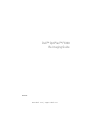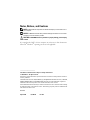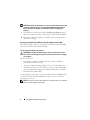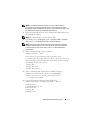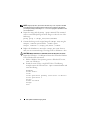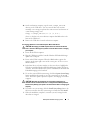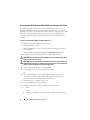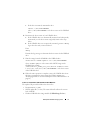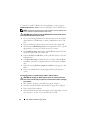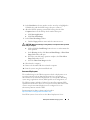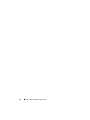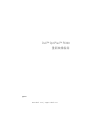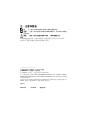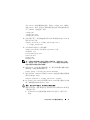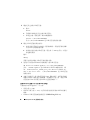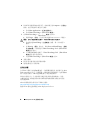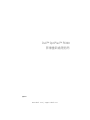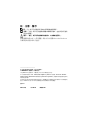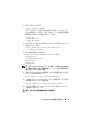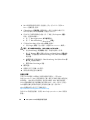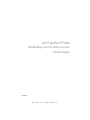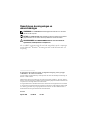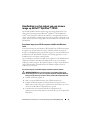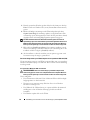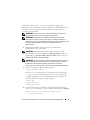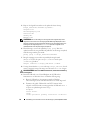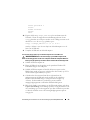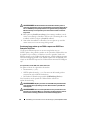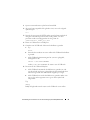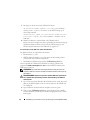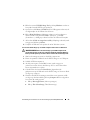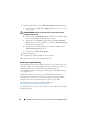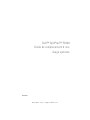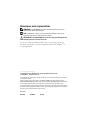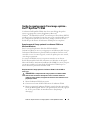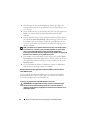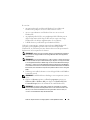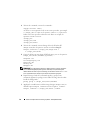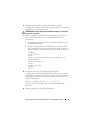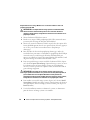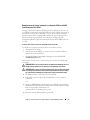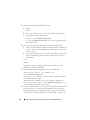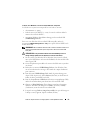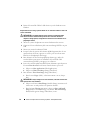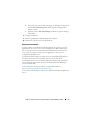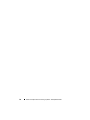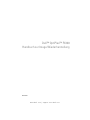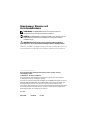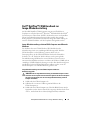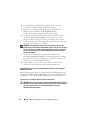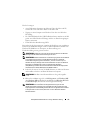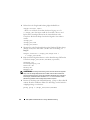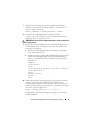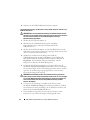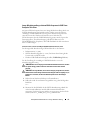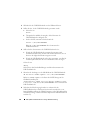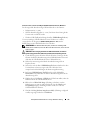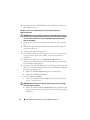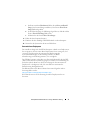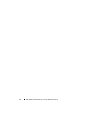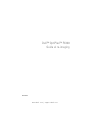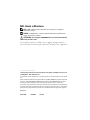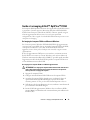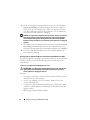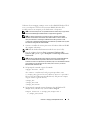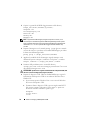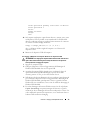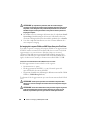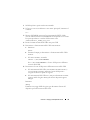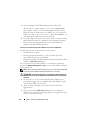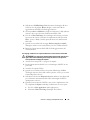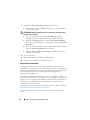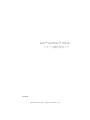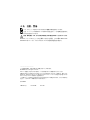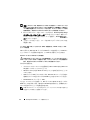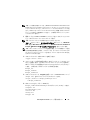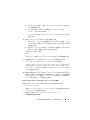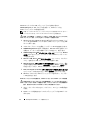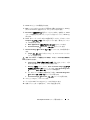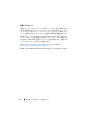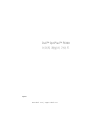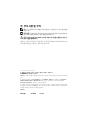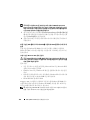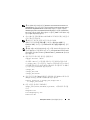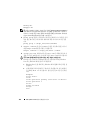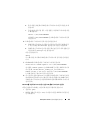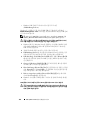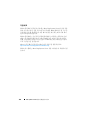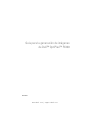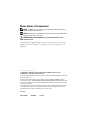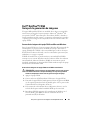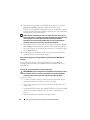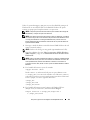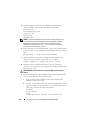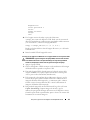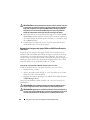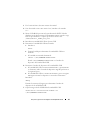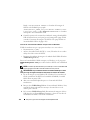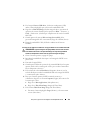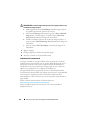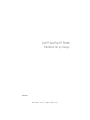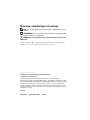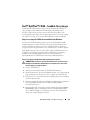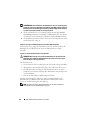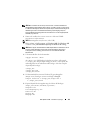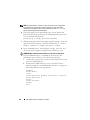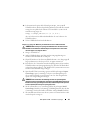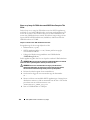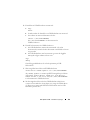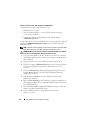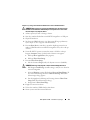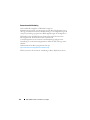Pagina wordt geladen...
Pagina wordt geladen...
Pagina wordt geladen...
Pagina wordt geladen...
Pagina wordt geladen...
Pagina wordt geladen...
Pagina wordt geladen...
Pagina wordt geladen...
Pagina wordt geladen...
Pagina wordt geladen...
Pagina wordt geladen...
Pagina wordt geladen...
Pagina wordt geladen...
Pagina wordt geladen...
Pagina wordt geladen...
Pagina wordt geladen...
Pagina wordt geladen...
Pagina wordt geladen...
Pagina wordt geladen...
Pagina wordt geladen...
Pagina wordt geladen...
Pagina wordt geladen...
Pagina wordt geladen...
Pagina wordt geladen...
Pagina wordt geladen...
Pagina wordt geladen...
Pagina wordt geladen...
Pagina wordt geladen...
Pagina wordt geladen...
Pagina wordt geladen...
Pagina wordt geladen...
Pagina wordt geladen...

www.dell.com | support.dell.com
Dell™ OptiPlex™ FX160
Handleiding voor het laden van een
nieuwe image
Model DC01T

Opmerkingen, kennisgevingen en
waarschuwingen
OPMERKING: Een OPMERKING duidt belangrijke informatie aan voor een beter
gebruik van de computer.
LET OP: Een KENNISGEVING duidt potentiële schade aan hardware of potentieel
gegevensverlies aan en vertelt u hoe het probleem kan worden vermeden.
WAARSCHUWING: Een WAARSCHUWING duidt het risico van schade aan
eigendommen, lichamelijk letsel of overlijden aan.
Als u een Dell™-computer uit de N-serie hebt aangeschaft, zijn de verwijzingen
naar de Microsoft
®
Windows
®
-besturingssystemen in dit document niet van
toepassing.
____________________
De informatie in dit document kan zonder voorafgaande kennisgeving worden gewijzigd.
© 2008 Dell Inc. Alle rechten voorbehouden.
Verveelvoudiging van dit document op welke wijze dan ook zonder de schriftelijke toestemming van
Dell Inc. is strikt verboden.
Merken in deze tekst: Dell, het DELL-logo en OptiPlex zijn merken van Dell Inc.; Microsoft, Windows,
Windows Vista en de Start-knop van Windows Vista zijn merken of gedeponeerde merken van Microsoft
Corporation in de Verenigde Staten en/of andere landen.
Overige handelsmerken en handelsnamen kunnen in dit document worden gebruikt om naar entiteiten
te verwijzen die het eigendomsrecht op de merken dan wel de namen van hun producten claimen. Dell
Inc. claimt op geen enkele wijze enig eigendomsrecht ten aanzien van andere handelsmerken of
handelsnamen dan haar eigen handelsmerken en handelsnamen.
Model DC01T
Augustus 2008 P/N H310K Rev. A01

Handleiding voor het maken van een nieuwe image op de Dell OptiPlex FX160 35
Handleiding voor het maken van een nieuwe
image op de Dell™ OptiPlex™ FX160
Op de Dell OptiPlex FX160-computer met een interne flashcard of vaste
schijf is het besturingssysteem Microsoft
®
Windows
®
XP Embedded of
SUSE
®
Linux Enterprise Thin Client (SLETC) vooraf geïnstalleerd. Als er
echter systeemupdates worden uitgegeven of als er speciale configuraties zijn
vereist, kunt u een nieuwe image op de interne flashcard of vaste schijf van de
FX160 laden.
Een nieuwe image op een FX160-computer met Microsoft Windows
laden
Voor het besturingssysteem Windows XP Embedded op de FX160 ontvangt u
de updates op een opstartbare dvd. Als u de FX160 vanaf de dvd opstart,
wordt er een hulpprogramma geopend dat de gegevens naar de flashcard van
de FX160 schrijft. Aanvullende software, zoals stuurprogramma's voor een
draadloze kaart, moet apart worden geladen.
Op een Windows-systeem kan de dvd met de updates met de WAIK-software
(Microsoft Windows Automation Installation Kit) naar een opstartbare
USB-stick worden overgezet. De updates kunnen vervolgens op de flashcard
van de FX160 worden geïnstalleerd door de FX160-computer vanaf de
USB-stick op te starten.
Een nieuwe image op een FX160-computer laden met de dvd met updates
WAARSCHUWING: Als u een nieuwe image op een FX160-computer laadt,
worden alle gegevens van de vaste schijf of de flashcard verwijderd. Maak een
back-up van uw systeem op een extern station voordat u de nieuwe image laadt.
1
Schakel de FX160-computer uit.
2
Sluit een extern USB dvd-station op de FX160-computer aan.
3
Schakel de FX160-computer in. Druk als de lijst met opties van het
BIOS-venster wordt weergegeven (rechtsboven in het scherm) op <F12>
om het menu Boot Device (Opstartbron) te openen.
4
Gebruik in het selectievenster Boot Device (Opstartbron) de
pijltjestoetsen om het dvd-station te selecteren dat u op de computer hebt
aangesloten.

36 Handleiding voor het maken van een nieuwe image op de Dell OptiPlex FX160
5
Plaats de opstartbare Windows update-dvd in het dvd-station en druk op
Enter
. Er wordt een Windows PE-systeem (Preinstallation Environment)
gestart.
6
Klik als u de huidige systeemimage van de FX160 wilt opslaan op de knop
Capture System Image
(Systeemimage opslaan) en volg de instructies om de
systeemimage op een extern apparaat op te slaan. Als deze procedure is voltooid,
wordt het venster van het imagehulpprogramma opnieuw weergegeven.
LET OP: Standaard worden alle bestaande bestanden gewist en worden de
systeemimages op het eerste beschikbare opstartstation geïnstalleerd dat u in de
BIOS-lijst met opstartprioriteiten van apparaten hebt geconfigureerd. Maak een
back-up van uw systeem op een extern station voordat u de nieuwe image laadt.
7
Klik op de knop
Install System Image
(Systeemimage installeren) om de
nieuwe systeemimage te installeren. Selecteer de systeemimage die u wilt
installeren en klik vervolgens op
Install
(Installeren).
8
Als de installatie is voltooid, wordt het systeem opnieuw opgestart vanaf
het station waarop de image is geïnstalleerd.
Een nieuwe image maken op een FX160-computer met een opstartbare USB-stick (UFD)
U kunt een nieuwe image op een FX160-computer laden met een opstartbare
Windows PE RAM-schijf op een USB-stick. Deze USB-stick moet handmatig
worden gemaakt.
Een opstartbare Windows USB-stick maken
WAARSCHUWING: Als u een nieuwe image op een FX160-computer laadt,
worden alle gegevens van de vaste schijf of de flashcard verwijderd. Maak een
back-up van uw systeem op een extern station voordat u de nieuwe image laadt.
Wat u nodig hebt:
• Een werkstation met Microsoft Vista of Microsoft XP met alle benodigde
hulpprogramma's en bronbestanden.
• Toegang tot een computer waarop Windows Vista of een Windows
PE-sessie wordt uitgevoerd.
• Een USB-stick. De USB-stick moet een capaciteit hebben die minimaal
64 MB groter is dan de Windows PE-image plus alle aanvullende
bestanden.
• Een Windows update-dvd voor de FX160.

Handleiding voor het maken van een nieuwe image op de Dell OptiPlex FX160 37
Gebruik het script Copype.cmd om een opstartbare Windows PE
RAM-schijf op een USB-stick te maken. Met Windows PE RAM kunt u de
computer opnieuw opstarten om deze in gebruik te nemen of als u de
computer moet herstellen.
OPMERKING: Zorg ervoor dat u over voldoende geheugen beschikt voor de
gehele Windows PE-image en alle aanvullende toepassingen.
OPMERKING: Raadpleeg in de handleiding van Windows Preinstallation
Environment de secties 'Include a Custom Script in a Windows PE Image' en
'Walkthrough: Create a Custom Windows PE Image' voor meer informatie over deze
procedure. Deze informatie is onderdeel van het helpsysteem van de
WAIK-software.
1
Download en installeer de nieuwste versie van de Microsoft
WAIK-software op het werkstation.
OPMERKING:
Het downloadbestand is erg groot (ongeveer 1 GB)
.
2
Klik op
Start
, plaats de muisaanwijzer op
Alle programma's
, plaats de
muisaanwijzer op
Windows OPK
of
Windows AIK
en klik vervolgens op
Windows PE Tools Command Prompt
.
OPMERKING: Als het venster met de opdrachtregel wordt geopend, worden de
omgevingsvariabelen automatisch op de vereiste hulpprogramma's ingesteld.
Standaard worden alle hulpprogramma's geïnstalleerd op C:\Program
Files\<versie>\Tools, waarbij <versie> staat voor Windows OPK of Windows AIK.
3
Voer bij de prompt de volgende opdrachtregel uit:
copype.cmd x86 <dest>
waarbij
<dest
> een lokale map is voor deze procedure, bijvoorbeeld
c:\winpe_x86
. Dit script maakt de map
<dest
> en kopieert alle
benodigde bestanden voor de x86-architectuur naar deze map. In dit
voorbeeld worden de volgende mappen gemaakt:
\winpe_x86
\winpe_x86\ISO
\winpe_x86\mount
4
Gebruik onderstaande opdrachtregel om de Windows PE-basisimage
(
Winpe.wim
) aan de map
\mount
te koppelen met behulp van
ImageX:
imagex /mountrw c:\winpe_x86\winpe.wim 1
c:\winpe_x86\mount

38 Handleiding voor het maken van een nieuwe image op de Dell OptiPlex FX160
5
Kopieer de volgende bestanden van de update-dvd naar de map
\
winpe_x86\mount\windows\system32\
:
winpeshl.ini
DellImageDeploy.exe
Comctl32.dll
Oledlg.dll
Wimgapi.dll
OPMERKING: De voorbereiding voor de image die in de volgende stap wordt
uitgevoerd is niet vereist voor het hulpprogramma Dell Image Deployment. Als u
deze stap overslaat, kunnen toekomstige updates op een eenvoudige manier aan
de image worden toegevoegd door
boot.wim opnieuw te koppelen en de
updatebestanden naar de juiste mappen te kopiëren.
6
Bereid de image voor met de opdracht
peimg /prep
. Met deze
opdracht worden de niet-geïnstalleerde pakketten uit de image verwijderd,
zodat de image minder groot wordt:
peimg /prep c:\winpe_x86\mount\Windows
7
Breng de wijzigingen aan in het oorspronkelijke imagebestand
(
Winpe.wim
) door de optie
ImageX /unmount
met de optie
/commit
: te gebruiken.
imagex /unmount c:\winpe_x86\mount /commit
8
Vervang de standaard
Boot.wim
in de map
\winpe_x86\ISO
door de
nieuwe, aangepaste image. De image moet de naam
Boot.wim
krijgen.
WAARSCHUWING: Als u een USB-stick formatteert, worden alle bestanden op
de stick gewist.
9
Bereid de USB-stick voor. Gebruik Diskpart om de USB-stick te
formatteren in een Windows Vista- of Windows PE-omgeving.
a
Plaats de USB-stick in de computer waarop het Windows
Vista-besturingssysteem of de Windows PE-sessie wordt uitgevoerd.
b
Formatteer de gehele USB-stick als één FAT32-station. In het
volgende voorbeeld wordt ervan uitgegaan dat de USB-stick
disk 1
is. Open een opdrachtregelvenster en typ:
diskpart
select disk 1
clean
create partition primary size=<size of device>

Handleiding voor het maken van een nieuwe image op de Dell OptiPlex FX160 39
select partition 1
active
format fs=fat32
assign
exit
10
Kopieer de hele map
\winpe_x86\ISO
op het werkstation naar de
USB-stick. U kunt de mappenstructuur handmatig maken of u kunt
xcopy
gebruiken om een kopie te maken van de volledige structuur en de
inhoud van
\ISO
. Als u
xcopy
gebruikt, typt u:
xcopy c:\winpe_x86\iso\*.* /s /e /f f:\
waarbij
c
de letter is van de vaste schijf van de hoofdcomputer en
f
de
letter van de USB-stick.
11
Verwijder de USB-stick uit de hoofdcomputer.
Een nieuwe image maken op een FX160-computer met een USB-stick
WAARSCHUWING: Als u een nieuwe image op een FX160-computer laadt,
worden alle gegevens van de vaste schijf of de flashcard verwijderd. Maak een
back-up van uw systeem op een extern station voordat u de nieuwe image laadt.
1
Schakel de FX160-computer uit.
2
Plaats de USB-stick met de update van de opstartbare Windows XP
Embedded-image in een USB-poort.
3
Schakel de FX160-computer in. Druk als de lijst met opties van het
BIOS-scherm wordt weergegeven (rechtsboven in het scherm) op <F12>
om Boot Menu (Opstartmenu) te openen.
4
Gebruik in het selectievenster Boot Device (Opstartbron) de
pijltjestoetsen om de USB-stick met de update van de opstartbare
Windows XP Embedded-image te selecteren. Druk vervolgens op
<Enter
>
. Na het initialiseren van het PE-systeem wordt het
imaging-hulpprogramma van Windows XP Embedded gestart.
5
Klik als u de huidige systeemimage van de FX160 wilt opslaan op de knop
Capture System Image
(Systeemimage opslaan) en volg de instructies om
de systeemimage op een extern apparaat op te slaan. Nadat deze procedure
is voltooid, wordt het venster van het imagehulpprogramma opnieuw
weergegeven.

40 Handleiding voor het maken van een nieuwe image op de Dell OptiPlex FX160
WAARSCHUWING: Standaard worden alle bestaande bestanden gewist en
worden de systeemimages op het eerste beschikbare opstartstation geïnstalleerd
dat u in de BIOS-lijst met opstartprioriteiten van apparaten hebt geconfigureerd.
Maak een back-up van uw systeem op een extern station voordat u de nieuwe
image laadt.
6
Klik op de knop
Install System Image
(Systeemimage installeren) om de
nieuwe systeemimage te installeren. Selecteer de systeemimage die u wilt
installeren en klik vervolgens op
Install
(Installeren).
7
Start nadat de installatie is voltooid het systeem opnieuw op vanaf het
station waarvan u een nieuwe image hebt gemaakt.
Een nieuwe image maken op een FX160-computer met SUSE Linux
Enterprise Thin Client
U kunt op de FX160-computer een nieuwe image laden met een
SLETC-update, door gebruik te maken van de opstartbare USB-stick die met
de update-cd op een Linux- of Windows-systeem is gemaakt. Nadat u de
FX160-computer via de USB-stick hebt opgestart, wordt het hulpprogramma
Thin Client Imaging gebruikt om de SLETC-update naar de flashcard (vaste
schijf) van de FX160 te kopiëren. De USB-stick moet minimaal 512 MB groot
zijn.
Een opstartbare Linux USB-stick maken met Linux
De update-cd bevat de volgende drie bestanden:
• Documentatie (
*.pdf
).
• SLETC-update-bestand (
*.raw
). De naam van dit bestand geeft het
revisieniveau van het SLETC-bestand aan.
• De Windows USB-stick image-installer (
USBDiskImageTool.exe
).
Voor het maken van de opstartbare USB-stick hebt u alleen het
update-bestand nodig.
WAARSCHUWING: Bij deze procedure wordt de USB-stick geformatteerd die
wordt gebruikt om de systeemimage te laden. Alle bestanden op de USB-stick
worden gewist.
WAARSCHUWING: Voor een aantal opdrachten in deze procedure moet u als
beheerder zijn aangemeld. Wees zeer voorzichtig. Voorkom typefouten want die
kunnen leiden tot ernstige problemen met het Linux-besturingssysteem.

Handleiding voor het maken van een nieuwe image op de Dell OptiPlex FX160 41
1
Open een terminalvenster op het Linux-bureaublad.
2
Als u niet bent aangemeld als de gebruiker 'root', moet u de volgende
opdracht typen:
su -
3
Start de cd-rom waarop de SLETC-update staat. In Linux wordt de cd
doorgaans automatisch gestart als deze wordt geladen. Voor deze
procedure wordt ervan uitgegaan dat de cd is gestart als:
/media/Novell_SLETC_for_Dell
4
Plaats een USB-stick in een USB-poort.
5
Controleren of de USB-stick al dan niet beschikbaar is gemaakt:
a
Ty p :
mount
b
Controleer het resultaat om vast te stellen of de USB-stick beschikbaar
is gemaakt.
c
Als de USB-stick softwarematig aan het systeem is gekoppeld,
ontkoppel deze dan:
umount </dev/DEVICENAME>
waarbij
</dev/DEVICENAME> de naam is van de USB-stick.
6 De naam van de USB-stick bekijken:
a
Als de USB-stick automatisch beschikbaar was gemaakt (en u dit
vervolgens hebt opgeheven), gebruik dan de apparaatnaam die door
Linux is toegewezen door onderstaande stappen op te volgen.
b
Als de USB-stick
niet
eerder beschikbaar was gemaakt, maakt u een
dmesg-
log om het apparaat weer te geven dat u zojuist hebt
aangesloten.
Ty p :
dmesg
Bekijk de logberichten om de naam van de
USB-stick
vast te stellen.

42 Handleiding voor het maken van een nieuwe image op de Dell OptiPlex FX160
7
De image van de cd-rom naar de USB-stick schrijven:
dd bs=1M if=<SLETC update> of=</dev/DEVICENAME>
waarbij
<SLETC update>
de naam is van de SLETC-image op de
cd-rom (bijvoorbeeld:
/media/Novell_SLETC_for_Dell/Novell-SLETC-10-SP2-
1-for-Dell.raw
) en
</dev/DEVICENAME>
de naam is van de
USB-stick
.
8
Nadat het schrijven is voltooid, dient u de USB-stick uit het
Linux-systeem te verwijderen en deze te gebruiken om de nieuwe image op
de FX160-computer te laden (zie "Een nieuwe SLETC-image op een
FX160-computer maken met een USB-stick" op pagina 43).
Een opstartbare Linux USB-stick maken met Windows
De update-cd bevat de volgende drie bestanden:
• Documentatie (
*.pdf
).
• SLETC-update-bestand (
*.raw
). De naam van dit bestand geeft het
revisieniveau van het SLETC-bestand aan.
• De Windows USB-stick image-installer (
USBDiskImageTool.exe
).
Om een opstartbare USB-stick met Windows te maken, gebruikt u het
programma USBDiskImageTool.exe
om het SLETC-bestand naar de
USB-stick te schrijven
:
OPMERKING: Op het Windows-besturingssysteem dat wordt gebruikt om de
opstartbare USB-stick te maken moet Microsoft .NET Framework 2.0 of hoger zijn
geïnstalleerd.
WAARSCHUWING: Tijdens deze procedure wordt de USB-stick geformatteerd
die is gebruikt om de systeemimage te laden. Alle bestanden op de USB-stick
worden gewist.
1
Op een systeem waarop Windows XP of Windows Vista wordt uitgevoerd,
plaatst u de SLETC update-cd in een cd-rom-station en de USB-stick in
een USB-poort.
2
Open Verkenner om de inhoud van de update-cd weer te geven.
3
Zoek en open
USBDiskImageTool.exe
. Als u Windows Vista gebruikt,
beantwoord dan de berichten van Gebruikerstoegangsbeheer om verder te
kunnen gaan.

Handleiding voor het maken van een nieuwe image op de Dell OptiPlex FX160 43
4
Klik in het venster
USB Disk Image Tool
op de knop
Bladeren
en selecteer
het update-bestand SLETC op de update-cd.
5
Open in het veld
Choose a USB device
(Een USB-apparaat selecteren) de
vervolgkeuzelijst om de USB-stick te selecteren.
6
Klik op
Write Disk Image
(Schijfimage schrijven) om het schrijven te
starten. Wacht tot de procedures
Write
...(Schrijven...) en
Verify
...
(Controleren...) volledig zijn voltooid voordat u de USB-stick verwijdert.
7
Als het bericht
Disk was imaged successfully
(Schijfimage voltooid) wordt
weergegeven, klik dan op
Sluiten
.
8
Verwijder de USB-stick en de update-cd uit het Windows-systeem.
Een nieuwe SLETC-image op een FX160-computer maken met een USB-stick
WAARSCHUWING: Als u een nieuwe image op een FX160-computer laadt,
worden alle gegevens van de vaste schijf of de flashcard verwijderd. Maak een
back-up van uw systeem op een extern station voordat u de nieuwe image laadt.
1
Sluit het besturingssysteem af en schakel de computer uit.
2
Plaats de opstartbare USB-stick met de SLETC-image in een USB-poort.
3
Schakel de FX160-computer in.
4
Als de lijst met opties van het BIOS-venster wordt weergegeven
(rechtsboven in het scherm), druk dan op
<
F12> om het menu Boot
Device (Opstartbron) te openen.
5
Gebruik in het selectievenster
Boot Device
(Opstartbron) de
pijltjestoetsen om de USB-stick met de SLETC-image te selecteren. Druk
vervolgens op <Enter>.
6
Wacht tot het SLETC-besturingssysteem klaar is met opstarten en klik
vervolgens op het bureaublad op de knop
Computer
. Doe het volgende in
het venster dat wordt geopend:
a
Klik op
More Applications
(Meer toepassingen).
b
Klik op
Thin Client Image
(Thin Client-image).

44 Handleiding voor het maken van een nieuwe image op de Dell OptiPlex FX160
7
Doe het volgende in het venster
Thin Client Image
(Thin Client-image):
a
Selecteer in de vervolgkeuzelijst
Ta rge t
(Doel) de optie
Hard Drive
(Vaste schijf).
WAARSCHUWING: Gebruik de computer niet voor andere taken terwijl de
schijfimage wordt gemaakt.
b
Klik op de knop
Install Image
(Image installeren) en houd deze knop
één seconde ingedrukt om het schrijven te starten.
c
Klik in het venster
Warning
(Waarschuwing) op
Erase and Install
Image
(Wissen en image installeren). Het venster
Thin Client Image
Tool
wordt daarop geopend.
d
Als het schrijven van de schijfimage is voltooid, wordt het venster
Thin Client Image Tool
gesloten.
e
Sluit het venster
Thin Client Imager
.
8
Sluit de computer af.
9
Verwijder de opstartbare USB-stick uit de computer.
10
Start het systeem op vanaf de interne flashcard.
Automatische ingebruikneming
De geïnstalleerde image op de FX160-computer bevat een 'deployment server
agent' die reageert op een Altiris Deployment Server. Hierdoor wordt er een
omgeving gemaakt voor de automatische ingebruikneming van
systeemupdates, zoals systeemimages, softwaretoepassingen, BIOS-updates
en -configuratie, etc.
De FX160-computer is voorzien van een op PXE (Preboot Execution
Environment) voorbereide netwerkinterface. Voor een betere beveiliging
raadt Dell echter aan het systeem voor automatische ingebruikneming te
configureren met een automation-partitie in plaats van met PXE.
Documentatie over de software van Altiris vindt u op:
http://www.altiris.com/Support/Documentation.aspx
Uw FX160-system is voorzien van een licentie voor het gebruik van de Altiris
Deployment Server.
Pagina wordt geladen...
Pagina wordt geladen...
Pagina wordt geladen...
Pagina wordt geladen...
Pagina wordt geladen...
Pagina wordt geladen...
Pagina wordt geladen...
Pagina wordt geladen...
Pagina wordt geladen...
Pagina wordt geladen...
Pagina wordt geladen...
Pagina wordt geladen...
Pagina wordt geladen...
Pagina wordt geladen...
Pagina wordt geladen...
Pagina wordt geladen...
Pagina wordt geladen...
Pagina wordt geladen...
Pagina wordt geladen...
Pagina wordt geladen...
Pagina wordt geladen...
Pagina wordt geladen...
Pagina wordt geladen...
Pagina wordt geladen...
Pagina wordt geladen...
Pagina wordt geladen...
Pagina wordt geladen...
Pagina wordt geladen...
Pagina wordt geladen...
Pagina wordt geladen...
Pagina wordt geladen...
Pagina wordt geladen...
Pagina wordt geladen...
Pagina wordt geladen...
Pagina wordt geladen...
Pagina wordt geladen...
Pagina wordt geladen...
Pagina wordt geladen...
Pagina wordt geladen...
Pagina wordt geladen...
Pagina wordt geladen...
Pagina wordt geladen...
Pagina wordt geladen...
Pagina wordt geladen...
Pagina wordt geladen...
Pagina wordt geladen...
Pagina wordt geladen...
Pagina wordt geladen...
Pagina wordt geladen...
Pagina wordt geladen...
Pagina wordt geladen...
Pagina wordt geladen...
Pagina wordt geladen...
Pagina wordt geladen...
Pagina wordt geladen...
Pagina wordt geladen...
Pagina wordt geladen...
Pagina wordt geladen...
Pagina wordt geladen...
Pagina wordt geladen...
Pagina wordt geladen...
Pagina wordt geladen...
Pagina wordt geladen...
Pagina wordt geladen...
Pagina wordt geladen...
Pagina wordt geladen...
Pagina wordt geladen...
Pagina wordt geladen...
Pagina wordt geladen...
Pagina wordt geladen...
Pagina wordt geladen...
Pagina wordt geladen...
Pagina wordt geladen...
Pagina wordt geladen...
Pagina wordt geladen...
Pagina wordt geladen...
Pagina wordt geladen...
Pagina wordt geladen...
Pagina wordt geladen...
Pagina wordt geladen...
Pagina wordt geladen...
Pagina wordt geladen...
Pagina wordt geladen...
Pagina wordt geladen...
Pagina wordt geladen...
Pagina wordt geladen...
Pagina wordt geladen...
Pagina wordt geladen...
Documenttranscriptie
Dell™ OptiPlex™ FX160 Handleiding voor het laden van een nieuwe image Model DC01T w w w. d e l l . c o m | s u p p o r t . d e l l . c o m Opmerkingen, kennisgevingen en waarschuwingen OPMERKING: Een OPMERKING duidt belangrijke informatie aan voor een beter gebruik van de computer. LET OP: Een KENNISGEVING duidt potentiële schade aan hardware of potentieel gegevensverlies aan en vertelt u hoe het probleem kan worden vermeden. WAARSCHUWING: Een WAARSCHUWING duidt het risico van schade aan eigendommen, lichamelijk letsel of overlijden aan. Als u een Dell™-computer uit de N-serie hebt aangeschaft, zijn de verwijzingen naar de Microsoft® Windows®-besturingssystemen in dit document niet van toepassing. ____________________ De informatie in dit document kan zonder voorafgaande kennisgeving worden gewijzigd. © 2008 Dell Inc. Alle rechten voorbehouden. Verveelvoudiging van dit document op welke wijze dan ook zonder de schriftelijke toestemming van Dell Inc. is strikt verboden. Merken in deze tekst: Dell, het DELL-logo en OptiPlex zijn merken van Dell Inc.; Microsoft, Windows, Windows Vista en de Start-knop van Windows Vista zijn merken of gedeponeerde merken van Microsoft Corporation in de Verenigde Staten en/of andere landen. Overige handelsmerken en handelsnamen kunnen in dit document worden gebruikt om naar entiteiten te verwijzen die het eigendomsrecht op de merken dan wel de namen van hun producten claimen. Dell Inc. claimt op geen enkele wijze enig eigendomsrecht ten aanzien van andere handelsmerken of handelsnamen dan haar eigen handelsmerken en handelsnamen. Model DC01T Augustus 2008 P/N H310K Rev. A01 Handleiding voor het maken van een nieuwe image op de Dell™ OptiPlex™ FX160 Op de Dell OptiPlex FX160-computer met een interne flashcard of vaste schijf is het besturingssysteem Microsoft® Windows® XP Embedded of SUSE® Linux Enterprise Thin Client (SLETC) vooraf geïnstalleerd. Als er echter systeemupdates worden uitgegeven of als er speciale configuraties zijn vereist, kunt u een nieuwe image op de interne flashcard of vaste schijf van de FX160 laden. Een nieuwe image op een FX160-computer met Microsoft Windows laden Voor het besturingssysteem Windows XP Embedded op de FX160 ontvangt u de updates op een opstartbare dvd. Als u de FX160 vanaf de dvd opstart, wordt er een hulpprogramma geopend dat de gegevens naar de flashcard van de FX160 schrijft. Aanvullende software, zoals stuurprogramma's voor een draadloze kaart, moet apart worden geladen. Op een Windows-systeem kan de dvd met de updates met de WAIK-software (Microsoft Windows Automation Installation Kit) naar een opstartbare USB-stick worden overgezet. De updates kunnen vervolgens op de flashcard van de FX160 worden geïnstalleerd door de FX160-computer vanaf de USB-stick op te starten. Een nieuwe image op een FX160-computer laden met de dvd met updates WAARSCHUWING: Als u een nieuwe image op een FX160-computer laadt, worden alle gegevens van de vaste schijf of de flashcard verwijderd. Maak een back-up van uw systeem op een extern station voordat u de nieuwe image laadt. 1 Schakel de FX160-computer uit. 2 Sluit een extern USB dvd-station op de FX160-computer aan. 3 Schakel de FX160-computer in. Druk als de lijst met opties van het BIOS-venster wordt weergegeven (rechtsboven in het scherm) op <F12> om het menu Boot Device (Opstartbron) te openen. 4 Gebruik in het selectievenster Boot Device (Opstartbron) de pijltjestoetsen om het dvd-station te selecteren dat u op de computer hebt aangesloten. Handleiding voor het maken van een nieuwe image op de Dell OptiPlex FX160 35 5 Plaats de opstartbare Windows update-dvd in het dvd-station en druk op Enter. Er wordt een Windows PE-systeem (Preinstallation Environment) gestart. 6 Klik als u de huidige systeemimage van de FX160 wilt opslaan op de knop Capture System Image (Systeemimage opslaan) en volg de instructies om de systeemimage op een extern apparaat op te slaan. Als deze procedure is voltooid, wordt het venster van het imagehulpprogramma opnieuw weergegeven. LET OP: Standaard worden alle bestaande bestanden gewist en worden de systeemimages op het eerste beschikbare opstartstation geïnstalleerd dat u in de BIOS-lijst met opstartprioriteiten van apparaten hebt geconfigureerd. Maak een back-up van uw systeem op een extern station voordat u de nieuwe image laadt. 7 Klik op de knop Install System Image (Systeemimage installeren) om de nieuwe systeemimage te installeren. Selecteer de systeemimage die u wilt installeren en klik vervolgens op Install (Installeren). 8 Als de installatie is voltooid, wordt het systeem opnieuw opgestart vanaf het station waarop de image is geïnstalleerd. Een nieuwe image maken op een FX160-computer met een opstartbare USB-stick (UFD) U kunt een nieuwe image op een FX160-computer laden met een opstartbare Windows PE RAM-schijf op een USB-stick. Deze USB-stick moet handmatig worden gemaakt. Een opstartbare Windows USB-stick maken WAARSCHUWING: Als u een nieuwe image op een FX160-computer laadt, worden alle gegevens van de vaste schijf of de flashcard verwijderd. Maak een back-up van uw systeem op een extern station voordat u de nieuwe image laadt. Wat u nodig hebt: 36 • Een werkstation met Microsoft Vista of Microsoft XP met alle benodigde hulpprogramma's en bronbestanden. • Toegang tot een computer waarop Windows Vista of een Windows PE-sessie wordt uitgevoerd. • Een USB-stick. De USB-stick moet een capaciteit hebben die minimaal 64 MB groter is dan de Windows PE-image plus alle aanvullende bestanden. • Een Windows update-dvd voor de FX160. Handleiding voor het maken van een nieuwe image op de Dell OptiPlex FX160 Gebruik het script Copype.cmd om een opstartbare Windows PE RAM-schijf op een USB-stick te maken. Met Windows PE RAM kunt u de computer opnieuw opstarten om deze in gebruik te nemen of als u de computer moet herstellen. OPMERKING: Zorg ervoor dat u over voldoende geheugen beschikt voor de gehele Windows PE-image en alle aanvullende toepassingen. OPMERKING: Raadpleeg in de handleiding van Windows Preinstallation Environment de secties 'Include a Custom Script in a Windows PE Image' en 'Walkthrough: Create a Custom Windows PE Image' voor meer informatie over deze procedure. Deze informatie is onderdeel van het helpsysteem van de WAIK-software. 1 Download en installeer de nieuwste versie van de Microsoft WAIK-software op het werkstation. OPMERKING: Het downloadbestand is erg groot (ongeveer 1 GB). 2 Klik op Start, plaats de muisaanwijzer op Alle programma's, plaats de muisaanwijzer op Windows OPK of Windows AIK en klik vervolgens op Windows PE Tools Command Prompt. OPMERKING: Als het venster met de opdrachtregel wordt geopend, worden de omgevingsvariabelen automatisch op de vereiste hulpprogramma's ingesteld. Standaard worden alle hulpprogramma's geïnstalleerd op C:\Program Files\<versie>\Tools, waarbij <versie> staat voor Windows OPK of Windows AIK. 3 Voer bij de prompt de volgende opdrachtregel uit: copype.cmd x86 <dest> waarbij <dest> een lokale map is voor deze procedure, bijvoorbeeld c:\winpe_x86. Dit script maakt de map <dest> en kopieert alle benodigde bestanden voor de x86-architectuur naar deze map. In dit voorbeeld worden de volgende mappen gemaakt: \winpe_x86 \winpe_x86\ISO \winpe_x86\mount 4 Gebruik onderstaande opdrachtregel om de Windows PE-basisimage (Winpe.wim) aan de map \mount te koppelen met behulp van ImageX: imagex /mountrw c:\winpe_x86\winpe.wim 1 c:\winpe_x86\mount Handleiding voor het maken van een nieuwe image op de Dell OptiPlex FX160 37 5 Kopieer de volgende bestanden van de update-dvd naar de map \winpe_x86\mount\windows\system32\ : winpeshl.ini DellImageDeploy.exe Comctl32.dll Oledlg.dll Wimgapi.dll OPMERKING: De voorbereiding voor de image die in de volgende stap wordt uitgevoerd is niet vereist voor het hulpprogramma Dell Image Deployment. Als u deze stap overslaat, kunnen toekomstige updates op een eenvoudige manier aan de image worden toegevoegd door boot.wim opnieuw te koppelen en de updatebestanden naar de juiste mappen te kopiëren. 6 Bereid de image voor met de opdracht peimg /prep. Met deze opdracht worden de niet-geïnstalleerde pakketten uit de image verwijderd, zodat de image minder groot wordt: peimg /prep c:\winpe_x86\mount\Windows 7 Breng de wijzigingen aan in het oorspronkelijke imagebestand (Winpe.wim) door de optie ImageX /unmount met de optie /commit: te gebruiken. imagex /unmount c:\winpe_x86\mount /commit 8 Vervang de standaard Boot.wim in de map \winpe_x86\ISO door de nieuwe, aangepaste image. De image moet de naam Boot.wim krijgen. WAARSCHUWING: Als u een USB-stick formatteert, worden alle bestanden op de stick gewist. 9 Bereid de USB-stick voor. Gebruik Diskpart om de USB-stick te formatteren in een Windows Vista- of Windows PE-omgeving. a Plaats de USB-stick in de computer waarop het Windows Vista-besturingssysteem of de Windows PE-sessie wordt uitgevoerd. b Formatteer de gehele USB-stick als één FAT32-station. In het volgende voorbeeld wordt ervan uitgegaan dat de USB-stick disk 1 is. Open een opdrachtregelvenster en typ: diskpart select disk 1 clean create partition primary size=<size of device> 38 Handleiding voor het maken van een nieuwe image op de Dell OptiPlex FX160 select partition 1 active format fs=fat32 assign exit 10 Kopieer de hele map \winpe_x86\ISO op het werkstation naar de USB-stick. U kunt de mappenstructuur handmatig maken of u kunt xcopy gebruiken om een kopie te maken van de volledige structuur en de inhoud van \ISO. Als u xcopy gebruikt, typt u: xcopy c:\winpe_x86\iso\*.* /s /e /f f:\ waarbij c de letter is van de vaste schijf van de hoofdcomputer en f de letter van de USB-stick. 11 Verwijder de USB-stick uit de hoofdcomputer. Een nieuwe image maken op een FX160-computer met een USB-stick WAARSCHUWING: Als u een nieuwe image op een FX160-computer laadt, worden alle gegevens van de vaste schijf of de flashcard verwijderd. Maak een back-up van uw systeem op een extern station voordat u de nieuwe image laadt. 1 Schakel de FX160-computer uit. 2 Plaats de USB-stick met de update van de opstartbare Windows XP Embedded-image in een USB-poort. 3 Schakel de FX160-computer in. Druk als de lijst met opties van het BIOS-scherm wordt weergegeven (rechtsboven in het scherm) op <F12> om Boot Menu (Opstartmenu) te openen. 4 Gebruik in het selectievenster Boot Device (Opstartbron) de pijltjestoetsen om de USB-stick met de update van de opstartbare Windows XP Embedded-image te selecteren. Druk vervolgens op <Enter>. Na het initialiseren van het PE-systeem wordt het imaging-hulpprogramma van Windows XP Embedded gestart. 5 Klik als u de huidige systeemimage van de FX160 wilt opslaan op de knop Capture System Image (Systeemimage opslaan) en volg de instructies om de systeemimage op een extern apparaat op te slaan. Nadat deze procedure is voltooid, wordt het venster van het imagehulpprogramma opnieuw weergegeven. Handleiding voor het maken van een nieuwe image op de Dell OptiPlex FX160 39 WAARSCHUWING: Standaard worden alle bestaande bestanden gewist en worden de systeemimages op het eerste beschikbare opstartstation geïnstalleerd dat u in de BIOS-lijst met opstartprioriteiten van apparaten hebt geconfigureerd. Maak een back-up van uw systeem op een extern station voordat u de nieuwe image laadt. 6 Klik op de knop Install System Image (Systeemimage installeren) om de nieuwe systeemimage te installeren. Selecteer de systeemimage die u wilt installeren en klik vervolgens op Install (Installeren). 7 Start nadat de installatie is voltooid het systeem opnieuw op vanaf het station waarvan u een nieuwe image hebt gemaakt. Een nieuwe image maken op een FX160-computer met SUSE Linux Enterprise Thin Client U kunt op de FX160-computer een nieuwe image laden met een SLETC-update, door gebruik te maken van de opstartbare USB-stick die met de update-cd op een Linux- of Windows-systeem is gemaakt. Nadat u de FX160-computer via de USB-stick hebt opgestart, wordt het hulpprogramma Thin Client Imaging gebruikt om de SLETC-update naar de flashcard (vaste schijf) van de FX160 te kopiëren. De USB-stick moet minimaal 512 MB groot zijn. Een opstartbare Linux USB-stick maken met Linux De update-cd bevat de volgende drie bestanden: • Documentatie (*.pdf). • SLETC-update-bestand (*.raw). De naam van dit bestand geeft het revisieniveau van het SLETC-bestand aan. • De Windows USB-stick image-installer (USBDiskImageTool.exe). Voor het maken van de opstartbare USB-stick hebt u alleen het update-bestand nodig. WAARSCHUWING: Bij deze procedure wordt de USB-stick geformatteerd die wordt gebruikt om de systeemimage te laden. Alle bestanden op de USB-stick worden gewist. WAARSCHUWING: Voor een aantal opdrachten in deze procedure moet u als beheerder zijn aangemeld. Wees zeer voorzichtig. Voorkom typefouten want die kunnen leiden tot ernstige problemen met het Linux-besturingssysteem. 40 Handleiding voor het maken van een nieuwe image op de Dell OptiPlex FX160 1 Open een terminalvenster op het Linux-bureaublad. 2 Als u niet bent aangemeld als de gebruiker 'root', moet u de volgende opdracht typen: su 3 Start de cd-rom waarop de SLETC-update staat. In Linux wordt de cd doorgaans automatisch gestart als deze wordt geladen. Voor deze procedure wordt ervan uitgegaan dat de cd is gestart als: /media/Novell_SLETC_for_Dell 4 Plaats een USB-stick in een USB-poort. 5 Controleren of de USB-stick al dan niet beschikbaar is gemaakt: a Typ: mount b Controleer het resultaat om vast te stellen of de USB-stick beschikbaar is gemaakt. c Als de USB-stick softwarematig aan het systeem is gekoppeld, ontkoppel deze dan: umount </dev/DEVICENAME> waarbij </dev/DEVICENAME> de naam is van de USB-stick. 6 De naam van de USB-stick bekijken: a Als de USB-stick automatisch beschikbaar was gemaakt (en u dit vervolgens hebt opgeheven), gebruik dan de apparaatnaam die door Linux is toegewezen door onderstaande stappen op te volgen. b Als de USB-stick niet eerder beschikbaar was gemaakt, maakt u een dmesg-log om het apparaat weer te geven dat u zojuist hebt aangesloten. Typ: dmesg Bekijk de logberichten om de naam van de USB-stick vast te stellen. Handleiding voor het maken van een nieuwe image op de Dell OptiPlex FX160 41 7 De image van de cd-rom naar de USB-stick schrijven: dd bs=1M if=<SLETC update> of=</dev/DEVICENAME> waarbij <SLETC update> de naam is van de SLETC-image op de cd-rom (bijvoorbeeld: /media/Novell_SLETC_for_Dell/Novell-SLETC-10-SP21-for-Dell.raw) en </dev/DEVICENAME> de naam is van de USB-stick. 8 Nadat het schrijven is voltooid, dient u de USB-stick uit het Linux-systeem te verwijderen en deze te gebruiken om de nieuwe image op de FX160-computer te laden (zie "Een nieuwe SLETC-image op een FX160-computer maken met een USB-stick" op pagina 43). Een opstartbare Linux USB-stick maken met Windows De update-cd bevat de volgende drie bestanden: • Documentatie (*.pdf). • SLETC-update-bestand (*.raw). De naam van dit bestand geeft het revisieniveau van het SLETC-bestand aan. • De Windows USB-stick image-installer (USBDiskImageTool.exe). Om een opstartbare USB-stick met Windows te maken, gebruikt u het programma USBDiskImageTool.exe om het SLETC-bestand naar de USB-stick te schrijven: OPMERKING: Op het Windows-besturingssysteem dat wordt gebruikt om de opstartbare USB-stick te maken moet Microsoft .NET Framework 2.0 of hoger zijn geïnstalleerd. WAARSCHUWING: Tijdens deze procedure wordt de USB-stick geformatteerd die is gebruikt om de systeemimage te laden. Alle bestanden op de USB-stick worden gewist. 1 Op een systeem waarop Windows XP of Windows Vista wordt uitgevoerd, plaatst u de SLETC update-cd in een cd-rom-station en de USB-stick in een USB-poort. 2 Open Verkenner om de inhoud van de update-cd weer te geven. 3 Zoek en open USBDiskImageTool.exe. Als u Windows Vista gebruikt, beantwoord dan de berichten van Gebruikerstoegangsbeheer om verder te kunnen gaan. 42 Handleiding voor het maken van een nieuwe image op de Dell OptiPlex FX160 4 Klik in het venster USB Disk Image Tool op de knop Bladeren en selecteer het update-bestand SLETC op de update-cd. 5 Open in het veld Choose a USB device (Een USB-apparaat selecteren) de vervolgkeuzelijst om de USB-stick te selecteren. 6 Klik op Write Disk Image (Schijfimage schrijven) om het schrijven te starten. Wacht tot de procedures Write...(Schrijven...) en Verify... (Controleren...) volledig zijn voltooid voordat u de USB-stick verwijdert. 7 Als het bericht Disk was imaged successfully (Schijfimage voltooid) wordt weergegeven, klik dan op Sluiten. 8 Verwijder de USB-stick en de update-cd uit het Windows-systeem. Een nieuwe SLETC-image op een FX160-computer maken met een USB-stick WAARSCHUWING: Als u een nieuwe image op een FX160-computer laadt, worden alle gegevens van de vaste schijf of de flashcard verwijderd. Maak een back-up van uw systeem op een extern station voordat u de nieuwe image laadt. 1 Sluit het besturingssysteem af en schakel de computer uit. 2 Plaats de opstartbare USB-stick met de SLETC-image in een USB-poort. 3 Schakel de FX160-computer in. 4 Als de lijst met opties van het BIOS-venster wordt weergegeven (rechtsboven in het scherm), druk dan op <F12> om het menu Boot Device (Opstartbron) te openen. 5 Gebruik in het selectievenster Boot Device (Opstartbron) de pijltjestoetsen om de USB-stick met de SLETC-image te selecteren. Druk vervolgens op <Enter>. 6 Wacht tot het SLETC-besturingssysteem klaar is met opstarten en klik vervolgens op het bureaublad op de knop Computer. Doe het volgende in het venster dat wordt geopend: a Klik op More Applications (Meer toepassingen). b Klik op Thin Client Image (Thin Client-image). Handleiding voor het maken van een nieuwe image op de Dell OptiPlex FX160 43 7 Doe het volgende in het venster Thin Client Image (Thin Client-image): a Selecteer in de vervolgkeuzelijst Target (Doel) de optie Hard Drive (Vaste schijf). WAARSCHUWING: Gebruik de computer niet voor andere taken terwijl de schijfimage wordt gemaakt. b Klik op de knop Install Image (Image installeren) en houd deze knop één seconde ingedrukt om het schrijven te starten. c Klik in het venster Warning (Waarschuwing) op Erase and Install Image (Wissen en image installeren). Het venster Thin Client Image Tool wordt daarop geopend. d Als het schrijven van de schijfimage is voltooid, wordt het venster Thin Client Image Tool gesloten. e Sluit het venster Thin Client Imager. 8 Sluit de computer af. 9 Verwijder de opstartbare USB-stick uit de computer. 10 Start het systeem op vanaf de interne flashcard. Automatische ingebruikneming De geïnstalleerde image op de FX160-computer bevat een 'deployment server agent' die reageert op een Altiris Deployment Server. Hierdoor wordt er een omgeving gemaakt voor de automatische ingebruikneming van systeemupdates, zoals systeemimages, softwaretoepassingen, BIOS-updates en -configuratie, etc. De FX160-computer is voorzien van een op PXE (Preboot Execution Environment) voorbereide netwerkinterface. Voor een betere beveiliging raadt Dell echter aan het systeem voor automatische ingebruikneming te configureren met een automation-partitie in plaats van met PXE. Documentatie over de software van Altiris vindt u op: http://www.altiris.com/Support/Documentation.aspx Uw FX160-system is voorzien van een licentie voor het gebruik van de Altiris Deployment Server. 44 Handleiding voor het maken van een nieuwe image op de Dell OptiPlex FX160-
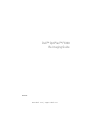 1
1
-
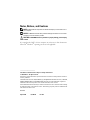 2
2
-
 3
3
-
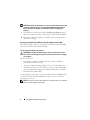 4
4
-
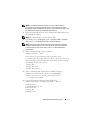 5
5
-
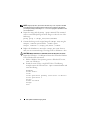 6
6
-
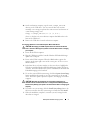 7
7
-
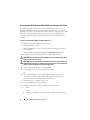 8
8
-
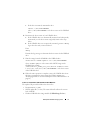 9
9
-
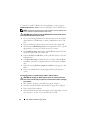 10
10
-
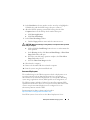 11
11
-
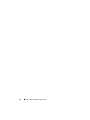 12
12
-
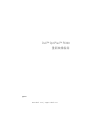 13
13
-
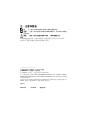 14
14
-
 15
15
-
 16
16
-
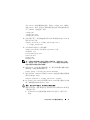 17
17
-
 18
18
-
 19
19
-
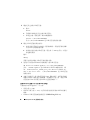 20
20
-
 21
21
-
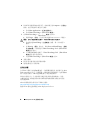 22
22
-
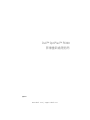 23
23
-
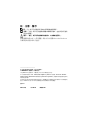 24
24
-
 25
25
-
 26
26
-
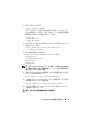 27
27
-
 28
28
-
 29
29
-
 30
30
-
 31
31
-
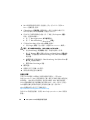 32
32
-
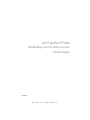 33
33
-
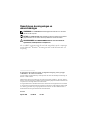 34
34
-
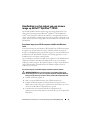 35
35
-
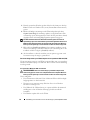 36
36
-
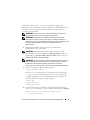 37
37
-
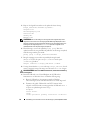 38
38
-
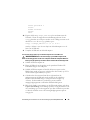 39
39
-
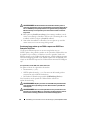 40
40
-
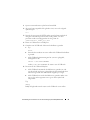 41
41
-
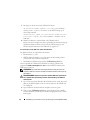 42
42
-
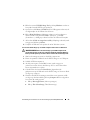 43
43
-
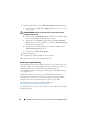 44
44
-
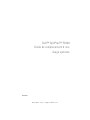 45
45
-
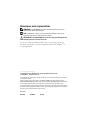 46
46
-
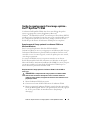 47
47
-
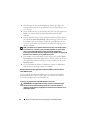 48
48
-
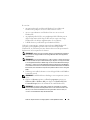 49
49
-
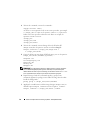 50
50
-
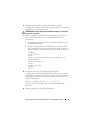 51
51
-
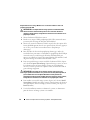 52
52
-
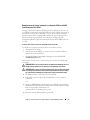 53
53
-
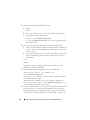 54
54
-
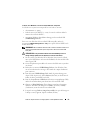 55
55
-
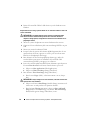 56
56
-
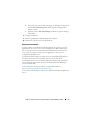 57
57
-
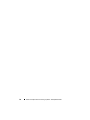 58
58
-
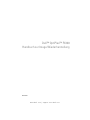 59
59
-
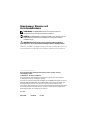 60
60
-
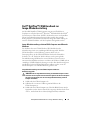 61
61
-
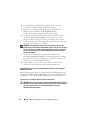 62
62
-
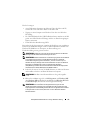 63
63
-
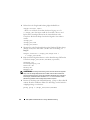 64
64
-
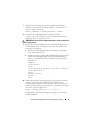 65
65
-
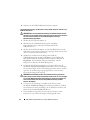 66
66
-
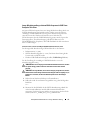 67
67
-
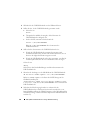 68
68
-
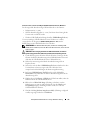 69
69
-
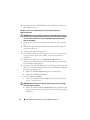 70
70
-
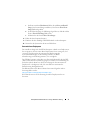 71
71
-
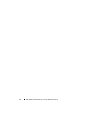 72
72
-
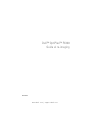 73
73
-
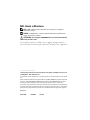 74
74
-
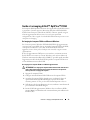 75
75
-
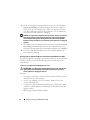 76
76
-
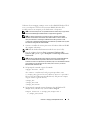 77
77
-
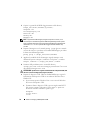 78
78
-
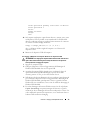 79
79
-
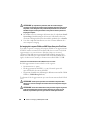 80
80
-
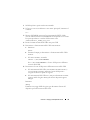 81
81
-
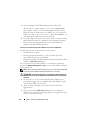 82
82
-
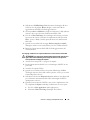 83
83
-
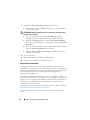 84
84
-
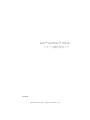 85
85
-
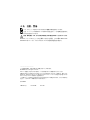 86
86
-
 87
87
-
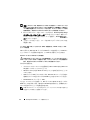 88
88
-
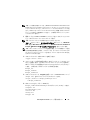 89
89
-
 90
90
-
 91
91
-
 92
92
-
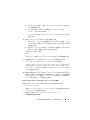 93
93
-
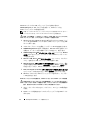 94
94
-
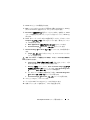 95
95
-
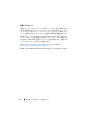 96
96
-
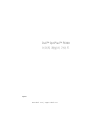 97
97
-
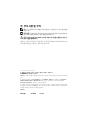 98
98
-
 99
99
-
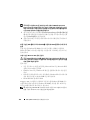 100
100
-
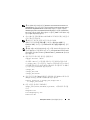 101
101
-
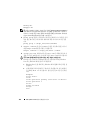 102
102
-
 103
103
-
 104
104
-
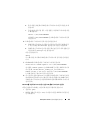 105
105
-
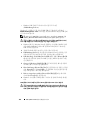 106
106
-
 107
107
-
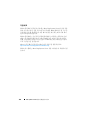 108
108
-
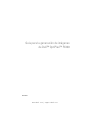 109
109
-
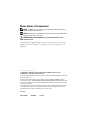 110
110
-
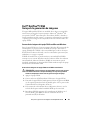 111
111
-
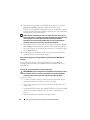 112
112
-
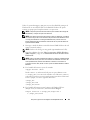 113
113
-
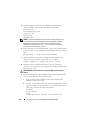 114
114
-
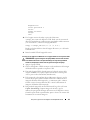 115
115
-
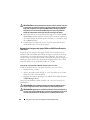 116
116
-
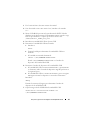 117
117
-
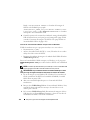 118
118
-
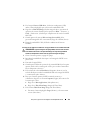 119
119
-
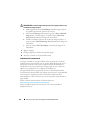 120
120
-
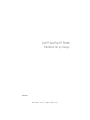 121
121
-
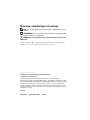 122
122
-
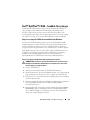 123
123
-
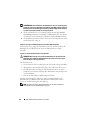 124
124
-
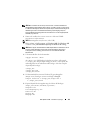 125
125
-
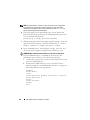 126
126
-
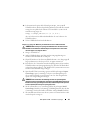 127
127
-
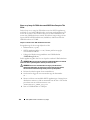 128
128
-
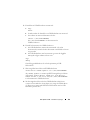 129
129
-
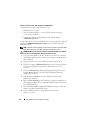 130
130
-
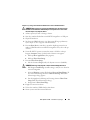 131
131
-
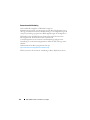 132
132
in andere talen
- English: Dell OptiPlex FX160 User guide
- italiano: Dell OptiPlex FX160 Guida utente
- français: Dell OptiPlex FX160 Mode d'emploi
- español: Dell OptiPlex FX160 Guía del usuario
- Deutsch: Dell OptiPlex FX160 Benutzerhandbuch
- 日本語: Dell OptiPlex FX160 ユーザーガイド
- svenska: Dell OptiPlex FX160 Användarguide