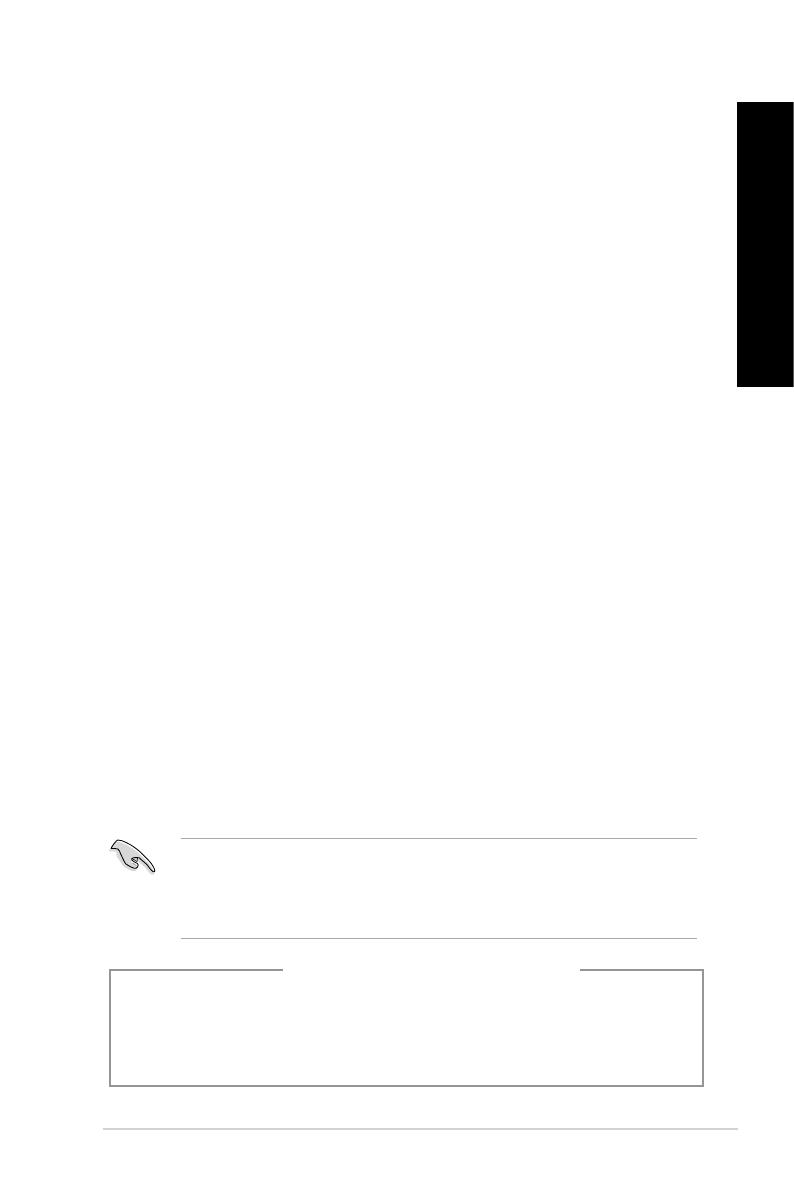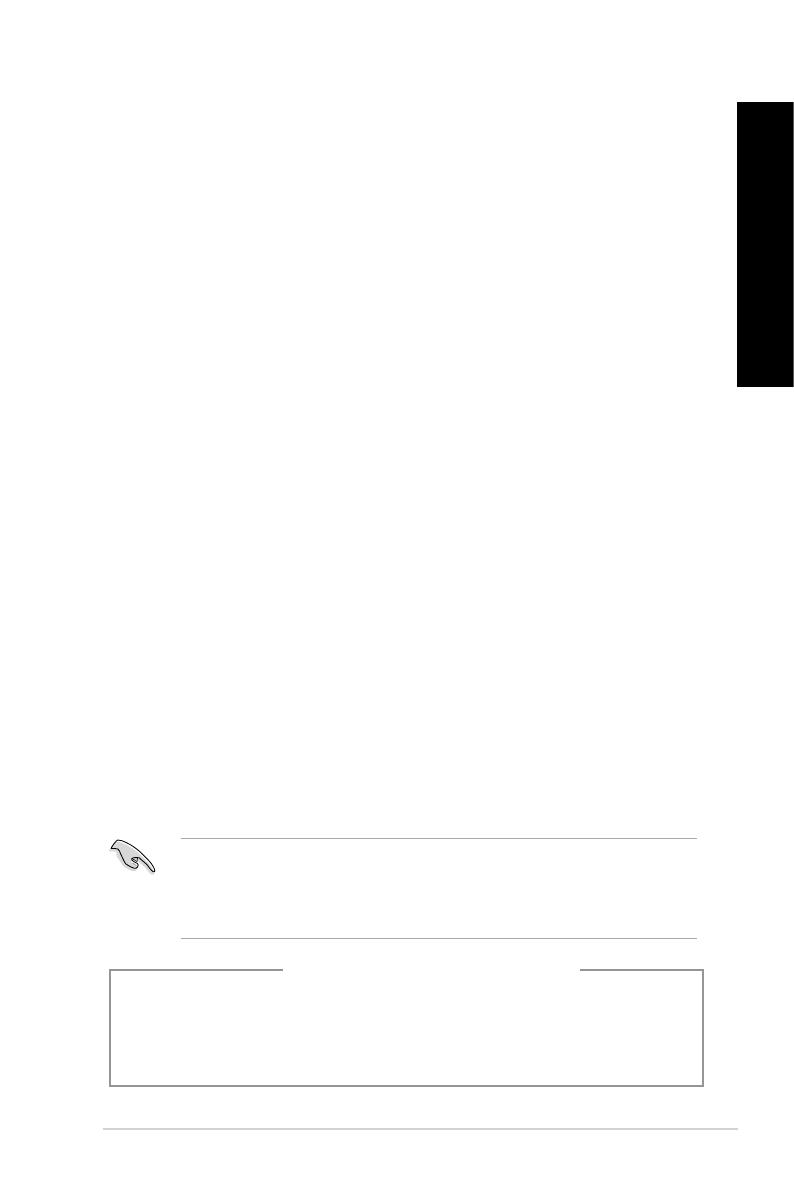
5
NEDERLANDS
NEDERLANDS
Mededelingen
ASUS-diensten voor recycling/terugname
De recyling- en terugnameprogramma’s van ASUS zijn voortgevloeid uit onze inzet
voor de hoogste standaarden voor milieubescherming. Wij geloven in het leveren van
oplossingen voor u om onze producten, batterijen en andere componenten, evenals het
verpakkingsmateriaal, op een verantwoorde manier te recyclen. Ga naar http://csr.asus.
com/english/Takeback.htm voor gedetailleerde recyclinginformatie in de verschillende regio’s.
REACH
Wij publiceerden, met naleving van het regulerend kaderwerk van REACH (Registratie,
Evaluatie, Autorisatie en Restrictie van chemische stoffen), op de ASUS REACH-website op
http://green.asus.com/english/REACH.htm, de chemische substanties in onze producten.
Verklaring van Federale communicatiecommissie
Dit apparaat voldoet aan Deel 15 van de FCC-reguleringen. Bediening wordt aan de
volgende twee condities onderworpen:
• dit apparaat mag geen schadelijke storingen veroorzaken; en
• dit apparaat moet enige ontvangen storing accepteren, inclusief storingen die
ongewenste werking kunnen veroorzaken.
Dit apparaat is getest en is in naleving met de limieten voor een Klasse B digitaal apparaat,
volgens Deel 15 van de FCC-reguleringen bevonden. Deze limieten zijn ontworpen om
redelijke bescherming te bieden tegen schadelijke storingen in een residentiële installatie.
Dit apparaat genereert, gebruikt en kan energie door radiofrequentie uitstralen en, wanneer
niet volgens de instructies van de fabrikant geïnstalleerd en gebruikt, kan het schadelijke
storingen aan radiocommunicatie veroorzaken. Er bestaat echter geen garantie dat bij een
bepaalde installatie zich geen storing zal voordoen. Als dit apparaat schadelijke storing aan
radio- of televisie-ontvangst veroorzaakt, wat kan worden vastgesteld door het apparaat aan
en uit te schakelen, wordt de gebruiker verzocht te proberen de storing volgens één of meer
van de volgende maatregelen te corrigeren:
• de ontvangende antenne opnieuw richten of verplaatsen;
• de afstand tussen het apparaat en de ontvanger te vergroten;
• het apparaat op een contactdoos van een ander circuit dan die waarop de ontvanger is
aangesloten, aan te sluiten;
• de dealer of een ervaren radio/tv-monteur om hulp te vragen.
Om compliantie met FCC-reguleringen te verzekeren, wordt voor het verbinden van
het scherm aan de grasche kaart het gebruik van afgeschermde kabels vereist. Alle
wijzigingen of aanpassingen aan deze eenheid, die niet uitdrukkelijk zijn goedgekeurd door
de partij die verantwoordelijk is voor de naleving, kunnen de bevoegdheid van de gebruiker
om het apparaat te bedienen nietig verklaren.
Waarschuwing lithium-ion batterij
VOORZICHTIG: Gevaar van explosie als de batterij onjuist wordt geplaatst. Alleen
met hetzelfde of equivalente type die door de fabrikant wordt aangeraden, vervangen.
Werp gebruikte batterijen volgens de instructies van de fabrikant weg.