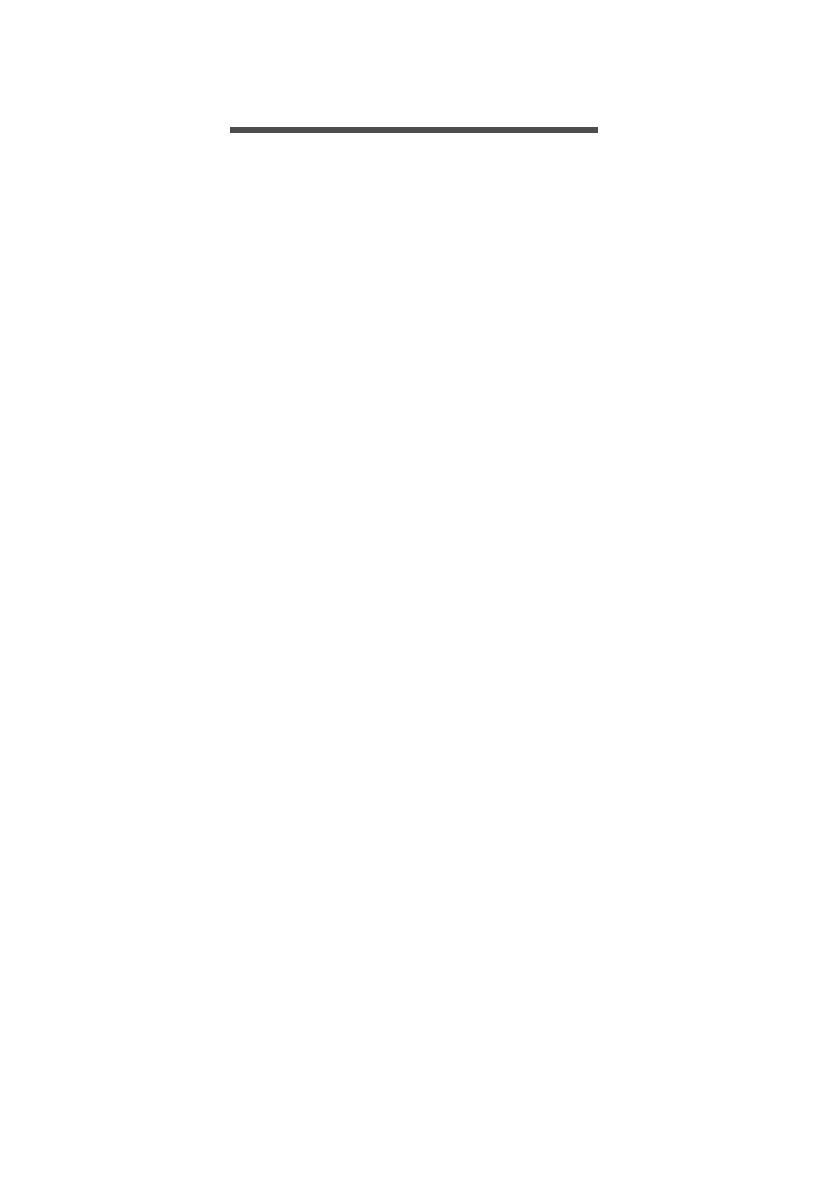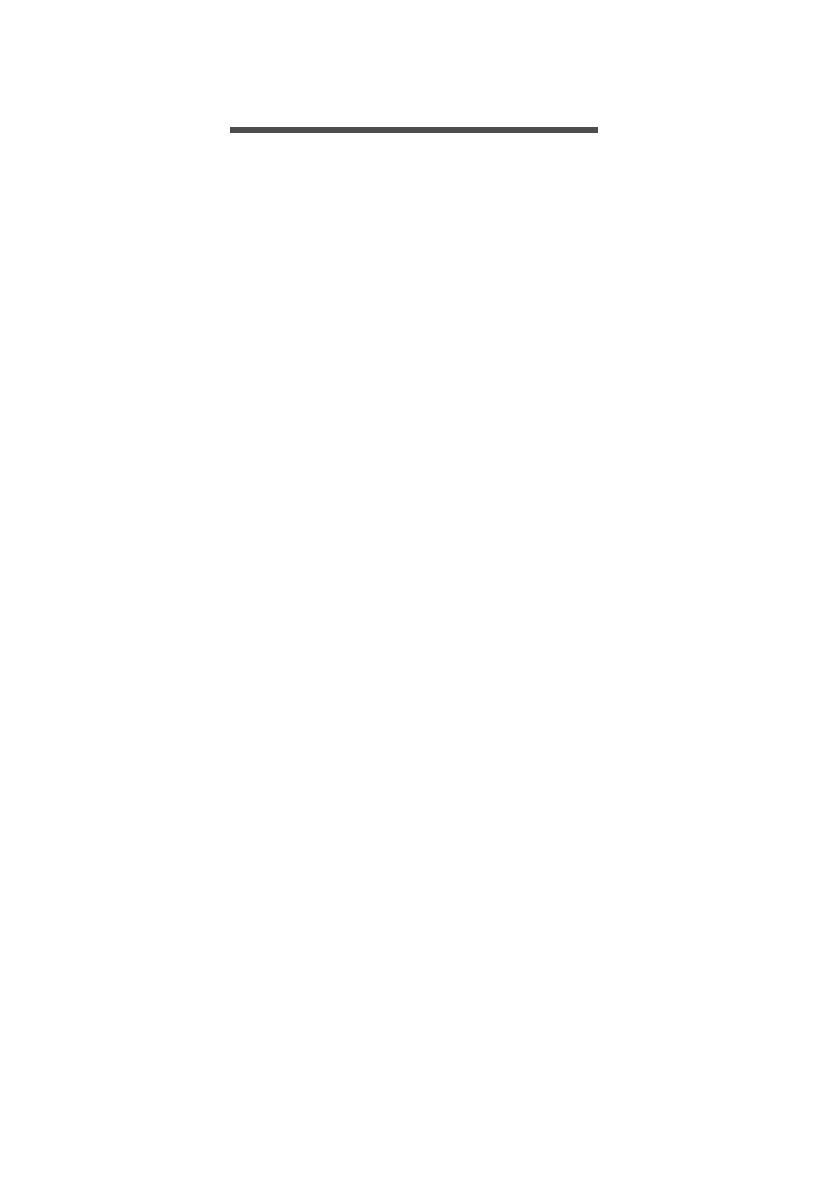
Inhoudsopgave - 3
INHOUDSOPGAVE
Om te beginnen 6
Uw gidsen................................................ 6
Onderhoud en tips voor het gebruik van
de computer............................................. 7
De computer uitschakelen .......................... 7
De computer met zorg behandelen............. 7
De adapter met zorg behandelen ............... 8
Reiniging en onderhoud.............................. 8
Rondleiding door uw Acer-notebook 9
Schermoverzicht...................................... 9
Toetsenbord-overzicht........................... 10
Linkerkant .............................................. 11
Informatie over USB 3.0............................ 11
Rechterkant .......................................... 12
Informatie over USB van type-C ............... 13
Onderkant.............................................. 13
Werken met het toetsenbord 14
Vergrendeltoetsen ................................. 14
Speciale toetsen .................................... 14
Sneltoetsen............................................ 15
Windows-toetsen ................................... 16
Het Precision Touchpad gebruiken 17
Touchpad-bewegingen .......................... 17
Touchpadinstellingen wijzigen............... 19
Herstel 21
Een standaard fabrieksback-up maken . 21
De stuurprogramma's van uw
draadloos netwerk en LAN back-uppen 23
De computer herstellen ......................... 24
Deze pc resetten en mijn bestanden
behouden.................................................. 24
Deze pc resetten en alles verwijderen ...... 25
Een Bluetooth-verbinding gebruiken 28
Bluetooth in- en uitschakelen ................ 28
Bluetooth inschakelen en een apparaat
toevoegen ................................................. 28
Verbinding maken met het Internet 31
Verbinding maken met een draadloos
netwerk .................................................. 31
Verbinding maken met een draadloos
LAN ........................................................... 31
Bluelight Shield 34
De computer beveiligen 37
De computer vergrendelen .................... 37
Wachtwoorden gebruiken...................... 37
Wachtwoorden invoeren ........................... 38
Vingerafdruklezer 39
De vingerafdruklezer gebruiken............. 39
BIOS-hulpprogramma 44
Opstartvolgorde ..................................... 44
Wachtwoorden instellen......................... 44
Energiebeheer 45
Energie besparen .................................. 45
Accu 47
Kenmerken van de accu ........................ 47
De accu opladen....................................... 47
Levensduur van de accu optimaliseren .... 48
Het accuniveau controleren ...................... 49
Waarschuwing weinig energie .................. 49
Reizen met uw computer 50
De computer loskoppelen van de
bureaubladapparatuur ........................... 50
Verplaatsingen over korte afstand ......... 50
De computer voorbereiden ....................... 50
Wat u moet meenemen naar
vergaderingen ........................................... 51
De computer meenemen naar huis ....... 51
De computer voorbereiden ....................... 51
Wat u moet meenemen............................. 52
Speciale voorzorgsmaatregelen ............... 52
Een thuiskantoor opzetten ........................ 52
Reizen met de computer........................ 53
De computer voorbereiden ....................... 53
Wat u moet meenemen............................. 53
Speciale voorzorgsmaatregelen ............... 53
Internationaal reizen .............................. 54
De computer voorbereiden ....................... 54
Wat u moet meenemen............................. 54
Speciale voorzorgsmaatregelen ............... 54
Universele Seriële Bus (USB) 56
USB-poort van type-C 58
Sd-kaartlezer 59
Video- en audio-aansluitingen 60
Een beeldscherm aansluiten ................. 60
Koptelefoon en microfoon...................... 60
HDMI 61
Veelgestelde vragen 63
Informatie over serviceverlening............ 65
Tips en hints voor het gebruik van
Windows 10 ........................................... 67
Hoe kom ik bij [Start] (Start) terecht?........ 67
Hoe schakel ik de computer uit?............... 67
Hoe kan ik mijn computer ontgrendelen? . 67