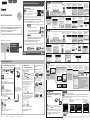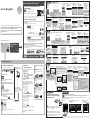Pagina wordt geladen...

2
1. Download het installatiebestand. 2. Selecteer de
verbindingsmethode.
Selecteer een printerverbindingsmethode en klik
op Volgende (Next).
Volg de instructies op het scherm om door te gaan
met de instelling.
Wanneer het onderstaande scherm wordt
weergegeven, is de printer klaar voor gebruik.
Klik op Volgende (Next) om door te gaan met de
installatie van de software.
3. Installeer de software.
Wanneer het onderstaande scherm verschijnt,
selecteert u de software die u wilt installeren en
klikt u op Volgende (Next).
Volg de instructies op het scherm om door te gaan
met de instelling.
De computer is nu verbonden met de
printer.
a Ga in de webbrowser naar de volgende URL.
Windows Pc-gebruikers: u kunt
het bestand ook openen vanaf de
installatie-cd-rom.
Het scherm in h verschijnt
wanneer u het bestand vanaf de
cd-rom opent. Voer de resterende
stappen uit op dezelfde manier als
op de website.
Selecteer dezelfde methode als in Aan de
Slag-gids 1.
Draadloze LAN-verbinding (Wireless
LAN Connection)
Verbind de printer zonder kabels met de
computer.
Bedraad LAN-verbinding (Wired LAN
Connection) (alleen MG7700 series)
Sluit de printer met een Ethernet-kabel op
de computer aan.
USB-aansluiting (USB Connection)
Sluit de printer met een USB-kabel op de
computer aan. Dit is de gemakkelijkste
manier. U kunt slechts één printer
aansluiten.
* Bereid een USB-kabel voor.
b Klik op Installatie (Set Up).
c Selecteer de regio waar u het product hebt gekocht.
d Selecteer uw product.
e Klik op Verbinden met een computer, smartphone of
tablet (Connecting to Computer, Smartphone or Tablet).
f Selecteer uw besturingssysteem.
g Klik op Downloaden (Download) om het
installatiebestand te downloaden.
* Als een beveiligingswaarschuwing over het downloaden
wordt weergegeven, staat u de webbrowser toe het
downloaden te vervolgen.
h Open het gedownloade bestand en klik op Beginnen met
instellen (Start Setup).
i Volg de instructies op het scherm om door te gaan met de
installatie.
U kunt de printer verbinden met een pc/smartphone/tablet en software installeren.
Hebt u alle stappen in de Aan de Slag-gids 1 voltooid?
Lees deze handleiding nadat u de printerinstallatie in de Aan de Slag-
gids 1 hebt voltooid.
OPMERKING
Met draadloze router
Zonder draadloze router
/
Als de bedrade LAN-verbinding is
geselecteerd in de Aan de Slag-gids 1
(alleen MG7700 series):
U verbindt de printer met een
• Hebt u de draadloze LAN-verbinding geselecteerd in de Aan de
Slag-gids 1?
• Hebt u de bedrade LAN-verbinding geselecteerd in de Aan de
Slag-gids 1? (alleen MG7700 series)
• Met draadloze router
• Zonder draadloze router
(Printer rechtstreeks verbinden met apparaat)
* Als u het apparaat rechtstreeks met de printer verbindt, hebt u mogelijk
geen toegang tot internet met uw apparaat of worden er kosten voor de
internetverbinding in rekening gebracht.
Schakel Wi-Fi in op uw smartphone of tablet voordat u begint.
Deze procedure wordt gebruikt wanneer de printer met een Ethernet-kabel op een draadloze router
is aangesloten in de Aan de Slag-gids 1. Uw smartphone of tablet moet via Wi-Fi zijn verbonden
met een draadloze router.
2.Controleerdenetwerkconguratie.
1. Installeer Canon PRINT Inkjet/SELPHY op uw
smartphone/tablet.
Verder naar rechterkant.
Smartphone of
tablet
Pc
* Deze procedure wordt beschreven op basis van Canon PRINT Inkjet/SELPHY 2.0.0. In andere
versies volgt u de instructies van de toepassing om de instelling te voltooien.
: Zoek 'Canon PRINT' in de App Store.
: Zoek 'Canon PRINT' in Google Play.
Of ga naar de website door de code rechts te scannen.
Aan de Slag-gids 2
a Tik op
Instellingen
(Settings)
op het
startscherm.
a Tik op Instellingen
(Settings) op het
startscherm.
c Tik op PRINT
dat u hebt
geïnstalleerd.
c Tik op PRINT dat u
hebt geïnstalleerd.
b Tik op Canon_ij_XXXX bij de Wi-Fi-instelling.
b Tik op Canon_ij_XXXX bij de Wi-Fi-instelling.
Als Canon_ij_XXXX niet in de lijst staat, raadpleegt u
OPMERKING om de printer in te stellen en wacht u totdat
Canon_ij_XXXX verschijnt.
XXXX hangt af van de printer.
Het scherm Extended
Survey verschijnt
wanneer u voor het
eerst start.
Het scherm Extended
Survey verschijnt
wanneer u voor het
eerst start.
Als Canon_ij_XXXX niet in de lijst staat, raadpleegt u OPMERKING
om de printer in te stellen en wacht u totdat Canon_ij_XXXX verschijnt.
XXXX hangt af van de printer.
Het scherm met de
licentieovereenkomst
verschijnt wanneer u
voor het eerst start.
Als het scherm in b niet
wordt weergegeven,
raadpleegt u
OPMERKING om de
printer in te stellen en
wacht u totdat het scherm
verschijnt.
Als geen van deze schermen verschijnt, raadpleegt u 'Als het
scherm Router selecteren (Select Router) wordt weergegeven'.
Als de printer niet wordt
gedetecteerd en een
foutbericht op de printer
wordt weergegeven,
tikt u op OK en begint u
opnieuw vanaf a.
Als de printer niet wordt gedetecteerd
en een foutbericht op de printer wordt
weergegeven, tikt u op OK en begint u
opnieuw vanaf a.
d Tik op het
printerpictogram
linksboven op het
scherm.
d Tik op het
printerpictogram
linksboven op het
scherm.
h Tik op OK. i Selecteer de SSID van
de draadloze router die
is verbonden met het
apparaat.
j Als een invoerscherm
voor het wachtwoord
verschijnt, voert u het
wachtwoord van de
draadloze router in en tikt
u op OK.
k Wacht even totdat de printer
wordt gedetecteerd.
l Wanneer de printer is
gedetecteerd, tikt u op
de modelnaam van de
printer.
m Voer zo nodig de
printernaam in en tik
op OK.
n Wanneer de
printerinformatie op
het scherm wordt
weergegeven, is de
instelling voltooid.
e Tik op Printer
registreren (Register
Printer).
e Tik op Printer
registreren (Register
Printer).
f Tik op
Printerinstallatie
(Printer Setup).
f Tik op
Printerinstallatie
(Printer Setup).
g Tik op Verbinden
via draadloze
router (aanbevolen)
(Connect via
wireless router
(recommended)).
g Tik op Directe
verbinding (Direct
Connection).
j Tik op
Instellingen
(Settings) op het
startscherm.
m Tik op
PRINT.
h Tik op OK. i Controleer de SSID en het wachtwoord en
tik op Wachtw. kop. (Copy Password).
o Wacht even totdat de
printer wordt gedetecteerd.
n Tik op Gereed
(Done).
k Tik op dezelfde SSID die
u hebt gecontroleerd in i.
l Plak het wachtwoord
en tik op Verbinden
(Join).
p Wanneer de printer is gedetecteerd, tikt
u op de modelnaam van de printer.
q Voer zo nodig de printernaam
in en tik op OK.
r Wanneer de printerinformatie op
het scherm wordt weergegeven,
is de instelling voltooid.
Als Canon_ij_XXXX niet wordt weergegeven:
Als het bericht 'Printer is niet geregistreerd. Printerinstallatie uitvoeren? (Printer is not registered.
Perform printer setup?)' niet wordt weergegeven wanneer Canon PRINT Inkjet/SELPHY wordt gestart:
Doe het volgende op de printer.
a Tik op OK. c Tik op OK. d
Ga terug naar Canon PRINT
Inkjet/SELPHY en begin
opnieuw vanaf
a
in / / .
b Tik op Instellen zonder
kabel (Cableless
setup).
Wanneer u Canon PRINT Inkjet/SELPHY start, wordt de printer
automatisch gedetecteerd. Zie
- l om de resterende stappen uit te
voeren.
Wanneer u Canon PRINT Inkjet/SELPHY start, verschijnt er een
dialoogvenster waarin wordt gevraagd of u een printer wilt instellen.
De printer wordt gedetecteerd als u de instructies op het scherm volgt.
Zie
- e om de resterende stappen uit te voeren.
a Tik op PRINT
dat u hebt
geïnstalleerd.
b Tik op Ja (Yes).
Controleer of de SSID
van de gewenste
draadloze router wordt
weergegeven en tik op
Ja (Yes).
Voer het wachtwoord
van de draadloze router
in en tik op OK.
Tik op Ja (Yes). Tik op OK.
Doe het volgende als dit scherm wordt
weergegeven.
• Als de SSID van de gewenste draadloze router
wordt weergegeven, tikt u erop.
Zorg dat uw apparaat is verbonden met
dezelfde SSID.
• Als de SSID van de gewenste draadloze router
niet wordt weergegeven of als u het niet zeker
weet, tikt u op Als geen draadloze doelrouter
(If no target wireless router).
Als het scherm Router selecteren (Select Router) wordt weergegeven:
c Volg de instructie op het scherm. d Wacht even totdat
de printer wordt
gedetecteerd.
e Wanneer de printer
is gedetecteerd, tikt
u op de modelnaam
van de printer.
f Voer zo nodig de
printernaam in en tik
op OK.
g Wanneer de
printerinformatie op
het scherm wordt
weergegeven, is de
instelling voltooid.
Pc (Windows/Mac OS)
Smartphone/tablet (iOS/Android)
Documenttranscriptie
2 Aan de Slag-gids 2 Smartphone/tablet (iOS/Android) 1. Installeer Canon PRINT Inkjet/SELPHY op uw smartphone/tablet. Met draadloze router a Tik op Instellingen (Settings) op het startscherm. b Tik op Canon_ij_XXXX bij de Wi-Fi-instelling. c Tik op PRINT dat u hebt geïnstalleerd. d Tik op het printerpictogram linksboven op het scherm. f Tik op e Tik op Printer Printerinstallatie registreren (Register (Printer Setup). Printer). g Tik op Verbinden via draadloze router (aanbevolen) (Connect via wireless router (recommended)). l Wanneer de printer is m Voer zo nodig de gedetecteerd, tikt u op printernaam in en tik de modelnaam van de op OK. printer. n Wanneer de printerinformatie op het scherm wordt weergegeven, is de instelling voltooid. : Zoek 'Canon PRINT' in de App Store. : Zoek 'Canon PRINT' in Google Play. Of ga naar de website door de code rechts te scannen. * Deze procedure wordt beschreven op basis van Canon PRINT Inkjet/SELPHY 2.0.0. In andere versies volgt u de instructies van de toepassing om de instelling te voltooien. Het scherm Extended Survey verschijnt wanneer u voor het eerst start. Als Canon_ij_XXXX niet in de lijst staat, raadpleegt u OPMERKING om de printer in te stellen en wacht u totdat Canon_ij_XXXX verschijnt. XXXX hangt af van de printer. h Tik op OK. i Selecteer de SSID van de draadloze router die is verbonden met het apparaat. 2. Controleer de netwerkconfiguratie. • Hebt u de draadloze LAN-verbinding geselecteerd in de Aan de Slag-gids 1? j Als een invoerscherm voor het wachtwoord verschijnt, voert u het wachtwoord van de draadloze router in en tikt u op OK. k Wacht even totdat de printer wordt gedetecteerd. Schakel Wi-Fi in op uw smartphone of tablet voordat u begint. U kunt de printer verbinden met een pc/smartphone/tablet en software installeren. Hebt u alle stappen in de Aan de Slag-gids 1 voltooid? Lees deze handleiding nadat u de printerinstallatie in de Aan de Slaggids 1 hebt voltooid. • Met draadloze router Zonder draadloze router • Zonder draadloze router (Printer rechtstreeks verbinden met apparaat) a Tik op Instellingen (Settings) op het startscherm. * Als u het apparaat rechtstreeks met de printer verbindt, hebt u mogelijk geen toegang tot internet met uw apparaat of worden er kosten voor de internetverbinding in rekening gebracht. U verbindt de printer met een Pc Als de printer niet wordt gedetecteerd en een foutbericht op de printer wordt weergegeven, tikt u op OK en begint u opnieuw vanaf a. Smartphone of tablet • Hebt u de bedrade LAN-verbinding geselecteerd in de Aan de Slag-gids 1? (alleen MG7700 series) Deze procedure wordt gebruikt wanneer de printer met een Ethernet-kabel op een draadloze router is aangesloten in de Aan de Slag-gids 1. Uw smartphone of tablet moet via Wi-Fi zijn verbonden met een draadloze router. Verder naar rechterkant. b Tik op Canon_ij_XXXX bij de Wi-Fi-instelling. c Tik op PRINT dat u hebt geïnstalleerd. Als Canon_ij_XXXX niet in de lijst staat, raadpleegt u OPMERKING om de printer in te stellen en wacht u totdat Canon_ij_XXXX verschijnt. XXXX hangt af van de printer. g Tik op Directe verbinding (Direct Connection). n Tik op Gereed (Done). h Tik op OK. e Tik op Printer registreren (Register Printer). f Tik op Printerinstallatie (Printer Setup). Het scherm Extended Survey verschijnt wanneer u voor het eerst start. i Controleer de SSID en het wachtwoord en tik op Wachtw. kop. (Copy Password). o Wacht even totdat de printer wordt gedetecteerd. d Tik op het printerpictogram linksboven op het scherm. j Tik op Instellingen (Settings) op het startscherm. p Wanneer de printer is gedetecteerd, tikt u op de modelnaam van de printer. k Tik op dezelfde SSID die u hebt gecontroleerd in i. q Voer zo nodig de printernaam in en tik op OK. l Plak het wachtwoord en tik op Verbinden (Join). m Tik op PRINT. r Wanneer de printerinformatie op het scherm wordt weergegeven, is de instelling voltooid. Pc (Windows/Mac OS) 1. Download het installatiebestand. a Ga in de webbrowser naar de volgende URL. Windows Pc-gebruikers: u kunt het bestand ook openen vanaf de installatie-cd-rom. 2. Selecteer de verbindingsmethode. Selecteer een printerverbindingsmethode en klik op Volgende (Next). Selecteer dezelfde methode als in Aan de Slag-gids 1. Draadloze LAN-verbinding (Wireless LAN Connection) Verbind de printer zonder kabels met de computer. a Tik op PRINT dat u hebt geïnstalleerd. b Klik op Installatie (Set Up). Volg de instructies op het scherm om door te gaan met de instelling. c Selecteer de regio waar u het product hebt gekocht. d Selecteer uw product. Wanneer het onderstaande scherm wordt weergegeven, is de printer klaar voor gebruik. e Klik op Verbinden met een computer, smartphone of tablet (Connecting to Computer, Smartphone or Tablet). f Selecteer uw besturingssysteem. g Klik op Downloaden (Download) om het installatiebestand te downloaden. * Als een beveiligingswaarschuwing over het downloaden wordt weergegeven, staat u de webbrowser toe het downloaden te vervolgen. Bedraad LAN-verbinding (Wired LAN Connection) (alleen MG7700 series) Sluit de printer met een Ethernet-kabel op de computer aan. Klik op Volgende (Next) om door te gaan met de installatie van de software. Het scherm in h verschijnt wanneer u het bestand vanaf de cd-rom opent. Voer de resterende stappen uit op dezelfde manier als op de website. 3. Installeer de software. Wanneer het onderstaande scherm verschijnt, selecteert u de software die u wilt installeren en klikt u op Volgende (Next). Het scherm met de licentieovereenkomst verschijnt wanneer u voor het eerst start. b Tik op Ja (Yes). c Volg de instructie op het scherm. Als geen van deze schermen verschijnt, raadpleegt u 'Als het scherm Router selecteren (Select Router) wordt weergegeven'. Als het scherm in b niet wordt weergegeven, raadpleegt u OPMERKING om de printer in te stellen en wacht u totdat het scherm verschijnt. Controleer of de SSID van de gewenste draadloze router wordt weergegeven en tik op Ja (Yes). Tik op Ja (Yes). USB-aansluiting (USB Connection) Sluit de printer met een USB-kabel op de computer aan. Dit is de gemakkelijkste manier. U kunt slechts één printer aansluiten. * Bereid een USB-kabel voor. / Als de bedrade LAN-verbinding is geselecteerd in de Aan de Slag-gids 1 (alleen MG7700 series): h Open het gedownloade bestand en klik op Beginnen met instellen (Start Setup). i Volg de instructies op het scherm om door te gaan met de installatie. De computer is nu verbonden met de printer. Wanneer u Canon PRINT Inkjet/SELPHY start, wordt de printer automatisch gedetecteerd. Zie - l om de resterende stappen uit te voeren. Wanneer u Canon PRINT Inkjet/SELPHY start, verschijnt er een dialoogvenster waarin wordt gevraagd of u een printer wilt instellen. De printer wordt gedetecteerd als u de instructies op het scherm volgt. - e om de resterende stappen uit te voeren. Zie e Wanneer de printer is gedetecteerd, tikt u op de modelnaam van de printer. f Voer zo nodig de printernaam in en tik op OK. Voer het wachtwoord van de draadloze router in en tik op OK. Als de printer niet wordt gedetecteerd en een foutbericht op de printer wordt weergegeven, tikt u op OK en begint u opnieuw vanaf a. g Wanneer de printerinformatie op het scherm wordt weergegeven, is de instelling voltooid. Als het scherm Router selecteren (Select Router) wordt weergegeven: Doe het volgende als dit scherm wordt weergegeven. • Als de SSID van de gewenste draadloze router wordt weergegeven, tikt u erop. Zorg dat uw apparaat is verbonden met dezelfde SSID. • Als de SSID van de gewenste draadloze router niet wordt weergegeven of als u het niet zeker weet, tikt u op Als geen draadloze doelrouter (If no target wireless router). Tik op OK. O P ME R K I N G Als Canon_ij_XXXX niet wordt weergegeven: Als het bericht 'Printer is niet geregistreerd. Printerinstallatie uitvoeren? (Printer is not registered. Perform printer setup?)' niet wordt weergegeven wanneer Canon PRINT Inkjet/SELPHY wordt gestart: Doe het volgende op de printer. a Tik op OK. Volg de instructies op het scherm om door te gaan met de instelling. d Wacht even totdat de printer wordt gedetecteerd. b Tik op Instellen zonder kabel (Cableless setup). c Tik op OK. d Ga terug naar Canon PRINT Inkjet/SELPHY en begin opnieuw vanaf a in / / .-
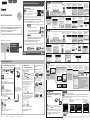 1
1
-
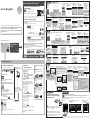 2
2
in andere talen
Gerelateerde papieren
-
Canon MAXIFY MB2740 Handleiding
-
Canon MAXIFY iB4140 Handleiding
-
Canon MAXIFY MB2140 Handleiding
-
Canon PIXMA MG5752 Handleiding
-
Canon Pixma MX490 series - Windows Handleiding
-
Mode d'Emploi pdf PIXMA TS8050 Handleiding
-
Canon PIXMA G3501 de handleiding
-
Canon PIXMA TS6051 Handleiding
-
Canon Pixma TS9155 - Mac Handleiding
-
Canon Pixma TR8500 series - Mac Handleiding