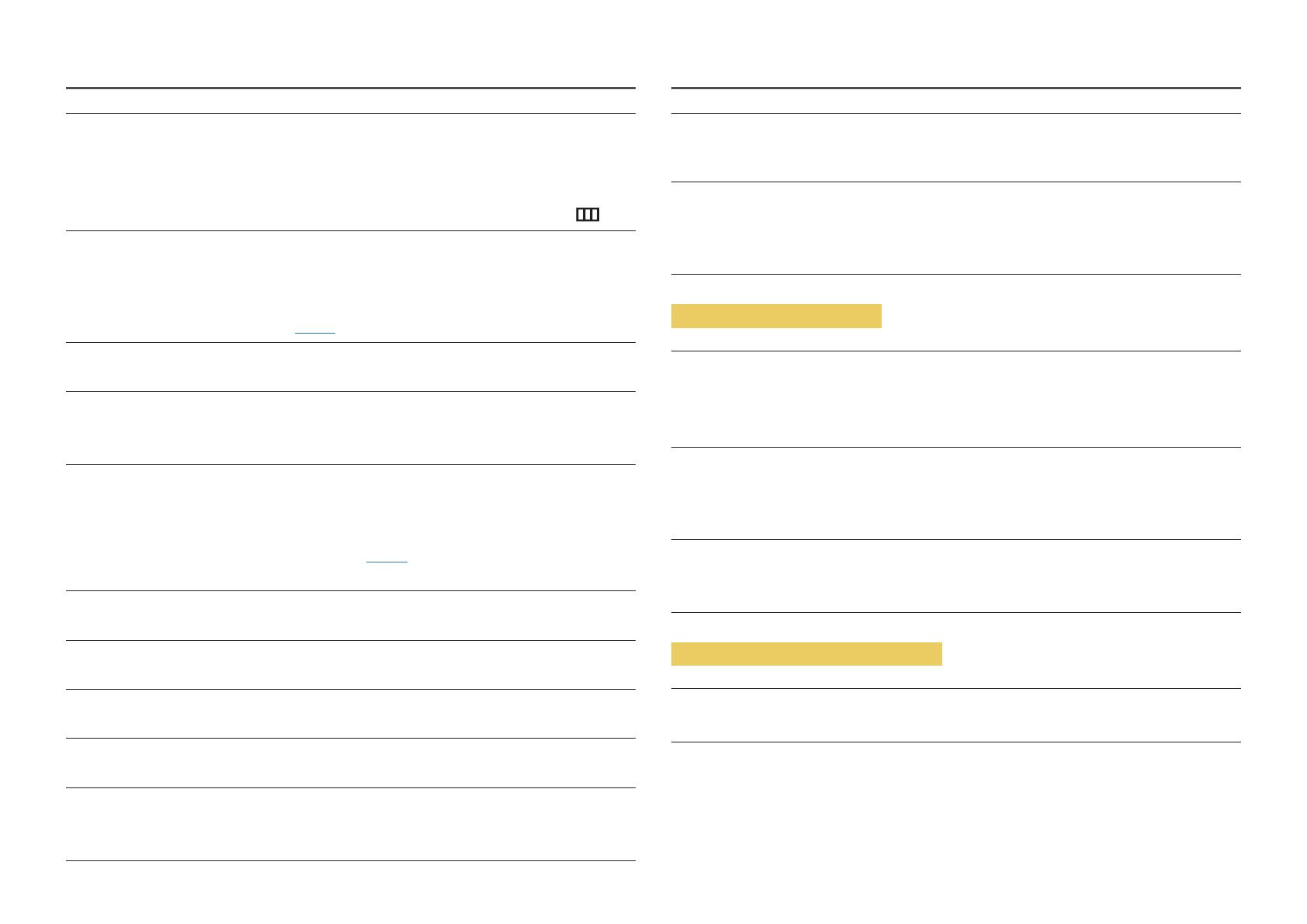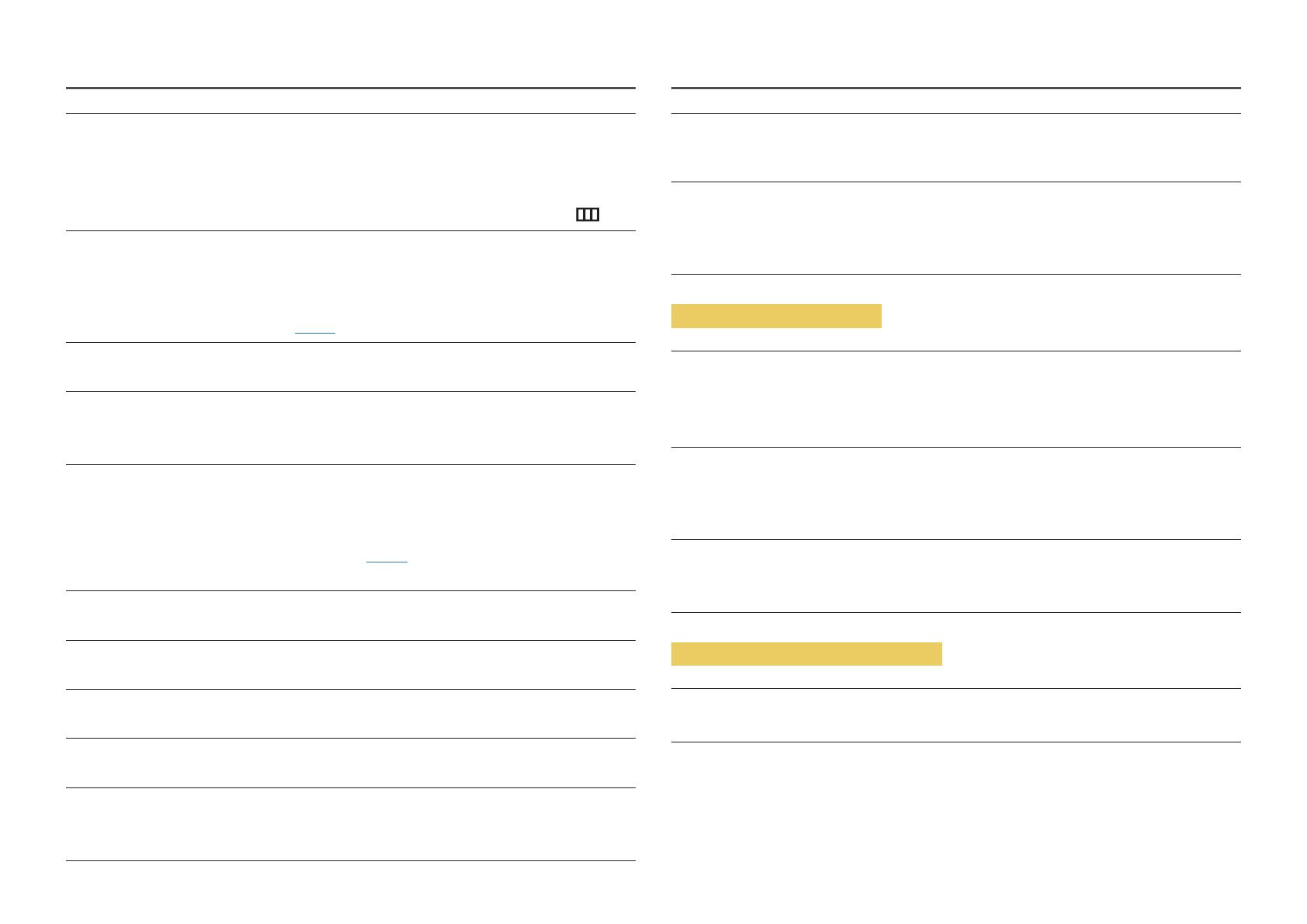
40
Het bericht Check the cable connection and the settings of the source device. wordt weergegeven.
Controleer of de kabel goed is aangesloten op het product.
Controleer of het apparaat dat op het product is aangesloten, is ingeschakeld.
Als het product zich in de modus HDMI of DisplayPort bevindt, druk dan op de JOG-knop om het
scherm van de Functietoetsbetekenis weer te geven en selecteer vervolgens het pictogram
.
Not Optimum Mode wordt weergegeven.
Dit bericht wordt weergegeven als het signaal dat de grafische kaart uitstuurt, de maximale resolutie
of frequentie van het product overschrijdt.
Wijzig de maximale resolutie en frequentie. Gebruik waarden die voldoen aan de productspecificaties.
Zie de tabel met standaardsignaalmodi (pag. 43).
De beelden op het scherm worden vervormd weergegeven.
Controleer de kabelaansluiting met het product.
Het scherm is niet helder. Het scherm is vaag.
Verwijder alle accessoires (videoverlengkabels, enzovoort) en probeer het opnieuw.
Stel de resolutie en de frequentie in op het aanbevolen niveau.
Het scherm is onstabiel en vertoont trillingen. Er blijven schaduwen of echobeelden achter op het
scherm.
Controleer of de resolutie en de frequentie van de computer zijn ingesteld binnen een bereik voor
de resolutie en frequentie dat compatibel is met het product. Wijzig vervolgens, indien nodig, de
instellingen volgens de tabel Standaardsignaalmodi (pag. 43) in deze handleiding en het menu
Information op het product.
Het scherm is te helder. Het scherm is te donker.
Pas de instellingen voor Brightness en Contrast aan.
De schermkleur is inconsistent.
Wijzig de instellingen bij Color.
De kleuren op het scherm hebben een schaduw en worden vervormd.
Wijzig de instellingen bij Color.
Het wit lijkt niet echt wit.
Wijzig de instellingen bij Color.
Er wordt geen beeld op het scherm weergegeven en het aan/uit-lampje knippert elke 0,5 tot 1 seconde.
Het product bevindt zich in de energiebesparingsmodus.
Druk op een toets op het toetsenbord of beweeg de muis om terug te keren naar het vorige scherm.
Tekst is vaag.
Bij gebruik van Windows (bijvoorbeeld Windows 7, Windows 8, Windows 8.1 of Windows 10): Ga naar
Configuratiescherm → Lettertypen → ClearType-tekst aanpassen en wijzig ClearType inschakelen.
Videoweergave is schokkerig.
Weergave van grote videobestanden met een hoge definitie kan schokkerig zijn. De reden kan zijn
dat de videospeler niet is geoptimaliseerd voor de gebruikte pc.
Probeer het bestand op een andere videospeler af te spelen.
Problemen met het geluid
Er wordt geen geluid weergegeven.
Controleer opnieuw de status van de aangesloten audiokabel en/of pas het volume aan.
Controleer het geluidsvolume.
Controleer of de audio is ingesteld op dempen.
Het volumeniveau is te laag.
Pas het volume aan.
Als het volumeniveau nog steeds erg laag is nadat u het hebt vergoogd naar het maximale niveau,
past u het volume voor de grafische kaart of het programma op de computer aan.
Wel beeld, geen geluid.
Als het bronapparaat is aangesloten met een HDMI-DVI-kabel, is geen geluid te horen.
Sluit het apparaat aan met een HDMI-kabel of een DP-kabel.
Problemen met een bronapparaat
Er wordt een piepend geluid weergegeven wanneer mijn computer wordt opgestart.
Als u een piepgeluid hoort als de pc wordt aangezet, moet u de pc laten nakijken.