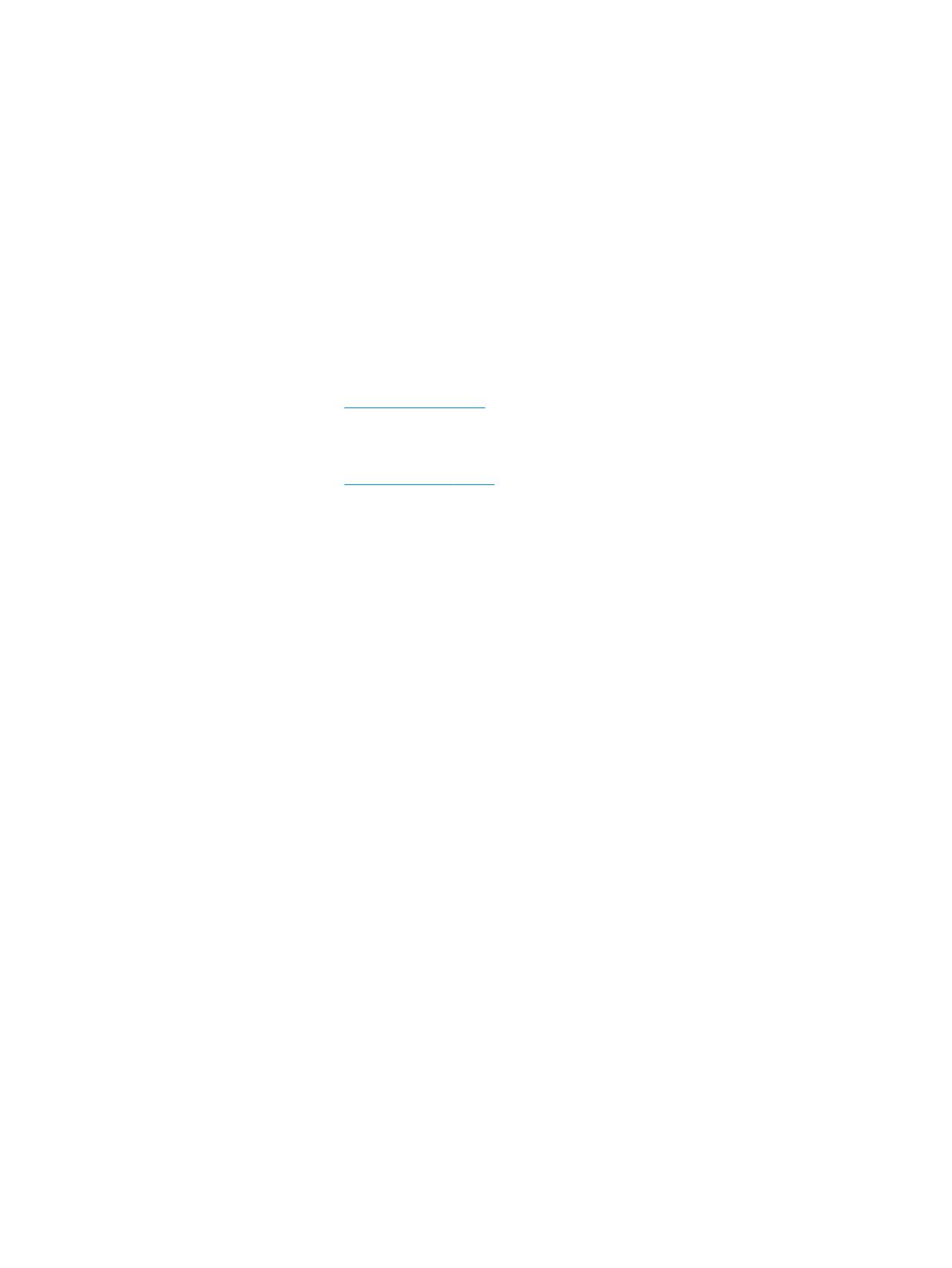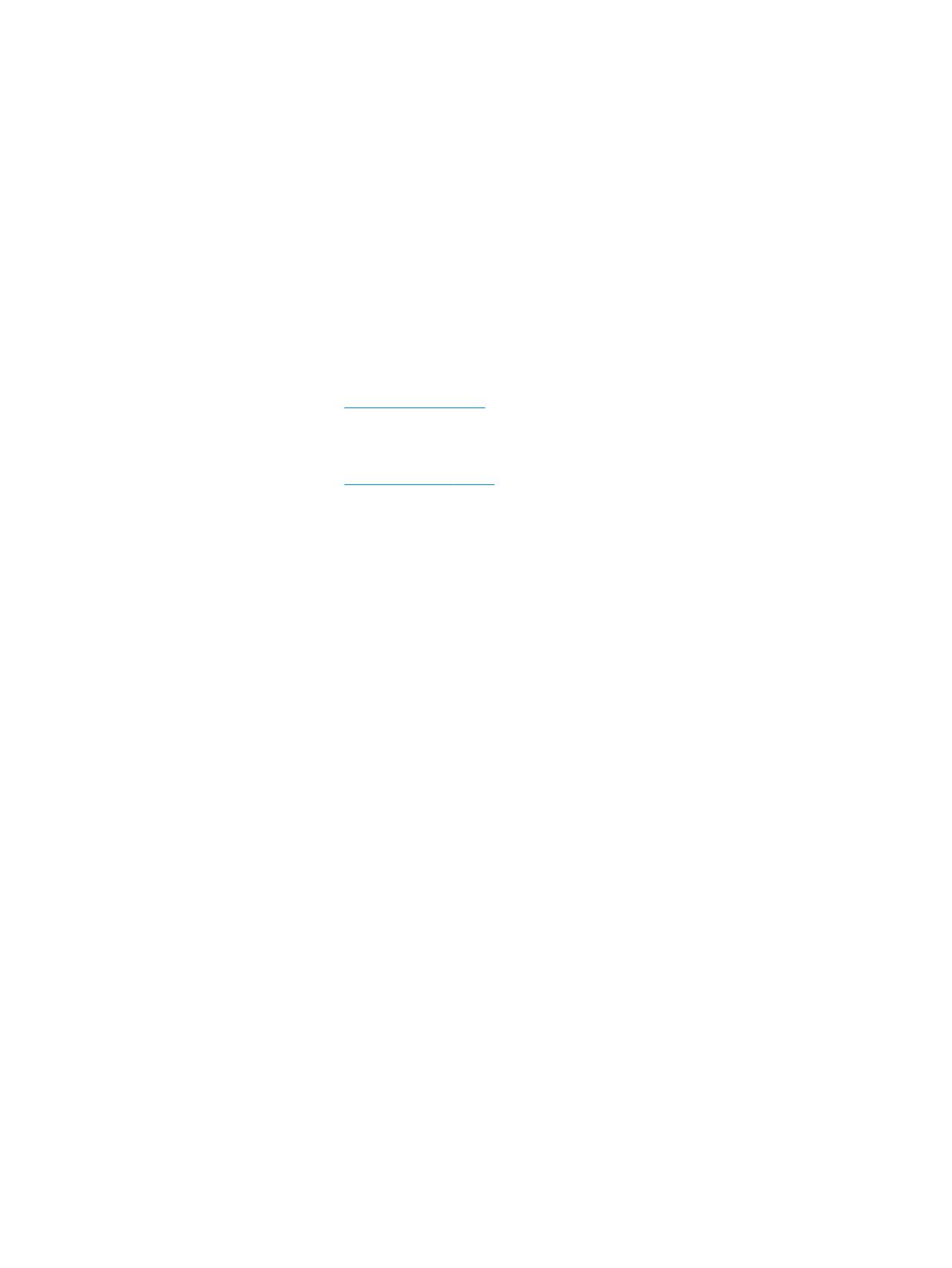
© Copyright 2018 HP Development Company,
L.P.
AMD is een handelsmerk van Advanced Micro
Devices, Inc. Bluetooth is een handelsmerk van
de desbetreende eigenaar en wordt door HP
Inc. onder licentie gebruikt. Intel, Celeron en
Pentium zijn handelsmerken van Intel
Corporation in de Verenigde Staten en andere
landen. Windows is een gedeponeerd
handelsmerk of een handelsmerk van
Microsoft Corporation in de Verenigde Staten
en/of andere landen.
De informatie in dit document kan zonder
voorafgaande kennisgeving worden gewijzigd.
De van toepassing zijnde garanties voor HP
producten en diensten zijn vastgelegd in de
uitdrukkelijke garantiebepalingen die bij
dergelijke producten en diensten op fysieke
en/of elektronische wijze worden meegeleverd
of gepubliceerd op website(s) van HP. Niets in
dit document mag als een aanvullende
garantie worden opgevat. HP is niet
aansprakelijk voor technische en/of
redactionele fouten c.q. weglatingen in dit
document.
Derde editie: april 2018
Eerste editie: februari 2017
Onderdeelnummer van document:
923637-333
Kennisgeving over het product
In deze handleiding worden de voorzieningen
beschreven die voor de meeste producten
beschikbaar zijn. Mogelijk zijn niet alle
voorzieningen op uw computer beschikbaar.
Niet alle functies zijn beschikbaar in alle edities
of versies van Windows. Voor systemen zijn
mogelijk bijgewerkte en/of afzonderlijk
aangeschafte hardware, stuurprogramma's,
software en/of een BIOS-update vereist om
volledig te kunnen proteren van de
functionaliteit van Windows. Windows 10
wordt automatisch bijgewerkt. Deze optie is
altijd ingeschakeld. Uw internetprovider kan
hiervoor kosten in rekening brengen. Voor
latere updates kunnen mogelijk aanvullende
vereisten gelden. Ga naar
http://www.microsoft.com voor meer
informatie.
Voor toegang tot de meest recente
gebruikershandleidingen gaat u naar
http://www.hp.com/support en volgt u de
instructies om uw product te zoeken. Selecteer
daarna Gebruikershandleidingen.
Softwarevoorwaarden
Door het installeren, kopiëren, downloaden of
anderszins gebruiken van een softwareproduct
dat vooraf op deze computer is geïnstalleerd,
bevestigt u dat u gehouden bent aan de
voorwaarden van de HP EULA (End User License
Agreement). Indien u niet akkoord gaat met
deze licentievoorwaarden, kunt u uitsluitend
aanspraak maken op de mogelijkheid het
gehele, ongebruikte product (hardware en
software) binnen 14 dagen te retourneren,
voor een volledige restitutie op basis van het
restitutiebeleid van de desbetreende
verkoper.
Neem contact op met de verkoper voor meer
informatie of om te vragen om een volledige
restitutie van de prijs van de computer.