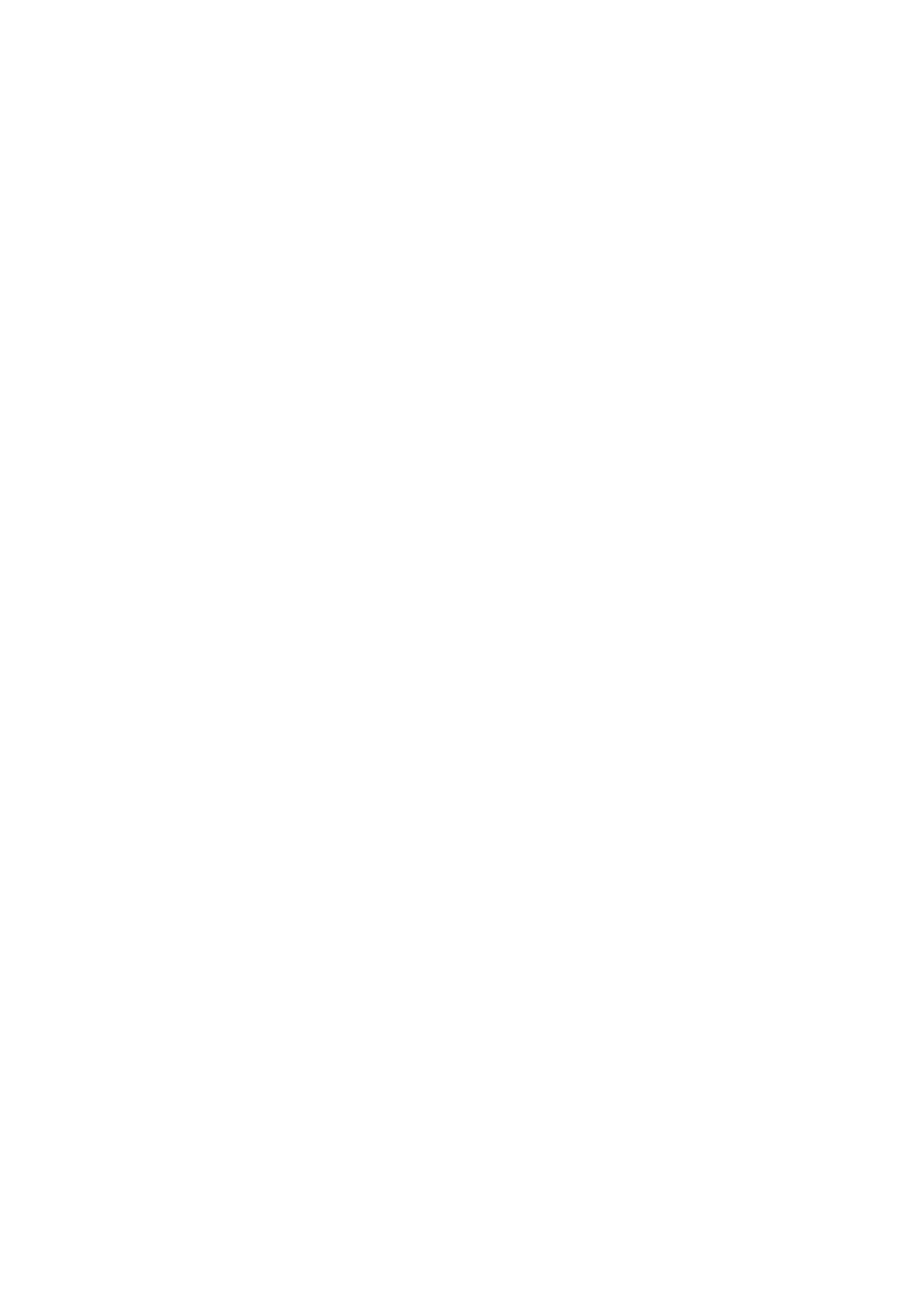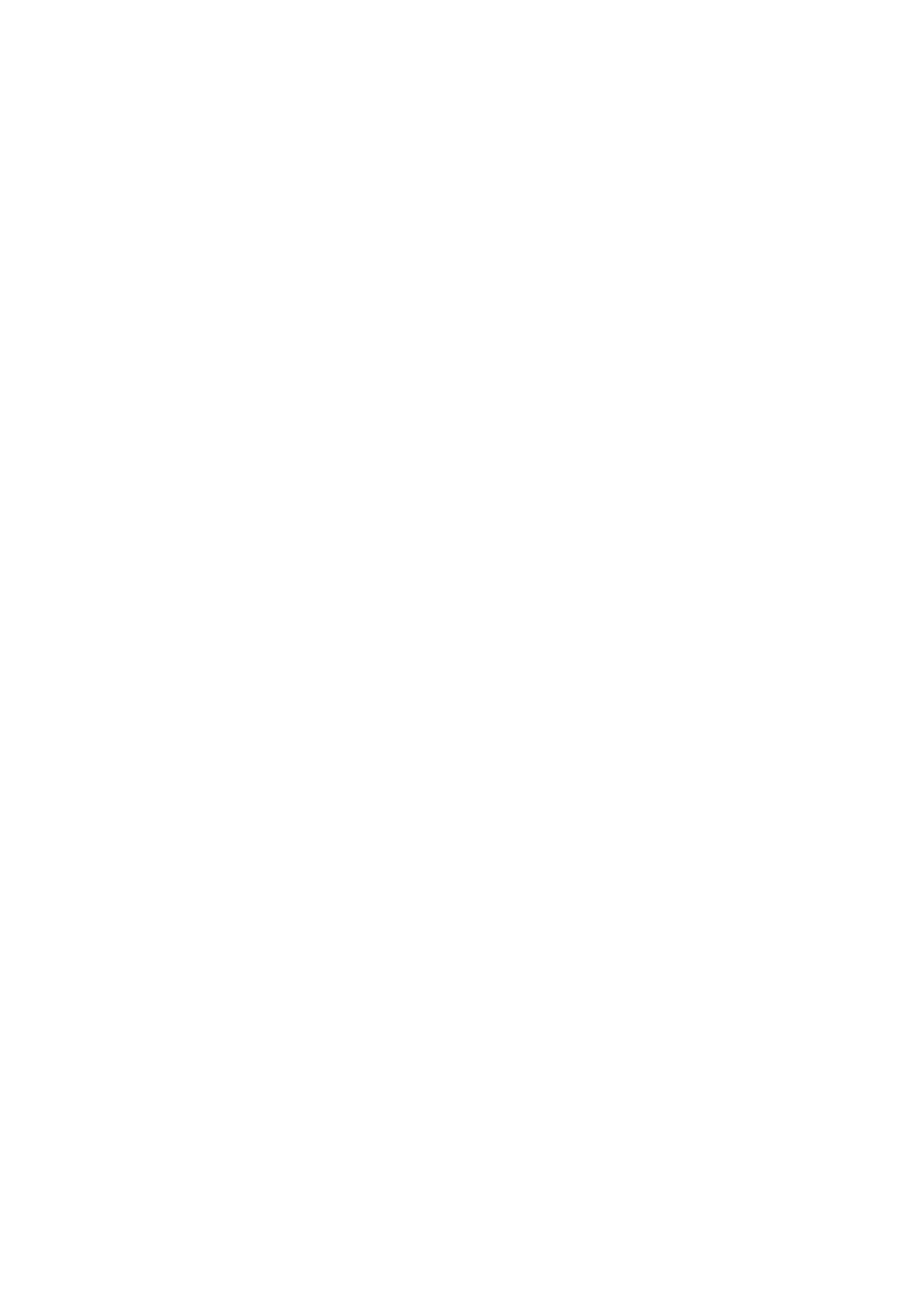
Xerox
®
Phaser
®
6510-printer
Handleiding voor de gebruiker
7
Als beheerder aanmelden op het bedieningspaneel .................................................. 187
Als beheerder aanmelden bij de Embedded Web Server............................................ 187
Het menu Beveiliging openen................................................................................... 188
Toegang tot de geavanceerde beveiligingsinstellingen ............................................. 188
De geavanceerde beveiligingsinstellingen configureren ............................................ 188
LDAP-server .............................................................................................................. 189
LDAP-gebruikerskoppeling ........................................................................................ 190
LDAP-verificatie configureren ................................................................................... 190
De netwerkverificatie configureren ........................................................................... 191
Een LDAP-verificatiesysteem configureren ................................................................ 191
Regels voor toegangscodes configureren .................................................................. 192
Aanmeldingspogingen beperken .............................................................................. 192
De paneelvergrendeling instellen.............................................................................. 192
HTTPS inschakelen met behulp van de Embedded Web Server.................................. 193
SSL-instellingen in de Embedded Web Server configureren........................................ 193
IP-adresfiltering configureren ................................................................................... 194
Gebruikersrollen en toegangsrechten configureren ......................................................... 196
De aanmeldmethode instellen.................................................................................. 196
Beheer van gebruikersaccounts ................................................................................ 196
Gebruikersrollen van apparaat beheren .......................................................................... 201
Een gebruikersrol apparaat toevoegen...................................................................... 201
Een gebruikersrol apparaat bewerken ....................................................................... 201
Leden aan een gebruikersrol van het apparaat toevoegen ........................................ 202
Leden verwijderen uit een gebruikersrol van het apparaat ........................................ 202
Een gebruikersrol van het apparaat verwijderen........................................................ 203
Gebruikersrollen afdrukken beheren ................................................................................ 204
Een gebruikersrol afdrukken toevoegen..................................................................... 204
Een gebruikersrol afdrukken bewerken ...................................................................... 204
Leden aan een gebruikersrol afdrukken toevoegen.................................................... 205
Leden verwijderen uit een gebruikersrol afdrukken .................................................... 205
Een gebruikersrol afdrukken verwijderen ................................................................... 206
Een groep met LDAP-toegangsrechten instellen.............................................................. 207
Een LDAP-bevoegdheidsgroep selecteren.................................................................. 207
Certificaten beheren....................................................................................................... 208
Info over veiligheidscertificaten................................................................................ 208
Certificaten voor de Embedded Web Server .............................................................. 208
Overzicht van instellingen digitale certificaten.......................................................... 210
Voordat u begint ...................................................................................................... 210
Een veiligheidscertificaat maken .............................................................................. 211
Een digitaal certificaat importeren ........................................................................... 211
Certificaten op het bedieningspaneel initialiseren..................................................... 212
Het doeleinde van het digitale certificaat controleren............................................... 212
Een digitaal certificaat verwijderen........................................................................... 212
Een digitaal certificaat exporteren............................................................................ 213
Uploaden naar Externe diensten configureren ................................................................ 214
Een proxyserver instellen .......................................................................................... 214
Externe diensten inschakelen.................................................................................... 214
De verbinding met het datacenter van Xerox
®
Externe diensten testen .................... 214
Dagelijkse gegevensuploads naar het datacenter van Xerox
®
Externe diensten
plannen.................................................................................................................... 215
E-mailmeldingen voor externe diensten inschakelen ................................................. 215
Externe diensten uitschakelen .................................................................................. 216
Inhoudsopgave