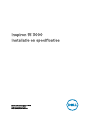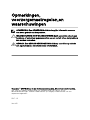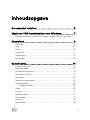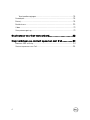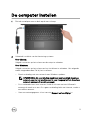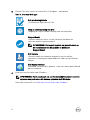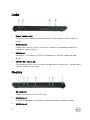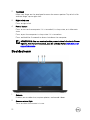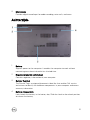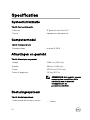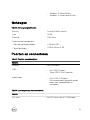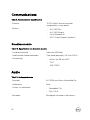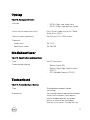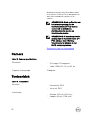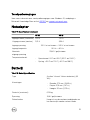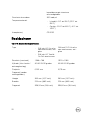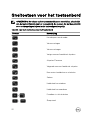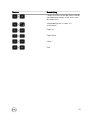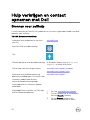Inspiron 15 3000
Installatie en specicaties
Model computer: Inspiron 15-3576
Regelgevingsmodel: P63F
Regelgevingstype: P63F002

Opmerkingen,
voorzorgsmaatregelen,en
waarschuwingen
OPMERKING: Een OPMERKING duidt belangrijke informatie aan voor
een beter gebruik van het product.
WAARSCHUWING: EEN WAARSCHUWING duidt potentiële schade aan
hardware of potentieel gegevensverlies aan en vertelt u hoe het probleem
kan worden vermeden.
GEVAAR: Een GEVAAR-KENNISGEVING duidt op een risico op schade
aan eigendommen, lichamelijk letsel of overlijden.
Copyright © 2017 Dell Inc. of zijn dochtermaatschappijen. Alle rechten voorbehouden.
Dell, EMC, en andere handelsmerken zijn handelsmerken van Dell Inc. of zijn
dochterondernemingen. Andere handelsmerken zijn mogelijk handelsmerken van hun
respectieve eigenaren.
2017 - 12
Ver. A00

Inhoudsopgave
De computer instellen.................................................... 5
Maak een USB-herstelstation voor Windows................. 7
Windows opnieuw installeren met behulp van een USB-herstelstation...... 7
Aanzichten.....................................................................9
Voorzijde................................................................................................... 9
Links........................................................................................................ 10
Rechts..................................................................................................... 10
Onderplaat................................................................................................11
Beeldscherm............................................................................................ 12
Achterzijde...............................................................................................13
Specicaties.................................................................14
Systeeminformatie................................................................................... 14
Computermodel....................................................................................... 14
Afmetingen en gewicht............................................................................14
Besturingssysteem...................................................................................14
Geheugen................................................................................................ 15
Poorten en connectoren.......................................................................... 15
Communications...................................................................................... 16
Draadloze module...............................................................................16
Audio........................................................................................................16
Opslag......................................................................................................17
Mediakaartlezer........................................................................................17
Toetsenbord............................................................................................. 17
Camera.................................................................................................... 18
Toetsenblok..............................................................................................18
3

Touchpadbewegingen........................................................................ 19
Netadapter...............................................................................................19
Batterij..................................................................................................... 19
Beeldscherm........................................................................................... 20
Video........................................................................................................21
Computeromgeving..................................................................................21
Sneltoetsen voor het toetsenbord................................22
Hulp verkrijgen en contact opnemen met Dell.............. 24
Bronnen voor zelfhulp............................................................................. 24
Contact opnemen met Dell......................................................................25
4

De computer instellen
1 Sluit de netadapter aan en druk op de aan-uitknop.
2 Voltooi de installatie van het besturingssysteem.
Voor Ubuntu:
Volg de instructies op het scherm om de setup te voltooien.
Voor Windows:
Volg de instructies op het scherm om het installeren te voltooien. Het volgende
wordt aangeraden door Dell bij het installeren:
– Maak verbinding met een netwerk voor Windows-updates.
OPMERKING: Als u verbinding maakt met een beveiligd draadloos
netwerk, voert u het wachtwoord in voor toegang tot het draadloze
netwerk wanneer dit wordt gevraagd.
– Als u verbonden bent met internet, meldt u zich aan met een Microsoft-
account of maakt u er een. Als u geen verbinding hebt met internet, maakt u
een oine-account.
– Voer uw contactgegevens in het venster Support en beveiliging in.
5

3 Ga naar Dell apps vanuit het menu Start in Windows - aanbevolen
Tabel 1. Zoek naar Dell apps
Dell productregistratie
Uw computer registreren bij Dell.
Hulp en ondersteuning van Dell
Toegang tot Help en ondersteuning voor uw computer.
SupportAssist
Hiermee wordt de status van uw computer hardware en
software proactief gecontroleerd.
OPMERKING: Verleng of upgrade uw garantie door op
de vervaldatum van de garantie te klikken in
SupportAssist.
Dell Update
Hiermee wordt uw computer bijgewerkt met essentiële
correcties en belangrijke apparaatdrivers zodra ze beschikbaar
komen.
Dell Digital Delivery
Download software die is gekocht, maar niet vooraf geïnstalleerd
op uw computer.
4 Maak een herstelstation voor Windows.
OPMERKING: Het is raadzaam om een herstelschijf te maken voor het
oplossen van problemen die kunnen optreden met Windows.
Voor meer informatie, zie Maak een herstelstation voor Windows.
6

Maak een USB-herstelstation
voor Windows
Maak een herstelstation voor het oplossen van problemen die kunnen optreden met
Windows. Een lege USB-stick met een capaciteit van minimaal 16 GB is vereist om de
herstelschijf te maken.
OPMERKING: De volgende stappen kunnen variëren afhankelijk van de
versie van Windows die is geïnstalleerd. Raadpleeg de
Microsoft-website
voor ondersteuning voor de meest recente instructies.
1 Sluit het USB-ashstation aan op uw computer.
2 Vul in het zoekscherm van Windows Herstel in.
3 In de zoekresultaten klikt u op Maak een herstelstation.
Het venster Gebruikersaccountbeheer wordt weergegeven.
4 Klik op Ja om door te gaan.
Het venster Herstelstation wordt weergegeven.
5 Selecteer Maak een back-up van de systeembestanden naar het
herstelstation. en klik op Volgende.
6 Selecteer het USB-ashstation en klik op Volgende.
Er wordt een bericht weergegeven dat aangeeft dat alle gegevens op het USB-
ashstation worden verwijderd.
7 Klik op Maken.
OPMERKING: Dit proces kan maximaal een uur in beslag nemen.
8 Klik op Finish (Voltooien).
Windows opnieuw installeren met behulp van
een USB-herstelstation
WAARSCHUWING: Dit proces formatteert de harde schijf en verwijdert ook
alle gegevens op uw computer. Zorg ervoor dat u een back-up maakt van de
gegevens op uw computer voordat u aan deze taak begint.
7

OPMERKING: Voordat u Windows opnieuw installeert, moet u ervoor zorgen
dat uw computer meer dan 2 GB geheugen en meer dan 32 GB opslagruimte
heeft.
1 Sluit het USB-herstelstation aan op uw computer.
2 Start de computer opnieuw op.
3 Druk op F12 als u het Dell-logo op het scherm ziet om naar het opstartmenu te
gaan.
Een bericht met Eenmalig opstartmenu voorbereiden verschijnt.
4 Nadat het opstartmenu is geladen, selecteert u het USB-herstelapparaat onder
UEFI BOOT.
Het systeem wordt opnieuw opgestart en een scherm met Kies de
toetsenbordindeling wordt weergegeven.
5 Kies uw toetsenbordindeling.
6 In het scherm Kies een optie klikt u op Problemen oplossen.
7 Klik op Herstellen vanaf een station.
8 Kies een van de volgende opties:
– Alleen mijn bestanden verwijderen voor een snelle formattering.
– Het station volledig opschonen voor een volledige formattering.
9 Klik op Herstellen om het herstelproces te starten.
Dit duurt maximaal een uur en uw computer wordt opnieuw opgestart tijdens dit
proces.
8

Aanzichten
Voorzijde
1 Lampje voor de status van de netvoeding en batterij/de status van de harde
schijf
Geeft de status van de batterijlading of de activiteit van de harde schijf aan.
OPMERKING: Druk op Fn+H om te schakelen tussen het statuslampje
voor stroom en batterij-activiteitenlampjes harde schijf
Activiteitslampje vaste schijf
Dit lampje gaat branden wanneer de computer gegevens leest of deze naar de
harde schijf schrijft.
Lampje voeding en batterijstatus
Geeft de status van de voeding en de batterij weer.
Wit lampje - netadapter is aangesloten en de batterij is meer dan 10%
opgeladen.
Oranje - Computer werkt op de accu en de accu heeft minder dan 10%
vermogen.
O (Uit)
– Netadapter is aangesloten en de accu is volledig opgeladen.
– Computer werkt op de accu en de accu heeft meer dan 10% vermogen.
– Computer is in slaapstand, sluimerstand of uitgeschakeld.
9

Links
1 Power-adapter port
Connect a power adapter to provide power to your computer and charge the
battery.
2 Network port
Connect an Ethernet (RJ45) cable from a router or a broadband modem for
network or Internet access.
3 HDMI port
Connect a TV or another HDMI-in enabled device. Provides video and audio
output.
4 USB 3.1 Gen 1 ports (2)
Connect peripherals such as external storage devices and printers. Provides data
transfer speeds up to 5 Gbps.
Rechts
1 SD-card slot
Reads from and writes to the SD card.
2 Headset port
Connect headphones or a headset (headphone and microphone combo).
3 USB 2.0 port
10

Connect peripherals such as external storage devices and printers. Provides data
transfer speeds up to 480 Mbps.
4 Optical drive (optional)
Reads from and writes to CDs and DVDs.
5 Uitwerpknop optisch station
Druk om de lade van het optische station te openen.
6 Optical-drive emergency eject pinhole
Used to eject the optical-drive tray manually if the optical-drive eject button
fails.
OPMERKING: For more information about manually ejecting optical-
drive trays, see the knowledge base article SLN301118 at
www.dell.com/support
7 Security-cable slot (for Kensington locks)
Connect a security cable to prevent unauthorized movement of your computer.
Onderplaat
1 Left-click area
Press to left-click.
11

2 Touchpad
Move your nger on the touchpad to move the mouse pointer. Tap to left-click
and two nger tap to right-click.
3 Right-click area
Press to right-click.
4 Power button
Press to turn on the computer if it is turned o, in sleep state, or in hibernate
state.
Press to put the computer in sleep state if it is turned on.
Press and hold for 4 seconds to force shut-down the computer.
OPMERKING: You can customize the power-button behavior in Power
Options. For more information, see
Me and My Dell
at www.dell.com/
support/manuals.
Beeldscherm
1 Camera
Enables you to video chat, capture photos, and record videos.
2 Camera-status light
Turns on when the camera is in use.
12

3 Microphone
Provides digital sound input for audio recording, voice calls, and so on.
Achterzijde
1 Battery
Supplies power to the computer. It enables the computer to work without
connecting to an electrical outlet for a limited time.
2 Regulatory label (in battery bay)
Contains regulatory information of your computer.
3 Service Tag label
The Service Tag is a unique alphanumeric identier that enables Dell service
technicians to identify the hardware components in your computer and access
warranty information.
4 Battery-release latch
Lock/unlock the battery in the battery bay. Slide the latch to the unlock position,
to release the battery.
13

Specicaties
Systeeminformatie
Tabel 2. Systeeminformatie
Processor
8
e
generatie Intel Core i5/i7
Chipset Ingebouwd in de processor
Computermodel
Tabel 3. Computermodel
Computermodel Inspiron 15-3576
Afmetingen en gewicht
Tabel 4. Afmetingen en gewicht
Hoogte 23,65 mm (0,93 inch)
Breedte 380 mm (14,96 inch)
Diepte 260,30 mm (10,25 inch)
Gewicht (ongeveer) 2,30 kg (5,07 lb)
OPMERKING: Het gewicht van uw
computer kan verschillen; dit is
afhankelijk van de bestelde
conguratie en de
productievariabiliteit.
Besturingssysteem
Tabel 5. Besturingssysteem
Ondersteunde besturingssystemen
• Ubuntu
14

• Windows 10 Home 64-bits
• Windows 10 Professional 64-bits
Geheugen
Tabel 6. Geheugenspecicaties
Sleuven Twee SODIMM-sleuven
Type DDR4
Snelheid 2400 MHz
Ondersteunde conguraties
Slot voor geheugenmodule 4 GB en 8 GB
Totaal geheugen
4 GB, 8 GB en 12 GB
Poorten en connectoren
Tabel 7. Poorten en connectoren
Extern:
Netwerk
Eén RJ45-poort
USB
• Eén USB 2.0-poort
• Twee USB 3.1 Gen 1-poorten
Audio/video
• Eén HDMI v1.4b-poort
• Eén headsetpoort (gecombineerde
poort voor hoofdtelefoon en
microfoon)
Tabel 8. Interne poorten en connectoren
Intern:
M.2-kaart Eén M.2-sleuf voor Wi-Fi/Bluetooth
15

Communications
Table 9. Communication specications
Ethernet 10/100 Mbps Ethernet controller
integrated on system board
Wireless
• Wi-Fi 802.11ac
• Wi-Fi 802.11b/g/n
• Up to Bluetooth 4.1
• Wi-Fi Display Support (optional)
Draadloze module
Tabel 10. Specicaties van draadloze module
Overdrachtsnelheid Maximaal 433 Mbps
Ondersteunde frequentiebanden Dual-band (optioneel) 2,4 GHz/5 GHz
Versleuteling
• 64-bits en 128-bits WEP
• TKIP
• AES-CCMP
Audio
Tabel 11.
Audiospecicaties
Controller ALC 3204 met Waves MaxxAudio Pro
Luidsprekers Twee
Uitvoer van luidspreker
• Gemiddeld: 2 W
• Piek: 2,5 W
Microfoon Eén digitale microfoon in de camera
16

Opslag
Tabel 12. Opslagspecicaties
Interface
• SATA 6 Gbps voor harde schijf
• SATA 1,5 Gbps voor optisch station
Vaste schijf of solid-state-schijf Eén 2,5-inch harde schijf of M.2 Solid-
State-schijf (SATA)
Optisch station (optioneel) Eén 9,5 mm DVD+/-RW-station
Capaciteit
Harde schijf Tot 2 TB
Solid State-station Tot 256 GB
Mediakaartlezer
Tabel 13. Specicaties mediakaartlezer
Type Eén SD-kaartsleuf
Ondersteunde kaarten
• Secure Digital (SD)
• Secure Digital High Capacity-kaart
(SDHC)
• SD Extended Capacity (SDXC)
Toetsenbord
Tabel 14.
Toetsenbordspecicaties
Type Standaardtoetsenbord (zonder
verlichting)
Sneltoetsen Op sommige toetsen op het toetsenbord
staan twee symbolen. Deze toetsen
kunnen worden gebruikt om andere
tekens te typen of om secundaire
functies uit te voeren. Druk op Shift en
17

de gewenste toets om het andere teken
in te voeren. Druk op Fn en de gewenste
toets om secundaire functies uit te
voeren.
OPMERKING: Druk op Fn+Esc om
het primaire gedrag van de
functietoetsen (F1-F12) tussen
twee modi te schakelen:
multimediatoets-modus en
functietoets-modus.
OPMERKING: U kunt het primaire
gedrag van de functietoetsen (F1-
F12) wijzigen door
Werking
functietoets te wijzigen in het
BIOS-setupprogramma.
Sneltoetsen voor het toetsenbord
Camera
Table 15. Camera specications
Resolution
• Still image: 0.9 megapixel
• Video: 1280x720 (HD) at 30 fps
Diagonal viewing angle 74 degrees
Toetsenblok
Tabel 16. Toetsenblok
Resolutie
• Horizontaal: 3200
• Verticaal: 1943
Afmetingen
• Breedte: 105 mm (4,13 inch)
• Hoogte: 65 mm (2,56 inch)
18

Touchpadbewegingen
Voor meer informatie over touchpadbewegingen voor Windows 10, raadpleegt u
Microsoft Knowledge Base-artikel 4027871 op support.microsoft.com.
Netadapter
Tabel 17. Specicaties netadapter
45 W 65 W
Ingangsstroom (maximum) 1,30 A 1,70 A
Uitgangsstroom (continu) 2,31 A 3,34 A
Ingangsspanning 100 V wisselstroom – 240 V wisselstroom
Ingangsfrequentie 50 Hz – 60 Hz
Nominale
uitgangsspanning
19,50 V gelijkstroom
Temperatuurbereik
• Operationeel: 0°C tot 40°C (32°F tot 104°F)
• Opslag: -40°C tot 70°C (-40°F tot 158°F)
Batterij
Tabel 18.
Batterijspecicaties
Type 4-cellen "slimme" lithium-ionbatterij (40
Wh)
Afmetingen
• Breedte: 270 mm (10,63 in)
• Diepte: 37,5 mm (1,47 in)
• Hoogte: 20 mm (0,79 in)
Gewicht (maximaal) 0,25 kg
Spanning 14,8 V gelijkstroom
Gebruiksduur Hangt af van de werkomstandigheden en
kan aanzienlijk worden verkort onder
19

bepaalde energie-intensieve
omstandigheden.
Geschatte levensduur 300 laadcycli
Temperatuurbereik
• In bedrijf: 0°C tot 35°C (32°F tot
95°F)
• Opslag: –20°C tot 60°C (–4°F tot
140°F)
Knoopbatterij CR-2032
Beeldscherm
Tabel 19. Beeldschermspecicaties
Type
• 15,6 inch HD Ultraslim
non-touchscreen, anti-
glare
• 15,6 inch HD Truelife
On-Cell-touchscreen
15,6 inch FHD Ultraslim
non-touchscreen, anti-
glare
Resolutie (maximaal) 1.366 x 768 1.920 x 1.080
Kijkhoek (links/rechts/
omhoog/omlaag)
40/40/10/30 graden 40/40/10/30 graden
Pixelpitch 0,252 mm 0,179 mm
Diagonaal (zonder
montagekader):
Hoogte 360 mm (14,17 inch) 360 mm (14,17 inch)
Breedte 224 mm (8,82 inch) 224 mm (8,82 inch)
Diagonaal 396,24 mm (15,6 inch) 396,24 mm (15,6 inch)
20

Video
Tabel 20. Videospecicaties
Geïntegreerd Los
Controller Intel UHD Graphics 620 AMD Radeon 520
Graphics
Geheugen Gedeeld
systeemgeheugen
2 GB GDDR5
Computeromgeving
Luchtcontaminatieniveau: G1 zoals gedenieerd door ISA-S71.04-1985
Tabel 21. Computeromgeving
Operationeel Opslag
Temperatuurbereik 0°C tot 35°C (32°F tot
95°F)
-40°C tot 65°C (-40°F
tot 149°F)
Relatieve vochtigheid
(maximum)
10% tot 90% (niet-
condenserend)
0% tot 95% (niet-
condenserend)
Trilling (maximaal)
*
0,66 GRMS 1,30 GRMS
Schokken (maximaal) 140 G
†
160 G
‡
Hoogte (maximum) 0 m tot 3048 m (0 ft tot
10.000 ft)
0 m tot 10.668 m (0 ft tot
35.000 ft)
* Gemeten met een willekeurig trillingsspectrum dat de gebruikersomgeving nabootst.
† Gemeten met een halve sinuspuls van 2 ms wanneer de vaste schijf in gebruik is.
‡ Gemeten met een halve sinuspuls van 2 ms wanneer de kop van de vaste schijf geblokkeerd is.
21

Sneltoetsen voor het toetsenbord
OPMERKING: De tekens op het toetsenbord kunnen verschillen, afhankelijk
van de taalconguratie van het toetsenbord. De toetsen die worden gebruikt
voor snelkoppelingen blijven in alle taalconguraties gelijk.
Tabel 22. Lijst met sneltoetsen voor het toetsenbord
Toetsen Beschrijving
Het dempen van de audio
Volume verlagen
Volume verhogen
Vorige nummer/hoofdstuk afspelen
Afspelen/Pauzeren
Volgende nummer/hoofdstuk afspelen
Naar extern beeldscherm schakelen
Zoeken
Helderheid verminderen
Helderheid vermeerderen
Draadloos in-/uitschakelen
Slaapstand
22

Toetsen Beschrijving
Lampje wisselen tussen de status van de
netvoeding en batterij en de status van
de harde schijf
Vergrendeling van Fn-toets in-/
uitschakelen
Page Up
Page Down
Home
End
23

Hulp verkrijgen en contact
opnemen met Dell
Bronnen voor zelfhulp
U kunt informatie en hulp bij Dell-producten en services krijgen door middel van deze
bronnen voor zelfhulp.
Tabel 23. Bronnen voor zelfhulp
Informatie over producten en services
van Dell
www.dell.com
App Dell Help en ondersteuning
Tips
Contact opnemen met de ondersteuning In Windows Zoeken typt u Help and
Support, en drukt u op Enter.
Online help voor besturingssysteem www.dell.com/support/windows
www.dell.com/support/linux
Informatie over probleemoplossing,
gebruikershandleidingen, instructies voor
installatie, productspecicaties,
technische ondersteuningsblogs,
stuurprogramma's, software-updates
enzovoorts.
www.dell.com/support
Knowledge Base-artikelen van Dell voor
allerlei computerproblemen.
1 Ga naar www.dell.com/support.
2 Typ het onderwerp of trefwoord in
het vak Search (zoeken).
3 Klik op Search (zoeken) om
verwante artikelen op te halen.
24

Leer en ken de volgende informatie over
uw product:
• Productspecicaties
• Besturingssysteem
• Uw product installeren en gebruiken
• Gegevensback-up
• Problemen oplossen en diagnostiek
• Fabrieks- en systeemherstel
• BIOS-gegevens
Ga naar Me and My Dell (Ik en mijn Dell)
op www.dell.com/support/manuals.
Om de Me and My Dell (Ik en mijn Dell)
te vinden die relevant is voor uw product,
moet u uw product identiceren via het
volgende:
• Selecteer Detect Product (Product
detecteren).
• Zoek uw product via de
vervolgkeuzelijst onder View
Products (Producten bekijken).
• Voer het Service Tag number
(Servicetag-nummer) of Product ID
(product-ID) in het zoekvak in.
Contact opnemen met Dell
Ga naar www.dell.com/contactdell als u contact wilt opnemen met Dell voor verkoop,
technische ondersteuning of aan de klantenservice gerelateerde zaken.
OPMERKING: De beschikbaarheid hiervan verschilt per land en product.
Sommige services zijn mogelijk niet beschikbaar in uw land.
OPMERKING: Als u geen actieve internetverbinding hebt, kunt u de
contactgegevens vinden op de factuur, de pakbon of in de productcatalogus
van Dell.
25
-
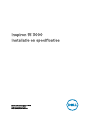 1
1
-
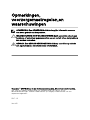 2
2
-
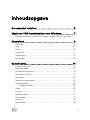 3
3
-
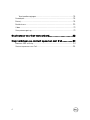 4
4
-
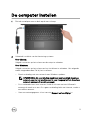 5
5
-
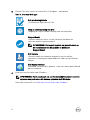 6
6
-
 7
7
-
 8
8
-
 9
9
-
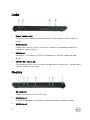 10
10
-
 11
11
-
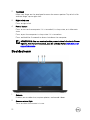 12
12
-
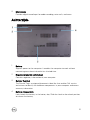 13
13
-
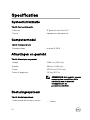 14
14
-
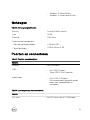 15
15
-
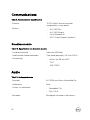 16
16
-
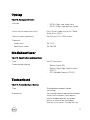 17
17
-
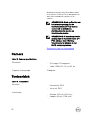 18
18
-
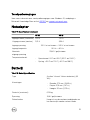 19
19
-
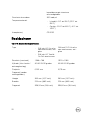 20
20
-
 21
21
-
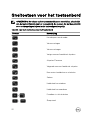 22
22
-
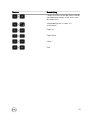 23
23
-
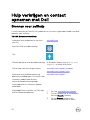 24
24
-
 25
25
Gerelateerde artikelen
-
Dell Inspiron 15 3573 Snelstartgids
-
Dell Inspiron 11 3162/3164 Snelstartgids
-
Dell Inspiron 5570 Snelstartgids
-
Dell Inspiron 15 5565 Snelstartgids
-
Dell Inspiron 3582 Snelstartgids
-
Dell Inspiron 7580 Gebruikershandleiding
-
Dell Inspiron 3581 Snelstartgids
-
Dell Inspiron 3580 Snelstartgids
-
Dell Inspiron 3583 Snelstartgids
-
Dell Inspiron 15 5583 Gebruikershandleiding