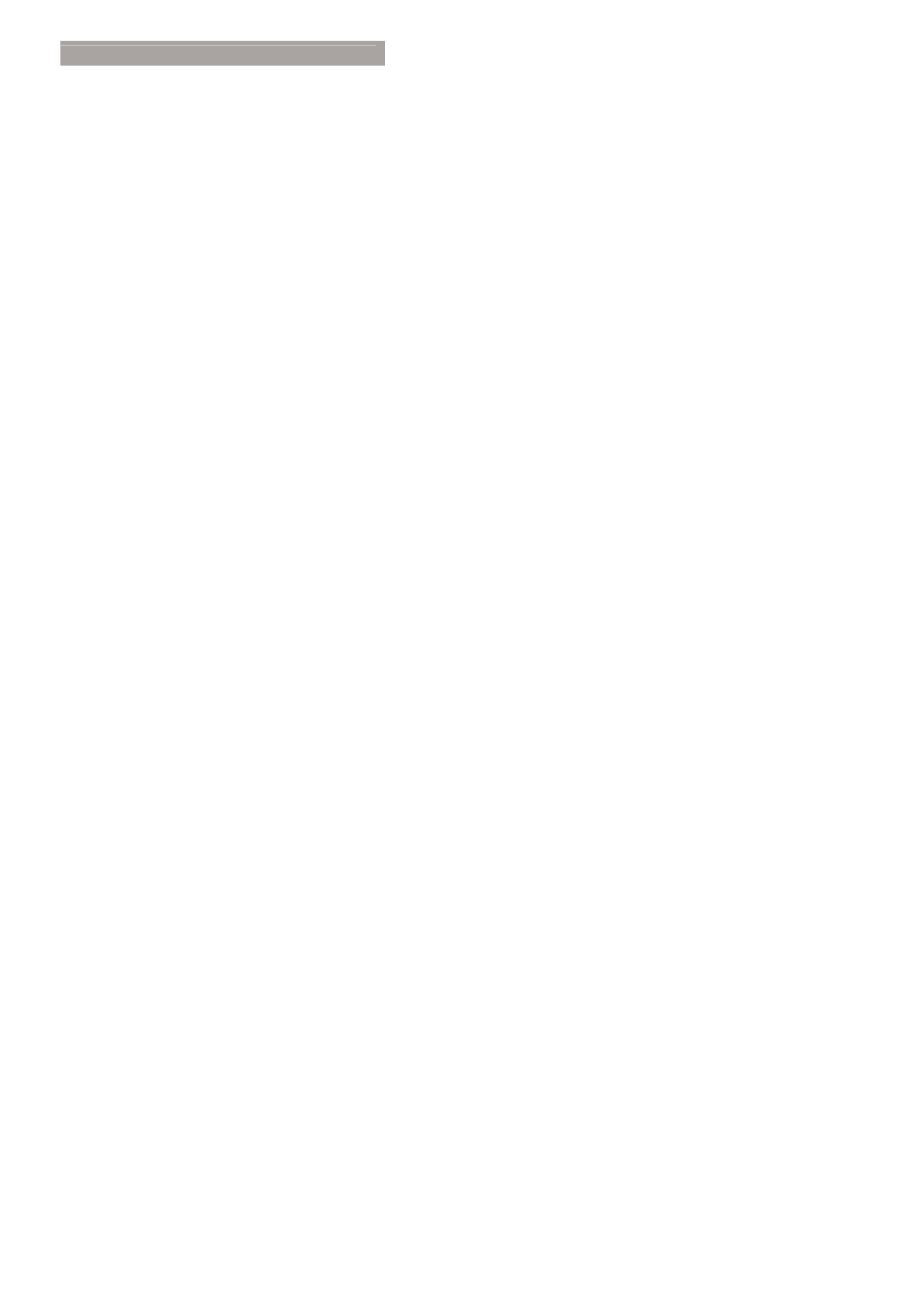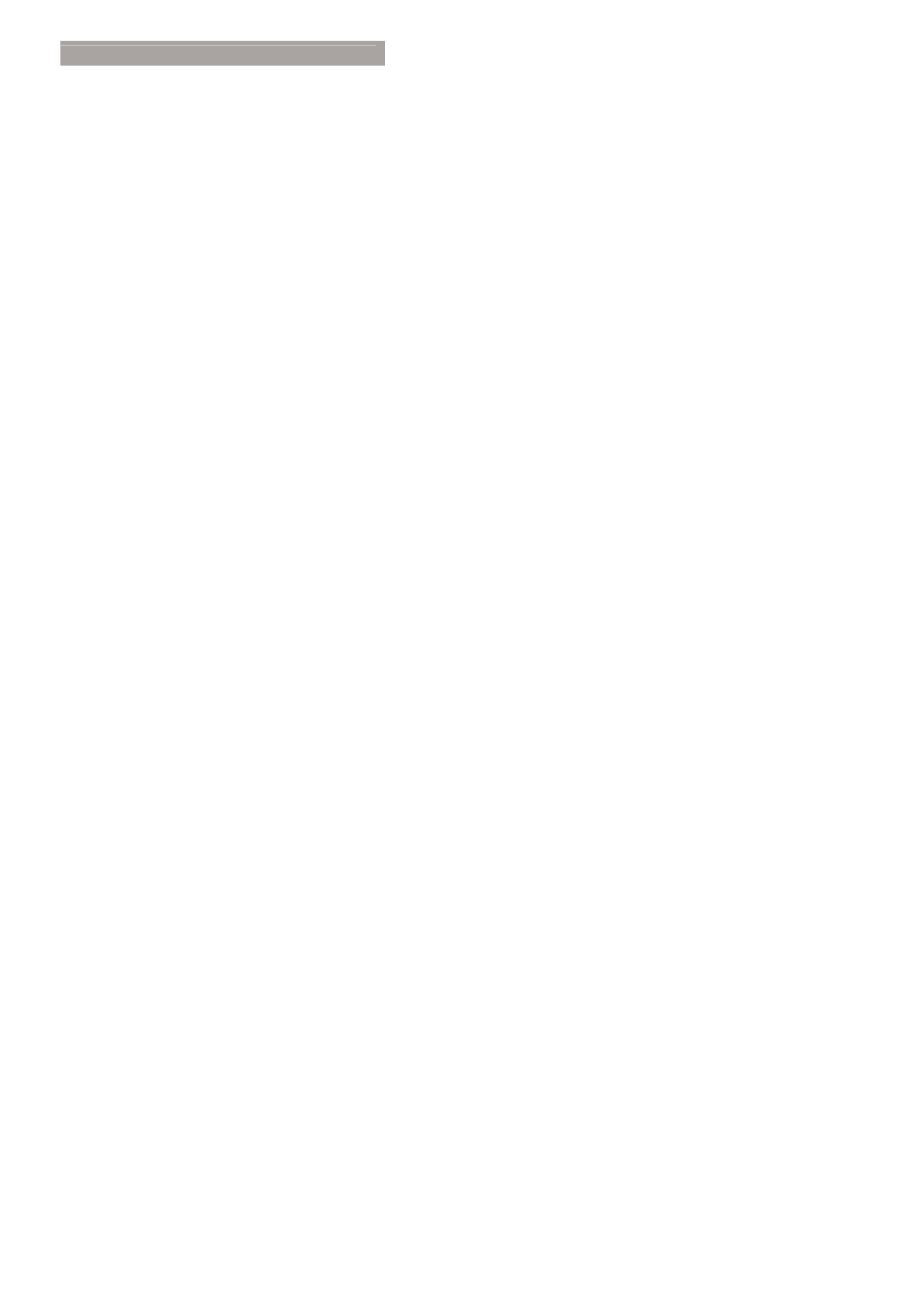
42
8. Problemen oplossen & veelgestelde vragen
Herstart de computer en herhaal stappen
2 en 3 om te controleren of de computer
nu is ingesteld op 1920x1080 @ 60Hz.
Sluit de computer weer af, verwijder
de oude monitor en sluit de Philips lcd-
monitor weer aan.
Zet de monitor en daarna de computer
weer aan.
V2: Wat is de aanbevolen
vernieuwingsfrequentie voor een lcd-
monitor?
Ant.: De aanbevolen vernieuwingsfrequentie
in LCD-monitoren is 60 Hz In geval
van storingen op het scherm, kunt u
dit instellen op 75 Hz om te zien of
hiermee de storing wordt opgelost.
V3: Waarvoor zijn de .inf- en .icm-
bestanden op de cd-rom? Hoe
installeer ik de stuurprogramma’s (.inf
en .icm)?
Ant.: Dit zijn de ’stuurprogrammabestanden
voor de monitor. Volg de instructies
in de handleiding om ze te installeren.
De computer kan u om de
monitorstuurprogramma’s vragen
(.inf- en .icm-bestanden) of om
een schijf met stuurprogramma’s
als u de monitor voor het eerst
installeert. Volg de instructies om de
meegeleverde cd-rom te gebruiken.
De monitorstuurprogramma’s (.inf- en
.icm-bestanden) worden automatisch
geïnstalleerd.
V4: Hoe stel ik de resolutie in?
Ant.: Het stuurprogramma van uw
videokaart/grafische kaart en de
monitor bepalen samen welke resoluties
mogelijk zijn. U kunt de gewenste
resolutie selecteren in het Windows
®
Control Panel (Configuratiescherm van
Windows
®
) met de “Display properties”
(Eigenschappen van Beeldscherm).
V5: Wat doe ik als ik in de war raak met
de monitorinstellingen via het OSD?
Ant.: Druk op de knop OK en selecteer
vervolgens "Reset" (Opnieuw instellen)
om alle originele fabrieksinstellingen op
te roepen.
V6: Is het LCD-scherm bestand tegen
krassen?
Ant.: Het is doorgaans aanbevolen het
beeldschermoppervlak niet bloot
te stellen aan schokken en contact
met scherpe of botte voorwerpen.
Hanteert u de monitor, zorg er
dan voor dat er geen druk op
het beeldschermoppervlak wordt
uitgeoefend. Dit kan de garantie nadelig
beïnvloeden.
V7: Hoe maak ik het LCD-scherm schoon?
Ant.: Voor normale
schoonmaakwerkzaamheden gebruikt
u een schone, zachte doek. Eventueel
kunt u isopropanol gebruiken. Gebruik
geen andere schoonmaakmiddelen zoals
ethanol, aceton, hexaan enz.
V8: Kan ik de kleurinstelling van de
monitor veranderen?
Ant.: Ja, u kunt uw kleurinstelling wijzigen
via de OSD-bediening zoals hieronder
beschreven.
Druk op "OK" om het OSD-menu (On
Screen Display) weer te geven.
Druk op de “Down Arrow” (Pijl omlaag)
om de optie “Color” (Kleur) te selecteren
en druk vervolgens op "OK" om de
kleurinstelling te openen. Er zijn drie
instellingen, zoals hieronder weergegeven.
1. Color Temperature (Kleurtemperatuur):
de zes instellingen zijn 5000K, 6500K,
7500K, 8200K, 9300K en 11500K. Met
instellingen binnen het bereik van
5000K, verschijnt het scherm in een
“warme, roodwitte kleurtint", terwijl een
temperatuur van 11500K zorgt voor
een “koele, blauwwitte kleurtint”.