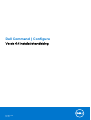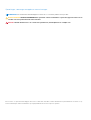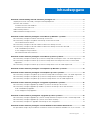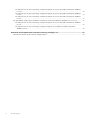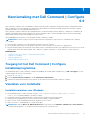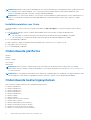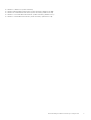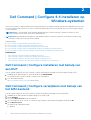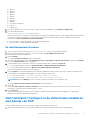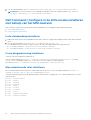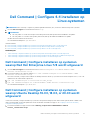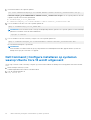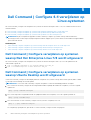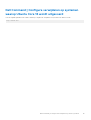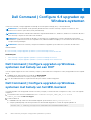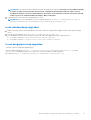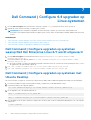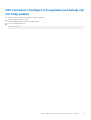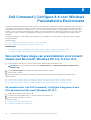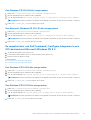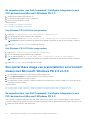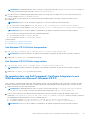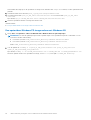Dell Command | Configure
Versie 4.4 installatiehandleiding
December 2020
Ver. A00

Opmerkingen, voorzorgsmaatregelen,en waarschuwingen
OPMERKING: Een OPMERKING duidt belangrijke informatie aan voor een beter gebruik van het product.
WAARSCHUWING: WAARSCHUWINGEN duiden potentiële schade aan hardware of potentieel gegevensverlies aan en
vertellen u hoe het probleem kan worden vermeden.
GEVAAR: LET OP duidt het risico van schade aan eigendommen, lichamelijk letsel of overlijden aan.
© 2020 Dell Inc. of zijn dochtermaatschappijen. Alle rechten voorbehouden. Dell, EMC, en andere handelsmerken zijn handelsmerken van Dell Inc. of zijn
dochterondernemingen. Andere handelsmerken zijn mogelijk handelsmerken van hun respectieve eigenaren.

Hoofdstuk 1: Kennismaking met Dell Command | Configure 4.4...........................................................5
Toegang tot het Dell Command | Configure installatieprogramma.................................................................................5
Vereisten voor installatie.......................................................................................................................................................5
Installatievereisten voor Windows................................................................................................................................. 5
Installatievereisten voor Linux........................................................................................................................................ 6
Ondersteunde platforms.......................................................................................................................................................6
Ondersteunde besturingssystemen.....................................................................................................................................6
Hoofdstuk 2: Dell Command | Configure 4.4 installeren op Windows-systemen.................................... 8
Dell Command | Configure installeren met behulp van een DUP.................................................................................... 8
Dell Command | Configure verwijderen met behulp van het MSI-bestand....................................................................8
De installatiewizard uitvoeren.........................................................................................................................................9
Dell Command | Configure in de stille modus installeren met behulp van DUP.............................................................9
Dell Command | Configure in de stille modus installeren met behulp van het MSI-bestand......................................10
In de standaardmap installeren..................................................................................................................................... 10
In een aangepaste map installeren............................................................................................................................... 10
Met ondersteunde talen installeren..............................................................................................................................10
Hoofdstuk 3: Dell Command | Configure 4.4 installeren op Linux-systemen.........................................11
Dell Command | Configure installeren op systemen waarop Red Hat Enterprise Linux 7/8 wordt uitgevoerd........11
Dell Command | Configure installeren op systemen waarop Ubuntu Desktop 16.04, 18.04, or 20.04 wordt
uitgevoerd..........................................................................................................................................................................11
Dell Command | Configure installeren op systemen waarop Ubuntu Core 16 wordt uitgevoerd...............................12
Hoofdstuk 4: Dell Command | Configure 4.4 verwijderen op Windows-systemen................................. 13
Hoofdstuk 5: Dell Command | Configure 4.4 verwijderen op Linux-systemen...................................... 14
Dell Command | Configure verwijderen op systemen waarop Red Hat Enterprise Linux 7/8 wordt uitgevoerd.... 14
Dell Command | Configure verwijderen op systemen waarop Ubuntu Desktop wordt uitgevoerd...........................14
Dell Command | Configure verwijderen op systemen waarop Ubuntu Core 16 wordt uitgevoerd............................15
Hoofdstuk 6: Dell Command | Configure 4.4 upgraden op Windows-systemen.................................... 16
Dell Command | Configure upgraden op Windows-systemen met behulp van een DUP...........................................16
Dell Command | Configure upgraden op Windows-systemen met behulp van het MSI-bestand.............................16
In de standaardmap upgraden...................................................................................................................................... 17
In een aangepaste map upgraden.................................................................................................................................17
Hoofdstuk 7: Dell Command | Configure 4.4 upgraden op Linux-systemen.......................................... 18
Dell Command | Configure upgraden op systemen waarop Red Hat Enterprise Linux 6/7 wordt uitgevoerd........18
Dell Command | Configure upgraden op systemen met Ubuntu Desktop....................................................................18
Dell Command | Configure 4.2 upgraden met behulp van het Snap-pakket................................................................19
Hoofdstuk 8: Dell Command | Configure 4.4 voor Windows Preinstallation Environment..................... 20
Een opstartbare image van preinstallation environment maken met Microsoft Windows PE 4.0, 5.0 en 10.0...... 20
Inhoudsopgave
Inhoudsopgave 3

De mapstructuur van Dell Command | Configure integreren in een ISO-bestand met Microsoft Windows
PE 10.0........................................................................................................................................................................20
De mapstructuur van Dell Command | Configure integreren in een ISO-bestand met Microsoft Windows
PE 5.0.......................................................................................................................................................................... 21
De mapstructuur van Dell Command | Configure integreren in een ISO-bestand met Microsoft Windows
PE 4.0..........................................................................................................................................................................22
Een opstartbare image van preinstallation environment maken met Microsoft Windows PE 2.0 en 3.0................22
De mapstructuur van Dell Command | Configure integreren in een ISO-bestand met Microsoft Windows
PE 3.0..........................................................................................................................................................................22
De mapstructuur van Dell Command | Configure integreren in een WIM-bestand met Microsoft
Windows PE 2.0........................................................................................................................................................ 23
Hoofdstuk 9: Naslaginformatie voor Dell Command | Configure 4.4................................................... 25
Documenten openen op de Dell EMC supportwebsite...................................................................................................25
4 Inhoudsopgave

Kennismaking met Dell Command | Configure
4.4
Dell Command | Configure is een softwarepakket waarmee u het BIOS kunt configureren op Dell clientsystemen. IT-beheerders kunnen
deze tool gebruiken om BIOS-instellingen te configureren en BIOS-pakketten te maken met behulp van de Dell Command | Configure
gebruikersinterface (UI) of de opdrachtregelinterface (CLI).
Dell Command | Configure ondersteunt de volgende Windows- en Linux-besturingssystemen: Windows 7, Windows 8.1 en Windows 10,
Windows Preinstallation Environment (Windows PE), Red Hat Enterprise Linux 7, Red Hat Enterprise Linux 8, Ubuntu Desktop 16.04,
Ubuntu Desktop 18.04, Ubuntu Desktop 20.04 en Ubuntu Core 16.
Deze handleiding bevat instructies voor de installatie van Dell Command | Configure.
OPMERKING: De naam van deze software werd na Dell Client Configuration Toolkit versie 2.2.1 veranderd in Dell Command |
Configure.
● Dell Command | Configure 4.4 of hoger genereert een 64-bits SCE met restricties.
● Op een 64-bits clientsysteem met een WoW64-subsysteem wordt een 32-bits en een 64-bits SCE gegenereerd.
● Als geen WoW64-subsysteem aanwezig is op het clientsysteem, wordt alleen een 64-bits SCE gegenereerd, en een 32-bits SCE wordt
gegenereerd op een 32-bits clientcomputer. Dell Command | Configure ouder dan 3.3 of hoger genereert ook een 32-bit SCE.
Onderwerpen:
• Toegang tot het Dell Command | Configure installatieprogramma
• Vereisten voor installatie
• Ondersteunde platforms
• Ondersteunde besturingssystemen
Toegang tot het Dell Command | Configure
installatieprogramma
Het installatiebestand voor Dell Command | Configure is beschikbaar als een Dell Update Package (DUP) op dell.com/support. Voer de
volgende stappen uit om DUP te downloaden:
1. Ga naar dell.com/support.
2. Selecteer Dell Command | Configure in de tabel Dell Client Command Suite.
3. Selecteer het gewenste besturingssysteem op basis van de vereisten en Download Dell Command | Configure.
Vereisten voor installatie
Installatievereisten voor Windows
● Het installatiebestand voor Dell Command | Configure , Dell-Command-Configure_<SWB>_WIN_4.4 <build
number>_A00.EXE dat beschikbaar is op dell.com/support.
● Workstation waarop een ondersteund Microsoft Windows-besturingssysteem wordt uitgevoerd.
● Administratorbevoegdheden op het systeem waarop u Dell Command | Configure installeert.
● Microsoft .NET 4.0 om de gebruikersinterface te installeren en uit te voeren.
● Microsoft Visual C++ Redistributable voor Visual Studio 2019.
OPMERKING:
Selecteer Microsoft .NET Framework 4.0 of hoger in het venster Windows-onderdelen in- of uitschakelen op
systemen waarop Windows 7 of een meer recent besturingssysteem wordt uitgevoerd.
1
Kennismaking met Dell Command | Configure 4.4 5

OPMERKING: Beperkte functionaliteit is beschikbaar als het systeem geen WMI-ACPI-compatibel BIOS heeft. Update het BIOS met
een compatibele versie, indien beschikbaar. Zie voor meer informatie het gedeelte Windows SMM Security Mitigations Table
(WSMT)-compatibiliteit in de Dell Command | Configure Gebruikershandleiding.
OPMERKING: Voor systemen met Windows 7 Service Pack 1 moeten KB3033929 (ondersteuning SHA-2 code-ondertekening voor
Windows 7) en KB2533623 (laadoplossing onbeveiligde bibliotheek) worden geïnstalleerd voordat u Dell Command | Configure
installeert.
Installatievereisten voor Linux
Het installatiepakket voor Dell Command | Configure is beschikbaar op dell.com/support voor Red Hat Enterprise Linux en Ubuntu
Desktop.
● Red Hat Package Managers (RPM's) /Debians zijn beschikbaar in het Dell Command | Configure installatiebestand.
OPMERKING:
○ Als u het pakket voor Red Hat Enterprise Linux hebt gedownload, dan zijn de RPM's beschikbaar in het pakket.
○ Als u het pakket voor Ubuntu Desktop hebt gedownload, dan zijn de Debians beschikbaar in het pakket.
● Root-aanmeldingsbevoegdheden.
Het Dell Command | Configure installatiebestand is beschikbaar in de Canonical-store voor Ubuntu Core 16.
● Snap-pakket versie 2.23 of hoger.
● Root-aanmeldingsbevoegdheden.
Ondersteunde platforms
OptiPlex
Latitude
Internet of Things
XPS Notepad
Dell Precision
OPMERKING:
Dell Command | Configure 4.0.0 of hoger vereist platforms die WMI-ACPI BIOS ondersteunen. De volledige
functionaliteit van Dell Command | Configure is beschikbaar voor de ondersteunde platforms; zie de lijst met ondersteunde platforms
voor meer informatie.
OPMERKING: Voor de beperkte functionaliteit op niet-WMI-ACPI-compatibele platforms, raadpleegt u het gedeelte Windows SMM
Security Mitigations Table (WSMT)-compatibiliteit in de Dell Command | Configure versie 4.4.0 gebruikershandleiding.
Ondersteunde besturingssystemen
Dell Command | Configure ondersteunt de volgende besturingssystemen:
● Windows 10 Redstone 1
● Windows 10 Redstone 2
● Windows 10 Redstone 3
● Windows 10 Redstone 4
● Windows 10 Redstone 5
● Windows 10 19H1
● Windows 10 20H1
● Windows 10 Core (32-bits en 64-bits)
● Windows 10 Pro (64-bits)
● Windows 10 Enterprise (32-bits en 64-bits)
● Windows 8.1 Enterprise (32-bits en 64-bits)
● Windows 8.1 Professional (32-bits en 64-bits)
● Windows 7 Professional SP1 (32-bits en 64-bits)
6
Kennismaking met Dell Command | Configure 4.4

● Windows 7 Ultimate SP1 (32-bits en 64-bits)
● Windows 10 Preinstallation Environment (32-bits en 64-bits) (Windows PE 10.0)
● Windows 8.1 Preinstallation Environment (32-bits en 64-bits) (Windows PE 5.0)
● Windows 7 SP1 Preinstallation Environment (32-bits en 64-bits) (Windows PE 3.1)
● Windows 7 Preinstallation Environment (32-bits en 64-bits) (Windows PE 3.0)
Kennismaking met Dell Command | Configure 4.4 7

Dell Command | Configure 4.4 installeren op
Windows-systemen
U kunt Dell Command | Configure installeren met het gedownloade DUP (Dell Update Package) in de grafische gebruikersinterface of door
een stille installatie zonder toezicht uit te voeren. U kunt beide installatietypen uitvoeren met behulp van het DUP (Dell Update Package)
of een .msi-bestand.
OPMERKING: Voor de installatie van de grafische gebruikersinterface van Dell Command | Configure moet Microsoft .NET
Framework 4.0 of nieuwer op het clientsysteem geïnstalleerd zijn.
OPMERKING: Als Gebruikersaccountbeheer is ingeschakeld in Windows 7, Windows 8, Windows 8.1 en Windows 10, kunt u Dell
Command | Configure niet in de stille modus installeren.
Gerelateerde links:
● Dell Command | Configure installeren met behulp van DUP
● Dell Command | Configure stil installeren met behulp van DUP
● Dell Command | Configure installeren met behulp van het MSI-bestand
● Dell Command | Configure stil in de standaardmap installeren met behulp van het MSI-bestand
● Dell Command | Configure stil in een aangepaste map installeren met behulp van het MSI-bestand
Onderwerpen:
• Dell Command | Configure installeren met behulp van een DUP
• Dell Command | Configure verwijderen met behulp van het MSI-bestand
• Dell Command | Configure in de stille modus installeren met behulp van DUP
• Dell Command | Configure in de stille modus installeren met behulp van het MSI-bestand
Dell Command | Configure installeren met behulp van
een DUP
Voer de volgende stappen uit als u Dell Command | Configure wilt installeren met behulp van een Dell Update Package (DUP):
1. Dubbelklik op het gedownloade DUP, klik op Ja en klik dan op INSTALLEREN.
De installatiewizard voor Dell Command | Configure wordt weergegeven.
2. Voer de installatiewizard uit.
Zie De installatiewizard uitvoeren voor meer informatie.
Dell Command | Configure verwijderen met behulp van
het MSI-bestand
Voer de volgende stappen uit als u Dell Command | Configure wilt installeren met behulp van het MSI-bestand:
1. Dubbelklik op het gedownloade Dell Update Package (DUP) en klik op Ja.
2. Klik op EXTRACT.
Het venster Map selecteren wordt weergegeven.
3. Geef een maplocatie op het systeem op of maak een map waarnaar u de bestanden wilt uitpakken en klik dan op OK.
4. Klik op Map weergeven.
De map bevat de volgende bestanden:
● 1028.mst
2
8 Dell Command | Configure 4.4 installeren op Windows-systemen

● 1031.mst
● 1034.mst
● 1036.mst
● 1040.mst
● 1041.mst
● 1043.mst
● 2052.mst
● 3076.mst
● Command_Configure.msi
● mup.xml
● package.xml
5. Als u de installatiewizard voor Dell Command | Configure wilt openen, dubbelklikt u op Command_Configure.msi.
6. Voer de installatiewizard uit.
Zie De installatiewizard uitvoeren voor meer informatie.
Nadat u Dell Command | Configure hebt geïnstalleerd, kunt u de grafische gebruikersinterface of de opdrachtregelinterface gebruiken
om de clientsystemen te configureren. Voor meer informatie over het configureren van de systemen, raadpleegt u de volgende
documenten op dell.com/dellclientcommandsuitemanuals:
● Dell Command | Configure Naslaggids voor de opdrachtregelinterface
● Dell Command | Configure Gebruikershandleiding
De installatiewizard uitvoeren
1. Ga naar de map waarin u het bestand Command_Configure.msi of het DUP-bestand hebt uitgepakt.
2. Klik met de rechtermuisknop op het MSI- of DUP-bestand en klik op Als administrator uitvoeren.
De installatiewizard wordt weergegeven.
3. Klik op Volgende.
Het venster Licentieovereenkomst wordt weergegeven.
4. Lees de licentieovereenkomst en klik op Ik ga akkoord met de voorwaarden in de licentieovereenkomst en klik dan op Volgende.
Het venster Klantinformatie wordt weergegeven.
5. Typ de gebruikersnaam en organisatie, selecteer een van de volgende opties en klik dan op Volgende.
● Voor meerdere gebruikers selecteert u Iedereen die deze computer gebruikt (alle gebruikers).
● Voor één enkele gebruiker selecteert u Alleen voor mij (Dell Computer Corporation).
Het venster Aangepaste installatie wordt weergegeven.
6. Klik op Volgende om de opdrachtregelinterface en grafische gebruikersinterface van Dell Command | Configure te installeren in de
standaardmap. De standaard installatiemappen voor Dell Command | Configure zijn:
● Voor een 32-bits systeem: C:\Program Files\Dell\Command Configure
● Voor een 64-bits systeem: C:\Program Files (x86)\Dell\Command Configure
OPMERKING: Klik op Wijzigen om Dell Command | Configure te installeren in een opgegeven map.
Het venster Gereed om het programma te installeren wordt weergegeven.
7. Klik op Ja.
Het venster Dell Command | Configure installeren wordt weergegeven. Wanneer de installatie voltooid is, wordt een venster
weergegeven waarin staat dat de installatiewizard is voltooid.
8. Klik op Voltooien.
Als de grafische gebruikersinterface van Dell Command | Configure is geïnstalleerd, wordt de snelkoppeling voor de grafische
gebruikersinterface op het bureaublad weergegeven.
Dell Command | Configure in de stille modus installeren
met behulp van DUP
Voer de volgende stappen uit om Dell Command | Configure te installeren in de stille modus:
1. Blader naar de map waarnaar u het Dell Update Package (DUP) hebt gedownload en open dan de opdrachtprompt.
Dell Command | Configure 4.4 installeren op Windows-systemen
9

2. Voer de volgende opdracht uit: Dell-Command-Configure_<SWB>_WIN_4.4.0.<build number>_A00.EXE/s.
OPMERKING: Voor meer informatie over het gebruik van opdrachten, typt u de volgende opdracht: Dell-Command-
Configure_<SWB>_WIN_4.4.0.<build number>_A00.EXE/s.
Dell Command | Configure in de stille modus installeren
met behulp van het MSI-bestand
Dell Command | Configure kan in de stille modus in de standaardmap of in een aangepaste map worden geïnstalleerd.
● In de standaardmap installeren
● In een aangepaste map installeren
In de standaardmap installeren
1. Blader naar de map waarin u het installatiebestand van Dell Command | Configure hebt uitgepakt vanuit het Dell Update Package
(DUP).
2. Voer de volgende opdracht uit: msiexec.exe /i Command_Configure.msi /qn
De onderdelen van Dell Command | Configure worden in de stille modus geïnstalleerd op de volgende locaties:
● Voor 32-bits systemen: C:\Program Files\Dell\Command Configure
● Voor 64-bits systemen: C:\Program Files (x86)\Dell\Command Configure
In een aangepaste map installeren
U geeft als volgt een aangepaste installatiemap op:
Voer de volgende opdracht uit: msiexec /i Command_Configure.msi INSTALLDIR=<destination>/ qn waarbij
<destination> de aangepaste map is. De INSTALLDIR moet in hoofdletters worden opgegeven.
Bijvoorbeeld: msiexec /i Command_Configure.msi INSTALLDIR=c:\destination /qn
Met ondersteunde talen installeren
Als u een stille installatie zonder toezicht met ondersteunde talen wilt uitvoeren, voert u de volgende opdracht uit: msiexec /i
Command_Configure_<x86 or x64>.msi TRANSFORMS=1036.mst
U kunt de installatietaal opgeven met de opdrachtregeloptie TRANSFORMS= <language ID> .mst, waarbij <language ID> een van de
volgende opties is:
● 1028 — Chinese Taiwan
● 1031 — German
● 1033 — English
● 1034 — Spanish
● 1036 — French
● 1040 — Italian
● 1041 — Japanese
● 1043 — Dutch
● 2052 — Simplified Chinese
● 3076 — Chinese Hongkong
10
Dell Command | Configure 4.4 installeren op Windows-systemen

Dell Command | Configure 4.4 installeren op
Linux-systemen
OPMERKING: Dell Command | Configure De grafische gebruikersinterface (GUI) wordt niet ondersteund op Linux-systemen.
1. Ga naar dell.com/support en download het bestand tar.gz.
2.
OPMERKING:
● Als u het pakket voor Red Hat Enterprise Linux hebt gedownload, dan zijn de RPM's beschikbaar in het pakket.
● Als u het pakket voor Ubuntu Desktop hebt gedownload, dan zijn de Debians beschikbaar in het pakket.
Installeer de RPM's/Debians in het bestand.
Het standaard-installatiepad is /opt/dell/dcc.
Gerelateerde links:
● Dell Command | Configure installeren op systemen waarop Red Hat Enterprise Linux 7 wordt uitgevoerd
● Dell Command | Configure installeren op systemen waarop Ubuntu Desktop 16.04 wordt uitgevoerd
● Dell Command | Configure installeren op systemen waarop Ubuntu Core 16 wordt uitgevoerd
Onderwerpen:
• Dell Command | Configure installeren op systemen waarop Red Hat Enterprise Linux 7/8 wordt uitgevoerd
• Dell Command | Configure installeren op systemen waarop Ubuntu Desktop 16.04, 18.04, or 20.04 wordt uitgevoerd
• Dell Command | Configure installeren op systemen waarop Ubuntu Core 16 wordt uitgevoerd
Dell Command | Configure installeren op systemen
waarop Red Hat Enterprise Linux 7/8 wordt uitgevoerd
1. Ga naar dell.com/support en download het bestand command-configure-4.4.0-<Build Number>.<RHEL
Version>.<architecture>.tar.gz .
2. Untar het bestand met de volgende opdracht: tar -zxvf command-configure-4.4.0-<Build Number>.<RHEL
Version>.<architecture>.tar.gz
Als u Dell Command | Configure wilt installeren met behulp van 64-bits RPM's op systemen met Red Hat Enterprise Linux 7, voert u de
opdrachten in de onderstaande volgorde uit:
3. rpm —ivh srvadmin-hapi-9.3.0-2501.11182.el7.x86_64.rpm
4. rpm —ivh command-configure-4.4.0-<Build Number>.<RHEL Version>.<architecture>.rpm
Het standaard installatiepad is /opt/dell/dcc.
Dell Command | Configure installeren op systemen
waarop Ubuntu Desktop 16.04, 18.04, or 20.04 wordt
uitgevoerd
U kunt Dell Command | Configure installeren op systemen waarop het besturingssysteem Ubuntu Desktop 16.04, 18.04 of 20.04 wordt
uitgevoerd met behulp van het Deb-pakket dat u kunt downloaden vanaf dell.com/support. Zie Toegang tot het Dell Command |
Configure installatieprogramma.
1. Download vanaf dell.com/support het bestand command_configure-4.4.0-<Build Number>.<Ubuntu
Version>_<architecture>.tar.gz.
3
Dell Command | Configure 4.4 installeren op Linux-systemen 11

2. Untar het bestand met de volgende opdracht:
tar -xvzf command-configure_4.4.0-<Build Number>.<Ubuntu Version>_<architecture>.tar.gz
command-configure_4.4.0-<Build Number>.<Ubuntu Version>_<architecture>.tar.gz bevat de volgende pakketten die in de
volgende volgorde moeten worden geïnstalleerd:
● srvadmin-hapi_9.3.0-1_amd64.deb
● command-configure_4.4.0-<Build Number>.<Ubuntu Version>_<architecture>.deb
3. Voor het installeren van HAPI voert u de volgende opdracht uit:
dpkg -i srvadmin-hapi_9.3.0-1_amd64.deb
OPMERKING: Als de installatie mislukt vanwege afhankelijkheidsproblemen, gebruikt u de volgende opdracht om alle afhankelijke
pakketten te installeren vanuit de Ubuntu-bibliotheek:
apt-get -f install
4. Voor het installeren van Dell Command | Configure voert u de volgende opdracht uit:
dpkg -i command-configure_4.4.0-<Build Number>.<Ubuntu Version>_<architecture>.deb
Het standaard installatiepad is /opt/dell/dcc
OPMERKING:
Als de installatie van Ubuntu mislukt als gevolg van problemen met afhankelijkheid van de libc, upgrade dan het systeem met
behulp van het apt-get-commando voor upgrade.
Dell Command | Configure installeren op systemen
waarop Ubuntu Core 16 wordt uitgevoerd
Ga als volgt te werk als u Dell Command | Configure op systemen wilt installeren met behulp van een Snap-pakket uit de Dell Canonical-
store:
1. Meld u aan bij het Gateway-systeem.
Standaard gebruikersnaam/wachtwoord: admin/admin
2. Voer de volgende opdracht uit:
snap install dcc
12
Dell Command | Configure 4.4 installeren op Linux-systemen

Dell Command | Configure 4.4 verwijderen op
Windows-systemen
Voer de volgende stappen uit om Dell Command | Configure te verwijderen op Microsoft Windows-systemen:
● Klik op Start > Configuratiescherm > Programma's en onderdelen. Selecteer Dell Command | Configure en klik op
Verwijderen.
4
Dell Command | Configure 4.4 verwijderen op Windows-systemen 13

Dell Command | Configure 4.4 verwijderen op
Linux-systemen
Als u Dell Command | Configure wilt verwijderen van systemen met Red Hat Enterprise Linux 7 of 6, moet u andere RPM's uitvoeren.
Gerelateerde links:
● Dell Command | Configure verwijderen op systemen waarop Red Hat Enterprise Linux 7 wordt uitgevoerd
● Dell Command | Configure verwijderen op systemen waarop Ubuntu Desktop 16.04 wordt uitgevoerd
● Dell Command | Configure verwijderen op systemen waarop Ubuntu Core 16 wordt uitgevoerd
OPMERKING: Bij het verwijderen en upgraden van Dell Command | Configure op systemen waarop ondersteunde Linux-
besturingssystemen worden uitgevoerd, blijven lege bestanden en mappen op het systeem achter. De bestanden en mappen hebben
geen functionele invloed.
Onderwerpen:
• Dell Command | Configure verwijderen op systemen waarop Red Hat Enterprise Linux 7/8 wordt uitgevoerd
• Dell Command | Configure verwijderen op systemen waarop Ubuntu Desktop wordt uitgevoerd
• Dell Command | Configure verwijderen op systemen waarop Ubuntu Core 16 wordt uitgevoerd
Dell Command | Configure verwijderen op systemen
waarop Red Hat Enterprise Linux 7/8 wordt uitgevoerd
Als u Dell Command | Configure wilt verwijderen van systemen met Red Hat Enterprise Linux 7/8, voert u de opdrachten in de
onderstaande volgorde uit:
1. rpm -e command-configure-4.4.0-<build number>.el7.x86_64
2. rpm -e srvadmin-hapi-9.3.0-2501.11182.el7.x86_64
Dell Command | Configure verwijderen op systemen
waarop Ubuntu Desktop wordt uitgevoerd
U kunt Dell Command | Configure en afhankelijke pakketten verwijderen van systemen waarop Ubuntu Desktop 16.04, 18.04 of 20.04
wordt uitgevoerd met behulp van een Deb-pakket.
OPMERKING: U moet eerst Dell Command | Configure verwijderen voordat u de afhankelijke pakketten verwijdert.
1. Als u zowel Dell Command | Configure als de configuratiebestanden en tijdelijke bestanden wilt verwijderen, voert u de volgende
opdracht uit:
dpkg --purge command-configure
2. Als u zowel Hapi als de configuratiebestanden en tijdelijke bestanden wilt verwijderen, voert u de volgende opdracht uit:
dpkg --purge srvadmin-hapi
3. Als u wilt controleren of Dell Command | Configure van uw systeem is verwijderd, voert u uit:
dpkg –l | grep command-configure
De verwijdering is geslaagd als er geen details voor Dell Command | Configure worden weergegeven.
5
14 Dell Command | Configure 4.4 verwijderen op Linux-systemen

Dell Command | Configure verwijderen op systemen
waarop Ubuntu Core 16 wordt uitgevoerd
Voer de volgende opdracht uit als u Dell Command | Configure wilt verwijderen van systemen met Ubuntu Core 16:
snap remove dcc
Dell Command | Configure 4.4 verwijderen op Linux-systemen 15

Dell Command | Configure 4.4 upgraden op
Windows-systemen
U kunt Dell Command | Configure upgraden met behulp van een Dell Update Package (DUP) of het MSI-bestand.
OPMERKING: Voor de installatie van de grafische gebruikersinterface van Dell Command | Configure moet Microsoft .NET
Framework 4 of nieuwer op het clientsysteem geïnstalleerd zijn.
OPMERKING: Als Windows Gebruikersaccountbeheer is ingeschakeld in Windows 7, Windows 8, Windows 8.1 en Windows 10, kunt u
Dell Command | Configure niet in de stille modus installeren.
OPMERKING: Dit systeem beschikt niet beschikt over een WMI-ACPI-compatibel BIOS, waardoor de beperkte functionaliteit
beschikbaar is. Update het BIOS met een compatibele versie, indien beschikbaar. Raadpleeg voor meer informatie de Dell Command |
Configure releaseopmerkingen.
OPMERKING: U kunt Dell Command | Configure niet installeren en upgraden op niet-WMI-ACPI-systemen in de stille modus.
Gerelateerde links:
● Dell Command | Configure upgraden op Windows-systemen met behulp van DUP
● Dell Command | Configure upgraden op Windows-systemen met behulp van het MSI-bestand
Onderwerpen:
• Dell Command | Configure upgraden op Windows-systemen met behulp van een DUP
• Dell Command | Configure upgraden op Windows-systemen met behulp van het MSI-bestand
Dell Command | Configure upgraden op Windows-
systemen met behulp van een DUP
Voer de volgende stappen uit als u Dell Command | Configure (voorheen Dell Client Configuration Toolkit) wilt upgraden naar een volgende
versie:
1. Dubbelklik op het gedownloade DUP en klik dan op INSTALLEREN.
De installatiewizard van Dell Command | Configure wordt gestart.
2. Voer de installatiewizard uit en volg de instructies die op het scherm worden weergegeven.
Dell Command | Configure upgraden op Windows-
systemen met behulp van het MSI-bestand
Voor kleine upgrades zoals het upgraden van Dell Command | Configure (voorheen Dell Client Configuration Toolkit), voert u de volgende
stappen uit:
1. Download het meest recente installatiebestand, Dell-Command-Configure_<SWB>_WIN_4.4.0.<build
number>_A00.EXE van dell.com/support.
2. Pak de installatie uit:
● Dubbelklik in de map waarin u het bestand hebt uitgepakt op het bestand Command_Configure.msi of
● Ga bij de opdrachtprompt naar de map waarnaar u het bestand hebt uitgepakt en voer dan de volgende opdracht uit:
msiexec.exe /i Command_Configure.msi REINSTALL=ALL REINSTALLMODE=VOMUS
6
16 Dell Command | Configure 4.4 upgraden op Windows-systemen

OPMERKING: Het scherm van de installatiewizard wordt weergegeven, gevolgd door Een oudere versie van Dell Command |
Configure is op dit systeem gevonden. Als u doorgaat, verwijdert het installatieprogramma de oudere versie en
installeert de nieuwste versie. Als u de installatie van de nieuwste versie annuleert, wordt het systeem niet hersteld
naar de vorige versie van Dell Command | Configure. Wilt u verdergaan?.
3. Volg de instructies op het scherm om de upgrade uit te voeren.
OPMERKING: Voor een stille upgrade voert u de volgende opdracht uit: msiexec /i Command_Monitor_<x86 or
x64>.msi REINSTALL=ALL REINSTALLMODE=vmous REBOOT=REALLYSUPPRESS /qn
In de standaardmap upgraden
1. Blader naar de map waarin u het installatiebestand van Dell Command | Configure hebt uitgepakt vanuit het Dell Update Package
(DUP).
2. Voer de volgende opdracht uit: msiexec.exe /i Command_Configure.msi /qn
De onderdelen van Dell Command | Configure worden in de stille modus geïnstalleerd op de volgende locaties:
● Voor 32-bits systemen: C:\Program Files\Dell\Command Configure
● Voor 64-bits systemen: C:\Program Files (x86)\Dell\Command Configure
In een aangepaste map upgraden
U geeft als volgt een aangepaste upgrademap op:
Voer de volgende opdracht uit: msiexec /i Command_Configure.msi INSTALLDIR=<destination>/ qn waarbij
<destination> de aangepaste map is. De INSTALLDIR moet in hoofdletters worden opgegeven.
Bijvoorbeeld: msiexec /i Command_Configure.msi INSTALLDIR=c:\destination /qn
Dell Command | Configure 4.4 upgraden op Windows-systemen
17

Dell Command | Configure 4.4 upgraden op
Linux-systemen
1. Ga naar dell.com/support, download het Dell Command | Configure .tar.gz-bestand en sla het op uw systeem op.
2. Upgrade de versie van Dell Command | Configure op het systeem.
OPMERKING: Bij het verwijderen en upgraden van Dell Command | Configure op systemen met ondersteunde Linux-
besturingssystemen blijven lege bestanden en mappen op het systeem achter. De bestanden en mappen hebben geen functionele
invloed.
Onderwerpen:
• Dell Command | Configure upgraden op systemen waarop Red Hat Enterprise Linux 6/7 wordt uitgevoerd
• Dell Command | Configure upgraden op systemen met Ubuntu Desktop
• Dell Command | Configure 4.2 upgraden met behulp van het Snap-pakket
Dell Command | Configure upgraden op systemen
waarop Red Hat Enterprise Linux 6/7 wordt uitgevoerd
1. Ga naar dell.com/support en download het bestand command-configure-4.4.0-<Build Number>.<RHEL
Version>.x86_64.tar.gz
2. Untar het bestand met de volgende opdracht: tar -zxvf command-configure-4.4.0-<Build Number>.<RHEL
Version>.x86_64.tar.gz
● Als u Dell Command | Configure wilt upgraden met behulp van 64-bits RPM's op systemen met Red Hat Enterprise Linux 7, voert u
de opdrachten in de onderstaande volgorde uit:
3. rpm -Uvh --nodeps srvadmin-hapi-9.3.0-2501.11182.<RHEL Version>.x86_64.rpm
4. rpm —Uvh command-configure-4.4.0-<build number>.<RHEL Version>.x86_64.rpm
Dell Command | Configure upgraden op systemen met
Ubuntu Desktop
Als u Dell Command | Configure op systemen met Ubuntu Desktop 16.04, 18.04 of 20.04 wilt upgraden met behulp van een Deb-pakket:
1. Download vanaf dell.com/support het bestand command_configure-linux-4.4.0-<build number>.tar.gz.
2. Untar het bestand met de volgende opdracht:
tar -zxvf command-configure_4.4.0-<build number>.<Ubuntu Version>_amd64.tar.gz
3. Om te upgraden voert u de volgende opdracht uit:
dpkg -i srvadmin-hapi_9.3.0-1_amd64.deb
dpkg -i command-configure_4.4.0-<build number>.<Ubuntu Version>_amd64.deb
4. Als u de huidige versie van Dell Command | Configure wilt controleren, gaat u naar het standaard installatiepad en voert u de volgende
opdracht uit:
./cctk --version
7
18 Dell Command | Configure 4.4 upgraden op Linux-systemen

Dell Command | Configure 4.2 upgraden met behulp van
het Snap-pakket
Als u Dell Command | Configure wilt installeren vanuit een lokale map:
1. Meld u aan bij het Gateway-systeem.
Standaard gebruikersnaam/wachtwoord: admin/admin
2. Voer de volgende opdracht uit:
snap update dcc
Dell Command | Configure 4.4 upgraden op Linux-systemen 19

Dell Command | Configure 4.4 voor Windows
Preinstallation Environment
De Windows Preinstallation Environment (WinPE) biedt een zelfstandige pre-installatieomgeving die wordt gebruikt om een systeem voor
te bereiden voor een Windows-installatie. Voor clientsystemen waarop geen besturingssysteem geïnstalleerd is, kunt u een opstartbare
image maken die Dell Command | Configure bevat voor het uitvoeren van Dell Command | Configure opdrachten in Windows PE. Als u
Windows PE 2.0- of 3.0-images wilt maken, kunt u Windows Automated Installation Kit (Windows AIK) gebruiken en als u Windows PE
4.0-, Windows PE 5.0- en Windows PE 10.0-images wilt maken, kunt u Windows Assessment and Deployment Kit (Windows ADK)
gebruiken.
Met behulp van Windows PE 2.0, Windows PE 3.0, Windows PE 4.0, Windows PE 5.0 en Windows PE 10.0, kunt u Dell Command |
Configure integreren.
Gerelateerde links:
● Een opstartbare PE-image maken met Windows PE 4.0, 5.0 en 10.0
● Een opstartbare PE-image maken met Windows PE 2.0 en 3.0
Onderwerpen:
• Een opstartbare image van preinstallation environment maken met Microsoft Windows PE 4.0, 5.0 en 10.0
• Een opstartbare image van preinstallation environment maken met Microsoft Windows PE 2.0 en 3.0
Een opstartbare image van preinstallation environment
maken met Microsoft Windows PE 4.0, 5.0 en 10.0
1. Ga naar de website van Microsoft en download en installeer Windows ADK op het clientsysteem.
OPMERKING:
Selecteer tijdens de installatie alleen Implementatietools en Windows Preinstallation Environment
(Windows PE).
2. Ga naar dell.com/support en download en installeer Dell Command | Configure.
3. Dell Command | Configure.
4. Integreer de mapstructuur van Dell Command | Configure in een ISO-bestand om een opstartbare ISO-image te maken.
Gerelateerde link:
● De mapstructuur van Dell Command | Configure integreren in een ISO-bestand met Microsoft Windows PE 10.0
● De mapstructuur van Dell Command | Configure integreren in een ISO-bestand met Microsoft Windows PE 5.0
● De mapstructuur van Dell Command | Configure integreren in een ISO-bestand met Microsoft Windows PE 4.0
De mapstructuur van Dell Command | Configure integreren in een
ISO-bestand met Microsoft Windows PE 10.0
1. Installeer het besturingssysteem Windows 10.
2. Download en installeer Windows ADK voor het besturingssysteem Windows 10.
3. Maak een image van Windows PE 10.0.
Verwante informatie:
● Een Windows PE 10.0 64-bits image maken
● Een Windows PE 10.0 32-bits image maken
8
20 Dell Command | Configure 4.4 voor Windows Preinstallation Environment

Een Windows PE 10.0 64-bits image maken
1. Blader naar C:\Program Files(x86)\Dell\Command Configure\X86_64.
2. Open de opdrachtprompt met administratorbevoegdheden.
3. Voer de volgende opdracht uit: cctk_x86_64_winpe_10.bat C:\winpe_x86_64 C:\Progra~2\Dell\Comman~1.
OPMERKING: Zorg dat het pad dat in de opdracht wordt gebruikt, het pad naar de map van Dell Command | Configure is.
4. Blader naar C:\winpe_x86_64\WIM en kopieer de ISO-image.
Een Microsoft Windows PE 10.0 32-bits image maken
1. Blader naar C:\Program Files\Dell\Command Configure\X86.
2. Open de opdrachtprompt met administratorbevoegdheden.
3. Voer de volgende opdracht uit: cctk_x86_winpe_10.bat C:\winpe_x86 C:\Progra~1\Dell\Comman~1.
OPMERKING: Zorg dat het pad dat in de opdracht wordt gebruikt, het pad naar de map van Dell Command | Configure is.
4. Blader naar C:\winpe_x86\WIM en kopieer de ISO-image.
De mapstructuur van Dell Command | Configure integreren in een
ISO-bestand met Microsoft Windows PE 5.0
1. Installeer het besturingssysteem Windows 8,1.
2. Download en installeer Windows ADK voor het besturingssysteem Windows 8,1.
3. Maak een image van Windows PE 5.0.
Gerelateerde links:
● Een Windows PE 5.0 64-bits image maken
● Een Windows PE 5.0 32-bits image maken
Een Windows PE 5.0 64-bits image maken
1. Blader naar C:\Program Files(x86)\Dell\Command Configure\X86_64.
2. Open de opdrachtprompt met administratorbevoegdheden.
3. Voer de volgende opdracht uit: cctk_x86_64_winpe_5.bat C:\winpe_x86_64 C:\Progra~2\Dell\Comman~1.
OPMERKING: Zorg dat het pad dat in de opdracht wordt gebruikt, het pad naar de map van Dell Command | Configure is.
4. Blader naar C:\winpe_x86_64\WIM en kopieer de ISO-image.
Een Windows PE 5.0 32-bits image maken
1. Blader naar C:\Program Files\Dell\Command Configure\X86.
2. Open de opdrachtprompt met administratorbevoegdheden.
3. Voer de volgende opdracht uit: cctk_x86_winpe_5.bat C:\winpe_x86 C:\Progra~1\Dell\Comman~1.
OPMERKING: Zorg dat het pad dat in de opdracht wordt gebruikt, het pad naar de map van Dell Command | Configure is.
4. Blader naar C:\winpe_x86\WIM en kopieer de ISO-image.
Dell Command | Configure 4.4 voor Windows Preinstallation Environment
21

De mapstructuur van Dell Command | Configure integreren in een
ISO-bestand met Microsoft Windows PE 4.0
1. Installeer het besturingssysteem Windows 8.
2. Download en installeer Windows ADK voor Windows 8.
3. Maak een image van Windows PE 4.0.
Gerelateerde links:
● Een Windows PE 4.0 64-bits image maken
● Een Windows PE 4.0 32-bits image maken
Een Windows PE 4.0 64-bits image maken
1. Blader naar C:\Program Files (x86)\Dell\Command Configure\X86_64.
2. Open de opdrachtprompt met administratorbevoegdheden.
3. Voer de volgende opdracht uit: cctk_x86_64_winpe_4.bat C:\winpe_x86_64 C:\Progra~2\Dell\Comman~1.
OPMERKING: Zorg dat het pad dat in de opdracht wordt gebruikt, het pad naar de map van Dell Command | Configure is.
4. Blader naar C:\winpe_x86_64\wim en kopieer de ISO-image.
Een Windows PE 4.0 32-bits image maken
1. Blader naar C:\Program Files\Dell\Command Configure\X86.
2. Open de opdrachtprompt met administratorbevoegdheden.
3. Voer de volgende opdracht uit: cctk_x86_winpe_4.bat C:\winpe_x86 C:\Progra~1\Dell\Comman~1.
OPMERKING: Zorg dat het pad dat in de opdracht wordt gebruikt, het pad naar de map van Dell Command | Configure is.
4. Blader naar C:\winpe_x86\WIM en kopieer de ISO-image.
Een opstartbare image van preinstallation environment
maken met Microsoft Windows PE 2.0 en 3.0
1. Ga naar de website van Microsoft en download en installeer Windows AIK.
2. Ga naar dell.com/support en download en installeer Dell Command | Configure.
3. Download en installeer Dell Command | Configure.
4. De mapstructuur van Dell Command | Configure integreren in een ISO-bestand (voor Microsoft Windows PE 2.0 en 3.0) om een
opstartbare ISO-image te maken.
Gerelateerde links:
● De mapstructuur van Dell Command | Configure integreren in een ISO-bestand met Microsoft Windows PE 3.0
● De mapstructuur van Dell Command | Configure integreren in een WIM-bestand met Microsoft Windows PE 2.0
De mapstructuur van Dell Command | Configure integreren in een
ISO-bestand met Microsoft Windows PE 3.0
Dell Command | Configure biedt de scripts cctk_x86_winpe_3.bat en cctk_x86_64_winpe_3.bat die nodig zijn om Dell Command |
Configure te integreren. Als u de Dell Command | Configure mapstructuur in een ISO-bestand wilt integreren, gaat u als volgt te werk:
1. Blader naar de map waar het script zich bevindt.
22
Dell Command | Configure 4.4 voor Windows Preinstallation Environment

OPMERKING: Standaard bevindt het script voor 32-bits systemen zich in de map Command Configure\x86. Het script voor
64-bits systemen bevindt zich in de map Command Configure\x86_64.
2. Als u AIK in een niet-standaard map hebt geïnstalleerd, opent u het script, stelt u het pad AIKTOOLS in en slaat u het bestand op.
Stel bijvoorbeeld AIKTOOLS=C:\WINAIK\Tools in.
3. Voer het script uit met het pad waar u het ISO-bestand en de installatiemap Dell Command | Configure wilt maken als twee
argumenten.
OPMERKING: Zorg ervoor dat de map die is opgegeven voor de ISO-installatie, geen bestaande map is.
● Voor een 32-bits systeem gebruikt u cctk_x86_winpe_3.bat C:\winPE_x86 C:\Progra~1\Dell\Comman~1.
● Voor een 64-bits systeem gebruikt u cctk_x86_64_winpe_3.bat C:\winPE_x86_64 C:\Progra~2\Dell\Comman~1.
OPMERKING: Zorg ervoor dat het pad dat wordt gebruikt in de opdracht het pad naar de map Command Configure is.
De ISO-image en het WIM-bestand worden in de volgende map gemaakt.
● Voor een 32-bits systeem: C:\winPE_x86\WIM
● Voor een 64-bits systeem: C:\winPE_x86_64\WIM
Gerelateerde link:
● Een Windows PE 3.0 64-bits image maken
● Een Windows PE 3.0 32-bits image maken
Een Windows PE 3.0 64-bits image maken
1. Voer cctk_x86_64_WinPE_3.bat C:\WinPE3_64bit C:\Progra~2\Dell\Comman~1 uit.
OPMERKING: Zorg dat het pad dat in de opdracht wordt gebruikt, het pad naar de map van Dell Command | Configure is.
2. Blader naar C:\WinPE3_64bit\WIM and burn the image.
Een Windows PE 3.0 32-bits image maken
1. Voer cctk_x86_winpe_3.bat C:\WinPE3_32bit C:\Progra~1\Dell\Comman~1 uit.
OPMERKING: Zorg dat het pad dat in de opdracht wordt gebruikt, het pad naar de map van Dell Command | Configure is.
2. Blader naar C:\WinPE3_32bit\WIM and copy the image.
De mapstructuur van Dell Command | Configure integreren in een
WIM-bestand met Microsoft Windows PE 2.0
Dell Command | Configure biedt de scripts cctk_x86_winpe.bat en cctk_x86_64_winpe.bat om Dell Command | Configure in het WIM-
bestand te integreren. Als u de Dell Command | Configure mapstructuur in een WIM-bestand wilt integreren, gaat u als volgt te werk:
1. Blader naar de map waar het script zich bevindt.
OPMERKING:
Standaard bevindt het script voor 32-bits systemen zich in de map C:\Program Files\Dell\Command
Configure\x86. Het script voor 64-bits systemen bevindt zich in de map Command Configure\x86_64.
2. Voer het juiste script uit met het WMI-bestand en de maplocaties van Dell Command | Configure die zijn ingevoerd als twee
argumenten: cctk_winpe.bat <path_of wim_file> <path_of_Command Configure>. Als Dell Command | Configure in
de standaardmap wordt geïnstalleerd, voert u het volgende script uit:
● Voor 32-bits systemen: cctk_x86_winpe.bat C:\winPE_x86 C:\Progra~1\Dell\Comman~1
● Voor 64-bits systemen: cctk_x86_64_winpe.bat C:\winPE_x86_64 C:\Progra~2\Dell\Comman~1
OPMERKING: Zorg ervoor dat het pad dat wordt gebruikt in de opdracht het pad naar de map Command Configure is.
Dell Command | Configure 4.4 voor Windows Preinstallation Environment 23

De bestanden die nodig zijn om de opstartbare ISO-image en een WIM-bestand -winpe.wim te maken, worden op dezelfde locatie
gemaakt.
3. Verander de naam van het bestand <path_of_wim_file>\winpe.wim in boot.wim.
4. Overschrijf het bestand <path_of_wim_file>\ISO\sources\boot.wim met het bestand <path_of_wim_file>
\boot.wim.
Bijvoorbeeld, copy C:\winPE_x86\boot.wim C:\winPE_x86\ISO\sources\boot.wim.
5. Maak een opstartbare Windows PE-image met Windows AIK.
Gerelateerde link:
● Een opstartbare Windows PE-image maken met Windows AIK
Een opstartbare Windows PE-image maken met Windows AIK
1. Klik op Start > Programma's > Microsoft Windows AIK > Windows PE Tools opdrachtprompt.
OPMERKING: Ga vanaf de opdrachtprompt naar de volgende map als u een opstartbare image wilt voorbereiden voor een
systeem met 64-bits ondersteuning:
● Voor 64-bits systemen: <AIK_installation_directory>\Windows AIK\Tools\amd64
● Voor 32-bits systemen: <AIK_installation_directory>\Windows AIK\Tools\i86
Anders: <AIK_installation_directory>\Windows AIK\Tools\PEtools.
2. Voer de opdracht uit: oscdimg –n —b<path_of_wim_file>\etfsboot.com <path_of_wim_file>\ISO
<path_of_wim_file\image_file_name.iso>.
Bijvoorbeeld, oscdimg –n –bc:\winPE_x86\etfsboot.com c:\winPE_x86\ISO c:\winPE_x86\WinPE2.0.iso.
Met deze opdracht maakt u een opstartbare ISO-image, WinPE2.0.iso, in het pad C:\winPE_x86 directory.
24
Dell Command | Configure 4.4 voor Windows Preinstallation Environment

Naslaginformatie voor Dell Command |
Configure 4.4
Behalve deze handleiding kunt u ook de volgende handleidingen raadplegen op dell.com/dellclientcommandsuitemanuals:
● Dell Command | Configure Gebruikershandleiding
● Dell Command | Configure Naslaggids voor de opdrachtregelinterface
Onderwerpen:
• Documenten openen op de Dell EMC supportwebsite
Documenten openen op de Dell EMC supportwebsite
U kunt ook de benodigde documenten zoeken door het product te selecteren.
1. Ga naar www.dell.com/manuals.
2. Klik op Door alle producten bladeren, klik op Software en klik vervolgens op Clientsysteembeheer.
3. Als u de vereiste documenten wilt weergeven, klikt u op de gewenste productnaam en het versienummer.
9
Naslaginformatie voor Dell Command | Configure 4.4 25
-
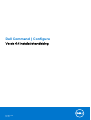 1
1
-
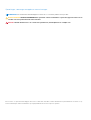 2
2
-
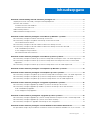 3
3
-
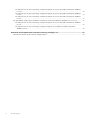 4
4
-
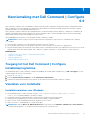 5
5
-
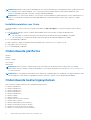 6
6
-
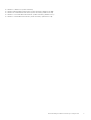 7
7
-
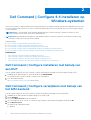 8
8
-
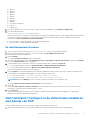 9
9
-
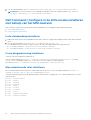 10
10
-
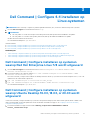 11
11
-
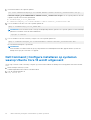 12
12
-
 13
13
-
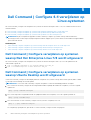 14
14
-
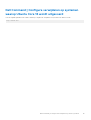 15
15
-
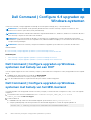 16
16
-
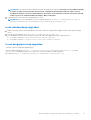 17
17
-
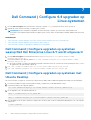 18
18
-
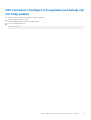 19
19
-
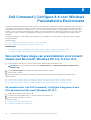 20
20
-
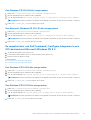 21
21
-
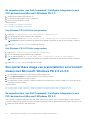 22
22
-
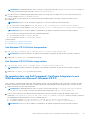 23
23
-
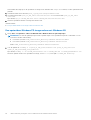 24
24
-
 25
25
Gerelateerde artikelen
-
Dell Configure de handleiding
-
Dell Configure de handleiding
-
Dell Configure de handleiding
-
Dell MONITOR Gebruikershandleiding
-
Dell MONITOR de handleiding
-
Dell Configure Gebruikershandleiding
-
Dell MONITOR de handleiding
-
Dell Configure Gebruikershandleiding
-
Dell MONITOR de handleiding
-
Dell Configure Gebruikershandleiding