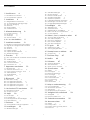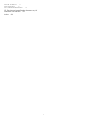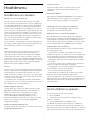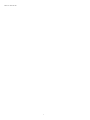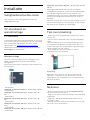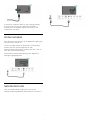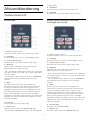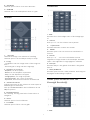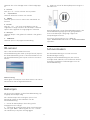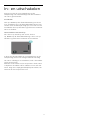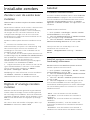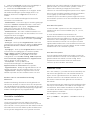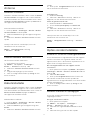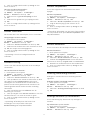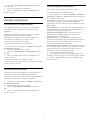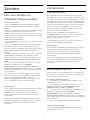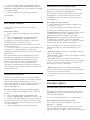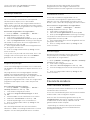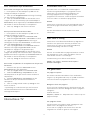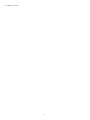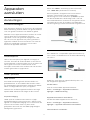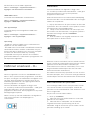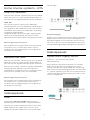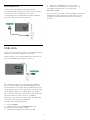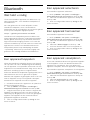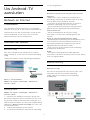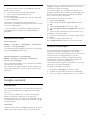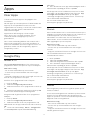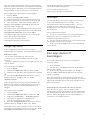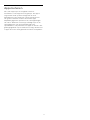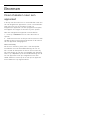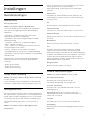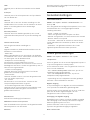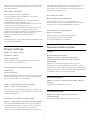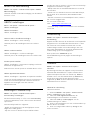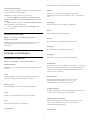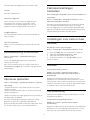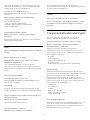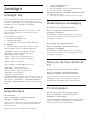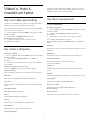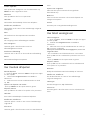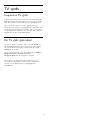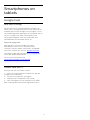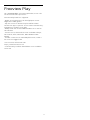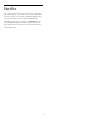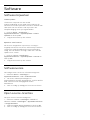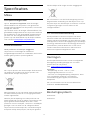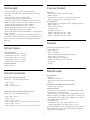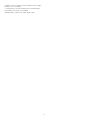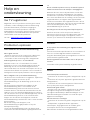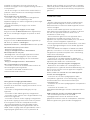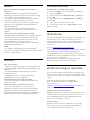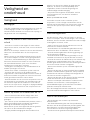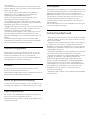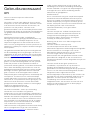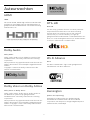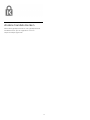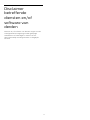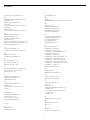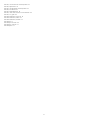Philips 55PUS7906/12 Handleiding
- Categorie
- Lcd-tv's
- Type
- Handleiding
Deze handleiding is ook geschikt voor

Register your product and get support at
7906 series
www.philips.com/TVsupport
Gebruikershandleiding
43PUS7906
50PUS7906
55PUS7906
65PUS7906
70PUS7906

Inhoud
1 Hoofdmenu 4
1.1 Hoofdmenu en zenders 4
1.2 Het hoofdmenu openen 4
2 Installatie 6
2.1 Veiligheidsinstructies lezen 6
2.2 TV-standaard en wandmontage 6
2.3 Tips over plaatsing 6
2.4 Netsnoer 6
2.5 Antennekabel 7
2.6 Satellietschotel 7
3 Afstandsbediening 8
3.1 Toetsenoverzicht 8
3.2 IR-sensor 10
3.3 Batterijen 10
3.4 Schoonmaken 10
4 In- en uitschakelen 11
5 Installatie zenders 12
5.1 Zenders voor de eerste keer instellen 12
5.2 Digitale of analoge zenders instellen 12
5.3 Satelliet 12
5.4 Antenne 13
5.5 Kabelinstallatie 14
5.6 Opties zenderinstallatie 14
5.7 Zenders bijwerken 16
6 Zenders 17
6.1 Info over zenders en schakelen tussen zenders
17
6.2 Zenderlijsten 17
6.3 Zenders kijken 18
6.4 Favoriete zenders 19
6.5 Interactieve TV 20
7 Apparaten aansluiten 22
7.1 Aansluitingen 22
7.2 CAM met smartcard - CI+ 23
7.3 Home cinema-systeem - HTS 23
7.4 Videoapparaat 24
7.5 Audioapparaat 24
7.6 USB-stick 25
8 Bluetooth 26
8.1 Wat hebt u nodig 26
8.2 Een apparaat koppelen 26
8.3 Een apparaat selecteren 26
8.4 Een apparaat hernoemen 26
8.5 Een apparaat verwijderen 26
9 Uw Android-TV aansluiten 27
9.1 Netwerk en Internet 27
9.2 Google-account 28
10 Apps 29
10.1 Over Apps 29
10.2 Google Play 29
10.3 Een app starten of beëindigen 30
10.4 Apps beheren 30
11 Bronnen 32
11.1 Overschakelen naar een apparaat 32
12 Instellingen 33
12.1 Beeldinstellingen 33
12.2 Geluidsinstellingen 34
12.3 Power Settings 35
12.4 Geavanceerde opties 35
12.5 Overige instellingen 37
12.6 Opnieuw opstarten 38
12.7 Fabrieksinstellingen herstellen 38
12.8 Instellingen voor klok en taal 38
12.9 Toegankelijkheidsinstellingen 39
13 Ambilight 40
13.1 Ambilight-stijl 40
13.2 Gewenste kleur 40
13.3 Helderheid en verzadiging 40
13.4 Kleur van de muur achter de TV 40
13.5 TV uitschakelen 40
14 Video's, foto's, muziek en tekst 41
14.1 Van een USB-aansluiting 41
14.2 Uw video's afspelen 41
14.3 Uw foto's weergeven 41
14.4 Uw muziek afspelen 42
14.5 Uw tekst weergeven 42
15 TV-gids 43
15.1 Gegevens TV-gids 43
15.2 De TV-gids gebruiken 43
16 Smartphones en tablets 44
16.1 Google Cast 44
17 Freeview Play 45
18 Netflix 46
19 Software 47
19.1 Software bijwerken 47
19.2 Softwareversie 47
19.3 Open source-licenties 47
20 Specificaties 48
20.1 Milieu 48
20.2 Vermogen 48
20.3 Besturingssysteem 48
20.4 Ontvangst 48
20.5 Schermtype 49
20.6 Schermresolutie 49
20.7 Connectiviteit 49
20.8 Geluid 49
20.9 Multimedia 49
21 Help en ondersteuning 51
21.1 Uw TV registreren 51
21.2 Problemen oplossen 51
21.3 Onlinehulp 53
21.4 Ondersteuning en reparatie 53
22 Veiligheid en onderhoud 54
22.1 Veiligheid 54
22.2 Schermonderhoud 55
23 Gebruiksvoorwaarden 56
24 Auteursrechten 57
24.1 HDMI 57
24.2 Dolby Audio 57
24.3 Dolby Vision en Dolby Atmos 57
24.4 DTS-HD 57
2

1
Hoofdmenu
1.1
Hoofdmenu en zenders
De launcher van het hoofdmenu
Sluit de TV aan op internet als u van de voordelen
van uw Android-TV wilt genieten. Druk op Home op
uw afstandsbediening voor de nieuwe hoofdpagina
van Android. Net als op uw Android-smartphone of
-tablet is het hoofdmenu het middelpunt van uw TV.
Vanuit hier kunt u beslissen wat u gaat kijken door de
opties voor amusement te bekijken in de app en live
TV. Uw hoofdmenu bevat zenders zodat u vanuit uw
favoriete apps geweldige inhoud kunt ontdekken. U
kunt ook andere zenders toevoegen of nieuwe apps
zoeken om meer inhoud te vinden.
Het hoofdmenu is ingedeeld in zenders. Apps kunnen
hun eigen aanbeveling doen (indien beschikbaar) als
een individuele zender in het hoofdmenu.
Apps
Uw favoriete apps staan op de eerste rij. In deze rij
staat het aantal vooraf geïnstalleerde apps. De
volgorde van deze apps is afhankelijk van zakelijke
overeenkomsten met contentproviders. U kunt ook
meer apps, zoals Live TV en MMP (MultiMediaPlayer),
als favoriet aan de pagina Apps toevoegen. U kunt de
pagina Apps openen door op het apps-pictogram
geheel links op de rij Apps te klikken.
Live TV
De Live TV-rij toont de programma's die momenteel
worden uitgezonden op de geïnstalleerde zenders. Er
staan maximaal 10 aanbevolen zenders om uit te
kiezen. De eerste zender in de Live TV-rij is de zender
waarnaar u kijkt, de volgende zenders zijn de zenders
in uw lijst met favorieten*.
* Opmerking: Als er nog meer plaatsen beschikbaar
zijn op de Live TV-rij, worden de zenders van uw DTV-
bron (digitale TV) ook weergegeven.
Zender Volgende afspelen
U weet altijd wat u erna kunt kijken met de zender
Play Next (Volgende afspelen) in het hoofdmenu.
Begin met kijken waar u was gebleven en krijg
meldingen over nieuwe afleveringen met de
zender Play Next (Volgende afspelen). Houd
Selecteer ingedrukt bij een film of TV-serie om deze
direct toe te voegen aan de zender Play Next
(Volgende afspelen).
Zender Google Play Movies & TV
Op deze zender kunt u films of TV-series huren vanuit
Google Play Movies & TV.
YouTube-zender
Op deze zender vindt u YouTube-video's in de
categorieën Aanbevolen, Abonnementen en
Trending.
Zenders aanpassen
Klik op de knop Zenders aanpassen om zenders in
het hoofdmenu toe te voegen of te verwijderen.
Zie ook www.support.google.com/androidtv
Instellingen openen vanuit het hoofdmenu
U kunt het menu Instellingen openen via het
pictogram in de rechterbovenhoek.
USB-stick openen vanaf de hoofdpagina
Als u de bestanden op de USB-stick wilt bekijken,
moet u eerst de MMP-app (MultiMediaPlayer) aan de
hoofdpagina toevoegen. Druk op Home en klik op
het pictogram Apps aan de linkerkant van de rij Apps.
Op de pagina Apps kunt u MMP apps toevoegen.
Systeembalk in het hoofdmenu
De systeembalk bovenaan in het hoofdmenu bevat
de volgende functies.
- Knop Zoeken: zoeken via Google starten door
middel van spraak*- of tekstinvoer. Het zoekresultaat
en de volgorde ervan wordt weergegeven op basis
van bedrijfsovereenkomsten met contentproviders.
- Meldingen: berichten met betrekking tot uw Smart
TV-systeem.
- Invoerbron: de lijst met invoerbronnen openen en
naar een verbonden apparaat schakelen.
- Instellingen: het menu Alle instellingen openen en
de instellingen van de TV aanpassen.
- Klok: de systeemklok weergeven.
* Opmerking: Als u gebruik wilt maken van Google
Assistant bij een afstandsbediening zonder
microfoon, gebruikt u de Android TV Remote Control-
app. Deze is in de Google Play Store verkrijgbaar voor
Android-apparaten en in de Apple App Store voor
iOS-apparaten.
1.2
Het hoofdmenu openen
Het hoofdmenu en een item openen…
1 - Druk op Home.
2 - Selecteer een item en druk op OK om het te
openen of starten.
3 - Druk herhaaldelijk op Terug of druk
op Home op terug te keren naar het hoofdmenu.
Als u het hoofdmenu opent wordt het afspelen van
de app/inhoud op de achtergrond gestopt. U moet de
app of inhoud selecteren vanuit het hoofdmenu om
4

deze te hervatten.
5

2
Installatie
2.1
Veiligheidsinstructies lezen
Lees voordat u de TV gaat gebruiken eerst de
veiligheidsinstructies.
2.2
TV-standaard en
wandmontage
TV-standaard
In de Snelstartgids die wordt geleverd bij de TV, vindt
u instructies voor het monteren van de TV-standaard.
Bent u deze gids kwijtgeraakt, dan kunt u deze
downloaden van www.philips.com/TVsupport.
Gebruik het modelnummer van de TV om de juiste
snelstartgids te downloaden.
Wandmontage
Uw TV is tevens voorbereid voor montage op een
VESA-compatibele wandsteun (afzonderlijk
verkrijgbaar).
Gebruik de juiste VESA-code bij het aanschaffen van
de wandsteun. . .
• 43PUS79x6
VESA MIS-F 100x200, M6 (min.: 10 mm, max.: 12 mm
• 50PUS79x6
VESA MIS-F 200x300, M6 (min.: 10 mm, max.: 16
mm
• 55PUS79x6
VESA MIS-F 200x300, M6 (min.: 10 mm, max.: 16
mm
• 65PUS79x6
VESA MIS-F 300x300, M6 (min.: 12 mm, max.: 20
mm)
• 70PUS79x6
VESA MIS-F 300x300, M8 (min.: 12 mm, max.: 25 mm
• 75PUS79x6
VESA MIS-F 300x300, M8 (min.: 12 mm, max.: 25 mm
Let op
Alleen gekwalificeerde technici met de vereiste
vaardigheden mogen de TV aan de wand bevestigen.
De wandmontage van de TV moet voldoen aan
veiligheidsnormen voor TV's in deze gewichtsklasse.
Lees ook de veiligheidsvoorschriften voor u de TV
bevestigt.
TP Vision Europe B.V. is niet verantwoordelijk voor het
incorrect bevestigen of het bevestigen op een manier
die leidt tot een ongeluk of verwonding.
2.3
Tips over plaatsing
• Plaats de TV op een plek waar er geen licht op het
scherm valt.
• Dim het licht in de kamer voor het beste Ambilight-
effect.
• De ideale afstand om TV te kijken bedraagt twee-
tot vijfmaal het diagonale schermformaat. Als u zit,
moeten uw ogen zich op dezelfde hoogte bevinden
als het midden van het scherm.
• Bij montage aan een muur, plaatst u de TV
maximaal 15 cm van de wand.
Opmerking:
Plaats de TV uit de buurt van stof producerende
apparaten, zoals een fornuis. We raden u aan om
regelmatig stof te verwijderen om te voorkomen dat
het in de TV komt.
2.4
Netsnoer
• Sluit het netsnoer aan op de voedingsaansluiting
aan de achterkant van de TV.
• Zorg ervoor dat het netsnoer stevig in de aansluiting
is geplaatst.
• Zorg dat u altijd gemakkelijk bij de stekker in het
stopcontact kunt.
• Trek het netsnoer altijd aan de stekker en nooit aan
het snoer uit het stopcontact.
6

In stand-by verbruikt deze TV zeer weinig energie,
maar als u de TV lang niet gebruikt, bespaart u
energie door de stekker van het netsnoer uit het
stopcontact te halen.
2.5
Antennekabel
Sluit de antenne goed aan op de antenne-ingang aan
de achterkant van de TV.
U kunt uw eigen antenne aansluiten of verbinding
maken met een antennesignaal van een
antennedistributiesysteem. Gebruik een IEC Coax 75
Ohm RF-antenneaansluiting.
Gebruik deze antenneaansluiting voor digitale of
analoge ingangssignalen.
2.6
Satellietschotel
Sluit de satellietaansluiting type F aan op de
satellietverbinding SAT aan de achterkant van de TV.
7

3
Afstandsbediening
3.1
Toetsenoverzicht
Bovenzijde
1 - Power (Stand-by/aan)
Hiermee schakelt u de TV of de stand-bystand in.
2 - Ambilight
Hiermee selecteert u een van de Ambilight-stijlen.
3 - Amazon Prime Video
Hiermee start u de Amazon Prime Video-app.
4 - NETFLIX
Hiermee start u de Netflix-app terwijl de TV is
ingeschakeld of in stand-by staat.
• Als u een Netflix-abonnement hebt, kunt u genieten
van Netflix op dit TV-toestel. Uw TV moet verbonden
zijn met internet.
• Om de Netflix-app te openen, drukt u op NETFLIX.
U kunt Netflix direct vanaf een TV in stand-by
openen.
5 - INFO
Druk hierop om het scherm met programma-
informatie te openen. Druk één keer op deze knop
om korte zenderinformatie weer te geven. Druk
nogmaals op deze knop om een uitgebreid scherm
met de programmatitel en meer informatie weer te
geven. Druk nogmaals op de knop om volledige
programma-informatie weer te geven. Houd de toets
ingedrukt om naar verschillende weergaven van de
informatie te gaan.
6 -YouTube
Hiermee opent u de YouTube-app.
7 - Rakuten TV
Hiermee opent u direct de Rakuten TV-app.
* Opmerking: De Rakuten TV-app is niet beschikbaar
in alle landen.
8 - SOURCES
Hiermee opent of sluit u het menu Bronnen.
9 - ZOEKEN
Hiermee start u de zoekopdracht door te typen.
Boven (voor modellen voor het
Verenigd Koninkrijk)
1 - Power (Stand-by/aan)
Hiermee schakelt u de TV of de stand-bystand in.
2 - Ambilight
Hiermee selecteert u een van de Ambilight-stijlen.
3 - Amazon Prime Video
Hiermee start u de Amazon Prime Video-app.
4 - NETFLIX
Hiermee start u de Netflix-app terwijl de TV is
ingeschakeld of in stand-by staat.
• Als u een Netflix-abonnement hebt, kunt u genieten
van Netflix op dit TV-toestel. Uw TV moet verbonden
zijn met internet.
• Om de Netflix-app te openen, drukt u op NETFLIX.
U kunt Netflix direct vanaf een TV in stand-by
openen.
5 - INFO
Druk hierop om het scherm met programma-
informatie te openen. Druk één keer op deze knop
om korte zenderinformatie weer te geven. Druk
nogmaals op deze knop om een uitgebreid scherm
met de programmatitel en meer informatie weer te
geven. Druk nogmaals op de knop om volledige
programma-informatie weer te geven. Houd de toets
ingedrukt om naar verschillende weergaven van de
informatie te gaan.
6 -Freeview Play
Hiermee start u Freeview Play.
7 - Rakuten TV
Hiermee opent u direct de Rakuten TV-app.
8

8 - SOURCES
Hiermee opent of sluit u het menu Bronnen.
9 - ZOEKEN
Hiermee start u de zoekopdracht door te typen.
Midden
1 - OK-toets
Hiermee bevestigt u een selectie of instelling.
Hiermee opent u de zenderlijst terwijl u TV kijkt.
2 - Terug
• Terugkeren naar het vorige menu of de vorige TV-
bron.
• Hiermee gaat u terug naar de vorige app.
3 - Afspelen en opnemen
• Afspelen, om af te spelen.
• Pauze, om het afspelen te pauzeren
• Stop, om het afspelen te stoppen
• Terugspoelen, om terug te spoelen
• Vooruitspoelen, om vooruit te spoelen
• Opnemen, deze functie wordt niet ondersteund.
4 - Gekleurde toetsen
Volg de instructies op het scherm om meer opties of
bewerkingen te selecteren.
Druk op de blauwe toets in het hoofdmenu om de
Help te openen.
5 - Navigatietoetsen
Om omhoog, omlaag, naar links of naar rechts te
navigeren.
6 - Home
Hiermee opent u het hoofdmenu.
7 - TV GUIDE
Hiermee opent of sluit u de TV-gids.
Onderkant
1 - EXIT
Hiermee sluit u het huidige menu of de huidige app
af.
2 - Volume
Druk op + of - om het volume aan te passen.
3 - Cijfertoetsen
Hiermee selecteert u direct een zender.
4 - MENU
Hiermee opent u het TV-menu met standaard-TV-
functies.
5 - Zender
Druk op + of - om over te schakelen naar de
volgende of vorige zender in de zenderlijst. Hiermee
opent u de volgende of vorige pagina in teletekst.
6 - Dempen
Hiermee dempt u het geluid of schakelt u het geluid
weer in.
7 - TEXT/SUBTITLE
Hiermee opent en sluit u tekst/teletekst. Druk lang om
de pagina Ondertiteling te openen.
Onder (voor modellen voor het
Verenigd Koninkrijk)
1 - EXIT
9

Hiermee sluit u het huidige menu of de huidige app
af.
2 - Volume
Druk op + of - om het volume aan te passen.
3 - Cijfertoetsen
Hiermee selecteert u direct een zender.
4 - MENU
Hiermee opent u het TV-menu met standaard-TV-
functies.
5 - Zender
Druk op + of - om over te schakelen naar de
volgende of vorige zender in de zenderlijst. Hiermee
opent u de volgende of vorige pagina in teletekst.
6 - Dempen
Hiermee dempt u het geluid of schakelt u het geluid
weer in.
7 - SUBTITLE
Hiermee opent u de pagina Ondertiteling.
3.2
IR-sensor
De TV kan worden bediend met een
afstandsbediening die werkt op IR (infrarood). Bij een
IR-afstandsbediening moet u de infraroodsensor van
de afstandsbediening wel op de voorkant van de TV
richten.
Waarschuwing
Plaats geen voorwerpen voor de IR-sensor van de TV.
Deze kunnen het IR-signaal blokkeren.
3.3
Batterijen
Als de TV niet reageert op de afstandsbediening, zijn
mogelijk de batterijen leeg.
Als u de batterijen wilt vervangen, opent u het
batterijvak onder op de onderkant van de
afstandsbediening.
1 - Schuif de batterijklep in de richting zoals
aangegeven door de pijl.
2 - Vervang de oude batterijen door twee batterijen
van het type AAA - 1,5V. Zorg dat de + en - kanten
van de batterij in de juiste richting liggen.
3 - Plaats en schuif de batterijklep weer terug tot u
een klik hoort.
Haal de batterijen uit de afstandsbediening als u de
afstandsbediening lange tijd niet gaat gebruiken.
Gooi oude batterijen veilig weg volgens de
verwijderingsinstructies.
Voor meer informatie kunt u in Help de
optie Trefwoorden selecteren en Einde levensduur
opzoeken.
3.4
Schoonmaken
De afstandsbediening is voorzien met een
krasbestendige coating.
Reinig de afstandsbediening met een zachte,
vochtige doek. Gebruik nooit stoffen als alcohol,
chemische middelen of allesreinigers voor de
afstandsbediening.
10

4
In- en uitschakelen
Zorg ervoor dat de TV is aangesloten op de
netspanning. Het indicatielampje aan de onderkant
van de TV gaat branden.
Inschakelen
Druk op Power op de afstandsbediening om de TV
in te schakelen. Als u de afstandsbediening niet kunt
vinden of als de batterijen leeg zijn, kunt u de TV ook
inschakelen door op de kleine joysticktoets onderaan
de TV te drukken.
Overschakelen naar stand-by
Als u de TV op stand-by wilt zetten, drukt u
op Power op de afstandsbediening. U kunt ook op
de kleine joysticktoets onderaan de TV drukken.
In de stand-bystand blijft de TV aangesloten op de
netspanning, maar is het energieverbruik heel laag.
Om de TV volledig uit te schakelen, haalt u de stekker
uit het stopcontact.
Wanneer u de stekker uit het stopcontact haalt, dient
u altijd aan de stekker zelf te trekken en niet aan het
snoer. Zorg dat u altijd gemakkelijk bij de stekker, het
netsnoer en het stopcontact kunt.
11

5
Installatie zenders
5.1
Zenders voor de eerste keer
instellen
Hiermee stelt u zenders in tijdens de eerste installatie
van de TV
Bij de eerste installatie van de TV kunt u de instructies
op het scherm volgen om de menutaal en de
netwerkverbinding in te stellen, u aan te melden bij
uw Google-account, uw land te selecteren en de
overige basisinstellingen voor de TV te voltooien.
Bovendien kunt u tijdens de eerste installatie van de
TV de zenders instellen.
Zenders instellen tijdens de eerste installatie van de
TV...
1 - De eerste TV-installatie start vanuit het
welkomstscherm met opties voor taalinstelling. Volg
de instructies op het scherm om meerdere TV-
instellingen te voltooien tot het onderdeel met de
installatie van de zenders.
2 - Het instellen van de zenders tijdens de eerste TV-
installatie begint bij de installatie van satellietzenders.
Druk op Start als u satellietzenders wilt installeren.
Druk op Overslaan om de installatie van
satellietzenders over te slaan en ga naar de pagina
voor installatie van de Antenne of Kabel.
3 - Volg de instructies op het scherm om een van de
typen zenderinstallatie te voltooien. U kunt andere
soorten zenders later installeren via MENU >
TV-opties > Instellingen > Zender.
Raadpleeg voor meer informatie over het installeren
van Satelliet-, Antenne- en Kabelzenders de
desbetreffende secties met installatie-instructies.
5.2
Digitale of analoge zenders
instellen
Wanneer zenders worden gescand en geïnstalleerd,
worden alleen de huidige TV-bronzenders gescand.
Als uw huidige TV-bron DTV is, wordt de zenderscan
toegepast op digitale zenders. Als de huidige TV-bron
ATV is, wordt de zenderscan toegepast op analoge
zenders.
Als u de TV-bron wilt instellen of wijzigen, drukt u op
SOURCES en selecteert u DTV of ATV.
5.3
Satelliet
Installatie satellietzenders
Voordat u zenders installeert, dient u eerst de Modus
zenderinstallatie te wijzigen in wat u wilt installeren.
Voor de installatie van satellietzenders moet u eerst
de Modus zenderinstallatie instellen op Satelliet
algemeen of Satelliet voorkeur. Vervolgens start u de
installatie.
Satellietzenders installeren...
1 - Druk op Home > Instellingen > Zender > Modus
zenderinstallatie en druk op OK.
2 - Selecteer Satelliet algemeen of Satelliet voorkeur
en ga vervolgens terug naar Zender.
3 - Selecteer Zenders > Satelliet opnieuw scannen of
Satelliet handmatig afstemmen en druk op OK.
Terwijl u naar een TV-zender kijkt, kunt u de
zenderscan ook uitvoeren via...
MENU > Navigatietoetsen omhoog > Zenders >
Zender
Satelliet opnieuw scannen en Satelliet
handmatig afstemmen
Zenders scannen met Satelliet opnieuw scannen
Satelliet opnieuw scannen starten…
1 - Druk op Home > Instellingen > Zender > Modus
zenderinstallatie en druk op OK.
2 - Selecteer Satelliet algemeen of Satelliet voorkeur
en ga vervolgens terug naar Zender.
3 - Selecteer Zenders > Satelliet opnieuw scannen
en druk op OK.
4 - Selecteer Volgende om verder te gaan met de
scan of selecteer Meer om meer scantypen voor
verschillende satellietsystemen te vinden. Afhankelijk
van uw satellietsysteem kunt u kiezen uit 5 soorten
satellietscanmodi.
• Enkel - Scan de zenders van één satelliet.
• Tone Burst - Scan de zenders van maximaal 2
satellieten.
• DiSEqC 1.0 - Scan de zenders van maximaal 4
satellieten.
• Unicable I (Unicable I) - Scan de zenders van
maximaal 2 satellieten met maximaal 8 User Band-
nummers.
• Unicable II - Scan de zenders van maximaal 4
satellieten met maximaal 32 User Band-nummers.
12

5 - Selecteer Volgende om de scan onmiddellijk te
starten met de huidige satellietinstellingen.
6 - Selecteer de Satellietnaam om de
satellietinstellingen te bekijken en te wijzigen. Zodra
de satellietinstellingen zijn bevestigd, drukt u op
Terug en selecteert u Volgende om de scan te
starten.
De items voor satellietinstellingen bevatten alle
informatie over satellieten.
• Satellietstatus - Het item mag niet worden gewijzigd
wanneer u Satelliet voorkeurselecteert, maar wel in
Satelliet algemeen. Druk op de navigatietoetsen
naar links of rechts om de status van de
geselecteerde satelliet in of uit te schakelen.
• Satellietselectie - Het item is alleen bedoeld voor
het aangeven van de naam van de satelliet, het is niet
toegestaan deze te wijzigen.
• Scanmodus - Druk op de navigatietoetsen naar links
of rechts om de scanmodus in te stellen op Volledig
of Netwerk.
• Scantype - Druk op de navigatietoetsen naar links
of rechts om het scantype in te stellen op Alle, Alleen
gecodeerde zenders of Alleen niet-gecodeerde
zenders.
• Opslagtype - Druk op de navigatietoetsen naar links
of rechts om het opslagtype in te stellen op Alle,
Alleen digitale zenders of Alleen radiozenders.
• LNB-configuraties - Druk op OK om de LNB-
configuraties voor de LNB-voeding, LNB-frequentie,
Toon van 22 KHz, Signaalkwaliteit en Signaalniveau
weer te geven of aan te passen.
• Transponder - Druk op OK om de
transponderinstellingen voor Frequentie,
Signaalsnelheid en Polarisatie aan te passen.
• Signaalkwaliteit - Bekijk de signaalkwaliteit van de
satelliet op basis van een waarde tussen 0 en 100.
• Signaalniveau - Bekijk het signaalniveau van de
satelliet op basis van een waarde tussen 0 en 100.
Zenders scannen met Satelliet handmatig
afstemmen
Satelliet handmatig afstemmen wordt gebruikt om
slechts één satelliet te scannen door de transponder
van de geselecteerde satelliet in te stellen. Bij dit type
scannen is alleen transponderaanpassing toegestaan,
andere instellingsitems zijn uitgeschakeld.
Unicable-installatie
Het Unicable-systeem
U kunt een systeem met één kabel of Unicable-
systeem gebruiken om de schotelantenne op de TV
aan te sluiten. In een systeem met één kabel wordt de
schotelantenne met één kabel op alle satelliettuners
in het systeem aangesloten. Een systeem met één
kabel wordt met name gebruikt in flatgebouwen. Als u
gebruik maakt van een Unicable-systeem, wordt u
tijdens de installatie gevraagd een User Band-
nummer en overeenkomstige frequentie toe te wijzen.
Als er na een Unicable-installatie zenders ontbreken,
is er mogelijk op hetzelfde moment nog een
installatie op het Unicable-systeem uitgevoerd. Voer
de installatie opnieuw uit om de ontbrekende zenders
te installeren.
User Band-frequentie
In een Unicable-systeem moet elke aangesloten
satelliettuner een nummer hebben (bijv. 0, 1, 2 of 3,
enzovoort).
U vindt de beschikbare User Bands en de
bijbehorende nummers op de Unicable-switchbox.
User Band wordt soms afgekort tot UB. Als u Unicable
selecteert in de instellingen, wordt u gevraagd het
unieke User Band-nummer toe te wijzen voor elke
ingebouwde satelliettuner. Een satelliettuner kan niet
hetzelfde User Band-nummer hebben als een andere
satelliettuner in het Unicable-systeem.
User Band-frequentie
Voor de ingebouwde satellietontvanger is naast het
unieke User Band-nummer ook de frequentie van het
geselecteerde User Band-nummer nodig. Deze
frequenties staan meestal naast het User Band-
nummer op een Unicable-switchbox.
Satelliet CAM
Als u een CAM (CI+) (Conditional Access Module) met
een smartcard gebruikt om naar satellietzenders te
kijken, wordt u geadviseerd om de CAM in de TV te
plaatsen wanneer u de satellietinstallatie uitvoert.
De meeste CAM's worden gebruikt om zenders te
decoderen.
De nieuwste generatie CAM's kan alle satellietzenders
zelf op uw TV installeren. De CAM zal zelf vragen om
te installeren. Deze CAM's installeren en decoderen
niet alleen de zenders, maar kunnen ook gewone
zenderupdates verwerken.
Het CAM(CI+)-menu openen...
Druk op MENU > TV-opties > CI-kaart en druk op
OK.
13

5.4
Antenne
Antenne-installatie
Voordat u zenders installeert, dient u eerst de Modus
zenderinstallatie te wijzigen in wat u wilt installeren.
Voor de installatie van antennezenders moet u eerst
de Modus zenderinstallatie instellen op Antenne en
vervolgens de installatie starten.
Antennezenders installeren…
1 - Druk op Home > Instellingen > Zender > Modus
zenderinstallatie en druk op OK.
2 - Selecteer Antenne en ga vervolgens terug naar
Zender.
3 - Selecteer Zenders > Zenders scannen en druk
op OK.
Terwijl u naar een TV-zender kijkt, kunt u de
zenderscan ook uitvoeren via...
MENU > Navigatietoetsen omhoog
> Zenders > Zender
Favoriet netwerk selecteren
Het favoriete netwerk selecteren...
1 - Druk tijdens het TV kijken
op MENU > TV-opties > Instellingen >
Zender > Zenders en druk op OK.
2 - Selecteer Selecteer favoriet netwerk en druk
op OK.
3 - Volg de aanwijzingen op het scherm.
4 - Druk zo nodig enkele malen op Terug om het
menu te sluiten.
5.5
Kabelinstallatie
Voordat u zenders installeert, dient u eerst de Modus
zenderinstallatie te wijzigen in wat u wilt installeren.
Voor de installatie van kabelzenders moet u eerst de
Modus zenderinstallatie wijzigen in Kabel en
vervolgens de installatie starten.
Kabelzenders installeren…
1 - Druk op Home > Instellingen > Zender > Modus
zenderinstallatie en druk op OK.
2 - Selecteer Kabel en ga vervolgens terug naar
Zender.
3 - Selecteer Zenders > Zenders scannen en druk
op OK.
4 - Druk op de navigatietoetsen links of rechts om
een scanmodus te selecteren.
Volledige scan
1 - Selecteer Volledig.
2 - Selecteer Scannen en druk op OK om te
beginnen. Dit kan enkele minuten duren.
Snelle of geavanceerde scan
1 - Selecteer Snel of Geavanceerd.
2 - U kunt de frequentie (KHz) en netwerk-ID
instellen.
3 - Selecteer Scannen en druk op OK om te
beginnen. Dit kan enkele minuten duren.
Terwijl u naar een TV-zender kijkt, kunt u de
zenderscan ook uitvoeren via...
MENU > Navigatietoetsen omhoog > Zenders >
Zender
5.6
Opties zenderinstallatie
Enkele RF-scan en ontvangstkwaliteit
U kunt de kwaliteit en signaalsterkte van een digitale
zender controleren. Als u gebruik maakt van een
eigen antenne, kunt u de antenne verplaatsen om te
kijken of de ontvangst beter wordt.
De ontvangstkwaliteit van een digitale zender
controleren…
1 - Druk tijdens het TV kijken op MENU > TV-opties >
Instellingen > Zender > Zenders > Enkele RF-scan en
druk op OK.
2 - Selecteer RF-kanaal.
3 - Druk op de navigatietoetsen links of rechts om
een zender te selecteren en druk op OK. Het
signaalniveau en de signaalkwaliteit voor deze zender
worden weergegeven.
4 - Druk zo nodig enkele malen op Terug om het
menu te sluiten.
Zenders scannen of opslagtype
U kunt het zendertype instellen voor gescand of
opgeslagen kanaal.
Het type zenderscan instellen...
1 - Druk tijdens het TV kijken
op MENU > TV-opties > Instellingen >
Zender > Zenders en druk op OK.
2 - Selecteer het type zenders scannen en druk
op OK.
3 - Selecteer het type scan en druk op OK.
14

4 - Druk zo nodig enkele malen op Terug om het
menu te sluiten.
Het type zenderopslag instellen...
1 - Druk tijdens het TV kijken
op MENU > TV-opties > Instellingen >
Zender > Zenders en druk op OK.
2 - Selecteer het type zenderopslag en druk
op OK.
3 - Selecteer het gewenste type opslag en druk
op OK.
4 - Druk zo nodig enkele malen op Terug om het
menu te sluiten.
Zender overslaan
De zenders die u niet wilt bekijken, kunt u overslaan.
Overgeslagen zenders instellen...
1 - Druk tijdens het TV kijken
op MENU > TV-opties > Instellingen >
Zender > Zenders en druk op OK.
2 - Selecteer Zender overslaan* en druk op OK.
3 - Selecteer de zenders die u wilt overslaan en druk
op OK. Het vinkje wordt weergegeven.
4 - Druk zo nodig enkele malen op Terug om het
menu te sluiten.
* Opmerking: U kunt het huidige kanaal niet
overslaan.
Zendersortering
U kunt voor elke zender de positie in de zenderlijst
omwisselen.
Het zendernummer wisselen...
1 - Druk tijdens het TV kijken
op MENU > TV-opties > Instellingen >
Zender > Zenders en druk op OK.
2 - Selecteer Zenders sorteren en druk op OK.
3 - Druk op OK om een zender te selecteren en druk
vervolgens op de navigatietoetsen omhoog of
omlaag om een andere zender te selecteren. De
positie van de eerste geselecteerde zender en de
tweede geselecteerde zender worden onderling
verwisseld.
4 - Druk op de blauwe toets Afsluiten om de
bewerking te voltooien.
5 - Druk op de gele toets Ga naar zender en voer het
zendernummer in om naar de zender te gaan.
6 - Druk zo nodig enkele malen op Terug om het
menu te sluiten.
* Opmerking: Afhankelijk van het land of de
instellingen van uw provider is de optie
Zendersortering niet altijd beschikbaar.
Zender verplaatsen
U kunt de volgorde van de kanalen naar wens
wijzigen.
Zenders verplaatsen...
1 - Druk tijdens het TV kijken
op MENU > TV-opties > Instellingen >
Zender > Zenders en druk op OK.
2 - Selecteer Zender verplaatsen en druk op OK.
3 - Volg de beschrijving op het scherm om te
selecteren.
4 - Druk zo nodig enkele malen op Terug om het
menu te sluiten.
* Opmerking: Afhankelijk van het land of de instelling
van uw provider is de optie Zender verplaatsen niet
altijd beschikbaar.
Zender bewerken
U kunt ook vanuit de zenderlijst de zenders bewerken.
Zenders bewerken...
1 - Druk tijdens het TV kijken
op MENU > TV-opties > Instellingen >
Zender > Zenders en druk op OK.
2 - Selecteer Zender bewerken en druk op OK.
3 - Gebruik de navigatietoetsen om het kanaal te
selecteren en druk op de gele toets voor Selecteren.
4 - Bewerk het zendernummer en de zendernaam.
5 - Druk zo nodig enkele malen op Terug om het
menu te sluiten.
Analoog handmatig scannen
Analoge TV-zenders kunnen handmatig worden
ingesteld.
Analoge zenders handmatig installeren…
1 - Druk tijdens het TV kijken
op MENU > TV-opties > Instellingen >
Zender > Zenders en druk op OK.
2 - Selecteer Analoog handmatig scannen en druk
op OK.
Analoge zenders fijn afstemmen
U kunt handmatig fijn afstemmen op analoge TV-
zenders.
Fijn afstemmen op een zender...
1 - Druk tijdens het TV kijken
op MENU > TV-opties > Instellingen >
Zender > Zenders en druk op OK.
15

2 - Selecteer Analoge zenders fijn afstemmen en
druk op OK.
3 - U kunt de zender fijn afstemmen.
4 - Druk zo nodig enkele malen op Terug om het
menu te sluiten.
5.7
Zenders bijwerken
Automatische zenderupdate
Als u digitale zenders ontvangt, kunt u op de TV zo
instellen dat deze zenders automatisch worden
bijgewerkt.
Eenmaal per dag worden de zenders automatisch
bijgewerkt en worden nieuwe zenders
opgeslagen. De TV moet op stand-by staan om
automatisch zenders bij te werken. U kunt
automatische updates uitschakelen.
Het automatisch bijwerken uitschakelen…
1 - Druk tijdens het TV-kijken op MENU > TV-opties >
Instellingen > Zender.
2 - Voer indien nodig de pincode in.
3 - Selecteer Automatische zenderupdate en druk
op OK.
4 - Druk zo nodig enkele malen op Terug om het
menu te sluiten.
In bepaalde landen wordt automatische
zenderupdate uitgevoerd terwijl u TV kijkt of wanneer
de TV in stand-by staat.
Melding zenderupdate
Zodra het automatisch bijwerken van de zenders is
voltooid, wordt er een melding weergegeven
wanneer de TV uit de stand-bymodus wordt gehaald.
Melding van bijwerken zenders uitschakelen…
1 - Druk tijdens het TV-kijken op MENU > TV-opties >
Instellingen > Zender.
2 - Voer indien nodig de pincode in.
3 - Selecteer Melding zenderupdate en druk op
OK.
4 - Druk zo nodig enkele malen op Terug om het
menu te sluiten.
Handmatige zenderupdate
U kunt een zenderupdate altijd zelf starten.
Een zenderupdate handmatig starten…
1 - Druk tijdens het TV-kijken op MENU > TV-opties >
Instellingen > Zender > Zenders en selecteer een van
de onderstaande opties.
Zenderscan - bij deze scan worden digitale zenders
of analoge zenders automatisch geïnstalleerd,
afhankelijk van de instelling van uw huidige TV-bron:
DTV of ATV.
Scan bijwerken - verwijst naar een incrementele scan,
waarbij alleen de frequenties worden gescand die
niet met Zenderscan zijn gescand.
Analoog handmatig scannen - hiermee kan de
gebruiker een analoge frequentie invoeren om
handmatig scannen te starten.
Enkele RF-scan - een digitale handmatige scan
waarmee de gebruiker een specifieke frequentie kan
scannen door op de navigatietoets naar links of
rechts op het RF-kanaal te drukken.
Handmatige service-update - wordt gebruikt om een
scan op de achtergrond te starten waarmee nieuwe
zenders kunnen worden gescand zonder dat de
bestaande zenders worden gewijzigd.
2 - Voer indien nodig de pincode in.
3 - De zenderscan wordt onmiddellijk gestart. Het
bijwerken van de zenders kan enkele minuten duren.
4 - Druk zo nodig enkele malen op Terug om het
menu te sluiten.
16

6
Zenders
6.1
Info over zenders en
schakelen tussen zenders
TV-zenders bekijken
• Druk op SOURCES en selecteer DTV om digitale
zenders te bekijken of ATV om analoge zenders te
bekijken.
• U kunt ook op Home > Live TV en vervolgens op OK
drukken om de huidige TV-bronzenders te
bekijken. Als Live TV niet in de rij met apps staat, kunt
u aan het einde van de rij op het pictogram + drukken
om de app toe te voegen.
Een andere zender kiezen
• Druk op Channel + of Channel - om tussen zenders
te schakelen.
• Als u het zendernummer weet, kunt u dit invoeren
met de cijfertoetsen. Nadat u het nummer hebt
ingevoerd, drukt u op OK om naar die zender te gaan.
Overschakelen naar een zender uit de lijst met
zenders
• Terwijl u naar een TV-zender kijkt, drukt u op OK om
de zenderlijsten te openen. De zenderlijst bevat
alleen de zenders van de huidige uitzendbron, zoals
Satelliet algemeen, Satelliet voorkeur, Antenne of
Kabel.
• Als u een andere zenderlijst wilt bekijken van een
andere uitzendbron, drukt u op MENU >
Navigatietoetsen omhoog > Zenders > Zender >
Modus zenderinstallatie en selecteert u een andere
uitzendbron waarmee u zenders wilt kijken en bekijkt
u de zenderlijst.
• De zenderlijst kan meerdere pagina's met zenders
bevatten. Volg de instructies op het scherm om de
volgende of vorige pagina weer te geven.
• Druk op Terug om de zenderlijst te sluiten zonder
over te schakelen naar een andere zender.
Radiozenders
Als er digitale uitzendingen beschikbaar zijn, worden
er tijdens de installatie digitale radiozenders
geïnstalleerd. U schakelt over naar een andere
radiozender zoals u naar een andere TV-zender
overschakelt.
De TV werkt mogelijk niet goed in combinatie met
sommige aanbieders van digitale televisie, wanneer
deze niet voldoen aan alle vereisten voor de
standaard.
6.2
Zenderlijsten
Over zenderlijsten
Na installatie van een zender worden alle zenders
weergegeven in de lijst Alle zenders. De zenders die
in de lijst Alle zenders worden weergegeven, worden
weergegeven op basis van het genre*. Bijvoorbeeld:
Premium, Premium nieuw, Premium lokaal, Kinderen,
Sport, enz. Het Premium-genre is een van de beste
zenders met een marktaandeel van meer dan 3%.
Zenders worden weergegeven met hun naam als
deze informatie beschikbaar is.
Druk met een zenderlijst geselecteerd op de
navigatietoetsen omhoog of omlaag om een zender
te selecteren en druk dan op OK om naar de
geselecteerde zender te kijken.
* Opmerking: De functie voor sorteren op genre is
alleen van toepassing op Duitsland.
Radiozenders
Als er digitale uitzendingen beschikbaar zijn, worden
er tijdens de installatie digitale radiozenders
geïnstalleerd. U schakelt over naar een andere
radiozender zoals u naar een andere TV-zender
overschakelt.
De TV werkt mogelijk niet goed in combinatie met
sommige aanbieders van digitale televisie, wanneer
deze niet voldoen aan alle vereisten voor de
standaard.
Een zenderlijst openen
Naast de lijst met alle zenders kunt u een gefilterde
lijst selecteren, of u kunt een van de favorietenlijsten
selecteren die u hebt gemaakt.
De huidige zenderlijst openen...
1 - Druk tijdens het televisiekijken op OK om de
zenderlijst te openen.
2 - De zenderlijst bevat alleen de zenders van de
huidige uitzendbron, zoals Satelliet algemeen,
Satelliet voorkeur, Antenne of Kabel.
3 - Als u een andere zenderlijst wilt bekijken van een
andere uitzendbron, drukt u op MENU >
Navigatietoetsen omhoog > Zenders > Zender >
Modus zenderinstallatie en selecteert u een andere
uitzendbron waarmee u zenders wilt kijken en bekijkt
u de zenderlijst.
4 - Druk op Terug om de zenderlijst te sluiten.
Type zenderlijst wijzigen…
1 - Druk tijdens het televisiekijken op OK om de
zenderlijst te openen.
17

2 - Druk op de gele toets voor Selecteer meer en
selecteer vervolgens Type selecteren (bijvoorbeeld
Uitzenden of Favorieten) om de zenderlijst te wijzigen
in de gewenste lijst.
3 - Druk op Terug om de zenderlijst te sluiten.
Onmiddellijk
Een zender zoeken
U kunt naar een zender zoeken in een lange
zenderlijst.
Een zender zoeken…
1 - Druk op OK om de huidige lijst met zenders te
openen.
2 - Druk op de gele toets voor Selecteer meer.
3 - Selecteer Bediening > Zoeken en druk
op OK om een tekstveld te openen. U kunt tekst
invoeren met het toetsenbord van de
afstandsbediening (indien beschikbaar) of met het
schermtoetsenbord.
4 - Voer een nummer, een naam of een gedeelte van
een naam in en druk op OK. De TV zoekt naar
overeenkomende zendernamen in de lijst die u hebt
geselecteerd.
De zoekresultaten worden weergegeven met het
huidige type zenderlijst dat u hebt geselecteerd
(bijvoorbeeld Uitzenden of Favorieten). Bij het
zoeken worden overeenkomstige zendernamen
getoond. De resultaten staan op alfabetische
volgorde. De zoekresultaten verdwijnen wanneer u
een andere lijst met zenders selecteert of de lijst met
zoekresultaten sluit.
Zenderlijst sorteren
U kunt alle zenders sorteren. U kunt de zenderlijst
zodanig instellen dat er alleen TV-zenders of alleen
radiozenders worden weergegeven. Voor de
antennezenders kunt u de lijst zodanig instellen dat
de niet-gecodeerde of de gecodeerde zenders
worden weergegeven.
Een filter instellen voor een lijst met alle zenders...
1 - Druk op OK om de huidige lijst met zenders te
openen.
2 - Druk op de gele toets voor Selecteer meer.
3 - Selecteer Bediening > Sorteren en druk op OK.
4 - Selecteer het gewenste filter en druk op OK om
te activeren. De naam van het filter wordt achter de
zenderlijst weergegeven als onderdeel van de naam
van de zenderlijst.
5 - Druk op Terug om de zenderlijst te sluiten.
Zenderlijst bij Freeview Play
Er wordt een specifieke zenderlijst voor Freeview
Play in het Verenigd Koninkrijk gebruikt.
Na installatie van een zender worden alle zenders
weergegeven in de zenderlijst. Zenders worden
weergegeven met hun naam als deze informatie
beschikbaar is.
De huidige zenderlijst openen...
1 - Druk tijdens het televisiekijken op OK om de
zenderlijst te openen.
2 - Druk op Terug om de zenderlijst te sluiten.
Druk met een zenderlijst geselecteerd op de
navigatietoetsen omhoog of omlaag om een zender
te selecteren en druk dan op OK om naar de
geselecteerde zender te kijken. Druk op de
Navigatietoetsen naar links of rechts om het filter in
de zenderlijst te wijzigen. U kunt de zenderlijst
zodanig instellen dat er alleen TV-zenders of alleen
andere typen zenders worden weergegeven.
Druk op de pagina met de zenderlijst op andere
gekleurde toetsen om meer bewerkingen uit te
voeren...
• Rode toets Pagina omhoog - één pagina omhoog
gaan in de zenderlijst.
• Groene toets Pagina omlaag - één pagina omlaag
gaan in de zenderlijst.
• Gele toets Spelers - ga naar andere spelers en
selecteer deze om meer programma's te ontvangen.
U dient uw TV eerst met internet te verbinden om
deze functie te kunnen gebruiken.
• Blauwe toets Favoriet toevoegen/verwijderen -
geselecteerde zender toevoegen aan of verwijderen
uit de lijst met favoriete zenders.
* Freeview Play is alleen beschikbaar voor modellen
uit het VK.
6.3
Zenders kijken
Afstemmen op een zender
Als u naar TV-zenders wilt gaan kijken, drukt u op
SOURCES. De TV stemt af op de zender waarnaar u
het laatst hebt gekeken.
U kunt ook Live TV selecteren in het hoofdmenu.
Overschakelen naar een andere zender
Als u tussen zenders wilt schakelen, drukt u op
Zender + of Zender -.
Als u het zendernummer weet, kunt u dit invoeren
met de cijfertoetsen. Nadat u het nummer hebt
ingevoerd, drukt u op OK om naar die zender te gaan.
18

U kunt ook vanuit een zenderlijst op zenders
afstemmen door op OK te drukken.
Ouderlijk toezicht
Een zender vergrendelen of ontgrendelen
Om te voorkomen dat kinderen naar bepaalde
zenders kunnen kijken, kunt u die zenders
vergrendelen. Om naar een vergrendelde zender te
kijken, moet u eerst de viercijferige pincode invoeren.
Het is niet mogelijk om programma's van aangesloten
apparaten te vergrendelen.
Een kanaal vergrendelen of ontgrendelen…
1 - Druk op MENU > Instellingen > Zender >
Ouderlijk toezicht en druk op OK.
2 - Voer indien nodig de pincode in.
3 - Selecteer Geblokkeerde zenders en druk op OK.
4 - Druk op navigatietoetsen omhoog of omlaag om
de zender te selecteren die u wilt vergrendelen of
ontgrendelen en druk op OK.
5 - Een vergrendelde zender wordt aangeduid met
het pictogram van een slot.
6 - Druk zo nodig enkele malen op Terug om het
menu te sluiten.
*Let op: als u uw pincode niet meer weet, kunt u de
huidige code overschrijven door de code 8888 te
gebruiken en een nieuwe code in te voeren.
Programmabeperkingen
U kunt een leeftijdsgrens instellen om te voorkomen
dat kinderen naar programma's kijken waarvoor ze te
jong zijn.
De programma's van sommige digitale zenders
hebben een leeftijdsclassificatie meegekregen.
Wanneer de classificatie hoger dan of gelijk is aan de
classificatie die u hebt ingesteld, wordt het
programma vergrendeld. Als u naar een vergrendeld
programma wilt kijken, moet u eerst de pincode
invoeren.
Een leeftijdsclassificatie instellen…
1 - Druk op MENU > Instellingen > Zender >
Ouderlijk toezicht en druk op OK.
2 - Voer indien nodig de pincode in.
3 - Selecteer Programmabeperkingen en druk
op OK.
4 - Selecteer Aan om de classificatie in te stellen.
5 - Selecteer Classificaties en druk op OK.
6 - Stel de beperkingen voor uw kinderen in.
7 - Druk zo nodig enkele malen op Terug om het
menu te sluiten.
Als u de leeftijdsclassificatie wilt uitschakelen,
selecteert u Geen. In sommige landen bent u echter
verplicht om een leeftijdsclassificatie in te stellen.
Bij sommige zenders vergrendelt de TV alleen
programma's met een hogere classificatie. De
leeftijdsclassificatie wordt ingesteld voor alle zenders.
Geblokkeerde invoeren
U kunt een invoerbron vergrendelen om te
voorkomen dat aangesloten apparaten worden
gebruikt. Om een vergrendelde invoerbron aan te
sluiten, moet u eerst de viercijferige pincode invoeren.
Een invoerbron vergrendelen of ontgrendelen…
1 - Druk op MENU > Instellingen > Zender >
Ouderlijk toezicht en druk op OK.
2 - Voer indien nodig de pincode in.
3 - Selecteer Invoer geblokkeerd en druk op OK.
4 - Druk op de navigatietoetsen omhoog of omlaag
om de bron te selecteren die u wilt vergrendelen of
ontgrendelen en druk op OK.
5 - Een vergrendelde bron wordt aangeduid met het
pictogram van een slot.
6 - Druk zo nodig enkele malen op Terug om het
menu te sluiten.
Pincode wijzigen
Nieuwe pincode instellen of pincode resetten. Met
de pincode kunt u zenders of programma's
vergrendelen of ontgrendelen.
1 - Druk op MENU > Instellingen > Zender > Ouderlijk
toezicht en druk op OK.
2 - Voer indien nodig de pincode in.
3 - Selecteer Pincode wijzigen en druk op OK.
4 - Voer de huidige pincode en de nieuwe pincode
in.
5 - Druk zo nodig enkele malen op Terug om het
menu te sluiten.
6.4
Favoriete zenders
Over favoriete zenders
In een lijst met favoriete zenders kunt u de zenders
verzamelen die u leuk vindt.
U kunt vier verschillende lijsten met favoriete zenders
maken zodat u eenvoudig kunt zappen.
Druk met een favorietenlijst geselecteerd op de
navigatietoetsen omhoog of omlaag om een zender
te selecteren en druk dan op OK om naar de
geselecteerde zender te kijken.
* Opmerking: Er is slechts één lijst met favoriete
zenders beschikbaar als het installatieland het
Verenigd Koninkrijk is.
19

Een favorietenlijst bewerken
Een zender toevoegen aan de lijst met favorieten…
1 - Druk tijdens het televisiekijken op OK om de
huidige zenderlijst te openen.
2 - Druk op de navigatietoetsen omhoog of omlaag
om een zender te selecteren.
3 - Druk op de blauwe toets om de zender toe te
voegen aan een favorietenlijst (de standaardlijst is
Favorieten1). Druk nogmaals op de blauwe toets om
de zender uit de favorietenlijst te verwijderen.
4 - Druk op Terug om het menu te sluiten.
Een lijst met favoriete zenders maken...
1 - Druk tijdens het televisiekijken op OK om de
huidige zenderlijst te openen.
2 - Druk op de gele toets voor Selecteer meer.
3 - Selecteer Type selecteren > Favorieten en druk
vervolgens op de navigatietoetsen omhoog of
omlaag om een lijst met Favorieten1* te selecteren
die u aan Favorieten4 wilt toevoegen.
4 - Druk op de gele toets voor Selecteer meer en
selecteer vervolgens Type selecteren om de
zenderlijst te wijzigen in de gewenste lijst.
5 - Druk op de blauwe toets om de zender toe te
voegen aan de lijst met favorieten die u zojuist hebt
geselecteerd. Druk nogmaals op de blauwe toets om
de zender uit de favorietenlijst te verwijderen.
6 - Druk op Terug om het menu te sluiten.
Een zender verplaatsen of verwijderen uit de lijst met
favorieten…
1 - Selecteer een lijst met Favorieten1* naar
Favorieten4 die u wilt bewerken.
2 - Druk op de gele toets voor Selecteer meer.
3 - Selecteer Bediening > Verplaatsen om de
zenderposities in de lijst met favoriete zenders te
verplaatsen.
4 - Selecteer Bediening > Verwijderen om de
zenders uit de lijst met favoriete zenders te
verwijderen.
5 - Druk zo nodig enkele malen op Terug om het
menu te sluiten.
* Opmerking: Er is slechts één lijst met favoriete
zenders beschikbaar als het installatieland het
Verenigd Koninkrijk is.
6.5
Interactieve TV
Informatie over iTV
Bij interactieve TV combineren enkele digitale
zenders hun gebruikelijke TV-programma's met
informatie- en/of entertainmentpagina's. Op
sommige pagina's kunt u reageren op een
programma of stemmen, online shoppen of betalen
voor een video-on-demand-programma.
HbbTV. . .
Interactieve TV wordt soms ook wel Digitale tekst of
de rode knop genoemd. Maar elk systeem is weer
anders.
Ga naar de website van de zender voor meer
informatie.
Wat hebt u nodig
Interactieve TV is alleen beschikbaar op digitale TV-
zenders. Om optimaal te kunnen profiteren van
interactieve TV, hebt u een snelle (breedband)
internetverbinding naar de TV nodig.
HbbTV
Als een TV-zender HbbTV-pagina's biedt en u deze
wilt weergeven, moet u eerst de HbbTV-functie
inschakelen via de TV-instellingen.
Ondersteuning voor HbbTV inschakelen
MENU > TV-opties > Geavanceerde opties >
HbbTV-instellingen
iTV gebruiken
iTV pagina's openen
De meeste zenders die HbbTV of iTV aanbieden,
vragen u op de gekleurde knop of op OK te drukken
om het interactieve programma te openen.
Navigeren door iTV-pagina's
U kunt met de navigatietoetsen, de kleurtoetsen, de
cijfertoetsen en de toets Terug door de iTV-pagina's
navigeren.
Gebruik de toets
Afspelen, Pauze en Stop wanneer u video's op iTV-
pagina's bekijkt.
iTV-pagina's sluiten
Op de meeste iTV-pagina's staat aangegeven met
welke toets u de pagina kunt sluiten.
U kunt een iTV-pagina ook sluiten door naar de
volgende TV-zender te gaan en vervolgens
20

op Terug te drukken.
21

7
Apparaten
aansluiten
7.1
Aansluitingen
Connectiviteitsgids
Sluit apparaten altijd aan op de TV met de kwalitatief
beste aansluiting. Gebruik kabels van goede kwaliteit
voor een goede overdracht van beeld en geluid.
Wanneer u een apparaat aansluit, herkent de TV het
type en geeft de TV elk apparaat de juiste
typenaam. U kunt de typenaam wijzigen als u dat
wilt. Als voor een apparaat een juiste typenaam is
ingesteld, schakelt de TV automatisch over naar de
ideale TV-instellingen wanneer u in het menu
Bronnen dit apparaat selecteert.
Antennepoort
Hebt u een Settopbox (een digitale ontvanger) of
recorder, sluit dan de antennekabels zo aan dat het
antennesignaal via de Settopbox en/of recorder naar
de TV gaat. Zo kunnen via de antenne en de
Settopbox eventueel extra zenders naar de recorder
worden gezonden en opgenomen.
HDMI-poorten
HDMI-kwaliteit
Een HDMI-aansluiting biedt de beste beeld- en
geluidskwaliteit. In een HDMI-kabel worden video-
en audiosignalen gecombineerd. Gebruik een HDMI-
kabel voor High Definition (HD) TV-signalen.
Gebruik voor de beste signaaloverdracht een High
Speed HDMI-kabel die niet langer is dan 5 meter.
Kopieerbeveiliging
HDMI-poorten ondersteunen HDCP 2.2 (High-
bandwidth Digital Content Protection). HDCP is een
signaal voor kopieerbeveiliging om te voorkomen dat
inhoud van een DVD of Blu-ray Disc wordt
gekopieerd. Dit wordt ook wel DRM (Digital Rights
Management) genoemd.
HDMI ARC
Alleen de HDMI 1-aansluiting op de TV beschikt
over HDMI ARC (Audio Return Channel).
Als het apparaat, doorgaans een home cinema-
systeem, ook beschikt over een HDMI ARC-
aansluiting, kunt u dit aansluiten op HDMI 1 op deze
TV. Met de HDMI ARC-aansluiting hoeft u niet de
extra audiokabel aan te sluiten om het geluid van het
TV-beeld via het HTS af te spelen. De HDMI ARC-
aansluiting brengt zowel het beeld als het geluid over.
HDMI CEC
Als u HDMI CEC-compatibele apparaten aansluit op
uw TV, kunt u ze bedienen met de afstandsbediening
van uw TV.
HDMI CEC moet dan zijn ingeschakeld op de tv en
het aangesloten apparaat.
Schakel CEC in
Laat de TV het HDMI-apparaat bedienen.
Home > Instellingen > Apparaatvoorkeuren >
Ingangen > HDMI-bediening.
Apparaat automatisch uitschakelen
Schakel de HDMI-apparaten met de TV uit.
Home > Instellingen > Apparaatvoorkeuren >
Ingangen > Apparaat automatisch uitschakelen.
TV automatisch inschakelen
22

Schakel de TV in met HDMI-apparaten.
Home > Instellingen > Apparaatvoorkeuren >
Ingangen >TV automatisch inschakelen.
HDMI EDID-versie
Controleer het HDMI EDID-versienummer.
Home > Instellingen > Apparaatvoorkeuren >
Ingangen >HDMI EDID-versie.
CEC-apparaatlijst
Controleer de lijst met aangesloten HDMI CEC-
apparaten.
Home > Instellingen > Apparaatvoorkeuren >
Ingangen > CEC-apparaatlijst.
Opmerking:
• HDMI CEC werkt mogelijk niet in combinatie met
apparaten van een ander merk.
• De HDMI CEC-functie heeft verschillende namen bij
verschillende merken. Enkele voorbeelden: Anynet,
Aquos Link, Bravia Theatre Sync, Kuro Link, Simplink
en Viera Link. Niet alle merken zijn volledig
compatibel met EasyLink. De hier als voorbeeld
genoemde HDMI CEC-merknamen zijn eigendom van
de respectieve eigenaars.
7.2
CAM met smartcard - CI+
CI+
Deze TV is geschikt voor de CI+ Conditional Access.
Met CI+ kunt u premium HD-programma's, zoals films
en sport, ontvangen van aanbieders van digitale TV in
uw regio. Deze programma's worden door de TV-
aanbieder gecodeerd en vervolgens gedecodeerd
met een prepaid CI+ module.
Van een aanbieder van digitale TV krijgt u een
CI+-module (Conditional Access Module - CAM) plus
smartcard wanneer u zich op hun premium
programma's abonneert. Deze programma's zijn sterk
beveiligd tegen kopiëren.
Neem contact op met een aanbieder van digitale TV
voor meer informatie over bepalingen en
voorwaarden.
Smartcard
Van een aanbieder van digitale TV krijgt u een
CI+-module (Conditional Access Module - CAM) plus
smartcard wanneer u zich op hun premium
programma's abonneert.
Plaats de smartcard in uw CAM-module. Raadpleeg
de instructies die u van de aanbieder hebt ontvangen.
CAM in de TV plaatsen…
1 - Kijk op de CAM voor de juiste manier om de CAM
te plaatsen. Als u de CAM niet correct plaatst, kunnen
de CAM en de TV beschadigd raken.
2 - Terwijl u naar de achterkant van de TV kijkt, met
de voorkant van de CAM naar u toe gericht, plaatst u
de CAM voorzichtig in de sleuf COMMON
INTERFACE.
3 - Duw de CAM zo ver mogelijk naar binnen. Laat
deze permanent in de sleuf zitten.
Wanneer u de TV inschakelt, kan het enkele minuten
duren voordat de CAM is geactiveerd. Als een CAM is
geplaatst en het abonnement is betaald (de
methoden hiervoor kunnen verschillen), kunt u naar
de gecodeerde zenders kijken die door de CAM-
smartcard worden ondersteund.
De CAM en smartcard zijn specifiek voor uw TV. Als u
de CAM verwijdert, kunt u niet meer naar gecodeerde
zenders kijken die door de CAM worden ondersteund.
Wachtwoorden en pincodes
Voor sommige CAM's moet u een pincode invoeren
om naar de zenders te kunnen kijken. Gebruik als
pincode voor de CAM dezelfde code waarmee u ook
de TV ontgrendelt.
De pincode voor de CAM instellen…
1 - Druk op SOURCES.
2 - Selecteer het type zender waarvoor u de CAM
gebruikt om TV te kijken.
3 - Selecteer de TV-aanbieder van de CAM. De
volgende schermen zijn afkomstig van de TV-
aanbieder. Volg de instructies op het scherm om de
pincode-instelling op te zoeken.
23

7.3
Home cinema-systeem - HTS
HDMI ARC aansluiten
Sluit het home cinema-systeem (HTS) met een HDMI-
kabel aan op de TV. U kunt een Philips Soundbar of
een HTS met een ingebouwde disc-speler aansluiten.
HDMI ARC
Als uw home cinema-systeem een HDMI ARC-
aansluiting heeft, kunt u de HDMI ARC-aansluiting op
de tv gebruiken. Met HDMI ARC hoeft u niet de extra
audiokabel aan te sluiten. De HDMI ARC-aansluiting
combineert beide signalen.
Aangezien HDMI 1 op de TV het ARC-signaal (Audio
Return Channel) kan bieden, kan de TV het ARC-
signaal alleen naar deze HDMI-aansluiting verzenden.
Beeld en geluid synchroniseren
Als het geluid niet correspondeert met het beeld op
het scherm, kunt u op de meeste home cinema-
systemen een vertraging instellen om het geluid op
het beeld af te stemmen.
Aansluiten met HDMI
Sluit het home cinema-systeem (HTS) met een HDMI-
kabel aan op de TV. U kunt een Philips Soundbar of
een HTS met een ingebouwde disc-speler aansluiten.
Als het home cinema-systeem (HTS) geen HDMI ARC-
aansluiting heeft, gebruikt u een extra optische
audiokabel om het geluid van het TV-beeld naar het
home cinema-systeem (HTS) over te brengen.
Beeld en geluid synchroniseren
Als het geluid niet correspondeert met het beeld op
het scherm, kunt u op de meeste home cinema-
systemen een vertraging instellen om het geluid op
het beeld af te stemmen.
7.4
Videoapparaat
HDMI
Gebruik een High Speed HDMI-kabel voor een
aansluiting met de beste beeld- en geluidskwaliteit.
Gebruik voor de beste signaaloverdracht een snelle
HDMI-kabel die niet langer is dan 5 meter. Sluit
apparaten die HDR ondersteunen aan op de HDMI-
aansluitingen.
Kopieerbeveiliging
HDMI-poorten ondersteunen HDCP (High-bandwidth
Digital Content Protection). HDCP is een signaal voor
kopieerbeveiliging om te voorkomen dat inhoud van
een DVD of Blu-ray Disc wordt gekopieerd. Dit wordt
ook wel DRM (Digital Rights Management) genoemd.
7.5
Audioapparaat
Digitale audio-uitgang: optisch
Audio Out - Optical is een zeer goede
audioaansluiting.
Deze optische aansluiting ondersteunt 5.1-kanaals
audio. Als uw apparatuur, doorgaans een home
cinema-systeem (HTS), geen HDMI ARC-aansluiting
heeft, kunt u deze aansluiting gebruiken met de Audio
In - Optical-aansluiting van het HTS. Via de Audio Out
- Optical-aansluiting wordt het geluid van de TV naar
het HTS overgebracht.
24

Hoofdtelefoon
U kunt een hoofdtelefoon aansluiten op de
hoofdtelefoonaansluiting aan de achterkant van de
TV. Dit is een mini-aansluiting van 3,5 mm.
* Opmerking: De TV-luidsprekers worden gedempt
wanneer u de hoofdtelefoon aansluit.
7.6
USB-stick
U kunt foto's bekijken of muziek- en videobestanden
afspelen vanaf een aangesloten USB-stick.
Plaats terwijl de TV is ingeschakeld een USB-stick in
een van de USB-aansluitingen van de TV.
Als u de bestanden op de USB-stick wilt bekijken,
moet u eerst de MMP-app (MultiMediaPlayer) aan
het hoofdmenu toevoegen. Druk op Home en klik op
het pictogram Apps aan de linkerkant van de rij Apps.
Op de pagina Apps kunt u MMP-apps toevoegen.
Als u niet meer wilt kijken of luisteren naar de inhoud
die op de USB-stick staat, drukt u op EXIT of
selecteert u een andere activiteit. Sluit de MMP-app
af voordat u de USB-stick loskoppelt.
De USB-stick veilig verwijderen…
1 - Druk op HOME.
2 - Selecteer het pictogram Meldingen in de
rechterbovenhoek en druk op OK.
3 - Selecteer uw USB-stick en druk op OK.
4 - Selecteer Uitwerpen en druk op OK.
5 - Wacht tot het uitwerpen is voltooid en trek
vervolgens de USB-stick uit het apparaat.
Ultra HD op USB
U kunt foto's in Ultra HD-resolutie bekijken vanaf een
aangesloten USB-apparaat of Flash Drive. De TV
verlaagt de resolutie als de resolutie van de foto
groter is.
25

8
Bluetooth
8.1
Wat hebt u nodig
U kunt een draadloos apparaat met Bluetooth® op
deze TV aansluiten - een draadloze luidspreker of
hoofdtelefoon*.
Als u het geluid van de TV wilt afspelen via een
draadloze luidspreker, moet u de draadloze
luidspreker met de TV koppelen. De TV kan het geluid
maar op een luidspreker tegelijk afspelen.
Let op! — geluid synchroniseren met beeld
Veel Bluetooth-luidsprekersystemen hebben een
hoge zogenaamde 'latentie'. Hoge latentie betekent
dat het geluid achterloopt op het beeld, waardoor
lipsynchronisatievertraging ontstaat. Ga na wat de
nieuwste modellen zijn en zoek naar een toestel met
lage latentie voordat u een draadloos Bluetooth-
luidsprekersysteem koopt. Raadpleeg de dealer.
* Opmerking: Bluetooth op TV werkt mogelijk niet
goed met een volledig draadloze hoofdtelefoon.
8.2
Een apparaat koppelen
Plaats de draadloze luidspreker binnen een afstand
van vijf meter van de TV. Raadpleeg de handleiding
van het apparaat voor specifieke informatie over het
koppelen en het draadloze bereik. Zorg ervoor dat de
Bluetooth-instelling op de TV is ingeschakeld.
Zodra een draadloze luidspreker is gekoppeld, kunt u
deze selecteren om het TV-geluid af te spelen.
Wanneer een apparaat is gekoppeld, hoeft u het niet
weer te koppelen tenzij u het apparaat verwijdert.
Een Bluetooth-apparaat met de TV koppelen…
1 - Schakel het Bluetooth-apparaat in en plaats het
binnen het bereik van de TV.
2 - Druk op MENU > TV-opties > Instellingen >
Afstandsbediening en accessoires en druk op OK.
3 - Volg de instructies op het scherm. U koppelt het
apparaat vervolgens met de TV en de TV slaat de
verbinding op. Mogelijk moet u eerst een gekoppeld
apparaat ontkoppelen als het maximale aantal
gekoppelde apparaten is bereikt.
4 - Druk zo nodig enkele malen op Terug om het
menu te sluiten.
8.3
Een apparaat selecteren
Een draadloos apparaat selecteren...
1 - Druk op MENU > TV-opties > Instellingen >
Afstandsbediening en accessoires en druk op OK.
2 - Selecteer het draadloze apparaat in de lijst en
druk op OK.
3 - Druk zo nodig enkele malen op Terug om het
menu te sluiten.
8.4
Een apparaat hernoemen
Een draadloos apparaat hernoemen…
1 - Druk op MENU > TV-opties > Instellingen >
Afstandsbediening en accessoires en druk op OK.
2 - Selecteer het draadloze apparaat in de lijst en
druk op OK.
3 - Selecteer Naam wijzigen en druk op OK.
4 - Voer een nieuwe naam voor het apparaat in.
5 - Druk zo nodig enkele malen op Terug om het
menu te sluiten.
8.5
Een apparaat verwijderen
U kunt een draadloos Bluetooth-apparaat koppelen
of ontkoppelen. U kunt een draadloos Bluetooth-
apparaat ook verwijderen. Als u een Bluetooth-
apparaat verwijdert, wordt het apparaat ontkoppeld.
Een draadloos apparaat verwijderen of ontkoppelen…
1 - Druk op MENU > TV-opties > Instellingen >
Afstandsbediening en accessoires en druk op OK.
2 - Selecteer het draadloze apparaat in de lijst en
druk op OK.
3 - Selecteer Ontkoppelen en druk op OK.
4 - Druk zo nodig enkele malen op Terug om het
menu te sluiten.
26

9
Uw Android-TV
aansluiten
9.1
Netwerk en Internet
Thuisnetwerk
Om optimaal te kunnen profiteren van uw Philips
Android-TV, moet de TV met internet verbonden zijn.
Verbind de TV met een thuisnetwerk via een snelle
internetverbinding. U kunt uw TV met of zonder
kabels aansluiten op uw netwerkrouter.
Verbinden met netwerk
Draadloze verbinding
Wat hebt u nodig
Als u de TV draadloos wilt aansluiten op internet,
hebt u een Wi-Fi-router met een internetverbinding
nodig.
Gebruik een snelle internetverbinding (breedband).
Wi-Fi in- of uitschakelen
MENU > TV-opties > Instellingen > Netwerk en
internet > Wi-Fi.
Verbinding maken
MENU > TV-opties > Instellingen > Netwerk en
internet > Wi-Fi.
1 - Selecteer uw draadloze netwerk in de lijst met
gevonden netwerken. Als uw netwerk zich niet in de
lijst bevindt omdat de netwerknaam verborgen is (u
hebt de SSID-broadcast van de router uitgeschakeld),
selecteert u Nieuw netwerk toevoegen en voert u de
netwerknaam zelf in.
2 - Volg de aanwijzingen op het scherm.
3 - Er verschijnt een bericht wanneer de verbinding
tot stand is gebracht.
Problemen
Draadloos netwerk wordt niet gevonden of wordt
gestoord
• Magnetrons, DECT-telefoons of andere Wi-Fi
802.11b/g/n-apparaten in de buurt kunnen storing
veroorzaken op het draadloze netwerk.
• Controleer of alle firewalls binnen uw netwerk
draadloze verbinding met de TV toestaan.
• Als het draadloze thuisnetwerk niet goed werkt,
gebruik dan een bekabelde netwerkinstallatie.
Internet werkt niet
• Als de verbinding met de router in orde is,
controleert u of de router verbinding heeft met
internet.
De PC en de internetverbinding zijn traag
• Raadpleeg de handleiding van uw draadloze router
voor informatie over het bereik binnenshuis, de
overdrachtssnelheid en andere factoren die de
signaalkwaliteit kunnen beïnvloeden.
• Voor uw router is een snelle internetverbinding
(breedband) aanbevolen.
DHCP
• Als er geen verbinding kan worden gemaakt,
controleert u de DHCP-instelling van de router. DHCP
moet zijn ingeschakeld.
Bekabelde verbinding
Wat hebt u nodig
Wat hebt u nodig
Als u de TV wilt aansluiten op internet, hebt u een
netwerkrouter met een internetverbinding
nodig. Gebruik een snelle internetverbinding
(breedband).
27

Verbinding maken
1 - Sluit de router met een netwerkkabel (Ethernet-
kabel**) aan op de TV.
2 - Controleer of de router is ingeschakeld.
3 - De TV zoekt voortdurend naar de
netwerkverbinding.
4 - Er verschijnt een bericht wanneer de verbinding
tot stand is gebracht.
Als er geen verbinding kan worden gemaakt,
controleert u de DHCP-instelling van de router. DHCP
moet zijn ingeschakeld.
** Om te voldoen aan de EMC-regelgeving dient u
een afgeschermde FTP Cat. 5E Ethernetkabel te
gebruiken.
Netwerkinstellingen
Proxyinstellingen
MENU > TV-opties > Instellingen > Netwerk en
internet > Proxyinstellingen.
Voer handmatig een geldige hostnaam voor de proxy
in door Handmatig te selecteren.
Netwerkconfiguratie - IP-instellingen
MENU > TV-opties > Instellingen > Netwerk en
internet > IP-instellingen.
Als de verbinding mislukt, kunt u de DHCP-instelling
van de router controleren.
Als u een ervaren gebruiker bent en uw netwerk van
statische IP-adressen voorziet, stel de TV dan in op
Statisch IP.
9.2
Google-account
Aanmelden
Om optimaal te profiteren van uw Philips Android-TV
kunt u zich aanmelden bij Google met uw Google-
account.
Door u aan te melden kunt u uw favoriete games
spelen via telefoon, tablet en TV. U krijgt ook
aangepaste muziek- en video-aanbevelingen op uw
TV-startpagina evenals toegang tot YouTube, Google
en andere apps.
Aanmelden
Gebruik uw bestaande Google-account om u aan te
melden bij Google op uw TV. Een Google-account
bestaat uit een e-mailadres en een wachtwoord. Als u
nog geen Google-account hebt, kunt u er met uw
computer of tablet een maken
(accounts.google.com). Om games te spelen met
Google Play hebt u een Google+-profiel nodig. Als u
zich niet tijdens de eerste TV-installatie aanmeldt,
kunt u zich ook later aanmelden.
Aanmelden na installatie van de TV…
1 - Selecteer Instellingen.
2 - Selecteer Account en en aanmelden en druk
op OK.
3 - Selecteer Aanmelden en druk op OK.
4 - Selecteer Afstandsbediening gebruiken en druk
op OK.
5 - Voer met het toetsenbord op het scherm uw e-
mailadres in en druk op OK.
6 - Voer uw wachtwoord in en druk op OK om aan
te melden.
7 - Druk zo nodig enkele malen op
de navigatietoetsen links om het menu te sluiten.
Android-instellingen
U kunt diverse Android-specifieke instellingen of
informatie instellen of bekijken. U kunt de lijst
opzoeken met geïnstalleerde apps op uw TV en zien
hoeveel ruimte ze nodig hebben. U kunt het
toetsenbord op het scherm configureren of apps
toestaan om uw locatie te gebruiken. Ontdek de
verschillende Android-instellingen. Ga
naar www.support.google.com/androidtv voor meer
informatie over deze instellingen.
Om deze instellingen te openen…
1 - Selecteer Instellingen en druk op OK.
2 - Ontdek de verschillende Android-instellingen.
3 - Druk zo nodig op Terug om het menu te sluiten.
28

10
Apps
10.1
Over Apps
U vindt uw favoriete apps in de rij Apps in het
hoofdmenu.
Net als apps op uw smartphone of tablet bieden de
apps op uw TV specifieke functies voor een
uitgebreidere TV-ervaring. U vindt hier onder andere
apps als YouTube, games, videowinkels of
weersverwachtingen.
Apps kunnen afkomstig zijn uit de Google
Play™ Store. Om u op weg te helpen, zijn op
voorhand enkele handige apps op uw TV
geïnstalleerd.
De TV moet verbinding hebben met internet als u
apps uit de Google Play™ Store wilt installeren. U
moet zich aanmelden met een Google-account om
gebruik te maken van de Google Play-apps en
Google Play™ Store.
10.2
Google Play
Movies & TV
Met Google Play Movies & TV kunt u films en TV-
programma's huren of kopen om op TV te bekijken.
Wat hebt u nodig
• uw TV moet verbonden zijn met internet
• u moet zich op TV aanmelden met uw Google-
account
• voeg een creditcard toe aan uw Google-account om
films en TV-programma's te kopen
Een film of TV-programma huren of kopen...
1 - Druk op Home.
2 - Selecteer Google Play Movies & TV.
3 - Selecteer een film of TV-programma en druk op
OK.
4 - Selecteer de gewenste aankoop en druk op OK.
U wordt door de aankoopprocedure geleid.
Een gehuurde of gekochte film of TV-programma
bekijken...
1 - Druk op Home.
2 - Selecteer Google Play Movies & TV.
3 - Selecteer de film of het TV-programma in de
bibliotheek van de app, selecteer de titel en druk op
OK.
4 - U kunt de toetsen Stop, Pauze, Terugspoelen
of Vooruitspoelen op de afstandsbediening
gebruiken.
5 - Als u de Movies & TV-app wilt beëindigen, drukt u
enkele malen op Terug of drukt u op EXIT.
Als de app niet in het hoofdmenu staat, kunt u deze
toevoegen via de pagina Apps of met het item App
toevoegen aan favorieten in de rij met Apps
. Sommige Google Play-producten en -functies zijn
niet in alle landen beschikbaar.
Ga voor meer informatie naar
www.support.google.com/androidtv
Muziek
Met YouTube Music kunt u uw favoriete muziek op TV
afspelen en nieuwe muziek kopen op uw computer of
mobiele apparaat. Of u kunt zich bij uw TV
aanmelden voor All Access; het YouTube Music-
abonnement. U kunt ook de muziek afspelen die u al
hebt opgeslagen op uw computer.
Wat hebt u nodig
• uw TV moet verbonden zijn met internet
• u moet zich op TV aanmelden met uw Google-
account
• voeg een creditcard toe aan uw Google-account om
een muziekabonnement te nemen
YouTube Music starten…
1 - Druk op Home.
2 - Selecteer YouTube Music.
3 - Selecteer de gewenste muziek en druk op OK.
4 - Als u de Music-app wilt beëindigen drukt u
enkele malen op Terug of drukt u op EXIT.
Als de app niet in het hoofdmenu staat, kunt u deze
toevoegen via de pagina Apps of met het item App
toevoegen aan favorieten in de rij met Apps.
Sommige Google Play-producten en -functies zijn
niet in alle landen beschikbaar.
Ga voor meer informatie naar
www.support.google.com/androidtv
Games
Met Google Play Games kunt u games spelen op TV.
Online of offline.
U kunt zien welke games uw vrienden op dat moment
spelen of u kunt deelnemen aan de game en het
tegen ze opnemen. U kunt uw resultaten bijhouden of
beginnen waar u was gebleven.
Wat hebt u nodig
• uw TV moet verbonden zijn met internet
• u moet zich op TV aanmelden met uw Google-
account
• voeg een creditcard toe aan uw Google-account om
nieuwe games te kopen
29

Start de Google Play Games-app om nieuwe game-
apps op uw TV te selecteren en installeren. Sommige
games zijn gratis. Wanneer voor een bepaalde game
een gamepad vereist is, verschijnt er een bericht.
Een Google Play Game starten of beëindigen...
1 - Druk op Home.
2 - Selecteer Google Play Games.
3 - Selecteer een game om te spelen of selecteer
een nieuwe game om te installeren en druk op OK.
4 - Druk wanneer u klaar bent enkele malen op
Terug of druk op EXIT of beëindig de app met de
speciale afsluit-/stopknop.
Als de app niet in het hoofdmenu staat, kunt u deze
toevoegen via de pagina Apps of met het item App
toevoegen aan favorieten in de rij met Apps.
Sommige Google Play-producten en -functies zijn
niet in alle landen beschikbaar.
Ga voor meer informatie naar
www.support.google.com/androidtv
Google Play Store
In de Google Play Store kunt u nieuwe apps
downloaden en installeren. Sommige apps zijn gratis.
Wat hebt u nodig
• uw TV moet verbonden zijn met internet
• u moet zich op TV aanmelden met uw Google-
account
• voeg een creditcard toe aan uw Google-account om
apps te kopen
Een nieuwe app installeren...
1 - Druk op Home.
2 - Selecteer Google Play Store en druk op OK.
3 - Selecteer de app die u wilt installeren en druk op
OK.
4 - Als u de Google Play Store wilt sluiten, drukt u
enkele malen op Terug of druk op EXIT.
Ouderlijk toezicht
In de Google Play Store kunt u apps verbergen op
basis van de leeftijd van gebruikers/kopers. U moet
een pincode invoeren om het leeftijdsniveau te
wijzigen.
De oudercontrole instellen...
1 - Druk op Home.
2 - Selecteer Google Play Store en druk op OK.
3 - Selecteer Instellingen > Ouderlijk toezicht.
4 - Selecteer het gewenste leeftijdsniveau.
5 - Voer op aanvraag de pincode in.
6 - Als u de Google Play Store wilt sluiten, drukt u
enkele malen op Terug of drukt u op EXIT.
Als de app niet in het hoofdmenu staat, kunt u deze
toevoegen via de pagina Apps of met het item App
toevoegen aan favorieten in de rij met Apps.
Sommige Google Play-producten en -functies zijn
niet in alle landen beschikbaar.
Ga voor meer informatie naar
www.support.google.com/androidtv
Betalingen
Om een betaling te doen op Google Play op de TV,
moet u een betaalmethode toevoegen - een
creditcard (buiten de Verenigde Staten) - aan uw
Google-account. Wanneer u een film of TV-
programma koopt, wordt dit in rekening gebracht op
de creditcard.
Een creditcard toevoegen...
1 - Ga op uw computer naar accounts.google.com en
meld u aan met het Google-account dat u met
Google Play gebruikt op de TV.
2 - Ga naar wallet.google.com om een creditcard aan
uw Google-account toe te voegen.
3 - Voer uw creditcardgegevens in en accepteer de
voorwaarden.
10.3
Een app starten of
beëindigen
U kunt een app starten vanuit het hoofdmenu.
Een app starten…
1 - Druk op Home.
2 - Ga naar de rij met Apps, selecteer de gewenste
app en druk op OK.
3 - Druk om een app te beëindigen op Terug of
druk op EXIT of beëindig de app met de speciale
afsluit-/stopknop.
Als u het hoofdmenu opent wordt het afspelen van
de app/inhoud op de achtergrond gestopt. U moet de
app of inhoud selecteren vanuit het hoofdmenu om
deze te hervatten.
Opmerking voor het starten van de Live TV-app
Als u de Live TV-app in het hoofdmenu hebt
geïnstalleerd, worden de HDMI-bronnen als bronnen
van de app gebruikt. Wanneer de Live TV-app wordt
gestart, wordt deze geopend met de huidige bron,
inclusief TV- en HDMI-bronnen.
30

10.4
Apps beheren
Als u een app stopt en terugkeert naar het
hoofdmenu, is de app niet echt gestopt. De app is
nog steeds actief op de achtergrond om snel
beschikbaar te zijn wanneer u deze opnieuw start.
Om goed te werken moeten de meeste apps
bepaalde gegevens opslaan in het cachegeheugen
van de TV. Wanneer u een app volledig stopt of de
cachegegevens van een bepaalde app wist,
optimaliseert u de prestaties van apps en houdt u het
geheugengebruik op uw Android-TV laag. Verder kunt
u apps die u niet meer gebruikt het beste verwijderen.
31

11
Bronnen
11.1
Overschakelen naar een
apparaat
In de lijst met bronnen kunt u overschakelen naar een
van de aangesloten apparaten. U kunt overschakelen
naar een tuner om TV te kijken of naar uw
aangesloten apparaten om een programma te kijken,
een digitale ontvanger of een Blu-ray Disc-speler.
Naar een aangesloten apparaat overschakelen…
1 - Druk op SOURCES om het menu Bronnen te
openen.
2 - Selecteer een item in de lijst met bronnen en druk
op OK. Op de TV wordt het programma of de inhoud
van het apparaat weergegeven.
One Touch Play
Als de TV in stand-by staat, kunt u een discspeler
inschakelen met de afstandsbediening van uw TV.
Als u zowel de discspeler als de TV vanuit stand-by
wilt inschakelen en de disc onmiddellijk wilt afspelen,
drukt u op Afspelen op de afstandsbediening van de
TV. Het apparaat moet zijn aangesloten met een
HDMI-kabel en zowel op de TV als op het apparaat
moet HDMI CEC zijn ingeschakeld.
32

12
Instellingen
12.1
Beeldinstellingen
Beeldmodus
Een stijl selecteren
MENU > TV-opties > Beeld > Beeldmodus.
U kunt het beeld op eenvoudige wijze aanpassen
door een vooraf geprogrammeerde beeldstijl te
selecteren.
• Gebruiker - De beeldvoorkeuren die u hebt
ingesteld bij de eerste configuratie.
• Standaard - De meest energiezuinige instelling,
fabrieksinstelling
• Levendig - Ideaal voor TV kijken bij daglicht
• Sport - Ideaal voor sport
• Film - Ideaal voor het bekijken van films met het
oorspronkelijke studio-effect
• Game*- Ideaal voor het spelen van games
• Energiebesparing - Ideaal voor energiebesparing
* Beeldstijl - Game is niet beschikbaar voor bepaalde
videobronnen.
Selecteer een van de onderstaande beeldstijlen
wanneer de TV een Dolby Vision HDR-signaal
ontvangt:
• Dolby Vision helder
• Dolby Vision donker
• Dolby Vision levendig
Dolby Vision-melding
MENU > TV-opties > Beeld > Dolby Vision-melding
en druk op OK.
U kunt de Dolby Vision-melding in- of uitschakelen
wanneer u Dolby Vision-content afspeelt op uw TV.
Weergavemodus
Als het beeld niet schermvullend wordt weergegeven
en zwarte balken aan de boven- of onderkant of aan
beide zijden worden weergegeven, kunt u het beeld
zo instellen dat dit het hele scherm in beslag neemt.
Een basisinstelling selecteren om het scherm te
vullen…
MENU > TV-opties > Beeld > Weergavemodus.
Automatisch
Zoomt automatisch in om het beeld aan het scherm
aan te passen tot de oorspronkelijke
beeldverhouding. Er gaat geen inhoud zichtbaar
verloren.
Superzoom
Verwijdert de zwarte balken aan de zijkanten van
uitzendingen met het formaat 4:3. Niet aanbevolen
voor HD of PC.
4:3
Hiermee geeft u het klassieke formaat 4:3 weer.
Filmformaat 14:9
Schaal 4:3 tot 14:9. Niet aanbevolen voor HD of PC.
Filmformaat 16:9
Wijzigt de schaal van 4:3 in 16:9. Niet aanbevolen voor
HD of PC.
Breedbeeld
Rekt het beeld uit naar een formaat van 16:9.
Vol
Hiermee wordt het beeld automatisch zodanig
vergroot dat het hele scherm wordt gevuld. De
beeldvervorming is minimaal en de ondertiteling blijft
zichtbaar. Dit beeldformaat is niet geschikt voor de PC-
modus. Bij extreme beeldformaten blijven zwarte
balken mogelijk zichtbaar. De beeldverhouding van
de beeldinhoud kan veranderen.
Niet geschaald
Biedt maximale details voor de pc.
Andere beeldinstellingen
MENU > TV-opties > Beeld en druk op OK.
Achtergrondverlichting
Hiermee past u de intensiteit van de
achtergrondverlichting van de video aan.
Contrast, helderheid
Hiermee stelt u het helderheidsniveau van het
beeldsignaal in.
Opmerking: Bij een groot verschil tussen de
helderheidswaarde en de referentiewaarde (50)
neemt het contrast af.
Contrast
Hiermee past u het contrast van het beeld aan.
Verzadiging
Hiermee past u de kleurverzadigingswaarde van het
beeld aan.
33

HUE
Hiermee past u de kleurtoonwaarde van het beeld
aan.
Scherpte
Hiermee past u het scherpteniveau van fijne details
van het beeld aan.
Gamma
Hiermee stelt u een niet-lineaire instelling voor de
helderheid en het contrast van het beeld in. Dit dient
alleen te worden gebruikt door deskundige
gebruikers.
Kleurtemperatuur
Hiermee wordt het beeld ingesteld op een vooraf
ingestelde kleurtemperatuur of pas de instelling zelf
aan.
Geavanceerde video
Stelt de geavanceerde instellingen in.
• DNR
Digitale ruisreductie, beeldruisreductiefilters om de
beeldruis te verminderen.
• MPEG NR
MPEG-geluidsreductie om de kwaliteit van beelden
te verbeteren door ruis te verminderen zonder dat dit
ten koste gaat van de beeldresolutie.
• Adaptieve Luma-bediening
Dynamische contrastverbetering voor het
automatisch aanpassen van het luma-niveau van het
beeldsignaal. Als de PC-modus is ingesteld op Aan, is
deze functie uitgeschakeld.
• Lokale contrastregeling
Hiermee wordt het contrastniveau in het lokale
gebied van het beeld vergroot.
• Gamemodus
Hiermee schakelt u de TV over naar de gamemodus
voor een snelle responstijd.
• PC-modus
Schakel de TV over naar de PC-modus om het
oorspronkelijke beeld weer te geven.
• Automatische gamemodus via HDMI
Hiermee kan de TV automatisch overschakelen naar
de gamemodus wanneer game-inhoud wordt
gedetecteerd als bron.
Kleurentuner
Zelf de kleurinstelling fijn afstemmen.
Witbalanscorrectie met 11 punten
Past de witbalans aan op basis van de geselecteerde
kleurtemperatuur van het beeld.
Resetten
Hiermee herstelt u de huidige beeldinstellingen naar
de standaardinstellingen.
12.2
Geluidsinstellingen
Geluidsmodus
MENU > TV-opties > Geluid > Geluidsmodus > en
druk op OK.
Als u het geluid eenvoudig wilt aanpassen, kunt u met
Geluidsmodus een vooraf geprogrammeerde
instelling selecteren.
• Game - ideaal voor gamen
• Films: zeer geschikt voor het kijken van films
• Muziek: zeer geschikt voor het luisteren naar muziek
• Nieuws: ideaal voor spraak
• AI-modus - Selecteer AI-modus om automatisch
tussen geluidsmodi te wisselen op basis van audio-
inhoud.
• Gebruiker - De geluidsvoorkeuren die u hebt
ingesteld tijdens de eerste keer opstarten
Andere geluidsinstellingen
MENU > TV-opties > Geluid en druk op OK.
Luidsprekers
Stel in of geluid van de TV wordt afgespeeld op de TV
of op een aangesloten audiosysteem.
U kunt selecteren waar u het TV-geluid wilt horen en
hoe u het wilt bedienen.
• Als u Extern audiosysteem selecteert, zijn de TV-
luidsprekers altijd uitgeschakeld.
• Als u TV-luidsprekers selecteert, zijn de TV-
luidsprekers altijd ingeschakeld.
* Opmerking: De TV-luidsprekers worden gedempt
wanneer u de hoofdtelefoon aansluit.
Digitale uitgang
Er zijn instellingen voor digitale uitvoer beschikbaar
voor optische en HDMI ARC-geluidssignalen.
Stel het audio-uitvoer signaal van de TV in zodat het
past met de audio-eigenschappen van het
aangesloten Home Cinema-systeem.
Vertraging van digitale uitgang
Bepaalde home cinema-systemen hebben mogelijk
een vertraging in de audiosynchronisatie nodig om
beeld en geluid synchroon af te
spelen. Selecteer 0 als er op uw home cinema-
systeem een geluidsvertraging is ingesteld.
DTS-nachtmodus
34

Selecteer DTS-nachtmodus voor een comfortabelere,
stille luisterervaring bij het bekijken van content met
DTS Master Audio.
Dolby Audio-verwerking
Stelt de geavanceerde instellingen in.
• Volumeregelaar: selecteer Aan om het volume
automatisch in te stellen.
• Dialoogverbetering: selecteer voor een betere
geluidskwaliteit bij praatprogramma's.
• Surround Virtualizer: selecteer Aan om een virtuele
surround sound-ervaring te creëren.
• Dolby Atmos: selecteer Aan om Dolby Atmos in te
schakelen. Hiermee kunt u het geluid een extra
hoogtedimensie geven. Met een hoogtedimensie kan
geluid nauwkeurig worden gepositioneerd en
verplaatst in een driedimensionale ruimte.
Resetten
Hiermee herstelt u de huidige geluidsinstellingen naar
de standaardinstellingen.
12.3
Power Settings
MENU > TV-opties > Power.
Sleeptimer instellen
Power > Sleeptimer.
De TV schakelt na een ingestelde tijd automatisch
over naar de stand-bymodus.
Scherm uitzetten om energieverbruik te
verminderen
Power > Beeld uit.
Selecteer Beeld uit om het scherm uit te zetten. Druk
op een willekeurige knop van de afstandsbediening
om het scherm weer in te schakelen.
Timer voor uitschakelen van de TV instellen
Power > Timer voor uitschakelen.
Als u Timer voor uitschakelen selecteert, schakelt de
TV automatisch op een vooraf ingestelde tijd uit om
energie te besparen.
Automatisch uitschakelen bij geen signaal
Power > Automatisch uitschakelen bij geen signaal.
Druk op de navigatietoetsen omhoog of omlaag om
de waarde aan te passen. Selecteer Uit om de timer
voor automatisch uitschakelen te deactiveren.
*Als u de TV als beeldscherm gebruikt of TV kijkt via
een digitale ontvanger (een set-top box - STB) en u
de afstandsbediening van de TV niet gebruikt,
deactiveert u het automatisch uitschakelen door de
waarde in te stellen op 0.
De sleeptimer instellen
Power > Automatische slaapstand.
De TV schakelt na een vooraf ingestelde tijd
automatisch over naar de slaapstand als de TV geen
opdracht van de afstandsbediening ontvangt.
De lichtsensor in- of uitschakelen
Power > Lichtsensor.
Selecteer Aan als u de beeldinstellingen
automatisch wilt aanpassen aan de
lichtomstandigheden in de kamer.
12.4
Geavanceerde opties
Audio
Voorkeurtaal audio instellen
MENU > TV-opties > Geavanceerde opties >
Audiotaal/Primaire audio/Secundaire audio of
Audiokanaal.
Digitale TV-zenders kunnen de audio van een
programma in verschillende talen uitzenden. U kunt
een eerste en een tweede voorkeurtaal voor de audio
instellen. Als audio in een van deze talen beschikbaar
is, schakelt de TV over naar deze audio.
Blauw dempen
MENU > TV-opties > Geavanceerde opties > Blauw
dempen.
Schakelt blauw dempen aan of uit.
Interactiezender
MENU > TV-opties > Geavanceerde opties >
Interactiezender.
Hiermee schakelt u de interactiezender in of uit.
35

MHEG PIN-bescherming
MENU > TV-opties > Geavanceerde opties > MHEG
PIN-beveiliging.
Hiermee schakelt u de PIN-beveiliging van de MHEG-
functie in of uit.
HBBTV-instellingen
Menu > TV-opties > Geavanceerde opties >
HbbTV-instellingen.
HbbTV inschakelen
HbbTV-instellingen > Aan.
Hiermee stelt u de HbbTV-tracking in
HbbTV-instellingen > Geen tracking.
Hiermee past u de instellingen naar uw voorkeur
aan.
HbbTV-cookies instellen
HbbTV-instellingen > Cookie-instellingen.
Hiermee past u de instellingen naar uw voorkeur aan.
Andere opties instellen
HbbTV-instellingen > Permanente opslag, Tracksites
blokkeren of Apparaat-ID.
Selecteer een van de opties en schakel deze in of uit.
HbbTV-apparaat-ID resetten
HbbTV-instellingen > Apparaat-ID opnieuw instellen.
U kunt het unieke apparaat-ID van uw TV resetten. Er
wordt een nieuwe ID gemaakt. Hiermee wordt uw
apparaat-ID vervangen door een nieuwe
identificatiecode.
Instellingen Freeview Play
MENU > TV-opties > Geavanceerde opties >
Freeview Play-instellingen.
Schakel Freeview Play* in of uit. Om Freeview Play
te kunnen gebruiken, moet u de TV eerst aansluiten
op internet.
Freeview Play biedt het volgende:
• Bekijk TV-programma’s van de afgelopen zeven
dagen die u hebt gemist.
• Kijk live TV en on demand op hetzelfde scherm
zonder een app te openen. U kunt naar Freeview Play-
programma’s zoeken in TV-gids.
• Bekijk meer dan 70 standaardzenders en tot wel 15
HD-zenders.
• Geniet van on-demand-services zoals BBC iPlayer,
de ITV Hub, All 4, Demand 5, BBC NEWS en BBC
SPORT.
• Zonder contracten en maandelijkse kosten, zodat u
het voor het zeggen hebt.
Ga voor meer informatie
naar: https://www.freeview.co.uk
* Freeview Play is alleen beschikbaar voor modellen
uit het VK.
Ondertiteling
MENU > TV-opties > Geavanceerde opties >
Ondertiteling.
Digitale zenders kunnen de ondertitels voor bepaalde
programma's in verschillende talen bevatten. U kunt
een eerste en een tweede voorkeurtaal voor de
ondertiteling instellen. Als ondertiteling in een van
deze talen beschikbaar is, wordt de geselecteerde
ondertiteling op de TV weergegeven.
Druk op de toets SUBTITLE op uw
afstandsbediening om de pagina ondertiteling te
openen.
Teletekst
MENU > TV-opties > Geavanceerde opties >
Teletekst.
Bij sommige zenders van digitale TV zijn meerdere
teleteksttalen beschikbaar. U opent teletekst door
tijdens het kijken naar een TV-zender op TEXT te
drukken. Als u voor de tweede keer op TEXT drukt,
wordt de modus Dual screen geopend. Druk
nogmaals op TEXT in de modus Dual screen om het
teletekstscherm te verlaten.
Teksttaal en decodering
Teksttaal instellen . . .
1 - Selecteer MENU > TV-opties > Geavanceerde
opties > Teletekst en druk op OK.
2 - Selecteer Taal digitale teletekst om de
taalinstellingen voor teletekst in te stellen.
3 - Selecteer Taal op codeerpagina om de
taaldecodering in te stellen.
4 - Druk in de instellingen voor uw voorkeurstalen op
OK om deze in te stellen.
5 - Druk zo nodig enkele malen op Terug om het
menu te sluiten.
36

TTX-presentatieniveau
Level 2.5 biedt, indien beschikbaar, meer kleuren en
een betere grafische weergave.
Schakelen tussen Level 2.5 en Level 1.5. . .
1 - Selecteer MENU > TV-opties > Geavanceerde
opties > Teletekst > TTX-presentatieniveau en druk
op OK.
2 - Selecteer het niveau in TTX-presentatieniveau en
druk op OK om dit in te stellen.
3 - Druk zo nodig enkele malen op Terug om het
menu te sluiten.
Systeeminformatie
MENU > TV-opties > Geavanceerde opties >
Systeeminformatie.
Hiermee kunt u de systeeminformatie controleren,
zoals Signaalniveau, Frequentie, Service-ID,
enzovoort.
12.5
Overige instellingen
Apparaatvoorkeuren
Home > Instellingen > Apparaatvoorkeuren.
Systeemupdate
Werk de TV-software bij via een lokale update of via
internet.
Over
Hiermee geeft u informatie over deze TV weer of
herstelt u de fabrieksinstellingen van de TV.
Datum en tijd
De instellingen voor datum en tijd aanpassen.
Timer
Timer voor uitschakelen van de TV instellen.
Taal
De menutaal instellen of wijzigen.
Toetsenbord
Hiermee stelt u het type schermtoetsenbord in.
Ingang
Wijzig de naam van de ingangen en pas de
instellingen voor Consumer Electronic Control (CEC)
aan.
Vermogen
Stel de timers in om energie te besparen.
Beeld
De beeldinstellingen aanpassen.
Geluid
Hiermee past u de geluidsinstellingen aan.
Ambilight
De Ambilight-instellingen aanpassen.
Opbergen
Hiermee controleert u de apparaatopslag.
Hoofdmenu
Hiermee kunt u het hoofdmenu aanpassen. U kunt de
video- en audiovoorbeelden in- of uitschakelen. De
volgorde van de apps en games wijzigen. Lees de
Open source-licenties.
Winkelmodus
Schakel de winkelmodus in of uit. Als u de
winkelmodus inschakelt, kunt u het type
verkoopbericht en de demo instellen.
Google Assistant
Pas de instellingen voor Google Assistant aan. U kunt
ook de Open source-licenties bekijken.
Ingebouwde Chromecast
Pas de instellingen voor ingebouwde Chromecast
aan. U kunt de Open source-licenties en het
versienummer weergeven.
Screensaver
37

Pas de schermbeveiliging aan uw voorkeur aan.
Locatie
Stel de locatiestatus in.
Gebruik en diagnose
Stel in op Aan om automatisch diagnostische
informatie naar Google te verzenden, zoals
crashrapporten en gebruiksgegevens van uw
apparaat, apps en ingebouwde Chromecast.
Toegankelijkheid
Activeer speciale functies voor slechthorenden en
slechtzienden.
Opnieuw opstarten
Reboot uw TV voor betere prestaties wanneer dat
nodig is.
Afstandsbediening en accessoires
Home > Instellingen > Afstandsbediening en
accessoires.
U kunt de opgeslagen Bluetooth-verbinding
selecteren in de lijst.
Als u uw accessoire niet kunt vinden, selecteert u
Accessoire toevoegen om te zoeken naar Bluetooth-
verbindingen.
12.6
Opnieuw opstarten
Home > Instellingen > Apparaatvoorkeuren > Reboot.
Opmerking:
• Koppel de externe vaste USB-schijf los voordat u
opnieuw opstart.
• Wacht enkele seconden. De TV wordt automatisch
opnieuw opgestart.
Hierdoor worden onnodige gegevens en informatie in
het geheugen verwijderd.
Als uw TV minder goed presteert wanneer u apps
gebruikt, en video en audio bijvoorbeeld niet
gesynchroniseerd worden of de app traag werkt, start
uw TV dan opnieuw op voor betere prestaties.
12.7
Fabrieksinstellingen
herstellen
Alle instellingen terugzetten op de oorspronkelijke TV-
instellingen
Home > Instellingen > Apparaatvoorkeuren > Info >
Fabrieksinstellingen herstellen.
Hiermee worden alle gegevens uit de interne opslag
van uw apparaat gewist, waaronder uw Google-
account, gegevens van systeemapps, gedownloade
apps en instellingen. Alle instellingen worden gereset
en geïnstalleerde zenders worden gewist.
12.8
Instellingen voor klok en taal
Menutaal
De taal van het TV-menu wijzigen
Home > Instellingen > Apparaatvoorkeuren > Taal.
1 - Druk op HOME om het hoofdmenu te openen.
2 - Selecteer Apparaatvoorkeuren > Taal.
3 - Selecteer uw taal en druk op OK.
4 - Druk enkele malen op Terug of EXIT om het
menu te sluiten.
Audiotaal
Voorkeurtaal audio instellen
MENU > TV-opties > Geavanceerde opties >
Audiotaal/Primaire audio/Secundaire audio of
Audiokanaal.
Digitale TV-zenders kunnen de audio van een
programma in verschillende talen uitzenden. U kunt
een eerste en een tweede voorkeurtaal voor de audio
instellen. Als audio in een van deze talen beschikbaar
is, schakelt de TV over naar deze audio.
Taal ondertiteling
Digitale uitzendingen kunnen ondertiteling voor hun
programma's hebben.
Voorkeurtaal ondertiteling instellen
MENU > TV-opties > Geavanceerde opties >
Ondertiteling.
Digitale zenders kunnen de ondertitels voor bepaalde
programma's in verschillende talen bevatten. U kunt
een eerste en een tweede voorkeurtaal voor de
38

ondertiteling instellen. Als ondertiteling in een van
deze talen beschikbaar is, wordt de geselecteerde
ondertiteling op de TV weergegeven.
Druk op de toets SUBTITLE op uw
afstandsbediening om de pagina ondertiteling te
openen.
Hiermee stelt u de taal van ondertiteling in
• Digitale ondertiteling
• Ondertitelingstracks
• Taal van digitale ondertiteling
• Tweede taal van digitale ondertiteling
• Type ondertiteling
Voorkeurtaal teletekst instellen
MENU > TV-opties > Geavanceerde opties >
Teletekst.
Bij sommige zenders van digitale TV zijn meerdere
teleteksttalen beschikbaar.
Klok
Home > Instellingen > Apparaatvoorkeuren > Datum
en tijd.
De klok automatisch corrigeren
Automatische datum en tijd > Door het netwerk
opgegeven tijd gebruiken.
• De standaardinstelling voor de TV-klok is
Automatisch. De tijdinformatie is afkomstig van de
uitgezonden UTC-gegevens (Coordinated Universal
Time).
Klok handmatig corrigeren
Automatische datum en tijd > Uit.
Selecteer Datum instellen en Tijd instellen om de
waarde aan te passen.
Opmerking:
Als geen van de automatische instellingen de tijd
correct weergeeft, kunt u de tijd handmatig instellen.
Tijdzone instellen of een tijdzoneverschuiving voor
uw regio instellen
Datum en tijd > Tijdzone instellen.
Selecteer de gewenste tijdzone.
Stel de tijdnotatie in op 24 uur
Datum en tijd > Gebruik 24-uursnotatie.
Schakel deze optie in om de systeemtijd in
24-uursnotatie weer te geven, anders wordt de tijd in
12-uursnotatie weergegeven.
Timer
Timer voor uitschakelen van de TV instellen
Home > Instellingen > Apparaatvoorkeuren > Timer.
Stel Power on type of Power off type in op Aan of
Eén keer.
12.9
Toegankelijkheidsinstellingen
De TV is ingesteld voor gebruik voor doven of
slechthorenden en blinden of slechtzienden.
Toegankelijkheid voor blinden of slechtzienden
Home > Instellingen > Apparaatvoorkeuren >
Toegankelijkheid > Audiotype.
Digital TV-zenders zenden soms speciaal
audiocommentaar uit dat beschrijft wat er op het
scherm gebeurt. U kunt het audiotype instellen met
de volgende instellingen.
• Normaal
• Audiodescriptie
• Gesproken ondertiteling
• Slechthorenden
• Audiobeschrijving en gesproken ondertiteling
Slechtzienden
Wanneer Audiobeschrijving is ingeschakeld, zijn er
meer opties voor slechtzienden beschikbaar. Hiermee
stelt u het volume van de luidspreker en de
hoofdtelefoon van de normale audio in met het
audiocommentaar of de extra audio-effecten in het
audiocommentaar. U kunt het effect aanpassen met
de onderstaande instellingen.
• Luidspreker
• Hoofdtelefoon
• Volume
• Pannen en vervagen
• Audio voor slechtzienden
• Fader-bediening
AC4-dialoogverbetering
Hiermee schakelt u de dialoogverbetering in of uit of
stelt u het niveau in om de verstaanbaarheid van
dialogen en commentaar te verbeteren wanneer de
audiostream van het type AC4 is.
39

13
Ambilight
13.1
Ambilight-stijl
U kunt Ambilight zo instellen dat de videodynamiek
van een TV-programma wordt gevolgd. U kunt ook
instellen dat Ambilight een vooraf ingestelde kleurstijl
weergeeft of u kunt Ambilight uitschakelen.
Video volgen
Als u Video volgen selecteert, kunt u kiezen uit de
stijlen die de dynamiek van het beeld op uw TV-
scherm volgen.
De Ambilight-stijl instellen…
1 - Druk op de Ambilight-toets.
2 - Schakel Ambilight in.
3 - U kunt kiezen uit de stijlen Follow Video en
Lounge light.
4 - Selecteer de gewenste stijl en druk op OK.
De beschikbare stijlen voor Video volgen zijn…
• Standaard - ideaal voor dagelijks TV kijken
• Natuurlijk - volgt het beeld of geluid zo
waarheidsgetrouw mogelijk
• Sport — ideaal voor sportprogramma's
• Intens - ideaal voor TV kijken bij daglicht
• Game - ideaal voor gamen
De beschikbare Lounge Light-stijlen zijn…
• Hete lava - rode kleurvariaties
• Diep water - blauwe kleurvariaties
• Groene natuur - groene kleurvariaties
• Warm wit - statische kleur
• Koel wit - statische kleur
• Aangepaste kleur: statische kleur naar keuze. Om de
kleur voor statisch Ambilight-licht in te stellen, gaat u
naar Home > Instellingen > Apparaatvoorkeuren >
Ambilight > Aangepaste kleur en kiest u de gewenste
kleur.
13.2
Gewenste kleur
Gewenste kleur
Home > Instellingen > Apparaatvoorkeuren >
Ambilight > Aangepaste kleur.
Hiermee stelt u de kleur voor statisch Ambilight-licht
naar keuze in. U kunt een gewenste kleur kiezen in
het kleurenpalet.
De kleur voor statisch Ambilight-licht instellen…
1 - Druk op de Ambilight-toets.
2 - Schakel Ambilight in.
3 - Stel de Ambilight-stijl in op Aangepaste kleur.
4 - Ga naar Home > Instellingen >
Apparaatvoorkeuren > Ambilight > Aangepaste kleur
om een kleur te kiezen.
5 - Selecteer de gewenste kleur en druk op OK.
13.3
Helderheid en verzadiging
De helderheid van Ambilight aanpassen
Home > Instellingen > Apparaatvoorkeuren >
Ambilight > Helderheid.
Als Ambilight is ingeschakeld, drukt u op de pijlen
naar rechts of links om het helderheidsniveau van
Ambilight in te stellen.
De Ambilight-verzadiging aanpassen
Home > Instellingen > Apparaatvoorkeuren >
Ambilight > Verzadiging.
Als Ambilight is ingeschakeld, drukt u op de pijlen
naar rechts of links om het verzadigingsniveau van
Ambilight in te stellen.
13.4
Kleur van de muur achter de
TV
De kleur van de muur achter de TV instellen
Home > Instellingen > Apparaatvoorkeuren >
Ambilight > Kleur van de muur achter de TV.
U kunt de kleur van uw muur selecteren om de
Ambilight-kleuren te compenseren, zodat de
waargenomen Ambilight-kleuren weer juist zijn.
13.5
TV uitschakelen
De kleur van de muur achter de TV instellen
Home > Instellingen > Apparaatvoorkeuren >
Ambilight > TV uitschakelen.
Selecteer Uitdoven of Direct om Ambilight langzaam
te laten vervagen of onmiddellijk uit te schakelen
wanneer de TV wordt uitgeschakeld.
40

14
Video's, foto's,
muziek en tekst
14.1
Van een USB-aansluiting
U kunt foto's bekijken of muziek- en videobestanden
afspelen vanaf een aangesloten USB-stick.
Sluit een USB-stick op een van de USB-aansluitingen
aan terwijl de TV aanstaat.
1 - Druk op Home, selecteer MMP in de lijst met apps
en druk op OK.
2 - Gebruik de navigatietoetsen om het
bestandstype te selecteren.
3 - Volg de instructies op het scherm om de
bestanden af te spelen.
14.2
Uw video's afspelen
Een video afspelen
1 - Druk op Home, selecteer MMP in de lijst met apps
en druk op OK.
2 - Gebruik de navigatietoetsen om Video te
selecteren.
3 - Selecteer een van de video's en druk op OK om
af te spelen.
Tijdens het afspelen van de video...
• Druk op MENU om de opties weer te geven.
Afspelen, Pauze
Druk op OK om de video af te spelen of te pauzeren.
Herhalen
Een video herhaaldelijk of eenmaal afspelen.
Info tonen
Hiermee geeft u de informatie over het videobestand
weer.
Weergavemodus
Weergavemodus aanpassen.
Beeld
De beeldinstellingen aanpassen.
Geluid
Hiermee past u de geluidsinstellingen aan.
Soundtracks
Hiermee geeft u de soundtracks weer.
Laatste geheugen
Als deze optie is ingesteld op Aan, kunt u de video
afspelen waar u de vorige keer bent gebleven. Stel in
op Uit om de functie uit te schakelen.
14.3
Uw foto's weergeven
Foto’s bekijken
Een foto weergeven
1 - Druk op Home, selecteer MMP in de lijst met apps
en druk op OK.
2 - Gebruik de navigatietoetsen om Foto te
selecteren.
3 - Selecteer een van de foto's en druk op OK.
Druk tijdens het bladeren door de
miniatuurafbeeldingen op MENU om het volgende te
doen...
Sorteren
Hiermee sorteert u de fotobestanden op basis van uw
voorkeur.
Mediatype
Hiermee sorteert u de bestanden op mediatype.
Miniatuurformaat
Hiermee verandert u de grootte van de
miniatuurweergave.
Kopiëren
Kopieer het bestand en plaats het in de gewenste
map.
Plakken
Plaats het gekopieerde bestand in de gewenste map.
Verwijderen
Verwijder het geselecteerde bestand.
Recursive-parser
Maak een keuze uit Recursive-parser of
Normal-parser.
Photo Frames
Selecteer om de modus Fotoframe te starten.
41

Foto-opties
Druk tijdens het weergeven van fotobestanden op
MENU om het volgende te doen...
Pauzeren
Druk op OK om de foto's te pauzeren.
Herhalen
De beelden herhaaldelijk of één keer afspelen.
Shuffle aan, Shuffle uit
De beelden in de vaste of een willekeurige volgorde
weergeven.
Duur
De snelheid van de diapresentatie instellen.
Effect
De overgang tussen afbeeldingen instellen.
Info weergeven
Hiermee geeft u de informatie over het
afbeeldingsbestand weer.
Fotoframe-afbeelding
Hiermee stelt u de foto in als Fotoframe-afbeelding.
Beeld
De beeldinstellingen aanpassen.
14.4
Uw muziek afspelen
Muziek afspelen
1 - Druk op Home, selecteer MMP in de lijst met apps
en druk op OK.
2 - Gebruik de navigatietoetsen om Audio te
selecteren.
3 - Selecteer een van de audiobestanden en druk
op OK.
Tijdens het afspelen van audio...
• Druk op MENU om de opties weer te geven.
Afspelen, Pauze
Druk op OK om de video af te spelen of te pauzeren.
Herhalen
Een video herhaaldelijk of eenmaal afspelen.
Shuffle aan, Shuffle uit
Hiermee speelt u audio in een vaste of willekeurige
volgorde af.
Info tonen
Hiermee geeft u de informatie over het videobestand
weer.
Opties voor songtekst
Selecteer de opties wanneer de songteksten
beschikbaar zijn.
Beeld uit
Sluit het scherm wanneer u de muziek afspeelt om
energie te besparen.
Geluid
Hiermee past u de geluidsinstellingen aan.
14.5
Uw tekst weergeven
Tekst weergeven
1 - Druk op Home, selecteer MMP in de lijst met apps
en druk op OK.
2 - Gebruik de navigatietoetsen om Tekst te
selecteren.
3 - Selecteer een van de tekstbestanden en druk op
OK voor een voorbeeld.
Terwijl het voorbeeld wordt weergegeven, kunt u het
volgende doen...
• Het voorbeeld van elk bestand duurt 3 seconden.
Druk op OK om het voorbeeld te pauzeren om het te
lezen.
• Druk op MENU om de opties weer te geven.
Afspelen, Pauze
Druk op OK om het voorbeeld van het tekstbestand
af te spelen of te pauzeren.
Herhalen
Bekijk de tekstbestanden herhaaldelijk of één keer.
Shuffle aan, Shuffle uit
De tekstbestanden in vaste of een willekeurige
volgorde weergeven.
Lettertype
Pas de tekstgrootte, stijl of kleuraan.
Info tonen
Hiermee geeft u de informatie over het tekstbestand
weer.
42

15
TV-gids
15.1
Gegevens TV-gids
In de TV-gids vindt u het overzicht van de huidige en
geprogrammeerde TV-programma's van uw zenders.
Niet alle zenders beschikken over TV-gidsgegevens.
De TV-gids ontvangt informatie (gegevens) van
uitzenders. De TV kan TV-gidsgegevens ophalen voor
de op de TV geïnstalleerde zenders. De TV kan geen
TV-gidsgegevens ophalen voor zenders die u via een
digitale ontvanger of decoder bekijkt.
15.2
De TV-gids gebruiken
Om de TV-gids te openen, drukt u op TV GUIDE op
de afstandsbediening. De TV-gids toont de zenders
van de geselecteerde tuner. Druk opnieuw op TV
GUIDE om te sluiten
U kunt ook tijdens het TV-kijken drukken op MENU >
Navigatietoetsen omhoog > Zenders >
Programmagids om de TV-gids te openen.
De TV-gids ontvangt informatie (gegevens) van
uitzenders. In bepaalde regio's en voor bepaalde
zenders zijn mogelijk geen TV-gidsgegevens
beschikbaar.
43

16
Smartphones en
tablets
16.1
Google Cast
Wat hebt u nodig
Als een app op uw mobiele apparaat Google Cast
heeft, kunt u uw app op deze TV casten. Zoek op de
mobiele app naar het Google Cast-pictogram. U kunt
uw mobiele apparaat gebruiken om te bepalen wat er
op TV is. Google Cast werkt op Android en iOS.
Uw mobiele apparaat moet zijn verbonden met
hetzelfde WiFi-thuisnetwerk als uw TV.
Apps met Google Cast
Elke dag zijn er nieuwe Google Cast-apps
beschikbaar. U kunt het nu al proberen met
YouTube, Chrome, Netflix, Photowall… of Big Web
Quiz voor Chromecast. Zie ook google.com/cast
Sommige Google Play-producten en -functies zijn
niet in alle landen beschikbaar.
Ga voor meer informatie naar
www.support.google.com/androidtv
Casten naar uw TV
Een app naar het TV-scherm casten...
1 - Open op uw smartphone of tablet een app die
Google Cast ondersteunt.
2 - Tik op het Google Cast-pictogram.
3 - Selecteer de TV waarnaar u wilt casten.
4 - Druk op afspelen op uw smartphone of tablet.
Wat u hebt geselecteerd wordt afgespeeld op TV.
44

17
Freeview Play
Om Freeview Play* te kunnen gebruiken, moet u de
TV eerst aansluiten op internet.
Freeview Play biedt het volgende:
• Bekijk TV-programma’s van de afgelopen zeven
dagen die u hebt gemist.
• Kijk live TV en on demand op hetzelfde scherm
zonder een app te openen. U kunt naar Freeview Play-
programma’s zoeken in TV-gids.
• Bekijk meer dan 70 standaardzenders en tot wel 15
HD-zenders.
• Geniet van on-demand-services zoals BBC iPlayer,
de ITV Hub, All 4, Demand 5, BBC NEWS en BBC
SPORT.
• Zonder contracten en maandelijkse kosten, zodat u
het voor het zeggen hebt.
*Ga voor meer informatie naar:
https://www.freeview.co.uk
* Freeview Play is alleen beschikbaar voor modellen
uit het VK.
45

18
Netflix
Als u een Netflix-abonnement hebt, kunt u genieten
van Netflix op dit TV-toestel. Uw TV moet verbonden
zijn met internet. In uw regio is Netflix mogelijk pas in
een toekomstige software-update beschikbaar.
Als u Netflix wilt openen, drukt u op NETFLIX op de
afstandsbediening om de Netflix-app te openen U
kunt Netflix direct vanaf een TV in stand-by openen.
www.netflix.com
46

19
Software
19.1
Software bijwerken
Lokale updates
U hebt een computer met een snelle
internetverbinding en een USB-stick nodig om de
software te kunnen uploaden naar de TV. Gebruik een
USB-stick met ten minste 2 GB vrije ruimte. De
schrijfbeveiliging moet zijn uitgeschakeld.
1 - Druk op Home > Instellingen >
Apparaatvoorkeuren > Systeemupdate > Lokale
updates en druk op OK.
2 - Volg de instructies op het scherm.
Bijwerken vanaf internet
Als de TV is aangesloten op internet, ontvangt u
mogelijk een bericht om de TV-software bij te werken.
U hebt een snelle (breedband) internetverbinding
nodig. Als u dit bericht ontvangt, raden we u aan de
update uit te voeren.
1 - Druk op Home > Instellingen >
Apparaatvoorkeuren > Systeemupdate > Internet en
druk op OK.
2 - Volg de instructies op het scherm.
19.2
Softwareversie
De huidige versie van de TV-software weergeven…
1 - Selecteer Home > Instellingen >
Apparaatvoorkeuren > Info > Softwareversie.
2 - De versie, releaseopmerkingen en
aanmaakdatum worden weergegeven. Ook het Netflix
ESN-nummer wordt weergegeven indien
beschikbaar.
3 - Druk zo nodig op Terug om het menu te sluiten.
19.3
Open source-licenties
De Open source-licenties weergeven…
1 - Selecteer Home > Instellingen > Zender of
selecteer Home > Instellingen > Apparaatvoorkeuren
> Google Assistant.
2 - Selecteer Open source-licenties en druk op OK.
3 - Druk zo nodig op Terug om het menu te sluiten.
47

20
Specificaties
20.1
Milieu
Europees energielabel
Op het Europese energielabel staat de energie-
efficiëntieklasse van dit product. Hoe groener de
energie-efficiëntieklasse van dit product, hoe minder
energie het verbruikt.
Op het label vindt u de energie-efficiëntieklasse, het
gemiddelde energieverbruik van dit product wanneer
het in gebruik is en het gemiddelde energieverbruik
per 1000 uur. De energieverbruikwaarden voor dit
product zijn ook beschikbaar op de Philips-website
voor uw land: www.philips.com/TVsupport.
Einde levensduur
Oude producten en batterijen weggooien
Uw product is vervaardigd van kwalitatief
hoogwaardige materialen en onderdelen, die kunnen
worden gerecycled en opnieuw gebruikt.
Als u op uw product een doorstreepte afvalcontainer
op wieltjes ziet, betekent dit dat het product valt
onder de EU-richtlijn 2012/19/EU.
Win inlichtingen in over de manier waarop elektrische
en elektronische producten in uw regio gescheiden
worden ingezameld.
Neem bij de verwijdering van oude producten de
lokale wetgeving in acht en plaats uw producten niet
bij het gewone huishoudelijke afval. Als u oude
producten correct verwijdert, voorkomt u schadelijke
gevolgen voor het milieu en de volksgezondheid.
Uw product bevat batterijen die, overeenkomstig de
Europese richtlijn 2006/66/EG, niet bij het gewone
huishoudelijke afval mogen worden weggegooid.
Win informatie in over de lokale wetgeving omtrent
de gescheiden inzameling van batterijen. Door u op
de juiste wijze van de batterijen te ontdoen, voorkomt
u negatieve gevolgen voor het milieu en de
volksgezondheid.
VK-conformiteitsverklaring
Hierbij verklaart TP Vision Europe B.V. dat deze
televisie voldoet aan de essentiële vereisten en
andere relevante bepalingen van de richtlijnen inzake
radioapparatuur 2017 en de regelgeving uit Ecodesign
for Energy-Related Products and Energy Information
(amendement) 2019 en Restriction of the Use of
Certain Hazardous Substances in Electrical and
Electronic Equipment Regulations 2012.
20.2
Vermogen
Productspecificaties kunnen zonder voorafgaande
kennisgeving worden gewijzigd. Ga voor meer
specificaties van dit product
naar www.philips.com/TVsupport
Vermogen
• Netspanning: AC 220 - 240 V +/-10%
• Omgevingstemperatuur: 5 tot 35 °C
• Functies voor energiebesparing: Sleeptimer, Timer
voor uitschakelen, Beeld uit, Automatisch
uitschakelen bij geen signaal, Automatische
slaapstand.
Zie voor informatie over het stroomverbruik het
hoofdstuk Productinformatie.
20.3
Besturingssysteem
Android OS:
Android 10
48

20.4
Ontvangst
• Antenne-ingang: 75 ohm coaxiaal (IEC75)
• Tunerfrequentiebanden: Hyperband, S-Channel,
UHF, VHF
• DVB: DVB-T2, DVB-C (kabel) QAM
• Analoge videoweergave: SECAM, PAL
• Digitale videoweergave: MPEG2 SD/HD (ISO/IEC
13818-2), MPEG4 SD/HD (ISO/IEC 14496-10), HEVC
• Digitale audioweergave (ISO/IEC 13818-3)
• Ingang satellietantenne: 75 ohm F-type
• Bereik ingangsfrequentie: 950 - 2150 MHz
• Bereik ingangsniveau: 25 tot 65 dBm
• DVB-S/S2 QPSK, symboolsnelheid: 2 - 45 Msymbol,
SCPC en MCPC
• LNB: Unicable 1/2, DiSEqC 1.0, ondersteuning voor 1
tot 4 LNB's, polariteitselectie: 13/18 V, bandselectie 22
kHz, Tone burst-modus, LNB-vermogen maximaal
300 mA
20.5
Schermtype
Schermdiameter
• 43PUS79x6: 108 cm / 43 inch
• 50PUS79x6: 126 cm / 50 inch
• 55PUS79x6: 139 cm / 55 inch
• 65PUS79x6: 164 cm / 65 inch
• 70PUS79x6: 177 cm / 70 inch
Schermresolutie
• 3840 x 2160
20.6
Schermresolutie
Ondersteunde videoresolutie
Resolutie - vernieuwingsfrequentie
• 480i - 60 Hz
• 576i - 50 Hz
• 1080i - 50 Hz, 60 Hz
Ondersteunde computer-/videoresolutie
Resolutie - vernieuwingsfrequentie
• 640 x 480 - 60 Hz
• 576p - 50 Hz
• 720p - 50 Hz, 60 Hz
• 1920 x 1080 - 24 Hz, 25 Hz, 30 Hz, 50 Hz, 60 Hz
• 2560 x 1440 - 60 Hz
• 3840 x 2160p - 24 Hz, 25 Hz, 30 Hz, 50 Hz, 60 Hz
20.7
Connectiviteit
Zijkant TV
• Common Interface-sleuf: CI+/CAM
• USB 1: USB 2.0
• Hoofdtelefoon: Stereo 3,5 mm miniconnector
• HDMI 1-ingang: ARC - Ultra HD - HDR
Onderzijde TV
• Digital Audio Out (digitale audio-uitgang): Optisch
• USB 2: USB 2.0
• LAN-netwerk: RJ45
• Satelliettuner
• Antenne (75 ohm)
• HDMI 2-ingang: Ultra HD - HDR
• HDMI 3-ingang: Ultra HD - HDR
• HDMI 4-ingang: Ultra HD - HDR
20.8
Geluid
Uitgangsvermogen (RMS): 20 W
Dolby MS12 V2.5
• Dolby Atmos
• DTS – HD (M6)
• Surround Virtualizer + Height Virtualizer
• Dolby Bass-versterking
• Dolby Dialogue-verbetering
• Dolby-volume (AVL/nachtmodus)
• AI-geluid
• AI-EQ
20.9
Multimedia
Aansluitingen
• USB 2.0
• Ethernet LAN RJ-45
• Wi-Fi 802.11n Dual Band (ingebouwd)
• BT 5.0
Ondersteunde USB-bestandssystemen
• FAT 16, FAT 32, NTFS
Afspeelformaten
• Containers: PS, TS, M2TS, TTS, AVCHD, MP4, M4V,
MKV, ASF, AVI, 3GP, Quicktime
• Videocodecs: AVI, MKV, HEVC, H264/MPEG-4 AVC,
MPEG-1, MPEG-2, MPEG-4, VP9, HEVC (H.265), AV1
• Audiocodecs: MP3, WAV, AAC, WMA (v2 tot en met
v9.2), WMA-PRO (v9 en v10)
• Ondertiteling:
– Indelingen: SRT, SMI, SSA, SUB, ASS, TXT
- Tekencoderingen: UTF-8(Unicode), UTF-16,
Vereenvoudigd Chinees, Centraal-Europa, Cyrillisch,
West-Europa, Grieks, Turks, Hebreeuws, Koreaans
• Maximale datasnelheid:
49

– MPEG-4 AVC (H.264) wordt ondersteund tot High
Profile @ L5.1. 30 Mbps
– H.265 (HEVC) wordt ondersteund tot Main/Main
10-profiel t/m niveau 5.1 40 Mbps
• Beeldcodecs: JPEG, GIF, PNG, BMP, HEIF
50

21
Help en
ondersteuning
21.1
Uw TV registreren
Registreer uw TV en profiteer van een groot aantal
voordelen, zoals volledige productondersteuning
(inclusief downloads), exclusieve toegang tot
informatie over nieuwe producten, speciale
aanbiedingen en kortingen, de kans op het winnen
van prijzen en eventueel deelname aan speciale
onderzoeken over nieuwe producten.
Ga naar www.philips.com/TVsupport
21.2
Problemen oplossen
Inschakelen en afstandsbediening
De TV gaat niet aan
• Haal het netsnoer uit het stopcontact. Wacht een
minuut en sluit het snoer vervolgens weer aan.
• Controleer of het netsnoer goed is aangesloten.
Krakend geluid bij het in- of uitschakelen
Wanneer u de TV in- of uitschakelt of in stand-
bystand zet, hoort u een krakend geluid vanuit de
behuizing van de TV. Dit krakende geluid wordt
veroorzaakt door het uitzetten en krimpen van de TV
wanneer deze afkoelt en opwarmt. Dit is normaal en
heeft geen invloed op de prestaties van het apparaat.
De TV reageert niet op de afstandsbediening
Het duurt even voordat de TV is opgestart. Tijdens het
opstarten reageert de TV niet op de
afstandsbediening of de bediening op de TV. Dit is
normaal.
Als de TV hierna nog altijd niet reageert op de
afstandsbediening, kunt u controleren of de
afstandsbediening werkt met de camera van een
mobiele telefoon. Schakel de cameramodus van de
telefoon in en richt de afstandsbediening op de lens
van de camera. Als u op een willekeurige knop van de
afstandsbediening drukt en u het infrarode LED-
lampje van de camera ziet knipperen, werkt de
afstandsbediening naar behoren. De TV moet worden
gecontroleerd.
Als de het lampje niet knippert, is de
afstandsbediening mogelijk defect of zijn de
batterijen bijna leeg.
U kunt de afstandsbediening niet op deze manier
controleren als deze draadloos is gekoppeld aan de
TV.
De TV schakelt opnieuw over op de stand-bystand
nadat het startscherm van Philips is weergegeven
Wanneer de TV in stand-bystand staat, wordt een
startscherm van Philips weergegeven. Vervolgens
schakelt de TV opnieuw over op de stand-bystand.
Dit is normaal. Wanneer de voeding van de TV wordt
uitgeschakeld en vervolgens weer ingeschakeld,
wordt het startscherm de volgende keer dat u de TV
inschakelt weergegeven. Als u de TV wilt inschakelen
vanuit de stand-bystand, druk dan op de
afstandsbediening of op de TV.
Het lampje van de stand-bystand blijft knipperen
Haal het netsnoer uit het stopcontact. Wacht 5
minuten en sluit het snoer vervolgens weer aan. Als
het lampje opnieuw begint te knipperen, dient u
contact op te nemen met de Philips Klantenservice.
Zenders
Er zijn tijdens de installatie geen digitale zenders
gevonden
Lees de technische specificaties om te controleren of
uw TV in uw land digitale zenders ondersteunt.
Zorg dat alle kabels goed zijn aangesloten en dat het
juiste netwerk is geselecteerd.
Eerder ingestelde zenders staan niet in de lijst met
zenders
Controleer of de juiste zenderlijst is geselecteerd.
Beeld
Geen beeld/vervormd beeld
• Controleer of de antenne goed is aangesloten op de
TV.
• Controleer of het juiste apparaat is geselecteerd als
weergavebron.
• Controleer of het externe apparaat of de externe
bron op de juiste wijze is aangesloten.
Geluid maar geen beeld
• Schakel over naar andere videobronnen en schakel
vervolgens terug naar de huidige bron. Herstel
vervolgens de beeldstijl in Beeldinstellingen of voer
Fabrieksinstellingen herstellen uit onder de optie
Algemene instellingen.
Slechte antenne-ontvangst
• Controleer of de antenne goed is aangesloten op de
TV.
• Luidsprekers, ongeaarde audio-apparaten,
neonlampen, hoge gebouwen en andere grote
voorwerpen kunnen de ontvangstkwaliteit
beïnvloeden. Probeer de ontvangstkwaliteit indien
51

mogelijk te verbeteren door de richting van de
antenne te wijzigen of door apparaten weg van de TV
te verplaatsen.
• Als de ontvangst voor slechts één zender slecht is,
probeert u deze zender met Handmatige installatie,
fijn af te stemmen.
Slecht beeld van een apparaat
• Controleer of het apparaat goed is aangesloten.
Controleer indien van toepassing of de
apparaatuitgang voor video is ingesteld op de hoogst
mogelijke resolutie.
• Herstel de beeldstijl of wijzig in een andere
beeldstijl.
De beeldinstellingen wijzigen na een tijdje
Zorg ervoor dat de Winkelmodus staat ingesteld op
Uit. U kunt instellingen wijzigen en opslaan in deze
modus.
Er verschijnt een reclamebanner
Zorg ervoor dat de Winkelmodusstaat ingesteld op
Uit. Druk op Home > Instellingen >
Apparaatvoorkeuren > Verkoopmodus en druk op OK
Het beeld past niet op het scherm
• Wijzig het beeldformaat.
• Wijzig de weergavemodus in Automatisch.
De beeldpositie is niet juist
• Beeldsignalen van sommige apparaten worden
mogelijk niet juist weergegeven op het scherm.
Controleer de signaaluitgang van het verbonden
apparaat.
• Wijzig de weergavemodus in Automatisch.
Het computerbeeld is niet stabiel
• Controleer of de PC de ondersteunde resolutie en
vernieuwingsfrequentie gebruikt.
• Controleer of de HDMI-videobron niet
ondersteunde HDR-inhoud is.
Geluid
Geen geluid of matige geluidskwaliteit
Als er geen audiosignaal wordt gedetecteerd,
schakelt de TV de audio-uitgang automatisch uit. Dit
is geen defect.
• Controleer of de geluidsinstellingen juist zijn
ingesteld.
• Controleer of alle kabels goed zijn aangesloten.
• Controleer of het volume niet is uitgeschakeld of op
minimum is ingesteld.
• Controleer of de TV-audio-uitgang is aangesloten
op de audio-ingang op het home cinema-systeem.
Er moet geluid uit de HTS-luidsprekers komen.
• Bij sommige apparaten moet de HDMI-audio-
uitgang handmatig worden ingeschakeld. Als de
HDMI-audio-uitgang reeds is ingeschakeld, maar u
nog altijd geen geluid hoort, kunt u proberen de
digitale audio-indeling van het apparaat te wijzigen
naar PCM (Pulse Code Modulation). Voor instructies
raadpleegt u de documentatie die bij uw apparaat is
geleverd.
HDMI en USB
HDMI
• Houd er rekening mee dat HDCP-ondersteuning
(High-bandwidth Digital Content Protection) de
beeldoverdracht tussen een HDMI-apparaat en een
TV kan vertragen.
• Als de TV het HDMI-apparaat niet herkent en er
geen beeld wordt weergegeven, probeert u de bron
van het ene apparaat naar een ander over te
schakelen en weer terug.
• Als het beeld en geluid van een apparaat dat is
aangesloten op HDMI vervormd is, sluit u het
apparaat aan op een andere HDMI-poort van de TV
en start u het bronapparaat opnieuw op.
• Als het geluid steeds wordt onderbroken, controleert
u of de uitganginstellingen van het HDMI-apparaat
correct zijn.
• Als u een HDMI-DVI-adapter of HDMI-DVI-kabel
gebruikt, controleert u of er een extra audiokabel is
aangesloten op AUDIO IN (alleen mini-aansluiting),
indien deze aanwezig is.
HDMI EasyLink functioneert niet
• Controleer of uw HDMI-apparaten HDMI-CEC
ondersteunen. EasyLink-functies werken alleen op
apparaten die HDMI-CEC ondersteunen.
Er wordt geen volumepictogram weergegeven
• Wanneer er een HDMI-CEC-audioapparaat is
aangesloten en u gebruikt de afstandsbediening van
de TV om het volume van het apparaat te regelen,
dan is dit normaal.
Foto's, video's en muziek van een USB-apparaat
worden niet weergegeven
• Controleer of het USB-opslagapparaat MSC-
compatibel is (geschikt voor massaopslag), zoals
wordt beschreven in de documentatie bij het
opslagapparaat.
• Controleer of het USB-opslagapparaat compatibel is
met de TV.
• Controleer of de audio- en
beeldbestandsindelingen worden ondersteund door
de TV.
USB-bestanden worden schokkerig afgespeeld
• De overdrachtsprestaties van het USB-
opslagapparaat kunnen de snelheid van de
gegevensoverdracht naar de TV beperken, waardoor
beeld en geluid niet goed worden weergegeven.
52

Netwerk
WiFi-netwerk wordt niet gevonden of wordt
gestoord
• Magnetrons, DECT-telefoons of andere Wi-Fi
802.11b/g/n-apparaten in de buurt kunnen storing
veroorzaken op het draadloze netwerk.
• Controleer of alle firewalls binnen uw netwerk
draadloze verbinding met de TV toestaan.
• Als het draadloze thuisnetwerk niet goed werkt,
gebruik dan een bekabelde netwerkinstallatie.
Internet werkt niet
• Als de verbinding met de router in orde is,
controleert u of de router verbinding heeft met
internet.
De PC en de internetverbinding zijn traag
• Raadpleeg de handleiding van uw draadloze router
voor informatie over het bereik binnenshuis, de
overdrachtssnelheid en andere factoren die de
signaalkwaliteit kunnen beïnvloeden.
• Voor uw router is een snelle internetverbinding
(breedband) aanbevolen.
DHCP
• Als er geen verbinding kan worden gemaakt,
controleert u de DHCP-instelling van de router. DHCP
moet zijn ingeschakeld.
Bluetooth
Kan niet koppelen
• Zorg ervoor dat het apparaat in de koppelmodus
staat. Raadpleeg de gebruikershandleiding van het
apparaat.
• Houd de draadloze luidspreker dan zo dicht
mogelijk bij de TV.
• Mogelijk kunt u niet meerdere apparaten
tegelijkertijd met de TV koppelen.
Verbinding Bluetooth wordt verbroken
• Plaats de draadloze luidspreker altijd binnen 5
meter van de TV.
Bluetooth-audio en beeldsynchronisatie
• Ga na wat de kwaliteit is van de audio- en
beeldsynchronisatie, ook wel 'lipsynchronisatie'
genoemd, voordat u een draadloze Bluetooth
luidspreker koopt. Niet alle Bluetooth-apparaten
leveren goede prestaties. Raadpleeg de dealer.
Verkeerde menutaal
De taal weer in uw eigen taal wijzigen
1 - Druk op HOME om het hoofdmenu te openen.
2 - Druk op MENU.
3 - Druk 4 keer op de Navigatietoets - omlaag en
druk op OK.
3 - Druk 4 keer op de Navigatietoets - omlaag en
druk op OK.
5 - Selecteer uw taal en druk op OK.
6 - Druk enkele malen op Terug of EXIT om het
menu te sluiten.
21.3
Onlinehulp
Als u een probleem met betrekking tot uw Philips-TV
wilt oplossen, kunt u een beroep doen op onze
onlineondersteuning. U kunt op de website uw taal
selecteren en het modelnummer van uw product
invoeren.
Ga naar www.philips.com/TVsupport
U vindt er het telefoonnummer voor uw land, alsmede
antwoorden op veelgestelde vragen (FAQ's). In
sommige landen kunt u chatten met een van onze
medewerkers en uw vraag direct stellen, of u kunt een
e-mail met uw vraag sturen.
U kunt nieuwe TV-software downloaden, of de
handleiding om op uw computer te lezen.
21.4
Ondersteuning en reparatie
Voor ondersteuning en reparaties kunt u bellen met
het telefoonnummer van de Philips Klantenservice in
uw land. Onze monteurs zorgen voor reparatie, indien
nodig.
Zoek het telefoonnummer in de gedrukte
documentatie die bij de TV is meegeleverd.
Of ga naar onze
website www.philips.com/TVsupport en selecteer
indien nodig uw land.
Modelnummer en serienummer
Mogelijk vraagt men u naar het modelnummer en het
serienummer van de TV. Deze nummers vindt u op
het verpakkingslabel of op het typelabel aan de
achter- of onderzijde van de TV.
Waarschuwing
Probeer de TV niet zelf te repareren. U kunt uzelf
verwonden, de TV onherstelbaar beschadigen of
ervoor zorgen dat de garantie vervalt.
53

22
Veiligheid en
onderhoud
22.1
Veiligheid
Belangrijk!
Lees alle veiligheidsinstructies goed door en zorg dat
u deze begrijpt voordat u de TV gebruikt. Als er
schade ontstaat doordat u instructies niet opvolgt, is
de garantie niet van toepassing.
Risico op brand of een elektrische
schok
• Stel de TV nooit bloot aan regen of water. Plaats
objecten met water, zoals een vaas, nooit in de buurt
van de TV.
Mocht er onverhoopt vloeistof in de TV terechtkomen,
dan moet u de stekker direct uit het stopcontact
halen.
Neem contact op met Philips Klantenservice om de
TV te laten nakijken voordat u deze gaat gebruiken.
• Stel de TV, afstandsbediening en batterijen nooit
bloot aan extreme hitte. Plaats ze nooit in de buurt
van brandende kaarsen, open vuur of andere
hittebronnen (zoals direct zonlicht).
• Steek geen voorwerpen in de ventilatiesleuven of
andere openingen van de TV.
• Plaats nooit zware voorwerpen op het netsnoer.
• Voorkom dat er kracht op de stekkers wordt
uitgeoefend. Loszittende stekkers kunnen vonken of
brand veroorzaken. Zorg dat het netsnoer niet strak
wordt getrokken wanneer u de TV draait.
• Haal de stekker van de TV uit het stopcontact om de
TV helemaal los te koppelen van netspanning. Trek
het netsnoer altijd aan de stekker en nooit aan het
snoer uit het stopcontact. Zorg dat u altijd gemakkelijk
bij de stekker, het netsnoer en het stopcontact kunt.
Risico op letsel of schade aan de TV
• Een TV die meer dan 25 kilo weegt, dient door
minimaal twee personen te worden opgetild en
gedragen.
• Als u de TV op een standaard wilt plaatsen, dient u
alleen de meegeleverde standaard te gebruiken.
Bevestig de standaard stevig aan de TV.
Plaats de TV op een vlak oppervlak dat het gewicht
van de TV en de standaard kan dragen.
• Zorg bij wandbevestiging dat de wandsteun het
gewicht van de TV kan dragen en geen gevaar
oplevert. TP Vision is niet aansprakelijk voor
ongelukken, letsel of schade als gevolg van
ondeskundige wandbevestiging.
• Dit product bevat glazen onderdelen. Ga hier
voorzichtig mee om, om letsel of schade te
voorkomen.
Risico op schade aan de TV!
Controleer voordat u de TV aansluit op het
stopcontact, of het voltage overeenkomt met de
waarde aan de achterkant van het product. Sluit de
TV nooit aan op het stopcontact als het voltage
afwijkt.
Stabiliteitsgevaren
De televisie kan vallen, wat kan leiden tot ernstig
letsel of overlijden. Veel verwondingen, met name bij
kinderen, kunnen worden vermeden door eenvoudige
maatregelen te nemen, zoals:
• Zorg er ALTIJD voor dat de televisie niet over de
rand van het meubel uitsteekt.
• ALTIJD kasten of standaarden gebruiken die zijn
aanbevolen door de fabrikant van de televisie.
• ALTIJD meubels gebruiken die stevig genoeg zijn
om de televisie te dragen.
• ALTIJD kinderen leren dat het gevaarlijk is om op
meubilair te klimmen om bij de televisie te komen.
• ALTIJD de snoeren en kabels die op uw televisie zijn
aangesloten, zodanig leiden dat er niet over kan
worden gestruikeld, er niet aan kan worden getrokken
en ze niet kunnen worden vastgepakt.
• NOOIT een televisie op een onstabiel oppervlak
plaatsen.
• NOOIT de televisie op hoge meubels (bijvoorbeeld
planken of boekenkasten) plaatsen, tenzij zowel het
meubel als de televisie zodanig is bevestigd dat ze
niet kunnen worden omgestoten.
• NOOIT de televisie op een doek of ander materiaal
tussen de televisie en het meubel plaatsen.
• NOOIT voorwerpen die kinderen zouden kunnen
verleiden om te klimmen, zoals speelgoed, en
afstandsbedieningen op de televisie of meubels
plaatsen waarop de televisie staat.
Als u de huidige televisie wilt verplaatsen, moet u ook
de bovenstaande maatregelen in acht nemen.
Risico van batterijen
• Slik de batterij niet in. Risico op chemische
brandwonden.
• De afstandsbediening kan een knoopcelbatterij
bevatten. Als de knoopcelbatterij wordt ingeslikt, kan
deze binnen 2 uur zware interne brandwonden
veroorzaken en de dood tot gevolg hebben.
• Houd nieuwe en gebruikte batterijen buiten bereik
54

van kinderen.
• Als het batterijcompartiment niet goed sluit, staak
dan het gebruik van het product en houd het buiten
bereik van kinderen.
• Als u vermoedt dat er batterijen zijn ingeslikt of
anderszins in het lichaam zijn terechtgekomen,
raadpleeg dan onmiddellijk een arts.
• Brand- of explosierisico als de batterij wordt
vervangen door een verkeerd type.
• Vervanging van een batterij door een onjuist type
dat een beveiliging kan tenietdoen (bijvoorbeeld bij
bepaalde typen lithium-batterijen).
• Weggooien van een batterij in vuur of een hete oven
of het mechanisch pletten of doorsnijden van een
batterij kan resulteren in een explosie.
• Een batterij laten liggen in een omgeving met een
extreem hoge temperatuur kan resulteren in een
explosie of lekkage van ontvlambare vloeistoffen of
gassen.
• Een batterij blootstellen aan een extreem lage
luchtdruk kan resulteren in een explosie of lekkage
van ontvlambare vloeistoffen of gassen.
Oververhittingsgevaar
Plaats de TV nooit in een nauwe ruimte. Laat voor
voldoende ventilatie aan alle zijden van de TV een
afstand van minstens 10 cm vrij. Zorg dat de
ventilatiesleuven van de TV nooit worden afgedekt
door gordijnen of andere voorwerpen.
Onweer
Koppel de TV los van het elektriciteitsnet en de
antenne als er onweer op komst is.
Raak tijdens onweer geen enkel onderdeel van de TV,
het netsnoer of de antennekabel aan.
Risico op gehoorbeschadiging
Zet het volume niet te hoog als u een oortelefoon of
hoofdtelefoon gebruikt, en gebruik deze niet te lang.
Lage temperaturen
Als de TV is vervoerd bij een temperatuur onder 5 °C,
laat u de TV na het uitpakken eerst op
kamertemperatuur komen voordat u de stekker in het
stopcontact steekt.
Vochtigheid
Afhankelijk van temperatuur en vochtigheid kan lichte
condensvorming optreden aan de binnenkant van de
glasplaat aan de voorkant van de TV (geldt voor
bepaalde modellen). U kunt dit voorkomen door de
TV niet bloot te stellen aan direct zonlicht, hitte of
extreme vochtigheid. Als er condens ontstaat,
verdwijnt deze vanzelf als de TV een aantal uren is
ingeschakeld.
Het condensatievocht is niet schadelijk voor de TV en
veroorzaakt geen storingen.
22.2
Schermonderhoud
• Raak het scherm nooit aan met een ander voorwerp.
• Haal de stekker uit het stopcontact voordat u de TV
gaat schoonmaken.
• Reinig de TV en standaard door deze voorzichtig af
te vegen met een zachte, vochtige doek. Raak de
Ambilight* LED's op de achterkant van de TV niet aan.
Gebruik nooit middelen zoals alcohol, chemicaliën of
allesreinigers op de TV.
• Veeg waterdruppels zo snel mogelijk van het scherm
om vervorming of kleurvervaging te voorkomen.
• Probeer het gebruik van stilstaande beelden zo veel
mogelijk te vermijden. Stilstaande beelden zijn
beelden die gedurende langere perioden op het
scherm worden weergegeven. Stilstaande beelden
omvatten menu's op het scherm, zwarte balken,
tijdsweergaven, enzovoort. Als u stilstaande beelden
moet gebruiken, vermindert u het contrast en de
helderheid van het scherm om schade aan het
scherm te voorkomen.
* Ambilight LED is alleen voor modellen die Ambilight
ondersteunen.
55

23
Gebruiksvoorwaard
en
2021 © TP Vision Europe B.V. Alle rechten
voorbehouden.
Dit product is op de markt gebracht door TP Vision
Europe B.V. of een van haar filialen, waarnaar verder
in dit document wordt verwezen als TP Vision, de
producent van het product. TP Vision is de
garantieverstrekker voor de TV waarbij deze brochure
is meegeleverd. Philips en het Philips-schildembleem
zijn gedeponeerde handelsmerken van Koninklijke
Philips N.V.
Specificaties kunnen zonder voorafgaande
kennisgeving worden gewijzigd. Handelsmerken zijn
het eigendom van Koninklijke Philips N.V of hun
respectieve eigenaars. TP Vision behoudt zich het
recht voor om op elk gewenst moment producten te
wijzigen en is hierbij niet verplicht eerdere leveringen
aan te passen.
Het gedrukte materiaal dat bij de TV wordt geleverd
en de handleiding die in het geheugen van de TV is
opgeslagen of die wordt gedownload van de Philips-
website www.philips.com/TVsupport, passen bij het
bedoelde gebruik van het systeem.
De inhoud van deze handleiding wordt toereikend
geacht voor het bestemde gebruik van het systeem.
Indien het product of de individuele modules of
procedures worden gebruikt voor andere doeleinden
dan in deze handleiding zijn beschreven, moet de
geldigheid en geschiktheid van het systeem worden
bevestigd. TP Vision garandeert dat het materiaal
geen octrooien uit de Verenigde Staten schendt.
Philips biedt geen verdere garanties, uitdrukkelijk dan
wel impliciet. TP Vision kan niet verantwoordelijk
worden gehouden voor fouten in de inhoud van dit
document of voor problemen die het gevolg zijn van
de inhoud van dit document. Fouten die worden
gerapporteerd aan Philips, worden zo snel mogelijk
opgelost en gepubliceerd op de
ondersteuningswebsite van Philips.
Garantievoorwaarden - Risico op verwonding,
schade aan TV of vervallen van garantie!
Probeer de TV nooit zelf te repareren. Gebruik de TV
en de accessoires alleen zoals de fabrikant het heeft
bedoeld. Het waarschuwingsteken op de achterkant
van de TV duidt het risico van een elektrische schok
aan. Verwijder nooit de behuizing van de TV. Neem
altijd contact op met de klantenservice van Philips
voor onderhoud of reparaties. Zoek het
telefoonnummer in de gedrukte documentatie die bij
de TV is meegeleverd. Of ga naar onze website
www.philips.com/TVsupport en selecteer indien
nodig uw land. De garantie vervalt in geval van
handelingen die in deze handleiding uitdrukkelijk
worden verboden of in geval van aanpassingen of
montages die niet in deze handleiding worden
aanbevolen of goedgekeurd.
Pixelkenmerken
Dit TV-toestel heeft een groot aantal kleurenpixels.
Ondanks de minimaal 99,999% effectieve pixels,
kunnen er mogelijk voortdurend zwarte puntjes of
heldere lichtpuntjes (rood, groen of blauw) op het
scherm verschijnen. Dit is een structureel kenmerk van
het display (binnen veel voorkomende
industriestandaarden); het is geen defect.
CE-conform
TP Vision Europe B.V. verklaart hierbij dat deze
televisie voldoet aan de essentiële vereisten en
overige relevante bepalingen van Richtlijnen
2014/53/EU (RED), 2009/125/EC (Ecologisch
ontwerp) en 2011/65/EC (RoHS).
Naleving van de norm voor elektromagnetische
velden (EMF)
TP Vision maakt en verkoopt vele
consumentenproducten die net als andere
elektronische apparaten elektromagnetische signalen
kunnen uitstralen en ontvangen. Een van de
belangrijkste zakelijke principes van TP Vision is
ervoor te zorgen dat al onze producten
beantwoorden aan alle geldende vereisten inzake
gezondheid en veiligheid, en dat ze ruimschoots
voldoen aan de EMF-normen die gelden ten tijde van
de productie.
TP Vision streeft ernaar geen producten te
ontwikkelen, te produceren en op de markt te
brengen die schadelijk kunnen zijn voor de
gezondheid. TP Vision bevestigt dat als zijn producten
correct voor het daartoe bestemde gebruik worden
aangewend, deze volgens de nieuwste
wetenschappelijke onderzoeken op het moment van
de publicatie van deze handleiding veilig zijn om te
gebruiken. TP Vision speelt een actieve rol in de
ontwikkeling van internationale EMF- en
veiligheidsnormen, wat TP Vision in staat stelt in te
spelen op toekomstige normen en deze tijdig te
integreren in zijn producten.
56

24
Auteursrechten
24.1
HDMI
HDMI
De termen HDMI, HDMI High-Definition Multimedia
Interface en het HDMI-logo zijn handelsmerken of
gedeponeerde handelsmerken van HDMI Licensing
Administrator, Inc.
24.2
Dolby Audio
Dolby Audio
Dolby, Dolby Audio en het dubbel-D-symbool zijn
handelsmerken van Dolby Laboratories Licensing
Corporation.
Deze producten zijn geproduceerd onder licentie van
Dolby Laboratories. Vertrouwelijke ongepubliceerde
werken.
Copyright © 1992-2021 Dolby Laboratories. Alle
rechten voorbehouden.
24.3
Dolby Vision en Dolby Atmos
Dolby Vision en Dolby Atmos
Dolby, Dolby Vision, Dolby Atmos, Dolby Audio en
het dubbel-D-symbool zijn geregistreerde
handelsmerken van Dolby Laboratories Licensing
Corporation.
Deze producten zijn geproduceerd onder licentie van
Dolby Laboratories. Vertrouwelijke ongepubliceerde
werken. Copyright © 2012–2021 Dolby Laboratories.
Alle rechten voorbehouden.
24.4
DTS-HD
DTS-HD
Ga naar http://patents.dts.com voor DTS-patenten.
Geproduceerd onder licentie van DTS Licensing
Limited. DTS, het symbool, DTS en het symbool
samen, Play-Fi, en het DTS Play-Fi-logo zijn
geregistreerde handelsmerken of handelsmerken van
DTS, Inc. in de Verenigde Staten en/of andere landen.
© DTS, Inc. Alle rechten voorbehouden.
24.5
Wi-Fi Alliance
Wi-Fi
Het Wi-Fi CERTIFIED™-logo is een geregistreerd
handelsmerk van Wi-Fi Alliance®.
24.6
Kensington
(Indien van toepassing)
Kensington en MicroSaver zijn gedeponeerde
Amerikaanse handelsmerken van ACCO World
Corporation met depots en aangevraagde depots in
andere landen, wereldwijd.
57

24.7
Andere handelsmerken
Alle andere gedeponeerde en niet-gedeponeerde
handelsmerken zijn het eigendom van hun
respectievelijke eigenaren.
58

25
Disclaimer
betreffende
diensten en/of
software van
derden
Diensten en/of software van derden mogen zonder
voorafgaande kennisgeving worden gewijzigd,
onderbroken of beëindigd. TP Vision kan niet
verantwoordelijk worden gehouden in dergelijke
situaties.
59

Index
Freeview Play, zenderlijst 18
A
Afstandsbediening, batterijen 10
Ambilight 40
Android-instellingen 28
Antenne 7
Antenne, handmatige installatie 15
Apps 29
Audiotaal 38
Automatische zenderupdate 16
B
Beeld, beeldformaat 33
Beeldinstellingen 33
Bekabelde verbinding 27
Bluetooth 26
Bluetooth, apparaat selecteren 26
Bluetooth, apparaat verwijderen 26
Bluetooth, apparaten 26
C
Connectiviteitsgids 22
Contact opnemen met Philips 53
D
Digitale tekst 36
Draadloze verbinding 27
E
Eco-instellingen 35
Een zender zoeken 18
Einde levensduur 48
F
Fabrieksinstellingen herstellen 38
Foto's, video's en muziek 41
Freeview Play 45
G
Gebruiksvoorwaarden 56
Gegevens TV-gids 43
Geluidsmodus 34
H
Handmatige installatie 15
HbbTV 20
Herstellen / Klantenservice 53
Home 4
I
Inschakelen 11
Instellingen geluidstijl 34
Interactieve TV 20
Interactieve TV, info 20
Invoer geblokkeerd 19
I
iTV 20
K
Kijkafstand 6
Klantenservice 53
L
Leeftijdsgrens 19
M
Media 41
Mediabestanden, van een USB-station 41
N
Netsnoer 6
Netwerk, bekabeld 27
Netwerk, draadloos 27
Netwerk, instelling 28
Netwerkverbinding 27
O
Ondersteuning, online 53
Onlineondersteuning 53
Ontvangstkwaliteit 14
Ontvangsttest 14
Ouderlijk toezicht 19
P
Pincode instellen 19
Plaatsing van de TV 6
Problemen oplossen 51
Problemen, afstandsbediening 51
Problemen, beeld 51
Problemen, Geluid 52
Problemen, HDMI-aansluiting 52
Problemen, USB-aansluiting 52
Problemen, verbinding, internet 53
Problemen, verbinding, Wi-Fi 53
Problemen, verkeerde menutaal 53
Problemen, zender 51
Productinformatie 48
R
Radiozender 17
Registreer uw product 51
S
Schermonderhoud 55
Software, bijwerken 47
T
Taal ondertiteling 38
Tekst 36
Teletekst 36
Toegankelijkheidsinstellingen 39
TV kijken 18
TV of batterijen verwijderen 48
TV, stand-by 11
TV-gids 43
V
Veiligheidsinstructies 54
W
Weergavemodus 33
Wi-Fi 27
Z
Zender 17
Zender vergrendelen 19
60

Zender, automatische zenderupdate 16
Zender, Bijwerken 16
Zender, handmatige zenderupdate 16
Zender, installatie 16
Zender, leeftijdsgrens 19
Zender, naar een zender overschakelen 18
Zender, TV-gids 43
Zenderinstallatie, Antenne 14
Zenderinstallatie, Kabel 14
Zenderinstallatie, satelliet 12
Zenderlijst 17
Zenderlijst sorteren 18
Zenderlijst, openen 17
Zenderlijsten 17
61
-
 1
1
-
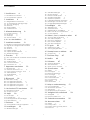 2
2
-
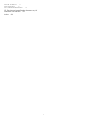 3
3
-
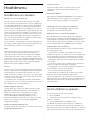 4
4
-
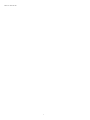 5
5
-
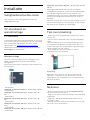 6
6
-
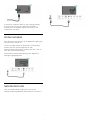 7
7
-
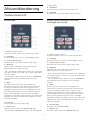 8
8
-
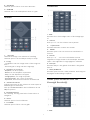 9
9
-
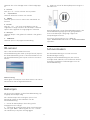 10
10
-
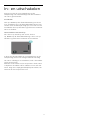 11
11
-
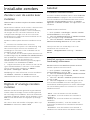 12
12
-
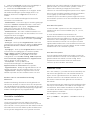 13
13
-
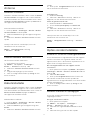 14
14
-
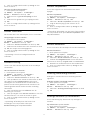 15
15
-
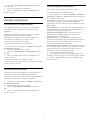 16
16
-
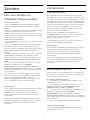 17
17
-
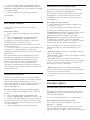 18
18
-
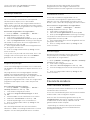 19
19
-
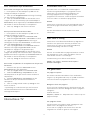 20
20
-
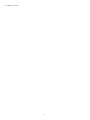 21
21
-
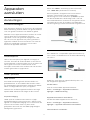 22
22
-
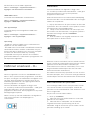 23
23
-
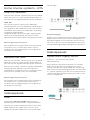 24
24
-
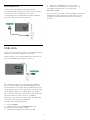 25
25
-
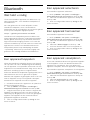 26
26
-
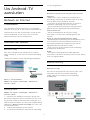 27
27
-
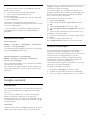 28
28
-
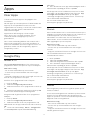 29
29
-
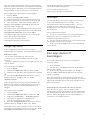 30
30
-
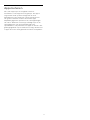 31
31
-
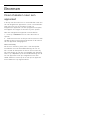 32
32
-
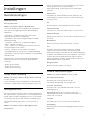 33
33
-
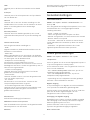 34
34
-
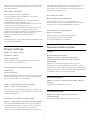 35
35
-
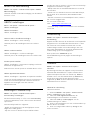 36
36
-
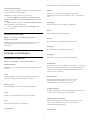 37
37
-
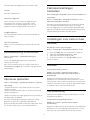 38
38
-
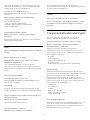 39
39
-
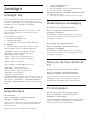 40
40
-
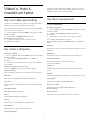 41
41
-
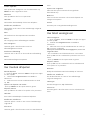 42
42
-
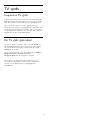 43
43
-
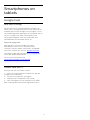 44
44
-
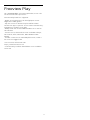 45
45
-
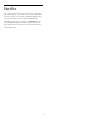 46
46
-
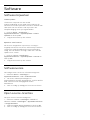 47
47
-
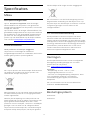 48
48
-
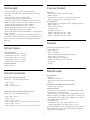 49
49
-
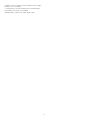 50
50
-
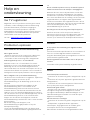 51
51
-
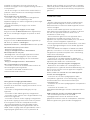 52
52
-
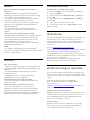 53
53
-
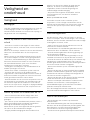 54
54
-
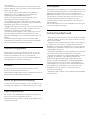 55
55
-
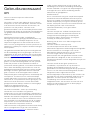 56
56
-
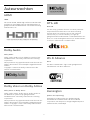 57
57
-
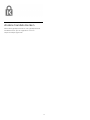 58
58
-
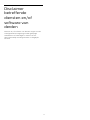 59
59
-
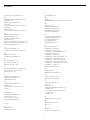 60
60
-
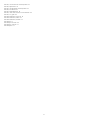 61
61
-
 62
62
Philips 55PUS7906/12 Handleiding
- Categorie
- Lcd-tv's
- Type
- Handleiding
- Deze handleiding is ook geschikt voor