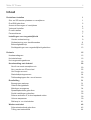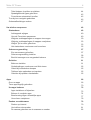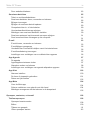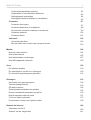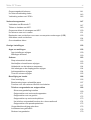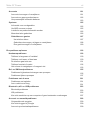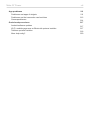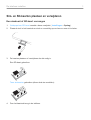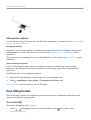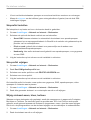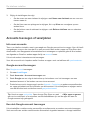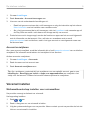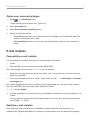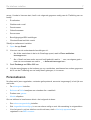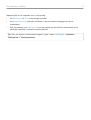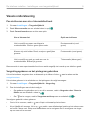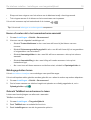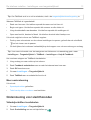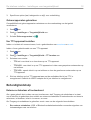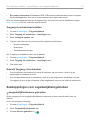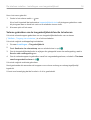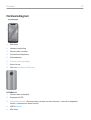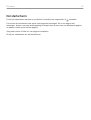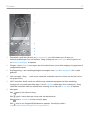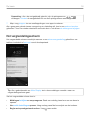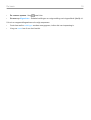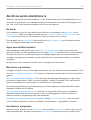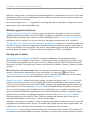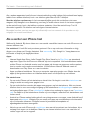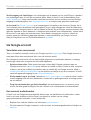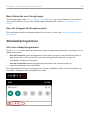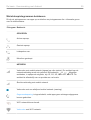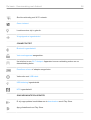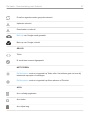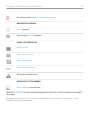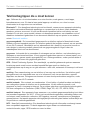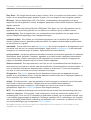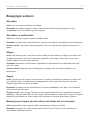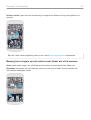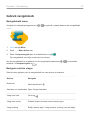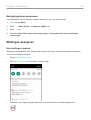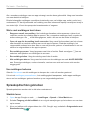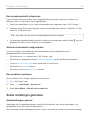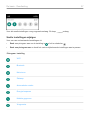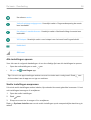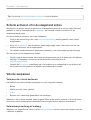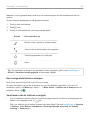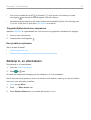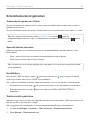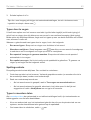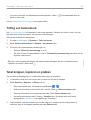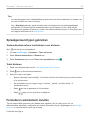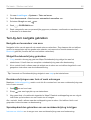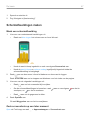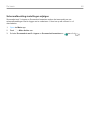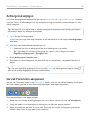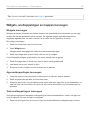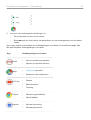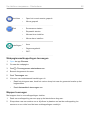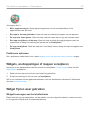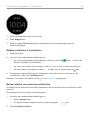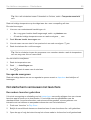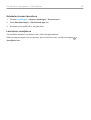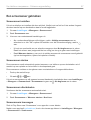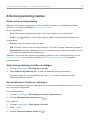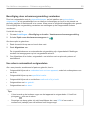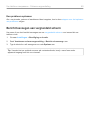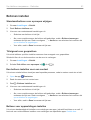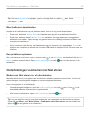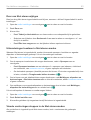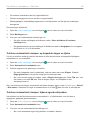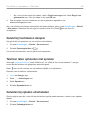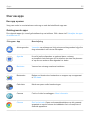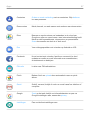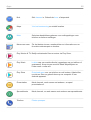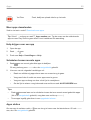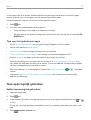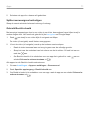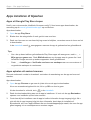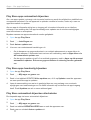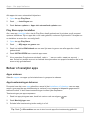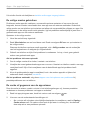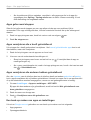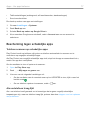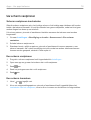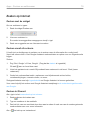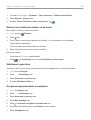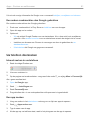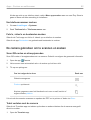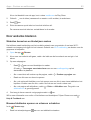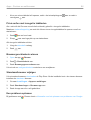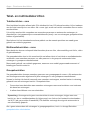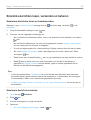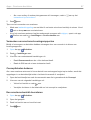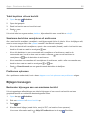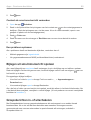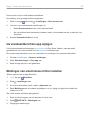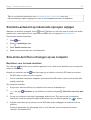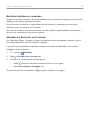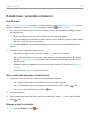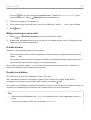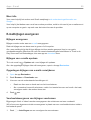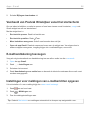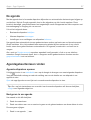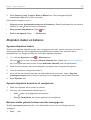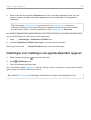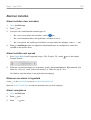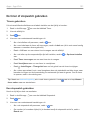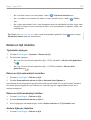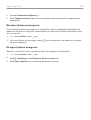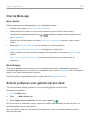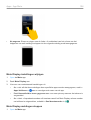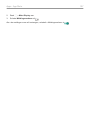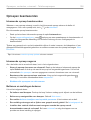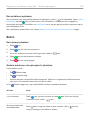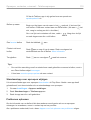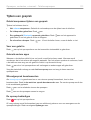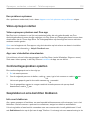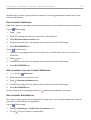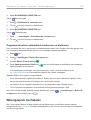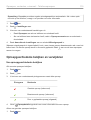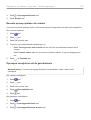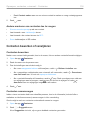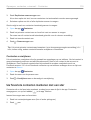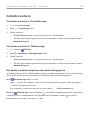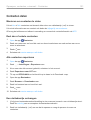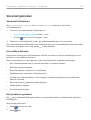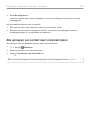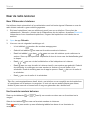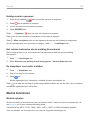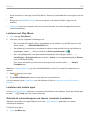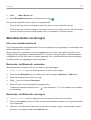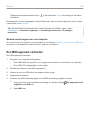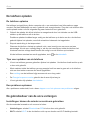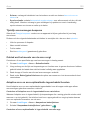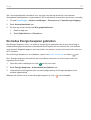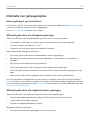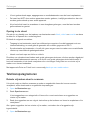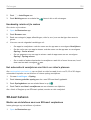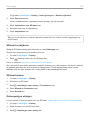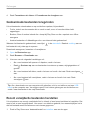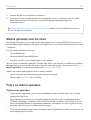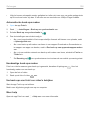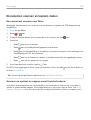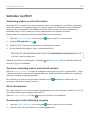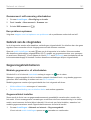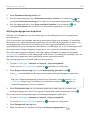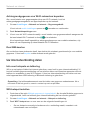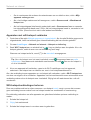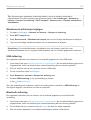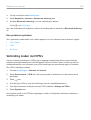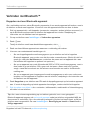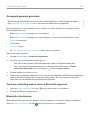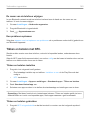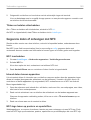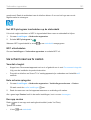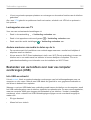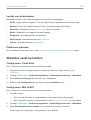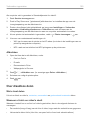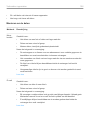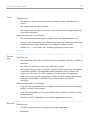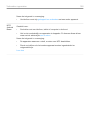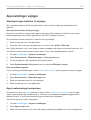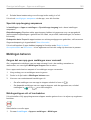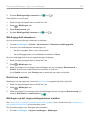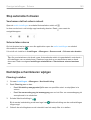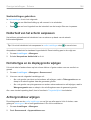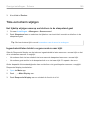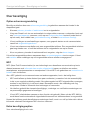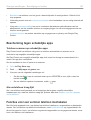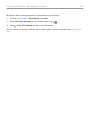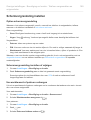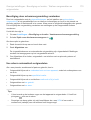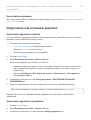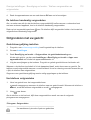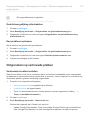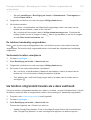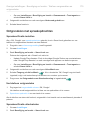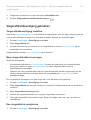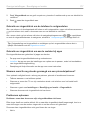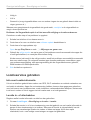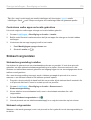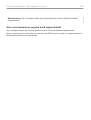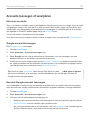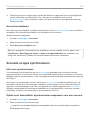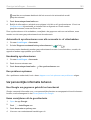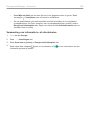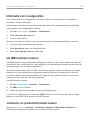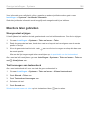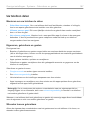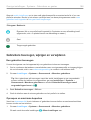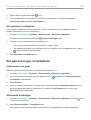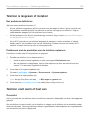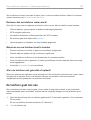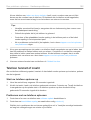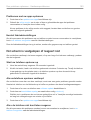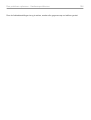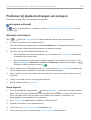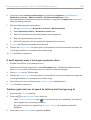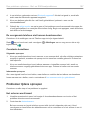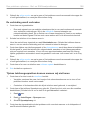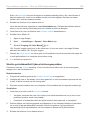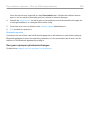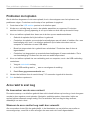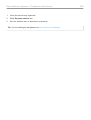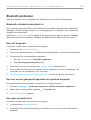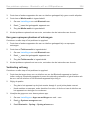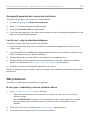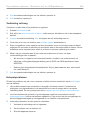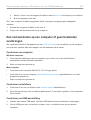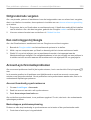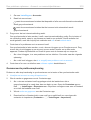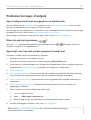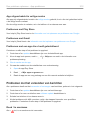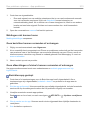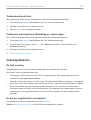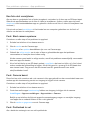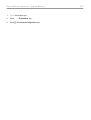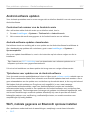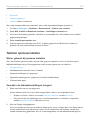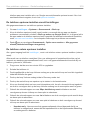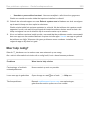Motorola MOTO G7 Power de handleiding
- Categorie
- Tabletten
- Type
- de handleiding
Deze handleiding is ook geschikt voor

Moto G
7
Power
nl-nl

© 2019 Motorola Mobility LLC. Alle rechten voorbehouden.
MOTOROLA, het gestileerde M-logo, MOTO en de MOTO-merkenreeks zijn handelsmerken of
geregistreerde handelsmerken van Motorola Trademark Holdings, LLC. LENOVO is een
handelsmerk van Lenovo. Google, Android, Google Play en andere merken zijn handelsmerken
van Google LLC. microSD-logo is een handelsmerk van SD-3C, LLC. . Alle overige product- en
servicenamen zijn eigendom van de respectievelijke eigenaren.
Sommige functies, services en apps zijn afhankelijk van het netwerk en zijn mogelijk niet in alle
regio's beschikbaar. Aanvullende voorwaarden en/of kosten zijn mogelijk van toepassing. Neem
voor meer informatie contact op met uw serviceprovider.
Alle functies, functionaliteit en andere productspecificaties, evenals de informatie in deze Help-
inhoud, zijn gebaseerd op de meest recente beschikbare informatie en worden op het moment
van publicatie beschouwd als nauwkeurig. Motorola behoudt zich het recht om informatie of
specificaties te corrigeren of te wijzigen zonder voorafgaande kennisgeving of verplichtingen.
Sommige afbeeldingen in deze Help-inhoud dienen alleen als voorbeeld.
i

Inhoud
De telefoon instellen 1
Sim- en SD-kaarten plaatsen en verwijderen
1
Dual SIM gebruiken
2
Accounts toevoegen of verwijderen
4
Voicemail instellen
5
E-mail instellen
6
Personaliseren
7
Instellingen voor toegankelijkheid 9
Visuele ondersteuning
9
Ondersteuning voor slechthorenden
11
Behendigheidshulp
12
Snelkoppelingen voor oegankelijkheid gebruiken
13
De basis 15
Hardwarediagram
15
Het startscherm
16
Het vergrendelingsscherm
18
Kennismaking met Android 20
Als dit uw eerste smartphone is
20
Als u eerder een iPhone had
22
Uw Google-account
23
Statusbalkpictogrammen
24
Telefoonbegrippen die u moet kennen
29
Rondleiding 31
Bewegingen aanleren
31
Gebruik navigatiebalk
33
Meldingen weergeven
34
Spraakopdrachten gebruiken
35
Snelle instellingen gebruiken
36
Scherm activeren of in de slaapstand zetten
39
Volume aanpassen
39
Zaklamp in- en uitschakelen
41
Werken met tekst 42
Schermtoetsenbord gebruiken
42
Trilling van toetsenbord
44
Moto G7 Power ii

Tekst knippen, kopiëren en plakken
44
Spraakgestuurd typen gebruiken
45
Formulieren automatisch invullen
45
Turn-by-turn navigatie gebruiken
46
Schermafbeeldingen maken
47
Uw telefoon aanpassen 49
Startscherm 49
Achtergrond wijzigen
49
Uw vak Favorieten aanpassen
49
Widgets, snelkoppelingen en mappen toevoegen
50
Widgets, snelkoppelingen of mappen verwijderen
53
Widget Tijd en weer gebruiken
53
Het startscherm vernieuwen met launchers
55
Schermvergrendeling 57
Een screensaver gebruiken
57
Schermvergrendeling instellen
58
Bericht toevoegen aan vergrendeld scherm
60
Geluiden 61
Beltonen instellen
61
Onderbrekingen voorkomen met Niet storen
62
Geluid bij inschakelen dempen
65
Telefoon laten ophouden met spreken
65
Geluiden bij opladen uitschakelen
65
Apps 66
Over uw apps
66
Twee apps tegelijk gebruiken
70
Uw apps beheren 72
Apps installeren of bijwerken
72
Beheer of verwijder apps
74
Bescherming tegen schadelijke apps
77
Uw scherm vastpinnen
78
Zoeken en webbrowser 79
Zoeken op internet
79
Uw telefoon doorzoeken
81
De camera gebruiken om te scannen en zoeken
82
Moto G7 Power iii

Door websites bladeren
83
Sms/mms-berichten 85
Tekst- en multimediaberichten
85
Sms/mms-berichten lezen, verzenden en beheren
86
Bijlagen toevoegen
88
Bijlagen uit sms/mms-bericht opslaan
89
Groepsberichten in- of uitschakelen
89
Uw standaardberichten-app wijzigen
90
Meldingen van sms/mms-berichten instellen
90
Sms/mms-antwoord op inkomende oproepen wijzigen
91
Sms-/mms-berichten ontvangen op uw computer
91
E-mail 93
E-mails lezen, verzenden en beheren
93
E-mailbijlagen weergeven
95
Voorbeeld van Postvak IN bekijken vanuit het startscherm
96
E-mailhandtekening toevoegen
96
Instellingen voor meldingen van e-mailberichten opgeven
96
App Agenda 97
De agenda
97
Agendagebeurtenissen vinden
97
Afspraken maken en beheren
98
Instellingen voor meldingen van agenda-afspraken opgeven
99
App Klok 100
Alarmen instellen
100
De timer of stopwatch gebruiken
101
Datum en tijd instellen
102
App Moto 104
Over de Moto-app
104
Scherm verkleinen voor gebruik met één hand
104
Meldingen weergeven met het scherm in de slaapstand
105
Oproepen, contacten, voicemail 108
Telefoonoproepen 108
Oproepen beantwoorden
108
Bellen
109
Tijdens een gesprek
111
Video-oproepen starten
112
Moto G7 Power iv

Conferentiegesprekken opzetten
112
Gesprekken en sms-berichten blokkeren
112
Wisselgesprek inschakelen
114
Oproepgeschiedenis bekijken en verwijderen
115
Contacten 117
Contacten toevoegen
117
Contacten bewerken of verwijderen
118
Uw favoriete contacten markeren met een ster
119
Contacten sorteren
120
Contacten delen
121
Voicemail 122
Voicemail gebruiken
122
Alle oproepen van contact naar voicemail sturen
123
Muziek 124
Naar de radio luisteren
124
Muziek beluisteren
125
Muziekbestanden overbrengen
127
Een MIDI-apparaat verbinden
128
Accu 129
De telefoon opladen
129
De gebruiksduur van de accu verlengen
129
De modus Energie besparen gebruiken
131
Geheugen 132
Informatie over geheugenopties
132
Telefoonopslag beheren
133
SD-kaart beheren
134
Gedownloade bestanden terugvinden
136
Recent verwijderde bestanden herstellen
136
Muziek uploaden naar de cloud
137
Foto's en video's uploaden
137
Documenten scannen en kopieën maken
139
Netwerk en internet 140
Verbinden met Wi-Fi
140
Gebruik van de vliegmodus
141
Moto G7 Power v

Gegevensgebruik beheren
141
Uw internetverbinding delen
143
Verbinding maken met VPN's
146
Verbonden apparaten 147
Verbinden met Bluetooth™
147
Tikken en betalen met NFC.
149
Gegevens delen of ontvangen met NFC
150
Uw scherm naar uw tv casten
151
Bestanden van uw telefoon over naar uw computer overbrengen (USB)
152
Afdrukken vanaf uw telefoon
154
Over draadloos delen
155
Overige instellingen 159
Apps en meldingen 159
App-instellingen wijzigen
159
Meldingen beheren
160
Scherm 163
Stop automatisch draaien
163
Nachtelijke schermkleuren wijzigen
163
Helderheid van het scherm aanpassen
164
Het lettertype en de displaygrootte wijzigen
164
Achtergrondkleur wijzigen
164
Time-out scherm wijzigen
165
Beveiliging en locatie 166
Over beveiliging
166
Bescherming tegen schadelijke apps
167
Functies voor een verloren telefoon inschakelen
167
Telefoon vergrendelen en ontgrendelen 169
Schermvergrendeling instellen
169
Ontgrendelen met vertrouwde apparaten
171
Ontgrendelen met uw gezicht
172
Ontgrendelen op vertrouwde plekken
173
Uw telefoon ontgrendeld houden als u deze vasthoudt
174
Ontgrendelen met spraakopdrachten
175
Vingerafdrukbeveiliging gebruiken
176
Locatieservices gebruiken
178
Simkaart vergrendelen
179
Moto G7 Power vi

Accounts 181
Accounts toevoegen of verwijderen
181
Accounts en apps synchroniseren
182
Uw persoonlijke informatie beheren
183
Systeem 185
Informatie voor noodgevallen
185
Uw IMEI-nummer noteren
185
Juridische en productinformatie zoeken
185
Meerdere talen gebruiken
186
Gebruikers en gasten 187
Uw telefoon delen
187
Gebruikers toevoegen, wijzigen en verwijderen
188
Een gast toevoegen of verwijderen
189
Een probleem oplossen 190
Hardwareproblemen 190
Telefoon is langzaam of instabiel
190
Telefoon voelt warm of heet aan
190
De telefoon gaat niet aan
191
Telefoon herstart of crasht
192
Het scherm is vastgelopen of reageert niet
193
Bel- en SIM-kaartproblemen 195
Problemen bij plaatsen/ontvangen van oproepen
195
Problemen tijdens oproepen
197
Problemen met de accu 201
Problemen met opladen
201
Accu raakt te snel leeg
201
Bluetooth-,wifi- en USB-problemen 203
Bluetooth-problemen
203
Wifi-problemen
205
Kan niet aansluiten op een computer of geen bestanden overbrengen
207
Account- en aanmeldproblemen 209
Ontgrendelcode vergeten
209
Kan niet inloggen bij Google
209
Account-synchronisatieproblemen
209
Moto G7 Power vii

Sim- en SD-kaarten plaatsen en verwijderen
Een simkaart of SD-kaart vervangen
1. Ontkoppel een SD-kaart voordat u deze verwijdert ( Instellingen > Opslag).
2. Plaats de tool in het kaartvak en druk er voorzichtig op om hem er weer uit te halen.
3. De kaarten plaatsen of verwijderen als dat nodig is.
Een SD-kaart gebruiken:
Twee simkaarten gebruiken (alleen dual-sim modellen):
4. Duw het kaartvak terug in de telefoon.
De telefoon instellen
1

SD-kaart formatteren
U moet kiezen uit twee formaten voor uw SD-kaart: draagbaar of uitgebreid intern Hulp nodig bij
het kiezen van het formaat?
Draagbare opslag
Wanneer u een SD-kaart plaatst, wordt deze automatisch ingesteld op draagbare opslag voor
mediabestanden, zodat u de kaart en de inhoud ervan eenvoudig kunt verwisselen tussen
apparaten.
Zorg ervoor dat uw opslaglocatie voor media-applicaties, zoals Camera en Play Music , wordt
ingesteld.
Interne opslag vergroten
U kunt uw SD-kaart in plaats van een draadbare opslag ook instellen op interne opslag,
waarmee u de opslag van het toestel uitbreidt voor grote apps, games en de bijbehorende
gegevens.
De SD-kaart als interne opslag formatteren:
1. Raak de SD-kaartmelding voor de kaart die u heeft geplaatst aan.
2.
Raak > Instellingen voor opslag > Formatteren als intern aan.
Meer informatie over het beheren van uw SD-kaart.
Dual SIM gebruiken
Deze informatie is alleen van toepassing op telefoons die twee simkaarten ondersteunen en
waarin beide kaarten zijn geplaatst.
Over dual SIM
Als er twee simkaarten zijn geplaatst:
•
U ziet weergegeven boven in het startscherm. Als u ziet, gaat u naar
probleemoplossing.
De telefoon instellen
2

• U kunt met beide simkaarten oproepen en sms/mms-berichten versturen en ontvangen.
• Alleen de eigenaar van de telefoon (geen extra gebruikers of gasten) kan de dual SIM-
instellingen wijzigen.
Simprofiel instellen
Stel simopties in op basis van hoe u de kaarten denkt te gebruiken:
1. Ga naar Instellingen > Netwerk en internet > Simkaarten.
2. Selecteer de optie die het beste voldoet aan uw behoeften:
• Smart SIM: hiermee selecteert u automatisch de simkaart voor spraakoproepen
gebaseerd op uw oproepgeschiedenis. In Brazilië is de selectie ook gebaseerd op de
provider van uw contactpersoon.
• Privé en werk: gebruik één simkaart voor persoonlijke en de andere voor
werkgerelateerde spraakoproepen.
• Handmatig: kies welke simkaart wordt gebruikt voor spraakoproepen, voor gegevens
en voor SMS.
3. Volg de instructies op het scherm om de installatie te voltooien.
Sim-profiel wijzigen
1. Ga naar Instellingen > Netwerk en internet > Simkaarten.
2. Raak Dual SIM-gebruiksprofiel aan.
3. Selecteer een ander profiel en raak PROFIEL WIJZIGEN aan.
4. Selecteer een nieuw profiel.
5. Volg de instructies op het scherm om de installatie te voltooien.
Om hetzelfde profiel te houden, maar opties voor gegevens, SMS, spraakoproepen, video-
oproepen of contacten aan te passen:
1. Ga naar Instellingen > Netwerk en internet > Simkaarten.
2. Raak elke gewenste simkaart- en contactoptie aan die u wilt wijzigen.
Wijzig simkaart-naam, kleur, beltoon
Wanneer er twee simkaarten zijn geplaatst, wordt dat weergegeven in apps zoals Contacten,
Berichten en Telefoon. De simnaam geeft uw provider aan. Als u het Privé en werk-profiel
gebruikt, wordt getoond waaraan de simkaart is toegewezen, maar u kunt de naam wijzigen.
Ook kunt u de pictogramkleur van de simkaart wijzigen om ze makkelijker te onderscheiden.
1. Ga naar Instellingen > Netwerk en internet > Simkaarten.
2. Raak de simkaart aan die u wilt wijzigen.
De telefoon instellen
3

3. Wijzig de instellingen als volgt:
• Om de naam van een simkaart te wijzigen: raak Naam van simkaart aan en voer een
nieuwe naam in.
• Om de kleur van een pictogram te wijzigen, tikt u op Kleur en vervolgens op een
andere kleur.
• Om de beltoon van de simkaart te wijzigen: raak Beltoon telefoon aan en selecteer
een beltoon.
Accounts toevoegen of verwijderen
Info over accounts
Toen u uw telefoon instelde, werd u gevraagd een Google-account toe te voegen. Als u dit heeft
overgeslagen, zorg er dan voor dat u nu een account instelt zodat u apps van Play Store kunt
downloaden, een aangepaste informatiefeed kunt ontvangen en optimaal gebruik kunt maken
van Agenda en Gmail en andere apps die bij uw account horen.
U kunt ook andere internetaccounts toevoegen.
Voor elk account kunt u bepalen welke functies en apps u met uw telefoon wilt synchroniseren.
Google-account toevoegen
Een Google-account toevoegen:
1. Ga naar Instellingen .
2. Raak Accounts > Account toevoegen aan.
3. Raak Google aan en volg de instructies op het scherm voor het toevoegen van een
bestaand account of het maken van een nieuw account.
4. Zodra het account is toegevoegd, worden Agenda , Contacten en andere accountfuncties
en -apps geüpdatet met de informatie van dat account. U kunt bekijken en wijzigen wat er
voor dat account met uw telefoon wordt gesynchroniseerd.
Tip: Houd uw apps up-to-date. Open de app Play Store en raak > Mijn apps en games
aan om te controleren of er nieuwere versies beschikbaar zijn van de apps die aan uw
Google-account zijn gekoppeld.
Een niet-Google-account toevoegen
U kunt zakelijke e-mailaccounts, persoonlijke e-mailaccounts en andere accounts toevoegen.
Veel accounts van sociale media worden automatisch ingesteld wanneer u de app installeert.
De telefoon instellen
4

1. Ga naar Instellingen .
2. Raak Accounts > Account toevoegen aan.
3. Voer een van de onderstaande handelingen uit:
• Raak het type account aan dat u wilt toevoegen en volg de instructies op het scherm.
Meer informatie over het instellen van e-mailaccounts.
• Als u het type account dat u wilt toevoegen, niet ziet, installeert u de verwante app uit
de Play Store en meldt u zich daarna via de app aan bij uw account.
4. Zodra het account is toegevoegd, worden de functies en apps van het account bijgewerkt
met de informatie van dat account. Als u wilt zien en veranderen wat er wordt
gesynchroniseerd met uw telefoon, raakt u het type account en vervolgens de naam van
het account aan.
Account verwijderen
Als u een account verwijdert, wordt de informatie die u heeft gesynchroniseerd van uw telefoon
verwijderd. De informatie wordt echter niet verwijderd uit uw account.
Andere accounts verwijderen:
1. Ga naar Instellingen > Accounts.
2. Raak de naam van het account aan.
3. Raak Account verwijderen aan.
Tip: Als u problemen ondervindt bij het verwijderen van een zakelijk account, gaat u naar
Instellingen > Beveiliging en locatie > Apps voor apparaatbeheer en verwijdert u het
vinkje voor het account. Probeer het account daarna opnieuw te verwijderen.
Voicemail instellen
Welkomstboodschap instellen voor voicemailbox
Uw provider verzorgt en beheert uw voicemail.
Uw begroeting instellen:
1.
Raak > aan.
2.
Raak lang aan om uw voicemail te bellen.
3. Volg de systeemmeldingen van uw provider. Neem contact op met uw provider als het niet
lukt om uw voicemail in te stellen.
De telefoon instellen
5

Opties voor voicemail wijzigen
1.
Raak > > Instellingen aan.
(Veeg omlaag op het scherm als u niet ziet.)
2. Raak Voicemail aan.
3. Raak Geavanceerde instellingen aan.
4. Wijzig de volgende opties:
• Raak Service aan als u de voicemailservice wilt wijzigen van uw provider naar een
andere voicemailservice of -app.
• Raak Instelling aan als u het nummer wilt wijzigen dat u kiest om uw voicemail te
bellen.
E-mail instellen
Persoonlijke e-mail instellen
U kunt meerdere e-mailaccounts van de volgende typen toevoegen:
• Gmail
• Persoonlijke e-mail van andere providers (IMAP/POP)
Als u een Google-account heeft toegevoegd op uw telefoon:
• Wanneer u de app Gmail de eerste keer opent, zult u uw e-mail zien voor deze account.
Alles is al ingesteld.
•
Om extra e-mailaccounts in te stellen: open Gmail en raak > Instellingen > Account
toevoegen aan.
Als u geen Google-account aan uw telefoon heeft toegevoegd en u wilt een e-mail instellen
voor een IMAP/POP-provider (een ander adres dan Gmail):
1. Open de app Gmail.
2. Volg de instructies op het scherm om uw e-mailadres, wachtwoord en accountopties in te
voeren.
Als u problemen ondervindt bij het instellen van het account, lees dan de helpinformatie
van Google voor Gmail .
Zakelijke e-mail instellen
Als u Microsoft Office Outlook op uw zakelijke computer gebruikt, kan uw telefoon e-
mailberichten, agenda-afspraken en contacten synchroniseren met uw Microsoft Exchange-
De telefoon instellen
6

server. Voordat u hiermee start, heeft u de volgende gegevens nodig van de IT-afdeling van uw
bedrijf:
• E-mailadres
• Wachtwoord e-mail
• Domeinnaam
• Gebruikersnaam
• Servernaam
• Beveiligingstype/SSL-instellingen
• Clientcertificaat wel/niet vereist
Zakelijk e-mailaccount instellen:
1. Open de app Gmail.
2. Voer een van de onderstaande handelingen uit:
• Als dit de eerste keer is dat u de Gmail app opent, raakt u Een e-mailadres
toevoegen aan.
•
Als u Gmail met een ander account heeft gebruikt, raakt u aan, vervolgens gaat u
naar uw accountnaam en raakt u > Account toevoegen aan.
3. Raak Exchange en Office 365 aan.
4. Volg de aanwijzingen op het scherm om uw e-mailadres, wachtwoord en andere gegevens
die u van de IT-afdeling van uw bedrijf heeft gekregen, in te voeren.
Personaliseren
Nu alles werkt (accu opgeladen, contacten geïmporteerd, accounts toegevoegd), is het tijd voor
wat leuks:
• De achtergrond instellen.
• Beltonen of foto's toewijzen aan vrienden die u vaak belt.
• Zoeken naar games.
• Muziek afspelen.
Om uw telefoon te beschermen dient u het volgende te doen:
• Een schermvergrendeling instellen.
• Stel vingerafdrukbeveiliging in om uw scherm veilig en met één aanraking te ontgrendelen.
• Voor het geval u ooit uw telefoon mocht verliezen, stelt u Vind mijn apparaat in en
registreert u uw IMEI-nummer.
De telefoon instellen
7

Waarschijnlijk is het volgende voor u ook handig:
• Uw Bluetooth- en Wi-Fi-verbindingen instellen.
• Als u meerdere talen gebruikt: stel deze zo dat ze worden weergegeven op het
toetsenbord.
• Stel uw planning voor Niet storen in om het geluid van uw telefoon automatisch uit te
schakelen wanneer u niet wilt worden gestoord.
Tip: Als u uw nieuwe nummer bent vergeten, gaat u naar Instellingen > Systeem >
Telefooninfo > Telefoonnummer.
De telefoon instellen 8

Visuele ondersteuning
Pas de kleuren aan als u kleurenblind bent
1. Ga naar Instellingen > Toegankelijkheid.
2.
Raak Kleurcorrectie aan en schakel deze in op .
3. Raak Correctiemodus aan en kies een optie.
Hoe u kleuren ziet Optie om te kiezen
Het is moeilijk om paars van blauw te
onderscheiden. Geel en groen lijken roder.
Deuteranomalie (rood-
groen)
Kleuren zijn niet helder. Rood, oranje en geel lijken
groener.
Protanomalie (rood-groen)
Het is moeilijk om geel en rood van roze te
onderscheiden. Blauw lijkt groener.
Tritanomalie (blauw-geel)
Kleurcorrectie is een experimentele functie en werkt mogelijk niet overal op uw telefoon goed.
Vergrotingsgebaren en het pictogram gebruiken
U kunt het scherm vergroten door er driemaal op te tikken of door aan te raken met de
navigatietoetsen.
U kunt deze gebaren in te schakelen en het pictogram als volgt toevoegen:
1. Ga naar Instellingen > Toegankelijkheid > Vergroting.
2. Pas de instellingen aan als dat nodig is:
• Om gebaren te gebruiken om in en uit te zoomen, raakt u Vergroten door 3 keer te
tikken aan en schakelt u deze in .
•
Om toe te voegen, raakt u Vergroten met knop aan en schakelt u in.
Vervolgens gebruikt u deze gebaren:
•
Om in/uit te zoomen, raakt u aan of tapt u driemaal op het scherm.
•
Als u tijdelijk wilt zoomen, tikt u op en raakt u een willekeurige locatie op het scherm aan
en houdt u deze vast. Sleep over het scherm om te navigeren en til vervolgens uw vinger
op om weer uit te zoomen.
De telefoon instellen : Instellingen voor toegankelijkheid
9

• Sleep met twee vingers over het scherm om te bladeren terwijl u bent ingezoomd.
• Trek vingers samen of uit elkaar om het zoomniveau aan te passen.
U kunt niet inzoomen op het toetsenbord of de toetsen .
Tip: U kunt ook lettertype en schermgrootte aanpassen.
Horen of voelen dat u het aanraakscherm aanraakt
1. Ga naar Instellingen > Geluid > Geavanceerd.
2. Voer een van de volgende handelingen uit:
• Schakel Toetsenbloktonen in als u een toon wilt horen bij het kiezen van een
nummer.
• Schakel Schermvergrendelingsgeluid in als u een klik wilt horen bij het vergrendelen
of ontgrendelen van het scherm.
• Schakel Aanraakgeluiden in als u een klik wilt horen wanneer u iets op het scherm
aanraakt.
• Schakel Aanraaktrilling in als u een trilling wilt voelen wanneer u iets op het
toetsenbord typt.
• Als u een toon wilt horen wanneer uw telefoon start, schakelt u Opstartgeluiden in.
Meldingsgeluiden horen
U kunt een beltoon toewijzen voor meldingen van specifieke apps.
U kunt ook bepalen welke geluiden worden gebruikt om u attent te maken op andere afspraken:
1. Ga naar Instellingen > Geluid > Geavanceerd.
2. Om te horen wanneer uw telefoon begint met opladen en volledig opgeladen is, zet u
Oplaadgeluiden op .
Gebruik TalkBack om schermen te lezen
Luister naar beschrijvingen van alles wat u aanraakt.
TalkBack inschakelen:
1. Ga naar Instellingen > Toegankelijkheid.
2. Raak TalkBack aan en schakel de functie in.
3. Raak Instellingen aan en stel de gewenste opties in.
De telefoon instellen : Instellingen voor toegankelijkheid
10

Tip: Om TalkBack snel in en uit te schakelen, stelt u de toegankelijkheidssnelkoppeling in.
Wanneer TalkBack is ingeschakeld:
• Raak een item aan. Uw telefoon spreekt de naam van het item uit.
• Begin met typen. Uw telefoon spreekt elk nummer en elke letter uit.
• Veeg de statusbalk naar beneden. Uw telefoon spreekt alle meldingen uit.
• Open een bericht, bestand of boek. Uw telefoon leest de tekst hardop voor.
U kunt als volgt het volume van TalkBack regelen:
• Druk op een volumetoets om de volume-instellingen te openen, gebruik dan de schuifbalk
om het niveau aan te passen.
• Of druk tijdens het voorlezen herhaaldelijk op de knoppen voor volume omhoog en omlaag.
Tip: Voor meer informatie over het navigeren met Verkennen via aanraking gaat u naar
Instellingen > Toegankelijkheid > TalkBack > Instellingen > Help & Feedback.
Het voorlezen stoppen en TalkBack uitschakelen:
1. Veeg omlaag en naar rechts op het scherm.
2. Raak Feedback onderbreken aan en raak het daarna twee keer aan.
3. Raak OK twee keer aan.
4. Ga naar Instellingen > Toegankelijkheid.
5. Raak TalkBack aan en schakel de functie uit.
Meer ondersteuning
U kunt ook:
• Spraakopdrachten gebruiken
• Tekst hardop laten voorlezen voor berichten
Ondersteuning voor slechthorenden
Videobijschriften inschakelen
1. Ga naar Instellingen > Toegankelijkheid.
2.
Raak Ondertiteling aan en zet bijschriften op .
De telefoon instellen : Instellingen voor toegankelijkheid
11

3. Specificeer opties (taal, tekstgrootte en stijl) voor ondertiteling.
Gehoorapparaten gebruiken
Compatibiliteit met gehoorapparaten verbeteren en de weerkaatsing van het geluid
verminderen:
1.
Raak aan.
2.
Raak > Instellingen > Toegankelijkheid aan.
3.
Schakel Gehoorapparaten in .
Uw TTY-apparaat instellen
Indien u via tekst wilt communiceren, kunt u gebruikmaken van sms/mms en e-mail.
Indien u liever gebruikmaakt van een TTY-apparaat:
1.
Raak aan.
2.
Raak > Instellingen > Toegankelijkheid > TTY-modus aan.
3. Selecteer een modus:
• TTY vol: voer tekst in en lees deze op uw TTY-apparaat.
• TTY HCO : voer tekst in op uw TTY-apparaat en luister naar gesproken antwoorden op
uw telefoon.
• TTY VCO : spreek tekst in op uw telefoon en lees de geschreven antwoorden op uw
TTY-apparaat.
4. Sluit uw telefoon op het TTY-apparaat aan met de audiokabel die bij uw TTY is
meegeleverd. Gebruik de USB-C-adapter die bij uw telefoon is meegeleverd.
Behendigheidshulp
Externe schakelaar of toetsenbord
Als u geen gebruik kunt maken van een touchscreen, stelt Toegang via schakelaar u in staat
om de telefoon te gebruiken door middel van externe schakelaars of toetsenborden om items te
selecteren, te bladeren, tekst in te voeren, en meer.
Om Toegang via schakelaar te gebruiken moet u een van de volgende items hebben:
• Een externe schakelaar. USB- of Bluetooth-schakelaartoestellen verzenden signalen van
toetsaanslagen naar uw telefoon.
De telefoon instellen : Instellingen voor toegankelijkheid
12

• Een extern toetsenbord. Standaard USB- of Bluetooth-toetsenborden kunnen fungeren
als schakelapparaten door een of meer toetsen toe te wijzen aan acties.
Sluit het externe apparaat aan op uw telefoon door de instructies van de fabrikant te volgen.
Meer informatie over het verbinden met Bluetooth.
Toegang via schakelaar instellen
1. Ga naar Instellingen > Toegankelijkheid.
2. Raak Toegang via schakelaar > Instellingen aan.
3. Raak Instelgids openen aan.
4. Volg de instructies op het scherm om het volgende te selecteren:
• Aantal schakelaars
• Scanopties
• Schakelaartoewijzingen
Om Toegang via schakelaar later aan te passen:
1. Ga naar Instellingen > Toegankelijkheid.
2. Raak Toegang via schakelaar > Instellingen aan.
3. Pas opties aan.
Gebruik Toegang via schakelaar
• Om te beginnen met scannen en items te markeren op het scherm, drukt u op de
toegewezen schakelaar of toets.
• Om een gemarkeerd item te selecteren, drukt u op de toegewezen schakelaar of toets.
Vervolgens drukt u op de schakelaar of de toegewezen toets om de opties te selecteren.
Snelkoppelingen voor oegankelijkheid gebruiken
-toegankelijkheidsmenu gebruiken
Snelle toegang tot een toegankelijkheidsmenu waarmee u meer controle heeft over uw
telefoon.
Hoe u het pictogram toevoegt:
1. Ga naar Instellingen > Toegankelijkheid.
2. Raak Toegankelijkheidsmenu aan.
3.
Schakel Service gebruiken in .
De telefoon instellen : Instellingen voor toegankelijkheid
13

Hoe u het menu gebruikt:
1.
Onder in het scherm raakt u aan.
Als u heeft ingesteld dat ook andere toegankelijkheids-tools dit pictogram gebruiken: raak
dit pictogram aan en houd het vast om te schakelen tussen tools.
2. Kies een optie uit het menu.
Volume gebruiken om de toegankelijkheidsfunctie te beheren
U kunt de volumeknoppen gebruiken om een toegankelijkheidsfunctie van uw keuze
( TalkBack , Toegang via schakelaar ) in of uit te schakelen.
U kunt als volgt de snelkoppeling inschakelen:
1. Ga naar Instellingen > Toegankelijkheid.
2.
Raak Sneltoets via volumeknop aan en schakel deze in op .
3. Om de toegankelijkheidsfunctie te wijzigen die gekoppeld is aan de snelkoppeling, raakt u
Service van snelkoppeling aan.
4. Om de volumeknoppen te gebruiken vanaf het vergrendelingsscherm, schakelt u Toestaan
vanaf vergrendeld scherm in .
U kunt als volgt de sneltoets gebruiken:
Houd gedurende drie seconden de knoppen voor volume omhoog en omlaag tegelijkertijd
ingedrukt.
U hoort een bevestiging dat de functie in of uit is geschakeld.
De telefoon instellen : Instellingen voor toegankelijkheid 14

Hardwarediagram
1. Microfoon
2. Headset-aansluiting
3. Camera aan voorkant
4. Oortelefoon/luidspreker
5. Afstandsensor
6. Volume omhoog/omlaag
7. Aan/uit-knop
8. Vak voor simkaart en SD-kaart
1. Camera aan achterzijde
2. Knipperend LED
3. Vingerafdruksensor (Slechts enkele versies van deze telefoon, verkocht in bepaalde
landen, ondersteunen deze functie.)
4. USB-C/oplader
5. Microfoon
De basis
15

Het startscherm
U ziet het startscherm wanneer u uw telefoon inschakelt en ontgrendelt, of aanraakt.
U kunt aan de rechterkant naar wens meer pagina's toevoegen. Als u een pagina wilt
toevoegen, sleept u een app-snelkoppeling of widget naar de rand van een bestaande pagina
en plaatst u deze op de nieuwe pagina.
Veeg naar rechts of links om van pagina te wisselen.
Dit zijn de onderdelen van het startscherm:
De basis 16

1. Statusbalk: geeft de tijd weer en pictogrammen met informatie over de accu en
netwerkverbindingen van uw telefoon. Veeg omlaag om uw meldingen weer te geven en
om snelle instellingen te openen.
2. Widget: u kunt widgets toevoegen aan het startscherm voor snelle toegang tot gegevens of
veelgebruikte taken.
3. Snelkoppeling: u kunt snelkoppelingen toevoegen naar apps of webpagina's die u vaak
gebruikt.
4.
Lijst met apps: Veeg naar boven vanaf de onderkant van het scherm om de lijst met al
uw apps te zien.
5. Vak Favorieten: biedt vanaf een willekeurige startschermpagina met één aanraking
toegang tot de meest gebruikte apps. U kunt instellen welke apps hier verschijnen. Veeg
vanaf de onderkant van het startscherm omhoog om de lijst met al uw apps te openen.
6. Navigatie:
Met gaat u één scherm terug.
Met gaat u vanuit een app terug naar het startscherm.
Met kunt u schakelen tussen recente apps.
Met kunt u een toegankelijkheidsmenu openen. Verschijnt nadat u
toegankelijkheidsinstellingen heeft ingeschakeld.
De basis
17

Opmerking: Als u de navigatiebalk gebruikt, zijn de pictogrammen en
verborgen. Schakel de navigatiebalk uit om deze pictogrammen weer te geven.
7. Map: voeg mappen toe om snelkoppelingen voor apps te ordenen.
Als u graag een geheel nieuwe vormgeving en uitstraling wilt, kunt u een andere launcher
gebruiken. Voor een minder drastische renovatie kunt u ook alleen de achtergrond wijzigen.
Het vergrendelingsscherm
Het vergrendelde scherm verschijnt wanneer u een schermvergrendeling gebruikt en uw
telefoon inschakelt of activeert vanuit de slaapstand.
Tip: Als u gebruikmaakt van Moto Display ziet u deze meldingen voordat u naar uw
vergrendelingsscherm gaat.
Via het vergrendelde scherm kunt u:
• Meldingen bekijken en erop reageren. Raak een melding twee keer aan om deze te
openen.
• Uw snelle instellingen openen. Veeg omlaag vanaf de bovenzijde van het scherm.
•
Begin met spraakgestuurd zoeken. Veeg naar rechts.
De basis
18

•
De camera openen. Veeg naar links.
• Ga over op Afgesloten . Schakel meldingen en ontgrendeling met vingerafdruk tijdelijk uit.
U kunt uw vergrendelingsscherm als volgt aanpassen:
• Controleer welke meldingen worden weergegeven, indien dat van toepassing is.
• Voeg uw naam toe of een kort bericht.
De basis 19

Als dit uw eerste smartphone is
Welkom in de wereld van de smartphone. U zult versteld staan van de mogelijkheden om uw
contacten te organiseren en verbonden te blijven met personen en zaken die belangrijk voor u
zijn. Hier vindt u een aantal tips waarmee u snel aan de slag kunt.
De basis
Uw smartphone is per slot van rekening een telefoon om oproepen mee te plaatsen en te
beantwoorden. Maar de smartphone heeft ook een toetsenbord om sms/mms-berichten en e-
mails mee te verzenden en een camera om foto's en video's mee te maken.
De statusbalk op uw startscherm geeft de tijd weer en pictogrammen met informatie over de
accu en netwerkverbindingen van uw telefoon.
Apps aanschaffen/ophalen
Uw smartphone wordt geleverd met veel leuke en handige apps, maar om echt optimaal
gebruik te maken van de mogelijkheden kunt u apps installeren die aansluiten op uw levensstijl.
Ga naar Play Store en ontdek welke gratis en betaalde apps er zijn om uw productiviteit te
verhogen, uw gegevens te ordenen, goed geïnformeerd en verbonden te blijven, en uzelf te
vermaken.
In Play Store vindt u eveneens muziek, films, tv-programma's en boeken.
Bescherm uw telefoon
U draagt uw telefoon bij u en soms gaat er wel eens iets mis; telefoons kunnen zoekraken. Zorg
dus voor beveiligingsmaatregelen. Zo voorkomt u slapeloze nachten als er iets met uw telefoon
gebeurt.
Stel een schermvergrendeling in. Dit is de eerste beveiligingsmaatregel om uw gevoelige
informatie te beschermen. Heeft u favoriete getallen, vormen of woorden? Stel een pincode,
patroon of wachtwoord in dat nodig is om uw telefoon te ontgrendelen.
De schermvergrendeling is geen belemmering om direct oproepen te beantwoorden of snel
toegang te hebben tot de camera.
Geef uw eigenaarsgegevens weer. U kunt op het vergrendeld scherm een onopvallend
‘alstublieft retourneren’-bericht weergeven met uw contactgegevens. Zo kan iemand uw
telefoon weer bij u terugbezorgen als deze zoekraakt.
Functies voor verloren telefoon inschakelen. Bekijk Vind mijn apparaat , voor het geval u
ooit uw telefoon kwijtraakt en deze op afstand moet lokaliseren, vergrendelen of wissen.
Uw telefoon aanpassen
Misschien is het wijzigen van de achtergrond wel uw eerste aanpassing, maar er zijn nog veel
meer mogelijkheden. Vergeet niet het menu Instellingen te verkennen voor het instellen van
De basis : Kennismaking met Android
20

beltonen, tekengrootte, voorkeuren voor gegevensgebruik en toetsenbord, enzovoort. Dit is een
uitstekende manier om de mogelijkheden van uw telefoon te leren kennen en deze meteen ook
af te stemmen op uw wensen.
In de meeste apps kunt u of aanraken voor app-specifieke instellingen. Vergeet ook niet te
kijken welke opties daar beschikbaar zijn.
Mobiele gegevens beheren
Begrijp uw gegevensgebruik. Houd uw gegevensgebruik in de gaten en leer hoe u hiervan
optimaal gebruik kunt maken. Kijk welke apps veel gegevens gebruiken en pas eventueel de
bijbehorende instellingen aan. Vanuit de snelle instellingen kunt u automatisch synchroniseren
beëindigen via het netwerk van uw provider door de gegevensverbinding uit te schakelen.
Gebruik Wi-Fi om minder mobiele gegevens te gebruiken. Wanneer u verbinding maakt met
een Wi-Fi-netwerk worden uw gegevens automatisch gesynchroniseerd via deze verbinding en
niet via het netwerk van uw provider. Het gebruik van mobiele gegevens blijft gereserveerd voor
gevallen waarin dit nodig is. Schakel via de snelinstellingen de Wi-Fi-verbinding in.
Handig om te weten
Geef uw telefoon opdrachten. Gebruik uw telefoon handsfree met spraakopdrachten,
bijvoorbeeld om te navigeren. Dan luistert u naar de gesproken routebeschrijving terwijl u rijdt.
U wordt zelfs terug geleid naar de juiste route als u daarvan afwijkt. Geef de telefoon opdracht
alarmen in te stellen, informatie op te zoeken op internet of te bellen. Dicteer in plaats van tekst
te typen.
Mis nooit meer een fotomoment. Open de camera automatisch vanuit uw vergrendelde
scherm. Draai gewoon tweemaal snel met uw telefoon. Of veeg naar links. U kunt
automatisch back-ups maken van uw foto's en video’s met uw Google-account of met andere
apps voor het delen van foto's die beschikbaar zijn in de Play Store .
Bewaar uw content. Gebruik uw interne opslag voor apps en gebruik een SD-kaart om foto's,
video's en muziek op te slaan. U kunt opgeslagen items in gerelateerde apps openen, zoals
Foto's voor het bekijken van uw foto's en video's. Items die zijn opgeslagen op uw telefoon zijn
eenvoudig over te zetten naar een computer via de USB-kabel die bij uw telefoon is geleverd.
Om u nog meer opslagruimte te bieden plus de mogelijkheid om uw media en bestanden te
openen vanaf een willekeurig apparaat met een internetverbinding (telefoon, computer, tablet),
geeft uw nieuwe telefoon u toegang tot opslag in de cloud. Met uw Google-account heeft u
gratis opslagruimte in de cloud op Drive. Hiervoor bestaat een speciale app. Deze optie is
eveneens beschikbaar via het menu in alle andere apps.
Wanneer u weet dat u een zwakke of geen verbinding zult hebben, bieden veel van uw apps de
mogelijkheid clouditems vast te pinnen. Ze worden dan tijdelijk op uw telefoon opgeslagen. Als
u klaar bent, kunt u de items weer losmaken om uw geheugen vrij te houden.
Wi-Fi-hotspot. U kunt de gegevensverbinding van uw telefoon delen als een Wi-Fi-hotspot of
uw telefoon rechtstreeks tetheren met een computer om toegang tot internet mogelijk te maken.
De basis : Kennismaking met Android
21

Als u andere apparaten heeft die een internetverbinding nodig hebben (bijvoorbeeld een laptop,
tablet of een andere telefoon) kunt u uw telefoon gebruiken als Wi-Fi-hotspot.
Start de telefoon opnieuw op. In het onwaarschijnlijke geval dat uw telefoon niet meer
reageert, blijft hangen in een bewerking, een leeg of zwart scherm toont of niet meer reageert
op de aan/uit-knop, kunt u de telefoon opnieuw opstarten. Houd de aan/uit-knop 7 tot 10
seconden ingedrukt. De telefoon zal vervolgens normaal starten.
Bepaalde functies, services en apps zijn afhankelijk van het netwerk of de provider en zijn
mogelijk niet overal beschikbaar.
Als u eerder een iPhone had
Welkom bij Android. Bij dezen laten we u een aantal verschillen tussen uw oude iPhone en uw
nieuwe telefoon zien.
Uw assistent: U heeft Siri met pensioen gestuurd. Ga nu op zoek naar informatie en krijg
dingen voor elkaar met Google Assistent. Stel eenvoudig ‘OK, Google’ in. Vraag daarna om
informatie of hulp bij de dagelijkse taken.
Apps:
• Vaarwel Apple App Store, hallo Google Play Store.Vanaf nu is Play Store uw standaard
app store. Apps van de iPhone en Android zijn niet compatibel. Veel ontwikkelaars maken
echter iPhone- en Android-versies van hun apps; als de app uw gegevens online opslaat,
kunt u zonder veel moeite overschakelen. U hoeft alleen maar de Android-versie te
downloaden van Play Store en u aan te melden.
• Apps op afstand installeren. Ga op een computer naar play.google.com. Blader door de
apps op het grotere scherm en installeer deze vanaf uw computer op uw telefoon.
Uw startscherm:
• Op uw oude iPhone zat het startscherm uiterst links. Nu begint u met één startscherm en
voegt u rechts zo nodig meer pagina's toe.
• Op uw oude telefoon werden alle apps weergegeven op het startscherm. Met uw nieuwe
telefoon kunt u voor eenvoudige toegang op het startscherm snelkoppelingen maken voor
uw belangrijkste apps. Of uw volledige lijst vinden door omhoog te vegen in uw Favorieten-
vak. Zo maakt u op het startscherm ruimte vrij voor widgets, waardoor het startscherm veel
leuker wordt.
• Android en iPhone maken beide gebruik van pictogrammen voor apps, maar Android heeft
daarnaast ook widgets. Widgets zijn een soort mini-apps op uw startscherm die interactief
zijn of informatie streamen. Widgets kunnen bijvoorbeeld weerupdates of
agendagebeurtenissen weergeven.
• Net als op uw oude iPhone zult u meldingen zien aan de bovenkant van het scherm, die u
omlaag kunt vegen om te bekijken. Maar op uw nieuwe telefoon kunt u ze naar links of
rechts vegen om ze te negeren.
De basis : Kennismaking met Android
22

Snelle toegang tot instellingen: om instellingen aan te passen op uw oude iPhone, opende u
een Instellingen-app. U kunt dat nog steeds doen. Maar nu heeft u ook de beschikking over
snelle instellingen. Veeg naar beneden vanaf de bovenkant van het scherm voor eenvoudige
toegang tot wisselknoppen voor vliegtuigmodus, wifi en andere vaak gebruikte instellingen.
In de cloud:Uw Google -account is uw toegangspunt tot opslag in de cloud via Google. Als u
uw contacten naar uw telefoon heeft gemigreerd, kunt u deze weergeven vanaf elk willekeurig
apparaat of elke computer door u aan te melden bij Gmail. Bij uw Google -account behoren ook
apps als Agenda en Drive waarmee u uitstekend met anderen kunt samenwerken. Verder biedt
dit account u ook apps voor entertainment. Deze bieden toegang tot uw foto's, video's en
muziek vanaf een willekeurig apparaat wanneer u zich aanmeldt bij uw Google -account.
Gebruik Play Music om uw iTunes-bibliotheek te uploaden.
Uw Google-account
Voordelen van uw account
Toen u uw telefoon instelde, heeft u een Google-account toegevoegd. Een Google-account is
meer dan alleen een wachtwoord dat u voor de telefoon instelt.
Een Google-account bevat ook uw persoonlijke gegevens en bestanden waartoe u toegang
kunt krijgen vanaf elke computer en elk mobiel apparaat:
• Synchroniseer alles. Raak nooit meer een contact kwijt. Koppel contacten aan uw
Google-account als u ze maakt op uw telefoon en bekijk ze vanuit Gmail op elke computer
of door u vanaf een willekeurige telefoon aan te melden bij uw Google-account. Maak e-
mailberichten of agenda-afspraken op uw telefoon en bekijk ze op elke computer. U heeft
vanaf elk apparaat toegang tot uw browserbladwijzers.
• Sla bestanden op in de cloud. Upload uw foto's, video's en muziek naar de cloud, zodat u
overal toegang heeft tot deze bestanden, zonder dat ze geheugenruimte in beslag nemen
op uw telefoon.
• Zorg dat uw bestanden goed zijn beveiligd. Het wachtwoord voor uw account zorgt
ervoor dat alles goed beveiligd is en dat u overal over uw bestanden kunt beschikken.
Uw account onderhouden
U hoeft voor uw Google-account eigenlijk alleen maar uw wachtwoord te onthouden, verder
hoeft u niet veel onderhoud uit te voeren om gebruik te maken van de veilige,
gesynchroniseerde informatie. U kunt echter wel:
• Bepalen hoe vaak uw telefoon uw informatie synchroniseert.
• De informatie die Google verzamelt, zoals uw zoek- en browsergeschiedenis, bekijken en
beheren.
De basis : Kennismaking met Android
23

Meer informatie over Google-apps
Veel Google-apps, zoals Gmail , Chrome , Foto's en Maps zijn vooraf geladen op uw telefoon.
Voor meer informatie en om meer Google-apps te downloaden, leest u de informatie van
Google.
Kan niet inloggen bij Google-account
Als u problemen heeft met het aanmelden bij uw account, leest u de ondersteuningsinformatie
van Google.
Statusbalkpictogrammen
Info over statuspictogrammen
Op de statusbalk boven aan het startscherm staan pictogrammen waarmee u uw telefoon in de
gaten kunt houden.
• Aan de linkerkant geven pictogrammen informatie over apps, zoals nieuwe berichten of
downloads. Als u niet weet wat een van deze pictogrammen betekent, veegt u de
statusbalk omlaag voor informatie.
• Aan de rechterkant geven pictogrammen informatie over het accuniveau en
netwerkverbindingen van uw telefoon.
Een stip betekent dat er meer pictogrammen zijn om te bekijken. Sleep van de bovenkant van
het scherm omlaag om alle pictogrammen te zien.
De basis : Kennismaking met Android 24

Wat statuspictogrammen betekenen
Dit zijn de pictogrammen van apps op uw telefoon en pictogrammen die u informatie geven
over de telefoonstatus.
Pictogram Betekenis
OPROEPEN
Actieve oproep.
Gemiste oproep.
Luidspreker aan.
Microfoon gedempt.
NETWERK
Verbonden met mobiel netwerk (signaal op volle sterkte). De snelheid van de
netwerkverbinding wordt ook getoond. Bijvoorbeeld of . Mogelijke
snelheden, in oplopende volgorde, zijn 1X, 2G, 3G, H, H+/DC, 4G/LTE. De
snelheid is afhankelijk van uw provider en uw locatie.
Slechte verbinding met mobiel netwerk.
Verbonden met een afwijkend mobiel netwerk (roaming).
Gegevensbesparing is ingeschakeld, zodat apps geen achtergrondgegevens
kunnen gebruiken.
Wi‑Fi-netwerk binnen bereik.
Verbonden met Wi-Fi-netwerk.
De basis : Kennismaking met Android 25

Slechte verbinding met Wi‑Fi-netwerk.
Geen simkaart.
Locatieservices zijn in gebruik.
Vliegtuigmodus ingeschakeld.
CONNECTIVITEIT
Bluetooth ingeschakeld.
Vertrouwd apparaat aangesloten.
Uw telefoon is een Wi‑Fi-hotspot. Apparaten kunnen verbinding maken en uw
dataverbinding delen.
Draadloos scherm of adapter aangesloten.
Verbonden met USB-kabel.
USB-tethering ingeschakeld.
NFC ingeschakeld.
SYNCHRONISATIE EN UPDATES
Er zijn app-updates beschikbaar om te downloaden vanuit Play Store.
App geïnstalleerd van Play Store.
De basis : Kennismaking met Android 26

E-mail en agenda worden gesynchroniseerd.
Uploaden voltooid.
Downloaden is voltooid.
Back-up van Google wordt gemaakt.
Back-up van Google voltooid.
GELUID
Trillen.
Er wordt een nummer afgespeeld.
NIET STOREN
De Niet storen -modus is ingesteld op Totale stilte. Uw telefoon gaat niet over bij
inkomende oproepen of meldingen.
De Niet storen -modus is ingesteld op Alleen alarmen of Prioriteit.
ACCU
Accu volledig opgeladen.
Accu laden.
Accu bijna leeg.
De basis : Kennismaking met Android 27

De telefoon staat in de Energie besparen-modus.
WEKKER EN AGENDA
Alarm ingesteld.
Toekomstige agenda-afspraak.
E-MAIL EN BERICHTEN
Nieuwe e-mail.
Nieuw Gmail-bericht.
Nieuw tekstbericht.
Nieuw voicemailbericht.
Belangrijke waarschuwing.
OVERIGE PICTOGRAMMEN
Schermafdruk is beschikbaar.
Apps die u downloadt kunnen andere pictogrammen tonen om u van hun status op de hoogte
te brengen.
Bepaalde functies, services en apps zijn afhankelijk van het netwerk of de provider en zijn
mogelijk niet overal beschikbaar.
De basis : Kennismaking met Android
28

Telefoonbegrippen die u moet kennen
app. Software die u kunt downloaden voor extra functies, zoals games, e-mail-apps,
barcodescanners, enz. Er staat al een aantal apps op uw telefoon, en u kunt er meer
downloaden in de app-store van uw telefoon.
Bluetooth™. Een draadloze technologie met kort bereik, waarmee een apparaat verbinding
kan maken met andere Bluetooth-apparaten en -accessoires in de buurt, zoals headsets,
speakers, printers, enzovoort. U kunt met Bluetooth handsfree bellen met behulp van een
headset of in de auto, naar muziek luisteren via draadloze speakers, een draadloze muis of
draadloos toetsenbord gebruiken of een document afdrukken op een printer in een andere
ruimte. Bluetooth instellen.
gegevensgebruik. De hoeveelheid gegevens die uw telefoon upload of download via een
netwerk voor een bepaalde periode. Uw telefoon gebruikt het mobiele netwerk van uw provider
of een Wi-Fi-netwerk. Afhankelijk van het abonnement dat u heeft bij uw provider kunnen er
extra kosten in rekening worden gebracht als uw gegevensgebruik hoger is dan de
maandelijkse limiet van uw abonnement.
gegevens. Informatie die is verzonden of ontvangen met uw telefoon, met uitzondering van
oproepen en sms/mms-berichten. U kunt gegevens gebruiken wanneer u internet opent, uw e-
mail controleert, games speelt, apps gebruikt, enz. Achtergrondtaken, zoals synchronisatie of
locatieservices, kunnen ook gegevens gebruiken.
GPS. Global Positioning System. Een wereldwijd, op satelliet gebaseerd systeem waarmee
locaties op aarde exact kunnen worden bepaald.Met gps wordt uw telefoon uw
navigatiesysteem op de weg en uw gids wanneer u een café, restaurant of bioscoop in de buurt
zoekt.
melding. Een waarschuwing van uw telefoon of een app op uw telefoon. Uw telefoon geeft
pictogrammen in de statusbalk weer om u te informeren over nieuwe berichten, agenda-
afspraken en alarmen. Pictogrammen kunnen ook een doorlopende status aangeven, zoals
verbinding met een Wi‑Fi-netwerk.
mobiel netwerk. Een netwerk van zendmasten. U kunt bellen of gebeld worden met behulp
van radiogolven tussen de telefoon en de zendmasten. Via dit netwerk verzendt u ook
gegevens en heeft u toegang tot internet. De providers gebruiken verschillende technologieën
om deze radiogolven te verwerken (GSM, CDMA, Edge, 3G, 4G, LTE, HSPA, iDEN).
mobiele hotspot. Een apparaat of app waarmee u uw mobiele gegevensverbinding kunt delen
met meerdere apparaten via Wi-Fi. U kunt met verschillende apparaten verbinding maken met
uw hotspot, zoals notebooks, netbooks, MP3-spelers, camera's, smartphones en draagbare
gamesystemen. Het aantal apparaten dat tegelijkertijd verbinding kan maken is afhankelijk van
uw provider en verbindingssnelheid.
NFC. Near-field communication. Een draadloze technologie die informatie overbrengt tussen
twee compatibele apparaten. Tik beide apparaten tegen elkaar om webadressen,
contactinformatie, apps, GPS-locaties en meer te delen.
De basis : Kennismaking met Android
29

Play Store. De Google-winkel waar u apps, boeken, films en muziek kunt downloaden. U kunt
kiezen uit een assortiment gratis boeken of apps, of er een kopen uit een nog groter aanbod.
SD-kaart. Secure Digital-kaart (SD). Een kleine, verwisselbare geheugenkaart met grote
capaciteit die wordt gebruikt in kleine, draagbare apparaten zoals mobiele telefoons, tablets en
digitale camera's.
SIM-kaart. Subscriber Identity Module (SIM)-kaart. Een kaart voor het veilig opslaan van de
gegevens die uw provider gebruikt om uw telefoon te verifiëren op het mobiele netwerk.
snelkoppeling. Een pictogram dat u op uw startscherm kunt plaatsen om een app snel te
openen. Maak snelkoppelingen voor veelgebruikte apps.
software-update. Een update van het besturingssysteem van uw telefoon die doorgaans
nieuwe functies bevat en gemelde problemen oplost. De update wordt draadloos gedownload
op uw telefoon en is gratis.
statusbalk. Dunne balk boven aan uw startscherm, die de tijd weergeeft en pictogrammen met
informatie over de accu en netwerkverbindingen. Apps kunnen pictogrammen in de statusbalk
weergeven om veranderingen te melden, bijvoorbeeld een nieuw bericht.
synchronisatie. Het proces waarmee dezelfde informatie op meerdere apparaten en websites
beschikbaar wordt gemaakt. Contacten, agenda's en e-mails worden vaak gesynchroniseerd
via cloudservices, zodat u informatie op één apparaat kunt invoeren waarna u toegang kunt
krijgen tot diezelfde informatie op een of meer andere apparaten.
Visuele voicemail. Een app waarmee u een lijst van uw voicemailberichten kunt bekijken en
deze berichten kunt beheren zonder naar het traditionele voicemailsysteem te hoeven bellen. U
kunt uw berichten beluisteren, beantwoorden, wissen en archiveren. U kunt ook terugbellen,
een sms of mms verzenden en nieuwe contacten toevoegen.
Vliegmodus. Een modus waarmee de niet-draadloze functies van een apparaat (muziek,
games, enz.) beschikbaar blijven, terwijl de draadloze radiofuncties die in vliegtuigen tijdens de
vlucht verboden zijn, worden uitgeschakeld.
widget. Een element dat u aan het startscherm kunt toevoegen en waarmee u snel informatie
kunt vinden of taken kunt openen. Widgets kunnen bijvoorbeeld weerupdates of
agendagebeurtenissen weergeven. Veel widgets zijn van tevoren al op uw telefoon
geïnstalleerd. Apps die u downloadt kunnen ook widgets bevatten.
Wi‑Fi. Een draadloze technologie met kort bereik dat een snelle internetverbinding biedt voor
draadloze apparaten. Veel locaties, zoals luchthavens, hotels en restaurants, bieden Wi-Fi-
verbinding aan. Door een Wi-Fi-verbinding te gebruiken in plaats van uw mobiele netwerk, kunt
u uw mobiele-gegevensgebruik beperken. Sommige openbare Wi-Fi-verbindingen zijn mogelijk
niet zijn beveiligd. Maak alleen verbinding met netwerken die u vertrouwt, en gebruik een vorm
van internetbeveiliging op uw apparaten. Wi-Fi instellen.
Bepaalde functies, services en apps zijn afhankelijk van het netwerk of de provider en zijn
mogelijk niet overal beschikbaar.
De basis : Kennismaking met Android
30

Bewegingen aanleren
Aanraken
Actie: met een vinger indrukken en loslaten.
Resultaat: iets openen (app of e-mail) of iets kiezen (selectievakje, pictogram). Het is
vergelijkbaar met een muisklik op een computer.
Aanraken en vasthouden
Actie: druk met één vinger en wacht voordat u optilt.
Resultaat: iets selecteren (app-pictogram, tekst op een pagina) en mogelijke acties weergeven.
Probeer het uit: raak tekst op deze pagina aan en houd vast om de kopieerfunctie weer te
geven.
Slepen
Actie: raak een item aan, houd even vast en sleep het dan zonder uw vinger op te tillen naar
de gewenste positie. Voor de meeste acties gebruikt u één vinger. Soms kunt u met twee
vingers slepen voor een ander resultaat.
Resultaat: elementen op het scherm verplaatsen en bijvoorbeeld een schakelaar van AAN
naar UIT zetten.
Probeer het uit: sleep een app-snelkoppeling of widget naar een andere plaats op uw
startscherm.
Vegen
Actie: ga snel met één vinger over het scherm, zonder in het begin te pauzeren (zodat u niet
per ongeluk sleept). Voor de meeste acties gebruikt u één vinger. Soms kunt u met twee
vingers vegen voor een ander resultaat.
Resultaat: schakelen tussen startschermen of tussen tabbladen in een app. U kunt hiermee
ook snel door een lijst gaan.
Probeer het uit: open de app Telefoon en veeg naar links/rechts om te schakelen tussen de
tabbladen. Veeg de statusbalk met één vinger naar beneden om opties weer te geven. Veeg de
statusbalk vervolgens met twee vingers naar beneden om andere opties weer te geven.
Beweeg twee vingers op het scherm uit elkaar om in te zoomen
Actie: plaats twee vingers op het scherm en beweeg ze daarna uit elkaar.
Resultaat: inzoomen voor een grotere versie van een foto of kaart. U kunt hiermee ook
uitvouwbare meldingen openen.
De basis : Rondleiding
31

Probeer het uit: open een foto en beweeg uw vingers van elkaar af om op een gebied in te
zoomen.
Tip: Als u een visuele beperking heeft, kunt u extra vergrotingsgebaren inschakelen.
Beweeg twee vingers op het scherm naar elkaar om uit te zoomen
Actie: plaats twee vingers ver uit elkaar op het scherm en beweeg ze naar elkaar toe.
Resultaat: uitzoomen voor een kleinere versie van een foto of kaart. U kunt hiermee ook
uitvouwbare meldingen sluiten.
De basis : Rondleiding 32

Gebruik navigatiebalk
Navigatiebalk tonen
Verwijder de navigatiepictogrammen en gebruik in plaats daarvan de navigatiebalk
.
1. Open de app Moto.
2.
Raak > Moto Acties aan.
3.
Raak 1-knopsnavigatie aan en schakel deze in op .
De navigatiebalk verschijnt onder aan het scherm.
Om de navigatiebalk te verwijderen en de navigatiepictogrammen te herstellen,
schakelt u 1-knopsnavigatie uit .
Navigeer met één vinger
Gebruik deze gebaren met de navigatiebalk om van scherm te wisselen.
Gebaar Navigatie
Raak aan
Naar startscherm
Aanraken en vasthouden Open Google Assistent
Veeg naar links
Ga terug
Veeg naar rechts Schakel tussen de twee meest recente apps
Veeg omhoog Bekijk recente apps. Veeg opnieuw omhoog voor alle apps.
De basis : Rondleiding 33

Navigatiegebaren aanpassen
U kunt instellen hoe uw telefoon reageert wanneer u over de sensor veegt:
1. Open de app Moto.
2.
Raak > Moto Acties > 1-knopsnavigatie aan.
3.
Raak aan.
4. Selecteer Naar links vegen om terug te gaan of Veeg naar links om te schakelen
tussen apps.
Meldingen weergeven
Uw meldingen zoeken
Meldingen waarschuwen over dingen zoals nieuwe berichten, agenda-afspraken en alarmen.
U kunt uw meldingen bekijken:
• Op uw vergrendeld scherm
• Als u de statusbalk op elk scherm omlaag veegt
• Wanneer u een app-pictogram aanraakt en vasthoudt die een meldingsstip toont
De basis : Rondleiding
34

Als u meerdere meldingen van een app ontvangt, worden deze gebundeld. Veeg naar beneden
om meer details te bekijken.
Enkele belangrijke meldingen verschijnen kortstondig over uw huidige app, zodat u actie kunt
ondernemen. Er kan bijvoorbeeld een melding voor een inkomende oproep verschijnen terwijl u
een video kijkt. U kunt de oproep dan beantwoorden of negeren.
Wat u met meldingen kunt doen
• Reageren vanuit een melding. Veel meldingen bevatten acties waarmee u taken kunt
voltooien zonder de volledige app te openen. Als u meerdere meldingen heeft, worden de
acties verborgen. Als wordt weergegeven, raakt u dit aan om de acties te bekijken.
• Open de app die de melding heeft verzonden Veeg vanaf de bovenkant van het scherm
naar beneden en raak de melding aan om de app te openen. Raak de melding in het
vergrendelde scherm twee keer aan en voer uw pincode, patroon of wachtwoord in om uw
scherm te ontgrendelen en de app te openen.
•
Een melding snoozen. Veeg langzaam naar links of rechts. Raak vervolgens aan en
selecteer een tijdsduur om meldingen te snoozen.
• Een melding sluiten. Veeg de melding naar links of rechts.
• Alle meldingen wissen. Veeg naar het einde van de meldingen en raak ALLES WISSEN.
aan. Sommige meldingen, zoals voicemails, vereisen een actie en kunnen niet worden
weggegooid.
Uw meldingen beheren
Gebruik Niet storen om alle meldingen te dempen als u niet wilt worden gestoord.
U kunt ook meldingen personaliseren, het meldingsgeluid aanpassen, welke apps meldingen
sturen en hoe meldingen getoond worden op uw vergrendelingsscherm.
Spraakopdrachten gebruiken
Spraakopdrachten worden niet in alle talen ondersteund.
Startzin leren
1.
Open de app Google en raak > Instellingen > Spraak > Voice Match aan.
2. Schakel Toegang via Voice Match in en volg de aanwijzingen op het scherm om uw stem
op te nemen.
3. Als u uw telefoon wilt ontgrendelen als u ‘OK, Google’ zegt, schakelt u Ontgrendelen met
Stemherkenning in.
De basis : Rondleiding
35

Een spraakopdracht uitspreken
Laat uw telefoon mensen bellen, een routebeschrijving opzoeken, sms/mms versturen en
wekkers zetten. Er zijn enorm veel mogelijkheden.
1. Vanuit het startscherm of als u een zoekopdracht bent begonnen, zegt u ‘OK, Google.’
2. Wanneer de telefoon antwoord geeft, zegt u de opdracht (bijvoorbeeld: ‘Call Elise’ of ‘Stel
alarm for 7 AM tomorrow’).
Tip: Zeg ‘Help’ om een lijst met spraakopdrachten weer te geven.
3.
Op sommige spraakopdrachten geeft de telefoon een gesproken reactie. Raak aan om
gesproken reacties van de telefoon uit te schakelen.
Scherm automatisch ontgrendelen
U kunt uw telefoon zo instellen dat deze automatisch wordt ontgrendeld en alle
spraakopdrachten uitvoert wanneer:
• De telefoon uw stem herkent als u ‘OK, Google’ zegt
• De telefoon is gekoppeld met een vertrouwd apparaat, zoals een Bluetooth-headset
• U op een vertrouwde locatie bent, zoals thuis of op het werk
• De telefoon uw gezicht herkent
• De telefoon zich in uw hand of tas bevindt
Een probleem oplossen
Als uw telefoon ‘OK, Google’-opdrachten niet herkent:
1. Open de Google -app.
2.
Raak > Instellingen > Spraak aan.
3. Raak Voice Match > Retrain voice model aan.
Snelle instellingen gebruiken
Snelinstellingen openen
Instellingen die u regelmatig aanpast, zoals wifi en Bluetooth, zijn ‘snelle instellingen’, die
gemakkelijk vanuit elk scherm te bereiken zijn.
Als u de eerste snelle instellingen wilt zien, veegt u eenmaal van boven in uw scherm omlaag.
De basis : Rondleiding
36

Voor alle snelle instellingen: veeg nogmaals omlaag. Of sleep omlaag.
Snelle instellingen wijzigen
Voer een van onderstaande handelingen uit:
•
Raak een pictogram aan om de instelling in of uit te schakelen .
• Raak een pictogram aan en houd het vast om bijbehorende instellingen aan te passen.
Pictogram Instelling
Wi-Fi
Bluetooth
Niet storen
Zaklamp
Automatische rotatie
Energie besparen
Mobiele gegevens
Vliegmodus
De basis : Rondleiding 37

Uw scherm casten
Verbruik achtergrondgegevens. Verschijnt nadat u Gegevensbesparing de eerste
keer inschakelt.
Uw scherm 's nachts dimmen. Verschijnt nadat u Nachtverlichting de eerste keer
inschakelt.
Wifi-hotspot. Verschijnt nadat u een hotspot voor het eerst heeft ingeschakeld.
Helderheid
SIM-kaart
Alle instellingen openen
Voer één van de volgende handelingen uit om de volledige lijst van alle instellingen te openen:
•
Open de snelinstellingen en raak aan.
•
Of open de Instellingen-app.
Tip: U kunt in de app Instellingen zoeken om snel te vinden wat u nodig heeft. Raak aan
de bovenkant van de app aan en typ uw zoekterm.
Snelle instellingen aanpassen
U kunt de snelle instellingen anders indelen, bijvoorbeeld de meest gebruikte bovenaan. U kunt
ook instellingen toevoegen of verwijderen.
1. Open de snelle instellingen.
2.
Raak aan.
3. Sleep om er een toe te voegen of te verwijderen.
Raak > Opnieuw instellen aan om de snelle instellingen op de oorspronkelijke stand terug te
zetten.
De basis : Rondleiding
38

Tip: U kunt ook de achtergrondkleur wijzigen in licht of donker.
Scherm activeren of in de slaapstand zetten
Om de accu te sparen, wordt uw scherm in de slaapstand gezet als u het een tijdje niet heeft
gebruikt. U kunt de hoeveelheid tijd aanpassen die verstrijkt voordat uw telefoon in de
slaapstand wordt gezet.
Om een scherm te activeren vanuit de slaapstand:
• Druk op de aan/uit-knop. Als u een schermvergrendeling heeft ingesteld, moet u deze
ontgrendelen.
• Als u uw vingerafdruk aan de telefoon heeft toegevoegd, raakt u de sensor aan om uw
telefoon te activeren en te ontgrendelen.
• Uw scherm wordt automatisch geactiveerd wanneer u een inkomende oproep ontvangt.
Om het scherm in de slaapstand te zetten:
• Druk kort op de aan/uit-knop. Het is een goede gewoonte om dit te doen als u de telefoon
neerlegt. Zo bespaart u stroom en wordt de telefoon beveiligd met de
schermvergrendeling.
• Gebruik de Niet storen -instellingen als u het scherm in de slaapstand en uw telefoon stil
wilt houden om niet gestoord te worden, bijvoorbeeld als u slaapt.
Volume aanpassen
Volumes die u kunt bedienen
Uw telefoon heeft afzonderlijke instellingen voor de volgende volumes:
• Bellen
• Media (muziek, video, games)
• Alarm
• Beltoon voor inkomende gesprekken en meldingen
Wanneer u één volume aanpast, heeft dit geen effect op de andere volumes. U kunt de tonen
dus harder zetten zonder binnenkomende bellers te laten klinken alsof ze schreeuwen.
Volumeknop omhoog of omlaag
Wanneer u in gesprek bent, drukt u op de volumeknoppen om het volume van degene met wie
u belt aan te passen.
De basis : Rondleiding
39

Wanneer u niet in gesprek bent, drukt u op de volumeknoppen om het mediavolume aan te
passen.
Andere volumes aanpassen op elk gewenst moment:
1. Druk op een volumeknop.
2.
Raak aan.
3. Schuif de volumeniveaus naar de gewenste stand:
Niveau Dit heeft effect op
Muziek, video, games en andere media
Volume van de ander tijdens een gesprek
Telefoongesprekken en meldingen
Alarm
Tip: Om meldingen te dempen en oproepen te laten overgaan, gaat u naar Instellingen >
Geluid > Standaard meldingsgeluid en selecteert u Geen.
Een overgaande telefoon dempen
Druk op de aan/uit-knop of de knop Volume omlaag.
Of neem de telefoon op om die te dempen en over te schakelen naar trillen. (Om dit in te
schakelen, opent u de Moto-app, raakt u > Moto Acties > Optillen om te dempen aan en
schakelt u deze in .)
Voorkomen dat de telefoon overgaat
• Om te schakelen naar de trilstand: houd de knoppen aan/uit en Volume omlaag ingedrukt
totdat u een trilsignaal voelt en ziet.
Wilt u uw telefoon op stil zetten in plaats van laten trillen? Ga naar Instellingen > Systeem
> Gebaren. Raak Beltoon voorkomen > Druk tegelijkertijd op aan/uit en 'Volume
omhoog' > Dempen aan.
De basis : Rondleiding
40

•
Om over te schakelen op stil of trilstand : druk op een volumeknop en raak
vervolgens aan boven de schuifregelaar voor het volume.
• Uw telefoon automatisch op stil zetten tijdens een bepaalde tijd (bijv. elke dinsdag van
11:00 tot 12:00) kunt u doen door Niet storen in te stellen.
Toegankelijkheidsvolume aanpassen
Wanneer TalkBack is ingeschakeld en u het volume van gesproken feedback wilt wijzigen:
1. Druk op een volumeknop.
2.
Verplaats de schuifregelaar .
Een probleem oplossen
Wat is er aan de hand?
• Telefoon gaat niet over
• Tijdens telefoongesprekken kunnen mensen mij niet horen
Zaklamp in- en uitschakelen
De zaklamp in- of uitschakelen:
1. Open de snelle instellingen.
2.
Raak of aan.
Of maak een hakkende beweging om de zaklamp in of uit te schakelen.
Als de camera wordt geopend, moet u de telefoon niet draaien, maar op en neer schudden.
Het op en neer schudden instellen:
1. Open de app Moto.
2.
Raak > Moto Acties aan.
3. Raak Snelle zaklamp aan en schakel de functie in of uit.
De basis : Rondleiding
41

Schermtoetsenbord gebruiken
Toetsenbord openen en sluiten
Om het toetsenbord te openen hoeft u alleen maar een gebied aan te raken waar u tekst of
getallen kunt invoeren.
Om het toetsenbord te sluiten zodat u andere delen van het scherm kunt zien, raakt u aan.
Tip: Als u andere toetsenborden heeft geïnstalleerd, verschijnt naast de
navigatieknoppen wanneer u typt. U schakelt naar een ander toetsenbord door aan te
raken.
Speciale tekens invoeren
Raak een toets aan en houd deze vast aan om de desbetreffende speciale tekens te zien.
Bijvoorbeeld:
• Raak . aan en houd vast om andere interpunctietekens weer te geven.
• Raak e aan en houd vast om é en 3 te zien.
Tip: Om een punt in te voegen gevolgd door een spatie, tikt u twee keer snel achter elkaar
op de spatiebalk.
Hoofdletters
Als u in ALL CAPS wilt typen, raakt u twee keer snel aan om weer te geven. Raak de
toets nog een keer aan om ALL CAPS uit te schakelen.
Als u tussen hoofdletters en kleine letters wilt wisselen voor een woord dat u al heeft getypt:
•
Selecteer het woord en raak aan om de eerste letter in een hoofdletter te veranderen.
•
Selecteer het woord en raak twee keer aan om ALLEEN HOOFDLETTERS te
gebruiken.
Tekstcorrectie gebruiken
Wanneer u typt, ziet u een lijst van mogelijke woorden boven de toetsen. Raak een woord in de
lijst aan om het in de tekst in te voegen.
Als u suggesties wilt uitschakelen of andere toetsenbordinstellingen wilt aanpassen:
1. Ga naar Instellingen > Systeem > Talen en invoer > Virtueel toetsenbord.
2. Raak Gboard > Tekstcorrectie aan.
De basis : Werken met tekst
42

3. Schakel opties uit of in.
Tip: Als u snel toegang wilt krijgen tot toetsenbordinstellingen, houdt u de komma-toets
ingedrukt en sleept u deze naar .
Typen door te vegen
U heeft twee opties voor het invoeren van tekst: typ één letter tegelijk (multi-touch typing) of
schuif met uw vinger door alle letters van een woord in een continue beweging (glide typing).
Beide opties zijn altijd beschikbaar; begin met het typen op een van beide manieren en schakel
over, wanneer u maar wilt.
Wanneer u gebruikmaakt van typen door te vegen, kunt u het volgende:
• Een woord typen. Sleep met uw vinger over de letters in het woord.
•
Woorden verwijderen. Sleep langzaam van naar links om een woord of woordgroep
te selecteren en til vervolgens uw vinger op om ze te verwijderen.
• Een apostrof invoegen in gewone woorden. Sleep door de letters om de apostrof
automatisch in te voegen.
• Een spatie toevoegen. Het is niet nodig om de spatiebalk te gebruiken. Til gewoon uw
vinger op en begin met het volgende woord.
Spellingcontrole
De spellingscontrole staat altijd aan. Om uw tekst te controleren:
1. Controleer uw tekst na het invoeren. Verkeerd gespelde woorden (en woorden die niet in
de woordenlijst staan) worden rood onderstreept.
2. Raak een onderstreept woord aan:
• Als het woord correct is gespeld, raakt u Toevoegen aan woordenboek aan.
• Als het woord verkeerd is gespeld, selecteert u het juiste woord in de lijst met
suggesties of raakt u Verwijderen aan en typt u de correctie.
Typen in meerdere talen
Als u meerdere talen als systeemtaal in uw telefooninstellingen heeft, zijn toetsenborden en
tekstsuggestie voor die talen beschikbaar:
• Als u een andere taal voor het toetsenbord gebruikt dan die van de primaire taal van uw
systeem, worden beschikbare talen getoond op de spatiebalk.
•
Om tussen talen te schakelen, raakt u aan.
De basis : Werken met tekst
43

•
Voor een overzicht van beschikbare toetsenborden, raakt u of de spatiebalk aan en
houdt u deze vast.
U kunt toetsenborden toevoegen voor andere talen.
Trilling van toetsenbord
Het schermtoetsenbord trilt wanneer u een toets aanraakt. Schakel het trillen uit als u dit niet
wilt gebruiken of de levensduur van de accu wilt verlengen.
Trilling van toetsenbord aanpassen:
1. Ga naar Instellingen > Systeem > Talen en invoer.
2. Raak Virtueel toetsenbord > Gboard > Voorkeuren aan.
3. Voer een van onderstaande handelingen uit:
• Schakel Trillen bij toetsaanslag uit of in.
• Als deze functie is ingeschakeld, moet u Trilsterkte bij toetsaanslag aanraken en de
regelaar verschuiven.
Tip: Als u snel toegang wilt krijgen tot toetsenbordinstellingen, houdt u de komma-toets
ingedrukt en sleept u deze naar .
Tekst knippen, kopiëren en plakken
U kunt tekst op webpagina's en in berichten selecteren en kopiëren.
1. U selecteert tekst door een woord aan te raken en dit vast te houden.
2. Raak Kopiëren, Knippen, of Delen aan of:
•
Meer tekst selecteren. Versleep de schuifbalken .
•
Selecteer alle tekst in het bericht dat u schrijft. Raak > Alles selecteren aan.
• Ontvang informatie over geselecteerde tekst. Raak Online zoeken aan.
•
Vertaal geselecteerde tekst. Raak > Vertalen aan. (Als deze optie niet wordt
weergegeven, installeert u de app Google Translate.)
3. Tekst plakken: raak het scherm aan om de tekst in te voegen op de cursorpositie of
selecteer een te vervangen tekstblok en raak Plakken aan.
De basis : Werken met tekst
44

Tips:
• In sommige apps moet u dubbeltikken op een woord om het te selecteren (in plaats van
het aan te raken en vast te houden).
• Als u Kopiëren gebruikt, wordt de tekst naar het klembord in het telefoongeheugen
gekopieerd. Dit overschrijft de bestaande tekst op het klembord. Als u alles op het
klembord wilt opslaan en beheren, zoekt u de ‘klembordbeheerfunctie’ in Play Store om
een app te selecteren en te downloaden.
Spraakgestuurd typen gebruiken
Toetsenbordmicrofoon inschakelen voor dicteren
Als u niet ziet op uw toetsenbord:
1. Ga naar Instellingen > Systeem > Talen en invoer.
2. Raak Virtueel toetsenbord > Gboard aan.
3.
Raak Voorkeuren aan en zet Toets voor spraakinvoer op .
Tekst dicteren
1. Raak een tekstveld aan om het schermtoetsenbord te openen.
2.
Raak aan op het schermtoetsenbord.
3. Spreek uit wat u wilt typen:
• Spreek natuurlijk maar duidelijk. U hoeft de telefoon niet dicht bij uw mond te houden
of te schreeuwen.
• Om leestekens toe te voegen, zegt u ‘comma,’ ‘period,’ ‘question mark,’ of
‘exclamation point.’
•
Raak aan om te pauzeren of te hervatten.
•
Raak aan om een woord te verwijderen.
Formulieren automatisch invullen
Typ uw persoonlijke gegevens niet steeds weer opnieuw. Sla ze veilig op en vul uw
wachtwoorden, adressen, creditcards en andere informatie, die zijn opgeslagen in uw Google-
account, in met slechts één druk op de knop.
U stelt dit als volgt in:
De basis : Werken met tekst
45

1. Ga naar Instellingen > Systeem > Talen en invoer.
2. Raak Geavanceerd > Service voor automatisch aanvullen aan.
3.
Selecteer Google en raak aan.
4.
Raak > DOORGAAN aan.
5. Raak categorieën aan om persoonlijke gegevens, adressen, creditcards en wachtwoorden
te herzien en te bewerken.
Turn-by-turn navigatie gebruiken
Navigatie en levensduur van accu
Navigatie is één van de apps die de meeste stroom verbruiken. Zorg daarom dat uw telefoon
continu is aangesloten op een goede auto-oplader, met name als u muziek streamt en/of
Bluetooth gebruikt (functies die ook veel stroom verbruiken).
Widget Routebeschrijving gebruiken
1. Voeg voordat u de weg op gaat een Maps Routebeschrijving-widget toe aan het
startscherm. U heeft dan een complete routebeschrijving naar elke bestemming.
2. Als u vertrekt hoeft u alleen maar de widget aan te raken en uw telefoon begeleidt u met
gesproken instructies naar de eindbestemming.
Tip: Verzamel uw Routebeschrijving-widgets in een map op het startscherm.
Routebeschrijvingen naar huis of werk ontvangen
Maak een taaksnelkoppeling, zodat u met één tik voorzien bent van een routebeschrijving naar
huis of naar uw werk:
1.
Raak aan en houd vast.
2.
Sleep naar een lege plek op uw startscherm.
3. Nog geen thuis- of werklocatie ingesteld in Maps? Raak de snelkoppeling aan en volg de
instructies op het scherm om een locatie toe te voegen.
Als u vertrekt, hoeft u alleen maar de snelkoppeling aan te raken. Uw telefoon leidt u met
gesproken instructies naar uw bestemming.
Spraakopdrachten gebruiken om een routebeschrijving te krijgen
Instrueer uw telefoon om te zorgen voor een routebeschrijving naar een bestemming:
De basis : Werken met tekst
46

1. Spreek uw startzin uit.
2. Zeg ‘Navigate to [bestemming].’
Schermafbeeldingen maken
Maak een schermafbeelding
1. Voer een van onderstaande handelingen uit:
• Raak met drie vingers het scherm aan en houd dit vast.
• Houd de aan/uit-knop ingedrukt en raak vervolgens Screenshot aan.
• Houd de aan/uit-knop en volume omlaag tegelijkertijd ingedrukt totdat de
schermafbeelding is vastgelegd.
2.
Raak aan om door meer inhoud te bladeren en deze vast te leggen.
Raak STOPPEN aan om te stoppen met bladeren voor het einde van de pagina.
3. Voer een van de volgende handelingen uit:
•
Raak aan om het screenshot bij te snijden.
•
Om de schermafbeeldingen te bewerken: raak aan en vervolgens om het te
verslepen, en om het te markeren.
•
Raak aan om de gegevens te delen.
4. Raak Opslaan aan.
Of raak Weggooien aan om het te verwijderen.
Zoek screenshots op een later moment
Open de Foto's-app en raak > Apparaatmappen > Screenshots aan.
De basis
47

Schermafbeelding-instellingen wijzigen
Screenshot met 3 vingers en Screenshot bewerken maken het eenvoudig om uw
schermafbeeldingen vast te leggen en te verbeteren. U kunt ze op elk moment in- of
uitschakelen.
1. Open de Moto-app.
2.
Raak > Moto Acties aan.
3.
Schakel Screenshot met 3 vingers en Screenshot bewerken en aan of uit .
De basis 48

Achtergrond wijzigen
U kunt de achtergrondafbeelding wijzigen op uw startscherm of vergrendelde scherm. Gebruik
uw eigen foto's, de afbeeldingen die zijn meegeleverd op uw telefoon of afbeeldingen uit een
online categorie.
Tip: Wanneer de accu bijna leeg is, worden bewegende achtergronden tijdelijk gewijzigd in
een statisch beeld om energie te besparen.
1. Open de app Achtergronden.
U kunt ook een lege plek lang aanraken in het startscherm en vervolgens Achtergronden
aanraken.
2. Voer een van onderstaande handelingen uit:
• Selecteer een foto of achtergrond om één achtergrond in te stellen.
• Als u elke dag een nieuwe achtergrond wilt, opent u een categorie en raakt u
Dagelijkse achtergrond > Doorgaan aan.
3. Raak Achtergrond instellen aan.
4. Selecteer of u de achtergrond wilt gebruiken op uw startscherm, vergrendeld scherm of
beide.
Tip: Om een dagelijkse achtergrond over te slaan: open de Achtergronden-app en raak
aan op uw huidige dagelijkse achtergrondafbeelding.
Uw vak Favorieten aanpassen
Via het vak Favorieten onder in het startscherm heeft u met één aanraking toegang tot de apps
die u het vaakst gebruikt. U kunt deze snelkoppelingen naar apps aanpassen.
De snelkoppelingen naar apps wijzigen:
1. Raak een van de app-snelkoppelingen aan, houd deze vast en zet neer op Verwijderen.
2. Veeg van onder in het startscherm omhoog om uw lijst van apps te openen.
3. Raak de gewenste app aan en houd vast. Wanneer de nieuwe snelkoppeling verschijnt,
sleept u deze naar de lege plek in het overzicht.
Uw telefoon aanpassen : Startscherm
49

Tip: U kunt in het vak Favorieten ook mappen gebruiken.
Widgets, snelkoppelingen en mappen toevoegen
Widgets toevoegen
Widgets streamen informatie en bieden daarmee de gedeeltelijke functionaliteit van een app
zonder dat die app geopend hoeft te worden. De Agenda-widget geeft bijvoorbeeld uw
dagelijkse agenda weer en stelt u met één tik in staat om uw agenda in te vullen.
Een widget toevoegen:
1. Raak het startscherm aan en houd vast.
2. Raak Widgets aan.
Widgets staan weergegeven onder de overeenkomstige apps.
3. Raak een widget aan en houd deze vast om toe te voegen.
U kunt bepaalde widgets groter maken om meer inhoud weer te geven:
1. Raak de widget aan en houd hem vast tot deze wordt gemarkeerd.
2. Laat deze los om een omtrek te zien.
3. Sleep een hoek of zijkant om het formaat aan te passen.
App-snelkoppelingen toevoegen
1. Veeg van onder in het startscherm omhoog om uw lijst van apps te openen.
2. Raak de gewenste app aan en houd deze vast.
3. Sleep de app of één van de bijbehorende acties naar een lege plek op uw startscherm, of
naar de rand van het scherm om deze op een nieuw deelvenster van het startscherm te
plaatsen.
Taak-snelkoppelingen toevoegen
Veel app-pictogrammen bevatten snelkoppelingen naar standaardtaken, zodat u de app niet
hoeft te openen om naar de taak te navigeren.
1. Raak het pictogram aan en houd het vast om de beschikbare snelkoppelingen te tonen.
Uw telefoon aanpassen : Startscherm
50

2. Voer een van onderstaande handelingen uit:
• Tik op een taak om deze uit te voeren.
•
Sleep naar een leeg vak op uw startscherm om een snelkoppeling voor de taak te
maken.
Hier volgen enkele voorbeelden van snelkoppelingen voor taken uit verschillende apps. Niet
alle apps bevatten snelkoppelingen voor taken.
App Snelkoppelingen voor taken
Gmail
• Nieuw e-mailbericht opstellen
• Openen op specifiek account
Maps
• Navigeren naar werk
• Navigeren naar startscherm
YouTube
• Zoeken
• Abonnementen
• Trending
Chrome
• Nieuw incognitotabblad
• Nieuw tabblad
Agenda
• Nieuwe herinnering
• Nieuwe gebeurtenis
Uw telefoon aanpassen : Startscherm 51

Berichten
• Open het meest recente gesprek
• Nieuw gesprek
Klok
• Screensaver starten
• Stopwatch starten
• Nieuwe timer instellen
• Nieuw alarm instellen
Instellingen
• Accu
• Gegevensgebruik
• Wi-Fi
Webpaginasnelkoppelingen toevoegen
1. Open de app Chrome.
2. Ga naar de webpagina.
3.
Raak > Toevoegen aan startscherm aan.
4. Bewerk desgewenst de naam.
5. Raak Toevoegen aan.
6. Voer een van onderstaande handelingen uit:
• Raak het pictogram aan, houd het vast en sleep het naar de gewenste locatie op het
beginscherm.
• Raak Automatisch toevoegen aan.
Mappen toevoegen
Met mappen kunt u uw snelkoppelingen indelen.
1. Raak een snelkoppeling van een app op het startscherm lang aan.
2. Sleep deze naar een andere om ze bij elkaar te plaatsen en laat de snelkoppeling los
wanneer er een cirkel rond de twee snelkoppelingen verschijnt:
Uw telefoon aanpassen : Startscherm
52

Vervolgens kunt u:
• Meer apps toevoegen. Sleep app-pictogrammen vanuit uw startscherm of het
appoverzicht naar de cirkel.
• Een app in de map gebruiken. Open de map en raak het pictogram van de app aan.
• De map een naam geven. Open de map, raak de naam aan en typ een nieuwe naam.
• Een app verwijderen uit de map. Open de map en sleep het app-pictogram naar het
startscherm of sleep het omhoog en laat het los op Verwijderen.
• De map verwijderen. Raak de map aan, houd deze vast en sleep de map vervolgens naar
Verwijderen.
Problemen oplossen
Als u problemen ondervindt, kunt u deze stappen voor het oplossen van problemen volgen.
Widgets, snelkoppelingen of mappen verwijderen
Items zijn in een handomdraai van het scherm te verwijderen. Toegevoegde items van het
startscherm verwijderen:
1. Raak het item aan en houd het vast totdat het gaat trillen.
2. Sleep het omhoog en zet het neer op Verwijderen.
Wilt u een compleet nieuwe gebruikersinterface voor uw startscherm selecteren? Download
dan een andere launcher.
Widget Tijd en weer gebruiken
Widget toevoegen aan het startscherm
Plaats een klok op uw startscherm, zet de wekker voor de volgende ochtend, noteer even iets
in uw agenda of bekijk snel de weersverwachting.
Uw telefoon aanpassen : Startscherm
53

1. Raak het startscherm aan en houd vast.
2. Raak Widgets aan.
3. Raak de widget Tijd en weer aan en houdt deze vast. Sleep de widget naar de
startschermpagina.
Wekkers instellen of verwijderen
1. Raak de tijd aan.
2. Voer een van onderstaande handelingen uit:
•
Als u een bestaand alarm wilt gebruiken, schakelt u deze in . Raak aan om de
beltoon te bekijken of te bewerken.
•
Als u een nieuw alarm wilt toevoegen, raakt u aan en stelt u de tijd en beltoon in.
•
Om een wekker te verwijderen, raakt u ernaast aan, vervolgens raakt u aan.
3. Om algemene alarminstellingen te configureren, zoals het volume en de duur van de
snooze-duur, raakt u > Instellingen aan.
Wanneer u de wekker heeft gezet, wordt in de statusbalk weergegeven.
Beheer steden voor weersvooruitzichten
De widget Tijd en weer toont de huidige temperatuur op uw locatie of van een stad die u heeft
gekozen.
De temperatuur op uw huidige locatie weergeven:
1. Voer een van onderstaande handelingen uit:
• Raak + plaatsen aan.
•
Of raak de huidige temperatuur aan en raak vervolgens > aan.
2. Schakel Huidige locatie in.
Uw telefoon aanpassen : Startscherm
54

Tip: Als u wilt schakelen tussen Fahrenheit en Celsius, raakt u Temperatuureenheid
aan.
Raak de huidige temperatuur op de widget aan als u een voorspelling wilt zien.
Een stad toevoegen:
1. Voer een van onderstaande handelingen uit:
• Als u nog geen locaties heeft toegevoegd, raakt u + plaatsen aan.
•
Of raak de huidige temperatuur aan en raak vervolgens aan.
2. Raak Nieuwe locatie toevoegen aan.
3.
Voer de naam van een stad of een postcode in en raak vervolgens aan.
4. Raak de stad aan die u wilt toevoegen.
Tip: Om te schakelen tussen de prognoses voor meerdere steden: raak de temperatuur
aan en veeg naar links of naar rechts.
Om een stad te verwijderen:
1. Raak de temperatuur aan.
2.
Raak > Instellingen aan.
3.
Raak naast de naam van de stad aan.
Uw agenda weergeven
Raak de huidige datum aan om uw agenda te openen waarin u afspraken kunt bekijken of
toevoegen.
Het startscherm vernieuwen met launchers
Een andere launcher gebruiken
U kunt de vormgeving en uitstraling van het startscherm eenvoudig wijzigen door een nieuwe
launcher-app te kiezen en te downloaden. U kunt altijd weer terugschakelen naar de
standaardversie. Launchers bevatten vaak nieuwe achtergronden, nieuwe gebaren voor
interactie met uw telefoon en aanpasbare elementen voor het startscherm.
1. Zoek naar ‘launcher’ in Play Store .
2. Bekijk de verschillende keuzes en download een of meer launchers die u wilt gebruiken.
3. Open de app of volg de instructies op het scherm nadat u de launcher heeft gedownload.
Uw telefoon aanpassen : Startscherm
55

Schakelen tussen launchers
1. Ga naar Instellingen > Apps en meldingen > Geavanceerd.
2. Raak Standaard-apps > Startscherm-app aan.
3. Selecteer de launcher die u wilt gebruiken.
Launchers verwijderen
U kunt alleen launchers verwijderen die u zelf heeft geïnstalleerd.
Raak het app-pictogram van de launcher aan en houd het vast, en raak vervolgens >
Verwijderen aan.
Uw telefoon aanpassen : Startscherm 56

Een screensaver gebruiken
Screensaver instellen
U kunt uw telefoon zo instellen dat deze als klok, fotolijst met uw foto's of iets anders fungeert
als deze inactief op een dockstation staat of wordt opgeladen.
1. Ga naar Instellingen > Weergave > Geavanceerd.
2. Raak Screensaver aan.
3. Voer een van onderstaande handelingen uit:
• Als u schermbeveiligingen wilt wijzigen, raakt u Huidige screensaver aan en
selecteert u er één. Als u opties wilt instellen voor die schermbeveiliging, raakt u
aan.
• U kunt een voorbeeld van uw selectie weergeven door Nu beginnen aan te raken.
Raak het scherm aan (ontgrendel het zo nodig) om terug te gaan naar instellingen.
• Raak Wanneer starten > aan om in te stellen wanneer de screensaver wordt gebruikt
(op het dockingstation, tijdens het opladen of beide).
Screensaver starten
De screensaver wordt automatisch gestart wanneer u uw telefoon op een dockstation zet of
aansluit op een oplader en het scherm in de slaapstand gaat.
De screensaver verlaten en terugkeren naar uw startscherm of vergrendeld scherm:
• Druk op de aan/uit-knop.
•
Of raak , , of aan.
U kunt uw screensaver op elk gewenst moment handmatig inschakelen door naar Instellingen
> Weergave > Geavanceerd > Screensaver te gaan en > Nu beginnen aan te raken.
Screensaver uitschakelen
Voorkomen dat de screensaver automatisch start:
1. Ga naar Instellingen > Weergave > Geavanceerd.
2. Raak Screensaver > Wanneer starten > Nooit aan.
Screensavers toevoegen
Zoek in Play Store naar ‘Screensaver’ voor apps die u meer bieden.
Nadat u een app heeft geïnstalleerd, kunt u de nieuwe app kiezen in Instellingen > Weergave
> Geavanceerd > Screensaver.
Uw telefoon aanpassen : Schermvergrendeling
57

Schermvergrendeling instellen
Opties schermvergrendeling
Wanneer u het scherm vergrendelt, wordt u verzocht uw telefoon te ontgrendelen, telkens
wanneer u de telefoon inschakelt of het scherm activeert.
Geen vergrendeling:
• Geen: Biedt geen bescherming, maar u heeft snel toegang tot uw startscherm.
•
Vegen: Veeg omhoog. Voorkomt per ongeluk bellen maar beveiligt de telefoon niet.
Vergrendelen:
• Patroon: teken een patroon op een raster.
• PIN: Voer een code van vier tot zestien cijfers in. De code is veiliger naarmate hij langer is.
• Wachtwoord: Voer een wachtwoord van vier tot zestien letters, cijfers of symbolen in. Een
lang, sterk wachtwoord is de veiligste optie.
Wanneer u een van de drie soorten vergrendeling gebruikt, kunt u ook ontgrendelen met uw
vingerafdruksensor en uw telefoon instellen op automatisch ontgrendelen in bepaalde
omstandigheden.
Schermvergrendeling instellen of wijzigen
1. Ga naar Instellingen > Beveiliging en locatie.
2. Raak Schermvergrendeling aan en kies het gewenste soort vergrendeling.
Sommige opties zijn niet beschikbaar als u een VPN of werk-e-mailaccount heeft
toegevoegd aan uw telefoon.
Uw wachtwoord of patroon verbergen
U kunt uw wachtwoord of patroon verbergen om te voorkomen dat anderen zien wat u invoert
als u uw scherm ontgrendelt.
Voor wachtwoorden:
1. Ga naar Instellingen > Beveiliging en locatie > Geavanceerd.
2.
Schakel Wachtwoorden weergeven uit .
Voor patronen:
1. Ga naar Instellingen > Beveiliging en locatie.
2.
Raak aan.
3.
Schakel Patroon zichtbaar maken uit .
Uw telefoon aanpassen : Schermvergrendeling
58

Beveiliging door schermvergrendeling versterken
Door het ontgrendelen met de vingerafdruksensor en het instellen van automatische
ontgrendeling is het gemakkelijker om uw telefoon te beveiligen en hoeft u niet steeds uw
pincode, patroon of wachtwoord in te voeren. Maar soms is veiligheid belangrijker dan gemak.
U kunt tijdelijk de vergrendeling versterken en meldingen op het vergrendelde scherm
voorkomen.
U stelt dit als volgt in:
1. Ga naar Instellingen > Beveiliging en locatie > Voorkeuren schermvergrendeling.
2.
Schakel Optie voor afschermen weergeven in .
Om deze optie te gebruiken:
1. Raak de aan/uit-knop aan en houd deze vast.
2. Raak Afgesloten aan.
De vingerafdruksensor en automatische ontgrendeling zijn uitgeschakeld. Meldingen
worden niet weergegeven op het vergrendelde scherm.
3. Om Afgesloten af te sluiten, ontgrendelt u uw telefoon met uw pincode, patroon of
wachtwoord.
Uw scherm automatisch ontgrendelen
Als u een pincode, wachtwoord of patroon gebruikt, kunt u:
• Ontgrendeld blijven als u verbonden bent met een apparaat, zoals het audiosysteem van
uw auto.
• Ontgrendeld blijven op een specifieke locatie.
• Ontgrendeld blijven als u uw telefoon vasthoudt of bij u heeft.
• Ontgrendelen met uw gezicht.
• Ontgrendelen met uw stem.
Tips:
• U kunt overal op het scherm vegen om het apparaat te ontgrendelen. U hoeft het
pictogram niet aan te raken.
• Sommige van deze opties zijn niet beschikbaar als u een VPN of een werk-e-
mailaccount (zakelijk) aan uw telefoon heeft toegevoegd.
Uw telefoon aanpassen : Schermvergrendeling
59

Een probleem oplossen
Als u uw pincode, patroon of wachtwoord bent vergeten, kunt u deze stappen voor het oplossen
van problemen volgen.
Bericht toevoegen aan vergrendeld scherm
Uw naam of een kort bericht toevoegen aan uw vergrendelde scherm voor iemand die uw
telefoon vindt:
1. Ga naar Instellingen > Beveiliging en locatie.
2. Raak Voorkeuren schermvergrendeling > Bericht schermvergr. aan.
3. Typ de tekst die u wilt weergeven en raak Opslaan aan.
Tip: Vermeld niet uw mobiele nummer als contactmethode, tenzij u vanaf een ander
apparaat toegang heeft tot uw voicemail.
Uw telefoon aanpassen : Schermvergrendeling 60

Beltonen instellen
Standaardbeltoon voor oproepen wijzigen
1. Ga naar Instellingen > Geluid.
2. Raak Beltoon telefoon aan.
3. Voer een van onderstaande handelingen uit:
• Selecteer een beltoon uit de lijst.
• Als u een muzieknummer als beltoon wilt gebruiken, raakt u Beltoon toevoegen
onderaan de lijst aan. Raak vervolgens > Audio aan en selecteer het nummer dat
op uw telefoon is opgeslagen.
• Voor stilte, raakt u Geen bovenaan de lijst aan.
Trilsignaal voor gesprekken
U kunt de telefoon op trillen instellen wanneer deze overgaat voor gesprekken.
Schakel trillen uit om de levensduur van de accu te verlengen.
1. Ga naar Instellingen > Geluid.
2.
Schakel Ook trillen voor oproepen in of uit .
Een beltoon instellen voor een contact
U kunt een unieke beltoon toewijzen aan bepaalde personen, zodat u meteen weet wie er belt.
1.
Open de app Contacten.
2. Raak de naam van het contact aan.
3.
Raak > Beltoon instellen aan.
4. Voer een van onderstaande handelingen uit:
• Selecteer een beltoon uit de lijst.
• Als u een muzieknummer als beltoon wilt gebruiken, raakt u Beltoon toevoegen
onderaan de lijst aan. Raak vervolgens > Audio aan en selecteer het nummer dat
op uw telefoon is opgeslagen.
• Voor stilte, raakt u Geen bovenaan de lijst aan.
Beltoon voor appmeldingen instellen
U kunt een standaardgeluid instellen voor meldingen van apps, inclusief berichten en e-mail. U
kunt ook een unieke beltoon instellen voor meldingen van specifieke apps. Ontdek hoe.
Uw telefoon aanpassen : Geluiden
61

Tip: Om uw alarmgeluid te wijzigen, opent u de app Klok en raakt u aan. Raak
vervolgens aan.
Meer beltonen downloaden
Hoewel er al veel beltonen op uw telefoon staan, kunt u er nog meer downloaden:
• Zoek naar ‘beltonen’ in Play Store en installeer een app die over beltonen beschikt.
• Zoek naar ‘beltoon maker’ in Play Store en installeer een app waarmee u aangepaste
beltonen kunt maken. Open de app en gebruik deze om volledige nummers of delen van
nummers te selecteren.
• Als u nummers hebt die als .mp3-bestanden op uw computer zijn opgeslagen, sluit u uw
telefoon en computer op elkaar aan via een USB-kabel en kopieert u het nummer naar uw
telefoon.
Een probleem oplossen
Als u uw beltonen niet hoort, moet u zoeken naar in uw statusbalk, wat betekent dat de Niet
storen -modus is geactiveerd. Open snelle instellingen en raak aan om Niet storen uit te
schakelen.
Onderbrekingen voorkomen met Niet storen
Modus van Niet storen in- of uitschakelen
Met Niet storen kunt u het geluid van uw telefoon uitzetten wanneer u bezet bent. U kunt het
geluid dempen, het trilsignaal stoppen en visuele signalen blokkeren.
Hoe u de signalen in- of uitschakelt:
•
Onderbrekingen blokkeren: open de snelle instellingen en raak aan. U ziet in de
statusbalk wanneer Niet storen is ingeschakeld.
•
Niet storen inschakelen: open snelle instellingen en raak aan.
Tip: Leg uw telefoon met de voorzijde omlaag op een oppervlak om Niet storen te starten.
(Open de app Moto, raak Moto Acties > Omdraaien voor Niet storen aan en schakel de
app in om dit gebaar in te schakelen.)
Uw telefoon aanpassen : Geluiden
62

Duur van Niet storen wijzigen
Kies hoe lang Niet storen ingeschakeld moet blijven, wanneer u dit heeft ingeschakeld in snelle
instellingen.
1.
Open de snelle instellingen om vervolgens aan te raken en vast te houden.
2. Raak Duur aan.
3. Kies er één:
• Raak Totdat je uitschakelt aan om deze modus voor onbepaalde tijd te gebruiken.
• Selecteer een tijdsduur door Gedurende 1 uur aan te raken en vervolgens + of - om
de tijd in te stellen.
• Raak Elke keer vragen aan om de tijdsduur telkens opnieuw te kiezen.
Uitzonderingen toestaan in Niet storen-modus
Wanneer Niet storen is ingeschakeld, worden inkomende oproepen, berichten en agenda-
afspraken of herinneringen gedempt. U kunt uitzonderingen toestaan:
1.
Open de snelle instellingen om vervolgens aan te raken en vast te houden.
2. Om de oproepen te selecteren die mogen doorkomen, raakt u Oproepen aan en
vervolgens:
• Raak Oproepen toestaan aan en selecteer of u oproepen van iedereen, uitsluitend
van contacten, van contacten met ster, of geen oproepen wilt doorlaten.
• Om herhaalde oproepen (dezelfde persoon die binnen 15 minuten nogmaals belt) door
te laten, schakelt u Terugkerende bellers toestaan in.
3. Om te kiezen van wie tekstberichten mogen doorkomen: raak Meldingen, afspraken en
herinneringen > Berichten toestaan aan en kies alle contacten, alleen contacten met ster
of geen contacten.
4. Om meldingen voor agenda-afspraken en herinneringen door te laten: raak Meldingen,
afspraken en herinneringen aan en schakel ze in .
U kunt ook bepalen of alarmen en media mogen klinken:
1.
Open de snelle instellingen om vervolgens aan te raken en vast te houden.
2. Raak Geluid en trillen aan.
3. Kies welke geluiden zijn toegestaan terwijl Niet storen is ingeschakeld.
Visuele verstoringen stoppen in de Niet storen-modus
Als uw telefoon is ingesteld op de Niet storen-modus, kunt u voorkomen dat gedempte
meldingen:
Uw telefoon aanpassen : Geluiden
63

• Uw scherm inschakelen als het uitgeschakeld is
• Worden weergegeven als uw scherm is ingeschakeld
• Meldingsstippen, statusbalkpictogrammen of het bijwerken van de lijst met meldingen
weergeven
Deze storingen blokkeren:
1.
Open de snelle instellingen om vervolgens aan te raken en vast te houden.
2. Raak Meldingen aan.
3. Voer een van onderstaande handelingen uit:
• Om alle visuele meldingen te blokkeren raakt u Geen zichtbare of hoorbare
meldingen aan.
• Om geselecteerde visuele meldingen te blokkeren raakt u Aangepast om vervolgens
de functies in- of uit te schakelen.
Telefoon automatisch dempen op bepaalde dagen en tijden
U kunt uw telefoon zodanig instellen dat deze de Niet storenmodus op bepaalde tijdstippen
automatisch in- en uitschakelt.
1.
Open de snelle instellingen om vervolgens aan te raken en vast te houden.
2. Raak Automatisch inschakelen aan.
3. Gebruik regels om de planning in te stellen:
• Om een bestaande regel te gebruiken: raak de naam aan zoals Slapen. Schakel
Regel gebruiken in en pas zo nodig tijd of instellingen aan.
• Als u een nieuwe regel wilt maken, raakt u Regel toevoegen aan. Raak Tijd aan, voer
een naam in en raak OK aan. Stel de dagen, begin- en eindtijden en het
dempingsniveau in.
Als u uw telefoon niet langer automatisch wilt laten dempen, gaat u naar Instellingen > Geluid
> Niet storen. Selecteer de regel en schakel deze uit of raak aan om hem te verwijderen.
Telefoon automatisch dempen tijdens agenda-afspraken
Uw telefoon kan de Niet storenmodus automatisch in- of uitschakelen voor alle door u
opgegeven geplande gebeurtenissen.
1.
Open de snelle instellingen om vervolgens aan te raken en vast te houden.
2. Raak Automatisch inschakelen aan.
3. Voer een van de onderstaande handelingen uit:
• Als u een bestaande regel wilt gebruiken, schakelt u deze in.
Uw telefoon aanpassen : Geluiden
64

• Als u een nieuwe regel wilt maken, raakt u Regel toevoegen aan. Raak Regel voor
gebeurtenis aan, voer een naam in en raak OK aan.
4. Pas de opties voor het selecteren van de te gebruiken agenda en uw
beantwoordingsstatus aan.
Als u uw telefoon niet langer automatisch wilt laten dempen, gaat u naar Instellingen > Geluid
> Niet storen. Selecteer dan de regel en schakel deze uit of raak aan om hem te
verwijderen.
Geluid bij inschakelen dempen
Het geluid bij het opstarten van uw telefoon uitschakelen:
1. Ga naar Instellingen > Geluid > Geavanceerd.
2.
Schakel Opstartgeluiden uit .
U kunt het volumeniveau van dit geluid niet aanpassen.
Telefoon laten ophouden met spreken
Sommige spraakopdrachten (zoals ‘What's up?’ en ‘What is the current weather?’) zorgen
ervoor dat de telefoon een gesproken antwoord geeft.
Raak aan om de reacties van de telefoon tijdelijk uit te schakelen.
Reacties van de telefoon uitschakelen:
1. Open de Google -app.
2.
Raak > Instellingen aan.
3. Raak Spraak aan.
4. Schakel Spraakuitvoer uit.
Geluiden bij opladen uitschakelen
Ga als volgt te werk als u niet wilt dat de telefoon geluid maakt wanneer u deze in een oplader
plaatst:
1. Ga naar Instellingen > Geluid > Geavanceerd.
2. Schakel Oplaadgeluiden uit.
Uw telefoon aanpassen : Geluiden
65

Over uw apps
Een app openen
Veeg van onder in uw startscherm omhoog en raak de betreffende app aan.
Geïntegreerde apps
De volgende apps zijn vooraf geïnstalleerd op uw telefoon. Wilt u deze niet? Verwijder de apps
of schakel ze uit.
Pictogram App Beschrijving
Achtergronden Verander uw achtergrond, krijg nieuwe achtergronden krijg elke
dag automatisch een nieuw exemplaar.
Agenda Houd bij welke afspraken er gepland staan, ontvang
automatisch herinneringen op uw telefoon en stem uw plannen
af op die van anderen door agenda's te delen.
Berichten Verzend en ontvang sms/mms-berichten.
Bestanden Beheer en blader door bestanden en mappen op uw apparaat
of SD-kaart.
Calculator Maak een paar snelle berekeningen.
Camera Foto's of video's vastleggen. Meer informatie.
Chrome Surf op het web. Open uw browserbladwijzers op elk gewenst
apparaat en synchroniseer de tabbladen met uw computer of
Android-apparaten.
Apps 66

Contacten Orden en maak verbinding met uw contacten. Wijs beltonen
toe aan personen.
Documenten Maak, bewerk, en werk samen met anderen aan documenten.
Drive Bewaar en synchroniseer uw bestanden in de cloud van
Google en open ze overal waar u een internetverbinding heeft.
Maak en deel spreadsheets, documenten en presentaties.
Scan documenten en deel ze of druk ze af.
Duo Voer videogesprekken met vrienden op Android en iOS.
Facebook Houd contact met vrienden, familie en community's, deel
updates en media en zoek informatie over evenementen,
entertainment en bedrijven.
FM-radio Luister naar FM-radiostations.
Foto's Beheer foto's en upload deze automatisch naar uw privé-
album.
Gmail Schrijf, verzend, bekijk of zoek uw e-mail vanaf uw telefoon of
computer.
Google Zoek op het web, bekijk uw informatiekaarten en pas uw
Google-instellingen aan, waaronder privacy.
Instellingen Pas uw telefooninstellingen aan.
Apps 67

Klok Stel alarmen in. Gebruik de timer of stopwatch.
Maps Vind uw bestemming en ontdek locaties.
Moto Selecteer beschikbare gebaren voor snelkoppelingen voor
telefoon en beheer meldingen.
Nieuws en weer Zie het laatste nieuws, weerberichten en informatie over uw
favoriete onderwerpen en locaties.
Play Movies & TV Bekijk rechtstreeks films en series via Play Store.
Play Music Luister naar uw muziekcollectie (opgeslagen op uw telefoon of
gestreamd). Koop nieuwe muziek. Maak afspeellijsten en
luister waar u maar wilt.
Play Store Download apps voor uw telefoon en ook boeken, tijdschriften,
muziek en films en gebruik deze op uw computer of een
Android-apparaat.
Presentaties Maak, bewerk, werk samen met anderen, en speel
presentaties af.
Spreadsheets Maak, bewerk, en werk samen met anderen aan spreadsheets.
Telefoon Plaats oproepen.
Apps 68

YouTube Zoek, bekijk en upload video's op het web.
Meer apps downloaden
Vindt u niet wat u zoekt? Download meer apps.
Tip: Schuif omhoog en raak Apps zoeken aan. Typ de naam van de ontbrekende
app om naar Play Store te gaan waar u kunt installeren één aanraking.
Hulp krijgen voor een app
1. Open de app.
2.
Raak of aan.
3. Zoek naar Help of Instellingen > Help.
Schakelen tussen recente apps
1.
Raak aan om recent gebruikte apps te bekijken.
Of veeg omhoog over als u de navigatiebalk gebruikt.
2. Voer een van de volgende handelingen uit:
• Raak een willekeurig app-scherm aan om ernaar terug te gaan.
• Veeg naar links of rechts om meer apps weer te geven.
• Veeg een app omhoog om deze uit de lijst te verwijderen.
• Om de lijst te wissen: veeg helemaal naar rechts en raak ALLES WISSEN aan.
Tips:
•
Raak tweemaal aan om te schakelen tussen de twee meest recent gebruikte apps.
(Als u de navigatiebalk gebruikt, veeg dan naar rechts op .)
• Twee apps tegelijk gebruiken in een opgedeeld scherm.
Apps sluiten
Om een app te verlaten raakt u aan om terug te keren naar het startscherm. Of raak
aan, als u de navigatiebalk gebruikt.
Apps
69

U hoeft apps niet af te sluiten. Android beheert het geheugen en de accu die door de apps
worden gebruikt, dus u kunt apps met ook gewoon open laten staan.
Verwijder apps als volgt uit uw lijst met recent gebruikte apps:
1.
Raak aan.
2. Voer een van onderstaande handelingen uit:
• Veeg omhoog om een app te verwijderen uit de lijst.
• Om alle apps te verwijderen: veeg naar rechts tot het eind van de lijst en raak ALLES
WISSEN aan.
Tips voor het gebruik van apps
• U kunt de achtergrondkleur van uw lijst van apps wijzigen in licht of donker.
• Vanuit veel apps kunt u afdrukken.
• Kopieer en plak tekst van app naar app met het klembord.
• Tikken en betalen met uw telefoon met behulp van een betalingsapp en NFC.
• Gebruik mappen om apps op het startscherm in groepen te ordenen.
• Houd het pictogram van een app vast om te zien of er snelkoppelingen voor taken voor
zijn. Raak een taak aan om deze uit te voeren. U kunt ook naar uw startscherm slepen
om een snelkoppeling voor de taak te maken.
•
Wilt u de zaklamp in- of uitschakelen? Gebruik de snelle instellingen ( of ). Geen app
vereist.
• Volg deze stappen voor het oplossen van problemen als u problemen ondervindt bij
gebruik van deze app.
Twee apps tegelijk gebruiken
Splitscreenweergave gebruiken
1. Open de eerste app.
2.
Raak aan.
3.
In de recente lijst raakt u het app-pictogram boven in de app-voorbeelden aan om en
te zien.
Let op dat u het app-pictogram aanraakt en niet het voorbeeld, want daarmee opent u de
app.
4.
Raak Gesplitst scherm aan.
Apps
70

5. Selecteer de app die u daarna wilt gebruiken.
Splitscreenweergave beëindigen
Sleep de zwarte scheider helemaal omhoog of omlaag.
Gebruik Beeld-in-beeld
Met sommige toepassingen kunt u een video in een klein, beweegbaar frame kijken terwijl u
andere dingen doet. Het wordt ook gebruikt bij het navigeren met Google Maps.
1.
Raak aan terwijl u een video kijkt of navigeert met Maps.
De video (of navigatie) wordt kleiner weergegeven.
2. U kunt de video (of navigatie) overal op het scherm naartoe slepen.
• Raak de video tweemaal aan om terug te gaan naar de volledige grootte.
• Sleep het naar de onderkant van het scherm om het te sluiten. Of raak het aan en
raak dan aan.
•
Om Beeld-in-beeld uit te schakelen voor een app die in gebruik is: raak aan en
schakel Scherm-in-scherm toestaan uit .
Alle apps zien die Beeld-in-beeld ondersteunen:
1. Ga naar Instellingen > Apps en meldingen > Geavanceerd.
2. Raak Speciale app-toegang > Beeld-in-beeld aan.
3. Om Beeld-in-beeld uit te schakelen voor een app: raak de app aan en schakel Scherm-in-
scherm toestaan uit .
Apps 71

Apps installeren of bijwerken
Apps uit Google Play Store kopen
Heeft u een voicerecorder, kladblok of kompas nodig? U kunt meer apps downloaden, als
aanvulling op de vooraf geïnstalleerde apps op uw telefoon.
Apps downloaden:
1. Open de app Play Store.
2. Blader door de categorieën of zoek gericht naar een item.
3. Raak een item aan om een beschrijving ervan te bekijken, recensies erover te lezen en het
te downloaden.
In de statusbalk wordt weergegeven wanneer de app is gedownload en geïnstalleerd.
Tips:
•
Als u de op deze telefoon geïnstalleerde Play Store-apps wilt weergeven, raakt u >
Mijn apps en games aan. Raak Bibliotheek aan om de apps weer te geven die u met
hetzelfde Google-account op andere apparaten heeft geïnstalleerd.
•
Raak > Instellingen > Verificatie vereisen voor aankopen aan om onvoorziene of
ongewenste aankopen te voorkomen.
Apps ophalen uit andere bronnen
Doe wat onderzoek voordat u downloadt: controleer de waardering van de app en lees veel
reacties.
Apps downloaden:
1. Open de app Chrome en ga naar de juiste site om de app te downloaden.
Als u een waarschuwingsbericht ziet, tikt u op OK om door te gaan.
Als de download is voltooid, ziet u in de statusbalk.
2. Raak de downloadmelding aan om de app te installeren. U kunt ook de app Bestanden
openen voor installatie op een later moment.
3. Controleer bij het installeren van de app tot welke informatie de app toegang krijgt. Als u
niet wilt dat de app toegang krijgt tot deze informatie, breek dan de installatie af.
Bijvoorbeeld, als u een app installeert die een boodschappenlijstje maakt, dan zou die app
geen toegang tot uw contactpersonen moeten vragen.
Apps : Uw apps beheren
72

Play Store-apps automatisch bijwerken
Als u uw apps updatet, ontvangt u de nieuwste functies en wordt de veiligheid en stabiliteit van
uw apparaat verbeterd. Om uw apparaat in optimale conditie te houden, raden wij u aan om
apps automatisch te updaten.
Als een app de informatie wijzigt en nu toegang wil tot andere informatie op uw telefoon,
ontvangt u een melding dat u de app handmatig moet updaten en de nieuwe machtigingen
moet controleren en accepteren.
Bepalen wanneer uw apps automatisch worden geüpdatet:
1. Open de app Play Store.
2.
Raak > Instellingen aan.
3. Raak Autom. updaten aan.
4. Voer een van onderstaande handelingen uit:
• Om te besparen op gegevenskosten in uw mobiele abonnement en apps alleen te
updaten wanneer u verbonden bent met een wifi-verbinding, raakt u Apps alleen via
wifi automatisch updaten aan.
• Om de app te updaten via wifi of uw mobiele gegevens, raakt u Apps op elk moment
automatisch updaten. Er kunnen gegevenskosten in rekening worden gebracht.
aan
Play Store-apps handmatig bijwerken
1. Open de app Play Store.
2.
Raak > Mijn apps en games aan.
3. Raak in het tabblad UPDATES Alles updaten aan, of tik op Updaten naast de appnaam
om een specifieke app te updaten.
4. Lees de samenvatting van wat er is gewijzigd door en veeg omlaag voor eventuele
wijzigingen over toestemmingen en tot welke informatie op uw telefoon de app toegang
heeft. Raak Updaten aan als u ermee akkoord gaat.
Play Store automatisch bijwerken uitschakelen
Een bepaalde app niet meer automatisch bijwerken:
1. Open de app Play Store.
2.
Raak > Mijn apps en games aan.
3. Raak het tabblad GEÏNSTALLEERD aan en raak de appnaam aan.
4.
Raak aan en schakel Autom. updaten uit.
Apps : Uw apps beheren
73

Alle apps niet meer automatisch bijwerken:
1. Open de app Play Store.
2.
Raak > Instellingen aan.
3. Raak Autom. updaten > Apps niet automatisch updaten aan.
Play Store-apps herstellen
Als u een app verwijdert die u via de Play Store heeft gedownload, kunt deze op elk moment
opnieuw installeren. Zijn er apps die u niet vaak gebruikt, zoals een flight tracker? Verwijder ze
en installeer ze weer als u ze nodig heeft.
1. Open de app Play Store.
2.
Raak > Mijn apps en games aan.
3. Raak het tabblad Bibliotheek aan om een lijst weer te geven van alle apps die u heeft
gedownload.
4. Raak INSTALLEREN aan naast de app-naam.
5.
Als u meerdere Google-accounts heeft, raakt u aan en raakt u naast uw account
aan. Select het andere account en herhaal deze procedure om apps te herstellen die in dat
account zijn geïnstalleerd.
Beheer of verwijder apps
Apps ordenen
Gebruik mappen om apps op het startscherm in groepen te ordenen.
App-toestemmingen beheren
De eerste keer dat u een app gebruikt en soms bij het installeren of bijwerken van een app,
wordt u gevraagd de app toestemming te verlenen voor toegang tot bepaalde gegevens en
telefoonfuncties. U kunt deze toestemmingen te allen tijde aanpassen.
Toestemmingen per app aanpassen:
1.
Raak het app-pictogram aan, houd het vast en raak vervolgens aan.
2. Raak Machtigingen aan.
3. Schakel elke toestemming indien nodig in of uit.
Tip: Raak > Alle rechten aan om te zien hoe de app elke toestemming gebruikt.
Apps : Uw apps beheren
74

U kunt elke functie ook bekijken en instellen welke apps toegang hebben.
De veilige modus gebruiken
Problemen zoals apps die vastlopen, onverwacht opnieuw opstarten of een accu die snel
leegraakt, kunnen worden veroorzaakt door een app van een externe aanbieder. Gebruik de
veilige modus om uw telefoon op te starten met alleen de oorspronkelijke software en apps. Als
de problemen in de veilige modus niet optreden, ligt het probleem waarschijnlijk bij een door u
gedownloade app van een externe aanbieder.
Opstarten in de veilige modus:
1. Houd de aan/uit-knop ingedrukt.
2. Raak Uitschakelen aan en houd deze vast. Raak vervolgens OK aan om op te starten in
de veilige modus.
Wanneer de telefoon opnieuw wordt opgestart, ziet u Veilige modus aan de onderzijde
van het beginscherm en widgets zijn uitgeschakeld.
3. Gebruik uw telefoon en kijk of het probleem is verdwenen. Let op, u kunt geen gebruik
maken van gedownloade apps.
Als het probleem niet meer optreedt:
1. Om de veilige modus af te sluiten, herstart u uw telefoon.
2. Verwijder de recent gedownloade apps een voor een. Herstart uw telefoon nadat u een app
verwijderd heeft. Kijk of het verwijderen van de betreffende app het probleem heeft
opgelost.
3. Als u de problematische app is verwijderd, kunt u de andere apps die u tijdens het
onderzoek heeft verwijderd, herstellen.
Als het probleem aanhoudt: volg deze stappen voor het oplossen van problemen bij
prestatieproblemen van uw telefoon.
De cache of gegevens van de app wissen
Door de cache te wissen, maakt u ruimte in het telefoongeheugen vrij, kunnen prestaties
verbeteren en kunnen problemen met apps en websites.
1.
Raak het app-pictogram aan, houd het vast en raak vervolgens aan.
2. Voer een van de onderstaande handelingen uit:
• Als u ruimte wilt vrijmaken door tijdelijke bestanden te verwijderen, raakt u Opslag >
Cache wissen aan. De cache neemt met de tijd weer in omvang toe, dus herhaal
deze stap als er een probleem optreedt.
Apps : Uw apps beheren
75

• Als de problemen blijven optreden, verwijdert u alle gegevens die in de app zijn
opgeslagen door Opslag > Opslag wissen aan te raken. Wees voorzichtig: u kunt
deze handeling niet ongedaan maken.
Apps geforceerd stoppen
Gebruik het geforceerd stoppen van een app alleen als de app een probleem lijkt te
veroorzaken. Een app volledig afsluiten, inclusief eventuele services die op de achtergrond
draaien:
1.
Raak het app-pictogram aan, houd het vast en raak vervolgens aan.
2. Raak Nu stoppen aan.
Apps verwijderen die u heeft geïnstalleerd
U kunt apps die u heeft gedownload verwijderen. Veel vooraf geïnstalleerde apps kunt u wel
uitschakelen, maar niet verwijderen.
1. Raak de het pictogram van de app aan en houd vast.
2. Voer een van de onderstaande handelingen uit:
•
Sleep het pictogram naar boven en laat het los op . U verwijdert dan de app en
maakt geheugen vrij.
• Als u geen verwijderoptie ziet, raakt u het app-pictogram aan, houdt u het vast en raak
dan > Uitschakelen aan.
Apps verwijderen die anderen hebben geïnstalleerd
Als u de eigenaar van de telefoon bent en de telefoon deelt met andere gebruikers of gasten,
kunt u apps verwijderen die zij hebben geïnstalleerd. Hoewel hun apps niet in uw appoverzicht
of op het startscherm worden weergegeven, nemen ze wel geheugenruimte in beslag.
1. Ga naar Instellingen > Apps en meldingen > APP-INFO.
Bij apps die door anderen zijn geïnstalleerd, wordt het bericht Niet geïnstalleerd voor
deze gebruiker weergegeven.
2. Raak de naam van de app aan.
3.
Raak > Verwijderen voor alle gebruikers aan.
Een back-up maken van apps en instellingen
U kunt uw Google-account gebruiken om een back-up te maken van het volgende:
• App-gegevens
• Oproepgeschiedenis
Apps : Uw apps beheren
76

• Telefooninstellingen (achtergrond, wifi-wachtwoorden, standaard-apps)
• Sms-/mms-berichten
Een back-up maken van apps en instellingen:
1. Ga naar Instellingen > Systeem.
2. Raak Back-up aan.
3. Schakel Back-up maken op Google Drive in.
4. Als u meerdere Google-accounts heeft, raakt u Account aan om een account te
selecteren.
Bescherming tegen schadelijke apps
Telefoon scannen op schadelijke apps
Play Protect houdt uw telefoon veilig door uw telefoon automatisch te scannen om te
controleren op mogelijke schadelijke apps.
Als Play Protect een mogelijk schadelijke app vindt, stopt het de app en waarschuwt het u,
zodat u de app kunt verwijderen.
Om de resultaten te zien of opnieuw te scannen:
1. Open de Play Store-app.
2.
Raak > Mijn apps en games aan.
3. Voer een van de volgende handelingen uit:
• Om de resultaten van de recentste scan op het UPDATES te zien, kijkt u naar het
bericht naast .
•
Om uw telefoon opnieuw te scannen, raakt u aan.
Als uw telefoon traag lijkt
Als u uw telefoon heeft gescand om te bevestigen dat er geen mogelijk schadelijke
toepassingen zijn, maar uw telefoon traag lijkt, probeer dan deze stappen voor het oplossen
van problemen.
Apps : Uw apps beheren
77

Uw scherm vastpinnen
Scherm vastpinnen inschakelen
Gebruik scherm vastpinnen als u het huidige scherm of de huidige app zichtbaar wilt houden
totdat u dat scherm losmaakt. U kunt bijvoorbeeld een game vastpinnen, zodat uw kind geen
andere dingen kan doen op uw telefoon.
U kunt een patroon, pincode of wachtwoord instellen waarmee het scherm moet worden
losgemaakt.
1. Ga naar Instellingen > Beveiliging en locatie > Geavanceerd > Een scherm
vastzetten.
2. Schakel scherm vastpinnen in.
3. Standaard moet u altijd uw patroon, pincode of wachtwoord invoeren wanneer u een
scherm losmaakt. Als u deze beveiliging niet wilt voordat uw andere telefoonschermen
kunnen worden geopend, schakelt u deze optie uit.
Een scherm vastpinnen
1. Zorg dat u scherm vastpinnen heeft ingeschakeld in Instellingen .
2. Open een app en ga naar het scherm dat u wilt vastpinnen.
3.
Raak aan.
4. Raak het pictogram aan dat u wilt vastpinnen.
5.
Raak aan.
Een scherm losmaken
1.
Houd en tegelijk vast.
2. Als u een ontgrendelingspatroon, pincode of wachtwoord heeft ingesteld tijdens het
inschakelen van het vastpinnen, moet u dit nu invoeren om de telefoon te ontgrendelen.
Apps : Uw apps beheren
78

Zoeken op internet
Zoeken met de widget
Om uw zoekterm te typen:
1. Raak de widget Zoeken aan.
2. Voer een zoekterm in.
Er worden termsuggesties weergegeven terwijl u typt.
3. Raak een suggestie aan om hiernaar te zoeken.
Zoeken vanaf elk scherm
U hoeft niet uw huidige app te verlaten om te zoeken naar de informatie die u nodig heeft.
Vanuit elk scherm kunt u met Google Assistent zoekresultaten en opties voor uw volgende actie
krijgen.
Zoeken:
1. Zeg ‘Oké, Google’ of ‘Hee, Google’. (Zorg dat de startzin is ingesteld.)
Of raak aan en houd deze vast.
2. Vertel de assistent wat u zoekt. Bijvoorbeeld een restaurant in de buurt: ‘Zoek [naam
restaurant].’
3. Onder het zoekresultaat raakt u opties aan voor bijbehorende acties: bellen,
routebeschrijvingen, recensies lezen, en meer.
Zoekgeschiedenis moet zijn ingeschakeld om Google Assistent te kunnen gebruiken.
Voor meer hulp bij het werken met Google Assistent raadpleegt u de ondersteuningsinformatie
van Google.
Zoeken in Gboard
Als u typt via het toetsenbord op het scherm:
1.
Raak boven de toetsen aan.
2. Typ een zoekterm in de zoekbalk.
3. Deel de link van een resultaat door deze aan te raken of raak een van de andere getoonde
zoekresultaten aan voor meer informatie.
Als u niet ziet op uw toetsenbord:
Apps : Zoeken en webbrowser
79

1. Ga naar Instellingen > Systeem > Talen en invoer > Virtueel toetsenbord.
2. Raak Gboard > Zoeken aan.
3.
Schakel "Knop 'Zoeken en meer' weergeven" in .
Zoeken naar telefoonnummers in de buurt
Een bedrijf in de buurt zoeken en bellen:
1.
Open de app Telefoon.
2.
Raak aan.
3. Zeg of typ de naam van de plaats om te bellen, of een zoekterm over de plaats
(bijvoorbeeld ‘restaurant’).
U ziet een lijst met zoekresultaten in de buurt.
4. Raak de plaats aan om het nummer te bellen.
Als het niet werkt:
• Controleer of Locatie is ingeschakeld.
•
Raak > > Instellingen aan en schakel Plaatsen in de buurt in.
SafeSearch gebruiken
Voorkomen dat er inhoud voor volwassenen wordt weergegeven in uw zoekresultaten:
1. Open de app Google .
2.
Raak > Instellingen aan.
3. Raak Accounts en privacy aan.
4. Schakel SafeSearch-filter in.
Google-zoekgeschiedenis verwijderen
1. Open de Google -app.
2.
Raak > Instellingen aan.
3. Raak Accounts en privacy aan.
4. Raak Mijn activiteit aan.
5.
Raak > Activiteit verwijderen op basis van aan.
6. Selecteer het tijdsbestek en kies Zoeken als het product.
7. Raak Verwijderen aan.
Apps : Zoeken en webbrowser
80

U kunt ook overige informatie die Google over u verzamelt bekijken, verwijderen en beheren.
Een andere zoekmachine dan Google gebruiken
Een andere zoekmachine dan Google gebruiken:
1. Zoek naar ‘zoekmachine’ in Play Store en installeer een van de apps.
2. Open die app om te zoeken.
3. Optioneel:
• Wis de widget Google Zoeken van uw startscherm. Als u deze niet kunt verwijderen,
gebruikt u een andere launcher voor uw startscherm waarin de widget niet is vervat.
• Installeer een browser om Chrome te vervangen en deze te gebruiken als uw
standaardbrowser.
• Uitschakelen dat Google uw gegevens verzamelt.
Uw telefoon doorzoeken
Inhoud zoeken in uw telefoon
1. Raak de widget Zoeken aan.
2. Voer een zoekterm in.
3.
Op de pagina met zoekresultaten: veeg naar links onder en wijzig Alles in Persoonlijk.
Als u geen resultaat ziet:
1. Open de Google -app.
2.
Raak > Instellingen aan.
3. Raak Persoonlijk aan.
4. Zorg dat alles dat u in uw zoekopdrachten wilt opnemen is ingeschakeld.
Een app zoeken
1. Veeg van onder in het startscherm omhoog om uw lijst van apps te openen.
2.
Raak Apps zoeken aan.
3. Typ de naam van de app.
4. Als de app op uw telefoon staat, raakt u het pictogram om de app te openen.
Apps : Zoeken en webbrowser
81

Als de app niet op uw telefoon staat, raakt u Meer apps zoeken aan om naar Play Store te
gaan en deze met één aanraking te installeren.
Uw telefoonnummer zoeken
1. Ga naar Instellingen > Systeem.
2. Raak Telefooninfo > Telefoonnummer aan.
Foto's, video's en bestanden zoeken
Gebruik de Foto's-app om foto's of video's op uw telefoon te zoeken.
Gebruik de app Bestanden om gedownloade bestanden te zoeken.
De camera gebruiken om te scannen en zoeken
Scan QR-codes en streepjescodes
Scan QR codes of streepjescodes met uw camera. Gebruik vervolgens de gescande informatie.
1.
Open de app Camera.
2. Het scannen start automatisch als u de zoeker op het item richt.
3. Tik op een pictogram:
Om het volgende te doen Raak aan
Website weergeven.
Zoeken op internet.
Kopieer gegevens naar het klembord om in een e-mail, bericht of
ergens anders plakken.
U kunt ook documenten scannen en opslaan als PDF om te printen of delen via Drive .
Tekst vertalen met de camera
Gebruik de Translate-app om teksten op borden en andere teksten die de camera weergeeft
direct te vertalen.
1. Open de Translate-app.
Apps : Zoeken en webbrowser
82

Als u niet beschikt over de app, kunt u deze installeren via Play Store.
2.
Gebruik om de talen (vanwaaruit en waarin u wilt vertalen) te selecteren.
3.
Raak aan.
4. Richt de camera op de tekst en houd de telefoon stil.
De camera scant de tekst en vertaalt deze in de zoeker.
Door websites bladeren
Websites bezoeken en bladwijzers maken
Uw telefoon maakt verbinding met het mobiele netwerk van uw provider of met een Wi-Fi-
netwerk om toegang te krijgen tot het internet. Gebruik een Wi-Fi-verbinding om kosten voor de
gegevens te besparen.
1.
Open de app Chrome.
2. Als u naar een website wilt gaan, raakt u de balk aan de bovenkant aan en typt u het
adres.
3. Op een webpagina:
•
Raak > aan om een bladwijzer te maken.
Of raak > Toevoegen aan startscherm aan om een snelkoppeling op het
startscherm te plaatsen.
•
Als u naar tekst wilt zoeken op die pagina, raakt u > Zoeken op pagina aan.
• Raak een link aan om deze te openen.
• Als u de opties wilt bekijken voor het openen van een link in een nieuw tabblad en het
kopiëren of delen van een link, raakt u de link aan en houdt u deze vast.
•
Als u de pagina wilt afdrukken, raakt u > Delen > Afdrukken aan. Zorg dat u uw
afdrukservice is geconfigureerd.
4.
Om terug te keren naar de vorige pagina raakt u aan.
Wilt u meer informatie over surfen of het beheer van bladwijzers? Open Chrome en raak >
Help & Feedback aan.
Browsertabbladen openen en ertussen schakelen
In de Chrome-app:
•
Raak het wisselpictogram aan om van tabblad te wisselen.
Apps : Zoeken en webbrowser
83

•
Als u een nieuw tabblad wilt openen, raakt u het wisselpictogram aan en raakt u
vervolgens aan.
Privé surfen met incognito tabbladen
Als u niet wilt dat Chrome uw activiteit onthoudt, gebruikt u incognito tabbladen.
Maak een taaksnelkoppeling om met één tik een nieuw incognitotabblad te openen vanaf uw
startscherm:
1.
Raak aan en houd vast.
2.
Sleep naar een lege plek op uw startscherm.
Alle incognito tabbladen sluiten:
1. Veeg de statusbalk omlaag.
2.
Raak aan.
Browsergeschiedenis wissen
1.
Open de app Chrome.
2.
Raak > Geschiedenis aan.
3. Raak Browsegegevens wissen aan.
U kunt ook uw zoekgeschiedenis controleren en verwijderen.
Standaardbrowser wijzigen
U kunt andere browsers downloaden uit Play Store. Na de installatie kunt u de nieuwe browser
instellen als standaard browser.
1. Ga naar Instellingen > Apps en meldingen.
2. Raak Standaard-apps > Browser-app aan.
3. Raak de app aan die u wilt gebruiken.
Een probleem oplossen
Bij problemen met Chrome leest u Informatie voor het oplossen van problemen van Google.
Apps : Zoeken en webbrowser
84

Tekst- en multimediaberichten
Tekstberichten - sms
Sms-berichten bevatten alleen tekst. Eén tekstbericht kan 160 tekens bevatten; bij het naderen
van de limiet verschijnt er een teller. Als u meer typt, wordt uw bericht verzonden als een reeks
sms-berichten.
U kunt één sms-bericht verzenden aan meerdere personen en antwoorden ontvangen in
afzonderlijke, niet-gezamenlijke conversatiethreads (tenzij u en uw ontvangers groepsberichten
hebben ingeschakeld).
Sms behoort tot het standaard sms/mms-pakket van de meeste providers en maakt geen
gebruik van mobiele gegevens.
Multimediaberichten - mms
Mms-berichten kunnen onbeperkt tekst bevatten plus een foto, diavoorstelling met foto's, video
of geluidsbestand.
Via groepsberichten kunt u één mms-bericht met alleen tekst of met tekst en mediabestanden
verzenden naar meerdere personen, en elke persoon in de groep de antwoorden laten
ontvangen in groepsconversatiethreads.
Mms maakt gebruik van mobiele gegevens, waarvoor een mobiel gegevensabonnement of
betaling per bericht vereist is.
Groepsberichten
Via groepsberichten kunnen meerdere personen een groepsgesprek voeren. Alle antwoorden
van ontvangers worden afgeleverd bij alle ontvangers in een groepsconversatiethread.
Hoewel u slechts één bericht verzendt naar meerdere ontvangers, worden kosten in rekening
gebracht voor elk ontvangen bericht. Groepsberichten:
• Converteert sms-berichten aan meerdere ontvangers naar mms-berichten voor iedereen
die deze kan ontvangen
• Is alleen beschikbaar voor mms-berichten
Opmerking: Ontvangers die geen mms-berichten kunnen ontvangen, krijgen een sms-
bericht en, als er mediabestanden zijn bijgevoegd, een link om het bestand te downloaden
via Wi-Fi (als uw provider dit aanbiedt). De afzender ontvangt als enige de antwoorden in
een afzonderlijk gesprek.
Als u geen antwoorden wilt ontvangen in groepsgesprekken, kunt u in de app Berichten
groepsberichten uitschakelen.
Apps : Sms/mms-berichten
85

Sms/mms-berichten lezen, verzenden en beheren
Sms/mms-berichten lezen en beantwoorden
Wanneer u een sms/mms-bericht ontvangt met de Berichten-app, verschijnt in de
statusbalk.
1.
Veeg de statusbalk omlaag en raak aan.
2. Voer een van de volgende handelingen uit:
• Als u het bericht wilt beantwoorden, voert u uw antwoord in het tekstvak in en raakt u
aan.
• Als het bericht afkomstig is van een niet-toegewezen nummer, maakt u een contact
om een naam aan het nummer te koppelen.
• U kunt een bijgevoegde foto, diavoorstelling of bijlage openen door die aan te raken.
• Als u een bijlage wilt opslaan, raakt u de bijlage aan en houdt u deze vast. Raak
vervolgens aan.
•
Raak boven aan de berichtenlijst aan en typ zoektermen om een bericht te zoeken.
•
Raak aan en houd vast voor meer informatie over iets dat in het bericht is
genoemd. In Google Assistent worden details, apps en acties gerelateerd tot de
inhoud van het bericht weergegeven.
Tips:
• U kunt groepsberichten uitschakelen als u niet wilt dat sms-berichten aan meerdere
personen worden geconverteerd naar mms-berichten en u antwoorden wilt ontvangen
in afzonderlijke, alleen voor u bestemde gesprekken (threads).
• Verberg gevoelige inhoud in meldingen op uw vergrendelingsscherm om uw privacy te
beschermen.
Sms/mms-bericht verzenden
1.
Open de app Berichten.
2.
Raak aan.
3. Voer de ontvangers in en typ het bericht.
4. Optioneel:
•
Als u een bijlage wilt toevoegen, raakt u aan.
Apps : Sms/mms-berichten
86

•
Als u een smiley of andere pictogrammen wilt toevoegen, raakt u aan op het
toetsenbord op het scherm.
5.
Raak aan.
Tips voor het verzenden van sms/mms:
• Maak een taaksnelkoppeling om met één tik uw beste vriend een berichtje te sturen. Houd
vast en sleep naar uw startscherm.
• Als u het sms/mms-antwoord op binnenkomende oproepen wilt wijzigen, opent u de app
Telefoon en raakt u > Instellingen > Snelle reacties aan.
Verzoeken om sms/mms-leveringsrapporten
Bekijk of ontvangers uw berichten hebben ontvangen door een verzoek in te dienen om
leveringsrapporten.
1.
Open de app Berichten.
2.
Raak > Instellingen aan.
3. Voer een van onderstaande handelingen uit:
• Raak Geavanceerd aan als u één simkaart heeft.
• Raak de SIM aan als u twee simkaarten heeft.
Conceptteksten beheren
Als u een sms/mms-antwoord of nieuw bericht voor ontvangers begint op te stellen, wordt dat
opgeslagen in uw berichtenlijst totdat u het bericht verzendt of verwijdert.
1. Open de berichtenlijst en raak de conversatie aan die is gemarkeerd als Concept.
2. Voer een van de volgende handelingen uit:
•
Voltooi het bericht en raak aan.
• Verwijder de tekens in het tekstveld om het concept te verwijderen.
Een sms/mms-bericht doorsturen
1.
Open de app Berichten.
2. Open het gesprek.
3. Raak het bericht aan en houd het vast.
4.
Raak aan.
Apps : Sms/mms-berichten
87

Tekst kopiëren uit een bericht
1.
Open de app Berichten.
2. Open het gesprek.
3. Raak het bericht aan en houd het vast.
4.
Raak aan.
U kunt de tekst nu ergens anders plakken, bijvoorbeeld in een e-mail die u schrijft.
Sms/mms-berichten verwijderen of archiveren
Als u een bericht verwijdert, verwijdert u ook bijgevoegde foto's of video's. Als u de bijlagen wilt,
moet u ervoor zorgen dat u die opslaat voordat u het bericht verwijdert.
• Als u één bericht wilt verwijderen, opent u de conversatie (thread), raakt u het bericht aan,
houdt u dit vast en raakt u vervolgens aan.
• Als u alle berichten in een conversatie wilt verwijderen of archiveren, raakt u de
conversatie aan, houdt u deze vast en raakt u daarna aan om de berichten te
verwijderen of om de berichten te archiveren.
• Als u meerdere conversaties wilt verwijderen of archiveren, raakt u elke conversatie aan,
houdt u deze vast en raakt u vervolgens of aan.
•
Raak > Gearchiveerd aan om gearchiveerde berichten te bekijken.
Problemen oplossen
Als u problemen ondervindt, kunt u deze stappen voor het oplossen van problemen volgen.
Bijlagen toevoegen
Bestanden bijvoegen aan een sms/mms-bericht
U kunt opgeslagen afbeeldingen en video's bijvoegen of een vanuit uw bericht met een
geoptimaliseerde en verkleinde bestandsgrootte halen.
1.
Open de app Berichten.
2. Stel een antwoord of nieuw bericht op.
3.
Raak aan.
4. Kies het soort bijlage (zoals foto's, emoji of GIF, uw locatie of een opname).
Voor meer informatie raakt u > Help & Feedback aan in de app Berichten.
Apps : Sms/mms-berichten
88

5.
Raak aan.
Contact als sms/mms-bericht verzenden
1.
Open de app Berichten.
2.
Raak in de lijst berichten het pictogram van het contact aan om de contactgegevens te
bekijken. (Raak het pictogram aan, niet de naam. Als u de naam aanraakt, opent u een
gesprek in plaats van de contactgegevens.)
3.
Raak > Delen aan.
4. Raak de naam van de ontvanger of Berichten aan om een nieuw bericht te maken.
5.
Raak aan.
Een probleem oplossen
Als u problemen heeft met bestanden bijsluiten, controleer dan of:
• Mobiele gegevens zijn ingeschakeld.
• Uw gegevensabonnement MMS (multimediaberichten) ondersteunt.
Bijlagen uit sms/mms-bericht opslaan
Als u een bijlage bij een sms/mms heeft ontvangen, kunt u de bijlage op uw telefoon opslaan.
Raak de bijlage in het bericht gewoon aan, houdt de bijlage vast en raak vervolgens aan om
het bericht op te slaan.
De opgeslagen bijlage bekijken:
•
Voor foto's of video's opent u de app Foto's en raakt u > Apparaatmappen >
Download aan.
• Voor andere bijlagen opent u de app Bestanden.
Als u de foto of video van een bericht niet opslaat, wordt die alleen in het bericht behouden. Als
u het bericht dus verwijdert, verwijdert u ook de bijlage. (U kunt proberen om recent verwijderde
berichten te herstellen.)
Groepsberichten in- of uitschakelen
Met Groepsberichten kunnen gespreksdeelnemers alle ontvangers in een enkele thread
beantwoorden. Als u niet wilt dat sms-berichten aan meerdere ontvangers worden
geconverteerd naar mms en antwoorden in aparte threads wilt ontvangen, schakelt u
Groepsberichten uit.
Apps : Sms/mms-berichten
89

Deze functie is niet in alle landen beschikbaar.
De instelling voor groepsberichten aanpassen:
1.
Raak in de app Berichten > Instellingen > Geavanceerd aan.
2. Voer een van onderstaande handelingen uit:
• Raak Geavanceerd aan als u één simkaart heeft.
• Als uw telefoon twee simkaarten toestaat, raakt u de simkaart aan die u gebruikt voor
sms/mms.
3. Schakel Groepsberichten in of uit.
Uw standaardberichten-app wijzigen
U kunt aanvullende berichten-apps downloaden uit Play Store. Nadat u een app heeft
geïnstalleerd, kunt deze instellen als uw standaard berichten-app.
Een andere app selecteren voor het verzenden en ontvangen van sms/mms-berichten:
1. Ga naar Instellingen > Apps en meldingen.
2. Raak Standaard-apps > Sms-app aan.
3. Raak de app aan die u wilt gebruiken.
Meldingen van sms/mms-berichten instellen
Tijdens gebruik van de app Berichten:
1.
Open de app Berichten.
2.
Raak > Instellingen aan.
3. Als u twee simkaarten heeft, raakt u Algemeen aan.
4. Raak Meldingen aan en schakel meldingen in of uit, wijzig het geluid en schakel de
trilstand in of uit.
Als u een andere berichten-app gebruikt:
1. Raak de het pictogram van de app aan en houd vast.
2.
Raak APP-INFO > Meldingen aan.
3. Wijzigingen aanbrengen
Apps : Sms/mms-berichten
90

Tip: In uw telefooninstellingen kunt u onderbrekingen voorkomen door sms-
berichtmeldingen tijdens opgegeven uren of van bepaalde personen te beperken.
Sms/mms-antwoord op inkomende oproepen wijzigen
Wanneer uw telefoon overgaat, kunt u naar slepen om een lijst weer te geven met snelle
reacties die u via sms/mms kunt verzenden in plaats van de oproep te beantwoorden.
Deze snelle reacties bewerken:
1.
Raak aan.
2.
Raak > Instellingen aan.
3. Raak Snelle reacties aan.
4. Raak het antwoord aan dat u wilt bewerken.
Sms-/mms-berichten ontvangen op uw computer
Berichten voor het web instellen
Als u de app Berichten op uw telefoon gebruikt, kunt u sms-/mms-berichten op uw computer
tonen en verzenden.
Koppel uw computer met de Berichten-app op uw telefoon door een QR-code te scannen:
• De QR-code is uniek voor die computer.
• U kunt meerdere computers koppelen met individuele QR-codes, maar er kan slechts één
tegelijk actief zijn.
Een computer instellen:
1. Zorg ervoor dat uw telefoon en computer met internet verbonden zijn.
2.
Open de app Berichten op uw telefoon en raak vervolgens > Berichten voor het web
aan.
3. Ga op uw computer naar https://messages.android.com. Zorg ervoor dat de computer
onthouden wordt en aangemeld blijft bij Berichten door de schuifregelaar op te zetten.
4. Volg de instructies op het scherm om de QR-code op de webpagina te scannen met uw
telefoon.
Zodra de apparaten zijn gekoppeld, kunt u in de browser op uw computer de meest
recente conversaties zien.
Apps : Sms/mms-berichten
91

Berichten bekijken en verzenden
Ongelezen berichten worden in het browsertabblad op uw computer aangegeven met een rode
melding en het aantal ongelezen berichten.
Zorg ervoor dat uw telefoon is ingeschakeld en met internet is verbonden om sms-/mms-
berichten vanaf uw computer te verzenden.
Als u via uw computer sms-/mms-berichten verzendt, gelden de gebruikelijke providerkosten
die ook voor verzending via uw telefoon gelden.
Afmelden bij Berichten voor het web
Als u Berichten langer 14 dagen of langer niet gebruikt op een gekoppelde computer, wordt u
om veiligheidsredenen van die computer uitgelogd.
Log uit als op een gedeelde of openbare computer berichten heeft bekeken of verzonden.
Uitloggen vanaf uw telefoon:
1.
Open de app Berichten.
2.
Raak > Berichten voor het web aan.
3. Voer een van onderstaande handelingen uit:
•
Raak naast een individuele computer aan om uit te loggen.
• Raak Alle computers uitloggen aan.
Tik bovenaan de lijst met berichten op om op de computer uit te loggen.
Apps : Sms/mms-berichten 92

E-mails lezen, verzenden en beheren
E-mail lezen
Als u e-mail heeft ingesteld, ontvangt u e-mails nadat uw account is gesynchroniseerd met uw
telefoon. Wanneer u een e-mailmelding ontvangt, verschijnt in de statusbalk.
1. Als u een e-mail wilt openen vanuit een melding, veegt u de statusbalk omlaag en raakt u
de melding aan:
• Bij een melding voor één e-mail wordt het bericht meteen geopend.
• Bij een melding voor meerdere e-mails, wordt er een e-maillijst geopend. Raak in deze
lijst een e-mail aan om die te openen.
Open de app Gmail om de melding te negeren en de e-mail op een later tijdstip weer te
geven.
2. Voer een van de volgende handelingen uit:
•
Om andere mappen weer te geven of raakt u aan in uw e-maillijst.
•
Als u meer wilt weten over iets wat in een geopende e-mail staat, raakt u langere
tijd aan. Google Assistent toont details, apps en acties met betrekking tot de inhoud
van de e-mail.
• Bijlagen worden weergegeven aan het einde van de e-mail. U kunt deze bekijken of
opslaan.
• U kunt e-mails afdrukken vanaf uw telefoon.
Een e-mail beantwoorden of doorsturen
1. Veeg naar het einde van de e-mail om alle opties weer te geven:
•
Als u alleen de afzender een antwoord wilt sturen, raakt u aan.
•
Als u de afzender en alle ontvangers een antwoord wilt sturen, raakt u aan.
•
Als u een e-mail wilt doorsturen, raakt u aan.
2. Voer uw bericht in.
3.
Als u iemand een kopie wilt sturen van het e-mailbericht, raakt u aan in het veld Aan.
4.
Raak aan.
Nieuwe e-mail verzenden
1.
Open de app Gmail en raak aan.
Apps : E-mail
93

Of houd vast en raak vervolgens Opstellen aan. (Maak een taaksnelkoppeling als u
veel e-mails stuurt. Sleep Opstellen naar uw startscherm.)
2. Voer de ontvanger en het bericht in.
3.
Als u iemand een kopie wilt sturen van het e-mailbericht, raakt u aan in het veld Aan.
4.
Raak aan.
Bijlage toevoegen aan e-mail
1.
Raak > Bestand bijvoegen aan in de e-mail die u schrijft.
2. Blader naar het bestand en tik erop om het toe te voegen aan de e-mail. De bijlage wordt
onder aan de e-mail weergegeven.
E-mails zoeken
Wanneer u de Gmail-app opent, ziet u uw Inbox:
• Om verstuurde e-mails, recent verwijderde e-mails en andere categorieën weer te geven,
raakt u aan.
• Als er geen e-mails worden weergegeven nadat u een categorie heeft aangeraakt, moet u
op het scherm naar beneden vegen om te synchroniseren.
Om e-mails te zoeken, raakt u boven aan de lijst met e-mails aan en typt u zoektermen,
zoals het onderwerp of de naam van de afzender.
E-mails verwijderen
Als u een open e-mail wilt verwijderen, raakt u > aan.
Als u meerdere e-mails wilt verwijderen, gaat u naar uw lijst met e-mails. Raak elke te
verwijderen e-mail aan en houd deze vast, en raak vervolgens aan.
Als u grote hoeveelheden e-mails wilt verwijderen, meldt u zich aan bij uw e-mailaccount op uw
computer en raadpleegt u de Help van uw e-mailprovider voor meer informatie.
Tips:
• Gebruik de app Bestanden om bijlagen te verwijderen die u heeft opgeslagen vanuit e-
mails.
• U kunt ook e-mailaccounts van uw telefoon verwijderen.
Apps : E-mail
94

Meer info
Voor meer hulp bij het werken met Gmail raadpleegt u de ondersteuningsinformatie van
Google.
Voor hulp bij het beheer van e-mail van andere providers, meldt u zich aan bij uw e-mailaccount
op uw computer en gaat u op zoek naar de instructies van de provider.
E-mailbijlagen weergeven
Bijlagen weergeven
Bijlagen worden onder aan een e-mail weergegeven.
Raak de bijlage aan om deze weer te geven of af te spelen.
Als u een melding krijgt dat dit type bijlage niet kan worden geopend, kunt u een gratis
voorbeeldweergave gebruiken die voor de meeste bestandstypen beschikbaar is. Zoek in de
Play Store naar het bestandstype, kies een app en download deze.
Bijlagen van e-mails opslaan
Tik in de e-mail op > Opslaan als u een bijlage wilt opslaan.
Als u de opgeslagen bijlagen later wilt weergeven, opent u de app Bestanden .
Opgeslagen bijlagen van e-mails verwijderen
1. Open de app Bestanden.
2. Raak Browsen > Downloads aan.
3. Voer een van de onderstaande handelingen uit:
• Raak een item aan en houd vast om het te selecteren.
• Als u meerdere items wilt selecteren, raakt u het eerste item aan en houdt u het vast,
vervolgens raakt u de andere items aan.
4.
Raak aan.
Voorbeeldweergaven van bijlagen voorkomen
Bijgevoegde foto's of video's worden weergegeven als miniaturen met een voorbeeld.
Wilt u liever een algemene miniatuur weergeven in plaats van een voorbeeldminiatuur totdat u
het bestand opent?
1.
Raak > Instellingen aan en vervolgens de accountnaam.
Apps : E-mail
95

2. Schakel Bijlagen downloaden uit.
Voorbeeld van Postvak IN bekijken vanuit het startscherm
Om uw inbox te bekijken, e-mails te openen of snel een nieuwe e-mail te starten, voegt u de
Gmail-widget toe aan uw startscherm.
Met de widget kunt u:
• Een bericht openen. Raak het bericht aan.
•
Een bericht opstellen. Raak aan.
• Meer berichten weergeven. Schuif naar beneden door de lijst.
• Open de app Gmail. Raak de mapnaam boven aan de widget aan. Vervolgens kunt u
andere mappen weergeven, toegang krijgen tot e-mailinstellingen, enzovoort.
E-mailhandtekening toevoegen
Voeg als volgt automatisch een handtekening toe aan alle e-mails toe die u verzendt:
1. Open de app Gmail.
2.
Raak > Instellingen aan.
3. Selecteer het account.
4. Raak Handtekening voor mobiel aan en bewerk de tekst die onderaan elke e-mail moet
worden weergegeven.
Instellingen voor meldingen van e-mailberichten opgeven
U kunt instellen of u een melding krijgt als u een e-mail ontvangt.
1.
Raak aan en houd vast.
2.
Raak > Meldingen aan.
3. Pas de meldingsinstellingen aan.
Tip: Gebruik Niet storen om meldingen automatisch te dempen op vastgestelde uren.
Apps : E-mail
96

De agenda
Met de agenda kunt u komende afspraken bijhouden en automatische herinneringen krijgen op
uw telefoon. Met de Google-agenda's kunt u alle afspraken op één locatie opslaan. Deze
locatie is beveiligd, gesynchroniseerd en toegankelijk vanaf elk apparaat en elke computer met
internettoegang en toegang tot uw account.
U kunt het volgende doen:
• Bestaande afspraken bekijken
• Nieuwe afspraken toevoegen
• Instellingen voor meldingen van afspraken beheren
Uw agenda kan automatisch nieuwe gebeurtenissen maken op basis van uw binnenkomende
Gmail berichten. Als u bijvoorbeeld een reservering plaatst bij een restaurant of een vlucht
boekt, staan deze gebeurtenissen automatisch in uw agenda, zonder dat u ze hoeft toe te
voegen.
Als u met uw Google-account meerdere agenda's heeft gemaakt, of als u op uw telefoon
meerdere Google-accounts heeft, kunt u aangeven welke gebeurtenissen moeten worden
gesynchroniseerd met uw telefoon.
Agendagebeurtenissen vinden
Agenda-afspraken openen
U krijgt te zien in uw statusbalk om u op de hoogte te brengen van eerstvolgende afspraken.
Veeg de statusbalk omlaag en raak de melding aan om de details van uw afspraak in uw
agenda te zien.
Open de app Agenda om een lijst met uw aankomende afspraken te zien.
Tip: Als u op het startscherm een overzicht van komende afspraken wilt kunnen bekijken,
voegt u een Agenda-widget toe.
Navigeren in uw agenda
Uw maand in één blik bekijken:
1. Raak de maand aan.
2. Raak een datum aan om er naartoe te gaan en de gebeurtenissen van deze datum te zien.
De weergave wijzigen:
1.
Raak in uw agenda aan.
Apps : App Agenda
97

2. Raak Planning, Dag, 3 dagen, Week of Maand aan. Deze weergave blijft de
standaardweergave tot u deze verandert.
Vanuit deze weergaven kunt u:
• Gegevens voor de afspraak weergeven of bewerken. Raak de afspraak aan om deze te
openen en raak aan om hem te bewerken.
•
Voeg nieuwe afspraken toe. Raak aan.
•
Zoek in uw agenda. Raak > Zoeken aan.
Afspraken maken en beheren
Agenda-afspraken maken
Terwijl u een agenda-afspraak maakt, ziet u suggesties voor titel, locatie, personen en meer. In
sommige gevallen zijn deze suggesties gepersonaliseerd op basis van informatie die is
gekoppeld aan uw Google-account en uw eerdere agenda-afspraken.
1.
Open de app Agenda en raak > Afspraak aan.
Of houd vast en raak vervolgens Nieuwe afspraak aan. (Maak een taaksnelkoppeling
als u veel gebeurtenissen maakt. Sleep Nieuwe afspraak naar uw startscherm.)
2. Raak de accountnaam aan om de afspraak te koppelen aan de gewenste agenda.
3. Voer de starttijd en overige informatie in.
4. Als u wilt dat een herinnering naar uw statusbalk wordt verzonden, raakt u Nog een
melding toevoegen aan en kiest u hoe lang voor de afspraak u wilt worden herinnerd.
5. Raak Opslaan aan.
Agenda-afspraken bewerken of verwijderen
1. Raak een afspraak aan om deze te openen.
2. Voer een van onderstaande handelingen uit:
•
Raak aan om de gegevens te bewerken.
•
Raak > Verwijderen aan om de gegevens te verwijderen.
Beheren welke gebeurtenissen worden weergegeven
Tijdelijk agendagebeurtenissen die u niet altijd hoeft te zien voor een Google-account
verbergen:
1.
Raak aan.
Apps : App Agenda
98

2. Raak onder de accountnaam Afspraken aan. Als u meerdere agenda's heeft voor dat
account, raakt u de naam van iedere agenda aan om de afspraken in die agenda te
verbergen.
Tip: De agenda synchroniseert nog steeds met uw Google-account wanneer u
afspraken verbergt. Om te voorkomen dat de agenda van dat account automatisch
synchroniseert, gaat u vanaf uw startscherm naar Instellingen > Accounts.
Automatisch gegenereerde gebeurtenissen vanuit Gmail uitsluiten (voor gebeurtenissen zoals
een vluchtboekingen of reservering in een restaurant):
1.
Raak > Instellingen > Afspraken uit Gmail aan.
2. Schakel Afspraken uit Gmail toevoegen uit onder de accountnaam.
Open Agenda en raak > Help & Feedback aan voor meer informatie.
Instellingen voor meldingen van agenda-afspraken opgeven
1.
Raak het app-pictogram aan en houd het vast.
2.
Raak > Meldingen aan.
3. Pas de meldingsinstellingen aan.
Als u een beltoon heeft toegewezen aan de melding, maar u uw telefoon in de modus stil heeft
gezet, speelt uw telefoon de beltoon niet af.
Tip: Gebruik Niet storen om meldingen automatisch te dempen op vastgestelde uren.
Apps : App Agenda 99

Alarmen instellen
Alarm instellen door aanraken
1. Open de Klok-app.
2.
Raak aan.
3. Voer een van onderstaande handelingen uit:
•
Als u een nieuw alarm wilt instellen, raakt u aan.
• Als u een bestaand alarm wilt gebruiken, schakelt u het in.
•
Als u het geluid, de instelling of het label van een alarm wilt wijzigen, raakt u aan.
4.
Raak > Instellingen aan om algemene alarminstellingen te configureren, zoals het
volume en de snooze-duur.
Alarm instellen met spraak
1.
Als u Voice Match heeft ingesteld, zegt u ‘OK, Google’. Of u raakt aan in de widget
Google Zoeken.
2. Wanneer u wordt gevraagd om te spreken, geeft u de spraakopdracht. Bijvoorbeeld: ‘Set
alarm for 7:45 p.m., label, switch the laundry’ of ‘Wake me up at 7 a.m. ’
Uw telefoon stelt het alarm in en geeft een bevestiging.
Wanneer een alarm is ingesteld
U ziet in de statusbalk en op uw vergrendelingsscherm.
Open de snelle instellingen en raak de alarmtijd aan om dit te wijzigen.
Alarm verwijderen
1. Open de Klok-app.
2.
Raak aan
3.
Raak > aan.
Apps : App Klok
100

De timer of stopwatch gebruiken
Timers gebruiken
U kunt verschillende afteltimers met labels instellen om de tijd bij te houden:
1.
Raak in de Klok-app aan voor het tabblad Timer.
2. Voer de afteltijd in.
3.
Raak aan.
4. Voer een van onderstaande handelingen uit:
•
Als u het aftellen wilt pauzeren, raakt u aan.
• Als u een label aan de timer wilt toevoegen, raakt u Label aan (dit is met name handig
wanneer u meerdere timers gebruikt).
• Raak + 1:00 aan om een minuut toe te voegen aan de afteltijd.
•
Als u de teller op de oorspronkelijke tijd wilt instellen, raakt u > Opnieuw instellen
aan.
• Raak Timer toevoegen aan om een timer toe te voegen.
• Raak Verwijderen aan om een timer te verwijderen.
•
Raak > Instellingen > Timergeluid aan om het geluid van de timer te wijzigen.
• Als u deze app verlaat, kunt u snel terugkeren door de statusbalk met één vinger naar
beneden te vegen om de timermelding en resterende tijd weer te geven. Om de timer
te openen, raakt u de melding aan.
Tip: Maak een taaksnelkoppeling als u vaak timers gebruikt. Houd vast en sleep Nieuwe
timer maken naar uw startscherm.
Een stopwatch gebruiken
Houd uw tijd bij en deel uw resultaten.
1.
Raak in de Klok-app aan voor het tabblad Stopwatch.
2.
Raak aan.
3. Voer een van onderstaande handelingen uit:
•
Als u de stopwatch wilt pauzeren, raakt u aan.
• Om ronden (of meerdere tijden) bij te houden terwijl de stopwatch actief is, raakt u
Ronde aan.
Apps : App Klok
101

•
Als u de teller weer op nul wilt zetten, raakt u > Opnieuw instellen aan.
•
Als u uw tijden met anderen wilt delen of naar uzelf wilt sturen, raakt u > Delen
aan.
• Als u deze app verlaat, kunt u snel terugkeren door de statusbalk met één vinger naar
beneden te vegen en een knop aan te raken. Om de stopwatch te openen, raakt u de
melding aan.
Tip: Maak een taaksnelkoppeling als u vaak de stopwatch gebruikt. Houd vast en sleep
Stopwatch starten naar uw startscherm.
Datum en tijd instellen
Tijdnotatie wijzigen
1. Ga naar Instellingen > Systeem > Datum en tijd.
2. De tijdnotatie wijzigen:
• Als u de 24-uurs klok wilt gebruiken (bijv. 13:00), schakelt u 24-uurs klok gebruiken
in .
• Als u de 12-uurs klok wilt gebruiken (bijv. 1:00 PM), schakelt u 24-uurs klok
gebruiken uit .
Datum en tijd automatisch instellen
1. Ga naar Instellingen > Datum en tijd.
2. Schakel Automatische datum en tijd en Automatische tijdzone in.
Uw telefoon wordt automatisch gesynchroniseerd met de lokale tijd (via het mobiele netwerk).
De lokale tijd wordt gebruikt voor alarmen en verschijnt op het vergrendelde scherm en in
andere weergaven.
Datum en tijd handmatig instellen
1. Ga naar Instellingen > Datum en tijd.
2. Schakel Automatische datum en tijd uit.
3. Als u wijzigingen wilt aanbrengen, raakt u Datum instellen en Tijd instellen aan.
Andere tijdzone instellen
1. Ga naar Instellingen > Datum en tijd.
Apps : App Klok
102

2. Schakel Automatische tijdzone uit.
3. Raak Tijdzone selecteren aan. Kies een regionale tijdzone (die wordt toegepast op de
huidige tijd).
Meerdere tijdzones weergeven
U kunt meerdere tijdzones weergeven in de app Klok, zodat u gemakkelijker afspraken kunt
maken met vrienden en collega's in andere landen of contact kunt houden met de familie thuis
als u op reis bent.
1.
Open de app Klok en raak aan.
2.
Als u een tijdzone wilt toevoegen, raakt u aan en selecteert u de steden in de tijdzone
die u wilt weergeven.
De eigen tijdzone weergeven
Wanneer u op reis bent, kunt u de tijdzone van thuis weergeven in de app Klok.
1.
Open de app Klok en raak aan.
2.
Raak > Instellingen > Automatische klok voor thuis aan.
3. Raak Eigen tijdzone aan, en selecteer de tijdzone van thuis.
Apps : App Klok 103

Over de Moto-app
Moto Acties
Gebruik gebaren als snelkoppelingen voor veelgebruikte taken:
• Gebruik drie vingers om een screenshot te maken.
• Draai twee keer snel met uw pols om de camera te openen vanuit ieder scherm.
•
Verwijder de navigatiepictogrammen en gebruik in plaats daarvan gebaren met
de navigatiebalk.
• Gebruik de volumeknoppen om tussen nummers te schakelen wanneer u naar muziek
luistert.
• Maak een hakkende beweging om de zaklamp in of uit te schakelen.
• Veeg om het scherm kleiner te maken voor gebruik met één hand.
• Leg uw telefoon met de voorkant omlaag op een oppervlak om de modus Niet storen te
starten.
• Neem uw overgaande telefoon op om het geluid uit te zetten en op trillen over te
schakelen.
Moto Display
Zien wat er gebeurt als het scherm zich in de slaapstand bevindt. Meldingspictogrammen
verschijnen geruisloos op het scherm en verdwijnen weer, zodat u meldingen snel kunt bekijken
terwijl u toch maar weinig stroom verbruikt.
Houd het scherm ingeschakeld terwijl u ernaar kijkt met Responsief display .
Scherm verkleinen voor gebruik met één hand
U kunt het scherm tijdelijk verkleinen voor eenvoudig gebruik met één hand.
Dit gebaar inschakelen:
1. Open de Moto-app.
2.
Raak > Moto Acties aan.
3.
Raak Vegen om te verkleinen aan en schakel deze in .
Om een scherm te verkleinen veegt u vanuit het midden naar beneden en naar de linker- of
rechterbenedenhoek van het scherm.
Als u het scherm weer op volle grootte wilt weergeven, raakt u het zwarte gebied rond het
kleine scherm aan.
Apps : App Moto
104

Meldingen weergeven met het scherm in de slaapstand
Info over Moto Display-meldingen
Wanneer het scherm zich in de slaapstand bevindt, zullen er accuvriendelijke Moto Display-
meldingen verschijnen en vervagen waarbij alleen de benodigde pixels worden verlicht. Er
worden meldingen getoond die zijn binnengekomen sinds de laatste keer dat u het scherm
heeft geactiveerd. U kunt selecteren welke apps meldingen mogen weergeven en de inhoud
van meldingen beperken om uw privacy te bewaken.
In de volgende situaties worden geen meldingen weergegeven door Moto Display:
• Wanneer de telefoon in uw zak of tas zit
• Wanneer de telefoon met het scherm omlaag ligt
• Wanneer u in gesprek bent
Reageren op Moto Display-meldingen
Via het Moto Display-scherm kunt u:
• Een voorbeeld van een melding weergeven. Raak het desbetreffende pictogram aan en
houd het vast.
• Open de gerelateerde app. Sleep uw vinger omhoog naar het doel (en ontgrendel als u
schermvergrendeling gebruikt).
• Negeer een melding. Sleep omlaag om een melding te verwijderen.
Apps : App Moto
105

• Nu negeren. Sleep uw vinger naar de linker- of rechterkant van het scherm om het
knipperen van een melding te stoppen tot de volgende melding wordt weergegeven.
Moto Display-instellingen wijzigen
1. Open de Moto-app.
2. Raak Moto Display aan.
3. Voer een van onderstaande handelingen uit:
• Als u niet wilt dat deze meldingen door specifieke apps worden weergegeven, raakt u
Apps blokkeren > aan en vervolgens de naam van de app.
• Raak Hoeveelheid te tonen gegevens aan voor meer privacy wanneer het scherm is
vergrendeld.
• Als u tekst- of spraakantwoorden wilt toestaan vanuit het Moto Display-scherm zonder
uw telefoon te ontgrendelen, schakelt u Snel beantwoorden in .
Moto Display-meldingen stoppen
1. Open de Moto-app.
Apps : App Moto
106

2.
Raak > Moto Display aan.
3.
Schakel Meldingenscherm uit .
Als u de meldingen weer wilt ontvangen, schakelt u Meldingenscherm in .
Apps : App Moto 107

Oproepen beantwoorden
Inkomende oproep beantwoorden
Wanneer u een oproep ontvangt, wordt in het Inkomende oproep-scherm de beller-id
weergegeven. Als u een oproep mist, ziet u in de statusbalk.
Een inkomende oproep beantwoorden:
• Raak op het scherm Inkomende oproep de optie Antwoord aan.
•
Op het vergrendelingsscherm, veeg omhoog om een spraakoproep te beantwoorden of
veeg het pictogram/de afbeelding van de beller omhoog om een videogesprek te
beantwoorden.
Tijdens een oproep kunt u op het toetsenblok cijfers of codes invoeren, de luidspreker of een
gekoppeld Bluetooth-apparaat gebruiken en andere mensen aan de oproep toevoegen. Meer
informatie.
Tip: U kunt een recente oproep opslaan als een contact.
Inkomende oproep negeren
Als u de beller niet te woord wilt staan, kunt u het volgende doen:
• Stuur de oproep door naar uw voicemail. Raak op het scherm Inkomende oproep de
optie Sluiten aan of druk op de aan/uit-knop op het vergrendelingsscherm. U kunt ook
automatisch alle oproepen van een opgegeven nummer doorsturen naar uw voicemail.
•
Beantwoord de oproep met een sms/mms. Veeg op het vergrendelingsscherm
omhoog. U kunt deze standaardberichten aanpassen.
• Blokkeer alle oproepen van dat nummer.
Beltonen en meldingen beheren
U kunt het volgende doen:
• De beltoon snel dempen. Druk op de knop Volume omlaag op de zijkant van de telefoon.
• Beltonen op vastgestelde uren dempen. Gebruik Niet storen .
• Een unieke beltoon toewijzen aan bepaalde personen. U ziet meteen wie er belt.
• Een melding ontvangen als u tijdens een gesprek wordt gebeld. Stel wisselgesprek in.
• Instellen hoe vaak de telefoon moet overgaan voordat de oproep wordt
doorverbonden naar de voicemail. Bel naar voicemail en volg de stappen van uw
provider om deze instelling te wijzigen.
Oproepen, contacten, voicemail : Telefoonoproepen
108

Een probleem oplossen
Als uw telefoon niet overgaat bij inkomende oproepen, zoekt u in de statusbalk. Open snelle
instellingen en raak aan om Niet storen uit te schakelen. Uw telefoon zal overgaan bij
inkomende oproepen. Controleer uw instellingen om te zorgen dat uw telefoon oproepen op de
juiste tijdstippen filtert.
Als u problemen ondervindt, kunt u deze stappen voor het oplossen van problemen volgen.
Bellen
Een oproep plaatsen
1.
Raak aan.
2.
Raak aan en voer een nummer in.
3.
Als u een verkeerd nummer heeft ingevoerd, raakt u aan.
4.
Raak aan om het nummer te bellen.
5.
Raak aan om op te hangen.
Andere manieren om oproepen te plaatsen
U kunt bellen vanuit:
•
De Telefoon-app
•
De Contacten-app
• Andere apps die contactinformatie weergeven. Wanneer u ergens een telefoonnummer
ziet, kunt u dit meestal kiezen door het aan te raken.
In de Telefoon-app kunt u op verschillende manieren oproepen plaatsen.
Hiertoe kiest
u een nummer
Raak aan, typ een nummer en raak aan. Als u een onjuist
nummer invoert, raakt u aan.
Nummer kiezen met
spraakopdracht
Raak aan en zeg een naam of een nummer. (Als u niet ziet,
veegt u omlaag om de dialer te sluiten.)
Oproepen, contacten, voicemail : Telefoonoproepen 109

Of sla de Telefoon-app in zijn geheel over en spreek een
spraakopdracht uit.
Bellen op naam
Begin met het typen van de naam in het zoekvak. U ziet een lijst
met treffers. Raak een contact aan om die te bellen. (Als aan u niet
ziet, veegt u omlaag en sluit u de dialer.)
Als u uw lijst met contacten wilt zien, raakt u Veeg door de lijst
en raak degene aan die u wilt bellen.
Een favoriet bellen
Raak het tabblad aan.
Plaats in de buurt
bellen
Raak aan en zeg of typ de naam. Raak vervolgens het
zoekresultaat aan om te bellen. Meer informatie.
Terugbellen
Raak aan en vervolgens naast het nummer.
Tips:
• Om met één aanraking vanaf uw startscherm vaak gebruikte nummers te bellen, moet u
een Direct bellen-widget toevoegen.
• U kunt een recente oproep opslaan als een contact.
Standaardapp voor oproepen wijzigen
U kunt aanvullende apps voor oproepen downloaden uit Play Store. Nadat u een app heeft
geïnstalleerd, kunt deze instellen als uw standaardapp voor oproepen.
1. Ga naar Instellingen > Apps en meldingen.
2. Raak Standaard-apps > Telefoon-app aan.
3. Raak de app aan die u wilt gebruiken.
Problemen oplossen
Om de informatie van uw beller-id die door anderen wordt gezien als ze uw oproepen
ontvangen te veranderen, neemt u contact op met uw provider.
Als u problemen ondervindt, kunt u deze stappen voor het oplossen van problemen volgen.
Oproepen, contacten, voicemail : Telefoonoproepen
110

Tijdens een gesprek
Geluid aanpassen tijdens een gesprek
Tijdens het luisteren kunt u:
• Het volume aanpassen. Gebruik de volumeknop aan de zijkant van de telefoon.
•
De luidspreker gebruiken. Raak aan.
•
Een gekoppeld Bluetooth-apparaat gebruiken. Raak aan om het apparaat te
gebruiken of om het gebruik ervan te stoppen.
•
De microfoon dempen. Raak aan . U kunt de beller horen, maar de beller u niet.
Voer een getal in
Raak aan op het oproepscherm om het numerieke toetsenblok te gebruiken.
Gebruik andere apps
Wanneer u de telefoon dicht bij uw oor houdt, wordt het scherm zwart. Hiermee wordt
voorkomen dat u het scherm per ongeluk aanraakt. Om het scherm opnieuw te activeren, haalt
u de telefoon weer weg van uw gezicht of drukt u op de aan/uit-knop.
Raak aan als u het oproepscherm wilt verbergen en andere apps wilt gebruiken.
Veeg de statusbalk omlaag en raak Actieve oproep aan om terug te keren naar het
oproepscherm.
Wisselgesprek beantwoorden
Als wisselgesprek is geactiveerd en er een nieuwe oproep binnenkomt, kunt u deze
beantwoorden. Raak In de wacht en spraak beantwoorden aan. De eerste oproep wordt dan
in de wachtstand geplaatst.
Raak aan om te schakelen tussen de oproepen.
Raak aan om de oproepen samen te voegen.
De oproep beëindigen
Raak aan op het oproepscherm.
Of veeg omlaag vanaf de bovenkant van een willekeurig scherm voor een weergave van de
oproepmeldingen. Raak vervolgens Ophangen aan.
Oproepen, contacten, voicemail : Telefoonoproepen
111

Een probleem oplossen
Als u problemen ondervindt, kunt u deze stappen voor het oplossen van problemen volgen.
Video-oproepen starten
Video-oproepen plaatsen met Duo-app
Met Duo kunt u iedereen in uw lijst met contacten bellen die ook gebruikmaakt van Duo.
Android-gebruikers kunnen de app verkrijgen via Play Store en iPhone-gebruikers kunnen hem
downloaden via de iTunes App Store. De videogesprekken zijn beveiligd en kunnen niet door
anderen worden gezien.
Open om te beginnen de Duo-app en volg de instructies op het scherm om deze in te stellen.
Raak voor meer informatie > Help & Feedback aan.
App voor videobellen downloaden
U kunt kiezen uit veel video-oproep-apps in de Play Store (zoals WhatsApp, Skype en meer).
Zoek naar ‘video-oproep’ in de Play Store en installeer de app van uw keuze.
Conferentiegesprekken opzetten
Een conferentiegesprek zet u als volgt op:
1. Bel de eerste persoon.
2.
Om de volgende persoon te bellen, raakt u aan, typt u het nummer en raakt u aan.
Het eerste gesprek gaat in de wacht wanneer u aanraakt.
3. Om de gesprekken samen te voegen nadat de tweede persoon de oproep heeft
beantwoord, raakt u aan.
Gesprekken en sms-berichten blokkeren
Info over blokkeren
Als u geen oproepen of berichten van een bepaald telefoonnummer wilt ontvangen, kunt u het
blokkeren. Als het nummer u probeert te contacteren, weigert uw telefoon automatisch.
U kunt nog bellen of een bericht verzenden naar een nummer dat u heeft geblokkeerd. U zult
wel Geblokkeerd zien op de lijst van de app Telefoon. U ontvangt ook een waarschuwing in de
Oproepen, contacten, voicemail : Telefoonoproepen
112

app Berichten, omdat u geen antwoord ontvangt of niet teruggebeld kunt worden tenzij u het
nummer deblokkeert.
Een nummer blokkeren
Gebruik de apps om oproepen en sms/mms-berichten van een bepaald nummer te blokkeren.
Via de Telefoon-app:
1.
Raak aan.
2. Raak een oproep aan van het nummer dat u wilt blokkeren.
3. Raak Blokkeren/spam melden aan.
4. Verwijder het vinkje als u de oproep niet als spam wilt melden bij Google.
5. Raak BLOKKEREN aan.
Via de Berichten-app:
1. Raak de conversatiethread van het nummer aan en houd deze vast om het nummer te
blokkeren.
2.
Raak aan.
3. Verwijder het vinkje als u de oproep niet als spam wilt melden bij Google.
4. Raak BLOKKEREN aan.
Alle nummers van een contact blokkeren
1.
Open de app Contacten.
2. Raak de naam van de persoon aan.
3.
Raak > Nummers blokkeren aan.
4. Verwijder het vinkje als u de oproep niet als spam wilt melden bij Google.
5. Raak BLOKKEREN aan.
Op het scherm met contactgegevens ziet u naast de geblokkeerde nummers.
Een nummer deblokkeren
Als u een nummer als spam heeft gemeld bij Google toen u het nummer blokkeerde, wordt dit
proces bij het deblokkeren teruggedraaid.
Via de Telefoon-app:
1.
Raak > Instellingen > Geblokkeerde nummers aan.
2.
Tik op om het nummer te deblokkeren.
Oproepen, contacten, voicemail : Telefoonoproepen
113

3. Raak BLOKKERING OPHEFFEN aan.
Via de Berichten-app:
1.
Raak > Geblokkeerde contacten aan.
2.
Tik op om het nummer te deblokkeren.
3. Raak BLOKKERING OPHEFFEN aan.
Via de Contacten-app:
1.
Raak > Instellingen > Geblokkeerde nummers aan.
2.
Tik op om het nummer te deblokkeren.
Ongewenste bellers automatisch herkennen en blokkeren
Voor nummers die niet in uw lijst met contactpersonen staan, kan Google informatie geven over
het nummer en waarschuwingen geven over mogelijke ongewenste bellers.
1.
Raak aan.
2.
Raak > Instellingen > Beller-ID en spam aan.
3.
Schakel Beller-ID en spam in .
4.
Raak Spamgesprekken filteren op aan om telefoontjes en meldingen van verdachte
spamoproepen te voorkomen.
U ontvangt geen meldingen voor deze oproepen, maar u kunt ze bekijken in uw
oproepgeschiedenis en voicemails beluisteren die u heeft ontvangen.
Wanneer Beller-ID en spam is ingeschakeld:
• Als u ‘Vermoedelijk ongewenste beller’ of ‘Spam’ ziet voor een inkomende oproep, kunt u
de oproep beantwoorden of blokkeren en het nummer melden.
• Uw telefoon moet mogelijk informatie over uw gesprekken naar Google sturen.
• U kunt hiermee niet bepalen of uw nummer wordt getoond wanneer u belt.
Als u niet wilt dat Google spamoproepen identificeert, raakt u > > Instellingen > Beller-ID
en spam aan en schakelt u dit uit .
Wisselgesprek inschakelen
Als u met iemand belt en er een nieuwe oproep binnenkomt, wordt deze nieuwe oproep
doorgestuurd naar voicemail. Schakel wisselgesprek in als u liever op de hoogte wordt gesteld
van nieuwe oproepen.
Oproepen, contacten, voicemail : Telefoonoproepen
114

Opmerking: Bepaalde providers regelen wisselgesprekken automatisch. Als u deze optie
niet ziet op uw telefoon, vraagt u uw provider om meer informatie.
1.
Raak aan.
2.
Raak > Instellingen aan.
3. Voer een van onderstaande handelingen uit:
• Raak Oproepen aan als uw telefoon een simkaart heeft.
• Als uw telefoon twee simkaarten heeft, raakt u Oproepaccounts aan en selecteert u
de simkaart.
4. Raak Aanvullende instellingen aan en schakel Wisselgesprek in.
Wanneer wisselgesprek is ingeschakeld, kunt u een nieuwe oproep beantwoorden als u aan het
bellen bent. De eerste oproep wordt in de wacht geplaatst. Raak aan om de twee oproepen
samen te voegen.
Oproepgeschiedenis bekijken en verwijderen
Uw oproepgeschiedenis bekijken
Alle recente oproepen bekijken:
1.
Raak aan.
2.
Raak aan.
3. U ziet een van onderstaande pictogrammen naast elke oproep:
Pictogram Betekenis
Gemiste oproep (inkomend)
Beantwoorde oproep (inkomend)
Door u geplaatste oproep (uitgaand)
4.
Houd Oproepdetails ingedrukt voor meer informatie over een oproep.
Alleen uw gemiste oproepen bekijken:
1.
Raak aan.
Oproepen, contacten, voicemail : Telefoonoproepen
115

2.
Raak > Oproepgeschiedenis aan.
3. Raak Gemist aan.
Recente oproep opslaan als contact
U kunt een nummer opslaan zodat u het eenvoudig kunt terugvinden en later kunt terugbellen.
Een nummer opslaan:
1.
Raak aan.
2.
Raak aan.
3. Raak het nummer aan.
4. Voer een van onderstaande handelingen uit:
• Raak Toevoegen aan een contact aan om het aan een bestaand contact toe te
voegen.
• Raak Contact maken aan om een nieuw contact te maken. Voeg contactgegevens
toe.
5.
Raak of Opslaan aan.
Oproepen verwijderen uit de geschiedenis
Waarschuwing: U kunt de oproepgeschiedenis niet herstellen nadat u deze heeft
verwijderd.
Eén oproep verwijderen:
1.
Raak aan.
2.
Raak aan.
3. Raak het nummer aan.
4.
Raak Oproepdetails aan.
5.
Raak aan.
Alle oproepen verwijderen:
1.
Raak aan.
2.
Raak > Oproepgeschiedenis aan.
3.
Raak > Oproepgeschiedenis wissen aan.
Oproepen, contacten, voicemail : Telefoonoproepen
116

Contacten toevoegen
Automatisch contacten toevoegen
Wanneer u op uw telefoon een account toevoegt, zoals Google of e-mail, zijn de contacten voor
dit account automatisch beschikbaar op uw telefoon.
Contacten toevoegen met de app Contacten
1.
Open de app Contacten.
2.
Raak aan.
3. Het account dat met uw nieuwe contact wordt gesynchroniseerd verschijnt bovenaan.
Raak Meer velden aan om dit te wijzigen of om meer velden weer te geven.
4. Raak een tekstvak aan om de naam en gegevens te typen. U kunt zo veel of zo weinig
informatie als u wilt invullen.
Tips:
•
Als u een foto wilt toevoegen, raakt u aan. Kies een opgeslagen foto of maak
een foto en snijd deze bij.
• U kunt een aangepaste beltoon toewijzen aan oproepen van het desbetreffende
contact.
• Als u meerdere accounts op uw telefoon heeft en u het standaardaccount voor
nieuwe contacten wilt wijzigen, gaat u naar Contacten > > Instellingen >
Standaardaccount voor nieuwe contacten.
5. Raak Opslaan aan.
Contacten toevoegen vanuit een sms/mms
U kunt eenvoudig een nieuw contact maken of een nieuw nummer toevoegen aan een
bestaand contact wanneer u een sms/mms ontvangt van een niet-toegewezen nummer.
1.
Open de app Berichten.
2.
Raak in de berichtenlijst het nummer aan en houd dit vast. Raak vervolgens aan.
3. Raak Contact toevoegen aan.
4. Voer een van onderstaande handelingen uit:
• Als u iets aan een bestaand contact wilt toevoegen, raakt u de naam van het contact
aan.
Oproepen, contacten, voicemail : Contacten
117

• Raak Contact maken aan om een nieuw contact te maken en voeg contactgegevens
toe.
5.
Raak aan.
Andere manieren om contacten toe te voegen
• Sla een recente oproep op als een contact.
• Laat iemand u een visitekaartje sturen.
• Laat iemand u de contact sturen via NFC.
• Scan visitekaartjes of QR-codes.
Contacten bewerken of verwijderen
Contacten bewerken
Nadat u een contact hebt gemaakt, kunt u de naam, foto en andere contactinformatie wijzigen.
1.
Open de app Contacten.
2. Raak de naam van de persoon aan.
3. Pas de instellingen aan als dat nodig is:
•
Als u een aangepaste beltoon wilt toewijzen, raakt u > Beltoon instellen aan.
•
Als u gesprekken rechtstreeks naar voicemail wilt verzenden, raakt u > Doorsturen
naar voicemail aan. U kunt ook oproepen blokkeren.
•
Als u contactinformatie wilt bewerken, raakt u aan. Raak vervolgens een veld aan
om wijzigingen aan te brengen, raak aan om de foto te wijzigen of raak >
Annuleren aan om wijzigingen ongedaan wilt maken.
4.
Raak aan.
Contacten samenvoegen
Indien u twee contacten hebt voor dezelfde persoon, kunt u de informatie (inclusief alle e-
mailadres en telefoonnummers) samenvoegen in één vermelding.
Ga als volgt te werk om contacten automatisch samen te voegen:
1.
Open de app Contacten.
2.
Raak > Suggesties aan.
Als u Suggesties niet ziet, zijn er geen dubbele contacten gevonden.
Oproepen, contacten, voicemail : Contacten
118

3. Raak Duplicaten samenvoegen aan.
Als u deze optie niet ziet, kunnen contacten niet automatisch worden samengevoegd.
4. Selecteer opties om één of alle duplicaten samen te voegen.
Ga als volgt te werk om contacten handmatig samen te voegen:
1.
Open de app Contacten.
2. Raak het primaire contact aan en houd het vast om samen te voegen.
De naam van dit contact wordt standaard gebruikt voor de nieuwe vermelding.
3. Raak het tweede contact aan.
4.
Raak > Samenvoegen aan.
Tip: U kunt de primaire contactnaam bewerken (voor de samengevoegde vermelding) of u
kunt, indien nodig, andere contactinformatie verwijderen of bewerken.
Contacten verwijderen
U kunt contacten verwijderen die zijn gemaakt en opgeslagen op uw telefoon. Als het contact is
gesynchroniseerd vanaf een sociaal netwerkaccount, dient u het contact in dat account te
verwijderen. Een Facebook-contact dient bijvoorbeeld te worden verwijderd vanuit uw
Facebook-account. Of u kunt Facebook-contacten op uw telefoon verbergen door uw lijst met
contacten te filteren.
1.
Open de app Contacten.
2. Raak de naam van de persoon aan.
3.
Raak > Verwijderen aan en bevestig de verwijdering.
Uw favoriete contacten markeren met een ster
Contacten die u als favorieten markeert, worden boven aan de lijst in de app Contacten
weergegeven, en op het tabblad in de app Telefoon.
Iemand toevoegen aan uw favorieten:
1. Raak het contactpictogram aan (foto of ander pictogram).
2.
Raak aan.
Oproepen, contacten, voicemail : Contacten
119

Contacten sorteren
Contacten sorteren in Contacten-app
1. Open de app Contacten.
2.
Raak > Instellingen aan.
3. Opties instellen:
• Raak Sorteren op aan om te sorteren op voor- of achternaam.
• Om de namen weer te geven met eerst de voornaam of eerst de achternaam, raakt u
Naamindeling aan.
Contacten sorteren in Telefoon-app
1.
Open de app Telefoon.
2.
Raak > Instellingen > Weergaveopties aan.
3. Opties instellen:
• Raak Sorteren op aan om te sorteren op voor- of achternaam.
• Om de namen weer te geven met eerst de voornaam of eerst de achternaam, raakt u
Naamindeling aan.
Het aantal contacten beperken dat wordt weergegeven
In de app Contacten kunt u filteren welke contacten worden weergegeven. Deze veranderingen
zijn niet van invloed op welke contacten in de Telefoon-app worden weergegeven.
In de Contacten-app kiest u er één:
•
Raak aan om de contacten van slechts één account weer te geven. Raak vervolgens
aan en selecteer het account.
•
Om contacten uit alle accounts weer te geven raakt u > Alle contacten aan.
Ga in de Telefoon-app, naar het tabblad om alleen contactpersonen weer te geven die
u vaak belt. Als u contactpersonen van dit tabblad wilt verwijderen, raakt u aan van de
contactpersoon en raakt u vervolgens aan.
Oproepen, contacten, voicemail : Contacten
120

Contacten delen
Manieren om contacten te delen
U kunt één of alle contacten met iemand delen door een visitekaartje (.vof) te sturen.
U kunt de informatie van een contact ook delen als bijlage bij een sms/mms.
Of breng de telefoons met elkaar in aanraking en verzend de contactinformatie via NFC.
Deel één of enkele contacten
1.
Open de app Contacten.
2. Raak een naam aan en houd die vast om deze te selecteren en raak andere aan om er
meer te selecteren.
3.
Raak aan.
4. Selecteer de manier waarop u wilt delen.
Alle contacten exporteren
1.
Open de app Contacten.
2.
Raak > Instellingen > Exporteren aan.
3. Als u meer dan één account gebruikt, selecteert u het account.
4. Raak Exporteren naar VCF aan.
5. Tik op om OPOSLAAN om het bericht op te slaan in de Download -map.
6. Open de app Bestanden.
7. Raak Browsen > Downloaden aan.
8. Raak het bestand aan en houd het vast.
9.
Raak aan.
10.
Selecteer de manier waarop u wilt delen.
Een visitekaartje ontvangen
1. U krijgt een bestandsoverdrachtmelding te zien wanneer iemand u een visitekaartje stuurt.
Raak de melding aan en accepteer de bestandsoverdracht.
2. Raak het visitekaartje (.vcf) aan om dat te openen en voeg de persoon toe aan uw
contacten.
Oproepen, contacten, voicemail : Contacten
121

Voicemail gebruiken
Voicemail beluisteren
Als u voicemail heeft ingesteld, ziet u in de statusbalk wanneer er een nieuw
voicemailbericht is.
1. Voer een van onderstaande handelingen uit:
•
Veeg de statusbalk omlaag en raak aan.
•
Of raak aan en houd vervolgens 1 vast.
2. Wanneer u verbinding heeft, volgt u de systeemaanwijzingen van uw provider.
Als u een nieuw bericht beluistert en de verbinding vanuit het voicemailbericht verbreekt zonder
het bericht op te slaan, ziet u nog steeds in de statusbalk.
Uw mailbox beheren
Uw provider verzorgt uw voicemailsysteem. Bel de voicemail en volg de aanwijzingen om uw
berichten en uw mailbox te beheren.
Neem contact op met uw provider als u hulp nodig heeft bij de volgende bewerkingen:
• Een voicemailwachtwoord of -pincode herstellen of opnieuw instellen
• Berichten opnieuw afspelen
• Berichten opslaan, doorsturen of verwijderen
• Spraakberichten verzenden of beantwoorden
• Instellen hoe vaak de telefoon moet overgaan voordat de oproep wordt doorverbonden
naar de voicemail
• Een begroeting of opgenomen naam wijzigen
• Meldingsopties wijzigen
• De mailboxtaal wijzigen
Een probleem oplossen
Als op uw statusbalk blijft staan nadat u uw voicemailberichten heeft beluisterd, probeert u
het volgende.
Stop de app geforceerd:
1.
Raak aan en houd vast.
2.
Raak aan.
Oproepen, contacten, voicemail : Voicemail
122

3. Raak Nu stoppen aan.
Hiermee wordt de app opnieuw opgestart en wordt de melding als het goed is niet meer
weergegeven.
Als het probleem daarmee niet is opgelost:
1. Bel uzelf met een andere telefoon en laat een kort bericht achter.
2. Beluister uw voicemail en verwijder dit bericht, maar wacht met ophangen totdat het
meldingspictogram uit uw statusbalk is verdwenen.
Alle oproepen van contact naar voicemail sturen
Alle oproepen van een bepaalde persoon naar voicemail sturen:
1.
Open de app Contacten.
2. Raak het pictogram van het contact aan.
3.
Raak > Doorsturen naar voicemail aan.
Tip: U kunt ook oproepen en sms/mms-berichten van een bepaald nummer blokkeren.
Oproepen, contacten, voicemail : Voicemail 123

Naar de radio luisteren
Naar FM-zenders luisteren
Uw telefoon stemt automatisch af op radiostations met het beste signaal. Wanneer u naar de
radio luistert verbruikt u geen mobiele gegevens.
1. Sluit een koptelefoon (van een willekeurig merk) aan op uw telefoon. Deze dient als
radioantenne. Wanneer u luistert via de luidsprekers van de telefoon, draadloze Bluetooth-
luidsprekers of een draadloze koptelefoon, fungeert de koptelefoon met kabels als uw
antenne.
2. Open de app FM-radio.
3. Voer een van de volgende handelingen uit:
•
In het tabblad worden alle zenders weergegeven.
•
Gebruik het tabblad om naar uw favoriete zenders te luisteren.
•
Raak het tabblad en dan of aan om naar alle stations op de radiotuner te
zoeken. Stem op een specifieke frequentie af door de tuner naar het betreffende getal
te slepen.
•
Raak of aan om via de hoofdtelefoon of de luidsprekers te luisteren.
•
Raak aan om naar de radio te luisteren terwijl u een andere app gebruikt. Gebruik
de minispeler in meldingen om naar zenders te zoeken of om de speler uit te
schakelen. Raak de melding aan om de app te openen. Raak aan om de radio uit
te schakelen.
•
Raak aan om de radio uit te schakelen.
Tip: Als u ontvangstproblemen heeft, dient u uw telefoon zo ver mogelijk van de koptelefoon
te verwijderen om de antenne te vergroten. U kunt ook op een andere plaats gaan staan,
dichter bij een raam als u binnen bent of weg van gebouwen als u buiten bent.
Uw favoriete zenders beheren
Raak op de tabbladen of aan bij een zender om deze aan uw favorieten toe te
voegen.
Gebruik het tabblad om naar uw favoriete zenders te luisteren.
Raak aan bij een zender op een willekeurig tabblad om deze uit uw favorieten te
verwijderen.
Muziek
124

Huidige zender opnemen
1.
Raak op het tabblad aan om met de opname te beginnen.
2.
Raak om de opname te stoppen.
3. U kunt de naam van de opname wijzigen.
4. Raak GEREED aan.
Raak > Opnamen > aan om naar een opname te luisteren.
Raak aan om een opname te verwijderen of de naam te wijzigen.
Raak > Alles verwijderen aan om alle opnamen boven aan het scherm te verwijderen.
Om de opslaglocatie voor opnamen te wijzigen, raakt u > Instellingen aan.
Het volume behouden als de melding binnenkomt
Ga als volgt te werk om te voorkomen dat het radiovolume daalt als er een melding
binnenkomt:
1.
Raak > Instellingen aan.
2. Raak Wanneer een melding wordt weergegeven > Volume behouden aan.
De slaaptimer voor radio instellen
1.
Raak > Slaaptimer aan.
2. Stel in hoe lang u wilt luisteren.
3.
Raak aan.
Als de ingestelde tijd is verstreken, schakelt de radio automatisch uit.
Raak in de app, de melding of op het vergrendelde scherm aan om de timer uit te schakelen
voordat de ingestelde tijd is verstreken.
Muziek beluisteren
Muziek ophalen
Stream nummers of download ze naar uw telefoon zodat u naar muziek kunt luisteren als u in
een vliegtuig zit of geen internetverbinding heeft.
Uw telefoon kan MP3-, FLAC-, M4A-, AAC-, AAC+-, MIDI- en WAV-bestanden afspelen.
Voor het ophalen van muziek voert u een van de volgende handelingen uit:
Muziek
125

• Koop nummers in een app, zoals Play Music. Stream of download deze vervolgens met die
app.
• Breng het via USB of Bluetooth van uw computer over naar de Music -map van uw
telefoon.
• Upload ze vanaf uw computer naar de cloud en beluister ze vanaf elk apparaat met een
internetverbinding.
Luisteren met Play Music
1. Open de app Play Music.
2. Voer een van de volgende handelingen uit:
• Als u muziek wilt afspelen die is opgeslagen op uw telefoon, op de SD-kaart of in de
cloud, raakt u > Muziekbibliotheek aan.
• Om streamen te voorkomen en alleen te luisteren naar muziek die op uw telefoon is
opgeslagen, raakt u aan en schakelt u Alleen gedownload in .
•
Als u de opslaglocatie voor gedownloade bestanden wilt wijzigen, raakt u >
Instellingen > Opslaglocatie aan en kiest u Intern voor de apparaatopslag of Extern
voor de SD-kaartopslag.
•
Voor meer informatie over functies of de prijzen van muziek raakt u > Help &
Feedback aan.
Maak een taaksnelkoppeling om uw muziekbibliotheek met één tik vanaf uw startscherm te
openen:
1.
Raak aan en houd vast.
2. Sleep Mijn bibliotheek naar een lege plek op uw startscherm.
U kunt luisteren via de luidspreker van uw telefoon of door te koppelen met een Bluetooth-
speaker.
Luisteren met andere apps
U kunt apps downloaden waarmee u muziek kunt beluisteren en ordenen. Open de nieuwe app
en raak of > Help aan voor meer informatie.
Gebruik de volumeknoppen om tussen nummers te wisselen
Wanneer het scherm is uitgeschakeld, kunt u de volumeknoppen gebruiken om tussen
nummers te wisselen.
U stelt dit als volgt in:
1. Open de Moto-app.
Muziek
126

2.
Raak > Moto Acties aan.
3.
Raak Mediabediening aan en schakel deze in op .
Van nummer wisselen als het scherm is uitgeschakeld:
• Druk op de knop Volume omhoog en houd die vast voor het volgende nummer.
• Druk op de knop Volume omlaag en houd die vast voor het vorige nummer. Als het huidige
nummer hierdoor opnieuw wordt gestart, drukt u nogmaals op Volume omlaag.
Muziekbestanden overbrengen
Info over muziekoverdracht
U kunt aangeschafte muziekbestanden die op uw apparaten zijn opgeslagen, overbrengen naar
andere apparaten die u bezit.
Muziek-apps die muziek delen via een opslagplaats in de cloud, delen gewoonlijk links voor
toegang tot de opgeslagen muziekbestanden. Er worden in dat geval geen muziekbestanden
overgebracht van het ene naar het andere apparaat. Als u muziekbestanden wilt overbrengen,
moet de muziek zijn opgeslagen op het apparaat.
Bestanden via Bluetooth verzenden
Muziekbestanden verzenden die op uw telefoon zijn opgeslagen:
1. Koppel uw telefoon met het apparaat dat de muziek zal ontvangen.
2. Open de app Bestanden op uw telefoon en raak vervolgens Browsen > Audio aan.
3. Raak het bestand aan en houd het vast.
4.
Raak aan en selecteer Bluetooth.
5. Raak de naam van het gekoppelde apparaat aan.
Tijdens de bestandsoverdracht ziet u in de statusbalk. Bekijk de melding om de status
te controleren.
Bestanden via Bluetooth ontvangen
1. Koppel uw telefoon met het apparaat waar de muziek vanaf wordt verzonden.
2. Start op het apparaat dat de muziek verzendt de bestandsoverdracht en volg de instructies
op het apparaat.
3. Wanneer u de Bluetooth-melding op uw telefoon ontvangt, veegt u naar beneden, raakt u
die aan en vervolgens raakt u Accepteren aan.
Muziek
127

Tijdens de bestandsoverdracht ziet u in de statusbalk. Open de melding om de status
te bekijken.
De bestanden worden opgeslagen in Music /Bluetooth waar de muziek-apps ze kunnen vinden.
U bent klaar om te luisteren.
Tip: Om de Bluetooth-bestanden die u heeft ontvangen te bekijken, gaat u naar
Instellingen > Verbonden apparaten > Verbindingsvoorkeuren > Ontvangen
bestanden.
Muziek overbrengen van uw computer
Om muziek van uw computer over te brengen op uw telefoon verbindt u die met een USB-kabel
en kopieert u de bestanden naar de Music -map van uw telefoon.
Een MIDI-apparaat verbinden
Een MIDI-apparaat verbinden:
1. Zorg dat u het volgende heeft gedaan:
• Een USB-kabel die geschikt is voor gegevensoverdracht en niet alleen voor opladen.
• Een USB-OTG-adapterkabel, indien nodig.
2. Schakel de telefoon en het MIDI-apparaat in.
3. Verbind ze met de USB-kabel (en adapter indien nodig).
4. Ontgrendel de telefoon.
5. Verander het USB-verbindingstype om de MIDI-verbinding mogelijk te maken:
1.
Veeg van boven in het startscherm omlaag en raak de melding Dit apparaat wordt
opgeladen via USB aan.
2. Raak MIDI aan.
Muziek
128

De telefoon opladen
De telefoon opladen
Uw telefoon is eigenlijk een kleine computer die u van ontzettend veel informatie en apps
voorziet. Dat kan afhankelijk van wat u gebruikt veel energie kosten. Zorg dat u de telefoon elke
nacht oplaadt zodat u die de volgende dag naar hartenlust kunt gebruiken.
1. Gebruik de oplader die bij de telefoon is meegeleverd door het uiteinde van de USB-
stekker op de telefoon aan te sluiten.
Zwakkere opladers hebben langer nodig om de telefoon op te laden en als u de telefoon
gebruikt tijdens het opladen, wordt die misschien helemaal niet opgeladen.
2. Stop de aansluiting in het stopcontact.
Wanneer de telefoon uitstaat en oplaadt, ziet u een icoontje van een accu met een
percentage. Als de accu volledig leeg is, zal die niet verschijnen totdat de telefoon het
minimaal vereiste voltage heeft bereikt dat nodig is om de telefoon op te starten.
Als de telefoon aanstaat en wordt opgeladen, ziet u in de statusbalk.
Tips voor opladen van de telefoon
• U kunt uw telefoon gewoon gebruiken tijdens het opladen. Uw telefoon laadt sneller op als
u deze niet gebruikt.
• Moet wachten totdat de telefoon genoeg energie heeft om aan te gaan als u de telefoon
niet aan kunt zetten wanneer die wordt opgeladen.
• Een melding van de telefoon krijgt wanneer de accu leeg raakt.
• De Energie besparen-modus gebruikt als de accu bijna leeg is.
• U kunt geluiden bij opladen uitschakelen.
Een probleem oplossen
Als u problemen ondervindt, kunt u deze stappen voor het oplossen van problemen volgen.
De gebruiksduur van de accu verlengen
Instellingen kiezen die minder accustroom gebruiken
Om de maximale levensduur uit uw accu te halen:
• Verbindingen: schakel Bluetooth en GPSuit als u deze niet gebruikt.
• Wi‑Fi: schakel Wi‑Fi in als de telefoon zich op een locatie met Wi‑Fi-dekking bevindt.
Accu
129

• Scherm: verlaag de helderheid van het scherm en stel een kortere time-out voor uw
scherm in.
• Synchronisatie: schakel automatisch synchroniseren voor alle accounts uit als u dit niet
nodig heeft. Hierdoor ontvangt u geen meldingen bij updates en moet u handmatig
synchroniseren om nieuwe e-mails op te halen.
Tijdelijk accuvermogen besparen
Gebruik de Energie besparen -modus om uw apparaat te blijven gebruiken bij een laag
accuniveau.
Probeer ook de volgende belastende activiteiten te vermijden tot u de accu kunt opladen:
• Video's opnemen of afspelen
• Naar muziek luisteren
• Foto's maken
• Een live-achtergrond (geanimeerd) gebruiken
Ontdek wat het meeste van de accu vergt
Controleren of een specifieke app veel accuvermogen in beslag neemt:
1. Ga naar Instellingen > Accu > Gebruiksdetails.
2. Veeg omhoog om de lijst met toepassingen en functies weer te geven die stroom hebben
gebruikt sinds de laatste keer dat het toestel volledig was opgeladen.
3. Raak de app of functie aan die veel accuvermogen verbruikt.
4. Raak onder Batterijgebruik beheren de opties aan waarmee u het stroomverbruik kunt
verminderen.
Adaptive accu en accu-optimalisatie ingeschakeld houden.
Houd Adaptive accu en accu-optimalisatie ingeschakeld voor alle apps zodat apps alleen
accuvermogen gebruiken wanneer u dat wilt.
Controleer of Adaptive accu is ingeschakeld voor uw telefoon
Wanneer Adaptive accu is ingeschakeld, zijntoepassingen die u weinig gebruikt minder actief
wanneer u ze niet gebruikt. Uw telefoon leert hoe u apps gebruikt en zorgt op basis daarvan
voor een optimale levensduur van de accu.
1. Ga naar Instellingen > Accu > Aanpasbaar batterijbeheer.
2.
Schakel 'Aanpasbaar batterijbeheer' gebruiken in .
Controleer of accu-optimalisatie is ingeschakeld voor elke app
Accu
130

Als u Accuoptimalisatie uitschakelt voor een app, kan die app actief zijn ook wanneer
Aanpasbaar batterijbeheer is ingeschakeld. Dit vermindert de levensduur van de accu onnodig.
1. Ga naar Instellingen > Apps en meldingen > Geavanceerd > Speciale app-toegang.
2. Raak Accuoptimalisatie aan.
3. Als een app wordt vermeld als Niet geoptimaliseerd:
1. Raak de app aan.
2. Raak Optimaliseren > Gereed aan.
De modus Energie besparen gebruiken
Met Energie besparen kunt u uw telefoon langer blijven gebruiken als de accu bijna leeg is,
omdat mobiel gegevensverkeer automatisch wordt beperkt tot het moment dat u de telefoon
weer oplaadt. Bepaalde apps en services zullen niet werken, tenzij u bent verbonden met een
Wi-Fi-netwerk.
Om de Energie besparen in te schakelen, opent u de snelle instellingen en raakt u aan.
Als u Energie besparen automatisch wilt inschakelen wanneer het accuniveau onder een
ingesteld niveau komt:
1.
Open de snelle instellingen en raak aan en houd vast.
2. Raak Energie besparen > Automatisch inschakelen aan.
3. Verplaats de schuifregelaar naar het percentage waarop de Energie besparen moet
worden ingeschakeld.
Wanneer de telefoon in de modus Energie besparen is, ziet u in de statusbalk.
Accu 131

Informatie over geheugenopties
Intern geheugen van de telefoon
U kunt foto's, video's, muziek en apps opslaan op uw telefoon. Bestanden die u downloadt van
e-mail of het internet, worden daar ook opgeslagen.
U kunt ruimte vrijmaken wanneer dat nodig is.
SD-kaart gebruiken als draagbaar geheugen
Gebruik uw SD-kaart als draagbaar geheugen als voor u het volgende geldt:
• U verplaatst uw SD-kaart en inhoud vaak van het ene naar het andere apparaat
• U heeft een kaart van Klasse 2, 4 of 6
• Zorg dat u niet veel grote apps downloadt en installeert
Indien gebruikt als draagbaar geheugen:
• Er kunnen op de kaart alleen mediabestanden worden opgeslagen.
• De kaart kan worden gelezen door andere apparaten, zoals telefoons, computers en
camera's.
• De inhoud van de kaart wordt niet gecodeerd.
• U kunt de media op de kaart weergeven of beluisteren met media-apps.
• U kunt de app Camera zo instellen dat nieuwe foto's en video's worden opgeslagen op de
kaart.
• Apps kunnen niet worden verplaatst naar de kaart of erop worden geïnstalleerd.
Voor het overzetten van bestanden om ze op een tv, computer enzovoort te kunnen bekijken,
haalt u de kaart uit uw telefoon en plaatst u de kaart in het andere apparaat. Bestanden kunnen
ook van het telefoongeheugen worden verplaatst naar de kaart of met een USB-kabel naar een
computer worden overgezet.
SD-kaart gebruiken als uitgebreid intern geheugen
Gebruik uw SD-kaart als intern geheugen als voor u het volgende geldt:
• U heeft meer apparaatgeheugen nodig en wilt de kaart in de telefoon houden
• U downloadt grote apps en games
• U heeft een hogesnelheidskaart (UHS-1)
Bij gebruik als intern geheugen:
• De kaart kan het primaire geheugen van uw telefoon zijn.
Geheugen
132

• U kunt gedownloade apps, appgegevens en mediabestanden naar de kaart verplaatsen.
• De kaart kan NIET door andere apparaten worden gelezen, is altijd gecodeerd en kan niet
worden gedecodeerd op een ander apparaat.
• Als u besluit de kaart te veranderen in een draagbaar geheugen, moet de kaart worden
geformatteerd en gewist.
Opslag in de cloud
Clouds zijn erg handig voor het opslaan van bestanden zoals foto's, video's en muziek om deze
te delen en te openen als u onderweg bent.
Dit biedt de volgende voordelen:
• Toegang tot uw bestanden vanaf een willekeurige computer of mobiel apparaat met een
internetverbinding; er wordt gebruik gemaakt van mobiele gegevens of Wi-Fi
• Synchronisatie van bestanden; u hoeft zich geen zorgen meer te maken over verschillende
versies op verschillende geheugenlocaties
• Ideaal voor back-ups van foto's en video's
Providers van cloudservices bieden vaak gratis geheugenruimte aan, die kan worden uitgebreid
met een betaald abonnement wanneer u de limiet voor gratis geheugenruimte hebt bereikt. U
kunt ook bestanden uit de cloud verwijderen die u niet langer nodig hebt om zo ruimte vrij te
maken voor nieuwe bestanden.
Met apps zoals Drive en Foto's kunt u eenvoudig back-ups van media maken.
Telefoonopslag beheren
Ruimte vrijmaken door te scannen
U kunt als volgt uw telefoon scannen op oude en ongebruikte items die kunnen worden
verwijderd, zoals downloads en ongebruikte toepassingen:
1. Open de Bestanden-app.
2. Raak Opschonen aan.
U ziet suggesties voor categorieën of items die u moet controleren en suggesties om
ruimte vrij te maken.
3. Raak de suggesties aan en volg de instructies op het scherm om items te verplaatsen of te
verwijderen.
Als u geen suggesties ziet om ruimte vrij te maken, controleer dan of suggesties zijn
ingeschakeld:
1. Open de Bestanden-app.
Geheugen
133

2.
Raak > Instellingen aan.
3.
Raak Meldingen aan en schakel de items in die u wilt ontvangen.
Handmatig ruimte vrij te maken
Om ruimte vrij te maken:
1. Open de Bestanden-app.
2. Raak Browsen aan.
3. Raak een categorie (apps, afbeeldingen, video’s, enz.) aan om dat type item weer te
geven.
4. Voer een van de volgende handelingen uit:
• Om apps te verwijderen: raak de naam van de app aan en vervolgens Verwijderen.
• Om de cache van een app te wissen: raak de naam van de app aan en vervolgens
Opslag > Cache wissen.
• Om uw gegevens van een app te wissen: raak de app-naam aan en vervolgens
Opslag > Opslag wissen.
• Om u media of andere bestanden te verwijderen: raak één of meer items aan, houd
deze vast en raak vervolgens aan.
Het automatisch verwijderen van foto's en video's plannen
Als u automatisch een back-up van uw foto's en video's maakt, kunt u na 30, 60 of 90 dagen
automatisch kopieën van uw telefoon of interne opslag verwijderen.
1. Ga naar Instellingen > Opslag.
2. Raak Interne gedeelde opslag aan als u een SD-kaart heeft geplaatst.
3.
Raak Opslagbeheer aan en schakel deze in op .
4. Raak Foto's en video's verwijderen aan en selecteer een tijdsduur.
Als u foto's of filmpjes op uw SD-kaart opslaat, worden ze niet verwijderd.
SD-kaart beheren
Media van de telefoon naar een SD-kaart verplaatsen
Intern geheugen op uw telefoon vrij maken:
1. Open de Bestanden-app.
Geheugen
134

Of ga naar Instellingen > Opslag > Intern geheugen > Ruimte vrijmaken.
2. Raak Opschonen aan.
Als er mediabestanden verplaatst moeten worden, zijn die vermeld.
3. Raak Verplaatsen naar SD-kaart aan.
4. Selecteer items om te verplaatsen.
5. Raak Verplaatsen aan.
Tip: U kunt de camera zo instellen dat alle nieuwe foto's en video's worden opgeslagen op
de SD-kaart.
SD-kaart verwijderen
Sleep de SD-kaartmelding naar beneden en raak Uitwerpen aan.
Probeer het volgende als u de melding niet ziet:
1. Ga naar Instellingen > Opslag.
2.
Raak naast de naam van uw SD-kaart aan.
Het is nu veilig om de kaart uit de telefoon te verwijderen.
Als u de kaart in een ander apparaat (computer, beamer, etc.) wilt plaatsen, dan moet u wellicht
de adapter gebruiken die met uw kaart is meegeleverd. Zie de apparaatinstructies van de
fabrikant voor het type adapter dat u nodig heeft en de plaatsingsinstructies.
SD-kaart wissen
1. Ga naar Instellingen > Opslag.
2. Selecteer uw SD-kaart.
3.
Raak > Instellingen voor opslag > Formatteren aan.
4. Raak Wissen en formatteren aan.
5. Raak Gereed aan.
Geheugentype wijzigen
U moet kiezen uit twee formaten voor uw SD-kaart. Hulp nodig bij het kiezen van het formaat?
1. Ga naar Instellingen > Opslag.
2. Raak de naam van de SD-kaart aan.
3.
Raak > Instellingen voor opslag aan.
Geheugen
135

4. Raak Formatteren als intern of Formatteren als draagbaar aan.
Gedownloade bestanden terugvinden
U kunt bestanden downloaden en op uw telefoon opslaan, bijvoorbeeld:
• Foto's, video's en documenten die u vanuit e-mail-, sms- of mms-berichten hebt
opgeslagen
• Boeken, films of andere inhoud die u koopt bij Play Store en die u opslaat voor offline
weergave
• Andere bestanden of afbeeldingen die u van internet hebt gedownload
Wanneer het bestand is gedownload, verschijnt in de statusbalk. Raak de melding aan om
het bestand in de juiste app te openen.
Downloads weergeven, bewerken of verwijderen:
1. Open de Bestanden-app.
2. Raak Browsen > Downloads aan.
3. Voer een van de volgende handelingen uit:
• Als u een bestand wilt openen of afspelen, raakt u het aan.
•
Raak > Sorteren op aan om bestanden te sorteren op naam, wijzigingsdatum of
grootte.
•
Als u een bestand wilt delen, raakt u het aan en houdt u het vast. Raak vervolgens
aan.
• Als u een bestand wilt verwijderen, raakt u het aan en houdt u het vast. Raak
vervolgens aan.
Tip: Als u downloads van een computer wilt gebruiken, sluit u uw telefoon met een USB-
kabel op de computer aan. Vervolgens opent u het interne geheugen van de telefoon en
zoekt u naar bestanden in de map Downloads.
Recent verwijderde bestanden herstellen
U kunt proberen om recent verwijderde foto's, video's of sms-/mms-berichten te herstellen. Dat
moet u wel zo snel mogelijk doen. Hoe meer u uw telefoon gebruikt, hoe waarschijnlijker het is
dat het bestand wordt overschreven met nieuwe gegevens.
1. Zoek in Play Store naar ‘bestandsherstel’ en installeer een van de apps.
Geheugen
136

2. Gebruik de app om uw telefoon te scannen.
3. Als u geen recent verwijderde items kunt herstellen, moet u uw telefoon met een USB-
kabel verbinden aan uw computer en een desktopprogramma gebruiken voor
bestandsherstel.
Tip: Maak een back-up van uw foto's naar de cloud zodat u die niet kwijt bent wanneer u
die van uw telefoon verwijdert.
Muziek uploaden naar de cloud
Met Google Play Music (niet in alle landen verkrijgbaar) kunt u maximaal 20.000 nummers uit
uw bibliotheek gratis opslaan in de cloud. Vervolgens kunt u uw muziek direct beluisteren, waar
u ook bent.
U kunt muziek uploaden vanuit uw:
• iTunes-bibliotheek
• Windows Media Player-bibliotheek
• map Mijn muziek, of een andere map op uw computer
Om uw muziek te uploaden gebruikt u Google Play Music voor Chrome of installeert u de Music
Manager-app op uw computer. Ga op uw computer naar play.google.com/music en klik op >
Muziek uploaden. Voor meer informatie leest u de Help van Google.
Nadat u de muziek hebt geüpload kunt u ernaar luisteren:
• Op uw computer door naar www.google.com/music te gaan
• Start de app Play Music op uw telefoon
Foto's en video's uploaden
Opties voor uploaden
• Foto's worden opgeslagen op hun oorspronkelijke formaat en tellen mee voor uw gratis
opslagruimte op Drive.
• Na het bereiken van de limiet voor gratis opslag worden foto's op het standaardformaat
(2048px) opgeslagen. (Wanneer de limiet bijna is bereikt, ontvangt u een bericht en kunt u
meer ruimte aanschaffen of ongewenste bestanden verwijderen om door te gaan met het
uploaden van foto's op hun oorspronkelijk formaat.)
• Foto's op standaardformaat kunnen onbeperkt worden geüpload en tellen niet mee voor uw
gratis opslagruimte op Drive.
Geheugen
137

• Video's kunnen onbeperkt worden geüpload en tellen niet mee voor uw gratis opslagruimte
op Drive als ze korter zijn dan 15 minuten en een resolutie van 1080p of lager hebben.
Automatische back-ups maken
1. Open de app Foto's.
2.
Raak > Instellingen > Back-up en synchronisatie aan.
3.
Schakel Back-up en synchronisatie in .
4. Pas de instellingen aan als dat nodig is:
• Als u een hoge kwaliteit of het oorspronkelijke formaat wilt kiezen voor uploads, raakt
u Uploadgrootte aan.
• Als u een back-up wilt maken van items in uw mappen Download en Screenshots en
in mappen van apps van derden, raakt u Een back-up van apparaatmappen maken
aan.
• Als u via uw mobiele netwerk een back-up wilt maken van items, schakelt u Foto's en
"Video's in.
•
Zet Roaming op om synchroniseren toe te staan als uw mobiel op roaming staat.
Handmatige back-ups maken
Foto's en video's waarvan geen back-up is gemaakt, bevatten dit pictogram . Voor het
handmatig maken van een back-up:
1. Open de foto of video.
2.
Raak op de foto of video aan.
Uw back-ups van foto's en video's bekijken
Start de app Foto's op uw telefoon.
Meld u aan bij photos.google.com op uw computer.
Meer hulp
Open de app Foto's en raak > Help aan voor meer informatie.
Geheugen
138

Documenten scannen en kopieën maken
Een document scannen naar Drive
Belangrijke documenten kunt u scannen met uw telefoon en opslaan als PDF-bestanden op
GoogleDrive.
1. Open de app Drive.
2.
Raak > aan.
3.
Plaats de telefoon boven het document dat u wilt scannen en raak aan.
4. Optioneel:
•
Raak aan om bij te snijden.
•
Raak aan om beeldverbeteringsopties te selecteren.
•
Raak aan om de afbeelding te verwijderen, de naam te wijzigen of de instellingen van
de afbeelding en PDF aan te passen.
•
Raak aan om de scanner te resetten (verwijdert eventuele niet-opgeslagen scans).
•
Raak aan om een pagina toe te voegen.
5.
Als u klaar bent met scannen, raakt u aan.
De PDF wordt opgeslagen in Drive. Open het bestand in Drive en raak aan om het te delen of
de scan af te drukken.
Tip: U kunt ook de app Camera gebruiken om informatie te scannen.
Scannen en opslaan in mappen vanuit het startscherm
Voeg Drive-scanwidgets toe aan uw startscherm om bestanden te scannen en op te slaan in
nieuwe of geselecteerde mappen. Elke widget slaat op in een eigen map op Drive. Dus voeg
meerdere widgets toe, een voor elke map die u nodig heeft (bonnen, facturen, recepten, enz.).
Geheugen
139

Verbinden met Wi-Fi
Verbinding maken en met wifi-netwerk
Sommige Wi‑Fi-netwerken zijn open netwerken waar u eenvoudig met uw telefoon verbinding
mee kunt maken om toegang te krijgen tot internet. Andere Wi‑Fi-netwerken zijn beveiligd en
vereisen een wachtwoord of een digitaal certificaat. Neem contact op met de eigenaar of
beheerder van het Wi-Fi-netwerk voor het wachtwoord of het digitale certificaat.
Zoeken naar en verbinding maken met beschikbare Wi-Fi-netwerken:
1.
Open de snelle instellingen om vervolgens aan te raken en vast te houden.
2.
Schakel Wifi gebruiken in .
3. Raak het Wi-Fi-netwerk aan waarmee u verbinding wilt maken.
4. Als het netwerk beveiligd is, voert u het wachtwoord in.
Tip: Zorg dat u het wachtwoord juist invoert. Raak Wachtwoord weergeven aan om te
zien wat u aan het typen bent.
Wanneer uw telefoon is verbonden, verschijnt in de statusbalk. Als de verbinding slecht is,
verschijnt in de statusbalk.
Opnieuw verbinding maken met het wifi-netwerk
Open de snelle instellingen en raak het pictogram aan als wifi nog niet is ingeschakeld. ( Zodra
u binnen bereik komt van een wifi-netwerk waarmee de telefoon eerder verbonden is geweest,
wordt automatisch verbinding gemaakt.
Om verbinding te maken met een ander netwerk moet u aanraken en vasthouden om
vervolgens een ander netwerk te kiezen.
Wi-Fi uitschakelen
Als u de levensduur van uw accu tussen oplaadsessies door wilt verlengen, schakelt u Wi-Fi uit
op locaties waar u geen toegang heeft tot Wi-Fi.
Open de snelle instellingen en raak aan om de functie uit te schakelen.
Geavanceerd: wifi-verbinding vergeten
1.
Open de snelle instellingen om vervolgens aan te raken en vast te houden.
2. Voer de naam van het netwerk in en raak Vergeten aan.
Netwerk en internet
140

Geavanceerd: wifi-scanning uitschakelen
1. Ga naar Instellingen > Beveiliging en locatie.
2. Raak Locatie > Geavanceerd > Scannen aan.
3.
Schakel Wifi-scannen uit .
Een probleem oplossen
Volg deze stappen voor het oplossen van problemen als u problemen ondervindt met wifi.
Gebruik van de vliegmodus
In de vliegmodus worden alle draadloze verbindingen uitgeschakeld. Uw telefoon kan dan geen
signalen meer verzenden die de vliegtuigcommunicatie kunnen verstoren.
Open de snelle instellingen en raak aan om de vliegmodus in te stellen. Hiermee worden
alle draadloze verbindingen uitgeschakeld (Wi-Fi, spraak- en gegevensservices voor oproepen
en sms/mms, Bluetooth). U kunt tijdens de vlucht Wi-Fi en/of Bluetooth weer inschakelen als de
luchtvaartmaatschappij dit toestaat. Andere draadloze verbindingen blijven uitgeschakeld.
Gegevensgebruik beheren
Mobiele gegevens in- of uitschakelen
Schakel dit in of uit door de statusbalk omlaag te vegen en aan te raken.
Wanneer u gegevensgebruik via het mobiele netwerk uitschakelt kunt u nog steeds gegevens
gebruiken door verbinding te maken met een Wi-Fi-netwerk.
Mobiele gegevens moeten zijn ingeschakeld als u het volgende wilt doen:
• Multimediaberichten ontvangen of verzenden
• De internetverbinding van uw telefoon delen met andere apparaten
Gegevenslimiet instellen
Soms wordt de limiet van uw gegevensabonnement gemakkelijk overschreden, zonder dat u
het merkt. U kunt onaangename verrassingen voorkomen door een waarschuwing in te stellen,
zodat u weet wanneer de limiet bijna is bereikt. U kunt ook een limiet instellen, waardoor het
mobiele gegevensverkeer wordt uitgeschakeld wanneer de limiet is bereikt.
1. Ga naar Instellingen > Netwerk en internet > Gegevensgebruik.
U kunt ook de snelle instellingen openen en aanraken en vasthouden.
Netwerk en internet
141

2. Raak Datawaarschuwing/-limiet aan.
3.
Stel een waarschuwing in door Datawaarschuwing instellen in te schakelen , om
vervolgens Datawaarschuwing aan te raken en de hoeveelheid gegevens in te voeren.
4.
Stel een gebruikslimiet in door Gegevenslimiet instellen in te schakelen , om
vervolgens Datalimiet aan te raken en de hoeveelheid gegevens in te voeren.
Achtergrondgegevens beperken
Zelfs als u ze niet gebruikt, zijn de meeste apps op de achtergrond actief om gegevens te
synchroniseren.
U kunt voorkomen dat bepaalde apps op de achtergrond gegevens ontvangen of verzenden.
Bovendien kunt u Gegevensbesparing gebruiken om uw resterende gegevens te sparen als u
weinig gegevens over heeft uit uw factuurcyclus. Met Gegevensbesparing kunt u snel
gegevensgebruik op de achtergrond uitschakelen voor alle apps; als u een of twee apps heeft
die voortdurend achtergrondgegevens gebruiken, kunt u deze als uitzondering instellen.
Als u achtergrondgegevens beperkt, ontvangt u geen meldingen van apps die doorgaans
synchronisaties uitvoeren op de achtergrond (zoals Gmail). U ontvangt pas meldingen als u de
app opent en de gegevens zoals gebruikelijk worden gesynchroniseerd.
Als u weinig gegevens over heeft tijdens uw factuurcyclus:
1. Ga naar Instellingen > Netwerk en internet > Gegevensgebruik.
U kunt ook de snelle instellingen openen en aanraken en vasthouden.
2.
Raak Gegevensbesparing aan en zet Databesparing gebruiken op .
U ziet in de statusbalk en alle apps kunnen geen achtergrondgegevens gebruiken.
Tip: Als u Gegevensbesparing de eerste keer inschakelt, wordt aan de snelle
instellingen toegevoegd. Veeg daarna de statusbalk omlaag en raak aan om
Gegevensbesparing in of uit te schakelen.
3. Raak Onbeperkte data aan om bepaalde apps toe te staan gebruik te maken van
achtergrondgegevens. Schuif vervolgens de schakelaar naast de appnaam naar .
Om te voorkomen dat bepaalde apps ooit achtergrondgegevens gebruiken:
1. Ga naar Instellingen > Netwerk en internet > Gegevensgebruik.
U kunt ook de snelle instellingen openen en aanraken en vasthouden.
2. Raak Datagebruik van app aan.
3.
Raak een app aan en schakel vervolgens Achtergrondgegevens uit .
Netwerk en internet
142

Achtergrondgegevens van Wi-Fi-netwerken beperken
Als u moet betalen voor gegevensgebruik op een Wi-Fi-netwerk, kunt het
achtergrondgegevensgebruik van apps beperken op dat netwerk.
1. Ga naar Instellingen > Netwerk en internet > Gegevensgebruik.
U kunt ook de snelle instellingen openen en aanraken en vasthouden.
2. Raak Netwerkbeperkingen aan.
3. U kunt voor elk Wi-Fi-netwerk waarbij u moet betalen voor gegevensverbruik aangeven dat
het een betaald Wi-Fi-netwerk is door in te schakelen.
Als u beperkingen heeft ingesteld op achtergrondgegevens van mobiele netwerken, zijn
deze ook van toepassing op deze betaalde Wi-Fi-netwerken.
Dual SIM-kaarten
Als uw telefoon twee simkaarten heeft, kan slechts één simkaart geactiveerd zijn voor mobiele
gegevens. U kunt zelf bepalen welke simkaart wordt gebruikt.
Uw internetverbinding delen
Info over hotspots en tethering
Wilt u op uw laptop of tablet het internet gebruiken, maar heeft u geen internetverbinding? U
kunt de mobiele-gegevensverbinding van uw telefoon delen met meerdere apparaten door de
telefoon te veranderen in een Wi-Fi-hotspot. U kunt uw internetverbinding ook delen met een
enkel apparaat door USB-tethering of Bluetooth-tethering te gebruiken.
Opmerking: Uw telefoonabonnement moet het delen van gegevens ondersteunen. Als u
niet weet of dat het geval is, neemt u contact op met uw provider.
Wifi-hotspot instellen
1. Controleer of de optie Mobiele gegevens is ingeschakeld. Als de optie Mobiele gegevens is
uitgeschakeld, heeft uw telefoon geen internetverbinding die kan worden gedeeld.
2. Ga naar Instellingen > Netwerk en internet > Hotspot en tethering.
3. Raak Wi-Fi hotspot aan en voer een van de volgende handelingen uit:
• Om uw hotspot eenvoudig te herkennen als u verbinding maakt, verandert u de
netwerknaam van uw hotspot.
Netwerk en internet
143

• Om te voorkomen dat anderen de netwerknaam van uw telefoon zien, vinkt u Mijn
apparaat verbergen aan.
• Als u het huidige wachtwoord wilt weergeven, raakt u Geavanceerd > Wachtwoord
hotspot aan.
• Als het hotspotsignaal interferentie ondervindt: raak u Geavanceerd aan en verander
het uitzendkanaal/de band naar 5 GHz. Als het hotspotsignaal zwak is, verandert u het
naar 2 GHz. (Deze functie is niet in alle landen beschikbaar.)
Apparaten met wifi-hotspot verbinden
1. Controleer of de optie Mobiele gegevens is ingeschakeld. Als de optie Mobiele gegevens is
uitgeschakeld, heeft uw telefoon geen internetverbinding die kan worden gedeeld.
2. Ga naar Instellingen > Netwerk en internet > Hotspot en tethering.
3.
Raak Wi-Fi hotspot aan en schakel het in . Leg uw telefoon aan de oplader. Als u de
hotspot gebruikt, raakt de accu van uw telefoon erg snel leeg!
Wanneer uw hotspot actief is, wordt in de statusbalk weergegeven.
Tip: Als u de hotspot voor het eerst inschakelt, wordt toegevoegd aan uw snelle
instellingen. Veeg daarna de statusbalk naar beneden en raak aan om de hotspot in
of uit te schakelen.
4. Als u een apparaat wilt verbinden, opent u de Wi-Fi-instellingen van het apparaat,
selecteert u de hotspot van uw telefoon en voert u het hotspotwachtwoord in.
Als u de verbinding tussen apparaten en uw hotspot wilt verbreken, raakt u Wi-Fi hotspot aan
om deze vervolgens uit te schakelen. Apparaten met het wachtwoord kunnen automatisch weer
verbinding maken als u de hotspot weer inschakelt. Wijzig het wifi-wachtwoord als u dit wilt
voorkomen.
Wifi-hotspotverbindingen beheren
Door een wachtwoord toe te wijzen wanneer u uw hotspot instelt, zorgt u ervoor dat mensen
geen verbinding kunnen maken met uw hotspot zonder uw medeweten of toestemming.
De verbinding verbreken van alle apparaten en gebruikers beletten opnieuw verbinding te
maken:
1. Schakel de hotspot uit.
2. Wijzig het wachtwoord.
3. Schakel de hotspot weer in om deze weer te gebruiken.
Netwerk en internet
144

Tip: Wanneer geen apparaten verbinding hebben, wordt de hotspot automatisch
uitgeschakeld. Om deze instelling aan te passen gaat u naar Instellingen > Netwerk en
internet > Hotspot en tethering > Wi-Fi hotspot > Geavanceerd > Hotspot automatisch
uitschakelen.
Wachtwoord wifi-hotspot wijzigen
1. Ga naar Instellingen > Netwerk en internet > Hotspot en tethering.
2. Raak Wi-Fi hotspot aan.
3. Raak Geavanceerd > Wachtwoord hotspot aan om het huidige wachtwoord te bekijken.
4. Typ over het huidige wachtwoord heen om het wachtwoord te wijzigen.
Opmerking: U kunt wachtwoorden uitschakelen voor uw hotspot, maar als u een
wachtwoord bewaart, kunt u ongeautoriseerd gebruik van uw mobiele gegevens voorkomen.
USB-tethering
Een apparaat verbinden met internet via uw mobiele gegevens en een USB-kabel:
1. Controleer of de optie Mobiele gegevens is ingeschakeld. Als de optie Mobiele gegevens is
uitgeschakeld, heeft uw telefoon geen internetverbinding die kan worden gedeeld.
2. Sluit uw telefoon aan op uw computer via een USB-kabel.
3. Ga op uw telefoon naar Instellingen .
4. Raak Netwerk en internet > Hotspot en tethering aan.
5. Schakel USB-tethering in om de verbinding te starten.
U ziet in uw meldingen.
Als u de verbinding wilt verbreken, raakt u de melding aan en schakelt u USB-tethering uit.
Vervolgens koppelt u de telefoon los van de computer.
Bluetooth-tethering
Een apparaat verbinden met het internet via uw mobiele gegevens en een Bluetooth-
verbinding:
1. Controleer of de optie Mobiele gegevens is ingeschakeld. Als de optie Mobiele gegevens is
uitgeschakeld, heeft uw telefoon geen internetverbinding die kan worden gedeeld.
2. Zet de Bluetooth op uw telefoon aan en koppel die aan een ander apparaat.
3. Stel uw andere apparaat in om netwerkverbinding te maken via Bluetooth.
Netwerk en internet
145

4. Ga op uw telefoon naar Instellingen .
5. Raak Netwerk en internet > Hotspot en tethering aan.
6. Schakel Bluetooth-tethering in om de verbinding te starten.
U ziet in uw meldingen.
Als u de verbinding wilt verbreken, raakt u de melding aan en schakelt u Bluetooth-tethering
uit.
Een probleem oplossen
Als u problemen ondervindt, kunt u deze stappen voor het oplossen van problemen volgen:
• Wifi-hotspot
• USB
• Bluetooth
Verbinding maken met VPN's
Via een virtueel privénetwerk (VPN) krijgt u toegang tot bestanden binnen een beveiligd
netwerk zoals bijvoorbeeld een kantoornetwerk met een firewall. Neem contact op met uw
netwerkbeheerder voor informatie over VPN-instellingen en aanvullende apps of vereisten.
Een VPN-verbinding instellen:
1. Ga naar Instellingen > Netwerk en internet.
2. Raak Geavanceerd > VPN aan. Stel een pincode of wachtwoord in als hierom wordt
gevraagd.
3.
Raak aan.
4. Kies het type VPN en voer de instellingen van de netwerkbeheerder in.
5. Om altijd verbonden te blijven met een VPN, schakelt u Always-on VPN in.
6. Raak Opslaan aan.
Het netwerk wordt in de VPN-lijst opgeslagen, zodat u dit altijd kunt selecteren wanneer u
verbinding wilt maken.
Netwerk en internet
146

Verbinden met Bluetooth™
Koppelen met een Bluetooth-apparaat
Als u verbinding met een nieuw Bluetooth-accessoire of een ander apparaat wilt maken, moet u
de telefoon er eerst mee koppelen. U hoeft dit voor elk apparaat slechts een keer te doen.
1. Stel het apparaat dat u wilt koppelen (accessoire, computer, andere telefoon enzovoort), in
op de Bluetooth-modus zodat uw telefoon het apparaat kan vinden. Raadpleeg de
instructies van de fabrikant van het apparaat.
2. Ga op uw telefoon naar Instellingen > Verbonden apparaten.
3.
Raak aan.
Terwijl de telefoon zoekt naar beschikbare apparaten, ziet u .
4. Raak een beschikbaar apparaat aan waarmee u verbinding wilt maken.
5. Voer een van onderstaande handelingen uit:
• Als een koppelingscode wordt weergegeven op uw telefoon en het te koppelen
Bluetooth-apparaat, zorg er dan voor dat de codes overeenkomen. (Mocht dit niet het
geval zijn, raak dan Annuleren aan, controleer de naam van het apparaat dat u aan
uw telefoon wilt koppelen en probeer het opnieuw.)
• Als op uw apparaat een code (bijvoorbeeld 0000 of 1234) wordt weergegeven, voert u
deze code in op uw telefoon. Als u geen vak ziet waar u deze code kunt invullen,
veegt u vanaf de bovenkant van het scherm naar beneden en raakt u de Bluetooth-
melding aan.
• Als op uw apparaat geen toegangscode wordt weergegeven en als u een code moet
invoeren om het apparaat te koppelen aan de telefoon, raadpleegt u de instructies van
de fabrikant van het apparaat.
6. Raak Koppelen op uw telefoon aan EN raak de koppelingsprompt op het andere apparaat
aan. U moet de koppeling op beide apparaten bevestigen, anders mislukt het koppelen.
7. Stel de opties voor delen in als u contacten, telefoonaudio, media-audio of internettoegang
wilt delen via uw telefoon.
Tip: Als u een schermvergrendeling op uw telefoon gebruikt, kunt u een gekoppeld
Bluetooth-apparaat opgeven als vertrouwd apparaat zodat uw telefoon ontgrendeld blijft als
deze ermee is verbonden. Als u de verbinding verbreekt of buiten het bereik komt, wordt uw
telefoon weer vergrendeld. Ga naar Instellingen > Beveiliging en locatie > Smart Lock >
Veilige apparaten.
Koppelen lukt niet? Probeer de probleemoplossing.
Verbonden apparaten
147

Gekoppeld apparaat gebruiken
Tip: Bluetooth-verbindingen kunnen de accu snel leegtrekken. U kunt energie besparen
door Bluetooth uit te schakelen als u niet verbonden bent met een apparaat.
Na het koppelen met een apparaat, moet u opties voor delen instellen en vervolgens kunt u
Bluetooth gebruiken om:
• Bellen en oproepen ontvangen met een headset
• Bellen en oproepen ontvangen en muziek afspelen via het audiosysteem van uw auto
• Muziek overbrengen
• Foto's delen
• Contacten delen
• De internetverbinding van uw telefoon delen met uw computer
Opties voor delen instellen:
1. Ga naar Instellingen > Verbonden apparaten.
2. Voer een van onderstaande handelingen uit:
• Voor een op dat moment verbonden apparaat, raakt u de apparaatnaam aan.
• Voor een gekoppeld apparaat waarmee u niet bent verbonden, raakt u Eerder
verbonden apparaten aan en vervolgens naast de apparaatnaam.
3. Schakel opties voor delen in of uit.
4. Zoek op het gekoppelde apparaat of in de app van het apparaat naar Bluetooth-instellingen
zodat u deze kunt bekijken en zo nodig kunt aanpassen. Zie voor meer informatie de
instructies van de fabrikant bij het gekoppelde apparaat.
Opnieuw verbinding maken met een Bluetooth-apparaat
1.
Open de snelle instellingen en raak aan om de functie in te schakelen.
2. Schakel het Bluetooth-apparaat in.
Bluetooth uitschakelen
Bluetooth gebruikt meer stroom. Schakel de functie daarom uit wanneer u deze niet gebruikt.
Open de snelle instellingen en raak aan om de functie uit te schakelen.
Verbonden apparaten
148

De naam van de telefoon wijzigen
In een Bluetooth-netwerk wordt uw telefoon herkend aan de hand van de naam van uw
telefoon. U kunt de naam wijzigen.
1. Ga naar Instellingen > Verbonden apparaten.
2. Zorg dat Bluetooth is ingeschakeld.
3.
Raak > Apparaatnaam aan.
Een probleem oplossen
Volg deze stappen voor het oplossen van problemen als u problemen ondervindt bij gebruik van
een Bluetooth-apparaat.
Tikken en betalen met NFC.
Slechts enkele versies van deze telefoon, verkocht in bepaalde landen, ondersteunen deze
functie.
Gebruik NFC (near-field communication) om snel en veilig aan de kassa te betalen door met uw
telefoon een elektronische lezer aan te raken.
Tikken en betalen instellen
1. Zorg dat u het volgende heeft gedaan:
• Een betaalapp instellen op uw telefoon. Installeer er een uit de Play Store als dat
nodig is.
• NFC inschakelen.
2. Ga naar Instellingen > Apps en meldingen > Standaard-apps > Tikken en betalen.
3. Raak Standaard betaal-app aan.
4. Selecteer een app om deze in te stellen als standaardapp om betalingen mee te doen.
Opmerking: Met deze functie kunt u betaal-apps beheren. Tikken en betalen geldt niet voor
Android Beam en is niet voor bepaalde apps, zoals apps waarmee u geld overmaakt.
Tikken en betalen gebruiken
1. Zorg dat NFC is ingeschakeld en dat de terminal is voorzien van het volgende symbool:
Verbonden apparaten
149

2. Ontgrendel uw telefoon en houd deze met de achterzijde tegen de terminal.
Voor uw betaalapp moet u mogelijk de app openen en een pincode opgeven voordat u met
uw telefoon de terminal aanraakt.
Tikken en betalen uitschakelen
Als u Tikken en betalen wilt uitschakelen, schakelt u NFC uit.
Als NFC is uitgeschakeld, staat Tikken en betalen niet in Instellingen .
Gegevens delen of ontvangen met NFC
Slechts enkele versies van deze telefoon, verkocht in bepaalde landen, ondersteunen deze
functie.
Met NFC (near-field communication) kunt u eenvoudig en veilig gegevens delen met
vertrouwde bronnen zonder veel informatie te hoeven typen en zonder gedoe met koppelen.
NFC inschakelen
1. Ga naar Instellingen > Verbonden apparaten > Verbindingsvoorkeuren.
2. Schakel NFC in.
Als u deze optie niet ziet, ondersteunt uw telefoon NFC niet.
3. Raak Android Beam aan en controleer of deze functie is ingeschakeld.
Inhoud delen tussen apparaten
U kunt content delen of uitzenden van uw telefoon naar een andere door de apparaten tegen
elkaar te houden (doorgaans de achterkant van de telefoons). Voordat u dit doet, dient u te
controleren of beide apparaten zijn ontgrendeld, NFC ondersteunen en of NFC en Android
Beam ingeschakeld zijn.
1. Open de schermen met inhoud die u wilt delen, zoals een foto, een webpagina, een video,
een kaart of een contactpersoon.
2. Raak met de achterkant van uw telefoon de achterkant van het andere apparaat aan.
Wanneer de apparaten verbinding maken, trillen ze en ziet u Tik om te beamen op uw
telefoon.
3. Raak uw scherm aan om de content te delen.
NFC-tags lezen op posters en opschriften
Webkoppelingen, e-coupons, brochures, kaarten en meer ontvangen via een NFC-tag. Zoek
naar het NFC-logo op accessoires, posters, opschriften en productdisplays die voor NFC zijn
Verbonden apparaten
150

geactiveerd. Raak de achterkant van de telefoon binnen 2 cm van het logo aan om de
taginformatie te ontvangen.
Het NFC-pictogram inschakelen op de statusbalk
U kunt als volgt controleren of NFC is ingeschakeld door naar uw statusbalk te kijken:
1. Ga naar Instellingen > Verbonden apparaten.
2.
Schakel NFC-pictogram in .
Wanneer NFC ingeschakeld is, wordt op uw statusbalk weergegeven.
NFC uitschakelen
Ga naar Instellingen > Verbonden apparaten en schakel NFC uit.
Uw scherm naar uw tv casten
Voordat u begint
• Koppel een Chromecast-apparaat met uw tv of gebruik een tv met Chromecast-integratie.
Volg voor de installatie de productinstructies.
• Zorg dat uw telefoon en Smart-TV of castingapparaat zijn verbonden met hetzelfde wifi-
netwerk.
Hele scherm spiegelen
1. Ga naar Instellingen > Verbonden apparaten > Verbindingsvoorkeuren > Casten.
Of raak vanuit de snelle instellingen aan.
2. Raak de naam aan van het apparaat waarmee u verbinding wilt maken.
Als u geen tegel Casten heeft in de snelle instellingen, kunt u er een toevoegen.
Een app casten
Raak aan in een app met castingfunctionaliteit (zoals YouTube).
Tijdens het casten:
•
U ziet in de statusbalk.
Verbonden apparaten
151

• U kunt nog steeds oproepen plaatsen en ontvangen en de andere functies van de telefoon
gebruiken.
Als u een VPN gebruikt en problemen heeft met casten, schakelt u de VPN uit en probeert u
het opnieuw.
Loskoppelen van een TV
Voer een van onderstaande handelingen uit:
•
Raak in de castmelding > Verbinding verbreken aan.
•
Raak in het appscherm dat wordt gecast > Verbinding verbreken aan.
•
Raak vanuit de snelle instellingen > Verbinding verbreken aan.
Andere manieren om media te delen op de tv
• De meeste smart-tv's beschikken over mobiele apps waarmee u media kunt bekijken of
afspelen vanaf uw telefoon.
• Als uw smart-tv Wi-Fi Direct ondersteunt, stelt u een Wi-Fi Direct-verbinding in tussen uw
telefoon en tv om media vanaf uw telefoon te kunnen bekijken of afspelen. Zie uw tv-
gebruikershandleiding voor informatie over de installatie van Wi-Fi Direct.
Bestanden van uw telefoon over naar uw computer
overbrengen (USB)
Info USB-overdracht
U kunt muziek, foto's en andere bestanden overbrengen van het telefoongeheugen naar uw
computer en vice versa. Gebruik een USB-kabel die geschikt is voor gegevensoverdracht en
niet alleen is bedoeld voor opladen.
Wanneer u met een USB-kabel een verbinding maakt tussen de telefoon en de computer, wordt
het USB-verbindingstype van de telefoon ingesteld op oplaadmodus. De accu wordt opgeladen,
maar uw computer heeft geen toegang tot bestanden op uw telefoon. Voordat u bestanden
overbrengt, moet u daarom het USB-verbindingstype wijzigen om de overdracht mogelijk te
maken van:
• Elk type bestand
• Alleen foto's en video's
Verbonden apparaten
152

Maak met de telefoon verbinding om bestanden over te brengen
1. Maak met een USB-kabel een verbinding tussen de telefoon en de computer terwijl de
telefoon en de computer zijn ingeschakeld.
2. Ontgrendel de telefoon.
3. Verander het USB-verbindingstype om de bestandsoverdracht mogelijk te maken:
1.
Veeg van boven in het startscherm omlaag en raak de melding Dit apparaat wordt
opgeladen via USB aan.
2. Als u een bestand wilt overbrengen, raakt u Bestandsoverdracht aan.
Als u alleen foto's en video's wilt overbrengen, raakt u PTP aan.
Bestanden overbrengen
Op een Windows-computer:
1. Zorg ervoor dat de telefoon op de juiste manier is verbonden met de computer door de
stappen hierboven te volgen.
Als u de telefoon niet ontgrendelt en de USB-verbinding niet wijzigt om de overdracht van
bestanden mogelijk te maken, worden er ook geen bestanden op uw telefoon
weergegeven.
2. Open de Verkenner op uw computer, klik op de naam van uw telefoon en navigeer naar het
interne geheugen of de SD-kaart.
3. Als u PTP heeft geselecteerd bij het aansluiten van de telefoon, kunt u in de Verkenner
kiezen of u afbeeldingen en video's automatisch of handmatig wilt importeren.
4. Open een tweede venster van de Verkenner om de mappen op uw computer weer te
geven.
5. Ga naar de mappen of bestanden die u wilt overbrengen en sleep ze van het geopende
telefoongeheugen naar de mappen van de computer of vice versa.
Op een Mac:
1. Zorg ervoor dat de telefoon op de juiste manier is verbonden met de computer door de
stappen hierboven te volgen.
Als u de telefoon niet ontgrendelt en de USB-verbinding niet wijzigt om de overdracht van
bestanden mogelijk te maken, worden er ook geen bestanden op uw telefoon
weergegeven.
2. Download op uw computer de Android File Transfer-app van www.android.com/filetransfer
en volg de instructies op het scherm.
Verbonden apparaten
153

Locatie van de bestanden
Bestanden worden in de volgende mappen op uw telefoon opgeslagen:
• DCIM : (digital camera images) Foto's en video's die zijn gemaakt met de Camera-app
• Beelden: Foto's die u heeft bewerkt en foto's van andere apps dan Camera
• Download : Bestanden die zijn gedownload vanaf het internet
• Music : Bestanden voor apps die muziek afspelen
• Ringtones: Geluidsbestanden voor beltonen
• Notifications: Geluidsbestanden voor meldingen
• Alarms : Geluidsbestanden voor alarmen
Problemen oplossen
Als u problemen ondervindt, kunt u deze stappen voor het oplossen van problemen volgen.
Afdrukken vanaf uw telefoon
Configureren: Cloud Print
Hoe u zorgt dat uw telefoon en printer verbinding maken:
1. Zorg dat de printer is ingeschakeld en toegevoegd aan uw Google-account. Meer
informatie.
2. Ga naar Instellingen > Verbonden apparaten > Verbindingsvoorkeuren > Afdrukken.
3. Raak Service toevoegen aan en zoek naar ‘Cloudprinter’.
4. Raak de app Cloudprinter aan en raak vervolgens Installeren aan.
Configureren: Wifi of NFC
Hoe u zorgt dat uw telefoon en printer verbinding maken:
1. Voordat u begint:
• Wifi: zorg dat de printer is ingeschakeld en verbonden met uw wifi-netwerk.
• NFC: zorg dat de printer is ingeschakeld en dat NFC is ingeschakeld op uw telefoon.
2. Ga naar Instellingen > Verbonden apparaten > Verbindingsvoorkeuren > Afdrukken.
3. Raak Standardtjeneste for utskrift om automatisch uw printer te zoeken.
Zodra uw printer is gevonden, is hij gereed om af te drukken.
Verbonden apparaten
154

Als uw printer niet is gevonden in Standardtjeneste for utskrift:
1. Raak Service toevoegen aan.
2. Zoek in Play Store naar ‘ [printermerk] afdrukservice’ en installeer de app voor de
invoegtoepassing van de afdrukservice.
3. Zodra u de software hebt geïnstalleerd: ga terug naar Instellingen > Verbonden
apparaten >Verbindingsvoorkeuren > Afdrukken en raak de naam van de
invoegtoepassing van de afdrukservice aan om uw printer automatisch te zoeken.
4.
Als uw printer niet automatisch is gevonden, raakt u > Printer toevoegen > aan.
5. Voer een van onderstaande handelingen uit:
• Wifi: typ de naam van de printer en het IP-adres (te vinden in de instellingen van uw
printer op aangesloten computer).
• NFC: raak met uw telefoon het NFC-pictogram op de printer aan.
Afdrukken
1. Open het item dat u wilt afdrukken, zoals:
• Foto's in Foto's
• E-mails
• Documenten in Drive
• Webpagina's in Chrome.
2.
Raak of >Afdrukken aan. (In sommige apps Delen >Afdrukken.)
3. Selecteer zo nodig de printeropties.
4.
Raak aan.
Over draadloos delen
Wat u kunt delen
U kunt uw foto's en video's, contacten, screenshots en gedownloade bestanden delen.
Wanneer u foto's en video's deelt
Wanneer u besluit hoe u uw foto's of video's gaat delen, dient u de volgende factoren te
overwegen:
• De resolutie (hoog of laag) van de foto of video; hoge resolutie verbruikt meer gegevens
• Het aantal te delen foto's (één foto, een paar foto's of een heel vakantie-album)
Verbonden apparaten
155

• Of u wilt delen via internet of tussen apparaten
• Hoe lang u de items wilt delen
Manieren om te delen
Methode Beschrijving
Mms-
bericht
Geschikt voor:
• Het delen van een foto of video met lage resolutie.
• Delen met een vriend of groep.
• Meteen delen, terwijl de gebeurtenis plaatsvindt.
Neem het volgende in overweging:
• De ontvangers en u dienen over een abonnement voor mobiele gegevens te
beschikken om sms/mms-berichten te kunnen ontvangen.
• Het verzenden van foto's met een hoge resolutie via een sms/mms verbruikt
meer gegevens.
• De foto's en video's blijven beschikbaar totdat de ontvanger het bericht
verwijdert.
• Hoogwaardige video's zijn te groot en kunnen niet worden gedeeld via sms/
mms-berichten.
Lees hoe
E-mail
Geschikt voor:
• Het delen van één of meer foto's.
• Delen met een vriend of groep.
Neem het volgende in overweging:
• Bij sommige e-mailproviders is de grootte van bijlagen beperkt. Upload grote
bestanden naar de cloud en e-mail de link in plaats van het bestand.
• E-mailbijlagen blijven beschikbaar om te worden gedownload totdat de
ontvanger de e-mail verwijdert.
Lees hoe
Verbonden apparaten 156

Cloud
Geschikt voor:
• Het delen van foto's met hoge resolutie, meerdere foto's, hele albums en
video's.
• Het regelen van het delen via links.
• Het regelen van hoe lang u iets deelt; u kunt de items eenvoudig verwijderen
of het delen opheffen.
Neem het volgende in overweging:
• Vele cloudservices bieden gratis opslagruimte voor standaardabonnees.
• Services voor cloudopslag zijn redelijk veilig, maar niet volledig bestand tegen
veiligheidsschendingen, wees dus voorzichtig als u items uploadt.
• Upload via Wi-Fi om kosten voor mobiele gegevens te voorkomen.
Lees hoe
Sociale
app
Geschikt voor:
• Het op publieke wijze delen van items met grote groepen vrienden, volgers en
abonnees.
• Het delen van één foto of vele foto's, albums of video's.
• Het regelen van hoe lang u iets deelt. U kunt de items eenvoudig verwijderen
of het delen opheffen. Op bepaalde sociale netwerken kunt u slechts een
aantal seconden foto's of video's plaatsen die wel worden weergegeven,
maar niet kunnen worden opgeslagen. Andere berichten blijven daarentegen
onbeperkt beschikbaar. Controleer het sociale netwerk voor nadere
informatie.
Neem het volgende in overweging:
• Zorg dat u het privacybeleid en de regels voor delen van het sociale netwerk
begrijpt voordat u items plaatst.
• Lees vaak de updates van het privacybeleid en de regels voor delen van het
sociale netwerk.
• Vereist een Wi-Fi-verbinding of een mobiele-gegevensverbinding.
Bluetooth
Geschikt voor:
• Het delen tussen telefoons of andere verbonden apparaten.
• Snel delen.
Verbonden apparaten 157

Neem het volgende in overweging:
• Uw telefoon moet zijn gekoppeld en verbonden met een ander apparaat.
NFC/
Android
Beam
Geschikt voor:
• Snel delen met een telefoon, tablet of computer in de buurt.
• Het is niet noodzakelijk om apparaten te koppelen. Ze hoeven elkaar alleen
maar met de achterzijde aan te raken.
Neem het volgende in overweging:
• De apparaten waarmee u deelt, moeten over NFC beschikken.
• Zowel uw telefoon als het andere apparaat moeten ingeschakeld en
ontgrendeld zijn.
Lees hoe
Verbonden apparaten 158

App-instellingen wijzigen
Standaard apps instellen of wijzigen
Als u meerdere apps heeft die hetzelfde doen, kunt u kiezen welke app standaard wordt
gebruikt.
Kies wanneer hierom wordt gevraagd
Soms kan uw telefoon vragen welke app te gebruiken. Bijvoorbeeld uw telefoon kan vragen
welke toepassing moet worden gebruikt om een PDF-bestand te openen.
Een standaard instellen wanneer u daarom wordt gevraagd:
1. Raak de app aan die u wilt gebruiken.
2. Kies hoe vaak u die app wilt gebruiken voor deze actie: Altijd of Één keer.
Als u Altijd selecteert, zult u niet langer worden gevraagd welke app moet worden gebruikt. Om
uw telefoon opnieuw deze vraag te laten stellen, kunt u de standaardwaarde wissen:
1. Ga naar Instellingen > Apps en meldingen.
2. Raak Geavanceerd > Standaard-apps > Links openen aan.
3. Tik op de app die u als standaard heeft geselecteerd.
4. Raak Ondersteunde links openen aan en selecteer Elke keer vragen.
Kies een willekeurige tijd
U kunt sommige standaard apps (zoals browser of berichten) op elk gewenst moment wijzigen:
1. Ga naar Instellingen > Apps en meldingen.
2. Raak Geavanceerd > Standaard-apps aan.
3. Raak de standaard aan die u wilt wijzigen.
4. Raak de app aan die u wilt gebruiken.
App-toestemmingen aanpassen
De eerste keer dat u een app gebruikt en soms bij het installeren of bijwerken van een app,
wordt u gevraagd de app toestemming te verlenen voor toegang tot bepaalde gegevens en
telefoonfuncties. U kunt deze toestemmingen te allen tijde aanpassen.
Toestemmingen per functie aanpassen:
1. Ga naar Instellingen > Apps en meldingen.
2. Raak App-rechten aan.
3. Raak een functie aan om te zien welke apps toestemming hebben de functie te gebruiken.
Overige instellingen : Apps en meldingen
159

4. Schakel deze toestemming voor elke app indien nodig in of uit.
U kunt ook machtigingen aanpassen via de app, voor alle functies.
Speciale app-toegang aanpassen
In Instellingen > Apps en meldingen > Speciale app-toegang kunt u deze instellingen
aanpassen.
Gebruikstoegang: Bepalen welke apps toegang hebben tot gegevens over uw app-gebruik
(welke andere toepassingen u gebruikt en hoe vaak, uw provider, taalinstellingen, en andere
informatie).
Onbeperkte data: Bepaalde apps toestaan om achtergrondgegevens gebruiken, zelfs wanneer
Gegevensbesparing is ingeschakeld. Meer informatie.
U kunt ook bepalen of apps hebben toegang tot functies zoals Beeld-in-beeld ,
Accuoptimalisatie en Niet storen . In het algemeen zal het niet nodig zijn deze aan te passen.
Meldingen beheren
Zorgen dat een app geen meldingen meer verzendt
Als u ongewenste meldingen van een app ontvangt, kunt u de melding aanraken en
vasthouden, om vervolgens Meldingen stoppen aan te raken.
Hoe u apps controleert en aanpast of ze meldingen mogen verzenden:
1. Veeg omlaag om uw meldingen weer te geven.
2. Onder in de lijst raakt u Meldingen beheren aan.
3. Voer een van onderstaande handelingen uit:
•
Om alle meldingen van een app te stoppen schakelt u hem uit .
• Om bepaalde meldingen van een app te stoppen: raak de appnaam aan, schakel
meldingen in of uit voor elke categorie.
Meldingsstippen uit- of inschakelen
U kunt instellen of bij app-pictogrammen stippen worden getoond om u te wijzen op ongelezen
berichten.
Uitschakelen voor alle apps:
1. Ga naar Instellingen > Apps en meldingen > Meldingen.
Overige instellingen : Apps en meldingen
160

2.
Schakel Meldingsstipjes toestaan in of uit .
Uitschakelen voor één app:
1. Raak het app-pictogram aan en houd het vast.
2.
Raak > Meldingen aan.
3. Raak Geavanceerd aan.
4.
Schakel Meldingsstipje toestaan in of uit .
Meldingsgeluid aanpassen
Om het geluid voor alle app-meldingen te wijzigen:
1. Ga naar Instellingen > Geluid > Geavanceerd > Standaard meldingsgeluid.
2. Voer een van onderstaande handelingen uit:
• Om dit te wijzigen, kiest u een nieuw geluid.
• Om meldingsgeluiden uit te schakelen, selecteert u Geen.
Om het meldingsgeluid voor een specifieke app te wijzigen:
1. Raak het app-pictogram aan en houd het vast.
2.
Raak > Meldingen aan.
3. Raak de categorie voor aangevinkte meldingen aan en vervolgens Geavanceerd >
Geluid, en kies een unieke beltoon of stel deze in op Geen.
Als u Geluid niet ziet: raak Gedrag aan en selecteer een optie met geluid.
Niet storen omzeilen
Meldingen van een app laten horen als Niet storen is ingesteld op Alleen prioriteit:
1. Raak het app-pictogram aan en houd het vast.
2.
Raak > Meldingen aan.
3. Raak de categorie voor aangevinkte aanmeldingen aan en vervolgens Geavanceerd, en
schakel 'Niet storen' overschrijven in .
Meldingen op het vergrendelingsscherm instellen
Als u een patroon, pincode of wachtwoord heeft ingesteld, kunt u voorkomen dat meldingen op
het vergrendelingsscherm privé-informatie tonen.
Om waarschuwingen voor alle apps aan te passen:
1. Ga naar Instellingen > Apps en meldingen > Meldingen.
Overige instellingen : Apps en meldingen
161

2. Raak Op vergrendelingsscherm aan.
3. Voer een van volgende handelingen uit:
• Raak Helemaal geen meldingen weergeven aan als u alle meldingen op uw
vergrendelingsscherm wilt verbergen. U kunt uw meldingen nog steeds bekijken door
op het vergrendelingsscherm omlaag te vegen en vervolgens, indien nodig, uw
patroon, pincode of wachtwoord in te voeren.
• Om gevoelige inhoud in meldingen van alle apps te verbergen, raakt u Gevoelige
inhoud verbergen aan. Uw krijgt bijvoorbeeld een melding op het
vergrendelingsscherm voor binnenkomende e-mails of chatberichten, maar het bericht
zelf wordt niet getoond.
• Om alle meldingen en hun inhoud op uw vergrendelingsscherm te tonen, raakt u
Content van alle meldingen weergeven aan.
Om gevoelige inhoud van specifieke apps te verbergen:
1. Stel meldingen op het vergrendelingsscherm voor alle apps in op Content van alle
meldingen weergeven.
2.
Raak het app-pictogram aan en houd het vast, en raak vervolgens > Meldingen aan.
3. Raak de categorie voor aangevinkte meldingen aan en vervolgens Geavanceerd > Op
vergrendelingsscherm > Gevoelige inhoud verbergen.
Overige instellingen : Apps en meldingen 162

Stop automatisch draaien
Voorkomen dat het scherm roteert
Open de snelle instellingen en schakel Automatische rotatie uit .
In deze modus kunt u de huidige app handmatig draaien. Raak aan naast de
navigatieknoppen.
Scherm laten roteren
Om het draaien toe te staan voor alle applicaties: open de snelle instellingen en schakel
Automatische rotatie in .
U kunt dit ook instellen in Instellingen > Weergave > Geavanceerd > Scherm auto-draaien
Tip: Als uw startscherm niet draait, maar Automatische rotatie is ingeschakeld, controleert u
de instellingen van uw startscherm. Raak een lege plek op uw startscherm aan en houd
deze vast. Raak vervolgens Instellingen startscherm > Startscherm roteren toestaan
aan.
Nachtelijke schermkleuren wijzigen
Planning instellen
1. Ga naar Instellingen > Weergave > Nachtverlichting.
2. Raak Planning aan en dan:
• Raak Schakelt op aangepaste tijd in aan om specifieke start- en stoptijden in te
voeren.
• Raak Van zonsondergang tot zonsopgang aan om het filter van zonsondergang tot
zonsopkomst in te schakelen.
3.
Schakel Nachtverlichting in .
Bij de eerste inschakeling wordt een tegel van Nachtverlichting aan de snelinstellingen
toegevoegd.
4. Gebruik de schuifregelaar om de intensiteit van het oranje filter in te stellen.
Overige instellingen : Scherm
163

Snelinstellingen gebruiken
In snelinstellingen kunt u het volgende:
•
Raak aan om Nachtverlichting op elk moment in te schakelen.
•
Raak aan en houd ingedrukt om de intensiteit van het oranje filter aan te passen.
Helderheid van het scherm aanpassen
Uw telefoon optimaliseert de helderheid van uw scherm op basis van de actuele
lichtomstandigheden.
Tip: U kunt de helderheid ook aanpassen in snelle instellingen door te verschuiven.
Aanpasbare helderheid is standaard ingeschakeld. Deze instelling past u als volgt aan:
1. Ga naar Instellingen > Weergave.
2. Schakel Aanpasbare helderheid in of uit.
Het lettertype en de displaygrootte wijzigen
U kunt de tekst of andere items op het scherm kleiner of groter maken voor uw comfort en
gemak.
1. Ga naar Instellingen > Weergave > Geavanceerd.
2. Voer een van de volgende handelingen uit:
• Als u de grootte van tekst op het scherm wilt wijzigen, raakt u Tekengrootte aan en
sleept u de schuifregelaar naar de gewenste grootte.
• Als u de grootte van pictogrammen en andere schermelementen wilt wijzigen, raakt u
Weergavegrootte aan en sleept u de schuifregelaar naar de gewenste grootte.
Als u een visuele beperking heeft, kunt u functies in Toegankelijkheid inschakelen.
Achtergrondkleur wijzigen
De achtergrond van de snelle instellingen en uw lijst van alle apps is licht of donker, naar
gelang de achtergrond die u heeft geselecteerd. Om dit te veranderen:
1. Ga naar Instellingen > Weergave.
2. Raak Geavanceerd > Apparaatthema aan.
Overige instellingen : Scherm
164

3. Kies Licht of Donker.
Time-out scherm wijzigen
Het tijdstip wijzigen waarop uw telefoon in de slaapstand gaat
1. Ga naar Instellingen > Weergave > Geavanceerd.
2. Raak Slaapstand aan en selecteer de tijdsduur van inactiviteit voordat uw telefoon in de
slaapstand gaat.
Tip: Stel een kortere tijd in om de levensduur van de accu te verlengen.
Ingeschakeld laten totdat u ergens anders naar kijkt
Gebruik Responsief display om het scherm ingeschakeld te laten wanneer u ernaar kijkt en het
uit te schakelen wanneer u wegkijkt:
• Uw scherm dimt niet en schakelt niet over naar de slaapstand wanneer u ernaar kijkt.
• Uw scherm gaat sneller in de slaapstand als u er niet naar kijkt. Zo spaart u de accu.
Onder bepaalde lichtomstandigheden kan uw telefoon niet goed bepalen wanneer u wegkijkt.
Responsief display inschakelen:
1. Open de Moto-app.
2.
Raak > Moto Display aan.
3. Raak Responsief display aan en schakel de functie in of uit.
Overige instellingen : Scherm 165

Over beveiliging
Opties schermvergrendeling
Beveilig uw telefoon door een schermvergrendeling te gebruiken wanneer het toestel in de
slaapstand gaat:
• Kies een patroon, pincode of wachtwoord om te ontgrendelen.
• Voeg een Smart Lock toe om automatisch te ontgrendelen wanneer u verbonden bent met
een vertrouwd apparaat, wanneer u zich op een vertrouwde plaats bevindt (zoals thuis of
op het werk), door middel van gezichtsherkenning, of totdat u uw telefoon neerlegt.
• U kunt meldingen en snelinstellingen openen, een gesprek starten en de camera starten
vanuit het vergrendelingsscherm.
• U kunt een alarmnummer bellen met een vergrendelde telefoon. Een vergrendelde telefoon
gaat nog steeds over. u hoeft de telefoon niet te ontgrendelen om op te nemen.
• Als u uw patroon, pincode of wachtwoord bent vergeten, volg dan deze stappen.
U kunt het vergrendelde scherm aanpassen door uw contactgegevens toe te voegen. U kunt
ook instellen welke meldingen op uw vergrendelde scherm worden weergegeven.
NFC
NFC (Near Field Communication) is een technologie voor draadloze communicatie op korte
afstand waarmee snel informatie kan worden uitgewisseld tussen uw telefoon en andere
smartphones, smartaccessories en smartposters. U kunt NFC ook gebruiken om contactloos te
betalen met uw telefoon.
Als u NFC gebruikt om te communiceren met andere apparaten, kunt u dat veilig doen:
• NFC werkt alleen op korte afstand (een paar centimeter), waardoor het niet waarschijnlijk
is dat u per ongeluk verbinding maakt. Als onbevoegden het NFC-signaal willen opvangen,
moeten ze erg dicht bij u in de buurt staan. Bovendien moet u de verbinding ook nog
accepteren voordat u informatie kunt ontvangen of verzenden.
• Uw telefoon gebruikt de nieuwste beveiligings-, coderings- en verificatievoorzieningen om
uw persoonlijke gegevens te beveiligen.
• U kunt NFC uitschakelen wanneer u deze functie niet gebruikt. Maar ook als NFC AAN is,
wordt deze functie automatisch uitgeschakeld wanneer het telefoonscherm is vergrendeld.
Hoewel de telefoon goede beveiligingsvoorzieningen heeft, moet u er zelf op letten dat u alleen
informatie uitwisselt met degenen die u kent en vertrouwt.
Extra beveiligingsopties
Voor extra beveiliging kunt u ook:
Overige instellingen : Beveiliging en locatie
166

• Bescherm uw telefoon voor het geval u deze kwijtraakt of wordt gestolen. Gebruik Vind
mijn apparaat.
• Verbinding maken met een virtueel privénetwerk als u bestanden via een veilig netwerk wilt
openen.
• Voeg een simvergrendeling toe om te voorkomen dat anderen gebruikmaken van het
abonnement van uw mobiele telefoon en toegang krijgen tot uw accountgegevens als uw
telefoon wordt gestolen.
• Voorkom virussen en andere aanvallen op uw gegevens en privacy met Google Play
Protect.
Bescherming tegen schadelijke apps
Telefoon scannen op schadelijke apps
Play Protect houdt uw telefoon veilig door uw telefoon automatisch te scannen om te
controleren op mogelijke schadelijke apps.
Als Play Protect een mogelijk schadelijke app vindt, stopt het de app en waarschuwt het u,
zodat u de app kunt verwijderen.
Om de resultaten te zien of opnieuw te scannen:
1. Open de Play Store-app.
2.
Raak > Mijn apps en games aan.
3. Voer een van de volgende handelingen uit:
• Om de resultaten van de recentste scan op het UPDATES te zien, kijkt u naar het
bericht naast .
•
Om uw telefoon opnieuw te scannen, raakt u aan.
Als uw telefoon traag lijkt
Als u uw telefoon heeft gescand om te bevestigen dat er geen mogelijk schadelijke
toepassingen zijn, maar uw telefoon traag lijkt, probeer dan deze stappen voor het oplossen
van problemen.
Functies voor een verloren telefoon inschakelen
Met Vind mijn apparaat kunt u op afstand uw telefoon lokaliseren, vergrendelen en bestanden
wissen. Om uw telefoon op afstand te lokaliseren, moet locatieservices zijn ingeschakeld. Als
dit niet het geval is, kunt u uw telefoon nog steeds vergrendelen en de gegevens wissen, maar
kunt u de telefoon niet lokaliseren.
Overige instellingen : Beveiliging en locatie
167

Bevestigen dat Vind mijn apparaat is ingeschakeld op uw telefoon:
1. Ga naar Instellingen > Beveiliging en locatie.
2.
Raak Vind mijn apparaat aan en schakel deze in op .
3.
Raak > Help & Feedback aan als u meer wilt weten.
Om uw verloren of gestolen telefoon op te sporen, gaat u op een computer naar android.com/
find.
Overige instellingen : Beveiliging en locatie 168

Schermvergrendeling instellen
Opties schermvergrendeling
Wanneer u het scherm vergrendelt, wordt u verzocht uw telefoon te ontgrendelen, telkens
wanneer u de telefoon inschakelt of het scherm activeert.
Geen vergrendeling:
• Geen: Biedt geen bescherming, maar u heeft snel toegang tot uw startscherm.
•
Vegen: Veeg omhoog. Voorkomt per ongeluk bellen maar beveiligt de telefoon niet.
Vergrendelen:
• Patroon: teken een patroon op een raster.
• PIN: Voer een code van vier tot zestien cijfers in. De code is veiliger naarmate hij langer is.
• Wachtwoord: Voer een wachtwoord van vier tot zestien letters, cijfers of symbolen in. Een
lang, sterk wachtwoord is de veiligste optie.
Wanneer u een van de drie soorten vergrendeling gebruikt, kunt u ook ontgrendelen met uw
vingerafdruksensor en uw telefoon instellen op automatisch ontgrendelen in bepaalde
omstandigheden.
Schermvergrendeling instellen of wijzigen
1. Ga naar Instellingen > Beveiliging en locatie.
2. Raak Schermvergrendeling aan en kies het gewenste soort vergrendeling.
Sommige opties zijn niet beschikbaar als u een VPN of werk-e-mailaccount heeft
toegevoegd aan uw telefoon.
Uw wachtwoord of patroon verbergen
U kunt uw wachtwoord of patroon verbergen om te voorkomen dat anderen zien wat u invoert
als u uw scherm ontgrendelt.
Voor wachtwoorden:
1. Ga naar Instellingen > Beveiliging en locatie > Geavanceerd.
2.
Schakel Wachtwoorden weergeven uit .
Voor patronen:
1. Ga naar Instellingen > Beveiliging en locatie.
2.
Raak aan.
3.
Schakel Patroon zichtbaar maken uit .
Overige instellingen : Beveiliging en locatie : Telefoon vergrendelen en
ontgrendelen
169

Beveiliging door schermvergrendeling versterken
Door het ontgrendelen met de vingerafdruksensor en het instellen van automatische
ontgrendeling is het gemakkelijker om uw telefoon te beveiligen en hoeft u niet steeds uw
pincode, patroon of wachtwoord in te voeren. Maar soms is veiligheid belangrijker dan gemak.
U kunt tijdelijk de vergrendeling versterken en meldingen op het vergrendelde scherm
voorkomen.
U stelt dit als volgt in:
1. Ga naar Instellingen > Beveiliging en locatie > Voorkeuren schermvergrendeling.
2.
Schakel Optie voor afschermen weergeven in .
Om deze optie te gebruiken:
1. Raak de aan/uit-knop aan en houd deze vast.
2. Raak Afgesloten aan.
De vingerafdruksensor en automatische ontgrendeling zijn uitgeschakeld. Meldingen
worden niet weergegeven op het vergrendelde scherm.
3. Om Afgesloten af te sluiten, ontgrendelt u uw telefoon met uw pincode, patroon of
wachtwoord.
Uw scherm automatisch ontgrendelen
Als u een pincode, wachtwoord of patroon gebruikt, kunt u:
• Ontgrendeld blijven als u verbonden bent met een apparaat, zoals het audiosysteem van
uw auto.
• Ontgrendeld blijven op een specifieke locatie.
• Ontgrendeld blijven als u uw telefoon vasthoudt of bij u heeft.
• Ontgrendelen met uw gezicht.
• Ontgrendelen met uw stem.
Tips:
• U kunt overal op het scherm vegen om het apparaat te ontgrendelen. U hoeft het
pictogram niet aan te raken.
• Sommige van deze opties zijn niet beschikbaar als u een VPN of een werk-e-
mailaccount (zakelijk) aan uw telefoon heeft toegevoegd.
Overige instellingen : Beveiliging en locatie : Telefoon vergrendelen en
ontgrendelen
170

Een probleem oplossen
Als u uw pincode, patroon of wachtwoord bent vergeten, kunt u deze stappen voor het oplossen
van problemen volgen.
Ontgrendelen met vertrouwde apparaten
Vertrouwde apparaten instellen
U kunt uw telefoon ontgrendeld houden wanneer het toestel is verbonden met een vertrouwd
apparaat, zoals uw Bluetooth-horloge of auto.
1. Zorg dat u het volgende heeft gedaan:
• Schermvergrendeling is ingesteld op de telefoon.
• Schakel Bluetooth in op de telefoon.
• De telefoon is gekoppeld met het apparaat.
2. Ga naar Instellingen .
3. Raak Beveiliging en locatie > Smart Lock aan.
Probeer het volgende als u Smart Lock niet ziet:
• Update Google Play-diensten. Zoek in de widget Google Zoeken op uw startscherm
naar ‘Google Play-diensten’ en raak vervolgens de app aan om deze te openen in
Google Play.
• Ga naar Instellingen > Beveiliging en locatie > Geavanceerd > Trust-agents en
schakel Smart Lock in.
4. Ontgrendel uw telefoon en raak Veilige apparaten > VERTROUWD APPARAAT
TOEVOEGEN aan.
5. Raak een apparaat aan om het te selecteren in de lijst met verbonden apparaten.
Tip: Als uw toestel niet in de lijst voorkomt, controleer dan of het is gekoppeld.
Wanneer de telefoon is verbonden met het apparaat, wordt de telefoon automatisch
ontgrendeld.
Vertrouwde apparaten verwijderen
1. Ga naar Instellingen .
2. Raak Beveiliging en locatie > Smart Lock aan.
3. Ontgrendel uw telefoon en raak vervolgens Veilige apparaten aan.
Overige instellingen : Beveiliging en locatie : Telefoon vergrendelen en
ontgrendelen
171

4. Raak de apparaatnaam aan en raak daarna OK aan om te bevestigen.
De telefoon handmatig vergrendelen
Als u er zeker van wilt zijn dat de telefoon vergrendeld blijft zelfs wanneer u verbonden bent
met een vertrouwd apparaat, kunt u de telefoon handmatig vergrendelen.
Raak op het vergrendelingsscherm aan. De telefoon blijft vergrendeld totdat u het toestel de
volgende keer handmatig ontgrendelt.
Ontgrendelen met uw gezicht
Gezichtsvergelijking instellen
1. Zorg dat u een schermvergrendeling heeft ingesteld op de telefoon.
2. Ga naar Instellingen .
3. Raak Beveiliging en locatie > Ontgrendelen via gezichtsherkenning aan.
Als de optie grijs is, ga dan naar Instellingen >Beveiliging en locatie > Apps voor
apparaatbeheer en schakel de apparaatbeheerder uit.
4. Volg de aanwijzingen op het scherm. Zorg dat uw gehele gezicht binnen het kader valt.
Wanneer u de telefoon inschakelt of uit de slaapstand haalt, zoekt deze naar uw gezicht. De
telefoon wordt ontgrendeld wanneer u wordt herkend. Houd er rekening mee dat iemand die op
u lijkt, de telefoon kan ontgrendelen.
Gegevens voor gezichtsvergelijking worden veilig opgeslagen op de telefoon.
Uw telefoon ontgrendelen
1. Houd uw gezicht voor het vergrendelscherm.
wordt weergegeven wanneer de telefoon naar uw gezicht zoekt. Wanneer de telefoon u
herkent, wordt de telefoon ontgrendeld en wordt weergegeven.
2.
Veeg naar boven.
Als de telefoon u niet herkent, blijft deze vergrendeld en wordt een van de volgende
pictogrammen weergegeven.
Pictogram Ontgrendelen
Uw wachtwoord, pincode of patroon gebruiken
Overige instellingen : Beveiliging en locatie : Telefoon vergrendelen en
ontgrendelen
172

De vingerafdruksensor gebruiken
Gezichtsvergelijking uitschakelen
1. Ga naar Instellingen .
2. Raak Beveiliging en locatie > Ontgrendelen via gezichtsherkenning aan.
3. Ontgrendel uw telefoon en raak vervolgens Ontgrendelen via gezichtsherkenning
uitschakelen aan.
Een probleem oplossen
Als de telefoon uw gezicht niet goed herkent:
1. Ga naar Instellingen .
2. Raak Beveiliging en locatie > Ontgrendelen via gezichtsherkenning aan.
3. Ontgrendel uw telefoon en raak vervolgens Gezicht opnieuw scannen aan.
4. Volg de aanwijzingen op het scherm.
Ontgrendelen op vertrouwde plekken
Vertrouwde locaties instellen
Gebruik een Smart Lock om te voorkomen dat u uw telefoon herhaaldelijk moet ontgrendelen
op bekende en vertrouwde locaties (zoals thuis of op werk). Indien nodig kunt u uw telefoon op
vertrouwde plekken gewoon handmatig vergrendelen.
1. Zorg dat u het volgende heeft gedaan:
• Schermvergrendeling is ingesteld op de telefoon.
• Locatieservices zijn ingeschakeld.
•
Thuis- en werklocaties kunnen, indien gewenst, worden ingevoerd in Maps ( >
Thuis- of werkadres bewerken).
2. Ga naar Instellingen .
3. Raak Beveiliging en locatie > Smart Lock aan.
Probeer het volgende als u Smart Lock niet ziet:
• Update Google Play-diensten. Zoek in de widget Google Zoeken op uw startscherm
naar ‘Google Play-diensten’ en raak vervolgens de app aan om deze te openen.
Overige instellingen : Beveiliging en locatie : Telefoon vergrendelen en
ontgrendelen
173

• Ga naar Instellingen > Beveiliging en locatie > Geavanceerd > Trust-agents en
schakel Smart Lock in.
4. Ontgrendel uw telefoon en raak vervolgens Veilige plaatsen aan.
5. Uw locaties instellen:
• Als u thuis- of werklocaties aan Maps heeft toegevoegd, raakt u de naam van de
locatie aan en schakelt u deze in als u dat wilt.
• Als u locaties wilt toevoegen, raakt u Veilige plaats toevoegen aan. Controleer de
huidige locatie om toe te voegen of raak aan en typ het adres in om toe te voegen
en raak Deze locatie selecteren aan.
De telefoon handmatig vergrendelen
Raak aan op het vergrendelingsscherm als u uw telefoon op een vertrouwde locatie wilt
vergrendelen. De telefoon blijft vergrendeld totdat u het toestel de volgende keer handmatig
ontgrendelt.
Vertrouwde locaties verwijderen
1. Ga naar Instellingen .
2. Raak Beveiliging en locatie > Smart Lock aan.
3. Ontgrendel uw telefoon en raak vervolgens Veilige plaatsen aan.
4. De locatie uit uw vertrouwde plekken verwijderen:
• Als u uw thuis- of werklocaties in Maps wilt uitschakelen, raakt u de naam van de
locatie aan. U kunt het adres volledig verwijderen in Maps.
• Voor plekken die u zelf heeft toegevoegd, raakt u de naam van de locatie aan en
vervolgens .
Uw telefoon ontgrendeld houden als u deze vasthoudt
U kunt uw telefoon ontgrendeld houden als u deze in uw hand, uw zak of handtas heeft. U hoeft
de telefoon maar één keer te ontgrendelen totdat u deze neerlegt (of handmatig vergrendelt).
1. Zorg dat u een schermvergrendeling heeft ingesteld.
2. Ga naar Instellingen .
3. Raak Beveiliging en locatie > Smart Lock aan.
Probeer het volgende als u Smart Lock niet ziet:
• Update Google Play-diensten. Zoek in de widget Google Zoeken op uw startscherm
naar ‘Google Play-diensten’ en raak vervolgens de app aan om deze te openen.
Overige instellingen : Beveiliging en locatie : Telefoon vergrendelen en
ontgrendelen
174

• Ga naar Instellingen > Beveiliging en locatie > Geavanceerd > Trust-agents en
schakel Smart Lock in.
4. Ontgrendel uw telefoon en raak vervolgens Vertrouwd gezicht aan.
5. Schakel deze functie in.
Ontgrendelen met spraakopdrachten
Spraakverificatie instellen
Als u ‘OK, Google’ voor spraakopdrachten gebruikt, kunt u Smart Lock gebruiken om uw
telefoon te ontgrendelen als deze uw stem herkent.
1. Zorg dat u een schermvergrendeling heeft ingesteld.
2. Ga naar Instellingen .
3. Raak Beveiliging en locatie > Smart Lock aan.
Probeer het volgende als u Smart Lock niet ziet:
• Update Google Play-diensten. Zoek in de widget Google Zoeken op uw startscherm
naar ‘Google Play-diensten’ en raak vervolgens de app aan om deze te openen.
• Ga naar Instellingen > Beveiliging en locatie > Geavanceerd > Trust-agents en
schakel Smart Lock in.
4. Ontgrendel uw telefoon en raak vervolgens Voice Match aan.
5.
Schakel Toegang via Voice Match in. Als u de startzin ‘OK, Google’ nog niet heeft
ingesteld, volgt u de instructies op het scherm om uw stem op te nemen.
6.
Zorg ervoor dat Ontgrendelen met Stemherkenning is ingeschakeld .
Uw telefoon ontgrendelen
1. Zeg tegen het vergrendelde scherm ‘OK, Google’.
Uw telefoon wordt ontgrendeld en is klaar om uw opdrachten uit te voeren.
2. Spreek een opdracht uit om een taak uit te voeren.
Als de telefoon uw stem niet herkent, ontgrendelt u het toestel met uw wachtwoord, pincode of
patroon.
Spraakverificatie uitschakelen
1. Ga naar Instellingen .
2. Raak Beveiliging en locatie > Smart Lock aan.
Overige instellingen : Beveiliging en locatie : Telefoon vergrendelen en
ontgrendelen
175

3. Ontgrendel uw telefoon en raak vervolgens Voice Match aan.
4.
Schakel Ontgrendelen met Stemherkenning uit .
Vingerafdrukbeveiliging gebruiken
Vingerafdrukbeveiliging instellen
Gebruik de vingerafdruksensor om uw telefoon te ontgrendelen, snel en veilig online te gaan en
in de winkel aankopen te doen en u meld aan te melden bij bank- en financiële apps.
1. Ga naar Instellingen > Beveiliging en locatie.
2. Raak Vingerafdruk aan.
3. Volg de instructies op het scherm om uw vingerafdruk te scannen met de sensor op de
achterzijde van uw telefoon.
Vingerafdrukken worden veilig opgeslagen op de telefoon.
Meer vingerafdrukken toevoegen
Onthoud het volgende:
• Als meerdere gebruikers de telefoon delen, moeten die gebruikers hun vingerafdrukken
toevoegen vanuit hun eigen gebruikersprofiel en geen vingerafdrukken aan uw
eigenaarsprofiel toevoegen.
• Iedereen van wie vingerafdrukken aan een gebruikersprofiel worden toegevoegd, kan de
telefoon ontgrendelen en aankopen doen met het gekoppelde Google-account of de
gekoppelde apps.
Een vingerafdruk toevoegen voor elke vinger die u met de sensor wilt gebruiken:
1. Ga naar Instellingen > Beveiliging en locatie.
2. Raak Vingerafdruk aan en geef uw patroon, pincode of wachtwoord op om uw identiteit te
verifiëren.
3. Raak Vingerafdruk toevoegen aan.
4. Gebruik de vingerafdruksensor om nog een vingerafdruk te scannen.
5. Geef elke vingerafdruk een andere naam. Raak de huidige naam aan, typ een naam en
raak OK aan.
Een vingerafdruk verwijderen
1. Ga naar Instellingen > Beveiliging en locatie.
Overige instellingen : Beveiliging en locatie : Telefoon vergrendelen en
ontgrendelen
176

2. Raak Vingerafdruk aan en geef uw patroon, pincode of wachtwoord op om uw identiteit te
verifiëren.
3.
Raak naast de vingerafdruk aan.
Gebruik uw vingerafdruk om de telefoon te ontgrendelen
Als u uw scherm uit de slaapstand wilt halen en wilt ontgrendelen, maar ook telkens wanneer u
op het scherm ziet, raakt u de sensor aan om uw identiteit te verifiëren.
Als u meer ruimte op het scherm wilt door de navigatiepictogrammen te verwijderen
en met de vingerafdruksensor te navigeren, schakelt u 1-knopsnavigatie in de app Moto uit.
Tip: Ontgrendeling met vingerafdruk en meldingen op het vergrendelde scherm kunt u
tijdelijk uitschakelen met de Afgesloten-modus.
Gebruik uw vingerafdruk om aan te melden bij apps
De vingerafdruksensor gebruiken bij apps van derden:
• De app moet vingerafdrukherkenning ondersteunen.
• Installeer de app en open de instellingen om opties aan te passen, zoals het inschakelen
van vingerafdrukontgrendeling.
• Raadpleeg de Help-informatie van de app voor meer instructies.
Waarom word ik nog steeds gevraagd om een pincode/patroon?
Voor optimale veiligheid moet u alsnog uw patroon, pincode of wachtwoord invoeren:
• Telkens wanneer u uw telefoon opstart
• Wanneer er meer dan 72 uur zijn verstreken sinds u de telefoon voor het laatst heeft
ontgrendeld
• Wanneer u gaat naar Instellingen > Beveiliging en locatie > Vingerafdruk
• Wanneer de sensor de vingerafdruk niet kan lezen
Problemen oplossen
Probleem: soms kan de sensor mijn vingerafdrukken niet lezen.
Elke vinger heeft een unieke afdruk. Als u maar één vingerafdruk heeft toegevoegd, kunt u er
meer toevoegen voor de andere vingers die u met de sensor wilt gebruiken.
De sensor kan vingerafdrukken niet goed lezen als uw vinger:
• Nat is
Overige instellingen : Beveiliging en locatie
177

• Vettig is
• Vuil is
• Gewond is (voeg vingerafdrukken voor uw andere vingers toe en gebruik deze totdat uw
vinger genezen is.)
Wanneer een geregistreerde vingerafdruk niet goed werkt, verwijdert u de vingerafdruk en
voegt u deze opnieuw toe.
Probleem: de Vingerafdruk-optie is uit het menu Beveiliging en locatie verdwenen.
Controleer na elke stap of uw probleem is opgelost.
1. Schakel uw telefoon uit en daarna weer in.
2. Controleer of er voor uw telefoon een software-update beschikbaar is.
3. Controleer of er app-updates zijn.
Open de app Play Store en raak > Mijn apps en games aan.
4. Gebruik de veilige modus om na te gaan of het probleem wordt veroorzaakt door apps die
u heeft geïnstalleerd, en verwijder deze indien nodig.
Als de sensor juist werkt in de veilige modus, wordt het probleem vermoedelijk veroorzaakt
door een externe app. De volgende soorten apps kunnen problemen veroorzaken: apps
voor schermvergrendeling, een appvergrendeling die de vingerafdruksensor gebruikt,
RAM-boosters en RAM-opschoners.
5. Stel de telefoon opnieuw in.
Locatieservices gebruiken
Info over locatie-informatie
U kunt uw telefoon gebruik laten maken van GPS, Wi-Fi-netwerken en mobiele netwerken om
uw locatie te schatten. Apps die uw toestemming hebben, kunnen deze gegevens gebruiken
voor het leveren van locatieservices, zoals inchecken, verkeersberichten bekijken, restaurants
in de buurt zoeken of foto's taggen met de locatie waar u ze hebt genomen.
Locatie in- of uitschakelen
Regelen welke locatie-informatie uw telefoon kan gebruiken:
1. Ga naar Instellingen > Beveiliging en locatie > Locatie.
2. Schakel de service in of uit om toestemming voor het gebruik van uw locatie-informatie te
geven of deze toestemming in te trekken. Wanneer de functie is uitgeschakeld, kan de
telefoon uw nauwkeurige locatie niet vinden of delen met apps. Als u deze optie
uitschakelt, kunt u veel nuttige voorzieningen en apps niet gebruiken.
Overige instellingen : Beveiliging en locatie
178

Tip: Als u een Locatie-tegel aan snelle instellingen wilt toevoegen, opent u snelle
instellingen. Raak aan. Sleep vervolgens de Locatie-tegel naar de gewenste positie.
Controleren welke apps uw locatie gebruiken
U kunt als volgt zien welke apps onlangs uw locatie hebben gebruikt:
1. Ga naar Instellingen > Beveiliging en locatie > Locatie.
2. Bekijk onder Recente locatieverzoeken de lijst met apps die onlangs uw locatie hebben
ontvangen.
3. Voorkomen dat een app toegang heeft tot uw locatie:
1. Raak Machtigingen op app-niveau aan.
2.
Schakel Locatie uit .
Simkaart vergrendelen
Simkaartvergrendeling instellen
Uw simkaart is geleverd met een standaardpincode van uw provider. U kunt deze pincode
gebruiken om een optionele simkaartvergrendeling in te stellen. Hiermee voorkomt u dat
anderen uw telefoonabonnement gebruiken en toegang krijgen tot uw accountgegevens als de
telefoon wordt gestolen.
Als u een simvergrendeling toevoegt, wordt u telkens gevraagd de pincode in te voeren
wanneer u van simkaart wisselt of de telefoon opnieuw opstart.
1. Zorg dat u de pincode bij de hand heeft die uw provider bij de simkaart heeft verstrekt. Als
u de pincode niet heeft, neemt u contact op met uw provider.
2. Ga naar Instellingen > Beveiliging en locatie > Geavanceerd >
Simkaartvergrendeling.
3. Als uw telefoon twee simkaarten heeft, moet u de simkaart aanraken die u wilt
vergrendelen.
4.
Schakel Simkaart vergrendelen in .
5. Voer de pincode van uw telefoonmaatschappij in en volg de instructies op het scherm.
Simkaart ontgrendelen
Wanneer u dat wordt gevraagd, voert u de pincode is die is gebruikt om de simvergrendeling in
te stellen.
Overige instellingen : Beveiliging en locatie
179

Waarschuwing: Als u meerdere malen een onjuiste pincode invoert, wordt de simkaart
uitgeschakeld.
Als u uw simkaart per ongeluk heeft uitgeschakeld
Als u meerdere malen een onjuiste pincode invoert, wordt de simkaart uitgeschakeld.
Neem contact op met uw provider om een pukcode (PIN unlock key) aan te vragen waarmee u
de simkaart opnieuw kunt inschakelen.
Overige instellingen : Beveiliging en locatie 180

Accounts toevoegen of verwijderen
Info over accounts
Toen u uw telefoon instelde, werd u gevraagd een Google-account toe te voegen. Als u dit heeft
overgeslagen, zorg er dan voor dat u nu een account instelt zodat u apps van Play Store kunt
downloaden, een aangepaste informatiefeed kunt ontvangen en optimaal gebruik kunt maken
van Agenda en Gmail en andere apps die bij uw account horen.
U kunt ook andere internetaccounts toevoegen.
Voor elk account kunt u bepalen welke functies en apps u met uw telefoon wilt synchroniseren.
Google-account toevoegen
Een Google-account toevoegen:
1. Ga naar Instellingen .
2. Raak Accounts > Account toevoegen aan.
3. Raak Google aan en volg de instructies op het scherm voor het toevoegen van een
bestaand account of het maken van een nieuw account.
4. Zodra het account is toegevoegd, worden Agenda , Contacten en andere accountfuncties
en -apps geüpdatet met de informatie van dat account. U kunt bekijken en wijzigen wat er
voor dat account met uw telefoon wordt gesynchroniseerd.
Tip: Houd uw apps up-to-date. Open de app Play Store en raak > Mijn apps en games
aan om te controleren of er nieuwere versies beschikbaar zijn van de apps die aan uw
Google-account zijn gekoppeld.
Een niet-Google-account toevoegen
U kunt zakelijke e-mailaccounts, persoonlijke e-mailaccounts en andere accounts toevoegen.
Veel accounts van sociale media worden automatisch ingesteld wanneer u de app installeert.
1. Ga naar Instellingen .
2. Raak Accounts > Account toevoegen aan.
3. Voer een van de onderstaande handelingen uit:
• Raak het type account aan dat u wilt toevoegen en volg de instructies op het scherm.
Meer informatie over het instellen van e-mailaccounts.
• Als u het type account dat u wilt toevoegen, niet ziet, installeert u de verwante app uit
de Play Store en meldt u zich daarna via de app aan bij uw account.
Overige instellingen : Accounts
181

4. Zodra het account is toegevoegd, worden de functies en apps van het account bijgewerkt
met de informatie van dat account. Als u wilt zien en veranderen wat er wordt
gesynchroniseerd met uw telefoon, raakt u het type account en vervolgens de naam van
het account aan.
Account verwijderen
Als u een account verwijdert, wordt de informatie die u heeft gesynchroniseerd van uw telefoon
verwijderd. De informatie wordt echter niet verwijderd uit uw account.
Andere accounts verwijderen:
1. Ga naar Instellingen > Accounts.
2. Raak de naam van het account aan.
3. Raak Account verwijderen aan.
Tip: Als u problemen ondervindt bij het verwijderen van een zakelijk account, gaat u naar
Instellingen > Beveiliging en locatie > Apps voor apparaatbeheer en verwijdert u het
vinkje voor het account. Probeer het account daarna opnieuw te verwijderen.
Accounts en apps synchroniseren
Info over synchroniseren
U kunt beheren hoe de apps die aan uw accounts zijn gekoppeld op uw telefoon worden
gesynchroniseerd. U kunt ervoor kiezen om ze allemaal automatisch bij te werken of om alleen
bepaalde apps te synchroniseren. U kunt uw gegevens ook handmatig synchroniseren wanneer
dit nodig is.
Hoe vaker u synchronisaties uitvoert, des te meer accustroom uw telefoon gebruikt; als u de
levensduur van de accu wilt verlengen, schakelt u synchronisatie uit voor accountfuncties of -
apps die u minder belangrijk vindt. Als u het gebruik van mobiele gegevens wilt verminderen,
schakelt u automatisch synchroniseren helemaal uit en synchroniseert u accounts voortaan
handmatig, of wacht u om handmatig te synchroniseren via Wi-Fi.
Opties voor automatisch synchroniseren aanpassen voor een account
1. Ga naar Instellingen > Accounts.
2. Raak de naam van het account aan.
naast de accountnaam betekent dat bepaalde of alle accountinformatie automatisch
wordt gesynchroniseerd.
Overige instellingen : Accounts
182

naast de accountnaam betekent dat het account niet automatisch wordt
gesynchroniseerd.
3. Raak Accountsynchronisatie aan.
4. Bekijk de informatie en schakel accounttypes in/uit die u wilt synchroniseren. U kunt uw
Google-account bijvoorbeeld zo instellen dat uw Agenda en Gmail worden
gesynchroniseerd, maar uw Drive niet.
Door synchroniseren uit te schakelen, verwijdert u de gegevens niet van uw telefoon, maar
worden ze niet meer gesynchroniseerd met de webversie.
Automatisch synchroniseren voor alle accounts in- of uitschakelen
1. Ga naar Instellingen > Accounts.
2.
Schakel Gegevens automatisch synchroniseren in of uit .
Accounts moeten handmatig worden gesynchroniseerd om sms-/mms-berichten, e-mails, de
agenda of andere app-updates op te halen.
Handmatig synchroniseren
1. Ga naar Instellingen > Accounts.
2. Raak de accountnaam aan.
3.
Raak Accountsynchronisatie > > Nu synchroniseren aan.
Een probleem oplossen
Als u problemen ondervindt, kunt u deze stappen voor het oplossen van problemen volgen.
Uw persoonlijke informatie beheren
Hoe Google uw gegevens gebruikt en beschermt
Google verzamelt informatie over u om persoonlijke diensten en aangepaste inhoud te kunnen
leveren, zoals uiteengezet in het Privacybeleid van Google.
Items verwijderen uit de geschiedenis
1. Open de app Google .
2.
Raak > Instellingen aan.
3. Raak Accounts en privacy aan.
4. Voer een van onderstaande handelingen uit:
Overige instellingen : Accounts
183

• Raak Mijn activiteit aan om een lijst met al uw gegevens weer te geven. Raak
vervolgens > Verwijderen aan om items te verwijderen.
• Om uw geschiedenis voor een bepaalde activiteit te bekijken en te verwijderen
(zoekopdrachten YouTube, opnamen van uw spraakopdrachten, locatie), raakt u
Google-activiteitsopties aan. Raak voor elke activiteit Activiteit beheren aan en
verwijder deze zo nodig.
Verzameling van informatie in- of uitschakelen
1. Open de app Google .
2.
Raak > Instellingen aan.
3. Raak Accounts en privacy > Google-activiteitsopties aan.
4.
Raak naast elke categorie aan om te pauzeren of om het verzamelen van die
informatie opnieuw te starten.
Overige instellingen : Accounts 184

Informatie voor noodgevallen
U kunt informatie voor noodgevallen toevoegen, zoals uw contactpersoon, en medische
informatie, zoals uw bloedtype.
Hulpverleners of anderen kunnen deze informatie vanuit uw vergrendelde scherm bekijken.
Uw informatie voor noodgevallen instellen:
1. Ga naar Instellingen > Systeem > Telefooninfo.
2. Raak Informatie bij nood aan.
3. Voer uw informatie in.
Om deze informatie te bekijken, kan een hulpverlener de volgende handelingen uitvoeren:
1. Veeg het vergrendelingsscherm omhoog.
2. Raak Noodgeval onder het toetsenblok aan.
3. Raak Informatie bij nood twee keer aan.
Uw IMEI-nummer noteren
Het IMEI-nummer (International Mobile Equipment Identity) is de unieke identificatiecode van
uw telefoon, die u nodig heeft als u bijvoorbeeld in een garantiegeval contact opneemt met de
ondersteuning of als uw telefoon gestolen is.
Serviceproviders kunnen met het IMEI-nummer een gestolen telefoon blokkeren op mobiele
netwerken en veel politiediensten registreren gestolen telefoons op basis van dit nummer.
U heeft het IMEI-nummer waarschijnlijk nooit nodig. Zorg er echter voor dat u het nummer
noteert voor het geval dat u het wel nodig heeft.
Het IMEI-nummer zoeken:
1. Ga naar Instellingen > Systeem > Telefooninfo.
2. Zie IMEI voor uw nummer.
3. Noteer het nummer en bewaar het op een handige locatie.
U kunt ook uw IMEI-nummer vinden door *#06# te kiezen in de Telefoon-app. Op sommige
telefoons is het MEID HEX-nummer uw IMEI-nummer.
Juridische en productinformatie zoeken
Ga naar Instellingen > Systeem > Juridische informatie > Wettelijke informatie om
elektronische regelgevende labels voor uw telefoon weer te geven.
Overige instellingen : Systeem
185

Voor informatie over veiligheid, milieu, garantie en andere juridische zaken gaat u naar
Instellingen > Systeem > Juridische informatie.
Gedrukte juridische informatie wordt mogelijk ook meegeleverd bij uw telefoon.
Meerdere talen gebruiken
Weergavetaal wijzigen
U heeft tijdens het instellen de taal geselecteerd voor het telefoonscherm. Om die te wijzigen:
1. Ga naar Instellingen > Systeem > Talen en invoer > Talen.
2. Raak de gewenste taal aan, houd deze vast en sleep de taal vervolgens naar de eerste
positie in de lijst.
3.
Als u de gewenste taal niet ziet: raak aan om die toe te voegen en sleep die dan naar
de eerste positie.
Alle aan de lijst toegevoegde talen verschijnen op de spatiebalk van het toetsenbord.
Als u een taal wilt verwijderen: ga naar Instellingen > Systeem > Talen en invoer > Talen en
raak > Verwijderen aan.
Taal toevoegen aan toetsenbord
Als u een toetsenbord wilt voor een taal die geen schermtaal is:
1. Ga naar Instellingen > Systeem > Talen en invoer > Virtueel toetsenbord.
2. Raak Gboard > Talen aan.
3. Raak Toetsenbord toevoegen aan.
4. Selecteer de taal.
5. Raak Gereed aan.
Schakel daarna tussen de talen op het toetsenbord door aan te raken.
Overige instellingen : Systeem
186

Uw telefoon delen
Manieren om uw telefoon te delen
• Gebruikers toevoegen. Als u uw telefoon deelt met familieleden, vrienden of collega's,
kunt u een aparte gebruikersruimte instellen voor elke gebruiker.
• Uitlenen aan een gast. Dit is een tijdelijke ruimte die na gebruik kan worden verwijderd
door u of door de gast.
• Het scherm vastpinnen. Hierdoor kunt u een specifieke app of scherm in de weergave
behouden. U kunt bijvoorbeeld een game vastpinnen zodat uw kind op uw telefoon
nergens anders heen kan navigeren.
Eigenaren, gebruikers en gasten
De eigenaar kan:
• Bepalen of gebruikers en gasten mogen bellen en sms/mms-berichten mogen versturen
(als ze dit mogen doen, kunnen ze ook de oproepgeschiedenis en sms/mms-geschiedenis
van de telefoon weergeven).
• Apps opnieuw instellen, updaten en verwijderen.
• Gebruikers en gasten verwijderen door alle gekoppelde accounts en gegevens van de
telefoon te verwijderen.
Gebruikers en gasten kunnen:
• Google-accounts en andere typen accounts instellen.
• Een schermvergrendeling instellen.
• Het startscherm en de instellingen aanpassen aan hun ruimten.
• Apps toevoegen en verwijderen voor hun ruimten en alle apps updaten die ze gebruiken,
ongeacht wie de apps heeft geïnstalleerd.
Belangrijk: Om te voorkomen dat anderen overschakelen naar uw eigenaarsprofiel en
toegang krijgen tot uw informatie, stelt u een schermvergrendeling in voordat u uw telefoon
met andere gebruikers of gasten deelt.
Wanneer u uw telefoon deelt met gebruikers en gasten zijn sommige apps alleen beschikbaar
voor de eigenaar en niet voor andere gebruikers en gasten.
Wisselen tussen gebruikers
Alleen de eigenaar kan overschakelen naar het gastaccount om de telefoon uit te lenen, en
wisselen tussen gebruikersaccounts.
Overige instellingen : Systeem : Gebruikers en gasten
187

Open de snelle instellingen om te zien welk gebruikersprofiel momenteel actief is of om van
profiel te wisselen. Boven in het scherm verschijnt een van deze pictogrammen nadat u een
gebruiker heeft ingesteld of een gast heeft toegevoegd.
Pictogram Betekenis
Eigenaar (Als u uw profiel heeft ingesteld in Contacten en een afbeelding heeft
opgenomen, ziet u in plaats hiervan uw afbeelding en naam.)
Gast
Toegevoegde gebruiker
Gebruikers toevoegen, wijzigen en verwijderen
Een gebruiker toevoegen
U moet de eigenaar van het apparaat zijn om gebruikers te kunnen toevoegen.
1. Om te voorkomen dat anderen overschakelen naar uw eigenaarsprofiel en toegang krijgen
tot uw informatie, stelt u een schermvergrendeling in voordat u uw telefoon deelt.
2. Ga naar Instellingen > Systeem > Geavanceerd > Meerdere gebruikers.
Tip: Als u gebruikers wilt toevoegen vanuit de snelle instellingen op uw vergrendelde
scherm zonder de telefoon te ontgrendelen: ga naar Instellingen > Systeem >
Geavanceerd > Meerdere gebruikers en schakel Gebruikers toevoegen vanaf
vergrendelingsscherm in .
3. Raak Gebruiker toevoegen > OK aan.
4. Geef de telefoon aan de nieuwe gebruiker om het profiel in te stellen.
Oproepen en sms/mms beperken
Vanuit uw eigenaarprofiel kunt u beheren of gebruikers kunnen bellen en sms/mms-berichten
kunnen sturen met uw telefoon:
1. Ga naar Instellingen > Systeem > Geavanceerd > Meerdere gebruikers.
Of raak vanuit de snelle instellingen > Meer instellingen aan.
Overige instellingen : Systeem : Gebruikers en gasten
188

2.
Raak naast de gebruikersnaam aan.
3. Als u de gebruiker wilt toestaan om te bellen en berichten te versturen, schakelt u
Telefoonoproepen en sms inschakelen in.
Een gebruiker verwijderen
U kunt uzelf verwijderen als een gebruiker. U moet de eigenaar van het apparaat zijn om
andere gebruikers te kunnen verwijderen.
1. Ga naar Instellingen > Systeem > Geavanceerd > Meerdere gebruikers.
Of raak vanuit de snelle instellingen > Meer instellingen aan.
2. Voer een van de onderstaande handelingen uit:
•
Om uzelf als een gebruiker te verwijderen, raakt u aan.
• Om andere gebruikers te verwijderen als u de eigenaar van het apparaat bent, raakt u
naast de gebruikersnaam aan.
3. Raak Gebruiker verwijderen aan.
Een gast toevoegen of verwijderen
Uitlenen aan een gast
Maak een tijdelijk profiel aan om uw telefoon met iemand te delen.
1. Ga naar Instellingen > Systeem > Geavanceerd > Meerdere gebruikers.
2.
Als u wilt voorkomen dat de gast kan bellen, moet u aanraken en Telefoonoproepen
inschakelen uitschakelen.
3. Raak Gast aan.
4. Als u de telefoon eerder aan een gast heeft uitgeleend, raakt u Opnieuw starten aan om
de vorige gastinstellingen te verwijderen, or raakt u Ja, doorgaan aan om de vorige
gastinstellingen te behouden.
Gastsessie beëindigen
1.
Ga naar Instellingen > Systeem > Geavanceerd > Meerdere gebruikers. Of raak aan
in de snelle instellingen.
2. Raak Gast verwijdere > Verwijderen aan.
Alle gegevens van apps die tijdens deze sessie zijn geïnstalleerd, worden verwijderd.
Overige instellingen : Systeem : Gebruikers en gasten
189

Telefoon is langzaam of instabiel
Het probleem definiëren
Wat voor soort probleem bemerkt u?
• Als uw telefoon langzaam is bij het uitvoeren van alle apps en taken, ligt de oorzaak van
het probleem waarschijnlijk bij uw telefoon en niet bij een app op uw telefoon. Volg de
onderstaande stappen om het probleem op te lossen.
• Als het probleem zich bij een specifieke app voordoet, volgt u deze app-specifieke stappen
om het probleem op te lossen.
• Als u Wi-Fi gebruikt en uw telefoon langzaam is wanneer u online websites of video's
bekijkt, kan er een probleem zijn met uw verbinding. Probeer het met een ander Wi-Fi-
netwerk of neem contact op met uw internetprovider.
Problemen met de prestaties van de telefoon oplossen
Controleer na elke stap of het probleem is opgelost:
1. Schakel uw telefoon uit en daarna weer in.
• Houd de aan/uit-knop ingedrukt en raak vervolgens Uitschakelen aan.
• Als uw telefoon is vastgelopen, start u deze opnieuw op door de aan/uit-knop ten
minste 7-10 seconden ingedrukt te houden.
2. Controleer of er systeemupdates zijn.
Ga naar Instellingen > Systeem > Geavanceerd > Systeemupdates.
3. Controleer of er app-updates zijn.
Open de app Play Store en raak > Mijn apps en games aan.
4. Controleer uw beschikbare opslag en maak indien nodig ruimte vrij.
Telefoon voelt warm of heet aan
Overzicht
Het is normaal dat uw telefoon warm of zelfs heet aanvoelt, afhankelijk van hoe u het apparaat
gebruikt.
Als uw telefoon te warm wordt, zal de telefoon u vragen om de telefoon uit te schakelen zodat
deze kan afkoelen. Sommige telefoons blijven ingeschakeld, maar beperken de mogelijkheden
van de telefoon tot deze is afgekoeld.
Een probleem oplossen : Hardwareproblemen
190

Als uw telefoon te heet is om aan te raken, kunt u met een andere telefoon, tablet of computer
contact opnemen met Motorola-ondersteuning.
Redenen dat uw telefoon warm wordt
Door één of meer van de volgende activiteiten uit te voeren, kan uw telefoon warm worden:
• Video's afspelen, games spelen of andere media-apps gebruiken
• GPS-navigatie gebruiken
• Uw telefoon aansluiten of deze gebruiken als Wi-Fi-hotspot
• De telefoon gebruiken tijdens het opladen
• Het downloaden of uploaden van een heleboel gegevens
Manieren om uw telefoon koel te houden
• Pauzeer intensieve functies of apps tot uw telefoon is afgekoeld.
• Gebruik altijd de oplader die bij uw telefoon is geleverd.
• Houd uw telefoon uit de buurt van directe hitte of overmatig zonlicht.
• Houd uw telefoon niet in gesloten of slecht-geventileerde ruimten waar de hitte eenvoudig
wordt opgebouwd.
• Verminder de helderheid van uw telefoon.
Als u de telefoon niet gebruikt of oplaadt
Soms kan een proces vastlopen op de achtergrond. Als uw telefoon heet aanvoelt, maar u deze
niet gebruikt of oplaadt, dient u uw telefoon opnieuw op te starten. Hierdoor wordt het
vastgelopen proces gestopt en het probleem verholpen.
De telefoon gaat niet aan
Als uw telefoon niet start, niet aangaat, of een zwart of leeg scherm heeft, of wel inschakelt
maar onmiddellijk weer uitschakelt, probeer dan de volgende stappen om het probleem op te
lossen.
1. Houd de aan/uit-knop van uw telefoon gedurende 5-7 seconden ingedrukt, of tot maximaal
30 seconden.
Dit zou uw telefoon moeten herstarten (of 'rebooten').
2. Laad de telefoon op.
Een probleem oplossen : Hardwareproblemen
191

Als uw telefoon een teken-van-leven-indicator heeft, moet u zoeken naar een wit licht
boven aan de voorkant van de telefoon. Dit betekent dat de telefoon wordt opgeladen,
maar dat het accuniveau te laag is om het scherm van stroom te voorzien.
Tips:
• Verwijder eventueel het hoesje, aangezien dat een belemmering kan vormen voor
de oplader/poort-aansluiting.
• Gebruik de oplader die bij de telefoon is geleverd.
• Controleer of de oplaadkabel zonder speling in de telefoon past en of de kabel
zonder speling in het stopcontact past.
• Als u problemen ondervindt bij het opladen, kunt u deze stappen voor het oplossen
van problemen volgen.
3. Als u geen accupictogram ziet nadat u uw telefoon heeft aangesloten om op te laden, dan
kan het probleem te maken hebben met uw scherm. Controleer of uw telefoon overgaat
door deze te bellen vanaf een andere telefoon. Als de telefoon overgaat, dan is er een
probleem met uw scherm en u kunt deze stappen voor het oplossen van problemen
proberen.
4. Voer een externe herstart van uw telefoon uit. Ontdek hier hoe.
Telefoon herstart of crasht
Als uw telefoon willekeurig opstart, herstart of uitschakelt zonder opnieuw op te starten, probeer
dan het volgende.
Start uw telefoon opnieuw op
1. Houd de aan/uit-knop ongeveer 30 seconden ingedrukt.
2. Als dit niet werkt, laadt u de telefoon gedurende minstens 5 minuten op. Terwijl de telefoon
is aangesloten op de oplader start u de telefoon opnieuw op door de aan/uit-knop
gedurende 30 seconden ingedrukt te houden.
Problemen met uw telefoon oplossen
1. Controleer of er voor uw telefoon een software-update beschikbaar is.
2. Controleer uw beschikbare opslag en maak indien nodig ruimte vrij.
Wellicht ziet u problemen als uw interne opslag bijna vol is. Verwijder onnodige bestanden
en leeg het cachegeheugen om ruimte vrij te maken.
Een probleem oplossen : Hardwareproblemen
192

Problemen met uw apps oplossen
1. Controleer of er updates voor apps beschikbaar zijn.
2. Gebruik de veilige modus om te zien of door u geïnstalleerde apps het probleem
veroorzaken en verwijder deze indien nodig.
Als uw probleem in de veilige modus niet weggaat, herstart dan uw telefoon en ga door
naar het volgende gedeelte.
Herstel fabrieksinstellingen
Om alle processen die problemen op uw telefoon zouden kunnen veroorzaken te verwijderen,
kunt u uw telefoon terugzetten naar de fabrieksinstellingen.
Door de fabrieksinstellingen terug te zetten, worden alle gegevens op uw telefoon gewist.
Het scherm is vastgelopen of reageert niet
Als uw telefoon vastloopt, niet meer reageert, of op een leeg of wit scherm vasthangt, probeer
dan het volgende.
Start uw telefoon opnieuw op
1. Houd de aan/uit-knop ongeveer 30 seconden ingedrukt.
2. Als dit niet werkt, laadt u de telefoon gedurende minstens 5 minuten op. Terwijl de telefoon
is aangesloten op de oplader start u de telefoon opnieuw op door de aan/uit-knop
gedurende 30 seconden ingedrukt te houden.
Als uw telefoon opnieuw vastloopt
Als uw telefoon meer dan een keer vastloopt, moet naar een groter probleem gezocht worden.
Herstart de telefoon om de blokkade op te heffen en probeer dan deze foutdiagnosestappen:
1. Controleer of er voor uw telefoon een software-update beschikbaar is.
2. Controleer uw beschikbare opslag en maak indien nodig ruimte vrij.
Wellicht ziet u problemen als uw interne opslag bijna vol is. Verwijder onnodige bestanden
en leeg het cachegeheugen om ruimte vrij te maken.
3. Controleer of er updates voor apps beschikbaar zijn.
Als u de telefoon niet kunt laten reageren
Om alle processen die problemen zouden kunnen veroorzaken te verwijderen, kunt u uw
telefoon terugzetten naar de fabrieksinstellingen.
Een probleem oplossen : Hardwareproblemen
193

Door de fabrieksinstellingen terug te zetten, worden alle gegevens op uw telefoon gewist.
Een probleem oplossen : Hardwareproblemen 194

Problemen bij plaatsen/ontvangen van oproepen
Controleer na elke stap of het probleem is opgelost.
pictogram ontbreekt
Als vanuit uw startscherm is verdwenen, dient u een snelkoppeling toe te voegen voor de
Telefoon-app.
Simkaart niet herkend
Als u of ziet in de statusbalk of een bericht dat de simkaart niet wordt herkend:
1. Schakel uw telefoon uit en daarna weer in.
Houd de aan/uit-knop ingedrukt en raak Uitschakelen aan. Schakel de telefoon daarna in
om een nieuwe verbinding met het netwerk tot stand te brengen.
2. Voer een van de onderstaande handelingen uit:
• Als uw telefoon één simkaart toestaat, zet u uw telefoon uit, verwijdert u de simkaart
en plaatst u deze weer terug.
• Als uw telefoon twee simkaarten toestaat, schakelt u de simkaart uit en weer in. Ga
naar Instellingen > Netwerk en internet > Simkaarten. Schakel de simkaart uit .
Schakel de kaart vervolgens weer in .
3. Als uw telefoon twee SIM-kaarten heeft, zet u uw telefoon uit, verwijdert u de simkaart die
niet herkend wordt en probeert u deze in de andere simkaartsleuf.
4. Neem contact op met uw provider om te controleren of uw account op de juiste manier is
ingesteld.
5. Vraag uw provider om een vervangende simkaart.
6. Stel de telefoon extern opnieuw in.
Geen signaal
1.
Als u gewoonlijk een signaal heeft , maar de statusbalk toont op uw huidige locatie,
gaat u naar een ander gebied waar u een signaal kunt ontvangen, zoals in de buitenlucht.
Als u niet zeker weet of de provider service biedt op die locatie, controleert u de
dekkingskaart op de website van uw provider.
2. Als vliegmodus is ingeschakeld, schakelt u deze functie uit.
3. Schakel uw telefoon uit en daarna weer in.
4. Controleer of er updates voor apps beschikbaar zijn.
5. Controleer of er voor uw telefoon een software-update beschikbaar is.
Een probleem oplossen : Bel- en SIM-kaartproblemen
195

6. Controleer of de Voorkeursnetwerktype is ingesteld op Algemeen. ( Instellingen >
Netwerk en internet > Mobiel netwerk > Voorkeursnetwerktype.) Als u
serviceproblemen ondervindt wanneer uw telefoon is ingesteld op Algemeen, kunt u een
andere instelling proberen.
7. Stel de netwerkoperator handmatig in:
1. Ga naar Instellingen > Netwerk en internet > Mobiel netwerk.
2. Raak Netwerkproviders > Netwerken zoeken aan.
3. Wacht 30 seconden tot de zoekresultaten worden getoond.
4. Kies uw netwerkoperator (provider).
5. Wacht 30 seconden tot het netwerk het signaal heeft vernieuwd.
8. Verwijder de SIM-kaart en plaats deze opnieuw.
9. Gebruik de veilige modus om na te gaan of het probleem wordt veroorzaakt door apps die
u heeft geïnstalleerd, en verwijder deze indien nodig.
10.
Stel de telefoon opnieuw in.
U heeft signaal, maar u kunt geen oproepen doen
1. Schakel uw telefoon uit en daarna weer in.
Houd de aan/uit-knop ingedrukt en raak Uitschakelen aan. Schakel de telefoon daarna
weer in om een nieuwe verbinding met het netwerk tot stand te brengen.
2. Wis de cache van de Telefoon-app.
3. Gebruik de veilige modus om na te gaan of het probleem wordt veroorzaakt door apps die
u heeft geïnstalleerd, en verwijder deze indien nodig.
4. Controleer of er voor uw telefoon een software-update beschikbaar is.
5. Stel de telefoon opnieuw in.
Telefoon gaat niet over of speelt de beltoon niet hard genoeg af
1. Controleer de volume-instelling.
2.
Zoek naar in uw statusbalk. Als u deze ziet:
•
Open snelle instellingen en raak aan om Niet storen uit te schakelen. Uw telefoon
zal overgaan bij inkomende gesprekken.
• Zorg dat uw telefoon is ingesteld op oproepen filteren op de daartoe geschikte
tijdstippen.
3. Controleer of uw beltoon niet is ingesteld op Geen.
Een probleem oplossen : Bel- en SIM-kaartproblemen
196

4. Is uw telefoon verbonden met een Bluetooth-apparaat? Als dat het geval is, wordt alle
audio naar het Bluetooth-apparaat omgeleid.
5. Als u een beltoon gebruikt die u zelf heeft geïnstalleerd, probeert u een van de
standaardbeltonen.
6. Gebruik de veilige modus om na te gaan of het probleem wordt veroorzaakt door apps die
u heeft geïnstalleerd, en verwijder deze indien nodig. Begin met apptypen, zoals launchers,
task-killers of antivirusapps.
De overgaande telefoon niet kunnen beantwoorden
Controleer of de meldingen van de Telefoon-app niet zijn uitgeschakeld.
Raak aan en houd vast, raak vervolgens > Meldingen aan en zorg ervoor dat ze zijn
ingeschakeld .
Constante bezettoon
Uitgaande oproepen
1. Als u een snelle bezettoon hoort wanneer u een nummer belt, zijn alle cellulaire netwerken
mogelijk in gebruik, waardoor de oproep niet tot stand kan worden gebracht. Probeer het
later opnieuw.
2. Als u een snelle bezettoon hoort telkens wanneer u hetzelfde nummer belt, wordt uw
telefoonnummer mogelijk geblokkeerd door een app. Probeer te bellen met een ander
nummer.
Inkomende oproepen
Als u een signaal heeft en kunt bellen, maar bellers u vertellen dat ze telkens een bezettoon
horen wanneer ze u bellen, moet u controleren of hun nummers niet zijn geblokkeerd.
Problemen tijdens oproepen
Controleer na elke stap of uw probleem is opgelost.
Het scherm wordt zwart
1. Verwijder eventueel de case, het hoesje of de schermbeschermer om te zien of het
probleem hierdoor wordt veroorzaakt.
2. Controleer de afstandssensor.
Bel een nummer en leg de telefoon op een tafel (zet de luidspreker niet aan). Houd
vervolgens uw hand boven de afstandssensor om te controleren of u het scherm in en uit
kunt schakelen.
Een probleem oplossen : Bel- en SIM-kaartproblemen
197

3. Gebruik de veilige modus om na te gaan of het probleem wordt veroorzaakt door apps die
u heeft geïnstalleerd, en verwijder deze indien nodig.
De verbinding wordt verbroken
1. Controleer uw signaalsterkte:
• Een zwak signaal van uw mobiele netwerkprovider is een veelvoorkomende oorzaak
voor verbroken verbindingen. Kijk in de statusbalk hoeveel streepjes uw
netwerkverbinding heeft. Als u slechts een of twee streepjes ziet, zoekt u een andere
locatie met beter signaal. Dat kan met name werken als u zich binnenshuis bevindt.
2. Schakel uw telefoon uit en daarna weer in.
Houd de aan/uit-knop ingedrukt en raak Uitschakelen aan. Schakel de telefoon daarna
weer in om een nieuwe verbinding met het netwerk tot stand te brengen.
3. Controleer tijdens een telefoongesprek of de afstandssensor werkt door deze te bedekken.
Als het goed is, wordt het scherm dan uitgeschakeld, waardoor u het tijdens gesprekken
niet per ongeluk kunt aanraken. U kunt ook een app downloaden waarmee het scherm
tijdens gesprekken automatisch wordt vergrendeld: zoek naar ‘call screen lock’ in de Play
Store.
4. Gebruik de veilige modus om na te gaan of het probleem wordt veroorzaakt door apps die
u heeft geïnstalleerd, en verwijder deze indien nodig.
5. Controleer of er voor uw telefoon een software-update beschikbaar is.
6. Stel de telefoon opnieuw in.
Tijdens telefoongesprekken kunnen mensen mij niet horen
1. Controleer of er iets is wat de microfoon bedekt:
• Verwijder eventueel de case, het hoesje of de schermbeschermer om te zien of het
probleem hierdoor wordt veroorzaakt.
• Controleer of de beschermfolie die bij de telefoon werd geleverd, is verwijderd.
2. Controleer of de telefoon Spraakprivacy gebruikt. (Deze functie is niet voor alle modellen
beschikbaar.) Schakel die uit om te zien of de geluidskwaliteit verbetert:
1.
Raak aan.
2.
Raak > Instellingen > Oproepen aan.
3. Schakel Spraakprivacy uit.
3. Controleer de signaalsterkte als het probleem zich voordoet wanneer u de luidspreker of
een Bluetooth-headset gebruikt.
Een probleem oplossen : Bel- en SIM-kaartproblemen
198

Kijk in de statusbalk hoeveel streepjes uw netwerkverbinding heeft. Als u slechts een of
twee streepjes ziet, zoekt u een andere locatie met beter signaal. Dat kan met name
werken als u zich binnenshuis bevindt.
4. Schakel uw telefoon uit en daarna weer in.
Houd de aan/uit-knop ingedrukt en raak Uitschakelen aan. Schakel de telefoon daarna
weer in om een nieuwe verbinding met het netwerk tot stand te brengen.
5. Controleer of er voor uw telefoon een software-update beschikbaar is.
6. Schakel Voice Match uit.
1. Open de app Google .
2.
Raak > Instellingen > Spraak > Voice Match aan.
3.
Schakel Toegang via Voice Match uit.
‘OK, Google’ zeggen werkt niet in alle schermen. U kunt wel eerst u de widget Zoeken
aanraken en daarna ‘OK, Google’ zeggen.
7. Gebruik de veilige modus om na te gaan of het probleem wordt veroorzaakt door apps die
u heeft geïnstalleerd, en verwijder deze indien nodig.
8. Stel de telefoon opnieuw in.
Slechte geluidskwaliteit tijdens telefoongesprekken
Controleer eerst de volume-instelling. U kunt het belvolume alleen met de volumeknoppen
wijzigen als u aan het bellen bent.
Bedrade headset
1. Zorg dat de headset goed op de headset-aansluiting is aangesloten.
2. Verwijder de case of het hoesje, als u deze gebruikt, en sluit de headset opnieuw aan om
te zien of dit de oorzaak van de storing was.
3. Sluit een andere headset aan om te bepalen of het probleem bij de originele headset ligt.
Oortelefoon
1. Controleer of er iets is wat de microfoon bedekt:
• Verwijder eventueel de case, het hoesje of de schermbeschermer om te zien of het
probleem hierdoor wordt veroorzaakt.
• Controleer of de beschermfolie die bij de telefoon werd geleverd, is verwijderd.
2. Probeer tijdens een telefoongesprek de luidspreker of een bedrade headset te gebruiken
om te zien of de geluidskwaliteit verbetert. Als dit niet gebeurt, ligt het probleem
waarschijnlijk bij de signaalsterkte van het netwerk in plaats van bij de hardware.
3. Schakel uw telefoon uit en daarna weer in.
Een probleem oplossen : Bel- en SIM-kaartproblemen
199

Houd de aan/uit-knop ingedrukt en raak Uitschakelen aan. Schakel de telefoon daarna
weer in om een nieuwe verbinding met het netwerk tot stand te brengen.
4. Gebruik de veilige modus om na te gaan of het probleem wordt veroorzaakt door apps die
u heeft geïnstalleerd, en verwijder deze indien nodig.
5. Controleer of er voor uw telefoon een software-update beschikbaar is.
6. Stel de telefoon opnieuw in.
Bluetooth-apparaat
Controleer het accuniveau van het Bluetooth-apparaat en de telefoon en laad indien nodig op.
Bluetooth-apparaten kunnen de verbinding verbreken of ruis veroorzaken als de accu van de
telefoon of het Bluetooth-apparaat bijna leeg is.
Kan geen oproepen plaatsen/ontvangen
Probeer deze stappen voor het oplossen van problemen.
Een probleem oplossen : Bel- en SIM-kaartproblemen 200

Problemen met opladen
Als de telefoon langzaam of niet meer oplaadt, kunt u deze stappen voor het oplossen van
problemen volgen. Controleer na elke stap of uw probleem is opgelost.
1. Controleer of de USB-stekker precies in de telefoon past.
2. Als de accu volledig leeg is, moet u de oplader aansluiten en ongeveer 10 minuten
wachten totdat er genoeg spanning is om op te laden en druk dan op de aan/uit-knop.
3. Als u uw telefoon oplaadt door deze aan te sluiten op een wandcontactdoos:
• Gebruik de oplader die bij de telefoon is geleverd.
• Controleer de oplader op eventuele beschadigingen aan de kabel of stekker. Als u een
beschadiging ziet, kunt u uw telefoon proberen op te laden door deze met uw
computer te verbinden via een USB-kabel.
• Bevat het stopcontact dat u gebruikt een schakelaar? Controleer dan of deze is
ingeschakeld.
• Controleer het stopcontact op eventuele beschadigingen of losse onderdelen. Ziet u
een beschadiging? Probeer het dan met een ander stopcontact.
4. Als u uw telefoon oplaadt via een verbinding met uw computer, moet u de USB-verbinding
controleren:
1. Veeg de statusbalk omlaag.
2.
In de USB-melding raakt u aan en vervolgens de melding.
3. Raak Geen gegevensoverdracht aan.
5. Herstart de telefoon door de aan/uit-knop 7-10 seconden ingedrukt te houden.
6. Stel de telefoon opnieuw in.
Accu raakt te snel leeg
De levensduur van de accu varieert
De manier waarop u uw telefoon gebruikt kan echt invloed hebben op hoe lang u kunt doorgaan
voordat u deze opnieuw moet opladen. Navigatie, spelletjes spelen, internetten, bellen en
sms'en hebben allemaal energie nodig. Dus uw accuduur kan van dag tot dag variëren,
afhankelijk van wat u doet.
Wanneer de accu sneller leeg raakt dan verwacht
Als uw accuduur korter lijkt dan gebruikelijk, is het herstarten van uw telefoon een snelle en
eenvoudige stap, vooral als u deze al langer dan een week niet heeft uitgeschakeld.
Een probleem oplossen : Problemen met de accu
201

Bluetooth-problemen
Volg deze stappen voor het oplossen van problemen met een Bluetooth-apparaat.
Bluetooth schakelt automatisch in
Door sommige apps van derden wordt Bluetooth automatisch ingeschakeld op Bluetooth-
apparaten (slimme horloges, fitness- en voertuigdisplays etc.). Daardoor kunt u Bluetooth
mogelijk niet uitschakelen.
Gebruik de veilige modus om na te gaan of een geïnstalleerde app van derden inderdaad
Bluetooth automatisch inschakelt. Verwijder de desbetreffende app als dat het geval is.
Kan niet koppelen
Controleer na elke stap of het probleem is opgelost:
1. Volg eerst deze standaardstappen.
2. Zorg ervoor dat de telefoon en het Bluetooth-apparaat beide in de detectiemodus staan.
3. Vernieuw de lijst met beschikbare apparaten:
1. Ga naar Instellingen > Verbonden apparaten.
2. Raak Nieuw apparaat koppelen aan.
4. Controleer of er voor uw telefoon een software-update beschikbaar is.
5. Als u problemen heeft met het koppelen van een apparaat in uw auto, raadpleegt u de
instructies van de autofabrikant voor uw model.
6. Stel de verbindingen van de telefoon opnieuw in en start de telefoon opnieuw op.
Kan een eerder gekoppeld apparaat niet opnieuw koppelen
Ontkoppel het Bluetooth-apparaat en koppel het vervolgens opnieuw:
1. Ga naar Instellingen > Verbonden apparaten > Eerder verbonden apparaten.
2.
Raak naast het gekoppelde apparaat > Vergeten aan.
3. Koppel het apparaat opnieuw.
Kan geen muziek horen
Controleer na elke stap of het probleem is opgelost:
1. Volg eerst deze standaardstappen.
2. Controleer of het volume aan staat op uw telefoon en in uw auto of op uw Bluetooth-
apparaat.
Een probleem oplossen : Bluetooth-,wifi- en USB-problemen
203

3. Controleer of andere apparaten die aan uw telefoon gekoppeld zijn geen muziek afspelen.
4. Controleer of Media-audio is ingeschakeld:
1. Ga naar Instellingen en raak Bluetooth aan.
2.
Raak naast het gekoppelde apparaat aan.
3. Zorg dat Media-audio is ingeschakeld.
5. Als het probleem optreedt met een auto, controleer dan de instructies van de auto.
Kan geen oproepen plaatsen of ontvangen
Controleer na elke stap of het probleem is opgelost:
1. Controleer of andere apparaten die aan uw telefoon gekoppeld zijn uw oproepen
ontvangen.
2. Controleer of Telefoonaudio is ingeschakeld:
1. Ga naar Instellingen en raak Bluetooth aan.
2.
Raak naast het gekoppelde apparaat aan.
3. Zorg dat Telefoonaudio is ingeschakeld.
3. Als het probleem optreedt met een auto, controleer dan de instructies van de auto.
Verbinding valt weg
Controleer na elke stap of het probleem is opgelost:
1. Controleer het accuniveau van uw telefoon en van het Bluetooth-apparaat en laad ze
indien nodig op. Bluetooth-apparaten kunnen de verbinding verbreken of geluid maken als
de accu van de telefoon of het Bluetooth-apparaat bijna leeg is.
2. Wijzig de positie:
• Zorg dat u het apparaat op de juiste manier draagt of op de juiste plaats neerzet.
• Houd metalen voorwerpen, zoals sleutels of munten, uit de buurt van de telefoon en
het apparaat om storingen te voorkomen.
3. Verwijder de gegevens voor deze systeem-app:
1.
Ga naar Instellingen > Apps en meldingen en raak aan.
2.
Raak > Systeem weergeven aan.
3. Raak Bluetooth > Opslag > Opslag wissen aan.
Een probleem oplossen : Bluetooth-,wifi- en USB-problemen
204

Gekoppeld apparaat kan contacten niet inzien
Controleer of het delen van contacten is ingeschakeld:
1. Ga naar Instellingen > Verbonden apparaten.
2.
Raak naast het gekoppelde apparaat aan.
3. Zorg dat Contacten delen is ingeschakeld.
4. Controleer de instellingen voor delen en pas deze aan op het gekoppelde apparaat of in de
app van het betreffende apparaat.
Los het op: volg de standaardstappen
Controleer na elke stap of het probleem is opgelost:
1. Controleer het accuniveau van uw telefoon en het Bluetooth-apparaat, en laad deze op
indien nodig.
2. Houd de telefoon en het Bluetooth-apparaat maximaal 9 meter van elkaar verwijderd; een
kleinere afstand zorgt voor betere resultaten.
3. Schakel Bluetooth uit op uw telefoon en schakel het vervolgens weer in.
4. Schakel het Bluetooth-apparaat uit om de verbinding te verbreken. Schakel het daarna
weer in om automatisch een nieuwe verbinding te maken met de telefoon.
5. Schakel uw telefoon en Bluetooth-apparaat uit en weer in.
Als dit het probleem nog niet oplost, volgt u de stappen voor specifieke problemen zoals eerder
beschreven.
Wifi-problemen
Controleer na elke stap of het probleem is opgelost.
Ik kan geen verbinding met een netwerk maken
1. Als u het wachtwoord invoert om te verbinden:
• Neem het wachtwoord van de wifi-router en zorg ervoor dat u het correct op uw
telefoon invoert.
• Als de KOPPELEN-knop grijs is, is het wachtwoord dat u heeft ingevoerd niet lang
genoeg. Bevestig het wachtwoord van de router en voer het opnieuw in op uw
telefoon.
2. Controleer of er voor uw telefoon een software-update beschikbaar is.
3. Controleer of de firmware van Wi-Fi-router up-to-date is.
Een probleem oplossen : Bluetooth-,wifi- en USB-problemen
205

4. Stel de netwerkverbindingen van uw telefoon opnieuw in.
5. Stel de telefoon opnieuw in.
Verbinding valt weg
Controleer na elke stap of het probleem is opgelost.
1. Schakel wifi-scanning uit.
2. Stel wifi in om altijd verbonden te blijven, zelfs wanneer de telefoon zich in de slaapstand
bevindt.
3. Vergeet de netwerkverbinding. Stel vervolgens de wifi-verbinding weer in.
4. Controleer of er voor uw telefoon een software-update beschikbaar is.
5. Start uw draadloze router opnieuw op door de stekker ervan uit het stopcontact te halen,
ongeveer 30 seconden te wachten en de stekker weer in het stopcontact te steken. Als de
draadloze router eenmaal weer actief is, probeert u opnieuw verbinding te maken.
6. Meld u op een computer aan bij uw router en probeer een of meer van deze
routerinstellingen aan te passen:
• Als de router is uitgerust met meerdere banden, schakelt u de onderste band uit.
• Wijzig de codering/beveiligingsinstelling van de SSID van WPA-wachtwoord naar
WPA-PSK.
• Gebruik geen automatische kanaalselectie. Wijs in plaats daarvan een vast kanaal
toe, zoals kanaal 6.
7. Stel de netwerkverbindingen van uw telefoon opnieuw in.
Hotspotproblemen
Dit kan het probleem zijn als u een computer of tablet niet kunt aansluiten op de wifi-hotspot
van uw telefoon:
1. Het mobiele netwerk van uw telefoon is mogelijk niet binnen bereik. Controleer het
pictogram voor signaalsterkte in de statusbalk om ervoor te zorgen dat u een sterke
verbinding heeft. Zo niet, probeer dan deze stappen voor het oplossen van problemen.
2. Voer het wachtwoord opnieuw in op het apparaat zodat het overeenkomt met het
hotspotwachtwoord dat op uw telefoon ingesteld is. Zorg ervoor dat het encryptietype en
de beveiligingsinstellingen op het apparaat en uw telefoon overeenkomen.
3. Verbinding verbreken en dan opnieuw verbinden:
1. Verbreek de verbinding met uw apparaat.
2. Zet de hotspot van uw telefoon uit.
3. Start het apparaat opnieuw.
Een probleem oplossen : Bluetooth-,wifi- en USB-problemen
206

4. Wacht 1 minuut, zet vervolgens de telefoon aan en activeer de hotspot op uw telefoon.
5. Sluit het apparaat weer aan.
Als u een computer of tablet aangesloten heeft, maar geen toegang krijgt tot bepaalde
websites:
1. Schakel de computer of tablet uit en weer in.
2. Zorg ervoor dat de browserversie up-to-date is.
Kan niet aansluiten op een computer of geen bestanden
overbrengen
Als u problemen heeft bij het gebruik van een USB-verbinding om uw telefoon op uw computer
aan te sluiten, probeer dan deze stappen om het probleem op te lossen.
Controleer uw computer
Windows-computer
1. Controleer de instellingen van uw computer om er zeker van te zijn dat Windows
automatisch nieuwe hardware detecteert.
2. Start uw computer opnieuw op.
Mac-computer
• Controleer of uw computer Mac OS X 10.5 of hoger draait.
• Controleer of er op uw computer Android Bestandsoverdracht geïnstalleerd is en of dat
programma geopend is.
• Start uw computer opnieuw op.
Controleer uw telefoon
1. Controleer of er voor uw telefoon een software-update beschikbaar is.
2. Houd de aan/uit-knop van uw telefoon gedurende 5-7 seconden ingedrukt, of tot maximaal
30 seconden.
Controleer uw USB-aansluiting
1. Gebruik een andere USB-kabel. Niet alle USB-kabels kunnen bestanden overbrengen.
2. Om de USB-poort van uw telefoon te testen, sluit u uw telefoon aan op een andere
computer.
Een probleem oplossen : Bluetooth-,wifi- en USB-problemen
207

3. Om de USB-poort van uw computer te testen, sluit u een ander apparaat aan op uw
computer.
Een probleem oplossen : Bluetooth-,wifi- en USB-problemen 208

Ontgrendelcode vergeten
Als u uw pincode, patroon of wachtwoord voor het ontgrendelen van uw scherm bent vergeten,
dient u uw telefoon te resetten, deze opnieuw in te stellen en een nieuwe schermvergrendeling
op te zetten.
1. Zorg ervoor dat u uw Gmail-adres en wachtwoord weet. U heeft deze nodig bij het instellen
van de telefoon. Als u die bent vergeten, gebruik dan Google's website om die op te halen.
2. Voer een externe herstart van uw telefoon uit. Ontdek hier hoe.
Kan niet inloggen bij Google
Als u het Gmail-adres en wachtwoord voor uw Google-account bent vergeten:
1. Bezoek de Google-website om het wachtwoord opnieuw in te stellen.
2. Meld u op een computer aan op Gmail en bevestig dat het nieuwe wachtwoord werkt.
3. Wacht 24 uur na het wijzigen van uw wachtwoord voordat u het apparaat naar de
fabrieksinstellingen terugzet. Om veiligheidsredenen is het niet mogelijk om een telefoon in
te stellen met een account waarvan het wachtwoord in de afgelopen 24 uur gewijzigd is.
Account-synchronisatieproblemen
Als uw account problemen heeft bij het synchroniseren, kunt u een bericht of het pictogram
zien.
In de meeste gevallen is dit probleem van tijdelijke aard en wordt uw account na een paar
minuten weer gesynchroniseerd. Als de problemen met synchroniseren aanhouden, kunt u de
onderstaande oplossingen proberen.
Account handmatig synchroniseren
1. Ga naar Instellingen > Accounts.
2. Raak het account aan dat u wilt synchroniseren.
3. Raak Accountsynchronisatie aan.
Als uw telefoon synchroniseert, is uw probleem opgelost. Zo niet, dan kunt u de onderstaande
oplossingen proberen.
Basisstappen probleemoplossing
Probeer na elke stap handmatig te synchroniseren om te testen of de synchronisatie werkt.
1. Controleer of auto-sync is ingeschakeld.
Een probleem oplossen : Account- en aanmeldproblemen
209

1. Ga naar Instellingen > Accounts.
2. Raak het account aan.
naast de accountnaam betekent dat bepaalde of alle accountinformatie automatisch
wordt gesynchroniseerd.
naast de accountnaam betekent dat het account niet automatisch wordt
gesynchroniseerd.
2. Zorg ervoor dat uw internetverbinding werkt.
Om synchronisatie te laten werken, heeft u een internetverbinding nodig. Om te testen of
uw verbinding werkt, opent u een browser en laadt u een website. Als de website niet
wordt geladen, zoek dan hulp bij het verbinden met wifi of met mobiele data.
3. Controleer of u problemen met uw account heeft.
Om synchronisatie te laten werken, moet u kunnen inloggen op uw Google-account. Zorg
ervoor dat u kunt inloggen op uw account op een andere manier en op een ander
apparaat. Probeer bijvoorbeeld uw Gmail te opeen met de browser op uw computer.
• Als u kunt inloggen, is er een probleem met uw telefoon. Ga verder naar de volgende
oplossing.
• Als u niet kunt inloggen, dan is er mogelijk een probleem met uw account.
4. Controleer of er voor uw telefoon een software-update beschikbaar is.
Geavanceerde probleemoplossing
Probeer na elke stap handmatig te synchroniseren om te testen of de synchronisatie werkt.
1. Verwijder uw account en voeg dit opnieuw toe.
2. Wis de cache en gegevens voor de Contacten-app.
1. Als u nieuwe contacten heeft opgeslagen sinds de laatste keer dat er
gesynchroniseerd is, maak daar dan een back-up van. Open de Contacten-app en
raak > Instellingen > Exporteren aan. Exporteer vervolgens naar een vcf-bestand
en e-mail dat bestand naar uzelf.
2. Wis de cache en gegevens voor de Contacten-app.
3. Download het vcf-bestand dat u naar uzelf ge-e-maild heeft om vervolgens die
contacten te importeren (Contacten > > Instellingen > Importeren).
Een probleem oplossen : Account- en aanmeldproblemen
210

Problemen met apps of widgets
App of widget wordt niet weergegeven op startscherm
Als een widget van uw startscherm is verdwenen, kunt u de widget toevoegen door een lege
plek op uw startscherm aan te raken en vast te houden.
Als een app van uw startscherm is verdwenen, is de snelkoppeling voor het openen van de app
verwijderd en hoeft u alleen maar een snelkoppeling toe te voegen.
Als een app is verdwenen uit uw lijst met apps, moet u deze opnieuw installeren.
Waar zijn mijn pictogrammen ?
Als u de navigatiebalk gebruikt, zijn de pictogrammen verborgen. Om ze te
herstellen schakelt u de navigatiebalk uit.
App loopt vast, kan niet worden geopend of werkt niet
Controleer na elke stap of het probleem is opgelost:
1. Schakel uw telefoon uit en daarna weer in.
Houd de aan/uit-knop ingedrukt en raak vervolgens Uitschakelen aan.
2. Controleer of u toestemmingen voor de app heeft uitgeschakeld. Als er toestemmingen zijn
uitgeschakeld, schakelt u deze in en probeert u de app weer te gebruiken.
3. Werk de app bij.
4. Sluit de app geforceerd. Hiermee wordt de app volledig uitgeschakeld, inclusief eventuele
services die op de achtergrond werken die het probleem mogelijk veroorzaken.
5. Wis de cache van de app. Hiermee wordt ruimte vrijgemaakt door tijdelijke bestanden te
verwijderen.
6. Wis de gegevens van de app. Hiermee worden alle gegevens die in deze app zijn
opgeslagen verwijderd.
7. Neem contact op met de ontwikkelaar van de app.
1. Open de app Play Store.
2.
Raak > Mijn apps en games aan.
3. Raak de app aan en veeg omlaag om contactinformatie weer te geven.
8. Als alle oplossingen mislukken, kunt u de app verwijderen.
Tip: U kunt de veilige modus gebruiken als u wilt weten welke externe app
prestatieproblemen veroorzaakt.
Een probleem oplossen : App-problemen
211

App uitgeschakeld in veilige modus
Als apps zijn uitgeschakeld omdat u de veilige modus gebruikt, kunt u die niet gebruiken totdat
u de veilige modus verlaat.
Om de veilige modus te verlaten, zet u de telefoon uit en daarna weer aan.
Problemen met Play Store
Voor hulp bij Play Store leest u de informatie voor het oplossen van problemen van Google.
Problemen met Gmail
Voor hulp bij Gmail leest u de informatie voor het oplossen van problemen van Google.
Problemen met een app die u heeft geïnstalleerd
Controleer na elke stap of het probleem is opgelost:
1. Controleer of er updates beschikbaar zijn voor de betreffende app.
2.
Als u de app kunt openen, raakt u of > Help aan en zoekt u de informatie over
probleemoplossing.
3. Wis de cache van de app.
4. Ga naar de website van de ontwikkelaar voor ondersteuning.
1. Open de app Play Store.
2.
Raak > Mijn apps en games aan.
3. Raak de app aan en veeg omlaag om een link naar de website te bekijken.
Problemen met het verzenden van berichten
Als u problemen heeft met het verzenden of ontvangen van berichten, probeert u het volgende:
1. Controleer of er updates beschikbaar zijn voor uw berichten-app.
2. Controleer of er voor uw telefoon een software-update beschikbaar is.
3. Schakel uw telefoon uit en daarna weer in.
4. Als het probleem zich blijft voordoen, volgt u de stappen hieronder voor specifieke
problemen. Controleer na elke stap of het probleem is opgelost.
Rood ! in sms/mms
Als u ziet, is uw sms/mms niet verzonden.
Een probleem oplossen : App-problemen
212

1. Controleer uw signaalsterkte:
• Een zwak signaal van uw mobiele netwerkprovider is een veelvoorkomende oorzaak
voor niet verzonden sms/mms. Kijk in de statusbalk hoeveel streepjes uw
netwerkverbinding heeft. Als u slechts een of twee streepjes ziet, zoekt u een andere
locatie met een beter signaal. Dat kan met name werken als u zich binnenshuis
bevindt.
2. Open de conversatie en verzend het bericht opnieuw.
Meldingen niet kunnen horen
Meldingsinstellingen aanpassen.
Geen berichten kunnen verzenden of ontvangen
1. Wijzig uw voorkeursnetwerk naar Algemeen.
2. Als u recentelijk bent overgestapt van iPhone en problemen ondervindt met het verzenden
van sms/mms naar of het ontvangen van sms/mms afkomstig van een iPhone, wordt uw
telefoonnummer misschien nog steeds in verband gebracht met iMessaging. U moet uw
account afmelden.
3. Neem contact op met uw provider.
Geen afbeeldingen of video's kunnen verzenden of ontvangen
Uw gegevensabonnement moet mms ondersteunen en mobiele gegevens moet zijn
ingeschakeld.
Berichten-app gestopt
1. Controleer of u toestemmingen voor de Berichten-app heeft uitgeschakeld. Als er
toestemmingen zijn uitgeschakeld, schakelt u deze in en probeert u de app weer te
gebruiken.
2. Sluit de app geforceerd. Hiermee wordt de app volledig uitgeschakeld, inclusief eventuele
services die op de achtergrond werken die het probleem mogelijk veroorzaken.
3. Verwijder eventuele recente app-updates.
Raak aan en houd vast, en raak vervolgens APP-INFO > > Updates verwijderen
aan.
4. Wis de cache van de app. Hiermee wordt ruimte vrijgemaakt door tijdelijke bestanden te
verwijderen.
5. Stel de telefoon opnieuw in.
Een probleem oplossen : App-problemen
213

Toetsenbord werkt niet
Als u problemen heeft met uw toetsenbord, zoals een ontbrekende spatiebalk:
1. Controleer of er updates beschikbaar zijn voor uw toetsenbord-app.
2. Schakel uw telefoon uit en daarna weer in.
3. Wis de cache van de toetsenbord-app.
Problemen met Facebook, WhatsApp en andere apps
Als u problemen ondervindt met de berichten-apps die u heeft geïnstalleerd:
1. Controleer of er updates beschikbaar zijn voor de betreffende app.
2.
Als u de app kunt openen, raakt u of > Help aan en zoekt u de informatie over
probleemoplossing.
3. Schakel uw telefoon uit en daarna weer in.
4. Wis de cache van de app.
Cameraproblemen
De foto is wazig
Veeg de lens schoon met een zachte, droge doek en maak de foto opnieuw.
Als nieuwe foto's nog steeds wazig zijn:
• Verhoog de resolutie (grootte van foto) in de app Camera. Een verkleining van de foto
resulteert in een lagere beeldkwaliteit.
• Vermijd zoomen wanneer u een foto neemt. Pixelatie treedt altijd op wanneer u een digitale
foto zoomt. Als u zoomt tijdens het nemen van de foto, is pixelvorming duidelijker zichtbaar.
• Als u binnenshuis een panoramafoto maakt, schakelt u over naar de normale modus.
Panorama werkt het beste voor buitenopnamen. Het algoritme dat de gemaakte opnamen
samenvoegt, is niet geoptimaliseerd voor foto's die binnenshuis en van dichtbij worden
gemaakt.
Er zijn per ongeluk foto's verwijderd
U kunt proberen recent verwijderde foto's te herstellen.
Maak een back-up van uw foto's in de cloud als het herstellen is gelukt.
Een probleem oplossen : App-problemen
214

Kan foto niet verwijderen
Als een door u verwijderde foto of video terugkomt, controleert u of deze op uw SD-kaart staat.
Gebruik de app Bestanden om de foto of video te verwijderen. (Indien u deze app niet heeft,
download u een bestandsbeheer-app en gebruikt u deze om de foto of video te verwijderen van
uw kaart.)
U kunt ook uw kaart verwijderen uit het toestel en een computer gebruiken om de foto's of
video's van de kaart te verwijderen.
Fout: Start camera opnieuw
Controleer na elke stap of het probleem is opgelost:
1. Schakel uw telefoon uit en daarna weer in.
2. Wis de cache van de Camera-app.
3. Controleer of er updates beschikbaar zijn voor uw Camera-app.
4. Gebruik de veilige modus om te zien of door u geïnstalleerde apps het probleem
veroorzaken en verwijder deze indien nodig.
Als de camera goed werkt in veilige modus, wordt het probleem waarschijnlijk veroorzaakt
door een app van derden.
5. Als u foto's/video's op uw SD-kaart opslaat, verwijdert u de kaart en kijkt u of u foto's kunt
maken zonder de foutmelding te krijgen. Als dit het geval is, vervangt u de SD-kaart door
een nieuwe kaart. Zorg ervoor dat de nieuwe kaart A1-gecertificeerd is en snelle
schrijfsnelheden heeft.
Fout: Camera bezet
Deze fout kan zich voordoen als u de camera in één app gebruikt en dan overschakelt naar een
andere app die toestemming vereist om toegang te krijgen tot de camera.
Controleer na elke stap of het probleem is opgelost:
1. Schakel uw telefoon uit en daarna weer in.
2. Controleer welke apps toestemming hebben om toegang te krijgen tot de camera.
Instellingen > Apps en meldingen > App-rechten > Camera
Bekijk op uw telefoon de lijst met apps die cameratoegang vragen en verwijder toegang
voor apps die er verdacht uitzien of die u niet gebruikt.
3. Wis de cache en gegevens voor de Camera-app.
Fout: Prullenbak is vol
Als u berichten ontvangt over een volle prullenbak:
Een probleem oplossen : App-problemen
215

Android-software updaten
Voor de beste prestaties moet u ervoor zorgen dat uw telefoon beschikt over de meest recente
Android-software.
Controleer het nummer van de Android-versie
Als u wilt weten welke Android-versie op uw telefoon staat, kunt u:
1. Ga naar Instellingen > Systeem > Telefooninfo > Android-versie.
2. Het nummer dat wordt weergegeven is de Android-versie van uw telefoon.
Android-software-updates downloaden
Uw telefoon stuurt een melding als er een update van de Android-software beschikbaar is.
Als u handmatig op updates wilt controleren, gaat u naar Instellingen > Systeem >
Systeemupdates.
Als er een update beschikbaar is, moet u de instructies op het scherm volgen om die te
installeren.
Tip: Gebruik een Wi‑Fi-verbinding voor het downloaden van software-updates om te
besparen op kosten voor gegevensoverdracht.
U kunt na het installeren van deze update niet terug naar een vorige softwareversie.
Tijdschema voor updates van de Android-software
Voor de meest recente updatetijdschema's kunt u kijken op de software-update-website van uw
land. Onze medewerkers halen hun informatie over Android-updates daar ook vandaan. Als er
geen releasedatum van de update voor uw telefoon op de website staat, is die nog niet bekend.
We bieden Android-updates van Google zo snel mogelijk bij u aan, maar vanwege
verschillende telefoonmodellen, regio's en distributiekanalen moeten we honderden
softwareversies testen voordat er een update van de Android-software voor uw telefoon kan
worden uitgebracht. Telefooneigenaren ontvangen de updates niet allemaal tegelijkertijd, zelfs
niet binnen dezelfde regio omdat de updates afhankelijk zijn van de provider en andere
belangrijke partners voor certificering, onafhankelijke testen, en omdat verzoeken voor
aanpassingen tijd nodig hebben.
Wi-Fi, mobiele gegevens en Bluetooth opnieuw instellen
Als u problemen ondervindt met de aansluitingen, raadpleegt u eerst deze informatie:
• Wi-Fi
Een probleem oplossen : Onderhoudsprocedures
217

• Bluetooth
• Mobiele gegevens
• Hotspot (delen via internet)
Als u nog steeds problemen ondervindt, stelt u alle netwerkinstellingen opnieuw in:
1. Ga naar Instellingen > Systeem > Geavanceerd > Opties voor resetten.
2. Raak Wifi, mobiel en Bluetooth resetten > Instellingen resetten aan.
3. Als u twee simkaarten gebruikt, selecteert u de simkaart die u wilt resetten voor mobiele
gegevensinstellingen.
4. Raak Instellingen resetten aan.
5. Probeer opnieuw verbinding met Wi-Fi, mobiele gegevens en Bluetooth te maken of
probeer uw internetverbinding opnieuw te delen.
Telefoon opnieuw instellen
Wat er gebeurt bij opnieuw instellen
Als u uw telefoon opnieuw instelt, worden alle gegevens gewist en zet u de telefoon op de
fabrieksinstellingen terug. Deze gegevens zullen worden gewist van uw telefoon:
• Google-account
• Mediabestanden (muziek, foto's, video's)
• Systeeminstellingen en -gegevens
• Applicatie-instellingen en -gegevens (inclusief tekstberichten)
• Gedownloade apps
Voordat u de fabrieksinstellingen terugzet
1. Maak een back-up van uw gegevens.
Als uw telefoon werkt en u kunt deze ontgrendelen, dient u het volgende te doen:
• Kopieer uw foto's, video's en muziek naar een computer of naar de cloud.
• Zorg ervoor dat alle wijzigingen die u heeft aangebracht in contacten of agenda's
worden gesynchroniseerd naar een account.
2. Ken uw Google-inloggegevens.
Als u uw Google-account op uw telefoon heeft gezet, moet u zorgen dat u het Gmail-adres
en het wachtwoord voor dat account weet. Om te voorkomen dat anderen uw telefoon
zonder toestemming gebruiken, kunt u na het terugzetten van de fabrieksinstellingen de
Een probleem oplossen : Onderhoudsprocedures
218

telefoon pas weer instellen als u uw Google-accountinformatie opnieuw invoert. Als u het
wachtwoord bent vergeten, kunt u het opnieuw instellen.
De telefoon opnieuw instellen vanuit Instellingen
Alle gegevens wissen en uw telefoon opnieuw instellen:
1. Ga naar Instellingen > Systeem > Geavanceerd > Back-up.
2. Als u de telefoon opnieuw instelt (reset) omdat u vermoedt dat een app van derden
problemen veroorzaakt, schakelt u Back-up maken op Google Drive uit. In dit geval wilt u
de apps nadat u de telefoon opnieuw heeft ingesteld niet allemaal automatisch herstellen,
maar een voor een herstellen om te bepalen welke app het probleem veroorzaakt.
3.
Raak aan en vervolgens Geavanceerd > Opties voor resetten > Alle gegevens
wissen (fabrieksinstellingen terugzetten).
De telefoon extern opnieuw instellen
Als u geen toegang heeft tot Instellingen , moet u de telefoon extern opnieuw instellen (externe
reset).
Alles wordt van uw telefoon verwijderd. Als u uw achtergrond of opstartbericht echter op het
moment van aankoop gepersonaliseerd heeft, kunt u de gepersonaliseerde inhoud die bij uw
telefoon geleverd is, behouden.
1. Zorg ervoor dat de accu ten minste 30% is opgeladen.
2. Schakel de telefoon uit.
3. Druk tegelijkertijd op de knop Volume omlaag en op de aan/uit-knop en houd die ingedrukt
totdat de telefoon aan gaat.
4. Druk op de knop Volume omlaag totdat u Recovery mode ziet.
5. Druk op de aan/uit-knop om opnieuw op te starten in de herstelmodus.
6. Als u een Android-robot met een rood uitroepteken ziet, houdt u de aan/uit-knop ingedrukt
en drukt u vervolgens kort op de knop Volume omhoog om de menuopties weer te geven.
7. Gebruik de volumeknoppen om naar Wipe data/factory reset te bladeren en druk
vervolgens op de aan-/uitknop om deze optie te selecteren.
8. Gebruik de volumeknoppen om naar Ja te bladeren en druk vervolgens op de aan/uit-knop
om deze optie te selecteren.
9. Gebruik de volumeknoppen om naar een optie te bladeren en druk vervolgens op de aan/
uit-knop om deze optie te selecteren:
• Userdata only : hiermee wordt de gepersonaliseerde inhoud bewaard die bij uw
telefoon is meegeleverd, waaronder het opstartbericht en de bijbehorende afbeelding
en achtergrond en beltonen
Een probleem oplossen : Onderhoudsprocedures
219

• Userdata + personalized content : hiermee verwijdert u alle inhoud en gegevens
Wacht een aantal seconden totdat het opnieuw instellen is voltooid.
10.
Gebruik de volumeknoppen om naar Reboot system now te bladeren en druk vervolgens
op de aan/uit-knop om deze optie te selecteren.
Wacht enkele totdat het opnieuw opstarten is voltooid. Als de telefoon niet opnieuw wordt
opgestart, houdt u de aan/uit-knop ingedrukt totdat het scherm donker wordt en laat u de
knop vervolgens los om de telefoon op de normale manier op te starten.
11.
Als u uw telefoon opnieuw instelt omdat u vermoedt dat de problemen worden veroorzaakt
door een app van een andere fabrikant: kopieer niet alle apps. Herstel een app en gebruik
de telefoon een tijdje. Wanneer zich geen problemen meer voordoen: installeer de
volgende app en kijk hoe het gaat.
Meer hulp nodig?
Gebruik hierboven om te zoeken naar een antwoord op uw vraag.
Als u niet de informatie kunt vinden die u nodig heeft, kunt u deze bronnen proberen.
Probleem Waar kunt u hulp vinden
Facturerings- of mobiele
netwerkproblemen
Neem contact op met uw provider.
Leren een app te gebruiken
Open de app en raak aan of raak > Help aan.
Telefoonprobleem Bezoek mobilesupport.lenovo.com voor oplossingen,
gebruikersforums en opties voor live contact.
Een probleem oplossen : Onderhoudsprocedures 220
-
 1
1
-
 2
2
-
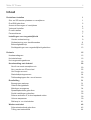 3
3
-
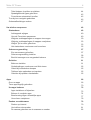 4
4
-
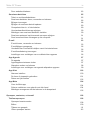 5
5
-
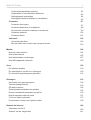 6
6
-
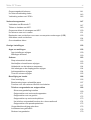 7
7
-
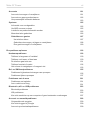 8
8
-
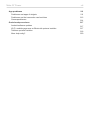 9
9
-
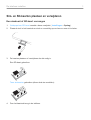 10
10
-
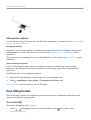 11
11
-
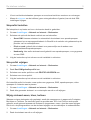 12
12
-
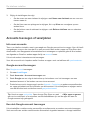 13
13
-
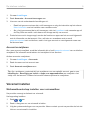 14
14
-
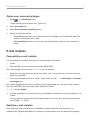 15
15
-
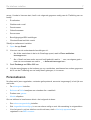 16
16
-
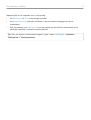 17
17
-
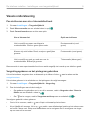 18
18
-
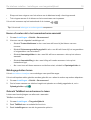 19
19
-
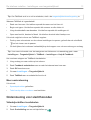 20
20
-
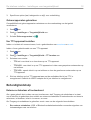 21
21
-
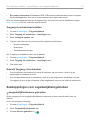 22
22
-
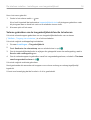 23
23
-
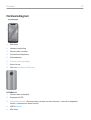 24
24
-
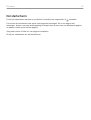 25
25
-
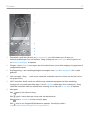 26
26
-
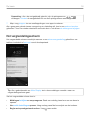 27
27
-
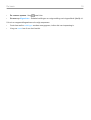 28
28
-
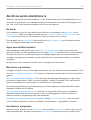 29
29
-
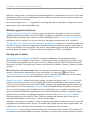 30
30
-
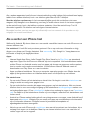 31
31
-
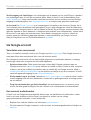 32
32
-
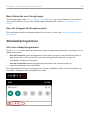 33
33
-
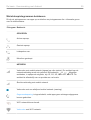 34
34
-
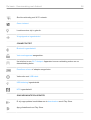 35
35
-
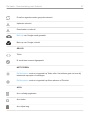 36
36
-
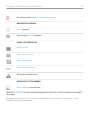 37
37
-
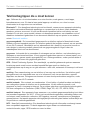 38
38
-
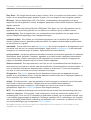 39
39
-
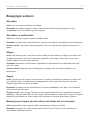 40
40
-
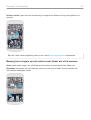 41
41
-
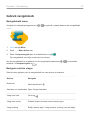 42
42
-
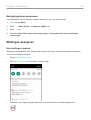 43
43
-
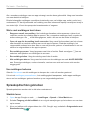 44
44
-
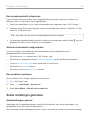 45
45
-
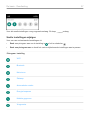 46
46
-
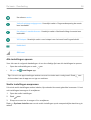 47
47
-
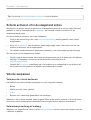 48
48
-
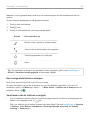 49
49
-
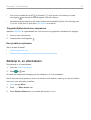 50
50
-
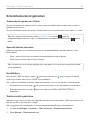 51
51
-
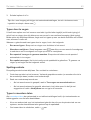 52
52
-
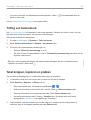 53
53
-
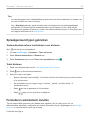 54
54
-
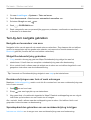 55
55
-
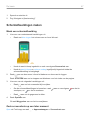 56
56
-
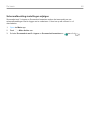 57
57
-
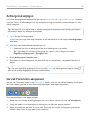 58
58
-
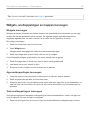 59
59
-
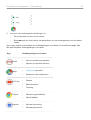 60
60
-
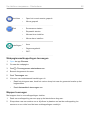 61
61
-
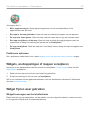 62
62
-
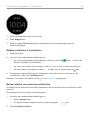 63
63
-
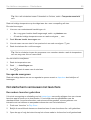 64
64
-
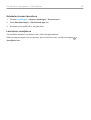 65
65
-
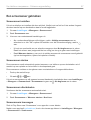 66
66
-
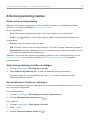 67
67
-
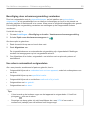 68
68
-
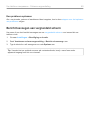 69
69
-
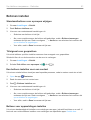 70
70
-
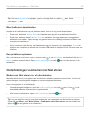 71
71
-
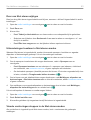 72
72
-
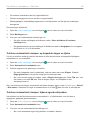 73
73
-
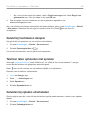 74
74
-
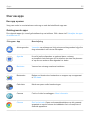 75
75
-
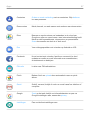 76
76
-
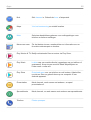 77
77
-
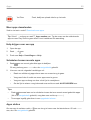 78
78
-
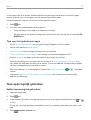 79
79
-
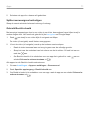 80
80
-
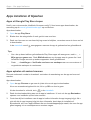 81
81
-
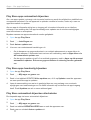 82
82
-
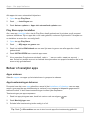 83
83
-
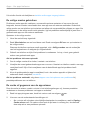 84
84
-
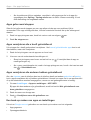 85
85
-
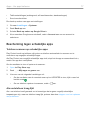 86
86
-
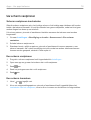 87
87
-
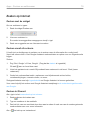 88
88
-
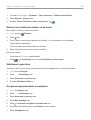 89
89
-
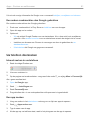 90
90
-
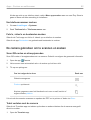 91
91
-
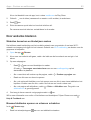 92
92
-
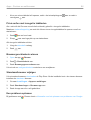 93
93
-
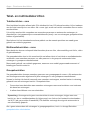 94
94
-
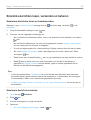 95
95
-
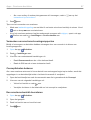 96
96
-
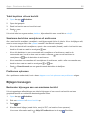 97
97
-
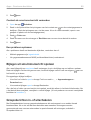 98
98
-
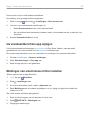 99
99
-
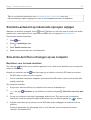 100
100
-
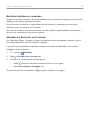 101
101
-
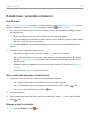 102
102
-
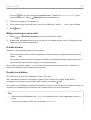 103
103
-
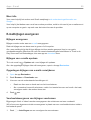 104
104
-
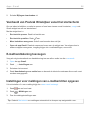 105
105
-
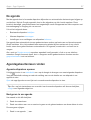 106
106
-
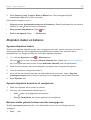 107
107
-
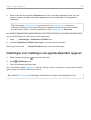 108
108
-
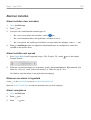 109
109
-
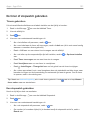 110
110
-
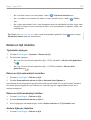 111
111
-
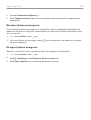 112
112
-
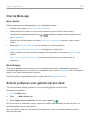 113
113
-
 114
114
-
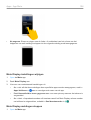 115
115
-
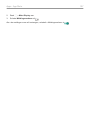 116
116
-
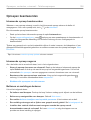 117
117
-
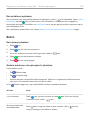 118
118
-
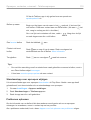 119
119
-
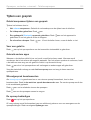 120
120
-
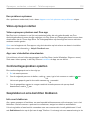 121
121
-
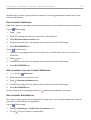 122
122
-
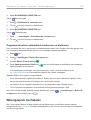 123
123
-
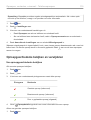 124
124
-
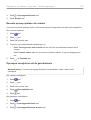 125
125
-
 126
126
-
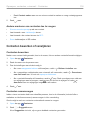 127
127
-
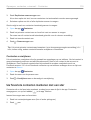 128
128
-
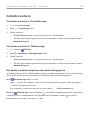 129
129
-
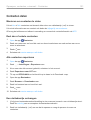 130
130
-
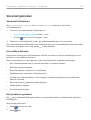 131
131
-
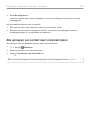 132
132
-
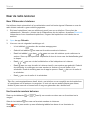 133
133
-
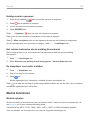 134
134
-
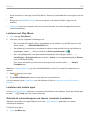 135
135
-
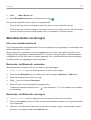 136
136
-
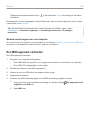 137
137
-
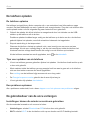 138
138
-
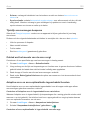 139
139
-
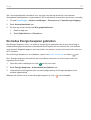 140
140
-
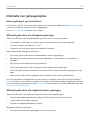 141
141
-
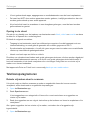 142
142
-
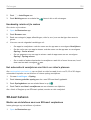 143
143
-
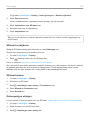 144
144
-
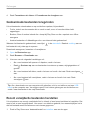 145
145
-
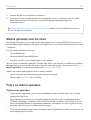 146
146
-
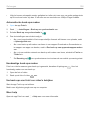 147
147
-
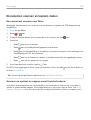 148
148
-
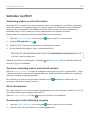 149
149
-
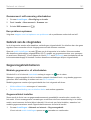 150
150
-
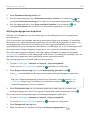 151
151
-
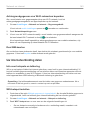 152
152
-
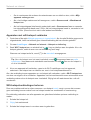 153
153
-
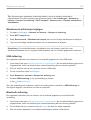 154
154
-
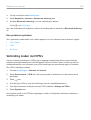 155
155
-
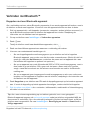 156
156
-
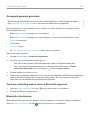 157
157
-
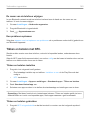 158
158
-
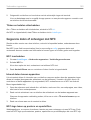 159
159
-
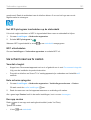 160
160
-
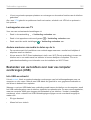 161
161
-
 162
162
-
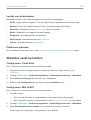 163
163
-
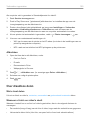 164
164
-
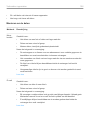 165
165
-
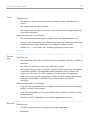 166
166
-
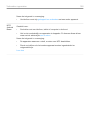 167
167
-
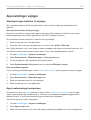 168
168
-
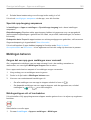 169
169
-
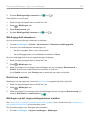 170
170
-
 171
171
-
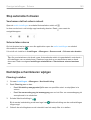 172
172
-
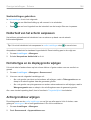 173
173
-
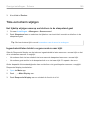 174
174
-
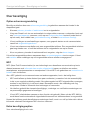 175
175
-
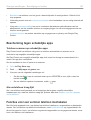 176
176
-
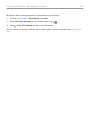 177
177
-
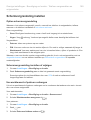 178
178
-
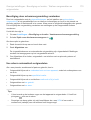 179
179
-
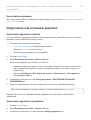 180
180
-
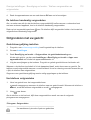 181
181
-
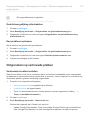 182
182
-
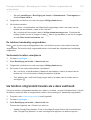 183
183
-
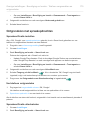 184
184
-
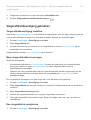 185
185
-
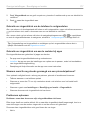 186
186
-
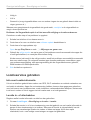 187
187
-
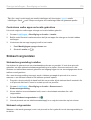 188
188
-
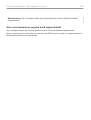 189
189
-
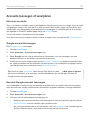 190
190
-
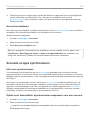 191
191
-
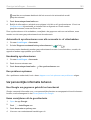 192
192
-
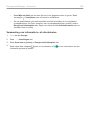 193
193
-
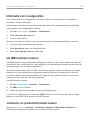 194
194
-
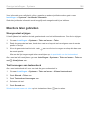 195
195
-
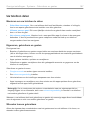 196
196
-
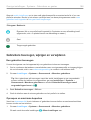 197
197
-
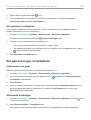 198
198
-
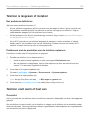 199
199
-
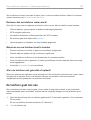 200
200
-
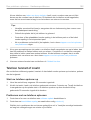 201
201
-
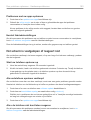 202
202
-
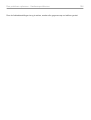 203
203
-
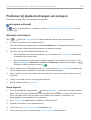 204
204
-
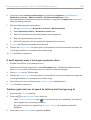 205
205
-
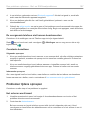 206
206
-
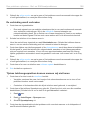 207
207
-
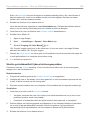 208
208
-
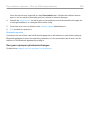 209
209
-
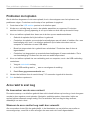 210
210
-
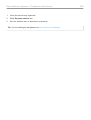 211
211
-
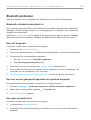 212
212
-
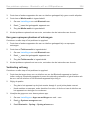 213
213
-
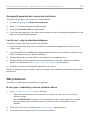 214
214
-
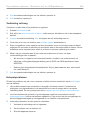 215
215
-
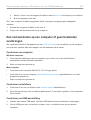 216
216
-
 217
217
-
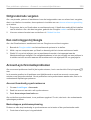 218
218
-
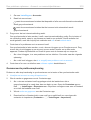 219
219
-
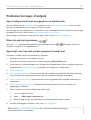 220
220
-
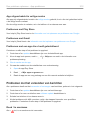 221
221
-
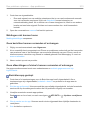 222
222
-
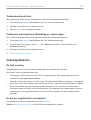 223
223
-
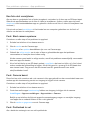 224
224
-
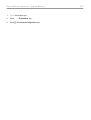 225
225
-
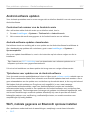 226
226
-
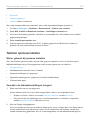 227
227
-
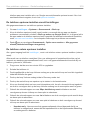 228
228
-
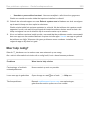 229
229
Motorola MOTO G7 Power de handleiding
- Categorie
- Tabletten
- Type
- de handleiding
- Deze handleiding is ook geschikt voor
Gerelateerde papieren
Andere documenten
-
Sony Xperia M5 Dual Handleiding
-
Alcatel Pop 4S - 5095K Handleiding
-
Sony Xperia C4 Dual Handleiding
-
Sony Xperia T2 Ultra Dual Handleiding
-
Sony Xperia M2 Dual Handleiding
-
Sony Xperia C3 Dual Handleiding
-
Sony Xperia Z3 Handleiding
-
Lenovo Tab P10 - TB-X705L de handleiding
-
Lenovo Tab M10 Handleiding
-
Lenovo PACK TABLET M10 2/32GO + COVER + SD16GO de handleiding