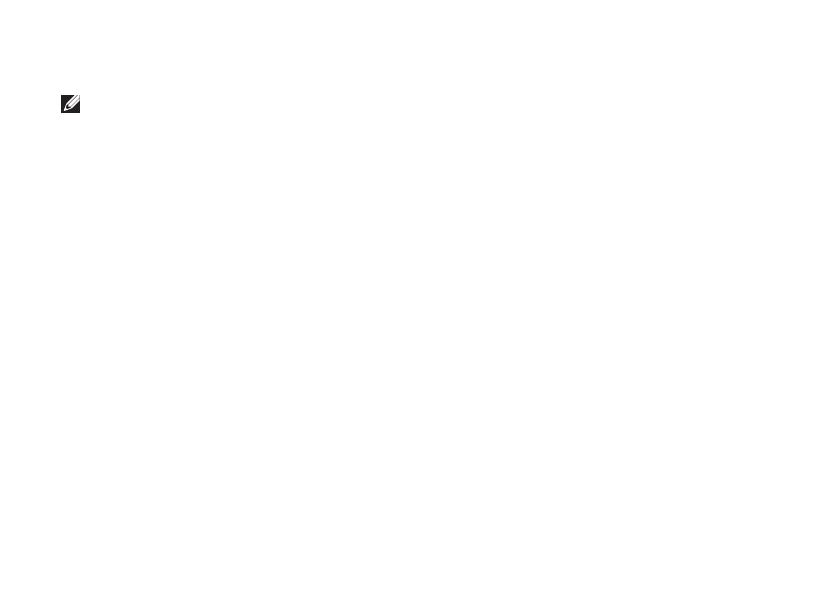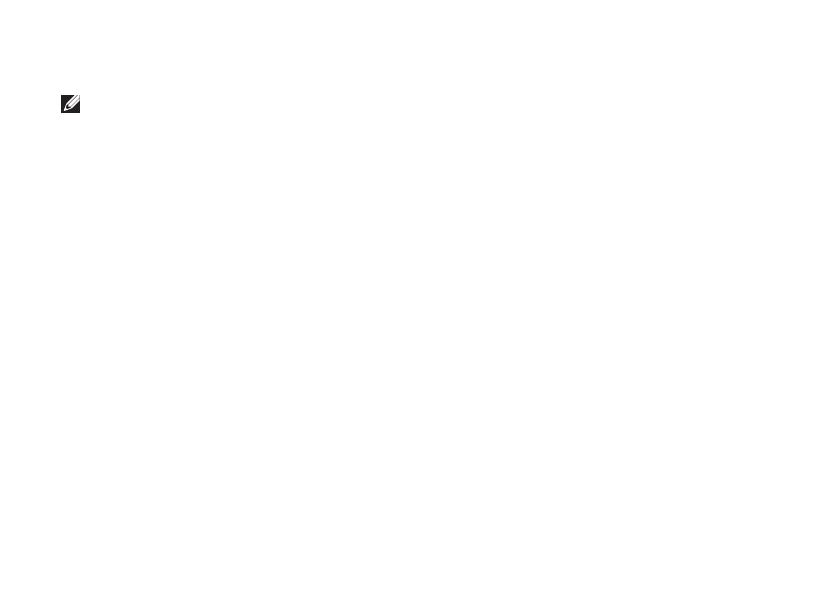
32
De Inspiron-laptop gebruiken
Software-onderdelen
OPMERKING: Raadpleeg voor meer
informatie over de voorzieningen die
in dit deel beschreven worden de
Technologiehandleiding van Dell op uw
vaste schijf of op de Dell Support-website
op support.dell.com.
Productiviteit en communicatie
U kunt uw computer gebruiken om presentaties,
brochures, wenskaarten, flyers en spreadsheets
te maken. Ook kunt u digitale foto's en
afbeeldingen bewerken en weergeven. Kijk
op uw aankoopbon welke software op uw
computer is geïnstalleerd.
Nadat u verbinding met internet hebt gemaakt,
kunt u websites bekijken, een e-mailaccount
instellen en bestanden uploaden of downloaden.
Entertainment en multimedia
U kunt uw computer gebruiken om video's
te bekijken, spelletjes te spelen, uw eigen
cd's/dvd's te maken of naar muziek- en
internetradiostations te luisteren. Uw optische
schijfstation ondersteunt mogelijk verschillende
schijfindelingen zoals cd's, dvd's en Blu-Ray
discs (optioneel).
U kunt afbeeldingen en videobestanden
downloaden of kopiëren van draagbare
apparaten, zoals digitale camera's en mobiele
telefoons. Met optionele softwaretoepassingen
kunt u muziek- en videobestanden ordenen
en maken, opnemen op een schijf, opslaan op
draagbare apparaten zoals mp3-spelers en
handheld-entertainmentapparaten of afspelen
en weergeven op aangesloten tv's, projectors
en thuisbioscoopapparatuur.
Het bureaublad aanpassen
U kunt de instelmogelijkheden in het
besturingssysteem gebruiken om het uiterlijk,
de resolutie, de bureaubladachtergrond, de
schermbeveiliging of andere onderdelen van het
bureaublad aan te passen.