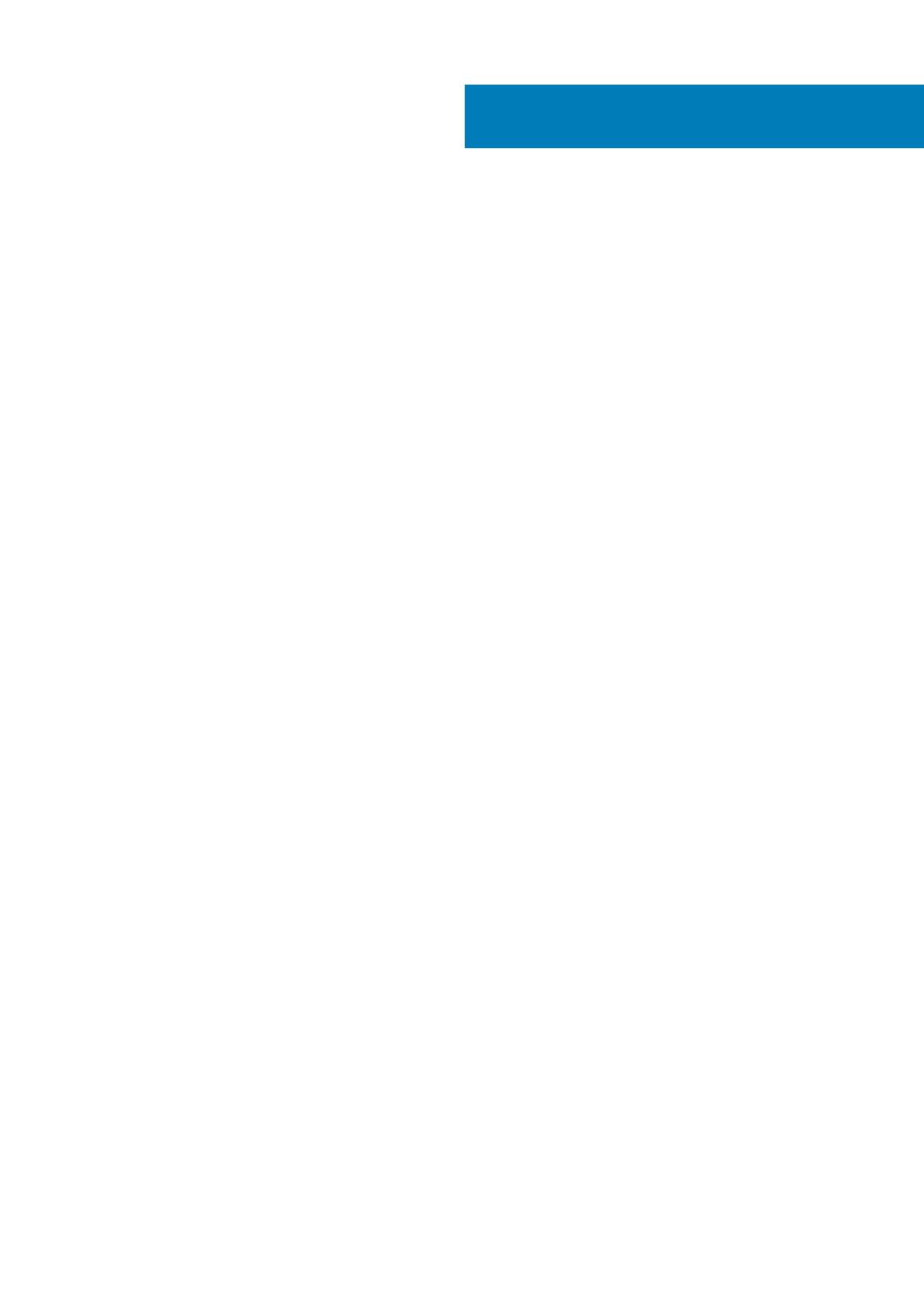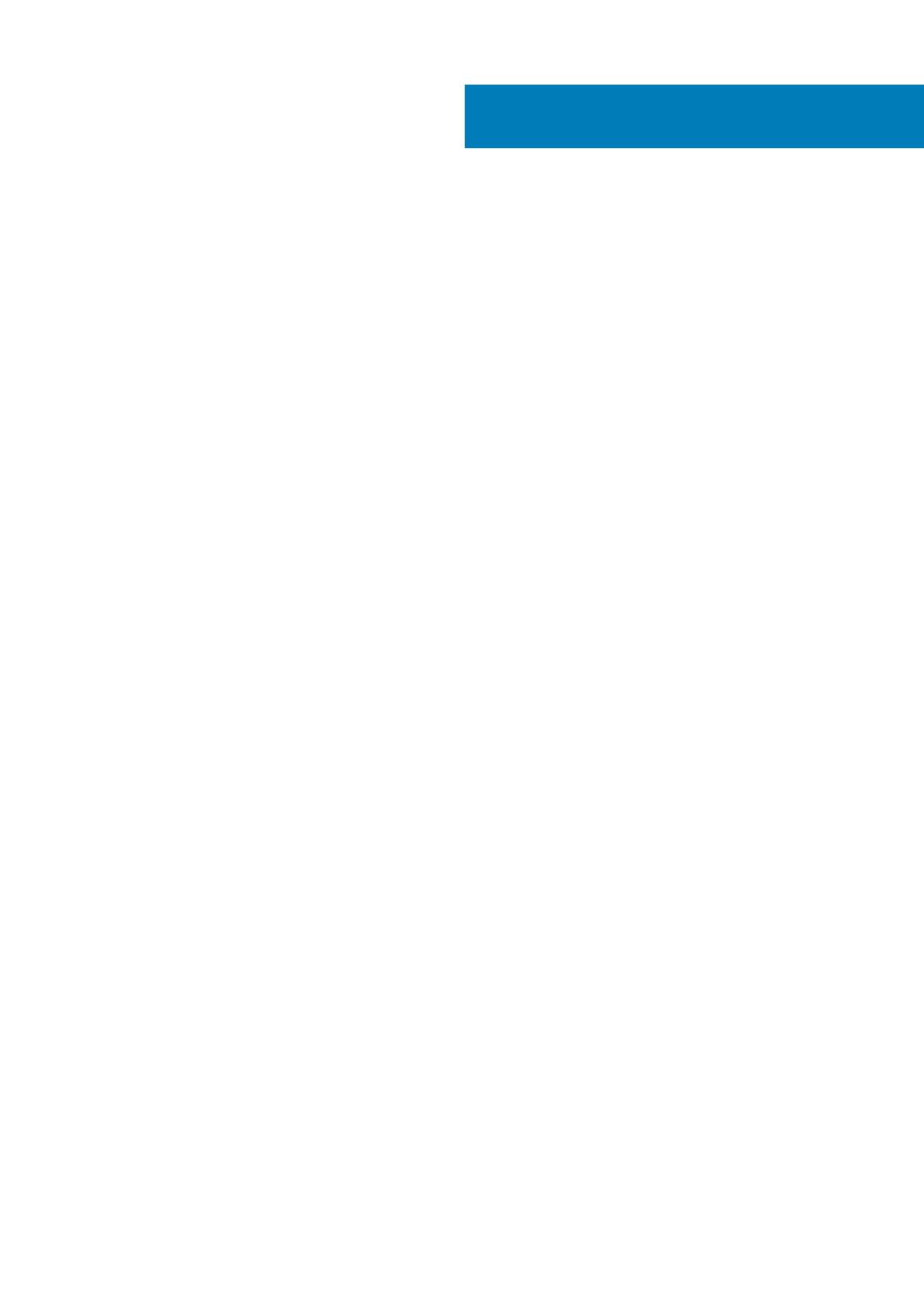
1 Set up your Latitude 5300 2-in-1 Chrome........................................................................................5
2 Overzicht van het chassis............................................................................................................. 8
Beeldschermaanzicht............................................................................................................................................................ 8
Linkeraanzicht........................................................................................................................................................................ 9
Rechteraanzicht.....................................................................................................................................................................9
Aanzicht polssteun...............................................................................................................................................................10
Onderaanzicht....................................................................................................................................................................... 11
Gebruikersmodi......................................................................................................................................................................11
3 Specificaties van de Latitude 5300 2-in-1 Chrome..........................................................................13
Processors.............................................................................................................................................................................13
Chipset...................................................................................................................................................................................13
Geheugen.............................................................................................................................................................................. 13
Opslag....................................................................................................................................................................................14
Poorten en connectoren..................................................................................................................................................... 14
Netadapter............................................................................................................................................................................15
Mediakaartlezer....................................................................................................................................................................15
Audio...................................................................................................................................................................................... 15
Video...................................................................................................................................................................................... 16
Camera.................................................................................................................................................................................. 16
Communications................................................................................................................................................................... 17
Beeldscherm..........................................................................................................................................................................17
Toetsenbord..........................................................................................................................................................................18
Toetsenblok...........................................................................................................................................................................19
Touchpad gestures........................................................................................................................................................ 19
Batterij................................................................................................................................................................................... 19
Afmetingen en gewicht...................................................................................................................................................... 20
Besturingssysteem.............................................................................................................................................................. 20
Computeromgeving.............................................................................................................................................................20
4 Software....................................................................................................................................21
Operating system................................................................................................................................................................. 21
Chrome OS......................................................................................................................................................................21
Verified Boot...................................................................................................................................................................22
Disk Partition Map......................................................................................................................................................... 23
Developer and Recovery mode....................................................................................................................................24
Coreboot and U-boot Custom Firmware....................................................................................................................24
Chrome vs Chromium OS.............................................................................................................................................24
Systeeminformatie bekijken............................................................................................................................................... 25
5 Technologie en onderdelen..........................................................................................................28
Keyboard shortcuts.............................................................................................................................................................28
Touchpad..............................................................................................................................................................................32
Contents
Contents 3