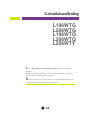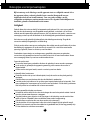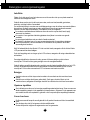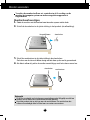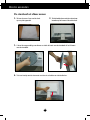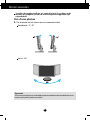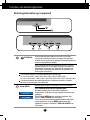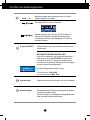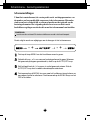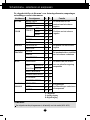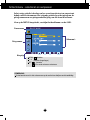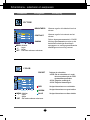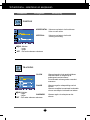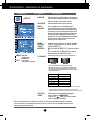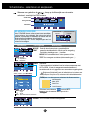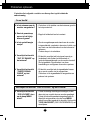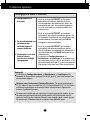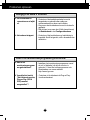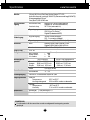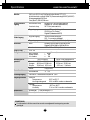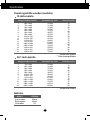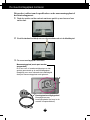Gebruikshandleiding
Lees de Belangrijke voorzorgsmaatregelen voordat u dit product
gebruikt.
Houd de gebruikshandleiding (CD) altijd binnen handbereik, zodat u
die ook later gemakkelijk kunt raadplegen.
Raadpleeg het label op het product en geef deze informatie door aan
uw dealer wanneer u ondersteuning nodig hebt.
L196WTG
L206WTG
L196WTQ
L206WTQ
L206WTY

N1
Bij het ontwerp en de fabricage van dit apparaat staat uw veiligheid centraal. Als u
het apparaat echter verkeerd gebruikt, kunt u worden blootgesteld aan een
elektrische schok of kan brand ontstaan. Voor een goede werking van alle
veiligheidsvoorzieningen van deze monitor moet u de volgende basisrichtlijnen voor
installatie, gebruik en onderhoud in acht nemen.
Veiligheid
Gebruik alleen het netsnoer dat bij het apparaat wordt geleverd. Als u een snoer gebruikt
dat niet door de leverancier van dit apparaat wordt geleverd, controleert u of het snoer
voldoet aan de toepasselijke nationale normen. Als het netsnoer niet goed is, neemt u voor
vervanging contact op met de fabrikant of de dichtstbijzijnde geautoriseerde reparateur.
Het netsnoer wordt gebruikt als belangrijkste uitschakelingsvoorziening. Zorg dat de
connector makkelijk toegankelijk is na aansluiting.
Sluit de monitor alleen aan op een voedingsbron die voldoet aan de specificaties die in deze
handleiding zijn opgegeven of op de monitor zijn vermeld. Als u niet zeker weet welke
spanning u gebruikt, neemt u contact op met uw dealer.
Overbelaste stopcontacten en verlengsnoeren, gerafelde netsnoeren en gebroken
connectoren zijn gevaarlijk en kunnen een elektrische schok of brand veroorzaken. Neem
voor vervanging contact op met een onderhoudstechnicus.
Open de monitor niet:
De monitor bevat geen onderdelen die door de gebruiker kunnen worden vervangen.
In de monitor is gevaarlijke hoogspanning aanwezig, zelfs wanneer de monitor is
uitgeschakeld.
Als de monitor niet goed werkt, neemt u contact op met uw dealer.
Lichamelijk letsel voorkomen:
Plaats de monitor niet op een hellende plank, tenzij de monitor en de plank goed zijn
vastgezet.
Gebruik alleen een monitorsteun die door de fabrikant is aanbevolen.
Laat het product niet vallen en let op dat er geen impact plaatsvindt op het product. Gooi
geen speelgoed of voorwerpen op het scherm van het product. Dit kan letsel, problemen
met het product en schade aan het scherm veroorzaken.
Brand en gevaarlijke situaties voorkomen:
Schakel de monitor altijd uit als u de ruimte langer dan een korte periode verlaat. Laat de
monitor niet aan staan wanneer u weggaat.
Zorg dat kinderen geen objecten in de openingen in de behuizing van de monitor laten
vallen of duwen. Bepaalde interne onderdelen staan onder hoogspanning.
Gebruik alleen accessoires die voor deze monitor zijn ontworpen.
Trek de stekker uit het stopcontact indien het scherm langere tijd niet gebruikt wordt.
Raak als het onweert nooit de stroomkabel en signaalkabel aan, dit kan erg gevaarlijk zijn.
Dit kan elektrische schokken veroorzaken.
Belangrijke voorzorgsmaatregelen

N2
Belangrijke voorzorgsmaatregelen
Installatie
Plaats of rol niets op of over het netsnoer en zet de monitor niet op een plaats waar het
netsnoer beschadigd kan raken.
Gebruik deze monitor niet in de buurt van water, zoals een bad, wasbak, gootsteen,
waskuip, vochtige kelder of zwembad.
De monitorbehuizing is voorzien van ventilatieopeningen voor de afvoer van warmte tijdens
de werking. Als deze openingen worden geblokkeerd, kan de gecumuleerde warmte
defecten of zelfs brand veroorzaken. Doe daarom nooit het volgende:
De onderste ventilatiesleuven blokkeren door de monitor op een bed, bank, tapijt,
enzovoort te plaatsen.
De monitor in een gesloten behuizing plaatsen tenzij deze is voorzien van goede
ventilatie.
De openingen bedekken met een doek of ander materiaal.
De monitor in de buurt van of op een verwarmingstoestel of warmtebron plaatsen.
Hoofd stroombreker is de stroomkabel en u dient deze zo te plaatsen dat u deze
eenvoudig kunt bereiken.
Wrijf of behandel de Active Matrix LCD niet met iets hards, aangezien dit de Active Matrix
LCD permanent kan beschadigen.
Druk niet langdurig met uw vinger op het LCD-scherm, aangezien dit enige nabeelden kan
achterlaten.
Sommige stipdefecten kunnen als rode, groene of blauwe plekjes op het scherm
verschijnen. Dit heeft echter geen gevolgen voor de weergavekwaliteit.
Gebruik indien mogelijk de aanbevolen resolutie voor de beste beeldkwaliteit voor het LCD-
scherm. Bij andere resoluties kunnen geschaalde of bewerkte beelden op het scherm
verschijnen. Dit is echter normaal voor LCD-schermen met vaste resolutie.
Reinigen
Haal het netsnoer uit het stopcontact voordat u de voorkant van het monitorscherm
reinigt.
Gebruik een vochtige doek (geen natte doek). Spuit geen vloeistof direct op het
monitorscherm, aangezien overtollige vloeistof een elektrische schok kan veroorzaken.
Opnieuw inpakken
Gooi de kartonnen doos en het overige verpakkingsmateriaal niet weg. Deze vormen een
ideale verpakking waarin u het apparaat kunt transporteren. Wanneer u het apparaat naar
een andere locatie wilt verplaatsen, gebruikt u het oorspronkelijke verpakkingsmateriaal.
Correct sorteren
De fluorescerende lamp die wordt gebruikt in dit product bevat een kleine hoeveelheid
kwik.
Doe de lamp dus niet bij het gewone huishoudelijke afval.
Sorteer dit product volgens de reglementen van uw gemeente.

N3
Monitor aansluiten
Voordat u de monitor in elkaar zet, controleert u of de voeding van de
monitor, het computersysteem en andere aangesloten apparaten is
uitgeschakeld.
Monitorsteun bevestigen
1. Plaats de monitor met de voorkant naar beneden op een zachte doek.
2. Schuif de steunkolom in de juiste richting in het product (zie afbeelding).
Belangrijk
Dit is een voorbeeld van het algemene aansluitingsmodel. Mogelijk verschilt uw
monitor van de items die in de illustratie worden getoond.
Houd het product niet op zijn kop aan de monitorsteun. De monitor kan dan
vallen en beschadigd raken of letsel aan uw voeten veroorzaken.
3. Schuif de monitorsteun in de juiste richting in de steunkolom.
De kolom van de steun zit alleen stevig vast als deze op de voet is gemonteerd.
4. Als alles in elkaar zit, pakt u de monitor voorzichtig op met het scherm naar u toe.
steunkolom
monitorsteun
steunkolom
Hengsellichaam

N4
Monitor aansluiten
De standaard uit elkaar nemen
1. Zet een kussen of een zachte doek
op een plat oppervlak.
3. U duwt de vergrendeling naar binnen en trekt de basis van de standaard uit het lichaam
van de standaard.
4.
Trek een beetje aan de steunvoet om deze te scheiden van de draaikolom.
2.
Zet het beeldscherm met de voorkant naar
beneden op het kussen of de zachte doek.

Monitor aansluiten
N5
Voordat u de monitor in elkaar zet, controleert u of de voeding van de
monitor, het computersysteem en andere aangesloten apparaten zijn
uitgeschakeld.
Het scherm plaatsen
1. Pas de positie van het scherm aan voor maximaal comfort.
Kantelbereik : -5˚~15˚
Wervel : 355˚
Ergonomie
Voor een ergonomische en comfortabele positie wordt aanbevolen de kantelhoek van de
monitor op maximal 5 graden in te stellen.

N6
2. Druk op de -knop op het schakelpaneel vóór om de monitor
in te schakelen. Als de monitor is ingeschakeld, dan wordt
automatisch de 'Self Image Setting Function' (de functie
'Automatische beeldafstelling') uitgevoerd. (Enkel analoge modus)
Monitor aansluiten
Computer gebruiken
1. Zorg ervoor de computer en het product uit te schakelen. Sluit de kabel aan, zoals u onder
ziet bij en .
1
2
A
B
C
Naar stopcontact
Netsnoer
Analoog signaal
D-sub
Digitaal
signaal DVI
A
B
C
Sluit het DVI-snoer aan.
Sluit het Dsub-snoer (PC) aan
Sluit het Dsub-snoer (Mac) aan
Naar pc-uitgang
Mac-adapter
Als u de monitor op een Apple Macintosh wilt
aansluiten, hebt u een aparte connectoradapter nodig
om de 15-pins hoge-densiteit (3 rijen) D-sub VGA-
connector van de meegeleverde kabel te converteren
naar een 15-pins connector met 2 rijen.
Digitaal signaal DVI (Deze functie is niet in alle landen beschikbaar.)
OPMERKING
Automatische beeldafstelling? Deze functie biedt de gebruiker optimale beeldinstellingen. Als de gebruiker de
monitor voor het eerst aansluit, stemt deze functie het beeld automatisch af op de optimale instellingen voor aparte
ingangssignalen.
‘AUTO/SET’ functie? Als u problemen tegenkomt, zoals een wazig scherm, wazige letters, scherm flikkert of is
gekanteld, terwijl u het toestel gebruikt, of nadat u de schermresolutie heeft gewijzigd, drukt u op de AUTO/SET
functieknop om de resolutie te verbeteren.

N7
Functies van bedieningspaneel
ZOOMING
Bij de huidige weergave gebruikt u de toets 'ez Zooming',
vervolgens wordt de resolutie van de display één stap lager.
Gebruik de toets 'ez Zooming' opnieuw en de display gaat terug
naar de oorspronkelijke weergave.
*Met slechts één keer de ez zoom aanraken kunt u de beste
resolutie instellen en is het mogelijk de grootte van tekens en
afbeeldingen te vergroten voor bejaarden die niet goed meer
kunnen zien, huisvrouwen die niet goed met computers om
kunnen gaan en kinderen.
De resoluties waarbij EZ ZOOMING functioneel is zijn als volgt:
Voor 19 inch monitor: 1440 x 900, 1280 x 1024, 1024 x 768, 800 x 600
Voor 20.1 inch monitor: 1680 x 1050, 1440 x 900, 1280 x 1024, 1024 x 768, 800 x 600
De instelmethode kan per besturingssysteem of videokaart verschillen. Vraag de
fabrikant van de computer of de videokaart.
Knop MENU
Gebruik deze knop om de monitor in en uit te schakelen.
OSD VERGRENDELEN/ONTGRENDELEND
Met deze instelling kunt u de huidige instellingen
vergrendelen, zodat deze niet per ongeluk kunnen worden
gewijzigd.
Houd de knop MENU enkele seconden ingedrukt. Het
bericht "OSD LOCKED"zal verschijnen.
U kunt de schermmenubesturingselementen te allen tijde
ontgrendelen door de knop MENU enkele seconden
ingedrukt te houden. Het bericht "OSD UNLOCKED" zal
verschijnen.
Besturingselementen op voorpaneel
6
(-) (+)

N8
Functies van bedieningspaneel
Dit verklikkerlampje licht blauw op wanneer het scherm
normaal werkt (Aan-modus).
Indien het scherm in de slaapstand (energiespaarstand)
staat, wordt de indicator amberkleurig.
Gebruik deze knop om de monitor in en uit te schakelen.
Aan/uit-knop
Aan/uit-lampje
Gebruik deze knop om een selectie te activeren in het
schermmenu.
Knop AUTO/SET
AUTOMATISCHE BEELDINSTELLING
Druk bij het aanpassen van de monitorinstellingen
altijd eerst op de knop
AUTO/SET
voordat u het
schermmenu opent. Zo krijgt het weergavebeeld
automatisch de optimale instellingen voor de huidige
schermresolutie (weergavestand).
De beste weergavemodi zijn als volgt
19 inch-monitor: 1440 x 900
20,1 inch-monitor: 1680 x 1050
Knop
-
+
Met deze knoppen kunt u functies van het On Screen
Display selecteren of instellen.
Zie pagina N15 voor meer informatie
Gebruik deze knop om de D-Sub- of DVI-connector te
activeren. Deze functie wordt gebruikt wanneer twee
computers op de monitor zijn aangesloten. D-Sub is de
standaardinstelling.

N9
Schermmenu - besturingselementen
Scherminstellingen
U kunt het vensterformaat, de vensterpositie en de werkingsparameters van
de monitor snel en gemakkelijk aanpassen via het schermmenu. Hieronder
vindt u een kort voorbeeld dat u vertrouwd maakt met het gebruik van de
besturingselementen. Het volgende gedeelte bevat een overzicht van de
beschikbare regelingen en selecties die u met het schermmenu kunt instellen.
Ga als volgt te werk om wijzigingen aan te brengen in het schermmenu:
Druk op de knop MENU om het hoofdmenu weer te geven.
Gebruik de knop - of + om naar een besturingselement te gaan. Wanneer
het gewenste pictogram gemarkeerd is, drukt u op de AUTO/SET-knop.
Stel het beeld met de -/+ knoppenin op het gewenste niveau. Met de
AUTO/SET-knopkunt u andere submenuopties selecteren.
Druk eenmaal op de MENU-knopom naar het hoofdmenu terug te keren en
een andere functie te selecteren. Druk tweemaal op de MENU-knop om het
OSD af te sluiten.
OPMERKING
Laat de monitor minimaal 30 minuten stabiliseren voordat u het beeld aanpast.
- + - +

N10
OPMERKING
De volgorde van de pictogrammen is afhankelijk van het model (N10~N15).
Schermmenu - selecteren en aanpassen
De volgende tabel bevat alle menu’s voor besturingselementen, aanpassingen
en instellingen van het schermmenu.
De helderheid en het
contrast van het scherm
regelen
PICTURE
COLOR
POSITION
TRACKING
SETUP
Hoofdmenu Vervolgmenu A D Functie
PRESET
RED
GREEN
BLUE
De positie van het scherm
regelen
De kleur van het scherm
regelen
De status van het scherm
aan uw gebruiksomgeving
aanpassen
De leesbaarheid en stabiliteit
van het scherm verbeteren
BRIGHTNESS
CONTRAST
GAMMA
HORIZONTAL
VERTICAL
CLOCK
PHASE
SHARPNESS
WHITE BALANCE
POWER INDICATOR
4:3 IN WIDE
FACTORY RESET
LANGUAGE
OSD
HORIZONTAL
POSITION VERTICAL
sRGB
6500K
9300K
: Regelbaar
A: Analoge ingang
D: Digitale ingang
De gewenste
beeldinstellingen selecteren
of aanpassen
FLATRON
F-ENGINE
MOVIE / TEXT
USER
NORMAL

N11
In het vorige gedeelte is beschreven hoe u een item selecteert en aanpast met
behulp van het schermmenu. Het volgende gedeelte bevat het pictogram, de
pictogramnaam en een pictogrambeschrijving van alle items in het menu.
Als u op de MENU-knop drukt, verschijnt het hoofdmenu van het OSD.
OPMERKING
De taal van de menu's in het schermmenu op de monitor kan afwijken van de handleiding.
Schermmenu - selecteren en aanpassen
Naam menu
Pictogrammen
Knoptip
PICTURE
Submenu's
MENU: Afsluiten
: Instellen (hoger/lager)
SET : Invoeren
: Een ander submenu selecteren
-
+

N12
Schermmenu - selecteren en aanpassen
Hoofdmenu Vervolgmenu Beschrijving
BRIGHTNESS
CONTRAST
GAMMA
Hiermee regelt u de helderheid van het
scherm.
Hiermee regelt u het contrast van het
scherm.
Stel uw eigen gammawaarde in.:
50/0/50
Met hoge gammawaarden worden op het
beeldscherm witachtige afbeeldingen
weergegeven en met lage gammawaarden
afbeeldingen met een hoog contrast.
PICTURE
PICTURE
PRESET
RED
GREEN
BLUE
Selecteer de schermkleur.
• sRGB: Stel de schermkleur zo in zodat
deze overeenkomt met de sRGB-
standaardkleurspecificaties.
• 6500K: Enigszins roodachtig wit.
• 9300K: Enigszins blauwachtig wit.
Uw eigen kleurenniveau voor rood instellen.
Uw eigen kleurenniveau voor groen instellen.
Uw eigen kleurenniveau voor blauw instellen.
COLOR
COLOR
MENU: Afsluiten
: Lager
: Hoger
SET : Een ander submenu selecteren
-
+
MENU: Afsluiten
: Lager
: Hoger
SET : Een ander submenu selecteren
-
+

N13
Schermmenu - selecteren en aanpassen
Hoofdmenu Vervolgmenu Beschrijving
CLOCK
PHASE
SHARPNESS
Hiermee beperkt u het aantal zichtbare
verticale balken of strepen op de
achtergrond van het scherm.
De horizontale schermgrootte verandert
eveneens.
Hiermee regelt u scherpstelling van het
scherm.
Hiermee verwijdert u eventuele horizontale
ruis en verscherpt u het beeld van tekens.
Hiermee regelt u de scherpte van het
scherm.
TRACKING
TRACKING
MENU: Afsluiten
: Lager
: Hoger
SET : Een ander submenu selecteren
-
+
HORIZONTAL
VERTICAL
Hiermee verplaatst u het beeld naar
links en naar rechts.
Hiermee verplaatst u het beeld
omhoog en omlaag.
POSITION
POSITION
MENU: Afsluiten
: Lager
: Hoger
SET : Een ander submenu selecteren
-
+

N14
Schermmenu - selecteren en aanpassen
Hoofdmenu Vervolgmenu Beschrijving
SETUP
SETUP
SETUP
MENU: Afsluiten
: Aanpassen
: Aanpassen
SET : Een ander
submenu selecteren
-
+
Hiermee kiest u de taal waarin u de namen
van de besturingselementen wilt weergeven.
Hiermee regelt u de positie van het
schermmenuvenster op het scherm.
LANGUAGE
OSD POSITION
WHITE
BALANCE
Als de uitgang van de videokaart niet
overeenkomt met de vereiste specificaties,
dan kan het kleurniveau verslechteren door
vervorming van het videosignaal. Met deze
functie kunt u het signaalniveau afstemmen
op het standaard uitgangsniveau van de
videokaart, om een optimaal beeld te krijgen.
Activeer deze functie als het scherm de
kleuren wit en zwart bevat.
Als het schermbeeld niet verbetert, herstel dan de standaard fabrieksinstellingen. Eventueel
kunt u de functie voor witbalans opnieuw uitvoeren. Deze functie wordt alleen geactiveerd als
het ingangssignaal analoog is.
POWER
INDICATOR
(AAN/UIT-
INDICATOR)
Gebruik deze functie om de aan/uit-indicator
vooraan op de monitor in te stellen op ON
(AAN) of OFF(UIT).
Als u dit instelt op OFF (UIT), gaat het scherm
uit.
Als u de indicator op ON (AAN) zet, zal hij
automatisch ingeschakeld worden.
FACTORY
RESET
Hiermee zet u alle fabrieksinstellingen
terug, behalve "LANGUAGE".
Druk op de -knop om terug te keren
naar de originele instelling.
4:3 IN WIDE
De beeldgrootte van het scherm selecteren.
WIDE
4:3
Resolutie Schermverhouding
1280x1024
1152x864
1024x768
800x600
640x480
720x480
5 : 4
4 : 3
4 : 3
4 : 3
4 : 3
3 : 2
* 4:3 :
Afhankelijk van de verhouding invoer
videosignaal, wordt het automatisch gewijzigd naar
een optimale schermverhouding. (Het 1280X1024
invoersignaal wordt gewijzigd naar 5:4 verhouding en
1024X768 naar 4:3.)
Het invoersignaal die 4: 3 IN WIDE niet ondersteund 4:3 is het volgende.
- 720x400, 1280x768, 1360x768 en 1440x900 van de 19-inch monitor
- 720x400, 1280x768, 1360x768 en 1680x1050 van de 20.1-inch monitor

Schermmenu - selecteren en aanpassen
Pictogrammen
Naam menu
Submenu's
Hoofdmenu Vervolgmenu Beschrijving
Om het submenu USER in te
stellen, drukt u op de SET-knop
MOVIE
TEXT
NORMAL
USER
Als u F-ENGINE uitvoert, zullen er twee tonen verschijnen
op het scherm, zie voorbeeld. Het scherm dat wordt
gebruikt, verschijnt aan de linkerkant, het scherm dat niet
wordt gebruikt verschijnt aan de rechterkant.
Druk op de knop SET om de aanpassingen aan het
scherm te bevestigen.
FLATRON F-ENGINE
Scherm wanneer
toegepast
Scherm wanneer niet
toegepast
Wanneer een gebruiker de -knop op de linkerzijde van de monitor
selecteert, verschijnt het OSD-scherm.
TEXT
:
Voor weergave van teksten (tekstverwerking enz…)
Selecteer het submenu met de SET-
knop en sla de waarde YES op met de
-
-
knoppen.
SAVE
MOVIE
:
Voor animatiebeelden in video-opnamen of films
Voor normale werkomstandigheden.
Dankzij deze feature kunt u gemakkelijk de
gewenste beeldkwaliteit in functie van de omgeving
(verlichting, beeldtype enz…) instellen.
Gebruiker
U kunt manueel de helderheid van het scherm aanpassen met
ACE of RCM. U kunt de aangepaste waarde bewaren of
herstellen zelfs als u in gegevens van een andere omgeving bent.
...
(Brightness [Helderheid]): past de helderheid van het scherm aan.
...
ACE
(Adaptive Clarity Enhancer):
selecteert de helderheidsmodus.
...
RCM(Real Color Management)
:
selecteert de kleurenmodus.
0
1
2
3
Niet toegepast
Meer groen
Flesh tone
Color Enhance
N15
MENU: Afsluiten
: Verplaatsen
SET : Selecteren
-
+
MENU: Afsluiten
: Lager
: Hoger
SET : Een ander submenu selecteren
-
+

N16
Problemen oplossen
Controleer het volgende voordat u een beroep doet op de technische
ondersteuning.
Geen beeld
● Is het netsnoer van de
monitor aangesloten?
● Staat de powerknop
aan en is het lichtje
blauw of groen?
● Is het aan/uit-lampje
oranje?
● Verschijnt het bericht
"OUT OF RANGE" op
het scherm?
● Verschijnt het bericht
"CHECK SIGNAL
CABLE" op het
scherm?
• Controleer of de stekker van het netsnoer goed in
het stopcontact zit.
• Regel de helderheid en het contrast.
• Als de energiebesparende stand van de monitor
is ingeschakeld, verplaatst u de muis of drukt u op
een toets van het toetsenbord om het scherm te
activeren.
•
Probeer de pc in te schakelen.
• Dit bericht verschijnt als het signaal van de pc
(videokaart) zich buiten het horizontale of
verticale frequentiebereik van de monitor bevindt.
Zie het gedeelte ‘Specificaties’ van deze
handleiding en configureer de monitor opnieuw.
• Dit bericht verschijnt als de signaalkabel tussen
de pc en de monitor niet is aangesloten.
Controleer of de signaalkabel is aangesloten en
probeer het opnieuw.
Verschijnt het bericht "OSD LOCKED" op het scherm?
• U kunt de huidige instellingen beveiligen, zodat
deze niet per ongeluk kunnen worden gewijzigd.
U kunt de schermmenubesturingselementen te
allen tijde ontgrendelen door de knop MENU
enkele seconden ingedrukt te houden. Het bericht
"OSD UNLOCKED" (OSD ONTGRENDELD) zal
verschijnen.
● Verschijnt het bericht
“OSD LOCKED” als u
op de knop MENU
drukt?

N17
Problemen oplossen
Weergegeven beeld is incorrect
● Weergavepositie is
incorrect.
● Op de achtergrond van
het scherm zijn
verticale balken of
strepen zichtbaar.
● Horizontale ruis in een
beeld of tekens
worden niet duidelijk
weergegeven.
• Druk op de knop AUTO/SET om het beeld
automatisch de optimale instelling te geven.
Als de resultaten onvoldoende zijn, past u de
beeldpositie aan met de positiepictogrammen
voor de horizontale en verticale positie in het
schermmenu.
• Druk op de knop AUTO/SET om het beeld
automatisch de optimale instelling te geven. Als
de resultaten onvoldoende zijn, vermindert u de
verticale balken of strepen met het CLOCK-
pictogram in het schermmenu.
• Druk op de knop AUTO/SET om het beeld
automatisch de optimale instelling te geven.
Als de resultaten onvoldoende zijn, vermindert u
de horizontale met het PHASE-pictogram in het
schermmenu.
•
Controleer via Configuratiescherm -->
Beeldscherm --> Instellingen of het beeldscherm
de aanbevolen resolutie heeft en stel deze in, of stel
de beeldscherminstellingen in op de ideale waarden.
Stel de kleur in op meer dan 24 bits (ware kleuren).
Belangrijk
Controleer via Configuratiescherm --> Beeldscherm --> Instellingen of de
frequentie of de resolutie is gewijzigd. Als dit het geval is, moet u de resolutie van
de videokaart wijzigen.
Redenen voor Aanbevolen Optimale Resolutie : De aspectverhouding is
16:10. Indien de input resolutie niet 16:10 is (bijvoorbeeld 16:9, 5:4, 4:3) kunt u
problemen tegenkomen zoals wazige letters, wazig scherm, afgesneden
scherm of gekanteld scherm.
De wijze van instellen kan per computer of besturingssysteem anders zijn en
de hierboven genoemde resolutie wordt wellicht niet ondersteund door de
grafische kaart van de computer. Neem in een dergelijk geval contact op met
de leverancier of fabrikant van de computer of de grafische kaart.

N18
Problemen oplossen
Hebt u het monitorstuurprogramma geïnstalleerd?
● Hebt u het
monitorstuurprogram
ma geïnstalleerd?
●
Verschijnt het bericht
"Niet herkende monitor,
Plug en Play (VESA
DDC)-monitor
aangetroffen"?
• Installeer het monitorstuurprogramma vanaf
de cd (of diskette) die bij de monitor is
geleverd. U kunt het stuurprogramma ook
downloaden van onze website:
http://www.lge.com.
•
Controleer of de videokaart de Plug en Play-
functie ondersteunt.
Weergegeven beeld is incorrect
● De schermkleur is
monochroom of wijkt
af.
● Het scherm knippert.
•
Controleer of de beeldschermkabel correct is
aangesloten en gebruik indien nodig een
schroevendraaier om deze vast te zetten.
•
Zorg ervoor dat de videokaart correct in de sleuf is
geplaatst.
•
Stel de kleur in op meer dan 24 bits (ware kleuren)
via Beeldscherm in het Configuratiescherm
•
Controleer of het beeldscherm op Interliniëring is
ingesteld. Als dit het geval is, stelt u de aanbevolen
resolutie in.

N19
Specificaties L196WTG/L196WTQ
OPMERKING
De informatie in dit document kan zonder voorafgaande kennisgeving worden
gewijzigd.
19 inch (48,14 cm) Flat Panel Active Matrix-TFT LCD
Antireflecterende coating(L196WTG),
Glanswerende laag(L196WTQ)
Weergavegebied 19 inch
Pixel pitch 0,285*0,285 mm
Horizontale freq. Analoog: 30 - 83 kHz (automatisch)
Digitaal: 30 - 83 kHz (automatisch)
Verticale freq. 56 -75 Hz (automatisch)
Type ingang Aparte TTL, positief/negatief
SOG (Sync On Green)
Digitaal (Ondersteunt HDCP)
Signaalingang 15-pins D-sub connector
DVI - D connector (digitaal)
Type ingang RGB-analoog (0,7 Vp-p/75 ohm), digitaal
Max Analoog: VESA 1440 x 900 bij 75 Hz
Digitaal
: VESA
1440 x 900
bij 60 Hz
Aanbevolen VESA 1440 x 900 bij 60 Hz
DDC 2B
Aan-modus
: 34W
(Normaal)
Sleep-modus
≤ 1W
Uit-modus ≤ 1W
Steun is meegeleverd
Steun is niet meegeleverd
Breedte 43,96 cm / 17,31 inch 43,96 cm / 17,31 inch
Hoogte 38,40 cm / 15,12 inch 29,63 cm / 11,67 inch
Diepte 23,40 cm / 9,21 inch 6,00 cm / 2,36 inch
Netto 4,27 kg (9,39 lbs)
Kantelbereik -5˚ ~ 15˚
100-240 V~ wisselstroom 50/60 Hz 0,8A
Gebruik
Temperatuur 10°C tot 35 °C
Vochtigheidsgraad 10% tot 80% zonder condensatie
Opslag
Temperature -20˚C tot 60 ˚C
Humidity 5 % tot 90 % zonder condensatie
Bevestigd ( ), niet bevestigd ( O )
Naar stopcontact of naar pc
Monitor
Synchronisatie-
ingang
Video-ingang
Resolutie
Plug en Play
Energieverbruik
Afmetingen en
gewicht
Kantelbereik
Voedingsingang
Omgevingsvereisten
Kantelsteun
Netsnoer

N20
Specificaties L206WTG/L206WTQ/L206WTY
OPMERKING
De informatie in dit document kan zonder voorafgaande kennisgeving worden
gewijzigd.
20,1 inch (51,11 cm) Flat Panel Active Matrix-TFT LCD
Antireflecterende coating(L206WTG),
Glanswerende laag(L206WTQ/L206WTY)
Weergavegebied 20,1inch
Pixel pitch 0,258*0,258 mm
Horizontale freq. Analoog: 30 - 83 kHz (automatisch)
Digitaal: 30 - 83 kHz (automatisch)
Verticale freq. 56 -75 Hz (automatisch)
Type ingang Aparte TTL, positief/negatief
SOG (Sync On Green)
Digitaal (Ondersteunt HDCP)
Signaalingang 15-pins D-sub connector
DVI - D connector (digitaal)
Type ingang RGB-analoog (0,7 Vp-p/75 ohm), digitaal
Max Analoog: VESA 1680 x 1050 bij 60 Hz
Digitaal
: VESA
1680 x 1050
bij 60 Hz
Aanbevolen VESA 1680 x 1050 bij 60 Hz
DDC 2B
Aan-modus
: 40 W
(Normaal)
Sleep-modus
≤ 1W
Uit-modus ≤ 1W
Steun is meegeleverd
Steun is niet meegeleverd
Breedte 47,10 cm / 18,54 inch 47,10 cm / 18,54 inch
Hoogte 40,24 cm / 15,84 inch 31,54 cm / 12,42 inch
Diepte 23,40 cm / 9,21 inch 6,21 cm / 2,44 inch
Netto 5 kg (11 lbs)
Kantelbereik -5˚ ~ 15˚
100-240 V~ wisselstroom 50/60 Hz 1,0 A
Gebruik
Temperatuur 10°C tot 35 °C
Vochtigheidsgraad 10% tot 80% zonder condensatie
Opslag
Temperature -20˚C tot 60 ˚C
Humidity 5 % tot 90 % zonder condensatie
Bevestigd ( ), niet bevestigd ( O )
Naar stopcontact of naar pc
Monitor
Synchronisatie-
ingang
Video-ingang
Resolutie
Plug en Play
Energieverbruik
Afmetingen en
gewicht
Kantelbereik
Voedingsingang
Omgevingsvereisten
Kantelsteun
Netsnoer

N21
Specificaties
Vooraf ingestelde waarden (resolutie)
Indicator
Aan-modus
Sleep-modus
Uit-modus
Blauw
Amber
Uit
LED-kleur
MODUS
Weergavestanden (resolutie) Horizontale freq. (kHz) Verticale freq. (Hz)
1
2
3
4
5
6
7
8
9
10
11
12
13
14
*15
**16
640 x 350
720 x 400
640 x 480
640 x 480
800 x 600
800 x 600
832 x 624
1024 x 768
1024 x 768
1152 x 870
1152 x 900
1280 x 1024
1280 x 1024
1440 x 900
1440 x 900
1440 x 900
31,469
31,468
31,469
37,500
37,879
46,875
49,725
48,363
60,123
68,681
61,805
63,981
79,976
55,500
55,935
70,635
70
70
60
75
60
75
75
60
75
75
65
60
75
60
60
75
*
Aanbevolen Modus
**
Enkel analoge Modus
Weergavestanden (resolutie) Horizontale freq. (kHz) Verticale freq. (Hz)
1
2
3
4
5
6
7
8
9
10
11
*12
720 x 400
640 x 480
640 x 480
800 x 600
800 x 600
1024 x 768
1024 x 768
1152 x 864
1280 x 1024
1280 x 1024
1680 x 1050
1680 x 1050
31,468
31,469
37,500
37,879
46,875
48,363
60,123
67,500
63,981
79,976
64.674
65.290
70
60
75
60
75
60
75
75
60
75
60
60
*
Aanbevolen Modus
19 inch-monito
20,1 inch-monito

N22N22
De muurmontageplaat monteren
Muurmontageplaat (moet apart worden
aangeschaft)
Dit is een voet- of muurbevestigingstype en kan
worden gemonteerd op de muurmontageplaat.
Raadpleeg voor meer informatie de installatiegids
die bij de muurmontageplaat wordt geleverd.
Kensington-beveiligingssleuf
Bevestigd aan een
beveiligingskabel (te koop in de
meeste computerwinkels)
Dit product voldoet aan de specificaties van de muurmontageplaat of
het uitwisselapparaat.
1. Plaats de monitor met de voorkant naar boven gericht op een kussen of een
zachte doek.
2.
Scheid de standaard met behulp van een schroevendraaier zoals u in de afbeelding ziet.
3.
De muurmontageplaat monteren.

Digitally yours
-
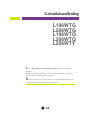 1
1
-
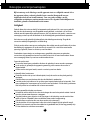 2
2
-
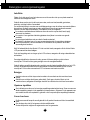 3
3
-
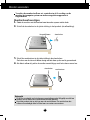 4
4
-
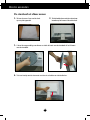 5
5
-
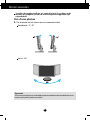 6
6
-
 7
7
-
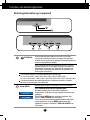 8
8
-
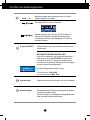 9
9
-
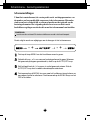 10
10
-
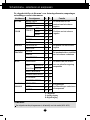 11
11
-
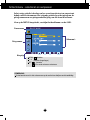 12
12
-
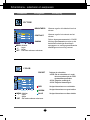 13
13
-
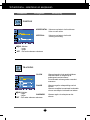 14
14
-
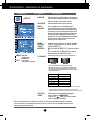 15
15
-
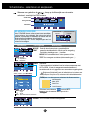 16
16
-
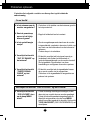 17
17
-
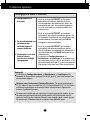 18
18
-
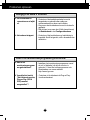 19
19
-
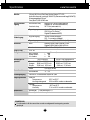 20
20
-
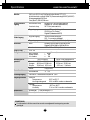 21
21
-
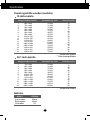 22
22
-
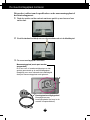 23
23
-
 24
24