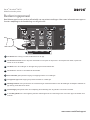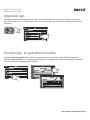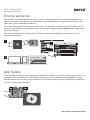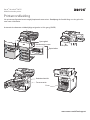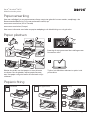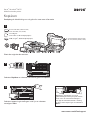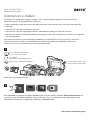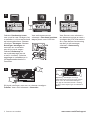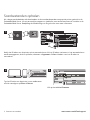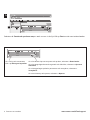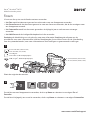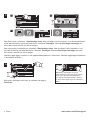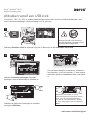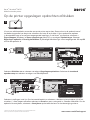Xerox VersaLink B625 Gebruikershandleiding
- Type
- Gebruikershandleiding

www.xerox.com/office/support
5 3 2
1
9
8
7
4
6
Beschikbare apps kunnen variëren afhankelijk van uw printerinstellingen. Voor meer informatie over apps en
functies raadpleegt u de Handleiding voor de gebruiker.
Bedieningspaneel
Xerox® VersaLink® B625
Multifunctionele printer
Met Home keert u terug naar het hoofdscherm van de app.
Met Aan/uit/activeren start u de printer of beschikt u over opties om de printer in de slaapstand te zetten, opnieuw te
starten of uit te schakelen:
Met Reset zet u de instellingen in alle apps terug op de standaardwaarden.
Met Taal kunt u kiezen uit verschillende schermtalen.
Aan-/afmelden geeft speciale toegang tot hulpprogramma’s en instellingen.
De apparaat-app biedt toegang tot printerinformatie en -instellingen.
Meldingen-banner toont printerstatus en waarschuwingen. Selecteer de banner om alle meldingen te bekijken. Selecteer de
pijl omlaag om de banner te sluiten.
Statuslampje geeft printerstatus aan. Raadpleeg de Handleiding voor de gebruiker voor meer informatie.
In het NFC-gebied kunt u een koppeling met een mobiel apparaat tot stand brengen om vanuit een app af te drukken of te
scannen.
1
2
3
4
5
6
7
8
9

www.xerox.com/office/support
Apparaat-app
Facturerings- en gebruiksinformatie
De apparaat-app biedt toegang tot de status van verbruiksartikelen, printerinformatie en instellingen.
Voor een aantal menu's en instellingen moet u zich aanmelden met de naam en toegangscode van de
beheerder.
Selecteer Facturering/Gebruik in het menu Apparaatstatus om algemene afdruktellers te bekijken.
Selecteer Gebruikstellers om uitgebreide gebruikstellers te bekijken. De lijst bevat uitgebreide informatie
over verschillende categorieën gebruikstellers.
Xerox® VersaLink® B625
Multifunctionele printer

www.xerox.com/office/support
http://xxx.xxx.xxx.xxx
www.xerox.com/appgallery
2
1
Xerox® VersaLink® B625
Multifunctionele printer
Interne webserver
App Gallery
Met de Xerox® Embedded Web Server krijgt u via een netwerk toegang tot de configuratiegegevens van
de printer, de status van papier en verbruiksartikelen, de opdrachtstatus en diagnostische functies. U kunt
tevens fax, e-mail en adresboeken beheren.
Als u in een webbrowser verbinding wilt maken, typt u het IP-adres van de printer. Het IPv4-adres van het
netwerk is beschikbaar op het aanraakscherm van het bedieningspaneel. Raak Apparaat app > Info aan en
blader dan omlaag.
Voor meer informatie over het gebruik van de Interne webserver raadpleegt u de Handleiding voor de
gebruiker op Xerox.com.
The Xerox App Gallery has a growing collection of productvity apps that you can install on your printer. Find
the app on your home screen and create your login directly, or go to www.xerox.com/appgallery to log in
and add your device. To simplify app installation, use the same name for your app gallery login credentials
that you used for the printer login.

www.xerox.com/office/support
1
2
3
1
2
3
4
Printerrondleiding
Uw printerconfiguratie bevat mogelijk optionele accessoires. Raadpleeg de Handleiding voor de gebruiker
voor meer informatie.
Xerox® VersaLink® B625
Multifunctionele printer
Automatische doorvoer dubbelzijdige originelen in één gang (DAOD)
USB-poort
Opvangbak
Papierladen
Handmatige invoer
Tonercassette
Fuser
Beeldeenheidskit

www.xerox.com/office/support
1 2
3
Papierverwerking
Papier plaatsen
Papierrichting
Voor een volledige lijst van papiersoorten die op uw printer gebruikt kunnen worden, raadpleegt u de
Recommended Media List (Lijst met aanbevolen media) op:
www.xerox.com/rmlna (VS en Canada)
www.xerox.com/rmleu (Europa)
Voor meer informatie over laden en papier raadpleegt u de Handleiding voor de gebruiker.
Briefhoofd Voorgeperforeerd Envelop
Bevestig of wijzig eventueel de instellingen voor
formaat en soort.
Tijdens het afdrukken selecteert u opties in de
printerdriver.
Waaier de randen van het papier uit voor de beste
resultaten. Pas de geleiders op het papierformaat
aan. Het papier mag niet boven de maximale vullijn
uitkomen.
Xerox® VersaLink® B625
Multifunctionele printer

www.xerox.com/office/support
X
Y
X
Y
123
1
123
456
789
0
123
0
1
2
3
Kopiëren
Selecteer Kopiëren en selecteer het aantal gewenste kopieën.
Selecteer toepassingsinstellingen in de lijst en selecteer
vervolgens Start.
Plaats de originele documenten.
52–120 g/m2
(14 lb. tekst–32 lb. bankpostpapier)
≤100 (75 g/m2, 20 lb. bankpostpapier)
X: 127–356 mm (4,88–14 inch)
Y: 76–216 mm (2–8,5 inch)
X: 25–355,6 mm (,98–14 inch)
Y: 25–215,9 mm (,98–8,5 inch)
Raadpleeg de Handleiding voor de gebruiker voor meer informatie.
Xerox® VersaLink® B625
Multifunctionele printer
Opmerking: Instellingen van vorige
gebruikers blijven korte tijd op het scherm
staan. Als u de standaardinstellingen in
een app wilt herstellen, bladert u omlaag
in de lijst met toepassingen en selecteert u
Reset.

www.xerox.com/office/support
X
Y
X
Y
2
1
Scannen en e-mailen
Als de printer is aangesloten op een netwerk, kunt u op het bedieningspaneel van de printer een
bestemming voor het gescande beeld selecteren.
In deze handleiding staat beschreven op welke manieren u documenten kunt scannen zonder speciale
instellingen:
• Documenten naar een e-mailadres scannen.
• Documenten naar een opgeslagen favoriet, adresboekvermelding of USB-stick scannen.
• Documenten naar de standaard openbare map op de harde schijf van de printer scannen en ze ophalen
via uw webbrowser.
Voor meer informatie en scaninstellingen raadpleegt u de Handleiding voor de gebruiker. Voor meer
informatie over het instellen van adresboeken en werkstroomsjablonen raadpleegt u de System
Administrator Guide (Handleiding voor de systeembeheerder).
Druk op Home en selecteer vervolgens Email om de scan te e-mailen. Selecteer Werkstroomscannen om
te scannen naar Standaard openbare map of USB-stick. Als uw scanbestemming is opgeslagen in het
adresboek of als favoriet is opgeslagen, selecteert u Scannen naar.
Xerox® VersaLink® B625
Multifunctionele printer
Plaats de originele documenten.
52–120 g/m2
(14 lb. tekst–32 lb. bankpostpapier)
≤100 (75 g/m2, 20 lb. bankpostpapier)
X: 127–356 mm (4,88–14 inch)
Y: 76–216 mm (2–8,5 inch)
X: 25–355,6 mm (,98–14 inch)
Y: 25–215,9 mm (,98–8,5 inch)

www.xerox.com/office/support
2
USB
4
3
Selecteer Handmatige invoer
voor e-mail en voer vervolgens het
e-mailadres in via het toetsenbord
op het aanraakscherm. Selecteer
vervolgens Toevoegen. Selecteer
Ontvangers toevoegen om
meer dan een e-mailadres
aan de lijst toe te voegen.
Selecteer Onderwerp om
een onderwerpregel voor de
e-mail in te voeren.. Selecteer
opgeslagen e-mailaddressen in
het Apparaatadresboek of in
Favorieten.
Voor werkstroomscannen
selecteert u Standaard openbare
map of plaats u een USB-stick.
Scannen en e-mailen
Wijzig de instellingen naar wens en selecteer vervolgens
Scannen. Voor e-mail selecteert u Verzenden.
Opmerking: Instellingen van vorige
gebruikers blijven korte tijd op het scherm
staan. Als u de standaardinstellingen in
een app wilt herstellen, bladert u omlaag
in de lijst met toepassingen en selecteert u
Reset.
Voor Scannen naar selecteert u
een bestemmingstype en voert u
vervolgens de juiste informatie in.
Als u meer dan een bestemming
aan de lijst wilt toevoegen,
selecteert u Bestemming
toevoegen.

www.xerox.com/office/support
3
http://xxx.xxx.xxx.xxx
http://xxx.xxx.xxx.xxx
2 3
1
Scanbestanden ophalen
Als u de gescande beelden wilt downloaden uit de standaard openbare map op de printer, gebruikt u de
Embedded Web Server. U kunt persoonlijke mappen en sjablonen voor werkstroomscannen instellen in de
Embedded Web Server. Raadpleeg de Handleiding voor de gebruiker voor meer informatie.
Scannen en e-mailen
Bekijk het IP-adres van de printer op het aanraakscherm. Als het IP-adres niet boven in het aanraakscherm
wordt weergegeven, drukt u op Home, selecteert u Apparaat > Info en bladert u om het IP-adres te
controleren.
Typ het IP-adres van de printer in een webbrowser
en druk vervolgens op Enter of Return.
Klik op het tabblad Scannen.

www.xerox.com/office/support
http://xxx.xxx.xxx.xxx
4.24.1
4
4
Scannen en e-mailen
Selecteer de Standaard openbare map en zoek uw scan in de lijst. Klik op Start om de scan te downloaden.
Als u de lijst wilt vernieuwen,
klikt u op Weergave bijwerken.
Als u het bestand op uw computer wilt opslaan, selecteert u Downloaden.
Als u het opgeslagen bestand nogmaals wilt afdrukken, selecteert u Opnieuw
afdrukken.
Als u de opgeslagen opdracht permanent wilt verwijderen, selecteert u
Verwijderen.
Als u een directory wilt openen, selecteert u Openen.

www.xerox.com/office/support
2
X
Y
X
Y
1
Om de fax naar een faxapparaat te verzenden, drukt u op Home en selecteert u vervolgens Fax of
Serverfax.
Om de fax als bijlage bij een e-mail te verzenden, drukt u op Home en selecteert u vervolgens Internetfax.
Faxen
U kunt een fax op vier verschillende manieren verzenden:
• Met Fax wordt het document gescand en rechtstreeks naar een faxapparaat verzonden.
• Met Serverfax wordt het document gescand en naar een faxserver verzonden, die de fax vervolgens naar
een faxapparaat verzendt.
• Met Internetfax wordt het document gescand en als bijlage bij een e-mail naar een ontvanger
verzonden.
• Met LAN-fax wordt de huidige afdrukopdracht als fax verzonden.
Raadpleeg de Handleiding voor de gebruiker voor meer informatie. Raadpleeg de software van de
printerdriver voor meer informatie over LAN-fax. Raadpleeg de System Administrator Guide (Handleiding
voor de systeembeheerder) voor meer informatie over faxinstellingen en geavanceerde instellingen.
Xerox® VersaLink® B625
Multifunctionele printer
Plaats de originele documenten.
52–120 g/m2
(14 lb. tekst–32 lb. bankpostpapier)
≤100 (75 g/m2, 20 lb. bankpostpapier)
X: 127–356 mm (4,88–14 inch)
Y: 76–216 mm (2–8,5 inch)
X: 25–355,6 mm (,98–14 inch)
Y: 25–215,9 mm (,98–8,5 inch)

www.xerox.com/office/support
2
3.1 3.2
3.3
123
456
789
* 0 # ( ) -
123
1 2 3 4 5 6 7 8 9 0 ( )
Abc
.com@
3
4
Voor faxnummers selecteert u Handmatige invoer. Voer vervolgens het faxnummer in via de aantaltoetsen
en de speciale tekens op het aanraakscherm. Selecteer Toevoegen. Selecteer Ontvanger toevoegen om
meer faxnummers aan de lijst toe te voegen.
Voor internetfax-e-mailadressen selecteert u Handmatige invoer. Voer vervolgens het e-mailadres in via
het toetsenbord op het aanraakscherm. Selecteer Toevoegen. Selecteer Ontvanger toevoegen om meer
faxnummers aan de lijst toe te voegen.
Selecteer opgeslagen nummers in het Apparaatadresboek of in Favorieten. Selecteer opgeslagen faxlocaties
in de Mailbox of Pollen.
Wijzig de instellingen naar wens en selecteer vervolgens
Verzenden.
Faxen
Opmerking: Instellingen van vorige
gebruikers blijven korte tijd op het scherm
staan. Als u de standaardinstellingen in
een app wilt herstellen, bladert u omlaag
in de lijst met toepassingen en selecteert u
Reset.

www.xerox.com/office/support
123
1
123
1
1
1
2
3
1
123
1
123
456
789
0
123
1
1
2
4
3
Afdrukken vanaf een USB-stick
U kunt PDF-, TIFF-, PS-, XPS- en andere bestandstypen rechtstreeks vanaf een USB-stick afdrukken. Voor
meer informatie raadpleegt u de Handleiding voor de gebruiker.
Selecteer Document toevoegen. Navigeer
vervolgens naar uw bestanden en selecteer ze.
Om het aantal kopieën te selecteren, selecteert u
het plusteken (+) of het minteken (-). Voor hogere
aantallen selecteert u Aantal en voert u een getal
in.
Selecteer de gewenste instellingen en selecteer
vervolgens Afdrukken.
Selecteer Afdrukken vanaf of steek de USB-stick in de printer en kies Afdrukken vanaf USB.
Verwijder de USB-stick niet terwijl
deze wordt gelezen. Hierdoor kunnen
bestanden beschadigd raken.
Xerox® VersaLink® B625
Multifunctionele printer
Opmerking: Instellingen van vorige
gebruikers blijven korte tijd op het scherm
staan. Als u de standaardinstellingen in
een app wilt herstellen, bladert u omlaag
in de lijst met toepassingen en selecteert u
Reset.

www.xerox.com/office/support
123
1
1
2
3
1
123
1
1
2
3
1
123
1
1 2 3
4 5 6
7 8 9
0
123
1
1
2
3
123
1
1
2
3
1
2
3
Op de printer opgeslagen opdrachten afdrukken
U kunt een afdrukopdracht verzenden om op de printer op te slaan. Daarna kunt u de opdracht vanaf
het bedieningspaneel van de printer selecteren om later af te drukken. U kunt opdrachten opslaan
in de openbare map of ze met een toegangscode beveiligen. In de Xerox®-printerdriver selecteert u
Eigenschappen (Windows) of Xerox-toepassingen (Mac OS) en vervolgens Opdrachttype. Selecteer
Opgeslagen opdracht of Beveiligd afdrukken. Bij Beveiligd afdrukken typt u een toegangscode. Klik op OK
en druk de opdracht af.
Selecteer Afdrukken via en selecteer vervolgens Opgeslagen opdrachten. Selecteer de standaard
openbare map en selecteer vervolgens uw afdrukopdracht.
Selecteer instellingen in de lijst. Om het aantal kopieën te selecteren, selecteert u het plusteken (+) of het
minteken (-). Voor hogere aantallen selecteert u Aantal en voert u een getal in. Selecteer Afdrukken. Om de
opdracht te verwijderen, selecteert u Verwijderen op het afdrukscherm en het bevestigingsscherm.
Xerox® VersaLink® B625
Multifunctionele printer
© 2022 Xerox Corporation. Alle rechten voorbehouden. Xerox® en VersaLink® zijn handelsmerken
van Xerox Corporation in de Verenigde Staten en/of andere landen. BR35900
-
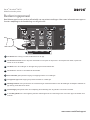 1
1
-
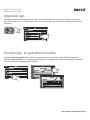 2
2
-
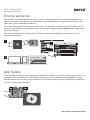 3
3
-
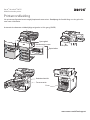 4
4
-
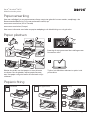 5
5
-
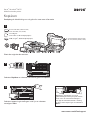 6
6
-
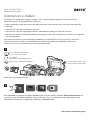 7
7
-
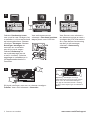 8
8
-
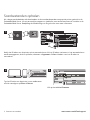 9
9
-
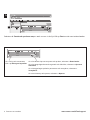 10
10
-
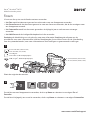 11
11
-
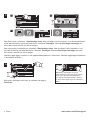 12
12
-
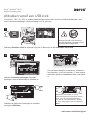 13
13
-
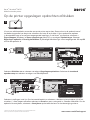 14
14
Xerox VersaLink B625 Gebruikershandleiding
- Type
- Gebruikershandleiding
Gerelateerde papieren
-
Xerox AltaLink C8030 / C8035 / C8045 / C8055 / C8070 Gebruikershandleiding
-
Xerox AltaLink B8045 / B8055 / B8065 / B8075 / B8090 Gebruikershandleiding
-
Xerox AltaLink B8145 / B8155 / B8170 Gebruikershandleiding
-
Xerox AltaLink C8130 / C8135 / C8145 / C8155 / C8170 Gebruikershandleiding
-
Xerox VersaLink B625 Gebruikershandleiding
-
Xerox EC7836/EC7856 Gebruikershandleiding
-
Xerox VersaLink B625 Gebruikershandleiding
-
Xerox 7830/7835/7845/7855 Gebruikershandleiding
-
Xerox ColorQube 8900 Gebruikershandleiding
-
Xerox VersaLink C505 Gebruikershandleiding