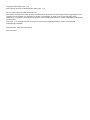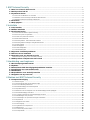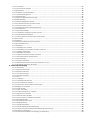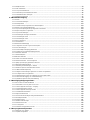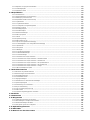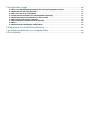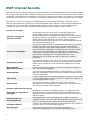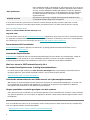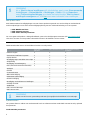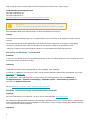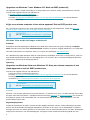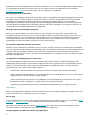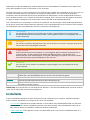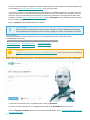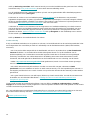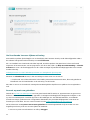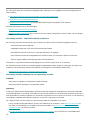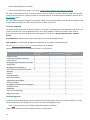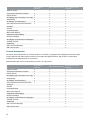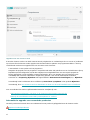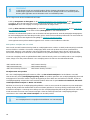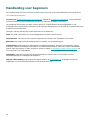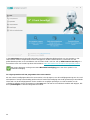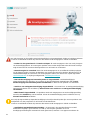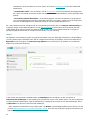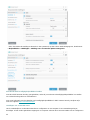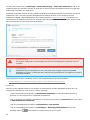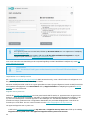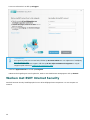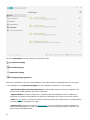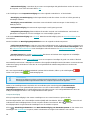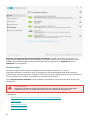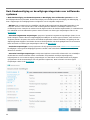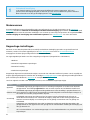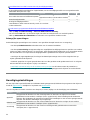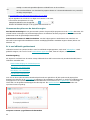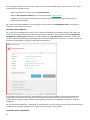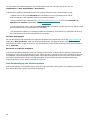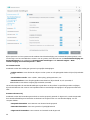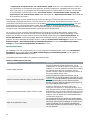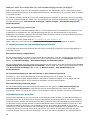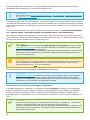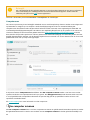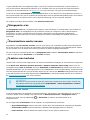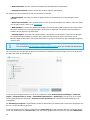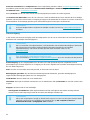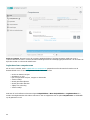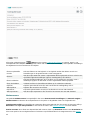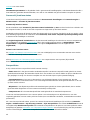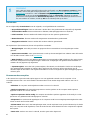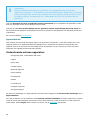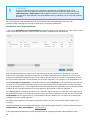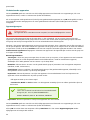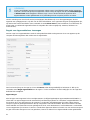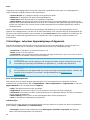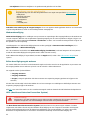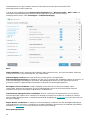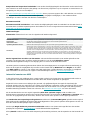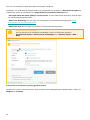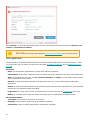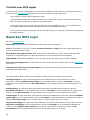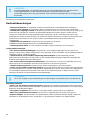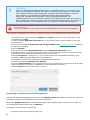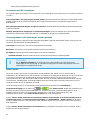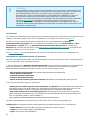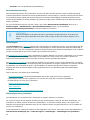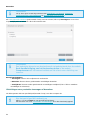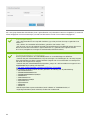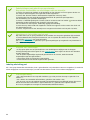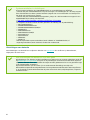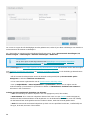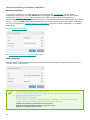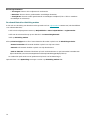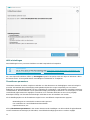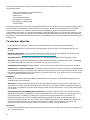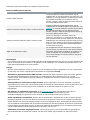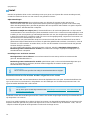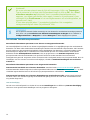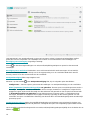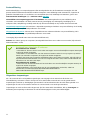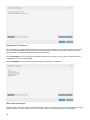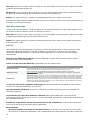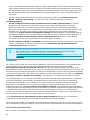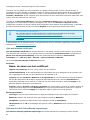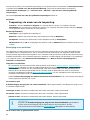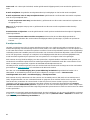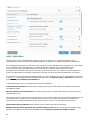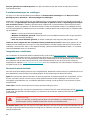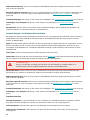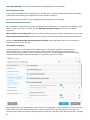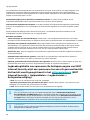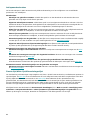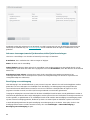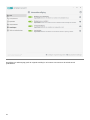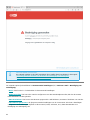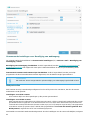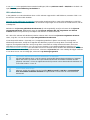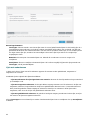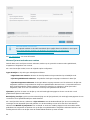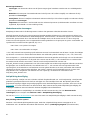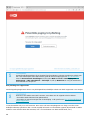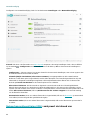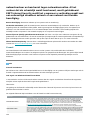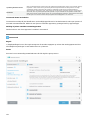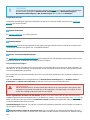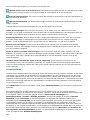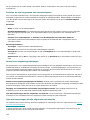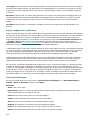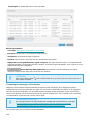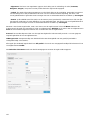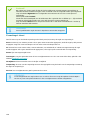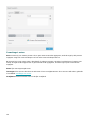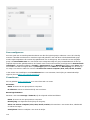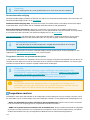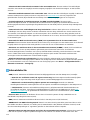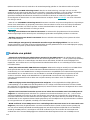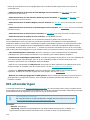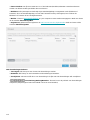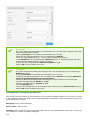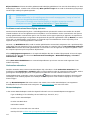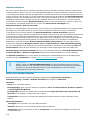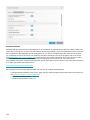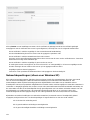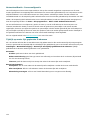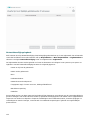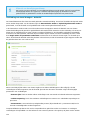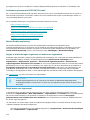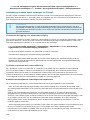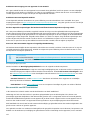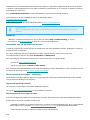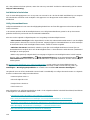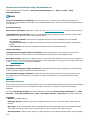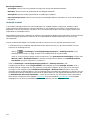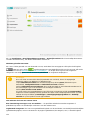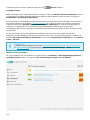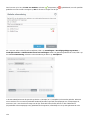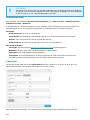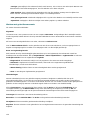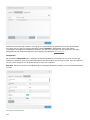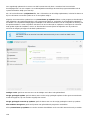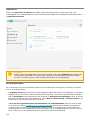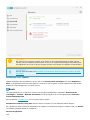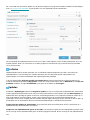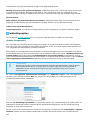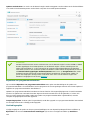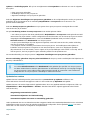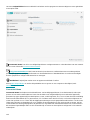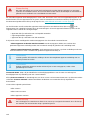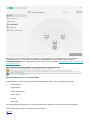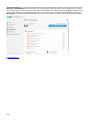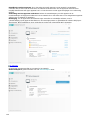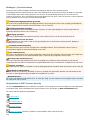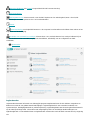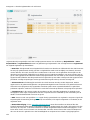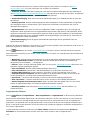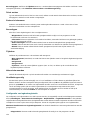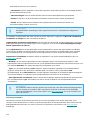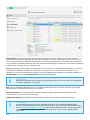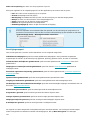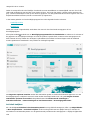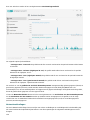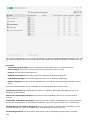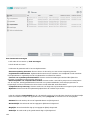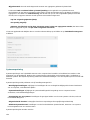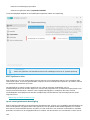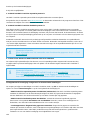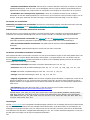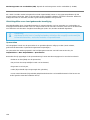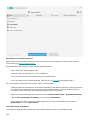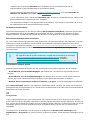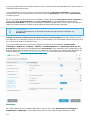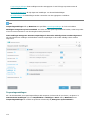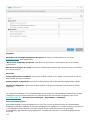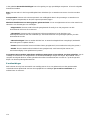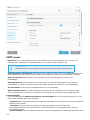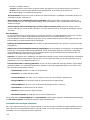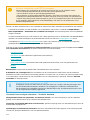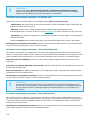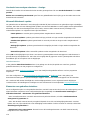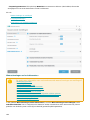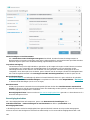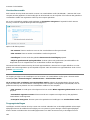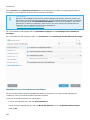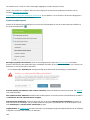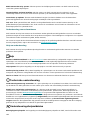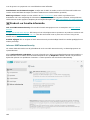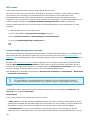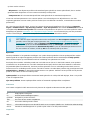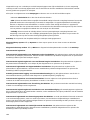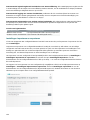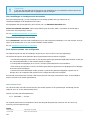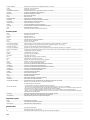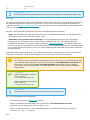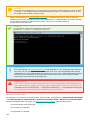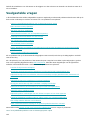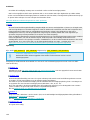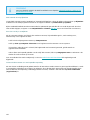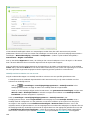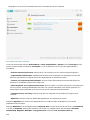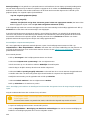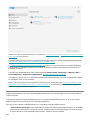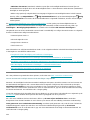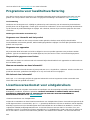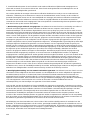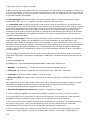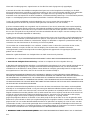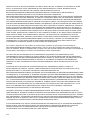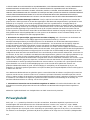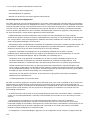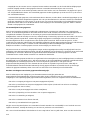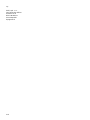Copyright ©2021 ESET, spol. s r.o.
ESET Internet Security is ontwikkeld door ESET, spol. s r.o.
Ga voor meer informatie naar www.eset.com.
Alle rechten voorbehouden. Niets uit deze documentatie mag worden verveelvoudigd, worden opgeslagen in een
systeem voor het ophalen van gegevens of worden overgedragen, in enige vorm of op enige wijze, hetzij
elektronisch, mechanisch, door fotokopie, opname, scan of enige andere manier, zonder schriftelijke toestemming
van de auteur.
ESET, spol. s r.o. behoudt zich het recht voor de beschreven toepassingssoftware zonder voorafgaande
kennisgeving te wijzigen.
Klantenservice: www.eset.com/support
REV. 28-4-2021

1 ESET Internet Security 1 ............................................................................................................................
1.1 Wat is er nieuw in deze versie? 2 .............................................................................................................
1.2 Welk product heb ik? 3 ..............................................................................................................................
1.3 Systeemvereisten 3 ....................................................................................................................................
1.3.1 Uw versie van Windows 7 is verouderd 4 ...........................................................................................................
1.3.2 Windows 7 wordt niet langer ondersteund door Microsoft 4 .....................................................................................
1.3.3 Windows Vista wordt niet langer ondersteund 5 ...................................................................................................
1.4 Preventie 5 ...................................................................................................................................................
1.5 Help-pagina's 6 ............................................................................................................................................
2 Installatie 7 ........................................................................................................................................................
2.1 Live Installer 8 .............................................................................................................................................
2.2 Offline installatie 9 .....................................................................................................................................
2.3 Productactivering 10 ..................................................................................................................................
2.3.1 Uw licentiecode invoeren tijdens activering 11 ....................................................................................................
2.3.2 Account my.eset.com gebruiken 11 ..................................................................................................................
2.3.3 Licentie voor proefversie activeren 12 ..............................................................................................................
2.3.4 Gratis ESET-licentiecode 12 ............................................................................................................................
2.3.5 Activering mislukt - veelvoorkomende scenario's 13 .............................................................................................
2.3.6 Activering mislukt vanwege te veel gebruikte licentie 13 .......................................................................................
2.3.7 Licentie upgrade 14 .....................................................................................................................................
2.3.8 Productupgrade 14 ......................................................................................................................................
2.3.9 Licentie downgraden 15 ................................................................................................................................
2.3.10 Productdowngrade 16 .................................................................................................................................
2.4 Algemene installatieproblemen 16 ..........................................................................................................
2.5 Eerste scan na installatie 16 .....................................................................................................................
2.6 Upgraden naar een nieuwere versie 17 ..................................................................................................
2.6.1 Automatische upgrade voor verouderde producten 17 ..........................................................................................
2.7 ESET-product verwijzen naar een vriend 18 ...........................................................................................
3 Handleiding voor beginners 19 ..............................................................................................................
3.1 Het hoofdprogrammavenster 19 ..............................................................................................................
3.2 Updates 22 ...................................................................................................................................................
3.3 Aanvullende ESET-beveiligingshulpmiddelen instellen 23 ...................................................................
3.4 Instellingen voor vertrouwde zones 23 ...................................................................................................
3.5 Antidiefstal 24 .............................................................................................................................................
3.6 Hulpmiddelen voor Ouderlijk toezicht 25 ...............................................................................................
3.7 Koppelen aan my.eset.com 25 ..................................................................................................................
4 Werken met ESET Internet Security 26 .............................................................................................
4.1 Computerbeveiliging 28 .............................................................................................................................
4.1.1 Detectie-engine 29 ......................................................................................................................................
4.1.1.1 Geavanceerde opties van de detectie-engine 33 ...............................................................................................
4.1.2 Er is een infiltratie gedetecteerd 33 .................................................................................................................
4.1.3 Real-timebeveiliging van bestandssysteem 35 ....................................................................................................
4.1.3.1 Opschoonniveaus 37 ..................................................................................................................................
4.1.3.2 Wanneer moet de configuratie voor real-timebeveiliging worden gewijzigd? 38 .........................................................
4.1.3.3 Real-timebeveiliging controleren 38 ...............................................................................................................
4.1.3.4 Te volgen procedure als real-timebeveiliging niet werkt 38 ..................................................................................
4.1.3.5 Uitzonderingen voor processen 38 .................................................................................................................
4.1.3.5.1 Uitsluitingen voor processen toevoegen of bewerken 39 ...................................................................................
4.1.4 Computerscan 40 ........................................................................................................................................
4.1.4.1 Aangepaste scan starten 41 ........................................................................................................................
4.1.4.2 Scanvoortgang 43 .....................................................................................................................................
4.1.4.3 Logbestand van computerscan 44 .................................................................................................................
4.1.4.4 Malwarescans 45 ......................................................................................................................................
4.1.4.4.1 Scannen bij inactieve status 46 ..................................................................................................................
4.1.4.4.2 Scanprofielen 46 ....................................................................................................................................

4.1.4.4.3 Scandoelen 47 .......................................................................................................................................
4.1.4.4.4 Geavanceerde scanopties 47 .....................................................................................................................
4.1.5 Apparaatbeheer 48 ......................................................................................................................................
4.1.5.1 Regeleditor voor apparaatbeheer 49 ..............................................................................................................
4.1.5.1.1 Gedetecteerde apparaten 50 .....................................................................................................................
4.1.5.2 Apparaatgroepen 50 ..................................................................................................................................
4.1.5.3 Regels voor Apparaatbeheer toevoegen 51 ......................................................................................................
4.1.6 Webcambeveiliging 53 ..................................................................................................................................
4.1.6.1 Editor beveiligingsregels webcam 53 .............................................................................................................
4.1.7 HIPS (Host-based Intrusion Prevention System) 53 ...............................................................................................
4.1.7.1 Interactief venster van HIPS 55 .....................................................................................................................
4.1.7.1.1 Potentieel ransomware-gedrag gedetecteerd 56 .............................................................................................
4.1.7.2 HIPS-regelbeheer 57 ..................................................................................................................................
4.1.7.2.1 HIPS-regelinstellingen 58 ..........................................................................................................................
4.1.7.2.2 Toepassings-/registerpad voor HIPS toevoegen 60 ...........................................................................................
4.1.7.3 Geavanceerde HIPS-instellingen 61 ................................................................................................................
4.1.7.3.1 Stuurprogramma's die altijd mogen worden geladen 61 ....................................................................................
4.1.8 Gamer-modus 61 ........................................................................................................................................
4.1.9 Opstartscan 62 ...........................................................................................................................................
4.1.9.1 Automatische bestandscontrole bij opstarten 62 ...............................................................................................
4.1.10 Documentbescherming 63 ...........................................................................................................................
4.1.11 Uitsluitingen 63 .........................................................................................................................................
4.1.11.1 Uitsluitingen voor prestaties 63 ...................................................................................................................
4.1.11.1.1 Uitsluitingen voor prestaties toevoegen of bewerken 64 ..................................................................................
4.1.11.1.2 Indeling uitsluiting pad 66 .......................................................................................................................
4.1.11.2 Uitsluitingen van detectie 67 ......................................................................................................................
4.1.11.2.1 Detectie-uitsluiting toevoegen of bewerken 69 .............................................................................................
4.1.11.2.2 De wizard Detectie-uitsluiting maken 70 .....................................................................................................
4.1.11.3 HIPS-uitsluitingen 71 ................................................................................................................................
4.1.12 ThreatSense-parameters 71 .........................................................................................................................
4.1.12.1 Bestandsextensies die moeten worden uitgesloten van scans 74 .........................................................................
4.1.12.2 Aanvullende ThreatSense-parameters 75 .......................................................................................................
4.2 Internet-beveiliging 75 ..............................................................................................................................
4.2.1 Protocolfiltering 77 ......................................................................................................................................
4.2.1.1 Uitgesloten toepassingen 77 ........................................................................................................................
4.2.1.2 Uitgesloten IP-adressen 78 ..........................................................................................................................
4.2.1.2.1 IPv4-adres toevoegen 78 ..........................................................................................................................
4.2.1.2.2 IPv6-adres toevoegen 79 ..........................................................................................................................
4.2.1.3 SSL/TLS 79 ..............................................................................................................................................
4.2.1.3.1 Certificaten 80 .......................................................................................................................................
4.2.1.3.1 Versleuteld netwerkverkeer 80 ...................................................................................................................
4.2.1.3.2 Lijst met bekende certificaten 81 ................................................................................................................
4.2.1.3.3 Lijst met door SSL/TLS gefilterde toepassingen 81 ...........................................................................................
4.2.2 Beveiliging van e-mailclient 82 .......................................................................................................................
4.2.2.1 E-mailprotocollen 83 ..................................................................................................................................
4.2.2.1.1 POP3-, POP3S-filter 84 .............................................................................................................................
4.2.2.2 E-mailwaarschuwingen en -meldingen 85 ........................................................................................................
4.2.2.3 Integratie met e-mailclients 85 .....................................................................................................................
4.2.2.3.1 Microsoft Outlook-werkbalk 85 ...................................................................................................................
4.2.2.3.2 Outlook Express- en Windows Mail-werkbalk 86 ..............................................................................................
4.2.2.3.3 Bevestigingsvenster 87 ............................................................................................................................
4.2.2.3.4 Berichten opnieuw scannen 87 ...................................................................................................................
4.2.2.4 Antispambeveiliging 87 ..............................................................................................................................
4.2.2.4.1 Antispamadresboeken 89 .........................................................................................................................
4.2.2.4.2 Zwarte lijst/Witte lijst/Uitzonderingenlijst 89 ..................................................................................................
4.2.2.4.2 Adressen toevoegen/zwarte lijst bewerken/witte lijst/uitzonderingen 90 ................................................................
4.2.3 Beveiliging van webtoegang 90 .......................................................................................................................
4.2.3.1 Geavanceerde instellingen voor Beveiliging van webtoegang 93 ...........................................................................

4.2.3.2 Webprotocollen 93 ....................................................................................................................................
4.2.3.3 URL-adresbeheer 94 ..................................................................................................................................
4.2.3.3.1 Lijst met webadressen 95 .........................................................................................................................
4.2.3.3.2 Nieuwe lijst met webadressen maken 96 ......................................................................................................
4.2.3.3.3 Webadresmasker toevoegen 97 .................................................................................................................
4.2.4 Antiphishing-beveiliging 97 ............................................................................................................................
4.3 Netwerkbeveiliging 99 ...............................................................................................................................
4.3.1 Firewall 100 ...............................................................................................................................................
4.3.1.1 Leermodusinstellingen 102 .........................................................................................................................
4.3.2 Firewallprofielen 103 ...................................................................................................................................
4.3.2.1 Profielen die zijn toegewezen aan netwerkadapters 104 .....................................................................................
4.3.3 Detectie van toepassingswijzigingen 104 ..........................................................................................................
4.3.3.1 Lijst met toepassingen die zijn uitgesloten van detectie 104 ................................................................................
4.3.4 Regels configureren en gebruiken 105 ..............................................................................................................
4.3.4.1 Lijst met firewallregels 105 .........................................................................................................................
4.3.4.2 Firewallregels toevoegen of bewerken 106 ......................................................................................................
4.3.4.2.1 Firewallregel: lokaal 108 ..........................................................................................................................
4.3.4.2.2 Firewallregel: extern 109 .........................................................................................................................
4.3.5 Zones configureren 110 ................................................................................................................................
4.3.5.1 Firewallzones 110 .....................................................................................................................................
4.3.6 Netwerkaanvalbeveiliging 111 ........................................................................................................................
4.3.6.1 Toegestane services en geavanceerde opties 111 .............................................................................................
4.3.6.2 IDS-uitzonderingen 114 ..............................................................................................................................
4.3.6.3 Vermoedelijke bedreiging geblokkeerd 116 .....................................................................................................
4.3.6.4 Problemen met netwerkbeveiliging oplossen 117 ..............................................................................................
4.3.7 Verbonden netwerken 117 ............................................................................................................................
4.3.7.1 Netwerkadapters 117 ................................................................................................................................
4.3.8 Bekende netwerken 118 ...............................................................................................................................
4.3.8.1 Editor voor bekende netwerken 118 ..............................................................................................................
4.3.8.2 Netwerkverificatie - Serverconfiguratie 122 .....................................................................................................
4.3.9 Tijdelijk op zwarte lijst geplaatste IP-adressen 122 ...............................................................................................
4.3.10 Netwerkbeveiligingslogboek 123 ...................................................................................................................
4.3.11 Verbinding tot stand brengen - detectie 124 .....................................................................................................
4.3.12 Problemen oplossen met ESET ESET Firewall 125 ...............................................................................................
4.3.12.1 Wizard Probleemoplossing 125 ...................................................................................................................
4.3.12.2 Regels of uitzonderingen registreren en maken van logbestand 125 .....................................................................
4.3.12.2.1 Regel maken van logbestand 125 .............................................................................................................
4.3.12.3 Uitzonderingen maken van meldingen van Persoonlijke firewall 126 .....................................................................
4.3.12.4 Geavanceerde logging voor netwerkbeveiliging 126 .........................................................................................
4.3.12.5 Problemen oplossen met protocolfiltering 126 ................................................................................................
4.4 Beveiligingshulpprogramma's 127 ...........................................................................................................
4.4.1 Een overzicht van ESET Antidiefstal 127 ............................................................................................................
4.4.1.1 Aanmelden met uw my.eset.com-account 128 .................................................................................................
4.4.1.1.1 Nieuw apparaat toevoegen - voortgang 128 ..................................................................................................
4.4.1.1.2 Apparaatkoppeling voltooid 128 .................................................................................................................
4.4.1.1.3 Nieuw apparaat toevoegen mislukt 128 .......................................................................................................
4.4.1.1.4 Antidiefstal uitschakelen 129 ....................................................................................................................
4.4.2 Veilig internetbankieren 129 ..........................................................................................................................
4.4.2.1 Geavanceerde instellingen Veilig internetbankieren 130 .....................................................................................
4.4.2.2 Beveiligde websites 130 .............................................................................................................................
4.4.3 Ouderlijk toezicht 131 ..................................................................................................................................
4.4.3.1 Website-uitzonderingen 133 ........................................................................................................................
4.4.3.2 Gebruikersaccounts 135 .............................................................................................................................
4.4.3.2.1 Categorieën 135 ....................................................................................................................................
4.4.3.2.2 Werken met gebruikersaccounts 136 ..........................................................................................................
4.5 Het programma bijwerken 137 .................................................................................................................
4.5.1 Instellingen voor updates 140 ........................................................................................................................
4.5.1.1 Updates terugdraaien 142 ..........................................................................................................................

4.5.1.2 Bijwerken van programmaonderdelen 143 ......................................................................................................
4.5.1.3 Verbindingsopties 143 ...............................................................................................................................
4.5.2 Updatetaken maken 144 ...............................................................................................................................
4.6 Hulpmiddelen 144 .......................................................................................................................................
4.6.1 Connected Home 145 ...................................................................................................................................
4.6.1.1 Netwerkapparaat in Connected Home 147 ......................................................................................................
4.6.1.2 Meldingen | Connected Home 150 .................................................................................................................
4.6.2 Hulpmiddelen in ESET Internet Security 150 .......................................................................................................
4.6.2.1 Logbestanden 151 ....................................................................................................................................
4.6.2.1.1 Logbestanden filteren 153 ........................................................................................................................
4.6.2.1.2 Configuratie van logboekregistratie 154 .......................................................................................................
4.6.2.2 Actieve processen 155 ...............................................................................................................................
4.6.2.3 Beveiligingsrapport 157 .............................................................................................................................
4.6.2.4 Activiteit bekijken 158 ...............................................................................................................................
4.6.2.5 Netwerkverbindingen 159 ...........................................................................................................................
4.6.2.6 ESET SysInspector 161 ...............................................................................................................................
4.6.2.7 Planner 162 ............................................................................................................................................
4.6.2.8 Systeemopruiming 164 ..............................................................................................................................
4.6.2.9 ESET SysRescue Live 165 ...........................................................................................................................
4.6.2.10 Op de cloud gebaseerde beveiliging 165 .......................................................................................................
4.6.2.10.1 Uitsluitingsfilter voor cloud-gebaseerde beveiliging 168 ..................................................................................
4.6.2.11 Quarantaine 168 .....................................................................................................................................
4.6.2.12 Proxyserver 170 .....................................................................................................................................
4.6.2.13 Meldingen 171 .......................................................................................................................................
4.6.2.13.1 Toepassingsmeldingen 172 .....................................................................................................................
4.6.2.13.2 Bureaubladmeldingen 173 ......................................................................................................................
4.6.2.13.3 E-mailmeldingen 174 .............................................................................................................................
4.6.2.14 Voorbeeld voor analyse selecteren 176 .........................................................................................................
4.6.2.14.1 Voorbeeld voor analyse selecteren - Verdacht bestand 177 .............................................................................
4.6.2.14.2 Voorbeeld voor analyse selecteren - Verdachte site 178 .................................................................................
4.6.2.14.3 Voorbeeld voor analyse selecteren - Vals-positief bestand 178 .........................................................................
4.6.2.14.4 Voorbeeld voor analyse selecteren - Vals-positieve site 178 .............................................................................
4.6.2.14.5 Voorbeeld voor analyse selecteren - Overige 179 ..........................................................................................
4.6.2.15 Microsoft Windows®-update 179 ................................................................................................................
4.7 Gebruikersinterface 179 ............................................................................................................................
4.7.1 Elementen van gebruikersinterface 179 ............................................................................................................
4.7.2 Waarschuwingen en berichtvensters 180 ..........................................................................................................
4.7.2.1 Bevestigingsberichten 181 ..........................................................................................................................
4.7.2.2 Verwisselbare media 182 ............................................................................................................................
4.7.3 Toegangsinstellingen 182 .............................................................................................................................
4.7.3.1 Wachtwoord voor Geavanceerde instellingen 183 .............................................................................................
4.7.4 Systeemvakpictogram 184 ............................................................................................................................
4.7.5 Ondersteuning voor schermlezers 185 ..............................................................................................................
4.7.6 Help en ondersteuning 185 ............................................................................................................................
4.7.6.1 Info over ESET Internet Security 186 ..............................................................................................................
4.7.6.2 ESET-nieuws 187 ......................................................................................................................................
4.7.6.3 Systeemconfiguratiegegevens verzenden 187 ..................................................................................................
4.8 Profielen 187 ................................................................................................................................................
4.9 Sneltoetsen 188 ...........................................................................................................................................
4.10 Diagnostiek 188 ........................................................................................................................................
4.10.1 Instellingen importeren en exporteren 190 .......................................................................................................
4.10.2 Alle instellingen in huidige sectie herstellen 191 ................................................................................................
4.10.3 Standaardinstellingen herstellen 191 ..............................................................................................................
4.10.4 Fout tijdens opslaan van configuratie 191 ........................................................................................................
4.11 Opdrachtregelscanner 191 ......................................................................................................................
4.12 ESET CMD 193 ............................................................................................................................................
4.13 Detectie van inactieve status 194 ..........................................................................................................

5 Veelgestelde vragen 195 ............................................................................................................................
5.1 Hoe u incompatibiliteitsproblemen met uw besturingssysteem oplost 195 .....................................
5.2 ESET Internet Security bijwerken 197 .....................................................................................................
5.3 Een virus van de pc verwijderen 197 .......................................................................................................
5.4 Communicatie toestaan voor een bepaalde toepassing 197 ...............................................................
5.5 Ouderlijk toezicht inschakelen voor een account 198 ..........................................................................
5.6 Een nieuwe taak maken in Planner 199 ..................................................................................................
5.7 Een wekelijkse computerscantaak plannen 200 ....................................................................................
5.8 Hoe u 200 ......................................................................................................................................................
5.9 Geavanceerde instellingen ontgrendelen 202 .......................................................................................
6 Programma voor kwaliteitsverbetering 203 ....................................................................................
7 Licentieovereenkomst voor eindgebruikers 203 ...........................................................................
8 Privacybeleid 213 ............................................................................................................................................

1
ESET Internet Security
ESET Internet Security vertegenwoordigt een nieuwe benadering van werkelijk geïntegreerde computerbeveiliging.
De recentste versie van de ESET LiveGrid®-scanengine, gecombineerd met de op maat gemaakte module Firewall
en Antispam, maakt gebruik van snelheid en precisie om uw computer te beveiligen. Het resultaat is een intelligent
systeem dat permanent alert is op aanvallen en schadelijke software die uw computer mogelijk in gevaar brengen.
ESET Internet Security is een complete beveiligingsoplossing, die maximale beveiliging combineert met een
minimale systeembelasting. Onze geavanceerde technologieën maken gebruik van kunstmatige intelligentie om
infiltratie door virussen, spyware, Trojaanse paarden, wormen, adware, rootkits en andere bedreigingen te
voorkomen, zonder dat de systeemprestaties worden gehinderd of uw computer wordt verstoord.
Functies en voordelen
Opnieuw vormgegeven
gebruikersinterface
De gebruikersinterface in deze versie is aanzienlijk gewijzigd en
vereenvoudigd op basis van de testresultaten betreffende de
bruikbaarheid. Alle GUI-aanduidingen en meldingen zijn gecontroleerd en
de interface biedt nu ondersteuning voor talen die van rechts naar links
worden gelezen zoals Hebreeuws en Arabisch. Online Help is nu
geïntegreerd in ESET Internet Security en omvat een bijgewerkte inhoud
met dynamische ondersteuning.
Antivirus en antispyware
Detecteert proactief bekende en onbekende virussen, wormen, Trojaanse
paarden en rootkits, en schoont deze op. Geavanceerde heuristiek
markeert zelfs niet eerder gedetecteerde malware, en beschermt u zo
tegen onbekende bedreigingen en neutraliseert deze voordat ze schade
kunnen veroorzaken. Beveiliging van webtoegang en Antiphishing
controleren de communicatie tussen webbrowsers en externe servers
(inclusief SSL). Beveiliging van e-mailclient biedt beheer van e-
mailcommunicatie die wordt ontvangen via POP3(S)- en IMAP(S)-
protocollen.
Regelmatige updates
Door regelmatig updates uit te voeren voor de detectie-engine (voorheen
'database met viruskenmerken' genoemd) en programmamodules bij te
werken, bent u verzekerd van het maximale beveiligingsniveau van de
computer.
ESET LiveGrid®
(Reputatie via cloud)
U kunt de reputatie van actieve processen en bestanden rechtstreeks in
ESET Internet Security bekijken.
Apparaatbeheer
Scant automatisch alle USB-flashstations, geheugenkaarten en cd's/dvd's.
Blokkeert verwisselbare media op basis van mediatype, fabrikant, grootte
en andere kenmerken.
HIPS-functie
U kunt het gedrag van het systeem gedetailleerd aanpassen: u kunt regels
voor het systeemregister, actieve processen en programma's opgeven, en
uw beveiligingspostuur verfijnen.
Gamer-modus
Stelt alle pop-upvensters, updates of andere systeem-intensieve
activiteiten uit om systeembronnen te besparen voor gaming en andere
activiteiten in volledige schermweergave.
Functies in ESET Internet Security
Beveiliging van bankieren en
betalingen
Beveiliging van bankieren en betalingen biedt een veilige browser die
wordt gebruikt voor internetbankieren of online betaalgateways om te
garanderen dat alle online transacties plaatsvinden in een vertrouwde en
veilige omgeving.
Ondersteuning voor
netwerksignaturen
Netwerksignaturen maken snelle identificatie mogelijk en blokkeren
schadelijk verkeer van en naar gebruikersapparaten, zoals bots en exploit
packs. De voorziening is een verbetering van Botnet-beveiliging.
Intelligente firewall
Voorkomt dat onbevoegde gebruikers toegang krijgen tot uw computer en
misbruik maken van uw persoonlijke gegevens.
ESET Antispam
Spam vormt tot 50 procent van alle e-mailcommunicatie.
Antispambeveiliging dient als bescherming tegen dit probleem.

2
ESET Antidiefstal
ESET Antidiefstal breidt de beveiliging op gebruikersniveau uit in het geval
van een verloren of gestolen computer. Wanneer gebruikers ESET Internet
Security en ESET Antidiefstal hebben geïnstalleerd, wordt hun apparaat
weergegeven in de webinterface. Via de webinterface kunnen gebruikers
hun ESET Antidiefstal-configuratie en antidiefstalvoorzieningen op het
apparaat beheren.
Ouderlijk toezicht
Beschermt uw gezin tegen mogelijk aanstootgevende webinhoud door
verschillende websitecategorieën te blokkeren.
Er moet een licentie zijn geactiveerd om functies van ESET Internet Security te kunnen gebruiken. U wordt
aangeraden uw licentie te verlengen enkele weken voordat de licentie voor ESET Internet Security verloopt.
Wat is er nieuw in deze versie?
Wat is er nieuw in ESET Internet Security 14.1
my.eset.com
Er is een nieuwe versie van de my.eset.com-beheerportal uitgebracht. Bij my.eset.com kunt u al uw ESET-licenties
en -apparaten met geactiveerde ESET-producten bekijken en beheren. De nieuwe my.eset.com is ook beschikbaar
als mobiele app. Ga voor meer informatie naar de online Help-pagina's van my.eset.com.
Ransomwareschild inschakelen
Ransomwareschild maakt nu gebruik van verbeterde, op gedrag gebaseerde detectietechnieken om u te
beschermen tegen ransomware.
Verbeterde Exploit Blocker
Exploit Blocker is uitgerust met een extra detectiemethode gericht op het stelen van systeemtokens, terwijl de
huidige methoden zijn verbeterd om meer schadelijke aanvallen af te slaan. Zo worden veelgebruikte
toepassingstypen beveiligd, zoals webbrowsers, PDF-lezers, e-mailclients en MS Office-onderdelen.
Wat is er nieuw in ESET Internet Security 14.0
De modus Beveiligde browser in Veilig internetbankieren
De nieuw toegevoegde instelling voor Alle browsers beveiligen helpt u bij betalingen, banktransacties en
gevoelige gegevens. Deze worden beveiligd wanneer u uw favoriete browser gebruikt.
Meer informatie vindt u op onze Help-pagina's
Verbeterde malwaredetectie met WMI-scanner en Systeemregisterscanner
WMI Scanner en Systeemregisterscanner detecteren verborgen en aanhoudende bedreigingen. Ze zoeken ook
naar verwijzingen naar geïnfecteerde bestanden of malware die als gegevens zijn ingesloten in Windows
Management Instrumentation en het Windows-systeemregister.
Hogere prestaties en minder gevolgen voor het systeem
ESET Internet Security is bedoeld voor het efficiënte gebruik van de systeembronnen, waardoor u kunt profiteren
van optimale prestaties van uw computer en tegelijk op de beste manier beschermd bent tegen nieuwe soorten
bedreigingen.
Voor aanvullende informatie over en screenshots van de nieuwe functies in ESET Internet Security verwijzen wij u
naar het volgende artikel in de ESET-kennisbank:
• Wat is er nieuw in deze versie van ESET-consumentenproducten

3
OPMERKING
Als u 'Wat is nieuw'-meldingen wilt uitschakelen, gaat u naar Geavanceerde
instellingen > Hulpmiddelen > Meldingen > Basis. Klik op Bewerken
naast Toepassingsmeldingen en schakel het selectievakje 'Wat is nieuw'-
meldingen weergeven uit. Klik hier voor meer informatie over meldingen.
Welk product heb ik?
ESET biedt meerdere beveiligingslagen aan met nieuwe producten gaande van een krachtige en snelwerkende
antivirusoplossinge tot een all-in-one beveiligingsoplossing met een minimale belasting voor het systeem:
• ESET NOD32 Antivirus
• ESET Internet Security
• ESET Smart Security Premium
Om na te gaan welk product u hebt geïnstalleerd, opent u het hoofdprogrammavenster (zie kennisbankartikel).
Hier ziet u de naam van het product helemaal bovenaan in de titelbalk van het venster.
Onderstaande tabel toon u de beschikbare functies voor elk product.
ESET NOD32
Antivirus
ESET Internet Security
ESET Smart Security
Premium
Detectie-engine ✔ ✔ ✔
Geavanceerd zelflerend systeem ✔ ✔ ✔
Exploit Blocker ✔ ✔ ✔
Beveiliging tegen aanvallen met scripts ✔ ✔ ✔
Antiphishing ✔ ✔ ✔
Beveiliging van webtoegang ✔ ✔ ✔
HIPS (waaronder Ransomwareschild) ✔ ✔ ✔
Antispam ✔ ✔
Firewall ✔ ✔
Connected Home ✔ ✔
Webcambeveiliging ✔ ✔
Netwerkaanvalbeveiliging ✔ ✔
Botnet-beveiliging ✔ ✔
Beveiliging van bankieren en betalingen ✔ ✔
Ouderlijk toezicht ✔ ✔
Antidiefstal ✔ ✔
ESET Password Manager ✔
ESET Secure Data ✔
OPMERKING
Enkele van de hiervoor genoemde producten zijn mogelijk niet beschikbaar in uw taal/regio.
Systeemvereisten
Uw systeem dient te voldoen aan onderstaande hard- en softwarevereisten zodat ESET Internet Security optimaal
kan presteren:
Ondersteunde processors

4
Intel or AMD-processor, 32-bits (x86) met SSE2-instructieset of 64-bits (x64), 1 GHz of hoger
Ondersteunde besturingssystemen*
Microsoft® Windows® 10
Microsoft® Windows® 8.1
Microsoft® Windows® 8
Microsoft® Windows® 7 SP1 met de nieuwste Windows-updates
Microsoft® Windows® Home Server 2011 64-bit
Belangrijk
Probeer uw besturingssysteem altijd up-to-date te houden.
ESET Antidiefstal biedt geen ondersteuning voor Microsoft Windows Home Server.
Overige
Er is een internetverbinding nodig voor een goede werking van de activering en de updates van ESET Internet
Security.
Twee antivirusprogramma's die gelijktijdig op één apparaat worden uitgevoerd, veroorzaken onvermijdelijk
conflicten in systeembronnen, zoals het vertragen van het systeem, waardoor dit onbruikbaar wordt.
* ESET kan na februari 2021 geen beveiliging bieden voor niet-ondersteunde besturingssystemen.
Uw versie van Windows 7 is verouderd
Probleem
U voert een verouderde versie van het besturingssysteem uit. Als u beveiligd wilt blijven, moet u altijd proberen uw
besturingssysteem up-to-date te houden.
Oplossing
U hebt ESET Internet Security geïnstalleerd op {GET_OSNAME} {GET_BITNESS}.
Controleer of u Windows 7 Service Pack 1 (SP1) met de nieuwste Windows-updates hebt geïnstalleerd (ten minste
KB4474419 en KB4490628).
Als uw Windows 7 niet is geconfigureerd om automatisch te worden bijgewerkt, klikt u op Startmenu >
Configuratiescherm > Systeem en beveiliging > Windows Update > Controleren op updates en
vervolgens op Updates installeren.
Zie ook Windows 7 wordt niet langer ondersteund door Microsoft.
Windows 7 wordt niet langer ondersteund door Microsoft
Probleem
Microsoft-ondersteuning voor Windows 7 is op 14 januari 2020 beëindigd. Wat betekent dit?
Als u Windows 7 blijft gebruiken nadat de ondersteuning is beëindigd, werkt uw pc nog wel gewoon, maar kan deze
steeds kwetsbaarder worden voor beveiligingsrisico's en virussen. Uw pc ontvangt namelijk geen Windows-updates
meer (waaronder beveiligingsupdates).
Oplossing

5
Upgraden van Windows 7 naar Windows 10? Werk uw ESET-product bij
Het upgradeproces is relatief eenvoudig en in veel gevallen kunt u dit doen zonder uw bestanden te verliezen.
Voordat u een upgrade uitvoert naar Windows 10:
1.Uw ESET-product controleren/bijwerken
2.Back-ups maken van belangrijke gegevens
3.Lees de Veel aan Microsoft gestelde vragen over een upgrade naar Windows 10 en werk uw Windows-
besturingssysteem bij
Krijgt u een nieuwe computer of een nieuw apparaat? Zet uw ESET-product over.
Als u een nieuwe computer of een nieuw apparaat gaat gebruiken of hebt aangeschaft, ontdek dan hoe u uw
bestaande ESET-product naar een nieuw apparaat kunt overzetten.
OPMERKING
Zie ook Ondersteuning voor Windows 7 is geëindigd.
Windows Vista wordt niet langer ondersteund
Probleem
Vanwege technische beperkingen in Windows Vista biedt ESET Internet Security geen beveiliging na februari
2021. Het ESET-product wordt dan niet-functioneel, waardoor uw systeem mogelijk kwetsbaar is voor infiltraties.
Microsoft-ondersteuning voor Windows Vista is op 11 april 2017 beëindigd. Wat betekent dit?
Als u Windows Vista blijft gebruiken nadat de ondersteuning is beëindigd, werkt uw pc nog wel gewoon, maar kan
deze steeds kwetsbaarder worden voor beveiligingsrisico's en virussen. Uw pc ontvangt namelijk geen Windows-
updates meer (waaronder beveiligingsupdates).
Oplossing
Upgraden van Windows Vista naar Windows 10? Koop een nieuwe computer of een
nieuw apparaat en zet het ESET-product over
Voordat u een upgrade uitvoert naar Windows 10:
1.Back-ups maken van belangrijke gegevens
2.Lees de Veel aan Microsoft gestelde vragen over een upgrade naar Windows 10 en werk uw Windows-
besturingssysteem bij
3.Installeer of zet uw bestaande ESET-product over naar een nieuw apparaat.
OPMERKING
Zie ook Ondersteuning voor Windows Vista is geëindigd.
Preventie
Wanneer u uw computer gebruikt en met name wanneer u op internet surft, moet u er altijd rekening mee houden
dat geen enkel antivirussysteem u volledig kan beschermen tegen detecties en externe aanvallen. Voor maximale
beveiliging en gemak is het noodzakelijk dat u uw antivirusoplossing op de juiste wijze gebruikt en u zich aan
enkele nuttige regels houdt:
Regelmatig bijwerken
Volgens de statistieken van ESET LiveGrid® worden dagelijks duizenden nieuwe, unieke bedreigingen gemaakt,
met als doel de bestaande beveiligingsmaatregelen te omzeilen en de makers van de bedreigingen voordeel te
bezorgen ten koste van andere gebruikers. De specialisten van het onderzoekslaboratorium van ESET zijn dagelijks
bezig met het analyseren van deze bedreigingen. Vervolgens worden updates beschikbaar gesteld aan onze

6
gebruikers om zo het beveiligingsniveau constant te verbeteren. Voor een maximale effectiviteit van deze updates
is het belangrijk dat updates op de juiste manier op uw systeem worden geconfigureerd. Zie het hoofdstuk
Instellingen voor update voor meer informatie over het configureren van updates.
Beveiligingspatches downloaden
De auteurs van schadelijke software richten hun pijlen vaak op verschillende systeembeveiligingsproblemen om de
schadelijke code zo effectief mogelijk te verspreiden. Daarom controleren softwarebedrijven hun toepassingen
nauwkeurig op beveiligingsproblemen en brengen ze regelmatig beveiligingsupdates uit om potentiële
bedreigingen te elimineren. Het is belangrijk dat u deze beveiligingsupdates downloadt zodra ze zijn uitgebracht.
Microsoft Windows en webbrowsers zoals Internet Explorer zijn twee voorbeelden van programma's waarvoor op
regelmatige basis beveiligingsupdates worden uitgebracht.
Back-ups maken van belangrijke gegevens
Auteurs van malware trekken zich meestal niets aan van de belangen van gebruikers. De activiteiten van
schadelijke programma's leiden dan ook vaak tot ernstige storingen in het besturingssysteem en het verlies van
belangrijke gegevens. Het is belangrijk dat u regelmatig back-ups van belangrijke en vertrouwelijke gegevens
maakt op een externe bron, zoals een DVD of een externe vaste schijf. Op deze manier kunt u uw gegevens
gemakkelijker en sneller herstellen in het geval van een systeemstoring.
De computer regelmatig scannen op virussen
Detectie van meer bekende en onbekende virussen, wormen, Trojaanse paarden en rootkits worden afgehandeld
door de module Real-timebeveiliging van bestandssysteem. Dit betekent dat elke keer dat u een bestand opent, dit
wordt gescand op schadelijke activiteiten. Het wordt echter aangeraden ten minste één keer per maand een
volledige computerscan uit te voeren, omdat het herkenningspatroon van malware varieert en de detectie-engine
elke dag wordt bijgewerkt.
De algemene beveiligingsregels in acht nemen
Dit is de belangrijkste en effectiefste regel van allemaal: wees altijd voorzichtig. Tegenwoordig worden veel
bedreigingen pas geactiveerd en verspreid als de gebruiker dit proces in gang zet. Als u voorzichtig bent met het
openen van nieuwe bestanden, hoeft u later geen bedreigingen te verwijderen en kunt u zichzelf veel tijd en
moeite besparen. Hier volgen enkele nuttige richtlijnen:
• Bezoek geen verdachte websites met veel pop-upvensters en knipperende reclameboodschappen.
• Wees voorzichtig met het installeren van freewareprogramma's, codecpakketten, enzovoort. Gebruik alleen
veilige programma's en bezoek alleen veilige websites.
• Wees voorzichtig met het openen van e-mailbijlagen, met name bijlagen bij e-mailberichten die in grote
hoeveelheden worden verzonden en e-mailberichten van onbekende afzenders.
• Gebruik geen beheerdersaccount wanneer u dagelijkse werkzaamheden op uw computer uitvoert.
Help-pagina's
Welkom bij de gebruikershandleiding van ESET Internet Security. Met de hierin weergegeven informatie leert u het
product kennen en kunt u veiliger werken met de computer.
Aan de slag
U wordt aangeraden om voordat u ESET Internet Security gebruikt, vertrouwd te raken met de verschillende typen
infiltraties en externe aanvallen die u kunt tegenkomen bij het gebruik van uw computer.
We hebben eveneens een lijst gemaakt van nieuwe functies die in ESET Internet Security zijn geïntroduceerd.
Daarnaast bieden we u een gids aan om de basisinstellingen te configureren.
De Help-pagina's van ESET Internet Security gebruiken

7
Onderwerpen in deze handleiding zijn onderverdeeld in diverse hoofdstukken en onderdelen. Druk op F1 om de
informatie te bekijken van het venster waarin u zich nu bevindt.
Het programma stelt u in staat te zoeken naar een onderwerp door middel van trefwoord(en) of door het typen van
woorden of zinsdelen waarop u wilt zoeken in de inhoud van Help-pagina's. Het verschil tussen deze twee
methoden is dat een trefwoord logisch kan zijn gerelateerd aan Help-pagina's die het desbetreffende trefwoord
niet in de tekst bevatten. Door te zoeken op woorden en zinsdelen kunt u de inhoud van alle pagina's doorzoeken
en alleen de pagina's weergeven met het gezochte woord of zinsdeel in de daadwerkelijke tekst.
Voor consistentie en om verwarring te voorkomen is het gebruik van terminologie in deze handleiding gebaseerd
op de namen van de ESET Internet Security-parameters. Ook is gebruikgemaakt van een uniforme reeks symbolen
om onderwerpen mee aan te duiden die met name interessant of belangrijk zijn.
OPMERKING
Een opmerking is alleen een korte observatie. Hoewel u opmerkingen kunt overslaan, kunnen
opmerkingen waardevolle informatie bevatten, zoals bepaalde functies of een koppeling naar een
verwant onderwerp.
Belangrijk
Dit vereist uw aandacht. We adviseren u dan ook om dit niet over te slaan. Doorgaans gaat het om
niet-cruciale maar wel belangrijke informatie.
Waarschuwing
Deze informatie vereist extra aandacht en voorzichtigheid. Waarschuwingen zijn bedoeld om te
voorkomen dat u fouten maakt met potentieel schadelijke gevolgen. Lees de tekst die in
waarschuwingen staat aandachtig door en zorg dat u die begrijpt, aangezien erin wordt verwezen
naar uiterst gevoelige systeeminstellingen of iets risicovols.
Voorbeeld
Dit is een use case of praktisch voorbeeld dat u helpt begrijpen hoe een bepaalde functie kan
worden gebruikt.
Conventie Betekenis
Vette tekst Namen van items in de interface zoals vakken en optieknoppen.
Cursieve tekst Tijdelijke plaatsaanduidingen voor informatie die u opgeeft. Een voorbeeld: bestandsnaam of pad
betekent dat u het daadwerkelijke pad of een naam van een bestand opgeeft.
Courier New Codevoorbeelden of opdrachten.
Hyperlink Geeft snel toegang tot onderwerpen waarnaar wordt verwezen of tot een externe weblocatie.
Hyperlinks zijn blauw gemarkeerd en kunnen onderstreept zijn.
%ProgramFiles%De systeemmap van Windows waarin programma's die op een Windowsmachine zijn
geïnstalleerd, worden bewaard.
Online Help: dit is de primaire bron met Help-inhoud. Wanneer u een internetverbinding hebt, wordt de nieuwste
versie van de online-Help automatisch weergegeven.
Installatie
Er zijn verschillende methoden om ESET Internet Security te installeren op uw computer. Installatiemethoden
kunnen variëren, afhankelijk van het land en de manier van distributie:
• Live Installer: gedownload op de ESET-website of vanaf cd/dvd. Het installatiepakket geldt voor alle talen
(kies de juiste taal). Het live installatieprogramma is een klein bestand; extra bestanden die nodig zijn om
ESET Internet Security te installeren, worden automatisch gedownload.
• Offline installatie: maakt gebruik van een .exe-bestand dat groter is dan het live installatiebestand. Er is

8
geen internetverbinding vereist en er zijn geen extra bestanden vereist om de installatie te voltooien.
Belangrijk
Controleer of er geen andere antivirusprogramma's op uw computer zijn geïnstalleerd voordat u
ESET Internet Security installeert. Indien twee of meer antivirusoplossingen op één computer zijn
geïnstalleerd, kunnen deze met elkaar conflicteren. Wij adviseren u alle eventuele andere
antivirusprogramma's van uw systeem te verwijderen. Bekijk het artikel in de ESET-kennisbank
voor een lijst met hulpprogramma's voor de verwijdering van veelgebruikte antivirussoftware
(beschikbaar in het Engels en een aantal andere talen).
Live Installer
Nadat u het Live Installer installatie pakkethebt gedownload, dubbelklikt u op het installatiebestand en volgt u de
stapsgewijze instructies in de installatiewizard.
Belangrijk
Voor dit type installatie moet u verbonden zijn met internet.
1.Selecteer de toepasselijke taal in het vervolgkeuzemenu en klik op Doorgaan. Het duurt even tot de
installatiebestanden zijn gedownload.
2.Lees de Licentieovereenkomst voor eindgebruikers en klik op Ik ga akkoord om door te gaan.
3.Koppel uw apparaat met het my.eset.com-account om de beveiliging van het apparaat te beheren en weer te
geven in de my.eset.com-beheerportal.
4.Kies een activeringsoptie. Als u een recentere versie installeert over een vorige versie heen, wordt uw
licentiecode automatisch ingevoerd.
5.De installatiewizard bepaalt op basis van uw licentie welk ESET-product is geïnstalleerd. De versie met de
meeste beveiligingsfuncties is altijd vooraf geselecteerd. Klik op Product wijzigen als u een andere versie van
het ESET-product wilt installeren.
6.Selecteer uw voorkeur voor het feedbacksysteem ESET LiveGrid® en het detecteren van potentieel
ongewenste toepassingen. Grayware (of potentieel ongewenste toepassingen) is een brede categorie software

9
die niet zo ontegenzeggelijk schadelijk is als andere typen malware, zoals virussen en Trojaanse paarden. Zie
het hoofdstuk Potentieel ongewenste toepassingen voor meer informatie.
7.Selecteer uw voorkeur voor deelname aan het Programma voor kwaliteitsverbetering. Door deel te nemen
aan het Programma voor kwaliteitsverbetering geeft u ESET anonieme informatie over het gebruik van onze
producten. Met de verzamelde gegevens kunnen wij uw ervaring verbeteren. Deze gegevens worden nooit
gedeeld met derden. Welke informatie verzamelen wij? Klik op Doorgaan om het installatieproces te starten.
Dit kan enkele ogenblikken duren.
8.Klik op Gereed om de Installatiewizard af te sluiten.
OPMERKING
Nadat het product is geïnstalleerd en geactiveerd, worden de modules gedownload. Beveiliging
wordt geïnitialiseerd en bepaalde functies werken mogelijk pas nadat het downloaden is voltooid.
Offline installatie
Download en installeer uw ESET Windows-product voor thuisgebruik met het onderstaande offline
installatieprogramma (.exe).
ESET NOD32 Antivirus ESET Internet Security ESET Smart Security Premium
64-bits downloaden
32-bits downloaden
64-bits downloaden
32-bits downloaden
64-bits downloaden
32-bits downloaden
Belangrijk
Installeer uw ESET-product met een live installatieprogramma als u een actieve internetverbinding
hebt.
Nadat u het offline installatieprogramma (.exe) hebt gestart, begeleidt de installatiewizard u door de installatie.
1.Selecteer de juiste taal in het vervolgkeuzemenu en klik op Doorgaan.
2.Lees de Licentieovereenkomst voor eindgebruikers en klik op Ik ga akkoord om door te gaan.
3.Klik op Inloggen overslaan. Wanneer u een internetverbinding hebt, kunt u uw apparaat koppelen met uw
my.eset.com-account.

10
4.Klik op Activering overslaan. ESET Internet Security moet na de installatie worden geactiveerd om volledig
functioneel te zijn. Voor productactivering is een actieve internetverbinding vereist.
5.In de installatiewizard ziet u welk ESET-product op basis van het gedownloade offline installatieprogramma
wordt geïnstalleerd. Klik op Doorgaan.
6.Selecteer uw voorkeur voor het feedbacksysteem ESET LiveGrid® en het detecteren van potentieel
ongewenste toepassingen. Grayware (of potentieel ongewenste toepassingen) is een brede categorie software
die niet zo ontegenzeggelijk schadelijk is als andere typen malware, zoals virussen en Trojaanse paarden. Zie
het hoofdstuk Potentieel ongewenste toepassingen voor meer informatie.
7.Selecteer uw voorkeur voor deelname aan het Programma voor kwaliteitsverbetering. Door deel te nemen
aan het Programma voor kwaliteitsverbetering geeft u ESET anonieme informatie over het gebruik van onze
producten. Met de verzamelde gegevens kunnen wij uw ervaring verbeteren. Deze gegevens worden nooit
gedeeld met derden. Welke informatie verzamelen wij? Klik op Doorgaan om het installatieproces te starten.
Dit kan enkele ogenblikken duren.
8.Klik op Gereed om de Installatiewizard af te sluiten.
Productactivering
Er zijn verschillende methoden om uw product te activeren. De beschikbaarheid van de activeringsmethoden in het
activeringsvenster kan verschillen per land en is afhankelijk van de distributiemethode (cd/dvd, ESET-website,
enzovoort):
• Als u het product hebt aangeschaft in de detailhandel, activeert u uw product door op Een licentiecode
invoeren te klikken.. De Licentiecode bevindt zich doorgaans binnen in of op de achterkant van de
productverpakking. De Licentiecode moet worden ingevoerd zoals deze is verstrekt voor een geslaagde
activering. Licentiecode: een unieke tekenreeks in de indeling XXXX-XXXX-XXXX-XXXX-XXXX of XXXX-
XXXXXXXX, die wordt gebruikt ter identificatie van de licentiehouder en voor activering van de licentie.
• Nadat u my.eset.com-account gebruiken hebt geselecteerd, wordt u in een nieuw venster gevraagd
naar uw referenties voor my.eset.com.
• Als u ESET Internet Security wilt evalueren voordat u tot aanschaf overgaat, selecteert u Gratis
proefversie. Vul uw e-mailadres en land in om ESET Internet Security voor een bepaalde tijd te activeren. U
ontvangt de proeflicentie in een e-mail. Licenties voor proefversies kunnen slechts eenmaal per klant worden
geactiveerd.
• Als u geen licentie hebt en er een wilt kopen, klik dan op Licentie aanschaffen. U wordt doorverwezen naar
de website van uw lokale ESET-distributeur. Volledige licenties voor ESET Windows-producten voor
thuisgebruik zijn niet gratis.
U kunt op elk moment uw productlicentie wijzigen. Daarvoor klikt u op Help en ondersteuning > Licentie
wijzigen in het hoofdvenster van het programma. U ziet het openbare licentie-ID die wordt gebruikt om uw licentie
van ESET-ondersteuning te identificeren.
Als u een gebruikersnaam en wachtwoord hebt gebruikt voor activering van oudere ESET-producten en niet weet
hoe u ESET Internet Security activeert, converteer uw oude referenties dan naar een licentiecode.
Mislukte productactivering?

11
Uw licentiecode invoeren tijdens activering
Automatische updates zijn belangrijk voor uw beveiliging. ESET Internet Security wordt alleen bijgewerkt nadat u
de software hebt geactiveerd met behulp van uw Licentiecode.
Als u na installatie uw Licentiecode niet hebt ingevuld, wordt het product niet geactiveerd. U kunt uw licentie
aanpassen in het startvenster van het programma. Om dit te doen, klikt u op Help en ondersteuning > Licentie
activeren en voert u de licentiegegevens in die u hebt ontvangen bij uw ESET-beveiligingsproduct in het venster
Productactivering.
Volledige licenties voor ESET Windows-producten voor thuisgebruik zijn niet gratis.
Wanneer uw Licentiecode invoert, is het van belang om deze exact over te nemen:
• Licentiecode: een unieke tekenreeks in de indeling XXXX-XXXX-XXXX-XXXX-XXXX, die wordt gebruikt ter
identificatie van de licentiehouder en de activering van de licentie.
We raden u aan om de Licentiecode vanwege de nauwkeurigheid te kopiëren en te plakken uit uw registratie-e-
mail.
Account my.eset.com gebruiken
Gebruik de my.eset.com-beheerportal om al uw geactiveerde ESET-licenties en -apparaten weer te geven en te
beheren. U kunt uw licentie vernieuwen, upgraden of verlengen en belangrijke licentiegegevens bekijken. In de
my.eset.com-beheerportal of mobiele app kunt u de instellingen van Anti-Diefstal bewerken, verschillende
licenties toevoegen, producten naar uw apparaten downloaden, de productbeveiligingsstatus controleren en
licenties per e-mail delen. Ga voor meer informatie naar de online Help-pagina's van my.eset.com.
Na het selecteren van my.eset.com-account gebruiken als activeringsmethode of bij het maken van een
koppeling met het my.eset.com-account tijdens de installatie:
1.Voer uw my.eset.com-referenties in en klik op Inloggen.

12
2.Stel een Apparaatnaam in voor uw apparaat dat in alle my.eset.com-services wordt gebruikt en klik op
Doorgaan.
3.Kies een licentie voor activering of voeg een nieuwe licentie toe. Klik op Doorgaan om ESET Internet Security
te activeren.
OPMERKING
Als u geen my.eset.com-account hebt, klik dan op Account maken om u te registreren of raadpleeg
de instructies in Help.
Als u uw wachtwoord bent vergeten, klik dan op Ik ben mijn wachtwoord vergeten en volg de
stappen op het scherm of raadpleeg de instructies in Help.
Licentie voor proefversie activeren
Voer uw naam en e-mailadres in om uw proefversie van ESET Internet Security te activeren. De proefversie kan
slechts eenmaal worden geactiveerd.
Selecteer uw land in de vervolgkeuzelijst Land om ESET Internet Security te registreren bij de distributeur voor uw
land die technische ondersteuning levert.
Geef een geldig e-mailadres op in het veld E-mailadres. Na activering worden de gebruikersnaam en het
wachtwoord die nodig zijn om ESET Internet Security bij te werken gegenereerd en naar uw e-mailadres
verzonden. Dit e-mailadres wordt ook gebruikt om te melden dat het product is verlopen, en voor andere
communicatie met ESET.
Gratis ESET-licentiecode
Volledige licenties voor ESET Windows-producten voor thuisgebruik zijn niet gratis.
De ESET-licentiecode is een unieke reeks symbolen, letters, cijfers of speciale tekens die door ESET zijn geleverd
en het legale gebruik van ESET Internet Security mogelijk maken, overeenkomstig de Licentieovereenkomst voor
eindgebruikers. Elke eindgebruiker mag de licentiecode alleen gebruiken voor zover de eindgebruiker het recht
heeft ESET Internet Security te gebruiken op basis van het aantal licenties dat ESET heeft verstrekt. De
licentiecode wordt als een vertrouwelijke code beschouwd en mag niet worden gedeeld.
Er zijn bronnen op internet waar u mogelijk een 'gratis' ESET-licentiecode wordt aangeboden, maar onthoud:
• Als u op een 'gratis ESET-licentie'-advertentie klikt, kan dit uw computer of apparaat in gevaar brengen en
kan dit leiden tot besmetting met malware. Er kan malware verborgen zijn in onofficiële YouTube-video's,
websites die advertenties weergeven om geld te verdienen op basis van uw bezoek, enz. Meestal gaat het
hierbij om een valstrik.
• ESET kan illegale licenties uitschakelen en zal dit ook doen.
• Het bezit van een illegale licentiecode is niet in lijn met de Licentieovereenkomst voor eindgebruikers die u
moet accepteren om ESET Internet Security te kunnen installeren.
• Koop ESET-licenties alleen via officiële kanalen zoals www.eset.com, ESET-distributeurs of wederverkopers
(koop geen licenties bij niet-officiële websites van derden zoals eBay of gedeelde licenties van een derde
partij).
• Het downloaden van een ESET Windows-product voor thuisgebruik is weliswaar gratis, maar voor activering
tijdens de installatie is een geldige ESET-licentiecode vereist (u kunt het product wel downloaden en
installeren, maar zonder activering werkt het niet)
• Deel uw licentie niet op internet of via sociale media (uw licentie kan daar breed worden verspreid).
Als u een illegale ESET-licentie wilt identificeren en wilt melden, bezoek dan ons kennisbankartikel voor instructies.

13
Als u niet zeker weet of u een ESET-beveiligingsproduct wilt kopen, kunt u tijdelijk een proefversie gebruiken en
later beslissen:
1.ESET Internet Security activeren met behulp van een gratis proeflicentie
2.Deelnemen aan het ESET-bètaprogramma
3.Installeer ESET Mobile Security als u een mobiel Android-apparaat gebruikt. Dit is freemium.
Een korting/verlenging van uw licentie krijgen:
• Wijs een vriend op ESET Internet Security
• Verleng uw ESET-abonnement (als u eerder een actieve licentie hebt gehad) of activeer ESET voor een langere
periode
Activering mislukt - veelvoorkomende scenario's
Als activering van ESET Internet Security niet is gelukt, zijn enkele veelvoorkomende mogelijke scenario's:
• De licentiecode wordt al gebruikt
• Ongeldige licentiecode. Fout met productactiveringsformulier
• Aanvullende informatie vereist voor activering ontbreekt of is ongeldig
• Communicatie met de activeringsdatabase is mislukt. Probeer na 15 minuten opnieuw te activeren
• Geen of uitgeschakelde verbinding met ESET-activeringsservers
Controleer of u de juiste licentiecode hebt opgegeven en probeer nog een keer om te activeren.
Als activeren niet lukt, vindt u in ons welkomstpakket veelgestelde vragen, fouten en antwoorden op vragen over
problemen met activering en licenties (beschikbaar in het Engels en verschillende andere talen).
• Problemen bij activering van een ESET-product oplossen
Activering mislukt vanwege te veel gebruikte licentie
Probleem
• Uw licentie is mogelijk te veel gebruikt of wordt misbruikt
• Activering mislukt vanwege te veel gebruikte licentie
Oplossing
Er zijn meer apparaten die gebruikmaken van deze licentie dan toegestaan. Mogelijk bent u slachtoffer geworden
van softwarepiraterij of vervalsing. De licentie kan niet worden gebruikt om een ander ESET-product te activeren. U
kunt dit probleem nu meteen oplossen als u de licentie mag beheren in uw my.eset.com-account of u de licentie bij
een legitieme aanbieder hebt gekocht. Maak een account als u nog geen account hebt.
Als u eigenaar bent van een licentie en u niet werd gevraagd uw e-mailadres in te voeren:
1.Als u uw ESET-licentie wilt beheren, opent u een webbrowser en navigeert u naar https://my.eset.com. Ga
naar ESET License Manager en verwijder of deactiveer licenties. Zie Wat te doen in geval van een te veel
gebruikte licentie voor meer informatie.
2.Ga naar ons artikel Illegale ESET-licenties identificeren en melden voor instructies als u een illegale ESET-

14
licentie wilt identificeren en melden.
3.Als u het niet zeker weet, klikt u op Terug en e-mailt u de Technische ondersteuning van ESET.
Als u geen licentie-eigenaar bent, neem dan contact op met de eigenaar van deze licentie en meld dat u het ESET-
product niet kunt activeren omdat de licentie te veel wordt gebruik. De eigenaar kan het probleem oplossen in de
my.eset.com-portal.
Als u wordt gevraagd uw e-mailadres te bevestigen (alleen in een aantal gevallen), voer dan het e-mailadres in dat
oorspronkelijk is gebruikt om ESET Internet Security te kopen of activeren.
Licentie upgrade
De licentie die wordt gebruikt om uw ESET-product te activeren, is gewijzigd. Met uw gewijzigde licentie kunt u een
product activeren met meer beveiligingsfuncties. Als er geen wijziging is uitgevoerd, wordt in ESET Internet
Security één keer een waarschuwingsvenster weergegeven met de naam Een product met meer functies
kiezen.
Ja (aanbevolen): installeert het product automatisch met meer beveiligingsfuncties.
Nee, bedankt: er worden geen wijzigingen aangebracht en de melding verdwijnt definitief.
Zie ons artikel in de ESET-kennisbank om het product later te wijzigen.
Onderstaande tabel toon u de beschikbare functies voor elk product.
ESET NOD32
Antivirus
ESET Internet Security
ESET Smart Security
Premium
Detectie-engine ✔ ✔ ✔
Geavanceerd zelflerend systeem ✔ ✔ ✔
Exploit Blocker ✔ ✔ ✔
Beveiliging tegen aanvallen met scripts ✔ ✔ ✔
Antiphishing ✔ ✔ ✔
Beveiliging van webtoegang ✔ ✔ ✔
HIPS (waaronder Ransomwareschild) ✔ ✔ ✔
Antispam ✔ ✔
Firewall ✔ ✔
Connected Home ✔ ✔
Webcambeveiliging ✔ ✔
Netwerkaanvalbeveiliging ✔ ✔
Botnet-beveiliging ✔ ✔
Beveiliging van bankieren en betalingen ✔ ✔
Ouderlijk toezicht ✔ ✔
Antidiefstal ✔ ✔
ESET Password Manager ✔
ESET Secure Data ✔
Productupgrade
U hebt een standaardinstallatieprogramma gedownload en besloten dit te activeren product te wijzigen, of u wilt
uw geïnstalleerde product wijzigen in een product met meer beveiligingsfuncties.
• Volg hier de instructies om het product tijdens de installatie te wijzigen.
Onderstaande tabel toon u de beschikbare functies voor elk product.

15
ESET NOD32
Antivirus
ESET Internet Security
ESET Smart Security
Premium
Detectie-engine ✔ ✔ ✔
Geavanceerd zelflerend systeem ✔ ✔ ✔
Exploit Blocker ✔ ✔ ✔
Beveiliging tegen aanvallen met scripts ✔ ✔ ✔
Antiphishing ✔ ✔ ✔
Beveiliging van webtoegang ✔ ✔ ✔
HIPS (waaronder Ransomwareschild) ✔ ✔ ✔
Antispam ✔ ✔
Firewall ✔ ✔
Connected Home ✔ ✔
Webcambeveiliging ✔ ✔
Netwerkaanvalbeveiliging ✔ ✔
Botnet-beveiliging ✔ ✔
Beveiliging van bankieren en betalingen ✔ ✔
Ouderlijk toezicht ✔ ✔
Antidiefstal ✔ ✔
ESET Password Manager ✔
ESET Secure Data ✔
Licentie downgraden
De licentie die wordt gebruikt om uw ESET-product te activeren, is gewijzigd. Uw gewijzigde licentie kan alleen
worden gebruikt met andere ESET-producten met minder beveiligingsfuncties. Het product is automatisch
gewijzigd om beveiligingsverlies te voorkomen.
Onderstaande tabel toon u de beschikbare functies voor elk product.
ESET NOD32
Antivirus
ESET Internet Security
ESET Smart Security
Premium
Detectie-engine ✔ ✔ ✔
Geavanceerd zelflerend systeem ✔ ✔ ✔
Exploit Blocker ✔ ✔ ✔
Beveiliging tegen aanvallen met scripts ✔ ✔ ✔
Antiphishing ✔ ✔ ✔
Beveiliging van webtoegang ✔ ✔ ✔
HIPS (waaronder Ransomwareschild) ✔ ✔ ✔
Antispam ✔ ✔
Firewall ✔ ✔
Connected Home ✔ ✔
Webcambeveiliging ✔ ✔
Netwerkaanvalbeveiliging ✔ ✔
Botnet-beveiliging ✔ ✔
Beveiliging van bankieren en betalingen ✔ ✔
Ouderlijk toezicht ✔ ✔
Antidiefstal ✔ ✔
ESET Password Manager ✔
ESET Secure Data ✔

16
Productdowngrade
Het product dat u momenteel hebt geïnstalleerd, heeft meer beveiligingsfuncties dan het product dat u gaat
activeren. U verliest bescherming tegen diefstal en toegang tot gerelateerde gegevens die zijn opgeslagen op
my.eset.com-portal.
Onderstaande tabel toon u de beschikbare functies voor elk product.
ESET NOD32
Antivirus
ESET Internet Security
ESET Smart Security
Premium
Detectie-engine ✔ ✔ ✔
Geavanceerd zelflerend systeem ✔ ✔ ✔
Exploit Blocker ✔ ✔ ✔
Beveiliging tegen aanvallen met scripts ✔ ✔ ✔
Antiphishing ✔ ✔ ✔
Beveiliging van webtoegang ✔ ✔ ✔
HIPS (waaronder Ransomwareschild) ✔ ✔ ✔
Antispam ✔ ✔
Firewall ✔ ✔
Connected Home ✔ ✔
Webcambeveiliging ✔ ✔
Netwerkaanvalbeveiliging ✔ ✔
Botnet-beveiliging ✔ ✔
Beveiliging van bankieren en betalingen ✔ ✔
Ouderlijk toezicht ✔ ✔
Antidiefstal ✔ ✔
ESET Password Manager ✔
ESET Secure Data ✔
Algemene installatieproblemen
Als zich problemen voordoen tijdens de installatie, raadpleegt u onze lijst met algemene installatieproblemen en
oplossingen om een oplossing voor uw probleem te vinden.
Eerste scan na installatie
Na installatie van ESET Internet Security wordt er na de eerste keer bijwerken automatisch een scan van de
computer uitgevoerd om te controleren op de aanwezigheid van schadelijke code.
U kunt een computerscan ook handmatig starten vanuit het hoofdprogrammavenster door te klikken op
Computerscan > Uw computer scannen. Zie de sectie Computerscan voor meer informatie over
computerscans.

17
Upgraden naar een nieuwere versie
Er worden nieuwere versies van ESET Internet Security uitgebracht om verbeteringen door te voeren of problemen
op te lossen die niet kunnen worden opgelost met de automatische updates van programmamodules. U kunt op
verschillende manieren een upgrade naar een recentere versie uitvoeren:
1.Automatisch via een update van het programma.
Aangezien de upgrade van het programma verspreid wordt onder alle gebruikers en van invloed kunnen zijn op
bepaalde systeemconfiguraties, wordt deze uitgebracht na uitgebreide tests om een soepele upgrade te
kunnen garanderen op alle mogelijke systeemconfiguraties. Als u een upgrade naar een nieuwere versie
onmiddellijk wilt uitvoeren nadat deze is uitgebracht, gebruikt u een van de onderstaande methoden.
Controleer of u Toepassing bijwerken hebt ingeschakeld in Geavanceerde instellingen (F5) > Bijwerken.
2.Handmatig in het hoofdvenster door te klikken op Controleren op updates in het gedeelte Bijwerken.
3.Handmatig, door een recentere versie te downloaden en deze over de oude installatie heen te installeren.
Voor aanvullende informatie en geïllustreerde instructies verwijzen wij naar:
• ESET-producten bijwerken: controleer of de nieuwste productmodules aanwezig zijn
• Wat zijn de verschillende soorten ESET-productupdates en -versies?
Automatische upgrade voor verouderde producten
Uw ESET-productversie wordt niet meer ondersteund en uw product is geüpgraded naar de nieuwste versie.
Algemene installatieproblemen

18
OPMERKING
In elke nieuwe versie van een ESET-product zijn de nieuwste oplossingen voor problemen en
verbeteringen opgenomen. Bestaande klanten met een geldige licentie voor een ESET-product
kunnen gratis upgraden naar de nieuwste versie van hetzelfde product.
Ga als volgt te werk als de installatie wilt afronden:
1.Klik op Accepteren en doorgaan om de Licentieovereenkomst voor eindgebruikers en het Privacybeleid te
accepteren. Als u het niet eens bent met de Licentieovereenkomst voor eindgebruikers, klikt u op
Verwijderen. Het is niet mogelijk om terug te keren naar de vorige versie.
2.Klik op Alles toestaan en doorgaans om zowel het ESET LiveGrid®-feedbacksysteem als het Programma
voor kwaliteitsverbetering toe te staan of klik op Doorgaan als u niet wilt deelnemen.
3.Nadat u het nieuwe ESET-product met uw licentiecode hebt geactiveerd, wordt de startpagina weergegeven.
Als uw licentiegegevens niet worden gevonden, gaat u verder met een nieuwe proeflicentie. Als uw licentie die
in het vorige product wordt gebruikt niet geldig is, activeert u uw ESET-product.
4.Het apparaat moet opnieuw worden opgestart en is vereist om de installatie te voltooien.
ESET-product verwijzen naar een vriend
Deze versie van ESET Internet Security biedt nu verwijzingsbonussen, zodat u uw ESET-productervaring kunt delen
met uw familie en vrienden. U kunt zelfs verwijzingen delen vanuit een product dat met een proeflicentie is
geactiveerd. Wanneer u een gebruiker met een proeflicentie bent, ontvangen zowel u als uw vriend voor elke
succesvolle verwijzing die u verstuurt en die resulteert in een productactivering extra tijd voor de proeflicentie.
U kunt een verwijzing vanuit uw geïnstalleerde ESET Internet Security sturen. Voor welk product u een verwijzing
stuurt, hangt af van het product waaruit u een verwijzing stuurt. Zie hiervoor de onderstaande tabel.
Het product dat u hebt geïnstalleerd Het product waarnaar wordt verwezen
ESET NOD32 Antivirus ESET Internet Security
ESET Internet Security ESET Internet Security
ESET Smart Security Premium ESET Smart Security Premium
Verwijzen naar een product
Als u een verwijzingskoppeling wilt versturen, klikt u op Een vriend verwijzen in het hoofdmenu van ESET
Internet Security. Klik op Verwijzingskoppeling delen. Uw product genereert een verwijzingskoppeling die wordt
weergegeven in een nieuw venster. Kopieer de koppeling en stuur deze naar uw familie en vrienden. U kunt uw
verwijzingskoppeling rechtstreeks vanuit uw ESET-product delen met de opties Delen via Facebook, Uw Gmail-
contactpersonen verwijzen en Delen via Twitter.
Wanneer uw vriend op de verwijzingskoppeling klikt die u naar ze stuurt, wordt die verwezen naar een webpagina
waarop die het product kan downloaden als die een nieuwe gebruiker is of waarop die zijn proeflicentie met een
maand kan verlengen. U ontvangt een melding voor elke verwijzingskoppeling die wordt geactiveerd en uw licentie
wordt automatisch met een extra maand verlengd. U kunt het aantal geactiveerde verwijzingskoppelingen
controleren in het venster Uw vriend verwijzen van uw ESET-product.
OPMERKING
De verwijzingsfunctie is mogelijk niet beschikbaar voor uw taal/regio.

19
Handleiding voor beginners
Dit hoofdstuk biedt een eerste overzicht van ESET Internet Security en de basisinstellingen van het programma.
Het hoofdprogrammavenster
my.eset.com: koppel uw apparaat met my.eset.com. Gebruik de my.eset.com-beheerportal om de instellingen
van Anti-Diefstal en uw geactiveerde ESET-licenties en -apparaten te bekijken en beheren.
Het hoofdprogrammavenster van ESET Internet Security is onderverdeeld in twee hoofdgedeelten. In het
hoofdprogrammavenster aan de rechterkant wordt informatie weergegeven over de optie die is geselecteerd in het
hoofdmenu aan de linkerkant.
Hieronder volgt een beschrijving van de opties binnen het hoofdmenu:
Start: hier vindt u informatie over de beveiligingsstatus van ESET Internet Security.
Computerscan: een scan van uw computer configureren en starten of een aangepaste scan maken.
Bijwerken: hier wordt informatie weergegeven over updates van de detectie-engine.
Hulpmiddelen: biedt toegang tot logbestanden, beveiligingsstatistieken, weergave van activiteiten, actieve
processen, netwerkverbindingen (Connected Home, Veilig internetbankieren, Anti-Theft in Meer hulpmiddelen),
Planner, ESET SysInspector en ESET SysRescue. Zie het hoofdstuk Hulpmiddelen in ESET Internet Security voor
meer informatie over hulpmiddelen.
Instellingen: selecteer deze optie om het beveiligingsniveau aan te passen voor Computer, Internet,
Netwerkbeveiliging en beveiligingshulpmiddelen's.
Help en ondersteuning: biedt toegang tot Help-bestanden, de ESET-kennisbank, de website van ESET en
koppelingen voor een ondersteuningsverzoek aan de klantenservice.

20
In het startscherm staat belangrijke informatie over het huidige beveiligingsniveau van uw computer. In het
statusvenster worden veelgebruikte functies weergegeven in ESET Internet Security. Informatie over het
geïnstalleerde product en de vervaldatum van de licentie vindt u ook hier. Klik op ESET Internet Security als u
een andere versie van het ESET-product wilt installeren. Meer informatie over functies in elk specifiek product.
Het groene pictogram en de groene status Maximale beveiliging geven aan dat er sprake is van
maximale beveiliging.
Te volgen procedure als het programma niet correct werkt.
Als een actieve beveiligingsmodule niet correct werkt, is het pictogram voor de beveiligingsstatus groen. Een rood
uitroepteken of oranje waarschuwing geeft aan dat de maximale beveiliging niet wordt gewaarborgd. Aanvullende
informatie over de beveiligingsstatus van de modules en mogelijke oplossingen voor het herstellen van de
volledige beveiliging worden weergegeven onder Start. Als u de status van individuele modules wilt wijzigen, klik
dan op Instellingen en selecteer de gewenste module.

21
Het rode pictogram en de melding 'Maximale beveiliging is niet gewaarborgd' duiden op kritieke problemen.
Er kunnen verschillende redenen zijn waarom deze status wordt weergegeven. Enkele voorbeelden:
• Product is niet geactiveerd of Licentie verlopen: dit wordt aangegeven door een rood pictogram
van de beveiligingsstatus. Er kunnen geen updates meer worden uitgevoerd zodra de licentie verloopt.
Volg de instructies in het waarschuwingsvenster om uw licentie te vernieuwen.
• Detectie-engine is verouderd: deze fout wordt weergegeven na verschillende mislukte pogingen
om de detectie-engine (voorheen de database met viruskenmerken) bij te werken. Wij adviseren u de
standaardinstellingen te controleren. De meest gangbare reden voor deze fout is onjuist ingevoerde
verificatiegegevens of onjuist geconfigureerde verbindingsinstellingen.
• Real-timebeveiliging van bestandssysteem is uitgeschakeld: real-timebeveiliging is
uitgeschakeld door de gebruiker. Uw computer is niet beveiligd tegen bedreigingen. Klik op Real-
timebeveiliging van bestandssysteem inschakelen om deze functie opnieuw in te schakelen.
• Antivirus- en antispywarebeveiliging uitgeschakeld – U kunt antivirus- en antispywarebeveiliging
opnieuw inschakelen door te klikken op Alle modules voor antivirus- en antispywarebeveiliging
inschakelen.
• ESET firewall uitgeschakeld – Dit probleem wordt ook aangegeven met een beveiligingsmelding
naast het item Netwerk op uw bureaublad. U kunt de netwerkbeveiliging weer inschakelen door op
Firewall inschakelen te klikken.
Het oranje pictogram duidt op beperkte beveiliging. Er kan bijvoorbeeld sprake zijn van een probleem met
het bijwerken van het programma of uw licentie vervalt binnenkort.
Er kunnen verschillende redenen zijn waarom deze status wordt weergegeven. Enkele voorbeelden:
• Antidiefstal-optimalisatiewaarschuwing – Dit apparaat is niet geoptimaliseerd voor ESET
Antidiefstal. Mogelijk is geen Phantom-account op uw computer gemaakt. Dit is een
beveiligingsvoorziening die automatisch wordt geactiveerd, wanneer u een apparaat markeert als

22
ontbrekend. U kunt een Phantom-account maken via de functie Optimalisatie in de ESET Antidiefstal-
webinterface.
• Gamermodus actief – Het inschakelen van de Gamermodus vormt een potentieel beveiligingsrisico.
Als u deze voorziening uitschakelt, worden alle pop-upvensters uitgeschakeld en worden geplande taken
gestopt.
• Uw licentie verloopt binnenkort – Dit wordt aangegeven met een uitroepteken in het pictogram
voor de beveiligingsstatus naast de systeemklok. Wanneer uw licentie is verlopen, kan het programma
niet meer worden bijgewerkt en wordt het pictogram van de beveiligingsstatus rood.
Als u het probleem niet kunt verhelpen met de voorgestelde oplossingen, klikt u op Help en ondersteuning om
toegang te krijgen tot de Help-bestanden of om de ESET-kennisbank te doorzoeken. Mocht u daarna nog hulp
nodig hebben, dien dan een verzoek om ondersteuning in. ESET Technische ondersteuning zal uw vragen zo
spoedig mogelijk beantwoorden en u helpen met het vinden van een oplossing.
Updates
Het bijwerken van de detectie-engine en programmamodules vormt een belangrijk onderdeel van de beveiliging
van uw systeem tegen schadelijke code. Stel de configuratie en werking zorgvuldig in. Klik in het hoofdmenu op
Bijwerken en klik vervolgens op Controleren op updates om te controleren of er updates voor de detectie-
engine en programmamodules zijn.
In het venster Geavanceerde instellingen (klik op Instellingen in het hoofdmenu en klik vervolgens op
Geavanceerde instellingen of druk op F5 op uw toetsenbord) vindt u extra update-opties. Voor het configureren
van geavanceerde update-opties zoals de updatemodus, toegang tot de proxyserver en LAN-verbindingen, klikt u
op Bijwerken in de structuur Geavanceerde instellingen.
• Als u problemen ondervindt met een update, klikt u op Wissen om de tijdelijke updatecache te wissen. Zie het
bericht Probleemoplossing voor 'Modules bijwerken mislukt' als u dan nog steeds geen programmamodules kunt
bijwerken.

23
• Als u niet wilt dat de melding rechtsonder in het systeemvak op het scherm wordt weergegeven, deselecteert
u Hulpmiddelen > Meldingen > Melding over succesvolle update weergeven.
Aanvullende ESET-beveiligingshulpmiddelen instellen
Voordat u ESET Internet Security gaat gebruiken, raden wij u aan de extra beveiligingshulpmiddelen in te stellen
om uw bescherming online te maximaliseren.
Voor meer informatie over het instellen van beveiligingshulpmiddelen in ESET Internet Security verwijzen wij u
naar het volgende ESET-kennisbankartikel.
Instellingen voor vertrouwde zones
Het is noodzakelijk om verbonden netwerken te configureren om uw computer in een netwerkomgeving te
beveiligen. U kunt andere gebruikers toegang tot uw computer verlenen door een Vertrouwde zone te configureren

24
om delen toe te staan. Klik op Instellingen > Netwerkbeveiliging > Verbonden netwerken en klik op de
koppeling onder het verbonden netwerk. Er wordt een venster met opties weergegeven waarin u het gekozen
netwerk als vertrouwd kunt configureren.
Standaard maakt ESET Internet Security gebruik van Windows-instellingen wanneer er een nieuwe zone wordt
gedetecteerd. Als u een dialoogvenster weergegeven wilt hebben wanneer er een nieuwe zone wordt
gedetecteerd, wijzigt u het beveiligingstype van nieuwe netwerken in Bekende netwerken. De detectie van
vertrouwde zones vindt plaats wanneer uw computer verbinding maakt met een nieuw netwerk. Daarom is het
meestal niet nodig om vertrouwde zones te definiëren.
Waarschuwing
Een onjuiste configuratie van Vertrouwde zones kan een beveiligingsrisico opleveren voor uw
computer.
OPMERKING
Standaard wordt aan werkstations in een vertrouwde zone toegang verleend tot gedeelde
bestanden en printers, is inkomende RPC-communicatie ingeschakeld en is het gebruik van Extern
bureaublad mogelijk.
Meer informatie over deze voorziening vindt u in het volgende artikel in de ESET-kennisbank:
• Firewallinstelling voor netwerkverbinding wijzigen in ESET Windows-thuisproducten
Antidiefstal
Kies een van de volgende opties om uw computer te registreren bij het ESET Antidiefstal-systeem als u uw
computer wilt beschermen in het geval van verlies of diefstal:
• Na een geslaagde activering klikt u op Antidiefstal inschakelen om ESET Antidiefstal-functies te
activeren voor de computer die u zojuist hebt geregistreerd.
• Als u het bericht 'Anti-Diefstal is beschikbaar' in het ESET Internet Security-startscherm ziet staan, klikt u
op ESET Antidiefstal inschakelen.
• Klik in het hoofdprogrammavenster op Hulpmiddelen > Anti-Diefstal.
• Klik in het hoofdprogrammavenster op Instellingen > Beveiligingshulpmiddelen. Klik op het
schakelpictogram Anti-Diefstal en volg de instructies op het scherm.

25
OPMERKING
Als u geen my.eset.com-account hebt, klik dan op Account maken om u te registreren of raadpleeg
de instructies in Help.
Als u uw wachtwoord bent vergeten, klik dan op Ik ben mijn wachtwoord vergeten en volg de
stappen op het scherm of raadpleeg de instructies in Help.
Voor meer instructies met betrekking tot de computerkoppeling van ESET Antidiefstal verwijzen wij u naar Een
nieuw apparaat toevoegen.
OPMERKING
ESET Antidiefstal biedt geen ondersteuning voor Microsoft Windows Home
Server.
Hulpmiddelen voor Ouderlijk toezicht
Als u Ouderlijk toezicht al hebt ingeschakeld in ESET Internet Security, moet u deze functie ook configureren voor
de gewenste gebruikersaccounts zodat dit goed werkt.
Wanneer Ouderlijk toezicht actief is en er geen gebruikersaccounts zijn geconfigureerd, wordt 'Ouderlijk toezicht is
niet ingesteld' weergegeven in het startscherm. Klik op Regels instellen en raadpleeg het gedeelte Ouderlijk
toezicht voor meer informatie.
Koppelen aan my.eset.com
Gebruik de my.eset.com-beheerportal om al uw geactiveerde ESET-licenties en -apparaten weer te geven en te
beheren. U kunt uw licentie vernieuwen, upgraden of verlengen en belangrijke licentiegegevens bekijken. In de
my.eset.com-beheerportal of mobiele app kunt u de instellingen van Anti-Diefstal bewerken, verschillende
licenties toevoegen, producten naar uw apparaten downloaden, de productbeveiligingsstatus controleren en
licenties per e-mail delen. Ga voor meer informatie naar de online Help-pagina's van my.eset.com.
Uw apparaat koppelen aan my.eset.com:
1.Klik in het hoofdprogrammavenster op my.eset.com > Koppelen aan my.eset.com of klik op de melding
Koppelen aan my.eset.com in Dit apparaat koppelen aan my.eset.com-account.

26
2.Voer uw referenties in en klik op Inloggen.
OPMERKING
Als u geen my.eset.com-account hebt, klik dan op Account maken om u te registreren of raadpleeg
de instructies in Help.
Als u uw wachtwoord bent vergeten, klik dan op Ik ben mijn wachtwoord vergeten en volg de
stappen op het scherm of raadpleeg de instructies in Help.
3.Stel een Apparaatnaam in en klik op Doorgaan.
4.Wanneer de koppeling tot stand is gebracht, wordt er een detailvenster weergegeven. Klik op Gereed.
Werken met ESET Internet Security
Met ESET Internet Security-instellingsopties kunt u de beveiligingsniveaus aanpassen voor uw computer en
netwerk.

27
Het menu Instellingen is onderverdeeld in de volgende secties:
Computerbeveiliging
Internetbeveiliging
Netwerkbeveiliging
Beveiligingshulpprogramma's
Klik op een onderdeel om geavanceerde instellingen van de bijbehorende beveiligingsmodule aan te passen.
In de instellingen voor Computerbeveiliging kunt u de volgende onderdelen in- of uitschakelen:
• Real-timebeveiliging van bestandssysteem: alle bestanden worden gescand op schadelijke code
wanneer deze worden geopend, gemaakt of uitgevoerd.
• Apparaatbeheer: met deze module kunt u uitgebreide filters/machtigingen scannen, blokkeren of
aanpassen en bepalen hoe de gebruiker een apparaat (cd/dvd/USB, enz.) opent en ermee kan werken.
• HIPS: het HIPS-systeem controleert de gebeurtenissen binnen het besturingssysteem en reageert hierop
overeenkomstig een aangepaste set regels.
• Gamer-modus: hiermee schakelt u de Gamer-modus in of uit. U ontvangt een waarschuwingbericht
(potentiële beveiligingsrisico) en het hoofdprogrammavenster wordt oranje weergegeven wanneer u de
gamer-modus hebt ingeschakeld.

28
• Webcambeveiliging: controleert de processen en toepassingen die gebruikmaken van de de camera van
de computer. Voor meer informatie klikt u hier.
In de instellingen voor Computerbeveiliging kunt u de volgende onderdelen in- of uitschakelen:
• Beveiliging van webtoegang: indien ingeschakeld, wordt alle verkeer via HTTP of HTTPS gescand op
schadelijke software.
• Beveiliging van e-mailclient: controleert communicatie die wordt ontvangen via het POP3(S)- en
IMAP(S)-protocol.
• Antispambeveiliging: hiermee wordt ongevraagde e-mail (spam) gescand.
• Antiphishing-beveiliging: filtert websites die worden verdacht van het distribueren van inhoud om
gebruikers te manipuleren voor het verkrijgen van vertrouwelijke gegevens.
In de sectie Netwerkbeveiliging kunt u Firewall, Netwerkaanvalbeveiliging (IDS) en Botnet-beveiliging in- en
uitschakelen.
Met de installatie van Beveiligingshulpmiddelen kunt u de volgende modules aanpassen:
• Veilig internetbankieren: voegt een extra laag beveiligingslaag aan uw browser toe die is ontworpen om
uw financiële gegevens tijdens online transacties te beschermen. Schakel Alle browsers beveiligen in als u
alle ondersteunde webbrowsers in een beveiligde modus wilt starten. Zie Veilig internetbankieren voor meer
informatie.
• Parental Control: de module Parental Control beschermt uw kinderen door ongepaste en schadelijke
inhoud op internet te blokkeren.
• Anti-Diefstal: schakel ESET Antidiefstal in om uw computer te beveiligen in geval van verlies of diefstal.
Met Ouderlijk toezicht kunt u webpagina's blokkeren die mogelijk schadelijk materiaal bevatten. Daarnaast kunnen
ouders de toegang verbieden tot meer dan 40 vooraf gedefinieerde websitecategorieën en meer dan 140
subcategorieën.
Als u een uitgeschakeld beveiligingsonderdeel opnieuw wilt inschakelen, klikt u op de schuifregelaar ,
zodat er een groen vinkje wordt weergegeven.
OPMERKING
Wanneer beveiliging met deze methode wordt uitgeschakeld, worden alle uitgeschakelde
beveiligingsmodules ingeschakeld nadat een computer opnieuw wordt opgestart.
Onder in het instellingenvenster bevinden zich aanvullende opties. Met de koppeling Geavanceeerde
instellingen kunt u meer gedetailleerde parameters voor elke module instellen. Gebruik Instellingen
importeren/exporteren als u instellingsparameters wilt laden met een .xml-configuratiebestand of als u uw
huidige instellingsparameters in een configuratiebestand wilt opslaan.
Computerbeveiliging
Klik op Computerbeveiliging in het venster Instellingen om een overzicht weer te geven van alle
beschermingsmodules. Als u afzonderlijke modules tijdelijk wilt uitschakelen, klikt u op . U moet zich wel
realiseren dat het beveiligingsniveau van uw computer hierdoor kan afnemen. Klik op naast een
beveiligingsmodule om geavanceerde instellingen voor die module te openen.
Klik op > Uitsluitingen bewerken naast Real-timebeveiliging van bestandssysteem om het venster met
instellingen voor Uitsluitingen te openen, waarin u bestanden en mappen kunt uitsluiten van scannen.

29
Antivirus- en antispywarebeveiliging tijdelijk uitschakelen: schakelt alle modules voor antivirus- en
antispywarebeveiliging uit. Wanneer u een beveiliging uitschakelt, wordt een venster geopend waarin u kunt
bepalen hoe lang de beveiliging wordt uitgeschakeld met het vervolgkeuzemenu Tijdsinterval. Klik op
Toepassen om te bevestigen.
Detectie-engine
De detectie-engine beschermt tegen schadelijke systeemaanvallen door bestands-, e-mail- en
internetcommunicatie te controleren. Als er bijvoorbeeld een object wordt gedetecteerd dat als malware is
geclassificeerd, wordt herstel gestart. De detectie-engine kan het object verwijderen door het eerst te blokkeren
en het vervolgens op te schonen, te verwijderen of in quarantaine te plaatsen.
Klik op Geavanceerde instellingen of druk op F5 als u de instellingen van de detectie-engine uitvoerig wilt
configureren.
Waarschuwing
Wijzigingen in de detectie-engine mogen alleen worden aangebracht door ervaren gebruikers.
Onjuiste configuratie van instellingen kunnen leiden tot een lager beveiligingsniveau.
In dit gedeelte:
• Real-timebeveiliging en beveiligingscategorieën voor zelflerende systemen
• Malwarescans
• Rapportage-instellingen
• Beveiligingsinstellingen

30
Real-timebeveiliging en beveiligingscategorieën voor zelflerende
systemen
In Real-timebeveiliging van bestandssysteem en Beveiliging door zelflerende systemen voor alle
beveiligingsmodules (bijvoorbeeld, Real-timebeveiliging van bestandssysteem, Beveiliging van webtoegang, ...)
kunt u rapportages en beveiligingsniveaus configureren van de volgende categorieën:
• Malware: een computervirus is schadelijke code die wordt toegevoegd aan bestaande bestanden op uw
computer. De term 'virus' wordt echter vaak verkeerd gebruikt. 'Malware' (schadelijke software) is een
nauwkeurigere term. Detectie van malware wordt uitgevoerd door de detectie-enginemodule, in combinatie met
het onderdeel voor het zelflerende systeem. Meer informatie over deze typen toepassingen vindt u in de
Woordenlijst.
• Potentieel ongewenste toepassingen: grayware of potentieel ongewenste toepassingen (PUA's) is een
brede categorie software die niet ontegenzeggelijk schadelijk is als andere typen malware, zoals virussen en
Trojaanse paarden. Grayware kan echter aanvullende ongewenste software installeren, het gedrag van het
digitale apparaat wijzigen of activiteiten uitvoeren die de gebruiker niet heeft goedgekeurd of had verwacht.
Meer informatie over deze typen toepassingen vindt u in de Woordenlijst.
• Verdachte toepassingen omvat programma's die zijn gecomprimeerd met software voor compressie of
beveiligingen. Deze typen beveiligingsprogramma's worden vaak misbruikt door auteurs van malware om
detectie te omzeilen.
• Potentieel onveilige toepassingen: verwijst naar legitieme commerciële software die voor schadelijke
doeleinden kan worden misbruikt. Enkele voorbeelden van potentieel onveilige toepassingen zijn
hulpprogramma's voor externe toegang, toepassingen voor het kraken van wachtwoorden en keyloggers
(programma's die de toetsaanslagen van een gebruiker registreren). Meer informatie over deze typen
toepassingen vindt u in de Woordenlijst.

31
Verbeterde beveiliging
In de detectie-engine is nu een geavanceerd zelflerend systeem opgenomen. Dit is een
geavanceerde beveiligingslaag die de detectie op basis van een zelflerend systeem verbetert.
Meer informatie over dit type beveiliging leest u in de Woordenlijst.
Malwarescans
Scannerinstellingen kunnen afzonderlijk worden geconfigureerd voor de real-timescanner en de scanner op
aanvraag. Standaard is Gebruik de instellingen van Real-timebeveiliging ingeschakeld. Wanneer deze optie
is ingeschakeld, worden de relevante instellingen voor scannen op aanvraag overgenomen uit het gedeelte Real-
timebeveiliging en beveiliging door zelflerende systemen. Zie malwarescans voor meer informatie.
Rapportage-instellingen
Wanneer er een detectie plaatsvindt (er wordt bijvoorbeeld een bedreiging gevonden en geclassificeerd als
malware), wordt er informatie opgeslagen in het Detectielogboek en worden er bureaubladmeldingen
weergegeven als deze zijn geconfigureerd in ESET Internet Security.
De rapportagedrempel wordt voor elke categorie geconfigureerd (aangeduid als "CATEGORIE"):
1.Malware
2.Potentieel ongewenste toepassingen
3.Potentieel onveilig
4.Verdachte toepassingen
Rapportage uitgevoerd met de detectie-engine, waaronder het onderdeel zelflerend systeem. Het is mogelijk een
hogere rapportagedrempel in te stellen dan de huidige beveiligingsdrempel. Deze rapportage-instellingen hebben
geen invloed op het blokkeren, opschonen of verwijderen van objecten.
Lees het volgende voordat u een drempel (of niveau) voor CATEGORIE-rapportage wijzigt:
Drempel Uitleg
Agressief
CATEGORIE-rapportage geconfigureerd voor maximale gevoeligheid. Er worden meer detecties
gerapporteerd. De instelling Agressief kan ten onrechte objecten als CATEGORIE identificeren.
Gebalanceerd
CATEGORIE-rapportage geconfigureerd als gebalanceerd. Deze instelling is geoptimaliseerd om
een evenwicht te vinden tussen de prestaties en nauwkeurigheid van de detectiepercentages en
het aantal ten onrechte gerapporteerde objecten.
Voorzichtig
CATEGORIE-rapportage geconfigureerd om het aantal onjuist geïdentificeerde objecten te
minimaliseren met behoud van voldoende beveiliging. Objecten worden alleen gerapporteerd
wanneer het waarschijnlijk om malware gaat en het gedrag overeenkomt met het gedrag van
CATEGORIE.
Uit
Rapportage voor CATEGORIE is niet actief en detecties van dit type wordt niet gevonden, niet
gerapporteerd en niet opgeschoond. Als gevolg hiervan schakelt deze instelling de beveiliging van
dit type detectie uit.
Uit is niet beschikbaar voor malwarerapportage en is de standaardwaarde voor potentieel onveilige
toepassingen.

32
Beschikbaarheid van ESET Internet Security-beveiligingsmodules
De beschikbaarheid (ingeschakeld of uitgeschakeld) van een beveiligingsmodule voor een geselecteerde
CATEGORIE-drempel is als volgt:
Agressief Gebalanceerd Voorzichtig Uit**
De module Geavanceerd zelflerend systeem
✔
(agressieve modus)
✔
(conservatieve modus)
X X
Detectie-enginemodule ✔ ✔ ✔ X
Overige beveiligingsmodules ✔ ✔ ✔ X
* Beschikbaar in ESET Internet Security versie 13.1 en later.
** Niet aanbevolen
Productversie, programmamoduleversies en build-datums bepalen
1.Klik op Help en ondersteuning > Info over ESET Internet Security.
2.In het scherm Info ziet u op de eerste regel met tekst het versienummer van uw ESET-product.
3.Klik op Geïnstalleerde onderdelen om informatie over specifieke modules te zien.
Belangrijke opmerkingen
Enkele belangrijke opmerkingen voor wanneer u een geschikte drempel instelt voor uw omgeving:
• De drempel Gebalanceerd wordt aanbevolen voor de meeste installaties.
• De drempel Voorzichtig vertegenwoordigt een vergelijkbaar beveiligingsniveau ten opzichte van eerdere
versies van ESET Internet Security (13.0 en lager). Deze drempel wordt aanbevolen voor omgevingen waarin
het minimaliseren van onjuist door beveiligingssoftware geïdentificeerde objecten prioriteit heeft.
• Hoe hoger de rapportagedrempel, hoe hoger het detectiepercentage maar ook hoe hoger de kans op
onjuist geïdentificeerde objecten.
• Praktisch gesproken is er geen garantie dat 100% van alle gevallen wordt gedetecteerd en is er ook geen
0% kans dat alle schone objecten vrij zijn van malware.
• Houd ESET Internet Security en de modules ervan up-to-date om de balans tussen de prestaties en
nauwkeurigheid van detectiepercentages en het aantal onjuist gerapporteerde objecten te maximaliseren.
Beveiligingsinstellingen
Als een object dat is geclassificeerd als CATEGORIE wordt gerapporteerd, blokkeert het programma het object en
wordt dit opgeschoond, verwijderd of verplaatst naar Quarantaine.
Lees de volgende informatie voordat u een drempel (of niveau) wijzigt voor de beveiliging van CATEGORIE:
Drempel Uitleg
Agressief
Gerapporteerde detecties van het niveau Agressief of detecties van lager niveau worden
geblokkeerd en automatisch verholpen (d.w.z. opgeschoond). Deze instelling wordt aanbevolen
wanneer alle eindpunten zijn gescand met agressieve instellingen en ten onrechte gerapporteerde
objecten aan detectie-uitsluitingen zijn toegevoegd.
Gebalanceerd
Gerapporteerde detecties van het niveau Gebalanceerd of detecties van lager niveau worden
geblokkeerd en automatisch verholpen (d.w.z. opgeschoond).
Voorzichtig
Gerapporteerde detecties van het niveau Voorzichtig worden geblokkeerd en automatisch
verholpen (d.w.z. opgeschoond).

33
Uit
Handig om onterecht gemelde objecten te identificeren en uit te sluiten.
Uit is niet beschikbaar voor bescherming tegen malware en is de standaardwaarde voor potentieel
onveilige toepassingen.
Conversietabel voor ESET Internet Security 13.0 en lager
Bij het upgraden van versie 13.0 en lager naar versie 13.1 en later,
is de nieuwe drempelstatus als volgt:
Categorieschakelaar voor de upgrade
Nieuwe CATEGORIE-drempel na de upgrade Gebalanceerd Uit
Geavanceerde opties van de detectie-engine
Anti-Stealth-technologie is een geavanceerd systeem dat gevaarlijke programma's zoals rootkits detecteert, die
zichzelf kunnen verbergen voor het besturingssysteem. Dit betekent dat deze programma's niet kunnen worden
gedetecteerd met de gebruikelijke testmethoden.
Geavanceerd scannen via AMSI inschakelen: met het hulpprogramma Antimalware Scan Interface van
Microsoft kunnen applicatieontwikkelaars nieuwe verdedigingsmiddelen aanbieden tegen malware (alleen voor
Windows 10).
Er is een infiltratie gedetecteerd
Infiltraties kunnen het systeem bereiken vanaf verschillende toegangspunten, zoals vanaf webpagina's, vanuit
gedeelde mappen, via e-mail of vanaf verwisselbare apparaten (USB, externe schijven, cd's, dvd's, enz.).
Standaardgedrag
Als algemeen voorbeeld van de manier waarop infiltraties door ESET Internet Security worden behandeld, kunt u
infiltraties vaststellen met:
• Real-timebeveiliging van bestandssysteem
• Beveiliging van webtoegang
• Beveiliging van e-mailclient
• On-demand computerscan
Voor elk van deze opties wordt het standaardopschoonniveau gebruikt en bij alle opties wordt gepoogd het
bestand op te schonen en in Quarantaine te plaatsen of de verbinding te verbreken. Er wordt een meldingsvenster
weergegeven in het systeemvak in de rechterbenedenhoek van het scherm. Zie Logbestanden voor uitvoerige
informatie over de gedetecteerde/opgeschoonde objecten. Zie Opschoonniveau voor meer informatie over
opschoonniveaus en gedrag.
Computer scannen op geïnfecteerde bestanden

34
Als de computer tekenen van infectie door malware vertoont, bijvoorbeeld traag is, vaak vastloopt, enz., wordt u
aangeraden het volgende te doen:
1.Open ESET Internet Security en klik op Computerscan
2.Klik op Uw computer scannen (zie voor meer informatie Computerscan).
3.Nadat de scan is voltooid, controleert u in het logbestand het aantal gescande, geïnfecteerde en
opgeschoonde bestanden.
Als u alleen een bepaald gedeelte van uw schijf wilt scannen, klik dan op Aangepaste scan en selecteer de
doelen die u wilt scannen op virussen.
Opschonen en verwijderen
Als er geen vooraf gedefinieerde actie is die voor Real-timebeveiliging van bestandssysteem wordt uitgevoerd,
wordt u in een waarschuwingsvenster gevraagd een optie te selecteren. Gewoonlijk zijn de opties Opschonen,
Verwijderen en Geen actie beschikbaar. U wordt afgeraden de optie Geen actie te selecteren, omdat in dat
geval de geïnfecteerde bestanden ongewijzigd blijven. De uitzondering hierop is wanneer u er zeker van bent dat
het bestand onschadelijk is en het per vergissing is gedetecteerd.
Pas opschonen toe als een bestand is aangevallen door een virus dat schadelijke code aan het bestand heeft
toegevoegd. Als dit het geval is, probeert u eerst het geïnfecteerde bestand op te schonen zodat het in de
oorspronkelijke staat kan worden hersteld. Als het bestand uitsluitend uit schadelijke code bestaat, wordt het
verwijderd.
Als een geïnfecteerd bestand is 'vergrendeld' of wordt gebruikt door een systeemproces, wordt het doorgaans pas
verwijderd wanneer het is vrijgegeven (normaliter na een herstart van het systeem).
Herstellen vanuit quarantaine

35
De quarantaine kan worden geopend in het hoofdprogrammavenster van ESET Internet Security via
Hulpmiddelen > Meer hulpmiddelen > Quarantaine.
In quarantaine geplaatste bestanden kunnen ook worden hersteld naar hun oorspronkelijke locatie:
• Gebruik hiervoor de functie Herstellen, die beschikbaar is in het contextmenu door met de
rechtermuisknop op een bepaald bestand in quarantaine te klikken.
• Als een bestand is gemarkeerd als een potentieel ongewenste toepassing, is de optie Herstellen en
uitsluiten van scannen ingeschakeld. Zie ook Uitsluitingen.
• In het contextmenu vindt u ook de optie Herstellen naar, waarmee u een bestand naar een andere locatie
kunt herstellen dan de locatie waaruit het is verwijderd.
• De herstelfunctionaliteit is in sommige gevallen niet beschikbaar, bijvoorbeeld voor bestanden die zich op
een netwerkshare met het kenmerk Alleen-lezen bevinden.
Meerdere bedreigingen
Als niet alle geïnfecteerde bestanden zijn opgeschoond tijdens een Computerscan (of als het Opschoonniveau is
ingesteld op Niet opschonen), wordt een waarschuwingsvenster weergegeven waarin u de acties voor die
bestanden kunt kiezen. Selecteer de acties voor de bestanden (acties worden per bestand in de lijst ingesteld) en
klik op Voltooien.
Bestanden in archieven verwijderen
In de modus Standaard opschonen wordt het volledige archief alleen verwijderd als dit uitsluitend geïnfecteerde
bestanden en geen schone bestanden bevat. Met andere woorden, archieven worden niet verwijderd als deze ook
onschadelijke, schone bestanden bevatten. Wees voorzichtig bij het gebruik van een scan in de modus Volledig
opschonen. Hierbij wordt het archief namelijk verwijderd als het minimaal één geïnfecteerd bestand bevat,
ongeacht de status van de andere bestanden in het archief.
Real-timebeveiliging van bestandssysteem
Real-timebeveiliging van bestandssysteem controleert alle bestanden in het systeem op schadelijke code wanneer
deze bestanden worden geopend, gemaakt of uitgevoerd.

36
Bij het opstarten van het systeem wordt standaard Real-timebeveiliging van het bestandssysteem gestart. Deze
functie zorgt voor het ononderbroken scannen van uw systeem. We raden niet aan om Real-timebeveiliging van
bestandssysteem uit te schakelen in Geavanceerde instellingen onder Detectie-engine > Real-
timebeveiliging van bestandssysteem > Basis.
Te scannen media
Standaard worden alle mediatypen gescand op mogelijke bedreigingen:
• Lokale stations: scant alle harde schijven van het system en alle gekoppelde harde schijven (bijvoorbeeld:
C:\, D:\).
• Verwisselbare media: scant cd/dvd's, USB-opslag, geheugenkaarten, etc.
• Netwerkstations: scant alle gekoppelde netwerkstations (bijvoorbeeld: H:\ als \\store04) of
netwerkstations met directe toegang (bijvoorbeeld: \\store08).
Het wordt aangeraden de standaardinstellingen te gebruiken en deze alleen in specifieke gevallen te wijzigen,
bijvoorbeeld wanneer het scannen van bepaalde media tot aanzienlijke vertragingen in de gegevensoverdracht
leidt.
Scannen uitvoeren bij
Standaard worden alle bestanden gescand als ze worden geopend, gemaakt of uitgevoerd. U wordt aangeraden
deze standaardinstellingen te behouden omdat deze het hoogste niveau van real-timebeveiliging voor uw
computer bieden:
• Geopende bestanden: scant wanneer een bestand wordt geopend.
• Gemaakte bestanden: scant een gemaakt of gewijzigd bestand.
• Uitgevoerde bestanden: scant wanneer een bestand wordt uitgevoerd.

37
• Toegang tot de opstartsector van verwisselbare media: wanneer er een verwisselbaar medium met
een opstartsector in het apparaat wordt geplaatst, wordt de opstartsector onmiddellijk gescand. Met deze
optie is het scannen van bestanden op verwisselbare media niet ingeschakeld. Het scannen van bestanden
op verwisselbare media bevindt zich hier: Te scannen media > Verwisselbare media. Toegang tot
opstartsector van verwisselbare media werkt alleen juist als u Opstartsectoren/UEFI ingeschakeld laat
in ThreatSense-parameters.
Real-timebeveiliging van het bestandssysteem controleert alle typen media en wordt geactiveerd door
verschillende systeemgebeurtenissen, zoals het openen van een bestand. Met de detectiemethoden van de
ThreatSense-technologie (zoals beschreven in het gedeelte Parameters ThreatSense-engine instellen), kan real-
timebeveiliging van het bestandssysteem worden geconfigureerd om nieuw gemaakte bestanden anders te
behandelen dan bestaande bestanden. U kunt Real-timebeveiliging van bestandssysteem bijvoorbeeld zodanig
configureren dat nieuw gemaakte bestanden uitvoeriger worden gecontroleerd.
Om te zorgen voor een minimale systeembelasting bij het gebruik van real-timebeveiliging, worden reeds
gescande bestanden niet opnieuw gescand (tenzij ze zijn gewijzigd). Bestanden worden onmiddellijk na elke
update voor de detectie-engine opnieuw gescand. Dit gedrag wordt bestuurd met Smart-optimalisatie. Als
Smart-optimalisatie wordt uitgeschakeld, worden alle bestanden elke keer gescand wanneer ze worden
gebruikt. Als u deze instelling wilt wijzigen, drukt u op F5 om Geavanceerde instellingen te openen en vouwt u
Detectie-engine > Real-timebeveiliging van bestandssysteem uit. Klik op ThreatSense-parameter >
Overige en schakel Smart-optimalisatie inschakelen in of uit.
Opschoonniveaus
De instellingen voor het opschoningsniveau van een gewenste beveiligingsmodule vindt u door ThreatSense-
parameters uit te vouwen (bijvoorbeeld Real-timebeveiliging van bestandssysteem) en vervolgens op
Opschonen> Opschoonniveau te klikken.
ThreatSense-parameters hebben de volgende opschoonniveaus.
Herstel in ESET Internet Security
Opschoonniveau Beschrijving
Detectie altijd herstellen
Probeer de detectie zonder tussenkomst van de
eindgebruiker te verhelpen tijdens het opschonen van
objecten. In sommige zeldzame gevallen (bijvoorbeeld
bij systeembestanden), als de detectie niet kan
worden verholpen, blijft het gerapporteerde object op
de oorspronkelijke locatie staan.
Detectie herstellen indien dit veilig is, anders behouden
Probeer de detectie zonder tussenkomst van de
eindgebruiker te verhelpen tijdens het opschonen van
objecten. In sommige zeldzame gevallen (bijvoorbeeld
bij systeembestanden), als een detectie niet kan
worden verholpen, blijft het gerapporteerde object op
de oorspronkelijke locatie staan.
Detectie herstellen indien dit veilig is, anders vragen
Probeer de detectie te verhelpen tijdens het
opschonen van objecten. In sommige gevallen, als er
geen herstelactie kan worden uitgevoerd, ontvangt de
eindgebruiker een interactieve waarschuwing en moet
deze een actie selecteren (bijvoorbeeld verwijderen of
negeren). Dit is de aanbevolen standaardinstelling in
een beheerde omgeving.
Altijd de eindgebruiker vragen
De eindgebruiker ziet een interactief venster tijdens
het opschonen van objecten en moet een herstelactie
selecteren (bijvoorbeeld verwijderen of negeren). Dit
niveau is bedoeld voor gevorderde gebruikers die
weten welke stappen ze moeten nemen in het geval
van een detectie.

38
Wanneer moet de configuratie voor real-timebeveiliging worden gewijzigd?
Real-timebeveiliging vormt het meest essentiële onderdeel van het onderhouden van een veilig systeem. Wees
altijd voorzichtig bij het wijzigen van de bijbehorende parameters. Wij adviseren u de parameters alleen te wijzigen
in specifieke situaties.
Na installatie van ESET Internet Security zijn alle instellingen geoptimaliseerd om gebruikers een zo hoog mogelijk
niveau van systeembeveiliging te bieden. Als u wilt terugkeren naar de standaardinstellingen, klik dan op naast
elk tabblad in het venster (Geavanceerde instellingen > Detectie-engine > Real-timebeveiliging van
bestandssysteem).
Real-timebeveiliging controleren
U kunt controleren of real-timebeveiliging werkt en virussen detecteert door een testbestand van www.eicar.com
te gebruiken. Dit testbestand is een onschadelijk bestand dat door alle antivirusprogramma's kan worden
gedetecteerd. Het bestand is gemaakt door het bedrijf EICAR (European Institute for Computer Antivirus Research)
om de werking van antivirusprogramma's te testen.
Het bestand kan worden gedownload op http://www.eicar.org/download/eicar.com
Nadat u deze URL in uw browser hebt ingevoerd, moet u een bericht zien dat de dreiging is verwijderd.
Te volgen procedure als real-timebeveiliging niet werkt
In dit hoofdstuk beschrijven wij problemen die zich kunnen voordoen bij het gebruik van real-timebeveiliging, en
oplossingen hiervoor.
Real-timebeveiliging is uitgeschakeld
Als real-timebeveiliging per ongeluk is uitgeschakeld door de gebruiker, moet deze opnieuw worden geactiveerd. U
kunt real-timebeveiliging opnieuw activeren door in het hoofdprogrammavenster naar Instellingen te gaan en te
klikken op Computerbeveiliging > Real-timebeveiliging van bestandssysteem.
Als real-timebeveiliging niet wordt gestart bij het opstarten van het systeem, komt dat waarschijnlijk doordat Real-
timebeveiliging van bestandssysteem inschakelen is uitgeschakeld. Als u deze optie wilt inschakelen, gaat u
naar Geavanceerde instellingen (F5) en klikt u op Detectie-engine > Real-timebeveiliging van
bestandssysteem.
Als real-timebeveiliging geen detecties uitvoert en geen infiltraties opschoont
Controleer of er geen andere antivirusprogramma's zijn geïnstalleerd op de computer. Als er twee
antivirusprogramma's tegelijk zijn geïnstalleerd, conflicteren ze mogelijk met elkaar. U wordt aangeraden alle
andere antivirusprogramma's van uw systeem te verwijderen voordat u ESET installeert.
Real-timebeveiliging wordt niet gestart
Als real-timebeveiliging niet wordt gestart bij het opstarten van het systeem (en Real-timebeveiliging van
bestandssysteem inschakelen is ingeschakeld), komt dit waarschijnlijk door een conflict met andere
programma's. Neem voor hulp bij het oplossen van dit probleem contact op met ESET Technische ondersteuning.
Uitzonderingen voor processen
Met de functie Uitzondering voor processen kunt u toepassingsprocessen uitsluiten van Real-timebeveiliging van
bestandssysteem. Om de snelheid van back-ups, procesintegriteit en beschikbaarheid van services te verbeteren,
worden technieken gebruikt waarvan bekend is dat deze conflicteren met malwarebeveiliging op bestandsniveau
en die tijdens back-ups worden gebruikt. De enige doeltreffende manier om beide situaties te voorkomen, is door
antimalwaresoftware te deactiveren. Door bepaalde processen uit te sluiten (bijvoorbeeld die van de back-
upoplossing), worden alle bewerkingen met betrekking tot een dergelijk uitgesloten proces genegeerd en als veilig
beschouwd, waardoor verstoring van het back-upproces tot een minimum wordt beperkt. Wij raden aan dat u
voorzichtig omgaat met het maken van uitsluitingen; een back-uptool dat is uitgesloten, kan toegang krijgen tot

39
geïnfecteerde bestanden zonder dat er een waarschuwing wordt geactiveerd. Om deze reden zijn uitvoerige
machtigingen alleen toegestaan in de real-time beveiligingsmodule.
OPMERKING
Niet te verwarren met Uitgesloten bestandsextensies, HIPS-uitsluitingen, Uitsluitingen van detectie
en Uitsluitingen voor prestaties.
Procesuitsluitingen dragen ertoe bij dat het risico op potentiële conflicten wordt geminimaliseerd en de prestaties
van uitgesloten toepassingen worden verbeterd. Dit heeft een positief effect op de algehele prestaties en stabiliteit
van het besturingssysteem. De uitsluiting van een proces/toepassing is een uitsluiting van het uitvoerbare bestand
ervan (.exe).
U kunt uitvoerbare bestanden toevoegen aan de lijst met uitgesloten processen via Geavanceerde instellingen
(F5) > Detectie-engine >Real-timebeveiliging van bestandssysteem > Procesuitsluitingen.
Deze functie is ontworpen om back-uptools uit te sluiten. Het proces van het uitsluiten van scannen van de back-
uptool verbetert niet alleen de systeemstabiliteit, maar heeft ook geen gevolgen voor de back-upprestaties, omdat
de back-up niet wordt vertraagd wanneer die wordt uitgevoerd.
Voorbeeld
Klik op Bewerken om het beheervenster Uitzonderingen voor processen te openen, waarin u
uitsluitingen kunt toevoegen en naar uitvoerbare bestanden kunt bladeren (bijvoorbeeld Backup-
tool.exe), die van scannen wordt uitgesloten.
Zodra het .exe-bestand aan de uitsluitingen is toegevoegd, worden activiteiten van dit proces niet
bewaakt door ESET Internet Security en wordt geen enkele bestandsbewerking gescand die door
dit proces wordt uitgevoerd.
Belangrijk
Als u de bladerfunctie niet gebruikt wanneer u een uitvoerbaar bestand van een proces selecteert,
moet u handmatig een volledig pad naar het uitvoerbare bestand opgeven. Anders werkt de
uitsluiting niet juist en kan HIPS fouten rapporteren.
Ook kunt u bestaande processen Bewerken of Verwijderen uit uitsluitingen.
OPMERKING
Beveiliging van webtoegang houdt geen rekening met deze uitsluiting, dus als u het uitvoerbare
bestand van uw webbrowser uitsluit, worden gedownloade bestanden toch gescand. Op deze
manier kan een infiltratie toch worden gedetecteerd. Dit scenario is slechts een voorbeeld en we
raden niet aan om uitsluitingen voor webbrowsers te maken.
Uitsluitingen voor processen toevoegen of bewerken
In dit dialoogvenster kunt u uitsluitingen voor de detectie-engine toevoegen of bewerken. Procesuitsluitingen
dragen ertoe bij dat het risico op potentiële conflicten wordt geminimaliseerd en de prestaties van uitgesloten
toepassingen worden verbeterd. Dit heeft een positief effect op de algehele prestaties en stabiliteit van het
besturingssysteem. De uitsluiting van een proces/toepassing is een uitsluiting van het uitvoerbare bestand ervan
(.exe).
Voorbeeld
Selecteer het bestandspad van een uitgezonderde toepassing door te klikken op ... (bijvoorbeeld
C:\Program Files\Firefox\Firefox.exe). Voer NIET de naam van de toepassing in.
Zodra het .exe-bestand aan de uitsluitingen is toegevoegd, worden activiteiten van dit proces niet
bewaakt door ESET Internet Security en wordt geen enkele bestandsbewerking gescand die door
dit proces wordt uitgevoerd.

40
Belangrijk
Als u de bladerfunctie niet gebruikt wanneer u een uitvoerbaar bestand van een proces selecteert,
moet u handmatig een volledig pad naar het uitvoerbare bestand opgeven. Anders werkt de
uitsluiting niet juist en kan HIPS fouten rapporteren.
Ook kunt u bestaande processen Bewerken of Verwijderen uit uitsluitingen.
Computerscan
De scanner op aanvraag is een belangrijk onderdeel van uw antivirusoplossing. Hiermee worden scans uitgevoerd
op bestanden en mappen op uw computer. Vanuit beveiligingsoogpunt is het van essentieel belang dat
computerscans niet alleen worden uitgevoerd als infecties worden vermoed, maar regelmatig als onderdeel van
routinematige beveiligingsmaatregelen. We raden u aan regelmatig dieptescans op uw systeem uit te voeren om
virussen te detecteren die niet worden gedetecteerd door Real-timebeveiliging van bestandssysteem wanneer
deze naar de schijf worden geschreven. Dit kan gebeuren als Real-timebeveiliging van bestandssysteem een keer
tijdelijk uitgeschakeld is geweest, als de detectie-engine niet meer actueel is of als een bestand niet als virus werd
gedetecteerd toen het op schijf werd opgeslagen.
Er zijn twee soorten Computerscan beschikbaar. Met Uw computer scannen maakt u snel een scan van het
systeem zonder dat u scanparameters hoeft op te geven. Met Aangepaste scan (Onder Geavanceerd scan) kunt
u vooraf gedefinieerde scanprofielen selecteren die speciaal zijn gericht op specifieke locaties en kunt u ook
specifieke scandoelen kiezen.
Zie Scanvoortgang voor meer informatie over het scanproces.
Uw computer scannen
Met Uw computer scannen kunt u snel een computerscan starten en geïnfecteerde bestanden opschonen zonder
dat gebruikersinterventie is vereist. Het voordeel van Uw computer scannen is dat het gebruiksvriendelijk is en

41
er geen gedetailleerde scanconfiguratie nodig is. Deze scan controleert alle bestanden op lokale stations en
schoont automatisch gedetecteerde infiltraties op of verwijdert deze. Het opschoonniveau wordt automatisch
ingesteld op de standaardwaarde. Zie Opschonen voor meer informatie over typen opschoonbewerkingen.
U kunt ook de functie Scan slepen en neerzetten gebruiken om een bestand of map handmatig te scannen. U
kikt op het bestand of de map en verplaatst de muisaanwijzer naar het gemarkeerde gebied terwijl u de muisknop
ingedrukt houdt en vervolgens loslaat. Daarna wordt de toepassing naar de voorgrond verplaatst.
De volgende scanopties zijn beschikbaar onder Geavanceerde scans:
Aangepaste scan
Met Aangepaste scan kunt u scanparameters opgeven, zoals scandoelen en scanmethoden. Het voordeel van
Aangepaste scan is de mogelijkheid om de parameters uitvoerig te configureren. Klik op het tandrad om
parameters in te stellen. Configuraties kunnen worden opgeslagen in door de gebruiker gedefinieerde
scanprofielen. Deze profielen zijn met name handig als het scannen herhaaldelijk met dezelfde parameters
plaatsvindt.
Verwisselbare media scannen
Vergelijkbaar met Uw computer scannen: snel een scan starten van verwisselbare media (zoals CD/DVD/USB)
die op dat moment op de computer zijn aangesloten. Dit kan handig zijn wanneer u een USB-flashstation aansluit
op een computer en u de inhoud wilt scannen op malware en andere mogelijke bedreigingen.
Dit type scan kan ook worden gestart door op Aangepaste scan te klikken, Verwisselbare media te selecteren
in het vervolgkeuzemenu Scandoelen en op Scannen te klikken.
Laatste scan herhalen
Hiermee kunt u snel de eerder uitgevoerde scan starten met dezelfde instellingen als waarmee deze is uitgevoerd.
U kunt Geen actie, Afsluiten, Opnieuw opstarten of Opnieuw opstarten indien nodig selecteren in het
vervolgkeuzemenu Actie na scannen. De acties Slaapstand en Sluimerstand zijn gebaseerd op de stroom- en
slaapstandinstellingen van uw besturingssysteem of de mogelijkheden van uw computer/laptop. De geselecteerde
actie wordt gestart nadat alle scans die worden uitgevoerd, zijn voltooid. Als Afsluiten wordt geselecteerd, wordt
in een dialoogvenster 30 seconden afgeteld (klik op Annuleren om het aangevraagde afsluiten uit te schakelen).
Zie Geavanceerde scanopties voor meer informatie.
OPMERKING
Wij raden aan om ten minste een keer per maand een computerscan uit te voeren. Scannen kan
als geplande taak worden geconfigureerd in Hulpmiddelen > Meer hulpmiddelen > Planner.
Een wekelijkse computerscantaak plannen?
Aangepaste scan starten
U kunt de Aangepaste scan gebruiken om het werkgeheugen, het netwerk of specifieke delen van een schijf te
scannen in plaats van de volledige schijf. Klik hiervoor op Geavanceerde scans > Aangepaste scan en
selecteer een optie in de vervolgkeuzelijst > Scandoelen of selecteer specifieke doelen in de
mappenstructuur.
De vervolgkeuzelijst Scandoelen bevat de volgende, vooraf gedefinieerde scandoelen.
• Op profielinstellingen: hiermee selecteert u doelen die in het geselecteerde scanprofiel zijn ingesteld.
• Verwisselbare media: hiermee selecteert u diskettes, USB-opslagapparaten en cd's/dvd's.
• Lokale stations: hiermee worden alle harde schijven van het systeem geselecteerd.

42
• Netwerkstations: hiermee worden alle toegewezen netwerkstations geselecteerd.
• Aangepaste selectie: hiermee worden alle eerdere selecties geannuleerd.
De mapstructuur (boomstructuur) bevat ook specifieke scandoelen.
• Werkgeheugen: scant alle processen en gegevens die momenteel door het werkgeheugen worden
gebruikt.
• Opstartsectoren/UEFI: scant opstartsectoren en UEFI op de aanwezigheid van malware. Meer informatie
over de UEFI-scanner vindt u in de woordenlijst.
• WMI-database: scant de hele Windows Management Instrumentation (WMI)-database, alle naamruimten,
alle klasse-exemplaren en alle eigenschappen. Zoekt naar verwijzingen naar geïnfecteerde bestanden of
malware die als gegevens zijn ingesloten.
• Systeemregister: scant het hele systeemregister; alle sleutels, en subsleutels. Zoekt naar verwijzingen
naar geïnfecteerde bestanden of malware die in gegevens zijn verborgen. Bij het opschonen van de
detecties blijft de referentie in het register behouden om ervoor te zorgen dat er geen belangrijke gegevens
verloren gaan.
Een wekelijkse computerscantaak plannen
Lees het hoofdstuk Een wekelijkse computerscantaak plannen als u een normale taak wilt plannen.
Als u snel naar een scandoel wilt navigeren of een doelmap of bestand(en) wilt toevoegen, voert u de doelmap in
het lege veld onder de mappenlijst in.
U kunt de opschoningsparameters voor de scan configureren onder Geavanceerde instellingen > Detectie-
engine > Computerscan op vraag > ThreatSense-parameters > Opschoning. Om een scan uit te voeren
zonder opschoningsactie, selecteert u Scannen zonder opschonen. De scanhistoriek wordt bewaard in het
scanlogboek.
Als Uitsluitingen negeren is ingeschakeld, worden de bestanden met extensies die eerder waren uitgesloten van
de scan, zonder uitzondering gescand.
U kunt een profiel kiezen in het vervolgkeuzemenu Scanprofiel dat u kunt gebruiken wanneer u bepaalde doelen
scant. Het standaardprofiel is Smart scan. Er zijn drie vooraf gedefinieerde scanprofielen, genaamd Dieptescan,

43
Scan van contextmenu en Computerscan. Deze scanprofielen gebruiken andere ThreatSense-parameters. De
beschikbare opties worden beschreven in Geavanceerde instellingen > Detectie-engine > Malwarescans >
On-demand scan > ThreatSense-parameters.
Klik op Scannen om de scan uit te voeren met de aangepaste parameters die u hebt ingesteld.
Met Scannen als Beheerder kunt u de scan uitvoeren vanuit het beheerdersaccount. Gebruik dit als de huidige
gebruiker niet de juiste rechten heeft om toegang te krijgen tot de bestanden die u wenst te scannen. Deze knop is
niet beschikbaar als de huidige gebruiker geen UAC-bewerkingen kan aanroepen als beheerder.
OPMERKING
U kunt de leogbestanden computerscan bekijken na elke scan door op Logbestanden weergeven
te klikken.
Scanvoortgang
In het venster met de scanvoortgang wordt de huidige status van de scan en informatie over het aantal gevonden
bestanden met schadelijke code weergegeven.
OPMERKING
Het is normaal dat sommige bestanden, zoals bestanden met wachtwoordbeveiliging of bestanden
die exclusief door het systeem worden gebruikt (doorgaans pagefile.sys en bepaalde
logboekbestanden), niet kunnen worden gescand. Meer informatie vindt u in ons
kennisbankartikel.
Een wekelijkse computerscantaak plannen
Lees het hoofdstuk Een wekelijkse computerscantaak plannen als u een normale taak wilt plannen.
Scanvoortgang: op de voortgangsbalk ziet u de status van reeds gescande objecten vergeleken met het
percentage nog te scannen objecten. De voortgang van de scan is afgeleid van het totale aantal objecten waarop
de scan wordt uitgevoerd.
Doel: de naam van het object dat wordt gescand, en de locatie van het object.
Bedreigingen gevonden: hier wordt het totaalaantal gescande bestanden, gevonden bedreigingen en
opgeschoonde bedreigingen tijdens een scan weergegeven.
Onderbreken: hiermee wordt een scan onderbroken.
Hervatten: deze optie is zichtbaar wanneer de scan is onderbroken. Klik op Hervatten om met het scannen door
te gaan.
Stoppen: hiermee wordt de scan beëindigd.
Scanlogboek doorbladeren: indien ingeschakeld schuift het scanlogboek automatisch omlaag wanneer
nieuwe invoer wordt toegevoegd, zodat de recentste vermeldingen zichtbaar zijn.
OPMERKING
Klik op het vergrootglas of de pijl om details weer te geven over de scan die op dat moment wordt
uitgevoerd. U kunt nog een parallelle scan uitvoeren door op Uw computer scannen of
Geavanceerde scans > Aangepaste scan te klikken.

44
Actie na scannen: hiermee kunt u de computer gepland afsluiten of opnieuw opstarten nadat een scan is
voltooid. Wanneer de scan is voltooid, wordt een dialoogvenster ter bevestiging geopend waarna u 30 seconden de
tijd hebt voordat er actie wordt ondernomen.
Logbestand van computerscan
Als de scan is voltooid, wordt Logbestand van computerscan geopend met alle relevante informatie over de
desbetreffende scan. In het scanlogbestand vindt u informatie zoals:
• Versie van detectie-engine
• Startdatum en -tijd
• Lijst met gescande schijven, mappen en bestanden
• Totale scantijd
• Aantal gescande objecten
• Aantal gevonden detecties
• Tijdstip van voltooiing
• Totale scantijd
Selecteer in het hoofdmenu achtereenvolgens Hulpmiddelen > Meer hulpmiddelen > Logbestanden als u
eerdere scanlogbestanden wilt vinden. Selecteer in het vervolgkeuzemenu de optie Computerscan en dubbelklik
op de gewenste record.

45
Klik op het schakelpictogram Filteren om het venster Logbestanden filteren te openen, waarin u uw
zoekopdracht kunt verfijnen met aangepaste criteria. Klik met de rechtermuisknop op een bepaalde vermelding in
het logbestand om het contextmenu te bekijken:
Actie Gebruik
Filteren op dezelfde
records
Activeert filteren van het logboek. In het logboek worden dan alleen records van
hetzelfde type als de geselecteerde record weergegeven.
Filteren...
Met deze optie wordt het venster Logbestanden filteren geopend en kunt u criteria voor
specifieke logboekvermeldingen opgeven. Snelkoppeling: Ctrl+Shift+F
Filter inschakelen
Activeert de filterinstellingen. Als u het filter voor de eerste keer activeert, moet u
instellingen opgeven en wordt het venster Logbestanden filteren geopend.
Filter uitschakelen Schakelt het filter uit (hetzelfde als klikken op de schakelaar onderaan).
Kopiëren Kopieert gemarkeerde record(s) naar het klembord. Snelkoppeling: Ctrl+C
Alles kopiëren Kopieert alle records in het venster.
Exporteren... Exporteert gemarkeerde record(s) in het klembord naar een XML-bestand.
Alles exporteren... Met deze optie exporteert u alle records in het venster naar een XML-bestand.
Malwarescans
Het gedeelte Malwarescans is toegankelijk in het menu Geavanceerde instellingen (F5) Detectie-engine >
Malwarescans en selecteer de scanparameters in de opties. In dit gedeelte vindt u de volgende items:
Geselecteerd profiel: een specifieke set parameters die worden gebruikt door de scanner op aanvraag. Klik op
Bewerken naast Lijst met profielen om een nieuwe te maken. Zie Profielen scannen voor meer details.
Doelen scannen: als u alleen een bepaald doel wilt scannen, kunt u op Bewerken klikken naast Scandoelen en
kiest u een optie in het vervolgkeuzemenu of selecteert u specifieke doelen in de mappenstructuur. Zie Doelen

46
scannen voor meer details.
ThreatSense-parameters: in dit gedeelte vindt u geavanceerde instellingsopties, zoals bestandsextensies die u
kunt bedienen, gebruikte detectiemethoden, enz. Klik om een tabblad met geavanceerde scanopties te openen.
Scannen bij inactieve status
U kunt de scanner bij inactieve status inschakelen in Geavanceerde instellingen onder Detectie-engine >
Malwarescans > Scannen bij inactieve status.
Scannen bij inactieve status
Zet de schakelaar naast Scannen bij inactieve status inschakelen op Aan om deze functie in te schakelen. Als
de computer inactief is, wordt er een stille computerscan uitgevoerd op alle lokale stations.
Standaard wordt Scannen bij inactieve status niet uitgevoerd als de computer (notebook) op de accu werkt. U kunt
deze instelling negeren door de schakelaar naast Uitvoeren, zelfs als de computer op batterijvoeding werkt
in Geavanceerde instellingen te activeren.
Zet Logboekregistratie inschakelen aan in Geavanceerde instellingen als u de uitvoer van een computerscan
wilt vastleggen in het gedeelte Logbestanden (klik in het hoofdprogrammavenster op Hulpmiddelen > Meer
hulpmiddelen > Logbestanden en selecteer vervolgens Computerscan in het vervolgkeuzemenu
Logbestand).
Detectie van inactieve status
Zie Triggers voor detectie van inactieve status voor een volledige lijst met voorwaarden waaraan moet worden
voldaan om scannen bij inactieve status te activeren.
Klik op Parameters van ThreatSense-engine instellen om scanparameters aan te passen (bijvoorbeeld
detectiemethoden) voor Scannen bij inactieve status.
Scanprofielen
Er zijn 4 kant-en-klare scanprofielen in ESET Internet Security:
• Smart scan: dit is het geavanceerde standaardscanprofiel. Het Smart-scanprofiel maakt gebruik van Smart-
optimalisatietechnologie, die bestanden uitsluit die in een eerdere scan schoon bleken te zijn en sindsdien niet
zijn gewijzigd. Dit zorgt voor kortere scantijden met een minimale impact op de systeembeveiliging.
• Contextmenuscan: u kunt een on-demandscan van elk bestand starten in het contextmenu. Met het
scanprofiel van het contextmenu kunt u een scanconfiguratie definiëren die wordt gebruikt wanneer u de scan
op deze manier activeert.
• Dieptescan - Het dieptescanprofiel maakt standaard geen gebruik van Smart-optimalisatie, dus er worden
geen bestanden uitgesloten van het scannen met behulp van dit profiel.
• Computerscan: dit is het standaardprofiel dat wordt gebruikt in de standaardcomputerscan.
U kunt uw voorkeursparameters voor scannen opslaan voor toekomstige scans. Wij adviseren u voor elke
regelmatig gebruikte scan een ander profiel te maken (met verschillende scandoelen, scanmethoden en andere
parameters).
Als u een nieuw profiel wilt maken, opent u het venster Geavanceerde instellingen (F5) en klikt u op Detectie-
engine > Malwarescans > Op aanvraag scannen > Lijst met profielen. Het venster Profielbeheer bevat de
vervolgkeuzelijst Geselecteerd profiel met bestaande scanprofielen en de optie om een nieuw profiel te maken.
Raadpleeg het gedeelte Parameters voor ThreatSense-engine instellen voor een beschrijving van elke parameter
van de scaninstellingen, zodat u een scanprofiel kunt maken dat aan uw behoeften voldoet.

47
OPMERKING
Stel: u wilt een eigen scanprofiel maken en de configuratie voor Uw computer scannen is deels
geschikt, maar u wilt geen scanprogramma's voor runtime-compressie of potentieel onveilige
toepassingen scannen en u wilt ook Detectie altijd verhelpen toepassen. Geef de naam van uw
nieuwe profiel op in het venster Profielbeheer en klik op Toevoegen. Selecteer uw nieuwe
profiel in het vervolgkeuzemenu Geselecteerd profiel en pas de resterende parameters aan om
aan uw vereisten te voldoen, en klik op OK om uw nieuwe profiel op te slaan.
Scandoelen
De vervolgkeuzelijst Scandoelen bevat de volgende, vooraf gedefinieerde scandoelen.
• Op profielinstellingen: hiermee selecteert u doelen die in het geselecteerde scanprofiel zijn ingesteld.
• Verwisselbare media: hiermee selecteert u diskettes, USB-opslagapparaten en cd's/dvd's.
• Lokale stations: hiermee worden alle harde schijven van het systeem geselecteerd.
• Netwerkstations: hiermee worden alle toegewezen netwerkstations geselecteerd.
• Aangepaste selectie: hiermee worden alle eerdere selecties geannuleerd.
De mapstructuur (boomstructuur) bevat ook specifieke scandoelen.
• Werkgeheugen: scant alle processen en gegevens die momenteel door het werkgeheugen worden
gebruikt.
• Opstartsectoren/UEFI: scant opstartsectoren en UEFI op de aanwezigheid van malware. Meer informatie
over de UEFI-scanner vindt u in de woordenlijst.
• WMI-database: scant de hele Windows Management Instrumentation (WMI)-database, alle naamruimten,
alle klasse-exemplaren en alle eigenschappen. Zoekt naar verwijzingen naar geïnfecteerde bestanden of
malware die als gegevens zijn ingesloten.
• Systeemregister: scant het hele systeemregister; alle sleutels, en subsleutels. Zoekt naar verwijzingen
naar geïnfecteerde bestanden of malware die in gegevens zijn verborgen. Bij het opschonen van de
detecties blijft de referentie in het register behouden om ervoor te zorgen dat er geen belangrijke gegevens
verloren gaan.
Geavanceerde scanopties
In dit venster kunt u geavanceerde opties opgeven voor een geplande scantaak van de computer. In het
vervolgkeuzemenu kunt u een actie instellen die automatisch moet worden uitgevoerd nadat er een scan is
voltooid:
• Afsluiten: de computer wordt afgesloten nadat er een scan is voltooid.
• Opnieuw opstarten: alle geopende programma's worden gesloten en de computer wordt opnieuw
opgestart nadat er een scan is voltooid.
• Opnieuw opstarten indien nodig: de computer wordt alleen opnieuw opgestart als dit nodig is om het
opschonen van gedetecteerde bedreigingen te voltooien.
• Slaapstand: uw sessie wordt opgeslagen en de computer wordt in een energiespaarstand gebracht zodat
u later uw werk snel kunt hervatten.
• Sluimerstand: alles wat in het RAM-geheugen staat, wordt verplaatst in een speciaal bestand op de harde
schijf. Uw computer wordt afgesloten, maar de eerdere status wordt hersteld als u de computer de volgende
keer opstart.
• Geen actie: nadat er een scan is voltooid, wordt er geen actie uitgevoerd.

48
Opmerking
Houd er rekening mee dat een computer in de slaapstand nog steeds een
werkende computer is. Er worden nog steeds basisfuncties uitgevoerd en er wordt
elektriciteit gebruikt, ook als de computer door een batterij wordt gevoed. U kunt
de batterij sparen, bijvoorbeeld als u onderweg bent, door de sluimerstand te
gebruiken.
Selecteer Actie kan niet door de gebruiker worden geannuleerd om te verhinderen dat gebruikers zonder
daarvoor geschikte rechten acties stoppen na het scannen.
Selecteer de optie De scan kan tijdelijk door de gebruiker worden uitgeschakeld gedurende (min) als u
wilt toestaan dat de gebruiker met beperkte rechten de computerscan wel gedurende een bepaalde periode kan
onderbreken.
Zie ook het hoofdstuk Scanvoortgang.
Apparaatbeheer
ESET Internet Security biedt automatisch beheer van apparaten (cd/dvd/USB/...). Met deze module kunt u een
apparaat blokkeren of uitgebreide filters/machtigingen ervoor aanpassen en bepalen hoe de gebruiker een
apparaat opent en ermee werkt. Dit kan handig zijn als de beheerder van de computer wil voorkomen dat er
apparaten met ongewenste inhoud worden gebruikt.
Ondersteunde externe apparaten:
• Schijfopslag (HDD, verwisselbare USB-schijf)
• Cd/dvd
• Printer USB
• FireWire-opslag
• Bluetooth Apparaat
• Smartcardlezer
• Scanapparaat
• Modem
• LPT/COM poort
• Draagbaar apparaat
• Alle apparaattypen
De opties van Instellingen van apparaatbeheer kunnen worden aangepast via Geavanceerde instellingen (F5) >
Apparaatbeheer.
Door het inschakelen van de schakelaar naast Ouderlijk toezicht inschakelen (voorheen Integreren in systeem)
wordt de functie Apparaatbeheer geactiveerd in ESET Internet Security. Zodra de controle over het apparaat is
ingeschakeld, worden Regels actief, zodat u het venster van de Regeleditor kunt openen.

49
OPMERKING
U kunt verschillende groepen met apparaten maken waarop verschillende regels worden
toegepast. Ook kunt u slechts een groep met apparaten maken waarop de regels met de actie
Lezen/Schrijven of Alleen-lezen wordt toegepast. Hierdoor zorgt u ervoor dat niet-herkende
apparaten door Apparaatbeheer worden geblokkeerd als zij verbinding met uw computer proberen
te maken.
Als er een apparaat wordt geplaatst dat door een bestaande regel wordt geblokkeerd, wordt er een
meldingsvenster weergegeven en wordt de toegang tot het apparaat geblokkeerd.
Regeleditor voor apparaatbeheer
In het venster Regeleditor voor apparaatbeheer worden bestaande regels weergegeven. In dit venster kunnen
externe apparaten die gebruikers op de computer aansluiten, gedetailleerd worden beheerd.
Bepaalde apparaten kunnen per gebruiker of gebruikersgroep worden toegestaan of geblokkeerd. Dit wordt
gebaseerd op aanvullende apparaatparameters die in de regelconfiguratie worden gespecificeerd. De lijst met
regels bevat verschillende beschrijvingen van een regel, waaronder de naam, het type extern apparaat, de actie
die moet worden uitgevoerd na het aansluiten van een extern apparaat in uw computer en de vastgelegde ernst.
Klik op Toevoegen of Bewerken om een regel te beheren. Klik op Kopiëren om een nieuwe regel te maken aan
de hand van vooraf gedefinieerde opties die al voor een andere geselecteerde regel gelden. De XML-tekenreeks
die wordt weergegeven als u op een regel klikt, kan worden gekopieerd naar het klembord om systeembeheerders
te helpen bij het exporteren/importeren van deze gegevens, bijvoorbeeld om deze te gebruiken in .
Door Ctrl ingedrukt te houden en te klikken, kunt u meerdere regels selecteren en meerdere acties toepassen op
de geselecteerde regels; u kunt deze bijvoorbeeld omhoog of omlaag verplaatsen in de lijst. Met het selectievakje
Ingeschakeld kan een regel worden in- of uitgeschakeld. Dit kan handig zijn als u de regel niet permanent wilt
verwijderen en later nog wilt gebruiken.
Het beheer wordt uitgevoerd met regels die gesorteerd zijn op prioriteit. De regels met hoge prioriteit staan
bovenaan.
Logboekvermeldingen kunnen worden weergegeven in het hoofdprogrammavenster van ESET Internet Security in
Hulpmiddelen > Meer hulpmiddelen > Logbestanden.
In het Apparaatbeheerlogbestand worden alle gebeurtenissen vastgelegd waardoor Apparaatbeheer wordt

50
geactiveerd.
Gedetecteerde apparaten
De knop Invullen geeft een overzicht van alle huidige apparaten met informatie over: apparaattype, info over
apparaatleverancier, model- en serienummer (indien beschikbaar).
Als er een apparaat wordt geselecteerd (in de lijst met gedetecteerde apparaten) en op OK wordt geklikt, wordt er
een regeleditorvenster weergegeven met vooraf gedefinieerde informatie (alle instellingen kunnen worden
aangepast).
Apparaatgroepen
Waarschuwing
Het apparaat dat is verbonden met uw computer, kan een beveiligingsrisico vormen.
Het venster Apparaatgroepen bestaat uit twee delen. In het rechterdeel van het venster staat een lijst met
apparaten die tot de bijbehorende groep behoren en links in het venster staan de gemaakte groepen. Selecteer
een groep met een lijst met apparaten die u in het rechterdeelvenster wilt weergeven.
Wanneer u het venster Apparaatgroepen opent en een groep selecteert, kunt u apparaten aan de lijst toevoegen of
uit de lijst verwijderen. Een andere manier om apparaten aan de groep toe te voegen is door ze vanuit een bestand
te importeren. Of klik op de knop Invullen en alle met uw computer verbonden apparaten worden in het venster
Gedetecteerde apparaten weergegeven. Selecteert een apparaat in de ingevulde lijst om deze aan de groep toe
te voegen en klik op OK.
Besturingselementen
Toevoegen: u kunt een groep toevoegen door de naam ervan op te geven, of een apparaat aan een bestaande
groep toevoegen (en u kunt desgewenst details zoals fabrikantnaam, model en serienummer opgeven)
afhankelijk van in welk gedeelte van het venster u op de knop klikte.
Bewerken: hiermee kunt u de naam van de geselecteerde groep of parameters van het apparaat aanpassen
(fabrikant, model, serienummer).
Verwijderen: hiermee verwijdert u de geselecteerde groep of het geselecteerde apparaat, afhankelijk van in
welk gedeelte van het venster u op de knop hebt geklikt.
Importeren: hiermee importeert u een lijst met apparaten uit een tekstbestand. Voor het importeren van
apparaten uit een tekstbestand is de juiste opmaak vereist:
• Elk apparaat staat op een nieuwe regel.
• Leverancier, Model en Serie moeten voor elk apparaat aanwezig zijn en van elkaar gescheiden zijn met
een komma.
Voorbeeld
Hier is een voorbeeld van de inhoud van het tekstbestand:
Kingston,DT 101 G2,001CCE0DGRFC0371
04081-0009432,USB2.0 HD WebCam,20090101
Exporteren: hiermee exporteert u een lijst met apparaten naar een bestand.
De knop Invullen geeft een overzicht van alle huidige apparaten met informatie over: apparaattype, info over
apparaatleverancier, model- en serienummer (indien beschikbaar).
Klik op OK als u klaar bent met aanpassen. Klik op Annuleren als u het venster Apparaatgroepen zonder
wijzigingen aan te brengen wilt verlaten.

51
OPMERKING
U kunt verschillende groepen met apparaten maken waarop verschillende regels worden toegepast.
Ook kunt u slechts een groep met apparaten maken waarop de regels met de actie Lezen/Schrijven
of Alleen-lezen wordt toegepast. Hierdoor zorgt u ervoor dat niet-herkende apparaten door
Apparaatbeheer worden geblokkeerd als zij verbinding met uw computer proberen te maken.
Houd er rekening mee dat niet alle acties (machtigingen) beschikbaar zijn voor alle apparaattypen. Als het
apparaat een opslagapparaat is, zijn alle vier de acties beschikbaar. Voor apparaten die geen opslagapparaat zijn,
zijn slechts drie acties beschikbaar (een voorbeeld: de actie Alleen lezen is niet beschikbaar voor Bluetooth; dit
houdt in dat voor Bluetooth-apparaten alleen de volgende drie acties mogelijk zijn: toestaan, blokkeren en
waarschuwen).
Regels voor Apparaatbeheer toevoegen
Met een regel voor apparaatbeheer wordt de actie gedefinieerd die wordt genomen als er een apparaat op de
computer wordt aangesloten dat voldoet aan de regelcriteria.
Geef een beschrijving van de regel op in het veld Naam, zodat deze gemakkelijk te herkennen is. Klik op de
schakelaar naast Regel ingeschakeld om de regel in- of uit te schakelen. Dit kan handig zijn als u de regel niet
definitief wilt verwijderen.
Apparaattype
Kies het type extern apparaat in het vervolgkeuzemenu (schijfopslag/draagbaar apparaat/Bluetooth/FireWire/...).
Informatie over apparaattypen wordt verzameld bij het besturingssysteem en is zichtbaar in Apparaatbeheer van
het systeem als er een apparaat met de computer is verbonden. Opslagapparaten zijn onder andere externe
schijven of gewone geheugenkaartlezers die zijn aangesloten met USB of FireWire. Met smartcardlezers worden
lezers bedoeld van smartcards met een geïntegreerd circuit, zoals SIM-kaarten of verificatiekaarten. Voorbeelden
van scanapparaten zijn scanners of camera's. Omdat deze apparaten alleen informatie over hun acties weergeven
en geen informatie weergeven over hun gebruikers, kunnen ze alleen in hun algemeenheid worden geblokkeerd.

52
Actie
Toegang tot niet-opslagapparaten kan worden toegestaan of geblokkeerd. Met regels voor opslagapparaten
kunnen echter de volgende rechten worden geselecteerd:
• Lezen/schrijven: er is volledige toegang tot het apparaat mogelijk.
• Blokkeren: de toegang tot het apparaat wordt geblokkeerd.
• Alleen-lezen: alleen leestoegang op het apparaat is toegestaan.
• Waarschuwen: elke keer dat een apparaat verbinding maakt, ontvangt de gebruiker een melding of het
apparaat werd toegestaan/geblokkeerd, en wordt er een vermelding in het logbestand opgenomen. Apparaten
worden niet onthouden, dus er wordt ook een melding weergegeven als hetzelfde apparaat later opnieuw
verbinding maakt.
Houd er rekening mee dat niet alle acties (machtigingen) beschikbaar zijn voor alle apparaattypen. Als het
apparaat een opslagapparaat is, zijn alle vier de acties beschikbaar. Voor apparaten die geen opslagapparaat zijn,
zijn slechts drie acties beschikbaar (een voorbeeld: de actie Alleen lezen is niet beschikbaar voor Bluetooth; dit
houdt in dat voor Bluetooth-apparaten alleen de volgende drie acties mogelijk zijn: toestaan, blokkeren en
waarschuwen).
Criteriatype : selecteer Apparaatgroep of Apparaat.
Aanvullende parameters die hieronder worden weergegeven, kunnen worden gebruikt voor het verfijnen van
regels om ze nauwkeurig af te stemmen op apparaten. Alle parameters zijn hoofdlettergevoelig:
• Leverancier: u kunt filteren op leveranciersnaam of -ID.
• Model: de naam van het apparaat.
• Serienummer: externe apparaten hebben doorgaans een eigen serienummer. Bij een CD of DVD is dit het
serienummer van het medium, niet dat van het CD-station.
Opmerking
Als deze parameters niet zijn opgegeven, zal de regel deze velden negeren. Filterparameters in alle
tekstvelden zijn ongevoelig voor hoofdletters en jokertekens (*, ?) worden niet ondersteund.
Opmerking
Als u informatie over een apparaat wilt zien, maakt u een regel voor dat apparaattype, verbindt u het
apparaat met uw computer en controleert u de apparaatdetails in het logbestand van
Apparaatbeheer.
Ernst van logboekregistratie
ESET Internet Security slaat belangrijke gebeurtenissen op in een logbestand, dat rechtstreeks vanuit het
hoofdmenu kan worden bekeken. Klik op Hulpmiddelen > Meer hulpmiddelen > Logbestanden en selecteer
Apparaatbeheer in het vervolgkeuzemenu Logboek.
• Altijd : alle gebeurtenissen worden vastgelegd.
• Diagnostisch: informatie die nodig is om het programma af te stemmen wordt vastgelegd.
• Informatief: informatieve berichten, waaronder berichten over geslaagde updates, plus alle bovenstaande
records worden geregistreerd.
• Waarschuwing: kritieke fouten en waarschuwingsberichten worden geregistreerd.
• Geen: er worden geen logbestanden geregistreerd.
Gebruikerslijst
Regels kunnen worden beperkt tot bepaalde gebruikers door de regels toe te voegen aan de lijst met gebruikers
door te klikken op Bewerken naast Gebruikerslijst:
• Toevoegen: hiermee wordt het dialoogvenster Objecttypen: gebruikers of groepen weergegeven,
waarin u de gewenste gebruikers kunt selecteren.

53
• Verwijderen: hiermee verwijdert u de geselecteerde gebruiker uit het filter.
Beperkingen voor de gebruikerslijst
De gebruikerslijst kan niet worden gedefinieerd voor regels met specifieke apparaattypen:
• USB-printer
• Bluetooth-apparaat
• Smartcardlezer
• Scanapparaat
• Modem
• LPT/COM-poort
Gebruiker met melding op de hoogte brengen: als er een apparaat wordt geplaatst dat door een bestaande
regel wordt geblokkeerd, wordt er een meldingsvenster weergegeven.
Webcambeveiliging
Webcambeveiliging geeft u meldingen over processen en toepassingen die toegang hebben tot de webcamera
van uw computer. Wanneer een ongewenste toepassing toegang tot uw camera probeert te krijgen, krijgt u een
melding waarin u de toegang kunt toestaan of blokkeren. De kleur van het waarschuwingsvenster hangt af van
de reputatie van de toepassing.
Instellingsopties voor webcambeveiliging kunnen worden gewijzigd in Geavanceerde instellingen (F5) >
Apparaatbeheer > Webcambeveiliging.
Als u de schakelaar inschakelt naast Webcambeveiliging inschakelen (voorheen integreren in het systeem)
wordt de webcambeveiligingsfunctie geactiveerd in ESET Internet Security.
Zodra Webcambeveiliging is ingeschakeld, worden de Regels actief, zodat u het editorvenster Regels kunt
openen.
Editor beveiligingsregels webcam
Dit venster biedt een overzicht van de bestaande regels en laat de controle van de applicaties en processen toe
die toegang hebben tot uw webcam op basis van de actie die u hebt ondernomen.
De volgende acties zijn beschikbaar:
• Toegang toestaan
• Toegang blokkeren
• Vragen (vraagt de gebruiker elke keer wanneer een toepassing toegang probeert te krijgen tot de
webcam)
Schakel het selectievakje in de kolom Melden uit om het ontvangen van meldingen te beëindigen wanneer een
toepassing toegang krijgt tot de webcam.
Klik hier voor meer informatie over hoe u webcameraregels maakt en bewerkt in ESET Windows-thuisproducten.
HIPS (Host-based Intrusion Prevention System)
Waarschuwing
Wijzigingen in de HIPS-instellingen mogen alleen worden aangebracht door ervaren gebruikers.
Onjuiste configuratie van HIPS-instellingen kunnen leiden tot systeeminstabiliteit.
Het Host-based Intrusion Prevention System (HIPS) beschermt uw systeem tegen malware of andere
ongewenste activiteiten die als enig doel hebben de beveiliging van uw computer te omzeilen. HIPS koppelt
geavanceerde gedragsanalyse aan de detectiemogelijkheden van het netwerkfilter om actieve processen,
bestanden en registersleutels te controleren. HIPS werkt afzonderlijk van Real-timebeveiliging van

54
bestandssysteem en is geen firewall. Hiermee worden alleen processen gecontroleerd die in het
besturingssysteem worden uitgevoerd.
U vindt de HIPS-instellingen onder Geavanceerde instellingen(F5) > Detectie-engine > HIPS > Basis. De
HIPS-status (ingeschakeld/uitgeschakeld) wordt weergegeven in het ESET Internet Security-
hoofdprogrammavenster, onder Instellingen > Computerbeveiliging.
Basis
HIPS inschakelen: HIPS is standaard ingeschakeld in ESET Internet Security. Als u HIPS uitschakelt, worden de
overige HIPS-functies, zoals Exploit Blocker, ook uitgeschakeld.
Zelfverdediging activeren: ESET Internet Security maakt gebruik van ingebouwde
Zelfverdedigingstechnologie als onderdeel van HIPS om te voorkomen dat schadelijke software uw antivirus- en
antispywarebeveiliging beschadigt of uitschakelt. Zelfverdediging beschermt cruciale systeemprocessen en
processen van ESET, registersleutels en bestanden, zodat deze niet worden gemanipuleerd.
Beveiligde service inschakelen: maakt beveiliging van de ESET-service (ekrn.exe) mogelijk. Indien
ingeschakeld, wordt de service gestart als een beveiligd Windows-proces ter bescherming tegen malware-
aanvallen. Deze optie is beschikbaar in Windows 8.1 en Windows 10.
Geavanceerde geheugenscanner inschakelen: werkt in combinatie met Exploit Blocker voor een betere
bescherming tegen malware die is ontworpen om detectie te omzeilen door middel van verhulling of codering.
Geavanceerde geheugenscanner is standaard ingeschakeld. Raadpleeg de woordenlijst voor meer informatie over
dit type beveiliging.
Exploit Blocker inschakelen: is ontworpen om de beveiliging te verbeteren van vaak bedreigde toepassingen
zoals webbrowsers, PDF-lezers, e-mailclients en MS Office-onderdelen. Exploit Blocker is standaard ingeschakeld.
Raadpleeg de woordenlijst voor meer informatie over dit type beveiliging.
Diepe gedragsinspectie

55
Deep Behavioral Inspection inschakelen is een andere beveiligingslaag die deel uitmaakt van de HIPS-functie.
Deze extensie van HIPS analyseert het gedrag van alle actieve programma's op de computer en waarschuwt u als
het gedrag van het proces schadelijk is.
Met HIPS-uitsluitingen van Deep Behavioral Inspection kunt u processen opgeven die u wilt uitsluiten van analyse.
Om te garanderen dat alle processen worden gescand op mogelijke bedreigingen, is het raadzaam alleen
uitsluitingen te maken wanneer dat absoluut noodzakelijk is.
Ransomwareschild
Ransomwareschild inschakelen: is een andere beveiligingslaag die werkt als onderdeel van de HIPS-functie. U
moet het ESET LiveGrid®-reputatiesysteem inschakelen om ervoor te zorgen dat Ransomwareschild werkt. Meer
informatie over dit type beveiliging.
HIPS-instellingen
Filtermodus: filteren kan in een van de volgende modi worden uitgevoerd:
Filtermodus Beschrijving
Automatische modus Bewerkingen worden ingeschakeld, met uitzondering van vooraf gedefinieerde regels die uw systeem beveiligen.
Smart-modus De gebruiker ontvangt alleen een melding over uiterst verdachte gebeurtenissen.
Interactieve modus Gebruiker moet bewerkingen bevestigen.
Op beleid gebaseerde modus Blokkeert alle bewerkingen die niet door een specifieke regel zijn gedefinieerd die ze toestaat.
Leermodus
Bewerkingen worden ingeschakeld en er wordt na elke bewerking een regel gemaakt. Regels die in deze modus
zijn gemaakt, kunnen worden bekeken in de editor HIPS-regels, maar hun prioriteit is lager dan de prioriteit van
de regels die handmatig zijn gemaakt of regels die zijn gemaakt in de automatische modus. Als u Leermodus
selecteert in het vervolgkeuzemenu van de filtermodus, wordt de instelling Leermodus eindigt om beschikbaar
gemaakt. Selecteer hoe lang u de leermodus actief wilt hebben. De maximumduur is 14 dagen. Wanneer de
opgegeven duur is verstreken, wordt u gevraagd de regels te bewerken die door HIPS zijn gemaakt terwijl deze
zich in de leermodus bevond. Ook kunt u een andere filtermodus kiezen, of de beslissing uitstellen en doorgaan
met de leermodus.
Modus ingesteld na vervallen van leermodus: selecteer de filtermodus die moet worden gebruikt na het
vervallen van de leermodus. Na afloop van de leermodus is voor de optie Gebruiker vragen
beheerdersbevoegdheden nodig om een wijziging door te voeren van de HIPS-filtermodus.
Het HIPS-systeem controleert gebeurtenissen binnen het besturingssysteem en reageert dienovereenkomstig op
basis van de regels die vergelijkbaar zijn met die van de Firewall. Klik op Bewerken naast Regels om de editor
voor HIPS-regels te openen. In het venster met HIPS-regels kunt u regels selecteren, toevoegen of verwijderen.
Meer informatie over het maken van regels en HIPS-bewerkingen vindt u in Een HIPS-regel bewerken.
Interactief venster van HIPS
In het HIPS-venster met meldingen kunt u regels maken op basis van nieuwe door HIPS gedetecteerde acties en
vervolgens de voorwaarden definiëren waaronder die acties worden toegestaan of geweigerd.
Regels die in het venster met meldingen zijn gemaakt, zijn gelijkwaardig aan de regels die handmatig zijn
gemaakt. Hierdoor kan een regel die in een venster met meldingen is gemaakt, minder specifiek zijn dan de regel
waardoor dat dialoogvenster is geactiveerd. Dit betekent dat na het maken van een regel in het dialoogvenster,
dezelfde bewerking hetzelfde venster kan activeren. Zie Prioriteit voor HIPS-regels voor meer informatie.
Als de standaardactie voor een regel is ingesteld op Elke keer opnieuw vragen, wordt er telkens een
dialoogvenster weergegeven wanneer de regel wordt geactiveerd. U kunt kiezen uit Weigeren en Toestaan. Als u
niet vóór de opgegeven tijd een actie kiest, wordt er een nieuwe actie op basis van de regels geselecteerd.
Met Onthouden tot toepassing wordt gesloten wordt de actie (Toestaan/Weigeren) gebruikt tot de regels of
filtermodus worden gewijzigd, de HIPS-module wordt bijgewerkt of het systeem opnieuw wordt gestart. Na een van
deze drie acties worden tijdelijke regels verwijderd.
Met de optie Regel maken en permanent onthouden maakt u een nieuwe HIPS-regel die later kan worden
gewijzigd in het gedeelte HIPS-regelbeheer (vereist beheerdersbevoegdheden).
Klik op Details onderin om te zien welke toepassing de bewerking activeert, wat de reputatie van het bestand is of

56
wat voor soort bewerking u wordt gevraagd te bevestigen of weigeren.
Instellingen voor gedetailleerde regelparameters zijn toegankelijk door te klikken op Geavanceerde opties. De
onderstaande opties zijn beschikbaar als u Regel maken en permanent onthouden kiest:
• Een regel maken die alleen geldig is voor dit proces: als u dit selectievakje uitschakelt, wordt de regel
voor alle brontoepassingen gemaakt.
• Alleen voor bewerking: kies een regel voor bewerking(en) van bestand/toepassing/register. Zie de
beschrijvingen voor alle HIPS-bewerkingen.
• Alleen voor doel: kies een regel voor doel(en) van bestand/toepassing/register.
Eindeloze HIPS-meldingen?
Om het weergeven van meldingen te beëindigen, moet u de filtermodus wijzigen in
Automatische modus in Geavanceerde instellingen (F5) > Detectie-engine > HIPS >
Basis.
Potentieel ransomware-gedrag gedetecteerd
Dit interactief venster verschijnt wanneer nieuw potentieel ransomwaregedrag werd gedetecteerd. U kiezen uit
Weigeren en Toestaan.

57
Klik op Details om specifieke detectieparameters te zien. In het dialoogvenster kunt u kiezen uit Opsturen voor
analyse en Uitsluiten van detectie.
Belangrijk
ESET LiveGrid® moet zijn ingeschakeld om Ransomware-beveiliging correct te laten werken.
HIPS-regelbeheer
Een lijst met door de gebruiker gedefinieerde en automatisch toegevoegde regels van het HIPS-systeem. U vindt
meer informatie over het maken van regels in het hoofdstuk Instellingen HIPS-regel. Zie ook Algemeen principe
van HIPS.
Kolommen
Regel: door de gebruiker gedefinieerde of automatisch gekozen regelnaam.
Ingeschakeld: schakel deze schakelaar uit als u de regel in de lijst wilt behouden maar deze niet wilt gebruiken.
Actie: de regel geeft een actie aan, namelijk Toestaan, Blokkeren of Vragen, die moet worden uitgevoerd als
aan de voorwaarden wordt voldaan.
Bronnen: de regel wordt alleen gebruikt als de gebeurtenis door een of meer toepassingen wordt/worden
geactiveerd.
Doelen: de regel wordt alleen gebruikt als de bewerking verband houdt met een bepaald bestand, een bepaalde
toepassing of een bepaalde registervermelding.
Logbestand: als u deze optie activeert, wordt informatie over deze regel naar het HIPS-logboek geschreven.
Melden: er verschijnt een klein pop-upvenster rechtsonder als er een gebeurtenis wordt geactiveerd.
Besturingselementen
Toevoegen: hiermee kunt u een nieuwe regel maken.
Bewerken: hiermee kunt u geselecteerde vermeldingen bewerken.
Verwijderen: hiermee worden geselecteerde vermeldingen verwijderd.

58
Prioriteit voor HIPS-regels
Er zijn geen opties om het prioriteitniveau van HIPS-regels te wijzigen met de knoppen omhoog/omlaag (wat wel
het geval is voor Firewall-regels waar regels van boven naar beneden worden uitgevoerd).
• Alle regels die u maakt, hebben dezelfde prioriteit
• Hoe specifieker de regel, hoe hoger de prioriteit (een voorbeeld: de regel voor een specifieke toepassing
heeft een hogere prioriteit dan de regel voor alle toepassingen)
• Intern bevat HIPS regels met een hogere prioriteit die niet toegankelijk zijn voor u (een voorbeeld: het is
niet mogelijk regels te negeren die zijn gedefinieerd door de Zelfverdigingsmodule)
• Een regel die u maakt als gevolg waarvan uw besturingssysteem kan vastlopen, wordt niet toegepast (heeft
de laagste prioriteit)
Bewerken HIPS regel
Zie eerst HIPS-regelbeheer.
Regelnaam: door de gebruiker gedefinieerde of automatisch gekozen regelnaam.
Actie: de regel geeft een actie aan, namelijk Toestaan, Blokkeren of Vragen, die moet worden uitgevoerd als
aan de voorwaarden wordt voldaan.
Bewerkingen die gevolgen hebben voor: u dient het type bewerking op te geven waarvoor de regel wordt
toegepast. De regel wordt alleen voor dit type bewerking en voor het geselecteerde doel gebruikt.
Ingeschakeld: schakel deze schakelaar uit als u de regel in de lijst wilt houden maar niet wilt toepassen.
Ernst van logboekregistratie: als u deze optie activeert, wordt informatie over deze regel naar het HIPS-logboek
geschreven.
Gebruiker met melding op de hoogte brengen: er verschijnt een klein pop-upvenster rechtsonder als er een
gebeurtenis wordt geactiveerd.
De regel bestaat uit delen, waarmee de voorwaarden worden beschreven die deze regel activeren:
Brontoepassingen: de regel wordt alleen gebruikt als de gebeurtenis door deze toepassing(en) wordt
geactiveerd. Selecteer Bepaalde toepassingen in het vervolgkeuzemenu en klik op Toevoegen om nieuwe
bestanden toe te voegen of selecteer Alle toepassingen in het vervolgkeuzemenu om alle toepassingen toe te
voegen.
Doelbestanden: de regel wordt alleen gebruikt als de bewerking betrekking heeft op dit doel. Selecteer
Specifieke bestanden in het vervolgkeuzemenu en klik op Toevoegen om nieuwe bestanden of mappen toe te
voegen of u kunt Alle bestanden in het vervolgkeuzemenu selecteren om alle bestanden toe te voegen.
Toepassingen: de regel wordt alleen gebruikt als de bewerking betrekking heeft op dit doel. Selecteer Bepaalde
toepassingen in het vervolgkeuzemenu en klik op Toevoegen om nieuwe bestanden of mappen toe te voegen of
selecteer Alle toepassingen in het vervolgkeuzemenu om alle toepassingen toe te voegen.
Registervermeldingen: de regel wordt alleen gebruikt als de bewerking betrekking heeft op dit doel. Selecteer
Bepaalde vermeldingen in het vervolgkeuzemenu en klik op Toevoegen om de vermelding handmatig in te
voeren, of klik op Register-editor openen om een sleutel in het Register te selecteren. U kunt ook Alle
vermeldingen in het vervolgkeuzemenu selecteren om alle toepassingen toe te voegen.

59
OPMERKING
Sommige bewerkingen van specifieke regels die vooraf zijn gedefinieerd door HIPS kunnen niet
worden geblokkeerd en worden standaard toegestaan. Bovendien worden niet alle
systeembewerkingen door HIPS gecontroleerd. HIPS controleert bewerkingen die als onveilig worden
beschouwd.
Beschrijving van belangrijke bewerkingen:
Bestandsbewerkingen
• Bestand verwijderen: de toepassing vraagt om toestemming om het doelbestand te verwijderen.
• Schrijven naar bestand: de toepassing vraagt om toestemming om te schrijven in het doelbestand.
• Rechtstreeks toegang tot schijf: de toepassing probeert te lezen van of te schrijven naar de schijf op een
manier die niet standaard is, waarmee de gebruikelijke Windows-procedures worden omzeild. Dit kan
resulteren in bestanden die worden gewijzigd zonder toepassing van de overeenkomende regels. Deze
bewerking kan worden veroorzaakt door een malware die detectie probeert te omzeilen, back-upsoftware die
probeert een exacte kopie van een schijf te maken of partitiebeheer dat probeert schijfvolumes te
reorganiseren.
• Algemene hook installeren: verwijst naar het aanroepen van de functie
SetWindowsHookExSetWindowsHookEx van de MSDN-bibliotheek.
• Stuurprogramma laden: voor het installeren en laden van stuurprogramma's in het systeem.
Toepassingsbewerkingen
• Een andere toepassing debuggen: hiermee kunt u een foutopsporingsprogramma aan het proces
koppelen. Terwijl fouten worden opgespoord in een toepassing, kunt u veel details van het gedrag weergeven
en wijzigen en kunt u gegevens openen.
• Gebeurtenissen van een andere toepassing onderscheppen: de brontoepassing probeert
gebeurtenissen te detecteren die zijn gericht op een bepaalde toepassing (bijvoorbeeld een keylogger die
probeert browsergebeurtenissen te detecteren).
• Een andere toepassing afsluiten/onderbreken: stelt een proces uit of hervat of beëindigt een proces
(deze optie is direct toegankelijk vanuit de procesverkenner of het venster Processen).
• Nieuwe toepassing starten: hiermee worden nieuwe toepassingen of processen gestart.
• Status van een andere toepassing wijzigen: de brontoepassing probeert te schrijven naar het geheugen
van de doeltoepassing of probeert code namens de toepassing uit te voeren. Deze functie kan handig zijn om
een essentiële toepassing te beschermen door deze als een doeltoepassing te configureren in een regel
waarmee het gebruik van deze bewerking wordt geblokkeerd.
OPMERKING
Het is niet mogelijk om procesbewerkingen te onderscheppen op de 64-bits-versie van Windows XP.
Registerbewerkingen
• Status van een andere toepassing wijzigen: wijzigingen in instellingen die bepalen welke toepassingen
zullen worden uitgevoerd tijdens het opstarten van Windows. Deze vindt u bijvoorbeeld door te zoeken naar de
sleutel Run in het Windows-register.
• Uit register verwijderen: hiermee kunt u een registersleutel of de waarde ervan verwijderen.
• Naam van registersleutel bewerken: hiermee kunt u registersleutels een andere naam geven.
• Register wijzigen: nieuwe waarden van registersleutels maken, bestaande waarden wijzigen, gegevens
verplaatsen in de databasestructuur of gebruikers- of groepsrechten instellen voor registersleutels.

60
OPMERKING
U kunt met bepaalde beperkingen gebruikmaken van jokertekens wanneer u een doel invoert. In
plaats van een specifieke sleutel kan het symbool * (asterisk) worden gebruikt in registerpaden.
HKEY_USERS\*\software kan bijvoorbeeld HKEY_USER\.default\software betekenen, maar niet
HKEY_USERS\S-1-2-21-2928335913-73762274-491795397-7895\.default\software.
HKEY_LOCAL_MACHINE\system\ControlSet* is geen geldig registersleutelpad. Een
registersleutelpad dat \* bevat, definieert "dit pad of elk ander pad op elk niveau na dat symbool".
Dit is de enige manier waarop jokertekens voor bestandsdoelen worden gebruikt. Eerst wordt het
specifieke onderdeel van een pad geëvalueerd en vervolgens het pad na het jokerteken (*).
Waarschuwing
Als u een heel algemene regel maakt, wordt de waarschuwing over dit type regel weergegeven.
In het volgende voorbeeld laten we zien hoe u ongewenst gedrag van een bepaalde toepassing kunt beperken:
1.Geef de regel een naam en selecteer Blokkeren (of Vragen als u later een keuze wilt maken) in het
vervolgkeuzemenu Actie.
2.Zet de schakelaar Gebruiker informeren aan om een melding weer te geven wanneer er een regel
wordt toegepast.
3.Selecteer in het gedeelte Bewerkingen die gevolgen hebben voor minimaal één bewerking waarvoor
de regel wordt toegepast.
4.Klik op Volgende.
5.Selecteer in het venster Brontoepassingen de optie Bepaalde toepassingen in het
vervolgkeuzemenu om uw nieuwe regel toe te passen op alle toepassingen die een van de geselecteerde
bewerkingen op alle opgegeven toepassingen proberen uit te voeren.
6.Klik op Toevoegen en vervolgens op ... om een pad te kiezen naar een bepaalde toepassing. Druk
vervolgens op OK. Voeg desgewenst meer toepassingen toe.
Bijvoorbeeld: C:\Program Files (x86)\Untrusted application\application.exe
7.Selecteer de bewerking Schrijven naar bestand.
8.Selecteer Alle bestanden in het vervolgkeuzemenu. Hiermee worden alle pogingen door de in de vorige
stap geselecteerde toepassing(en) geblokkeerd om naar bestanden te schrijven.
9.Klik op Voltooien om uw nieuwe regel op te slaan.
Toepassings-/registerpad voor HIPS toevoegen
Selecteer een bestandstoepassingspad door op de optie Bestand selecteren te klikken. Wanneer een map wordt
geselecteerd, worden alle toepassingen op deze locatie opgenomen.
Met de optie RegEdit uitvoeren wordt de Windows-registereditor (regedit) gestart. Voer bij het toevoegen van
een registerpad de juiste locatie in het veld Waarde in.
Voorbeelden van het bestand of registerpad:
• C:\Program Files\Internet Explorer\iexplore.exe

61
• HKEY_LOCAL_MACHINE\system\ControlSet
Geavanceerde HIPS-instellingen
De volgende opties zijn handig voor het analyseren van de werking van een toepassing en om eventuele fouten op
te lossen:
Stuurprogramma's die altijd mogen worden geladen: geselecteerde stuurprogramma's mogen altijd worden
geladen ongeacht de geconfigureerde filtermodus, tenzij deze expliciet door een gebruikersregel worden
geblokkeerd.
Alle geblokkeerde bewerkingen in logboek opnemen: alle geblokkeerde bewerkingen worden geregistreerd
in het HIPS-logboek.
Melding weergeven bij wijzigingen in opstarttoepassingen: geeft een melding weer op het bureaublad
wanneer een toepassing wordt toegevoegd aan of verwijderd uit de lijst met opstartbestanden.
Stuurprogramma's die altijd mogen worden geladen
De stuurprogramma's in deze lijst mogen altijd worden geladen ongeacht de HIPS-filtermodus, tenzij ze door een
specifieke gebruikersregels worden geblokkeerd.
Toevoegen: hiermee kunt u een nieuw stuurprogramma toevoegen.
Bewerken: hiermee kunt u een geselecteerd stuurprogramma bewerken.
Verwijderen: hiermee wordt een stuurprogramma uit de lijst verwijderd.
Opnieuw instellen: hiermee wordt een reeks systeemstuurprogramma's opnieuw geladen.
OPMERKING
Klik op Opnieuw instellen als u stuurprogramma's wilt uitsluiten die u handmatig hebt
toegevoegd. Dit kan handig zijn als u diverse stuurprogramma's hebt toegevoegd en deze niet
handmatig kunt verwijderen uit de lijst.
Gamer-modus
De Gamer-modus is een functie voor gebruikers die niet willen dat het gebruik van hun software wordt
onderbroken, die niet willen dat er pop-upvensters verschijnen en die willen dat de belasting van de CPU minimaal
is. De Gamer-modus kan ook worden gebruikt tijdens presentaties die niet mogen worden gestoord door
antivirusactiviteit. Als u deze functie inschakelt, worden alle pop-upvensters uitgeschakeld en wordt de activiteit
van de planner volledig gestopt. Systeembeveiliging wordt nog steeds uitgevoerd op de achtergrond, maar er
wordt geen interactie van de gebruiker gevraagd.
U kunt de Gamer-modus in- of uitschakelen in het hoofdprogrammavenster onder Instellingen >
Computerbeveiliging door te klikken op of naast Gamer-modus. Omdat het inschakelen van
de Gamer-modus een potentieel beveiligingsrisico is, wordt het pictogram met de beveiligingsstatus op de
taakbalk oranje en wordt er een waarschuwing weergegeven. U ziet deze waarschuwing ook in het
hoofdprogrammavenster, waar Gamer-modus actief oranje wordt weergegeven.
Activeer Gamer-modus automatisch inschakelen wanneer toepassingen in de modus Volledig scherm
worden uitgevoerd onder Geavanceerde instellingen (F5) Hulpmiddelen > Gamer-modus om de Gamer-
modus te starten wanneer u een toepassing op het volledige scherm start en te stoppen nadat u de toepassing
hebt afgesloten.
Activeer Gamer-modus automatisch uitschakelen na om de tijdsduur te bepalen waarna de Gamer-modus
automatisch wordt uitgeschakeld.

62
OPMERKING
Als de Firewall zich in de Interactieve modus bevindt en de Gamer-modus is ingeschakeld, kunt u
mogelijk moeilijk verbinding maken met internet. Dit kan een probleem zijn als u een game start
die verbinding maakt met internet. Gewoonlijk wordt u gevraagd een dergelijke actie te
bevestigen (als er geen communicatieregels of uitzonderingen zijn gedefinieerd), maar in de
Gamer-modus is interactie met de gebruiker uitgeschakeld. Als u communicatie toestaat,
definieert u een communicatieregel voor toepassingen die dit probleem ondervinden of gebruikt u
een andere Filtermodus in de Firewall. Houd er rekening mee dat als de Gamer-modus is
ingeschakeld en u naar een webpagina of toepassing gaat die een beveiligingsrisico met zich
meebrengt, deze mogelijk wordt geblokkeerd zonder uitleg of waarschuwing omdat interactie met
de gebruiker is uitgeschakeld.
Opstartscan
De automatische bestandscontrole bij opstarten wordt standaard uitgevoerd als het systeem wordt opgestart en bij
updates van de detectie-engine. Deze scan is afhankelijk van de configuratie en taken van de Planner.
De optie voor het scannen bij het opstarten maakt deel uit van een geplande taak van Controle
opstartbestanden van systeem. Als u de instellingen wilt aanpassen, gaat u naar Hulpmiddelen > Meer
hulpmiddelen > Planner, klikt u op Automatische bestandscontrole bij opstarten en vervolgens op
Bewerken. Bij de laatste stap wordt het venster Automatische bestandscontrole bij opstarten weergegeven (zie
volgende hoofdstuk voor meer informatie).
Zie Nieuwe taken maken voor gedetailleerde instructies voor het maken en beheren van een geplande taak.
Automatische bestandscontrole bij opstarten
Wanneer u een geplande taak maakt voor Opstartbestanden van systeem controleren, hebt u verschillende opties
voor het aanpassen van de volgende parameters:
In het vervolgkeuzemenu Algemeen gebruikte bestanden staat de scandiepte aangegeven voor bestanden die
tijdens het opstarten van het systeem worden uitgevoerd. Dit is gebaseerd op een geavanceerd algortime.
Bestanden worden ingedeeld in aflopende volgorde, op basis van de volgende criteria:
• Alle geregistreerde bestanden (het grootste aantal bestanden wordt gescand)
• Zelden gebruikte bestanden
• Algemeen gebruikte bestanden
• Frequent gebruikte bestanden
• Alleen de meest frequent gebruikte bestanden (het kleinste aantal bestanden wordt gescand)
Er zijn ook twee specifieke groepen in opgenomen:
• Bestanden die worden uitgevoerd vóór aanmelden van gebruiker: bevat bestanden van locaties waar
de gebruiker toegang toe heeft zonder te zijn aangemeld (inclusief bijna alle opstartlocaties, zoals services,
browserhelperobjecten, Winlogon-meldingen, planningsgegevens van Windows, bekende dll's).
• Bestanden uitgevoerd na aanmelding gebruiker: bevat bestanden van locaties waar de gebruiker
alleen toegang toe heeft wanneer hij of zij is aangemeld (inclusief bestanden die alleen worden uitgevoerd
door een specifieke gebruiker, zoals bestanden in
HKEY_CURRENT_USER\SOFTWARE\Microsoft\Windows\CurrentVersion\Run).
De lijsten van bestanden die moeten worden gescand, staan vast voor elke voorgenoemde groep.
Scanprioriteit: het prioriteitsniveau dat wordt gebruikt om te bepalen wanneer een scan wordt gestart:
• Indien inactief: de taak wordt alleen uitgevoerd wanneer het systeem inactief is.
• Laagst: met een zo laag mogelijk systeembelasting.
• Lager: met een lage systeembelasting.

63
• Normaal: met een gemiddelde systeembelasting.
Documentbescherming
Deze bescherming houdt in dat documenten van Microsoft Office worden gescand voordat ze worden geopend,
evenals bestanden die automatisch worden gedownload door Internet Explorer, zoals Microsoft ActiveX-elementen.
Documentsbescherming biedt extra bescherming boven op Real-timebeveiliging van bestandssysteem en kan
worden uitgeschakeld voor betere prestaties op systemen die geen grote aantallen Microsoft Office-documenten
kunnen verwerken.
Om Documentsbescherming te activeren, opent u het venster Geavanceerde instellingen (druk op F5) >
Detectie-engine > Malwarescans > Documentsbescherming en klikt u op de schakelaar
Documentsbescherming inschakelen (voorheen Integreren in systeem).
OPMERKING
Deze functionaliteit wordt geactiveerd door toepassingen die gebruikmaken van de Microsoft
Antivirus API (bijvoorbeeld Microsoft Office 2000 en hoger of Microsoft Internet Explorer 5.0 en
hoger).
Uitsluitingen
Met uitsluitingen kunt u objecten opgeven die u wilt uitsluiten van de detectie-engine. Om te garanderen dat alle
objecten worden gescand, is het raadzaam alleen uitzonderingen te maken wanneer dat absoluut noodzakelijk is.
Situaties waarin u een object mogelijk wilt uitsluiten zijn bijvoorbeeld grote databasevermeldingen die de computer
zouden vertragen tijdens een scan of software die conflicteert met de scan.
Met Uitsluitingen voor prestaties kunt u bestanden en mappen uitsluiten van scannen. Uitsluitingen voor prestaties
is een nuttige functie om gamingtoepassingen op bestandsniveau uit te sluiten van scannen of wanneer er
abnormaal systeemgedrag wordt veroorzaakt of wanneer u betere prestaties wilt hebben.
Met Uitsluitingen van detectie kunt u objecten uitsluiten van opschonen op basis van de detectienaam, het pad of
de hash ervan. Bij Uitsluitingen van detectie worden geen bestanden en mappen uitgesloten van scannen zoals dat
bij Uitsluiting voor prestaties het geval is. Bij Uitsluitingen van detectie worden alleen objecten uitgesloten
wanneer deze door de detectie-engine worden gedetecteerd en er een geschikte regel in de uitsluitingslijst
aanwezig is.
Niet te verwarren met andere typen uitsluitingen:
• Procesuitzonderingen: alle bestandsbewerkingen die worden toegeschreven aan uitgesloten
toepassingsprocessen, worden uitgesloten van scannen (kan nodig zijn om de back-upsnelheid en
beschikbaarheid van services te verbeteren).
• Uitgesloten bestandsextensies
• HIPS-uitsluitingen
• Uitsluitingsfilter voor cloud-gebaseerde beveiliging
Uitsluitingen voor prestaties
Met Uitsluitingen voor prestaties kunt u bestanden en mappen uitsluiten van scannen.
Om ervoor te zorgen dat alle objecten worden gescand op bedreigingen, raden wij aan alleen uitsluitingen voor
prestaties in te stellen wanneer dit absoluut noodzakelijk is. Er zijn echter situaties waarin u een object moet
uitsluiten, bijvoorbeeld grote database-items die uw computer zouden vertragen tijdens een scan of software die
met de scan conflicteert.
U kunt bestanden en mappen die moeten worden uitgesloten van scannen, toevoegen aan de uitsluitingenlijst via
Geavanceerde instellingen (F5) > Detectie-engine > Uitsluitingen > Uitsluitingen voor prestaties >

64
Bewerken.
OPMERKING
Let op dat er geen verwarring ontstaat tussen Uitsluitingen van detectie, Uitgesloten
bestandsextensies, HIPS-uitsluitingen en Uitzonderingen voor processen.
Als u een object wilt uitsluiten (pad: bestand of map) van het scannen, klikt u op Toevoegen en voert u het
toepasselijke pad in of selecteert u dit in de boomstructuur.
OPMERKING
Een bedreiging binnenin een bestand wordt niet gedetecteerd door de module
Real-timebeveiliging van het bestandssysteem of de module
Computerscan als het bestand voldoet aan de criteria voor uitsluiting van
scannen.
Besturingselementen
• Toevoegen: hiermee sluit u objecten uit van detectie.
• Bewerken: hiermee kunt u geselecteerde vermeldingen bewerken.
• Verwijderen: hiermee worden geselecteerde vermeldingen verwijderd (CTRL + klik om meerdere
vermeldingen te selecteren).
Uitsluitingen voor prestaties toevoegen of bewerken
Dit dialoogvenster sluit een specifiek pad (bestand of map) voor deze computer uit.
Kies het pad of geef dit handmatig op
Klik op ... in het veld Pad om een geschikt pad te kiezen.
Zie hieronder voor meer voorbeelden van uitsluitingen als u deze handmatig opgeeft.

65
Als u een groep bestanden wilt uitsluiten, kunt u gebruikmaken van jokertekens. Met een vraagteken (?) wordt één
teken aangegeven en met een sterretje (*) wordt een tekenreeks van nul of meer tekens aangegeven.
Uitsluitingsindeling
• Als u alle bestanden in een map wilt uitsluiten, typt u het pad naar de map en gebruikt u het
masker *.*.
• Als u alleen .doc-bestanden wilt uitsluiten, gebruikt u het masker *.doc.
• Als de naam van een uitvoerbaar bestand een bepaald aantal (verschillende) tekens bevat en u
alleen weet wat het eerste teken is (bijvoorbeeld een 'D'), gebruikt u de volgende notatie:
D????.exe (vraagtekens vervangen de ontbrekende/onbekende tekens)
Systeemvariabelen in uitsluitingen
U kunt systeemvariabelen als %PROGRAMFILES% om scanuitsluitingen te definiëren.
• Gebruik het pad %PROGRAMFILES%\* bij het toevoegen van uitsluitingen als u de map Program
Files wilt uitsluiten met deze systeemvariabele (vergeet niet om een backslash en sterretje aan
het einde van het pad toe te voegen)
• Gebruik het pad %PROGRAMFILES%\Uitgesloten_map\* als u alle bestanden en mappen in een
%PROGRAMFILES%-submap wilt uitsluiten.
Lijst met ondersteunde systeemvariabelen uitvouwen
De volgende variabelen kunnen worden gebruikt in de indeling van de paduitsluiting:
• %ALLUSERSPROFILE%
• %COMMONPROGRAMFILES%
• %COMMONPROGRAMFILES(X86)%
• %COMSPEC%
• %PROGRAMFILES%
• %PROGRAMFILES(X86)%
• %SystemDrive%
• %SystemRoot%
• %WINDIR%
• %PUBLIC%
Gebruikerspecifieke systeemvariabelen (zoals %TEMP% of %USERPROFILE%) of
omgevingsvariabelen (zoals %PATH%) worden niet ondersteund.

66
Paduitsluitingen met gebruik van een sterretje
Nog enkele voorbeelden van uitsluitingen met een sterretje:
C:\Tools\*: het pad moet eindigen op de backslash en het sterretje om aan te geven dat het om
een map en alle submappen ervan gaat die worden uitgesloten.
C:\Tools\*.dat: hiermee worden .dat-bestanden uitgesloten in de map Tools.
C:\Tools\sg.dat: hiermee wordt dit specifieke bestand in dit specifieke pad uitgesloten.
Een uitzondering voor prestatie-uitsluitingen:
C:\Tools\*.*: hetzelfde gedrag als C:\Tools\* (niet te verwarren met het masker *.*, waarmee alleen
bestanden worden uitgesloten met extensies in de map Tools).
Een voorbeeld van een onjuiste, handmatig opgegeven uitsluiting:
C:\Tools: de map Tools wordt niet uitgesloten. Vanuit het oogpunt van de scanner kan Tools ook
een bestandsnaam zijn.
C:\Tools\: vergeet niet om een sterretje toe te voegen aan het einde van het pad: C:\Tools\*
Jokertekens in het midden van het pad
Wij raden sterk aan om geen jokertekens in het midden van een pad te gebruiken (bijvoorbeeld
C:\Tools\*\Data\file.dat) tenzij de infrastructuur van uw systeem dit vereist. Zie het volgende
artikel in de kennisbank voor meer informatie.
Als u Uitsluiten van detectie gebruikt, zijn er geen beperkingen op het gebruik van jokertekens in
het midden van een pad.
Volgorde van uitsluitingen
• Er zijn geen opties om het prioriteitniveau van uitsluitingen te wijzigen met de knoppen
omhoog/omlaag (wat wel het geval is voor Firewall-regels waar regels van boven naar beneden
worden uitgevoerd)
• Als de eerste toepasselijke regel wordt gematcht door de scanner, wordt de tweede
toepasselijke regel niet geëvalueerd
• Hoe minder regels, hoe beter de scanprestaties
• Voorkomen dat concurrerende regels worden gemaakt
Indeling uitsluiting pad
Als u een groep bestanden wilt uitsluiten, kunt u gebruikmaken van jokertekens. Met een vraagteken (?) wordt één
teken aangegeven en met een sterretje (*) wordt een tekenreeks van nul of meer tekens aangegeven.
Uitsluitingsindeling
• Als u alle bestanden in een map wilt uitsluiten, typt u het pad naar de map en gebruikt u het
masker *.*.
• Als u alleen .doc-bestanden wilt uitsluiten, gebruikt u het masker *.doc.
• Als de naam van een uitvoerbaar bestand een bepaald aantal (verschillende) tekens bevat en u
alleen weet wat het eerste teken is (bijvoorbeeld een 'D'), gebruikt u de volgende notatie:
D????.exe (vraagtekens vervangen de ontbrekende/onbekende tekens)

67
Systeemvariabelen in uitsluitingen
U kunt systeemvariabelen als %PROGRAMFILES% om scanuitsluitingen te definiëren.
• Gebruik het pad %PROGRAMFILES%\* bij het toevoegen van uitsluitingen als u de map Program
Files wilt uitsluiten met deze systeemvariabele (vergeet niet om een backslash en sterretje aan
het einde van het pad toe te voegen)
• Gebruik het pad %PROGRAMFILES%\Uitgesloten_map\* als u alle bestanden en mappen in een
%PROGRAMFILES%-submap wilt uitsluiten.
Lijst met ondersteunde systeemvariabelen uitvouwen
De volgende variabelen kunnen worden gebruikt in de indeling van de paduitsluiting:
• %ALLUSERSPROFILE%
• %COMMONPROGRAMFILES%
• %COMMONPROGRAMFILES(X86)%
• %COMSPEC%
• %PROGRAMFILES%
• %PROGRAMFILES(X86)%
• %SystemDrive%
• %SystemRoot%
• %WINDIR%
• %PUBLIC%
Gebruikerspecifieke systeemvariabelen (zoals %TEMP% of %USERPROFILE%) of
omgevingsvariabelen (zoals %PATH%) worden niet ondersteund.
Uitsluitingen van detectie
Met uitsluitingen van detectie kunt u objecten uitsluiten van opschonen door te filteren op detectienaam,
objectpad of de hash ervan.
Hoe uitsluitingen van detectie in zijn werk gaan
Bij uitsluitingen van detectie worden bestanden en mappen niet van scannen uitgesloten zoals dat
bij Uitsluitingen voor prestaties het geval is. Bij uitsluitingen van detectie worden alleen objecten
uitgesloten wanneer deze door de detectie-engine worden gedetecteerd en er een geschikte regel
in de uitsluitingslijst aanwezig is.
Bijvoorbeeld wanneer (zie de eerste rij in de onderstaande afbeelding) een object als
Win32/Adware.Optmedia wordt gedetecteerd en het gedetecteerde bestand C:\Recovery\file.exe
is. In de tweede rij wordt elk bestand dat de juiste SHA-1-hash heeft, altijd uitgesloten, ongeacht
de detectienaam.

68
Om ervoor te zorgen dat alle bedreigingen worden gedetecteerd, raden wij aan alleen uitsluitingen van detectie te
maken wanneer dit absoluut noodzakelijk is.
Als u bestanden en mappen aan de uitsluitingenlijst wilt toevoegen, kiest u Geavanceerde instellingen (F5)
Detectie-engine > Uitsluitingen > Detectie-uitsluitingen > Bewerken.
OPMERKING
Let op dat er geen verwarring ontstaat tussen Uitsluitingen voor prestaties, Uitgesloten
bestandsextensies, HIPS-uitsluitingen en Uitzonderingen voor processen.
Klik op Toevoegen als u een object (op basis van zijn detectienaam of hash) wilt uitsluiten van de detectie-engine.
Voor Potentieel ongewenste toepassingen en Potentieel onveilige toepassingen is ook uitsluiting op detectienaam
mogelijk:
• Klik in het waarschuwingsvenster waarin de detectie wordt gemeld (klik op Geavanceerde opties
weergeven en selecteer Uitsluiten van detectie).
• In het contextmenu Logbestanden met de wizard Detectie-uitsluiting maken.
• Door op Hulpmiddelen > Meer hulpmiddelen > Quarantaine te klikken en vervolgens met de
rechtermuisknop op het bestand in quarantaine te klikken en Herstellen en uitsluiten van scannen te
selecteren in het contextmenu.
Criteria voor het van detectie uitsluiten van objecten
• Pad: een uitsluiting van detectie beperken voor een opgegeven pad (of iets anders).
• Detectienaam: als er naast een uitgesloten bestand een naam van een detectie wordt weergegeven,
betekent dit dat het bestand alleen wordt uitgesloten voor de desbetreffende detectie, maar niet volledig.
Als het bestand later wordt geïnfecteerd door andere malware, wordt het bestand gedetecteerd.
• Hash: hiermee wordt een bestand uitgesloten op basis van een specifieke hash SHA-1, onafhankelijk van
het type, de locatie, de naam of de extensie.

69
Detectie-uitsluiting toevoegen of bewerken
Detectie uitsluiten
Er moet een geldige naam voor ESET-detectie worden opgegeven. Zie Logbestanden voor een geldige
detectienaam en selecteer vervolgens Detecties in het vervolgkeuzemenu met logbestanden. Dit is handig
wanneer een vals-positief voorbeeld wordt gedetecteerd in ESET Internet Security. Uitsluitingen voor
daadwerkelijke infiltraties zijn zeer gevaarlijk. Overweeg om uitsluitend betrokken bestanden/mappen uit te sluiten
door op ... in het veld Pad te klikken en/of dit uitsluitend voor een bepaalde periode te laten gelden. Uitsluitingen
zijn ook van toepassing op potentieel ongewenste toepassingen, potentieel onveilige toepassingen en verdachte
toepassingen.
Zie ook Indeling uitsluiting pad.
Zie Voorbeeld van uitsluitingen van detectie hieronder.
Hash uitsluiten
Hiermee wordt een bestand uitgesloten op basis van een specifieke hash SHA-1, onafhankelijk van het type, de
locatie, de naam of de extensie.
Uitsluitingen op basis van detectienaam
Als u een specifieke detectie op basis van zijn naam wilt uitsluiten, moet u de
geldige detectienaam invoeren:
Win32/Adware.Optmedia
U kunt ook de volgende indeling gebruiken wanneer u een detectie uitsluit
vanuit het waarschuwingsvenster ESET Internet Security:
@NAME=Win32/Adware.Optmedia@TYPE=ApplicUnwnt
@NAME=Win32/TrojanDownloader.Delf.QQI@TYPE=Trojan
@NAME=Win32/Bagle.D@TYPE=worm

70
Besturingselementen
• Toevoegen: hiermee sluit u objecten uit van detectie.
• Bewerken: hiermee kunt u geselecteerde vermeldingen bewerken.
• Verwijderen: hiermee worden geselecteerde vermeldingen verwijderd (CTRL + klik om meerdere
vermeldingen te selecteren).
De wizard Detectie-uitsluiting maken
Er kan ook een uitsluiting van detectie worden gemaakt van het Logbestanden-contextmenu (niet beschikbaar
voor malwaredetecties):
1.Klik in het hoofdprogrammavenster op Hulpmiddelen > Meer hulpmiddelen > Logbestanden.
2.Klik met de rechtermuisknop op een detectie in het Detectielogbestand.
3.Klik op Uitsluiting maken.
Klik op Criteria wijzigen als u één of meer detecties wilt maken op basis van de Uitsluitingscriteria:
• Exacte bestanden: elk bestand uitsluiten op basis van zijn SHA-1-hash.
• Detectie: elk bestand uitsluiten op basis van zijn detectienaam.
• Pad en detectie: elk bestand uitsluiten op basis van detectienaam en pad, waaronder bestandsnaam
(bijvoorbeeld file:///C:/Users/user/AppData/Local/Temp/34e1824e/ggdsfdgfd.pdf.exe).
De aanbevolen optie wordt vooraf geselecteerd op basis van het detectietype.
Optioneel kunt u een Opmerking toevoegen voordat u op Uitsluiting maken klikt.

71
HIPS-uitsluitingen
Met uitsluitingen kunt u processen uitsluiten van HIPS Deep Behavioral Inspection.
OPMERKING
Let op dat er geen verwarring ontstaat tussen Uitgesloten bestandsextensies, Uitsluitingen van
detectie, Uitsluitingen voor prestaties en Uitzonderingen voor processen.
Als u een object wilt uitsluiten, klikt u op Toevoegen en geeft u het pad op naar een object of selecteert u die in
de boomstructuur. U kunt geselecteerde vermeldingen ook bewerken of verwijderen.
ThreatSense-parameters
ThreatSense bestaat uit talloze complexe methoden voor het detecteren van bedreigingen. Deze technologie is
proactief. Dit betekent dat ook beveiliging wordt geboden tijdens de vroege verspreiding van een nieuwe
bedreiging. Er wordt gebruikgemaakt van een combinatie van codeanalyse, code-emulatie, generieke kenmerken,
viruskenmerken, die samenwerken om de systeembeveiliging aanzienlijk te verbeteren. De scanengine is in staat
verschillende gegevensstromen tegelijk te controleren voor maximale efficiëntie en een zo hoog mogelijk
detectiepercentage. De ThreatSense-technologie verhindert tevens de installatie van rootkits.
Via de instellingsopties van de ThreatSense-engine kunt u verschillende scanparameters opgeven:
• Bestandstypen en extensies die moeten worden gescand
• De combinatie van verschillende detectiemethoden
• Opschoonniveaus, enz.
Klik op ThreatSense-parameters in het venster Geavanceerde instellingen van elke module die gebruikmaakt
van de ThreatSense-technologie (zie hieronder). Verschillende beveiligingsscenario's vereisen mogelijk

72
verschillende configuraties. Daarom is ThreatSense individueel configureerbaar voor de volgende
beveiligingsmodules:
• Real-timebeveiliging van bestandssysteem
• Scannen bij inactieve status
• Opstartscan
• Documentbescherming
• Beveiliging van e-mailclient
• Beveiliging van webtoegang
• Computerscan
ThreatSense-parameters zijn in hoge mate geoptimaliseerd voor elke module. Als u de parameters wijzigt, kan dit
een aanzienlijke invloed hebben op de werking van het systeem. Als bijvoorbeeld parameters voor het altijd
scannen van software voor runtime-compressie worden gewijzigd of als geavanceerde heuristiek wordt
ingeschakeld in de module voor real-time beveiliging van het bestandssysteem, zou dit kunnen resulteren in een
vertraging van het systeem (normaliter worden alleen nieuw gemaakte bestanden gescand via deze methoden).
Wij adviseren de standaard ThreatSense-parameters ongewijzigd te laten voor alle modules met uitzondering van
Computerscan.
Te scannen objecten
In dit gedeelte kunt u opgeven welke computeronderdelen moeten worden gescand op infiltraties.
Werkgeheugen: hiermee wordt gescand op bedreigingen die gericht zijn op het werkgeheugen van het
systeem.
Opstartsectoren/UEFI: hiermee worden opstartsectoren gescand op de aanwezigheid van malware in de
Master Boot Record. Meer informatie over UEFI vindt u in de woordenlijst.
E-mailbestanden: het programma ondersteunt de volgende extensies: DBX (Outlook Express) en EML.
Archieven: het programma ondersteunt de volgende extensies: ARJ, BZ2, CAB, CHM, DBX, GZIP, ISO/BIN/NRG,
LHA, MIME, NSIS, RAR, SIS, TAR, TNEF, UUE, WISE, ZIP, ACE en nog veel meer.
Zelfuitpakkende archieven: zelfuitpakkende archieven (SFX) zijn archieven die zichzelf kunnen uitpakken.
Software voor runtime-compressie: na uitvoering wordt software voor runtime-compressie (in tegenstelling
tot standaardarchieftypen) in het geheugen uitgepakt. Dankzij emulatie van de programmacode kan de scanner
niet alleen standaardprogramma's voor statische compressie (zoals UPX, yoda, ASPack, FSG), maar ook allerlei
andere compressiesoftware herkennen.
Scanopties
Selecteer de methoden die moeten worden gebruikt wanneer het systeem op infiltraties wordt gescand. De
volgende opties zijn beschikbaar:
Heuristiek: een heuristiek is een algoritme dat de (schadelijke) activiteit van programma's analyseert. Het
voornaamste voordeel van deze technologie is het vermogen om schadelijke software te identificeren die nog
niet bestond of niet bekend was in de vorige detectie-engine. Aan de andere kant is er een (uiterst kleine) kans
op vals alarm.
Geavanceerde heuristiek/DNA/Smart-kenmerken: de geavanceerde heuristiek is een uniek heuristisch
algoritme dat door ESET is ontwikkeld en dat is geoptimaliseerd voor het detecteren van computerwormen en
trojaanse paarden. Dit algoritme is geschreven in geavanceerde programmeertalen. Het gebruik van
geavanceerde heuristiek vergroot bedreigingsdetectiemogelijkheden van ESET-producten aanzienlijk.
Kenmerken (handtekeningen) kunnen virussen op betrouwbare wijze detecteren en identificeren. Dankzij het
automatische updatesysteem zijn nieuwe kenmerken binnen enkele uren beschikbaar. Het nadeel van
kenmerken is dat ze alleen bekende virussen (of varianten van deze virussen) detecteren.
Opschonen
De opschooninstellingen bepalen het gedrag van ESET Internet Security tijdens het opschonen van objecten. Er
zijn 4 opschoonniveaus:

73
ThreatSense-parameters hebben de volgende opschoonniveaus.
Herstel in ESET Internet Security
Opschoonniveau Beschrijving
Detectie altijd herstellen
Probeer de detectie zonder tussenkomst van de
eindgebruiker te verhelpen tijdens het opschonen van
objecten. In sommige zeldzame gevallen (bijvoorbeeld
bij systeembestanden), als de detectie niet kan
worden verholpen, blijft het gerapporteerde object op
de oorspronkelijke locatie staan.
Detectie herstellen indien dit veilig is, anders behouden
Probeer de detectie zonder tussenkomst van de
eindgebruiker te verhelpen tijdens het opschonen van
objecten. In sommige zeldzame gevallen (bijvoorbeeld
bij systeembestanden), als een detectie niet kan
worden verholpen, blijft het gerapporteerde object op
de oorspronkelijke locatie staan.
Detectie herstellen indien dit veilig is, anders vragen
Probeer de detectie te verhelpen tijdens het
opschonen van objecten. In sommige gevallen, als er
geen herstelactie kan worden uitgevoerd, ontvangt de
eindgebruiker een interactieve waarschuwing en moet
deze een actie selecteren (bijvoorbeeld verwijderen of
negeren). Dit is de aanbevolen standaardinstelling in
een beheerde omgeving.
Altijd de eindgebruiker vragen
De eindgebruiker ziet een interactief venster tijdens
het opschonen van objecten en moet een herstelactie
selecteren (bijvoorbeeld verwijderen of negeren). Dit
niveau is bedoeld voor gevorderde gebruikers die
weten welke stappen ze moeten nemen in het geval
van een detectie.
Uitsluitingen
Een extensie is het deel van een bestandsnaam dat wordt afgebakend door een punt. De extensie definieert het
type en de inhoud van het bestand. In dit gedeelte van de instellingen van ThreatSense-parameters kunt u de
typen bestanden definiëren die u wilt scannen.
Overige
Wanneer u de instellingen van de parameters voor de ThreatSense-engine configureert voor een computerscan
op aanvraag, zijn ook de volgende opties beschikbaar in het gedeelte Overige:
Alternatieve gegevensstromen (ADS) scannen: alternatieve gegevensstromen (ADS) die worden gebruikt
door het NTFS-bestandssysteem zijn bestands- en mapkoppelingen die onzichtbaar zijn voor normale
scantechnieken. Veel infiltraties proberen detectie te vermijden door zichzelf te vermommen als alternatieve
gegevensstromen.
Achtergrondscans uitvoeren met lage prioriteit: elke scanprocedure neemt een bepaalde hoeveelheid
systeembronnen in beslag. Als u werkt met programma's waarbij de systeembronnen zwaar worden belast, kunt
u achtergrondscans met een lage prioriteit inschakelen en zo bronnen besparen ten gunste van uw
toepassingen.
Alle objecten in logbestand registreren: in het scanlogbestand staan alle gescande bestanden in
zelfuitpakkende archieven, zelfs gescande bestanden die niet zijn geïnfecteerd (dit kan veel
scanlogbestandgegevens genereren en de omvang van het scanlogbestand doen toenemen).
Smart-optimalisatie inschakelen: wanneer Smart-optimalisatie is ingeschakeld, worden de meest optimale
instellingen gebruikt om het meest efficiënte scanniveau te garanderen, terwijl ook de hoogste scansnelheden
worden behaald. De diverse beveiligingsmodules scannen op intelligente wijze, waarbij gebruik wordt gemaakt
van verschillende scanmethoden die op specifieke bestandstypen worden toegepast. Als de Smart-optimalisatie
is uitgeschakeld, worden alleen de door de gebruiker gedefinieerde instellingen in de ThreatSense-technologie
van de desbetreffende modules toegepast bij het uitvoeren van een scan.
Tijdstempel van laatste toegang bewaren: selecteer deze optie om de oorspronkelijke toegangstijd van
gescande bestanden te handhaven in plaats van deze bij te werken (bijvoorbeeld voor gebruik met back-

74
upsystemen).
Limiet
Gebruik het gedeelte Limiet om de maximale grootte op te geven van objecten die moeten worden gescand,
evenals het maximale niveau voor het scannen van geneste archieven:
Objectinstellingen
Maximale objectgrootte: de maximale grootte van objecten die moeten worden gescand. De
antivirusmodule scant dan alleen objecten die kleiner zijn dan de opgegeven grootte. Deze waarde mag
alleen worden gewijzigd door gevorderde gebruikers die een specifieke reden hebben om grotere objecten
niet te scannen. Standaardwaarde: onbeperkt.
Maximale scantijd voor object (sec.): hiermee definieert u de maximale tijdswaarde voor het scannen
van bestanden in een containerobject (zoals een RAR/ZIP-archief of een e-mail met meerdere bijlagen). Deze
instelling is niet van toepassing op zelfstandige bestanden. Als een door de gebruiker gedefinieerde waarde
is ingevoerd en die tijd is verstreken, wordt een scan zo snel mogelijk gestopt, ongeacht of het scannen van
elk bestand in een containerobject is voltooid.
Bij een archief met grote bestanden stopt het scannen niet eerder dan dat een bestand uit het archief is
geëxtraheerd (bijvoorbeeld wanneer een door de gebruiker gedefinieerde variabele 3 seconden is, maar de
extractie van een bestand 5 seconden duurt). De rest van de bestanden in het archief wordt niet gescand
wanneer die tijd is verstreken.
Als u de scantijd wilt beperken, waaronder grotere archieven, gebruikt u Maximale objectgrootte en
Maximale grootte van bestand in archief (niet aanbevolen vanwege mogelijke beveiligingsrisico's).
Standaardwaarde: onbeperkt.
Instellingen voor archieven scannen
Nestingsniveau voor archieven: het maximum aantal niveaus waarop archieven moeten worden
gescand. Standaardwaarde: 10.
Maximale grootte van bestand in archief: gebruik deze optie om de maximale bestandsgrootte op te
geven voor bestanden in archieven (als deze worden uitgepakt) die moeten worden gescand.
Standaardwaarde: onbeperkt.
Opmerking
Het is in de meeste gevallen niet nodig de standaardwaarden te wijzigen.
Bestandsextensies die moeten worden uitgesloten van scans
Een extensie is het deel van een bestandsnaam dat wordt afgebakend door een punt. De extensie definieert het
type en de inhoud van het bestand. In dit gedeelte van de instellingen van ThreatSense-parameters kunt u de
typen bestanden definiëren die u wilt scannen.
OPMERKING
Let op dat er geen verwarring ontstaat tussen Uitsluitingen voor processen, HIPS-uitsluitingen en
Uitsluitingen bestand/map.
Standaard worden alle bestanden gescand. Elke extensie kan worden toegevoegd aan de lijst met bestanden die
zijn uitgesloten van scannen.
Soms is het nodig bestanden uit te sluiten als door het scannen van bepaalde bestandstypen het programma dat
bepaalde extensies gebruikt niet goed wordt uitgevoerd. Zo kan het raadzaam zijn de extensies .edb, .eml en
.tmp uit te sluiten als gebruik wordt gemaakt van Microsoft Exchange-servers.

75
Voorbeeld
Als u een nieuwe extensie aan de lijst wilt toevoegen, klikt u op Toevoegen.
Typ de extensie in het lege veld (bijvoorbeeld tmp) en klik op OK. Als u Geef
meerdere waarden op selecteert, kunt u meerdere bestandsextensies
opgeven, van elkaar gescheiden door regels, komma's of puntkomma's (een
voorbeeld: kies Puntkomma in het vervolgkeuzemenu als scheidingsteken, en
typ edb;eml;tmp).
U kunt een speciaal teken ? (vraagteken) gebruiken. Het vraagteken
vertegenwoordigt elk teken (bijvoorbeeld ?db).
OPMERKING
Om de precieze extensie (indien aanwezig) van een bestand in een Windows-besturingssysteem te
zien, dient u de optie Extensies voor bekende bestandstypen verbergen uit te schakelen in
Configuratiescherm > Mapopties > tabblad Weergave en deze wijziging toe te passen.
Aanvullende ThreatSense-parameters
Aanvullende ThreatSense-parameters voor nieuwe en aangepaste bestanden
De waarschijnlijkheid van infectie van nieuwe en gewijzigde bestanden is in vergelijking hoger dan van bestaande
bestanden. Om deze reden worden deze bestanden gecontroleerd met aanvullende scanparameters. ESET Internet
Security werkt met geavanceerde heuristiek die nieuwe bedreigingen kan detecteren voordat de update van de
detectie-engine is uitgebracht in combinatie met scanmethoden op basis van viruskenmerken. Naast nieuwe
bestanden worden Zelfuitpakkende archieven (.SFX) en programma's voor Runtime-compressie (intern
gecomprimeerde uitvoerbare bestanden) ook gescand. Archieven worden standaard tot maximaal tien
nestingsniveaus gescand. De grootte van de archieven wordt voorafgaand aan de scan niet gecontroleerd. Als u de
instellingen voor het scannen van archieven wilt wijzigen, schakelt u Standaardinstellingen voor archieven
scannen uit.
Aanvullende ThreatSense-parameters voor uitgevoerde bestanden
Geavanceerde heuristiek voor uitvoeren bestanden: standaard wordt geavanceerde heuristiek gebruikt
wanneer bestanden worden uitgevoerd. Indien ingeschakeld raden we ten zeerste aan Smart-optimalisatie en ESET
LiveGrid® ingeschakeld te laten om de invloed op systeemprestaties te minimaliseren.
Geavanceerde heuristiek voor uitvoeren bestanden van verwisselbare media: geavanceerde heuristiek
emuleert code in een virtuele omgeving en beoordeelt het gedrag alvorens de code vanaf verwisselbare media
mag worden uitgevoerd.
Internet-beveiliging
De web- en e-mailconfiguratie is te vinden in het venster Instellingen door te klikken op Internet-beveiliging.
Hier kunt u meer geavanceerde instellingen van het programma weergeven.

76
Internettoegang is een standaardfunctie op personal computers. Helaas is internet het belangrijkste medium
geworden voor het verspreiden van schadelijke code. Daarom is het essentieel dat u de instellingen voor
Beveiliging van webtoegang zorgvuldig overweegt.
Klik op om beschermingsinstellingen voor web/e-mail/antiphishing/antispam te openen in Geavanceerde
instellingen.
Beveiliging van e-mailclient biedt beheer van e-mailcommunicatie die wordt ontvangen via het POP3(S)-
protocol en IMAP(S)-protocol. Met behulp van de invoegtoepassing voor uw e-mailclient biedt ESET Internet
Security controle over alle communicatie via de e-mailclient.
Antispambeveiliging filtert ongevraagde e-mail.
Wanneer u op het tandwiel naast Antispambeveiliging klikt, zijn de volgende opties beschikbaar:
Configureren...: hiermee opent u geavanceerde instellingen voor antispambeveiliging van de e-mailclient.
Witte lijst/Zwarte lijst/Uitzonderingenlijst van gebruiker: hiermee opent u een dialoogvenster waarin u
als veilig of onveilig beschouwde e-mailadressen kunt toevoegen, bewerken of verwijderen. Volgens de hier
opgegeven regels, wordt e-mail afkomstig van deze adressen niet gescand en niet als spam beschouwd. Klik
op Uitzonderingenlijst van gebruiker om een dialoogvenster te openen waarin u e-mailadressen kunt
toevoegen, bewerken of verwijderen die mogelijk vervalst zijn (spoofing) en die worden gebruikt voor het
verzenden van spam. E-mailberichten afkomstig van adressen die in de uitzonderingenlijst staan worden altijd
gescand op spam.
Antiphishing-beveiliging biedt u de mogelijkheid webpagina's te blokkeren waarvan bekend is dat deze voor
phishingdoeleinden worden gebruikt. Wij adviseren u dringend alle opties van Antiphishing ingeschakeld te laten.
Het is mogelijk om de beschermingsmodule voor web/e-mail/antiphishing/antispam tijdelijk uit te schakelen door te
klikken op .

77
Protocolfiltering
Antivirusbeveiliging voor toepassingsprotocollen wordt geboden door de ThreatSense-scanengine, die alle
geavanceerde malwarescantechnieken naadloos integreert. Protocolfiltering werkt automatisch, ongeacht de
gebruikte internetbrowser of e-mailclient. Om versleutelde (SSL/TLS) instellingen te bewerken, gaat u naar
Geavanceerde instellingen (F5) > Web en e-mail SSL/TLS.
Inhoudsfilter van toepassingsprotocol inschakelen: kan worden gebruikt om protocolfiltering uit te
schakelen. Veel onderdelen van ESET Internet Security (Beveiliging van webtoegang, Beveiliging van e-
mailprotocollen, Antiphishing, Ouderlijk toezicht) zijn hiervan afhankelijk en zijn zonder dit niet functioneel.
Uitgesloten toepassingen: hiermee kunt u bepaalde toepassingen uitsluiten van protocolfiltering. Dit is handig
als protocolfiltering compatibiliteitsproblemen veroorzaakt.
Uitgesloten IP-adressen: hiermee kunt u bepaalde externe adressen uitsluiten van protocolfiltering. Dit is
handig als protocolfiltering compatibiliteitsproblemen veroorzaakt.
Toevoeging (bijvoorbeeld 2001:718:1c01:16:214:22ff:fec9:ca5).
Subnet: een subnet (groep van computers) wordt gedefinieerd door een IP-adres en een masker (bijvoorbeeld:
2002:c0a8:6301:1::1/64).
Voorbeeld van uitgesloten IP-adressen
IPv4-adressen en -masker:
• 192.168.0.10: hiermee kunt u het IP-adres toevoegen van een afzonderlijke computer waarop de
regel moet worden toegepast.
• 192.168.0.1 tot 192.168.0.99: voer het eerste en laatste IP-adres in om op te geven op welk IP-
bereik (van meerdere computers) de regel moet worden toegepast.
• Subnet (een groep met computers) gedefinieerd door een IP-adres en masker. 255.255.255.0 is
bijvoorbeeld het netwerkmasker voor het voorvoegsel 192.168.1.0/24, zodat het adresbereik van
192.168.1.1 tot 192.168.1.254 loopt.
IPv6-adressen en -masker:
• 2001:718:1c01:16:214:22ff:fec9:ca5: het IPv6-adres van een afzonderlijke computer waarop de
regel moet worden toegepast
• 2002:c0a8:6301:1::1/64: IPv6-adres met de voorvoegsellengte van 64-bits, zodat het
adresbereik van 2002:c0a8:6301:0001:0000:0000:0000:0000 tot
2002:c0a8:6301:0001:ffff:ffff:ffff:ffff loopt.
Uitgesloten toepassingen
Als u de communicatie van bepaalde toepassingen met toegang tot het netwerk uit wilt sluiten van
inhoudsfiltering, selecteert u deze in de lijst. De HTTP-/POP3/-IMAP-communicatie van de geselecteerde
toepassingen wordt niet op bedreigingen gecontroleerd. Het wordt aanbevolen dat u dit alleen gebruikt voor
toepassingen die niet correct werken wanneer de communicatie ervan wordt gecontroleerd.
Toepassingen en services die worden uitgevoerd, zijn hier automatisch beschikbaar. Klik op Toevoegen om
handmatig een toepassing te selecteren die niet wordt weergegeven in de protocolfilteringlijst.

78
Uitgesloten IP-adressen
De vermeldingen in de lijst worden uitgesloten van het protocolinhoudsfilter. De HTTP-/POP3-/IMAP-communicatie
van/naar de geselecteerde adressen wordt niet op bedreigingen gecontroleerd. Wij raden aan dat u deze optie
alleen gebruikt voor adressen die bekend staan als betrouwbaar.
Klik op Toevoegen om een IP-adres/IP-adressenbereik/subnet uit te sluiten van een extern punt dat niet wordt
weergegeven in de protocolfilteringlijst.
Klik op Verwijderen om de geselecteerde vermeldingen uit de lijst te verwijderen.
IPv4-adres toevoegen
Met deze opties kunt u het IP-adres, IP-adressenbereik of subnet toevoegen van een extern punt waarop een regel
wordt toegepast. Internet Protocol versie 4 is de oudere versie, maar is nog steeds het meest gangbaar.

79
Eén adres: hiermee kunt u het IP-adres toevoegen van een afzonderlijke computer waarop de regel moet worden
toegepast (bijvoorbeeld 192.168.0.10).
Adresbereik: voer het eerste en laatste IP-adres in om op te geven op welk IP-bereik (van meerdere computers)
de regel moet worden toegepast (bijvoorbeeld van 192.168.0.1 tot 192.168.0.99).
Subnet: een subnet (groep van computers) wordt gedefinieerd door een IP-adres en een masker.
255.255.255.0 is bijvoorbeeld het netwerkmasker voor het voorvoegsel 192.168.1.0/24, zodat het adresbereik van
192.168.1.1 tot 192.168.1.254 loopt.
IPv6-adres toevoegen
Hiermee kunt u het IPv6-adres of subnet toevoegen van een extern punt waarop de regel wordt toegepast. IPv6 is
de nieuwste versie van Internet Protocol, de opvolger van versie 4.
Eén adres: hiermee kunt u het IP-adres toevoegen van een afzonderlijke computer waarop de regel moet worden
toegepast (bijvoorbeeld 2001:718:1c01:16:214:22ff:fec9:ca5).
Subnet: een subnet (groep van computers) wordt gedefinieerd door een IP-adres en een masker (bijvoorbeeld:
2002:c0a8:6301:1::1/64).
SSL/TLS
ESET Internet Security kan bedreigingen controleren in verkeer dat gebruikmaakt van het SSL-protocol. U kunt
verscheidene filtermodi gebruiken om met SSL beveiligde communicatie te controleren met vertrouwde
certificaten, onbekende certificaten of certificaten die zijn uitgesloten van controle van met SSL beveiligde
communicatie.
SSL/TLS-protocolfiltering inschakelen: als protocolfiltering is uitgeschakeld, scant het programma geen
communicatie die via SSL plaatsvindt.
modus voor SSL/TLS-protocolfiltering is beschikbaar met de volgende opties:
Filtermodus Beschrijving
Automatische modus
Met de standaardmodus scant u alleen geschikte toepassingen als webbrowsers en e-mailclients. U kunt dit
negeren door toepassingen te selecteren waarvoor de communicaties worden gescand.
Interactieve modus
Als u een nieuwe door SSL beveiligde site opgeeft (met een onbekend certificaat), wordt er een
actieselectievenster weergegeven. In deze modus kunt een lijst maken met SSL-certificaten / applicaties die
worden uitgesloten van scannen.
Beleidsmodus
Beleidsmodus: selecteer deze optie om alle met SSL beveiligde communicatie te scannen, behalve communicatie
die wordt beveiligd door certificaten die van scannen zijn uitgesloten. Als nieuwe communicatie een onbekend,
ondertekend certificaat gebruikt, wordt u hierover niet gewaarschuwd en wordt de communicatie automatisch
gefilterd. Als u toegang krijgt tot een server met een niet-vertrouwd certificaat dat als vertrouwd is gemarkeerd
(het staat op de lijst met vertrouwde certificaten), wordt communicatie met de server toegestaan en de inhoud
van het communicatiekanaal wordt gefilterd.
De Lijst met door SSL/TLS gefilterde toepassingen kan worden gebruikt om het gedrag van ESET Internet
Security voor bepaalde toepassingen aan te passen.
Lijst met bekende certificaten: hiermee kunt u het gedrag van ESET Internet Security voor specifieke SSL-
certificaten aanpassen.
Communicatie met vertrouwde domeinen uitsluiten: indien ingeschakeld wordt communicatie met
vertrouwde domeinen uitgesloten van controle. De betrouwbaarheid van domeinen wordt bepaald aan de hand van
de ingebouwde witte lijst.
Gecodeerde communicatie met het verouderde protocol SSL v2 blokkeren: communicatie met de oude
versie van het SSL-protocol wordt automatisch geblokkeerd.
Basiscertificaat
Het basiscertificaat toevoegen aan bekende browsers: om er zeker van te zijn dat SSL-communicatie
goed werkt in uw browsers/e-mailclients, is het noodzakelijk dat u het basiscertificaat voor ESET toevoegt aan

80
de lijst met bekende basiscertificaten (uitgevers). Indien ingeschakeld, zal ESET Internet Security het ESET SSL
Filter CA-basiscertificaat automatisch toevoegen aan bekende browsers (bijvoorbeeld Opera). Voor browsers
die gebruikmaken van het systeemcertificeringsarchief wordt het certificaat automatisch toegevoegd. Firefox
bijvoorbeeld wordt automatisch geconfigureerd om hoofdautoriteiten in het systeemcertificeringsarchief te
vertrouwen.
Als u het certificaat wilt toepassen op niet-ondersteunde browsers, klikt u op Certificaat weergeven >
Details > Kopiëren naar bestand... en importeert u het certificaat handmatig in de browser.
Certificaatgeldigheid
Als het certificaat niet kan worden gecontroleerd met het TRCA-certificaatarchief: in sommige
gevallen kan het certificaat niet worden gecontroleerd bij het TRCA-certificaatarchief (Trusted Root
Certification Authorities). Dit betekent dat het certificaat door iemand is ondertekend (bijvoorbeeld de
beheerder van een webserver of een klein bedrijf). Een dergelijk certificaat als vertrouwd beschouwen is niet
altijd een risico. De meeste grote bedrijven (zoals banken) gebruiken een door de TRCA ondertekend
certificaat. Als Vragen stellen over geldigheid certificaat (standaardinstelling) is ingeschakeld, wordt de
gebruiker gevraagd een actie te selecteren wanneer gecodeerde communicatie tot stand wordt gebracht. U
kunt Communicatie die gebruikmaakt van het certificaat blokkeren selecteren om gecodeerde
verbindingen naar sites met niet-geverifieerde certificaten altijd te verbreken.
Als het certificaat ongeldig of beschadigd is: dit betekent dat het certificaat is verlopen of op een onjuiste
manier is ondertekend. In dat geval raden we aan dat u Communicatie die gebruikmaakt van het
certificaat blokkeren ingeschakeld laat.
Geïllustreerde voorbeelden
Het volgende artikel in de ESET-kennisbank is mogelijk alleen beschikbaar in het Engels:
• Certificaatmeldingen in ESET Windows-producten voor thuisgebruik
• 'Versleuteld netwerkverkeer: niet-vertrouwd certificaat' wordt weergegeven bij het bezoeken van
webpagina's
Certificaten
Om er zeker van te zijn dat SSL-communicatie goed werkt in uw browsers/e-mailclients, is het noodzakelijk dat u
het basiscertificaat voor ESET toevoegt aan de lijst met bekende basiscertificaten (uitgevers). Het
basiscertificaat toevoegen aan bekende browsers moet zijn ingeschakeld. Selecteer deze optie om het
basiscertificaat van ESET automatisch toe te voegen aan de bekende browsers (bijvoorbeeld Opera en Firefox). Het
certificaat wordt automatisch toegevoegd aan browsers die gebruikmaken van het archief met systeemcertificaten
(zoals Internet Explorer). Als u het certificaat wilt toepassen op niet-ondersteunde browsers, klikt u op Certificaat
weergeven > Details > Kopiëren naar bestand... en importeert u het certificaat handmatig in de browser.
In sommige gevallen kan het certificaat niet worden gecontroleerd met het TRCA-certificaatarchief (Trusted Root
Certification Authorities) (zoals VeriSign). Dit betekent dat het certificaat door iemand zelf is ondertekend
(bijvoorbeeld een beheerder van een webserver of een klein bedrijf). Een dergelijk certificaat als vertrouwd
beschouwen is niet altijd een risico. De meeste grote bedrijven (zoals banken) gebruiken een door TRCA
ondertekend certificaat. Als Vragen stellen over geldigheid certificaat (standaardinstelling) is ingeschakeld,
wordt de gebruiker gevraagd een actie te selecteren wanneer gecodeerde communicatie tot stand wordt gebracht.
Er wordt een dialoogvenster voor het selecteren van een actie weergegeven, waarin u het certificaat kunt
markeren als vertrouwd of uitgesloten. Als het certificaat niet in de TRCA-lijst is opgenomen, is het venster rood.
Als het certificaat wel in de TRCA-lijst is opgenomen, is het venster groen.
U kunt Communicatie die gebruikmaakt van het certificaat blokkeren instellen om een gecodeerde
verbinding met de site die het niet-geverifieerde certificaat gebruikt altijd te beëindigen.
Als het certificaat ongeldig of beschadigd is, betekent dit dat het certificaat is verlopen of op een onjuiste manier
zelf is ondertekend. In dat geval reden we aan de communicatie die gebruikmaakt van het certificaat te blokkeren.
Versleuteld netwerkverkeer
Als uw systeem is geconfigureerd om het SSL-protocol te scannen, wordt er in twee situaties een dialoogvenster

81
weergegeven waarin u wordt gevraagd een actie te kiezen:
Ten eerste: als een website een niet-verifieerbaar of ongeldig certificaat heeft, en ESET Internet Security is
geconfigureerd om de gebruiker in dergelijke gevallen te vragen (standaard gebeurt dit wel bij niet-verifieerbare
certificaten, en niet bij ongeldige certificaten), wordt u in een dialoogvenster gevraagd of u de verbinding wilt
Toestaan of Blokkeren. Als het certificaat geen deel uitmaakt van het Trusted Root Certification Authorities store
(TRCA), wordt het certificaat niet vertrouwd.
Ten tweede, als SSL-protocolfiltering is ingesteld op Interactieve modus wordt er een dialoogvenster
weergegeven voor elke website en wordt u gevraagd of u het verkeer wilt Scannen of Negeren. Bepaalde
toepassingen controleren of hun SSL-verkeer wordt aangepast of door anderen wordt geïnspecteerd. In dergelijke
gevallen moet ESET Internet Security dat verkeer Negeren om de toepassing te kunnen laten werken.
Geïllustreerde voorbeelden
Het volgende artikel in de ESET-kennisbank is mogelijk alleen beschikbaar in het Engels:
• Certificaatmeldingen in ESET Windows-producten voor thuisgebruik
• 'Versleuteld netwerkverkeer: niet-vertrouwd certificaat' wordt weergegeven bij het bezoeken van
webpagina's
In beide gevallen kan de gebruiker kiezen om de geselecteerde actie te onthouden. Opgeslagen acties worden
bewaard in de lijst met bekende certificaten.
Lijst met bekende certificaten
Lijst met bekende certificaten kan worden gebruikt om het gedrag van ESET Internet Security aan te passen
voor specifieke SSL-certificaten, en om gekozen acties te onthouden als Interactieve modus is geselecteerd in
Modus voor SSL/TLS-protocolfiltering. De lijst kan worden bekeken en bewerkt in Geavanceerde
instellingen (F5) > Web en e-mail > SSL/TLS > Lijst met bekende certificaten.
Het venster Lijst met bekende certificaten bestaat uit:
Kolommen
Naam: de naam van het certificaat.
Uitgever van certificaat: de naam van de maker van het certificaat.
Certificaatonderwerp: in het onderwerpveld kunt u de entiteit zien die is gekoppeld aan de openbare code
die is opgeslagen in het veld voor het onderwerp van de openbare code.
Toegang: selecteer Toestaan of Blokkeren bij Toegangsactie om communicatie toe te staan/te blokkeren
die door dit certificaat wordt beveiligd, ongeacht de betrouwbaarheid ervan. Selecteer Automatisch om
vertrouwde certificaten toe te staan en te vragen bij niet-vertrouwde certificaten. Selecteer Vragen om de
gebruiker altijd te vragen wat er moet gebeuren.
Scannen: selecteer Scannen of Negeren bij Scanactie om communicatie te scannen of negeren die door dit
certificaat wordt beveiligd. Selecteer Automatisch om te scannen bij automatische modus en te vragen bij
interactieve modus. Selecteer Vragen om de gebruiker altijd te vragen wat er moet gebeuren.
Besturingselementen
Toevoegen: voeg een nieuw certificaat toe en wijzig de instellingen ervan voor toegang en scanopties.
Bewerken: selecteer het certificaat dat u wilt configureren en klik op Bewerken.
Verwijderen: selecteer het certificaat dat u wilt verwijderen en klik op Verwijderen.
OK/Annuleren: klik op OK als u wijzigingen wilt opslaan of klik op Annuleren als wilt afsluiten zonder iets op
te slaan.
Lijst met door SSL/TLS gefilterde toepassingen
Lijst met door SSL/TLS gefilterde toepassingen kan worden gebruikt om het gedrag van ESET Internet

82
Security aan te passen voor specifieke toepassingen, en om gekozen acties te onthouden als Interactieve modus
is geselecteerd in Modus voor SSL/TLS-protocolfiltering. De lijst kan worden bekeken en bewerkt in
Geavanceerde instellingen (F5) > Web en e-mail > SSL/TLS > Lijst met door SSL/TLS gefilterde
toepassingen.
Het venster Lijst met door SSL/TLS gefilterde toepassingen bestaat uit:
Kolommen
Toepassing: de naam van de toepassing.
Scanactie : selecteer Scannen of Negeren om communicatie te scannen of te negeren. Selecteer
Automatisch om te scannen bij automatische modus en te vragen bij interactieve modus. Selecteer Vragen
om de gebruiker altijd te vragen wat er moet gebeuren.
Besturingselementen
Toevoegen: voeg de gefilterde toepassing toe.
Bewerken: selecteer het certificaat dat u wilt configureren en klik op Bewerken.
Verwijderen: selecteer het certificaat dat u wilt verwijderen en klik op Verwijderen.
OK/Annuleren: klik op OK als u wijzigingen wilt opslaan of klik op Annuleren als wilt afsluiten zonder iets op
te slaan.
Beveiliging van e-mailclient
Door integratie van ESET Internet Security met uw e-mailclient neemt het niveau van actieve beveiliging tegen
schadelijke code in e-mailberichten toe. Als uw e-mailclient wordt ondersteund, kan integratie in ESET Internet
Security worden ingeschakeld. Als integratie in uw e-mailclient wordt geactiveerd, wordt de ESET Internet Security-
werkbalk rechtstreeks in de e-mailclient opgenomen, waardoor e-mailbeveiliging nog efficiënter is. De instellingen
voor integratie vindt u onder Geavanceerde instellingen (F5) > Web en e-mail > Beveiliging van e-
mailclient > E-mailclients.
Integratie in e-mailclient
De e-mailclients die momenteel worden ondersteund zijn onder andere Microsoft Outlook, Outlook Express,
Windows Mail en Windows Live Mail. E-mailbeveiliging werkt als een invoegtoepassing voor deze programma's.
Het belangrijkste voordeel van de invoegtoepassing is dat deze onafhankelijk is van het gebruikte protocol.
Wanneer de e-mailclient een gecodeerd bericht ontvangt, wordt dit gedecodeerd en naar de virusscanner
verstuurd. Raadpleeg het volgende artikel in de ESET-kennisbank voor een volledige lijst met ondersteunde e-
mailclients en de bijbehorende versies.
Schakel Controle bij wijziging van inhoud van Postvak IN uitschakelen in als u met systeemvertraging te
maken krijgt bij het ophalen van e-mails.
Te scannen e-mail
E-mailbeveiliging met plug-ins van client inschakelen: indien uitgeschakeld, is beveiliging door plug-ins van
e-mailclients uitgeschakeld.
Ontvangen e-mail: controleert e-mailberichten die worden ontvangen, indien ingeschakeld.
Verzonden e-mail: controleert e-mailberichten die worden verzonden, indien ingeschakeld.
Gelezen e-mail: controleert e-mailberichten die worden gelezen, indien ingeschakeld.
OPMERKING
Wij raden aan E-mailbeveiliging met plug-ins van client inschakelen ingeschakeld te
houden. Zelfs als de integratie niet is ingeschakeld of niet functioneel is, wordt e-
mailcommunicatie toch beveiligd door Protocolfiltering (IMAP/IMAPS en POP3/POP3S).
Uit te voeren actie op geïnfecteerde e-mail

83
Geen actie: als u deze optie inschakelt, worden geïnfecteerde bijlagen gemeld, maar wordt niets gedaan met e-
mails.
E-mail verwijderen: de gebruiker wordt geattendeerd op bedreigingen en het bericht wordt verwijderd.
E-mail verplaatsen naar de map Verwijderde items: geïnfecteerde e-mails worden automatisch verplaatst
naar de map Verwijderde items.
E-mail verplaatsen naar map (standaardactie): geïnfecteerde e-mails worden automatisch verplaatst naar
de opgegeven map.
Map: geef de aangepaste map op waar u geïnfecteerde e-mails naar toe wilt verplaatsen nadat deze zijn
gedetecteerd.
Scan herhalen na bijwerken: scant de geïnfecteerde e-mails opnieuw nadat de detectie-engine is bijgewerkt,
indien ingeschakeld.
Scanresultaten van andere modules accepteren: hiermee kan de e-mailbeveiligingsmodule de
scanresultaten gebruiken die van de andere beveiligingsmodules zijn ontvangen, in plaats van opnieuw te
scannen.
E-mailprotocollen
Het IMAP- en POP3-protocol zijn de meest gebruikte protocollen om e-mailcommunicatie te ontvangen in een e-
mailclienttoepassing. Internet Message Access Protocol (IMAP) is een ander internetprotocol voor het ophalen van
e-mail. IMAP heeft enkele voordelen ten opzichte van POP3. Er kunnen bijvoorbeeld meerdere clients tegelijkertijd
verbinding maken met hetzelfde postvak en informatie over de status van berichten bijhouden, zoals of berichten
wel of niet zijn gelezen, ontvangen of verwijderd. De beveiligingsmodule die deze controlemogelijkheid levert,
wordt automatisch gestart bij het opstarten van het systeem en is vervolgens actief in het geheugen.
ESET Internet Security biedt beveiliging voor deze protocollen, ongeacht welke e-mailclient wordt gebruikt, en
zonder dat de e-mailclient opnieuw hoeft te worden geconfigureerd. Standaard wordt alle communicatie via het
POP3- en IMAP-protocol gescand, ongeacht de POP3/IMAP-standaardpoortnummers.
Het IMAP-protocol wordt niet gescand, maar de communicatie met de Microsoft Exchange-server kan wel worden
gescand door de integratiemodule in e-mailclients zoals Microsoft Outlook.
We raden aan om E-mailbeveiliging door protocolfiltering inschakelen ingeschakeld te houden. Als u
IMAP/IMAPS- en POP3/POP3S-protocolcontrole wilt configureren, navigeert u naar > Geavanceerde
instellingenWeb en e-mail > E-mailbeveiliging > E-mailprotocollen.
ESET Internet Security ondersteunt ook het scannen van het IMAPS-protocol (585, 993) en het POP3S-protocol
(995), die gebruikmaken van een versleuteld kanaal om gegevens uit te wisselen tussen server en client. ESET
Internet Security controleert de communicatie via het SSL-protocol (Secure Socket Layer) en TLS-protocol
(Transport Layer Security). Het programma scant alleen verkeer op poorten die zijn gedefinieerd in Poorten
gebruikt door het IMAPS/POP3-protocol, ongeacht de versie van het besturingssysteem. Indien nodig kunnen
er andere communicatiepoorten worden toegevoegd. Meerdere poortnummers moeten met een komma van elkaar
worden gescheiden.
Versleutelde communicatie wordt standaard gescand. Als u de instellingen van de scanner wilt bekijken, navigeert
u naar SSL/TLS in het gedeelte Geavanceerde instellingen, klikt u op Web en e-mail > SSL/TLS en schakelt u de
optie SSL/TLS-protocolfiltering inschakelen in.

84
POP3-, POP3S-filter
Het POP3-protocol is het meestgebruikte protocol voor het ontvangen van e-mailcommunicatie in een e-
mailprogramma. ESET Internet Security biedt beveiliging voor dit protocol, ongeacht de gebruikte e-mailclient.
De beveiligingsmodule die deze controle verzorgt, wordt automatisch geïnitieerd bij het opstarten van het systeem
en is vervolgens actief in het geheugen. De module werkt alleen goed als deze is ingeschakeld. POP3-
protocolcontrole wordt automatisch uitgevoerd zonder dat de e-mailclient opnieuw hoeft te worden
geconfigureerd. Standaard wordt alle communicatie op poort 110 gescand, maar andere communicatiepoorten
kunnen zo nodig worden toegevoegd. Poortnummers moeten van elkaar worden gescheiden door een komma.
Versleutelde communicatie wordt standaard gescand. Als u de instellingen van de scanner wilt bekijken, navigeert
u naar SSL/TLS in het gedeelte Geavanceerde instellingen, klikt u op Web en e-mail > SSL/TLS en schakelt u de
optie SSL/TLS-protocolfiltering inschakelen in.
In dit gedeelte kunt u POP3- en POP3S-protocolcontrole configureren.
E-mailcontrole inschakelen: als deze optie is ingeschakeld, wordt al het verkeer via POP3 gecontroleerd op
schadelijke software.
Poorten gebruikt door POP3-protocol: een lijst met de poorten die worden gebruikt door het protocol POP3
(standaardpoort 110).
ESET Internet Security ondersteunt tevens POP3S-protocolcontrole. Dit type communicatie maakt gebruikt van een
gecodeerd kanaal om gegevens uit te wisselen tussen server en client. ESET Internet Security controleert de
communicatie via coderingsmethoden van SSL (Secure Socket Layer) en TLS (Transport Layer Security).
Geen POP3S-controle gebruiken: gecodeerde communicatie wordt niet gecontroleerd.
POP3S-protocolcontrole gebruiken voor geselecteerde poorten: selecteer deze optie om POP3S-controle
alleen in te schakelen voor poorten die zijn gedefinieerd bij Poorten gebruikt door POP3S-protocol.

85
Poorten gebruikt door POP3S-protocol: een lijst met POP3S-poorten die moeten worden gecontroleerd
(standaardpoort 995).
E-mailwaarschuwingen en -meldingen
De opties voor deze functionaliteit zijn beschikbaar in Geavanceerde instellingen onder Web en e-mail >
Beveiliging van e-mailclient > Waarschuwingen en meldingen.
Nadat een e-mail is gecontroleerd, kan een melding met het scanresultaat aan het bericht worden toegevoegd. U
kunt kiezen uit Tagmeldingen toevoegen aan ontvangen en gelezen e-mail en Tagmeldingen toevoegen
aan verzonden e-mail. In zeldzame gevallen kunnen tagberichten in problematische HTML-berichten worden
weggelaten. Dit kan ook gebeuren als berichten worden vervalst door bepaalde malware. De meldingen kunnen
aan ontvangen/gelezen e-mailberichten en/of verzonden e-mailberichten worden toegevoegd. De volgende opties
zijn beschikbaar:
• Nooit: er worden geen berichten toegevoegd.
• Wanneer een detectie optreedt: alleen berichten met schadelijke software worden als gecontroleerd
gemarkeerd (standaardinstelling).
• Naar alle e-mail wanneer gescand: er worden meldingen toegevoegd aan alle gescande e-mail.
Tekst om toe te voegen aan het onderwerp van de gedetecteerde e-mail: bewerk deze sjabloon als u de
indeling van het onderwerpsvoorvoegsel van een geïnfecteerde e-mail wilt wijzigen. Met deze functie wordt het
onderwerp van het bericht "Hallo" in de volgende indeling: “[detectie %DETECTIONNAME%] Hallo". De variabele
%DETECTIONNAME% staat voor de detectie.
Integratie met e-mailclients
De e-mailclients die momenteel worden ondersteund zijn onder andere Microsoft Outlook, Outlook Express,
Windows Mail en Windows Live Mail. E-mailbeveiliging werkt als een invoegtoepassing voor deze programma's. Het
belangrijkste voordeel van de invoegtoepassing is dat deze onafhankelijk is van het gebruikte protocol. Wanneer
de e-mailclient een gecodeerd bericht ontvangt, wordt dit gedecodeerd en naar de virusscanner verstuurd.
Raadpleeg het volgende artikel in de ESET-kennisbank voor een volledige lijst met ondersteunde e-mailclients en
de bijbehorende versies.
Microsoft Outlook-werkbalk
Microsoft Outlook-beveiliging werkt als een invoegtoepassing. Nadat ESET Internet Security is geïnstalleerd, bevat
deze werkbalk de antivirus/antispam beveiligingsopties die zijn toegevoegd aan Microsoft Outlook:
Spam: hiermee worden gekozen berichten als spam gemarkeerd. Na markering wordt een 'vingerafdruk' van het
bericht verzonden naar een centrale server waarop spamkenmerken worden opgeslagen. Als de server meer
soortgelijke vingerafdrukken van verschillende gebruikers ontvangt, wordt het bericht in de toekomst als spam
geclassificeerd.
Geen spam: hiermee worden gekozen berichten gemarkeerd als geen spam.
Spamadres (zwarte lijst, een lijst met spamadressen): hiermee wordt een nieuw afzenderadres aan de zwarte lijst
toegevoegd. Alle berichten die afkomstig zijn van adressen in de zwarte lijst, worden automatisch als spam
geclassificeerd.
Waarschuwing
Pas op voor spoofing, vervalsing van het adres van een afzender op e-mailberichten om e-
mailontvangers ertoe te verleiden de berichten te lezen en te beantwoorden.
Vertrouwd adres (witte lijst, een lijst met vertrouwde adressen): hiermee wordt een nieuw afzenderadres aan de
witte lijst toegevoegd. Alle berichten die afkomstig zijn van adressen in de witte lijst, worden nooit automatisch als
spam geclassificeerd.

86
ESET Internet Security: door op het pictogram te dubbelklikken wordt het hoofdprogrammavenster van ESET
Internet Security geopend.
Berichten opnieuw scannen: klik hierop om e-mail handmatig te controleren. U kunt aangeven welke berichten
u wilt controleren en u kunt ontvangen e-mail nogmaals scannen. Zie Beveiliging van e-mailclient voor meer
informatie.
Scannerinstellingen: klik hierop om het venster met instellingen voor Beveiliging van e-mailclient weer te geven.
Instellingen voor antispam: klik hierop om het venster met instellingen voor Antispambeveiliging weer te
geven.
Adresboeken: hiermee opent u het venster van de antispambeveiliging, waar u toegang hebt tot lijsten met
uitgesloten adressen, vertrouwde adressen en spamadressen.
Outlook Express- en Windows Mail-werkbalk
Beveiliging van Outlook Express en Windows Mail werkt als een invoegtoepassing. Nadat ESET Internet Security is
geïnstalleerd, bevat deze werkbalk de antivirus/antispam beveiligingsopties die zijn toegevoegd aan Outlook
Express of Windows Mail:
Spam: hiermee worden gekozen berichten als spam gemarkeerd. Na markering wordt een 'vingerafdruk' van het
bericht verzonden naar een centrale server waarop spamkenmerken worden opgeslagen. Als de server meer
soortgelijke vingerafdrukken van verschillende gebruikers ontvangt, wordt het bericht in de toekomst als spam
geclassificeerd.
Geen spam: hiermee worden gekozen berichten gemarkeerd als geen spam.
Spamadres: hiermee wordt een nieuw afzenderadres aan de zwarte lijst toegevoegd. Alle berichten die afkomstig
zijn van adressen in de zwarte lijst, worden automatisch als spam geclassificeerd.
Waarschuwing
Pas op voor spoofing, vervalsing van het adres van een afzender op e-mailberichten om e-
mailontvangers ertoe te verleiden de berichten te lezen en te beantwoorden.
Vertrouwd adres: hiermee wordt een nieuw afzenderadres aan de witte lijst toegevoegd. Alle berichten die
afkomstig zijn van adressen in de witte lijst, worden nooit automatisch als spam geclassificeerd.
ESET Internet Security: door op het pictogram te dubbelklikken wordt het hoofdprogrammavenster van ESET
Internet Security geopend.
Berichten opnieuw scannen: klik hierop om e-mail handmatig te controleren. U kunt aangeven welke berichten
u wilt controleren en u kunt ontvangen e-mail nogmaals scannen. Zie Beveiliging van e-mailclient voor meer
informatie.
Scannerinstellingen: klik hierop om het venster met instellingen voor Beveiliging van e-mailclient weer te geven.
Instellingen voor antispam: klik hierop om het venster met instellingen voor Antispambeveiliging weer te
geven.
Gebruikersinterface
Uiterlijk aanpassen: u kunt de werkbalk voor uw e-mailclient op verschillende manieren aanpassen. Schakel
deze optie uit om het uiterlijk aan te passen los van de parameters voor het e-mailprogramma.
Tekst weergeven: selecteer deze optie om omschrijvingen voor pictogrammen weer te geven.
Tekst aan de rechterkant: omschrijvingen van opties worden niet onder, maar rechts van pictogrammen
weergegeven.

87
Grote pictogrammen: er worden grote pictogrammen weergegeven voor menuopties.
Bevestigingsvenster
Er wordt een bevestigingsvenster weergegeven om de gebruiker te vragen de geselecteerde actie te bevestigen
voordat deze wordt uitgevoerd. Hierdoor kunnen fouten worden voorkomen.
Het dialoogvenster biedt echter ook de mogelijkheid de bevestigingen uit te schakelen.
Berichten opnieuw scannen
Als de werkbalk van ESET Internet Security is geïntegreerd in e-mailclients, kan de gebruiker verschillende opties
kiezen voor het controleren van e-mail. De optie Berichten opnieuw scannen kan in twee modi worden
uitgevoerd:
Alle berichten in de huidige map: hiermee worden berichten in de op dat moment weergegeven map gescand.
Alleen geselecteerde berichten: hiermee worden alleen door de gebruiker geselecteerde berichten gescand.
Met de optie Reeds gescande berichten opnieuw scannen kunnen gebruikers nog een scan uitvoeren op
berichten die eerder al zijn gescand.
Antispambeveiliging
Tegenwoordig behoort ongevraagde e-mail, oftewel spam, tot de grootste problemen bij elektronische
communicatie. Spam vormt tot 50 procent van alle e-mailcommunicatie. Antispambeveiliging dient als
bescherming tegen dit probleem. Door verschillende principes voor e-mailbeveiliging te combineren biedt de
antispammodule superieure filtervoorzieningen om uw Postvak IN schoon te houden.
Eén belangrijk principe bij spamdetectie is het vermogen om ongewenste e-mail te herkennen op basis van vooraf
gedefinieerde vertrouwde adressen (witte lijst) en spamadressen (zwarte lijst). Alle adressen uit uw lijst met
contactpersonen worden automatisch toegevoegd aan de witte lijst, plus alle overige adressen die door u als veilig

88
zijn gemarkeerd.
De hoofdmethode die wordt gebruikt voor het detecteren van spam is het scannen van eigenschappen van e-
mailberichten. Ontvangen berichten worden gescand op elementaire antispamcriteria (berichtdefinities,
statistische heuristiek, herkenningsalgoritmen en andere unieke methoden) en de resulterende indexwaarde
bepaalt of een bericht spam is of niet.
Antispambeveiliging van e-mailclient automatisch starten: als u deze optie inschakelt, wordt
antispambeveiliging automatisch geactiveerd wanneer het systeem wordt opgestart.
Geavanceerde antispamscan toestaan: er worden periodiek aanvullende antispamgegevens gedownload,
waarmee de mogelijkheden voor het bestrijden van spam worden uitgebreid en er betere resultaten worden
bereikt.
Met de antispambeveiliging in ESET Internet Security kunt u verschillende parameters instellen om met
mailinglijsten te werken. U beschikt over de volgende opties:
Berichten verwerken
Tekst toevoegen aan e-mailonderwerp: hiermee kunt u een aangepaste tekenreeks als voorvoegsel
toevoegen aan de onderwerpregel van berichten die als spam zijn geclassificeerd. De standaardtekst is '[SPAM]'.
Berichten naar spammap verplaatsen: indien ingeschakeld worden spamberichten verplaatst naar de
standaardmap voor ongewenste e-mail en berichten die opnieuw zijn geclassificeerd als geen spam worden
verplaatst naar het Postvak IN. Als u met de rechtermuisknop op een e-mailbericht klikt en ESET Internet
Security in het contextmenu selecteert, kunt u uit voor de context geschikte opties kiezen.
Gebruik de map - Geef de aangepaste map op waarnaar u geïnfecteerde e-mails wilt verplaatsen zodra deze
worden gedetecteerd.
Spamberichten markeren als gelezen: schakel dit in om spamberichten automatisch als gelezen te
markeren. Hierdoor kunt u zich beter concentreren op 'schone' berichten.
Opnieuw geclassificeerd bericht markeren als ongelezen: berichten die in eerste instantie als spam zijn
geclassificeerd maar later als 'schoon' zijn gemarkeerd, worden als ongelezen weergegeven.
Logboekregistratie van spamscore De Antispam-engine van ESET
Internet Security wijst een spamscore toe aan elk gescand bericht.
Het bericht wordt geregistreerd in het antispamlogboek (ESET
Internet Security > Hulpmiddelen > Logbestanden >
Antispambeveiliging).
• Geen: de score van antispamscans wordt niet vastgelegd.
• Opnieuw geclassificeerd en gemarkeerd als spam: selecteer deze optie als u een spamscore wilt
vastleggen voor berichten die zijn gemarkeerd als SPAM.
• Alles: alle berichten worden met een spamscore geregistreerd in het logboek.
Opmerking
Als u op een bericht in de map met spamberichten klikt, kunt u Geselecteerde berichten
herclassificeren als GEEN spam kiezen. Het bericht wordt dan verplaatst naar het Postvak IN. Als
u in uw Postvak IN op een bericht klikt dat u als spam herkent, kunt u Berichten herclassificeren
als spam kiezen. Het bericht wordt dan verplaatst naar de map met spamberichten. U kunt
meerdere berichten selecteren en de actie op alle berichten tegelijk uitvoeren.
OPMERKING
ESET Internet Security ondersteunt Antispambeveiliging voor Microsoft Outlook, Outlook Express,
Windows Mail en Windows Live Mail.

89
Antispamadresboeken
De functie Antispam in ESET Internet Security biedt ondersteuning voor het configureren van verschillende
parameters voor adreslijsten.
Adresboeken
Adreslijst van gebruiker toestaan: schakel deze optie in om het adresboek te activeren dat door een
gebruiker zelf in zijn eigen e-mailclient is gemaakt.
Algemene adreslijsten toestaan: schakel deze optie in om het algemene adresboek te activeren. Dit is het
adresboek dat door alle gebruikers wordt gedeeld en de adreslijst die in het e-mailsysteem wordt gebruikt. De
algemene adreslijst bevat informatie over alle e-mailgebruikers, distributiegroepen en bronnen.
Witte lijst van gebruiker: een lijst met contactpersonen waaraan u adressen die u als veilig beschouwt kunt
toevoegen, bewerken en verwijderen, en waarvan de gebruiker berichten wil ontvangen.
Zwarte lijst van gebruiker: een lijst met contactpersonen waaraan u adressen die u als onveilig beschouwt
kunt toevoegen, bewerken en verwijderen, en waarvan de gebruiker geen berichten wil ontvangen.
Uitzonderingenlijst van de gebruiker: op deze lijst met contactpersonen staan e-mailadressen die mogelijk
vervalst zijn en voor het verzenden van spam worden gebruikt. Zie ook Uitzonderingenlijst.
Algemene witte lijst/zwarte lijst/uitzonderingenlijst: deze lijsten worden gebruikt om antispambeleid toe
te passen op alle gebruikers die op dit apparaat gebruikmaken van ESET Internet Security.
Automatisch toevoegen aan witte lijst van gebruiker
Adressen toevoegen vanuit adresboek: adressen in uw lijst met contactpersonen toevoegen aan de witte
lijst.
Adressen van ontvangers toevoegen uit uitgaande berichten: adressen van ontvangers van verzonden
berichten toevoegen aan de witte lijst.
Adressen toevoegen vanuit berichten die opnieuw zijn geclassificeerd als GEEN spam:
afzenderadressen van berichten die opnieuw zijn geclassificeerd als GEEN spam toevoegen aan de witte lijst.
Automatisch aan de uiitzonderingenlijst van de gebruiker toevoegen
Adressen toevoegen vanuit eigen accounts: adressen van bestaande e-mailclientaccounts toevoegen aan
de uitzonderingenlijst.
Zwarte lijst/Witte lijst/Uitzonderingenlijst
Om bescherming te bieden tegen ongevraagde e-mail, kunt u in ESET Internet Security e-mailadressen opnemen in
speciale lijsten. De witte lijst bevat e-mailadressen die u als veilig beschouwt. Berichten van gebruikers in de witte
lijst zijn altijd beschikbaar in het Postvak IN. De zwarte lijst bevat adressen die als 'spamadressen' zijn
geclassificeerd, wat betekent dat alle berichten van afzenders in de zwarte lijst als spam worden gemarkeerd. De
lijst met uitzonderingen bevat e-mailadressen die altijd worden gecontroleerd op spam, maar kan ook adressen
bevatten uit ongevraagde e-mailberichten die zo zijn opgesteld dat ze niet als spam worden geclassificeerd.
Alle lijsten kunnen worden bewerkt in Geavanceerde instellingen (F5) > Web en e-mail > Beveiliging van e-
mailclient > Antispamadresboeken > Witte lijst/Zwarte lijst/Uitzonderingenlijst van gebruiker door te
klikken op de knoppen Toevoegen, Bewerken en Verwijderen in het dialoogvenster van een lijst.

90
Standaard worden alle adressen in het adresboek van ESET Internet Security aan de witte lijst toegevoegd. De
zwarte lijst is standaard leeg. De uitzonderingenlijst bevat standaard alleen de eigen e-mailadressen van de
gebruiker.
Adressen toevoegen/zwarte lijst bewerken/witte lijst/uitzonderingen
Hier kunt u vermeldingen voor de witte of zwarte lijst toevoegen of bewerken.
E-mailadres: het e-mailadres dat u wilt toevoegen of wijzigen.
Naam: de naam van de vermelding.
Geheel domein: selecteer deze optie als de vermelding moet worden toegepast op het gehele domein van de
contactpersoon (niet alleen het adres dat is opgegeven in het veld E-mailadres, maar alle adressen in het domein
adres.info).
Domeinen op lager niveau: selecteer deze optie als de vermelding moet worden toegepast op het
onderliggende domein van de contactpersoon. (adres.info vertegenwoordigt een domein en mijn.adres.info
vertegenwoordigt een subdomein).
Beveiliging van webtoegang
Internettoegang is een standaardfunctie op een personal computer. Helaas is het ook het belangrijkste medium
geworden voor het overdragen van schadelijke code. Beveiliging van webtoegang wordt geregeld door de
communicatie tussen webbrowsers en externe servers te controleren. Hierbij worden de regels voor HTTP
(Hypertext Transfer Protocol) en HTTPS (HTTP met gecodeerde communicatie) gehanteerd.
Toegang tot webpagina's waarvan bekend is dat deze schadelijke inhoud bevatten, wordt geblokkeerd voordat er
inhoud wordt gedownload. Alle overige webpagina's worden gescand door de ThreatSense-scanengine wanneer ze
worden geladen, en geblokkeerd als er schadelijke inhoud wordt ontdekt. Met Beveiliging van webtoegang wordt
op twee niveaus beveiliging geboden; blokkeren op basis van zwarte lijsten en blokkeren op basis van inhoud.
U wordt dringend geadviseerd de optie Beveiliging van webtoegang in te schakelen. Deze optie vindt u in het
hoofdprogrammavenster van ESET Internet Security door naar Instellingen > Internetbeveiliging >
Beveiliging van webtoegang te gaan.

91
Beveiliging van webtoegang geeft de volgende melding in uw browser weer wanneer de website wordt
geblokkeerd:

92
Geïllustreerde instructies
De volgende artikelen in de ESET-kennisbank zijn mogelijk alleen beschikbaar in het Engels:
• Een veilige website uitsluiten van blokkade door Beveiliging van webtoegang
• Een website blokkeren met ESET Internet Security
De volgende opties zijn beschikbaar in Geavanceerde instellingen (F5) > Web en e-mail > Beveiliging van
webtoegang:
• Basis: deze functie in- of uitschakelen in Geavanceerde instellingen.
• Webprotocollen: hier kunt u de controle configureren voor deze standaardprotocollen, die door de meeste
internetbrowsers worden gebruikt.
• URL-adresbeheer: hier kunt u URL-adressen opgeven die u wilt blokkeren, toestaan of uitsluiten van controle.
• ThreatSense-parameters: dit zijn geavanceerde instellingen voor de virusscanner. Hier kunt u instellingen
configureren zoals welke typen objecten u wilt scannen (e-mail, archieven, enz.), detectiemethoden voor
Beveiliging van webtoegang, enz.

93
Geavanceerde instellingen voor Beveiliging van webtoegang
De volgende opties zijn beschikbaar in Geavanceerde instellingen (F5) > Web en e-mail > Beveiliging van
webtoegang > Basis:
Beveiliging van webtoegang inschakelen: als dit is ingeschakeld, worden Beveiliging van webtoegang en
Antiphishing-beveiliging niet uitgevoerd. Deze optie is alleen beschikbaar als SSL/TLS-protocolfiltering wordt
ingeschakeld.
Geavanceerd scannen van browserscripts inschakelen: als dit is ingeschakeld, worden JavaScript-
programma's die door internetbrowsers worden uitgevoerd, door de detectie-engine gecontroleerd.
OPMERKING
Het wordt ten zeerste aangeraden de optie Beveiliging van webtoegang ingeschakeld te laten.
Webprotocollen
ESET Internet Security is standaard geconfigureerd om het HTTP-protocol te controleren, dat door de meeste
webbrowsers wordt gebruikt.
Instellingen voor HTTP-scanner
HTTP-verkeer altijd voor alle toepassingen op alle poorten gecontroleerd.
Instellingen voor HTTPS-scanner
ESET Internet Security ondersteunt ook HTTPS-protocolcontrole. HTTPS-communicatie maakt gebruikt van een
gecodeerd kanaal om gegevens uit te wisselen tussen server en client. ESET Internet Security controleert de
communicatie via de protocollen SSL (Secure Socket Layer) en TLS (Transport Layer Security). Het programma
scant alleen verkeer op poorten (443, 0-65535) die zijn gedefinieerd in Poorten die worden gebruikt door
HTTP-protocol, ongeacht de versie van het besturingssysteem.
Versleutelde communicatie wordt standaard gescand. Als u de instellingen van de scanner wilt bekijken, navigeert

94
u naar SSL/TLS in het gedeelte Geavanceerde instellingen, klikt u op Web en e-mail > SSL/TLS en schakelt u de
optie SSL/TLS-protocolfiltering inschakelen in.
URL-adresbeheer
In het gedeelte voor URL-adresbeheer kunt u HTTP-adressen opgeven die u wilt blokkeren, toestaan of die u van
het scannen van inhoud wilt uitsluiten.
SSL/TLS-protocolfiltering inschakelen moet worden geselecteerd als u naast HTTP-webpagina's ook HTTPS-
adressen wilt filteren. Anders worden alleen de domeinen toegevoegd van HTTPS-sites die u hebt bezocht, niet de
volledige URL.
Websites in de Lijst met geblokkeerde adressen zijn niet toegankelijk, tenzij ze ook staan in de Lijst met
toegestane adressen. Websites die staan in de Lijst met adressen die zijn uitgesloten van inhoud
scannen worden niet gescand op schadelijke code wanneer ze worden bezocht.
Als u alle HTTP-adressen wilt blokkeren behalve adressen die in de actieve Lijst met toegestane adressen
staan, voeg dan * toe aan de actieve Lijst met geblokkeerde adressen.
U kunt de speciale tekens * (sterretje) en ? (vraagteken) gebruiken in lijsten. Het sterretje vervangt elke
willekeurige tekenreeks, terwijl het vraagteken elk willekeurig symbool vervangt. Wees voorzichtig met het
opgeven van uitgesloten adressen. De lijst mag alleen vertrouwde en veilige adressen bevatten. Ga tevens
zorgvuldig om met de symbolen * en ? en zorg ervoor dat deze correct worden gebruikt in deze lijst. Zie HTTP-
adres/domeinmasker toevoegen voor informatie over hoe u een heel domein inclusief alle subdomeinen veilig kunt
laten overeenkomen. Als u een lijst wilt activeren, selecteert u Lijst actief. Als u een melding wilt krijgen wanneer
u een adres invoert van de huidige lijst, selecteert u Op de hoogte gesteld.
Specifieke bestandsextensies blokkeren of toestaan
met URL-adresbeheer kunt u ook het openen van bepaalde bestandstypen blokkeren of toestaan
tijdens het surften op internet. Als u bijvoorbeeld niet wilt dat uitvoerbare bestanden worden
geopend, selecteert u in het vervolgkeuzemenu de lijst waarin u deze bestanden wilt blokkeren en
voert u het masker "**.exe" in.
Vertrouwde domeinen
Adressen worden niet gefilterd als de instelling Web en e-mail > SSL/TLS > Communicatie
met vertrouwde domeinen uitsluiten is ingeschakeld en het domein als vertrouwd wordt
beschouwd.

95
Besturingselementen
Toevoegen: hiermee maakt u een nieuwe lijst naast de vooraf gedefinieerde lijsten Dit kan handig zijn als u
verschillende groepen adressen om logische redenen gescheiden wilt houden. Een voorbeeld: een lijst met
geblokkeerde adressen kan adressen bevatten van een externe openbare zwarte lijst, en een andere lijst kan
een eigen zwarte lijst zijn, waardoor het eenvoudiger is de externe lijst bij te werken en uw eigen lijst
ongewijzigd te laten.
Bewerken: hiermee past u bestaande lijsten aan. Gebruik dit om adressen om toe te voegen of te
verwijderen.
Verwijderen: hiermee verwijdert u bestaande lijsten. Dit is alleen mogelijk bij lijsten die zijn gemaakt met
Toevoegen, niet bij standaardlijsten.
Lijst met webadressen
In deze sectie kunt u lijsten met HTTP-adressen opgeven die moeten worden geblokkeerd, toegestaan of
uitgesloten van controle.
Standaard zijn de volgende drie lijsten beschikbaar:
• Lijst met adressen die zijn uitgesloten van controle: adressen in deze lijst worden niet gecontroleerd
op schadelijke code.
• Lijst met toegestane adressen: als de optie Alleen toegang toestaan tot HTTP-adressen in de lijst met
toegestane adressen is ingeschakeld en de lijst met geblokkeerde adressen bevat * (overeenkomend met
alles), heeft de gebruiker alleen toegang tot adressen in deze lijst. De adressen in deze lijst worden
toegestaan, zelfs als ze in de lijst met geblokkeerde adressen staan.
• Lijst met geblokkeerde adressen: de gebruiker heeft geen toegang tot adressen in deze lijst, tenzij ze
ook staan in de lijst met toegestane adressen.
Klik op Toevoegen om een nieuwe lijst te maken. Geselecteerde lijsten kunt u verwijderen door op Verwijderen
te klikken.

96
Geïllustreerde instructies
De volgende artikelen in de ESET-kennisbank zijn mogelijk alleen beschikbaar in het Engels:
• Een veilige website uitsluiten van blokkade door Beveiliging van webtoegang
• Een website blokkeren met ESET Windows-startproduct
Zie URL-adresbeheer voor meer informatie.
Nieuwe lijst met webadressen maken
Gebruik deze sectie om lijsten met URL-adressen/-maskers op te geven die moeten worden geblokkeerd,
toegestaan of uitgesloten van controle.
Als u een nieuwe lijst maakt, kunt u de volgende opties configureren:
Type adreslijst: er zijn drie typen adreslijst beschikbaar:
• Uitgesloten van controle: adressen in deze lijst worden niet gecontroleerd op schadelijke code.
• Lijst met geblokkeerde adressen - De gebruiker heeft geen toegang tot adressen in deze lijst.
• Lijst met toegestane adressen: als de optie Alleen toegang toestaan tot HTTP-adressen in de lijst met
toegestane adressen is ingeschakeld en de lijst met geblokkeerde adressen bevat * (overeenkomend met
alles), heeft de gebruiker alleen toegang tot adressen in deze lijst. De adressen in deze lijst worden
toegestaan, zelfs als ze ook overeenkomen met de lijst met geblokkeerde adressen.
Lijstnaam: geef hier de naam van de lijst op. Dit veld wordt grijs weergegeven als een van de drie vooraf
gedefinieerde lijsten wordt bewerkt.
Beschrijving van lijst: typ hier een korte beschrijving van de lijst (optioneel). Dit wordt grijs weergegeven als een
van de drie vooraf gedefinieerde lijsten wordt bewerkt.
Als u een lijst wilt activeren, selecteert u Lijst activeren naast de desbetreffende lijst. Als u een melding wilt
ontvangen als een bepaalde lijst wordt gebruikt voor de beoordeling van een HTTP-site die u hebt bezocht,
selecteer dan Melden bij toepassen. Een voorbeeld: er wordt een melding afgegeven als een website wordt
geblokkeerd of toegestaan omdat deze zich op de lijst met geblokkeerde of toegestane adressen bevindt. In de
melding staat de naam van de lijst waar de desbetreffende website op staat vermeld.

97
Besturingselementen
Toevoegen: een nieuw URL-adres aan de lijst toevoegen (geef meerdere waarden met een scheidingsteken
op).
Bewerken: hiermee past u bestaande adressen in de lijst aan. Dit is alleen mogelijk voor adressen die zijn
gemaakt met Toevoegen.
Verwijderen: hiermee verwijdert u bestaande adressen uit de lijst. Dit is alleen mogelijk voor adressen die zijn
gemaakt met Toevoegen.
Importeren: hiermee kunt u een bestand met URL-adressen importeren (scheid waarden van elkaar met een
regeleinde, bijvoorbeeld *.txt met codering UTF-8).
Webadresmasker toevoegen
Raadpleeg de instructies in dit dialoogvenster voordat u het gewenste adres/domeinmasker invoert.
Met ESET Internet Security kunt u de toegang tot bepaalde websites blokkeren en voorkomen dat de inhoud van
deze websites in de internetbrowser wordt weergegeven. Daarnaast kunt u de adressen opgeven van websites die
niet worden gecontroleerd. Als u niet weet wat de volledige naam van de externe server is of als u een groep
externe servers wilt opgeven, kunt u zogenaamde maskers gebruiken om de groep aan te geven. Voorbeelden van
symbolen die in maskers worden gebruikt, zijn ? en *:
• Met ? kunt u een symbool vervangen.
• Met * kunt u een tekenreeks vervangen.
*.c?m is bijvoorbeeld van toepassing op alle adressen waarvan het laatste deel met de letter c begint, die eindigen
op de letter m en waarvoor tussen deze twee letters een onbekend symbool aanwezig is (.com, .cam, enzovoort).
Een voorlopende "*."-reeks wordt speciaal behandeld als deze wordt gebruikt aan het begin van een domeinnaam.
Ten eerste komt het jokerteken * in dit geval niet overeen met de slash ('/'). Dit is bedoeld om te voorkomen dat
het masker wordt omzeild. Het masker *.domein.com komt bijvoorbeeld niet overeen met
http://elk_domein.com/elk_pad#.domein.com (elk achtervoegsel kan worden toegevoegd aan elke URL zonder dat
dat gevolgen voor de download heeft). Ten tweede komt het "*." ook overeen met een lege tekenreeks in dit
speciale geval. Dit is bedoeld om overeenkomen met een geheel domein toe te staan, waaronder alle eventuele
subdomeinen die een enkel masker gebruiken. Het masker *.domein.com bijvoorbeeld komt ook overeen met
http://domein.com. Het gebruik van *domein.com zou onjuist zijn, omdat dat ook overeenkomt met
http://een_ander_domein.com.
Antiphishing-beveiliging
De term 'phishing' verwijst naar een criminele activiteit die gebruikmaakt van 'social engineering'. Hierbij worden
gebruikers gemanipuleerd met als doel het verkrijgen van vertrouwelijke informatie. Met phishing wordt vaak
geprobeerd toegang te krijgen tot gevoelige gegevens zoals bankrekeningnummers, pincodes, enzovoort. Zie de
woordenlijst voor meer informatie over deze activiteit. ESET Internet Security biedt antiphishing-beveiliging, die
webpagina's blokkeert waarvan bekend is dat deze dergelijke inhoud distribueren.
U wordt aangeraden om antiphishing in te schakelen in ESET Internet Security. Ga naar Geavanceerde
instellingen (F5) en navigeer naar Web en e-mail > Antiphishing-beveiliging.
Ga naar ons artikel in de kennisbank voor meer informatie over Antiphishing-beveiliging in ESET Internet Security.
Een phishing-website openen
Wanneer u een bekende phishingwebsite opent, wordt het volgende dialoogvenster weergegeven in uw
webbrowser. Als u de website desondanks wilt bezoeken, klikt u op Bedreiging negeren (niet aanbevolen).

98
OPMERKING
Potentiële phishing-websites die op de witte lijst zijn geplaatst, verlopen standaard na enkele uren.
Als u een website permanent wilt toestaan, gebruik dan het hulpprogramma URL-adresbeheer.
Vouw in Geavanceerde instellingen (F5) de opties Web en e-mail > Beveiliging van
webtoegang > URL-adresbeheer > Adreslijst uit, klik op Bewerken en voeg de website die u
wilt bewerken aan de lijst toe.
Een phishing-site rapporteren
Met de koppeling Rapporteren kunt u een phishingwebsite/schadelijke website aan ESET rapporteren voor analyse.
OPMERKING
wanneer u een website naar ESET verstuurt, moet deze aan de volgende criteria voldoen:
• de website wordt helemaal niet gedetecteerd;
• de website is onterecht aangemerkt als bedreiging. In dit geval kunt u Een onjuist geblokkeerde
pagina rapporteren.
U kunt de website ook per e-mail versturen. Stuur uw e-mail naar [email protected]. Zorg ervoor dat u een
duidelijk onderwerp gebruikt en dat u zoveel mogelijk informatie over de website opgeeft (bijvoorbeeld via welke
website u naar deze site bent doorverwezen, hoe u van het bestaan van deze website weet, enz.).

99
Netwerkbeveiliging
Configuratie van netwerkbeveiliging vindt u in het deelvenster Instellingen onder Netwerkbeveiliging.
Firewall: hier kunt u de filtermodus voor ESET Firewall aanpassen. Uitvoerige instellingen vindt u door te klikken
op het tandrad > Configureren naast Firewall, of door te drukken op F5 om Geavanceerde instellingen te
openen.
Configureren...: hiermee opent u het venster Firewall in Geavanceerde instellingen, waar u kunt opgeven hoe
de firewall netwerkcommunicatie afhandelt.
Firewall tijdelijk uitschakelen (alle verkeer toestaan): het tegengestelde van alle netwerkverkeer
blokkeren. Indien deze optie is ingeschakeld, worden allen filteropties van Firewall uitgeschakeld en zijn alle
inkomende en uitgaande verbindingen toegestaan. Klik terwijl Netwerkverkeer filteren zich in deze modus
bevindt op Firewall inschakelen om de firewall opnieuw in te schakelen.
Alle verkeer blokkeren: alle inkomende en uitgaande communicatie wordt door Firewall geblokkeerd.
Gebruik deze optie alleen als u denkt dat er kritieke beveiligingsrisico's zijn waarvoor de verbinding van het
systeem met het netwerk moet worden verbroken. Terwijl het filteren van het netwerkverkeer plaatsvindt in de
modus Alle verkeer blokkeren, klikt u op Blokkeren van alle verkeer stoppen om de normale werking
van de firewall te herstellen.
Automatische modus (als er een andere filtermodus is ingeschakeld): klik om de filtermodus op Automatisch
in te stellen (met door de gebruiker gedefinieerde regels).
Interactieve modus (als er een andere filtermodus is ingeschakeld): klik om de filtermodus op Interactief in
te stellen.
Netwerkaanvalbeveiliging (IDS): analyseert de inhoud van

100
netwerkverkeer en beschermt tegen netwerkaanvallen. Al het
verkeer dat als schadelijk wordt beschouwd, wordt geblokkeerd.
ESET Internet Security meldt het u wanneer u verbinding maakt met
een onbeveiligd draadloos netwerk of een netwerk met zwakke
beveiliging.
Botnet-beveiliging: detecteert malware op het systeem snel en nauwkeurig.
Verbonden netwerken: geeft de netwerken weer waarmee netwerkadapters zijn verbonden. Nadat u op de
koppeling onder de netwerknaam hebt geklikt, wordt u gevraagd een beveiligingstype (strict of toegestaan) te
selecteren voor het netwerk waarmee u via uw netwerkadapter bent verbonden. Deze instelling bepaalt hoe
makkelijke andere computers in het netwerk toegang tot uw computer kunnen krijgen.
Zwarte lijst met tijdelijk geblokkeerde IP-adressen: hier kunt u een lijst met IP-adressen weergeven die zijn
gedetecteerd als aanvalsbronnen, die aan de zwarte lijst zijn toegevoegd en waarmee gedurende een bepaalde tijd
geen verbindingen kunnen worden gemaakt. Klik op deze optie en druk daarna op F1 voor meer informatie.
Wizard Probleemoplossing: hiermee kunt u verbindingsproblemen oplossen die worden veroorzaakt door ESET
Firewall. Zie Wizard Probleemoplossing voor meer informatie.
Firewall
De Firewall bestuurt alle netwerkverkeer naar en van het systeem. Dit wordt bereikt door individuele
netwerkverbindingen toe te staan of te weigeren op basis van gespecificeerde filterregels. Een persoonlijke firewall
biedt beveiliging tegen aanvallen vanaf externe computers en kan bepaalde potentieel gevaarlijke services
blokkeren.
Basis
Firewall inschakelen
We adviseren dat u deze functie ingeschakeld laat om de beveiliging van uw systeem te blijven waarborgen. Als de
firewall is ingeschakeld wordt het netwerkverkeer in beide richtingen gescand.
Ook regels van Windows Firewall beoordelen
In automatische modus ook inkomend verkeer toestaan dat door regels van Windows Firewall wordt toegestaan,
tenzij dit verkeer expliciet door ESET-regels wordt geblokkeerd.
Filtermodus
Het gedrag van de firewall is afhankelijk van de filtermodus. Filtermodi zijn tevens van invloed op het niveau van
gebruikersinteractie dat is vereist.
De volgende filtermodi zijn beschikbaar voor de firewall van ESET Internet Security:
Filtermodus Beschrijving
Automatische modus
Automatische modus: de standaardmodus. Deze modus is geschikt voor gebruikers die de voorkeur geven aan
een eenvoudig en gemakkelijk gebruik van de firewall, zonder de noodzaak om regels te definiëren. Aangepaste,
door de gebruiker gedefinieerde regels, kunnen worden gemaakt maar zijn niet vereist in de Automatische
modus. De Automatische modus staat alle uitgaande verkeer voor het gegeven systeem toe en blokkeert het
meeste inkomende verkeer (met uitzondering van bepaald verkeer van de Vertrouwde zone, zoals gespecificeerd
in IDS en geavanceerde optie/Toegestane services en reageert of recente uitgaande communicatie).
Interactieve modus
Hiermee kunt u een aangepaste configuratie instellen voor uw Firewall. Als communicatie wordt gedetecteerd
waarvoor geen regels zijn gedefinieerd, wordt er een dialoogvenster weergegeven waarin melding wordt gemaakt
van een onbekende verbinding. Het dialoogvenster biedt de gebruiker de mogelijkheid de communicatie toe te
staan of te weigeren, en de hierbij genomen beslissing kan als nieuwe regel voor de Firewall worden opgeslagen.
Als u ervoor kiest een nieuwe regel te maken, worden alle toekomstige verbindingen van dit type toegestaan of
geblokkeerd op basis van deze regel.

101
Op beleid gebaseerde modus
Bij de op beleid gebaseerde modus worden alle verbindingen geblokkeerd die niet door een specifieke regel zijn
toegestaan. In deze modus kunnen gevorderde gebruikers regels definiëren die alleen gewenste en veilige
verbindingen toestaan. Alle andere niet opgegeven verbindingen worden door de Firewall geblokkeerd.
Leermodus
Maakt en bewaart automatisch regels. Deze modus kan het best worden gebruikt bij de eerste configuratie van
de Firewall, maar mag niet langere tijd worden gebruikt. Er is geen interactie van de gebruiker vereist omdat
ESET Internet Security regels opslaat op basis van vooraf gedefinieerde parameters. Gebruik de leermodus alleen
tot alle regels voor vereiste communicatie zijn ingesteld om beveiligingsrisico's te voorkomen.
Connected Home inschakelen
Connected Home helpt bij het identificeren van beveiligingsproblemen in het thuisnetwerk, zoals open poorten of
een zwak routerwachtwoord. Biedt ook een lijst met verbonden apparaten, gecategoriseerd op apparaattype.
Melding bij nieuw ontdekte netwerkapparaten
Geeft aan dat er een nieuw apparaat is ontdekt in uw netwerk.
Geavanceerd
Regels
In Regelinstellingen kunt u alle regels weergeven die worden toegepast op verkeer dat wordt gegenereerd door
afzonderlijke toepassingen in vertrouwde zones en op internet.
Zones
Een zone is een verzameling netwerkadressen die één logische groep vormen.

102
OPMERKING
U kunt een IDS-uitzondering toevoegen wanneer een Botnet uw computer aanvalt. Uitzonderingen
kunnen worden aangepast in Geavanceerde instellingen (F5) > Netwerkbeveiliging >
Netwerkaanvalbeveiliging > IDS-uitzonderingen door te klikken op Bewerken.
Toegestane services
Configureer de toegang tot algemene netwerkservices die op uw computer worden uitgevoerd. Zie toegestane
services voor meer informatie.
Bekende netwerken
Zie Bekende netwerken voor meer informatie.
Firewallprofielen
Firewallprofielen kunnen worden gebruikt om het gedrag van ESET Internet Security Firewall aan te passen door
verschillende regelsets op te geven voor verschillende situaties.
Detectie van toepassingswijzigingen
De detectiefunctie voor toepassingswijzigingen geeft meldingen weer als gewijzigde toepassingen, waarvoor een
firewallregel bestaat, verbindingen tot stand probeert te brengen.
Leermodusinstellingen
De leermodus maakt automatisch een regel voor elke communicatie die in het systeem tot stand is gebracht, en
slaat deze op. Er is geen interactie van de gebruiker vereist omdat ESET Internet Security regels opslaat op basis
van vooraf gedefinieerde parameters.
Deze modus kan uw systeem blootstellen aan risico's en wordt alleen aanbevolen voor de initiële configuratie van
de Firewall.
Selecteer Leermodus in het vervolgkeuzemenu in Geavanceerde instellingen (F5) > Firewall > Basis >
Filtermodus om Opties voor leermodus te activeren. Deze sectie bevat de volgende items:
Waarschuwing
Als de leermodus actief is, past de Firewall geen filters toe op communicatie in het systeem. Alle
uitgaande en inkomende communicatie is dus toegestaan. Dit betekent dat uw computer in deze
modus niet volledig wordt beschermd door de Firewall.
Modus ingesteld na vervallen van leermodus: definieer naar welke filtermodus de ESET Internet Security-
firewall terugkeert wanneer de tijdsperiode voor de leermodus voorbij is. Lees meer informatie over Filtermodi. Na
afloop van de leermodus zijn voor de optie Gebruiker vragen beheerdersbevoegdheden nodig om een wijziging
van de firewallfiltermodus door te voeren.
Communicatietype: selecteer voor elk type communicatie specifieke parameters voor het maken van regels. Er
zijn vier typen communicatie:
Inkomend verkeer vanuit de vertrouwde zone: een voorbeeld van een inkomende verbinding vanuit de
vertrouwde zone is een externe computer in de vertrouwde zone die probeert communicatie tot stand te brengen

103
met een lokale toepassing die op uw computer wordt uitgevoerd.
Uitgaand verkeer naar de vertrouwde zone: een lokale toepassing die probeert een verbinding tot stand te
brengen met een andere computer in het lokale netwerk, of in een netwerk in de vertrouwde zone.
Inkomend internetverkeer: een externe computer die probeert te communiceren met een toepassing die op
de computer wordt uitgevoerd.
Uitgaand internetverkeer: een lokale toepassing die probeert een verbinding tot stand te brengen met een
andere computer.
In elke sectie kunt u parameters definiëren die u aan nieuwe regels kunt toevoegen:
Lokale poort toevoegen: hiermee kunt u het nummer van de lokale poort voor netwerkcommunicatie
toevoegen. In het geval van uitgaande communicatie worden er meestal willekeurige nummers gegenereerd. Om
die reden is het raadzaam deze optie alleen in te schakelen voor inkomende communicatie.
Toepassing toevoegen: hiermee kunt u de naam van de lokale toepassing toevoegen. Deze optie is geschikt
voor toekomstige regels op toepassingsniveau (regels die de communicatie voor een volledige toepassing
bepalen). U kunt zo bijvoorbeeld alleen communicatie voor een webbrowser of e-mailclient inschakelen.
Externe poort toevoegen: hiermee kunt u het nummer van de externe poort voor netwerkcommunicatie
toevoegen. U kunt zo een bepaalde service die is gekoppeld aan een standaardpoortnummer (HTTP - 80, POP3 -
110, etc.) toestaan of weigeren.
Extern IP-adres/vertrouwde zone toevoegen: u kunt voor nieuwe regels een extern IP-adres of een zone
gebruiken als parameter om alle netwerkverbindingen tussen het lokale systeem en dat externe adres of die zone
aan te geven. Deze optie is geschikt als u acties wilt definiëren voor een bepaalde computer of een groep
netwerkcomputers.
Maximum aantal verschillende regels voor een toepassing: als een toepassing communiceert via
verschillende poorten, naar verschillende IP-adressen, etc., maakt de firewall in de leermodus het juiste aantal
regels voor deze toepassing. Gebruik deze optie om het aantal regels te beperken dat voor een toepassing kan
worden gemaakt.
Firewallprofielen
Profielen kunnen worden gebruikt om het gedrag van de ESET Internet Security Firewall te besturen. Bij het maken
of bewerken van een regel voor de Firewall kunt u de regel toewijzen aan een bepaald profiel of voor elk profiel
laten gelden. Wanneer een profiel actief is op een netwerkinterface, worden alleen de algemene regels (zonder
opgegeven profiel) toegepast, samen met de regels die aan dat profiel zijn toegewezen. U kunt meerdere profielen
maken met verschillende regels die aan netwerkadapters of netwerken worden toegewezen om snel het gedrag
van de Firewall te wijzigen.
Klik op Bewerken naast Lijst met profielen om het venster Firewallprofielen te openen waarin u profielen kunt
bewerken.
Een netwerkadapter kan worden ingesteld om een profiel te gebruiken dat voor een specifiek netwerk is
geconfigureerd wanneer de adapter met dat netwerk is verbonden. U kunt ook een specifiek profiel toewijzen dat
in een bepaald netwerk moet worden gebruikt. Dit kan in Geavanceerde instellingen (F5) >
Netwerkbeveiliging > Firewall > Bekende netwerken. Selecteer een netwerk in de lijst met bekende
netwerken en klik op Bewerken om een firewallprofiel toe te wijzen aan het specifieke netwerk in het
vervolgkeuzemenu Firewallprofiel. Als dat netwerk geen toegewezen profiel heeft, wordt het standaardprofiel
van de adapter gebruikt. Als de adapter is ingesteld om het netwerkprofiel niet te gebruiken, wordt het
standaardprofiel ervan gebruikt, ongeacht met welk netwerk verbinding wordt gemaakt. Als er geen profiel voor
het netwerk of voor de adapterconfiguratie is, wordt het algemene standaardprofiel gebruikt. Als u een profiel aan
een netwerkadapter wilt toevoegen, selecteert u de netwerkadapter, klikt u op Bewerken naast Profielen die
zijn toegewezen aan netwerkadapters, bewerkt u de geselecteerde netwerkadapter en selecteert u het profiel
in het vervolgkeuzemenu Standaardfirewallprofiel.

104
Als de Firewall naar een ander profiel overschakelt, wordt er rechtsonder in het systeemvak een melding
weergegeven.
Profielen die zijn toegewezen aan netwerkadapters
Door van profiel te wisselen kunt u snel meerdere wijzigingen tegelijk in het gedrag van de firewall doorvoeren.
Aangepaste regels kunnen worden ingesteld en toegepast op bepaalde profielen. Netwerkadaptervermeldingen
voor alle adapters die aanwezig zijn op de computer worden automatisch aan de lijst met netwerkadapters
toegevoegd.
Kolommen
Naam: de naam van de netwerkadapter.
Standaardfirewallprofiel: het standaardprofiel wordt gebruikt als het netwerk waarmee u bent verbonden
geen geconfigureerd profiel heeft, of als uw netwerkadapter niet is ingesteld om een netwerkprofiel te
gebruiken.
Voorkeur voor netwerkprofiel: als Voorkeur voor firewallprofiel van verbonden netwerk is
ingeschakeld, gebruikt de netwerkadapter indien mogelijk het firewallprofiel dat is toegewezen aan een
verbonden netwerk.
Besturingselementen
Toevoegen : voegt een nieuwe netwerkadapter toe.
Bewerken: hiermee kunt u een bestaande netwerkadapter bewerken.
Verwijderen: selecteer een netwerkadapter en klik opVerwijderen als u een netwerkadapter in de lijst wilt
verwijderen.
OK/Annuleren: klik op OK als u wijzigingen wilt opslaan of op Annuleren als u wilt afsluiten zonder iets op te
slaan.
Detectie van toepassingswijzigingen
De detectiefunctie voor toepassingswijzigingen geeft meldingen weer als gewijzigde toepassingen, waarvoor een
firewallregel bestaat, verbindingen tot stand proberen te brengen. Toepassingswijziging is een mechanisme om
een oorspronkelijke toepassing tijdelijk of definitief te vervangen door een uitvoerbaar bestand van een andere
toepassing (biedt bescherming tegen misbruik van firewallregels).
Deze functie is niet bedoeld om aanpassingen aan een toepassing in zijn algemeenheid te detecteren. Het doel is
om misbruik van bestaande firewallregels te voorkomen. Alleen toepassingen waarvoor specifieke firewallregels
bestaan worden bewaakt.
Detectie van toepassingswijzigingen inschakelen: als deze optie is geselecteerd, worden toepassingen
gecontroleerd op wijzigingen (zoals updates en infecties). Wanneer een gewijzigde toepassing verbinding tot stand
probeert te brengen, wordt u hiervan op de hoogte gesteld door de Firewall.
Wijziging van ondertekende (vertrouwde) toepassingen toestaan: geen melding weergeven als de
toepassing voor en na de aanpassing dezelfde geldige digitale handtekening heeft.
Lijst met toepassingen die zijn uitgesloten van detectie: aan dit venster kunt u individuele toepassingen
toevoegen of eruit verwijderen waarvoor wijzigingen zonder kennisgeving zijn toegestaan.
Lijst met toepassingen die zijn uitgesloten van detectie
De firewall in ESET Internet Security detecteert wijzigingen in toepassingen waarvoor regels bestaan (zie Detectie
van toepassingswijzigingen).
In enkele gevallen zult u deze functie niet willen gebruiken voor bepaalde toepassingen. In dit geval kunt u de
toepassingen uitsluiten van de controle door de firewall.

105
Toevoegen: hiermee wordt een venster geopend waarin u een toepassing kunt selecteren die u kunt toevoegen
aan de lijst met toepassingen die zijn uitgezonderd van wijzigingsdetectie. U kunt kiezen uit een lijst met actieve
toepassingen met open netwerkcommunicatie waarvoor een firewallregel bestaat, of een specifieke toepassing
toevoegen.
Bewerken: hiermee wordt een venster geopend waarin u de locatie van een toepassing kunt wijzigen die op de
lijst met toepassingen staat die zijn uitgezonderd van wijzigingsdetectie. U kunt kiezen uit een lijst met actieve
toepassingen met open netwerkcommunicatie waarvoor een firewallregel bestaat, of de locatie handmatig
wijzigen.
Verwijderen: hiermee kunt u vermeldingen verwijderen in de lijst met toepassingen die zijn uitgesloten van
detectie.
Regels configureren en gebruiken
Regels vertegenwoordigen een reeks condities die worden gebruikt om op zinvolle wijze alle netwerkverbindingen
en alle acties die zijn toegewezen aan deze condities te testen. Met regels voor Firewall kunt u de actie definiëren
die moet worden genomen wanneer verschillende soorten netwerkverbindingen tot stand worden gebracht. U
krijgt toegang tot de instellingen voor het filteren met regels door te gaan naar Geavanceerde instellingen (F5)
> Firewall > Basis. Enkele van de vooraf gedefinieerde regels zijn gebonden aan de selectievakjes van
toegestane services (IDS en geavanceerde opties) en deze kunnen niet rechtstreeks worden uitgeschakeld. In
plaats daarvan kunt u hiervoor de overeenkomstige selectievakjes gebruiken.
In tegenstelling tot de vorige versie van ESET Internet Security worden regels van boven naar beneden beoordeeld.
De actie van de eerste overeenkomende regel wordt gebruikt voor elke netwerkverbinding die wordt beoordeeld.
Dit is een belangrijke gedragswijziging ten opzichte van de vorige versie, waarin de prioriteit van de regels
automatisch plaatsvond en specifiekere regels een hogere prioriteit hadden dan algemenere regels.
Verbindingen kunnen worden onderverdeeld in inkomende en uitgaande verbindingen. Inkomende verbindingen
worden geïnitieerd door een externe computer die een verbinding probeert te maken met het lokale systeem.
Uitgaande verbindingen werken andersom. Het lokale systeem maakt contact met een externe computer.
Als een nieuwe, onbekende verbinding wordt gedetecteerd, moet u zorgvuldig overwegen of u deze wilt toestaan
of weigeren. Ongevraagde, onbeveiligde of onbekende verbindingen vormen een beveiligingsrisico voor het
systeem. Als een dergelijke verbinding tot stand wordt gebracht, wordt aanbevolen speciale aandacht te besteden
aan de externe computer en de toepassing die probeert verbinding te maken met uw computer. Veel infiltraties
proberen privégegevens te verzamelen en te verzenden of andere schadelijke toepassingen te downloaden naar
de hostwerkstations. De Firewall stelt u in staat dergelijke verbindingen te detecteren en te beëindigen.
Lijst met firewallregels
De lijst met firewallregels kunt u openen door in Geavanceerde instellingen (F5) > Netwerkbeveiliging >
Firewall > Basis op Bewerken te klikken naast Regels.
Kolommen
Naam: naam van de regel.
Ingeschakeld: geeft aan of regels zijn ingeschakeld of uitgeschakeld. Het bijbehorende selectievakje moet
worden ingeschakeld om een regel te activeren.
Protocol: het Internet protocol waarvoor deze regel geldig is.
Profiel: geeft het firewallprofiel aan waarvoor deze regel geldig is.
Actie: geeft de communicatiestatus aan (blokkeren/toestaan/vragen).
Richting: de richting van de communicatie (inkomend/uitgaand/beide).
Lokaal: extern adres/bereik/subnet (IPv4 of IPv6) en poort van lokale computer.
Extern: extern adres/bereik/subnet (IPv4 of IPv6) en poort van externe computer.

106
Toepassingen: de toepassing waarvoor de regel geldt.
Besturingselementen
Toevoegen: hiermee kunt u een nieuwe regel maken.
Bewerken: hiermee kunt u een bestaande regel bewerken.
Verwijderen: een bestaande regel verwijderen.
Kopiëren: hiermee kunt u een kopie van een geselecteerde regel maken.
Ingebouwde (vooraf gedefinieerde) regels weergeven: door ESET Internet Security vooraf gedefinieerde
regels die specifieke communicatie toestaat of weigert. U kunt deze regels uitschakelen, maar u kunt een vooraf
gedefinieerde regel niet verwijderen.
Boven/Omhoog/Omlaag/Beneden: hiermee kunt u het prioriteitniveau van regels
aanpassen (regels worden uitgevoerd van boven naar beneden).
OPMERKING
Klik op het zoekpictogram in de rechterbovenhoek om op naam, protocol of poort naar een of
meer regels te zoeken.
Firewallregels toevoegen of bewerken
Wijziging is vereist telkens wanneer bewaakte parameters worden aangepast. Als er wijzigingen worden
aangebracht die tot gevolg hebben dat een regel niet meer aan de voorwaarden kan voldoen en de opgegeven
actie niet kan worden toegepast, kan de desbetreffende verbinding worden geweigerd. Dit kan tot problemen
leiden met de werking van de toepassing waarop een regel van toepassing is. Een voorbeeld is een verandering
van netwerkadres of poortnummer voor de externe zijde.
Geïllustreerde instructies
Het volgende artikel in de ESET-kennisbank is mogelijk alleen beschikbaar in het Engels:
• Een specifieke poort in de ESET-firewall openen of sluiten (toestaan of weigeren)
• Een firewallregel maken van de logbestanden in ESET Internet Security
Het bovenste deel van het venster bevat drie tabbladen:

107
• Algemeen: hier kunt u een regelnaam opgeven, de richting van de verbinding, de actie (Toestaan,
Weigeren, Vragen), het protocol en het profiel waarin de regel wordt toegepast.
• Lokaal: hier wordt informatie weergegeven over de lokale zijde van de verbinding, waaronder het nummer
van de lokale poort of het poortbereik en de naam van de communicerende toepassing. Ook kunt u een
vooraf gedefinieerde of gemaakte zone toevoegen met een IP-adressenbereik door te klikken op Toevoegen.
• Extern: op dit tabblad staat informatie over de externe poort (poortbereik). Daarnaast kunt u hier een lijst
met externe IP-adressen of zones definiëren voor een bepaalde regel. Ook kunt u een vooraf gedefinieerde of
gemaakte zone toevoegen met een IP-adressenbereik door te klikken op Toevoegen.
Wanneer u een nieuwe regel maakt, moet u een naam voor de regel invoeren in het veld Naam. Selecteer de
richting waarin de regel van toepassing is in het vervolgkeuzemenu Richting en de actie in het vervolgkeuzemenu
Actie die moet worden uitgevoerd wanneer een communicatie aan de regel voldoet.
Protocol: het overdrachtprotocol dat voor de regel wordt gebruikt. Selecteer welk protocol u voor een gegeven
regel wilt gebruiken in het vervolgkeuzemenu.
ICMP-type/code vertegenwoordigt een ICMP-bericht dat wordt aangeduid met een getal (bijvoorbeeld 0
vertegenwoordigt "echoreactie").
Alle regels zijn standaard ingeschakeld voor Elk profiel. U kunt ook een aangepast firewallprofiel selecteren in het
vervolgkeuzemenu Profiel.
Met Gebruiker informeren wordt een bericht weergegeven wanneer de regel wordt toegepast.

108
Voorbeeld
We maken een nieuwe regel die het de Firefox-webbrowser toestaat toegang tot websites op
Internet/het lokale netwerk te krijgen. In dit voorbeeld moet het volgende worden geconfigureerd:
1.Op het tabblad Algemeen kunt u uitgaande communicatie via het TCP- en UDP-protocol
inschakelen.
2.Klik op het tabblad Lokaal.
3.Selecteer het bestandspad van de webbrowser die u gebruikt door te klikken op ... (bijvoorbeeld
C:\Program Files\Firefox\Firefox.exe). Voer NIET de naam van de toepassing in.
4.Op het tabblad Extern moet u de poortnummers 80 en 443 alleen inschakelen als u surfen op
internet standaard wilt toestaan.
OPMERKING
Vooraf gedefinieerde regels kunnen in beperkte mate worden aangepast.
Firewallregel: lokaal
Geef de naam op van de lokale toepassing en de lokale poort(en) waarop de regel van toepassing is.
Poort: nummer(s) van externe poorten. Als er geen nummers worden opgegeven, wordt de regel op alle poorten
toegepast. Voeg één communicatiepoort of een reeks communicatiepoorten toe.
IP: hiermee kunt u een extern adres, externe adressen, een adresbereik of subnet toevoegen waarop de regel
wordt toegepast. Als er geen waarde wordt opgegeven, is de regel op alle communicatie van toepassing.
Zones: lijst met toegevoegde zones.
Toevoegen: voeg een gemaakte zone uit het vervolgkeuzemenu toe. Als u een zone wilt maken, gebruikt u het
tabblad Instellingen voor zones.
Verwijderen: hiermee worden zones uit de lijst verwijderd.
Toepassing: de naam van de toepassing waarvoor de regel geldt. Voeg de locatie van de toepassing toe waarop
de regel van toepassing is.
Service: het vervolgkeuzemenu geeft systeemservices weer.
OPMERKING
U kunt desgewenst een regel maken voor uw mirror die ervoor zorgt dat updates via de EHttpSrv-
service en poort 2221 plaatsvinden en in het vervolgkeuzemenu worden aangeboden.

109
Firewallregel: extern
Poort: nummer(s) van externe poorten. Als er geen nummers worden opgegeven, wordt de regel op alle poorten
toegepast. Voeg één communicatiepoort of een reeks communicatiepoorten toe.
IP: hiermee kunt u een extern adres, adresbereik of subnet toevoegen. Het adres, bereik/subnet of externe zone
waarop de regel wordt toegepast. Als er geen waarde wordt opgegeven, wordt de regel op alle communicatie
toegepast.
Zones: lijst met toegevoegde zones.
Toevoegen: kies een zone door deze te selecteren in het vervolgkeuzemenu. Als u een zone wilt maken, gebruikt
u het tabblad Instellingen voor zones.
Verwijderen: hiermee worden zones uit de lijst verwijderd.

110
Zones configureren
Een zone geeft een verzameling netwerkadressen aan die één logische groep IP-adressen vormt. Dit is handig
wanneer u dezelfde set adressen in meerdere regels wilt gebruiken. Aan elk adres in de desbetreffende groep
worden regels toegewezen die centraal zijn gedefinieerd voor de hele groep. Een voorbeeld van een dergelijke
groep is de Vertrouwde zone. Een vertrouwde zone vertegenwoordigt een groep netwerkadressen die niet op
enigerlei wijze worden geblokkeerd door de Firewall. Deze zones kunnen worden geconfigureerd in Geavanceerde
instellingen > Netwerkbeveiliging > Firewall > Geavanceerd, door op Bewerken te klikken naast Zones. Als u
een nieuwe zone wilt toevoegen, klikt u op Toevoegen, geeft u een Naam en een Beschrijving voor de zone op
en voegt u een extern IP-adres toe aan het veld Adres van externe computer (IPv4, IPv6, bereik, masker).
In het venster met instellingen voor Firewallzones kunt u een zonenaam, beschrijving en netwerkadreslijst
opgeven (zie ook Editor voor bekende netwerken).
Firewallzones
Zie het gedeelte Zones configureren voor meer informatie over zones.
Kolommen
Naam: de naam van een groep externe computers.
IP-adressen: externe IP-adressen die bij een zone horen.
Besturingselementen
Wanneer u een zone toevoegt of bewerkt, zijn de volgende velden beschikbaar:
Naam: de naam van een groep externe computers.
Beschrijving: een algemene beschrijving van de groep.
Adres van externe computer (IPv4, IPv6, bereik, masker): hiermee kunt u een extern adres, adresbereik
of subnet toevoegen.
Verwijderen: hiermee verwijdert u een zone uit de lijst.

111
Opmerking
houd er rekening mee dat vooraf gedefinieerde zones niet kunnen worden verwijderd.
Netwerkaanvalbeveiliging
Netwerkaanvalbeveiliging verbetert de detectie van exploits voor bekende kwetsbaarheden. Meer informatie over
Netwerkaanvalbeveiliging vindt u in de woordenlijst.
Netwerkaanvalbeveiliging (IDS): analyseert de inhoud van netwerkverkeer en beveiligt en beschermt tegen
netwerkaanvallen. Al het verkeer dat als schadelijk wordt beoordeeld, wordt geblokkeerd.
Botnet-beveiliging inschakelen: detecteert en blokkeert communicatie met schadelijke opdrachten en
controleservers op basis van kenmerkende patronen voor een geïnfecteerde computer wanneer een bot probeert
te communiceren.Meer informatie over Botnet-beveiliging leest u in de woordenlijst.
IDS-uitzonderingen: met deze optie kunt u geavanceerde filteropties configureren waarmee diverse typen
aanvallen en exploits kunnen worden gedetecteerd die uw computer mogelijk schade kunnen toebrengen.
Geïllustreerde instructies
Het volgende artikel in de ESET-kennisbank is mogelijk alleen beschikbaar in het Engels:
• Een IP-adres uitsluiten van IDS in ESET Internet Security
Alle belangrijke gebeurtenissen die door netwerkbeveiliging worden gedetecteerd, worden opgeslagen in een
logbestand. Zie Netwerkbeveiligingslogboek voor meer informatie.
Toegestane services en geavanceerde opties
In het gedeelte met opties voor Toegestane services kunt u toegang configureren tot bepaalde services die op uw
computer worden uitgevoerd vanuit de Vertrouwde zone en detectie inschakelen/uitschakelen van diverse typen
aanvallen en exploits die uw computer mogelijk schade kunnen toebrengen.
Opmerking
In sommige gevallen ontvangt u geen meldingen van bedreigingen over
geblokkeerde communicatie. Raadpleeg het gedeelte Regels of uitzonderingen
registreren en maken van logbestand voor instructies om alle geblokkeerde
communicatie in het logbestand van de firewall weer te geven.
Belangrijk
De beschikbaarheid van bepaalde opties in dit venster kan variëren en is
afhankelijk van het type of de versie van uw ESET-product en module voor de
Firewall, maar ook van de versie van uw besturingssysteem.
Toegestane services
Instellingen in deze groep zijn bedoeld om de configuratie van de toegang tot services van deze computer vanuit
de vertrouwde zone te vereenvoudigen. Met veel instellingen schakelt u vooraf gedefinieerde firewallregels in/uit.
• Delen van bestanden en printers toestaan in de vertrouwde zone: hiermee kunt u externe computers
in de vertrouwde zone toegang geven tot uw gedeelde bestanden en printers.
• UPNP voor systeemservices toestaan in de vertrouwde zone: hiermee worden inkomende en uitgaande
aanvragen van UPnP-protocollen voor systeemservices toegestaan. UPnP (Universal Plug and Play, ook bekend
als Microsoft Network Discovery) wordt gebruikt in Windows Vista en latere besturingssystemen.

112
• Inkomende RPC-communicatie toestaan in de vertrouwde zone: hiermee worden TCP-verbindingen
vanuit de vertrouwde zone mogelijk, waardoor toegang mogelijk is naar de RPC Portmapper- en RPC-/DCOM-
services.
• Extern bureaublad toestaan in de vertrouwde zone: hiermee worden verbindingen mogelijk via Microsoft
Remote Desktop Protocol (RDP) en kunnen computers in de vertrouwde zone met een programma dat
gebruikmaakt van RDP (bijvoorbeeld Remote Desktop Connection) toegang krijgen tot uw computer.
• Logboekregistratie in multicast-groepen via IGMP inschakelenIGMP: hiermee worden
inkomende/uitgaande IGMP- en inkomende UDP-multicaststreams mogelijk, bijvoorbeeld videostreams die
worden gegenereerd door toepassingen die gebruikmaken van het IGMP-protocol (Internet Group Management
Protocol).
• Communicatie voor verbindingen met brug inschakelen: selecteer deze optie om te voorkomen dat
verbindingen met een brug worden verbroken. Netwerken met een brug verbinden een virtuele machine met
een netwerk via de Ethernet-adapter van de hostcomputer. Als u netwerken met een brug gebruikt, heeft de
virtuele machine toegang tot andere apparaten in het netwerk en vice versa, alsof het om een fysieke computer
in het netwerk gaat.
• Automatische Web Services Discovery (WSD) voor systeemservices in de vertrouwde zone
toestaan: hiermee worden inkomende Web Services Discovery-aanvragen van vertrouwde zones via de firewall
mogelijk. WSD is het protocol dat wordt gebruikt om services in een a lokaal netwerk te ontdekken.
• Omzetten van multicast-adres in de vertrouwde zone toestaan (LLMNR): LLMNR (Link-local Multicast
Name Resolution) is een op DNS-pakketten gebaseerd protocol waarmee zowel IPv4- als IPv6-hosts
naamomzettingen kunnen uitvoeren voor hosts op dezelfde lokale verbinding, zonder dat daarvoor een DNS-
server of DNS-client hoeft te worden geconfigureerd. Met deze optie worden inkomende multicast-DNS-
aanvragen van de vertrouwde zone via de firewall mogelijk.
• Windows HomeGroup-ondersteuning: hiermee schakelt u ondersteuning in voor thuisgroepen van
Windows 7 en latere besturingssystemen. Binnen een thuisgroep kunnen bestanden en printers worden gedeeld
op een thuisnetwerk. Voor het configureren van een Thuisgroep gaat u naar Start > Configuratiescherm >
Netwerk en internet > Thuisgroep.
Inbreukdetectie
• SMB-protocol: detecteert en blokkeert diverse beveiligingsproblemen met het SMB-protocol, namelijk:
• Detectie van verificatie aanval via rogue-servervraag: beschermt tegen aanvallen waarbij tijdens
verificatie een rogue-aanvraag wordt uitgevoerd om uw aanmeldingsgegevens te achterhalen.
• IDSdetectie van IDS-omzeiling tijdens openen van named pipe: detectie van bekende
omzeilingstechnieken die worden gebruikt voor het openen van MSRPCS named pipes in het SMB-protocol.
• CVE-detecties (Common Vulnerabilities and Exposures): geïmplementeerde detectiemethoden van
verschillende aanvallen, formulieren, beveiligingslekken en exploits via het SMB-protocol. Zie de CVE-
website op cve.mitre.org om gedetailleerde informatie te zoeken over CVE-identificaties (CVE's).
• Protocol RPC: detecteert en blokkeert diverse CVE's in het RPC-systeem die zijn ontwikkeld voor de
Distributed Computing Environment (DCE).
• RDP-protocol: detecteert en blokkeert diverse CVE's in het RDP-protocol (zie hierboven).
• ARPDetectie van ARP Poisoning-aanval: detectie van ARP Poisoning-aanvallen geactiveerd door man-in-
the-middle aanvallen of detectie van sniffing aan de netwerkswitch. ARP (Address Resolution Protocol) wordt
door de netwerktoepassingen of -apparaten gebruikt om het Ethernet-adres te bepalen.
• Beantwoorden van ARP-aanvragen van buiten de vertrouwde zone toestaan: selecteer deze optie als
u wilt dat het systeem reageert op ARP-aanvragen met IP-adressen van buiten de vertrouwde zone. ARP

113
(Address Resolution Protocol) wordt door de netwerktoepassing gebruikt om het Ethernet-adres te bepalen.
• DNSDetectie van DNS Poisoning-aanval: detectie van DNS Poisoning; ontvangst van een vervalst
antwoord op een DNS-verzoek (dat door een aanvaller is verzonden) waardoor u naar vervalste en schadelijke
websites wordt geleid. DNS (Domain Name Systems) zijn gedistribueerde databasesystemen die
gebruikersvriendelijke domeinnamen omzetten in numerieke IP-adressen en andersom, zodat gebruikers
eenvoudig naar de domeinnaam van een website kunnen verwijzen. Zie de woordenlijst voor meer informatie
over dit type aanval.
• Detectie van TCP/UDPPort Scanning-aanval: detecteert aanvallen van poortscanningsoftware; toepassingen
die een host onderzoeken op geopende poorten door clientverzoeken te sturen naar een reeks poortadressen
met als doel het vinden van actieve poorten om deze kwetsbaarheden vervolgens te misbruiken. Zie de
woordenlijst voor meer informatie over dit type aanval.
• Onveilig adres blokkeren na detectie van aanval: IP-adressen die zijn gedetecteerd als aanvalsbron
worden toegevoegd aan de zwarte lijst om verbindingen gedurende een bepaalde periode te voorkomen.
• Melding weergeven na detectie van aanval: hiermee schakelt u de melding in het systeemvak rechts
onder in het scherm in.
• Ook meldingen weergeven bij inkomende aanvallen tegen beveiligingslekken: hiermee wordt u
gewaarschuwd als er aanvallen tegen beveiligingslekken worden gedetecteerd of als een bedreiging een poging
onderneemt het systeem op deze manier binnen te komen.
Controle van pakket
• Inkomende verbinding naar admin-shares toestaan in het SMB-protocol: de administratieve shares
(admin-shares) zijn de standaardnetwerkshares die hardeschijfpartities (C$, D$, ...) en de systeemmap (ADMIN$)
in het systeem delen. Als u verbindingen met admin-shares uitschakelt, worden tal van beveiligingsrisico's
uitgesloten. De Conficker-worm voert bijvoorbeeld woordenboekaanvallen uit om verbinding te kunnen maken
met admin-shares.
• Oude (niet-ondersteunde) SMB-dialecten weigeren: SMB-sessies weigeren waarbij een oud SMB-dialect
wordt gebruikt dat niet door IDS wordt ondersteund. Moderne Windows-besturingssystemen bieden
ondersteuning voor oude SMB-dialecten vanwege achterwaartse compatibiliteit met oudere besturingssystemen
zoals Windows 95. De aanvaller kan zo een oud dialect in een SMB-sessie gebruiken om inspectie van het
verkeer te omzeilen. Weiger oude SMB-dialecten (of gebruik SMB-communicatie in zijn algemeen) als uw
computer geen bestanden hoeft te delen met computers waarop een oudere versie van Windows is
geïnstalleerd.
• SMB-beveiliging zonder beveiligingsextensies weigeren: er kan uitgebreide beveiliging tijdens de
onderhandeling over de SMB-sessie worden gebruikt om een veiliger verificatiemechanisme te kunnen bieden
dan verificatie via LAN Manager Challenge/Response (LM). Het LM-schema wordt over het algemeen als te zwak
beoordeeld en is ongeschikt om te gebruiken.
• Openen van uitvoerbare bestanden op een server buiten de vertrouwde zone in het SMB-protocol
weigeren: de verbinding wordt verbroken als u probeert een uitvoerbaar bestand (.exe, .dll, ...) uit te voeren
vanuit een gedeelde map op de server die niet binnen de vertrouwde zone in Firewall valt. Het kopiëren van
uitvoerbare bestanden van vertrouwde bronnen kan legitiem zijn, maar deze detectie is bedoeld om het risico te
verkleinen dat er een ongewenst bestand wordt geopend op een schadelijke server (bijvoorbeeld door te klikken
op een hyperlink naar een gedeeld, schadelijk, uitvoerbaar bestand).
• NTLM-verificatie in het SMB-protocol voor verbinding maken met een server in de vertrouwde zone
weigeren: protocollen die gebruikmaken van NTLM-verificatieschema's (beide versies) kunnen gevoelig zijn
voor een aanval waarbij onbedoeld aanmeldingsgegevens worden doorgestuurd (bekend als een SMB Relay-
aanval bij het SMB-protocol). Het weigeren van NTLM-verificatie bij een server buiten de vertrouwde zone
verkleint het risico dat aanmeldingsgegevens onbedoeld worden doorgestuurd naar een schadelijke server

114
buiten de vertrouwde zone. Op soortgelijke wijze kunt u NTLM-verificatie weigeren bij servers binnen de
vertrouwde zone.
• Communicatie met de Security Account Manager-service toestaan: zie [MS-SAMR] voor meer
informatie over deze service.
• Communicatie met de Local Security Authority-service toestaan: zie [MS-LSAD] en [MS-LSAT] voor
meer informatie over deze service.
• Communicatie met de Remote Registry-service toestaan: zie [MS-RRP] voor meer informatie over deze
service.
• Communicatie met de Services Control Manager-service toestaan: zie [MS-SCMR] voor meer informatie
over deze service.
• Communicatie met de Server-service toestaan: zie [MS-SRVS] voor meer informatie over deze service.
• Communicatie met de andere services toestaan: overige MSRPC-services.
MSRPC is de Microsoft-implementatie van het DCE RPC-mechanisme. MSRPC kan bovendien voor
transportdoeleinden (ncacn_np transport) named pipes gebruiken in het SMB-protocol (bestandsdeling in
netwerken). MSRPC-services maken verbindingen mogelijk, zodat Windows-systemen op afstand kunnen worden
beheerd. Er zijn in de praktijk diverse beveiligingslekken ontdekt en misbruikt in het Windows MSRPC-systeem
(bijvoorbeeld: Conficker-worm, Sasser-worm,…). Schakel communicatie met MSRPC-services uit die u niet nodig
hebt, zodat u talloze beveiligingsrisico's kunt uitsluiten (zoals het op afstand uitvoeren van code of DoS-aanvallen).
• TCP-verbindingsstatus controleren: hiermee controleert u of alle TCP-pakketten bij een bestaande
verbinding horen. Als een pakket niet bestaat in een verbinding, dan zal deze worden verwijderd.
• Inactieve TCP-verbindingen onderhouden: sommige toepassingen werken alleen als de TCP-verbinding die
ze tot stand brengen behouden blijft, zelfs als de TCP-verbinding inactief is. Selecteer deze optie om te
voorkomen dat inactieve TCP-verbindingen worden beëindigd.
• Detectie van overbelasting van TCP-protocol: het principe van deze methode is erop gebaseerd een groot
aantal aanvragen te verzenden naar de computer/server. Zie ook DoS (Denial of service attacks).
• Controle van ICMP-protocolbericht: voorkomt aanvallen die zwakke plekken van het ICMP-protocol
misbruiken, waardoor de computer mogelijk niet meer reageert. Zie ook ICMP-aanval.
• Detectie van verborgen gegevens in ICMP-protocol: hiermee wordt gecontroleerd of het ICMP-protocol
wordt gebruikt voor gegevensoverdracht. Vele schadelijke technieken gebruiken het ICMP-protocol om de
Firewall te omzeilen.
IDS uitzonderingen
In sommige situaties kan de Intrusion Detection Service (IDS) de communicatie tussen routers of andere interne
netwerkapparaten als een potentiële aanval detecteren. U kunt bijvoorbeeld het bekende veilige adres toevoegen
aan de adressen die zijn uitgesloten van de IDS-zone om de IDS te omzeilen.
Geïllustreerde instructies
Het volgende artikel in de ESET-kennisbank is mogelijk alleen beschikbaar in het Engels:
• Een IP-adres uitsluiten van IDS in ESET Internet Security
Kolommen
• Detectie: detectietype.
• Toepassing: selecteer het bestandspad van een uitgezonderde toepassing door te klikken op ...
(bijvoorbeeld C:\Program Files\Firefox\Firefox.exe). Voer NIET de naam van de toepassing in.

115
• Extern IP-adres: een lijst met externe IPv4- of IPv6-adressen/bereiken/subnetten. Meerdere adressen
moeten van elkaar worden gescheiden door een komma.
• Blokkeren: elk systeemproces heeft zijn eigen standaardgedrag en toegewezen actie (blokkeren of
toestaan). Als u het standaardgedrag voor een ESET Internet Security wilt negeren, kunt u kiezen uit
Blokkeren of Toestaan in het vervolgkeuzemenu.
• Melden : kiezen of Bureaubladmeldingen op your computer moeten worden weergegeven. Maak een keuze
uit de waarden Standaard/Ja/Nee.
• Registreren: gebeurtenissen registreren in ESET Internet Security-logbestanden. Maak een keuze uit de
waarden Standaard/Ja/Nee.
IDS-uitzonderingen beheren
• Toevoegen: klik hierop om een nieuwe IDS-uitzondering te maken.
• Bewerken: klik hierop om een bestaande IDS-uitzondering te bewerken.
• Verwijderen: selecteer en klik als u een uitzondering in de lijst met IDS-uitzonderingen wilt verwijderen.
• Boven/Omhoog/Omlaag/Beneden : hiermee kunt u de prioriteit van uitzonderingen
aanpassen (aanpassingen worden beoordeeld van boven naar beneden).

116
Voorbeeld
Als u een melding wilt weergegeven en een gebeurtenis in een logboek laten registreren elke keer
wanneer de gebeurtenis optreedt:
1.Klik op Toevoegen om een nieuwe IDS-uitzondering toe te voegen.
2.Selecteer een bepaalde detectie in het vervolgkeuzemenu Detectie.
3.Kies een toepassingspad door op ... waarop u deze melding wilt toepassen.
4.Laat Standaard in het vervolgkeuzemenu Blokkeren staan. De standaardactie die door ESET
Internet Security wordt toegepast, wordt overgenomen.
5.Stel zowel het vervolgkeuzemenu Melden als Logboek in op Ja.
6.Klik op OK om deze melding op te slaan.
Voorbeeld
Als u geen terugkerende melding wilt weergeven die u niet als bedreiging van een bepaald type
Detectie beschouwt:
1.Klik op Toevoegen om een nieuwe IDS-uitzondering toe te voegen.
2.Selecteer een bepaalde detectie in het vervolgkeuzemenu Detectie, bijvoorbeeld SMB-sessie
zonder beveiligingsextensies TCP-poortscanaanval.
3.Selecteer In in het vervolgkeuzemenu Richting als het om inkomende communicatie gaat.
4.Stel het vervolgkeuzemenu Melden in op Nee.
5.Stel het vervolgkeuzemenu Logboek in op Ja.
6.Laat Toepassing leeg.
7.Als de communicatie niet van een bepaald IP-adres afkomstig is, laat Extern IP-adres dan leeg.
8.Klik op OK om deze melding op te slaan.
Vermoedelijke bedreiging geblokkeerd
Deze situatie kan zich voordoen als een toepassing op uw computer schadelijk verkeer naar een andere computer
in het netwerk probeert te verzenden, door een beveiligingslek te misbruiken of zelfs als iemand een poort in uw
netwerk probeert te scannen.
Bedreiging: naam van de bedreiging.
Extern adres : extern IP-adres.
Toelaten: hiermee wordt een IDS-uitzondering gemaakt met een vooraf gedefinieerde 'geen actie' voor elk type
actie (blokkeren, melden, in logboek vastleggen).

117
Blijven blokkeren: hiermee wordt de gedetecteerde bedreiging geblokkeerd. Om een IDS-uitzondering voor deze
bedreiging te maken, schakelt u het selectievakje Niet opnieuw vragen in en wordt de uitzondering toegevoegd
zonder enige melding of logboekregistratie.
OPMERKING
Welke informatie in dit meldingsvenster wordt weergegeven, hangt af van het
type van de gedetecteerde bedreiging.
Voor meer informatie over bedreigingen en andere verwante woorden,
verwijzen we naar Typen externe aanvallen of Typen detecties.
Problemen met netwerkbeveiliging oplossen
Met de wizard Probleemoplossing kunt u verbindingsproblemen oplossen die worden veroorzaakt door de ESET
Firewall. Selecteer in het vervolgkeuzemenu een tijdsduur voor het blokkeren van de communicatie. Een lijst met
onlangs geblokkeerde communicaties geeft u een overzicht van het type toepassing of apparaat, de reputatie en
het totaal aantal toepassingen en apparaten dat gedurende die periode is geblokkeerd. Klik op Details voor meer
informatie over geblokkeerde communicatie. De volgende stap is het deblokkeren van de toepassing of het
apparaat waarop u verbindingsproblemen ondervindt.
Wanneer u op Deblokkeren klikt, wordt de eerder geblokkeerde communicatie toegestaan. Als u problemen blijft
ondervinden met een toepassing of als uw apparaat niet werkt als verwacht, klikt u op De toepassing werkt nog
steeds niet en worden alle eerder geblokkeerde communicaties voor dat apparaat vervolgens toegestaan. Start
de computer opnieuw op als het probleem blijft bestaan.
Klik op Wijzigingen weergeven als u de regels wilt bekijken die door de wizard zijn gemaakt. U kunt ook regels
bekijken die zijn gemaakt door de wizard Geavanceerde instellingen > Netwerkbeveiliging > Firewall >
Geavanceerd > Regels.
Klik op Een andere deblokkeren om communicatieproblemen op te lossen met een ander apparaat of een
andere toepassing.
Verbonden netwerken
Geeft de netwerken weer waarmee netwerkadapters zijn verbonden. U vindt Verbonden netwerken in het
hoofdmenu onder Instellingen > Netwerk. Nadat u op de koppeling onder de netwerknaam hebt geklikt, wordt u
gevraagd een beveiligingstype (strict of toegestaan) te selecteren voor het netwerk waarmee u via uw
netwerkadapter bent verbonden. U kunt op het tandrad klikken om deze selectie te wijzigen in Geavanceerde
instellingen. Deze instelling bepaalt hoe makkelijke andere computers in het netwerk toegang tot uw computer
kunnen krijgen.
Als u op Netwerkadapters klikt rechts onder in het venster, kunt u elke netwerkadapter, het toegewezen
firewallprofiel en de vertrouwde zone weergeven. Zie Netwerkadapters voor meer informatie.
Netwerkadapters
In het venster Netwerkadapters wordt de volgende informatie over uw netwerkadapters weergegeven:
• Type verbinding (of de verbinding via een kabel loopt, virtueel is, enz.)
• Naam van de netwerkadapter
• IP-adres met MAC-adres
• Verbonden netwerk
• IP-adres van vertrouwde zone met subnet
• Actief profiel (zie Profielen die zijn toegewezen aan netwerkadapters)

118
Bekende netwerken
Als u een computer gebruikt die regelmatig verbinding maakt met openbare netwerken buiten uw reguliere thuis-
of kantoornetwerk, raden we aan dat u de netwerkgeloofwaardigheid van nieuwe netwerken controleert waarmee
u verbinding maakt. Nadat netwerken zijn gedefinieerd, kan ESET Internet Security vertrouwde netwerken (thuis of
kantoor) herkennen aan de hand van diverse netwerkparameters die zijn geconfigureerd in Netwerkidentificatie.
Computers maken vaak verbinding met netwerken via IP-adressen die lijken op die van het vertrouwde netwerk. In
dergelijke gevallen kan ESET Internet Security een onbekend netwerk als vertrouwd (thuis- of kantoornetwerk)
beschouwen. We raden aan dat u Netwerkverificatie gebruikt om dit soort situaties te voorkomen. U gaat naar
de instellingen voor bekende netwerken door te gaan naar Geavanceerde instellingen (F5) >
Netwerkbeveiliging > Bekende netwerken.
Wanneer een netwerkadapter wordt verbonden met een netwerk of de netwerkinstellingen ervan opnieuw worden
geconfigureerd, zoekt ESET Internet Security in de lijst met bekende netwerken naar een vermelding die
overeenkomst met het nieuwe netwerk. Als Netwerkidentificatie en Netwerkverificatie (optioneel)
overeenkomen, wordt het netwerk gemarkeerd als verbonden in deze interface. Als er geen bekend netwerk wordt
gevonden zal de configuratie netwerkidentificatie een nieuwe netwerkverbinding tot stand brengen om het
netwerk te identificeren telkens wanneer u er de volgende keren een verbinding mee tot stand brengt. Standaard
maakt de nieuwe netwerkverbinding gebruik van het beveiligingstype dat in de instellingen van Windows is
gedefinieerd. In het dialoogvenster Nieuwe netwerkverbinding gedetecteerd wordt u gevraagd te kiezen
tussen het beveiligingstype Openbaar netwerk, Thuis- of kantoornetwerk of Gebruik Windowsinstelling.
Als een netwerkadapter wordt verbonden met een bekend netwerk en dat netwerk is gemarkeerd als Thuis- of
kantoornetwerk, zullen de lokale subnetten van de adapter worden toegevoegd aan de Vertrouwde zone.
Beveiligingstype van nieuwe netwerken: kies een van de onderstaande opties: Gebruik Windowsinstelling,
Vraag de gebruiker of Markeer als Openbaar standaard moet worden gebruikt voor nieuwe netwerken.
Met Bekende netwerken kunt u onder andere de netwerknaam, netwerkidentificatie en het beveiligingstype
configureren. Klik op Bewerken om naar de Editor voor bekende netwerken te gaan.
OPMERKING
Wanner u kiest voor Gebruik Windowsinstelling verschijnt een dialoogvenster en wordt het
netwerk waarmee u een verbinding maakt automatisch gemarkeerd met uw Windowsinstellingen.
Dit heeft voor gevolg dat bepaalde functies (zoals bestandsdeling en extern bureaublad)
toegankelijk zijn via de nieuwe netwerken.
Editor voor bekende netwerken
Bekende netwerken kunnen handmatig worden geconfigureerd in Geavanceerde instellingen >
Netwerkbeveiliging > Firewall > Bekende netwerken door te klikken op Bewerken.
Kolommen
Naam: naam van bekend netwerk.
Beveiligingstype: geeft aan of het netwerk is ingesteld op Thuis- of kantoornetwerk, Openbaar netwerk of
de instelling Gebruik Windows.
Firewallprofiel: selecteer een profiel in het vervolgkeuzemenu Regels weergeven die in het profiel zijn
gebruikt om het regelfilter van het profiel weer te geven.
Updateprofiel: hiermee kunt u een gemaakt updateprofiel toepassen wanneer u bent verbonden met dit
netwerk.
Besturingselementen
Toevoegen: hiermee maakt u een nieuw bekend netwerk.
Bewerken: klik hierop om een bestaand bekend netwerk te bewerken.
Verwijderen: selecteer een netwerk en klik op Verwijderen om het netwerk te verwijderen uit de lijst met
bekende netwerken.

119
Boven/Omhoog/Omlaag/Beneden : hiermee kunt u de prioriteit van bekende netwerken aanpassen
(netwerken worden beoordeeld van boven naar beneden).
Netwerkconfiguratie-instellingen zijn verdeeld over de volgende tabbladen:
Netwerk
Hier kunt u de Netwerknaam definiëren en het Beveiligingstype vastleggen (openbaar netwerk, thuis- of
kantoornetwerk of instelling Gebruik Windows) voor het netwerk. Gebruik het vervolgkeuzemenu Firewallprofiel
om het profiel voor dit netwerk te selecteren. Als het netwerk het beveiligingstype Thuis- of kantoonetwerk
gebruikt, worden alle rechtstreeks verbonden netwerksubnetten als vertrouwd beschouwd. Een voorbeeld: als een
netwerkadapter wordt verbonden met dit netwerk met het IP-adres 192.168.1.5 en het subnetmasker
255.255.255.0, wordt het subnet 192.168.1.0/24 toegevoegd aan de vertrouwde zone van die adapter. Als de
adapter meerdere adressen/subnetten heeft, worden ze allemaal vertrouwd, ongeacht de configuratie van
Netwerkidentificatie van het bekende netwerk.
Verder worden adressen die worden toegevoegd onder Aanvullende vertrouwde adressen altijd toegevoegd
aan de vertrouwde zone van adapters die met dit netwerk zijn verbonden (ongeacht het beveiligingstype van het
netwerk).
Waarschuwen bij zwakke Wi-Fi-versleuteling: ESET Internet Security brengt u op de hoogte wanneer u
verbinding maakt met een onbeveiligd draadloos netwerk of een netwerk met een zwakke beveiliging.
Firewallprofiel: selecteer het firewallprofiel dat wordt gebruikt wanneer met dit netwerk verbinding wordt
gemaakt.
Updateprofiel: selecteer het updateprofiel dat wordt gebruikt wanneer met dit netwerk verbinding wordt
gemaakt.
Aan de volgende voorwaarden moet worden voldaan om een netwerk als verbonden te kunnen markeren in de lijst
met verbonden netwerken:
• Netwerkidentificatie: alle ingevulde parameters moeten overeenkomen met actieve
verbindingsparameters.
• Netwerkverificatie: als verificatieserver is geselecteerd, moet succesvolle verificatie bij de ESET-
verificatieserver plaatsvinden.
Netwerkidentificatie
Netwerkidentificatie vindt plaats op basis van de parameters van de lokale netwerkadapter. Alle geselecteerde
parameters worden vergeleken met de feitelijke parameters van actieve netwerkverbindingen. IPv4- en IPv6-
adressen zijn toegestaan.

120
Netwerkverificatie
Netwerkverificatie zoekt naar een specifieke server in het netwerk en gebruikt asymmetrische codering (RSA) voor
verificatie van die server. De naam van het netwerk dat wordt geverifieerd, moet overeenkomen met de zonenaam
die is ingesteld in de instellingen van de verificatieserver. De naam is hoofdlettergevoelig. Geef een servernaam
op, de luisterpoort van de server en een openbare code die overeenkomt met de persoonlijke code op de server
(zie Netwerkverificatie - Serverconfiguratie). De servernaam kan worden opgegeven in de vorm van een IP-adres,
DNS- of NetBIOS-naam en kan worden gevolgd door een pad naar de locatie van de code op de server
(bijvoorbeeld servernaam_/map1/map2/verificatie). U kunt alternatieve servers opgeven door deze aan het pad toe
te voegen, gescheiden door puntkomma's.
ESET Authentication Server downloaden.
De openbare code kan worden geïmporteerd met een van de volgende bestandstypen:
• PEM-gecodeerde openbare code (.pem), deze code kan worden gegenereerd met de ESET-verificatieserver
(zie Netwerkverificatie - Serverconfiguratie).
• Gecodeerde openbare code
• Certificaat met openbare code (.crt)

121
Klik op Testen om uw instellingen te testen. Als de verificatie is geslaagd, wordt Serververificatie geslaagd
weergegeven. Als de verificatie niet correct is geconfigureerd, verschijnt een van de volgende foutberichten:
Serververificatie is mislukt. Ongeldige of niet-overeenkomende handtekening.
De serverhandtekening komt niet overeen met de opgegeven openbare code.
Serververificatie is mislukt. Netwerknaam komt niet overeen.
De naam van het geconfigureerde netwerk komt niet overeen met de zone van de verificatieserver. Controleer
beide namen en zorg dat ze hetzelfde zijn.
Serververificatie is mislukt. Ongeldige of geen reactie van server.
Er wordt geen reactie ontvangen als de server niet actief is of ontoegankelijk is. Er kan een ongeldige reactie
worden ontvangen als een andere HTTP-server op het opgegeven adres actief is.
Ongeldige openbare sleutel opgegeven.
Controleer of het openbare-sleutelbestand dat u hebt opgegeven niet beschadigd is.
Netwerkbeperkingen (alleen voor Windows XP)
Bij moderne besturingssystemen (Windows Vista en nieuwer) heeft elke netwerkadapter zijn eigen vertrouwde
zone en actieve firewallprofiel. Helaas wordt deze benadering niet ondersteund door Windows XP. Alle
netwerkadapters delen bij deze besturingssystemen altijd dezelfde vertrouwde zone en hetzelfde actieve
firewallprofiel. Dit kan een potentieel veiligheidsrisico inhouden als de machine tegelijk met meerdere netwerken is
verbonden. In dergelijke gevallen kan verkeer van een niet-vertrouwd netwerk worden beoordeeld met behulp van
de vertrouwde zone die en het firewallprofiel dat zijn geconfigureerd voor het andere verbonden netwerk. Om het
beveiligingsrisico te verkleinen kunt u de volgende beperkingen gebruiken om te voorkomen dat er één
netwerkconfiguratie wordt toegepast terwijl er een ander (potentieel niet-vertrouwd) netwerk is verbonden.
Bij Windows XP worden instellingen van verbonden netwerken (vertrouwde zone en firewallprofiel) globaal
toegepast, tenzij tenminste een van deze beperkingen is ingeschakeld en er niet aan wordt voldaan:
a.Er is slechts één verbinding actief
b.Er is geen draadloze verbinding tot stand gebracht
c.Er is geen onbeveiligde draadloze verbinding tot stand gebracht

122
Netwerkverificatie – Serverconfiguratie
Het verificatieproces kan worden uitgevoerd door elke op het netwerk aangesloten computer/server die moet
worden geverifieerd. De toepassing ESET-verificatieserver moet worden geïnstalleerd op een computer/server die
altijd beschikbaar is voor verificatie wanneer een client probeert verbinding te maken met het netwerk. Het
installatiebestand voor de toepassing ESET Authentication Server kan worden gedownload op de website van ESET.
Nadat u de toepassing ESET Authentication Server hebt geïnstalleerd, wordt een dialoogvenster weergegeven (u
kunt de toepassing bereiken via Start > Alle programma's > ESET > ESET Authentication Server).
Om de verificatieserver te configureren, geeft u de naam op van de verificatiezone en de serverpoort voor
luisteren (standaard is dat 80), evenals de locatie waar de openbare en persoonlijke code moeten worden
opgeslagen. Genereer vervolgens de openbare en persoonlijke code die worden gebruikt bij het verificatieproces.
De persoonlijke code blijft op de server staan; de openbare code moet worden geïmporteerd aan de clientzijde in
het gedeelte Verificatie zone wanneer een zone in de firewall-instellingen wordt ingesteld.
Zie het volgende artikel in de ESET-kennisbank voor meer informatie.
Tijdelijk op zwarte lijst geplaatste IP-adressen
Als u IP-adressen wilt zien die als aanvalsbronnen zijn gedetecteerd en die aan de zwarte lijst zijn toegevoegd en
waarvoor gedurende een bepaalde tijd de verbindingen zijn geblokkeerd, gaat u vanuit ESET Internet Security naar
Instellingen > Netwerkbeveiliging > Zwarte lijst met tijdelijk geblokkeerde IP-adressen. Tijdelijk
geblokkeerde IP-adressen worden gedurende 1 uur geblokkeerd.
Kolommen
IP-adres: geeft een IP-adres aan dat is geblokkeerd.
Reden van blokkering: geeft het type aanval aan afkomstig van het adres dat is voorkomen (bijvoorbeeld
een TCP Port Scanning-aanval).
Time-out: geeft de datum en tijd aan waarop het adres uit de zwarte lijst wordt verwijderd.
Besturingselementen
Verwijderen: klik als u een adres uit de zwarte lijst wilt verwijderen voordat de time-out wordt bereikt.
Alles verwijderen: klik als u alle adressen meteen uit de zwarte lijst wilt verwijderen.
Uitzondering toevoegen - Klik om een firewall-uitzondering toe te voegen aan IDS-filtering.

123
Netwerkbeveiligingslogboek
ESET Internet Security Netwerkbeveiliging slaat belangrijke gebeurtenissen op in een logbestand, dat rechtstreeks
vanuit het hoofdmenu kan worden bekeken. Klik op Hulpmiddelen. > Meer hulpmiddelen > Logbestanden en
selecteer vervolgens Netwerkbeveiliging in het vervolgkeuzemenu Logbestand.
De logbestanden kunnen worden gebruikt om fouten te detecteren en indringers in uw systeem op te sporen. De
logboeken van ESET Netwerkbeveiliging bevatten de volgende gegevens:
• Datum en tijd van de gebeurtenis
• Naam van de gebeurtenis
• Bron
• Doelnetwerkadres
• Netwerkcommunicatieprotocol
• Toegepaste regel, of naam van worm, indien geïdentificeerd
• Betrokken toepassing
• Gebruiker
Een grondige analyse van deze gegevens kan helpen bij het detecteren van pogingen om de systeembeveiliging in
gevaar te brengen. Vele andere factoren duiden op potentiële beveiligingsrisico's en bieden u de mogelijkheid hun
impact tot een minimum te beperken: frequente verbindingen vanaf onbekende locaties, meerdere pogingen om
verbindingen tot stand te brengen, communicatie via onbekende toepassingen of gebruik van ongebruikelijke
poortnummers.

124
Misbruik van beveiligingsprobleem
Het bericht over de exploitatie van beveiligingsproblemen wordt gelogd, zelfs als het specifieke
beveiligingsprobleem al is gepatcht, omdat de exploitatiepoging op netwerkniveau wordt
gedetecteerd en geblokkeerd voordat de daadwerkelijke exploitatie kan plaatsvinden.
Verbinding tot stand brengen - detectie
De Firewall detecteert elke nieuw tot stand gebrachte netwerkverbinding. De actieve firewallmodus bepaalt welke
acties worden uitgevoerd voor de nieuwe regel. Als Automatische modus of Op beleid gebaseerde modus is
geactiveerd, voert de Firewall vooraf gedefinieerde acties zonder gebruikersinteractie uit.
In de interactieve modus wordt er een informatievenster weergegeven waarin de detectie van een nieuwe
netwerkverbinding wordt gemeld en gedetailleerde informatie wordt verstrekt over de verbinding. U kunt ervoor
kiezen om de verbinding toe te staan of deze te weigeren (blokkeren). Als u dezelfde verbinding herhaaldelijk
toestaat in het dialoogvenster, adviseren wij een nieuwe regel te maken voor deze verbinding. Dit kunt u doen
door Regel maken en permanent onthouden te selecteren en de actie als nieuwe regel voor Firewall op te
slaan. Als de firewall dezelfde verbinding herkent in de toekomst, wordt de bestaande regel toegepast zonder dat
de gebruiker daar iets voor hoeft te doen.
Wees voorzichtig bij het maken van nieuwe regels en sta alleen verbindingen toe die veilig zijn. Als alle
verbindingen worden toegestaan, kan de Firewall zijn taak niet uitvoeren. Hieronder volgen de belangrijke
parameters voor verbindingen:
• Externe zijde: hiermee worden alleen verbindingen met vertrouwde en bekende adressen toegestaan.
• Lokale toepassing: het is niet raadzaam verbindingen toe te staan voor onbekende toepassingen en
processen.
• Poortnummer: communicatie op veelgebruikte poorten (bijvoorbeeld web - poortnummer 80) kan in
normale omstandigheden worden toegestaan.
Computerinfiltraties proberen zich vaak te verspreiden door gebruik te maken van internet- en verborgen
verbindingen als hulpmiddel voor het infecteren van externe systemen. Als regels op de juiste manier worden

125
geconfigureerd, wordt een Firewall een nuttig beveiligingsmiddel tegen diverse aanvallen via schadelijke code.
Problemen oplossen met ESET ESET Firewall
Als u connectiviteitsproblemen hebt met ESET Internet Security, zijn er verschillende manieren om na te gaan of
ESET Firewall het probleem veroorzaakt. Verder kunt u met Firewall nieuwe regels of uitzonderingen maken om
connectiviteitsproblemen op te lossen.
Zie de volgende onderwerpen om problemen met ESET Firewall op te lossen:
• Wizard Probleemoplossing
• Regels of uitzonderingen registreren en maken van logbestand
• Uitzonderingen maken vanuit meldingen van Firewall
• Geavanceerde logging voor netwerkbeveiliging
• Problemen oplossen met protocolfiltering
Wizard Probleemoplossing
De wizard Probleemoplossing controleert alle geblokkeerde verbindingen en begeleidt u bij het
probleemoplossingsproces om problemen met de firewall en specifieke toepassingen of apparaten op te lossen.
Vervolgens stelt de wizard een nieuwe set regels voor die kunnen worden toegepast als u die goedkeurt. De
wizard Probleemoplossing vindt u in het hoofdmenu onder Instellingen > Netwerkbeveiliging.
Regels of uitzonderingen registreren en maken van logbestand
Standaard registreert ESET Firewall niet alle geblokkeerde verbindingen. Als u wilt weten wat wordt geblokkeerd
door Netwerkbeveiliging, schakelt u de logboekregistratie in bij Geavanceerde instellingen onder
Hulpmiddelen > Diagnostische gegevens > Geavanceerde logboekregistratie > Geavanceerde
logboekregistratie inschakelen voor Firewall. Als u iets in het logbestand ziet waarvan u niet wilt dat Firewall
dit blokkeert, kunt u er een regel of IDS-uitsluiting voor maken door er met de rechtermuisknop op te klikken en
Soortgelijke gebeurtenissen in de toekomst niet meer blokkeren te selecteren. Het logbestand met alle
geblokkeerde verbindingen kan uit wel duizenden vermeldingen bestaan en het kan lastig zijn een bepaalde
verbinding in dit logbestand te vinden. U kunt logboekregistratie uitschakelen nadat u het probleem hebt opgelost.
Zie Logbestanden voor meer informatie over logbestanden.
OPMERKING
Gebruik logboekregistratie om de volgorde te zien waarin de Netwerkbeveiliging bepaalde
verbindingen blokkeert. Verder kunt u op basis van het logbestand regels maken die precies doen
wat u wilt.
Regel maken van logbestand
In de nieuwe versie van ESET Internet Security kunt u een regels vanuit het logbestand maken. Klik in het
hoofdmenu op Hulpmiddelen > Meer hulpmiddelen > Logbestanden. Kies Firewall in het vervolgkeuzemenu,
klik met de rechtermuisknop op de gewenste vermelding in het logbestand en selecteer Soortgelijke
gebeurtenissen in de toekomst niet meer blokkeren in het contextmenu. Er wordt een meldingvenster met
de nieuwe regel weergegeven.
Om het maken van nieuwe regels vanuit het logbestand mogelijk te maken, moet ESET Internet Security met de
volgende instellingen worden geconfigureerd:
• stel het minimale detailniveau voor logboekregistratie in op Diagnostisch in Geavanceerde instellingen
(F5) > Hulpmiddelen > Logbestanden,

126
• schakel Ook meldingen weergeven bij inkomende aanvallen tegen beveiligingslekken in in
Geavanceerde instellingen (F5) > Firewall > IDS en geavanceerde opties > Indringingsdetectie.
Uitzonderingen maken vanuit meldingen van Firewall
Als ESET Firewall schadelijke netwerkactiviteit detecteert, wordt er een meldingvenster weergegeven waarin de
gebeurtenis wordt beschreven. In de melding staat een koppeling naar meer informatie over de gebeurtenis en u
kunt desgewenst een uitzondering instellen voor deze gebeurtenis.
OPMERKING
Als een netwerktoepassing of -apparaat netwerkstandaarden onjuist implementeert, kan dit er
herhaaldelijk toe leiden dat er IDS-firewallmeldingen worden geactiveerd. Dankzij de melding kunt
u rechtstreeks een uitzondering maken om te voorkomen dat ESET Firewall deze toepassing of dit
apparaat detecteert.
Geavanceerde logging voor netwerkbeveiliging
Deze functie is bedoeld om de ESET Technische ondersteuning te voorzien van complexere logbestanden. Gebruik
deze functie alleen als u hierom door ESET Technische ondersteuning wordt gevraagd aangezien er anders een
heel groot logbestand kan ontstaan en uw computer kan worden vertraagd.
1.Ga naar Geavanceerde instellingen > Hulpmiddelen > Diagnostiek en schakel Geavanceerde
logbestanden voor netwerkbeveiliging inschakelen in.
2.Probeer het probleem waarmee u te maken hebt opnieuw te produceren.
3.Geavanceerde logging voor netwerkbeveiliging uitschakelen
4.Het PCAP-logbestand dat wordt gemaakt door Geavanceerde logging voor netwerkbeveiliging vindt u in
dezelfde map als waar de diagnostische geheugendumps worden gegenereerd: C:\ProgramData\ESET\ESET
Internet Security\Diagnostics\
Problemen oplossen met protocolfiltering
Als u problemen ervaart met uw browser of e-mailclient, is de eerste stap om te bepalen of protocolfiltering
hiervoor verantwoordelijk is. Probeer protocolfiltering voor de toepassing uit te schaken in Geavanceerde
instellingen (denk eraan dit weer in te schakelen als u hiermee klaar bent, anders blijven uw browser en e-
mailclient onbeschermd). Als het probleem verdwijnt nadat u deze functie hebt uitgeschakeld, kunt u aan de hand
van de volgende veelvoorkomende problemen mogelijk een oplossing toepassen:
Problemen met het bijwerken of beveiligen van communicatie
Als uw toepassing meldt dat een communicatiekanaal niet kan worden bijgewerkt of niet is beveiligd:
• Als u SSL-protocolfiltering hebt ingeschakeld, probeer dit dan tijdelijk uit te schakelen. Als dat helpt, kunt u
SSL-filtering uitgeschakeld laten en de update zijn werk laten doen door de problematische communicatie uit te
sluiten:
Maak de SSL-protocolfiltermodus interactief. Voer de update opnieuw uit. Er wordt een dialoogvenster
weergegeven over gecodeerd netwerkverkeer. Zorg dat de toepassing overeenkomt met de toepassing
waarvoor u een probleem oplost en dat het certificaat van de server komt waarvan de update afkomstig is. Kies
er vervolgens voor de actie voor dit certificaat te onthouden en klik op Negeren. Als er geen relevante
dialoogvensters meer worden weergegeven, kunt u de filtermodus terugzetten op Automatisch en zou het
probleem opgelost moeten zijn.
• Als de toepassing geen browser of e-mailclient is, kunt u die in zijn geheel uitsluiten van protocolfiltering (als u
dit voor uw browsers of e-mailclient doet, loopt u een verhoogd risico). Elke toepassing waarvan de
communicatie in het verleden is gefilterd, staat al in de lijst als u een uitzondering toevoegt. Het zou dus niet
nodig hoeven zijn een toepassing handmatig toe te voegen.

127
Problemen met toegang tot een apparaat in uw netwerk
Als u geen enkele functie van een apparaat in een netwerk kunt gebruiken (zoals het openen van een webpagina,
het gebruik van een webcam of afspelen van video op een mediaplayer), probeer dan de IPv4- en IPv6-adressen
van dat apparaat toe te voegen aan de lijst met uitgezonderde adressen.
Problemen met een bepaalde website
U kunt bepaalde websites uitzonderen van protocolfiltering met URL-adresbeheer. Een voorbeeld: als u geen
toegang kunt krijgen tot https://www.gmail.com/intl/en/mail/help/about.html, voeg dan *gmail.com* toe aan de lijst
met uitgezonderde adressen.
De fout 'Bepaalde toepassingen die het basiscertificaat kunnen importeren zijn nog actief.'
Als u SSL-protocolfiltering inschakelt, zorgt ESET Internet Security ervoor dat geïnstalleerde toepassingen de
manier waarop het SSL-protocol wordt gefilterd wordt vertrouwd doordat er een certificaat voor deze toepassingen
in de certificaatopslag wordt geïmporteerd. Voor bepaalde toepassingen is dit niet mogelijk als de desbetreffende
toepassingen worden uitgevoerd. Dit geldt onder andere voor Firefox en Opera. Zorg dat deze toepassingen niet
worden uitgevoerd (de beste manier om dit te doen is om Taakbeheer te openen en ervoor te zorgen dat
firefox.exe en opera.exe niet op het tabblad Processen worden vermeld). Klik vervolgens op Opnieuw.
Fout over niet-vertrouwde uitgever of ongeldige handtekening
Dit betekent waarschijnlijk dat het importeren zoals hierboven vermeld, is mislukt. Controleer eerst of er nog een
vermelde toepassing wordt uitgevoerd. Schakel vervolgens SSL-protocolfiltering uit en schakel het weer in. Voer
het importeren vervolgens opnieuw uit.
OPMERKING
Zie het kennisbankartikel Het protocol/SSL/TLS-filtering beheren in het ESET Windows-product voor
thuisgebruik voor meer informatie.
Beveiligingshulpprogramma's
Met de installatie van Beveiligingshulpmiddelen kunt u de volgende modules aanpassen:
• Veilig internetbankieren: voegt een extra laag beveiligingslaag aan uw browser toe die is ontworpen om
uw financiële gegevens tijdens online transacties te beschermen. Schakel Alle browsers beveiligen in als u
alle ondersteunde webbrowsers in een beveiligde modus wilt starten. Zie Veilig internetbankieren voor meer
informatie.
• Parental Control: de module Parental Control beschermt uw kinderen door ongepaste en schadelijke
inhoud op internet te blokkeren.
• Anti-Diefstal: schakel ESET Antidiefstal in om uw computer te beveiligen in geval van verlies of diefstal.
Een overzicht van ESET Antidiefstal
In dit venster kunt u kennis maken met de basisfuncties van ESET Antidiefstal.
Onderweg van huis naar het werk en in openbare gelegenheden lopen we elke dag het risico dat we onze
persoonlijke apparaten kwijtraken of dat deze worden gestolen. Als u uw apparaat verliest of het wordt gestolen,
houdt ESET Antidiefstal het gebruik van uw apparaat bij en deze functie volgt de locatie van uw apparaat aan de
hand van het IP-adres zodat u uw apparaat kunt terugvinden en uw persoonlijke gegevens kunt beschermen.
ESET Antidiefstal is een nieuwe functie waarmee de beveiliging op gebruikersniveau kan worden uitgebreid in het
geval van een verloren of gestolen apparaat.
Door gebruik te maken van moderne technologieën zoals geografisch opzoeken van IP-adressen, het opnemen van
beelden van de webcamera, beveiliging van gebruikersaccounts en bewaking van het apparaat, kunt u met ESET

128
Antidiefstal en een rechtshandhavende instantie uw computer of apparaat mogelijk lokaliseren als het is verloren
of gestolen. ESET Antidiefstal laat u zien welke activiteiten er plaatsvinden op uw computer of apparaat, zodat het
eenvoudiger op te sporen is.
Klik op Antidiefstal inschakelen om ESET Antidiefstal te synchroniseren met uw computer.
Meer informatie over ESET Antidiefstal vindt u op deze Help-pagina's:
Een nieuw apparaat toevoegen
In het geval van diefstal
Of ga rechtstreeks naar de ESET Antidiefstal-website (https://anti-theft.eset.com).
OPMERKING
ESET Antidiefstal biedt geen ondersteuning voor Microsoft Windows Home
Server.
Nuttige tips
• Wanneer u problemen wilt oplossen, gaat u naar het venster Help en ondersteuning, en zoekt u
rechtstreeks in de ESET-kennisbank of gebruikt u uw favoriete zoekmachine.
Aanmelden met uw my.eset.com-account
U staat op het punt ESET Internet Security te koppelen aan het ESET Antidiefstal-systeem. Registratie is vereist en
kan niet worden overgeslagen.
Als u ESET Antidiefstal wilt kunnen gebruiken met ESET Internet Security, moet u uw my.eset.com-
accountreferenties invoeren in de velden E-mailadres en Wachtwoord.
Kies een manier om een nieuw my.eset.com-account te maken (als u er nog geen hebt):
• ga naar de ESET Antidiefstal-website
• Klik in het programma op Nieuw account maken.
Voor meer instructies met betrekking tot de computerkoppeling van ESET Antidiefstal en meer informatie over hoe
het werkt, verwijzen wij u naar Een nieuw apparaat toevoegen.
Nieuw apparaat toevoegen - voortgang
Wacht enkele seconden totdat het apparaat is toegevoegd (de vereiste tijd verschilt afhankelijk van de snelheid
van uw internetverbinding of uw computer).
Apparaatkoppeling voltooid
Uw computer is toegevoegd aan het ESET Antidiefstal-systeem.
Ga naar de my.eset.com-beheerportal om de installatie te voltooien.
Nieuw apparaat toevoegen mislukt
Er is een fout opgetreden tijdens het samenvoegen van ESET Internet Security en het ESET Antidiefstal-systeem.
Enkele veelvoorkomende mogelijke scenario's zijn:
• Ongeldig e-mailadres of wachtwoord ingevoerd: controleer uw aanmeldingsgegevens. Als u uw wachtwoord
bent vergeten, kunt u proberen uw wachtwoord opnieuw in te stellen op de ESET Antidiefstal-website.
• Geen internetverbinding (of internet is op dit moment niet bereikbaar).

129
Als u het probleem niet kunt oplossen, neem dan contact op met ESET Technische ondersteuning (zie het venster
Help en ondersteuning).
Antidiefstal uitschakelen
Voer de aanmeldingsgegevens voor uw my.eset.com-account in als u de functie ESET Antidiefstal op uw computer
wilt uitschakelen. Met deze actie verwijdert u alle gegevens over dit apparaat van de website van ESET
Antidiefstal.
Veilig internetbankieren
Veilig internetbankieren is een extra beveiligingslaag bedoeld om uw financiële gegevens te beschermen tijdens
online transacties.
In de meeste gevallen wordt de Beveiligde browser voor veilig internetbankieren gestart in de op dat moment
gebruikte browser bij een bezoek aan een bekende bankwebsite.
Kies een van de volgende configuratieopties voor het gedrag van de Beveiligde browser:
• Alle browsers beveiligen: indien ingeschakeld, worden alle ondersteunde webbrowsers in een beveiligde
modus gestart. Hiermee kunt u surfen op internet, toegang krijgen tot internetbankieren en online aankopen
en transacties doen in één beveiligd browservenster, zonder te worden omgeleid.
• Websites doorsturen (standaard): websites op een lijst met beveiligde websites en interne lijst voor
internetbankieren verwijzen door naar de Beveiligde browser. U kunt selecteren welke browser (standaard of
beveiligd) er wordt geopend.
• Beide vorige opties zijn uitgeschakeld: om toegang te krijgen tot een Beveiligde browser in ESET Internet
Security, klikt u op Hulpmiddelen > Veilig internetbankieren of op het bureaubladpictogram Veilig
internetbankieren. De browser die als standaardbrowser is ingesteld in Windows, wordt in een beveiligde
modus gestart.
Zie Geavanceerde instellingen voor veilig internetbankieren om het gedrag van de Beveiligde browser te
configureren. Als u de functie Alle browsers beveiligen wilt inschakelen in ESET Internet Security, klikt u op
Instellingen > Beveiligingshulpmiddelen en schakelt u de schuifbalk Alle browsers beveiligen in.
Het gebruik van met HTTPS versleutelde communicatie is noodzakelijk om veilig te kunnen browsen. De volgende
browsers ondersteunen Veilig internetbankieren:
• Internet Explorer 8.0.0.0+
• Microsoft Edge 83.0.0.0+
• Google Chrome 64.0.0.0+
• Firefox 24.0.0.0+
Meer informatie over veilig internetbankieren vindt u in de volgende artikelen in de ESET-kennisbank, beschikbaar
in het Engels en verschillende andere talen:
• Hoe gebruik ik ESET Beveiliging van bankieren en betalingen?
• ESET Veilig internetbankieren en betalingen voor een specifieke website in- of uitschakelen
• Beveiliging van bankieren en betalingen onderbreken of uitschakelen in ESET-thuisproducten voor Windows
• ESET Beveiliging van bankieren en betalingen — veelvoorkomende fouten
• ESET-woordenlijst | Beveiliging van bankieren en betalingen

130
Geavanceerde instellingen Veilig internetbankieren
Deze instellingen zijn beschikbaar in Geavanceerde instellingen (F5) > Web en e-mail > Veilig
internetbankieren.
Basis
Veilig internetbankieren inschakelen (voorheen Integreren in systeem): zodra Veilig internetbankieren
inschakelen is ingeschakeld, wordt de lijst met beveiligde websites actief, zodat u het venster Beveiligde websites
kunt bewerken.
Browserbeveiliging
Alle browsers beveiligen: schakel deze optie in om alle ondersteunde webbrowsers in veilige modus te starten.
Installatiemodus voor extensies: in het vervolgkeuzemenu kunt u selecteren welke extensies mogen worden
geïnstalleerd in een browser die door ESET wordt beveiligd:
• Essentiële extensies: alleen de meest essentiële extensies die zijn ontwikkeld door een bepaalde
browserfabrikant.
• Populaire extensies: de nuttigste en populairste extensies die worden ondersteund door een bepaalde
browser.
• Alle extensies: alle extensies die worden ondersteund door een bepaalde browser.
Website-omleiding
Omleiding naar beveiligde websites inschakelen: indien ingeschakeld, worden websites op de lijst met
beveiligde websites en de interne lijst voor internetbankieren omgeleid naar de beveiligde browser.
Beveiligde websites: een lijst met websites waarvoor u kunt selecteren welke browser (normaal of beveiligd) er
wordt geopend. Er wordt een ESET-logo weergegeven in uw browserkader om aan te geven dat veilig surfen actief
is. Zie Beveiligde websites om de lijst te bewerken.
Beveiligde browser
Uitgebreide geheugenbeveiliging inschakelen: indien ingeschakeld, wordt het geheugen van de beveiligde
browser beschermd tegen inspectie door andere processen.
Toetsenbordbeveiliging inschakelen: indien ingeschakeld, wordt informatie die via het toetsenbord in een
beveiligde browser wordt ingevoerd, verborgen voor andere toepassingen. Dit verhoogt bescherming tegen
keyloggers.
Beveiligde websites
ESET Internet Security bevat een ingebouwde lijst met vooraf gedefinieerde websites die zorgen dat een beveiligde
browser wordt geopend. U kunt een website toevoegen of de lijst met websites in de productconfiguratie
bewerken.
De lijst met Beveiligde websites kan worden bekeken en bewerkt in Geavanceerde instellingen (F5) > Web
en e-mail > Veilig internetbankieren > Basis > Beveiligde websites > Bewerken. Het venster bestaat uit:
Kolommen
Website: beveiligde website.
Beveiligde browser: het ESET-logo wordt weergegeven bij de rand van uw browser tijdens veilig zoeken op
internet.
Mij vragen: als dit is ingeschakeld, ziet u een dialoogvenster met browseropties als u een beveiligde website
opent. ESET Internet Security kan uw actie onthouden of u kunt zelf kiezen hoe verder wilt gaan.
Normale browser: selecteer deze optie als u verder wilt gaan met een banktransactie zonder extra beveiliging.

131
Besturingselementen
Toevoegen: hiermee kunt u een website toevoegen aan de lijst met bekende websites.
Bewerken: hiermee kunt u de geselecteerde vermeldingen bewerken.
Verwijderen: hiermee worden geselecteerde vermeldingen verwijderd.
Importeren/Exporteren: hiermee kunt u de lijst met beveiligde websites exporteren en in een nieuw apparaat
importeren.
Ouderlijk toezicht
In de module Ouderlijk toezicht kunt u de instellingen voor ouderlijk toezicht configureren, waardoor ouders
geautomatiseerde hulpprogramma's kunnen gebruiken om hun kinderen te beschermen en beperkingen voor
apparaten en services in te stellen. Het doel is om te voorkomen dat kinderen en tieners pagina's openen met
ongeschikte en schadelijke inhoud.
Met Ouderlijk toezicht kunt u webpagina's blokkeren die mogelijk schadelijk materiaal bevatten. Daarnaast kunnen
ouders de toegang verbieden tot meer dan 40 vooraf gedefinieerde websitecategorieën en meer dan 140
subcategorieën.
Volg de onderstaande stappen om Ouderlijk toezicht te activeren voor een specifiek gebruikersaccount:
1.Ouderlijk toezicht is standaard uitgeschakeld in ESET Internet Security. Er zijn twee methoden voor het
activeren van Ouderlijk toezicht:
oKlik op in Instellingen > Beveiligingshulpprogramma's > Ouderlijk toezicht in het
hoofdprogrammavenster en wijzig de status voor Ouderlijk toezicht in ingeschakeld.
oDruk op F5 om toegang te krijgen tot de boomstructuur voor geavanceerde instellingen, navigeer naar
Web en e-mail > Ouderlijk toezicht en schakel vervolgens de schakelaar naast Ouderlijk toezicht
inschakelen (voorheen Integreren in systeem) in.
2.Klik op Instellingen > Beveiligingshulpprogramma's > Ouderlijk toezicht in het
hoofdprogrammavenster. Hoewel Ingeschakeld wordt weergegeven naast Ouderlijk toezicht, moet u
Ouderlijk toezicht configureren voor het gewenste account door te klikken op het symbool van een pijl en
vervolgens in het volgende venster Kindaccount beveiligen of Ouderaccount selecteren. Voer in het
volgende venster de geboortedatum in om het toegangsniveau en aanbevolen webpagina's te bepalen die voor
die leeftijd geschikt zijn. Ouderlijk toezicht wordt nu ingeschakeld voor het opgegeven gebruikersaccount. Klik
op Geblokkeerde inhoud en instellingen... onder de accountnaam om aan te geven welke categorieën u
wilt toestaan of blokkeren op het tabblad Categorieën. Klik op het tabblad Uitzonderingen om aangepaste
webpagina's toe te staan of te blokkeren die niet overeenkomen met een categorie.

132
Als u op Instellingen > Beveiligingshulpprogramma's > Ouderlijk toezicht klikt in het hoofdproductvenster
van ESET Internet Security, ziet dat het hoofdvenster bestaat uit:
Windows-gebruikersaccounts
Als u een rol hebt gemaakt voor een bestaand account, wordt deze hier weergegeven. Klik op de schuifregelaar
zodat een groen vinkje wordt weergegeven naast Ouderlijk toezicht voor het account. Klik onder
het actieve account op Geblokkeerde inhoud en instellingen... om de lijst weer te geven met toegestane
categorieën van webpagina's voor dit account en geblokkeerde en toegestane webpagina's.
Belangrijk
als u een nieuw account wilt maken (bijvoorbeeld voor een kind), kunt u de stapsgewijze
instructies volgen voor Windows 7 of Windows Vista:
1.Open Gebruikersaccounts door achtereenvolgens op de knop Start (linksonder op uw
bureaublad), Configuratiescherm en Gebruikersaccounts te klikken.
2.Klik op Gebruikersaccount beheren. Als u wordt gevraagd om een beheerderswachtwoord of
om te bevestigen, typt u het wachtwoord of bevestigt u het bericht.
3.Klik op Een nieuw account maken.
4.Typ een naam voor het gebruikersaccount, klik op een accounttype en klik op Account maken.
5.Open het venster Ouderlijk toezicht opnieuw door weer in het hoofdprogrammavenster van ESET
Internet Security te klikken op Instellingen > Beveiligingshulpprogramma's > Ouderlijk
toezicht en op het symbool van een pijl te klikken.
Het onderste deel van een venster bevat
Een uitzondering toevoegen voor een website... : de specifieke website kan worden toegestaan of
geblokkeerd op basis van afzonderlijke voorkeuren voor elk ouderaccount.
Logbestand weergeven: hier kunt u een gedetailleerd logboek van de activiteiten van Ouderlijk toezicht bekijken
(geblokkeerde pagina's, het account waarvoor de pagina is geblokkeerd, de categorie, enz.). U kunt dit logboek

133
ook filteren op basis van door u gekozen criteria door op Filteren te klikken.
Ouderlijk toezicht
Nadat u Ouderlijk toezicht hebt uitgeschakeld, verschijnt het venster Ouderlijk toezicht uitschakelen. Hier kunt
u het tijdsinterval instellen gedurende welke de beveiliging is uitgeschakeld. De optie verandert vervolgens in
Onderbroken of Permanent uitgeschakeld.
Het is belangrijk om de instellingen in ESET Internet Security met een wachtwoord te beveiligen. Dit wachtwoord
kan worden ingesteld in het gedeelte Toegangsinstellingen. Als er geen wachtwoord is ingesteld, verschijnt de
volgende waarschuwing: Beveilig alle instellingen met een wachtwoord om ongeoorloofde wijzigingen te
voorkomen. De beperkingen die in Ouderlijk toezicht worden ingesteld, hebben alleen invloed op de
standaardgebruikersaccounts. Aangezien een beheerder elke beperking kan opheffen, hebben deze geen invloed
op beheerders.
HTTPS-communicatie (SSL) wordt standaard niet gefilterd. Daarom kunnen met Ouderlijk toezicht geen
webpagina's worden geblokkeerd die beginnen met https://. Als u deze voorziening wilt gebruiken, schakelt u de
instelling SSL/TLS-protocolfiltering inschakelen in de structuur Geavanceerde instellingen in onder Web en
e-mail > SSL/TLS.
OPMERKING
Ouderlijk toezicht werkt alleen correct als inhoudsfilter toepassingsprotocol, HTTP-protocolcontrole
en Systeemintegratie zijn ingeschakeld. Al deze functies zijn standaard ingeschakeld.
Website-uitzonderingen
Om een uitzondering voor een website toe te voegen, klikt u op Installatie > Beveiligingshulpprogramma's >
Ouderlijk toezicht en klikt u vervolgens op Een uitzondering toevoegen voor een website.

134
Geef een URL op in het veld URL van website, selecteer (toegestaan) of (geblokkeerd) voor elk specifiek
gebruikersaccount en klik vervolgens op OK om dit toe te voegen aan de lijst.
Als u een URL-adres uit de lijst wilt verwijderen, klikt u op Instellingen > Beveiligingshulpprogramma's >
Ouderlijk toezicht > Geblokkeerde inhoud en instellingen onder het gewenste gebruikersaccount, klikt u op
het tabblad Uitzondering, selecteert u de uitzondering en klikt u op Verwijderen.
In de URL-adreslijst kunnen de speciale symbolen * (sterretje) en ? (vraagteken) niet worden gebruikt. Adressen
met meerdere TLD's moeten bijvoorbeeld handmatig worden ingevoerd (examplepage.com, examplepage.sk,
enzovoort). Als u een domein toevoegt aan de lijst, wordt alle inhoud in dit domein en alle subdomeinen
(bijvoorbeeld sub.examplepage.com) geblokkeerd of toegestaan, afhankelijk van uw op URL-gebaseerde actie.

135
OPMERKING
Het blokkeren of toestaan van een specifieke webpagina kan nauwkeuriger zijn dan het blokkeren
of toestaan van een categorie webpagina's. Wees voorzichtig bij het wijzigen van deze instellingen
en het toevoegen van een categorie/webpagina aan de lijst.
Gebruikersaccounts
Deze instelling is beschikbaar in Geavanceerde instellingen (F5) > Web en e-mail > Ouderlijk toezicht >
Gebruikersaccounts > Bewerken.
In dit gedeelte kunt u Windows-gebruikersaccounts koppelen die door Ouderlijk toezicht worden gebruikt voor
bepaalde gebruikers om hun toegang tot ongewenste of schadelijke inhoud op internet te beperken.
Kolommen
Windowsaccount: de naam van de gebruiker.
Ingeschakeld: na inschakeling is het Ouderlijk toezicht voor een bepaald gebruikersaccount actief.
Domein: naam van het domein waartoe een gebruiker behoort.
Geboortedatum: de leeftijd van de gebruiker aan wie het account toebehoort.
Besturingselementen
Toevoegen: het dialoogvenster Werken met gebruikersaccounts wordt weergegeven.
Bewerken: met deze optie kunt u de geselecteerde accounts bewerken.
Verwijderen: het geselecteerde account verwijderen.
Vernieuwen: als u een gebruikersaccount hebt toegevoegd, kan ESET Internet Security de lijst met
gebruikersaccounts vernieuwen zonder dat u dit venster opnieuw hoeft te openen.
Categorieën
Schakel het selectievakje in de kolom Ingeschakeld naast een categorie in om dit toe te staan. Als u het
selectievakje leeglaat, is de categorie niet toegestaan voor dat account.
Hier volgen enkele voorbeelden van categorieën (groepen) waar gebruikers mogelijk niet bekend mee zijn:

136
• Overige: gewoonlijk privé-IP-adressen (lokaal) zoals intranet, 127.0.0.0/8 en 192.168.0.0/16. Wanneer een
foutcode 403 of 404 wordt weergegeven, hoort de website ook in deze categorie.
• Niet opgelost: deze categorie bevat webpagina's die niet zijn opgelost vanwege een fout tijdens het
maken van een verbinding met de database-engine voor Ouderlijk toezicht.
• Niet gecategoriseerd: onbekende webpagina's die nog niet in de database voor Ouderlijk toezicht staan.
• Dynamisch: webpagina's die doorverwijzen naar andere pagina's op andere websites.
Werken met gebruikersaccounts
Dit venster bevat drie tabbladen:
Algemeen
Ten eerste moet u een systeemaccount van uw computer selecteren. De beperkingen die in Ouderlijk toezicht
worden ingesteld, hebben alleen invloed op standaard Windowsaccounts. Beheerdersaccounts kunnen restricties
negeren.
Als het account wordt gebruikt door een ouder, selecteert u Ouderaccount.
Voer de Geboortdatum kind in van de gebruiker aan wie dit account toebehoort, om hun toegangsniveau te
bepalen en toegangsregels in te stellen voor webpagina's die voor die leeftijd geschikt zijn.
Ernst van logboekregistratie
ESET Internet Security slaat belangrijke gebeurtenissen op in een logbestand, dat rechtstreeks vanuit het
hoofdmenu kan worden bekeken. Klik op Hulpmiddelen > Meer hulpmiddelen > Logbestanden en selecteer
Ouderlijk toezicht in het vervolgkeuzemenu Logboek.
• Diagnostisch: informatie die nodig is om het programma af te stemmen wordt vastgelegd.
• Informatie - Registreert informatieve berichten, waaronder over toegestane en geblokkeerde
uitzonderingen, en alle records hierboven.
• Waarschuwing: kritieke fouten en waarschuwingsberichten worden geregistreerd.
• Geen: er worden geen logbestanden geregistreerd.
Uitzonderingen
Met een uitzondering kunt u een gebruiker toegang toestaan of weigeren tot websites die niet op de
uitzonderingenlijst staan. Dit is nuttig als u toegang tot bepaalde websites wilt regeling zonder categorieën te
gebruiken. Uitzonderingen die u voor één account maakt, kunnen voor een andere account worden gekopieerd en
gebruikt. Dit kan nuttig zijn wanneer u identieke regels maakt voor kinderen van dezelfde leeftijd.
Klik op Toevoegenom een uitzondering lijst te maken. Geef de Actie op (bijvoorbeeld Blokkeren) in het
vervolgkeuzemenu, typ de Website-URL waarop deze uitzondering van toepassing is en klik op OK. De
uitzondering wordt toegevoegd aan de lijst met bestaande uitzonderingen en de status wordt aangegeven.
Toevoegen: hiermee kunt u een nieuwe uitzondering maken.
Bewerken: u kunt de Website-URL of de Actie van de geselecteerde uitzondering bewerken.
Verwijderen: hiermee wordt de geselecteerde uitsluiting verwijderd.
Kopiëren: hiermee selecteert u een gebruiker in het vervolgkeuzemenu waarvan u de gemaakte uitzondering wilt
kopiëren.

137
Gedefinieerd uitzonderingen hebben voorrang op de categorieën die zijn gedefinieerd voor de geselecteerde
account(s). Als voor het account bijvoorbeeld de categorie Nieuws is geblokkeerd, maar u een online
nieuwspagina als toegestane uitzondering definieert, kan het account toegang tot deze webpagina verkrijgen.
Wijzigingen die hier worden aangebracht, zijn zichtbaar in het gedeelte Uitzonderingen.
Categorieën
Op het tabblad Categorieën kunt u algemene categorieën definiëren van websites die u voor elk account wilt
blokkeren of toestaan. Druk op het schakelpictogram naast de categorie om deze toe te staan. Als u de schakelaar
uit laat, is deze categorie voor de geselecteerde account niet toegelaten.
Kopiëren: hier kunt u een lijst met geblokkeerde of toegestane categorieën kopiëren van een bestaand aangepast
account.
Het programma bijwerken

138
Door regelmatig updates uit te voeren voor ESET Internet Security bent u verzekerd van het maximale
beveiligingsniveau van uw computer. De module Bijwerken waarborgt dat zowel de programmamodules als de
systeemonderdelen altijd up-to-date zijn.
Als u in het hoofdvenster op Bijwerken klikt, ziet u informatie over de huidige updatestatus, inclusief de datum en
tijd van de laatste succesvolle update en of er een update nodig is.
Afgezien van automatische updates kunt u op Controleren op updates klikken om het programma handmatig te
laten bijwerken. Het regelmatig bijwerken van programmamodules en -onderdelen is een belangrijk onderdeel in
het bieden van complete beveiliging tegen schadelijke code. Besteed aandacht aan de configuratie en werking van
het productmodules. U moet uw product activeren met uw Licentiecode om updates te ontvangen. Als u dat niet
hebt gedaan tijdens de installatie, moet u uw licentiecode invoeren tijdens het bijwerken om uw product te
activeren en toegang te krijgen tot de ESET-updateservers.
OPMERKING
Uw licentiecode is na aanschaf van ESET Internet Security in een e-mail van ESET naar u
verzonden.
Huidige versie: geeft het nummer weer van de huidige versie die u hebt geïnstalleerd.
Vorige geslaagde update: geeft de datum weer van de vorige geslaagde update. Als hier geen recente datum
wordt weergegeven, zijn uw modules mogelijk niet actueel.
Vorige geslaagde controle op updates: geeft de datum weer van de vorige geslaagde controle op updates.
Alle modules weergeven: geeft een lijst weer met geïnstalleerde programma-onderdelen.
Klik op Controleren op updates om naar de recentste beschikbare versie van ESET Internet Security te zoeken.

139
Updateproces
Nadat u op Controleren op updates hebt geklikt, wordt de download gestart. Op het scherm ziet u een
voortgangsbalk voor het downloadproces en de resterende downloadtijd. Als u de update wilt onderbreken, klikt u
op Bijwerken annuleren.
Belangrijk
Onder normale omstandigheden ziet u het groene vinkje in het venster Bijwerken, dat aangeeft dat
het programma up-to-date is. Als u geen groen vinkje ziet, is het programma verouderd, waardoor
het risico van infecties groter is. Werk de programmamodules zo snel mogelijk bij.
Niet-geslaagde update
Als er een bericht over een niet-geslaagde update van een module wordt weergegeven, kan dit zijn veroorzaakt
door de volgende problemen:
1.Ongeldige licentie: de licentiecode is onjuist opgegeven tijdens het opgeven van instellingen voor updates.
Wij adviseren u te controleren of de licentiecode goed is ingevoerd. In het venster Geavanceerde instellingen
(klik op Instellingen in het hoofdmenu en klik vervolgens op Geavanceerde instellingen of druk op de toets
F5 op het toetsenbord) staan extra updateopties. Klik op Help en ondersteuning > Licentie wijzigen in het
hoofdmenu om een nieuwe licentiecode op te geven.
2.Er is een fout opgetreden tijdens het downloaden van updatebestanden: deze fout wordt mogelijk
veroorzaakt door onjuiste instellingen voor de internetverbinding. Wij adviseren u de internetverbinding te
controleren (bijvoorbeeld door een willekeurige website te openen in uw webbrowser). Als de website niet
wordt geopend, is er waarschijnlijk geen internetverbinding of zijn er verbindingsproblemen met uw computer.
Neem contact op met uw internetprovider als u geen actieve internetverbinding hebt.

140
Belangrijk
Wij raden aan uw computer opnieuw op te starten na een geslaagde update van ESET Internet
Security naar een nieuwere productversie om ervoor te zorgen dat alle programmamodules goed
zijn bijgewerkt. Het is niet nodig uw computer opnieuw op te starten na reguliere module-updates.
OPMERKING
Ga voor meer informatie naar het artikel over het bericht 'Modules bijwerken mislukt' in de ESET-
kennisbank.
Instellingen voor updates
Update-instellingen zijn beschikbaar in de structuur voor Geavanceerde instellingen (F5) onder Bijwerken >
Basis. In dit gedeelte wordt informatie gegeven over de bron van de update, zoals de updateservers die worden
gebruikt en verificatiegegevens voor deze servers.
Basis
Het updateprofiel dat nu in gebruik is (tenzij er een specifiek updateprofiel is ingesteld in Geavanceerde
instellingen > Firewall > Bekende netwerken), wordt weergegeven in het vervolgkeuzemenu Selecteer
standaardupdateprofiel.
Zie het gedeelte Updateprofielen om een nieuw profiel te maken.
Automatisch schakelen van profiel: hiermee kunt u het profiel voor een bepaald netwerk wijzigen.
Als u problemen ondervindt bij het downloaden van updates voor de detectie-engine of modules, klikt u op Wissen
om tijdelijke updatebestanden te verwijderen.
Module terugdraaien

141
Als u vermoedt dat een nieuwe update van de detectie-engine en/of programmamodules instabiel of beschadigd is,
kunt u de vorige versie herstellen en alle updates voor een bepaalde periode uitschakelen.
Het is belangrijk alle updateparameters correct in te vullen, zodat updates correct worden gedownload. Als u een
firewall gebruikt, dient u te controleren of uw ESET-programma met internet mag communiceren (bijvoorbeeld
HTTP-communicatie).
Profielen
Updateprofielen kunnen worden gemaakt voor verschillende updateconfiguraties en taken. Het maken van
updateprofielen is vooral handig voor mobiele gebruikers, die een alternatief profiel nodig hebben voor
eigenschappen van internetverbindingen die regelmatig worden gewijzigd.
In de vervolgkeuzelijst Selecteer profiel om te bewerken wordt het geselecteerde profiel weergegeven en
wordt dit standaard ingesteld op Mijn profiel. U kunt een nieuw profiel maken door op Bewerken naast Lijst met
profielen te klikken, uw eigen Profielnaam op te geven en te klikken op Toevoegen.
Updates
Standaard is Updatetype ingesteld op Reguliere update om ervoor te zorgen dat updatebestanden automatisch
worden gedownload bij de ESET-server met het minste netwerkverkeer. Bèta-updates (de optie Bèta-update) zijn
updates die intern grondig zijn getest en die naar verwachting binnenkort voor iedereen beschikbaar zullen zijn. U
kunt profijt hebben van bèta-updates, omdat u dan toegang hebt tot de recentste detectiemethoden en
oplossingen. Het is echter mogelijk dat bèta-updates nog niet altijd stabiel genoeg zijn. Gebruik ze daarom NIET op
productieservers en werkstations die een maximale beschikbaarheid en stabiliteit moeten bieden.
Vragen alvorens update te downloaden: het programma geeft een melding weer waarin u kunt kiezen of u
updatebestanden wilt downloaden of weigeren.
Vragen als een updatebestand groter is dan (kB): het programma geeft een bevestigingsdialoogvenster weer
als de omvang van het updatebestand groter is dan de opgegeven waarde. Als de omvang van het updatebestand

142
is ingesteld op 0 kB, geeft het programma altijd een bevestigingsdialoog weer.
Melding over succesvolle update uitschakelen: schakel deze optie in als u rechtsonder in het scherm in het
systeemvak geen meldingen weergegeven wilt hebben. Het is handig deze optie in te schakelen als u een
toepassing of spel in de modus volledig scherm uitvoert. In de Gamer-modus zijn alle meldingen uitgeschakeld.
Module-updates
Vaker updates van detectiekenmerken inschakelen: detectiekenmerken worden met een korter interval
bijgewerkt. Het uitschakelen van deze instelling kan gevolgen hebben voor het detectiepercentage.
Update van programmaonderdelen
Toepassingsupdate: er wordt een bevestigingsdialoogvenster weergegeven als opnieuw installeren nodig is.
Verbindingsopties
Zie het gedeelte Verbindingsopties als u een proxyserver wilt gebruiken om updates te downloaden.
Updates terugdraaien
Als u vermoedt dat een nieuwe detectie-engine en/of update- of programmamodules instabiel of beschadigd is,
kunt u de vorige versie herstellen en alle updates uitschakelen. U kunt ook eerder uitgeschakelde updates die u
voor onbepaalde tijd had uitgesteld, opnieuw inschakelen.
ESET Internet Security registreert momentopnamen van de detectie-engine en programmamodules voor gebruik
met de terugdraaifunctie. Als u momentopnamen van virusdatabases wilt maken, houdt u Momentopnamen van
modules maken ingeschakeld. Wanneer Momentopnamen van modules maken is ingeschakeld, wordt de
eerste momentopname gemaakt tijdens de eerste update. De volgende wordt gemaakt na 48 uur. Het veld Aantal
lokaal opgeslagen momentopnamen bepaalt het aantal momentopnamen van de detectie-engine.
OPMERKING
Wanneer het maximum aantal momentopnamen is bereikt (bijvoorbeeld drie), wordt de oudste
momentopname elke 48 uur vervangen door een nieuwe. ESET Internet Security draait de
bijgewerkte versies van de detectie-engine en programmamodule terug naar de oudste
momentopname.
Als u klikt op Terugdraaien (Geavanceerde instellingen (F5) > Bijwerken > Basis), moet u een tijdsinterval
selecteren in het vervolgkeuzemenu Duur dat aangeeft hoe lang updates van de detectie-engine en van
programmamodules worden onderbroken.
Selecteer Tot handmatig ingeschakeld om regelmatige updates voor onbepaalde tijd uit te stellen totdat u de
updatefunctie handmatig herstelt. Aangezien dit een potentieel beveiligingsrisico met zich meebrengt, wordt
afgeraden om deze optie te selecteren.
Als een vorige versie wordt hersteld door middel van terugdraaien, verandert de knop Terugdraaien in Updates
toestaan. Updates zijn niet toegestaan gedurende de periode die is geselecteerd in het vervolgkeuzemenu

143
Updates onderbreken. De versie van de detectie-engine wordt teruggezet naar de oudste versie die beschikbaar
is en wordt in het bestandssysteem van de lokale computer als momentopname bewaard.
Voorbeeld
Stel dat 22700 het meest recente versienummer van de detectie-engine is en dat 22698 en 22696
worden opgeslagen als momentopnamen van de detectie-engine. Houd er rekening mee dat
22697 niet beschikbaar is. In dit voorbeeld is de computer uitgeschakeld tijdens het bijwerken
naar 22697 en was er een recentere update beschikbaar voordat 22697 werd gedownload. Als het
veld Aantal lokaal opgeslagen momentopnamen twee is en u op Terugdraaien klikt, wordt
de detectie-engine (waaronder programmamodules) hersteld naar versienummer 22696. Dit
proces kan enige tijd in beslag nemen. Controleer of de versie van de detectie-engine naar
beneden is aangepast in het scherm Bijwerken.
Bijwerken van programmaonderdelen
Op het tabblad Bijwerken van programmaonderdelen staan opties met betrekking tot de update van
programmaonderdelen. U kunt definiëren hoe het programma zich moet gedragen wanneer een nieuwe update of
upgrade van programmaonderdelen beschikbaar is.
Updates van programmaonderdelen introduceren nieuwe functies of brengen wijzigingen aan in reeds bestaande
functies. De update kan automatisch worden uitgevoerd zonder tussenkomst van de gebruiker, of u kunt zich
hiervoor op de hoogte laten stellen. Nadat een update van programmaonderdelen is geïnstalleerd, moet de
computer mogelijk opnieuw worden opgestart.
Toepassingsupdate: als deze optie is ingeschakeld, wordt elke upgrade voor programmaonderdelen automatisch
en stil uitgevoerd zonder volledige productupgrade.
Verbindingsopties
U krijgt toegang tot de opties van de proxyserverinstellingen van een bepaald updateprofiel door te klikken op
Bijwerken in de structuur Geavanceerde instellingen (F5) en door vervolgens te klikken op Profielen >

144
Updates > Verbindingsopties. Klik op het vervolgkeuzemenu Proxymodus en selecteer een van de volgende
drie opties:
• Geen proxyserver gebruiken
• Verbinding maken via een proxyserver
• Algemene instellingen voor proxyserver gebruiken
Selecteer Algemene instellingen voor proxyserver gebruiken om de configuratieopties van de proxyserver te
gebruiken die al zijn opgegeven in de vertakking Hulpmiddelen > Proxyserver van de structuur voor
geavanceerde instellingen.
Selecteer Geen proxyserver gebruiken om op te geven dat er geen proxyserver wordt gebruikt om ESET
Internet Security bij te werken.
De optie Verbinding maken via een proxyserver moet worden gekozen indien:
• een andere proxyserver dan deze gedefinieerd in Hulpmiddelen > Proxyserver wordt gebruikt om ESET
Internet Security bij te werken. In deze configuratie moet de informatie voor de nieuwe proxyserver worden
vastgelegd onder Proxyserver adres, communicatie Poort (standaard 3128), en indien nodig de
Gebruikersnaam en het Wachtwoord voor de proxyserver.
• De proxyserverinstellingen zijn niet algemeen ingesteld, maar ESET Internet Security maakt verbinding
met een proxyserver voor updates.
• Uw computer maakt verbinding met internet via een proxyserver. De instellingen worden tijdens de
installatie van het programma overgenomen van Internet Explorer, maar als er wijzigingen optreden
(bijvoorbeeld als u van ISP wisselt), moet u nagaan of de proxyinstellingen in dit venster correct zijn. Als dit
niet het geval is, kan het programma geen verbinding maken met de updateservers.
De standaardinstelling voor de proxyserver is Algemene instellingen voor proxyserver gebruiken.
Directe verbinding gebruiken als proxy niet beschikbaar is: de proxy wordt omzeild tijdens het bijwerken als
de proxy onbereikbaar is.
OPMERKING
De velden Gebruikersnaam en het Wachtwoord in dit gedeelte zijn specifiek voor de proxyserver.
Vul deze velden alleen in wanneer gebruikersnaam en wachtwoord vereist zijn om toegang te krijgen
tot de proxyserver. Deze velden moeten alleen worden ingevuld als u weet dat u een wachtwoord
nodig hebt om via een proxyserver verbinding te maken met internet.
Updatetaken maken
Updates kunnen handmatig worden geactiveerd door op Controleren op updates te klikken in het
informatievenster dat wordt weergegeven nadat u in het hoofdmenu op Bijwerken hebt geklikt.
Updates kunnen ook worden uitgevoerd als geplande taken. Als u een geplande taak wilt configureren, klikt u op
Hulpmiddelen > Meer hulpmiddelen > Planner. Standaard worden de volgende geplande taken in ESET
Internet Security:
• Regelmatige automatische update
• Automatisch bijwerken na inbelverbinding
• Automatisch update uitvoeren na aanmelding gebruiker
Iedere updatetaak kan aan uw behoeften worden aangepast. Behalve de standaardupdatetaken kunt u ook nieuwe
updatetaken maken met een door de gebruiker gedefinieerde configuratie. Zie het gedeelte Planner voor meer
informatie over het maken en configureren van updatetaken.
Hulpmiddelen

145
Het menu Hulpmiddelen bevat modules die het beheer van het programma vereenvoudigt en ervaren gebruikers
extra opties biedt.
Connected Home: het risico van veiligheidsproblemen verlagen wanneer u verbonden bent met een netwerk.
Zie voor meer informatie Connected Home Monitor.
Veilig internetbankieren: ESET Internet Security beschermt uw creditcardnummers en andere geheime
persoonlijke gegevens terwijl u gebruikmaakt van internetbankieren of betaalwebsites. Er wordt een beveiligde
browser geopend om veilige banktransacties te verzorgen.
Antidiefstal: helpt bij het zoeken naar uw apparaat na diefstal of verlies.
Klik op Meer hulpmiddelen om andere hulpmiddelen weer te geven om uw computer te beveiligen (zoals
Quarantaine).
Connected Home
Connected Home kan helpen met het identificeren van beveiligingsproblemen in uw thuisnetwerk, zoals open
poorten of een zwak routerwachtwoord. Deze functie biedt u een toegankelijke lijst met verbonden apparaten,
gesorteerd op type apparaat (bijvoorbeeld printer, router, mobiel apparaat, enz.) om u te laten zien wat verbinding
heeft met uw thuisnetwerk (d.w.z. gameconsole, IoT of andere smart devices in huis). De functie configureert uw
router niet opnieuw voor u. U kunt zelf de wijzigingen aanbrengen met de gespecialiseerde interface van de router.
Thuisrouters kunnen erg kwetsbaar zijn voor malware die wordt gebruikt om een DDoS-aanval te starten. Als het
routerwachtwoord niet is gewijzigd door de gebruiker en nog steeds het standaardwachtwoord is, kunnen hackers
dit wachtwoord gemakkelijk raden en zich aanmelden bij uw router en deze opnieuw configureren of uw netwerk
ondermijnen.

146
Waarschuwing
We raden ten zeerste aan om een sterk wachtwoord te maken dat lang genoeg is en nummers,
symbolen of hoofdletters bevat. Als u een wachtwoord wilt maken dat moeilijker te achterhalen is,
gebruikt u een combinatie van verschillende soorten tekens.
Elk verbonden apparaat wordt weergegeven in sonar view. Ga met de cursor over een apparaatpictogram om de
basisinformatie over het apparaat weer te geven, zoals de netwerknaam en de datum waarop het apparaat voor
het laatst werd gedetecteerd. Klik op het pictogram voor gedetailleerde informatie over het apparaat.
Om de informatie van alle verbonden apparaten weer te geven in een tabeloverzicht, klikt u op . In de
lijstweergave ziet u dezelfde informatie als in de sonarweergave. U kunt de apparaten filteren op basis van de
volgende criteria. Gebruik de vervolgkeuzelijst:
• Apparaten die zijn verbonden met een bepaald netwerken
• ongecategoriseerde apparaten
• apparaten die zijn verbonden met alle netwerken
Er zijn twee soorten meldingen die worden weergegeven door de module Connected Home:
• Nieuw apparaat verbonden met het netwerk: wordt weergegeven indien een voorheen niet
gedecteerd apparaat verbinding maakt met het netwerk terwijl de gebruiker zelf verbinding heeft.
• Nieuwe netwerkapparaten gevonden: wordt weergegeven wanneer u opnieuw verbinding maakt met
uw thuisnetwerk en er een voorheen niet gedecteerd apparaat aanwezig is.
OPMERKING
In beide gevallen informeert de melding u dat een niet-toegelaten apparaat verbinding met uw
netwerk probeert te maken.
OPMERKING
Onlangs verbonden apparaten worden dichter bij een router weergegeven, zodat u deze
gemakkelijk kunt vinden.
Connected Home: helpt u bij de identificatie van beveiligingsproblemen van de router en verhoogt het
beveiligingsniveau bij verbinding met een vreemd netwerk.
Klik op Scan uw netwerk om handmatig een scan uit te voeren van het netwerk waarmee u op dit moment bent
verbonden. Scan uw netwerk is alleen beschikbaar in Windows voor netwerken die zijn ingesteld als
thuisnetwerk.
U kunt uit de volgende opties kiezen:
• Alles scannen
• Alleen router scannen
• Alleen apparaten scannen
Waarschuwing
Het is belangrijk om netwerkscans alleen uit te voeren op uw eigen thuisnetwerk. Als u dit doet op
een netwerk van iemand anders loopt u potentieel gevaar.

147
Wanneer de scan is voltooid, wordt een melding met een koppeling naar basisinformatie over het apparaat
weergegeven of kunt u in de tabel of sonarweergave dubbelklikken op het verdachte apparaat. Klik op
Probleemoplossing om de onlangs geblokkeerde communicatie te bekijken. Meer informatie over problemen met
de firewall oplossen.
Wat betekenen de pictogrammen op de apparaten in Connected Home?
Het pictogram van een gele ster duidt apparaten aan die nieuw zijn in het netwerk of die voor het eerst door ESET zijn gedetecteerd.
Het gele waarschuwingspictogram geeft aan dat uw router mogelijk een beveiligingsprobleem heeft. Klik op het pictogram in uw product voor gedetailleerde informatie over het probleem.
Het rode waarschuwingspictogram geeft aan dat apparaten die op uw router zijn aangesloten een beveiligingsprobleem hebben en dat deze mogelijk geïnfecteerd zijn. Klik op het pictogram in uw product voor
gedetailleerde informatie over het probleem.
Het blauwe pictogram wordt weergegeven wanneer uw ESET-product aanvullende informatie voor uw router heeft waarvoor geen onmiddellijke aandacht is vereist omdat er geen beveiligingsrisico's zijn. Klik op het
pictogram in uw product voor gedetailleerde informatie.
Netwerkapparaat in Connected Home
Gedetailleerde informatie over het specifieke netwerkapparaat vindt u hier, waaronder het volgende:
• Apparaatnaam
• Apparaattype
• Laatst gedetecteerd
• Netwerknaam
• IP-adres
• MAC-adres
Het potloodpictogram geeft aan dat u de apparaatnaam kunt aanpassen of het apparaattype kunt wijzigen.
Voor elk type apparaat zijn de volgende acties beschikbaar:
Router

148
Routerinstellingen: ga naar de routerinstellingen vanuit de webinterface, mobiele toepassing of klik op de knop
Open de routerinterface. Als u een router van uw internetserviceprovider hebt, kan het nodig zijn om contact
op te nemen met de internetserviceprovider of de routerfabrikant om gedetecteerde beveiligingsproblemen op te
lossen. Volg altijd de juiste veiligheidsmaatregelen zoals aangegeven in de gebruikershandleiding van uw router.
Beveiliging – Volg deze basisaanbevelingen om uw router en netwerk te beschermen tegen internetaanvallen.
Netwerkapparaat

149
Identificatie van het apparaat: als u niet zeker weet welk apparaat op uw netwerk is aangesloten,
controleer dan de naam van de leverancier of fabrikant onder de naam van het apparaat. Hieraan kunt u
mogelijk identificeren welk type apparaat het is. U kunt de naam van het apparaat wijzigen voor toekomstig
gebruik.
Verbinding met het apparaat verbreken: beheer de netwerktoegang voor dit apparaat in uw
routerinstellingen of wijzig het wachtwoord van uw netwerk als u niet zeker weet of een aangesloten apparaat
veilig is voor uw netwerk of apparaten.
Beveiliging: om uw apparaat te beschermen tegen aanvallen en schadelijke software, moet u
cyberbeveiliging op uw apparaat installeren en uw besturingssysteem en geïnstalleerde software altijd up-to-
date houden. Blijf beveiligd door geen verbinding te maken met onbeveiligde Wi-Fi-netwerken.
Dit apparaat
Dit apparaat vertegenwoordigt uw computer in het netwerk.
Netwerkadapters: geeft informatie over uw netwerkadapters weer.

150
Meldingen | Connected Home
Hieronder staan enkele meldingen die kunnen weergegeven wanneer ESET Internet Security
beveiligingsproblemen detecteert bij uw router. Elke melding bevat een korte beschrijving en biedt een oplossing
of maatregelen die moeten worden genomen om het risico op beveiligingsproblemen van uw router tot een
minimum te beperken. Als u niet bekend bent met wijzigingen aan uw router, raden we aan dat u contact opneemt
met de fabrikant van uw router of met uw internetprovider.
Potentieel beveiligingsprobleem gevonden
Uw router heeft mogelijk bekende beveiligingsproblemen als gevolg waarvan de router mogelijk gemakkelijk kan
worden aangevallen en misbruikt. Werk de firmware van uw router bij.
Beveiligingsprobleem gevonden
Uw router heeft bekende beveiligingsproblemen waardoor de router gemakkelijk kan worden aangevallen en
misbruikt. Werk de firmware van uw router bij.
Bedreiging gevonden
Uw router is geïnfecteerd door malware. Start uw router opnieuw op en voer de scan nog een keer uit.
Zwak wachtwoord voor de router
Het wachtwoord voor uw router is zwak en kan gemakkelijk door iemand anders worden geraden. Wijzig het
wachtwoord in uw router.
Schadelijke netwerkomleiding
Uw internetverkeer lijkt te worden omgeleid naar schadelijke websites. Dit kan betekenen dat uw router is
gemanipuleerd. Wijzig de DNS-serverinstelling in uw router.
Open netwerkservices
Uw router voert netwerkservices uit die mogelijk door anderen worden misbruikt. Dit kan worden veroorzaakt door
een slechte configuratie of een gemanipuleerde router. Controleer de configuratie van uw router.
Gevoelige open netwerkservices
Uw router voert gevoelige netwerkservices uit die mogelijk door anderen worden misbruikt. Dit kan worden
veroorzaakt door een slechte configuratie of een gemanipuleerde router. Controleer de configuratie van uw router.
Firmware verouderd
De firmware op uw router is verouderd en kan beveiligingsproblemen bevatten. Werk de firmware op uw router bij.
Schadelijke routerinstelling
De DNS-server die u gebruikt is schadelijk en stuurt u mogelijk naar gevaarlijke websites. Dit kan betekenen dat
uw router is gemanipuleerd. Wijzig de DNS-serverinstelling in uw router.
Netwerkservices
Uw router voert algemene netwerkservices uit. Deze zijn nodig voor het netwerk en waarschijnlijk veilig. Controleer
de configuratie van uw router.
Hulpmiddelen in ESET Internet Security
Het menu Hulpmiddelen bevat modules die het beheer van het programma vereenvoudigt en ervaren gebruikers
extra opties biedt. Deze hulpmiddelen zijn alleen zichtbaar als u rechtsonder op Meer hulpmiddelen klikt.
Dit menu bevat de volgende hulpmiddelen:
Logbestanden
Beveiligingsrapport
Activiteit bekijken
Actieve processen (als ESET LiveGrid® is ingeschakeld in ESET Internet Security)

151
Netwerkverbindingen (als Firewall is ingeschakeld in ESET Internet Security)
ESET SysInspector
ESET SysRescue Live: hiermee wordt u naar de ESET SysRescue Live-website geleid, waar u de cd-/dvd-
installatiekopie van ESET SysRescue Live .iso kunt downloaden.
Planner
Systeemopruiming: een hulpmiddel waarmee u de computer kunt herstellen en bruikbaar kunt maken na het
wegnemen van de bedreiging.
Verzenden van voorbeeld voor analyse: hiermee kunt u een verdacht bestand voor analyse indienen bij het
onderzoekslaboratorium van ESET (mogelijk niet beschikbaar, afhankelijk van uw configuratie van ESET
LiveGrid®).
Quarantaine
Logbestanden
Logbestanden bevatten informatie over belangrijke programmagebeurtenissen die zich hebben voorgedaan en
bieden een overzicht van gedetecteerde bedreigingen. Logboekregistratie is een essentieel onderdeel van
systeemanalyse, bedreigingsdetectie en probleemoplossing. Logboekregistratie wordt zonder gebruikersinteractie
op de achtergrond uitgevoerd. Informatie wordt vastgelegd op basis van de huidige detailinstellingen voor
logboekregistratie. U kunt tekstberichten en logbestanden rechtstreeks vanuit de ESET Internet Security-omgeving

152
weergeven. U kunt de logbestanden ook archiveren.
Logbestanden zijn toegankelijk vanuit het hoofdprogrammavenster door te klikken op Hulpmiddelen > Meer
hulpmiddelen > LogbestandenSelecteer het gewenste type logbestand in het vervolgkeuzemenu Logbestand.
De volgende logboeken zijn beschikbaar:
• Detecties: dit logbestand bevat uitgebreide informatie over detecties en infiltraties die door ESET Internet
Security zijn gedetecteerd. Hierbij gaat het om logboekinformatie zoals het tijdstip van detectie, de naam
van de detectie, de locatie, de actie die is ondernomen en de naam van de gebruiker die ten tijde van de
detectie was aangemeld. Dubbelklik om de details van een logboekvermelding in een apart venster weer te
geven. Niet-opgeschoonde infiltraties worden altijd gemarkeerd met rode tekst op een lichtrode achtergrond.
Opgeschoonde infiltraties worden gemarkeerd met gele tekst op een witte achtergrond. Niet-opgeschoonde
potentieel onveilige toepassingen worden gemarkeerd met gele tekst op een witte achtergrond.
• Gebeurtenissen: alle belangrijke acties die door ESET Internet Security worden uitgevoerd, worden
opgenomen in de gebeurtenislogboeken. Het gebeurtenislogboek bevat informatie over gebeurtenissen en
fouten die in het programma zijn opgetreden. Met deze optie kunnen systeembeheerders en gebruikers
problemen oplossen. Vaak kunt u met de hier verschafte informatie problemen in het programma oplossen.
• Computerscan: in dit venster worden de resultaten van alle voltooide handmatige of geplande scans
weergegeven. Elke regel correspondeert met één computercontrole. Dubbelklik op een vermelding om de
details van de desbetreffende scan weer te geven.
• HIPS: bevat records van specifieke HIPS-regels die zijn gemarkeerd voor registratie. Het protocol geeft de
toepassing die de bewerking heeft geactiveerd, het resultaat (of de regel is toegestaan of verboden) en de
regelnaam weer.
• Netwerkbeveiliging: in het netwerkbeveiligingslogboek staan alle aanvallen van buitenaf die door
Firewall, Netwerkaanvalbeveiliging en Botnetbeveiliging zijn gedetecteerd. Hier vindt u informatie over elke
aanval op uw computer. In de kolom Gebeurtenis worden de gedetecteerde aanvallen weergegeven. In de
kolom Bron vindt u meer informatie over de aanvaller. De kolom Protocol bevat het communicatieprotocol
dat voor de aanval is gebruikt. Door het firewalllogboek te analyseren kunt u beter op tijd pogingen tot

153
systeeminfiltratie detecteren om ongeoorloofde toegang tot het systeem te voorkomen. Zie IDS en
geavanceerde opties voor meer informatie over aanvallen op netwerken.
• Gefilterde websites: Deze lijst is handig als u een lijst met websites wilt bekijken die zijn geblokkeerd
door Beveiliging van webtoegang of Ouderlijk toezicht. Elk logboek bevat de tijd, het URL-adres, de gebruiker
en de toepassing die een verbinding met een website heeft gemaakt.
• Antispambeveiliging: hierin staan records die betrekking hebben op e-mailberichten die als spam zijn
gemarkeerd.
• Ouderlijk toezicht: hiermee wordt weergegeven welke webpagina's worden geblokkeerd of toegestaan
door Ouderlijk toezicht. In de kolommen Type overeenkomst en Waarden overeenkomst ziet u hoe de
filterregels zijn toegepast.
• Apparaatbeheer: hierin staan records van verwijderbare media of apparaten die op de computer zijn
aangesloten. Alleen apparaten met een apparaatbeheerregel worden opgenomen in het logbestand. Als de
regel niet overeenkomst met een aangesloten apparaat, wordt er geen logvermelding voor dat aangesloten
apparaat gemaakt. Hier kunt u ook details bekijken als het apparaattype, het serienummer, de leverancier
en de mediagrootte (indien beschikbaar).
• Webcambeveiliging: bevat de gegevens betreffende toepassingen die zijn geblokkeerd door de
Webcambeveiliging.
Selecteer de inhoud een logboek en druk op Ctrl + C om de inhoud te kopiëren naar het Klembord. Houd de Ctrl- of
Shift-toets ingedrukt om meerdere records te selecteren.
Klik op Filteren om het venster Logbestanden filteren te openen, waarin u de filtercriteria kunt opgeven.
Klik met de rechtermuisknop op een record om het contextmenu te openen. De volgende opties zijn beschikbaar in
het contextmenu:
• Weergeven: geeft uitvoerige informatie weer over het geselecteerde logbestand in een nieuw venster.
• Filteren op dezelfde records: als u dit filter activeert, worden alleen records van hetzelfde type
(diagnostiek, waarschuwingen, ...) weergegeven.
• Filteren: nadat u op deze optie hebt geklikt, kunt u in het venster Logbestanden filteren filtercriteria voor
specifieke logboekvermeldingen opgeven.
• Filter inschakelen: hiermee worden filterinstellingen geactiveerd.
• Filter uitschakelen: hiermee heft u alle filterinstellingen op (zoals hierboven beschreven).
• Kopiëren/Alles kopiëren: hiermee kopieert u informatie over alle vermeldingen in het venster.
• Verwijderen/Alles verwijderen: hiermee verwijdert u de geselecteerde record(s) of alle records die
worden weergegeven. Voor deze actie zijn beheerdersrechten vereist.
• Exporteren...: hiermee wordt informatie over de record(s) in XML-indeling geëxporteerd.
• Alles exporteren...: hiermee wordt informatie over de record(s) in XML-indeling geëxporteerd.
• Zoeken/Volgende zoeken/Vorige zoeken: nadat u op deze optie hebt geklikt, kunt u in het venster
Zoeken in logboek filtercriteria voor specifieke logboekvermeldingen opgeven.
• Uitsluiting maken: maak een nieuwe detectie-uitsluiting met een wizard (niet beschikbaar voor
malwaredetecties).
Logbestanden filteren
Klik op Filteren in Hulpmiddelen > Meer hulpmiddelen > Logbestanden om filtercriteria te definiëren.
Met de functie Logbestanden filteren kunt u de informatie vinden die u zoekt, vooral wanneer er veel records zijn.
Met deze functie kunt u namelijk nauwkeurig naar logrecords zoeken, bijvoorbeeld als u naar een bepaald type
gebeurtenis, een bepaalde status of tijdsperiode zoekt. U kunt logrecords filteren door bepaalde zoekopties op te
geven. In dat geval worden alleen de records die relevant zijn (volgens de opgegeven zoekopties) weergegeven in
het venster Logbestanden.
Typ het trefwoord waarnaar u zoekt in het veld Tekst zoeken. Gebruik het vervolgkeuzemenu Zoeken in
kolommen om uw zoekopdracht te verfijnen. Kies een of meer records in het vervolgkeuzemenu

154
Recordlogtypen. Definieer de Tijdsduur waarvoor u zoekresultaten weergegeven wilt hebben. Ook kunt u meer
zoekopties gebruiken, zoals Identieke hele woorden en Hoofdlettergevoelig.
Tekst zoeken
Typ een tekenreeks (woord of deel van een woord). Alleen records waarin deze tekenreeks voorkomt, worden
weergegeven. Andere records worden overgeslagen.
Zoeken in kolommen
Selecteer met welke kolommen rekening moet worden gehouden wanneer u zoekt. U kunt een of meer
kolommen inschakelen voor de zoekopdracht.
Recordtypes
Kies één of meer logboektypen in het vervolgkeuzemenu:
• Diagnostisch: hiermee wordt informatie geregistreerd die nodig is om het programma en alle
bovenstaande archieven af te stemmen.
• Informatief: hiermee registreert u informatieve berichten, waaronder berichten over geslaagde updates,
plus alle bovenstaande records.
• Waarschuwingen: hiermee worden kritieke fouten en waarschuwingsberichten geregistreerd.
• Fouten: hiermee worden fouten zoals 'Fout bij downloaden van bestand' en kritieke fouten geregistreerd.
• Kritiek: hiermee worden alleen kritieke fouten geregistreerd (zoals fouten bij het starten van
antivirusbeveiliging
Tijdsduur
Definieer de periode waarvan u de resultaten wilt weergeven:
• Niet opgegeven (standaard): er wordt niet binnen een tijdsduur maar in het gehele logbestand gezocht.
• Gisteren
• Vorige week
• Vorige maand
• Tijdsduur: u kunt de exacte tijdsduur opgeven (Van: en Tot:) om alleen op de records binnen een
bepaalde tijdsduur te filteren.
Alleen hele woorden
Gebruik dit selectievakje als u op hele woorden wilt zoeken om nauwkeurige resultaten te krijgen.
Hoofdlettergevoelig
Schakel deze optie in als het belangrijk voor u is om hoofdletters of kleine letters te gebruiken tijdens het
filteren. Nadat u uw filter-/zoekopties hebt geconfigureerd, klikt u op OK om de gefilterde logrecords weer te
geven of op Zoeken om te zoeken. De logbestanden worden van boven naar beneden doorzocht, te beginnen
vanaf uw huidige positie (de record die is gemarkeerd). De zoekopdracht stopt wanneer de eerste
overeenkomende record is gevonden. Druk op F3 om naar de volgende record te zoeken of klik op de
rechtermuisknop en selecteer Zoeken om uw zoekopties te verfijnen.
Configuratie van logboekregistratie
De configuratie van logbestanden voor ESET Internet Security is toegankelijk vanuit het hoofdprogrammavenster.
Klik op Instellingen > Geavanceerde instellingen > Hulpmiddelen > Logboekbestanden. In het gedeelte
Logbestanden wordt gedefinieerd hoe de logbestanden worden beheerd. Oudere logboeken worden automatisch
verwijderd om ruimte op de vaste schijf te besparen. U kunt de volgende opties opgeven voor logbestanden:
Minimaal detailniveau voor logboekregistratie: het minimale detailniveau waarmee gebeurtenissen worden
geregistreerd.
• Diagnostisch: hiermee wordt informatie geregistreerd die nodig is om het programma en alle

155
bovenstaande archieven af te stemmen.
• Informatief: hiermee registreert u informatieve berichten, waaronder berichten over geslaagde updates,
plus alle bovenstaande records.
• Waarschuwingen: hiermee worden kritieke fouten en waarschuwingsberichten geregistreerd.
• Fouten: fouten als 'Fout bij downloaden van bestand' en kritieke fouten worden geregistreerd.
• Kritiek: hiermee worden alleen kritieke fouten geregistreerd (zoals fouten bij het starten van
antivirusbeveiliging, Firewall, enzovoort).
OPMERKING
Alle geblokkeerde verbindingen worden opgenomen wanneer u het detailniveau Diagnostisch
selecteert.
Vermeldingen in logbestanden die ouder zijn dan het aantal dagen dat is opgegeven bij Records automatisch
verwijderen na (dagen) worden automatisch verwijderd.
Logbestanden automatisch optimaliseren: als deze optie is ingeschakeld, worden logbestanden automatisch
gedefragmenteerd als het percentage hoger is dan is opgegeven voor de waarde Overschrijdingspercentage
aantal ongebruikte records (%).
Klik op Optimaliseren om de defragmentatie van de logbestanden te starten. Alle lege logboekvermeldingen
worden hierbij verwijderd, zodat de prestaties verbeteren en de verwerking van logbestanden wordt verbeterd.
Deze verbetering wordt vooral waargenomen als de logbestanden een groot aantal vermeldingen bevatten.
Tekstprotocol inschakelen schakelt de opslag van logboeken in een andere bestandsindeling in dan voor
Logbestanden gebeurt:
• Doelmap: de map waarin logbestanden worden opgeslagen (alleen van toepassing op Tekst/Csv). Elke
logboeksectie heeft een eigen bestand met een vooraf gedefinieerde bestandsnaam (bijvoorbeeld virlog.txt voor
het gedeelte Detecties, als u platte tekst gebruikt om logboeken op te slaan).
• Type: als u de bestandsindeling Tekst selecteert, worden logboeken opgeslagen in een tekstbestand en
gegevens worden door tabs gescheiden. Hetzelfde geldt voor de door komma's gescheiden CSV-
bestandsindeling. Als u Gebeurtenis kiest, worden logboeken opgeslagen in het Windows-gebeurtenislogboek
(kan worden bekeken via Logboeken in het Configuratiescherm) in plaats van in het bestand.
• Alle logbestanden verwijderen: hiermee worden alle opgeslagen logboeken gewist die zijn geselecteerd in
het vervolgkeuzemenu Type. Een melding over het succesvol verwijderen van de logbestanden wordt
weergegeven.
OPMERKING
Om problemen sneller te kunnen oplossen kan het zijn dat u door ESET wordt gevraagd logboeken
van uw computer te verzenden. ESET Log Collector maakt het verzamelen van de benodigde
informatie gemakkelijker. Ga naar het artikel in onze ESET-kennisbank voor meer informatie over
ESET Log Collector.
Actieve processen
Met Actieve processen worden de programma's en processen weergegeven die worden uitgevoerd op uw
computer en wordt ESET direct en continu op de hoogte gehouden van nieuwe infiltraties. ESET Internet Security
biedt gedetailleerde informatie over actieve processen om gebruikers te beschermen met ESET LiveGrid®-
technologie.

156
Risiconiveau: in de meeste gevallen worden in ESET Internet Security met behulp van de ESET LiveGrid®-
technologie risiconiveaus toegewezen aan objecten (bestanden, processen, registersleutels, enzovoort) op basis
van een reeks heuristische regels die de kenmerken van elk object onderzoeken en vervolgens een wegingsfactor
voor schadelijke activiteiten toekennen. Op basis van deze heuristiek krijgen objecten een risiconiveau toegewezen
in het bereik 1 - Goed (groen) tot 9 - Riskant (rood).
Proces: imagenaam van het programma of proces dat momenteel op de computer wordt uitgevoerd. U kunt ook
het Windows Taakbeheer gebruiken als u alle actieve processen op uw computer wilt zien. U opent de Task
Manager door met de rechtermuisknop te klikken op een leeg gebied op de taakbalk en vervolgens te klikken op
Task Manager, of u kunt op Ctrl+Shift+Esc drukken op uw toetsenbord.
OPMERKING
Bekende toepassingen die Goed (groen) zijn gemarkeerd zijn zeker schoon (staan op de witte lijst)
en worden uitgesloten van scannen.
PID : het procesidentificatienummer kan in verschillende aangeroepen functies worden gebruikt als parameter,
bijvoorbeeld om de prioriteit van het proces te bepalen.
Aantal gebruikers: het aantal gebruikers dat een bepaalde toepassing gebruikt. Deze informatie wordt
verzameld door de ESET LiveGrid®-technologie.
Tijdstip van detectie: de periode sinds de toepassing is ontdekt door de ESET LiveGrid®-technologie.
OPMERKING
Aan applicatie die gemarkeerd is als Onbekend (orange) is niet noodzakelijk kwaadwillende
software. Gewoonlijk is het een nieuwere toepassing. Als u niet zeker weet of het bestand veilig is,
kunt u het bestand verzenden voor analyse aan het onderzoekslab van ESET. Als het bestand een
schadelijke toepassing blijkt te zijn, wordt de detectie ervan in een van de volgende updates
opgenomen.

157
Naam van toepassing: de naam van een programma of proces.
Klik op een applicatie of de volgende gegevens van die applicatie op het scherm weer te geven:
• Pad: de locatie van een toepassing op de computer.
• Grootte: bestandsgrootte in B (bytes).
• Beschrijving: bestandskenmerken op basis van de beschrijving van het besturingssysteem.
• Bedrijf: de naam van de leverancier of het toepassingsproces.
• Versie: informatie van de uitgever van de toepassing.
• Product: de toepassingsnaam en/of bedrijfsnaam.
• Gemaakt/gewijzigd op: datum en tijd van aanmaak of wijziging.
OPMERKING
U kunt de reputatie van een bestand dat niet optreedt voor de uitvoering van programma's en
processen ook controleren. Hiervoor klikt u met de rechtermuisknop op het bestand en selecteert
u Geavanceerde opties > Bestandsreputatie controleren.
Beveiligingsrapport
Deze functie geeft een overzicht van de statistieken voor de volgende categorieën:
Geblokkeerde webpagina's: geeft het aantal geblokkeerde webpagina's weer (potentieel ongewenste
toepassingen die als URL op de zwarte lijst zijn geplaatst, phishing, gehackte router, IP-adres of certificaat).
Geïnfecteerde e-mailobjecten gedetecteerd: geeft het aantal geïnfecteerde e-mailobjecten weer dat is
gedetecteerd.
Webpagina's in Ouderlijk toezicht geblokkeerd: geeft het aantal in Ouderlijk toezicht geblokkeerde
webpagina's weer.
Potentieel ongewenste toepassing gedetecteerd: geeft het aantal gedetecteerde, potentieel ongewenste
toepassingen weer.
Spamberichten gedetecteerd: geeft het aantal gedetecteerde spamberichten weer.
Toegang tot webcamera geblokkeerd: geeft het aantal geblokkeerde webcamtoegangen weer.
Verbindingen met internetbankieren beveiligd: geeft het aantal beveiligde toegangen tot websites weer via
de functie Veilig internetbankieren.
Documenten gecontroleerd: geeft het aantal gescande documentobjecten weer.
Programma's gescand: geeft het aantal gescande uitvoerbare objecten weer.
Overige objecten gecontroleerd: geeft het aantal overige gescande objecten weer.
Webpagina-objecten gescand: geeft het aantal gescande webpagina-objecten weer.
E-mailobjecten gescand: geeft het aantal gescande e-mailobjecten weer.
De volgorde van deze categorieën wordt gebaseerd op de numerieke waarde, van het hoogste tot het laagste
aantal. Categorieën met waarde nul worden niet weergegeven. Klik op Meer weergeven om verborgen

158
categorieën uit te vouwen.
Onder de categorieën ziet u de feitelijke virussituatie met een wereldkaart. De aanwezigheid van een virus in elk
land wordt aangegeven met een kleur (hoe donker de kleur, hoe hoger het aantal). Landen zonder gegevens zijn
grijs. Laat de muisaanwijzer rusten op een land om gegevens voor het geselecteerde land weer te geven. Als u een
bepaald werelddeel selecteert, wordt er automatisch op ingezoomd.
In het laatste gedeelte van het beveiligingsrapport kunt u de volgende functies activeren:
• Ouderlijk toezicht
• Antidiefstal
Nadat een functie is ingeschakeld, wordt deze niet meer als niet-functioneel weergegeven in het
beveiligingsrapport.
Klik op het tandrad rechtsboven om Beveiligingsrapportmelden in/uitschakelen te selecteren of selecteer of
de gegevens van de afgelopen 30 dagen of sinds het product is geactiveerd, moeten worden weergegeven. Als
ESET Internet Security minder dan 30 dagen is geïnstalleerd, kan alleen het aantal dagen vanaf de installatie
worden geselecteerd. Standaard is een periode van 30 dagen ingesteld.
Met Gegevens opnieuw instellen worden alle statistieken gewist en worden de bestaande gegevens voor het
beveiligingsrapport verwijderd. Deze actie moet worden bevestigd, behalve als u de optie Vragen alvorens
statistieken opnieuw in te stellen hebt gedeselecteerd in Geavanceerde instellingen >
Gebruikersinterface > Waarschuwingen en berichtenvensters > Bevestigingsberichten.
Activiteit bekijken
Als u de huidige activiteiten in het bestandssysteem in een grafiek wilt weergeven, klikt u op Hulpmiddelen
> Meer hulpmiddelen > Activiteit bekijken. Onder aan de grafiek staat een tijdlijn waarop in real-time de
activiteiten in het bestandssysteem voor de geselecteerde periode worden weergegeven. U wijzigt de tijdperiode

159
door een selectie te maken in het vervolgkeuzemenu Vernieuwingssnelheid.
De volgende opties zijn beschikbaar:
• Verhogen met: 1 seconde: de grafiek wordt elke seconde vernieuwd en de periode bestaat uit de laatste
10 minuten.
• Verhogen met: 1 minuut (afgelopen 24 uur): de grafiek wordt elke minuut vernieuwd en de periode
bestaat uit de afgelopen 24 uur.
• Verhogen met: 1 uur (afgelopen maand): de grafiek wordt elk uur vernieuwd en de periode bestaat uit
de afgelopen maand.
• Verhogen met: 1 uur (geselecteerde maand): de grafiek wordt elk uur vernieuwd en de periode
bestaat uit de afgelopen X geselecteerde maanden.
De verticale as van de grafiek met activiteit bestandssysteem vertegenwoordigt gelezen gegevens (blauw) en
geschreven gegevens (turkoois). Beide waarden worden weergegeven in kB (kilobytes)/MB/GB. Als u de
muisaanwijzer over de hoeveelheid gelezen of weggeschreven gegevens beweegt in de legenda onder de grafiek,
bevat de grafiek alleen gegevens voor dat type activiteit.
U kunt ook Netwerkactiviteit selecteren in het vervolgkeuzemenu. De activiteiten van het bestandssysteem
en de activiteiten van het netwerk worden op dezelfde manier weergegeven in de grafiek, met als enige
verschil dat voor de netwerkactiviteiten de hoeveelheid ontvangen gegevens (rood) en verzonden gegevens
(turkoois) wordt weergegeven.
Netwerkverbindingen
De sectie Netwerkverbindingen bevat een lijst met actieve verbindingen en verbindingen die in behandeling zijn.
Dit overzicht dient als hulpmiddel bij het beheren van alle toepassingen die uitgaande verbindingen tot stand
brengen.

160
Op de eerste regel worden de naam van de toepassing en de gegevensoverdrachtsnelheid weergegeven. Als u wilt
zien welke verbindingen door de toepassing zijn gemaakt (samen met meer gedetailleerde informatie), klikt u op
+.
Kolommen
Toepassing/Lokaal IP-adres: naam van toepassing, lokale IP-adressen en communicatiepoorten.
Extern IP-adres: het IP-adres en poortnummer van de specifieke externe computer.
Protocol: het gebruikte overdrachtprotocol.
Snelheid in/Snelheid uit: de huidige snelheid van uitgaande en inkomende gegevens.
Verzonden/Ontvangen: de hoeveelheid gegevens die via de verbinding is uitgewisseld.
Details weergeven: kies deze optie om gedetailleerde informatie over de geselecteerde verbinding weer te
geven.
Klik met de rechtermuisknop op een verbinding om aanvullende opties weer te geven, zoals:
Hostnamen herleiden: alle netwerkadressen worden zo mogelijk in DNS-indeling weergegeven, niet in de
numerieke IP-adresindeling.
Alleen TCP-verbindingen weergeven: de lijst bevat alleen verbindingen die tot het TCP-protocolpakket
behoren.
Luisterende verbindingen weergeven: selecteer deze optie om alleen verbindingen weer te geven waarvoor
wel een poort is geopend en op verbinding wordt gewacht, maar waar nog geen sprake is van communicatie.
Verbindingen in de computer weergeven: als u deze optie selecteert, worden alleen verbindingen met de
localhost weergegeven, d.w.z. verbindingen waar de externe zijde een lokaal systeem is.
Vernieuwingssnelheid: kies de frequentie waarmee de actieve verbindingen moeten worden vernieuwd.

161
Nu vernieuwen: hiermee wordt het venster Netwerkverbindingen opnieuw geladen.
De volgende opties zijn alleen beschikbaar nadat er is geklikt op een toepassing of proces, niet een actieve
verbinding:
Tijdelijk communicatie voor proces weigeren: hiermee worden actieve verbindingen voor de opgegeven
toepassing geweigerd. Als er een nieuwe verbinding tot stand wordt gebracht, gebruikt de firewall een vooraf
gedefinieerde regel. Zie het gedeelte Regels configureren en gebruiken voor een beschrijving van de
instellingen.
Tijdelijk communicatie voor proces toestaan: hiermee worden actieve verbindingen voor de opgegeven
toepassing toegestaan. Als er een nieuwe verbinding tot stand wordt gebracht, gebruikt de firewall een vooraf
gedefinieerde regel. Zie het gedeelte Regels configureren en gebruiken voor een beschrijving van de
instellingen.
ESET SysInspector
ESET SysInspector is een toepassing die uw computer grondig inspecteert, gedetailleerde informatie verzamelt
over systeemonderdelen zoals stuurprogramma's en toepassingen, netwerkverbindingen of belangrijke
registervermeldingen, en die het risico van elk onderdeel beoordeelt. Deze gegevens kunnen u helpen de oorzaak
van afwijkend systeemgedrag vast te stellen. Problemen kunnen worden veroorzaakt door een malware-infectie,
maar ook door incompatibele software of hardware. Zie ook Online gebruikershandleiding voor ESET SysInspector.
Het venster SysInspector bevat de volgende informatie over gemaakte logbestanden:
• Tijd: het tijdstip waarop het logbestand is gemaakt.
• Opmerking: een korte opmerking.
• Gebruiker: de naam van de gebruiker die het logbestand heeft gemaakt.
• Status: de status van het gemaakte logbestand.
De volgende acties zijn beschikbaar:
• Weergeven: hiermee wordt een gemaakt logbestand geopend. U kunt ook met de rechtermuisknop op een
bepaald logbestand klikken en Weergeven in het contextmenu selecteren.
• Vergelijken: hiermee worden twee bestaande logbestanden vergeleken.
• Maken...: hiermee wordt een nieuw logbestand gemaakt. Wacht tot ESET SysInspector is voltooid
(logstatus wordt weergegeven als Gemaakt) alvorens te proberen het logbestand te openen.
• Verwijderen: hiermee wordt het geselecteerde logbestand of worden de geselecteerde logbestanden uit
de lijst verwijderd.
De volgende items zijn beschikbaar in het contextmenu als een of meer logbestanden zijn geselecteerd:
• Weergeven: hiermee wordt het geselecteerde logbestand geopend in ESET SysInspector (net zoals
wanneer u dubbelklikt op een logbestand).
• Vergelijken: hiermee worden twee bestaande logbestanden vergeleken.
• Maken...: hiermee wordt een nieuw logbestand gemaakt. Wacht tot ESET SysInspector is voltooid
(logstatus wordt weergegeven als Gemaakt) alvorens te proberen het logbestand te openen.
• Verwijderen: hiermee wordt het geselecteerde logbestand of worden de geselecteerde logbestanden uit
de lijst verwijderd.
• Alles verwijderen: hiermee kunt u alle logbestanden verwijderen.

162
• Exporteren...: hiermee wordt het logbestand geëxporteerd als een .xml-bestand of als ingepakt .xml-
bestand.
Planner
Planner beheert en start geplande taken met vooraf gedefinieerde configuratie en eigenschappen.
De Planner kan worden geopend in het hoofdprogrammavenster van ESET Internet Security via Hulpmiddelen >
Meer hulpmiddelen > Planner. De Planner bevat een lijst met alle geplande taken en hun configuratie-
eigenschappen, zoals de vooraf gedefinieerde datum en tijd en het gebruikte scanprofiel.
Met de planner kunt u de volgende taken plannen: update van de modules, scantaak, controle van de
opstartbestanden van het systeem en onderhoud van logbestanden. U kunt taken rechtstreeks in het
hoofdprogrammavenster van Planner toevoegen of verwijderen (door onderaan op de knop Taak toevoegen of
Verwijderen te klikken). U kunt de lijst met geplande taken ongedaan maken, de standaardinstellingen herstellen
en alle wijzigingen ongedaan maken door te klikken op Standaard. Klik met de rechtermuisknop op een
willekeurige plaats in het venster Planner om de volgende bewerkingen uit te voeren: gedetailleerde informatie
weergeven, de taak direct uitvoeren, een nieuwe taak toevoegen of een bestaande taak verwijderen. Gebruik de
selectievakjes naast elke vermelding om de taken te activeren of deactiveren.
Standaard worden de volgende geplande taken in de Planner weergegeven:
• Onderhoud van logbestanden
• Reguliere automatische update
• Automatisch bijwerken na inbelverbinding
• Automatisch bijwerken na aanmelding van gebruiker
• Automatische bestandscontrole bij opstarten (na aanmelding van de gebruiker)
• Automatische bestandscontrole bij opstarten (na succesvolle update van de detectie-engine)
U kunt de configuratie van een bestaande geplande taak (zowel standaard als door de gebruiker gedefinieerd)
bewerken door met de rechtermuisknop op de taak te klikken en op Bewerken... te klikken of door de taak die u
wilt wijzigen te selecteren en op Bewerken te klikken.

163
Een nieuwe taak toevoegen
1.Klik onder in het venster op Taak toevoegen.
2.Geef de taak een naam.
3.Selecteer de gewenste taak in het vervolgkeuzemenu:
• Externe toepassing uitvoeren: hiermee kunt u de uitvoering van een externe toepassing plannen.
• Logbestanden onderhouden: logbestanden bevatten tevens restanten van verwijderde records. Met deze
taak optimaliseert u regelmatig records in logbestanden om effectief te werken.
• Controle van systeemopstartbestanden: hiermee worden bestanden gecontroleerd die tijdens het
opstarten of aanmelden mogen worden uitgevoerd.
• Momentopname van computerstatus maken: hiermee maakt u een ESET SysInspector-momentopname
van de computer, waarbij gedetailleerde informatie over systeemonderdelen (zoals stuurprogramma's en
toepassingen) wordt verzameld en het risiconiveau van elk onderdeel wordt beoordeeld.
• Computerscan op aanvraag: hiermee wordt een scan uitgevoerd op bestanden en mappen op uw computer.
• Bijwerken: hiermee wordt een updatetaak gepland door de modules bij te werken.
4.Zet de schakelaar Ingeschakeld aan als u de taak wilt activeren (u kunt dit later doen door het selectievakje
in/uit te schakelen in de lijst met geplande taken), klik op Volgende en selecteer een van de tijdopties:
• Eenmaal: de taak wordt op de vooraf ingestelde datum en tijd uitgevoerd.
• Herhaaldelijk: de taak wordt met het opgegeven tijdsinterval uitgevoerd.
• Dagelijks: de taak wordt elke dag op het opgegeven tijdstip uitgevoerd.
• Wekelijks: de taak wordt op de geselecteerde dag en tijd uitgevoerd.

164
• Bij gebeurtenis: de taak wordt uitgevoerd wanneer een opgegeven gebeurtenis plaatsvindt.
5.Selecteer Taak overslaan indien op batterijvoeding om het gebruik van systeembronnen te
minimaliseren als een laptop op batterijvoeding werkt. De taak wordt uitgevoerd op de datum en tijd die is
opgegeven in de velden van Taakuitvoering. Als de taak niet op het vooraf ingestelde tijdstip kon worden
verricht, kunt u opgeven wanneer de taak opnieuw moet worden uitgevoerd:
• Op het volgende geplande tijdstip
• Zo spoedig mogelijk
• Meteen, als tijd sinds vorige keer uitvoeren groter is dan een opgegeven waarde (het interval kan
worden opgegeven bij het vak Tijd sinds vorige keer uitvoeren)
U kunt een geplande taak bekijken door er met de rechtermuisknop op te klikken en op Taakdetails weergeven
te klikken.
Systeemopruiming
Systeemopruiming is een hulpmiddel waarmee u de computer kunt herstellen en bruikbaar kunt maken na het
wegnemen van de bedreiging. Malware kan systeemfuncties uitschakelen zoals Register-editor, Taakbeheer of
Windows Updates. Met Systeemopruiming worden de standaardinstellingen voor een bepaald systeem met één klik
hersteld.
Systeemopruiming meldt problemen uit vijf instellingencategorieën:
• Beveiligingsinstellingen: wijzigingen in instellingen die een verhoogd beveiligingsrisico kunnen betekenen
van uw computer, zoals Windows Update
• Systeeminstellingen: wijzigingen in systeeminstellingen die het gedrag van uw computer kunnen
veranderen, zoals bestandskoppelingen
• Vormgeving van uw systeem: instellingen die gevolgen hebben voor hoe uw systeem eruit ziet, zoals uw
bureaubladachtergrond
• Uitgeschakelde functies: belangrijke functies en toepassingen die mogelijk uitgeschakeld zijn
• Windows Systeemherstel: instellingen voor de functie Windows Systeemherstel, waarmee u uw systeem
kunt terugzetten naar een eerdere status
Systeemopruiming kan worden verzocht:

165
• wanneer een bedreiging is gevonden
• wanneer een gebruiker klikt op Opnieuw instellen
U kunt de wijzigingen bekijken en de instellingen terugzetten (indien van toepassing).
OPMERKING
Alleen een gebruiker met beheerdersrechten kan handelingen uitvoeren in Systeemopruiming.
ESET SysRescue Live
ESET SysRescue Live is een gratis hulpprogramma waarmee u een opstartbare cd/dvd of een opstartbaar USB-
station kunt maken. U kunt een geïnfecteerde computer vanaf uw herstelmedium opstarten, op malware scannen
en geïnfecteerde bestanden opschonen.
Het belangrijkste voordeel van ESET SysRescue Live is dat de oplossing onafhankelijk van het
hostbesturingssysteem kan worden uitgevoerd, maar dat het programma toch rechtstreeks toegang heeft tot de
schijf en het bestandssysteem. Hierdoor is het mogelijk bedreigingen te verwijderen die onder normale
omstandigheden onmogelijk kunnen worden verwijderd (bijvoorbeeld wanneer het besturingssysteem wordt
uitgevoerd, enz.).
• Online help voor ESET SysRescue Live
Op de cloud gebaseerde beveiliging
ESET LiveGrid® (gebouwd op het geavanceerde ThreatSense.Net -systeem voor vroegtijdige waarschuwingen van
ESET) maakt gebruik van gegevens die ESET-gebruikers over de gehele wereld hebben ingediend, en verzendt
deze naar het onderzoekslaboratorium van ESET. Door het aanleveren van verdachte voorbeelden en metadata,
geeft ESET LiveGrid® ons de mogelijkheid direct te voldoen aan de behoeften van onze klanten en ESET alert te

166
houden op de nieuwste bedreigingen.
Er zijn drie mogelijkheden:
1. Schakel het ESET LiveGrid®-reputatiesysteem in
Het ESET LiveGrid®-reputatiesysteem biedt cloud-gebaseerde witte en zwarte lijsten.
Een gebruiker kan de reputatie van Actieve processen en bestanden rechtstreeks in de programma-interface of het
contextmenu bekijken met extra informatie van ESET LiveGrid®.
2. Schakel het ESET LiveGrid®-feedbacksysteem in
Niet alleen het ESET LiveGrid®-reputatiesysteem maar ook het ESET LiveGrid®-feedbacksysteem verzamelt
informatie op uw computer over nieuw gedetecteerde bedreigingen. Deze informatie kan een voorbeeld of kopie
bevatten van het bestand waarin de bedreiging voorkwam, het pad naar dat bestand, de bestandsnaam, de datum
en tijd, het proces waarbij de bedreiging plaatsvond op uw computer en informatie over het besturingssysteem van
uw computer.
Standaard wordt ESET Internet Security zodanig geconfigureerd dat verdachte bestanden voor gedetailleerde
analyse naar het viruslaboratorium van ESET worden verzonden. Bestanden met bepaalde extensies, zoals .doc of
.xls, worden altijd uitgesloten. U kunt ook andere extensies toevoegen als er bepaalde bestanden zijn die u of uw
organisatie niet wil verzenden.
Verwante informatie
Meer informatie over het verzenden van de relevante gegevens leest u in het
Privacybeleid.
3. U kunt ervoor kiezen om ESET LiveGrid® niet in te schakelen
De software blijft op dezelfde wijze functioneren, maar in bepaalde gevallen reageert ESET Internet Security
mogelijk sneller op nieuwe bedreigingen dan een update van de detectie-engine wanneer ESET LiveGrid® is
ingeschakeld.
Verwante informatie
Meer informatie over ESET LiveGrid® vindt u in de woordenlijst.
Zie onze Geïllustreerde instructies in het Engels en diverse andere talen over
hoe u ESET LiveGrid® in- en uitschakelt in ESET Internet Security.
Cloudgebaseerde beveiliging configureren in Geavanceerde instellingen
Om toegang te krijgen tot instellingen voor ESET LiveGrid®, drukt u op F5 om Geavanceerde instellingen te
openen en vouwt u Detectie-engine > Op de cloud gebaseerde beveiliging uit.
• ESET LiveGrid®-reputatiesysteem inschakelen (aanbevolen): het ESET LiveGrid®-reputatiesysteem
verbetert de efficiëntie van de antimalwareoplossingen van ESET door gescande bestanden te vergelijken
met een database in de cloud met items die op een witte of zwarte lijst zijn geplaatst.
• ESET LiveGrid®-feedbacksysteem inschakelen: verzendt de relevante ingediende gegevens
(beschreven in het gedeelte Verzenden van voorbeelden hieronder), samen met crashrapporten en
statistieken, naar het ESET-onderzoekslaboratorium voor verdere analyse.
• Crashrapporten en diagnostische gegevens verzenden: diagnostische gegevens verzenden die
verwant zijn aan ESET LiveGrid®, zoals crashrapporten en geheugendumps van modules. Wij raden aan deze
optie ingeschakeld te laten, zodat ESET problemen met producten kan diagnosticeren, producten kan
verbeteren en voor een betere beveiliging van eindgebruikers kan zorgen.

167
• Anonieme statistieken verzenden: hiermee kunt u toestaan dat ESET informatie verzamelt over nieuw
ontdekte bedreigingen, zoals de naam van de bedreiging, datum en tijd van detectie, detectiemethode en
bijbehorende metagegevens, productversie en configuratie, met inbegrip van informatie over uw systeem.
• E-mailadres van contactpersoon (optioneel): u kunt uw e-mailadres meesturen met verdachte
bestanden. Dit kan dan worden gebruikt om contact met u op te nemen als meer informatie nodig is voor de
analyse. U zult geen antwoord van ESET ontvangen, tenzij nadere informatie nodig is voor de analyse.
Verzenden van voorbeelden
Handmatig verzenden van voorbeelden: hiermee kunt u handmatig samples verzenden naar ESET vanuit het
contextmenu, Quarantaine of via Hulpmiddelen > Verzenden van voorbeelden voor analyse.
Gedetecteerde voorbeelden automatisch verzenden
Selecteer wat voor soort samples ter analyse naar ESET moeten worden verzonden om toekomstige detectie te
verbeteren (de maximale standaardgrootte van een sample is 64 MB). De volgende opties zijn beschikbaar:
• Alle gedetecteerde voorbeelden: alle objecten die door de detectie-engine worden gedetecteerd
(waaronder potentieel ongewenste toepassingen indien ingeschakeld in de scannerinstellingen).
• Alle voorbeelden behalve documenten: alle gedetecteerde objecten behalve documenten (zie
hieronder).
• Niet indienen: gedetecteerde objecten worden niet naar ESET verzonden.
Verdachte voorbeelden automatisch verzenden
Deze samples worden ook naar ESET verzonden voor het geval de detectie-engine ze niet heeft gedetecteerd. Het
kan hierbij gaan om samples die de detectie bijna heeft gemist, of samples die door een van de ESET Internet
Security-beveiligingsmodules worden beschouwd als verdacht of die onduidelijk gedrag vertonen (de maximale
standaardgrootte van een sample is 64 MB).
• Uitvoerbare bestanden: waaronder uitvoerbare bestanden zoals .exe, .dll, .sys.
• Archieven: waaronder archiefbestandstypen zoals .zip, .rar, .7z, .arch, .arj, .bzip, .gzip, .ace, .arc, .cab.
• Scripts: waaronder scriptbestandstypen zoals .bat, .cmd, .hta, .js, .vbs, .ps1.
• Overige: waaronder bestandstypen zoals .jar, .reg, .msi, .sfw, .lnk.
• Mogelijk ongewenste e-mails: hiermee kunnen mogelijke spamonderdelen of ongewenste e-mails in hun
geheel met bijlage en al voor analyse worden verzonden naar ESET. Als u deze optie inschakelt, wordt de
algehele detectie van ongewenste e-mail verbeterd, waaronder de detectie voor toekomstige ongewenste e-
mails voor u.
• Documenten: waaronder Microsoft Office- of PDF-documenten met of zonder actieve inhoud.
Lijst met alle inbegrepen documentbestandstypen uitvouwen
ACCDB, ACCDT, DOC, DOC_OLD, DOC_XML, DOCM, DOCX, DWFX, EPS, IWORK_NUMBERS, IWORK_PAGES,
MDB, MPP, ODB, ODF, ODG, ODP, ODS, ODT, OLE2, OLE2_ENCRYPTED, OLE2_MACRO, OLE2_PROTECTED,
ONE, ONEPKG, PDF, PPT, PPT_XML, PPTM, PPTX, PS, PSD, RTF, SYLK, THMX, VSD, VSD_XML, WPC, WPS, XLS,
XLS_XML, XLSB, XLSM, XLSX, XPS
Uitsluitingen
Met het uitsluitingsfilter kunt u bepaalde bestanden/mappen uitsluiten van verzending (het kan bijvoorbeeld nuttig
zijn om bestanden uit te sluiten die vertrouwelijke informatie bevatten, zoals documenten en spreadsheets). De
weergegeven bestanden worden nooit voor analyse naar het lab van ESET verzonden, zelfs niet als de bestanden
een verdachte code bevatten. Veelgebruikte bestandstypen (.doc, enz.) worden standaard uitgesloten. U kunt als u
dat wilt opties toevoegen aan de lijst met uitgesloten bestanden.

168
Maximumgrootte van voorbeelden (MB): bepaalt de maximumgrootte van de voorbeelden (1-64 MB).
Als u ESET LiveGrid® eerder hebt gebruikt en hebt uitgeschakeld, kunnen er nog gegevenspakketten zijn die
moeten worden verzonden. Zelfs na deactivering worden dergelijke pakketten naar ESET verzonden. Nadat alle
huidige informatie is verzonden, worden er geen nieuwe pakketten meer gemaakt.
Uitsluitingsfilter voor cloud-gebaseerde beveiliging
Met Uitsluitingsfilter kunt u bepaalde bestanden of mappen uitsluiten van het verzenden van voorbeelden. De
weergegeven bestanden worden nooit voor analyse naar het lab van ESET verzonden, zelfs niet als de bestanden
een verdachte code bevatten. Gangbare bestandstypen (zoals .doc) worden standaard uitgesloten.
Opmerking
met deze functie kunt u handig bestanden uitsluiten die mogelijk vertrouwelijke
informatie bevatten, zoals documenten of spreadsheets.
Quarantaine
De belangrijkste functie van de quarantaine is om gemelde objecten veilig op te slaan (zoals malware,
geïnfecteerde bestanden of potentieel ongewenste toepassingen).
De quarantaine kan worden geopend in het hoofdprogrammavenster van ESET Internet Security via
Hulpmiddelen > Meer hulpmiddelen > Quarantaine.
Bestanden die zijn opgeslagen in de quarantainemap, kunnen worden weergegeven in een tabel met daarin:
• de datum en het tijdstip van de quarantaine,
• het pad naar de oorspronkelijke locatie van het bestand,
• de grootte ervan in bytes,
• reden (bijvoorbeeld object toegevoegd door gebruiker),
• en een aantal detecties (bijvoorbeeld gedupliceerde detecties van hetzelfde bestand of dat het om een
archief gaat dat meerdere infiltraties bevat).

169
Bestanden in quarantaine plaatsen
ESET Internet Security plaatst verwijderde bestanden automatisch in quarantaine (als u deze optie niet hebt
geannuleerd in het waarschuwingsvenster).
Aanvullende bestanden moeten in quarantaine worden geplaatst als:
a.deze niet kunnen worden opgeschoond,
b.het niet veilig is of raadzaam is om ze te verwijderen,
c.als ze ten onrechte door ESET Internet Security zijn gedetecteerd,
d.of als een bestand zich verdacht gedraagt, maar niet door de scanner worden gedetecteerd.
Als u een bestand in quarantaine wilt plaatsen, hebt u meerdere opties:
a.Gebruik slepen-en-neerzetten om een bestand handmatig in quarantaine te plaatsen. Klik op het bestand
en verplaats de muisaanwijzer naar het gemarkeerde gebied terwijl u de muisknop ingedrukt houdt en
vervolgens loslaat. Daarna wordt de toepassing naar de voorgrond verplaatst.
b.Klik met de rechtermuisknop op het bestand > klik op Geavanceerde opties > Quarantainebestand.
c.Klik op Naar quarantaine verplaatsen... in het venster Quarantaine.
d.Het contextmenu kan ook hiervoor worden gebruikt. Klik met de rechtermuisknop in het venster
Quarantaine en selecteer Quarantaine.
Herstellen vanuit quarantaine
In quarantaine geplaatste bestanden kunnen ook worden hersteld naar hun oorspronkelijke locatie:

170
• Gebruik hiervoor de functie Herstellen, die beschikbaar is in het contextmenu door met de
rechtermuisknop op een bepaald bestand in quarantaine te klikken.
• Als een bestand is gemarkeerd als een potentieel ongewenste toepassing, is de optie Herstellen en
uitsluiten van scannen ingeschakeld. Zie ook Uitsluitingen.
• In het contextmenu vindt u ook de optie Herstellen naar, waarmee u een bestand naar een andere locatie
kunt herstellen dan de locatie waaruit het is verwijderd.
• De herstelfunctionaliteit is in sommige gevallen niet beschikbaar, bijvoorbeeld voor bestanden die zich op
een netwerkshare met het kenmerk Alleen-lezen bevinden.
Verwijderen uit quarantaine
Klik met de rechtermuisknop op een item en selecteer Uit quarantaine verwijderen of selecteer het item dat u
wilt verwijderen en druk op de toets Del op uw toetsenbord. Ook kunt u meerdere items selecteren en deze
tegelijk verwijderen. Verwijderde items worden dan definitief van uw apparaat en uit quarantaine verwijderd.
Een bestand verzenden vanuit quarantaine
Als u een verdacht bestand in quarantaine hebt geplaatst dat niet is gedetecteerd door het programma, of als een
bestand ten onrechte als geïnfecteerd is beoordeeld (bijvoorbeeld door heuristische analyse van de code) en
vervolgens in quarantaine is geplaatst, stuur het bestand dan naar het onderzoekslaboratorium van ESET. U kunt
een bestand verzenden door met de rechtermuisknop erop te klikken en Opsturen voor analyse te selecteren in
het contextmenu.
Geïllustreerde instructies
Het volgende artikel in de ESET-kennisbank is mogelijk alleen beschikbaar in het Engels:
• Een in quarantaine geplaatst bestand in ESET Internet Security herstellen
• Een in quarantaine geplaatst bestand in ESET Internet Security verwijderen
• Mijn ESET-product heeft mij op de hoogte gebracht van een detectie. Wat moet ik doen?
In quarantaine plaatsen mislukt
Redenen waarom bepaalde bestanden niet naar Quarantaine kunnen worden verplaatst, zijn de volgende:
• U beschikt niet over de leesmachtigingen, wat betekent dat u de inhoud van een bestand niet kunt
bekijken.
• U beschikt niet over de schrijfmachtigingen, wat betekent dat u de inhoud van het bestand niet kunt
wijzigen, d.w.z. geen nieuwe inhoud kunt toevoegen en geen bestaande inhoud kunt verwijderen.
• Bestand, dat u in quarantaine probeert te plaatsen, is te groot: u moet de bestandsgrootte verkleinen.
Klik op Meer informatie wanneer u het foutbericht 'Quarantaine mislukt' ontvangt. Het venster met de lijst met
quarantainefouten wordt weergegeven en u ziet de naam van het bestand en de reden waarom het bestand niet in
quarantaine kan worden geplaatst.
Proxyserver
In grote LAN-netwerken kan de communicatie tussen uw computer en internet door een proxyserver tot stand
worden gebracht. Bij een dergelijke configuratie moeten de volgende instellingen worden opgegeven. Als u dit niet
doet, kunnen geen automatische updates voor het programma worden uitgevoerd. In ESET Internet Security zijn de
instellingen van de proxyserver beschikbaar in twee verschillende delen in de structuur van Geavanceerde
instellingen.
Ten eerste kunt u de instellingen van de proxyserver configureren in Geavanceerde instellingen onder
Hulpmiddelen > Proxyserver. Als u de proxyserver op dit niveau opgeeft, worden algemene instellingen voor de

171
proxyserver gedefinieerd voor heel ESET Internet Security. Parameters hier worden gebruikt door alle modules die
verbinding met internet vereisen.
U kunt instellingen voor de proxyserver op dit niveau opgeven door Proxyserver gebruiken te selecteren en
vervolgens het adres van de proxyserver in te voeren in het veld Proxyserver, samen met het poortnummer
van de proxyserver.
Als voor communicatie met de proxyserver verificatie is vereist, selecteert u Proxyserver vereist verificatie en
geeft u een geldige gebruikersnaam en een geldig wachtwoord op in de desbetreffende velden. Klik op
Proxyserver detecteren om proxyserverinstellingen automatisch te detecteren en in te vullen. De in internet-
opties voor Internet Explorer of Google Chrome opgegeven parameters worden gekopieerd.
OPMERKING
U moet uw gebruikersnaam en wachtwoord handmatig opgeven bij de instellingen voor
Proxyserver.
Gebruik een directe verbinding wanneer de proxyserver niet beschikbaar is: als ESET Internet Security is
geconfigureerd voor verbinding via proxy en de proxy is onbereikbaar, dan omzeilt ESET Internet Security de proxy
en communiceert het direct met ESET-servers.
Proxyserverinstellingen kunnen ook worden opgegeven bij Geavanceerde instellingen (Geavanceerde
instellingen > Bijwerken > Profielen > Updates > Verbindingsopties door Verbinding maken via een
proxyserver te selecteren in het vervolgkeuzemenu Proxymodus). Deze instellingen zijn van toepassing op het
gegeven updateprofiel en worden aanbevolen voor laptops die vaak updates van viruskenmerken ontvangen van
externe locaties. Zie Instellingen voor geavanceerde update voor meer informatie over deze instellingen.
Meldingen
Als u ESET Internet Security-meldingen wilt beheren, klikt u in het scherm Geavanceerde instellingen op
Hulpmiddelen > Meldingen. In dit configuratievenster kunt u de volgende typen meldingen instellen:

172
• Toepassingsmeldingen: deze meldingen worden weergegeven in een klein pop-upvenster naast de
systeemtaakbalk.
• Bureaubladmeldingen: dit zijn algemene instellingen voor bureaubladmeldingen.
• E-mailmeldingen: e-mailmeldingen worden verzonden naar het opgegeven e-mailadres.
Basis
Toepassingsmeldingen: klik op Bewerken om specifieke toepassingsmeldingen in of uit te schakelen.
Meldingen weergeven op het bureaublad: we raden aan deze optie ingeschakeld te houden, zodat het product
u kan informeren wanneer er een nieuwe gebeurtenis plaatsvindt.
Geen meldingen weergeven wanneer toepassingen in de modus Volledig scherm worden uitgevoerd:
alle niet-interactieve meldingen onderdrukken wanneer toepassingen in de modus Volledig scherm worden
uitgevoerd.
Toepassingsmeldingen
Als u de zichtbaarheid van toepassingsmeldingen wilt aanpassen (rechtsonder in het scherm), navigeert u in
Geavanceerde instellingen (F5) naar Hulpmiddelen > Meldingen > Basis. Klik op Bewerken naast
Toepassingsmeldingen en schakel het gewenste selectievakje bij Weergeven op bureaublad in.

173
Algemeen
Meldingen over beveiligingsrapporten weergeven: ontvang een melding wanneer er een nieuw
Beveiligingsrapport wordt gegenereerd.
'Wat is nieuw'-meldingen weergeven: meldingen over alle nieuwe en verbeterde functies in de nieuwste
productversie.
Bestand is ter analyse verzonden: ontvang een melding telkens wanneer ESET Internet Security een bestand
ter analyse verzendt.
Bijwerken
Toepassingsupdate is voorbereid: ontvang een melding wanneer er een update naar een nieuwe versie van
ESET Internet Security is voorbereid.
Detectie-engine is bijgewerkt: ontvang een melding wanneer het product detectie-enginemodules bijwerkt.
Modules zijn bijgewerkt: ontvang een melding wanneer de programmaonderdelen van het product worden
bijgewerkt.
Als u algemene instellingen voor bureaubladmeldingen wilt configureren, bijvoorbeeld hoe lang berichten worden
weergegeven of het minimale detailniveau van gebeurtenissen dat moet worden weergegeven, gaat u naar
Bureaubladmeldingen in Geavanceerde instellingen > Hulpmiddelen > Meldingen.
Bureaubladmeldingen
Bureaubladmeldingen worden weergegeven in de vorm van een pop-upvenstertje naast de systeemtaakbalk.
Standaard worden deze meldingen 10 seconden weergegeven en verdwijnen ze vervolgens langzaam uit beeld. Dit
is de belangrijkste manier waarop u door ESET Internet Security wordt geïnformeerd over geslaagde
productupdates, apparaten die worden aangesloten, voltooide virusscantaken en nieuwe bedreigingen die zijn
gevonden.

174
In het gedeelte Bureaubladmeldingen kunt u het gedrag van pop-upmeldingen aanpassen. U kunt de volgende
kenmerken instellen:
Duur: hiermee stelt u in hoe lang meldingsberichten zichtbaar zijn. De waarde moet tussen 3 en 30 seconden
liggen.
Transparantie: hiermee stelt u de transparantie van meldingsberichten in als percentage. De waarde moet
tussen 0 (geen transparantie) en 80 (zeer hoge transparantie) liggen.
Minimaal detailniveau voor weergegeven gebeurtenissen: in het vervolgkeuzemenu kunt u het startniveau
selecteren voor de weergave van meldingen:
• Diagnostisch: hiermee wordt informatie geregistreerd die nodig is om het programma en alle
bovenstaande archieven af te stemmen.
• Informatief: hiermee worden informatieve berichten geregistreerd, zoals berichten over
netwerkgebeurtenissen die niet standaard zijn, waaronder berichten over geslaagde updates, plus alle
bovenstaande records.
• Waarschuwingen: hiermee worden kritieke fout- en waarschuwingsberichten vastgelegd ('Antistealth
werkt niet goed' of 'Update mislukt').
• Fouten: hiermee worden fouten en kritieke fouten geregistreerd ('Documentbescherming niet gestart').
• Kritiek: hiermee worden alleen kritieke fouten geregistreerd, zoals fouten bij het starten van
antivirusbeveiliging of een geïnfecteerd systeem.
In systemen met meerdere gebruikers meldingen weergeven op het scherm van deze gebruiker: typ de
volledige accountnamen van de gebruikers die bureaubladmeldingen mogen ontvangen. Bijvoorbeeld: als uw
computer wordt gebruikt door andere gebruikers dan alleen het Administrator-account en u op de hoogte wilt
blijven van nieuwe productgebeurtenissen.
E-mailmeldingen
ESET Internet Security kan automatisch een melding sturen als er een gebeurtenis met het geselecteerde
verbositeitsniveau plaatsvindt. Activeer de mogelijkheid om meldingen per e-mail te verzenden om e-
mailberichten te activeren.

175
SMTP server
SMTP-server: de vooraf gedefinieerde poort van de SMTP-server die wordt gebruikt voor het sturen van
meldingen (bijvoorbeeld de vooraf gedefinieerde poort van smtp.provider.com:587 is 25).
OPMERKING
SMTP-servers met TLS-versleuteling worden ondersteund door ESET Internet Security.
Gebruikersnaam en Wachtwoord: als de SMTP-server verificatie vereist, moet u een geldige gebruikersnaam
en een geldig wachtwoord in deze velden invullen, zodat toegang tot de SMTP-server kan worden verkregen.
Adres van afzender: geef het adres van de afzender op, dat wordt weergegeven in de kop van e-
mailmeldingen.
Ontvangstadressen: geef de adressen van de ontvangers op, die worden weergegeven in de kop van e-
mailmeldingen. Er worden meerdere waarden ondersteund. Gebruik een puntkomma als scheidingsteken.
TLS inschakelen: Secure Alert en meldingsberichten via TLS-versleuteling.
SMTP-verbinding testen: er wordt een testmail verzonden naar het e-mailadres van de ontvanger. SMTP-
server, gebruikersnaam, wachtwoord en het adres van de afzender en ontvanger moeten worden ingevuld.
E-mailinstellingen
In het vervolgkeuzemenu Minimaal detailniveau voor meldingen kunt u het startniveau selecteren voor de
ernst van de meldingen die worden verzonden.
• Diagnostisch: hiermee wordt informatie geregistreerd die nodig is om het programma en alle bovenstaande
archieven af te stemmen.
• Informatief: hiermee worden informatieve berichten geregistreerd, zoals berichten over
netwerkgebeurtenissen die niet standaard zijn, waaronder berichten over geslaagde updates, plus alle
bovenstaande records.
• Waarschuwingen: hiermee worden kritieke fout- en waarschuwingsberichten vastgelegd ('Antistealth werkt

176
niet goed' of 'Update mislukt').
• Fouten: hiermee worden fouten en kritieke fouten geregistreerd ('Documentbescherming niet gestart').
• Kritiek: hiermee worden alleen kritieke fouten geregistreerd, zoals fouten bij het starten van
antivirusbeveiliging of een geïnfecteerd systeem.
TLS inschakelen: hiermee kunt u het verzenden van waarschuwingen en meldingen inschakelen die door TLS-
versleuteling worden ondersteund.
Elke melding in een afzonderlijke e-mail verzenden: indien ingeschakeld, ontvangt de ontvanger een
nieuw e-mailbericht voor elke afzonderlijke melding. Dit kan resulteren in veel e-mailberichten die in korte tijd
worden ontvangen.
Interval waarna nieuwe meldingen per e-mail worden verzonden (min): interval in minuten waarna
nieuwe meldingen per e-mail worden verzonden. Als u deze waarde instelt op 0, worden de meldingen meteen
verzonden.
Berichtindeling
De communicatie tussen het programma en een externe gebruiker of systeembeheerder verloopt via e-mails of
LAN-berichten (door middel van de Windows Messaging-service). De standaardindeling van de
waarschuwingsberichten en meldingen is geschikt voor de meeste situaties. Het kan echter gebeuren dat u de
berichtindeling van gebeurtenisberichten wilt wijzigen.
Indeling van gebeurtenisberichten: de indeling van gebeurtenisberichten die op externe computers worden
weergegeven.
Indeling van waarschuwingsberichten bij bedreigingen: waarschuwingen en meldingen over bedreigingen
hebben een vooraf gedefinieerde standaardindeling. U kunt deze indeling beter niet veranderen. In bepaalde
omstandigheden (als u bijvoorbeeld over een geautomatiseerd e-mailverwerkingssysteem beschikt) wilt u de
indeling van dergelijke berichten mogelijk wijzigen.
Tekenset: converteert een e-mailbericht naar ANSI-tekencodering op basis van de landinstellingen van Windows
(bijvoorbeeld windows-1250, Unicode (UTF-8), ACSII 7-bit of Japans (ISO-2022-JP)). Als gevolg hiervan wordt "á"
gewijzigd in "a" en een onbekend symbool in "?".
Geciteerd-afdrukbare codering gebruiken: de bron van het e-mailbericht wordt gecodeerd in (QP)-indeling
(Quoted-printable), een indeling die ASCII-tekens gebruikt en speciale taalgebonden tekens correct per e-mail
kan verzenden in 8-bit-indeling (áéíóú).
• %TimeStamp%: de datum en tijd van de gebeurtenis
• %Scanner%: de desbetreffende module
• %ComputerName%: de naam van de computer waarop de waarschuwing is gegenereerd
• %ProgramName%: het programma dat de waarschuwing heeft gegenereerd
• %InfectedObject%: de naam van het geïnfecteerde bestand, bericht, enzovoort
• %VirusName%: de identificatie van de infectie
• %Action%: ondernomen actie tegen infiltratie
• %ErrorDescription%: beschrijving van een niet-virusgebeurtenis
De sleutelwoorden %InfectedObject% en %VirusName% worden alleen gebruikt in bedreigingswaarschuwingen,
en %ErrorDescription% wordt alleen gebruikt in gebeurtenisberichten.
Voorbeeld voor analyse selecteren
Als u een verdacht bestand op uw computer ontdekt of een site op internet ontdekt die verdacht gedrag vertoont,
kunt u dit naar het onderzoekslaboratorium van ESET sturen om te laten analyseren (mogelijk niet beschikbaar,
afhankelijk van uw configuratie van ESET LiveGrid®).

177
Alvorens voorbeelden naar ESET te verzenden
Verzend alleen een voorbeeld als die voldoet aan minimaal een van de volgende criteria:
• Het voorbeeld wordt helemaal niet door uw ESET-product gedetecteerd
• Het voorbeeld is onjuist als een bedreiging gedetecteerd
• Wij accepteren uw persoonlijke bestanden niet (die u door ESET op malware wilt scannen) als
voorbeeld (het onderzoekslaboratorium van ESET voert geen scans op verzoek van gebruikers uit)
• Gebruik een beschrijvende onderwerpregel en geef zo veel mogelijk informatie over het bestand
op als mogelijk is (bijvoorbeeld een schermafbeelding of het adres van de website waar u het
bestand hebt gedownload)
Met een van deze methoden kunt u een voorbeeld ter analyse naar ESET verzenden (een bestand of een website):
1.Gebruik het formulier voor het verzenden van voorbeelden in uw product. U vindt dit in Hulpmiddelen >
Meer hulpmiddelen > Verzenden van voorbeeld voor analyse. De maximale grootte van een ingediende
sample is 256 MB.
2.U kunt het bestand ook per e-mail versturen. Als u deze optie kiest, moet u de bestanden met WinRAR/WinZIP
inpakken, het archief beveiligen met het wachtwoord 'infected' en het naar [email protected] sturen.
3.Raadpleeg ons artikel in de ESET-kennisbank als u spam, vals-positieve spam of websites die onjuist zijn
gecategoriseerd in de module Ouderlijk toezicht wilt rapporteren.
Selecteer op het formulier Voorbeeld voor analyse selecteren de beschrijving in het vervolgkeuzemenu Reden
voor verzenden van bestand die het beste overeenkomst met uw berichtdoel:
• Verdacht bestand
• Verdachte site (een website die is geïnfecteerd met malware),
• Fout-positief site
• Fout-positieve bestand (een bestand dat wordt gedetecteerd als infectie, maar niet geïnfecteerd is)
• Anders
Bestand/site: het pad naar het bestand dat of de website die u wilt verzenden.
E-mailadres van contactpersoon: het e-mailadres van de contactpersoon wordt samen met de verdachte
bestanden naar ESET verzonden en kan worden gebruikt om contact met u op te nemen als meer informatie nodig
is voor de analyse. Het invoeren van een e-mailadres voor de contactpersoon is optioneel. Selecteer Anoniem
verzenden om dit leeg te laten.
Mogelijk krijgt u geen reactie van ESET
U krijgt geen reactie van ESET tenzij er meer informatie van u nodig is. Elke dag ontvangen onze
servers tienduizenden bestanden, waardoor het onmogelijk is om iedereen te beantwoorden.
Als het bestand een schadelijke toepassing of website blijkt te zijn, wordt de detectie ervan in een
van de volgende ESET-updates opgenomen.
Voorbeeld voor analyse selecteren - Verdacht bestand
Waargenomen tekens en symptomen van malware-infectie: voer een beschrijving in van het verdachte
gedrag van het bestand dat u op de computer hebt waargenomen.
Oorsprong van bestand (URL-adres of leverancier): geef de oorsprong (bron) van het bestand op en hoe u dit
bestand bent tegengekomen.
Opmerkingen en aanvullende informatie: hier kunt u aanvullende informatie opgeven of een beschrijving die
van nut kan zijn bij het identificeren van het verdachte bestand.

178
OPMERKING
De eerste parameter, Waargenomen tekenen en symptomen van malware-infectie, is
verplicht. Het verstrekken van aanvullende informatie kan onze laboratoria echter aanzienlijk
helpen bij het identificatieproces en de verwerking van voorbeelden.
Voorbeeld voor analyse selecteren - Verdachte site
Selecteer een van de volgende opties in het vervolgkeuzemenu Wat is er mis met de site:
• Geïnfecteerd: een website waarop zich virussen bevinden of andere schadelijke software aanwezig is die
op diverse manieren wordt verspreid.
• Phishing: hiermee wordt vaak geprobeerd toegang te krijgen tot gevoelige gegevens zoals
bankrekeningnummers, pincodes, enzovoort. Zie de woordenlijst voor meer informatie over dit type aanval.
• Oplichting: een website die is gemaakt om bezoekers op te lichten of fraude te plegen, vooral bedoeld om
snel winst te behalen.
• Selecteer Overige als de bovengenoemde opties geen betrekking hebben op de site die u wilt melden.
Opmerkingen en aanvullende informatie: hier kunt u aanvullende informatie opgeven of een beschrijving die
van nut kan zijn bij het analyseren van de verdachte website.
Voorbeeld voor analyse selecteren - Vals-positief bestand
Wij vragen u om bestanden te verzenden die als infectie worden gedetecteerd maar dit niet zijn, zodat wij onze
antivirus- en antispyware-engine kunnen verbeteren en anderen beter kunnen beschermen. Valse positieven (VP)
kunnen optreden wanneer een patroon van een bestand overeenkomt met een patroon in de detectie-engine.
Naam en versie van toepassing: de titel en versie van het programma (bijvoorbeeld een nummer, alias of
codenaam).
Oorsprong van bestand (URL-adres of leverancier): geef de oorsprong (bron) van het bestand op en hoe u dit
bestand bent tegengekomen.
Doel van toepassing: de algemene beschrijving van de toepassing, het type toepassing (bijvoorbeeld browser,
mediaspeler) en de functionaliteit ervan.
Opmerkingen en aanvullende informatie: hier kunt u aanvullende informatie of beschrijvingen toevoegen die
van nut kunnen zijn bij het verwerken van het verdachte bestand.
OPMERKING
de eerste drie parameters zijn vereist voor het identificeren van legitieme toepassingen en om
deze te kunnen onderscheiden van schadelijke code. Het verstrekken van aanvullende informatie
kan onze laboratoria echter aanzienlijk helpen bij het identificatieproces en de verwerking van
voorbeelden.
Voorbeeld voor analyse selecteren - Vals-positieve site
Wij verzoeken u sites te melden die als geïnfecteerd, oplichting of phishing worden gedetecteerd, maar dit niet
zijn. Valse positieven (VP) kunnen optreden wanneer een patroon van een bestand overeenkomt met een patroon
in de detectie-engine. Meld een dergelijke website om onze antivirus- en antiphishing-engine te verbeteren en
anderen betere te beschermen.
Opmerkingen en aanvullende informatie: hier kunt u aanvullende informatie of beschrijvingen toevoegen die
nuttig kunnen zijn bij het verwerken van het verdachte bestand.

179
Voorbeeld voor analyse selecteren - Overige
Gebruik dit formulier als het bestand niet kan worden gecategoriseerd als een Verdacht bestand of een Vals
positief.
Reden voor verzending van bestand: geef hier een gedetailleerde beschrijving op en de reden waarom het
bestand wordt verzonden.
Microsoft Windows®-update
De updatefunctie van Windows is een belangrijk onderdeel bij het beschermen van gebruikers tegen schadelijke
software. Het is dan ook zeer belangrijk dat updates van Microsoft Windows zo snel mogelijk worden geïnstalleerd.
Afhankelijk van het waarschuwingsniveau dat u instelt, verstuurt ESET Internet Security meldingen over
ontbrekende updates. De volgende niveaus zijn beschikbaar:
• Geen updates: er worden geen systeemupdates aangeboden als download.
• Optionele updates: updates gemarkeerd als lage prioriteit en hoger worden aangeboden als download.
• Aanbevolen updates: updates gemarkeerd als normale prioriteit en hoger worden aangeboden als
download.
• Belangrijke updates: updates gemarkeerd als belangrijke prioriteit en hoger worden aangeboden als
download.
• Essentiële updates: alleen essentiële updates worden aangeboden als download.
Klik op OK om de wijzigingen op te slaan. Het venster Systeemupdates wordt weergegeven nadat de status is
gecontroleerd op de updateserver. Het is dan ook mogelijk dat de gegevens van de systeemupdate niet direct
beschikbaar zijn na het opslaan van de wijzigingen.
Gebruikersinterface
In het gedeelte Gebruikersinterface kunt u het gedrag van de GUI (Graphical User Interface, grafische
gebruikersinterface) van het programma configureren.
Met het hulpmiddel Grafische instellingen kunt u het uiterlijk en de gebruikte effecten van het programma
aanpassen.
Door het configureren van Waarschuwingen en berichtvensters en Meldingen kunt u het gedrag van
detectiewaarschuwingen en systeemmeldingen wijzigen. Deze kunnen worden aangepast aan uw behoeften.
Als u maximaal wilt worden beveiligd door uw beveiligingssoftware, kunt u ongeautoriseerde wijzigingen
voorkomen door de instellingen te beveiligen met een wachtwoord via het hulpmiddel Toegangsinstellingen.
Elementen van gebruikersinterface
Via de configuratie-opties voor de gebruikersinterface van ESET Internet Security kunt u de werkomgeving aan uw
eigen behoeften aanpassen. Deze configuratieopties zijn toegankelijk via Geavanceerde instellingen >
Gebruikersinterface > Elementen van gebruikersinterface.
• Als u het welkomstscherm van ESET Internet Security wilt uitschakelen, schakelt u Welkomstscherm
weergeven bij opstarten uit.
• Als u wilt dat ESET Internet Security een geluid afspeelt als er zich een belangrijke gebeurtenis voordoet
tijdens een scan, bijvoorbeeld als er een bedreiging wordt ontdekt of als het scannen is voltooid, schakel dan
Geluidssignaal gebruiken in.
• Integreren in het contextmenu: hiermee kunt u de besturingselementen van ESET Internet Security
integreren in het contextmenu.

180
• Toepassingsstatussen: klik op de knop Bewerken om statussen te beheren (uitschakelen) die worden
weergegeven in het eerste deelvenster van het hoofdvenster.
Zie ook:
• Waarschuwingen en meldingen
• Toegangsinstellingen
• Programma voor kwaliteitsverbetering
Waarschuwingen en berichtvensters
Op zoek naar informatie over veelvoorkomende waarschuwingen en meldingen?
• Bedreiging gevonden
• Adres is geblokkeerd
• Product is niet geactiveerd
• Een product met meer functies kiezen
• Een product met minder functies kiezen
• Update beschikbaar
• Update-informatie is niet consistent
• Problemen rond het bericht 'Modules bijwerken mislukt' oplossen
• 'Bestand beschadigd' of 'Kan naam van bestand niet wijzigen'
• Websitecertificaat ingetrokken
• Netwerkbedreiging geblokkeerd
In het gedeelte Waarschuwingen en berichtvensters (voorheen Waarschuwingen en meldingen) onder
Gebruikersinterface kunt u configureren hoe detecties worden verwerkt door ESET Internet Security als een
gebruiker een beslissing moet nemen (bijvoorbeeld bij potentiële phishingwebsites).

181
Waarschuwingen en berichtvensters
Als u Interactieve waarschuwingen weergeven uitschakelt, worden alle waarschuwingsvensters en
dialoogvensters in browsers verborgen. Deze optie is alleen geschikt in een beperkt aantal specifieke situaties.
Adviseren wij deze optie in de standaardinstelling (ingeschakeld) te laten staan.
In-product messaging
De berichten in het product zijn bedoeld om gebruikers op de hoogte te brengen van ESET-nieuws en andere
communicatie. Voor verzending van marketingberichten is de instemming van een gebruiker vereist.
Marketingberichten worden daarom niet standaard naar een gebruiker verzonden (weergegeven als een
vraagteken). Door deze optie in te schakelen, gaat u akkoord met de ontvangst van ESET-marketingberichten.
Als u niet bent geïnteresseerd in de ontvangst van ESET-marketingmateriaal, schakel de optie dan uit.
Bureaubladmeldingen
Bureaubladmeldingen en ballontips zijn alleen informatief bedoeld. Hiervoor is geen actie door de gebruiker
vereist. Het gedeelte Bureaubladmeldingen is verplaatst en vindt u nu onder Hulpmiddelen > Meldingen
in Geavanceerde instellingen (versie 12.2 en hoger).
Berichtvensters
U kunt pop-upvensters automatisch na een bepaalde tijd laten sluiten door Berichtvensters automatisch
sluiten te selecteren. Als de waarschuwingsvensters niet handmatig worden gesloten, gebeurt dit automatisch
nadat de opgegeven tijdsperiode is verstreken.
Bevestigingsberichten: hiermee wordt een lijst met bevestigingsberichten getoond en u kunt selecteren of u
deze wilt weergeven of niet.
Bevestigingsberichten
Als u bevestigingsberichten wilt aanpassen, gaat u naar Geavanceerde instellingen (F5) >
Gebruikersinterface > Waarschuwingen en berichtvensters en klikt u op Bewerken naast
Bevestigingsberichten.
In dit dialoogvenster worden bevestigingsberichten getoond die ESET Internet Security worden weergegeven
alvorens een actie wordt uitgevoerd. Schakel het selectievakje in of uit naast elk bevestigingsbericht dat u wilt

182
toestaan of uitschakelen.
Verwisselbare media
ESET Internet Security biedt automatisch scannen van verwisselbare media (cd/dvd/USB/...) wanneer die in een
computer worden geplaatst. Dit kan handig zijn als de beheerder van de computer wil voorkomen dat gebruikers
verwisselbare media met ongewenste inhoud op de computer gebruiken.
Als er een verwisselbaar medium wordt geplaatst en Scanopties weergeven is ingesteld in ESET Internet
Security, wordt het volgende dialoogvenster weergegeven:
Opties in dit dialoogvenster:
• Nu scannen: hiermee wordt een scan van het verwisselbare medium geactiveerd.
• Niet scannen: hiermee worden verwisselbare media niet gescand.
• Instellingen: hiermee wordt het gedeelte Geavanceerde instellingen geopend.
• Altijd de geselecteerde optie gebruiken: als deze optie wordt geselecteerd, wordt dezelfde actie
uitgevoerd als er de volgende keer een verwisselbaar medium wordt geplaatst.
Daarnaast biedt ESET Internet Security de functie Apparaatbeheer. Hiermee kunt u regels definiëren voor het
gebruik van externe apparaten op een bepaalde computer. Meer informatie over apparaatbeheer vindt u in het
gedeelte Apparaatbeheer.
Om toegang te krijgen tot de instellingen voor het scannen van verwisselbare media, opent u Geavanceerde
instellingen (F5) > Detectie-engine > Malwarescans > Verwisselbare media.
Uit te voeren actie na plaatsen van verwisselbare media: selecteer de standaardactie die moet wordt
uitgevoerd wanneer een verwisselbaar media-apparaat in de computer wordt geplaatst (cd/dvd/USB). Kies de
gewenste actie bij het plaatsen van een verwisselbaar medium in een computer:
• Niet scannen: er wordt geen actie uitgevoerd en het venster Nieuw apparaat gedetecteerd wordt niet
geopend.
• Automatisch apparaat scannen: hiermee wordt een computerscan uitgevoerd op het geplaatste
verwisselbare media-apparaat.
• Scanopties weergeven: hiermee opent u het gedeelte met instellingen voor verwisselbare media.
Toegangsinstellingen
Instellingen van ESET Internet Security vormen een cruciaal onderdeel van uw beveiligingsbeleid. Onbevoegde
wijzigingen kunnen de stabiliteit en beveiliging van uw systeem in gevaar brengen. Onbevoegde wijzigingen
kunnen worden verhinderd door de instellingsparameters van ESET Internet Security te beveiligen met een

183
wachtwoord.
Klik op Instellen naast Wachtwoord instellen om een wachtwoord in te stellen om instellingsparameters te
beveiligen en het verwijderen van ESET Internet Security te beveiligen.
OPMERKING
Wanneer u de beveiligde functie Geavanceerde instellingen wilt openen, wordt het venster voor
het invoeren van het wachtwoord weergegeven. Als u uw wachtwoord bent vergeten of kwijt bent,
klikt u hieronder op de optie Wachtwoord herstellen en voert u het e-mailadres in dat u hebt
gebruikt om uw licentie te registreren. ESET stuurt u dan een e-mail met de verificatiecode en
instructies voor het opnieuw instellen van uw wachtwoord.
• Geavanceerde instellingen ontgrendelen
Als u uw wachtwoord wilt wijzigen, klikt u op Wachtwoord wijzigen naast Instellingen met wachtwoord
beveiligen.
Als u uw wachtwoord wilt verwijderen, klikt u op Verwijderen naast Instellingen met wachtwoord beveiligen.
Wachtwoord voor Geavanceerde instellingen
Om de voor ESET Internet Security ingestelde parameters te beschermen en ongeoorloofde wijzigingen te
voorkomen, moet er een nieuw wachtwoord worden ingesteld.
U kunt een bestaand wachtwoord als volgt wijzigen:
1.Typ uw oude wachtwoord in het veld Oud wachtwoord.
2.Geef uw nieuwe wachtwoord op in het veld Nieuw wachtwoord en het veld Wachtwoord bevestigen.
3.Klik op OK.

184
Dit wachtwoord is vereist voor alle toekomstige wijzigingen van ESET Internet Security.
Mocht u uw wachtwoord vergeten, dan kunt u de toegang tot Geavanceerde instellingen herstellen met de
methode Wachtwoord herstellen.
Klik hier als u uw door ESET uitgegeven licentiecode, de vervaldatum van uw licentie of andere licentiegegevens
bent vergeten voor ESET Internet Security.
Systeemvakpictogram
Enkele van de belangrijkste instellingen en functies zijn toegankelijk door met de rechtermuisknop te klikken op
het systeemvakpictogram .
Beveiliging tijdelijk uitschakelen: geeft het bevestigingsvenster weer dat Detectie-engine uitschakelt,
waarmee bescherming wordt geboden tegen schadelijke aanvallen op het systeem, door middel van controle over
bestanden, e-mail en internetcommunicatie.
De vervolgkeuzelijst Tijdsinterval vertegenwoordigt de periode waarin de beveiliging is uitgeschakeld.
Firewall tijdelijk uitschakelen (alle verkeer toestaan): plaatst de firewall in inactieve toestand. Zie Netwerk
voor meer informatie.
Alle netwerkverkeer blokkeren: blokkeert alle netwerkverkeer. U kunt dit opnieuw inschakelen door te klikken
op Blokkeren van alle netwerkverkeer stoppen.
Geavanceerde instellingen: selecteer deze optie om de structuur Geavanceerde instellingen te openen. U
kunt Geavanceerde instellingen ook op andere manieren weergeven, bijvoorbeeld door op F5 te drukken of door
naar Instellingen > Geavanceerde instellingen te gaan.
Logbestanden: de logbestanden bevatten informatie over belangrijke programmagebeurtenissen die zich hebben
voorgedaan en bieden een overzicht van detecties.

185
ESET Internet Security openen: hiermee opent u het hoofdprogrammavenster van ESET Internet Security
vanuit het systeemvakpictogram.
Vensterindeling opnieuw instellen: stelt het venster van ESET Internet Security opnieuw in op de
standaardgrootte en het venster wordt hiermee opnieuw op de standaardpositie van het scherm geplaatst.
Controleren op updates: hiermee wordt de detectie-engine (voorheen 'database met viruskenmerken'
genoemd) bijgewerkt om uw bescherming tegen schadelijke code te garanderen.
Info over: biedt systeeminformatie, details over de geïnstalleerde versie van ESET Internet Security en de
geïnstalleerde programmamodules. Hier vindt u tevens de vervaldatum van uw licentie en informatie over het
besturingssysteem en systeembronnen.
Ondersteuning voor schermlezers
ESET Internet Security kan samen met schermlezers worden gebruikt om ESET-gebruikers met een verminderd
gezichtsvermogen in staat te stellen door het product te navigeren of de instellingen te configureren. De volgende
schermlezers worden ondersteund: (JAWS, NVDA, Narrator).
Om ervoor te zorgen dat de schermlezersoftware toegang tot de grafische gebruikersinterface van ESET Internet
Security toegang heeft, volgt u de instructies in ons Knowledgebase-artikel.
Help en ondersteuning
ESET Internet Security bevat probleemoplossingsfuncties en ondersteuningsinformatie waarmee u eventuele
problemen kunt oplossen.
Help
Zoeken in ESET-kennisbank: in de ESET-kennisbank staan antwoorden op veelgestelde vragen en aanbevolen
oplossingen voor verschillende problemen. De kennisbank wordt regelmatig bijgewerkt door de technisch
specialisten van ESET en vormt zo een krachtig hulpmiddel voor het oplossen van diverse problemen.
Help openen: klik op deze koppeling om de Help-pagina's van ESET Internet Security te openen.
Snelle oplossing zoeken: klik op deze koppeling als u oplossingen voor de meest voorkomende problemen wilt
weergeven. Wij adviseren u dit gedeelte door te lezen voordat u contact opneemt met Technische ondersteuning.
Wat is er nieuw: klik hierop om het informatievenster over nieuwe en verbeterde functies te openen.
Technische ondersteuning
Ondersteuningsaanvraag verzenden: als u geen oplossing voor uw probleem kunt vinden, kunt u dit formulier
op de website van ESET gebruiken om snel contact op te nemen met onze afdeling Technische ondersteuning.
Details voor Technische ondersteuning: als u daarom wordt gevraagd, kunt u gegevens kopiëren en
verzenden naar ESET Technische ondersteuning (zoals productnaam, productversie, besturingssysteem en
processortype). Schakel Geavanceerde logboeken in om geavanceerde logbestanden te maken voor alle
beschikbare functies om ontwikkelaars te helpen bij het diagnosticeren en oplossen van problemen. Het minimale
detailniveau voor logbestanden is ingesteld op Diagnostisch. Geavanceerde logboekregistratie wordt na twee uur
automatisch uitgeschakeld, tenzij u dit eerder stopt door te klikken op Geavanceerde logboekregistratie
stoppen. Wanneer alle logbestanden zijn gemaakt, wordt het meldingsvenster weergegeven dat direct toegang
geeft tot de map Diagnostisch met daarin de gemaakte logbestanden.
Ondersteuningshulpmiddelen
Bedreigingsencyclopedie: een koppeling naar de bedreigingsencyclopedie van ESET, waarin informatie staat

186
over de gevaren en symptomen van verschillende soorten infiltraties.
Geschiedenis van de detectie-engine: verwijst naar de ESET-virusradar, waarin zich informatie bevindt over
versies van de ESET-detectie-engine (voorheen 'database met viruskenmerken' genoemd).
ESET Log Collector: verwijst naar het artikel in de ESET -kennisbank, waar u ESET Log Collector kunt
downloaden. Dit is een toepassing die informatie en logbestanden op een computer verzamelt, zodat problemen
sneller kunnen worden opgelost. Raadpleeg de onlinegebruikersgids voor ESET Log Collector voor meer informatie.
Product- en licentie-informatie
Info over ESET Internet Security: hier wordt informatie weergegeven over uw exemplaar van ESET Internet
Security.
Product activeren/licentie wijzigen: klik hierop om het activeringsvenster te openen en uw product te activeren. Als
uw apparaat is gekoppeld met my.eset.com, kies dan een licentie in uw my.eset.com-account of voeg er een
nieuwe aan toe.
Produkt wijzigen: klik om te kijken of ESET Internet Security met de huidige licentie kan worden gewijzigd in een
andere productlijn.
Info over ESET Internet Security
Dit venster biedt informatie over de geïnstalleerde versie van ESET Internet Security, uw besturingssysteem en
systeembronnen.
Klik op Geïnstalleerde onderdelen voor meer informatie over de lijst met geïnstalleerde programmamodules. U
kunt informatie over modules naar het Klembord kopiëren door op Kopiëren te klikken. Dit kan van pas komen
tijdens het oplossen van problemen of wanneer u contact opneemt met Technische ondersteuning.

187
ESET-nieuws
In dit venster geeft ESET Internet Security regelmatig nieuws over ESET.
De berichten in het product zijn bedoeld om gebruikers op de hoogte te brengen van ESET-nieuws en andere
communicatie. Voor verzending van marketingberichten is de instemming van een gebruiker vereist.
Marketingberichten worden daarom niet standaard naar een gebruiker verzonden (weergegeven als een
vraagteken). Door deze optie in te schakelen, gaat u akkoord met de ontvangst van ESET-marketingberichten. Als
u niet bent geïnteresseerd in de ontvangst van ESET-marketingmateriaal, schakel de optie dan uit.
Volg de onderstaande instructies om het ontvangen van marketingberichten in een pop-upvenster in of uit te
schakelen.
1.Open het hoofdvenster van uw ESET-product.
2.Druk op de toets F5 om Geavanceerde instellingen te openen.
3.Klik op Gebruikersinterface > Waarschuwingen en berichtvensters.
4.Pas de optie Marketingberichten weergeven aan.
Systeemconfiguratiegegevens verzenden
Om zo snel en nauwkeurig mogelijk hulp te kunnen bieden, heeft ESET informatie nodig over de configuratie van
ESET Internet Security, uitvoerige informatie over uw systeem en de actieve processen (ESET SysInspector-
logbestand), en de registergegevens. ESET gebruikt deze gegevens alleen om de klant technische hulp te kunnen
bieden.
Wanneer u het webformulier verzendt, worden de gegevens van uw systeemconfiguratie naar ESET verzonden.
Selecteer Deze informatie altijd verzenden als u deze actie voor dit proces wilt laten onthouden. Als u het
formulier wilt verzenden zonder gegevens te verzenden, klikt u op Geen gegevens verzenden. U kunt contact
opnemen met ESET Technische ondersteuning via het online ondersteuningsformulier.
Deze instelling kan ook worden geconfigureerd in Geavanceerde instellingen > Hulpmiddelen > Diagnostiek
> Technische ondersteuning.
Opmerking
Als u hebt besloten om systeemgegevens te verzenden, moet u het webformulier invullen en
verzenden, anders wordt er geen ticket voor u gemaakt en gaan uw systeemgegevens verloren.
Profielen
Profielbeheer wordt op twee plaatsen in ESET Internet Security gebruikt: in het gedeelte Computerscan op
aanvraag en in het gedeelte Bijwerken.
Computerscan
Er zijn 4 kant-en-klare scanprofielen in ESET Internet Security:
• Smart scan: dit is het geavanceerde standaardscanprofiel. Het Smart-scanprofiel maakt gebruik van Smart-
optimalisatietechnologie, die bestanden uitsluit die in een eerdere scan schoon bleken te zijn en sindsdien niet
zijn gewijzigd. Dit zorgt voor kortere scantijden met een minimale impact op de systeembeveiliging.
• Contextmenuscan: u kunt een on-demandscan van elk bestand starten in het contextmenu. Met het
scanprofiel van het contextmenu kunt u een scanconfiguratie definiëren die wordt gebruikt wanneer u de scan

188
op deze manier activeert.
• Dieptescan - Het dieptescanprofiel maakt standaard geen gebruik van Smart-optimalisatie, dus er worden
geen bestanden uitgesloten van het scannen met behulp van dit profiel.
• Computerscan: dit is het standaardprofiel dat wordt gebruikt in de standaardcomputerscan.
U kunt uw voorkeursparameters voor scannen opslaan voor toekomstige scans. Wij adviseren u voor elke
regelmatig gebruikte scan een ander profiel te maken (met verschillende scandoelen, scanmethoden en andere
parameters).
Als u een nieuw profiel wilt maken, opent u het venster Geavanceerde instellingen (F5) en klikt u op Detectie-
engine > Malwarescans > Op aanvraag scannen > Lijst met profielen. Het venster Profielbeheer bevat de
vervolgkeuzelijst Geselecteerd profiel met bestaande scanprofielen en de optie om een nieuw profiel te maken.
Raadpleeg het gedeelte Parameters voor ThreatSense-engine instellen voor een beschrijving van elke parameter
van de scaninstellingen, zodat u een scanprofiel kunt maken dat aan uw behoeften voldoet.
OPMERKING
Stel: u wilt een eigen scanprofiel maken en de configuratie voor Uw computer scannen is deels
geschikt, maar u wilt geen scanprogramma's voor runtime-compressie of potentieel onveilige
toepassingen scannen en u wilt ook Detectie altijd verhelpen toepassen. Geef de naam van uw
nieuwe profiel op in het venster Profielbeheer en klik op Toevoegen. Selecteer uw nieuwe
profiel in het vervolgkeuzemenu Geselecteerd profiel en pas de resterende parameters aan om
aan uw vereisten te voldoen, en klik op OK om uw nieuwe profiel op te slaan.
Bijwerken
Met de profieleditor in het gedeelte Instellingen voor update kunnen gebruikers nieuwe updateprofielen maken.
Maak en gebruik uw eigen aangepaste profielen (alle andere profielen dan het standaardprofiel Mijn profiel)
alleen als de computer op verschillende manieren verbinding met updateservers maakt.
Een laptop die normaliter verbinding maakt met een lokale server (mirror) in het lokale netwerk, maar updates
rechtstreeks van de updateservers van ESET downloadt als de laptop niet met het lokale netwerk is verbonden
(bijvoorbeeld tijdens een zakenreis), kan twee profielen gebruiken: een om verbinding met de lokale server te
maken en een om verbinding met de servers van ESET te maken. Ga nadat deze profielen zijn geconfigureerd naar
Hulpmiddelen > Planner en bewerk de taakparameters voor updates. Definieer het ene profiel als het primaire
profiel en het andere als het secundaire profiel.
Updateprofiel: het updateprofiel dat momenteel wordt gebruikt. Als u dit profiel wilt wijzigen, kiest u een profiel
in het vervolgkeuzemenu.
Lijst met profielen: nieuwe updateprofielen maken of bestaande updateprofielen verwijderen.
Sneltoetsen
Voor betere navigatie in ESET Internet Security kunnen de volgende sneltoetsen worden gebruikt:
Sneltoetsen Ondernomen actie
F1 Help-pagina's weergeven
F5 Geavanceerde instellingen openen
Up/Down Navigatie in product via items
TAB De cursor in een venster verplaatsen
Esc Het actieve dialoogvenster sluiten
Ctrl+U Informatie weergeven over de ESET-licentie en uw computer (details voor Technische ondersteuning)
Ctrl+R herstelt de standaardgrootte en -positie op het scherm van het productvenster
Diagnostiek

189
Diagnostiek zorgt voor crashdumps van ESET-toepassingsprocessen (bijvoorbeeld ekrn). Als een toepassing
vastloopt, wordt er een dump gegenereerd. Aan de hand hiervan kunnen ontwikkelaars diverse ESET Internet
Security problemen opsporen en verhelpen.
Klik op het vervolgkeuzemeu naast Dumptype en selecteer een van de drie beschikbare opties:
• Selecteer Uitschakelen als u deze functie wilt uitschakelen.
• Mini: hiermee wordt de kleinst mogelijke hoeveelheid nuttige informatie vastgelegd waarmee kan worden
geïdentificeerd waarom de toepassing onverwacht is vastgelopen. Dit type dumpbestand kan handig zijn
wanneer er beperkte ruimte beschikbaar is. Omdat er echter maar weinig informatie in is opgenomen,
worden fouten die niet rechtstreeks werden veroorzaakt door de thread die werd uitgevoerd op het moment
van het probleem mogelijk niet ontdekt door een analyse van dit bestand.
• Volledig: Hiermee wordt de volledige inhoud van het systeemgeheugen vastgelegd wanneer een
toepassing onverwacht stopt. Een volledige geheugendump kan gegevens bevatten van processen die
werden uitgevoerd op het moment dat de geheugendump werd gemaakt.
Doelmap: de map waarin het dumpbestand bij het vastlopen wordt gegenereerd.
Diagnostiekmap openen: klik op Openen om deze map te openen in een nieuw venster van Windows
Verkenner.
Diagnostische dump maken: klik op Maken om diagnostische dumpbestanden te maken in de Doelmap.
Geavanceerde logboeken
Geavanceerde logbestanden voor Antispam-engine inschakelen: alle gebeurtenissen registreren die tijdens
het scannen op antispam plaatsvinden. Hiermee kunnen ontwikkelaars problemen diagnosticeren en oplossen die
betrekking hebben op de ESET Antispam-engine.
Geavanceerde logboekregistratie voor Antidienstal-engine inschakelen: alle gebeurtenissen registreren
die plaatsvinden in Antidiefstal, om te helpen bij het diagnosticeren en oplossen van problemen.
Geavanceerd logbestand voor Apparaatbeheer inschakelen: alle gebeurtenissen registreren die
plaatsvinden in Apparaatbeheer. Hiermee kunnen ontwikkelaars problemen diagnosticeren en oplossen die
betrekking hebben op Apparaatbeheer.
Schakel geavanceerde logging voor Documentbescherming in: leg alle gebeurtenissen vast die zich in
Documentsbescherming voordoen zodat diagnoses en probleemoplossing mogelijk zijn.
Geavanceerde logboeken voor Kernel inschakelen: hiermee registreert u alle gebeurtenissen die zich
voordoen in de ESET-kernel (ekrn) (beschikbaar in versie 12.2 en later).
Geavanceerde logbestanden voor licentiëring inschakelen: alle productcommunicatie met ESET-activering
of ESET License Manager-servers registreren.
Geavanceerde logboekregistratie inschakelen voor netwerkbeveiliging: alle netwerkgegevens registreren
die in PCAP-indeling door de firewall worden verwerkt, om de ontwikkelaars te helpen problemen met de firewall te
diagnosticeren en op te lossen.
Geavanceerd logbestand voor besturingssysteem inschakelen: er wordt aanvullende informatie verzameld
over het besturingssysteem, zoals over actieve processen, CPU-activiteit en schijfbewerkingen. Ontwikkelaars
kunnen met deze informatie problemen diagnosticeren en oplossen met betrekking tot ESET-producten die op uw
besturingssysteem worden uitgevoerd.
Geavanceerd logbestand voor Ouderlijk toezicht inschakelen: alle gebeurtenissen registreren die
plaatsvinden in Ouderlijk toezicht. Hiermee kunnen ontwikkelaars problemen diagnostiseren en oplossen die
betrekking hebben op Ouderlijk toezicht.

190
Geavanceerde logboekregistratie inschakelen voor Protocolfiltering: alle netwerkgegevens registreren die
in PCAP-indeling door de engine van Protocolfiltering worden verwerkt, om de ontwikkelaars te helpen problemen
met Protocolfiltering te diagnosticeren en op te lossen.
Geavanceerde logging van scanner inschakelen: problemen die zich voordoen tijdens het scannen van
bestanden en mappen worden geregistreerd met behulp van een computerscan of Real-timebeveiliging van
bestandssysteem (beschikbaar in versie 12.2 en hoger).
Geavanceerde logbestanden voor update-engine inschakelen: alle gebeurtenissen registreren die tijdens
het updateproces plaatsvinden. Hiermee kunnen ontwikkelaars problemen diagnosticeren en oplossen die
betrekking hebben op de update-engine.
Locatie van logbestanden
Besturingssysteem Locatie van logbestanden
Windows Vista en later C:\ProgramData\ESET\ESET Security\Diagnostics\
Eerdere versies van Windows C:\Documents and Settings\All Users\...
Instellingen importeren en exporteren
U kunt uw aangepaste XML-configuratiebestand van ESET Internet Security.xml importeren of exporteren via het
menu Instellingen.
Importeren en exporteren van configuratiebestanden is handig als u een back-up wilt maken van uw huidige
configuratie van ESET Internet Security voor later gebruik. De optie voor het exporteren van instellingen is ook
handig voor gebruikers die hun voorkeursconfiguratie willen gebruiken op meerdere systemen. Ze kunnen
eenvoudig een .xml-bestand importeren om deze instellingen over te brengen.
Het importeren van een configuratie is heel gemakkelijk. Klik in het hoofdprogrammavenster op Instellingen >
Instellingen importeren en exporteren en selecteer de optie Instellingen importeren. Voer de
bestandsnaam van het configuratiebestand in of klik op de knop ... om naar het configuratiebestand te bladeren
dat u wilt importeren.
De stappen voor het exporteren van een configuratie zijn vergelijkbaar. Klik in het hoofdprogrammavenster op
Instellingen > Instellingen importeren en exporteren. Selecteer Instellingen exporteren en voer de
bestandsnaam van het configuratiebestand in (bijvoorbeeld export.xml). Gebruik de browser om een locatie te
selecteren op uw computer waar u het configuratiebestand wilt opslaan.

191
Opmerking
er kan een fout optreden bij het exporteren van instellingen als u onvoldoende rechten hebt om het
geëxporteerde bestand naar de opgegeven map te schrijven.
Alle instellingen in huidige sectie herstellen
Klik op de afbuigende pijl ⤴ om alle instellingen in het huidige gedeelte terug te zetten naar de
standaardinstellingen zoals gedefinieerd door ESET.
Alle wijzigingen die zijn aangebracht, gaan verloren als u op Standaard herstellen klikt.
Inhoud van tabellen herstellen: indien ingeschakeld, gaan de regels, taken, of profielen die handmatig of
automatisch zijn toegevoegd, verloren.
Zie ook Instellingen importeren en exporteren.
Standaardinstellingen herstellen
Klik op Standaard in Geavanceerde instellingen (F5) om alle programma-instellingen, voor alle modules, terug te
zetten op de waarden die ze na een nieuwe installatie zouden hebben.
Zie ook Instellingen importeren en exporteren.
Fout tijdens opslaan van configuratie
Dit foutbericht geeft aan dat de instellingen als gevolg van een fout niet correct zijn opgeslagen.
Dit betekent doorgaans dat de gebruiker die programmaparameters probeert te wijzigen:
• onvoldoende toegangsrechten heeft of niet de juiste besturingssysteembevoegdheden heeft die vereist zijn
om configuratiebestanden en het systeemregister te wijzigen.
> Om de gewenste wijzigingen uit te voeren, moet de systeembeheerder zich aanmelden.
• heeft onlangs de leermodus in HIPS of Firewall ingeschakeld en geprobeerd om wijzigingen aan te brengen
in Geavanceerde instellingen.
> Sluit Geavanceerde instellingen zonder opslaan en probeer de gewenste wijzigingen opnieuw aan te
brengen als u de configuratie wilt opslaan en het configuratieconflict wilt vermijden.
Een tweede veelvoorkomende oorzaak is dat het programma niet langer naar behoren werkt, is beschadigd en
daarom opnieuw moet worden geïnstalleerd.
Opdrachtregelscanner
De antivirusmodule van ESET Internet Security kan worden gestart via de opdrachtregel, handmatig (met de
opdracht 'ecls') of via een batchbestand ('bat').
Gebruik van ESET-opdrachtregelscanner:
ecls [OPTIONS..] FILES..
De volgende parameters en schakelaars kunnen worden gebruikt tijdens het uitvoeren van de scanner op
aanvraag vanaf de opdrachtregel:
Opties
/base-dir=MAP modules laden vanuit MAP
/quar-dir=MAP MAP in quarantaine plaatsen

192
/exclude=MASKER bestanden die overeenkomen met MASKER uitsluiten van scannen
/subdir submappen scannen (standaard)
/no-subdir submappen niet scannen
/max-subdir-level=NIVEAU maximaal subniveau voor mappen binnen mappen voor scannen
/symlink symbolische koppelingen volgen (standaard)
/no-symlink symbolische koppelingen overslaan
/ads ADS scannen (standaard)
/no-ads ADS niet scannen
/log-file=BESTAND logboekuitvoer vastleggen in BESTAND
/log-rewrite uitvoerbestand overschrijven (standaard - toevoegen)
/log-console uitvoer registreren in console (standaard)
/no-log-console uitvoer niet registreren in console
/log-all ook schone bestanden opnemen in logbestand
/no-log-all schone bestanden niet opnemen in logbestand (standaard)
/aind activiteitenindicator weergeven
/auto lokale schijven scannen en automatisch opschonen
Scanneropties
/files bestanden scannen (standaard)
/no-files bestanden niet scannen
/memory geheugen scannen
/boots opstartsectoren scannen
/no-boots opstartsectoren niet scannen (standaard)
/arch archieven scannen (standaard)
/no-arch archieven niet scannen
/max-obj-size=GROOTTE alleen bestanden scannen die kleiner zijn dan GROOTTE megabytes (standaard 0 = onbeperkt)
/max-arch-level=NIVEAU maximaal subniveau voor archieven binnen archieven (geneste archieven) voor scannen
/scan-timeout=LIMIET archieven scannen gedurende maximaal LIMIET seconden
/max-arch-size=GROOTTE bestanden in een archief alleen scannen als deze kleiner zijn dan GROOTTE (standaard 0 = onbeperkt)
/max-sfx-size=GROOTTE bestanden in zelfuitpakkende archieven alleen scannen als deze kleiner zijn dan GROOTTE megabytes (standaard 0 = onbeperkt)
/mail e-mailbestanden scannen (standaard)
/no-mail e-mailbestanden niet scannen
/mailbox postvakken scannen (standaard)
/no-mailbox postvakken niet scannen
/sfx zelfuitpakkende archieven scannen (standaard)
/no-sfx zelfuitpakkende archieven niet scannen
/rtp software voor runtime-compressie scannen (standaard)
/no-rtp software voor runtime-compressie niet scannen
/unsafe scannen op mogelijk onveilige toepassingen
/no-unsafe niet scannen op potentieel onveilige toepassingen (standaard)
/unwanted scannen op mogelijk ongewenste toepassingen
/no-unwanted niet scannen op potentieel ongewenste toepassingen (standaard)
/suspicious scannen op verdachte toepassingen (standaard)
/no-suspicious niet scannen op verdachte toepassingen
/pattern kenmerken gebruiken (standaard)
/no-pattern geen kenmerken gebruiken
/heur heuristiek inschakelen (standaard)
/no-heur heuristiek uitschakelen
/adv-heur geavanceerde heuristiek inschakelen (standaard)
/no-adv-heur geavanceerde heuristiek uitschakelen
/ext-exclude=EXTENSIES bestandextensies die zijn gescheiden door een dubbele punt uitsluiten van scannen
/clean-mode=MODUS
MODUS voor opschonen gebruiken voor geïnfecteerde objecten
De volgende opties zijn beschikbaar:
• none (standaard): er vindt geen automatische opschoning plaats.
• standaard: ecls.exe probeert geïnfecteerde bestanden automatisch op te schonen of te verwijderen.
• strict - ecls.exe zal automatisch proberen alle geïnfecteerde bestanden op te schonen of te verwijderen zonder tussenkomst
van de gebruiker (u wordt niet gevraagd voordat bestanden worden verwijderd).
• rigorous - ecls.exe verwijdert bestanden zonder ze proberen op te schonen ongeacht om welk bestand het gaat.
• delete - ecls.exe verwijdert bestanden zonder ze te proberen op te schonen, maar zal geen gevoelige bestanden verwijderen
zoals Windows-systeembestanden.
/quarantine
geïnfecteerde bestanden (indien opgeschoond) naar quarantaine kopiëren
(aanvulling op de actie die wordt uitgevoerd bij het opschonen)
/no-quarantine geïnfecteerde bestanden niet naar quarantaine kopiëren
Algemene opties
/help help weergeven en afsluiten
/version versiegegevens weergeven en afsluiten
/preserve-time tijdstempel laatste toegang bewaren
Afsluitcodes
0
geen bedreiging gevonden
1 bedreiging gevonden en opgeschoond
10 sommige bestanden konden niet worden gescand (zijn mogelijk bedreigingen)

193
50 bedreiging gevonden
100 fout
OPMERKING
Afsluitcodes groter dan 100 betekenen dat het bestand niet is gescand en dus geïnfecteerd kan zijn.
ESET CMD
Dit is een functie die geavanceerde ecmd-opdrachten mogelijk maakt. Hiermee kunt u instellingen met behulp van
de opdrachtregel (ecmd.exe) exporteren en importeren. Tot nu toe was het alleen mogelijk om instellingen te
exporteren met de grafische gebruikersinterface. De ESET Internet Security-configuratie kan worden geëxporteerd
naar een .xml-bestand.
Wanneer u ESET CMD hebt ingeschakeld, zijn er twee autorisatiemethodes beschikbaar:
• Geen: geen autorisatie. Wij raden deze methode niet aan, omdat dit het importeren van niet-ondertekende
configuraties toestaat, wat een potentieel gevaar vormt.
• Wachtwoord voor geavanceerde instellingen: er is een wachtwoord vereist om een configuratie te
importeren uit een .xml-bestand. Dit bestand moet zijn ondertekend (zie 'Een ..xml-configuratiebestand
ondertekenen' hieronder). Het wachtwoord dat is ingesteld in Toegangsinstellingen, moet worden opgegeven
voordat er een nieuwe configuratie kan worden geïmporteerd. Als u toegangsinstellingen niet hebt ingeschakeld,
komt uw wachtwoord niet overeen of is het .xml-configuratiebestand niet ondertekend en wordt de configuratie
niet geïmporteerd.
Nadat ESET CMD is ingeschakeld, kunt u de opdrachtregel gebruiken om ESET Internet Security-configuraties te
importeren of exporteren. U kunt dit handmatig doen of een script maken om dit te automatiseren.
Belangrijk
Als u geavanceerde ecmd-opdrachten wilt gebruiken, moet u deze uitvoeren met beheerdersrechten
of een Windows-opdrachtprompt (cmd) openen met behulp van Als Administrator uitvoeren. Als u
dat niet doet, ziet u het bericht Error executing command.. Ook wanneer u een configuratie
exporteert, moet de doelmap bestaan. De exportopdracht werkt ook als de ESET CMD-instelling is
uitgeschakeld.
Voorbeeld
Opdracht instellingen exporteren:
ecmd /getcfg
c:\config\settings.xml
Opdracht instellingen importeren:
ecmd /setcfg
c:\config\settings.xml
OPMERKING
Geavanceerde ecmd-opdrachten kunnen alleen lokaal worden uitgevoerd.
Een .xml-configuratiebestand ondertekenen:
1.Download het uitvoerbare XmlSignTool-bestand.
2.Open een Windows-opdrachtprompt (cmd) met behulp van Als Administrator uitvoeren.
3.Navigeer naar de opslaglocatie van xmlsigntool.exe
4.Voer een opdracht uit om het .xml-configuratiebestand te ondertekenen. Gebruik: xmlsigntool
/version 1|2 <xml_file_path>

194
Belangrijk
De waarde van de parameter /version hangt af van uw versie van ESET Internet Security. Gebruik
/version 1 voor eerdere versies van ESET Internet Security dan 11.1. Gebruik /version 2 voor
de huidige versie van ESET Internet Security.
5.Voer het wachtwoord voor Geavanceerde instellingen in en daarna nog een keer, wanneer hier door
XmlSignTool naar wordt gevraagd. Uw .xml-configuratiebestand is nu ondertekend en kan worden gebruikt
om een ander exemplaar van ESET Internet Security te importeren met ESET CMD en de
wachtwoordautorisatiemethode.
Voorbeeld
De geëxporteerde configuratiebestandopdracht ondertekenen:
xmlsigntool /version 2 c:\config\settings.xml
OPMERKING
Als uw wachtwoord voor Toegangsinstellingen wordt gewijzigd en u een configuratie wilt importeren
die eerder met een oud wachtwoord is ondertekend, moet u het .xml-configuratiebestand opnieuw
ondertekenen met uw huidige wachtwoord. Hierdoor kunt u een ouder configuratiebestand gebruiken
zonder dat u dit voorafgaand aan het importeren hoeft te exporteren naar een andere computer
waarop ESET Internet Security wordt uitgevoerd.
Waarschuwing
ESET CMD instellen zonder autorisatie wordt niet aangeraden omdat hierdoor een
niet-ondertekende configuratie kan worden geïmporteerd. Stel het wachtwoord in
Geavanceerde instellingen > Gebruikersinterface > Toegangsinstellingen
om onbevoegde wijzigingen door gebruikers te voorkomen.
Detectie van inactieve status
De instellingen voor Detectie van inactieve status kunnen worden geconfigureerd in Geavanceerde instellingen
onder Detectie-engine > Malwarescans > Scannen bij inactieve status > Detectie van inactieve status.
Met deze instellingen wordt een trigger voor Scannen bij inactieve status gespecificeerd wanneer:
• schermbeveiliging wordt uitgevoerd,
• de computer is vergrendeld,
• een gebruiker zich afmeldt.

195
Gebruik de schakelaars voor elke status om de triggers voor het activeren van Detectie van inactieve status in of
uit te schakelen.
Veelgestelde vragen
In dit hoofdstuk worden enkele veelgestelde vragen en regelmatig voorkomende problemen beschreven. Klik op de
titel van het onderwerp om erachter te komen hoe u uw probleem kunt oplossen:
• Hoe u incompatibiliteitsproblemen met uw besturingssysteem oplost
• ESET Internet Security bijwerken
• Een virus van de pc verwijderen
• Communicatie toestaan voor een bepaalde toepassing
• Ouderlijk toezicht inschakelen voor een account
• Een nieuwe taak maken in Planner
• Een scantaak plannen (wekelijks)
• Hoe u "Beveiliging van bankieren en betalingen kan niet worden doorgestuurd naar de aangevraagde
webpagina" oplost
• Geavanceerde instellingen ontgrendelen
Als uw probleem niet op de bovenstaande Help-pagina's staat vermeld, zoek dan op de Help-pagina's van ESET
Internet Security.
Als u de oplossing voor uw probleem of het antwoord op uw vraag niet kunt vinden op de Help-pagina's, ga dan
naar onze regelmatig bijgewerkte online ESET-kennisbank. Hieronder staan koppelingen naar de populairste
artikelen in de kennisbank zodat u veelvoorkomende problemen kunt oplossen:
• Hoe kan ik mijn licentie verlengen?
• Ik krijg een activeringsfout bij het installeren van mijn ESET-product. Wat betekent dat?
• Mijn ESET-thuisproduct voor Windows activeren met behulp van mijn gebruikersnaam, wachtwoord of
licentiecode
• Mijn ESET-thuisproduct verwijderen of opnieuw installeren
• Ik krijg een bericht dat mijn ESET-installatie voortijdig is beëindigd
• Wat moet ik doen na het vernieuwen van mijn licentie? (thuisgebruikers)
• Wat als ik mijn e-mailadres wijzig?
• Mijn ESET-product overbrengen naar een nieuwe computer of een nieuw apparaat
• Hoe start ik Windows in Veilige modus of Veilige modus met netwerkmogelijkheden
• Een veilige website uitsluiten van blokkering
• Geef schermleessoftware toegang tot de grafische gebruikersinterface van ESET
Neem indien nodig contact op met onze Technische ondersteuning met uw vragen of problemen.
Hoe u incompatibiliteitsproblemen met uw besturingssysteem oplost

196
Probleem
• U verliest de beveiliging vanwege een verouderde versie van het besturingssysteem.
• Het is niet mogelijk om ESET Home-producten die na 12 november 2019 zijn uitgebracht op enkele oudere
versies van het Windows-besturingssysteem te installeren (zie hieronder). Sommige ESET-productversies zijn op
27 januari 2020 verlopen. De rest verloopt eind december 2020.
Microsoft Windows-ondersteuningsbeleid en ESET-producten
Details
Microsoft heeft de buitengebruikstelling aangekondigd van Secure Hash Algorithm 1 (SHA-1) en is begin 2019
met het migratieproces naar SHA-2 begonnen. Daarom worden alle certificaten met het SHA-1-algoritme niet
langer herkend en leiden deze tot veiligheidswaarschuwingen. Helaas is de veiligheid van het SHA-1-
hashalgoritme in de loop van de tijd afgenomen als gevolg van zwakke plekken die in het algoritme zijn
gevonden, hogere processorprestaties en de komst van cloud computing.
Deze verandering betekent dat uw ESET-beveiligingsoplossing op sommige besturingssystemen geen modules
meer kan bijwerken, ook niet de detectie-engine, zodat uw product niet volledig functioneel meer is.
Hashalgoritme SHA-2 is als opvolger van SHA-1 ontwikkeld en is nu de voorkeursmethode waarmee SSL wordt
gegarandeerd. Voor meer informatie over de buitengebruikstelling van SHA-1, verwijzen wij u naar
https://docs.microsoft.com/en-us/windows/desktop/SecCrypto/hash-and-signature-algorithms.
Oplossing
Bij u wordt {GET_PRODUCT} {GET_VERSION} uitgevoerd op {GET_OSNAME} {GET_BITNESS}.
Voer een upgrade uit van uw besturingssysteem
Bestaande klanten kunnen upgraden naar enkele van de nieuwste versies van het
besturingssysteem.
Raadpleeg de onderstaande uitvouwtabel voor uw versie van het besturingssysteem en uw versie van ESET
Internet Security.
Windows XP
Windows XP wordt niet meer ondersteund voor versie 10 en nieuwer. Voer een upgrade uit naar een nieuwer
besturingssysteem (Windows 7 SP1, 8, 8.1, 10).
Windows Vista
Na de buitengebruikstelling van SHA-1 is er geen nieuwe productversie meer beschikbaar gekomen om naar
te updaten. Er zijn geen updates voor de detectie-engine beschikbaar.
Om zeker te zijn van de beste beveiliging met de nieuwste ESET-beveiligingsoplossing, kunt u overwegen om
te upgraden naar een nieuwer besturingssysteem (Windows 7 SP1, 8, 8.1, 10).
Als u niet upgradet, is de enige mogelijke maar niet aanbevolen oplossing om te downgraden naar recente
versie 9.0.429.6, die geen last heeft van dit incompatibiliteitsprobleem.
Zie ook Ondersteuning voor Windows Vista is geëindigd.
Windows 7
Zorg ervoor dat u Windows 7 Service Pack 1 (SP1) en de zelfstandige beveiligingsupdates hebt geïnstalleerd
KB4474419 en KB4490628 of nieuwer.
Zie ook Ondersteuning voor Windows 7 is geëindigd.
Vensters 8, 8.1, 10
Er is geen actie nodig.

197
OPMERKING
Lees het volgende artikel in de ESET-kennisbank om te bepalen welk ESET-product u hebt en of u
de nieuwste versie hebt.
ESET Internet Security bijwerken
U kunt ESET Internet Security handmatig of automatisch bijwerken. U kunt de update activeren door op Bijwerken
te klikken in het hoofdprogrammavenster en vervolgens te klikken op Controleren op updates.
Bij de standaardinstallatie wordt een automatische updatetaak gemaakt die elk uur wordt uitgevoerd. Als u het
interval wilt wijzigen, navigeert u naar Hulpmiddelen > Planner (klik hier voor meer informatie over Planner).
Een virus van de pc verwijderen
Als de computer tekenen van infectie door malware vertoont, bijvoorbeeld trager is, vaak vastloopt, enz.,
adviseren wij u het volgende te doen:
1.Klik in het hoofdprogrammavenster op Computerscan.
2.Klik op Scan op computer uitvoeren om te beginnen met het scannen van uw systeem.
3.Controleer, nadat de scan is voltooid, het logbestand met het aantal gescande, geïnfecteerde en
opgeschoonde bestanden.
4.Als u alleen een bepaald gedeelte van de schijf wilt scannen, klikt u op Aangepaste scan en selecteert u de
doelen die u wilt scannen op virussen.
Voor aanvullende informatie verwijzen wij u naar ons artikel in de ESET-kennisbank die regelmatig wordt
bijgewerkt.
Communicatie toestaan voor een bepaalde toepassing
Als een nieuwe verbinding wordt gedetecteerd in de interactieve modus waarvoor geen regel beschikbaar is, wordt
u gevraagd de verbinding toe te staan of te weigeren. Als u wilt dat ESET Internet Security steeds dezelfde actie
uitvoert wanneer de toepassing verbinding probeert te maken, schakelt u het selectievakje Actie onthouden
(regel maken) in.

198
U kunt nieuwe firewallregels maken voor toepassingen voordat deze door ESET Internet Security worden
gedetecteerd. Ga hiervoor naar het venster met instellingen voor de firewall, open het hoofdprogrammavenster >
Instellingen > Netwerkbeveiliging > Firewall > Configureren... (nadat u op het tandrad hebt geklikt) >
Geavanceerd > Regels en Bewerken.
Voer op het tabblad Algemeen de naam, de richting en het communicatieprotocol voor de regel in. In dit venster
kunt u de actie definiëren die moet worden uitgevoerd als de regel wordt toegepast.
Voer het pad naar het uitvoerbare bestand van de toepassing en de lokale communicatiepoort in op het tabblad
Lokaal. Klik op het tabblad Extern om het externe adres en de externe poort (indien van toepassing) in te voeren.
De nieuw gemaakte regel wordt toegepast zodra de toepassing opnieuw probeert te communiceren.
Ouderlijk toezicht inschakelen voor een account
Volg de onderstaande stappen om Ouderlijk toezicht te activeren voor een specifiek gebruikersaccount:
1.Ouderlijk toezicht is standaard uitgeschakeld in ESET Internet Security. Er zijn twee methoden voor het
activeren van Ouderlijk toezicht:
oKlik op in Instellingen > Beveiligingshulpprogramma's > Ouderlijk toezicht in het
hoofdprogrammavenster en wijzig de status voor Ouderlijk toezicht in ingeschakeld.
oDruk op F5 om toegang te krijgen tot de boomstructuur voor geavanceerde instellingen, navigeer naar
Web en e-mail > Ouderlijk toezicht en schakel vervolgens de schakelaar naast Ouderlijk toezicht
inschakelen (voorheen Integreren in systeem) in.
2.Klik op Instellingen > Beveiligingshulpprogramma's > Ouderlijk toezicht in het
hoofdprogrammavenster. Hoewel Ingeschakeld wordt weergegeven naast Ouderlijk toezicht, moet u
Ouderlijk toezicht configureren voor het gewenste account door te klikken op het symbool van een pijl en
vervolgens in het volgende venster Kindaccount beveiligen of Ouderaccount selecteren. Voer in het
volgende venster de geboortedatum in om het toegangsniveau en aanbevolen webpagina's te bepalen die voor
die leeftijd geschikt zijn. Ouderlijk toezicht wordt nu ingeschakeld voor het opgegeven gebruikersaccount. Klik
op Geblokkeerde inhoud en instellingen... onder de accountnaam om aan te geven welke categorieën u
wilt toestaan of blokkeren op het tabblad Categorieën. Klik op het tabblad Uitzonderingen om aangepaste

199
webpagina's toe te staan of te blokkeren die niet overeenkomen met een categorie.
Een nieuwe taak maken in Planner
U kunt een nieuwe taak maken in Hulpmiddelen > Meer hulpmiddelen > Planner, klik op Toevoegen of klik
met de rechtermuisknop en selecteer Toevoegen... in het contextmenu. Er zijn vijf typen geplande taken
beschikbaar:
• Externe toepassing uitvoeren: hiermee kunt u de uitvoering van een externe toepassing plannen.
• Logbestanden onderhouden: logbestanden bevatten tevens restanten van verwijderde records. Met
deze taak optimaliseert u regelmatig records in logbestanden om effectief te werken.
• Controle van systeemopstartbestanden: hiermee worden bestanden gecontroleerd die tijdens het
opstarten of aanmelden mogen worden uitgevoerd.
• Momentopname van computerstatus maken: hiermee maakt u een ESET SysInspector-momentopname
van de computer, waarbij gedetailleerde informatie over systeemonderdelen (zoals stuurprogramma's en
toepassingen) wordt verzameld en het risiconiveau van elk onderdeel wordt beoordeeld.
• Computerscan op aanvraag: hiermee wordt een scan uitgevoerd op bestanden en mappen op uw
computer.
• Bijwerken: hiermee wordt een updatetaak gepland door de modules bij te werken.
Aangezien Bijwerken een van de meest geplande taken is, wordt hieronder uitgelegd hoe u een nieuwe
updatetaak kunt toevoegen:
Selecteer Bijwerken in het vervolgkeuzemenu Geplande taak. Voer de naam van de taak in het veld Taaknaam
in en klik op Volgende. Selecteer de frequentie van de taak. De volgende opties zijn beschikbaar: Eenmaal,
Herhaaldelijk, Dagelijks, Wekelijks en Bij gebeurtenis. Selecteer Taak overslaan indien op

200
batterijvoeding om het gebruik van systeembronnen te minimaliseren als een laptop op batterijvoeding werkt.
De taak wordt uitgevoerd op de datum en tijd die is opgegeven in de velden van Taakuitvoering. Vervolgens
definieert u de actie die moet worden ondernomen als de taak niet kan worden uitgevoerd of voltooid op het
geplande tijdstip. De volgende opties zijn beschikbaar:
• Op het volgende geplande tijdstip
• Zo spoedig mogelijk
• Meteen, als tijd sinds vorige keer uitvoeren groter is dan een opgegeven waarde (het interval kan
worden opgegeven bij het schuifvak Tijd sinds vorige keer uitvoeren (uren))
In de volgende stap wordt een venster weergegeven met een samenvatting van de huidige geplande taak. Klik op
Voltooien als u klaar bent met het aanbrengen van wijzigingen.
Er wordt een dialoogvenster weergegeven waarin u de profielen kunt kiezen voor gebruik bij de geplande taak.
Hier kunt u het primaire en alternatieve profiel instellen. Het alternatieve profiel wordt gebruikt als de taak niet
kan worden voltooid met het primaire profiel. Bevestig uw keuze door op Voltooien te klikken. De nieuwe
geplande taak wordt toegevoegd aan de lijst met huidige geplande taken.
Een wekelijkse computerscantaak plannen
Als u een regelmatig terugkerende taak wilt plannen, opent u het hoofdprogrammavenster en klikt u op
Hulpmiddelen > Meer hulpmiddelen > Planner. Hieronder ziet u een korte handleiding over het plannen van
een taak die elke week een scan van de lokale stations uitvoert. Zie het artikel on onze kennisbank voor meer
gedetailleerde instructies.
Een scantaak plannen:
1.Klik op Toevoegen in het hoofdprogrammavenster van Planner.
2.Selecteer Computerscan op aanvraag in het vervolgkeuzemenu.
3.Geef een naam op voor de taak en selecteer Wekelijks als taakfrequetie.
4.Stel de dag en de tijd in waarop de taak moet worden uitgevoerd.
5.Selecteer Taak zo spoedig mogelijk uitvoeren om de taak later uit te voeren wanneer de geplande taak
om welke reden dan ook niet wordt gestart (bijvoorbeeld omdat de computer was uitgeschakeld).
6.Bekijk de samenvatting van de geplande taak en klik op Voltooien.
7.Selecteer Lokale stations in het vervolgkeuzemenu Doelen.
8.Klik op Voltooien om de taak toe te passen.
Hoe u "Beveiliging van bankieren en betalingen kan niet worden doorgestuurd naar de aangevraagde webpagina"
oplost
Volg de onderstaande instructies om deze fout op te lossen:
Controleer nadat u elke stap hebt voltooid of Beveiliging van bankieren en
betalingen werkt
Als het browservenster nog steeds niet werkt, voltooi dan de volgende stap tot dit wel werkt.
1.Open het hoofdprogrammavenster van uw ESET-product.
2.Klik op Hulpmiddelen > Beveiliging van bankieren en betalingen. Ga met het venster Beveiliging van
bankieren en betalingen geopend door naar het volgende venster.

201
3.Maak de cache van de browser leeg. Hoe maak ik de cache in Firefox leeg of hoe maak ik de cache in Google
Chrome leeg in mijn browser?
4.Zorg dat u de nieuwste versie van uw Windows-besturingssysteem en uw ESET Windows-thuisproduct hebt:
Upgrade ESET-thuisproducten voor Windows naar de nieuwste versie.
5.Schakel Beveiliging van bankieren en betalingen uit en start de computer opnieuw op. Schakel Beveiliging
van bankieren en betalingen opnieuw in en probeer een browservenster met Beveiliging van bankieren en
betalingen te starten.
6.Zorg dat uw standaardbrowser niet is uitgeschakeld in Geavanceerde instellingen > Web en e-mail >
Protocolfiltering > Uitgesloten toepassingen. Ga naar Geavanceerde instellingen.
7.Mogelijk is er sprake van een conflict met uw andere beveiligingssoftware of firewall. Overweeg die software
te verwijderen in het venster Software.
8.Als u in de vorige stappen geen upgrade van uw ESET-product hebt uitgevoerd, maak de installatie van uw
ESET–product dan ongedaan en voer een nieuwe installatie uit. Schakel Veilig internetbankieren opnieuw in
nadat uw computer opnieuw is opgestart.
Veilig internetbankieren is een extra beveiligingslaag bedoeld om uw financiële gegevens te beschermen tijdens
online transacties.
In de meeste gevallen wordt de Beveiligde browser voor veilig internetbankieren gestart in de op dat moment
gebruikte browser bij een bezoek aan een bekende bankwebsite.
Kies een van de volgende configuratieopties voor het gedrag van de Beveiligde browser:
• Alle browsers beveiligen: indien ingeschakeld, worden alle ondersteunde webbrowsers in een beveiligde
modus gestart. Hiermee kunt u surfen op internet, toegang krijgen tot internetbankieren en online aankopen
en transacties doen in één beveiligd browservenster, zonder te worden omgeleid.

202
• Websites doorsturen (standaard): websites op een lijst met beveiligde websites en interne lijst voor
internetbankieren verwijzen door naar de Beveiligde browser. U kunt selecteren welke browser (standaard of
beveiligd) er wordt geopend.
• Beide vorige opties zijn uitgeschakeld: om toegang te krijgen tot een Beveiligde browser in ESET Internet
Security, klikt u op Hulpmiddelen > Veilig internetbankieren of op het bureaubladpictogram Veilig
internetbankieren. De browser die als standaardbrowser is ingesteld in Windows, wordt in een beveiligde
modus gestart.
Zie Geavanceerde instellingen voor veilig internetbankieren om het gedrag van de Beveiligde browser te
configureren. Als u de functie Alle browsers beveiligen wilt inschakelen in ESET Internet Security, klikt u op
Instellingen > Beveiligingshulpmiddelen en schakelt u de schuifbalk Alle browsers beveiligen in.
Het gebruik van met HTTPS versleutelde communicatie is noodzakelijk om veilig te kunnen browsen. De volgende
browsers ondersteunen Veilig internetbankieren:
• Internet Explorer 8.0.0.0+
• Microsoft Edge 83.0.0.0+
• Google Chrome 64.0.0.0+
• Firefox 24.0.0.0+
Meer informatie over veilig internetbankieren vindt u in de volgende artikelen in de ESET-kennisbank, beschikbaar
in het Engels en verschillende andere talen:
• Hoe gebruik ik ESET Beveiliging van bankieren en betalingen?
• ESET Veilig internetbankieren en betalingen voor een specifieke website in- of uitschakelen
• Beveiliging van bankieren en betalingen onderbreken of uitschakelen in ESET-thuisproducten voor Windows
• ESET Beveiliging van bankieren en betalingen — veelvoorkomende fouten
• ESET-woordenlijst | Beveiliging van bankieren en betalingen
Als u het probleem nog steeds niet kunt oplossen, mailt u dan met ESET Technische ondersteuning.
Met een wachtwoord beveiligde Geavanceerde instellingen ontgrendelen
Wanneer u de beveiligde functie Geavanceerde instellingen wilt openen, wordt het venster voor het invoeren van
het wachtwoord weergegeven. Als u uw wachtwoord bent vergeten of kwijt bent, klikt u hieronder op de optie
Wachtwoord herstellen en voert u het e-mailadres in dat u hebt gebruikt om uw licentie te registreren. ESET
stuurt u dan een e-mail met de verificatiecode. Voer de verificatiecode in, typ een nieuw wachtwoord en bevestig
het nieuwe wachtwoord. De verificatiecode is 7 dagen geldig.
U kunt het wachtwoord ook herstellen door het e-mailadres in te voeren dat u hebt gebruikt voor registratie op de
my.eset.com-portal. Gebruik deze optie als de licentie is gekoppeld aan uw my.eset.com.
Als u zich uw e-mailadres niet kunt herinneren, klikt u op Ik weet mijn e-mailadres niet. U wordt dan
doorgestuurd naar de ESET-website om snel contact op te nemen met onze afdeling Technische ondersteuning.
Code genereren voor Technische ondersteuning: met deze optie genereert u de code die u aan Technische
ondersteuning geeft. Kopieer de code die u van Technische ondersteuning krijgt en klik op Ik heb een
verificatiecode. Voer de verificatiecode in, typ een nieuw wachtwoord en bevestig uw nieuwe wachtwoord. De
verificatiecode is 7 dagen geldig.

203
Lees het artikel in de ESET-kennisbank voor meer informatie.
Programma voor kwaliteitsverbetering
Door deel te nemen aan het Programma voor kwaliteitsverbetering geeft u ESET anonieme informatie over het
gebruik van onze producten. Meer informatie over gegevensverwerking is beschikbaar in ons Privacybeleid.
Uw instemming
Deelname aan het Programma is vrijwillig en gebaseerd op uw instemming. Na uw instemming vindt deelname
passief plaats. Dit wil zeggen dat u verder geen actie hoeft te ondernemen. U kunt uw instemming intrekken door
op elk moment de productinstellingen te wijzigen. Als u dat doet, kunnen wij uw anonieme gegevens niet meer
verwerken.
Welke typen informatie verzamelen wij?
Gegevens over interactie met het product
Deze informatie vertelt ons hoe onze producten worden gebruikt. Hierdoor weten wij bijvoorbeeld welke
functionaliteiten vaak worden gebruikt, welke instellingen gebruikers wijzigen of hoeveel tijd zij besteden aan het
gebruik van het product.
Gegevens over apparaten
Wij verzamelen deze informatie om inzicht te krijgen in waar en op welke apparaten onze producten worden
gebruikt. Typische voorbeelden zijn het model apparaat, land, de versie en naam van het besturingssysteem.
Diagnostische gegevens over fouten
Informatie over fouten en crashes wordt ook verzameld. Bijvoorbeeld welke fout is opgetreden en welke acties tot
de fout hebben geleid.
Waarom verzamelen we deze informatie?
Met deze anonieme informatie kunnen wij onze producten voor u, de gebruiker, verbeteren. Hierdoor worden onze
producten relevanter, gebruikersvriendelijker en zo vrij van fouten als maar mogelijk is.
Wie beheert deze informatie?
ESET, spol. s r.o. is de enige partij die de gegevens beheert die met het Programma worden verzameld. Deze
informatie wordt niet gedeeld met derden.
Licentieovereenkomst voor eindgebruikers
BELANGRIJK: Lees de volgende voorwaarden en bepalingen voor de toepassing zorgvuldig voordat u deze gaat
downloaden, installeren, kopiëren of gebruiken. DOOR DE SOFTWARE TE DOWNLOADEN, INSTALLEREN,
KOPIËREN OF GEBRUIKEN GEEFT U AAN AKKOORD TE GAAN MET DEZE VOORWAARDEN EN
BEPALINGEN EN ERKENT U HET PRIVACYBELEID.
Licentieovereenkomst voor eindgebruikers
Volgens de voorwaarden van deze licentieovereenkomst voor eindgebruikers (hierna 'Overeenkomst' genoemd) die
wordt uitgevoerd door en tussen ESET, spol. s r. o., gezeteld op Einsteinova 24, 851 01 Bratislava, Slovak Republic,
Slowakije, ingeschreven in het handelsregister dat wordt beheerd door de rechtbank van Bratislava I, Sectie Sro,
volgnummer 3586/B, bedrijfsregistratienummer: 31 333 535 (hierna te noemen 'ESET' of 'Provider') en U, een
natuurlijke persoon of rechtspersoon (hierna aangeduid als 'U' of 'Eindgebruiker'), hebt U het recht de Software in
de zin van artikel 1 van deze overeenkomst te gebruiken. De Software die in Artikel 1 van deze Overeenkomst

204
wordt gedefinieerd, kan zijn opgeslagen op een gegevensdrager, verzonden via e-mail, gedownload van internet,
gedownload van de servers van de Provider of verkregen uit andere bronnen onder de voorwaarden die hieronder
worden vermeld.
DIT IS EEN OVEREENKOMST OVER DE RECHTEN VAN DE EINDGEBRUIKER EN IS GEEN KOOPOVEREENKOMST. De
Provider blijft eigenaar van het exemplaar van de Software en de fysieke media in het verkochte pakket en van
andere kopieën die de Eindgebruiker krachtens deze Overeenkomst mag maken.
Door op 'Ik accepteer' of 'Ik accepteer...' te klikken tijdens het installeren, downloaden, kopiëren of gebruiken van
de Software, gaat U akkoord met de voorwaarden en bepalingen van deze Overeenkomst. Als U niet akkoord gaat
met alle voorwaarden en bepalingen van deze Overeenkomst, moet U onmiddellijk op de annuleerknop klikken, de
installatie of het downloaden annuleren of de Software, installatiemedia, bijbehorende documentatie en kwitantie
vernietigen of retourneren aan ESET of de winkel waar U de Software hebt gekocht.
U GAAT ERMEE AKKOORD DAT U DOOR HET GEBRUIKEN VAN DEZE SOFTWARE AANGEEFT DAT U DEZE
OVEREENKOMST HEBT GELEZEN EN BEGREPEN, EN DAT U DE VOORWAARDEN EN BEPALINGEN VAN DEZE
OVEREENKOMST ACCEPTEERT.
1. Software. Zoals gebruikt in deze Overeenkomst, betekent de term 'Software': (i) het computerprogramma
behorende bij deze Overeenkomst en alle onderdelen ervan; (ii) de volledige inhoud van de schijven, cd-roms,
dvd's, e-mails en eventuele bijlagen, of andere media waarbij deze Overeenkomst wordt verstrekt, inclusief de
objectcodevorm van de geleverde software op een gegevensdrager, via e-mail of gedownload via internet, (iii)
eventuele bijbehorende schriftelijke materialen en eventuele andere documentatie met betrekking tot de Software,
met name een beschrijving van de Software, specificaties ervan, een beschrijving van de eigenschappen of de
werking van de Software, een beschrijving van de operationele omgeving waarin de Software wordt gebruikt,
instructies voor het gebruik of de installatie van de Software of een beschrijving van hoe de Software te gebruiken
(hierna 'Documentatie' genoemd); (iv) kopieën van de Software, patches voor mogelijke fouten in de Software,
toevoegingen aan de Software, uitbreidingen voor de Software, aangepaste versies van de Software en updates
van Softwarecomponenten, indien van toepassing, aan U in licentie gegeven door de Provider op grond van artikel
3 van deze Overeenkomst. De Software wordt exclusief geleverd in de vorm van uitvoerbare objectcode.
2. Installatie, Computer en Licentiecode. Software die is geleverd op een gegevensdrager, via e-mail,
gedownload van internet, gedownload vanaf de servers van de Provider of die op andere wijze is verkregen, moet
worden geïnstalleerd. U moet de Software op een correct geconfigureerde Computer installeren, die minimaal
moet voldoen aan de vereisten in de Documentatie. De installatiemethode staat beschreven in de Documentatie.
Er mogen geen computerprogramma's of hardware worden geïnstalleerd op de computer waarop u de Software
installeert die een negatieve invloed kunnen hebben op de Software. Computer betekent hardware, waaronder
maar niet beperkt tot personal computers, laptops, werkstations, palmtopcomputers, smartphones, mobiele
elektronische apparaten of andere elektronische apparaten waarvoor de Software is ontworpen, waarop de
Software wordt geïnstalleerd en/of gebruikt. Licentiecode betekent de unieke reeks symbolen, letters, cijfers of
speciale tekens die aan de Eindgebruiker wordt verstrekt om het legale gebruik, de specifieke versie of uitbreiding
van de voorwaarden van de Licentie van de Software mogelijk te maken overeenkomstig deze Overeenkomst.
3. Licentie. Onderworpen aan de voorwaarde dat U akkoord bent gegaan met de voorwaarden van deze
Overeenkomst en voldoet aan alle voorwaarden en bepalingen van deze Overeenkomst, verleent de Provider U de
volgende rechten (hierna 'Licentie' genoemd):
a) Installatie en gebruik. U hebt het niet-exclusieve, niet-overdraagbare recht om de Software te installeren op
de harde schijf van een computer of een andere permanent medium voor gegevensopslag, installatie en opslag
van de Software in het geheugen van een computersysteem, en om de Software te implementeren, op te slaan en
weer te geven.
b) Bepaling van het aantal licenties. Het recht om de Software te gebruiken zal gebonden zijn door het aantal
Eindgebruikers. Een Eindgebruiker wordt geacht het volgende in te houden: (i) installatie van de Software op één
computersysteem; of (ii) indien de omvang van een licentie is gebonden aan het aantal postvakken, dan wordt een
Eindgebruiker geacht een computergebruiker te zijn die e-mail ontvangt via een Mail User Agent (hierna aangeduid
als 'een MUA'). Als een MUA e-mail ontvangt en deze vervolgens automatisch naar verschillende gebruikers
distribueert, wordt het aantal Eindgebruikers bepaald op basis van het werkelijk aantal gebruikers waarvoor de e-
mail wordt gedistribueerd. Indien een e-mailserver fungeert als e-mailgateway, is het aantal Eindgebruikers gelijk

205
aan het aantal e-mailservergebruikers waarvoor een dergelijke gateway services verleent. Als een onbekend
aantal e-mailadressen is gericht aan en wordt ontvangen door een gebruiker (bijvoorbeeld door middel van
aliassen) en berichten niet automatisch worden gedistribueerd door de client aan een groter aantal gebruikers, is
een licentie voor een computer nodig. U mag dezelfde Licentie niet op meerdere computers tegelijk gebruiken. De
Eindgebruiker is alleen gerechtigd de Licentiecode op te geven in de Software voor zover de Eindgebruiker het
recht heeft de Software te gebruiken overeenkomstig de beperking voor wat betreft het aantal Licenties die de
Provider heeft verleend. De Licentiecode wordt vertrouwelijk beschouwd. U mag de Licentie niet delen met derden
of derden toestaan de Licentiecode te gebruiken, tenzij dit wordt toegestaan door deze Overeenkomst of deze
Provider. Als uw Licentiecode openbaar is geworden, stel de Provider hier dan onmiddellijk van op de hoogte.
c) Business Edition. Een Business Edition-versie van de Software moet worden verkregen om de Software te
gebruiken op mailservers, mailrelais, mailgateways of internetgateways.
d) Duur van de licentie. Uw recht om de Software te gebruiken zal voor beperkte tijd gelden.
e) OEM-software. OEM-software zal worden beperkt tot de computer waarop deze is meegeleverd. Deze kan niet
worden overgedragen naar een andere computer.
f) NFR-, TRIAL-software. Software die wordt geclassificeerd als 'Not-for-resale' (Niet voor wederverkoop), NFR of
TRIAL, is gratis en mag alleen worden gebruikt voor de demonstratie of het testen van de functies van de Software.
g) Beëindiging van de Licentie. De Licentie zal automatisch worden beëindigd aan het einde van de periode
waarvoor deze is verleend. Als U niet voldoet aan een van de bepalingen van deze Overeenkomst, heeft de
Provider het recht zich terug te trekken uit de Overeenkomst, zonder afbreuk te doen aan enig recht of
rechtsmiddel waarover de Provider beschikt voor dit soort gevallen. In geval van annulering van de Licentie, moet
U onmiddellijk op eigen kosten de Software en alle back-upkopieën verwijderen, vernietigen of retourneren aan
ESET of de winkel waar U de Software hebt gekocht. Bij beëindiging van de Licentie heeft de Provider ook het recht
om het recht van de Eindgebruiker op het gebruik van de functies van de Software te annuleren die een verbinding
met de servers van de Provider of van derden vereisen.
4. Functies met gegevensverzameling en vereisten voor de internetverbinding. De Software werkt alleen
correct als er een verbinding met internet is en er regelmatig verbinding met de servers van de Provider of derden
kan worden gemaakt en toepasselijke gegevens kunnen worden verzameld overeenkomstig het Privacybeleid. De
verbinding met internet en het verzamelen van toepasselijke gegevens zijn nodig voor de volgende functies van de
Software:
a) Updates voor de Software. De Provider zal het recht hebben van tijd tot tijd updates uit te geven voor de
Software ('Updates'), maar zal niet verplicht zijn te voorzien in Updates. Deze functie is ingeschakeld onder de
standaardinstellingen van de Software en Updates worden dus automatisch geïnstalleerd, tenzij de Eindgebruiker
automatische installatie van Updates heeft uitgeschakeld. Om updates te kunnen aanbieden moet de echtheid van
de licentie kunnen worden gecontroleerd, waarvoor het nodig is om overeenkomstig het Privacybeleid informatie
te verzamelen over uw Computer en/of het platform waarop de Software is geïnstalleerd.
b) Doorsturen van infiltraties en informatie naar de Provider. De Software bevat functies die voorbeelden
verzamelen van computervirussen en andere kwaadwillige computerprogramma's en verdachte, problematische,
mogelijk ongewenste of mogelijk onveilige objecten zoals bestanden, URL's, IP-pakketten en Ethernet-frames
(hierna 'Infiltraties' genoemd) en verzenden ze vervolgens naar de Provider, met inbegrip van, maar niet beperkt
tot informatie over het installatieproces, de Computer en/of het platform waarop de Software geïnstalleerd is, en
informatie over de bewerkingen en functionaliteit van de Software (hierna 'Informatie' genoemd). De Informatie en
Infiltraties kunnen informatie bevatten (met inbegrip van willekeurig of toevallig verkregen persoonlijke gegevens)
over de Eindgebruiker of andere gebruikers van de computer waarop de Software is geïnstalleerd, en bestanden
beïnvloed door Infiltraties met bijhorende metagegevens.
Informatie en Infiltraties kunnen door de volgende functies van de Software worden verzameld:
i. De LiveGrid-reputatiesysteemfunctie omvat het verzamelen en in één richting naar de Provider verzenden van
hashes met betrekking tot Infiltraties. Deze functie wordt ingeschakeld via de standaardinstellingen van de
Software.

206
ii. LiveGrid-feedbacksysteem is een functie die onder andere Infiltraties en bijbehorende metagegevens en
Informatie verzamelt en naar de Provider stuurt. Deze functie wordt gedurende het installatieproces van de
Software door de Eindgebruiker geactiveerd.
De Provider gebruikt de ontvangen Informatie en Infiltraties uitsluitend voor analyse van en onderzoek naar
Infiltraties, verbetering van de Software en controle van de authenticiteit van de Licentie, en de Provider zal
passende maatregelen nemen om de vertrouwelijkheid van ontvangen Informatie en Infiltraties te waarborgen.
Door deze functie van de Software te activeren, worden er mogelijk infiltraties en informatie verzameld en
verwerkt door de Provider zoals aangegeven in het Privacybeleid en overeenkomstig relevante juridische regels. U
kunt deze functies op elk moment uitschakelen.
c) Bescherming tegen misbruik van gegevens. De Software bevat een functie ter voorkoming van verlies of
misbruik van kritieke gegevens in direct verband met diefstal van een computer. Deze functie is in de
standaardinstellingen van de Software uitgeschakeld. Het account op https://my.eset.com (hierna 'MEC-account'
genoemd) moet worden gemaakt om te worden geactiveerd. Door middel van dit account activeert de functie het
verzamelen van gegevens in het geval van diefstal van de computer. Als u deze functie van de Software activeert,
stemt u ermee in dat gegevens over de gestolen computer worden verzonden naar de Provider. Dit kan gegevens
omvatten over de netwerklocatie van de computer, gegevens over de inhoud die op het computerscherm wordt
weergegeven, gegevens over de configuratie van de computer of gegevens die zijn opgenomen met een op de
computer aangesloten camera (verder aangeduid als 'Gegevens'). De Eindgebruiker is gerechtigd de op deze wijze
verkregen Gegevens uitsluitend te gebruiken voor het rechtzetten van een ongunstige situatie als gevolg van
diefstal van een computer. De Provider verwerkt Gegevens uitsluitend voor deze functie zoals aangegeven in het
Privacybeleid en in overeenkomst met de relevante wettelijke regelgeving. De Provider staat de Eindgebruiker toe
de Gegevens op haar technische apparatuur op te slaan voor zolang noodzakelijk, uitsluitend om het doel
waarvoor de gegevens werden verkregen te verwezenlijken. Bescherming tegen misbruik van gegevens mag
uitsluitend worden toegepast bij computers en accounts waarvoor de Eindgebruiker beschikt over legitieme
toegangsrechten. Onwettig gebruik zal worden gemeld aan de bevoegde autoriteiten. In geval van misbruik zal de
Provider relevante wetten naleven en wethandhavende instanties medewerking verlenen. U stemt ermee in en
bevestigt dat U verantwoordelijk bent voor het beschermen van het wachtwoord dat toegang geeft tot het MEC-
account en u stemt ermee in dat U het wachtwoord niet bekend zult maken aan derden. De Eindgebruiker is
verantwoordelijk voor alle activiteiten tijdens het gebruik van de functie Bescherming tegen misbruik van
Gegevens en het MEC-account, of dit nu wel of niet met toestemming wordt gebruikt. Als inbreuk is gemaakt op
het MEC-account, moet u dit onmiddellijk melden bij de Provider. Beveiliging tegen misbruik van Gegevens geldt
uitsluitend voor Eindgebruikers van ESET Internet Security en ESET Smart Security Premium.
d) Beveiligingsbeoordeling van via netwerk verbonden apparaten. De Software bevat een functie voor het
controleren van de veiligheid van het lokale netwerk van de Eindgebruiker en van de veiligheid van apparaten in
het lokale netwerk, waarvoor in verband met licentie-informatie een lokaal-netwerknaam en informatie over
apparaten binnen het lokale netwerk nodig zijn, zoals aanwezigheid, type, naam, IP-adres en MAC-adres van
apparaat in lokaal netwerk. Deze informatie omvat ook type draadloze beveiliging en type draadloze versleuteling
voor routerapparaten. Deze functie kan ook voorzien in informatie over de beschikbaarheid van een
softwareoplossing voor het beveiligen van apparaten in het lokale netwerk.
Voor het doel van deze Overeenkomst is het noodzakelijk om gegevens te verzamelen, verwerken en op te slaan,
zodat de Provider kan controleren of U voldoet aan het Privacybeleid. U bevestigt hierbij dat U ermee akkoord gaat
dat de Provider met zijn eigen middelen controleert of U de Software overeenkomstig de bepalingen van deze
Overeenkomst gebruikt. U bevestigt hierbij dat U ermee akkoord gaat dat het voor het doel van deze
Overeenkomst noodzakelijk is dat tijdens communicatie tussen de Software en de computersystemen van de
Provider of die van diens zakelijke partners uw gegevens worden overgebracht als onderdeel van de verspreiding
door de Provider en het ondersteuningsnetwerk met als doel de functionaliteit van de Software en autorisatie om
de Software te gebruiken te garanderen en de rechten van de Provider te beschermen.
Na beëindiging van deze Overeenkomst, is de Provider of elk van diens zakelijk partners als onderdeel van het
distributie- en ondersteuningsnewerk van de Provider, gerechtigd essentiële gegevens die u identificeren over te
dragen, verwerken en op te slaan ten behoeve van factureringsdoeleinden, de prestaties van deze Overeenkomst
en het overbrengen van meldingen naar uw Computer. U gaat er hierbij mee akkoord om meldingen en berichten
te ontvangen, waaronder maar niet beperkt tot marketinginformatie.

207
Details over privacy, beveiliging van persoonlijke gegevens en Uw rechten als betrokkene vindt u in
het Privacybeleid, dat als onderdeel van het installatieproces rechtstreeks toegankelijk is op de
website van de Aanbieder. Of bezoek de Help-sectie van de Software.
5. Eindgebruikersrechten uitoefenen. U moet uw Eindgebruikersrechten persoonlijk of via uw medewerkers
uitoefenen. U hebt alleen het recht om de Software te gebruiken om uw activiteiten te beschermen en deze
Computers of computersystemen te beveiligen waarvoor U een Licentie hebt verkregen.
6. Beperkingen op rechten. U mag geen componenten kopiëren, verspreiden of uitnemen, of afgeleide
producten van de Software maken. Bij gebruik van de Software bent U verplicht te voldoen aan de volgende
beperkingen:
a) U mag een kopie van de Software opslaan op een permanent opslagmedium als back-upkopie voor uw archief,
mits uw back-upkopie niet wordt geïnstalleerd of gebruikt op een computer. Alle andere kopieën die U van de
Software maakt, gelden als schending van deze Overeenkomst.
b) U mag de Software niet gebruiken, wijzigen, vertalen of reproduceren of gebruiksrechten op de Software
overdragen of kopieën van de Software gebruiken op een andere wijze dan in deze Overeenkomst is genoemd.
c) U mag de Software niet verkopen, onder sublicentie geven, leasen of huren of lenen of de Software gebruiken
voor het verrichten van commerciële diensten.
d) U mag geen reverse engineering, decompilatie of disassemblage van de Software uitvoeren of anderszins
trachten de broncode van de Software te achterhalen, behoudens voor zover deze beperking uitdrukkelijk is
verboden door de wet.
e) U gaat akkoord dat U de Software alleen zult gebruiken op een manier die voldoet aan alle toepasselijke wetten
in het rechtsgebied waarin U de Software gebruikt, met inbegrip van, maar niet beperkt tot, toepasselijke
beperkingen betreffende auteursrecht en andere intellectuele eigendomsrechten.
f) U stemt ermee in dat U de Software en de functies ervan uitsluitend zult gebruiken op een wijze die de
toegangsmogelijikheden van andere Eindgebruikers tot deze services niet belemmert. De Provider behoudt zich
het recht voor het bereik van de services die worden geleverd aan afzonderlijke Eindgebruikers te beperken, om
het gebruik van de services door een zo hoog mogelijk aantal Eindgebruikers te kunnen waarborgen. Onder het
beperken van het bereik van de services wordt ook verstaan het volledig beëindigen van de mogelijkheid van het
gebruik van functies van de Software en het verwijderen van Gegevens en informatie op de servers van de
Provider en van derden in verband met een specifieke functie van de Software.
g) U gaat ermee akkoord geen activiteiten te ontplooien met de Licentiecode die in strijd zijn met de voorwaarden
van deze Overeenkomst of die erin kunnen resulteren dat de Licentiecode in handen valt van iemand die niet
gerechtigd is de Software te gebruiken, zoals onder andere het geval is bij overdracht in welke vorm dan ook van
een gebruikte of ongebruikte Licentiecode, evenals de ongeoorloofde reproductie of distributie van gedupliceerde
of gegenereerde Licentiecodes of het gebruik van de Software als gevolg van het gebruik van een Licentiecode die
is verkregen uit een andere bron dan de Provider.
7. Auteursrecht. De Software en alle rechten, met inbegrip van, maar niet beperkt tot, eigendomsrechten en
intellectuele-eigendomsrechten daarop, zijn het eigendom van ESET en/of zijn licentiegevers. Ze worden
beschermd door internationale verdragen en door alle andere van toepassing zijnde nationale wetten van het land
waarin de Software wordt gebruikt. De structuur, indeling en code van de Software zijn de waardevolle
handelsgeheimen en vertrouwelijke informatie van ESET en/of zijn licentiegevers. U mag de Software niet kopiëren,
behalve zoals uiteengezet in artikel 6 (a). Elke kopie die U mag maken overeenkomstig deze Overeenkomst, moet
hetzelfde auteursrecht en andere eigendomsrechten bevatten die op de Software van toepassing zijn. Als U
reverse engineering, decompilatie, disassemblage uitvoert of op andere wijze probeert de broncode van de
Software te achterhalen, in strijd met de voorwaarden van deze Overeenkomst, gaat U ermee akkoord dat alle
informatie die op deze wijze wordt verkregen, automatisch en onherroepelijk volledig zal worden geacht te zijn
overgedragen aan de Provider en het eigendom te zijn van de Provider, vanaf het moment dat dergelijke
informatie tot stand komt, onverminderd de rechten van de Provider met betrekking tot de breuk van deze
Overeenkomst.

208
8. Voorbehoud van rechten. De Provider behoudt alle rechten op de Software voor, met uitzondering van de
rechten die nadrukkelijk aan U als Eindgebruiker van de Software worden verleend krachtens de voorwaarden van
deze Overeenkomst.
9. Meerdere taalversies, dubbele mediasoftware, meerdere kopieën. Indien de Software meerdere
platforms of talen ondersteunt, of als U meerdere kopieën van de Software ontvangt, mag U de Software alleen
gebruiken op het aantal computersystemen en voor de versies waarvoor U een Licentie hebt verkregen. Het is niet
toegestaan versies of exemplaren van de Software die U niet gebruikt, te verkopen, verhuren, leasen, onder
sublicentie te geven, uit te lenen of over te dragen.
10. Aanvang en beëindiging van de Overeenkomst. Deze Overeenkomst is van kracht vanaf de datum waarop
U akkoord gaat met de voorwaarden van deze Overeenkomst. U kunt deze Overeenkomst op elk moment
beëindigen door de Software, alle back-upkopieën en alle gerelateerde materialen die door de Provider of zijn
zakenpartners zijn geleverd, permanent te verwijderen, vernietigen en op eigen kosten te retourneren. Ongeacht
de wijze van beëindiging van deze Overeenkomst, blijven de bepalingen in Artikel 7, 8, 11, 13, 19 en 21 van kracht
zonder tijdsbeperking.
11. VERKLARINGEN VAN DE EINDGEBRUIKER. ALS EINDGEBRUIKER ERKENT U DAT DE SOFTWARE IN DE
'OORSPRONKELIJKE STAAT' IS GELEVERD, ZONDER EXPLICIETE OF IMPLICIETE GARANTIE VAN WELKE AARD DAN
OOK EN VOOR ZOVER DAT VOLGENS DE TOEPASSELIJKE WETTEN IS TOEGESTAAN. NOCH DE PROVIDER, NOCH DE
LICENTIEGEVERS OF GELIEERDE BEDRIJVEN, NOCH DE AUTEURSRECHTHOUDERS BIEDEN ENIGE EXPLICIETE OF
IMPLICIETE VERTEGENWOORDIGINGEN OF GARANTIES, MET INBEGRIP VAN MAAR NIET BEPERKT TOT
VERKOOPGARANTIES, GARANTIES DAT DE SOFTWARE GESCHIKT IS VOOR EEN BEPAALD DOEL OF GARANTIES DAT
DE SOFTWARE GEEN INBREUK MAAKT OP OCTROOIEN, AUTEURSRECHT, HANDELSMERKEN OF ANDERE RECHTEN
VAN DERDEN. DE PROVIDER OF ENIGE ANDERE PARTIJ GARANDEERT NIET DAT DE FUNCTIES IN DE SOFTWARE
VOLDOEN AAN UW EISEN OF DAT DE WERKING VAN DE SOFTWARE ONONDERBROKEN OF FOUTLOOS ZAL ZIJN. U
AANVAARDT ALLE VERANTWOORDELIJKHEID EN RISICO VOOR DE SELECTIE VAN DE SOFTWARE OM UW BEOOGDE
RESULTATEN TE BEHALEN EN VOOR DE INSTALLATIE, HET GEBRUIK EN DE RESULTATEN DIE HIERUIT
VOORTVLOEIEN.
12. Geen verdere verplichtingen. Deze Overeenkomst schept geen verplichtingen voor de Provider en zijn
licentiegevers, anders dan specifiek is uiteengezet in deze Overeenkomst.
13. BEPERKING VAN DE AANSPRAKELIJKHEID. VOOR ZOVER IS TOEGESTAAN VOLGENS DE TOEPASSELIJKE
WETTEN, ZULLEN DE PROVIDER, ZIJN WERKNEMERS OF LICENTIEGEVERS IN GEEN GEVAL AANSPRAKELIJK WORDEN
GESTELD VOOR WINST-, INKOMSTEN- OF OMZETDERVING, VOOR GEGEVENSVERLIES, VOOR KOSTEN DIE ZIJN
GEMAAKT OM VERVANGENDE GOEDEREN OF DIENSTEN AAN TE SCHAFFEN, VOOR BESCHADIGING VAN EIGENDOM,
LICHAMELIJK LETSEL, ONDERBREKING VAN DE BEDRIJFSVOERING, VERLIES VAN BEDRIJFSINFORMATIE, OF VOOR
ENIGE SPECIALE, DIRECTE, INDIRECTE, INCIDENTELE, ECONOMISCHE OF VERVANGENDE SCHADE, SCHADE ALS
GEVOLG VAN VERNIELING, SPECIALE OF GEVOLGSCHADE, OP WELKE MANIER DAN OOK VEROORZAAKT, ONGEACHT
OF DEZE HET GEVOLG IS VAN EEN CONTRACT, EEN OPZETTELIJKE OVERTREDING, NALATIGHEID OF EEN ANDER
FEIT DAT DE SCHADE HEEFT VEROORZAAKT, ALS GEVOLG VAN HET GEBRUIK VAN OF HET ONVERMOGEN TOT HET
GEBRUIK VAN DE SOFTWARE, ZELFS ALS DE PROVIDER OF ZIJN LICENTIEGEVERS ZIJN GEWEZEN OP DE
MOGELIJKHEID VAN DERGELIJKE SCHADE. AANGEZIEN IN BEPAALDE LANDEN EN RECHTSGEBIEDEN HET NIET IS
TOEGESTAAN AANSPRAKELIJKHEID UIT TE SLUITEN, MAAR HET MOGELIJK WEL IS TOEGESTAAN AANSPRAKELIJKHEID
TE BEPERKEN, WORDT IN DERGELIJKE GEVALLEN DE AANSPRAKELIJKHEID VAN DE PROVIDER, ZIJN MEDEWERKERS
OF LICENTIEGEVERS OF GELIEERDE BEDRIJVEN BEPERKT TOT HET BEDRAG DAT U VOOR DE LICENTIE HEBT
BETAALD.
14. Niets in deze Overeenkomst doet afbreuk aan de wettelijke rechten van enige partij die als consument handelt
indien deze hiermee in strijd zijn.
15. Technische ondersteuning. ESET of derden in opdracht van ESET verlenen naar eigen inzicht technische
ondersteuning zonder enige garanties of verklaringen. De Eindgebruiker is verplicht een back-up te maken van alle
bestaande gegevens, software en programmavoorzieningen voorafgaand aan het verlenen van de technische
ondersteuning. ESET en/of derden in opdracht van ESET kunnen geen aansprakelijkheid aanvaarden voor schade of
verlies van gegevens, eigendom, software of hardware of verlies van winst als gevolg van het verlenen van
technische ondersteuning. ESET en/of derden in opdracht van ESET behouden het recht voor om te beslissen of het
oplossen van het probleem buiten het bereik valt van de technische ondersteuning. ESET behoudt het recht voor

209
om naar eigen inzicht technische ondersteuning te weigeren, op te schorten of de verlening ervan te beëindigen.
Licentie-informatie, Informatie en andere gegevens overeenkomstig het Privacybeleid zijn mogelijk vereist om
technische ondersteuning te verkrijgen.
16. Overdracht van de licentie. De Software kan van het ene computersysteem naar het andere worden
overgedragen, tenzij dit in strijd is met de voorwaarden van de Overeenkomst. Indien dit niet in strijd is met de
voorwaarden van de Overeenkomst, heeft de Eindgebruiker alleen het recht om de Licentie en alle rechten die
voortvloeien uit deze overeenkomst, permanent over te dragen aan een andere Eindgebruiker met toestemming
van de Provider, onder voorwaarde dat (i) de oorspronkelijke Eindgebruiker geen kopieën van de Software
behoudt; (ii) de overdracht van rechten direct is, dat wil zeggen van de oorspronkelijke Eindgebruiker naar de
nieuwe Eindgebruiker; (iii) de nieuwe Eindgebruiker alle rechten en verplichtingen van de oorspronkelijke
Eindgebruiker moet overnemen volgens de voorwaarden van deze Overeenkomst; (iv) de oorspronkelijke
Eindgebruiker de nieuwe Eindgebruiker de documentatie moet verstrekken waardoor verificatie van de echtheid
van de Software zoals gespecificeerd in artikel 17 mogelijk is.
17. Verificatie van de echtheid van de Software. De Eindgebruiker kan het recht hebben de Software op een
van de volgende manieren te gebruiken: (i) door middel van een licentiecertificaat dat door de Provider of een door
de Provider aangewezen derde partij is uitgegeven; (ii) door middel van een schriftelijke licentieovereenkomst,
indien een dergelijke overeenkomst is gesloten; (iii) door middel van e-mail aan de Provider met de
licentiegegevens (gebruikersnaam en wachtwoord) om Updates mogelijk te maken. Om de echtheid van de
Software te controleren is het mogelijk noodzakelijk om in overeenstemming met het Privacybeleid Licentie-
informatie en Eindgebruikersgegevens te verzamelen waaraan U bent te identificeren.
18. Licenties voor de overheid en de Amerikaanse regering. De Software zal worden verstrekt aan de
overheid, met inbegrip van de Amerikaanse regering, met de licentierechten en beperkingen die in deze
Overeenkomst zijn beschreven.
19. Naleving van handelscontroles.
a) U zult de Software niet direct of indirect uitvoeren, wederuitvoeren, overdragen of anderszins ter beschikking
stellen aan enig persoon, of deze op enigerlei wijze gebruiken, of betrokken zijn bij enige handeling die ertoe kan
leiden dat ESET of haar holdingmaatschappijen, haar dochterondernemingen en de dochterondernemingen van
een van haar holdingmaatschappijen, als ook entiteiten die door haar holdingmaatschappijen (hierna 'Gelieerde
ondernemingen' genoemd) worden gecontroleerd, in strijd handelt met, of onderworpen is aan negatieve gevolgen
krachtens Handelscontrolewetten, die het volgende omvatten:
i. alle wetten die de uitvoer, wederuitvoer of overdracht van goederen, software, technologie of diensten
controleren, beperken of aan vergunningsvereisten onderwerpen en die zijn uitgevaardigd of aangenomen door
een regering, staat of regelgevende instantie van de Verenigde Staten van Amerika, Singapore, het Verenigd
Koninkrijk, de Europese Unie of een van haar lidstaten, of een land waarin de verplichtingen uit hoofde van de
overeenkomst moeten worden uitgevoerd, of waarin het ESET of een van aan haar Gelieerde ondernemingen is
gevestigd of werkzaam is (hierna 'Exportcontrolewetten' genoemd), en
ii. alle economische, financiële, handels- of andere sanctie, beperking, embargo, invoer- of uitvoerverbod, verbod
op de overdracht van fondsen of activa of op het verrichten van diensten, of elke gelijkwaardige maatregel die
wordt opgelegd door een regering, staat of regelgevende autoriteit van de Verenigde Staten van Amerika,
Singapore, het Verenigd Koninkrijk, de Europese Unie of een van haar lidstaten, of een land waarin verplichtingen
uit hoofde van de Overeenkomst moeten worden uitgevoerd, of waarin het ESET of een van aan haar Gelieerde
ondernemingen is gevestigd of werkzaam is (hierna 'Sanctiewetgeving' genoemd).
b) ESET heeft het recht om haar verplichtingen uit hoofde van deze Voorwaarden met onmiddellijke ingang op te
schorten of te beëindigen in het geval dat:
i. ESET naar haar redelijke mening vaststelt dat de Gebruiker de bepaling van artikel 19.a van de Overeenkomst
heeft overtreden of waarschijnlijk zal overtreden; of
ii. de Eindgebruiker en/of de Software wordt onderworpen aan Handelscontrolewetten en als gevolg daarvan ESET
vaststelt dat, naar haar redelijke mening, het voortbestaan van haar verplichtingen krachtens de Overeenkomst
ertoe kan leiden dat ESET of aan haar Gelieerde ondernemingen de Handelscontrolewetten schendt of

210
onderworpen wordt aan negatieve gevolgen.
c) Niets in de Overeenkomst is bedoeld om een van de partijen ertoe aan te zetten of te verplichten te handelen of
af te zien van handelen (of ermee in te stemmen te handelen of af te zien van handelen), en niets mag als zodanig
worden geïnterpreteerd, op een wijze die niet in overeenstemming is met, wordt bestraft met of is verboden onder
toepasselijke Handelscontrolewetten.
20. Kennisgevingen. Alle kennisgevingen en de geretourneerde Software en Documentatie moeten worden
gestuurd naar: ESET, spol. s r. o., Einsteinova 24, 851 01 Bratislava, Slovak Republic.
21. Toepasselijk recht. Op deze Overeenkomst is het Slowaakse recht van toepassing en deze Overeenkomst
wordt geïnterpreteerd in overeenstemming met het Slowaakse recht. De Eindgebruiker en de Provider gaan ermee
akkoord dat conflictbepalingen van het toepasselijke recht en het Weens koopverdrag niet van toepassing zijn. U
stemt er uitdrukkelijk mee in dat alle geschillen of vorderingen die voortvloeien uit deze Overeenkomst met
betrekking tot de Provider of eventuele geschillen of vorderingen met betrekking tot het gebruik van de Software,
zullen worden behandeld door de rechtbank te Bratislava I en U stemt er uitdrukkelijk mee in dat de genoemde
rechtbank jurisdictie zal hebben.
22. Algemene bepalingen. Indien een van de voorwaarden van deze Overeenkomst ongeldig of niet-afdwingbaar
blijkt, heeft dat geen gevolgen voor de geldigheid van de overige bepalingen van de Overeenkomst. Deze
bepalingen blijven geldig en afdwingbaar volgens de voorwaarden van deze Overeenkomst. In geval van een
discrepantie tussen taalversies van deze Overeenkomst heeft de Engelstalige versie voorrang. Deze Overeenkomst
kan slechts worden gewijzigd in schriftelijke vorm, ondertekend door een bevoegde vertegenwoordiger van de
Provider of een persoon die uitdrukkelijk bevoegd is om in die hoedanigheid te handelen onder de voorwaarden
van een volmacht.
Dit is de volledige Overeenkomst tussen de Provider en U met betrekking tot de Software en deze vervangt alle
voorgaande verklaringen, besprekingen, toezeggingen, mededelingen of bekendmakingen met betrekking tot de
Software.
EULA ID: HOM-EHSW-20-01
ADDENDUM NR. 1 BIJ DE EINDGEBRUIKERSOVEREENKOMST INZAKE ESET SECURE DATA
1. Definities. In dit Addendum nr. 1 hebben de volgende woorden de volgende betekenis:
a) 'Informatie' alle informatie of gegevens die met de software wordt versleuteld of ontsleuteld;
b) 'Producten' de ESET Secure Data-software en de documentatie;
c) 'ESET Secure Data' de software(s) die wordt gebruikt voor de versleuteling en ontsleuteling van elektronische
gegevens;
Alle verwijzingen naar meervoud omvatten enkelvoud en alle verwijzingen naar mannelijke begrippen omvatten
vrouwelijke en onzijdige begrippen en andersom. Woorden zonder specifieke definitie worden gebruikt
overeenkomstig definities die zijn uiteengezet in de Overeenkomst.
2. Aanvullende Eindgebruikersverklaring. U erkent en accepteert het volgende:
a) het uw verantwoordelijkheid is om Informatie te beveiligen, te bewaren en er een back-up van te maken.
b) u een volledige back-up moet maken van alle informatie en gegevens (met inbegrip van, zonder beperking,
essentiële informatie en gegevens) op uw computer voordat u de ESET Secure Data installeert;
c) U moet uw wachtwoorden of andere informatie die wordt gebruikt voor de installatie en het gebruik van ESET
Secure Data veilig opslaan, u moet ook back-upkopieën maken van alle coderingssleutels, licentiecodes,
sleutelbestanden en andere gegevens die op afzonderlijke opslagmedia zijn gegenereerd;
d) U bent verantwoordelijk voor het gebruik van de producten. De Provider is niet aansprakelijk voor verliezen,
vorderingen of schade geleden als gevolg van de onbevoegde of onjuiste versleuteling of ontsleuteling van

211
informatie of andere gegevens, ongeacht waar en hoe die informatie of gegevens zijn opgeslagen;
e) Hoewel de Provider alle redelijke maatregelen heeft genomen om de integriteit en beveiliging van de ESET
Secure Data-gegevens te garanderen, mogen de Producten (of een ervan) niet worden gebruikt in een gebied dat
afhankelijk is van een foutveilig beveiligingsniveau of mogelijk risicovol of gevaarlijk is met inbegrip van,
waaronder maar niet beperkt tot nucleaire installaties, luchtverkeersleiding, besturings- of communicatiesystemen,
wapen- en verdedigingssystemen en beademingstoestellen of medische bewakingssystemen;
f) Het is de verantwoordelijkheid van de Eindgebruiker om ervoor te zorgen dat het beveiligings- en
versleutelingsniveau dat door de producten wordt geleverd, toereikend is voor uw vereisten;
g) U bent verantwoordelijk voor Uw gebruik van de Producten (of een ervan), waaronder maar zonder beperking,
het erop toezien dat dit gebruik voldoet aan alle geldende wettelijke en bestuursrechtelijke bepalingen van de
Slowaakse Republiek of een ander land, regio of staat waar de Producten worden gebruikt. U moet ervoor zorgen
dat u er zich vóór gebruik van de producten van hebt verzekerd dat dit niet in strijd is met een embargo van een
regering (in de Slowaakse Republiek of anderszins);
h) ESET Secure Data mag van tijd tot tijd contact maken met de servers van de Provider om de licentiegegevens te
controleren, te controleren op beschikbaarheid van patches, servicepacks en andere updates die de werking van
ESET Secure Data kunnen verbeteren, onderhouden, wijzigen of uitbreiden en algemene systeeminformatie mag
verzenden over het functioneren en de naleving van het Privacybeleid.
i) De Provider niet verantwoordelijk is voor verliezen, schade, kosten of claims die voortvloeien uit het verlies,
diefstal, misbruik, corruptie, schade aan of de vernietiging van wachtwoorden, installatie-informatie,
coderingssleutels, licentieactiveringscodes en andere gegevens die gegenereerd of opgeslagen zijn tijdens het
gebruik van de software.
Addendum 1 geldt uitsluitend voor eindgebruikers van ESET Smart Security Premium.
ADDENDUM NR. 2 BIJ DE EINDGEBRUIKERSOVEREENKOMST INZAKE WACHTWOORDMANAGERSOFTWARE
1. Aanvullende Eindgebruikersverklaring. U erkent en accepteert dat u het volgende niet mag:
a) Wachtwoordmanagersoftware gebruiken om missiekritische toepassingen uit te voeren waarbij mensenlevens of
eigendommen in het geding zijn. U begrijpt dat de Wachtwoordmanagersoftware niet voor deze doeleinden
ontwikkeld is en dat defecten in deze gevallen kunnen leiden tot overlijden, persoonlijk letsel of ernstige schade
aan eigendommen of het milieu, waarvoor de Provider niet verantwoordelijk is.
WACHTWOORDMANAGERSOFTWARE IS NIET ONTWIKKELD, BEDOELD OF GELICENTIEERD VOOR GEBRUIK IN
GEVAARLIJKE OMGEVINGEN DIE FOUTVEILIGE CONTROLES VEREISEN, MET INBEGRIP VAN, MAAR NIET BEPERKT TOT
DE ONTWIKKELING, DE CONSTRUCTIE, HET ONDERHOUD OF DE WERKING VAN NUCLEAIRE INSTALLATIES,
LUCHTVERKEERSLEIDING OF COMMUNICATIESYSTEMEN, LUCHTVERKEERSCONTROLE EN BEADEMINGSTOESTELLEN
OF WAPENSYSTEMEN. DE PROVIDER NEEMT MET NAME AFSTAND VAN EXPLICIETE OF IMPLICIETE GARANTIES VOOR
DE GESCHIKTHEID VOOR DEZE DOELEINDEN.
b) Wachtwoordbeheersoftware gebruiken op een manier die deze Overeenkomst of de wetten van de Republiek
Slowakije of uw rechtsgebied schendt. U mag met name geen Wachtwoordbeheersoftware gebruiken om illegale
activiteiten uit te voeren of te doen uitvoeren, waaronder het uploaden van schadelijke inhoud of inhoud die voor
illegale activiteiten kan worden gebruikt of die op welke manier dan ook in strijd zijn met de wet of de rechten van
een derde schendt (waaronder intellectueel-eigendomsrechten), waaronder maar niet beperkt tot elke poging
toegang te krijgen tot accounts in Opslag (Voor dit Addendum verwijst nr. 2 'Opslag' naar de
gegevensopslagruimte die door de Provider of een derde partij die niet de Provider is en door de gebruiker wordt
beheerd om synchronisatie en back-ups van gebruikersgegevens mogelijk te maken) of welke andere accounts en
gegevens dan ook van andere Wachtwoordbeheersoftware of gebruikers van Opslag. Als u een of meer van deze
voorwaarden schendt, is de Provider gerechtigd deze overeenkomst onmiddellijk te beëindigen en de kosten van
elke benodigde remedie bij u in rekening te brengen, en de nodige stappen te ondernemen om zonder u restitutie
te verlenen te verhinderen dat u verder gebruikmaakt van Wachtwoordbeheersoftware.
2. BEPERKING VAN DE AANSPRAKELIJKHEID. WACHTWOORDMANAGERSOFTWARE WORDT 'AS IS' VERSTREKT.

212
GEEN EXPLICIETE OF IMPLICIETE GARANTIE VAN WELKE AARD DAN OOK. U GEBRUIKT DE SOFTWARE OP EIGEN
RISICO. DE PRODUCENT IS NIET AANSPRAKELIJK VOOR GEGEVENSVERLIES, SCHADE, BEPERKING VAN DE
BESCHIKBAARHEID VAN DIENSTEN, MET INBEGRIP VAN GEGEVENS DIE DOOR DE
WACHTWOORDMANAGERSOFTWARE ZIJN VERZONDEN NAAR DE EXTERNE OPSLAG OM GEGEVENS TE
SYNCHRONISEREN EN ER EEN BACK-UP VAN TE MAKEN. GEGEVENS CODEREN MET
WACHTWOORDMANAGERSOFTWARE IMPLICEERT GEEN AANSPRAKELIJKHEID VAN DE PROVIDER MET BETREKKING
TOT DE VEILIGHEID VAN DEZE GEGEVENS. U STEMT ER UITDRUKKELIJK MEE IN DAT DE VERWORVEN, GEBRUIKTE,
GECODEERDE, OPGESLAGEN, GESYNCHRONISEERDE OF VERZONDEN GEGEVENS MET WACHTWOORDMANAGER
OOK KUNNEN WORDEN OPGESLAGEN OP SERVERS VAN DERDEN (IS ENKEL VAN TOEPASSING VOOR HET GEBRUIK
VAN WACHTWOORDMANAGERSOFTWARE WAARBIJ SYNCHRONISATIE- EN BACK-UPDIENSTEN ZIJN INGESCHAKELD).
ALS DE PROVIDER ER NAAR EIGEN GOEDDUNKEN VOOR KIEST DEZE OPSLAG, WEBSITE, WEBPORTAAL, SERVER OF
DIENST VAN DERDEN TE GEBRUIKER, IS DE PROVIDER NIET AANSPRAKELIJK VOOR DE KWALITEIT, VEILIGHEID OF
BESCHIKBAARHEID VAN DEZE DIENST VAN DERDEN EN DE PROVIDER IS IN GEEN ENKEL OPZICHT AANSPRAKELIJK
JEGENS U VOOR DE SCHENDING VAN CONTRACTUELE OF WETTELIJKE VERPLICHTINGEN DOOR DE DERDE, NOCH
VOOR SCHADE, WINSTDERVING, FINANCIËLE OF NIET-FINANCIËLE SCHADE, OF ELK ANDER VERLIES VAN WELKE
AARD DAN OOK TERWIJL DE SOFTWARE WORDT GEBRUIKT. DE PROVIDER IS NIET AANSPRAKELIJK VOOR DE
INHOUD VAN VERWORVEN, GEBRUIKTE, GECODEERDE, OPGESLAGEN, GESYNCHRONISEERDE OF VERZONDEN
GEGEVENS MET WACHTWOORDMANAGERSOFTWARE OF IN DE OPSLAG. U ERKENT DAT DE PROVIDER GEEN
TOEGANG HEEFT TOT DE INHOUD VAN DE OPGESLAGEN GEGEGEVENS EN HIEROP GEEN TOEZICHT KAN
UITOEFENEN OF SCHADELIJKE INHOUD OP LEGALE WIJZE KAN VERWIJDEREN.
De Provider is eigenaar van alle rechten op verbeteringen, upgrades en oplossingen met betrekking tot
WACHTWOORDMANAGERSOFTWARE ('Verbeteringen'), zelfs in geval deze verbeteringen werden gecreëerd op
basis van feedback, ideeën of suggesties die u in welke vorm dan ook hebt ingediend. U zult geen recht hebben op
compensaties, met inbegrip van royalty's met betrekking tot deze Verbeteringen.
DE ENTITEITEN VAN DE PROVIDER EN DE LICENTIEGEVERS ZIJN JEGENS U NIET AANSPRAKELIJK VOOR
VORDERINGEN EN VERPLICHTINGEN DIE VOORTVLOEIEN UIT OF OP WELKE MANIER DAN OOK MET BETREKKING
TOT HET GEBRUIK VAN WACHTWOORDMANAGERSOFTWARE DOOR U OF DOOR DERDEN, HET GEBRUIKEN OF NIET
GEBRUIKEN VAN MAKELAAARSKANTOREN OF DEALERS, OF DE VERKOOP OF AANKOOP VAN ZEKERHEDEN,
ONGEACHT OF DEZE VORDERINGEN EN VERPLICHTINGEN GEBASEERD ZIJN OP EEN WETTELIJKE OF BILLIJKE
THEORIE.
ENTITEITEN VAN DE PROVIDER EN LICENTIEGEVERS ZIJN NIET AANSPRAKELIJK JEGENS U VOOR ALLE
RECHTSTREEKSE, INCIDENTELE, SPECIALE, ONRECHTSTREEKSE OF GEVOLGSCHADE DIE VOORTVLOEIT UIT OF
BETREFKKING HEEFT OP SOFTWARE VAN DERDEN, GEGEVENS VERKREGEN VIA
WACHTWOORDMANAGERSOFTWARE, UW GEBRUIK VAN OF ONVERMOGEN OM WACHTWOORDMANAGERSOFTWARE
TE GEBRUIKEN OF TE VERKRIJGEN, OF GEGEVENS VERSTREKT VIA WACHTWOORDMANAGERSOFTWARE, ONGEACHT
OF DERGELIJKE SCHADEVORDERINGEN WORDEN INGEDIEND OP BASIS VAN EEN WETTELIJKE OF BILLIJKE THEORIE.
SCHADEVERGOEDINGEN DIE WORDEN UITGESLOTEN DOOR DEZE CLAUSULE OMVATTEN, MAAR ZIJN NIET BEPERKT
TOT, SCHADEVERGOEDINGEN VOOR HET VERLIES VAN BEDRIJFSWINSTEN, ONDERBREKING VAN ACTIVITEITEN,
VERLIES VAN ZAKELIJKE OF PERSOONLIJKE INFORMATIE. SOMMIGE JURISDICTIES STAAN GEEN BEPERKING VAN
INCIDENTELE OF GEVOLGSCHADE TOE, DUS DEZE RESTRICTIE IS MOGELIJK NIET VAN TOEPASSING OP U. IN DIT
GEVAL IS DE OMVANG VAN DE AANSPRAKELIJKHEID VAN DE PROVIDER DE MINIMALE TOEGESTANE
AANSPRAKELIJKHEID KRACHTENS DE TOEPASSELIJKE WETGEVING.
INFORMATIE VERSTREKT VIA WACHTWOORDMANAGERSOFTWARE, MET INBEGRIP VAN AANDELEN, ANALYSE,
MARKTINFORMATIE, NIEUWS EN FINANCIËLE GEGEVENS, KAN VERTRAAGD ZIJN, ONNAUWKEURIG ZIJN OF FOUTEN
OF WEGLATINGEN BEVATTEN, EN DE ENTEITEITEN VAN DE PROVIDER EN DE LICENTIEGEVERS ZIJN IN DIT VERBAND
NIET AANSPRAKELIJK. DE PROVIDER KAN ASPECTEN OF FUNCTIES VAN WACHTWOORDMANAGERSOFTWARE OF HET
GEBRUIK VAN ALLE OF BEPAALDE FUNCTIES OF TECHNOLOGIE IN WACHTWOORDMANAGERSOFTWARE TE ALLEN
TIJDE WIJZIGEN OF STOPPEN ZONDER VOORAFGAANDE KENNISGEVING AAN U.
ALS DE BEPALINGEN IN DIT ARTIKEL OM WELKE REDEN DAN OOK ONGELDIG ZIJN OF DE PROVIDER AANSPRAKELIK
WORDT GEACHT VOOR VERLIEZEN, SCHADE, ENZ. KRACHTENS DE TOEPASSELIJKE WETGEVING, KOMEN DE
PARTIJEN OVEREEN DAT DE AANSPRAKELIJKHEID VAN DE PROVIDER JEGENS U BEPERKT IS TOT HET
TOTAALBEDRAG VAN LICENTIERECHTEN DAT U HEBT BETAALD.

213
U STEMT ERMEE IN OM DE PROVIDER EN ZIJN WERKNEMERS, DOCHTERONDERMINGEN, FILIALEN, REBRANDING EN
ANDERE PARTNERS SCHADELOOS TE STELLEN, TE VERDEDIGEN EN TE VRIJWAREN VOOR EN TEGEN ALLE
VORDERINGEN, VERPLICHTINGEN, SCHADE, VERLIEZEN, KOSTEN, UITGAVEN, VERGOEDINGEN VAN DERDEN (MET
INBEGRIP VAN EIGENAARS VAN HET APPARAAT OF PARTIJEN VAN WIE DE RECHTEN DOOR DE GEGEVENS GEBRUIKT
IN WACHTWOORDMANAGERSOFTWARE OF IN DE OPSLAG WERDEN BEÏNVLOED) WAARAAN DEZE PARTIJEN
MOGELIJK WORDEN ONDERWORPEN ALS GEVOLG VAN UW GEBRUIK VAN DE WACHTWOORDMANAGERSOFTWARE.
3. Gegevens in Password Manager software. Tenzij u expliciet iets anders hebt geselecteerd, worden alle
gegevens die u hebt ingevoerd en die worden opgeslagen in Wachtwoordmanagersoftware in gecodeerd formaat
bewaard op uw computer, of een ander opslagapparaat zoals door u gedefinieerd is. U begrijpt dat bij de
verwijdering van, of schade aan een database van Wachtwoordmanagersoftware of andere standen, alle gegevens
hierin onherroepelijk verloren zijn en u begrijpt en aanvaardt het risico van dit verlies. Het feit dat uw persoonlijke
gegevens worden opgeslagen in gecodeerd formaat op de computer betekent niet dat de informatie niet kan
worden gestolen of misbruikt door iemand die het Hoofdwachtwoord ontdekt of toegang verkrijgt tot het door de
klant gedefinieerde activeringshulpmiddel voor het openen van de database. U bent verantwoordelijk voor het
handhaven van de veiligheid van alle toegangsmethodes
4. Overdracht van persoonlijke gegevens naar Provider of Opslag. Als u dit selecteert en uitsluitend met
het oog op het verzekeren van een tijdige gegevenssynchronisatie en back-up, verzendt
Wachtwoordmanagersoftware persoonlijke gegevens van de database van de Wachtwoordmanagersoftware -
namelijk wachtwoorden, logingegevens, Accouts en Identeiteiten - via het Internet naar de Opslag. Gegevens
worden uitsluitend verzonden in gecodeerd formaat. Het gebruik van Wachtwoordmanagersoftware om
wachtwoorden, logins of andere gegevens op online formulieren in te vullen vereist mogelijk dat informatie via het
internet naar de door u geïdentificeerde website wordt verzonden. Deze gegevensoverdracht wordt niet geïnitieerd
door Wachtwoordmanagersoftware en bijgevolg kan de Provider niet verantwoordelijk worden gesteld voor de
veiligheid van deze interacties met websites die door verschillende providers worden ondersteund. Transacties via
het internet, al dan niet in combinatie met Wachtwoordmanagersoftware, gebeuren naar eigen goeddunken en op
eigen risico, en u bent als enige verantwoordelijk voor schade aan uw computersysteem of het verlies van
gegevens dat voortvloeit uit het downloaden en/of gebruiken van deze materialen of diensten. Om het risico op het
verlies van waardevolle gegevens te beperken, raadt de Provider aan dat klanten een periodieke back-up maken
van de database en andere gevoelige bestanden naar externe stations. De provider kan u geen bijstand verlenen
bij het herstellen van verloren of beschadigde gegevens. Als de Provider back-updiensten verleent voor
gebruikersdatabasebestanden in geval van beschadiging of verwijdering van de bestanden op de pc's van
gebruikers, is deze back-updienst garantieloos en impliceert deze geen aansprakelijkheid van de Provider jegens u
in welke vorm dan ook.
Door Wachtwoordbeheersoftware te gebruiken gaat u ermee akkoord dat de software van tijd tot tijd contact kan
opnemen met de servers van de Provider om te controleren op licentie-informatie, beschikbare patches, service
packs en andere updates die de werking van Wachtwoordbeheersoftware kunnen verbeteren, handhaven, wijzigen
of verbeteren. De software kan algemene systeeminformatie verzenden met betrekking tot de werking van
Wachtwoordbeheersoftware en naleving van het Privacybeleid.
5. Informatie en instructies om de installatie ongedaan te maken. Informatie uit de database die u wilt
bijhouden moet worden geëxporteerd alvorens de installatie van Wachtwoordmanagersoftware ongedaan te
maken.
Addendum 2 geldt uitsluitend voor eindgebruikers van ESET Smart Security Premium.
Privacybeleid
ESET, spol. s r. o., gezeteld op Einsteinova 24, 851 01 Bratislava, Slowaakse Republiek, ingeschreven in het
handelsregister dat wordt beheerd door de rechtbank Bratislava I District Court, sectie Sro, volgnr. 3586/B,
bedrijfsregistratienummer: 31 333 535 als een Gegevensbeheerder (“ESET” of “Wij”, “We”, “Ons” of “Onze”) wil
graag transparant zijn als het gaat om de verwerking van persoonlijke gegevens en de privacy van onze klanten.
Om dit doel te verwezenlijken, publiceren Wij dit Privacybeleid met als enige doel om onze klant (“Eindgebruiker”

214
of “U”) over de volgende onderwerpen te informeren:
• Verwerking van persoonsgegevens,
• Vertrouwelijkheid van gegevens,
• Rechten van de persoon van wie de gegevens afkomstig zijn.
Verwerking van persoonsgegevens
Door ESET geleverde services geïmplementeerd in ons product worden geleverd overeenkomstig de voorwaarden
van de Licentieovereenkomst voor eindgebruikers ("EULA”), maar sommige daarvan vereisen mogelijke specifieke
aandacht. Wij willen u graag meer informatie geven over het verzamelen van gegevens in verband met de levering
van onze services. Wij verzorgen verschillende services die zijn beschreven in de EULA en productdocumentatie,
zoals een update-/upgradeservice, ESET LiveGrid®, beveiliging tegen misbruik van gegevens, ondersteuning, enz.
Om dit te kunnen doen, moeten wij de volgende informatie verzamelen:
• Updatestatistieken en andere statistieken met informatie over het installatieproces en uw computer,
waaronder het platform waarop ons product is geïnstalleerd en informatie over de bewerkingen en functionaliteit
van onze producten, zoals besturingssysteem, hardware-informatie, installatie-id's, licentie-id's, IP-adres, MAC-
adres, configuratie-instellingen van het product.
• Eénrichtings-hashes met betrekking tot infiltraties als onderdeel van het ESET LiveGrid®-reputatiesysteem, die
de efficiëntie verbeteren van de antimalwareoplossingen door gescande bestanden te vergelijken met een
database met items die op een witte of zwarte lijst in de cloud zijn geplaatst.
• Verdachte voorbeelden en metagegevens uit de praktijk als onderdeel van het ESET LiveGrid®-
feedbacksysteem waarmee ESET direct kan reageren op de behoeften van onze eindgebruikers en snel kan
inspelen op de nieuwste bedreigingen. Wij zijn afhankelijk van toezending door u
oinfiltraties stuurt, zoals potentiële voorbeelden van virussen en andere schadelijke programma's en
verdachte bestanden; problematische, potentieel ongewenste of potentieel onveilige objecten, zoals
uitvoerbare bestanden, e-mailberichten die U als spam hebt gemeld of door ons product zijn gemarkeerd;
olokaal-netwerknaam en informatie over apparaten binnen het lokale netwerk, zoals aanwezigheid, type,
naam, IP-adres en MAC-adres van apparaat in lokaal netwerk in verband met licentie-informatie als onderdeel
van de veiligheidsbeoordeling van via netwerk verbonden apparaten (de informatie omvat ook type draadloze
beveiliging en type draadloze versleuteling voor routerapparaten)
oinformatie over het gebruik van internet, zoals IP-adressen en geografische informatie, IP-pakketten,
webadressen en ethernetframes;
ocrashdumpbestanden en informatie daarin.
We willen op zich geen gegevens verzamelen buiten dit bereik, maar soms is het onmogelijk om dit te voorkomen.
Gegevens die per ongeluk worden verzameld, kunnen in malware zelf zijn opgenomen (verzameld zonder uw
kennis of goedkeuring) of als onderdeel van bestandsnamen of webadressen en het is niet onze bedoeling om deze
gegevens deel te laten uitmaken van onze systemen of deze gegevens te verwerken voor het doel dat in dit
Privacybeleid is beschreven.
• Licentie-informatie, zoals licentie-ID en persoonlijke gegevens zoals naam, achternaam, adres, e-mailadres, is
vereist voor factureringsdoeleinden, verificatie van de echtheid van uw licentie en voor de levering van onze
services.
• Contactgegevens en gegevens in uw ondersteuningsaanvragen kunnen vereist zijn, zodat ESET u
ondersteuningsservices kan bieden. Op basis van het kanaal dat u kiest om contact met ons op te nemen,
kunnen Wij mogelijk uw e-mailadres, telefoonnummer, licentie-informatie, productdetails en beschrijving van uw
ondersteuningsaanvraag verzamelen. Mogelijk wordt u gevraagd om ons andere informatie te verschaffen
teneinde u ondersteuningsservices te kunnen bieden.
• Locatiegegevens, schermafbeeldingen, gegevens over de configuratie van uw computer en gegevens die zijn

215
vastgelegd door de camera van uw computer kunnen worden verzameld voor de functie die beveiliging tegen
misbruik mogelijk maakt en deze gegevens kunnen 3 maanden behouden blijven. Het account op
https://my.eset.com moet worden gemaakt, waarmee u de functie voor het verzamelen van gegevens in geval
van computerdiefstal activeert. De verzamelde gegevens worden opgeslagen op onze servers of op de servers
van onze dienstverleners.
• Password Manager gegevens, zoals wachtwoorden en adressen, worden alleen versleuteld opgeslagen op uw
computer of een ander aangewezen apparaat. Als u de synchronisatieservice activeert, worden de versleutelde
gegevens opgeslagen op onze servers of op de servers van onze serviceproviders om een dergelijke service te
garanderen. Noch ESET, noch de dienstverlener heeft toegang tot de versleutelde gegevens. Alleen u hebt de
sleutel om de gegevens te ontsleutelen.
Vertrouwelijkheid van gegevens
ESET is een internationaal bedrijf via gelieerde rechtspersonen of partners als onderdeel van ons distributie-,
service- en ondersteuningsnetwerk. Informatie die door ESET wordt verwerkt, kan worden overgedragen naar en
van gelieerde entiteiten of partners om uitvoering te geven aan de Gebruiksrechtovereenkomst voor
Eindgebruikers zoals de levering van services, ondersteuning of facturering. Op basis van uw locatie en de service
die U hebt gekozen te gebruiken, moeten Wij mogelijk uw gegevens overbrengen naar een land zonder het
beschermingsniveau dat is voorgeschreven door de Europese Commissie. Zelfs als dat het geval is, is elke
overdracht van gegevens onderworpen aan wettelijke regelgeving inzake gegevensbescherming en vindt dit alleen
plaats als dit ook echt nodig is. Er dienen zonder uitzondering modelcontractbepalingen, bindende
bedrijfsvoorschriften of andere gepaste vormen van beveiliging van kracht te zijn.
Wij streven ernaar te voorkomen dat gegevens langer worden opgeslagen dan nodig is terwijl wij ESET-services
aanbieden. Onze bewaarperiode kan langer zijn dan de geldigheid van uw licentie om u de tijd te geven uw licentie
gemakkelijk te vernieuwen. Minimale en gepseudonimiseerde statistieken en andere gegevens van ESET
LiveGrid® kunnen verder worden verwerkt voor statistische doeleinden.
ESET implementeert gepaste technische en organisatorische maatregelen om een beveiligingsniveau te realiseren
dat afdoende is voor potentiële risico's. Wij doen Ons best om de vertrouwelijkheid, integriteit, beschikbaarheid en
bestendigheid van verwerkingssystemen en -services blijvend te garanderen. In het geval van een
gegevensschending waarbij een risico bestaat dat uw rechten en vrijheden in gevaar komen, zullen Wij de
toezichthoudende autoriteit alsmede iedereen bij wie wij gegevens hebben verzameld, hiervan op de hoogte
stellen. Als gegevensonderwerp hebt u het recht om een klacht in te dienen bij een toezichthouder.
Rechten van degene van wie de gegevens afkomstig zijn.
ESET is onderworpen aan regelgeving van Slowaakse wetten en Wij zijn gebonden aan
gegevensbeschermingswetgeving van de Europese Unie. Onder voorbehoud van de voorwaarden die zijn
vastgelegd in van toepassing zijnde gegevensbeschermingswetten, hebt U de volgende rechten als betrokkene:
• het recht om toegang te krijgen tot uw persoonsgegevens bij ESET,
• het recht op rectificatie van uw persoonsgegevens indien onjuist (U hebt ook het recht om onvolledige
persoonsgegevens aan te vullen),
• het recht om uw persoonsgegevens te laten verwijderen,
• het recht op beperking van het verwerken van uw persoonsgegevens,
• het recht om verwerking te weigeren,
• het recht om bezwaar in te dienen alsmede,
• het recht op overzetbaarheid van gegevens.
Wij zijn van mening dat alle door ons verwerkte informatie waardevol en noodzakelijk is voor het doel van onze
legitieme interesse, namelijk de levering van services en producten aan onze klanten.
Als u uw recht als betrokkene wilt uitoefenen of een vraag hebt of een zorg wilt uiten, stuur ons dan een bericht

216
op:
ESET, spol. s r.o.
Data Protection Officer
Einsteinova 24
85101 Bratislava
Slovak Republic
-
 1
1
-
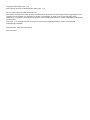 2
2
-
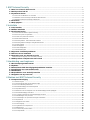 3
3
-
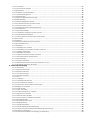 4
4
-
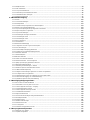 5
5
-
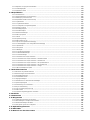 6
6
-
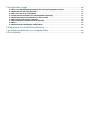 7
7
-
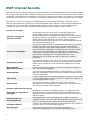 8
8
-
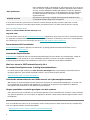 9
9
-
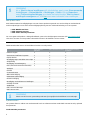 10
10
-
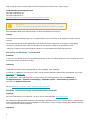 11
11
-
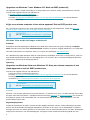 12
12
-
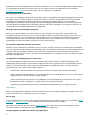 13
13
-
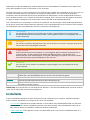 14
14
-
 15
15
-
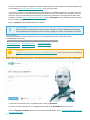 16
16
-
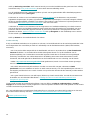 17
17
-
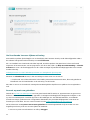 18
18
-
 19
19
-
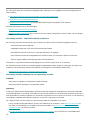 20
20
-
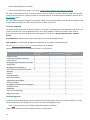 21
21
-
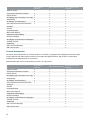 22
22
-
 23
23
-
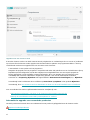 24
24
-
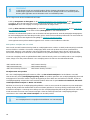 25
25
-
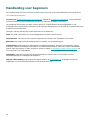 26
26
-
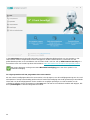 27
27
-
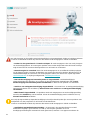 28
28
-
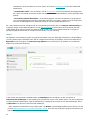 29
29
-
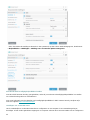 30
30
-
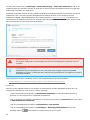 31
31
-
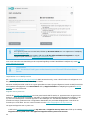 32
32
-
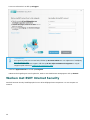 33
33
-
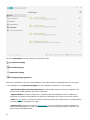 34
34
-
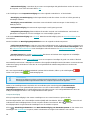 35
35
-
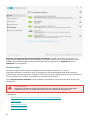 36
36
-
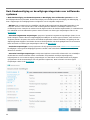 37
37
-
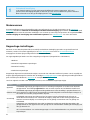 38
38
-
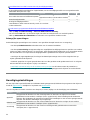 39
39
-
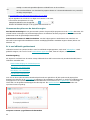 40
40
-
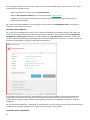 41
41
-
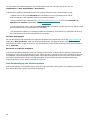 42
42
-
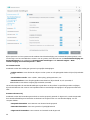 43
43
-
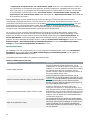 44
44
-
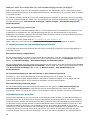 45
45
-
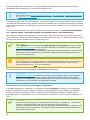 46
46
-
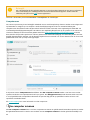 47
47
-
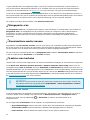 48
48
-
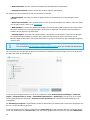 49
49
-
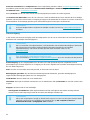 50
50
-
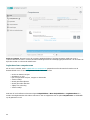 51
51
-
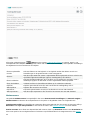 52
52
-
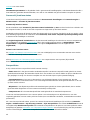 53
53
-
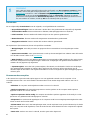 54
54
-
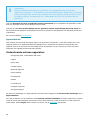 55
55
-
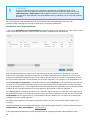 56
56
-
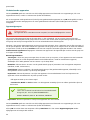 57
57
-
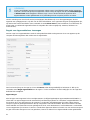 58
58
-
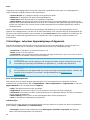 59
59
-
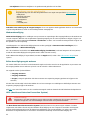 60
60
-
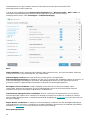 61
61
-
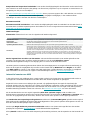 62
62
-
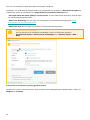 63
63
-
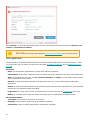 64
64
-
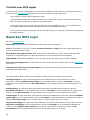 65
65
-
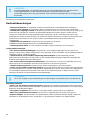 66
66
-
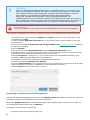 67
67
-
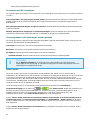 68
68
-
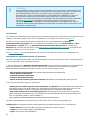 69
69
-
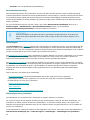 70
70
-
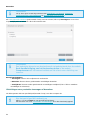 71
71
-
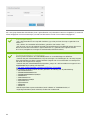 72
72
-
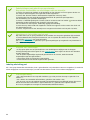 73
73
-
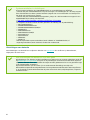 74
74
-
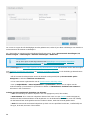 75
75
-
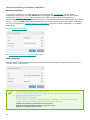 76
76
-
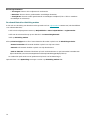 77
77
-
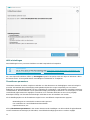 78
78
-
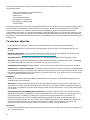 79
79
-
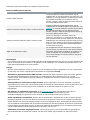 80
80
-
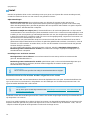 81
81
-
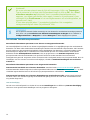 82
82
-
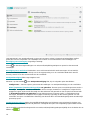 83
83
-
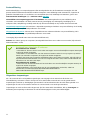 84
84
-
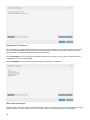 85
85
-
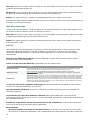 86
86
-
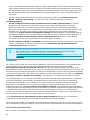 87
87
-
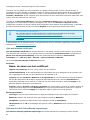 88
88
-
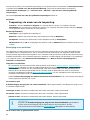 89
89
-
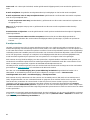 90
90
-
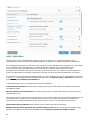 91
91
-
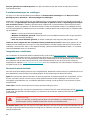 92
92
-
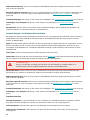 93
93
-
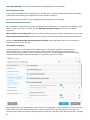 94
94
-
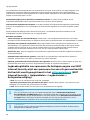 95
95
-
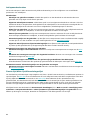 96
96
-
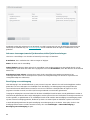 97
97
-
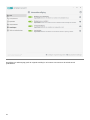 98
98
-
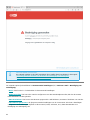 99
99
-
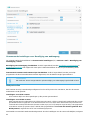 100
100
-
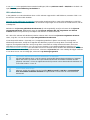 101
101
-
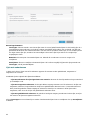 102
102
-
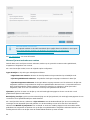 103
103
-
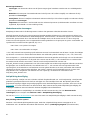 104
104
-
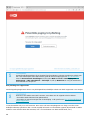 105
105
-
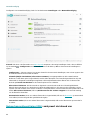 106
106
-
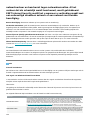 107
107
-
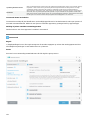 108
108
-
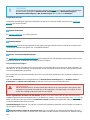 109
109
-
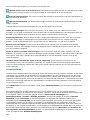 110
110
-
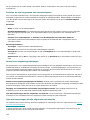 111
111
-
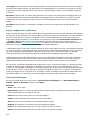 112
112
-
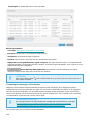 113
113
-
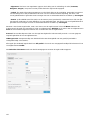 114
114
-
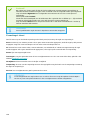 115
115
-
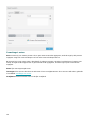 116
116
-
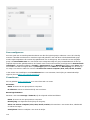 117
117
-
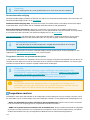 118
118
-
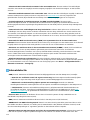 119
119
-
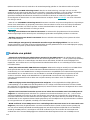 120
120
-
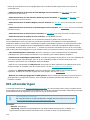 121
121
-
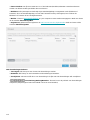 122
122
-
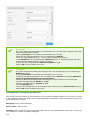 123
123
-
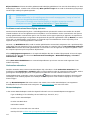 124
124
-
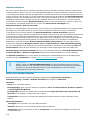 125
125
-
 126
126
-
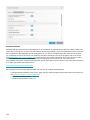 127
127
-
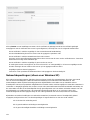 128
128
-
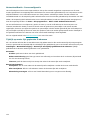 129
129
-
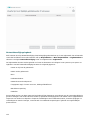 130
130
-
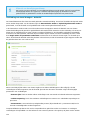 131
131
-
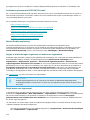 132
132
-
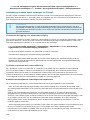 133
133
-
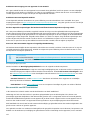 134
134
-
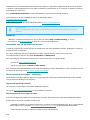 135
135
-
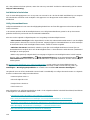 136
136
-
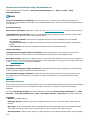 137
137
-
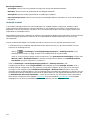 138
138
-
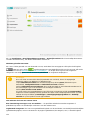 139
139
-
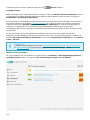 140
140
-
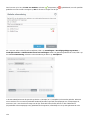 141
141
-
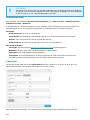 142
142
-
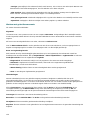 143
143
-
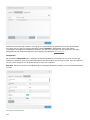 144
144
-
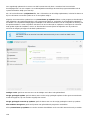 145
145
-
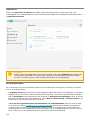 146
146
-
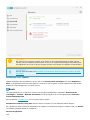 147
147
-
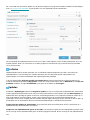 148
148
-
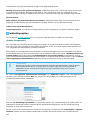 149
149
-
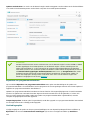 150
150
-
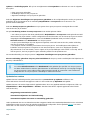 151
151
-
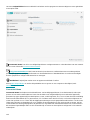 152
152
-
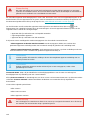 153
153
-
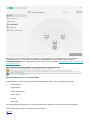 154
154
-
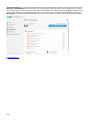 155
155
-
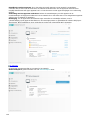 156
156
-
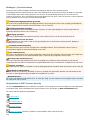 157
157
-
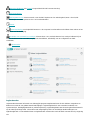 158
158
-
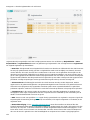 159
159
-
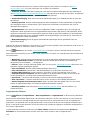 160
160
-
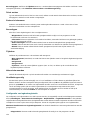 161
161
-
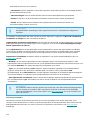 162
162
-
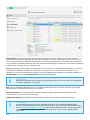 163
163
-
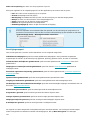 164
164
-
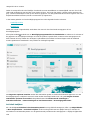 165
165
-
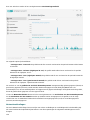 166
166
-
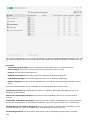 167
167
-
 168
168
-
 169
169
-
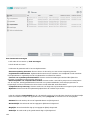 170
170
-
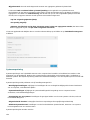 171
171
-
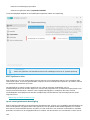 172
172
-
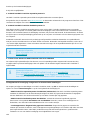 173
173
-
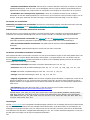 174
174
-
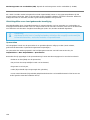 175
175
-
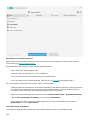 176
176
-
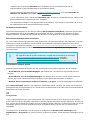 177
177
-
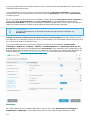 178
178
-
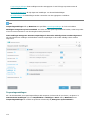 179
179
-
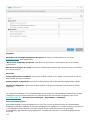 180
180
-
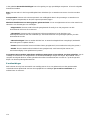 181
181
-
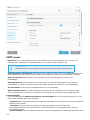 182
182
-
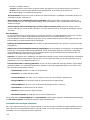 183
183
-
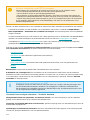 184
184
-
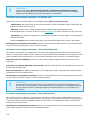 185
185
-
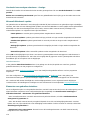 186
186
-
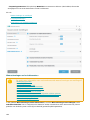 187
187
-
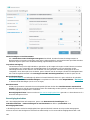 188
188
-
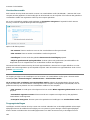 189
189
-
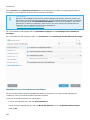 190
190
-
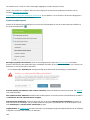 191
191
-
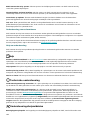 192
192
-
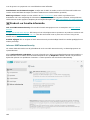 193
193
-
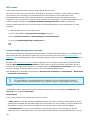 194
194
-
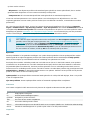 195
195
-
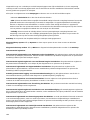 196
196
-
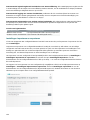 197
197
-
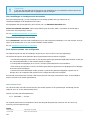 198
198
-
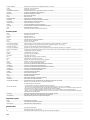 199
199
-
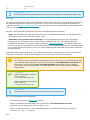 200
200
-
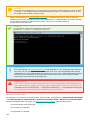 201
201
-
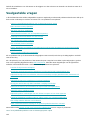 202
202
-
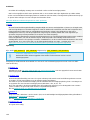 203
203
-
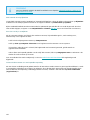 204
204
-
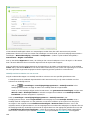 205
205
-
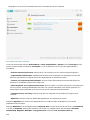 206
206
-
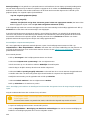 207
207
-
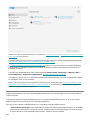 208
208
-
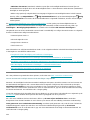 209
209
-
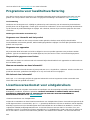 210
210
-
 211
211
-
 212
212
-
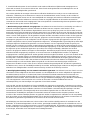 213
213
-
 214
214
-
 215
215
-
 216
216
-
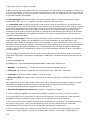 217
217
-
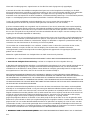 218
218
-
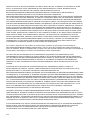 219
219
-
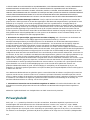 220
220
-
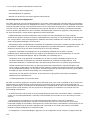 221
221
-
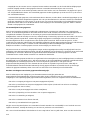 222
222
-
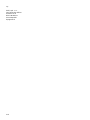 223
223
Gerelateerde papieren
-
ESET Smart Security Premium 13 de handleiding
-
ESET Smart Security Premium 14 de handleiding
-
ESET Internet Security 13 de handleiding
-
ESET Internet Security 12 de handleiding
-
ESET NOD32 Antivirus 14 de handleiding
-
ESET Smart Security Premium 12 de handleiding
-
ESET Internet Security Gebruikershandleiding
-
ESET Smart Security Premium Gebruikershandleiding
-
ESET Smart TV Security 2 de handleiding
-
ESET NOD32 Antivirus 13 de handleiding