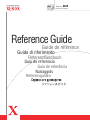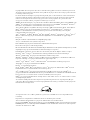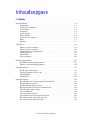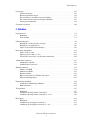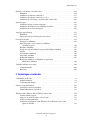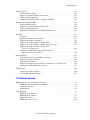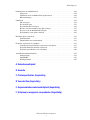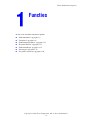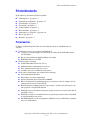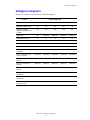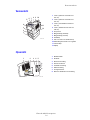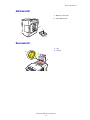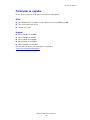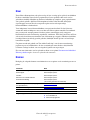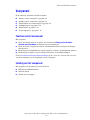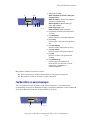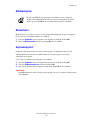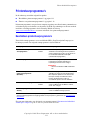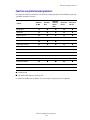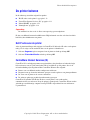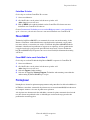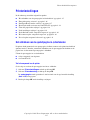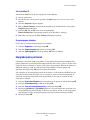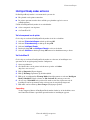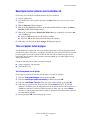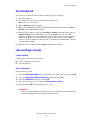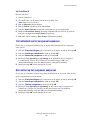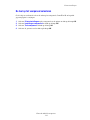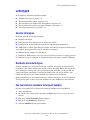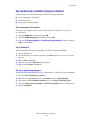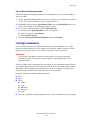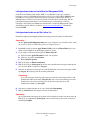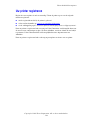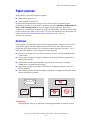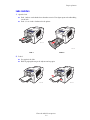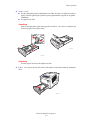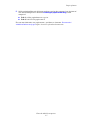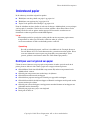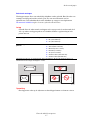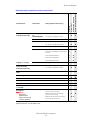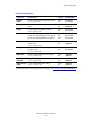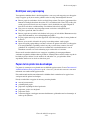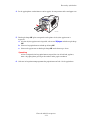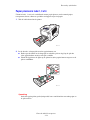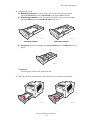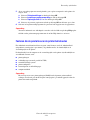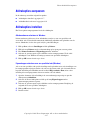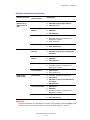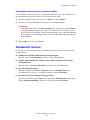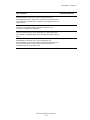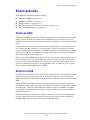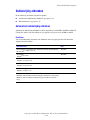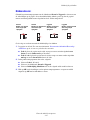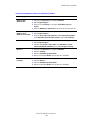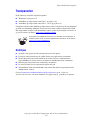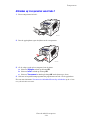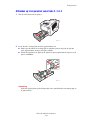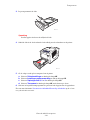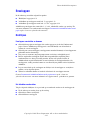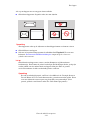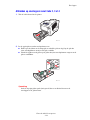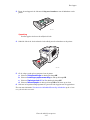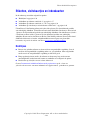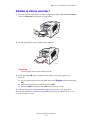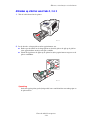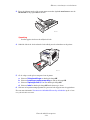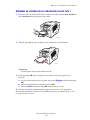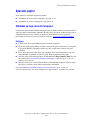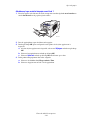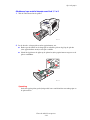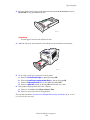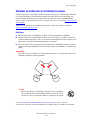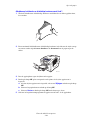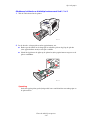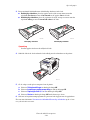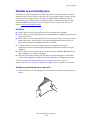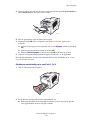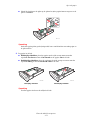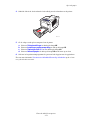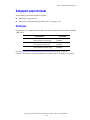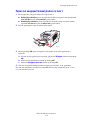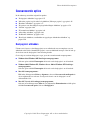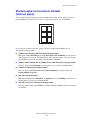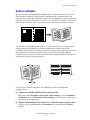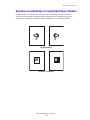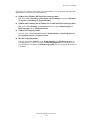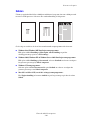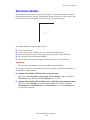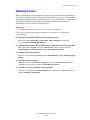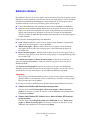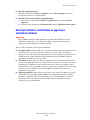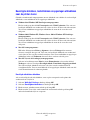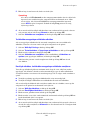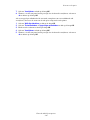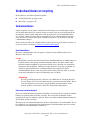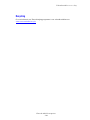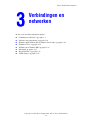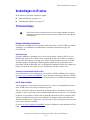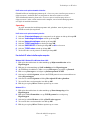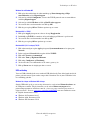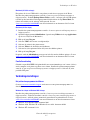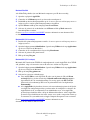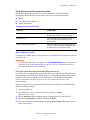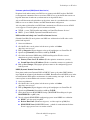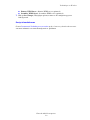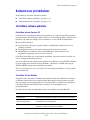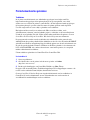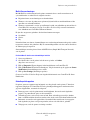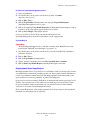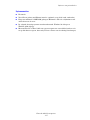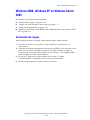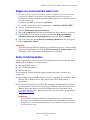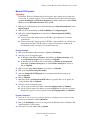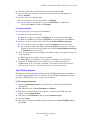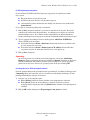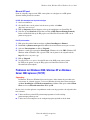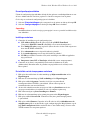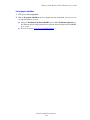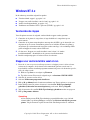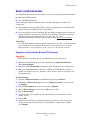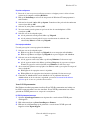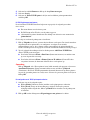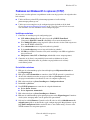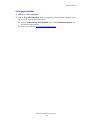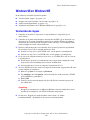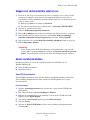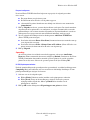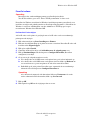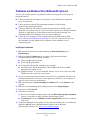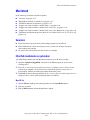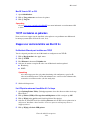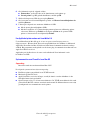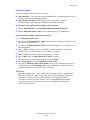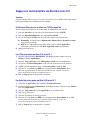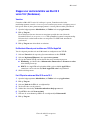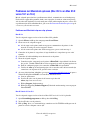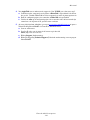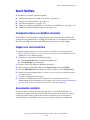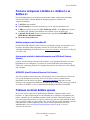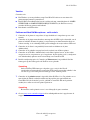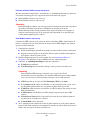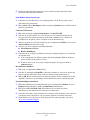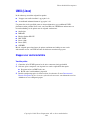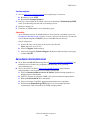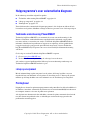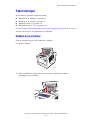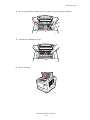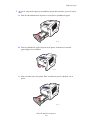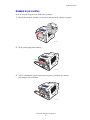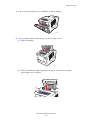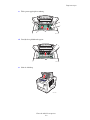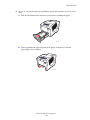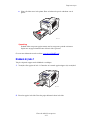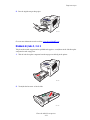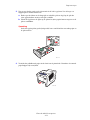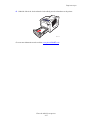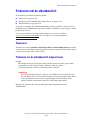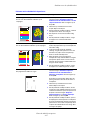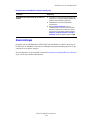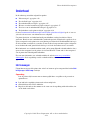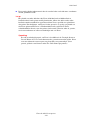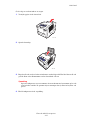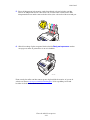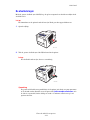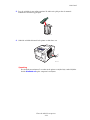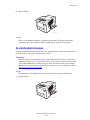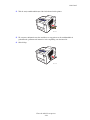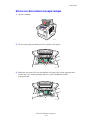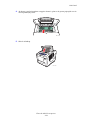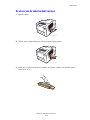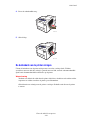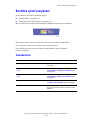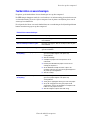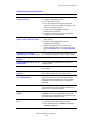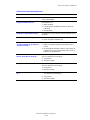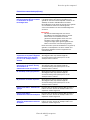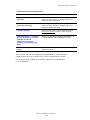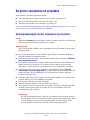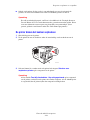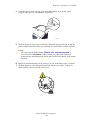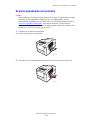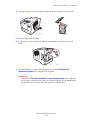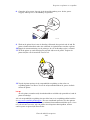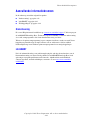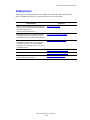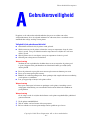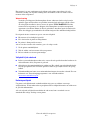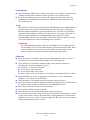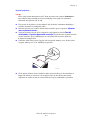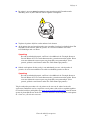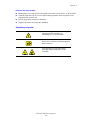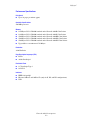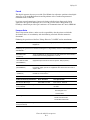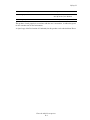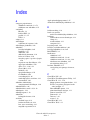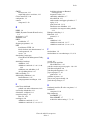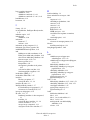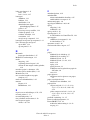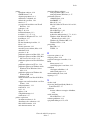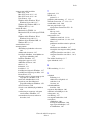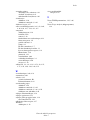Xerox 8400 Gebruikershandleiding
- Categorie
- Afdrukken
- Type
- Gebruikershandleiding

Phaser
®
Color Printer
8400
Referensguiden
Naslaggids
Guia de referência
Guía de referencia
Referenzhandbuch
Guida di riferimento
Guide de référence
Reference Guide

Copyright © 2003, Xerox Corporation. Alle rechten voorbehouden. Niet-gepubliceerde rechten voorbehouden op basis van de
auteursrechten in de Verenigde Staten. De inhoud van deze publicatie mag in geen enkele vorm worden gereproduceerd zonder
toestemming van Xerox Corporation.
De auteursrechtelijke bescherming waarop aanspraak wordt gemaakt, geldt voor alle materialen en vormen van informatie die
momenteel wettelijk zijn erkend als vallend onder het auteursrecht of die in het navolgende als zodanig worden aangemerkt,
inclusief, maar niet beperkt tot materiaal dat wordt gegenereerd door softwareprogramma’s die op het scherm worden
weergegeven, zoals stijlen, sjablonen, pictogrammen, schermweergaven, enzovoort.
XEROX
®
, The Document Company
®
, de gestileerde X
®
, CentreWare
®
, Made For Each Other
®
, Phaser
®
, PhaserSMART
®
en het
TekColor
®
-pictogram zijn gedeponeerde handelsmerken van Xerox Corporation. infoSMART
™
, PhaserMatch
™
, PhaserPort
™
,
PhaserTools
™
, de naam TekColor
™
, zijn handelsmerken van Xerox Corporation.
Adobe
®
Reader
®
, Illustrator
®
, PageMaker
®
, Photoshop
®
, PostScript
®
, ATM
®
, Adobe Garamond
®
, Birch
®
, Carta
®
, Mythos
®
,
Quake
®
en Tekton
®
zijn gedeponeerde handelsmerken en Adobe Jenson
™
, Adobe Brilliant Screens
™
-technologie en
IntelliSelect
™
zijn handelsmerken van Adobe Systems Incorporated of haar dochterondernemingen, die in bepaalde
rechtsgebieden kunnen zijn gedeponeerd.
Apple
®
, LaserWriter
®
, LocalTalk
®
, Macintosh
®
, Mac
®
OS, AppleTalk
®
, TrueType2
®
, Apple Chancery
®
, Chicago
®
, Geneva
®
,
Monaco
®
en New York
®
zijn gedeponeerde handelsmerken en QuickDraw
™
is een handelsmerk van Apple Computer
Incorporated.
Marigold
™
en Oxford
™
zijn handelsmerken van AlphaOmega Typography.
Avery
™
is een handelsmerk van Avery Dennison Corporation.
PCL
®
en HP-GL
®
zijn gedeponeerde handelsmerken van Hewlett-Packard Corporation.
Hoefler Text is ontworpen door de Hoefler Type Foundry.
ITC Avant Guard Gothic
®
, ITC Bookman
®
, ITC Lubalin Graph
®
, ITC Mona Lisa
®
, ITC Symbol
®
, ITC Zapf Chancery
®
en ITC
Zapf Dingbats
®
zijn gedeponeerde handelsmerken van International Typeface Corporation.
Bernhard Modern
™
, Clarendon
™
, Coronet
™
, Helvetica
™
, New Century Schoolbook
™
, Optima
™
, Palatino
™
, Stempel
Garamond
™
, Times
™
en Univers
™
zijn handelsmerken van Linotype-Hell AG en/of haar dochterondernemingen.
Windows
®
en Windows NT
®
zijn gedeponeerde handelsmerken van Microsoft Corporation.
Wingdings
™
in TrueType
®
-indeling is een product van Microsoft Corporation. WingDings is een handelsmerk van Microsoft
Corporation en TrueType is een gedeponeerd handelsmerk van Apple Computer, Inc.
Albertus
™
, Arial
™
, Gill Sans
™
, Joanna
™
en Times New Roman
™
zijn handelsmerken van Monotype Corporation.
Antique Olive
®
is een gedeponeerd handelsmerk van M. Olive.
Eurostile
™
is een handelsmerk van Nebiolo.
Novell
®
, NetWare
®
, NDPS
®
, NDS
®
en Novell Directory Services
®
zijn gedeponeerde handelsmerken, en IPX
™
en Novell
Distributed Print Services
™
zijn handelsmerken van Novell, Incorporated.
Sun
®
en Sun Microsystems
®
zijn gedeponeerde handelsmerken van Sun Microsystems, Incorporated. SPARC
®
is een
gedeponeerd handelsmerk van SPARC International, Incorporated. SPARCstation
™
is een handelsmerk van SPARC International,
Incorporated, waarvoor een exclusieve licentie is verleend aan Sun Microsystems, Incorporated.
UNIX
®
is een gedeponeerd handelsmerk in de Verenigde Staten en andere landen, waarvoor een exclusieve licentie is verleend
door X/Open Company Limited.
Als een
ENERGY STAR®-partner heeft Xerox Corporation vastgesteld dat dit product met een energiebesparende (ES) optie
voldoet aan de Energy Star-richtlijnen voor efficiënt energiegebruik. De naam en het logo van
ENERGY STAR zijn gedeponeerde
handelsmerken in de Verenigde Staten.
Voor dit product wordt code voor SHA-1 gebruikt, die is geschreven door John Halleck. De code wordt gebruikt met zijn
toestemming.
Dit product bevat een implementatie van LZW onder licentie van Amerikaans patent 4.558.302.
Andere merknamen zijn handelsmerken of gedeponeerde handelsmerken van de betrokken bedrijven.
Gegenereerde PANTONE
®
-kleuren komen mogelijk niet overeen met PANTONE-geïdentificeerde normen. Raadpleeg de huidige
PANTONE-publicaties voor nauwkeurige kleuren. PANTONE
®
en andere handelsmerken van Pantone, Inc. zijn het eigendom
van Pantone, Inc. © Pantone, Inc., 2000.

Phaser® 8400-kleurenprinter
i
Inhoudsopgave
1 Functies
Printerintroductie. . . . . . . . . . . . . . . . . . . . . . . . . . . . . . . . . . . . . . . . . . . . . . . . . . . . . . . . . . 1-2
Printerfuncties . . . . . . . . . . . . . . . . . . . . . . . . . . . . . . . . . . . . . . . . . . . . . . . . . . . . . . . 1-2
Verkrijgbare configuraties . . . . . . . . . . . . . . . . . . . . . . . . . . . . . . . . . . . . . . . . . . . . . 1-3
Vooraanzicht . . . . . . . . . . . . . . . . . . . . . . . . . . . . . . . . . . . . . . . . . . . . . . . . . . . . . . . . 1-4
Zijaanzicht. . . . . . . . . . . . . . . . . . . . . . . . . . . . . . . . . . . . . . . . . . . . . . . . . . . . . . . . . . 1-4
Achteraanzicht . . . . . . . . . . . . . . . . . . . . . . . . . . . . . . . . . . . . . . . . . . . . . . . . . . . . . . 1-5
Bovenaanzicht. . . . . . . . . . . . . . . . . . . . . . . . . . . . . . . . . . . . . . . . . . . . . . . . . . . . . . . 1-5
Printeropties en -upgrades. . . . . . . . . . . . . . . . . . . . . . . . . . . . . . . . . . . . . . . . . . . . . . 1-6
Kleur . . . . . . . . . . . . . . . . . . . . . . . . . . . . . . . . . . . . . . . . . . . . . . . . . . . . . . . . . . . . . . 1-7
Bronnen. . . . . . . . . . . . . . . . . . . . . . . . . . . . . . . . . . . . . . . . . . . . . . . . . . . . . . . . . . . . 1-7
Voorpaneel. . . . . . . . . . . . . . . . . . . . . . . . . . . . . . . . . . . . . . . . . . . . . . . . . . . . . . . . . . . . . . . 1-8
Functies van het voorpaneel . . . . . . . . . . . . . . . . . . . . . . . . . . . . . . . . . . . . . . . . . . . . 1-8
Indeling van het voorpaneel . . . . . . . . . . . . . . . . . . . . . . . . . . . . . . . . . . . . . . . . . . . . 1-8
Foutberichten en waarschuwingen . . . . . . . . . . . . . . . . . . . . . . . . . . . . . . . . . . . . . . . 1-9
Afdrukpictogram. . . . . . . . . . . . . . . . . . . . . . . . . . . . . . . . . . . . . . . . . . . . . . . . . . . . 1-10
Menuschema . . . . . . . . . . . . . . . . . . . . . . . . . . . . . . . . . . . . . . . . . . . . . . . . . . . . . . . 1-10
Gegevenspagina's . . . . . . . . . . . . . . . . . . . . . . . . . . . . . . . . . . . . . . . . . . . . . . . . . . . 1-10
Printerstuurprogramma's . . . . . . . . . . . . . . . . . . . . . . . . . . . . . . . . . . . . . . . . . . . . . . . . . . . 1-11
Beschikbare printerstuurprogramma's. . . . . . . . . . . . . . . . . . . . . . . . . . . . . . . . . . . . 1-11
Functies van printerstuurprogramma's . . . . . . . . . . . . . . . . . . . . . . . . . . . . . . . . . . . 1-12
De printer beheren . . . . . . . . . . . . . . . . . . . . . . . . . . . . . . . . . . . . . . . . . . . . . . . . . . . . . . . . 1-13
Het IP-adres van de printer . . . . . . . . . . . . . . . . . . . . . . . . . . . . . . . . . . . . . . . . . . . . 1-13
CentreWare Internet Services (IS) . . . . . . . . . . . . . . . . . . . . . . . . . . . . . . . . . . . . . . 1-13
PhaserSMART . . . . . . . . . . . . . . . . . . . . . . . . . . . . . . . . . . . . . . . . . . . . . . . . . . . . . 1-14
PrintingScout. . . . . . . . . . . . . . . . . . . . . . . . . . . . . . . . . . . . . . . . . . . . . . . . . . . . . . . 1-14
Printerinstellingen . . . . . . . . . . . . . . . . . . . . . . . . . . . . . . . . . . . . . . . . . . . . . . . . . . . . . . . . 1-15
Het afdrukken van de opstartpagina in-/uitschakelen. . . . . . . . . . . . . . . . . . . . . . . . 1-15
Energiebesparing activeren . . . . . . . . . . . . . . . . . . . . . . . . . . . . . . . . . . . . . . . . . . . . 1-16
Intelligent Ready-modus activeren . . . . . . . . . . . . . . . . . . . . . . . . . . . . . . . . . . . . . . 1-17
Beveiligde modus activeren met CentreWare IS . . . . . . . . . . . . . . . . . . . . . . . . . . . 1-18
Time-out papier laden wijzigen . . . . . . . . . . . . . . . . . . . . . . . . . . . . . . . . . . . . . . . . 1-18
Via CentreWare IS . . . . . . . . . . . . . . . . . . . . . . . . . . . . . . . . . . . . . . . . . . . . . . . . . . 1-19
Lade-instellingen wijzigen . . . . . . . . . . . . . . . . . . . . . . . . . . . . . . . . . . . . . . . . . . . . 1-19
De helderheid van het voorpaneel aanpassen . . . . . . . . . . . . . . . . . . . . . . . . . . . . . 1-20
Het contrast op het voorpaneel aanpassen . . . . . . . . . . . . . . . . . . . . . . . . . . . . . . . . 1-20
De taal op het voorpaneel selecteren. . . . . . . . . . . . . . . . . . . . . . . . . . . . . . . . . . . . . 1-21

Inhoudsopgave
Phaser® 8400-kleurenprinter
ii
Lettertypen. . . . . . . . . . . . . . . . . . . . . . . . . . . . . . . . . . . . . . . . . . . . . . . . . . . . . . . . . . . . . . 1-22
Soorten lettertypen . . . . . . . . . . . . . . . . . . . . . . . . . . . . . . . . . . . . . . . . . . . . . . . . . . 1-22
Residente printerlettertypen . . . . . . . . . . . . . . . . . . . . . . . . . . . . . . . . . . . . . . . . . . . 1-22
Een overzicht van residente lettertypen bekijken . . . . . . . . . . . . . . . . . . . . . . . . . . . 1-22
Een voorbeeld van residente lettertypen afdrukken . . . . . . . . . . . . . . . . . . . . . . . . . 1-23
Lettertypen downloaden . . . . . . . . . . . . . . . . . . . . . . . . . . . . . . . . . . . . . . . . . . . . . . 1-24
Uw printer registreren . . . . . . . . . . . . . . . . . . . . . . . . . . . . . . . . . . . . . . . . . . . . . . . . . . . . . 1-26
2Afdrukken
Papier plaatsen. . . . . . . . . . . . . . . . . . . . . . . . . . . . . . . . . . . . . . . . . . . . . . . . . . . . . . . . . . . . 2-2
Richtlijnen. . . . . . . . . . . . . . . . . . . . . . . . . . . . . . . . . . . . . . . . . . . . . . . . . . . . . . . . . . 2-2
Lade instellen . . . . . . . . . . . . . . . . . . . . . . . . . . . . . . . . . . . . . . . . . . . . . . . . . . . . . . . 2-3
Ondersteund papier . . . . . . . . . . . . . . . . . . . . . . . . . . . . . . . . . . . . . . . . . . . . . . . . . . . . . . . . 2-6
Richtlijnen voor het gebruik van papier . . . . . . . . . . . . . . . . . . . . . . . . . . . . . . . . . . . 2-6
Richtlijnen voor papieropslag . . . . . . . . . . . . . . . . . . . . . . . . . . . . . . . . . . . . . . . . . . 2-10
Papier dat de printer kan beschadigen. . . . . . . . . . . . . . . . . . . . . . . . . . . . . . . . . . . . 2-10
Eenvoudige afdruktaken . . . . . . . . . . . . . . . . . . . . . . . . . . . . . . . . . . . . . . . . . . . . . . . . . . . 2-11
Papier in lade 1 laden . . . . . . . . . . . . . . . . . . . . . . . . . . . . . . . . . . . . . . . . . . . . . . . . 2-11
Papier plaatsen in lade 2, 3 of 4 . . . . . . . . . . . . . . . . . . . . . . . . . . . . . . . . . . . . . . . . 2-14
Factoren die de prestaties van de printer beïnvloeden . . . . . . . . . . . . . . . . . . . . . . . 2-16
Afdrukopties aanpassen. . . . . . . . . . . . . . . . . . . . . . . . . . . . . . . . . . . . . . . . . . . . . . . . . . . . 2-17
Afdrukopties instellen . . . . . . . . . . . . . . . . . . . . . . . . . . . . . . . . . . . . . . . . . . . . . . . . 2-17
Afdrukkwaliteit selecteren . . . . . . . . . . . . . . . . . . . . . . . . . . . . . . . . . . . . . . . . . . . . 2-19
Kleuren gebruiken . . . . . . . . . . . . . . . . . . . . . . . . . . . . . . . . . . . . . . . . . . . . . . . . . . . . . . . . 2-21
Printers en CMYK . . . . . . . . . . . . . . . . . . . . . . . . . . . . . . . . . . . . . . . . . . . . . . . . . . 2-21
Monitoren en RGB . . . . . . . . . . . . . . . . . . . . . . . . . . . . . . . . . . . . . . . . . . . . . . . . . . 2-21
Beeldverwerking . . . . . . . . . . . . . . . . . . . . . . . . . . . . . . . . . . . . . . . . . . . . . . . . . . . . 2-22
Kleuren aanpassen met TekColor Correction . . . . . . . . . . . . . . . . . . . . . . . . . . . . . . 2-22
Kleurenvoorbeeldpagina's. . . . . . . . . . . . . . . . . . . . . . . . . . . . . . . . . . . . . . . . . . . . . 2-23
Dubbelzijdig afdrukken . . . . . . . . . . . . . . . . . . . . . . . . . . . . . . . . . . . . . . . . . . . . . . . . . . . . 2-24
Automatisch dubbelzijdig afdrukken . . . . . . . . . . . . . . . . . . . . . . . . . . . . . . . . . . . . 2-24
Bindvoorkeuren. . . . . . . . . . . . . . . . . . . . . . . . . . . . . . . . . . . . . . . . . . . . . . . . . . . . . 2-25
Transparanten . . . . . . . . . . . . . . . . . . . . . . . . . . . . . . . . . . . . . . . . . . . . . . . . . . . . . . . . . . . 2-27
Richtlijnen. . . . . . . . . . . . . . . . . . . . . . . . . . . . . . . . . . . . . . . . . . . . . . . . . . . . . . . . . 2-27
Afdrukken op transparanten vanuit lade 1 . . . . . . . . . . . . . . . . . . . . . . . . . . . . . . . . 2-28
Afdrukken op transparanten vanuit lade 2, 3 of 4. . . . . . . . . . . . . . . . . . . . . . . . . . . 2-29
Enveloppen . . . . . . . . . . . . . . . . . . . . . . . . . . . . . . . . . . . . . . . . . . . . . . . . . . . . . . . . . . . . . 2-31
Richtlijnen. . . . . . . . . . . . . . . . . . . . . . . . . . . . . . . . . . . . . . . . . . . . . . . . . . . . . . . . . 2-31
Afdrukken op enveloppen vanuit lade 1 . . . . . . . . . . . . . . . . . . . . . . . . . . . . . . . . . . 2-33
Afdrukken op enveloppen vanuit lade 2, 3 of 4 . . . . . . . . . . . . . . . . . . . . . . . . . . . . 2-34

Inhoudsopgave
Phaser® 8400-kleurenprinter
iii
Etiketten, visitekaartjes en indexkaarten . . . . . . . . . . . . . . . . . . . . . . . . . . . . . . . . . . . . . . . 2-36
Richtlijnen. . . . . . . . . . . . . . . . . . . . . . . . . . . . . . . . . . . . . . . . . . . . . . . . . . . . . . . . . 2-36
Afdrukken op etiketten vanuit lade 1 . . . . . . . . . . . . . . . . . . . . . . . . . . . . . . . . . . . . 2-37
Afdrukken op etiketten vanuit lade 2, 3 of 4. . . . . . . . . . . . . . . . . . . . . . . . . . . . . . . 2-38
Afdrukken op visitekaartjes en indexkaarten vanuit lade 1 . . . . . . . . . . . . . . . . . . . 2-40
Speciaal papier. . . . . . . . . . . . . . . . . . . . . . . . . . . . . . . . . . . . . . . . . . . . . . . . . . . . . . . . . . . 2-41
Afdrukken op hoge-resolutie fotopapier . . . . . . . . . . . . . . . . . . . . . . . . . . . . . . . . . . 2-41
Afdrukken op briefkaarten en driebladige brochures . . . . . . . . . . . . . . . . . . . . . . . . 2-45
Afdrukken op weerbestendig papier . . . . . . . . . . . . . . . . . . . . . . . . . . . . . . . . . . . . . 2-49
Aangepast papierformaat. . . . . . . . . . . . . . . . . . . . . . . . . . . . . . . . . . . . . . . . . . . . . . . . . . . 2-53
Richtlijnen. . . . . . . . . . . . . . . . . . . . . . . . . . . . . . . . . . . . . . . . . . . . . . . . . . . . . . . . . 2-53
Papier met aangepast formaat plaatsen in lade 1 . . . . . . . . . . . . . . . . . . . . . . . . . . . 2-54
Geavanceerde opties . . . . . . . . . . . . . . . . . . . . . . . . . . . . . . . . . . . . . . . . . . . . . . . . . . . . . . 2-55
Deelpagina's afdrukken . . . . . . . . . . . . . . . . . . . . . . . . . . . . . . . . . . . . . . . . . . . . . . . 2-55
Meerdere pagina's op één enkel vel afdrukken
(Vellen per pagina) . . . . . . . . . . . . . . . . . . . . . . . . . . . . . . . . . . . . . . . . . . . . . . . 2-56
Brochures afdrukken . . . . . . . . . . . . . . . . . . . . . . . . . . . . . . . . . . . . . . . . . . . . . . . . . 2-57
Negatieven van afbeeldingen en spiegelafbeeldingen afdrukken . . . . . . . . . . . . . . . 2-58
Schalen . . . . . . . . . . . . . . . . . . . . . . . . . . . . . . . . . . . . . . . . . . . . . . . . . . . . . . . . . . . 2-60
Watermerken afdrukken . . . . . . . . . . . . . . . . . . . . . . . . . . . . . . . . . . . . . . . . . . . . . . 2-61
Afbeelding afvlakken . . . . . . . . . . . . . . . . . . . . . . . . . . . . . . . . . . . . . . . . . . . . . . . . 2-62
Dekbladen afdrukken . . . . . . . . . . . . . . . . . . . . . . . . . . . . . . . . . . . . . . . . . . . . . . . . 2-63
Beveiligde afdrukken, testafdrukken en opgeslagen
afdruktaken afdrukken . . . . . . . . . . . . . . . . . . . . . . . . . . . . . . . . . . . . . . . . . . . . . 2-64
Verbruiksartikelen en recycling. . . . . . . . . . . . . . . . . . . . . . . . . . . . . . . . . . . . . . . . . . . . . . 2-68
Verbruiksartikelen. . . . . . . . . . . . . . . . . . . . . . . . . . . . . . . . . . . . . . . . . . . . . . . . . . . 2-68
Recycling . . . . . . . . . . . . . . . . . . . . . . . . . . . . . . . . . . . . . . . . . . . . . . . . . . . . . . . . . 2-69
3 Verbindingen en netwerken
Verbindingen en IP-adres . . . . . . . . . . . . . . . . . . . . . . . . . . . . . . . . . . . . . . . . . . . . . . . . . . . 3-2
Printerinstellingen . . . . . . . . . . . . . . . . . . . . . . . . . . . . . . . . . . . . . . . . . . . . . . . . . . . . 3-2
Verbindingsinstellingen . . . . . . . . . . . . . . . . . . . . . . . . . . . . . . . . . . . . . . . . . . . . . . . 3-5
Software voor printerbeheer . . . . . . . . . . . . . . . . . . . . . . . . . . . . . . . . . . . . . . . . . . . . . . . . 3-10
CentreWare-software gebruiken . . . . . . . . . . . . . . . . . . . . . . . . . . . . . . . . . . . . . . . . 3-10
Printerbeheerfuncties gebruiken . . . . . . . . . . . . . . . . . . . . . . . . . . . . . . . . . . . . . . . . 3-12
Windows 2000, Windows XP en Windows Server 2003 . . . . . . . . . . . . . . . . . . . . . . . . . . 3-16
Voorbereidende stappen . . . . . . . . . . . . . . . . . . . . . . . . . . . . . . . . . . . . . . . . . . . . . . 3-16
Stappen voor snelle installatie vanaf cd-rom . . . . . . . . . . . . . . . . . . . . . . . . . . . . . . 3-17
Andere installatiemethoden. . . . . . . . . . . . . . . . . . . . . . . . . . . . . . . . . . . . . . . . . . . . 3-17
Problemen met Windows 2000, Windows XP en Windows Server 2003
oplossen (TCP/IP) . . . . . . . . . . . . . . . . . . . . . . . . . . . . . . . . . . . . . . . . . . . . . . . . 3-21

Inhoudsopgave
Phaser® 8400-kleurenprinter
iv
Windows NT 4.x . . . . . . . . . . . . . . . . . . . . . . . . . . . . . . . . . . . . . . . . . . . . . . . . . . . . . . . . . 3-24
Voorbereidende stappen . . . . . . . . . . . . . . . . . . . . . . . . . . . . . . . . . . . . . . . . . . . . . . 3-24
Stappen voor snelle installatie vanaf cd-rom . . . . . . . . . . . . . . . . . . . . . . . . . . . . . . 3-24
Andere installatiemethoden. . . . . . . . . . . . . . . . . . . . . . . . . . . . . . . . . . . . . . . . . . . . 3-25
Problemen met Windows NT 4.x oplossen (TCP/IP) . . . . . . . . . . . . . . . . . . . . . . . . 3-28
Windows 98 en Windows ME. . . . . . . . . . . . . . . . . . . . . . . . . . . . . . . . . . . . . . . . . . . . . . . 3-30
Voorbereidende stappen . . . . . . . . . . . . . . . . . . . . . . . . . . . . . . . . . . . . . . . . . . . . . . 3-30
Stappen voor snelle installatie vanaf cd-rom . . . . . . . . . . . . . . . . . . . . . . . . . . . . . . 3-31
Andere installatiemethoden. . . . . . . . . . . . . . . . . . . . . . . . . . . . . . . . . . . . . . . . . . . . 3-31
Problemen met Windows 98 en Windows ME oplossen . . . . . . . . . . . . . . . . . . . . . 3-34
Macintosh . . . . . . . . . . . . . . . . . . . . . . . . . . . . . . . . . . . . . . . . . . . . . . . . . . . . . . . . . . . . . . 3-35
Vereisten . . . . . . . . . . . . . . . . . . . . . . . . . . . . . . . . . . . . . . . . . . . . . . . . . . . . . . . . . . 3-35
EtherTalk inschakelen en gebruiken . . . . . . . . . . . . . . . . . . . . . . . . . . . . . . . . . . . . . 3-35
TCP/IP inschakelen en gebruiken . . . . . . . . . . . . . . . . . . . . . . . . . . . . . . . . . . . . . . . 3-36
Stappen voor snelle installatie van Mac OS 9.x . . . . . . . . . . . . . . . . . . . . . . . . . . . . 3-36
Stappen voor snelle installatie van Mac OS X versie 10.1 . . . . . . . . . . . . . . . . . . . . 3-39
Stappen voor snelle installatie van Mac OS X
versie 10.2 (Rendezvous). . . . . . . . . . . . . . . . . . . . . . . . . . . . . . . . . . . . . . . . . . . 3-40
Problemen met Macintosh oplossen (Mac OS 9.x en
Mac OS X versie 10.1 en 10.2) . . . . . . . . . . . . . . . . . . . . . . . . . . . . . . . . . . . . . . 3-41
Novell NetWare. . . . . . . . . . . . . . . . . . . . . . . . . . . . . . . . . . . . . . . . . . . . . . . . . . . . . . . . . . 3-43
Configuratiesoftware voor NetWare-netwerken. . . . . . . . . . . . . . . . . . . . . . . . . . . . 3-43
Stappen voor snelle installatie. . . . . . . . . . . . . . . . . . . . . . . . . . . . . . . . . . . . . . . . . . 3-43
Geavanceerde installatie . . . . . . . . . . . . . . . . . . . . . . . . . . . . . . . . . . . . . . . . . . . . . . 3-43
Printserver configureren in NetWare 4.x, NetWare 5.x en NetWare 6.x . . . . . . . . . 3-44
Problemen met Novell NetWare oplossen . . . . . . . . . . . . . . . . . . . . . . . . . . . . . . . . 3-44
UNIX (Linux) . . . . . . . . . . . . . . . . . . . . . . . . . . . . . . . . . . . . . . . . . . . . . . . . . . . . . . . . . . . 3-48
Stappen voor snelle installatie. . . . . . . . . . . . . . . . . . . . . . . . . . . . . . . . . . . . . . . . . . 3-48
Aanvullende informatiebronnen . . . . . . . . . . . . . . . . . . . . . . . . . . . . . . . . . . . . . . . . 3-49
4 Problemen oplossen
Hulpprogramma's voor automatische diagnose. . . . . . . . . . . . . . . . . . . . . . . . . . . . . . . . . . . 4-2
Technische ondersteuning PhaserSMART . . . . . . . . . . . . . . . . . . . . . . . . . . . . . . . . . 4-2
i-knop op voorpaneel . . . . . . . . . . . . . . . . . . . . . . . . . . . . . . . . . . . . . . . . . . . . . . . . . 4-2
PrintingScout. . . . . . . . . . . . . . . . . . . . . . . . . . . . . . . . . . . . . . . . . . . . . . . . . . . . . . . . 4-2
Papierstoringen . . . . . . . . . . . . . . . . . . . . . . . . . . . . . . . . . . . . . . . . . . . . . . . . . . . . . . . . . . . 4-3
Blokkade bij de afsluitkap. . . . . . . . . . . . . . . . . . . . . . . . . . . . . . . . . . . . . . . . . . . . . . 4-3
Blokkade bij de voorklep . . . . . . . . . . . . . . . . . . . . . . . . . . . . . . . . . . . . . . . . . . . . . . 4-7
Blokkade bij lade 1 . . . . . . . . . . . . . . . . . . . . . . . . . . . . . . . . . . . . . . . . . . . . . . . . . . 4-11
Blokkade bij lade 2, 3 of 4 . . . . . . . . . . . . . . . . . . . . . . . . . . . . . . . . . . . . . . . . . . . . 4-12

Inhoudsopgave
Phaser® 8400-kleurenprinter
v
Problemen met de afdrukkwaliteit. . . . . . . . . . . . . . . . . . . . . . . . . . . . . . . . . . . . . . . . . . . . 4-16
Papiersoort . . . . . . . . . . . . . . . . . . . . . . . . . . . . . . . . . . . . . . . . . . . . . . . . . . . . . . . . 4-16
Problemen met de afdrukkwaliteit diagnosticeren . . . . . . . . . . . . . . . . . . . . . . . . . . 4-16
Kleurinstellingen. . . . . . . . . . . . . . . . . . . . . . . . . . . . . . . . . . . . . . . . . . . . . . . . . . . . 4-18
Onderhoud . . . . . . . . . . . . . . . . . . . . . . . . . . . . . . . . . . . . . . . . . . . . . . . . . . . . . . . . . . . . . . 4-19
Inkt toevoegen. . . . . . . . . . . . . . . . . . . . . . . . . . . . . . . . . . . . . . . . . . . . . . . . . . . . . . 4-19
De afvallade legen. . . . . . . . . . . . . . . . . . . . . . . . . . . . . . . . . . . . . . . . . . . . . . . . . . . 4-23
De onderhoudskit vervangen . . . . . . . . . . . . . . . . . . . . . . . . . . . . . . . . . . . . . . . . . . 4-25
Het mes voor het losmaken van papier reinigen . . . . . . . . . . . . . . . . . . . . . . . . . . . . 4-27
De wisser van de onderhoudskit reinigen . . . . . . . . . . . . . . . . . . . . . . . . . . . . . . . . . 4-29
De buitenkant van de printer reinigen. . . . . . . . . . . . . . . . . . . . . . . . . . . . . . . . . . . . 4-30
Berichten op het voorpaneel . . . . . . . . . . . . . . . . . . . . . . . . . . . . . . . . . . . . . . . . . . . . . . . . 4-31
Statusberichten . . . . . . . . . . . . . . . . . . . . . . . . . . . . . . . . . . . . . . . . . . . . . . . . . . . . . 4-31
Foutberichten en waarschuwingen . . . . . . . . . . . . . . . . . . . . . . . . . . . . . . . . . . . . . . 4-32
De printer verplaatsen en verpakken . . . . . . . . . . . . . . . . . . . . . . . . . . . . . . . . . . . . . . . . . . 4-37
Voorzorgsmaatregelen bij het verplaatsen van de printer. . . . . . . . . . . . . . . . . . . . . 4-37
De printer binnen het kantoor verplaatsen . . . . . . . . . . . . . . . . . . . . . . . . . . . . . . . . 4-38
De printer gereedmaken voor verzending. . . . . . . . . . . . . . . . . . . . . . . . . . . . . . . . . 4-40
Aanvullende informatiebronnen . . . . . . . . . . . . . . . . . . . . . . . . . . . . . . . . . . . . . . . . . . . . . 4-43
Ondersteuning . . . . . . . . . . . . . . . . . . . . . . . . . . . . . . . . . . . . . . . . . . . . . . . . . . . . . . 4-43
infoSMART . . . . . . . . . . . . . . . . . . . . . . . . . . . . . . . . . . . . . . . . . . . . . . . . . . . . . . . 4-43
Webkoppelingen . . . . . . . . . . . . . . . . . . . . . . . . . . . . . . . . . . . . . . . . . . . . . . . . . . . . 4-44
A Gebruikersveiligheid
BGarantie
C Printerspecificaties (Engelstalig)
D Voorschriften (Engelstalig)
E Gegevensbladen materiaalveiligheid (Engelstalig)
F Kringloop en weggooien van producten (Engelstalig)

Phaser® 8400-kleurenprinter
Copyright © 2003 Xerox Corporation. Alle rechten voorbehouden.
1-1
In deze sectie wordt het volgende besproken:
■ "Printerintroductie" op pagina 1-2
■ "Voorpaneel" op pagina 1-8
■ "Printerstuurprogramma's" op pagina 1-11
■ "De printer beheren" op pagina 1-13
■ "Printerinstellingen" op pagina 1-15
■ "Lettertypen" op pagina 1-22
■ "Uw printer registreren" op pagina 1-26
Functies

Phaser® 8400-kleurenprinter
Copyright © 2003 Xerox Corporation. Alle rechten voorbehouden.
1-2
Printerintroductie
In dit onderwerp wordt het volgende besproken:
■ "Printerfuncties" op pagina 1-2
■ "Verkrijgbare configuraties" op pagina 1-3
■ "Vooraanzicht" op pagina 1-4
■ "Zijaanzicht" op pagina 1-4
■ "Achteraanzicht" op pagina 1-5
■ "Bovenaanzicht" op pagina 1-5
■ "Printeropties en -upgrades" op pagina 1-6
■ "Kleur" op pagina 1-7
■ "Bronnen" op pagina 1-7
Printerfuncties
De Phaser 8400-kleurenprinter biedt vele voorzieningen om in uw afdrukbehoeften te
voorzien:
■ Uitstekende prestaties en superieure afdrukkwaliteit
■ 24 pagina's per minuut (ppm) met consistente, levendige kleurenafdrukken zonder
beschadigingen
■ Eerste pagina bij kleurenafdrukken binnen 6 seconden
■ RAM uitbreidbaar tot 512 MB
■ Flexibele papierverwerking
■ Standaardhoofdinvoerlade voor 525 vel
■ Multifunctionele standaardlade voor 100 vel
■ Twee optionele invoerladen voor 525 vel
■ Geschikt voor veel verschillende mediasoorten
■ Groot aantal voorzieningen voor productiviteitsverhoging
■ Uitstekende kleurenkwaliteit
■ Eenvoudig te vervangen inktpatronen
■ On line problemen oplossen met PhaserSMART
■ Beheer, configuratie en probleemoplossing van de printer vanaf de computer met de
geïntegreerde webserver CentreWareIS
■ Kostencontrole met hulpprogramma Usage Analysis, dat elke taak en de kosten voor
elke pagina in een logbestand bijhoudt
■ PrintingScout geeft berichten en instructies op het scherm weer als interventie door de
gebruiker vereist is
■ MaiLinX verzendt een e-mailbericht naar een specifieke persoon wanneer onderhoud
of verbruiksartikelen zijn vereist
■ Met MaiLinX kunt u op de netwerkprinter afdrukken vanaf een willekeurige computer
met uw e-mailberichten

Printerintroductie
Phaser® 8400-kleurenprinter
1-3
Verkrijgbare configuraties
Er zijn vijf configuraties voor de Phaser
8400-kleurenprinter:
Functies Printerconfiguratie
8400B 8400BD 8400N 8400DP 8400DX
Maximale afdruksnelheid 24 24 24 24 24
Geheugen (in MB)
Optioneel uitbreidbaar tot
512 MB
128 256 128 256 256
Vaste schijf Nee Optioneel Optioneel Optioneel Standaard
PostScript-lettertypen Ja Ja Ja Ja Ja
PCL-lettertypen Ja Ja Ja Ja Ja
Japanse lettertypen* Optioneel Optioneel Optioneel Optioneel Ja
Taken doorsluizen NeeJaNeeJa Ja
Automatisch dubbelzijdig
afdrukken
Optioneel Standaard Optioneel Standaard Standaard
Lade 1 (multifunctionele
lade voor 100 vel)
Standaard Standaard Standaard Standaard Standaard
Lade 2 (invoerlade voor
525 vel)
Standaard Standaard Standaard Standaard Standaard
Lade 3 (invoerlade voor
525 vel)
Optioneel Optioneel Optioneel Optioneel Standaard
Lade 4 (invoerlade voor
525 vel)
Optioneel Optioneel Optioneel Optioneel Optioneel
USB-, parallelle
aansluiting
Standaard Standaard Standaard Standaard Standaard
10/100 Ethernet-
aansluiting
Nee Nee Standaard Standaard Standaard
*In landen waar het gebruik van Japanse lettertypen gebruikelijk is, zijn deze beschikbaar met een
speciale licentie.

Printerintroductie
Phaser® 8400-kleurenprinter
1-4
Vooraanzicht
Zijaanzicht
1. Lade 4 (optionele invoerlade voor
525 vel)
2. Lade 3 (optionele invoerlade voor
525 vel)
3. Lade 2 (standaardinvoerlade voor
525 vel)
4. Lade 1 (multifunctionele lade voor
100 vel)
5. Voorpaneel
6. Ontgrendeling afsluitkap
7. Ontgrendeling voorklep
8. Afsluitkap
9. Vak voor laden van inkt/bovenkap
10. Uitbreiding uitvoerlade voor Legal/A4
11. Interfaceklep
12. Zijklep
1. Onderhoudskit
2. Afvallade
3. Netsnoeraansluiting
4. Aan/uit-schakelaar
5. Parallelle aansluiting
6. USB-aansluiting
7. Configuratiekaart
8. Ethernet 10/100 Base-T-aansluiting
8400-044
1
2
3
4
7
9
10
8
6
5
12
11
8400-045
1
2
3
4
5
6
7
8

Printerintroductie
Phaser® 8400-kleurenprinter
1-5
Achteraanzicht
Bovenaanzicht
1. Optionele vaste schijf
2. Twee RAM-sleuven
1. Inkt
2. Inktvak
1
8400-046
2
1
2
1
2
3
4
8400-087

Printerintroductie
Phaser® 8400-kleurenprinter
1-6
Printeropties en -upgrades
Er zijn opties en upgrades verkrijgbaar voor de Phaser 8400-printer.
Opties
■ Twee RAM-sleuven, geschikt voor geheugenkaarten van 128 MB en 256 MB
■ Twee invoerladen voor 525 vel
■ Interne vaste schijf
Upgrades
■ Phaser 8400B naar 8400BD
■ Phaser 8400B naar 8400N
■ Phaser 8400N naar 8400DP
■ Phaser 8400N naar 8400DX
■ Phaser 8400DP naar 8400DX
Zie voor meer informatie over printeropties en -upgrades:
www.xerox.com/office/8400supplies.

Printerintroductie
Phaser® 8400-kleurenprinter
1-7
Kleur
Xerox Phaser-kleurenprinters zijn gebaseerd op 20 jaar ervaring op het gebied van afdrukken.
De diverse modellen zijn weliswaar geoptimaliseerd voor specifieke taken zoals snel en
gebruikersvriendelijk afdrukken op kantoor of afdrukken op complexe, grote papierformaten
voor grafisch gebruik. Alle Phaser-kleurenprinters hebben echter dezelfde belangrijke
eigenschappen waaraan Xerox haar reputatie op het terrein van hoogwaardige
kleurenafdrukken te danken heeft.
Vaste-inktprinters leveren kleurenafdrukken van superieure kwaliteit. De basis hiervoor
vormen het unieke afdrukproces met vaste inkt en de Phaser-printercontroller. In combinatie
met geavanceerde stuurprogramma's biedt uw printer voorzieningen zoals aangepaste
kleurentabellen voor de nauwkeurige reproductie van kleuren. TekColor Correction van Xerox
selecteert de beste kleurcorrectiemodus voor elk element op een pagina. Hierdoor zijn heldere,
levendige kleuren in volledig gevulde gebieden, duidelijke details op foto's en haarscherpe
lettertekens mogelijk.
Uw printer maakt ook gebruik van True Adobe PostScript 3 voor de meest nauwkeurige
paginaweergave en beeldkwaliteit. Al deze voorzieningen samen bieden u altijd dezelfde
resultaten van hoge kwaliteit voor een uitgebreid gamma van toepassingen.
Zie voor meer informatie over het gebruik van kleur en uw printer Documentatie/Afdrukken/
Kleuren gebruiken op de cd-rom met gebruikersdocumentatie.
Bronnen
Raadpleeg de volgende bronnen voor informatie over uw printer en de voorzieningen van uw
printer:
Informatie Bron
Installatiehandleiding
Snelzoekgids
Garantie
Overzicht van verbruiksartikelen
Geleverd bij de printer.
Geleverd bij de printer.
Geleverd bij de printer.
Geleverd bij de printer.
Referentiehandleiding Geleverd bij de printer.
(cd-rom met gebruikersdocumentatie)
Printer Management Tools (Hulpprogramma's
voor printerbeheer)
www.xerox.com/office
infoSMART Knowledge Base www.xerox.com/office/infoSMART
PhaserSMART www.phaserSMART.com
Technische ondersteuning www.xerox.com/office/support
Gegevenspagina's ■ Voorpaneel
■ via CentreWare IS
■ Printerstuurprogramma

Phaser® 8400-kleurenprinter
Copyright © 2003 Xerox Corporation. Alle rechten voorbehouden.
1-8
Voorpaneel
In dit onderwerp wordt het volgende besproken:
■ "Functies van het voorpaneel" op pagina 1-8
■ "Indeling van het voorpaneel" op pagina 1-8
■ "Foutberichten en waarschuwingen" op pagina 1-9
■ "Afdrukpictogram" op pagina 1-10
■ "Menuschema" op pagina 1-10
■ "Gegevenspagina's" op pagina 1-10
Functies van het voorpaneel
Het voorpaneel:
■ Geeft de werkingsstatus van de printer weer (bijvoorbeeld Bezig met afdrukken,
Gereed voor afdrukken, printerfouten en waarschuwingen).
■ Geeft aan wanneer u papier moet laden, verbruiksartikelen moet vervangen en storingen
moet oplossen.
■ Biedt toegang tot hulpmiddelen en gegevenspagina's waarmee u problemen kunt oplossen.
■ Biedt toegang tot functies voor het wijzigen van printer- en netwerkinstellingen.
Ga naar Documentatie/Functies/Printerinstellingen op de cd-rom met gebruikersdocumentatie
voor meer informatie over de instellingen van het voorpaneel.
Indeling van het voorpaneel
Het voorpaneel van de printer bestaat uit drie delen:
■ LED met verschillende kleuren
■ Grafisch scherm
■ Gebied met zes knoppen

Phaser® 8400-kleurenprinter
Copyright © 2003 Xerox Corporation. Alle rechten voorbehouden.
1-9
Het grafische scherm bestaat uit twee delen:
■ In het bovenste deel worden statusberichten over de printer weergegeven.
■ Het onderste deel bevat de menu’s van het voorpaneel.
Foutberichten en waarschuwingen
Als er een probleem is met de printer, wordt op het voorpaneel (1) een foutbericht of
waarschuwing weergegeven. Druk op de i
-knop (2) voor meer informatie over het foutbericht
of de waarschuwing en manieren om het probleem op te lossen.
1. Statusindicator (LED):
Groen, knipperend = Printer is bezig of in
stand-by modus
Groen, brandend = Gereed voor afdrukken
of modus Energiebesparing
Geel, knipperend = Waarschuwing, de
printer blijft afdrukken
Rood, knipperend = Fout
Rood, brandend = Opstartsequentie
2. Het grafische scherm bevat statusberichten
en menu's.
3. Knop Annuleren
Hiermee annuleert u de huidige afdruktaak.
4. Knop Terug
Hiermee keert u terug naar het vorige menu-
item.
5. Knop Pijl-omhoog
Hiermee schuift u omhoog door de menu's.
6. Knop Pijl-omlaag
Hiermee schuift u omlaag door de menu's.
7. Knop OK
Hiermee accepteert u de geselecteerde
instelling.
8. Knop Informatie (i)
Hiermee geeft u een helptekst met
informatie weer over de printer, zoals de
printerstatus, foutmeldingen en
onderhoudsgegevens.
READY TO PRINT
Information
Walk-Up Features
Printer Setup
Troubleshooting
Phaser 8400
8400-048
2
3
1
4
5
6
7
8
8400-049
Phaser 8400
1
2
READY TO PRINT
Information
Walk-Up Features
Printer Setup
Troubleshooting

Voorpaneel
Phaser® 8400-kleurenprinter
1-10
Afdrukpictogram
Menuschema
Menuschema is een visuele weergave van de voorpaneelinstellingen en de gegevenspagina’s.
Ga als volgt te werk om Menuschema af te drukken:
1. Selecteer Gegevens op het voorpaneel van de printer en druk op de knop OK.
2. Selecteer Menuschema en druk op de knop OK om af te drukken.
Gegevenspagina's
De printer wordt geleverd met een reeks gegevenspagina’s als hulp bij het oplossen van
afdrukproblemen en voor de beste afdrukresultaten. Geef deze pagina’s weer op het
voorpaneel van de printer.
Ga als volgt te werk om gegevenspagina’s af te drukken:
1. Selecteer Gegevens op het voorpaneel van de printer en druk op de knop OK.
2. Selecteer Gegevenspagina’s en druk op de knop OK.
3. Selecteer de gewenste gegevenspagina en druk op de knop OK om af te drukken.
Opmerking
Druk Menuschema af om de overige gegevenspagina’s weer te geven die beschikbaar zijn
voor afdrukken.
Er zijn verschillende gegevenspagina’s beschikbaar via het voorpaneel.
Wanneer het afdrukpictogram vóór een titel op het voorpaneel verschijnt,
drukt u op de knop OK om de overeenkomstige pagina af te drukken.

Phaser® 8400-kleurenprinter
Copyright © 2003 Xerox Corporation. Alle rechten voorbehouden.
1-11
Printerstuurprogramma's
In dit onderwerp wordt het volgende besproken:
■ "Beschikbare printerstuurprogramma's" op pagina 1-11
■ "Functies van printerstuurprogramma's" op pagina 1-12
Printerstuurprogramma's zorgen dat uw computer en printer met elkaar kunnen communiceren
en bieden toegang tot de functies van de printer. De Walk-Up-technologie van Xerox maakt de
installatie van stuurprogramma's heel eenvoudig. Bekijk de video op
www.xerox.com/office/drivers voor meer informatie over printerstuurprogramma's.
Beschikbare printerstuurprogramma's
Xerox biedt stuurprogramma's voor verschillende PDL's (Page Description Language) en
besturingssystemen. De volgende stuurprogramma's zijn beschikbaar:
Zie voor meer informatie over de functies van stuurprogramma's Documentatie/Afdrukken/
Afdrukopties aanpassen op de cd-rom met gebruikersdocumentatie.
Stuurprogramma Bron* Beschrijving
Windows PostScript-
stuurprogramma
Cd-rom en
website
Het PostScript-stuurprogramma wordt
aanbevolen om volledig te kunnen profiteren
van de aangepaste functies van de printer en
het authentieke Adobe® PostScript®.
(standaardstuurprogramma)
PCL-stuurprogramma Alleen website Het PCL-stuurprogramma (Printer Command
Language) kan worden gebruikt voor
toepassingen waarvoor PCL nodig is.
NoteNoteOpmerking
Alleen voor Windows 2000 en Windows
XP.
Xerox Walk-Up-
printerstuurprogramma
(Windows)
Alleen website Met dit stuurprogramma kunt u vanaf een pc
afdrukken op alle Xerox PostScript-printers.
Dit is bijzonder praktisch voor mensen met
beroepen waarbij verschillende locaties
moeten worden bezocht en die op
verschillende printers moeten afdrukken.
Macintosh OS-stuurprogramma Cd-rom en
website
Met dit stuurprogramma kunt u afdrukken
vanaf een Macintosh met OS 9.x of OS X,
versie 10.1 of hoger.
UNIX-stuurprogramma (Linux,
Solaris)
Alleen website Met dit stuurprogramma kunt u afdrukken
vanaf een UNIX-besturingssysteem.
* U vindt de hierboven vermelde printerstuurprogramma's op de cd-rom met
printerinstallatieprogramma en hulpprogramma’s die bij de printer is geleverd en op www.xerox.com/
office/drivers.

Printerstuurprogramma's
Phaser® 8400-kleurenprinter
1-12
Functies van printerstuurprogramma's
De volgende tabel bevat de functies van de Xerox-stuurprogramma's die beschikbaar zijn voor
specifieke besturingssystemen.
● = Ondersteund
■ = Er moeten DX-functies aanwezig zijn.
❍ = Alleen beschikbaar als de printer via een netwerk is aangesloten op de computer.
Functie
Windows
98, ME
Windows
NT 4
Windows
2000, XP,
Server
2003
Macintosh
OS 9.x
Macintosh
OS 10.x
Deelpagina's ●●●●●
Dekbladen ●●●●●
Pagina's per vel ●●●●●
Brochure
●
●● --
Sorteren
■ ■ ■
■■
Afbeelding afvlakken ●●●●●
Schalen ●●●●●
Spiegelafbeeldingen ●●●● -
Watermerken ● - ● --
Negatieven van afbeeldingen ● --● -
Bericht 'Taak voltooid'
❍ - ❍
--
Beveiligd afdrukken
■ ■ ■
■■
Testafdruk
■ ■ ■
■■
Opgeslagen afdruk
■ ■ ■
■■

Phaser® 8400-kleurenprinter
Copyright © 2003 Xerox Corporation. Alle rechten voorbehouden.
1-13
De printer beheren
In dit onderwerp wordt het volgende besproken:
■ "Het IP-adres van de printer" op pagina 1-13
■ "CentreWare Internet Services (IS)" op pagina 1-13
■ "PhaserSMART" op pagina 1-14
■ "PrintingScout" op pagina 1-14
Opmerking
De informatie in deze sectie is alleen van toepassing op netwerkprinters.
Er zijn verschillende bronnen beschikbaar met Help-informatie over hoe u de beste kwaliteit
behaalt bij het afdrukken met uw printer.
Het IP-adres van de printer
Als u de printerinstellingen wilt wijzigen via CentreWare IS, hebt u het IP-adres van de printer
nodig. Ga als volgt te werk om het IP-adres van de printer te identificeren:
1. Selecteer Gegevens op het voorpaneel van de printer en druk op de knop OK.
2. Selecteer Printeridentificatie en druk op de knop OK.
CentreWare Internet Services (IS)
CentreWare IS is een hulpprogramma voor printerbeheer dat gebruikers en beheerders helpt
bij het uitvoeren van een groot aantal taken. Het is beschikbaar op alle printers die via de
netwerkverbinding zijn aangesloten. Met CentreWare
IS kunt u het volgende:
■ Printers van verschillende merken configureren en beheren
■ Diagnosticeren op afstand en informatie opvragen voor het oplossen van printerproblemen
■ De status van de printer en de toevoer controleren
■ De software updaten en technische ondersteuning opvragen
CentreWare IS gebruikt TCP/IP (het IP-adres van uw printer) voor rechtstreekse
communicatie met een webserver die op de printer is geïntegreerd. CentreWare
IS kan worden
gebruikt op een willekeurige computer waarop TCP/IP is ingeschakeld en een webbrowser
is
geïnstalleerd.

De printer beheren
Phaser® 8400-kleurenprinter
1-14
CentreWare IS starten
Ga als volgt te werk om CentreWare IS te starten:
1. Start uw webbrowser.
2. Geef het IP-adres van de printer in de browser op in het veld
Adres (http://xxx.xxx.xxx.xxx).
3. Klik op HELP in de rechterbovenhoek van het CentreWare IS-scherm voor meer
informatie over CentreWare IS-software.
Ga naar Documentatie/Verbindingen en netwerken/Hulpprogramma’s voor printerbeheer
op
de cd-rom met gebruikersdocumentatie voor meer informatie over CentreWare IS.
PhaserSMART
Technische help PhaserSMART is een automatisch systeem voor ondersteuning via het
Internet. Gebruik uw standaardwebbrowser om diagnostische informatie van de printer
naar
onze website te verzenden voor analyse. Technische help PhaserSMART bekijkt de
informatie, identificeert het probleem en suggereert een oplossing. Als het probleem niet
is
opgelost nadat u de gesuggereerde procedure hebt uitgevoerd, assisteert Technische
help
PhaserSMART u bij het openen van een serviceverzoek bij de klantenondersteuning
van
Xerox.
PhaserSMART starten vanuit CentreWare IS
Ga als volgt te werk om Technische help PhaserSMART te openen via CentreWare IS:
1. Start uw webbrowser.
2. Geef het IP-adres van de printer in de browser op in het veld
Adres (http://xxx.xxx.xxx.xxx).
3. Selecteer Support (Ondersteuning).
4. Selecteer de koppeling Technical Support (Technische ondersteuning) om technische
ondersteuning bij PhaserSMART op te vragen.
PrintingScout
PrintingScout, dat met het printerstuurprogramma wordt geïnstalleerd en alleen beschikbaar is
in Windows, controleert automatisch de printerstatus en verzendt onmiddellijk berichten naar
uw computer wanneer er iets met de printer moet gebeuren.
Als de printer uw document niet kan afdrukken, verstuurt de printer automatisch een bericht
naar het scherm met praktische tekst en afbeeldingen waarin wordt aangegeven hoe het
probleem kan worden opgelost.

Phaser® 8400-kleurenprinter
Copyright © 2003 Xerox Corporation. Alle rechten voorbehouden.
1-15
Printerinstellingen
In dit onderwerp wordt het volgende besproken:
■ "Het afdrukken van de opstartpagina in-/uitschakelen" op pagina 1-15
■ "Energiebesparing activeren" op pagina 1-16
■ "Intelligent Ready-modus activeren" op pagina 1-17
■ "Beveiligde modus activeren met CentreWare IS" op pagina 1-18
■ "Time-out papier laden wijzigen" op pagina 1-18
■ "Lade-instellingen wijzigen" op pagina 1-19
■ "De helderheid van het voorpaneel aanpassen" op pagina 1-20
■ "Het contrast op het voorpaneel aanpassen" op pagina 1-20
■ "De taal op het voorpaneel selecteren" op pagina 1-21
Het afdrukken van de opstartpagina in-/uitschakelen
De printer drukt automatisch een opstartpagina af telkens wanneer u de printer inschakelt of
opnieuw instelt. U kunt het automatisch afdrukken van de opstartpagina uitschakelen en de
pagina later via het menu Gegevenspagina’s afdrukken.
U kunt de opstartpagina in- en uitschakelen:
■ via het voorpaneel van de printer
■ via CentreWare IS
Via het voorpaneel van de printer
Ga als volgt te werk om de opstartpagina in of uit te schakelen:
1. Selecteer Printerinstellingen en druk op de knop OK.
2. Selecteer Printerbesturing en druk op de knop OK.
De opstartpagina wordt gemarkeerd. Aan het einde van de regel wordt de instelling
(Aan of Uit) weergegeven.
3. Druk op de knop OK om de instelling te wijzigen.

Printerinstellingen
Phaser® 8400-kleurenprinter
1-16
Via CentreWare IS
Automatisch afdrukken van de opstartpagina in- of uitschakelen:
1. Start de webbrowser.
2. Geef het IP-adres van de printer op in het veld Adres (http://xxx.xxx.xxx.xxx) van de
browser.
3. Selecteer Properties (Eigenschappen).
4. Klik op Printer Defaults (Standaardwaarden printer) op de linkerzijbalk van de pagina
Properties (Eigenschappen).
5. Selecteer Off (Uit) of On (Aan) in de vervolgkeuzelijst
Printer Startup Page (Opstartpagina printer) om de instelling te wijzigen.
6. Klik onder aan de pagina op Save Changes (Wijzigingen opslaan).
De opstartpagina afdrukken
Ga als volgt te werk om de Opstartpagina af te drukken:
1. Selecteer Gegevens en druk op de knop OK.
2. Selecteer Gegevenspagina’s en druk op de knop OK.
3. Selecteer Opstartpagina en druk op de knop OK om af te drukken.
Energiebesparing activeren
Om energie te besparen wordt op de printer een energiebesparingsstand ingeschakeld als de
printer gedurende een vooraf ingestelde tijdsperiode niet meer actief is geweest. In deze stand
worden de meeste elektrische systemen van de printer uitgeschakeld. Wanneer de printer een
afdruktaak ontvangt, wordt de stand Opwarmen ingeschakeld. U kunt de printer ook
opwarmen door op de knop OK op het voorpaneel te drukken.
Als u vindt dat de energiebesparingsstand van de printer te vaak wordt ingeschakeld en u niet
steeds wilt wachten totdat de printer weer is geactiveerd, stelt u een langere tijdsperiode in
voordat de energiebesparingsstand wordt ingeschakeld. Ga als volgt te werk om de time-
outwaarde te wijzigen:
1. Selecteer Printerinstellingen op het voorpaneel van de printer en druk op de knop OK.
2. Selecteer Printerbesturing en druk op de knop OK.
3. Selecteer Time-out energiebesparing en druk op de knop OK.
4. Druk op de pijl-omlaag of pijl-omhoog om naar een geselecteerde time-outwaarde voor
de energiebesparingsstand te bladeren. Selecteer een grotere waarde als u de tijdsperiode
wilt verlengen voordat de energiebesparingsstand van de printer wordt ingeschakeld.
5. Druk op de knop OK.

Printerinstellingen
Phaser® 8400-kleurenprinter
1-17
Intelligent Ready-modus activeren
De Intelligent Ready-modus is een automatisch systeem dat:
■ Het gebruik van de printer controleert.
■ De printer opwarmt voordat u deze wellicht gaat gebruiken (op basis van uw
gebruikspatroon).
U kunt de Intelligent Ready-modus in- en uitschakelen:
■ via het voorpaneel van de printer
■ via CentreWare IS
Via het voorpaneel van de printer
Ga als volgt te werk om de Intelligent Ready-modus in of uit te schakelen:
1. Selecteer Printerinstellingen en druk op de knop OK.
2. Selecteer Printerbesturing en druk op de knop OK.
3. Selecteer Intelligent Ready.
4. Druk op de knop OK om Intelligent Ready in of uit te schakelen.
5. Selecteer Afsluiten en druk op de knop OK om naar het hoofdmenu terug te keren.
Via CentreWare IS
Ga als volgt te werk om de Intelligent Ready-modus te selecteren, of instellingen voor
opwarmen of de energiebesparingsstand te configureren:
1. Start uw webbrowser.
2. Geef het IP-adres van de printer in de browser op in het veld Adres
(http://xxx.xxx.xxx.xxx).
3. Klik op Properties (Eigenschappen).
4. Klik op Warmup (Opwarmen) op de linkerzijbalk.
5. Klik op de vervolgkeuzelijst Warmup Mode (Stand Opwarmen) en selecteer Intelligent
Ready, Scheduled (Volgens schema) of Job Activated (Bij ontvangst van taak).
6. Als u in stap 5 Scheduled hebt geselecteerd, maakt u voor elke dag keuzen voor de
instellingen voor het opwarmen en het activeren van de energiebesparingsstand.
7. Klik onder aan het scherm op Save Changes (Wijzigingen opslaan).
Opmerking
Via het voorpaneel kunt u de Intelligent Ready-modus slechts in- of uitschakelen, maar
met CentreWare IS kunt u specifieke opwarmstanden en -instellingen opgeven.

Printerinstellingen
Phaser® 8400-kleurenprinter
1-18
Beveiligde modus activeren met CentreWare IS
Ga als volgt te werk om de beveiligde modus in of uit te schakelen:
1. Start de webbrowser.
2. Geef het IP-adres van de printer op in het veld Adres (http://xxx.xxx.xxx.xxx) van de
browser.
3. Klik op Properties (Eigenschappen).
4. Klik op de map General (Algemeen) op de linkerzijbalk en klik vervolgens op Printer
Defaults (Standaardinstellingen printer).
5. Klik op de vervolgkeuzelijst Front Panel Menu (Menu op voorpaneel) en selecteer On
(Aan) of Off (Uit).
■ Selecteer Off om toegang tot alle menu's te hebben.
■ Selecteer Off om het aantal printerinstellingen te beperken.
6. Klik onder aan de pagina op Save changes (Wijzigingen opslaan).
Time-out papier laden wijzigen
Als de afdruktaak is opgemaakt voor een bepaalde papiersoort of een bepaald papierformaat
dat niet in de printer aanwezig is, verschijnt er een bericht op het voorpaneel met het verzoek
het juiste papier in een lade te plaatsen. Met de time-out voor het laden van papier wordt
bepaald hoe lang de printer wacht voordat er wordt afgedrukt op een andere papiersoort of
ander papierformaat.
U kunt de time-out voor het laden van papier wijzigen:
■ via het voorpaneel van de printer
■ via CentreWare IS
Via het voorpaneel van de printer
Ga als volgt te werk om de time-out voor het laden van papier te wijzigen:
1. Selecteer Printerinstellingen en druk op de knop OK.
2. Selecteer Instellingen papierverwerking en druk op de knop OK.
3. Selecteer Load Paper Timeout (Time-out papier laden) en druk op de knop OK.
4. Schuif naar de gewenste time-outwaarde. De waarden None (Geen), 1, 3, 5 of 10
minuten, 1 of 24 uur) geven de tijdsperiode aan die de printer moet wachten voordat het
afdrukken wordt hervat, zodat u tijd hebt om papier te laden. Als u de waarde None
selecteert, wacht de printer niet totdat er papier is geladen en wordt meteen het papier uit
de standaardlade gebruikt.
5. Druk op de knop OK om de wijziging op te slaan.

Printerinstellingen
Phaser® 8400-kleurenprinter
1-19
Via CentreWare IS
Ga als volgt te werk om de time-out voor het laden van papier te wijzigen:
1. Start uw webbrowser.
2. Geef het IP-adres van de printer in de browser op in het veld
Adres (http://xxx.xxx.xxx.xxx).
3. Klik op Properties (Eigenschappen).
4. Klik op de map General (Algemeen) op de linkerzijbalk en klik vervolgens op Printer
Defaults (Standaardinstellingen printer).
5. Blader naar de gewenste waarde voor Load Paper Timeout (Time-out papier laden) in
Timeout Settings (Time-outinstellingen). De waarden None (Geen), 1, 3, 5 of 10
minuten, 1 of 24 uur) geven de tijdsperiode aan die de printer moet wachten voordat het
afdrukken wordt hervat, zodat u tijd hebt om papier te laden. Als u de waarde None
selecteert, wacht de printer niet totdat er papier is geladen en wordt meteen het papier uit
de standaardlade gebruikt.
6. Klik onder aan het scherm op Save Changes (Wijzigingen opslaan).
Lade-instellingen wijzigen
Laden selecteren
U kunt op twee manieren laden selecteren:
■ via het voorpaneel van de printer
■ via CentreWare IS
Via het voorpaneel
Een ladeselectie opgeven:
1. Selecteer Printerinstellingen op het voorpaneel van de printer en druk op de knop OK.
2. Selecteer Instellingen papierverwerking en druk op de knop OK.
3. Selecteer Papierbron en druk op de knop OK.
4. Schuif naar de gewenste lade of selecteer Automatische selectie.
5. Druk op de knop OK om de wijzigingen op te slaan.
Opmerking
In plaats van de instellingen voor ladeselectie op het voorpaneel en in CentreWare IS
worden de instellingen van het stuurprogramma gebruikt.

Printerinstellingen
Phaser® 8400-kleurenprinter
1-20
Via CentreWare IS
Een lade selecteren:
1. Start de webbrowser.
2. Geef het IP-adres van de printer in de browser op in het veld
Adres (http://xxx.xxx.xxx.xxx).
3. Klik op Properties (Eigenschappen).
4. Klik op General (Algemeen) op de linkerzijbalk.
5. Selecteer Printer Defaults (Standaardwaarden printer) in de vervolgkeuzelijst.
6. Blader naar Print Mode Settings (Instellingen afdrukmodus) en selecteer de gewenste
lade in de vervolgkeuzelijst Paper Source (Papierbron).
7. Klik onder aan het scherm op Save Changes (Wijzigingen opslaan).
De helderheid van het voorpaneel aanpassen
Ga als volgt te werk om de helderheid van de achtergrondverlichting voor het voorpaneel
aan
te passen:
1. Selecteer Printerinstellingen op het voorpaneel van de printer en druk op de knop OK.
2. Selecteer Instellingen voorpaneel en druk op de knop OK.
3. Selecteer Helderheid voorpaneel en druk op de knop OK.
4. Druk op de knop pijl-omlaag of pijl-omhoog om de helderheid van het voorpaneel
te verhogen of te verlagen. De waarden voor de helderheid lopen van 0 (geen
achtergrondverlichting) tot en met 10 (de helderste achtergrondverlichting).
5. Druk op de knop OK om uw wijziging op te slaan.
Het contrast op het voorpaneel aanpassen
Ga als volgt te werk om het contrast tussen tekst en achtergrond aan te passen, zodat de tekst
op het voorpaneel beter leesbaar wordt:
1. Selecteer Printerinstellingen op het voorpaneel van de printer en druk op de knop OK.
2. Selecteer Instellingen voorpaneel en druk op de knop OK.
3. Selecteer Contrast voorpaneel en druk op de knop OK.
4. Druk op de knop pijl-omlaag of pijl-omhoog om het contrast van het voorpaneel te
verhogen of te verlagen. De waarden voor het contrast lopen van 1 (de helderste
achtergrondverlichting) tot en met 10 (geen achtergrondverlichting).
5. Druk op de knop OK om uw wijziging op te slaan.

Printerinstellingen
Phaser® 8400-kleurenprinter
1-21
De taal op het voorpaneel selecteren
Ga als volgt te werk om de taal van de tekst op het voorpaneel, CentreWare IS en bepaalde
gegevenspagina’s te wijzigen:
1. Selecteer Printerinstellingen op het voorpaneel van de printer en druk op de knop OK.
2. Selecteer Instellingen voorpaneel en druk op de knop OK.
3. Selecteer Taal voorpaneel en druk op de knop OK.
4. Selecteer de gewenste taal en druk op de knop OK.

Phaser® 8400-kleurenprinter
Copyright © 2003 Xerox Corporation. Alle rechten voorbehouden.
1-22
Lettertypen
In dit onderwerp wordt het volgende besproken:
■ "Soorten lettertypen" op pagina 1-22
■ "Residente printerlettertypen" op pagina 1-22
■ "Een overzicht van residente lettertypen bekijken" op pagina 1-22
■ "Een voorbeeld van residente lettertypen afdrukken" op pagina 1-23
■ "Lettertypen downloaden" op pagina 1-24
Soorten lettertypen
De printer gebruikt de volgende lettertypen:
■ Residente lettertypen.
■ Lettertypen die in het geheugen van de printer zijn geladen.
■ Lettertypen van de toepassing die samen met de afdruktaak zijn gedownload.
Met ATM-software (Adobe Type Manager) worden deze lettertypen op het beeldscherm van
uw computer weergegeven zoals ze op de afdrukken verschijnen.
Als ATM niet op uw computer is geïnstalleerd:
1. Installeert u ATM vanaf de cd-rom met printerinstallatieprogramma en hulpprogramma’s.
2. Installeert u voor uw computer de schermlettertypen van de printer vanuit de ATM-map.
Residente printerlettertypen
Voor het afdrukken zijn de residente PostScript- en PCL5c-lettertypen op de printer altijd
beschikbaar. Alle printers worden geleverd met residente PostScript Roman-lettertypen plus
de Oost-Europese codering voor vele van deze lettertypen. In landen waar het gebruik van
Japanse lettertypen gebruikelijk is, zijn deze beschikbaar met een speciale licentie. Voor
landen waar deze lettertypen worden gebruikt, zijn schermversies beschikbaar.
Druk een voorbeeld van de residente PostScript- of PCL5c-lettertypen af via het voorpaneel.
Zie Gegevenspagina's in deze sectie voor informatie over het afdrukken van het voorbeeld.
Een overzicht van residente lettertypen bekijken
Een lijst van residente PCL- of PostScript-lettertypen afdrukken met CentreWare IS:
1. Start uw webbrowser.
2. Geef het IP-adres van de printer op in het veld Adres (http://xxx.xxx.xxx.xxx) van de
browser.
3. Klik op het tabblad Properties (Eigenschappen).
4. Klik op de map Web Server (Webserver).
5. Selecteer Font Files (Lettertypebestanden).

Lettertypen
Phaser® 8400-kleurenprinter
1-23
Een voorbeeld van residente lettertypen afdrukken
U kunt een lijst van residente PostScript- of PCL5c-lettertypen afdrukken:
■ via het voorpaneel van de printer
■ via CentreWare IS
■ via het printerstuurprogramma
Via het voorpaneel van de printer
Ga als volgt te werk om een lijst van PCL- of PostScript-lettertypen weer te geven op
het
voorpaneel:
1. Selecteer Gegevens en druk op de knop OK.
2. Selecteer Gegevenspagina’s en druk op de knop OK.
3. Selecteer PCL-lettertypenlijst of PostScript-lettertypenlijst en druk op de knop
OK om af te drukken.
Via CentreWare IS
Vanuit CentreWare IS een lijst van PostScript- of PCL5c-lettertypen afdrukken:
1. Start de webbrowser.
2. Geef het IP-adres van de printer op in het veld Adres (http://xxx.xxx.xxx.xxx) van de
browser.
3. Klik op Print (Afdrukken).
4. Selecteer de gewenste Font List (lettertypenlijst).
5. Klik op de knop Print (Afdrukken).
Via een pc-printerstuurprogramma
Vanuit het printerstuurprogramma een lijst van PostScript- of PCL5c-lettertypen afdrukken:
1. Selecteer Start, Instellingen en Printers.
2. Klik met de rechtermuisknop op de printer 8400 en selecteer Eigenschappen.
3. Selecteer het tabblad Problemen oplossen en ga naar Pagina's printergegevens.
4. Selecteer PostScript-lettertypenlijst of PCL-lettertypenlijst in de vervolgkeuzelijst.
5. Klik op Afdrukken.

Lettertypen
Phaser® 8400-kleurenprinter
1-24
Via een Mac-printerstuurprogramma
Gebruik het Apple-printerhulpprogramma om de lettertypen weer te geven die beschikbaar
zijn op de printer.
1. Als het Apple-printerhulpprogramma niet op uw computer staat, installeert u het vanaf de
cd-rom met printerinstallatieprogramma en hulpprogramma’s.
2. Dubbelklik op het pictogram Apple Printer Utility (in de map PhaserTools op de vaste
schijf van uw computer) om het hulpprogramma te starten.
3. Ga als volgt te werk in het dialoogvenster Printer Selector:
a. Selecteer onder AppleTalk-zones de zone van de printer.
b. Selecteer uw printer onder Printers.
c. Klik op Printer openen.
4. Selecteer Lettertypevoorbeelden afdrukken in het menu Bestand.
Lettertypen downloaden
Om de residente lettertypen (die altijd beschikbaar zijn voor het afdrukken) aan te vullen,
kunnen er laadbare lettertypen van de computer naar de printer worden verzonden en in het
geheugen van de printer of op de vaste schijf van de printer worden opgeslagen.
Opmerking
Als u de printer uitschakelt, worden de lettertypen die u naar het geheugen hebt
gedownload, gewist. U moet deze lettertypen opnieuw downloaden wanneer u de
printer inschakelt.
Voordat u afdrukt, moet u controleren of de lettertypen die in het document worden gebruikt,
op de printer zijn geïnstalleerd of zo zijn ingesteld dat ze op de juiste manier kunnen worden
gedownload. Als uw document een lettertype bevat dat niet in de printer is geladen of niet
wordt geladen met de afdruktaak, wordt een ander lettertype gebruikt.
De printer gebruikt de volgende laadbare lettertypen:
■ PCL
■ Type 1
■ Type 3
■ Adobe
■ Agfa
■ Bitstream
■ Microsoft
■ Apple
■ TrueType (schaalbaar tot elke puntgrootte en ziet er op het scherm net zo uit als op papier).

Lettertypen
Phaser® 8400-kleurenprinter
1-25
Lettertypen downloaden van CentreWare Font Management Utility
CentreWare Font Management Utility (FMU) is een Windows-toepassing waarmee u
lettertypen, macro's en formulieren kunt beheren op de vaste schijf of Flash DIMM (indien
beschikbaar) van een printer. Door lettertypen op een printer te downloaden kunt u de
afdrukprestaties verbeteren en de omvang van het netwerkverkeer terugbrengen. Met dit
lettertypebeheerprogramma kunt u een overzicht krijgen van PostScript- en PCL5c-
lettertypen, deze lettertypen afdrukken en downloaden. U kunt Font Management Utility
downloaden vanaf de website van Xerox:
www.xerox.com/office/drivers. Gebruik het
trefwoord FMU.
Lettertypen downloaden van een Mac (alleen 9.x)
Gebruik het Apple-printerhulpprogramma om lettertypen naar de printer te downloaden.
Opmerking
Als het Apple-printerhulpprogramma niet op uw computer staat, installeert u het vanaf
de cd-rom met printerinstallatieprogramma en hulpprogramma’s.
1. Dubbelklik op het pictogram Apple Printer Utility (in de map PhaserTools op de vaste
schijf van uw computer) om het hulpprogramma te starten.
2. Ga als volgt te werk in het dialoogvenster Printer Selector:
a. Selecteer onder AppleTalk-zones de zone van de printer.
b. Selecteer uw printer onder Printers.
c. Klik op Printer openen.
3. Klik op de pijl naast Printervoorkeuren.
4. Klik op de pijl naast Lettertypen om de lijst met geïnstalleerde lettertypen en hun locatie
weer te geven. Klik vervolgens op Voe g toe.
5. Selecteer de map met het lettertype dat u wilt downloaden, selecteer het lettertype en klik
op Voeg toe . Het lettertype kan nu worden gedownload.
Opmerking
Als u alle lettertypen in de map wilt toevoegen aan de lijst met lettertypen die u wilt
downloaden, klikt u op de knop Voeg alles toe. Als u een bepaald lettertype niet wilt
downloaden, selecteert u het lettertype in de lijst met lettertypen die u wilt
downloaden en klikt u op Verw ij der.
6. Selecteer het printergeheugen of de vaste schijf onder Bestemming.
7. Klik op Verzend om de lettertypen in de lijst te downloaden.
Opmerking
Als u gedownloade lettertypen uit de printer wilt verwijderen, neemt u stap 2 tot en met 4.
Klik op de vervolgkeuzelijst Lettertypen, selecteer het lettertype dat u wilt verwijderen
en klik op Verwi jde r.

Phaser® 8400-kleurenprinter
Copyright © 2003 Xerox Corporation. Alle rechten voorbehouden.
1-26
Uw printer registreren
Registratie van uw printer is snel en eenvoudig. U kunt de printer op een van de volgende
manieren registreren:
■ met de registratiekaart die bij de printer is geleverd
■ via het on line formulier op www.xerox.com/office/8400support
■ via de webkoppeling op de cd-rom met printerinstallatieprogramma en hulpprogramma’s
Door uw printer te registreren hebt u toegang tot Color Connection, een belangrijke bron voor
de meest recente aanwijzingen en tips voor beter afdrukken, en nieuwe ideeën om uw bedrijf
te promoten. Color Connection biedt u alle mogelijkheden om te imponeren met uw
afdrukken.
Door uw printer te registreren hebt u ook toegang tot updates en nieuws over uw printer.

Phaser® 8400-kleurenprinter
Copyright © 2003 Xerox Corporation. Alle rechten voorbehouden.
2-1
1
In deze sectie wordt het volgende besproken:
■ "Papier plaatsen" op pagina 2-2
■ "Ondersteund papier" op pagina 2-6
■ "Eenvoudige afdruktaken" op pagina 2-11
■ "Afdrukopties aanpassen" op pagina 2-17
■ "Kleuren gebruiken" op pagina 2-21
■ "Dubbelzijdig afdrukken" op pagina 2-24
■ "Transparanten" op pagina 2-27
■ "Enveloppen" op pagina 2-31
■ "Etiketten, visitekaartjes en indexkaarten" op pagina 2-36
■ "Speciaal papier" op pagina 2-41
■ "Aangepast papierformaat" op pagina 2-53
■ "Geavanceerde opties" op pagina 2-55
■ "Verbruiksartikelen en recycling" op pagina 2-68
Afdrukken

Phaser® 8400-kleurenprinter
Copyright © 2003 Xerox Corporation. Alle rechten voorbehouden.
2-2
Papier plaatsen
In dit onderwerp wordt het volgende besproken:
■ "Richtlijnen" op pagina 2-2
■ "Lade instellen" op pagina 2-3
De papierladen kunnen worden aangepast aan de meeste soorten en formaten papier,
transparanten of andere speciale media. Voor het beste resultaat gebruikt u uitsluitend Xerox
Phaser Color Printing-media die voor deze printer worden opgegeven. Deze media
verzekeren u van uitstekende resultaten op uw Phaser 8400-printer, want voor de Phaser 8400
en Phaser-media geldt: Made for Each Other. Zie voor meer informatie over het plaatsen van
papier: Documentatie/Afdrukken/Eenvoudige afdruktaken op de cd-rom met
gebruikersdocumentatie.
Richtlijnen
Nadat u papier in een lade hebt geplaatst en de papiergidsen hebt aangepast, moet u via het
voorpaneel de papiersoort en het papierformaat instellen. Voor lade 1 moeten zowel de
papiersoort als het papierformaat via het voorpaneel worden ingesteld. Voor lade 2, 3 en 4
moet alleen de papiersoort via het voorpaneel worden ingesteld.
■ Leg niet te veel papier in de lade. Zie het label van de lade voor de maximumindicators
van de vullijn.
■ Als het papier regelmatig vastloopt, gebruikt u een nieuw pak papier, transparanten of
andere speciale media.
■ Gebruik Phaser Professional Solid Ink-transparanten voor levendige, verzadigde
afdrukken met vloeiende kleurovergangen.
■ Gebruik alleen papieren enveloppen. Gebruik geen enveloppen met plastic vensters of
metalen klemmen.
■ Gebruik alleen officiële bedrijfsenveloppen en Baronial-enveloppen met diagonale naden,
niet met naden op de zijkanten.
Opmerking
Enveloppen met naden op de zijkanten en achterkleppen kunnen vast komen te zitten.
8400-088 8400-089

Papier plaatsen
Phaser® 8400-kleurenprinter
2-3
Lade instellen
1. Open de lade.
■ Lade 1 trekt u aan de hendel naar beneden en eruit. Vervolgens opent u de uitbreiding
van de lade.
■ Lade 2, 3 en 4 trekt u helemaal uit de printer.
2. Lade 1:
■ Leg papier in de lade.
■ Duw de papiergidsen tegen de zijkant van het papier.
Lade 1 Lade 2-4
8400-007
8400-002
8400-008 8400-075

Papier plaatsen
Phaser® 8400-kleurenprinter
2-4
3. Lade 2, 3 en 4:
■ Pas de papiergidsen op het papierformaat aan. Duw de lengte- en zijgidsen tegen het
papier aan tot de pijlen op de gidsen het juiste papierformaat aangeven en de gidsen
vastklikken.
■ Leg papier in de lade.
Opmerking
Ook als de papiergidsen goed zijn ingesteld voor lade 2, 3 of 4, kan er een kleine kier
tussen het papier en de gidsen zitten.
Opmerking
Laad het papier niet boven de vullijn in de lade.
4. Lade 2, 3 of 4: plaats de lade in de sleuf van de printer en duw deze helemaal achterin de
sleuf.
8400-004
8400-003
8400-005

Papier plaatsen
Phaser® 8400-kleurenprinter
2-5
5. Stel de papierinstellingen in als hierom wordt gevraagd op het voorpaneel van de printer of
voer deze instellingen in via het menu Instellingen papierverwerking van het
voorpaneel.
■ Lade 1: stel het papierformaat en -type in.
■ Lade 2, 3 of 4: stel de papiersoort in.
Zie voor meer informatie over papiersoorten, -gewichten en -formaten: Documentatie/
Afdrukken/Ondersteund papier op de cd-rom met gebruikersdocumentatie.

Phaser® 8400-kleurenprinter
Copyright © 2003 Xerox Corporation. Alle rechten voorbehouden.
2-6
Ondersteund papier
In dit onderwerp wordt het volgende besproken:
■ "Richtlijnen voor het gebruik van papier" op pagina 2-6
■ "Richtlijnen voor papieropslag" op pagina 2-10
■ "Papier dat de printer kan beschadigen" op pagina 2-10
Neem de richtlijnen uit deze tabellen in acht voor de hoogste afdrukkwaliteit en om vastlopen
van het papier te vermijden. Voor het beste resultaat gebruikt u alleen Xerox Phaser Color
Printing-media die voor uw printer worden opgegeven. Deze media verzekeren u van
uitstekende resultaten op uw Phaser
8400-kleurenprinter.
Let op
Beschadigingen die het gevolg zijn van het gebruik van niet-toegestane papiersoorten,
transparanten en andere speciale media, vallen niet onder de garantie,
serviceovereenkomst of volle-tevredenheidsgarantie van Xerox.
Opmerking
De volle-tevredenheidsgarantie van Xerox is beschikbaar in de Verenigde Staten en
Canada. Buiten de VS en Canada kunnen andere garantievoorwaarden gelden. Neem
voor meer informatie contact op met uw plaatselijke vertegenwoordiger. (Deze
garantie geldt niet voor klanten van het Free Color Printer-programma.)
Richtlijnen voor het gebruik van papier
U kunt de meeste formaten en typen papier, transparanten of andere speciale media in de
printer plaatsen. Alleen in lade 1 kunt u papier met aangepast formaat plaatsen.
■ Gebruik Phaser Professional Solid Ink-transparanten. Bij andere transparanten kan de
afdrukkwaliteit variëren.
■ Gebruik geen transparanten met stroken langs de zijkanten.
■ Gebruik alleen ondersteunde enveloppen.
■ Gebruik alleen papieren enveloppen. Gebruik geen opgevulde enveloppen.
■ Gebruik alleen officiële bedrijfsenveloppen en Baronial-enveloppen met diagonale naden,
niet met naden op de zijkant.
■ Gebruik geen vensterenveloppen, enveloppen met metalen klemmen of enveloppen met
plakranden met beschermstrips.
■ Gebruik geen papier met gaatjes voor ringband.
■ Druk geen cd-labels af.

Ondersteund papier
Phaser® 8400-kleurenprinter
2-7
.
Ondersteunde enveloppen
Enveloppen mogen alleen voor enkelzijdig afdrukken worden gebruikt. Rond de naden van
sommige enveloptypen kan inkt verloren gaan. Zie voor meer informatie over het
optimaliseren van de afdrukkwaliteit en het afdrukken op aangepaste envelopformaten
Documentatie/Afdrukken op de cd-rom met gebruikersdocumentatie.
Let op
Gebruik alleen de ondersteunde enveloppen zoals aangegeven in de onderstaande tabel.
Als u op andere enveloppen probeert af te drukken, kunnen er papierstoringen in de
printer ontstaan.
Deze enveloppen kunt u in alle laden plaatsen ■ #10 Commercial (4,12 x 9,5 inch)
■ DL (110 x 220 mm)*
■ C5 (162 x 229 mm)*
Deze enveloppen kunt u alleen in lade 1
plaatsen
■ #5-1/2 (Baronial 4,375 x 5,75 inch)
■ #6-3/4 (3,625 x 6,5 inch)
■ Monarch (3,87 x 7,5 inch)
■ Brochure (6 x 9 inch)*
■ A7 (5,25 x 7,25 inch)
■ Choukei 3 Gou (120 x 235 mm)
■ Choukei 4 Gou (90 x 205 mm)
*De marge voor de voor- en achterrand van deze enveloppen is 20 mm. De marge op de voor- en
achterrand van alle overige enveloppen is 15 mm.
Opmerking
Enveloppen met naden op de zijkanten en achterkleppen kunnen vast komen te zitten.
8400-088 8400-089

Ondersteund papier
Phaser® 8400-kleurenprinter
2-8
Ondersteund papier, transparanten en andere speciale media
Elke lade
Alleen lade 1
Dubbelzijdig afdrukken
Alleen enkelzijdig afdrukken
Papierformaat Papiersoort Papiergewicht/-omschrijving
Letter (8,5 x 11 inch)
of A4 (210 x 297 mm)
Normaal papier
of
briefhoofdpapier
60–122 g/m
2
(schrijfpapier 16–32 lb.)
● ●
122–220 g/m
2
(schrijfpapier 32–40 lb.)
● ●
Transparant
Phaser Professional Solid Ink-transparanten
● ●
Karton
100–122 g/m
2
(omslagpapier 28–32 lb.)
● ●
123–163 g/m
2
(omslagpapier 50–60 lb.)
● ●
Etiketten
Phaser Color Printing-labels
● ●
Speciaal
Phaser Professional Solid Ink-visitekaartjes
● ●
Phaser Professional Solid Ink-fotopapier (hoge
resolutie)
● ●
Phaser Premium-briefkaarten
● ●
Phaser-weerbestendig papier
● ●
Phaser-driebladige brochures
● ●
Legal (8,5 x 14 inch)
60–122 g/m
2
(schrijfpapier 16–32 lb.)
● ●
Executive
(7,25 x 10,5 inch)
of A5 (148 x 210 mm)
60–122 g/m
2
(schrijfpapier 16–32 lb.)
● ●
122–220 g/m
2
(schrijfpapier 32–40 lb.)
● ●
Statement (5,5 x 8,5
inch)
● ●
US Folio (8,5 x 13 in.)
● ●
A6 (105 x 148 mm)
● ●
B5 ISO (176 x 250 mm)
● ●
B5 JIS (182 x 257 mm)
● ●
Indexkaarten
(3 x 5 inch)
● ●
Aangepast*
NoteNoteOpmerking
Aangepaste
papierformaten
mogen alleen in lade
1 worden geplaatst.
Maximaal: 216 mm breed x 355 mm lang
(8,5 inch breed x 14 inch lang)
●●●
Minimaal: 75 mm breed x 127 mm lang
(3 inch breed x 5 inch lang)
● ●
Minimaal: 139,7 mm breed x 210 mm lang
(5,5 inch breed x 8,3 inch lang)
●●
*Marges op aangepaste papierformaten zijn aan alle zijden 12,5 mm. Marges op overige
papierformaten zijn aan alle zijden 5 mm.

Ondersteund papier
Phaser® 8400-kleurenprinter
2-9
U kunt Xerox Phaser Color Printing-media bestellen via www.xerox.com/office/8400supplies.
Phaser Color Printing-media
Papiersoort Phaser-media Formaat Artikelnummer
Normaal
papier
Phaser Premium Color Printing-papier, 500 vel
90 g/m
2
(schrijfpapier 24 lb.)
Letter
A4
016-1368-00
016-1369-00
Transparant Phaser Professional Solid Ink-transparanten,
50 vel
Letter
A4
103R01039
103R01040
Karton Phaser Premium-omslagpapier, 100 vel
163 g/m
2
(omslagpapier 60 lb.)
Letter
A4
016-1823-00
016-1824-00
Etiketten Phaser Color Printing-etiketten, 30/vel, 100 vel
Phaser Color Printing-etiketten, 14/vel, 100 vel
Phaser Color Printing-etiketten, 6/vel, 100 vel
Phaser Color Printing-etiketten, 8/vel, 100 vel
Letter
A4
Letter
A4
016-1812-00
016-1814-00
016-1813-00
016-1815-00
Visitekaartjes Phaser Professional Solid Ink-visitekaartjes,
10/vel, 25 vel
225 g/m
2
(omslagpapier 80 lb.)
Letter
A4
103R01041
103R01042
Fotopapier Phaser Professional Solid Ink-fotopapier (hoge
resolutie), 25 vel
170 g/m
2
(omslagpapier 65 lb.)
Letter
A4
016-1808-00
016-1809-00
Briefkaarten Phaser Premium-briefkaarten, 4/vel, 100 vel
176 g/m
2
(omslagpapier 65 lb.)
Letter
A4
103R01016
103R01017
Driebladige
brochures
Phaser-driebladige brochures, 150 vel
176 g/m
2
(omslagpapier 65 lb.)
Letter
A4
103R01018
103R01019
Weerbestendig
papier
Phaser-weerbestendig papier, 150 vel
100 g/m
2
(schrijfpapier 27 lb.)
Letter
A4
103R01020
103R01021

Ondersteund papier
Phaser® 8400-kleurenprinter
2-10
Richtlijnen voor papieropslag
Voor optimale afdrukkwaliteit is het belangrijk dat u voor een goede omgeving voor het papier
zorgt, het papier op de juiste manier gebruikt en het in veilige omstandigheden bewaart.
■ Bewaar papier in een donkere, koele en relatief droge ruimte. De meeste papiermaterialen
kunnen beschadigd raken door ultraviolet (UV) en zichtbaar licht. Vooral UV-straling, die
wordt gegenereerd door de zon en tl-lampen, is heel schadelijk voor papier. Beperk de
intensiteit en de duur van blootstelling aan zichtbaar licht zoveel mogelijk.
■ Zorg voor een constante omgevingstemperatuur en relatieve vochtigheidsgraad.
■ Zorg dat er geen licht, hitte en vocht is.
■ Bewaar papier niet op zolder, in de keuken, in de garage of in de kelder. Binnenmuren zijn
droger dan buitenmuren, waar vochtophoping mogelijk is.
■ Leg uw papiervoorraad op een effen oppervlak, bijvoorbeeld op pallets, karton, planken of
in kasten.
■ Bewaar geen voedsel of drank in de opslag-/verwerkingsruimte van het papier.
■ Open verzegelde papierpakken pas wanneer u deze in de printer wilt laden. Laat het papier
in de oorspronkelijke verpakking en haal een pak pas uit de doos wanneer u het wilt
gebruiken. De verpakking van de meeste commerciële standaardformaten is aan de
binnenkant voorzien van een bescherming tegen vochtverlies of -toename.
Phaser-media worden verkocht in een aangepaste verpakking die transportproblemen
voorkomt en optimale afdrukresultaten garandeert. Sommige Phaser-media worden verpakt in
hersluitbare plastic zakken. Laat de media in de zak totdat u ze gaat gebruiken. Plaats
ongebruikte media weer in de zak en sluit deze goed.
Papier dat de printer kan beschadigen
Uw printer is ontworpen voor gebruik met verschillende papiersoorten. Ga naar Documentatie/
Afdrukken/Ondersteunde papiersoorten op de cd-rom met gebruikersdocumentatie voor meer
informatie over ondersteunde papiersoorten.
Niet-ondersteunde mediasoorten kunnen de afdrukkwaliteit verminderen, het papier laten
vastlopen en/of de printer beschadigen.
Dit zijn voorbeelden van papier dat niet mag worden gebruikt:
■ ruwe of poreuze media
■ gefotokopieerd papier
■ papier met uitgeknipte delen of perforaties
■ papier met gaatjes voor ringband
■ papier met nietjes
■ vensterenveloppen, enveloppen met metalen klemmen, plakranden met beschermstrips of
naden op de zijkanten

Phaser® 8400-kleurenprinter
Copyright © 2003 Xerox Corporation. Alle rechten voorbehouden.
2-11
Eenvoudige afdruktaken
In dit onderwerp wordt het volgende besproken:
■ "Papier in lade 1 laden" op pagina 2-11
■ "Papier plaatsen in lade 2, 3 of 4" op pagina 2-14
■ "Factoren die de prestaties van de printer beïnvloeden" op pagina 2-16
Ga als volgt te werk om afdruktaken uit te voeren:
1. Leg papier in de lade.
2. Pas de gidsen in de lade aan het papier aan.
3. Als het voorpaneel dit aangeeft, bevestigt of wijzigt u de papiersoort en/of het
papierformaat.
4. Selecteer Bestand/Afdrukken om de afdrukopties in het printerstuurprogramma aan te
passen. Zie voor meer informatie: Documentatie/Afdrukken/Afdrukopties aanpassen op
de cd-rom met gebruikersdocumentatie.
5. Stuur de taak naar de printer vanuit het dialoogvenster Afdrukken van de toepassing.
Ga naar Documentatie/Afdrukken/Ondersteunde papiersoorten op de cd-rom met
gebruikersdocumentatie voor meer informatie over papiersoorten, -gewichten en -grootten.
Papier in lade 1 laden
U kunt in lade 1 vele verschillende soorten papier plaatsen, zoals: normaal papier,
transparanten, karton, etiketten, enveloppen, aangepaste papierformaten en speciaal papier.
1. Open lade 1 door de hendel omlaag en naar buiten te trekken.
Opmerking
Als u de papiersoort in lade 1 wijzigt, kan op
het voorpaneel worden gevraagd de
aangegeven papiersoort en het papierformaat te
accepteren of deze te wijzigen.
8400-001
Phaser 8400
8400-006

Eenvoudige afdruktaken
Phaser® 8400-kleurenprinter
2-12
2. Open de uitbreiding van de lade.
3. Plaats het papier, de transparanten of de enveloppen in de lade.
■ Enkelzijdig afdrukken: plaats de pagina met de zijde waarop moet worden afgedrukt
naar beneden en met de bovenrand tegen de rollers.
■ Dubbelzijdig afdrukken: plaats de pagina met de zijde waarop eerst moet worden
afgedrukt naar boven en met de onderrand tegen de rollers.
■ Enveloppen met zijkleppen: plaats de enveloppen met de klep bovenop en aan de
linkerkant van de printer.
■ Enveloppen met achterkleppen: als de achterklep uitsteekt, sluit u de klep zonder
deze dicht te plakken voor u de enveloppen in de lade plaatst. Plaats de enveloppen
met de klep bovenop en tegen de rollers gedrukt.
Opmerking
Laad het papier niet boven de vullijn in de lade.
8400-007
8400-01
0
8400-091

Eenvoudige afdruktaken
Phaser® 8400-kleurenprinter
2-13
4. Pas de papiergidsen aan het formaat van het papier, de transparanten of de enveloppen aan.
5. Druk op de knop OK op het voorpaneel van de printer als de juiste papiersoort is
ingesteld.
a. Als niet de juiste papiersoort is ingesteld, selecteert u Wijzigen en drukt u op de knop
OK.
b. Selecteer het papierformaat en druk op de knop OK.
c. Selecteer de papiersoort en druk op de knop OK om de keuze op te slaan.
Opmerking
Als het voorpaneel niet het papierformaat aangeeft dat u in de lade hebt geplaatst,
moet u de papiergidsen goed tegen de randen van het papier aanduwen.
6. Selecteer in het printerstuurprogramma het papierformaat of lade 1 als de papierbron.
8400-052

Eenvoudige afdruktaken
Phaser® 8400-kleurenprinter
2-14
Papier plaatsen in lade 2, 3 of 4
U kunt in lade 2, 3 en 4 veel verschillende soorten papier plaatsen, zoals normaal papier,
transparanten, karton, etiketten, specifieke enveloppen en speciaal papier.
1. Trek de lade helemaal uit de printer.
2. Pas de breedte- en lengtegidsen aan het papierformaat aan.
■ Druk tegen de zijkant van de lengtegids en schuif de gids tot de pijl op de gids het
juiste papierformaat aanwijst en de gids vastklikt.
■ Schuif de zijgidsen tot de pijlen op de gidsen het juiste papierformaat aangeven en de
gidsen vastklikken.
Opmerking
Ook als de papiergidsen goed zijn ingesteld, kan er een kleine kier tussen het papier en
de gidsen zitten.
8400-002
8400-004

Eenvoudige afdruktaken
Phaser® 8400-kleurenprinter
2-15
3. Leg papier in de lade.
■ Enkelzijdig afdrukken: plaats het papier met de zijde waarop moeten worden
afgedrukt naar boven en met de bovenrand van de pagina voor in de lade.
■ Dubbelzijdig afdrukken: plaats de pagina met de zijde waarop eerst moet worden
afgedrukt omlaag en met de bovenrand achter in de lade.
■ Enveloppen: Plaats de enveloppen met de klep beneden en aan de linkerkant van de
printer.
Opmerking
Laad het papier niet boven de vullijn in de lade.
4. Schuif de lade in de sleuf en duw de lade volledig naar de achterkant van de printer.
Enkelzijdig afdrukken Dubbelzijdig afdrukken
8400-092
PHASER
8400-093
8400-094
8400-005 8400-095

Eenvoudige afdruktaken
Phaser® 8400-kleurenprinter
2-16
5. Als er een ander papiersoort wordt gebruikt, gaat u op het voorpaneel van de printer als
volgt te werk:
a. Selecteer Printerinstellingen en druk op de knop OK.
b. Selecteer Instellingen papierverwerking en druk op de knop OK.
c. Selecteer Papiertype lade 2, 3 of 4 en druk op de knop OK.
d. Selecteer de gewenste papiersoort en druk op de knop OK om de keuze op te slaan.
6. Selecteer in het printerstuurprogramma de gewenste lade of papiersoort als papierbron.
Opmerking
Voor meer informatie over afdrukopties en andere selecties klikt u op de knop Help op het
tabblad van het printerstuurprogramma om de on line Help-functie te activeren.
Factoren die de prestaties van de printer beïnvloeden
Een afdruktaak wordt beïnvloed door een groot aantal factoren, zoals de afdruksnelheid
(uitgedrukt in aantal pagina’s per minuut), de gebruikte media, de downloadtijd en de
verwerkingstijd van de printer.
De downloadtijd van de computer en de verwerkingstijd van de printer zijn afhankelijk van
verschillende factoren, zoals:
■ printergeheugen
■ verbindingstype (netwerk, parallel of USB)
■ netwerkbesturingssysteem
■ printerconfiguratie
■ bestandsgrootte en afbeeldingstype
■ computersnelheid
Opmerking
Het toevoegen van extra printergeheugen (RAM) kan de algemene printersnelheid
verhogen, maar heeft geen invloed op het aantal pagina’s per minuut (ppm) dat door de
printer kan worden afgedrukt.

Phaser® 8400-kleurenprinter
Copyright © 2003 Xerox Corporation. Alle rechten voorbehouden.
2-17
Afdrukopties aanpassen
In dit onderwerp wordt het volgende besproken:
■ "Afdrukopties instellen" op pagina 2-17
■ "Afdrukkwaliteit selecteren" op pagina 2-19
Afdrukopties instellen
Het Xerox-printerstuurprogramma biedt vele afdrukopties.
Afdrukvoorkeuren selecteren in Windows
Printervoorkeuren gelden voor al uw afdruktaken, tenzij u ze voor een specifieke taak
overschrijft. Als u bijvoorbeeld automatisch dubbelzijdig afdrukken wilt gebruiken voor de
meeste afdruktaken, stelt u deze optie in bij de printerinstellingen.
1. Klik op Start, selecteer Instellingen en klik op Printers.
2. Klik in de map Printers met de rechtermuisknop op het pictogram voor uw printer.
3. Kies Printervoorkeuren of Eigenschappen in het snelmenu.
4. Selecteer de gewenste opties op de tabbladen van het stuurprogramma. Zie de tabel
Afdrukopties voor Windows-besturingssystemen voor specifieke afdrukopties.
5. Klik op OK om uw selecties op te slaan.
Eigenschappen selecteren voor een specifieke taak (Windows)
Als u voor een specifieke taak speciale instellingen wilt gebruiken, moet u de instellingen van
het stuurprogramma wijzigen voordat u de taak naar de printer zendt. Als u bijvoorbeeld een
bepaalde afbeelding wilt afdrukken met de kwaliteit Hoge resolutie / Foto, moet u deze
instelling in het stuurprogramma selecteren voordat u de taak afdrukt.
1. Open het document of de afbeelding in de overeenkomstige toepassing en open het
dialoogvenster Afdrukken.
2. Selecteer de Phaser 8400-printer en klik op de knop Eigenschappen om het
printerstuurprogramma te openen.
3. Selecteer de gewenste opties op de tabbladen van het stuurprogramma. Raadpleeg de
volgende tabel voor specifieke afdrukopties.
4. Klik op OK om uw selecties op te slaan.
5. Druk de taak af.

Afdrukopties aanpassen
Phaser® 8400-kleurenprinter
2-18
Opmerking
Voor meer informatie over afdrukopties en andere selecties klikt u op de knop Help op het
tabblad van het printerstuurprogramma om de on line Help-functie te activeren.
Afdrukopties voor Windows-besturingssystemen
Besturingssysteem
Tabblad in
stuurprogramma
Afdrukopties
Windows 2000,
Windows XP of
Windows Server
2003
Ta bbl ad Indeling
■ Afdrukstand
■ Afdrukken op beide zijden (duplex)
■ Pagina's per vel
Ta bbl ad Papier/
kwaliteit
■ Papiertype, Formaat en Ladeselectie
■ Dekbladen
■ Afdrukkwaliteit
Ta bbl ad Uitvoeropties
■ Deelpagina's
■ Beveiligde afdrukken, Testafdrukken en
Opgeslagen afdrukken
■ Einde van de taak
Ta bbl ad TekColor
■ Kleurcorrectie
■ Zwart-witconversie
Windows NT Ta bbl ad Pagina-
instelling
■ Afdrukstand
■ Afdrukken op beide zijden (dubbelzijdig
afdrukken)
Ta bbl ad Papier/
kwaliteit
■ Papiertype, Formaat en Ladeselectie
■ Dekbladen
■ Afdrukkwaliteit
Ta bbl ad Uitvoeropties
■ Deelpagina's
■ Beveiligde afdrukken, Testafdrukken en
Opgeslagen afdrukken
Ta bbl ad TekColor
■ Kleurcorrectie
■ Zwart-witconversie
Windows 98 of
Windows ME
Ta bbl ad Setup
■ Papiertype, Formaat en Ladeselectie
■ Afdrukstand
■ Afdrukken op één zijde of Afdrukken op
twee zijden
■ Afdrukkwaliteit
Ta bbl ad Uitvoeropties
■ Deelpagina's
■ Dekbladen
■ Beveiligde afdrukken, Testafdrukken en
Opgeslagen afdrukken
Ta bbl ad TekColor
■ Kleurcorrectie
■ Zwart-witconversie

Afdrukopties aanpassen
Phaser® 8400-kleurenprinter
2-19
Eigenschappen selecteren voor een specifieke taak (Mac)
Als u instellingen wilt selecteren voor een specifieke afdruktaak, moet u de instellingen van
het stuurprogramma wijzigen voordat u de taak naar de printer zendt.
1. Open het document in uw toepassing en kies Print in het menu Archief.
2. Selecteer de gewenste afdrukopties in de menu’s en vervolgkeuzelijsten.
Opmerking
In Macintosh OS X klikt u op Presets opslaan in het scherm van het menu Print om
de huidige printerinstellingen op te slaan. U kunt meerdere presets maken en elke
preset opslaan met een unieke naam en printerinstellingen. Als u taken wilt afdrukken
met specifieke printerinstellingen, klikt u op de overeenkomstige opgeslagen preset in
de lijst Presets.
3. Klik op Print om de taak af te drukken.
Afdrukkwaliteit selecteren
Ga als volgt te werk om de modus voor de afdrukkwaliteit op te geven in een ondersteund
stuurprogramma:
■ Windows 98 of Windows ME PostScript-stuurprogramma:
Selecteer op het tabblad Instelling een modus voor de afdrukkwaliteit.
■ Windows 2000, Windows XP, Windows Server 2003 of Windows NT PostScript-
stuurprogramma:
Selecteer op het tabblad Papier/kwaliteit een modus voor de afdrukkwaliteit.
■ Mac OS 9-stuurprogramma:
Klik in het dialoogvenster Print op Algemeen, selecteer Afdrukkwaliteit in de
vervolgkeuzelijst en selecteer vervolgens de gewenste modus bij Kwaliteit.
■ Mac OS X (versie 10.1 en hoger)-stuurprogramma:
Selecteer in het dialoogvenster Print de vervolgkeuzelijst Printerfuncties en klik op het
tabblad Afdrukkwaliteit/Kleur. Selecteer de gewenste modus bij Kwaliteit.

Afdrukopties aanpassen
Phaser® 8400-kleurenprinter
2-20
Type afdruktaak Afdrukkwaliteitmodus
Snelste kleurenmodus, geschikt voor veel afbeeldingen en
afdrukvoorbeelden van uw werk. Voor het snel produceren van
beoordelingsdocumenten, geschikt voor haastklussen. Niet aanbevolen
voor documenten met kleine tekst, veel details of grote gebieden met veel
heldere kleuren.
Snel in kleur
Algemene modus voor het maken van kleurenafdrukken Voor het snel
produceren van duidelijke, heldere afdrukken. Aanbevolen voor
levendige, verzadigde kleurenafdrukken.
Standaard
Beste modus voor professionele presentaties. Voor het produceren van
superieure tekstresolutie en mooie lichte kleuren. In deze modus duurt
het verwerken en afdrukken langer dan in de modus Standaard of Snel in
kleur.
Uitgebreid
Modus met de hoogste kwaliteit voor kleurenafdrukken. Voor
gedetailleerde en vloeiende foto's. Voor het produceren van
kleurenafdrukken van de hoogste kwaliteit, met de beste tekstresolutie en
de mooiste lichte kleuren. In deze modus duurt het verwerken en
afdrukken langer dan in de andere modi.
Hoge resolutie / Foto

Phaser® 8400-kleurenprinter
Copyright © 2003 Xerox Corporation. Alle rechten voorbehouden.
2-21
Kleuren gebruiken
In dit onderwerp wordt het volgende besproken:
■ "Printers en CMYK" op pagina 2-21
■ "Monitoren en RGB" op pagina 2-21
■ "Beeldverwerking" op pagina 2-22
■ "Kleuren aanpassen met TekColor Correction" op pagina 2-22
■ "Kleurenvoorbeeldpagina's" op pagina 2-23
Printers en CMYK
Uw printer en monitor gebruiken verschillende methoden voor het genereren van kleuren. De
printer genereert een reeks van punten in drie hoofdkleuren: cyaan, magenta en geel. Als
gelijke hoeveelheden van deze drie kleuren op elkaar worden geplaatst, is het resultaat de kleur
zwart.
De printer kan twee kleuren op elkaar plaatsen om een derde kleur te genereren. Magenta en
geel vormen rood. Het resultaat van cyaan en magenta is blauw. Daarom plaatst de printer
cyaan en magenta op elkaar om blauw af te drukken. Voor minder verzadigde kleuren gebruikt
de printer 'wit' door niet af te drukken op bepaalde punten. Als magenta wordt gemengd met
niet-bedrukte punten, is het resultaat roze.
Door twee of meer hoofdkleuren op elkaar te plaatsen, genereert de printer een palet van acht
kleuren. Gelijke delen van de drie hoofdkleuren genereren weliswaar zwart, maar de printer
bevat zwarte inkt voor het afdrukken van volledig zwarte gebieden in afbeeldingen met een
grote hoeveelheid zwarte tekst of zwarte achtergronden. Deze vier kleuren (cyaan, magenta,
geel en zwart) vormen het kleursysteem CMYK.
Monitoren en RGB
De monitor projecteert kleur op het scherm. De drie hoofdkleuren die door de monitor worden
geprojecteerd, zijn rood, groen en blauw. Als gelijke hoeveelheden van deze drie kleuren
worden geprojecteerd, is het resultaat de kleur wit. Deze drie kleuren vormen het kleursysteem
RGB.
Het oppervlak van uw monitor bestaat uit duizenden fosforpuntjes. Om rood te genereren,
projecteert de monitor rode fosfordeeltjes. Voor minder verzadigde rode tinten (roze) activeert
de monitor twee van de drie rode fosfordeeltjes. Printers voegen niet-bedrukte witte puntjes
toe om minder verzadigde kleuren te genereren. Voor hetzelfde effect activeren monitoren
minder fosfordeeltjes.
Een ander belangrijk verschil tussen een printer en monitor is de manier waarop licht wordt
omgezet. Papier reflecteert licht, monitoren stralen licht uit. Vanwege deze verschillende
methoden hebben printers en monitoren niet hetzelfde kleurbereik.

Kleuren gebruiken
Phaser® 8400-kleurenprinter
2-22
Beeldverwerking
Het afgedrukte document ziet er mogelijk anders uit dan op het scherm, omdat de printer en de
monitor verschillende methoden gebruiken voor het genereren van kleuren. Om deze
verschillen weg te werken, gebruikt de printer beeldverwerking om de kleuren te converteren.
Met beeldverwerking wordt het bestand op de computer omgezet in een bestand voor de
printer. Uw printer gebruikt TekColor Correction om de computerkleuren correct om te zetten
in printerkleuren.
Kleuren aanpassen met TekColor Correction
De opties van TekColor Correction bieden simulaties van verschillende kleurenapparaten.
Volg deze basisrichtlijnen voor een nauwkeurige reproductie van de kleuren die u op uw
afdrukken wilt.
TekColor Correction is de standaardcorrectie voor algemene beeldverwerking. Voor typisch
zakelijke en kantoortoepassingen selecteert u de optie RGB Vivid (RGB - Helder) voordat u
afdrukt. U wordt aangeraden sRGB Display (sRGB - Scherm) of sRGB Vivid te gebruiken
voor RGB-afbeeldingen.
Selecteer Automatisch om de printer automatisch de beste kleurcorrectie te laten kiezen voor
elementen in uw document.
Type afdruktaak
Kleurcorrectie
Optie
Beschrijving
De meeste afdruktaken genereren Automatisch
(standaardinstelling)
Deze optie biedt het beste resultaat
voor documenten met een
combinatie van afbeeldingen, tekst
en figuren.
De sRGB-weergave van afbeeldingen
op het scherm en af te drukken
afbeeldingen aanpassen
Kantoorkleur
sRGB-weergave
Simuleert kleuren op het
computerscherm (RGB).
Staaf- en cirkeldiagrammen,
werkbladen en organigrammen
genereren
Kantoorkleur
sRGB levendig
Deze optie levert de helderste,
meest verzadigde kleuren op.
Met de 8400 PANTONE®-kleurenkaart
PANTONE®-kleuraanpassing
verwerken
Kantoorkleur
Geen
Er wordt geen kleurcorrectie
toegepast op kleuren.
SWOP-normen gebruiken Komt overeen met
drukpers
SWOP
Deze optie komt overeen met de
SWOP-normen (Specifications for
Web Offset Publications).
De afdrukmodus van het Euroscale-
vierkleurenproces gebruiken
Komt overeen met
drukpers
Euroscale
Hiermee wordt de afdrukmodus van
het Euroscale-vierkleurenproces
geëmuleerd.
Imation Matchprint-normen gebruiken Komt overeen met
drukpers
Commercieel
Komt overeen met Imitation
Matchprint-testafdrukken.

Kleuren gebruiken
Phaser® 8400-kleurenprinter
2-23
Meer informatie over kleuraanpassing en ICC-profielen vindt u op de website van Xerox:
www.xerox.com/office/infoSMART.
Ga als volgt te werk om de kleurcorrectie op te geven in een ondersteund stuurprogramma:
■ Windows 98 of Windows ME PostScript-stuurprogramma:
Selecteer de gewenste kleurcorrectie op het tabblad Tek Color. Sommige opties voor
kleurcorrectie zijn gegroepeerd onder Kantoorkleur of Komt overeen met drukpers.
■ Windows 2000, Windows XP, Windows Server 2003 of Windows NT PostScript-
stuurprogramma:
Selecteer de gewenste kleurcorrectie op het tabblad Tek Color. Sommige opties voor
kleurcorrectie zijn gegroepeerd onder Kantoorkleur of Komt overeen met drukpers.
■ Mac OS 9-stuurprogramma:
Klik in het dialoogvenster Print op Algemeen, selecteer TekColor in de vervolgkeuzelijst
en selecteer vervolgens de gewenste correctie bij Kleur.
■ Mac OS X (versie 10.1 en hoger)-stuurprogramma:
Selecteer in het dialoogvenster Print de vervolgkeuzelijst Printerfuncties en klik op het
tabblad Afdrukkwaliteit/Kleur. Selecteer de gewenste modus bij Kleurcorrectie.
Kleurenvoorbeeldpagina's
Voorbeeldpagina's voor CMYK- en RGB-kleuren kunnen worden afgedrukt via het
voorpaneel van de printer.
De voorbeeldpagina's CMYK-voorbeeld of RGB-voorbeeld afdrukken:
1. Selecteer Gegevens en druk op de knop OK.
2. Selecteer Voorbeeldpagina's en druk op de knop OK.
3. Selecteer Voorbeeldpagina's CMYK of Voorbeeldpagina's RGB en druk op de
knop OK om af te drukken.
Een zwart-witversie van een
kleurdocument genereren.
Zwart-wit Alle kleuren worden omgezet in
equivalente grijstinten en
kleurverschillen worden indien
mogelijk weergegeven als
verschillen in dichtheid van de
grijstint.
Type afdruktaak
Kleurcorrectie
Optie
Beschrijving

Phaser® 8400-kleurenprinter
Copyright © 2003 Xerox Corporation. Alle rechten voorbehouden.
2-24
Dubbelzijdig afdrukken
In dit onderwerp wordt het volgende besproken:
■ "Automatisch dubbelzijdig afdrukken" op pagina 2-24
■ "Bindvoorkeuren" op pagina 2-25
Automatisch dubbelzijdig afdrukken
Automatisch dubbelzijdig afdrukken is alleen mogelijk op een 8400BD, 8400DP of 8400 DX.
U kunt deze functie ook met behulp van een upgrade toevoegen aan de 8400B en 8400N.
Richtlijnen
Als u een dubbelzijdig document wilt afdrukken, moet het papiergewicht zich binnen het
volgende bereik bevinden:
Gewicht/formaat Lade
Normaal papier, Legal, Executive, Statement, US Folio, B5 ISO, B5 JIS
60–122 g/m
2 (schrijfpapier 16–32 lb.)
Alle laden
Glanspapier
148 g/m
2 (tekst 100 lb.)
Alle laden
Briefkaarten
176 g/m
2 (omslagpapier 65 lb.)
Alle laden
Driebladige brochures
176 g/m
2 (omslagpapier 65 lb.)
Lade 1
Weerbestendig papier
100 g/m
2 (schrijfpapier 27 lb.)
Alle laden
Aangepast formaat
Maximaal: 216 mm breed x 355 mm lang (8,5 inch breed x 14 inch lang)
Minimaal: 139,7 mm breed x 210 mm lang (5,5 inch breed x 8,3 inch
lang)
Lade 1

Dubbelzijdig afdrukken
Phaser® 8400-kleurenprinter
2-25
Bindvoorkeuren
Gebruik het printerstuurprogramma om de afdrukstand Staand of Liggend te selecteren voor
de afbeeldingen op de pagina. Als u taken dubbelzijdig afdrukt, geeft u op hoe de pagina’s
moeten worden ingebonden om te bepalen hoe deze worden omgedraaid.
Ga als volgt te werk om automatisch dubbelzijdig af te drukken:
1. Leg papier in de lade. Zie voor meer informatie: Documentatie/Afdrukken/Eenvoudige
afdruktaken op de cd-rom met gebruikersdocumentatie.
■ Lade 1: plaats de pagina met de zijde waarop eerst moet worden afgedrukt naar
boven en met de onderrand tegen de rollers.
■ Lade 2, 3 of 4: plaats de pagina met de zijde waarop eerst moet worden afgedrukt
omlaag en met de bovenrand achter in de lade.
2. In het printerstuurprogramma doet u het volgende:
■ Selecteer Lade 1, 2, 3 of 4.
■ Selecteer de afdrukstand (Staand of Liggend).
■ Selecteer Dubbelzijdig afdrukken zoals in de volgende tabel wordt beschreven.
3. Klik op OK om de instellingen van het printerstuurprogramma te accepteren en klik
nogmaals op OK om het afdrukken te starten.
Staand
Binden aan zijrand
Over lange zijde
spiegelen
Staand
Binden aan bovenrand
Over korte zijde
spiegelen
Liggend
Binden aan zijrand
Over korte zijde
spiegelen
Liggend
Binden aan bovenrand
Over lange zijde
spiegelen

Dubbelzijdig afdrukken
Phaser® 8400-kleurenprinter
2-26
Het printerstuurprogramma instellen voor dubbelzijdig afdrukken
Besturingssysteem Procedure
Windows 98 of
Windows ME
1. Selecteer eerst Bestand en vervolgens Afdrukken.
2. Klik op Eigenschappen.
3. Selecteer eerst Instelling en vervolgens
Afdrukken op twee
zijden
.
4. Selecteer Binding aan bovenrand of hef de selectie van deze optie op.
Windows 2000,
Windows XP of
Windows Server 2003
1. Selecteer eerst Bestand en vervolgens Afdrukken.
2. Klik op Eigenschappen.
3. Selecteer Over lange zijde spiegelen of Over korte zijde spiegelen
onder Afdrukken op beide zijden (duplex) op het tabblad Indeling.
Windows NT 1. Selecteer eerst Bestand en vervolgens Afdrukken.
2. Klik op Eigenschappen.
3. Selecteer Lange zijde of Korte zijde onder Afdrukken op beide
zijden (dubbelzijdig afdrukken) op het tabblad Pagina-instelling.
Mac OS 9 1. Selecteer eerst Bestand en vervolgens Afdrukken.
2. Selecteer Indeling.
3. Selecteer Afdrukken op beide zijden.
4. Klik op het pictogram Binden voor de zijde die u wilt binden.
Mac OS X versie 10.1
(of hoger)
1. Selecteer eerst Bestand en vervolgens Afdrukken.
2. Selecteer Duplex.
3. Selecteer Afdrukken op beide zijden.
4. Klik op het pictogram Binden voor de zijde die u wilt binden.

Phaser® 8400-kleurenprinter
Copyright © 2003 Xerox Corporation. Alle rechten voorbehouden.
2-27
Transparanten
In dit onderwerp wordt het volgende besproken:
■ "Richtlijnen" op pagina 2-27
■ "Afdrukken op transparanten vanuit lade 1" op pagina 2-28
■ "Afdrukken op transparanten vanuit lade 2, 3 of 4" op pagina 2-29
U kunt Phaser Professional Solid Ink-transparanten in iedere lade plaatsen. Ze zijn uitsluitend
geschikt voor enkelzijdig afdrukken. Neem voor het bestellen van Phaser Professional Solid
Ink-transparanten of andere verbruiksmiddelen contact op met uw plaatselijke leverancier, of
ga naar de website van Xerox:
www.xerox.com/office/supplies.
Richtlijnen
■ Verwijder al het papier voordat u transparanten in de lade plaatst.
■ Laad geen transparanten boven de vullijn. Dit kan een papierstoring veroorzaken.
■ Neem transparanten met beide handen bij de randen vast om te voorkomen dat er
vingerafdrukken en vouwen ontstaan, waardoor de afdrukkwaliteit kan verminderen.
■ Gebruik geen transparanten met stroken langs de zijkanten.
■ Pas voor alle laden via het voorpaneel de papiersoort aan.
■ Gebruik Phaser Professional Solid Ink-transparanten. Bij andere transparanten kan de
afdrukkwaliteit variëren.
Ga naar Documentatie/Afdrukken/Ondersteunde papiersoorten op de cd-rom met
gebruikersdocumentatie voor meer informatie over papiersoorten, -gewichten en -grootten.
Er zijn video's beschikbaar met instructies voor het laden van transparanten. U
vindt deze video's op de cd-rom met gebruikersdocumentatie en op de website:
www.xerox.com/office/8400support.

Transparanten
Phaser® 8400-kleurenprinter
2-28
Afdrukken op transparanten vanuit lade 1
1. Plaats transparanten in lade 1.
2. Duw de papiergidsen tegen de zijkant van de transparanten.
3. Ga als volgt te werk op het voorpaneel van de printer:
a. Selecteer Wijzigen en druk op de knop OK.
b. Selecteer Letter en druk op de knop OK.
c. Selecteer Transparant en druk op de knop OK om de keuze op te slaan.
4. Selecteer in het printerstuurprogramma het papierformaat of lade 1 als de papierbron.
Zie voor meer informatie: Documentatie/Afdrukken/Eenvoudige afdruktaken op de cd-rom
met gebruikersdocumentatie.
8400-053
8400-075

Transparanten
Phaser® 8400-kleurenprinter
2-29
Afdrukken op transparanten vanuit lade 2, 3 of 4
1. Trek de lade helemaal uit de printer.
2. Pas de breedte- en lengtegidsen aan het papierformaat aan.
■ Druk tegen de zijkant van de lengtegids en schuif de gids tot de pijl op de gids het
juiste papierformaat aanwijst en de gids vastklikt.
■ Schuif de zijgidsen tot de pijlen op de gidsen het juiste papierformaat aangeven en de
gidsen vastklikken.
Opmerking
Ook als de papiergidsen goed zijn ingesteld, kan er een kleine kier tussen het papier en
de gidsen zitten.
8400-002
8400-004

Transparanten
Phaser® 8400-kleurenprinter
2-30
3. Leg transparanten in de lade.
Opmerking
Laad het papier niet boven de vullijn in de lade.
4. Schuif de lade in de sleuf en duw de lade volledig naar de achterkant van de printer.
5. Ga als volgt te werk op het voorpaneel van de printer:
a. Selecteer Printerinstellingen en druk op de knop OK.
b. Selecteer Instellingen papierverwerking en druk op de knop OK.
c. Selecteer Papiertype lade 2, 3 of 4 en druk op de knop OK.
d. Selecteer Transparant en druk op de knop OK om de keuze op te slaan.
6. Selecteer in het printerstuurprogramma de gewenste lade of papiersoort als papierbron.
Zie voor meer informatie: Documentatie/Afdrukken/Eenvoudige afdruktaken op de cd-rom
met gebruikersdocumentatie.
8400-003
8400-005

Phaser® 8400-kleurenprinter
Copyright © 2003 Xerox Corporation. Alle rechten voorbehouden.
2-31
Enveloppen
In dit onderwerp wordt het volgende besproken:
■ "Richtlijnen" op pagina 2-31
■ "Afdrukken op enveloppen vanuit lade 1" op pagina 2-33
■ "Afdrukken op enveloppen vanuit lade 2, 3 of 4" op pagina 2-34
Afdrukken op enveloppen kan vanuit lade 1, 2, 3 of 4, afhankelijk van het type envelop. Zie
voor meer informatie over ondersteunde enveloppen: Documentatie/Afdrukken/Ondersteund
papier op de cd-rom met gebruikersdocumentatie.
Richtlijnen
Enveloppen aanschaffen en bewaren
■ Gebruik alleen papieren enveloppen die worden opgegeven in de tabel Ondersteund
papier. Correct afdrukken op enveloppen is vooral afhankelijk van de kwaliteit en
constructie van de enveloppen.
■ Gebruik geen vensterenveloppen, enveloppen met metalen klemmetjes of enveloppen met
plakranden met beschermstrips.
■ Zorg voor een constante omgevingstemperatuur en relatieve vochtigheidsgraad.
■ Bewaar ongebruikte enveloppen altijd in hun oorspronkelijke verpakking om te
voorkomen dat ze te droog of vochtig worden. Als dat toch gebeurt, kan het de
afdrukkwaliteit negatief beïnvloeden of ertoe leiden dat de enveloppen kreuken. Als
enveloppen te vochtig worden, kunnen ze aan elkaar blijven plakken vóór of tijdens het
afdrukken.
■ Leg een zwaar boek op de enveloppen om 'belletjes' uit de enveloppen te verwijderen
voordat u ze in de printer plaatst.
■ Tijdens het afdrukken kunnen er kreukels of deuken in de enveloppen ontstaan.
Ga naar Documentatie/Afdrukken/Ondersteunde papiersoorten op de cd-rom met
gebruikersdocumentatie voor meer informatie over papiersoorten, -gewichten en -grootten.
Het afdrukken voorbereiden
Volg de volgende richtlijnen als er geen inkt op en rondom de naden van de enveloppen zit:
■ Zet de tekst op een andere plaats op de envelop.
■ Gebruik een andere envelopstijl.
■ Gebruik lichtere enveloppen.

Enveloppen
Phaser® 8400-kleurenprinter
2-32
Als u op enveloppen met een aangepast formaat afdrukt:
■ Gebruik enveloppen met diagonale naden, niet met zijnaden.
■ Gebruik lichtere enveloppen.
■ Selecteer in het printerstuurprogramma de afdrukkwaliteit Uitgebreid. Zie voor meer
informatie: Documentatie/Afdrukken/Afdrukopties aanpassen op de cd-rom met
gebruikersdocumentatie.
Let op
Gebruik nooit enveloppen met vensters, metalen klemmetjes of plakranden met
beschermstrips. Deze kunnen de printer beschadigen. Beschadigingen die het gevolg zijn
van het gebruik van niet-ondersteunde enveloppen vallen niet onder de garantie,
serviceovereenkomst of volle-tevredenheidsgarantie van Xerox.
Opmerking
De volle-tevredenheidsgarantie van Xerox is beschikbaar in de Verenigde Staten en
Canada. Buiten de VS en Canada kunnen andere garantievoorwaarden gelden. Neem
voor meer informatie contact op met uw plaatselijke vertegenwoordiger. (Deze
garantie geldt niet voor klanten van het Free Color Printer-programma.)
Opmerking
Enveloppen met naden op de zijkanten en achterkleppen kunnen vast komen te zitten.
8400-088 8400-089

Enveloppen
Phaser® 8400-kleurenprinter
2-33
Afdrukken op enveloppen vanuit lade 1
1. Plaats als volgt enveloppen in lade 1:
■ Enveloppen met zijkleppen: plaats de enveloppen met de klep bovenop en aan de
linkerkant van de printer.
■ Enveloppen met achterkleppen: als de achterklep uitsteekt, sluit u de klep zonder
deze dicht te plakken voor u de enveloppen in de lade plaatst. Plaats de enveloppen
met de klep bovenop en tegen de rollers gedrukt.
2. Duw de papiergidsen tegen de zijkant van de enveloppen.
3. Druk op de knop OK op het voorpaneel van de printer als het juiste type envelop is
ingesteld.
a. Als niet het juiste type envelop is ingesteld, selecteert u Wijzigen en drukt u op de
knop OK.
b. Selecteer het envelopformaat en druk op de knop OK.
c. Selecteer Normaal papier en druk op de knop OK om de keuze op te slaan.
4. Selecteer in het printerstuurprogramma het papierformaat of lade 1 als de papierbron.
Zie voor meer informatie: Documentatie/Afdrukken/Eenvoudige afdruktaken op de cd-rom
met gebruikersdocumentatie.
8400-01
0
8400-091

Enveloppen
Phaser® 8400-kleurenprinter
2-34
Afdrukken op enveloppen vanuit lade 2, 3 of 4
1. Trek de lade helemaal uit de printer.
2. Pas de papiergidsen aan het envelopformaat aan.
■ Druk tegen de zijkant van de lengtegids en schuif de gids tot de pijl op de gids het
juiste envelopformaat aanwijst en de gids vastklikt.
■ Schuif de zijgidsen tot de pijlen op de gidsen het juiste envelopformaat aangeven en de
gidsen vastklikken.
Opmerking
Ook als de papiergidsen goed zijn ingesteld, kan er een kleine kier tussen de
enveloppen en de gidsen zitten.
8400-002
8400-004

Enveloppen
Phaser® 8400-kleurenprinter
2-35
3. Plaats de enveloppen in de lade met de klep naar beneden en aan de linkerkant van de
printer.
Opmerking
Laad het papier niet boven de vullijn in de lade.
4. Schuif de lade in de sleuf en duw de lade volledig naar de achterkant van de printer.
5. Ga als volgt te werk op het voorpaneel van de printer:
a. Selecteer Printerinstellingen en druk op de knop OK.
b. Selecteer Instellingen papierverwerking en druk op de knop OK.
c. Selecteer Papiertype lade 2, 3 of 4 en druk op de knop OK.
d. Selecteer Normaal papier en druk op de knop OK om de keuze op te slaan.
6. Selecteer in het printerstuurprogramma de gewenste lade of papiersoort als papierbron.
Zie voor meer informatie: Documentatie/Afdrukken/Eenvoudige afdruktaken op de cd-rom
met gebruikersdocumentatie.
8400-083
8400-082

Phaser® 8400-kleurenprinter
Copyright © 2003 Xerox Corporation. Alle rechten voorbehouden.
2-36
Etiketten, visitekaartjes en indexkaarten
In dit onderwerp wordt het volgende besproken:
■ "Richtlijnen" op pagina 2-36
■ "Afdrukken op etiketten vanuit lade 1" op pagina 2-37
■ "Afdrukken op etiketten vanuit lade 2, 3 of 4" op pagina 2-38
■ "Afdrukken op visitekaartjes en indexkaarten vanuit lade 1" op pagina 2-40
U kunt Phaser Color Printing-etiketten in iedere lade plaatsen. Ze zijn uitsluitend geschikt
voor enkelzijdig afdrukken. U kunt Phaser Professional Solid Ink-visitekaartjes alleen in lade
1 plaatsen. Ze zijn uitsluitend geschikt voor enkelzijdig afdrukken. Ook indexkaarten (3 inch x
5 inch) kunt u alleen in lade 1 plaatsen. Ze zijn uitsluitend geschikt voor enkelzijdig
afdrukken. Neem voor het bestellen van Phaser Color Printing-etiketten, Phaser Professional
Solid Ink-visitekaartjes of andere verbruiksmiddelen contact op met uw plaatselijke
leverancier, of ga naar de website van Xerox:
www.xerox.com/office/supplies.
Richtlijnen
■ Bewaar niet-gebruikte etiketten en kaarten in hun oorspronkelijke verpakking. Laat de
media in de oorspronkelijke verpakking totdat u ze gaat gebruiken. Plaats ongebruikte
media weer in de oorspronkelijke verpakking en sluit deze goed.
■ Koop regelmatig nieuwe media. Als etiketten en kaarten erg lang onder extreme
omstandigheden worden bewaard, kunnen ze omkrullen en vastlopen in de printer.
■ Druk slechts op één zijde van een vel met etiketten af.
Ga naar Documentatie/Afdrukken/Ondersteunde papiersoorten op de cd-rom met
gebruikersdocumentatie voor meer informatie over papiersoorten, -gewichten en -grootten.

Etiketten, visitekaartjes en indexkaarten
Phaser® 8400-kleurenprinter
2-37
Afdrukken op etiketten vanuit lade 1
1. Plaats de etiketten in de lade met de zijde waarop moet worden afgedrukt naar beneden
en met de bovenrand van de pagina tegen de rollers.
2. Duw de papiergidsen tegen de zijkant van de etiketten.
Opmerking
Laad het papier niet boven de vullijn in de lade.
3. Druk op de knop OK op het voorpaneel van de printer als de juiste papiersoort is
ingesteld.
a. Als niet de juiste papiersoort is ingesteld, selecteert u Wijzigen en drukt u op de knop
OK.
b. Selecteer het papierformaat en druk op de knop OK.
c. Selecteer Label en druk op de knop OK om de keuze op te slaan.
4. Selecteer in het printerstuurprogramma de papiersoort of lade 1 als de papierbron.
Zie voor meer informatie: Documentatie/Afdrukken/Eenvoudige afdruktaken op de cd-rom
met gebruikersdocumentatie.
8400-053
8400-075

Etiketten, visitekaartjes en indexkaarten
Phaser® 8400-kleurenprinter
2-38
Afdrukken op etiketten vanuit lade 2, 3 of 4
1. Trek de lade helemaal uit de printer.
2. Pas de breedte- en lengtegidsen aan het papierformaat aan.
■ Druk tegen de zijkant van de lengtegidsen en schuif de gids tot de pijl op de gids het
juiste papierformaat aanwijst en de gids vastklikt.
■ Schuif de zijgidsen tot de pijlen op de gidsen het juiste papierformaat aangeven en de
gidsen vastklikken.
Opmerking
Ook als de papiergidsen goed zijn ingesteld, kan er een kleine kier tussen het papier en
de gidsen zitten.
8400-002
8400-004

Etiketten, visitekaartjes en indexkaarten
Phaser® 8400-kleurenprinter
2-39
3. Plaats de etiketten met de zijde waarop moeten worden afgedrukt naar boven en met de
bovenrand van de pagina voor in de lade.
Opmerking
Laad het papier niet boven de vullijn in de lade.
4. Schuif de lade in de sleuf en duw de lade volledig naar de achterkant van de printer.
5. Ga als volgt te werk op het voorpaneel van de printer:
a. Selecteer Printerinstellingen en druk op de knop OK.
b. Selecteer Instellingen papierverwerking en druk op de knop OK.
c. Selecteer Papiertype lade 2, 3 of 4 en druk op de knop OK.
d. Selecteer Label en druk op de knop OK om de keuze op te slaan.
6. Selecteer in het printerstuurprogramma de gewenste lade of papiersoort als papierbron.
Zie voor meer informatie: Documentatie/Afdrukken/Eenvoudige afdruktaken op de cd-rom
met gebruikersdocumentatie.
8400-081
8400-005

Etiketten, visitekaartjes en indexkaarten
Phaser® 8400-kleurenprinter
2-40
Afdrukken op visitekaartjes en indexkaarten vanuit lade 1
1. Plaats de kaartjes in de lade met de zijde waarop moet worden afgedrukt naar beneden en
met de bovenrand van de pagina tegen de rollers.
2. Schuif de papiergidsen tegen de zijkant van de visitekaartjes of indexkaarten.
Opmerking
Laad het papier niet boven de vullijn in de lade.
3. Druk op de knop OK op het voorpaneel van de printer als de juiste papiersoort is
ingesteld.
a. Als niet de juiste papiersoort is ingesteld, selecteert u Wijzigen en drukt u op de knop
OK.
b. Selecteer het papierformaat en druk op de knop OK.
c. Selecteer Index en druk op de knop OK om de keuze op te slaan.
4. Selecteer in het printerstuurprogramma de papiersoort of lade 1 als de papierbron.
Zie voor meer informatie: Documentatie/Afdrukken/Eenvoudige afdruktaken op de cd-rom
met gebruikersdocumentatie.
8400-053
8400-075

Phaser® 8400-kleurenprinter
Copyright © 2003 Xerox Corporation. Alle rechten voorbehouden.
2-41
Speciaal papier
In dit onderwerp wordt het volgende besproken:
■ "Afdrukken op hoge-resolutie fotopapier" op pagina 2-41
■ "Afdrukken op weerbestendig papier" op pagina 2-49
Afdrukken op hoge-resolutie fotopapier
U kunt Phaser Professional Solid Ink-fotopapier (hoge resolutie) in iedere lade plaatsen. Het is
alleen geschikt voor enkelzijdig afdrukken. Neem voor het bestellen van Phaser Professional
Solid Ink-fotopapier (hoge resolutie) of andere verbruiksmiddelen contact op met uw
plaatselijke leverancier, of ga naar de website van Xerox:
www.xerox.com/office/supplies.
Richtlijnen
■ U kunt vanuit alle laden afdrukken op hoge-resolutie fotopapier.
■ Open verzegelde papierpakken pas wanneer u deze in de printer wilt laden. Laat het papier
in de oorspronkelijke verpakking en haal een pak pas uit de doos wanneer u het wilt
gebruiken.
■ Plaats alleen het aantal vellen dat u wilt gebruiken. Plaats ongebruikt papier terug in de
oorspronkelijke verpakking en sluit deze goed. Koop regelmatig nieuw papier.
■ Selecteer in het printerstuurprogramma de afdrukkwaliteit Hoge resolutie / Foto. Zie voor
meer informatie: Documentatie/Afdrukken/Afdrukopties aanpassen op de cd-rom met
gebruikersdocumentatie.
■ Gebruik voor het beste resultaat Phaser Professional Solid Ink-fotopapier (hoge resolutie).
Dit papier is specifiek voor de Phaser 8400-printer ontwikkeld.
Ga naar Documentatie/Afdrukken/Ondersteunde papiersoorten op de cd-rom met
gebruikersdocumentatie voor meer informatie over papiersoorten, -gewichten en -grootten.

Speciaal papier
Phaser® 8400-kleurenprinter
2-42
Afdrukken op hoge-resolutie fotopapier vanuit lade 1
1. Plaats het papier in de lade met de zijde waarop moet worden afgedrukt naar beneden en
met de bovenrand van de pagina tegen de rollers.
2. Duw de papiergidsen tegen de zijkant van het papier.
3. Druk op de knop OK op het voorpaneel van de printer als de juiste papiersoort is
ingesteld.
a. Als niet de juiste papiersoort is ingesteld, selecteert u Wijzigen en drukt u op de knop
OK.
b. Selecteer het papierformaat en druk op de knop OK.
c. Selecteer Speciaal en druk op de knop OK om de keuze op te slaan.
4. In het printerstuurprogramma doet u het volgende:
a. Selecteer de afdrukkwaliteit Hoge resolutie / Foto.
b. Selecteer de papiersoort of lade 1 als de papierbron.
8400-053

Speciaal papier
Phaser® 8400-kleurenprinter
2-43
Afdrukken op hoge-resolutie fotopapier vanuit lade 2, 3 of 4
1. Trek de lade helemaal uit de printer.
2. Pas de breedte- en lengtegidsen aan het papierformaat aan.
■ Druk tegen de zijkant van de lengtegids en schuif de gids tot de pijl op de gids het
juiste papierformaat aanwijst en de gids vastklikt.
■ Schuif de zijgidsen tot de pijlen op de gidsen het juiste papierformaat aangeven en de
gidsen vastklikken.
Opmerking
Ook als de papiergidsen goed zijn ingesteld, kan er een kleine kier tussen het papier en
de gidsen zitten.
8400-002
8400-004

Speciaal papier
Phaser® 8400-kleurenprinter
2-44
3. Plaats het papier met de zijde waarop moeten worden afgedrukt naar boven en met de
bovenrand van de pagina voor in de lade.
Opmerking
Laad het papier niet boven de vullijn in de lade.
4. Schuif de lade in de sleuf en duw de lade volledig naar de achterkant van de printer.
5. Ga als volgt te werk op het voorpaneel van de printer:
a. Selecteer Printerinstellingen en druk op de knop OK.
b. Selecteer Instellingen papierverwerking en druk op de knop OK.
c. Selecteer Papiertype lade 2, 3 of 4 en druk op de knop OK.
d. Selecteer Speciaal en druk op de knop OK om de keuze op te slaan.
6. In het printerstuurprogramma doet u het volgende:
a. Selecteer de afdrukkwaliteit Hoge resolutie / Foto.
b. Selecteer de gewenste lade als de papierbron.
Zie voor meer informatie: Documentatie/Afdrukken/Eenvoudige afdruktaken op de cd-rom
met gebruikersdocumentatie.
8400-092
PHASER
8400-005

Speciaal papier
Phaser® 8400-kleurenprinter
2-45
Afdrukken op briefkaarten en driebladige brochures
U kunt briefkaarten en driebladige brochures in iedere lade plaatsen. Dubbelzijdig afdrukken
is op zowel briefkaarten als driebladige brochures mogelijk. Neem voor het bestellen van
Phaser Premium-briefkaarten, Phaser-driebladige brochures of andere verbruiksmiddelen
contact op met uw plaatselijke leverancier, of ga naar de website van Xerox:
www.xerox.com/
office/supplies.
Sjablonen voor briefkaarten en driebladige brochures vindt u op de website van Xerox:
www.colorconnection.xerox.com.
Richtlijnen
■ Bewaar briefkaarten en driebladige brochures in de oorspronkelijke verpakking.
■ Bewaar briefkaarten en driebladige brochures niet in zeer droge of vochtige, of extreem
warme of koude omgevingen. Als u ze in extreme omstandigheden bewaart, kunnen ze de
printer laten vastlopen of kwaliteitsproblemen veroorzaken.
■ Draai de stapel vellen regelmatig om. Als briefkaarten en driebladige brochures erg lang
onder extreme omstandigheden worden bewaard, kunnen ze omkrullen en vastlopen in de
printer.
Opmerking
Druk niet af op de vouwlijnen van de driebladige brochures. Over deze lijnen moeten de
driebladige brochures worden gevouwen.
Ga naar Documentatie/Afdrukken/Ondersteunde papiersoorten op de cd-rom met
gebruikersdocumentatie voor meer informatie over papiersoorten, -gewichten en -grootten.
Let op
Haal de briefkaarten of driebladige brochures uit de verpakking.
Draai de briefkaarten of driebladige brochures niet om als u ze in
de lade legt. Als u ze omdraait, kunnen ze vastlopen in de printer.

Speciaal papier
Phaser® 8400-kleurenprinter
2-46
Afdrukken op briefkaarten en driebladige brochures vanuit lade 1
1. Waaier de briefkaarten of driebladige brochures om bladen die aan elkaar geplakt zitten,
los te maken.
2. Plaats maximaal 100 briefkaarten of driebladige brochures in de lade met de zijde waarop
eerst moet worden afgedrukt naar beneden en de bovenrand van de pagina tegen de
rollers.
3. Duw de papiergidsen tegen de zijkant van het papier.
4. Druk op de knop OK op het voorpaneel van de printer als de juiste papiersoort is
ingesteld.
a. Als niet de juiste papiersoort is ingesteld, selecteert u Wijzigen en drukt u op de knop
OK.
b. Selecteer het papierformaat en druk op de knop OK.
c. Selecteer Karton en druk op de knop OK om de keuze op te slaan.
5. Selecteer in het printerstuurprogramma de papiersoort of lade 1 als de papierbron.
8400-053

Speciaal papier
Phaser® 8400-kleurenprinter
2-47
Afdrukken op briefkaarten en driebladige brochures vanuit lade 2, 3 of 4
1. Trek de lade helemaal uit de printer.
2. Pas de breedte- en lengtegidsen aan het papierformaat aan.
■ Druk tegen de zijkant van de lengtegids en schuif de gids tot de pijl op de gids het
juiste papierformaat aanwijst en de gids vastklikt.
■ Schuif de zijgidsen tot de pijlen op de gidsen het juiste papierformaat aangeven en de
gidsen vastklikken.
Opmerking
Ook als de papiergidsen goed zijn ingesteld, kan er een kleine kier tussen het papier en
de gidsen zitten.
8400-002
8400-004

Speciaal papier
Phaser® 8400-kleurenprinter
2-48
3. Plaats maximaal 100 briefkaarten of driebladige brochures in de lade.
■ Enkelzijdig afdrukken: plaats het papier met de zijde waarop moeten worden
afgedrukt naar boven en met de bovenrand van de pagina voor in de lade.
■ Dubbelzijdig afdrukken: plaats de pagina met de zijde waarop eerst moet worden
afgedrukt omlaag en met de bovenrand achter in de lade.
Opmerking
Laad het papier niet boven de vullijn in de lade.
4. Schuif de lade in de sleuf en duw de lade volledig naar de achterkant van de printer.
5. Ga als volgt te werk op het voorpaneel van de printer:
a. Selecteer Printerinstellingen en druk op de knop OK.
b. Selecteer Instellingen papierverwerking en druk op de knop OK.
c. Selecteer Papiertype lade 2, 3 of 4 en druk op de knop OK.
d. Selecteer Karton en druk op de knop OK om de keuze op te slaan.
6. Selecteer in het printerstuurprogramma de gewenste lade of papiersoort als papierbron.
Zie voor meer informatie: Documentatie/Afdrukken/Eenvoudige afdruktaken op de cd-rom
met gebruikersdocumentatie.
enkelzijdig afdrukken dubbelzijdig afdrukken
8400-092
PHASER
8400-093
8400-005

Speciaal papier
Phaser® 8400-kleurenprinter
2-49
Afdrukken op weerbestendig papier
U kunt Phaser-weerbestendig papier in iedere lade plaatsen. U kunt papier laden tot aan de
vullijn in de lade, maar de invoer verloopt beter als u van dit papier minder bladen in de lade
plaatst. De invoer verloopt ook beter als u kiest voor dubbelzijdig afdrukken op Phaser-
weerbestendig papier. Neem voor het bestellen van Phaser-weerbestendig papier of andere
verbruiksmiddelen contact op met uw plaatselijke leverancier, of ga naar de website van
Xerox:
www.xerox.com/office/supplies.
Richtlijnen
■ Bewaar Phaser-weerbestendig papier plat in de oorspronkelijke verpakking.
■ Laat het Phaser-weerbestendige papier in de oorspronkelijke verpakking zitten totdat u het
wilt gaan gebruiken.
■ Bewaar Phaser-weerbestendig papier niet in zeer droge of vochtige, of extreem warme of
koude omgevingen. Als u het papier in extreme omstandigheden bewaart, kan het de
printer laten vastlopen of kwaliteitsproblemen veroorzaken.
■ Verwijder het Phaser-weerbestendige papier uit de verpakking en laat het op
kamertemperatuur en bij normale luchtvochtigheid acclimatiseren voordat u erop gaat
afdrukken.
■ Laat het papier niet in de printer zitten als u klaar bent met afdrukken. Hierdoor kan het
papier opkrullen en vastlopen in de printer.
■ Draai de stapel vellen regelmatig om. Als Phaser-weerbestendig papier erg lang onder
extreme omstandigheden wordt bewaard, kan het omkrullen en vastlopen in de printer.
Ga naar Documentatie/Afdrukken/Ondersteunde papiersoorten op de cd-rom met
gebruikersdocumentatie voor meer informatie over papiersoorten, -gewichten en -grootten.
Afdrukken op weerbestendig papier vanuit lade 1
1. Waaier het Phaser-weerbestendig papier uit om bladen die aan elkaar geplakt zitten, los te
maken.

Speciaal papier
Phaser® 8400-kleurenprinter
2-50
2. Plaats het papier in de lade met de zijde waarop moet worden afgedrukt naar beneden en
met de bovenrand van de pagina tegen de rollers.
3. Duw de papiergidsen tegen de zijkant van het papier.
4. Druk op de knop OK op het voorpaneel van de printer als de juiste papiersoort is
ingesteld.
a. Als niet de juiste papiersoort is ingesteld, selecteert u Wijzigen en drukt u op de knop
OK.
b. Selecteer het papierformaat en druk op de knop OK.
c. Selecteer Normaal papier en druk op de knop OK om de keuze op te slaan.
5. Selecteer in het printerstuurprogramma de papiersoort of lade 1 als de papierbron.
Zie voor meer informatie: Documentatie/Afdrukken/Eenvoudige afdruktaken op de cd-rom
met gebruikersdocumentatie.
Afdrukken op weerbestendig papier vanuit lade 2, 3 of 4
1. Trek de lade helemaal uit de printer.
2. Pas de breedte- en lengtegidsen aan het papierformaat aan.
■ Druk tegen de zijkant van de lengtegids en schuif de gids tot de pijl op de gids het
juiste papierformaat aanwijst en de gids vastklikt.
8400-053
8400-002

Speciaal papier
Phaser® 8400-kleurenprinter
2-51
■ Schuif de zijgidsen tot de pijlen op de gidsen het juiste papierformaat aangeven en de
gidsen vastklikken.
Opmerking
Ook als de papiergidsen goed zijn ingesteld, kan er een kleine kier tussen het papier en
de gidsen zitten.
3. Leg papier in de lade.
■ Enkelzijdig afdrukken: plaats het papier met de zijde waarop moeten worden
afgedrukt naar boven en met de bovenrand van de pagina voor in de lade.
■ Dubbelzijdig afdrukken: plaats de pagina met de zijde waarop eerst moet worden
afgedrukt omlaag en met de bovenrand achter in de lade.
Opmerking
Laad het papier niet boven de vullijn in de lade.
enkelzijdig afdrukken dubbelzijdig afdrukken
8400-004
8400-092
PHASER
8400-093

Speciaal papier
Phaser® 8400-kleurenprinter
2-52
4. Schuif de lade in de sleuf en duw de lade volledig naar de achterkant van de printer.
5. Ga als volgt te werk op het voorpaneel van de printer:
a. Selecteer Printerinstellingen en druk op de knop OK.
b. Selecteer Instellingen papierverwerking en druk op de knop OK.
c. Selecteer Papiertype lade 2, 3 of 4 en druk op de knop OK.
d. Selecteer Normaal papier en druk op de knop OK om de keuze op te slaan.
6. Selecteer in het printerstuurprogramma de gewenste lade of papiersoort als papierbron.
Zie voor meer informatie: Documentatie/Afdrukken/Eenvoudige afdruktaken op de cd-rom
met gebruikersdocumentatie.
8400-005

Phaser® 8400-kleurenprinter
Copyright © 2003 Xerox Corporation. Alle rechten voorbehouden.
2-53
Aangepast papierformaat
In dit onderwerp wordt het volgende besproken:
■ "Richtlijnen" op pagina 2-53
■ "Papier met aangepast formaat plaatsen in lade 1" op pagina 2-54
Richtlijnen
Op papier met een aangepast formaat binnen het onderstaande bereik kunt u alleen afdrukken
vanuit lade 1.
Ga naar Documentatie/Afdrukken/Ondersteunde papiersoorten op de cd-rom met
gebruikersdocumentatie voor meer informatie over papiersoorten, -gewichten en -grootten.
Formaatbereik Afdrukoptie
Maximaal 216 mm breed x 355 mm lang
(8,5 inch breed x 14 inch lang)
Dubbelzijdig
afdrukken
Minimaal 756 mm breed x 127 mm lang
(3 inch breed x 5 inch lang)
Alleen eenzijdig
afdrukken
Minimaal 138,7 mm breed x 210 mm lang
(5,5 inch breed x 8,3 inch lang)
Dubbelzijdig
afdrukken

Aangepast papierformaat
Phaser® 8400-kleurenprinter
2-54
Papier met aangepast formaat plaatsen in lade 1
1. Plaats papier met aangepast formaat als volgt in lade 1:
■ Enkelzijdig afdrukken: plaats de pagina met de zijde waarop moet worden afgedrukt
naar beneden en met de bovenrand tegen de rollers.
■ Dubbelzijdig afdrukken: plaats de pagina met de zijde waarop eerst moet worden
afgedrukt naar boven en met de onderrand tegen de rollers.
2. Duw de papiergidsen tegen de zijkant van het papier.
3. Druk op de knop OK op het voorpaneel van de printer als de juiste papiersoort is
ingesteld.
a. Als niet de juiste papiersoort is ingesteld, selecteert u Wijzigen en drukt u op de knop
OK.
b. Selecteer het papierformaat en druk op de knop OK.
c. Selecteer Aangepast formaat en druk op de knop OK.
4. Selecteer in het printerstuurprogramma de papiersoort of lade 1 als de papierbron.
Zie voor meer informatie: Documentatie/Afdrukken/Eenvoudige afdruktaken op de cd-rom
met gebruikersdocumentatie.
8400-090

Phaser® 8400-kleurenprinter
Copyright © 2003 Xerox Corporation. Alle rechten voorbehouden.
2-55
Geavanceerde opties
In dit onderwerp wordt het volgende besproken:
■ "Deelpagina's afdrukken" op pagina 2-55
■ "Meerdere pagina's op één enkel vel afdrukken (Vellen per pagina)" op pagina 2-56
■ "Brochures afdrukken" op pagina 2-57
■ "Negatieven van afbeeldingen en spiegelafbeeldingen afdrukken" op pagina 2-58
■ "Schalen" op pagina 2-60
■ "Watermerken afdrukken" op pagina 2-61
■ "Afbeelding afvlakken" op pagina 2-62
■ "Dekbladen afdrukken" op pagina 2-63
■ "Beveiligde afdrukken, testafdrukken en opgeslagen afdruktaken afdrukken" op
pagina 2-64
Deelpagina's afdrukken
U kunt een deelpagina (scheidingspagina) na een afdruktaak, tussen exemplaren van een
afdruktaak of tussen de afzonderlijke pagina’s van een afdruktaak invoegen. Geef de lade op
die als bron voor de deelpagina’s moet worden gebruikt.
Ga als volgt te werk om deelpagina’s op te geven in een ondersteund stuurprogramma:
■ Windows 98 of Windows ME PostScript-stuurprogramma:
Selecteer op het tabblad Uitvoeropties de locatie van de deelpagina’s en de bronlade.
■ Windows 2000, Windows XP, Windows Server 2003 of Windows NT PostScript-
stuurprogramma:
Selecteer op het tabblad Uitvoeropties de locatie van de deelpagina’s en de bronlade.
■ Mac OS 9-stuurprogramma:
Klik in het dialoogvenster Print op Algemeen, selecteer Geavanceerde mediaopties in
de vervolgkeuzelijst en selecteer vervolgens de locatie van de deelpagina’s en de
desbetreffende lade.
■ Mac OS X (versie 10.1 en hoger)-stuurprogramma:
Selecteer in het dialoogvenster Print de vervolgkeuzelijst Printerfuncties en klik op het
tabblad Geavanceerde opties. Selecteer Deelpagina’s.

Geavanceerde opties
Phaser® 8400-kleurenprinter
2-56
Meerdere pagina's op één enkel vel afdrukken
(Vellen per pagina)
Als u een document van meerdere pagina’s afdrukt, kunt u meer dan één pagina op een vel
papier afdrukken. U kunt één, twee, vier, zes, negen of 16 pagina’s per vel afdrukken.
Ga als volgt te werk als u meerdere pagina’s op één vel papier wilt afdrukken in een
ondersteund stuurprogramma:
■ Windows 98 of Windows ME PostScript-stuurprogramma:
Klik op het tabblad Instelling op de knop Meer opties voor de indeling en selecteer het
aantal pagina’s per vel in de vervolgkeuzelijst. Als u meerdere pagina’s op een vel papier
wilt afdrukken, kunt u ook een kader rond elke pagina afdrukken.
■ Windows 2000, Windows XP of Windows Server 2003 PostScript-stuurprogramma:
Selecteer op het tabblad Indeling het aantal pagina’s per vel in de vervolgkeuzelijst.
■ Windows NT PostScript-stuurprogramma:
Selecteer op het tabblad Geavanceerd bij Documentopties de gewenste optie voor
Pagina-indeling (X op één).
■ Mac OS 9-stuurprogramma:
Klik in het dialoogvenster Afdrukken op Algemeen, selecteer Indeling en selecteer het
aantal pagina’s per vel in de vervolgkeuzelijst.
■ Mac OS X (versie 10.1 en hoger)-stuurprogramma:
Selecteer in het dialoogvenster Print de vervolgkeuzelijst Lay-out en selecteer vervolgens
een indeling.

Geavanceerde opties
Phaser® 8400-kleurenprinter
2-57
Brochures afdrukken
Met de voorziening voor dubbelzijdig afdrukken kunt u een document in de vorm van een
kleine brochure afdrukken. U kunt brochures afdrukken op elk papierformaat dat wordt
ondersteund voor dubbelzijdig afdrukken (duplex). Het stuurprogramma verkleint automatisch
elke pagina met 50 procent en drukt twee pagina’s per vel papier af. De pagina’s worden in de
juiste volgorde afgedrukt, zodat u deze kunt vouwen en nieten om een brochure te maken.
Als u brochures wilt afdrukken, kunt u ook de verschuiving en de rugmarge opgeven in het
stuurprogramma voor Windows
98 en Windows ME. Met de rugmarge bepaalt u de
horizontale afstand van de vouw tot het paginabeeld (in punten). De verschuiving is de afstand
die paginabeelden naar binnen worden verschoven (in tienden van een punt). Hiermee
compenseert u een eventuele verschuiving van het binnenste paginabeeld naar buiten die kan
ontstaan door de dikte van gevouwen papier.
Ga als volgt te werk om een brochure af te drukken in een ondersteund Windows-
stuurprogramma:
■ Windows 98 of Windows ME PostScript-stuurprogramma:
Klik op het tabblad Instelling op Meer opties voor de indeling en schakel Afdrukken
als brochure in het vak Meer opties voor de indeling in. U kunt ook de verschuiving en
de rugmarge in dit vak opgeven.
■ Windows 2000, Windows XP of Windows Server 2003 PostScript-stuurprogramma:
Selecteer op het tabblad Layout de optie Brochure in de vervolgkeuzelijst Pagina’s
per
vel.
7300-58

Geavanceerde opties
Phaser® 8400-kleurenprinter
2-58
Negatieven van afbeeldingen en spiegelafbeeldingen afdrukken
U kunt de pagina’s afdrukken als een negatief van de afbeelding (de lichte en donkere
gebieden in een afgedrukte afbeelding worden omgedraaid) of afbeeldingen op pagina’s
spiegelen (de afbeeldingen worden horizontaal omgeklapt als ze worden afgedrukt).
Spiegelafbeelding
Negatief van afbeelding
B
B
M
M

Geavanceerde opties
Phaser® 8400-kleurenprinter
2-59
Ga als volgt te werk als u een negatief van een afbeelding of een gespiegelde afbeelding wilt
afdrukken in een ondersteund stuurprogramma:
■ Windows 98 of Windows ME PostScript-stuurprogramma:
Klik op het tabblad Instelling op Meer opties voor de indeling en selecteer Afdrukken
als negatief of Afdrukken als spiegelafbeelding.
■ Windows 2000, Windows XP of Windows Server 2003 PostScript-stuurprogramma:
Klik op het tabblad Indeling op Geavanceerd. Selecteer onder Documentopties en
PostScript-opties Ja bij Gespiegelde uitvoer.
■ Windows NT-stuurprogramma:
Selecteer op het tabblad Geavanceerd onder Documentopties en PostScript-opties Ja
bij Gespiegelde uitvoer of Negatieve uitvoer.
■ Mac OS 9-stuurprogramma:
Selecteer in het menu Archief de optie Pagina-instelling, kies PostScript-opties in de
vervolgkeuzelijst en selecteer vervolgens Afbeelding omdraaien (om een negatief van
een afbeelding af te drukken) of Horizontaal spiegelen (om een gespiegelde afbeelding af
te drukken).

Geavanceerde opties
Phaser® 8400-kleurenprinter
2-60
Schalen
U kunt uw paginabeelden bij het afdrukken verkleinen of vergroten door een schalingswaarde
tussen 25 en 400 procent te selecteren. De standaardinstelling is 100 procent.
Ga als volgt te werk als u de schaal in een ondersteund stuurprogramma wilt selecteren:
■ Windows 98 of Windows ME PostScript-stuurprogramma:
Klik op het tabblad Instelling op Meer opties voor de indeling en geef het
schalingspercentage op in het vak Percentage.
■ Windows 2000, Windows XP of Windows Server 2003 PostScript-stuurprogramma:
Klik op het tabblad Indeling op Geavanceerd, selecteer Grafisch en selecteer vervolgens
het gewenste percentage bij Schaal aanpassen.
■ Windows NT-stuurprogramma:
Selecteer op het tabblad Geavanceerd de optie Grafisch en selecteer vervolgens het
gewenste percentage voor Schaal aanpassen.
■ Mac OS 9- of Mac OS X (versie 10.1 en hoger)-stuurprogramma:
Kies Pagina-instelling in het menu Archief en geef het percentage op in het vak achter
Schaal.
50% 100% 200%

Geavanceerde opties
Phaser® 8400-kleurenprinter
2-61
Watermerken afdrukken
Een watermerk is extra tekst die op een of meer pagina’s kan worden afgedrukt. Zo kunt u
bijvoorbeeld termen zoals Concept, Vertrouwelijk, Datum of Versie die u op een pagina wilt
weergeven voordat u het document verspreidt, met een watermerk invoegen.
In sommige Windows-stuurprogramma’s kunt u:
■ een watermerk maken
■ de tekst, kleur, locatie en hoek van een bestaand watermerk bewerken
■ een watermerk plaatsen op de eerste pagina of op elke pagina van een document
■ het watermerk op de achtergrond afdrukken
■ de tekst van het watermerk als contour afdrukken (in plaats van als volle tekst)
Opmerking
Niet alle toepassingen ondersteunen het afdrukken van watermerken.
Ga als volgt te werk als u watermerken wilt selecteren, maken en bewerken met behulp van
een Windows-stuurprogramma:
■ Windows 98 of Windows ME PostScript-stuurprogramma:
Klik op het tabblad Instelling op Meer opties voor de indeling en klik vervolgens op
Watermerk om het dialoogvenster Watermerken weer te geven.
■ Windows 2000, Windows XP of Windows Server 2003 PostScript-stuurprogramma:
Klik op het tabblad Indeling op de knop Geavanceerd. Selecteer in het vak onder
Documentopties en Printerfuncties eerst Watermerken en vervolgens Wijzigen voor
het gewenste watermerk.

Geavanceerde opties
Phaser® 8400-kleurenprinter
2-62
Afbeelding afvlakken
Wanneer afbeeldingen worden gladgemaakt, vloeien aangrenzende kleuren in afbeeldingen
met een lage resolutie in elkaar over en krijgt u mooiere kleurovergangen. U kunt bijvoorbeeld
afbeeldingen gladmaken om het uiterlijk te verbeteren van een afbeelding van 72 dpi die u hebt
gedownload van het Internet. Afbeeldingen gladmaken wordt niet aanbevolen voor
afbeeldingen met een resolutie van 300 dpi of hoger.
Opmerking
De afdruktaak wordt trager verwerkt als deze optie is geselecteerd.
Ga als volgt te werk om Afbeeldingen gladmaken te selecteren in een ondersteund
stuurprogramma:
■ Windows 98 of Windows ME PostScript-stuurprogramma:
Klik op het tabblad Instelling op Meer opties voor de indeling en schakel het
selectievakje Afbeeldingen glad maken in.
■ Windows 2000, Windows XP of Windows Server 2003 PostScript-stuurprogramma:
Klik op het tabblad Layout op de knop Geavanceerd. Selecteer in het vak onder
Documentopties en Printerfuncties Aan bij Afbeelding glad maken.
■ Windows NT-stuurprogramma:
Selecteer op het tabblad Geavanceerd onder Printerfuncties Aan bij Afbeelding glad
maken.
■ Mac OS 9-stuurprogramma:
Klik in het dialoogvenster Print op Algemeen, selecteer Geavanceerde opties in de
vervolgkeuzelijst en selecteer Aan bij Afbeelding glad maken.
■ Mac OS X (versie 10.1 en hoger)-stuurprogramma:
Selecteer de vervolgkeuzelijst Printerfuncties in het dialoogvenster Print en selecteer
Aan bij Afbeelding glad maken.

Geavanceerde opties
Phaser® 8400-kleurenprinter
2-63
Dekbladen afdrukken
Een dekblad is de eerste of de laatste pagina van een document. U kunt op de printer voor het
dekblad een andere papierbron selecteren dan voor de resterende pagina’s van een document.
Gebruik bijvoorbeeld het briefhoofdpapier van uw bedrijf voor de eerste pagina van een
document of karton voor de eerste en laatste pagina van een rapport.
■ U kunt elke willekeurige lade gebruiken als bron voor het afdrukken van dekbladen.
■ Controleer of het dekblad hetzelfde formaat heeft als het papier dat u voor de overige
pagina’s van het document gebruikt. Als u in het stuurprogramma een ander formaat
opgeeft dan het formaat van het papier in de lade die u als bron voor de dekbladen
selecteert, worden de dekbladen op hetzelfde papier afgedrukt als de resterende pagina’s
van het document.
U hebt meerdere keuzemogelijkheden voor dekbladen:
■ Geen - Hiermee drukt u de eerste en laatste pagina van uw document af op hetzelfde
papier als de resterende pagina’s van het document.
■ Alleen eerste pagina - Hiermee drukt u alleen de eerste pagina van uw document
af op papier uit de ene lade en de overige pagina’s van het document op papier uit
een andere lade.
■ Eerste en laatste pagina’s - Hiermee drukt u alleen de eerste en laatste pagina van uw
document af op papier uit de ene lade en de overige pagina’s van het document op papier
uit een andere lade.
Als u Alleen eerste pagina of Eerste en laatste pagina’s selecteert en u selecteert de
optie
voor dubbelzijdig afdrukken, worden de eerste twee pagina’s van de taak op het
dekblad
afgedrukt.
Als u Eerste en laatste pagina’s selecteert en u selecteert de optie voor dubbelzijdig
afdrukken, worden zowel de eerste twee als de laatste twee pagina’s van de taak (van een
document met een even aantal pagina’s) op het dekblad en achterblad afgedrukt.
Opmerking
Als u een leeg achterblad wilt hebben, moet u een lege laatste pagina in uw document
opnemen. Wilt u dat de achterkant van het voorblad leeg is, dan moet u een lege pagina
invoegen achter het voorste dekblad.
Ga als volgt te werk als u dekbladen in een ondersteund stuurprogramma wilt selecteren:
■ Windows 98 of Windows ME PostScript-stuurprogramma:
Selecteer op het tabblad Uitvoeropties Alleen eerste pagina of Eerste en laatste
pagina’s en selecteer vervolgens de lade die u voor de dekbladen wilt gebruiken in de
vervolgkeuzelijst Bron.
■ Windows 2000, Windows XP, Windows Server 2003 of Windows NT PostScript-
stuurprogramma:
Selecteer op het tabblad Papier/kwaliteit onder Dekbladen de optie Alleen eerste
pagina of Eerste en laatste pagina’s en selecteer vervolgens de lade die u voor de
dekbladen wilt gebruiken in de vervolgkeuzelijst Bron.

Geavanceerde opties
Phaser® 8400-kleurenprinter
2-64
■ Mac OS 9-stuurprogramma:
Klik in het dialoogvenster Print op Algemeen, selecteer Eerste pagina en selecteer
vervolgens de lade in de vervolgkeuzelijst.
■ Mac OS X (versie 10.1 en hoger)-stuurprogramma:
a. Selecteer in het dialoogvenster Print eerst Papierinvoer en vervolgens Eerste
pagina uit.
b. Selecteer in het dialoogvenster Printerfuncties de optie Papierbron laatste pagina.
Beveiligde afdrukken, testafdrukken en opgeslagen
afdruktaken afdrukken
Opmerking
Deze afdrukken kunnen worden gemaakt als de printer DX-functies bevat. Deze
afdruktaken worden op de vaste schijf van de printer opgeslagen en blijven daar
opgeslagen, ook als de printer wordt uitgeschakeld.
Kies een van de volgende speciale typen afdruktaken:
■ Beveiligde afdruk: hiermee drukt u vertrouwelijke documenten af. De taken die door een
wachtwoord van 4 cijfers zijn beveiligd, worden op de vaste schijf van de printer
opgeslagen. De taken worden pas afgedrukt nadat u op het voorpaneel van de printer het
wachtwoord van 4 cijfers hebt ingevoerd. Nadat de taken zijn afgedrukt, worden ze
automatisch verwijderd van de vaste schijf.
■ Testafdruk: hiermee drukt u slechts één exemplaar af van een taak die meerdere keren
moet worden afgedrukt, zodat u het exemplaar kunt controleren. Als u ook de resterende
exemplaren wilt afdrukken, selecteert u de naam van de taak op het voorpaneel van de
printer. Nadat de taak is afgedrukt, wordt deze automatisch verwijderd van de vaste schijf.
Als u de resterende exemplaren niet wilt afdrukken, verwijdert u de taak via het
voorpaneel van de printer.
■ Opgeslagen afdruk: hiermee slaat u de taak op de vaste schijf van de printer op, zodat u
de taak op elk gewenst moment kunt afdrukken. De afdruktaak wordt niet verwijderd
nadat deze is afgedrukt. Dit is met name handig voor aanvraagformulieren of andere
documenten die u vaak afdrukt, zoals belastingformulieren, formulieren voor het
personeel of aanvraagformulieren.

Geavanceerde opties
Phaser® 8400-kleurenprinter
2-65
Beveiligde afdrukken, testafdrukken en opgeslagen afdruktaken
naar de printer sturen
Gebruik een ondersteund stuurprogramma om een afdruktaak aan te duiden als een beveiligde
afdruktaak, een testafdruktaak of een opgeslagen afdruktaak:
■ Windows 98 of Windows ME PostScript-stuurprogramma:
Kies het taaktype op het tabblad Uitvoeropties onder Walk-Up-functies. Voer voor een
beveiligde afdruktaak een wachtwoord van 4 cijfers in dat u aan deze taak wilt toewijzen.
Voer voor testafdrukken en opgeslagen afdruktaken de naam in die u aan deze taak
wilt
geven.
■ Windows 2000, Windows XP, Windows Server 2003 of Windows NT PostScript-
stuurprogramma:
Kies het taaktype op het tabblad Uitvoeropties onder Walk-Up-functies. Voer voor een
beveiligde afdruktaak een wachtwoord van 4 cijfers in dat u aan deze taak wilt toewijzen.
Voer voor testafdrukken en opgeslagen afdruktaken de naam in die u aan deze taak
wilt
geven.
■ Mac OS 9-stuurprogramma:
Klik in het dialoogvenster Print op Algemeen, selecteer Taaktype in het menu en
selecteer vervolgens het type taak. Voer voor een beveiligde afdruktaak een wachtwoord
van 4 cijfers in dat u aan deze taak wilt toewijzen. Voer voor testafdrukken en opgeslagen
afdruktaken in het veld Taaknaam de naam in die u aan deze taak wilt geven.
■ Mac OS X (versie 10.1 en hoger)-stuurprogramma:
Selecteer in het dialoogvenster Print het menu Printerfuncties, selecteer het tabblad
Taaktype en selecteer vervolgens Beveiligde afdruk, Testafdruk of Opgeslagen afdruk.
Voor een beveiligde afdruktaak selecteert u de cijfers voor het wachtwoord in de
vervolgkeuzelijsten. Voor een testafdruktaak of een opgeslagen afdruktaak wordt een deel
van de documentnaam als taaknaam gebruikt.
Beveiligde afdruktaken afdrukken
Als u een beveiligde taak wilt afdrukken, voert u op het voorpaneel van de printer het
wachtwoord van 4 cijfers in.
1. Selecteer Walk-Up Printing en druk op de knop OK.
2. Selecteer Beveiligde afdruktaken en druk op de knop OK.
3. Blader naar uw gebruikersnaam en druk op de knop OK.
4. Blader naar het eerste cijfer van het numerieke wachtwoord en druk op de knop OK
om het desbetreffende cijfer te accepteren.

Geavanceerde opties
Phaser® 8400-kleurenprinter
2-66
5. Herhaal stap 4 voor het tweede, derde en vierde cijfer.
Opmerking
Als u in het veld Wachtwoord van het stuurprogramma minder dan vier cijfers hebt
ingevoerd, voert u nullen in op het voorpaneel om het wachtwoord aan te vullen
tot vier cijfers. Als u bijvoorbeeld 222 in het stuurprogramma hebt ingevoerd,
voert u 0222 in op het voorpaneel. Gebruik de knop Terug om naar een vorig
cijfer terug te keren.
6. Als er meer dan één beveiligde afdruktaak met een wachtwoord is ingevoerd, selecteert
u de gewenste taak of selecteert u Allemaal en drukt u op de knop OK.
7. Selecteer Afdrukken en verwijderen en druk op de knop OK om af te drukken.
Testafdrukken en opgeslagen afdruktaken afdrukken
Als u een opgeslagen afdruktaak of de resterende exemplaren van een testafdruk wilt
afdrukken, selecteert u de naam van de taak op het voorpaneel van de printer:
1. Selecteer Walk-Up Printing en druk op de knop OK.
2. Selecteer Testafdruktaken of Opgeslagen afdruktaken en druk op de knop OK.
3. Blader naar de taaknaam en druk op de knop OK.
4. Selecteer Afdrukken en verwijderen (voor testafdrukken) of Afdrukken en
opslaan (voor opgeslagen afdrukken) en druk op de knop OK.
5. Schuif naar het gewenste aantal exemplaren en druk op de knop OK om de taak
af te drukken.
Beveiligde afdrukken, testafdrukken en opgeslagen afdruktaken verwijderen
Voor elk type afdruktaak geldt een maximum aantal dat op de vaste schijf kan worden
opgeslagen. Als de limiet is bereikt, worden automatisch per type de oudste afdruktaken
verwijderd voordat er een nieuwe taak wordt toegevoegd. Ga als volgt te werk om ruimte te
sparen:
■ Verwijder regelmatig opgeslagen afdruktaken die u niet meer nodig hebt.
■ Verwijder beveiligde afdruktaken en testafdruktaken die u niet wilt afdrukken.
Als u een beveiligde afdruktaak wilt verwijderen zonder deze af te drukken, voert u op het
voorpaneel van de printer het wachtwoord van 4 cijfers in:
1. Selecteer Walk-Up afdrukken en druk op de knop OK.
2. Selecteer Beveiligde afdruktaken en druk op de knop OK.
3. Blader naar uw gebruikersnaam en druk op de knop OK.
4. Blader naar het eerste cijfer van het numerieke wachtwoord en druk op de knop OK om
het desbetreffende cijfer te accepteren.
5. Herhaal stap 4 voor het tweede, derde en vierde cijfer.
6. Als er meer dan één beveiligde afdruktaak met een wachtwoord is ingevoerd, selecteert u
de taak die u wilt verwijderen, of Allemaal als u alle taken wilt wissen. Vervolgens drukt
u op de knop OK.

Geavanceerde opties
Phaser® 8400-kleurenprinter
2-67
7. Selecteer Verwijderen en druk op de knop OK.
8. Wanneer u via het voorpaneel wordt gevraagd of u de taken wilt verwijderen, selecteert u
Ja en drukt u op de knop OK.
Als u een opgeslagen afdruktaak of de resterende exemplaren van een testafdruktaak wilt
verwijderen, selecteert u de naam van de taak op het voorpaneel van de printer:
1. Selecteer Walk-Up afdrukken en druk op de knop OK.
2. Selecteer Testafdruktaken of Opgeslagen afdruktaken en druk op de knop OK.
3. Blader naar de taaknaam en druk op de knop OK.
4. Selecteer Verwijderen en druk op de knop OK.
5. Wanneer u via het voorpaneel wordt gevraagd of u de taken wilt verwijderen, selecteert u
Ja en drukt u op de knop OK.

Phaser® 8400-kleurenprinter
Copyright © 2003 Xerox Corporation. Alle rechten voorbehouden.
2-68
Verbruiksartikelen en recycling
In dit onderwerp wordt het volgende besproken:
■ "Verbruiksartikelen" op pagina 2-68
■ "Recycling" op pagina 2-69
Verbruiksartikelen
Op het voorpaneel van de printer verschijnen statusberichten en waarschuwingen wanneer
een
verbruiksartikel bijna op is of moet worden vervangen. Zorg dat u vervangingsitems bij
de
hand hebt wanneer op het voorpaneel wordt aangegeven dat een verbruiksartikel bijna
op
is of moet worden vervangen. Het is belangrijk dat u deze verbruiksartikelen bestelt de
eerste keer dat de berichten op het paneel worden weergegeven. Op die manier voorkomt
u
afdrukonderbrekingen.
Neem voor het bestellen van verbruiksartikelen contact op met de plaatselijke leverancier, of
ga naar de website van Xerox:
www.xerox.com/office/8400supplies.
Verbruiksmiddelen
Het enige verbruiksmiddel voor deze printer is Genuine Xerox Solid Ink 8400 (Cyaan,
Magenta, Geel en Zwart).
Let op
Het gebruik van andere inkt dan Genuine Xerox Solid Ink 8400 kan de afdrukkwaliteit en
betrouwbaarheid van de printer nadelig beïnvloeden. Alleen deze inkt is onder strikte
kwaliteitscontrole ontwikkeld en geproduceerd door Xerox, specifiek voor gebruik met
deze printer. Beschadigingen, storingen of slechte prestaties als gevolg van gebruik van
niet-Xerox-printertoebehoren of -verbruiksmiddelen of het gebruik van Xerox-
verbruiksmiddelen die niet voor deze printer zijn bestemd, vallen niet onder de garantie,
serviceovereenkomsten of volle-tevredenheidsgarantie van Xerox.
Opmerking
De volle-tevredenheidsgarantie van Xerox is beschikbaar in de Verenigde Staten en
Canada. Buiten de VS en Canada kunnen andere garantievoorwaarden gelden. Neem
voor meer informatie contact op met uw plaatselijke vertegenwoordiger. (Deze
garantie geldt niet voor klanten van het Free Color Printer-programma.)
Items voor routineonderhoud
Items voor routineonderhoud zijn printeronderdelen of -elementen die een beperkte levensduur
hebben en regelmatig moeten worden vervangen. De vervangende onderdelen worden
mogelijk in de vorm van pakketten geleverd. Items voor routineonderhoud kunnen doorgaans
door de klant worden vervangen.
Het enige item voor routineonderhoud van de Phaser 8400-printer is de onderhoudskit. Ga via
het voorpaneel van de printer naar het menu Informatie verbruiksartikelen om de resterende
levensduur van de onderhoudskit te controleren.

Phaser® 8400-kleurenprinter
Copyright © 2003 Xerox Corporation. Alle rechten voorbehouden.
3-1
.
In deze sectie wordt het volgende besproken:
■ "Verbindingen en IP-adres" op pagina 3-2
■ "Software voor printerbeheer" op pagina 3-10
■ "Windows 2000, Windows XP en Windows Server 2003" op pagina 3-16
■ "Windows NT 4.x" op pagina 3-24
■ "Windows 98 en Windows ME" op pagina 3-30
■ "Macintosh" op pagina 3-35
■ "Novell NetWare" op pagina 3-43
■ "UNIX (Linux)" op pagina 3-48
Verbindingen en
netwerken

Phaser® 8400-kleurenprinter
Copyright © 2003 Xerox Corporation. Alle rechten voorbehouden.
3-2
Verbindingen en IP-adres
In dit onderwerp wordt het volgende besproken:
■ "Printerinstellingen" op pagina 3-2
■ "Verbindingsinstellingen" op pagina 3-5
Printerinstellingen
Ethernet-verbinding (aanbevolen)
Een Ethernet-verbinding wordt aangeraden, omdat deze sneller is dan een USB- of parallelle
verbinding. Via een Ethernet-verbinding hebt u bovendien rechtstreekse toegang tot
CentreWare IS.
Netwerkverbinding
Gebruik een Ethernet-verbinding met twee twisted-pair kabels (categorie 5/RJ-45) en een
Ethernet-hub. Gebruik de ene kabel om de computer op de hub aan te sluiten en gebruik de
tweede kabel om de printer op de hub aan te sluiten. U kunt hierbij alle poorten van de hub
gebruiken, behalve de uplink-poort. Ethernet-kabels worden doorgaans gebruikt voor de
protocollen TCP/IP en EtherTalk. Als u via TCP/IP wilt afdrukken, hebben alle computers en
printers een uniek IP-adres nodig. Ga naar “Een IP-adres instellen” in deze sectie.
Zelfstandige netwerkverbinding (kabel of DSL)
Ga voor informatie over het configureren van een kabel- of DSL-verbinding voor de printer
naar
www.xerox.com/office/infoSMART en lees document 33188 met de titel Basic TCP/IP
Tutorial and Home Networking Guidelines (Basisinformatie over TCP/IP en thuisnetwerken).
Een IP-adres instellen
Als uw computer is aangesloten op een groot netwerk, vraagt u de netwerkbeheerder om de
juiste TCP/IP-adressen en overige configuratiegegevens.
Als u uw eigen, klein, lokaal netwerk maakt of de printer direct via Ethernet aansluit op de
computer, volgt u de procedure voor het automatisch instellen van het IP-adres van de printer.
De printer en de computer(s) moeten elk een uniek IP-adres hebben. Het is belangrijk dat de
adressen vergelijkbaar zijn (maar dus niet identiek). De printer kan bijvoorbeeld het adres
192.168.1.2 hebben en de computer het adres 192.168.1.3. Een ander apparaat in het netwerk
kan het adres 192.168.1.4 hebben.
Ga naar www.xerox.com/office/infoSMART voor meer informatie en om document 18545 te
lezen.
De informatie in deze sectie bevindt zich ook op een gegevenspagina in de printer.
Gebruik het voorpaneel om deze informatie snel af te drukken als u deze nogmaals
wilt raadplegen.

Verbindingen en IP-adres
Phaser® 8400-kleurenprinter
3-3
Het IP-adres van de printer automatisch instellen
Gebruik het Phaser-installatieprogramma op de cd-rom met printerinstallatieprogramma en
hulpprogramma’s om het IP-adres van uw printer te detecteren en/of toe te wijzen.
Voor
aanvullende instructies plaatst u de cd-rom met printerinstallatieprogramma en
hulpprogramma’s in het cd-rom-station van de computer, start u het installatieprogramma
en
volgt u de installatie-instructies.
Opmerking
Als u het automatische installatieprogramma wilt gebruiken, moet de printer op een
TCP/IP-netwerk zijn aangesloten.
Het IP-adres van de printer handmatig instellen
1. Selecteer Printerinstellingen op het voorpaneel van de printer en druk op de knop OK.
2. Selecteer Verbindingsinstellingen en druk op de knop OK.
3. Selecteer Netwerkinstellingen en druk op de knop OK.
4. Selecteer TCP/IP-instellingen en druk op de knop OK.
5. Selecteer DHCP/BOOTP en druk op de knop OK om Uit te selecteren.
6. Selecteer TCP/IP-adres en druk op de knop OK.
7. Voer het IP-adres van de printer in en druk op de knop OK.
Een statisch IP-adres instellen op de computer
Windows 2000, Windows XP en Windows Server 2003
1. Klik op het bureaublad met de rechtermuisknop op Mijn netwerklocaties en kies
Eigenschappen.
2. Klik met de rechtermuisknop op LAN-verbinding en kies Eigenschappen.
3. Als TCP/IP niet beschikbaar is, klikt u eerst op Toevoegen en vervolgens op Protocol.
4. Klik eerst op Toevoegen en vervolgens op Internet-protocol TCP/IP.
5. Selecteer het tabblad Algemeen, selecteer het TCP/IP-protocol voor uw netwerkkaart en
klik op Eigenschappen.
6. Selecteer het tabblad Algemeen en klik op Het volgende IP-adres gebruiken.
7. Voer een IP-adres en subnetmasker in en klik op OK.
8. Klik desgevraagd op OK om Windows opnieuw op te starten.
Windows NT 4.x
1. Klik op het bureaublad met de rechtermuisknop op Netwerkomgeving en kies
Eigenschappen.
2. Klik op het tabblad Protocollen eerst op TCP/IP-protocol en vervolgens op
Eigenschappen.
3. Selecteer het tabblad IP-adres en klik op Een IP-adres opgeven.
4. Voer een IP-adres en subnetmasker in en klik op OK.
5. Klik desgevraagd op OK om Windows opnieuw op te starten.

Verbindingen en IP-adres
Phaser® 8400-kleurenprinter
3-4
Windows 98 en Windows ME
1. Klik op het bureaublad met de rechtermuisknop op Netwerkomgeving of Mijn
netwerklocaties en kies Eigenschappen.
2. Selecteer het tabblad Configuratie, selecteer het TCP/IP-protocol voor uw netwerkkaart
en klik op Eigenschappen.
3. Selecteer het tabblad IP-adres en klik op Een IP-adres opgeven.
4. Voer een IP-adres en subnetmasker in en klik op OK.
5. Klik desgevraagd op OK om Windows opnieuw op te starten.
Macintosh OS 9.x TCP/IP
1. Klik op het Apple-pictogram en selecteer de map Regelpanelen.
2. Dubbelklik op TCP/IP en controleer of het verbindingstype Ethernet is geselecteerd.
3. Voer een IP-adres en subnetmasker in en klik op OK.
4. Klik desgevraagd op OK om opnieuw op te starten.
Macintosh OS X (10.1 en hoger) TCP/IP
1. Klik achtereenvolgens op het Apple-pictogram, Systeemvoorkeuren en het pictogram
Netwerk.
2. In het regelpaneel Netwerk klikt u op het tabblad TCP/IP.
3. Klik onder Locatie op Automatisch.
4. Klik onder Toon op Ingebouwd Ethernet.
5. Klik onder Configureer op Handmatig.
6. Voer het IP-adres, het subnetmasker en de router (gateway) in.
7. Klik op Pas toe om de wijzigingen door te voeren.
USB-verbinding
Voor een USB-verbinding hebt u een standaard USB-kabel nodig. Deze kabel wordt niet bij de
printer geleverd en moet apart worden aangeschaft. Controleer of u de juiste USB-kabel voor
uw verbinding gebruikt.
Windows 98 of hoger en Windows 2000 of hoger
Sluit de USB-kabel op de pc aan en volg de instructies van de wizard Nieuwe hardware om
de USB-poort te maken. Volg de instructies van de wizard Printer toevoegen om het
printerstuurprogramma te installeren vanaf de cd-rom met printerinstallatieprogramma en
hulpprogramma’s. Ga naar
www.xerox.com/office/infoSMART voor meer informatie en om
de volgende documenten te lezen:
■ Windows 98: Document 18215
■ Windows 2000: Document 22701
■ Windows XP: Document 53543

Verbindingen en IP-adres
Phaser® 8400-kleurenprinter
3-5
Macintosh (OS 9.0.4 en hoger)
Een printer die via een USB-kabel is aangesloten, wordt niet weergegeven in de Kiezer.
Installeer het printerstuurprogramma vanaf de cd-rom met printerinstallatieprogramma en
hulpprogramma’s. Gebruik Desktop Printer Utility (versie 1.2 of hoger) om een USB-printer
te maken op het bureaublad. Dit hulpprogramma bevindt zich in de map PhaserTools, die
tijdens de installatie van de software wordt gemaakt. Ga naar
www.xerox.com/office/infoSMART voor meer informatie en om document 33225 te lezen.
Macintosh (OS X en hoger)
1. Installeer het printerstuurprogramma vanaf de cd-rom met printerinstallatieprogramma en
hulpprogramma’s.
2. Open het hulpprogramma Afdrukbeheer. (Open de map Utilities in de map Applications
op de vaste schijf van de Macintosh.)
3. Klik op de knop Voeg toe.
4. Selecteer USB in de bovenste vervolgkeuzelijst.
5. Selecteer de printer in het printervenster.
6. Selecteer Xerox in de keuzelijst met fabrikanten.
7. Selecteer het juiste printermodel in de lijst met beschikbare printers.
8. Klik op de knop Voeg toe.
De printer wordt in Afdrukbeheer weergegeven in de lijst met beschikbare printers. Ga naar
www.xerox.com/office/infoSMART voor meer informatie en om document 49355 te lezen.
Parallelle verbinding
Gebruik een parallelle IEEE 1284-printerkabel met een maximumlengte van 3 meter (10 feet)
om de computer en de printer op elkaar aan te sluiten. Installeer het printerstuurprogramma
vanaf de cd-rom met printerinstallatieprogramma en hulpprogramma’s. Selecteer de juiste
parallelle LPT-poort.
Verbindingsinstellingen
Het printerstuurprogramma installeren
Ga naar www.xerox.com/office/support om de meest recente printerstuurprogramma's te
downloaden.
Windows 98 of hoger en Windows 2000 of hoger
Installeer het printerstuurprogramma vanaf de cd-rom met printerinstallatieprogramma en
hulpprogramma’s. Tijdens de installatie vanaf de cd-rom met printerinstallatieprogramma en
hulpprogramma’s wordt de printer automatisch geïnstalleerd en geïdentificeerd. Ga naar
www.xerox.com/office/infoSMART voor meer informatie en om deze documenten te lezen:
■ Windows 98 en Windows ME: document 9840
■ Windows 2000, Windows XP en Windows Server 2003: document 36894
■ Windows NT: document 11338

Verbindingen en IP-adres
Phaser® 8400-kleurenprinter
3-6
Macintosh EtherTalk
Als u EtherTalk gebruikt, zijn voor Macintosh-computers geen IP-adressen nodig.
1. Open het regelpaneel AppleTalk.
2. Controleer of de Ethernet-poort de geselecteerde netwerkpoort is.
3. Dubbelklik op het installatieprogramma op de cd-rom met printerinstallatieprogramma en
hulpprogramma’s om het printerstuurprogramma te installeren.
4. Open de Kiezer en klik op het stuurprogramma LaserWriter.
5. Selecteer de printer in de rechterkolom van de Kiezer en klik op Maak aan om de
bureaubladprinter te maken.
Ga naar www.xerox.com/office/infoSMART voor meer informatie en om document 2562
en 1886 te lezen.
Macintosh OS X (10.2 en hoger)
1. Installeer het printerstuurprogramma vanaf de cd-rom met printerinstallatieprogramma en
hulpprogramma’s.
2. Open het hulpprogramma Afdrukbeheer. (Open de map Utilities in de map Applications
op de vaste schijf van de Macintosh.)
3. Controleer of de vervolgkeuzelijst is ingesteld op Rendezvous.
4. Selecteer de printer in het printervenster.
5. Klik op de knop Voeg toe.
Macintosh OS X (10.1 en hoger)
Macintosh OS X ondersteunt TCP/IP als standaardprotocol, evenals AppleTalk. Als u TCP/IP
wilt gebruiken, volgt u de instructies om een IP-adres in te stellen voor de printer.
1. Open het hulpprogramma Afdrukbeheer. (Open de map Utilities in de map Applications
op de vaste schijf van de Macintosh.)
2. Klik op de knop Voeg printer toe.
3. Selecteer het gewenste verbindingstype.
■ Voer onder LPR het eerder ingestelde IP-adres van de printer in. Het veld Naam
wachtrij blijft leeg als het selectievakje Gebruik standaardwachtrij op server is
ingeschakeld (dit is de standaardinstelling). De overige opties zijn PS en AUTO.
Selecteer de overeenkomstige PPD voor uw printermodel in de vervolgkeuzelijst
Printermodel.
■ Als u AppleTalk wilt gebruiken, selecteert u de overeenkomstige printer in de lijst die
verschijnt. De configuratieprocedure gaat door totdat de configuratie is voltooid. Als
AppleTalk niet in de vervolgkeuzelijst van Afdrukbeheer staat, is het AppleTalk-
protocol uitgeschakeld en moet u dit op de Macintosh installeren. Als het AppleTalk-
protocol is ingeschakeld maar niet in het venster staat, wordt u aangeraden contact op
te nemen met de systeembeheerder of Apple Computer Incorporated voor assistentie.
Ga naar www.xerox.com/office/infoSMART voor meer informatie en om
document 48704, 50080 en 49814 te lezen.

Verbindingen en IP-adres
Phaser® 8400-kleurenprinter
3-7
Het IP-adres van de printer dynamisch instellen
Een IP-adres (Internet Protocol) is vereist om uw printer op een netwerk te kunnen
identificeren. Stel het IP-adres van de printer op een van de volgende manieren in:
■ DHCP
■ CentreWare Internet Services
■ Auto IP (hostnamen)
DHCP inschakelen op de printer
Controleer of het DHCP-protocol van de printer is ingeschakeld via het voorpaneel of gebruik
CentreWare
IS.
Opmerking
U controleert het IP-adres van de printer door Printeridentificatie op het voorpaneel te
selecteren. Ga naar Documentatie/Functies op de cd-rom met gebruikersdocumentatie
voor meer informatie over het voorpaneel.
Het IP-adres wijzigen met behulp van CentreWare Internet Services (IS)
CentreWare IS is een hulpprogramma voor printerbeheer en -ondersteuning. Het programma
maakt gebruik van webtechnologie. Met de software van CentreWare
IS kunt u de printerstatus
bekijken en de printer met behulp van een webbrowser via een TCP/IP-netwerk beheren.
Ga
naar Verkennen/CentreWare IS op de cd-rom met gebruikersdocumentatie voor
meer
informatie.
Nadat u het IP-adres van de printer hebt ingesteld, kunt u met behulp van CentreWare IS de
TCP/IP-instellingen wijzigen.
1. Start uw webbrowser.
2. Geef het IP-adres van de printer in de browser op in het veld Adres
(http://xxx.xxx.xxx.xxx).
3. Klik op Properties (Eigenschappen) links op de hoofdpagina van CentreWare IS.
4. Open de map Protocols (Protocollen) en klik op TCP/IP.
5. Selecteer of wijzig de printerinstellingen en klik op Save Changes (Wijzigingen opslaan)
onder aan de pagina.
Vereiste gegevens voor IP-adressering
Gegevens Opmerkingen
Internet-adres (IP-adres) voor de printer De notatie is xxx.xxx.xxx.xxx, waarbij xxx een
decimaal getal van 0-255 vertegenwoordigt.
Netwerkmasker Als u niet zeker weet wat u hier moet invoeren,
laat u deze optie leeg. De printer kiest een
correct masker.
Adres standaardrouter/-gateway Als u niet vanuit het lokale netwerksegment maar
vanuit een andere locatie wilt communiceren met
de printer, hebt u het routeradres nodig.

Verbindingen en IP-adres
Phaser® 8400-kleurenprinter
3-8
Hostnamen gebruiken bij DNS (Domain Name Service)
De printer biedt ondersteuning voor DNS via een geïntegreerde DNS-resolver. Het DNS-
resolverprotocol communiceert met een of meer DNS-servers en zet het IP-adres om in een
bepaalde hostnaam of andersom (een hostnaam in een bepaald IP-adres).
Als u een IP-hostnaam wilt gebruiken voor de printer, moet de systeembeheerder een of meer
DNS-servers en een lokale database met DNS-domeinnamen configureren.
Als u de printer wilt instellen voor DNS, kunt u maximaal twee IP-adressen voor de DNS-
server opgeven. U kunt de printer op twee manieren instellen:
■ TCP/IP - ga naar "DNS instellen met behulp van CentreWare Internet Services".
■ DHCP - ga naar "DDNS (Dynamic Domain Name Service)".
DNS instellen met behulp van CentreWare Internet Services
Gebruik CentreWare IS om de printer voor DNS in te stellen nadat u het IP-adres van de
printer hebt ingesteld.
1. Start uw webbrowser.
2. Geef het IP-adres van de printer in de browser op in het veld Adres
(http://xxx.xxx.xxx.xxx).
3. Klik op Properties (Eigenschappen) rechts op de hoofdpagina van CentreWare IS.
4. Open de map Protocols (Protocollen) en klik op TCP/IP.
5. Geef in het deelvenster DNS Settings (DNS-instellingen) het IP-adres van uw
domeinserver op in de volgende velden:
■ Primary Name Server IP Address (IP-adres primaire naamserver (vereist))
■ Second Name Server IP Address (IP-adres secundaire naamserver (optioneel))
6. Klik op Save Changes (Wijzigingen opslaan) wanneer u alle configuratiegegevens
hebt ingevoerd.
DDNS (Dynamic Domain Name Service)
Deze printer ondersteunt Dynamic DNS via DHCP. U moet op de printer DHCP hebben
ingeschakeld om te kunnen gebruikmaken van DDNS. Bovendien moet de DHCP-server in het
netwerk Dynamic DNS-updates ondersteunen via ondersteuning voor optie 12 of 81. Neem
contact op met uw netwerkbeheerder voor meer informatie.
1. Start uw webbrowser.
2. Geef het IP-adres van de printer in de browser op in het veld Adres
(http://xxx.xxx.xxx.xxx).
3. Klik op Properties (Eigenschappen) rechts op de hoofdpagina van CentreWare IS.
4. Open de map Protocols (Protocollen) en klik op TCP/IP.
5. Stel in het deelvenster BOOT/DHCP Settings (BOOT/DHCP-instellingen) de optie
BOOTP/DHCP in op ON (Aan).
6. Voer de volgende DDNS/WINS-configuratiegegevens in om DDNS in te schakelen:
■ DDNS - stel deze optie in op ON
■ Release Host Name (Hostnaam vrijgeven) - stel deze optie in op NO (Nee)
■ DDNS/WINS Name (DDNS/WINS-naam) - gebruik de standaardnaam die door
Xerox is opgegeven of voer een andere naam in

Verbindingen en IP-adres
Phaser® 8400-kleurenprinter
3-9
■ Primary WINS Server (Primaire WINS-server (optioneel))
■ Secondary WINS Server (Secundaire WINS-server (optioneel))
7. Klik op Save Changes (Wijzigingen opslaan) wanneer u alle configuratiegegevens
hebt ingevoerd.
Overige informatiebronnen
Ga naar Documentatie/Verbindingen en netwerken op de cd-rom met gebruikersdocumentatie
voor meer informatie over netwerkconfiguratie en -problemen.

Phaser® 8400-kleurenprinter
Copyright © 2003 Xerox Corporation. Alle rechten voorbehouden.
3-10
Software voor printerbeheer
In dit onderwerp wordt het volgende besproken:
■ "CentreWare-software gebruiken" op pagina 3-10
■ "Printerbeheerfuncties gebruiken" op pagina 3-12
CentreWare-software gebruiken
CentreWare Internet Services (IS)
CentreWare IS is een hulpprogramma voor printerbeheer en -ondersteuning. Het programma
maakt gebruik van webtechnologie. Met de software van CentreWare
IS kunt u de printerstatus
bekijken en de printer met behulp van een webbrowser via een TCP/IP-netwerk beheren.
Met CentreWare IS kunt u:
■ De printerstatus ontvangen en printers beheren, onafhankelijk van netwerkservers en
besturingssystemen.
■ Een koppeling maken naar de ondersteuningspagina op de lokale webserver.
■ Handleidingen en technische ondersteuningsinformatie on line bekijken via de
ingebouwde koppelingen naar de website van Xerox.
CentreWare IS beschikt over een gebruikersvriendelijke, consistente interface waarmee u de
meeste configuratietaken kunt uitvoeren.
Als u CentreWare IS wilt gebruiken, hebt u alleen een webbrowser en een TCP/IP-verbinding
tussen de printer en het netwerk nodig (in Windows-, Macintosh- en UNIX-omgevingen).
TCP/IP en HTTP moeten zijn ingeschakeld op de printer.
Zie de on line Help-functie voor CentreWare IS voor uitgebreide informatie over het gebruik
van CentreWare
IS.
CentreWare DP voor NetWare
CentreWare DP is gebruikersvriendelijke printerbeheersoftware die in Windows 98 of hoger
en Windows 2000 of hoger kan worden gebruikt. Met behulp van muisgestuurde navigatie
kunt u de printer snel en gemakkelijk in een netwerk installeren, aansluiten en configureren.
CentreWare
DP biedt installatieprocedures en beheer van netwerkprinters voor
netwerkbeheerders.
De volgende tabel bevat de belangrijkste functies en voordelen van CentreWare DP.
Functie Voordeel
Setup Wizard Helpt u bij de stapsgewijze installatie van uw printer in een netwerk.
Advanced Setup
(Geavanceerde setup)
Hulpprogramma waarmee de printer voor meerdere bestandsservers
en wachtrijen kan worden gebruikt.
Instant status (Directe status) Een printer in de lijst met printers selecteren om op elk gewenst
moment de activiteit van de printer te bekijken.

Software voor printerbeheer
Phaser® 8400-kleurenprinter
3-11
Ga naar www.xerox.com/office voor meer informatie en om de CentreWare DP User Guide
(Gebruikershandleiding Centre Web DP) te raadplegen.
CentreWare MC (Microsoft Management Console)
Met CentreWare MC vindt er IP-detectie plaats van printers met een geïntegreerde webserver.
De geïntegreerde webserver in Xerox-printers heet CentreWare
Internet Services.
Als u meerdere printers wilt installeren of beheren in een Windows NT 4.x- (Service Pack 6 of
hoger), Windows 2000- of Windows XP-netwerk waarin het TCP/IP-protocol is ingeschakeld,
gebruikt u de invoegtoepassing Xerox CentreWare
MC in de Microsoft Management Console.
Ga naar
www.xerox.com/office voor meer informatie en om de CentreWare MC User Guide
(Gebruikershandleiding CentreWare MC) te raadplegen.
CentreWare Web
CentreWare Web is een toepassing voor het beheer, de installatie en het oplossen van
problemen met printers van verschillende merken. CentreWare Web biedt u de mogelijkheid
om met behulp van een webbrowser de printers in uw netwerk op afstand te beheren, te
installeren en problemen met deze printers op te lossen. De printers worden gevonden met
behulp van netwerk- of printserverdetectie en beheerd via TCP/IP-netwerken met behulp van
RFC-1759 SNMP (Simple Network Management Protocol).
Enkele functies van CentreWare Web:
■ Op afstand poorten, wachtrijen en stuurprogramma's toevoegen aan Windows 2000-, XP-
en NT 4.x SP6-printservers.
■ Wizards voor installeren, oplossen van problemen, upgraden en klonen als hulpmiddel
voor gebruikers bij het uitvoeren van beheertaken.
■ Installatie op een server, zodat CentreWare Web beschikbaar is voor alle clients in het
netwerk die Internet-toegang hebben via een browser.
■ Ondersteuning van meerdere gebruikers en verschillende niveaus/bevoegdheden voor
gebruikerstoegang, zoals beheerders of gasten.
■ Detectie van printers in lokale en externe subnetten.
■ Automatische detectie van printers volgens schema.
■ Genereren van rapporten.
■ Verbinden met printerwebservers voor extra printerspecifieke functies, inclusief Help.
Ga naar www.xerox.com/office voor meer informatie en om de CentreWare Web User Guide
(Gebruikershandleiding CentreWare Web) te raadplegen.
Remote Configuration and
Management (Configuratie
en beheer op afstand)
De meeste configuratie- en beheertaken uitvoeren vanaf uw
werkstation.
Printer Upgrades (Printer-
upgrades)
De printer upgraden vanaf uw werkstation (indien deze optie
beschikbaar is voor het printermodel).
Functie Voordeel

Software voor printerbeheer
Phaser® 8400-kleurenprinter
3-12
Printerbeheerfuncties gebruiken
Taakbeheer
In de printer wordt informatie over afdruktaken opgeslagen in een logbestand. Dit
logbestand
wordt opgeslagen in het printergeheugen of op een optionele vaste schijf
(indien
een vaste schijf in de printer is geïnstalleerd). Als het logbestand wordt opgeslagen
in
het printergeheugen, gaat het verloren wanneer de printer opnieuw wordt ingesteld.
U
wordt aangeraden een vaste schijf te gebruiken voor taakbeheer.
Het logbestand bevat een lijst van taakrecords. Elke record bevat velden, zoals
gebruikersnaam, taaknaam, aantal afgedrukte pagina’s, taaktijden, en de hoeveelheid toner
en
inkt die werd gebruikt. Niet alle velden worden ondersteund door alle printers. Ga naar
CentreWare
IS Online Help of CentreWare Web Online Help voor meer informatie.
De gerapporteerde waarden voor het taakbeheer zijn afhankelijk van het protocol en de
afdrukopdracht die werden gebruikt bij het afdrukken van de taak. Als u bijvoorbeeld NPRINT
gebruikt in een NetWare-netwerkomgeving, beschikt de printer over de meeste informatie over
de taak die wordt afgedrukt. Wanneer u Windows en NetWare gebruikt, is de taaknaam vaak
LST: of LST:BANNER. Als u andere taken uitvoert vanaf andere poorten, is er mogelijk
minder taakinformatie beschikbaar.
U kunt taakbeheer gebruiken via CentreWare IS en CentreWare Web.
Via CentreWare IS
1. Start uw webbrowser.
2. Geef het IP-adres van de printer in de browser op in het veld Adres
(http://xxx.xxx.xxx.xxx).
3. Rechts op de hoofdpagina van CentreWare IS klikt u op Jobs (Taken).
De pagina Job Accounting Links (Taakbeheerkoppelingen) bevat koppelingen waarmee u de
records van het taakbeheer kunt bekijken, downloaden en wissen.
Ga naar CentreWare IS Online Help voor uitgebreide informatie over het taakbeheer in
CentreWare
IS, zoals taakinformatie wissen of downloaden naar een bestand en de
verschillende bestandsindelingen voor het taakbeheer.

Software voor printerbeheer
Phaser® 8400-kleurenprinter
3-13
MaiLinX-waarschuwingen
Met MaiLinX-waarschuwingen kan de printer automatisch een e-mail verzenden naar de
systeembeheerder en anderen in de volgende situaties:
■ Bij printerfouten, waarschuwingen en alarmberichten.
■ Wanneer er iets met de printer moet gebeuren (bijvoorbeeld een onderhoudsbeurt of het
aanvullen van verbruiksartikelen).
■ Wanneer een antwoord is vereist op een Internet-bericht voor afdrukken op afstand dat via
CentreWare IS is ontvangen. Ga naar CentreWare IS Online Help voor meer informatie
over afdrukken met CentreWare IS Remote Internet.
Er zijn drie aangewezen gebruikers die berichten kunnen ontvangen:
■ SysAdmin
■ Service
■ Key
Printerberichten over fouten, alarmmeldingen en waarschuwingen kunnen stuksgewijs worden
toegewezen aan deze drie gebruikers. Bij de statusmeldingen kunt u de tekst van het bericht en
de onderwerpregel aanpassen.
Statusmeldingen worden geleverd door de SMTP-client (Simple Mail Transport Protocol)
van
de printer.
De CentreWare IS-functie voor statusmeldingen instellen
1. Start uw webbrowser.
2. Geef het IP-adres van de printer in de browser op in het veld Adres
(http://xxx.xxx.xxx.xxx).
3. Klik op Properties (Eigenschappen) in het hoofdscherm van CentreWare IS.
4. Klik op Mail Alerts (E-mailwaarschuwingen). Volg de instructies op de pagina om Status
Notification (Statusmeldingen) in te stellen.
5. Klik op Save Settings (Instellingen opslaan).
Ga naar CentreWare IS Online Help voor uitgebreide informatie over CentreWare IS Status
Notification.
Gebruiksprofielrapporten
De printer genereert rapporten met informatie over het gebruik van de printer. U kunt deze
rapporten raadplegen via CentreWare
IS. In de gebruiksprofielrapporten worden meerdere
gegevens bijgehouden, waaronder de volgende:
■ Printergegevens, zoals de printernaam, installatiedatum, het totaal aantal afgedrukte
pagina's, de geïnstalleerde opties en de netwerk-ID.
■ Verbruiksgegevens, zoals over de toner of inkt. Door verbruiksgegevens bij te houden,
kunt u verbruiksartikelen bestellen voordat ze het einde van de levensduur hebben bereikt.
■ Informatie over media en de papierladen, bijvoorbeeld het aantal keren dat u op papier
hebt afgedrukt (in plaats van op transparanten) en hoe vaak elke lade is gebruikt.
■ Taakgegevens, zoals de grootte en timing van taken.

Software voor printerbeheer
Phaser® 8400-kleurenprinter
3-14
De functie voor gebruiksprofielrapporten instellen
1. Start uw webbrowser.
2. Geef het IP-adres van de printer in de browser op in het veld Adres
(http://xxx.xxx.xxx.xxx).
3. Klik op Jobs (Taken).
4. Klik op Usage Profile (Gebruiksprofiel) om de pagina Usage Profile Reports
(Gebruiksprofielrapporten) weer te geven.
5. Klik op de koppeling Usage Profile Properties (Gebruiksprofieleigenschappen). Volg de
instructies op de pagina om de rapportagefunctie in te stellen.
6. Klik op Save Changes (Wijzigingen opslaan).
Ga naar CentreWare IS Online Help voor uitgebreide informatie over
gebruiksprofielrapporten, inclusief beschrijvingen van alle rapportvelden.
Via CentreWare IS
Opmerking
Als u gebruiksprofielrapporten per e-mail wilt verzenden, moet MaiLinX correct zijn
ingesteld met "MaiLinX-waarschuwingen" op pagina 3-13.
1. Geef het IP-adres van de printer in de browser op om via CentreWare IS verbinding te
maken met de printer.
2. Klik op Jobs (Taken).
3. Klik op Usage Profile (Gebruiksprofiel).
4. Typ het gewenste e-mailadres in het veld Naar specifiek adres verzenden.
5. Klik op Send Usage Profile Report (Gebruiksprofielrapport verzenden).
Hulpprogramma Xerox Usage Analysis
Het hulpprogramma Xerox Usage Analysis is een Windows client-/servertoepassing waarmee
systeembeheerders automatisch gebruiksgegevens voor Xerox-printers kunnen bijhouden en
records voor taakbeheer kunnen verkrijgen. Het hulpprogramma biedt ondersteuning voor
grote netwerken waaraan veel gebruikers en printers zijn gekoppeld.
De gegevens over Job Accounting (Taakbeheer) en printergebruik worden opgeslagen in een
database. De toepassing kan via een enkele server worden uitgevoerd op meerdere clients.
De
gegevens kunnen worden geëxporteerd naar een werkblad, zodat u ze kunt bekijken,
analyseren en er kosten voor in rekening kunt brengen.
Zie de on line Help-functie van het hulpprogramma Xerox Usage Analysis voor uitgebreide
informatie over het gebruik van de toepassing.

Software voor printerbeheer
Phaser® 8400-kleurenprinter
3-15
Systeemvereisten
■ IP-netwerk
■ Xerox Phaser-printers met Ethernet-interface (optionele vaste schijf wordt aanbevolen).
■ Een pc met minimaal 32 MB RAM-geheugen. Minimaal 1 GB vaste-schijfruimte wordt
aanbevolen voor de server.
■ De volgende besturingssystemen worden ondersteund: Windows 98 of hoger en
Windows 2000 of hoger.
■ Microsoft Excel 97 of Excel 2000 voor gegevensexport naar een werkblad (zodat u ze in
een grafiek kunt weergeven, kunt analyseren en er kosten voor in rekening kunt brengen).

Phaser® 8400-kleurenprinter
Copyright © 2003 Xerox Corporation. Alle rechten voorbehouden.
3-16
Windows 2000, Windows XP en Windows Server
2003
In dit onderwerp wordt het volgende besproken:
■ "Voorbereidende stappen" op pagina 3-16
■ "Stappen voor snelle installatie vanaf cd-rom" op pagina 3-17
■ "Andere installatiemethoden" op pagina 3-17
■ "Problemen met Windows 2000, Windows XP en Windows Server 2003 oplossen (TCP/
IP)" op pagina 3-21
Voorbereidende stappen
Voor alle printers moeten de volgende voorbereidende stappen worden genomen:
1. Controleer of de printer is aangesloten, is ingeschakeld en is aangesloten op een
actief netwerk.
2. Controleer of de printer netwerkverkeer ontvangt door de LED’s op de achterzijde van de
printer of op de externe CentreDirect-printserver te bekijken. Wanneer de printer is
aangesloten op een functionerend netwerk en verkeer ontvangt, is de verbindings-LED
groen en knippert de oranje verkeers-LED snel.
3. Ga door naar “Stappen voor snelle installatie vanaf cd-rom” of “Andere
installatiemethoden”, afhankelijk van de gewenste installatiemethode.
4. Druk de configuratiepagina af en bewaar deze als referentie.

Windows 2000, Windows XP en Windows Server 2003
Phaser® 8400-kleurenprinter
3-17
Stappen voor snelle installatie vanaf cd-rom
1. Plaats de cd-rom met printerinstallatieprogramma en hulpprogramma’s in het cd-rom-
station van de computer. Als de functie voor automatisch opstarten van cd-rom’s is
ingeschakeld, wordt het installatieprogramma automatisch gestart. Als dit niet het geval is,
gaat u als volgt te werk:
a. Klik eerst op Start en vervolgens op Uitvoeren.
b. Typ in het venster Uitvoeren de volgende regel: <cd-station>:\INSTALL.EXE.
2. Selecteer de gewenste taal in de lijst.
3. Selecteer Printerstuurprogramma installeren.
4. Klik op Ik ga akkoord om de licentieovereenkomst voor Xerox-software te accepteren.
5. In het dialoogvenster De printer selecteren is standaard De Walk-Up-technologie
gebruiken (aanbevolen voor netwerkprinters) geselecteerd. Klik op Vol gende .
6. Volg de instructies die voor De Walk-Up-technologie gebruiken worden weergegeven.
7. Klik op Programma afsluiten.
Opmerking
Als het dialoogvenster Walk-Up-technologie geopend blijft nadat u stap 1-6 hebt voltooid,
klikt u op de knop Ter ug en vervolgens op Selecteer in de lijst de gewenste printer. Volg
de instructies op het scherm om de installatieprocedure te voltooien.
Andere installatiemethoden
U kunt uw printer ook via een van de volgende methoden installeren in een Windows 2000-,
Windows XP- of Windows Server
2003-netwerk:
■ Microsoft TCP/IP-protocol
■ Xerox TCP/IP-poortmonitor
■ Microsoft IPP-poort
Tevens kunnen de volgende methoden worden gebruikt om de printer te beheren of te
configureren:
■ Een webbrowser met CentreWare IS als uw printer is opgenomen in een Windows 2000-,
Windows XP- of Windows Server 2003-netwerk waarin het TCP/IP-protocol is
ingeschakeld.
■ De invoegtoepassing Xerox CentreWare MC in de Microsoft Management Console om
meerdere printers te installeren of te beheren in een Windows 2000-, Windows XP- of
Windows Server 2003-netwerk waarin het TCP/IP-protocol is ingeschakeld. Zie de
CentreWare MC User Guide (Gebruikershandleiding CentreWare MC) op onze website
(www.xerox.com/office)
.
Opmerking
De CentreWare-methoden worden niet besproken in deze sectie. Zie voor meer
informatie over CentreWare IS, CentreWare DP of CentreWare MC Documentatie/
Verbindingen en netwerken/Hulpprogramma's voor printerbeheer op de cd-rom met
gebruikersdocumentatie.

Windows 2000, Windows XP en Windows Server 2003
Phaser® 8400-kleurenprinter
3-18
Microsoft TCP/IP-protocol
Opmerking
In Windows XP moet u Windows-klassiek selecteren, anders komen de procedures niet
overeen met de volgende stappen. U selecteert Windows-klassiek door achtereenvolgens
op Start, Instellingen en Taakbalk en menu Start te klikken. Klik op het tabblad Menu
Start en selecteer Klassiek menu Start. Klik op OK.
1. Klik met de rechtermuisknop op het bureaubladpictogram Mijn netwerklocaties en kies
Eigenschappen.
2. Klik met de rechtermuisknop op LAN-verbinding en kies Eigenschappen.
3. Klik op het tabblad Algemeen om te controleren of Internet-protocol (TCP/IP)
is geïnstalleerd.
■ Als het selectievakje Internet-protocol (TCP/IP) is ingeschakeld, is de software
geïnstalleerd.
■ Als het selectievakje Internet-protocol (TCP/IP) is uitgeschakeld, is de software niet
geïnstalleerd. Installeer TCP/IP-software volgens de instructies in de Microsoft-
documentatie en keer vervolgens naar dit document terug.
De printer toevoegen
1. Klik op het bureaublad achtereenvolgens op Start en Instellingen.
2. Selecteer een van de volgende opties:
■ In Windows 2000 klikt u op Printers, dubbelklikt u op Printer toevoegen om de
wizard Printer toevoegen te starten en klikt u op Volgende.
■ In Windows XP of Windows Server 2003 klikt u op Printers en faxapparaten.
Dubbelklik op Printer toevoegen om de wizard Printer toevoegen te starten en
klik op Volgende.
3. Klik eerst op de knop Lokale printer en vervolgens op Volgende.
4. Klik op de knop Een nieuwe poort maken.
5. Selecteer Standaard-TCP/IP-poort in de vervolgkeuzelijst Nieuw poorttype en
klik op Vo lgend e .
6. Klik op Volgende.
7. Klik in het invoervak Printernaam of IP-adres en typ het IP-adres van de printer die
u wilt gebruiken. Klik op Volgende.
8. Selecteer een van de volgende opties:
■ Als de gegevens correct zijn, klikt u in het bevestigingsvenster op Voltooien.
■ Als de gegevens onjuist zijn, klikt u op de knop Vor ige om de gegevens te wijzigen.
Wanneer de gegevens correct zijn, klikt u in het bevestigingsvenster op Voltooien.
De printer configureren
1. Plaats de cd-rom met printerinstallatieprogramma en hulpprogramma’s in het cd-rom-
station van de computer en klik op Bladeren.
2. Klik op de bladerknop en selecteer de map waarin de Windows 2000- of Windows XP-
stuurprogramma’s zich bevinden.
3. Selecteer het bestand *.inf en klik op Openen.

Windows 2000, Windows XP en Windows Server 2003
Phaser® 8400-kleurenprinter
3-19
4. Controleer of het pad en de bestandsnaam correct zijn en klik op OK.
5. Voer een naam voor de printer in en geef aan of deze printer de standaardprinter is.
Klik op Volgende.
6. Selecteer een van de volgende opties:
■ Als de printer niet wordt gedeeld, klikt u op Volgende.
■ Als de printer wel wordt gedeeld, voert u een sharenaam in, schakelt u het
selectievakje Delen in en klikt u op Volgende.
Een testpagina afdrukken
U wordt gevraagd of u een testpagina wilt afdrukken.
1. Selecteer een van de volgende opties:
■ Klik eerst op Ja en vervolgens op Volgende als u een testpagina wilt afdrukken.
■ Klik eerst op Nee en vervolgens op Volgen de als u geen testpagina wilt afdrukken.
2. Selecteer een van de volgende opties in het venster De wizard Printer toevoegen:
■ Als de gegevens correct zijn, klikt u op de knop Voltooien. Ga door naar stap 3.
■ Als de gegevens onjuist zijn, klikt u op de knop Vor ige om de gegevens te wijzigen.
Wanneer de gegevens correct zijn, klikt u in het venster De wizard Printer toevoegen
op Voltooien. Ga door naar stap 3.
3. Als u ervoor hebt gekozen een testpagina af te drukken, wordt u gevraagd te bevestigen of
deze is afgedrukt:
■ Klik op Ja als de testpagina correct is afgedrukt.
■ Klik op Nee als de testpagina niet of onjuist is afgedrukt. Ga door naar stap 4.
4. Controleer de afdrukkwaliteit van de afdruktaak. Als er problemen zijn met de
afdrukkwaliteit of als de taak niet is afgedrukt, gaat u naar Documentatie/Problemen
oplossen op de cd-rom met gebruikersdocumentatie voor meer informatie.
Xerox TCP/IP-poortmonitor
Het Windows-installatieprogramma installeert Xerox TCP/IP-poortmonitor met behulp van
het PCL5c-stuurprogramma voor deze installatie. Xerox TCP/IP-poortmonitor kan worden
gebruikt om TCP/IP-poorten toe te voegen of te verwijderen.
De TCP/IP-printerpoort toevoegen
1. Open het eigenschappenvenster voor de printer die u aan de nieuwe TCP/IP-poort
wilt koppelen.
2. Klik achtereenvolgens op Start, Instellingen en Printers.
3. Klik met de rechtermuisknop op de printer die u aan de nieuwe TCP/IP-poort wilt
koppelen en kies Eigenschappen.
4. Selecteer het tabblad Poorten en klik op de knop Poort toevoegen.
5. Selecteer Overig.
6. Selecteer uit de lijst met beschikbare printerpoortmonitors de Xerox TCP/IP-poort en
klik op OK.

Windows 2000, Windows XP en Windows Server 2003
Phaser® 8400-kleurenprinter
3-20
De TCP/IP-printerpoort configureren
De wizard Xerox TCP/IP Printer Port helpt u om stapsgewijs de volgende procedures
uit
te voeren:
■ Een naam kiezen voor de nieuwe poort
■ De DNS-naam of het IP-adres van de printer opgeven
■ (Alternatief) De printer identificeren met behulp van de functie voor automatische
printerdetectie
Ga als volgt te werk om de printerpoort te installeren:
1. Klik op Next (Volgende) om door te gaan met het installeren van de poort. De wizard
controleert de poortnaam en het printeradres, en configureert vervolgens de resterende
poortinstellingen voor u. Als er fouten worden aangetroffen in de printeridentificatie,
wordt een dialoogvenster weergegeven waarin om aanvullende informatie wordt gevraagd.
2. Voer de volgende bewerkingen uit in het dialoogvenster Add Xerox TCP/IP Port
(Xerox TCP/IP-poort toevoegen):
■ Geef in het deelvenster Enter a Port Name (Poortnaam invoeren) een unieke naam
op voor de poort die u toevoegt.
■ Geef in het deelvenster Enter a Printer Name or IP Address (Naam of IP-adres
van printer invoeren) de hostnaam of het IP-adres van de printer op.
3. Klik op Next (Volgende).
Opmerking
Als u Xerox-printers in uw lokale netwerk wilt opsporen, selecteert u Auto Printer
Discovery (Printer automatisch detecteren) en klikt u op Refresh (Vernieuwen). De Xerox
TCP/IP-poortmonitor doorzoekt het netwerk op Xerox-printers en geeft de gevonden
printers in een lijst weer. Selecteer de gewenste printer in de lijst en klik op OK.
De configuratie van de TCP/IP-printerpoort voltooien
Nadat de poortinstellingen zijn geconfigureerd en gecontroleerd, verschijnt het dialoogvenster
Completing (Bezig met voltooien), met een overzicht van alle huidige instellingen. U kunt
printerpoortinstellingen wijzigen of selecteren.
1. Selecteer een van de volgende opties:
■ Klik op Finish (Voltooien) om het instellen van de printerpoort te voltooien.
■ Klik op Back (Terug) om de instellingen te wijzigen. Nadat u de gewenste
wijzigingen hebt aangebracht, klikt u op Finish om het instellen van de printerpoort te
voltooien.
2. Klik op OK om het dialoogvenster Eigenschappen voor printer te sluiten.

Windows 2000, Windows XP en Windows Server 2003
Phaser® 8400-kleurenprinter
3-21
Microsoft IPP-poort
Neem de volgende stappen om de URL van de printer te verkrijgen en een IPP-printer
(Internet Printing Protocol) te maken.
De URL (het netwerkpad) van de printer verkrijgen
1. Start uw webbrowser.
2. Geef het IP-adres van de printer in de browser op in het veld Adres
(http://xxx.xxx.xxx.xxx).
3. Klik op Properties (Eigenschappen) rechts op de hoofdpagina van CentreWare IS.
4. Selecteer de map Protocols (Protocollen) en klik op IPP (Internet Printing Protocol).
In het veld Network Path op de IPP-pagina van CentreWare IS wordt de URL van de
printer weergegeven.
Een IPP-printer maken
1. Klik op het bureaublad achtereenvolgens op Start, Instellingen en Printers.
2. Dubbelklik op Printer toevoegen om de Microsoft-wizard Printer toevoegen te starten.
3. Selecteer Netwerkprinter en klik op Volgende.
4. Wanneer u wordt gevraagd om het netwerkpad (Windows 9x) of de URL (Windows NT,
Windows 2000 of Windows XP), typt u de URL van de printer in de volgende notatie:
http://IP-adres van printer:ipp
5. Klik op Volgende.
6. Verva ng IP-adres van printer door het IP-adres of de DNS-naam van uw printer.
De URL van de printer staat op de IPP-pagina van CentreWare IS in het veld
Network Path (Netwerkpad).
Problemen met Windows 2000, Windows XP en Windows
Server
2003 oplossen (TCP/IP)
Opmerking
In Windows XP moet u Windows-klassiek selecteren, anders komen de procedures niet
overeen met de volgende stappen. U selecteert Windows-klassiek door achtereenvolgens
op Start, Instellingen en Taakbalk en menu Start te klikken. Klik op het tabblad Menu
Start en selecteer Klassiek menu Start. Klik op OK.
In deze sectie voor het oplossen van problemen wordt ervan uitgegaan dat u de volgende taken
hebt voltooid:
■ U hebt een Phaser-printer PCL-printerstuurprogramma of een PostScript-
printerstuurprogramma gestart.
■ U hebt een recent exemplaar van de configuratiepagina afgedrukt en bij de hand.

Windows 2000, Windows XP en Windows Server 2003
Phaser® 8400-kleurenprinter
3-22
De configuratiepagina afdrukken
U kunt de configuratiepagina afdrukken als hulp bij het oplossen van afdrukproblemen en voor
de beste afdrukresultaten. Geef deze pagina weer vanaf het voorpaneel van de printer.
Ga als volgt te werk om de configuratiepagina af te drukken:
1. Selecteer Printerinstellingen op het voorpaneel van de printer en druk op de knop OK.
2. Selecteer Configuratiepagina en druk op de knop OK om af te drukken.
Opmerking
Druk Menuschema af om de overige gegevenspagina’s weer te geven die beschikbaar zijn
voor afdrukken.
Instellingen controleren
1. Controleer de instellingen op de configuratiepagina.
■ Is IP Address Source (Bron IP-adres) ingesteld op DHCP, Front Panel
(Voorpaneel), BOOTP of Auto IP (afhankelijk van uw netwerkconfiguratie)?
■ Is het huidige IP-adres correct ingesteld? (Noteer dit adres als het wordt toegewezen
door Auto IP, DHCP of BOOTP.)
■ Is het subnetmasker correct ingesteld (indien in gebruik)?
■ Is de standaardgateway correct ingesteld (indien in gebruik)?
■ Is LPR ingeschakeld? Controleer of de juiste instellingen voor LPR en AppSocket
zijn geselecteerd.
■ Interpreters: Auto, PCL of PostScript (afhankelijk van uw stuurprogramma).
2. Controleer of de client is aangemeld bij het netwerk en afdrukt naar de juiste
afdrukwachtrij. Bovendien moet de gebruiker toegang hebben tot de wachtrij van de
Phaser-printer.
De installatie van het stuurprogramma controleren
1. Klik op het bureaublad met de rechtermuisknop op Mijn netwerklocaties en kies
Eigenschappen.
2. Klik met de rechtermuisknop op LAN-verbinding en kies Eigenschappen.
3. Klik op het tabblad Algemeen. Controleer in de lijst van geïnstalleerde
netwerkprotocollen of TCP/IP is geïnstalleerd. (Neem contact op met de
netwerkbeheerder voor meer informatie.)
4. Als niet alle onderdelen worden weergegeven, klikt u op Installeren om de niet-
weergegeven onderdelen te installeren en start u de computer opnieuw op.
5. Klik achtereenvolgens op Start, Instellingen en Printers.
6. Klik met de rechtermuisknop op het printerpictogram en kies Eigenschappen.
7. Klik op het tabblad Geavanceerd. Controleer of het juiste printerstuurprogramma
is geïnstalleerd.
8. Klik op het tabblad Poorten. Controleer of het IP-adres in de lijst Afdrukken naar de
volgende poort gelijk is aan het IP-adres op de configuratiepagina. Mogelijk moet u op de
knop Poort configureren klikken om het IP-adres te zien. Indien nodig, selecteert u het
TCP/IP-nummer voor uw printer opnieuw.

Windows 2000, Windows XP en Windows Server 2003
Phaser® 8400-kleurenprinter
3-23
Een testpagina afdrukken
1. Klik op het tabblad Algemeen.
2. Klik op Testpagina afdrukken. Als de testpagina niet wordt afgedrukt, gaat u op een van
de volgende manieren te werk:
■ Selecteer Technische help PhaserSMART op het tabblad Problemen oplossen van
het Windows-printerstuurprogramma om technische ondersteuning bij PhaserSMART
op te vragen.
■ Ga naar de website: www.xerox.com/office/support.

Phaser® 8400-kleurenprinter
Copyright © 2003 Xerox Corporation. Alle rechten voorbehouden.
3-24
Windows NT 4.x
In dit onderwerp wordt het volgende besproken:
■ "Voorbereidende stappen" op pagina 3-24
■ "Stappen voor snelle installatie vanaf cd-rom" op pagina 3-24
■ "Andere installatiemethoden" op pagina 3-25
■ "Problemen met Windows NT 4.x oplossen (TCP/IP)" op pagina 3-28
Voorbereidende stappen
Voor alle printers moeten de volgende voorbereidende stappen worden genomen:
1. Controleer of de printer is aangesloten, is ingeschakeld en is aangesloten op een
actief netwerk.
2. Controleer of de printer netwerkverkeer ontvangt door de LED’s op de achterzijde van
de printer of op de externe CentreDirect-printserver te bekijken. Wanneer de printer is
aangesloten op een functionerend netwerk en verkeer ontvangt, is de verbindings-LED
groen en knippert de oranje verkeers-LED snel.
3. Ga door naar “Stappen voor snelle installatie vanaf cd-rom” of “Andere
installatiemethoden”, afhankelijk van de gewenste installatiemethode.
4. Druk de configuratiepagina af en bewaar deze als referentie.
Stappen voor snelle installatie vanaf cd-rom
1. Plaats de cd-rom met printerinstallatieprogramma en hulpprogramma’s in het cd-rom-
station van de computer. Als de functie voor automatisch opstarten van cd-rom’s is
ingeschakeld, wordt het installatieprogramma automatisch gestart. Als dit niet het geval is,
gaat u als volgt te werk:
a. Klik eerst op Start en vervolgens op Uitvoeren.
b. Typ in het venster Uitvoeren de volgende regel: <cd-station>:\INSTALL.EXE.
2. Selecteer de gewenste taal in de lijst.
3. Selecteer Printerstuurprogramma installeren.
4. Klik op Ik ga akkoord om de licentieovereenkomst voor Xerox-software te accepteren.
5. In het dialoogvenster De printer selecteren is standaard De Walk-Up-technologie
gebruiken (aanbevolen voor netwerkprinters) geselecteerd. Klik op Vol gende .
6. Volg de instructies die voor De Walk-Up-technologie gebruiken worden weergegeven.
7. Klik op Programma afsluiten.
Opmerking
Als het dialoogvenster Walk-Up-technologie geopend blijft nadat u stap 1-6 hebt
voltooid, klikt u op de knop Terug en vervolgens op Selecteer in de lijst de gewenste
printer. Volg de instructies op het scherm om de installatieprocedure te voltooien.

Windows NT 4.x
Phaser® 8400-kleurenprinter
3-25
Andere installatiemethoden
In een Windows NT-netwerk kunt u de printer via een van de volgende methoden installeren:
■ Microsoft TCP/IP-protocol
■ Xerox TCP/IP-poortmonitor
Tevens kunnen de volgende methoden worden gebruikt om de printer te beheren of te
configureren:
■ Een webbrowser met CentreWare IS als uw printer is opgenomen in een Windows NT-
netwerk waarin het TCP/IP-protocol is ingeschakeld.
■ De invoegtoepassing Xerox CentreWare MC in de Microsoft Management Console om
meerdere printers te installeren of te beheren in een Windows NT-netwerk waarin het
TCP/IP-protocol is ingeschakeld. Zie de CentreWare MC User Guide
(Gebruikershandleiding CentreWare MC) op onze website (www.xerox.com/office
).
Opmerking
De CentreWare-methoden worden niet besproken in deze sectie. Zie voor meer informatie
over CentreWare IS of CentreWare MC Documentatie/Verbindingen en netwerken/
Hulpprogramma's voor printerbeheer op de cd-rom met gebruikersdocumentatie.
Stappen voor snelle installatie (Microsoft TCP/IP-protocol)
Opmerking
Deze procedure mag alleen door de systeembeheerder worden uitgevoerd.
1. Klik met de rechtermuisknop op het bureaubladpictogram Mijn netwerklocaties
en kies Eigenschappen.
2. Klik op het tabblad Protocollen en controleer of het TCP/IP-protocol is geïnstalleerd.
3. Klik op het tabblad Services en controleer of Microsoft TCP/IP Printing-software is
geladen. Als dit niet het geval is, installeert u deze software en keert u vervolgens naar
dit document terug.
De printer toevoegen
1. Open het Configuratiescherm en dubbelklik op het pictogram Printers.
2. Dubbelklik op Printer toevoegen om de wizard Printer toevoegen te starten en klik
op Volgende.
3. Zorg dat Deze computer is geselecteerd en klik op Volgende.
4. Klik op Poort toevoegen en selecteer de LPR-poort in de lijst.
5. Klik op Nieuwe poort.
6. Voer het IP-adres van uw printer in, plus een printernaam van maximaal 31 tekens
(zonder spaties).
7. Klik op OK.
8. Controleer of het IP-adres dat u zojuist hebt ingevoerd, correct wordt weergegeven.
Als het selectievakje naast het IP-adres is uitgeschakeld, schakelt u het in en klikt
u op Volgende.

Windows NT 4.x
Phaser® 8400-kleurenprinter
3-26
De printer configureren
1. Plaats de cd-rom met printerinstallatieprogramma en hulpprogramma’s in het cd-rom-
station van de computer en klik op Bladeren.
2. Klik op de bladerknop en selecteer de map waarin de Windows NT-stuurprogramma’s
zich bevinden.
3. Selecteer het bestand *.inf en klik op Openen. Controleer of het pad en de bestandsnaam
correct zijn en klik op OK.
4. Selecteer de juiste printer en klik op OK.
5. Voer een naam in voor de printer en geef aan of deze de standaardprinter is. Klik
vervolgens op OK.
6. Selecteer een van de volgende opties:
■ Als de printer niet wordt gedeeld, klikt u op Volgende.
■ Als de printer wel wordt gedeeld, voert u een sharenaam in, schakelt u het
selectievakje Delen in en klikt u op Volgende.
Een testpagina afdrukken
U wordt gevraagd of u een testpagina wilt afdrukken.
1. Selecteer een van de volgende opties:
■ Klik eerst op Ja en vervolgens op Volgende als u een testpagina wilt afdrukken.
■ Klik eerst op Nee en vervolgens op Volgen de als u geen testpagina wilt afdrukken.
2. Selecteer een van de volgende opties:
■ Als de gegevens correct zijn, klikt u op de knop Voltooien. Ga door naar stap 3.
■ Als de gegevens onjuist zijn, klikt u op de knop Vor ige om de gegevens te wijzigen.
Wanneer de gegevens correct zijn, klikt u op Voltooien. Ga door naar stap 3.
3. Als u ervoor hebt gekozen een testpagina af te drukken, wordt u gevraagd te bevestigen of
deze is afgedrukt:
■ Klik op Ja als de testpagina correct is afgedrukt.
■ Klik op Nee als de testpagina niet of onjuist is afgedrukt. Ga door naar stap 4.
4. Controleer de afdrukkwaliteit van de afdruktaak. Als er problemen zijn met de
afdrukkwaliteit of als de taak niet is afgedrukt, gaat u naar Documentatie/Problemen
oplossen op de cd-rom met gebruikersdocumentatie.
Xerox TCP/IP-poortmonitor
Het Windows-installatieprogramma installeert Xerox TCP/IP-poortmonitor met behulp van
het PCL5c-stuurprogramma voor deze installatie. Xerox TCP/IP-poortmonitor kan worden
gebruikt om TCP/IP-poorten toe te voegen of te verwijderen.
De TCP/IP-printerpoort toevoegen
1. Open het eigenschappenvenster voor de printer die u aan de nieuwe TCP/IP-poort
wilt koppelen.
2. Klik achtereenvolgens op Start, Instellingen en Printers.
3. Klik met de rechtermuisknop op de printer die u aan de nieuwe TCP/IP-poort wilt
koppelen en kies Eigenschappen.

Windows NT 4.x
Phaser® 8400-kleurenprinter
3-27
4. Selecteer het tabblad Poorten en klik op de knop Poort toevoegen.
5. Selecteer Overig.
6. Selecteer de Xerox TCP/IP-poort in de lijst met beschikbare printerpoortmonitors
en klik op OK.
De TCP/IP-printerpoort configureren
De wizard Xerox TCP/IP Printer Port helpt u om stapsgewijs de volgende procedures
uit
te voeren:
■ Een naam kiezen voor de nieuwe poort
■ De DNS-naam of het IP-adres van de printer opgeven
■ (Alternatief) De printer identificeren met behulp van de functie voor automatische
printerdetectie
Ga als volgt te werk om de printerpoort te installeren:
1. Klik op Volgende om door te gaan met het installeren van de poort. De wizard controleert
de poortnaam en het printeradres, en configureert vervolgens de resterende
poortinstellingen voor u. Als er fouten worden aangetroffen in de printeridentificatie,
wordt een dialoogvenster weergegeven waarin om aanvullende informatie wordt gevraagd.
2. Voer de volgende bewerkingen uit in het dialoogvenster Add Xerox TCP/IP Port
(Xerox TCP/IP-poort toevoegen):
■ Geef in het deelvenster Enter a Port Name (Poortnaam invoeren) een unieke naam
op voor de poort die u toevoegt.
■ Geef in het deelvenster Enter a Printer Name or IP Address (Naam of IP-adres
van printer invoeren) de hostnaam of het IP-adres van de printer op.
Opmerking
Klik op Volgende. Als u Xerox-printers in uw lokale netwerk wilt opsporen, selecteert u
Auto Printer Discovery (Printer automatisch detecteren) en klikt u op Refresh
(Vernieuwen). De Xerox TCP/IP-poortmonitor doorzoekt het netwerk op Xerox-printers
en geeft de gevonden printers in een lijst weer. Selecteer de gewenste printer in de lijst en
klik op OK.
De configuratie van de TCP/IP-printerpoort voltooien
1. Selecteer een van de volgende opties:
■ Klik op Finish (Voltooien) om het instellen van de printerpoort te voltooien.
■ Klik op Back (Terug) om de instellingen te wijzigen. Nadat u de gewenste
wijzigingen hebt aangebracht, klikt u op Finish om het instellen van de printerpoort
te voltooien.
2. Klik op OK om het dialoogvenster Eigenschappen voor printer af te sluiten.

Windows NT 4.x
Phaser® 8400-kleurenprinter
3-28
Problemen met Windows NT 4.x oplossen (TCP/IP)
In deze sectie voor het oplossen van problemen wordt ervan uitgegaan dat u de volgende taken
hebt voltooid:
■ U hebt een Phaser-printer PCL-printerstuurprogramma of een PostScript-
printerstuurprogramma gestart.
■ U hebt een recent exemplaar van de configuratiepagina afgedrukt en bij de hand.
Ga naar Documentatie/Functies/Voorpaneel op de cd-rom met gebruikersdocumentatie
voor informatie over het afdrukken van een configuratiepagina.
Instellingen controleren
1. Controleer de instellingen op de configuratiepagina.
■ Is IP Address Source (Bron IP-adres) ingesteld op DHCP, Front Panel
(Voorpaneel), BOOTP of Auto IP (afhankelijk van uw netwerkconfiguratie)?
■ Is het huidige IP-adres correct ingesteld? (Noteer dit adres als het wordt toegewezen
door Auto IP, DHCP of BOOTP.)
■ Is het subnetmasker correct ingesteld (indien in gebruik)?
■ Is de standaardgateway correct ingesteld (indien in gebruik)?
■ Is LPR ingeschakeld? Controleer of de juiste instellingen voor LPR en AppSocket
zijn geselecteerd.
■ Interpreters: Auto, PCL of PostScript (afhankelijk van uw stuurprogramma).
2. Controleer of de client is aangemeld bij het netwerk en afdrukt naar de juiste
afdrukwachtrij. Bovendien moet de gebruiker toegang hebben tot de wachtrij
van de Phaser-printer.
De installatie controleren
1. Klik met de rechtermuisknop op het bureaubladpictogram Mijn netwerklocaties en
kies Eigenschappen.
2. Klik op het tabblad Protocollen en controleer of het TCP/IP-protocol is geïnstalleerd.
3. Als niet alle onderdelen worden weergegeven, klikt u op Toevoegen om de niet-
weergegeven onderdelen te installeren en start u de computer opnieuw op.
4. Klik achtereenvolgens op Start, Instellingen en Configuratiescherm.
5. Dubbelklik op Services.
6. Zoek TCP/IP-printserver en controleer de volgende kolomitems:
■ Kolom Status: Gestart
■ Kolom Opstarten: Automatisch
7. Klik achtereenvolgens op Start, Instellingen en Printers.
8. Klik met de rechtermuisknop op het printerpictogram en kies Eigenschappen. Controleer
of u het juiste stuurprogramma voor de printer hebt geïnstalleerd.
9. Selecteer het tabblad Poorten. Controleer of het IP-adres in de lijst Afdrukken naar de
volgende poort gelijk is aan het IP-adres op de configuratiepagina. Mogelijk moet u op de
knop Poort configureren klikken om het IP-adres te zien. Indien nodig, selecteert u het
TCP/IP-nummer voor uw printer opnieuw.

Windows NT 4.x
Phaser® 8400-kleurenprinter
3-29
Een testpagina afdrukken
1. Klik op het tabblad Algemeen.
2. Klik op Testpagina afdrukken. Als de testpagina nog altijd niet wordt afgedrukt, gaat u
op een van de volgende manieren te werk:
■ Ga naar Technische help PhaserSMART op het tabblad Problemen oplossen van
uw printerstuurprogramma.
■ Ga naar onze website: www.xerox.com/office/support.

Phaser® 8400-kleurenprinter
Copyright © 2003 Xerox Corporation. Alle rechten voorbehouden.
3-30
Windows 98 en Windows ME
In dit onderwerp wordt het volgende besproken:
■ "Voorbereidende stappen" op pagina 3-30
■ "Stappen voor snelle installatie vanaf cd-rom" op pagina 3-31
■ "Andere installatiemethoden" op pagina 3-31
■ "Problemen met Windows 98 en Windows ME oplossen" op pagina 3-34
Voorbereidende stappen
1. Controleer of de printer is aangesloten, is ingeschakeld en is aangesloten op een
actief netwerk.
2. Controleer of de printer netwerkverkeer ontvangt door de LED’s op de achterzijde van
de printer of op de externe CentreDirect-printserver te bekijken. Wanneer de printer is
aangesloten op een functionerend netwerk en verkeer ontvangt, is de verbindings-LED
groen en knippert de oranje verkeers-LED snel.
3. Druk een configuratiepagina af en controleer of het gewenste protocol is ingeschakeld.
Ga vervolgens op een van de volgende manieren te werk:
■ Ga door naar stap 4 als er geen TCP/IP-adres voor de printer is geconfigureerd.
■ Ga door naar stap 5 als er een TCP/IP-adres voor de printer is geconfigureerd.
4. Ga op een van de volgende manieren te werk als er geen TCP/IP-adres voor uw systeem
is geconfigureerd:
■ Neem contact op met de systeembeheerder om te zorgen dat de configuratie wordt
uitgevoerd in overeenstemming met het interne bedrijfsbeleid.
■ Stel een uniek adres in voor uw computer, bijvoorbeeld 192.1.1.1.
5. Als u een TCP/IP-adres hebt, neemt u vervolgens de onderstaande stappen om het IP-adres
van uw computer te controleren:
a. Klik eerst op Start en vervolgens op Uitvoeren.
b. Typ winipcfg in het veld Openen. (Als het bestand niet wordt gevonden, is TCP/IP
waarschijnlijk niet geïnstalleerd.)
c. Klik op OK.
d. Selecteer de juiste netwerkadapter in de lijst. Het IP-adres wordt weergegeven in
het veld IP-adres.
Opmerking
Raadpleeg de documentatie van Microsoft Windows voor meer informatie over het
installeren en configureren van TCP/IP in Windows-omgevingen.
6. Ga door naar “Stappen voor snelle installatie vanaf cd-rom” of “Andere
installatiemethoden”, afhankelijk van de gewenste installatiemethode.

Windows 98 en Windows ME
Phaser® 8400-kleurenprinter
3-31
Stappen voor snelle installatie vanaf cd-rom
1. Plaats de cd-rom met printerinstallatieprogramma en hulpprogramma’s in het cd-rom-
station van de computer. Als de functie voor automatisch opstarten van cd-rom’s is
ingeschakeld, wordt het installatieprogramma automatisch gestart. Als dit niet het geval is,
gaat u als volgt te werk:
a. Klik eerst op Start en vervolgens op Uitvoeren.
b. Typ in het venster Uitvoeren de volgende regel: <cd-station>:\INSTALL.EXE.
2. Selecteer de gewenste taal in de lijst.
3. Selecteer Printerstuurprogramma installeren.
4. Klik op Ik ga akkoord om de licentieovereenkomst voor Xerox-software te accepteren.
5. In het dialoogvenster De printer selecteren is standaard De Walk-Up-technologie
gebruiken (aanbevolen voor netwerkprinters) geselecteerd. Klik op Vol gende .
6. Volg de instructies die voor De Walk-Up-technologie gebruiken worden weergegeven.
7. Klik op Programma afsluiten.
Opmerking
Als het dialoogvenster Walk-Up-technologie geopend blijft nadat u stap 1-6 hebt
voltooid, klikt u op de knop Terug en vervolgens op Selecteer in de lijst de gewenste
printer. Volg de instructies op het scherm om de installatieprocedure te voltooien.
Andere installatiemethoden
Installeer uw printer via een van de volgende methoden in een Windows 98- of
Windows
ME-netwerk:
■ Xerox TCP/IP-poortmonitor
■ PhaserPort-software
Xerox TCP/IP-poortmonitor
Xerox TCP/IP-poortmonitor wordt door het Windows-installatieprogramma geïnstalleerd.
Xerox TCP/IP-poortmonitor kan worden gebruikt om TCP/IP-poorten toe te voegen
of
te verwijderen.
Een poort toevoegen
1. Open het eigenschappenvenster voor de printer die u aan de nieuwe TCP/IP-poort
wilt koppelen.
2. Klik achtereenvolgens op Start, Instellingen en Printers.
3. Klik met de rechtermuisknop op de printer die u aan de nieuwe TCP/IP-poort wilt
koppelen en kies Eigenschappen.
4. Selecteer het tabblad Details en klik op de knop Poort toevoegen.
5. Selecteer Overig.
6. Selecteer de Xerox TCP/IP-poort in de lijst met beschikbare printerpoortmonitors
en klik op OK.

Windows 98 en Windows ME
Phaser® 8400-kleurenprinter
3-32
Een poort configureren
De wizard Xerox TCP/IP Printer Port helpt u om stapsgewijs de volgende procedures
uit
te voeren:
■ Een naam kiezen voor de nieuwe poort
■ De DNS-naam of het IP-adres van de printer opgeven
■ (Alternatief) De printer identificeren met behulp van de functie voor automatische
printerdetectie
1. Klik op Volgende om door te gaan met het installeren van de poort. De wizard controleert
de poortnaam en het printeradres, en configureert vervolgens automatisch de resterende
poortinstellingen. Als er fouten worden aangetroffen in de printeridentificatie, wordt een
dialoogvenster weergegeven waarin om aanvullende informatie wordt gevraagd.
2. Voer de volgende bewerkingen uit in het dialoogvenster Add Xerox TCP/IP Port
(Xerox TCP/IP-poort toevoegen):
■ Geef in het deelvenster Enter a Port Name (Poortnaam invoeren) een unieke naam op
voor de poort die u toevoegt.
■ Geef in het deelvenster Enter a Printer Name or IP Address (Naam of IP-adres van
printer invoeren) de hostnaam of het IP-adres van de printer op.
3. Klik op Volgende.
Opmerking
Als u Xerox-printers in uw lokale netwerk wilt opsporen, selecteert u Auto Printer
Discovery (Printer automatisch detecteren) en klikt u op Refresh (Vernieuwen). De Xerox
TCP/IP-poortmonitor doorzoekt het netwerk op Xerox-printers en geeft de gevonden
printers in een lijst weer. Selecteer de gewenste printer in de lijst en klik op OK.
De TCP/IP-printerpoort voltooien
Nadat de poortinstellingen zijn geconfigureerd en gecontroleerd, verschijnt het dialoogvenster
Completing (Bezig met voltooien), met een overzicht van alle huidige instellingen. U kunt
printerpoortinstellingen wijzigen of selecteren.
1. Selecteer een van de volgende opties:
■ Klik op Finish (Voltooien) om het instellen van de printerpoort te voltooien.
■ Klik op Back (Terug) om de instellingen te wijzigen. Nadat u de gewenste
wijzigingen hebt aangebracht, klikt u op Finish om het instellen van de
printerpoort te voltooien.
2. Klik op OK om het dialoogvenster Eigenschappen voor printer te sluiten.

Windows 98 en Windows ME
Phaser® 8400-kleurenprinter
3-33
PhaserPort-software
Opmerking
PhaserPort is het voorkeurshulpprogramma voor PostScript-installatie.
Voor PCL-installaties gaat u naar “Xerox TCP/IP-poortmonitor” in deze sectie.
PhaserPort for Windows wordt door het Windows-installatieprogramma geïnstalleerd (voor
installaties waarbij wordt gebruikgemaakt van PostScript-stuurprogramma’s). PhaserPort for
Windows is een Xerox-afdrukmonitor voor het afdrukken via TCP/IP op peer-to-peer-
netwerken met Windows 98 of Windows ME.
Een PhaserPort IP-adres wijzigen
Als het IP-adres van de printer is gewijzigd, moet u het IP-adres van de overeenkomstige
printerpoort ook wijzigen:
1. Klik achtereenvolgens op Start, Instellingen en Printers.
2. Klik met de rechtermuisknop op de printer waarvoor u een nieuw PhaserPort IP-adres wilt
instellen en kies Eigenschappen.
3. Klik op het tabblad Details.
4. Controleer of PhaserPort in het veld Afdrukken naar de volgende poort staat.
5. Klik op Poortinstellingen. Het dialoogvenster Configure PhaserPort (PhaserPort
configureren) verschijnt.
6. Ga op een van de volgende manieren te werk:
a. Als u het IP-adres of de DNS-naam van de printer kent, geeft u deze informatie op.
b. Als u het IP-adres of de DNS-naam van de printer niet kent, klikt u op Bladeren om
een overzicht weer te geven met printers die zich in het netwerk bevinden.
c. Dubbelklik op de juiste printer. PhaserPort voert automatisch de overeenkomstige
informatie in het dialoogvenster Configure PhaserPort in.
Opmerking
Als u het netwerk nogmaals wilt doorzoeken, klikt u op Vernieuwen. Als u ook
andere subnetwerken wilt doorzoeken, klikt u op Geavanceerd.
7. Klik op OK.
8. Klik nogmaals op OK om de wijzigingen door te voeren.

Windows 98 en Windows ME
Phaser® 8400-kleurenprinter
3-34
Problemen met Windows 98 en Windows ME oplossen
In deze sectie voor het oplossen van problemen wordt ervan uitgegaan dat u de volgende
taken
hebt voltooid:
■ U hebt gecontroleerd of de printer is aangesloten, is ingeschakeld en is aangesloten
op een actief netwerk.
■ U hebt een Phaser-printer PCL-printerstuurprogramma of een PostScript-
printerstuurprogramma geïnstalleerd.
■ U hebt gecontroleerd of de printer netwerkverkeer ontvangt door de LED’s op de
achterzijde van de printer of op de externe CentreDirect-printserver te bekijken. Wanneer
de printer is aangesloten op een functionerend netwerk en verkeer ontvangt, is de
verbindings-LED groen en knippert de oranje verkeers-LED snel.
■ U hebt een recent exemplaar van de configuratiepagina afgedrukt en bij de hand.
Ga naar Documentatie/Functies/Voorpaneel op de cd-rom met gebruikersdocumentatie
voor informatie over het gebruik van het voorpaneel of het afdrukken van een
configuratiepagina.
Instellingen controleren
1. Klik op het bureaublad met de rechtermuisknop op Netwerkomgeving en kies
Eigenschappen.
2. Klik op het tabblad Configuratie. Er verschijnt een lijst met geïnstalleerde
netwerkonderdelen voor de volgende elementen:
■ Client voor Microsoft-netwerken
■ Xerox TCP/IP-poortmonitor
3. Als u CentreWare DP gebruikt, controleert u het volgende:
■ Novell Networks: Novell IntraNetWare Client of Microsoft Client voor IPX-
netwerken moet worden gestart.
■ TCP/IP-netwerken: er is geen aanvullende software vereist, maar er moet een geldig
TCP/IP-adres zijn toegewezen aan de printer.
4. Als een van de bovenstaande protocollen of services niet is geïnstalleerd, installeert u de
benodigde onderdelen en start u het systeem opnieuw op. Nadat het systeem opnieuw is
opgestart, keert u terug naar dit document.
5. Klik achtereenvolgens op Start, Instellingen en Printers. Het venster Printers wordt
geopend.
6. Klik met de rechtermuisknop op het printerpictogram en kies Eigenschappen.
7. Selecteer het tabblad Details.
8. Controleer het volgende:
a. De naam van het printerstuurprogramma in de lijst Dit stuurprogramma gebruiken.
Selecteer of installeer zo nodig een nieuw printerstuurprogramma.
b. De poortnaam in de lijst Afdrukken naar de volgende poort. Selecteer zo nodig de
juiste naam.
9. Verzend een afdruktaak naar de printer. Als de printer niet afdrukt, gaat u naar Technische
help PhaserSMART op het tabblad Problemen oplossen van het Windows-
printerstuurprogramma of naar www.xerox.com/office/support
.

Phaser® 8400-kleurenprinter
Copyright © 2003 Xerox Corporation. Alle rechten voorbehouden.
3-35
Macintosh
In dit onderwerp wordt het volgende besproken:
■ "Vereisten" op pagina 3-35
■ "EtherTalk inschakelen en gebruiken" op pagina 3-35
■ "TCP/IP inschakelen en gebruiken" op pagina 3-36
■ "Stappen voor snelle installatie van Mac OS 9.x" op pagina 3-36
■ "Stappen voor snelle installatie van Mac OS X versie 10.1" op pagina 3-39
■ "Stappen voor snelle installatie van Mac OS X versie 10.2 (Rendezvous)" op pagina 3-40
■ "Problemen met Macintosh oplossen (Mac OS 9.x en Mac OS X versie 10.1 en 10.2)" op
pagina 3-41
Vereisten
■ Een werkstation waarop het juiste printerstuurprogramma is geïnstalleerd.
■ Een redelijke kennis van het besturingssysteem (systeem 9.0+ of hoger) dat op het
werkstation wordt gebruikt.
■ De juiste kabels om de printer met het netwerk te verbinden.
EtherTalk inschakelen en gebruiken
Als u EtherTalk gebruikt, zijn voor Macintosh-computers geen IP-adressen nodig.
1. Open het regelpaneel AppleTalk. Controleer of de Ethernet-poort de geselecteerde
netwerkpoort is.
2. Plaats de cd-rom met printerinstallatieprogramma en hulpprogramma’s in het cd-rom-
station van de computer. Als de functie voor automatisch opstarten van cd-rom’s is
ingeschakeld, wordt het installatieprogramma automatisch gestart.
3. Dubbelklik op het installatieprogramma op de cd-rom met printerinstallatieprogramma en
hulpprogramma’s om het printerstuurprogramma te installeren.
Mac OS 9.x
1. Open de Kiezer en klik op het stuurprogramma voor de LaserWriter-printer.
2. Selecteer de printer.
3. Klik op Maak aan om de bureaubladprinter te maken.

Macintosh
Phaser® 8400-kleurenprinter
3-36
Mac OS X versie 10.1 en 10.2
1. Open Afdrukbeheer.
2. Klik op Voeg printer toe en selecteer de printer.
3. Klik op Voeg toe.
Opmerking
Ga naar www.xerox.com/office/infoSMART
voor meer informatie en om document 2562
te lezen.
TCP/IP inschakelen en gebruiken
Deze sectie bevat stappen voor de installatie en het oplossen van problemen met Macintosh-
besturingssystemen (Mac OS 9 t/m X versie 10.2).
Stappen voor snelle installatie van Mac OS 9.x
De Macintosh Ethernet-poort instellen voor TCP/IP
Voer de volgende procedure uit om de Macintosh te configureren voor TCP/IP:
1. Klik op Regelpanelen in het Apple-menu.
2. Klik op TCP/IP.
3. Kies Ethernet in het menu Verbinden via.
4. Selecteer de manier waarop het IP-adres aan de Macintosh wordt toegekend:
■ Handmatig
■ DHCP
Opmerking
Als u hebt aangegeven dat u de printer handmatig wilt configureren, typt u het IP-
adres in het dialoogvenster. U dient ook informatie in te voeren over het subnetmasker,
routeradres en naamserveradres (als deze nodig zijn).
5. Sluit het dialoogvenster.
Een LPR-printer maken met LaserWriter 8.5.1 of hoger
1. Open Desktop Printer Utility. (Dit hulpprogramma of een alias hiervan vindt u in de map
PhaserTools.)
2. Klik op Printer (LPR) in Kies type bureaubladprinter en klik vervolgens op OK.
3. Klik op Wijzig in het ppd-bestand (PostScript Printer Description).
4. Selecteer de juiste PPD in de lijst en klik op Selecteer. Als de PPD van uw printer niet in
de lijst staat, installeert u deze vanaf de cd-rom met printerinstallatieprogramma en
hulpprogramma’s.
5. Klik op Wijzig in Selectie LPR-printer.

Macintosh
Phaser® 8400-kleurenprinter
3-37
6. Geef informatie op in de volgende velden:
■ Printeradres: geef het IP-adres of de domeinnaam van de printer op.
■ Locatie printer: typ PS (gebruik hoofdletters) en klik op OK.
7. Sluit het dialoogvenster. Klik desgevraagd op Bewaar.
8. Geef een naam voor de bureaubladprinter op in het veld Bewaar bureaubladprinter als
en klik op Bewaar.
9. U kunt op de volgende twee manieren afdrukken via LPR:
■ Met de nieuwe bureaubladprinter (LPR).
■ Met het LaserWriter 8.5.1-printerstuurprogramma (u kunt een willekeurige printer
selecteren). Klik eerst op Archief en vervolgens op Print om de gewenste LPR-
printer te selecteren in de vervolgkeuzelijst Printer.
Een AppSocket-printer maken met LaserWriter 8.6
U vindt PhaserPort for Mac OS op de cd-rom met printerinstallatieprogramma en
hulpprogramma’s. Hiermee biedt Xerox u de mogelijkheid om af te drukken via Macintosh
AppSocket. PhaserPort for Mac OS biedt een bidirectioneel communicatiekanaal van hoge
snelheid. Het programma maakt gebruik van de nieuwe plug-in-communicatiearchitectuur van
Apple LaserWriter versie 8.6.
AppSocket geeft feedback over de status van de afdruktaak. Deze informatie is niet
beschikbaar via LPR.
Systeemvereisten voor PhaserPort voor Mac OS
Opmerking
PhaserPort wordt niet ondersteund door Mac OS X.
De volgende systeemvereisten zijn van toepassing:
■ Een Phaser-printer geïnstalleerd in een TCP/IP-netwerk.
■ Macintosh op PowerPC-basis.
■ Apple LaserWriter versie 8.6 of hoger, waarbij de functie voor het afdrukken via het
bureaublad moet zijn ingeschakeld.
■ Open Transport versie 1.1 of latere netwerkfuncties. De TCP/IP-netwerkfunctie die wordt
geleverd door MacTCP-software wordt niet ondersteund. De Macintosh moet correct zijn
geconfigureerd voor communicatie met de printer.

Macintosh
Phaser® 8400-kleurenprinter
3-38
Bestanden en installatie
PhaserPort for Mac OS bestaat uit twee bestanden:
■ PhaserPortLib: een speciaal type gedeelde bibliotheek die wordt herkend door versie 8.6
van het LaserWriter-printerstuurprogramma.
■ PhaserPort Printer Tool: een Macintosh PowerPC-toepassing waarmee u
bureaubladprinters kunt maken die communiceren met PhaserPortLib.
Ga als volgt te werk om PhaserPort for Mac OS te installeren:
1. Kopieer PhaserPortLib naar System Folder/Extensions/Printing Plug-Ins.
2. Kopieer PhaserPort Printer Tool naar een willekeurige map op de Macintosh.
Een bureaubladprinter maken met PhaserPort voor Mac OS
1. Start PhaserPort Printer Tool.
2. Voer in het veld Printer Internet Address (Internet-adres van printer) het IP-adres of de
DNS-naam van de printer in.
3. Voer in het veld Desktop Printer Name (Naam bureaubladprinter) een naam in voor de
bureaubladprinter.
4. Klik op Verify (Verifiëren) om via het TCP/IP-netwerk verbinding te maken met de
printer en om de netwerkconfiguratie van de printer te verifiëren.
5. Klik op Create (Maak aan) om de bureaubladprinter te maken.
6. Klik op Quit (Stop) om PhaserPort Printer Tool af te sluiten.
7. Klik op het nieuwe bureaublad-printerpictogram in de Zoeker.
8. Kies Wijzig config in het menu Afdrukken van de Zoeker.
9. Selecteer het PostScript Printer Description-bestand en geef configuratiegegevens op.
U kunt ook op de knop Autoconfig klikken zodat de Macintosh automatisch probeert
de juiste instellingen voor de Phaser-printer te bepalen.
Opmerking
Bepaalde hulpprogramma’s, zoals Adobe Font Downloader, zijn niet compatibel met
PhaserPort for Mac OS, omdat in deze programma’s wordt geprobeerd rechtstreekse
communicatie met de printer tot stand te brengen via het AppleTalk-protocol.
Als u Mac OS-software gebruikt, maakt u eerst een AppleTalk-bureaubladprinter.
Vervolgens verwijdert u deze printer nadat u de niet-compatibele software hebt
uitgevoerd en afgesloten.

Macintosh
Phaser® 8400-kleurenprinter
3-39
Stappen voor snelle installatie van Mac OS X versie 10.1
Vereisten
Controleer of Mac OS X versie 10.1 is gestart. De eerdere versies van Mac OS X ondersteunen
PostScript-afdrukken en -afdrukfuncties niet volledig.
De Macintosh Ethernet-poort instellen voor TCP/IP of AppleTalk
Voer de volgende procedure uit om de Macintosh te configureren voor TCP/IP:
1. Selecteer Netwerk in de toepassing Systeemvoorkeuren en kies TCP/IP.
2. Selecteer Ingebouwd Ethernet in het menu Actieve poorten.
3. Geef op het tabblad TCP/IP aan hoe het IP-adres moet worden toegewezen:
■ Handmatig: geef het IP-adres, Subnetmasker, Routeradres en Naamserver-adres
in het dialoogvenster op.
■ DHCP: als u AppleTalk wilt gebruiken, klikt u op het tabblad AppleTalk en
controleert u of het selectievakje Maak AppleTalk actief is ingeschakeld.
4. Sluit het dialoogvenster.
Een LPR-printer maken met Mac OS X versie 10.1
1. Open het hulpprogramma Afdrukbeheer. (Dit hulpprogramma vindt u in de map
Utilities in de map Applications.)
2. Selecteer Voeg printer toe en kies LPR-printers via IP in de vervolgkeuzelijst.
3. Voer in het veld Adres LPR-printer het IP-adres of de hostnaam van de printer in.
4. Typ PS (gebruik hoofdletters) in het veld Locatie printer en klik op OK.
5. Selecteer de overeenkomstige PPD in de vervolgkeuzelijst Printermodel. Als de
PPD van uw printer niet in de lijst staat, installeert u deze vanaf de cd-rom met
printerinstallatieprogramma en hulpprogramma’s.
6. Klik op Voeg toe om de configuratie te voltooien.
Een AppleTalk-printer maken met Mac OS X versie 10.1
1. Controleer of AppleTalk is ingeschakeld in Systeemvoorkeuren.
2. Open het hulpprogramma Afdrukbeheer. (Dit hulpprogramma vindt u in de map Utilities
in de map Applications.)
3. Selecteer Voeg printer toe en kies AppleTalk in de vervolgkeuzelijst.
4. Selecteer de juiste zone.
5. Selecteer de printer in de weergegeven lijst.
6. Selecteer de overeenkomstige PPD in de vervolgkeuzelijst Printermodel. Als de PPD
van uw printer niet in de lijst staat, installeert u deze vanaf de cd-rom met
printerinstallatieprogramma en hulpprogramma’s.
7. Klik op Voeg toe om de configuratie te voltooien.

Macintosh
Phaser® 8400-kleurenprinter
3-40
Stappen voor snelle installatie van Mac OS X
versie 10.2 (Rendezvous)
Vereisten
Controleer of Mac OS X versie 10.2 of hoger is gestart. Controleer ook of u het
installatieprogramma vanaf de cd-rom met printerinstallatieprogramma en hulpprogramma’s
hebt gestart zodat de juiste printerstuurprogramma’s voor uw printer worden geïnstalleerd.
1. Open het hulpprogramma Afdrukbeheer (in Utilities in de map Applications).
2. Klik op Voeg toe.
Er verschijnt een lijst met de naam van uw printer gevolgd door een cijferreeks,
bijvoorbeeld Naam van uw printer xx:xx:xx. Elk genummerd segment vertegenwoordigt
het laatste deel van het hardwareadres van uw printer. Uw PPD wordt automatisch
geselecteerd.
3. Klik op Voeg toe om de installatie te voltooien.
De Macintosh Ethernet-poort instellen voor TCP/IP of AppleTalk
Voer de volgende procedure uit om de Macintosh te configureren voor TCP/IP:
1. Selecteer Netwerk in de toepassing Systeemvoorkeuren en kies TCP/IP.
2. Selecteer Ingebouwd Ethernet in het menu Actieve poorten.
3. Geef op het tabblad TCP/IP aan hoe het IP-adres moet worden toegewezen:
■ Handmatig: geef het IP-adres, Subnetmasker, Routeradres en Naamserver-adres
in het dialoogvenster op.
■ DHCP: als u AppleTalk wilt gebruiken, klikt u op het tabblad AppleTalk en
controleert u of het selectievakje Maak AppleTalk actief is ingeschakeld.
4. Sluit het dialoogvenster.
Een LPR-printer maken met Mac OS X versie 10.2
1. Open het hulpprogramma Afdrukbeheer (in Utilities in de map Applications).
2. Klik op Voeg toe.
3. Selecteer Druk af via IP in de vervolgkeuzelijst.
4. Voer het IP-adres van de printer in.
5. Schakel het selectievakje Gebruik standaardwachtrij op server uit.
6. Typ AUTO in het veld Naam wachtrij.
7. Selecteer de overeenkomstige PPD in de vervolgkeuzelijst Printermodel.
8. Klik op Voeg toe.

Macintosh
Phaser® 8400-kleurenprinter
3-41
Problemen met Macintosh oplossen (Mac OS 9.x en Mac OS X
versie 10.1 en 10.2)
Met de volgende procedure lost u problemen met kabels, communicatie en verbindingen op.
Nadat u deze stappen hebt genomen, drukt u een testpagina af vanuit uw softwaretoepassing.
Als de taak wordt afgedrukt, is het niet nodig om verdere probleemoplossing uit te voeren. Als
er problemen zijn met de afdrukkwaliteit, gaat u naar Documentatie/Problemen oplossen op de
cd-rom met gebruikersdocumentatie.
Problemen met Macintosh stap voor stap oplossen
Mac OS 9.x
Voer de volgende stappen uitsluitend uit als u Mac OS 9 gebruikt:
1. Open de Kiezer en klik op het stuurprogramma LaserWriter.
2. Neem een van de volgende stappen:
■ Als de naam van de printer wordt weergegeven, communiceert de printer via het
netwerk. U hoeft geen verdere stappen te nemen.
■ Als de naam van de printer niet wordt weergegeven, gaat u verder met stap 3.
3. Controleer of de printer is aangesloten, is ingeschakeld en is aangesloten op een actief
netwerk.
4. Controleer de kabelverbinding tussen het netwerk en de printer.
5. Neem de volgende stappen:
a. Controleer op het voorpaneel van de printer of EtherTalk is ingeschakeld. Als dit niet
het geval is, schakelt u EtherTalk in via het voorpaneel en stelt u de printer opnieuw in.
b. Druk de configuratiepagina af en controleer of EtherTalk is ingeschakeld.
c. Verifieer de zone op de configuratiepagina. Als er meerdere zones in het netwerk zijn,
controleert u of de printer in de gewenste zone verschijnt.
6. Als u nog altijd niet kunt afdrukken, gaat u naar www.xerox.com/office/support
of opent u
Technische help PhaserSMART via CentreWare Internet Services:
a. Start uw webbrowser.
b. Geef het IP-adres van de printer in de browser op in het veld
Adres (http://xxx.xxx.xxx.xxx).
c. Klik op Support (Ondersteuning).
d. Klik op de koppeling Technical Support (Technische ondersteuning) voor toegang tot
PhaserSMART.
Mac OS X versie 10.1 en 10.2
Voer de volgende stappen uitsluitend uit als u Mac OS X versie 10.1 of 10.2 gebruikt:
1. Open Netwerkhulpprogramma en klik op het tabblad Ping.
2. Voer het IP-adres van de printer in.
3. Klik op Ping. Als u geen antwoord krijgt, controleert u of de TCP/IP-instellingen voor de
printer en voor de computer correct zijn.

Macintosh
Phaser® 8400-kleurenprinter
3-42
4. Voor AppleTalk voert u onderstaande stappen uit. Voor TCP/IP gaat u door naar stap 5.
a. Controleer op het voorpaneel van de printer of EtherTalk is ingeschakeld. Als dit niet
het geval is, schakelt u EtherTalk in via het voorpaneel en stelt u de printer opnieuw in.
b. Druk de configuratiepagina af en controleer of EtherTalk is ingeschakeld.
c. Verifieer de zone op de configuratiepagina. Als er meerdere zones in het netwerk zijn,
controleert u of de printer in de gewenste zone verschijnt.
5. Als u nog altijd niet kunt afdrukken, gaat u naar www.xerox.com/office/support
of opent u
Technische help PhaserSMART via CentreWare Internet Services:
a. Start uw webbrowser.
b. Geef het IP-adres van de printer in de browser op in het veld
Adres (http://xxx.xxx.xxx.xxx).
c. Klik op Support (Ondersteuning).
d. Klik op de koppeling Technical Support (Technische ondersteuning) voor toegang tot
PhaserSMART.

Phaser® 8400-kleurenprinter
Copyright © 2003 Xerox Corporation. Alle rechten voorbehouden.
3-43
Novell NetWare
In dit onderwerp wordt het volgende besproken:
■ "Configuratiesoftware voor NetWare-netwerken" op pagina 3-43
■ "Stappen voor snelle installatie" op pagina 3-43
■ "Geavanceerde installatie" op pagina 3-43
■ "Printserver configureren in NetWare 4.x, NetWare 5.x en NetWare 6.x" op pagina 3-44
■ "Problemen met Novell NetWare oplossen" op pagina 3-44
Configuratiesoftware voor NetWare-netwerken
Als u NetWare 4.x of 5.x gebruikt, worden de printer en het netwerk door CentreWare DP
geconfigureerd. CentreWare
DP is een NDS (Novell Directory Service)/bindingsvoorziening
die alleen voor NDPS (Novell Distributed/Enterprise Print Services) wordt gebruikt.
Stappen voor snelle installatie
1. Druk de configuratiepagina af en bewaar deze als referentie. Ga naar Documentatie/
Functies/Voorpaneel op de cd-rom met gebruikersdocumentatie voor informatie over het
afdrukken van een configuratiepagina.
2. Controleer het volgende op de configuratiepagina:
■ Staat Novell enable (Novell inschakelen) op On (Aan)?
■ Is het frametype correct ingesteld?
3. Installeer CentreWare DP op een Windows-werkstation.
4. Start de toepassing CentreWare DP en kies Setup Wizard in het menu Printer.
5. Selecteer NDS Install (NDS installeren) en volg de instructies van de Setup Wizard.
6. Installeer de printerstuurprogramma’s vanaf de cd-rom met printerinstallatieprogramma
en hulpprogramma’s.
7. Verzend een afdruktaak naar de printer.
8. Controleer de afdrukkwaliteit van het document. Als er problemen zijn met de
afdrukkwaliteit of als het document niet is afgedrukt, gaat u naar Documentatie/Problemen
oplossen op de cd-rom met gebruikersdocumentatie voor meer informatie.
Geavanceerde installatie
Via de optie Advanced Setup (Geavanceerde installatie) van CentreWare DP kunt u de
configuratie van apparaten in uw Novell NetWare-netwerkomgeving beheren. U hebt deze
voorziening nodig als u het apparaat met meerdere bestandsservers of wachtrijen wilt
verbinden. Voor de verbinding met één apparaat of wachtrij gebruikt u de wizard Setup.

Novell NetWare
Phaser® 8400-kleurenprinter
3-44
Printserver configureren in NetWare 4.x, NetWare 5.x en
NetWare
6.x
De standaardinstellingen van de Phaser-printer maken zonder aanpassingen verbinding
met
Novell NetWare mogelijk. Bekijk de configuratiepagina en controleer de
volgende
instellingen:
■ Is NetWare ingeschakeld?
■ Komt Frametype overeen met het frametype van de gewenste bestandsserver?
■ Is PDL ingesteld op de gewenste PDL (PostScript of PCL) of op Auto? Als er slechts
één PDL wordt gebruikt, kunt u PDL het best instellen op een specifiek type.
■ Is Desired Novell mode (Gewenste Novell-modus) ingesteld op NDS/BEM, NDS of
BEM (Bindery Emulation Mode)?
■ De naam van de printserver.
NetWare configureren met CentreWare DP
De CentreWare DP-software biedt de snelste en eenvoudigste manier om een printer in een
netwerk te installeren. Meer informatie vindt u in de CentreWare
DP User Guide
(Gebruikershandleiding CentreWare DP) op
www.xerox.com/office, of in de on line Help bij
CentreWare DP.
Geavanceerde installatie in bindinrichtingsmodus voor NDS (Novell Directory
Services)
De optie Advanced Setup (Geavanceerde installatie) van CentreWare DP biedt u een extra
hulpmiddel voor de configuratie van printers in een Novell NetWare-netwerkomgeving.
U
hebt deze voorziening nodig als u een printer met meerdere bestandsservers of wachtrijen
wilt verbinden.
NDPS/NEPS (Novell Distributed/Enterprise Print Services)
Als u Xerox-printers in deze omgeving wilt gebruiken, moet u Xerox Gateway-software op
een systeem installeren. De nieuwste versie van de Xerox Gateway-software kunt u
downloaden vanaf de website van Xerox:
www.xerox.com/office. Instructies voor het
installeren van een printer met NDPS zijn beschikbaar op de website. De website bevat ook de
CentreWare for NDPS User Guide (Gebruikershandleiding CentreWare voor NDPS).
Problemen met Novell NetWare oplossen
In de sectie over het oplossen van problemen met Windows-computers vindt u zowel
hardware- als softwareoplossingen voor het identificeren en verhelpen van problemen met
kabels, communicatie en verbindingen bij het gebruik van direct aangesloten poorten. Voer
een van de volgende procedures uit (op basis van het type poort dat wordt gebruikt) en druk
een testpagina af vanuit uw softwaretoepassing. Als de testpagina wordt afgedrukt, is het niet
nodig om verdere probleemoplossing uit te voeren. Indien er problemen zijn met de
afdrukkwaliteit, gaat u naar Documentatie/Problemen oplossen op de cd-rom met
gebruikersdocumentatie.

Novell NetWare
Phaser® 8400-kleurenprinter
3-45
Vereisten
Controleer of u:
■ Een Windows-systeem gebruikt waarop CentreWare DP-software en ten minste één
printerstuurprogramma is geïnstalleerd.
■ Een NetWare-netwerkbeheerder bent of een beheerder met aanmeldrechten als ADMIN/
SUPERVISOR of ADMIN/SUPERVISOR EQUIVALENT bij de NetWare-server(s)
waardoor de Phaser-printer wordt bediend.
■ Basiskennis van NetWare hebt.
Problemen met Novell NetWare oplossen - snelle controle
1. Controleer of de printer is aangesloten, is ingeschakeld en is aangesloten op een actief
netwerk.
2. Controleer of de printer netwerkverkeer ontvangt door de LED's op de achterzijde van de
printer te bekijken. Wanneer de printer is aangesloten op een functionerend netwerk en
verkeer ontvangt, is de verbindings-LED groen en knippert de oranje verkeers-LED snel.
3. Controleer of de client is aangemeld bij het netwerk en afdrukt naar de juiste
afdrukwachtrij.
4. Controleer of de gebruiker toegang heeft tot de wachtrij van de Phaser-printer.
5. Controleer of de NetWare-afdrukwachtrij van de Phaser-printer bestaat, of deze taken
accepteert en of er een printserver op is aangesloten. Als dit niet het geval is, configureert
u de afdrukwachtrij opnieuw met de wizard Setup van CentreWare DP.
6. Druk de configuratiepagina af. Controleer of Printerserver is ingeschakeld. Stel het
frametype in op het frametype dat de NetWare-server gebruikt.
Opmerking
Om het NetWare IPX-frametype te bepalen, typt u config in het Novell-
consolescherm. In netwerken waar meerdere IPX-frametypen worden gebruikt, is het
van doorslaggevend belang dat het frametype correct wordt ingesteld.
7. Controleer of de primaire server is ingesteld (alleen NetWare 3.1x). De primaire server
moet tijdens de initiële wachtrij-installatie zijn ingesteld en zijn geïnstalleerd met
CentreWare DP. Als dit niet het geval is, gebruikt u CentreWare DP om de primaire
wachtrij in te stellen en stelt u de printer opnieuw in.
Opmerking
Het instellen van de primaire server is zeer belangrijk in grote netwerken.
8. Ga naar www.xerox.com/office/support
als het afdrukprobleem niet is opgelost met de
stappen hierboven.

Novell NetWare
Phaser® 8400-kleurenprinter
3-46
Problemen met Novell NetWare stap voor stap oplossen
Met deze procedures kunnen kabel-, communicatie- en verbindingsproblemen met printers in
een netwerk worden opgelost. De stappen zijn onderverdeeld in twee groepen:
■ Novell NetWare-hardware stap voor stap
■ Novell NetWare-software stap voor stap
Opmerking
Bij Novell NetWare-software stap voor stap wordt ervan uitgegaan dat u bent aangesloten
op een Novell NetWare-netwerk met een Windows-besturingssysteem op het
clientwerkstation. Nadat u beide procedures hebt uitgevoerd, drukt u een testpagina af
vanuit uw softwaretoepassing. Als de testpagina wordt afgedrukt, is het niet nodig om
verdere probleemoplossing uit te voeren.
Novell NetWare-hardware stap voor stap
Controleer de LED-activiteit op de printer. De groene verbindings-LED is AAN wanneer de
printer is aangesloten op een actief netwerk. De oranje verkeers-LED knippert snel wanneer
gegevens worden ontvangen.
1. Controleer het volgende:
■ De kabelaansluitingen: gebruik zo mogelijk een nieuwe kabel of nieuwe connectoren.
■ De poort waarop de printer is aangesloten. Sluit een goed werkend netwerkapparaat
op de printer aan om de poort te testen.
2. Druk de configuratiepagina af vanaf de printer. Ga naar Documentatie/Functies/
Voorpaneel voor informatie over het afdrukken van een configuratiepagina.
3. Controleer de verbindingsinstellingen en kijk het volgende na:
■ Is NetWare ingeschakeld?
■ Komt Frametype overeen met het frametype van de gewenste bestandsserver?
Opmerking
Om het NetWare IPX-frametype te bepalen, typt u config in het Novell-
consolescherm. In grote netwerken, waar meerdere IPX-frametypen worden gebruikt,
is het van doorslaggevend belang dat het frametype correct wordt ingesteld.
■ Is PDL ingesteld op de gewenste PDL (PostScript of PCL) of op Auto?
■ Is de primaire server (alleen voor NetWare 3.x) ingesteld op de naam van de server
die de afdrukwachtrij bedient die u aan de Phaser-printer hebt toegewezen?
■ Is NDS Tree (NDS-structuur, voor NetWare 4.x NDS en hoger) ingesteld op de juiste
NDS-structuurnaam?
■ Is NDS Context (voor NetWare 4.x NDS en hoger) ingesteld op de juiste NDS-
context?
■ Is Print Server Name (PServer) ingesteld op de naam die voor de Phaser-printer is
geselecteerd om als printserver te dienen?
■ Is Novell Mode correct ingesteld?
4. Als er wijzigingen zijn aangebracht, stelt u de printer opnieuw in. Is de printer opnieuw
ingesteld, dan wacht u ongeveer twee minuten tot de printer de zelftest heeft uitgevoerd en
meldt u zich vervolgens aan bij de netwerkserver.

Novell NetWare
Phaser® 8400-kleurenprinter
3-47
5. Druk de configuratiepagina nogmaals af om te controleren of de punten die u hebt
gewijzigd, zijn ingesteld en behouden.
Novell NetWare-software stap voor stap
1. Controleer of CentreWare DP en een stuurprogramma voor de Phaser-printer op het
werkstation zijn geïnstalleerd.
2. Klik op Start, klik op Instellingen en klik vervolgend op Printers om te controleren of de
printer is geïnstalleerd.
CentreWare DP starten
1. Klik achtereenvolgens op Start, Programma's en CentreWare DP.
2. Selecteer de gewenste printer. Als er een bericht over een communicatiefout wordt
weergegeven, kan de printer niet met het werkstation communiceren. Controleer de
instellingen van de printer en keer vervolgens naar dit document terug.
3. Wanneer de printer is geselecteerd, klikt u op de vervolgkeuzelijst Printer en selecteert u
Advanced Setup (Geavanceerde setup).
4. Selecteer een van de volgende verbindingsmethoden:
■ Novell Directory Services
■ Bindery (Bindingen)
5. Controleer of de weergegeven informatie ook op de configuratiepagina staat. Controleer
de volgende items:
a. Is de wachtrijnaam van de Phaser-printer ingesteld op service? Maak zo nodig een
nieuwe wachtrij om de printer te testen.
b. Wordt de naam van de server op de configuratiepagina weergegeven onder de
primaire server?
Een document afdrukken
1. Klik op de vervolgkeuzelijst Tools (Extra).
2. Selecteer de menuopdracht Send File... (Bestand verzenden) en selecteer de map en het
bestand voor het downloaden. Zorg dat dit een geldig bestand zonder fouten is.
3. Klik op OK. Het bestand wordt naar de printer verzonden. Als het document niet wordt
afgedrukt, controleert u de instellingen van het Novell-menu op de configuratiepagina.
Netwerkinstellingen controleren
1. Klik in het hoofdscherm van CentreWare DP op de vervolgkeuzelijst Printer, selecteer
Properties (Eigenschappen) en klik op Connections (Verbindingen).
2. Klik op het tabblad Network Card (Netwerkkaart). Er verschijnt een nieuw
dialoogvenster, met informatie over frametype en connectoren.
3. Controleer of de printer is ingeschakeld, en de connector en het frametype correct zijn. Als
er wijzigingen zijn aangebracht, stelt u de printer opnieuw in vanaf het voorpaneel.
4. Druk nogmaals een testpagina af. Als de testpagina niet wordt afgedrukt, gaat u naar
www.xerox.com/office/support
.

Phaser® 8400-kleurenprinter
Copyright © 2003 Xerox Corporation. Alle rechten voorbehouden.
3-48
UNIX (Linux)
In dit onderwerp wordt het volgende besproken:
■ "Stappen voor snelle installatie" op pagina 3-48
■ "Aanvullende informatiebronnen" op pagina 3-49
Uw printer kan via de parallelle poort en de netwerkinterface op verschillende UNIX-
platforms worden gebruikt. Deze versie van CentreWare for UNIX/Linux ondersteunt een
netwerkverbinding van de printer met de volgende werkstations:
■ Sun Solaris
■ IMB AIX
■ Hewlett-Packard HP-UX
■ DEC UNIX
■ Linux (i386)
■ Linux (PPC)
■ SGI IRIX
Met de volgende procedures kunt u de printer aansluiten met behulp van een van de
ondersteunde versies van UNIX of Linux die hierboven worden weergegeven.
Stappen voor snelle installatie
Vanaf de printer
1. Controleer of het TCP/IP-protocol en de juiste connector zijn ingeschakeld.
2. Selecteer op het voorpaneel van de printer een van de volgende IP-adresopties:
■ De printer wijst een DHCP-adres toe.
■ Het IP-adres wordt handmatig ingesteld.
3. Druk de configuratiepagina af en bewaar deze als referentie. Ga naar Documentatie/
Functies/Voorpaneel op de cd-rom met gebruikersdocumentatie voor informatie over het
afdrukken van een configuratiepagina.

UNIX (Linux)
Phaser® 8400-kleurenprinter
3-49
Vanaf de computer
1. Ga naar www.xerox.com/office/support om uw printertype te selecteren.
■ Besturingssysteem: UNIX
■ Bestandsoort: Stuurprogramma's
2. In de lijst van bestanden die verschijnt, selecteert en downloadt u PrinterPackageXPXX
en het overeenkomstige bestand voor uw besturingssysteem.
3. Druk een testpagina af.
4. Controleer de afdrukkwaliteit van de afgedrukte pagina.
Opmerking
Als er problemen zijn met de afdrukkwaliteit of als de taak niet is afgedrukt, gaat u naar
Documentatie/Problemen oplossen op de cd-rom met gebruikersdocumentatie. U kunt ook
naar Technische help PhaserSMART gaan via CentreWare Internet Services.
Start de webbrowser.
a. Geef het IP-adres van de printer in de browser op in het veld
Adres (http://xxx.xxx.xxx.xxx).
b. Selecteer Support (Ondersteuning).
c. Selecteer de koppeling Technical Support (Technische ondersteuning) voor toegang
tot PhaserSMART.
Aanvullende informatiebronnen
■ Zie de Xerox infoSMART Knowledge Base op www.xerox.com/office/infoSMART voor
informatie over het maken van een algemene afdrukwachtrij in een specifieke
werkstationomgeving.
■ Ga naar de website van Xerox (www.xerox.com/office/support) om de nieuwste
stuurprogramma's voor CentreWare voor UNIX te downloaden.
a. Selecteer Download Software Drivers & Utilities (Softwarestuurprogramma's en
hulpprogramma's downloaden).
b. Selecteer de printer, het platform (UNIX) en de gewenste printerstuurprogramma's.
c. Klik op Go to Downloads (Naar downloads).
d. Selecteer het juiste CentreWare-printerstuurprogramma voor uw platform.
e. Download ook PrinterPackage XPXX. Deze set bevat de printerspecifieke
voorzieningen van het CentreWare for UNIX-stuurprogramma.

Phaser® 8400-kleurenprinter
Copyright © 2003 Xerox Corporation. Alle rechten voorbehouden.
4-1
.
In deze sectie wordt het volgende besproken:
■ "Hulpprogramma's voor automatische diagnose" op pagina 4-2
■ "Papierstoringen" op pagina 4-3
■ "Problemen met de afdrukkwaliteit" op pagina 4-16
■ "Onderhoud" op pagina 4-19
■ "Berichten op het voorpaneel" op pagina 4-31
■ "De printer verplaatsen en verpakken" op pagina 4-37
■ "Aanvullende informatiebronnen" op pagina 4-43
Opmerking
Ga naar Documentatie/Verbindingen en netwerken op de cd-rom met
gebruikersdocumentatie voor informatie over het oplossen van netwerkproblemen.
Problemen oplossen

Phaser® 8400-kleurenprinter
Copyright © 2003 Xerox Corporation. Alle rechten voorbehouden.
4-2
Hulpprogramma's voor automatische diagnose
In dit onderwerp wordt het volgende besproken:
■ "Technische ondersteuning PhaserSMART" op pagina 4-2
■ "i-knop op voorpaneel" op pagina 4-2
■ "PrintingScout" op pagina 4-2
Xerox biedt meerdere automatische diagnoseprogramma’s, die u helpen om tijdens de hele
levensduur van de printer afdrukken van hoge kwaliteit te genereren voor al uw toepassingen.
Technische ondersteuning PhaserSMART
Technische help PhaserSMART is een automatisch systeem voor ondersteuning via het
Internet. Gebruik uw standaardwebbrowser om diagnostische informatie van de printer
naar
onze website te verzenden voor analyse. Technische help PhaserSMART bekijkt de
informatie, identificeert het probleem en suggereert een oplossing. Als het probleem niet
is
opgelost nadat u de gesuggereerde procedure hebt uitgevoerd, assisteert Technische
help
PhaserSMART u bij het openen van een serviceverzoek bij de klantenondersteuning
van
Xerox.
Ga als volgt te werk om Technische help PhaserSMART te openen:
1. Ga naar www.phaserSMART.com.
2. Voer het IP-adres van de printer in op de adresregel van uw browser.
Als u andere vragen of problemen hebt, klikt u op het overeenkomstige onderwerp van
Technische help PhaserSMART om door te gaan.
i-knop op voorpaneel
Met de informatieknop op het voorpaneel van de printer, de i-knop, beschikt u over een
uitgebreide bron van informatie over de printer en de werking ervan. U kunt op elk gewenst
moment op de i-knop drukken voor extra informatie over de berichten op het voorpaneel.
PrintingScout
PrintingScout, dat met het printerstuurprogramma wordt geïnstalleerd en alleen beschikbaar is
in Windows, controleert automatisch de printerstatus en verzendt onmiddellijk berichten naar
uw computer wanneer er iets met de printer moet gebeuren.
Als de printer uw document niet kan afdrukken, verstuurt de printer automatisch een bericht
naar het scherm met praktische tekst en afbeeldingen waarin wordt aangegeven hoe het
probleem kan worden opgelost.

Phaser® 8400-kleurenprinter
Copyright © 2003 Xerox Corporation. Alle rechten voorbehouden.
4-3
Papierstoringen
In dit onderwerp wordt het volgende besproken:
■ "Blokkade bij de afsluitkap" op pagina 4-3
■ "Blokkade bij de voorklep" op pagina 4-7
■ "Blokkade bij lade 1" op pagina 4-11
■ "Blokkade bij lade 2, 3 of 4" op pagina 4-12
Ga naar Documentatie/Problemen oplossen/Overzicht gebruikersveiligheid op de cd-rom met
gebruikersdocumentatie voor informatie over veiligheid.
Blokkade bij de afsluitkap
Neem de volgende stappen om de blokkade te verhelpen.
1. Open de afsluitkap.
2. Trek het geblokkeerde papier langzaam uit de printer. Controleer of eventuele
papiersnippers zijn verwijderd.
8400-016
8400-017

Papierstoringen
Phaser® 8400-kleurenprinter
4-4
3. Als u geen papier hebt gevonden in stap 2, til dan de groene papiergidsen omhoog.
4. Verwijder het geblokkeerde papier.
5. Sluit de afsluitkap.
8400-100
2
1
8400-065
8400-01
8

Papierstoringen
Phaser® 8400-kleurenprinter
4-5
6. Als u geen papier hebt gevonden in stap 2-4, gaat u als volgt te werk:
a. Druk de hendel op de voorzijde van de printer omhoog om de voorklep te openen.
b. Trek het geblokkeerde papier langzaam uit de printer. Controleer of eventuele
papiersnippers zijn verwijderd.
c. Sluit de voorklep.
8400-012
8400-020
8400-014

Papierstoringen
Phaser® 8400-kleurenprinter
4-6
7. Als u in de voorgaande stappen geen geblokkeerd papier hebt gevonden, gaat u als volgt te
werk:
a. Trek alle laden helemaal uit de printer en verwijder het geblokkeerde papier.
b. Trek het geblokkeerde papier langzaam uit de printer. Controleer of eventuele
papiersnippers zijn verwijderd.
c. Plaats alle laden weer in de printer. Duw ze helemaal tegen de achterkant van de
printer.
8400-028
8400-024
8400-005

Papierstoringen
Phaser® 8400-kleurenprinter
4-7
Blokkade bij de voorklep
Neem de volgende stappen om de blokkade te verhelpen.
1. Druk de hendel op de voorzijde van de printer omhoog om de voorklep te openen.
2. Til de groene papiergidsen omhoog.
3. Trek het geblokkeerde papier langzaam uit de printer. Controleer of eventuele
papiersnippers zijn verwijderd.
8400-012
8400-061
8400-020

Papierstoringen
Phaser® 8400-kleurenprinter
4-8
4. Laat de groene papiergidsen weer vastklikken en sluit de voorklep.
5. Als u geen papier hebt gevonden in stap 2, gaat u als volgt te werk:
a. Open de afsluitkap.
b. Trek het geblokkeerde papier langzaam uit de printer. Controleer of eventuele
papiersnippers zijn verwijderd.
8400-014
8400-016
8400-017

Papierstoringen
Phaser® 8400-kleurenprinter
4-9
c. Til de groene papiergidsen omhoog.
d. Verwijder het geblokkeerde papier.
e. Sluit de afsluitkap.
8400-100
2
1
8400-065
8400-01
8

Papierstoringen
Phaser® 8400-kleurenprinter
4-10
6. Als u in de voorgaande stappen geen geblokkeerd papier hebt gevonden, gaat u als volgt te
werk:
a. Trek alle laden helemaal uit de printer en verwijder het geblokkeerde papier.
b. Trek het geblokkeerde papier langzaam uit de printer. Controleer of eventuele
papiersnippers zijn verwijderd.
8400-028
8400-024

Papierstoringen
Phaser® 8400-kleurenprinter
4-11
c. Plaats alle laden weer in de printer. Duw ze helemaal tegen de achterkant van de
printer.
Opmerking
Gebruik alleen toegestane papiersoorten, met het toegestane gewicht en formaat.
Papier met aangepast formaat kunt u alleen in lade 1 plaatsen.
Ga voor meer informatie naar de website www.phaserSMART.com.
Blokkade bij lade 1
Volg de volgende stappen om de blokkade te verhelpen.
1. Verwijder al het papier uit lade 1. Controleer of eventuele papiersnippers zijn verwijderd.
2. Plaats het papier in de lade. Duw het papier helemaal achter in de lade.
8400-005
8400-02
5

Papierstoringen
Phaser® 8400-kleurenprinter
4-12
3. Duw de zijgidsen tegen het papier.
Ga voor meer informatie naar de website www.phaserSMART.com.
Blokkade bij lade 2, 3 of 4
Volg de onderstaande stappen om het geblokkeerde papier te verwijderen uit de lade die op het
voorpaneel wordt aangegeven.
1. Trek de lade die op het voorpaneel wordt aangegeven volledig uit de printer.
2. Verwijder het bovenste vel uit de lade.
8400-053
8400-028
8400-022

Papierstoringen
Phaser® 8400-kleurenprinter
4-13
3. Zorg er voor dat het papier op de juist manier in de lade is geplaatst. Pas de lengte- en
zijpapiergidsen aan het formaat aan.
a. Druk tegen de zijkant van de lengtegids en schuif de gids tot de pijl op de gids het
juiste papierformaat aanwijst en de gids vastklikt.
b. Schuif de zijgidsen tot de pijlen op de gidsen het juiste papierformaat aangeven en de
gidsen vastklikken.
Opmerking
Ook als de papiergidsen goed zijn ingesteld, kan er een kleine kier tussen het papier en
de gidsen zitten.
4. Verwijder het geblokkeerde papier uit de sleuf voor de printerlade. Controleer of eventuele
papiersnippers zijn verwijderd.
8400-004
8400-024

Papierstoringen
Phaser® 8400-kleurenprinter
4-14
5. Als u geen geblokkeerd papier hebt gevonden in stap 4, gaat u als volgt te werk:
a. Druk de hendel op de voorzijde van de printer omhoog om de voorklep te openen.
b. Trek het geblokkeerde papier langzaam uit de printer. Controleer of eventuele
papiersnippers zijn verwijderd.
c. Sluit de voorklep.
8400-012
8400-020
8400-021

Phaser® 8400-kleurenprinter
Copyright © 2003 Xerox Corporation. Alle rechten voorbehouden.
4-16
Problemen met de afdrukkwaliteit
In dit onderwerp wordt het volgende besproken:
■ "Papiersoort" op pagina 4-16
■ "Problemen met de afdrukkwaliteit diagnosticeren" op pagina 4-16
■ "Kleurinstellingen" op pagina 4-18
Uw printer is ontworpen om altijd kleurenafdrukken van hoge kwaliteit te genereren. Als er
problemen met de afdrukkwaliteit optreden, gebruikt u de informatie op deze pagina's om het
probleem op te lossen.
Ga voor meer informatie en on line ondersteuning naar de website van Xerox:
www.xerox.com/office/infoSMART. Ga voor suggesties over kleurgebruik naar
www.colorconnection.xerox.com.
Papiersoort
Voor het beste resultaat gebruikt u alleen Xerox Phaser Color Printing-media. Deze media
verzekeren u van uitstekende resultaten op uw Phaser-printer, aangezien voor de Phaser-printer
en Phaser-media geldt: Made for Each Other.
Problemen met de afdrukkwaliteit diagnosticeren
Let op
Beschadigingen die het gevolg zijn van het gebruik van niet-toegestane papiersoorten,
transparanten en andere speciale media, vallen niet onder de garantie,
serviceovereenkomst of volle-tevredenheidsgarantie van Xerox.
Opmerking
De volle-tevredenheidsgarantie van Xerox is beschikbaar in de Verenigde Staten en
Canada. Buiten de VS en Canada kunnen andere garantievoorwaarden gelden. Neem
voor meer informatie contact op met uw plaatselijke vertegenwoordiger. (Deze
garantie geldt niet voor klanten van het Free Color Printer-programma.)
Raadpleeg de volgende tabel voor specifieke oplossingen bij problemen met de
afdrukkwaliteit.

Problemen met de afdrukkwaliteit
Phaser® 8400-kleurenprinter
4-17
Problemen met de afdrukkwaliteit diagnosticeren
Probleem Oplossing
Willekeurige lichte strepen
Een of meer kleurenbalken ontbreken op de
testpagina.
1. Selecteer op het voorpaneel van de printer
achtereenvolgens Problemen oplossen,
Problemen met de afdrukkwaliteit en Lichte
strepen elimineren. Druk vervolgens op de
knop OK.
2. Herhaal stap 1 maximaal 3 keer als de
strepen blijven verschijnen.
3. Als het probleem zich blijft voordoen, schakelt
u de printer ten minste 4 uur lang uit.
4. Zet de printer aan en herhaal indien nodig
stap 1.
5. Als het probleem zich blijft voordoen, volgt u
de stappen voor overheersende lichte
strepen.
Overheersende lichte strepen
De vier kleurenbalken ontbreken op de testpagina.
1. Open de afsluitkap en controleer het gebied
rondom de papieruitvoer op vuil. Verwijder het
vuil indien nodig.
2. Til de groene gids onder de afsluitkap
omhoog, veeg het witte plastic mes voor het
losmaken van papier af met een pluisvrije
doek en sluit de afsluitkap weer.
3. Open de zijklep op het rechterpaneel,
verwijder de oranje onderhoudskit en veeg de
transparante plastic wisser schoon met een
pluisvrije doek. Plaats de onderhoudskit weer
terug en sluit de zijklep.
4. Als het probleem zich blijft voordoen, volgt u
de stappen voor willekeurige lichte strepen.
Vlekken of vegen
De pagina bevat vlekken of vegen.
1. Selecteer op het voorpaneel van de printer
achtereenvolgens Problemen oplossen,
Problemen met de afdrukkwaliteit en
Inktvegen verwijderen. Druk vervolgens op
de knop OK.
Er worden een aantal vellen papier door de
printer gedraaid om de inkt van de rollers te
verwijderen.
2. Herhaal stap 1 maximaal 3 keer als de
vlekken blijven verschijnen.
3. Als het probleem zich blijft voordoen, moet u
controleren of de gebruikte papiersoort wordt
ondersteund. Selecteer op het voorpaneel van
de printer achtereenvolgens Gegevens,
Gegevenspagina's en Pagina Papiertips.
Druk vervolgens op de knop OK.
4. Als het probleem zich blijft voordoen, opent u
de zijklep op het rechterpaneel en verwijdert u
de oranje onderhoudskit. Veeg de transparant
plastic wisser schoon met een pluisvrije doek
en plaats de onderhoudsski weer terug. Sluit
vervolgens de zijklep.
Light Stripes Test

Problemen met de afdrukkwaliteit
Phaser® 8400-kleurenprinter
4-18
Kleurinstellingen
De modus voor de afdrukkwaliteit en TekColor
Correction hebben een directe invloed op de
kwaliteit van uw afdrukken. U kunt deze instellingen in het printerstuurprogramma of via het
voorpaneel van de printer wijzigen.
Zie voor informatie over het gebruik van kleuren Documentatie/Afdrukken/Kleuren gebruiken
op de cd-rom met gebruikersdocumentatie.
Afdrukken op transparanten zijn te licht of te
donker
■ Controleer of in de softwaretoepassing op de
computer of in het printerstuurprogramma de
papiersoort Transparant is ingesteld.
■ Gebruik Phaser Professional Solid Ink-
transparanten.
■ Druk de Pagina Papiertips voor het
onderdeelnummer van Phaser Professional
Solid Ink-transparanten af. Selecteer op het
voorpaneel van de printer achtereenvolgens
Gegevens, Gegevenspagina's en Pagina
Papiertips. Druk vervolgens op de knop OK.
Problemen met de afdrukkwaliteit diagnosticeren(Vervolg)
Probleem Oplossing

Phaser® 8400-kleurenprinter
Copyright © 2003 Xerox Corporation. Alle rechten voorbehouden.
4-19
Onderhoud
In dit onderwerp wordt het volgende besproken:
■ "Inkt toevoegen" op pagina 4-19
■ "De afvallade legen" op pagina 4-23
■ "De onderhoudskit vervangen" op pagina 4-25
■ "Het mes voor het losmaken van papier reinigen" op pagina 4-27
■ "De wisser van de onderhoudskit reinigen" op pagina 4-29
■ "De buitenkant van de printer reinigen" op pagina 4-30
Ga naar Documentatie/Problemen oplossen/Overzicht gebruikersveiligheid op de cd-rom met
gebruikersdocumentatie voor informatie over veiligheid.
Uw printer heeft niet veel onderhoud nodig om afdrukken van hoge kwaliteit te blijven
genereren. Bestel een extra onderhoudskit (standaardcapaciteit of uitgebreide capaciteit) als er
op het voorpaneel van de printer een waarschuwing verschijnt dat de onderhoudskit bijna op is
of de levensduur ervan bijna is verstreken. U moet de kit vervangen wanneer op het voorpaneel
in een foutbericht wordt gemeld dat de kit leeg is of dat de levensduur ervan is verstreken.
Meer informatie over verbruiksartikelen vindt u in het menu Gebruik verbruiksartikelen, dat u
opent via het voorpaneel van de printer of via CentreWare
IS. U kunt ook via het voorpaneel
van de printer het Gebruiksprofiel afdrukken.
Zie voor meer informatie over verbruiksartikelen de website www.xerox.com/office/
8400supplies. In de verpakking van alle verbruiksartikelen is een installatie-instructie
opgenomen.
Inkt toevoegen
U kunt inkt toevoegen als de printer niet actief is of wanneer op het voorpaneel het bericht Inkt
is bijna op of Inkt is op verschijnt.
Opmerking
Laat de printer altijd aanstaan om zo min mogelijk inkt te verspillen en de prestaties te
optimaliseren.
■ Laat inkt in de verpakking zitten totdat u deze nodig hebt.
■ Gebruik alleen echte Xerox 8400-inkt.
■ Bepaal aan de hand van het nummer en de vorm van de verpakking welke inkt u hebt, niet
aan de hand van de kleur.

Onderhoud
Phaser® 8400-kleurenprinter
4-20
■ Plaats nooit gebroken inktpatronen in het vak voor het laden van de inkt om te voorkomen
dat inkt geblokkeerd raakt.
Let op
Het gebruik van andere inkt dan echte Xerox 8400-inkt kan de afdrukkwaliteit en
betrouwbaarheid van de printer nadelig beïnvloeden. Alleen deze inkt is onder strikte
kwaliteitscontrole ontwikkeld en geproduceerd door Xerox, specifiek voor gebruik met
deze printer. Beschadigingen, storingen of slechte prestaties als gevolg van gebruik van
niet-Xerox-printertoebehoren of -verbruiksmiddelen of het gebruik van Xerox-
verbruiksmiddelen die niet voor deze printer zijn bestemd, vallen niet onder de garantie,
serviceovereenkomsten of volle-tevredenheidsgarantie van Xerox.
Opmerking
De volle-tevredenheidsgarantie van Xerox is beschikbaar in de Verenigde Staten en
Canada. Buiten de VS en Canada kunnen andere garantievoorwaarden gelden. Neem
voor meer informatie contact op met uw plaatselijke vertegenwoordiger. (Deze
garantie geldt niet voor klanten van het Free Color Printer-programma.)

Onderhoud
Phaser® 8400-kleurenprinter
4-21
Ga als volgt te werk om inkt toe te voegen.
1. Verwijder papier uit de uitvoerlade.
2. Open de bovenkap.
3. Bepaal welk vak voor het laden van inkt moet worden bijgevuld. Een label boven elk vak
geeft de kleur en het kleurnummer van het betreffende vak aan.
Opmerking
Op iedere inktpatroon staat een nummer dat overeenkomt met het nummer op het vak
voor het laden van inkt. De patronen zijn zo ontworpen dat zij alleen in het juiste vak
passen.
4. Haal de inktpatroon uit de verpakking.
8400-097
6250-019

Onderhoud
Phaser® 8400-kleurenprinter
4-22
5. Plaats de inktpatroon in de opening van het betreffende vak voor het laden van inkt.
Forceer de inktpatroon niet als u deze in het vak voor het laden van inkt steekt. Elke
inktpatroon heeft een unieke vorm zodat deze in het juiste vak voor het laden van inkt past.
6. Sluit de bovenkap. Op het voorpaneel kan het bericht Bezig met opwarmen worden
weergegeven, totdat de printer klaar is om af te drukken.
Neem voor het bestellen van inkt contact op met de plaatselijke leverancier, of ga naar de
website van Xerox:
www.xerox.com/office/8400supplies. In de verpakking van de inkt
bevinden zich ook de installatie-instructies.
1
2
3
4
8400-098
6250-027

Onderhoud
Phaser® 8400-kleurenprinter
4-23
De afvallade legen
Maak de groene afvallade (met label B) leeg als op het voorpaneel een bericht verschijnt dat de
afvallade vol is.
Let op
De binnenkant van de printer kan heel heet zijn. Raak geen hete oppervlakken aan.
1. Open de zijklep.
2. Trek de groene afvallade (met label B) helemaal uit de printer.
Let op
De afvallade kan heet zijn, dus wees voorzichtig.
Opmerking
De groene afvallade kan vergrendeld zijn als de printer juist bezig was met opwarmen
of als de inkt aan het afkoelen was na de procedure Lichte strepen elimineren. Als
de lade is vergrendeld, sluit u de klep en wacht u 15 minuten voordat u stap 1 en 2
opnieuw uitvoert.
8400-034
8400-035

Onderhoud
Phaser® 8400-kleurenprinter
4-24
3. Leeg de afvallade in een vuilniscontainer. De inkt is niet giftig en kan als normaal
kantoorafval worden weggeworpen.
4. Schuif de afvallade helemaal in de printer en druk deze aan.
Opmerking
De afvallade moet minstens 5 seconden uit de printer verwijderd zijn, anders blijft het
bericht Afvallade vol op het voorpaneel verschijnen.
8400-036
8400-068

Onderhoud
Phaser® 8400-kleurenprinter
4-25
5. Sluit de zijklep.
Let op
Probeer de afvalinkt niet opnieuw te gebruiken in de printer. De printer kan hierdoor
beschadigd raken. Deze schade wordt niet gedekt door de garantie van de printer.
De onderhoudskit vervangen
De oranje onderhoudskit (met label A) bevat een onderhoudsrol waarmee u het oppervlak van
de drum voor het vastleggen van beeld reinigt en oliet.
Opmerking
Bestel een nieuwe onderhoudskit wanneer op het voorpaneel het bericht verschijnt dat de
onderhoudskit bijna op is. Vervang de kit wanneer op het voorpaneel het bericht verschijnt
dat de onderhoudskit moet worden vervangen. Neem voor het bestellen van een nieuwe
onderhoudskit contact op met de plaatselijke leverancier, of ga naar de website van Xerox:
www.xerox.com/office/8400supplies
.
Let op
De binnenkant van de printer kan heel heet zijn. Raak geen hete oppervlakken aan.
1. Open de zijklep.
8400-038
8400-034

Onderhoud
Phaser® 8400-kleurenprinter
4-26
2. Trek de oranje onderhoudskit (met label A) helemaal uit de printer.
3. Zie voor meer informatie over het installeren en weggooien van de onderhoudskit de
gedetailleerde, geïllustreerde instructies in de verpakking van de nieuwe kit.
4. Sluit de klep.
8400-032
8400-038

Onderhoud
Phaser® 8400-kleurenprinter
4-27
Het mes voor het losmaken van papier reinigen
1. Open de afsluitkap.
2. Til de groene papiergids omhoog naar de voorkant van de printer.
3. Reinig het witte plastic mes voor het losmaken van papier op de groene papiergids door
het mes met een in alcohol gedoopte doek af te vegen. Gebruik hiervoor 90%
isopropylalcohol.
8400-096
8400-042
8400-084

Onderhoud
Phaser® 8400-kleurenprinter
4-28
4. Als het mes voor het losmaken van papier schoon is, plaatst u de groene papiergids weer in
de oorspronkelijke positie.
5. Sluit de afsluitkap.
8400-080
8400-01
8

Onderhoud
Phaser® 8400-kleurenprinter
4-29
De wisser van de onderhoudskit reinigen
1. Open de zijklep.
2. Trek de oranje onderhoudskit (met label A) helemaal uit de printer.
3. Reinig met een pluisvrije doek de bovenkant en bovenste randen van de flexibele plastic
wisser naast de rol.
8400-034
8400-032
8400-07
0

Onderhoud
Phaser® 8400-kleurenprinter
4-30
4. Plaats de onderhoudkit terug.
5. Sluit de klep.
De buitenkant van de printer reinigen
U kunt de buitenkant van de printer reinigen met een zachte, vochtige doek. Vlekken
verwijdert u met een doek die vochtig is gemaakt met een licht, neutraal schoonmaakmiddel.
Spuit
nooit schoonmaakmiddel rechtstreeks op de printer.
Waarschuwing
Voorkom een elektrische schok door de printer altijd uit te schakelen en de stekker uit het
stopcontact te trekken voordat u de printer gaat schoonmaken.
Gebruik nooit een stofzuiger om de printer te reinigen. Gebruik nooit olie om de printer
te
smeren.
8400-033
8400-038

Phaser® 8400-kleurenprinter
Copyright © 2003 Xerox Corporation. Alle rechten voorbehouden.
4-31
Berichten op het voorpaneel
In dit onderwerp wordt het volgende besproken:
■ "Statusberichten" op pagina 4-31
■ "Foutberichten en waarschuwingen" op pagina 4-32
Het voorpaneel van de printer biedt informatie en hulp bij het oplossen van problemen.
Het voorpaneel bestaat uit twee delen. In het bovenste deel worden statusberichten
over
de printer weergegeven, het onderste deel bevat menulijsten.
De volgende tabel bevat een aantal van de statusberichten die op het voorpaneel
kunnen
verschijnen:
Statusberichten
Statusbericht Beschrijving
Gereed voor afdrukken De printer is gereed om afdruktaken te
ontvangen.
Bezig gegevens te verwerken - Een ogenblik
a.u.b.
De printer verwerkt gegevens. Wacht tot Gereed
voor afdrukken of Bezig met afdrukken wordt
weergegeven.
Bezig gegevens te ontvangen - Een ogenblik
a.u.b.
De printer ontvangt gegevens. Wacht tot Gereed
voor afdrukken of Bezig met afdrukken wordt
weergegeven.
Bezig afdruk pg %d-%d Er wordt momenteel een taak afgedrukt. Wacht
tot Gereed voor afdrukken wordt weergegeven.
Bezig met opwarmen - Een ogenblik a.u.b. De printer is bezig met opwarmen. Afdruktaken
kunnen wel worden verwerkt, maar niet worden
afgedrukt.
8400-001
Phaser 8400

Berichten op het voorpaneel
Phaser® 8400-kleurenprinter
4-32
Foutberichten en waarschuwingen
De printer geeft foutberichten of waarschuwingen weer op het voorpaneel.
De LED-lampjes knipperen rood als er een hardware- of softwarestoring plaatsvindt waarvoor
serviceondersteuning is vereist. Op het voorpaneel van de printer verschijnt in plaats van de
statusregel een foutbericht.
De volgende tabel bevat een aantal foutberichten en waarschuwingen die bij mediaproblemen
kunnen worden weergegeven op het voorpaneel.
Foutberichten en waarschuwingen
Bericht Beschrijving
Sluit de afsluitkap om door te gaan. De printer is stopgezet. Sluit de afsluitkap om door te gaan
met afdrukken.
Sluit de voorklep om door te gaan. De printer is stopgezet. Sluit de voorklep om door te gaan
met afdrukken.
Sluit de bovenklep om door te gaan. De printer is stopgezet. Sluit de bovenklep om door te
gaan met afdrukken.
Papier vast - Open uitgangsklep voor
verwijdering.
1. Verwijder het geblokkeerde papier. Controleer of er
geen losse papiersnippers in de printer zijn
achtergebleven.
2. Sluit de afsluitkap.
3. Verwijder het papier of de transparanten uit de
uitvoerlade.
4. Raak bij het afdrukken het papier niet aan tot het
volledig uit de printer is.
5. Als de blokkade zich blijft voordoen, opent u de
voorklep. Controleer of er geen losse papiersnippers in
de printer zijn achtergebleven.
6. Sluit de voorklep.
Papier vast - Open voorklep voor
verwijdering.
1. Verwijder het geblokkeerde papier. Controleer of er
geen losse papiersnippers in de printer zijn
achtergebleven.
2. Til de groene papiergids omhoog en zoek naar papier.
3. Als op de aangegeven locatie geen papier wordt
aangetroffen, opent u de afsluitkap en verwijdert u alle
laden om naar papier te zoeken.
4. Sluit alle kleppen en plaats alle laden terug.

Berichten op het voorpaneel
Phaser® 8400-kleurenprinter
4-33
Papierstoring - Verwijder lade (2, 3, 4)
om dit op te lossen.
1. Haal de lade helemaal uit de printer.
2. Verwijder het geblokkeerde papier.
3. Plaats de lade weer terug.
4. Als op de aangegeven locatie geen papier wordt
aangetroffen, opent u de voorklep en verwijdert u alle
laden om naar papier te zoeken.
5. Controleer of de papiergidsen op het juiste
papierformaat zijn ingesteld.
6. Controleer of er alleen vanuit lade 1 op papier met
aangepast formaat wordt afgedrukt.
Papierstoring – Verwijder al het
papier uit lade 1 om dit op te lossen.
1. Verwijder het papier uit lade 1 en plaats opnieuw
papier in lade 1.
2. Controleer of de papiergidsen op het juiste
papierformaat zijn ingesteld.
3. Gebruik alleen papier van een toegestaan type,
gewicht en formaat. Druk voor meer informatie vanuit
het menu Problemen oplossen de Pagina Papiertips
af.
Uitvoerlade is vol - Verwijder
afgedrukte pagina's om door te gaan.
Er is een storing met de media in de uitvoerlade of de lade
is vol. Verwijder de afgedrukte pagina's om door te gaan.
Lade (2, 3, 4) is leeg. Laad papier.
Druk op i.
Plaats papier in de aangegeven lade.
Laad het volgende in lade (1, 2, 3, 4):
[formaat/type]
Laad het aangegeven papierformaat en -type in de
aangegeven lade.
Plaats lade (2, 3, 4). Druk op i. Installeer de aangegeven lade opnieuw om door te gaan
met afdrukken.
Pas het formaat van lade (2, 3, 4) aan.
Druk op i.
De aangegeven lade is niet ingesteld op een bekend
formaat. Stel de gidsen in op een bekend formaat.
Reinigingsvel nodig - Laad papier
van standaardformaat.
De printer is onderbroken tijdens het afdrukken van een
pagina. U kunt de inkt van een gedeeltelijk afgedrukte
pagina verwijderen met behulp van een leeg vel papier.
Laad papier met het formaat Letter, A4 of Legal in de
papierlade.
Taak vereist [formaat/type]. Laad het aangegeven papierformaat en -type in de printer.
(In dit statusbericht worden alle geldige combinaties van
papiersoorten en -formaten verwerkt.)
Vervang de onderhoudskit na %ld
pagina's.
Bestel een nieuwe onderhoudskit, onderdeelnummer
108R00602 (standaard) of 108R00603 (uitgebreid). De
levensduur van de onderhoudskit is bijna verstreken en de
kit moet binnenkort worden vervangen.
Vervang lege onderhoudsset. Druk
op i.
1. Open de zijklep.
2. Vervang de oranje onderhoudskit met label A.
3. Bestel onderdeelnummer 108R00602 (standaard) of
108R00603 (uitgebreid).
Foutberichten en waarschuwingen(Vervolg)
Bericht Beschrijving

Berichten op het voorpaneel
Phaser® 8400-kleurenprinter
4-34
Onderhoudskit ontbreekt. Druk op i. De printer wordt gestopt. Open de zijklep en plaats de
oranje onderhoudskit.
Leeg de afvallade. Druk op i. De afvallade is vol.
1. Open de zijklep.
2. Leeg de groene afvallade met label B en plaats de
lade terug.
3. Sluit de zijklep.
Afvallade is vergrendeld. Druk op i. De afvallade is aan het afkoelen. Sluit de zijklep en wacht
5 minuten.
Afvallade ontbreekt. Druk op i. 1. Open de zijklep.
2. Plaats de groene afvallade terug.
Inktpatronen zitten vast - Open en
sluit de bovenklep om de storing te
verhelpen. Druk op i.
De inktpatronen onder de bovenklep schuiven niet goed.
1. Open en sluit de bovenklep om het probleem op te
lossen.
2. Als het probleem zich blijft voordoen, duwt u tegen de
inktpatronen tot er geen tussenruimte meer is tussen
patronen van dezelfde kleur.
Inkt is op - Open de bovenklep. Voeg
inkt toe. Voeg inkt toe. Druk op i.
De printer wordt gestopt. Voor elk van de vier kleuren
moet een inktpatroon aanwezig zijn.
1. Voeg inkt toe.
2. Sluit de bovenklep.
Voeg inkt toe. Sluit de bovenklep. De printer wordt gestopt. Voor elk van de vier kleuren
moet een inktpatroon aanwezig zijn.
1. Voeg inkt toe.
2. Sluit de bovenkap.
Inkt is bijna op - Voeg inkt toe. Druk
op i.
1. Open de bovenklep. Voor elk van de vier kleuren moet
een inktpatroon aanwezig zijn.
2. Voeg inkt toe.
3. Sluit de bovenklep.
Foutberichten en waarschuwingen(Vervolg)
Bericht Beschrijving

Berichten op het voorpaneel
Phaser® 8400-kleurenprinter
4-35
De printer heeft vastgesteld dat er
inkt wordt gebruikt die niet van Xerox
is. Hierdoor kan de printer
beschadigd raken.
Er is niet-Xerox inkt aangetroffen in deze printer. Deze inkt
is mogelijk eerder in deze printer aangebracht. Het
gebruik van niet-Xerox inkt kan blijvende schade aan de
afdrukkop en mindere afdrukkwaliteit veroorzaken.
Beschadigingen aan de printer als gevolg van het gebruik
van niet-Xerox inkt vallen niet onder de garantie,
serviceovereenkomsten of volle-tevredenheidsgarantie
van Xerox.
NoteNoteOpmerking
De volle-tevredenheidsgarantie van Xerox is
beschikbaar in de Verenigde Staten en Canada.
Buiten de VS en Canada kunnen andere
garantievoorwaarden gelden. Neem voor meer
informatie contact op met uw plaatselijke
vertegenwoordiger. (Deze garantie geldt niet voor
klanten van het Free Color Printer-programma.)
Echte Xerox-inkt is speciaal ontwikkeld voor en getest op
gebruik in vaste-inktprinters van Xerox. Gebruik voor
betrouwbaar afdrukken met Xerox originele Xerox-
verbruiksartikelen.
Dit dient als voorbereiding op het
verplaatsen van de printer. Koppel de
stroomvoorziening van de printer
pas los als de afsluitprocedure is
voltooid.
Om de printer te kunnen vervoeren, moet de
afkoelingsprocedure zijn voltooid. Koppel de
stroomvoorziening van de printer pas los als de
afsluitprocedure is voltooid.
Dit dient als voorbereiding op het
verplaatsen van de printer. Vervang
de afvallade en de
onderhoudscassette voor de drum.
Om de printer te kunnen vervoeren, moet de
afkoelingsprocedure zijn voltooid. Koppel de
stroomvoorziening van de printer pas los als de
afsluitprocedure is voltooid.
De afdrukkop wordt tegengehouden. Om de printer te kunnen vervoeren, moet de
afkoelingsprocedure zijn voltooid. Koppel de
stroomvoorziening van de printer pas los als de
afsluitprocedure is voltooid.
De printer kan nu worden verplaatst. Om de printer te kunnen vervoeren, moet de
afkoelingsprocedure zijn voltooid. Koppel de
stroomvoorziening van de printer pas los als de
afsluitprocedure is voltooid.
Fout bij uitschakelen - Afvallade niet
geleegd.
De printer kan niet worden verplaatst. Om de printer te
kunnen vervoeren, moeten de afsluitprocedures voor
verplaatsen worden uitgevoerd.
Fout bij uitschakelen -
Onderhoudscassette niet verwijderd.
De printer kan niet worden verplaatst. Om de printer te
kunnen vervoeren, moeten de afsluitprocedures voor
verplaatsen worden uitgevoerd.
Fout bij uitschakelen - Afvallade niet
geleegd en onderhoudscassette niet
verwijderd.
De printer kan niet worden verplaatst. Om de printer te
kunnen vervoeren, moeten de afsluitprocedures voor
verplaatsen worden uitgevoerd.
Foutberichten en waarschuwingen(Vervolg)
Bericht Beschrijving

Berichten op het voorpaneel
Phaser® 8400-kleurenprinter
4-36
Als er een fout optreedt, geeft PrintingScout onmiddellijk een foutbericht op het
computerscherm weer om te melden dat er iets met de printer moet gebeuren.
Ook de i-knop op het voorpaneel biedt nuttige informatie over foutberichten
en
waarschuwingen.
Fout bij uitschakelen - Kop niet
geparkeerd.
De printer kan niet worden verplaatst. Om de printer te
kunnen vervoeren, moeten de afsluitprocedures voor
verplaatsen worden uitgevoerd.
Fout bij uitschakelen - Printer niet
gereed voor verzending.
De printer kan niet worden verplaatst. Om de printer te
kunnen vervoeren, moeten de afsluitprocedures voor
verplaatsen worden uitgevoerd.
Printerfout. Druk op i. Bezoek voor het laatste nieuws de website van Xerox
(www.xerox.com/office
) of neem contact op met de
plaatselijke Xerox-dealer.
Snelle afkoelmodus “x” % voltooid.
Verplaats de printer pas als deze is
afgekoeld. Verwijder de
onderhoudsset alvorens te
verzenden - zie handleiding voor
details.
De inkt is aan het afkoelen. Verplaats de printer pas als
het bericht Gereed voor uitschakelen verschijnt.
Afsluiten (standaard)(1 minuut of
minder).
Bezig met afsluiten. Zet de stroomschakelaar om als u
opnieuw wilt starten.
Foutberichten en waarschuwingen(Vervolg)
Bericht Beschrijving

Phaser® 8400-kleurenprinter
Copyright © 2003 Xerox Corporation. Alle rechten voorbehouden.
4-37
De printer verplaatsen en verpakken
In dit onderwerp wordt het volgende besproken:
■ "Voorzorgsmaatregelen bij het verplaatsen van de printer" op pagina 4-37
■ "De printer binnen het kantoor verplaatsen" op pagina 4-38
■ "De printer gereedmaken voor verzending" op pagina 4-40
Ga naar Documentatie/Problemen oplossen/Overzicht gebruikersveiligheid op de cd-rom met
gebruikersdocumentatie voor informatie over veiligheid.
Voorzorgsmaatregelen bij het verplaatsen van de printer
Let op
Wacht altijd 30 minuten na het afsluiten voordat u de printer verplaatst of gereed maakt
voor transport. Zo kan de inkt in de printer weer stollen.
Waarschuwing
Volg de onderstaande richtlijnen om te voorkomen dat u zich verwondt of dat de printer
beschadigd raakt:
■ Zorg ervoor dat de printer eerst kan afkoelen. Op die manier voorkomt u inktlekkages
waardoor de printer beschadigd kan raken.
■ Gebruik voor het beste resultaat de Snel uitzetten-modus op het voorpaneel (Uitzetten
voor verplaatsen printer).
■ Zet de printer altijd uit met de schakelaar onder de interfaceklep aan de rechterkant en
koppel alle kabels en snoeren los. Zet de printer
nooit uit door het netsnoer uit het
stopcontact te trekken of door de aan/uit-schakelaar op een stekkerblok te gebruiken.
■ Verplaats de printer niet als op het voorpaneel van de printer het bericht Fout bij
uitschakelen - Kop niet geparkeerd verschijnt. Dit betekent dat de printer niet kan
worden verplaatst. Als de afdrukkop niet is vergrendeld, kan de printer tijdens het
transport beschadigd raken.
■ Controleer altijd of het groene vlaggetje in de uitvoerlade omhoog staat. Als het groene
vlaggetje omhoog staat, is de afdrukkop vergrendeld.
■ Laat de printer altijd door twee mensen optillen.
■ Verplaats de printer altijd los van de invoerlade voor 525 vel.
■ Als de printer niet goed wordt ingepakt voor transport, kan deze beschadigd raken. Een
dergelijke schade valt niet onder de garantie, de serviceovereenkomst of de volle-
tevredenheidsgarantie van Xerox.
Opmerking
De volle-tevredenheidsgarantie van Xerox is beschikbaar in de Verenigde Staten en
Canada. Buiten de VS en Canada kunnen andere garantievoorwaarden gelden. Neem
voor meer informatie contact op met uw plaatselijke vertegenwoordiger. (Deze
garantie geldt niet voor klanten van het Free Color Printer-programma.)

De printer verplaatsen en verpakken
Phaser® 8400-kleurenprinter
4-38
■ Schade aan de printer die het gevolg is van ondeskundig vervoer valt niet onder de
garantie, de serviceovereenkomst of de volle-tevredenheidsgarantie van Xerox.
Opmerking
De volle-tevredenheidsgarantie van Xerox is beschikbaar in de Verenigde Staten en
Canada. Buiten de VS en Canada kunnen andere garantievoorwaarden gelden. Neem
voor meer informatie contact op met uw plaatselijke vertegenwoordiger. (Deze
garantie geldt niet voor klanten van het Free Color Printer-programma.)
De printer binnen het kantoor verplaatsen
1. Sluit alle kleppen van de printer.
2. Zet de printer uit met de schakelaar onder de interfaceklep aan de rechterkant van de
printer.
3. Selecteer binnen 10 seconden nadat u de printer hebt uitgezet Uitzetten voor
verplaatsen printer op het voorpaneel van de printer.
Opmerking
Als het bericht Fout bij uitschakelen - Kop niet geparkeerd op het voorpaneel
van de printer verschijnt, kan de printer niet worden verplaatst. Als de afdrukkop niet
is vergrendeld, kan de printer tijdens het transport beschadigd raken.
8400-031

De printer verplaatsen en verpakken
Phaser® 8400-kleurenprinter
4-39
4. Controleer of het groene vlaggetje in de uitvoerlade omhoog staat. Als het groene
vlaggetje omhoog staat, is de afdrukkop vergrendeld.
5. Wacht tot de printer klaar is met de afkoeling. Gedurende deze periode stolt de inkt. De
printer schakelt zichzelf uit zodra deze voldoende is afgekoeld om te worden verplaatst.
Let op
Als u de printer uitschakelt zonder Uitzetten voor verplaatsen printer te
selecteren, moet u 30 minuten wachten voordat u de printer kunt verplaatsen.
Gedurende deze afkoelingsperiode stolt de inkt. Daarna kan de printer veilig worden
verplaatst.
6. Koppel de stroomvoorziening van de printer pas los als de afkoelingscyclus is voltooid.
7. Til de the printer op aan de handgrepen aan beide zijden van de printer. Verplaats de
printer altijd los van de invoerlade voor 525 vel.
8400-099
28 kg
60 lbs.

De printer verplaatsen en verpakken
Phaser® 8400-kleurenprinter
4-40
De printer gereedmaken voor verzending
Let op
Om de printer in een voertuig te kunnen transporteren, moet de printer opnieuw worden
ingepakt in de oorspronkelijke verpakking of een verpakkingspakket. Als u de
oorspronkelijke verpakking niet meer hebt, kunt u een verpakkingspakket bestellen via
www.xerox.com/office/8400supplies
. Aanvullende instructies voor het opnieuw
verpakken van de printer vindt u in het verpakkingspakket. U kunt deze instructies ook
vinden op de cd-rom met gebruikersdocumentatie.
1. Controleer of de printer is ingeschakeld.
2. Open de zijklep op het rechterpaneel.
3. Verwijder de oranje onderhoudskit (met label A) en bewaar deze in een plastic zak.
8400-034
8400-032

De printer verplaatsen en verpakken
Phaser® 8400-kleurenprinter
4-41
4. Verwijder en leeg de groene afvallade (met label B) en bewaar deze in een plastic zak.
5. Sluit alle kleppen van de printer.
6. Zet de printer uit met de schakelaar onder de interfaceklep aan de rechterkant van de
printer.
7. Selecteer binnen 10 seconden nadat u de printer hebt uitgezet Uitzetten voor
verplaatsen printer op het voorpaneel van de printer.
Opmerking
Als het bericht Fout bij uitschakelen - Kop niet geparkeerd op het voorpaneel
van de printer verschijnt, kan de printer niet worden verplaatst. Als de afdrukkop niet
is vergrendeld, kan de printer tijdens het transport beschadigd raken.
8400-035
8400-036
8400-030

De printer verplaatsen en verpakken
Phaser® 8400-kleurenprinter
4-42
8. Controleer of het groene vlaggetje in de uitvoerlade omhoog staat. Als het groene
vlaggetje omhoog staat, is de afdrukkop vergrendeld.
9. Wacht tot de printer klaar is met de afkoeling. Gedurende deze periode stolt de inkt. De
printer schakelt zichzelf uit zodra deze voldoende is afgekoeld om te worden verplaatst.
10. Koppel de stroomvoorziening van de printer pas los als de afkoelingscyclus is voltooid.
11. Til de the printer op aan de handgrepen aan beide zijden van de printer. Verplaats de
printer altijd los van de invoerlade voor 525 vel.
12. Verpak de printer opnieuw in de oorspronkelijke verpakking en doos of in een
verpakkingspakket van Xerox. Vervoer de oranje onderhoudskit of de groene afvallade
niet met de printer.
Let op
Als u de printer verzendt terwijl de onderhoudskit en afvallade zijn geïnstalleerd, raakt de
printer beschadigd.
Als u de oorspronkelijke verpakking niet meer hebt, kunt u een verpakkingspakket bestellen
via
www.xerox.com/office/8400supplies. Zie voor aanvullende instructies over het opnieuw
verpakken van de printer: Installatie/Overige informatiebronnen/Instructiebladen op de cd-rom
met gebruikersdocumentatie. Als u de printer niet zelf opnieuw kunt inpakken, neemt u
contact op met uw plaatselijke Xerox-dealer.
8400-099
28 kg
60 lbs.

Phaser® 8400-kleurenprinter
Copyright © 2003 Xerox Corporation. Alle rechten voorbehouden.
4-43
Aanvullende informatiebronnen
In dit onderwerp wordt het volgende besproken:
■ "Ondersteuning" op pagina 4-43
■ "infoSMART" op pagina 4-43
■ "Webkoppelingen" op pagina 4-44
Ondersteuning
Er is extra Help-informatie beschikbaar op www.xerox.com/office/support. U hebt toegang tot
de infoSMART Knowledge Base, Technische help PhaserSMART, technische ondersteuning
via e-mail, stuurprogramma's die u kunt downloaden en nog veel meer.
Wanneer u de printerstuurprogramma's op uw computer installeert, wordt een aantal Xerox-
koppelingen geïnstalleerd in de map Favorieten van uw webbrowser. Ook het tabblad
Probleemoplossing in uw Windows-printerstuurprogramma bevat nuttige koppelingen.
infoSMART
Dit is de informatiedatabase voor probleemoplossing die ook door de medewerkers van de
klantenondersteuning van Xerox wordt gebruikt. De infoSMART Knowledge Base biedt
oplossingen voor printerproblemen zoals foutcodes, afdrukkwaliteit, mediablokkade,
software-installatie, netwerkverbindingen, enzovoort. Ga naar
www.xerox.com/office/
infoSMART.

Aanvullende informatiebronnen
Phaser® 8400-kleurenprinter
4-44
Webkoppelingen
Xerox biedt vele informatiebronnen, die u helpen om vertrouwd te raken met uw Xerox-
printer. Gebruik deze websites als u meer informatie wilt over uw printer.
Informatiebron Koppeling
Informatie over producten en verbruiksartikelen
opvragen, printerstuurprogramma's downloaden,
documenten bekijken en
ondersteuningsinformatie lezen:
www.xerox.com/office
De informatiedatabase voor probleemoplossing
raadplegen die door de medewerkers van de
klantenondersteuning van Xerox wordt gebruikt:
www.xerox.com/office/infoSMART
Een koppeling maken met een kleurenbron voor
hulpmiddelen en informatie, zoals interactieve
zelfstudies, sjablonen voor kleurenafdrukken,
handige tips en aangepaste functies voor al uw
individuele wensen:
www.colorconnection.xerox.com
Technische ondersteuningsgegevens bekijken: www.xerox.com/office/8400support
Xerox-toebehoren bestellen: www.xerox.com/office/8400supplies
Uw plaatselijk verkoop- en
ondersteuningscentrum zoeken:
www.xerox.com/office/contacts

Phaser® 8400-kleurenprinter
Copyright © 2003 Xerox Corporation. Alle rechten voorbehouden.
A-1
De printer en de aanbevolen verbruiksartikelen zijn getest en voldoen aan strikte
veiligheidsnormen. Als u de volgende informatie in acht neemt, bent u verzekerd van een
ononderbroken veilige werking van uw printer.
Veiligheid bij het gebruik van elektriciteit
■ Gebruik het netsnoer dat bij de printer wordt geleverd.
■ Sluit het netsnoer van de printer rechtstreeks aan op een stopcontact dat op de juiste
wijze is geaard. Vraag een elektricien om het stopcontact na te kijken als u niet weet
of dit is geaard.
■ Sluit de printer niet via een adapter aan op een stopcontact dat niet is geaard.
■ Gebruik geen verlengsnoer of verdeeldoos.
Waarschuwing
Voorkom de kans op elektrische schokken door ervoor te zorgen dat de printer goed
is geaard. Apparaten die gebruikmaken van elektriciteit kunnen gevaarlijk zijn bij
onjuist gebruik.
■ Plaats de printer niet op een plek waar mensen op het netsnoer kunnen gaan staan.
■ Plaats geen voorwerpen op het netsnoer.
■ Blokkeer de ventilatieopeningen niet. Deze openingen zijn aangebracht om oververhitting
van de printer te voorkomen.
■ Laat geen paperclips of nietjes in de printer vallen.
Waarschuwing
Duw geen voorwerpen in sleuven en openingen van de printer. Aanraking van een
voltagepunt of kortsluiting van een onderdeel kan brand of elektrische schokken tot
gevolg hebben.
Waarschuwing
Ga als volgt te werk als u tijdens het bedienen van de printer ongebruikelijke geluiden of
geuren waarneemt:
1. Zet de printer onmiddellijk uit.
2. Trek de stekker van het netsnoer uit het stopcontact.
3. Bel een erkende servicevertegenwoordiger om het probleem op te lossen.
Gebruikersveiligheid

Bijlage A
Phaser® 8400-kleurenprinter
A-2
Het netsnoer is op een aansluitpunt op de zijkant van de printer aangesloten. Als u de
elektrische voeding van de printer volledig moet uitschakelen, trekt u de stekker van het
netsnoer uit het stopcontact.
Waarschuwing
Verwijder geen kleppen of beschermplaten die met schroeven zijn bevestigd, tenzij u
optionele apparatuur installeert en specifieke instructies hebt ontvangen om dit te doen.
Als u dergelijke installaties uitvoert, moet u de printer UITSCHAKELEN. Haal het
netsnoer uit het stopcontact als u kleppen of beschermplaten verwijdert om optionele
apparatuur te installeren. Buiten de door de gebruiker te installeren opties bevinden zich
achter deze kleppen geen onderdelen die u kunt reinigen of die onderhoud nodig hebben.
De volgende situaties vormen een gevaar voor uw veiligheid:
■ Het netsnoer is beschadigd of gerafeld.
■ Er is vloeistof in de printer terechtgekomen.
■ De printer is blootgesteld aan water.
Als een van deze situaties zich voordoet, gaat u als volgt te werk:
1. Zet de printer onmiddellijk uit.
2. Trek de stekker van het netsnoer uit het stopcontact.
3. Bel een erkende servicevertegenwoordiger.
Veiligheid bij het onderhoud
■ Probeer geen onderhoudsprocedures uit te voeren die niet specifiek worden beschreven in
de documentatie die bij uw printer is geleverd.
■ Gebruik geen schoonmaakmiddelen in spuitbussen. Het gebruik van verbruiksartikelen die
niet zijn goedgekeurd, kan tot slechte prestaties leiden en gevaarlijke situaties tot gevolg
hebben.
■ Verbruiksmiddelen of items voor routineonderhoud mogen niet worden verbrand. Zie voor
informatie over Xerox-kringloopprogramma's voor verbruiksartikelen:
www.xerox.com/office/recycle
.
Bedieningsveiligheid
Uw printer en de bijbehorende verbruiksartikelen zijn getest en voldoen aan strenge
veiligheidseisen. Ze zijn onderzocht en goedgekeurd door veiligheidsinstanties en voldoen aan
de gestelde milieunormen.
Als u de volgende veiligheidsvoorschriften in acht neemt, bent u verzekerd van een
ononderbroken veilige werking van uw printer.

Bijlage A
Phaser® 8400-kleurenprinter
A-3
Printertoebehoren
■ Gebruik verbruiksartikelen die specifiek voor de printer zijn ontworpen. Gebruik van niet-
geschikte materialen kan resulteren in slechte prestaties en gevaarlijke situaties.
■ Let op de waarschuwingen die op de printer zijn aangegeven of die bij de printer, de
bijbehorende verbruiksartikelen en de optionele onderdelen worden geleverd en volg
alle aanwijzingen op.
Let op
Het gebruik van andere inkt dan Genuine Xerox Solid Ink 8400 kan de afdrukkwaliteit en
betrouwbaarheid van de printer nadelig beïnvloeden. Alleen deze inkt is onder strikte
kwaliteitscontrole ontwikkeld en geproduceerd door Xerox, specifiek voor gebruik met
deze printer. Beschadigingen, storingen of slechte prestaties als gevolg van gebruik van
niet-Xerox-printertoebehoren of -verbruiksmiddelen of het gebruik van Xerox-
verbruiksmiddelen die niet voor deze printer zijn bestemd, vallen niet onder de garantie,
serviceovereenkomsten of volle-tevredenheidsgarantie van Xerox.
Opmerking
De volle-tevredenheidsgarantie van Xerox is beschikbaar in de Verenigde Staten en
Canada. Buiten de VS en Canada kunnen andere garantievoorwaarden gelden. Neem
voor meer informatie contact op met uw plaatselijke vertegenwoordiger. (Deze
garantie geldt niet voor klanten van het Free Color Printer-programma.)
Printerlocatie
■ Plaats de printer in een stofvrije ruimte met een temperatuurbereik van 10º C tot 32º C
(50º F tot 90º F) en een relatieve luchtvochtigheid van 10 tot 80 procent.
■ Zet de printer in een gebied met voldoende ruimte voor ventilatie, bediening en
onderhoud. De aanbevolen minimale afstand is:
■ 20,00 cm (7,5 inch) boven de printer
■ 10,16 (4 inch) achter de printer
■ 10,16 (4 inch) links van de printer
■ 60,0 (24 inch) rechts van de printer (voor toegang tot de onderhoudskit en afvallade).
■ Bedek of blokkeer de sleuven en openingen van de printer niet. Als er onvoldoende
ventilatie is, kan de printer oververhit raken.
■ Gebruik de printer voor optimale prestaties op hoogtes onder 2438 meter.
■ Plaats de printer niet op tapijt of tapijtachtige ondergrond. Tapijtvezels in de lucht kunnen
in de printer worden gezogen en problemen met de afdrukkwaliteit geven.
■ Plaats de printer niet in de buurt van een warmtebron.
■ Stel de printer niet bloot aan direct zonlicht.
■ Plaats de printer niet in de koude luchtstroom van een aircosysteem.
■ Plaats de printer op een vlak, stevig en niet-vibrerend oppervlak dat sterk genoeg is om het
gewicht van de printer te dragen. De printer moet nagenoeg horizontaal staan (maximale
afwijking 2º), met de vier voetjes stevig op het oppervlak. Het gewicht van de basisprinter
zonder verpakkingsmateriaal is ca. 28 kg.

Bijlage A
Phaser® 8400-kleurenprinter
A-4
De printer verplaatsen
Let op
Delen van de printer kunnen heet zijn. U dient de printer vóór transport 30 minuten te
laten afkoelen om persoonlijk letsel of beschadiging van de printer te voorkomen.
Gedurende deze periode stolt de inkt.
■ Zorg ervoor dat de printer eerst kan afkoelen. Op die manier voorkomt u inktlekkages,
waardoor de printer beschadigd kan raken.
■ Gebruik voor het beste resultaat de Snel uitzetten-modus op het voorpaneel (Uitzetten
voor verplaatsen printer).
■ Verplaats de printer niet als op het voorpaneel van de printer het bericht Fout bij
uitschakelen - Kop niet geparkeerd verschijnt. Dit betekent dat de printer niet kan
worden verplaatst. Als de afdrukkop niet is vergrendeld, kan de printer tijdens het
transport beschadigd raken.
■ Controleer altijd of het groene vlaggetje in de uitvoerlade omhoog staat. Als het groene
vlaggetje omhoog staat, is de afdrukkop vergrendeld.
■ Zet de printer altijd uit met de schakelaar onder de interfaceklep aan de rechterkant en
koppel alle kabels en snoeren los. Zet de printer nooit uit door het netsnoer uit het
stopcontact te trekken of door de aan/uit-schakelaar op een stekkerblok te gebruiken.
8400-099

Bijlage A
Phaser® 8400-kleurenprinter
A-5
■ De printer is zwaar en moet door twee personen worden opgetild. In onderstaande
afbeelding ziet u de juiste methode voor het optillen van de printer.
■ Verplaats de printer altijd los van het onderste lade-element.
■ Als de printer niet goed wordt ingepakt voor verzending, kan deze beschadigd raken. Een
dergelijke schade valt niet onder de garantie, de serviceovereenkomst of de volle-
tevredenheidsgarantie van Xerox.
Opmerking
De volle-tevredenheidsgarantie van Xerox is beschikbaar in de Verenigde Staten en
Canada. Buiten de VS en Canada kunnen andere garantievoorwaarden gelden. Neem
voor meer informatie contact op met uw plaatselijke vertegenwoordiger. (Deze
garantie geldt niet voor klanten van het Free Color Printer-programma.)
■ Schade aan de printer die het gevolg is van ondeskundig vervoer, valt niet onder de
garantie, de serviceovereenkomst of de volle-tevredenheidsgarantie van Xerox.
Opmerking
De volle-tevredenheidsgarantie van Xerox is beschikbaar in de Verenigde Staten en
Canada. Buiten de VS en Canada kunnen andere garantievoorwaarden gelden. Neem
voor meer informatie contact op met uw plaatselijke vertegenwoordiger. (Deze
garantie geldt niet voor klanten van het Free Color Printer-programma.)
Volg de aanbevolen procedures als u de printer van de ene naar de andere locatie wilt
verplaatsten. Informatie over het verplaatsen van de printer vindt u in het verpakkingspakket.
Ga voor het bestellen van dit pakket naar
www.xerox.com/office/8400supplies of neem contact
op met de plaatselijke Xerox-dealer. Zie voor extra instructies over het inpakken van de printer
de cd-rom met gebruikersdocumentatie.
28 kg
60 lbs.

Bijlage A
Phaser® 8400-kleurenprinter
A-6
Richtlijnen voor veilig afdrukken
■ Houd handen, haar, stropdassen en dergelijke uit de buurt van de uitvoer- en invoerrollers.
■ Verwijder nooit een lade die u via het printerstuurprogramma of het voorpaneel als de
papierbron hebt geselecteerd.
■ Open de kappen niet tijdens het afdrukken.
■ Verplaats de printer niet tijdens het afdrukken.
Symbolen op het product
Wees voorzichtig (of vestigt de aandacht op een
bepaald onderdeel). Raadpleeg de
handleiding(en) voor meer
informatie.
Pas op dat uw vingers niet bekneld raken in de
printer. Wees voorzichtig, zodat lichamelijk letsel
wordt voorkomen.
Heet oppervlak op of in de printer. Wees
voorzichtig zodat lichamelijk letsel wordt
voorkomen.

Phaser® 8400-kleurenprinter
Copyright © 2003 Xerox Corporation. Alle rechten voorbehouden.
C-1
Physical Specifications
Width: 422 mm (16.3 in.)
Depth: 514 mm (21 in.)
Height: 368 mm (14.5 in.)
Weight: 28 kg (60 lbs.)
Optional 525-Sheet Feeder
■ Width: 422 mm (16.6 in.)
■ Depth: 514 mm (20.3 in.)
■ Height: 132 mm (5.2 in.)
Environmental Specifications
Temperature
■ Storage: -30° to 60° C / -22° to 140° F
■ Operating: 10° to 32° C / 50° to 90° F
Relative Humidity
■ Storage: 10% to 95%
■ Operating: 10% to 80%
Electrical Specifications
Available in four (4) models:
■ 110-120 VAC, 60 Hz
■ 220 VAC, 50 Hz
ENERGY STAR qualified printer (ES Option)
Printerspecificaties
(Engelstalig)

Bijlage C
Phaser® 8400-kleurenprinter
C-2
Performance Specifications
Print Speed
■ Up to 24 pages per minute (ppm)
Controller Specifications
500 MHz processor
Memory
■ 128 Mbytes PC133 DRAM standard on the Phaser® 8400B Color Printer
■ 128 Mbytes PC133 DRAM standard on the Phaser® 8400N Color Printer
■ 256 Mbytes PC133 DRAM standard on the Phaser® 8400BD Color Printer
■ 256 Mbytes PC133 DRAM standard on the Phaser® 8400DP Color Printer
■ 256 Mbytes PC133 DRAM standard on the Phaser® 8400DX Color Printer
■ Upgradable to a maximum of 512 Mbytes
Resolution
2400 FinePoint
Page Description Languages (PDL)
■ PCL5c
■ Adobe PostScript 3
Residential Fonts
■ 137 PostScript Type 1
■ 81 PCL5c
Interfaces
■ IEEE 1284 parallel
■ Ethernet 10BaseT and 100BaseTx (only for N, DP, and DX configurations)
■ USB

Phaser® 8400-kleurenprinter
Copyright © 2003 Xerox Corporation. Alle rechten voorbehouden.
D-1
United States
The equipment described in this manual generates and uses radio frequency energy. If it is not
installed properly in strict accordance with Xerox' instructions, it may cause interference with
radio and television reception or may not function properly due to interference from another
device. However, there is no guarantee that interference will not occur in a particular
installation. If this equipment does cause harmful interference to radio or television reception,
which can be determined by turning the equipment off and on, the user is encouraged to try to
correct the interference by one or more of the following measures:
■ Reorient or relocate the receiver (device being interfered with).
■ Increase the separation between the printer and the receiver.
■ Connect the printer into an outlet on a circuit different from that which the receiver is
connected.
■ Route the interface cables on the printer away from the receiver
■ Consult the dealer, Xerox service, or an experienced radio/television technician for help.
Changes or modifications not expressly approved by Xerox can affect the emission and
immunity compliance and could void the user's authority to operate this product. To ensure
compliance, use shielded interface cables. A shielded parallel cable can be purchased directly
from Xerox at
www.xerox.com/office/supplies.
Xerox has tested this product to internationally accepted electromagnetic emission and
immunity standards. These standards are designed to mitigate interference caused or received
by this product in a normal office environment. This product is also suitable for use in a
residential environment based on the levels tested.
In the United States this product complies with the requirements of an unintentional radiator in
part 15 of the FCC rules. Operation is subject to the following two conditions: (1) this device
may not cause harmful interference; (2) this device must accept any interference received,
including interference that may cause undesired operation.
Voorschriften
(Engelstalig)

Bijlage D
Phaser® 8400-kleurenprinter
D-2
Canada
This digital apparatus does not exceed the Class B limits for radio noise emissions from digital
apparatus set out in the Radio Interference Regulations of the Canadian Department of
Communications, ICES-003.
Le présent appareil numérique n’émet pas de bruits radioélectrique dépassant les limits
applicables aux appareils numériques de la classe B prescrites dans le Réglement sur le
brouillage radioélectrique édicté par le ministere des Communications du Canada, NMB-003.
European Union
Xerox Corporation declares, under our sole responsibility, that the printer to which this
declaration relates is in conformity with the following standards and other normative
documents:
Following the provisions of the Low Voltage Directive 73/23/EEC and its amendments:
Following the provisions of the Electromagnetic Compatibility Directive 89/336/EEC and its
amendments:
EN 60950 (IEC 60950) “Safety of Information Technology Equipment including Electrical Business
Equipment”
EN 55022:1998
(CISPR 22)
“Limits and Methods of measurement of radio interference characteristics
of Information Technology Equipment.” Class B.
EN 61000-3-2:1995
+A1:1998+A2:1998
(IEC61000-3-2)
“Part 3: Limits - Section 2: Limits for harmonic current emissions
(equipment input current less than or equal to 16A per phase).”
EN 61000-3-3:1995
(IEC61000-3-3)
“Part 3: Limits - Section 3: Limitation of voltage fluctuations and flicker in
low-voltage supply systems for equipment with rated current less than or
equal to 16A.”
EN 55024:1998
(CISPR 24)
“Information technology equipment - Immunity characteristics - Limits and
methods of measurement.”
CISPR 24 Immunity Phenomena Basic Standard Test Specification
Electrostatic Discharge IEC 61000-4-2:1995 6 kV Contact, 10 kV Air
Radio-Frequency Electromagnetic
Field (radiated)
IEC 61000-4-3:1995 80-1000 MHz, 3 V/m, 80% AM
@
1 KHz
Fast Burst Transients IEC 61000-4-4:1995 5/50 Tr/Th ns, 5 kHz Rep. Freq
0.5 kV Signal Lines
1 kV AC Mains
Line Surge IEC 61000-4-5:1995 Combination wave
2.0 kV Common mode
2.0 kV Differential mode
Radio-Frequency Electromagnetic
Field (Conducted)
IEC 61000-4-6:1996 0.15 - 80 MHz, 3 V, 8 0 % AM @ 1 kHz

Bijlage D
Phaser® 8400-kleurenprinter
D-3
This product, if used properly in accordance with the user’s instructions, is neither dangerous
for the consumer nor for the environment.
A signed copy of the Declaration of Conformity for this product can be obtained from Xerox.
Line voltage dips IEC 61000-4-11:1994 >95% dip for ½ cycle @ 50 Hz
30% dip for 25 cycles @ 50 Hz
Line voltage drop-out IEC 61000-4-11:1994 >95% dropout for 250 cycles @ 50 Hz
CISPR 24 Immunity Phenomena Basic Standard Test Specification

Phaser® 8400-kleurenprinter
Copyright © 2003 Xerox Corporation. Alle rechten voorbehouden.
E-1
For Material Safety Data information regarding your Phaser 8400 printer, go to
www.xerox.com/office/8400msds. For the Customer Support Center phone numbers, see the
information booklet entitled Total Satisfaction Services that came with your printer.
Gegevensbladen
materiaalveiligheid
(Engelstalig)

Phaser® 8400-kleurenprinter
Copyright © 2003 Xerox Corporation. Alle rechten voorbehouden.
F-1
Xerox operates a worldwide equipment takeback and reuse/recycle program. Contact your
Xerox sales representative (1-800-ASK-XEROX) to determine whether this Xerox product is
part of the program. For more information about Xerox environmental programs, visit
www.xerox.com/environment.html.
If your product is not part of the Xerox program and you are managing its disposal, please note
that the product may contain lead and other materials whose disposal may be regulated due to
environmental considerations. For recycling and disposal information, contact your local
authorities. In the United States, you may also refer to the Electronic Industries Alliance at
www.eiae.org.
Kringloop en
weggooien van
producten
(Engelstalig)

Phaser® 8400-kleurenprinter
Index-1
Index
A
aangepast papierformaat
afdrukken vanuit lade 1, 2-54
richtlijnen voor afdrukken, 2-53
aansluiting
Ethernet, 3-2
kabel of DSL, 3-2
parallel, 3-2, 3-5
USB, 3-2
adapter, A-1
afbeeldingen
verkleinen of vergroten, 2-60
afbeeldingen gladmaken, 2-62
afdrukken
beveiligd afdrukken, 2-64
brochures, 2-57
dekbladen, 2-63
dubbelzijdig document, 2-24
het beste resultaat, 4-16
meerdere pagina’s op één vel papier,
2-56
negatieven van afbeeldingen, 2-58
opgeslagen afdrukken, 2-64
opties, 2-11, 2-16, 2-18
presets (Mac), 2-19
snelheid, 2-16
spiegelafbeeldingen, 2-58
testafdrukken, 2-64
verwerkingstijd, 2-16
voorbeeldpagina's voor kleur, 2-23
watermerken, 2-61
afdrukken, dubbelzijdig
stuurprogramma-instellingen, 2-26
afdrukkwaliteit, 4-16
afdrukkwaliteit, modi, 2-19, 4-18
afdrukopties, 2-18
afdrukpictogram, 1-10
afdruktaak
belangrijke factoren, 2-16
afvallade
afvallade legen, 4-23
bericht Afvallade vol, 4-24
heet, wees voorzichtig, 4-23
mogelijk vergrendeld, 4-23
Apple-printerhulpprogramma, 1-25
automatisch dubbelzijdig afdrukken, 2-24
B
beeldverwerking, 2-22
bereik van gewicht
media voor dubbelzijdig afdrukken, 2-24
berichten
foutberichten en waarschuwingen, 4-32
i-knop, 4-2
statusberichten, 4-31
voorpaneel, 4-2
besparingsstand, 1-16
bestellen, verbruiksartikelen, 2-68
beveiligd afdrukken, 2-64, 2-65
BOOT/DHCP, 3-8
briefkaarten
afdrukken, 2-45
afdrukken vanuit lade 1, 2-46
afdrukken vanuit lade 2, 3 of 4, 2-48
richtlijnen voor afdrukken, 2-45
uit verpakking halen, 2-45
brochure afdrukken, 2-57
verschuiving en rugmarge selecteren,
2-57
C
CentreWare DP, 3-10
CentreWare Font Management Utility, 1-25
CentreWare IS, 1-13, 3-10
hulpprogramma voor printerbeheer, 1-13
IP-adres van printer wijzigen of ander
adres instellen, 3-7
PhaserSMART openen, 1-14
printerinstellingen wijzigen, 1-13
printers in netwerk, 1-13
printertaal, 1-21
software, 3-10
starten, 1-14
CentreWare MC, 3-11
CentreWare Web, 3-11

Index
Phaser® 8400-kleurenprinter
Index-2
CMYK
kleursysteem, 2-21
voorbeeldpagina's voor kleur, 2-23
Color Connection, 1-26
configuraties, 1-3
contrast
voorpaneel, 1-20
D
DDNS, 3-8
DDNS (Dynamic Domain Name Service),
3-8
deelpagina's, 2-55
dekbladen, 2-63
DHCP
inschakelen, 3-7
diagnoseprogramma's, 4-2
DNS
instellen met CWIS, 3-8
lokale database met domeinnamen, 3-8
resolverprotocol, 3-8
servers, 3-8
downloaden, lettertypen
CentreWare Font Management Utility,
1-25
driebladige brochures
afdrukken, 2-45
afdrukken vanuit lade 2, 3 of 4, 2-46,
2-48
richtlijnen voor afdrukken, 2-45
uit verpakking halen, 2-45
DSL-verbinding, 3-2
dubbelzijdig afdrukken, 2-24
bindvoorkeuren, 2-25
stuurprogramma-instellingen, 2-26
E
echte Xerox 8400-inkt
gebruik van andere inktsoorten, 2-68
eenvoudige afdruktaken, 2-11
elektriciteit, veiligheid, A-1
energiebesparing, 1-16
time-out, 1-16
enveloppen, 2-6
afdrukken vanuit lade 1, 2-33
afdrukken vanuit lade 2, 3 en 4, 2-35
bedrijfsenveloppen en Baronial-
enveloppen, 2-2
diagonale naden, 2-32
enkelzijdig afdrukken, 2-7
inkt ontbreekt, 2-31
ondersteunde enveloppen gebruiken, 2-7
opslag, 2-31
plaatsen in lade 1, 2-31
richtlijnen voor afdrukken, 2-31
soorten die niet mogen worden gebruikt,
2-32
Ethernet-verbinding, 3-2
EtherTalk, 3-35
protocol, 3-2
etiketten
afdrukken, 2-36
afdrukken vanuit lade 1, 2-37
afdrukken vanuit lade 2, 3 en 4, 2-38
F
foutberichten, 1-9
foutberichten en waarschuwingen, 1-9, 4-32
G
geaard, A-1
geavanceerde installatie
Novell NetWare, 3-43
gebruik van niet-toegestaan papier, 2-6, 4-16
gebruikersveiligheid, A-6
gebruiksprofielrapporten, 3-13
gegevenspagina's, 1-10
printertaal, 1-21
geluiden of geuren, A-1
gidsen voor papierverbruik, 2-6
grafische toepassingen, 1-7
H
handmatig instellen, IP-adres van printer, 3-3
helderheid
voorpaneel, 1-20
Help-informatie
infoSMART, 1-7
PhaserSMART, 1-7
technische ondersteuning, 1-7, 1-14

Index
Phaser® 8400-kleurenprinter
Index-3
hoge-resolutie fotopapier
afdrukken, 2-41
afdrukken vanuit lade 1, 2-42
afdrukken vanuit lade 2, 3 of 4, 2-43
hoofdkleuren, 2-21
hostnaam, 3-8
I
i-knop, 1-9, 4-2
in-/uitschakelen, Intelligent Ready-modus,
1-17
inbinden, opties, 2-25
indexkaarten
afdrukken, 2-36
informatie
bronnen, 1-7
websites, 4-44
informatie op het voorpaneel, 1-9
informatie over Xerox-garantie, B-1
infoSMART Knowledge Base, 4-43
inkt
blokkeren van inkt voorkomen, 4-20
Echte Xerox 8400-inkt gebruiken, 4-19
echte Xerox 8400-inkt gebruiken, 4-20
inkt toevoegen, 4-19, 4-21
inkt weggooien, 4-24
inktpatronen, 4-21
niet opnieuw gebruiken in de printer,
4-25
vak voor het laden van inkt, 4-22
zo min mogelijk verspillen, 4-19
inschakelen, DHCP, 3-7
inschakelen, EtherTalk, 3-35
instellen
IP-adres van printer, 3-7
statisch IP-adres, 3-3, 3-4
instellen, IP-adres, 3-2
Intelligent Ready-modus, 1-17
in-/uitschakelen via voorpaneel, 1-17
selecteren via CentreWare IS, 1-17
invoegen, deelpagina's, 2-55
IP-adres, 1-13, 3-7
handmatig instellen via het voorpaneel,
3-3
instellen, 3-2
statisch IP-adres instellen, 3-3, 3-4
statisch, instellen, 3-3, 3-4
weergeven op voorpaneel, 1-13
wijzigen of ander adres instellen, 3-7
K
kabelverbinding, 3-2
klant, onderdelen vervangen, 2-68
kleur
aanpassen, 2-23
afbeeldingen gladmaken, 2-62
conversie, 2-22
correctie, 2-22
genereren, 2-21
RGB Vivid, 2-22
sRGB-weergave, 2-22
verschillen tussen printer en monitor,
2-22
voorbeeldpagina's, 2-23
kleurcorrectie
selecteren in stuurprogramma, 2-23
kleuren
instellingen wijzigen, 4-18
kringloopprogramma's, 2-69
L
lade 1
afdrukken op enveloppen met
achterkleppen, 2-12, 2-33
afdrukken op enveloppen met zijkleppen,
2-12, 2-33
dubbelzijdig afdrukken, 2-12
dubbelzijdig afdrukken op aangepast
papierformaat, 2-54
enkelzijdig afdrukken, 2-12
enkelzijdig afdrukken op aangepast
papierformaat, 2-54
papiergids aanpassen, 2-3
papierinstellingen, 2-5
lade 2, 3 of 4
dubbelzijdig afdrukken, 2-15, 2-48, 2-51
enkelzijdig afdrukken, 2-15, 2-48, 2-51
enveloppen afdrukken, 2-15
papiergidsen aanpassen, 2-4
papierinstellingen, 2-5
laden
dekbladen afdrukken, 2-63
lade 1, 2-11
lade 2, 3 en 4 eruit trekken, 2-3
lade 2, 3 of 4, 2-14
mediagewicht voor dubbelzijdig
afdrukken, 2-24
selectie, 1-19

Index
Phaser® 8400-kleurenprinter
Index-4
laden, enveloppen, 2-31
lade 1, 2-12
lade 2, 3 of 4, 2-15
lettertypen
afdrukken, 1-23
bekijken, 1-22
downloaden, 1-24
downloaden met Apple-
printerhulpprogramma, 1-25
gewist, 1-24
lijst weergeven op een Mac, 1-24
resident op printer, 1-22
residente aanvullen, 1-24
verwijderen, 1-25
weergeven op voorpaneel, 1-23
lettertypen weergeven op voorpaneel, 1-23
lijst van lettertypen weergeven
op een Mac, 1-24
op voorpaneel, 1-23
M
Macintosh
lettertypen downloaden, 1-25
MaiLinX-waarschuwingen, 3-13
media
omgeving, 2-10
regelmatig nieuwe kopen, 2-36
soorten die niet mogen worden gebruikt,
2-10
meerdere pagina’s, document, 2-56
meerdere presets maken (Mac), 2-19
Menuschema, 1-10
mes voor het losmaken van papier
reinigen, 4-27
modi voor afdrukkwaliteit, 2-19
monitor
kleuren, 2-21
RGB-kleuren, 2-21
N
negatieven van afbeeldingen, 2-58, 2-59
netwerk, printers, 1-13
netwerkconfiguratie, 3-9
niet gebruiken, mediasoorten, 2-10
niet-toegestaan papier
schade, 2-6, 4-16
O
onderhoud printer, 4-19
onderhoudskit
nieuwe onderhoudskit bestellen, 4-25
onderhoudskit vervangen, 4-25
ondersteund papier, 2-6
opgeslagen afdrukken, 2-64, 2-66
opslag
omgeving, 2-10
richtlijnen, 2-10
opslag, media, 2-10
Opstartpagina, 1-15
in-/uitschakelen via CentreWare IS, 1-16
opstartpagina
afdrukken via voorpaneel, 1-16
in-/uitschakelen, 1-15
opwarmen, stand, 1-16
overheersende lichte strepen, 4-17
P
papier
blokkade bij de afsluitkap, 4-3
blokkade bij de voorklep, 4-7
blokkade bij lade 1, 4-11
blokkade bij lade 2, 3 of 4, 4-12
media, 2-10
opslag, 2-10
papier plaatsen, 2-2
richtlijnen voor het gebruik van papier in
alle laden, 2-6
soort, 2-11
papier plaatsen
richtlijnen voor het plaatsen van papier,
2-2
papier voor digitale foto's
richtlijnen voor afdrukken, 2-41
papiergidsen
aanpassen in lade 1, 2-3, 2-13, 2-28,
2-33, 2-37, 2-40, 2-42, 2-46, 2-50,
2-54
gidsen aanpassen in lade 2, 3 of 4, 2-4,
2-14, 2-29, 2-34, 2-38, 2-43, 2-47,
2-50, 2-51
parallelle aansluiting, 3-2, 3-5
Phaser-installatieprogramma, 3-3
PhaserSMART, 1-14, 4-2
technische ondersteuning, 4-2, 4-43
toegang, 4-2

Index
Phaser® 8400-kleurenprinter
Index-5
printer
buitenkant reinigen, 4-30
CMYK-kleuren, 2-21
diagnoseprogramma's, 4-2
elektriciteit, veiligheid, A-1
elektrische systemen, 1-16
functies, 1-7
geavanceerde installatie voor Novell
NetWare, 3-43
geheugen, 2-16
Help, 2-16, 2-18
informatiebronnen, 1-13
installatie, 3-3, 3-17, 3-31
installatie in Windows NT 4.x, 3-25
instellingen, 2-17
IP-adres, 1-13
IP-adres handmatig instellen, 3-3
kleur, 2-21
kleuren genereren, 2-21
meerdere presets maken (Mac), 2-19
onderhoud, 4-19
prestaties, 2-16
problemen oplossen in Mac OS 9, 3-41
problemen oplossen in Mac OS 9, Mac
OS X versie 10.1 en 10.2, 3-41
problemen oplossen in Novell NetWare,
3-44
problemen oplossen in NT 4.x, 3-28
problemen oplossen in Windows 2000,
Windows XP of Windows Server
2003, 3-21
problemen oplossen in Windows 98,
Windows ME, 3-34
registreren, 1-26
snelle installatie voor Novell NetWare,
3-43
stappen voor snelle installatie van Unix
(Linux), 3-48
stuurprogramma's, 1-11
taakrecords, 3-12
taal, 1-21
updates, 1-26
veiligheidsnormen, A-1
voorkeuren, 2-17
printer verplaatsen
30 minuten wachten, 4-39
afkoelingscyclus voltooien, 4-39
Snel uitzetten-modus, 4-38
snel uitzetten-modus, A-4
printerinstellingen wijzigen
stuurprogramma (Mac), 2-19
stuurprogramma (Windows), 2-17
problemen oplossen
afdrukkwaliteit, 4-16
infoSMART, 1-7
Mac OS 9, 3-41
Mac OS 9, Mac OS X versie 10.1 en 10.2,
3-41
Macintosh, 3-36
Novell NetWare, 3-44
PhaserSMART, 1-7
technische ondersteuning, 1-7, 1-14, 4-2
Windows 2000, Windows XP of
Windows Server 2003, 3-21
Windows 98, Windows ME, 3-34
Windows NT 4.x, 3-28
protocollen
EtherTalk, 3-2
TCP/IP, 3-2
R
registreren, printer, 1-26
reinigen, printer, 4-30
residente lettertypen aanvullen, 1-24
RGB
kleursysteem, 2-21
voorbeeldpagina's voor kleur, 2-23
richtlijnen
enveloppen afdrukken, 2-31
ondersteund papier, 2-6
routineonderhoud, items, 2-68
rugmarge, 2-57
S
schalen, 2-60
selecteren, Intelligent Ready Mode via
CentreWare IS, 1-17
sjablonen
kaarten, etiketten en mapjes afdrukken,
2-40
snelle installatie
Novell NetWare, 3-43
softwareproblemen, 4-32
spiegelafbeeldingen, 2-58, 2-59

Index
Phaser® 8400-kleurenprinter
Index-6
stappen voor snelle installatie
Mac OS 9, 3-36
Mac OS X versie 10.1, 3-39
Mac OS X versie 10.2, 3-40
Unix (Linux), 3-48
Windows 2000, Windows XP of
Windows Server 2003, 3-17
Windows 98, Windows ME, 3-31
Windows NT 4.x, 3-24
statisch IP-adres
Macintosh 9.x TCP/IP, 3-4
Macintosh OS X (10.2 en hoger) TCP/IP,
3-4
Windows 2000, Windows XP of
Windows Server 2003, 3-3
Windows 98 en Windows ME, 3-4
Windows NT 4.x, 3-3
statusberichten, 2-68
stuurprogramma
Afbeeldingen gladmaken selecteren,
2-62
afdrukstand selecteren, 2-25
beveiligde afdrukken, testafdrukken en
opgeslagen afdrukken, 2-65
brochure afdrukken, 2-57
deelpagina's opgeven, 2-55
dekbladen selecteren, 2-63
functies, 1-12
informatie, 1-11
installatie, 1-11
instellingen wijzigen in Windows, 2-17
instellingen wijzigen op een Mac, 2-19
kleurcorrectie, 2-23
meerdere pagina's selecteren om op één
vel papier af te drukken, 2-56
modi voor afdrukkwaliteit, 2-19
negatieven van afbeeldingen of
spiegelafbeeldingen afdrukken, 2-59
schaal selecteren, 2-60
selecties voor dubbelzijdig afdrukken,
2-26
verschuiving en rugmarge selecteren
voor brochure afdrukken, 2-57
watermerken selecteren, maken en
bewerken, 2-61
T
taakrecords, 3-12
TCP/IP, 1-13
protocol, 3-2
technische ondersteuning, 1-7, 1-14, 4-2
TekColor Correction, 1-7, 2-22, 4-18
testafdrukken, 2-64, 2-66
time-out papier laden, 1-18
wijzigen met CentreWare IS, 1-19
toebehoren
bijna op, 2-68
vervangen, 2-68
transparanten, 2-6
afdrukken vanuit lade 1, 2-28
afdrukken vanuit lade 2, 3 of 4, 2-29
laden, 2-27
problemen met kleurvariaties oplossen,
4-18
richtlijnen voor afdrukken, 2-27
soorten die niet mogen worden gebruikt,
2-27
voorpaneel instellen voor lade 1, 2-28
voorpaneel instellen voor lade 2, 3 of 4,
2-30
True Adobe PostScript 3, 1-7
typen afdruktaak, 2-64
U
USB-aansluiting, 3-2, 3-4
V
veiligheid
bediening, A-2
elektriciteit, veiligheid, A-1
symbolen, A-6
vereisten, A-1
verbruiksmiddelen
bestellen, 2-68
vergroten, afbeeldingen, 2-60
verkleinen, afbeeldingen, 2-60
verlengsnoer, A-1
verschuiving, 2-57
vervangende onderdelen, 2-68
verwijderen
afdruktaken, 2-66
beveiligde afdruktaken, 2-66
opgeslagen afdruktaken, 2-67
testafdruktaken, 2-67

Index
Phaser® 8400-kleurenprinter
Index-7
verzenden, printer
afkoelingscyclus voltooien, 4-42
afvallade verwijderen, 4-41
onderhoudskit verwijderen, 4-40
visitekaartjes
afdrukken, 2-36
afdrukken vanuit lade 1, 2-40
vlekken of vegen, 4-17
volle-tevredenheidsgarantie, 2-6, 2-32, 2-68,
4-16, 4-20, 4-37, 4-38, A-3, A-5
voorpaneel
afdrukpictogram, 1-10
berichten, 2-68
contrast, 1-20
foutberichten en waarschuwingen, 4-32
fouten weergeven, 1-9
grafisch scherm, 1-8
i-knop, 4-2
IP-adres controleren, 3-7
IP-adres handmatig instellen, 3-3
lijst van lettertypen weergeven, 1-23
Menuschema, 1-10
printertaal, 1-21
statusberichten, 2-68
verbindingsinstellingen, 3-2
waarschuwingen, 2-68
weergave, 1-10
vullijn lade, 2-2, 2-4, 2-12, 2-15, 2-30, 2-35,
2-37, 2-39, 2-40, 2-44, 2-48, 2-51
W
waarschuwingen, 2-68, 4-32
watermerken, 2-61
website, 4-44
garantie, informatie, B-1
informatiebronnen, 4-44
weerbestendig papier
afdrukken, 2-49
afdrukken vanuit lade 1, 2-49
afdrukken vanuit lade 2, 3 of 4, 2-50
richtlijnen voor afdrukken, 2-49
wijzigen, kleurinstellingen, 4-18
wijzigen, papiersoort, 2-11
wijzigen, time-out papier laden, 1-18
met CentreWare IS, 1-19
willekeurige lichte strepen, 4-17
Windows
afdrukopties, 2-18
wisser onderhoudskit
reinigen, 4-29
X
Xerox TCP/IP-poortmonitor, 3-19, 3-26,
3-31
Xerox Usage Analysis (hulpprogramma),
3-14
-
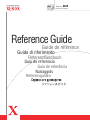 1
1
-
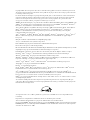 2
2
-
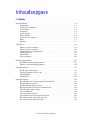 3
3
-
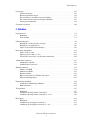 4
4
-
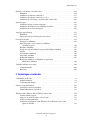 5
5
-
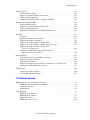 6
6
-
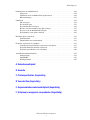 7
7
-
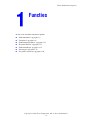 8
8
-
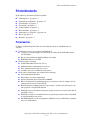 9
9
-
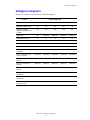 10
10
-
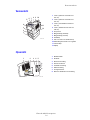 11
11
-
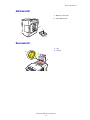 12
12
-
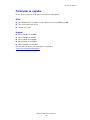 13
13
-
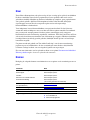 14
14
-
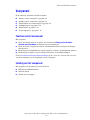 15
15
-
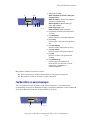 16
16
-
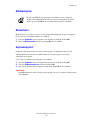 17
17
-
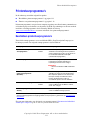 18
18
-
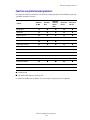 19
19
-
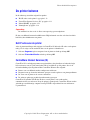 20
20
-
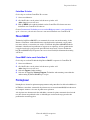 21
21
-
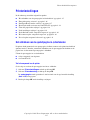 22
22
-
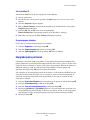 23
23
-
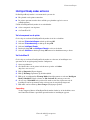 24
24
-
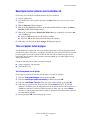 25
25
-
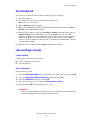 26
26
-
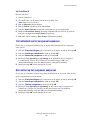 27
27
-
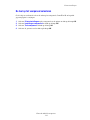 28
28
-
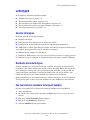 29
29
-
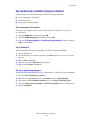 30
30
-
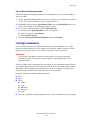 31
31
-
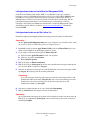 32
32
-
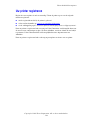 33
33
-
 34
34
-
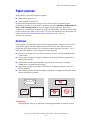 35
35
-
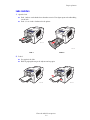 36
36
-
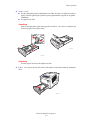 37
37
-
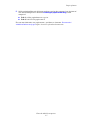 38
38
-
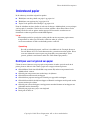 39
39
-
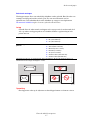 40
40
-
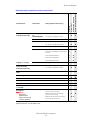 41
41
-
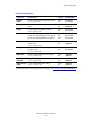 42
42
-
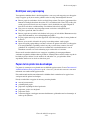 43
43
-
 44
44
-
 45
45
-
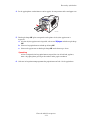 46
46
-
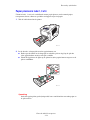 47
47
-
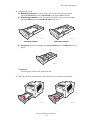 48
48
-
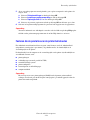 49
49
-
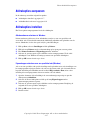 50
50
-
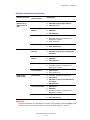 51
51
-
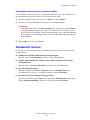 52
52
-
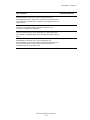 53
53
-
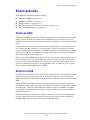 54
54
-
 55
55
-
 56
56
-
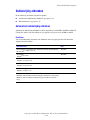 57
57
-
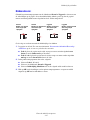 58
58
-
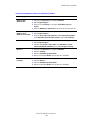 59
59
-
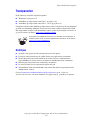 60
60
-
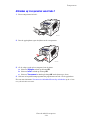 61
61
-
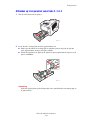 62
62
-
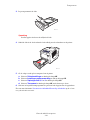 63
63
-
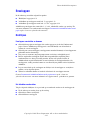 64
64
-
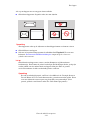 65
65
-
 66
66
-
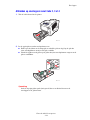 67
67
-
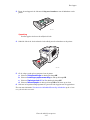 68
68
-
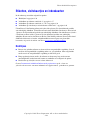 69
69
-
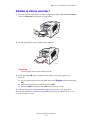 70
70
-
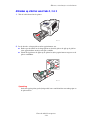 71
71
-
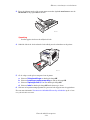 72
72
-
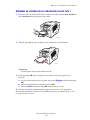 73
73
-
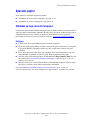 74
74
-
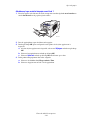 75
75
-
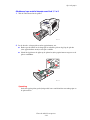 76
76
-
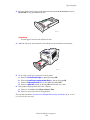 77
77
-
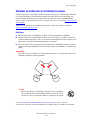 78
78
-
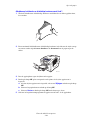 79
79
-
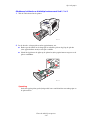 80
80
-
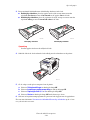 81
81
-
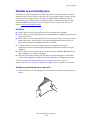 82
82
-
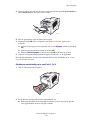 83
83
-
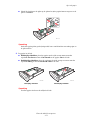 84
84
-
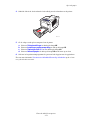 85
85
-
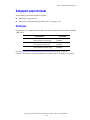 86
86
-
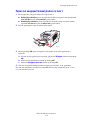 87
87
-
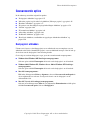 88
88
-
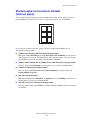 89
89
-
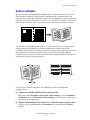 90
90
-
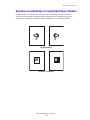 91
91
-
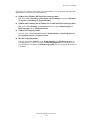 92
92
-
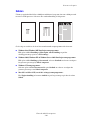 93
93
-
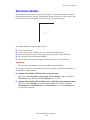 94
94
-
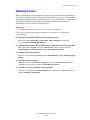 95
95
-
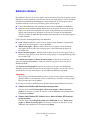 96
96
-
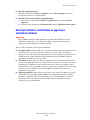 97
97
-
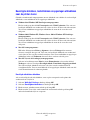 98
98
-
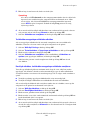 99
99
-
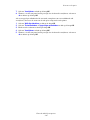 100
100
-
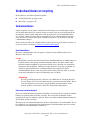 101
101
-
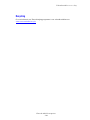 102
102
-
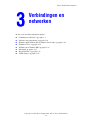 103
103
-
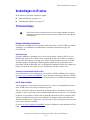 104
104
-
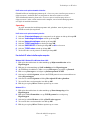 105
105
-
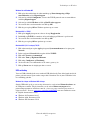 106
106
-
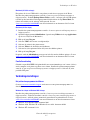 107
107
-
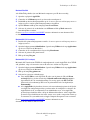 108
108
-
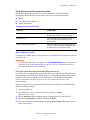 109
109
-
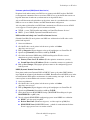 110
110
-
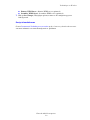 111
111
-
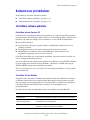 112
112
-
 113
113
-
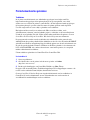 114
114
-
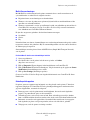 115
115
-
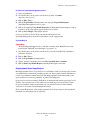 116
116
-
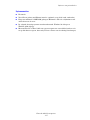 117
117
-
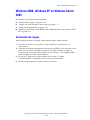 118
118
-
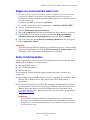 119
119
-
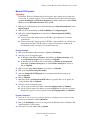 120
120
-
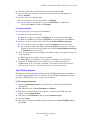 121
121
-
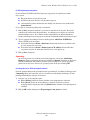 122
122
-
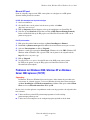 123
123
-
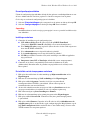 124
124
-
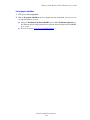 125
125
-
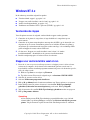 126
126
-
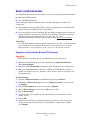 127
127
-
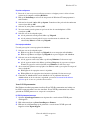 128
128
-
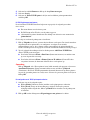 129
129
-
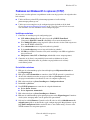 130
130
-
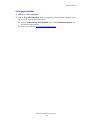 131
131
-
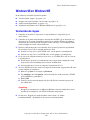 132
132
-
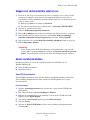 133
133
-
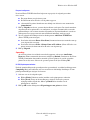 134
134
-
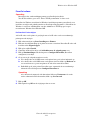 135
135
-
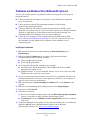 136
136
-
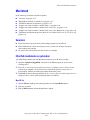 137
137
-
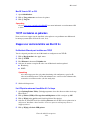 138
138
-
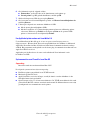 139
139
-
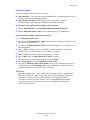 140
140
-
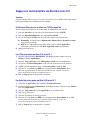 141
141
-
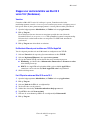 142
142
-
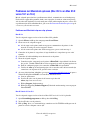 143
143
-
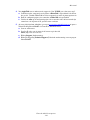 144
144
-
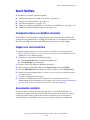 145
145
-
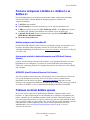 146
146
-
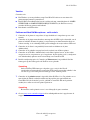 147
147
-
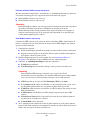 148
148
-
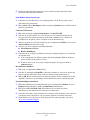 149
149
-
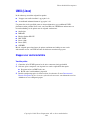 150
150
-
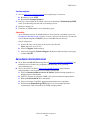 151
151
-
 152
152
-
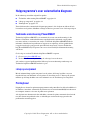 153
153
-
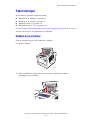 154
154
-
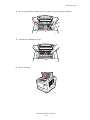 155
155
-
 156
156
-
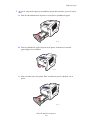 157
157
-
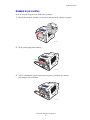 158
158
-
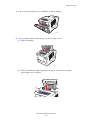 159
159
-
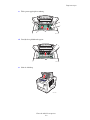 160
160
-
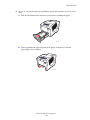 161
161
-
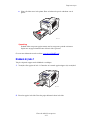 162
162
-
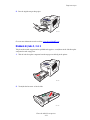 163
163
-
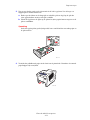 164
164
-
 165
165
-
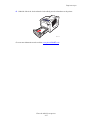 166
166
-
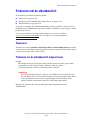 167
167
-
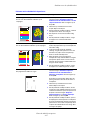 168
168
-
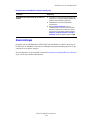 169
169
-
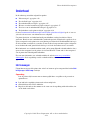 170
170
-
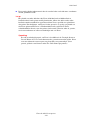 171
171
-
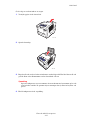 172
172
-
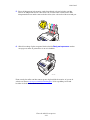 173
173
-
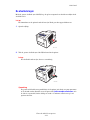 174
174
-
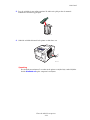 175
175
-
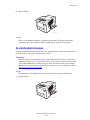 176
176
-
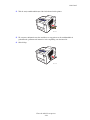 177
177
-
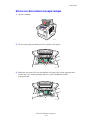 178
178
-
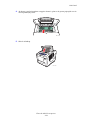 179
179
-
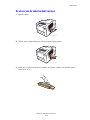 180
180
-
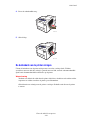 181
181
-
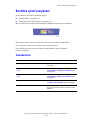 182
182
-
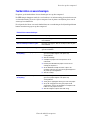 183
183
-
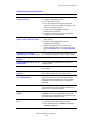 184
184
-
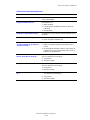 185
185
-
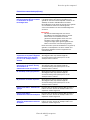 186
186
-
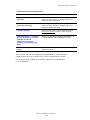 187
187
-
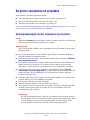 188
188
-
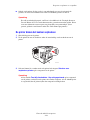 189
189
-
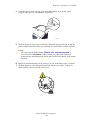 190
190
-
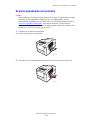 191
191
-
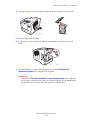 192
192
-
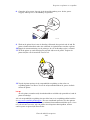 193
193
-
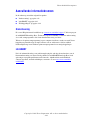 194
194
-
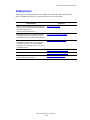 195
195
-
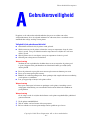 196
196
-
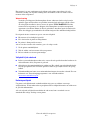 197
197
-
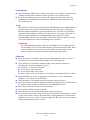 198
198
-
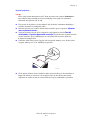 199
199
-
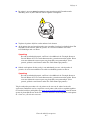 200
200
-
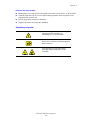 201
201
-
 202
202
-
 203
203
-
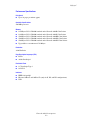 204
204
-
 205
205
-
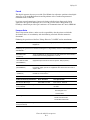 206
206
-
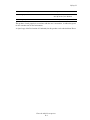 207
207
-
 208
208
-
 209
209
-
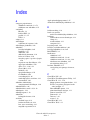 210
210
-
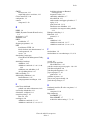 211
211
-
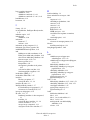 212
212
-
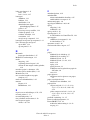 213
213
-
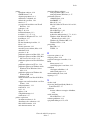 214
214
-
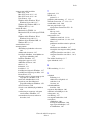 215
215
-
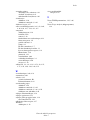 216
216
Xerox 8400 Gebruikershandleiding
- Categorie
- Afdrukken
- Type
- Gebruikershandleiding
Gerelateerde artikelen
-
Xerox 7300 Installatie gids
-
Xerox 6200 Installatie gids
-
Xerox 7750 Gebruikershandleiding
-
Xerox 7500 Gebruikershandleiding
-
Xerox 6250 Gebruikershandleiding
-
Xerox 4500 Gebruikershandleiding
-
Xerox 8560 Gebruikershandleiding
-
Xerox 5500 Gebruikershandleiding
-
Xerox 7700 Gebruikershandleiding
-
Xerox 7400 Gebruikershandleiding