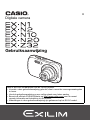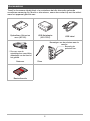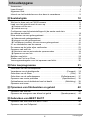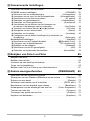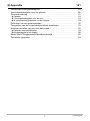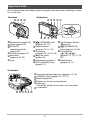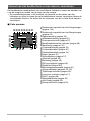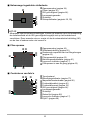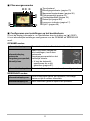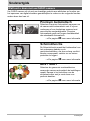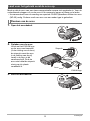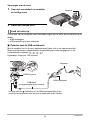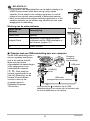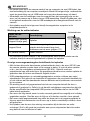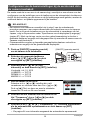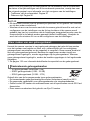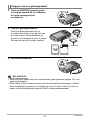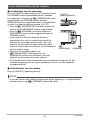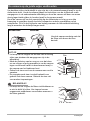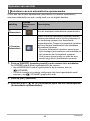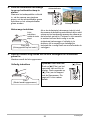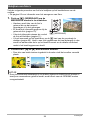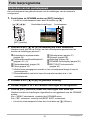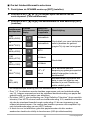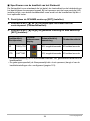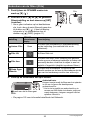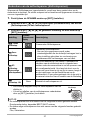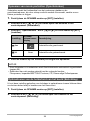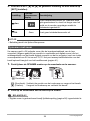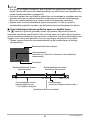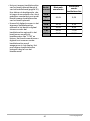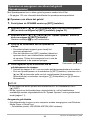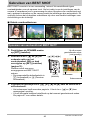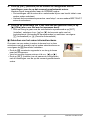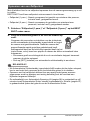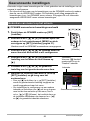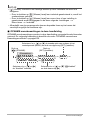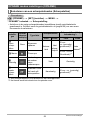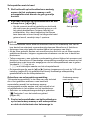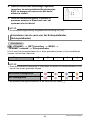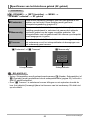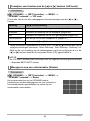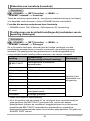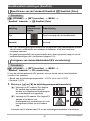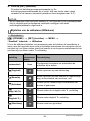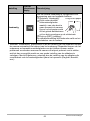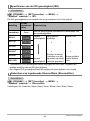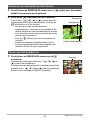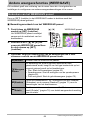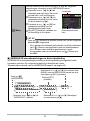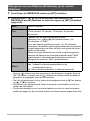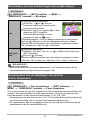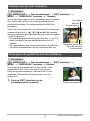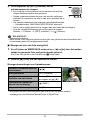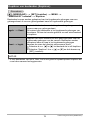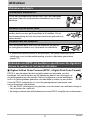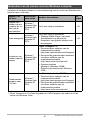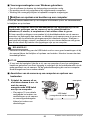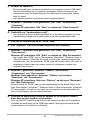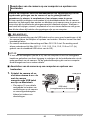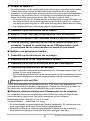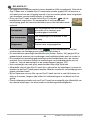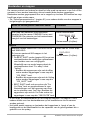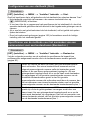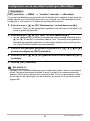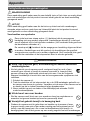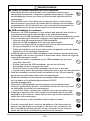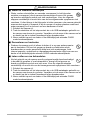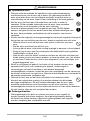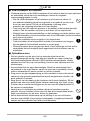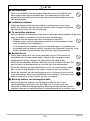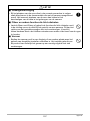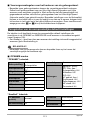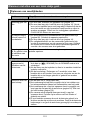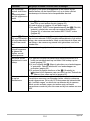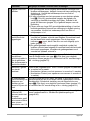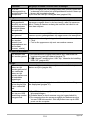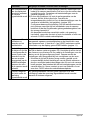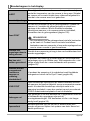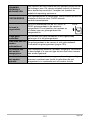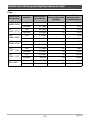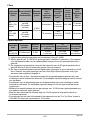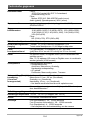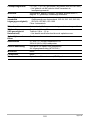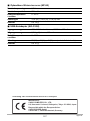Casio EX-N1 Handleiding
- Categorie
- Bridge camera's
- Type
- Handleiding
Deze handleiding is ook geschikt voor

1
D
Dank u wel voor het aankopen van dit CASIO product.
• Voordat u deze gebruiksaanwijzing gebruikt, dient u eerst de voorzorgsmaatregelen
te lezen.
• Houd de gebruiksaanwijzing op een veilige plaats voor latere naslag.
• Bezoek de officiele EXILIM Website op http://www.exilim.com/
voor de meest
recente informatie met betrekking tot dit product.
• Afbeeldingen in deze gebruiksaanwijzing zijn gebaseerd op het EX-N1 model.
Digitale camera
Gebruiksaanwijzing

2
Terwijl u de camera uitpakt dient u te controleren dat alle hieronder getoonde
accesoires aanwezig zijn. Mocht er iets missen, neem dan contact op met de winkel
waar het apparaat gekocht was.
Accessoires
Oplaadbare lithium-ion
accu (NP-80)
USB-Netadapter
(AD-C53U)
USB kabel
Netsnoer Riem
Basisreferentie
* De vorm van de
netstekker kan verschillen
afhankelijk van het land of
het gebied.
1
2
Bevestigen van de polsriem aan de
camera
Bevestig de
polsriem hier.

3
• De inhoud van deze handleiding is onder voorbehoud en kan zonder voorafgaande
mededeling worden veranderd.
• De inhoud van deze handleiding is bij elke stap van het productieproces
gecontroleerd. Neem a.u.b. contact op met ons mocht u iets opmerken dat
twijfelachtig of fout, enz. is.
• Het kopiëren van een gedeelte of de volledige inhoud van deze gebruiksaanwijzing
is verboden. Behalve voor uw persoonlijke gebruik is het gebruik van de inhoud
van deze handleiding zonder de uitdrukkelijke toestemming van CASIO
COMPUTER CO., LTD. verboden onder de wetgeving ten aanzien van
auteursrechten.
• CASIO COMPUTER CO., LTD. zal niet aansprakelijk worden gesteld voor schade
en of verliezen opgelopen door u of door derden die voortvloeien uit het gebruik
van dit product.
• CASIO COMPUTER CO., LTD. zal niet aansprakelijk worden gesteld voor schade,
verloren gegane winsten of eisen door derden die voortvloeien uit het gebruik van
Photo Transport of YouTube Uploader for CASIO.
• CASIO COMPUTER CO., LTD. zal niet aansprakelijk worden gesteld voor schade
of verloren gegane winsten opgelopen door het verlies van de geheugeninhoud als
gevolg van een defect, reparaties of andere redenen.
• Merk op dat de voorbeeldschermen en productafbeeldingen in deze
gebruiksaanwijzing ietwat kunnen afwijken van de schermen en de configuratie
van de camera in werkelijkheid.
LCD paneel
Het vloeibaar kristal (LCD) paneel van het beeldscherm maakt gebruik van
precisietechnologie die voorziet in een beeldpunt opbrengst van meer dan 99,99%.
Dit betekent dat een heel klein aantal beeldpunten mogelijk niet zal branden of juist
altijd zal branden. Dit komt door de karakteristieken van het vloeibaar kristal (LCD)
paneel en duidt niet op een defect.
Lees dit eerst!
Maak een paar testfoto’s
Voordat u de uiteindelijke opname maakt is het verstandig een testopname te
maken om er zeker van te zijn dat de camera op de juiste wijze opneemt.

4
Inhoudsopgave
Inhoudsopgave
Accessoires . . . . . . . . . . . . . . . . . . . . . . . . . . . . . . . . . . . . . . . . . . . . . . . . . . . . 2
Lees dit eerst! . . . . . . . . . . . . . . . . . . . . . . . . . . . . . . . . . . . . . . . . . . . . . . . . . . 3
Algemene Gids . . . . . . . . . . . . . . . . . . . . . . . . . . . . . . . . . . . . . . . . . . . . . . . . . 8
Inhoud van het beeldscherm en hoe deze te veranderen . . . . . . . . . . . . . . . . . 9
Snelstartgids 12
Wat kunt u doen met uw CASIO camera . . . . . . . . . . . . . . . . . . . . . . . . . . . . . 12
Laad voor het gebruik eerst de accu op. . . . . . . . . . . . . . . . . . . . . . . . . . . . . . 13
Plaatsen van de accu . . . . . . . . . . . . . . . . . . . . . . . . . . . . . . . . . . . . . . . . . . . . . 13
Laad de accu op . . . . . . . . . . . . . . . . . . . . . . . . . . . . . . . . . . . . . . . . . . . . . . . . . 14
Configureren van de basisinstellingen bij de eerste maal dat u
de camera inschakelt. . . . . . . . . . . . . . . . . . . . . . . . . . . . . . . . . . . . . . . . . . . . 18
Klaar maken van een geheugenkaart . . . . . . . . . . . . . . . . . . . . . . . . . . . . . . . 19
Ondersteunde geheugenkaarten . . . . . . . . . . . . . . . . . . . . . . . . . . . . . . . . . . . . 19
Inleggen van een geheugenkaart . . . . . . . . . . . . . . . . . . . . . . . . . . . . . . . . . . . . 20
Formatteren (resetten) van een nieuwe geheugenkaart. . . . . . . . . . . . . . . . . . . 21
In- en uitschakelen van de camera . . . . . . . . . . . . . . . . . . . . . . . . . . . . . . . . . 22
De camera op de juiste wijze vasthouden . . . . . . . . . . . . . . . . . . . . . . . . . . . . 23
Opnemen van een foto . . . . . . . . . . . . . . . . . . . . . . . . . . . . . . . . . . . . . . . . . . 24
Selecteren van een automatische opnamemodus . . . . . . . . . . . . . . . . . . . . . . . 24
Opnemen van een foto . . . . . . . . . . . . . . . . . . . . . . . . . . . . . . . . . . . . . . . . . . . . 25
Bekijken van foto’s. . . . . . . . . . . . . . . . . . . . . . . . . . . . . . . . . . . . . . . . . . . . . . 28
Wissen van Foto’s en Films. . . . . . . . . . . . . . . . . . . . . . . . . . . . . . . . . . . . . . . 29
Voorzorgsmaatregelen voor het opnemen van foto’s . . . . . . . . . . . . . . . . . . . 30
Foto leerprogramma 31
Gebruiken van het controlepaneel. . . . . . . . . . . . . . . . . . . . . . . . . . . . . . . . . . 31
Veranderen van de beeldgrootte . . . . . . . . . . . . . . . . . . . . . . . . (Formaat) . . 32
Gebruiken van de flitser . . . . . . . . . . . . . . . . . . . . . . . . . . . . . . . . . . (Flits) . . 35
Gebruiken van de zelfontspanner . . . . . . . . . . . . . . . . . . (Zelfontspanner) . . 37
Opnemen van mooie portretten . . . . . . . . . . . . . . . . . . . . (Opschminken) . . 38
Optimaliseren van de helderheid van het beeld . . . . . . . . . . . .(Belichting) . . 38
Opnemen met zoom . . . . . . . . . . . . . . . . . . . . . . . . . . . . . . . . . . . . . . . . . . . . 39
Opnemen van filmbeelden en geluid 42
Opnemen van een film. . . . . . . . . . . . . . . . . . . . . . . . . . . . . . . . . . . . . . . . . . . 42
Opnemen en weergeven van alleen het geluid . . . . . . . (Spraakopname) . . 44
Gebruiken van BEST SHOT 46
Opnemen van een beeld met BEST SHOT . . . . . . . . . . . . . . . . . . . . . . . . . . . 46
Opnemen van een Zelfportret . . . . . . . . . . . . . . . . . . . . . . . . . . . . . . . . . . . . . 49

5
Inhoudsopgave
Geavanceerde instellingen 50
Gebruiken van menu’s op het scherm . . . . . . . . . . . . . . . . . . . . . . . . . . . . . . . 50
OPNAME modus instellingen . . . . . . . . . . . . . . . . . . . . . . . . . .(OPNAME) . . 52
Selecteren van een scherpstelmodus . . . . . . . . . . . . . . . . .(Scherpstellen). . . 52
Veranderen van de vorm van het Scherpstelkader . . . . .(Scherpstelkader). . . 54
Specificeren van het Autofocus gebied . . . . . . . . . . . . . . . . . . (AF gebied). . . 55
Gebruiken van gezichtsdetectie . . . . . . . . . . . . . . . . . . . . .(Gezichtsdetec.). . . 56
Gebruiken van Doorlopende sluiter . . . . . . . . . . . . . . . . . . . . (Doorlopend). . . 57
Verminderen van de effecten van het bewegen van
de camera of het bewegen van het onderwerp . . . . . . . . . . . . (Anti Shake). . . 58
Toewijzen van functies aan de [4] en [6] toetsen . . . . . . . . . . . (L/R toets). . . 59
Weergeven van een schermraster . . . . . . . . . . . . . . . . . . . . . . . . . (Raster). . . 59
Gebruiken van Icoonhulp . . . . . . . . . . . . . . . . . . . . . . . . . . . . . . (Icoonhulp). . . 60
Configureren van de default instellingen bij inschakelen van
de spanning . . . . . . . . . . . . . . . . . . . . . . . . . . . . . . . . . . . . . . . (Geheugen). . . 60
Beeldkwaliteit instellingen . . . . . . . . . . . . . . . . . . . . . . . . . . . . . .(Kwaliteit) . . 61
Specificeren van de Fotobeeld Kwaliteit . . . . . . . . . . .(T Kwaliteit (Foto)). . . 61
Corrigeren van de beeldhelderheid . . . . . . . . . . . . . . . . .(EV verschuiving). . . 61
Bijstellen van de witbalans . . . . . . . . . . . . . . . . . . . . . . . . . . . . .(Witbalans). . . 62
Specificeren van de ISO gevoeligheid . . . . . . . . . . . . . . . . . . . . . . . . .(ISO). . . 64
Gebruiken van ingebouwde Kleurenfilters . . . . . . . . . . . . . . . (Kleurenfilter). . . 64
Bekijken van Foto’s en Films 65
Bekijken van foto’s. . . . . . . . . . . . . . . . . . . . . . . . . . . . . . . . . . . . . . . . . . . . . . 65
Bekijken van een film. . . . . . . . . . . . . . . . . . . . . . . . . . . . . . . . . . . . . . . . . . . . 65
Inzoomen op een beeld op het scherm . . . . . . . . . . . . . . . . . . . . . . . . . . . . . . 66
Tonen van het beeldmenu . . . . . . . . . . . . . . . . . . . . . . . . . . . . . . . . . . . . . . . . 66
Bekijken van Foto’s en Films op een televisiescherm . . . . . . . . . . . . . . . . . . . 67
Andere weergavefuncties (WEERGAVE) 69
Gebruiken van het WEERGAVE paneel . . . . . . . . . . . . . . . . . . . . . . . . . . . . . 69
Weergeven van een Diashow (Slideshow) op de camera . . . . (Diashow) . . 71
Roteren van een beeld . . . . . . . . . . . . . . . . . . . . . . . . . . . . . . . . .(Rotatie) . . 72
Selecteren van beelden om af te drukken . . . . . . . . . . . . . . (DPOF afdr.) . . 72
Beschermen van een bestand tegen wissen . . . . . . . . . . . . . (Beveiligen) . . 73
Heraanpassen van de afmetingen van een foto . . . . . (Form. Aanpassen) . . 73
Trimmen van een foto . . . . . . . . . . . . . . . . . . . . . . . . . . . . . . . . (Trimmen) . . 74
Toevoegen van geluid aan een foto . . . . . . . . . . . . . . . . . . . . . . (Dubben) . . 74
Kopiëren van bestanden . . . . . . . . . . . . . . . . . . . . . . . . . . . . . . (Kopiëren) . . 76

6
Inhoudsopgave
Afdrukken 77
Afdrukken van foto’s . . . . . . . . . . . . . . . . . . . . . . . . . . . . . . . . . . . . . . . . . . . . 77
Gebruiken van DPOF om beelden te specificeren die
afgedrukt dienen te worden en het aantal afdrukken. . . . . . . . . . . . . . . . . . . . 77
Gebruiken van de camera met een computer 80
Wat u kunt doen m.b.v. een computer... . . . . . . . . . . . . . . . . . . . . . . . . . . . . . 80
Gebruiken van de camera met een Windows computer . . . . . . . . . . . . . . . . . 81
Bekijken en opslaan van beelden op een computer . . . . . . . . . . . . . . . . . . . . . . 82
Weergeven van films . . . . . . . . . . . . . . . . . . . . . . . . . . . . . . . . . . . . . . . . . . . . . 84
Gebruiken van de camera met een Macintosh computer . . . . . . . . . . . . . . . . 85
Aansluiten van de camera op uw computer en opslaan van bestanden. . . . . . . 86
Weergeven van een film . . . . . . . . . . . . . . . . . . . . . . . . . . . . . . . . . . . . . . . . . . . 87
Gebruiken van een Eye-Fi draadloze SD geheugenkaart om
beelden over te sturen . . . . . . . . . . . . . . . . . . . . . . . . . . . . . . . . . (Eye-Fi) . . 88
Bestanden en mappen. . . . . . . . . . . . . . . . . . . . . . . . . . . . . . . . . . . . . . . . . . . 90
Geheugenkaartdata . . . . . . . . . . . . . . . . . . . . . . . . . . . . . . . . . . . . . . . . . . . . . 91
Andere instellingen (Instellen) 93
Uitschakelen van Eye-Fi kaartcommunicatie . . . . . . . . . . . . . . . . (Eye-Fi) . . 93
Configureren van geluidsinstellingen bij de camera . . . . . . . . . (Geluiden) . . 93
Configureren van een startbeeld . . . . . . . . . . . . . . . . . . . . . . . . . . .(Start) . . 94
Specificeren van de methode voor het aanmaken van
een serienummer voor een bestandnaam . . . . . . . . . . . . . . (Bestand nr.) . . 94
Configureren van de wereldtijd instellingen . . . . . . . . . . . . . . (Wereldtijd) . . 95
Tijdstempel van foto’s . . . . . . . . . . . . . . . . . . . . . . . . . . . . . . (Tijdstempel) . . 96
Instellen van de klok van de camera . . . . . . . . . . . . . . . . . . . . (Bijstellen) . . 96
Specificeren van de datumstijl . . . . . . . . . . . . . . . . . . . . . . . . (Datumstijl) . . 97
Specificeren van de displaytaal . . . . . . . . . . . . . . . . . . . . . . . (Language) . . 97
Bevestigen van de sluimerinstellingen . . . . . . . . . . . . . . . . . . . . (Sluimer) . . 97
Configureren van de instellingen van de automatische
stroomonderbreker . . . . . . . . . . . . . . . . . . . . . (Automatisch Spanning Uit) . . 98
Configureren van [r] instelling . . . . . . . . . . . . . . . . . . . . . . . . . . . .(REC) . . 98
Deactiveren van het wissen van bestanden . . . . . . . . . . . . . (Ü Uitgezet) . . 99
Selecteren van de beeldverhouding van het scherm en
het video uitgangssysteem . . . . . . . . . . . . . . . . . . . . . . . . (Video uitgang) . . 99
Formatteren van het ingebouwde geheugen of van
een geheugenkaart . . . . . . . . . . . . . . . . . . . . . . . . . . . . . . . .(Formatteren) . 100
Terugstellen van de camera op de originele fabrieksinstellingen . .(Reset) . 100

7
Inhoudsopgave
Appendix 101
Veiligheidsvoorzorgsmaatregelen . . . . . . . . . . . . . . . . . . . . . . . . . . . . . . . . . 101
Voorzorgsmaatregelen voor het gebruik . . . . . . . . . . . . . . . . . . . . . . . . . . . . 108
Stroomvoorziening. . . . . . . . . . . . . . . . . . . . . . . . . . . . . . . . . . . . . . . . . . . . . .111
Opladen . . . . . . . . . . . . . . . . . . . . . . . . . . . . . . . . . . . . . . . . . . . . . . . . . . . . . . .111
Voorzorgsmaatregelen voor de accu . . . . . . . . . . . . . . . . . . . . . . . . . . . . . . . . .111
In het buitenland gebruiken van de camera . . . . . . . . . . . . . . . . . . . . . . . . . . . 112
Gebruiken van een geheugenkaart . . . . . . . . . . . . . . . . . . . . . . . . . . . . . . . . 112
Terugstellen van de oorspronkelijke default instellingen . . . . . . . . . . . . . . . . 113
Wanneer niet alles van een leien dakje gaat... . . . . . . . . . . . . . . . . . . . . . . . 115
Oplossen van moeilijkheden . . . . . . . . . . . . . . . . . . . . . . . . . . . . . . . . . . . . . . . 115
Boodschappen in het display . . . . . . . . . . . . . . . . . . . . . . . . . . . . . . . . . . . . . . 120
Aantal foto’s/Filmopnametijd/Spraakopnametijd . . . . . . . . . . . . . . . . . . . . . . 122
Technische gegevens . . . . . . . . . . . . . . . . . . . . . . . . . . . . . . . . . . . . . . . . . . 124

8
De nummers binnen de haakjes geven de pagina’s aan waar een verklaring te vinden
is voor elk item.
Algemene Gids
4213
56
[ ]
[
SET
]
[ ]
[ ]
[ ]
87 9 bk bl
bq bp bmbnbo
Sluitertoets (pagina 25)
Flitser (pagina 35)
[ON/OFF]
(spanning aan/uit)
(pagina 22)
Voorlamp (pagina 37)
Microfoon
(pagina’s 43, 74)
Lens
[r] (OPNAME) toets
(pagina’s 22, 24)
Achterindicator
(pagina’s 15, 16, 35)
Zoomtoets
(pagina’s 25, 39, 66, 66)
[0] (Film) toets
(pagina 42)
Polsriemgat (pagina 2)
[SET] (instellen) toets
(pagina 31)
[ ] Wistoets (Delete)
(pagina 29)
[p] (WEERGAVE)
toets (pagina’s 22, 28)
Controletoets
([8][2][4][6])
(pagina’s 11, 29, 31, 35,
50)
Beeldscherm
(pagina’s 9, 11)
AchterkantVoorkant
Onderkant
brck bt bs
bsbt
clcm
Accu/geheugenkaartgleuven (pagina’s 13, 20)
[USB/AV] poort (pagina’s 14, 15, 67)
Aansluitingdeksel
Deksel van het accucompartiment
Statiefgat
Gebruik dit gat bij het monteren van een statief.
Luidspreker

9
Het beeldscherm maakt gebruik van verschillende indicators, iconen en waarden om
u op de hoogte te houden van de status van de camera.
• De voorbeeldschermen in dit hoofdstuk zijn bedoeld om de plaats van alle
indicators en cijfers te tonen die op het beeldscherm kunnen verschijnen tijdens de
verschillende functies. Ze stellen niet de schermen voor die in feite bij de camera
verschijnen.
. Foto opname
Inhoud van het beeldscherm en hoe deze te veranderen
Resterende capaciteit van het fotogeheugen
(pagina 122)
Resterende capaciteit van het filmgeheugen
(pagina 42)
Opnamemodus (pagina 24)
Witbalansinstelling (pagina 62)
Doorlopende sluiter (pagina 57)
Beeldkwaliteitsverlies indicator (pagina 40)
Meetfunctie (pagina 124)
Fotobeeldformaat (pagina 32)
Fotobeeldkwaliteit (pagina 61)
Filmbeeldkwaliteit (pagina 34)
Flitser (pagina 35)
Zelfontspanner (pagina 37)
Schmink (pagina 38)
Belichting (pagina 38)
ISO gevoeligheid (pagina 64)
Datum/tijd (pagina 96)
Belichtingscompensatie (pagina 61)
Scherpstelkader (pagina’s 26, 55)
Tijdstempel indicator (pagina 96)
Lege accu indicator (pagina 17)
Eye-Fi (pagina 88)
Gezichtsdetectie (pagina 56)
Anti Shake (pagina 58)
Scherpstelfunctie (pagina 52)
9
bk
bl
bn
bo
bp
bm
bq
8
341657
bt
2
br
cn
cl
cm
co
ck
bs

10
. Halverwege ingedrukte sluitertoets
. Film opname
. Controleren van foto’s
Opnamemodus (pagina 24)
Flitser (pagina 35)
ISO gevoeligheid (pagina 64)
Lensopeningwaarde
Sluitertijd
Scherpstelkader (pagina’s 26, 55)
LET OP
• Afhankelijk van de opname-instellingen, kunnen de waarden voor de lensopening,
de sluitersnelheid en de ISO gevoeligheid mogelijk niet op het beeldscherm
verschijnen. Deze waarden zien er oranje uit als de automatische belichting (AE)
om de een of andere reden niet correct is.
Opnamemodus (pagina 42)
Witbalansinstelling (pagina 62)
Resterende capaciteit van het filmgeheugen
(pagina 42)
Filmopnametijd (pagina 42)
Belichtingscompensatie (pagina 61)
Lege accu indicator (pagina 17)
Filmopname is aan de gang (pagina 42)
Type bestand
Beveiligingsindicator (pagina 73)
Mapnaam/bestandnaam (pagina 90)
Fotobeeldkwaliteit (pagina 61)
Fotobeeldformaat (pagina 32)
ISO gevoeligheid (pagina 64)
Lensopeningwaarde
Sluitertijd
Datum/tijd (pagina 96)
Lege accu indicator (pagina 17)
Eye-Fi (pagina 88)
6
3
4
2
5
1
12
6 5
7
3
4
31
4
7
5
8
9
6
2
bk
bl

11
. Film weergavemodus
. Configureren van instellingen op het beeldscherm
U kunt de display informatie in- en uitschakelen door te drukken op [8] (DISP).
U kunt afzonderlijke instellingen configureren voor de OPNAME en WEERGAVE
modi.
OPNAME modus
WEERGAVE modus
Type bestand
Beveiligingsindicator (pagina 73)
Mapnaam/bestandnaam (pagina 90)
Filmopnametijd (pagina 42)
Filmbeeldkwaliteit (pagina 34)
Datum/tijd (pagina 96)
Lege accu indicator (pagina 17)
Eye-Fi (pagina 88)
Informatiedisplay aan Toont informatie betreffende de beeldinstellingen, enz.
Informatiedisplay,
resterende
filmgeheugencapaciteit,
datum/tijd aan
Naast informatie aangaande
foto instellingen, toont deze
resterende
filmgeheugencapaciteit en het
datum/tijd scherm.
• U kunt de datumstijl
specificeren die u wilt
gebruiken (pagina 97).
Informatiedisplay uit Geen instellingen of andere informatie wordt getoond.
Informatiedisplay aan
Toont instellingen tijdens het opnemen, de huidige
datum en tijd en andere informatie.
Informatiedisplay uit Geen informatie getoond tijdens het opnemen.
4
5
3
6
7
8
1 2

12
Snelstartgids
Snelstartgids
Uw CASIO camera zit vol met een krachtige selectie aan attributen en functies om
het opnemen van digitale beelden gemakkelijker te maken en de volgende functies
maken daar deel van uit.
Wat kunt u doen met uw CASIO camera
Premium Automatisch
Selecteer Premium Automatisch opnemen en
de camera stelt automatisch vast of zij een
onderwerp of een landschap opneemt met
aanvullende omstandigheden. Premium
Automatisch geeft een hogere beeldkwaliteit
dan standaard Automatisch.
Schminkfunctie
De Schminkfunctie maakt het huidweefsel van
het onderwerp gladder en de
gezichtsschaduwen, die door scherp zonlicht
worden veroorzaakt, zachter om zo betere
portretten te krijgen.
BEST SHOT
Selecteer de gewenste voorbeeldscène
waarna de camera automatisch de instellingen
maakt. Daarna is het indrukken van de
sluitertoets alles wat je moet doen voor
perfecte beelden.
*Zie pagina 24 voor meer informatie.
*Zie pagina 38 voor meer informatie.
*Zie pagina 46 voor meer informatie.

13
Snelstartgids
Merk op dat de accu van een nieuw aangeschafte camera niet opgeladen is. Voer de
onderstaande stappen uit om de accu in de camera te leggen en deze op te laden.
• Uw camera heeft voor de voeding een speciale CASIO oplaadbare lithium-ion accu
(NP-80) nodig. Probeer nooit een accu van een ander type te gebruiken.
1. Open het accudeksel.
2. Opladen van de accu.
Houd met het EXILIM logo
op de accu naar beneden
(in de richting van de lens)
de stopnok naast de accu
in de richting van de pijl
terwijl u de accu in de
camera schuift. Druk de
accu erin totdat de stopnok
stevig op zijn plaats
verankerd is.
3. Sluit het accudeksel.
Laad voor het gebruik eerst de accu op.
Plaatsen van de accu
EXILIM logo
Stopnok
Accu
OK
Niet Goed

14
Snelstartgids
Vervangen van de accu
1. Open het accudeksel en verwijder
de huidige accu.
2. Plaats een nieuwe accu.
U kunt een van de volgende twee methodes volgen om de accu van de camera op te
laden.
• USB-netadapter
• USB aansluiting op een computer
. Opladen met de USB-netadapter
Met de adapter kunt u de accu opladen terwijl deze zich in de camera bevindt.
Maak met de camera uitgeschakeld de aansluitingen zoals aangegeven in de
onderstaande volgorde (
,
,
,
).
Oplaadtijd: Ongeveer 120 minuten
Laad de accu op
Stopnok
4
3
2
1
USB kabel
(meegeleverd met de camera)
Let erop dat het merkteken op de USB kabelaansluiting in de
richting van de lenskant wijst en sluit de kabel aan op de camera.
[USB/AV] poort
USB-netadapter
Netsnoer

15
Snelstartgids
BELANGRIJK!
• Let er op dat u de aansluitstekker van de kabel volledig in de
USB/AV poort steekt totdat deze stevig op zijn plaats
vastklikt. Als de stekker niet volledig ingestoken is, kan dit
leiden tot een slechte communicatie of defectieve werking.
• Merk op dat zelfs als de stekker volledig ingestoken is, u het
metalen gedeelte van de stekker nog steeds kunt zien zoals
aangegeven in afbeelding.
Werking van de achterindicator
. Opladen met een USB aansluiting naar een computer
Via de USB aansluiting kunt u
de accu opladen terwijl deze
zich in de camera bevindt.
Maak met de camera
uitgeschakeld de aansluitingen
zoals aangegeven in de
onderstaande volgorde
(
,
). Druk terwijl de
camera ingeschakeld is op
[Aan/uit] (Spanning) om de
camera uit te schakelen
voordat u deze op uw
computer aansluit.
Oplaadtijd Ongeveer
140 minuten
Status van de
indicator
Omschrijving
Brandt rood Opladen
Knippert Rood
Abnormale omgevingstemperatuur,
problemen met de USB-netadapter of
met de accu (pagina 111)
Uit Laden voltooid
Achterindicator
2
1
USB kabel
(meegeleverd met de camera)
Let erop dat het merkteken op de USB
kabelaansluiting in de richting van de lenskant wijst
en sluit de kabel aan op de camera.
[USB/AV]
poort
USB poort
Computer
(spanning
ingeschakeld)

16
Snelstartgids
BELANGRIJK!
• De eerste maal dat u de camera aansluit op uw computer via een USB kabel, kan
een foutmelding bij uw computer verschijnen. Mocht dit het geval zijn, verbreek dan
eerst de aansluiting van de USB kabel en breng deze daarna weer tot stand.
• Afhankelijk van de instellingen van de computer kan het onmogelijk zijn om de
accu van de camera op te laden via een USB aansluiting. Mocht dit gebeuren, dan
is het gebruik aanbevolen van de USB-netadapter die meegeleverd wordt met de
camera.
• Het opladen wordt niet uitgevoerd terwijl de aangesloten computer in de
slaapstandpositie is.
Werking van de achterindicator
• De informatie tussen haakjes in de bovenstaande tabel toont de status van de
indicator terwijl de camera ingeschakeld is tijdens het opladen.
Overige voorzorgsmaatregelen betreffende het opladen
• Met de twee hieronder beschreven oplaadmethodes kunt u de accu (NP-80) van
de camera opladen zonder deze uit te camera te halen. U kunt de accu opladen
m.b.v. een los verkrijgbare oplaadeenheid (BC-80L). Gebruik nooit een
oplaadtoestel van een ander type. Als geprobeerd wordt om een andere oplader te
gebruiken kan dit tot een onverwacht ongeluk leiden.
• USB oplaadapparatuur en netvoedingsapparatuur moeten voldoen aan vaste
standaarden. Het gebruik van toestellen of apparatuur die van slechte kwaliteit zijn
of niet voldoen aan de standaarden kunnen defecten en/of problemen veroorzaken
bij uw camera.
• De werking wordt niet gegarandeerd als het een computer betreft die door u
gebouwd of gewijzigd is. Zelfs bij in de handel verkrijgbare computers kan het zijn
dat de specificaties van bepaalde USB poorten niet toelaten dat er via de USB
kabel wordt opgeladen.
• Een accu die nog steeds warm is onder normaal gebruik kan mogelijk niet volledig
opgeladen worden. Geef de accu de tijd om af te koelen voordat u hem oplaadt.
• Een accu raakt langzamerhand leeg zelfs als deze niet in de camera geplaatst is.
Hierom wordt het aanbevolen om de accu op te laden onmiddellijk voordat u hem
wilt gebruiken.
• Het opladen van de accu kan storing veroorzaken bij de televisie en radio-
ontvangst. Sluit in dit geval de acculader aan op een stopcontact dat zich verder
weg bevindt van de televisie of radio.
Status van de
indicator
Omschrijving
Brandt rood, (Brandt/
Knippert Oranje-geel)
Opladen
Knippert Rood
Abnormale omgevingstemperatuur, het
opladen dat abnormaal lang duurt,
problemen met de accu (pagina 111)
Uit, (Brandt Groen) Laden voltooid
Achterindicator

17
Snelstartgids
• De werkelijke oplaadtijd hangt af van de huidige accucapaciteit en de
oplaadomstandigheden.
• Gebruik de USB-AC adapter niet met een ander toestel.
Controleren van de resterende accuspanning
Terwijl de accustroom verbruikt wordt, geeft de lege accu indicator op het
beeldscherm de resterende accustroom aan zoals hieronder getoond.
geeft aan dat de accuspanning laag is. Laad de accu zo snel mogelijk op.
Het is niet mogelijk op te nemen wanneer wordt aangegeven. Laad de accu
onmiddellijk op.
• Het door de accu indicator aangegeven niveau kan veranderen wanneer u tussen
de OPNAME en WEERGAVE modi heen en weer schakelt.
• Als de camera voor ongeveer 30 dagen zonder spanning gelaten wordt terwijl de
accu leeg is zullen de instellingen voor de datum en de tijd worden gewist. De
volgende keer dat u de camera inschakelt na het herstellen van de spanning
verschijnt er een boodschap voor het configureren van de instellingen van de tijd
en de datum. Mocht dit gebeuren, configureer dan de instellingen van de datum en
de tijd (pagina 96).
• Zie pagina 126 voor informatie aangaande de levensduur van de accu en het
aantal foto opnames.
Tips om accustroom te sparen
• Selecteer wanneer u de flitser niet nodig heeft ? (Flits Uit) als de flitsinstelling
(pagina 35).
• Activeer de automatische stroomonderbreker en de sluimerfuncties om u te
beschermen tegen het verspillen van stroom van de accu wanneer u vergeet de
camera uit te schakelen (pagina’s 97, 98).
Resterende
accustroom
Hoog Laag
Lege accu indicator ***
Kleur van de indicator
Cyan
(blauw-
groenig)
* Oranje * Rood * Rood

18
Snelstartgids
De eerste maal dat u een accu in de camera legt, verschijnt er een scherm voor het
configureren van de instellingen voor de taalkeuze van de schermtekst, de datum en
de tijd. Als het instellen van de datum en de tijd achterwege wordt gelaten, worden de
verkeerde datum- en tijddata opgenomen bij de beelden.
BELANGRIJK!
• Een scherm voor taalkeuze verschijnt niet in stap 2 van de onderstaande
procedure wanneer u een camera aanschafte die bedoeld was voor de Japanse
markt. Om in dit geval de taalkeuze voor de schermtekst te veranderen van het
Japans, volgt u de procedure onder “Specificeren van de displaytaal (Language)”
(pagina 97). Merk op dat een versie van deze gebruiksaanwijzing in de door u
gemaakte taalkeuze mogelijk niet inbegrepen kan zijn wanneer de camera voor de
Japanse markt bedoeld is.
• Cameramodellen worden op bepaalde geographische plaatsen verkocht en
ondersteunen mogelijk niet de geselecteerde displaytaal.
1. Druk op [ON/OFF] (spanning aan/uit)
om de camera in te schakelen.
2. Selecteer de gewenste taalkeuze
d.m.v. [8], [2], [4] en [6] en druk
vervolgens op [SET] (instellen).
3. Selecteer d.m.v. [8] en [2] een
datumstijl en druk daarna op [SET] (instellen).
Voorbeeld: Juli, 10, 2015
JJ/MM/DD
* 15/7/10
DD/MM/JJ
* 10/7/15
MM/DD/JJ
* 7/10/15
4. Stel de datum en de tijd in.
Selecteer m.b.v. [4] en [6] instelling die u wilt
veranderen en verander deze dan d.m.v. [8] en [2].
Druk op [0] (Film) om heen en weer te schakelen
tussen het 12-uren en 24-uren formaat.
5. Selecteer na het instellen van de datum en de
tijd “Toepassen” d.m.v. [4] en [6] en druk
vervolgens op [SET] (instellen).
6. Selecteer d.m.v. [8] en [2] “Automatisch” of “Premium Automatisch”
als de automatische opnamemodus en druk daarna op [SET]
(instellen).
• Zie pagina 24 voor informatie aangaande de automatische opnamemodi.
Configureren van de basisinstellingen bij de eerste maal dat u
de camera inschakelt
[ON/OFF] (spanning aan/uit)
[0] (Film)

19
Snelstartgids
LET OP
• Elk land heeft controle over de plaatselijke tijdszones en het gebruik van zomertijd
en zijn dus onder voorbehoud.
• Wanneer de accu na de eerste maal dat de camera gebruikt wordt te snel na het
configureren van de instellingen van de tijd en de datum uit de camera wordt
gehaald, dan kan het voorkomen dat de instellingen teruggesteld worden naar die
oorspronkelijk in de fabriek werden gemaakt (default instellingen). Verwijder de
accu niet voor minstens 24 uur na het configureren van de instellingen.
Hoewel de camera voorzien is van ingebouwd geheugen dat gebruikt kan worden
voor het opslaan van beelden en films, wilt u waarschijnlijk een los verkrijgbare
geheugenkaart aanschaffen om de capaciteit te vergroten. Deze camera wordt niet
met een geheugenkaart geleverd. Beelden die opgenomen worden terwijl een
geheugenkaart ingelegd is, worden opgeslagen op de geheugenkaart. Wanneer
geen geheugenkaart ingelegd is, worden de beelden opgeslagen in het ingebouwde
geheugen.
• Zie pagina 122 voor informatie betreffende de capaciteit van de geheugenkaart.
– SD geheugenkaart (maximaal 2 GB)
– SDHC geheugenkaart (2 GB - 32 GB)
– SDXC geheugenkaart (32 GB - 2 TB)
Gebruik één van de bovengenoemde types geheugenkaarten.
• De bovenstaande geheugenkaarttypes worden ondersteund vanaf juni 2012.
• De genoemde capaciteiten voor geheugenkaarten zijn standaardwaarden.
• Gebruik enkel SD kaarten die overeenkomen met de specificaties van de SD Card
Association.
• Deze camera ondersteunt het gebruik van Eye-Fi kaarten.
Mocht u een fout maken bij het configureren van de taalkeuze van de schermtekst,
de datum of de tijdinstellingen met de bovenstaande procedure, verwijs dan naar
de volgende pagina’s voor informatie voor het corrigeren van de instellingen.
– Taalkeuze van de schermtekst: Pagina 97
– Datum en tijd: Pagina 96
Klaar maken van een geheugenkaart
Ondersteunde geheugenkaarten

20
Snelstartgids
1. Druk op [ON/OFF] (spanning aan/
uit) om de camera uit te schakelen
en open vervolgens het
accudeksel.
2. Leg een geheugenkaart in.
Schuif de geheugenkaart met de
voorkant naar boven (naar de kant van
de camera waar het beeldscherm is)
geheel in de kaartgleuf en druk in totdat
de kaart stevig op zijn plaats vastklikt.
3. Sluit het accudeksel.
BELANGRIJK!
• Steek nooit iets anders dan een ondersteunde geheugenkaart (pagina 19) in de
geheugenkaartgleuf.
• Mocht water of een vreemd voorwerp ooit de kaartgleuf binnendringen, schakel
dan onmiddellijk de camera uit, verwijder de accu en neem contact op met uw
dealer of de dichtstbijzijnde erkende CASIO onderhoudswerkplaats.
Inleggen van een geheugenkaart
Voorkant
Achterkant
Voorkant

21
Snelstartgids
Vervangen van de geheugenkaart
Druk op de geheugenkaart en laat hem dan los.
Hierdoor springt de geheugenkaart ietwat uit de
geheugenkaartgleuf. Trek de kaart daarna met
de hand geheel naar buiten en steek een
nieuwe in.
• Verwijder een kaart nooit uit de camera terwijl
de achterindicator groen aan het knipperen
is. Hierdoor kan de beeld opslagbewerking
mogelijk niet goed werken en de
geheugenkaart zelfs beschadigd raken.
Formatteer een geheugenkaart op de camera voordat u deze voor de eerste maal in
gebruik neemt.
BELANGRIJK!
• Door een geheugenkaart te formatteren die reeds foto’s of andere bestanden
bevat, wordt de inhoud gewist. Gewoonlijk is het niet nodig een geheugenkaart
nogmaals te formatteren. Echter als het opslaan op een kaart langer duurt dan
gewoonlijk of als u andere abnormaliteiten bespeurt, formatteer dan de kaart.
• Zorg ervoor de camera te gebruiken om een geheugenkaart te formatteren.
Wanneer een kaart op een computer wordt geformatteerd zal dit een niet-
standaard SD-formaat geven, hetgeen de verwerkingstijd doet vertragen en
andere problemen kan geven waaronder problemen met de compatibiliteit en
prestaties.
• Voordat u een nieuwe Eye-Fi kaart formatteert om deze voor de eerste maal te
gebruiken dient u eerst de installeerbestanden van de Eye-Fi Manager te kopiëren
naar uw computer. Doe dit voordat u de kaart formatteert.
1. Druk op [ON/OFF] (spanning aan/uit) om de camera in te schakelen en
druk vervolgens op [SET] (instellen).
2. Selecteer d.m.v. [8] en [2] de tweede optie van onderen in het
controlepaneel (MENU) en druk vervolgens op [SET] (instellen)
(pagina 31).
3. Selecteer d.m.v. [4] en [6] de “Instellen” indextab.
4. Selecteer d.m.v. [8] en [2] “Formatteren” en druk daarna op [6].
5. Selecteer “Formatteren” d.m.v. [8] en [2] en druk daarna op [SET]
(instellen).
Formatteren (resetten) van een nieuwe geheugenkaart

22
Snelstartgids
. Inschakelen van de spanning
Door op [ON/OFF] (spanning aan/uit) te drukken wordt
de OPNAME modus ingeschakeld zodat u beelden
kunt opnemen. Wanneer op [p] (WEERGAVE) wordt
gedrukt tijdens de OPNAME modus wordt de
WEERGAVE modus ingeschakeld die u kunt gebruiken
om foto’s en films te bekijken (pagina’s 28, 65).
• Door op [p] (WEERGAVE) te drukken worden de
camera en de WEERGAVE modus ingeschakeld.
• Door op [r] (OPNAME) te drukken tijdens de
WEERGAVE modus wordt teruggekeerd naar de
OPNAME modus.
• Let er op dat er niets het objectief (de lens)
tegenhoudt of er mee in contact komt terwijl het
objectief (de lens) naar buiten schuift. Als u het
objectief (de lens) met uw hand vasthoudt zodat
deze niet naar buiten kan schuiven, kan het objectief
(de lens) defect raken.
• Ongeveer 10 seconden nadat u op
[p] (WEERGAVE) heeft gedrukt om de
WEERGAVE modus in te schakelen, trekt het
objectief (de lens) zich terug in de camera.
• De sluimerfunctie of de automatische stroomonderbreker (pagina’s 97, 98)
schakelt de spanning uit als u geen bediening uitvoert voor een bepaalde
vooringestelde tijd.
. Uitschakelen van de camera
Druk op [ON/OFF] (spanning aan/uit).
LET OP
• U kunt de camera ook zodanig configureren dat de spanning in- of uitgeschakeld
wordt wanneer u op [r] (OPNAME) (pagina 98) drukt.
In- en uitschakelen van de camera
[ON/OFF]
(spanning aan/uit)
[p]
(WEERGAVE)
[r]
(OPNAME)

23
Snelstartgids
Uw beelden zullen niet duidelijk te zien zijn als u de camera beweegt terwijl u op de
sluitertoets drukt. Houd de camera tijdens het indrukken van de sluitertoets zoals
aangegeven in de onderstaande afbeelding en houd de camera stil door uw armen
stevig tegen beide zijden te houden terwijl u de opname maakt.
Houd de camera stil en druk voorzichtig op de sluitertoets en let er op om elke
beweging te vermijden terwijl de sluiter ontspant en enkele ogenblikken na het
ontspannen. Dit is in het bijzonder van belang wanneer de hoeveelheid belichting
laag is waardoor de sluitertijd trager wordt.
LET OP
• Let erop dat uw vingers en de riem niet in de weg
zitten van plaatsen die aangegeven zijn in de
afbeelding.
• Maak de polsriem vast en zorg er voor dat deze
om uw vingers of pols gewonden is om de camera
tegen onverhoeds vallen te beschermen terwijl u
de camera aan het bedienen bent.
• Gebruik de riem nooit om de camera mee rond te
zwaaien.
• De meegeleverde riem is enkel bedoeld voor
gebruik met deze camera. Gebruik de riem niet
voor andere toepassingen.
BELANGRIJK!
• Let erop dat uw vingers de flitser niet blokkeren en
er niet te dicht bij zitten. Uw vingers kunnen
ongewenste schaduwen veroorzaken wanneer u
de flitser gebruikt.
De camera op de juiste wijze vasthouden
Horizontaal Verticaal
Houd de camera zodanig vast dat
de flitser zich boven de lens
bevindt.
Flits
Voorlamp
Lens
Microfoon

24
Snelstartgids
U kunt één van de twee opnamemodi (Automatisch of Premium Automatisch)
selecteren afhankelijk van wat u nodig heeft voor uw digitale beelden.
1. Druk op [ON/OFF] (spanning aan/uit) om de camera in te schakelen.
De OPNAME modus wordt ingeschakeld bij de camera.
• Als de WEERGAVE modus ingeschakeld is bij de camera, druk op
[r](OPNAME).
• U kunt de camera ook zodanig configureren dat deze ingeschakeld wordt
wanneer u op [r] (OPNAME) (pagina 98) drukt.
2. Druk op [SET] (instellen).
3. Selecteer d.m.v. [8] en [2] de bovenste optie van het controlepaneel
(Automatische opnamemodus).
Opnemen van een foto
Selecteren van een automatische opnamemodus
Instelling
OPNAME
schermiconen-
display
Omschrijving
Automatisch
Dit is de standaard automatische opnamemodus.
Premium
Automatisch
Tijdens Premium Automatisch opnemen stelt de
camera automatisch vast of zij een onderwerp of
een landschap opneemt met aanvullende
omstandigheden. Premium Automatisch opnemen
geeft een hogere beeldkwaliteit dan standaard
Automatisch opnemen.
• Premium Automatisch opnemen neemt meer
tijd in beslag bij het verwerken van beelddata na
het opnemen dan Automatisch opnemen.
• Ook is meer stroom nodig (en raakt de accu
eerder leeg) dan bij Automatisch opnemen.
R
Ÿ

25
Snelstartgids
4. Selecteer “Automatisch” of “Premium Automatisch” d.m.v. [4] en [6]
en druk daarna op [SET] (instellen).
Hierdoor wordt de geselecteerde automatische opnamemodus ingeschakeld.
1. Richt de camera op het onderwerp.
Als u Premium Automatisch gebruikt, verschijnt tekst in de rechter onderhoek van
het beeldscherm, die een omschrijving geeft van het type opname dat de camera
gedetecteerd heeft.
• U kunt op het beeld inzoomen als u dat wilt.
Opnemen van een foto
Automatische opnamemodus icoon
Resterende capaciteit van het
fotogeheugen (pagina 122)
Beeldscherm
Sluitertoets
[r] (OPNAME)
[SET] (instellen)
[8] [2] [4] [6]
[ON/OFF] (spanning aan/uit)
w Groothoek z Telefoto
Zoomtoets

26
Snelstartgids
3. Houd de camera nog steeds stil en druk vervolgens de sluitertoets
geheel in.
Hierdoor wordt de foto opgenomen.
2. Druk de sluitertoets halverwege
in om op het beeld scherp te
stellen.
Wanneer het scherpstellen voltooid
is, zal de camera een pieptoon
geven, zal de achterindicator groen
oplichten en het scherpstelkader
groen worden.
Als u de sluitertoets halverwege indrukt, stelt
de camera de belichting automatisch bij en stelt
scherp op het onderwerp waarop de camera op
dat moment gericht is. Probeert u zich meester
te maken hoeveel druk nodig is om de
sluitertoets halverwege of volledig in te
drukken; dit is namelijk een belangrijke
techniek die u nodig heeft om mooie beelden te
verkrijgen.
Opnemen van een film
Druk op [0] (Film) om het
opnemen van een film te
starten. Druk nogmaals op
[0] (Film) om te stoppen
met de filmopname. Zie
pagina 42 voor nadere
details.
Scherpstelkader
Achterindicator
Halverwege indrukken
Licht
indrukken
totdat de toets
stopt.
Piep, piep
(Scherpgesteld op het beeld.)
Volledig indrukken
Foto
(Beeld wordt opgenomen.)
[0] (Film)

27
Snelstartgids
. Als niet op het beeld kan worden scherpgesteld...
Als het scherpstelkader rood blijft en de achterindicator groen gaat knipperen,
betekent dit dat niet scherpgesteld is op het beeld (omdat het onderwerp te dichtbij is,
enz.). Richt de camera opnieuw op het onderwerp en probeer opnieuw scherp te
stellen.
. Filmen met Automatisch
Als het onderwerp zich niet in het midden van het kader bevindt...
“Scherpstelvergrendeling” (pagina 53) is de naam van een techniek die u kunt
gebruiken wanneer u een beeld wilt opnemen waarbij het onderwerp waarop
scherpgesteld moeten worden zich niet bevindt in het scherpstelkader in het midden
van het beeldscherm.
Traceren van de bewegingen van een bewegend onderwerp
Druk de sluitertoets halverwege in om een bewegend onderwerp automatisch te
volgen en er op scherp te stellen. Zie “O Traceren” (pagina 55) voor meer
informatie.
. Filmen met Premium Automatisch
• Naast de sluitersnelheid, de lensopening en de ISO gevoeligheid, voert de camera
automatisch de volgende bewerking uit als gewenst bij het opnemen met Premium
Automatisch.
– Automatisch Scherpstellen wordt gewoonlijk uitgevoerd totdat u de sluitertoets
half indrukt.
– Schmink (pagina 38)
Als u na aankoop van de camera met de oorspronkelijke default
basisinstellingen ingeschakeld, Premium Auto selecteert als de automatische
opnamemodus (pagina 24) wordt de schminkfunctie ingeschakeld.
• Door op te nemen met Premium Automatisch kunnen trillingen en ruis optreden
door de werking van de lens (het objectief). Dit duidt niet op een defect.
• Bij opnemen met Premium Auto kan de boodschap “Verwerken van Premium
Automatisch.” op het beeldscherm verschijnen. Mocht de camera te veel tijd
nemen om de data te verwerken, probeer dan op te nemen met Automatisch.
• In bepaalde gevallen kan Premium Automatisch de opname omstandigheden niet
juist interpreteren. Mocht dit gebeuren, neem dan op met standaard Automatisch.

28
Snelstartgids
Volg de volgende procedure om foto’s te bekijken op het beeldscherm van de
camera.
• Zie pagina 65 voor informatie over het weergeven van films.
1. Druk op [p] (WEERGAVE) om de
WEERGAVE modus in te schakelen.
• Hierdoor wordt één van de foto’s
getoond die op dat moment
opgeslagen is in het geheugen.
• Er wordt ook informatie gegeven bij de
getoonde foto (pagina 10).
• U kunt de informatie wissen als u enkel
de foto wilt bekijken (pagina 11).
• U kunt inzoomen op het beeld door op de z kant van de zoomtoets te
drukken (pagina 66). Heeft u een foto opgenomen die heel belangrijk is dan
wordt het aanbevolen dat u op het beeld inzoomt en de details controleert
nadat u het beeld opgenomen heeft.
2. U kunt d.m.v. [4] en [6] door beelden scrollen.
• Door één van beide toetsen ingedrukt te houden vindt het scrollen versneld
plaats.
LET OP
• Door de sluitertoets halverwege in te drukken tijdens de WEERGAVE modus of
terwijl een menuscherm getoond wordt, wordt direct naar de OPNAME modus
overgeschakeld.
Bekijken van foto’s
[p] (WEERGAVE)
[6]
[6]
[4]
[4]

29
Snelstartgids
Mocht het geheugen vol raken dan kunt u foto’s en films wissen die u niet langer
nodig heeft om zo ruimte vrij te maken om nieuwe beelden op te nemen.
• Tijdens zowel de OPNAME modus als de WEERGAVE
modus kunt u bestanden wissen door gewoonweg op
[ ] (Wissen) te drukken.
BELANGRIJK!
• Denk eraan dat de bewerking voor het wissen van een
bestand (foto) niet ongedaan kan worden gemaakt.
• Door een foto met geluid (pagina 75) te wissen worden
zowel de foto als het geluidsbestand gewist.
• U kunt bestanden niet wissen terwijl de opname van films of audio plaatsvindt.
• Het wismenu verschijnt niet als u op [ ] (Wissen) drukt terwijl “Aan” geselecteerd
is voor de “Ü Uitgezet” instelling van de camera (pagina 99). U kunt bestanden
alleen wissen terwijl “Uit” geselecteerd is voor “Ü Uitgezet”.
. Wissen van een enkel bestand
1. Druk op [ ] (Wissen).
2. Scroll d.m.v. [4] en [6] door de bestanden totdat het te
wissen bestand wordt getoond.
3.
Selecteer “Wissen” d.m.v. [
8
] en [
2
] en druk daarna op [SET] (instellen).
• Herhaal stappen 2 en 3 om andere bestanden te wissen.
• Druk op [ ] (Wissen) om de wisbewerking te verlaten.
. Wissen van specifieke bestanden
1. Druk op [ ] (Wissen).
2. Selecteer “Bestanden wissen” d.m.v. [8] en [2] en druk daarna op
[SET] (instellen).
• Hierdoor wordt een bestandselectiescherm weergegeven.
3. Verplaats d.m.v. [8], [2], [4] en [6] de grenslijn voor selectie naar het
bestand dat u wilt wissen en druk daarna op [SET] (instellen).
• Hierdoor wordt het aankruisvakje geselecteerd voor het op dat moment
geselecteerde bestand.
4. Herhaal stap 3 om andere bestanden te selecteren, als u dat wilt. Druk
op [ ] (Wissen) als u klaar bent met het selecteren van bestanden.
5. Selecteer “Ja” d.m.v. [8] en [2] en druk daarna op [SET] (instellen).
• Hierdoor worden de geselecteerde bestanden gewist.
• Druk op [ ] (Wissen) om de wisbewerking te verlaten.
Wissen van Foto’s en Films
[] (Wissen)

30
Snelstartgids
. Wissen van alle bestanden
1. Druk op [ ] (Wissen).
2. Selecteer “Alles wissen” d.m.v. [8] en [2] en druk daarna op [SET]
(instellen).
3. Selecteer d.m.v. [8] en [2] “Ja” en druk daarna op [SET] (instellen) om
all bestanden te wissen.
Hierdoor verschijnt de boodschap “Er zijn geen bestanden.”.
Werking
• Open het accudeksel nooit terwijl de achterindicator groen aan het knipperen is. Dit
kan er toe leiden dat het beeld dat u zojuist opnam niet juist wordt opgeslagen, dat
andere beelden die in het geheugen zijn opgeslagen beschadigd worden, dat er
defecten ontstaan bij de camera, enz.
• Mocht ongewenst licht direct in de lens schijnen, scherm de lens dan af met uw
hand terwijl u een beeld aan het opnemen bent.
Beeldscherm tijdens het opnemen van foto’s
• De omstandigheden aangaande de helderheid van het onderwerp kunnen er de
oorzaak van zijn dat het beeldscherm traag reageert en dat digitale ruis verschijnt
in het beeld op het beeldscherm.
• Het beeld dat verschijnt op het beeldscherm is voor het samenstellen van het
beeld. Het werkelijke beeld wordt opgenomen bij de kwaliteit die ingesteld is als de
instelling voor de beeldkwaliteit (pagina 61).
Binnen opnemen bij TL verlichting
• Miniem flikkeren van de TL verlichting kan invloed hebben op de helderheid en de
kleur van een beeld.
. Beperkingen ten aanzien van de autofocus
• Eén van de volgende omstandigheden kan het scherpstellen onmogelijk maken.
– Effen gekleurde muur of andere onderwerpen met weinig contrast
– Onderwerpen met een sterk tegenlicht
– Bijzonder glimmende onderwerpen
– Jaloezieën (luxaflex) of andere onderwerpen met een patroon dat zich
horizontaal repeteert
– Meerdere onderwerpen die zich op verschillende afstanden van de camera
bevinden
– Onderwerpen op slecht verlichte plaatsen
– Bewegen van de camera tijdens het opnemen
– Snel bewegende onderwerpen
– Onderwerpen buiten het scherpstelbereik van de camera
• Als u niet goed kunt scherpstellen, probeer dan om scherpstelvergrendeling
(pagina 53) of handmatige scherpstelling (pagina 52).
Voorzorgsmaatregelen voor het opnemen van foto’s

31
Foto leerprogramma
Foto leerprogramma
Het controlepaneel kan gebruikt worden om de instellingen van de camera te
configureren.
1. Druk tijdens de OPNAME modus op [SET] (instellen).
• U kunt het controlepaneel tonen door te drukken op [2].
2. Selecteer d.m.v. [8] en [2] de instelling die u wilt veranderen.
Hierdoor wordt één van de iconen van het controlepaneel geselecteerd en
worden de instellingen getoond.*
1
*1 Welke items weergegeven worden in het controlepaneel hangt af van de
opnamemodus.
*2 De beeldkwaliteit van foto’s kan niet veranderd worden m.b.v. het
controlepaneel.
3. Verander d.m.v. [4] en [6] de gewenste instelling.
4. Herhaal stappen 2 en 3 als u andere instellingen wilt configureren.
5. Druk op [SET] (instellen) nadat alle instellingen naar wens zijn.
Hierdoor worden de instellingen uitgeoefend en teruggekeerd naar de OPNAME
modus.
Als u “MENU” selecteerde, verschijnt het OPNAME menu.
Als u “BS”, selecteert, verschijnt het BEST SHOT scènemenu.
• U kunt het controlepaneel sluiten door te drukken op [ ] (Wissen).
Gebruiken van het controlepaneel
Controlepaneel
Beschikbare instellingen
1
9
5
3
4
7
8
2
6
[SET] (instellen)
[8] [2] [4] [6]
Automatische opnamemodus
(pagina 24)
Fotobeeldformaat/beeldkwaliteit*
2
(pagina’s 32, 61)
Filmbeeldkwaliteit (pagina 34)
Flitser (pagina 35)
Zelfontspanner (pagina 37)
Schmink (pagina 38)
Belichting (pagina 38)
OPNAME menudisplay (pagina 50)
BEST SHOT scèneselectie
(pagina 46)

32
Foto leerprogramma
LET OP
• Er wordt geen icoon getoond voor geen enkele optie (pagina 9) in het
controlepaneel die op de oorspronkelijke (default) instelling ingesteld is. Er
verschijnt alleen een icoon als u de instelling van de corresponderende optie in het
controlepaneel verandert. Hieronder volgen de oorspronkelijke (default)
instellingen voor de opties van het controlepaneel.
– Flits: Autom. Flits
– Zelfontspanner: Uit
–Schmink: Uit
– Belichting: Uit
• U kunt instellingen configureren buiten de hierboven genoemde (pagina 50).
. Beeldpunten en beeldformaat
Een beeld van een digitale camera is een
verzameling van kleine punten die aangeduid
worden als “beeldpunten”. Hoe meer
beeldpunten er in een beeld te zien zijn, des
te meer detail er te zien zal zijn. In het
algemeen kunt u echter toe met minder
beeldpunten voor het afdrukken van een
beeld (L formaat) via een afdrukdienst, als
bijlage voor e-mail, voor het bekijken van het
beeld op een computer, enz.
Het formaat van een beeld geeft aan hoeveel beeldpunten het beeld bevat en wordt
uitgedrukt als horizontale
x
verticale beeldpunten.
Voorbeeld:
• Merk op dat grotere beelden meer beeldpunten hebben zodat ze ook meer
geheugenruimte in beslag nemen.
• Zie pagina 122 voor informatie betreffende de beeldgrootte, de beeldkwaliteit en
het aantal beelden dat opgeslagen kan worden.
• Zie pagina 34 voor informatie betreffende de filmbeeldgrootte.
• Zie pagina 73 voor informatie betreffende het aanpassen van het formaat van
bestaande foto’s.
Veranderen van de beeldgrootte (Formaat)
Beeldformaat beeldpunten
10 M 3648
x
2736 (circa 10 miljoen beeldpunten)
3 M 2048
x
1536 (circa 3 miljoen beeldpunten)
Beeldpunt

33
Foto leerprogramma
. Om het fotobeeldformaat te selecteren
1. Druk tijdens de OPNAME modus op [SET] (instellen).
2. Selecteer d.m.v. [8] en [2] de tweede optie van boven van het
controlepaneel (Foto beeldformaat).
3. Selecteer d.m.v. [4] en [6] een beeldformaat en druk daarna op [SET]
(instellen).
• De oorspronkelijke instelling voor het beeldformaat is “16 M”.
• Door “3:2” te selecteren worden beelden opgenomen met een beeldverhouding
van 3:2, hetgeen overeenkomt met de standaard beeldverhouding van papier dat
gebruikt wordt voor het maken van afdrukken.
• De letters “HDTV” zijn de afkorting van “High Definition Television” (hoge resolutie
televisie). Een HDTV scherm heeft een beeldverhouding 16:9, waardoor ze breder
zijn dan de standaard breedte-hoogte verhouding 4:3 die van toepassing is op
oudere televisieschermen. Uw camera kan beelden opnemen die compatibel zijn
met de beeldverhouding van een HDTV scherm.
• U dient de voor het afdrukken gebruikte papierformaten die hier worden
aanbevolen slechts als richtlijn te beschouwen (200 dpi afdrukresolutie).
Beeldformaat
(beeldpunten)
OPNAME
schermiconen-
display
Aanbevolen
afdrukformaat
en applicatie
Omschrijving
16 M
(4608
x
3456)
Posterafdruk
Goed detail voor meer helderheid
zelfs bij beelden die getrimd
(pagina 74) zijn van het origineel
3:2
(4608
x
3072)
Posterafdruk
16:9
(4608
x
2592)
HDTV
10 M
(3648
x
2736)
A3 Afdruk
Goed detail
5 M
(2560
x
1920)
A4 Afdruk
3 M
(2048
x
1536)
3.5" × 5"
Afdruk
Dit is het beste wanneer
besparing op geheugencapaciteit
relatief belangrijker is dan de
beeldkwaliteit.
VGA
(640
x
480)
E-mail
Beeldbestanden zijn kleiner wat
beter is voor het bijsluiten van
beelden bij e-mail. Beelden zijn
echter relatief groffer.

34
Foto leerprogramma
. Specificeren van de kwaliteit van het filmbeeld
De filmkwaliteit is een standaard die het detail, de vloeiendheid en de helderheid van
het beeld tijdens de weergave bepaalt. Bij het opnemen met de hoge resolutie (HD)
instelling krijgt u een betere beeldkwaliteit maar wordt ook de hoeveelheid tijd die u
kunt opnemen korter.
1. Druk tijdens de OPNAME modus op [SET] (instellen).
2. Selecteer d.m.v. [8] en [2] de derde optie van boven van het
controlepaneel (Filmbeeldkwaliteit).
3. Selecteer d.m.v. [4] en [6] de gewenste instelling en druk daarna op
[SET] (instellen).
• De beeldverhouding 16:9 is beschikbaar wanneer “HD” geselecteerd wordt voor de
beeldkwaliteit.
• De geheugencapaciteit (de filmopnametijd dat u kunt opnemen) hangt af van de
kwaliteitsinstellingen die u configureert (pagina 123).
Beeldkwaliteit
(Beeldpunten)
OPNAME
schermiconen-
display
Datasnelheid bij
benadering
Filmbeeldsnelheid
HD 1280
x
720
30,2 megabits/seconde 30 beelden/seconde
STD 640
x
480
10,6 megabits/seconde 30 beelden/seconde

35
Foto leerprogramma
1. Druk tijdens de OPNAME modus één
maal op [2] ( ).
2. Selecteer d.m.v. [4] en [6] de gewenste
flitserinstelling en druk daarna op [SET]
(instellen).
• Als er geen indicators op het beeldscherm
zijn, kunt u door de serie flitsmodi gaan door
te drukken op [2] ( ). U kunt de display
informatie in- en uitschakelen door te
drukken op [8] (DISP) (pagina 11).
3. Druk op de sluitertoets om op te nemen.
• Zie pagina 125 voor informatie betreffende het flitsbereik.
Gebruiken van de flitser (Flits)
Instelling
OPNAME
schermiconen-
display
Omschrijving
Autom. Flits
Geen
De flitser flitst automatisch in overeenstemming
met de belichting (hoeveelheid licht en de
helderheid).
Flits Uit De flitser flitst niet.
Flits Aan
De flitser flitst altijd. Deze instelling kan gebruikt
worden om een onderwerp helderder te maken dat
gewoonlijk donker uitvalt wat te wijten is aan het
daglicht of tegenlicht (daglicht synchroon flitsen).
Rode Ogen
Reductie
De flitser flitst automatisch. Dit type flits kan
gebruikt worden om de kans te verminderen dat de
ogen van het onderwerp rood te zien zullen zijn.
Flits
[2] ( )
>
?
<
¥
Achterindicator
Knippert oranje terwijl de flitser aan het opladen
is om aan te geven dat beeldopname
gedeactiveerd is.
• Het is niet mogelijk een ander beeld op te
nemen met flits totdat de indicator stopt met
oranje knipperen, hetgeen aangeeft dat het
opladen voltooid is.
< geeft aan dat de flitser gaat
flitsen.

36
Foto leerprogramma
LET OP
• Als er zich iets (zoals stof) op het venster van de flitser bevindt, kan dit reageren op
de flits waarbij rook en een vreemde geur wordt geproduceerd. Dit duidt echter niet
op een defect. Olie op uw vingers en andere stoffen die op het venster van de
flitser komen, kunnen later mogelijk niet goed worden afgewassen. Hierom dient u
zich de gewoonte eigen te maken om het venster geregeld af te vegen met een
zachte, droge doek.
LET OP
• Let er op dat uw vingers en de riem niet in de weg zitten van de flitser.
• Het gewenste effect kan mogelijk niet worden verkregen wanneer het onderwerp
zich te ver weg of te dichtbij bevindt.
• De oplaadtijd voor de flitser (pagina 125) hangt af van de omstandigheden tijdens
de werking (conditie van de accu, omgevingstemperatuur, enz.).
• Als een foto opgenomen wordt terwijl de belichting te laag en de flitser
uitgeschakeld is, wordt dit gedaan bij een langzame sluitertijd hetgeen beeldwaas
kan veroorzaken door het bewegen van de hand. Zet de camera in dergelijke
omstandigheden op een statief, enz.
• Bij het attribuut voor vermindering van het rode ogeneffect flitst de flitser
automatisch afhankelijk van de belichting. De flitser flitst niet op plaatsen die reeds
helder verlicht zijn.
• De aanwezigheid van daglicht van buiten, TL verlichting of andere lichtbronnen kan
abnormale kleuren in beeld veroorzaken.
• Selecteer ? (Flits Uit) voor de flitserinstelling wanneer u opneemt op plaatsen
waar fotograferen met flits verboden is.
Vermindering van het rode ogeneffect
Wanneer u gebruik maakt van de flitser om ’s nachts of in een slecht verlichte kamer
op te nemen, kan dit rode vlekken veroorzaken in de ogen van de mensen in het
beeld. Dit wordt veroorzaakt door het weerkaatsen van het licht tegen het netvlies
van de ogen. Als vermindering van het rode ogeneffect geselecteerd wordt als de
flitserfunctie, dan zal de camera een voorflits uitzenden waardoor de iris (het
regenboogvlies) zich sluit in de ogen van alle mensen in het beeld, wat de kans op
het rode ogeneffect terugdringt.
Merk de volgende belangrijke punten op bij het gebruik van dit attribuut dat het rode
ogeneffect vermindert.
• Het rode ogeneffect wordt niet verminderd tenzij de mensen in het beeld direct
naar de camera (de flitser) kijken.
• Het attribuut voor het verminderen van het rode ogeneffect werkt niet goed als de
onderwerpen zich ver van de camera bevinden.

37
Foto leerprogramma
Wanneer de Zelfontspanner ingeschakeld is, wordt een timer gestart door op de
sluitertoets te drukken. De sluiter ontspant en het beeld wordt opgenomen na verloop
van een ingestelde tijd.
1. Druk tijdens de OPNAME modus op [SET] (instellen).
2. Selecteer d.m.v. [8] en [2] de vijfde optie (sluitersnelheid) van boven
(Zelfontspanner) in het controlepaneel.
3. Selecteer d.m.v. [4] en [6] de gewenste instelling en druk daarna op
[SET] (instellen).
• De voorlamp knippert terwijl de zelfontspanner aan het
aftellen is.
• U kunt het aftellen van de zelfontspanner onderbreken
door op [SET] (instellen) te drukken.
LET OP
• De zelfontspanner kan niet samen met de volgende functies gebruikt worden.
Doorlopende sluiter, bepaalde BEST SHOT scènes
• De drievoudige zelfontspanner kan niet samen met de volgende functies gebruikt
worden.
Film, Schminken
Gebruiken van de zelfontspanner (Zelfontspanner)
Instelling
OPNAME
schermiconen-
display
Omschrijving
10sec
Zelfontsp.
10-seconden Zelfontspanner
2sec
Zelfontsp.
2-seconden Zelfontspanner
• Als een foto opgenomen wordt onder
omstandigheden die de sluitertijd vertragen kunt u
deze instelling gebruiken ter voorkoming van
beeldwaas door het bewegen van uw hand.
X3
Zelfontsp.
(Drievoudige
zelfontspanner)
Neemt drie beelden op: een beeld 10 seconden na
indrukken van de sluitertoets en de volgende twee
beelden zodra de camera klaar is na het opnemen van
het voorafgaande beeld. Hoe lang het duurt voor de
camera om weer klaar te zijn om op te nemen hangt af
van de instellingen van het beeldformaat en de
beeldkwaliteit, of een geheugenkaart zich al dan niet in
de camera bevindt en van de conditie van de flitslading.
Zelfontsp. Uit
Geen Schakelt de zelfontspanner uit.
Ñ
Ì
Ï
Î
Voorlamp

38
Foto leerprogramma
Schminken maakt het huidweefsel van het onderwerp gladder en de
gezichtsschaduwen, die door scherp zonlicht worden veroorzaakt, zachter om zo
betere portretten te krijgen.
1. Druk tijdens de OPNAME modus op [SET] (instellen).
2. Selecteer d.m.v. [8] en [2] de vierde optie van onderen in het
controlepaneel (Schminken).
3. Selecteer “Opschminken” d.m.v. [4] en [6] en druk daarna op [SET]
(instellen).
4. Richt de camera op het onderwerp en begin met opnemen.
LET OP
• Door Schminken in te schakelen wordt Gezichtsdetectie automatisch ingeschakeld
(pagina 56).
• Schminken kan niet worden gebruikt met de volgende functies.
Filmopname, bepaalde BEST SHOT scènes, CS, Drievoudige Zelfontspanner
U kunt deze instelling gebruiken om de balans te optimaliseren tussen lichtere delen
en donkere delen terwijl u beelden aan het filmen bent.
1. Druk tijdens de OPNAME modus op [SET] (instellen).
2. Selecteer d.m.v. [8] en [2] de derde optie van onderen in het
controlepaneel (Belichting).
Opnemen van mooie portretten (Opschminken)
Instelling
OPNAME
schermiconen-
display
Omschrijving
Aan Schminkfunctie geactiveerd.
Uit Geen Schminkfunctie gedeactiveerd.
Optimaliseren van de helderheid van het beeld (Belichting)
±
½

39
Foto leerprogramma
3. Selecteer d.m.v. [4] en [6] de gewenste instelling en druk daarna op
[SET] (instellen).
LET OP
• Belichting werkt niet tijdens filmopname.
Uw camera geeft u 5X optische zoom (die de brandpuntsafstand van de lens
verandert) hetgeen gebruikt kan worden in combinatie met digitale zoom (die het
middengedeelte van het beeld digitaal verwerkt om dat te vergroten) voor een totale
zoomcapaciteit van 5X tot en met 79,7X. Het punt waarop kwaliteitsverlies van het
beeld optreedt hangt af van het beeldformaat (pagina 41).
1. Druk tijdens de OPNAME modus op de zoomtoets om te zoomen.
2. Druk op de sluitertoets om het beeld op te nemen.
BELANGRIJK!
• Digitale zoom is gedeactiveerd terwijl tijdafstempeling (pagina 96) ingeschakeld is.
Instelling
OPNAME
schermiconen-
display
Omschrijving
Aan
Voert helderheidscorrectie uit. Wanneer deze
optie geselecteerd is, duurt het langer voor het
beeld om te worden opgeslagen nadat de
sluitertoets ingedrukt is.
Uit Geen Voert geen helderheidscorrectie uit.
Opnemen met zoom
w (Groothoek) : Verkleint de grootte van het onderwerp en vergroot het bereik.
z (Telefoto) : Vergroot het onderwerp en verkleint het bereik.
Ï
Ì
w Groothoek z Telefoto
Zoomtoets

40
Foto leerprogramma
LET OP
• Hoe groter de digitale zoomfactor, des te groffer het opgenomen beeld. Merk op
dat de camera ook een functie heeft waarmee u op kunt nemen met digitale zoom
zonder beeldverslechtering (pagina 41).
• Het wordt aanbevolen een statief te gebruiken om beeldwaas te vermijden wat kan
optreden wanneer de camera tijdens het opnemen met telefoto wordt bewogen.
• Door een zoombewerking uit te voeren wordt de lensopening veranderd.
• Digitale zoom is enkel beschikbaar tijdens filmopname. U kunt de optische
zoominstelling bijstellen voordat u op sluitertoets drukt op filmopname te starten.
. Overschakelpunt tussen optische zoom en digitale zoom
Als z (telefoto) ingedrukt gehouden wordt, blijft worden ingezoomd totdat de
maximale zoomfactor wordt bereikt. Door de toets even los te laten bij het bereiken
van de maximale instelling en hem opnieuw in te drukken, wordt overgeschakeld naar
digitale zoom, wat u kunt gebruiken om een nog hogere zoomfactor in te stellen.
• Tijdens zoomen toont een zoomstaafindicator op het beeldscherm de huidige
zoominstelling.
Beeldkwaliteitsverlies indicator
Zoomstaaf
Scherpstelbereik
(Getoond voor Autofocus, Macrofocus en Handmatig
scherpstellen.)
5X - 36X
Beeldkwaliteitbereik zonder
kwaliteitsverlies
1X
20X - 79,7X
Zoomaanwijzer
(Geeft de huidige zoomfactor aan.)
Kwaliteitsverlies van het beeld
Overschakelpunt tussen
optische/digitale zoom
• 5X optisch zoompunt
Beeldkwaliteitbereik waarin
kwaliteitsverlies optreedt

41
Foto leerprogramma
• Het punt waarop kwaliteitsverlies
van het beeld optreedt hangt af
van het beeldformaat (pagina 32).
Hoe kleiner de beeldgrootte, des
te hoger de zoomfactor die u kunt
gebruiken voordat het punt wordt
bereikt waarop kwaliteitsverlies
van het beeld optreedt.
• Hoewel bij digitaal zoomen in het
algemeen kwaliteitsverlies
optreedt in het beeld is digitaal
zoomen zonder dat
kwaliteitsverlies optreedt in het
beeld soms mogelijk bij
beeldformaten van “10 M” en
kleiner. Het bereik waar binnen u
digitaal kunt zoomen zonder
kwaliteitsverlies wordt
aangegeven in het display. Het
punt waarop kwaliteitsverlies
optreedt hangt af van het
beeldformaat.
Beeld-
formaat
Maximale
zoomfactor
Zoomlimiet
zonder
kwaliteitsverlies
16 M
20,0X 5,0X
3:2
16:9
10 M 25,3X 6,3X
5 M 36,0X 9,0X
3 M 44,9X 11,3X
VGA 79,7X 36,0X

42
Opnemen van filmbeelden en geluid
Opnemen van filmbeelden en geluid
1. Configureer de kwaliteitsinstelling voor de film (pagina 34).
De lengte van de film die u kunt opnemen hangt af van de kwaliteitsinstelling die
u selecteert.
2. Richt met de OPNAME modus
ingeschakelt de camera op het
onderwerp en druk op [0] (Film).
Hierdoor begint de opname en wordt
Y op het beeldscherm weergegeven.
De filmopname heeft geluid in mono.
• Onmiddellijk na indrukken van [0]
(Film) stelt de camera automatisch
scherp op het onderwerp in het
midden van het beeldscherm. Daarna
zal de scherpstelling vast ingesteld
blijven terwijl de filmopname aan de
gang is.
3. Druk nogmaals op [0] (Film) om te stoppen met de opname.
• Elke film kan maximaal 29 minuten lang zijn. De filmopname stopt automatisch
na 29 minuten opnemen. De filmopname stopt automatisch als het geheugen
vol raakt voordat u de filmopname stopt door te drukken op [0] (Film).
Opnemen met BEST SHOT
Met BEST SHOT (pagina 46) kunt u de voorbeeldscène selecteren die past bij het
type film dat u probeert op te nemen en de camera zal de instelling overeenkomstig
veranderen om elke keer weer mooie films te kunnen maken. Filmopname wordt
gedeactiveerd terwijl bepaalde BEST SHOT scènes worden gebruikt.
Opnemen van een film
Opnametijd
Resterende opnametijd
(pagina 123)
[0] (Film)

43
Opnemen van filmbeelden en geluid
LET OP
• Als lange filmopnamen worden gemaakt zal de camera warm aanvoelen. Dit is
normaal en duidt niet op een defect.
• De camera neemt het geluid ook op. Merk de volgende punten
op wanneer u films aan het opnemen bent.
– Zorg ervoor dat de microfoon niet door uw vingers, enz. wordt
geblokkeerd.
– Goede opnameresultaten kunnen niet worden verkregen
wanneer de camera te ver weg is van wat u probeert op te
nemen.
– Het bedienen van de toetsen van de camera kan er de
oorzaak van zijn dat het geklik van toetsen opgenomen wordt op het
geluidsspoor.
• Er kan een verticale streep of een roze schaduw over het beeld op het
beeldscherm verschijnen wanneer een bijzonder helder onderwerp wordt
opgenomen. Dit duidt niet op een defect.
• Het gebruik van het ingebouwde geheugen van de camera of bepaalde types
kaarten kan de verwerkingssnelheid vertragen. Gebruik een geheugenkaart van
een Ultra High-Speed (bijzonder snel) type wanneer maar enigszins mogelijk is.
Merk echter op dat alle bewerkingen niet gegarandeerd worden zelfs als een
geheugenkaart van het Ultra High-Speed (bijzonder snelle) type gebruikt worden.
Bepaalde instellingen voor de filmkwaliteit kunnen er toe leiden dat er te vee tijd
nodig is om data op te nemen, hetgeen leidt tot breuken in het beeld en/of het
geluid tijdens de weergave. Deze conditie wordt aangegeven door » en Y die
op het beeldscherm knipperen.
• Voor het zoomen tijdens filmopname kan enkel digitale zoom worden gebruikt.
Daar optische zoom niet mogelijk is tijdens de filmopname dient u van te voren te
zoomen voordat u op [0] (Film) drukt om de filmopname te starten.
• De effecten van het bewegen van de camera worden nog duidelijker in een beeld
wanneer u een close-up maakt of met een grote zoomfactor opneemt. Daarom
wordt het gebruik van een statief aanbevolen onder deze omstandigheden.
• De scherpstelling is vast ingesteld terwijl de filmopname aan de gang is.
Microfoon

44
Opnemen van filmbeelden en geluid
Met Spraakopname kunt u alleen geluid opnemen zonder foto of film.
• Zie pagina 123 voor informatie betreffende de spraakopnamecapaciteiten.
. Opnemen van alleen het geluid
1. Druk tijdens de OPNAME modus op [SET] (instellen).
2. Selecteer d.m.v. [8] en [2] de onderste optie van het controlepaneel
(BS) en druk vervolgens op [SET] (instellen) (pagina 31).
3. Selecteer d.m.v. [8], [2], [4] en [6] de “Spraak Opname” scène en
druk vervolgens op [SET] (instellen).
Hierdoor verschijnt ` op het beeldscherm.
4. Druk op de sluitertoets om het opnemen te
starten.
• De achterindicator knippert groen terwijl het
opnemen plaatsvindt.
• Door het indrukken van [SET] (instellen) tijdens het
opnemen kunt u een markeerteken aanbrengen in
de opname. Tijdens het weergeven kunt u naar de
markeertekens in de opname springen.
5. Druk nogmaals op de sluitertoets om de
geluidsopname te stoppen.
• Herhaal de stappen 4 en 5 om een ander geluidsopnamebestand te creëren.
• Druk om Spraakopname uit te schakelen op [SET] (instellen), selecteer d.m.v.
[8] en [2] de bovenste optie van het controlepaneel (Automatische
opnamemodus) en selecteer vervolgens R (Automatisch) or Ÿ (Premium
Automatisch).
LET OP
• U kunt tijdens de audio opname het beeldscherm in- en uitschakelen d.m.v.
[8] (DISP).
• Als de inhoud van het beeldscherm uitgeschakeld is, zal het beeldscherm
onmiddellijk worden uitgeschakeld als de “Spraak Opname” scène geselecteerd
wordt (pagina 11).
Aangaande geluidsdata
• Geluidsbestanden kunnen op een computer worden weergegeven met Windows
Media Player of QuickTime.
– Geluidsdata (audio): WAVE/IMA-ADPCM (WAV extensie)
Opnemen en weergeven van alleen het geluid
(Spraakopname)
Opnametijd
Resterende opnametijd

45
Opnemen van filmbeelden en geluid
. Weergeven van een geluidsopname
1. Schakel de WEERGAVE modus in en toon dan
d.m.v. [4] en [6] het spraakopnamebestand
dat u wilt weergeven.
` wordt getoond in plaats van een beeld voor een
spraakopnamebestand.
2. Druk op [0] (Film) om het opnemen te starten.
Weergavebewerkingen van Spraakopname
LET OP
• Zie pagina 29 voor informatie aangaande het wissen van een
spraakopnamebestand.
Versneld voorwaarts/versneld
achterwaarts
[
4] [6]
Weergave/pauze [SET] (instellen)
Doorspringen naar een
merkteken
Terwijl de weergave gepauzeerd is, kunt u op
[
4] of [6] drukken om door te springen naar
het volgende merkteken en vervolgens op
[SET] (instellen) drukken om de weergave te
hervatten.
Bijstellen van het volume Druk op [2] en druk vervolgens op [8] [2]
Beeldscherm aan/uit [8] (DISP)
Einde van de weergave [0] (Film)

46
Gebruiken van BEST SHOT
Gebruiken van BEST SHOT
BEST SHOT voorziet u in een verzameling “scènes” die verschillende types
omstandigheden voor de opname toont. Als het nodig is om de instellingen van de
camera te veranderen kunt u gewoonweg de scène opzoeken die overeenkomt met
wat u probeert te bereiken en de camera maakt de instellingen dan automatisch. Dit
verkleint de kans dat de beelden onbruikbaar zijn door een slechte instellingen voor
de belichting en de sluitertijd.
. Enkele voorbeeldscènes
1. Druk tijdens de OPNAME modus
op [SET] (instellen).
2. Selecteer d.m.v. [8] en [2] de
onderste optie van het
controlepaneel (BS) en druk
vervolgens op [SET] (instellen)
(pagina 31).
Hierdoor wordt een menu
weergegeven met BEST SHOT
scènes.
• De oorspronkelijke defaultselectie is
R (Automatisch) or Ÿ (Premium
Automatisch).
3. Verplaats de grenslijn d.m.v. [8], [2], [4] en [6] naar de scène die u
wilt selecteren.
• Het scènemenu heeft meerdere pagina’s. U kunt d.m.v. [8] en [2] door
menupagina’s scrollen.
• U kunt informatie bekijken betreffende op dat moment geselecteerde scène.
Zie pagina 47 voor nadere details.
Portret Landschap Nachtscène Nachtscène Portret
Opnemen van een beeld met BEST SHOT
Op dit moment
geselecteerde scène
(met grenslijn)
Scènenummer
Scènenaam
[SET]
(instellen)
[8] [2] [4] [6]

47
Gebruiken van BEST SHOT
4. Druk op [SET] (instellen) om de camera te configureren met de
instellingen voor de op dat moment geselecteerde scène.
Hierdoor wordt teruggekeerd naar de OPNAME modus.
• De instellingen van de scène die u selecteerde blijven van kracht totdat u een
andere scène selecteert.
• Herhaal de bovenstaande procedure vanaf stap 1 om een andere BEST SHOT
scène te selecteren.
5. Druk op de sluitertoets (als u een foto aan het opnemen bent) of op
[0] (Film) (als u een film aan het opnemen bent).
• Druk om terug te gaan naar de automatische opnamemodus op [SET]
(instellen), selecteer d.m.v. [8] en [2] de bovenste optie van het
controlepaneel (Automatische opnamemodus) en selecteer vervolgens
R (Automatisch) or Ÿ (Premium Automatisch).
. Gebruiken van het scène informatiescherm.
Om meer van een scène te weten te komen kunt u deze
selecteren met de grenslijn op het scène selectiescherm en
vervolgens de z zoomtoets indrukken.
• Druk de w zoomtoets nogmaals in om terug te keren
naar het scènemenu.
• Voer het scrollen tussen scènes uit d.m.v. [
4] en [6].
• Druk op [SET] (instellen) om de camera te configureren
met de instellingen voor de op dat moment geselecteerde
scène.

48
Gebruiken van BEST SHOT
. BEST SHOT voorzorgsmaatregelen
• Sommige BEST SHOT scènes kunnen niet worden gebruikt tijdens het opnemen
van een film.
• “For YouTube” scène kan niet worden gebruikt tijdens het opnemen van een foto.
• De “Spraak Opname” scène kan niet worden gebruikt tijdens het opnemen van een
foto of een film.
• Sommige scènes zoals “Nachtscène” en “Vuurwerk” geven een instelling met een
langzamere sluitertijd. Daar een langzame sluitertijd de kans verhoogt op digitale
ruis in beeld, voert de camera automatisch een digitaal ruisonderdrukkingsproces
uit wanneer één van deze scènes geselecteerd wordt. Dit betekent dat het wat
langer zal duren voordat het beeld opgeslagen wordt hetgeen aangegeven wordt
door de achterindicator die groen knippert. Bedien op dat moment geen toetsen.
Het is ook een goed idee om een statief te gebruiken om beeldwaas te voorkomen
die optreedt door het bewegen van de camera bij langzame sluitertijden.
• De BEST SHOT YouTube scène stelt de camera in voor het opnemen van films die
geoptimaliseerd zijn voor het uploaden naar YouTube. Films die opgenomen zijn
met de YouTube scène worden opgeslagen in een speciale map zodat ze
gemakkelijk te vinden zijn om te uploaden (pagina 91).
• Uw camera bevat een voorbeeldscène die instellingen optimaliseert voor beelden
voor een veiligingssite. Afhankelijk van uw model camera heet de voorbeeldscène
ofwel “For eBay” ofwel “Veiling”. Beelden die u opneemt met de veilingsite
voorbeeldscène worden in een speciale map opgeslagen zodat u ze gemakkelijk
kunt terugvinden op uw computer (pagina 91).
• Hoge gevoeligheid
– De instelling voor een gevoeligheid wordt gedeactiveerd wanneer de flitser van
de camera flitst.
– Een hoge gevoeligheid kan mogelijk de gewenste resultaten niet opleveren
wanneer het heel donker is.
– Gebruik tijdens het opnemen met een langzame sluitertijd een statief ter
voorkoming beeldwaas door het bewegen van de camera.
– Onder bepaalde belichtingsomstandigheden zal de camera een automatische
ruisfilterbewerking uitvoeren om de digitale ruis in het beeld te verminderen.
Deze bewerking leidt er toe dat het langer duurt voor de camera dan gewoonlijk
om het beeld op te slaan en klaar te zijn voor het opnemen van de volgende foto.
• BEST SHOT scènebeelden werden niet opgenomen met deze camera.
• Beelden die opgenomen worden met een BEST SHOT scène kunnen mogelijk niet
het verwachte (gehoopte) resultaat geven door de omstandigheden tijdens het
opnemen en door andere factoren.
• U kunt de bij de camera gemaakte instellingen veranderen wanneer u een BEST
SHOT scène selecteert. Merk echter op dat de BEST SHOT instellingen
terugkeren naar hun default (oorspronkelijke) instellingen telkens wanneer u een
andere BEST SHOT scène selecteert of u de camera uitschakelt.

49
Gebruiken van BEST SHOT
Met dit attribuut kunt u uw zelfportret opnemen door de camera gewoonweg op u zelf
te richten.
BEST SHOT heeft twee zelfportret scènes waaruit u kunt kiezen.
1. Selecteer “Zelfportret (1 pers.)” of “Zelfportret (2 pers.)” op het BEST
SHOT scène menu.
2. Druk de sluitertoets geheel in en richt de camera op
uzelf.
Ongeveer drie seconden na indrukken van de sluitertoets
wordt automatische sluiterstandby ingeschakeld en begint
de camera met gezichtsdetectie. Nadat de camera het
gespecificeerde aantal gezichten gedetecteerd heeft,
scherpgesteld heeft en de belichting ingesteld heeft op het
juiste niveau, zal zij twee keer piepen en daarna de sluiter automatisch laten
ontspannen.
• De camera geeft een sluitergeluid af en de voorindicator knippert tweemaal
wanneer de sluiter ontspant.
• Druk op [SET] (instellen) om automatische sluiterstandby te annuleren.
BELANGRIJK!
• Als Automatische Sluiterstandby ingeschakeld blijft zonder dat de sluiter ontspant,
kunt u een beeld toch opnemen door de sluitertoets geheel in te drukken.
• Opnemen met het zelfportret attribuut kan een wazig beeld geven wanneer
opgenomen wordt op plaatsen met weinig belichting met als resultaat een
bijzonder langzame sluitertijd.
• De activeatietijd voor Automatisch Spanning Uit (pagina 98) is vastgesteld op vijf
minuten terwijl Automatische Sluiter standby ingeschakeld is. Sluimer (pagina 97)
is gedeactiveerd tijdens het gebruik van de Automatische Sluiter.
Opnemen van een Zelfportret
• Zelfportret (1 pers.) : Neemt op wanneer het gezicht van minstens één persoon,
inclusief uzelf, gesignaleerd wordt.
• Zelfportret (2 pers.) : Neemt op wanneer de gezichten van minstens twee
personen, inclusief uzelf, gesignaleerd worden.

50
Geavanceerde instellingen
Geavanceerde instellingen
Hieronder volgen menu bewerkingen die u kunt gebruiken om de instellingen van de
camera te configureren.
• De inhoud van het menu en de bewerkingen van de OPNAME modus zijn anders
dan die van de WEERGAVE modus. Dit hoofdstuk geeft uitleg aangaande de
bewerkingen d.m.v. het OPNAME menu scherm. Zie pagina 69 voor informatie
aangaande WEERGAVE menu scherm bewerkingen.
. OPNAME menuscherm bewerkingsvoorbeeld
1. Druk tijdens de OPNAME modus op [SET]
(instellen).
2. Selecteer d.m.v. [8] en [2] de tweede optie van
onderen in het controlepaneel (MENU) en druk
vervolgens op [SET] (instellen) (pagina 31).
Hierdoor wordt het OPNAME menuscherm weergegeven.
3. Selecteer d.m.v. [4] en [6] de indextab waar het
menu item zich bevindt dat u wilt configureren.
4. Selecteer d.m.v. [8] en [2] de gewenste
instelling van het menu en druk daarna op
[6].
5. Verander d.m.v. [8] en [2] de gewenste
instelling van het geselecteerde menu item.
6. Wanneer de instelling naar wens is, druk op
[SET] (instellen) en ga terug naar het
zoekerscherm.
• Door op [4] te drukken i.p.v. op [SET] (instellen)
wordt de geselecteerde instelling toegepast en
wordt teruggekeerd naar het menu.
• Om instellingen te configureren op een andere
indextab na indrukken van [
4] om terug te gaan
naar het de item selectie op het menu, kunt u
m.b.v. [
8] of [ ] (Wissen), het verlichte item op
de indextabs verplaatsen en daarna d.m.v. [
4]
en [
6] de gewenste indextab selecteren.
Gebruiken van menu’s op het scherm
[SET]
(instellen)
[8] [2] [4] [6]
Voorbeeld:
Wanneer “T Kwaliteit”
geselecteerd is op de
“Kwaliteit” indextab.
Indextabs
Geselecteerd menu item
Instellingen

51
Geavanceerde instellingen
LET OP
• [ ] (Wissen) voorziet in een handige manier op door indextabs en menu’s te
navigeren.
– Door te drukken op [ ] (Wissen) terwijl een indextab geselecteerd is, wordt het
zoekerscherm getoond.
– Door te drukken op [ ] (Wissen) terwijl een menu item of een instelling is
geselecteerd wordt teruggegaan in de deze volgorde: Instellingen
*
Menu items
* Indextab.
• Afhankelijk van de opnamemodus kunnen bepaalde items op het menu dat
verschijnt mogelijk niet bruikbaar zijn.
. OPNAME menubewerkingen in deze handleiding
OPNAME menubewerkingen worden in deze handleiding voorgesteld zoals hieronder
getoond. De volgende bewerking is dezelfde als onder “OPNAME menuscherm
bewerkingsvoorbeeld” op pagina 50.
Procedure
[r] (OPNAME)
*
[SET] (instellen)
*
MENU
*
“Kwaliteit” Indextab * T Kwaliteit
Selecteer d.m.v. [4] en [6]
de “Kwaliteit” indextab.
Selecteer d.m.v. [8] en [2] “T Kwaliteit”
en druk daarna op [6].
Druk op
[SET] (instellen).
Druk op
[r] (OPNAME).
Selecteer d.m.v. [8] en [2] de tweede optie van onderen in het
controlepaneel (MENU) en druk vervolgens op [SET] (instellen).

52
Geavanceerde instellingen
Procedure
[r] (OPNAME) * [SET] (instellen) * MENU *
“OPNAME” indextab * Scherpstelling
• Autofocus is de enige scherpstelmodus beschikbaar terwijl gezichtsdetectie
geactiveerd is. Schakel eerst de gezichtsdetectie uit (pagina 56) om een anere
focusmodus te selecteren.
*1 Het scherpstelbereik is de afstand tot het lensoppervlak.
*2 Het bereik wordt beïnvloed door de optische zoom.
OPNAME modus instellingen (OPNAME)
Selecteren van een scherpstelmodus (Scherpstellen)
Instellin-
gen
OPNAME
schermico-
nendisplay
Type foto
Scherpstelmodus
Scherpstelbereik bij
benadering
*
1
Foto Films Foto Films
Q
Autom.
Scherp-
stellen
Geen
Algemene
opname
Automa-
tisch
Vast
scherp-
stelpunt
10 cm -
9 (oneindig)
(groothoek)
*
2
Vaste
afstand
*
2
´ Macro Close-ups
10 cm - 50 cm
(Groothoek)
*
2
)
Oneindig
Landschappen
en andere
verre
onderwerpen
Vast Oneindig
W
Handm.
Scherp-
stellen
Wanneer u met
de hand wilt
scherpstellen
Handmatig
10 cm - 9 (oneindig)
(groothoek)
*
2

53
Geavanceerde instellingen
Scherpstellen met de hand
1. Stel het beeld op het beeldscherm zodanig
samen dat het onderwerp waarop u wilt
scherpstellen zich binnen de gele grenslijn
bevindt.
2. Kijk naar het beeld op het beeldscherm en stel
scherp d.m.v. [4] en [6].
• Op dat moment wordt het gedeelte van het beeld
dat zich binnen de grenslijn bevindt groter en vult
het gehele beeldscherm, hetgeen helpt bij het
scherpstellen. Als u deze bewerking niet binnen
twee seconden uitvoert terwijl het vergrootte beeld
getoond wordt, verschijnt stap 1 opnieuw.
LET OP
• Het automatische macro attribuut detecteert hoever het onderwerp zich van de
lens bevindt en selecteert overeenkomstig daarmee Macrofocus of Autofocus.
• Automacro kan enkel gebruikt worden tijdens het opnemen van foto’s.
• Als de flitser gebruikt worden met macrofocus kan het licht van de flitser worden
geblokkeerd worden, hetgeen ongewenste schaduwen van de lens in beeld kan
produceren.
• Telkens wanneer u een optische zoombewerking uitvoert tijdens het opnemen met
Autofocus, Macrofocus of Handmatige scherpstelling verschijnt een waarde op het
beeldscherm zoals hieronder aangegeven om het scherpstelbereik aan te geven.
Voorbeeld: oo* cm tot 9
* oo is de werkelijke waarde van het scherpstelbereik.
• De bewerkingen die aan de [
4] en [6] toetsen toegewezen zijn met de “L/R toets”
instelling (pagina 59) zijn gedeactiveerd terwijl Handmatige scherpstelling
geselecteerd is als de scherpstelmodus.
Gebruiken van scherpstelvergrendeling
“Scherpstelvergrendeling” is de naam van een techniek
die u kunt gebruiken wanneer u een beeld wilt
samenstellen waarbij het onderwerp waarop
scherpgesteld moeten worden zich niet bevindt in het
scherpstelkader in het midden van het beeldscherm.
• Selecteer om scherpstelvergrendeling te gebruiken
“U Puntmeten” voor het autofocus gebied
(pagina 55).
1. Pas het scherpstelkader van het beeldscherm
op het onderwerp waarop u wilt scherpstellen
en druk de sluitertoets dan halverwege in.
Gele grenslijn
Scherpstelkader
Onderwerp waarop
moet worden

54
Geavanceerde instellingen
2. Houd de sluitertoets halverwege ingedrukt
(waardoor de scherpstelinstelling behouden
blijft) en beweeg de camera om het beeld
samen te stellen.
3. Druk de sluitertoets geheel in zonder te
pauzeren wanneer u klaar bent voor het
opnemen van het beeld.
LET OP
• De scherpstelvergrendeling vergrendelt de belichting ook (AE).
Procedure
[r] (OPNAME) * [SET] (instellen) * MENU *
“OPNAME” indextab * Scherpstelkader
U kunt voor het scherpstelkader d.m.v. deze procedure kiezen uit vijf verschillende
vormen, inclusief een hartvorm.
LET OP
• Door de sluitertoets halverwege in te drukken verandert het scherpstelkader in één
van de hier onder getoonde vormen.
• Bij opnemen met gezichtsdetectie is de vorm van het kader ß.
Veranderen van de vorm van het Scherpstelkader
(Scherpstelkader)
Instellingen ß¹ ™ ¬ μ
Met succes scherpgesteld
Niet scherpgesteld

55
Geavanceerde instellingen
Procedure
[r] (OPNAME) * [SET] (instellen) * MENU *
“OPNAME” indextab * AF gebied
BELANGRIJK!
• Autom. Scherpstellen wordt gedeactiveerd wanneer W (Handm. Scherpstellen) of
) (Oneindig) wordt geselecteerd als de scherpstelmodus (pagina 52), zelfs als u
een AF gebied selecteert.
•Door “O Traceren” te selecteren kunnen trillingen en ruis optreden doordat de
lens (het objectief) beweegt tijdens het traceren van het onderwerp. Dit duidt niet
op een defect.
Specificeren van het Autofocus gebied (AF gebied)
Puntmeten
Deze modus verzamelt metingen van een klein gebied in het
midden van het beeld. Deze instelling werkt goed met
scherpstelvergrendeling (pagina 53).
Meervoudig
Wanneer u de sluitertoets halverwege indrukt terwijl deze
instelling geselecteerd is, selecteert de camera het optimale
Autofocus gebied van de negen mogelijke gebieden. Het
scherpstelkader van het gebied waar het camera op scherpstelt
wordt aangegeven in groen.
Traceren
Door de sluitertoets half in te drukken wordt scherpgesteld op
het onderwerp en zal het scherpstelkader de bewegingen van
het onderwerp gaan traceren.
U
I
O
“U Puntmeten” of “O Traceren”
Scherpstelkader
Scherpstelkader
“I Meervoudig”

56
Geavanceerde instellingen
Procedure
[r] (OPNAME) * [SET] (instellen) * MENU *
“OPNAME” indextab * Gezichtsdetec.
Bij het opnemen van mensen detecteert het gezichtsdetectie attribuut de gezichten
van maximaal 10 aparte mensen en stelt de scherpstelling en de helderheid daarop
af.
1. Selecteer “Aan” d.m.v. [8] en [2] en druk daarna op [SET] (instellen).
2. Richt de camera op het onderwerp (de
onderwerpen).
De camera zal de menselijke gezichten detecteren
en ze weergeven met een kader er om heen.
3. Druk de sluitertoets halverwege in.
De camera stelt scherp en de kaders rond de
gezichten waarop scherpgesteld is worden groen.
4. Druk de sluitertoets nu geheel in.
BELANGRIJK!
• Als deze geen gezicht detecteert, voert de camera scherpstelling uit op het midden
van het beeld.
• De enige scherpstelmodus beschikbaar tijdens gezichtsdetectie is autofocus (AF).
• Gezichtsdetectie kan ietwat meer tijd in beslag nemen als u de camera zijdelings
houdt.
• Het detecteren van de volgende types gezichten wordt niet ondersteund.
– Een gezicht dat niet goed te zien is door haar, een zonnebril, een hoed, enz. of
een gezicht in een donkere schaduw
– Een profiel of een gezicht dat zich in een hoek bevindt t.o.v. de camera
– Een gezicht dat heel ver weg en klein is of juist te dichtbij en groot is
– Een gezicht op een plaats waar het bijzonder donker is
– Het gezicht van een huisdier of een ander niet-menselijk onderwerp
• Gezichtsdetectie kan niet in combinatie met één van de volgende attributen
worden gebruikt.
– Bepaalde BEST SHOT scènes
– Film opname
• De AF gebiedinstelling (pagina 55) wordt genegeerd terwijl gezichtsherkenning
geactiveerd is.
• Door Schminken (pagina 38) in te schakelen wordt Gezichtsdetectie automatisch
ingeschakeld.
Gebruiken van gezichtsdetectie (Gezichtsdetec.)
Gezichtsdetectie icoon

57
Geavanceerde instellingen
Procedure
[r] (OPNAME) * [SET] (instellen) * MENU *
“OPNAME” indextab * Doorlopend
Terwijl de Doorlopende Sluiter ingeschakeld is worden beelden doorlopend
opgenomen tot het geheugen vol is zolang de sluitertoets ingedrukt gehouden wordt.
Door de sluitertoets los te laten wordt het opnemen gestopt.
LET OP
• Bij de doorlopende sluiter worden de belichting en de scherpstelling voor het
eerste beeld ook toegepast op de navolgende beelden.
• De doorlopende sluiter kan niet in combinatie met één van de volgende attributen
worden gebruikt.
– Premium Automatisch
–Schmink
– Bepaalde BEST SHOT scènes
– Film opname
– Zelfontspanner
• Houd bij het gebruik van een doorlopende sluiterfunctie de camera stil totdat de
gehele opname voltooid is.
• De doorlopende sluitertijd hangt af van de huidige instellingen voor het
beeldformaat en de beeldkwaliteit.
• De snelheid van het opnemen met de doorlopende sluiter hangt af van het type
geheugenkaart dat in de camera geplaatst is en de hoeveelheid vrije ruimte die
beschikbaar is. Wanneer u opneemt naar het ingebouwde geheugen is het
opnemen met de doorlopende sluiterfunctie relatief langzaam.
Gebruiken van Doorlopende sluiter (Doorlopend)

58
Geavanceerde instellingen
Procedure
[r] (OPNAME) * [SET] (instellen) * MENU *
“OPNAME” indextab * Anti Shake
U kunt de Anti Shake functie van de camera inschakelen om beeldwaas te reduceren
die optreedt door het bewegen van het onderwerp of door bewegen van de camera
tijdens het opnemen d.m.v. telefoto van een onderwerp dat beweegt, tijdens het
opnemen van een snel bewegend onderwerp of tijdens het opnemen terwijl de plaats
van opname slecht verlicht is.
LET OP
• De instellingen voor de ISO gevoeligheid, lensopening en de sluitertijd verschijnen
niet op het beeldscherm wanneer u de sluitertoets halverwege indrukt terwijl “Aan”
selecteerd is. Deze waarden verschijnen echter kortstondig in het
voorvertoningsbeeld dat getoond wordt onmiddellijk nadat u een foto opgenomen
heeft.
• Mocht de flitser flitsen, dan blijft de Anti Shake icoon S op het display zelfs als
Anti Shake niet functioneert tijdens het fotograferen met de flitser.
• De instelling voor de ISO gevoeligheid (pagina 64) dient “Automatisch” te zijn voor
Anti Shake om te kunnen werken.
• Door met de Anti Shake op te nemen kan het beeld er ietwat groffer uitzien dan
gewoonlijk met een ietwat lagere beeldresolutie.
• Anti Shake kan de effecten van het bewegen van de camera of het onderwerp
mogelijk niet elimineren wanneer de bewegingen heftig zijn.
• Anti Shake werkt niet tijdens filmopname.
Verminderen van de effecten van het bewegen van de camera
of het bewegen van het onderwerp (Anti Shake)
Instelling
OPNAME
schermiconen-
display
Omschrijving
Aan
Minimaliseert de effecten van het bewegen van de
hand en het onderwerp.
Uit Geen Schakelt Anti Shake instellingen uit.

59
Geavanceerde instellingen
Procedure
[r] (OPNAME) * [SET] (instellen) * MENU *
“OPNAME” indextab * L/R toets
U kunt één van de vier hier ondergegeven functies toewijzen aan de [4] en [6]
toetsen.
* Terwijl Schminken ingeschakeld is, kunt u d.m.v. de [4] en [6] toetsen een van de
volgende instellingen selecteren: 10sec Zelfontsp., 2sec Zelfontsp., Zelfontsp. Uit.
Merk op dat u de instelling van de zelfontspanner niet kunt configureren d.m.v. de
[4] en [6] toetsen terwijl de Doorlopende Sluiter (CS) ingeschakeld is.
LET OP
• De “L/R toets” instelling kan niet samen met de volgende functies gebruikt worden.
– Bepaalde BEST SHOT scènes
Procedure
[r] (OPNAME) * [SET] (instellen) * MENU *
“OPNAME” indextab * Raster
Het schermraster kan op het OPNAME modus
beeldscherm worden weergegeven om het verticaal en
horizontaal passen gemakkelijker te maken bij het
samenstellen van beelden.
Toewijzen van functies aan de [4] en [6] toetsen (L/R toets)
Instelling [4]/[6] toetsbediening
EV verschuiving Verhoogt de EV verschuivingswaarde (pagina 61).
Witbalans Verandert de instelling van de witbalans (pagina 62).
ISO Verandert de instelling van de ISO gevoeligheid (pagina 64).
Zelfontspanner
* Stelt de tijd van de zelfontspanner in (pagina 37).
Uit Annuleert de [
4] en [6] toetstoewijzingen.
Weergeven van een schermraster (Raster)

60
Geavanceerde instellingen
Procedure
[r] (OPNAME) * [SET] (instellen) * MENU *
“OPNAME” indextab * Icoonhulp
Terwijl de Icoonhulp ingeschakeld is, verschijnt een tekstbeschrijving op het display
voor bepaalde iconen wanneer u tussen OPNAME functies overschakelt.
Functies die worden ondersteund door Icoonhulp
• OPNAME modus, Flits, Witbalans, Zelfontspanner, EV verschuiving
Procedure
[r] (OPNAME) * [SET] (instellen) * MENU *
“OPNAME” indextab * Geheugen
Als u de camera uitschakelt, onthoudt deze de huidige instellingen van alle
geactiveerde geheugenitems en herstelt ze wanneer u de spanning opnieuw
inschakelt. Elk geheugenitem dat gedeactiveerd is, wordt teruggesteld op de
oorspronkelijke default instelling telkens wanneer u de camera uitschakelt.
* Alleen bij de optische zoominstelling.
• Als u de spanning van de camera uit- en vervolgens weer inschakelt terwijl de
geheugenitems van BEST SHOT geactiveerd zijn, worden alle andere
geheugenitems (behalve de zoomstand) teruggesteld naar de op dat moment
geselecteerde BEST SHOT voorbeeldscène basisinstelling, ongeacht de
geactiveerde/gedeactiveerde status van de andere geheugenitems. Dit geldt voor
alle BEST SHOT scènes.
Gebruiken van Icoonhulp (Icoonhulp)
Configureren van de default instellingen bij inschakelen van de
spanning (Geheugen)
Instelling
Gedeactiveerd
(Oorspronkelijke Default Instelling)
Geactiveerd
b BEST SHOT
Laatst gebruikte automatische
opnamemodus
Instellen bij het
uitschakelen van
de spanning
Flits Automatisch
Scherpstelling AF (Autom. Scherpstellen)
Witbalans Automatisch
ISO Automatisch
AF gebied Puntmeten
Doorlopend Uit
Zelfontspanner Uit
MF stand
Stand voordat handmatig scherpstellen
werd geselecteerd.
Zoomstand
* Volledige groothoek

61
Geavanceerde instellingen
Procedure
[r] (OPNAME) * [SET] (instellen) * MENU *
“Kwaliteit” indextab * T Kwaliteit (Foto)
• De “Fijn” instelling geeft groot detail voor het opnemen van gedetailleerde beelden
van de natuur zoals takken met zijtakjes en bladeren, of bij een beeld met
complexe patronen.
• De geheugencapaciteit (het aantal beelden dat u kunt opnemen) hangt af van de
kwaliteitsinstellingen die u configureert (pagina 122).
Procedure
[r] (OPNAME) * [SET] (instellen) * MENU *
“Kwaliteit” indextab * EV verschuiving
U kunt de belichtingswaarde (EV waarde) van een beeld met de hand bijstellen
voordat u het opneemt.
• Bereik van de belichtingscompensatie: –2,0 EV tot en met +2,0 EV
• Eenheid: 1/3 EV
1. Stel d.m.v. [8] en [2] de belichtingscompensatiewaarde bij.
Verander de EV waarde naar 0,0 om de belichtingscompensatie te annuleren.
Beeldkwaliteit instellingen (Kwaliteit)
Specificeren van de Fotobeeld Kwaliteit (T Kwaliteit (Foto))
Instelling
OPNAME
schermiconen-
display
Omschrijving
Fijn Geeft voorrang aan de beeldkwaliteit.
Normaal Normaal
Corrigeren van de beeldhelderheid (EV verschuiving)
[8] : Verhoogt de EV waarde. Een hogere
EV waarde kan het best gebruikt
worden bij lichtgekleurde onderwerpen
en onderwerpen met tegenlicht.
[2] : Verlaagt de EV waarde. Een lagere EV
waarde is het beste voor
donkergekleurde onderwerpen en voor
het opnemen buiten op een heldere
dag.

62
Geavanceerde instellingen
2. Druk op [SET] (instellen).
Dit oefent de belichtingscompensatiewaarde uit. De
belichtingscompensatiewaarde die u instelt, blijft van kracht totdat u deze
verandert of de camera uitschakelt (waardoor deze terugkeert naar “0,0”).
LET OP
• Bij het opnemen onder bijzonder donkere of juist bijzonder lichte omstandigheden
kunt u mogelijk geen bevredigende resultaten verkrijgen zelfs nadat
belichtingscompensatie uitgevoerd is.
Procedure
[r] (OPNAME) * [SET] (instellen) * MENU *
“Kwaliteit” indextab * Witbalans
U kunt de witbalans bijstellen voor aanpassing aan de lichtbron die beschikbaar is
waar u aan het opnemen bent zodat u de blauwe schaduwen kunt vermijden die het
resultaat zijn van filmen buiten terwijl het bewolkt is en de groene schaduwen die het
resultaat zijn van filmen onder TL verlichting.
Bijstellen van de witbalans (Witbalans)
Instelling
OPNAME
schermiconen-
display
Omschrijving
Automatisch Geen
Configureert de camera om automatisch de
witbalans bij te stellen.
(Daglicht) Buiten opnemen op een heldere dag
(Bewolkt)
Buiten opnemen op een bewolkte of regenachtige
dag, in de schaduw van een boom, enz.
(Schaduw)
Filmen op een heldere dag in de schaduw van
bomen of gebouwen
(Dagl. Wit TL)
Filmen onder wit of daglicht witte TL verlichting
(Daglicht TL)
Filmen onder daglicht TL verlichting
(Gloeilamp) Filmen onder een gloeilamp
¤
'
“
†
–
«

63
Geavanceerde instellingen
• Wanneer “Automatisch” geselecteerd is als de instelling van de witbalans bepaalt
de camera automatisch het witpunt van het onderwerp. Bepaalde kleuren van het
onderwerp en bepaalde omstandigheden van de lichtbron kunnen echter
problemen veroorzaken wanneer de camera dit witpunt probeert vast te stellen,
wat het dan onmogelijk maakt om een goede instelling van de witbalans te
verkrijgen. Mocht dit gebeuren, selecteer dan de instelling van de witbalans die
overeenkomt met de omstandigheden tijdens het opnemen (Daglicht, Bewolkt,
enz.).
Handmatig
Om de camera handmatig te configureren voor
aanpassing aan een bepaalde lichtbron
Selecteer “Handmatig”.
Richt onder dezelfde
lichtomstandigheden
waarbij u van plan bent te
gaan opnemen de camera
op een vel wit papier zodat
dit het gehele beeldscherm
vult en druk vervolgens op de sluitertoets.
Druk op [SET] (instellen).
De witbalansinstelling blijft behouden zelfs na het
uitschakelen van de camera.
Instelling
OPNAME
schermiconen-
display
Omschrijving
Leeg vel wit papier

64
Geavanceerde instellingen
Procedure
[r] (OPNAME) * [SET] (instellen) * MENU *
“Kwaliteit” indextab * ISO
De ISO gevoeligheid is een waarde die de gevoeligheid voor licht uitdrukt.
• “Automatisch” ISO gevoeligheid wordt altijd gebruikt voor films, ongeacht de
huidige instelling van de ISO gevoeligheid.
• Een hogere ISO gevoeligheid heeft de neiging tot meer digitale ruis in beeld.
Procedure
[r] (OPNAME) * [SET] (instellen) * MENU *
“Kwaliteit” indextab * Kleurenfilter
Instellingen: Uit, Zwart-wit, Sepia, Rood, Groen, Blauw, Geel, Roze, Paars
Specificeren van de ISO gevoeligheid (ISO)
Instelling
OPNAME
schermiconen-
display
Omschrijving
Automatisch
Geen
Stelt de gevoeligheid automatisch in afhankelijk van
de omstandigheden.
ISO 64
Lagere
gevoeligheid
Hogere
gevoeligheid
Langzamere
sluitertijd
Snellere sluitertijd
(Instellen voor het
opnemen op slecht
verlichte plaatsen.)
Minder ruis
Enige grofheid
(meer digitale
ruis)
ISO 100
ISO 200
ISO 400
ISO 800
ISO 1600
Gebruiken van ingebouwde Kleurenfilters (Kleurenfilter)

65
Bekijken van Foto’s en Films
Bekijken van Foto’s en Films
Zie pagina 28 voor de procedure voor het bekijken van foto’s.
1. Druk op [p] (WEERGAVE) en toon vervolgens m.b.v. [4] en [6] de
film die u wilt bekijken.
2. Druk op [0] (Film) om het
opnemen te starten.
Filmweergave bedieningsorganen
• Films die niet met deze camera opgenomen zijn, kunnen mogelijk niet
weergegeven worden.
Bekijken van foto’s
Bekijken van een film
Versneld
voorwaarts/
versneld
achterwaarts
[4] [6]
• Telkens bij indrukken van één van beide toetsen wordt het
weergeven in voorwaartse of achterwaartse richting
versneld.
• Druk op [SET] (instellen) om terug te keren naar de
normale weergavesnelheid.
Weergave/pauze [SET] (instellen)
1 filmbeeld
voorwaarts/
achterwaarts
[4] [6]
• Door één van beide toetsen ingedrukt te houden wordt
doorlopend gescrold.
Bijstellen van het
volume
Druk op [2] en druk vervolgens op [8] [2].
• Het volume kan alleen worden bijgesteld terwijl de
filmweergave aan de gang is.
Informatiedisplay
aan/uit
[8] (DISP)
Zoom
Druk op de z ([) zoomtoets.
• U kunt d.m.v. [8], [2], [4] en [6] scrollen door het
ingezoomde beeld op het beeldscherm. U kunt inzoomen
op een filmbeeld tot maximaal 4,5 maal de normale grootte.
Stoppen van de
weergave
[0] (Film)
Filmicoon: »
Opnametijd
Beeldkwaliteit

66
Bekijken van Foto’s en Films
1. Scroll tijdens de WEERGAVE modus d.m.v. [4] en [6] door de beelden
totdat het gewenste wordt getoond.
2. Druk op de z zoomtoets om uit te zoomen.
U kunt d.m.v. [8], [2], [4] en [6] scrollen door het
ingezoomde beeld op het beeldscherm. Druk op de
w zoomtoets om uit te zoomen.
– Als de inhoud van het beeldscherm
ingeschakeld is, verschijnt er een grafiek in de
rechter onderhoek van het beeldscherm die laat
zien welk deel van het ingezoomde beeld op dat
moment wordt getoond.
– Druk op [ ] (Wissen) om het zoomscherm te
verlaten.
– Hoewel de maximale beeldzoomfactor 8X is,
kunnen bepaalde beeldformaten mogelijk niet
toestaan dat tot 8X wordt ingezoomd.
1. Druk tijdens de WEERGAVE modus op de w
zoomtoets.
Verplaats de selectiegrenslijn d.m.v. [8], [2], [4] en
[6] rondom het beeldmenu.
Verplaats om een bepaald beeld te bekijken de selectie
grenslijn d.m.v. [8], [2], [4] en [6] naar het gewenste
beeld en druk vervolgens op [SET] (instellen).
Inzoomen op een beeld op het scherm
Tonen van het beeldmenu
Beeldgebied
Huidige displaygebied
Zoomfactor
Grenslijn

67
Bekijken van Foto’s en Films
1. Sluit deze d.m.v. de los verkrijgbare AV kabel (EMC-7A) aan op de TV.
• Zie pagina 15 voor details aangaande het maken van aansluitingen op de
camera en voorzorgsmaatregelen tijdens het maken van aansluitingen.
2. Schakel het televisietoestel in en selecteer de video ingangsfunctie.
Als het televisietoestel meer dan één video ingangsaansluiting heeft, selecteer
dan die aansluiting waar de camera op aangesloten is.
3. Druk op [p] (WEERGAVE).
Hierdoor verschijnt een beeld op het televisiescherm zonder dat iets verschijnt op
het beeldscherm van de camera.
• U kunt ook de beeldverhouding van het scherm en van het video
uitgangssysteem veranderen (pagina 99).
4. Nu kunt u ook beelden weergeven en films weergeven zoals u
gewoonlijk doet.
LET OP
• Het geluid is in mono.
• Bij bepaalde televisietoestellen kan een gedeelte van de beelden worden
afgeknipt.
• Alle iconen en indicators die op het beeldscherm te zien zijn, zullen ook op het
televisiescherm verschijnen. U kunt de inhoud van het display veranderen d.m.v.
[8] (DISP).
Bekijken van Foto’s en Films op een televisiescherm
Geel
AV kabel
[USB/AV]
poort
Wit
VIDEO IN ingangsaansluiting (geel)
AUDIO IN
ingangsaansluitingen (wit)
Televisie-
toestel
Audio
(geluid)
Video

68
Bekijken van Foto’s en Films
Opnemen van beelden van de camera naar een DVD recorder of videodeck
Gebruik één van de volgende methodes om de camera aan te sluiten op het
opnametoestel d.m.v. een los verkrijgbare AV kabel (EMC-7A).
– DVD recorder of videodeck: Maak de aansluiting op de VIDEO IN en AUDIO IN
aansluitingen.
– Camera: USB/AV poort
U kunt een slideshow (diashow) van foto’s en films weergeven op de camera en deze
opnemen op een DVD of videocassette. Wanneer beelden van een extern toestel
opgenomen worden, wis dan alle indicators van het beeldscherm d.m.v. [8] (DISP)
(pagina 11).
Voor nadere informatie aangaande het aansluiten van een monitor op het
opnametoestel en hoe u kunt opnemen, dient u te refereren aan de
gebruiksaanwijzing die meegeleverd wordt met het opnametoestel dat u gebruikt.

69
Andere weergavefuncties (WEERGAVE)
Andere weergavefuncties (WEERGAVE)
Dit hoofdstuk geeft een verklaring van de menu items die u kunt gebruiken om
instellingen te configureren en andere weergavebewerkingen uit te voeren.
Door op [SET] (instellen) in het WEERGAVE modus te drukken wordt het
WEERGAVE paneel getoond.
. Bewerkingsvoorbeeld van het WEERGAVE paneel
1. Druk tijdens de WEERGAVE
modus op [SET] (instellen).
Het WEERGAVE paneel verschijnt
samen met de rechterkant van het
beeldscherm.
2. Selecteer d.m.v. [8] en [2] het
gewenste WEERGAVE paneel item
en druk daarna op [SET]
(instellen).
3. Hieronder volgt een beschrijving van de bewerkingen die u kunt
uitvoeren voor elk van de WEERGAVE paneel items.
Gebruiken van het WEERGAVE paneel
Verlaten Verlaten van het WEERGAVE paneel.
Weergave
Starten
De bewerking die wordt uitgevoerd wanneer dit item
geselecteerd wordt, hangt af van het type bestand dat op het
moment getoond wordt op het beeldscherm.
• Film: Start de filmweergave (pagina 65).
• Spraakopname: Start de weergave van de spraakopname
(pagina 45).
• Foto met geluid: Start de geluidsweergave (pagina 75).
Diashow
Toont een diashowmenu. Zie “Weergeven van een Diashow
(Slideshow) op de camera (Diashow)” (pagina 71) voor de
bewerkingen van het diashowmenu.
Rotatie
Geeft een rotatie menuscherm weer. Zie “Roteren van een
beeld (Rotatie)” (pagina 72) voor details aangaande de werking
van de rotatie.
[SET] (instellen)
[8] [2] WEERGAVE paneel
â
P
ä
ÿ

70
Andere weergavefuncties (WEERGAVE)
. WEERGAVE menubewerkingen in deze handleiding
WEERGAVE menubewerkingen worden in deze handleiding voorgesteld zoals
hieronder getoond. De volgende bewerking is dezelfde als onder
“Bewerkingsvoorbeeld van het WEERGAVE paneel” op pagina 69.
Menu
Om het WEERGAVE menu te tonen. U kunt de volgende
bewerkingen uitvoeren op het WEERGAVE menu.
Selecteer d.m.v. [4] en [6] de
indextab waar het menu item zich
bevindt dat u wilt configureren.
Selecteer d.m.v. [8] en [2] de
gewenste instelling van het menu
en druk daarna op [6].
Verander d.m.v. [8] en [2] de
gewenste instelling van het
geselecteerde menu item.
Op [SET] (instellen) drukken om
de instelling uit te voeren.
LET OP
• Door op [ ] (Wissen) te drukken wordt een van de volgende
bewerkingen uitgevoerd.
– Als u eerder een indextab selecteerde, wordt bij indrukken
van [ ] (Wissen) teruggekeerd naar het zoekerscherm.
– Als u eerder menu item had geselecteerd, wordt
teruggegaan naar de indextab door op [ ] (Wissen) te
drukken.
à
Geselecteerd menu
item
Indextabs
Procedure
[p] (WEERGAVE)
*
[SET] (instellen)
*
MENU
*
“WEERGAVE” Indextab
*
Beveiligen
Selecteer d.m.v. [8] en [2] het onderste item
(MENU) van het WEERGAVE paneel en druk
vervolgens op [SET] (instellen).
Selecteer d.m.v. [4] en [6] de
“WEERGAVE” indextab.
Druk op [p]
(WEERGAVE).
Druk op [SET]
(instellen).
Selecteer d.m.v. [8] en [2] “Beveiligen”
en druk daarna op [6].

71
Andere weergavefuncties (WEERGAVE)
1. Druk tijdens de WEERGAVE modus op [SET] (instellen).
2. Selecteer d.m.v. [8] en [2] de derde optie van onderen in het
WEERGAVE paneel (Diashow) en druk vervolgens op [SET] (instellen)
(pagina 69).
• Druk op [ ] (Wissen) om het opnemen van de diashow te stoppen. Door op
[SET] (instellen) in plaats van op [ ] (Wissen) te drukken wordt de diashow
gestopt en teruggegaan naar het menuscherm.
• Stel het geluidsvolume bij door tijdens het weergeven eerst op [2] en daarna
op [8] of [2] te drukken.
• Alle toetsen zijn gedeactiveerd terwijl de diashow overschakelt van het ene
beeld naar het andere.
• De tijd die benodigd is voor het overschakelen van het ene naar het andere
beeld kan langer zijn bij een beeld dat niet met deze camera opgenomen was.
Weergeven van een Diashow (Slideshow) op de camera
(Diashow)
Start Start de diashow.
Tijd
Tijd van het begin tot het einde van de Diashow
1 tot 5 minuten, 10 minuten, 15 minuten, 30 minuten,
60 minuten
Tussenpauze
Tijdsduur dat elk beeld weergegeven wordt
Selecteer d.m.v. [4] en [6] een waarde tussen 1 en
30 seconden, of “MAX”.
Als u een waarde specificeert tussen 1 en 30 seconden
veranderen de beelden met het gespecificeerde interval maar
het geluidsgedeelte van films en foto’s met geluid zal blijven
spelen tot het einde.
Alleen het eerste filmbeeld van de film wordt weergegeven
wanneer de diashow een filmbestand bereikt terwijl “MAX”
geselecteerd is. Spraakopnamebestanden worden niet
weergegeven wanneer “MAX” geselecteerd is.
Effect
Schakelt het effect in of uit.
Aan: Schakelt het beeldverandereffect en de
achtergrondmuziek in.
Uit: Geen beeldverandereffect of achtergrondmuziek

72
Andere weergavefuncties (WEERGAVE)
1. Geef tijdens de WEERGAVE modus de foto weer die u wilt roteren.
2. Druk op [SET] (instellen).
3. Selecteer d.m.v. [8] en [2] de tweede optie van onderen in het
WEERGAVE paneel (ROTATIE) en druk vervolgens op [SET] (instellen)
(pagina 69).
4. Selecteer “Rotatie” d.m.v. [8] en [2] en druk daarna op [SET]
(instellen).
Elke keer indrukken van [SET] (instellen) draait het beeld 90 graden naar links.
5. Druk als het getoonde beeld de gewenste oriëntatie heeft op
[ ] (Wissen).
LET OP
• Merk op dat deze procedure de feitelijke beelddata niet verandert. Hierdoor
verandert alleen maar hoe het beeld op het beeldscherm van de camera wordt
getoond.
• Een beeld dat beveiligd is of waarop ingezoomd is, kan niet worden geroteerd.
• De oorspronkelijke (niet geroteerde) versie van het beeld wordt getoond op het
beelden menuscherm.
Procedure
[p] (WEERGAVE) * Foto beeldscherm * [SET] (instellen) *
MENU * “WEERGAVE” Indextab * DPOF afdr.
Zie pagina 77 voor nadere details.
Roteren van een beeld (Rotatie)
Selecteren van beelden om af te drukken (DPOF afdr.)

73
Andere weergavefuncties (WEERGAVE)
Procedure
[p] (WEERGAVE) * [SET] (instellen) * MENU *
“WEERGAVE” Indextab * Beveiligen
BELANGRIJK!
• Merk op dat zelfs als een bestand beschermd is, dit zal worden gewist als de
formatteerbewerking uitgevoerd wordt (pagina 100).
Procedure
[p] (WEERGAVE) * Foto beeldscherm * [SET] (instellen) *
MENU * “WEERGAVE” Indextab * Form. Aanpassen
U kunt het formaat van een foto verkleinen en het resultaat als een afzonderlijke foto
opslaan. De oorspronkelijke foto blijft ook behouden. U kunt het formaat van een
beeld aanpassen op één van drie beeldformaten: 10 M, 5 M, VGA.
• Het aanpassen van een foto met een 3:2 of 16:9 formaat zal een beeld creëren met
een beeldverhouding van 4:3 waarbij beide zijkanten afgeknipt zijn.
• De opnamedatum van de aangepaste versie van de foto zal hetzelfde zijn als de
opnamedatum van de oorspronkelijke foto.
Beschermen van een bestand tegen wissen (Beveiligen)
Aan
Beveiligt specifieke bestanden.
Scroll d.m.v. [4] en [6] door de
bestanden totdat het te beschermen
bestand wordt getoond.
Selecteer “Aan” d.m.v. [8] en [2] en druk
daarna op [SET] (instellen).
Een beeld dat beveiligd is, wordt
aangegeven door de › icoon.
Herhaal stappen 1 en 2 om andere bestanden te beschermen.
Druk op [ ] (Wissen) om de beveiligingsbewerking te verlaten.
Selecteer om het beveiligen van een bestand ongedaan te maken
“Uit” in plaats van “Aan” in stap 2 hierboven.
Alle best.:
Aan
Beveiligt alle bestanden.
Selecteer “Alle best.: Aan” d.m.v. [8] en [2] en druk daarna op
[SET] (instellen).
Druk op [ ] (Wissen).
Selecteer om het beveiligen van een bestand ongedaan te maken
“Alle best.: Uit” in plaats van “Alle best.: Aan” in stap 1 hierboven.
Heraanpassen van de afmetingen van een foto
(Form. Aanpassen)

74
Andere weergavefuncties (WEERGAVE)
Procedure
[p] (WEERGAVE) * Foto beeldscherm * [SET] (instellen) *
MENU * “WEERGAVE” Indextab * Trimmen
U kunt een foto trimmen om de onderdelen weg te knippen
die u niet nodig heeft en het resultaat opslaan als een
afzonderlijk bestand. De oorspronkelijke foto blijft ook
behouden.
Zoom m.b.v. de zoomtoets in op het beeld tot het gewenste
formaat en geef m.b.v. [8], [2], [4] en [6] het gedeelte
weer van het beeld dat u wilt uitknippen en druk vervolgens
op [SET] (instellen).
• Het beeld dat geproduceerd wordt door een 3:2 of 16:9
beeld te trimmen zal een beeldverhouding van 4:3
hebben.
• De opnamedatum van het getrimde beeld zal hetzelfde
zijn als de opnamedatum van de oorspronkelijke foto.
Procedure
[p] (WEERGAVE) * Foto beeldscherm * [SET] (instellen) *
MENU * “WEERGAVE” Indextab * Dubben
Trimmen van een foto (Trimmen)
Toevoegen van geluid aan een foto (Dubben)
U kunt geluid toevoegen aan een foto nadat u deze
opgenomen heeft. U kunt het geluid van een foto
opnieuw opnemen wanneer u dat maar wilt. U kunt
maximaal 30 seconden geluid opnemen voor een
enkele foto.
1. Druk op [SET] (instellen) om de
geluidsweergave te starten.
Resterende opnametijd
Stelt het
fotogebied voor
Onderdeel van de foto
die op het moment
wordt getoond
Zoomfactor

75
Andere weergavefuncties (WEERGAVE)
2. Druk nogmaals op [SET] (instellen) om de
geluidsopname te stoppen.
• Let er op dat u de microfoon van de camera niet met uw
vingers blokkeert tijdens het opnemen.
• Goede opnameresultaten kunnen niet worden verkregen
wanneer de camera te ver weg is van wat u probeert op te
nemen.
• Uw camera ondersteunt de volgende geluidsdataformaten.
– Geluidsformaat: WAVE/IMA-ADPCM (WAV extensie)
• Het is niet mogelijk geluid toe te voegen aan een beeld dat beveiligd is.
• Voer de volgende bewerking uit om het geluid te wissen:
Dubben * Wissen * [SET] (instellen) * [] (Wissen).
BELANGRIJK!
• Merk op dat u het originele geluid van een foto met geluid niet kunt herstellen als u
het eenmaal gewist of heropgenomen heeft.
. Weergeven van een foto met geluid
1. Scroll tijdens de WEERGAVE modus d.m.v. [4] en [6] door de beelden
totdat de gewenste Foto met geluid wordt getoond.
Een Foto met geluid is een foto die een ˆ icoon heeft.
2. Druk op [0] (Film) om het opnemen te starten.
Weergavebewerkingen van Spraakopname
• Het geluid van een Foto met geluid kan ook op een computer worden
weergegeven met Windows Media Player of QuickTime.
Versneld voorwaarts/versneld
achterwaarts
[4] [6]
Weergave/pauze [SET] (instellen)
Bijstellen van het volume
Druk op [2] en druk
vervolgens op [8] [2].
Overschakelen tussen de
inhoud van het display
[8] (DISP)
Stoppen van de weergave [0] (Film)
Microfoon

76
Andere weergavefuncties (WEERGAVE)
Procedure
[p] (WEERGAVE) * [SET] (instellen) * MENU *
“WEERGAVE” Indextab * Kopiëren
Bestanden kunnen worden gekopieerd van het ingebouwde geheugen naar een
geheugenkaart of van een geheugenkaart naar het ingebouwde geheugen.
LET OP
• U kunt bestanden van foto’s, films, foto’s met geluid of spraakopname kopiëren die
u met deze camera had opgenomen.
Kopiëren van bestanden (Kopiëren)
Ingeb. * Kaart
Kopieert alle bestanden van het ingebouwde geheugen van de
camera naar een geheugenkaart.
Dit kopieert alle bestanden in het ingebouwde geheugen van
de camera. Dit kan niet worden gebruikt om een enkel bestand
te kopiëren.
Kaart * Ingeb.
Kopieert een enkel bestand van een geheugenkaart naar het
ingebouwde geheugen van de camera. Bestanden worden
gekopieerd naar de map in het ingebouwde geheugen
waarvan de naam het grootste serienummer heeft.
Selecteer d.m.v. [4] en [6] het bestand dat u wilt kopiëren.
Selecteer “Kopiëren” d.m.v. [8] en [2] en druk daarna op
[SET] (instellen).

77
Afdrukken
Afdrukken
* U specificeren welke beelden u wilt afdrukken, het aantal afdrukken en de
instellingen voor de datumafstempeling voordat u afdrukken gaat maken
(pagina 77).
. Digitaal Afdruk Order Formaat (DPOF = Digital Print Order Format)
DPOF is een standaard die het mogelijk maakt om informatie voor het
beeldtype, het aantal kopieën en het tijdstempel aan/uit aan te brengen op
de geheugenkaart met de beelden. Na het configureren van de instellingen
kunt u de geheugenkaart gebruiken om afdrukken te maken op een printer
thuis die DPOF ondersteunt of u kunt de geheugenkaart meenemen naar
een professionale afdrukdienst.
• Of u de DPOF instellingen kunt gebruiken voor het maken van afdrukken hangt af
van de printer die u gebruikt.
• Sommige professionele afdrukdiensten kunnen DPOF mogelijk niet ondersteunen.
Afdrukken van foto’s
Professionele afdrukdienst*
U kunt een geheugenkaart met de foto’s die u wilt afdrukken
meenemen naar een professionele afdrukdienst en ze laten
afdrukken.
Afdrukken op een printer thuis*
U kunt een printer met een geheugenkaartgleuf gebruiken om
beelden direct van een geheugenkaart af te drukken. Zie de
gebruiksaanwijzing die met de printer wordt mee geleverd voor
nadere details.
Afdrukken met een computer
Stuur de beelden eerst over naar uw computer en gebruik
los verkrijgbare software voor het maken van afdrukken.
Gebruiken van DPOF om beelden te specificeren die afgedrukt
dienen te worden en het aantal afdrukken

78
Afdrukken
. Configureren van DPOF instellingen afzonderlijk voor elk beeld
Procedure
[p] (WEERGAVE) * Foto beeldscherm * [SET] (instellen) *
MENU * “WEERGAVE” Indextab * DPOF afdr. * Beelden selecteren
1. Scroll d.m.v. [4] en [6] door de bestanden totdat het beeld wordt
getoond dat u wilt afdrukken.
2. Specificeer d.m.v. [8] en [2] het gewenste aantal afdrukken per beeld.
U kunt maximaal een waarde van 99 specificeren. Specificeer 00 als u het beeld
niet wilt afdrukken.
• Als u de datum bij de beelden wilt hebben, druk dan op [0] (Film) zodat “Aan”
getoond wordt voor datumafstempeling.
• Herhaal de stappen 1 en 2 om de instellingen voor andere beelden te
configureren, als u dat wenst.
3. Druk op [SET] (instellen).
. Dezelfde DPOF instellingen voor alle beelden configureren
Procedure
[p] (WEERGAVE) * Foto beeldscherm * [SET] (instellen) *
MENU * “WEERGAVE” Indextab * DPOF afdr. * Alle beelden
1. Specificeer d.m.v. [8] en [2] het gewenste aantal afdrukken per beeld.
U kunt maximaal een waarde van 99 specificeren. Specificeer 00 als u het beeld
niet wilt afdrukken.
• Als u de datum bij de beelden wilt hebben, druk dan op [0] (Film) zodat “Aan”
getoond wordt voor datumafstempeling.
2. Druk op [SET] (instellen).
DPOF instellingen worden niet automatisch gewist nadat het afdrukken
voltooid is.
De volgende DPOF afdrukbewerking die u uitvoert, zal worden uitgevoerd volgens de
DPOF instelingen die u geconfigureerd heeft voor de beelden. Specificeer om de
DPOF instellingen te wissen “00” voor het aantal afdrukken per beeld.
Vertel de afdrukdienst over de DPOF instellingen!
Als u een geheugenkaart meeneemt naar een professionale afdrukdienst, vergeet
dan niet ze te vertellen dat u de DPOF instellingen heeft aangebracht voor de
beelden die moeten worden afgedrukt en het aantal afdrukken per beeld. Als u dat
niet doet kan de afdrukdienst mogelijk alle beelden afdrukken zonder acht te slaan op
de DPOF instellingen of kunnen de instelling voor de datumafstempeling mogelijk in
de wind worden geslagen.

79
Afdrukken
. Datumafstempeling
U kunt één van de volgende drie methoden gebruiken om de opnamedatum op te
nemen in de afdruk van een beeld.
. Standaarden die ondersteund worden door de camera
•Exif Print
Door af te drukken op een printer die Exif Print ondersteunt, wordt
informatie gebruikt over de filmomstandigheden die samen met
het beeld opgenomen om de kwaliteit van het afgedrukte beeld te
verhogen. Neem contact op met de fabrikant van de printer voor informatie over
welke modellen Exif Print ondersteunen, over het opgraden van printers, enz.
Configureren van de instellingen van de camera
Configureer de DPOF instellingen (pagina 77).
U kunt de datumafstempeling telkens als u afdrukken maakt in- en
uitschakelen. U kunt de instellingen zodanig configureren dat sommige beelden
de datumafstempeling hebben en andere beelden niet.
Configureren van de instellingen van het tijdstempel bij de camera (pagina 96).
• De instellingen van het tijdstempel bij de camera stempelt de datum op een
foto wanneer u deze opneemt zodat de datum altijd aanwezig is wanneer u
afdrukken maakt. Het tijdstempel kan niet worden gewist.
• Schakel DPOF datumafstempeling niet in bij een beeld waarbij de datum
gestempeld is met de tijdstempelfunctie van de camera. Dit kan er toe leiden
dat twee afstempelingen over elkaar worden afgedrukt.
Configureren van de instellingen van de computer
U kunt los verkrijgbare software voor beeldbeheer gebruiken om
tijdafstempelingen te verzorgen bij beelden.
Professionele afdrukdienst
Vraag om datumafstempeling wanneer u afdrukken bestelt bij een
professionele afdrukdienst.

80
Gebruiken van de camera met een computer
Gebruiken van de camera met een computer
U kunt de hieronder beschreven bewerkingen uitvoeren wanneer de camera
aangesloten is op een computer.
* Alleen voor Windows
De procedures die u dient uit te voeren bij het gebruik van de camera met uw
computer en bij het gebruik van de software zijn anders bij Windows en Macintosh.
Wat u kunt doen m.b.v. een computer...
Beelden opslaan
op een computer
en ze daar
bekijken
• Beelden opslaan en ze met de hand
bekijken (USB aansluiting)
(pagina’s 82, 86).
• Stuur beelden automatisch over naar een
computer via een draadloze LAN voor het
bekijken (Eye-Fi) (pagina 88).
Weergeven en
monteren van
films
• U kunt films weergeven (pagina’s 84, 87).
• Gebruik de nodige los verkrijgbare
software om films te monteren.
Oversturen van
op uw computer
opgeslagen
beelden naar het
geheugen van de
camera
Naast beelden kunt u ook screen shot
beelden oversturen van uw computer naar
de camera (Photo Transport
*).
Filmbestanden
uploaden naar
YouTube
Filmbestanden die opgenomen zijn d.m.v. de
“For YouTube” BEST SHOT scène kunnen
eenvoudig geüpload worden naar YouTube
(YouTube Uploader for CASIO*).
• Windows gebruikers dienen te verwijzen naar “Gebruiken van de camera met
een Windows computer” op pagina 81.
• Macintosh gebruikers dienen te verwijzen naar “Gebruiken van de camera met
een Macintosh computer” op pagina 85.

81
Gebruiken van de camera met een computer
Installeer de vereiste software in overeenstemming met de versie van Windows die u
draait en wat u wilt doen.
* Photo Transport en YouTube Uploader for CASIO draaien niet onder de 64 bit
versie van Windows Vista.
Gebruiken van de camera met een Windows computer
Wanneer u dit
wilt doen:
Besturingssy-
steem versie
Installeer deze software:
Zie
pagina:
Opslaan van
beelden op een
computer en ze
daar met de
hand bekijken
Windows 7,
Windows Vista,
Windows XP
(SP3)
Het is niet nodig te installeren. 82
Films weergeven
Windows 7,
Windows Vista,
Windows XP
(SP3)
Het is niet nodig te installeren.
• Windows Media Player, wat reeds
geïnstalleerd is op de meeste
computers, kan gebruikt worden voor
de weergave.
84
Oversturen van
beelden naar de
camera
Windows 7,
Windows Vista,
Windows XP
(SP3)
Photo Transport 1.0*
• Download deze software van de
onderstaande website.
http://www.casio-europe.com/nl/support/
• Download de gebruikersdocumentatie
voor deze software van de
onderstaande website.
http://www.exilim.com/manual/
• Systeemvereisten
qeheugen: Minstens 64 MB
Ruimte op de harde schijf: Minstens
2MB
–
Filmbestanden
uploaden naar
YouTube
Windows 7,
Windows Vista,
Windows XP
(SP3)
YouTube Uploader for CASIO*
• Download deze software van de
onderstaande website.
http://www.casio-europe.com/nl/support/
• Download de gebruikersdocumentatie
voor deze software van de
onderstaande website.
http://www.exilim.com/manual/
–

82
Gebruiken van de camera met een computer
. Voorzorgsmaatregelen voor Windows gebruikers
• Om de software te draaien zijn beheerdersvoorrechten nodig.
• De werking wordt niet ondersteund bij zelfgebouwde computers.
• Werking kan onmogelijk blijken in bepaalde computer omgevingen.
U kunt de camera aansluiten op uw computer om beelden (foto’s en filmbestanden)
te bekijken en op te slaan.
BELANGRIJK!
• Verbreek de aansluiting van de USB kabel nooit en voer geen bewerkingen uit bij
de camera tijdens het bekijken of opslaan van beelden. Hierdoor kunnen de data
beschadigd raken.
LET OP
• U kunt ook de kaartgleuf (als die er is) van uw computer of een los verkrijgbare
kaartlezer gebruiken om direct toegang te verkrijgen tot de beeldbestanden via de
geheugenkaart van de camera. Zie de gebruiksaanwijzing die met uw computer
wordt meegeleverd voor nadere details.
. Aansluiten van de camera op uw computer en opslaan van
bestanden
1. Schakel de camera uit en
sluit deze daarna d.m.v. de
met de camera
meegeleverde USB kabel
aan op uw computer.
• Zie pagina 15 voor details
aangaande het maken van
aansluitingen op de camera
en voorzorgsmaatregelen
tijdens het maken van
aansluitingen.
Bekijken en opslaan van beelden op een computer
Gebruik uw computer nooit om beeldbestanden die opgeslagen zijn in het
ingebouwde geheugen van de camera of op de geheugenkaart te
veranderen, te wissen, te verplaatsen of een nieuwe naam te geven.
Dit kan namelijk problemen veroorzaken bij de beeldbeheerdata van de camera
waardoor het onmogelijk kan worden om beelden op de camera weer te geven en
tevens kan dit de resterende geheugencapaciteit drastisch wijzigen. Wanneer u
een beeld wilt wijzigen, wissen, verplaatsen of er een nieuwe naam aan wilt geven,
doe dit dan alleen bij beelden die opgeslagen zijn op uw computer.
USB kabel
(meegeleverd met de camera)
USB poort

83
Gebruiken van de camera met een computer
2. Schakel de camera in.
• De eerste maal dat u de camera aansluit op uw computer via een USB kabel,
kan een foutmelding bij uw computer verschijnen. Mocht dit het geval zijn,
verbreek dan eerst de aansluiting van de USB kabel en breng deze daarna
weer tot stand.
• Het opladen gaat door zelfs als de camera ingeschakeld is.
3. Windows 7, Windows Vista gebruikers: Klik “Start” en daarna op
“Computer”.
Windows XP gebruikers: Klik “Start” en daarna op “Deze Computer”.
4. Dubbelklik op “Verwisselbare schijf”.
• Uw computer herkend de geheugenkaart die in de camera geladen is (of het
ingebouwde geheugen als er geen kaart is) als een verwisselbare disk.
5. Klik met de rechterknop op de “DCIM” map.
6. Klik “Kopiëren” op het snelkoppelingsmenu dat verschijnt.
7. Windows 7, Windows Vista gebruikers: Klik “Start” en daarna op
“Documenten”.
Windows XP gebruikers: Klik “Start” en daarna op “Mijn Documenten”.
• Als u reeds een “DCIM” map in “Documenten” (Windows 7, Windows Vista) of
“Mijn Documenten” (Windows XP) heeft, zal die bij de volgende stap worden
overschreven. Als u de bestaande “DCIM” map wilt houden, dient u de naam te
veranderen of deze naar een andere locatie te verplaatsen voordat u de
volgende stap uitvoert.
8. Windows 7 gebruikers: Selecteer “Plakken” op het menu
“Organizeren” van “Documenten”.
Windows Vista gebruikers: Selecteer “Plakken” op het menu
“Bewerken” van “Documenten”.
Windows XP gebruikers: Selecteer “Plakken” op het menu “Bewerken”
van “Mijn Documenten”.
Hierdoor wordt de “DCIM” map (en alle beeldbestanden die daarin zitten) in de
map “Documenten” (Windows 7, Windows Vista) of “Mijn Documenten” (Windows
XP) map geplakt. U heeft nu een kopie op uw computer van de bestanden die
zich in het geheugen van de camera bevinden.
9. Verbreek de aansluiting tussen de camera en de computer nadat u
klaar bent met het kopiëren van beelden.
Druk op [ON/OFF] (spanning aan/uit) van de camera om deze uit te schakelen.
Verbreek de aansluiting van de USB kabel nadat u heeft gecontroleerd dat de
achterindicator niet brandt of rood brandt.

84
Gebruiken van de camera met een computer
. Bekijken van beelden die u naar uw computer heeft gekopieerd.
1. Dubbelklik op de gekopieerde “DCIM” map om deze te openen.
2. Dubbelklik op de map die de beelden bevat dat u wilt bekijken.
3. Dubbelklik op het beeld dat u wilt bekijken.
• Voor informatie aangaande bestandsnamen zie “Geheugenmapstructuur” op
pagina 91 voor meer informatie.
• Een beeld dat geroteerd was op de camera wordt op het beeldscherm van de
computer weergegeven met de oorspronkelijke (niet-geroteerde) oriëntatie.
Windows Media Player, die reeds geïnstalleerd is op de meeste computers, kan
worden gebruikt voor filmweergave. Kopieer om een film weer te geven deze eerst
naar uw computer en dubbelklik dan op het filmbestand.
. Minimale systeemvereisten voor filmweergave op de computer
De hieronder beschreven minimale systeemvereisten zijn nodig om films die met
deze camera zijn opgenomen te kunnen weergeven op een computer.
• De bovenstaande systeemomgevingen worden aanbevolen. Bij configureren van
deze omgevingen wordt geen juiste werking gegarandeerd.
• Bepaalde instellingen en andere geïnstalleerde software kunnen problemen
veroorzaken wat gevolgen heeft voor een juiste weergave van films.
Weergeven van films
Besturingssysteem : Windows 7, Windows Vista, Windows XP (SP3)
CPU : Beeldkwaliteit “HD”:
Pentium 4 3,2 GHz of hoger
Beeldkwaliteit “STD”:
Pentium M 1,0 GHz of hoger
Pentium 4 2,0 GHz of hoger
Vereiste software : Windows Media Player, DirectX 9.0c of hoger

85
Gebruiken van de camera met een computer
. Voorzorgsmaatregelen voor filmweergave
• Zorg ervoor dat u de filmdata naar de harde schijf van uw computer verplaatst
voordat u probeert deze weer te geven. Correcte weergave van de film kan
mogelijk niet plaatsvinden bij data waartoe toegang is verkregen via een netwerk,
vanaf een geheugenkaart, enz.
• Correcte weergave van de film kan mogelijk niet plaatsvinden bij bepaalde
computers. Mocht u problemen ondervinden, probeer dan het volgende.
– Probeer films op te nemen met een instelling van “STD” voor de kwaliteit.
– Probeer Windows Media Player op te waarderen naar de nieuwste versie.
– Verlaat alle andere applicaties waaronder wordt gedraaid en stop alle applicaties
die zich in het RAM geheugen bevinden.
Zelfs als een correcte weergave niet mogelijk is op de computer kunt u een los
verkrijgbare AV kabel (EMC-7A) gebruiken voor aansluiting op de video
ingangsaansluiting van een TV of een computer zodat u films op die manier kunt
weergeven.
Installeer de vereiste software in overeenstemming met onder welke Macintosh OS
versie u draait en wat u wilt doen.
Gebruiken van de camera met een Macintosh computer
Wanneer u dit wilt
doen:
Besturings-
systeem
versie
Installeer deze software:
Zie
pagina:
Opslaan van beelden
op uw Macintosh en
ze daar met de hand
bekijken.
OS X Het is niet nodig te installeren. 86
Automatisch opslaan
van beelden op uw
Macintosh/Beheren
van beelden
OS X
Gebruik iPhoto dat meegeleverd
wordt met sommige Macintosh
producten.
–
Films weergeven OS X
U kunt weergeven met QuickTime
dat meegeleverd wordt met het
besturingssysteem.
87

86
Gebruiken van de camera met een computer
BELANGRIJK!
• Verbreek de aansluiting van de USB kabel nooit en voer geen bewerkingen uit bij
de camera tijdens het bekijken of opslaan van beelden. Hierdoor kunnen de data
beschadigd raken.
• De camera ondersteunt bewerking met Mac OS X 10.0 niet. De werking wordt
alleen ondersteund bij Mac OS 10.1, 10.2, 10.3, 10.4, 10.5, 10.6 en 10.7 (bij
gebruik van de standaard USB driver van de OS).
LET OP
• U kunt ook de kaartgleuf (als die er is) van uw computer of een los verkrijgbare
kaartlezer gebruiken om direct toegang te verkrijgen tot de beeldbestanden via de
geheugenkaart van de camera. Zie de gebruiksaanwijzing die met uw computer
wordt meegeleverd voor nadere details.
. Aansluiten van de camera op uw computer en opslaan van
bestanden
1. Schakel de camera uit en
sluit deze daarna d.m.v. de
met de camera
meegeleverde USB kabel
aan op uw Macintosh.
• Zie pagina 15 voor details
aangaande het maken van
aansluitingen op de camera
en voorzorgsmaatregelen
tijdens het maken van
aansluitingen.
Aansluiten van de camera op uw computer en opslaan van
bestanden
Gebruik uw computer nooit om beeldbestanden die opgeslagen zijn in het
ingebouwde geheugen van de camera of op de geheugenkaart te
veranderen, te wissen, te verplaatsen of een nieuwe naam te geven.
Dit kan namelijk problemen veroorzaken bij de beeldbeheerdata van de camera
waardoor het onmogelijk kan worden om beelden op de camera weer te geven en
tevens kan dit de resterende geheugencapaciteit drastisch wijzigen. Wanneer u
een beeld wilt wijzigen, wissen, verplaatsen of er een nieuwe naam aan wilt geven,
doe dit dan alleen bij beelden die opgeslagen zijn op uw computer.
USB kabel
(meegeleverd met de camera)
USB poort

87
Gebruiken van de camera met een computer
2. Schakel de camera in.
De achterindicator van de camera gaat op dat moment groen of amberkleurig branden.
Tijdens deze functie herkent de Macintosh de geheugenkaart die in de camera
geplaatst is (of het ingebouwde geheugen van de camera als er geen geheugenkaart
geplaatst is) als een station (drive). Het uiterlijk van de stationicoon hangt af van de
versie van het Mac besturingssysteem (Mac OS) dat u in gebruik heeft.
•
De eerste maal dat u de camera aansluit op uw Macintosh via een USB kabel, kan
een foutmelding bij uw computer verschijnen. Mocht dit het geval zijn, verbreek
dan eerst de aansluiting van de USB kabel en breng deze daarna weer tot stand.
• Het opladen gaat door zelfs als de camera ingeschakeld is.
3. Dubbelklik op de stationicoon van de camera.
4. Sleep de “DCIM” map naar de map waarnaar u het wilt kopiëren.
5. Sleep de stationicoon naar Prullenbak nadat het kopiëren voltooid is.
6. Druk op [ON/OFF] (spanning aan/uit) van de camera om deze uit te
schakelen. Verbreek de aansluiting van de USB kabel nadat u heeft
gecontroleerd dat de achterindicator niet brandt of rood brandt.
. Bekijken van gekopieerde beelden
1. Dubbelklik op de stationicoon van de camera.
2. Dubbelklik op de “DCIM” map om deze te openen.
3. Dubbelklik op de map die de beelden bevat dat u wilt bekijken.
4. Dubbelklik op het beeld dat u wilt bekijken.
• Voor informatie aangaande bestandsnamen zie “Geheugenmapstructuur” op
pagina 91 voor meer informatie.
• Een beeld dat geroteerd was op de camera wordt op het beeldscherm van uw
Macintosh weergegeven met de oorspronkelijke (niet-geroteerde) oriëntatie.
U kunt films weergeven op een Macintosh d.m.v. de QuickTime applicatie die
meegeleverd wordt met uw besturingssysteem. Kopieer om deze weer te geven de
film eerst naar uw Macintosh en dubbelklik dan op het filmbestand.
. Minimale systeemvereisten voor filmweergave op de computer
De hieronder beschreven minimale systeemvereisten zijn nodig om films die met
deze camera zijn opgenomen te kunnen weergeven op een computer.
• De bovenstaande systeemomgevingen worden aanbevolen. Bij configureren van
deze omgevingen wordt geen juiste werking gegarandeerd.
• Bepaalde instellingen en andere geïnstalleerde software kunnen problemen
veroorzaken wat gevolgen heeft voor een juiste weergave van films.
Weergeven van een film
Besturingssysteem : Mac OS X 10.3.9 of hoger
Vereiste software : QuickTime 7 of hoger

88
Gebruiken van de camera met een computer
. Voorzorgsmaatregelen voor filmweergave
Correcte weergave van de film kan mogelijk niet plaatsvinden bij bepaalde Macintosh
modellen. Mocht u problemen ondervinden, probeer dan het volgende.
– Verander de instelling van de filmkwaliteit naar “STD”.
– Opwaarderen naar de nieuwste versie van QuickTime.
– Schakel alle andere applicaties uit waaronder gedraaid wordt.
Zelfs als een correcte weergave niet mogelijk is op uw Macintosh kunt u de los
verkrijgbare AV kabel (EMC-7A) gebruiken voor aansluiting op de video
ingangsaansluiting van een TV of Macintosh zodat u films op die manier kunt
weergeven.
BELANGRIJK!
• Zorg ervoor dat u de filmdata naar de harde schijf van uw Macintosh verplaatst
voordat u probeert deze weer te geven. Correcte weergave van de film kan
mogelijk niet plaatsvinden bij data waartoe toegang is verkregen via een netwerk,
vanaf een geheugenkaart, enz.
Door opnamen te maken met een Eye-Fi draadloze SD geheugenkaart die in de
camera geladen is, wordt het mogelijk om beelddata automatisch naar een computer
te sturen via een draadloze LAN.
1. Configureer het LAN toegangspunt, de overbrengbestemming en
andere instellingen voor de Eye-Fi kaart in overeenkomst met de
aanwijzingen die met de Eye-Fi kaart meegeleverd worden.
2. Laad na het configureren van de instellingen de Eye-Fi kaart in de
camera en maak de opnames.
Beelden die u opneemt worden nu via draadloze LAN naar uw computer, enz.
gestuurd.
• Zie de gebruiksaanwijzing die met de Eye-Fi kaart wordt meegeleverd voor
volledige details.
• Voordat u een nieuwe Eye-Fi kaart formatteert om deze voor de eerste maal te
gebruiken dient u eerst de installeerbestanden van de Eye-Fi Manager te
kopiëren naar uw computer. Doe dit voordat u de kaart formatteert.
Gebruiken van een Eye-Fi draadloze SD geheugenkaart om
beelden over te sturen (Eye-Fi)

89
Gebruiken van de camera met een computer
BELANGRIJK!
• Vooropgenomen beelden worden via een draadloze LAN overgebracht. Gebruik de
Eye-Fi kaart niet of schakel Eye-Fi kaartcommunicatie (pagina 93) uit wanneer u
zich aan boord van een vliegtuig bevindt of op een andere plaats waar het gebruik
van draadloze communicatie beperkt of verboden is.
• Door een Eye-Fi kaart te laden zal de Eye-Fi indicator op het
beeldscherm verschijnen. De transparante of niet-transparante
verschijning geeft de communicatiestatus aan zoals hieronder wordt
getoond.
• Er verschijnt een communicatie icoon op het beeldscherm terwijl het
overbrengen van beeldgegevens plaats aan het vinden is.
• De automatische spanningsuitschakelfunctie (Autom. Spann. Uit) (pagina 98) is
gedeactiveerd wanneer het overbrengen van beelddata plaats aan het vinden is.
• Er verschijnt een bevestigingsboodschap op het beeldscherm als u de camera
probeert uit te schakelen terwijl het overbrengen van beelddata plaats aan het
vinden is. Volg de aanwijzingen in de boodschappen (pagina 120).
• Het overbrengen van een groot aanta beelden kan enige tijd duren.
• Afhankelijk van het type Eye-Fi kaart dat u gebruikt en de instellingen, kunnen de
beelden op de Eye-Fi kaart gewist worden nadat de overdracht van beeldgegevens
plaats gevonden heeft.
• Bij het opnemen van een film op een Eye-Fi kaart kan het te veel tijd kosten om
data op te nemen, hetgeen kan leiden tot onderbrekingen in het beeld en/of het
geluid.
• Goede datacommunicatie met een Eye-Fi kaart kan onmogelijk zijn afhankelijk van
de camera instellingen, het accuniveau en bedieningsomstandigheden.
Transparant
Het toegangspunt kan niet worden
gevonden of er bestaan geen
overbrengbare beelddata.
Niet transparant
Het overbrengen van beelden is aan
de gang
Knipperend Zoeken naar toegangspunten

90
Gebruiken van de camera met een computer
De camera creëert een bestand en slaat het elke maal op wanneer u een foto of film
opneemt of een andere bewerking uitvoert waarbij data worden opgeslagen.
Bestanden worden gegroepeerd door ze in mappen op te slaan. Elk bestand en map
heeft haar eigen unieke naam.
• Zie “Geheugenmapstructuur” (pagina 91) voor nadere details over hoe mappen in
het geheugen zijn georganiseerd.
• U kunt map- en bestandnamen op uw computer bekijken. Zie pagina 10 voor
nadere details over hoe bestandnamen op het beeldscherm van de camera
worden getoond.
• Het totale aantal mappen en bestanden dat toegestaan is, hangt af van de
beeldgrootte en de beeldkwaliteit en de capaciteit van de geheugenkaart die u
gebruikt voor de opslag.
Bestanden en mappen
Naam en het toegestane maximale aantal Voorbeeld
Bestand
Elke map kan maximaal 9999 bestanden
bevatten met de namen CIMG0001 tot en met
CIMG9999. De extensie van het bestandnaam
hangt af van het bestandtype.
26ste bestandnaam:
Mappen
Mappen hebben namen van 100CASIO tot en
met 999CASIO.
Er kunnen maximaal 900 mappen in het
geheugen zijn.
• De BEST SHOT modus (pagina 46) bevat een
voorbeeldscène die instellingen optimaliseert
voor beelden voor een veiligingsite.
Afhankelijk van uw model camera heet de
voorbeeldscène ofwel “For eBay” ofwel
“Veiling”.
– Beelden die opgenomen zijn met de eBay
scène worden opgeslagen in een map die
“100_EBAY” heet.
– Beelden die opgenomen zijn met de Veiling
scène worden opgeslagen in een map die
“100_AUCT” heet.
• BEST SHOT heeft ook een scène die “For
YouTube” heet en geoptimaliseerd is voor
filminstellingen voor het opnemen van films
om te uploaden naar YouTube. Beelden die
opgenomen zijn met de YouTube scène zijn
opgeslagen in een map die “100YOUTB” heet.
Naam van de 100ste map:
CIMG0026.JPG
Extensie
Serienummer (4 cijfers)
100CASIO
Serienummer (3 cijfers)

91
Gebruiken van de camera met een computer
Deze camera slaat beelden die u opneemt op in overeenkomst met het DCF (Design
rule for Camera File System) protocol.
. Betreffende het DCF protocol
De volgende bewerkingen worden ondersteund voor beelden die voldoen aan de
DCF-norm. Merk echter op dat CASIO geen garantie geeft inzake de prestaties
betreffende deze bewerkingen.
• Oversturen van de beelden in deze camera die overeenkomen met de DCF-norm
naar een camera van een ander merk en ze dan bekijken.
• Afdrukken van de beelden in deze camera die overeenkomen met de DCF-norm
met een printer van een ander merk.
• Oversturen van de beelden in een andere camera die overeenkomen met de DCF-
norm naar deze camera en ze dan bekijken.
. Geheugenmapstructuur
DCIM map
Opnamemap
Beeldbestand
Filmbestand
Geluidsbestand
Beeldbestand van een foto met geluid
Geluidsbestand van een foto met geluid
Opnamemap
Opnamemap
DPOF bestandmap
DPOF bestand
* Andere mappen worden gecreëerd wanneer de volgende BEST SHOT scènes
worden gebruikt om op te nemen: “For eBay” of “Veiling” (naam van de scène
hangt af van het model camera), of “For YouTube”. Hieronder wordt de naam
getoond van de map die gecreëerd wordt voor elke scène.
• eBay scène: 100_EBAY
• Veiling scène: 100_AUCT
• YouTube scène: 100YOUTB
Geheugenkaartdata
DCIM
100CASIO
*
CIMG0001.JPG
CIMG0002.AVI
CIMG0003.WAV
CIMG0004.JPG
CIMG0004.WAV
101CASIO
*
102CASIO
*
MISC
AUTPRINT.MRK

92
Gebruiken van de camera met een computer
. Ondersteunde beeldbestanden
• Beeldbestanden die opgenomen zijn met deze camera
• Beeldbestanden die in overeenkomst zijn met het DCF protocol
Deze camera kan mogelijk een beeld niet weergeven zelfs als het in overeenkomst is
met het DCF protocol. Het tonen van een beeld dat opgenomen was met een andere
camera kan mogelijk lang op zich laten wachten voordat het op het beeldscherm van
deze camera verschijnt.
. Voorzorgsmaatregelen voor hanteren van data in het ingebouwde
geheugen en de geheugenkaart
• Telkens wanneer u de inhoudgeheugen kopieert naar uw computer dient u de
DCIM map en alle inhoud ervan kopiëren. Het is een goed idee om meerdere
DCIM kopieën van de DCIM mappen bij te houden door de naam te veranderen
naar een datum of iets dergelijks nadat u de mappen naar uw computer heeft
gekopieerd. Als u besluit om de map terug te sturen naar de camera moet u dan
niet vergeten de naam terug te veranderen naar DCIM. De camera is zodanig
ontworpen dat zij alleen een hoofdbestand (root file) kan herkennen met de naam
DCIM. Merk op dat de camera de mappen binnenin de DCIM map niet kan
herkennen tenzij dit de namen zijn die ze oorspronkelijk hadden toen u ze van de
camera naar uw computer kopieerde.
• Mappen en bestanden moeten in overeenstemming met de
“Geheugenmapstructuur” op pagina 91 worden opgeslagen om correct te worden
herkend door de camera.

93
Andere instellingen (Instellen)
Andere instellingen (Instellen)
Dit hoofdstuk geeft uitleg over de menu items die u kunt gebruiken om instellingen te
configureren en andere bewerkingen uit te voeren tijdens zowel de OPNAME en
WEERGAVE modus.
Procedure
[SET] (instellen) * MENU * “Instellen” Indextab * Eye-Fi
Selecteer “Uit” om de communicatie van de Eye-Fi kaart te deactiveren (pagina 88).
Procedure
[SET] (instellen) * MENU * “Instellen” Indextab * Geluiden
• Door een geluidsvolume van 0 in te stellen wordt het geluid gedempt.
Zie het volgende voor meer informatie.
– OPNAME menu (pagina 50)
– WEERGAVE menu toets (pagina 69)
Uitschakelen van Eye-Fi kaartcommunicatie (Eye-Fi)
Configureren van geluidsinstellingen bij de camera (Geluiden)
Start
Specificeert het startgeluid.
Geluid 1 - 5: Ingebouwde geluiden (1 - 5)
Uit: Geluid uit
Halfsluiter
Sluiter
Werking
Bewerking
Specificeert het geluidsvolume. Deze instelling wordt ook
gebruikt als het geluidsniveau tijdens het video
uitgangssignaal (pagina 67).
Weergave
Specificeert het volume van de film en het
geluidsuitgangssignaal van foto’s met geluid. Deze instelling
wordt ook gebruikt als het geluidsniveau voor de video
ingangsfunctie (pagina 67).
=
=

94
Andere instellingen (Instellen)
Procedure
[SET] (instellen) * MENU * “Instellen” Indextab * Start
Geef het beeld weer dat u wilt gebruiken als het startbeeld en selecteer daarna “Aan”.
• Het startbeeld verschijnt niet wanneer u de camera inschakelt door op
[p] (WEERGAVE) te drukken.
• U kunt een foto die u opgenomen had specificeren als het startbeeld of u kunt het
speciale startbeeld gebruiken dat zich bevindt in het ingebouwde geheugen van de
camera.
• Als u een foto met geluid selecteert als het startbeeld, zal het geluid niet spelen
tijdens het starten.
• Door het ingebouwde geheugen (pagina 100) te formatteren wordt de huidige
instelling voor het startbeeld gewist.
Procedure
[SET] (instellen) * MENU * “Instellen” Indextab * Bestand nr.
Volg de volgende procedure om de methode te specificeren die bepaalt hoe
serienummers aangemaakt worden die in de bestandsnamen worden gebruikt
(pagina 90).
Configureren van een startbeeld (Start)
Specificeren van de methode voor het aanmaken van een
serienummer voor een bestandnaam (Bestand nr.)
Voortzetten
Vertelt de camera dat deze het laatst gebruikte bestandnummer
moet onthouden. Een nieuw bestand wordt benoemd met het
volgende opeenvolgende nummer zelfs als bestanden gewist
worden of als een blanco geheugenkaart ingelegd is. Als een
geheugenkaart ingelegd wordt en er op die kaart reeds bestanden
zijn opgeslagen en het grootste opeenvolgende nummer van de
bestaande bestandsnamen groter is dan het grootste
opeenvolgende nummer dat onthouden wordt door de camera, dan
zal het nummeren van nieuwe bestanden starten van het grootste
opeenvolgende nummer van de bestaande bestandsnamen plus 1.
Reset
Start het serienummer opnieuw vanaf 0001 wanneer alle bestanden
gewist zijn of als de geheugenkaart vervangen wordt door een
blanco kaart. Als een geheugenkaart ingelegd wordt en er op die
kaart reeds bestanden zijn opgeslagen, dan zal het nummeren van
nieuwe bestanden starten van het grootste opeenvolgende nummer
van de bestaande bestandsnamen plus 1.

95
Andere instellingen (Instellen)
Procedure
[SET] (instellen) * MENU * “Instellen” Indextab * Wereldtijd
U kunt het wereldtijdscherm gebruiken om de huidige tijd te bekijken in een zone die
afwijkt van die van uw thuisstad wanneer u op reis gaat, enz. De wereldtijd toont de
huidige tijd in 162 steden in 32 tijdzones rond de gehele wereld.
1. Selecteer d.m.v. [8] en [2] “Bestemming” en druk daarna op [6].
• Selecteer “Thuis” om het geografische gebied en de stad voor de tijd waar u de
camera gewoonlijk gebruikt.
2. Selecteer d.m.v. [8] en [2] “Stad” en druk daarna op [6].
• Om de “Bestemming” instelling te veranderen naar zomertijd, selecteer m.b.v.
[8] en [2] “Zomertijd” en selecteer daarna “Aan”. Zomertijd wordt gebruikt in
bepaalde geografische gebieden om de huidige instelling van de tijd met één
uur vooruit te zetten tijdens de zomermaanden.
3. Selecteer het gewenste geografische gebied d.m.v. [8], [2], [4] en [6]
en druk vervolgens op [SET] (instellen).
4. Selecteer d.m.v. [8] en [2] de gewenste stad en druk daarna op [SET]
(instellen).
5. Druk op [SET] (instellen).
BELANGRIJK!
• Voordat u de Wereldtijd instellingen gaat configureren dient u eerst te controleren
dat de Thuisstad inderdaad de plaats is waar u woont of de camera gewoonlijk
gebruikt. Mocht dit niet het geval zijn, selecteer dan “Thuis” op het scherm in stap 1
en configureer de instellingen van de thuisstad, de datum en de tijd zoals vereist
(pagina 96).
Configureren van de wereldtijd instellingen (Wereldtijd)

96
Andere instellingen (Instellen)
Procedure
[SET] (instellen) * MENU * “Instellen” Indextab * Tijdstempel
U kunt de camera configureren om alleen de opnamedatum van de foto of de datum
en de tijd te stempelen in de rechter onderhoek van het elk beeld.
• Nadat de informatie voor de datum en de tijd eenmaal gestempeld is in een foto,
kan deze niet veranderd of gewist worden.
Voorbeeld: Juli, 10, 2015, 1:25 ’s middags
• Zelfs als u de datum en/of tijd niet met Tijdafstempeling afstempelt, kunt u dat later
doen d.m.v. de DPOF functie of een afdruk applicatie (pagina 79).
• Digitale zoom is gedeactiveerd terwijl tijdafstempeling ingeschakeld is.
• Tijdafstempeling wordt gedeactiveerd wanneer bepaalde BEST SHOT scènes
gebruikt worden.
Procedure
[SET] (instellen) * MENU * “Instellen” Indextab * Bijstellen
Druk op [SET] (instellen) om ze toe te passen wanneer de instellingen voor de datum
en de tijd naar wens zijn.
• U kunt elke datum specificeren tussen 2001 en 2049.
• Selecteer uw thuisstad (pagina 95) voordat u de tijd en datum instelt. Als u de tijd
en datum instelt terwijl de verkeerde stad geselecteerd is als de thuisstad, zullen
de tijden en datums van alle wereldtijd steden (pagina 95) verkeerd zijn.
Tijdstempel van foto’s (Tijdstempel)
Datum 2015/7/10
Datum&Tijd 2015/7/10 1:25pm
Uit Geen afstempeling van datum en/of tijd
Instellen van de klok van de camera (Bijstellen)
[8] [2] Verander de instelling bij de plaats waar de cursor zich bevindt
[4] [6] Verplaats de cursor tussen instellingen
[0] (Film) Schakelen over tussen het 12-uur en 24-uur formaat

97
Andere instellingen (Instellen)
Procedure
[SET] (instellen) * MENU * “Instellen” Indextab * Datumstijl
U kunt kiezen uit drie verschillende stijlen voor de datum.
Voorbeeld: Juli, 10, 2015
Procedure
[SET] (instellen) * MENU * “Instellen” Indextab * Language
. Selecteer de gewenste displaytaal.
Selecteer de indextab aan de rechterkant.
Selecteer “Language”.
Selecteer de gewenste taal.
• Cameramodellen worden op bepaalde
geographische plaatsen verkocht en
ondersteunen mogelijk niet de geselecteerde
displaytaal.
Procedure
[SET] (instellen) * MENU * “Instellen” Indextab * Sluimer
Dit attribuut schakelt het beeldscherm uit en doet de achterindicator (groen) branden
telkens wanneer geen camerabewerking wordt uitgevoerd voor een vooringestelde
tijdsperiode. Druk op een willekeurige toets om het beeldscherm opnieuw in te
schakelen.
Activeringstijd instellingen: 30 sec, 1 min, 2 min, Uit (Sluimeren wordt uitgeschakeld
terwijl “Uit” geselecteerd is.)
• Sluimeren is gedeactiveerd onder de volgende omstandigheden.
– Tijdens de WEERGAVE modus
– Terwijl de camera aangesloten is op een computer of een ander toestel
– Tijdens “O Traceren”
– Tijdens weergave of opname met spraakopname
– Tijdens filmopname en -weergave
• Wanneer zowel de sluimerfunctie als de automatische stroomonderbreker
ingeschakeld zijn, krijgt de automatische stroomonderbreker voorrang.
Specificeren van de datumstijl (Datumstijl)
JJ/MM/DD 15/7/10
DD/MM/JJ 10/7/15
MM/DD/JJ 7/10/15
Specificeren van de displaytaal (Language)
Bevestigen van de sluimerinstellingen (Sluimer)

98
Andere instellingen (Instellen)
Procedure
[SET] (instellen) * MENU * “Instellen” Indextab * Autom. Spann. Uit
De automatische stroomonderbreker schakelt de camera uit telkens wanneer geen
camerabewerking wordt uitgevoerd voor een vooringestelde hoeveelheid tijd.
Activeringstijd instellingen: 1 min, 2 min, 5 min (de activeringstijd is altijd 5 minuten
tijdens de WEERGAVE modus.)
• De automatische stroomonderbreker is gedeactiveerd onder de volgende
omstandigheden.
– Terwijl de camera aangesloten is op een computer of een ander toestel
– Tijdens een diashow
– Tijdens “O Traceren”
– Tijdens weergave of opname met spraakopname
– Tijdens filmopname en -weergave
Procedure
[SET] (instellen) * MENU * “Instellen” Indextab * REC
• Met “Spanning aan/uit” wordt de camera uitgeschakeld wanneer u op
[
r] (OPNAME) drukt tijdens de OPNAME modus.
Configureren van de instellingen van de automatische
stroomonderbreker (Automatisch Spanning Uit)
Configureren van [r] instelling (REC)
Spanning aan
De camera wordt ingeschakeld wanneer [
r] (OPNAME)
ingedrukt wordt.
Spanning aan/uit
De camera wordt in- of uitgeschakeld wanneer
[
r] (OPNAME) ingedrukt wordt.
Uitschakelen
De camera wordt niet in- of uitgeschakeld wanneer
[
r] (OPNAME) ingedrukt is.

99
Andere instellingen (Instellen)
Procedure
[SET] (instellen) * MENU * “Instellen” Indextab * Ü Uitgezet
De camera begint de procedure voor het wissen van beelden niet als u drukt op
[ ] (Wissen) terwijl “Ü Uitgezet” ingeschakeld is.
U kunt zichzelf beschermen tegen het onverhoeds wissen van beelden door “Aan” te
selecteren bij “Ü Uitgezet”.
• Door de formatteerbewerking (pagina 100) uit te voeren worden alle beelden
gewist, zelfs als bestandswissen gedeactiveerd (uitgezet) is (“Aan” is geselecteerd
voor “Ü Uitgezet”) voor bepaalde beelden.
Procedure
[SET] (instellen) * MENU * “Instellen” Indextab * Video uitgang
U kunt de procedure in dit hoofdstuk gebruiken om ofwel NTSC ofwel PAL als het
video uitgangssysteem te selecteren. U kunt ook een beeldverhouding van 4:3 of
16:9 specificeren.
• Selecteer de beeldverhouding (4:3 of 16:9) die past bij het type TV dat u van plan
bent te gebruiken. Het beeld wordt niet correct weergegeven als u de verkeerde
horizontale:verticale verhouding selecteert.
• Beelden zullen niet op de juiste wijze worden weergegeven tenzij de instelling bij
de camera voor het video uitgangssignaal overeenkomt met het
videosignaalsysteem van het televisietoestel of de andere video apparatuur.
• Beelden kunnen niet op de juiste wijze weergegeven worden op een
televisietoestel of video apparatuur dat niet compatibel is met NTSC of PAL.
• Er is een los verkrijgbare AV kabel nodig (EMC-7A) voor het video uitgangssignaal.
Deactiveren van het wissen van bestanden (Ü Uitgezet)
Selecteren van de beeldverhouding van het scherm en het
video uitgangssysteem (Video uitgang)
NTSC Videosysteem in gebruik in Japan, de VS en andere landen
PAL Videosysteem in gebruik in Europa en andere gebieden
4:3 TV scherm met een beeldverhouding van 4:3
16:9 Beeldverhouding van een breedbeeldscherm

100
Andere instellingen (Instellen)
Procedure
[SET] (instellen) * MENU * “Instellen” Indextab * Formatteren
Als een geheugenkaart zich in de camera bevindt zal deze bewerking de
geheugenkaart formatteren. Het zal het ingebouwde geheugen formatteren als geen
geheugenkaart ingelegd is.
• De formatteerbewerking zal de gehele inhoud van de geheugenkaart of het
ingebouwde geheugen wissen. Dit kan niet ongedaan worden gemaakt. Overtuig u
ervan dat u geen van de data nog nodig heeft op de kaart of het ingebouwde
geheugen voordat u deze formatteert.
• Bij het formatteren van het ingebouwde geheugen worden de volgende data
gewist.
– Beveiligde beelden
– Startscherm
• Door een geheugenkaart te formatteren worden de volgende data gewist.
– Beveiligde beelden
• Door te formatteren worden alle beelden gewist, zelfs als bestandswissen
gedeactiveerd is (“Aan” is geselecteerd voor “Ü Uitgezet” (pagina 99) voor
bepaalde beelden.
• Zorg ervoor dat de accu van de camera volledig opgeladen is voordat u de
formatteerbewerking uitvoert. Als de accuspanning te laag wordt tijdens het
uitvoeren van het formatteren brengt dit het risico met zich mee dat het formatteren
niet goed wordt uitgevoerd en dat de camera stopt met normaal functioneren.
• U mag het accudeksel nooit openen terwijl het formatteren uitgevoerd wordt.
Hierdoor zal de camera stoppen met normaal functioneren.
Procedure
[SET] (instellen) * MENU * “Instellen” Indextab * Reset
Zie pagina 113 voor details aangaande de originele fabrieksinstellingen van de
camera.
De onderstaande instellingen worden niet teruggesteld.
Instellingen van de wereldtijd en de klok, de datumstijl, de schermtaal en het video
uitgangssignaal
Formatteren van het ingebouwde geheugen of van een
geheugenkaart (Formatteren)
Terugstellen van de camera op de originele
fabrieksinstellingen (Reset)

101
Appendix
Appendix
*
WAARSCHUWING
Deze aanduiding geeft zaken aan die een dodelijk risico of het risico op ernstig letsel
met zich meebrengen als het product incorrect wordt gebruikt en deze aanduiding
genegeerd wordt.
*
LET OP
Deze aanduiding geeft zaken aan die het risico op letsel met zich meebrengen
alsmede zaken met een grote kans op lichamelijk letsel als het product incorrect
wordt gebruikt en deze aanduiding genegeerd wordt.
Voorbeelden van symbolen
Veiligheidsvoorzorgsmaatregelen
!
Deze cirkel met een streep erdoor (-) betekent dat de aangegeven
handeling niet mag worden uitgevoerd. Aanduidingen binnen of in de buurt
van dit symbool zijn in het bijzonder verboden. (Het voorbeeld links geeft aan
dat demonteren verboden is.)
$
De zwarte punt (0) betekent dat de aangegeven handeling uitgevoerd dient
te worden. Aanduidingen met dit symbool zijn handelingen die specifiek
voorgeschreven worden om te worden uitgevoerd. (Het voorbeeld links geeft
aan dat de netstekker uit het stopcontact dient te worden gehaald.)
*
WAARSCHUWING
. Rook, een vreemde geur, oververhitting en andere abnormale
omstandigheden
• Als het gebruik van de camera wordt voortgezet terwijl er rook of een
vreemde geur uitkomt of terwijl de camera oververhit is, brengt dit het
gevaar op brand en elektrische schok met zich mee. Voer de volgende
stappen onmiddellijk uit mocht één van de bovengenoemde symptomen zich
voordoen.
1. Schakel de camera uit.
2. Trek de netstekker uit het stopcontact als u de USB-netadapter gebruikt om
de camera van stroom te voorzien. Verwijder ook de accu uit de camera en let
er daarbij op dat u zichzelf beschermt tegen brandwonden.
3. Neem contact op met uw dealer of de dichtstbijzijnde erkende CASIO
onderhoudswerkplaats.
. Uit de buurt van vuur houden
• Stel de camera nooit bloot aan vuur waardoor deze kan exploderen en
waardoor het gevaar bestaat op brand en persoonlijk letsel.
. Vermijd het gebruik terwijl u in beweging bent
•
Probeer de camera nooit te gebruiken om beelden op te nemen of weer
te geven terwijl u een auto of een ander voertuig aan het besturen bent of
terwijl u aan het lopen bent. Als u naar het beeldscherm kijkt terwijl u in
beweging bent, kan dit het gevaar op een ernstig ongeluk met zich meebrengen.
$
-
-

102
Appendix
. Flitser en andere functies die licht uitstralen
• Gebruik functies die licht uitstralen nooit op plaatsen waar er kans
bestaat dat ontvlambare of explosieve gassen aanwezig zijn. Dergelijke
omstandigheden kunnen het risico op brand en een explosie met zich
meebrengen.
•
Richt de flitser nooit in de richting van een persoon die een motorvoertuig
aan het besturen is en gebruik de functies die licht uitstralen niet in dergelijke
omstandigheden. Dit kan hinderlijk zijn voor en het uitzicht belemmeren van
de bestuurder en het gevaar op een ongeluk met zich meebrengen.
. USB-netadapter en netsnoer
• Wanneer u de USB-netadapter in een andere land gebruikt, doe dit dan in
overeenstemming met de aanwijzingen in de gebruiksaanwijzing.
• Verkeerd van de USB-netadapter kan het risico op brand en elektrische schok
met zich meebrengen. Neem de volgende voorzorgsmaatregelen in acht.
– Gebruik enkel de gespecificeerde USB-netadapter.
– Gebruik de USB-netadapter nooit met een ander toestel.
– Gebruik een stopcontact die overeenkomt met de stroomvoorziening
die gespecificeerd is voor de USB-netadapter.
– Steek de netstekker nooit in een stopcontact dat gedeeld wordt met andere
apparatuur of een gedeeld verlengsnoer.
• Verkeerd gebruik van de USB-netadapter of het netsnoer kunnen deze doen
beschadigen met het risico op brand of elektrische schok. Neem de volgende
voorzorgsmaatregelen in acht.
– Plaats nooit zware voorwerpen op de USB-netadapter en stel deze
nooit bloot aan hitte.
– Knutsel nooit aan de USB-netadapter, sta niet toe dat deze
beschadigd wordt en vervorm hem nooit.
– Draai het snoer van de USB-netadapter niet en trek er niet aan.
– Leg het snoer tijdens het gebruik zodanig dat men er niet over kan struikelen.
• Raak de netstekker nooit aan terwijl uw handen nat zijn. Dit kan namelijk
het gevaar op elektrische schok met zich meebrengen.
• Mocht de netstekker of het netsnoer beschadigd raken, neem contact op
met uw dealer of de dichtstbijzijnde erkende CASIO
onderhoudswerkplaats.
• Gebruik de USB-netadapter en het netsnoer niet op plaatsen waar
vloeistof
* geknoeid kan worden. Vloeistoffen kunnen het risico op brand
en elektrische schok met zich meebrengen.
* Vloeistoffen: Water, sportdrankjes, zeewater, urine van (huis)dieren, enz.
• Plaats geen bloemenvaas of een andere vloeistofbak/tank op de USB-
netadapter of het netsnoer. Water kan het risico op brand en elektrische
schok met zich meebrengen.
• Raak het netsnoer of de netstekker niet aan tijdens onweer.
• Voordat u weg gaat dient u eerst de netstekker uit het stopcontact te
halen en op een plaats op te bergen uit de buurt van voorwerpen die
door (huis)dieren worden gebruikt. Als een (huis)dier op het netsnoer
kauwt kan die leiden tot kortsluiting met het risico op brand.
*
WAARSCHUWING
#
-
-
-
"
+
-
%
1
+

103
Appendix
. Water en vreemde voorwerpen
• Water, andere vloeistoffen en vreemde voorwerpen (in het bijzonder
metalen voorwerpen) die de camera binnendringen kunnen het gevaar
op brand en elektrische schok met zich meebrengen. Voer de volgende
stappen onmiddellijk uit mocht één van de bovengenoemde symptomen zich
voordoen. U dient hierop in het bijzonder te letten wanneer u de camera gebruikt
wanneer het regent of sneeuwt of bij de oceaan of andere plaatsen waar veel
water aanwezig is of in de buurt van een badkamer of toilet.
1. Schakel de camera uit.
2. Trek de netstekker uit het stopcontact als u de USB-netadapter gebruikt om
de camera van stroom te voorzien. Verwijder ook de accu uit de camera en let
er daarbij op dat u zichzelf beschermt tegen brandwonden.
3. Neem contact op met uw dealer of de dichtstbijzijnde erkende CASIO
onderhoudswerkplaats.
. Demonteren en knutselen
• Probeer de camera nooit uit elkaar te halen of er op een andere manier
aan te knutselen. Dit kan het gevaar op brand en elektrische schok,
brandwonden en ander persoonlijk letsel met zich meebrengen. Laat
interne inspectie, onderhoud en reparatiewerkzaamheden altijd over aan uw
dealer of de dichtstbijzijnde erkende CASIO onderhoudswerkplaats.
. Laten vallen en ruw behandelen
• Als het gebruik van de camera wordt voortgezet nadat deze beschadigd
is doordat hij gevallen of ruw behandeld is, brengt dit het gevaar op
brand en elektrische schok met zich mee. Voer de volgende stappen
onmiddellijk uit mocht één van de bovengenoemde symptomen zich voordoen.
1. Schakel de camera uit.
2. Trek de netstekker uit het stopcontact als u de USB-netadapter gebruikt om
de camera van stroom te voorzien. Verwijder ook de accu uit de camera en let
er daarbij op dat u zichzelf beschermt tegen brandwonden.
3. Neem contact op met uw dealer of de dichtstbijzijnde erkende CASIO
onderhoudswerkplaats.
*
WAARSCHUWING
%
!
-

104
Appendix
. Oplaadbare accu
• Gebruik enkel de methode die specifiek in deze gebruiksaanwijzing
wordt beschreven om de accu op te laden. Als geprobeerd wordt de
accu op te laden door een niet erkende methode, wordt het risico op
oververhitting van de accu, brand of een ontploffing in de hand gewerkt.
• Stel de accu niet bloot aan of dompel hem niet onder in water of
zeewater. Dit kan schade toebrengen aan de accu, haar prestaties
verslechteren en de levensduur van de accu verkorten.
• De accu is alleen bedoeld voor het gebruik met een CASIO digitale
camera. Het gebruik met een ander toestel kan schade toebrengen aan
de accu, haar prestaties verslechteren en de levensduur van de accu
verkorten.
• Als één van de volgende voorzorgsmaatregelen niet wordt nageleefd, brengt dit
het gevaar op oververhitting van de accu, brand en explosie met zich mee.
– Gebruik de accu nooit en laat hem nooit achter in de buurt van open
vuur.
– Stel de accu nooit bloot aan hitte of vuur.
– Let erop dat de accu in de juiste richting ingelegd is wanneer u deze oplaadt.
– Draag of leg de accu nooit bij voorwerpen die elektriciteit kunnen geleiden
(halskettingen, potlood, enz.).
– Haal de accu nooit uit elkaar, knutsel er niet aan en stel hem niet bloot aan
harde stoten (er met een hamer opslaan, er bovenop staan, enz.) en soldeer
er nooit aan. Plaats de accu nooit in een magnetron, een ontvochtiger, een
hogedrukapparaat, enz.
• Mocht u ooit tijdens het gebruik, het laden of het opslaan van een accu
opmerken dat hij lekt, een vreemde geur afgeeft, verkleuringen of
vervormingen vertoont of mochten er zich andere abnormale
omstandigheden voordoen, koppel de accu dan onmiddellijk van de camera en
houd hem uit de buurt van open vuur. Gebruik de betreffende accu niet nadat de
abnormale symptomen verdwenen zijn.
• Gebruik de accu niet en laat hem niet achter in het directe zonlicht,
binnenin een afgesloten voertuig of op andere plaatsen die blootstaan
aan hoge temperaturen. Dit kan schade toebrengen aan de accu, haar
prestaties verslechteren en de levensduur van de accu verkorten. Deze
omstandigheden kunnen te ook toe leiden dat de accu uit kan zetten waardoor
hij vast komt te zitten en niet verwijderd kan worden.
. Geheugenkaarten
• Geheugenkaarten zijn klein en vormen een risico op per ongeluk te
worden ingeslikt door kleine kinderen. Houd geheugenkaarten buiten
het bereik van kleine kinderen. Mocht een geheugenkaart ooit ingeslikt
worden, raadpleeg dan onmiddellijk een arts.
*
WAARSCHUWING
+
%
+
-
+
-
+

105
Appendix
*
LET OP
. USB-netadapter en netsnoer
• Verkeerd gebruik van de USB-netadapter of het netsnoer kan het risico op brand
en elektrische schok met zich meebrengen. Neem de volgende
voorzorgsmaatregelen in acht.
– Dek de USB-netadapter of het netsnoer nooit af met een deken of
een andere bedekking terwijl het in gebruik is en gebruik ze niet in de
buurt van een kachel. Dit kan de hittestraling in de weg zitten
waardoor de omgeving bijzonder heet kan worden.
– Trek nooit aan het netsnoer wanneer u de stekker uit het stopcontact wilt
trekken. Pak de netskker zelf neet en trek deze uit het stopcontact.
– Gebruik geen schookmaakmidellen om het netsnoer (vooral de stekker niet),
de USB-netstekker (vooral de stekker niet) of de USB kabel (vooral de stekker
niet) schoon te maken.
– Steek de netstekker zover mogelijk in het stopcontact.
– Trek de stekker uit het stopcontact voordat u de camera voor langere
tijd niet gebruik, bijvoorbeeld wanneer u op reis gaat.
– Gebruik minstens eens per jaar een doek of een stofzuiger om het stof te
verwijderen dat zich mogelijk heeft opgehoopt rond de stekers van de
netstekker.
. Oplaadbare accu
• Als het opladen van de accu niet op normale wijze binnen de
gespecificeerde tijd eindigt, stop dan met opladen en neem contact op
met het dichtstbijzijnde erkende CASIO onderhoudswerkplaats. Verder
opladen kan het risico op oververhitting, brand en een explosie met zich
meebrengen.
• Accuvloeistof kan uw ogen beschadigen. Mocht de accuvloeistof ooit
onverhoeds in uw ogen komen, spoel uw ogen dan onmiddellijk uit met
schoon kraanwater en neem contact op met uw huisarts.
• Zorg ervoor de gebruiksaanwijzing en documentatie te lezen die met de
camera en de speciale oplaadeenheid wordt meegeleverd voordat u de
accu gebruikt of oplaadt.
• Berg accu’s op een plaats op die kinderen niet kunnen bereiken. Bij het
gebruik van een accu terwijl kleine kinderen aanwezig zijn, dient u erop
te letten dat ze niet de kans krijgen om de accu van de oplaadeenheid of
de camera te verwijderen.
• Laat de accu’s niet achter op plaatsen die door huisdieren worden
gebruikt. Als een huisdier op een accu bijt kan dit tot ongelukken leiden,
zoals oververhitten van de accu, lekken en explosies.
• Mocht accuvloeistof onverhoeds op uw kleding of op uw huid komen,
was dan onmiddellijk af met schoon leidingwater. Langdurig lichamelijk
contact met accuvloeistof kan leiden tot huidirritatie.
-
+
+
+
+
+
-
+

106
Appendix
. Aansluitingen
• Sluit nooit toestellen die niet gespecificeerd zijn voor het gebruik met
deze camera aan op de aansluitingen. Het aansluiten van een niet-
gespecificeerd toestel kan het gevaar op brand en elektrische schok met
zich meebrengen.
. Instabiele plaatsen
• Plaats de camera nooit op een instabiele ondergrond, op een hoge
plank, enz. Hierdoor kan de camera namelijk vallen, hetgeen het gevaar
op persoonlijk letsel met zich meebrengt.
. Te vermijden plaatsen
• Laat de camera nooit achter op één van de volgende soort plaatsen. Dit kan het
risico op brand en elektrische schok met zich meebrengen.
– Plaatsen die blootstaan aan veel vochtigheid of veel stof
– Plaatsen waar voedsel geprepareerd wordt of andere plaatsen waar
veel olie-achtige rook aanwezig is
– In de omgeving van kachels, op een verwarmd tapijt of op plaatsen die
blootstaan aan het directe zonlicht, binnenin een afgesloten voertuig, of op
andere plaatsen die blootstaan aan bijzonder hoge temperaturen
. Beeldscherm
• Oefen geen harde druk uit op het oppervlak van het LCD paneel en
onderwerp het niet aan harde stoten. Hierdoor kan het glas van het
displaypaneel breken hetgeen tot persoonlijk letsel kan leiden.
• Mocht het beeldscherm breken, raak dan nooit de vloeistof erin aan. Dit
kan het risico op brandwonden op uw huid met zich meebrengen.
• Mocht de vloeistof van het beeldscherm ooit in uw mond komen, spoel
dan uw mond onmiddellijk uit en neem contact op met uw huisarts.
• Mocht de vloeistof van het beeldscherm ooit in uw ogen of met uw huid
in contact komen, spoel dan onmiddellijk voor minstens 15 minuten met
schoon water af en neem contact op met uw huisarts.
. Back-up maken van belangrijke data
• Maak altijd backup kopieën van belangrijke data die zich in het
camerageheugen bevinden door die data over te sturen naar een
computer of andere opslagapparatuur. Merk op dat data kunnen worden
uitgewist wanneer de camera defect is, gerepareerd dient te worden, enz.
*
LET OP
-
-
-
-
1
+
+
+

107
Appendix
. Geheugenbeveiliging
• Bij het plaatsen van de accu dient u de correcte procedure te volgen
zoals beschreven in de documentatie die met de camera meegeleverd
wordt. Het incorrect plaatsen van de accu kan leiden tot het
beschadigen van de data in het geheugen van de camera.
. Flitser en andere functies die licht uitstralen
• Laat de flitser nooit flitsen of gebruik de functies die licht uitstralen nooit
in de richting van en te dicht bij het gezicht van een persoon. Dit kan het
verlies van het gezichtsvermogen met zich meebrengen. Vooral bij
kleine kinderen dient u de lichtbron minstens een meter uit de buurt van de ogen
te houden.
. Vervoer
• Bedien de camera nooit in een vliegtuig of een andere plaats waar het
gebruik van dergelijke toestellen verboden is. Het onjuiste gebruik van
dit product kan namelijk het gevaar op een ernstig ongeluk met zich
meebrengen.
*
LET OP
+
-
-

108
Appendix
. Voorzorgsmaatregelen bij data foutlezingen
Uw digitale camera is vervaardigd met digitale precisieonderdelen. Bij elk van de
volgende omstandigheden bestaat het gevaar op het beschadigen van de data in het
camerageheugen.
– Verwijderen van de accu of de geheugenkaart terwijl de camera een bewerking
aan het uitvoeren is
– Verwijderen van de accu of de geheugenkaart terwijl de achterindicator groen aan
het knipperen is na uitschakelen van de camera
– Verbreking van de aansluiting van de USB kabel terwijl communicatie plaats aan
het vinden was
– Opnemen met een accu die snel uitgeput raakt onmiddellijk na het opladen
• Wanneer wordt opgenomen met een accu die uitgeput raakt onmiddellijk nadat
hij opgeladen is kan defecten veroorzaken bij de camera. Vervang de accu
onmiddellijk door een nieuwe.
– Andere abnormale omstandigheden
Elk van de bovengenoemde omstandigheden kan er toe leiden dat een foutmelding
op het beeldscherm (pagina 120) verschijnt. Voer de handeling uit die aangegeven
wordt door de boodschap die verschijnt.
. Bedieningsomgeving
• Bedrijfstemperatuur Vereisten: 0 - 40°C
• Bedrijfsvochtigheid: 10 - 85% (zonder condensatie)
• Plaats de camera niet op de volgende plaatsen.
– Op plaatsen die blootstaan aan het directe zonlicht of aan grote hoeveelheden
vocht, stof of zand
– Bij apparatuur die hitte afgeven of bij koelapparatuur of op andere plaatsen die
onderhevig zijn aan grote veranderingen in temperatuur en vochtigheid.
– Binnenin een gesloten voertuig op een warme dag of op plaatsen die blootstaan
aan sterke trillingen
. Condens
Plotselinge en extreme veranderingen in temperatuur, zoals wanneer u de camera in
een warme kamer brengt op een koude winterdag, kunnen er toe leiden dat er zich
waterdruppeltjes - ook wel “condens” genoemd - vormen op de inwendige
componenten of op de buitenkant van de camera, hetgeen het risico op problemen
kan creëren. Om te voorkomen dat condens optreedt kunt u de camera in een
afgesloten plastic zak doen voordat u van plaats verandert. Laat de zak dan
afgesloten staan zodat de lucht in de zak langzamerhand dezelfde temperatuur kan
bereiken als de lucht op de nieuwe plaats. Verwijder de camera daarna uit de tas en
houd het accudeksel voor enkele uren open.
Voorzorgsmaatregelen voor het gebruik

109
Appendix
. Lens
• Oefen nooit te veel kracht uit bij het reinigen van het oppervlak van de lens. Mocht
dit toch gedaan worden, dan kan dit krassen op het lensoppervlak maken en
defecten veroorzaken.
• U kunt mogelijk af en toe vervorming waarnemen bij bepaalde soorten beelden
waarbij er een kleine buiging optreedt bij lijnen die recht zouden moeten zijn. Dit
komt door de karakteristieken van de lens/het objectief en duidt niet op een defect
van de camera.
. Onderhoud van uw camera
• Raak de lens of het flitservenster nooit met uw vingers aan. Vingerafdrukken, stof
en anderszins bevuilen van het lensoppervlak kan de juiste werking van de camera
belemmeren. Houd de lens en het flitservenster met een lensblazer vrij van stof en
vuil en veeg ze voorzichtig af met een zachte, droge doek.
• Veeg om deze te reinigen de camera af met een zachte, droge doek.
. Voorzorgsmaatregelen voor het hanteren van oude oplaadbare
accu’s
• Isoleer de positieve en negatieve aansluitingen met kleefband, enz.
• Haal de etiketten en dergelijke niet af van de accu.
• Probeer niet te knutselen aan de accu.
. Weggooien of de eigendomsrechten overdragen van een
geheugenkaart of de camera
De formatteer- en wisfuncties van de camera zullen in feite niet de bestanden van de
geheugenkaart wissen. De oorspronkelijke data blijft bewaard op de kaart. Merk op
dat de verantwoordelijkheid voor de data op een geheugenkaart aan u is. De
volgende procedures worden aanbevolen wanneer u een geheugenkaart of de
camera weggooid of de eigendomsrechten overdraagt aan derden.
• Wanneer u een geheugenkaart weggooid kunt u deze het beste vernietigen of in
de handel verkrijgbare software gebruiken om data te wissen zodat de data op de
geheugenkaart echt helemaal gewist zijn.
• Bij het overdragen van de eigendomsrechten aan een derde kunt u het beste in de
handel verkrijgbare software gebruiken om de data volledig te wissen.
• Wis de data in het ingebouwde geheugen volledig d.m.v. de formatteerfunctie
(pagina 100) voordat u de camera weggooid of uw eigendomsrechten aan een
derde overdraagt.
. Andere voorzorgsmaatregelen
Tijdens het gebruik kan de camera ietwat warm worden. Dit is normaal en duidt niet
op een defect.

110
Appendix
. Auteursrechten
Met uitzondering van het gebruik voor uw eigen genoegen is het ongeauthoriseerde
gebruik van foto’s of films van beelden waarvan de rechten aan andere toebehoren
zonder de toestemming van de betreffende auteursrechten in overtreding met de
wetgeving op auteursrechten. In bepaalde gevallen kan het filmen van openbare
optredens, shows, tentoonstellingen, enz. in het geheel verboden zijn, zelfs als dit
voor uw eigen genoegen is. Ongeacht of de bestanden in kwestie gekocht of gratis
verkregen zijn, is het verspreiden via het Internet of het distribueren aan derden
zonder toestemming van de eigenaar van de auteursrechten in overtreding met de
wetgeving ten aanzien van auteursrechten en internationale verdragen. Het uploaden
of distribueren via het internet van beelden van televisieprogramma’s, live concerten,
muziekvideo’s, enz. die gefotografeerd of opgenomen waren door u kunnen inbreuk
maken op de rechten van derden. Merk op dat CASIO COMPUTER CO., LTD. niet
aansprakelijk gesteld zal worden voor misbruik op welke wijze dan ook van dit
product waarbij inbreuk gemaakt wordt op de auteursrechten van derden of die in
overtreding is met de wetgeving ten aanzien van auteursrechten.
Merk op dat handelsmerken
™ en geregistreerde handelsmerken
®
niet gebruikt
worden in de tekst van deze handleiding.
• SDXC Logo is een handelsmerk van SD-3C, LLC.
• Microsoft, Windows, Windows Media, Windows Vista, Windows 7 en DirectX zijn
geregistreerde handelsmerken of handelsmerken van Microsoft Corporation in de
Verenigde Staten van Amerika en andere landen.
• Macintosh, Mac OS, QuickTime en iPhoto zijn handelsmerken van Apple Inc.
• YouTube en het YouTube logo zijn handelsmerken of geregistreerde
handelsmerken van Google Inc.
• Eye-Fi en het Eye-Fi logo zijn handelsmerken van Eye-Fi, Inc.
• EXILIM, Photo Transport en YouTube Uploader for CASIO zijn geregistreerde
handelsmerken of handelsmerken van CASIO COMPUTER CO., LTD.
• Namen van andere bedrijven of producten die hier genoemd worden zijn
geregistreerde handelsmerken of handelsmerken van hun respectievelijke
eigenaren.
Het ongeoorloofd kopiëren, distribueren en oversturen van de software die voor dit
product verstrekt wordt door CASIO is verboden.
YouTube Uploader for CASIO en de YouTube opnamefunctie van de camera worden
beschikbaar gesteld onder licensie van YouTube, LLC. De aanwezigheid van
uploadfunctionaliteit voor YouTube bij dit product houdt noch een endossement noch
een aanbeveling van dit product door YouTube, LLC.
De volgende termen die in deze handleiding gebruikt worden, zijn geregistreerde
handelsmerken of handelsmerken van hun respectievelijke eigenaren.

111
Appendix
. Als de achterindicator van de camera rood begint te knipperen...
• Dan kan de omgevingstemperatuur of de temperatuur van de accu ofwel te hoog
ofwel te laag zijn. Verbreek de aansluiting van de USB kabel en wacht tot de
temperatuur binnen het laadbereik valt voordat u opnieuw probeert.
• De contactpunten van de accu kunnen vuil zijn. Veeg ze af met een droge doek.
• Probeer aan te sluiten op een andere USB poort van de computer. Afhankelijk van
de instellingen van de computer kan het onmogelijk zijn om de accu van de camera
op te laden via een USB aansluiting.
. Voorzorgsmaatregelen voor het gebruik
• De werking die verschaft wordt door de accu in een koude omgeving is altijd korter
dan bij normale temperaturen. Dit komt door de karakteristieken van de accu, niet
door die van de camera.
• Laad de accu op een plaats op waar de temperatuur tussen de 10°C en 35°C is.
Het laden van de accu buiten dit temperatuursbereik kan langer dan gewoonlijk
duren of eenvoudig niet lukken.
• Scheur het label van de accu er niet af en het verwijder het niet.
• Mocht de accu na volledig opladen maar korte tijd werken en snel weer uitgeput
zijn, dan heeft de accu het einde van zijn levensduur bereikt. Vervang de accu door
een nieuwe.
. Voorzorgsmaatregelen voor het opbergen
• Als de accu voor een lange tijd wordt opgeslagen terwijl hij opgeladen is, kan de
capaciteit van de accu teruglopen. Gebruik de lading van de accu volledig (zodat
hij geheel leeg is) als u van plan bent de accu voor langere tijd niet te gebruiken.
• Verwijder de accu altijd uit de camera wanneer u hem niet gebruikt. Als een accu in
de camera wordt gelaten zal hij uit zichzelf leeg lopen waarna het opladen langer
duurt wanneer u de camera weer wit gebruiken.
• Berg de accu op een koele, droge plaats (20°C of lager) op.
• Om te voorkomen dat een ongebruikte accu te veel ontlaadt, dient u deze
ongeveer eens per zes maanden volledig op te laden, deze in de camera te zetten
en dan te gebruiken totdat de accu volledig leeg is.
Stroomvoorziening
Opladen
Mocht een probleem volharden nadat u de bovenstaande stappen heeft
uitgevoerd dan kan dat betekenen dat de accu defect is. Neem contact op met de
dichtstbijzijnde erkende CASIO onderhoudswerkplaats.
Voorzorgsmaatregelen voor de accu

112
Appendix
. Voorzorgsmaatregelen voor het gebruik
• De meegeleverde USB-netadapter is ontworpen voor werking met stroombronnen
tussen 100 V en 240 V wisselstroom, 50/60 Hz. Merk echter op dat de vorm van de
stekker van het netsnoer verschilt afhankelijk van het land of het gebied. Voordat u
de camera en de USB-netadaptor meeneemt op reis, kunt u beter eerst bij uw
reisbureau navragen wat de vereisten voor het lichtnet op de plaats(en) van
bestemming zijn.
• Sluit de USB-netadapter niet op een voeding aan via een transformator of een
soortgelijk apparaat. Dit kan tot een defect leiden.
. Extra accu’s
• Het wordt aanbevolen om extra volledig opgeladen accu’s (NP-80) mee te nemen
als u op reis gaat om te vermijden dat u onverhoeds geen beelden kan opnemen
doordat de accu leeg is.
Zie pagina 19 voor informatie betreffende de ondersteunde geheugenkaarten en hoe
u een geheugenkaart plaatst.
. Gebruiken van een geheugenkaart
• SD geheugenkaarten, SDHC geheugenkaarten en
SDXC geheugenkaarten zijn uitgevoerd met een
schrijfbeveiligingsschakelaar. Gebruik deze schakelaar
om te beschermen tegen het onverhoeds uitwissen van
data. Merk echter op dat als u een SD geheugenkaart
beveiligt, u de schrijfbeveiliging moet uitschakelen
telkens wanneer u op de kaart wilt opnemen, hem wilt
formatteren of één van de beelden wilt uitwissen.
• Mocht een geheugenkaart zich abnormaal gaan gedragen tijdens de
beeldweergave, dan zal hij waarschijnlijk weer normaal werken als hij opnieuw
geformatteerd wordt (pagina 100). Het wordt echter aanbevolen dat u meerdere
geheugenkaarten meeneemt wanneer u de camera op een plaats ver van uw huis
of kantoor gebruikt.
• Naarmate u meer data opneemt op en wist van een geheugenkaart, verliest deze
langzamerhand het vermogen om data te behouden. Het wordt daarom
aanbevolen om een geheugenkaart geregeld opnieuw te formatteren.
• Een elektrostatische lading, elektrische storing en andere fenomenen kunnen de
oorzaak zijn van beschadigde of zelfs verloren data. Zorg ervoor dat u van
belangrijke data altijd een backup maakt op andere media (CD-R, CD-RW, harde
schijf, enz.).
In het buitenland gebruiken van de camera
Gebruiken van een geheugenkaart
Schrijven is
geactiveerd
Schrijven is
gedeactiveerd

113
Appendix
. Voorzorgsmaatregelen voor het hanteren van de geheugenkaart
• Bepaalde types geheugenkaarten kunnen de verwerkingssnelheid vertragen.
Gebruik een geheugenkaart van een Ultra High-Speed (bijzonder snel) type
wanneer maar enigszins mogelijk is. Merk echter op dat alle bewerkingen niet
gegarandeerd worden zelfs als een geheugenkaart van het Ultra High-Speed
(bijzonder snelle) type gebruikt worden. Bepaalde instellingen voor de filmkwaliteit
kunnen er toe leiden dat er te vee tijd nodig is om data op te nemen, hetgeen leidt
tot breuken in het beeld en/of het geluid tijdens de weergave. Deze conditie wordt
aangegeven door
»
en
Y
die op het beeldscherm knipperen.
De tabellen in dit hoofdstuk tonen de oorspronkelijke default instellingen die
verschijnen in de OPNAME en WEERGAVE modi wanneer u de camera terugstelt
(reset) (pagina 100).
• Een streepje (–) geeft een item aan waarvan de instelling niet wordt teruggesteld of
waarvoor geen resetinstelling is.
BELANGRIJK!
• Afhankelijk van de opnamemodus kunnen bepaalde items op het menu dat
verschijnt mogelijk niet bruikbaar zijn.
. OPNAME modus
“OPNAME” Indextab
“Kwaliteit” Indextab
Terugstellen van de oorspronkelijke default instellingen
Scherpstelling
Autom.
Scherpstellen
Scherpstelkader
ß
AF gebied I Meervoudig
Gezichtsdetec. Aan
Doorlopend Uit
Anti Shake Uit
L/R toets Uit
Raster Uit
Icoonhulp Aan
Geheugen
b
BEST SHOT:
Uit / Flits: Aan /
Scherpstelling: Uit /
Witbalans: Uit /
ISO: Uit /
AF gebied: Aan /
Doorlopend: Uit /
Zelfontspanner: Uit /
MF stand: Uit /
Zoomstand: Uit
Kwaliteit
(Foto’s)
Normaal
EV verschuiving
0.0
T
Witbalans Automatisch
ISO Automatisch
Kleurenfilter Uit

114
Appendix
“Instellen” Indextab
. WEERGAVE modus
“WEERGAVE” Indextab
“Instellen” Indextab
• De inhoud van de “Instellen” indextab is hetzelfde bij de OPNAME modus en de
WEERGAVE modus.
Eye-Fi Aan
Geluiden
Start: Geluid 1 /
Halfsluiter: Geluid 1 /
Sluiter: Geluid 1 /
Werking: Geluid 1 /
= Bewerking:
...////
/
= Weergave:
...////
Start Uit
Bestand nr. Voortzetten
Wereldtijd –
Tijdstempel Uit
Bijstellen –
Datumstijl –
Language –
Sluimer 1 min
Autom. Spann.
Uit
2 min
REC Uit
Ü Uitgezet Uit
Video uitgang –
Formatteren –
Reset –
DPOF afdr. –
Beveiligen –
Form.
Aanpassen
–
Trimmen –
Dubben –
Kopiëren –

115
Appendix
Wanneer niet alles van een leien dakje gaat...
Oplossen van moeilijkheden
Probleem Mogelijke oorzaak en aanbevolen maatregel
Stroomvoorziening
Spanning gaat niet
aan.
1)De accu kan verkeerd om geplaatst zijn (pagina 13).
2)De accu kan leeg zijn. Laad de accu op (pagina 14). Als de
accu na het opladen weer snel leeg raakt, betekent dit dat de
accu het einde van zijn levensduur heeft bereikt en dient te
worden vervangen. Schaf een los verkrijgbare oplaadbare
CASIO NP-80 lithium-ion accu aan.
De camera begint
zichzelf ineens uit
te schakelen.
1)De automatische stroomonderbreker kan geactiveerd zijn
(pagina 98). Schakel de spanning opnieuw in.
2)De accu kan leeg zijn. Laad de accu op (pagina 14).
3)De veiligheidsfunctie van de camera kan geactiveerd zijn
omdat de temperatuur van de camera te hoog was. Schakel
de camera uit en wacht totdat deze voldoende afgekoeld is
voordat u de camera weer kunt gebruiken.
Spanning gaat niet
uit. Er gebeurt niets
bij indrukken van
een toets.
Verwijder de accu uit de camera, leg hem opnieuw in en
probeer opnieuw.
Beeldopname
Het beeld wordt niet
opgenomen bij
indrukken van de
sluitertoets.
1)Als de WEERGAVE modus ingeschakeld is bij de camera,
druk dan op [
r
] (OPNAME) om de OPNAME modus in te
schakelen.
2)Als de flitser aan het opladen is, dient u te wachten totdat het
opladen voltooid is.
3)Als de boodschap “Geheugen vol” verschijnt, stuur dan
beelden die u wilt houden over naar uw computer en wis de
beelden die u niet langer gebruikt of gebruik een andere
geheugenkaart.
Autofocus stelt niet
goed scherp.
1)Als de lens vuil is, reinig deze dan.
2)Het onderwerp bevindt zich mogelijk niet in het midden van
het scherpstelkader tijdens het samenstellen van het beeld.
3)Het onderwerp dat u aan het opnemen bent is mogelijk van
een type dat niet past bij de autofocus (pagina 30). Stel met
de hand scherp (pagina 52).
4)De camera wordt mogelijk bewogen terwijl u aan het
opnemen bent. Probeer op te nemen met Anti Shake of
gebruik een statief.
5)U kunt beelden opnemen door de sluitertoets geheel in te
drukken zonder op autofocus te wachten. Druk de sluitertoets
halverwege in en geef de autofocus genoeg tijd om scherp te
stellen.

116
Appendix
Het onderwerp
bevindt zich buiten
het
scherpstelgebied
van het opgenomen
beeld.
Mogelijk is niet goed scherpgesteld op het beeld. Bij het
samenstellen van het beeld dient u er op te letten dat het
onderwerp zich binnen het scherpstelkader bevindt.
De flitser flitst niet. 1)Als
?
(Flits Uit) is geselecteerd als de flitserfunctie, schakel
dan over op een andere functie (pagina 35).
2)Laad de accu op (pagina 14) als deze leeg is.
3)Als een BEST SHOT scène geselecteerd is dat
?
(Flits Uit)
gebruikt, schakel dan over op een andere flitserfunctie
(pagina 35) of selecteer een andere BEST SHOT scène
(pagina 46).
De rode ? (Flits
Uit) icoon verschijnt
op het beeldscherm
en de flitser werkt
niet.
De flitseenheid kan mogelijk een storing hebben. Neem contact
op met een erkende CASIO onderhoudswerkplaats of de winkel
waar u de camera aanschafte. Merk op dat hoewel de flitser niet
zal flitsen u de camera nog steeds kunt gebruiken voor foto’s
zonder flits.
De camera schakelt
zichzelf langzaam
uit tijdens het
aftellen van de
zelfontspanner.
De accu kan leeg zijn. Laad de accu op (pagina 14).
Het beeld op het
beeldscherm is niet
scherp.
1)U gebruikt mogelijk de handmatige scherpstelfunctie en u
heeft niet scherpgesteld op het beeld. Stel scherp op het
beeld (pagina 53).
2)U kunt mogelijk de
´
(Macro) gebruiken voor landschappen
of portretten. Gebruik autofocus voor landschappen en
portretten (pagina 52).
3)U probeert mogelijk autofocus of de ) (Oneindig) te
gebruiken bij het opnemen van een close-up foto. Gebruik de
´
(Macro) voor close-up foto’s (pagina 52).
Er is een verticale
lijn op het
beeldscherm.
Er kan een verticale streep over het beeld op het beeldscherm
verschijnen wanneer een bijzonder helder verlicht onderwerp
wordt opgenomen. Dit is een CCD fenomeen dat bekend staat
als “verticale vegen” en duidt niet op defecten bij de camera.
Merk op dat verticale vegen niet samen met een beeld
opgenomen worden bij een foto maar wel bij het maken van een
film.
Probleem Mogelijke oorzaak en aanbevolen maatregel

117
Appendix
Digitale ruis in de
beelden.
1)De gevoeligheid wordt mogelijk automatisch verhoogd voor
donkere onderwerpen, hetgeen tevens de kans verhoogt op
digitale ruis. Verlicht het onderwerp door een licht of
schijnwerper o.i.d.
2)U bent misschien aan het opnemen op een donkere plaats
met
?
(Flits Uit) geselecteerd hetgeen de digitale ruis
verhoogt en beelden korreliger doet lijken. Schakel in dit
geval de flitser aan (pagina 35) of gebruik lampen voor de
belichting.
3)Filmen met een hoge ISO gevoeligheidsinstelling of met het
belichtingsattribuut kunnen een verhoging in digitale storing
veroorzaken. Verlicht het onderwerp door een licht of
schijnwerper o.i.d.
Een opgenomen
beeld wordt niet
opgeslagen.
1)De spanning van de camera is mogelijk uitgeschakeld
voordat het opslaan voltooid was hetgeen tot resultaat heeft
dat het beeld niet wordt opgeslagen. Als de lege accu
indicator toont, dient u de accu zo snel mogelijk op te
laden (pagina 17).
2)De geheugenkaart werd mogelijk verwijderd voordat het
opslaan voltooid was hetgeen tot resultaat heeft dat het beeld
niet wordt opgeslagen. Verwijder de geheugenkaart nooit
voordat het opslaan voltooid is.
Hoewel de
beschikbare
verlichting helder is,
zijn de gezichten
van de personen in
beeld toch donker.
Niet genoeg licht bereikt de onderwerpen. Schakel de instelling
van de flitserfunctie over naar
<
(Flits Aan) voor daglicht
synchroon flitsen (pagina 35) of verschuif de EV verschuiving in
de + richting (pagina 61).
Nachtfoto’s geven
een slecht
resultaat.
Gebruik de volgende BEST SHOT scènes (pagina 46) wanneer
u ’s nachts foto’s maakt.
• Nachtscène (alleen voor het opnemen ’s avonds of ’s nachts)
• Nachtscène Portret (voor opnemen van mensen ’s avonds of
’s nachts)
De onderwerpen
zijn te donker bij het
opnemen van
beelden op het
strand of bij een ski
oord.
Als het zonlicht door het water, het zand of de sneeuw wordt
gereflecteerd kan dit er toe leiden dat de onderwerpen worden
onderbelicht. Schakel de instelling van de flitserfunctie over
naar
<
(Flits Aan) voor daglicht synchroon flitsen (pagina 35)
of verschuif de EV verschuiving in de + richting (pagina 61).
Digitale zoomen
(inclusief HD
zoomen) werkt niet.
De zoom
staafindicator geeft
het zoomen slechts
weer tot een
zoomfactor van 5,0.
De tijdafstempeling is mogelijk ingeschakeld waardoor digitale
zoom gedeactiveerd is. Schakel de tijdafstempeling uit
(pagina 96).
Probleem Mogelijke oorzaak en aanbevolen maatregel

118
Appendix
Er is niet
scherpgesteld op
het beeld tijdens de
filmopname.
1)Het is mogelijk dat niet scherpgesteld kan worden omdat het
onderwerp zich buiten het scherpstelbereik bevindt. Neem op
binnen het toegelaten bereik.
2)De lens kan vuil zijn. Reinig de lens (pagina 109).
Weergave
De kleur van het
weergavebeeld
verschilt van wat op
het beeldscherm
verschijnt tijdens
het opnemen.
Zonlicht of licht van een andere lichtbron schijnt tijdens het
opnemen mogelijk direct in de lens terwijl u aan het opnemen
bent. Plaats de camera zodanig dat zonlicht niet direct in de
lens kan schijnen.
Beelden worden
niet getoond.
Deze camera kan niet-DCF beelden die met een andere digitale
camera op een geheugenkaart zijn opgenomen niet weergeven.
Beelden kunnen
niet worden
bewerkt (met
heraanpassen van
het formaat,
trimmen, rotatie).
Merk op dat u de volgende types beelden niet kunt bewerken.
•Films
• Foto’s die opgenomen zijn met een andere camera
Wissen van bestanden
Een bestand kan
niet worden gewist.
1)Het bestand kan mogelijk beschermd zijn. Deactiveer de
bescherming van het bestand (pagina 73).
2)“Ü Uitgezet” instelling kan “Aan” zijn. Verander de instelling
naar “Uit” (pagina 99).
Overige
Een verkeerde
datum en tijd
worden getoond of
een verkeerde
datum en tijd
worden samen met
de beelddata
opgeslagen.
De instelling voor de datum en tijd is verkeerd. Stel de juiste
datum en tijd in (pagina 96).
De boodschappen
op het display zijn
in een verkeerde
taal.
Een verkeerde taal is geselecteerd. Verander de instelling van
de displaytaal (pagina 97).
Beelden kunnen
niet via een USB
aansluiting worden
overgestuurd.
1)De USB kabel is mogelijk niet juist aangesloten. Controleer
alle aansluitingen.
2)Schakel deze in als de camera nog niet ingeschakeld is.
3)Uw computer kan de camera mogelijk niet herkennen als u
via een USB hub aansluit. Sluit altijd direct aan op de USB
poort van de computer.
Probleem Mogelijke oorzaak en aanbevolen maatregel

119
Appendix
Het selectiescherm
van de displaytaal
verschijnt wanneer
de camera
ingeschakeld wordt.
1)U configureerde de oorspronkelijke (default) instellingen niet
nadat u de camera aanschafte of de accu van de camera kan
mogelijk leeg zijn. Controleer de basisinstellingen van de
camera (pagina’s 18, 97).
2)Er kan een probleem zijn met de geheugendata van de
camera. Mocht dit het geval zijn, voer dan de
terugstelbewerking (reset) uit om de basisinstellingen van de
camera te initialiseren (terugstellen) (pagina 100).
Configureer daarna elke instelling. Als het taalselectiescherm
niet opnieuw verschijnt bij het inschakelen van de camera
betekent dit dat het ingebouwde geheugenbeheergebied van
de camera hersteld is.
Als dezelfde boodschap verschijnt nadat u de spanning
inschakelt, neem dan contact op met de winkelier of met een
erkende CASIO onderhoudswerkplaats.
Er zijn verschillende
indicators en
waarden op het
beeldscherm.
Het beeldscherm toont indicators en andere informatie
aangaande opname-omstandigheden en het beeld dat u aan
het opnemen bent. U kunt d.m.v. [8] (DISP) selecteren welke
informatie u op de display getoond wilt hebben (pagina 11).
De instellingen voor
de datum en tijd die
u configureerde de
eerste maal na de
aanschaf van de
camera worden
teruggesteld op de
defaultinstellingen
wanneer de accu
uit de camera wordt
gehaald.
Leg de accu in de camera en configureer de instellingen voor
de tijd en datum opnieuw (pagina 18). Verwijder de accu niet uit
de camera voor minstens 24 uur nadat u de instellingen voor de
datum en de tijd geconfigureerd heeft. Daarna worden de
instellingen niet teruggesteld bij het verwijderen van de accu.
• Mochten de tijd en de datum terug worden gesteld op de
oorspronkelijke default instellingen van de fabriek wanneer u
de accu verwijdert nadat deze langer dan 24 uur in de camera
heeft gezeten, dan betekent dit dat het instelgeheugen van de
camera defect is. Neem contact op met uw winkelier of met
een door CASIO erkende onderhoudswerkplaats.
Toetsen reageren
niet juist nadat de
spanning
ingeschakeld wordt.
Bij geheugenkaarten met een grote capaciteit is er een
vertraging nadat de spanning ingeschakeld wordt voordat
daarna de toetsen reageren.
Probleem Mogelijke oorzaak en aanbevolen maatregel

120
Appendix
Boodschappen in het display
ALERT
De veiligheidsfunctie van de camera kan geactiveerd zijn
omdat de temperatuur van de camera te hoog was. Schakel
de camera uit en wacht totdat deze voldoende afgekoeld is
voordat u de camera weer kunt gebruiken.
Accu is bijna leeg. De accu is vrijwel leeg.
Kaart FOUT
Er trad een probleem op bij de geheugenkaart. Schakel de
camera uit, verwijder de geheugenkaart en steek hem
opnieuw in de camera. Mocht dezelfde boodschap
verschijnen wanneer u de camera opnieuw inschakelt,
formatteer dan de geheugenkaart (pagina 100).
BELANGRIJK!
• Het formatteren van de geheugenkaart wist alle bestanden
op de kaart uit. Probeer eerst eventuele herstelbare
bestanden naar een computer of een ander opslagmedium
over te sturen voordat u gaat formatteren.
Bestand niet
opgeslagen door te
weinig stroom.
Omdat de accuspanning te laag is kon een beeldbestand niet
worden opgeslagen.
Map kan niet
worden gecreëerd.
U probeert een beeld op te slaan terwijl er 9999 bestanden
opgeslagen zijn in de 999ste map. Wis bestanden die u niet
langer nodig heeft als u meer bestanden wilt opnemen
(pagina 29).
Beelden worden
overgestuurd.
Oversturen
stoppen en
spanning
uitschakelen?
U probeert de spanning uit te schakelen terwijl beelddata
overgestuurd wordt via de Eye-Fi kaart (pagina 88).
LENS FOUT
Deze boodschap verschijnt en de camera schakelt zichzelf
uit wanneer de lens/het objectief op een onverwachte manier
werkt. Als dezelfde boodschap verschijnt nadat u de
spanning inschakelt, neem dan contact op met een erkende
CASIO onderhoudswerkplaats of met de winkelier.
Geheugen vol
Het geheugen is vol met beelden die u opgenomen heeft en/
of bestanden die opgeslagen zijn met de
montagebewerkingen. Wis bestanden uit die u niet langer
nodig heeft (pagina 29).
Opnamefout
Beeldcompressie kon om de één of andere reden niet
worden uitgevoerd tijdens het opslaan van data. Neem het
beeld opnieuw op.

121
Appendix
SPANNING
NOGMAALS
INSCHAKELEN
Het objectief (de lens) raakte met een obstakel terwijl het aan
het bewegen was. De camera schakelt zichzelf uit wanneer
deze boodschap verschijnt. Verwijder het obstakel en
schakel de spanning opnieuw in.
SYSTEM ERROR
Uw camerasysteem is beschadigd. Neem contact op met uw
winkelier of met een door CASIO erkende
onderhoudswerkplaats.
De kaart is
vergrendeld.
De LOCK schakelaar van de SD, SDHC of
SDXC geheugenkaart in de camera is
vergrendeld. U kunt beelden niet opslaan op
of wissen van een geheugenkaart die
vergrendeld is.
Er zijn geen
bestanden.
Er bevinden zich geen bestanden in het ingebouwde
geheugen of in de geheugenkaart.
Deze kaart kan niet
worden
geformatteerd
De geheugenkaart in de camera is niet geformatteerd.
Formatteer de geheugenkaart (pagina 100).
Dit bestand kan
niet worden
weergegeven.
Het beeldbestand waartoe u probeert toegang te verschaffen
is beschadigd of is van een type dat niet door deze camera
kan worden getoond.
Deze functie kan
niet worden
gebruikt.
Deze boodschap zal halverwege een bewerking verschijnen
wanneer u probeert een functie te gebruiken die niet
toegestaan is in combinatie met een andere functie.
LOCK

122
Appendix
Foto
Aantal foto’s/Filmopnametijd/Spraakopnametijd
Beeldformaat
(beeldpunten)
Kwaliteit
Bestandsgrootte
by benadering
Opnamecapaciteit
*
1
van het ingebouwde
geheugen
SD
geheugenkaart
*
2
opnamecapaciteit
16 M
(4608
x
3456)
Fijn 5,57 MB 7 2791
Normaal 3,71 MB 11 4191
3:2
(4608
x
3072)
Fijn 4,92 MB 8 3160
Normaal 3,28 MB 12 4740
16:9
(4608
x
2592)
Fijn 4,10 MB 9 3792
Normaal 2,75 MB 14 5654
10 M
(3648
x
2736)
Fijn 3,38 MB 12 4600
Normaal 2,27 MB 18 6849
5 M
(2560
x
1920)
Fijn 1,72 MB 23 9040
Normaal 1,22 MB 33 12744
3 M
(2048
x
1536)
Fijn 1,25 MB 32 12439
Normaal 820 KB 49 18962
VGA
(640
x
480)
Fijn 290 KB 141 53616
Normaal 240 KB 170 64786

123
Appendix
Films
Spraakopname
*1
Ingebouwde geheugencapaciteit na formatteren (Circa 41,0 MB).
*2 Bij het gebruik van 16 GB SDHC geheugenkaart (SanDisk Corporation). De waarden
voor het aantal beelden en de opnametijden hangen af van de geheugenkaart die u
gebruikt.
*3 De toegestane opnametijd is korter als de capaciteit van de SD geheugenkaart die u
gebruikt kleiner is dan de maximale grootte van een bestand.
*4 De data overdrachtsnelheid van het ingebouwde geheugen is niet voldoende voor HD
films. Gebruik een geheugenkaart van een Ultra High-Speed (bijzonder snel) type
wanneer maar enigszins mogelijk is.
• De waarden van de foto-, filmopnamecapaciteit en spraakopnamecapaciteit zijn naar
schatting en enkel bedoeld ter referentie. De werkelijke capaciteit hangt af van de inhoud
van het beeld.
• De waarden van de bestandsgrootte en de datasnelheid zijn naar schatting en enkel
bedoeld ter referentie. De werkelijke capaciteit hangt af van het type beeld dat wordt
opgenomen.
• Bereken het aantal beelden als een percentage van 16 GB als een geheugenkaart met
een andere capaciteit wordt gebruikt.
• Elke film kan maximaal 29 minuten lang zijn. De filmopname stopt automatisch na
29 minuten opnemen.
• De maximale grootte van elk bestand bij het opnemen met de “For YouTube” scène is
2048 MB. De maximale opnametijd is 15 minuten.
Beeldformaat/
Beeldpunten
(Audio)
Datasnelheid bij
benadering
(beeldsnelheid)
Maximale
bestands-
grootte
Opnamecapa-
citeit
*
1
van het
ingebouwde
geheugen
Maximale
opnametijd
met SD
geheugen-
kaart
*
2
Grootte
van het
bestand
van een
film van
1 minuut
Doorlo-
pende
filmopname-
tijd per
film
*
3
HD
1280
x
720
(Mono)
30,2 megabits/
seconde
(30 beelden/
seconde)
4GB of
29 minuten
9 seconden
*
4
1 uur
5 minuten
23 seconden
226,3 MB
17 minuten
9 seconden
STD
640
x
480
(Mono)
10,6 megabits/
seconde
(30 beelden/
seconde)
28 seconden
3 uren
6 minuten
34 seconden
79,0 MB 29 minuten
Bestandfor-
maat
Bestands-
grootte
Maximale
bestands-
grootte
Opnamecapaciteit
*
1
van het ingebouwde
geheugen
SD
geheugenkaart
*
2
opnamecapaciteit
Doorlopende
filmopnametijd
per opname
*
3
WAV
IMA-ADPCM
5,5 KB/seconde
4 GB
2 uren
6 minuten
796 uren
53 minuten
3 uren
40 minuten

124
Appendix
Technische gegevens
Bestandformaat Foto’s:
JPEG (Exif versie 2.3); DCF 2.0 standaard;
overeenkomstig DPOF
Films:
Motion JPEG AVI, IMA-ADPCM audio (mono)
Audio (geluid) (Spraakopname): WAV (mono)
Opnamemedia Ingebouwd geheugen (beeldopslaggebied: 41,0 MB)
SD/SDHC/SDXC
Opgenomen
beeldformaten
Foto:
16 M (4608
x
3456), 3:2 (4608
x
3072), 16:9 (4608
x
2592),
10 M (3648
x
2736), 5 M (2560
x
1920), 3 M (2048
x
1536),
VGA (640
x
480)
Films:
HD (1280
x
720), STD (640
x
480)
Effectieve beeldpunten 16,10 Mega beeldpunten
Beeldverwerkingselement
(imaging)
Formaat: 1/2,3-inch vierkante beeldpunten CCD
Totaal aantal beeldpunten: 16,44 Mega beeldpunten
Lens/
brandpuntsafstand
F3.2 (groothoek) - 6.5 (telefoto) f = 4,6 - 23,0 mm
(gelijk aan 26 tot en met 130 mm bij het 35 mm formaat)
Zoom 5X optische zoom, 4X digitale zoom (20X in combinatie met
optische zoom)
Max. 79,7X wanneer HD zoom en Digitale zoom in combinatie
worden gebruikt (VGA formaat)
Scherpstellen Contrastdetectie autofocus
• Scherpstelfuncties:
Autofocus, Macrofocus, Oneindig,
Handmatige scherpstelling
• AF gebied:
Puntmeten, Meervoudig meten, Traceren
Scherpstelling (Foto) bij
benadering
(Vanaf het
lensoppervlak)
Autofocus: 10 cm -
9
(Groothoek)
Macrofocus: 10 cm - 50 cm (Groothoek)
Oneindig:
9
(Groothoek)
Handmatig: 10 cm - 9 (Groothoek)
• Het bereik wordt beïnvloed door de optische zoom.
Meten Meervoudig patroon (gecentreerd bij bepaalde BS scènes)
door beeldelementen
Belichtingsregeling Programma AE
Belichtingscompensatie –2,0 EV - +2,0 EV (in stappen van 1/3 EV)
Sluiter CCD sluiter, mechanische sluiter
Sluitertijd Foto (Automatisch): 1/2 - 1/2000 seconde
Foto (Premium Automatisch): 1/8 - 1/2000 seconde
Foto (Nachtscène): 4 - 1/2000 seconde
• Kan afwijken door de basisinstelling van de camera.

125
Appendix
Lensopeningwaarde F3.2 (W) - F8.0 (W) (groothoek) (bij gebruik met een ND filter)
• Het gebruik van de optische zoom verandert de
lensopeningswaarde.
Witbalans Automatisch, daglicht, bewolkt, schaduw, daglicht witte TL,
daglicht TL, gloeilamp, handmatige witbalans
Gevoeligheid
(standaard
uitgangsgevoeligheid)
Foto’s:
Gelijkwaardig aan Automatisch, ISO 64, ISO 100, ISO 200,
ISO 400, ISO 800, ISO 1600
Films: Automatisch
Flitserfuncties Automatisch, Uit, Aan, vermindering van het rode-ogen effect
Flitsbereik
(ISO gevoeligheid:
Automatisch)
Groothoek: 0,4 m - 2,5 m
Telefoto: 0,8 m - 1,2 m
• Het bereik wordt beïnvloed door de optische zoom.
Oplaadtijd voor de
flitser
Ca. 5 seconden maximaal
Beeldscherm 2,7-inch TFT kleuren breedbeeld LCD
230.400 (960
x
240) beeldpunten
Externe aansluiting USB poort (Hi-Speed USB standaard) /
AV uitgangsaansluiting (NTSC/PAL)
Microfoon Mono
Luidspreker Mono
Stroomvereisten Oplaadbare lithium-ion accu (NP-80)
x
1

126
Appendix
Levensduur accu naar schatting
Alle hieronder gegeven waarden stellen de hoeveelheid naar schatting voor bij
normale temperaturen (23°C) voordat de camera uitgeschakeld wordt. Deze waarden
worden niet gegarandeerd. Een lage temperatuur zal de gebruiksduur van de accu
verkorten.
• Accu: NP-80 (nominale capaciteit: 700 mAh)
• Opnamemedium: 16 GB SDHC geheugenkaart (SanDisk Corporation)
*1 In overeenkomst met de standaarden van het CIPA (Camera and Imaging
Products Association)
*2 Doorlopende opnametijd (naar schatting)
*3 Standaard temperatuur (23°C), één-beeld scrollen per 10 seconden (bij
benadering)
• De bovenstaande waarden zijn gebaseerd op een nieuwe accu met een volle
lading. Herhaaldelijk opladen verkort de levensduur van de accu.
• De frequentie van het gebruik van de flitser, de zoom, autofocus en de tijd dat de
camera aan is, heeft een grote invloed op de opnametijden en het aantal foto’s dat
kan worden opgenomen.
Aantal foto’s (gebruiksduur)*
1
180 foto’s
Werkelijke filmopnametijd (HD film)*
1
50 minuten
Doorlopende filmopnametijd (naar schatting)
(Hoge Resolutie Films)*
1
1 uur 20 minuten
Doorlopende spraakopname*
2
3 uren 40 minuten
Doorlopende weergave*
3
3 uren 20 minuten
Stroomverbruik 3,7 V gelijkstroom, Ca. 3,4 W
Afmetingen 98,5 (W)
x
58,2 (H)
x
21,2 (D) mm
Gewicht EX-N1/EX-N2/EX-N20/EX-Z32: Ca. 128 g
EX-N10: Ca. 132 g (inclusief accu en geheugenkaart*)
* 16 GB SDHC geheugenkaart (SanDisk Corporation)
EX-N1/EX-N2/EX-N20/EX-Z32: Ca. 111 g
EX-N10: Ca. 115 g (exclusief accu en geheugenkaart)

127
Appendix
. Oplaadbare lithium-ion accu (NP-80)
. USB-Netadapter (AD-C53U)
Nominale spanning 3,7 V
Nominale capaciteit 700 mAh
Bedrijfstemperatuur
vereisten
0 - 40°C
Afmetingen 31,4 (W)
x
39,5 (H)
x
5,9 (D) mm
Gewicht Ca. 15 g
Ingangsvermogen 100 - 240 V wisselstroom, 50/60 Hz, 100 mA
Uitgangsvermogen 5,0 V gelijkstroom, 650 mA
Bedrijfstemperatuur
vereisten
5 - 35°C
Afmetingen 53 (W)
x
21 (H)
x
45 (D) mm (exclusief uitsteeksels)
Gewicht Ca. 37 g
Manufacturer:
CASIO COMPUTER CO., LTD.
6-2, Hon-machi 1-chome, Shibuya-ku, Tokyo 151-8543, Japan
Responsible within the European Union:
CASIO EUROPE GmbH
Casio-Platz 1, 22848 Norderstedt, Germany
Verklaring van overeenkomst met de EU richtlijnen

2012
CASIO COMPUTER CO., LTD.
6-2, Hon-machi 1-chome
Shibuya-ku, Tokyo 151-8543, Japan
MA1207-AM29
-
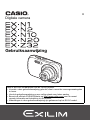 1
1
-
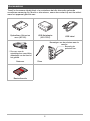 2
2
-
 3
3
-
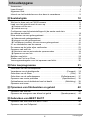 4
4
-
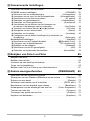 5
5
-
 6
6
-
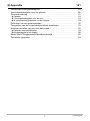 7
7
-
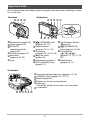 8
8
-
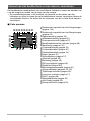 9
9
-
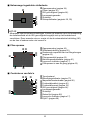 10
10
-
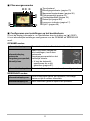 11
11
-
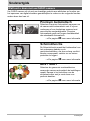 12
12
-
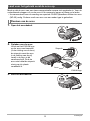 13
13
-
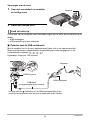 14
14
-
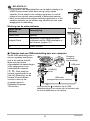 15
15
-
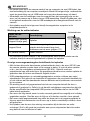 16
16
-
 17
17
-
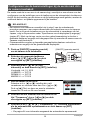 18
18
-
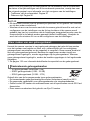 19
19
-
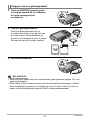 20
20
-
 21
21
-
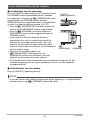 22
22
-
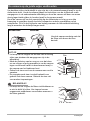 23
23
-
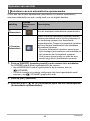 24
24
-
 25
25
-
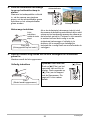 26
26
-
 27
27
-
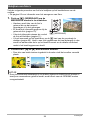 28
28
-
 29
29
-
 30
30
-
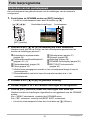 31
31
-
 32
32
-
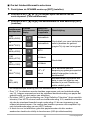 33
33
-
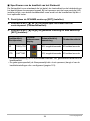 34
34
-
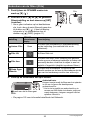 35
35
-
 36
36
-
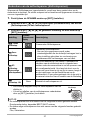 37
37
-
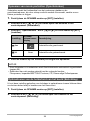 38
38
-
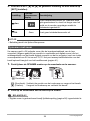 39
39
-
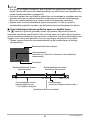 40
40
-
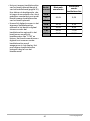 41
41
-
 42
42
-
 43
43
-
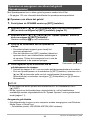 44
44
-
 45
45
-
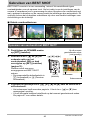 46
46
-
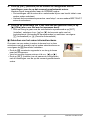 47
47
-
 48
48
-
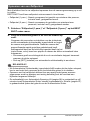 49
49
-
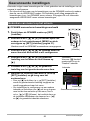 50
50
-
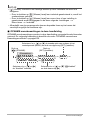 51
51
-
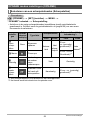 52
52
-
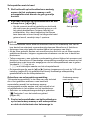 53
53
-
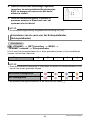 54
54
-
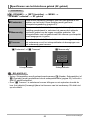 55
55
-
 56
56
-
 57
57
-
 58
58
-
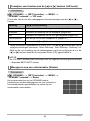 59
59
-
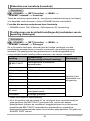 60
60
-
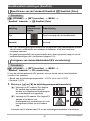 61
61
-
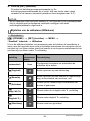 62
62
-
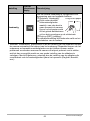 63
63
-
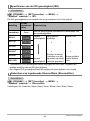 64
64
-
 65
65
-
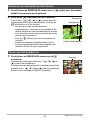 66
66
-
 67
67
-
 68
68
-
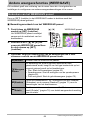 69
69
-
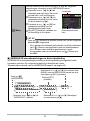 70
70
-
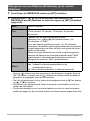 71
71
-
 72
72
-
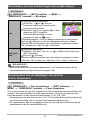 73
73
-
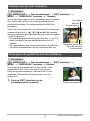 74
74
-
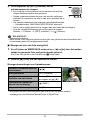 75
75
-
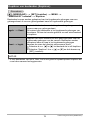 76
76
-
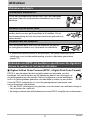 77
77
-
 78
78
-
 79
79
-
 80
80
-
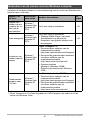 81
81
-
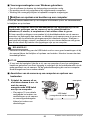 82
82
-
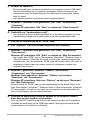 83
83
-
 84
84
-
 85
85
-
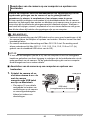 86
86
-
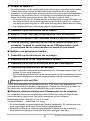 87
87
-
 88
88
-
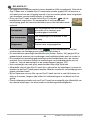 89
89
-
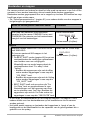 90
90
-
 91
91
-
 92
92
-
 93
93
-
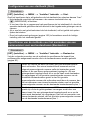 94
94
-
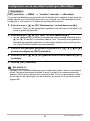 95
95
-
 96
96
-
 97
97
-
 98
98
-
 99
99
-
 100
100
-
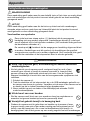 101
101
-
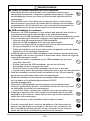 102
102
-
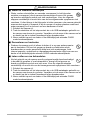 103
103
-
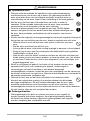 104
104
-
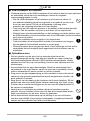 105
105
-
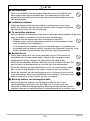 106
106
-
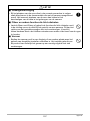 107
107
-
 108
108
-
 109
109
-
 110
110
-
 111
111
-
 112
112
-
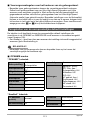 113
113
-
 114
114
-
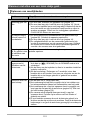 115
115
-
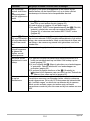 116
116
-
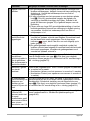 117
117
-
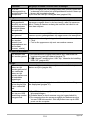 118
118
-
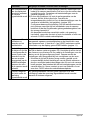 119
119
-
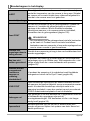 120
120
-
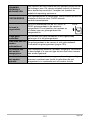 121
121
-
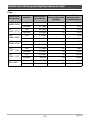 122
122
-
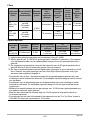 123
123
-
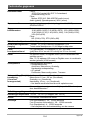 124
124
-
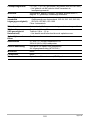 125
125
-
 126
126
-
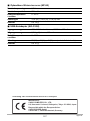 127
127
-
 128
128
Casio EX-N1 Handleiding
- Categorie
- Bridge camera's
- Type
- Handleiding
- Deze handleiding is ook geschikt voor