
84
Problemen oplossen
Als uw apparaat vast zit:
Druk gedurende 10 seconden op de AAN/UIT-knop.
Als uw apparaat niet inschakelt:
1. Laad uw apparaat op.
2. Druk gedurende 10 seconden op de AAN/UIT-knop.
Als uw apparaat helemaal leeg is
Laad het apparaat ten minste 10 minuten voordat het wordt ingeschakeld.
Als u de levensduur van uw batterij wilt verlengen:
Verminder de helderheid van het scherm en schakel de draadloze verbindingen uit indien
deze niet in gebruik zijn.
Als uw apparaat te traag werkt:
Sluit alle applicaties die op dat moment niet worden gebruikt.
Als uw WiFi-ontvangst te laag is:
Zorg ervoor dat u zich niet ver van de WiFi-hotspot bevindt.
Update de rmware van het apparaat: http://www.archos.com/support.
Reset de instellingen van uw WLAN-verbinding.
Neem contact op met uw WiFi-verbindingsprovider.
Het product herstellen (wachtwoord vergeten? alle instellingen wissen?):
1. Houd Volume+ en druk op de ON / OFF-knop.
Het Android systeemherstel wordt weergegeven.
2. Gebruik de volumeknoppen om te bladeren en de AAN/UIT-knop om te bevestigen.
- Selecteer “Wipe data/factory reset” [Gegevens wissen/Fabrieksinstellingen herstellen] en bevestig.
- Select “Yes -- delete all user data” [Ja, alle gebruikersgegevens wissen] en bevestig.
- Select “Reboot system now” [Systeem nu opnieuw opstarten] en bevestig.













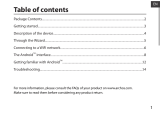 Archos 70 Series User 70b Cobalt Handleiding
Archos 70 Series User 70b Cobalt Handleiding