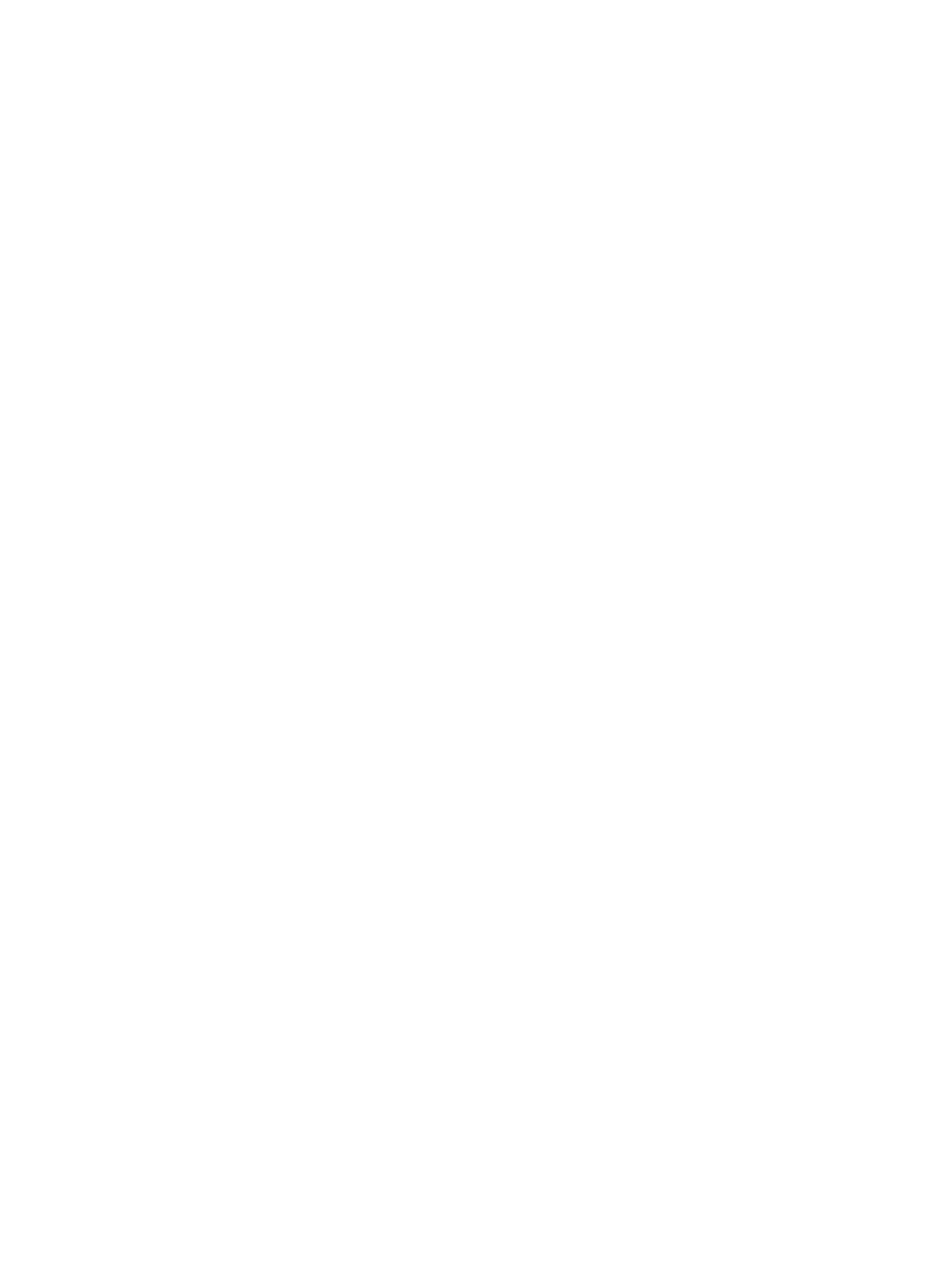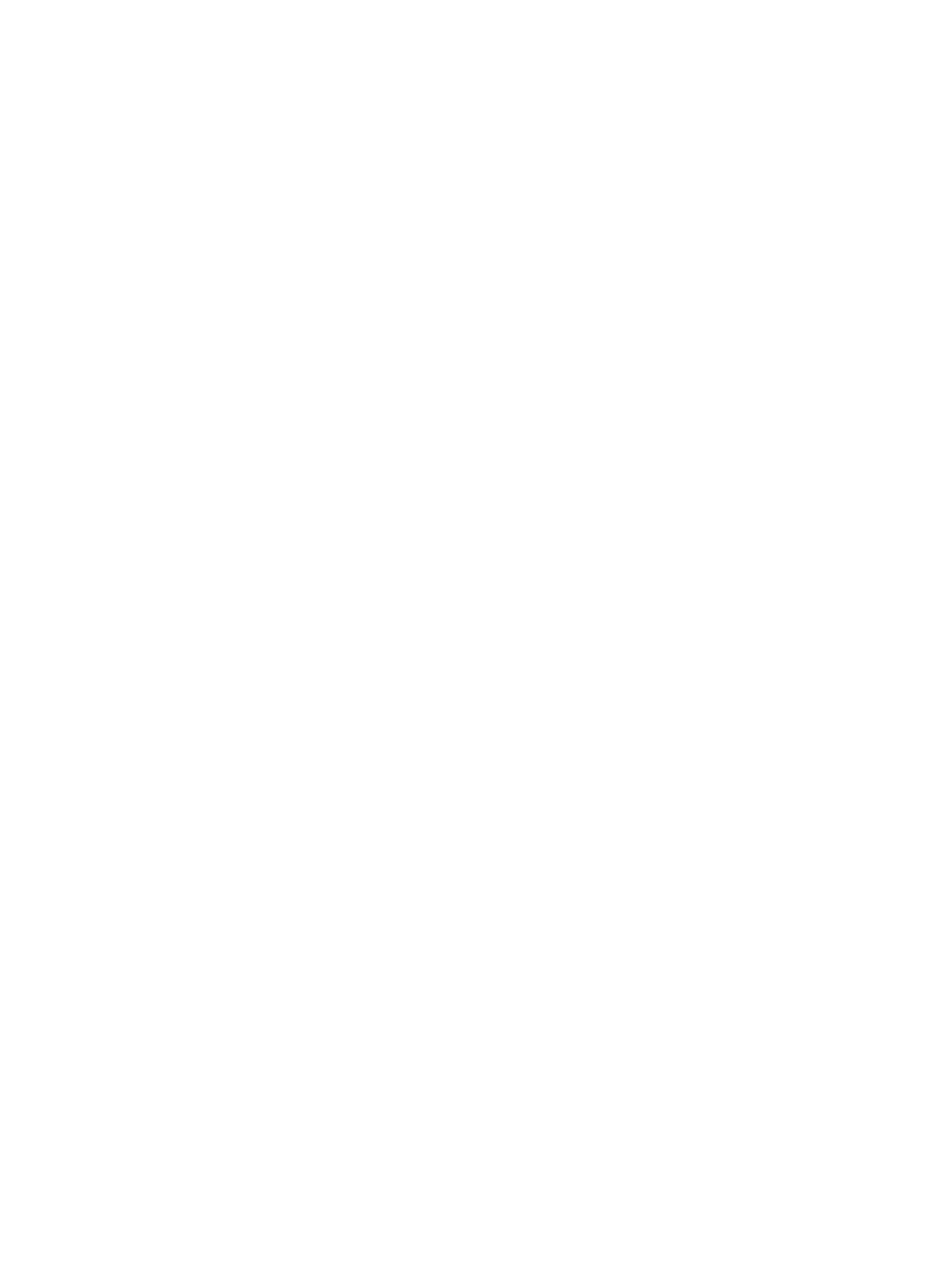
Het toetsenbord verwijderen..................................................................................................................................26
Het toetsenbord plaatsen....................................................................................................................................... 27
De polssteun verwijderen.......................................................................................................................................28
De polssteun plaatsen............................................................................................................................................ 31
De kaart van de WiFi-schakelaar verwijderen....................................................................................................... 32
De kaart van de WiFi-schakelaar plaatsen............................................................................................................ 32
De VGA-kaart verwijderen......................................................................................................................................33
De VGA-kaart plaatsen........................................................................................................................................... 33
De ExpressCard-houder verwijderen..................................................................................................................... 33
De ExpressCard-houder plaatsen...........................................................................................................................34
Het moederbord verwijderen..................................................................................................................................34
Het moederbord plaatsen....................................................................................................................................... 37
De luidsprekers verwijderen...................................................................................................................................38
De luidsprekers plaatsen........................................................................................................................................40
Het beeldschermscharnierkapje verwijderen........................................................................................................41
Het beeldschermscharnierkapje plaatsen............................................................................................................. 41
Het beeldscherm verwijderen................................................................................................................................ 41
Het beeldscherm plaatsen......................................................................................................................................45
Het montagekader van het beeldscherm verwijderen........................................................................................... 45
Het montagekader van het beeldscherm plaatsen.................................................................................................47
Het beeldschermpaneel verwijderen..................................................................................................................... 47
Het beeldschermpaneel plaatsen...........................................................................................................................49
De beeldschermscharnieren verwijderen..............................................................................................................49
De beeldschermscharnieren plaatsen................................................................................................................... 50
De camera verwijderen.......................................................................................................................................... 50
De camera plaatsen................................................................................................................................................51
3 System Setup (Systeeminstallatie).........................................................................................52
Opstartvolgorde...................................................................................................................................................... 52
Navigatietoetsen.....................................................................................................................................................52
Opties voor Systeeminstallatie............................................................................................................................... 53
Het BIOS updaten .................................................................................................................................................. 62
Systeem- en installatiewachtwoord.......................................................................................................................63
Een systeem- en installatiewachtwoord toewijzen......................................................................................... 63
Een bestaand systeem- of installatiewachtwoord verwijderen of wijzigen.................................................... 64
4 Diagnostiek.................................................................................................................................65
Diagnostische Enhanced Pre-Boot System Assessment (ePSA)...........................................................................65
Statuslampjes van apparaat...................................................................................................................................66
Batterijstatuslampjes..............................................................................................................................................66
5 Technische specificaties.........................................................................................................68
4