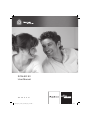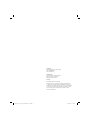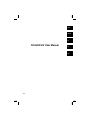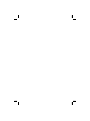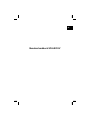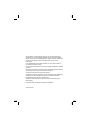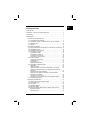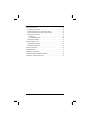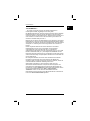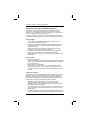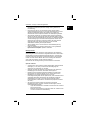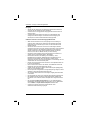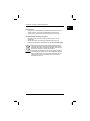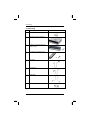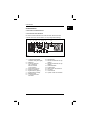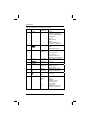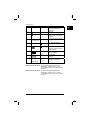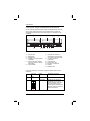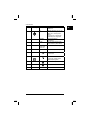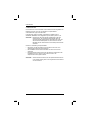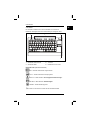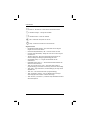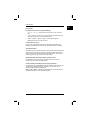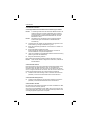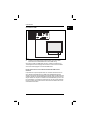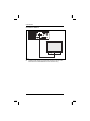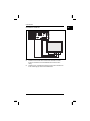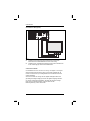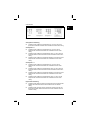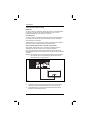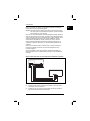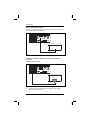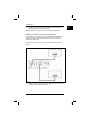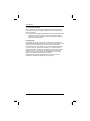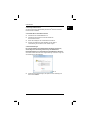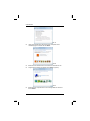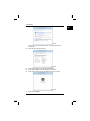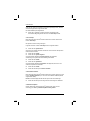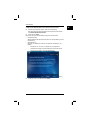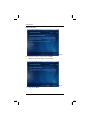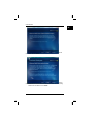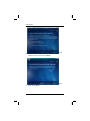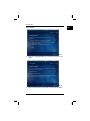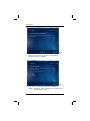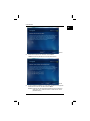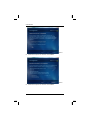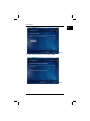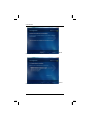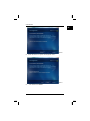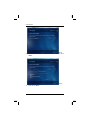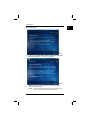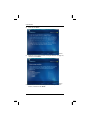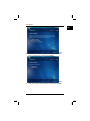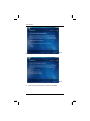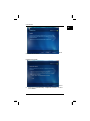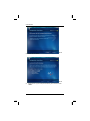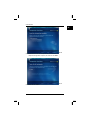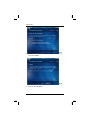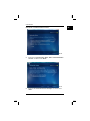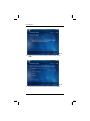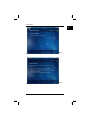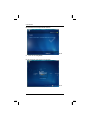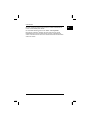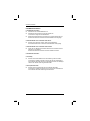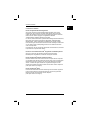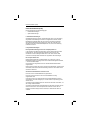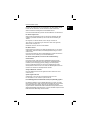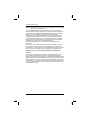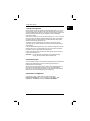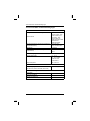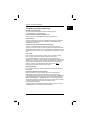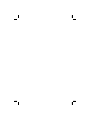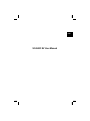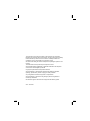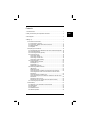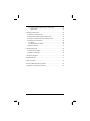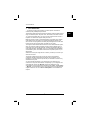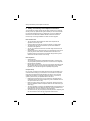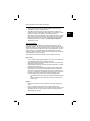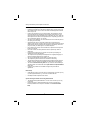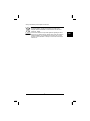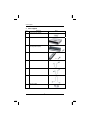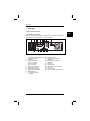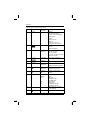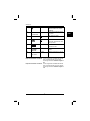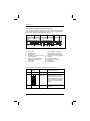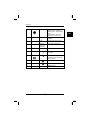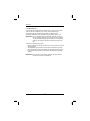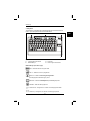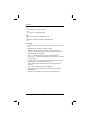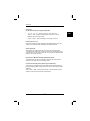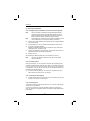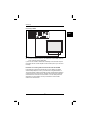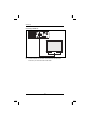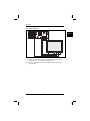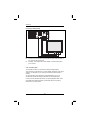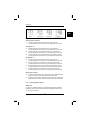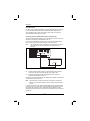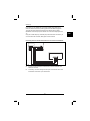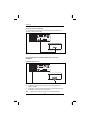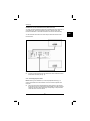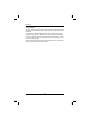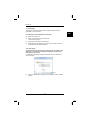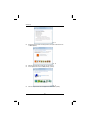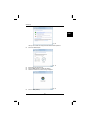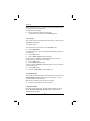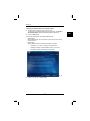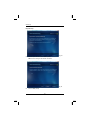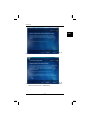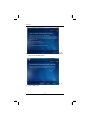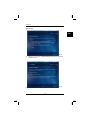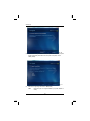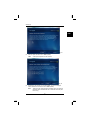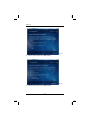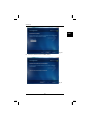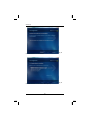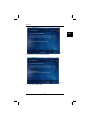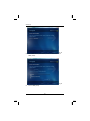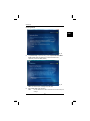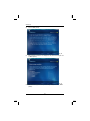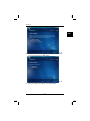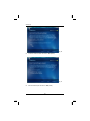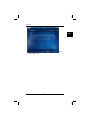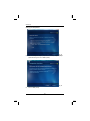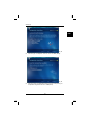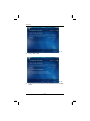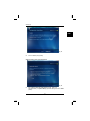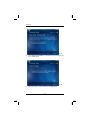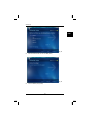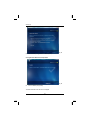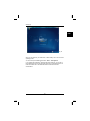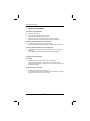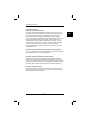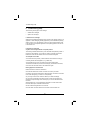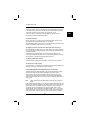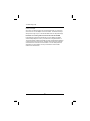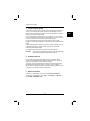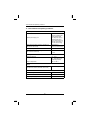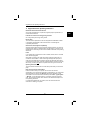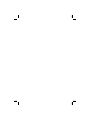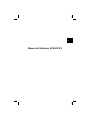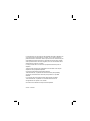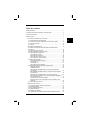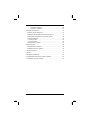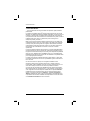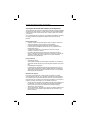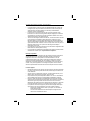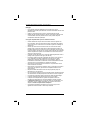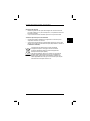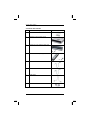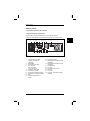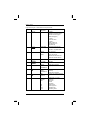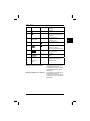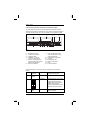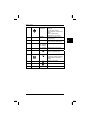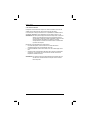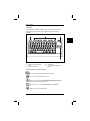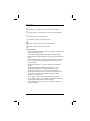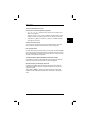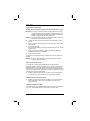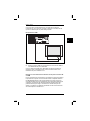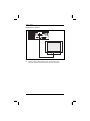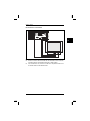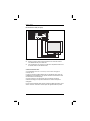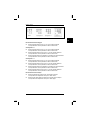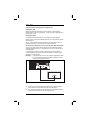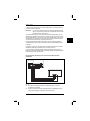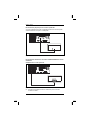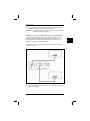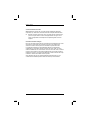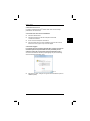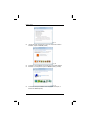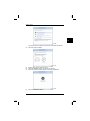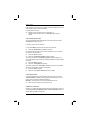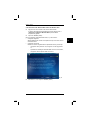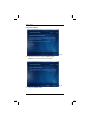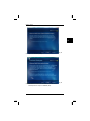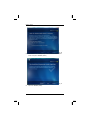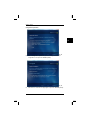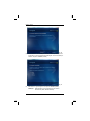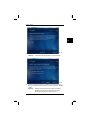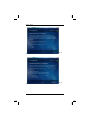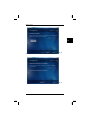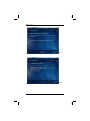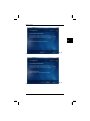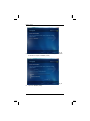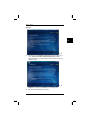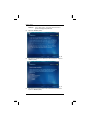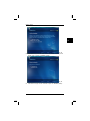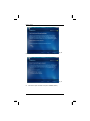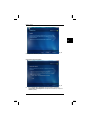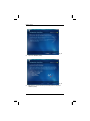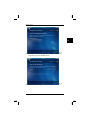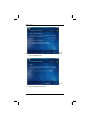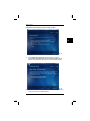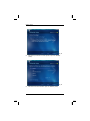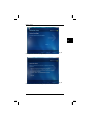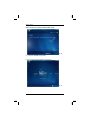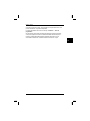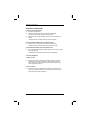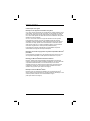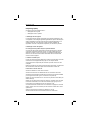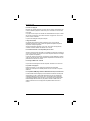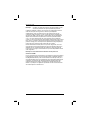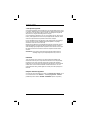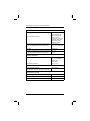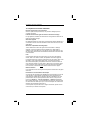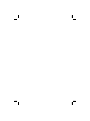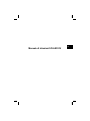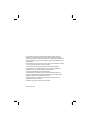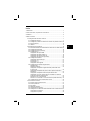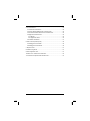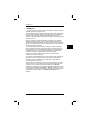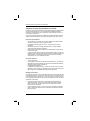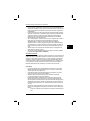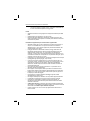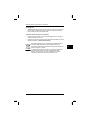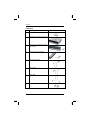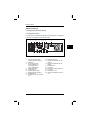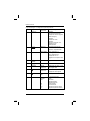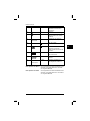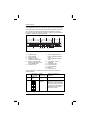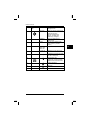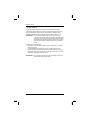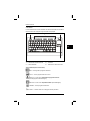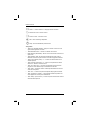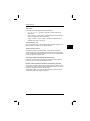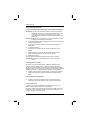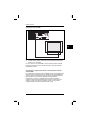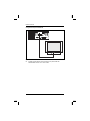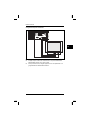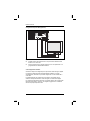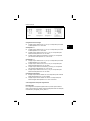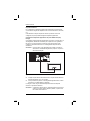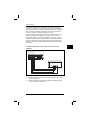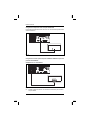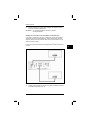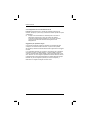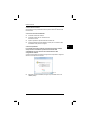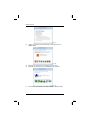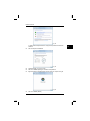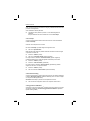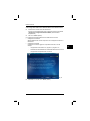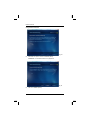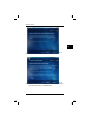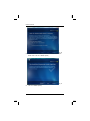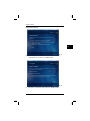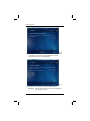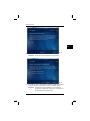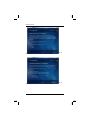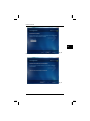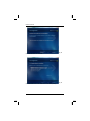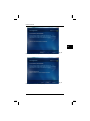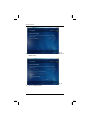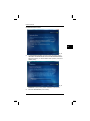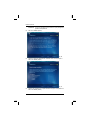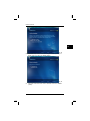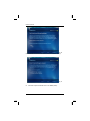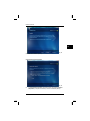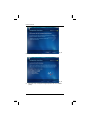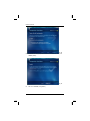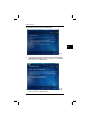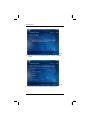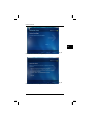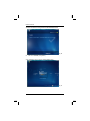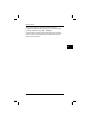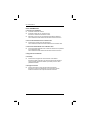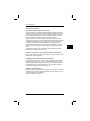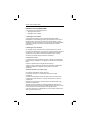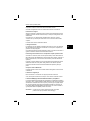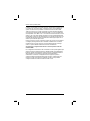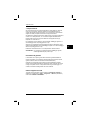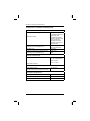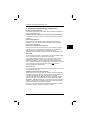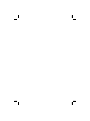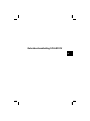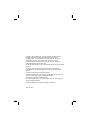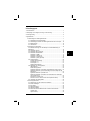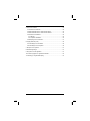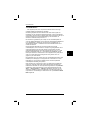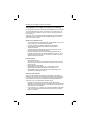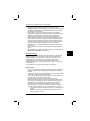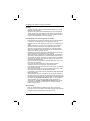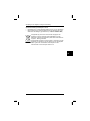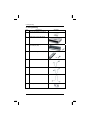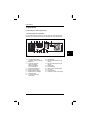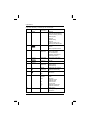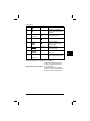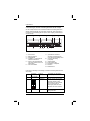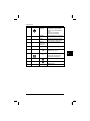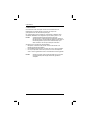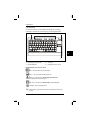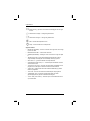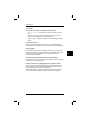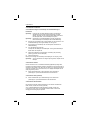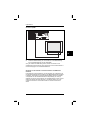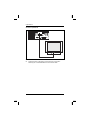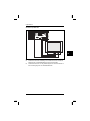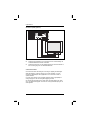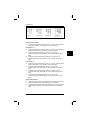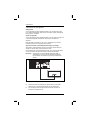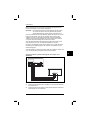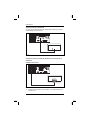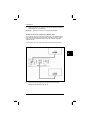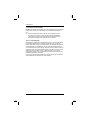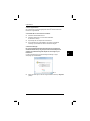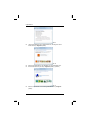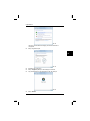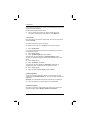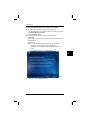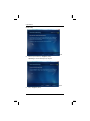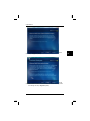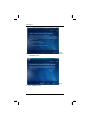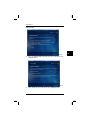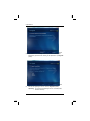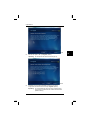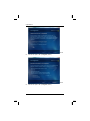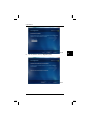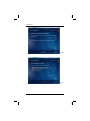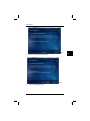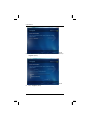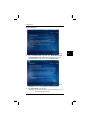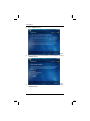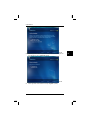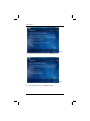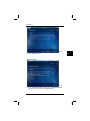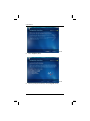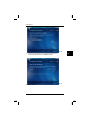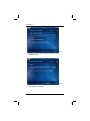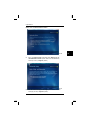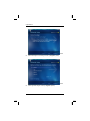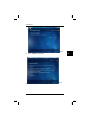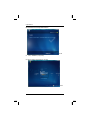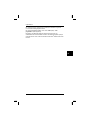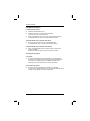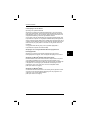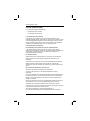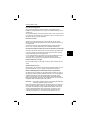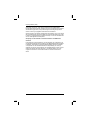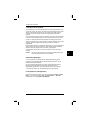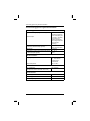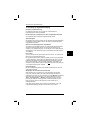SCALEO EV
User Manual
.de .uk .fr .it .nl
6066c_FSC_CoverA5_SCALEO_EV_316.indd 16066c_FSC_CoverA5_SCALEO_EV_316.indd 1 16.07.2007 12:24:1916.07.2007 12:24:19

Copyright
© Fujitsu Siemens Computers 2007
SAP: 10600889248
FSP: 440000316
Published by
Fujitsu Siemens Computers GmbH
Mies-van-der-Rohe-Straße 8
80807 München, Germany
Contact
www.fujitsu-siemens.com/support
All rights reserved, including rights created by patent grant
or registration of a utility model. All designations used in this
document may be trademarks, the use of which by third parties
for their own purposes could violate the rights of their owners.
We reserve the right to change delivery options or make
technical modifi cations.
6066c_FSC_CoverA5_SCALEO_EV_316.indd 26066c_FSC_CoverA5_SCALEO_EV_316.indd 2 16.07.2007 12:33:5016.07.2007 12:33:50

.de
7/07
.com
.fr
.it
.nl
SCALEO EV User Manual


.de
Benutzerhandbuch SCALEO EV

Die Informationen in diesem Handbuch können ohne vorherige Ankündigung
geändert werden. Trotz sorgfältigster Ausarbeitung kann nicht ausgeschlossen
werden, dass Fehler oder Unvollständigkeiten in diesem Handbuch enthalten sind.
Es wird keinerlei Haftung für Fehler oder Datenverlust als Folge hieraus
übernommen.
Vor Erstinbetriebnahme des Systems empfehlen wir, die in diesem Handbuch
beschriebenen Verfahren zu lesen.
Die verwendeten Warenzeichen sind durch die jeweiligen Inhaberfirmen gesetzlich
geschützt.
Alle anderen Warenzeichen sind Warenzeichen oder eingetragene Warenzeichen
der jeweiligen Inhaber und werden als geschützt anerkannt.
Copyright © Fujitsu Siemens Computers GmbH 2007.
Alle Rechte vorbehalten, insbesondere (auch auszugsweise) die der Übersetzung,
des Nachdrucks, der Wiedergabe durch Kopieren oder ähnliche Verfahren.
Zuwiderhandlungen verpflichten zu Schadenersatz.
Alle Rechte vorbehalten, insbesondere für den Fall der Patenterteilung oder
GM-Eintragung.
Liefermöglichkeiten und technische Änderungen vorbehalten.
Stand: Juni 2007

.de
Inhaltsverzeichnis
1 Ihr SCALEO EV ... ..................................................................................................1
2 Sicherheits-, Vorsorge- und Beachtungshinweise ..................................................2
3 Lieferumfang ...........................................................................................................6
4 Inbetriebnahme .......................................................................................................7
4.1 Anschlüsse und Bedienelemente ....................................................................7
4.1.1 Anschlüsse auf der Rückseite...................................................................7
4.1.2 Anschlüsse, Anzeigen und Bedienelemente auf der Vorderseite...........10
4.1.3 Multicard-Leser .......................................................................................12
4.1.4 Tastatur...................................................................................................13
4.2 SCALEO EV vorbereiten ...............................................................................16
4.2.1 Einlegen/Austauschen der Batterien für Fernbedienung und Tastatur...16
4.2.2 Anschließen Antenne..............................................................................16
4.2.3 Anschließen Radio (optional)..................................................................16
4.2.4 Anschließen TV-Gerät ............................................................................16
Anschließen an HDMI..............................................................................17
Anschließen an SCART-TV.....................................................................18
Anschließen an S-Video Out ...................................................................19
Anschließen an VGA (optional) ...............................................................20
4.2.5 Audio anschließen ..................................................................................20
Analoge Stereo-Verbindung ....................................................................21
Soundsystem 5.1 .....................................................................................21
Soundsystem 7.1 .....................................................................................21
Digitale Audio-Verbindung.......................................................................21
4.2.6 Anschließen zusätzlicher Geräte ............................................................22
USB-Geräte .............................................................................................22
Serial ATA-Geräte ...................................................................................22
Geräte am SCART AUX-Anschluss anschließen (Loop through) ...........22
Geräte an AV-IN-Anschlüsse an der Vorderseite des SCALEO EV
anschließen .............................................................................................23
Geräte an SCART AUX anschließen.......................................................24
Settop-Box an S-VIDEO IN / VIDEO IN an der Rückseite des
SCALEO EV anschließen ........................................................................24
SCALEO EV mit einem Tuner .................................................................24
SCALEO mit einer TV Karte mit zwei Tunern (Dualtuner-Karte).............25
4.2.7 Anschließen Netzleitung .........................................................................26
4.3 Erstmalige Inbetriebnahme............................................................................27
4.3.1 SCALEO EV zum ersten Mal einschalten...............................................27
4.3.2 Erste Einstellungen.................................................................................27
4.3.3 First Steps...............................................................................................30
4.3.4 Hardware-Assistent.................................................................................30
4.3.5 Windows-Updates...................................................................................30
4.3.6 Microsoft
®
Windows Media Center in Windows Vista einrichten.............31
Erforderliches Setup ................................................................................32
Optionales Setup .....................................................................................35

5 SCALEO EV bedienen..........................................................................................56
5.1 SCALEO EV einschalten...............................................................................56
5.2 Windows Media Center in Windows Vista starten.........................................56
5.3 Windows Media Center in Windows Vista beenden......................................56
5.4 SCALEO EV abschalten................................................................................56
5.4.1 Standby...................................................................................................56
5.4.2 Komplett abschalten ...............................................................................56
5.5 Hinweise zur Software...................................................................................57
6 Hilfe bei Problemen (FAQ)....................................................................................58
6.1 Softwarefehlermeldungen..............................................................................58
6.2 Systemfehlermeldungen................................................................................58
7 Transport des Systems .........................................................................................61
8 Garantieleistungen................................................................................................61
9 Rücknahme von Altgeräten...................................................................................61
10 Technische Daten und Betriebsbedingungen.....................................................62
11 Ergänzung zur Bedienungsanleitung..................................................................63

.de
Ihr SCALEO EV ...
1
1 Ihr SCALEO EV ...
… ist ein High-Tech-Produkt, das Ihnen die perfekte Kombination aus
höchstmöglicher Qualität, Zuverlässigkeit und Leistung bietet.
Das Betriebssystem Microsoft
®
Windows Vista Home Premium stellt ein vielfältiges
Multimedia-Angebot zur Verfügung. Spielen Sie Musik ab, brennen Sie DVDs,
zeichnen Sie Videos auf oder schauen Sie fern. Schließen Sie den SCALEO EV an
Ihren Fernseher an und steuern Sie mit der Fernbedienung oder Tastatur. Der
SCALEO EV unterstützt Dolby Surround 7.1.
Basierend auf einer Idee für ein Multimediasystem ist der SCALEO EV eine digitale
Medienplattform für die ganze Familie. Mit dieser digitalen Medienplattform können
Sie fernsehen und Sendungen aufnehmen sowie digitale Audio- oder Video-Dateien
wiedergeben. In Verbindung mit einer HiFi-Anlage werden Film und Musik zum
Erlebnis.
Mit dem eingebauten Multicard-Leser wird der SCALEO EV zum idealen
Multimediasystem, das zum Lesen und Schreiben von Speicherkarten
unterschiedlichsten Typs verwendet werden kann. Er unterstützt die
gebräuchlichsten Flash-Speicher, darunter CompactFlash Card (Typ I und II), IBM
Microdrive, SmartMedia Card (3,3 V), SecureDigital Card, MultiMedia Card und
Memorystick. Damit ist der SCALEO EV für Ihre digitalen Fotos der richtige Partner.
Videos und Musik benötigen viel Speicherplatz. Deshalb können Sie Ihre Daten auf
CD oder DVD brennen.
Das vorliegende Handbuch möchte Ihnen einen Überblick über die Standard-
Konfiguration sowie nützliche Tipps und Hinweise über den Betrieb Ihres
SCALEO EV geben. Es erklärt, wie Sie Ihren SCALEO EV installieren, starten und
eventuell auftretende Unklarheiten selbständig lösen können.
Weitergehende Informationen zu Ihrem SCALEO EV finden Sie in den
elektronischen Benutzerhandbüchern. Entsprechend Ihrer Konfiguration wird
automatisch bei der Erstinbetriebnahme die entsprechende Dokumentation der
Komponenten im Ordner "Handbücher" angelegt. Diese Dokumentationen können
Sie nach der Erstinbetriebnahme unter "Start" – "Alle Programme" –
"Handbücher" aufrufen. Für den Fall einer Neuinstallation werden die
Dokumentationen für Komponenten und die Benutzerhandbücher in elektronischer
Form auf der Drivers & Utilities DVD mitgeliefert.

Sicherheits-, Vorsorge- und Beachtungshinweise
2
2 Sicherheits-, Vorsorge- und Beachtungshinweise
Ihr SCALEO EV entspricht den einschlägigen Sicherheitsbestimmungen für
Einrichtungen der Informationstechnik. Falls Sie Fragen haben, ob Sie den
SCALEO EV in der vorgesehenen Umgebung benutzen können, wenden Sie sich
bitte an Ihre Verkaufsstelle oder an unseren Service.
Im Sinne des technischen Fortschritts können bei der Installation Abweichungen
zum Microsoft
®
Installationshandbuch für Windows Vista Home Premium auftreten.
Stromschlaggefahr
• Für das Gerät ist eine sicherheitsgeprüfte Netzleitung entsprechend den
Vorschriften des Einsatzlandes erforderlich.
• Kontrollieren Sie die Kabel und Netzstecker regelmäßig auf Beschädigungen.
• Der SCALEO EV darf nur an eine vorschriftsmäßig installierte Steckdose
angeschlossen werden.
• Sie dürfen den SCALEO EV nur betreiben, wenn die Nennspannung des
Gerätes mit der örtlichen Netzspannung übereinstimmt.
• Eine sichere Trennung vom Netz wird nur durch Ziehen des Netzsteckers
gewährleistet, Nichtleuchten des Ein-/Ausschalters garantiert keine
Spannungsfreiheit. Es genügt nicht, den SCALEO EV und die Zusatzgeräte nur
auszuschalten.
Explosionsgefahr
• Allgemeiner Warnhinweis:
Ihr System ist mit einer wechselbaren Lithium-Batterie ausgestattet. Die Batterie
darf nur von geschultem Service Personal ausgetauscht werden. Wenden Sie
sich an unseren Service.
• Elektromagnetische Verträglichkeit
Der Anschluss von externen Geräten, wie z. B. LCD-Fernseher, muss mit
geschirmtem Kabel erfolgen, um die Vorgaben der harmonisierten Normen
nach EMVG (Gesetz über die elektromagnetische Verträglichkeit von Geräten)
zu erfüllen.
Aufrüsten des Computers
Verwenden Sie zum Aufrüsten des SCALEO EV keine anderen Komponenten und
Baugruppen als solche, die vom Hersteller empfohlen werden. Die Bauteile des
SCALEO EV sind funktionell und wärmetechnisch so aufeinander abgestimmt,
damit eine einwandfreie Funktion vom Hersteller gewährleistet werden kann. Bei
Fragen wenden Sie sich an Ihren Fachhändler oder an die Hotline.
• Reparaturen am SCALEO EV dürfen nur von autorisierten Personen
durchgeführt werden. Durch unbefugtes Öffnen und unsachgemäße
Reparaturen können erhebliche Gefahren für den Benutzer entstehen (Gefahr
von elektrischem Schlag, Brandgefahr).
• Vor dem Wechseln, Ein- oder Ausbauen von Komponenten Netzstecker ziehen
und eine eventuell angeschlossene Telefonleitung vom SCALEO EV trennen
(Stecker ziehen).
• Der bestimmungsgemäße Betrieb (gem. IEC60950/EN60950) des SCALEO EV
ist nur bei vollständig montiertem Gehäuse und eingebauten Abdeckungen für

.de
Sicherheits-, Vorsorge- und Beachtungshinweise
3
Einbauplätze gewährleistet (elektrischer Schlag, Kühlung, Brandschutz,
Funkentstörung).
• Der SCALEO EV darf nur von autorisierten Personen geöffnet werden.
Unsachgemäße Eingriffe führen zum Verlust der Garantieansprüche und zum
Wegfall der Gewährleistungspflicht des Herstellers zur Einhaltung der
harmonisierten Normen entsprechend EMVG und Niederspannungsrichtlinie.
• Alle integrierten Schaltungen und Speichermodule sowie die Kontakte aller
Buchsen und Stecker sind gegenüber statischer Elektrizität anfällig. Schützen
Sie diese gegen statische Elektrizität. Die Einwirkung von statischer Elektrizität,
schnellen Schwingungen oder starken elektromagnetischen Feldern auf den
SCALEO EV kann Störungen verursachen. Berühren Sie einen geerdeten
Gegenstand oder tragen Sie ein Erdungsband, um eine eventuell
elektrostatische Aufladung Ihres Körpers abzuleiten.
• Alle Schnittstellen sind nur zum Anschluss von Sicherheitskleinspannung
(SELV) ausgelegt.
• Sollte eine Aktualisierung des BIOS notwendig sein, so sind grundsätzlich
Fujitsu Siemens Computers Updates zu verwenden.
Wichtiger Hinweis
Fujitsu Siemens Computers garantiert die Leistungsbilanz für die ausgelieferte
Gerätekonfiguration. Das im SCALEO EV eingebaute Netzteil ist mit maximal 85%
der Nennleistung auf Dauer belastbar. Bei Systemänderungen / -erweiterungen
beachten Sie die Leistungsangaben auf dem Netzteil Ihres PCs. Diese Angaben
befinden sich direkt auf dem Netzteil. Dazu ist es notwendig, das Gehäuse zu
öffnen. Oder Sie informieren sich bei Ihrem Servicepartner.
Bitte beachten Sie unbedingt alle oben genannten Richtlinien und Hinweise.
Optische Laufwerke
• Verwenden Sie in Ihrem optischen Laufwerk ausschließlich völlig einwandfreie
Datenträger (z. B. CD, DVD), um Datenverlust, Beschädigungen am
SCALEO EV und Verletzungen zu vermeiden.
• Überprüfen Sie daher jede CD/DVD vor dem Einlegen in das Laufwerk auf
Beschädigungen wie feine Risse, Bruchstellen oder dergleichen.
• Beachten Sie, dass zusätzlich aufgebrachte Aufkleber die mechanischen
Eigenschaften einer CD/DVD verändern und zu Unwucht führen können.
• Beschädigte und unwuchtige CDs/DVDs können bei hohen
Laufwerksgeschwindigkeiten brechen (Datenverlust). Unter Umständen können
scharfkantige Bruchstücke die Abdeckung des Laufwerkes durchdringen
(Beschädigungen am Gerät) und aus dem Gerät geschleudert werden
(Verletzungsgefahr, insbesondere an unbedeckten Körperpartien wie Gesicht
oder Hals).
• Sie schonen das optische Laufwerk und verhindern mechanische
Beschädigungen sowie vorzeitigen Verschleiß der Datenträger, indem Sie
folgende Ratschläge beachten:
- Legen Sie die CDs/DVDs nur bei Bedarf in das Laufwerk und entnehmen
Sie sie nach Gebrauch.
- Bewahren Sie die CDs/DVDs in geeigneten Hüllen auf. Schützen Sie sie
vor Hitze und direkter Sonneneinstrahlung.

Sicherheits-, Vorsorge- und Beachtungshinweise
4
Reinigung
• Schalten Sie den SCALEO EV und alle daran angeschlossenen Geräte aus,
und ziehen Sie den Netzstecker aus der Steckdose.
• Verwenden Sie ein nichtaggressives Reinigungsmittel und/oder einen leicht
feuchten Lappen.
• Vermeiden Sie Reinigungssprays und jede Art von alkoholhaltigen oder
sonstigen brennbaren Lösungen. Verwenden Sie für die Reinigung kein
Scheuerpulver und keine Kunststoff lösenden Reinigungsmittel.
Zusätzliche Hinweise für den bestimmungsgemäßen Betrieb
• Stellen Sie den SCALEO EV so auf, dass genügend Luft zur Kühlung zur
Verfügung steht. Verdecken Sie niemals die Lüftungsschlitze des Gerätes.
Dadurch könnte es zu Überhitzungen kommen, die die Lebensdauer Ihres
Gerätes verkürzen.
• Schützen Sie Ihren SCALEO EV vor sehr hoher Luftfeuchtigkeit, direktem
Sonnenlicht sowie hohen und extrem niedrigen Temperaturen. Wenn das Gerät
aus kalter Umgebung in den Betriebsraum gebracht wird, kann Betauung
auftreten. Warten Sie, bis das Gerät temperaturangeglichen und absolut
trocken ist, bevor Sie es in Betrieb nehmen (ca. 2 bis 4 Stunden)
• Das Gerät ist nicht wasserfest! Tauchen Sie das Gerät nie ins Wasser und
schützen Sie es vor Spritzwasser (Regen, Meerwasser).
• Bei anormalen Gerüchen, Rauchbildung und in Notfällen (z. B. bei
Beschädigungen am Gehäuse, Bedienelementen oder Netzleitungen, bei
Eindringen von Flüssigkeiten oder Fremdkörpern) schalten Sie den
SCALEO EV sofort aus, ziehen Sie den Netzstecker, und verständigen Sie Ihre
Verkaufsstelle oder unsere Hotline/Help Desk.
• Rauchen Sie nicht direkt neben dem SCALEO EV. Die Rußpartikel setzen sich
im Inneren des Gerätes ab.
• Essen und trinken Sie nicht über der Tastatur, da herabfallende Krümel oder
Flüssigkeiten die Funktionstüchtigkeit stören können.
• Verlegen Sie die Leitungen so, dass sie keine Gefahrenquelle (Stolpergefahr)
bilden und nicht beschädigt werden.
• Der Transport sollte vorzugsweise in der Originalverpackung erfolgen, da diese
spezifisch für die Systemeinheit dimensioniert wurde.
• Zum Anschluss des Druckers ist ein hochwertiges, doppelt geschirmtes Kabel
zu verwenden.
• Das Typenschild kann auch auf der Unterseite des Gehäuses angebracht sein.
• Die Festplatte ist bereits formatiert und das Betriebssystem installiert. Das
Formatieren ist nur erforderlich, falls die Festplatte erneut eingerichtet werden
soll.
• Die mitgelieferte Product Recovery DVD kann nur zur Wiederherstellung /
Neuinstallation Ihres Betriebssystems genutzt werden, wenn ein Motherboard
mit einem BIOS von Fujitsu Siemens Computers verwendet wird.
• Consumer PC-Systeme sind nicht für Hochsicherheits- sowie
medizintechnische Anwendungen geeignet.

.de
Sicherheits-, Vorsorge- und Beachtungshinweise
5
Datensicherung
• Legen Sie von Ihren Arbeitsdateien regelmäßig Sicherheitskopien an. Nur so
schützen Sie sich z. B. bei einem Festplattendefekt vor Datenverlust.
• Ansprüche wegen Datenverlust können nicht geltend gemacht werden.
Sonderbehandlung von Batterien und Akkus
• Die Batterien / Akkus in unseren Geräten enthalten keine Cd- und Hg-
Verbindungen.
• Weitere Informationen zur Entsorgung von Batterien finden Sie in den
elektronischen Handbüchern (installiert oder auf der Drivers & Utilities DVD).
Das Gerät darf nicht mit dem Siedlungsabfall (Hausmüll) entsorgt
werden. Dieses Gerät ist entsprechend der europäischen Richtlinie
2002/96/EG über Elektro- und Elektronik-Altgeräte (waste electrical
and electronic equipment – WEEE) gekennzeichnet.
Die Richtlinie gibt den Rahmen für eine EU-weit gültige Rücknahme
und Verwertung der Altgeräte vor. Für die Rückgabe Ihres Altgeräts
nutzen Sie bitte die Ihnen zur Verfügung stehenden Rückgabe- und
Sammelsysteme. Weitere Informationen hierzu finden Sie unter
www.fujitsu-siemens.com

Lieferumfang
6
3 Lieferumfang
Pos. Bezeichnung Bild
1.
Benutzerhandbuch SCALEO EV
2.
SCALEO EV mit W-LAN Antenne
3.
Tastatur mit integrierter Maus inkl.
Batterien (AAA)
4X
4. Fernbedienung mit Batterien (AA)
2X
5.
Stromkabel
6.
SCART-Kabel
7.
HDMI-Kabel
8.
Recovery Medien

.de
Inbetriebnahme
7
4 Inbetriebnahme
4.1 Anschlüsse und Bedienelemente
4.1.1 Anschlüsse auf der Rückseite
Die meisten Anschlüsse befinden sich auf der Rückseite. Welche Anschlüsse
vorhanden sind und wo sie sich befinden, ist vom jeweiligen Modell abhängig.
1234567
8
910
1113
12
1415161718
Abb. 1
1 = TV-Receiver-Karte (Kabel,
terrestrisch analog oder digital)
2 = HDMI OUT
3 = Component Video Out
grün: Y-Anschluss
blau: Pb-Anschluss
rot: Pr-Anschluss
4 = SCART AUX-Anschluss
5 = SCART TV-Anschluss
6 = Digital Audio Out (optisch)
7 = Digital Audio Out (koaxial)
8 = WIRELESS LAN
9 = 7.1 Channel Audio Out-
Anschlüsse
10 = Netzanschluss
11 = Remote IR Transmitter OUT (IR
Blaster)
12 = Remote IR Transmitter OUT (IR
Blaster)
13 = USB-Schnittstellen
14 = LAN-Anschluss
15 = IEEE Firewire 1394-Anschluss
16 = ext. SATA
17 = VGA-Anschluss
18 = optional: S-Video out-Anschluss

Inbetriebnahme
8
Legende zur Abbildung 1 "Anschlüsse auf der Rückseite"
Anschluss Symbol/
Bezeichnung
Beispiele für Anschluss
1 TV-Karte
Optional:
Fernbedienungsempfänger
Antennenanschluss (analoges
AM/FM Signal)
Optional:
Radioanschluss
Optional:
S-Video IN-Eingang. Für
Anschluss von Videorekorder
2
HDMI OUT
High Definition Multimedia
Interface
HDMI-fähiger Fernseher
3
COMPONENT
VIDEO OUT
grün: Y-Anschluss
blau: Pb-Anschluss
rot: Pr-Anschluss
Anschluss TV-Gerät mit
Component Video In Anschluss
4
SCART-AUX VHS-Recorder, DVD-Player
5
SCART-TV Fernseher
6
DIGITAL
AUDIO OUT
Digital Audio Out (optisch) –
Digitaler optischer
Soundanschluss
7
DIGITAL
AUDIO OUT
Digital Audio Out (koaxial)
Digitaler Soundanschluss
8
WIRELESS
LAN
Antenne für drahtloses lokales
Funknetz
9
CENTER
SUB
R
L
S-R
S-L
R-R
R-L
7.1 Channel Audio Out
Center
Subwoofer
Lautsprecher rechts
Lautsprecher links
Surround rechts
Surround links
Lautsprecher hinten rechts
Lautsprecher hinten Links

.de
Inbetriebnahme
9
10
Netzanschluss –
Spannungsversorgung des
SCALEO EV
11
IR Remote IR
12
IR
Remote IR (z. B. Microsoft
®
Windows Vista Home Premium
IR Blaster)
13
2 x USB Buchse
Anschluss für USB 2.0-Geräte
z. B. Drucker
14
LAN, Netzwerk oder xDSL-
15
Firewire IEEE 1394
CamCorder, Digitale Camera,
Massenspeicher
16
ext. SATA externer Serial ATA
externe Festplatte
17
VGA VGA-Anschluss
Bildschirm
18
4-polige Buchse
TV OUT
Optional: Anschluss TV-Gerät
mit S-Video In-Anschluss
Wichtiger Hinweis zu USB 2.0: Um eine sichere Datenübertragungsrate zu
gewährleisten, empfehlen wir Ihnen, USB-
Anschlusskabel mit einer Länge von max. 4 m zu
verwenden.
Wichtiger Hinweis zu eSATA: Um eine sichere Datenübertragungsrate zu
gewährleisten, empfehlen wir Ihnen, eSATA-
Anschlusskabel mit einer Länge von max. 2 m zu
verwenden.

Inbetriebnahme
10
4.1.2 Anschlüsse, Anzeigen und Bedienelemente auf der Vorderseite
Auf der Vorderseite sind verschiedene Anzeigen und Bedienelemente von denen
einige je nach Ausbau optional sind. Durch leichtes Drücken in der Mitte der
Abdeckklappe öffnet sich diese und Sie haben Zugang zu Anschlüssen auf der
Vorderseite.
123456
789
10
12 1113
Abb. 2
1 = DVD-Recorder
2 = Bedientasten
3 = Statusanzeige
4 = CONNECT – Verbindungstaste
Funktastatur
5 = SLEEP – Microsoft
®
Windows
Vista Home Premium Taste für
AWAY Mode
6 = Ein/Ausschalter
7 = gelb:VIDEO-In-Anschluss
weiß:AUDIO-In-Anschluss links
rot: AUDIO-In-Anschluss rechts
8 = S-Video-In-Anschluss
(Composite)
9 = USB-Anschluss
10 = Firewire IEEE 1934
11 = Kopfhörer / Lautsprecher
12 = Mikrofon
13 = Multicard-Leser
Legende zur Abbildung 2 "Anschlüsse, Anzeigen und Bedienelemente auf der
Vorderseite"
Anschluss/
Bezeichnung
Symbol/
Bezeichnung
Beispiele für Anschluss /
Beschreibung
1
DVD-
Recorder
2
Bedientasten
Entsprechen den Tasten der
Fernbedienung. Wie Sie die
Tasten verwenden, finden Sie in
der Dokumentation und der
Online-Hilfe zum Betriebssystem
Microsoft
®
Windows Vista Home
Premium beschrieben

.de
Inbetriebnahme
11
3 Statusanzeige
Zeigt den Betriebszustand des
Gerätes an
4
Ein-
/Ausschalter
Schaltet das Gerät ein oder aus.
Leuchtet blau – eingeschaltet
Blinkt gelb – Standby/AWAY-
Mode
Leuchtet nicht – Schlafmodus
(Hibernate) oder ausgesteckt
5 CONNECT
Verbindungstaste für
Funktastatur
6 SLEEP
Für Microsoft
®
Windows Vista
Home Premium (AWAY-Mode)
7
VIDEO IN
AUDIO IN R
AUDIO IN L
VHS-Recorder, DVD-Player
8
S VIDEO IN VHS-Recorder, DVD-Player
9
Anschluss für USB 2.0-Geräte
z. B. Drucker
10
Firewire IEEE 1394
CamCorder, Digitale Kamera,
Massenspeichergeräte
11
Kopfhörer / Lautsprecher
12
Mikrofon
13 Multicard-Leser

Inbetriebnahme
12
4.1.3 Multicard-Leser
Ihr SCALEO EV ist an der Vorderseite mit einem Multicard-Leser ausgestattet. Der
Multicard-Leser kann zum Lesen und Schreiben von Speicherkarten
unterschiedlichsten Typs verwendet werden.
Folgende Karten werden unterstützt: CompactFlash I/II, IBM Micro Drive,
SmartMedia, MultiMedia, Secure Digital, Memory Stick, Memory Stick Pro, xD.
ACHTUNG! Bitte entfernen Sie bei leuchtender Zugriffsanzeige (LED) kein
Speichermedium, da sonst Datenverlust entstehen kann und
möglicherweise das Speichermedium beschädigt wird. Geben Sie
das Laufwerk im Betriebssystem frei, indem Sie mit der rechten
Maustaste auf das Laufwerk klicken und den Menüpunkt Auswerfen
auswählen.
Hinweise zur Handhabung der Speicherkarten:
• Memorystick und SD-Card werden mit den Kontakten nach unten in den
entsprechenden Speicherschacht eingesteckt.
• Die SmartMedia Card wird mit den Kontakten nach oben in den Schacht
eingesteckt.
• Bei CompactFlash und Microdrive achten Sie bitte darauf, dass diese mit der
Kontaktseite nach vorn und dem Typen-Label nach oben in den
entsprechenden Slot eingesteckt werden.
ACHTUNG! Wenden Sie keine Gewalt an, denn die Speichermedien lassen sich
in der richtigen Richtung leicht in den vorgesehenen Slot einstecken
und auch entfernen!

.de
Inbetriebnahme
13
4.1.4 Tastatur
Den SCALEO EV bedienen Sie mit einer Funktastatur mit TouchPad und
Maustasten. Nachfolgend finden Sie eine Beschreibung der wichtigsten Tasten.
1 3
4
2
Abb.3
1 = Maustasten links und rechts
2 = Multimedia-Tasten
3 = TouchPad
4 = Maustasten links und rechts
Multimedia-Tasten (von links nach rechts)
EPG – Startet den Elektronischen Programmführer.
Live TV – Startet die laufenden Fernsehprogramme.
Record TV – Startet das Menü "Fernsehprogramme-Aufzeichnungen".
DVD-Menü – Startet das Menü "DVD-Wiedergabe".
FM-Radio – Startet das Radioprogramm.
Kanal ab – Wechselt den TV-Kanal oder die Internetseite abwärts.

Inbetriebnahme
14
Kanal auf – Wechselt den TV-Kanal oder die Internetseite aufwärts.
Lautstärke verringern – Verringert die Lautstärke.
Lautstärke erhöhen – Erhöht die Lautstärke.
Mute – Schaltet die Lautsprecher aus oder ein.
Sleep – Versetzt den SCALEO EV in den Schlafmodus.
Allgemeine Tasten
• Eingabetaste (RETURN, ENTER) – Führt einen Befehl aus oder fängt bei
Eingabe von Text eine neue Zeile an.
• Rückschritt-Taste (BACKSPACE) <> – Löscht ein Zeichen nach links.
• Leerschritt-Taste (SPACEBAR) – Bewegt den Cursor nach rechts und fügt ein
Leerzeichen ein.
• Tabulator-Taste (TAB) – Springt bei Textverarbeitungsprogrammen zum
nächsten Tabstopp oder bewegt programmabhängig den Cursor.
• Umschalttaste (SHIFT) <> – Zeigt den Großbuchstabe oder das
Sonderzeichen.
• Feststelltaste (CAPS LOCK) <> – Aktiviert dauerhaft Großbuchstaben oder
Zeichen der zweiten Ebene um.
• Taste <Alt> und Taste <Strg> (<Ctrl>) – Die Funktion dieser Tasten ist
programmabhängig und wird immer in Verbindung mit anderen Tasten betätigt.
• Taste <AltGr> – Zeigt Sonderzeichen, die als Drittbelegung auf einigen Tasten
abgebildet sind.
• Taste <Esc> – Die Funktion dieser Taste ist programmabhängig.
• Taste <Pause/Untbr> (<Break>) – Wird vom Betriebssystem und einigen
Anwenderprogrammen verwendet. Unterbricht die Anzeige.
• Taste <Drucken> (<Print Screen>) – Erstellt eine Kopie des Bildschirminhalts in
den Zwischenspeicher.

.de
Inbetriebnahme
15
Cursor-Tasten
Die Funktion dieser Tasten ist programmabhängig.
• <>, <>, <>, <> – Bewegt den Cursor nach oben, unten, rechts oder
links.
• <Pos1> (<Home>) / <Ende> (<End>) – Springt an den Anfang/Ende der Zeile
oder in die obere linke / untere rechte Bildschirmecke.
• <Bild > (<PgDn>) / <Bild > (<PgUp>) – Bewegt die Anzeige eine
Bildschirmseite nach unten oder nach oben.
Funktionstasten F1 bis F12
Haben je nach verwendetem Programm eine unterschiedliche Bedeutung. Die
Bedeutung im Betriebssystem können Sie im zugehörigen Handbuch nachlesen.
Virtueller Ziffernblock
Die Tastatur hat einen virtuellen Ziffernblock. Die Tasten des virtuellen Ziffernblocks
erkennen Sie an den Ziffern und Symbolen oben rechts auf den entsprechenden
Tasten. Wenn Sie den virtuellen Ziffernblock eingeschaltet haben, können Sie die
Zeichen ausgeben, die oben rechts auf den Tasten stehen.
Microsoft
®
Windows Vista Home Premium spezifische Tasten
Die Beschreibung finden Sie im Microsoft
®
Windows Vista Home Premium-
Handbuch oder in der Hilfe zum Betriebssystem.
Funktionsaufrufe durch Betätigen mehrerer Tasten gleichzeitig
Zur Systemsteuerung im Betriebssystem Microsoft
®
Windows Vista Home Premium
werden folgende Tastenkombinationen verwendet, deren Funktion zum Teil
allerdings programmabhängig verändert wird:
<Strg> + <Alt> + <Entf> – Startet den Taskmanager. Beim zweiten Mal Drücken
der Tastenkombination wird der Warmstart ausgeführt.

Inbetriebnahme
16
4.2 SCALEO EV vorbereiten
4.2.1 Einlegen/Austauschen der Batterien für Fernbedienung und Tastatur
Hinweis: Im Anlieferungszustand sind die erforderlichen Batterien bereits in der
Tastatur eingelegt und mit einem Plastikstreifen gegen vorzeitigen
Verbrauch gesichert. Vor dem Erstgebrauch entfernen Sie den aus
dem Batteriefach herausstehenden Plastikstreifen bitte, ohne das
Batteriefach zu öffnen.
Hinweis: Die Batterien für die Fernbedienung sind im Anlieferungszustand
enthalten. Bitte legen Sie die Batterien in das Batteriefach der
Fernbedienung.
► Verwenden Sie für die Tastatur vier Mignon-Batterien des Typs AAA und für
die Fernbedienung zwei Mignon-Batterien des Typs AA.
► Öffnen Sie die Abdeckung der Batterien an der Unterseite von Tastatur und
Fernbedienen.
► Wenn Sie die Batterien austauschen wollen:
Entfernen Sie die alten Batterien aus dem Batteriefach. Tauschen Sie
verbrauchte Batterien nur als jeweils kompletter Satz.
► Legen Sie neue Batterien in das Batteriefach. Beachten Sie dabei die Polung
(Zeichnung am Boden des Batteriefachs).
► Bringen Sie die Abdeckung wieder an.
Beim Austauschen der Batterien beachten Sie bitte die Hinweise zu Recycling.
Hinweis: Sollten Sie die Tastatur für längere Zeit nicht benutzen, entfernen Sie
bitte die Batterien.
4.2.2 Anschließen Antenne
Mit Ihrem SCALEO EV können Sie verschiedenen Anschlussmöglichkeiten (anlog
Kabel, terrestrisch oder digital terrestrisch) nutzen. Je nach Ausbau hat Ihr
SCALEO EV einen oder zwei Tuner. Wenn Sie einen Tuner haben, dann können
Sie nur ein Programm aufnehmen und ansehen. Wenn Sie zwei Tuner haben, dann
können Sie gleichzeitig fernsehen und ein anderes Programm aufnehmen.
► Verbinden Sie die Antennenleitung mit dem TV-Anschluss am SCALEO EV
(Rückseite) und der Antennenanschlussdose oder der Zimmerantenne.
4.2.3 Anschließen Radio (optional)
► Verbinden Sie die Radioleitung mit dem Radio-Anschluss am SCALEO EV
(Rückseite) und der Radioanschlussdose oder der Zimmerantenne.
4.2.4 Anschließen TV-Gerät
Der SCALEO EV bietet folgende Anschlüsse für Fernseher oder Bildschirm: HDMI,
SCART, S-Video-Out oder VGA (optional).
Wenn Sie Ihren Fernseher/Bildschirm über HDMI, S-Video Out (Component) oder
VGA angeschlossen haben, sollten Sie eine geeignete Auflösung einstellen. Sonst
ist das angezeigte Bild möglicherweise nicht optimal.

.de
Inbetriebnahme
17
Anschließen an HDMI
Abb.4
► Verbinden Sie den HDMI-Anschluss Ihres SCALEO EV und den HDMI-
Anschluss Ihres Fernseher/Bildschirms mit einer HDMI-Leitung.
Wenn sie kein "HDMI auf HDMI-Kabel" benutzen, verbinden Sie zusätzlich zur
Tonwiedergabe den Audio Ausgang des SCALEO EV mit einem Audio-Verstärker
oder mit den Audioeingängen Ihres Fernsehers/Bildschirms.
Hinweis zum Anschluss von Flachbild TV Geräten über HDMI mit dem
Scaleo EV
Fujitsu Siemens Computer empfiehlt Ihnen zum Anschluss Ihres SCALEO EV an
einem Digitalen Flachbildfernseher ein HDMI auf DVI (Digital Visual Interface)
Adapter zu verwenden. Diese Empfehlung beruht darauf, dass der HDMI Anschluss
speziell für Geräte der Unterhaltungselektronik entwickelt wurde. Bei Anschluss von
einigen Geräten kann es jedoch zu Problemen bei der Bilddarstellung kommen. Die
DVI Schnittstelle an TV Geräten kann diese erkennen und sich auf diese einstellen.
Es ist auch möglich Ihren SCALEO EV über die SCART Schnittstelle oder die VGA
Schnittstelle anzuschließen.

Inbetriebnahme
18
Anschließen an SCART-TV
Abb.5
► Verbinden Sie den SCART-TV-Anschluss des SCALEO EV und den SCART-
Anschluss Ihres Fernsehers/Bildschirms mit einer SCART-Leitung.

.de
Inbetriebnahme
19
Anschließen an S-Video Out
Abb. 6
► Verbinden Sie den S-Video OUT-Anschluss Ihres SCALEO EV und den
S-Video IN-Anschluss Ihres Fernsehers/Bildschirms mit einer S-Video-
Leitung.
► Verbinden Sie zur Tonwiedergabe entweder mit einem Audio-Verstärker oder
mit den Audioeingängen Ihres Fernsehers/Bildschirms.

Inbetriebnahme
20
Anschließen an VGA (optional)
Abb. 7
► Verbinden Sie den VGA-Anschluss Ihres SCALEO EV und den VGA-
Anschluss Ihres Fernsehers/Bildschirms mit einer VGA-Leitung.
► Verbinden Sie zur Tonwiedergabe entweder mit einem Audio-Verstärker oder
mit den Audioeingängen Ihres Fernsehers/Bildschirms.
4.2.5 Audio anschließen
Ihr SCALEO EV bietet Ihnen Anschlüsse für analoge und digitale Tonwiedergabe.
Welche Anschlüsse Sie verwenden, hängt von Ihrem Audio-Verstärker ab. Sie
können Ihren SCALEO EV je nach Möglichkeiten Ihres Verstärkers koaxial oder
optisch anschließen.
Sie können entweder rein analoge oder rein digitale Wiedergabe wählen oder
gleichzeitig die analogen Ausgänge und einen der digitalen Ausgänge betreiben.
Um externe Audio-Geräte anzuschließen, benötigen Sie geeignete Leitungen.
Diese sind im Fachhandel erhältlich. Lesen Sie hierzu auch die
Bedienungsanleitung zu Ihrem Audio-Gerät.

.de
Inbetriebnahme
21
Abb. 8
Analoge Stereo-Verbindung
► Verbinden Sie die AUDIO OUT-Anschlüsse R und L (2 und 3) und die ent-
sprechenden AUDIO IN-Anschlüsse Ihres Verstärkers mit einer Audio-Leitung.
Soundsystem 5.1
► Verbinden Sie die AUDIO OUT-Anschlüsse R und L (2 und 3) und die
entsprechenden AUDIO IN-Anschlüsse Ihres Verstärkers mit einer Audio-
Leitung.
► Verbinden Sie die AUDIO OUT-Anschlüsse R-R und R-L (7 und 8) Ihres und
die entsprechenden AUDIO IN-Anschlüsse Ihres Verstärkers mit einer Audio-
Leitung.
► Verbinden Sie die AUDIO OUT-Anschlüsse CENTER (1) und SUB (4) und die
entsprechenden AUDIO IN-Anschlüsse Ihres Verstärkers mit einer Audio-
Leitung.
Soundsystem 7.1
► Verbinden Sie die AUDIO OUT-Anschlüsse R und L (2 und 3) und die
entsprechenden AUDIO IN-Anschlüsse Ihres Verstärkers mit einer Audio-
Leitung.
► Verbinden Sie die AUDIO OUT-Anschlüsse R-R und R-L (5 und 6) Ihres und
die entsprechenden AUDIO IN-Anschlüsse Ihres Verstärkers mit einer Audio-
Leitung.
► Verbinden Sie die AUDIO OUT-Anschlüsse CENTER (1) und SUB (4) und die
entsprechenden AUDIO IN-Anschlüsse Ihres Verstärkers mit einer Audio-
Leitung.
► Verbinden Sie die AUDIO OUT-Anschlüsse R-R und R-L (7 und 8) und die
entsprechenden AUDIO IN-Anschlüsse Ihres Verstärkers mit einer Audio-
Leitung.
Digitale Audio-Verbindung
► Verbinden Sie den DIGITAL AUDIO OUT-Anschluss und den entsprechenden
digitalen AUDIO IN-Anschluss des Audio-Verstärkers mit einer Koaxial-
Leitung.
► Verbinden Sie den optischen DIGITAL AUDIO OUT-Anschluss und den ent-
sprechenden digitalen AUDIO IN-Anschluss des Audio-Verstärkers mit einer
Lichtleiter-Leitung.

Inbetriebnahme
22
4.2.6 Anschließen zusätzlicher Geräte
USB-Geräte
Für den Anschluss von zusätzlichen Geräten stehen Ihnen vier USB-Schnittstellen
zur Verfügung. Dort können Sie weitere USB-Geräte wie Drucker, externe
Festplatten (Storagebird), Memory Stick etc. anschließen.
Serial ATA-Geräte
Für den Anschluss von zusätzlichen Geräten steht Ihnen eine SATA-Schnittstelle
zur Verfügung. Dort können Sie weitere SATA-Geräte wie externe Festplatten,
DVD-Laufwerke etc. anschließen.
Weiterhin bietet Ihnen Ihr SCALEO EV an Vorder- und Rückseite eine Vielzahl von
Anschlüssen, an die Sie zusätzliche Geräte anschließen können.
Geräte am SCART AUX-Anschluss anschließen (Loop through)
Wir empfehlen, weitere Geräte wie z. B. DVD-Player oder Videorecorder zur
Wiedergabe oder Aufnahme direkt an den Fernseher anzuschließen.
Wenn Ihr Fernseher keinen freien SCART-Anschluss hat, können Sie am AUX-
Anschluss Ihres SCALEO EV einen herkömmlichen DVD-Player oder Videorecorder
anschließen.
Hinweis: Der SCALEO EV muss im Ruhezustand (Hibernate) oder ausgeschaltet
sein, damit Sie Filme vom angeschlossenen Gerät ansehen können.
Der Netzstecker darf nicht gezogen sein!
Abb. 9
► Verbinden Sie SCART AUX-Anschluss des SCALEO EV und den SCART-
Anschluss des DVD-Players/Videorecorders mit einer SCART-Leitung.
► Für die Wiedergabe vom Videorecorder/DVD-Recorder schalten Sie den
SCALEO EV in Ruhezustand oder aus.

.de
Inbetriebnahme
23
Bild und Ton werden vom SCART AUX-Anschluss zum SCART TV-Anschluss
weitergegeben und am Fernseher ausgegeben.
Hinweis: Der SCART-AUX-Anschluss und die vorderen Anschlüsse für S-Video
und Video-In können nicht parallel benutzt werden, da beide Anschlüsse
auf den gleichen TV Tuner zugreifen.
Wenn Sie von zwei unterschiedlichen externen Signalquellen parallel aufzeichnen
wollen und ein Gerät mit 2 Tunern haben, so müssen sie eine Signalquelle direkt
mit der TV Karte über den Video In Anschluss auf der TV Karte verbinden und die
andere Signalquelle über den SCART-AUX- Anschluss oder den vorderen
Anschluss für S-Video oder den vorderen Anschluss für Video In verbinden.
Unter dem Betriebssystem Microsoft
®
Windows Vista Home Premium und mit
zusätzlichen Programmen können Sie z. B. Video-Kassetten digitalisieren und
aufnehmen.
Die Bild- und Tonsignale werden vom SCART AUX-, S-VIDEO IN-/VIDEO IN-
Anschluss (Vorderseite) zum SCART TV-Anschluss weitergeleitet und am
Fernseher angezeigt.
Über die Anschlüsse S-VIDEO IN (Vorderseite), VIDEO IN (Vorderseite) und
SCART AUX können Sie von Videorecordern, DVD-Playern oder Videokameras
aufnehmen.
Geräte an AV-IN-Anschlüsse an der Vorderseite des SCALEO EV anschließen
Abb. 10
► Verbinden Sie das externe Gerät über den S-VIDEO IN- oder den VIDEO
IN-Anschluss mit dem SCALEO EV.
► Verbinden Sie ggf. die analogen Audio-Ausgänge des externen Geräts mit
den AUDIO IN-Anschlüssen Ihres SCALEO EV.

Inbetriebnahme
24
Geräte an SCART AUX anschließen
Sie können das externe Gerät auch mit einer SCART-Leitung an den SCART AUX-
Anschluss des SCALEO EV anschließen.
Abb. 11
Settop-Box an S-VIDEO IN / VIDEO IN an der Rückseite des SCALEO EV
anschließen
SCALEO EV mit einem Tuner
1234
Abb. 12
► Verbinden Sie das externe Gerät über den S-VIDEO- oder den VIDEO-
Anschluss mit dem SCALEO EV.

.de
Inbetriebnahme
25
► Verbinden Sie ggf. die analogen Audio-Ausgänge des externen Geräts mit
den AUDIO IN-Anschlüssen Ihres SCALEO EV.
Hinweis: Während einer Aufnahme können Sie nicht gleichzeitig fernsehen.
SCALEO mit einer TV Karte mit zwei Tunern (Dualtuner-Karte)
An einen SCALEO EV mit einer Dual Tuner TV-Karte müssen Sie zwei identische
Settop-Boxen anschließen (gleiches Gerät, gleiche Konfiguration). Microsoft
®
Windows Vista Home Premium behandelt die beiden TV-Tuner und die daran
angeschlossen Geräte gleich.
Weitere Informationen finden Sie in der Hilfe zu Microsoft
®
Windows Vista Home
Premium.
Abb. 13
► Verbinden Sie die externen Geräte über den VIDEO-IN und den SCART-AUX
Anschluss mit dem SCALEO EV (siehe Abb. 13).

Inbetriebnahme
26
4.2.7 Anschließen Netzleitung
Vor dem Einschalten des SCALEO EV, schließen Sie alle peripheren Geräte an
(z. B. Fernseher, Drucker) an. Beachten Sie bitte hierzu auch die Hinweise in den
Kapiteln "Anschlüsse".
► Schließen Sie das mitgelieferte Netzkabel zunächst an die Netzteilbuchse des
SCALEO EV und dann an eine dann an eine vorschriftsmäßig installierte
Netzsteckdose mit einem Nennspannungsbereich entsprechend Angabe auf
Label an der Geräterückseite an.
Energiespartipps!
Wir empfehlen, das System und die peripheren Geräte an eine handelsübliche
schaltbare Steckdosenleiste anzuschließen. Somit können Sie das gesamte System
einfacher, sicherer und übersichtlicher vom elektrischen Stromnetz trennen.
Computersysteme bzw. deren periphere Geräte, die keinen Netzschalter besitzen
und mit dem Stromnetz verbunden sind, befinden sich im "Standby"-Modus. In
diesem Modus ist ein Stromverbrauch unumgänglich. Im "Standby"-Modus werden
bestimmte Funktionen, z. B. Wake On LAN, aufrechterhalten. Um das System
stromlos zu machen, müssen Sie entweder den Netzstecker ziehen oder das
System an der schaltbaren Steckdosenleiste ausschalten.
Beachten Sie, dass für einige periphere Geräte (z. B. manche Drucker) vom
Hersteller kein Abschalten der Netzspannung empfohlen wird.

.de
Inbetriebnahme
27
4.3 Erstmalige Inbetriebnahme
Auf Ihrem SCALEO EV ist das Betriebssystem Microsoft
®
Windows Vista Home
Premium bereits vorinstalliert.
4.3.1 SCALEO EV zum ersten Mal einschalten
► Schalten Sie den Fernseher/Bildschirm ein.
► Schalten Sie den SCALEO EV am Ein/Aus-Schalter ein.
Der SCALEO EV bootet.
► Öffnen Sie die Klappe an der Vorderseite des SCALEO EV.
► Drücken Sie wiederholt die Taste CONNECT und die Taste für
Funkverbindung an der Tastatur, bis die Tastatur reagiert.
4.3.2 Erste Einstellungen
Die in diesem Handbuch verwendeten Bildschirmanzeigen (Screenshots)
dienen lediglich zur Orientierung und können je nach Software bzw.
Hardwarekonfiguration von der Darstellung auf Ihrem Bildschirm abweichen.
Sie müssen bei dem ersten Start noch einige Einstellungen vornehmen. Folgen Sie
den Anweisungen auf dem Bildschirm.
Abb. 14
► Wählen Sie die gewünschte Region, die Sprache und den Tastaturtyp und
klicken Sie auf "Weiter".

Inbetriebnahme
28
Abb.15
► Lesen Sie den Endbenutzer-Lizenzvertrag durch, akzeptieren Sie die
Lizenzbedingungen und klicken Sie auf "Weiter".
Abb.16
► Wählen Sie einen Benutzernamen und ein Bild für Ihr Benutzerkonto aus.
► Vergeben Sie ein Passwort und klicken Sie auf "Weiter". (optional)
Abb.17
► Wählen Sie einen Computernamen und ein Hintergrundbild aus und klicken
Sie auf "Weiter".

.de
Inbetriebnahme
29
Abb.18
Hier können Sie den automatischen Schutz von Windows aktivieren und
konfigurieren.
► Klicken Sie auf die gewünschte Option.
Abb.19
► Stellen Sie das Datum, die Uhrzeit sowie die Zeitzone ein.
► Klicken Sie auf "Weiter", um die Einstellungen abzuschließen.
► Folgen Sie den Anweisungen auf dem Bilschirm bis Abb. 20 erscheint.
Abb.20
► Klicken Sie auf "Starten".

Inbetriebnahme
30
Vista prüft die Leistung Ihres Systems und führt die Anpassungen durch, die Sie in
der Einrichtungsprozedur vorgenommen haben.
Der Windowsdesktop wird eingeblendet.
► Geben Sie Ihr Passwort ein (falls ein Passwort vergegeben wurde).
Das Windows-Begrüßungsfenster öffnet sich und "First Steps" startet.
4.3.3 First Steps
Beim ersten Start Ihrer Microsoft
®
Windows Vista Home Premium erscheint das
Fenster "First Steps".
Das System wird einer Prüfung unterzogen.
Folgende Funktionen im Menü "First Steps" können ausgeführt werden:
► Klicken Sie auf "Systemviewer".
Sie können in der System Übersicht Informationen zu den einzelnen Komponenten
Ihres SCALEO EV abrufen.
► Klicken Sie auf "Zurück".
► Klicken Sie auf "System Vergleich".
Zu Servicezwecken besteht mit "System Vergleich" die Möglichkeit,
Veränderungen am System seit der Auslieferung festzustellen.
► Klicken Sie auf "Zurück".
► Klicken Sie auf "Systemtest".
Zu Servicezwecken besteht mit "Systemtest" die Möglichkeit, einen Kurz- oder
Volltest Ihres Systems durchzuführen.
► Klicken Sie auf "Zurück".
► Klicken Sie auf das Symbol "Fenster schließen".
4.3.4 Hardware-Assistent
Beim ersten Start Ihrer Microsoft
®
Windows Vista Home Premium erscheint ggf. das
Fenster "Hardware-Assistent" (z. B. wenn Sie eine zusätzliche USB-Komponente
angeschlossen haben).
Hinweis: Auf dem Desptop befindet sich das Symbol Intel VIIV Einstellungen.
► Klicken Sie auf das Symbol und folgen Sie den Anweisungen am Bildschirm.
4.3.5 Windows-Updates
Hinweis: Beim ersten Start Ihrer Microsoft
®
Windows Vista Home Premium
erscheint ggf. die Meldung "Windows-Updates werden geladen".

.de
Inbetriebnahme
31
4.3.6 Microsoft
®
Windows Media Center in Windows Vista einrichten
► Drücken Sie auf die grüne "START"-Taste Ihrer Fernbedienung.
Beim ersten Start Ihres Windows Media Center im Windows Vista erscheint
der "Windows Media-Setupassistent".
► Klicken Sie auf "Weiter".
Bei der Einrichtung von Windows Media Center gibt es zwei Abschnitte:
• Erforderliches Setup
Windows Media Center überprüft Komponenten wie Internetverbindung und die
Fernbedienung.
• Optionales Setup
Einrichten von zusätzlichen Funktionen und erweiterten Einstellungen, zum
Beispiel:
- konfigurieren von TV-Tunern, TV-Signalen und TV-Programmen,
- optimieren der Anzeige von Windows Media Center auf Ihrem Monitor,
- konfigurieren von Stereo- und Surroundlautsprechern
Abb.21
► Wählen Sie 1 oder 2 und klicken Sie auf "Weiter".

Inbetriebnahme
32
Erforderliches Setup
Abb.22
► Wählen Sie eine Option und klicken dann auf "Weiter".
Hinweis: Die Internetverbindungen sind kostenpflichtig.
Abb.23
► Klicken Sie auf "Weiter".

.de
Inbetriebnahme
33
Abb.24
► Klicken Sie auf "Weiter".
Abb.25
► Wählen Sie, ob Windows Media Center automatisch eine Internetverbindung
herstellen soll und klicken Sie auf "Weiter".

Inbetriebnahme
34
Abb.26
► Wählen Sie, ob Sie an der Verbesserung von Windos Media Center
teilnehmen möchten und klicken Sie auf "Weiter".
Abb.27
► Klicken Sie auf "Weiter".

.de
Inbetriebnahme
35
Optionales Setup
Abb.28
► Wählen Sie im "Optionalen Setup" die TV-Konfiguration und klicken Sie auf
"Weiter".
Abb.29
► Wählen und bestätigen Sie die Länder Region und klicken Sie auf "Weiter".

Inbetriebnahme
36
Abb.30
► Bei bestehender Internetverbindung werden die Aktualisierungen der TV-
Setup-Optionen automatisch herunter geladen. Nach beenden der
Aktualisierung klicken Sie auf "Weiter".
Abb.31
► Wählen Sie den TV-Signaltyp aus und klicken Sie auf "Weiter".
Hinweis: Beachten Sie, welcher TV-Signaltyp Ihnen zur Verfügung steht
(Kabel,Satellit oder Antenne).

.de
Inbetriebnahme
37
Abb.32
► Wählen Sie eine Option aus und klicken Sie auf "Weiter".
Hinweis: Eine Set-Top-Box kann auch ein SAT Receiver sein.
Abb.33
► Je nach Anzahl der installierten TV Tuner können Sie diese nun konfigurieren.
Wählen Sie die Tuner aus und klicken Sie auf "Weiter".
Hinweis: Achten Sie auf die Anschlüsse beim Betrieb mit 2 SAT Receivern.
(Siehe auch unter: "SCALEO mit einer TV Karte mit zwei Tunern
(Dualtuner-Karte)")

Inbetriebnahme
38
Abb.34
► Wählen Sie eine Option aus und klicken Sie auf "Weiter".
Abb.35
► Wählen Sie eine Option aus und klicken Sie auf "Weiter".

.de
Inbetriebnahme
39
Abb.36
► Geben Sie Ihre Postleitzahl ein und klicken Sie auf "Weiter".
Abb.37

Inbetriebnahme
40
Abb.38
► Warten Sie auf das Beenden des Downloads.
Abb.39
► Wählen Sie die Senderliste und klicken Sie auf "Weiter".

.de
Inbetriebnahme
41
Abb.40
► Warten Sie bis das TV-Programm heruntergeladen wurde, ….
Abb.41
► …dann klicken Sie auf "Weiter".

Inbetriebnahme
42
Abb.42
► Wählen Sie "Suche starten", um nach Sendern zu suchen und klicken Sie auf
"Weiter".
Abb.43
► Klicken Sie auf "Weiter".

.de
Inbetriebnahme
43
Bildschirmdarstellung
Abb.44
► Wählen Sie im "Optionalen Setup" "Bildschirmdarstellung von Windows
Media Center optimieren" und klicken Sie auf "Weiter".
Abb.45
Hinweis: Sie haben hier die Möglichkeit sich ein Testvideo anzusehen.
► Wählen Sie "Video ansehen".
Hinweis: Mit dem "Zurück Pfeil" kommen Sie wieder in das Menü zurück
und Sie können ihre Einstellungen weiter fortführen.

Inbetriebnahme
44
► Klicken Sie auf "Weiter".
Abb.46
► Wählen Sie, ob der Assistent auf dem bevorzugten Bildschirm angezeigt wird,
und klicken auf Sie "Weiter".
Abb.47
► Wählen Sie, für welchen Bildschirmtyp Sie ihre Einstellungen vornehmen
möchten, und klicken auf Sie "Weiter".

.de
Inbetriebnahme
45
Abb.48
► Wählen Sie den Kabeltyp, mit dem ihr primärer Bildschirm und der Media
Center PC verbunden sind, und klicken Sie auf "Weiter".
Abb.49
► Wählen Sie ihre gewünschte Bildschirmbreite und klicken Sie auf "Weiter".

Inbetriebnahme
46
Abb.50
► Bestätigen Sie die Bildschirmauflösung und klicken Sie auf "Weiter".
Abb.51
► Wählen Sie die gewünschte Option und klicken Sie auf "Weiter".

.de
Inbetriebnahme
47
Abb.52
► Klicken Sie auf "Weiter".
Lautsprecher einrichten
Abb.53
► Wählen Sie im "Optionalen Setup" "Lautsprecher einrichten" und klicken
Sie auf "Weiter".

Inbetriebnahme
48
Abb.54
► Klicken Sie auf "Weiter".
Abb.55
► Wählen Sie den Typ der Lautsprecherverbindung aus und klicken Sie auf
"Weiter".

.de
Inbetriebnahme
49
Abb.56
► Wählen Sie die Anzahl der Lautsprecher aus, die am ehesten Ihrer
Lautsprecherkonfiguration entspricht, und klicken Sie auf "Weiter".
Abb.57
► Klicken Sie auf "Testen".

Inbetriebnahme
50
Abb.58
► Bestätigen Sie, dass Sie aus allen Lautsprechern Töne gehört haben und
klicken Sie auf "Weiter".
Abb.59
► Klicken Sie auf "Fertig stellen".

.de
Inbetriebnahme
51
Musik-,Bilder- und Videobibliotheken einrichten
Abb.60
► Wählen Sie im "Optionalen Setup" "Musik-, Bilder- und Videobibliotheken
einrichten" und klicken Sie auf "Weiter".
Abb.61
► Wählen Sie "Zu überwachende Ordner hinzufügen" und klicken Sie auf
"Weiter".

Inbetriebnahme
52
Abb.62
► Wählen Sie, welche Ordner Sie hinzufügen wollen, und klicken Sie auf
"Weiter".
Abb.63
► Wählen Sie die gewünschten Ordner aus und klicken Sie auf "Weiter".

.de
Inbetriebnahme
53
Abb.64
► Klicken Sie auf "Fertig stellen".
Abb.65
► Wählen Sie "Fertig" und klicken Sie auf "Weiter".

Inbetriebnahme
54
Windows Media Center-Setupassistenten beenden
Abb.66
► Klicken Sie auf "Fertig stellen".
Das Windows Media Center-Startmenü wird angezeigt.
Abb.67

.de
Inbetriebnahme
55
Nach dem nächsten Einschalten Ihres SCALEO EV ist dieser betriebsbereit. Sie
können mit dem Betriebssystem arbeiten.
Die vorinstallierte Software finden Sie unter: "Start" – "Alle Programme".
Bei Systemen mit Microsoft
®
Windows Vista Home Premium können Sie die
Multimediafunktionen über die entsprechenden Funktionen im Betriebssystem
aufrufen. Informieren Sie sich hierzu in der Dokumentation der Microsoft
®
Windows
Vista Home Premium.

SCALEO E bedienen
56
5 SCALEO EV bedienen
5.1 SCALEO EV einschalten
► Schalten Sie den Fernseher/Bildschirm ein.
► Schalten Sie den SCALEO EV am Ein/Aus-Schalter ein.
Ihr SCALEO EV zeigt den Anmeldebildschirm.
► Wählen Sie Ihr Benutzerkonto und geben Sie ggf. Ihr Benutzerkennwort ein.
Die Microsoft
®
Windows Vista Home Premium-Oberfläche wird angezeigt.
5.2 Windows Media Center in Windows Vista starten
► Drücken Sie auf die grüne "START"-Taste Ihrer Fernbedienung.
Die Windows Media Center in Windows Vista-Oberfläche wird angezeigt.
5.3 Windows Media Center in Windows Vista beenden
► Klicken Sie zum Beenden des Windows Media Center in Windows Vista auf
das Kreuz in der Titelteiste.
Die Microsoft
®
Windows Vista Home Premium-Oberfläche erscheint.
5.4 SCALEO EV abschalten
5.4.1 Standby
► Drücken Sie die Ausschalttaste an der Fernbedienung oder der Tastatur.
Ihr SCALEO EV schaltet in Standby und kann über den Ein-/Ausschalter an
der Vorderseite des Geräts oder durch mehrmaliges Drücken einer beliebigen
Taste auf der Tastatur wieder eingeschaltet werden.
5.4.2 Komplett abschalten
► Drücken Sie den Ein-/Ausschalter an der Vorderseite des Geräts.
Ihr SCALEO EV schaltet komplett ab und kann über den Ein-/Ausschalter an
der Vorderseite des Geräts wieder eingeschaltet werden.

.de
SCALEO E bedienen
57
5.5 Hinweise zur Software
Hinweis zu Systemwiederherstellungsmedien
Wenn Ihrem System keine Systemwiederherstellungsmedien (CDs / DVDs)
beigelegt sind, dann müssen Sie sich diese selbst erstellen. Dies ist einmalig
möglich. Wir empfehlen Ihnen dringend, den Auslieferungszustand auf CDs oder
DVDs zu sichern. Dieser Vorgang ist im mitgelieferten Handbuch
"Wiederherstellung installierter Software" beschrieben.
Für den Fall, dass Sie selbst keine Systemwiederherstellungsmedien erstellt haben,
bietet Ihnen Fujitsu Siemens Computers die Möglichkeit, Installationsmedien
(Betriebssystem, Treiber, Applikationen) kostenpflichtig zu erwerben. Weitere
Informationen liegen Ihrem Gerät bei oder Sie rufen den zuständigen Länderservice
an. Die Telefonnummer (kostenpflichtig) finden Sie in der Garantie-Information
unter "local help desks".
Für Datenverlust, der auf ungeeignete Trägermedien zurückzuführen ist, übernimmt
Fujitsu Siemens Computers keine Haftung.
Hinweise zu vorinstallierten Microsoft
®
Programmen und Betriebssystemen
Wenn Ihr PC mit einem der folgenden Programme oder einem dieser
Betriebssysteme ausgestattet ist, so beachten Sie folgende Hinweise:
Hinweis zu Microsoft
®
Windows Vista Home Premium
Microsoft
®
Windows Vista Home Premium wurde von Fujitsu Siemens Computers
so vorinstalliert, dass Sie das Produkt sofort nutzen können. Wenn Sie wesentliche
Hardware-Komponenten verändern, kann eine erneute Aktivierung erforderlich
werden. In diesem Fall folgen Sie bitte den Programmanweisungen nach der
Änderung der Hardware. Bei Fragen wenden Sie sich bitte an unseren Help Desk
(www.fujitsu-siemens.com/support).
Hinweis zu Microsoft
®
Works
Für Microsoft
®
Works hat Microsoft eine Aktivierung durch den Nutzer vorgesehen.
Folgen Sie hierzu bitte den Programmanweisungen nach dem Programmstart.
Bei Fragen wenden Sie sich bitte an unseren Help Desk
(www.fujitsu-siemens.com/support).

Hilfe bei Problemen (FAQ)
58
6 Hilfe bei Problemen (FAQ)
Es gibt zwei allgemeine Fehlermeldungstypen:
• Softwarefehlermeldungen
• Systemfehlermeldungen
6.1 Softwarefehlermeldungen
Softwarefehlermeldungen werden vom Betriebssystem oder von der Anwendung
eingeblendet. Diese Meldungen erscheinen im allgemeinem nachdem Sie das
Betriebssystem gestartet haben oder wenn Sie Ihre Anwendungen ausführen.
Wenn dieser Fehlermeldungstyp angezeigt wird, lesen Sie im Handbuch der
jeweiligen Anwendung oder des Betriebssystems nach, was Sie zur Behebung
unternehmen können.
6.2 Systemfehlermeldungen
Eine Systemfehlermeldung weist auf ein Computerproblem hin
In der folgenden Checkliste wird beschrieben, wie Sie kleinere Störungen selbst
beheben können. Bei schwerwiegenden Defekten müssen Sie sich unter
Umständen an Ihren zuständigen Händler oder an die Hotline wenden. Bitte
entnehmen Sie entsprechende Hinweise den mitgelieferten Serviceunterlagen.
Der Computer startet nicht
Möglicherweise funktioniert Ihre Netzsteckdose nicht. Prüfen Sie, ob an der
Netzsteckdose Spannung anliegt, indem Sie ein anderes Elektrogerät anschließen,
z. B. eine Schreibtischlampe.
Ihr SCALEO EV ist möglicherweise nicht an die Netzsteckdose/Steckerleiste
angeschlossen.
Machen Sie den SCALEO EV stromlos, ziehen Sie den Netzstecker. Prüfen Sie alle
Anschlüsse, stellen Sie die Stromnetzverbindung wieder her und schalten Sie den
SCALEO EV wieder ein.
Auf dem Fernseher/Bildschirm erscheint nichts
Prüfen Sie, ob der Fernseher/Bildschirm eingeschaltet ist.
Prüfen Sie, ob der SCALEO EV und der Fernseher/Bildschirm richtig
angeschlossen sind.
Informieren Sie sich in der Dokumentation des Fernsehers/Bildschirms welche
Anschlüsse für das Video IN-Signal (z. B. S-Video IN oder Composite IN) genutzt
werden können.
Verwenden Sie einen Bildschirmschoner? Drücken Sie die Taste "Umschalten", um
die Anzeige wiederherzustellen.
Verwenden Sie automatische Stromsparfunktionen? Mit diesen Funktionen können
Sie den SCALEO EV in einen Stromsparmodus versetzen. Drücken Sie eine
beliebige Taste oder bewegen Sie den Trackball, um diesen Modus wieder zu
verlassen.

.de
Hilfe bei Problemen (FAQ)
59
Sie haben den SCALEO EV mit der Taste SLEEP in den AWAY-Modus versetzt.
Drücken Sie die Taste AWAY, um den SCALEO EV wieder aufzuwecken.
Stellen Sie Kontrast und Helligkeit am Fernseher/Bildschirm ein.
Prüfen Sie die Kabelverbindung zwischen Fernseher/Bildschirm und SCALEO EV.
Die Tastatur reagiert nicht
Stellen Sie die Funkverbindung erneut her. Drücken Sie gleichzeitig die Taste
CONNECT (Vorderseite SCALEO EV) und die Taste für Funkverbindung der
Tastatur.
Das Programm, mit dem Sie arbeiten, könnte "hängen". Drücken Sie
"Strg+Alt+Entf", um die Ausführung zu unterbrechen. Wenn nichts geschieht,
starten Sie den Computer neu.
Die Batterien sind leer. Tauschen Sie die Batterien.
Das Bild ist verzerrt
Möglicherweise ist ein anderes in der Nähe befindliches Gerät, z. B. ein Drucker,
verantwortlich. Stellen Sie Geräte, die starke Magnetfelder erzeugen, an einem
anderen Ort auf.
Prüfen Sie die Einstellungen des Fernsehers/Bildschirms. Weitere Informationen
dazu finden Sie in der Anleitung zum Fernsehers/Bildschirms.
Die Tastatur erzeugt Zeichen, die nicht mit der Tastenbeschriftung
übereinstimmen
Prüfen Sie FN-Taste, NUM-TASTE oder Feststelltaste entsprechend Ihren
Erfordernissen eingeschaltet sind. Durch Drücken der Umschalttaste wird die
Feststellung wieder rückgängig gemacht (abhängig vom Betriebssystem).
Es ist ein Tastaturtreiber aktiviert, der eine andere Tastenbelegung als Ihre
landesspezifische Tastatur benutzt. In der Hilfe Ihres Betriebssystems finden Sie
Hinweise zum Wechseln der landesspezifischen Tastatur.
Anzeige "CMOS clear" erscheint
Die interne Batterie ist leer und muss getauscht werden. Wenden Sie sich an
unseren Service.
System reagiert nicht mehr
Systemhänger – wenn nicht auf Ein-/Ausschalter reagiert, dann den
Ein-/Ausschalter ca. 5 sec. Drücken. System bootet neu.
Ist die HDMI (High Definition Multimedia Interface) Kompatibilität gegeben?
Die HDMI-Schnittstelle ist für die volldigitale Übertragung von Audio- und Video-
Daten entwickelt worden. HDMI wurde gezielt für den Bereich der privat genutzten
Unterhaltungselektronik entwickelt, da immer mehr digitale Komponenten
eingesetzt werden. Bestandteil der HDMI-Schnittstelle ist der Kopierschutz HDCP
(High-bandwidth Digital Content Protection) und ist im Normalfall auf jedem auf dem
Markt befindlichen HDMI-fähigen Gerät im Einsatz.

Hilfe bei Problemen (FAQ)
60
Hinweis: Das Erstellen von Kopien von geschützten Datenträgern unter Umgehung
des Kopierschutzes ist strafbar.
HDMI ist abwärtskompatibel zu DVI-D. Bei Geräten, die einen DVI-Eingang mit
HDCP-Unterstützung besitzen, ist lediglich noch ein kleiner Adapter notwendig, da
die DVI-Stecker nicht dasselbe Format wie die HDMI-Stecker besitzen. Allerdings
kann dann ein Monitor die HDMI-Audiosignale nicht entschlüsseln und
wiedergeben. Am 23. August 2005 wurde HDMI v1.2 offiziell verabschiedet, das
vollständig abwärtskompatibel zu HDMI v1.0/1.1 ist. Als Erweiterung wurde ein
1-bit-AudioStream mit aufgenommen, wie er beispielsweise bei der SACD (Super
Audio Compact Disc) Anwendung findet. Zudem wurden einige neue sekundäre
Videoformate mit aufgenommen, um beispielsweise höhere
Bildwiederholfrequenzen bis 240 Hz und mehr PC-übliche Videoformate zu
unterstützen.
Da nicht jeder TV eine vollständige Unterstützung bietet, empfehlen wir Ihnen für
den ersten Start, das Gerät zuerst über einen DVI Adapter oder über die Scart
Schnittstelle am TV anzuschließen. So ist sichergestellt, dass Sie immer ein Bild auf
ihrem TV sehen und das Mediacenter ihren Gegebenheiten anpassen können.
Hinweis zum Anschluss von Flachbild-TV-Geräten über HDMI mit dem
Scaleo EV
Fujitsu Siemens Computer empfiehlt Ihnen zum Anschluss Ihres SCALEO EV an
einem digitalen Flachbildfernseher ein HDMI auf DVI (Digital Visual Interface)
Adapter zu verwenden. Diese Empfehlung beruht darauf, dass der HDMI-Anschluss
speziell für Geräte der Unterhaltungselektronik entwickelt wurde. Bei Anschluss von
einigen Geräten kann es jedoch zu Problemen bei der Bilddarstellung kommen. Die
DVI-Schnittstelle an TV-Geräten kann diese erkennen und sich auf diese einstellen.
Es ist auch möglich Ihren SCALEO EV über die SCART-Schnittstelle oder die VGA-
Schnittstelle anzuschließen.

.de
Transport des Systems
61
7 Transport des Systems
Soll Ihr SCALEO EV über eine größere Strecke transportiert werden, d. h. auch mit
einem Fahrzeug, müssen Sie darauf achten, dass die Datenträger nicht durch den
Transport gefährdet werden. Bei einem Transport mit einem Fahrzeug sollte auf alle
Fälle eine komplette Datensicherung der Festplatte auf externe Datenträger
vorgenommen werden.
Wenn Sie den SCALEO EV nur über eine kurze Entfernung, d. h. nur in ein anderes
Zimmer oder auf einen anderen Arbeitsplatz transportieren, muss nicht unbedingt
eine Datensicherung durchgeführt werden. Sie müssen allerdings darauf achten,
dass das Gerät vorsichtig transportiert wird.
Verwenden Sie für den Wiederversand und sonstigen Transport die Original-
verpackung oder eine andere geeignete Verpackung, die Schutz gegen Stoß und
Schlag gewährt.
Lösen Sie die Kabelverbindungen aller externen Geräte und transportieren Sie alle
Geräte getrennt und nur in Originalverpackung oder in einer anderen geeigneten
Verpackung, die Schutz gegen Stoß und Schlag gewährt.
Lassen Sie den SCALEO EV nicht fallen und setzen Sie den SCALEO EV keinen
heftigen Erschütterungen aus.
ACHTUNG! Der Transport sollte vorzugsweise in der Originalverpackung
erfolgen, da diese spezifisch dafür entwickelt wurde.
8 Garantieleistungen
Für unsere Systeme gewähren wir generell die Garantieansprüche nach BGB sowie
darüber hinaus Garantieleistungen nach Vereinbarung (siehe dazu auch
entsprechende Serviceunterlagen).
Das von Ihnen erworbene System wurde in unserem nach DIN EN ISO 9001 und
DIN EN ISO 14001 zertifizierten Unternehmen umwelt- und qualitätsgerecht
produziert. Für alle unsere Produkte gewähren wir die gesetzlich vorgeschriebene
Garantie bzw. eine Garantieverlängerung nach Vereinbarung.
9 Rücknahme von Altgeräten
Informationen zu diesen Themen finden Sie auf der mitgelieferten
Drivers & Utilities DVD oder auf Ihrem SCALEO EV unter "Start" – "Alle
Programme" – "Handbücher" im Ordner "SYSTEM – RETURNING".

Technische Daten und Betriebsbedingungen
62
10 Technische Daten und Betriebsbedingungen
Technische Daten
Leistungsaufnahme wenn Gerät abgeschaltet –
FlexATX-Netzteil
≤ 5 W
(0 W nur möglich, wenn
direkte Trennung vom
Netz erfolgt – Netz-
stecker ziehen bzw.
Gerät ausschalten mittels
Netzschalter an
Gehäuserückseite)
Nennspannungsbereiche (entsprechend Angabe auf
Label Geräterückseite)
100V-240V oder
100V-127V/200V-240V
Netzfrequenz 50 Hz-60Hz
Netzeingangsstrom (entsprechend Angabe auf Label
Geräterückseite)
5A-3A oder
6A/3A
Betriebsbedingungen
Umgebungstemperatur
Transporttemperatur
10 ... 35 °C
20 ... 85 % relative
Luftfeuchte nicht
kondensierend
-25 °C bis 60 °C
Lautstärke
Schalleistungspegel max. 55 dB (A)
(DIN EN27779, ISO3744, ISO 9296, RAL UZ-78)
Geräteklassifizierung
Schutzklasse I
Verschmutzungsklasse 2
Überspannungskategorie II

.de
Ergänzung zur Bedienungsanleitung
63
11 Ergänzung zur Bedienungsanleitung
Richtlinien und Umweltschutz
Eine wichtige Eigenschaft unserer Produkte ist neben Qualität und
Leistungsfähigkeit die Umweltfreundlichkeit.
Ressourcenschutz durch Energiesparfunktionen
Unsere Geräte haben im Regelfall energiesparende Arbeitszustände.
Gerätesicherheit
Die Geräte erfüllen die Anforderungen der Niederspannungsrichtlinie 2006/95/EG
zertifiziert nach EN 60950-1:2001 und der Richtlinie zur elektromagnetischen
Verträglichkeit 2004/108/EG.
Gewährleistung der elektromagnetischen Verträglichkeit
Alle Daten- und Signalleitungen müssen über eine ausreichende Schirmung
verfügen. Als minimale Anforderung gilt die Verwendung eines geschirmten Kabels
der Kategorie 5 für 10/100 Ethernet, bzw. der Kategorie 5e für Gigabit Ethernet. Alle
Gehäuseabdeckungen müssen, wie in der Betriebsanleitung beschrieben, installiert
sein.
Laserhinweis
Sollte Ihr System mit einem optischen Laufwerk, wie z. B. CD-ROM-, CD-RW-,
DVD- oder einem kombinierten Laufwerk ausgestattet sein dann gilt:
Die eingesetzten optischen- Laufwerke entsprechen, bei geschlossenen PC
Gehäuse, der Laser Klasse 1 nach IEC 60825-1. Diese enthalten Licht emittierende
Dioden (LED), die unter Umständen einen stärkeren Laserstrahl als Laser Klasse 1
erzeugen. Ein direkter Blick, auch mit optischen Hilfsmitteln, in diesen Strahl ist
gefährlich und führt zu gesundheitlichen Schäden. Deshalb dürfen keine
Gehäuseteile des optischen Laufwerks entfernt werden.
Bedienungsanleitung
Die zu dem Gerät mitgelieferte Dokumentation wird ausschließlich auf chlorfreiem
Papier erstellt.
Hinweise zur elektronischen Dokumentation
Weitere Informationen zu Ihrem Computer, finden Sie in der elektronischen
Dokumentation. Entsprechend Ihrer Konfiguration wird automatisch bei der
Erstinbetriebnahme die Dokumentation der Komponenten im Ordner "Handbücher"
abgelegt. Diese Dokumentationen können Sie nach der Erstinbetriebnahme unter
"Start" – "Alle Programme" – "Handbücher" aufrufen. In einigen Beschreibungen
wird kein Bezug auf Microsoft
®
Windows Vista genommen. Diese Dokumente haben
hinsichtlich der Beschreibung der Hardware und bezogen auf die
Leistungsparameter Gültigkeit.
Falls Ihrem System keine Datenträger mitgeliefert wurden, informieren Sie sich im
mitgelieferten Manual zur Wiederherstellung Ihres Systems.


.com
SCALEO EV User Manual

The information in this manual is subject to change without prior notification.
Despite every care being taken in its production, we cannot rule out the possibility
that this manual may contain errors or omissions. No liability whatsoever is
accepted for errors or loss of data as a consequence of this.
We recommend reading this manual carefully before operating the system for the
first time.
The trademarks used are protected by the respective owners.
All other trademarks are trademarks or registered trademarks of the respective
owner and are acknowledged as protected.
Copyright © Fujitsu Siemens Computers GmbH 2007.
All rights reserved, in particular (also extracts) those relating to translation,
reprinting, reproduction by means of copying or similar processes.
Any infringements will result in the payment of compensation.
All rights reserved, in particular for the granting of patents or registration of
Community Trademarks.
We reserve the right to make technical changes and alter delivery options.
As of: June 2007

.com
Contents
1 Your SCALEO EV ..................................................................................................1
2 Safety, Precautionary and Compliance Instructions ...............................................2
3 Items supplied.........................................................................................................6
4 Starting Up ..............................................................................................................7
4.1 Connections and Controls ...............................................................................7
4.1.1 Connections on the rear............................................................................7
4.1.2 Connections, displays and controls on the front .....................................10
4.1.3 Multicard reader......................................................................................12
4.1.4 Keyboard.................................................................................................13
4.2 Preparing the SCALEO EV............................................................................16
4.2.1 Inserting/replacing the batteries for the remote control and keyboard....16
4.2.2 Connecting antenna................................................................................16
4.2.3 Connecting the radio (optional)...............................................................16
4.2.4 Connecting the TV ..................................................................................16
Connecting to HDMI ................................................................................17
Connecting to SCART TV........................................................................18
Connecting to S-Video Out......................................................................19
Connecting to VGA (optional) ..................................................................20
4.2.5 Connecting audio....................................................................................20
Analogue stereo connection ....................................................................21
Soundsystem 5.1 .....................................................................................21
Soundsystem 7.1 .....................................................................................21
Digital audio connection...........................................................................21
4.2.6 Connecting additional devices ................................................................21
USB devices ............................................................................................21
Serial ATA devices ..................................................................................22
Connecting devices to SCART AUX connection (Loop through).............22
Connecting devices to the AV-IN connections on the front of the
SCALEO EV ............................................................................................23
Connecting devices to SCART AUX........................................................24
Connecting set-top box to S-VIDEO IN / VIDEO IN on the rear of the
SCALEO EV ............................................................................................24
SCALEO EV with one tuner.....................................................................24
SCALEO with one TV card with two tuners (dual tuner card)..................25
4.2.7 Connecting the power cable ...................................................................25
4.3 Initial startup ..................................................................................................27
4.3.1 Switching on your SCALEO EV for the first time ....................................27
4.3.2 Initial settings ..........................................................................................27
4.3.3 First Steps...............................................................................................30
4.3.4 Hardware Wizard ....................................................................................30
4.3.5 Windows Updates...................................................................................30

4.3.6 Setting up Windows Media Center in Windows Vista .............................31
Required setup ........................................................................................32
Optional setup..........................................................................................35
5 Operating the SCALEO EV...................................................................................56
5.1 Switching on the SCALEO EV.......................................................................56
5.2 Starting Windows Media Center in Windows Vista .......................................56
5.3 Closing the Windows Media Center in Windows Vista..................................56
5.4 Switching off the SCALEO EV.......................................................................56
5.4.1 Standby...................................................................................................56
5.4.2 Shutting down the computer ...................................................................56
5.5 Software information......................................................................................57
6 Troubleshooting (FAQ) .........................................................................................58
6.1 Software error messages ..............................................................................58
6.2 System error messages.................................................................................58
7 Transporting the System.......................................................................................61
8 Guarantee Services ..............................................................................................61
9 Return of Old Units ...............................................................................................61
10 Technical Data and Operating Conditions ..........................................................62
11 Supplement to the Operating Instructions...........................................................63

.com
Your SCALEO EV ...
1
1 Your SCALEO EV ...
… is a high-tech product which provides you with the perfect combination of
maximum quality, reliability and performance.
The Microsoft
®
Windows Vista Home Premium operating system provides a diverse
range of multimedia options. Play back music, burn DVDs, record videos or watch
TV. Connect the SCALEO EV to your TV and control it with the remote control or
keyboard. The SCALEO EV supports Dolby Surround 7.1.
Based on a design concept for a multimedia system, the SCALEO EV is a digital
media platform for the whole family. This digital media platform enables you to
watch TV and record programmes, as well as play back digital audio or video files.
Films and music can be enjoyed when connected to a hi-fi system.
The integral multicard reader makes the SCALEO EV the ideal multimedia system,
which can be used for reading and writing to memory cards of different types. It
supports the most common flash memories, including CompactFlash card (type I
and II), IBM Microdrive, SmartMedia card (3.3 V), SecureDigital card, MultiMedia
card and Memory Stick. This makes the SCALEO EV the perfect partner for your
digital photos.
Videos and music require a large amount of memory. Therefore you can burn your
data onto CD or DVD.
This manual is designed to provide you with an overview of the standard
configuration as well as useful tips and information for the operation of your
SCALEO EV. It explains how to set up and start your SCALEO EV and solve any
difficulties that may arise.
You can find further information on your SCALEO EV in the electronic user
manuals. The component documentation corresponding to your configuration will
automatically be copied to the "Manuals" folder during initial startup. This
documentation can be accessed after initial startup under "Start" – "All Programs"
– "Manuals". The documentation for the components and the user manuals is also
supplied in electronic form on the Drivers & Utility DVD in case reinstallation is
required.

Safety, Precautionary and Compliance Instructions
2
2 Safety, Precautionary and Compliance Instructions
Your SCALEO EV complies with the relevant safety regulations for IT equipment.
Should you have any questions with regard to whether you can use the SCALEO
EV where intended please contact your sales agent or our service department.
Deviations from the Microsoft
®
Installation Manual for Windows Vista Home
Premium may occur during installation as a result of technical progress.
Risk of electrocution
• The unit requires a safety-tested power cable which complies with the
regulations of the country of use.
• Check the cables and power plug for signs of damage on a regular basis.
• The SCALEO EV may only be connected to a power socket installed in
accordance with regulations.
• You may only operate the SCALEO EV if its rated voltage matches the local
mains voltage.
• Safe disconnection from the mains supply is only guaranteed by removing the
power plug from the mains socket. Just because the on/off button is not
illuminated, does not mean that the unit is isolated. Simply switching off the
SCALEO EV and add-on devices is not enough.
Risk of explosion
• General warnings:
Your system is equipped with a replaceable lithium battery. The battery may
only be replaced by trained service personnel. Contact our service engineers.
• Electromagnetic compatibility
External units, such as LCD TVs, may only be connected to the interface ports
with screened cables to meet the harmonised standards according to EMC
legislation (Act on the Electromagnetic Compatibility of Equipment).
Computer set-up
Do not use any components and modules other than those recommended by the
manufacturer when setting up your SCALEO EV. The SCALEO EV components
have been functionally and thermally tailored to each other in such a way that
enables the manufacturer to guarantee trouble-free operation. If you have any
questions, please contact your specialist dealer or the hotline.
• Repairs to the SCALEO EV may only be carried out by authorised persons.
Unauthorised opening and incorrect repairs may pose considerable risk to the
user (risk of electric shock or fire).
• Before you change, install or remove any components, disconnect the mains
plug and, if applicable, detach the telephone cable from the SCALEO EV (pull
out the plug).
• The proper operation (according to IEC 60950/EN 60950) of the SCALEO EV is
only guaranteed with a fully attached housing and covers for installation slots
(electrical shock, cooling, fire prevention, noise suppression).
• The SCALEO EV may only be opened by authorised personnel. Tampering with
the unit will result in a loss of the right to guarantee claims and the

.com
Safety, Precautionary and Compliance Instructions
3
discontinuation of the manufacturer's guarantee obligation to uphold the
harmonised standards according to the law regarding the electromagnetic
compatibility of units and low voltage directive.
• All integrated circuits and memory modules, as well as the contacts on all
sockets and plugs, are susceptible to static electricity. Protect these from static
electricity. The effect of static electricity, rapid vibrations or strong
electromagnetic fields on the SCALEO EV may cause faults. Touch an earthed
object or wear a ground strap to divert any electrostatic charge from your body.
• All ports are only designed for connection of safety extra-low voltage (SELV).
• Should the BIOS need to be updated, only Fujitsu Siemens Computers
updates are to be used.
Important information
Fujitsu Siemens Computers guarantees the balance of services for the device
configuration supplied. The power supply unit installed in the SCALEO EV can be
loaded with a maximum of 85% of the rated power on a continuing basis. In case of
system changes/expansions, please refer to the power specifications on the power
supply unit of your PC. These specifications are located directly on the power
supply unit, making it necessary to open the housing. Alternatively, the information
can be obtained from your service partner.
All the directives and information stated above must be always be followed.
Optical drives
• Use only completely perfect storage media (e.g. CD, DVD) in your optical drive
to avoid data loss, damage to the SCALEO EV and injury.
• Each CD/DVD should be checked for damage such as fine cracks, fractures or
similar prior to insertion in the drive.
• Note that additional adhesive changes the mechanical properties of a CD/DVD
and may lead to an imbalance.
• Damaged and unbalanced CDs/DVDs may break at high drive speeds (data
loss). Under some circumstances, sharp-edged fractures may penetrate the
cover of the drive (damage to the machine) and be thrown out of the machine
(risk of injury, in particular to exposed parts of the body such as face and neck).
• Look after the optical drive and prevent mechanical damage as well as
premature wearing of the storage media by taking the following advice:
- Only insert CDs/DVDs in the drive when required and remove them after
use.
- Store the CDs/DVDs in appropriate cases. Protect them from heat and
direct sunlight.
Cleaning
• Switch off the SCALEO EV and any peripherals, removing the plug from the
socket.
• Use a non-abrasive cleaning product and/or a lightly dampened cloth.
• Avoid using cleaning sprays and any kind of solution containing alcohol or other
flammable liquids. Do not use any abrasive powder or cleaning agent which
dissolves plastic for cleaning.

Safety, Precautionary and Compliance Instructions
4
Additional notes for proper operation
• Position the SCALEO EV so that there is adequate air for cooling. Never cover
the ventilation slots on the unit. This could cause overheating and thus shorten
the life of your unit.
• Protect your SCALEO EV from very high humidity, direct sunlight as well as
high and extremely low temperatures. If the machine is brought from a cold
environment into a warmer installation site, condensation may occur. Wait until
the temperature of the device has equalised and it is completely dry before you
put it into operation (approx. 2 to 4 hours).
• The device is not waterproof. Do not immerse the device in water and protect it
from spray (rain, sea water).
• Should abnormal odour or smoke be produced and in emergencies (e.g.
damage to the housing, operating controls or power cables, and liquid or foreign
bodies entering the unit), switch off the SCALEO EV immediately, remove the
plug and contact your sales agent or our hotline/Help Desk.
• Do not smoke in the vicinity of the SCALEO EV, as particles of ash may settle
inside your computer.
• Do not eat or drink over the keyboard as crumbs or liquids may cause it to
malfunction.
• Ensure that the cables from the computer do not pose any risk (danger of
stumbling) and cannot be damaged.
• The computer should preferably be transported in the original packaging as it
has been specially designed for the system unit.
• Use a high quality double-screened cable to connect the printer.
• The ID plate may also be located on the underside of the casing.
• The hard disk has already been formatted and the operating system has been
installed. It will only need to be formatted if the drive has to be reconfigured.
• The enclosed Product Recovery DVD can only be used to restore/install your
operating system if a motherboard with a Fujitsu Siemens Computers BIOS is
being used.
• Consumer PC systems are not suitable for high security and medical
applications.
Data backup
• Create backup copies of your work files on a regular basis. This is the only way
to protect against data loss, e.g. in the event of a hard disk fault.
• No liability shall be accepted for loss of data.
Special handling of batteries and rechargeable batteries
• The batteries/rechargeable batteries in our units do not contain any Cd or Hg
compounds.
• Further information on disposing batteries can be found in the electronic
manuals (installed on the computer or available on the Drivers & Utilities
DVD).

.com
Safety, Precautionary and Compliance Instructions
5
The device may not be disposed of with the municipal waste
(household rubbish). This device is labelled in accordance with
European Directive 2002/96/EU on Waste Electrical and Electronic
Equipment - WEEE.
The directive details the Europe-wide regulations regarding the return
and recycling of waste equipment. Please use the return and collection
systems available to you for disposal of devices which are no longer
required. Further information on this topic can be found at www.fujitsu-
siemens.com

Items supplied
6
3 Items supplied
Item Description Photo
1.
SCALEO EV User Manual
2.
SCALEO EV with W-LAN antenna
3.
Keyboard with integrated mouse
including batteries (AAA)
4 x
4. Remote control with batteries (AA)
2 x
5.
Power cable
6.
SCART cable
7.
HDMI cable
8.
Recovery media

.com
Starting Up
7
4 Starting Up
4.1 Connections and Controls
4.1.1 Connections on the rear
Most of the connections are located on its rear. Which connections are present and
where they can be found depends on the particular model.
1234567
8
910
1113
12
1415161718
Fig. 1
1 = TV receiver card (cable, terrestrial
analogue or digital)
2 = HDMI OUT
3 = Component Video Out
green: Y connection
blue: Pb connection
red: Pr connection
4 = SCART AUX connection
5 = SCART TV connection
6 = Digital Audio Out (optical)
7 = Digital Audio Out (coaxial)
8 = WIRELESS LAN
9 = 7.1 Channel Audio Out
connections
10 = Mains connection
11 = Remote IR Transmitter OUT
(IR Blaster)
12 = Remote IR Transmitter OUT
(IR Blaster)
13 = USB ports
14 = LAN connection
15 = IEEE Firewire 1394 connection
16 = ext. SATA
17 = VGA connection
18 = optional: S-Video OUT connection

Starting Up
8
Legend for figure 1 "Connections on the rear"
Connection Icon/
Description
Examples for connection
1 TV card
Optional:
Remote control receiver
Antenna connection (analogue
AM/FM signal)
Optional:
Radio connection
Optional:
S-Video IN – input. For
connecting a video recorder
2
HDMI OUT
High Definition Multimedia
Interface
HDMI-compatible TV
3
COMPONENT
VIDEO OUT
green: Y connection
blue: Pb connection
red: Pr connection
Connection TV with Component
Video IN connection
4
SCART-AUX VHS recorder, DVD player
5
SCART-TV TV
6
DIGITAL
AUDIO OUT
Digital Audio Out (optical)
Digital optical sound connection
7
DIGITAL
AUDIO OUT
Digital Audio Out (coaxial)
Digital sound connection
8
WIRELESS
LAN
Antenna for wireless local
network
9
CENTRE
SUB
R
L
S-R
S-L
R-R
R-L
7.1 Channel Audio Out
Centre
Subwoofer
Loudspeaker right
Loudspeaker left
Surround right
Surround left
Loudspeaker rear right
Loudspeaker rear left
10
Mains connection – SCALEO
EV power supply
11
IR Remote IR

.com
Starting Up
9
12
IR
Remote IR (e.g. Microsoft
®
Windows Vista Home Premium
IR Blaster)
13
2 x USB socket
Connection for USB 2.0 devices
e.g. printer
14
LAN, network or xDSL
15
Firewire IEEE 1394
Camcorder, digital camera, bulk
memory device
16
ext. SATA external Serial ATA
external hard disk
17
VGA VGA connection
Monitor
18
4-pin socket
TV OUT
Optional: Connection TV with S-
Video IN connection
Important information on USB 2.0: In order to guarantee a reliable data transfer
rate, we recommend that you use USB
connecting cable with a maximum length of
4m.
Important information on eSATA: In order to guarantee a reliable data transfer
rate, we recommend that you use an eSATA
connecting cable with a maximum length of
2 m.

Starting Up
10
4.1.2 Connections, displays and controls on the front
The front side features various indicators and controls, some of which are optional
depending on the construction. Gently pressing in the centre of the panel door will
open it, giving you access to the connections on the front.
123456
789
10
12 1113
Fig. 2
1 = DVD recorder
2 = Operating buttons
3 = Status display
4 = CONNECT – Connection button for
wireless keyboard
5 = SLEEP – Microsoft® Windows
Vista Home Premium key for
AWAY Mode
6 = On/off switch
7 = yellow: VIDEO-In connection
white: AUDIO-In connection left
red: AUDIO-In connection right
8 = S-Video In connection (composite)
9 = USB port
10 = Firewire IEEE 1934
11 = Earphones / Loudspeaker
12 = Microphone
13 = Multicard reader
Legend for figure 2 "Connections, displays and controls on the front"
Connection/de
scription
Icon/description
Examples for
connection/description
1 DVD recorder
2
Operating
buttons
Correspond to the remote control
buttons. Information on how to
use the buttons can be found in
the documentation and the online
help for the Microsoft
®
Windows
Vista Home Premium operating
system.
3 Status display
Indicates the operational status
of the unit

.com
Starting Up
11
4
On/off switch
Switches the unit on or off.
Illuminated blue – switched on
Flashing yellow – Standby/AWAY
mode
Not illuminated – Sleep mode
(hibernate) or disconnected
5 CONNECT
Connection button for wireless
keyboard
6 SLEEP
For Microsoft
®
Windows Vista
Home Premium (AWAY mode)
7
VIDEO IN
AUDIO IN R
AUDIO IN L
VHS recorder, DVD player
8
S VIDEO IN VHS recorder, DVD player
9
Connection for USB 2.0 devices
e.g. printer
10
Firewire IEEE 1394
Camcorder, digital camera, bulk
memory devices
11
Earphones/Loudspeaker
12
Microphone
13 Multicard reader

Starting Up
12
4.1.3 Multicard reader
Your SCALEO EV is equipped with a multicard reader on the front. The multicard
reader can be used to read and write to memory cards of different types.
The following cards are supported: CompactFlash I/II, IBM Micro Drive,
SmartMedia, MultiMedia, Secure Digital, Memory Stick, Memory Stick Pro, xD.
IMPORTANT! If the access display (LED) is illuminated, please do not remove a
memory medium as data loss may occur and the memory medium
may be irreversibly damaged. Disconnect the drive in the operating
system by right-clicking on the drive and selecting the Eject menu
item.
Information on handling memory cards:
• Memory sticks and SD cards are inserted into the memory slot with the contacts
facing downwards.
• The SmartMedia card is inserted in the slot with the contacts facing upwards.
• With CompactFlash and Microdrive, please note that these should be inserted
in the corresponding slot with the contacts facing forwards and the type label
upwards.
IMPORTANT! Do not use force, for the memory media can be easily inserted in
and also removed from the intended slot.

.com
Starting Up
13
4.1.4 Keyboard
The SCALEO EV is operated with a wireless keyboard with TouchPad and mouse
buttons. The most important buttons are described below.
1 3
4
2
Fig. 3
1 = Left and right mouse buttons
2 = Multimedia keys
3 = TouchPad
4 = Left and right mouse buttons
Mulitmedia keys (from left to right)
EPG – Starts the Electronic Program Guide.
Live TV – Starts the current TV programmes.
Record TV – Starts the "Recording TV Programmes"
(Fernsehprogramme-Aufzeichnungen) menu.
DVD Menu – Starts the "DVD Playback" (DVD-Wiedergabe) menu.
FM Radio – Starts the radio programme.
Channel down – Changes the TV channel or Internet page downwards.
Channel up – Changes the TV channel or Internet page upwards.

Starting Up
14
Volume down – Lowers the volume.
Volume up – Increases the volume.
Mute – Switches the loudspeakers on or off.
Sleep – Switches the SCALEO EV into Sleep mode.
General keys
• RETURN, ENTER – Executes a command or, when entering text, begins a new
line.
• BACKSPACE <> – Deletes one character to the left.
• SPACEBAR – Moves the cursor to the right and inserts an empty space.
• TAB key – In word processing programs, skips to the next tab stop or moves
the cursor depending on the program.
• SHIFT <> – Displays the letter in upper case or a special character.
• CAPS LOCK <> – Permanently activates upper case characters or characters
on the second level.
• <Alt> and <Ctrl> – The function of these keys is program-dependent and they
are always pressed in combination with other keys.
• <AltGr> – Displays special characters which are shown as a third option on
some keys.
• <Esc> – The function of this key is program-dependent.
• <Pause/Break> – Used by the operating system and a few user programs.
Breaks the display.
• <Print Screen> – Generates a copy of the screen contents in the cache.

.com
Starting Up
15
Cursor keys
The function of these keys is program-dependent.
• <>, <>, <>, <> – Moves the cursor up, down, right or left.
• <Home> / <End> – Skips to the beginning/end of the line or to the top
left/bottom right corner of the screen.
• <PgDn> / <PgUp> – Moves the display of screen page up or down.
Function keys F1 to F12
These have a different meaning depending on the application being used. Their
meaning in the operating system is detailed in the associated manual.
Virtual number pad
The keyboard has a virtual number pad. The keys of the virtual number pad
correspond to the numbers and icons on the top right of the corresponding keys. If
you have switched on the virtual number pad, you can output the characters which
appear on the top right of the keys.
Keys specific to Microsoft
®
Windows Vista Home Premium
The description can be found in the Microsoft
®
Windows Vista Home Premium
manual or in the online help for the operating system.
Functions accessed by pressing several keys simultaneously
The following key combinations are used in the Microsoft
®
Windows Vista Home
Premium operating system control panel; their function is to some extent program-
dependent:
<Ctrl> + <Alt> + <Del> – Starts the task manager. If this combination of keys is
pressed for a second time, the system will be rebooted.

Starting Up
16
4.2 Preparing the SCALEO EV
4.2.1 Inserting/replacing the batteries for the remote control and keyboard
Note: When the computer is delivered, the required batteries are already
inserted in the keyboard and protected against premature use by a
plastic strip. Before using the keyboard for the first time, remove the
plastic strip from the battery compartment without opening it.
Note: The batteries for the remote control are included in the delivery. Please
insert the batteries in the remote control battery compartment.
► Use four AAA mignon batteries for the keyboard and two AA mignon batteries
for the remote control.
► Open the battery cover on the underside of the keyboard or remote control.
► If you wish to replace the batteries:
Remove the old batteries from the battery compartment. Only exchange the
used batteries for a completely new set.
► Insert the new batteries in the compartment. Check that the polarity is correct
(indicated on the base of the battery compartment).
► Replace the cover.
When replacing the batteries please refer to the information on recycling.
Note: Should you not use the keyboard for a long period of time, please
remove the batteries.
4.2.2 Connecting antenna
With your SCALEO EV, you can use various connection options (analogue cable,
terrestrial or digital terrestrial). Depending on its design, your SCALEO EV will have
one or two TV tuners. If you have one TV tuner, then you can only record and view
one programme. If you have two TV tuners, then you can simultaneously watch one
programme while recording another.
► Connect the antenna cable to the TV connection on the SCALEO EV (rear)
and the antenna connection box or room antenna.
4.2.3 Connecting the radio (optional)
► Connect the radio cable to the radio connection on the SCALEO EV (rear) and
the radio connection box or room antenna.
4.2.4 Connecting the TV
The SCALEO EV offers the following connections for TV or monitor: HDMI, SCART,
S-Video Out or VGA (optional).
If you have connected your TV/monitor via HDMI, S-Video Out (component) or
VGA, you should set an appropriate resolution. Otherwise the image displayed may
not be optimal.

.com
Starting Up
17
Connecting to HDMI
Fig. 4
► Connect the HDMI connection of your SCALEO EV and the HDMI connection
of your TV/monitor with an HDMI cable.
If you do not use a "HDMI to HDMI cable", additionally connect the audio output of
the SCALEO EV with an audio amplifier or with the audio inputs of your TV/monitor
for fidelity.
Information on connecting flatscreen TVs with the Scaleo EV via HDMI
Fujitsu Siemens Computer recommends that you use an HDMI to DVI (Digital
Visual Interface) adapter to connect your SCALEO EV to a digital flatscreen TV.
This recommendation is because the HDMI connection was specially developed for
consumer electronic devices. However, problems with the picture may arise when
several devices are connected. The DVI interface on TVs can identify these and
adjust itself. It is also possible to connect your SCALEO EV via the SCART
interface or the VGA interface.

Starting Up
18
Connecting to SCART TV
Fig. 5
► Connect the SCART TV connection of the SCALEO EV and the SCART
connection of your TV/monitor with a SCART cable.

.com
Starting Up
19
Connecting to S-Video Out
Fig. 6
► Connect the S-Video OUT connection of your SCALEO EV and the S-Video
IN connection of your TV/monitor with an S-Video cable.
► For fidelity, connect either with an audio amplifier or with the audio inputs of
your TV/monitor.

Starting Up
20
Connecting to VGA (optional)
Fig. 7
► Connect the VGA connection of your SCALEO EV and the VGA connection of
your TV/monitor with a VGA cable.
► For fidelity, connect either with an audio amplifier or with the audio inputs of
your TV/monitor.
4.2.5 Connecting audio
Your SCALEO EV offers you connections for analogue and digital fidelity.
The connections you use depend on your audio amplifier. Depending on the options
offered by your amplifier, you can connect your SCALEO EV either coaxially or
optically.
You can select either purely analogue or purely digital playback, or you can
simultaneously operate the analogue outputs and one of the digital outputs.
In order to connect external audio devices, you require appropriate cables. These
are available from specialist suppliers. You should also refer to the operating
instructions for your audio device.

.com
Starting Up
21
Fig. 8
Analogue stereo connection
► Connect the AUDIO OUT connections R and L (2 and 3) and the
corresponding AUDIO IN connections of your amplifier with an audio cable.
Soundsystem 5.1
► Connect the AUDIO OUT connections R and L (2 and 3) and the
corresponding AUDIO IN connections of your amplifier with an audio cable.
► Connect the AUDIO OUT connections R-R and R-L (7 and 8) and the
corresponding AUDIO IN connections of your amplifier with an audio cable.
► Connect the AUDIO OUT connections CENTRE (1) and SUB (4) and the
corresponding AUDIO IN connections of your amplifier with an audio cable.
Soundsystem 7.1
► Connect the AUDIO OUT connections R and L (2 and 3) and the
corresponding AUDIO IN connections of your amplifier with an audio cable.
► Connect the AUDIO OUT connections R-R and R-L (5 and 6) and the
corresponding AUDIO IN connections of your amplifier with an audio cable.
► Connect the AUDIO OUT connections CENTRE (1) and SUB (4) and the
corresponding AUDIO IN connections of your amplifier with an audio cable.
► Connect the AUDIO OUT connections R-R and R-L (7 and 8) and the
corresponding AUDIO IN connections of your amplifier with an audio cable.
Digital audio connection
► Connect the DIGITAL AUDIO OUT connection and the corresponding digital
AUDIO IN connection of the audio amplifier with a coaxial cable.
► Connect the optical DIGITAL AUDIO OUT connection and the corresponding
digital AUDIO IN connection of the audio amplifier with an optical fibre cable.
4.2.6 Connecting additional devices
USB devices
You have four USB ports available for connecting additional devices. Additional
USB devices such as printers, external hard drives (Storagebird), Memory Stick,
etc. can be connected here.

Starting Up
22
Serial ATA devices
You have an SATA interface available for connecting additional devices. There you
can connect other SATA devices such as external hard disks, DVD drives etc.
Your SCALEO EV has a number of connections, both on the front and rear, to
which additional devices may be connected.
Connecting devices to SCART AUX connection (Loop through)
We recommend that additional devices such as a DVD player or video recorder for
playback or recording be connected directly to the TV.
If your TV has no free SCART connection, you can connect a conventional DVD
player or video recorder to the AUX connection of your SCALEO EV.
Note: The SCALEO EV must be in Hibernate mode or switched off in order for
you to view films on the connected device. The plug must not be
removed!
Fig. 9
► Connect the SCART AUX connection of the SCALEO EV and the SCART
connection of the DVD player/video recorder with a SCART cable.
► To view recordings from the video recorder/DVD recorder, switch the
SCALEO EV to Hibernate mode or off.
Images and sound are transmitted from the SCART AUX connection to the SCART
TV connection and output on the TV.
Note: The SCART-AUX connection and the front connections for S-Video and
Video-In cannot be used in parallel, as both connections access the same
TV tuner.
If you wish to record from two different external signal sources in parallel and have
a unit with 2 tuners, you must connect one signal source directly with the TV card
via the Video IN connection to the TV card and the other signal source via the
SCART AUX connection or the front connection for S-Video or the front connection
for Video IN.

.com
Starting Up
23
For example, you can digitise and record video cassettes using the Microsoft
®
Windows Vista Home Premium operating system and with additional programs.
The image and sound signals are relayed from the SCART AUX, S-VIDEO
IN/VIDEO IN connection (front) to the SCART TV connection and displayed on the
TV.
Using the S-VIDEO IN (front), VIDEO IN (front) and SCART AUX connections, you
can record from video recorders, DVD players or video cameras.
Connecting devices to the AV-IN connections on the front of the SCALEO EV
Fig. 10
► Connect the external device to the SCALEO EV via the S-VIDEO IN or the
VIDEO IN connection.
► If necessary, connect the analogue audio outputs of the external device with
the AUDIO IN connections of your SCALEO EV.

Starting Up
24
Connecting devices to SCART AUX
You can also connect the external device to the SCART AUX connection of the
SCALEO EV using a SCART cable.
Fig. 11
Connecting set-top box to S-VIDEO IN / VIDEO IN on the rear of the
SCALEO EV
SCALEO EV with one tuner
1234
Fig. 12
► Connect the external device to the SCALEO EV via the S-VIDEO or the
VIDEO connection.
► If necessary, connect the analogue audio outputs of the external device with
the AUDIO IN connections of your SCALEO EV.
Note: While you are recording a programme, you cannot also watch TV.

.com
Starting Up
25
SCALEO with one TV card with two tuners (dual tuner card)
You must connect two identical set-top boxes to a SCALEO EV with a dual tuner TV
card (identical unit, identical configuration). Microsoft
®
Windows Vista Home
Premium handles both TV tuners and the devices connected to them identically.
You will find further information in the online help for Microsoft
®
Windows Vista
Home Premium.
Fig. 13
► Connect the external devices with the SCALEO EV via the VIDEO IN and the
SCART AUX connection (see fig. 13).
4.2.7 Connecting the power cable
Before switching on the SCALEO EV, connect all peripheral devices (e.g. TV,
printer). Please take note of the information in the "Connections" chapters when
doing this.
► First connect the power cable supplied to the power socket on the SCALEO
EV and then plug it into a mains power socket installed in accordance with the
regulations and with a rated voltage range corresponding to the specification
on the label on the rear of the device.

Starting Up
26
Power-saving tips!
We recommend connecting the system and the peripherals to a standard switchable
plug strip. This makes disconnecting the entire system from the mains easier, safer
and clearer.
Computer systems and their peripherals that do not have a mains switch and are
connected to the mains are in "Standby" mode. Power consumption is inevitable in
this mode. In "Standby" mode the system will maintain certain functions, e.g. Wake
On LAN. To isolate the system you must either disconnect the mains plug or switch
the system off at a plug strip.
Please note that the manufacturers of some peripheral devices (e.g. some printers)
do not recommend turning off the mains voltage.

.com
Starting Up
27
4.3 Initial startup
The Microsoft
®
Windows Vista Home Premium operating system is already
preinstalled on your SCALEO EV.
4.3.1 Switching on your SCALEO EV for the first time
► Switch the TV/monitor on.
► Switch on the SCALEO EV at the on/off button.
The SCALEO EV boots up.
► Open the flap on the front of the SCALEO EV.
► Repeatedly press the CONNECT key and the key for wireless connection to
the keyboard until the keyboard responds.
4.3.2 Initial settings
The screenshots used in this manual are to be used only for orientation and,
depending on your software and hardware configuration, may differ from
what you see on your screen.
You must make a few settings during the initial startup. To do this, follow the on-
screen instructions.
Fig. 14
► Select your desired region, language and keyboard type and click on "Next"
(Weiter).

Starting Up
28
Fig. 15
► Read through the end user license agreement, accept its conditions and click
on "Next" (Weiter).
Fig. 16
► Select a user name and an image for your user account.
► Enter a password and click on "Next" (Weiter). (optional)
Fig. 17
► Select a computer name and a wallpaper and click on "Next" (Weiter).

.com
Starting Up
29
Fig. 18
Here you can activate and configure the Windows automatic protection.
► Click on the desired option.
Fig. 19
► Set the date, time and time zone.
► Click on "Next" (Weiter) to complete the settings.
► Follow the instructions on screen until fig. 20 appears.
Fig. 20
► Click on "Start" (Starten).

Starting Up
30
Vista checks the performance of your system and executes the adjustments which
you have specified in the setup procedure.
The Windows desktop will appear.
► Enter your password (if a password was specified).
The Windows welcome window opens and "First Steps" starts.
4.3.3 First Steps
When you start your Microsoft
®
Windows Vista Home Premium for the first time, the
"First Steps" window appears.
The system is checked.
The following functions can be carried out in the "First Steps" menu:
► Click on "SystemViewer".
In the system overview you can call up information about individual components o f
your SCALEO EV.
► Click on "Back" (Zurück).
► Click on "System comparison" (System Vergleich).
For service purposes, "Compare" (System Vergleich) allows you to track the
changes made to your system since it was delivered.
► Click on "Back" (Zurück).
► Click on "System test" (Systemtest).
For service purposes, "System test" (Systemtest) allows you to carry out a short or
a full test of your system.
► Click on "Back" (Zurück).
► Click on the "Close window" (Fenster schließen) icon.
4.3.4 Hardware Wizard
When you start your Microsoft
®
Windows Vista Home Premium for the first time, the
"Hardware Wizard" (Hardware-Assistant) window may appear (e.g. if you have
connected an additional USB component).
Note: The Intel VIIV settings icon can be found on the desktop.
► Click on the icon and follow the on-screen instructions.
4.3.5 Windows Updates
Note: When you start your Microsoft
®
Windows Vista Home Premium for the first
time, the "Windows updates are being loaded" (Windows-Updates werden
geladen) message may appear.

.com
Starting Up
31
4.3.6 Setting up Windows Media Center in Windows Vista
► Press the green "START" key on your remote control.
When starting your Windows Media Center for the first time, the "Windows
Media Setup Wizard" (Windows Media-Setupassistent) will appear.
► Click on "Next" (Weiter).
There are two parts to setting up the Windows Media Center:
• Required setup
Windows Media Center checks components such as the Internet connection
and remote control.
• Optional setup
Setup of additional functions and expanded settings, for example:
- configuration of TV cards, TV signals and TV programmes,
- optimising the display of Windows Media Center on your monitor,
- configuration of stereo and surround sound speakers.
Fig. 21
► Select 1 or 2 and click on "Next" (Weiter).

Starting Up
32
Required setup
Fig. 22
► Select an option and then click on "Next" (Weiter).
Note: There is a charge for the Internet connections.
Fig. 23
► Click on "Next" (Weiter).

.com
Starting Up
33
Fig. 24
► Click on "Next" (Weiter).
Fig. 25
► Select whether you want Windows Media Center to automatically create an
Internet connection and click on "Next" (Weiter).

Starting Up
34
Fig. 26.
► Select whether you wish to participate in the improvement of Windows Media
Center and click on "Next" (Weiter).
Fig. 27
► Click on "Next" (Weiter).

.com
Starting Up
35
Optional setup
Fig. 28
► Select the TV configuration in "Optional Setup" (Optionales Setup) and click
on "Next" (Weiter).
Fig. 29
► Select and confirm the country/region and click on "Next" (Weiter).

Starting Up
36
Fig. 30
► If there is an existing Internet connection, the updates for the TV setup options
will be automatically downloaded. Once the update is complete, click on
"Next" (Weiter).
Fig. 31
► Select the TV signal type and click on "Next" (Weiter).
Note: Note which type of TV signal is available to you (cable, satellite or
aerial).

.com
Starting Up
37
Fig. 32
► Select an option and then click on "Next" (Weiter).
Note: A set-top box may also be a SAT receiver.
Fig. 33
► Depending on the number of TV tuners installed, you can now configure
these. Select the tuner and then click on "Next" (Weiter).
Note: Take note of the connections when operating with 2 SAT receivers.
(See also under: "SCALEO with one TV card with two tuners (dual
tuner card)")

Starting Up
38
Fig. 34
► Select an option and then click on "Next" (Weiter).
Fig. 35
► Select an option and then click on "Next" (Weiter).

.com
Starting Up
39
Fig. 36
► Enter your postcode and click on "Next" (Weiter).
Fig. 37

Starting Up
40
Fig. 38
► Wait until the end of the download.
Fig. 39
► Select the station list and click on "Next" (Weiter).

.com
Starting Up
41
Fig. 40
► Wait until the TV programme has downloaded, …
Fig. 41
► … then click on "Next" (Weiter).

Starting Up
42
Fig. 42
► Select "Start search" (Suche starten) to search for stations and click on
"Next" (Weiter).
Fig. 43
► Click on "Next" (Weiter).

.com
Starting Up
43
Screen appearance
Fig. 44
► In "Optional Setup" (Optionales Setup), select "Optimise Windows Media
Center screen" (Bildschirmdarstellung von Windows Media Center
optimieren) and click on "Next" (Weiter).
Fig. 45
Note: You have the option of viewing a test video here.
► Select "View video" (Video ansehen).
Note: Use the "Back arrow" to return to the menu and continue with your
settings.

Starting Up
44
► Click on "Next" (Weiter).
Fig. 46
► Select whether the wizard is to be displayed on the preferred screen and click
on "Next" (Weiter).
Fig. 47
► Select the screen type for which you are making settings and click on "Next"
(Weiter).

.com
Starting Up
45
Fig. 48
► Select the cable type with which your primary screen and the Media Center
PC are connected and click on "Next" (Weiter).
Fig. 49
► Select your desired screen width and click on "Next" (Weiter).

Starting Up
46
Fig. 50
► Confirm the screen resolution and click on "Next" (Weiter).
Fig. 51
► Select the desired option and click on "Next" (Weiter).

.com
Starting Up
47
Fig. 52
► Click on "Next" (Weiter).

Starting Up
48
Setting up the loudspeakers
Fig. 53
► Select "Loudspeaker Setup" (Lautsprecher einrichten) in "Optional Setup"
(Optionales Setup) and click on "Next" (Weiter).
Fig. 54
► Click on "Next" (Weiter).

.com
Starting Up
49
Fig. 55
► Select the type of loudspeaker connection and click on "Next" (Weiter).
Fig. 56
► Select the number of loudspeakers which most closely corresponds to your
loudspeaker configuration and click on "Next" (Weiter).

Starting Up
50
Fig. 57
► Click on "Test" (Testen).
Fig. 58
► Confirm that you have heard sound from all loudspeakers and click on "Next"
(Weiter).

.com
Starting Up
51
Fig. 59
► Click on "Finish" (Fertig stellen).
Setting up music, photo and video libraries
Fig. 60
► Select "Music, photo and video libraries" (Musik-, Bilder- und
Videobibliotheken) in "Optional Setup" (Optionales Setup) and click on "Next"
(Weiter).

Starting Up
52
Fig. 61
► Select "Add to watched folders" (Zu überwachende Ordner hinzufügen) and
click on "Next" (Weiter).
Fig. 62
► Select which folder you wish to add and click on "Next" (Weiter).

.com
Starting Up
53
Fig. 63
► Select the desired folder and click on "Next" (Weiter).
Fig. 64
► Click on "Finish" (Fertig stellen).

Starting Up
54
Fig. 65
► Select "Finish" (Fertig) and click on "Next" (Weiter).
Closing Windows Media Center Setup Wizard
Fig. 66
► Click on "Finish" (Fertig stellen).
The Windows Media Center start menu is displayed.

.com
Starting Up
55
Fig. 67
When you next switch on your SCALEO EV, it will be ready to use. You can use the
operating system.
You can find the pre-installed software under: "Start" – "All Programs"
If your system has the Microsoft
®
Windows Vista Home Premium, you can call up
the multimedia functions via the appropriate functions in the operating system. For
further information refer to the Microsoft
®
Windows Vista Home Premium
documentation.

Operating the SCALEO E
56
5 Operating the SCALEO EV
5.1 Switching on the SCALEO EV
► Switch the TV/monitor on.
► Switch on the SCALEO EV at the on/off button.
Your SCALEO EV displays the log-on screen.
► Select your user account and enter your user password if required.
The Microsoft
®
Windows Vista Home Premium interface is displayed.
5.2 Starting Windows Media Center in Windows Vista
► Press the green "START" key on your remote control.
The Windows Media Center will be displayed in the Windows Vista interface.
5.3 Closing the Windows Media Center in Windows Vista
► To close the Windows Media Center in Windows Vista, click on the cross on
the title bar.
The Microsoft
®
Windows Vista Home Premium interface is displayed.
5.4 Switching off the SCALEO EV
5.4.1 Standby
► Press the OFF button on the remote control or the keyboard.
Your SCALEO EV will switch to standby and can be turned on again by
pressing the ON/OFF button on the front of the unit or pressing any key on the
keyboard several times.
5.4.2 Shutting down the computer
► Press the on/off button on the front of the unit.
Your SCALEO EV will shut down completely and can be switched on again by
pressing the on/off button on the front of the unit.

.com
Operating the SCALEO E
57
5.5 Software information
Information on system restore disks
If no system restore disks (CDs/DVDs) are supplied with your system, you must
create these yourself. This is possible once only. We strongly recommend that you
back up the factory default settings of the hard disk onto CDs or DVDs. This
process is described in the "Restoring Installed Software" manual supplied.
If you have not created such system restore disks, Fujitsu Siemens Computers can
offer to supply installation disks (operating system, drivers, applications) on a
chargeable basis. Further information is supplied with your machine, or you can
contact Siemens-Fujitsu service in your country. The phone number (chargeable
calls) can be found in the warranty information under "local help desks".
Fujitsu Siemens Computers accepts no liability for loss of data due to the use of
unsuitable disk media.
Information on pre-installed Microsoft
®
programs and operating systems
If your PC is equipped with one of the following programs or one of these operating
systems, please take note of the following information:
Information on Microsoft
®
Windows Vista Home Premium
Fujitsu Siemens Computers has pre-installed Microsoft
®
Windows Vista Home
Premium in such a way that you can use the product immediately. If you want to
change critical hardware components, it may be necessary to reactivate the system.
In this case, follow the program instructions after changing the hardware. In case of
any queries, please contact our Help Desk (www.fujitsu-siemens.com/support).
Information on Microsoft
®
Works
Microsoft has provided user activation for Microsoft
®
Works. Follow the program
instructions after starting the program. In case of queries, please contact our Help
Desk (www.fujitsu-siemens.com/support).

Troubleshooting (FAQ)
58
6 Troubleshooting (FAQ)
There are two general types of error message:
• Software error messages
• System error messages
6.1 Software error messages
Software error messages are displayed on the screen by the operating system or an
application. These messages generally appear after you have started the operating
system or when you run an application. If this type of error message appears, refer
to the manual for the respective application or the operating system to find out how
to resolve this error.
6.2 System error messages
A system error message indicates a computer problem
The following checklist describes how you can eliminate small problems yourself. In
the event of serious defects, you may have to contact your dealer or the hotline.
Please refer to the relevant sections of the service documents supplied.
The computer will not start
Your mains socket may be faulty. Check whether the mains socket is working by
connecting another electrical appliance, e.g. a table lamp.
Your SCALEO EV may not be connected to the power socket/plug strip.
To isolate the SCALEO EV, disconnect the mains plug. Check all the connections,
reconnect to the mains and switch on the SCALEO EV again.
Nothing appears on the TV/monitor
Make sure that the TV/monitor is switched on.
Check that the SCALEO EV and the TV/monitor are correctly connected.
Consult the TV/monitor documentation to determine which connections can be used
for the Video IN signal (e.g. S-Video IN or Composite IN).
Are you using a screen saver? Press the "Shift" key to restore the display.
Are you using the automatic power-saving function? These functions switch the
SCALEO EV to power-saving mode. Press any key or move the trackball to leave
this mode.
With the SLEEP key, you have switched the SCALEO EV into the AWAY mode.
Press the AWAY key to reactivate the SCALEO EV.
Set the contrast and brightness of the TV/monitor.
Check the cable connection between the TV/monitor and the SCALEO EV.

.com
Troubleshooting (FAQ)
59
The keyboard is not responding
Restore the wireless connection. Simultaneously press the CONNECT button (front
of the SCALEO EV) and the button for restoring the wireless keyboard connection.
The program with which you are working may be "hanging". Press
"CTRL+ALT+DEL" to end the task. If nothing happens, restart the computer.
The batteries are drained. Replace the batteries.
The image is distorted
Another unit nearby, e.g. a printer, may be causing the problem. Move any units
which produce strong magnetic fields away from the monitor.
Check the display settings of the TV/monitor. You will find further information on this
subject in the operating instructions for your TV/monitor.
The keyboard produces characters other than those shown on the keys
Check that the FN key, NUM LOCK key or CAPS LOCK key are pressed according
to your requirements. Pressing the Shift key again reverses the lock (depending on
the operating system).
A keyboard driver is activated which uses a keyboard layout different to your
country-specific keyboard. The help function in your operating system provides you
with information on changing the language-specific keyboard.
The display "CMOS clear" appears.
The internal battery is flat and must be replaced. Contact our service engineers.
The system is no longer reacting
The system hangs – if not reacting to on/off button being pressed, then depress the
on/off button for approx. 5 seconds. The system will reboot.
Is there HDMI (High Definition Multimedia Interface) compatibility?
The HDMI interface has been developed for the fully digital transmission of audio
and video data. HDMI was specifically developed for the private consumer
electronics sector as more and more digital components are being used. One
component of the HDMI interface is the HDCP copy protection (High-bandwidth
Digital Content Protection) and it is normally in use on all HDMI-compatible devices
on the market.
Note: Making copies of protected data media by bypassing copy protection is
illegal.
HDMI is downwards compatible to DVI-D. With devices which have a DVI input with
HDCP support, all that is required is a small adapter as the DVI connector does not
have the same format as the HDMI connector. However, a monitor cannot then
decrypt and play back the audio signals. On 23 August 2005, HDMI v1.2 was
officially adopted. It is fully downwards compatible to HDMI v1.0/1.1. A 1-bit audio
stream was included as an expansion, as used for example with the SACD (Super
Audio Compact Disc). A few new secondary video formats were also included in

Troubleshooting (FAQ)
60
order to support higher refresh rates up to 240 Hz and more conventional PC video
formats, for example.
As not every TV offers full support, we recommend that, initially, you connect the
device to the TV via a DVI adapter or the Scart interface. This will ensure that you
always see an image on your TV and that the Media Center can adjust its settings.
Information on connecting flatscreen TVs with the Scaleo EV via HDMI
Fujitsu Siemens Computer recommends that you use an HDMI to DVI (Digital
Visual Interface) adapter to connect your SCALEO EV to a digital flatscreen TV.
This recommendation is because the HDMI connection was specially developed for
consumer electronic devices. However, problems with the picture may arise when
several devices are connected. The DVI interface on TVs can identify these and
adjust itself. It is also possible to connect your SCALEO EV via the SCART
interface or the VGA interface.

.com
Transporting the System
61
7 Transporting the System
If you transport your SCALEO EV computer over a long distance, for example in a
vehicle, you must ensure that the data carriers will not be damaged during the
transport. Before transporting the computer in a vehicle, always make a complete
backup of the hard disk to external disks.
If you are transporting the SCALEO EV only a short distance, i.e. only to another
room or to a different desk, a backup need not necessarily be carried out. However,
you still must make sure that the machine is transported carefully.
For the onward shipment of the product or other transport, use the original
packaging or other suitable packaging which provides protection against shock and
impact.
Detach all external cable connections and transport all devices separately and only
in their original packaging or in other suitable packaging which guarantees
protection against shock and impact.
Do not drop the SCALEO EV and do not expose it to severe vibrations.
CAUTION! The computer should ideally be transported in the original packaging
which has been specifically designed for this purpose.
8 Guarantee Services
For our systems, we generally grant warranty claims in accordance with the
German Civil Code (BGB) as well as additional warranty services on agreement
(see the corresponding service documentation for details).
The system you have purchased has been produced to environmentally friendly
standards and strict quality standards by our company, which is certified to
DIN ISO 9001 and DIN EN ISO 144001. We provide a statutory guarantee on all of
our products, or an extended warranty by arrangement.
9 Return of Old Units
Information on these subjects can be found on the Drivers & Utilities DVD
provided or on your SCALEO EV under "Start" – "All Programs" – "Manuals" in
the "SYSTEM – RETURNING" folder.

Technical Data and Operating Conditions
62
10 Technical Data and Operating Conditions
Technical specification
Power drain when unit is switched off –
FlexATX power supply unit
≤ 5 W
(0 W only possible when
directly disconnected
from the power supply –
disconnect the power
plug or switch off the unit
with the on/off switch on
the rear of the housing)
Rated voltage ranges (according to information on
label found on rear of unit)
100 V-240 V or
100 V-127 V/200 V-240 V
Rated frequency 50 Hz-60Hz
Rated input current (corresponding to details on the
label on the rear of the unit)
5 A-3 A or
6 A/3 A
Operating conditions
Ambient temperature
Transport temperature
10 ... 35°C
20 ... 85% relative non-
condensing humidity
-25 °C to 60 °C
Volume
Sound power level max. 55 dB (A)
(DIN EN27779, ISO3744, ISO 9296, RAL UZ-78)
Unit classification
Protective rating I
Pollution class 2
Surge voltage category II

.com
Supplement to the Operating Instructions
63
11 Supplement to the Operating Instructions
Guidelines and Environmental Protection
An important characteristic of our products, alongside quality and performance, is
environmental friendliness.
Protection of resources with energy-saving functions
Our units generally have energy-saving modes.
Device safety
The units meet the requirements of the low voltage directive 2006/95/EC certified
in accordance with EN 60950-1:2001 and the directive on electromagnetic
compatibility 2004/108/EC.
Guarantee of electromagnetic compatibility
All data and signal cables must be provided with sufficient shielding. The minimum
requirement is a Category 5 shielded cable for 10/100 Ethernet, or Category 5e for
Gigabit Ethernet. All housing covers must be installed as described in the operating
instructions.
Lasers
If your system has an optical drive such as a CD-ROM, CD-RW, DVD or combined
drive, the following applies:
With closed PC housings, the optical drives used correspond to laser class 1 in
accordance with IEC 60825-1. These contain light-emitting diodes (LED) which
under some circumstances may generate a stronger light beam than laser class 1.
A direct glance into this beam, even with protective eyewear, is dangerous and may
lead to injury. Therefore, no
parts of the optical drive housing are to be removed.
Operating instructions
The documentation delivered with the unit has been printed solely on chlorine-free
paper.
Notes on the electronic documentation
Further information about your computer can be found in the electronic
documentation. The component documentation corresponding to your configuration
will automatically be copied to the "Manuals" folder during initial start-up. This
documentation can be accessed after initial startup under "Start" – "All Programs"
– "Manuals". In some descriptions there is no reference to Microsoft
®
Windows
Vista. These documents remain valid in relation to their hardware description and
their operating parameters.
If no disks were supplied with your system, refer to the enclosed manual for
information on restoring your system.


.fr
Manuel de l'utilisateur SCALEO EV

Les informations de ce manuel peuvent être modifiées sans préavis. Malgré le soin
que nous apportons à la vérification de ce manuel, nous ne pouvons exclure la
présence d'erreurs ou d'omissions. Nous ne pouvons en aucun cas être tenus pour
responsables des dysfonctionnements ou pertes de données pouvant en résulter.
Avant la première mise en service de l’appareil, nous vous recommandons de lire
attentivement le contenu de ce manuel.
Les marques citées dans ce manuel sont la propriété des sociétés qui les ont
déposées.
Toutes les autres marques sont les appellations commerciales ou les marques
déposées de leurs propriétaires respectifs.
Copyright © Fujitsu Siemens Computers GmbH 2007.
Tous droits réservés, en particulier les droits de traduction (même partielle),
d'impression, de transmission du document par reproduction ou procédés
similaires.
Le non-respect de ces droits peut entraîner des dommages et intérêts.
Tous droits réservés, en particulier en cas de délivrance de brevet ou
d'enregistrement d’un produit ou d’un modèle.
Sous réserve de modifications techniques et de disponibilité.
Version : Juin 2007

.fr
Table des matières
1 Votre SCALEO EV ... ..............................................................................................1
2 Consignes de sécurité et d'entretien, points importants .........................................2
3 Contenu de la livraison ...........................................................................................6
4 Mise en service .......................................................................................................7
4.1 Connecteurs et éléments de commande.........................................................7
4.1.1 Branchements sur la partie arrière............................................................7
4.1.2 Connecteurs, témoins et éléments de commande en façade.................10
4.1.3 Lecteur multicartes..................................................................................12
4.1.4 Clavier.....................................................................................................13
4.2 Préparation du SCALEO EV..........................................................................16
4.2.1 Mise en place/remplacement des piles de la télécommande
et du clavier......................................................................................................16
4.2.2 Raccordement de l’antenne....................................................................16
4.2.3 Raccordement de la radio (en option) ....................................................16
4.2.4 Raccordements du téléviseur .................................................................16
Raccordement au HDMI ..........................................................................17
Raccordement sur péritel TV ...................................................................18
Raccordement sur sortie S-Vidéo............................................................19
Raccordement sur VGA (en option).........................................................20
4.2.5 Raccordements audio.............................................................................20
Raccordement stéréo analogique............................................................21
Soundsystem 5.1 .....................................................................................21
Soundsystem 7.1 .....................................................................................21
Raccordement audio numérique..............................................................21
4.2.6 Raccordement de périphériques supplémentaires .................................22
Périphériques USB ..................................................................................22
Périphériques SATA ................................................................................22
Raccordement de périphériques sur le connecteur péritel AUX
(loop through) ..........................................................................................22
Raccordement de périphériques aux connecteurs AV-IN de façade
du SCALEO EV .......................................................................................23
Raccordement de périphériques au connecteur péritel AUX...................24
Raccordement du décodeur aux connecteurs S-VIDEO IN/VIDEO IN
au dos du SCALEO EV............................................................................24
SCALEO EV avec un seul syntoniseur....................................................24
SCALEO avec une carte TV équipée de deux syntoniseurs (carte
Dualtuner) ................................................................................................25
4.2.7 Raccordement au secteur.......................................................................26
4.3 Première mise en service..............................................................................27
4.3.1 Première mise sous tension du SCALEO EV .........................................27
4.3.2 Premiers réglages...................................................................................27
4.3.3 First Steps (Premiers pas) ......................................................................30
4.3.4 Assistant matériel....................................................................................30
4.3.5 Mises à jour Windows.............................................................................30
4.3.6 Installer Microsoft
®
Windows Media Center dans Windows Vista ..........31

Configuration obligatoire..........................................................................32
Configuration optionnelle.........................................................................35
5 Utilisation du SCALEO EV....................................................................................56
5.1 Mise en route du SCALEO EV ......................................................................56
5.2 Démarrer Windows Media Center dans Windows Vista................................56
5.3 Fermer Windows Media Center dans Windows Vista ...................................56
5.4 Arrêt du SCALEO EV ....................................................................................56
5.4.1 Mise en veille ..........................................................................................56
5.4.2 Arrêt complet...........................................................................................56
5.5 Remarques sur le logiciel ..............................................................................57
6 Dépannage (FAQ).................................................................................................58
6.1 Messages d'erreur logiciels ...........................................................................58
6.2 Messages d’erreur du système .....................................................................58
7 Transport du système ...........................................................................................61
8 Garantie ................................................................................................................61
9 Reprise d'anciens appareils..................................................................................61
10 Caractéristiques techniques et conditions d'utilisation........................................62
11 Complément au manuel d'utilisation ...................................................................63

.fr
Votre SCALEO EV ...
1
1 Votre SCALEO EV ...
… est un produit haute technologie combinant à la perfection qualité, fiabilité et
performances.
Le système d’exploitation Microsoft
®
Windows Vista Home Premium met à votre
disposition une palette diversifiée de possibilités multimédia. Vous pourrez jouer de
la musique, graver des DVD, enregistrer des programmes vidéo et les visionner.
Vous pourrez raccorder votre SCALEO EV à votre téléviseur et le piloter à l’aide de
la télécommande ou du clavier. Le SCALEO EV prend en charge le son
ambiophonique Dolby Surround 7.1.
Basé sur le principe du système multimédia, le SCALEO EV est une plate-forme
multimédia numérique conçue pour toute la famille. Cette plate-forme multimédia
numérique vous permet de regarder et d’enregistrer des émissions de télévision
mais également de lire des fichiers audio et vidéo. L'écoute de la musique et la
lecture de films par l'intermédiaire d'une chaîne hi-fi donnent un résultat
spectaculaire.
Le lecteur multicartes intégré fait du SCALEO EV un système multimédia idéal et
peut être utilisé pour la lecture et l'écriture de cartes mémoire de différents types.
Il supporte les mémoires Flash les plus courantes, parmi lesquelles CompactFlash
Card (type I et II), IBM Microdrive, SmartMedia Card (3,3 V), SecureDigital Card,
Multimedia Card et Memorystick. Ceci fait de votre SCALEO EV le partenaire idéal
pour vos photographies numériques.
Les vidéos et la musique accaparent beaucoup d’espace disque. C’est la raison
pour laquelle le SCALEO EV vous donne la possibilité de graver ces données sur
CD ou sur DVD.
Ce manuel vous donne un aperçu de la configuration standard de votre
SCALEO EV ainsi que des conseils et astuces pour en exploiter toutes les
fonctionnalités. Il décrit l'installation et la mise en service du SCALEO EV et vous
donne des conseils pour résoudre vous-même les problèmes éventuels.
Vous trouverez des informations plus détaillées dans les manuels de l'utilisateur
électroniques stockés sur votre SCALEO EV. La documentation correspondant à
votre configuration sera automatiquement installée dans le répertoire "Manuels"
(Handbücher) lors de la première mise en service. Après la première mise en
service, vous pourrez la trouver sous "Démarrer" – "Tous les programmes" –
"Manuels" (Handbücher). Dans le cas d'une réinstallation, la documentation des
composants et les manuels de l'utilisateur sont disponibles sous forme de fichiers
sur le DVD Drivers & Utilities livré avec la machine.

Consignes de sécurité et d'entretien, points importants
2
2 Consignes de sécurité et d'entretien, points importants
Votre SCALEO EV est conforme aux dispositions de sécurité en vigueur applicables
aux équipements informatiques. En cas de questions quant à la possibilité d'utiliser
votre SCALEO EV dans l'environnement prévu, veuillez contacter votre revendeur
ou notre S.A.V.
Au vu du développement technologique, il est possible que des différences existent
par rapport au Manuel d’installation pour Windows Vista Home Premium de
Microsoft
®
.
Risque d'électrocution
• L'appareil nécessite un câble d'alimentation secteur contrôlé sur le plan de la
sécurité conformément aux prescriptions du pays d'utilisation.
• Contrôlez régulièrement l'état des câbles et du cordon d'alimentation.
• Le SCALEO EV doit obligatoirement être branché sur une prise secteur de
sécurité reliée à la terre.
• L’utilisation du SCALEO EV n’est possible que si la tension nominale
correspond à la tension du secteur.
• Pour mettre l'appareil effectivement hors tension, débranchez la prise du
secteur. Le témoin de l’interrupteur marche/arrêt, s’il est éteint, ne garantit pas
une absence totale de tension sur l’appareil. Il ne suffit pas d'éteindre le
SCALEO EV et ses périphériques.
Risque d'explosion
• Avertissement général :
Votre système est équipé d'une pile au lithium remplaçable. Le remplacement
de cette pile doit être effectué par un personnel qualifié. Adressez-vous à notre
SAV.
• Compatibilité électromagnétique
Le branchement de périphériques externes tels que téléviseurs à écran LCD
doit être réalisé exclusivement à l’aide de câbles blindés afin de respecter les
exigences des normes harmonisées conformément à la loi sur la compatibilité
électromagnétique des appareils.
Équipement de l’appareil
Pour équiper votre SCALEO EV, n'utilisez que des composants ou modules
recommandés par le fabricant. Les composants du SCALEO EV sont intégrés les
uns aux autres selon leurs fonctions respectives en tenant compte des échanges
thermiques pour pouvoir garantir un fonctionnement sans défaut. Si vous avez des
questions, contactez votre revendeur ou notre assistance technique.
• Seul des personnes autorisées sont habilitées à procéder à des réparations sur
le SCALEO EV. L'ouverture non autorisée et les réparations inappropriées
peuvent présenter des dangers considérables pour l'utilisateur (danger
d’électrocution, risque d'incendie).
• Avant le remplacement, l'intégration ou le retrait de composants, débranchez la
prise électrique et le cas échéant la ligne téléphonique du SCALEO EV (en
tirant le connecteur).

.fr
Consignes de sécurité et d'entretien, points importants
3
• Le fonctionnement conforme (suivant CEI 60950/EN 60950) du SCALEO EV
n'est garanti que lorsque le châssis est entièrement monté et les capots des
emplacements de montage installés (choc électrique, refroidissement,
protection incendie, anti-parasitage).
• Le SCALEO EV ne peut être ouvert que par du personnel qualifié. Toute
intervention non conforme rend la garantie caduque et dégage le constructeur
de l’obligation de conformité aux normes harmonisées relatives à la loi sur la
CEM et à la directive sur les basses tensions.
• Tous les circuits intégrés, barrettes de mémoire, contacts de toutes les douilles
et connecteurs sont sensibles à l'électricité statique. Protégez-les contre
l'électricité statique. L'effet de l'électricité statique, des transitoires rapides ou
des forts champs électromagnétiques sur le SCALEO EV peut provoquer des
dysfonctionnements de ce dernier. Touchez un objet mis à la terre ou portez un
bracelet de mise à la terre pour prévenir une décharge électrostatique
éventuelle de votre corps.
• Les interfaces sont conçues uniquement pour le branchement d'appareils à très
basse tension de sécurité (TBTS – SELV).
• Pour procéder aux actualisations éventuellement nécessaires du BIOS, utilisez
exclusivement les mises à jour "Fujitsu Siemens Computers".
Remarque importante
Fujitsu Siemens Computers garantit le bilan de puissance relatif à la configuration
des périphériques fournie. Le boîtier d'alimentation intégré au SCALEO EV
supporte en continu 85 % de la puissance nominale maximale. En cas de
modifications/d'extensions du système, respectez les indications de puissance
figurant sur le boîtier d'alimentation de votre ordinateur. Celles-ci se trouvent
directement sur le boîtier d’alimentation. Il est nécessaire d’ouvrir le boîtier pour y
accéder. Vous pouvez également vous renseigner auprès de votre revendeur.
Observez impérativement toutes les directives et remarques énoncées ci-dessus.
Lecteurs optiques
• N'introduisez dans le lecteur optique que des supports de données sans défaut
(CD, DVD), pour éviter les pertes de données, les dommages au SCALEO EV
ou des blessures.
• Avant d’insérer un CD/DVD dans le lecteur, contrôlez soigneusement qu’il ne
présente aucun dommage tel que fissure, impact ou autre.
• Soyez attentif au fait que des étiquettes collées sur un CD ou un DVD altèrent
ses propriétés mécaniques et sont susceptibles de déséquilibrer le disque.
• Des CD ou DVD endommagés ou déséquilibrés peuvent se briser lorsque la
vitesse de lecture est élevée (perte de données). Dans certaines circonstances,
des éclats à angles vifs peuvent s'immiscer dans le couvercle du lecteur
(détérioration de l'appareil) et en être éjectés (risque de blessure, en particulier
au niveau des parties du corps non couvertes comme le visage ou le cou).
• Pour préserver votre lecteur optique et prévenir des dommages mécaniques
aux supports et leur usure prématurée, suivez les conseils ci-dessous :
- N'insérez les CD/DVD dans le lecteur que lorsque vous les utilisez et
retirez-les après usage.
- Conservez les CD/DVD dans un boîtier adéquat. Protégez-les de la
chaleur et de l'ensoleillement direct.

Consignes de sécurité et d'entretien, points importants
4
Nettoyage
• Pour l’entretien, éteignez préalablement le SCALEO EV et tous les
périphériques raccordés, puis débranchez le cordon d'alimentation secteur de la
prise de courant.
• Utilisez un produit nettoyant doux et/ou un chiffon légèrement humide.
• N'utilisez pas de produits nettoyants en aérosol ni de solutions à base d’alcool
ou inflammables. Évitez les poudres à récurer et les produits nettoyants
susceptibles de dissoudre le plastique.
Consignes complémentaires pour une utilisation conforme
• Laissez suffisamment de place autour du SCALEO EV afin de garantir une
bonne ventilation. Ne recouvrez jamais les orifices de ventilation de l'appareil.
Vous risquez sinon d’occasionner une surchauffe du système et d’abréger sa
durée de vie.
• Ne faites pas fonctionner le SCALEO EV dans un environnement humide,
protégez-le du rayonnement solaire direct et des températures extrêmes. Si
l’appareil a séjourné dans un endroit froid, de la condensation pourra se former
si vous le mettez en service dans un local plus chaud. Attendez que l'ordinateur
soit à la température de la pièce et soit entièrement sec avant de le mettre en
service (2 à 4 heures environ).
• L'appareil n'est pas étanche à l'eau ! Ne plongez jamais l'appareil dans l'eau et
protégez-le des projections d'eau (pluie, eau de mer).
• En présence d'odeurs anormales, d'émanation de fumée et en cas d'urgence
(p. ex. détérioration du châssis, d'éléments de commande ou du câble
d'alimentation, pénétration de liquides ou de corps étrangers), éteignez
immédiatement le SCALEO EV, débranchez le cordon d'alimentation et avisez
votre revendeur ou notre assistance en ligne/service technique.
• Ne fumez pas à proximité directe du SCALEO EV. Les particules de suie se
fixent à l'intérieur de la machine.
• Évitez de boire ou de manger au-dessus du clavier : les liquides ou les résidus
de nourriture qui risquent d’y pénétrer sont susceptibles d’altérer son bon
fonctionnement.
• Disposez les câbles de manière à éviter tout risque potentiel (risque de
trébuchement) ou tout dommage.
• Pour le transport de l’appareil, il est recommandé d’utiliser l’emballage d'origine
dont les dimensions ont été spécifiquement calculées en fonction du système.
• Pour brancher l'imprimante, utilisez uniquement du câble à double blindage.
• La plaque signalétique peut également se trouver sous le châssis.
• Le disque dur est déjà formaté et le système d'exploitation installé. Un
formatage n'est nécessaire qu'en cas de réinstallation complète du disque.
• Le DVD Product Recovery joint ne peut être utilisé pour la restauration ou la
réinstallation de votre système d'exploitation que si la carte-mère utilisée
dispose d'un BIOS de Fujitsu Siemens Computers.
• Les systèmes d'ordinateurs domestiques ne sont pas conçus pour des
applications de haute sécurité ou de technique médicale.

.fr
Consignes de sécurité et d'entretien, points importants
5
Sauvegarde des données
• Effectuez régulièrement des copies de sauvegarde de vos fichiers de travail.
En cas de problème, par ex. panne du disque dur, vous préviendrez de la sorte
les pertes de données.
• Il ne pourra être fait aucune réclamation portant sur une perte de données.
Traitement spécial des piles et accumulateurs
• Les piles/accumulateurs utilisés dans nos appareils ne contiennent pas de
composés de cadmium ni de mercure.
• Vous trouverez des informations complémentaires relatives à la mise au rebut
des piles et accus dans les manuels électroniques (déjà installés ou stockés sur
le DVD Drivers & Utilities).
Cet appareil ne doit pas être jeté aux ordures ménagères.
Cet appareil comporte un marquage conforme à la directive
européenne 2002/96/CE relative aux déchets d'équipements
électriques et électroniques (DEEE).
Cette directive établit un cadre pour la collecte et le recyclage des
appareils usagés valable dans toute l'UE. Pour la restitution d'un
appareil usagé, veuillez utiliser les possibilités de restitution et de
collecte applicables dans votre pays. Vous trouverez de plus amples
informations sous www.fujitsu-siemens.com

Contenu de la livraison
6
3 Contenu de la livraison
Pos. Désignation Image
1.
Manuel de l'utilisateur SCALEO EV
2.
SCALEO EV avec antenne W-LAN
3.
Clavier avec souris intégrée et piles (AAA)
4X
4. Télécommande avec piles (AA)
2X
5.
Cordon d’alimentation
6.
Cordon Péritel
7.
Câble HDMI
8.
CD de restauration

.fr
Mise en service
7
4 Mise en service
4.1 Connecteurs et éléments de commande
4.1.1 Branchements sur la partie arrière
La plupart des connecteurs se trouvent sur la face arrière de l’appareil.
Les types de raccordement et leurs emplacements varient d’un modèle à l’autre.
1234567
8
910
1113
12
1415161718
Fig. 1
1 = Carte récepteur TV (câble,
terrestre, analogique ou
numérique)
2 = Sortie HDMI
3 = Composant sortie vidéo
vert : raccord Y
bleu : raccord Pb
rouge : Raccord Pr
4 = Connecteur AUX péritel
5 = Connecteur TV péritel
6 = Sortie audio numérique (optique)
7 = Sortie audio numérique (coaxiale)
8 = WiFi
9 = Raccords sorties audio 7.1
canaux
10 = Connecteur secteur
11 = Sortie émetteur IR télécommande
(IR Blaster)
12 = Sortie émetteur IR télécommande
(IR Blaster)
13 = Interfaces USB
14 = Port LAN
15 = Port IEEE Firewire 1394
16 = SATA ext.
17 = Port VGA
18 = en option : Connecteur de sortie
S-VIDEO

Mise en service
8
Légende de la figure 1 "Branchements sur la partie arrière"
Connecteur Symbole/
Désignation
Exemples de branchement
1 Carte TV
En option :
Récepteur de télécommande
Raccord d'antenne (signal
AM/FM analogique)
En option :
Connecteur radio
En option :
Entrée S-Vidéo IN
Raccordement d’un
magnétoscope
2
Sortie HDMI
High Definition Multimedia
Interface
Téléviseur compatible HDMI
3
SORTIE
COMPOSANT
VIDEO
Vert : raccord Y
bleu : raccord Pb
rouge : Raccord Pr
Branchement téléviseur avec
connecteur d'entrée Video In
4
AUX péritel Magnétoscope, lecteur DVD
5
TV - péritel Téléviseur
6
SORTIE
AUDIO
NUMERIQUE
Sortie audio numérique
(optique)
7
SORTIE
AUDIO
NUMERIQUE
Sortie audio numérique
(coaxiale)
Sortie audio numérique
8
LAN
SANS FIL
Antenne pour réseau local sans
fil
9
CENTER
SUB
D
G
S-D
S-G
Ar-D
Ar-G
Sorties audio 7.1 canaux
HP central
Subwoofer
HP droit
HP gauche
Surround droit
Surround gauche
HP arrière droit
HP arrière gauche

.fr
Mise en service
9
10
Branchement du SCALEO EV
au secteur
11
IR IR distant
12
IR
IR distant (par ex. Microsoft
®
Windows Vista Home Premium
IR Blaster)
13
2 ports USB
Raccordements de
périphériques USB 2.0,
imprimante, p.ex.
14
LAN, réseau ou xDSL
15
Firewire IEEE 1394
Caméscope, caméra
numérique, stockage de masse
16
SATA ext. Serial ATA externe
Disque dur externe
17
VGA Port VGA
Ecran
18
Connecteur 4
pôles
SORTIE TV
En option : Branchement
téléviseur avec connecteur
d'entrée S-Vidéo
Remarque importante sur l'USB 2.0 : pour garantir un taux de transfert de
données optimal, nous vous
recommandons d'utiliser un câble de
raccordement USB d'une longueur
max. de 4 m.
Remarque importante sur le SATA ext. : pour garantir un taux de transfert de
données optimal, nous vous
recommandons d'utiliser un câble de
raccordement e-SATA d'une longueur
max. de 2 m.

Mise en service
10
4.1.2 Connecteurs, témoins et éléments de commande en façade
Sur la face avant de l'ordinateur se trouvent différents interrupteurs et témoins.
Suivant le type de châssis, certains sont en option. Exercez une légère pression au
centre du volet de protection pour l’ouvrir et accéder aux connecteurs en façade.
123456
789
10
12 1113
Fig. 2
1 = Enregistreur de DVD
2 = Touches de commande
3 = Indicateurs d’état
4 = CONNECT – touche de
connexion clavier sans fil
5 = SLEEP – Touche Microsoft
®
Windows Vista Home Premium
Taste pour mode AWAY
6 = Bouton marche/arrêt
7 = jaune : entrée VIDÉO, blanc :
entrée AUDIO gauche, rouge :
entrée AUDIO droite
8 = Entrée S-Vidéo (Composite)
9 = Port USB
10 = Firewire IEEE 1934
11 = Casque / Haut-parleur
12 = Micro
13 = Lecteur multicartes
Légende de la figure 3 "Connecteurs, témoins et éléments de commande en
façade"
Connecteur/
désignation
Symbole/désignati
on
Exemples de
branchement/description
1
Enregistreur
de DVD
2
Touches de
commande
Correspondent aux touches de la
télécommande. Le mode
d’emploi de ces touches est
expliqué dans la documentation
et dans l’aide en ligne du
système d’exploitation Microsoft
®
Windows Vista Home Premium.
3
Indicateurs
d’état
Rendent compte des différents
états de l’appareil

.fr
Mise en service
11
4
Bouton
marche/arrêt
Sert à allumer et à éteindre
l’appareil.
Lumière bleue – allumé
Jaune clignotant – attente/mode
AWAY
éteint – mode sommeil
(Hibernate) ou hors tension
5 CONNECT
Touche de connexion avec le
clavier sans fil
6 SLEEP
Pour Microsoft
®
Windows Vista
Home Premium (mode AWAY)
7
ENT. VIDEO
ENT. AUDIO D
ENT. AUDIO G
Magnétoscope, lecteur DVD
8
ENT. S VIDEO Magnétoscope, lecteur DVD
9
Raccordements de périphériques
USB 2.0, imprimante, p.ex.
10
Firewire IEEE 1394
Caméscope, caméra numérique,
périphériques de stockage de
masse
11
Casque / Haut-parleur
12
Micro
13 Lecteur multicartes

Mise en service
12
4.1.3 Lecteur multicartes
La façade de votre SCALEO EV comprend un lecteur multicartes. Ce lecteur est
capable de lire et de graver des cartes mémoire de types très divers.
Les formats pris en charge à cette date sont : CompactFlash I/II, IBM Micro Drive,
SmartMedia, MultiMedia, Secure Digital, Memory Stick, Memory Stick Pro, xD.
ATTENTION ! Ne retirez jamais le support de données lorsque la DEL d’accès est
allumée. Vous risqueriez de provoquer une perte de données et
d’endommager le support de manière irréversible ! Libérez le lecteur
à partir du système d’exploitation en cliquant sur le lecteur
correspondant avec le bouton droit de la souris et en sélectionnant
le point de menu Éjecter.
Remarques sur la manipulation des cartes mémoire :
• Les cartes Memorystick et SD s’insèrent dans l’alvéole de mémoire
correspondante avec leurs contacts dirigés vers le bas.
• La carte SmartMedia s’insère dans l’alvéole, avec les contacts dirigés vers le
haut.
• Insérez les cartes CompactFlash et Microdrive dans l’alvéole correspondante
en veillant à ce que la partie avec les contacts soit orientée vers l'avant et
l'étiquette de modèle vers le haut.
ATTENTION ! Les supports mémoire s’insèrent aisément dans l’alvéole prévue à
cet effet et s’en extraient facilement lorsqu’ils sont bien orientés.
Ne forcez jamais !

.fr
Mise en service
13
4.1.4 Clavier
Le SCALEO EV se commande à partir d’un clavier sans fil équipé d’une zone
tactile et des touches de souris. La liste ci-dessous en décrit les touches
principales.
1 3
4
2
Fig. 3
1 = Touches droite et gauche de
souris
2 = Touches multimédia
3 = Zone tactile
4 = Touches droite et gauche de
souris
Touches multimédia (de gauche à droite)
EPG – Lance l’exécuteur de programmes électronique.
Live TV – Ouvre le programme TV en cours.
Record TV – Ouvre le menu "D’enregistrement des programmes TV"
(Fernsehprogramme-Aufzeichnungen).
Menu DVD – Ouvre le menu "Lecture DVD" (DVD-Wiedergabe).
Radio FM – Ouvre le programme radio.

Mise en service
14
Canal suivant – passe à la chaîne TV ou au site Internet suivants.
Canal précédent – passe à la chaîne TV ou au site Internet précédents.
Baisser le volume – pour baisser le son.
Augmenter le volume – pour augmenter le son.
Silence – coupe ou remet le son dans les haut-parleurs.
Veille – Passe le SCALEO EV en mode veille.
Touches génériques
• Touche Entrée (RETURN, ENTER) – Exécute une instruction ou insère un saut
de ligne en mode saisie de texte.
• Touche retour arrière (BACKSPACE) <> Efface un caractère à gauche.
• Barre d’espace (SPACEBAR) – Déplace le curseur vers la droite en insérant un
espace.
• Touche de tabulation (TAB) – En mode traitement de texte, déplace le curseur
jusqu’au prochain arrêt de tabulation ou opère un déplacement du curseur,
selon le programme.
• Touche majuscules (SHIFT) <> Active les majuscules ou les caractères
spéciaux.
• Touche de verrouillage des majuscules (CAPS LOCK) <> – Active
durablement les majuscules ou les caractères du deuxième niveau.
• Touche <Alt> et touche <Ctrl> – la fonction de ces touches dépend du
programme. Elles s’utilisent toujours en combinaison avec d’autres touches.
• Touche <AltGr> – Active les caractères spéciaux figurant en troisième
affectation sur certaines touches.
• Touche <Echap> – La fonction de cette touche dépend du programme.
• Touche <Pause> (<Break>) – Touche utilisée par le système d’exploitation et
certains programmes d'application. Interrompt l’affichage.
• Touche <Capture d’écran> (<Print Screen>) – Enregistre une copie d’écran
dans le presse-papiers.

.fr
Mise en service
15
Touches de déplacement du curseur
La fonction de ces touches dépend du programme.
• <>, <>, <>, <> – Déplace le curseur vers le haut, vers le bas, vers la
droite et vers la gauche.
• <Origine> (<Home>) / <Fin> (<End>) – Déplace le curseur au début ou à la fin
de la ligne, dans le coin supérieur gauche ou le coin inférieur droit de l’écran.
• <Page préc > (<PgDn>) / <Page suiv> (<PgUp>) – Fait défiler l’affichage
vers le bas ou vers le haut.
Touches de fonction F1 à F12
La fonction de ces touches varie en fonction du programme utilisé. Leur fonction
dans le système d’exploitation est décrite dans le manuel correspondant.
Pavé numérique virtuel
Le clavier intègre un pavé numérique virtuel. Les touches du pavé sont identifiables
par les chiffres et les symboles figurant dans le coin supérieur droit des touches du
clavier correspondantes. Lorsque le pavé numérique est activé, vous pouvez saisir
les chiffres et les symboles correspondants.
Touches spécifiques à Microsoft® Windows Vista Home Premium
La description de ces touches est expliquée dans le manuel Microsoft
®
Windows
Vista Home Premium ainsi que dans l’aide du système d’exploitation.
Appel de fonctions par combinaison de touches
Le système d’exploitation Microsoft
®
Windows Vista Home Premium utilise les
combinaisons de touches suivantes, qui agissent différemment en fonction des
programmes utilisés :
<Ctrl> + <Alt> + <Suppr> – Démarre le gestionnaire de tâches. Une seconde
activation de cette combinaison de touches lance l’exécution d’un démarrage à
chaud.

Mise en service
16
4.2 Préparation du SCALEO EV
4.2.1 Mise en place/remplacement des piles de la télécommande et du clavier
Remarque : A la livraison, les piles nécessaires sont déjà insérées dans le clavier
mais sont protégées contre une utilisation prématurée grâce à un film
plastique. Avant la première utilisation, retirez le film en plastique qui
dépasse du logement des piles sans ouvrir celui-ci.
Remarque : Les piles de la télécommande sont fournies à la livraison. Insérez ces
piles dans le logement de la télécommande.
► Le clavier fonctionne avec quatre piles AAA et la télécommande avec deux
piles AA.
► Ouvrez le couvercle du compartiment sur la face inférieure du clavier et de la
télécommande.
► Pour remplacer les piles :
Extrayez les piles usées du compartiment. Remplacez-les par un jeu complet
de piles neuves.
► Insérez ces piles neuves dans leur logement. Attention à la polarité (voir
indication dans le fond du compartiment).
► Remettez le volet en place.
Lorsque vous remplacez les piles, veillez à respecter les instructions relatives au
recyclage.
Remarque : Si vous ne devez pas utiliser votre ordinateur pendant une période
prolongée, retirez les batteries.
4.2.2 Raccordement de l’antenne
Le SCALEO EV vous offre plusieurs possibilités de raccordement (câble
analogique, terrestre ou terrestre numérique). Selon la version, votre SCALEO EV
pourra être équipé d’un ou de deux syntoniseurs. Si vous ne disposez que d’un
seul syntoniseur, vous ne pourrez regarder ou enregistrer qu’une seule émission à
la fois. Si vous disposez de deux syntoniseurs, vous pourrez regarder une émission
et en enregistrer une autre simultanément.
► Branchez le câble de l’antenne sur le connecteur TV au dos du SCALEO EV
et sur la prise de raccordement de l’antenne ou sur l’antenne intérieure.
4.2.3 Raccordement de la radio (en option)
► Branchez le cordon de raccordement de la radio sur le connecteur Radio au
dos du SCALEO EV et sur la prise de raccordement de la radio ou sur
l’antenne intérieure.
4.2.4 Raccordements du téléviseur
Le SCALEO EV offre les possibilités de branchement suivantes pour un téléviseur
ou un écran : HDMI, péritel (SCART), sortie S-Vidéo ou VGA (en option).

.fr
Mise en service
17
Si vous raccordez votre téléviseur/écran au connecteur DVI, S-Vidéo Out
(Composant) ou VGA, vous devrez configurer la résolution convenable, faute de
quoi vous n’obtiendrez pas une qualité d'image optimale.
Raccordement au HDMI
Fig. 4
► Reliez le connecteur HDMI de votre SCALEO EV et le connecteur HDMI de
votre téléviseur/écran par un câble HDMI.
Si vous n’utilisez pas le HDMI sur le câble HDMI, raccordez la sortie audio du
SCALEO EV avec un amplificateur audio ou avec les entrées audio de votre
téléviseur/écran pour la restitution du son.
Remarque sur le raccordement d'un téléviseur à écran plat avec le Scaleo EV
via HDMI
Pour le raccordement de votre SCALEO EV à un téléviseur à écran plat numérique,
Fujitsu Siemens Computers vous recommande d'utiliser un adaptateur HDMI sur
DVI (Digital Visual Interface). Cette recommandation se fonde sur le fait que le
raccordement HDMI a été conçu spécifiquement pour des appareils d'électronique
multimédia. Le branchement de certains appareils peut toutefois générer des
problèmes d'affichage de l'image. L'interface DVI sur les téléviseurs peut les
détecter et s'y adapter. Il est également possible de raccorder votre SCALEO EV
via l'interface péritel ou l'interface VGA.

Mise en service
18
Raccordement sur péritel TV
Fig. 5
► Reliez le connecteur péritel (SCART TV) de votre SCALEO EV et le
connecteur péritel de votre téléviseur/écran à l’aide d’un câble péritel.

.fr
Mise en service
19
Raccordement sur sortie S-Vidéo
Fig. 6
► Reliez le connecteur de sortie S-Vidéo de votre SCALEO EV et le connecteur
d’entrée S-Vidéo de votre téléviseur/écran par un câble S-Vidéo.
► Pour la restitution du son, branchez un câble sur un amplificateur audio ou sur
les entrées audio de votre téléviseur/écran.

Mise en service
20
Raccordement sur VGA (en option)
Fig. 7
► Reliez le connecteur VGA de votre SCALEO EV et le connecteur VGA de
votre téléviseur/écran par un câble VGA.
► Pour la restitution du son, branchez un câble sur un amplificateur audio ou sur
les entrées audio de votre téléviseur/écran.
4.2.5 Raccordements audio
Votre SCALEO EV est doté de connecteurs pour la restitution analogique et
numérique du son.
Le type de connecteur à utiliser dépendra de votre amplificateur audio. Selon les
possibilités de votre amplificateur, vous pourrez raccorder votre SCALEO EV avec
du câble coaxial ou du câble optique.
Vous pouvez opter pour une reproduction du son entièrement numérique,
entièrement analogique ou exploiter simultanément les sorties numériques et
analogiques.
Pour raccorder les appareils audio externes, utilisez les câbles appropriés en vente
dans le commerce. Consultez le mode d’emploi des appareils audio en question.

.fr
Mise en service
21
Fig. 8
Raccordement stéréo analogique
► Reliez les sorties AUDIO OUT R et L (2 et 3) aux entrées AUDIO IN
correspondantes de votre amplificateur à l’aide d’un câble audio.
Soundsystem 5.1
► Reliez les sorties AUDIO OUT R et L (2 et 3) aux entrées AUDIO IN
correspondantes de votre amplificateur à l’aide d’un câble audio.
► Reliez les sorties AUDIO OUT R-R et R-L (7 et 8) aux entrées AUDIO IN
correspondantes de votre amplificateur à l’aide d’un câble audio.
► Reliez les sorties AUDIO OUT CENTER (1) et SUB (4) aux entrées AUDIO IN
correspondantes de votre amplificateur à l’aide d’un câble audio.
Soundsystem 7.1
► Reliez les sorties AUDIO OUT R et L (2 et 3) aux entrées AUDIO IN
correspondantes de votre amplificateur à l’aide d’un câble audio.
► Reliez les sorties AUDIO OUT R-R et R-L (5 et 6) aux entrées AUDIO IN
correspondantes de votre amplificateur à l’aide d’un câble audio.
► Reliez les sorties AUDIO OUT CENTER (1) et SUB (4) aux entrées AUDIO IN
correspondantes de votre amplificateur à l’aide d’un câble audio.
► Reliez les sorties AUDIO OUT R-R et R-L (7 et 8) aux entrées AUDIO IN
correspondantes de votre amplificateur à l’aide d’un câble audio.
Raccordement audio numérique
► Reliez la sortie DIGITAL AUDIO OUT à l’entrée audio numérique
correspondante de l’amplificateur audio par un câble coaxial.
► Reliez la sortie optique DIGITAL AUDIO OUT à l’entrée audio numérique
correspondante de l’amplificateur audio par un câble optique

Mise en service
22
4.2.6 Raccordement de périphériques supplémentaires
Périphériques USB
Quatre ports USB sont disponibles pour le raccordement d’autres appareils.
Utilisez-les pour connecter une imprimante, un disque dur externe (Storagebird), un
stick mémoire ou autre.
Périphériques SATA
Une interface SATA est disponible pour le raccordement d’autres appareils.
Utilisez-les pour connecter des périphériques SATA, par ex. disques durs externes,
lecteurs DVD, etc.
De plus, votre SCALEO EV présente en façade et sur sa face arrière toute une
série de connecteurs pour le raccordement d’autres périphériques.
Raccordement de périphériques sur le connecteur péritel AUX (loop through)
Nous vous recommandons de brancher directement sur le téléviseur les autres
appareils destinés à la lecture ou à l’enregistrement, tels qu’un lecteur de DVD ou
un magnétoscope.
Si votre téléviseur n’a plus de connecteur péritel libre, vous pouvez utiliser le
connecteur péritel AUX de votre SCALEO EV pour brancher un lecteur de DVD
classique ou un magnétoscope.
Remarque : Le SCALEO EV doit se trouver en mode repos (Hibernate) ou éteint
pour que vous puissiez visionner des films sur l’appareil connecté.
La fiche secteur doit rester branchée.
Fig. 9
► Reliez le connecteur péritel AUX du SCALEO EV au connecteur péritel du
lecteur de DVD ou du magnétoscope à l’aide d’un câble péritel.
► Pour autoriser la lecture à partir du magnétoscope ou du lecteur/enregistreur
de DVD, mettez le SCALEO EV en mode repos ou éteint.

.fr
Mise en service
23
L’image et le son transiteront du connecteur péritel AUX au connecteur péritel TV
pour être transmis au téléviseur.
Remarque : Le connecteur péritel AUX et les connecteurs de façade S-Vidéo et
Video-In ne peuvent pas fonctionner en parallèle car ces deux ports
accèdent au même syntoniseur TV.
Si vous souhaitez capter deux sources de signal externes différentes et que vous
disposez d'un appareil avec 2 syntoniseurs, vous devez relier l'une des sources de
signal directement avec la carte TV via le connecteur d'entrée Video In sur la carte
TV elle-même et les autres sources de signal via le connecteur péritel AUX ou le
connecteur avant S-Video ou le connecteur avant Video In.
Sous Microsoft
®
Windows Vista Home Premium et avec l’aide de programmes
complémentaires, vous pourrez par exemple numériser des vidéocassettes et les
enregistrer.
Les signaux image et son sont transmis des connecteurs SCART AUX, S-VIDEO
IN/VIDEO IN en façade au téléviseur via le connecteur péritel TV.
Les connecteurs S-VIDEO IN (façade), VIDEO IN (façade) et péritel AUX vous
permettent d’enregistrer des données audiovisuelles à partir de magnétoscopes, de
lecteurs de DVD ou de caméras vidéo.
Raccordement de périphériques aux connecteurs AV-IN de façade du
SCALEO EV
Fig. 10
► Raccordez le périphérique externe au SCALEO EV par le connecteur
S-VIDEO IN ou VIDEO IN.
► Reliez si nécessaire les sorties analogiques audio du périphérique externe
aux entrées analogiques AUDIO IN de votre SCALEO EV.

Mise en service
24
Raccordement de périphériques au connecteur péritel AUX
Vous pouvez également raccorder un périphérique externe au connecteur péritel
AUX du SCALEO EV au moyen d’un câble péritel.
Fig. 11
Raccordement du décodeur aux connecteurs S-VIDEO IN/VIDEO IN au dos du
SCALEO EV
SCALEO EV avec un seul syntoniseur
1234
Fig. 12
► Raccordez le périphérique externe au SCALEO EV par le connecteur
S-VIDEO ou VIDEO.

.fr
Mise en service
25
► Reliez si nécessaire les sorties analogiques audio du périphérique externe
aux entrées analogiques AUDIO IN de votre SCALEO EV.
Remarque : Lors d’un enregistrement, vous ne serez pas en mesure de visionner
simultanément un autre programme.
SCALEO avec une carte TV équipée de deux syntoniseurs (carte Dualtuner)
Si votre SCALEO EV est équipé d'une carte TV double syntoniseur, vous devrez
installer deux décodeurs identiques (même appareil, même configuration).
Microsoft
®
Windows Vista Home Premium traite les deux syntoniseurs TV et les
appareils qui y sont raccordés de la même manière.
Vous trouverez de plus amples informations dans l'aide de Microsoft
®
Windows
Vista Home Premium.
Fig. 13
► Reliez les appareils externes au SCALEO EV via le connecteur VIDEO-IN et
péritel AUX (voir fig.13).

Mise en service
26
4.2.7 Raccordement au secteur
Avant d’allumer le SCALEO EV, raccordez tous les périphériques (téléviseur,
imprimante, etc). Observez les instructions données au chapitre "Branchements".
► Branchez le cordon secteur fourni sur le connecteur secteur du SCALEO EV,
puis sur une prise secteur conforme à la réglementation en vigueur d’une
tension correspondant à celle indiquée sur l’étiquette apposée au dos de
l’appareil.
Conseils d’économie d’énergie !
Nous vous recommandons de brancher le système et ses périphériques sur un bloc
de prises avec commutateur en vente dans le commerce. Ce système vous
donnera un meilleur contrôle pour isoler l’ensemble du système du secteur.
Les systèmes informatiques et les périphériques dépourvus d’interrupteurs
d’alimentation et connectés au secteur se trouvent en mode "Veille". Ce mode
entraîne inévitablement une consommation de courant. En mode "Veille", certaines
fonctions comme "Wake on LAN" restent opérationnelles. Pour mettre le système
totalement hors tension, vous devez soit débrancher la fiche du secteur soit couper
la tension à l’aide du commutateur du bloc de prises.
Soyez attentif au fait que pour certains périphériques (imprimantes p.ex.) les
constructeurs déconseillent parfois la mise hors tension par cette méthode.

.fr
Mise en service
27
4.3 Première mise en service
Le système d'exploitation Microsoft
®
Windows Vista Home Premium est déjà
préinstallé sur votre SCALEO EV.
4.3.1 Première mise sous tension du SCALEO EV
► Allumez le téléviseur/écran.
► Allumez le SCALEO EV à l’aide de l’interrupteur marche/arrêt.
Le SCALEO EV démarre.
► Ouvrez le volet sur la façade du SCALEO EV.
► Appuyez plusieurs fois sur la touche CONNECT et la touche de connexion
sans fil sur le clavier, jusqu'à ce que le clavier réagisse.
4.3.2 Premiers réglages
Les captures d'écran (screenshots) présentées dans ce manuel le sont à titre
informatif uniquement et peuvent différer de celles présentées par votre
système en fonction de la configuration logicielle et matérielle de celui-ci.
Vous devrez éventuellement effectuer quelques réglages au premier démarrage.
Suivez les instructions affichées à l’écran.
Fig. 14
► Sélectionnez la région, la langue et le type de clavier souhaités et cliquez sur
"Suivant" (Weiter).

Mise en service
28
Fig. 15
► Lisez les termes du contrat de licence, et si vous acceptez les conditions
d'utilisation, cliquez sur "Suivant" (Weiter).
Fig. 16
► Choisissez un nom d'utilisateur et une image pour votre compte utilisateur.
► Définissez un mot de passe et cliquez sur "Suivant" (Weiter). (facultatif)
Fig. 17
► Choisissez un nom pour l'ordinateur et une image pour l'arrière-plan, et
sélectionnez "Suivant" (Weiter).

.fr
Mise en service
29
Fig. 18
Vous pouvez activer et configurer ici la protection automatique de Windows.
► Cliquez sur l'option souhaitée.
Fig. 19
► Réglez la date, l'heure et le fuseau horaire.
► Cliquez sur "Suivant" (Weiter), pour terminer les réglages.
► Suivez les instructions à l'écran jusqu'à ce que la fig. 20 apparaisse.
Fig. 20
► Cliquez sur "Démarrer" (Starten).

Mise en service
30
Vista contrôle la performance de votre système et effectue les adaptations que vous
avez spécifiées lors du processus d'installation.
Le bureau Windows s'affiche.
► Saisissez votre mot de passe (si vous en avez défini un).
La fenêtre d'accueil Windows s'ouvre et "First Steps" (Premiers pas)
démarre.
4.3.3 First Steps (Premiers pas)
Au premier démarrage de Microsoft
®
Windows Vista Home Premium, la fenêtre
"First Steps" (Premiers pas) s'ouvre.
Le système est soumis à une vérification.
Le menu "First Steps" (Premiers pas) offre les fonctions suivantes :
► Cliquez sur "SystemViewer" (Visualisateur système).
La vue d'ensemble du système vous donne des informations sur les composants
individuels de votre SCALEO EV.
► Cliquez sur "Retour" (Zurück).
► Cliquez sur "Comparaison système" (System Vergleich).
A des fins de maintenance, "Comparaison système" (System Vergleich) vous
donne la possibilité de vérifier toutes les modifications apportées au système depuis
sa livraison.
► Cliquez sur "Retour" (Zurück).
► Cliquez sur "Test système" (Systemtest).
À des fins de maintenance, "Test système" (Systemtest) vous donne la possibilité
d'effectuer un test rapide ou complet de votre système.
► Cliquez sur "Retour" (Zurück).
► Cliquez sur l'icône "Fermer la fenêtre" (Fenster schließen).
4.3.4 Assistant matériel
Au premier démarrage de Microsoft
®
Windows Vista Home Premium, la fenêtre
"Assistant matériel" (Hardware-Assistent) apparaît si nécessaire (par ex. si vous
avez raccordé un périphérique USB supplémentaire).
Remarque : Sur le bureau se trouve l'icône des paramètres Intel VIIV.
► Cliquez sur l'icône et suivez les instructions à l'écran.
4.3.5 Mises à jour Windows
Remarque : Au premier démarrage de Microsoft
®
Windows Vista Home Premium, le
message "Des mises à jour Windows sont en cours de chargement" (Windows-
Updates werden geladen) peut apparaître.

.fr
Mise en service
31
4.3.6 Installer Microsoft
®
Windows Media Center dans Windows Vista
► Appuyez sur la touche "START" verte de votre télécommande.
Au premier démarrage de Windows Media Center dans Windows Vista, l'
"Assistant de configuration Windows Media" (Windows Media-
Setupassistent) apparaît.
► Cliquez sur "Suivant" (Weiter).
Dans la configuration de Windows Media Center, il y a deux sections :
• Configuration obligatoire
Windows Media Center contrôle les composants tels que la connexion Internet
et la télécommande.
• Configuration optionnelle
Définition de fonctions supplémentaires et paramètres avancés, par exemple :
- configuration des syntoniseurs TV, des signaux TV et des programmes
TV,
- optimisation de l'affichage de Windows Media Center sur votre moniteur,
- configuration des haut-parleurs stéréo et surround.
Fig. 21
► Sélectionnez 1 ou 2 et cliquez sur "Suivant" (Weiter).

Mise en service
32
Configuration obligatoire
Fig. 22
► Sélectionnez une option et cliquez sur "Suivant" (Weiter).
Remarque : les connexions à Internet sont payantes.
Fig. 23
► Cliquez sur "Suivant" (Weiter).

.fr
Mise en service
33
Fig. 24
► Cliquez sur "Suivant" (Weiter).
Fig. 25
► Sélectionnez si Media Center doit établir une connexion Internet
automatiquement et cliquez sur "Suivant" (Weiter).

Mise en service
34
Fig. 26
► Sélectionnez si vous voulez participer à l'amélioration de Windows Media
Center et cliquez sur "Suivant" (Weiter).
Fig. 27
► Cliquez sur "Suivant" (Weiter).

.fr
Mise en service
35
Configuration optionnelle
Fig. 28
► Dans "Configuration optionnelle" (Optionales Setup), sélectionnez la
configuration TV et cliquez sur "Suivant" (Weiter).
Fig. 29
► Sélectionnez et confirmez votre pays/région et cliquez sur "Suivant" (Weiter).

Mise en service
36
Fig. 30
► Si la connexion à Internet a déjà été établie, les mises à jour des options de
configuration TV sont automatiquement téléchargées. Une fois la mise à jour
terminée, cliquez sur "Suivant" (Weiter).
Fig. 31
► Sélectionnez un type de signal TV et cliquez sur "Suivant" (Weiter).
Remarque : Définissez bien ici le type de signal que vous recevez
effectivement (câble, satellite ou antenne).

.fr
Mise en service
37
Fig. 32
► Sélectionnez une option et cliquez sur "Suivant" (Weiter).
Remarque : Un décodeur peut également être un récepteur satellite.
Fig. 33
► Selon le nombre de syntoniseurs TV installés, vous pouvez les configurer
maintenant. Sélectionnez le syntoniseur à configurer et cliquez sur "Suivant"
(Weiter).
Remarque : Attention aux branchements si vous utilisez 2 récepteurs
satellites (voir également : "SCALEO avec une carte TV
équipée de deux syntoniseurs (carte Dualtuner)").

Mise en service
38
Fig. 34
► Sélectionnez une option et cliquez sur "Suivant" (Weiter).
Fig. 35
► Sélectionnez une option et cliquez sur "Suivant" (Weiter).

.fr
Mise en service
39
Fig. 36
► Saisissez votre code postal et cliquez sur "Suivant" (Weiter).
Fig. 37

Mise en service
40
Fig. 38
► Attendez la fin du téléchargement.
Fig. 39
► Sélectionnez une liste d'émetteurs et cliquez sur "Suivant" (Weiter).

.fr
Mise en service
41
Fig. 40
► Attendez que le programme TV soit téléchargé...
Fig. 41
► ... et cliquez sur "Suivant" (Weiter).

Mise en service
42
Fig. 42
► Sélectionnez "Commencer la recherche" (Suche starten), pour rechercher
les émetteurs et cliquez sur "Suivant" (Weiter).
Fig. 43
► Cliquez sur "Suivant" (Weiter).

.fr
Mise en service
43
Affichage
Fig. 44
► Sélectionnez dans "Configuration optionnelle" (Optionales Setup) si vous
voulez "Optimiser l'affichage de Windows Media Center à l'écran"
(Bildschirmdarstellung von Windows Media Center optimieren) et cliquez sur
"Suivant" (Weiter).
Fig. 45
Remarque : Vous avez ici la possibilité de voir une vidéo de test.
► Sélectionnez "Voir la vidéo" (Video ansehen).

Mise en service
44
Remarque : Avec la "flèche retour", vous pouvez revenir au menu et
poursuivre le réglage des paramètres.
► Cliquez sur "Suivant" (Weiter).
Fig. 46
► Sélectionnez si l'assistant doit s'afficher pour l'écran principal et cliquez sur
"Suivant" (Weiter).
Fig. 47
► Sélectionnez pour quel type d'écran vous voulez définir les paramètres et
cliquez sur "Suivant" (Weiter).

.fr
Mise en service
45
Fig. 48
► Sélectionnez le type de câble reliant votre écran primaire et l'ordinateur avec
Media Center et cliquez sur "Suivant" (Weiter).
Fig. 49
► Sélectionnez la largeur d'écran souhaitée et cliquez sur "Suivant" (Weiter).

Mise en service
46
Fig. 50
► Confirmez la résolution de l'écran et cliquez sur "Suivant" (Weiter).
Fig. 51
► Sélectionnez l'option souhaitée et cliquez sur "Suivant" (Weiter).

.fr
Mise en service
47
Fig. 52
► Cliquez sur "Suivant" (Weiter).
Configuration des haut-parleurs
Fig. 53
► Dans "Configuration optionnelle" (Optionales Setup), sélectionnez
"Configuration des haut-parleurs" (Lautsprecher einrichten) et cliquez sur
"Suivant" (Weiter).

Mise en service
48
Fig. 54
► Cliquez sur "Suivant" (Weiter).
Fig. 55
► Sélectionnez un type de connexion pour les haut-parleurs et cliquez sur
"Suivant" (Weiter).

.fr
Mise en service
49
Fig. 56
► Sélectionnez le nombre de haut-parleurs qui correspond le mieux à votre
configuration et cliquez sur "Suivant" (Weiter).
Fig. 57
► Cliquez sur "Tester" (Testen).

Mise en service
50
Fig. 58
► Confirmez que vous avez entendu les sons dans tous les haut-parleurs et
cliquez sur "Suivant" (Weiter).
Fig. 59
► Cliquez sur "Terminer" (Fertig stellen).

.fr
Mise en service
51
Configuration des bibliothèques musiques, images et vidéos
Fig. 60
► Dans "Configuration optionnelle" (Optionales Setup), sélectionnez
"Configuration des bibliothèques musiques, images et vidéos" (Musik-,
Bilder- und Videobibliotheken einrichten) et cliquez sur "Suivant" (Weiter).
Fig. 61
► Sélectionnez "Ajouter des dossiers à surveiller" (Zu überwachende Ordner
hinzufügen) et cliquez sur "Suivant" (Weiter).

Mise en service
52
Fig. 62
► Sélectionnez quel dossier vous voulez ajouter et cliquez sur "Suivant"
(Weiter).
Fig. 63
► Sélectionnez le dossier souhaité et cliquez sur "Suivant" (Weiter).

.fr
Mise en service
53
Fig. 64
► Cliquez sur "Terminer" (Fertig stellen).
Fig. 65
► Sélectionnez "Terminé" (Fertig) et cliquez sur "Suivant" (Weiter).

Mise en service
54
Quitter l'assistant de configuration Windows Media Center
Fig. 66
► Cliquez sur "Terminer" (Fertig stellen).
Le menu de démarrage Windows Media Center s'affiche.
Fig. 67

.fr
Mise en service
55
A la mise sous tension suivante, votre SCALEO EV est prêt à fonctionner. Vous
pouvez travailler avec le système d'exploitation.
Le logiciel préinstallé se trouve sous la rubrique : "Démarrer" – "Tous les
programmes".
Sur les systèmes fonctionnant sous Microsoft
®
Windows Vista Home Premium,
vous pouvez appeler les fonctions multimédia souhaitées directement par les
fonctions correspondantes du système d'exploitation. Reportez-vous à la
documentation de Microsoft
®
Windows Vista Home Premium à ce sujet.

Utilisation du SCALEO EV
56
5 Utilisation du SCALEO EV
5.1 Mise en route du SCALEO EV
► Allumez le téléviseur/écran.
► Allumez le SCALEO EV à l’aide de l’interrupteur marche/arrêt.
Votre SCALEO EV affiche l'écran d'ouverture de session.
► Sélectionnez votre compte utilisateur et tapez votre mot de passe le cas
échéant.
Le bureau Microsoft
®
Windows Vista Home Premium apparaît.
5.2 Démarrer Windows Media Center dans Windows Vista
► Appuyez sur la touche "START" verte de votre télécommande.
Le bureau Windows Media Center s'affiche dans Windows Vista.
5.3 Fermer Windows Media Center dans Windows Vista
► Pour fermer Windows Media Center dans Windows Vista, cliquez sur la croix
dans la barre de titre.
Le bureau Microsoft
®
Windows Vista Home Premium réapparaît.
5.4 Arrêt du SCALEO EV
5.4.1 Mise en veille
► Appuyez sur les touches d'extinction de la télécommande ou du clavier.
Votre SCALEO EV se met en veille et peut être réactivé par le bouton
marche-arrêt sur la façade de l'appareil ou par plusieurs appuis sur une
touche quelconque du clavier.
5.4.2 Arrêt complet
► Appuyez sur le bouton marche-arrêt sur la façade de votre SCALEO EV.
Celui-ci va s'éteindre complètement et pourra être rallumé avec le bouton
marche-arrêt sur la façade de l'appareil.

.fr
Utilisation du SCALEO EV
57
5.5 Remarques sur le logiciel
Remarque sur les supports de restauration du système
S'il n'y aucun support de données pour la restauration du système (CD/DVD) joint à
votre système, vous devrez les créer vous-même. Ceci est possible une seule fois.
Nous vous recommandons vivement de sauvegarder la configuration d'usine sur
CD ou DVD. Cette opération est décrite dans le manuel "Restauration des logiciels
installés" fourni avec l'ordinateur.
Au cas où vous n'auriez créé aucun support de restauration de votre système,
Fujitsu Siemens Computers vous offre la possibilité d'acquérir des supports
d'installation (système d'exploitation, pilotes, applications) payants. Pour d'autres
informations à ce sujet, reportez-vous à votre ordinateur ou contactez le service
après-vente de votre pays. Le numéro de téléphone (payant) se trouve dans les
informations de garantie sous "local help desks" (assistance locale).
Fujitsu Siemens Computers ne saurait être tenu responsable de la perte de
données liées à des supports électroniques inadéquats.
Remarques concernant les programmes et systèmes d'exploitation Microsoft
®
préinstallés
Si votre ordinateur est équipé de l'un des logiciels mentionnés ci-après ou de l'un
de ces systèmes d'exploitation, veuillez prendre connaissance de ce qui suit :
Remarque sur Microsoft
®
Windows Vista Home Premium
Microsoft
®
Windows Vista a été préinstallé par Fujitsu Siemens Computers de
manière à vous permettre d’utiliser le produit immédiatement. Si vous modifiez des
composants matériels essentiels, une nouvelle activation pourra s’avérer
nécessaire. Dans ce cas, veuillez suivre les instructions du programme après la
modification du matériel. Si vous avez des questions, adressez-vous à notre
assistance en ligne (www.fujitsu-siemens.com/support).
Remarque concernant Microsoft
®
Works
Microsoft a prévu une activation par l'utilisateur pour le programme Microsoft
®
Works. Veuillez suivre les instructions du programme après son démarrage. Si vous
avez des questions, adressez-vous à notre assistance en ligne
(www.fujitsu-siemens.com/support).

Dépannage (FAQ)
58
6 Dépannage (FAQ)
Il existe deux types de messages d'erreur :
• Messages d'erreur logiciels
• Messages d’erreur du système
6.1 Messages d'erreur logiciels
Les messages d'erreur logiciels sont affichés par le système d'exploitation ou par
une application. Ces messages apparaissent généralement après le démarrage du
système d'exploitation ou durant l'exécution de programmes d'application. Si un
message d'erreur de ce type apparaît, consultez le manuel d'utilisation de
l'application concernée ou du système d'exploitation pour résoudre le problème.
6.2 Messages d’erreur du système
Un message d'erreur système indique un problème matériel
Vous trouverez dans la liste de vérification suivante des solutions pour résoudre
vous-même les dysfonctionnements mineurs. En cas de problème plus grave,
adressez-vous selon le cas à votre revendeur ou à l'assistance téléphonique du
fabricant. Vous trouverez les informations nécessaires dans les documents de
service livrés avec l'appareil.
L'ordinateur ne démarre pas
La prise de courant est peut-être défectueuse. Vérifiez si la prise délivre du courant
en branchant un autre appareil électrique, par ex. une lampe de bureau.
Votre SCALEO EV n'est peut-être pas raccordé à la prise de courant ou au bloc
multiprises.
Mettez le SCALEO EV hors tension en débranchant la prise secteur. Contrôlez tous
les branchements, rebranchez la prise secteur et rallumez le SCALEO EV.
Le téléviseur ou l’écran reste noir
Vérifiez si le téléviseur ou l'écran est sous tension.
Vérifiez si le SCALEO EV et le téléviseur/écran sont correctement raccordés.
Vérifiez dans la documentation du téléviseur quels sont les connecteurs utilisables
pour le signal "Entrée Vidéo" (par ex. S-Vidéo IN ou Composite IN).
Utilisez-vous un économiseur d'écran ? Si c'est le cas, pressez la touche MAJ pour
rétablir l'affichage.
Utilisez-vous une des fonctions d'économie d'énergie ? Certaines de ces fonctions
font basculer le SCALEO EV en mode d'économie d'énergie. Appuyez sur une
touche quelconque ou déplacez la souris pour quitter ce mode.
Vous avez fait basculer le SCALEO EV en mode AWAY en appuyant sur la touche
SLEEP. Appuyez sur la touche AWAY pour faire revenir le SCALEO EV en mode
opérationnel.
Ajustez le contraste et la luminosité sur le téléviseur ou l’écran.
Vérifiez les branchements entre le téléviseur/l'écran et le SCALEO EV.

.fr
Dépannage (FAQ)
59
Le clavier ne réagit pas
Effectuez une nouvelle tentative de connexion sans fil. Appuyez simultanément sur
la touche CONNECT (façade du SCALEO EV) et sur la touche de connexion sans
fil du clavier.
Le programme avec lequel vous travaillez est vraisemblablement "bloqué". Pressez
les touches "Ctrl+Alt+Suppr" pour arrêter l'exécution du programme. Si rien ne se
produit, relancez l'ordinateur.
Les piles sont déchargées. Remplacez les piles.
L'image est brouillée
Un appareil placé à côté du moniteur (imprimante, par ex.) peut créer des
interférences. Éloignez de votre moniteur les appareils susceptibles de produire
d'importants champs magnétiques.
Vérifiez les réglages du téléviseur ou de l’écran. Pour plus de renseignements,
consultez la notice d’utilisation du téléviseur ou de l’écran.
Les caractères affichés ne correspondent pas à la saisie.
Vérifiez si l’état des touches FN, NUM ou verrouillage de majuscules corrrespond à
ce que vous souhaitez. Une pression sur la touche majuscule annule le verrouillage
(selon le système d'exploitation).
Le pilote de clavier activé utilise une configuration de touches différente de celle de
votre pays. Recherchez dans l’aide du système d'exploitation les informations pour
paramétrer correctement votre clavier.
Le message "CMOS clear" s’affiche
La pile interne est déchargée et doit être remplacée. Adressez-vous à notre SAV.
Le système ne réagit plus
Plantage du système – s’il ne réagit pas aux tentatives de marche/arrêt,
appuyez sur l’interrupteur marche/arrêt pendant environ 5 secondes. Le système
redémarre.
La compatibilité HDMI (High Definition Multimedia Interface) est-elle assurée ?
L'interface HDMI a été développée pour la transmission entièrement numérique de
données audio ou vidéo. L'HDMI a été spécialement conçue pour l'électronique
multimédia utilisée dans le cercle privé, car un nombre sans cesse croissant de
composants apparaissent dans ce domaine. La protection anti-copie HDCP (High-
bandwidth Digital Content Protection) fait partie de l'interface HDMI et elle est
utilisée normalement sur tous les appareils compatibles HDMI vendus sur le
marché.

Dépannage (FAQ)
60
Remarque : la création de copies des supports de données protégés en ayant
contourné la protection anti-copie est passible de poursuites.
L'HDMI est compatible "à rebours" avec le DVI-D. Sur les appareils munis d'une
entrée DVI avec prise en charge HDCP, il faudra un petit adaptateur
supplémentaire, car les connecteurs DVI n'ont pas la même forme que les
connecteurs HDMI. Cependant, un écran ne peut pas décrypter et restituer les
signaux audio HDMI. Le 23 août 2005, la version HDMI v1.2 a été officiellement
adoptée. Elle est totalement compatible avec les versions précédentes HDMI
v1.0/1.1. Un flux de données audio de 1 bit a été ajouté comme complément,
comme on le trouve par exemple sur les applications SACD (Super Audio Compact
Disc). De plus, un deuxième format vidéo secondaire nouveau a été intégré, pour
prendre en charge par ex. des fréquences de répétitions des images supérieures
(jusqu'à 240 Hz) et accepter plus de formats vidéo en circulation.
Comme les téléviseurs n'offrent pas tous une prise en charge totale, nous vous
recommandons lors du premier démarrage de raccorder l'appareil d'abord via un
adaptateur DVI ou via l'interface péritel sur le téléviseur. Cela vous garantit de
toujours avoir une image sur votre téléviseur et de pouvoir adapter Media Center à
votre configuration.
Remarque sur le raccordement d'un téléviseur à écran plat avec le
Scaleo EV via HDMI
Pour le raccordement de votre SCALEO EV à un téléviseur à écran plat numérique,
Fujitsu Siemens Computers vous recommande d'utiliser un adaptateur HDMI sur
DVI (Digital Visual Interface). Cette recommandation est fondée par le fait que le
raccordement HDMI a été conçu spécifiquement pour des appareils d'électronique
multimédia. Le branchement de certains appareils peut toutefois générer des
problèmes d'affichage de l'image. L'interface DVI sur les téléviseurs peut les
détecter et s'y adapter. Il est également possible de raccorder votre SCALEO EV
via l'interface péritel ou l'interface VGA.

.fr
Transport du système
61
7 Transport du système
Si vous devez transporter votre SCALEO EV sur une longue distance (par ex. dans
un véhicule), faites attention à ne pas endommager les supports de données durant
le transport. En cas de transport dans un véhicule, une sauvegarde complète du
disque dur sur un support de stockage externe s’impose.
Si vous transportez le SCALEO EV sur une courte distance (par ex. dans un autre
bureau), la sauvegarde des données n'est pas obligatoirement nécessaire. Veillez
néanmoins à prendre toutes les précautions utiles lors du transport.
Pour la réexpédition et tout autre transport, mettez l’appareil dans son emballage
d'origine ou dans tout autre emballage approprié susceptible de le protéger
efficacement contre les chocs et les coups.
Débranchez les câbles de tous les périphériques externes et transportez tous les
appareils séparément et uniquement dans leur emballage d'origine ou dans un
autre emballage approprié garantissant la protection contre les chocs et les coups.
Ne laissez pas tomber le SCALEO EV et évitez de l'exposer à des secousses
violentes.
ATTENTION ! Il est vivement recommandé de transporter l'appareil dans son
emballage d'origine qui a été spécifiquement conçu à cette fin.
8 Garantie
Tous nos systèmes sont couverts par une garantie légale susceptible d’être
étendue sur demande (voir à ce sujet les documents de service correspondants).
L'appareil que vous venez d'acquérir a été produit en respect des critères de
protection de l’environnement et de garantie de qualité au sein de notre entreprise
certifiée selon les normes DIN EN ISO 9001 et DIN EN ISO 14001. Tous nos
produits bénéficient de la garantie légale dont la durée pourra être prolongée sur
demande.
9 Reprise d'anciens appareils
Vous trouverez plus d'informations à ce sujet sur le DVD Drivers & Utilities joint ou
sur votre SCALEO EV sous "Démarrer" – "Tous les programmes – "Manuels"
(Handbücher) dans le dossier "SYSTEM – RETURNING" (Retour du système).

Caractéristiques techniques et conditions d'utilisation
62
10 Caractéristiques techniques et conditions d'utilisation
Caractéristiques techniques
Puissance absorbée, appareil éteint –
Bloc d’alimentation FlexATX
≤ 5 W
(0 W, uniquement si
l’appareil est isolé du
secteur : cordon
d'alimentation débranché
ou appareil éteint avec
l'interrupteur placé à
l'arrière du châssis)
Plage de tension nominale (suivant les informations
figurant sur l'étiquette apposée au dos l'appareil)
100 V-240 V ou
100 V-127 V / 200 V-240
V
Fréquence 50 Hz-60 Hz
Intensité du courant d'entrée (suivant les informations
figurant sur l'étiquette apposée au dos l'appareil)
5A-3A ou
6 A-3 A
Conditions d'utilisation
Température ambiante
Température de transport
10 ... 35 °C
20 ... 85 % d'humidité
relative sans
condensation
-25 °C à 60 °C
Volume sonore
Niveau de puissance sonore max. 55 dB (A)
(DIN EN 27779, ISO 3744, ISO 9296, RAL UZ-78)
Classification de l'appareil
Classe de protection I
Classe d'encrassement 2
Catégorie de surtension II

.fr
Complément au manuel d'utilisation
63
11 Complément au manuel d'utilisation
Directives et protection de l'environnement
Outre leur qualité et leurs performances, nos produits se distinguent par leur
conception écologique.
Protection des ressources grâce aux fonctions d'économie d'énergie
En règle générale, les états de fonctionnement de nos appareils occasionnent une
faible consommation d'énergie.
Sécurité de l'appareil
Nos appareils satisfont aux exigences de la directive basse tension 2006/95/CE, et
sont certifiés conformes à la norme EN 60950-1:2001 et à la directive sur la CEM
2004/108/CE.
Garantie de compatibilité électromagnétique
Tous les câbles de données et de signaux doivent être dotés d’un blindage
approprié. L'exigence minimale requise est l'utilisation d'un câble blindé de
catégorie 5 pour 10/100 Ethernet, ou de catégorie 5e pour Gigabit Ethernet. Tous
les couvercles de boîtier doivent être installés conformément aux instructions de la
notice d'utilisation.
Laser
Si votre système est équipé d'un lecteur optique, par ex. lecteur de CD-ROM,
CD-RW, DVD ou d'un lecteur combiné, les dispositions suivantes s’appliquent :
Les lecteurs optiques mis en œuvre correspondent à un laser classe 1 de la norme
CEI 60825-1, pour les appareils à boîtier fermé. Ils contiennent des diodes
électroluminescentes (DEL) susceptibles d’émettre dans certaines conditions un
rayon laser plus puissant qu'un laser classe 1. Même avec une protection optique,
la vision directe du rayon est dangereuse et provoque des lésions irréversibles.
Pour cette raison, ne démontez aucun
élément du boîtier du lecteur optique.
Manuel d'utilisation
La documentation fournie avec l'appareil est imprimée exclusivement sur du papier
sans chlore.
Informations sur la documentation électronique
Vous trouverez des informations plus détaillées dans la documentation en ligne de
votre ordinateur. La documentation correspondant à votre configuration sera
automatiquement installée dans le répertoire "Manuels" (Handbücher) lors de la
première mise en service. Après la première mise en service, vous pourrez la
trouver sous "Démarrer" - "Tous les programmes" - "Manuels" (Handbücher).
Dans certaines descriptions, il n'est pas fait référence à Microsoft
®
Windows Vista.
Ces documents sont valides pour ce qui concerne la description du matériel et les
références aux paramètres de performance.
Si votre système n'a pas été livré avec un support de données, reportez-vous au
manuel fourni pour restaurer votre système.


.it
Manuale di istruzioni SCALEO EV

Le informazioni contenute nel presente manuale possono essere soggette a
modifiche senza preavviso. Nonostante l'accurata elaborazione non è possibile
escludere con assoluta certezza la presenza di errori o incompletezze all'interno del
presente manuale. Per questo motivo decliniamo qualsiasi responsabilità per errori
o perdita di dati.
Prima di mettere in funzione per la prima volta il sistema, raccomandiamo di leggere
con cura le procedure descritte nel presente manuale.
I marchi utilizzati sono protetti per legge dalle relative società proprietarie.
Tutti gli altri marchi sono marchi di fabbrica o marchi di fabbrica registrati del
rispettivo titolare e sono protetti dalla legge sul diritto d'autore.
Copyright © Fujitsu Siemens Computers GmbH 2007.
Tutti i diritti riservati, in particolare (anche sommariamente) quelli relativi alla
traduzione, alla ristampa, alla riproduzione mediante copia o procedimenti simili.
I trasgressori saranno tenuti al risarcimento dei danni.
Tutti i diritti riservati, in particolare nel caso di assegnazione di brevetto o di
registrazione di marchio comunitario.
Possibilità di consegna e modifiche tecniche riservate.
Stato: Giugno 2007

.it
Indice
1 SCALEO EV ...........................................................................................................1
2 Norme di sicurezza, di prevenzione e avvertenze ..................................................2
3 Dotazione................................................................................................................6
4 Messa in funzione ...................................................................................................7
4.1 Collegamenti ed elementi di comando ............................................................7
4.1.1 Collegamenti sul retro...............................................................................7
4.1.2 Collegamenti, indicatori ed elementi di comando sul pannello anteriore 10
4.1.3 Lettore multicard .....................................................................................12
4.1.4 Tastiera...................................................................................................13
4.2 Preparazione di SCALEO EV........................................................................16
4.2.1 Inserimento/Sostituzione delle batterie del telecomando e della tastiera16
4.2.2 Collegamento all'antenna .......................................................................16
4.2.3 Collegamento radio (opzionale)..............................................................16
4.2.4 Collegamento TV ....................................................................................16
Collegamento alla porta HDMI.................................................................17
Collegamento alla presa SCART-TV.......................................................18
Collegamento alla porta S-Video Out ......................................................19
Collegamento alla porta VGA (opzionale) ...............................................20
4.2.5 Collegamento dell'audio..........................................................................20
Collegamento stereo analogico ...............................................................21
Soundsystem 5.1 .....................................................................................21
Soundsystem 7.1 .....................................................................................21
Collegamento audio digitale ....................................................................21
4.2.6 Collegamento di dispositivi supplementari..............................................21
Dispositivi USB ........................................................................................21
Dispositivi Serial ATA ..............................................................................22
Collegamento di dispositivi supplementari alla presa SCART AUX
(Loop through) .........................................................................................22
Collegamento di dispositivi alle porte AV-IN sul pannello anteriore di
SCALEO EV. ...........................................................................................23
Collegamento di dispositivi esterni alla presa SCART AUX ....................24
Collegamento di un Set Top Box alla porta S-VIDEO IN / VIDEO IN
sul pannello posteriore di SCALEO EV ...................................................24
SCALEO EV con un sintonizzatore .........................................................24
SCALEO con una scheda TV e due sintonizzatori (scheda dual tuner) ..25
4.2.7 Collegamento del cavo di alimentazione di rete .....................................26
4.3 Prima messa in funzione ...............................................................................27
4.3.1 Prima accensione di SCALEO EV ..........................................................27
4.3.2 Prime impostazioni..................................................................................27
4.3.3 First Steps...............................................................................................30
4.3.4 Assistente hardware ...............................................................................30
4.3.5 Aggiornamenti di Windows .....................................................................30
4.3.6 Configurazione di Microsoft
®
Windows Media Center in Windows Vista 31
Configurazione necessaria ......................................................................32
Configurazione opzionale ........................................................................35

5 Uso di SCALEO EV ..............................................................................................56
5.1 Accensione di SCALEO EV...........................................................................56
5.2 Avvio di Windows Media Center in Windows Vista .......................................56
5.3 Chiusura di Windows Media Center in Windows Vista..................................56
5.4 Spegnimento di SCALEO EV ........................................................................56
5.4.1 Standby...................................................................................................56
5.4.2 Spegnimento totale.................................................................................56
5.5 Indicazioni sul software .................................................................................57
6 Guida in caso di problemi (FAQ)...........................................................................58
6.1 Messaggi di errore software ..........................................................................58
6.2 Messaggi di errore di sistema........................................................................58
7 Trasporto del PC...................................................................................................61
8 Prestazioni di garanzia..........................................................................................61
9 Ritiro di apparecchi usati.......................................................................................61
10 Dati tecnici e condizioni di funzionamento..........................................................62
11 Informazioni complementari alle istruzioni d'uso ................................................63

.it
SCALEO EV ...
1
1 SCALEO EV ...
… è un prodotto di alta tecnologia che vi offre una perfetta combinazione di qualità,
affidabilità e prestazioni di massimo livello.
Il sistema operativo Microsoft
®
Windows Vista Home Premium mette a disposizione
una ricca offerta multimediale. Potrete riprodurre della musica, masterizzare DVD,
registrare filmati o guardare la televisione. Collegate SCALEO EV al vostro
televisore e utilizzatelo mediante il telecomando o la tastiera. SCALEO EV supporta
il Dolby Surround 7.1.
Basato su un'idea per un sistema multimediale, SCALEO EV è una piattaforma
multimediale digitale per tutta la famiglia. Con questa piattaforma multimediale
digitale potrete guardare la televisione, registrare i programmi televisivi e riprodurre
file audio e video digitali. Guardare un film o ascoltare musica con un impianto HiFi
diventa un'esperienza emozionante.
Con il lettore multicard integrato, SCALEO EV diventa un sistema multimediale
ideale, utilizzabile per la lettura e la scrittura di schede di diversi tipi. Supporta le
memorie Flash più comuni, quali CompactFlash Card (tipo I e II), IBM Microdrive,
SmartMedia Card (3,3 V), SecureDigital Card, MultiMedia Card e Memorystick.
SCALEO EV è certamente il partner ideale per le vostre foto digitali.
I filmati e i file musicali necessitano di molta memoria. Per questo potrete
masterizzare i vostri file su CD o DVD.
Con il presente manuale desideriamo fornirvi una panoramica sulla configurazione
standard nonché utili consigli e indicazioni sul funzionamento di SCALEO EV.
Il manuale spiega come installare e avviare SCALEO EV e come eliminare
autonomamente eventuali problemi.
Ulteriori informazioni su SCALEO EV si trovano nei manuali elettronici. Alla prima
messa in funzione, la documentazione dei componenti corrispondente alla vostra
configurazione viene installata automaticamente nella directory "Manuals"
(Handbücher). È possibile richiamare questa documentazione dopo la prima messa
in funzione scegliendo "Start" – "Programmi" – "Manuals" (Handbücher). In caso
di reinstallazione, la documentazione relativa ai componenti e i manuali per l'utente
sono disponibili in formato elettronico nel DVD Drivers & Utilities fornito in
dotazione.

Norme di sicurezza, di prevenzione e avvertenze
2
2 Norme di sicurezza, di prevenzione e avvertenze
SCALEO EV è conforme alle disposizioni di sicurezza pertinenti per dispositivi della
tecnologia delle informazioni. In caso di domande sulla possibilità di utilizzare
SCALEO EV nell’ambiente previsto, rivolgetevi al vostro rivenditore di fiducia o al
nostro servizio di assistenza.
A causa del progresso della tecnica, l'installazione potrebbe presentare differenze
rispetto al manuale di installazione Microsoft
®
per Windows Vista Home Premium.
Pericolo di scosse elettriche
• Per l’apparecchio è necessario un cavo di rete testato rispetto alla sicurezza e
conforme alle prescrizioni vigenti nel paese di utilizzo.
• Controllate ad intervalli regolari che i cavi e i connettori di rete non siano
danneggiati.
• SCALEO EV deve essere collegato esclusivamente a una presa installata
conformemente alle disposizioni legislative.
• Utilizzate SCALEO EV solo se la tensione di rete dello stesso corrisponde alla
tensione di rete locale.
• La disconnessione dalla rete è garantita esclusivamente quando il connettore è
scollegato; il fatto che l’interruttore on/off sia spento non garantisce l'assenza di
tensione elettrica. Il semplice spegnimento di SCALEO EV e dei dispositivi
supplementari non è una condizione sufficiente.
Pericolo di esplosione
• Avvertenza generale:
Il vostro sistema è dotato di una batteria intercambiabile al litio, La sostituzione
della batteria può essere effettuata solo da personale di assistenza addestrato.
Rivolgetevi al nostro servizio di assistenza.
• Compatibilità elettromagnetica
Il collegamento di apparecchi esterni, come ad es. televisori LCD, deve essere
effettuato con cavi schermati, per soddisfare le norme armonizzate in base alla
EMVG (legge sulla compatibilità elettromagnetica di apparecchi).
Montaggio del computer
Per il montaggio di SCALEO EV non utilizzate componenti e moduli diversi da quelli
consigliati dal produttore. I componenti di SCALEO EV sono armonizzati tra loro dal
punto di vista funzionale e termotecnico, per cui il produttore è in grado di garantire
un funzionamento ineccepibile. In caso di domande, rivolgetevi al vostro rivenditore
specializzato o alla Hotline.
• Le riparazioni di SCALEO EV devono essere eseguite esclusivamente da
personale autorizzato. L'apertura non autorizzata e le riparazioni improprie
possono essere fonte di notevole pericolo per l'utente (pericolo di scossa
elettrica, pericolo di incendio).
• Prima di cambiare, montare o smontare componenti, scollegate la spina dalla
presa e disconnettete da SCALEO EV un'eventuale linea telefonica collegata
(staccate la spina).

.it
Norme di sicurezza, di prevenzione e avvertenze
3
• Il funzionamento regolamentare (conforme alla norma IEC60950/EN60950) di
SCALEO EV è garantito solo se il case è interamente montato e i pannelli sono
inseriti (scossa elettrica, raffreddamento, protezione antincendio, soppressione
di radiodisturbi).
• L’apertura di SCALEO EV deve essere eseguita esclusivamente da personale
autorizzato. Gli interventi non specialistici possono causare la perdita del diritto
di garanzia e liberare il produttore dai propri obblighi di garanzia relativi al
rispetto delle norme armonizzate ai sensi delle direttive sulla compatibilità
elettromagnetica e sulla bassa tensione.
• Tutti i circuiti integrati e i moduli di memoria nonché i contatti di tutti i connettori
e delle spine sono sensibili alle cariche elettrostatiche. Proteggeteli
dall’elettricità statica. L’effetto su SCALEO EV dell’elettricità statica, di
oscillazioni rapide o di intensi campi elettromagnetici può causare dei disturbi.
Toccate dapprima un oggetto collegato a terra oppure indossate una fascia di
messa a terra al fine di scaricare un’eventuale carica elettrostatica del vostro
corpo.
• Tutte le interfacce sono dimensionate esclusivamente per il collegamento di
bassa tensione di sicurezza (SELV).
• Se dovesse rendersi indispensabile aggiornare il BIOS, è necessario utilizzare
gli update della Fujitsu Siemens Computers.
Avvertenza importante
Fujitsu Siemens Computers garantisce il bilancio energetico per la configurazione di
apparecchio fornita. L‘alimentatore installato in SCALEO EV può essere caricato al
massimo con l‘85% della potenza nominale. In caso di modifiche e/o ampliamenti
del sistema, rispettate le indicazioni di potenza riportate sull’alimentatore del PC.
Poiché tali indicazioni si trovano direttamente sull'alimentatore, è necessario aprire
il case. Altrimenti, informatevi presso il vostro partner per il servizio assistenza.
Rispettate assolutamente tutte le direttive e le avvertenze summenzionate.
Unità ottiche
• Per prevenire perdite di dati, danneggiamenti di SCALEO EV nonché lesioni,
utilizzate esclusivamente supporti dei dati (ad es. CD, DVD) in perfetto stato
nell'unità ottica del vostro apparecchio.
• Controllate l'assenza di eventuali danneggiamenti sul CD/DVD, quali crepe
sottili, rotture o simili, prima di inserirlo nell'unità.
• Gli adesivi applicati successivamente possono modificare le proprietà
meccaniche del CD/DVD e provocare vibrazioni.
• I CD/DVD danneggiati o sbilanciati possono rompersi alle elevate velocità
dell'unità (perdita di dati). In determinate circostanze gli spigoli taglienti dei
frammenti possono penetrare attraverso il pannello dell'unità (danneggiamento
dell'apparecchio) ed essere proiettati fuori dall'apparecchio (pericolo di lesioni,
in particolare sulle parti del corpo non coperte da indumenti, ad esempio il viso
e il collo).
• Osservando i seguenti suggerimenti potete proteggere la vostra unità ottica e
prevenire dei danneggiamenti meccanici nonché un'usura precoce dei supporti
dei dati:
- introducete i CD/DVD nell'unità soltanto se necessario ed estraeteli dopo
l'uso.

Norme di sicurezza, di prevenzione e avvertenze
4
- Conservate i CD/DVD in appositi involucri. Proteggete i CD/DVD da fonti
di calore e dalla diretta esposizione ai raggi solari.
Pulizia
• Spegnete SCALEO EV e tutti gli apparecchi collegati ed estraete la spina dalla
presa.
• Usate detergenti non aggressivi e/o un panno umido.
• Evitate di usare spray detergenti e qualsiasi tipo di sostanza alcolica o altre
sostanze infiammabili. Per la pulizia non utilizzate polvere abrasiva né detersivi
che attaccano la plastica.
Informazioni supplementari per il funzionamento regolamentare
• Sistemate SCALEO EV in modo da permettere una sufficiente circolazione di
aria per il suo raffreddamento. Non coprite mai le fessure di ventilazione
dell’apparecchio. In caso contrario l'apparecchio potrebbe surriscaldarsi, fatto
che diminuirebbe la sua durata.
• Proteggete SCALEO EV dall'umidità eccessiva, dai raggi solari diretti e da
temperature estremamente alte o basse. Se trasportate l'apparecchio da un
ambiente freddo nel locale d'uso, non è da escludere una formazione di
condensa. In questo caso si raccomanda di attendere finché l'apparecchio non
si è adattato al cambiamento di temperatura e completamente asciugato, prima
di metterlo in funzione (da 2 a 4 ore circa).
• L'apparecchio non è impermeabile! Non immergete mai l'apparecchio nell'acqua
e proteggetelo dagli spruzzi (pioggia, acqua di mare).
• In caso di odori anomali, presenza di fumo e in casi di emergenza (ad es. in
caso di danni al case, agli elementi di comando o ai cavi di rete oppure in caso
di penetrazione di liquidi o di corpi estranei), spegnete immediatamente
SCALEO EV, estraete la spina e informate il vostro rivenditore di fiducia o la
nostra Hotline/Help Desk.
• Non fumate nelle dirette vicinanze di SCALEO EV. Le particelle di fumo si
depositano all'interno dell'apparecchio.
• Non mangiate o bevete sopra la tastiera per evitare che eventuali briciole o
liquidi possano infiltrarsi negli interstizi dei tasti impedendone il funzionamento.
• Posate i cavi in modo che non possano costituire fonte di pericolo (pericolo di
inciampare) né essere danneggiati.
• Per il trasporto si consiglia di utilizzare l'imballaggio originale, studiato
appositamente per questo scopo.
• Per collegare la stampante, utilizzate un cavo di qualità a doppia schermatura.
• La targhetta di omologazione può trovarsi anche sul fondo del computer.
• Il disco fisso è già formattato e il sistema operativo è già installato. La
formattazione è necessaria solamente qualora dovesse rendersi necessario
reinstallare il disco fisso.
• Il DVD Product Recovery in dotazione deve essere utilizzato esclusivamente
per il ripristino / la reinstallazione del sistema operativo se si utilizza una scheda
madre dotata di un BIOS di Fujitsu Siemens Computers.
• I sistemi Consumer PC non sono idonei per applicazioni di alta sicurezza o
tecnico-mediche.

.it
Norme di sicurezza, di prevenzione e avvertenze
5
Salvataggio dati
• Effettuate periodicamente copie di sicurezza dei vostri file. Solo in questo modo
potrete evitare la perdita di dati in caso, ad esempio, di guasto al disco fisso.
• Non si accettano reclami per la perdita di dati.
Trattamento speciale di batterie e accumulatori
• Le batterie e gli accumulatori contenuti nei nostri apparecchi non contengono
elementi al cadmio e al mercurio.
• Potrete trovare ulteriori informazioni sullo smaltimento delle batterie nei manuali
elettronici (installati o sul DVD Drivers & Utilities).
Non smaltite l’apparecchio con i rifiuti domestici. Quest'apparecchio è
certificato in base alla direttiva europea 2002/96/CE sui rifiuti di
apparecchiature elettriche ed elettroniche (RAEE) (waste electrical and
electronic equipment – WEEE).
La direttiva fornisce indicazioni sul ritiro e il recupero degli apparecchi
usati validi a livello europeo. Per il ritiro degli apparecchi usati,
utilizzate i sistemi di ritiro e raccolta a voi disponibili. Per ulteriori
informazioni, visitate il sito web www.fujitsu-siemens.com

Dotazione
6
3 Dotazione
Pos. Denominazione Figura
1.
Manuale di istruzioni SCALEO EV
2.
SCALEO EV con antenna per W-LAN
3.
Tastiera con mouse integrato (batterie
AAA incluse)
4X
4. Telecomando con batterie (AA)
2X
5.
Cavo di alimentazione
6.
Cavo SCART
7.
Cavo HDMI
8.
Supporto di ripristino

.it
Messa in funzione
7
4 Messa in funzione
4.1 Collegamenti ed elementi di comando
4.1.1 Collegamenti sul retro
La maggior parte dei collegamenti è disposta sul pannello posteriore. I collegamenti
presenti e la loro disposizione dipendono dal modello.
1234567
8
910
1113
12
1415161718
Fig. 1
1 = Scheda TV receiver (cavo,
analogico terrestre o digitale)
2 = HDMI OUT
3 = Component Video Out
verde: collegamento Y
blu: collegamento Pb
rosso: collegamento Pr
4 = Presa SCART AUX
5 = Presa SCART TV
6 = Digital Audio Out (ottica)
7 = Digital Audio Out (coassiale)
8 = WIRELESS LAN
9 = Collegamenti 7.1 Channel Audio
Out
10 = Collegamento di rete
11 = Remote IR Transmitter OUT (IR
Blaster)
12 = Remote IR Transmitter OUT (IR
Blaster)
13 = Interfacce USB
14 = Porta LAN
15 = Connessione firewire IEEE 1394
16 = ext. SATA
17 = Collegamento VGA
18 = opzionale: collegamento S-Video
Out

Messa in funzione
8
Legenda della figura 1 "Collegamenti sul pannello posteriore"
Collegamento Simbolo/De-
nominazione
Esempi di collegamento
1 Scheda TV
Opzionale:
Ricevitore del telecomando
Collegamento antenna (segnale
AM/FM analogico)
Opzionale:
Collegamento radio
Opzionale:
Ingresso S-VIDEO IN. Per il
collegamento del
videoregistratore
2
HDMI OUT
High Definition Multimedia
Interface
Televisore compatibile HDMI
3
COMPONENT
VIDEO OUT
verde :collegamento Y
blu: collegamento Pb
rosso: collegamento Pr
Collegamento TV con
collegamento Component Video
In
4
SCART AUX Registratore VHS, lettore DVD
5
SCART TV Televisore
6
DIGITAL
AUDIO OUT
Digital Audio Out (ottica) – Porta
audio digitale ottica
7
DIGITAL
AUDIO OUT
Digital Audio Out (coassiale)
Collegamento audio digitale
8
WIRELESS
LAN
Antenna per rete wireless locale
9
CENTER
SUB
R
L
S-R
S-L
R-R
R-L
7.1 Channel Audio Out
Center
Subwoofer
Altoparlante destro
Altoparlante sinistro
Surround destro
Surround sinistro
Altoparlante posteriore destro
Altoparlante posteriore sinistro

.it
Messa in funzione
9
10
Collegamento di rete –
Alimentazione di tensione di
SCALEO EV
11
IR Remote IR
12
IR
Remote IR (ad es. Microsoft
®
Windows Vista Home Premium
IR Blaster)
13
2 prese USB
Collegamento per dispositivi
USB 2.0, ad es. stampante
14
LAN, rete o xDSL-
15
Firewire IEEE 1394
CamCorder, fotocamera
digitale, apparecchio di memoria
di massa
16
ext. SATA external Serial ATA
Disco fisso esterno
17
VGA Collegamento VGA
Schermo
18
Presa a 4 poli
TV OUT
Opzionale: Collegamento TV
con collegamento S-Video In
Nota importante su USB 2.0: al fine di garantire una velocità di trasmissione dei
dati sicura, si consiglia l'utilizzo di un cavo USB
con lunghezza max. 4 m.
Nota importante su eSATA: al fine di garantire una velocità di trasmissione dei
dati sicura, si consiglia l'utilizzo di un cavo eSATA
con lunghezza max. 2 m.

Messa in funzione
10
4.1.2 Collegamenti, indicatori ed elementi di comando sul pannello anteriore
Sul pannello anteriore sono collocati numerosi indicatori ed elementi di comando,
alcuni dei quali sono opzionali a seconda del tipo di apparecchio. Premendo
leggermente al centro del coperchio di protezione, questo si apre consentendo di
accedere ai collegamenti sul pannello anteriore.
123456
789
10
12 1113
Fig. 2
1 = Registratore DVD
2 = Tasti di comando
3 = Indicatore di stato
4 = CONNECT – Tasto di
collegamento tastiera ottica
5 = SLEEP – Tasto Microsoft
®
Windows Vista Home Premium
per la modalità AWAY
6 = Interruttore on/off
7 = giallo: collegamento VIDEO In
bianco: collegamento AUDIO In
sinistra
rosso: collegamento AUDIO In
destra
8 = Collegamento S-Video In
(composite)
9 = Collegamento USB
10 = Firewire IEEE 1934
11 = Cuffie / altoparlanti
12 = Microfono
13 = Lettore multicard
Legenda della figura 2 "Collegamenti, indicatori ed elementi di comando sul
pannello anteriore"
Collegamento/
Denominazione
Simbolo/
Denominazione
Esempi di collegamento /
Descrizione
1
Registratore
DVD
2
Tasti di
comando
Corrispondono ai tasti del
telecomando Potrete trovare le
istruzioni per l’utilizzo dei pulsanti
all’interno della documentazione
e nella guida on-line del sistema
operativo Microsoft
®
Windows
Vista Home Premium.

.it
Messa in funzione
11
3
Indicatore di
stato
Indica lo stato di funzionamento
dell’apparecchio
4
Interruttore
on/off
Accende e spegne l’apparecchio.
Blu fisso – acceso
Giallo lampeggiante –
Standby/modalità AWAY
Spento – Modalità sleep
(hibernate) o scollegato
5 CONNECT
Tasto di collegamento per
tastiera ottica
6 SLEEP
Per Microsoft
®
Windows Vista
Home Premium (modalità
AWAY)
7
VIDEO IN
AUDIO IN R
AUDIO IN L
Registratore VHS, lettore DVD
8
S-VIDEO IN Registratore VHS, lettore DVD
9
Collegamento per dispositivi USB
2.0, ad es. stampante
10
Firewire IEEE 1394
CamCorder, fotocamera digitale,
apparecchi di memoria di massa
11
Cuffie / altoparlanti
12
Microfono
13 Lettore multicard

Messa in funzione
12
4.1.3 Lettore multicard
Sul pannello frontale, SCALEO EV è dotato di un lettore multicard. Il lettore
multicard può essere utilizzato per la lettura e la scrittura di schede di diversi tipi.
Vengono supportate le seguenti schede: CompactFlash I/II, IBM Micro Drive,
SmartMedia, MultiMedia, Secure Digital, Memory Stick, Memory Stick Pro, xD.
ATTENZIONE! Se l’indicatore d’accesso (LED) è acceso, non rimuovete i
supporti di memoria, altrimenti si può verificare una perdita di dati
e il supporto di memoria può subire dei danni! Estraete la scheda
dal drive all’interno del sistema operativo facendo clic con il tasto
destro del mouse sul drive e selezionando dal menu il comando
Espelli.
Indicazioni per l'uso delle schede:
• Memorystick e SD-Card vanno inserite negli slot corrispondenti con i contatti
rivolti verso il basso.
• La SmartMedia Card va inserita nello slot con i contatti rivolti verso l’alto.
• Nel caso di schede CompactFlash e Microdrive, prestate attenzione affinché
siano inserite nello slot corrispondente con il lato dei contatti rivolto in avanti e
l’etichetta di omologazione rivolta verso l’alto.
ATTENZIONE! Non è necessario forzare per inserire correttamente i supporti di
memoria negli slot previsti ed estrarli!

.it
Messa in funzione
13
4.1.4 Tastiera
L’utilizzo di SCALEO EV avviene mediante una tastiera ottica dotata di TouchPad e
i tasti del mouse. Qui di seguito vengono descritti i tasti principali.
1 3
4
2
Fig. 3
1 = Tasti sinistro e destro del mouse
2 = Tasti multimediali
3 = TouchPad
4 = Tasti sinistro e destro del mouse
Tasti multimediali (da sinistra a destra)
EPG – Avvia la guida ai programmi elettronica.
Live TV – Avvia i programmi televisivi in corso.
Record TV – Avvia il menu "Registrazione programmi televisivi"
(Fernsehprogramme-Aufzeichnungen).
Menu DVD – Avvia il menu "Riproduzione DVD" (DVD-Wiedergabe).
FM-Radio – Avvia il programma radiofonico.
Canale - – Passa al canale TV o alla pagina Internet precedenti.

Messa in funzione
14
Canale + – Passa al canale TV o alla pagina Internet successivi.
Diminuzione volume – Riduce il volume.
Aumento volume – Aumenta il volume.
Mute – Attiva o disattiva gli altoparlanti.
Sleep – Attiva la modalità sleep di SCALEO EV.
Tasti generali
• Tasto di invio (RETURN, ENTER) – Esegue un comando o inizia una nuova
riga durante la digitazione di un testo.
• Tasto BACKSPACE <> – Cancella un carattere verso sinistra.
• Barra spaziatrice (SPACEBAR) – Muove il cursore verso destra e inserisce uno
spazio vuoto.
• Tasto tabulatore (TAB) – Nei programmi di elaborazione di testo, salta al
tabulatore successivo o sposta il cursore a seconda del programma utilizzato.
• Tasto di commutazione (SHIFT) <> – Inserisce una lettera maiuscola o un
carattere speciale.
• Tasto maiuscole (CAPS LOCK) <> – Attiva in modo permanente le lettere
maiuscole o i simboli in seconda funzione.
• Tasto <Alt> e tasto <Ctrl> – La funzione di questi tasti varia a seconda del
programma e viene attivata sempre in associazione ad altri tasti.
• Tasto <AltGr> – Permette di inserire i caratteri speciali illustrati su alcuni tasti
come terza occupazione.
• Tasto <Esc> – La funzione di questo tasto dipende dal programma utilizzato.
• Tasto <Pause/Interr> (<Break>) – Viene utilizzato dal sistema operativo e da
alcune applicazioni. Interrompe la visualizzazione.
• Tasto <Stamp> (<Print Screen>) – Crea una copia del contenuto dello schermo
nella memoria temporanea.

.it
Messa in funzione
15
Tasti cursore
La funzione di questi tasti dipende dal programma utilizzato.
• <>, <>, <>, <> – Sposta il cursore in alto, in basso, verso destra o
verso sinistra.
• <Pos1> (<Home>) / <Fine> (<End>) – Salta all’inizio/fine della riga o all’angolo
superiore sinistro/inferiore destro dello schermo.
• <Pag > (<PgDn>) / <Pag > (<PgUp>) – Sposta la visualizzazione di una
schermata verso il basso o verso l’alto.
Tasti di funzione F1 - F12
Hanno un significato diverso a seconda del programma utilizzato. Il significato nel
sistema operativo può essere letto nel rispettivo manuale.
Tastierino numerico virtuale
La tastiera ha un tastierino numerico virtuale. I tasti appartenenti al tastierino
numerico virtuale sono riconoscibili dalle cifre e dai simboli indicati in alto a destra
sul tasto corrispondente. Attivando il tastierino numerico virtuale è possibile inserire
i simboli indicati in alto a destra dei tasti.
Tasti specifici di Microsoft
®
Windows Vista Home Premium
Potrete trovare la descrizione di questi tasti nel manuale di Microsoft
®
Windows
Vista Home Premium o nella guida del sistema operativo.
Richiamo di funzioni mediante l’azionamento contemporaneo di più tasti
Per eseguire i comandi all’interno del sistema operativo Microsoft
®
Windows Vista
Home Premium vengono utilizzate le seguenti combinazioni di tasti, la cui funzione
tuttavia varia parzialmente a seconda del programma:
<Ctrl> + <Alt> + <Del> – Apre il task manager. Premendo una seconda volta la
combinazione di tasti viene eseguito un warm start.

Messa in funzione
16
4.2 Preparazione di SCALEO EV
4.2.1 Inserimento/Sostituzione delle batterie del telecomando e della tastiera
Avvertenza: al momento della consegna, le batterie necessarie sono già inserite
nella tastiera e bloccate con una striscia di plastica per evitarne l'uso
non autorizzato. Prima di usare il dispositivo per la prima volta,
rimuovete la striscia di plastica che fuoriesce dal vano batterie, senza
aprire il vano.
Avvertenza: Le batterie per il telecomando sono comprese nella dotazione. Inserite
le batterie nel vano batterie del telecomando.
► Per la tastiera utilizzate quattro batterie Mignon tipo AAA e per il telecomando
due batterie Mignon tipo AA.
► Aprite il coperchio del vano batterie sul lato inferiore della tastiera e del
telecomando.
► Per sostituire le batterie:
Rimuovete le vecchie batterie dal vano batterie. Sostituite tutto il set di
batterie.
► Inserite le batterie nuove nel vano batterie. Durante l’inserimento, fate
attenzione alla polarità (disegno sul fondo del vano batterie).
► Risistemate il coperchio.
Ad ogni sostituzione delle batterie rispettate le indicazioni per il riciclaggio.
Avvertenza: Se la tastiera non viene utilizzata per lungo tempo, rimuovete le
batterie.
4.2.2 Collegamento all'antenna
SCALEO EV consente di utilizzare diverse possibilità di collegamento (cavo
analogico, terrestre o digitale terrestre). A seconda del modello, SCALEO EV
dispone di uno o due sintonizzatori. In presenza di un 1 sintonizzatore è possibile
registrare e vedere solo un programma. In presenza di due sintonizzatori è possibile
guardare la televisione e contemporaneamente registrare un altro programma.
► Collegate il cavo dell’antenna al collegamento TV di SCALEO EV (pannello
posteriore) e alla presa di collegamento dell’antenna o all’antenna della
stanza.
4.2.3 Collegamento radio (opzionale)
► Collegate il cavo radio al collegamento radio di SCALEO EV (pannello
posteriore) e alla presa di collegamento radio o all’antenna della stanza.
4.2.4 Collegamento TV
SCALEO EV offre le seguenti possibilità di collegamento per il televisore o lo
schermo: HDMI, SCART, S-Video-Out o VGA (opzionale).
Dopo avere collegato il televisore/schermo attraverso la porta HDMI, S-Video Out
(Component) o VGA, è necessario impostare una risoluzione adeguata. In caso
contrario, l’immagine non risulterà ottimale.

.it
Messa in funzione
17
Collegamento alla porta HDMI
Fig. 4
► Collegate la porta HDMI di SCALEO EV e la porta HDMI del televisore/dello
schermo con un cavo HDMI.
Se non si utilizza un "cavo HDMI/HDMI", per la riproduzione dell'audio, collegate
l'uscita audio di SCALEO EV ad un amplificatore audio o agli ingressi audio del
televisore/dello schermo.
Avvertenza per il collegamento di televisori a schermo piatto a Scaleo EV
mediante HDMI
Per il collegamento di SCALEO EV ad un televisore a schermo piatto digitale Fujitsu
Siemens Computer consiglia di utilizzare un adattatore HDMI - DVI (Digital Visual
Interface). Questa raccomandazione si basa sul fatto che il collegamento HDMI è
stato sviluppato in modo speciale per gli apparecchi dell’elettronica di
intrattenimento. Tuttavia con il collegamento di alcuni apparecchi possono
verificarsi problemi nella rappresentazione delle immagini. L’interfaccia DVI dei
televisori è in grado di riconoscerli e di adattarsi a questi. È anche possibile
collegare SCALEO EV mediante l’interfaccia SCART o VGA.

Messa in funzione
18
Collegamento alla presa SCART-TV
Fig. 5
► Collegate la presa SCART-TV di SCALEO EV e la presa SCART del
televisore/dello schermo con un cavo SCART.

.it
Messa in funzione
19
Collegamento alla porta S-Video Out
Fig. 6
► Collegate la porta S-Video OUT di SCALEO EV e la porta S-VIDEO-IN del
televisore/dello schermo con un cavo S-Video.
► Per la riproduzione audio, collegate l’apparecchio con un amplificatore o con
gli ingressi audio del televisore/dello schermo.

Messa in funzione
20
Collegamento alla porta VGA (opzionale)
Fig. 7
► Collegate la porta VGA di SCALEO EV e la porta VGA del televisore/ dello
schermo con un cavo VGA.
► Per la riproduzione audio, collegate l’apparecchio con un amplificatore o con
gli ingressi audio del televisore/dello schermo.
4.2.5 Collegamento dell'audio
SCALEO EV dispone di collegamenti per la riproduzione audio analogica e digitale.
La scelta del collegamento dipende dall’amplificatore utilizzato. A seconda
dell’amplificatore, SCALEO EV può essere collegato sia in modo coassiale sia in
modo ottico.
È possibile scegliere una riproduzione solo analogica o solo digitale oppure
utilizzare contemporaneamente le uscite analogiche e una delle uscite digitali.
Per collegare dei dispositivi audio esterni è necessario disporre dei cavi appropriati.
Questi sono disponibili in commercio. Si consiglia di leggere anche il manuale di
istruzioni del proprio dispositivo audio.

.it
Messa in funzione
21
Fig. 8
Collegamento stereo analogico
► Collegate le porte AUDIO OUT R e L (2 e 3) e le corrispondenti porte AUDIO
IN dell’amplificatore con un cavo audio.
Soundsystem 5.1
► Collegate le porte AUDIO OUT R e L (2 e 3) e le corrispondenti porte AUDIO
IN dell’amplificatore con un cavo audio.
► Collegate le porte AUDIO OUT R-R e R-L (7 e 8) e le corrispondenti porte
AUDIO IN dell’amplificatore con un cavo audio.
► Collegate le porte AUDIO OUT CENTER (1) e SUB (4) e le corrispondenti
porte AUDIO IN dell’amplificatore con un cavo audio.
Soundsystem 7.1
► Collegate le porte AUDIO OUT R e L (2 e 3) e le corrispondenti porte AUDIO
IN dell’amplificatore con un cavo audio.
► Collegate le porte AUDIO OUT R-R e R-L (5 e 6) e le corrispondenti porte
AUDIO IN dell’amplificatore con un cavo audio.
► Collegate le porte AUDIO OUT CENTER (1) e SUB (4) e le corrispondenti
porte AUDIO IN dell’amplificatore con un cavo audio.
► Collegate le porte AUDIO OUT R-R e R-L (7 e 8) e le corrispondenti porte
AUDIO IN dell’amplificatore con un cavo audio.
Collegamento audio digitale
► Collegate la porta DIGITAL AUDIO OUT e la corrispondente porta AUDIO IN
digitale dell’amplificatore con un cavo coassiale.
► Collegate la porta DIGITAL AUDIO OUT ottica e la corrispondente porta
AUDIO IN digitale dell’amplificatore con un cavo in fibra ottica.
4.2.6 Collegamento di dispositivi supplementari
Dispositivi USB
Per il collegamento di dispositivi supplementari sono previste quattro interfacce
USB. A queste interfacce è possibile collegare altri dispositivi USB come stampanti,
hard disk esterni (storagebird), memory stick, ecc.

Messa in funzione
22
Dispositivi Serial ATA
Per il collegamento di dispositivi supplementari è disponibile un'interfaccia SATA
che consente di collegare altri dispositivi SATA come dischi fissi esterni, drive DVD,
ecc.
Inoltre SCALEO EV dispone sul pannello anteriore e posteriore di numerosi
collegamenti, ai quali è possibile collegare dei dispositivi supplementari.
Collegamento di dispositivi supplementari alla presa SCART AUX (Loop
through)
Si consiglia di collegare i dispositivi supplementari, come ad es. un lettore DVD o un
videoregistratore, direttamente al televisore per la riproduzione o la registrazione.
Nel caso in cui il vostro televisore non disponga di una presa SCART, potete
collegare un tradizionale lettore DVD o un videoregistratore alla presa AUX di
SCALEO EV.
Avvertenza: Per poter vedere un film dall’apparecchio collegato, SCALEO EV
deve essere in modalità standby (hibernate) o spento. La spina non
deve essere scollegata!
Fig. 9
► Collegate la presa SCART AUX di SCALEO EV e la presa SCART del lettore
DVD/videoregistratore con un cavo SCART.
► Per la riproduzione da parte di un videoregistratore/registratore DVD, mettete
SCALEO EV in modalità standby o spegnetelo.
L’immagine e l’audio vengono trasmessi dalla presa SCART AUX alla presa
SCART TV e riprodotti dal televisore.
Avvertenza: Il collegamento SCART AUX e i collegamenti anteriori per S-Video e
Video-In non possono essere utilizzati in parallelo, in quanto usano
tutti lo stesso sintonizzatore TV.

.it
Messa in funzione
23
Se desiderate registrare da due diverse fonti di segnali esterne in parallelo e
disponete di un apparecchio con 2 sintonizzatori, collegate una fonte di segnali
direttamente alla scheda TV mediante il collegamento Video In della scheda TV e
l’altra fonte di segnali mediante il collegamento SCART AUX o il collegamento
anteriore per S-Video o il collegamento anteriore per Video In.
Utilizzando il sistema operativo Microsoft
®
Windows Vista Home Premium e altri
programmi è possibile ad es. digitalizzare e registrare delle videocassette.
I segnali video e audio vengono trasmessi dalla presa SCART AUX, S-VIDEO
IN/VIDEO IN (pannello anteriore) alla presa SCART TV e riprodotti dal televisore.
Attraverso i collegamenti S-VIDEO IN (pannello anteriore), VIDEO IN (pannello
anteriore) e SCART AUX è possibile registrare da videoregistratori, lettori DVD o
videocamere.
Collegamento di dispositivi alle porte AV-IN sul pannello anteriore di
SCALEO EV
Fig. 10
► Collegate il dispositivo esterno con SCALEO EV attraverso la porta S-VIDEO
IN o la porta VIDEO IN.
► Collegate eventualmente le uscite audio analogiche del dispositivo esterno
con le porte AUDIO IN di SCALEO EV.

Messa in funzione
24
Collegamento di dispositivi esterni alla presa SCART AUX
Potete collegare il dispositivo esterno anche con un cavo SCART alla presa SCART
AUX di SCALEO EV.
Fig. 11
Collegamento di un Set Top Box alla porta S-VIDEO IN / VIDEO IN sul pannello
posteriore di SCALEO EV
SCALEO EV con un sintonizzatore
1234
Fig. 12
► Collegate il dispositivo esterno con SCALEO EV attraverso la porta S-VIDEO
o la porta VIDEO.

.it
Messa in funzione
25
► Collegate eventualmente le uscite audio analogiche del dispositivo esterno
con le porte AUDIO IN di SCALEO EV.
Avvertenza: Non è possibile guardare la televisione e registrare
contemporaneamente.
SCALEO con una scheda TV e due sintonizzatori (scheda dual tuner)
In presenza di una scheda TV dual tuner, a SCALEO EV devono essere collegati
due Set Top Box identici (stesso apparecchio, stessa configurazione). Microsoft
®
Windows Vista Home Premium tratta allo stesso modo i due sintonizzatori TV e gli
apparecchi ad essi collegati.
Potrete trovare ulteriori informazioni nella guida di Microsoft
®
Windows Vista Home
Premium.
Fig. 13
► Collegate i dispositivi esterni a SCALEO EV mediante il collegamento VIDEO-
IN e SCART AUX (vedere la Fig. 13).

Messa in funzione
26
4.2.7 Collegamento del cavo di alimentazione di rete
Prima di accendere SCALEO EV, collegate tutti i dispositivi periferici (ad es.
televisore, stampante). A questo scopo, osservate le indicazioni riportate nei capitoli
"Collegamenti".
► Collegate il cavo di alimentazione in dotazione prima al connettore di
alimentazione di SCALEO EV e poi a una presa di rete installata
conformemente alle disposizioni legislative con un intervallo di tensione
nominale corrispondente alle indicazioni sulla targhetta sul retro
dell’apparecchio.
Suggerimenti per risparmiare energia!
Si raccomanda di collegare il sistema e le periferiche a una tradizionale presa
multipla per uso domestico dotata di interruttore. In questo modo è possibile
disconnettere più facilmente il sistema dalla rete elettrica, garantendo una maggiore
sicurezza.
I PC e le rispettive periferiche non provvisti di un interruttore di rete e collegati alla
rete elettrica si trovano in modalità "Standby". In questa modalità il consumo di
corrente è inevitabile. Nella modalità "Standby" restano attive determinate funzioni,
ad es. Wake On LAN. Per scollegare completamente il sistema dalla rete, staccate
la spina dalla presa o interrompete l'alimentazione al sistema dalla presa multipla.
Ricordate che, per alcuni apparecchi periferici (ad es. alcune stampanti), il
fabbricante non consiglia di scollegare la tensione di rete.

.it
Messa in funzione
27
4.3 Prima messa in funzione
Su SCALEO EV è stato preinstallato il sistema operativo Microsoft
®
Windows Vista
Home Premium.
4.3.1 Prima accensione di SCALEO EV
► Accendete il televisore/lo schermo.
► Accendete SCALEO EV con l’interruttore on/off.
SCALEO EV si avvia.
► Aprite lo sportellino sul pannello anteriore di SCALEO EV.
► Premete ripetutamente il tasto CONNECT e il tasto per la connessione radio
sulla tastiera finché questa non reagisce.
4.3.2 Prime impostazioni
Le schermate (screenshot) contenute nel presente manuale sono utilizzate
solo per fornire un orientamento e possono essere diverse dalla
visualizzazione sul vostro schermo a seconda del software o della
configurazione hardware.
Al primo avvio del sistema è necessario configurare alcune impostazioni. Seguite le
istruzioni che compaiono sullo schermo.
Fig. 14
► Selezionate la regione desiderata, la lingua e il tipo di tastiera e fate clic su
"Avanti" (Weiter).

Messa in funzione
28
Fig. 15
► Leggete il contratto di licenza per l'utente finale, confermate e fate clic su
"Avanti" (Weiter).
Fig. 16
► Selezionate un nome utente e un’immagine per l’account utente.
► Assegnate una password e fate clic su "Avanti" (Weiter). (opzionale)
Fig. 17
► Selezionate un nome computer e uno sfondo e fate clic su "Avanti" (Weiter).

.it
Messa in funzione
29
Fig. 18
In questa schermata potete attivare e configurare la protezione automatica di
Windows.
► Fate clic sull’opzione desiderata.
Fig. 19
► Impostate la data, l’ora e il fuso orario.
► Fate clic su "Avanti" (Weiter) per concludere le impostazioni.
► Seguite le istruzioni visualizzate sullo schermo finché non compare la Fig. 20
Fig. 20
► Fate clic su "Avvia" (Starten).

Messa in funzione
30
Vista controlla le prestazioni del sistema ed esegue gli adattamenti selezionati nella
procedura di configurazione.
Viene visualizzato il desktop Windows.
► Immettete la vostra password (nel caso in cui sia stata assegnata una
password).
Si apre la finestra di benvenuto di Windows e si avvia "First Steps".
4.3.3 First Steps
Al primo avvio di Microsoft
®
Windows Vista Home Premium viene visualizzata la
finestra "First Steps".
Il sistema viene sottoposto ad una verifica.
Nel menu "First Steps" è possibile eseguire le seguenti funzioni:
► Fate clic su "Systemviewer".
Nella panoramica del sistema è possibile richiamare informazioni relative ai singoli
componenti di SCALEO EV.
► Cliccate su "Indietro" (Zurück).
► Fate clic su "Confronta sistema" (System Vergleich).
Per scopi di servizio, utilizzando "Confronta sistema" (System Vergleich) è
possibile individuare tutte le modifiche applicate al sistema dopo la fornitura.
► Cliccate su "Indietro" (Zurück).
► Cliccate su "Test del sistema" (Systemtest).
Per scopi di servizio, utilizzando "Test del sistema" (Systemtest) è possibile
eseguire un test breve o completo del sistema.
► Cliccate su "Indietro" (Zurück).
► Fate clic sul simbolo "Chiudi finestra" (Fenster schließen).
4.3.4 Assistente hardware
Al primo avvio di Microsoft
®
Windows Vista Home Premium può essere visualizzata
la finestra "Assistente hardware" (Hardware-Assistent) (ad es. se è stato collegato
un componente USB supplementare).
Avvertenza: Sul desktop è presente l'icona Impostazioni Intel VIIV.
► Fate clic sull'icona e seguite le istruzioni che compaiono sullo schermo.
4.3.5 Aggiornamenti di Windows
Avvertenza: Al primo avvio di Microsoft
®
Windows Vista Home Premium può essere
visualizzato il messaggio "Caricamento aggiornamenti di Windows" (Windows-
Updates werden geladen).

.it
Messa in funzione
31
4.3.6 Configurazione di Microsoft
®
Windows Media Center in Windows Vista
► Premete il tasto "START" verde del telecomando.
Al primo avvio di Windows Media Center in Windows Vista viene visualizzato
l'"Assistente di configurazione Windows Media" (Windows Media-
Setupassistent).
► Fate clic su "Avanti" (Weiter).
La configurazione di Windows Media Center è suddivisa in due sezioni:
• Configurazione necessaria
Windows Media Center controlla componenti come il collegamento Internet e il
telecomando.
• Configurazione opzionale
Configurazione di funzioni aggiuntive e impostazioni avanzate, come ad
esempio:
- configurazione di sintonizzatori TV, segnali TV e programmi TV,
- ottimizzazione della visualizzazione di Windows Media Center sul monitor
- configurazione di altoparlanti stereo e surround
Fig. 21
► Selezionate 1 o 2 e fate clic su "Avanti" (Weiter).

Messa in funzione
32
Configurazione necessaria
Fig. 22
► Selezionate un'opzione e fate clic su "Avanti" (Weiter).
Avvertenza: Le connessioni Internet sono a pagamento.
Fig. 23
► Fate clic su "Avanti" (Weiter).

.it
Messa in funzione
33
Fig. 24
► Fate clic su "Avanti" (Weiter).
Fig. 25
► Indicate se desiderate che Windows Media Center crei automaticamente una
connessione Internet e fate clic su "Avanti" (Weiter).

Messa in funzione
34
Fig. 26
► Indicate se desiderate avviare la procedura di ottimizzazione di Windows
Media Center e fate clic su "Avanti" (Weiter).
Fig. 27
► Fate clic su "Avanti" (Weiter).

.it
Messa in funzione
35
Configurazione opzionale
Fig. 28
► Nella "Configurazione opzionale" (Optionales Setup) selezionate la
configurazione della TV e fate clic su "Avanti" (Weiter).
Fig. 29
► Selezionate e confermate la regione e fate clic su "Avanti" (Weiter).

Messa in funzione
36
Fig. 30
► Se è disponibile la connessione Internet, gli aggiornamenti delle opzioni di
configurazione TV vengono scaricati automaticamente. Al termine
dell’aggiornamento fate clic su "Avanti" (Weiter).
Fig. 31
► Selezionate il tipo di segnale TV e fate clic su "Avanti" (Weiter).
Avvertenza: Fate attenzione al tipo di segnale TV a vostra disposizione
(cavo, satellite o antenna).

.it
Messa in funzione
37
Fig. 32
► Selezionate un'opzione e fate clic su "Avanti" (Weiter).
Avvertenza: Un Set Top Box può anche essere un ricevitore SAT.
Fig. 33
► A seconda del numero di sintonizzatori TV installati è possibile a questo punto
configurarli. Selezionate i sintonizzatori e fate clic su "Avanti" (Weiter).
Avvertenza: Prestate attenzione ai collegamenti in caso di utilizzo di 2
ricevitori SAT. (Vedere anche: "SCALEO con una scheda TV e
due sintonizzatori (scheda dual tuner)")

Messa in funzione
38
Fig. 34
► Selezionate un'opzione e fate clic su "Avanti" (Weiter).
Fig. 35
► Selezionate un'opzione e fate clic su "Avanti" (Weiter).

.it
Messa in funzione
39
Fig. 36
► Immettete il codice postale e fate clic su "Avanti" (Weiter).
Fig. 37

Messa in funzione
40
Fig. 38
► Attendete la fine del download.
Fig. 39
► Selezionate l’elenco dei canali e fate clic su "Avanti" (Weiter).

.it
Messa in funzione
41
Fig. 40
► Attendete finché il programma TV non è completamente scaricato, …
Fig. 41
► ...quindi fate clic su "Avanti" (Weiter).

Messa in funzione
42
Fig. 42
► Selezionate "Avvia ricerca" (Suche starten) per ricercare i canali e fate clic su
"Avanti" (Weiter).
Fig. 43
► Fate clic su "Avanti" (Weiter).

.it
Messa in funzione
43
Visualizzazione dello schermo
Fig. 44
► In "Configurazione opzionale" (Optionales Setup) selezionate l'opzione
"Ottimizza la visualizzazione dello schermo di Windows Media Center"
(Bildschirmdarstellung von Windows Media Center optimieren) e fate clic su
"Avanti" (Weiter).
Fig. 45
Avvertenza: A questo punto è possibile visualizzare un video di test.
► Selezionate "Guarda video" (Video ansehen).

Messa in funzione
44
Avvertenza: Con la "Freccia indietro" si torna al menu e si può proseguire la
procedura di impostazione.
► Fate clic su "Avanti" (Weiter).
Fig. 46
► Indicate se l’assistente debba essere visualizzato sullo schermo preferito e
fate clic su "Avanti" (Weiter).
Fig. 47
► Indicate il tipo di schermo per il quale desiderate configurare le impostazioni e
fate clic su "Avanti" (Weiter).

.it
Messa in funzione
45
Fig. 48
► Selezionate il tipo di cavo con cui sono collegati lo schermo principale e il
Media Center PC e fate clic su "Avanti" (Weiter).
Fig. 49
► Selezionate le dimensioni dello schermo desiderate e fate clic su "Avanti"
(Weiter).

Messa in funzione
46
Fig. 50
► Confermate la risoluzione dello schermo e fate clic su "Avanti" (Weiter).
Fig. 51
► Selezionate l'opzione desiderata e fate clic su "Avanti" (Weiter).

.it
Messa in funzione
47
Fig. 52
► Fate clic su "Avanti" (Weiter).
Configurazione degli altoparlanti
Fig. 53
► In "Configurazione opzionale" (Optionales Setup) selezionate "Configura
altoparlanti" (Lautsprecher einrichten) e fate clic su "Avanti" (Weiter).

Messa in funzione
48
Fig. 54
► Fate clic su "Avanti" (Weiter).
Fig. 55
► Selezionate il tipo di collegamento degli altoparlanti e fate clic su "Avanti"
(Weiter).

.it
Messa in funzione
49
Fig. 56
► Selezionate il numero di altoparlanti che più si avvicina alla configurazione di
altoparlanti installata e fate clic su "Avanti" (Weiter).
Fig. 57
► Fate clic su "Avvia test" (Testen).

Messa in funzione
50
Fig. 58
► Confermate che tutti gli altoparlanti funzionano correttamente e fate clic su
"Avanti" (Weiter).
Fig. 59
► Fate clic su "Termina" (Fertig stellen).

.it
Messa in funzione
51
Configurazione di librerie di musica, immagini e video
Fig. 60
► In "Configurazione opzionale" (Optionales Setup) selezionate "Configura
librerie di musica, immagini e video" (Musik-, Bilder- und Videobibliotheken
einrichten) e fate clic su "Avanti" (Weiter).
Fig. 61
► Selezionate "Aggiungi cartelle da monitorare" (Zu überwachende Ordner
hinzufügen) e fate clic su "Avanti" (Weiter).

Messa in funzione
52
Fig. 62
► Selezionate le cartelle che desiderate aggiungere e fate clic su "Avanti"
(Weiter).
Fig. 63
► Selezionate le cartelle desiderate e fate clic su "Avanti" (Weiter).

.it
Messa in funzione
53
Fig. 64
► Fate clic su "Termina" (Fertig stellen).
Fig. 65
► Selezionate "Fine" (Fertig) e fate clic su "Avanti" (Weiter).

Messa in funzione
54
Terminare l'assistente di configurazione di Windows Media Center
Fig. 66
► Fate clic su "Termina" (Fertig stellen).
Viene visualizzato il menu di avvio di Windows Media Center.
Fig. 67

.it
Messa in funzione
55
Alla successiva accensione di SCALEO EV il sistema operativo sarà
immediatamente disponibile. Potete mettervi al lavoro con il sistema operativo.
Il software preinstallato si trova in: "Start" – "Programmi".
Nel caso di sistemi con Microsoft
®
Windows Vista Home Premium è possibile
richiamare le funzioni multimediali tramite le corrispondenti funzioni nel sistema
operativo. Informatevi a questo riguardo nella documentazione di Microsoft
®
Windows Vista Home Premium.

Uso di SCALEO EV
56
5 Uso di SCALEO EV
5.1 Accensione di SCALEO EV
► Accendete il televisore/lo schermo.
► Accendete SCALEO EV con l’interruttore on/off.
SCALEO EV visualizza la schermata di accesso.
► Selezionate il vostro account ed eventualmente immettete la password.
Viene visualizzata l’interfaccia Microsoft
®
Windows Vista Home Premium.
5.2 Avvio di Windows Media Center in Windows Vista
► Premete il tasto "START" verde del telecomando.
Viene visualizzata l'interfaccia di Windows Media Center in Windows Vista.
5.3 Chiusura di Windows Media Center in Windows Vista
► Per terminare Windows Media Center in Windows Vista fate clic sul pulsante a
croce nella barra del titolo.
Viene visualizzata l’interfaccia Microsoft
®
Windows Vista Home Premium.
5.4 Spegnimento di SCALEO EV
5.4.1 Standby
► Premete il tasto di spegnimento sul telecomando o sulla tastiera.
SCALEO EV passa in Standby e può essere riacceso tramite l'interruttore
on/off sul pannello anteriore del sistema o premendo più volte un tasto
qualsiasi della tastiera.
5.4.2 Spegnimento totale
► Premere l’interruttore on/off sul pannello anteriore del sistema.
SCALEO EV si spegne completamente e può quindi essere riacceso
mediante l’interruttore on/off sul pannello anteriore del sistema.

.it
Uso di SCALEO EV
57
5.5 Indicazioni sul software
Avvertenza sui supporti di ripristino del sistema
Se il vostro sistema non comprende supporti di ripristino del sistema (CD/DVD), è
necessario procedere manualmente. Tale procedimento è possibile una sola volta.
Vi raccomandiamo pertanto di provvedere con la massima urgenza a verificare lo
stato di consegna degli appositi CD o DVD. La relativa procedura è descritta nel
manuale in dotazione alla sezione "Ripristino del software installato".
Qualora la procedura di ripristino manuale del sistema non giunga a buon fine,
Fujitsu Siemens Computers vi offre la possibilità di acquistare a pagamento supporti
di installazione (sistemi operativi, driver, applicazioni). Per ulteriori informazioni,
consultate la documentazione acclusa all’apparecchio o contattate il servizio
assistenza nazionale competente. Il numero telefonico (a pagamento) è riportato
all'interno della documentazione informativa sulla garanzia, alla voce "local help
desks".
Fujitsu Siemens Computers non si assume alcuna responsabilità per eventuali
perdite di dati imputabili a supporti non idonei.
Indicazioni sui programmi e sui sistemi operativi Microsoft
®
preinstallati
Se il vostro PC è dotato di uno dei seguenti programmi o sistemi operativi, prestate
attenzione alle seguenti indicazioni:
Avvertenza su Microsoft
®
Windows Vista Home Premium
Microsoft
®
Windows Vista Home Premium è stato preinstallato da Fujitsu Siemens
Computers ed è pronto per l'uso. In caso di modifiche essenziali dei componenti
hardware potrebbe essere necessario il riavvio. In questo caso seguite le istruzioni
del programma dopo la modifica dell'hardware. In caso di domande rivolgetevi al
nostro Help Desk (www.fujitsu-siemens.com/support).
Indicazioni su Microsoft
®
Works
Microsoft ha previsto l'attivazione di Microsoft
®
Word da parte dell'utente. A tal fine è
sufficiente seguire le istruzioni del programma dopo l'avvio dello stesso. In caso di
domande rivolgetevi al nostro Help Desk
(www.fujitsu-siemens.com/support).

Guida in caso di problemi (FAQ)
58
6 Guida in caso di problemi (FAQ)
Vi sono due tipi generali di messaggi di errore:
• Messaggi di errore software
• Messaggi di errore di sistema
6.1 Messaggi di errore software
I messaggi di errore software vengono visualizzati dal sistema operativo o
dall'applicazione. Questi messaggi compaiono generalmente dopo aver avviato il
sistema operativo o se lanciate o state usando le vostre applicazioni. Se viene
visualizzato questo tipo di messaggio di errore, leggete nel manuale della rispettiva
applicazione o del sistema operativo quali procedure eseguire per eliminare
l'inconveniente.
6.2 Messaggi di errore di sistema
Un messaggio di errore di sistema indica un problema all'interno del computer.
La seguente check-list descrive come si possono risolvere da soli alcuni problemi di
piccola entità. In caso di difetti di entità maggiore potrebbe essere necessario
rivolgersi al proprio rivenditore o alla Hotline di assistenza clienti. Le relative
indicazioni sono riportate nella documentazione di assistenza.
Il computer non si avvia
La vostra presa di corrente potrebbe essere rotta. Controllate che nella presa sia
presente tensione collegandovi un altro apparecchio, ad esempio una lampada da
tavolo.
SCALEO EV potrebbe essere scollegato dalla presa elettrica.
Togliete la corrente a SCALEO EV staccando la spina elettrica. Controllate tutti i
collegamenti, ripristinate il collegamento alla rete elettrica e riaccendete
SCALEO EV.
Sul televisore/schermo non compare niente
Controllate che il televisore/lo schermo sia acceso.
Controllate che SCALEO EV e il televisore/lo schermo siano collegati
correttamente.
Consultate la documentazione del televisore/dello schermo per verificare quali
collegamenti è possibile utilizzare per il segnale Video IN (ad es. S-Video IN o
Composite IN).
State usando un salvaschermo? Premete il tasto di commutazione (SHIFT) per
ripristinare la visualizzazione.
State usando funzioni automatiche di risparmio dell'energia? Queste funzioni
permettono di impostare SCALEO EV in modalità di risparmio energetico. Premete
un tasto qualsiasi o muovete la trackball per uscire da tale modalità.
Avete messo SCALEO EV in modalità AWAY con il tasto SLEEP. Premete il tasto
AWAY per riattivare SCALEO EV.

.it
Guida in caso di problemi (FAQ)
59
Impostate il contrasto e la luminosità del televisore/dello schermo.
Verificate il collegamento dei cavi tra il televisore/lo schermo e SCALEO EV.
La tastiera non reagisce
Attivate nuovamente il collegamento radio. Premete contemporaneamente il tasto
CONNECT (pannello anteriore di SCALEO EV) e il tasto per il collegamento radio
della tastiera.
Il programma con cui state lavorando potrebbe essere "bloccato". Premete
"Ctrl+Alt+Canc" per interrompere l'esecuzione. Se non succede nulla riavviate il
computer.
Le batterie sono scariche. Sostituite le batterie.
L'immagine è distorta
È possibile che un altro dispositivo installato nelle vicinanze, ad es. una stampante,
sia responsabile di tali interferenze. Posizionate in un altro punto i dispositivi che
generano forti campi magnetici.
Controllate le impostazioni del televisore/dello schermo. Per ulteriori informazioni a
riguardo consultate le istruzioni del televisore/dello schermo.
La tastiera genera caratteri che non corrispondono a quelli riportati sui tasti
Verificate che il tasto FN, il tasto numerico (BLOC NUM) o il tasto delle maiuscole
(Bloc Maiusc) siano attivati/disattivati a seconda delle vostre esigenze. Premendo il
tasto di commutazione, il blocco dei tasti viene annullato (a seconda del sistema
operativo).
È attivato un driver di tastiera che usa un’assegnazione dei tasti diversa da quella
della tastiera usata nel vostro paese. Nella guida del vostro sistema operativo
troverete le indicazioni relative alla modifica della tastiera specifica, paese per
paese.
Compare la scritta "CMOS clear"
La batteria interna è scarica e deve essere sostituita. Rivolgetevi al nostro servizio
di assistenza.
Il sistema non reagisce più
Blocco del sistema – se il sistema non reagisce premendo l’interruttore
on/off, tenete premuto l'interruttore on/off per circa 5 secondi. Il sistema si riavvia.
Il sistema è HDMI (High Definition Multimedia Interface) compatibile?
L’interfaccia HDMI è stata sviluppata per la trasmissione completamente digitale di
dati audio e video. L’interfaccia HDMI è stata realizzata in modo mirato per il settore
dell’elettronica di intrattenimento ad uso privato, poiché vengono impiegati sempre
più componenti digitali. Parte integrante dell’interfaccia HDMI è la protezione da
copia HDCP (High-bandwidth Digital Content Protection) che di norma è attiva su
ogni dispositivo HDMI compatibile presente sul mercato.
Avvertenza: La produzione di copie di supporti dati protetti che elude la
protezione da copia è punibile ai sensi della legge.

Guida in caso di problemi (FAQ)
60
L’HDMI è retrocompatibile con l’interfaccia DVI-D. Nei dispositivi che dispongono di
un ingresso DVI con supporto HDCP, è necessario solo un piccolo adattatore, in
quanto i connettori DVI non possiedono lo stesso formato dei connettori HDMI.
Tuttavia un monitor non è in grado di codificare e riprodurre segnali audio HDMI. Il
23 agosto 2005 è stata approvata ufficialmente l’HDMI v1.2, che è completamente
retrocompatibile con la HDMI v1.0/1.1. Come estensione è stato ammesso un audio
stream a 1 bit, come quello utilizzato ad esempio nel caso del SACD (Super Audio
Compact Disc). Inoltre sono stati ammessi alcuni nuovi formati video secondari, per
supportare ad esempio frequenze d’aggiornamento dell’immagine superiori fino a
240 Hz e più formati video tipici del PC.
Poiché non tutte le TV offrono un supporto completo, per il primo avvio consigliamo
di collegare prima l’apparecchio alla TV mediante un adattatore DVI o mediante
l’interfaccia Scart. In questo modo si è sicuri di visualizzare sempre le immagini
sulla TV e di potere adattare il Media Center alle sue caratteristiche.
Avvertenza per il collegamento di televisori a schermo piatto a Scaleo EV
mediante HDMI
Per il collegamento di SCALEO EV ad un televisore a schermo piatto digitale Fujitsu
Siemens Computer consiglia di utilizzare un adattatore HDMI - DVI (Digital Visual
Interface). Questa raccomandazione si basa sul fatto che il collegamento HDMI è
stato sviluppato in modo speciale per gli apparecchi dell’elettronica di
intrattenimento. Tuttavia con il collegamento di alcuni apparecchi possono
verificarsi problemi nella rappresentazione delle immagini. L’interfaccia DVI dei
televisori è in grado di riconoscerli e di adattarsi a questi. È anche possibile
collegare SCALEO EV mediante l’interfaccia SCART o VGA.

.it
Trasporto del PC
61
7 Trasporto del PC
Se il vostro SCALEO EV deve essere trasportato su lunghe distanze, vale a dire
anche con un autoveicolo, dovete far attenzione che le piattaforme dati non
vengano danneggiate. Nel caso di trasporto con un automezzo si raccomanda di
eseguire un backup completo del disco fisso su supporti dati esterni.
Se trasportate o spostate SCALEO EV su distanze brevi, per esempio nella stanza
accanto o in un'altra postazione, non è necessario eseguire tassativamente il
backup dei dati. Dovete comunque fare attenzione che l'apparecchio venga
trasportato con la dovuta cura.
Per la spedizione e per il trasporto in genere utilizzate l’imballaggio originale o un
altro imballaggio idoneo che protegga da urti e colpi.
Staccate i cavi di collegamento di tutti gli apparecchi esterni e trasportate i singoli
apparecchi separatamente e solo nell’imballaggio originale o in un altro imballaggio
idoneo che li protegga da urti e colpi.
Evitate di far cadere SCALEO EV e non sottoponetelo a vibrazioni violente.
ATTENZIONE! Per il trasporto si consiglia di utilizzare l'imballaggio originale,
studiato appositamente per questo scopo.
8 Prestazioni di garanzia
I nostri sistemi sono coperti in genere dalle condizioni di garanzia stabilite dal
Codice Civile tedesco e su richiesta da ulteriori prestazioni di garanzia (a questo
riguardo vedere anche la documentazione relativa all’assistenza).
Il sistema da voi acquistato è stato prodotto nel nostro stabilimento certificato
secondo le norme DIN EN ISO 9001 e DIN EN ISO 14001 nel rispetto dei criteri di
ecologia e di qualità. Per tutti i nostri prodotti offriamo la garanzia di legge e, su
richiesta, un'estensione della garanzia oltre la sua scadenza.
9 Ritiro di apparecchi usati
Troverete tutte le informazioni a questo riguardo sul DVD Drivers & Utilities in
dotazione o su SCALEO EV in "Start" – "Programmi" – "Manuali" (Handbücher)
nella cartella "SYSTEM – RETURNING".

Dati tecnici e condizioni di funzionamento
62
10 Dati tecnici e condizioni di funzionamento
Dati tecnici
Assorbimento di potenza ad apparecchio spento -
Alimentatore FlexATX
≤ 5 W
(0 W possibile solamente se
l'apparecchio viene
completamente separato
dalla rete – estrazione della
spina o spegnimento
dell'apparecchio tramite
interruttore di rete sul retro
dell'apparecchio)
Intervalli di tensione nominale (come da indicazioni
sull'etichetta sul retro dell'apparecchio)
100V-240V oppure
100V-127V/200V-240V
Frequenza di rete 50 Hz-60Hz
Corrente di ingresso di rete (come da indicazioni
sull'etichetta sul retro dell'apparecchio)
5A-3A oppure
6A/3A
Condizioni di funzionamento
Temperatura ambiente
Temperatura di trasporto
10 ... 35 °C
20 ... 85% umidità relativa
senza condensa
da -25 °C a 60 °C
Volume
Livello acustico di uscita max. 55 dB (A)
(DIN EN27779, ISO3744, ISO 9296, RAL UZ-78)
Classificazione dell'apparecchio
Classe di protezione I
Classe di imbrattamento 2
Categoria di sovratensione II

.it
Informazioni complementari alle istruzioni d'uso
63
11 Informazioni complementari alle istruzioni d'uso
Direttive e protezione ambientale
Un'importante caratteristica dei nostri prodotti, oltre alla qualità e alle prestazioni, è
la loro compatibilità ambientale.
Protezione delle risorse naturali grazie alle funzioni di risparmio energetico
I nostri apparecchi sfruttano in genere le modalità di funzionamento con risparmio
energetico.
Sicurezza degli apparecchi
Gli apparecchi sono conformi ai requisiti della direttiva sulla bassa tensione
2006/95/CE, della norma EN 60950-1:2001 e della direttiva sulla compatibilità
elettromagnetica 2004/108/CE.
Garanzia della compatibilità elettromagnetica
Tutti i conduttori di dati e segnali devono disporre di una sufficiente schermatura.
Il requisito minimo è un cavo schermato della categoria 5 per 10/100 Ethernet o
della categoria 5e per Gigabit Ethernet. Tutti i pannelli di copertura
dell'alloggiamento devono essere installati conformemente alle istruzioni per l'uso.
Nota sul laser
Se il vostro apparecchio è dotato di un'unità ottica, come ad es. CD-ROM, CD-RW,
DVD, o di un'unità combinata trova applicazione quanto segue:
Le unità ottiche impiegate corrispondono, con il case chiuso, al laser di classe 1 in
base alla norma IEC 60825-1. Esse contengono diodi luminosi (LED) che, in
determinate circostanze, producono un raggio laser più forte rispetto al laser di
classe 1. Guardare direttamente questo raggio, seppur con dispositivi di protezione
ottici, è pericoloso e può danneggiare la salute. Pertanto non
è consentito
rimuovere l’alloggiamento dell’unità ottica.
Istruzioni per l'uso
La documentazione fornita insieme all'apparecchio viene stampata esclusivamente
su carta sbiancata senza cloro.
Informazioni sulla documentazione elettronica
Ulteriori informazioni sul vostro computer sono presenti nella sezione relativa alla
documentazione elettronica. Alla prima messa in funzione, la documentazione dei
componenti corrispondente alla vostra configurazione viene installata
automaticamente nella directory "Manuali" (Handbücher). È possibile richiamare
questa documentazione dopo la prima messa in funzione selezionando "Start" –
"Programmi" – "Manuali" (Handbücher). In alcune descrizioni non si fa riferimento
a Microsoft
®
Windows Vista. La presente documentazione è valida relativamente a
descrizione dell’hardware e ai parametri di prestazione.
Nel caso in cui non siano stati forniti supporti dati insieme al sistema, consultate le
informazioni sul ripristino del sistema nel manuale in dotazione.


.nl
Gebruikershandleiding SCALEO EV

Informatie in deze handleiding kan zonder voorafgaande kennisgeving worden
gewijzigd. Ondanks een uiterst zorgvuldige bewerking kunnen fouten en
onvolkomenheden in deze handleiding niet worden uitgesloten. Wij zijn niet
aansprakelijk voor fouten of gegevensverlies die hiervan het gevolg zijn.
Voor de eerste ingebruikneming van het systeen adviseren wij u de in deze
handleiding beschreven procedures te lezen.
De gebruikte handelsmerken zijn door de betreffende eigenaars van firma’s wettelijk
beschermd.
Alle overige merk- en productnamen zijn handelsmerken of gedeponeerde
handelsmerken van de betreffende eigenaar en worden erkend als beschermd
eigendom.
Copyright © Fujitsu Siemens Computers GmbH 2007.
Alle rechten voorbehouden, in het bijzonder (ook gedeeltelijk) die van vertaling, van
nadruk, reproductie door kopiëren of vergelijkbare procédés.
Overtredingen verplichten tot schadevergoeding.
Alle rechten voorbehouden, in het bijzonder voor het geval van octrooiverlening of
Gemeenschapsmerkregistratie.
Leveringsmogelijkheden en technische wijzigingen voorbehouden.
Stand: juni 2007

.nl
Inhoudsopgave
1 Uw SCALEO EV ... .................................................................................................1
2 Aanwijzingen voor veiligheid, voorzorg en inachtneming .......................................2
3 Leveringsomvang....................................................................................................6
4 Ingebruikname ........................................................................................................7
4.1 Aansluitingen en bedieningselementen...........................................................7
4.1.1 Aansluitingen aan de achterzijde..............................................................7
4.1.2 Aansluitingen, indicaties en bedieningselementen aan de voorzijde......10
4.1.3 Multicard-lezer ........................................................................................12
4.1.4 Toetsenbord............................................................................................13
4.2 SCALEO EV voorbereiden ............................................................................16
4.2.1 Plaatsen/vervangen van de batterijen voor afstandsbediening en
toetsenbord......................................................................................................16
4.2.2 Aansluiten antenne .................................................................................16
4.2.3 Aansluiten radio (optioneel) ....................................................................16
4.2.4 Aansluiten televisietoestel.......................................................................16
Aansluiten op HDMI.................................................................................17
Aansluiten op SCART-TV........................................................................18
Aansluiten op S-Video Out ......................................................................19
Aansluiten op VGA (optioneel) ................................................................20
4.2.5 Audio aansluiten .....................................................................................20
Analoge stereoverbinding ........................................................................21
Soundsystem 5.1 .....................................................................................21
Soundsystem 7.1 .....................................................................................21
Digitale audioverbinding ..........................................................................21
4.2.6 Aansluiten van extra apparaten ..............................................................22
USB-apparaten ........................................................................................22
Seriële ATA-apparaten ............................................................................22
Apparaten aansluiten op de SCART AUX-aansluiting (Loop through) ....22
Apparaten aansluiten op AV-IN-aansluitingen aan de voorzijde van de
SCALEO EV ............................................................................................23
Apparaten aansluiten op SCART AUX ....................................................24
Settop-Box aansluiten op S-VIDEO IN / VIDEO IN aan de achterzijde
van de SCALEO EV.................................................................................24
SCALEO EV met één tuner .....................................................................24
SCALEO met een tv-kaart met twee tuners (dualtuner-kaart).................25
4.2.7 Aansluiten netvoedingskabel ..................................................................26
4.3 Eerste ingebruikname....................................................................................27
4.3.1 SCALEO EV voor de eerste keer inschakelen .......................................27
4.3.2 Eerste instellingen...................................................................................27
4.3.3 First Steps...............................................................................................30
4.3.4 Wizard Hardware ....................................................................................30
4.3.5 Windows-Updates...................................................................................30
4.3.6 Microsoft
®
Windows Media Center in Windows Vista instellen...............31
Vereiste setup..........................................................................................32
Optionele setup........................................................................................35

5 SCALEO EV bedienen..........................................................................................56
5.1 SCALEO EV inschakelen ..............................................................................56
5.2 Windows Media Center in Windows Vista starten.........................................56
5.3 Windows Media Center in Windows Vista afsluiten ......................................56
5.4 SCALEO EV uitschakelen .............................................................................56
5.4.1 Standby...................................................................................................56
5.4.2 Compleet uitschakelen............................................................................56
5.5 Aanwijzingen voor de software......................................................................57
6 Hulp bij problemen (FAQ) .....................................................................................58
6.1 Foutmeldingen van de software ....................................................................58
6.2 Foutmeldingen van het systeem....................................................................58
7 Transport van het systeem ...................................................................................61
8 Garantievergoedingen ..........................................................................................61
9 Terugname van oude apparaten...........................................................................61
10 Technische gegevens en gebruiksvoorwaarden.................................................62
11 Aanvulling op de gebruiksaanwijzing..................................................................63

.nl
Uw SCALEO EV
1
1 Uw SCALEO EV ...
... is een hightech-product, dat u de perfecte combinatie biedt van de hoogst
mogelijke kwaliteit, betrouwbaarheid en prestaties.
Het besturingssysteem Microsoft
®
Windows Vista Home Premium geeft u de
beschikking over een gevarieerd multimedia-assortiment. U kunt muziek afspelen,
dvd’s branden, video’s opnemen of televisie kijken. Sluit de SCALEO EV aan op uw
televisie en bedien hem met de afstandsbediening of het toetsenbord. De
SCALEO EV ondersteunt Dolby Surround 7.1.
De SCALEO EV is gebaseerd op het ontwerp voor een multimediasysteem en
vormt een digitaal mediaplatform voor het hele gezin. Met dit digitale mediaplatform
kunt u televisiekijken en uitzendingen opnemen maar ook digitale audio- of
videobestanden afspelen. In combinatie met een HiFi-installatie worden film en
muziek een belevenis.
Met de ingebouwde Multicard-lezer wordt de SCALEO EV een ideaal
multimediasysteem, dat voor het lezen en schrijven van geheugenkaarten van de
meest uiteenlopende typen kan worden gebruikt. Het ondersteunt de meest
gebruikelijke flashgeheugens, waaronder CompactFlash Card (type I en II), IBM
Microdrive, SmartMedia Card (3,3 V), SecureDigital Card, MultiMedia Card en
Memorystick. Daarmee is de SCALEO EV voor uw digitale foto's de juiste partner.
Video’s en muziek hebben veel geheugenruimte nodig. Daarom kunt u uw
gegevens op cd of dvd branden.
Deze handleiding wil u een overzicht geven van de standaardconfiguratie en biedt
bruikbare tips en aanwijzingen voor het gebruik van uw SCALEO EV. Er wordt
behandeld hoe u uw SCALEO EV installeert, start en eventueel optredende
onduidelijkheden zelfstandig kunt oplossen.
Meer informatie over uw SCALEO EV vindt u in de elektronische handleidingen.
Volgens uw configuratie wordt bij de eerste ingebruikneming automatisch de
betreffende documentatie van de componenten aangemaakt in de map "Manuals"
(Handbücher). Deze documentatie kunt u na de eerste ingebruikneming onder
"Start" – "Alle programma’s" – "Manuals" (Handbücher) oproepen. Voor het
geval dat de installatie opnieuw moet plaatsvinden, wordt de documentatie voor
componenten en de handleidingen in elektronische vorm op de Drivers & Utilities
DVD meegeleverd.

Aanwijzingen voor veiligheid, voorsog en inachtneming
2
2 Aanwijzingen voor veiligheid, voorzorg en inachtneming
Uw SCALEO EV voldoet aan de betreffende veiligheidsbepalingen voor inrichtingen
van de informatietechnologie. Indien u wilt informeren of u de SCALEO EV in de
beoogde omgeving kunt gebruiken, neem dan contact op met het verkooppunt of
met onze service.
In het kader van de voortgaande technische ontwikkeling kunnen bij de installatie
afwijkingen ten opzichte van de Microsoft® Installatiehandleiding voor Windows
Vista Home Premium optreden.
Gevaar van een elektrische schok
• Voor het apparaat is een veiligheidsgekeurde netvoedingskabel vereist conform
de voorschriften van het land waarin dit wordt gebruikt.
• Controleer de kabels en netstekkers regelmatig op beschadigingen.
• De SCALEO EV mag alleen worden aangesloten op een geaarde
veiligheidscontactdoos.
• U mag de SCALEO EV alleen gebruiken als de nominale spanning van het
apparaat overeenkomt met de lokale netspanning.
• Een veilige ontkoppeling van de voeding is slechts gegarandeerd als u de
netstekker eruit trekt. Wanneer de Aan-/Uit-schakelaar niet brandt, kan er toch
nog spanning aanwezig zijn. Het is niet voldoende de SCALEO EV en extra
apparatuur slechts uit te schakelen.
Ontploffingsgevaar
• Algemene waarschuwing:
Uw systeem is voorzien van een verwisselbare lithiumbatterij. De batterij mag
alleen door geschoold servicepersoneel worden vervangen. Neem contact op
met onze service.
• Elektromagnetische compatibiliteit
De aansluiting van externe apparaten, bijv. LCD-televisies, moet met
afgeschermde kabels plaatsvinden om aan de voorwaarden van de
geharmoniseerde normen volgens EMC (wet over de elektromagnetische
compatibiliteit van apparaten) te voldoen.
Uitbreiden van de computer
Gebruik voor het uitbreiden van de SCALEO EV geen andere componenten en
modules dan die welke door de fabrikant worden geadviseerd. De onderdelen van
de SCALEO EV zijn functioneel en warmtetechnisch zodanig op elkaar afgestemd
dat een probleemloze werking door de fabrikant kan worden gegarandeerd. Bij
vragen kunt u zich tot uw speciaalzaak of de hotline wenden.
• Reparaties aan de SCALEO EV mogen alleen worden uitgevoerd door
bevoegde en geschoolde personen. Door onbevoegd openen en ondeskundige
reparaties kunnen aanzienlijke gevaren voor de gebruiker ontstaan (gevaar van
een elektrische schok, brandgevaar).
• Voor het vervangen, in- of uitbouwen van componenten netstekker eruit trekken
en een eventueel aangesloten telefoonleiding van de SCALEO EV scheiden
(stekker eruit trekken).

.nl
Aanwijzingen voor veiligheid, voorsog en inachtneming
3
• Het gebruik van de SCALEO EV volgens de voorschriften (conform
IEC60950/EN60950) is slechts gewaarborgd bij volledig gemonteerde behuizing
en ingebouwde afdekplaten voor inbouwplaatsen (elektrische schok, koeling,
brandveiligheid, radio-ontstoring).
• De SCALEO EV mag alleen door bevoegde personen worden geopend.
Ondeskundige ingrepen leiden tot verlies van aanspraak op garantie en tot het
wegvallen van de garantieplicht van de fabrikant om te voldoen aan de
geharmoniseerde normen conform EMC en de laagspanningsrichtlijn.
• Alle geïntegreerde schakelingen en geheugenmodules alsmede de contacten
van alle bussen en stekkers zijn gevoelig voor statische elektriciteit. Beveilig
deze tegen statische elektriciteit. Het effect van statische elektriciteit, snelle
schommelingen of sterke elektromagnetische velden op de SCALEO EV kan
storingen veroorzaken. Raak een geaard voorwerp aan of draag een
aardingsband om een eventuele elektrostatische oplading van uw lichaam te
laten afvloeien.
• Alle poorten zijn alleen bedoeld voor de aansluiting van veilige laagspanning
(SELV).
• Als actualisering van het BIOS noodzakelijk is, moeten in principe updates van
Fujitsu Siemens Computers worden gebruikt.
Belangrijke aanwijzing
Fujitsu Siemens Computers garandeert de vermogensbalans voor de geleverde
apparaatconfiguratie. De in de SCALEO EV ingebouwde voedingseenheid is
duurzaam belastbaar met maximaal 85% van het nominale vermogen. Let bij
systeemwijzigingen / -uitbreidingen op de vermogensspecificaties op de
voedingseenheid van uw pc. Deze gegevens bevinden zich direct op de
voedingseenheid. Daarvoor is het nodig de behuizing te openen. Of informeer bij
uw servicepartner.
Houd u beslist aan alle bovengenoemde richtlijnen en aanwijzingen.
Optische stations
• Gebruik in uw optische station uitsluitend onberispelijke gegevensdragers (bijv.
cd, dvd) om gegevensverlies, beschadiging aan de SCALEO EV en letsel te
vermijden.
• Controleer daarom elke cd/dvd op beschadigingen als fijne scheurtjes, breuken
en dergelijke, voordat u deze in het station plaatst.
• Let erop dat extra aangebrachte stickers de mechanische eigenschappen van
een cd/dvd wijzigen en tot onbalans kunnen leiden.
• Cd’s/dvd’s met beschadigingen en onbalans kunnen bij een hoge
stationssnelheid breken (gegevensverlies). Onder bepaalde omstandigheden
kunnen scherpe, afgebroken delen tegen de afdekking van het station komen
(beschadiging aan het apparaat) en uit het apparaat worden geslingerd
(letselrisico voor vooral onbedekte lichaamsdelen als gezicht of hals).
• U spaart het station en voorkomt mechanische beschadiging en voortijdige
slijtage van de gegevensdragers door de volgende adviezen op te volgen:
- Plaats de cd/dvd alleen in het station als dit nodig is en verwijder deze na
gebruik.
- Bewaar de cd’s/dvd’s in geschikte doosjes. Bescherm de cd’s/dvd’s
tegen hitte en direct zonlicht.

Aanwijzingen voor veiligheid, voorsog en inachtneming
4
Reiniging
• Schakel de SCALEO EV en alle hierop aangesloten apparaten uit en trek de
netstekker uit het stopcontact.
• Gebruik een niet-agressief schoonmaakmiddel en/of een iets vochtige doek.
• Vermijd het gebruik van reinigingssprays en alle soorten alcoholhoudende of
andere brandbare oplossingen. Gebruik voor de reiniging geen schuurpoeder
en geen schoonmaakmiddelen die kunststof oplossen.
Extra aanwijzingen voor gebruik volgens de voorschriften
• Plaats de SCALEO EV zodanig dat voldoende lucht voor koeling beschikbaar
is. Dek nooit de ventilatieopeningen van het apparaat af. Dit zou tot
oververhitting kunnen leiden, waardoor de levensduur van uw apparaat wordt
verkort.
• Behoed de SCALEO EV voor zeer hoge luchtvochtigheid, direct zonlicht en
hoge en extreem lage temperaturen. Als het apparaat vanuit een koude
omgeving in de werkruimte wordt overgebracht, kan condensatie optreden.
Wacht tot het apparaat de omgevingstemperatuur heeft en absoluut droog is,
voordat u het in gebruik neemt (ca. 2 à 4 uur).
• Het apparaat is niet bestand tegen water! Dompel het apparaat nooit onder in
water en bescherm het tegen spatwater (regen, zeewater).
• Bij abnormale geuren, rookvorming en in noodgevallen (bijv. bij beschadiging
van behuizing, bedieningselementen of netvoedingskabel, bij binnendringen
van vloeistoffen of vreemde voorwerpen) moet u de SCALEO EV onmiddellijk
uitschakelen, de netstekker uit het stopcontact trekken en het verkooppunt of
onze hotline/helpdesk raadplegen.
• Rook nooit direct naast de SCALEO EV. De roetdeeltjes zetten zich af op het
binnenwerk van het apparaat.
• Eet en drink niet boven het toetsenbord, omdat vallende kruimels en
vloeistoffen het correct functioneren ervan kunnen belemmeren.
• Leg de kabels zo dat ze geen bron van gevaar vormen (gevaar voor struikelen)
en niet worden beschadigd.
• Het vervoer moet bij voorkeur in de originele verpakking plaatsvinden, omdat
deze speciaal de afmetingen van de systeemeenheid kreeg.
• Voor aansluiting van de printer moet een hoogwaardige, dubbel afgeschermde
kabel worden gebruikt.
• Het typeplaatje kan ook aan de onderzijde van de behuizing zijn aangebracht.
• De harde schijf is al geformatteerd en het besturingssysteem geïnstalleerd. Het
formatteren is alleen nodig als de harde schijf opnieuw moet worden ingedeeld.
• De meegeleverde Product Recovery DVD kan alleen voor het herstellen en
opnieuw installeren van uw besturingssysteem worden gebruikt als een
moederbord met een BIOS van Fujitsu Siemens Computers wordt gebruikt.
• Consumenten-pc-systemen zijn niet geschikt voor strenge beveiliging of
medisch-technisch gebruik.
Gegevensopslag
• Maak van uw werkbestanden regelmatig back-ups. Alleen op deze wijze
beschermt u zich bijv. bij een defect van de harde schijf tegen gegevensverlies.
• Aanspraak wegens gegevensverlies wordt niet gehonoreerd.

.nl
Aanwijzingen voor veiligheid, voorsog en inachtneming
5
Speciale behandeling van batterijen en accu’s
• De batterijen/accu’s in onze apparaten bevatten geen Cd- en Hg- verbindingen.
• Meer informatie over het milieuvriendelijk afvoeren van batterijen vindt u in de
elektronische handleidingen (geïnstalleerd of op de Drivers & Utilities DVD).
Het apparaat mag niet met het huisvuil worden meegegeven. Dit
apparaat is conform de Europese richtlijn 2002/96/EG voor oude
elektrische en elektronische apparatuur (waste electrical and electronic
equipment - WEEE) gemarkeerd.
De richtlijn biedt een kader voor de terugname en verwerking van oude
apparatuur in de gehele EU. Voor het inleveren van uw oude apparaat
maakt u gebruik van de beschikbare inzamelsystemen. Meer
informatie vindt u onder www.fujitsu-siemens.com

Leveringsomvang
6
3 Leveringsomvang
Pos. Omschrijving Afbeelding
1.
Gebruikershandleiding SCALEO EV
2.
SCALEO EV met W-LAN antenne
3.
Toetsenbord met geïntegreerde muis
incl. batterijen (AAA)
4X
4. Afstandsbediening met batterijen (AA)
2X
5.
Stroomkabel
6.
SCART-kabel
7.
HDMI-kabel
8.
Recovery media

.nl
Ingebruikname
7
4 Ingebruikname
4.1 Aansluitingen en bedieningselementen
4.1.1 Aansluitingen aan de achterzijde
De meeste aansluitingen bevinden zich aan de achterzijde. Welke aansluitingen
aanwezig zijn en waar ze zich bevinden, is afhankelijk van het betreffende model.
1234567
8
910
1113
12
1415161718
Abb. 1
1 = TV-receiver-kaart (kabel,
terrestrisch analoog of digitaal)
2 = HDMI OUT
3 = Component Video Out
groen:Y-aansluiting
blauw:Pb- aansluiting
rood: Pr-aansluiting
4 = SCART AUX-aansluiting
5 = SCART TV-aansluiting
6 = Digital Audio Out (optisch)
7 = Digital Audio Out (coaxiaal)
8 = WIRELESS LAN
9 = 7.1 Channel Audio Out-
aansluitingen
10 = Netaansluiting
11 = Remote IR transmitter OUT (IR
blaster)
12 = Remote IR transmitter OUT (IR
blaster)
13 = USB-poorten
14 = LAN-aansluiting
15 = IEEE Firewire 1394-aansluiting
16 = ext. SATA
17 = VGA-aansluiting
18 = optioneel: S-Video out-aansluiting

Ingebruikname
8
Legenda van afbeelding 1 "Aansluitingen aan de achterzijde"
Aansluiting Symbool/
Omschrijving
Voorbeelden van aansluiting
1 TV-kaart
Optioneel:
Ontvanger afstandsbediening
Antenne-aansluiting (analoog
AM/FM-signaal)
Optioneel:
Radioaansluiting
Optioneel:
S-Video IN-ingang. Voor
aansluiting van videorecorder
2
HDMI OUT
High Definition Multimedia
Interface
HDMI-compatibele televisie
3
COMPONENT
VIDEO OUT
groen:Y-aansluiting
blauw:Pb-aansluiting
rood: Pr-aansluiting
Aansluiting TV-toestel met
aansluiting S-Video In
4
SCART-AUX VHS-recorder, DVD-player
5
SCART-TV Televisie
6
DIGITAL
AUDIO OUT
Digital Audio Out (optisch) –
Digitale optische
soundaansluiting
7
DIGITAL
AUDIO OUT
Digital Audio Out (coaxiaal)
Digitale soundaansluiting
8
WIRELESS
LAN
Antenne voor draadloos lokaal
radionetwerk
9
CENTER
SUB
R
L
S-R
S-L
R-R
R-L
7.1 Channel Audio Out
Center
Subwoofer
Luidspreker rechts
Luidspreker links
Surround rechts
Surround links
Luidspreker rechtsachter
Luidspreker linksachter
10
Netaansluiting –
spanningsvoeding van de
SCALEO EV

.nl
Ingebruikname
9
11
IR Remote IR
12
IR
Remote IR (bijv. Microsoft
®
Windows Vista Home Premium
IR Blaster)
13
2 x USB-bus
Aansluiting voor USB 2.0-
apparaten bijv. printer
14
LAN, netwerk of xDSL-
15
Firewire IEEE 1394
CamCorder, digitale camera,
massageheugen
16
ext. SATA externe Serial ATA
externe harde schijf
17
VGA VGA-aansluiting
Beeldscherm
18
4 polige bus
TV OUT
Optioneel: aansluiting TV-
toestel met aansluiting S-Video
In
Belangrijke aanwijzing voor USB 2.0: Om een betrouwbare
datatransmissiesnelheid te garanderen,
adviseren wij u USB-aansluitkabels met
een lengte van max. 4 m te gebruiken.
Belangrijke aanwijzing voor eSATA: om een betrouwbare
datatransmissiesnelheid te garanderen,
adviseren wij u eSATA-aansluitkabels met
een lengte van max. 2 m te gebruiken.

Ingebruikname
10
4.1.2 Aansluitingen, indicaties en bedieningselementen aan de voorzijde
Aan de voorzijde bevinden zich verschillende indicaties en bedieningselementen,
waarvan enkele afhankelijk van de uitvoering optioneel zijn. Door licht drukken in
het midden van de afdekklep gaat deze open en hebt u toegang tot aansluitingen
aan de voorzijde.
123456
789
10
12 1113
Afb. 2
1 = DVD-recorder
2 = Bedieningstoetsen
3 = Statusindicatie
4 = CONNECT – verbindingstoets
draadloos toetsenbord
5 = SLEEP – Microsoft® Windows
Vista Home Premium toets voor
AWAY Mode
6 = Aan/Uit-schakelaar
7 = geel:VIDEO-In-Anschluss
wit:AUDIO-In-aansluiting links
rood: AUDIO-In-aansluiting rechts
8 = S-Video-In-aansluiting
(composite)
9 = USB-aansluiting
10 = Firewire IEEE 1934
11 = Koptelefoon / luidspreker
12 = Microfoon
13 = Multicard-lezer
Legenda voor afbeelding 2 "Aansluitingen, indicaties en bedieningselementen aan
de voorzijde"
Aansluiting/
omschrijving
Symbool/
omschrijving
Voorbeelden van aansluiting /
omschrijving
1 DVD-recorder
2
Bedienings-
toetsen
Komen overeen met de toetsen
van de afstandsbediening Hoe u
de toetsen gebruikt, vindt u
beschreven in de documentatie
en de online-help bij het
besturingssysteem Microsoft
®
Windows Vista Home Premium
3 Statusindicatie
Geeft de werkingstoestand van
het apparaat aan

.nl
Ingebruikname
11
4
Aan/Uit-
schakelaar
Schakelt het apparaat in of uit.
Brandt blauw – ingeschakeld
Knippert geel – Standby/AWAY-
mode
Brandt niet - slaapmodus
(Hibernate) of uitgeplugd
5 CONNECT
Verbindingstoets voor draadloos
toetsenbord
6 SLEEP
Voor Microsoft
®
Windows Vista
Home Premium (AWAY-Mode)
7
VIDEO IN
AUDIO IN R
AUDIO IN L
VHS-recorder, DVD-player
8
S VIDEO IN VHS-recorder, DVD-player
9
Aansluiting voor USB 2.0-
apparaten bijv. printer
10
Firewire IEEE 1394
CamCorder, digitale camera,
massageheugenapparaten
11
Koptelefoon / luidspreker
12
Microfoon
13 Multicard-lezer

Ingebruikname
12
4.1.3 Multicard-lezer
Uw SCALEO EV is aan de voorzijde voorzien van een Multicard-lezer. De
Multicard-lezer kan worden gebruikt voor het lezen en schrijven van
geheugenkaarten van de meest uiteenlopende types.
De volgende kaarten worden ondersteund: CompactFlash I/II, IBM Micro Drive,
SmartMedia, MultiMedia, Secure Digital, Memory Stick, Memory Stick Pro, xD.
LET OP! Verwijder bij brandende toegangsindicator (LED) geen
geheugenmedium, omdat anders gegevensverlies kan ontstaan en
het geheugenmedium mogelijk wordt beschadigd! Geef het station in
het besturingssysteem vrij door met de rechtermuisknop op het
station te klikken en het menupunt Uitwerpen te selecteren.
Aanwijzingen voor het gebruik van geheugenkaarten:
• Memorystick en SD-Card worden met de contacten naar beneden in de
betreffende geheugensleuf geplaatst.
• De SmartMedia Card wordt met de contacten naar boven in de sleuf geplaatst.
• Let er bij CompactFlash en Microdrive op dat deze met de contactzijde naar
voren en met het typelabel naar boven in het betreffende slot worden geplaatst.
LET OP! Gebruik geen geweld, want de geheugenmedia kunnen in de juiste
richting gemakkelijk in de beoogde slots worden geplaatst en
verwijderd!

.nl
Ingebruikname
13
4.1.4 Toetsenbord
De SCALEO EV bedient u met een draadloos toetsenbord met TouchPad en
muisknoppen. Hieronder vindt u een beschrijving van de belangrijkste toetsen.
1 3
4
2
Afb. 3
1 = Muisknoppen links en rechts
2 = Multimediatoetsen
3 = TouchPad
4 = Muisknoppen links en rechts
Multimediatoetsen (van links naar rechts)
EPG – start de Elektronische programmagids.
Live TV – start de lopende televisieprogramma’s.
Record TV – start het menu "Televisieprogramma-opnamen"
(Fernsehprogramme-Aufzeichnungen).
DVD-menu – start het menu "DVD-weergave" (DVD-Wiedergabe).
FM-Radio – start het radioprogramma.
Kanaal omlaag – gaat naar het tv-kanaal of internetpagina met een lager
nummer.

Ingebruikname
14
Kanaal omhoog – gaat naar het tv-kanaal of internetpagina met een hoger
nummer.
Geluidsvolume verlagen – verlaagt het geluidsvolume.
Geluidvolume verhogen – verhoogt het geluidsvolume.
Mute – schakelt de luidsprekers uit of in.
Sleep – zet de SCALEO EV in de slaapmodus.
Algemene toetsen
• ENTER-toets (RETURN) – voert een commando uit of begint een nieuwe regel
bij invoer van tekst.
• BACKSPACE-toets <> – wist een teken naar links.
• Spatiebalk (SPACEBAR) – beweegt de cursor naar rechts en voegt een spatie
in.
• Tabulator-toets (TAB) – springt bij tekstverwerkingsprogramma’s naar de
volgende tabstop of beweegt de cursor afhankelijk van het programma.
• SHIFT-toets <> – geeft de hoofdletter of het speciale teken.
• Vergrendeltoets (CAPS LOCK) <> – activeert blijvend hoofdletters of tekens
van het tweede niveau.
• <Alt> toets en <Ctrl> toets – de functie van deze toetsen is afhankelijk van het
programma en wordt altijd in combinatie met andere toetsen bediend.
• <AltGr> toets – geeft speciale tekens die als derde toetsbezetting op enkele
toetsen zijn afgebeeld.
• <Esc> toets – de functie van deze toets is afhankelijk van het programma.
• <Pause/Break> toets – wordt door het besturingssysteem en enkele
gebruikersprogramma’s gebruikt. Onderbreekt de weergave.
• <Prt Sc> toets (<Print Screen>) – slaat een kopie van de beeldscherminhoud
op in het klembord.

.nl
Ingebruikname
15
Cursortoetsen
De functie van deze toetsen is afhankelijk van het programma.
• <>, <>, <>, <> – Beweegt de cursor naar boven, beneden, rechts of
links.
• <Home> / <End> – springt naar het begin/einde van de regel of naar de
linkerboven-/rechterbenedenhoek van het beeldscherm.
• <PgDn> / <PgUp> – beweegt de weergave een beeldschermpagina omlaag of
omhoog.
Functietoetsen F1 tot F12
Hebben afhankelijk van het gebruikte programma een verschillende betekenis.
De betekenis in het besturingssysteem kunt u in de bijbehorende handleiding lezen.
Virtueel cijferblok
Het toetsenbord heeft een virtueel cijferblok. De toetsen van het virtuele cijferblok
herkent u aan de cijfers en symbolen rechtsboven op de betreffende toetsen. Als u
het virtuele cijferblok hebt ingeschakeld, kunt u de tekens produceren die
rechtsboven op de toetsen staan.
Voor Microsoft
®
Windows Vista Home Premium specifieke toetsen
De beschrijving vindt u in de Microsoft
®
Windows Vista Home Premium-handleiding
of in de Help van het besturingssysteem.
Functies oproepen door het gelijktijdig bedienen van meerdere toetsen
Voor de configuratie in het besturingssysteem Microsoft
®
Windows Vista Home
Premium worden de volgende toetsencombinaties gebruikt waarvan de functie
echter gedeeltelijk door het programma wordt bepaald:
<Ctrl> + <Alt> + <Del> – start Windows Taakbeheer. Als de toetsencombinatie
voor de tweede keer wordt ingedrukt, wordt een systeemherstart uitgevoerd.

Ingebruikname
16
4.2 SCALEO EV voorbereiden
4.2.1 Plaatsen/vervangen van de batterijen voor afstandsbediening en
toetsenbord
Opmerking: bij levering zijn de vereiste batterijen reeds in het toetsenbord
geplaatst en met een plastic strook beveiligd tegen voortijdig
verbruik. Verwijder voor het eerste gebruik de plastic strook die uit
het batterijvak steekt, zonder het batterijvak te openen.
Opmerking: De batterijen voor de afstandsbediening worden meegeleverd.
Plaats de batterijen in het batterijvak van de afstandsbediening.
► Gebruik voor het toetsenbord vier mignon-batterijen van het type AAA en voor
de afstandsbediening twee mignon-batterijen van het type AA.
► Open het klepje van de batterijen aan de onderzijde van toetsenbord en
afstandsbediening.
► Als u de batterijen wilt vervangen:
Verwijder de oude batterijen uit het batterijvak. Vervang verbruikte batterijen
steeds alleen als complete set.
► Plaats nieuwe batterijen in het batterijvak. Let daarbij op de poolrichting
(tekening op bodem van het batterijvak).
► Plaats het klepje weer.
Neem bij het vervangen van de batterijen de aanwijzingen voor recycling in acht.
Opmerking: Als u het toetsenbord voor langere tijd niet gebruikt, verwijder dan de
batterijen.
4.2.2 Aansluiten antenne
Met uw SCALEO EV kunt u verschillende aansluitmogelijkheden (analoog kabel,
terrestrisch of digitaal terrestrisch) gebruiken. Afhankelijk van de uitvoering heeft uw
SCALEO EV een of twee tuners. Als u één tuner hebt, kunt u maar één programma
opnemen en bekijken. Als u twee tuners hebt, kunt u tegelijk televisiekijken en een
ander programma opnemen.
► Sluit de antennekabel aan op de tv-aansluiting van de SCALEO EV
(achterzijde) en op de antenneaansluitdoos of de kamerantenne.
4.2.3 Aansluiten radio (optioneel)
► Sluit de radiokabel aan op de radioaansluiting van de SCALEO EV
(achterzijde) en op de radioaansluitdoos of de kamerantenne.
4.2.4 Aansluiten televisietoestel
De SCALEO EV biedt de volgende aansluitingen voor televisie of beeldscherm:
HDMI, SCART, S-Video-Out of VGA (optioneel).
Als u uw televisie/beeldscherm hebt aangesloten via HDMI, S-Video Out
(component) of VGA, moet u een geschikte resolutie instellen. Anders is het
weergegeven beeld mogelijk niet optimaal.

.nl
Ingebruikname
17
Aansluiten op HDMI
Afb.4
► Verbind de HDMI-aansluiting van uw SCALEO EV en de HDMI-aansluiting
van uw televisie/beeldscherm met een HDMI-kabel.
Als u geen "HDMI naar HDMI-kabel" gebruikt, verbindt u bovendien voor de
geluidsweergave de audio-uitgang van de SCALEO EV met een audioversterker of
met de audio-ingangen van uw televisie/beeldscherm.
Aanwijzing voor het aansluiten van flatscreentelevisies via HDMI met de
Scaleo EV
Fujitsu Siemens Computer adviseert u voor het aansluiten van uw SCALEO EV op
een digitale flatscreentelevisie een HDMI naar DVI (Digital Visual Interface) adapter
te gebruiken. Dit adviseren wij omdat de HDMI-aansluiting speciaal is ontwikkeld
voor apparaten van de entertainmentelektronica. Bij aansluiting van sommige
apparaten kunnen zich echter problemen met de beeldweergave voordoen. De DVI-
interface op televisies kan deze herkennen en zich daarop instellen. Het is ook
mogelijk uw SCALEO EV via de SCART-interface of de VGA-interface aan te
sluiten.

Ingebruikname
18
Aansluiten op SCART-TV
Afb.5
► Verbind de SCART-TV-aansluiting van de SCALEO EV en de SCART-
aansluiting van uw televisie/beeldscherm met een SCART-kabel.

.nl
Ingebruikname
19
Aansluiten op S-Video Out
Afb.6
► Verbind de S-Video-OUT-aansluiting van uw SCALEO EV en de S-Video-IN-
aansluiting van uw televisie/beeldscherm met een S-Video-kabel.
► Verbind de SCALEO EV voor de geluidsweergave met een audioversterker of
met de audio-ingangen van uw televisie/beeldscherm.

Ingebruikname
20
Aansluiten op VGA (optioneel)
Afb.7
► Verbind de VGA-aansluiting van uw SCALEO EV en de VGA-aansluiting van
uw televisie/beeldscherm met een VGA-kabel.
► Verbind de SCALEO EV voor de geluidsweergave met een audioversterker of
met de audio-ingangen van uw televisie/beeldscherm.
4.2.5 Audio aansluiten
Uw SCALEO EV biedt u aansluitingen voor analoge en digitale geluidsweergave.
Welke aansluitingen u gebruikt, hangt af van uw audio-versterker. U kunt uw
SCALEO EV afhankelijk van de mogelijkheden van uw versterker coaxiaal of
optisch aansluiten.
U kunt een zuiver analoge of zuiver digitale weergave kiezen of tegelijkertijd de
analoge uitgangen en een van de digitale uitgangen gebruiken.
Om externe audio-apparatuur aan te sluiten hebt u geschikte kabels nodig. Deze
zijn in de vakhandel verkrijgbaar. Lees hiervoor ook de gebruiksaanwijzing van uw
audio-apparaat.

.nl
Ingebruikname
21
Afb.8
Analoge stereoverbinding
► Verbind de AUDIO OUT-aansluitingen R en L (2 en 3) en de overeenkomstige
AUDIO IN-aansluitingen van uw versterker met een audio-kabel.
Soundsystem 5.1
► Verbind de AUDIO OUT-aansluitingen R en L (2 en 3) en de overeenkomstige
AUDIO IN-aansluitingen van uw versterker met een audio-kabel.
► Verbind de AUDIO OUT-aansluitingen R-R en R-L (7 en 8) en de
overeenkomstige AUDIO IN-aansluitingen van uw versterker met een audio-
kabel.
► Verbind de AUDIO OUT-aansluitingen CENTER (1) en SUB (4) en de
overeenkomstige AUDIO IN-aansluitingen van uw versterker met een audio-
kabel.
Soundsystem 7.1
► Verbind de AUDIO OUT-aansluitingen R en L (2 en 3) en de overeenkomstige
AUDIO IN-aansluitingen van uw versterker met een audio-kabel.
► Verbind de AUDIO OUT-aansluitingen R-R en R-L (5 en 6) en de
overeenkomstige AUDIO IN-aansluitingen van uw versterker met een audio-
kabel.
► Verbind de AUDIO OUT-aansluitingen CENTER (1) en SUB (4) en de
overeenkomstige AUDIO IN-aansluitingen van uw versterker met een audio-
kabel.
► Verbind de AUDIO OUT-aansluitingen R-R en R-L (7 en 8) en de
overeenkomstige AUDIO IN-aansluitingen van uw versterker met een audio-
kabel.
Digitale audioverbinding
► Verbind de DIGITAL AUDIO OUT-aansluiting en de overeenkomstige digitale
AUDIO IN-aansluiting van de audioversterker met een coax-kabel.
► Verbind de optische DIGITAL AUDIO OUT-aansluiting en de overeenkomstige
digitale AUDIO IN-aansluiting van de audioversterker met een lichtgeleider-
kabel.

Ingebruikname
22
4.2.6 Aansluiten van extra apparaten
USB-apparaten
Voor de aansluiting van extra apparaten beschikt u over vier USB-poorten. Daar
kunt u andere USB-apparaten zoals printers, externe harde schijven (Storagebird),
Memory Stick etc. aansluiten.
Seriële ATA-apparaten
Voor de aansluiting van extra apparaten beschikt u over een SATA-poort. Daar kunt
u andere SATA-apparaten zoals externe vaste schijven, dvd-stations etc.
aansluiten.
Bovendien biedt uw SCALEO EV u aan voor- en achterzijde een groot aantal
aansluitingen waarop u extra apparaten kunt aansluiten.
Apparaten aansluiten op de SCART AUX-aansluiting (Loop through)
Wij adviseren u andere apparaten zoals bijv. dvd-speler of videorecorders voor
weergave of opname direct op de televisie aan te sluiten.
Als uw televisie geen vrije SCART-aansluiting heeft, kunt u op de AUX-aansluiting
van uw SCALEO EV een gewone dvd-speler of videorecorder aansluiten.
Opmerking: de SCALEO EV moet in de slaapstand (Hibernate) staan of
uitgeschakeld zijn om films vanaf het aangesloten apparaat te
kunnen bekijken. De netstekker mag niet uit het stopcontact zijn
gehaald!
Afb.9
► Verbind de SCART AUX-aansluiting van de SCALEO EV en de SCART-
aansluiting van uw dvd-speler/videorecorder met een SCART-kabel.
► Voor de weergave vanaf de videorecorder/dvd-recorder schakelt u de
SCALEO EV in slaapstand of uit.

.nl
Ingebruikname
23
Beeld en geluid worden door de SCART AUX-aansluiting doorgegeven aan de
SCART TV-aansluiting en op de televisie weergegeven.
Opmerking: De SCART-AUX-aansluiting en de aansluitingen aan de voorkant
voor S-Video en Video-In kunnen niet parallel worden gebruikt,
omdat beide aansluitingen toegang hebben tot dezelfde tv-tuner.
Als u twee verschillende externe signaalbronnen parallel wilt opnemen en als u een
toestel met 2 tuners hebt, moet u de ene signaalbron direct met de tv-kaart
verbinden via de Video In-aansluiting op de tv-kaart en de andere signaalbron
verbinden via de SCART-AUX-aansluiting of via de aansluiting aan de voorkant
voor S-Video of via de aansluiting aan de voorkant voor Video In .
Onder het besturingssysteem Microsoft
®
Windows Vista Home Premium en met
extra programma’s kunt u bijv. videocassettes digitaliseren en opnemen.
De beeld- en geluidssignalen worden door de SCART AUX-, S-VIDEO IN-/VIDEO
IN-aansluiting (voorzijde) doorgegeven aan de SCART TV-aansluiting en op de
televisie weergegeven.
Via de aansluitingen S-VIDEO IN (voorzijde), VIDEO IN (voorzijde) en SCART AUX
kunt u van videorecorders, dvd-spelers of videocamera’s opnemen.
Apparaten aansluiten op AV-IN-aansluitingen aan de voorzijde van de
SCALEO EV
Afb.10
► Verbind het externe apparaat via de S-VIDEO IN- of de VIDEO IN-aansluiting
met de SCALEO EV.
► Verbind de analoge audio-uitgangen van het externe apparaat met de AUDIO
IN-aansluitingen van uw SCALEO EV.

Ingebruikname
24
Apparaten aansluiten op SCART AUX
U kunt het externe apparaat ook met een SCART-kabel aansluiten op de SCART
AUX-aansluiting van de SCALEO EV.
Afb.11
Settop-Box aansluiten op S-VIDEO IN / VIDEO IN aan de achterzijde van de
SCALEO EV
SCALEO EV met één tuner
1234
Afb.12
► Verbind het externe apparaat via de S-VIDEO- of de VIDEO-aansluiting met
de SCALEO EV.

.nl
Ingebruikname
25
► Verbind de analoge audio-uitgangen van het externe apparaat met de AUDIO
IN-aansluitingen van uw SCALEO EV.
Opmerking: Tijdens een opname kunt u niet tegelijk televisiekijken.
SCALEO met een tv-kaart met twee tuners (dualtuner-kaart)
Op een SCALEO EV met een Dual Tuner TV-kaart moet u twee identieke Settop-
boxen aansluiten (hetzelfde apparaat, dezelfde configuratie). Microsoft
®
Windows
Vista Home Premium behandelt de beide tv-tuners en de daarop aangesloten
apparaten identiek.
Meer informatie vindt u in de Help bij Microsoft
®
Windows Vista Home Premium.
Afb.13
► Verbind de externe apparaten via de VIDEO-IN en de SCART-AUX-
aansluiting met de SCALEO EV (zie afb.13).

Ingebruikname
26
4.2.7 Aansluiten netvoedingskabel
Voordat u de SCALEO EV inschakelt, sluit u alle randapparaten aan (bijv. televisie,
printer). Neem hiervoor ook de aanwijzingen in het hoofdstuk "Aansluitingen" in
acht.
► Sluit het meegeleverde netsnoer eerst aan op de voedingsbus van de
SCALEO EV en vervolgens op een volgens voorschrift geïnstalleerde
netcontactdoos met een nominaal spanningsbereik overeenkomstig de
specificatie op het label aan de achterzijde van het apparaat.
Tips voor energiebesparing!
Wij adviseren het systeem en de randapparatuur op één in de handel verkrijgbare
en schakelbare stekkerdoos aan te sluiten. Op deze wijze kunt u het gehele
systeem eenvoudiger, veiliger en overzichtelijker van het elektrische net koppelen.
Computersystemen en randapparatuur die geen voedingsschakelaar bezitten en
met de voedingsspanning verbonden zijn, bevinden zich in de "Stand-by"-modus. In
deze modus is enig stroomverbruik onvermijdelijk. In de "Stand-by"-modus worden
bepaalde functies, bijv. Wake On LAN, in stand gehouden. Om het systeem
spanningsloos te maken, moet u de netstekker eruit trekken of het systeem op de
schakelbare stekkerdoos uitschakelen.
Let erop dat voor enkele randapparaten (bijv. sommige printers) door de fabrikant
wordt geadviseerd de netspanning niet uit te schakelen.

.nl
Ingebruikname
27
4.3 Eerste ingebruikname
Op uw SCALEO EV is het besturingssysteem Microsoft
®
Windows Vista Home
Premium al voorgeïnstalleerd.
4.3.1 SCALEO EV voor de eerste keer inschakelen
► Schakel de televisie/beeldscherm in.
► Schakel de SCALEO EV in met de Aan/Uit-schakelaar.
De SCALEO EV start op.
► Open de klep aan de voorzijde van de SCALEO EV.
► Druk meermalen op de toets CONNECT en de toets voor draadloze
verbinding op het toetsenbord, totdat het toetsenbord reageert.
4.3.2 Eerste instellingen
De in deze handleiding gebruikte schermweergaven (screenshots) zijn
uitsluitend bedoeld om u op weg te helpen en kunnen afhankelijk van de
software of de hardwareconfiguratie afwijken van de weergave op uw
beeldscherm.
U moet bij de eerste start nog enkele instellingen aanbrengen. Volg de
aanwijzingen op het beeldscherm.
Afb.14
► Kies de gewenste regio, de taal en het type toetsenbord en klik op "Volgende"
(Weiter).

Ingebruikname
28
Afb.15
► Lees het licentiebedrag voor de eindgebruiker door, bevestig dat u ermee
instemt en klik op "Volgende" (Weiter).
Afb.16
► Kies een gebruikersnaam en een afbeelding voor uw gebruikersaccount.
► Geef een wachtwoord op en klik op "Volgende" (Weiter). (optioneel)
Afb.17
► Kies een computernaam en een achtergrondbeeld en klik op "Volgende"
(Weiter).

.nl
Ingebruikname
29
Afb.18
Hier kunt u de automatische beveiliging van Windows activeren en
configureren.
► Klik op de gewenste optie.
Afb.19
► Stel datum, tijd en tijdzone in.
► Klik op "Volgende" (Weiter) om de instellingen af te sluiten.
► Volg de aanwijzingen op het beeldscherm tot afb. 20 verschijnt
Afb.20
► Klik op "Starten"

Ingebruikname
30
Vista controleert de prestatie van uw systeem en voert aanpassingen uit die u in de
instelprocedure hebt aangebracht.
Het Windows-bureaublad verschijnt in beeld.
► Voer uw wachtwoord in (indien u een wachtwoord hebt opgenomen).
Het Windows welkomstvenster wordt geopend en "First Steps" start.
4.3.3 First Steps
Bij de eerste start van uw Microsoft
®
Windows Vista Home Premium verschijnt het
venster "First Steps".
Het systeem wordt aan een controle onderworpen.
De volgende functies in het menu "First Steps" kunnen worden uitgevoerd:
► Klik op "Systemviewer".
U kunt in het systeemoverzicht informatie over de verschillende componenten van
uw SCALEO EV oproepen.
► Klik op "Vorige" (Zurück).
► Klik op "Systeemvergelijking" (System Vergleich).
Ten behoeve van de service bestaat met "Systeemvergelijking" (System
Vergleich) de mogelijkheid wijzigingen aan het systeem sinds de levering vast te
stellen.
► Klik op "Vorige" (Zurück).
► Klik op "Systeemtest" (Systemtest).
Ten behoeve van de service bestaat met "Systeemtest" (Systemtest) de
mogelijkheid een korte of volledige test van uw systeem uit te voeren.
► Klik op "Vorige" (Zurück).
► Klik op het symbool "Venster sluiten" (Fenster schließen).
4.3.4 Wizard Hardware
Als u Microsoft
®
Windows Vista Home Premium voor het eerst start, verschijnt
mogelijk het venster "Wizard Hardware" (bijv. als u een extra USB-component hebt
aangesloten).
Opmerking: op het bureaublad bevindt zich het pictogram Intel VIIV instellingen.
► Klik op het pictogram en volg de aanwijzingen op het beeldscherm.
4.3.5 Windows-Updates
Opmerking: als u Microsoft
®
Windows Vista Home Premium voor het eerst start,
verschijnt mogelijk de melding "Windows Updates worden geladen".

.nl
Ingebruikname
31
4.3.6 Microsoft
®
Windows Media Center in Windows Vista instellen
► Druk op de groene "START"-knop van uw afstandsbediening.
Als u Windows Media Center in Windows Vista voor het eerst start, verschijnt
de "Windows Media Setup wizard".
► Klik op "Volgende" (Weiter).
Bij de instelling van Windows Media Center zijn er twee onderdelen:
• Vereiste setup
Windows Media Center controleert componenten zoals internetverbinding en de
afstandsbediening.
• Optionele setup
Instellen van extra functies en geavanceerde instellingen, bijvoorbeeld:
- configureren van tv-tuners, tv-signalen en tv-programma’s,
- optimaliseren van de weergave van Windows Media Center op uw
monitor
- configureren van stereo- en surroundluidsprekers
Afb.21
► Kies 1 of 2 en klik op "Volgende" (Weiter).

Ingebruikname
32
Vereiste setup
Afb.22
► Kies een optie en klik dan op "Volgende" (Weiter).
Opmerking: De internetverbindingen zijn niet gratis.
Afb.23
► Klik op "Volgende" (Weiter).

.nl
Ingebruikname
33
Afb.24
► Klik op "Volgende" (Weiter).
Afb.25
► Kies of Windows Media Center automatisch een internetverbinding tot stand
moet brengen en klik op "Volgende" (Weiter).

Ingebruikname
34
Afb.26
► Kies of u mee wilt doen aan de verbetering van Windos Media Center en klik
op "Volgende" (Weiter).
Afb.27
► Klik op "Volgende" (Weiter).

.nl
Ingebruikname
35
Optionele setup
Afb.28
► Kies in de "Optionele setup" (Optionales Setup) de tv-configuratie en klik op
"Volgende" (Weiter).
Afb.29
► Kies en bevestig de regio van het land en klik op "Volgende" (Weiter).

Ingebruikname
36
Afb.30
► Bij bestaande interverbindingen worden updates van de tv-setup-opties
automatische gedownload. Na voltooiing van de update klikt u op "Volgende"
(Weiter).
Afb.31
► Selecteer het signaaltype voor de tv en klik op "Volgende" (Weiter).
Opmerking: Let erop over welk signaaltype voor de tv u beschikt (kabel,
satelliet of antenne).

.nl
Ingebruikname
37
Afb.32
► Selecteer een optie en klik op "Volgende" (Weiter).
Opmerking: een set-top-box kan ook een SAT-ontvanger zijn.
Afb.33
► Afhankelijk van het aantal geïnstalleerde tv-tuners kunt u deze nu
configureren. Selecteer de tuners en klik op "Volgende" (Weiter).
Opmerking: Let op de aansluitingen als u met 2 SAT-ontvangers werkt.
(Zie ook onder: "SCALEO met een tv-kaart met twee tuners
(dualtuner-kaart)")

Ingebruikname
38
Afb.34
► Selecteer een optie en klik op "Volgende" (Weiter).
Afb.35
► Selecteer een optie en klik op "Volgende" (Weiter).

.nl
Ingebruikname
39
Afb.36
► Voer uw postcode in en klik op "Volgende" (Weiter).
Afb.37

Ingebruikname
40
Afb.38
► Wacht tot het downloaden is voltooid.
Afb.39
► Kies de zenderlijst en klik op "Volgende" (Weiter).

.nl
Ingebruikname
41
Afb.40
► Wacht tot het tv-programma is gedownload, ...
Afb.41
► …klik dan op "Volgende" (Weiter).

Ingebruikname
42
Afb.42
► Kies "Zoeken starten" (Suche starten) om naar zenders te zoeken en klik op
"Volgende" (Weiter).
Afb.43
► Klik op "Volgende" (Weiter).

.nl
Ingebruikname
43
Beeldschermweergave
Afb.44
► Kies in de "Optionele setup" (Optionales Setup) "Beeldschermweergave
van Windows Media Center optimaliseren“ (Bildschirmdarstellung von
Windows Media Center optimieren) en klik op "Volgende" (Weiter).
Afb.45
Opmerking: U hebt hier de mogelijkheid een testvideo te bekijken.
► Kies "Video bekijken" (Video ansehen).
Opmerking: Met de "Pijl Terug" keert uw weer in het menu terug en u kunt
verder gaan met uw instellingen.

Ingebruikname
44
► Klik op "Volgende" (Weiter).
Afb.46
► Kies of de wizard op het favoriete beeldscherm wordt weergegeven en klik op
"Volgende" (Weiter).
Afb.47
► Kies voor welk type beeldscherm u uw instellingen wilt aanbrengen en klik op
"Volgende" (Weiter).

.nl
Ingebruikname
45
Afb.48
► Kies het type kabel waarmee u primaire beeldscherm en de Media Center PC
zijn verbonden en klik op "Volgende" (Weiter).
Afb.49
► Kies de gewenste schermbreedte en klik op "Volgende" (Weiter).

Ingebruikname
46
Afb.50
► Bevestig de beeldschermresolutie en klik op "Volgende" (Weiter).
Afb.51
► Kies de gewenste optie en klik op "Volgende" (Weiter).

.nl
Ingebruikname
47
Afb.52
► Klik op "Volgende" (Weiter).
Luidsprekers instellen
Afb.53
► Kies in de "Optionele setup" (Optionales Setup) "Luidsprekers instellen"
(Lautsprecher einrichten) en klik op "Volgende" (Weiter).

Ingebruikname
48
Afb.54
► Klik op "Volgende" (Weiter).
Afb.55
► Kies het type luidsprekerverbinding en klik op "Volgende" (Weiter).

.nl
Ingebruikname
49
Afb.56
► Kies het aantal luidsprekers, dat het meest overeenkomt met uw
luidsprekerconfiguratie en klik op "Volgende" (Weiter).
Afb.57
► Klik op "Testen".

Ingebruikname
50
Afb.58
► Bevestig dat u uit alle luidsprekers geluiden hebt gehoord en klik op
"Volgende" (Weiter).
Afb.59
► Klik op "Voltooien" (Fertig stellen).

.nl
Ingebruikname
51
Muziek-, foto- en videobibliotheken instellen
Afb.60
► Kies in de "Optionele setup" (Optionales Setup) "Muziek-, foto- en
videobibliotheken instellen" (Musik-, Bilder- und Videobibliotheken
einrichten) en klik op "Volgende" (Weiter).
Afb.61
► Kies "Te controleren mappen toevoegen" (Zu überwachende Ordner
hinzufügen) en klik op "Volgende" (Weiter).

Ingebruikname
52
Afb.62
► Kies welke mappen u wilt toevoegen en klik op "Volgende" (Weiter).
Afb.63
► Kies de gewenste mappen en klik op "Volgende" (Weiter).

.nl
Ingebruikname
53
Afb.64
► Klik op "Voltooien" (Fertig stellen).
Afb.65
► Kies "Gereed" (Fertig) en klik op "Volgende" (Weiter).

Ingebruikname
54
Windows Media Center-Setup Wizard afsluiten
Afb.66
► Klik op "Voltooien" (Fertig stellen).
Het Windows Media Center-startmenu verschijnt.
Afb.67

.nl
Ingebruikname
55
De volgende keer dat u de SCALEO EV inschakelt, is deze klaar voor gebruik.
U kunt met het besturingssysteem werken.
De vooraf geïnstalleerde software vindt u onder: "Start" (Start) – "Alle
programma’s" (Alle Programme).
Bij systemen met Microsoft
®
Windows Vista Home Premium kunt u de
multimediafuncties via de betreffende functies in het besturingssysteem oproepen.
Informatie hierover vindt u in de documentatie van Microsoft
®
Windows Vista Home
Premium.

SCALEO E bedienen
56
5 SCALEO EV bedienen
5.1 SCALEO EV inschakelen
► Schakel de televisie/beeldscherm in.
► Schakel de SCALEO EV in met de Aan/Uit-schakelaar.
Uw SCALEO EV toont het aanmeldscherm.
► Kies uw gebruikersaccount en voer zo nodig uw gebruikerswachtwoord in.
De Microsoft
®
Windows Vista Home Premium-interface verschijnt.
5.2 Windows Media Center in Windows Vista starten
► Druk op de groene "START"-knop van uw afstandsbediening.
De Windows Media Center in Windows Vista-interface verschijnt.
5.3 Windows Media Center in Windows Vista afsluiten
► Klik om het Windows Media Center in Windows Vista af te sluiten op het
kruisje in de titelbalk.
De Microsoft
®
Windows Vista Home Premium-interface verschijnt.
5.4 SCALEO EV uitschakelen
5.4.1 Standby
► Druk op de uitschakeltoets van de afstandsbediening of het toetsenbord.
Uw SCALEO EV schakelt in stand-by en kan via de Aan/Uit-schakelaar aan
de voorzijde van het apparaat of door herhaaldelijk indrukken van een
willekeurige toets op het toetsenbord weer worden ingeschakeld.
5.4.2 Compleet uitschakelen
► Druk op de Aan/Uit-schakelaar aan de voorzijde van het apparaat.
Uw SCALEO EV schakelt volledig uit en kan via de Aan/Uit-schakelaar aan de
voorzijde van het apparaat weer worden ingeschakeld.

.nl
SCALEO E bedienen
57
5.5 Aanwijzingen voor de software
Opmerking over systeemherstelmedia
Wanneer bij uw systeem geen systeemherstelmedia (cd’s / dvd’s) zijn geleverd,
moet u deze zelf aanmaken. Dit is eenmaal mogelijk. Wij adviseren u dringend de
fabrieksinstelling op cd’s of dvd’s te kopiëren. Deze procedure is beschreven in de
meegeleverde handleiding "Herstel van geïnstalleerde software".
Voor het geval u zelf geen herstelmedia voor het systeem hebt aangemaakt, biedt
Fujitsu Siemens Computers u de mogelijkheid installatiemedia (besturingssysteem,
drivers, programma’s) tegen betaling aan te schaffen. Meer informatie vindt u bij uw
computer of neem telefonisch contact op met de nationale vertegenwoordiging. Het
telefoonnummer (niet gratis) staat in de informatie over de garantie onder "local
help desks".
Voor gegevensverlies dat het gevolg is van ongeschikte opslagmedia is
Fujitsu Siemens Computers niet verantwoordelijk.
Aanwijzingen voor vooraf geïnstalleerde Microsoft
®
programma's en
besturingssystemen
Wanneer uw pc met één van de volgende programma's of één van deze
besturingssystemen is uitgerust, moet u de volgende aanwijzingen in acht nemen:
Aanwijzing voor Microsoft
®
Windows Vista Home Premium
Microsoft
®
Windows Vista Home Premium werd door Fujitsu Siemens Computers
vooraf zodanig geïnstalleerd, dat u het product direct kunt gebruiken. Als u
belangrijke hardware-componenten wijzigt, kan opnieuw activeren noodzakelijk zijn.
In dat geval dient u na de wijziging van de hardware de aanwijzingen van het
programma te volgen. Voor vragen kunt u zich tot onze helpdesk wenden
(www.fujitsu-siemens.com/support).
Aanwijzing over Microsoft
®
Works
Voor Microsoft
®
Works heeft Microsoft in een activering door de gebruiker voorzien.
Volg hiervoor na de programmastart de aanwijzingen van het programma. Voor
vragen kunt u zich tot onze helpdesk wenden
(www.fujitsu-siemens.com/support).

Hulp bij problemen (FAQ)
58
6 Hulp bij problemen (FAQ)
Er zijn twee typen algemene foutmeldingen:
• Foutmeldingen van de software
• Foutmeldingen van het systeem
6.1 Foutmeldingen van de software
Foutmeldingen van de software worden door het besturingssysteem of de
toepassing zichtbaar gemaakt. Deze meldingen verschijnen in het algemeen nadat
u het besturingssysteem hebt gestart of als uw toepassingen actief zijn. Wanneer
dit type foutmelding wordt getoond, leest u in de handleiding van de betreffende
toepassing of het besturingssysteem, wat u als oplossing kunt doen.
6.2 Foutmeldingen van het systeem
Een foutmelding van het systeem wijst op een computerprobleem
In de volgende checklist wordt beschreven hoe u kleine storingen zelf kunt
opheffen. Bij ernstige defecten moet u zich eventueel tot uw bevoegde dealer of tot
de hotline van de hotline wenden. Kijk voor relevante opmerkingen in de
meegeleverde servicedocumentatie.
De computer start niet
Mogelijk functioneert uw netcontactdoos niet. Controleer of de netcontactdoos
spanning heeft door een ander elektrisch apparaat aan te sluiten, bijv. een
bureaulamp.
Uw SCALEO EV is mogelijk niet op de netcontactdoos/stekkerdoos aangesloten.
Maak de SCALEO EV spanningsloos, trek de netstekker. Controleer alle
aansluitingen, maak weer verbinding met de spanning en schakel de SCALEO EV
weer in.
Op de televisie/het beeldscherm verschijnt niets
Controleer of de televisie/het beeldscherm is ingeschakeld.
Controleer of de SCALEO EV en de televisie/het beeldscherm juist zijn
aangesloten.
Kijk in de documentatie van de televisie/het beeldscherm welke aansluitingen voor
het Video IN-signaal (bijv. S-Video IN of Composite IN) kunnen worden gebruikt.
Gebruikt u een schermbeveiliging (screensaver)? Druk op de Shift-toets om de
weergave te herstellen.
Gebruikt u automatische functies voor energiebesparing? Met deze functies kunt u
de SCALEO EV in een modus voor energiebesparing zetten. Druk op een
willekeurige toets of beweeg de trackball om deze modus weer te verlaten.
U hebt de SCALEO EV met de toets SLEEP in de AWAY-modus gezet. Druk op de
toets AWAY om de SCALEO EV weer te activeren.
Stel contrast en helderheid op de televisie/het beeldscherm in.
Controleer de kabelverbinding tussen televisie/beeldscherm en SCALEO EV.

.nl
Hulp bij problemen (FAQ)
59
Het toetsenbord reageert niet
Breng opnieuw de draadloze verbinding tot stand. Druk gelijktijdig de toets
CONNECT (voorzijde SCALEO EV) en de toets voor draadloze verbinding van het
toetsenbord in.
Het programma waarmee u werkt, blijft misschien "hangen". Druk op "Ctrl+Alt+Del"
om de uitvoering te onderbreken. Als er niets gebeurt, start u de computer opnieuw.
De batterijen zijn leeg. Vervang de batterijen.
Het beeld is vervormd
Mogelijk is een ander apparaat dat zich in de buurt bevindt, bijv. een printer,
hiervoor verantwoordelijk. Zet apparaten die een sterk magneetveld genereren op
een andere plaats.
Controleer de instellingen van de televisie/het beeldscherm. Meer informatie
hierover vindt u in de gebruiksaanwijzing van de televisie/het beeldscherm.
Het toetsenbord produceert tekens die niet met de toetstekens overeenkomen
Controleer of de FN-toets, NUM LK-toets of CAPS LOCK-toets zijn ingesteld zoals
u wilt. Door indrukken van de Shift-toets wordt de vergrendeling weer ongedaan
gemaakt (afhankelijk van het besturingssysteem).
Er is een toetsenbord-driver geactiveerd, die een andere toetsbezetting kent dan
voor uw land geldt. In de handleiding van uw besturingssysteem vindt u
aanwijzingen over de wijziging van het toetsenbord voor het betreffende land.
Indicatie "CMOS clear" verschijnt
De interne batterij is leeg en moet worden vervangen. Neem contact op met onze
service.
Systeem reageert niet meer
Systeem hangt – als het systeem niet op de Aan/Uit-schakelaar reageert, houd de
Aan/Uit-schakelaar dan ca. 5 sec. ingedrukt. Het systeem start opnieuw op.
Bestaat er HDMI (High Definition Multimedia Interface) compatibiliteit ?
De HDMI-interface is ontwikkeld voor de volledig digitale overdracht van audio- en
videogegevens. HDMI is speciaal ontwikkeld voor de sector van privé toegepaste
entertainmentelektronica, omdat steeds meer digitale componenten worden
gebruikt. In de HDMI-interface is de kopieerbeveiliging HDCP (High-bandwidth
Digital Content Protection) opgenomen, die normaal gesproken op elk op de markt
verkrijgbaar HDMI-compatibel apparaat wordt gebruikt.
Opmerking: Het is strafbaar kopieën te maken van beveiligde gegevensdragers
en daarbij de kopieerbeveiliging te omzeilen.
HDMI is neerwaarts compatibel met DVI-D. Bij apparaten die een DVI-ingang met
HDCP-ondersteuning bezitten, is alleen nog een kleine adapter nodig, omdat de
DVI-stekkers niet hetzelfde formaat als de HDMI-stekkers bezitten. Dan kan een
monitor de HDMI-audiosignalen echter niet decoderen en weergeven. Op 23
augustus 2005 werd HDMI v1.2 officieel aanvaard, die volledig neerwaarts
compatibel is met HDMI v1.0/1.1. Als uitbreiding werd daarbij ook een 1-bit-

Hulp bij problemen (FAQ)
60
AudioStream opgenomen, zoals die bijvoorbeeld bij de SACD (Super Audio
Compact Disc) wordt toegepast. Bovendien zijn erbij ook enkele nieuwe secundaire
videoformaten opgenomen, om bijvoorbeeld hogere vernieuwingsfrequenties tot
240 Hz en meer bij pc's gangbare videoformaten te ondersteunen.
Omdat niet elke tv een volledige ondersteuning biedt, adviseren wij u voor de eerste
start het apparaat eerst via een DVI-adapter of via de Scart-aansluiting op de tv aan
te sluiten. Zo is gewaarborgd dat u altijd een beeld op uw tv ziet en het mediacenter
aan uw omstandigheden kunt aanpassen.
Aanwijzing voor het aansluiten van flatscreentelevisies via HDMI met de
Scaleo EV
Fujitsu Siemens Computer adviseert u voor het aansluiten van uw SCALEO EV op
een digitale flatscreentelevisie een HDMI naar DVI (Digital Visual Interface) adapter
te gebruiken. Dit adviseren wij omdat de HDMI-aansluiting speciaal is ontwikkeld
voor apparaten van de entertainmentelektronica. Bij aansluiting van sommige
apparaten kunnen zich echter problemen met de beeldweergave voordoen. De DVI-
interface op televisies kan deze herkennen en zich daarop instellen. Het is ook
mogelijk uw SCALEO EV via de SCART-interface of de VGA-interface aan te
sluiten.

.nl
Transport van het systeem
61
7 Transport van het systeem
Als uw SCALEO EV over een grotere afstand moet worden getransporteerd, d.w.z.
ook met een voertuig, dan moet u erop letten dat de gegevensdragers geen gevaar
lopen door het transport. Bij vervoer met een voertuig moet in ieder geval een
complete back-up van de harde schijf op externe gegevensdragers worden
gemaakt.
Als u de SCALEO EV slechts over een korte afstand, d.w.z. naar een andere kamer
of naar een andere werkplek verplaatst, hoeft u niet beslist een back-up te maken.
U moet er in ieder geval op letten dat het apparaat voorzichtig wordt vervoerd.
Gebruik voor retournering en overig transport de originele verpakking of een andere
geschikte verpakking waardoor bescherming tegen stoten en schokken is
gegarandeerd.
Haal de kabelverbindingen van alle externe apparaten los en vervoer alle apparaten
apart en alleen in de originele verpakking of in een andere geschikte verpakking
waardoor bescherming tegen stoten en schokken is gegarandeerd.
Laat de SCALEO EV niet vallen en stel de SCALEO EV niet bloot aan hevige
schokken.
LET OP! Het vervoer moet bij voorkeur in de originele verpakking plaatsvinden,
omdat deze speciaal daarvoor werd ontwikkeld.
8 Garantievergoedingen
Voor onze systemen is in het algemeen de wettelijke aanspraak op garantie
verzekerd, evenals uitgebreide garantie volgens afspraak (zie hiervoor ook de
betreffende servicedocumentatie).
Het door u aangeschafte systeem werd in onze volgens DIN EN ISO 9001 en
DIN EN ISO 14001 gecertificeerde onderneming volgens de milieu- en
kwaliteitseisen geproduceerd. Op al onze producten verlenen wij de wettelijk
voorgeschreven garantie resp. een garantieverlenging volgens afspraak.
9 Terugname van oude apparaten
Informatie over deze onderwerpen vindt u op de meegeleverde Drivers & Utilities
DVD of op uw SCALEO EV onder "Start – "Alle programma's" – "Manuals"
(Handbücher) in de map "SYSTEM – RETURNING".

Technische gegevens en gebruiksvoorwaarden
62
10 Technische gegevens en gebruiksvoorwaarden
Technische gegevens
Opgenomen vermogen bij uitgeschakeld apparaat –
FlexATX-adapter
≤ 5 W
(0 W alleen mogelijk bij
directe ontkoppeling van
de voeding – netstekker
eruit trekken resp.
apparaat uitschakelen
met voedingsschakelaar
aan achterzijde
behuizing)
Nominaal spanningsgebied (overeenkomstig
aanduiding op label achterzijde apparaat)
100V-240V of
100V-127V/ 200V-240V
Netfrequentie 50 Hz-60Hz
Ingangsstroom voeding (overeenkomstig aanduiding
op label achterzijde apparaat)
5A -. 3A of
6A/3A
Gebruiksvoorwaarden
Omgevingstemperatuur
Transporttemperatuur
10 ... 35°C
20 ... 85% relatieve
vochtigheid niet
condenserend
-25°C tot 60°C
Volume
Max. geluidsniveau max. 55 dB (A)
(DIN EN27779, ISO3744, ISO 9296, RAL UZ-78)
Toestelclassificatie
Beschermingsklasse I
Verontreinigingsklasse 2
Overspanningscategorie II

.nl
Aanvulling op de gebruiksaanwijzing
63
11 Aanvulling op de gebruiksaanwijzing
Richtlijnen en milieubescherming
Een belangrijke eigenschap van onze producten is naast kwaliteit en
prestatievermogen de milieuvriendelijkheid.
De bescherming van natuurlijke bronnen door energiebesparende functies
Onze apparaten hebben doorgaans energiebesparende functies.
Apparaatveiligheid
De apparaten voldoen aan de vereisten van de Laagspanningsrichtlijn 2006/95/EG
gecertificeerd conform EN 60950-1:2001 en de richtlijn voor elektromagnetische
compatibiliteit 2004/108/EG.
Garantie van de elektromagnetische compatibiliteit
Alle gegevens- en signaalkabels moeten over voldoende afscherming beschikken.
Als minimumvereiste geldt het gebruik van een afgeschermde kabel van de
categorie 5 voor 10/100 Ethernet, resp. van de categorie 5e voor Gigabit Ethernet.
Alle afdekkingen van de behuizing moeten zijn geïnstalleerd zoals is beschreven in
de handleiding.
Over de laser
Voor een systeem met een optisch station zoals cd-rom-station, cd-rw-station, dvd-
station of een gecombineerd station geldt:
De toegepaste optische stations voldoen bij gesloten pc-behuizing aan laserklasse
1 conform IEC 60825-1. Deze bevatten licht emitterende diodes (LED), die onder
bepaalde omstandigheden een sterkere laserstraal dan laserklasse 1 genereren.
Direct in deze straal kijken, ook met optische hulpmiddelen, is gevaarlijk en is
schadelijk voor de gezondheid. Daarom mogen geen
onderdelen van de behuizing
van het optische station worden verwijderd.
Gebruiksaanwijzing
De met dit apparaat meegeleverde documentatie wordt uitsluitend van chloorvrij,
gebleekt papier gemaakt.
Aanwijzingen voor de elektronische documentatie
Meer informatie over uw computer vindt u in de elektronische documentatie.
Volgens uw configuratie wordt bij de eerste ingebruikneming automatisch de
betreffende documentatie van de componenten in de map "Manuals" (Handbücher)
aangemaakt. Deze documentatie kunt u na de eerste ingebruikneming onder
"Start" – "Alle programma’s" – "Manuals" (Handbücher) oproepen. In enkele
beschrijvingen wordt geen rekening gehouden met Microsoft
®
Windows Vista.
Deze documenten gelden voor de beschrijving van de hardware en de
prestatieprarameters.
Indien geen gegevensdragers met uw systeem zijn meegeleverd, vindt u in de
meegeleverde handleiding informatie over het herstel van uw systeem.
Documenttranscriptie
SCALEO EV User Manual .de .uk .fr .it .nl 6066c_FSC_CoverA5_SCALEO_EV_316.indd 1 16.07.2007 12:24:19 Copyright © Fujitsu Siemens Computers 2007 SAP: 10600889248 FSP: 440000316 Published by Fujitsu Siemens Computers GmbH Mies-van-der-Rohe-Straße 8 80807 München, Germany Contact www.fujitsu-siemens.com/support All rights reserved, including rights created by patent grant or registration of a utility model. All designations used in this document may be trademarks, the use of which by third parties for their own purposes could violate the rights of their owners. We reserve the right to change delivery options or make technical modifications. 6066c_FSC_CoverA5_SCALEO_EV_316.indd 2 16.07.2007 12:33:50 .de .com .fr SCALEO EV User Manual .it .nl 7/07 .de Benutzerhandbuch SCALEO EV Die Informationen in diesem Handbuch können ohne vorherige Ankündigung geändert werden. Trotz sorgfältigster Ausarbeitung kann nicht ausgeschlossen werden, dass Fehler oder Unvollständigkeiten in diesem Handbuch enthalten sind. Es wird keinerlei Haftung für Fehler oder Datenverlust als Folge hieraus übernommen. Vor Erstinbetriebnahme des Systems empfehlen wir, die in diesem Handbuch beschriebenen Verfahren zu lesen. Die verwendeten Warenzeichen sind durch die jeweiligen Inhaberfirmen gesetzlich geschützt. Alle anderen Warenzeichen sind Warenzeichen oder eingetragene Warenzeichen der jeweiligen Inhaber und werden als geschützt anerkannt. Copyright © Fujitsu Siemens Computers GmbH 2007. Alle Rechte vorbehalten, insbesondere (auch auszugsweise) die der Übersetzung, des Nachdrucks, der Wiedergabe durch Kopieren oder ähnliche Verfahren. Zuwiderhandlungen verpflichten zu Schadenersatz. Alle Rechte vorbehalten, insbesondere für den Fall der Patenterteilung oder GM-Eintragung. Liefermöglichkeiten und technische Änderungen vorbehalten. Stand: Juni 2007 Inhaltsverzeichnis 1 Ihr SCALEO EV ... ..................................................................................................1 2 Sicherheits-, Vorsorge- und Beachtungshinweise ..................................................2 3 Lieferumfang ...........................................................................................................6 4 Inbetriebnahme .......................................................................................................7 4.1 Anschlüsse und Bedienelemente ....................................................................7 4.1.1 Anschlüsse auf der Rückseite...................................................................7 4.1.2 Anschlüsse, Anzeigen und Bedienelemente auf der Vorderseite...........10 4.1.3 Multicard-Leser .......................................................................................12 4.1.4 Tastatur...................................................................................................13 4.2 SCALEO EV vorbereiten ...............................................................................16 4.2.1 Einlegen/Austauschen der Batterien für Fernbedienung und Tastatur...16 4.2.2 Anschließen Antenne..............................................................................16 4.2.3 Anschließen Radio (optional)..................................................................16 4.2.4 Anschließen TV-Gerät ............................................................................16 Anschließen an HDMI..............................................................................17 Anschließen an SCART-TV .....................................................................18 Anschließen an S-Video Out ...................................................................19 Anschließen an VGA (optional) ...............................................................20 4.2.5 Audio anschließen ..................................................................................20 Analoge Stereo-Verbindung ....................................................................21 Soundsystem 5.1 .....................................................................................21 Soundsystem 7.1 .....................................................................................21 Digitale Audio-Verbindung .......................................................................21 4.2.6 Anschließen zusätzlicher Geräte ............................................................22 USB-Geräte .............................................................................................22 Serial ATA-Geräte ...................................................................................22 Geräte am SCART AUX-Anschluss anschließen (Loop through) ...........22 Geräte an AV-IN-Anschlüsse an der Vorderseite des SCALEO EV anschließen .............................................................................................23 Geräte an SCART AUX anschließen.......................................................24 Settop-Box an S-VIDEO IN / VIDEO IN an der Rückseite des SCALEO EV anschließen ........................................................................24 SCALEO EV mit einem Tuner .................................................................24 SCALEO mit einer TV Karte mit zwei Tunern (Dualtuner-Karte) .............25 4.2.7 Anschließen Netzleitung .........................................................................26 4.3 Erstmalige Inbetriebnahme............................................................................27 4.3.1 SCALEO EV zum ersten Mal einschalten...............................................27 4.3.2 Erste Einstellungen .................................................................................27 4.3.3 First Steps...............................................................................................30 4.3.4 Hardware-Assistent.................................................................................30 4.3.5 Windows-Updates...................................................................................30 ® 4.3.6 Microsoft Windows Media Center in Windows Vista einrichten.............31 Erforderliches Setup ................................................................................32 Optionales Setup .....................................................................................35 .de 5 SCALEO EV bedienen..........................................................................................56 5.1 SCALEO EV einschalten ...............................................................................56 5.2 Windows Media Center in Windows Vista starten.........................................56 5.3 Windows Media Center in Windows Vista beenden......................................56 5.4 SCALEO EV abschalten................................................................................56 5.4.1 Standby...................................................................................................56 5.4.2 Komplett abschalten ...............................................................................56 5.5 Hinweise zur Software...................................................................................57 6 Hilfe bei Problemen (FAQ)....................................................................................58 6.1 Softwarefehlermeldungen..............................................................................58 6.2 Systemfehlermeldungen................................................................................58 7 Transport des Systems .........................................................................................61 8 Garantieleistungen................................................................................................61 9 Rücknahme von Altgeräten...................................................................................61 10 Technische Daten und Betriebsbedingungen .....................................................62 11 Ergänzung zur Bedienungsanleitung ..................................................................63 Ihr SCALEO EV ... .de 1 Ihr SCALEO EV ... … ist ein High-Tech-Produkt, das Ihnen die perfekte Kombination aus höchstmöglicher Qualität, Zuverlässigkeit und Leistung bietet. ® Das Betriebssystem Microsoft Windows Vista Home Premium stellt ein vielfältiges Multimedia-Angebot zur Verfügung. Spielen Sie Musik ab, brennen Sie DVDs, zeichnen Sie Videos auf oder schauen Sie fern. Schließen Sie den SCALEO EV an Ihren Fernseher an und steuern Sie mit der Fernbedienung oder Tastatur. Der SCALEO EV unterstützt Dolby Surround 7.1. Basierend auf einer Idee für ein Multimediasystem ist der SCALEO EV eine digitale Medienplattform für die ganze Familie. Mit dieser digitalen Medienplattform können Sie fernsehen und Sendungen aufnehmen sowie digitale Audio- oder Video-Dateien wiedergeben. In Verbindung mit einer HiFi-Anlage werden Film und Musik zum Erlebnis. Mit dem eingebauten Multicard-Leser wird der SCALEO EV zum idealen Multimediasystem, das zum Lesen und Schreiben von Speicherkarten unterschiedlichsten Typs verwendet werden kann. Er unterstützt die gebräuchlichsten Flash-Speicher, darunter CompactFlash Card (Typ I und II), IBM Microdrive, SmartMedia Card (3,3 V), SecureDigital Card, MultiMedia Card und Memorystick. Damit ist der SCALEO EV für Ihre digitalen Fotos der richtige Partner. Videos und Musik benötigen viel Speicherplatz. Deshalb können Sie Ihre Daten auf CD oder DVD brennen. Das vorliegende Handbuch möchte Ihnen einen Überblick über die StandardKonfiguration sowie nützliche Tipps und Hinweise über den Betrieb Ihres SCALEO EV geben. Es erklärt, wie Sie Ihren SCALEO EV installieren, starten und eventuell auftretende Unklarheiten selbständig lösen können. Weitergehende Informationen zu Ihrem SCALEO EV finden Sie in den elektronischen Benutzerhandbüchern. Entsprechend Ihrer Konfiguration wird automatisch bei der Erstinbetriebnahme die entsprechende Dokumentation der Komponenten im Ordner "Handbücher" angelegt. Diese Dokumentationen können Sie nach der Erstinbetriebnahme unter "Start" – "Alle Programme" – "Handbücher" aufrufen. Für den Fall einer Neuinstallation werden die Dokumentationen für Komponenten und die Benutzerhandbücher in elektronischer Form auf der Drivers & Utilities DVD mitgeliefert. 1 Sicherheits-, Vorsorge- und Beachtungshinweise 2 Sicherheits-, Vorsorge- und Beachtungshinweise Ihr SCALEO EV entspricht den einschlägigen Sicherheitsbestimmungen für Einrichtungen der Informationstechnik. Falls Sie Fragen haben, ob Sie den SCALEO EV in der vorgesehenen Umgebung benutzen können, wenden Sie sich bitte an Ihre Verkaufsstelle oder an unseren Service. Im Sinne des technischen Fortschritts können bei der Installation Abweichungen ® zum Microsoft Installationshandbuch für Windows Vista Home Premium auftreten. Stromschlaggefahr • • • • • Für das Gerät ist eine sicherheitsgeprüfte Netzleitung entsprechend den Vorschriften des Einsatzlandes erforderlich. Kontrollieren Sie die Kabel und Netzstecker regelmäßig auf Beschädigungen. Der SCALEO EV darf nur an eine vorschriftsmäßig installierte Steckdose angeschlossen werden. Sie dürfen den SCALEO EV nur betreiben, wenn die Nennspannung des Gerätes mit der örtlichen Netzspannung übereinstimmt. Eine sichere Trennung vom Netz wird nur durch Ziehen des Netzsteckers gewährleistet, Nichtleuchten des Ein-/Ausschalters garantiert keine Spannungsfreiheit. Es genügt nicht, den SCALEO EV und die Zusatzgeräte nur auszuschalten. Explosionsgefahr • • Allgemeiner Warnhinweis: Ihr System ist mit einer wechselbaren Lithium-Batterie ausgestattet. Die Batterie darf nur von geschultem Service Personal ausgetauscht werden. Wenden Sie sich an unseren Service. Elektromagnetische Verträglichkeit Der Anschluss von externen Geräten, wie z. B. LCD-Fernseher, muss mit geschirmtem Kabel erfolgen, um die Vorgaben der harmonisierten Normen nach EMVG (Gesetz über die elektromagnetische Verträglichkeit von Geräten) zu erfüllen. Aufrüsten des Computers Verwenden Sie zum Aufrüsten des SCALEO EV keine anderen Komponenten und Baugruppen als solche, die vom Hersteller empfohlen werden. Die Bauteile des SCALEO EV sind funktionell und wärmetechnisch so aufeinander abgestimmt, damit eine einwandfreie Funktion vom Hersteller gewährleistet werden kann. Bei Fragen wenden Sie sich an Ihren Fachhändler oder an die Hotline. • • • Reparaturen am SCALEO EV dürfen nur von autorisierten Personen durchgeführt werden. Durch unbefugtes Öffnen und unsachgemäße Reparaturen können erhebliche Gefahren für den Benutzer entstehen (Gefahr von elektrischem Schlag, Brandgefahr). Vor dem Wechseln, Ein- oder Ausbauen von Komponenten Netzstecker ziehen und eine eventuell angeschlossene Telefonleitung vom SCALEO EV trennen (Stecker ziehen). Der bestimmungsgemäße Betrieb (gem. IEC60950/EN60950) des SCALEO EV ist nur bei vollständig montiertem Gehäuse und eingebauten Abdeckungen für 2 Sicherheits-, Vorsorge- und Beachtungshinweise • • • • Einbauplätze gewährleistet (elektrischer Schlag, Kühlung, Brandschutz, Funkentstörung). Der SCALEO EV darf nur von autorisierten Personen geöffnet werden. Unsachgemäße Eingriffe führen zum Verlust der Garantieansprüche und zum Wegfall der Gewährleistungspflicht des Herstellers zur Einhaltung der harmonisierten Normen entsprechend EMVG und Niederspannungsrichtlinie. Alle integrierten Schaltungen und Speichermodule sowie die Kontakte aller Buchsen und Stecker sind gegenüber statischer Elektrizität anfällig. Schützen Sie diese gegen statische Elektrizität. Die Einwirkung von statischer Elektrizität, schnellen Schwingungen oder starken elektromagnetischen Feldern auf den SCALEO EV kann Störungen verursachen. Berühren Sie einen geerdeten Gegenstand oder tragen Sie ein Erdungsband, um eine eventuell elektrostatische Aufladung Ihres Körpers abzuleiten. Alle Schnittstellen sind nur zum Anschluss von Sicherheitskleinspannung (SELV) ausgelegt. Sollte eine Aktualisierung des BIOS notwendig sein, so sind grundsätzlich Fujitsu Siemens Computers Updates zu verwenden. Wichtiger Hinweis Fujitsu Siemens Computers garantiert die Leistungsbilanz für die ausgelieferte Gerätekonfiguration. Das im SCALEO EV eingebaute Netzteil ist mit maximal 85% der Nennleistung auf Dauer belastbar. Bei Systemänderungen / -erweiterungen beachten Sie die Leistungsangaben auf dem Netzteil Ihres PCs. Diese Angaben befinden sich direkt auf dem Netzteil. Dazu ist es notwendig, das Gehäuse zu öffnen. Oder Sie informieren sich bei Ihrem Servicepartner. Bitte beachten Sie unbedingt alle oben genannten Richtlinien und Hinweise. Optische Laufwerke • • • • • Verwenden Sie in Ihrem optischen Laufwerk ausschließlich völlig einwandfreie Datenträger (z. B. CD, DVD), um Datenverlust, Beschädigungen am SCALEO EV und Verletzungen zu vermeiden. Überprüfen Sie daher jede CD/DVD vor dem Einlegen in das Laufwerk auf Beschädigungen wie feine Risse, Bruchstellen oder dergleichen. Beachten Sie, dass zusätzlich aufgebrachte Aufkleber die mechanischen Eigenschaften einer CD/DVD verändern und zu Unwucht führen können. Beschädigte und unwuchtige CDs/DVDs können bei hohen Laufwerksgeschwindigkeiten brechen (Datenverlust). Unter Umständen können scharfkantige Bruchstücke die Abdeckung des Laufwerkes durchdringen (Beschädigungen am Gerät) und aus dem Gerät geschleudert werden (Verletzungsgefahr, insbesondere an unbedeckten Körperpartien wie Gesicht oder Hals). Sie schonen das optische Laufwerk und verhindern mechanische Beschädigungen sowie vorzeitigen Verschleiß der Datenträger, indem Sie folgende Ratschläge beachten: Legen Sie die CDs/DVDs nur bei Bedarf in das Laufwerk und entnehmen Sie sie nach Gebrauch. Bewahren Sie die CDs/DVDs in geeigneten Hüllen auf. Schützen Sie sie vor Hitze und direkter Sonneneinstrahlung. 3 .de Sicherheits-, Vorsorge- und Beachtungshinweise Reinigung • • • Schalten Sie den SCALEO EV und alle daran angeschlossenen Geräte aus, und ziehen Sie den Netzstecker aus der Steckdose. Verwenden Sie ein nichtaggressives Reinigungsmittel und/oder einen leicht feuchten Lappen. Vermeiden Sie Reinigungssprays und jede Art von alkoholhaltigen oder sonstigen brennbaren Lösungen. Verwenden Sie für die Reinigung kein Scheuerpulver und keine Kunststoff lösenden Reinigungsmittel. Zusätzliche Hinweise für den bestimmungsgemäßen Betrieb • • • • • • • • • • • • • Stellen Sie den SCALEO EV so auf, dass genügend Luft zur Kühlung zur Verfügung steht. Verdecken Sie niemals die Lüftungsschlitze des Gerätes. Dadurch könnte es zu Überhitzungen kommen, die die Lebensdauer Ihres Gerätes verkürzen. Schützen Sie Ihren SCALEO EV vor sehr hoher Luftfeuchtigkeit, direktem Sonnenlicht sowie hohen und extrem niedrigen Temperaturen. Wenn das Gerät aus kalter Umgebung in den Betriebsraum gebracht wird, kann Betauung auftreten. Warten Sie, bis das Gerät temperaturangeglichen und absolut trocken ist, bevor Sie es in Betrieb nehmen (ca. 2 bis 4 Stunden) Das Gerät ist nicht wasserfest! Tauchen Sie das Gerät nie ins Wasser und schützen Sie es vor Spritzwasser (Regen, Meerwasser). Bei anormalen Gerüchen, Rauchbildung und in Notfällen (z. B. bei Beschädigungen am Gehäuse, Bedienelementen oder Netzleitungen, bei Eindringen von Flüssigkeiten oder Fremdkörpern) schalten Sie den SCALEO EV sofort aus, ziehen Sie den Netzstecker, und verständigen Sie Ihre Verkaufsstelle oder unsere Hotline/Help Desk. Rauchen Sie nicht direkt neben dem SCALEO EV. Die Rußpartikel setzen sich im Inneren des Gerätes ab. Essen und trinken Sie nicht über der Tastatur, da herabfallende Krümel oder Flüssigkeiten die Funktionstüchtigkeit stören können. Verlegen Sie die Leitungen so, dass sie keine Gefahrenquelle (Stolpergefahr) bilden und nicht beschädigt werden. Der Transport sollte vorzugsweise in der Originalverpackung erfolgen, da diese spezifisch für die Systemeinheit dimensioniert wurde. Zum Anschluss des Druckers ist ein hochwertiges, doppelt geschirmtes Kabel zu verwenden. Das Typenschild kann auch auf der Unterseite des Gehäuses angebracht sein. Die Festplatte ist bereits formatiert und das Betriebssystem installiert. Das Formatieren ist nur erforderlich, falls die Festplatte erneut eingerichtet werden soll. Die mitgelieferte Product Recovery DVD kann nur zur Wiederherstellung / Neuinstallation Ihres Betriebssystems genutzt werden, wenn ein Motherboard mit einem BIOS von Fujitsu Siemens Computers verwendet wird. Consumer PC-Systeme sind nicht für Hochsicherheits- sowie medizintechnische Anwendungen geeignet. 4 Sicherheits-, Vorsorge- und Beachtungshinweise .de Datensicherung • • Legen Sie von Ihren Arbeitsdateien regelmäßig Sicherheitskopien an. Nur so schützen Sie sich z. B. bei einem Festplattendefekt vor Datenverlust. Ansprüche wegen Datenverlust können nicht geltend gemacht werden. Sonderbehandlung von Batterien und Akkus • • Die Batterien / Akkus in unseren Geräten enthalten keine Cd- und HgVerbindungen. Weitere Informationen zur Entsorgung von Batterien finden Sie in den elektronischen Handbüchern (installiert oder auf der Drivers & Utilities DVD). Das Gerät darf nicht mit dem Siedlungsabfall (Hausmüll) entsorgt werden. Dieses Gerät ist entsprechend der europäischen Richtlinie 2002/96/EG über Elektro- und Elektronik-Altgeräte (waste electrical and electronic equipment – WEEE) gekennzeichnet. Die Richtlinie gibt den Rahmen für eine EU-weit gültige Rücknahme und Verwertung der Altgeräte vor. Für die Rückgabe Ihres Altgeräts nutzen Sie bitte die Ihnen zur Verfügung stehenden Rückgabe- und Sammelsysteme. Weitere Informationen hierzu finden Sie unter www.fujitsu-siemens.com 5 Lieferumfang 3 Lieferumfang Pos. Bezeichnung Bild 1. Benutzerhandbuch SCALEO EV 2. SCALEO EV mit W-LAN Antenne 3. Tastatur mit integrierter Maus inkl. Batterien (AAA) 4X 4. Fernbedienung mit Batterien (AA) 2X 5. Stromkabel 6. SCART-Kabel 7. HDMI-Kabel 8. Recovery Medien 6 Inbetriebnahme .de 4 Inbetriebnahme 4.1 Anschlüsse und Bedienelemente 4.1.1 Anschlüsse auf der Rückseite Die meisten Anschlüsse befinden sich auf der Rückseite. Welche Anschlüsse vorhanden sind und wo sie sich befinden, ist vom jeweiligen Modell abhängig. 1 2 18 3 4 5 6 78 9 10 17 16 15 14 13 12 11 Abb. 1 1= 2= 3= 4= 5= 6= 7= 8= 9= TV-Receiver-Karte (Kabel, terrestrisch analog oder digital) HDMI OUT Component Video Out grün: Y-Anschluss blau: Pb-Anschluss rot: Pr-Anschluss SCART AUX-Anschluss SCART TV-Anschluss Digital Audio Out (optisch) Digital Audio Out (koaxial) WIRELESS LAN 7.1 Channel Audio OutAnschlüsse 10 = Netzanschluss 11 = Remote IR Transmitter OUT (IR Blaster) 12 = Remote IR Transmitter OUT (IR Blaster) 13 = USB-Schnittstellen 14 = LAN-Anschluss 15 = IEEE Firewire 1394-Anschluss 16 = ext. SATA 17 = VGA-Anschluss 18 = optional: S-Video out-Anschluss 7 Inbetriebnahme Legende zur Abbildung 1 "Anschlüsse auf der Rückseite" Anschluss 1 Symbol/ Bezeichnung TV-Karte Beispiele für Anschluss Optional: Fernbedienungsempfänger Antennenanschluss (analoges AM/FM Signal) Optional: Radioanschluss Optional: S-Video IN-Eingang. Für Anschluss von Videorekorder 2 HDMI OUT High Definition Multimedia Interface HDMI-fähiger Fernseher 3 COMPONENT VIDEO OUT grün: Y-Anschluss blau: Pb-Anschluss rot: Pr-Anschluss Anschluss TV-Gerät mit Component Video In Anschluss 4 SCART-AUX VHS-Recorder, DVD-Player 5 SCART-TV Fernseher 6 DIGITAL AUDIO OUT Digital Audio Out (optisch) – Digitaler optischer Soundanschluss 7 DIGITAL AUDIO OUT Digital Audio Out (koaxial) 8 WIRELESS Antenne für drahtloses lokales Funknetz LAN 9 Digitaler Soundanschluss 7.1 Channel Audio Out CENTER SUB R L S-R S-L R-R R-L Center Subwoofer Lautsprecher rechts Lautsprecher links Surround rechts Surround links Lautsprecher hinten rechts Lautsprecher hinten Links 8 Inbetriebnahme 10 Netzanschluss – Spannungsversorgung des SCALEO EV 11 IR Remote IR 12 IR Remote IR (z. B. Microsoft Windows Vista Home Premium IR Blaster) ® 13 Anschluss für USB 2.0-Geräte z. B. Drucker 2 x USB Buchse 14 LAN, Netzwerk oder xDSL- 15 Firewire IEEE 1394 CamCorder, Digitale Camera, Massenspeicher 16 ext. SATA externer Serial ATA externe Festplatte 17 VGA VGA-Anschluss Bildschirm 18 TV OUT Optional: Anschluss TV-Gerät mit S-Video In-Anschluss 4-polige Buchse Wichtiger Hinweis zu USB 2.0: Um eine sichere Datenübertragungsrate zu gewährleisten, empfehlen wir Ihnen, USBAnschlusskabel mit einer Länge von max. 4 m zu verwenden. Wichtiger Hinweis zu eSATA: Um eine sichere Datenübertragungsrate zu gewährleisten, empfehlen wir Ihnen, eSATAAnschlusskabel mit einer Länge von max. 2 m zu verwenden. 9 .de Inbetriebnahme 4.1.2 Anschlüsse, Anzeigen und Bedienelemente auf der Vorderseite Auf der Vorderseite sind verschiedene Anzeigen und Bedienelemente von denen einige je nach Ausbau optional sind. Durch leichtes Drücken in der Mitte der Abdeckklappe öffnet sich diese und Sie haben Zugang zu Anschlüssen auf der Vorderseite. 1 2 3 13 12 11 10 4 9 8 5 6 7 Abb. 2 1= 2= 3= 4= 5= 6= DVD-Recorder Bedientasten Statusanzeige CONNECT – Verbindungstaste Funktastatur ® SLEEP – Microsoft Windows Vista Home Premium Taste für AWAY Mode Ein/Ausschalter 7= 8= 9= 10 = 11 = 12 = 13 = gelb:VIDEO-In-Anschluss weiß:AUDIO-In-Anschluss links rot: AUDIO-In-Anschluss rechts S-Video-In-Anschluss (Composite) USB-Anschluss Firewire IEEE 1934 Kopfhörer / Lautsprecher Mikrofon Multicard-Leser Legende zur Abbildung 2 "Anschlüsse, Anzeigen und Bedienelemente auf der Vorderseite" Anschluss/ Bezeichnung 1 2 Symbol/ Bezeichnung Beispiele für Anschluss / Beschreibung DVDRecorder Bedientasten 10 Entsprechen den Tasten der Fernbedienung. Wie Sie die Tasten verwenden, finden Sie in der Dokumentation und der Online-Hilfe zum Betriebssystem ® Microsoft Windows Vista Home Premium beschrieben Inbetriebnahme 3 Statusanzeige Zeigt den Betriebszustand des Gerätes an 4 Ein/Ausschalter Schaltet das Gerät ein oder aus. Leuchtet blau – eingeschaltet Blinkt gelb – Standby/AWAYMode Leuchtet nicht – Schlafmodus (Hibernate) oder ausgesteckt 5 CONNECT Verbindungstaste für Funktastatur 6 SLEEP Für Microsoft Windows Vista Home Premium (AWAY-Mode) 7 VIDEO IN AUDIO IN R AUDIO IN L VHS-Recorder, DVD-Player 8 S VIDEO IN VHS-Recorder, DVD-Player ® 9 Anschluss für USB 2.0-Geräte z. B. Drucker 10 Firewire IEEE 1394 CamCorder, Digitale Kamera, Massenspeichergeräte 11 Kopfhörer / Lautsprecher 12 Mikrofon 13 Multicard-Leser 11 .de Inbetriebnahme 4.1.3 Multicard-Leser Ihr SCALEO EV ist an der Vorderseite mit einem Multicard-Leser ausgestattet. Der Multicard-Leser kann zum Lesen und Schreiben von Speicherkarten unterschiedlichsten Typs verwendet werden. Folgende Karten werden unterstützt: CompactFlash I/II, IBM Micro Drive, SmartMedia, MultiMedia, Secure Digital, Memory Stick, Memory Stick Pro, xD. ACHTUNG! Bitte entfernen Sie bei leuchtender Zugriffsanzeige (LED) kein Speichermedium, da sonst Datenverlust entstehen kann und möglicherweise das Speichermedium beschädigt wird. Geben Sie das Laufwerk im Betriebssystem frei, indem Sie mit der rechten Maustaste auf das Laufwerk klicken und den Menüpunkt Auswerfen auswählen. Hinweise zur Handhabung der Speicherkarten: • • • Memorystick und SD-Card werden mit den Kontakten nach unten in den entsprechenden Speicherschacht eingesteckt. Die SmartMedia Card wird mit den Kontakten nach oben in den Schacht eingesteckt. Bei CompactFlash und Microdrive achten Sie bitte darauf, dass diese mit der Kontaktseite nach vorn und dem Typen-Label nach oben in den entsprechenden Slot eingesteckt werden. ACHTUNG! Wenden Sie keine Gewalt an, denn die Speichermedien lassen sich in der richtigen Richtung leicht in den vorgesehenen Slot einstecken und auch entfernen! 12 Inbetriebnahme .de 4.1.4 Tastatur Den SCALEO EV bedienen Sie mit einer Funktastatur mit TouchPad und Maustasten. Nachfolgend finden Sie eine Beschreibung der wichtigsten Tasten. 1 2 3 4 Abb.3 1= 2= Maustasten links und rechts Multimedia-Tasten 3= 4= TouchPad Maustasten links und rechts Multimedia-Tasten (von links nach rechts) EPG – Startet den Elektronischen Programmführer. Live TV – Startet die laufenden Fernsehprogramme. Record TV – Startet das Menü "Fernsehprogramme-Aufzeichnungen". DVD-Menü – Startet das Menü "DVD-Wiedergabe". FM-Radio – Startet das Radioprogramm. Kanal ab – Wechselt den TV-Kanal oder die Internetseite abwärts. 13 Inbetriebnahme Kanal auf – Wechselt den TV-Kanal oder die Internetseite aufwärts. Lautstärke verringern – Verringert die Lautstärke. Lautstärke erhöhen – Erhöht die Lautstärke. Mute – Schaltet die Lautsprecher aus oder ein. Sleep – Versetzt den SCALEO EV in den Schlafmodus. Allgemeine Tasten • Eingabetaste (RETURN, ENTER) – Führt einen Befehl aus oder fängt bei Eingabe von Text eine neue Zeile an. • Rückschritt-Taste (BACKSPACE) < • Leerschritt-Taste (SPACEBAR) – Bewegt den Cursor nach rechts und fügt ein Leerzeichen ein. • Tabulator-Taste (TAB) – Springt bei Textverarbeitungsprogrammen zum nächsten Tabstopp oder bewegt programmabhängig den Cursor. • Umschalttaste (SHIFT) < > – Zeigt den Großbuchstabe oder das Sonderzeichen. • Feststelltaste (CAPS LOCK) < > – Aktiviert dauerhaft Großbuchstaben oder Zeichen der zweiten Ebene um. • Taste <Alt> und Taste <Strg> (<Ctrl>) – Die Funktion dieser Tasten ist programmabhängig und wird immer in Verbindung mit anderen Tasten betätigt. • Taste <AltGr> – Zeigt Sonderzeichen, die als Drittbelegung auf einigen Tasten abgebildet sind. > – Löscht ein Zeichen nach links. • Taste <Esc> – Die Funktion dieser Taste ist programmabhängig. • Taste <Pause/Untbr> (<Break>) – Wird vom Betriebssystem und einigen Anwenderprogrammen verwendet. Unterbricht die Anzeige. • Taste <Drucken> (<Print Screen>) – Erstellt eine Kopie des Bildschirminhalts in den Zwischenspeicher. 14 Inbetriebnahme .de Cursor-Tasten Die Funktion dieser Tasten ist programmabhängig. • < >, < >, < >, <> – Bewegt den Cursor nach oben, unten, rechts oder links. • <Pos1> (<Home>) / <Ende> (<End>) – Springt an den Anfang/Ende der Zeile oder in die obere linke / untere rechte Bildschirmecke. • <Bild > (<PgDn>) / <Bild > (<PgUp>) – Bewegt die Anzeige eine Bildschirmseite nach unten oder nach oben. Funktionstasten F1 bis F12 Haben je nach verwendetem Programm eine unterschiedliche Bedeutung. Die Bedeutung im Betriebssystem können Sie im zugehörigen Handbuch nachlesen. Virtueller Ziffernblock Die Tastatur hat einen virtuellen Ziffernblock. Die Tasten des virtuellen Ziffernblocks erkennen Sie an den Ziffern und Symbolen oben rechts auf den entsprechenden Tasten. Wenn Sie den virtuellen Ziffernblock eingeschaltet haben, können Sie die Zeichen ausgeben, die oben rechts auf den Tasten stehen. ® Microsoft Windows Vista Home Premium spezifische Tasten ® Die Beschreibung finden Sie im Microsoft Windows Vista Home PremiumHandbuch oder in der Hilfe zum Betriebssystem. Funktionsaufrufe durch Betätigen mehrerer Tasten gleichzeitig ® Zur Systemsteuerung im Betriebssystem Microsoft Windows Vista Home Premium werden folgende Tastenkombinationen verwendet, deren Funktion zum Teil allerdings programmabhängig verändert wird: <Strg> + <Alt> + <Entf> – Startet den Taskmanager. Beim zweiten Mal Drücken der Tastenkombination wird der Warmstart ausgeführt. 15 Inbetriebnahme 4.2 SCALEO EV vorbereiten 4.2.1 Einlegen/Austauschen der Batterien für Fernbedienung und Tastatur Hinweis: Im Anlieferungszustand sind die erforderlichen Batterien bereits in der Tastatur eingelegt und mit einem Plastikstreifen gegen vorzeitigen Verbrauch gesichert. Vor dem Erstgebrauch entfernen Sie den aus dem Batteriefach herausstehenden Plastikstreifen bitte, ohne das Batteriefach zu öffnen. Hinweis: Die Batterien für die Fernbedienung sind im Anlieferungszustand enthalten. Bitte legen Sie die Batterien in das Batteriefach der Fernbedienung. ► Verwenden Sie für die Tastatur vier Mignon-Batterien des Typs AAA und für die Fernbedienung zwei Mignon-Batterien des Typs AA. ► Öffnen Sie die Abdeckung der Batterien an der Unterseite von Tastatur und Fernbedienen. ► Wenn Sie die Batterien austauschen wollen: Entfernen Sie die alten Batterien aus dem Batteriefach. Tauschen Sie verbrauchte Batterien nur als jeweils kompletter Satz. ► Legen Sie neue Batterien in das Batteriefach. Beachten Sie dabei die Polung (Zeichnung am Boden des Batteriefachs). ► Bringen Sie die Abdeckung wieder an. Beim Austauschen der Batterien beachten Sie bitte die Hinweise zu Recycling. Hinweis: Sollten Sie die Tastatur für längere Zeit nicht benutzen, entfernen Sie bitte die Batterien. 4.2.2 Anschließen Antenne Mit Ihrem SCALEO EV können Sie verschiedenen Anschlussmöglichkeiten (anlog Kabel, terrestrisch oder digital terrestrisch) nutzen. Je nach Ausbau hat Ihr SCALEO EV einen oder zwei Tuner. Wenn Sie einen Tuner haben, dann können Sie nur ein Programm aufnehmen und ansehen. Wenn Sie zwei Tuner haben, dann können Sie gleichzeitig fernsehen und ein anderes Programm aufnehmen. ► Verbinden Sie die Antennenleitung mit dem TV-Anschluss am SCALEO EV (Rückseite) und der Antennenanschlussdose oder der Zimmerantenne. 4.2.3 Anschließen Radio (optional) ► Verbinden Sie die Radioleitung mit dem Radio-Anschluss am SCALEO EV (Rückseite) und der Radioanschlussdose oder der Zimmerantenne. 4.2.4 Anschließen TV-Gerät Der SCALEO EV bietet folgende Anschlüsse für Fernseher oder Bildschirm: HDMI, SCART, S-Video-Out oder VGA (optional). Wenn Sie Ihren Fernseher/Bildschirm über HDMI, S-Video Out (Component) oder VGA angeschlossen haben, sollten Sie eine geeignete Auflösung einstellen. Sonst ist das angezeigte Bild möglicherweise nicht optimal. 16 Inbetriebnahme .de Anschließen an HDMI Abb.4 ► Verbinden Sie den HDMI-Anschluss Ihres SCALEO EV und den HDMIAnschluss Ihres Fernseher/Bildschirms mit einer HDMI-Leitung. Wenn sie kein "HDMI auf HDMI-Kabel" benutzen, verbinden Sie zusätzlich zur Tonwiedergabe den Audio Ausgang des SCALEO EV mit einem Audio-Verstärker oder mit den Audioeingängen Ihres Fernsehers/Bildschirms. Hinweis zum Anschluss von Flachbild TV Geräten über HDMI mit dem Scaleo EV Fujitsu Siemens Computer empfiehlt Ihnen zum Anschluss Ihres SCALEO EV an einem Digitalen Flachbildfernseher ein HDMI auf DVI (Digital Visual Interface) Adapter zu verwenden. Diese Empfehlung beruht darauf, dass der HDMI Anschluss speziell für Geräte der Unterhaltungselektronik entwickelt wurde. Bei Anschluss von einigen Geräten kann es jedoch zu Problemen bei der Bilddarstellung kommen. Die DVI Schnittstelle an TV Geräten kann diese erkennen und sich auf diese einstellen. Es ist auch möglich Ihren SCALEO EV über die SCART Schnittstelle oder die VGA Schnittstelle anzuschließen. 17 Inbetriebnahme Anschließen an SCART-TV Abb.5 ► Verbinden Sie den SCART-TV-Anschluss des SCALEO EV und den SCARTAnschluss Ihres Fernsehers/Bildschirms mit einer SCART-Leitung. 18 Inbetriebnahme .de Anschließen an S-Video Out Abb. 6 ► Verbinden Sie den S-Video OUT-Anschluss Ihres SCALEO EV und den S-Video IN-Anschluss Ihres Fernsehers/Bildschirms mit einer S-VideoLeitung. ► Verbinden Sie zur Tonwiedergabe entweder mit einem Audio-Verstärker oder mit den Audioeingängen Ihres Fernsehers/Bildschirms. 19 Inbetriebnahme Anschließen an VGA (optional) Abb. 7 ► Verbinden Sie den VGA-Anschluss Ihres SCALEO EV und den VGAAnschluss Ihres Fernsehers/Bildschirms mit einer VGA-Leitung. ► Verbinden Sie zur Tonwiedergabe entweder mit einem Audio-Verstärker oder mit den Audioeingängen Ihres Fernsehers/Bildschirms. 4.2.5 Audio anschließen Ihr SCALEO EV bietet Ihnen Anschlüsse für analoge und digitale Tonwiedergabe. Welche Anschlüsse Sie verwenden, hängt von Ihrem Audio-Verstärker ab. Sie können Ihren SCALEO EV je nach Möglichkeiten Ihres Verstärkers koaxial oder optisch anschließen. Sie können entweder rein analoge oder rein digitale Wiedergabe wählen oder gleichzeitig die analogen Ausgänge und einen der digitalen Ausgänge betreiben. Um externe Audio-Geräte anzuschließen, benötigen Sie geeignete Leitungen. Diese sind im Fachhandel erhältlich. Lesen Sie hierzu auch die Bedienungsanleitung zu Ihrem Audio-Gerät. 20 Inbetriebnahme .de Abb. 8 Analoge Stereo-Verbindung ► Verbinden Sie die AUDIO OUT-Anschlüsse R und L (2 und 3) und die entsprechenden AUDIO IN-Anschlüsse Ihres Verstärkers mit einer Audio-Leitung. Soundsystem 5.1 ► Verbinden Sie die AUDIO OUT-Anschlüsse R und L (2 und 3) und die entsprechenden AUDIO IN-Anschlüsse Ihres Verstärkers mit einer AudioLeitung. ► Verbinden Sie die AUDIO OUT-Anschlüsse R-R und R-L (7 und 8) Ihres und die entsprechenden AUDIO IN-Anschlüsse Ihres Verstärkers mit einer AudioLeitung. ► Verbinden Sie die AUDIO OUT-Anschlüsse CENTER (1) und SUB (4) und die entsprechenden AUDIO IN-Anschlüsse Ihres Verstärkers mit einer AudioLeitung. Soundsystem 7.1 ► Verbinden Sie die AUDIO OUT-Anschlüsse R und L (2 und 3) und die entsprechenden AUDIO IN-Anschlüsse Ihres Verstärkers mit einer AudioLeitung. ► Verbinden Sie die AUDIO OUT-Anschlüsse R-R und R-L (5 und 6) Ihres und die entsprechenden AUDIO IN-Anschlüsse Ihres Verstärkers mit einer AudioLeitung. ► Verbinden Sie die AUDIO OUT-Anschlüsse CENTER (1) und SUB (4) und die entsprechenden AUDIO IN-Anschlüsse Ihres Verstärkers mit einer AudioLeitung. ► Verbinden Sie die AUDIO OUT-Anschlüsse R-R und R-L (7 und 8) und die entsprechenden AUDIO IN-Anschlüsse Ihres Verstärkers mit einer AudioLeitung. Digitale Audio-Verbindung ► Verbinden Sie den DIGITAL AUDIO OUT-Anschluss und den entsprechenden digitalen AUDIO IN-Anschluss des Audio-Verstärkers mit einer KoaxialLeitung. ► Verbinden Sie den optischen DIGITAL AUDIO OUT-Anschluss und den entsprechenden digitalen AUDIO IN-Anschluss des Audio-Verstärkers mit einer Lichtleiter-Leitung. 21 Inbetriebnahme 4.2.6 Anschließen zusätzlicher Geräte USB-Geräte Für den Anschluss von zusätzlichen Geräten stehen Ihnen vier USB-Schnittstellen zur Verfügung. Dort können Sie weitere USB-Geräte wie Drucker, externe Festplatten (Storagebird), Memory Stick etc. anschließen. Serial ATA-Geräte Für den Anschluss von zusätzlichen Geräten steht Ihnen eine SATA-Schnittstelle zur Verfügung. Dort können Sie weitere SATA-Geräte wie externe Festplatten, DVD-Laufwerke etc. anschließen. Weiterhin bietet Ihnen Ihr SCALEO EV an Vorder- und Rückseite eine Vielzahl von Anschlüssen, an die Sie zusätzliche Geräte anschließen können. Geräte am SCART AUX-Anschluss anschließen (Loop through) Wir empfehlen, weitere Geräte wie z. B. DVD-Player oder Videorecorder zur Wiedergabe oder Aufnahme direkt an den Fernseher anzuschließen. Wenn Ihr Fernseher keinen freien SCART-Anschluss hat, können Sie am AUXAnschluss Ihres SCALEO EV einen herkömmlichen DVD-Player oder Videorecorder anschließen. Hinweis: Der SCALEO EV muss im Ruhezustand (Hibernate) oder ausgeschaltet sein, damit Sie Filme vom angeschlossenen Gerät ansehen können. Der Netzstecker darf nicht gezogen sein! Abb. 9 ► Verbinden Sie SCART AUX-Anschluss des SCALEO EV und den SCARTAnschluss des DVD-Players/Videorecorders mit einer SCART-Leitung. ► Für die Wiedergabe vom Videorecorder/DVD-Recorder schalten Sie den SCALEO EV in Ruhezustand oder aus. 22 Inbetriebnahme Bild und Ton werden vom SCART AUX-Anschluss zum SCART TV-Anschluss weitergegeben und am Fernseher ausgegeben. Hinweis: Der SCART-AUX-Anschluss und die vorderen Anschlüsse für S-Video und Video-In können nicht parallel benutzt werden, da beide Anschlüsse auf den gleichen TV Tuner zugreifen. Wenn Sie von zwei unterschiedlichen externen Signalquellen parallel aufzeichnen wollen und ein Gerät mit 2 Tunern haben, so müssen sie eine Signalquelle direkt mit der TV Karte über den Video In Anschluss auf der TV Karte verbinden und die andere Signalquelle über den SCART-AUX- Anschluss oder den vorderen Anschluss für S-Video oder den vorderen Anschluss für Video In verbinden. ® Unter dem Betriebssystem Microsoft Windows Vista Home Premium und mit zusätzlichen Programmen können Sie z. B. Video-Kassetten digitalisieren und aufnehmen. Die Bild- und Tonsignale werden vom SCART AUX-, S-VIDEO IN-/VIDEO INAnschluss (Vorderseite) zum SCART TV-Anschluss weitergeleitet und am Fernseher angezeigt. Über die Anschlüsse S-VIDEO IN (Vorderseite), VIDEO IN (Vorderseite) und SCART AUX können Sie von Videorecordern, DVD-Playern oder Videokameras aufnehmen. Geräte an AV-IN-Anschlüsse an der Vorderseite des SCALEO EV anschließen Abb. 10 ► Verbinden Sie das externe Gerät über den S-VIDEO IN- oder den VIDEO IN-Anschluss mit dem SCALEO EV. ► Verbinden Sie ggf. die analogen Audio-Ausgänge des externen Geräts mit den AUDIO IN-Anschlüssen Ihres SCALEO EV. 23 .de Inbetriebnahme Geräte an SCART AUX anschließen Sie können das externe Gerät auch mit einer SCART-Leitung an den SCART AUXAnschluss des SCALEO EV anschließen. Abb. 11 Settop-Box an S-VIDEO IN / VIDEO IN an der Rückseite des SCALEO EV anschließen SCALEO EV mit einem Tuner 1 2 3 4 Abb. 12 ► Verbinden Sie das externe Gerät über den S-VIDEO- oder den VIDEOAnschluss mit dem SCALEO EV. 24 Inbetriebnahme ► Verbinden Sie ggf. die analogen Audio-Ausgänge des externen Geräts mit den AUDIO IN-Anschlüssen Ihres SCALEO EV. Hinweis: Während einer Aufnahme können Sie nicht gleichzeitig fernsehen. SCALEO mit einer TV Karte mit zwei Tunern (Dualtuner-Karte) An einen SCALEO EV mit einer Dual Tuner TV-Karte müssen Sie zwei identische ® Settop-Boxen anschließen (gleiches Gerät, gleiche Konfiguration). Microsoft Windows Vista Home Premium behandelt die beiden TV-Tuner und die daran angeschlossen Geräte gleich. ® Weitere Informationen finden Sie in der Hilfe zu Microsoft Windows Vista Home Premium. Abb. 13 ► Verbinden Sie die externen Geräte über den VIDEO-IN und den SCART-AUX Anschluss mit dem SCALEO EV (siehe Abb. 13). 25 .de Inbetriebnahme 4.2.7 Anschließen Netzleitung Vor dem Einschalten des SCALEO EV, schließen Sie alle peripheren Geräte an (z. B. Fernseher, Drucker) an. Beachten Sie bitte hierzu auch die Hinweise in den Kapiteln "Anschlüsse". ► Schließen Sie das mitgelieferte Netzkabel zunächst an die Netzteilbuchse des SCALEO EV und dann an eine dann an eine vorschriftsmäßig installierte Netzsteckdose mit einem Nennspannungsbereich entsprechend Angabe auf Label an der Geräterückseite an. Energiespartipps! Wir empfehlen, das System und die peripheren Geräte an eine handelsübliche schaltbare Steckdosenleiste anzuschließen. Somit können Sie das gesamte System einfacher, sicherer und übersichtlicher vom elektrischen Stromnetz trennen. Computersysteme bzw. deren periphere Geräte, die keinen Netzschalter besitzen und mit dem Stromnetz verbunden sind, befinden sich im "Standby"-Modus. In diesem Modus ist ein Stromverbrauch unumgänglich. Im "Standby"-Modus werden bestimmte Funktionen, z. B. Wake On LAN, aufrechterhalten. Um das System stromlos zu machen, müssen Sie entweder den Netzstecker ziehen oder das System an der schaltbaren Steckdosenleiste ausschalten. Beachten Sie, dass für einige periphere Geräte (z. B. manche Drucker) vom Hersteller kein Abschalten der Netzspannung empfohlen wird. 26 Inbetriebnahme .de 4.3 Erstmalige Inbetriebnahme ® Auf Ihrem SCALEO EV ist das Betriebssystem Microsoft Windows Vista Home Premium bereits vorinstalliert. 4.3.1 SCALEO EV zum ersten Mal einschalten ► Schalten Sie den Fernseher/Bildschirm ein. ► Schalten Sie den SCALEO EV am Ein/Aus-Schalter ein. Der SCALEO EV bootet. ► Öffnen Sie die Klappe an der Vorderseite des SCALEO EV. ► Drücken Sie wiederholt die Taste CONNECT und die Taste für Funkverbindung an der Tastatur, bis die Tastatur reagiert. 4.3.2 Erste Einstellungen Die in diesem Handbuch verwendeten Bildschirmanzeigen (Screenshots) dienen lediglich zur Orientierung und können je nach Software bzw. Hardwarekonfiguration von der Darstellung auf Ihrem Bildschirm abweichen. Sie müssen bei dem ersten Start noch einige Einstellungen vornehmen. Folgen Sie den Anweisungen auf dem Bildschirm. Abb. 14 ► Wählen Sie die gewünschte Region, die Sprache und den Tastaturtyp und klicken Sie auf "Weiter". 27 Inbetriebnahme Abb.15 ► Lesen Sie den Endbenutzer-Lizenzvertrag durch, akzeptieren Sie die Lizenzbedingungen und klicken Sie auf "Weiter". ► Wählen Sie einen Benutzernamen und ein Bild für Ihr Benutzerkonto aus. ► Vergeben Sie ein Passwort und klicken Sie auf "Weiter". (optional) Abb.16 Abb.17 ► Wählen Sie einen Computernamen und ein Hintergrundbild aus und klicken Sie auf "Weiter". 28 Inbetriebnahme .de Abb.18 Hier können Sie den automatischen Schutz von Windows aktivieren und konfigurieren. ► Klicken Sie auf die gewünschte Option. ► ► ► Stellen Sie das Datum, die Uhrzeit sowie die Zeitzone ein. Klicken Sie auf "Weiter", um die Einstellungen abzuschließen. Folgen Sie den Anweisungen auf dem Bilschirm bis Abb. 20 erscheint. ► Klicken Sie auf "Starten". Abb.19 Abb.20 29 Inbetriebnahme Vista prüft die Leistung Ihres Systems und führt die Anpassungen durch, die Sie in der Einrichtungsprozedur vorgenommen haben. Der Windowsdesktop wird eingeblendet. ► Geben Sie Ihr Passwort ein (falls ein Passwort vergegeben wurde). Das Windows-Begrüßungsfenster öffnet sich und "First Steps" startet. 4.3.3 First Steps ® Beim ersten Start Ihrer Microsoft Windows Vista Home Premium erscheint das Fenster "First Steps". Das System wird einer Prüfung unterzogen. Folgende Funktionen im Menü "First Steps" können ausgeführt werden: ► Klicken Sie auf "Systemviewer". Sie können in der System Übersicht Informationen zu den einzelnen Komponenten Ihres SCALEO EV abrufen. ► Klicken Sie auf "Zurück". ► Klicken Sie auf "System Vergleich". Zu Servicezwecken besteht mit "System Vergleich" die Möglichkeit, Veränderungen am System seit der Auslieferung festzustellen. ► Klicken Sie auf "Zurück". ► Klicken Sie auf "Systemtest". Zu Servicezwecken besteht mit "Systemtest" die Möglichkeit, einen Kurz- oder Volltest Ihres Systems durchzuführen. ► Klicken Sie auf "Zurück". ► Klicken Sie auf das Symbol "Fenster schließen". 4.3.4 Hardware-Assistent ® Beim ersten Start Ihrer Microsoft Windows Vista Home Premium erscheint ggf. das Fenster "Hardware-Assistent" (z. B. wenn Sie eine zusätzliche USB-Komponente angeschlossen haben). Hinweis: Auf dem Desptop befindet sich das Symbol Intel VIIV Einstellungen. ► Klicken Sie auf das Symbol und folgen Sie den Anweisungen am Bildschirm. 4.3.5 Windows-Updates ® Hinweis: Beim ersten Start Ihrer Microsoft Windows Vista Home Premium erscheint ggf. die Meldung "Windows-Updates werden geladen". 30 Inbetriebnahme .de 4.3.6 Microsoft Windows Media Center in Windows Vista einrichten ® ► Drücken Sie auf die grüne "START"-Taste Ihrer Fernbedienung. Beim ersten Start Ihres Windows Media Center im Windows Vista erscheint der "Windows Media-Setupassistent". ► Klicken Sie auf "Weiter". Bei der Einrichtung von Windows Media Center gibt es zwei Abschnitte: • Erforderliches Setup Windows Media Center überprüft Komponenten wie Internetverbindung und die Fernbedienung. • Optionales Setup Einrichten von zusätzlichen Funktionen und erweiterten Einstellungen, zum Beispiel: - konfigurieren von TV-Tunern, TV-Signalen und TV-Programmen, - optimieren der Anzeige von Windows Media Center auf Ihrem Monitor, - konfigurieren von Stereo- und Surroundlautsprechern Abb.21 ► Wählen Sie 1 oder 2 und klicken Sie auf "Weiter". 31 Inbetriebnahme Erforderliches Setup Abb.22 ► Wählen Sie eine Option und klicken dann auf "Weiter". Hinweis: Die Internetverbindungen sind kostenpflichtig. Abb.23 ► Klicken Sie auf "Weiter". 32 Inbetriebnahme .de Abb.24 ► Klicken Sie auf "Weiter". ► Wählen Sie, ob Windows Media Center automatisch eine Internetverbindung herstellen soll und klicken Sie auf "Weiter". Abb.25 33 Inbetriebnahme Abb.26 ► Wählen Sie, ob Sie an der Verbesserung von Windos Media Center teilnehmen möchten und klicken Sie auf "Weiter". ► Klicken Sie auf "Weiter". Abb.27 34 Inbetriebnahme .de Optionales Setup Abb.28 ► Wählen Sie im "Optionalen Setup" die TV-Konfiguration und klicken Sie auf "Weiter". ► Wählen und bestätigen Sie die Länder Region und klicken Sie auf "Weiter". Abb.29 35 Inbetriebnahme Abb.30 ► Bei bestehender Internetverbindung werden die Aktualisierungen der TVSetup-Optionen automatisch herunter geladen. Nach beenden der Aktualisierung klicken Sie auf "Weiter". ► Wählen Sie den TV-Signaltyp aus und klicken Sie auf "Weiter". Abb.31 Hinweis: Beachten Sie, welcher TV-Signaltyp Ihnen zur Verfügung steht (Kabel,Satellit oder Antenne). 36 Inbetriebnahme .de Abb.32 ► Wählen Sie eine Option aus und klicken Sie auf "Weiter". Hinweis: Eine Set-Top-Box kann auch ein SAT Receiver sein. Abb.33 ► Je nach Anzahl der installierten TV Tuner können Sie diese nun konfigurieren. Wählen Sie die Tuner aus und klicken Sie auf "Weiter". Hinweis: Achten Sie auf die Anschlüsse beim Betrieb mit 2 SAT Receivern. (Siehe auch unter: "SCALEO mit einer TV Karte mit zwei Tunern (Dualtuner-Karte)") 37 Inbetriebnahme Abb.34 ► Wählen Sie eine Option aus und klicken Sie auf "Weiter". Abb.35 ► Wählen Sie eine Option aus und klicken Sie auf "Weiter". 38 Inbetriebnahme .de Abb.36 ► Geben Sie Ihre Postleitzahl ein und klicken Sie auf "Weiter". Abb.37 39 Inbetriebnahme Abb.38 ► Warten Sie auf das Beenden des Downloads. ► Wählen Sie die Senderliste und klicken Sie auf "Weiter". Abb.39 40 Inbetriebnahme .de Abb.40 ► Warten Sie bis das TV-Programm heruntergeladen wurde, …. ► …dann klicken Sie auf "Weiter". Abb.41 41 Inbetriebnahme Abb.42 ► Wählen Sie "Suche starten", um nach Sendern zu suchen und klicken Sie auf "Weiter". Abb.43 ► Klicken Sie auf "Weiter". 42 Inbetriebnahme .de Bildschirmdarstellung Abb.44 ► Wählen Sie im "Optionalen Setup" "Bildschirmdarstellung von Windows Media Center optimieren" und klicken Sie auf "Weiter". Abb.45 Hinweis: Sie haben hier die Möglichkeit sich ein Testvideo anzusehen. ► Wählen Sie "Video ansehen". Hinweis: Mit dem "Zurück Pfeil" kommen Sie wieder in das Menü zurück und Sie können ihre Einstellungen weiter fortführen. 43 Inbetriebnahme ► Klicken Sie auf "Weiter". ► Wählen Sie, ob der Assistent auf dem bevorzugten Bildschirm angezeigt wird, und klicken auf Sie "Weiter". ► Wählen Sie, für welchen Bildschirmtyp Sie ihre Einstellungen vornehmen möchten, und klicken auf Sie "Weiter". Abb.46 Abb.47 44 Inbetriebnahme .de Abb.48 ► Wählen Sie den Kabeltyp, mit dem ihr primärer Bildschirm und der Media Center PC verbunden sind, und klicken Sie auf "Weiter". Abb.49 ► Wählen Sie ihre gewünschte Bildschirmbreite und klicken Sie auf "Weiter". 45 Inbetriebnahme Abb.50 ► Bestätigen Sie die Bildschirmauflösung und klicken Sie auf "Weiter". Abb.51 ► Wählen Sie die gewünschte Option und klicken Sie auf "Weiter". 46 Inbetriebnahme .de Abb.52 ► Klicken Sie auf "Weiter". Lautsprecher einrichten Abb.53 ► Wählen Sie im "Optionalen Setup" "Lautsprecher einrichten" und klicken Sie auf "Weiter". 47 Inbetriebnahme Abb.54 ► Klicken Sie auf "Weiter". Abb.55 ► Wählen Sie den Typ der Lautsprecherverbindung aus und klicken Sie auf "Weiter". 48 Inbetriebnahme .de Abb.56 ► Wählen Sie die Anzahl der Lautsprecher aus, die am ehesten Ihrer Lautsprecherkonfiguration entspricht, und klicken Sie auf "Weiter". ► Klicken Sie auf "Testen". Abb.57 49 Inbetriebnahme Abb.58 ► Bestätigen Sie, dass Sie aus allen Lautsprechern Töne gehört haben und klicken Sie auf "Weiter". Abb.59 ► Klicken Sie auf "Fertig stellen". 50 Inbetriebnahme .de Musik-,Bilder- und Videobibliotheken einrichten Abb.60 ► Wählen Sie im "Optionalen Setup" "Musik-, Bilder- und Videobibliotheken einrichten" und klicken Sie auf "Weiter". Abb.61 ► Wählen Sie "Zu überwachende Ordner hinzufügen" und klicken Sie auf "Weiter". 51 Inbetriebnahme Abb.62 ► Wählen Sie, welche Ordner Sie hinzufügen wollen, und klicken Sie auf "Weiter". ► Wählen Sie die gewünschten Ordner aus und klicken Sie auf "Weiter". Abb.63 52 Inbetriebnahme .de Abb.64 ► Klicken Sie auf "Fertig stellen". ► Wählen Sie "Fertig" und klicken Sie auf "Weiter". Abb.65 53 Inbetriebnahme Windows Media Center-Setupassistenten beenden Abb.66 ► Klicken Sie auf "Fertig stellen". Das Windows Media Center-Startmenü wird angezeigt. Abb.67 54 Inbetriebnahme Nach dem nächsten Einschalten Ihres SCALEO EV ist dieser betriebsbereit. Sie können mit dem Betriebssystem arbeiten. Die vorinstallierte Software finden Sie unter: "Start" – "Alle Programme". ® Bei Systemen mit Microsoft Windows Vista Home Premium können Sie die Multimediafunktionen über die entsprechenden Funktionen im Betriebssystem ® aufrufen. Informieren Sie sich hierzu in der Dokumentation der Microsoft Windows Vista Home Premium. 55 .de SCALEO E bedienen 5 SCALEO EV bedienen 5.1 SCALEO EV einschalten ► Schalten Sie den Fernseher/Bildschirm ein. ► Schalten Sie den SCALEO EV am Ein/Aus-Schalter ein. Ihr SCALEO EV zeigt den Anmeldebildschirm. ► Wählen Sie Ihr Benutzerkonto und geben Sie ggf. Ihr Benutzerkennwort ein. ® Die Microsoft Windows Vista Home Premium-Oberfläche wird angezeigt. 5.2 Windows Media Center in Windows Vista starten ► Drücken Sie auf die grüne "START"-Taste Ihrer Fernbedienung. Die Windows Media Center in Windows Vista-Oberfläche wird angezeigt. 5.3 Windows Media Center in Windows Vista beenden ► Klicken Sie zum Beenden des Windows Media Center in Windows Vista auf das Kreuz in der Titelteiste. ® Die Microsoft Windows Vista Home Premium-Oberfläche erscheint. 5.4 SCALEO EV abschalten 5.4.1 Standby ► Drücken Sie die Ausschalttaste an der Fernbedienung oder der Tastatur. Ihr SCALEO EV schaltet in Standby und kann über den Ein-/Ausschalter an der Vorderseite des Geräts oder durch mehrmaliges Drücken einer beliebigen Taste auf der Tastatur wieder eingeschaltet werden. 5.4.2 Komplett abschalten ► Drücken Sie den Ein-/Ausschalter an der Vorderseite des Geräts. Ihr SCALEO EV schaltet komplett ab und kann über den Ein-/Ausschalter an der Vorderseite des Geräts wieder eingeschaltet werden. 56 SCALEO E bedienen .de 5.5 Hinweise zur Software Hinweis zu Systemwiederherstellungsmedien Wenn Ihrem System keine Systemwiederherstellungsmedien (CDs / DVDs) beigelegt sind, dann müssen Sie sich diese selbst erstellen. Dies ist einmalig möglich. Wir empfehlen Ihnen dringend, den Auslieferungszustand auf CDs oder DVDs zu sichern. Dieser Vorgang ist im mitgelieferten Handbuch "Wiederherstellung installierter Software" beschrieben. Für den Fall, dass Sie selbst keine Systemwiederherstellungsmedien erstellt haben, bietet Ihnen Fujitsu Siemens Computers die Möglichkeit, Installationsmedien (Betriebssystem, Treiber, Applikationen) kostenpflichtig zu erwerben. Weitere Informationen liegen Ihrem Gerät bei oder Sie rufen den zuständigen Länderservice an. Die Telefonnummer (kostenpflichtig) finden Sie in der Garantie-Information unter "local help desks". Für Datenverlust, der auf ungeeignete Trägermedien zurückzuführen ist, übernimmt Fujitsu Siemens Computers keine Haftung. ® Hinweise zu vorinstallierten Microsoft Programmen und Betriebssystemen Wenn Ihr PC mit einem der folgenden Programme oder einem dieser Betriebssysteme ausgestattet ist, so beachten Sie folgende Hinweise: ® Hinweis zu Microsoft Windows Vista Home Premium ® Microsoft Windows Vista Home Premium wurde von Fujitsu Siemens Computers so vorinstalliert, dass Sie das Produkt sofort nutzen können. Wenn Sie wesentliche Hardware-Komponenten verändern, kann eine erneute Aktivierung erforderlich werden. In diesem Fall folgen Sie bitte den Programmanweisungen nach der Änderung der Hardware. Bei Fragen wenden Sie sich bitte an unseren Help Desk (www.fujitsu-siemens.com/support). ® Hinweis zu Microsoft Works ® Für Microsoft Works hat Microsoft eine Aktivierung durch den Nutzer vorgesehen. Folgen Sie hierzu bitte den Programmanweisungen nach dem Programmstart. Bei Fragen wenden Sie sich bitte an unseren Help Desk (www.fujitsu-siemens.com/support). 57 Hilfe bei Problemen (FAQ) 6 Hilfe bei Problemen (FAQ) Es gibt zwei allgemeine Fehlermeldungstypen: • Softwarefehlermeldungen • Systemfehlermeldungen 6.1 Softwarefehlermeldungen Softwarefehlermeldungen werden vom Betriebssystem oder von der Anwendung eingeblendet. Diese Meldungen erscheinen im allgemeinem nachdem Sie das Betriebssystem gestartet haben oder wenn Sie Ihre Anwendungen ausführen. Wenn dieser Fehlermeldungstyp angezeigt wird, lesen Sie im Handbuch der jeweiligen Anwendung oder des Betriebssystems nach, was Sie zur Behebung unternehmen können. 6.2 Systemfehlermeldungen Eine Systemfehlermeldung weist auf ein Computerproblem hin In der folgenden Checkliste wird beschrieben, wie Sie kleinere Störungen selbst beheben können. Bei schwerwiegenden Defekten müssen Sie sich unter Umständen an Ihren zuständigen Händler oder an die Hotline wenden. Bitte entnehmen Sie entsprechende Hinweise den mitgelieferten Serviceunterlagen. Der Computer startet nicht Möglicherweise funktioniert Ihre Netzsteckdose nicht. Prüfen Sie, ob an der Netzsteckdose Spannung anliegt, indem Sie ein anderes Elektrogerät anschließen, z. B. eine Schreibtischlampe. Ihr SCALEO EV ist möglicherweise nicht an die Netzsteckdose/Steckerleiste angeschlossen. Machen Sie den SCALEO EV stromlos, ziehen Sie den Netzstecker. Prüfen Sie alle Anschlüsse, stellen Sie die Stromnetzverbindung wieder her und schalten Sie den SCALEO EV wieder ein. Auf dem Fernseher/Bildschirm erscheint nichts Prüfen Sie, ob der Fernseher/Bildschirm eingeschaltet ist. Prüfen Sie, ob der SCALEO EV und der Fernseher/Bildschirm richtig angeschlossen sind. Informieren Sie sich in der Dokumentation des Fernsehers/Bildschirms welche Anschlüsse für das Video IN-Signal (z. B. S-Video IN oder Composite IN) genutzt werden können. Verwenden Sie einen Bildschirmschoner? Drücken Sie die Taste "Umschalten", um die Anzeige wiederherzustellen. Verwenden Sie automatische Stromsparfunktionen? Mit diesen Funktionen können Sie den SCALEO EV in einen Stromsparmodus versetzen. Drücken Sie eine beliebige Taste oder bewegen Sie den Trackball, um diesen Modus wieder zu verlassen. 58 Hilfe bei Problemen (FAQ) Sie haben den SCALEO EV mit der Taste SLEEP in den AWAY-Modus versetzt. Drücken Sie die Taste AWAY, um den SCALEO EV wieder aufzuwecken. Stellen Sie Kontrast und Helligkeit am Fernseher/Bildschirm ein. Prüfen Sie die Kabelverbindung zwischen Fernseher/Bildschirm und SCALEO EV. Die Tastatur reagiert nicht Stellen Sie die Funkverbindung erneut her. Drücken Sie gleichzeitig die Taste CONNECT (Vorderseite SCALEO EV) und die Taste für Funkverbindung der Tastatur. Das Programm, mit dem Sie arbeiten, könnte "hängen". Drücken Sie "Strg+Alt+Entf", um die Ausführung zu unterbrechen. Wenn nichts geschieht, starten Sie den Computer neu. Die Batterien sind leer. Tauschen Sie die Batterien. Das Bild ist verzerrt Möglicherweise ist ein anderes in der Nähe befindliches Gerät, z. B. ein Drucker, verantwortlich. Stellen Sie Geräte, die starke Magnetfelder erzeugen, an einem anderen Ort auf. Prüfen Sie die Einstellungen des Fernsehers/Bildschirms. Weitere Informationen dazu finden Sie in der Anleitung zum Fernsehers/Bildschirms. Die Tastatur erzeugt Zeichen, die nicht mit der Tastenbeschriftung übereinstimmen Prüfen Sie FN-Taste, NUM-TASTE oder Feststelltaste entsprechend Ihren Erfordernissen eingeschaltet sind. Durch Drücken der Umschalttaste wird die Feststellung wieder rückgängig gemacht (abhängig vom Betriebssystem). Es ist ein Tastaturtreiber aktiviert, der eine andere Tastenbelegung als Ihre landesspezifische Tastatur benutzt. In der Hilfe Ihres Betriebssystems finden Sie Hinweise zum Wechseln der landesspezifischen Tastatur. Anzeige "CMOS clear" erscheint Die interne Batterie ist leer und muss getauscht werden. Wenden Sie sich an unseren Service. System reagiert nicht mehr Systemhänger – wenn nicht auf Ein-/Ausschalter reagiert, dann den Ein-/Ausschalter ca. 5 sec. Drücken. System bootet neu. Ist die HDMI (High Definition Multimedia Interface) Kompatibilität gegeben? Die HDMI-Schnittstelle ist für die volldigitale Übertragung von Audio- und VideoDaten entwickelt worden. HDMI wurde gezielt für den Bereich der privat genutzten Unterhaltungselektronik entwickelt, da immer mehr digitale Komponenten eingesetzt werden. Bestandteil der HDMI-Schnittstelle ist der Kopierschutz HDCP (High-bandwidth Digital Content Protection) und ist im Normalfall auf jedem auf dem Markt befindlichen HDMI-fähigen Gerät im Einsatz. 59 .de Hilfe bei Problemen (FAQ) Hinweis: Das Erstellen von Kopien von geschützten Datenträgern unter Umgehung des Kopierschutzes ist strafbar. HDMI ist abwärtskompatibel zu DVI-D. Bei Geräten, die einen DVI-Eingang mit HDCP-Unterstützung besitzen, ist lediglich noch ein kleiner Adapter notwendig, da die DVI-Stecker nicht dasselbe Format wie die HDMI-Stecker besitzen. Allerdings kann dann ein Monitor die HDMI-Audiosignale nicht entschlüsseln und wiedergeben. Am 23. August 2005 wurde HDMI v1.2 offiziell verabschiedet, das vollständig abwärtskompatibel zu HDMI v1.0/1.1 ist. Als Erweiterung wurde ein 1-bit-AudioStream mit aufgenommen, wie er beispielsweise bei der SACD (Super Audio Compact Disc) Anwendung findet. Zudem wurden einige neue sekundäre Videoformate mit aufgenommen, um beispielsweise höhere Bildwiederholfrequenzen bis 240 Hz und mehr PC-übliche Videoformate zu unterstützen. Da nicht jeder TV eine vollständige Unterstützung bietet, empfehlen wir Ihnen für den ersten Start, das Gerät zuerst über einen DVI Adapter oder über die Scart Schnittstelle am TV anzuschließen. So ist sichergestellt, dass Sie immer ein Bild auf ihrem TV sehen und das Mediacenter ihren Gegebenheiten anpassen können. Hinweis zum Anschluss von Flachbild-TV-Geräten über HDMI mit dem Scaleo EV Fujitsu Siemens Computer empfiehlt Ihnen zum Anschluss Ihres SCALEO EV an einem digitalen Flachbildfernseher ein HDMI auf DVI (Digital Visual Interface) Adapter zu verwenden. Diese Empfehlung beruht darauf, dass der HDMI-Anschluss speziell für Geräte der Unterhaltungselektronik entwickelt wurde. Bei Anschluss von einigen Geräten kann es jedoch zu Problemen bei der Bilddarstellung kommen. Die DVI-Schnittstelle an TV-Geräten kann diese erkennen und sich auf diese einstellen. Es ist auch möglich Ihren SCALEO EV über die SCART-Schnittstelle oder die VGASchnittstelle anzuschließen. 60 Transport des Systems .de 7 Transport des Systems Soll Ihr SCALEO EV über eine größere Strecke transportiert werden, d. h. auch mit einem Fahrzeug, müssen Sie darauf achten, dass die Datenträger nicht durch den Transport gefährdet werden. Bei einem Transport mit einem Fahrzeug sollte auf alle Fälle eine komplette Datensicherung der Festplatte auf externe Datenträger vorgenommen werden. Wenn Sie den SCALEO EV nur über eine kurze Entfernung, d. h. nur in ein anderes Zimmer oder auf einen anderen Arbeitsplatz transportieren, muss nicht unbedingt eine Datensicherung durchgeführt werden. Sie müssen allerdings darauf achten, dass das Gerät vorsichtig transportiert wird. Verwenden Sie für den Wiederversand und sonstigen Transport die Originalverpackung oder eine andere geeignete Verpackung, die Schutz gegen Stoß und Schlag gewährt. Lösen Sie die Kabelverbindungen aller externen Geräte und transportieren Sie alle Geräte getrennt und nur in Originalverpackung oder in einer anderen geeigneten Verpackung, die Schutz gegen Stoß und Schlag gewährt. Lassen Sie den SCALEO EV nicht fallen und setzen Sie den SCALEO EV keinen heftigen Erschütterungen aus. ACHTUNG! Der Transport sollte vorzugsweise in der Originalverpackung erfolgen, da diese spezifisch dafür entwickelt wurde. 8 Garantieleistungen Für unsere Systeme gewähren wir generell die Garantieansprüche nach BGB sowie darüber hinaus Garantieleistungen nach Vereinbarung (siehe dazu auch entsprechende Serviceunterlagen). Das von Ihnen erworbene System wurde in unserem nach DIN EN ISO 9001 und DIN EN ISO 14001 zertifizierten Unternehmen umwelt- und qualitätsgerecht produziert. Für alle unsere Produkte gewähren wir die gesetzlich vorgeschriebene Garantie bzw. eine Garantieverlängerung nach Vereinbarung. 9 Rücknahme von Altgeräten Informationen zu diesen Themen finden Sie auf der mitgelieferten Drivers & Utilities DVD oder auf Ihrem SCALEO EV unter "Start" – "Alle Programme" – "Handbücher" im Ordner "SYSTEM – RETURNING". 61 Technische Daten und Betriebsbedingungen 10 Technische Daten und Betriebsbedingungen Technische Daten Leistungsaufnahme wenn Gerät abgeschaltet – ≤5W (0 W nur möglich, wenn direkte Trennung vom Netz erfolgt – Netzstecker ziehen bzw. Gerät ausschalten mittels Netzschalter an Gehäuserückseite) FlexATX-Netzteil Nennspannungsbereiche (entsprechend Angabe auf Label Geräterückseite) 100V-240V oder 100V-127V/200V-240V Netzfrequenz 50 Hz-60Hz Netzeingangsstrom (entsprechend Angabe auf Label Geräterückseite) 5A-3A oder 6A/3A Betriebsbedingungen 10 ... 35 °C Umgebungstemperatur 20 ... 85 % relative Luftfeuchte nicht kondensierend Transporttemperatur -25 °C bis 60 °C Lautstärke Schalleistungspegel max. 55 dB (A) (DIN EN27779, ISO3744, ISO 9296, RAL UZ-78) Geräteklassifizierung Schutzklasse I Verschmutzungsklasse 2 Überspannungskategorie II 62 Ergänzung zur Bedienungsanleitung 11 Ergänzung zur Bedienungsanleitung Richtlinien und Umweltschutz Eine wichtige Eigenschaft unserer Produkte ist neben Qualität und Leistungsfähigkeit die Umweltfreundlichkeit. Ressourcenschutz durch Energiesparfunktionen Unsere Geräte haben im Regelfall energiesparende Arbeitszustände. Gerätesicherheit Die Geräte erfüllen die Anforderungen der Niederspannungsrichtlinie 2006/95/EG zertifiziert nach EN 60950-1:2001 und der Richtlinie zur elektromagnetischen Verträglichkeit 2004/108/EG. Gewährleistung der elektromagnetischen Verträglichkeit Alle Daten- und Signalleitungen müssen über eine ausreichende Schirmung verfügen. Als minimale Anforderung gilt die Verwendung eines geschirmten Kabels der Kategorie 5 für 10/100 Ethernet, bzw. der Kategorie 5e für Gigabit Ethernet. Alle Gehäuseabdeckungen müssen, wie in der Betriebsanleitung beschrieben, installiert sein. Laserhinweis Sollte Ihr System mit einem optischen Laufwerk, wie z. B. CD-ROM-, CD-RW-, DVD- oder einem kombinierten Laufwerk ausgestattet sein dann gilt: Die eingesetzten optischen- Laufwerke entsprechen, bei geschlossenen PC Gehäuse, der Laser Klasse 1 nach IEC 60825-1. Diese enthalten Licht emittierende Dioden (LED), die unter Umständen einen stärkeren Laserstrahl als Laser Klasse 1 erzeugen. Ein direkter Blick, auch mit optischen Hilfsmitteln, in diesen Strahl ist gefährlich und führt zu gesundheitlichen Schäden. Deshalb dürfen keine Gehäuseteile des optischen Laufwerks entfernt werden. Bedienungsanleitung Die zu dem Gerät mitgelieferte Dokumentation wird ausschließlich auf chlorfreiem Papier erstellt. Hinweise zur elektronischen Dokumentation Weitere Informationen zu Ihrem Computer, finden Sie in der elektronischen Dokumentation. Entsprechend Ihrer Konfiguration wird automatisch bei der Erstinbetriebnahme die Dokumentation der Komponenten im Ordner "Handbücher" abgelegt. Diese Dokumentationen können Sie nach der Erstinbetriebnahme unter "Start" – "Alle Programme" – "Handbücher" aufrufen. In einigen Beschreibungen ® wird kein Bezug auf Microsoft Windows Vista genommen. Diese Dokumente haben hinsichtlich der Beschreibung der Hardware und bezogen auf die Leistungsparameter Gültigkeit. Falls Ihrem System keine Datenträger mitgeliefert wurden, informieren Sie sich im mitgelieferten Manual zur Wiederherstellung Ihres Systems. 63 .de .com SCALEO EV User Manual The information in this manual is subject to change without prior notification. Despite every care being taken in its production, we cannot rule out the possibility that this manual may contain errors or omissions. No liability whatsoever is accepted for errors or loss of data as a consequence of this. We recommend reading this manual carefully before operating the system for the first time. The trademarks used are protected by the respective owners. All other trademarks are trademarks or registered trademarks of the respective owner and are acknowledged as protected. Copyright © Fujitsu Siemens Computers GmbH 2007. All rights reserved, in particular (also extracts) those relating to translation, reprinting, reproduction by means of copying or similar processes. Any infringements will result in the payment of compensation. All rights reserved, in particular for the granting of patents or registration of Community Trademarks. We reserve the right to make technical changes and alter delivery options. As of: June 2007 Contents 1 Your SCALEO EV ... ...............................................................................................1 2 Safety, Precautionary and Compliance Instructions ...............................................2 3 Items supplied.........................................................................................................6 4 Starting Up ..............................................................................................................7 4.1 Connections and Controls ...............................................................................7 4.1.1 Connections on the rear............................................................................7 4.1.2 Connections, displays and controls on the front .....................................10 4.1.3 Multicard reader ......................................................................................12 4.1.4 Keyboard.................................................................................................13 4.2 Preparing the SCALEO EV............................................................................16 4.2.1 Inserting/replacing the batteries for the remote control and keyboard....16 4.2.2 Connecting antenna................................................................................16 4.2.3 Connecting the radio (optional)...............................................................16 4.2.4 Connecting the TV ..................................................................................16 Connecting to HDMI ................................................................................17 Connecting to SCART TV........................................................................18 Connecting to S-Video Out ......................................................................19 Connecting to VGA (optional) ..................................................................20 4.2.5 Connecting audio ....................................................................................20 Analogue stereo connection ....................................................................21 Soundsystem 5.1 .....................................................................................21 Soundsystem 7.1 .....................................................................................21 Digital audio connection...........................................................................21 4.2.6 Connecting additional devices ................................................................21 USB devices ............................................................................................21 Serial ATA devices ..................................................................................22 Connecting devices to SCART AUX connection (Loop through).............22 Connecting devices to the AV-IN connections on the front of the SCALEO EV ............................................................................................23 Connecting devices to SCART AUX........................................................24 Connecting set-top box to S-VIDEO IN / VIDEO IN on the rear of the SCALEO EV ............................................................................................24 SCALEO EV with one tuner.....................................................................24 SCALEO with one TV card with two tuners (dual tuner card)..................25 4.2.7 Connecting the power cable ...................................................................25 4.3 Initial startup ..................................................................................................27 4.3.1 Switching on your SCALEO EV for the first time ....................................27 4.3.2 Initial settings ..........................................................................................27 4.3.3 First Steps...............................................................................................30 4.3.4 Hardware Wizard ....................................................................................30 4.3.5 Windows Updates ...................................................................................30 .com 4.3.6 Setting up Windows Media Center in Windows Vista .............................31 Required setup ........................................................................................32 Optional setup..........................................................................................35 5 Operating the SCALEO EV...................................................................................56 5.1 Switching on the SCALEO EV.......................................................................56 5.2 Starting Windows Media Center in Windows Vista .......................................56 5.3 Closing the Windows Media Center in Windows Vista ..................................56 5.4 Switching off the SCALEO EV.......................................................................56 5.4.1 Standby...................................................................................................56 5.4.2 Shutting down the computer ...................................................................56 5.5 Software information......................................................................................57 6 Troubleshooting (FAQ) .........................................................................................58 6.1 Software error messages ..............................................................................58 6.2 System error messages.................................................................................58 7 Transporting the System.......................................................................................61 8 Guarantee Services ..............................................................................................61 9 Return of Old Units ...............................................................................................61 10 Technical Data and Operating Conditions ..........................................................62 11 Supplement to the Operating Instructions...........................................................63 Your SCALEO EV ... 1 Your SCALEO EV ... … is a high-tech product which provides you with the perfect combination of maximum quality, reliability and performance. ® The Microsoft Windows Vista Home Premium operating system provides a diverse range of multimedia options. Play back music, burn DVDs, record videos or watch TV. Connect the SCALEO EV to your TV and control it with the remote control or keyboard. The SCALEO EV supports Dolby Surround 7.1. Based on a design concept for a multimedia system, the SCALEO EV is a digital media platform for the whole family. This digital media platform enables you to watch TV and record programmes, as well as play back digital audio or video files. Films and music can be enjoyed when connected to a hi-fi system. The integral multicard reader makes the SCALEO EV the ideal multimedia system, which can be used for reading and writing to memory cards of different types. It supports the most common flash memories, including CompactFlash card (type I and II), IBM Microdrive, SmartMedia card (3.3 V), SecureDigital card, MultiMedia card and Memory Stick. This makes the SCALEO EV the perfect partner for your digital photos. Videos and music require a large amount of memory. Therefore you can burn your data onto CD or DVD. This manual is designed to provide you with an overview of the standard configuration as well as useful tips and information for the operation of your SCALEO EV. It explains how to set up and start your SCALEO EV and solve any difficulties that may arise. You can find further information on your SCALEO EV in the electronic user manuals. The component documentation corresponding to your configuration will automatically be copied to the "Manuals" folder during initial startup. This documentation can be accessed after initial startup under "Start" – "All Programs" – "Manuals". The documentation for the components and the user manuals is also supplied in electronic form on the Drivers & Utility DVD in case reinstallation is required. 1 .com Safety, Precautionary and Compliance Instructions 2 Safety, Precautionary and Compliance Instructions Your SCALEO EV complies with the relevant safety regulations for IT equipment. Should you have any questions with regard to whether you can use the SCALEO EV where intended please contact your sales agent or our service department. ® Deviations from the Microsoft Installation Manual for Windows Vista Home Premium may occur during installation as a result of technical progress. Risk of electrocution • • • • • The unit requires a safety-tested power cable which complies with the regulations of the country of use. Check the cables and power plug for signs of damage on a regular basis. The SCALEO EV may only be connected to a power socket installed in accordance with regulations. You may only operate the SCALEO EV if its rated voltage matches the local mains voltage. Safe disconnection from the mains supply is only guaranteed by removing the power plug from the mains socket. Just because the on/off button is not illuminated, does not mean that the unit is isolated. Simply switching off the SCALEO EV and add-on devices is not enough. Risk of explosion • • General warnings: Your system is equipped with a replaceable lithium battery. The battery may only be replaced by trained service personnel. Contact our service engineers. Electromagnetic compatibility External units, such as LCD TVs, may only be connected to the interface ports with screened cables to meet the harmonised standards according to EMC legislation (Act on the Electromagnetic Compatibility of Equipment). Computer set-up Do not use any components and modules other than those recommended by the manufacturer when setting up your SCALEO EV. The SCALEO EV components have been functionally and thermally tailored to each other in such a way that enables the manufacturer to guarantee trouble-free operation. If you have any questions, please contact your specialist dealer or the hotline. • • • • Repairs to the SCALEO EV may only be carried out by authorised persons. Unauthorised opening and incorrect repairs may pose considerable risk to the user (risk of electric shock or fire). Before you change, install or remove any components, disconnect the mains plug and, if applicable, detach the telephone cable from the SCALEO EV (pull out the plug). The proper operation (according to IEC 60950/EN 60950) of the SCALEO EV is only guaranteed with a fully attached housing and covers for installation slots (electrical shock, cooling, fire prevention, noise suppression). The SCALEO EV may only be opened by authorised personnel. Tampering with the unit will result in a loss of the right to guarantee claims and the 2 Safety, Precautionary and Compliance Instructions • • • discontinuation of the manufacturer's guarantee obligation to uphold the harmonised standards according to the law regarding the electromagnetic compatibility of units and low voltage directive. All integrated circuits and memory modules, as well as the contacts on all sockets and plugs, are susceptible to static electricity. Protect these from static electricity. The effect of static electricity, rapid vibrations or strong electromagnetic fields on the SCALEO EV may cause faults. Touch an earthed object or wear a ground strap to divert any electrostatic charge from your body. All ports are only designed for connection of safety extra-low voltage (SELV). Should the BIOS need to be updated, only Fujitsu Siemens Computers updates are to be used. Important information Fujitsu Siemens Computers guarantees the balance of services for the device configuration supplied. The power supply unit installed in the SCALEO EV can be loaded with a maximum of 85% of the rated power on a continuing basis. In case of system changes/expansions, please refer to the power specifications on the power supply unit of your PC. These specifications are located directly on the power supply unit, making it necessary to open the housing. Alternatively, the information can be obtained from your service partner. All the directives and information stated above must be always be followed. Optical drives • • • • • Use only completely perfect storage media (e.g. CD, DVD) in your optical drive to avoid data loss, damage to the SCALEO EV and injury. Each CD/DVD should be checked for damage such as fine cracks, fractures or similar prior to insertion in the drive. Note that additional adhesive changes the mechanical properties of a CD/DVD and may lead to an imbalance. Damaged and unbalanced CDs/DVDs may break at high drive speeds (data loss). Under some circumstances, sharp-edged fractures may penetrate the cover of the drive (damage to the machine) and be thrown out of the machine (risk of injury, in particular to exposed parts of the body such as face and neck). Look after the optical drive and prevent mechanical damage as well as premature wearing of the storage media by taking the following advice: Only insert CDs/DVDs in the drive when required and remove them after use. Store the CDs/DVDs in appropriate cases. Protect them from heat and direct sunlight. Cleaning • • • Switch off the SCALEO EV and any peripherals, removing the plug from the socket. Use a non-abrasive cleaning product and/or a lightly dampened cloth. Avoid using cleaning sprays and any kind of solution containing alcohol or other flammable liquids. Do not use any abrasive powder or cleaning agent which dissolves plastic for cleaning. 3 .com Safety, Precautionary and Compliance Instructions Additional notes for proper operation • • • • • • • • • • • • • Position the SCALEO EV so that there is adequate air for cooling. Never cover the ventilation slots on the unit. This could cause overheating and thus shorten the life of your unit. Protect your SCALEO EV from very high humidity, direct sunlight as well as high and extremely low temperatures. If the machine is brought from a cold environment into a warmer installation site, condensation may occur. Wait until the temperature of the device has equalised and it is completely dry before you put it into operation (approx. 2 to 4 hours). The device is not waterproof. Do not immerse the device in water and protect it from spray (rain, sea water). Should abnormal odour or smoke be produced and in emergencies (e.g. damage to the housing, operating controls or power cables, and liquid or foreign bodies entering the unit), switch off the SCALEO EV immediately, remove the plug and contact your sales agent or our hotline/Help Desk. Do not smoke in the vicinity of the SCALEO EV, as particles of ash may settle inside your computer. Do not eat or drink over the keyboard as crumbs or liquids may cause it to malfunction. Ensure that the cables from the computer do not pose any risk (danger of stumbling) and cannot be damaged. The computer should preferably be transported in the original packaging as it has been specially designed for the system unit. Use a high quality double-screened cable to connect the printer. The ID plate may also be located on the underside of the casing. The hard disk has already been formatted and the operating system has been installed. It will only need to be formatted if the drive has to be reconfigured. The enclosed Product Recovery DVD can only be used to restore/install your operating system if a motherboard with a Fujitsu Siemens Computers BIOS is being used. Consumer PC systems are not suitable for high security and medical applications. Data backup • • Create backup copies of your work files on a regular basis. This is the only way to protect against data loss, e.g. in the event of a hard disk fault. No liability shall be accepted for loss of data. Special handling of batteries and rechargeable batteries • • The batteries/rechargeable batteries in our units do not contain any Cd or Hg compounds. Further information on disposing batteries can be found in the electronic manuals (installed on the computer or available on the Drivers & Utilities DVD). 4 Safety, Precautionary and Compliance Instructions The device may not be disposed of with the municipal waste (household rubbish). This device is labelled in accordance with European Directive 2002/96/EU on Waste Electrical and Electronic Equipment - WEEE. The directive details the Europe-wide regulations regarding the return and recycling of waste equipment. Please use the return and collection systems available to you for disposal of devices which are no longer required. Further information on this topic can be found at www.fujitsusiemens.com 5 .com Items supplied 3 Items supplied Item Description Photo 1. SCALEO EV User Manual 2. SCALEO EV with W-LAN antenna 3. Keyboard with integrated mouse including batteries (AAA) 4x 4. Remote control with batteries (AA) 2x 5. Power cable 6. SCART cable 7. HDMI cable 8. Recovery media 6 Starting Up 4 Starting Up 4.1 Connections and Controls .com 4.1.1 Connections on the rear Most of the connections are located on its rear. Which connections are present and where they can be found depends on the particular model. 1 2 18 3 4 5 6 78 9 10 17 16 15 14 13 12 11 Fig. 1 1= 2= 3= 4= 5= 6= 7= 8= 9= TV receiver card (cable, terrestrial analogue or digital) HDMI OUT Component Video Out green: Y connection blue: Pb connection red: Pr connection SCART AUX connection SCART TV connection Digital Audio Out (optical) Digital Audio Out (coaxial) WIRELESS LAN 7.1 Channel Audio Out connections 10 = Mains connection 11 = Remote IR Transmitter OUT (IR Blaster) 12 = Remote IR Transmitter OUT (IR Blaster) 13 = USB ports 14 = LAN connection 15 = IEEE Firewire 1394 connection 16 = ext. SATA 17 = VGA connection 18 = optional: S-Video OUT connection 7 Starting Up Legend for figure 1 "Connections on the rear" Connection 1 Icon/ Description TV card Examples for connection Optional: Remote control receiver Antenna connection (analogue AM/FM signal) Optional: Radio connection Optional: S-Video IN – input. For connecting a video recorder 2 HDMI OUT High Definition Multimedia Interface HDMI-compatible TV 3 COMPONENT VIDEO OUT green: Y connection blue: Pb connection red: Pr connection Connection TV with Component Video IN connection 4 SCART-AUX VHS recorder, DVD player 5 SCART-TV TV 6 DIGITAL AUDIO OUT Digital Audio Out (optical) 7 DIGITAL AUDIO OUT Digital Audio Out (coaxial) WIRELESS Antenna for wireless local network 8 LAN 9 Digital sound connection 7.1 Channel Audio Out CENTRE SUB R L S-R S-L R-R R-L Centre Subwoofer Loudspeaker right Loudspeaker left Surround right Surround left Loudspeaker rear right Loudspeaker rear left 10 11 Digital optical sound connection Mains connection – SCALEO EV power supply IR Remote IR 8 Starting Up 12 ® IR Remote IR (e.g. Microsoft Windows Vista Home Premium IR Blaster) 13 Connection for USB 2.0 devices e.g. printer 2 x USB socket 14 LAN, network or xDSL 15 Firewire IEEE 1394 Camcorder, digital camera, bulk memory device 16 ext. SATA external Serial ATA external hard disk 17 VGA VGA connection 18 TV OUT Optional: Connection TV with SVideo IN connection Monitor 4-pin socket Important information on USB 2.0: In order to guarantee a reliable data transfer rate, we recommend that you use USB connecting cable with a maximum length of 4m. Important information on eSATA: In order to guarantee a reliable data transfer rate, we recommend that you use an eSATA connecting cable with a maximum length of 2 m. 9 .com Starting Up 4.1.2 Connections, displays and controls on the front The front side features various indicators and controls, some of which are optional depending on the construction. Gently pressing in the centre of the panel door will open it, giving you access to the connections on the front. 1 2 3 13 12 11 10 4 9 8 5 6 7 Fig. 2 1= 2= 3= 4= 5= 6= DVD recorder Operating buttons Status display CONNECT – Connection button for wireless keyboard SLEEP – Microsoft® Windows Vista Home Premium key for AWAY Mode On/off switch 7= 8= 9= 10 = 11 = 12 = 13 = yellow: VIDEO-In connection white: AUDIO-In connection left red: AUDIO-In connection right S-Video In connection (composite) USB port Firewire IEEE 1934 Earphones / Loudspeaker Microphone Multicard reader Legend for figure 2 "Connections, displays and controls on the front" Connection/de scription 1 Examples for connection/description Operating buttons Correspond to the remote control buttons. Information on how to use the buttons can be found in the documentation and the online ® help for the Microsoft Windows Vista Home Premium operating system. DVD recorder 2 3 Icon/description Status display Indicates the operational status of the unit 10 Starting Up 4 On/off switch Switches the unit on or off. Illuminated blue – switched on Flashing yellow – Standby/AWAY mode Not illuminated – Sleep mode (hibernate) or disconnected 5 CONNECT Connection button for wireless keyboard 6 SLEEP For Microsoft Windows Vista Home Premium (AWAY mode) 7 VIDEO IN AUDIO IN R AUDIO IN L VHS recorder, DVD player 8 S VIDEO IN VHS recorder, DVD player ® 9 Connection for USB 2.0 devices e.g. printer 10 Firewire IEEE 1394 Camcorder, digital camera, bulk memory devices 11 Earphones/Loudspeaker 12 Microphone 13 Multicard reader 11 .com Starting Up 4.1.3 Multicard reader Your SCALEO EV is equipped with a multicard reader on the front. The multicard reader can be used to read and write to memory cards of different types. The following cards are supported: CompactFlash I/II, IBM Micro Drive, SmartMedia, MultiMedia, Secure Digital, Memory Stick, Memory Stick Pro, xD. IMPORTANT! If the access display (LED) is illuminated, please do not remove a memory medium as data loss may occur and the memory medium may be irreversibly damaged. Disconnect the drive in the operating system by right-clicking on the drive and selecting the Eject menu item. Information on handling memory cards: • • • Memory sticks and SD cards are inserted into the memory slot with the contacts facing downwards. The SmartMedia card is inserted in the slot with the contacts facing upwards. With CompactFlash and Microdrive, please note that these should be inserted in the corresponding slot with the contacts facing forwards and the type label upwards. IMPORTANT! Do not use force, for the memory media can be easily inserted in and also removed from the intended slot. 12 Starting Up 4.1.4 Keyboard The SCALEO EV is operated with a wireless keyboard with TouchPad and mouse buttons. The most important buttons are described below. 1 2 3 4 Fig. 3 1= 2= Left and right mouse buttons Multimedia keys 3= 4= TouchPad Left and right mouse buttons Mulitmedia keys (from left to right) EPG – Starts the Electronic Program Guide. Live TV – Starts the current TV programmes. Record TV – Starts the "Recording TV Programmes" (Fernsehprogramme-Aufzeichnungen) menu. DVD Menu – Starts the "DVD Playback" (DVD-Wiedergabe) menu. FM Radio – Starts the radio programme. Channel down – Changes the TV channel or Internet page downwards. Channel up – Changes the TV channel or Internet page upwards. 13 .com Starting Up Volume down – Lowers the volume. Volume up – Increases the volume. Mute – Switches the loudspeakers on or off. Sleep – Switches the SCALEO EV into Sleep mode. General keys • RETURN, ENTER – Executes a command or, when entering text, begins a new line. • BACKSPACE < • SPACEBAR – Moves the cursor to the right and inserts an empty space. • TAB key – In word processing programs, skips to the next tab stop or moves the cursor depending on the program. • SHIFT < > – Displays the letter in upper case or a special character. • CAPS LOCK < > – Permanently activates upper case characters or characters on the second level. • <Alt> and <Ctrl> – The function of these keys is program-dependent and they are always pressed in combination with other keys. • <AltGr> – Displays special characters which are shown as a third option on some keys. • <Esc> – The function of this key is program-dependent. • <Pause/Break> – Used by the operating system and a few user programs. Breaks the display. • <Print Screen> – Generates a copy of the screen contents in the cache. > – Deletes one character to the left. 14 Starting Up Cursor keys The function of these keys is program-dependent. • < >, < >, < >, <> – Moves the cursor up, down, right or left. • <Home> / <End> – Skips to the beginning/end of the line or to the top left/bottom right corner of the screen. • <PgDn> / <PgUp> – Moves the display of screen page up or down. Function keys F1 to F12 These have a different meaning depending on the application being used. Their meaning in the operating system is detailed in the associated manual. Virtual number pad The keyboard has a virtual number pad. The keys of the virtual number pad correspond to the numbers and icons on the top right of the corresponding keys. If you have switched on the virtual number pad, you can output the characters which appear on the top right of the keys. ® Keys specific to Microsoft Windows Vista Home Premium ® The description can be found in the Microsoft Windows Vista Home Premium manual or in the online help for the operating system. Functions accessed by pressing several keys simultaneously ® The following key combinations are used in the Microsoft Windows Vista Home Premium operating system control panel; their function is to some extent programdependent: <Ctrl> + <Alt> + <Del> – Starts the task manager. If this combination of keys is pressed for a second time, the system will be rebooted. 15 .com Starting Up 4.2 Preparing the SCALEO EV 4.2.1 Inserting/replacing the batteries for the remote control and keyboard Note: When the computer is delivered, the required batteries are already inserted in the keyboard and protected against premature use by a plastic strip. Before using the keyboard for the first time, remove the plastic strip from the battery compartment without opening it. Note: The batteries for the remote control are included in the delivery. Please insert the batteries in the remote control battery compartment. ► Use four AAA mignon batteries for the keyboard and two AA mignon batteries for the remote control. ► Open the battery cover on the underside of the keyboard or remote control. ► If you wish to replace the batteries: Remove the old batteries from the battery compartment. Only exchange the used batteries for a completely new set. ► Insert the new batteries in the compartment. Check that the polarity is correct (indicated on the base of the battery compartment). ► Replace the cover. When replacing the batteries please refer to the information on recycling. Note: Should you not use the keyboard for a long period of time, please remove the batteries. 4.2.2 Connecting antenna With your SCALEO EV, you can use various connection options (analogue cable, terrestrial or digital terrestrial). Depending on its design, your SCALEO EV will have one or two TV tuners. If you have one TV tuner, then you can only record and view one programme. If you have two TV tuners, then you can simultaneously watch one programme while recording another. ► Connect the antenna cable to the TV connection on the SCALEO EV (rear) and the antenna connection box or room antenna. 4.2.3 Connecting the radio (optional) ► Connect the radio cable to the radio connection on the SCALEO EV (rear) and the radio connection box or room antenna. 4.2.4 Connecting the TV The SCALEO EV offers the following connections for TV or monitor: HDMI, SCART, S-Video Out or VGA (optional). If you have connected your TV/monitor via HDMI, S-Video Out (component) or VGA, you should set an appropriate resolution. Otherwise the image displayed may not be optimal. 16 Starting Up Connecting to HDMI .com Fig. 4 ► Connect the HDMI connection of your SCALEO EV and the HDMI connection of your TV/monitor with an HDMI cable. If you do not use a "HDMI to HDMI cable", additionally connect the audio output of the SCALEO EV with an audio amplifier or with the audio inputs of your TV/monitor for fidelity. Information on connecting flatscreen TVs with the Scaleo EV via HDMI Fujitsu Siemens Computer recommends that you use an HDMI to DVI (Digital Visual Interface) adapter to connect your SCALEO EV to a digital flatscreen TV. This recommendation is because the HDMI connection was specially developed for consumer electronic devices. However, problems with the picture may arise when several devices are connected. The DVI interface on TVs can identify these and adjust itself. It is also possible to connect your SCALEO EV via the SCART interface or the VGA interface. 17 Starting Up Connecting to SCART TV Fig. 5 ► Connect the SCART TV connection of the SCALEO EV and the SCART connection of your TV/monitor with a SCART cable. 18 Starting Up Connecting to S-Video Out .com Fig. 6 ► Connect the S-Video OUT connection of your SCALEO EV and the S-Video IN connection of your TV/monitor with an S-Video cable. ► For fidelity, connect either with an audio amplifier or with the audio inputs of your TV/monitor. 19 Starting Up Connecting to VGA (optional) Fig. 7 ► Connect the VGA connection of your SCALEO EV and the VGA connection of your TV/monitor with a VGA cable. ► For fidelity, connect either with an audio amplifier or with the audio inputs of your TV/monitor. 4.2.5 Connecting audio Your SCALEO EV offers you connections for analogue and digital fidelity. The connections you use depend on your audio amplifier. Depending on the options offered by your amplifier, you can connect your SCALEO EV either coaxially or optically. You can select either purely analogue or purely digital playback, or you can simultaneously operate the analogue outputs and one of the digital outputs. In order to connect external audio devices, you require appropriate cables. These are available from specialist suppliers. You should also refer to the operating instructions for your audio device. 20 Starting Up .com Fig. 8 Analogue stereo connection ► Connect the AUDIO OUT connections R and L (2 and 3) and the corresponding AUDIO IN connections of your amplifier with an audio cable. Soundsystem 5.1 ► Connect the AUDIO OUT connections R and L (2 and 3) and the corresponding AUDIO IN connections of your amplifier with an audio cable. ► Connect the AUDIO OUT connections R-R and R-L (7 and 8) and the corresponding AUDIO IN connections of your amplifier with an audio cable. ► Connect the AUDIO OUT connections CENTRE (1) and SUB (4) and the corresponding AUDIO IN connections of your amplifier with an audio cable. Soundsystem 7.1 ► Connect the AUDIO OUT connections R and L (2 and 3) and the corresponding AUDIO IN connections of your amplifier with an audio cable. ► Connect the AUDIO OUT connections R-R and R-L (5 and 6) and the corresponding AUDIO IN connections of your amplifier with an audio cable. ► Connect the AUDIO OUT connections CENTRE (1) and SUB (4) and the corresponding AUDIO IN connections of your amplifier with an audio cable. ► Connect the AUDIO OUT connections R-R and R-L (7 and 8) and the corresponding AUDIO IN connections of your amplifier with an audio cable. Digital audio connection ► Connect the DIGITAL AUDIO OUT connection and the corresponding digital AUDIO IN connection of the audio amplifier with a coaxial cable. ► Connect the optical DIGITAL AUDIO OUT connection and the corresponding digital AUDIO IN connection of the audio amplifier with an optical fibre cable. 4.2.6 Connecting additional devices USB devices You have four USB ports available for connecting additional devices. Additional USB devices such as printers, external hard drives (Storagebird), Memory Stick, etc. can be connected here. 21 Starting Up Serial ATA devices You have an SATA interface available for connecting additional devices. There you can connect other SATA devices such as external hard disks, DVD drives etc. Your SCALEO EV has a number of connections, both on the front and rear, to which additional devices may be connected. Connecting devices to SCART AUX connection (Loop through) We recommend that additional devices such as a DVD player or video recorder for playback or recording be connected directly to the TV. If your TV has no free SCART connection, you can connect a conventional DVD player or video recorder to the AUX connection of your SCALEO EV. Note: The SCALEO EV must be in Hibernate mode or switched off in order for you to view films on the connected device. The plug must not be removed! Fig. 9 ► Connect the SCART AUX connection of the SCALEO EV and the SCART connection of the DVD player/video recorder with a SCART cable. ► To view recordings from the video recorder/DVD recorder, switch the SCALEO EV to Hibernate mode or off. Images and sound are transmitted from the SCART AUX connection to the SCART TV connection and output on the TV. Note: The SCART-AUX connection and the front connections for S-Video and Video-In cannot be used in parallel, as both connections access the same TV tuner. If you wish to record from two different external signal sources in parallel and have a unit with 2 tuners, you must connect one signal source directly with the TV card via the Video IN connection to the TV card and the other signal source via the SCART AUX connection or the front connection for S-Video or the front connection for Video IN. 22 Starting Up ® For example, you can digitise and record video cassettes using the Microsoft Windows Vista Home Premium operating system and with additional programs. The image and sound signals are relayed from the SCART AUX, S-VIDEO IN/VIDEO IN connection (front) to the SCART TV connection and displayed on the TV. Using the S-VIDEO IN (front), VIDEO IN (front) and SCART AUX connections, you can record from video recorders, DVD players or video cameras. Connecting devices to the AV-IN connections on the front of the SCALEO EV Fig. 10 ► Connect the external device to the SCALEO EV via the S-VIDEO IN or the VIDEO IN connection. ► If necessary, connect the analogue audio outputs of the external device with the AUDIO IN connections of your SCALEO EV. 23 .com Starting Up Connecting devices to SCART AUX You can also connect the external device to the SCART AUX connection of the SCALEO EV using a SCART cable. Fig. 11 Connecting set-top box to S-VIDEO IN / VIDEO IN on the rear of the SCALEO EV SCALEO EV with one tuner 1 2 3 4 Fig. 12 ► Connect the external device to the SCALEO EV via the S-VIDEO or the VIDEO connection. ► If necessary, connect the analogue audio outputs of the external device with the AUDIO IN connections of your SCALEO EV. Note: While you are recording a programme, you cannot also watch TV. 24 Starting Up SCALEO with one TV card with two tuners (dual tuner card) You must connect two identical set-top boxes to a SCALEO EV with a dual tuner TV ® card (identical unit, identical configuration). Microsoft Windows Vista Home Premium handles both TV tuners and the devices connected to them identically. ® You will find further information in the online help for Microsoft Windows Vista Home Premium. Fig. 13 ► Connect the external devices with the SCALEO EV via the VIDEO IN and the SCART AUX connection (see fig. 13). 4.2.7 Connecting the power cable Before switching on the SCALEO EV, connect all peripheral devices (e.g. TV, printer). Please take note of the information in the "Connections" chapters when doing this. ► First connect the power cable supplied to the power socket on the SCALEO EV and then plug it into a mains power socket installed in accordance with the regulations and with a rated voltage range corresponding to the specification on the label on the rear of the device. 25 .com Starting Up Power-saving tips! We recommend connecting the system and the peripherals to a standard switchable plug strip. This makes disconnecting the entire system from the mains easier, safer and clearer. Computer systems and their peripherals that do not have a mains switch and are connected to the mains are in "Standby" mode. Power consumption is inevitable in this mode. In "Standby" mode the system will maintain certain functions, e.g. Wake On LAN. To isolate the system you must either disconnect the mains plug or switch the system off at a plug strip. Please note that the manufacturers of some peripheral devices (e.g. some printers) do not recommend turning off the mains voltage. 26 Starting Up 4.3 Initial startup ® The Microsoft Windows Vista Home Premium operating system is already preinstalled on your SCALEO EV. .com 4.3.1 Switching on your SCALEO EV for the first time ► Switch the TV/monitor on. ► Switch on the SCALEO EV at the on/off button. The SCALEO EV boots up. ► Open the flap on the front of the SCALEO EV. ► Repeatedly press the CONNECT key and the key for wireless connection to the keyboard until the keyboard responds. 4.3.2 Initial settings The screenshots used in this manual are to be used only for orientation and, depending on your software and hardware configuration, may differ from what you see on your screen. You must make a few settings during the initial startup. To do this, follow the onscreen instructions. Fig. 14 ► Select your desired region, language and keyboard type and click on "Next" (Weiter). 27 Starting Up Fig. 15 ► Read through the end user license agreement, accept its conditions and click on "Next" (Weiter). Fig. 16 ► Select a user name and an image for your user account. ► Enter a password and click on "Next" (Weiter). (optional) ► Select a computer name and a wallpaper and click on "Next" (Weiter). Fig. 17 28 Starting Up .com Fig. 18 Here you can activate and configure the Windows automatic protection. ► Click on the desired option. Fig. 19 ► ► ► Set the date, time and time zone. Click on "Next" (Weiter) to complete the settings. Follow the instructions on screen until fig. 20 appears. ► Click on "Start" (Starten). Fig. 20 29 Starting Up Vista checks the performance of your system and executes the adjustments which you have specified in the setup procedure. The Windows desktop will appear. ► Enter your password (if a password was specified). The Windows welcome window opens and "First Steps" starts. 4.3.3 First Steps ® When you start your Microsoft Windows Vista Home Premium for the first time, the "First Steps" window appears. The system is checked. The following functions can be carried out in the "First Steps" menu: ► Click on "SystemViewer". In the system overview you can call up information about individual components o f your SCALEO EV. ► Click on "Back" (Zurück). ► Click on "System comparison" (System Vergleich). For service purposes, "Compare" (System Vergleich) allows you to track the changes made to your system since it was delivered. ► Click on "Back" (Zurück). ► Click on "System test" (Systemtest). For service purposes, "System test" (Systemtest) allows you to carry out a short or a full test of your system. ► Click on "Back" (Zurück). ► Click on the "Close window" (Fenster schließen) icon. 4.3.4 Hardware Wizard ® When you start your Microsoft Windows Vista Home Premium for the first time, the "Hardware Wizard" (Hardware-Assistant) window may appear (e.g. if you have connected an additional USB component). Note: The Intel VIIV settings icon can be found on the desktop. ► Click on the icon and follow the on-screen instructions. 4.3.5 Windows Updates ® Note: When you start your Microsoft Windows Vista Home Premium for the first time, the "Windows updates are being loaded" (Windows-Updates werden geladen) message may appear. 30 Starting Up 4.3.6 Setting up Windows Media Center in Windows Vista ► Press the green "START" key on your remote control. When starting your Windows Media Center for the first time, the "Windows Media Setup Wizard" (Windows Media-Setupassistent) will appear. ► Click on "Next" (Weiter). There are two parts to setting up the Windows Media Center: • Required setup Windows Media Center checks components such as the Internet connection and remote control. • Optional setup Setup of additional functions and expanded settings, for example: - configuration of TV cards, TV signals and TV programmes, - optimising the display of Windows Media Center on your monitor, - configuration of stereo and surround sound speakers. Fig. 21 ► Select 1 or 2 and click on "Next" (Weiter). 31 .com Starting Up Required setup Fig. 22 ► Select an option and then click on "Next" (Weiter). Note: There is a charge for the Internet connections. Fig. 23 ► Click on "Next" (Weiter). 32 Starting Up .com Fig. 24 ► Click on "Next" (Weiter). Fig. 25 ► Select whether you want Windows Media Center to automatically create an Internet connection and click on "Next" (Weiter). 33 Starting Up Fig. 26. ► Select whether you wish to participate in the improvement of Windows Media Center and click on "Next" (Weiter). ► Click on "Next" (Weiter). Fig. 27 34 Starting Up Optional setup .com Fig. 28 ► Select the TV configuration in "Optional Setup" (Optionales Setup) and click on "Next" (Weiter). ► Select and confirm the country/region and click on "Next" (Weiter). Fig. 29 35 Starting Up Fig. 30 ► If there is an existing Internet connection, the updates for the TV setup options will be automatically downloaded. Once the update is complete, click on "Next" (Weiter). ► Select the TV signal type and click on "Next" (Weiter). Fig. 31 Note: Note which type of TV signal is available to you (cable, satellite or aerial). 36 Starting Up .com Fig. 32 ► Select an option and then click on "Next" (Weiter). Note: A set-top box may also be a SAT receiver. Fig. 33 ► Depending on the number of TV tuners installed, you can now configure these. Select the tuner and then click on "Next" (Weiter). Note: Take note of the connections when operating with 2 SAT receivers. (See also under: "SCALEO with one TV card with two tuners (dual tuner card)") 37 Starting Up Fig. 34 ► Select an option and then click on "Next" (Weiter). ► Select an option and then click on "Next" (Weiter). Fig. 35 38 Starting Up .com Fig. 36 ► Enter your postcode and click on "Next" (Weiter). Fig. 37 39 Starting Up Fig. 38 ► Wait until the end of the download. ► Select the station list and click on "Next" (Weiter). Fig. 39 40 Starting Up .com Fig. 40 ► Wait until the TV programme has downloaded, … ► … then click on "Next" (Weiter). Fig. 41 41 Starting Up Fig. 42 ► Select "Start search" (Suche starten) to search for stations and click on "Next" (Weiter). Fig. 43 ► Click on "Next" (Weiter). 42 Starting Up Screen appearance .com Fig. 44 ► In "Optional Setup" (Optionales Setup), select "Optimise Windows Media Center screen" (Bildschirmdarstellung von Windows Media Center optimieren) and click on "Next" (Weiter). Fig. 45 Note: You have the option of viewing a test video here. ► Select "View video" (Video ansehen). Note: Use the "Back arrow" to return to the menu and continue with your settings. 43 Starting Up ► Click on "Next" (Weiter). ► Select whether the wizard is to be displayed on the preferred screen and click on "Next" (Weiter). Fig. 46 Fig. 47 ► Select the screen type for which you are making settings and click on "Next" (Weiter). 44 Starting Up .com Fig. 48 ► Select the cable type with which your primary screen and the Media Center PC are connected and click on "Next" (Weiter). ► Select your desired screen width and click on "Next" (Weiter). Fig. 49 45 Starting Up Fig. 50 ► Confirm the screen resolution and click on "Next" (Weiter). Fig. 51 ► Select the desired option and click on "Next" (Weiter). 46 Starting Up .com Fig. 52 ► Click on "Next" (Weiter). 47 Starting Up Setting up the loudspeakers Fig. 53 ► Select "Loudspeaker Setup" (Lautsprecher einrichten) in "Optional Setup" (Optionales Setup) and click on "Next" (Weiter). Fig. 54 ► Click on "Next" (Weiter). 48 Starting Up .com Fig. 55 ► Select the type of loudspeaker connection and click on "Next" (Weiter). ► Select the number of loudspeakers which most closely corresponds to your loudspeaker configuration and click on "Next" (Weiter). Fig. 56 49 Starting Up Fig. 57 ► Click on "Test" (Testen). ► Confirm that you have heard sound from all loudspeakers and click on "Next" (Weiter). Fig. 58 50 Starting Up .com Fig. 59 ► Click on "Finish" (Fertig stellen). Setting up music, photo and video libraries Fig. 60 ► Select "Music, photo and video libraries" (Musik-, Bilder- und Videobibliotheken) in "Optional Setup" (Optionales Setup) and click on "Next" (Weiter). 51 Starting Up Fig. 61 ► Select "Add to watched folders" (Zu überwachende Ordner hinzufügen) and click on "Next" (Weiter). ► Select which folder you wish to add and click on "Next" (Weiter). Fig. 62 52 Starting Up .com Fig. 63 ► Select the desired folder and click on "Next" (Weiter). ► Click on "Finish" (Fertig stellen). Fig. 64 53 Starting Up Fig. 65 ► Select "Finish" (Fertig) and click on "Next" (Weiter). Closing Windows Media Center Setup Wizard Fig. 66 ► Click on "Finish" (Fertig stellen). The Windows Media Center start menu is displayed. 54 Starting Up .com Fig. 67 When you next switch on your SCALEO EV, it will be ready to use. You can use the operating system. You can find the pre-installed software under: "Start" – "All Programs" ® If your system has the Microsoft Windows Vista Home Premium, you can call up the multimedia functions via the appropriate functions in the operating system. For ® further information refer to the Microsoft Windows Vista Home Premium documentation. 55 Operating the SCALEO E 5 Operating the SCALEO EV 5.1 Switching on the SCALEO EV ► Switch the TV/monitor on. ► Switch on the SCALEO EV at the on/off button. Your SCALEO EV displays the log-on screen. ► Select your user account and enter your user password if required. ® The Microsoft Windows Vista Home Premium interface is displayed. 5.2 Starting Windows Media Center in Windows Vista ► Press the green "START" key on your remote control. The Windows Media Center will be displayed in the Windows Vista interface. 5.3 Closing the Windows Media Center in Windows Vista ► To close the Windows Media Center in Windows Vista, click on the cross on the title bar. ® The Microsoft Windows Vista Home Premium interface is displayed. 5.4 Switching off the SCALEO EV 5.4.1 Standby ► Press the OFF button on the remote control or the keyboard. Your SCALEO EV will switch to standby and can be turned on again by pressing the ON/OFF button on the front of the unit or pressing any key on the keyboard several times. 5.4.2 Shutting down the computer ► Press the on/off button on the front of the unit. Your SCALEO EV will shut down completely and can be switched on again by pressing the on/off button on the front of the unit. 56 Operating the SCALEO E 5.5 Software information Information on system restore disks If no system restore disks (CDs/DVDs) are supplied with your system, you must create these yourself. This is possible once only. We strongly recommend that you back up the factory default settings of the hard disk onto CDs or DVDs. This process is described in the "Restoring Installed Software" manual supplied. If you have not created such system restore disks, Fujitsu Siemens Computers can offer to supply installation disks (operating system, drivers, applications) on a chargeable basis. Further information is supplied with your machine, or you can contact Siemens-Fujitsu service in your country. The phone number (chargeable calls) can be found in the warranty information under "local help desks". Fujitsu Siemens Computers accepts no liability for loss of data due to the use of unsuitable disk media. ® Information on pre-installed Microsoft programs and operating systems If your PC is equipped with one of the following programs or one of these operating systems, please take note of the following information: ® Information on Microsoft Windows Vista Home Premium ® Fujitsu Siemens Computers has pre-installed Microsoft Windows Vista Home Premium in such a way that you can use the product immediately. If you want to change critical hardware components, it may be necessary to reactivate the system. In this case, follow the program instructions after changing the hardware. In case of any queries, please contact our Help Desk (www.fujitsu-siemens.com/support). ® Information on Microsoft Works ® Microsoft has provided user activation for Microsoft Works. Follow the program instructions after starting the program. In case of queries, please contact our Help Desk (www.fujitsu-siemens.com/support). 57 .com Troubleshooting (FAQ) 6 Troubleshooting (FAQ) There are two general types of error message: • Software error messages • System error messages 6.1 Software error messages Software error messages are displayed on the screen by the operating system or an application. These messages generally appear after you have started the operating system or when you run an application. If this type of error message appears, refer to the manual for the respective application or the operating system to find out how to resolve this error. 6.2 System error messages A system error message indicates a computer problem The following checklist describes how you can eliminate small problems yourself. In the event of serious defects, you may have to contact your dealer or the hotline. Please refer to the relevant sections of the service documents supplied. The computer will not start Your mains socket may be faulty. Check whether the mains socket is working by connecting another electrical appliance, e.g. a table lamp. Your SCALEO EV may not be connected to the power socket/plug strip. To isolate the SCALEO EV, disconnect the mains plug. Check all the connections, reconnect to the mains and switch on the SCALEO EV again. Nothing appears on the TV/monitor Make sure that the TV/monitor is switched on. Check that the SCALEO EV and the TV/monitor are correctly connected. Consult the TV/monitor documentation to determine which connections can be used for the Video IN signal (e.g. S-Video IN or Composite IN). Are you using a screen saver? Press the "Shift" key to restore the display. Are you using the automatic power-saving function? These functions switch the SCALEO EV to power-saving mode. Press any key or move the trackball to leave this mode. With the SLEEP key, you have switched the SCALEO EV into the AWAY mode. Press the AWAY key to reactivate the SCALEO EV. Set the contrast and brightness of the TV/monitor. Check the cable connection between the TV/monitor and the SCALEO EV. 58 Troubleshooting (FAQ) The keyboard is not responding Restore the wireless connection. Simultaneously press the CONNECT button (front of the SCALEO EV) and the button for restoring the wireless keyboard connection. The program with which you are working may be "hanging". Press "CTRL+ALT+DEL" to end the task. If nothing happens, restart the computer. The batteries are drained. Replace the batteries. The image is distorted Another unit nearby, e.g. a printer, may be causing the problem. Move any units which produce strong magnetic fields away from the monitor. Check the display settings of the TV/monitor. You will find further information on this subject in the operating instructions for your TV/monitor. The keyboard produces characters other than those shown on the keys Check that the FN key, NUM LOCK key or CAPS LOCK key are pressed according to your requirements. Pressing the Shift key again reverses the lock (depending on the operating system). A keyboard driver is activated which uses a keyboard layout different to your country-specific keyboard. The help function in your operating system provides you with information on changing the language-specific keyboard. The display "CMOS clear" appears. The internal battery is flat and must be replaced. Contact our service engineers. The system is no longer reacting The system hangs – if not reacting to on/off button being pressed, then depress the on/off button for approx. 5 seconds. The system will reboot. Is there HDMI (High Definition Multimedia Interface) compatibility? The HDMI interface has been developed for the fully digital transmission of audio and video data. HDMI was specifically developed for the private consumer electronics sector as more and more digital components are being used. One component of the HDMI interface is the HDCP copy protection (High-bandwidth Digital Content Protection) and it is normally in use on all HDMI-compatible devices on the market. Note: Making copies of protected data media by bypassing copy protection is illegal. HDMI is downwards compatible to DVI-D. With devices which have a DVI input with HDCP support, all that is required is a small adapter as the DVI connector does not have the same format as the HDMI connector. However, a monitor cannot then decrypt and play back the audio signals. On 23 August 2005, HDMI v1.2 was officially adopted. It is fully downwards compatible to HDMI v1.0/1.1. A 1-bit audio stream was included as an expansion, as used for example with the SACD (Super Audio Compact Disc). A few new secondary video formats were also included in 59 .com Troubleshooting (FAQ) order to support higher refresh rates up to 240 Hz and more conventional PC video formats, for example. As not every TV offers full support, we recommend that, initially, you connect the device to the TV via a DVI adapter or the Scart interface. This will ensure that you always see an image on your TV and that the Media Center can adjust its settings. Information on connecting flatscreen TVs with the Scaleo EV via HDMI Fujitsu Siemens Computer recommends that you use an HDMI to DVI (Digital Visual Interface) adapter to connect your SCALEO EV to a digital flatscreen TV. This recommendation is because the HDMI connection was specially developed for consumer electronic devices. However, problems with the picture may arise when several devices are connected. The DVI interface on TVs can identify these and adjust itself. It is also possible to connect your SCALEO EV via the SCART interface or the VGA interface. 60 Transporting the System 7 Transporting the System If you transport your SCALEO EV computer over a long distance, for example in a vehicle, you must ensure that the data carriers will not be damaged during the transport. Before transporting the computer in a vehicle, always make a complete backup of the hard disk to external disks. If you are transporting the SCALEO EV only a short distance, i.e. only to another room or to a different desk, a backup need not necessarily be carried out. However, you still must make sure that the machine is transported carefully. For the onward shipment of the product or other transport, use the original packaging or other suitable packaging which provides protection against shock and impact. Detach all external cable connections and transport all devices separately and only in their original packaging or in other suitable packaging which guarantees protection against shock and impact. Do not drop the SCALEO EV and do not expose it to severe vibrations. CAUTION! 8 The computer should ideally be transported in the original packaging which has been specifically designed for this purpose. Guarantee Services For our systems, we generally grant warranty claims in accordance with the German Civil Code (BGB) as well as additional warranty services on agreement (see the corresponding service documentation for details). The system you have purchased has been produced to environmentally friendly standards and strict quality standards by our company, which is certified to DIN ISO 9001 and DIN EN ISO 144001. We provide a statutory guarantee on all of our products, or an extended warranty by arrangement. 9 Return of Old Units Information on these subjects can be found on the Drivers & Utilities DVD provided or on your SCALEO EV under "Start" – "All Programs" – "Manuals" in the "SYSTEM – RETURNING" folder. 61 .com Technical Data and Operating Conditions 10 Technical Data and Operating Conditions Technical specification Power drain when unit is switched off – ≤5W (0 W only possible when directly disconnected from the power supply – disconnect the power plug or switch off the unit with the on/off switch on the rear of the housing) FlexATX power supply unit Rated voltage ranges (according to information on label found on rear of unit) 100 V-240 V or Rated frequency 50 Hz-60Hz Rated input current (corresponding to details on the label on the rear of the unit) 5 A-3 A or 100 V-127 V/200 V-240 V 6 A/3 A Operating conditions Ambient temperature 10 ... 35°C 20 ... 85% relative noncondensing humidity Transport temperature -25 °C to 60 °C Volume Sound power level max. 55 dB (A) (DIN EN27779, ISO3744, ISO 9296, RAL UZ-78) Unit classification Protective rating I Pollution class 2 Surge voltage category II 62 Supplement to the Operating Instructions 11 Supplement to the Operating Instructions Guidelines and Environmental Protection An important characteristic of our products, alongside quality and performance, is environmental friendliness. Protection of resources with energy-saving functions Our units generally have energy-saving modes. Device safety The units meet the requirements of the low voltage directive 2006/95/EC certified in accordance with EN 60950-1:2001 and the directive on electromagnetic compatibility 2004/108/EC. Guarantee of electromagnetic compatibility All data and signal cables must be provided with sufficient shielding. The minimum requirement is a Category 5 shielded cable for 10/100 Ethernet, or Category 5e for Gigabit Ethernet. All housing covers must be installed as described in the operating instructions. Lasers If your system has an optical drive such as a CD-ROM, CD-RW, DVD or combined drive, the following applies: With closed PC housings, the optical drives used correspond to laser class 1 in accordance with IEC 60825-1. These contain light-emitting diodes (LED) which under some circumstances may generate a stronger light beam than laser class 1. A direct glance into this beam, even with protective eyewear, is dangerous and may lead to injury. Therefore, no parts of the optical drive housing are to be removed. Operating instructions The documentation delivered with the unit has been printed solely on chlorine-free paper. Notes on the electronic documentation Further information about your computer can be found in the electronic documentation. The component documentation corresponding to your configuration will automatically be copied to the "Manuals" folder during initial start-up. This documentation can be accessed after initial startup under "Start" – "All Programs" ® – "Manuals". In some descriptions there is no reference to Microsoft Windows Vista. These documents remain valid in relation to their hardware description and their operating parameters. If no disks were supplied with your system, refer to the enclosed manual for information on restoring your system. 63 .com .fr Manuel de l'utilisateur SCALEO EV Les informations de ce manuel peuvent être modifiées sans préavis. Malgré le soin que nous apportons à la vérification de ce manuel, nous ne pouvons exclure la présence d'erreurs ou d'omissions. Nous ne pouvons en aucun cas être tenus pour responsables des dysfonctionnements ou pertes de données pouvant en résulter. Avant la première mise en service de l’appareil, nous vous recommandons de lire attentivement le contenu de ce manuel. Les marques citées dans ce manuel sont la propriété des sociétés qui les ont déposées. Toutes les autres marques sont les appellations commerciales ou les marques déposées de leurs propriétaires respectifs. Copyright © Fujitsu Siemens Computers GmbH 2007. Tous droits réservés, en particulier les droits de traduction (même partielle), d'impression, de transmission du document par reproduction ou procédés similaires. Le non-respect de ces droits peut entraîner des dommages et intérêts. Tous droits réservés, en particulier en cas de délivrance de brevet ou d'enregistrement d’un produit ou d’un modèle. Sous réserve de modifications techniques et de disponibilité. Version : Juin 2007 Table des matières 1 Votre SCALEO EV ... ..............................................................................................1 2 Consignes de sécurité et d'entretien, points importants .........................................2 3 Contenu de la livraison ...........................................................................................6 4 Mise en service .......................................................................................................7 4.1 Connecteurs et éléments de commande.........................................................7 4.1.1 Branchements sur la partie arrière............................................................7 4.1.2 Connecteurs, témoins et éléments de commande en façade.................10 4.1.3 Lecteur multicartes..................................................................................12 4.1.4 Clavier.....................................................................................................13 4.2 Préparation du SCALEO EV..........................................................................16 4.2.1 Mise en place/remplacement des piles de la télécommande et du clavier......................................................................................................16 4.2.2 Raccordement de l’antenne ....................................................................16 4.2.3 Raccordement de la radio (en option) ....................................................16 4.2.4 Raccordements du téléviseur .................................................................16 Raccordement au HDMI ..........................................................................17 Raccordement sur péritel TV ...................................................................18 Raccordement sur sortie S-Vidéo............................................................19 Raccordement sur VGA (en option).........................................................20 4.2.5 Raccordements audio .............................................................................20 Raccordement stéréo analogique............................................................21 Soundsystem 5.1 .....................................................................................21 Soundsystem 7.1 .....................................................................................21 Raccordement audio numérique..............................................................21 4.2.6 Raccordement de périphériques supplémentaires .................................22 Périphériques USB ..................................................................................22 Périphériques SATA ................................................................................22 Raccordement de périphériques sur le connecteur péritel AUX (loop through) ..........................................................................................22 Raccordement de périphériques aux connecteurs AV-IN de façade du SCALEO EV .......................................................................................23 Raccordement de périphériques au connecteur péritel AUX...................24 Raccordement du décodeur aux connecteurs S-VIDEO IN/VIDEO IN au dos du SCALEO EV............................................................................24 SCALEO EV avec un seul syntoniseur....................................................24 SCALEO avec une carte TV équipée de deux syntoniseurs (carte Dualtuner) ................................................................................................25 4.2.7 Raccordement au secteur.......................................................................26 4.3 Première mise en service ..............................................................................27 4.3.1 Première mise sous tension du SCALEO EV .........................................27 4.3.2 Premiers réglages...................................................................................27 4.3.3 First Steps (Premiers pas) ......................................................................30 4.3.4 Assistant matériel....................................................................................30 4.3.5 Mises à jour Windows .............................................................................30 ® 4.3.6 Installer Microsoft Windows Media Center dans Windows Vista ..........31 .fr Configuration obligatoire..........................................................................32 Configuration optionnelle .........................................................................35 5 Utilisation du SCALEO EV ....................................................................................56 5.1 Mise en route du SCALEO EV ......................................................................56 5.2 Démarrer Windows Media Center dans Windows Vista................................56 5.3 Fermer Windows Media Center dans Windows Vista ...................................56 5.4 Arrêt du SCALEO EV ....................................................................................56 5.4.1 Mise en veille ..........................................................................................56 5.4.2 Arrêt complet...........................................................................................56 5.5 Remarques sur le logiciel ..............................................................................57 6 Dépannage (FAQ).................................................................................................58 6.1 Messages d'erreur logiciels ...........................................................................58 6.2 Messages d’erreur du système .....................................................................58 7 Transport du système ...........................................................................................61 8 Garantie ................................................................................................................61 9 Reprise d'anciens appareils ..................................................................................61 10 Caractéristiques techniques et conditions d'utilisation........................................62 11 Complément au manuel d'utilisation ...................................................................63 Votre SCALEO EV ... 1 Votre SCALEO EV ... … est un produit haute technologie combinant à la perfection qualité, fiabilité et performances. ® Le système d’exploitation Microsoft Windows Vista Home Premium met à votre disposition une palette diversifiée de possibilités multimédia. Vous pourrez jouer de la musique, graver des DVD, enregistrer des programmes vidéo et les visionner. Vous pourrez raccorder votre SCALEO EV à votre téléviseur et le piloter à l’aide de la télécommande ou du clavier. Le SCALEO EV prend en charge le son ambiophonique Dolby Surround 7.1. Basé sur le principe du système multimédia, le SCALEO EV est une plate-forme multimédia numérique conçue pour toute la famille. Cette plate-forme multimédia numérique vous permet de regarder et d’enregistrer des émissions de télévision mais également de lire des fichiers audio et vidéo. L'écoute de la musique et la lecture de films par l'intermédiaire d'une chaîne hi-fi donnent un résultat spectaculaire. Le lecteur multicartes intégré fait du SCALEO EV un système multimédia idéal et peut être utilisé pour la lecture et l'écriture de cartes mémoire de différents types. Il supporte les mémoires Flash les plus courantes, parmi lesquelles CompactFlash Card (type I et II), IBM Microdrive, SmartMedia Card (3,3 V), SecureDigital Card, Multimedia Card et Memorystick. Ceci fait de votre SCALEO EV le partenaire idéal pour vos photographies numériques. Les vidéos et la musique accaparent beaucoup d’espace disque. C’est la raison pour laquelle le SCALEO EV vous donne la possibilité de graver ces données sur CD ou sur DVD. Ce manuel vous donne un aperçu de la configuration standard de votre SCALEO EV ainsi que des conseils et astuces pour en exploiter toutes les fonctionnalités. Il décrit l'installation et la mise en service du SCALEO EV et vous donne des conseils pour résoudre vous-même les problèmes éventuels. Vous trouverez des informations plus détaillées dans les manuels de l'utilisateur électroniques stockés sur votre SCALEO EV. La documentation correspondant à votre configuration sera automatiquement installée dans le répertoire "Manuels" (Handbücher) lors de la première mise en service. Après la première mise en service, vous pourrez la trouver sous "Démarrer" – "Tous les programmes" – "Manuels" (Handbücher). Dans le cas d'une réinstallation, la documentation des composants et les manuels de l'utilisateur sont disponibles sous forme de fichiers sur le DVD Drivers & Utilities livré avec la machine. 1 .fr Consignes de sécurité et d'entretien, points importants 2 Consignes de sécurité et d'entretien, points importants Votre SCALEO EV est conforme aux dispositions de sécurité en vigueur applicables aux équipements informatiques. En cas de questions quant à la possibilité d'utiliser votre SCALEO EV dans l'environnement prévu, veuillez contacter votre revendeur ou notre S.A.V. Au vu du développement technologique, il est possible que des différences existent par rapport au Manuel d’installation pour Windows Vista Home Premium de ® Microsoft . Risque d'électrocution • • • • • L'appareil nécessite un câble d'alimentation secteur contrôlé sur le plan de la sécurité conformément aux prescriptions du pays d'utilisation. Contrôlez régulièrement l'état des câbles et du cordon d'alimentation. Le SCALEO EV doit obligatoirement être branché sur une prise secteur de sécurité reliée à la terre. L’utilisation du SCALEO EV n’est possible que si la tension nominale correspond à la tension du secteur. Pour mettre l'appareil effectivement hors tension, débranchez la prise du secteur. Le témoin de l’interrupteur marche/arrêt, s’il est éteint, ne garantit pas une absence totale de tension sur l’appareil. Il ne suffit pas d'éteindre le SCALEO EV et ses périphériques. Risque d'explosion • • Avertissement général : Votre système est équipé d'une pile au lithium remplaçable. Le remplacement de cette pile doit être effectué par un personnel qualifié. Adressez-vous à notre SAV. Compatibilité électromagnétique Le branchement de périphériques externes tels que téléviseurs à écran LCD doit être réalisé exclusivement à l’aide de câbles blindés afin de respecter les exigences des normes harmonisées conformément à la loi sur la compatibilité électromagnétique des appareils. Équipement de l’appareil Pour équiper votre SCALEO EV, n'utilisez que des composants ou modules recommandés par le fabricant. Les composants du SCALEO EV sont intégrés les uns aux autres selon leurs fonctions respectives en tenant compte des échanges thermiques pour pouvoir garantir un fonctionnement sans défaut. Si vous avez des questions, contactez votre revendeur ou notre assistance technique. • • Seul des personnes autorisées sont habilitées à procéder à des réparations sur le SCALEO EV. L'ouverture non autorisée et les réparations inappropriées peuvent présenter des dangers considérables pour l'utilisateur (danger d’électrocution, risque d'incendie). Avant le remplacement, l'intégration ou le retrait de composants, débranchez la prise électrique et le cas échéant la ligne téléphonique du SCALEO EV (en tirant le connecteur). 2 Consignes de sécurité et d'entretien, points importants • • • • • Le fonctionnement conforme (suivant CEI 60950/EN 60950) du SCALEO EV n'est garanti que lorsque le châssis est entièrement monté et les capots des emplacements de montage installés (choc électrique, refroidissement, protection incendie, anti-parasitage). Le SCALEO EV ne peut être ouvert que par du personnel qualifié. Toute intervention non conforme rend la garantie caduque et dégage le constructeur de l’obligation de conformité aux normes harmonisées relatives à la loi sur la CEM et à la directive sur les basses tensions. Tous les circuits intégrés, barrettes de mémoire, contacts de toutes les douilles et connecteurs sont sensibles à l'électricité statique. Protégez-les contre l'électricité statique. L'effet de l'électricité statique, des transitoires rapides ou des forts champs électromagnétiques sur le SCALEO EV peut provoquer des dysfonctionnements de ce dernier. Touchez un objet mis à la terre ou portez un bracelet de mise à la terre pour prévenir une décharge électrostatique éventuelle de votre corps. Les interfaces sont conçues uniquement pour le branchement d'appareils à très basse tension de sécurité (TBTS – SELV). Pour procéder aux actualisations éventuellement nécessaires du BIOS, utilisez exclusivement les mises à jour "Fujitsu Siemens Computers". Remarque importante Fujitsu Siemens Computers garantit le bilan de puissance relatif à la configuration des périphériques fournie. Le boîtier d'alimentation intégré au SCALEO EV supporte en continu 85 % de la puissance nominale maximale. En cas de modifications/d'extensions du système, respectez les indications de puissance figurant sur le boîtier d'alimentation de votre ordinateur. Celles-ci se trouvent directement sur le boîtier d’alimentation. Il est nécessaire d’ouvrir le boîtier pour y accéder. Vous pouvez également vous renseigner auprès de votre revendeur. Observez impérativement toutes les directives et remarques énoncées ci-dessus. Lecteurs optiques • • • • • N'introduisez dans le lecteur optique que des supports de données sans défaut (CD, DVD), pour éviter les pertes de données, les dommages au SCALEO EV ou des blessures. Avant d’insérer un CD/DVD dans le lecteur, contrôlez soigneusement qu’il ne présente aucun dommage tel que fissure, impact ou autre. Soyez attentif au fait que des étiquettes collées sur un CD ou un DVD altèrent ses propriétés mécaniques et sont susceptibles de déséquilibrer le disque. Des CD ou DVD endommagés ou déséquilibrés peuvent se briser lorsque la vitesse de lecture est élevée (perte de données). Dans certaines circonstances, des éclats à angles vifs peuvent s'immiscer dans le couvercle du lecteur (détérioration de l'appareil) et en être éjectés (risque de blessure, en particulier au niveau des parties du corps non couvertes comme le visage ou le cou). Pour préserver votre lecteur optique et prévenir des dommages mécaniques aux supports et leur usure prématurée, suivez les conseils ci-dessous : N'insérez les CD/DVD dans le lecteur que lorsque vous les utilisez et retirez-les après usage. Conservez les CD/DVD dans un boîtier adéquat. Protégez-les de la chaleur et de l'ensoleillement direct. 3 .fr Consignes de sécurité et d'entretien, points importants Nettoyage • • • Pour l’entretien, éteignez préalablement le SCALEO EV et tous les périphériques raccordés, puis débranchez le cordon d'alimentation secteur de la prise de courant. Utilisez un produit nettoyant doux et/ou un chiffon légèrement humide. N'utilisez pas de produits nettoyants en aérosol ni de solutions à base d’alcool ou inflammables. Évitez les poudres à récurer et les produits nettoyants susceptibles de dissoudre le plastique. Consignes complémentaires pour une utilisation conforme • • • • • • • • • • • • • Laissez suffisamment de place autour du SCALEO EV afin de garantir une bonne ventilation. Ne recouvrez jamais les orifices de ventilation de l'appareil. Vous risquez sinon d’occasionner une surchauffe du système et d’abréger sa durée de vie. Ne faites pas fonctionner le SCALEO EV dans un environnement humide, protégez-le du rayonnement solaire direct et des températures extrêmes. Si l’appareil a séjourné dans un endroit froid, de la condensation pourra se former si vous le mettez en service dans un local plus chaud. Attendez que l'ordinateur soit à la température de la pièce et soit entièrement sec avant de le mettre en service (2 à 4 heures environ). L'appareil n'est pas étanche à l'eau ! Ne plongez jamais l'appareil dans l'eau et protégez-le des projections d'eau (pluie, eau de mer). En présence d'odeurs anormales, d'émanation de fumée et en cas d'urgence (p. ex. détérioration du châssis, d'éléments de commande ou du câble d'alimentation, pénétration de liquides ou de corps étrangers), éteignez immédiatement le SCALEO EV, débranchez le cordon d'alimentation et avisez votre revendeur ou notre assistance en ligne/service technique. Ne fumez pas à proximité directe du SCALEO EV. Les particules de suie se fixent à l'intérieur de la machine. Évitez de boire ou de manger au-dessus du clavier : les liquides ou les résidus de nourriture qui risquent d’y pénétrer sont susceptibles d’altérer son bon fonctionnement. Disposez les câbles de manière à éviter tout risque potentiel (risque de trébuchement) ou tout dommage. Pour le transport de l’appareil, il est recommandé d’utiliser l’emballage d'origine dont les dimensions ont été spécifiquement calculées en fonction du système. Pour brancher l'imprimante, utilisez uniquement du câble à double blindage. La plaque signalétique peut également se trouver sous le châssis. Le disque dur est déjà formaté et le système d'exploitation installé. Un formatage n'est nécessaire qu'en cas de réinstallation complète du disque. Le DVD Product Recovery joint ne peut être utilisé pour la restauration ou la réinstallation de votre système d'exploitation que si la carte-mère utilisée dispose d'un BIOS de Fujitsu Siemens Computers. Les systèmes d'ordinateurs domestiques ne sont pas conçus pour des applications de haute sécurité ou de technique médicale. 4 Consignes de sécurité et d'entretien, points importants Sauvegarde des données • • Effectuez régulièrement des copies de sauvegarde de vos fichiers de travail. En cas de problème, par ex. panne du disque dur, vous préviendrez de la sorte les pertes de données. Il ne pourra être fait aucune réclamation portant sur une perte de données. Traitement spécial des piles et accumulateurs • • Les piles/accumulateurs utilisés dans nos appareils ne contiennent pas de composés de cadmium ni de mercure. Vous trouverez des informations complémentaires relatives à la mise au rebut des piles et accus dans les manuels électroniques (déjà installés ou stockés sur le DVD Drivers & Utilities). Cet appareil ne doit pas être jeté aux ordures ménagères. Cet appareil comporte un marquage conforme à la directive européenne 2002/96/CE relative aux déchets d'équipements électriques et électroniques (DEEE). Cette directive établit un cadre pour la collecte et le recyclage des appareils usagés valable dans toute l'UE. Pour la restitution d'un appareil usagé, veuillez utiliser les possibilités de restitution et de collecte applicables dans votre pays. Vous trouverez de plus amples informations sous www.fujitsu-siemens.com 5 .fr Contenu de la livraison 3 Contenu de la livraison Pos. Désignation Image 1. Manuel de l'utilisateur SCALEO EV 2. SCALEO EV avec antenne W-LAN 3. Clavier avec souris intégrée et piles (AAA) 4X 4. Télécommande avec piles (AA) 5. Cordon d’alimentation 6. Cordon Péritel 7. Câble HDMI 8. CD de restauration 2X 6 Mise en service 4 Mise en service 4.1 Connecteurs et éléments de commande 4.1.1 Branchements sur la partie arrière La plupart des connecteurs se trouvent sur la face arrière de l’appareil. Les types de raccordement et leurs emplacements varient d’un modèle à l’autre. 1 2 18 3 4 5 6 78 9 10 17 16 15 14 13 12 11 Fig. 1 1= 2= 3= 4= 5= 6= 7= 8= 9= Carte récepteur TV (câble, terrestre, analogique ou numérique) Sortie HDMI Composant sortie vidéo vert : raccord Y bleu : raccord Pb rouge : Raccord Pr Connecteur AUX péritel Connecteur TV péritel Sortie audio numérique (optique) Sortie audio numérique (coaxiale) WiFi Raccords sorties audio 7.1 canaux 10 = Connecteur secteur 11 = Sortie émetteur IR télécommande (IR Blaster) 12 = Sortie émetteur IR télécommande (IR Blaster) 13 = Interfaces USB 14 = Port LAN 15 = Port IEEE Firewire 1394 16 = SATA ext. 17 = Port VGA 18 = en option : Connecteur de sortie S-VIDEO 7 .fr Mise en service Légende de la figure 1 "Branchements sur la partie arrière" Connecteur 1 Symbole/ Désignation Carte TV Exemples de branchement En option : Récepteur de télécommande Raccord d'antenne (signal AM/FM analogique) En option : Connecteur radio En option : Entrée S-Vidéo IN Raccordement d’un magnétoscope 2 Sortie HDMI High Definition Multimedia Interface Téléviseur compatible HDMI 3 SORTIE COMPOSANT VIDEO Vert : raccord Y bleu : raccord Pb rouge : Raccord Pr Branchement téléviseur avec connecteur d'entrée Video In 4 AUX péritel Magnétoscope, lecteur DVD 5 TV - péritel Téléviseur 6 SORTIE AUDIO NUMERIQUE Sortie audio numérique (optique) 7 SORTIE AUDIO NUMERIQUE Sortie audio numérique (coaxiale) LAN Antenne pour réseau local sans fil 8 SANS FIL 9 Sortie audio numérique Sorties audio 7.1 canaux CENTER SUB D G S-D S-G Ar-D Ar-G HP central Subwoofer HP droit HP gauche Surround droit Surround gauche HP arrière droit HP arrière gauche 8 Mise en service 10 Branchement du SCALEO EV au secteur 11 IR IR distant 12 IR IR distant (par ex. Microsoft Windows Vista Home Premium IR Blaster) ® 13 Raccordements de périphériques USB 2.0, imprimante, p.ex. 2 ports USB 14 LAN, réseau ou xDSL 15 Firewire IEEE 1394 Caméscope, caméra numérique, stockage de masse 16 SATA ext. Serial ATA externe Disque dur externe 17 VGA Port VGA Ecran 18 SORTIE TV Connecteur 4 pôles En option : Branchement téléviseur avec connecteur d'entrée S-Vidéo Remarque importante sur l'USB 2.0 : pour garantir un taux de transfert de données optimal, nous vous recommandons d'utiliser un câble de raccordement USB d'une longueur max. de 4 m. Remarque importante sur le SATA ext. : pour garantir un taux de transfert de données optimal, nous vous recommandons d'utiliser un câble de raccordement e-SATA d'une longueur max. de 2 m. 9 .fr Mise en service 4.1.2 Connecteurs, témoins et éléments de commande en façade Sur la face avant de l'ordinateur se trouvent différents interrupteurs et témoins. Suivant le type de châssis, certains sont en option. Exercez une légère pression au centre du volet de protection pour l’ouvrir et accéder aux connecteurs en façade. 1 2 13 12 11 10 3 4 9 8 5 6 7 Fig. 2 1= 2= 3= 4= 5= 6= Enregistreur de DVD Touches de commande Indicateurs d’état CONNECT – touche de connexion clavier sans fil ® SLEEP – Touche Microsoft Windows Vista Home Premium Taste pour mode AWAY Bouton marche/arrêt 7= 8= 9= 10 = 11 = 12 = 13 = jaune : entrée VIDÉO, blanc : entrée AUDIO gauche, rouge : entrée AUDIO droite Entrée S-Vidéo (Composite) Port USB Firewire IEEE 1934 Casque / Haut-parleur Micro Lecteur multicartes Légende de la figure 3 "Connecteurs, témoins et éléments de commande en façade" Connecteur/ désignation 1 Exemples de branchement/description Enregistreur de DVD 2 3 Symbole/désignati on Touches de commande Correspondent aux touches de la télécommande. Le mode d’emploi de ces touches est expliqué dans la documentation et dans l’aide en ligne du ® système d’exploitation Microsoft Windows Vista Home Premium. Rendent compte des différents états de l’appareil Indicateurs d’état 10 Mise en service 4 Bouton marche/arrêt Sert à allumer et à éteindre l’appareil. Lumière bleue – allumé Jaune clignotant – attente/mode AWAY éteint – mode sommeil (Hibernate) ou hors tension 5 CONNECT Touche de connexion avec le clavier sans fil 6 SLEEP Pour Microsoft Windows Vista Home Premium (mode AWAY) 7 ENT. VIDEO ENT. AUDIO D ENT. AUDIO G Magnétoscope, lecteur DVD 8 ENT. S VIDEO Magnétoscope, lecteur DVD ® 9 Raccordements de périphériques USB 2.0, imprimante, p.ex. 10 Firewire IEEE 1394 Caméscope, caméra numérique, périphériques de stockage de masse 11 Casque / Haut-parleur 12 Micro 13 Lecteur multicartes 11 .fr Mise en service 4.1.3 Lecteur multicartes La façade de votre SCALEO EV comprend un lecteur multicartes. Ce lecteur est capable de lire et de graver des cartes mémoire de types très divers. Les formats pris en charge à cette date sont : CompactFlash I/II, IBM Micro Drive, SmartMedia, MultiMedia, Secure Digital, Memory Stick, Memory Stick Pro, xD. ATTENTION ! Ne retirez jamais le support de données lorsque la DEL d’accès est allumée. Vous risqueriez de provoquer une perte de données et d’endommager le support de manière irréversible ! Libérez le lecteur à partir du système d’exploitation en cliquant sur le lecteur correspondant avec le bouton droit de la souris et en sélectionnant le point de menu Éjecter. Remarques sur la manipulation des cartes mémoire : • • • Les cartes Memorystick et SD s’insèrent dans l’alvéole de mémoire correspondante avec leurs contacts dirigés vers le bas. La carte SmartMedia s’insère dans l’alvéole, avec les contacts dirigés vers le haut. Insérez les cartes CompactFlash et Microdrive dans l’alvéole correspondante en veillant à ce que la partie avec les contacts soit orientée vers l'avant et l'étiquette de modèle vers le haut. ATTENTION ! Les supports mémoire s’insèrent aisément dans l’alvéole prévue à cet effet et s’en extraient facilement lorsqu’ils sont bien orientés. Ne forcez jamais ! 12 Mise en service 4.1.4 Clavier Le SCALEO EV se commande à partir d’un clavier sans fil équipé d’une zone tactile et des touches de souris. La liste ci-dessous en décrit les touches principales. 1 2 3 .fr 4 Fig. 3 1= 2= Touches droite et gauche de souris Touches multimédia 3= 4= Zone tactile Touches droite et gauche de souris Touches multimédia (de gauche à droite) EPG – Lance l’exécuteur de programmes électronique. Live TV – Ouvre le programme TV en cours. Record TV – Ouvre le menu "D’enregistrement des programmes TV" (Fernsehprogramme-Aufzeichnungen). Menu DVD – Ouvre le menu "Lecture DVD" (DVD-Wiedergabe). Radio FM – Ouvre le programme radio. 13 Mise en service Canal suivant – passe à la chaîne TV ou au site Internet suivants. Canal précédent – passe à la chaîne TV ou au site Internet précédents. Baisser le volume – pour baisser le son. Augmenter le volume – pour augmenter le son. Silence – coupe ou remet le son dans les haut-parleurs. Veille – Passe le SCALEO EV en mode veille. Touches génériques • Touche Entrée (RETURN, ENTER) – Exécute une instruction ou insère un saut de ligne en mode saisie de texte. • Touche retour arrière (BACKSPACE) < • Barre d’espace (SPACEBAR) – Déplace le curseur vers la droite en insérant un espace. • Touche de tabulation (TAB) – En mode traitement de texte, déplace le curseur jusqu’au prochain arrêt de tabulation ou opère un déplacement du curseur, selon le programme. • Touche majuscules (SHIFT) < > Active les majuscules ou les caractères spéciaux. • Touche de verrouillage des majuscules (CAPS LOCK) < > – Active durablement les majuscules ou les caractères du deuxième niveau. • Touche <Alt> et touche <Ctrl> – la fonction de ces touches dépend du programme. Elles s’utilisent toujours en combinaison avec d’autres touches. • Touche <AltGr> – Active les caractères spéciaux figurant en troisième affectation sur certaines touches. • Touche <Echap> – La fonction de cette touche dépend du programme. • Touche <Pause> (<Break>) – Touche utilisée par le système d’exploitation et certains programmes d'application. Interrompt l’affichage. • Touche <Capture d’écran> (<Print Screen>) – Enregistre une copie d’écran dans le presse-papiers. 14 > Efface un caractère à gauche. Mise en service Touches de déplacement du curseur La fonction de ces touches dépend du programme. • < >, < >, < >, <> – Déplace le curseur vers le haut, vers le bas, vers la droite et vers la gauche. • <Origine> (<Home>) / <Fin> (<End>) – Déplace le curseur au début ou à la fin de la ligne, dans le coin supérieur gauche ou le coin inférieur droit de l’écran. • <Page préc > (<PgDn>) / <Page suiv > (<PgUp>) – Fait défiler l’affichage vers le bas ou vers le haut. Touches de fonction F1 à F12 La fonction de ces touches varie en fonction du programme utilisé. Leur fonction dans le système d’exploitation est décrite dans le manuel correspondant. Pavé numérique virtuel Le clavier intègre un pavé numérique virtuel. Les touches du pavé sont identifiables par les chiffres et les symboles figurant dans le coin supérieur droit des touches du clavier correspondantes. Lorsque le pavé numérique est activé, vous pouvez saisir les chiffres et les symboles correspondants. Touches spécifiques à Microsoft® Windows Vista Home Premium ® La description de ces touches est expliquée dans le manuel Microsoft Windows Vista Home Premium ainsi que dans l’aide du système d’exploitation. Appel de fonctions par combinaison de touches ® Le système d’exploitation Microsoft Windows Vista Home Premium utilise les combinaisons de touches suivantes, qui agissent différemment en fonction des programmes utilisés : <Ctrl> + <Alt> + <Suppr> – Démarre le gestionnaire de tâches. Une seconde activation de cette combinaison de touches lance l’exécution d’un démarrage à chaud. 15 .fr Mise en service 4.2 Préparation du SCALEO EV 4.2.1 Mise en place/remplacement des piles de la télécommande et du clavier Remarque : A la livraison, les piles nécessaires sont déjà insérées dans le clavier mais sont protégées contre une utilisation prématurée grâce à un film plastique. Avant la première utilisation, retirez le film en plastique qui dépasse du logement des piles sans ouvrir celui-ci. Remarque : Les piles de la télécommande sont fournies à la livraison. Insérez ces piles dans le logement de la télécommande. ► Le clavier fonctionne avec quatre piles AAA et la télécommande avec deux piles AA. ► Ouvrez le couvercle du compartiment sur la face inférieure du clavier et de la télécommande. ► Pour remplacer les piles : Extrayez les piles usées du compartiment. Remplacez-les par un jeu complet de piles neuves. ► Insérez ces piles neuves dans leur logement. Attention à la polarité (voir indication dans le fond du compartiment). ► Remettez le volet en place. Lorsque vous remplacez les piles, veillez à respecter les instructions relatives au recyclage. Remarque : Si vous ne devez pas utiliser votre ordinateur pendant une période prolongée, retirez les batteries. 4.2.2 Raccordement de l’antenne Le SCALEO EV vous offre plusieurs possibilités de raccordement (câble analogique, terrestre ou terrestre numérique). Selon la version, votre SCALEO EV pourra être équipé d’un ou de deux syntoniseurs. Si vous ne disposez que d’un seul syntoniseur, vous ne pourrez regarder ou enregistrer qu’une seule émission à la fois. Si vous disposez de deux syntoniseurs, vous pourrez regarder une émission et en enregistrer une autre simultanément. ► Branchez le câble de l’antenne sur le connecteur TV au dos du SCALEO EV et sur la prise de raccordement de l’antenne ou sur l’antenne intérieure. 4.2.3 Raccordement de la radio (en option) ► Branchez le cordon de raccordement de la radio sur le connecteur Radio au dos du SCALEO EV et sur la prise de raccordement de la radio ou sur l’antenne intérieure. 4.2.4 Raccordements du téléviseur Le SCALEO EV offre les possibilités de branchement suivantes pour un téléviseur ou un écran : HDMI, péritel (SCART), sortie S-Vidéo ou VGA (en option). 16 Mise en service Si vous raccordez votre téléviseur/écran au connecteur DVI, S-Vidéo Out (Composant) ou VGA, vous devrez configurer la résolution convenable, faute de quoi vous n’obtiendrez pas une qualité d'image optimale. Raccordement au HDMI .fr Fig. 4 ► Reliez le connecteur HDMI de votre SCALEO EV et le connecteur HDMI de votre téléviseur/écran par un câble HDMI. Si vous n’utilisez pas le HDMI sur le câble HDMI, raccordez la sortie audio du SCALEO EV avec un amplificateur audio ou avec les entrées audio de votre téléviseur/écran pour la restitution du son. Remarque sur le raccordement d'un téléviseur à écran plat avec le Scaleo EV via HDMI Pour le raccordement de votre SCALEO EV à un téléviseur à écran plat numérique, Fujitsu Siemens Computers vous recommande d'utiliser un adaptateur HDMI sur DVI (Digital Visual Interface). Cette recommandation se fonde sur le fait que le raccordement HDMI a été conçu spécifiquement pour des appareils d'électronique multimédia. Le branchement de certains appareils peut toutefois générer des problèmes d'affichage de l'image. L'interface DVI sur les téléviseurs peut les détecter et s'y adapter. Il est également possible de raccorder votre SCALEO EV via l'interface péritel ou l'interface VGA. 17 Mise en service Raccordement sur péritel TV Fig. 5 ► Reliez le connecteur péritel (SCART TV) de votre SCALEO EV et le connecteur péritel de votre téléviseur/écran à l’aide d’un câble péritel. 18 Mise en service Raccordement sur sortie S-Vidéo .fr Fig. 6 ► Reliez le connecteur de sortie S-Vidéo de votre SCALEO EV et le connecteur d’entrée S-Vidéo de votre téléviseur/écran par un câble S-Vidéo. ► Pour la restitution du son, branchez un câble sur un amplificateur audio ou sur les entrées audio de votre téléviseur/écran. 19 Mise en service Raccordement sur VGA (en option) Fig. 7 ► Reliez le connecteur VGA de votre SCALEO EV et le connecteur VGA de votre téléviseur/écran par un câble VGA. ► Pour la restitution du son, branchez un câble sur un amplificateur audio ou sur les entrées audio de votre téléviseur/écran. 4.2.5 Raccordements audio Votre SCALEO EV est doté de connecteurs pour la restitution analogique et numérique du son. Le type de connecteur à utiliser dépendra de votre amplificateur audio. Selon les possibilités de votre amplificateur, vous pourrez raccorder votre SCALEO EV avec du câble coaxial ou du câble optique. Vous pouvez opter pour une reproduction du son entièrement numérique, entièrement analogique ou exploiter simultanément les sorties numériques et analogiques. Pour raccorder les appareils audio externes, utilisez les câbles appropriés en vente dans le commerce. Consultez le mode d’emploi des appareils audio en question. 20 Mise en service Fig. 8 .fr Raccordement stéréo analogique ► Reliez les sorties AUDIO OUT R et L (2 et 3) aux entrées AUDIO IN correspondantes de votre amplificateur à l’aide d’un câble audio. Soundsystem 5.1 ► Reliez les sorties AUDIO OUT R et L (2 et 3) aux entrées AUDIO IN correspondantes de votre amplificateur à l’aide d’un câble audio. ► Reliez les sorties AUDIO OUT R-R et R-L (7 et 8) aux entrées AUDIO IN correspondantes de votre amplificateur à l’aide d’un câble audio. ► Reliez les sorties AUDIO OUT CENTER (1) et SUB (4) aux entrées AUDIO IN correspondantes de votre amplificateur à l’aide d’un câble audio. Soundsystem 7.1 ► Reliez les sorties AUDIO OUT R et L (2 et 3) aux entrées AUDIO IN correspondantes de votre amplificateur à l’aide d’un câble audio. ► Reliez les sorties AUDIO OUT R-R et R-L (5 et 6) aux entrées AUDIO IN correspondantes de votre amplificateur à l’aide d’un câble audio. ► Reliez les sorties AUDIO OUT CENTER (1) et SUB (4) aux entrées AUDIO IN correspondantes de votre amplificateur à l’aide d’un câble audio. ► Reliez les sorties AUDIO OUT R-R et R-L (7 et 8) aux entrées AUDIO IN correspondantes de votre amplificateur à l’aide d’un câble audio. Raccordement audio numérique ► Reliez la sortie DIGITAL AUDIO OUT à l’entrée audio numérique correspondante de l’amplificateur audio par un câble coaxial. ► Reliez la sortie optique DIGITAL AUDIO OUT à l’entrée audio numérique correspondante de l’amplificateur audio par un câble optique 21 Mise en service 4.2.6 Raccordement de périphériques supplémentaires Périphériques USB Quatre ports USB sont disponibles pour le raccordement d’autres appareils. Utilisez-les pour connecter une imprimante, un disque dur externe (Storagebird), un stick mémoire ou autre. Périphériques SATA Une interface SATA est disponible pour le raccordement d’autres appareils. Utilisez-les pour connecter des périphériques SATA, par ex. disques durs externes, lecteurs DVD, etc. De plus, votre SCALEO EV présente en façade et sur sa face arrière toute une série de connecteurs pour le raccordement d’autres périphériques. Raccordement de périphériques sur le connecteur péritel AUX (loop through) Nous vous recommandons de brancher directement sur le téléviseur les autres appareils destinés à la lecture ou à l’enregistrement, tels qu’un lecteur de DVD ou un magnétoscope. Si votre téléviseur n’a plus de connecteur péritel libre, vous pouvez utiliser le connecteur péritel AUX de votre SCALEO EV pour brancher un lecteur de DVD classique ou un magnétoscope. Remarque : Le SCALEO EV doit se trouver en mode repos (Hibernate) ou éteint pour que vous puissiez visionner des films sur l’appareil connecté. La fiche secteur doit rester branchée. Fig. 9 ► Reliez le connecteur péritel AUX du SCALEO EV au connecteur péritel du lecteur de DVD ou du magnétoscope à l’aide d’un câble péritel. ► Pour autoriser la lecture à partir du magnétoscope ou du lecteur/enregistreur de DVD, mettez le SCALEO EV en mode repos ou éteint. 22 Mise en service L’image et le son transiteront du connecteur péritel AUX au connecteur péritel TV pour être transmis au téléviseur. Remarque : Le connecteur péritel AUX et les connecteurs de façade S-Vidéo et Video-In ne peuvent pas fonctionner en parallèle car ces deux ports accèdent au même syntoniseur TV. Si vous souhaitez capter deux sources de signal externes différentes et que vous disposez d'un appareil avec 2 syntoniseurs, vous devez relier l'une des sources de signal directement avec la carte TV via le connecteur d'entrée Video In sur la carte TV elle-même et les autres sources de signal via le connecteur péritel AUX ou le connecteur avant S-Video ou le connecteur avant Video In. ® Sous Microsoft Windows Vista Home Premium et avec l’aide de programmes complémentaires, vous pourrez par exemple numériser des vidéocassettes et les enregistrer. Les signaux image et son sont transmis des connecteurs SCART AUX, S-VIDEO IN/VIDEO IN en façade au téléviseur via le connecteur péritel TV. Les connecteurs S-VIDEO IN (façade), VIDEO IN (façade) et péritel AUX vous permettent d’enregistrer des données audiovisuelles à partir de magnétoscopes, de lecteurs de DVD ou de caméras vidéo. Raccordement de périphériques aux connecteurs AV-IN de façade du SCALEO EV Fig. 10 ► Raccordez le périphérique externe au SCALEO EV par le connecteur S-VIDEO IN ou VIDEO IN. ► Reliez si nécessaire les sorties analogiques audio du périphérique externe aux entrées analogiques AUDIO IN de votre SCALEO EV. 23 .fr Mise en service Raccordement de périphériques au connecteur péritel AUX Vous pouvez également raccorder un périphérique externe au connecteur péritel AUX du SCALEO EV au moyen d’un câble péritel. Fig. 11 Raccordement du décodeur aux connecteurs S-VIDEO IN/VIDEO IN au dos du SCALEO EV SCALEO EV avec un seul syntoniseur 1 2 3 4 Fig. 12 ► Raccordez le périphérique externe au SCALEO EV par le connecteur S-VIDEO ou VIDEO. 24 Mise en service ► Reliez si nécessaire les sorties analogiques audio du périphérique externe aux entrées analogiques AUDIO IN de votre SCALEO EV. Remarque : Lors d’un enregistrement, vous ne serez pas en mesure de visionner simultanément un autre programme. SCALEO avec une carte TV équipée de deux syntoniseurs (carte Dualtuner) Si votre SCALEO EV est équipé d'une carte TV double syntoniseur, vous devrez installer deux décodeurs identiques (même appareil, même configuration). ® Microsoft Windows Vista Home Premium traite les deux syntoniseurs TV et les appareils qui y sont raccordés de la même manière. ® Vous trouverez de plus amples informations dans l'aide de Microsoft Windows Vista Home Premium. Fig. 13 ► Reliez les appareils externes au SCALEO EV via le connecteur VIDEO-IN et péritel AUX (voir fig.13). 25 .fr Mise en service 4.2.7 Raccordement au secteur Avant d’allumer le SCALEO EV, raccordez tous les périphériques (téléviseur, imprimante, etc). Observez les instructions données au chapitre "Branchements". ► Branchez le cordon secteur fourni sur le connecteur secteur du SCALEO EV, puis sur une prise secteur conforme à la réglementation en vigueur d’une tension correspondant à celle indiquée sur l’étiquette apposée au dos de l’appareil. Conseils d’économie d’énergie ! Nous vous recommandons de brancher le système et ses périphériques sur un bloc de prises avec commutateur en vente dans le commerce. Ce système vous donnera un meilleur contrôle pour isoler l’ensemble du système du secteur. Les systèmes informatiques et les périphériques dépourvus d’interrupteurs d’alimentation et connectés au secteur se trouvent en mode "Veille". Ce mode entraîne inévitablement une consommation de courant. En mode "Veille", certaines fonctions comme "Wake on LAN" restent opérationnelles. Pour mettre le système totalement hors tension, vous devez soit débrancher la fiche du secteur soit couper la tension à l’aide du commutateur du bloc de prises. Soyez attentif au fait que pour certains périphériques (imprimantes p.ex.) les constructeurs déconseillent parfois la mise hors tension par cette méthode. 26 Mise en service 4.3 Première mise en service ® Le système d'exploitation Microsoft Windows Vista Home Premium est déjà préinstallé sur votre SCALEO EV. 4.3.1 Première mise sous tension du SCALEO EV ► Allumez le téléviseur/écran. ► Allumez le SCALEO EV à l’aide de l’interrupteur marche/arrêt. Le SCALEO EV démarre. ► Ouvrez le volet sur la façade du SCALEO EV. ► Appuyez plusieurs fois sur la touche CONNECT et la touche de connexion sans fil sur le clavier, jusqu'à ce que le clavier réagisse. 4.3.2 Premiers réglages Les captures d'écran (screenshots) présentées dans ce manuel le sont à titre informatif uniquement et peuvent différer de celles présentées par votre système en fonction de la configuration logicielle et matérielle de celui-ci. Vous devrez éventuellement effectuer quelques réglages au premier démarrage. Suivez les instructions affichées à l’écran. Fig. 14 ► Sélectionnez la région, la langue et le type de clavier souhaités et cliquez sur "Suivant" (Weiter). 27 .fr Mise en service Fig. 15 ► Lisez les termes du contrat de licence, et si vous acceptez les conditions d'utilisation, cliquez sur "Suivant" (Weiter). Fig. 16 ► Choisissez un nom d'utilisateur et une image pour votre compte utilisateur. ► Définissez un mot de passe et cliquez sur "Suivant" (Weiter). (facultatif) ► Choisissez un nom pour l'ordinateur et une image pour l'arrière-plan, et sélectionnez "Suivant" (Weiter). Fig. 17 28 Mise en service .fr Fig. 18 Vous pouvez activer et configurer ici la protection automatique de Windows. ► Cliquez sur l'option souhaitée. ► ► ► Réglez la date, l'heure et le fuseau horaire. Cliquez sur "Suivant" (Weiter), pour terminer les réglages. Suivez les instructions à l'écran jusqu'à ce que la fig. 20 apparaisse. ► Cliquez sur "Démarrer" (Starten). Fig. 19 Fig. 20 29 Mise en service Vista contrôle la performance de votre système et effectue les adaptations que vous avez spécifiées lors du processus d'installation. Le bureau Windows s'affiche. ► Saisissez votre mot de passe (si vous en avez défini un). La fenêtre d'accueil Windows s'ouvre et "First Steps" (Premiers pas) démarre. 4.3.3 First Steps (Premiers pas) ® Au premier démarrage de Microsoft Windows Vista Home Premium, la fenêtre "First Steps" (Premiers pas) s'ouvre. Le système est soumis à une vérification. Le menu "First Steps" (Premiers pas) offre les fonctions suivantes : ► Cliquez sur "SystemViewer" (Visualisateur système). La vue d'ensemble du système vous donne des informations sur les composants individuels de votre SCALEO EV. ► Cliquez sur "Retour" (Zurück). ► Cliquez sur "Comparaison système" (System Vergleich). A des fins de maintenance, "Comparaison système" (System Vergleich) vous donne la possibilité de vérifier toutes les modifications apportées au système depuis sa livraison. ► Cliquez sur "Retour" (Zurück). ► Cliquez sur "Test système" (Systemtest). À des fins de maintenance, "Test système" (Systemtest) vous donne la possibilité d'effectuer un test rapide ou complet de votre système. ► Cliquez sur "Retour" (Zurück). ► Cliquez sur l'icône "Fermer la fenêtre" (Fenster schließen). 4.3.4 Assistant matériel ® Au premier démarrage de Microsoft Windows Vista Home Premium, la fenêtre "Assistant matériel" (Hardware-Assistent) apparaît si nécessaire (par ex. si vous avez raccordé un périphérique USB supplémentaire). Remarque : Sur le bureau se trouve l'icône des paramètres Intel VIIV. ► Cliquez sur l'icône et suivez les instructions à l'écran. 4.3.5 Mises à jour Windows ® Remarque : Au premier démarrage de Microsoft Windows Vista Home Premium, le message "Des mises à jour Windows sont en cours de chargement" (WindowsUpdates werden geladen) peut apparaître. 30 Mise en service ® 4.3.6 Installer Microsoft Windows Media Center dans Windows Vista ► Appuyez sur la touche "START" verte de votre télécommande. Au premier démarrage de Windows Media Center dans Windows Vista, l' "Assistant de configuration Windows Media" (Windows MediaSetupassistent) apparaît. ► Cliquez sur "Suivant" (Weiter). Dans la configuration de Windows Media Center, il y a deux sections : • Configuration obligatoire Windows Media Center contrôle les composants tels que la connexion Internet et la télécommande. • Configuration optionnelle Définition de fonctions supplémentaires et paramètres avancés, par exemple : - configuration des syntoniseurs TV, des signaux TV et des programmes TV, - optimisation de l'affichage de Windows Media Center sur votre moniteur, - configuration des haut-parleurs stéréo et surround. Fig. 21 ► Sélectionnez 1 ou 2 et cliquez sur "Suivant" (Weiter). 31 .fr Mise en service Configuration obligatoire Fig. 22 ► Sélectionnez une option et cliquez sur "Suivant" (Weiter). Remarque : les connexions à Internet sont payantes. Fig. 23 ► Cliquez sur "Suivant" (Weiter). 32 Mise en service .fr Fig. 24 ► Cliquez sur "Suivant" (Weiter). ► Sélectionnez si Media Center doit établir une connexion Internet automatiquement et cliquez sur "Suivant" (Weiter). Fig. 25 33 Mise en service Fig. 26 ► Sélectionnez si vous voulez participer à l'amélioration de Windows Media Center et cliquez sur "Suivant" (Weiter). ► Cliquez sur "Suivant" (Weiter). Fig. 27 34 Mise en service Configuration optionnelle .fr Fig. 28 ► Dans "Configuration optionnelle" (Optionales Setup), sélectionnez la configuration TV et cliquez sur "Suivant" (Weiter). ► Sélectionnez et confirmez votre pays/région et cliquez sur "Suivant" (Weiter). Fig. 29 35 Mise en service Fig. 30 ► Si la connexion à Internet a déjà été établie, les mises à jour des options de configuration TV sont automatiquement téléchargées. Une fois la mise à jour terminée, cliquez sur "Suivant" (Weiter). ► Sélectionnez un type de signal TV et cliquez sur "Suivant" (Weiter). Fig. 31 Remarque : Définissez bien ici le type de signal que vous recevez effectivement (câble, satellite ou antenne). 36 Mise en service .fr Fig. 32 ► Sélectionnez une option et cliquez sur "Suivant" (Weiter). Remarque : Un décodeur peut également être un récepteur satellite. Fig. 33 ► Selon le nombre de syntoniseurs TV installés, vous pouvez les configurer maintenant. Sélectionnez le syntoniseur à configurer et cliquez sur "Suivant" (Weiter). Remarque : Attention aux branchements si vous utilisez 2 récepteurs satellites (voir également : "SCALEO avec une carte TV équipée de deux syntoniseurs (carte Dualtuner)"). 37 Mise en service Fig. 34 ► Sélectionnez une option et cliquez sur "Suivant" (Weiter). ► Sélectionnez une option et cliquez sur "Suivant" (Weiter). Fig. 35 38 Mise en service .fr Fig. 36 ► Saisissez votre code postal et cliquez sur "Suivant" (Weiter). Fig. 37 39 Mise en service Fig. 38 ► Attendez la fin du téléchargement. ► Sélectionnez une liste d'émetteurs et cliquez sur "Suivant" (Weiter). Fig. 39 40 Mise en service .fr Fig. 40 ► Attendez que le programme TV soit téléchargé... ► ... et cliquez sur "Suivant" (Weiter). Fig. 41 41 Mise en service Fig. 42 ► Sélectionnez "Commencer la recherche" (Suche starten), pour rechercher les émetteurs et cliquez sur "Suivant" (Weiter). ► Cliquez sur "Suivant" (Weiter). Fig. 43 42 Mise en service Affichage .fr Fig. 44 ► Sélectionnez dans "Configuration optionnelle" (Optionales Setup) si vous voulez "Optimiser l'affichage de Windows Media Center à l'écran" (Bildschirmdarstellung von Windows Media Center optimieren) et cliquez sur "Suivant" (Weiter). Fig. 45 Remarque : Vous avez ici la possibilité de voir une vidéo de test. ► Sélectionnez "Voir la vidéo" (Video ansehen). 43 Mise en service Remarque : ► Avec la "flèche retour", vous pouvez revenir au menu et poursuivre le réglage des paramètres. Cliquez sur "Suivant" (Weiter). Fig. 46 ► Sélectionnez si l'assistant doit s'afficher pour l'écran principal et cliquez sur "Suivant" (Weiter). ► Sélectionnez pour quel type d'écran vous voulez définir les paramètres et cliquez sur "Suivant" (Weiter). Fig. 47 44 Mise en service .fr Fig. 48 ► Sélectionnez le type de câble reliant votre écran primaire et l'ordinateur avec Media Center et cliquez sur "Suivant" (Weiter). Fig. 49 ► Sélectionnez la largeur d'écran souhaitée et cliquez sur "Suivant" (Weiter). 45 Mise en service Fig. 50 ► Confirmez la résolution de l'écran et cliquez sur "Suivant" (Weiter). Fig. 51 ► Sélectionnez l'option souhaitée et cliquez sur "Suivant" (Weiter). 46 Mise en service .fr Fig. 52 ► Cliquez sur "Suivant" (Weiter). Configuration des haut-parleurs Fig. 53 ► Dans "Configuration optionnelle" (Optionales Setup), sélectionnez "Configuration des haut-parleurs" (Lautsprecher einrichten) et cliquez sur "Suivant" (Weiter). 47 Mise en service Fig. 54 ► Cliquez sur "Suivant" (Weiter). ► Sélectionnez un type de connexion pour les haut-parleurs et cliquez sur "Suivant" (Weiter). Fig. 55 48 Mise en service .fr Fig. 56 ► Sélectionnez le nombre de haut-parleurs qui correspond le mieux à votre configuration et cliquez sur "Suivant" (Weiter). ► Cliquez sur "Tester" (Testen). Fig. 57 49 Mise en service Fig. 58 ► Confirmez que vous avez entendu les sons dans tous les haut-parleurs et cliquez sur "Suivant" (Weiter). Fig. 59 ► Cliquez sur "Terminer" (Fertig stellen). 50 Mise en service Configuration des bibliothèques musiques, images et vidéos .fr Fig. 60 ► Dans "Configuration optionnelle" (Optionales Setup), sélectionnez "Configuration des bibliothèques musiques, images et vidéos" (Musik-, Bilder- und Videobibliotheken einrichten) et cliquez sur "Suivant" (Weiter). ► Sélectionnez "Ajouter des dossiers à surveiller" (Zu überwachende Ordner hinzufügen) et cliquez sur "Suivant" (Weiter). Fig. 61 51 Mise en service Fig. 62 ► Sélectionnez quel dossier vous voulez ajouter et cliquez sur "Suivant" (Weiter). ► Sélectionnez le dossier souhaité et cliquez sur "Suivant" (Weiter). Fig. 63 52 Mise en service .fr Fig. 64 ► Cliquez sur "Terminer" (Fertig stellen). Fig. 65 ► Sélectionnez "Terminé" (Fertig) et cliquez sur "Suivant" (Weiter). 53 Mise en service Quitter l'assistant de configuration Windows Media Center Fig. 66 ► Cliquez sur "Terminer" (Fertig stellen). Le menu de démarrage Windows Media Center s'affiche. Fig. 67 54 Mise en service A la mise sous tension suivante, votre SCALEO EV est prêt à fonctionner. Vous pouvez travailler avec le système d'exploitation. Le logiciel préinstallé se trouve sous la rubrique : "Démarrer" – "Tous les programmes". ® Sur les systèmes fonctionnant sous Microsoft Windows Vista Home Premium, vous pouvez appeler les fonctions multimédia souhaitées directement par les fonctions correspondantes du système d'exploitation. Reportez-vous à la ® documentation de Microsoft Windows Vista Home Premium à ce sujet. .fr 55 Utilisation du SCALEO EV 5 Utilisation du SCALEO EV 5.1 Mise en route du SCALEO EV ► Allumez le téléviseur/écran. ► Allumez le SCALEO EV à l’aide de l’interrupteur marche/arrêt. Votre SCALEO EV affiche l'écran d'ouverture de session. ► Sélectionnez votre compte utilisateur et tapez votre mot de passe le cas échéant. ® Le bureau Microsoft Windows Vista Home Premium apparaît. 5.2 Démarrer Windows Media Center dans Windows Vista ► Appuyez sur la touche "START" verte de votre télécommande. Le bureau Windows Media Center s'affiche dans Windows Vista. 5.3 Fermer Windows Media Center dans Windows Vista ► Pour fermer Windows Media Center dans Windows Vista, cliquez sur la croix dans la barre de titre. ® Le bureau Microsoft Windows Vista Home Premium réapparaît. 5.4 Arrêt du SCALEO EV 5.4.1 Mise en veille ► Appuyez sur les touches d'extinction de la télécommande ou du clavier. Votre SCALEO EV se met en veille et peut être réactivé par le bouton marche-arrêt sur la façade de l'appareil ou par plusieurs appuis sur une touche quelconque du clavier. 5.4.2 Arrêt complet ► Appuyez sur le bouton marche-arrêt sur la façade de votre SCALEO EV. Celui-ci va s'éteindre complètement et pourra être rallumé avec le bouton marche-arrêt sur la façade de l'appareil. 56 Utilisation du SCALEO EV 5.5 Remarques sur le logiciel Remarque sur les supports de restauration du système S'il n'y aucun support de données pour la restauration du système (CD/DVD) joint à votre système, vous devrez les créer vous-même. Ceci est possible une seule fois. Nous vous recommandons vivement de sauvegarder la configuration d'usine sur CD ou DVD. Cette opération est décrite dans le manuel "Restauration des logiciels installés" fourni avec l'ordinateur. Au cas où vous n'auriez créé aucun support de restauration de votre système, Fujitsu Siemens Computers vous offre la possibilité d'acquérir des supports d'installation (système d'exploitation, pilotes, applications) payants. Pour d'autres informations à ce sujet, reportez-vous à votre ordinateur ou contactez le service après-vente de votre pays. Le numéro de téléphone (payant) se trouve dans les informations de garantie sous "local help desks" (assistance locale). .fr Fujitsu Siemens Computers ne saurait être tenu responsable de la perte de données liées à des supports électroniques inadéquats. Remarques concernant les programmes et systèmes d'exploitation Microsoft préinstallés ® Si votre ordinateur est équipé de l'un des logiciels mentionnés ci-après ou de l'un de ces systèmes d'exploitation, veuillez prendre connaissance de ce qui suit : ® Remarque sur Microsoft Windows Vista Home Premium ® Microsoft Windows Vista a été préinstallé par Fujitsu Siemens Computers de manière à vous permettre d’utiliser le produit immédiatement. Si vous modifiez des composants matériels essentiels, une nouvelle activation pourra s’avérer nécessaire. Dans ce cas, veuillez suivre les instructions du programme après la modification du matériel. Si vous avez des questions, adressez-vous à notre assistance en ligne (www.fujitsu-siemens.com/support). ® Remarque concernant Microsoft Works ® Microsoft a prévu une activation par l'utilisateur pour le programme Microsoft Works. Veuillez suivre les instructions du programme après son démarrage. Si vous avez des questions, adressez-vous à notre assistance en ligne (www.fujitsu-siemens.com/support). 57 Dépannage (FAQ) 6 Dépannage (FAQ) Il existe deux types de messages d'erreur : • Messages d'erreur logiciels • Messages d’erreur du système 6.1 Messages d'erreur logiciels Les messages d'erreur logiciels sont affichés par le système d'exploitation ou par une application. Ces messages apparaissent généralement après le démarrage du système d'exploitation ou durant l'exécution de programmes d'application. Si un message d'erreur de ce type apparaît, consultez le manuel d'utilisation de l'application concernée ou du système d'exploitation pour résoudre le problème. 6.2 Messages d’erreur du système Un message d'erreur système indique un problème matériel Vous trouverez dans la liste de vérification suivante des solutions pour résoudre vous-même les dysfonctionnements mineurs. En cas de problème plus grave, adressez-vous selon le cas à votre revendeur ou à l'assistance téléphonique du fabricant. Vous trouverez les informations nécessaires dans les documents de service livrés avec l'appareil. L'ordinateur ne démarre pas La prise de courant est peut-être défectueuse. Vérifiez si la prise délivre du courant en branchant un autre appareil électrique, par ex. une lampe de bureau. Votre SCALEO EV n'est peut-être pas raccordé à la prise de courant ou au bloc multiprises. Mettez le SCALEO EV hors tension en débranchant la prise secteur. Contrôlez tous les branchements, rebranchez la prise secteur et rallumez le SCALEO EV. Le téléviseur ou l’écran reste noir Vérifiez si le téléviseur ou l'écran est sous tension. Vérifiez si le SCALEO EV et le téléviseur/écran sont correctement raccordés. Vérifiez dans la documentation du téléviseur quels sont les connecteurs utilisables pour le signal "Entrée Vidéo" (par ex. S-Vidéo IN ou Composite IN). Utilisez-vous un économiseur d'écran ? Si c'est le cas, pressez la touche MAJ pour rétablir l'affichage. Utilisez-vous une des fonctions d'économie d'énergie ? Certaines de ces fonctions font basculer le SCALEO EV en mode d'économie d'énergie. Appuyez sur une touche quelconque ou déplacez la souris pour quitter ce mode. Vous avez fait basculer le SCALEO EV en mode AWAY en appuyant sur la touche SLEEP. Appuyez sur la touche AWAY pour faire revenir le SCALEO EV en mode opérationnel. Ajustez le contraste et la luminosité sur le téléviseur ou l’écran. Vérifiez les branchements entre le téléviseur/l'écran et le SCALEO EV. 58 Dépannage (FAQ) Le clavier ne réagit pas Effectuez une nouvelle tentative de connexion sans fil. Appuyez simultanément sur la touche CONNECT (façade du SCALEO EV) et sur la touche de connexion sans fil du clavier. Le programme avec lequel vous travaillez est vraisemblablement "bloqué". Pressez les touches "Ctrl+Alt+Suppr" pour arrêter l'exécution du programme. Si rien ne se produit, relancez l'ordinateur. Les piles sont déchargées. Remplacez les piles. .fr L'image est brouillée Un appareil placé à côté du moniteur (imprimante, par ex.) peut créer des interférences. Éloignez de votre moniteur les appareils susceptibles de produire d'importants champs magnétiques. Vérifiez les réglages du téléviseur ou de l’écran. Pour plus de renseignements, consultez la notice d’utilisation du téléviseur ou de l’écran. Les caractères affichés ne correspondent pas à la saisie. Vérifiez si l’état des touches FN, NUM ou verrouillage de majuscules corrrespond à ce que vous souhaitez. Une pression sur la touche majuscule annule le verrouillage (selon le système d'exploitation). Le pilote de clavier activé utilise une configuration de touches différente de celle de votre pays. Recherchez dans l’aide du système d'exploitation les informations pour paramétrer correctement votre clavier. Le message "CMOS clear" s’affiche La pile interne est déchargée et doit être remplacée. Adressez-vous à notre SAV. Le système ne réagit plus Plantage du système – s’il ne réagit pas aux tentatives de marche/arrêt, appuyez sur l’interrupteur marche/arrêt pendant environ 5 secondes. Le système redémarre. La compatibilité HDMI (High Definition Multimedia Interface) est-elle assurée ? L'interface HDMI a été développée pour la transmission entièrement numérique de données audio ou vidéo. L'HDMI a été spécialement conçue pour l'électronique multimédia utilisée dans le cercle privé, car un nombre sans cesse croissant de composants apparaissent dans ce domaine. La protection anti-copie HDCP (Highbandwidth Digital Content Protection) fait partie de l'interface HDMI et elle est utilisée normalement sur tous les appareils compatibles HDMI vendus sur le marché. 59 Dépannage (FAQ) Remarque : la création de copies des supports de données protégés en ayant contourné la protection anti-copie est passible de poursuites. L'HDMI est compatible "à rebours" avec le DVI-D. Sur les appareils munis d'une entrée DVI avec prise en charge HDCP, il faudra un petit adaptateur supplémentaire, car les connecteurs DVI n'ont pas la même forme que les connecteurs HDMI. Cependant, un écran ne peut pas décrypter et restituer les signaux audio HDMI. Le 23 août 2005, la version HDMI v1.2 a été officiellement adoptée. Elle est totalement compatible avec les versions précédentes HDMI v1.0/1.1. Un flux de données audio de 1 bit a été ajouté comme complément, comme on le trouve par exemple sur les applications SACD (Super Audio Compact Disc). De plus, un deuxième format vidéo secondaire nouveau a été intégré, pour prendre en charge par ex. des fréquences de répétitions des images supérieures (jusqu'à 240 Hz) et accepter plus de formats vidéo en circulation. Comme les téléviseurs n'offrent pas tous une prise en charge totale, nous vous recommandons lors du premier démarrage de raccorder l'appareil d'abord via un adaptateur DVI ou via l'interface péritel sur le téléviseur. Cela vous garantit de toujours avoir une image sur votre téléviseur et de pouvoir adapter Media Center à votre configuration. Remarque sur le raccordement d'un téléviseur à écran plat avec le Scaleo EV via HDMI Pour le raccordement de votre SCALEO EV à un téléviseur à écran plat numérique, Fujitsu Siemens Computers vous recommande d'utiliser un adaptateur HDMI sur DVI (Digital Visual Interface). Cette recommandation est fondée par le fait que le raccordement HDMI a été conçu spécifiquement pour des appareils d'électronique multimédia. Le branchement de certains appareils peut toutefois générer des problèmes d'affichage de l'image. L'interface DVI sur les téléviseurs peut les détecter et s'y adapter. Il est également possible de raccorder votre SCALEO EV via l'interface péritel ou l'interface VGA. 60 Transport du système 7 Transport du système Si vous devez transporter votre SCALEO EV sur une longue distance (par ex. dans un véhicule), faites attention à ne pas endommager les supports de données durant le transport. En cas de transport dans un véhicule, une sauvegarde complète du disque dur sur un support de stockage externe s’impose. Si vous transportez le SCALEO EV sur une courte distance (par ex. dans un autre bureau), la sauvegarde des données n'est pas obligatoirement nécessaire. Veillez néanmoins à prendre toutes les précautions utiles lors du transport. Pour la réexpédition et tout autre transport, mettez l’appareil dans son emballage d'origine ou dans tout autre emballage approprié susceptible de le protéger efficacement contre les chocs et les coups. Débranchez les câbles de tous les périphériques externes et transportez tous les appareils séparément et uniquement dans leur emballage d'origine ou dans un autre emballage approprié garantissant la protection contre les chocs et les coups. Ne laissez pas tomber le SCALEO EV et évitez de l'exposer à des secousses violentes. ATTENTION ! Il est vivement recommandé de transporter l'appareil dans son emballage d'origine qui a été spécifiquement conçu à cette fin. 8 Garantie Tous nos systèmes sont couverts par une garantie légale susceptible d’être étendue sur demande (voir à ce sujet les documents de service correspondants). L'appareil que vous venez d'acquérir a été produit en respect des critères de protection de l’environnement et de garantie de qualité au sein de notre entreprise certifiée selon les normes DIN EN ISO 9001 et DIN EN ISO 14001. Tous nos produits bénéficient de la garantie légale dont la durée pourra être prolongée sur demande. 9 Reprise d'anciens appareils Vous trouverez plus d'informations à ce sujet sur le DVD Drivers & Utilities joint ou sur votre SCALEO EV sous "Démarrer" – "Tous les programmes – "Manuels" (Handbücher) dans le dossier "SYSTEM – RETURNING" (Retour du système). 61 .fr Caractéristiques techniques et conditions d'utilisation 10 Caractéristiques techniques et conditions d'utilisation Caractéristiques techniques Puissance absorbée, appareil éteint – ≤5W (0 W, uniquement si l’appareil est isolé du secteur : cordon d'alimentation débranché ou appareil éteint avec l'interrupteur placé à l'arrière du châssis) Bloc d’alimentation FlexATX Plage de tension nominale (suivant les informations figurant sur l'étiquette apposée au dos l'appareil) 100 V-240 V ou 100 V-127 V / 200 V-240 V Fréquence 50 Hz-60 Hz Intensité du courant d'entrée (suivant les informations figurant sur l'étiquette apposée au dos l'appareil) 5A-3A ou 6 A-3 A Conditions d'utilisation 10 ... 35 °C Température ambiante 20 ... 85 % d'humidité relative sans condensation Température de transport -25 °C à 60 °C Volume sonore Niveau de puissance sonore max. 55 dB (A) (DIN EN 27779, ISO 3744, ISO 9296, RAL UZ-78) Classification de l'appareil Classe de protection I Classe d'encrassement 2 Catégorie de surtension II 62 Complément au manuel d'utilisation 11 Complément au manuel d'utilisation Directives et protection de l'environnement Outre leur qualité et leurs performances, nos produits se distinguent par leur conception écologique. Protection des ressources grâce aux fonctions d'économie d'énergie En règle générale, les états de fonctionnement de nos appareils occasionnent une faible consommation d'énergie. .fr Sécurité de l'appareil Nos appareils satisfont aux exigences de la directive basse tension 2006/95/CE, et sont certifiés conformes à la norme EN 60950-1:2001 et à la directive sur la CEM 2004/108/CE. Garantie de compatibilité électromagnétique Tous les câbles de données et de signaux doivent être dotés d’un blindage approprié. L'exigence minimale requise est l'utilisation d'un câble blindé de catégorie 5 pour 10/100 Ethernet, ou de catégorie 5e pour Gigabit Ethernet. Tous les couvercles de boîtier doivent être installés conformément aux instructions de la notice d'utilisation. Laser Si votre système est équipé d'un lecteur optique, par ex. lecteur de CD-ROM, CD-RW, DVD ou d'un lecteur combiné, les dispositions suivantes s’appliquent : Les lecteurs optiques mis en œuvre correspondent à un laser classe 1 de la norme CEI 60825-1, pour les appareils à boîtier fermé. Ils contiennent des diodes électroluminescentes (DEL) susceptibles d’émettre dans certaines conditions un rayon laser plus puissant qu'un laser classe 1. Même avec une protection optique, la vision directe du rayon est dangereuse et provoque des lésions irréversibles. Pour cette raison, ne démontez aucun élément du boîtier du lecteur optique. Manuel d'utilisation La documentation fournie avec l'appareil est imprimée exclusivement sur du papier sans chlore. Informations sur la documentation électronique Vous trouverez des informations plus détaillées dans la documentation en ligne de votre ordinateur. La documentation correspondant à votre configuration sera automatiquement installée dans le répertoire "Manuels" (Handbücher) lors de la première mise en service. Après la première mise en service, vous pourrez la trouver sous "Démarrer" - "Tous les programmes" - "Manuels" (Handbücher). ® Dans certaines descriptions, il n'est pas fait référence à Microsoft Windows Vista. Ces documents sont valides pour ce qui concerne la description du matériel et les références aux paramètres de performance. Si votre système n'a pas été livré avec un support de données, reportez-vous au manuel fourni pour restaurer votre système. 63 Manuale di istruzioni SCALEO EV .it Le informazioni contenute nel presente manuale possono essere soggette a modifiche senza preavviso. Nonostante l'accurata elaborazione non è possibile escludere con assoluta certezza la presenza di errori o incompletezze all'interno del presente manuale. Per questo motivo decliniamo qualsiasi responsabilità per errori o perdita di dati. Prima di mettere in funzione per la prima volta il sistema, raccomandiamo di leggere con cura le procedure descritte nel presente manuale. I marchi utilizzati sono protetti per legge dalle relative società proprietarie. Tutti gli altri marchi sono marchi di fabbrica o marchi di fabbrica registrati del rispettivo titolare e sono protetti dalla legge sul diritto d'autore. Copyright © Fujitsu Siemens Computers GmbH 2007. Tutti i diritti riservati, in particolare (anche sommariamente) quelli relativi alla traduzione, alla ristampa, alla riproduzione mediante copia o procedimenti simili. I trasgressori saranno tenuti al risarcimento dei danni. Tutti i diritti riservati, in particolare nel caso di assegnazione di brevetto o di registrazione di marchio comunitario. Possibilità di consegna e modifiche tecniche riservate. Stato: Giugno 2007 Indice 1 SCALEO EV ...........................................................................................................1 2 Norme di sicurezza, di prevenzione e avvertenze ..................................................2 3 Dotazione................................................................................................................6 4 Messa in funzione ...................................................................................................7 4.1 Collegamenti ed elementi di comando ............................................................7 4.1.1 Collegamenti sul retro ...............................................................................7 4.1.2 Collegamenti, indicatori ed elementi di comando sul pannello anteriore 10 4.1.3 Lettore multicard .....................................................................................12 4.1.4 Tastiera ...................................................................................................13 4.2 Preparazione di SCALEO EV ........................................................................16 4.2.1 Inserimento/Sostituzione delle batterie del telecomando e della tastiera16 4.2.2 Collegamento all'antenna .......................................................................16 4.2.3 Collegamento radio (opzionale) ..............................................................16 4.2.4 Collegamento TV ....................................................................................16 Collegamento alla porta HDMI.................................................................17 Collegamento alla presa SCART-TV .......................................................18 Collegamento alla porta S-Video Out ......................................................19 Collegamento alla porta VGA (opzionale) ...............................................20 4.2.5 Collegamento dell'audio..........................................................................20 Collegamento stereo analogico ...............................................................21 Soundsystem 5.1 .....................................................................................21 Soundsystem 7.1 .....................................................................................21 Collegamento audio digitale ....................................................................21 4.2.6 Collegamento di dispositivi supplementari..............................................21 Dispositivi USB ........................................................................................21 Dispositivi Serial ATA ..............................................................................22 Collegamento di dispositivi supplementari alla presa SCART AUX (Loop through) .........................................................................................22 Collegamento di dispositivi alle porte AV-IN sul pannello anteriore di SCALEO EV. ...........................................................................................23 Collegamento di dispositivi esterni alla presa SCART AUX ....................24 Collegamento di un Set Top Box alla porta S-VIDEO IN / VIDEO IN sul pannello posteriore di SCALEO EV ...................................................24 SCALEO EV con un sintonizzatore .........................................................24 SCALEO con una scheda TV e due sintonizzatori (scheda dual tuner) ..25 4.2.7 Collegamento del cavo di alimentazione di rete .....................................26 4.3 Prima messa in funzione ...............................................................................27 4.3.1 Prima accensione di SCALEO EV ..........................................................27 4.3.2 Prime impostazioni..................................................................................27 4.3.3 First Steps...............................................................................................30 4.3.4 Assistente hardware ...............................................................................30 4.3.5 Aggiornamenti di Windows .....................................................................30 ® 4.3.6 Configurazione di Microsoft Windows Media Center in Windows Vista 31 Configurazione necessaria ......................................................................32 Configurazione opzionale ........................................................................35 .it 5 Uso di SCALEO EV ..............................................................................................56 5.1 Accensione di SCALEO EV...........................................................................56 5.2 Avvio di Windows Media Center in Windows Vista .......................................56 5.3 Chiusura di Windows Media Center in Windows Vista..................................56 5.4 Spegnimento di SCALEO EV ........................................................................56 5.4.1 Standby...................................................................................................56 5.4.2 Spegnimento totale .................................................................................56 5.5 Indicazioni sul software .................................................................................57 6 Guida in caso di problemi (FAQ)...........................................................................58 6.1 Messaggi di errore software ..........................................................................58 6.2 Messaggi di errore di sistema........................................................................58 7 Trasporto del PC...................................................................................................61 8 Prestazioni di garanzia..........................................................................................61 9 Ritiro di apparecchi usati.......................................................................................61 10 Dati tecnici e condizioni di funzionamento ..........................................................62 11 Informazioni complementari alle istruzioni d'uso ................................................63 SCALEO EV ... 1 SCALEO EV ... … è un prodotto di alta tecnologia che vi offre una perfetta combinazione di qualità, affidabilità e prestazioni di massimo livello. ® Il sistema operativo Microsoft Windows Vista Home Premium mette a disposizione una ricca offerta multimediale. Potrete riprodurre della musica, masterizzare DVD, registrare filmati o guardare la televisione. Collegate SCALEO EV al vostro televisore e utilizzatelo mediante il telecomando o la tastiera. SCALEO EV supporta il Dolby Surround 7.1. Basato su un'idea per un sistema multimediale, SCALEO EV è una piattaforma multimediale digitale per tutta la famiglia. Con questa piattaforma multimediale digitale potrete guardare la televisione, registrare i programmi televisivi e riprodurre file audio e video digitali. Guardare un film o ascoltare musica con un impianto HiFi diventa un'esperienza emozionante. Con il lettore multicard integrato, SCALEO EV diventa un sistema multimediale ideale, utilizzabile per la lettura e la scrittura di schede di diversi tipi. Supporta le memorie Flash più comuni, quali CompactFlash Card (tipo I e II), IBM Microdrive, SmartMedia Card (3,3 V), SecureDigital Card, MultiMedia Card e Memorystick. SCALEO EV è certamente il partner ideale per le vostre foto digitali. I filmati e i file musicali necessitano di molta memoria. Per questo potrete masterizzare i vostri file su CD o DVD. Con il presente manuale desideriamo fornirvi una panoramica sulla configurazione standard nonché utili consigli e indicazioni sul funzionamento di SCALEO EV. Il manuale spiega come installare e avviare SCALEO EV e come eliminare autonomamente eventuali problemi. Ulteriori informazioni su SCALEO EV si trovano nei manuali elettronici. Alla prima messa in funzione, la documentazione dei componenti corrispondente alla vostra configurazione viene installata automaticamente nella directory "Manuals" (Handbücher). È possibile richiamare questa documentazione dopo la prima messa in funzione scegliendo "Start" – "Programmi" – "Manuals" (Handbücher). In caso di reinstallazione, la documentazione relativa ai componenti e i manuali per l'utente sono disponibili in formato elettronico nel DVD Drivers & Utilities fornito in dotazione. 1 .it Norme di sicurezza, di prevenzione e avvertenze 2 Norme di sicurezza, di prevenzione e avvertenze SCALEO EV è conforme alle disposizioni di sicurezza pertinenti per dispositivi della tecnologia delle informazioni. In caso di domande sulla possibilità di utilizzare SCALEO EV nell’ambiente previsto, rivolgetevi al vostro rivenditore di fiducia o al nostro servizio di assistenza. A causa del progresso della tecnica, l'installazione potrebbe presentare differenze ® rispetto al manuale di installazione Microsoft per Windows Vista Home Premium. Pericolo di scosse elettriche • • • • • Per l’apparecchio è necessario un cavo di rete testato rispetto alla sicurezza e conforme alle prescrizioni vigenti nel paese di utilizzo. Controllate ad intervalli regolari che i cavi e i connettori di rete non siano danneggiati. SCALEO EV deve essere collegato esclusivamente a una presa installata conformemente alle disposizioni legislative. Utilizzate SCALEO EV solo se la tensione di rete dello stesso corrisponde alla tensione di rete locale. La disconnessione dalla rete è garantita esclusivamente quando il connettore è scollegato; il fatto che l’interruttore on/off sia spento non garantisce l'assenza di tensione elettrica. Il semplice spegnimento di SCALEO EV e dei dispositivi supplementari non è una condizione sufficiente. Pericolo di esplosione • • Avvertenza generale: Il vostro sistema è dotato di una batteria intercambiabile al litio, La sostituzione della batteria può essere effettuata solo da personale di assistenza addestrato. Rivolgetevi al nostro servizio di assistenza. Compatibilità elettromagnetica Il collegamento di apparecchi esterni, come ad es. televisori LCD, deve essere effettuato con cavi schermati, per soddisfare le norme armonizzate in base alla EMVG (legge sulla compatibilità elettromagnetica di apparecchi). Montaggio del computer Per il montaggio di SCALEO EV non utilizzate componenti e moduli diversi da quelli consigliati dal produttore. I componenti di SCALEO EV sono armonizzati tra loro dal punto di vista funzionale e termotecnico, per cui il produttore è in grado di garantire un funzionamento ineccepibile. In caso di domande, rivolgetevi al vostro rivenditore specializzato o alla Hotline. • • Le riparazioni di SCALEO EV devono essere eseguite esclusivamente da personale autorizzato. L'apertura non autorizzata e le riparazioni improprie possono essere fonte di notevole pericolo per l'utente (pericolo di scossa elettrica, pericolo di incendio). Prima di cambiare, montare o smontare componenti, scollegate la spina dalla presa e disconnettete da SCALEO EV un'eventuale linea telefonica collegata (staccate la spina). 2 Norme di sicurezza, di prevenzione e avvertenze • • • • • Il funzionamento regolamentare (conforme alla norma IEC60950/EN60950) di SCALEO EV è garantito solo se il case è interamente montato e i pannelli sono inseriti (scossa elettrica, raffreddamento, protezione antincendio, soppressione di radiodisturbi). L’apertura di SCALEO EV deve essere eseguita esclusivamente da personale autorizzato. Gli interventi non specialistici possono causare la perdita del diritto di garanzia e liberare il produttore dai propri obblighi di garanzia relativi al rispetto delle norme armonizzate ai sensi delle direttive sulla compatibilità elettromagnetica e sulla bassa tensione. Tutti i circuiti integrati e i moduli di memoria nonché i contatti di tutti i connettori e delle spine sono sensibili alle cariche elettrostatiche. Proteggeteli dall’elettricità statica. L’effetto su SCALEO EV dell’elettricità statica, di oscillazioni rapide o di intensi campi elettromagnetici può causare dei disturbi. Toccate dapprima un oggetto collegato a terra oppure indossate una fascia di messa a terra al fine di scaricare un’eventuale carica elettrostatica del vostro corpo. Tutte le interfacce sono dimensionate esclusivamente per il collegamento di bassa tensione di sicurezza (SELV). Se dovesse rendersi indispensabile aggiornare il BIOS, è necessario utilizzare gli update della Fujitsu Siemens Computers. Avvertenza importante Fujitsu Siemens Computers garantisce il bilancio energetico per la configurazione di apparecchio fornita. L‘alimentatore installato in SCALEO EV può essere caricato al massimo con l‘85% della potenza nominale. In caso di modifiche e/o ampliamenti del sistema, rispettate le indicazioni di potenza riportate sull’alimentatore del PC. Poiché tali indicazioni si trovano direttamente sull'alimentatore, è necessario aprire il case. Altrimenti, informatevi presso il vostro partner per il servizio assistenza. Rispettate assolutamente tutte le direttive e le avvertenze summenzionate. Unità ottiche • • • • • Per prevenire perdite di dati, danneggiamenti di SCALEO EV nonché lesioni, utilizzate esclusivamente supporti dei dati (ad es. CD, DVD) in perfetto stato nell'unità ottica del vostro apparecchio. Controllate l'assenza di eventuali danneggiamenti sul CD/DVD, quali crepe sottili, rotture o simili, prima di inserirlo nell'unità. Gli adesivi applicati successivamente possono modificare le proprietà meccaniche del CD/DVD e provocare vibrazioni. I CD/DVD danneggiati o sbilanciati possono rompersi alle elevate velocità dell'unità (perdita di dati). In determinate circostanze gli spigoli taglienti dei frammenti possono penetrare attraverso il pannello dell'unità (danneggiamento dell'apparecchio) ed essere proiettati fuori dall'apparecchio (pericolo di lesioni, in particolare sulle parti del corpo non coperte da indumenti, ad esempio il viso e il collo). Osservando i seguenti suggerimenti potete proteggere la vostra unità ottica e prevenire dei danneggiamenti meccanici nonché un'usura precoce dei supporti dei dati: introducete i CD/DVD nell'unità soltanto se necessario ed estraeteli dopo l'uso. 3 .it Norme di sicurezza, di prevenzione e avvertenze - Conservate i CD/DVD in appositi involucri. Proteggete i CD/DVD da fonti di calore e dalla diretta esposizione ai raggi solari. Pulizia • • • Spegnete SCALEO EV e tutti gli apparecchi collegati ed estraete la spina dalla presa. Usate detergenti non aggressivi e/o un panno umido. Evitate di usare spray detergenti e qualsiasi tipo di sostanza alcolica o altre sostanze infiammabili. Per la pulizia non utilizzate polvere abrasiva né detersivi che attaccano la plastica. Informazioni supplementari per il funzionamento regolamentare • • • • • • • • • • • • • Sistemate SCALEO EV in modo da permettere una sufficiente circolazione di aria per il suo raffreddamento. Non coprite mai le fessure di ventilazione dell’apparecchio. In caso contrario l'apparecchio potrebbe surriscaldarsi, fatto che diminuirebbe la sua durata. Proteggete SCALEO EV dall'umidità eccessiva, dai raggi solari diretti e da temperature estremamente alte o basse. Se trasportate l'apparecchio da un ambiente freddo nel locale d'uso, non è da escludere una formazione di condensa. In questo caso si raccomanda di attendere finché l'apparecchio non si è adattato al cambiamento di temperatura e completamente asciugato, prima di metterlo in funzione (da 2 a 4 ore circa). L'apparecchio non è impermeabile! Non immergete mai l'apparecchio nell'acqua e proteggetelo dagli spruzzi (pioggia, acqua di mare). In caso di odori anomali, presenza di fumo e in casi di emergenza (ad es. in caso di danni al case, agli elementi di comando o ai cavi di rete oppure in caso di penetrazione di liquidi o di corpi estranei), spegnete immediatamente SCALEO EV, estraete la spina e informate il vostro rivenditore di fiducia o la nostra Hotline/Help Desk. Non fumate nelle dirette vicinanze di SCALEO EV. Le particelle di fumo si depositano all'interno dell'apparecchio. Non mangiate o bevete sopra la tastiera per evitare che eventuali briciole o liquidi possano infiltrarsi negli interstizi dei tasti impedendone il funzionamento. Posate i cavi in modo che non possano costituire fonte di pericolo (pericolo di inciampare) né essere danneggiati. Per il trasporto si consiglia di utilizzare l'imballaggio originale, studiato appositamente per questo scopo. Per collegare la stampante, utilizzate un cavo di qualità a doppia schermatura. La targhetta di omologazione può trovarsi anche sul fondo del computer. Il disco fisso è già formattato e il sistema operativo è già installato. La formattazione è necessaria solamente qualora dovesse rendersi necessario reinstallare il disco fisso. Il DVD Product Recovery in dotazione deve essere utilizzato esclusivamente per il ripristino / la reinstallazione del sistema operativo se si utilizza una scheda madre dotata di un BIOS di Fujitsu Siemens Computers. I sistemi Consumer PC non sono idonei per applicazioni di alta sicurezza o tecnico-mediche. 4 Norme di sicurezza, di prevenzione e avvertenze Salvataggio dati • • Effettuate periodicamente copie di sicurezza dei vostri file. Solo in questo modo potrete evitare la perdita di dati in caso, ad esempio, di guasto al disco fisso. Non si accettano reclami per la perdita di dati. Trattamento speciale di batterie e accumulatori • • Le batterie e gli accumulatori contenuti nei nostri apparecchi non contengono elementi al cadmio e al mercurio. Potrete trovare ulteriori informazioni sullo smaltimento delle batterie nei manuali elettronici (installati o sul DVD Drivers & Utilities). Non smaltite l’apparecchio con i rifiuti domestici. Quest'apparecchio è certificato in base alla direttiva europea 2002/96/CE sui rifiuti di apparecchiature elettriche ed elettroniche (RAEE) (waste electrical and electronic equipment – WEEE). La direttiva fornisce indicazioni sul ritiro e il recupero degli apparecchi usati validi a livello europeo. Per il ritiro degli apparecchi usati, utilizzate i sistemi di ritiro e raccolta a voi disponibili. Per ulteriori informazioni, visitate il sito web www.fujitsu-siemens.com 5 .it Dotazione 3 Dotazione Pos. Denominazione Figura 1. Manuale di istruzioni SCALEO EV 2. SCALEO EV con antenna per W-LAN 3. Tastiera con mouse integrato (batterie AAA incluse) 4X 4. Telecomando con batterie (AA) 2X 5. Cavo di alimentazione 6. Cavo SCART 7. Cavo HDMI 8. Supporto di ripristino 6 Messa in funzione 4 Messa in funzione 4.1 Collegamenti ed elementi di comando 4.1.1 Collegamenti sul retro La maggior parte dei collegamenti è disposta sul pannello posteriore. I collegamenti presenti e la loro disposizione dipendono dal modello. 1 2 3 4 5 6 78 9 10 .it 18 17 16 15 14 13 12 11 Fig. 1 1= 2= 3= 4= 5= 6= 7= 8= 9= Scheda TV receiver (cavo, analogico terrestre o digitale) HDMI OUT Component Video Out verde: collegamento Y blu: collegamento Pb rosso: collegamento Pr Presa SCART AUX Presa SCART TV Digital Audio Out (ottica) Digital Audio Out (coassiale) WIRELESS LAN Collegamenti 7.1 Channel Audio Out 10 = Collegamento di rete 11 = Remote IR Transmitter OUT (IR Blaster) 12 = Remote IR Transmitter OUT (IR Blaster) 13 = Interfacce USB 14 = Porta LAN 15 = Connessione firewire IEEE 1394 16 = ext. SATA 17 = Collegamento VGA 18 = opzionale: collegamento S-Video Out 7 Messa in funzione Legenda della figura 1 "Collegamenti sul pannello posteriore" Collegamento 1 Simbolo/Denominazione Scheda TV Esempi di collegamento Opzionale: Ricevitore del telecomando Collegamento antenna (segnale AM/FM analogico) Opzionale: Collegamento radio Opzionale: Ingresso S-VIDEO IN. Per il collegamento del videoregistratore 2 HDMI OUT High Definition Multimedia Interface Televisore compatibile HDMI 3 COMPONENT VIDEO OUT verde :collegamento Y blu: collegamento Pb rosso: collegamento Pr Collegamento TV con collegamento Component Video In 4 SCART AUX Registratore VHS, lettore DVD 5 SCART TV Televisore 6 DIGITAL AUDIO OUT Digital Audio Out (ottica) – Porta audio digitale ottica 7 DIGITAL AUDIO OUT Digital Audio Out (coassiale) 8 WIRELESS Antenna per rete wireless locale Collegamento audio digitale LAN 9 7.1 Channel Audio Out CENTER SUB R L S-R S-L R-R R-L Center Subwoofer Altoparlante destro Altoparlante sinistro Surround destro Surround sinistro Altoparlante posteriore destro Altoparlante posteriore sinistro 8 Messa in funzione 10 Collegamento di rete – Alimentazione di tensione di SCALEO EV 11 IR Remote IR 12 IR Remote IR (ad es. Microsoft Windows Vista Home Premium IR Blaster) ® 13 Collegamento per dispositivi USB 2.0, ad es. stampante 2 prese USB 14 LAN, rete o xDSL- 15 Firewire IEEE 1394 CamCorder, fotocamera digitale, apparecchio di memoria di massa 16 ext. SATA 17 VGA external Serial ATA Disco fisso esterno Collegamento VGA Schermo 18 TV OUT Opzionale: Collegamento TV con collegamento S-Video In Presa a 4 poli Nota importante su USB 2.0: al fine di garantire una velocità di trasmissione dei dati sicura, si consiglia l'utilizzo di un cavo USB con lunghezza max. 4 m. Nota importante su eSATA: al fine di garantire una velocità di trasmissione dei dati sicura, si consiglia l'utilizzo di un cavo eSATA con lunghezza max. 2 m. 9 .it Messa in funzione 4.1.2 Collegamenti, indicatori ed elementi di comando sul pannello anteriore Sul pannello anteriore sono collocati numerosi indicatori ed elementi di comando, alcuni dei quali sono opzionali a seconda del tipo di apparecchio. Premendo leggermente al centro del coperchio di protezione, questo si apre consentendo di accedere ai collegamenti sul pannello anteriore. 1 2 13 12 11 10 3 4 9 8 5 6 7 Fig. 2 1= 2= 3= 4= 5= 6= Registratore DVD Tasti di comando Indicatore di stato CONNECT – Tasto di collegamento tastiera ottica ® SLEEP – Tasto Microsoft Windows Vista Home Premium per la modalità AWAY Interruttore on/off 7= 8= 9= 10 = 11 = 12 = 13 = giallo: collegamento VIDEO In bianco: collegamento AUDIO In sinistra rosso: collegamento AUDIO In destra Collegamento S-Video In (composite) Collegamento USB Firewire IEEE 1934 Cuffie / altoparlanti Microfono Lettore multicard Legenda della figura 2 "Collegamenti, indicatori ed elementi di comando sul pannello anteriore" Collegamento/ Simbolo/ Denominazione Denominazione 1 2 Esempi di collegamento / Descrizione Registratore DVD Tasti di comando Corrispondono ai tasti del telecomando Potrete trovare le istruzioni per l’utilizzo dei pulsanti all’interno della documentazione e nella guida on-line del sistema ® operativo Microsoft Windows Vista Home Premium. 10 Messa in funzione 3 Indicatore di stato Indica lo stato di funzionamento dell’apparecchio 4 Interruttore on/off Accende e spegne l’apparecchio. Blu fisso – acceso Giallo lampeggiante – Standby/modalità AWAY Spento – Modalità sleep (hibernate) o scollegato 5 CONNECT Tasto di collegamento per tastiera ottica 6 SLEEP Per Microsoft Windows Vista Home Premium (modalità AWAY) 7 VIDEO IN AUDIO IN R AUDIO IN L Registratore VHS, lettore DVD 8 S-VIDEO IN Registratore VHS, lettore DVD ® 9 Collegamento per dispositivi USB 2.0, ad es. stampante 10 Firewire IEEE 1394 CamCorder, fotocamera digitale, apparecchi di memoria di massa 11 Cuffie / altoparlanti 12 Microfono 13 Lettore multicard 11 .it Messa in funzione 4.1.3 Lettore multicard Sul pannello frontale, SCALEO EV è dotato di un lettore multicard. Il lettore multicard può essere utilizzato per la lettura e la scrittura di schede di diversi tipi. Vengono supportate le seguenti schede: CompactFlash I/II, IBM Micro Drive, SmartMedia, MultiMedia, Secure Digital, Memory Stick, Memory Stick Pro, xD. ATTENZIONE! Se l’indicatore d’accesso (LED) è acceso, non rimuovete i supporti di memoria, altrimenti si può verificare una perdita di dati e il supporto di memoria può subire dei danni! Estraete la scheda dal drive all’interno del sistema operativo facendo clic con il tasto destro del mouse sul drive e selezionando dal menu il comando Espelli. Indicazioni per l'uso delle schede: • • • Memorystick e SD-Card vanno inserite negli slot corrispondenti con i contatti rivolti verso il basso. La SmartMedia Card va inserita nello slot con i contatti rivolti verso l’alto. Nel caso di schede CompactFlash e Microdrive, prestate attenzione affinché siano inserite nello slot corrispondente con il lato dei contatti rivolto in avanti e l’etichetta di omologazione rivolta verso l’alto. ATTENZIONE! Non è necessario forzare per inserire correttamente i supporti di memoria negli slot previsti ed estrarli! 12 Messa in funzione 4.1.4 Tastiera L’utilizzo di SCALEO EV avviene mediante una tastiera ottica dotata di TouchPad e i tasti del mouse. Qui di seguito vengono descritti i tasti principali. 1 2 3 .it 4 Fig. 3 1= 2= Tasti sinistro e destro del mouse Tasti multimediali 3= 4= TouchPad Tasti sinistro e destro del mouse Tasti multimediali (da sinistra a destra) EPG – Avvia la guida ai programmi elettronica. Live TV – Avvia i programmi televisivi in corso. Record TV – Avvia il menu "Registrazione programmi televisivi" (Fernsehprogramme-Aufzeichnungen). Menu DVD – Avvia il menu "Riproduzione DVD" (DVD-Wiedergabe). FM-Radio – Avvia il programma radiofonico. Canale - – Passa al canale TV o alla pagina Internet precedenti. 13 Messa in funzione Canale + – Passa al canale TV o alla pagina Internet successivi. Diminuzione volume – Riduce il volume. Aumento volume – Aumenta il volume. Mute – Attiva o disattiva gli altoparlanti. Sleep – Attiva la modalità sleep di SCALEO EV. Tasti generali • Tasto di invio (RETURN, ENTER) – Esegue un comando o inizia una nuova riga durante la digitazione di un testo. • Tasto BACKSPACE < • Barra spaziatrice (SPACEBAR) – Muove il cursore verso destra e inserisce uno spazio vuoto. • Tasto tabulatore (TAB) – Nei programmi di elaborazione di testo, salta al tabulatore successivo o sposta il cursore a seconda del programma utilizzato. • Tasto di commutazione (SHIFT) < > – Inserisce una lettera maiuscola o un carattere speciale. • Tasto maiuscole (CAPS LOCK) < > – Attiva in modo permanente le lettere maiuscole o i simboli in seconda funzione. • Tasto <Alt> e tasto <Ctrl> – La funzione di questi tasti varia a seconda del programma e viene attivata sempre in associazione ad altri tasti. • Tasto <AltGr> – Permette di inserire i caratteri speciali illustrati su alcuni tasti come terza occupazione. • Tasto <Esc> – La funzione di questo tasto dipende dal programma utilizzato. • Tasto <Pause/Interr> (<Break>) – Viene utilizzato dal sistema operativo e da alcune applicazioni. Interrompe la visualizzazione. • Tasto <Stamp> (<Print Screen>) – Crea una copia del contenuto dello schermo nella memoria temporanea. > – Cancella un carattere verso sinistra. 14 Messa in funzione Tasti cursore La funzione di questi tasti dipende dal programma utilizzato. • < >, < >, < >, <> – Sposta il cursore in alto, in basso, verso destra o verso sinistra. • <Pos1> (<Home>) / <Fine> (<End>) – Salta all’inizio/fine della riga o all’angolo superiore sinistro/inferiore destro dello schermo. • <Pag > (<PgDn>) / <Pag > (<PgUp>) – Sposta la visualizzazione di una schermata verso il basso o verso l’alto. Tasti di funzione F1 - F12 Hanno un significato diverso a seconda del programma utilizzato. Il significato nel sistema operativo può essere letto nel rispettivo manuale. Tastierino numerico virtuale La tastiera ha un tastierino numerico virtuale. I tasti appartenenti al tastierino numerico virtuale sono riconoscibili dalle cifre e dai simboli indicati in alto a destra sul tasto corrispondente. Attivando il tastierino numerico virtuale è possibile inserire i simboli indicati in alto a destra dei tasti. ® Tasti specifici di Microsoft Windows Vista Home Premium ® Potrete trovare la descrizione di questi tasti nel manuale di Microsoft Windows Vista Home Premium o nella guida del sistema operativo. Richiamo di funzioni mediante l’azionamento contemporaneo di più tasti ® Per eseguire i comandi all’interno del sistema operativo Microsoft Windows Vista Home Premium vengono utilizzate le seguenti combinazioni di tasti, la cui funzione tuttavia varia parzialmente a seconda del programma: <Ctrl> + <Alt> + <Del> – Apre il task manager. Premendo una seconda volta la combinazione di tasti viene eseguito un warm start. 15 .it Messa in funzione 4.2 Preparazione di SCALEO EV 4.2.1 Inserimento/Sostituzione delle batterie del telecomando e della tastiera Avvertenza:al momento della consegna, le batterie necessarie sono già inserite nella tastiera e bloccate con una striscia di plastica per evitarne l'uso non autorizzato. Prima di usare il dispositivo per la prima volta, rimuovete la striscia di plastica che fuoriesce dal vano batterie, senza aprire il vano. Avvertenza:Le batterie per il telecomando sono comprese nella dotazione. Inserite le batterie nel vano batterie del telecomando. ► Per la tastiera utilizzate quattro batterie Mignon tipo AAA e per il telecomando due batterie Mignon tipo AA. ► Aprite il coperchio del vano batterie sul lato inferiore della tastiera e del telecomando. ► Per sostituire le batterie: Rimuovete le vecchie batterie dal vano batterie. Sostituite tutto il set di batterie. ► Inserite le batterie nuove nel vano batterie. Durante l’inserimento, fate attenzione alla polarità (disegno sul fondo del vano batterie). ► Risistemate il coperchio. Ad ogni sostituzione delle batterie rispettate le indicazioni per il riciclaggio. Avvertenza:Se la tastiera non viene utilizzata per lungo tempo, rimuovete le batterie. 4.2.2 Collegamento all'antenna SCALEO EV consente di utilizzare diverse possibilità di collegamento (cavo analogico, terrestre o digitale terrestre). A seconda del modello, SCALEO EV dispone di uno o due sintonizzatori. In presenza di un 1 sintonizzatore è possibile registrare e vedere solo un programma. In presenza di due sintonizzatori è possibile guardare la televisione e contemporaneamente registrare un altro programma. ► Collegate il cavo dell’antenna al collegamento TV di SCALEO EV (pannello posteriore) e alla presa di collegamento dell’antenna o all’antenna della stanza. 4.2.3 Collegamento radio (opzionale) ► Collegate il cavo radio al collegamento radio di SCALEO EV (pannello posteriore) e alla presa di collegamento radio o all’antenna della stanza. 4.2.4 Collegamento TV SCALEO EV offre le seguenti possibilità di collegamento per il televisore o lo schermo: HDMI, SCART, S-Video-Out o VGA (opzionale). Dopo avere collegato il televisore/schermo attraverso la porta HDMI, S-Video Out (Component) o VGA, è necessario impostare una risoluzione adeguata. In caso contrario, l’immagine non risulterà ottimale. 16 Messa in funzione Collegamento alla porta HDMI .it Fig. 4 ► Collegate la porta HDMI di SCALEO EV e la porta HDMI del televisore/dello schermo con un cavo HDMI. Se non si utilizza un "cavo HDMI/HDMI", per la riproduzione dell'audio, collegate l'uscita audio di SCALEO EV ad un amplificatore audio o agli ingressi audio del televisore/dello schermo. Avvertenza per il collegamento di televisori a schermo piatto a Scaleo EV mediante HDMI Per il collegamento di SCALEO EV ad un televisore a schermo piatto digitale Fujitsu Siemens Computer consiglia di utilizzare un adattatore HDMI - DVI (Digital Visual Interface). Questa raccomandazione si basa sul fatto che il collegamento HDMI è stato sviluppato in modo speciale per gli apparecchi dell’elettronica di intrattenimento. Tuttavia con il collegamento di alcuni apparecchi possono verificarsi problemi nella rappresentazione delle immagini. L’interfaccia DVI dei televisori è in grado di riconoscerli e di adattarsi a questi. È anche possibile collegare SCALEO EV mediante l’interfaccia SCART o VGA. 17 Messa in funzione Collegamento alla presa SCART-TV Fig. 5 ► Collegate la presa SCART-TV di SCALEO EV e la presa SCART del televisore/dello schermo con un cavo SCART. 18 Messa in funzione Collegamento alla porta S-Video Out .it Fig. 6 ► Collegate la porta S-Video OUT di SCALEO EV e la porta S-VIDEO-IN del televisore/dello schermo con un cavo S-Video. ► Per la riproduzione audio, collegate l’apparecchio con un amplificatore o con gli ingressi audio del televisore/dello schermo. 19 Messa in funzione Collegamento alla porta VGA (opzionale) Fig. 7 ► Collegate la porta VGA di SCALEO EV e la porta VGA del televisore/ dello schermo con un cavo VGA. ► Per la riproduzione audio, collegate l’apparecchio con un amplificatore o con gli ingressi audio del televisore/dello schermo. 4.2.5 Collegamento dell'audio SCALEO EV dispone di collegamenti per la riproduzione audio analogica e digitale. La scelta del collegamento dipende dall’amplificatore utilizzato. A seconda dell’amplificatore, SCALEO EV può essere collegato sia in modo coassiale sia in modo ottico. È possibile scegliere una riproduzione solo analogica o solo digitale oppure utilizzare contemporaneamente le uscite analogiche e una delle uscite digitali. Per collegare dei dispositivi audio esterni è necessario disporre dei cavi appropriati. Questi sono disponibili in commercio. Si consiglia di leggere anche il manuale di istruzioni del proprio dispositivo audio. 20 Messa in funzione Fig. 8 Collegamento stereo analogico ► Collegate le porte AUDIO OUT R e L (2 e 3) e le corrispondenti porte AUDIO IN dell’amplificatore con un cavo audio. Soundsystem 5.1 ► Collegate le porte AUDIO OUT R e L (2 e 3) e le corrispondenti porte AUDIO IN dell’amplificatore con un cavo audio. ► Collegate le porte AUDIO OUT R-R e R-L (7 e 8) e le corrispondenti porte AUDIO IN dell’amplificatore con un cavo audio. ► Collegate le porte AUDIO OUT CENTER (1) e SUB (4) e le corrispondenti porte AUDIO IN dell’amplificatore con un cavo audio. Soundsystem 7.1 ► Collegate le porte AUDIO OUT R e L (2 e 3) e le corrispondenti porte AUDIO IN dell’amplificatore con un cavo audio. ► Collegate le porte AUDIO OUT R-R e R-L (5 e 6) e le corrispondenti porte AUDIO IN dell’amplificatore con un cavo audio. ► Collegate le porte AUDIO OUT CENTER (1) e SUB (4) e le corrispondenti porte AUDIO IN dell’amplificatore con un cavo audio. ► Collegate le porte AUDIO OUT R-R e R-L (7 e 8) e le corrispondenti porte AUDIO IN dell’amplificatore con un cavo audio. Collegamento audio digitale ► Collegate la porta DIGITAL AUDIO OUT e la corrispondente porta AUDIO IN digitale dell’amplificatore con un cavo coassiale. ► Collegate la porta DIGITAL AUDIO OUT ottica e la corrispondente porta AUDIO IN digitale dell’amplificatore con un cavo in fibra ottica. 4.2.6 Collegamento di dispositivi supplementari Dispositivi USB Per il collegamento di dispositivi supplementari sono previste quattro interfacce USB. A queste interfacce è possibile collegare altri dispositivi USB come stampanti, hard disk esterni (storagebird), memory stick, ecc. 21 .it Messa in funzione Dispositivi Serial ATA Per il collegamento di dispositivi supplementari è disponibile un'interfaccia SATA che consente di collegare altri dispositivi SATA come dischi fissi esterni, drive DVD, ecc. Inoltre SCALEO EV dispone sul pannello anteriore e posteriore di numerosi collegamenti, ai quali è possibile collegare dei dispositivi supplementari. Collegamento di dispositivi supplementari alla presa SCART AUX (Loop through) Si consiglia di collegare i dispositivi supplementari, come ad es. un lettore DVD o un videoregistratore, direttamente al televisore per la riproduzione o la registrazione. Nel caso in cui il vostro televisore non disponga di una presa SCART, potete collegare un tradizionale lettore DVD o un videoregistratore alla presa AUX di SCALEO EV. Avvertenza: Per poter vedere un film dall’apparecchio collegato, SCALEO EV deve essere in modalità standby (hibernate) o spento. La spina non deve essere scollegata! Fig. 9 ► Collegate la presa SCART AUX di SCALEO EV e la presa SCART del lettore DVD/videoregistratore con un cavo SCART. ► Per la riproduzione da parte di un videoregistratore/registratore DVD, mettete SCALEO EV in modalità standby o spegnetelo. L’immagine e l’audio vengono trasmessi dalla presa SCART AUX alla presa SCART TV e riprodotti dal televisore. Avvertenza: Il collegamento SCART AUX e i collegamenti anteriori per S-Video e Video-In non possono essere utilizzati in parallelo, in quanto usano tutti lo stesso sintonizzatore TV. 22 Messa in funzione Se desiderate registrare da due diverse fonti di segnali esterne in parallelo e disponete di un apparecchio con 2 sintonizzatori, collegate una fonte di segnali direttamente alla scheda TV mediante il collegamento Video In della scheda TV e l’altra fonte di segnali mediante il collegamento SCART AUX o il collegamento anteriore per S-Video o il collegamento anteriore per Video In. ® Utilizzando il sistema operativo Microsoft Windows Vista Home Premium e altri programmi è possibile ad es. digitalizzare e registrare delle videocassette. I segnali video e audio vengono trasmessi dalla presa SCART AUX, S-VIDEO IN/VIDEO IN (pannello anteriore) alla presa SCART TV e riprodotti dal televisore. Attraverso i collegamenti S-VIDEO IN (pannello anteriore), VIDEO IN (pannello anteriore) e SCART AUX è possibile registrare da videoregistratori, lettori DVD o videocamere. Collegamento di dispositivi alle porte AV-IN sul pannello anteriore di SCALEO EV Fig. 10 ► Collegate il dispositivo esterno con SCALEO EV attraverso la porta S-VIDEO IN o la porta VIDEO IN. ► Collegate eventualmente le uscite audio analogiche del dispositivo esterno con le porte AUDIO IN di SCALEO EV. 23 .it Messa in funzione Collegamento di dispositivi esterni alla presa SCART AUX Potete collegare il dispositivo esterno anche con un cavo SCART alla presa SCART AUX di SCALEO EV. Fig. 11 Collegamento di un Set Top Box alla porta S-VIDEO IN / VIDEO IN sul pannello posteriore di SCALEO EV SCALEO EV con un sintonizzatore 1 2 3 4 Fig. 12 ► Collegate il dispositivo esterno con SCALEO EV attraverso la porta S-VIDEO o la porta VIDEO. 24 Messa in funzione ► Collegate eventualmente le uscite audio analogiche del dispositivo esterno con le porte AUDIO IN di SCALEO EV. Avvertenza: Non è possibile guardare la televisione e registrare contemporaneamente. SCALEO con una scheda TV e due sintonizzatori (scheda dual tuner) In presenza di una scheda TV dual tuner, a SCALEO EV devono essere collegati ® due Set Top Box identici (stesso apparecchio, stessa configurazione). Microsoft Windows Vista Home Premium tratta allo stesso modo i due sintonizzatori TV e gli apparecchi ad essi collegati. ® Potrete trovare ulteriori informazioni nella guida di Microsoft Windows Vista Home Premium. Fig. 13 ► Collegate i dispositivi esterni a SCALEO EV mediante il collegamento VIDEOIN e SCART AUX (vedere la Fig. 13). 25 .it Messa in funzione 4.2.7 Collegamento del cavo di alimentazione di rete Prima di accendere SCALEO EV, collegate tutti i dispositivi periferici (ad es. televisore, stampante). A questo scopo, osservate le indicazioni riportate nei capitoli "Collegamenti". ► Collegate il cavo di alimentazione in dotazione prima al connettore di alimentazione di SCALEO EV e poi a una presa di rete installata conformemente alle disposizioni legislative con un intervallo di tensione nominale corrispondente alle indicazioni sulla targhetta sul retro dell’apparecchio. Suggerimenti per risparmiare energia! Si raccomanda di collegare il sistema e le periferiche a una tradizionale presa multipla per uso domestico dotata di interruttore. In questo modo è possibile disconnettere più facilmente il sistema dalla rete elettrica, garantendo una maggiore sicurezza. I PC e le rispettive periferiche non provvisti di un interruttore di rete e collegati alla rete elettrica si trovano in modalità "Standby". In questa modalità il consumo di corrente è inevitabile. Nella modalità "Standby" restano attive determinate funzioni, ad es. Wake On LAN. Per scollegare completamente il sistema dalla rete, staccate la spina dalla presa o interrompete l'alimentazione al sistema dalla presa multipla. Ricordate che, per alcuni apparecchi periferici (ad es. alcune stampanti), il fabbricante non consiglia di scollegare la tensione di rete. 26 Messa in funzione 4.3 Prima messa in funzione ® Su SCALEO EV è stato preinstallato il sistema operativo Microsoft Windows Vista Home Premium. 4.3.1 Prima accensione di SCALEO EV ► Accendete il televisore/lo schermo. ► Accendete SCALEO EV con l’interruttore on/off. SCALEO EV si avvia. ► Aprite lo sportellino sul pannello anteriore di SCALEO EV. ► Premete ripetutamente il tasto CONNECT e il tasto per la connessione radio sulla tastiera finché questa non reagisce. .it 4.3.2 Prime impostazioni Le schermate (screenshot) contenute nel presente manuale sono utilizzate solo per fornire un orientamento e possono essere diverse dalla visualizzazione sul vostro schermo a seconda del software o della configurazione hardware. Al primo avvio del sistema è necessario configurare alcune impostazioni. Seguite le istruzioni che compaiono sullo schermo. Fig. 14 ► Selezionate la regione desiderata, la lingua e il tipo di tastiera e fate clic su "Avanti" (Weiter). 27 Messa in funzione Fig. 15 ► Leggete il contratto di licenza per l'utente finale, confermate e fate clic su "Avanti" (Weiter). Fig. 16 ► Selezionate un nome utente e un’immagine per l’account utente. ► Assegnate una password e fate clic su "Avanti" (Weiter). (opzionale) ► Selezionate un nome computer e uno sfondo e fate clic su "Avanti" (Weiter). Fig. 17 28 Messa in funzione Fig. 18 In questa schermata potete attivare e configurare la protezione automatica di Windows. ► Fate clic sull’opzione desiderata. ► ► ► Impostate la data, l’ora e il fuso orario. Fate clic su "Avanti" (Weiter) per concludere le impostazioni. Seguite le istruzioni visualizzate sullo schermo finché non compare la Fig. 20 ► Fate clic su "Avvia" (Starten). Fig. 19 Fig. 20 29 .it Messa in funzione Vista controlla le prestazioni del sistema ed esegue gli adattamenti selezionati nella procedura di configurazione. Viene visualizzato il desktop Windows. ► Immettete la vostra password (nel caso in cui sia stata assegnata una password). Si apre la finestra di benvenuto di Windows e si avvia "First Steps". 4.3.3 First Steps ® Al primo avvio di Microsoft Windows Vista Home Premium viene visualizzata la finestra "First Steps". Il sistema viene sottoposto ad una verifica. Nel menu "First Steps" è possibile eseguire le seguenti funzioni: ► Fate clic su "Systemviewer". Nella panoramica del sistema è possibile richiamare informazioni relative ai singoli componenti di SCALEO EV. ► Cliccate su "Indietro" (Zurück). ► Fate clic su "Confronta sistema" (System Vergleich). Per scopi di servizio, utilizzando "Confronta sistema" (System Vergleich) è possibile individuare tutte le modifiche applicate al sistema dopo la fornitura. ► Cliccate su "Indietro" (Zurück). ► Cliccate su "Test del sistema" (Systemtest). Per scopi di servizio, utilizzando "Test del sistema" (Systemtest) è possibile eseguire un test breve o completo del sistema. ► Cliccate su "Indietro" (Zurück). ► Fate clic sul simbolo "Chiudi finestra" (Fenster schließen). 4.3.4 Assistente hardware ® Al primo avvio di Microsoft Windows Vista Home Premium può essere visualizzata la finestra "Assistente hardware" (Hardware-Assistent) (ad es. se è stato collegato un componente USB supplementare). Avvertenza: Sul desktop è presente l'icona Impostazioni Intel VIIV. ► Fate clic sull'icona e seguite le istruzioni che compaiono sullo schermo. 4.3.5 Aggiornamenti di Windows ® Avvertenza: Al primo avvio di Microsoft Windows Vista Home Premium può essere visualizzato il messaggio "Caricamento aggiornamenti di Windows" (WindowsUpdates werden geladen). 30 Messa in funzione ® 4.3.6 Configurazione di Microsoft Windows Media Center in Windows Vista ► Premete il tasto "START" verde del telecomando. Al primo avvio di Windows Media Center in Windows Vista viene visualizzato l'"Assistente di configurazione Windows Media" (Windows MediaSetupassistent). ► Fate clic su "Avanti" (Weiter). La configurazione di Windows Media Center è suddivisa in due sezioni: • Configurazione necessaria Windows Media Center controlla componenti come il collegamento Internet e il telecomando. • Configurazione opzionale Configurazione di funzioni aggiuntive e impostazioni avanzate, come ad esempio: - configurazione di sintonizzatori TV, segnali TV e programmi TV, - ottimizzazione della visualizzazione di Windows Media Center sul monitor - configurazione di altoparlanti stereo e surround Fig. 21 ► Selezionate 1 o 2 e fate clic su "Avanti" (Weiter). 31 .it Messa in funzione Configurazione necessaria Fig. 22 ► Selezionate un'opzione e fate clic su "Avanti" (Weiter). Avvertenza: Le connessioni Internet sono a pagamento. Fig. 23 ► Fate clic su "Avanti" (Weiter). 32 Messa in funzione .it Fig. 24 ► Fate clic su "Avanti" (Weiter). ► Indicate se desiderate che Windows Media Center crei automaticamente una connessione Internet e fate clic su "Avanti" (Weiter). Fig. 25 33 Messa in funzione Fig. 26 ► Indicate se desiderate avviare la procedura di ottimizzazione di Windows Media Center e fate clic su "Avanti" (Weiter). ► Fate clic su "Avanti" (Weiter). Fig. 27 34 Messa in funzione Configurazione opzionale .it Fig. 28 ► Nella "Configurazione opzionale" (Optionales Setup) selezionate la configurazione della TV e fate clic su "Avanti" (Weiter). ► Selezionate e confermate la regione e fate clic su "Avanti" (Weiter). Fig. 29 35 Messa in funzione Fig. 30 ► Se è disponibile la connessione Internet, gli aggiornamenti delle opzioni di configurazione TV vengono scaricati automaticamente. Al termine dell’aggiornamento fate clic su "Avanti" (Weiter). ► Selezionate il tipo di segnale TV e fate clic su "Avanti" (Weiter). Fig. 31 Avvertenza: Fate attenzione al tipo di segnale TV a vostra disposizione (cavo, satellite o antenna). 36 Messa in funzione .it Fig. 32 ► Selezionate un'opzione e fate clic su "Avanti" (Weiter). Avvertenza: Un Set Top Box può anche essere un ricevitore SAT. Fig. 33 ► A seconda del numero di sintonizzatori TV installati è possibile a questo punto configurarli. Selezionate i sintonizzatori e fate clic su "Avanti" (Weiter). Avvertenza: Prestate attenzione ai collegamenti in caso di utilizzo di 2 ricevitori SAT. (Vedere anche: "SCALEO con una scheda TV e due sintonizzatori (scheda dual tuner)") 37 Messa in funzione Fig. 34 ► Selezionate un'opzione e fate clic su "Avanti" (Weiter). ► Selezionate un'opzione e fate clic su "Avanti" (Weiter). Fig. 35 38 Messa in funzione .it Fig. 36 ► Immettete il codice postale e fate clic su "Avanti" (Weiter). Fig. 37 39 Messa in funzione Fig. 38 ► Attendete la fine del download. ► Selezionate l’elenco dei canali e fate clic su "Avanti" (Weiter). Fig. 39 40 Messa in funzione .it Fig. 40 ► Attendete finché il programma TV non è completamente scaricato, … ► ...quindi fate clic su "Avanti" (Weiter). Fig. 41 41 Messa in funzione Fig. 42 ► Selezionate "Avvia ricerca" (Suche starten) per ricercare i canali e fate clic su "Avanti" (Weiter). ► Fate clic su "Avanti" (Weiter). Fig. 43 42 Messa in funzione Visualizzazione dello schermo .it Fig. 44 ► In "Configurazione opzionale" (Optionales Setup) selezionate l'opzione "Ottimizza la visualizzazione dello schermo di Windows Media Center" (Bildschirmdarstellung von Windows Media Center optimieren) e fate clic su "Avanti" (Weiter). Fig. 45 Avvertenza: A questo punto è possibile visualizzare un video di test. ► Selezionate "Guarda video" (Video ansehen). 43 Messa in funzione Avvertenza: Con la "Freccia indietro" si torna al menu e si può proseguire la procedura di impostazione. ► Fate clic su "Avanti" (Weiter). Fig. 46 ► Indicate se l’assistente debba essere visualizzato sullo schermo preferito e fate clic su "Avanti" (Weiter). ► Indicate il tipo di schermo per il quale desiderate configurare le impostazioni e fate clic su "Avanti" (Weiter). Fig. 47 44 Messa in funzione .it Fig. 48 ► Selezionate il tipo di cavo con cui sono collegati lo schermo principale e il Media Center PC e fate clic su "Avanti" (Weiter). Fig. 49 ► Selezionate le dimensioni dello schermo desiderate e fate clic su "Avanti" (Weiter). 45 Messa in funzione Fig. 50 ► Confermate la risoluzione dello schermo e fate clic su "Avanti" (Weiter). Fig. 51 ► Selezionate l'opzione desiderata e fate clic su "Avanti" (Weiter). 46 Messa in funzione .it Fig. 52 ► Fate clic su "Avanti" (Weiter). Configurazione degli altoparlanti Fig. 53 ► In "Configurazione opzionale" (Optionales Setup) selezionate "Configura altoparlanti" (Lautsprecher einrichten) e fate clic su "Avanti" (Weiter). 47 Messa in funzione Fig. 54 ► Fate clic su "Avanti" (Weiter). Fig. 55 ► Selezionate il tipo di collegamento degli altoparlanti e fate clic su "Avanti" (Weiter). 48 Messa in funzione .it Fig. 56 ► Selezionate il numero di altoparlanti che più si avvicina alla configurazione di altoparlanti installata e fate clic su "Avanti" (Weiter). ► Fate clic su "Avvia test" (Testen). Fig. 57 49 Messa in funzione Fig. 58 ► Confermate che tutti gli altoparlanti funzionano correttamente e fate clic su "Avanti" (Weiter). Fig. 59 ► Fate clic su "Termina" (Fertig stellen). 50 Messa in funzione Configurazione di librerie di musica, immagini e video .it Fig. 60 ► In "Configurazione opzionale" (Optionales Setup) selezionate "Configura librerie di musica, immagini e video" (Musik-, Bilder- und Videobibliotheken einrichten) e fate clic su "Avanti" (Weiter). ► Selezionate "Aggiungi cartelle da monitorare" (Zu überwachende Ordner hinzufügen) e fate clic su "Avanti" (Weiter). Fig. 61 51 Messa in funzione Fig. 62 ► Selezionate le cartelle che desiderate aggiungere e fate clic su "Avanti" (Weiter). ► Selezionate le cartelle desiderate e fate clic su "Avanti" (Weiter). Fig. 63 52 Messa in funzione .it Fig. 64 ► Fate clic su "Termina" (Fertig stellen). Fig. 65 ► Selezionate "Fine" (Fertig) e fate clic su "Avanti" (Weiter). 53 Messa in funzione Terminare l'assistente di configurazione di Windows Media Center Fig. 66 ► Fate clic su "Termina" (Fertig stellen). Viene visualizzato il menu di avvio di Windows Media Center. Fig. 67 54 Messa in funzione Alla successiva accensione di SCALEO EV il sistema operativo sarà immediatamente disponibile. Potete mettervi al lavoro con il sistema operativo. Il software preinstallato si trova in: "Start" – "Programmi". ® Nel caso di sistemi con Microsoft Windows Vista Home Premium è possibile richiamare le funzioni multimediali tramite le corrispondenti funzioni nel sistema ® operativo. Informatevi a questo riguardo nella documentazione di Microsoft Windows Vista Home Premium. .it 55 Uso di SCALEO EV 5 Uso di SCALEO EV 5.1 Accensione di SCALEO EV ► Accendete il televisore/lo schermo. ► Accendete SCALEO EV con l’interruttore on/off. SCALEO EV visualizza la schermata di accesso. ► Selezionate il vostro account ed eventualmente immettete la password. ® Viene visualizzata l’interfaccia Microsoft Windows Vista Home Premium. 5.2 Avvio di Windows Media Center in Windows Vista ► Premete il tasto "START" verde del telecomando. Viene visualizzata l'interfaccia di Windows Media Center in Windows Vista. 5.3 Chiusura di Windows Media Center in Windows Vista ► Per terminare Windows Media Center in Windows Vista fate clic sul pulsante a croce nella barra del titolo. ® Viene visualizzata l’interfaccia Microsoft Windows Vista Home Premium. 5.4 Spegnimento di SCALEO EV 5.4.1 Standby ► Premete il tasto di spegnimento sul telecomando o sulla tastiera. SCALEO EV passa in Standby e può essere riacceso tramite l'interruttore on/off sul pannello anteriore del sistema o premendo più volte un tasto qualsiasi della tastiera. 5.4.2 Spegnimento totale ► Premere l’interruttore on/off sul pannello anteriore del sistema. SCALEO EV si spegne completamente e può quindi essere riacceso mediante l’interruttore on/off sul pannello anteriore del sistema. 56 Uso di SCALEO EV 5.5 Indicazioni sul software Avvertenza sui supporti di ripristino del sistema Se il vostro sistema non comprende supporti di ripristino del sistema (CD/DVD), è necessario procedere manualmente. Tale procedimento è possibile una sola volta. Vi raccomandiamo pertanto di provvedere con la massima urgenza a verificare lo stato di consegna degli appositi CD o DVD. La relativa procedura è descritta nel manuale in dotazione alla sezione "Ripristino del software installato". Qualora la procedura di ripristino manuale del sistema non giunga a buon fine, Fujitsu Siemens Computers vi offre la possibilità di acquistare a pagamento supporti di installazione (sistemi operativi, driver, applicazioni). Per ulteriori informazioni, consultate la documentazione acclusa all’apparecchio o contattate il servizio assistenza nazionale competente. Il numero telefonico (a pagamento) è riportato all'interno della documentazione informativa sulla garanzia, alla voce "local help desks". Fujitsu Siemens Computers non si assume alcuna responsabilità per eventuali perdite di dati imputabili a supporti non idonei. ® Indicazioni sui programmi e sui sistemi operativi Microsoft preinstallati Se il vostro PC è dotato di uno dei seguenti programmi o sistemi operativi, prestate attenzione alle seguenti indicazioni: ® Avvertenza su Microsoft Windows Vista Home Premium ® Microsoft Windows Vista Home Premium è stato preinstallato da Fujitsu Siemens Computers ed è pronto per l'uso. In caso di modifiche essenziali dei componenti hardware potrebbe essere necessario il riavvio. In questo caso seguite le istruzioni del programma dopo la modifica dell'hardware. In caso di domande rivolgetevi al nostro Help Desk (www.fujitsu-siemens.com/support). ® Indicazioni su Microsoft Works ® Microsoft ha previsto l'attivazione di Microsoft Word da parte dell'utente. A tal fine è sufficiente seguire le istruzioni del programma dopo l'avvio dello stesso. In caso di domande rivolgetevi al nostro Help Desk (www.fujitsu-siemens.com/support). 57 .it Guida in caso di problemi (FAQ) 6 Guida in caso di problemi (FAQ) Vi sono due tipi generali di messaggi di errore: • Messaggi di errore software • Messaggi di errore di sistema 6.1 Messaggi di errore software I messaggi di errore software vengono visualizzati dal sistema operativo o dall'applicazione. Questi messaggi compaiono generalmente dopo aver avviato il sistema operativo o se lanciate o state usando le vostre applicazioni. Se viene visualizzato questo tipo di messaggio di errore, leggete nel manuale della rispettiva applicazione o del sistema operativo quali procedure eseguire per eliminare l'inconveniente. 6.2 Messaggi di errore di sistema Un messaggio di errore di sistema indica un problema all'interno del computer. La seguente check-list descrive come si possono risolvere da soli alcuni problemi di piccola entità. In caso di difetti di entità maggiore potrebbe essere necessario rivolgersi al proprio rivenditore o alla Hotline di assistenza clienti. Le relative indicazioni sono riportate nella documentazione di assistenza. Il computer non si avvia La vostra presa di corrente potrebbe essere rotta. Controllate che nella presa sia presente tensione collegandovi un altro apparecchio, ad esempio una lampada da tavolo. SCALEO EV potrebbe essere scollegato dalla presa elettrica. Togliete la corrente a SCALEO EV staccando la spina elettrica. Controllate tutti i collegamenti, ripristinate il collegamento alla rete elettrica e riaccendete SCALEO EV. Sul televisore/schermo non compare niente Controllate che il televisore/lo schermo sia acceso. Controllate che SCALEO EV e il televisore/lo schermo siano collegati correttamente. Consultate la documentazione del televisore/dello schermo per verificare quali collegamenti è possibile utilizzare per il segnale Video IN (ad es. S-Video IN o Composite IN). State usando un salvaschermo? Premete il tasto di commutazione (SHIFT) per ripristinare la visualizzazione. State usando funzioni automatiche di risparmio dell'energia? Queste funzioni permettono di impostare SCALEO EV in modalità di risparmio energetico. Premete un tasto qualsiasi o muovete la trackball per uscire da tale modalità. Avete messo SCALEO EV in modalità AWAY con il tasto SLEEP. Premete il tasto AWAY per riattivare SCALEO EV. 58 Guida in caso di problemi (FAQ) Impostate il contrasto e la luminosità del televisore/dello schermo. Verificate il collegamento dei cavi tra il televisore/lo schermo e SCALEO EV. La tastiera non reagisce Attivate nuovamente il collegamento radio. Premete contemporaneamente il tasto CONNECT (pannello anteriore di SCALEO EV) e il tasto per il collegamento radio della tastiera. Il programma con cui state lavorando potrebbe essere "bloccato". Premete "Ctrl+Alt+Canc" per interrompere l'esecuzione. Se non succede nulla riavviate il computer. Le batterie sono scariche. Sostituite le batterie. L'immagine è distorta È possibile che un altro dispositivo installato nelle vicinanze, ad es. una stampante, sia responsabile di tali interferenze. Posizionate in un altro punto i dispositivi che generano forti campi magnetici. Controllate le impostazioni del televisore/dello schermo. Per ulteriori informazioni a riguardo consultate le istruzioni del televisore/dello schermo. La tastiera genera caratteri che non corrispondono a quelli riportati sui tasti Verificate che il tasto FN, il tasto numerico (BLOC NUM) o il tasto delle maiuscole (Bloc Maiusc) siano attivati/disattivati a seconda delle vostre esigenze. Premendo il tasto di commutazione, il blocco dei tasti viene annullato (a seconda del sistema operativo). È attivato un driver di tastiera che usa un’assegnazione dei tasti diversa da quella della tastiera usata nel vostro paese. Nella guida del vostro sistema operativo troverete le indicazioni relative alla modifica della tastiera specifica, paese per paese. Compare la scritta "CMOS clear" La batteria interna è scarica e deve essere sostituita. Rivolgetevi al nostro servizio di assistenza. Il sistema non reagisce più Blocco del sistema – se il sistema non reagisce premendo l’interruttore on/off, tenete premuto l'interruttore on/off per circa 5 secondi. Il sistema si riavvia. Il sistema è HDMI (High Definition Multimedia Interface) compatibile? L’interfaccia HDMI è stata sviluppata per la trasmissione completamente digitale di dati audio e video. L’interfaccia HDMI è stata realizzata in modo mirato per il settore dell’elettronica di intrattenimento ad uso privato, poiché vengono impiegati sempre più componenti digitali. Parte integrante dell’interfaccia HDMI è la protezione da copia HDCP (High-bandwidth Digital Content Protection) che di norma è attiva su ogni dispositivo HDMI compatibile presente sul mercato. Avvertenza: La produzione di copie di supporti dati protetti che elude la protezione da copia è punibile ai sensi della legge. 59 .it Guida in caso di problemi (FAQ) L’HDMI è retrocompatibile con l’interfaccia DVI-D. Nei dispositivi che dispongono di un ingresso DVI con supporto HDCP, è necessario solo un piccolo adattatore, in quanto i connettori DVI non possiedono lo stesso formato dei connettori HDMI. Tuttavia un monitor non è in grado di codificare e riprodurre segnali audio HDMI. Il 23 agosto 2005 è stata approvata ufficialmente l’HDMI v1.2, che è completamente retrocompatibile con la HDMI v1.0/1.1. Come estensione è stato ammesso un audio stream a 1 bit, come quello utilizzato ad esempio nel caso del SACD (Super Audio Compact Disc). Inoltre sono stati ammessi alcuni nuovi formati video secondari, per supportare ad esempio frequenze d’aggiornamento dell’immagine superiori fino a 240 Hz e più formati video tipici del PC. Poiché non tutte le TV offrono un supporto completo, per il primo avvio consigliamo di collegare prima l’apparecchio alla TV mediante un adattatore DVI o mediante l’interfaccia Scart. In questo modo si è sicuri di visualizzare sempre le immagini sulla TV e di potere adattare il Media Center alle sue caratteristiche. Avvertenza per il collegamento di televisori a schermo piatto a Scaleo EV mediante HDMI Per il collegamento di SCALEO EV ad un televisore a schermo piatto digitale Fujitsu Siemens Computer consiglia di utilizzare un adattatore HDMI - DVI (Digital Visual Interface). Questa raccomandazione si basa sul fatto che il collegamento HDMI è stato sviluppato in modo speciale per gli apparecchi dell’elettronica di intrattenimento. Tuttavia con il collegamento di alcuni apparecchi possono verificarsi problemi nella rappresentazione delle immagini. L’interfaccia DVI dei televisori è in grado di riconoscerli e di adattarsi a questi. È anche possibile collegare SCALEO EV mediante l’interfaccia SCART o VGA. 60 Trasporto del PC 7 Trasporto del PC Se il vostro SCALEO EV deve essere trasportato su lunghe distanze, vale a dire anche con un autoveicolo, dovete far attenzione che le piattaforme dati non vengano danneggiate. Nel caso di trasporto con un automezzo si raccomanda di eseguire un backup completo del disco fisso su supporti dati esterni. Se trasportate o spostate SCALEO EV su distanze brevi, per esempio nella stanza accanto o in un'altra postazione, non è necessario eseguire tassativamente il backup dei dati. Dovete comunque fare attenzione che l'apparecchio venga trasportato con la dovuta cura. Per la spedizione e per il trasporto in genere utilizzate l’imballaggio originale o un altro imballaggio idoneo che protegga da urti e colpi. Staccate i cavi di collegamento di tutti gli apparecchi esterni e trasportate i singoli apparecchi separatamente e solo nell’imballaggio originale o in un altro imballaggio idoneo che li protegga da urti e colpi. Evitate di far cadere SCALEO EV e non sottoponetelo a vibrazioni violente. ATTENZIONE! Per il trasporto si consiglia di utilizzare l'imballaggio originale, studiato appositamente per questo scopo. 8 Prestazioni di garanzia I nostri sistemi sono coperti in genere dalle condizioni di garanzia stabilite dal Codice Civile tedesco e su richiesta da ulteriori prestazioni di garanzia (a questo riguardo vedere anche la documentazione relativa all’assistenza). Il sistema da voi acquistato è stato prodotto nel nostro stabilimento certificato secondo le norme DIN EN ISO 9001 e DIN EN ISO 14001 nel rispetto dei criteri di ecologia e di qualità. Per tutti i nostri prodotti offriamo la garanzia di legge e, su richiesta, un'estensione della garanzia oltre la sua scadenza. 9 Ritiro di apparecchi usati Troverete tutte le informazioni a questo riguardo sul DVD Drivers & Utilities in dotazione o su SCALEO EV in "Start" – "Programmi" – "Manuali" (Handbücher) nella cartella "SYSTEM – RETURNING". 61 .it Dati tecnici e condizioni di funzionamento 10 Dati tecnici e condizioni di funzionamento Dati tecnici Assorbimento di potenza ad apparecchio spento - ≤5W (0 W possibile solamente se l'apparecchio viene completamente separato dalla rete – estrazione della spina o spegnimento dell'apparecchio tramite interruttore di rete sul retro dell'apparecchio) Alimentatore FlexATX Intervalli di tensione nominale (come da indicazioni sull'etichetta sul retro dell'apparecchio) 100V-240V oppure 100V-127V/200V-240V Frequenza di rete 50 Hz-60Hz Corrente di ingresso di rete (come da indicazioni sull'etichetta sul retro dell'apparecchio) 5A-3A oppure 6A/3A Condizioni di funzionamento 10 ... 35 °C Temperatura ambiente 20 ... 85% umidità relativa senza condensa da -25 °C a 60 °C Temperatura di trasporto Volume Livello acustico di uscita max. 55 dB (A) (DIN EN27779, ISO3744, ISO 9296, RAL UZ-78) Classificazione dell'apparecchio Classe di protezione I Classe di imbrattamento 2 Categoria di sovratensione II 62 Informazioni complementari alle istruzioni d'uso 11 Informazioni complementari alle istruzioni d'uso Direttive e protezione ambientale Un'importante caratteristica dei nostri prodotti, oltre alla qualità e alle prestazioni, è la loro compatibilità ambientale. Protezione delle risorse naturali grazie alle funzioni di risparmio energetico I nostri apparecchi sfruttano in genere le modalità di funzionamento con risparmio energetico. Sicurezza degli apparecchi Gli apparecchi sono conformi ai requisiti della direttiva sulla bassa tensione 2006/95/CE, della norma EN 60950-1:2001 e della direttiva sulla compatibilità elettromagnetica 2004/108/CE. Garanzia della compatibilità elettromagnetica Tutti i conduttori di dati e segnali devono disporre di una sufficiente schermatura. Il requisito minimo è un cavo schermato della categoria 5 per 10/100 Ethernet o della categoria 5e per Gigabit Ethernet. Tutti i pannelli di copertura dell'alloggiamento devono essere installati conformemente alle istruzioni per l'uso. Nota sul laser Se il vostro apparecchio è dotato di un'unità ottica, come ad es. CD-ROM, CD-RW, DVD, o di un'unità combinata trova applicazione quanto segue: Le unità ottiche impiegate corrispondono, con il case chiuso, al laser di classe 1 in base alla norma IEC 60825-1. Esse contengono diodi luminosi (LED) che, in determinate circostanze, producono un raggio laser più forte rispetto al laser di classe 1. Guardare direttamente questo raggio, seppur con dispositivi di protezione ottici, è pericoloso e può danneggiare la salute. Pertanto non è consentito rimuovere l’alloggiamento dell’unità ottica. Istruzioni per l'uso La documentazione fornita insieme all'apparecchio viene stampata esclusivamente su carta sbiancata senza cloro. Informazioni sulla documentazione elettronica Ulteriori informazioni sul vostro computer sono presenti nella sezione relativa alla documentazione elettronica. Alla prima messa in funzione, la documentazione dei componenti corrispondente alla vostra configurazione viene installata automaticamente nella directory "Manuali" (Handbücher). È possibile richiamare questa documentazione dopo la prima messa in funzione selezionando "Start" – "Programmi" – "Manuali" (Handbücher). In alcune descrizioni non si fa riferimento ® a Microsoft Windows Vista. La presente documentazione è valida relativamente a descrizione dell’hardware e ai parametri di prestazione. Nel caso in cui non siano stati forniti supporti dati insieme al sistema, consultate le informazioni sul ripristino del sistema nel manuale in dotazione. 63 .it Gebruikershandleiding SCALEO EV .nl Informatie in deze handleiding kan zonder voorafgaande kennisgeving worden gewijzigd. Ondanks een uiterst zorgvuldige bewerking kunnen fouten en onvolkomenheden in deze handleiding niet worden uitgesloten. Wij zijn niet aansprakelijk voor fouten of gegevensverlies die hiervan het gevolg zijn. Voor de eerste ingebruikneming van het systeen adviseren wij u de in deze handleiding beschreven procedures te lezen. De gebruikte handelsmerken zijn door de betreffende eigenaars van firma’s wettelijk beschermd. Alle overige merk- en productnamen zijn handelsmerken of gedeponeerde handelsmerken van de betreffende eigenaar en worden erkend als beschermd eigendom. Copyright © Fujitsu Siemens Computers GmbH 2007. Alle rechten voorbehouden, in het bijzonder (ook gedeeltelijk) die van vertaling, van nadruk, reproductie door kopiëren of vergelijkbare procédés. Overtredingen verplichten tot schadevergoeding. Alle rechten voorbehouden, in het bijzonder voor het geval van octrooiverlening of Gemeenschapsmerkregistratie. Leveringsmogelijkheden en technische wijzigingen voorbehouden. Stand: juni 2007 Inhoudsopgave 1 Uw SCALEO EV ... .................................................................................................1 2 Aanwijzingen voor veiligheid, voorzorg en inachtneming .......................................2 3 Leveringsomvang....................................................................................................6 4 Ingebruikname ........................................................................................................7 4.1 Aansluitingen en bedieningselementen...........................................................7 4.1.1 Aansluitingen aan de achterzijde..............................................................7 4.1.2 Aansluitingen, indicaties en bedieningselementen aan de voorzijde......10 4.1.3 Multicard-lezer ........................................................................................12 4.1.4 Toetsenbord............................................................................................13 4.2 SCALEO EV voorbereiden ............................................................................16 4.2.1 Plaatsen/vervangen van de batterijen voor afstandsbediening en toetsenbord ......................................................................................................16 4.2.2 Aansluiten antenne .................................................................................16 4.2.3 Aansluiten radio (optioneel) ....................................................................16 4.2.4 Aansluiten televisietoestel.......................................................................16 Aansluiten op HDMI.................................................................................17 Aansluiten op SCART-TV ........................................................................18 Aansluiten op S-Video Out ......................................................................19 Aansluiten op VGA (optioneel) ................................................................20 4.2.5 Audio aansluiten .....................................................................................20 Analoge stereoverbinding ........................................................................21 Soundsystem 5.1 .....................................................................................21 Soundsystem 7.1 .....................................................................................21 Digitale audioverbinding ..........................................................................21 4.2.6 Aansluiten van extra apparaten ..............................................................22 USB-apparaten ........................................................................................22 Seriële ATA-apparaten ............................................................................22 Apparaten aansluiten op de SCART AUX-aansluiting (Loop through) ....22 Apparaten aansluiten op AV-IN-aansluitingen aan de voorzijde van de SCALEO EV ............................................................................................23 Apparaten aansluiten op SCART AUX ....................................................24 Settop-Box aansluiten op S-VIDEO IN / VIDEO IN aan de achterzijde van de SCALEO EV.................................................................................24 SCALEO EV met één tuner .....................................................................24 SCALEO met een tv-kaart met twee tuners (dualtuner-kaart) .................25 4.2.7 Aansluiten netvoedingskabel ..................................................................26 4.3 Eerste ingebruikname....................................................................................27 4.3.1 SCALEO EV voor de eerste keer inschakelen .......................................27 4.3.2 Eerste instellingen...................................................................................27 4.3.3 First Steps...............................................................................................30 4.3.4 Wizard Hardware ....................................................................................30 4.3.5 Windows-Updates...................................................................................30 ® 4.3.6 Microsoft Windows Media Center in Windows Vista instellen...............31 Vereiste setup..........................................................................................32 Optionele setup........................................................................................35 .nl 5 SCALEO EV bedienen..........................................................................................56 5.1 SCALEO EV inschakelen ..............................................................................56 5.2 Windows Media Center in Windows Vista starten.........................................56 5.3 Windows Media Center in Windows Vista afsluiten ......................................56 5.4 SCALEO EV uitschakelen .............................................................................56 5.4.1 Standby...................................................................................................56 5.4.2 Compleet uitschakelen............................................................................56 5.5 Aanwijzingen voor de software......................................................................57 6 Hulp bij problemen (FAQ) .....................................................................................58 6.1 Foutmeldingen van de software ....................................................................58 6.2 Foutmeldingen van het systeem....................................................................58 7 Transport van het systeem ...................................................................................61 8 Garantievergoedingen ..........................................................................................61 9 Terugname van oude apparaten...........................................................................61 10 Technische gegevens en gebruiksvoorwaarden.................................................62 11 Aanvulling op de gebruiksaanwijzing ..................................................................63 Uw SCALEO EV 1 Uw SCALEO EV ... ... is een hightech-product, dat u de perfecte combinatie biedt van de hoogst mogelijke kwaliteit, betrouwbaarheid en prestaties. ® Het besturingssysteem Microsoft Windows Vista Home Premium geeft u de beschikking over een gevarieerd multimedia-assortiment. U kunt muziek afspelen, dvd’s branden, video’s opnemen of televisie kijken. Sluit de SCALEO EV aan op uw televisie en bedien hem met de afstandsbediening of het toetsenbord. De SCALEO EV ondersteunt Dolby Surround 7.1. De SCALEO EV is gebaseerd op het ontwerp voor een multimediasysteem en vormt een digitaal mediaplatform voor het hele gezin. Met dit digitale mediaplatform kunt u televisiekijken en uitzendingen opnemen maar ook digitale audio- of videobestanden afspelen. In combinatie met een HiFi-installatie worden film en muziek een belevenis. Met de ingebouwde Multicard-lezer wordt de SCALEO EV een ideaal multimediasysteem, dat voor het lezen en schrijven van geheugenkaarten van de meest uiteenlopende typen kan worden gebruikt. Het ondersteunt de meest gebruikelijke flashgeheugens, waaronder CompactFlash Card (type I en II), IBM Microdrive, SmartMedia Card (3,3 V), SecureDigital Card, MultiMedia Card en Memorystick. Daarmee is de SCALEO EV voor uw digitale foto's de juiste partner. Video’s en muziek hebben veel geheugenruimte nodig. Daarom kunt u uw gegevens op cd of dvd branden. Deze handleiding wil u een overzicht geven van de standaardconfiguratie en biedt bruikbare tips en aanwijzingen voor het gebruik van uw SCALEO EV. Er wordt behandeld hoe u uw SCALEO EV installeert, start en eventueel optredende onduidelijkheden zelfstandig kunt oplossen. Meer informatie over uw SCALEO EV vindt u in de elektronische handleidingen. Volgens uw configuratie wordt bij de eerste ingebruikneming automatisch de betreffende documentatie van de componenten aangemaakt in de map "Manuals" (Handbücher). Deze documentatie kunt u na de eerste ingebruikneming onder "Start" – "Alle programma’s" – "Manuals" (Handbücher) oproepen. Voor het geval dat de installatie opnieuw moet plaatsvinden, wordt de documentatie voor componenten en de handleidingen in elektronische vorm op de Drivers & Utilities DVD meegeleverd. 1 .nl Aanwijzingen voor veiligheid, voorsog en inachtneming 2 Aanwijzingen voor veiligheid, voorzorg en inachtneming Uw SCALEO EV voldoet aan de betreffende veiligheidsbepalingen voor inrichtingen van de informatietechnologie. Indien u wilt informeren of u de SCALEO EV in de beoogde omgeving kunt gebruiken, neem dan contact op met het verkooppunt of met onze service. In het kader van de voortgaande technische ontwikkeling kunnen bij de installatie afwijkingen ten opzichte van de Microsoft® Installatiehandleiding voor Windows Vista Home Premium optreden. Gevaar van een elektrische schok • • • • • Voor het apparaat is een veiligheidsgekeurde netvoedingskabel vereist conform de voorschriften van het land waarin dit wordt gebruikt. Controleer de kabels en netstekkers regelmatig op beschadigingen. De SCALEO EV mag alleen worden aangesloten op een geaarde veiligheidscontactdoos. U mag de SCALEO EV alleen gebruiken als de nominale spanning van het apparaat overeenkomt met de lokale netspanning. Een veilige ontkoppeling van de voeding is slechts gegarandeerd als u de netstekker eruit trekt. Wanneer de Aan-/Uit-schakelaar niet brandt, kan er toch nog spanning aanwezig zijn. Het is niet voldoende de SCALEO EV en extra apparatuur slechts uit te schakelen. Ontploffingsgevaar • • Algemene waarschuwing: Uw systeem is voorzien van een verwisselbare lithiumbatterij. De batterij mag alleen door geschoold servicepersoneel worden vervangen. Neem contact op met onze service. Elektromagnetische compatibiliteit De aansluiting van externe apparaten, bijv. LCD-televisies, moet met afgeschermde kabels plaatsvinden om aan de voorwaarden van de geharmoniseerde normen volgens EMC (wet over de elektromagnetische compatibiliteit van apparaten) te voldoen. Uitbreiden van de computer Gebruik voor het uitbreiden van de SCALEO EV geen andere componenten en modules dan die welke door de fabrikant worden geadviseerd. De onderdelen van de SCALEO EV zijn functioneel en warmtetechnisch zodanig op elkaar afgestemd dat een probleemloze werking door de fabrikant kan worden gegarandeerd. Bij vragen kunt u zich tot uw speciaalzaak of de hotline wenden. • • Reparaties aan de SCALEO EV mogen alleen worden uitgevoerd door bevoegde en geschoolde personen. Door onbevoegd openen en ondeskundige reparaties kunnen aanzienlijke gevaren voor de gebruiker ontstaan (gevaar van een elektrische schok, brandgevaar). Voor het vervangen, in- of uitbouwen van componenten netstekker eruit trekken en een eventueel aangesloten telefoonleiding van de SCALEO EV scheiden (stekker eruit trekken). 2 Aanwijzingen voor veiligheid, voorsog en inachtneming • • • • • Het gebruik van de SCALEO EV volgens de voorschriften (conform IEC60950/EN60950) is slechts gewaarborgd bij volledig gemonteerde behuizing en ingebouwde afdekplaten voor inbouwplaatsen (elektrische schok, koeling, brandveiligheid, radio-ontstoring). De SCALEO EV mag alleen door bevoegde personen worden geopend. Ondeskundige ingrepen leiden tot verlies van aanspraak op garantie en tot het wegvallen van de garantieplicht van de fabrikant om te voldoen aan de geharmoniseerde normen conform EMC en de laagspanningsrichtlijn. Alle geïntegreerde schakelingen en geheugenmodules alsmede de contacten van alle bussen en stekkers zijn gevoelig voor statische elektriciteit. Beveilig deze tegen statische elektriciteit. Het effect van statische elektriciteit, snelle schommelingen of sterke elektromagnetische velden op de SCALEO EV kan storingen veroorzaken. Raak een geaard voorwerp aan of draag een aardingsband om een eventuele elektrostatische oplading van uw lichaam te laten afvloeien. Alle poorten zijn alleen bedoeld voor de aansluiting van veilige laagspanning (SELV). Als actualisering van het BIOS noodzakelijk is, moeten in principe updates van Fujitsu Siemens Computers worden gebruikt. .nl Belangrijke aanwijzing Fujitsu Siemens Computers garandeert de vermogensbalans voor de geleverde apparaatconfiguratie. De in de SCALEO EV ingebouwde voedingseenheid is duurzaam belastbaar met maximaal 85% van het nominale vermogen. Let bij systeemwijzigingen / -uitbreidingen op de vermogensspecificaties op de voedingseenheid van uw pc. Deze gegevens bevinden zich direct op de voedingseenheid. Daarvoor is het nodig de behuizing te openen. Of informeer bij uw servicepartner. Houd u beslist aan alle bovengenoemde richtlijnen en aanwijzingen. Optische stations • • • • • Gebruik in uw optische station uitsluitend onberispelijke gegevensdragers (bijv. cd, dvd) om gegevensverlies, beschadiging aan de SCALEO EV en letsel te vermijden. Controleer daarom elke cd/dvd op beschadigingen als fijne scheurtjes, breuken en dergelijke, voordat u deze in het station plaatst. Let erop dat extra aangebrachte stickers de mechanische eigenschappen van een cd/dvd wijzigen en tot onbalans kunnen leiden. Cd’s/dvd’s met beschadigingen en onbalans kunnen bij een hoge stationssnelheid breken (gegevensverlies). Onder bepaalde omstandigheden kunnen scherpe, afgebroken delen tegen de afdekking van het station komen (beschadiging aan het apparaat) en uit het apparaat worden geslingerd (letselrisico voor vooral onbedekte lichaamsdelen als gezicht of hals). U spaart het station en voorkomt mechanische beschadiging en voortijdige slijtage van de gegevensdragers door de volgende adviezen op te volgen: Plaats de cd/dvd alleen in het station als dit nodig is en verwijder deze na gebruik. Bewaar de cd’s/dvd’s in geschikte doosjes. Bescherm de cd’s/dvd’s tegen hitte en direct zonlicht. 3 Aanwijzingen voor veiligheid, voorsog en inachtneming Reiniging • • • Schakel de SCALEO EV en alle hierop aangesloten apparaten uit en trek de netstekker uit het stopcontact. Gebruik een niet-agressief schoonmaakmiddel en/of een iets vochtige doek. Vermijd het gebruik van reinigingssprays en alle soorten alcoholhoudende of andere brandbare oplossingen. Gebruik voor de reiniging geen schuurpoeder en geen schoonmaakmiddelen die kunststof oplossen. Extra aanwijzingen voor gebruik volgens de voorschriften • • • • • • • • • • • • • Plaats de SCALEO EV zodanig dat voldoende lucht voor koeling beschikbaar is. Dek nooit de ventilatieopeningen van het apparaat af. Dit zou tot oververhitting kunnen leiden, waardoor de levensduur van uw apparaat wordt verkort. Behoed de SCALEO EV voor zeer hoge luchtvochtigheid, direct zonlicht en hoge en extreem lage temperaturen. Als het apparaat vanuit een koude omgeving in de werkruimte wordt overgebracht, kan condensatie optreden. Wacht tot het apparaat de omgevingstemperatuur heeft en absoluut droog is, voordat u het in gebruik neemt (ca. 2 à 4 uur). Het apparaat is niet bestand tegen water! Dompel het apparaat nooit onder in water en bescherm het tegen spatwater (regen, zeewater). Bij abnormale geuren, rookvorming en in noodgevallen (bijv. bij beschadiging van behuizing, bedieningselementen of netvoedingskabel, bij binnendringen van vloeistoffen of vreemde voorwerpen) moet u de SCALEO EV onmiddellijk uitschakelen, de netstekker uit het stopcontact trekken en het verkooppunt of onze hotline/helpdesk raadplegen. Rook nooit direct naast de SCALEO EV. De roetdeeltjes zetten zich af op het binnenwerk van het apparaat. Eet en drink niet boven het toetsenbord, omdat vallende kruimels en vloeistoffen het correct functioneren ervan kunnen belemmeren. Leg de kabels zo dat ze geen bron van gevaar vormen (gevaar voor struikelen) en niet worden beschadigd. Het vervoer moet bij voorkeur in de originele verpakking plaatsvinden, omdat deze speciaal de afmetingen van de systeemeenheid kreeg. Voor aansluiting van de printer moet een hoogwaardige, dubbel afgeschermde kabel worden gebruikt. Het typeplaatje kan ook aan de onderzijde van de behuizing zijn aangebracht. De harde schijf is al geformatteerd en het besturingssysteem geïnstalleerd. Het formatteren is alleen nodig als de harde schijf opnieuw moet worden ingedeeld. De meegeleverde Product Recovery DVD kan alleen voor het herstellen en opnieuw installeren van uw besturingssysteem worden gebruikt als een moederbord met een BIOS van Fujitsu Siemens Computers wordt gebruikt. Consumenten-pc-systemen zijn niet geschikt voor strenge beveiliging of medisch-technisch gebruik. Gegevensopslag • • Maak van uw werkbestanden regelmatig back-ups. Alleen op deze wijze beschermt u zich bijv. bij een defect van de harde schijf tegen gegevensverlies. Aanspraak wegens gegevensverlies wordt niet gehonoreerd. 4 Aanwijzingen voor veiligheid, voorsog en inachtneming Speciale behandeling van batterijen en accu’s • • De batterijen/accu’s in onze apparaten bevatten geen Cd- en Hg- verbindingen. Meer informatie over het milieuvriendelijk afvoeren van batterijen vindt u in de elektronische handleidingen (geïnstalleerd of op de Drivers & Utilities DVD). Het apparaat mag niet met het huisvuil worden meegegeven. Dit apparaat is conform de Europese richtlijn 2002/96/EG voor oude elektrische en elektronische apparatuur (waste electrical and electronic equipment - WEEE) gemarkeerd. De richtlijn biedt een kader voor de terugname en verwerking van oude apparatuur in de gehele EU. Voor het inleveren van uw oude apparaat maakt u gebruik van de beschikbare inzamelsystemen. Meer informatie vindt u onder www.fujitsu-siemens.com .nl 5 Leveringsomvang 3 Leveringsomvang Pos. Omschrijving Afbeelding 1. Gebruikershandleiding SCALEO EV 2. SCALEO EV met W-LAN antenne 3. Toetsenbord met geïntegreerde muis incl. batterijen (AAA) 4. Afstandsbediening met batterijen (AA) 5. Stroomkabel 6. SCART-kabel 7. HDMI-kabel 8. Recovery media 4X 2X 6 Ingebruikname 4 Ingebruikname 4.1 Aansluitingen en bedieningselementen 4.1.1 Aansluitingen aan de achterzijde De meeste aansluitingen bevinden zich aan de achterzijde. Welke aansluitingen aanwezig zijn en waar ze zich bevinden, is afhankelijk van het betreffende model. 1 2 18 3 4 5 6 78 9 10 17 16 15 14 13 12 11 Abb. 1 1= 2= 3= 4= 5= 6= 7= 8= 9= TV-receiver-kaart (kabel, terrestrisch analoog of digitaal) HDMI OUT Component Video Out groen:Y-aansluiting blauw:Pb- aansluiting rood: Pr-aansluiting SCART AUX-aansluiting SCART TV-aansluiting Digital Audio Out (optisch) Digital Audio Out (coaxiaal) WIRELESS LAN 7.1 Channel Audio Outaansluitingen 10 = Netaansluiting 11 = Remote IR transmitter OUT (IR blaster) 12 = Remote IR transmitter OUT (IR blaster) 13 = USB-poorten 14 = LAN-aansluiting 15 = IEEE Firewire 1394-aansluiting 16 = ext. SATA 17 = VGA-aansluiting 18 = optioneel: S-Video out-aansluiting 7 .nl Ingebruikname Legenda van afbeelding 1 "Aansluitingen aan de achterzijde" Aansluiting 1 Symbool/ Omschrijving TV-kaart Voorbeelden van aansluiting Optioneel: Ontvanger afstandsbediening Antenne-aansluiting (analoog AM/FM-signaal) Optioneel: Radioaansluiting Optioneel: S-Video IN-ingang. Voor aansluiting van videorecorder 2 HDMI OUT High Definition Multimedia Interface HDMI-compatibele televisie 3 COMPONENT VIDEO OUT groen:Y-aansluiting blauw:Pb-aansluiting rood: Pr-aansluiting Aansluiting TV-toestel met aansluiting S-Video In 4 SCART-AUX VHS-recorder, DVD-player 5 SCART-TV Televisie 6 DIGITAL AUDIO OUT Digital Audio Out (optisch) – Digitale optische soundaansluiting 7 DIGITAL AUDIO OUT Digital Audio Out (coaxiaal) 8 WIRELESS Antenne voor draadloos lokaal radionetwerk LAN 9 Digitale soundaansluiting 7.1 Channel Audio Out CENTER SUB R L S-R S-L R-R R-L Center Subwoofer Luidspreker rechts Luidspreker links Surround rechts Surround links Luidspreker rechtsachter Luidspreker linksachter 10 Netaansluiting – spanningsvoeding van de SCALEO EV 8 Ingebruikname 11 IR Remote IR 12 IR Remote IR (bijv. Microsoft Windows Vista Home Premium IR Blaster) ® 13 Aansluiting voor USB 2.0apparaten bijv. printer 2 x USB-bus 14 LAN, netwerk of xDSL- 15 Firewire IEEE 1394 CamCorder, digitale camera, massageheugen 16 ext. SATA externe Serial ATA externe harde schijf 17 VGA VGA-aansluiting Beeldscherm 18 TV OUT Optioneel: aansluiting TVtoestel met aansluiting S-Video In 4 polige bus Belangrijke aanwijzing voor USB 2.0: Om een betrouwbare datatransmissiesnelheid te garanderen, adviseren wij u USB-aansluitkabels met een lengte van max. 4 m te gebruiken. Belangrijke aanwijzing voor eSATA: om een betrouwbare datatransmissiesnelheid te garanderen, adviseren wij u eSATA-aansluitkabels met een lengte van max. 2 m te gebruiken. 9 .nl Ingebruikname 4.1.2 Aansluitingen, indicaties en bedieningselementen aan de voorzijde Aan de voorzijde bevinden zich verschillende indicaties en bedieningselementen, waarvan enkele afhankelijk van de uitvoering optioneel zijn. Door licht drukken in het midden van de afdekklep gaat deze open en hebt u toegang tot aansluitingen aan de voorzijde. 1 2 13 12 11 10 3 4 9 8 5 6 7 Afb. 2 1= 2= 3= 4= 5= 6= DVD-recorder Bedieningstoetsen Statusindicatie CONNECT – verbindingstoets draadloos toetsenbord SLEEP – Microsoft® Windows Vista Home Premium toets voor AWAY Mode Aan/Uit-schakelaar 7= 8= 9= 10 = 11 = 12 = 13 = geel:VIDEO-In-Anschluss wit:AUDIO-In-aansluiting links rood: AUDIO-In-aansluiting rechts S-Video-In-aansluiting (composite) USB-aansluiting Firewire IEEE 1934 Koptelefoon / luidspreker Microfoon Multicard-lezer Legenda voor afbeelding 2 "Aansluitingen, indicaties en bedieningselementen aan de voorzijde" Aansluiting/ omschrijving 1 Voorbeelden van aansluiting / omschrijving DVD-recorder 2 3 Symbool/ omschrijving Bedieningstoetsen Statusindicatie Komen overeen met de toetsen van de afstandsbediening Hoe u de toetsen gebruikt, vindt u beschreven in de documentatie en de online-help bij het ® besturingssysteem Microsoft Windows Vista Home Premium Geeft de werkingstoestand van het apparaat aan 10 Ingebruikname 4 Aan/Uitschakelaar Schakelt het apparaat in of uit. Brandt blauw – ingeschakeld Knippert geel – Standby/AWAYmode Brandt niet - slaapmodus (Hibernate) of uitgeplugd 5 CONNECT Verbindingstoets voor draadloos toetsenbord 6 SLEEP Voor Microsoft Windows Vista Home Premium (AWAY-Mode) 7 VIDEO IN AUDIO IN R AUDIO IN L VHS-recorder, DVD-player 8 S VIDEO IN VHS-recorder, DVD-player ® 9 Aansluiting voor USB 2.0apparaten bijv. printer 10 Firewire IEEE 1394 CamCorder, digitale camera, massageheugenapparaten 11 Koptelefoon / luidspreker 12 Microfoon 13 Multicard-lezer 11 .nl Ingebruikname 4.1.3 Multicard-lezer Uw SCALEO EV is aan de voorzijde voorzien van een Multicard-lezer. De Multicard-lezer kan worden gebruikt voor het lezen en schrijven van geheugenkaarten van de meest uiteenlopende types. De volgende kaarten worden ondersteund: CompactFlash I/II, IBM Micro Drive, SmartMedia, MultiMedia, Secure Digital, Memory Stick, Memory Stick Pro, xD. LET OP! Verwijder bij brandende toegangsindicator (LED) geen geheugenmedium, omdat anders gegevensverlies kan ontstaan en het geheugenmedium mogelijk wordt beschadigd! Geef het station in het besturingssysteem vrij door met de rechtermuisknop op het station te klikken en het menupunt Uitwerpen te selecteren. Aanwijzingen voor het gebruik van geheugenkaarten: • • • Memorystick en SD-Card worden met de contacten naar beneden in de betreffende geheugensleuf geplaatst. De SmartMedia Card wordt met de contacten naar boven in de sleuf geplaatst. Let er bij CompactFlash en Microdrive op dat deze met de contactzijde naar voren en met het typelabel naar boven in het betreffende slot worden geplaatst. LET OP! Gebruik geen geweld, want de geheugenmedia kunnen in de juiste richting gemakkelijk in de beoogde slots worden geplaatst en verwijderd! 12 Ingebruikname 4.1.4 Toetsenbord De SCALEO EV bedient u met een draadloos toetsenbord met TouchPad en muisknoppen. Hieronder vindt u een beschrijving van de belangrijkste toetsen. 1 2 3 .nl 4 Afb. 3 1= 2= Muisknoppen links en rechts Multimediatoetsen 3= 4= TouchPad Muisknoppen links en rechts Multimediatoetsen (van links naar rechts) EPG – start de Elektronische programmagids. Live TV – start de lopende televisieprogramma’s. Record TV – start het menu "Televisieprogramma-opnamen" (Fernsehprogramme-Aufzeichnungen). DVD-menu – start het menu "DVD-weergave" (DVD-Wiedergabe). FM-Radio – start het radioprogramma. Kanaal omlaag – gaat naar het tv-kanaal of internetpagina met een lager nummer. 13 Ingebruikname Kanaal omhoog – gaat naar het tv-kanaal of internetpagina met een hoger nummer. Geluidsvolume verlagen – verlaagt het geluidsvolume. Geluidvolume verhogen – verhoogt het geluidsvolume. Mute – schakelt de luidsprekers uit of in. Sleep – zet de SCALEO EV in de slaapmodus. Algemene toetsen • ENTER-toets (RETURN) – voert een commando uit of begint een nieuwe regel bij invoer van tekst. • BACKSPACE-toets < • Spatiebalk (SPACEBAR) – beweegt de cursor naar rechts en voegt een spatie in. • Tabulator-toets (TAB) – springt bij tekstverwerkingsprogramma’s naar de volgende tabstop of beweegt de cursor afhankelijk van het programma. • SHIFT-toets < > – geeft de hoofdletter of het speciale teken. • Vergrendeltoets (CAPS LOCK) < > – activeert blijvend hoofdletters of tekens van het tweede niveau. • <Alt> toets en <Ctrl> toets – de functie van deze toetsen is afhankelijk van het programma en wordt altijd in combinatie met andere toetsen bediend. • <AltGr> toets – geeft speciale tekens die als derde toetsbezetting op enkele toetsen zijn afgebeeld. > – wist een teken naar links. • <Esc> toets – de functie van deze toets is afhankelijk van het programma. • <Pause/Break> toets – wordt door het besturingssysteem en enkele gebruikersprogramma’s gebruikt. Onderbreekt de weergave. • <Prt Sc> toets (<Print Screen>) – slaat een kopie van de beeldscherminhoud op in het klembord. 14 Ingebruikname Cursortoetsen De functie van deze toetsen is afhankelijk van het programma. • < >, < >, < >, <> – Beweegt de cursor naar boven, beneden, rechts of links. • <Home> / <End> – springt naar het begin/einde van de regel of naar de linkerboven-/rechterbenedenhoek van het beeldscherm. • <PgDn> / <PgUp> – beweegt de weergave een beeldschermpagina omlaag of omhoog. Functietoetsen F1 tot F12 Hebben afhankelijk van het gebruikte programma een verschillende betekenis. De betekenis in het besturingssysteem kunt u in de bijbehorende handleiding lezen. Virtueel cijferblok Het toetsenbord heeft een virtueel cijferblok. De toetsen van het virtuele cijferblok herkent u aan de cijfers en symbolen rechtsboven op de betreffende toetsen. Als u het virtuele cijferblok hebt ingeschakeld, kunt u de tekens produceren die rechtsboven op de toetsen staan. ® Voor Microsoft Windows Vista Home Premium specifieke toetsen ® De beschrijving vindt u in de Microsoft Windows Vista Home Premium-handleiding of in de Help van het besturingssysteem. Functies oproepen door het gelijktijdig bedienen van meerdere toetsen ® Voor de configuratie in het besturingssysteem Microsoft Windows Vista Home Premium worden de volgende toetsencombinaties gebruikt waarvan de functie echter gedeeltelijk door het programma wordt bepaald: <Ctrl> + <Alt> + <Del> – start Windows Taakbeheer. Als de toetsencombinatie voor de tweede keer wordt ingedrukt, wordt een systeemherstart uitgevoerd. 15 .nl Ingebruikname 4.2 SCALEO EV voorbereiden 4.2.1 Plaatsen/vervangen van de batterijen voor afstandsbediening en toetsenbord Opmerking: bij levering zijn de vereiste batterijen reeds in het toetsenbord geplaatst en met een plastic strook beveiligd tegen voortijdig verbruik. Verwijder voor het eerste gebruik de plastic strook die uit het batterijvak steekt, zonder het batterijvak te openen. Opmerking: De batterijen voor de afstandsbediening worden meegeleverd. Plaats de batterijen in het batterijvak van de afstandsbediening. ► Gebruik voor het toetsenbord vier mignon-batterijen van het type AAA en voor de afstandsbediening twee mignon-batterijen van het type AA. ► Open het klepje van de batterijen aan de onderzijde van toetsenbord en afstandsbediening. ► Als u de batterijen wilt vervangen: Verwijder de oude batterijen uit het batterijvak. Vervang verbruikte batterijen steeds alleen als complete set. ► Plaats nieuwe batterijen in het batterijvak. Let daarbij op de poolrichting (tekening op bodem van het batterijvak). ► Plaats het klepje weer. Neem bij het vervangen van de batterijen de aanwijzingen voor recycling in acht. Opmerking: Als u het toetsenbord voor langere tijd niet gebruikt, verwijder dan de batterijen. 4.2.2 Aansluiten antenne Met uw SCALEO EV kunt u verschillende aansluitmogelijkheden (analoog kabel, terrestrisch of digitaal terrestrisch) gebruiken. Afhankelijk van de uitvoering heeft uw SCALEO EV een of twee tuners. Als u één tuner hebt, kunt u maar één programma opnemen en bekijken. Als u twee tuners hebt, kunt u tegelijk televisiekijken en een ander programma opnemen. ► Sluit de antennekabel aan op de tv-aansluiting van de SCALEO EV (achterzijde) en op de antenneaansluitdoos of de kamerantenne. 4.2.3 Aansluiten radio (optioneel) ► Sluit de radiokabel aan op de radioaansluiting van de SCALEO EV (achterzijde) en op de radioaansluitdoos of de kamerantenne. 4.2.4 Aansluiten televisietoestel De SCALEO EV biedt de volgende aansluitingen voor televisie of beeldscherm: HDMI, SCART, S-Video-Out of VGA (optioneel). Als u uw televisie/beeldscherm hebt aangesloten via HDMI, S-Video Out (component) of VGA, moet u een geschikte resolutie instellen. Anders is het weergegeven beeld mogelijk niet optimaal. 16 Ingebruikname Aansluiten op HDMI .nl Afb.4 ► Verbind de HDMI-aansluiting van uw SCALEO EV en de HDMI-aansluiting van uw televisie/beeldscherm met een HDMI-kabel. Als u geen "HDMI naar HDMI-kabel" gebruikt, verbindt u bovendien voor de geluidsweergave de audio-uitgang van de SCALEO EV met een audioversterker of met de audio-ingangen van uw televisie/beeldscherm. Aanwijzing voor het aansluiten van flatscreentelevisies via HDMI met de Scaleo EV Fujitsu Siemens Computer adviseert u voor het aansluiten van uw SCALEO EV op een digitale flatscreentelevisie een HDMI naar DVI (Digital Visual Interface) adapter te gebruiken. Dit adviseren wij omdat de HDMI-aansluiting speciaal is ontwikkeld voor apparaten van de entertainmentelektronica. Bij aansluiting van sommige apparaten kunnen zich echter problemen met de beeldweergave voordoen. De DVIinterface op televisies kan deze herkennen en zich daarop instellen. Het is ook mogelijk uw SCALEO EV via de SCART-interface of de VGA-interface aan te sluiten. 17 Ingebruikname Aansluiten op SCART-TV Afb.5 ► Verbind de SCART-TV-aansluiting van de SCALEO EV en de SCARTaansluiting van uw televisie/beeldscherm met een SCART-kabel. 18 Ingebruikname Aansluiten op S-Video Out .nl Afb.6 ► Verbind de S-Video-OUT-aansluiting van uw SCALEO EV en de S-Video-INaansluiting van uw televisie/beeldscherm met een S-Video-kabel. ► Verbind de SCALEO EV voor de geluidsweergave met een audioversterker of met de audio-ingangen van uw televisie/beeldscherm. 19 Ingebruikname Aansluiten op VGA (optioneel) Afb.7 ► Verbind de VGA-aansluiting van uw SCALEO EV en de VGA-aansluiting van uw televisie/beeldscherm met een VGA-kabel. ► Verbind de SCALEO EV voor de geluidsweergave met een audioversterker of met de audio-ingangen van uw televisie/beeldscherm. 4.2.5 Audio aansluiten Uw SCALEO EV biedt u aansluitingen voor analoge en digitale geluidsweergave. Welke aansluitingen u gebruikt, hangt af van uw audio-versterker. U kunt uw SCALEO EV afhankelijk van de mogelijkheden van uw versterker coaxiaal of optisch aansluiten. U kunt een zuiver analoge of zuiver digitale weergave kiezen of tegelijkertijd de analoge uitgangen en een van de digitale uitgangen gebruiken. Om externe audio-apparatuur aan te sluiten hebt u geschikte kabels nodig. Deze zijn in de vakhandel verkrijgbaar. Lees hiervoor ook de gebruiksaanwijzing van uw audio-apparaat. 20 Ingebruikname Afb.8 Analoge stereoverbinding ► Verbind de AUDIO OUT-aansluitingen R en L (2 en 3) en de overeenkomstige AUDIO IN-aansluitingen van uw versterker met een audio-kabel. Soundsystem 5.1 ► Verbind de AUDIO OUT-aansluitingen R en L (2 en 3) en de overeenkomstige AUDIO IN-aansluitingen van uw versterker met een audio-kabel. ► Verbind de AUDIO OUT-aansluitingen R-R en R-L (7 en 8) en de overeenkomstige AUDIO IN-aansluitingen van uw versterker met een audiokabel. ► Verbind de AUDIO OUT-aansluitingen CENTER (1) en SUB (4) en de overeenkomstige AUDIO IN-aansluitingen van uw versterker met een audiokabel. Soundsystem 7.1 ► Verbind de AUDIO OUT-aansluitingen R en L (2 en 3) en de overeenkomstige AUDIO IN-aansluitingen van uw versterker met een audio-kabel. ► Verbind de AUDIO OUT-aansluitingen R-R en R-L (5 en 6) en de overeenkomstige AUDIO IN-aansluitingen van uw versterker met een audiokabel. ► Verbind de AUDIO OUT-aansluitingen CENTER (1) en SUB (4) en de overeenkomstige AUDIO IN-aansluitingen van uw versterker met een audiokabel. ► Verbind de AUDIO OUT-aansluitingen R-R en R-L (7 en 8) en de overeenkomstige AUDIO IN-aansluitingen van uw versterker met een audiokabel. Digitale audioverbinding ► Verbind de DIGITAL AUDIO OUT-aansluiting en de overeenkomstige digitale AUDIO IN-aansluiting van de audioversterker met een coax-kabel. ► Verbind de optische DIGITAL AUDIO OUT-aansluiting en de overeenkomstige digitale AUDIO IN-aansluiting van de audioversterker met een lichtgeleiderkabel. 21 .nl Ingebruikname 4.2.6 Aansluiten van extra apparaten USB-apparaten Voor de aansluiting van extra apparaten beschikt u over vier USB-poorten. Daar kunt u andere USB-apparaten zoals printers, externe harde schijven (Storagebird), Memory Stick etc. aansluiten. Seriële ATA-apparaten Voor de aansluiting van extra apparaten beschikt u over een SATA-poort. Daar kunt u andere SATA-apparaten zoals externe vaste schijven, dvd-stations etc. aansluiten. Bovendien biedt uw SCALEO EV u aan voor- en achterzijde een groot aantal aansluitingen waarop u extra apparaten kunt aansluiten. Apparaten aansluiten op de SCART AUX-aansluiting (Loop through) Wij adviseren u andere apparaten zoals bijv. dvd-speler of videorecorders voor weergave of opname direct op de televisie aan te sluiten. Als uw televisie geen vrije SCART-aansluiting heeft, kunt u op de AUX-aansluiting van uw SCALEO EV een gewone dvd-speler of videorecorder aansluiten. Opmerking: de SCALEO EV moet in de slaapstand (Hibernate) staan of uitgeschakeld zijn om films vanaf het aangesloten apparaat te kunnen bekijken. De netstekker mag niet uit het stopcontact zijn gehaald! Afb.9 ► Verbind de SCART AUX-aansluiting van de SCALEO EV en de SCARTaansluiting van uw dvd-speler/videorecorder met een SCART-kabel. ► Voor de weergave vanaf de videorecorder/dvd-recorder schakelt u de SCALEO EV in slaapstand of uit. 22 Ingebruikname Beeld en geluid worden door de SCART AUX-aansluiting doorgegeven aan de SCART TV-aansluiting en op de televisie weergegeven. Opmerking: De SCART-AUX-aansluiting en de aansluitingen aan de voorkant voor S-Video en Video-In kunnen niet parallel worden gebruikt, omdat beide aansluitingen toegang hebben tot dezelfde tv-tuner. Als u twee verschillende externe signaalbronnen parallel wilt opnemen en als u een toestel met 2 tuners hebt, moet u de ene signaalbron direct met de tv-kaart verbinden via de Video In-aansluiting op de tv-kaart en de andere signaalbron verbinden via de SCART-AUX-aansluiting of via de aansluiting aan de voorkant voor S-Video of via de aansluiting aan de voorkant voor Video In . ® Onder het besturingssysteem Microsoft Windows Vista Home Premium en met extra programma’s kunt u bijv. videocassettes digitaliseren en opnemen. De beeld- en geluidssignalen worden door de SCART AUX-, S-VIDEO IN-/VIDEO IN-aansluiting (voorzijde) doorgegeven aan de SCART TV-aansluiting en op de televisie weergegeven. Via de aansluitingen S-VIDEO IN (voorzijde), VIDEO IN (voorzijde) en SCART AUX kunt u van videorecorders, dvd-spelers of videocamera’s opnemen. Apparaten aansluiten op AV-IN-aansluitingen aan de voorzijde van de SCALEO EV Afb.10 ► Verbind het externe apparaat via de S-VIDEO IN- of de VIDEO IN-aansluiting met de SCALEO EV. ► Verbind de analoge audio-uitgangen van het externe apparaat met de AUDIO IN-aansluitingen van uw SCALEO EV. 23 .nl Ingebruikname Apparaten aansluiten op SCART AUX U kunt het externe apparaat ook met een SCART-kabel aansluiten op de SCART AUX-aansluiting van de SCALEO EV. Afb.11 Settop-Box aansluiten op S-VIDEO IN / VIDEO IN aan de achterzijde van de SCALEO EV SCALEO EV met één tuner 1 2 3 4 Afb.12 ► Verbind het externe apparaat via de S-VIDEO- of de VIDEO-aansluiting met de SCALEO EV. 24 Ingebruikname ► Verbind de analoge audio-uitgangen van het externe apparaat met de AUDIO IN-aansluitingen van uw SCALEO EV. Opmerking: Tijdens een opname kunt u niet tegelijk televisiekijken. SCALEO met een tv-kaart met twee tuners (dualtuner-kaart) Op een SCALEO EV met een Dual Tuner TV-kaart moet u twee identieke Settop® boxen aansluiten (hetzelfde apparaat, dezelfde configuratie). Microsoft Windows Vista Home Premium behandelt de beide tv-tuners en de daarop aangesloten apparaten identiek. ® Meer informatie vindt u in de Help bij Microsoft Windows Vista Home Premium. .nl Afb.13 ► Verbind de externe apparaten via de VIDEO-IN en de SCART-AUXaansluiting met de SCALEO EV (zie afb.13). 25 Ingebruikname 4.2.7 Aansluiten netvoedingskabel Voordat u de SCALEO EV inschakelt, sluit u alle randapparaten aan (bijv. televisie, printer). Neem hiervoor ook de aanwijzingen in het hoofdstuk "Aansluitingen" in acht. ► Sluit het meegeleverde netsnoer eerst aan op de voedingsbus van de SCALEO EV en vervolgens op een volgens voorschrift geïnstalleerde netcontactdoos met een nominaal spanningsbereik overeenkomstig de specificatie op het label aan de achterzijde van het apparaat. Tips voor energiebesparing! Wij adviseren het systeem en de randapparatuur op één in de handel verkrijgbare en schakelbare stekkerdoos aan te sluiten. Op deze wijze kunt u het gehele systeem eenvoudiger, veiliger en overzichtelijker van het elektrische net koppelen. Computersystemen en randapparatuur die geen voedingsschakelaar bezitten en met de voedingsspanning verbonden zijn, bevinden zich in de "Stand-by"-modus. In deze modus is enig stroomverbruik onvermijdelijk. In de "Stand-by"-modus worden bepaalde functies, bijv. Wake On LAN, in stand gehouden. Om het systeem spanningsloos te maken, moet u de netstekker eruit trekken of het systeem op de schakelbare stekkerdoos uitschakelen. Let erop dat voor enkele randapparaten (bijv. sommige printers) door de fabrikant wordt geadviseerd de netspanning niet uit te schakelen. 26 Ingebruikname 4.3 Eerste ingebruikname ® Op uw SCALEO EV is het besturingssysteem Microsoft Windows Vista Home Premium al voorgeïnstalleerd. 4.3.1 SCALEO EV voor de eerste keer inschakelen ► Schakel de televisie/beeldscherm in. ► Schakel de SCALEO EV in met de Aan/Uit-schakelaar. De SCALEO EV start op. ► Open de klep aan de voorzijde van de SCALEO EV. ► Druk meermalen op de toets CONNECT en de toets voor draadloze verbinding op het toetsenbord, totdat het toetsenbord reageert. 4.3.2 Eerste instellingen De in deze handleiding gebruikte schermweergaven (screenshots) zijn uitsluitend bedoeld om u op weg te helpen en kunnen afhankelijk van de software of de hardwareconfiguratie afwijken van de weergave op uw beeldscherm. U moet bij de eerste start nog enkele instellingen aanbrengen. Volg de aanwijzingen op het beeldscherm. Afb.14 ► Kies de gewenste regio, de taal en het type toetsenbord en klik op "Volgende" (Weiter). 27 .nl Ingebruikname Afb.15 ► Lees het licentiebedrag voor de eindgebruiker door, bevestig dat u ermee instemt en klik op "Volgende" (Weiter). Afb.16 ► Kies een gebruikersnaam en een afbeelding voor uw gebruikersaccount. ► Geef een wachtwoord op en klik op "Volgende" (Weiter). (optioneel) ► Kies een computernaam en een achtergrondbeeld en klik op "Volgende" (Weiter). Afb.17 28 Ingebruikname Afb.18 Hier kunt u de automatische beveiliging van Windows activeren en configureren. ► Klik op de gewenste optie. .nl Afb.19 ► ► ► Stel datum, tijd en tijdzone in. Klik op "Volgende" (Weiter) om de instellingen af te sluiten. Volg de aanwijzingen op het beeldscherm tot afb. 20 verschijnt ► Klik op "Starten" Afb.20 29 Ingebruikname Vista controleert de prestatie van uw systeem en voert aanpassingen uit die u in de instelprocedure hebt aangebracht. Het Windows-bureaublad verschijnt in beeld. ► Voer uw wachtwoord in (indien u een wachtwoord hebt opgenomen). Het Windows welkomstvenster wordt geopend en "First Steps" start. 4.3.3 First Steps ® Bij de eerste start van uw Microsoft Windows Vista Home Premium verschijnt het venster "First Steps". Het systeem wordt aan een controle onderworpen. De volgende functies in het menu "First Steps" kunnen worden uitgevoerd: ► Klik op "Systemviewer". U kunt in het systeemoverzicht informatie over de verschillende componenten van uw SCALEO EV oproepen. ► Klik op "Vorige" (Zurück). ► Klik op "Systeemvergelijking" (System Vergleich). Ten behoeve van de service bestaat met "Systeemvergelijking" (System Vergleich) de mogelijkheid wijzigingen aan het systeem sinds de levering vast te stellen. ► Klik op "Vorige" (Zurück). ► Klik op "Systeemtest" (Systemtest). Ten behoeve van de service bestaat met "Systeemtest" (Systemtest) de mogelijkheid een korte of volledige test van uw systeem uit te voeren. ► Klik op "Vorige" (Zurück). ► Klik op het symbool "Venster sluiten" (Fenster schließen). 4.3.4 Wizard Hardware ® Als u Microsoft Windows Vista Home Premium voor het eerst start, verschijnt mogelijk het venster "Wizard Hardware" (bijv. als u een extra USB-component hebt aangesloten). Opmerking: op het bureaublad bevindt zich het pictogram Intel VIIV instellingen. ► Klik op het pictogram en volg de aanwijzingen op het beeldscherm. 4.3.5 Windows-Updates ® Opmerking: als u Microsoft Windows Vista Home Premium voor het eerst start, verschijnt mogelijk de melding "Windows Updates worden geladen". 30 Ingebruikname ® 4.3.6 Microsoft Windows Media Center in Windows Vista instellen ► Druk op de groene "START"-knop van uw afstandsbediening. Als u Windows Media Center in Windows Vista voor het eerst start, verschijnt de "Windows Media Setup wizard". ► Klik op "Volgende" (Weiter). Bij de instelling van Windows Media Center zijn er twee onderdelen: • Vereiste setup Windows Media Center controleert componenten zoals internetverbinding en de afstandsbediening. • Optionele setup Instellen van extra functies en geavanceerde instellingen, bijvoorbeeld: - configureren van tv-tuners, tv-signalen en tv-programma’s, - optimaliseren van de weergave van Windows Media Center op uw monitor - configureren van stereo- en surroundluidsprekers .nl Afb.21 ► Kies 1 of 2 en klik op "Volgende" (Weiter). 31 Ingebruikname Vereiste setup Afb.22 ► Kies een optie en klik dan op "Volgende" (Weiter). Opmerking: De internetverbindingen zijn niet gratis. Afb.23 ► Klik op "Volgende" (Weiter). 32 Ingebruikname Afb.24 ► Klik op "Volgende" (Weiter). Afb.25 ► Kies of Windows Media Center automatisch een internetverbinding tot stand moet brengen en klik op "Volgende" (Weiter). 33 .nl Ingebruikname Afb.26 ► Kies of u mee wilt doen aan de verbetering van Windos Media Center en klik op "Volgende" (Weiter). ► Klik op "Volgende" (Weiter). Afb.27 34 Ingebruikname Optionele setup Afb.28 ► Kies in de "Optionele setup" (Optionales Setup) de tv-configuratie en klik op "Volgende" (Weiter). ► Kies en bevestig de regio van het land en klik op "Volgende" (Weiter). Afb.29 35 .nl Ingebruikname Afb.30 ► Bij bestaande interverbindingen worden updates van de tv-setup-opties automatische gedownload. Na voltooiing van de update klikt u op "Volgende" (Weiter). ► Selecteer het signaaltype voor de tv en klik op "Volgende" (Weiter). Afb.31 Opmerking: Let erop over welk signaaltype voor de tv u beschikt (kabel, satelliet of antenne). 36 Ingebruikname Afb.32 ► Selecteer een optie en klik op "Volgende" (Weiter). Opmerking: een set-top-box kan ook een SAT-ontvanger zijn. Afb.33 ► Afhankelijk van het aantal geïnstalleerde tv-tuners kunt u deze nu configureren. Selecteer de tuners en klik op "Volgende" (Weiter). Opmerking: Let op de aansluitingen als u met 2 SAT-ontvangers werkt. (Zie ook onder: "SCALEO met een tv-kaart met twee tuners (dualtuner-kaart)") 37 .nl Ingebruikname Afb.34 ► Selecteer een optie en klik op "Volgende" (Weiter). Afb.35 ► Selecteer een optie en klik op "Volgende" (Weiter). 38 Ingebruikname Afb.36 ► Voer uw postcode in en klik op "Volgende" (Weiter). Afb.37 39 .nl Ingebruikname Afb.38 ► Wacht tot het downloaden is voltooid. ► Kies de zenderlijst en klik op "Volgende" (Weiter). Afb.39 40 Ingebruikname Afb.40 ► Wacht tot het tv-programma is gedownload, ... ► …klik dan op "Volgende" (Weiter). Afb.41 41 .nl Ingebruikname Afb.42 ► Kies "Zoeken starten" (Suche starten) om naar zenders te zoeken en klik op "Volgende" (Weiter). Afb.43 ► Klik op "Volgende" (Weiter). 42 Ingebruikname Beeldschermweergave Afb.44 ► Kies in de "Optionele setup" (Optionales Setup) "Beeldschermweergave van Windows Media Center optimaliseren“ (Bildschirmdarstellung von Windows Media Center optimieren) en klik op "Volgende" (Weiter). Afb.45 Opmerking: U hebt hier de mogelijkheid een testvideo te bekijken. ► Kies "Video bekijken" (Video ansehen). Opmerking: Met de "Pijl Terug" keert uw weer in het menu terug en u kunt verder gaan met uw instellingen. 43 .nl Ingebruikname ► Klik op "Volgende" (Weiter). ► Kies of de wizard op het favoriete beeldscherm wordt weergegeven en klik op "Volgende" (Weiter). Afb.46 Afb.47 ► Kies voor welk type beeldscherm u uw instellingen wilt aanbrengen en klik op "Volgende" (Weiter). 44 Ingebruikname Afb.48 ► Kies het type kabel waarmee u primaire beeldscherm en de Media Center PC zijn verbonden en klik op "Volgende" (Weiter). ► Kies de gewenste schermbreedte en klik op "Volgende" (Weiter). Afb.49 45 .nl Ingebruikname Afb.50 ► Bevestig de beeldschermresolutie en klik op "Volgende" (Weiter). Afb.51 ► Kies de gewenste optie en klik op "Volgende" (Weiter). 46 Ingebruikname Afb.52 ► Klik op "Volgende" (Weiter). Luidsprekers instellen Afb.53 ► Kies in de "Optionele setup" (Optionales Setup) "Luidsprekers instellen" (Lautsprecher einrichten) en klik op "Volgende" (Weiter). 47 .nl Ingebruikname Afb.54 ► Klik op "Volgende" (Weiter). ► Kies het type luidsprekerverbinding en klik op "Volgende" (Weiter). Afb.55 48 Ingebruikname Afb.56 ► Kies het aantal luidsprekers, dat het meest overeenkomt met uw luidsprekerconfiguratie en klik op "Volgende" (Weiter). Afb.57 ► Klik op "Testen". 49 .nl Ingebruikname Afb.58 ► Bevestig dat u uit alle luidsprekers geluiden hebt gehoord en klik op "Volgende" (Weiter). Afb.59 ► Klik op "Voltooien" (Fertig stellen). 50 Ingebruikname Muziek-, foto- en videobibliotheken instellen Afb.60 ► Kies in de "Optionele setup" (Optionales Setup) "Muziek-, foto- en videobibliotheken instellen" (Musik-, Bilder- und Videobibliotheken einrichten) en klik op "Volgende" (Weiter). ► Kies "Te controleren mappen toevoegen" (Zu überwachende Ordner hinzufügen) en klik op "Volgende" (Weiter). Afb.61 51 .nl Ingebruikname Afb.62 ► Kies welke mappen u wilt toevoegen en klik op "Volgende" (Weiter). Afb.63 ► Kies de gewenste mappen en klik op "Volgende" (Weiter). 52 Ingebruikname Afb.64 ► Klik op "Voltooien" (Fertig stellen). ► Kies "Gereed" (Fertig) en klik op "Volgende" (Weiter). Afb.65 53 .nl Ingebruikname Windows Media Center-Setup Wizard afsluiten Afb.66 ► Klik op "Voltooien" (Fertig stellen). Het Windows Media Center-startmenu verschijnt. Afb.67 54 Ingebruikname De volgende keer dat u de SCALEO EV inschakelt, is deze klaar voor gebruik. U kunt met het besturingssysteem werken. De vooraf geïnstalleerde software vindt u onder: "Start" (Start) – "Alle programma’s" (Alle Programme). ® Bij systemen met Microsoft Windows Vista Home Premium kunt u de multimediafuncties via de betreffende functies in het besturingssysteem oproepen. ® Informatie hierover vindt u in de documentatie van Microsoft Windows Vista Home Premium. .nl 55 SCALEO E bedienen 5 SCALEO EV bedienen 5.1 SCALEO EV inschakelen ► Schakel de televisie/beeldscherm in. ► Schakel de SCALEO EV in met de Aan/Uit-schakelaar. Uw SCALEO EV toont het aanmeldscherm. ► Kies uw gebruikersaccount en voer zo nodig uw gebruikerswachtwoord in. ® De Microsoft Windows Vista Home Premium-interface verschijnt. 5.2 Windows Media Center in Windows Vista starten ► Druk op de groene "START"-knop van uw afstandsbediening. De Windows Media Center in Windows Vista-interface verschijnt. 5.3 Windows Media Center in Windows Vista afsluiten ► Klik om het Windows Media Center in Windows Vista af te sluiten op het kruisje in de titelbalk. ® De Microsoft Windows Vista Home Premium-interface verschijnt. 5.4 SCALEO EV uitschakelen 5.4.1 Standby ► Druk op de uitschakeltoets van de afstandsbediening of het toetsenbord. Uw SCALEO EV schakelt in stand-by en kan via de Aan/Uit-schakelaar aan de voorzijde van het apparaat of door herhaaldelijk indrukken van een willekeurige toets op het toetsenbord weer worden ingeschakeld. 5.4.2 Compleet uitschakelen ► Druk op de Aan/Uit-schakelaar aan de voorzijde van het apparaat. Uw SCALEO EV schakelt volledig uit en kan via de Aan/Uit-schakelaar aan de voorzijde van het apparaat weer worden ingeschakeld. 56 SCALEO E bedienen 5.5 Aanwijzingen voor de software Opmerking over systeemherstelmedia Wanneer bij uw systeem geen systeemherstelmedia (cd’s / dvd’s) zijn geleverd, moet u deze zelf aanmaken. Dit is eenmaal mogelijk. Wij adviseren u dringend de fabrieksinstelling op cd’s of dvd’s te kopiëren. Deze procedure is beschreven in de meegeleverde handleiding "Herstel van geïnstalleerde software". Voor het geval u zelf geen herstelmedia voor het systeem hebt aangemaakt, biedt Fujitsu Siemens Computers u de mogelijkheid installatiemedia (besturingssysteem, drivers, programma’s) tegen betaling aan te schaffen. Meer informatie vindt u bij uw computer of neem telefonisch contact op met de nationale vertegenwoordiging. Het telefoonnummer (niet gratis) staat in de informatie over de garantie onder "local help desks". Voor gegevensverlies dat het gevolg is van ongeschikte opslagmedia is Fujitsu Siemens Computers niet verantwoordelijk. ® Aanwijzingen voor vooraf geïnstalleerde Microsoft programma's en besturingssystemen Wanneer uw pc met één van de volgende programma's of één van deze besturingssystemen is uitgerust, moet u de volgende aanwijzingen in acht nemen: ® Aanwijzing voor Microsoft Windows Vista Home Premium ® Microsoft Windows Vista Home Premium werd door Fujitsu Siemens Computers vooraf zodanig geïnstalleerd, dat u het product direct kunt gebruiken. Als u belangrijke hardware-componenten wijzigt, kan opnieuw activeren noodzakelijk zijn. In dat geval dient u na de wijziging van de hardware de aanwijzingen van het programma te volgen. Voor vragen kunt u zich tot onze helpdesk wenden (www.fujitsu-siemens.com/support). ® Aanwijzing over Microsoft Works ® Voor Microsoft Works heeft Microsoft in een activering door de gebruiker voorzien. Volg hiervoor na de programmastart de aanwijzingen van het programma. Voor vragen kunt u zich tot onze helpdesk wenden (www.fujitsu-siemens.com/support). 57 .nl Hulp bij problemen (FAQ) 6 Hulp bij problemen (FAQ) Er zijn twee typen algemene foutmeldingen: • Foutmeldingen van de software • Foutmeldingen van het systeem 6.1 Foutmeldingen van de software Foutmeldingen van de software worden door het besturingssysteem of de toepassing zichtbaar gemaakt. Deze meldingen verschijnen in het algemeen nadat u het besturingssysteem hebt gestart of als uw toepassingen actief zijn. Wanneer dit type foutmelding wordt getoond, leest u in de handleiding van de betreffende toepassing of het besturingssysteem, wat u als oplossing kunt doen. 6.2 Foutmeldingen van het systeem Een foutmelding van het systeem wijst op een computerprobleem In de volgende checklist wordt beschreven hoe u kleine storingen zelf kunt opheffen. Bij ernstige defecten moet u zich eventueel tot uw bevoegde dealer of tot de hotline van de hotline wenden. Kijk voor relevante opmerkingen in de meegeleverde servicedocumentatie. De computer start niet Mogelijk functioneert uw netcontactdoos niet. Controleer of de netcontactdoos spanning heeft door een ander elektrisch apparaat aan te sluiten, bijv. een bureaulamp. Uw SCALEO EV is mogelijk niet op de netcontactdoos/stekkerdoos aangesloten. Maak de SCALEO EV spanningsloos, trek de netstekker. Controleer alle aansluitingen, maak weer verbinding met de spanning en schakel de SCALEO EV weer in. Op de televisie/het beeldscherm verschijnt niets Controleer of de televisie/het beeldscherm is ingeschakeld. Controleer of de SCALEO EV en de televisie/het beeldscherm juist zijn aangesloten. Kijk in de documentatie van de televisie/het beeldscherm welke aansluitingen voor het Video IN-signaal (bijv. S-Video IN of Composite IN) kunnen worden gebruikt. Gebruikt u een schermbeveiliging (screensaver)? Druk op de Shift-toets om de weergave te herstellen. Gebruikt u automatische functies voor energiebesparing? Met deze functies kunt u de SCALEO EV in een modus voor energiebesparing zetten. Druk op een willekeurige toets of beweeg de trackball om deze modus weer te verlaten. U hebt de SCALEO EV met de toets SLEEP in de AWAY-modus gezet. Druk op de toets AWAY om de SCALEO EV weer te activeren. Stel contrast en helderheid op de televisie/het beeldscherm in. Controleer de kabelverbinding tussen televisie/beeldscherm en SCALEO EV. 58 Hulp bij problemen (FAQ) Het toetsenbord reageert niet Breng opnieuw de draadloze verbinding tot stand. Druk gelijktijdig de toets CONNECT (voorzijde SCALEO EV) en de toets voor draadloze verbinding van het toetsenbord in. Het programma waarmee u werkt, blijft misschien "hangen". Druk op "Ctrl+Alt+Del" om de uitvoering te onderbreken. Als er niets gebeurt, start u de computer opnieuw. De batterijen zijn leeg. Vervang de batterijen. Het beeld is vervormd Mogelijk is een ander apparaat dat zich in de buurt bevindt, bijv. een printer, hiervoor verantwoordelijk. Zet apparaten die een sterk magneetveld genereren op een andere plaats. Controleer de instellingen van de televisie/het beeldscherm. Meer informatie hierover vindt u in de gebruiksaanwijzing van de televisie/het beeldscherm. Het toetsenbord produceert tekens die niet met de toetstekens overeenkomen Controleer of de FN-toets, NUM LK-toets of CAPS LOCK-toets zijn ingesteld zoals u wilt. Door indrukken van de Shift-toets wordt de vergrendeling weer ongedaan gemaakt (afhankelijk van het besturingssysteem). Er is een toetsenbord-driver geactiveerd, die een andere toetsbezetting kent dan voor uw land geldt. In de handleiding van uw besturingssysteem vindt u aanwijzingen over de wijziging van het toetsenbord voor het betreffende land. Indicatie "CMOS clear" verschijnt De interne batterij is leeg en moet worden vervangen. Neem contact op met onze service. Systeem reageert niet meer Systeem hangt – als het systeem niet op de Aan/Uit-schakelaar reageert, houd de Aan/Uit-schakelaar dan ca. 5 sec. ingedrukt. Het systeem start opnieuw op. Bestaat er HDMI (High Definition Multimedia Interface) compatibiliteit ? De HDMI-interface is ontwikkeld voor de volledig digitale overdracht van audio- en videogegevens. HDMI is speciaal ontwikkeld voor de sector van privé toegepaste entertainmentelektronica, omdat steeds meer digitale componenten worden gebruikt. In de HDMI-interface is de kopieerbeveiliging HDCP (High-bandwidth Digital Content Protection) opgenomen, die normaal gesproken op elk op de markt verkrijgbaar HDMI-compatibel apparaat wordt gebruikt. Opmerking: Het is strafbaar kopieën te maken van beveiligde gegevensdragers en daarbij de kopieerbeveiliging te omzeilen. HDMI is neerwaarts compatibel met DVI-D. Bij apparaten die een DVI-ingang met HDCP-ondersteuning bezitten, is alleen nog een kleine adapter nodig, omdat de DVI-stekkers niet hetzelfde formaat als de HDMI-stekkers bezitten. Dan kan een monitor de HDMI-audiosignalen echter niet decoderen en weergeven. Op 23 augustus 2005 werd HDMI v1.2 officieel aanvaard, die volledig neerwaarts compatibel is met HDMI v1.0/1.1. Als uitbreiding werd daarbij ook een 1-bit59 .nl Hulp bij problemen (FAQ) AudioStream opgenomen, zoals die bijvoorbeeld bij de SACD (Super Audio Compact Disc) wordt toegepast. Bovendien zijn erbij ook enkele nieuwe secundaire videoformaten opgenomen, om bijvoorbeeld hogere vernieuwingsfrequenties tot 240 Hz en meer bij pc's gangbare videoformaten te ondersteunen. Omdat niet elke tv een volledige ondersteuning biedt, adviseren wij u voor de eerste start het apparaat eerst via een DVI-adapter of via de Scart-aansluiting op de tv aan te sluiten. Zo is gewaarborgd dat u altijd een beeld op uw tv ziet en het mediacenter aan uw omstandigheden kunt aanpassen. Aanwijzing voor het aansluiten van flatscreentelevisies via HDMI met de Scaleo EV Fujitsu Siemens Computer adviseert u voor het aansluiten van uw SCALEO EV op een digitale flatscreentelevisie een HDMI naar DVI (Digital Visual Interface) adapter te gebruiken. Dit adviseren wij omdat de HDMI-aansluiting speciaal is ontwikkeld voor apparaten van de entertainmentelektronica. Bij aansluiting van sommige apparaten kunnen zich echter problemen met de beeldweergave voordoen. De DVIinterface op televisies kan deze herkennen en zich daarop instellen. Het is ook mogelijk uw SCALEO EV via de SCART-interface of de VGA-interface aan te sluiten. 60 Transport van het systeem 7 Transport van het systeem Als uw SCALEO EV over een grotere afstand moet worden getransporteerd, d.w.z. ook met een voertuig, dan moet u erop letten dat de gegevensdragers geen gevaar lopen door het transport. Bij vervoer met een voertuig moet in ieder geval een complete back-up van de harde schijf op externe gegevensdragers worden gemaakt. Als u de SCALEO EV slechts over een korte afstand, d.w.z. naar een andere kamer of naar een andere werkplek verplaatst, hoeft u niet beslist een back-up te maken. U moet er in ieder geval op letten dat het apparaat voorzichtig wordt vervoerd. Gebruik voor retournering en overig transport de originele verpakking of een andere geschikte verpakking waardoor bescherming tegen stoten en schokken is gegarandeerd. Haal de kabelverbindingen van alle externe apparaten los en vervoer alle apparaten apart en alleen in de originele verpakking of in een andere geschikte verpakking waardoor bescherming tegen stoten en schokken is gegarandeerd. Laat de SCALEO EV niet vallen en stel de SCALEO EV niet bloot aan hevige schokken. LET OP! Het vervoer moet bij voorkeur in de originele verpakking plaatsvinden, omdat deze speciaal daarvoor werd ontwikkeld. 8 Garantievergoedingen Voor onze systemen is in het algemeen de wettelijke aanspraak op garantie verzekerd, evenals uitgebreide garantie volgens afspraak (zie hiervoor ook de betreffende servicedocumentatie). Het door u aangeschafte systeem werd in onze volgens DIN EN ISO 9001 en DIN EN ISO 14001 gecertificeerde onderneming volgens de milieu- en kwaliteitseisen geproduceerd. Op al onze producten verlenen wij de wettelijk voorgeschreven garantie resp. een garantieverlenging volgens afspraak. 9 Terugname van oude apparaten Informatie over deze onderwerpen vindt u op de meegeleverde Drivers & Utilities DVD of op uw SCALEO EV onder "Start – "Alle programma's" – "Manuals" (Handbücher) in de map "SYSTEM – RETURNING". 61 .nl Technische gegevens en gebruiksvoorwaarden 10 Technische gegevens en gebruiksvoorwaarden Technische gegevens Opgenomen vermogen bij uitgeschakeld apparaat – ≤5W (0 W alleen mogelijk bij directe ontkoppeling van de voeding – netstekker eruit trekken resp. apparaat uitschakelen met voedingsschakelaar aan achterzijde behuizing) FlexATX-adapter Nominaal spanningsgebied (overeenkomstig aanduiding op label achterzijde apparaat) 100V-240V of 100V-127V/ 200V-240V Netfrequentie 50 Hz-60Hz Ingangsstroom voeding (overeenkomstig aanduiding op label achterzijde apparaat) 5A -. 3A of 6A/3A Gebruiksvoorwaarden 10 ... 35°C Omgevingstemperatuur 20 ... 85% relatieve vochtigheid niet condenserend Transporttemperatuur -25°C tot 60°C Volume Max. geluidsniveau max. 55 dB (A) (DIN EN27779, ISO3744, ISO 9296, RAL UZ-78) Toestelclassificatie Beschermingsklasse I Verontreinigingsklasse 2 Overspanningscategorie II 62 Aanvulling op de gebruiksaanwijzing 11 Aanvulling op de gebruiksaanwijzing Richtlijnen en milieubescherming Een belangrijke eigenschap van onze producten is naast kwaliteit en prestatievermogen de milieuvriendelijkheid. De bescherming van natuurlijke bronnen door energiebesparende functies Onze apparaten hebben doorgaans energiebesparende functies. Apparaatveiligheid De apparaten voldoen aan de vereisten van de Laagspanningsrichtlijn 2006/95/EG gecertificeerd conform EN 60950-1:2001 en de richtlijn voor elektromagnetische compatibiliteit 2004/108/EG. Garantie van de elektromagnetische compatibiliteit Alle gegevens- en signaalkabels moeten over voldoende afscherming beschikken. Als minimumvereiste geldt het gebruik van een afgeschermde kabel van de categorie 5 voor 10/100 Ethernet, resp. van de categorie 5e voor Gigabit Ethernet. Alle afdekkingen van de behuizing moeten zijn geïnstalleerd zoals is beschreven in de handleiding. .nl Over de laser Voor een systeem met een optisch station zoals cd-rom-station, cd-rw-station, dvdstation of een gecombineerd station geldt: De toegepaste optische stations voldoen bij gesloten pc-behuizing aan laserklasse 1 conform IEC 60825-1. Deze bevatten licht emitterende diodes (LED), die onder bepaalde omstandigheden een sterkere laserstraal dan laserklasse 1 genereren. Direct in deze straal kijken, ook met optische hulpmiddelen, is gevaarlijk en is schadelijk voor de gezondheid. Daarom mogen geen onderdelen van de behuizing van het optische station worden verwijderd. Gebruiksaanwijzing De met dit apparaat meegeleverde documentatie wordt uitsluitend van chloorvrij, gebleekt papier gemaakt. Aanwijzingen voor de elektronische documentatie Meer informatie over uw computer vindt u in de elektronische documentatie. Volgens uw configuratie wordt bij de eerste ingebruikneming automatisch de betreffende documentatie van de componenten in de map "Manuals" (Handbücher) aangemaakt. Deze documentatie kunt u na de eerste ingebruikneming onder "Start" – "Alle programma’s" – "Manuals" (Handbücher) oproepen. In enkele ® beschrijvingen wordt geen rekening gehouden met Microsoft Windows Vista. Deze documenten gelden voor de beschrijving van de hardware en de prestatieprarameters. Indien geen gegevensdragers met uw systeem zijn meegeleverd, vindt u in de meegeleverde handleiding informatie over het herstel van uw systeem. 63-
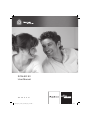 1
1
-
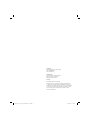 2
2
-
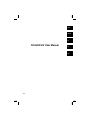 3
3
-
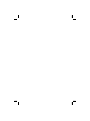 4
4
-
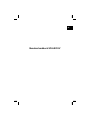 5
5
-
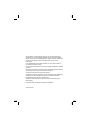 6
6
-
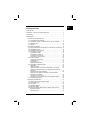 7
7
-
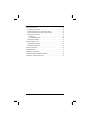 8
8
-
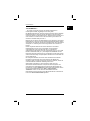 9
9
-
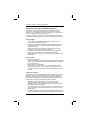 10
10
-
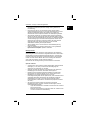 11
11
-
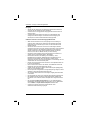 12
12
-
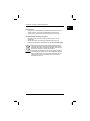 13
13
-
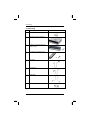 14
14
-
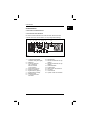 15
15
-
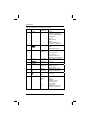 16
16
-
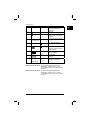 17
17
-
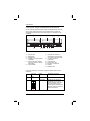 18
18
-
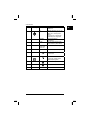 19
19
-
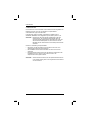 20
20
-
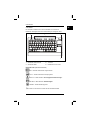 21
21
-
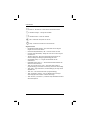 22
22
-
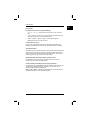 23
23
-
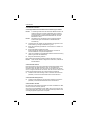 24
24
-
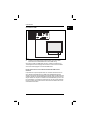 25
25
-
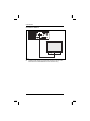 26
26
-
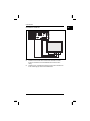 27
27
-
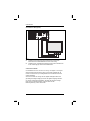 28
28
-
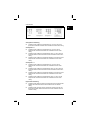 29
29
-
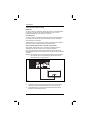 30
30
-
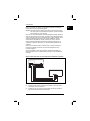 31
31
-
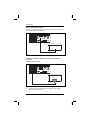 32
32
-
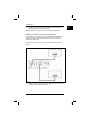 33
33
-
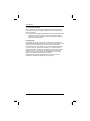 34
34
-
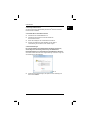 35
35
-
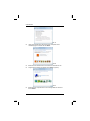 36
36
-
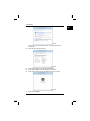 37
37
-
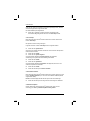 38
38
-
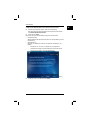 39
39
-
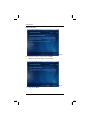 40
40
-
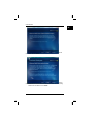 41
41
-
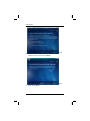 42
42
-
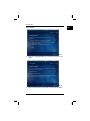 43
43
-
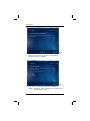 44
44
-
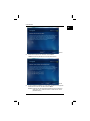 45
45
-
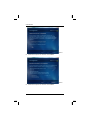 46
46
-
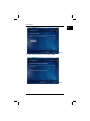 47
47
-
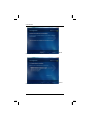 48
48
-
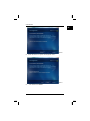 49
49
-
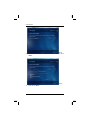 50
50
-
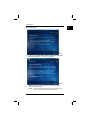 51
51
-
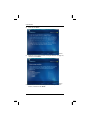 52
52
-
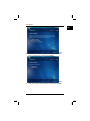 53
53
-
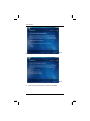 54
54
-
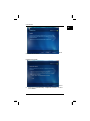 55
55
-
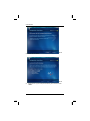 56
56
-
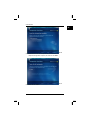 57
57
-
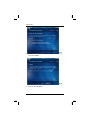 58
58
-
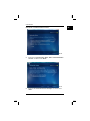 59
59
-
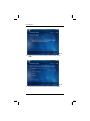 60
60
-
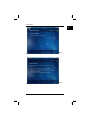 61
61
-
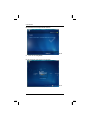 62
62
-
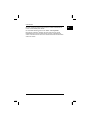 63
63
-
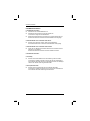 64
64
-
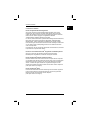 65
65
-
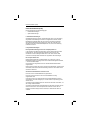 66
66
-
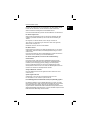 67
67
-
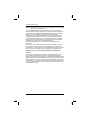 68
68
-
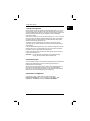 69
69
-
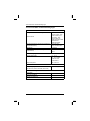 70
70
-
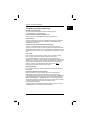 71
71
-
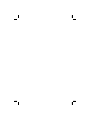 72
72
-
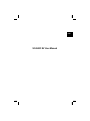 73
73
-
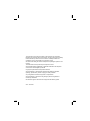 74
74
-
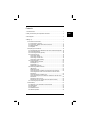 75
75
-
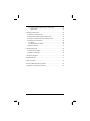 76
76
-
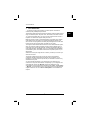 77
77
-
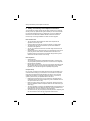 78
78
-
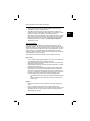 79
79
-
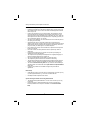 80
80
-
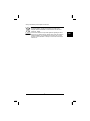 81
81
-
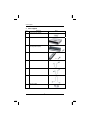 82
82
-
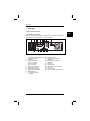 83
83
-
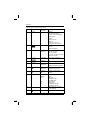 84
84
-
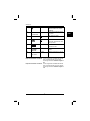 85
85
-
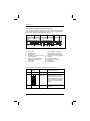 86
86
-
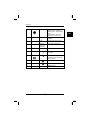 87
87
-
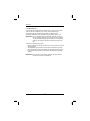 88
88
-
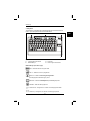 89
89
-
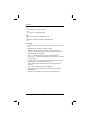 90
90
-
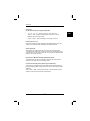 91
91
-
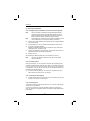 92
92
-
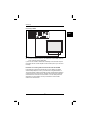 93
93
-
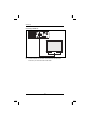 94
94
-
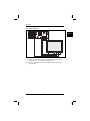 95
95
-
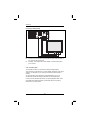 96
96
-
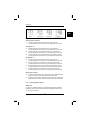 97
97
-
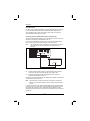 98
98
-
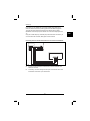 99
99
-
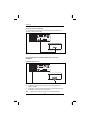 100
100
-
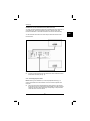 101
101
-
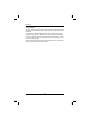 102
102
-
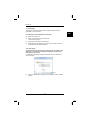 103
103
-
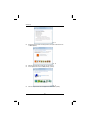 104
104
-
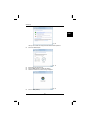 105
105
-
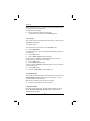 106
106
-
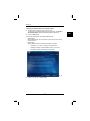 107
107
-
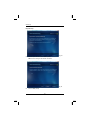 108
108
-
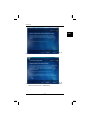 109
109
-
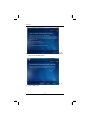 110
110
-
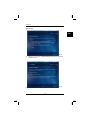 111
111
-
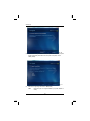 112
112
-
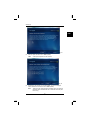 113
113
-
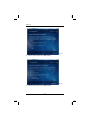 114
114
-
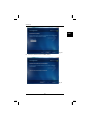 115
115
-
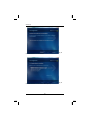 116
116
-
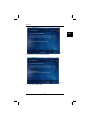 117
117
-
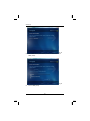 118
118
-
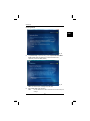 119
119
-
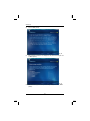 120
120
-
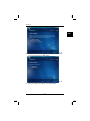 121
121
-
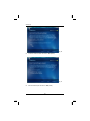 122
122
-
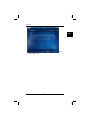 123
123
-
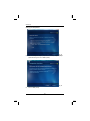 124
124
-
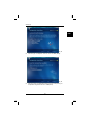 125
125
-
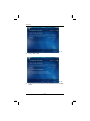 126
126
-
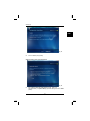 127
127
-
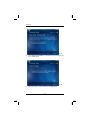 128
128
-
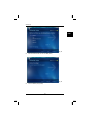 129
129
-
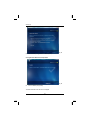 130
130
-
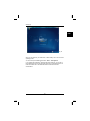 131
131
-
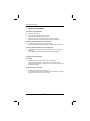 132
132
-
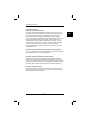 133
133
-
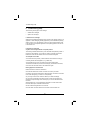 134
134
-
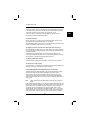 135
135
-
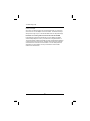 136
136
-
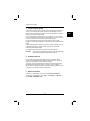 137
137
-
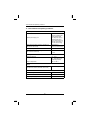 138
138
-
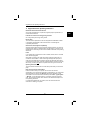 139
139
-
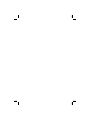 140
140
-
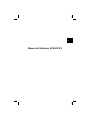 141
141
-
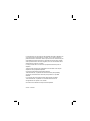 142
142
-
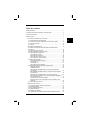 143
143
-
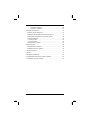 144
144
-
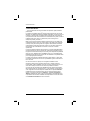 145
145
-
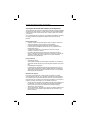 146
146
-
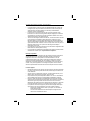 147
147
-
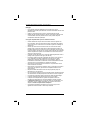 148
148
-
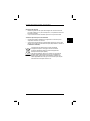 149
149
-
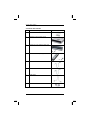 150
150
-
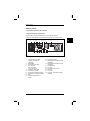 151
151
-
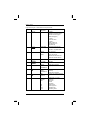 152
152
-
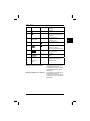 153
153
-
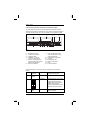 154
154
-
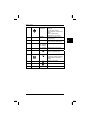 155
155
-
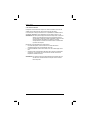 156
156
-
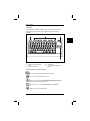 157
157
-
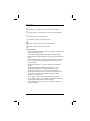 158
158
-
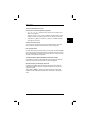 159
159
-
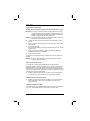 160
160
-
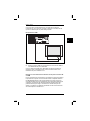 161
161
-
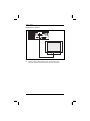 162
162
-
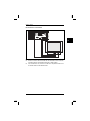 163
163
-
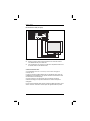 164
164
-
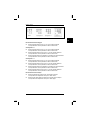 165
165
-
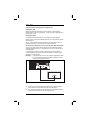 166
166
-
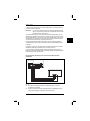 167
167
-
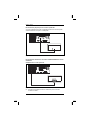 168
168
-
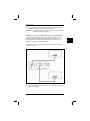 169
169
-
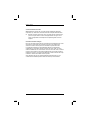 170
170
-
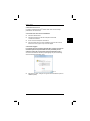 171
171
-
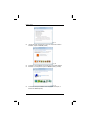 172
172
-
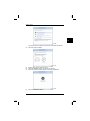 173
173
-
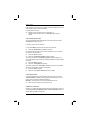 174
174
-
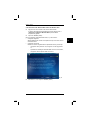 175
175
-
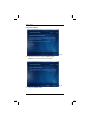 176
176
-
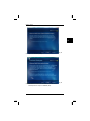 177
177
-
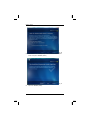 178
178
-
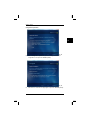 179
179
-
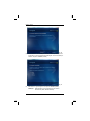 180
180
-
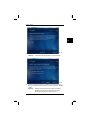 181
181
-
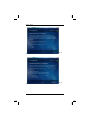 182
182
-
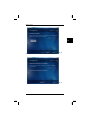 183
183
-
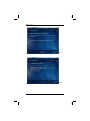 184
184
-
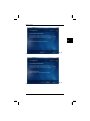 185
185
-
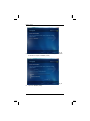 186
186
-
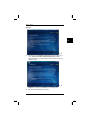 187
187
-
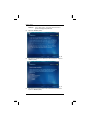 188
188
-
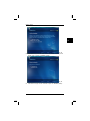 189
189
-
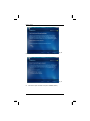 190
190
-
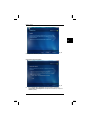 191
191
-
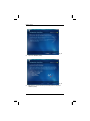 192
192
-
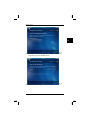 193
193
-
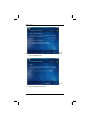 194
194
-
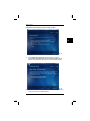 195
195
-
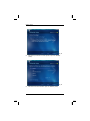 196
196
-
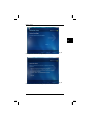 197
197
-
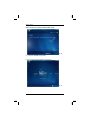 198
198
-
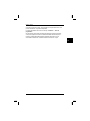 199
199
-
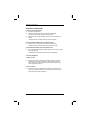 200
200
-
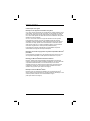 201
201
-
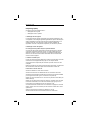 202
202
-
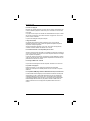 203
203
-
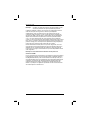 204
204
-
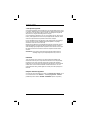 205
205
-
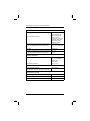 206
206
-
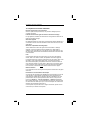 207
207
-
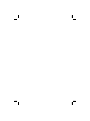 208
208
-
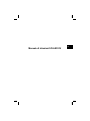 209
209
-
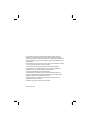 210
210
-
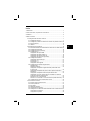 211
211
-
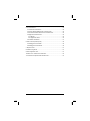 212
212
-
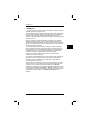 213
213
-
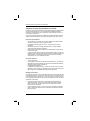 214
214
-
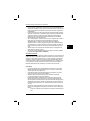 215
215
-
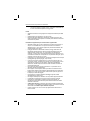 216
216
-
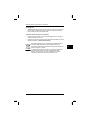 217
217
-
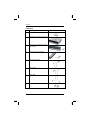 218
218
-
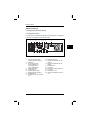 219
219
-
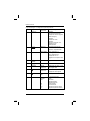 220
220
-
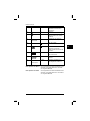 221
221
-
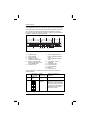 222
222
-
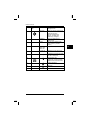 223
223
-
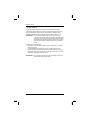 224
224
-
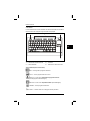 225
225
-
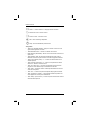 226
226
-
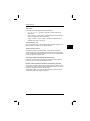 227
227
-
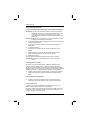 228
228
-
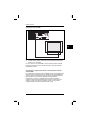 229
229
-
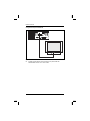 230
230
-
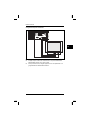 231
231
-
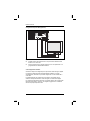 232
232
-
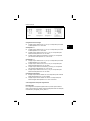 233
233
-
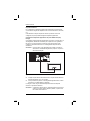 234
234
-
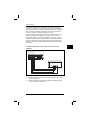 235
235
-
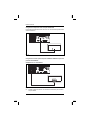 236
236
-
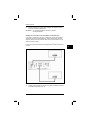 237
237
-
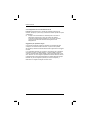 238
238
-
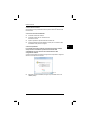 239
239
-
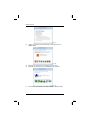 240
240
-
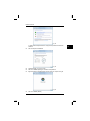 241
241
-
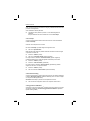 242
242
-
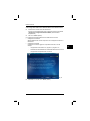 243
243
-
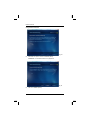 244
244
-
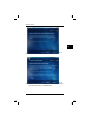 245
245
-
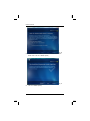 246
246
-
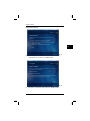 247
247
-
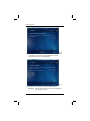 248
248
-
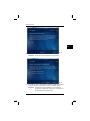 249
249
-
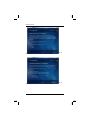 250
250
-
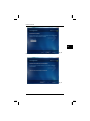 251
251
-
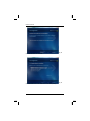 252
252
-
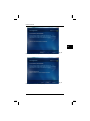 253
253
-
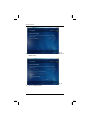 254
254
-
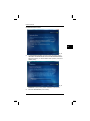 255
255
-
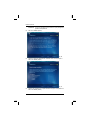 256
256
-
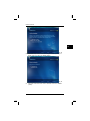 257
257
-
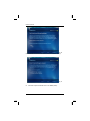 258
258
-
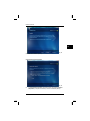 259
259
-
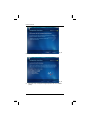 260
260
-
 261
261
-
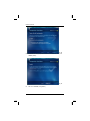 262
262
-
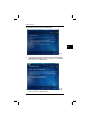 263
263
-
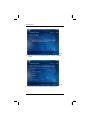 264
264
-
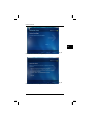 265
265
-
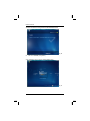 266
266
-
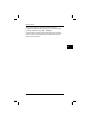 267
267
-
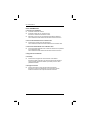 268
268
-
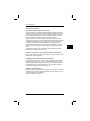 269
269
-
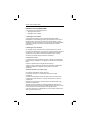 270
270
-
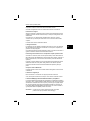 271
271
-
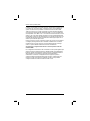 272
272
-
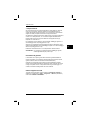 273
273
-
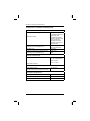 274
274
-
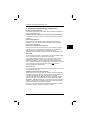 275
275
-
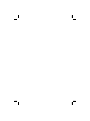 276
276
-
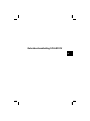 277
277
-
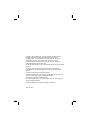 278
278
-
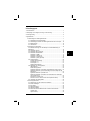 279
279
-
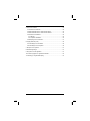 280
280
-
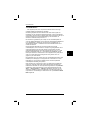 281
281
-
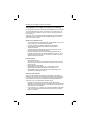 282
282
-
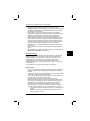 283
283
-
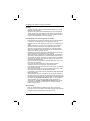 284
284
-
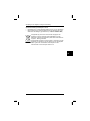 285
285
-
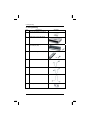 286
286
-
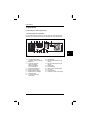 287
287
-
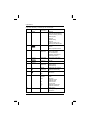 288
288
-
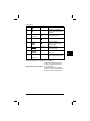 289
289
-
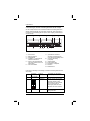 290
290
-
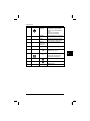 291
291
-
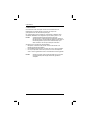 292
292
-
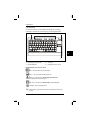 293
293
-
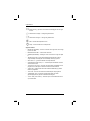 294
294
-
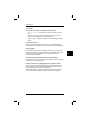 295
295
-
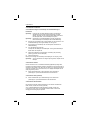 296
296
-
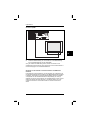 297
297
-
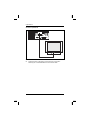 298
298
-
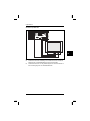 299
299
-
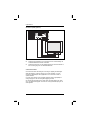 300
300
-
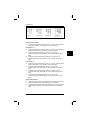 301
301
-
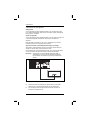 302
302
-
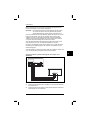 303
303
-
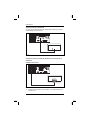 304
304
-
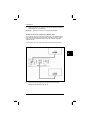 305
305
-
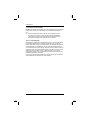 306
306
-
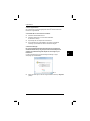 307
307
-
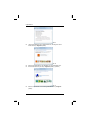 308
308
-
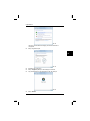 309
309
-
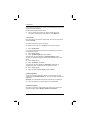 310
310
-
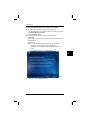 311
311
-
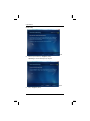 312
312
-
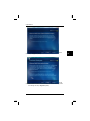 313
313
-
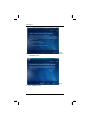 314
314
-
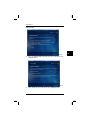 315
315
-
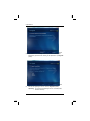 316
316
-
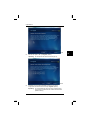 317
317
-
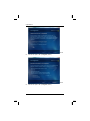 318
318
-
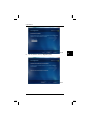 319
319
-
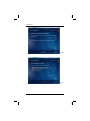 320
320
-
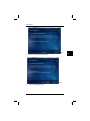 321
321
-
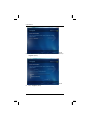 322
322
-
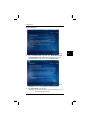 323
323
-
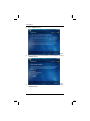 324
324
-
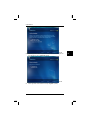 325
325
-
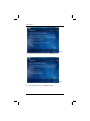 326
326
-
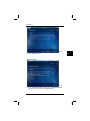 327
327
-
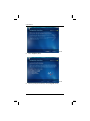 328
328
-
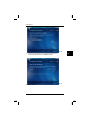 329
329
-
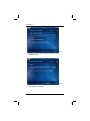 330
330
-
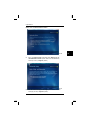 331
331
-
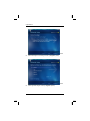 332
332
-
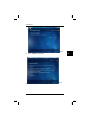 333
333
-
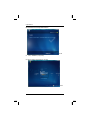 334
334
-
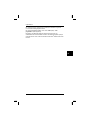 335
335
-
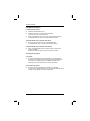 336
336
-
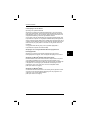 337
337
-
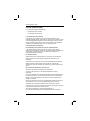 338
338
-
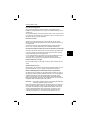 339
339
-
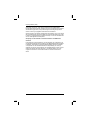 340
340
-
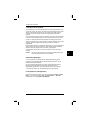 341
341
-
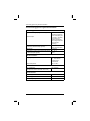 342
342
-
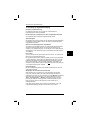 343
343
in andere talen
Gerelateerde papieren
Andere documenten
-
Philips MCP9360I/22 Handleiding
-
Hama 00052216 de handleiding
-
Fujitsu FSP:GD4SG3000BESBL Data papier
-
Hama 00052340 de handleiding
-
Philips MCP9350I/22 Handleiding
-
Fujitsu Siemens Computers AMILO Xi 3650 de handleiding
-
Fujitsu AMILO Xi 3670 First-Time Setup
-
Fujitsu REN-12-BRZE-6670 Data papier
-
Philips MCP9350I/31 Snelstartgids
-
Silvercrest STMS 2017 A1 User Manual And Service Information