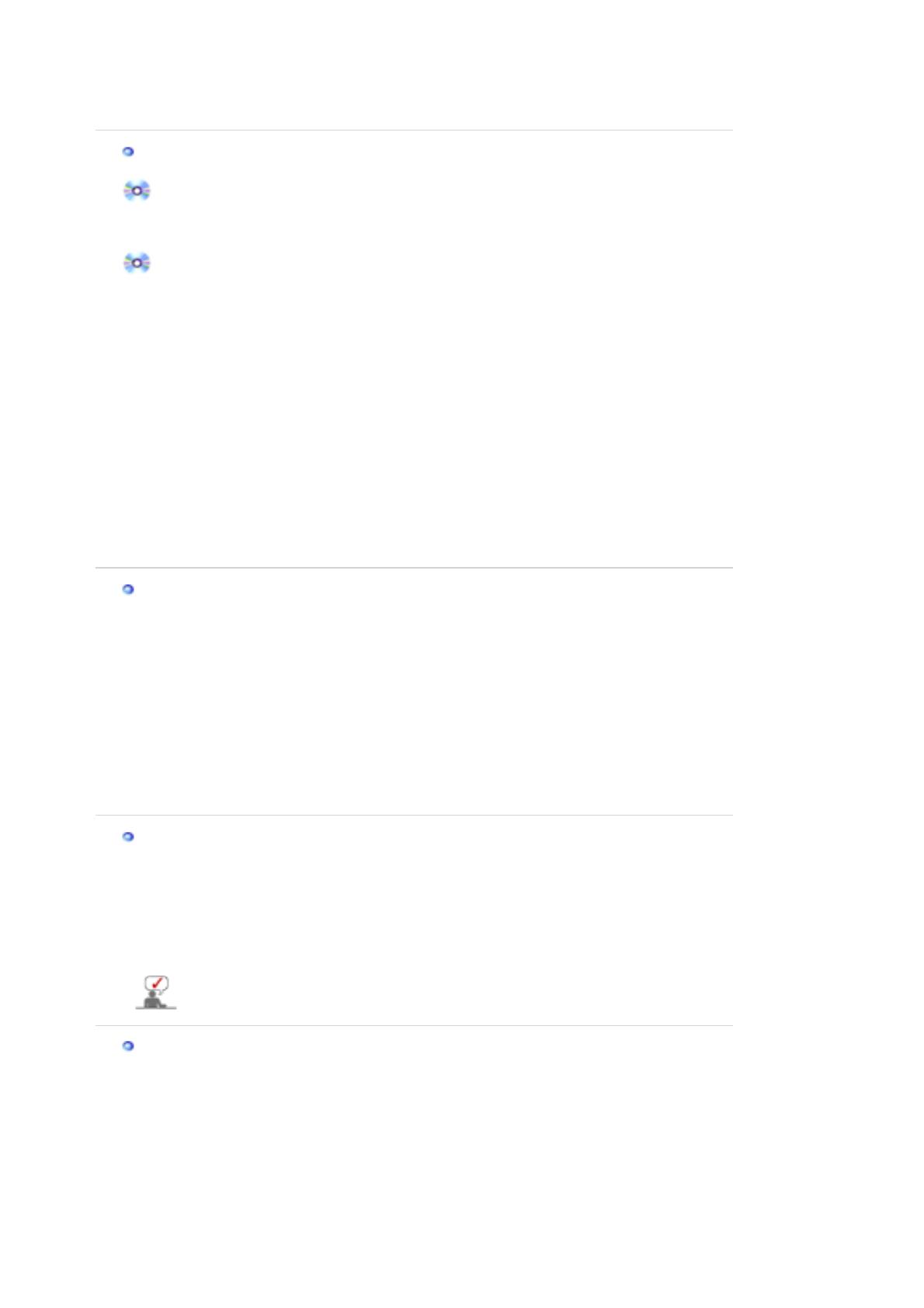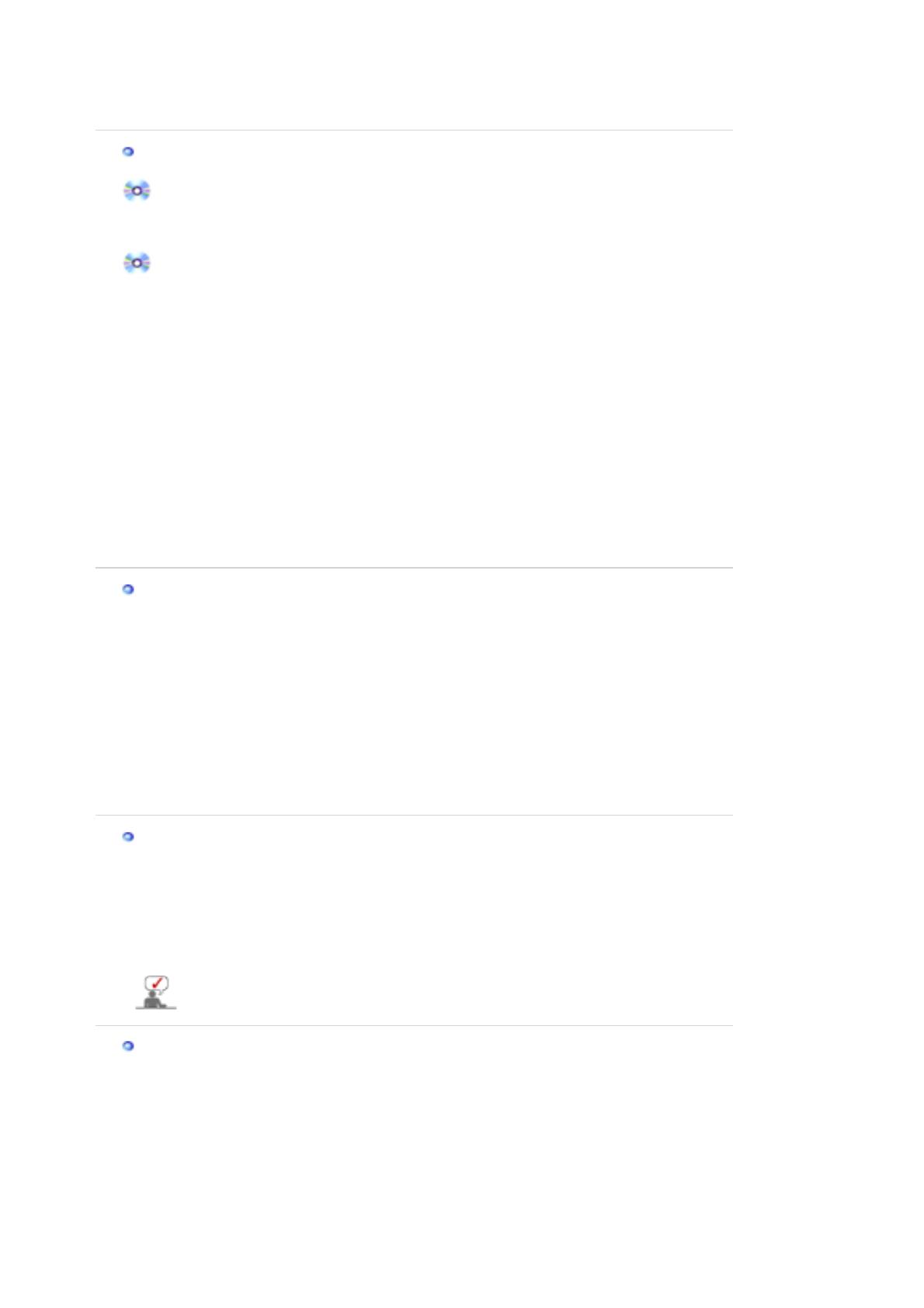
10. Het stuurprogramma is succesvol geïnstalleerd.
Het besturingssysteem Microsoft
®
Windows
®
2000
Als het bericht "Kan digitale handtekening niet vinden" niet verschijnt op uw monitor, volg
dan de volgende stappen.
1. Klik op de knop "
OK
" in het venster "
Schijf plaatsen
".
2. Klik op de knop "
Bladeren
" in het venster "
File needed
".
3. Selecteer A:(D:\station), klik op de knop "
O
enen
" en aansluitend op de knop "
OK
".
Hoe te installeren
1. Klik achtereenvolgens op "
Start
", "
Instellingen
","
Configuratiescherm
".
2. Dubbelklik op het pictogram "
Beeldscherm
".
3. Selecteer het tabblad "
Instellingen
" en klik aansluitend op "
Geavanceerd..
".
4. Selecteer de optie "
Monitor
".
5. Klik op "
Stuurprogramma
", vervolgens op "
Bijwerken...
" en aansluitend op "
Volgende
".
6. Selecteer de optie "
Een lijst met bekende stuurprogramma's voor dit apparaat weergeven,
zodat ik een specifiek stuurprogramma kan kiezen
". Klik vervolgens op "
Volgende
" en
aansluitend op "
Diskette...
".
7. Klik op "
Bladeren
" en selecteer A:(D:\station).
8. Klik op "
Openen
" en aansluitend op "
OK
".
9. Selecteer de gewenste monitor en klik tweemaal achter elkaar op "
Volgende
".
10. Klik op "
Voltooien
" en tenslotte op "
Sluiten
".
Als u het venster "
Kan digitale handtekening niet vinden
" wel te zien krijgt, klikt u op de knop
"
Ja
" en achtereenvolgens op "
oltooien
" en "
Sluiten
".
1e voorbeeld:
ls de knop "
Eigenschappen
" niet toegankelijk is, betekent dit dat uw monitor op de
uiste wijze geconfigureerd is. Stop dan de installatie.
2e voorbeeld:
ls de knop "
Eigenschappen
" wel toegankelijk is, klikt u op "
Eigenschappen
" en
volgt u de volgende stappen.
Het besturingssysteem Microsoft
®
Windows
®
Millennium
1. Klik achtereenvolgens op "
Start
", "
Instellingen
", "
Configuratiescherm
".
2. Dubbelklik op het pictogram "
Weergave
".
3. Selecteer het tabblad "
Instellingen
" en klik aansluitend op de knop "
Geavanceerd...
".
4. Selecteer het tabblad "
Monitor
".
5. Klik op de knop "
Wijzigen
".
6. Selecteer de optie "
De locatie van het stuurprogramma opgeven
" en klik op "
Volgende
".
7. Selecteer de optie "
Een lijst van alle stuurprogramma's op een speciale locatie...
" en klik
vervolgens op de knop "
Volgende
".
8. Klik op de knop "
Diskette
".
9. Specificeer A:\(D:\station) en klik aansluitend op de knop "
OK
".
10. Selecteer de optie "
Alle hardware weergeven
", selecteer de gewenste monitor en klik op "
OK
".
11. Klik op "
Sluiten
" en aansluitend op "
OK
". Sluit het dialoogvenster "
Eigenschappen voor
Beeldscherm
" af.
Het besturingssysteem Microsoft
®
Windows
®
NT
1. Klik achtereenvolgens op "
Start"
,"
Instellingen"
, "
Configuratiescherm"
en dubbelklik aansluitend op
het pictogram "
Beeldscherm".
2. Klik in het venster Display Registration Information op het tabblad "
Instellingen"
en aansluitend
op"
All Display Modes"
.
3. Selecteer een instelling die u wenst te gebruiken (Resolutie, Aantal kleuren en Verticale frequentie)
en klik op"
OK"
.
4. Klik, nadat u op test heeft geklikt, op de knop "
Toepassen"
als het beeld goed is. Als het beeld niet
goed is, verander dan de instelling (lagere resolutie, kleur of frequentie).
ls u geen instellingsmogelijkheid heeft bij
All Display Modes
, selecteer dan de resolutie en
verticale frequentie volgens de Scherminstellingen in de gebruiksaanwijzing.
Het besturingssysteem Linux
Om het X-Venster te kunnen uitvoeren, dient u eerst het X86Config-bestand aan te maken. Dit is een soort
systeeminstellingsbestand.
1. Druk bij het eerste en tweede scherm op de Enter-toets, nadat het X86Config-bestand is uitgevoerd.
2. In het derde scherm
stelt u uw muis in
.
3. Selecteer een muis voor uw computer.
4. In het volgende scherm
selecteert u een toetsenbord
.
5. Selecteer een toetsenbord voor uw computer.
6. In het volgende scherm
stelt u uw monitor in
.
7. Stel eerst de
horizontale frequentie
voor uw monitor in. (U kunt de frequentie meteen invoeren.)