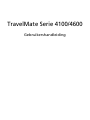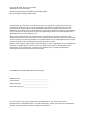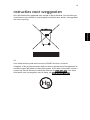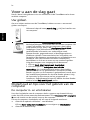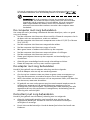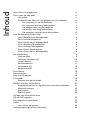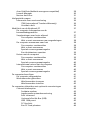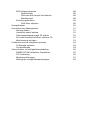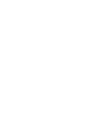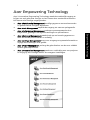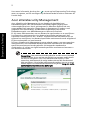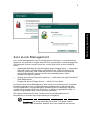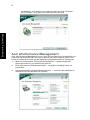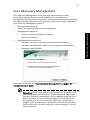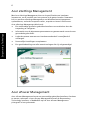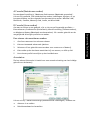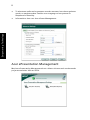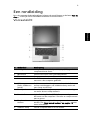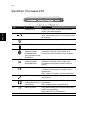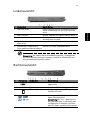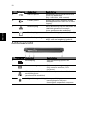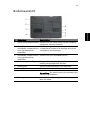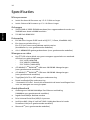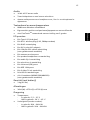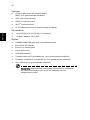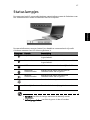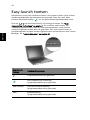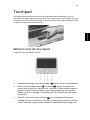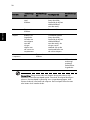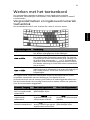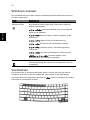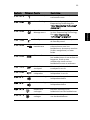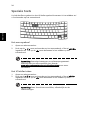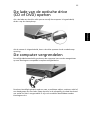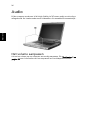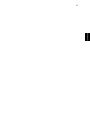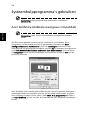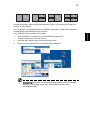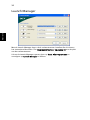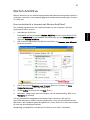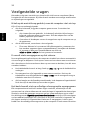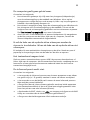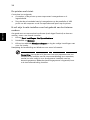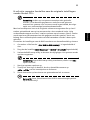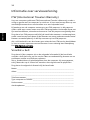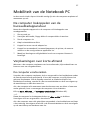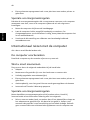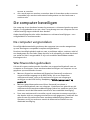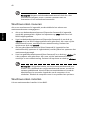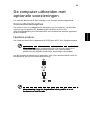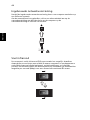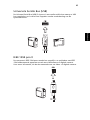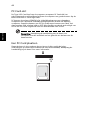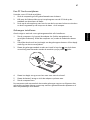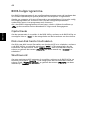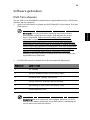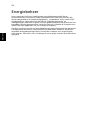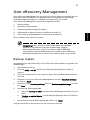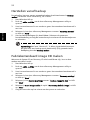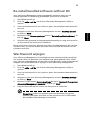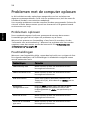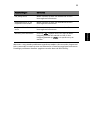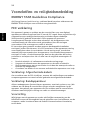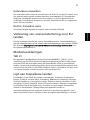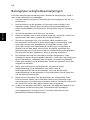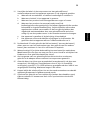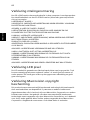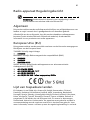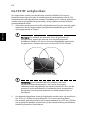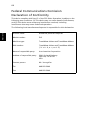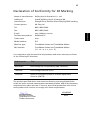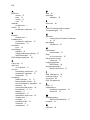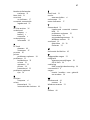Acer TravelMate 4600 Gebruikershandleiding
- Categorie
- Notitieboekjes
- Type
- Gebruikershandleiding
Deze handleiding is ook geschikt voor

TravelMate Serie 4100/4600
Gebruikershandleiding

Acer behoudt zich het recht voor de informatie in dit document te wijzigen zonder de
verplichting melding te doen van de wijzigingen. Dergelijke wijzigingen zullen worden
opgenomen in nieuwe edities van deze handleiding of in aanvullende documenten en
publicaties. Acer stelt zich niet aansprakelijk en geeft geen garanties, expliciet noch impliciet,
voor de inhoud van dit document en wijst de impliciete garanties van verkoopbaarheid of
geschiktheid voor een bepaald doel af.
Noteer het modelnummer, het serienummer en de datum en plaats van aankoop in de
onderstaande ruimte. Het serienummer en het modelnummer bevinden zich op het label dat
op uw computer zit. Het serienummer, het modelnummer en de aankoopinformatie moeten
worden vermeld op alle briefwisseling aangaande deze eenheid.
Niets uit dit document mag worden verveelvoudigd, worden opgeslagen in een zoeksysteem
of worden overgebracht, in welke vorm of op welke wijze dan ook, hetzij elektronisch,
mechanisch, door fotokopieën, opnames of op andere wijze, zonder voorafgaande
schriftelijke toestemming van Acer Incorporated.
Modelnummer: ____________________________________
Serienummer:______________________________________
Aankoopdatum: ___________________________________
Plaats van aankoop: ________________________________
Copyright © 2005. Acer Incorporated.
Alle Rechten Voorbehouden
Gebruikershandleiding TravelMate Serie 4100 / 4600
Oorspronkelijke Uitgave: Maart 2005
TravelMate Serie 4100 / 4600 Notebookcomputer
Acer en het Acer-logo zijn geregistreerde handelsmerken van Acer Incorporated.
Productnamen of handelsmerken van andere bedrijven worden hier alleen ter identificatie
gebruikt en zijn eigendom van hun respectieve bedrijven.

iii
Nederlands
nstructies voor weggooien
Gooi dit elektronisch apparaat niet zomaar in de prullenbak. Om vervuiling te
voorkomen en het milieu zo veel mogelijk te beschermen, biedt u het apparaat
aan voor recycling.
VS
Voor elektronische producten met een LCD/CRT monitor of scherm:
Lamp(en) in dit product bevatten kwik en dienen gerecycled of aangeboden te
worden volgens de lokale of nationale wetten. Voor meer informatie, neemt u
contact op met de Electronic Industries Alliance op www.eiae.org
. Voor meer
informatie over het wegdoen van de lamp, zie www.lamprecycle.org
.

iv
Nederlands
Voor u aan de slag gaat
Dank u dat u hebt gekozen voor een notebook uit de TravelMate serie als uw
mobiele computer.
Uw gidsen
Om u te helpen werken met de TravelMate, hebben we voor u een aantal
gidsen ontworpen:
Onderhoud en tips voor het gebruik van de
computer
De computer in- en uitschakelen
Voor het inschakelen van de computer drukt u gewoon op de aan/uit knop
onder het LCD-scherm naast de snelstarttoetsen. Zie “Vooraanzicht” op pagina
9 voor de locatie van de aan/uit knop op de computer.
U kunt de computer uitschakelen op een van de volgende manieren:
• Gebruik de opdracht Afsluiten... van Windows.
Klik op Start, Computer uitschakelen en vervolgens op Uitschakelen.
• Gebruik de aan/uit knop
Allereerst helpt de kaart Aan de slag… u bij het instellen van
uw computer.
Met de afgedrukte Gebruikershandleiding leert u over de
basiseigenschappen en functies van uw nieuwe computer. Als
u meer wilt weten over hoe uw computer u kan helpen
productiever te zijn, kunt u de AcerSystem User’s Guide
raadplegen. Deze Gebruikershandleiding bevat
gedetailleerde informatie over onderwerpen zoals
systeemfuncties, gegevensherstel, uitbreidingsopties en
probleem oplossen. Daarnaast bevat het informatie over
garantie en de algemene voorwaarden en veiligheid voor uw
notebook. Het is als Portable Document Format (PDF)
beschikbaar en is al van te voren op uw notebook gelden.
Volg deze stappen voor toegang tot dit document:
1 Klik op Start, Alle Programma’s, AcerSystem.
2 Klik vervolgens op AcerSystem User’s Guide.
Opmerking: Als u het bestand wilt inzien, dient Adobe
Acrobat Reader te zijn geïnstalleerd. Als Adobe Acrobat
Reader nog niet op uw computer is geïnstalleerd, wordt eerst
het installatieprogramma van Acrobat Reader gestart. Volg
de instructies op het scherm om het programma te
installeren. Gebruiksaanwijzingen bij Adobe Acrobat Reader
vindt u in het Help and Support -menu.

v
Nederlands
U kunt de computer ook uitschakelen door het scherm te sluiten of door
de toetsencombinatie voor de Standby-stand in te drukken <Fn> + <F4>.
Opmerking: Als u de computer niet op de normale wijze kunt
uitschakelen, houd dan de aan/uit knop meer dan vier seconden
ingedrukt om de computer uit te schakelen. Als u de computer
hebt uitgeschakeld en meteen weer wilt inschakelen, moet u
minstens twee seconden wachten voordat u de computer weer
inschakelt.
De computer met zorg behandelen
Uw computer zal u jarenlang uitstekende diensten bewijzen, mits u er goed
zorg voor draagt.
• Stel de computer niet bloot aan direct zonlicht. Plaats de computer niet in
de buurt van een warmtebron, zoals een radiator.
• Stel de computer niet bloot aan temperaturen onder 0 ºC (32 ºF) of boven
50 ºC (122 ºF).
• Stel de computer niet bloot aan magnetische velden.
• Stel de computer niet bloot aan regen of vocht.
• Mors geen water of andere vloeistoffen op de computer.
• Stel de computer niet bloot aan zware schokken of trillingen.
• Stel de computer niet bloot aan stof en vuil.
• Plaats geen objecten boven op de computer om beschadiging te
voorkomen.
• Gebruik geen overdadige kracht om de schermklep te sluiten.
• Plaats de computer nooit op een oneffen oppervlak.
De adapter met zorg behandelen
Houd bij het gebruik van de adapter rekening met het volgende:
• Sluit de adapter niet aan op een ander apparaat.
• Ga niet op het netsnoer staan en plaats er geen zware voorwerpen op.
Zorg dat het netsnoer en andere snoeren niet in het looppad liggen.
• Wilt u de stekker van het netsnoer uit het stopcontact halen, trek dan niet
aan het snoer, maar aan de stekker.
• Bij gebruik van een verlengsnoer mag het totale aantal ampères van de
aangesloten apparatuur het aantal toegestane ampères voor het
verlengsnoer niet overschrijden. Tevens mag de totale belasting van alle
apparatuur die op één stopcontact is aangesloten, de belasting van de
zekering niet overschrijden.
De batterij met zorg behandelen
Houd bij het gebruik van de batterij rekening met het volgende:
• Gebruik uitsluitend batterijen van hetzelfde type als dat van de
bijgeleverde batterijen. Schakel de stroom uit voordat u batterijen
verwijdert of vervangt.
• Knoei niet met de batterijen. Houd de batterijen buiten het bereik van
kinderen.

vi
Nederlands
• Verwijder gebruikte batterijen overeenkomstig de plaatselijke
milieuvoorschriften. Breng ze weg voor recycling indien dit mogelijk is.
De computer reinigen en onderhouden
Ga als volgt te werk om de computer te reinigen:
1 Schakel de computer uit en verwijder de batterij.
2 Koppel de adapter los.
3 Gebruik een zachte doek die bevochtigd is met water. Gebruik geen
vloeibare reinigingsmiddelen of reinigingsmiddelen in spuitbussen.
Als zich een van de volgende situaties voordoet:
• De computer is gevallen of de behuizing is beschadigd.
• De computer functioneert niet goed.
Raadpleeg het hoofdstuk “Veelgestelde vragen” op pagina 32.
Voorzichtig
Wijzigingen aan de apparatuur zonder schriftelijke toestemming van de
fabrikant kunnen de bevoegdheid van de gebruiker voor het bedienen van de
computer, welke is verleend door de Federal Communications Commission,
teniet doen.
Gebruiksvoorwaarden
Dit onderdeel voldoet aan de voorschriften van Deel 15 van de FCC-regels. Voor
het gebruik moet worden voldaan aan twee voorwaarden: (1) Dit apparaat
mag geen schadelijke interferentie veroorzaken, en (2) Dit apparaat moet
ontvangen interferentie accepteren, inclusief interferentie die een ongewenst
effect kan veroorzaken.
Gebruikers wordt verzocht de RF veiligheidsinstructies over wireless-optie
apparaten die zijn bijgevoegd bij de gebruikershandleiding van elk RF-optie
apparaat op te volgen.
Onjuiste installatie of ongeoorloofd gebruik kan schadelijke interferentie op
radiocommunicatie veroorzaken. Knoeien aan de interne antenne resulteert in
het verliezen van de FCC certificatie en uw garantie.
Om radio-interferentie op de dienst waaraan de vergunning is verleend te
voorkomen, dient het apparaat binnenshuis gebruikt te worden, en dient voor
installatie buitenshuis een vergunning aangevraagd te worden. Meer
informatie over onze producten, diensten en ondersteuning vindt u op onze
website http://global.acer.com
.

Inhoud
nstructies voor weggooien iii
Voor u aan de slag gaat iv
Uw gidsen iv
Onderhoud en tips voor het gebruik van de computer iv
De computer in- en uitschakelen iv
De computer met zorg behandelen v
De adapter met zorg behandelen v
De batterij met zorg behandelen v
De computer reinigen en onderhouden vi
Acer Empowering Technology 1
Acer eDataSecurity Management 2
Acer eLock Management 3
Acer ePerformance Management 4
Acer eRecovery Management 5
Acer eSettings Management 6
Acer ePower Management 6
Acer ePresentation Management 8
Een rondleiding 9
Vooraanzicht 9
Gesloten Vooraanzicht 10
Linkeraanzicht 11
Rechteraanzicht 11
Achteraanzicht 12
Bodemaanzicht 13
Specificaties 14
Statuslampjes 17
Easy-launch toetsen 18
Touchpad 19
Werken met de touchpad 19
Werken met het toetsenbord 21
Vergrendeltoetsen en ingebouwd numeriek toetsenblok 21
Windows-toetsen 22
Sneltoetsen 22
Speciale toets 24
De lade van de optische drive
(CD of DVD) openen 25
De computer vergrendelen 25
Audio 26
Het volume aanpassen 26
Systeemhulpprogramma's gebruiken 28

Acer GridVista (dubbele weergave compatibel) 28
Launch Manager 30
Norton AntiVirus 31
Veelgestelde vragen 32
Informatie over serviceverlening 36
ITW (International Travelers Warranty) 36
Voordat u belt 36
Mobiliteit van de Notebook PC 37
De computer loskoppelen van de
bureaubladapparatuur 37
Verplaatsingen over korte afstand 37
De computer voorbereiden 37
Wat u moet meenemen naar vergaderingen 38
De computer meenemen naar huis 38
De computer voorbereiden 38
Wat u moet meenemen 38
Speciale voorzorgsmaatregelen 39
Een thuiskantoor opzetten 39
Reizen met de computer 39
De computer voorbereiden 39
Wat u moet meenemen 39
Speciale voorzorgsmaatregelen 40
Internationaal reizen met de computer 40
De computer voorbereiden 40
Wat u moet meenemen 40
Speciale voorzorgsmaatregelen 40
De computer beveiligen 41
De computer vergrendelen 41
Wachtwoorden gebruiken 41
Wachtwoorden invoeren 42
Wachtwoorden instellen 42
De computer uitbreiden met optionele voorzieningen 43
Connectiviteitsopties 43
Fax/data-modem 43
Ingebouwde netwerkvoorziening 44
Snel infrarood 44
Universele Seriële Bus (USB) 45
IEEE 1394 poort 45
PC Card-slot 46
Een PC Card plaatsen 46

BIOS-hulpprogramma 48
Opstartreeks 48
Disk naar disk herstel inschakelen 48
Wachtwoord 48
Software gebruiken 49
DVD-films afspelen 49
Energiebeheer 50
Acer eRecovery Management 51
Backup maken 51
Herstellen vanaf backup 52
Fabrieksstandaard image CD maken 52
Re-install bundled software without CD 53
Wachtwoord wijzigen 53
Problemen met de computer oplossen 54
Problemen oplossen 54
Foutmeldingen 54
Voorschriften- en veiligheidsmededeling 56
ENERGY STAR Guidelines Compliance 56
FCC verklaring 56
Modemverklaringen 57
Belangrijke veiligheidsaanwijzingen 58


1
Empowering Technology
Acer Empowering Technology
Acer's innovatieve Empowering Technology maakt het makkelijk toegang te
krijgen tot veel gebruikte functies en het nieuwe Acer notebook te beheren.
Het omvat acht handige mogelijkheden:
• Acer eDataSecurity Management beveiligt gegevens met wachtwoorden
en geavanceerde encryptie-algoritmes.
• Acer eLock Management beperkt de toegang tot externe opslagmedia.
• Acer ePerformance Management verbetert systeemprestaties door
schijfruimte, geheugen en registerinstellingen te optimaliseren.
• Acer eRecovery Management maakt back-ups en herstelt gegevens en
doet dit flexibel, betrouwbaar en volledig.
• Acer eSettings Management zorgt voor toegang tot systeeminformatie en
wijzigt met instellingen met gemak.
• Acer ePower Management verlengt de gebruiksduur van de accu middels
diverse gebruiksprofielen.
• Acer ePresentation Management maakt een verbinding met een projector
en wijzig op een handige manier de weergave-instellingen.

2
Empowering Technology
Voor meer informatie, druk op de < > toets om het Empowering Technology
menu te openen, en klik vervolgens op de betreffende functie en selecteer de
functie Help.
Acer eDataSecurity Management
Acer eDataSecurity Management is een handige hulpmiddel voor
bestandsencryptie, dat uw bestanden beschermt tegen toegang door
onbevoegde personen. Het is geïntegreerd in Windows Explorer als een
zogenaamde shell extension (opgenomen in keuzemenu’s), zodat u snel
gegevens kunt versleutelen, en daarnaast ondersteunt het directe
bestandsencryptie voor MSN Messenger en Microsoft Outlook.
Er zijn twee wachtwoorden om een bestand te versleutelen en te ontcijferen:
het supervisor wachtwoord en het bestand-specifieke wachtwoord. Het
supervisor wachtwoord is een "master" wachtwoord dat elk bestand op uw
systeem kan ontcijferen; het bestand-specifieke wachtwoord wordt toegekend
bij het versleutelen van een bestand.
De Acer eDataSecurity Management setup wizard vraagt u om een supervisor
wachtwoord en een standaard bestand-specifiek wachtwoord. Dit bestand-
specifieke wachtwoord wordt gebruikt om bestanden standaard te
versleutelen, of u kiest uw eigen bestand-specifieke wachtwoord wanneer u
een bestand versleutelt.
Opmerking: Het wachtwoord dat gebruikt wordt om een bestand
te versleutelen, is een unieke sleutel die het systeem nodig heeft
om het te ontcijferen. Als u het wachtwoord verliest, is het
supervisor wachtwoord de enige andere sleutel die het bestand
kan ontcijferen. Als u beide wachtwoorde verliest, kunt u op geen
enkele wijze het versleutelde bestand ontcijferen! Zorg dat u alle
aanverwante wachtwoorden beveiligt!

3
Empowering Technology
Acer eLock Management
Acer eLock Management is een beveiligingstool waarmee u uw verwisselbare
gegevens op optische en floppy stations kunt vergrendelen, zodat de gegevens
niet gestolen kunnen worden wanneer u even geen zicht op het notebook
heeft.
• Removable data devices (Verwisselbare gegevensapparaten) — waaronder
USB disk drives, USB pen drives, USB flash drives, USB mp3 drives, USB
memory card lezers, IEEE 1394 disk drives en alle andere verwisselbare
stations die gebruikt kunnen worden als bestandsysteem, indien
aangesloten op het systeem.
• Optical drive devices (Optische stations) — waaronder elk type CD-ROM of
DVD-ROM station.
• Floppy disk drives (Floppy drives) — alleen 3,5-inch disks.
U activeert Acer eLock Management, door eerst een wachtwoord in te stellen.
Eenmaal ingesteld, kunt u vergrendelingen aanbrengen op elk van de drie
soorten apparaten. Vergrendeling(en) wordt/worden onmiddelijk ingesteld,
zonder dat u opnieuw hoeft op te starten, en blijven vergrendeld totdat ze
worden onrgrendeld, zelfs na het opnieuw opstarten.
Als u geen wachtwoord instelt, herstelt Acer eLock Management de
beginstand, en worden alle vergrendelingen verwijderd.
Opmerking: Als u het wachtwoord verliest, is er geen andere
manier dit te herstellen, behalve door het notebook opnieuw te

4
Empowering Technology
formatteren, of u brengt het notebook naar een Acer Customer
Service Center. Zorg dat u het wachtwoord onthoudt.
Acer ePerformance Management
Acer ePerformance Management is een tool om uw systeem te optimaliseren en
zodoende de prestaties van uw Acer notebook een extra zetje te geven. Het
bevat de volgende functies om de algemene systeemprestaties te verbeteren:
• Memory optimization (Geheugenoptimalisatie) — maakt ongebruikt
geheugen actief en controleert het gebruik.
• Disk optimization (Diskoptimalisatie) — verwijdert onnodige items en
bestanden.
• Speed optimization (Snelheidsoptimalisatie) — verbetert de stabiliteit en
prestaties van het Windows XP systeem.

5
Empowering Technology
Acer eRecovery Management
Acer eRecovery Management is een krachtige tool waardoor u geen
hersteldisks meer nodig heeft van de fabrikant. De Acer eRecovery
Management tool gebruikt ruimte op een verborgen partitie op de harde schijf.
Door de gebruiker gemaakte back-ups worden op het D:\ station opgeslagen.
Acer eRecovery Management biedt u:
• Wachtwoordbeveiliging.
• Herstel van toepassingen en stuurprogramma’s.
• Image/gegevens back-up:
• Back-up op HDD (herstelpunt instellen).
• Back-up op CD/DVD.
• Image/gegevens hersteltools:
• Herstellen vanaf een verborgen partitie (fabriekstandaard).
• Herstellen vanaf de HDD (meest recente opgegeven herstelpunt).
• Herstellen vanaf CD/DVD.
Voor meer informatie, zie "Acer eRecovery Management" op pagina 51 in de
AcerSystem User's Guide.
Opmerking:
Als bij uw computer geen Recovery CD of System CD is
geleverd, gebruik dan de functie "System backup to optical disk"
van Acer eRecovery management om een backup-image op CD of
DVD te branden. Voor het beste resultaat bij het herstellen van
het systeem met een CD of met Acer eRecovery management,
koppelt u alle randapparatuur af (behalve het externe Acer ODD
[optical disk drive, of optisch station], indien aanwezig), inclusief
het Acer ezDock.

6
Empowering Technology
Acer eSettings Management
Met Acer eSettings Management kunt u de specificaties van hardware
inspecteren, en de conditie van het systeem in de gaten houden. Daarnaast
kunt u met Acer eSettings Management uw Windows besturingssysteem
optimaliseren, zodat de computer sneller, soepeler en beter functioneert.
Acer eSettings Management biedt ook:
• Een eenvoudige grafische gebruikersinterface om moeiteloos door de
toepassing te navigeren.
• Informatie over de algemene systeemstatus en geavanceerde controle voor
gevorderde gebruikers.
• Logboekopname wanneer een hardwareonderdeel is verwijderd of
vervangen.
• Persoonlijke instellingen overplaatsen.
• Een geschiedenislog met alle waarschuwingen die zijn uitgevaardigd.
Acer ePower Management
Acer ePower Management bevat een eenvoudige gebruikersinterface. Om deze
te starten, selecteert u Acer ePower Management vanaf de Empowering
Technology interface, of dubbelklik op het Acer ePower Management
pictogram in het systeemvak.

7
Empowering Technology
AC mode (Netstroom modus)
De standaard instelling is "Maximum Performance (Maximale prestaties)".
U kunt CPU snelheid, LCD helderheid en andere instellingen wijzigen, of op
knoppen klikken om de volgende functies aan/uit te zetten: Wireless LAN,
Bluetooth, CardBus, Memory Card, Audio, en Wired LAN.
DC mode (Accu modus)
Om aan te sluiten op uw gebruik, zijn er vier vooraf ingestelde profielen —
Entertainment, Presentation (Presentatie), Word Processing (Tekstverwerken),
en Maximum Battery (Maximale acculevensduur). Of u maakt gebruik van de
mogelijkheid drie eigen profielen te maken.
Een nieuw stroomschema maken
1 Geef een naam aan het nieuwe schema.
2 Kies een bestaand schema als sjabloon.
3 Selecteer of het gebruikt moet worden voor netstroom of batterij.
4 Kies welke opties het beste aansluiten bij uw wensen, en klik op OK.
5 Het nieuwe profiel verschijnt op het hoofdscherm.
Accustatus
Zie het scherm linksonder in beeld voor een actuele schatting van het huidige
gebruik van de batterij.
U kunt ook op "Advanced Settings (Geavanceerde instellingen)" klikken om:
• Alarmen in te stellen.
• Fabriekstandaard te herstellen.

8
Empowering Technology
• Te selecteren welke acties genomen worden wanneer het scherm gesloten
wordt, en wachtwoorden instellen voor toegang tot het systeem na
Sleepstand of Stand-by.
• Informatie te zien over Acer ePower Management.
Acer ePresentation Management
Met Acer ePresentation Management kunt u kiezen uit twee veel voorkomende
projectorresoluties: XGA en SVGA.

9
Nederlands
Een rondleiding
Nu u de computer hebt geïnstalleerd volgens de aanwijzingen op de kaart
Aan de
slag…
, is het tijd om de TravelMate wat beter te leren kennen.
Vooraanzicht
# Onderdeel Beschrijving
1 Weergavescherm Ook genaamd Liquid-Crystal Display (LCD), geeft de
computeruitvoer weer.
2 Microfoon Interne microfoon voor geluidsopnames.
3 Toetsenbord Om gegevens in uw computer in te voeren.
4 Palmrest Comfortabele ondersteuning voor uw handen
wanneer u de computer gebruikt.
5 Klikknoppen
(links, midden en
rechts)
De linker en rechter knoppen werken als de linker en
rechter muisknoppen; de middelste knop werkt als
een 4-way scroll-knop.
6 Touchpad Een scherm dat reageert op aanraken met de vingers
en werkt als een computermuis.
7 Satusindicatoren Light-Emitting Diodes (LEDs) die aan- en uitgaan om
de status van de computer’s functies en componenten
aan te geven.
8 Easy-launch
toetsen
Knoppen om veel gebruikte programmaís mee te
starten. Zie “Easy-launch toetsen” op pagina 18 voor
meer informatie.
9 AAN/UIT-knop Om de computer aan en uit te zetten.

10
Nederlands
Gesloten Vooraanzicht
# Pictogram Onderdeel Beschrijving
1 Luidsprekers Linker en rechter luidsprekers leveren
stereo-geluidsweergave.
2 Infrarood poort Interface voor infrarood apparaten
(bijv. infrarood printer en computer met
IR-functie).
3 Stroomindicator Brandt als de computer aan staat.
4 Batterij-indicator Brandt als de batterij opgeladen wordt.
5Bluetooth-
communicaties
Knop/Indicator
(voor geselecteerde
modellen)
Druk om de Bluetoothfunctie in/uit te
schakelen. Brandt om de status van
Bluetooth-communicaties aan te geven.
6 Draadloze
communicaties
Knop/Indicator
Druk om de Wireless functie in/uit te
schakelen. Brandt om de status van
Draadloze LAN communicaties aan te
geven.
7 Line-in-plug Accepteert invoer via externe microfoons
of interne microfoons of audio-line-in
apparatuur
(bijv. audio-CD-speler, stereo-walkman).
8 Microfoon-in-plug Accepteert de aansluiting van externe
microfoons.
9 Koptelefoon/
Luidspreker/Lijn-uit
aansluiting
Voor aansluiting op audio line-out
apparatuur
(bijv. luidsprekers, koptelefoons).
10 USB 2.0 poort Voor aansluiting op Universal Serial Bus
(USB) 2.0 apparaten
(bijv. USB-muis, USB-camera).
11 Slot Sluit en opent het scherm.

11
Nederlands
Linkeraanzicht
Opmerking: De plaats van de AcerMedia indicator, uitwerptoets
en nood-uitwerpopeningen kunnen verschillen, afhankelijk van
het geinstalleerde optisch station.
Rechteraanzicht
# Onderdeel Beschrijving
1 Optische drive Interne optische drive, accepteert CDís of
DVDís afhankelijk van het type optische
drive.
2 LED-indicator Brandt wanneer de optische drive actief is.
3 Nood eject hole Werpt het optische driveblad uit wanneer
de computer uit staat.
4 Optische drive
eject-knop
Werpt het optische driveblad uit de drive.
5 AcerMedia-compartiment
(voor geselecteerde modellen)
Ruimte voor een AcerMedia-drive.
# Pictogram Onderdeel Beschrijving
1 IEEE 1394 poort Voor aansluiting op IEEE 1394
apparatuur.
2 Eject-knop Werpt de PC-kaart uit de gleuf.
3 PC-kaartgleuf Voor aansluiting op ÈÈn type II
CardBus PC-kaart
4 4-in-1 kaartlezer Accepteert MS, MS PRO, MMC en SD-
kaart (fabrieksoptie).
Opmerking: De 4-in-1 kaartlezer is
een fabrieksoptie, onderhevig aan
configuratie. Er kunnen niet meer
dan één kaart tegelijkertijd werken.

12
Nederlands
Achteraanzicht
5 USB 2.0 poort Aansluiting op Universal Serial Bus
(USB) 2.0 apparaten
(bijv. USB-muis, USB-camera).
6 S-video poort Hierop sluit u een televisie of een
beeldapparaat aan met een S-video-
ingang.
7 Netwerkplug Voor aansluiting op een Ethernet 10/
100/1000-gebaseerd netwerk
(voor geselecteerde modellen)
8 Modemplug Voor aansluiting op een telefoonlijn.
9 Ventilatieopeningen zorgt ervoor dat de computer koel
blijft, zelfs na langdurig gebruik.
# Pictogram Onderdeel Beschrijving
1 Stroomplug Voor aansluiting op een AC
adapter.
2 Externe weergavepoort Sluit aan op weergaveapparatuur
(bijv. externe monitor, LCD
projector).
3 124-pin Acer ezDock
aansluiting(voor
geselecteerde modellen)
Sluit aan op een Acer ezDock
4 Veiligheidsvergrendeling Voor aansluiting op een
beveiligingsslot van een
Kensington-ompatibel computer.
# Pictogram Onderdeel Beschrijving

13
Nederlands
Bodemaanzicht
# Onderdeel Beschrijving
1 Harde-schijfcompartiment Ruimte voor de harde schijf van de computer
(vastgezet met een schroef).
2 Grendel van het
AcerMedia-compartiment
(voor geselecteerde
modellen)
Hiermee ontgrendelt u het AcerMedia-
compartiment zodat u de huidige drive kunt
verwijderen of vervangen.
3 AcerMedia-compartiment
(voor geselecteerde
modellen)
Ruimte voor een AcerMedia-drive.
4 Batterijontgrendeling Ontgrendelt de batterij zodat hij uit het
batterijvak gehaald kan worden.
5 Batterijkast Bevat het batterijvak van de computer.
6 Batterijslot Sluit het batterijvak af.
7 Ventilator Helpt de computer koel houden.
Opmerking: De opening van de ventilator niet
afsluiten of afdekken.
8 Geheugenvak Bevat het hoofdgeheugen van de computer en
Mini PCI kaart.

14
Nederlands
Specificaties
Microprocessor
• Intel
®
Pentium
®
M Processor op 1.5~2.13 GHz en hoger
• Intel
®
Celeron
®
M Processor op 1.3~1.6 GHz en hoger
Geheugen
• 256/512 MB of DDR2 SDRAM standaard, kan opgewaardeerd worden tot
2048 MB met duaal soDIMM modulen
• 512 KB flash ROM BIOS
Dataopslag
• Een 40 GB en hogere E-IDE harde schijf (2.5”, 9.5mm, UltraDMA-100)
• Een interne optische drive, of
Een 5.25-inch intern verwijderbaar optisch station
(AcerMedia nis, voor geselecteerde modellen)
• 4-in-1 MS/MMC/SD geheugenkaartlezer (voor geselecteerde modellen)
Weergave en video
• Het TFT LCD scherm biedt een groot weergave-oppervlak voor maximale
efficientie en gebruiksgemak:
- 15.0” XGA (1024x768)
- 15.4” WXGA (1280x800)
- 15.0” SXGA+ (1400x1050)
• ATI MOBILITY
TM
RADEON
TM
X600 met 64/128 MB videogeheugen
(voor geselecteerde modellen)
• ATI MOBILITY
TM
RADEON
TM
X700 met 64/128 MB videogeheugen
(voor geselecteerde modellen)
• Tegelijkertijd LCD en CRT weergave-ondersteuning
• Duaal onafhankelijke ondersteuning
• "Automatic LCD dim" functie die automatisch de beste instellingen kiest
voor uw weergave en eneergie spaart
Aansluitbaarheid
• GeÔntegreerd 10/100/1000 Mbps Fast Ethernet verbinding
(1000Mpbs voor geselecteerde modellen)
• Ingebouwd 56Kbps fax/data modem
• Drie Universal Serial Bus (USB) 2.0 poorten
• InviLink
TM
802.11b/g of InviLink™ 802.11a/b/g dual band tri-mode
Draadloze LAN (voor geselecteerde modellen)
• Bluetooth
®
(voor geselecteerde modellen)

15
Nederlands
Audio
• 16-bit AC’97 stereo audio
• Twee luidsprekers en een interne microfoon
• Aparte audiopoorten voor headphone-out-, line-in- en microphone-in-
apparatuur
Toetsenbord en aanwijsapparatuur
• 88/89-toets Windows toetsenbord
• Ergonomisch gericht touchpad aanwijsapparatuur met scrollfunctie
• Acer FineTouch
TM
toetsenbord met een helling van 5 graden
I/O poorten
• Eén Type II PC Card gleuf
• Eén RJ-11 telefoonplug (V.92, 56Kbps modem)
• Eén RJ-45 netwerkplug
• Een DC-in plug (AC adapter)
• Eén 124-pin Acer ezDock aansluiting
(voor geselecteerde modellen)
• Eén externe monitorpoort
• Een speaker/headphone-out-aansluiting
• Een audio lijn-in aansluiting
• Een microfoon-in aansluiting
• Eén infrarood (FIR) poort
• Eén IEEE 1394 poort
• Eén S-video TV-uit aansluiting
• Drie USB 2.0 aansluitingen
• 4-in-1 kaartlezer (MS/MS PRO/MMC/SD)
(voor geselecteerde modellen)
Gewicht (met batterij)
• 3 kg (6.6 lbs)
Afmetingen
• 360.0 (W) x 273.0 (D) x 27/32 (H) mm
Omgeving
• Temperatuur:
- In gebruik: 5 °C ~ 35 °C
- Niet in gebruik: -20 °C ~ 65 °C
• Vochtigheid (zonder condens):
- In gebruik: 20% ~ 80% RH
- Niet in gebruik: 20% ~ 80% RH

16
Nederlands
Systeem
• Genuine Windows
®
XP Home/Pro/MCE
(MCE, voor geselecteerde modellen)
• ACPI 1.0b ondersteuning
• DMI 2.0-ondersteunend
• Wi-Fi
®
-ondersteunend
• CCX ondersteunend (voor geselecteerde modellen)
Stroombron
• 8-cell (65 W) of 4-cell (32 W) Li-Ion batterij
• 65 W AC adapter 19V 3.42A
Opties
• 256MB/512MB/1GB geheugen opwaardeermodule
• Extra 65 W AC adapter
• Extra Li-ion batterijpack
• Extra harde schijf
• USB diskettestation
• Tweede harde schijf (AcerMedia nis, voor geselecteerde modellen)
• Tweede 6-cell batterij (AcerMedia nis, voor geselecteerde modellen)
• Acer ezDock (voor geselecteerde modellen)
Opmerking: Bovenstaande specificaties zijn slechts ter referentie.
De exacte configuratie van uw PC is afhankelijk van het
aangeschafte model.

17
Nederlands
Statuslampjes
De computer heeft 3 eenvoudig leesbare statusindicators aan de linkerkant van
het toetsenbord en 4 aan de voorkant van de computer.
De statusindicatoren stroom, batterij en draadloze communicatie zijn zelfs
zichtbaar wanneer het LCD scherm gesloten is.
1. Opladen: het licht is orange wanneer de batterij wordt
opgeladen.
2. Volledig opgeladen: het licht is groen in de AC modus.
Pictogram Functie Beschrijving
Caps Lock Brandt wanneer de hoofdlettertoets is
ingeschakeld.
Num Lock Brandt wanneer het numeriek toetsenblok is
ingeschakeld.
HDD Geeft aan wanneer harde schijf actief is.
Bluetooth
communicaties
Brandt om de status van Bluetooth
communicaties aan te geven.
Wireless
communicaties
Brandt om de status van Wireless
communicaties aan te geven.
Stroomindicator Brandt als de computer aan staat.
Batterij-indicator Brandt als de batterij opgeladen wordt.

18
Nederlands
Easy-launch toetsen
Rechtsboven, boven het toetsenbord kunt u vier toetsen vinden. Deze toetsen
worden gemakkelijke lanceringstoetsen genoemd. Deze zijn: mail, Web
browser, Empowering Key < > en een gebruikersprogrammeerbare toets.
Druk op <> om Acer Empowering Technology te starten. Zie "Acer
Empowering Technology" op pagina 1. De e-mail en web browser zijn
standaard ingesteld voor e-mail- en internetprogramma’s, maar kunnen
opnieuw ingesteld worden door de gebruiker. De e-mail, web-browser en
programmeerbare toetsen worden ingesteld door met behulp van Acer Launch
Manager. Zie "Launch Manager" op pagina 30.
Easy-launch
toetsen
Standaardtoepassing
P
Programmeerbaar door gebruiker
Acer Empowering Technology
(programmeerbaar door gebruiker)
Web browser Internet browsertoepassing
(programmeerbaar door gebruiker)
Mail Emailtoepassing
(programmeerbaar door gebruiker)

19
Nederlands
Touchpad
De ingebouwde touchpad is een aanwijsapparaat dat bewegingen op het
bijbehorende oppervlak registreert. De cursor reageert als u uw vinger over het
oppervlak van de touchpad verplaatst. De centrale locatie op de polssteun biedt
comfort en optimale ondersteuning.
Werken met de touchpad
U gebruikt de touchpad als volgt:
•
Verplaats uw vinger over de touchpad
(2)
om de cursor te verplaatsen.
• Druk op de knoppen links (1) en rechts (4) op de touchpad om
items te selecteren en functies uit te voeren. Deze twee knoppen
komen overeen met de linker- en rechtermuisknop van de muis.
Tikken op het touchpad is hetzelfde als het klikken met de linker
muisknop.
•
Gebruik de 4-richtingen roltoets
(3)
om de pagina omhoog of
omlaag en links of rechts te schuiven. Deze knop bootst het met de
cursor drukken op de rechter rolbalk in windowstoepassingen na.

20
Nederlands
Opmerking: Zorg ervoor dat uw vingers droog en schoon zijn
wanneer u met de touchpad werkt. Houd de touchpad droog en
schoon. De touchpad is gevoelig voor vingerbewegingen. Hoe
lichter de druk, hoe beter de respons. De touchpad functioneert
niet beter als u harder drukt.
Functie
Linkerknop
(1)
Rechterknop
(4)
Touchpad (2)
Middenknop
(3)
Uitvoeren Tweemaal
snel
klikken.
Tweemaal tikken
(met dezelfde
snelheid als bij het
dubbelklikken
met de muis).
Selecteren Eenmaal
klikken.
Eenmaal tikken.
Slepen Klikken en
ingedrukt
houden en
vervolgens
met de
vinger
slepen om
de cursor te
verplaatsen.
Tweemaal tikken
(met dezelfde
snelheid als bij het
dubbelklikken
met de muis), de
vinger na de
tweede tik op de
touchpad laten en
de cursor slepen.
Contextmen
u openen
Eenmaal
klikken.
Verschuiven Klik en houd
omhoog/
omlaag/
links/rechts
ingedrukt.

21
Nederlands
Werken met het toetsenbord
Het volwaardige toetsenbord bestaat uit een ingebouwd numeriek
toetsenblok, afzonderlijke cursortoetsen, twee Windows-toetsen en twaalf
functietoetsen.
Vergrendeltoetsen en ingebouwd numeriek
toetsenblok
Het toetsenbord heeft 3 Lock-toetsen die u aan of uit kunt zetten.
Het ingebouwde numerieke toetsenblok werkt op dezelfde manier als het
numerieke toetsenblok van een desktop-pc. Het opschrift in de
rechterbovenhoek van de toetsen geeft telkens de onderliggende tekens aan.
Om het toetsenbord niet onnodig verwarrend te maken werden de symbolen
voor de cursortoetsen weggelaten.
Vergrendelingstoets Beschrijving
Caps Lock Als Caps Lock is ingeschakeld, worden alle letters van
het alfabet weergegeven als hoofdletters.
Num Lock
<Fn> + <F11>
Als Num Lock is ingeschakeld, kunt u cijfers intikken via
het ingebouwde numerieke toetsenblok. De toetsen
functioneren als een rekenmachine (met inbegrip van
de wiskundige operatoren +, -, * en /). Activeer deze
modus als u veel numerieke gegevens moet invoeren.
Een betere oplossing is echter een extern toetsenblok
aan te sluiten.
Scroll Lock
<Fn> + <F12>
Als Scroll Lock is ingeschakeld, schuift het scherm één
regel omhoog of omlaag als u de toets pijl-omhoog of
pijl-omlaag indrukt. Scroll Lock werkt niet in alle
toepassingen.
Gewenste Toegang Num Lock Ingeschakeld Num Lock Uitgeschakeld
Numerieke toetsen
van het ingebouwde
toetsenblok
Typ getallen op de
gebruikelijke wijze.
Cursortoetsen van het
ingebouwde
toetsenblok
Houd de <Shift>-toets
ingedrukt terwijl u de
cursortoetsen indrukt.
Houd <Fn> ingedrukt
terwijl u de cursortoetsen
indrukt.
Toetsen van het
centrale toetsenbord
Houd <Fn> ingedrukt
terwijl u letters typt op het
ingebouwde toetsenblok.
Typ de letters op de
gebruikelijke wijze.

22
Nederlands
Windows-toetsen
Het toetsenbord heeft twee toetsen waarmee specifieke Windows-functies
worden uitgevoerd.
Sneltoetsen
Via sneltoetsen of toetsencombinaties kunt u vrijwel alle functies van de
computer activeren, zoals de helderheid, het volume en de BIOS Utility.
Om een sneltoets te gebruiken drukt u de <Fn>-toets in voordat u de andere
toets van de combinatie indrukt.
Toets Beschrijving
Toets met het
Windows-logo
Start-knop. In combinatie met deze toets worden
specifieke functies uitgevoerd. Hieronder volgende
enkele voorbeelden:
< > + <Tab>: hiermee activeert u de eerstvolgende
knop op de taakbalk
<> + <E>: hiermee opent u Deze computer in de
Verkenner
< > + <F1>: Opent Help en Ondersteuning
< > + <F>: Hiermee kunt u bestanden zoeken
< > + <R>: hiermee opent u het dialoogvenster
Uitvoeren
<> + <M>: hiermee minimaliseert u alle vensters
<Shift> + < > + <M>: hiermee maakt u het
minimaliseren van vensters ongedaan
Toepassingstoets Deze toets heeft hetzelfde effect als het klikken met de
rechter muisknop; het opent het contextmenu van de
toepassing.

23
Nederlands
Sneltoets Pictogram Functie Beschrijving
<Fn> + <F1> Sneltoets Help Hiermee geeft u de Help voor
sneltoetsen weer.
<Fn> + <F2> Acer eSettings Start Acer eSettings in Acer
Empowering Technology.Zie
“Acer Empowering Technology”
op pagina 1.
<Fn> + <F3> AcerePower
Manage-ment
Start Acer ePower Management
in Acer Empowering Technology.
Zie “Acer Empowering
Technology” op pagina 1.
<Fn> + <F4> Standby Hiermee plaatst u de computer in
de Standby-stand.
<Fn> + <F5> Schakeltoets voor
beeldscherm
Hiermee stuurt u de
schermuitvoer naar het
beeldscherm, de externe monitor
(indien aangesloten) of naar
beide.
<Fn> + <F6> Scherm dimmen Hiermee schakelt u de lamp van
het beeldscherm uit om stroom te
besparen. Druk op een
willekeurige toets om het
beeldscherm weer te activeren.
<Fn> + <F7> Schakeltoets voor
touchpad
Hiermee schakelt u de interne
touchpad in en uit.
<Fn> + <F8> Schakeltoets voor
luidspreker
Hiermee schakelt u de
luidsprekers in en uit.
<Fn> + <↑> Volume verhogen Hiermee verhoogt u het
luidsprekervolume.
<Fn> + <↓> Volume verlagen Hiermee verlaagt u het
luidsprekervolume.
<Fn> + <→> Helderheid
verhogen
Hiermee verhoogt u de
helderheid van het beeldscherm.
<Fn> + <
←
> Helderheid
verlagen
Hiermee verlaagt u de helderheid
van het beeldscherm.

24
Nederlands
Speciale toets
U vindt het Euro symbool en het US dollar symbool bovenaan in het midden en/
of rechtsonder op het toetsenbord.
Het euro-symbool
1 Open een tekstverwerker.
2 Druk op de <> toets rechtsonder op het toetsenbord, of houd <Alt Gr>
ingedrukt en druk op de <5> toets bovenaan in het midden op het
toetsenbord.
Opmerking: Sommige lettertypen en softwareprogramma's
ondersteunen het euro-symbool niet. Bezoek
www.microsoft.com/typography/faq/faq12.htm
voor meer
informatie.
Het US dollar teken
1 Open een tekstverwerker.
2 Druk op de <> toets rechtsonder op het toetsenbord, of houd <Shift>
ingedrukt en druk op de <4> toets bovenaan in het midden op het
toetsenbord.
Opmerking: Deze functie kan verschillen, afhankelijk van de
taalinstellingen.

25
Nederlands
De lade van de optische drive
(CD of DVD) openen
Als u de lade van de drive wilt openen terwijl de computer is ingeschakeld,
drukt u op de uitwerpknop.
Als de stroom is uitgeschakeld, kunt u de drive openen via de nooduitwerp-
opening.
De computer vergrendelen
De veiligheidsslotaansluiting achterop de computer kan worden aangesloten
op een Kensington-compatibel computerveiligheidsslot.
Draai een beveiligingskabel rond een vast, onwrikbaar object, zoals een tafel of
een handgreep van een lade. Plaats het slot in de uitsparing en draai de sleutel
om zodat het slot is vergrendeld. Er zijn ook modellen beschikbaar zonder
Kensington-slot.

26
Nederlands
Audio
Bij de computer wordt een 16-bit high-fidelity AC’97 stereo audio en microfoon
meegeleverd. De ingebouwde stereo luidspreker zijn gemakkelijk toegankelijk..
Het volume aanpassen
U kunt het volume op uw computer eenvoudig aanpassen. Zie “Sneltoetsen” op
pagina 22 voor informatie over het aanpassen van het luidsprekervolume.

27
Nederlands

28
Nederlands
Systeemhulpprogramma's gebruiken
Opmerking: Het systeemwerkset wekt alleen in Microsoft
Windows XP.
Acer GridVista (dubbele weergave compatibel)
Opmerking: Deze functie is beschikbaar op bepaalde modellen
alleen.
Om de functie dubbele monitor op het notebook in te schakelen. Eerst
controleert u of de tweede monitor is aangesloten. Selecteer dan Start,
Configuratiescherm, Beeldscherm en klik op Instellingen. Selecteer in het
weergavevak het pictorgram secundaire monitor (2) en selecteer vervolgens de
optie Het Windows-bureaublad uitbreiden naar deze monitor. Druk tenslotte
op Toepassen om de nieuwe instellingen te accepteren en klik op OK om het
proces te voltooien.
Acer GridVista is een handig hulpmiddel dat vier vooraf ingestelde weergave-
instellingen biedt om meerdere vensters op het zelfde scherm weer te geven.
Voor toegang tot deze functie, gaat u naar Start, Alle programma’s en klikt u
op Acer GridVista. U kunt één van de onderstaande vier weergave-instellingen
kiezen:

29
Nederlands
Dubbel (verticaal), Drievoudig (hoofdvenster links), Drievoudig (hoofdvenster
rechts) of Viervoudig
Acer GridVista is compatibel met een dubbele weergave, zodat twee schermen
onafhankelijk opgedeeld kunnen worden.
Acer GridVista is eenvoudig in te stellen:
1 Start GridVista en selecteer via de taakbalk de gewenste
schermconfiguratie voor elk scherm.
2 Versleep elk venster naar het betreffende raster.
3 Geniet van het gemak van een geordend bureaublad.
Opmerking: Zorg dat de instelling van de resolutie van de tweede
monitor is ingesteld op de door de fabrikant aanbevolen
standaardwaarde.
12
1
2
3
1
2
3
3
4
1
2

30
Nederlands
Launch Manager
Met de Launch Manager kunt u de 4 snelstarttoetsen instellen die zich boven
het toetsenbord bevinden. Zie "Easy-launch toetsen" op pagina 18 voor de plek
van de snelstarttoetsen.
U kunt de Launch Manager openen door op Start, Alle Programma's en
vervolgens op Launch Manager te klikken.

31
Nederlands
Norton AntiVirus
Norton AntiVirus is een antivirusprogramma dat besmette bestanden zoekt en
repareert, waardoor uw computergegevens worden beschermd tegen virussen
en veilig zijn.
Hoe controleer ik o virussen met Norton AntiVirus?
Een volledig systeemscan scant alle bestanden op uw computer. Om een
systeemscan uit te voeren:
1 Start Norton AntiVirus.
Dubbelklik op het pictogram Norton AntiVirus op het bureaublad of klik
op het Startmenu op de taakbalk van Windows, ga naar Programma’s en
selecteer Norton AntiVirus.
2 Klik in het hoofdvenster van Norton AntiVirus, op Scannen naar Virussen
(Scan for Viruses).
3 Klik in het paneel Scannen naar virussen (Scan for Viruses), op Mijn
Computer scannen (Scan My Computer).
4Onder Acties (Actions), klik op Scan (Scan).
5 Wanneer u klaar bent met het bekijken van de samenvatting, klikt u op
Voltooien (Finished).
U kunt automatisch aangepaste virusscans laten uitvoeren, die zelf op
specifieke datums en tijden worden uitgevoerd, of op een periodiek interval.
Wanneer u de computer gebruikt tijdens zo’n scan, merkt u er niets van omdat
de scan op de achtergrond draait.
Raadpleeg het Helpmenu van Norton AntiVirus voor meer informatie.

32
Nederlands
Veelgestelde vragen
Hieronder volgt een overzicht van situaties die zich kunnen voordoen tijdens
het gebruik van de computer. Bij elke situatie worden eenvoudige antwoorden
en oplossingen voorgesteld.
Ik heb op de aan/uit knop gedrukt, maar de computer start niet op.
Kijk of het stroomlampje brandt.
• Als dit niet brandt, krijgt de computer geen stroom. Controleer het
volgende:
• Als u batterijstroom gebruikt, is de batterij misschien bijna leeg en
krijgt de computer geen stroom meer. Sluit de adapter aan om de
batterij opnieuw op te laden.
• Controleer of de adapter correct is aangesloten op de computer en op
de netstroom.
• Als de LED brandt, controleert u het volgende:
• Zit er een diskette in het externe USB-diskettestation, waarmee niet
kan worden opgestart (geen systeemdiskette)? Verwijder de diskette
of vervang ze door een systeemdiskette en druk op
<Ctrl> + <Alt> + <Del> om het systeem te herstarten.
Er wordt niets weergegeven op het scherm.
De energiebesparingsfunctie van de computer schakelt het scherm automatisch
uit om energie te besparen. Druk op een toets om het scherm weer te activeren.
Als u het scherm niet kunt activeren door op een toets te drukken, kan dit twee
oorzaken hebben:
• Het helderheidsniveau is te laag. Druk op <Fn> + <→> om de helderheid te
verhogen.
• De weergave kan zijn ingesteld op een externe monitor. Druk op de
schakeltoets voor het beeldscherm <Fn> + <F5> om de weergave terug te
schakelen naar het LCD-scherm.
• Als het lampje van de Standby-stand brandt, is de slaapstand ingeschakeld.
Druk kort op de aan/uitknop om verder te gaan.
Het beeld wordt niet op volledige schermgrootte weergegeven.
Elk computerscherm heeft een andere eigen resolutie, afhankelijk van de
grootte van het scherm. Wanneer de resolutie lager is ingesteld dan deze eigen
resolutie, wordt de weergave vergroot om het computerscherm op te vullen.
Het dialoogvenster Eigenschappen voor Beeldscherm verschijnt. Klik vervolgens
op het tabblad Instellingen en controleer of de juiste resolutie is ingesteld. Als
een lagere resolutie is ingesteld dan hierboven is aangegeven, hebt u geen
beeld over de volledige schermgrootte op de computer of een externe monitor.

33
Nederlands
De computer geeft geen geluid weer.
Controleer het volgende:
• Het volume kan gedempt zijn. Kijk naar het pictogram (luidsprekertje)
voor de volumeregeling op de taakbalk van Windows. Als er op het
pictogram een rondje met een rode streep zit, klikt u op het pictogram en
schakelt u het selectievakje Dempen uit.
• Het volume is mogelijk te laag. Open de volumeregeling van Windows via
het pictogram voor de volumeregeling op de taakbalk. U kunt ook de
knoppen voor de volumeregeling gebruiken om het volume aan te passen.
Zie “Sneltoetsen” op pagina 22 voor meer informatie.
• Als er een oor- of hoofdtelefoon of externe luidsprekers zijn aangesloten
op de line-out-poort aan de linker zijde van de computer, worden de
interne luidsprekers automatisch uitgeschakeld.
Ik wil de lade van de optische drive uitwerpen zonder de
stroom in te schakelen. Ik kan de lade van de optische drive niet
uitwerpen.
Er bevindt zich een mechanische uitwerpknop op de drive. Steek een pen of
paperclip in de opening en duw om de lade van de drive te openen.
Het toetsenbord reageert niet.
Sluit een extern toetsenbord aan op een USB 2.0 poort aan de achterkant of
linker zijde van de computer. Als dit toetsenbord wel werkt, raadpleeg dan uw
leverancier of een erkend servicecentrum omdat de kabel van het interne
toetsenbord mogelijk los zit.
De infrarood poort werkt niet.
Controleer het volgende:
• o Let erop dat de infrarood poorten van de twee apparaten nnaar elkaar
toe gericht zijn (+/- 15 graden) maximal 1 meter van elkaar verwijderd.
• o Let erop dat er een duidelijk pad is tussen de twee infrarood poorten.
Niets mag de porten blokkeren.
• o Zorg ervoor dat de juiste software gebruikt wordt op beide apparaten
(voor bestandoverdracht) of dat u de juiste besturingprogramma's hebt
(voor het printen naar een infrarood printer).
• o Gedurende de POST, drukt u op <F2> om toegang te krijgen tot de BIOS
Utility en controleer dat de infrarood poort geactiveerd is.
• o Zorg ervoor dat beide apparaten IrDA-ondersteunend zijn.

34
Nederlands
De printer werkt niet.
Controleer het volgende:
• Controleer of de printer op een stopcontact is aangesloten en is
ingeschakeld.
• Zorg dat de printerkabel stevig is aangesloten op de parallelle of USB
poort van de computer en de corresponderende poort op de printer.
Ik wil mijn locatie instellen voor het gebruik van het interne
modem.
Om goed met uw communicatie software (zoals HyperTerminal) te kunnen
werken, moet u uw locatie instellen:
1 Klik op Start, Instellingen, Configuratiescherm.
2 Dubbelklik op Modems.
3 Klik op het tabblad Kieseigenschappen en leg de nodige instellingen vast
voor uw locatie.
Raadpleeg de handleiding van Windows voor meer informatie.
Opmerking: Let op dat u bij het voor het eerst opstarten van het
notebook het instellen van de Internetverbinding kunt overslaan,
omdat het niet nodig is voor de algemene installatie van het
besturingssysteem. Nadat het besturingssysteem is ingesteld, kunt
u de Internetverbinding instellen.

35
Nederlands
Ik wil mijn computer herstellen naar de originele instellingen
zonder herstel-CD's.
Opmerking: Indien op uw systeem meerdere talen gebruikt
worden, is het besturingssysteem en taal die wordt gekozen
wanneer het systeem voor het eerst wordt ingeschakeld, de enige
optie voor toekomstige herstelwerkzaamheden.
Met het herstelproces kunt u de originele software terugzetten die op het C:
station geïnstalleerd was op het moment dat u het notebook kocht. Volg
onderstaande stappen om het C: station opnieuw op te bouwen. (Het C: station
wordt opnieuw geformatteerd en alle gegevens worden gewist.) Het is van
belang dat u reservekopieën maakt van alle bestanden voordat u deze optie
gebruikt.
Controleer de instellingen van de BIOS voordat u een herstelhandeling uitvoert.
1 Controleer of de functie "Acer disk-to-disk recovery" is ingeschakeld of
niet.
2 Zorg dat de instelling [D2D Recovery] in [Main] is [Enabled] (ingeschakeld).
3 Verlaat de BIOS setup utility en bewaar de wijzigingen. Het systeem wordt
opnieuw opgestart.
Opmerking: Om de BIOS setup utility te activeren, drukt u op <F2>
tijdens de POST.
1 Start het systeem opnieuw op.
2 Terwijl het Acer logo in beeld is, druk op hetzelfde moment op
<Alt> + <F10> om het herstelproces te activeren.
3 Zie de instructies op het scherm om systeemherstel uit te voeren.
Belangrijk! Deze functie bezet 2 tot 3 GB in een verborgen partitie
op de harde schijf.

36
Nederlands
Informatie over serviceverlening
ITW (International Travelers Warranty)
Voor uw computer geldt een ITW (International Traveler’s Warranty), zodat u
veilig en gerust met uw computer op reis kunt. U kunt een beroep doen op ons
wereldwijde netwerk van servicecentra voor een helpende hand.
Bij aankoop van de computer ontvangt u een ITW-paspoort. In dit paspoort
vindt u alles wat u moet weten over het ITW-programma. Het boekje bevat een
lijst met beschikbare, erkende servicecentra. Lees dit paspoort zorgvuldig door.
Zorg dat u het ITW-paspoort altijd bij de hand hebt wanneer u onderweg bent,
zodat u een beroep kunt doen op de diensten van onze ondersteunende centra.
Bewaar uw aankoopbewijs in de flap vooraan op het ITW-paspoort.
Als u zich bevindt in een land waar geen erkende Acer ITW-service beschikbaar
is, kunt u contact opnemen met een kantoor in een naburig land. Raadpleeg
het http://global.acer.com
.
Voordat u belt
Zorg dat u bij de computer zit en de volgende informatie bij de hand hebt
voordat u Acer belt voor on line service. Met uw medewerking kunnen we uw
problemen sneller en efficiënter oplossen.
Als er foutberichten of geluidssignalen door de computer zijn weergegeven,
schrijf deze dan op of noteer het aantal en de volgorde van de pieptonen.
Zorg dat u de volgende informatie bij de hand hebt:
Naam: _________________________________________________________________
Adres: _________________________________________________________________
________________________________________________________________________
Telefoonnummer: _______________________________________________________
Type computer en model: _______________________________________________
Serienummer: __________________________________________________________
Aankoopdatum: ________________________________________________________

37
Nederlands
Mobiliteit van de Notebook PC
In deze sectie vindt u tips en hints die nuttig zijn als u de computer verplaatst of
meeneemt op reis.
De computer loskoppelen van de
bureaubladapparatuur
Neem de volgende stappen als u de computer wilt loskoppelen van
randapparatuur:
1 Sla uw werk op.
2 Verwijder alle media, floppy disks of compact disks uit stations.
3 Zet de computer uit.
4 Klap het beeldscherm dicht.
5 Koppel het snoer van de adapter los.
6 Koppel het toetsenbord, het aanwijsapparaat, de printer, de externe
monitor en de overige externe apparaten los.
7 Maak het Kensington-veiligheidsslot los als uw computer hiermee is
beveiligd.
Verplaatsingen over korte afstand
Wanneer u de computer verplaatst over korte afstanden, bijvoorbeeld van uw
kantoor naar een vergaderruimte.
De computer voorbereiden
Voordat u de computer verplaatst, sluit en vergrendelt u het beeldscherm zodat
de Standy-stand wordt geactiveerd. U kunt de computer nu veilig binnen het
gebouw verplaatsen. Om de Standby-stand uit te schakelen klapt u het
beeldscherm omhoog, verschuift u de stroomschakelaar en druk vervolgens op
de aan/uitknop en laat deze weer los.
Als u de computer wilt meenemen naar het kantoor van een klant of naar een
ander gebouw, kunt u overwegen de computer uit te schakelen:
Klik op Start, Afsluiten... of Computer uitschakelen (Windows XP).
- of -
Plaats de computer in de slaapstand door op <Fn> + <F4> te drukken.
Vervolgens sluit en vergrendelt u het scherm.
Als u de computer weer wilt gebruiken ontgrendelt u het beeldscherm en klapt
u het omhoog. Vervolgens verschuift u de stroomschakelaar en druk vervolgens
op de aan/uitknop en laat deze weer los.

38
Nederlands
Opmerking: Als het lampje voor de Standby-stand niet brandt, is
de Hibernation-stand geactiveerd en is de computer
uitgeschakeld. Als het stroomlampje niet brandt, maar wel het
lampje van de Standby-stand, dan is de slaapstand ingeschakeld.
In beide gevallen drukt u kort op de aan/uitknop om de computer
weer aan te zetten. De Hibernation-stand kan worden geactiveerd
nadat de computer een bepaalde periode in de slaapstand heeft
gestaan.
Wat u moet meenemen naar vergaderingen
Als de vergadering relatief kort is, hoeft u waarschijnlijk niets anders mee te
nemen dan uw computer. Als de vergadering langer duurt, of als de accu niet
volledig is opgeladen, kunt u de adapter meenemen om de computer in de
vergaderruimte van stroom te voorzien.
Als in de vergaderruimte geen stopcontact aanwezig is, bespaart u energie
door de computer in de Standby-stand te plaatsen. Druk op <Fn> + <F4> of sluit
het beeldscherm wanneer u de computer niet actief gebruikt. Om opnieuw op
te starten klapt u het scherm omhoog (indien dicht), verschuift u de
stroomschakelaar en druk vervolgens op de aan/uitknop.
De computer meenemen naar huis
Wanneer u de computer meeneemt van uw kantoor naar huis en vice versa.
De computer voorbereiden
Nadat u de computer hebt losgekoppeld, doet u het volgende voordat u de
computer meeneemt naar huis:
• Verwijder alle media en CD's uit de stations. Als u dat niet doet, kan de
lees-/schrijfkop beschadigd raken.
• Plaats de computer in een koffer die voorkomt dat de computer gaat
schuiven, en pak de computer in met schokdempend materiaal voor het
geval de computer valt.
Voorzichtig: Leg niets boven op de computer. Druk op de
bovenkant kan het beeldscherm beschadigen.
Wat u moet meenemen
Neem de volgende onderdelen mee naar huis als u die thuis nog niet hebt:

39
Nederlands
• Adapter en netsnoer
• Gebruikershandleiding van de printer
Speciale voorzorgsmaatregelen
Bescherm de computer tegen schadelijke effecten door de volgende richtlijnen
in acht te nemen wanneer u van en naar uw werk reist:
• Houd de computer bij u om het effect van temperatuurwijzigingen te
minimaliseren.
• Als u langere tijd moet stoppen en de computer niet kunt meenemen,
plaatst u de computer in de kofferruimte van de auto om blootstelling aan
zeer grote hitte te voorkomen.
• Door wijzigingen in de temperatuur of vochtigheid kan er
condensvorming optreden. Laat de computer op kamertemperatuur
komen en controleer het beeldscherm op condens voordat u de computer
inschakelt. Is de temperatuurschommeling groter dan 10 °C (18 °F), laat de
computer dan langzaam op kamertemperatuur komen. Plaats de computer
indien mogelijk gedurende 30 minuten in een omgeving met een
temperatuur die ligt tussen de buitentemperatuur en kamertemperatuur.
Een thuiskantoor opzetten
Als u vaak thuis werkt met de computer, kan het handig zijn een tweede
adapter aan te schaffen. U hoeft de adapter dan niet voortdurend mee te
nemen.
Als u de computer vaak thuis gebruikt, wilt u wellicht ook een extern
toetsenbord, een externe monitor of een externe muis aansluiten.
Reizen met de computer
Als u zich verplaatst over een grotere afstand, bijvoorbeeld van uw kantoor
naar het kantoor van een klant of naar een andere binnenlandse bestemming.
De computer voorbereiden
Bereid de computer voor alsof u deze meeneemt naar huis. Zorg ervoor dat de
batterij in de computer is opgeladen. Op het vliegveld kan u worden gevraagd
de computer in te schakelen om veiligheidsredenen.
Wat u moet meenemen
Zorg ervoor dat u de volgende onderdelen bij de hand hebt:
• Adapter
• Volledig opgeladen reservebatterij(en)

40
Nederlands
• Extra printerstuurprogramma's als u van plan bent een andere printer te
gebruiken
Speciale voorzorgsmaatregelen
Behalve de voorzorgsmaatregelen die u moet nemen wanneer u de computer
meeneemt naar huis, moet u de computer tijdens de reis als volgt extra
beveiligen:
• Neem de computer altijd mee als handbagage.
• Laat de computer indien mogelijk handmatig controleren. De
röntgenapparatuur op vluchthavens is veilig, maar plaats de computer niet
in een metaaldetector.
• Voorkom de blootstelling van diskettes aan handmatig bediende
metaaldetectoren.
Internationaal reizen met de computer
Als u door verschillende landen reist.
De computer voorbereiden
Bereid de computer op de normale wijze voor op een reis.
Wat u moet meenemen
Zorg ervoor dat u de volgende onderdelen bij de hand hebt:
• Adapter
• Netsnoeren die geschikt zijn voor het land waar u naartoe reist
• Volledig opgeladen reservebatterij(en)
• Extra printerstuurprogramma's als u van plan bent een andere printer te
gebruiken
• Aankoopbewijs, voor het geval hierom wordt gevraagd door de douane
• International Traveler’s Warranty-paspoort
Speciale voorzorgsmaatregelen
Neem dezelfde voorzorgsmaatregelen als bij andere reizen. Houd bij
internationale reizen bovendien rekening met het volgende:
• Reist u naar een ander land, controleer dan of het plaatselijke voltage en
het adaptersnoer geschikt zijn. Als dat niet het geval is, koopt u een
netsnoer dat geschikt is voor aansluiting op het lokale voltage. Gebruik
geen convertorkits voor elektronische apparatuur om de computer van

41
Nederlands
stroom te voorzien.
• Als u werkt met een modem, controleer dan of de modem en de connector
compatibel zijn met het telecommunicatiesysteem van het land waar u
naartoe reist.
De computer beveiligen
Uw computer is een kostbare investering waarvoor u uiteraard goed zorg moet
dragen. In dit gedeelte tonen we u hoe u zorg draagt voor uw computer en hoe
u deze beveiligt tegen misbruik door derden.
Onder beveiligingsfuncties vallen hardware en software beveiligingen – een
veiligheidsslot en wachtwoorden.
De computer vergrendelen
De veiligheidsslotaansluiting achterop de computer kan worden aangesloten
op een Kensington-compatibel computerveiligheidsslot.
Draai een beveiligingskabel rond een vast, onwrikbaar object, zoals een tafel of
een handgreep van een lade. Plaats het slot in de uitsparing en draai de sleutel
om zodat het slot is vergrendeld. Er zijn ook modellen beschikbaar zonder
Kensington-slot.
Wachtwoorden gebruiken
U kunt drie typen wachtwoorden instellen om ongeoorloofd gebruik van uw
computer te voorkomen. Deze wachtwoorden beveiligen uw computer en uw
gegevens op verschillende niveaus.
• Met een Supervisor-wachtwoord (Supervisor Password) voorkomt u
ongeoorloofde toegang tot de BIOS Utility. Als u een Supervisor-
wachtwoord instelt, moet u dit wachtwoord typen om toegang te
verkrijgen tot de BIOS Utility. Raadpleeg “BIOS-hulpprogramma” op
pagina 48.
• Met een gebruikerswachtwoord (User Password) voorkomt u
ongeoorloofd gebruik van uw computer. Combineer het gebruik van dit
wachtwoord met wachtwoordbeveiliging tijdens het opstarten en bij het
activeren vanuit de Hibernation-stand voor een maximale beveiliging.
• Door een wachtwoord in te stellen om de computer te starten vermijdt u
dat derden zich een toegang verschaffen tot uw gegevens. Combineer het
gebruik van dit wachtwoord met wachtwoordbeveiliging tijdens het
opstarten en bij het activeren vanuit de Hibernation-stand voor een
maximale beveiliging.

42
Nederlands
Belangrijk! Vergeet uw beheerderswachtwoord niet! Als u het
wachtwoord vergeet, moet u contact opnemen met uw
leverancier of een erkend servicecentrum.
Wachtwoorden invoeren
Als er een wachtwoord is ingesteld, wordt middenin het scherm een
wachtwoordvenster weergegeven.
• Als er een beheerderswachtwoord (Supervisor Password) is ingesteld,
wordt dit gevraagd als u tijdens het opstarten op <F2> drukt voor het
BIOS-hulpprogramma.
• Voer het beheerderswachtwoord (Supervisor Password) in en druk op
<Enter> als u het BIOS-hulpprogramma wilt gebruiken. Als u een onjuist
wachtwoord invoert, verschijnt er een waarschuwing. Probeer het
opnieuw en druk op <Enter>.
• Als het gebruikerswachtwoord (User Password) is ingesteld en het
wachtwoord bij opstarten is ingeschakeld, wordt tijdens het opstarten het
wachtwoord gevraagd.
• Voer het gebruikerswachtwoord (User Password) in en druk op <Enter> als
u de computer wilt gebruiken. Als u een onjuist wachtwoord invoert,
verschijnt er een waarschuwing. Probeer het opnieuw en druk op <Enter>.
Belangrijk! U krijgt drie kansen om het correcte wachtwoord in te
voeren. Als u driemaal een onjuist wachtwoord invoert, wordt het
systeem geblokkeerd. Verschuif de stroomschakelaar en houd de
aan/uitknop vier seconden ingedrukt om de computer uit te
schakelen. Schakel de computer weer in en probeer het opnieuw.
Wachtwoorden instellen
U kunt wachtwoorden instellen in het BIOS.

43
Nederlands
De computer uitbreiden met
optionele voorzieningen
Uw mobiele Notebook PC kan volledig op uw wensen worden afgestemd.
Connectiviteitsopties
Via poorten kunt u randapparatuur aansluiten op uw computer, op dezelfde
wijze als op een desktop-PC. Raadpleeg de instructies in de on line
gebruikershandleiding voor het aansluiten van verschillende externe apparaten
op de computer.
Fax/data-modem
Uw computer heeft een ingebouwde V.92 56 kbps AC’97 Link fax/data-modem.
Waarschuwing! Deze modempoort kan niet worden gebruikt in
combinatie met digitale telefoonlijnen. Als u deze modem
aansluit op een digitale telefoonlijn, beschadigt u de modem.
Om de fax/data modempoort te gebruiker, sluit u een telefoonkabel vanaf de
modempoort aan op een telefoonaansluiting.
Waarschuwing! Zorg dat de gebruikte kabel geschikt is in het
land waarin u zich bevindt.

44
Nederlands
Ingebouwde netwerkvoorziening
Dankzij de ingebouwde netwerkvoorziening kunt u uw computer aansluiten op
een Ethernet-netwerk.
Om de netwerkfunctie te gebruiken, sluit u een ethernetkabel aan op de
netwerkaansluiting aan de linker kant van de computer op de
netwerkaansluiting of hub van uw netwerk.
Snel infrarood
De computer’s snelle infrarrood (FIR) poort maakt het mogelijk draadloze
datatransfer te verrichten met andere IR-aware computers en randapparatuur
zoals PDAís (personal digital assistants), mobiele telefoons, en infrarode
printers. De infrarood poort kan data versturen bij snelheden van maximaalvier
megabits per seconde (Mbps) over een afstand van maximaal ÈÈn meter.

45
Nederlands
Universele Seriële Bus (USB)
De Universal Serial Bus (USB) 2.0-poort is een snelle seriële bus waarop u USB
kunt aansluiten en in serie kunt koppelen zonder overbelasting van de
systeembronnen.
IEEE 1394 poort
De computer's IEEE 1394 poort maakt het mogelijk u te verbinden met IEEE
1394 ondersteunde apparatuur zoals een videocamera of digitale camera.
Voor meer informatie, zie de documentatie van uw video- of digitale camera.

46
Nederlands
PC Card-slot
De Type II PC Card sleuf van de computer accepteert PC Cards die het
gebruiksgemak en uitbreidbaarheid van de computer ten goede komen. Op de
kaart moet een PC Card-logo staan.
PC-kaarten (voorheen PCMCIA) zijn uitbreidingskaarten voor draagbare
computers die u dezelfde uitbreidingsmogelijkheden bieden als desktop
computers. Populaire kaarten van PC zijn onder meer kaarten voor flash, fax/
data-modem, LAN, wireless LAN en SCSI. Met CardBus wordt de technologie van
de 16-bits PC Cards uitgebreid naar een bandbreedte van 32 bits.
Opmerking: Raadpleeg de handleiding van de kaart voor
informatie over de installatie en het gebruik van de kaart en de
kaartfuncties.
Een PC Card plaatsen
Plaats de kaart in het onderste slot en breng indien nodig de juiste
verbindingen tot stand (bijvoorbeeld via een netwerkkabel). Raadpleeg de
handleiding bij de kaart voor meer informatie.

47
Nederlands
Een PC Card verwijderen
Voordat u een PC Card verwijdert:
1 Sluit de toepassing af die gebruikmaakt van de kaart.
2 Klik met de linkermuisknop op het pictogram van de PC Card op de
taakbalk en deactiveer de kaart.
3 Druk op de uitwerpknop van het slot om de knop naar buiten te schuiven
en druk nogmaals op de knop om de kaart uit te werpen.
Geheugen installeren
Ga als volgt te werk als u een geheugenmodule wilt installeren:
1 Zet de computer uit, koppel de adapter los (indien aangesloten) en
verwijder de batterij. Draai de computer om, zodat de onderkant boven
ligt.
2 Verwijder de schroef van het kapje van de geheugenruimte en til het kapje
omhoog om het te verwijderen.
3 Plaats de geheugenmodule onder een hoek in het slot (a) en druk deze
voorzichtig naar beneden totdat de module op zijn plaats (b) klikt.
4 Plaats het kapje terug en zet het weer vast met de schroef.
5 Plaats de batterij terug en sluit de adapter opnieuw aan.
6 Zet de computer aan.
De computer stelt automatisch het totale geheugen vast en configureert het
geheugen opnieuw. Neem contact op met een gekwalificeerde reparateur of
met uw plaatselijke Acer dealer.

48
Nederlands
BIOS-hulpprogramma
Het BIOS-hulpprogramma is een configuratieprogramma voor de hardware dat
in het Basic Input/Output System (BIOS) van uw computer is ingebouwd.
Omdat uw computer al is geconfigureerd en geoptimaliseerd, is het niet nodig
dit hulpprogramma uit te voeren. Als u echter configuratieproblemen
ondervindt, moet u het programma wel uitvoeren.
Als u het BIOS-hulpprogramma wilt activeren, drukt u tijdens de zelftest op
<F2> op het moment dat het Notebook PC-logo wordt weergegeven.
Opstartreeks
Om de opstartreeks in te stellen in de BIOS Utility, activeert u de BIOS Utility en
vervolgens kiest u “Boot“ in de categorieën aan de bovenkant van het scherm.
Disk naar disk herstel inschakelen
Om Disk naar disk herstel (herstellen van harde schijf) in te schakelen, activeert
u de BIOS Utility, en selecteer vervolgens ”Main” in de categorieën aan de
bovenkant van het scherm. Zoek ”D2D Recovery” aan de onderkant van het
scherm en gebruik de toetsen <F5>/<F6> om deze waarde op ”Enabled” te
schakelen.”
Wachtwoord
Om een wachtwoord bij opstarten in te stellen, activeert u de BIOS Utility, en
selecteer vervolgens ”Security” in de categorieën aan de bovenkant van het
scherm. Zoek ”Password on boot” en gebruik de toetsen <F5>/<F6> om deze
waarde op ”Enabled” te schakelen.

49
Nederlands
Software gebruiken
DVD-films afspelen
Als het DVD in het AcerMedia-compartiment is geïnstalleerd, kunt u DVD-films
afspelen op uw computer.
1 Open het DVD-station en plaats een DVD-filmschijf in het station. Sluit het
DVD-station.
Belangrijk! Als u de DVD-speler de eerste keer start, wordt u
gevraagd de regiocode in te voeren. Dvd-schijven zijn in zes
regio’s ingedeeld. Zodra het DVD-station op een bepaalde
regiocode is ingesteld, worden alleen DVD-schijven voor de
ingestelde regio afgespeeld. U kunt de regiocode maximaal vijf
maal instellen (met inbegrip van de eerste keer). Daarna wordt de
laatste regiocode ingesteld als permanente code. Het terugzetten
van de vaste schijf in zijn oorspronkelijke toestand heeft geen
invloed op het aantal malen dat de regiocode is ingesteld.
Raadpleeg de tabel verderop in deze sectie voor informatie over
regiocodes voor DVD-films.
2 De DVD-film wordt na enkele seconden automatisch afgespeeld.
Opmerking: Als u de regiocode wilt wijzigen, plaatst u een DVD-
film met een andere regiocode in het DVD-station. Raadpleeg de
on line Help voor meer informatie.
Regiocode Land of regio
1 VS, Canada
2 Europa, Midden-Oosten, Zuid-Afrika, Japan
3 Zuidoost-Azië, Taiwan, Zuid-Korea
4 Latijns-Amerika, Australië, Nieuw-Zeeland
5 Voormalige U.S.S.R, delen van Afrika, India
6 Volksrepubliek China

50
Nederlands
Energiebeheer
Deze computer heeft een ingebouwde energiebeheereenheid die de
systeemactiviteit controleert. Onder systeemactiviteit valt elke activiteit die
wordt vastgesteld in de volgende apparaten: toetsenbord, muis, harde schijf,
randapparatuur verbonden met de USB en uitbreidingspoorten, en
videogeheugen. Wanneer er geen activiteit gedetecteerd wordt gedurende een
bepaalde periode (genoemd een inactivity timeout), schakelt de computer een
aantal van deze apparaten uit om energie te besparen.
Op deze computer wordt een energiebeheerschema gehanteerd dat Advanced
Configuration and Power Interface (ACPI) ondersteunt. Daardoor wordt een
maximale energiebesparing bereikt, terwijl de computer toch topprestaties
blijft leveren. Alle taken voor het besparen van energie worden door Windows
geregeld.

51
Nederlands
Acer eRecovery Management
Acer eRecovery Management is een tool om snel een backup te maken van het
systeem en het te herstellen. De gebruiker kan een backup van de huidige
systeemconfiguratie maken en opslaan op harde schijf, CD of DVD.
Acer eRecovery Management bevat de volgende functies:
1 Backup maken
2 Herstellen vanaf backup
3 Fabrieksstandaard image CD maken
4 Gebundelde software opnieuw installeren zonder CD
5 Acer eRecovery Management wachtwoord veranderen
Dit hoofdstuk leidt u door elk proces.
Opmerking: Deze functie is alleen beschikbaar op bepaalde
modellen. Op systemen die geen ingebouwde optische
diskbrander bevatten, sluit u een externe USB of IEEE1394
compatibele optische diskbrander aan voordat u Acer eRecovery
Management gebruikt om taken met optische disks uit te voeren.
Backup maken
De gebruiker kan op harde schijf, CD of DVD, een backup maken en opslaan van
afbeeldingen.
1 Start Windows XP op.
2Druk op <Alt> + <F10> om de Acer eRecovery Management utility te
openen.
3 Voer het wachtwoord in om verder te gaan. Het standaard wachtwoord is
zes 0-en.
4 Selecteer in het Acer eRecovery Management venster “Recovery settings”
en klik op “Next”.
5 Selecteer in het Recovery settings venster “Backup snapshot image” en klik
op “Next”.
6 Selecteer de backupmethode.
aGebruik “Backup to HDD” om de backup diskimage op station D op te
slaan.
b“Backup to optical device” om de backup diskimage op CD of DVD op
te slaan.
7 Na het kiezen van de backupmethode, klikt u op “Next”.
Volg de instructie op het scherm om het proces te voltooien.

52
Nederlands
Herstellen vanaf backup
De gebruiker kan een eerster gemaakte backup (zoals beschreven in Backup
maken) herstellen vanaf harde schijf, CD of DVD.
1 Start Windows XP op.
2Druk op <Alt> + <F10> om de Acer eRecovery Management utility te
openen.
3 Voer het wachtwoord in om verder te gaan. Het standaard wachtwoord is
zes 0-en.
4 Selecteer in het Acer eRecovery Management venster “Recovery actions”
en klik op “Next”.
5 Vier herstelhandelingen zijn beschikbaar. Selecteer de gewenste
herstelhandeling en volg de instructies op het scherm om het herstelproces
te voltooien.
Opmerking: Het item “Restore C:” is alleen ingeschakeld wanneer
de gebruiker een backup op de harde schijf (D:\) gemaakt heeft.
Raadpleeg het deel Backup maken.
Fabrieksstandaard image CD maken
Wanneer de System CD en Recovery CD niet beschikbaar zijn, kunt u deze
maken met deze functie.
1 Start Windows XP op.
2Druk op <Alt> + <F10> om de Acer eRecovery Management utility te
openen.
3 Voer het wachtwoord in om verder te gaan. Het standaard wachtwoord is
zes 0-en.
4 Selecteer in het Acer eRecovery Management venster “Recovery settings”
en klik op “Next”.
5 Selecteer in het Recovery settings venster “Backup image to disk” en klik
op “Next”.
6 Selecteer in Burn image to disc de optie “01. Factory default image” en klik
op “Next”.
7 Volg de instructies op het scherm om het proces te voltooien.

53
Nederlands
Re-install bundled software without CD
Acer eRecovery Management slaat voorgeladen software intern op om
stuurprogramma en toepassing gemakkelijk opnieuw te installeren.
1 Start Windows XP op.
2Druk op <Alt> + <F10> om de Acer eRecovery Management utility te
openen.
3 Voer het wachtwoord in om verder te gaan. Het standaard wachtwoord is
zes 0-en.
4 Selecteer in het Acer eRecovery Management venster “Recovery actions”
en klik op “Next”.
5 Selecteer in het Recovery settings venster “Reinstall application/drivers” en
klik op “Next”.
6 Selecteer het gewenste stuurprogramma/toepassing en volg de instructies
op het scherm om opnieuw te installeren.
Na de eerste keer uitvoeren, bereidt Acer eRecovery Management alle vereiste
software voor, en het kan enkele secondes duren voordat het venster van de
software verschijnt.
Wachtwoord wijzigen
Acer eRecovery Management is beveiligd met een wachtwoord dat gewijzigd
kan worden door de gebruiker. Het wachtwoord wordt gebruikt door zowel
Acer eRecovery Management als Acer disk-to-disk Recovery. Volg onderstaande
stappen om het wachtwoord te wijzigen in Acer eRecovery Management.
1 Start Windows XP op.
2Druk op <Alt> + <F10> om de Acer eRecovery Management utility te
openen.
3 Voer het wachtwoord in om verder te gaan. Het standaard wachtwoord is
zes 0-en.
4 Selecteer in het Acer eRecovery Management venster “Recovery settings”
en klik op “Next”.
5 Selecteer in het venster Recovery settings de optie “Password: Change Acer
eRecovery Management password” en klik op “Next”.
6 Volg de instructies op het scherm om het proces te voltooien.
Opmerking: Indien het systeem crasht en Windows niet opstart,
kunnen gebruikers Acer Disk-to-Disk uitvoeren om in DOS modus
de standaard fabrieksimage te herstellen.

54
Nederlands
Problemen met de computer oplossen
In dit hoofdstuk worden oplossingen aangereikt voor het verhelpen van
algemene systeemproblemen. Doet zich een probleem voor, lees dan eerst dit
hoofdstuk voordat u een technicus raadpleegt.
Voor ernstige problemen moet de computer worden opengemaakt. Probeer dit
niet zelf te doen. Neem contact op met uw leverancier of de geautoriseerde
servicecentra voor hulp.
Problemen oplossen
Deze notebookcomputer heeft een geavanceerd ontwerp dat onscreen
foutmeldingen geeft die u helpen uw problemen op te lossen.
Wanneer het systeem een foutmelding of een fout zich voordoet, zie dan
“Informatie over serviceverlening”. Wanneer het probleem niet kan worden
opgelost, neem dan contact op met de leverancier. Zie “Informatie over
serviceverlening” op pagina 36.
Foutmeldingen
Wanneer u een foutmelding krijgt, noteer dan het bericht en corrigeer de fout.
De volgende tabellijsten van foutmeldingen in alfabetische volgorde samen
met de aanbevolen actie.
Foutmeldingen Correcties
CMOS battery bad Neem contact op met uw leverancier of een
bevoegd servicecentrum.
CMOS checksum error Neem contact op met uw leverancier of een
bevoegd servicecentrum.
Disk boot failure Plaats een systeem (bootable) diskette in de
floppy-drive (A:), druk daarna op <Enter> om te
rebooten.
Equipment
configuration error
Druk op <F2> (tijdens POST) en voer de BIOS-
hulpprogramma wilt starten en klik in het
hulpprogramma op <Exit> om opnieuw op te
starten.
Hard disk 0 error Neem contact op met uw leverancier of een
bevoegd servicecentrum.
Hard disk 0 extended
type error
Neem contact op met uw leverancier of een
bevoegd servicecentrum.

55
Nederlands
Wanneer u nog steeds problemen tegenkomt nadat u de correcties uitgevoerd
hebt, neem dan contact op met uw leverancier of een bevoegd servicecentrum.
Sommige problemen kunnen opgelost worden door de BIOS Utility.
I/O parity error Neem contact op met uw leverancier of een
bevoegd servicecentrum.
Keyboard error or no
keyboard connected
Neem contact op met uw leverancier of een
bevoegd servicecentrum.
Keyboard interface
error
Neem contact op met uw leverancier of een
bevoegd servicecentrum.
Memory size mismatch Druk op <F2> (tijdens POST) en voer de BIOS-
hulpprogramma wilt starten en klik in het
hulpprogramma op <Exit> om opnieuw op te
starten.
Foutmeldingen Correcties

56
Nederlands
Voorschriften- en veiligheidsmededeling
ENERGY STAR Guidelines Compliance
Als Energy Partner, heeft Acer Inc. verklaard dat dit product voldoet aan de
ENERGY STAR richtlijnen voor efficiënt energieverbruik.
FCC verklaring
Dit apparaat is getest en voldoet aan de voorschriften voor een digitaal
apparaat van klasse B conform Deel 15 van de FCC-regels. Deze voorschiften zijn
opgesteld om een redelijke bescherming te bieden tegen schadelijke
interferentie bij gebruik binnenshuis. Deze apparatuur genereert
hoogfrequentie-energie en kan deze uitstralen. Als de apparatuur niet
overeenkomstig de instructies wordt geïnstalleerd, kan dit storingen
veroorzaken in de ontvangst van radio of televisie.
Er kan echter geen garantie worden gegeven dat bepaalde installaties
storingsvrij zullen functioneren. U kunt controleren of de apparatuur storing
veroorzaakt door deze uit te schakelen. Als de storing stopt, wordt deze
waarschijnlijk veroorzaakt door de apparatuur. Veroorzaakt de apparatuur
storingen in radio- of televisieontvangst, dan kan de gebruiker de storing
proberen te verhelpen door één of meer van de volgende maatregelen te
nemen:
• Draai de televisie- of radioantenne totdat de storing stopt.
• Vergroot de afstand tussen de apparatuur en de radio of televisie.
• Sluit de apparatuur aan op een ander circuit dan dat waarop de radio en
televisie zijn aangesloten.
• Consulteer uw dealer of een ervaren radio/televisie reparateur voor hulp.
Verklaring: Afgeschermde kabels
Om te voldoen aan de FCC-richtlijnen, moeten alle verbindingen met andere
computerapparaten tot stand worden gebracht met afgeschermde kabels.
Verklaring: Randapparatuur
Alleen randapparaten (invoer/uitvoer apparaten, terminals, printers, enz.) die
voldoen aan de Klasse B voorschriften mogen worden aangesloten op dit
apparaat. Het gebruik van apparaten die niet voldoen aan de voorschriften
resulteert waarschijnlijk in storing van radio- en televisieontvangst.
Voorzichtig
Wijzigingen aan de apparatuur zonder schriftelijke toestemming van de
fabrikant kunnen de bevoegdheid van de gebruiker voor het bedienen van de
computer, welke is verleend door de Federal Communications Commission,
teniet doen.

57
Nederlands
Gebruiksvoorwaarden
Dit onderdeel voldoet aan de voorschriften van Deel 15 van de FCC-regels. Voor
het gebruik moet worden voldaan aan twee voorwaarden: (1) Dit apparaat
mag geen schadelijke interferentie veroorzaken, en (2) Dit apparaat moet
ontvangen interferentie accepteren, inclusief interferentie die een ongewenst
effect kan veroorzaken.
Notice: Canadian users
This Class B digital apparatus complies with Canadian ICES-003.
Verklaring van overeenstemming voor EU
landen
Hierbij verklaart Acer dat het toestel TravelMate serie in overeenstemming is
met de essentiële eisen en de andere relevante bepalingen van richtlijn 1999/5/
EG. (Bezoek http://global.acer.com/products/notebook/reg-nb/index.htm voor
de complete documenten.)
Modemverklaringen
TBR 21
Dit apparaat is goedgekeurd [Council Decision 98/482/EC- "TBR 21"] voor
aansluiting op het Public Switched Telephone Network (PSTN) via één enkele
terminal. Door de verschillen tussen de afzonderlijke PSTNs in verschillende
landen, vormt deze goedkeuring alleen geen onvoorwaardelijke garantie voor
succesvol functioneren op elk PSTN eindpunt. Indien u problemen ervaart, kunt
u in eerste instantie contact opnemen met uw leverancier.
Lijst van toepasbare landen
EU lidstaten in mei 2004 zijn: België, Denemarken, Duitsland, Griekenland,
Spanje, Frankrijk, Ierland, Italië, Luxemburg, Nederland, Oostenrijk, Portugal,
Finland, Zweden en, Verenigd Koninkrijk, Estland, Letland, Lithouwen, Polen,
Hongarije, TsjechiÎ, Slowakije, SloveniÎ, Cyprus en Malta. Gebruik is toegestaan
in de landen van de Europese Unie, en tevens in: Noorwegen, Zwitserland,
IJsland en Liechtenstein. De apparaat moet gebruikt worden in
overeenstemming met de regels en restricties in het land van gebruik. Voor
meer informatie, neemt u contact op met de reguleringsinstelling in uw land.

58
Nederlands
Belangrijke veiligheidsaanwijzingen
Lees deze aanwijzingen aandachtig door. Bewaar de aanwijzingen, zodat u
deze in de toekomst kunt raadplegen.
1 Volg alle waarschuwingen en aanwijzingen die aangegeven zijn op het
product zelf.
2 Haal de stekker van dit apparaat uit het stopcontact voordat u het
apparaat reinigt. Gebruik geen vloeibare schoonmaakmiddelen of
schoonmaakmiddelen uit spuitbussen. Reinig alleen met een vochtige
doek.
3 Geruik het apparaat niet in de buurt van water.
4 Plaats het product niet op een instabiel wagentje, onderstel of tafel. Het
apparaat kan dan vallen, waarbij dit ernstig beschadigt.
5 Sleuven en openingen zijn voor ventilatie; deze verzekeren het
betrouwbaar functioneren en beschermen tegen oververhitting. Deze
openingen mogen niet geblokkeerd of toegedekt worden. Deze
openingen mogen nooit geblokkeerd worden door het apparaat te
plaatsen op een bed, bank, kleed of een soortgelijk oppervlak. Het
apparaat mag nooit in de buurt of op een verwarming worden geplaatst.
Het mag niet worden ingebouwd, tenzij er genoeg ventilatie is.
6 Dit apparaat moet op een stroombron worden aangesloten, zoals
aangegeven op het markeringslabel. Wanneer u niet zeker weet welk type
stroom aanwezig is, raadpleeg dan uw dealer of lokaal energiebedrijf.
7 Plaats geen objecten op de stroomkabel. Plaats het apparaat niet in het
looppad van anderen.
8 Indien een verlengsnoer wordt gebruikt, zorg dat de totale
ampèrebelasting op de stekkerdoos niet meer is dan de
belastingscapaciteit van de stroomkabel. Let er op dat de totale
ampèrebelasting van de apparaten in het stopcontact niet de capaciteit
van de zekering overschrijdt .
9 Steek nooit voorwerpen door de openingen van dit apparaat. Deze
kunnen contact maken met onderdelen waarop een gevaarlijk hoge
spanning staat, of kortsluiting veroorzaken wat kan resulteren in brand of
een electrische schok. Mors geen vloeistof op het apparaat.
10 Probeer het apparaat niet zelf te repareren. Het apparaat openen of het
verwijderen van de behuizing kan u blootstellen aan gevaarlijke
stroomspanningen of andere risico’s. Laat elke reparatie over aan
gekwalificeerd onderhoudspersoneel.

59
Nederlands
11 Verwijder de kabel uit het stopcontact en laat gekwalificeerd
onderhoudspersoneel het apparaat repareren in de volgende gevallen:
a Wanneer de stroomkabel- of stekker beschadigd of versleten is.
b Wanneer vloeistof in het apparaat is gemorst.
c Wanneer het product heeft blootgestaan aan regen of water.
d Wanneer het product niet normaal werkt terwijl de
bedieningsinstructies gevolgd zijn. Stel alleen regelaars bij die worden
behandeld in de gebruiksaanwijzing. Onjuist bijstellen van andere
regelaars kan schade veroorzaken en kan tot gevolg hebben dat
uigebreide werkzaamheden door een gekwalificeerde technicus
nodig zijn om het product weer in de normale toestand te brengen.
e Het apparaat is gevallen of de behuizing is beschadigd.
f Het apparaat vertoont duidelijke wijzigingen in de prestaties. Dit
geeft aan dat het apparaat aan een onderhoudsbeurt toe is.
12 De Notebook PC serie gebruikt de lithium batterij. Vervang de batterij
alleen met een van het aanbevolen type. Het gebruik van een andere
batterij kan resulteren in het risico van brand of explosie.
13 Waarschuwing! Bij onjuiste behandeling kunnen batterijen exploderen.
Maak batterijen niet open en werp ze niet in vuur. Houd ze verwijderd van
kinderen en voer gebruikte batterijen niet af.
14 Om het gevaar van een plotselinge electrische schok te voorkomen,
gebruikt u de adapter alleen wanneer het stopcontact geaard is.
15 Gebruik alleen het juiste type stroomkabel (meegeleverd in de doos met
accessoires). Dit dient een verwijderbaar snoer te zijn: UL listed/CSA
certificering, type SPT-2, 7A 125V minimum, goedgekeurd door VDE of een
vergelijkbare instelling. Maximum lengte is 4.6 meter.
16 Koppel altijd alle telefoonlijnen los van de wandcontactdoos voordat dit
apparaat gerepareerd of gedemonteerd wordt.
17 Voorkom het gebruik van een telefoonlijn (anders dan draadloos type)
tijdens ondweer. Er bestaat een klein risico op electrische schok door
blikseminslag.

60
Nederlands
Verklaring stralingsnormering
Het CD of DVD station dat wordt gebruikt in deze computer is een laserproduct.
Het classificatielabel van het CD of DVD station (hieronder getoond) bevindt
zich op het station.
LASERPRODUCT KLASSE 1
VOORZICHTIG: ONZICHTBARE LASERSTRALING INDIEN GEOPEND. VOORKOM
BLOOTSTELLING AAN STRAAL.
APPAREIL A LASER DE CLASSE 1 PRODUIT
LASERATTENTION: RADIATION DU FAISCEAU LASER INVISIBLE EN CAS
D’OUVERTURE. EVITTER TOUTE EXPOSITION AUX RAYONS.
LUOKAN 1 LASERLAITE LASER KLASSE 1
VORSICHT: UNSICHTBARE LASERSTRAHLUNG, WENN ABDECKUNG GEÖFFNET
NICHT DEM STRAHLL AUSSETZEN
PRODUCTO LÁSER DE LA CLASE I
ADVERTENCIA: RADIACIÓN LÁSER INVISIBLE AL SER ABIERTO. EVITE EXPONERSE
A LOS RAYOS.
ADVARSEL: LASERSTRÅLING VEDÅBNING SE IKKE IND I STRÅLEN.
VARO! LAVATTAESSA OLET ALTTINA LASERSÅTEILYLLE.
VARNING: LASERSTRÅLNING NÅR DENNA DEL ÅR ÖPPNAD ÅLÅ TUIJOTA
SÅTEESEENSTIRRA EJ IN I STRÅLEN
VARNING: LASERSTRÅLNING NAR DENNA DEL ÅR ÖPPNADSTIRRA EJ IN I
STRÅLEN
ADVARSEL: LASERSTRÅLING NAR DEKSEL ÅPNESSTIRR IKKE INN I STRÅLEN
Verklaring LCD pixel
De LCD eenheid is gemaakt met fabricatietechnieken van hoge precisie. Toch
kunnen sommige pixels soms verkeerd “vallen” of verschijnen als zwarte of
roden punten. Dit heeft geen effect op de opgenomen afbeelding en geeft
geen storing aan.
Verklaring Macrovision copyright
bescherming
Dit product bevat auteursrechtelijk beschermde technologie die beschermd is
door methodeclaims van bepaalde V.S. patenten en andere intellectueel
eigendomsrechten die in het bezit zijn van Macrovision Corporation en andere
bezitters van rechten. Het gebruik van deze auteursrechtelijk beschermde
technologie moet toegestaan zijn door Macrovision Corporation, en is bedoeld
voor thuis; ander gebruik alleen indien anders toegestaan door Macrovision
Corporation. Omgekeerd construeren of uit elkaar halen is verboden.

61
Nederlands
Radio-apparaat Reguleringsbericht
Opmerking: Onderstaande informatie over regelgeving is alleen
voor modellen met wireless LAN en/of Bluetooth.
Algemeen
Dit product voldoet aan de radiofrequentierichtlijnen en veiligheidsnormen van
landen en regio's waarin het is goedgekeurd voor draadloos gebruik.
Afhankelijk van de configuratie, kan dit product draadloze radioapparaten
bevatten (zoals wireless LAN en/of Bluetooth modules). Onderstaande
informatie is voor producten met zulke apparaten.
Europese Unie (EU)
Dit apparaat voldoet aan de essentiële vereisten van de hieronder weergegeven
Richtlijnen van de Europese Raad:
73/23/EEC Richtlijn Lage Voltage
• EN 60950
89/336/EEC Richtlijn Elektromagnetische compatibiliteit (EMC)
• EN 55022
• EN 55024
• EN 61000-3-2/-3
99/5/EC Richtlijn betreffende radioapparatuur en telecommunicatie-
eindapparatuur (R&TTE)
• Art.3.1a) EN 60950
• Art.3.1b) EN 301 489 -1/-17
• Art.3.2) EN 300 328-2
• Art.3.2) EN 301 893 *allen toegepast op 5 GHz
Lijst van toepasbare landen
EU lidstaten in mei 2004 zijn: Oostenrijk, België, Denemarken, Finland,
Frankrijk, Duitsland, Griekenland, Ierland, Italië, Luxemburg, Nederland,
Portugal, Spanje, Zweden, Verenigd Koninkrijk, Estland, Letland, Lithouwen,
Polen, Hongarije, TsjechiÎ, Slowakije, SloveniÎ, Cyprus en Malta. Gebruik is
toegestaan in de landen van de Europese Unie, en tevens in: Noorwegen,
Zwitserland, IJsland en Liechtenstein. De apparaat moet gebruikt worden in
overeenstemming met de regels en restricties in het land van gebruik. Voor
meer informatie, neemt u contact op met de reguleringsinstelling in uw land.

62
Nederlands
De FCC RF veiligheidseis
De uitgezonden straling van de Wireless module LAN Mini-PCI kaart en
Bluetooth kaart ligt ver onder de radiofrequentie stralingslimiet van de FCC.
Desalniettemin dient de Wireless module TravelMate serie zodanig gebruikt te
worden dat de mogelijkheid op menselijk contact tijdens normale operatie
geminimaliseerd wordt.
1 Gebruikers wordt verzocht de RF veiligheidsinstructies over wireless-optie
apparaten die zijn bijgevoegd bij de gebruikershandleiding van elk RF-
optie apparaat op te volgen.
Voorzorg: Een afstand van minstens 20 cm (8 inch) dient in
achtgenomen tusssen de antenne voor de geÔntegreerde
draadloze LAN Mini-PCI Card in het schermgeddeelte ingebouwd
en gebruikers of andere personen conform de FCC RF normen.
Opmerking: Acer Draadloze Mini PCI Adapter voert een
transmissie-diversiteitsfunctie in. De functie zendt geen
radiofrequenties tegelijkertijd van beide antennes uit. Eén van de
antenne's wordt automatisch of handmatig (door de gebruiker).
geselecteerd om de goede kwaliteit van radiocommunicatie te
verzekeren.
2 Dit apparaat mag alleen binnenhuis gebruikt worden door zijn werking in
het 5.15 tot 5.25 GHz frequentiebereik. FCC vereist dat dit product
binnenshuis gebruikt wordt bij een frequentiebereik van 5.15 tot 5.25 GHz
om mogelijk schadelijke interferentie op de kanaalverdeling van Mobiele
Satelliet systemen te verminderen.

63
Nederlands
3 Hoogspanning-radarstations worden aangewezen als eerste gebruikers
van de 5.25 to 5.35 GHz en 5.65 to 5.85 GHz banden. Deze radarstations
kunnen interferentie veroorzaken en/of het apparaat beschadigen.
4 Onjuiste installatie of ongeoorloofd gebruik kan schadelijke interferentie
op radiocommunicatie veroorzaken. Knoeien aan de interne antenne
resulteert in het verliezen van de FCC certificatie en uw garantie.
Canada – Licentievrijstelling voor
radiocommunicatieapparaten met een laag
vermogen (RSS-210)
a Algemene informatie
Gebruik is gebonden aan de volgende twee voorwaarden:
1 Dit apparaat mag geen interferentie veroorzaken, en
2 dit apparaat moet elke interferentie accepteren, inclusief
interferentie die ongewenste werking van het apparaat tot gevolg
kan hebben.
b Werking op de 2.4 GHz frequentieband
Om radio-interferentie op de dienst waaraan de vergunning is verleend te
voorkomen, dient het apparaat binnenshuis gebruikt te worden, en dient
voor installatie buitenshuis een vergunning aangevraagd te worden.
c Operation in 5 GHz band
• Het apparaat voor de frequentieband 5150-5250 MHz is voor gebruik
binnenshuis alleen om de mogelijkheid op schadelijke interferentie op co-
channel Mobile Satellietsystemen te voorkomen.
• Krachtige radarstations zijn aangemerkt als de primaire gebruikers (wat
betekent dat ze voorrang hebben) van de frequentiebanden 5250-5350
MHz en 5650-5850 MHz en deze radars kunnen interferentie en/of schade
veroorzaken op LELAN (Licence-Exempt Local Area Networks) apparaten.
Blootstelling van mensen aan RF velden (RSS-102)
Notebook PC serie gebruikt low gain integral antennes die geen RF veld
uitstralen dat niet voldoet aan de eisen van Health Canada ter bescherming van
de bevolking; raadpleeg Safety Code 6, te verkrijgen van de website van Health
Canada: www.hc-sc.gc.ca/rpb
.

64
Nederlands
Federal Communications Comission
Declaration of Conformity
This device complies with Part 15 of the FCC Rules. Operation is subject to the
following two conditions: (1) This device may not cause harmful interference,
and (2) This device must accept any interference received, including
interference that may cause undesired operation.
The following local manufacturer/importer is responsible for this declaration:
Product name: Notebook personal computer
Model number: ZL3
Machine type: TravelMate 410xxx and TravelMate 460xxx
SKU number: TravelMate 410xxx and TravelMate 460xxx
("x" = 0 - 9, a - z, or A - Z)
Name of responsible party: Acer America Corporation
Address of responsible party: 2641 Orchard Parkway
San Jose, CA 95134
USA
Contact person: Mr. Young Kim
Tel: 408-922-2909
Fax: 408-922-2606

65
Nederlands
Declaration of Conformity for CE Marking
Is in compliance with the essential requirements and other relevant provisions
of the following EC directives.
The product specified above was tested conforming to the applicable Rules
under the most accurate measurement standards possible, and all the necessary
steps have been taken and are in force to assure that production units of the
same product will continue to comply with these requirements.
Name of manufacturer: Beijing Acer Information Co., Ltd.
Address of
manufacturer:
Huade Building, No.18, ChuangYe Rd.,
ShangDi Zone, HaiDian District Beijing PRCE marking
Contact person: Mr. Easy Lai
Tel: 886-2-8691-3089
Fax: 886-2-8691-3000
E-mail: [email protected]
Declares that product: Notebook PC
Trade name: Acer
Model number: ZL3
Machine type: TravelMate 410xxx and TravelMate 460xxx
SKU number: TravelMate 410xxx and TravelMate 460xxx
("x" = 0 - 9, a - z, or A - Z)
Reference No. Title
89/336/EEC Electromagnetic Compatibility (EMC directive)
73/23/EEC Low Voltage Directive (LVD)
1999/5/EC Radio & Telecommunications Terminal Equipment
Directive (R&TTE)
Easy Lai, Director Date
03/08/2005
Qualification Center
Product Assurance

66
A
aanzicht
achter 12
links 11
rechts 11
voor 11
adapter
onderhoud v
audio 26
problemen oplossen 33
B
batterij
onderhoud v
beeldscherm
problemen oplossen 32
sneltoetsen 23
berichten
fout 54
beveiliging
keylock 41
veiligheidsvergrendeling 25
wachtwoorden 41
BIOS-hulpprogramma 48
C
Caps Lock 21
caps lock
on indicator 17
cd-rom
handmatig uitwerpen 33
problemen oplossen 33
uitwerpen 25
computer
AAN-indicator 10, 17
binnenlandse reizen 39
een thuiskantoor opstellen 39
features 28
internationaal reizen 40
kenmerken 9, 14
lampjes 17
loskoppelen 37
meenemen naar huis 38
onderhoud v
reinigen vi
toetsenborden 21
uitzetten iv
verplaatsen 37
D
dvd 49
dvd-films
afspelen 49
E
Ethernet 44
F
FAQ. Zie Veelgestelde vragen
foutmeldingen 54
G
garantie
International Traveler’s Warran-
ty 36
geheugen
installeren 47
H
helderheid
sneltoetsen 23
Help
on line services 36
Hibernation-stand
sneltoets 23
hulpprogramma
BIOS Setup 48
Hulpprogramma’s
Norton AntiVirus 31
I
IEEE 1394 poort 45
indicator lights 17
infrarood 44
ITW. Zie garantie
L
LEDs 17
luidsprekers
problemen oplossen 33
sneltoets 23
M
mediatoegang
AAN-controlelampje 17
modem 43
N
netwerk 44

67
Notebook Beheerder
sneltoets 23
Num Lock 21
num lock
on indicator 17
numeriek toetsenblok
ingebouwd 21
O
on line services 36
onderhoud
adapter v
batterij v
computer v
ondersteuning
informatie 36
P
PC Card
plaatsen 46
uitwerpen 47
poorten 43
printer
problemen oplossen 34
problemen 32
beeldscherm 32
cd-rom 33
opstarten 32
printer 34
toetsenbord 33
problemen oplossen
tips 54
R
reinigen
computer vi
reizen
binnenland 39
internationale vluchten 40
S
Scroll Lock 21
service
wanneer bellen vi
sneltoetsen 22
status indicators 17
T
toetsenbord 21
ingebouwd numeriek toetsen-
blok 21
problemen oplossen 33
sneltoetsen 22
vergrendelingstoetsen 21
Windows-toetsen 22
touchpad 19
gebruiken 19– 20
sneltoets 23
U
Universele Seriële Bus 45
V
veelgestelde vragen 32
veiligheid
algemene aanwijzingen 58
CD of DVD 60
verklaring
DVD copyright bescherming 60
vooraanzicht 9
vragen
locatie instellen voor gebruik
van modem 34
W
wachtwoord 41
soorten 41
Windows-toetsen 22
Z
zelftest 48
-
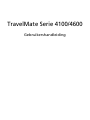 1
1
-
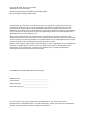 2
2
-
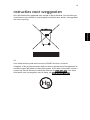 3
3
-
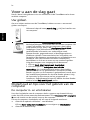 4
4
-
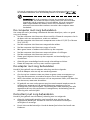 5
5
-
 6
6
-
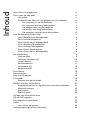 7
7
-
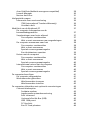 8
8
-
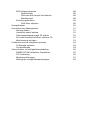 9
9
-
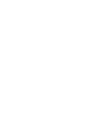 10
10
-
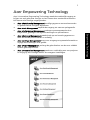 11
11
-
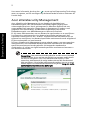 12
12
-
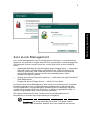 13
13
-
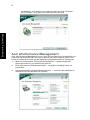 14
14
-
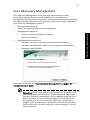 15
15
-
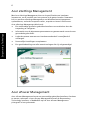 16
16
-
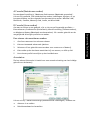 17
17
-
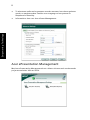 18
18
-
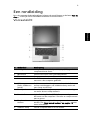 19
19
-
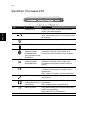 20
20
-
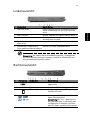 21
21
-
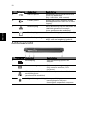 22
22
-
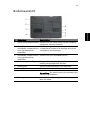 23
23
-
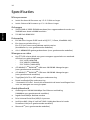 24
24
-
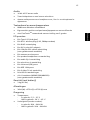 25
25
-
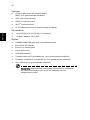 26
26
-
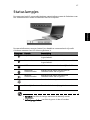 27
27
-
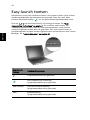 28
28
-
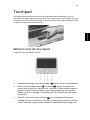 29
29
-
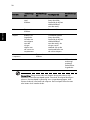 30
30
-
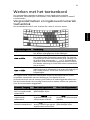 31
31
-
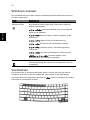 32
32
-
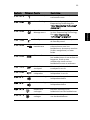 33
33
-
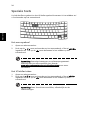 34
34
-
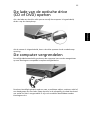 35
35
-
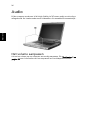 36
36
-
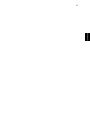 37
37
-
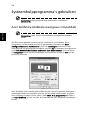 38
38
-
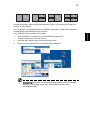 39
39
-
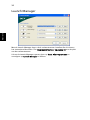 40
40
-
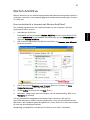 41
41
-
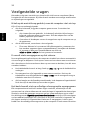 42
42
-
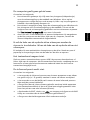 43
43
-
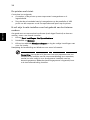 44
44
-
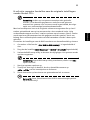 45
45
-
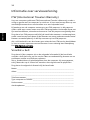 46
46
-
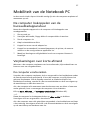 47
47
-
 48
48
-
 49
49
-
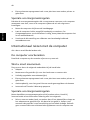 50
50
-
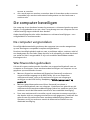 51
51
-
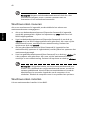 52
52
-
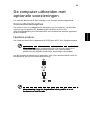 53
53
-
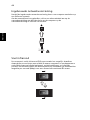 54
54
-
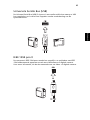 55
55
-
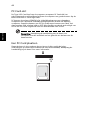 56
56
-
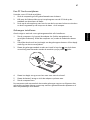 57
57
-
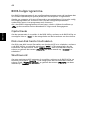 58
58
-
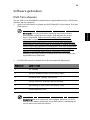 59
59
-
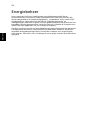 60
60
-
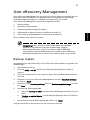 61
61
-
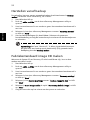 62
62
-
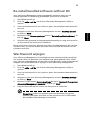 63
63
-
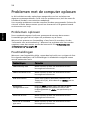 64
64
-
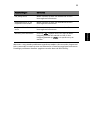 65
65
-
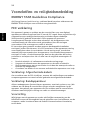 66
66
-
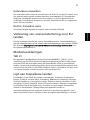 67
67
-
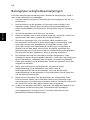 68
68
-
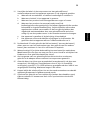 69
69
-
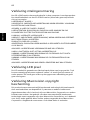 70
70
-
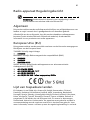 71
71
-
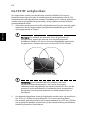 72
72
-
 73
73
-
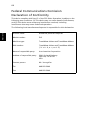 74
74
-
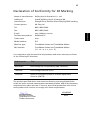 75
75
-
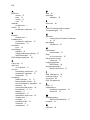 76
76
-
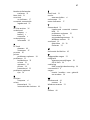 77
77
Acer TravelMate 4600 Gebruikershandleiding
- Categorie
- Notitieboekjes
- Type
- Gebruikershandleiding
- Deze handleiding is ook geschikt voor
Gerelateerde papieren
-
Acer TravelMate 3000 Gebruikershandleiding
-
Acer TravelMate 4270 Gebruikershandleiding
-
Acer TravelMate 5100 Gebruikershandleiding
-
Acer TravelMate 3020 Gebruikershandleiding
-
Acer TravelMate 3300 Gebruikershandleiding
-
Acer TravelMate 4070 Gebruikershandleiding
-
Acer TravelMate 3210Z Gebruikershandleiding
-
Acer TravelMate 2420 Snelstartgids
-
Acer TravelMate 3250 Gebruikershandleiding
-
Acer TravelMate C200 Gebruikershandleiding