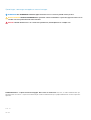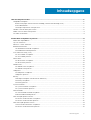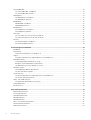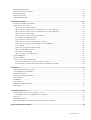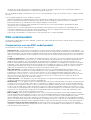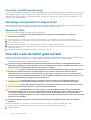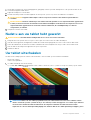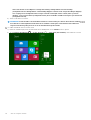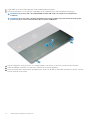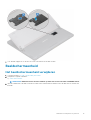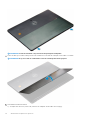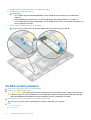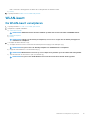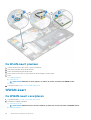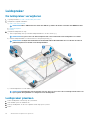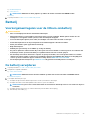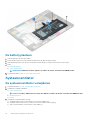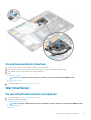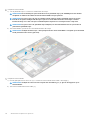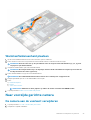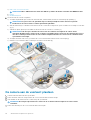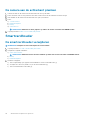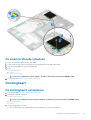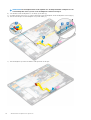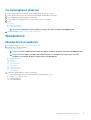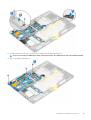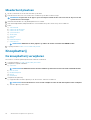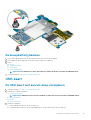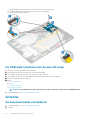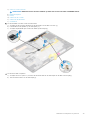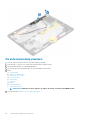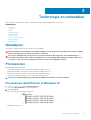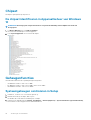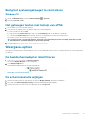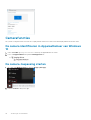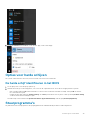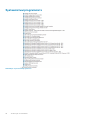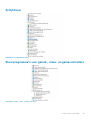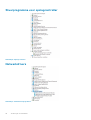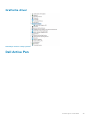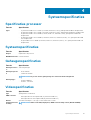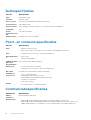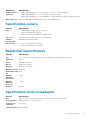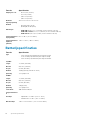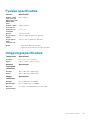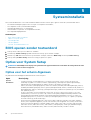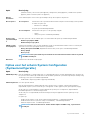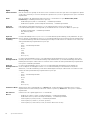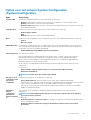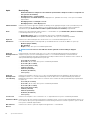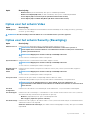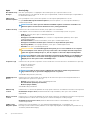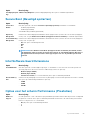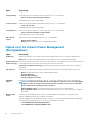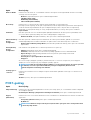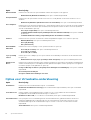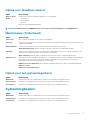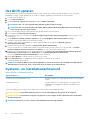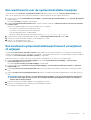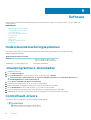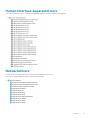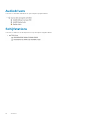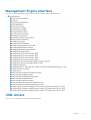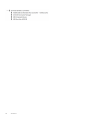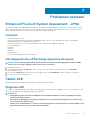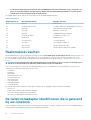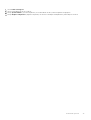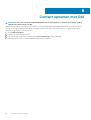Latitude 5290 2-in-1
Eigenaarshandleiding
Regelgevingsmodel: T17G
Regelgevingstype: T17G002

Opmerkingen, voorzorgsmaatregelen,en waarschuwingen
OPMERKING: Een OPMERKING duidt belangrijke informatie aan voor een beter gebruik van het product.
WAARSCHUWING: WAARSCHUWINGEN duiden potentiële schade aan hardware of potentieel gegevensverlies aan en
vertellen u hoe het probleem kan worden vermeden.
GEVAAR: LET OP duidt het risico van schade aan eigendommen, lichamelijk letsel of overlijden aan.
© 2016 2019 Dell Inc. of zijn dochtermaatschappijen. Alle rechten voorbehouden. Dell, EMC, en andere handelsmerken zijn
handelsmerken van Dell Inc. of zijn dochterondernemingen. Andere handelsmerken zijn mogelijk handelsmerken van hun respectieve
eigenaren.
2019 - 05
Ver. A03

1 Aan de computer werken............................................................................................................... 6
Veiligheidsmaatregelen..........................................................................................................................................................6
Bescherming tegen elektrostatische ontlading (electrostatic discharge, ESD)...................................................... 6
ESD-onderhoudskit..........................................................................................................................................................7
Gevoelige componenten transporteren........................................................................................................................ 8
Voordat u aan de tablet gaat werken..................................................................................................................................8
Nadat u aan uw tablet hebt gewerkt.................................................................................................................................. 9
Uw tablet uitschakelen..........................................................................................................................................................9
2 Onderdelen verwijderen en plaatsen..............................................................................................11
Aanbevolen hulpmiddelen.....................................................................................................................................................11
Lijst van schroeven............................................................................................................................................................... 11
Micro-SD - micro-SIM-kaart............................................................................................................................................... 11
Beeldschermeenheid............................................................................................................................................................13
Het beeldschermeenheid verwijderen......................................................................................................................... 13
De beeldschermeenheid plaatsen.................................................................................................................................17
PCIe Solid State schijf (SSD)..............................................................................................................................................17
De SSD-module verwijderen......................................................................................................................................... 17
De SSD-module plaatsen...............................................................................................................................................18
WLAN-kaart..........................................................................................................................................................................19
De WLAN-kaart verwijderen.........................................................................................................................................19
De WLAN-kaart plaatsen..............................................................................................................................................20
WWAN-kaart........................................................................................................................................................................20
De WWAN-kaart verwijderen.......................................................................................................................................20
De WWAN-kaart plaatsen............................................................................................................................................. 21
Luidspreker...........................................................................................................................................................................22
De luidspreker verwijderen........................................................................................................................................... 22
Luidspreker plaatsen......................................................................................................................................................22
Batterij...................................................................................................................................................................................23
Voorzorgsmaatregelen voor de lithium-ionbatterij.................................................................................................... 23
De batterij verwijderen.................................................................................................................................................. 23
De batterij plaatsen........................................................................................................................................................24
Systeemventilator................................................................................................................................................................24
De systeemventilator verwijderen............................................................................................................................... 24
De systeemventilator plaatsen.....................................................................................................................................25
Warmteafleider.................................................................................................................................................................... 25
De warmteafleidereenheid verwijderen...................................................................................................................... 25
Warmteafleidereenheid plaatsen..................................................................................................................................27
Naar voorzijde gerichte camera.........................................................................................................................................27
De camera aan de voorkant verwijderen.................................................................................................................... 27
De camera aan de voorkant plaatsen..........................................................................................................................28
Naar achterzijde gerichte camera..................................................................................................................................... 29
Camera aan de achterkant verwijderen......................................................................................................................29
De camera aan de achterkant plaatsen...................................................................................................................... 30
Inhoudsopgave
Inhoudsopgave 3

Smartcardhouder.................................................................................................................................................................30
De smartcardhouder verwijderen................................................................................................................................ 30
De smartcardhouder plaatsen.......................................................................................................................................31
Dockingkaart......................................................................................................................................................................... 31
De dockingkaart verwijderen.........................................................................................................................................31
De dockingkaart plaatsen............................................................................................................................................. 33
Moederbord..........................................................................................................................................................................33
Moederbord verwijderen...............................................................................................................................................33
Moederbord plaatsen.................................................................................................................................................... 36
Knoopbatterij........................................................................................................................................................................36
De knoopbatterij verwijderen....................................................................................................................................... 36
De knoopbatterij plaatsen............................................................................................................................................. 37
USH-kaart.............................................................................................................................................................................37
De USH-kaart met aan/uit-knop verwijderen............................................................................................................37
De USB-kaart plaatsen met de aan/uit-knop............................................................................................................ 38
Antenne................................................................................................................................................................................ 38
De antennemodule verwijderen................................................................................................................................... 38
De antennemodule plaatsen.........................................................................................................................................40
3 Technologie en onderdelen.......................................................................................................... 41
Netadapter............................................................................................................................................................................ 41
Processoren.......................................................................................................................................................................... 41
Processoren identificeren in Windows 10....................................................................................................................41
Chipset..................................................................................................................................................................................42
De chipset identificeren in Apparaatbeheer van Windows 10..................................................................................42
Geheugenfuncties............................................................................................................................................................... 42
Systeemgeheugen controleren in Setup.................................................................................................................... 42
Bezig het systeemgeheugen te controleren.............................................................................................................. 43
Het geheugen testen met behulp van ePSA..............................................................................................................43
Weergave-opties................................................................................................................................................................. 43
De beeldschermadapter identificeren......................................................................................................................... 43
De schermresolutie wijzigen.........................................................................................................................................43
Camerafuncties....................................................................................................................................................................44
De camera identificeren in Apparaatbeheer van Windows 10..................................................................................44
De camera-toepassing starten.....................................................................................................................................44
Opties voor harde schijven.................................................................................................................................................45
De harde schijf identificeren in het BIOS....................................................................................................................45
Stuurprogramma's...............................................................................................................................................................45
Dell Active Pen.....................................................................................................................................................................49
4 Systeemspecificaties.................................................................................................................. 51
Specificaties processor........................................................................................................................................................51
Systeemspecificaties........................................................................................................................................................... 51
Geheugenspecificaties.........................................................................................................................................................51
Videospecificaties.................................................................................................................................................................51
Audiospecificaties................................................................................................................................................................52
Poort- en connectorspecificaties......................................................................................................................................52
Communicatiespecificaties.................................................................................................................................................52
Specificaties camera........................................................................................................................................................... 53
4
Inhoudsopgave

Beeldschermspecificaties................................................................................................................................................... 53
Specificaties netstroomadapter........................................................................................................................................ 53
Batterijspecificaties............................................................................................................................................................. 54
Fysieke specificaties............................................................................................................................................................55
Omgevingsspecificaties......................................................................................................................................................55
5 Systeeminstallatie......................................................................................................................56
BIOS openen zonder toetsenbord.....................................................................................................................................56
Opties voor System Setup................................................................................................................................................. 56
Opties voor het scherm Algemeen..............................................................................................................................56
Opties voor het scherm System Configuration (Systeemconfiguratie)................................................................. 57
Opties voor het scherm System Configuration (Systeemconfiguratie).................................................................59
Opties voor het scherm Video......................................................................................................................................61
Opties voor het scherm Security (Beveiliging)...........................................................................................................61
Secure Boot (Beveiligd opstarten)..............................................................................................................................63
Intel Software Guard Extensions.................................................................................................................................63
Opties voor het scherm Performance (Prestaties).................................................................................................. 63
Opties voor het scherm Power Management (Energiebeheer)..............................................................................64
POST-gedrag.................................................................................................................................................................65
Opties voor Virtualisatie-ondersteuning..................................................................................................................... 66
Opties voor draadloos scherm..................................................................................................................................... 67
Maintenance (Onderhoud)...........................................................................................................................................67
Opties voor het systeemlogscherm.............................................................................................................................67
Systeemlogboeken.............................................................................................................................................................. 67
Het BIOS updaten .............................................................................................................................................................. 68
Systeem- en installatiewachtwoord..................................................................................................................................68
Een wachtwoord voor de systeeminstallatie toewijzen............................................................................................69
Een bestaand systeeminstallatiewachtwoord verwijderen of wijzigen...................................................................69
6 Software................................................................................................................................... 70
Ondersteunde besturingssystemen.................................................................................................................................. 70
-stuurprogramma's downloaden........................................................................................................................................70
ControlVault-drivers............................................................................................................................................................70
Human Interface-apparaatdrivers...................................................................................................................................... 71
Netwerkdrivers..................................................................................................................................................................... 71
Audiodrivers..........................................................................................................................................................................72
Schijfstations........................................................................................................................................................................72
Management Engine Interface...........................................................................................................................................73
USB-drivers.......................................................................................................................................................................... 73
7 Problemen oplossen....................................................................................................................75
Enhanced Pre-boot System Assessment - ePSA........................................................................................................... 75
Het diagnostische ePSA-hulpprogramma uitvoeren.................................................................................................75
Tablet-LED........................................................................................................................................................................... 75
Realtimeklok resetten..........................................................................................................................................................76
De netstroomadapter identificeren die is geleverd bij uw notebook.............................................................................76
8 Contact opnemen met Dell.......................................................................................................... 78
Inhoudsopgave
5

Aan de computer werken
Veiligheidsmaatregelen
In het hoofdstuk veiligheidsmaatregelen worden de primaire stappen genoemd die moeten worden genomen voordat demontage-
instructies worden uitgevoerd.
Neem de volgende voorzorgsmaatregelen in acht voordat u een installatie of break/fix-procedures uitvoert die montage of demontage
vereisen.
• Zet het systeem uit, inclusief eventueel aangesloten randapparatuur.
• Koppel het systeem en alle aangesloten randapparatuur los van het stopcontact.
• Koppel alle netwerkkabels, telefoon- en telecommunicatielijnen los van het systeem.
• Gebruik een ESD-servicekit wanneer u werkzaamheden aan de binnenkant van een notebook uitvoert om schade door elektrostatische
ontlading (ESD) te voorkomen.
• Plaats, na het verwijderen van een systeemonderdeel, het verwijderde onderdeel zorgvuldig op een anti-statische mat.
• Draag schoenen met niet-geleidende rubberen zolen om de kans op elektrocutie te verminderen.
Stand-bystand
Dell producten met stand-bystand moeten worden losgekoppeld voordat u de behuizing opent. Systemen die zijn uitgerust met de stand-
bystand worden in wezen gevoed wanneer deze uit staan. Door de interne voeding kan het systeem op afstand worden ingeschakeld
(Wake on LAN) en onderbroken in een slaapstand en heeft andere geavanceerde functies voor energiebeheer.
Door ontkoppeling en het ingedrukt houden van de aan-/uitknop gedurende 15 seconden zou de reststroom in het moederbord moeten
ontladen. Verwijder de batterij uit notebooks.
Binding
Binding is een methode voor het verbinden van twee of meer aardingsgeleiders met dezelfde elektrische potentiaal. Dit wordt gedaan door
het gebruik van een ESD-buitendienstkit. Zorg er bij het aansluiten van een bindingsdraad voor dat deze is aangesloten op blank metaal en
nooit op een geverfd of niet-metalen oppervlak. De polsband moet goed vastzitten en volledig in contact zijn met uw huid. Zorg er tevens
voor dat u altijd alle sieraden, zoals horloges, armbanden of ringen, verwijdert voordat u uzelf en de apparatuur met elkaar verbindt.
Bescherming tegen elektrostatische ontlading
(electrostatic discharge, ESD)
ESD is een belangrijk aandachtspunt bij het werken met elektronische onderdelen, vooral gevoelige onderdelen zoals uitbreidingskaarten,
processoren, geheugen-DIMM's, en moederborden. Zeer geringe ladingen kunnen schade aan circuits veroorzaken op manieren die
mogelijk niet vanzelfsprekend zijn, zoals onregelmatige problemen of een verkorte levensduur. Hoe meer de industrie lagere
energievereisten en hogere dichtheid promoot, des te belangrijker wordt ESD-bescherming.
Vanwege de hogere dichtheid van halfgeleiders in recente Dell producten, is de gevoeligheid voor schade door statische elektriciteit nu
hoger dan in eerdere Dell producten. Daarom zijn sommige eerder goedgekeurde methoden van het omgaan met onderdelen niet langer
van toepassing.
Twee erkende soorten ESD-schade zijn fatale en onregelmatige storingen.
• Fataal: Fatale storingen vertegenwoordigen ongeveer 20 procent van de aan ESD gerelateerde storingen. De schade veroorzaakt een
onmiddellijk en volledig verlies van functionaliteit van het apparaat. Een voorbeeld van een fatale fout is een geheugen-DIMM die een
statische schok heeft ontvangen en onmiddellijk een 'No POST/No Video’-symptoom genereert, waarbij een pieptoon wordt
uitgezonden voor ontbrekend of niet-functioneel geheugen.
• Onregelmatig – Onregelmatige storingen vertegenwoordigen ongeveer 80 procent van de aan ESD gerelateerde storingen. De hoge
frequentie van onregelmatige fouten betekent dat wanneer schade plaatsvindt, dit meestal niet onmiddellijk wordt herkend. De DIMM
ontvangt een statische schok, maar hierdoor wordt de tracing alleen verzwakt en worden geen onmiddellijk externe symptomen van
1
6 Aan de computer werken
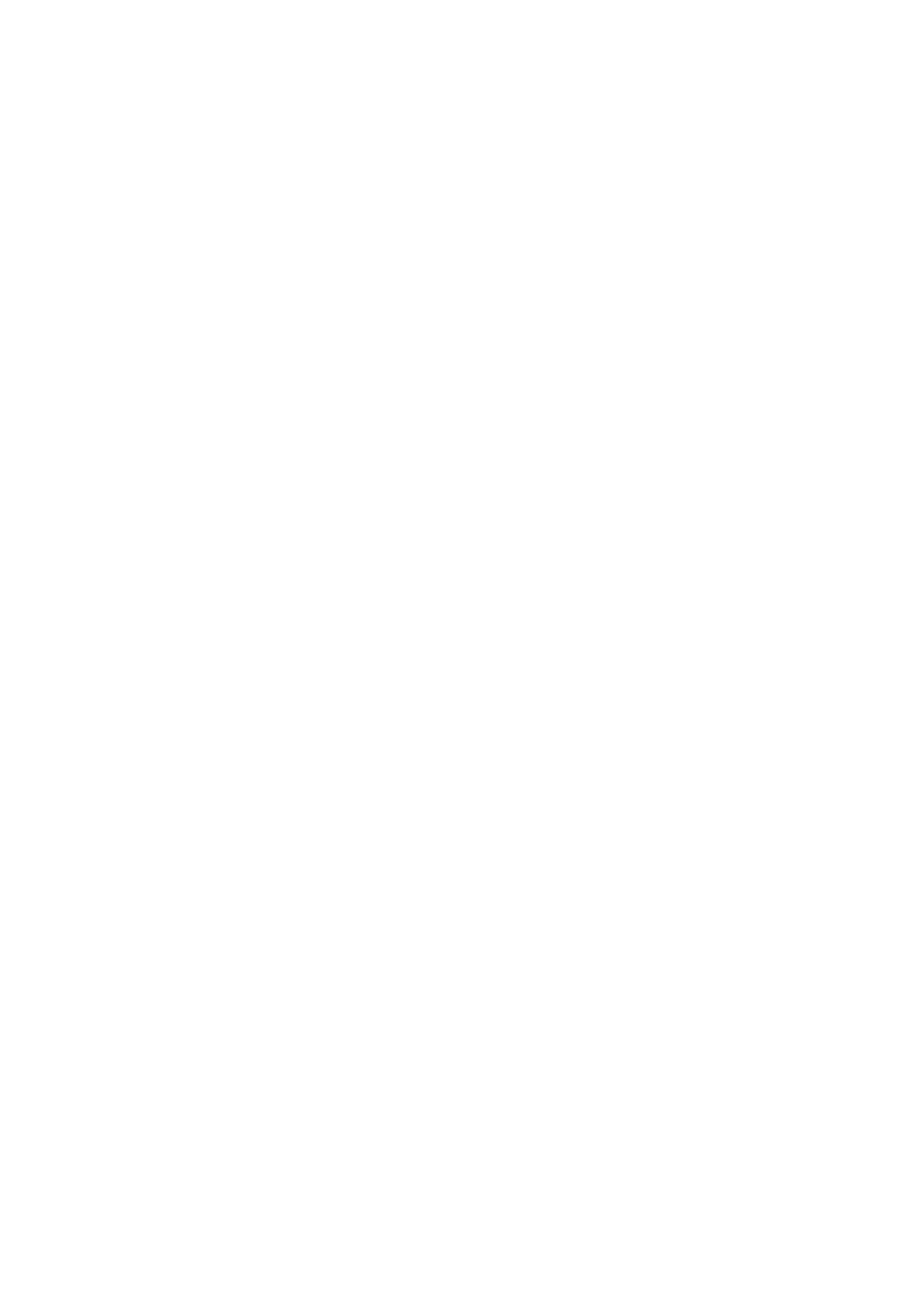
de schade veroorzaakt. Het kan weken of maanden duren voordat de verzwakte tracing smelt. In de tussentijd kan dit leiden tot
verslechtering van geheugenintegriteit, onregelmatige geheugenstoringen, enz.
De soort schade die moeilijker te herkennen en op te lossen is, is de onregelmatige storing (ook wel latente storing of` ‘walking wounded’
genoemd).
Voer de volgende stappen uit om ESD-schade te voorkomen:
• Gebruik een bedrade ESD-polsband die goed is geaard. Het gebruik van draadloze antistatische banden is niet meer toegestaan; deze
bieden onvoldoende bescherming. Het aanraken van het chassis alvorens onderdelen te hanteren zorgt niet voor adequate
bescherming tegen ESD op onderdelen met verhoogde gevoeligheid voor ESD-schade.
• Werk met alle elektrostatisch gevoelige onderdelen in een ruimte die vrij is van statische elektriciteit. Gebruik indien mogelijk
antistatische vloer- en werkbankmatten.
• Wanneer u een voor statische elektriciteit gevoelig onderdeel uit de verzenddoos haalt, verwijdert u het onderdeel pas uit de
antistatische verpakking op het moment dat u het gaat installeren. Voordat u het onderdeel uit de antistatische verpakking verwijdert,
zorgt u ervoor dat u de statische elektriciteit van uw lichaam ontlaadt.
• Plaats een gevoelig onderdeel voor transport eerst in een antistatische doos of andere verpakking.
ESD-onderhoudskit
De onbewaakte onderhoudskit is de meest gebruikte servicekit. Elke onderhoudskit bestaat uit drie hoofdcomponenten: antistatische mat,
polsbandje en aardingssnoer.
Componenten van een ESD-onderhoudskit
De componenten van een ESD-onderhoudskit zijn:
• Antistatische mat - De antistatische mat is dissipatief en tijdens serviceprocedures kunnen er onderdelen op worden geplaatst. Uw
polsband moet nauwsluitend zitten en het aardingssnoer moet aan de mat en aan onbewerkt metaal van het systeem waaraan u werkt
zijn bevestigd wanneer u de antistatische mat gebruikt. Wanneer u het bovenstaande goed hebt uitgevoerd, kunt u serviceonderdelen
uit de ESD-tas halen en die direct op de mat plaatsen. ESD-gevoelige items zijn veilig in uw hand, op de ESD-mat, in het systeem of in
een zak.
• Polsband en aardingssnoer - De polsband en het aardingssnoer kunnen ofwel direct tussen uw pols en blank metaal op de hardware
worden bevestigd als de ESD-mat niet vereist is, of worden verbonden met de antistatische mat om hardware te beschermen die
tijdelijk op de mat is geplaatst. De fysieke verbinding van de polsband en het aardingssnoer tussen uw huid, de ESD-mat en de
hardware staat bekend als hechting. Gebruik alleen onderhoudskits met een polsband, mat en aardingssnoer. Gebruik nooit draadloze
polsbanden. Houd er altijd rekening mee dat de interne draden van een polsband gevoelig zijn voor schade door slijtage en dat die dus
regelmatig gecontroleerd moeten worden met een polsbandtester om mogelijke ESD-hardwareschade te voorkomen. Het wordt
aanbevolen om de polsband en het aardingssnoer ten minste eenmaal per week te testen.
• ESD-polsbandtester - De draden in een ESD-polsbandje kunnen na verloop van tijd beschadigd raken. Bij gebruik van een
onbewaakte kit wordt het aanbevolen om de band regelmatig voor elke servicebeurt of minimaal eenmaal per week te testen. Een
polsbandtester is de beste methode voor het uitvoeren van deze test. Als u zelf geen polsbandtester hebt, kunt u kijken of uw
regionale kantoor er wel een heeft. Voor het uitvoeren van de test sluit u het aardingssnoer van de polsband aan op de tester terwijl
die aan uw pols is bevestigd en drukt u vervolgens op de knop om de test uit te voeren. Een groene LED geeft aan dat de test
succesvol is; een rode LED geeft aan dat de test is mislukt.
• Isolatorelementen - Het is belangrijk om ESD-gevoelige apparaten, zoals plastic warmteafleiderbehuizingen uit de buurt te houden
van interne onderdelen zoals isolatoren omdat die vaak geladen zijn.
• Werkomgeving - Voor het gebruik van de ESD-onderhoudskit dient u de situatie op de klantlocatie te beoordelen. Het implementeren
van de kit voor een serveromgeving is anders dan voor een desktop- of draagbare omgeving. Servers zijn doorgaans geïnstalleerd in
een patchkast in een datacenter; desktops of laptops worden doorgaans geplaatst op kantoorbureaus of in kantoorhokjes. Zoek altijd
een grote, open en vlakke ruimte zonder rommel die groot genoeg is om de ESD-kit te gebruiken waarbij er genoeg ruimte is voor het
systeem dat moet worden gerepareerd. Er mogen geen geleiders in de werkruimte liggen die voor ESD kunnen zorgen. Op de werkplek
moeten isolators zoals piepschuim en andere kunststofmaterialen altijd minstens 30 centimeter van gevoelige onderdelen worden
geplaatst voordat u fysiek omgaat met hardwarecomponenten.
• ESD-verpakking - Alle ESD-gevoelige apparaten moeten worden verzonden en ontvangen in statisch-veilige verpakking. Metalen,
statisch afgeschermde zakken krijgen de voorkeur. U moet het beschadigde onderdeel echter altijd in dezelfde ESD-tas en -verpakking
doen als waarin het nieuwe onderdeel arriveerde. De ESD-tas moet om worden gevouwen en worden afgeplakt en hetzelfde
schuimverpakkingsmateriaal moet worden gebruikt met de originele doos van het nieuwe onderdeel. ESD-gevoelige apparaten dienen
alleen op ESD-beschermde ondergrond te worden geplaatst en onderdelen mogen nooit op de ESD-tas worden geplaatst omdat alleen
de binnenkant daarvan is beschermd. Plaats onderdelen altijd in uw hand, op de ESD-mat, in het systeem of in een antistatische zak.
• Het transporteren van gevoelige componenten - Bij het transporteren van ESD-gevoelige componenten zoals vervangende
onderdelen of onderdelen die naar Dell teruggestuurd moeten worden, is het zeer belangrijk om deze onderdelen voor veilig transport
in de antistatische tassen te plaatsen.
Aan de computer werken
7

Overzicht van ESD-bescherming
Het wordt onderhoudstechnici aanbevolen om de traditionele bedraade ESD-aardingspolsband en beschermende antistatische mat te allen
tijde te gebruiken wanneer service wordt verleend voor Dell producten. Daarnaast is het van essentieel belang dat technici de gevoelige
onderdelen apart houden van alle isolatoronderdelen wanneer service wordt verleend en dat ze antistatische tassen gebruiken voor het
transport van gevoelige onderdelen.
Gevoelige componenten transporteren
Bij het transporteren van ESD-gevoelige componenten, zoals vervangende onderdelen of onderdelen die worden teruggestuurd naar Dell,
is het zeer belangrijk om deze onderdelen in antistatische zakken te plaatsen voor veilig transport.
Apparatuur tillen
Houd u aan de volgende richtlijnen bij het tillen van zware apparatuur:
WAARSCHUWING: Til niet meer dan 22,7 kg (50 pound). Zorg altijd voor extra hulpmiddelen of gebruik een
mechanische hefinrichting.
1. Zorg dat u stevig en in evenwicht staat. Houd uw voeten uit elkaar voor een stabiele basis en richt uw tenen naar buiten.
2. Span uw buikspieren aan. De buikspieren ondersteunen uw rug bij het tillen, waardoor de kracht van de last wordt gecompenseerd.
3. Til met uw benen, niet uw rug.
4. Houd de last dicht bij uw lichaam. Hoe dichter deze bij uw rug is, des te minder wordt uw rug belast.
5. Houd uw rug recht, zowel bij het optillen als het neerzetten van de last. Voeg het gewicht van uw lichaam niet toe aan de last. Draai
uw lichaam en rug niet.
6. Volg dezelfde technieken in omgekeerde volgorde om de last neer te zetten.
Voordat u aan de tablet gaat werken
Volg de onderstaande veiligheidsrichtlijnen om uw eigen veiligheid te garanderen en de tablet en werkomgeving tegen mogelijke schade te
beschermen. Tenzij anders vermeld, wordt voor elke procedure in dit document uitgegaan van de volgende condities:
• U hebt de veiligheidsinformatie geraadpleegd die bij uw tablet is geleverd.
OPMERKING:
Volg de veiligheidsinstructies die bij de tablet werden geleverd alvorens u werkzaamheden binnen de
tablet uitvoert. Raadpleeg voor meer informatie over beste praktijken op het gebied van veiligheid onze website over de
naleving van wet- en regelgeving op www.dell.com/regulatory_compliance
WAARSCHUWING: Een groot aantal reparaties mag alleen door een erkend onderhoudstechnicus worden uitgevoerd. U
mag alleen de probleemoplossing en eenvoudige reparaties uitvoeren die in uw productdocumentatie worden
aangegeven of die u moet uitvoeren conform instructies van het online of telefonische service- en onderhoudsteam.
Schade als gevolg van onderhoudswerkzaamheden die niet door Dell zijn goedgekeurd, valt niet onder de garantie. Lees
en volg de veiligheidsinstructies die bij het product zijn geleverd.
WAARSCHUWING: Voorkom elektrostatische ontlading door uzelf te aarden met een aardingspolsbandje of door
regelmatig een ongeverfd metalen oppervlak aan te raken, zoals een connector aan de achterkant van de tablet.
WAARSCHUWING: Hanteer alle onderdelen en kaarten met zorg. Raak de onderdelen of de contactpunten op een kaart
niet aan. Houd de kaart bij de randen vast of aan de metalen montagebeugel.
WAARSCHUWING: Verwijder kabels door aan de connector of aan het treklipje te trekken en niet aan de kabel zelf.
Sommige kabels hebben een connector met vergrendelingsklemmen. Druk deze in voordat u de kabel loskoppelt. Als u
connectoren van elkaar haalt, moet u ervoor zorgen dat u ze recht uit de aansluiting trekt om te voorkomen dat de
connectorpinnen verbuigen. Ook moet u voor het aansluiten van een kabel controleren of beide connectoren correct zijn
gepositioneerd en uitgelijnd.
OPMERKING: De kleur van uw tablet en bepaalde onderdelen kunnen verschillen van de kleur die in dit document is
afgebeeld.
Om schade aan de tablet te voorkomen, moet u de volgende instructies opvolgen voordat u in de tablet gaat werken.
1. Zorg ervoor dat het werkoppervlak vlak en schoon is, om te voorkomen dat de tabletkap bekrast raakt.
2. Schakel de tablet uit.
8
Aan de computer werken

3. Als de tablet is aangesloten op een dockingapparaat (gekoppeld) zoals het optionele dockingstation of de optionele houder van het
toetsenbord, koppel de tablet dan los.
4. Koppel de netadapter los van de tablet.
5. Houd de aan-uitknop enkele seconden ingedrukt om de flea power (reststroom) van het moederbord te verwijderen.
WAARSCHUWING: Koppel de tablet altijd los van het stopcontact om hem te beschermen tegen elektrische
schokken.
WAARSCHUWING: Raak een onderdeel pas aan nadat u zich hebt geaard door een ongeverfd metalen oppervlak aan
te raken, zoals het metaal aan de achterkant van de tablet. Raak tijdens het werken aan uw computer af en toe een
ongeverfd metalen oppervlak aan om eventuele statische elektriciteit, die schadelijk kan zijn voor interne
componenten, te ontladen.
6. Verwijder de SD-kaart uit de tablet.
Nadat u aan uw tablet hebt gewerkt
WAARSCHUWING:
Uw tablet kan beschadigd raken als u er losse schroeven in achterlaat.
1. Breng alle schroeven opnieuw aan en zorg ervoor dat er geen losse schroeven in uw tablet achterblijven.
2. Sluit alle externe apparaten, randapparaten en kabels die u eerder had losgekoppeld, weer aan voordat u aan uw tablet werkt.
3. Plaats alle mediakaarten, de SIM-kaart en andere onderdelen die u had verwijderd weer terug voordat u aan uw tablet werkt.
4. Sluit uw tablet en alle aangesloten apparaten aan op het stopcontact.
5. Schakel uw tablet in.
Uw tablet uitschakelen
De tablet wordt volledig afgesloten wanneer u die uitschakelt. U kunt uw tablet op twee manieren uitschakelen:
• Met de aan-/uitknop
• Charms-menu gebruiken
1. Uw tablet uitschakelen met de aan-uitknop:
a) Houd de aan-/uitknop ingedrukt totdat u 'Slide to shut down your PC' ('Schuif om uw pc af te sluiten') op het scherm
ziet.
OPMERKING:
Nadat u de aan-/uitknop ingedrukt houdt, zal standaard alleen in
Venue 11 Pro 7130
het scherm
'Slide to shut down your PC' ('Schuif om uw pc af te sluiten')
worden weergegeven. Voor
Venue 11 pro 7130 vPro
en
Venue 11 Pro 7139
zal de tablet standaard naar de slaapstand schakelen. De tablet zal echter worden
afgesloten als u de aan-/uitknopinstelling wijzigt naar afsluiten. Om de aan-/uitknopinstelling te wijzigen, gaat u
Aan de computer werken 9

naar Control Panel > Power Options > Change Plan Setting > Change Advanced Power Settings
(Configuratiescherm > Energiebeheer > Planinstelling wijzigen > Geavanceerde energie-instellingen wijzigen).
Voor toegang tot het Configuratiescherm veegt u vanaf de rechterzijde van het scherm, tikt u op Search
(Zoeken), voert u Control Panel (Configuratiescherm) in het zoekvak in en klikt u vervolgens op Control Panel
(Configuratiescherm).
b) Schuif om de tablet af te sluiten.
OPMERKING: U kunt de tablet ook uitschakelen zonder het scherm omlaag te schuiven. Houd de Aan-/uitknop
meer dan 10 seconden ingedrukt om uw tablet uit te schakelen. U kunt geforceerd afsluiten als de tablet niet
reageert/onverwacht gedrag vertoont of als de aanraaktechnologie niet werkt.
2. Uw tablet uitschakelen met het Charms-menu:
a) Maak een schuifbeweging vanaf de rechterrand van het beeldscherm om het Charms-menu te openen.
b)
Tik op Settings (Instellingen) —> Power (Aan/uit) —> Shut down (Uitschakelen) om de tablet uit te zetten.
10 Aan de computer werken

Onderdelen verwijderen en plaatsen
Aanbevolen hulpmiddelen
Bij de procedures in dit document heeft u mogelijk de volgende hulpmiddelen nodig:
• Kruiskopschroevendraaier
• #0 kruiskopschroevendraaier
• #1 kruiskopschroevendraaier
• Plastic pennetje
Lijst van schroeven
Tabel 1. Lijst van de formaten van Latitude 5290 2-in-1-schroeven
Onderdeel M2x 1.1+1.7 M2X4 M1.6x3 M2X2.5 M1.6x3 M2X2 M2X3.5
Achterplaat 3
Batterij 4
Warmteafleider 4
Scharnieren 4
Beeldschermpaneel 6
Systeemventilator 2
WWAN-kaart 1
WLAN-kaart 1
Smartcardhouder 3
SSD-kaart 1
Dockingbeugel 2
Standaard 4
Cameramodule
2
(voorzijde
)
1
(achterzij
de)
Antennemodule 1
Moederbord 4
Micro-SD - micro-SIM-kaart
uSIM-kaarten kunnen alleen worden geplaatst op tablets die worden geleverd met WWAN-module.
1. Volg de procedure in Voordat u in uw tablet gaat werken.
OPMERKING:
koppel de voeding los en ontlaad het apparaat van reststroom voordat u de stappen uitvoert
2
Onderdelen verwijderen en plaatsen 11

2. Leg de tablet op een vlak en effen oppervlak, met de standaard naar boven gericht.
3. Druk op de twee pinnen voor automatische ontgrendeling van de standaard en trek om de standaard te openen [1],[2].
OPMERKING: Zorg ervoor dat u de standaard NIET meer dan 145° trekt, om schade aan de scharnieren te
voorkomen.
OPMERKING: Zorg ervoor dat u de tablet uitschakelt of het netsnoer uit het stopcontact haalt om de flea power
(reststroom) af te voeren voordat u de microSD- en/of micro-SIM plaatst.
4. Draai de standaard tot een hoek van 145°, om toegang te krijgen tot de sleuven voor de micro-SD-kaart en micro-SIM-kaart.
5. Schuif de afdekplaat van de micro-SD-kaart/micro-SIM-kaart [1] en trek aan de plaat [2].
6. Plaats de SD-kaart/micro-SIM-kaarten en ijn de plaat uit met de groef op de tablet en schuif deze naar binnen om de micro-SD-kaart
en micro-SIM-kaart te bevestigen.
12
Onderdelen verwijderen en plaatsen

7. Voer dezelfde stappen uit om de microSD-/micro-SIM-kaarten uit de tablet te halen
Beeldschermeenheid
Het beeldschermeenheid verwijderen
1. Volg de procedure in Voordat u aan de tablet gaat werken.
2. Verwijder de volgende onderdelen:
a) uSIM-/microSD-kaart
OPMERKING:
uSIM-kaartsleuf is alleen beschikbaar op tablets die worden verzonden met WWAN-module.
3. Open de standaard door de tablet verticaal te houden en hem naar beneden te drukken. Plaats de tablet met het scherm naar
beneden.
Onderdelen verwijderen en plaatsen
13

OPMERKING: U kunt de standaard ook openen via de uitsparing in de luidspreker.
4. Plaats de tablet op een vlakke ondergrond en til de standaard om zodoende de onderzijde van de tablet te onthullen.
OPMERKING:
Zorg ervoor dat de standaard met een hoek van 145 graden wordt geopend.
5. De beeldschermeenheid losmaken:
a) Verwijder de 6 schroeven (M1.6 x 3.0) waarmee de onderplaat aan de tablet is bevestigd [1].
14
Onderdelen verwijderen en plaatsen

b) Sluit de standaard [2] en draai de tablet om het beeldscherm weer te geven.
6. Gebruik een plastic pennetje [1] om de randen [2] van het beeldschermpaneel los te maken, beginnend vanaf de onderkant (vlakbij de
dockingpoort).
Onderdelen verwijderen en plaatsen
15

OPMERKING: Draai de tablet zodat de LCD omhoog wijst.
OPMERKING: Zorg ervoor dat u bij de dockingpoort begint en voorzichtig met de klok mee beweegt om schade aan
de plastic klemmetjes te voorkomen. Gebruik een plastic pennetje.
7. Draai het beeldschermpaneel om op een vlak oppervlak met het LCD-paneel omhoog gericht.
8. De kabels loskoppelen:
a) Duw en oppel de batterijkabel op de systeemkaart los [1].
16
Onderdelen verwijderen en plaatsen

b) Trek en oppel de beeldschermkabel op de systeemkaart los [2].
9. Til de beeldschermeenheid weg van de tablet.
De beeldschermeenheid plaatsen
1. Plaats het beeldschermpaneel op een vlak oppervlak.
2. Sluit de beeldschermkabel aan op de connector op de systeemkaart.
3. Sluit de stekker van de luidsprekerkabel aan op de connector op het moederbord.
4. Plaats het beeldschermpaneel op de tablet en druk op de randen totdat ze vastklikken.
5. Draai de tablet om en open de standaard.
6. Plaats de M1.6x3-schroeven terug om de tablet op het beeldschermpaneel te bevestigen.
7. Plaats:
a) uSIM-/microSD-kaart
8. Volg de procedure in Nadat u aan uw tablet hebt gewerkt.
PCIe Solid State schijf (SSD)
De SSD-module verwijderen
1. Volg de procedure in Voordat u aan de tablet gaat werken.
2. Verwijder de volgende onderdelen:
a) uSIM-/microSD-kaart
OPMERKING:
uSIM-kaartsleuf is alleen beschikbaar op tablets die worden verzonden met WWAN-module.
b) beeldschermpaneel
c) batterij
3. Verwijder de SSD-module als volgt:
Onderdelen verwijderen en plaatsen
17

a) Verwijder de M2x2.5-schroef waarmee het SSD-shield is bevestigd [1].
b) Verwijder het SSD-schild uit de tablet [2].
OPMERKING:
• Voor modellen geleverd met M.2 2280-SSD's, vereist de SSD dat een afscherming over de SSD wordt
geplaatst.
• Er zijn vijf klemmen vlak bij de sleuf voor de M.2 2280-SSD op het Latitude 5290 2-in-1-moederbord.
• Voor modellen geleverd met M.2 2230-SSD's, vereist de SSD dat een houder over de SSD wordt geplaatst om
deze op zijn plaats te houden.
c) Schuif en til de SSD-module uit de sleuf op de tablet [3].
OPMERKING: Zorg ervoor dat u de SSD-kaart NIET optilt onder een hoek van meer dan 15°.
De SSD-module plaatsen
1. Plaats de SSD-module in de connector op de systeemkaart.
2. Plaats het SSD-schild op de SSD-module.
WAARSCHUWING:
Lijn de vijf klemmen uit met de klemgaten op de systeemkaart om het schild op de juiste manier
te plaatsen. Zorg ervoor dat u de klemmen voorzichtig gebruikt aangezien de klemmen klein en kwetsbaar zijn. Bij
verkeerd gebruik kunnen de klemmen worden beschadigd en moet het schild worden vervangen.
3. Plaats de M2x2.5-schroef terug waarmee het SSD-schild wordt bevestigd.
OPMERKING:
Lijn het schild voorzichtig uit om schade aan de klemmen te voorkomen.
4. Plaats:
a) Beeldschermpaneel
b) uSIM/microSD
18
Onderdelen verwijderen en plaatsen

Micro-SIM-kaart is alleen geplaatst in tablets die worden geleverd met WWAN-module.
c) batterij
5. Volg de procedure in Nadat u aan uw tablet hebt gewerkt.
WLAN-kaart
De WLAN-kaart verwijderen
1. Volg de procedure in Voordat u in uw tablet gaat werken.
2. Verwijder de volgende onderdelen:
a) uSIM/microSD-kaart
OPMERKING:
uSIM-kaartsleuf is alleen beschikbaar op tablets die worden verzonden met WWAN-module.
b) beeldschermpaneel
c) batterij
OPMERKING: In plaats van de batterij te verwijderen, moet u ervoor zorgen dat u de batterij loskoppelt om
onderdelen te verwijderen.
3. U verwijdert de WLAN-kaart als volgt:
a) Verwijder de M2x3.5-schroef waarmee de WLAN-beugel is bevestigd [1] en til de beugel op [2].
OPMERKING:
Zorg ervoor dat u de dichting verwijdert om de WLAN-kaart te verwijderen.
b) Koppel de antennekabels los van de WLAN-kaart [3].
OPMERKING:
WLAN-antennes moeten op correcte wijze uit de geleiders op het moederbord worden gehaald.
c) Til de WLAN-kaart uit de connector op de systeemkaart [4].
OPMERKING:
Zorg ervoor dat de WLAN-kaart met een hoek van niet meer dan 20° wordt opgetild.
Onderdelen verwijderen en plaatsen 19

De WLAN-kaart plaatsen
1. Steek de WLAN-kaart in de connector op het moederbord.
2. Sluit de antennekabels aan op de WLAN-kaart.
3. Plaats de WLAN-beugel op de WLAN-kaart.
4. Plaats de M2x3.5-mm schroef terug waarmee de WLAN-beugel wordt bevestigd.
5. Plaats:
a) beeldschermpaneel
b) uSIM/microSD
OPMERKING:
uSIM-kaart is alleen geplaatst op tablets die worden verzonden met WWAN-module.
c) batterij
6. Volg de procedure in Nadat u aan uw tablet hebt gewerkt.
WWAN-kaart
De WWAN-kaart verwijderen
1. Volg de procedure in Voordat u in uw tablet gaat werken.
2. Verwijder de volgende onderdelen:
a) uSIM/microSD-kaart
OPMERKING:
uSIM-kaartsleuf is alleen beschikbaar op tablets die worden verzonden met WWAN-module.
b) beeldschermpaneel
20
Onderdelen verwijderen en plaatsen

c) batterij
OPMERKING: In plaats van de batterij te verwijderen, moet u ervoor zorgen dat u de batterij loskoppelt om
onderdelen te verwijderen.
3. De WWAN-kaart verwijderen:
a) Verwijder de enkele schroef ( M2.0 x 3.5) waarmee de metalen beugel op de WWAN-kaart is bevestigd [1].
b) Verwijder het metalen lipje waarmee de WWAN-kaart [2] is bevestigd.
c) Koppel de WWAN-antennekabels los van de connectoren op de WWAN-kaart [3].
d) Verwijder de WWAN-kaart uit de computer [4].
De WWAN-kaart plaatsen
1. Plaats de WWAN-kaartin de connector op het moederbord.
2. Sluit de WWAN-kabels aan op de connectoren op de WWAN-kaart.
3. Plaats de metalen beugel en plaats de M2.0 x 3.5-schroef terug waarmee de WLAN-kaart aan de computer is bevestigd.
4. Plaats:
a) beeldschermpaneel
b) uSIM/microSD
OPMERKING:
De uSIM-kaart is alleen geïnstalleerd op tablets die worden geleverd met een WWAN-module.
c) batterij
5. Volg de procedure in Nadat u in de tablet hebt gewerkt.
OPMERKING:
Het IMEI-nummer kan ook op de WWAN-kaart worden gevonden.
Onderdelen verwijderen en plaatsen 21

Luidspreker
De luidspreker verwijderen
1. Volg de procedure in Voordat u aan de tablet gaat werken.
2. Verwijder de volgende onderdelen:
a) Micro-SIM-/microSD-kaart
OPMERKING: Micro-SIM-kaartsleuf is alleen beschikbaar op tablets die worden verzonden met WWAN-module.
b) beeldschermpaneel
c) batterij
3. Verwijder de luidspreker als volgt:
a) Til de vergrendeling omhoog en maak de luidsprekerkabel los van de connector [1].
OPMERKING:
Zorg ervoor dat u de SSD verwijdert zodat u meer ruimte hebt om de luidsprekers los te halen.
b) Maak de luidsprekerkabel los uit de klemmen met een plastic pennetje [2].
OPMERKING: Verwijder het afdekschild van de M.2 2280 SSD en M.2 2280 SSD om te voorkomen dat u wordt
gehinderd tijdens het losmaken van de luidsprekerkabel.
c) Haal de luidsprekers los uit de tablet [3].
OPMERKING:
De luidspreker is bevestigd met een tape, dus zorg ervoor dat u die voorzichtig loshaalt zodat u de
tape nogmaals kunt gebruiken voor het plaatsen van de luidspreker.
Luidspreker plaatsen
1. Plaats de luidspreker in het blok op de systeemkaart.
2. Sluit de kabels op het moederbord aan.
3. Druk op de luidspreker om die vast te plakken aan de tape op het systeem.
4. Plaats:
22
Onderdelen verwijderen en plaatsen

a) Beeldschermpaneel
b) uSIM/microSD
OPMERKING: uSIM-kaart is alleen geplaatst op tablets die worden verzonden met WWAN-module.
c)
batterij
5. Volg de procedure in Nadat u aan uw tablet hebt gewerkt.
Batterij
Voorzorgsmaatregelen voor de lithium-ionbatterij
WAARSCHUWING:
• Wees voorzichtig bij het hanteren van lithium-ionbatterijen.
• Ontlaad de batterij zo veel mogelijk voordat u deze uit het systeem verwijdert. Dit kan gedaan worden door de
netadapter los te koppelen van het systeem, zodat de batterij kan leeglopen.
• U moet de batterij niet pletten, laten vallen, beschadigen of doorboren met vreemde voorwerpen.
• Stel de batterij niet bloot aan hoge temperaturen en haal batterijpacks cellen niet uit elkaar.
• Oefen geen druk uit op het oppervlak van de batterij.
• Buig de batterij niet.
• Gebruik geen gereedschap om te wrikken op of langs de batterij.
• Zorg dat er tijdens het onderhoud van dit product geen schroeven zoekraken of verloren gaan om te voorkomen dat
de batterij en andere systeemonderdelen per ongeluk worden doorboord of schade oplopen.
• Als de batterij vast komt te zitten in de computer als gevolg van zwellen, moet u niet proberen deze los te maken
omdat het doorboren, buigen of pletten van een lithium-ionbatterij gevaarlijk kan zijn. Neem in een dergelijk geval
contact op met de technische support van Dell voor hulp. Ga naar www.dell.com/contactdell.
• Schaf altijd originele batterijen aan op www.deel.com of bij geautoriseerde Dell partners en verkopers.
De batterij verwijderen
1. Volg de procedure in Voordat u aan de tablet gaat werken.
2. Verwijder de volgende onderdelen:
a) uSIM-/microSD-kaart
OPMERKING:
uSIM-kaartsleuf is alleen beschikbaar op tablets die worden verzonden met WWAN-module.
b) beeldschermpaneel
3. U verwijdert de batterij als volgt:
a) Verwijder de tape waarmee de batterijconnector aan de systeemkaart is bevestigd.
b) Verwijder de stekker van de batterijkabel uit de connector op het moederbord.
OPMERKING:
Zorg ervoor dat u aan de kabel trekt via de hendel van de batterijconnector om schade aan de pin te
voorkomen.
c) Verwijder de M2x4-schroeven (4) waarmee de batterij aan de tablet is bevestigd [1].
d) Til de batterij uit de tablet [2].
Onderdelen verwijderen en plaatsen
23

De batterij plaatsen
1. Steek de batterij in de sleuf op de tablet.
2. Plaats de M2x4-schroeven terug waarmee de batterij aan de tablet wordt bevestigd.
3. Sluit de batterijconnector aan op de systeemkaart en maak de tape los waarmee de connector is bevestigd.
4. Plaats:
a) beeldschermpaneel
b) uSIM-/microSD-kaart
OPMERKING:
uSIM-kaart is alleen geplaatst op tablets die worden verzonden met WWAN-module.
5. Volg de procedure in Nadat u aan uw tablet hebt gewerkt.
Systeemventilator
De systeemventilator verwijderen
1. Volg de procedure in Voordat u aan de tablet gaat werken.
2. Verwijder de volgende onderdelen:
a) uSIM-/microSD-kaart
OPMERKING:
Micro-SIM-kaartsleuf is alleen beschikbaar op tablets die worden verzonden met WWAN-module.
b) Beeldschermpaneel
c) batterij
3. Verwijder de systeemventilator als volgt:
a) Koppel de kabel van de systeemventilator los van het moederbord [1].
b) Verwijder de M2x4-schroeven (2) waarmee de systeemventilator is bevestigd [2].
c) Til de systeemventilator van het chassis van de tablet [3].
24
Onderdelen verwijderen en plaatsen

De systeemventilator plaatsen
1. Lijn de systeemventilator uit met de schroefhouders op de systeemkaart.
2. Plaats de M2x3-schroeven terug waarmee de systeemventilator aan het moederbord wordt bevestigd.
3. Sluit de kabel van de systeemventilator aan op het moederbord.
4. Plaats:
a) beeldschermpaneel
OPMERKING:
uSIM-kaart is alleen geplaatst op tablets die worden verzonden met WWAN-module.
b) uSIM-/microSD-kaart
c) batterij
5. Volg de procedure in Nadat u aan uw tablet hebt gewerkt.
Warmteafleider
De warmteafleidereenheid verwijderen
1. Volg de procedure in Voordat u aan de tablet gaat werken.
2. Verwijder de volgende onderdelen:
a) Micro-SIM- en/of microSD-kaart
OPMERKING:
Micro-SIM-kaartsleuf is alleen beschikbaar op tablets die worden verzonden met WWAN-module.
b) Beeldschermpaneel
c) batterij
Onderdelen verwijderen en plaatsen
25

3. Verwijder de warmteafleider:
a) Trek de geleidende tapes los waarmee het afdekschild is bevestigd .
OPMERKING: De afschermingen op het moederbord en de geleidende tape op de afdekkingen moeten worden
verwijderd om ofwel het moederbord ofwel de warmteafleider terug te plaatsen.
OPMERKING: Zorg ervoor dat u de tape voorzichtig loshaalt omdat er nieuwe geleidende tape moet worden
besteld als de tape beschadigd raakt. De tape zorgt ervoor dat de kabel van de IR-camera tegen schade is
beschermd. Zorg ervoor dat u de tapes vastmaakt tijdens het plaatsen of vervangen van het component.
OPMERKING: Zorg ervoor dat u de geleidende tape verwijdert, als de warmteafleider van het systeem wordt
geleverd met geleidende tape.
b) Til de afdekschilden op waarmee de warmteafleidereenheid is bevestigd .
OPMERKING: Verwijder de zwarte tape / de kopertape waarmee de IR-camerakabel is vastgezet op het model dat
wordt geleverd met IR-camera (optioneel).
4. Verwijder de warmteafleider:
a) Draai de geborgde M2x2.5-schroeven (4) los waarmee de warmteafleider aan de tablet is bevestigd [1].
OPMERKING:
Verwijder de schroeven in de volgorde van de nummers [1, 2, 3, 4] zoals weergegeven op de
warmteafleider.
b) Til de warmteafleidereenheid uit de tablet [2].
26
Onderdelen verwijderen en plaatsen

Warmteafleidereenheid plaatsen
1. Lijn de warmteafleidereenheid uit met de schroefhouders op het moederbord.
2. Plaats de M2x2.5-schroeven terug waarmee de warmteafleider aan het moederbord wordt bevestigd.
OPMERKING:
Draai de schroeven op de systeemkaart vast in de volgorde van de indexnummers [1, 2, 3, 4], zoals
aangegeven op de warmteafleider.
3. Verwijder de afdekschilden op de warmteafleidereenheid.
OPMERKING:
Bevestig de zwarte tape / de kopertape waarmee de IR-camerakabel is vastgezet op het model dat
wordt geleverd met IR-camera (optioneel).
4. Plaats de afdekschilden terug op de warmteafleidereenheid.
OPMERKING:
De afdekschilden kunnen breken als daar niet voorzichtig mee omgegaan wordt.
5. Breng de geleidende tape aan om de afdekschilden te bevestigen.
6. Plaats:
a) beeldschermpaneel
b) batterij
c) uSIM-/microSD-kaart
OPMERKING:
uSIM-kaart is alleen geplaatst op tablets die worden verzonden met WWAN-module.
7. Volg de procedure in Nadat u aan uw tablet hebt gewerkt.
Naar voorzijde gerichte camera
De camera aan de voorkant verwijderen
1. Volg de procedure in Voordat u aan de tablet gaat werken.
2. Verwijder de volgende onderdelen:
Onderdelen verwijderen en plaatsen
27

a) Micro-SIM- en/of microSD-kaart
OPMERKING: Micro-SIM-kaartsleuf is alleen beschikbaar op tablets die worden verzonden met WWAN-module.
b) batterij
c) Beeldschermpaneel
3. De camera aan de voorkant verwijderen:
a) Verwijder de geleidende tape waarmee de cameramodule, warmteafleider, antenne en afscherming zijn afgedekt [1].
OPMERKING: Zorg ervoor dat u de geleidende tape voorzichtig verwijdert zodat u deze na het opnieuw
installeren van de camera aan de voorkant opnieuw kunt gebruiken.
b) Wrik de afscherming voor de kabel van de camera aan de voorkant die is aangesloten op het moederbord voorzichtig los en til deze
op [2].
c) Gebruik een plastic pennetje om de kabel van de camera aan de voorkant los te werken [3]
OPMERKING: Trek de tape los waarmee de camera aan de voorkant is bevestigd aan de camera aan de
achterkant. De kabel van de camera aan de voorkant is vastgelijmd aan de camera aan de achterkant. Zorg ervoor
dat u die voorzichtig loshaalt zodat u de schroef kunt verwijderen waarmee de camera aan de achterkant aan de
systeemkaart is bevestigd.
d) Verwijder de M1.6x3-schroeven (2) waarmee de voorste cameramodule aan het chassis is bevestigd [4].
e) Maak de voorste cameramodule voorzichtig los en til deze van de tablet [5].
De camera aan de voorkant plaatsen
1. Steek de cameramodule in de sleuf op de tablet.
2. Plaats de M1.6x3 schroeven terug waarmee de voorste cameramodule wordt bevestigd.
3. Sluit de kabel van de camera aan de voorkant aan op de systeemkaart.
OPMERKING:
Bevestig de tape waarmee de camera aan de voorkant wordt bevestigd aan de camera aan de
achterkant.
4. Plaats de afscherming om de voorste cameramodule te bevestigen.
28
Onderdelen verwijderen en plaatsen

OPMERKING: Ga voorzichtig om met het afdekschild omdat dat anders kan breken.
5. Bevestig de geleidende tape waarmee de cameramodule, warmteafleider, antenne en afscherming wordt afgedekt.
6. Plaats:
a) beeldschermpaneel
b) batterij
c) uSIM-/microSD-kaart
OPMERKING: uSIM-kaart is alleen geplaatst op tablets die worden verzonden met WWAN-module.
7. Volg de procedure in Nadat u aan uw tablet hebt gewerkt.
Naar achterzijde gerichte camera
Camera aan de achterkant verwijderen
1. Volg de procedure in Voordat u aan de tablet gaat werken.
2. Verwijder de volgende onderdelen:
a) uSIM/microSD
OPMERKING:
Micro-SIM-kaartsleuf is alleen beschikbaar op tablets die worden verzonden met WWAN-module.
b) batterij
c) Beeldschermpaneel
d) camera aan de voorkant
3. Verwijder de camera aan de achterkant als volgt:
a) Koppel de kabel van de camera aan de achterkant los van de systeemkaart [1].
b) Verwijder de M1.6x3-schroef (1) waarmee de camera aan de achterkant van de module is bevestigd [2].
c) Til de cameramodule uit de tablet [3].
Onderdelen verwijderen en plaatsen
29

De camera aan de achterkant plaatsen
1. Steek de module van de camera aan de achterkant in de sleuf op de tablet.
2. Plaats de M1.6x3-schroef terug waarmee de module van de camera aan de achterkant wordt bevestigd.
3. Sluit de kabel van de camera aan de achterkant aan op de systeemkaart.
4. Plaats:
a) voorkant camera
b) beeldschermpaneel
c) batterij
d) uSIM/microSD
OPMERKING: uSIM-kaart is alleen geplaatst op tablets die worden verzonden met WWAN-module.
5. Volg de procedure in Nadat u aan uw tablet hebt gewerkt.
Smartcardhouder
De smartcardhouder verwijderen
OPMERKING:
Verwijder de smartcard altijd uit de smartcardlezer.
1. Volg de procedure in Voordat u aan de tablet gaat werken.
2. Verwijder de volgende onderdelen:
a) uSIM-/microSD-kaart
OPMERKING:
uSIM-kaartsleuf is alleen beschikbaar op tablets die worden verzonden met WWAN-module.
b) batterij
c) beeldschermpaneel
3. De kabels loskoppelen:
a) Til de vergrendeling op en oppel de smartcardkabel los van de smartcardhouder [1].
b) Verwijder de 3 schroeven (M2.0 x 2.5) uit de smartcardmodule [2].
c) Til de smartcardhouder uit de tablet [3].
30
Onderdelen verwijderen en plaatsen

De smartcardhouder plaatsen
1. Plaats de smartcardhouder in de sleuf op de tablet.
2. Plaats de M2x2.5-schroeven terug waarmee de smartcardhouder aan de tablet is bevestigd.
3. Sluit de smartcardkabel aan op de smartcardmodule.
4. Plaats:
a) beeldschermpaneel
b) batterij
c) uSIM-/microSD-kaart
OPMERKING:
uSIM-kaart is alleen geplaatst op tablets die worden verzonden met WWAN-module.
5. Volg de procedure in Nadat u aan uw tablet hebt gewerkt.
Dockingkaart
De dockingkaart verwijderen
1. Volg de procedure in Voordat u aan de tablet gaat werken.
2. Verwijder de volgende onderdelen:
a) uSIM-/microSD-kaart
OPMERKING:
uSIM-kaartsleuf is alleen beschikbaar op tablets die worden verzonden met WWAN-module.
b) beeldschermpaneel
c) batterij
3. Maak de dockingkaart als volgt los:
a) Til de vergrendeling op en oppel de kabel van de dockingkaart los van het moederbord [1].
Onderdelen verwijderen en plaatsen
31

OPMERKING: De dockingkaart-FPC wordt afgedekt door de luidsprekerkabel. Verwijder eerst de
rechterluidspreker uit het systeem om de dockingkaart te kunnen vervangen.
b) Trek de kabel van de dockingkaart los van de lijm op de tablet [2].
c) Verwijder de M2x2-schroeven (2) waarmee de beugel van de dockingkaart aan de dockingkaart is bevestigd [3].
d) Til de metalen beugel van de dockingkaart weg van de tablet [4].
e) Til de dockingkaart op nadat u de kabel los hebt gemaakt van de tape.
32
Onderdelen verwijderen en plaatsen

De dockingkaart plaatsen
1. Plaats de dockingkaart en de beugel van de dockingkaart in de sleuf van de tablet.
2. Plaats de M2x2-schroeven terug waarmee de dockingkaart aan de tablet is bevestigd.
3. Bevestig de kabel van de dockingkaart aan de tablet,
4. Sluit de kabel van de dockingkaart aan op de connector op de systeemkaart.
5. Plaats:
a) batterij
b) beeldschermpaneel
c) uSIM-/microSD-kaart
OPMERKING: uSIM-kaart is alleen geplaatst op tablets die worden verzonden met WWAN-module.
6. Volg de procedure in Nadat u aan uw tablet hebt gewerkt.
Moederbord
Moederbord verwijderen
1. Volg de procedure in Voordat u aan de tablet gaat werken.
2. Verwijder de volgende onderdelen:
a) uSIM-/microSD-kaart
OPMERKING:
Micro-SIM-kaartsleuf is alleen beschikbaar op tablets die worden verzonden met WWAN-module.
OPMERKING: Een stukje van de Mylar-tape bedekt de sleuf voor de SIM-kaart. Zorg ervoor dat u de tape
verwijdert voor modellen die zijn geconfigureerd met een WLAN-kaart.
b) beeldschermpaneel
c) batterij
d) SSD-kaart
e) systeemventilator
f) WLAN-kaart
g) voorkant camera
h) camera achterzijde
i) warmteafleider
3. Koppel de volgende kabels los van de systeemkaart.
a) Til de vergrendeling omhoog en koppel de kabel van de dockingkaart los [1].
b) Bracket voor USB-poort type-C
c) luidsprekerkabel [2]
d) USH-kaartkabel [3]
Onderdelen verwijderen en plaatsen
33

4. Maak de antennekabels los uit de klemmen [1,2,3].
5. De systeemkaart verwijderen
a) Verwijder de M2x2.5-schroeven (2) van de beugel en til de beugel van de tablet [1],[2].
b) Plaats de knoopbatterij in de sleuf op het tabletchassis [3].
34
Onderdelen verwijderen en plaatsen

c) Verwijder de M2x2.5-schroeven (4) waarmee het moederbord op de tablet is bevestigd [1].
OPMERKING:
Er zijn verschillende formaten schroeven waarmee de scharnieren aan het systeem zijn bevestigd.
d) Til de systeemkaart uit de tablet [2].
Onderdelen verwijderen en plaatsen
35

Moederbord plaatsen
1. Lijn de systeemkaart uit met de schroefhouders op de tablet.
2. Draai de M2x2.5-schroeven vast waarmee het moederbord op de tablet wordt bevestigd.
OPMERKING: Vergeet niet om de Type-C-poort uit te lijnen en draai de twee schroeven aan om de poort aan het
systeemchassis te bevestigen.
3.
Geleid de antennekabels door de geleidingsklemmen en -kanalen.
4. Sluit de dockingkaartkabel, luidsprekerkabel en USH-kaartkabel aan op de connectoren op het moederbord.
5. Plaats:
a) warmteafleider
b) camera aan de achterkant
c) camera aan de voorkant
d) systeemventilator
e) WLAN-kaart
f) SSD-kaart
g) batterij
h) beeldschermpaneel
i) uSIM/microSD
OPMERKING:
uSIM-kaart is alleen geplaatst op tablets die worden verzonden met WWAN-module.
6. Volg de procedure in Nadat u aan uw tablet hebt gewerkt.
Knoopbatterij
De knoopbatterij verwijderen
De connector van de knoopbatterij bevindt zich onder het moederbord.
1. Volg de procedure in Voordat u aan de tablet gaat werken.
2. Verwijder de volgende onderdelen:
a) uSIM-kaart
OPMERKING:
De uSIM-kaartsleuf is alleen beschikbaar op tablets die worden verzonden met WLAN-module.
b) microSD-kaart
c) Beeldschermpaneel
d) Batterij
e) Moederbord
3. Verwijder de knoopbatterij:
a) Koppel de kabel van de knoopbatterij los uit de connector onder het moederbord.
OPMERKING:
Het moederbord moet eerst worden verwijderd voordat de RTC-batterij kan worden verwijderd.
b) Til de knoopbatterij van de tablet.
36
Onderdelen verwijderen en plaatsen

De knoopbatterij plaatsen
1. Plaats de knoopbatterij in de sleuf op de computer en zet deze vast aan de achterplaat.
2. Sluit de kabel van de knoopbatterij aan op de connector onder het moederbord.
3. Plaats:
a) Batterij
b) Beeldschermpaneel
c) Moederbord
d) uSIM-/microSD-kaart
OPMERKING:
De uSIM-kaart is alleen geïnstalleerd op tablets die worden verzonden met WLAN-module.
4. Volg de procedure in Nadat u aan uw tablet hebt gewerkt.
USH-kaart
De USH-kaart met aan/uit-knop verwijderen
1. Volg de procedure in Voordat u in uw tablet gaat werken.
2. Verwijder de volgende onderdelen:
a) uSIM/microSD-kaart
OPMERKING:
uSIM-kaartsleuf is alleen beschikbaar op tablets die worden verzonden met WWAN-module.
b) beeldschermpaneel
c) batterij
d) Smart-kaarthouder
3. De kabels loskoppelen:
a) Til het schild uit de connector op de USH-kaart [1].
b) Koppel de kabels van de NFC en de vingerafdruklezer los van de connectoren op de USH-kaart [2].
Onderdelen verwijderen en plaatsen
37

c) Koppel de kabel van de USH-kaart los van de connector op de USH-kaart [3]
d) Verwijder de M2x2.5-schroef waarmee de USH-kaart is bevestigd [4].
e) Til de USH-kaart uit de tablet [5].
De USB-kaart plaatsen met de aan/uit-knop
1. Plaats de USH-kaart terug in de sleuf op de tablet.
2. Bevestig de M2x2.5-schroef waarmee de USH-kaart is bevestigd.
3. Sluit de kabel van de USB-kaart aan op de connector op de USH-kaart.
4. Sluit de kabels van de NFC en vingerafdruklezer aan op de connectoren op de systeemkaart.
5. Plaats het schild terug op de USH-kaart.
6. Plaats:
a) Smart-kaarthouder
b) batterij
c) beeldschermpaneel
d) uSIM/microSD-kaart
OPMERKING:
De uSIM-kaart is alleen geïnstalleerd op tablets die worden geleverd met een WWAN-module.
7. Volg de procedure in Nadat u in de tablet hebt gewerkt.
Antenne
De antennemodule verwijderen
1. Volg de procedure in Voordat u aan de tablet gaat werken.
2. Verwijder:
38
Onderdelen verwijderen en plaatsen

a) uSIM- en/of microSD-kaart
OPMERKING: uSIM-kaartsleuf is alleen beschikbaar op tablets die worden verzonden met WWAN-module.
b) beeldschermpaneel
c) batterij
d) camera aan de voorkant
e) camera aan de achterkant
f) moederbord
3. De antennekabels losmaken van de antennemodule:
a) Verwijder de tape waarmee de kabels aan de achterzijde van de tablet vastzitten [1].
b) Haal de kabels uit de geleiders op de achterplaat [2].
c) Verwijder de geleidende tape waarmee de kabels zijn bevestigd [3].
4. De antennemodule verwijderen:
a) Verwijder de schroef (M1.6 x 3) waarmee de antennemodule aan de achterzijde van de tablet is bevestigd [1].
b) Til de antennemodule los uit de achterzijde [2].
Onderdelen verwijderen en plaatsen
39

De antennemodule plaatsen
1. Steek de antennemodule in de sleuf op de achterzijde van de tablet.
2. Draai de M1.6 x 3-schroef vast waarmee de antennemodule wordt bevestigd.
3. Geleid de antennekabels door de geleidingskanalen.
4. Bevestig de tape en de geleidende tape om de antennekabels te bevestigen.
5. Plaats:
a) warmteafleider
b) camera aan de achterkant
c) camera aan de voorkant
d) systeemventilator
e) WLAN-kaart
f) SSD-kaart
g) batterij
h) beeldschermpaneel
i) uSIM-/microSD-kaart
OPMERKING:
uSIM-kaart is alleen geplaatst op tablets die worden verzonden met WWAN-module.
6. Volg de procedure in Nadat u aan uw tablet hebt gewerkt.
40
Onderdelen verwijderen en plaatsen

Technologie en onderdelen
In dit hoofdstuk worden de technologie en onderdelen beschreven die beschikbaar zijn in het systeem.
Onderwerpen:
• Netadapter
• Processoren
• Chipset
• Geheugenfuncties
• Weergave-opties
• Camerafuncties
• Opties voor harde schijven
• Stuurprogramma's
• Dell Active Pen
Netadapter
Dit systeem wordt geleverd met 45 W of 65 W Type-C netadapters.
GEVAAR:
Wanneer u de netadapter van de tablet loskoppelt, moet u stevig maar voorzichtig aan de connector trekken
en niet aan de kabel zelf, om schade aan de kabel te voorkomen.
GEVAAR: De netadapter kan op stopcontacten over de hele wereld worden aangesloten. Stroomaansluitingen en
contactdozen verschillen echter sterk per land. Wanneer u een incompatibele kabel gebruikt of de kabel onjuist op de
contactdoos of het stopcontact aansluit, kan er brand of schade aan de apparatuur ontstaan.
Processoren
Latitude 5290 wordt geleverd met:
• 7e generatie Intel® Core™ processoren met maximaal i3-7130U Dual Core
• 8e generatie Intel® Core™ processoren met maximaal i7-8650U Quad Core
• 8e generatie Intel® Core™ processoren met maximaal i5-8350U Quad Core
• 8e generatie Intel® Core™ processor met maximaal i3-8130U Dual Core
OPMERKING:
De kloksnelheid en prestaties zijn afhankelijk van de werklast en andere variabelen.
Processoren identificeren in Windows 10
1. Typ Device Manager in het veld Ask me anything.
Het venster Apparaatbeheer wordt weergegeven.
2. Klik op Processor.
De processorgegevens worden weergegeven.
Afbeelding 1. Processor
3
Technologie en onderdelen 41

Chipset
De chipset is geïntegreerd op de processor.
De chipset identificeren in Apparaatbeheer van Windows
10
OPMERKING: De weergegeven chipset-informatie is een generieke afbeelding en kan afwijken van wat wordt
weergegeven.
1. Typ Device Manager in het veld Ask me anything.
Het venster Device Manager wordt weergegeven.
2. Vouw Systeemapparaten uit en zoek naar de chipset.
Geheugenfuncties
Latitude 5285 ondersteunt de volgende geheugenconfiguraties:
• 4G 1866MHz LPDDR3 - Intel Core i3-7100U
• 8G 1866MHz LPDDR3 - Intel Core i5-7200U/ Intel Core i5-7300U
• 16G 1866MHz LPDDR3 - Intel Core i7-7600U
Systeemgeheugen controleren in Setup
1. Schakel uw , notebook of in of start deze opnieuw op.
2. Wanneer het Dell logo verschijnt, drukt u op F2.
Het bericht dat u naar de BIOS-installatie gaat, verschijnt.
3. Selecteer in het linkerdeelvenster Settings (Instellingen) > General (Algemeen) > System Information (Systeeminformatie),
De informatie wordt weergegeven in het rechterdeelvenster.
42
Technologie en onderdelen

Bezig het systeemgeheugen te controleren
Windows 10
1. Klik op de Windows-knop en selecteerAlle Instellingen > Systeem.
2. Klik onder Systeem op Info.
Het geheugen testen met behulp van ePSA
1. Zet uw tablet aan of start de tablet opnieuw.
2. Voer een van de volgende acties uit nadat het Dell logo wordt weergegeven:
a) Met toetsenbord—Druk op F12
b) Druk op de knop Volume omhoog voordat u op de aan-uitknop drukt om de tablet in te schakelen.
c) Laat de knop Volume omhoog los zodra het opstarten wordt geïnitieerd, waarna ePSA wordt gestart.
Het Preboot System Assessment (PSA) op uw tablet wordt gestart.
OPMERKING: Als u te lang hebt gewacht, en het logo van het besturingssysteem verschijnt, wacht dan tot u het
bureaublad ziet. Schakel de tablet uit en probeer het opnieuw.
3. Volg de stappen in Het diagnostische ePSA-hulpprogramma uitvoeren.
Weergave-opties
Deze tablet wordt geleverd met een beeldscherm van 12,3" met 1920x1280 Touch-resolutie, Corning Gorilla Glass en is anti-reflecterend
en veegvast.
De beeldschermadapter identificeren
1. Typ Device Manager in het veld Ask me anything.
Het venster Display Manager wordt weergegeven.
2. Vouw Display adapters uit.
De beeldschermadaptergegevens worden weergegeven.
Afbeelding 2. beeldschermadapter
De schermresolutie wijzigen
1. Klik met de rechtermuisknop op de desktop en selecteer Display Settings (Weergave-instellingen).
2. Tik of klik op de Advanced display settings (Geavanceerde beeldscherminstellingen).
3. Selecteer de vereiste resolutie in de vervolgkeuzelijst en tik op Toepassen.
Technologie en onderdelen
43

Camerafuncties
Dit systeem wordt geleverd met een naar de voorzijde gerichte camera met 5 MP en naar achterzijde gerichte camera met 8 MP
De camera identificeren in Apparaatbeheer van Windows
10
1. In het vak Zoeken typt u Apparaatbeheer. Tik hierop om Apparaatbeheer te starten.
2. Vouw onderApparaatbeheer het gedeelte Beeldapparaten uit.
De camera-toepassing starten
1. Tik of klik op de Windows-knop en selecteer All apps (Alle apps).
2. Selecteer Camera in de lijst met apps.
44
Technologie en onderdelen

3. Als de app Camera niet beschikbaar is in de lijst met apps, zoekt u naar de app.
Opties voor harde schijven
Dit systeem ondersteunt M.2 SATA SSD, M.2 PCIe NVMe SSD en M.2 PCIe NVMe SED.
De harde schijf identificeren in het BIOS
1. Zet uw laptop aan of start de laptop opnieuw op.
2. Wanneer het Dell logo wordt weergegeven, voert u een van de volgende acties uit om het BIOS-setupprogramma te openen:
• Met toetsenbord: druk op F2 totdat het bericht voor het invoeren van de BIOS-installatie verschijnt. Druk op F12 om naar het
Boot-selectiemenu te gaan.
• In tablet-modus: druk op de knop Volume omhoog om de F12-opstartselectie weer te geven of druk op de knop Volume omlaag
om direct naar de BIOS-instellingen te gaan.
De harde schijf wordt vermeld onder System Information (Systeeminformatie) onder de groep General (Algemeen).
Stuurprogramma's
Dit gedeelte bevat de stuurprogramma's die zijn gekoppeld aan de onderdelen die bij uw tablet worden meegeleverd.
Technologie en onderdelen
45

Systeemstuurprogramma's
Afbeelding 3. Systeemstuurprogramma's
46
Technologie en onderdelen

Schijfdriver
Afbeelding 4. Schijfstuurprogramma
Stuurprogramma's voor geluid-, video- en gamecontrollers
Afbeelding 5. Geluid-, video- en gamecontrollers
Technologie en onderdelen
47

Stuurprogramma voor opslagcontroller
Afbeelding 6. Opslagcontrollers
Netwerkdrivers
Afbeelding 7. Netwerkstuurprogramma's
48
Technologie en onderdelen

Grafische driver
Afbeelding 8. Grafisch stuurprogramma
Dell Active Pen
Technologie en onderdelen
49

• Natuurlijk schrijfgevoel dat lijkt op schrijven met pen en papier
• Toonaangevende nauwkeurigheid, gebouwd met Wacom feel IT-technologieën
• Actieve pen met zweef- en drukgevoelige punt (2048 drukniveaus)
• Magnetische bevestigingsfunctie met ingebouwde magneet voor betere bevestigingssterkte
• Pen-clip is verwijderd, Tethering-functionaliteit is toegevoegd
• Aanpasbare* 2 cilinderknoppen en bovenste knop
• Snel openen en noteren vanuit toegangsscherm (vereist een Bluetooth-koppeling)
• LED-lampje geeft de Bluetooth-koppelingsstatus aan
• 12 maanden batterijduur**, met AAAA-batterij
**Op basis van 3 uur dagelijks gebruik gedurende 5 dagen per week
50
Technologie en onderdelen

Systeemspecificaties
Specificaties processor
Functie Specificaties
Types
• 7e generatie Intel® Core™ i3-7130U (3 M cache, maximaal 2,7 GHz), geïntegreerde Intel® HD Graphics 620
• 8e generatie Intel® Core™ i3-8130U (4 M cache, maximaal 3,4 GHz), geïntegreerde Intel® UHD Graphics 620
• 8e generatie Intel® Core™ i5-8250U (6 cache, Quad Core, maximaal 3,4Ghz), geïntegreerde Intel® UHD
Graphics 620
• 8e generatie Intel® Core™ i5-8350U (6 M cache, Quad Core, maximaal 3,6 Ghz), vPro, geïntegreerde Intel®
UHD Graphics 620
• 8e gen Intel® Core™ i7-8650U (8 M cache, Quad Core, maximaal 3,9 GHz), vPro, geïntegreerde Intel® UHD
Graphics 620
Systeemspecificaties
Functie
Specificaties
Chipset Ingebouwd in de processor
DRAM-busbreedte LPDDR3 SDRAM
Geheugenspecificaties
Functie
Specificaties
Geheugenconnect
or
Onboard-geheugen
Geheugencapacite
it
• 16 GB SDRAM
• 4 GB/8 GB SDRAM
OPMERKING: De grootte van het geheugen ligt vast en kan niet worden uitgebreid.
Geheugentype
• LPDDR3 1866MHz
• LPDDR3 - 2133 MHz
Videospecificaties
Functie
Specificaties
Type geïntegreerd in moederbord
UMA-controller
• Geïntegreerde Intel HD Graphics 620 (7e generatie Intel® Core)
• Geïntegreerde Intel UHD Graphics 620 (8e generatie Intel® Core)
Externe
beeldschermonder
steuning
Optionele Dell-adapter - USB Type-C-naar-HDMI/VGA/3.1 Gen1
OPMERKING: Ondersteunt VGA, DisplayPort, HDMI via het docking station (Dell Dock WD15).
4
Systeemspecificaties 51

Audiospecificaties
Functie Specificaties
Types High-definition audio
Controller Realtek ALC3253
Stereoconversie 24-bit (analoog-naar-digitaal en digitaal-naar-analoog)
Interne interface High-definition audio
Externe interface microfooningang, universele connector voor stereohoofdtelefoon/luidsprekers
Luidsprekers Twee
Interne
luidsprekerverster
ker
2 W (RMS) per kanaal
Geluidsregelaars Knoppen volume omhoog/omlaag
Poort- en connectorspecificaties
Functie
Specificaties
Audio
• Realtek ALC3253-controller
• Microfoon-in-connector en universele stereo hoofdtelefoon/luidsprekerconnectoren
Video
• 2 x Display Port via USB Type-C (optioneel Thunderbolt 3)
Geheugenkaartlez
er
• micro SD 4.0
• Optionele smartcardlezer
uSIM-kaart (Micro
Subscriber
Identity Module)
micro-SIM-kaartsleuf (alleen op WWAN)
USB-poorten
• 1 x USB 3.1 Gen1 (met PowerShare)
• 2 x Display Port via USB-type C (optionele Thunderbolt 3)
Micro SIM Optionele micro-SIM-kaartsleuf (onder de standaard)
Beveiliging en
sleuf voor slot
• Sleuf voor Noble Wedge-slot
• Smartcardlezer met contact (optioneel)
• Vingerafdruklezer met aanraaktechnologie (optioneel)
• Contactloze SC-lezer/NFC
• ControlVault, TPM2.0
Overige
• I2C for the Dock Pin-toetsenbordverbinding
Communicatiespecificaties
Kenmerken
Specificaties
Wireless
(Draadloos)
Wi-Fi-beeldscherm (Miracast)
Draadloze LAN
• Qualcomm® QCA61x4A 802.11ac dual-band (2x2) Draadloze adapter + Bluetooth 4.1
• Qualcomm® QCA6174A uitgebreid bereik 802.11ac MU-MIMO dual-band (2x2) Wi-Fi + Bluetooth 4.1
• Intel® Dual Band Wireless - AC 8265 WiFi + BT 4.217 draadloze kaart (2x2) Optionele Bluetooth
52 Systeemspecificaties

Kenmerken Specificaties
Mobiel breedband
(optioneel)
• Qualcomm® Snapdragon™ X7 LTE-A (DW5811e) voor AT&T, Verizon & Sprint (VS)
• Qualcomm® Snapdragon™ X7 LTE-A (DW5811e) (EMEA/APJ/ROW)
• Qualcomm® Snapdragon™ X7 LTE-A (DW5816e voor Japan/Australië en Nieuw-Zeeland/China/India)
WiGig (optioneel) Intel Tri-Band draadloos-AC 18265 WiGig + Wi-Fi + BT4.2 draadloze kaart
Specificaties camera
Functie Specificaties
Type
• Camera aan de voorkant - 5 MP vaste focus
• Camera achterzijde, 8MP autofocus
• Optionele IR-camera (compatibel met Windows Hello)
Type sensor CMOS-sensortechnologie (camera voor- en achterzijde)
Snelheid
beeldopnamen
Maximaal 30 frames per seconde
Videoresolutie
• Camera voorzijde: 2592 x 1944 pixels
• Camera achterzijde: 3264 x 2448 pixels
Beeldschermspecificaties
Functie
Specificaties
Type 12,3" 3:2 WVA aanraaktechnologie met Corning Gorilla Glass 4, anti-reflecterend en veegvast
Helderheid 340 nits
Hoogte 265,56 mm (10,55 inch)
Breedte 185,06 mm (7,28 inch)
Diagonaal 312,42 mm (12,3 inches)
Maximale resolutie 1920x1280
Vernieuwingssnelh
eid
60 Hz
Maximale
kijkhoeken
(horizontaal)
+/-80°
Maximale
kijkhoeken
(verticaal)
+/-80°
Pixelpitch
0,135 mm
Specificaties netstroomadapter
Functie
Specificaties
Type 45 W USB Type-C, 46 W small form factor (SFF) USB Type-C en 65 W USB Type-C
Ingangsspanning 100 V wisselstroom – 240 V wisselstroom
Ingangsstroom
(maximum)
1,3 A / 1,6 A
Ingangsfrequentie 50 Hz tot 60 Hz
Systeemspecificaties 53

Functie Specificaties
Uitgangsstroom
• 20 V/2,25 A (continu)
• 15 V/3 A (continu)
• 9,0 V/3 A (continu)
• 5,0 V/3 A (continu)
Nominale
uitgangsspanning
20 V DC/15 V DC/9 V DC/5 V DC
Gewicht
• 0,17 kg/0,37 lbs (45 W)
• 0,216 kg/0,476 lbs (65 W)
Afmetingen
• 45 W USB-C: 0,87 x 2,17 x 3,42 inch (22 mm x 55 mm x 87 mm)
• 45 W USB-C SFF: 0,87 x 2,17 x 2,36 inch (22 mm x 55 mm x 60 mm)
• 65 W USB-C: 0,87 x 2,6 x 3,9 inch (22 mm x 66 mm x 99 mm)
Temperatuurberei
k (In gebruik)
0°C tot 40°C (32°F tot 104°F)
Temperatuurberei
k (Niet in
gebruik )
-40°C tot 70°C (-40°F tot 158°F)
Batterijspecificaties
Functie
Specificaties
Type
• 3-cels 31,5 Whr polymeerbatterij met ExpressCharge
• 4-Cels 42 Whr polymeerbatterij met ExpressCharge
• 4-cels 42 WHr polymeerbatterij met lange levensduur
31,5 Wh:
Lengte 177,6 mm (6,99 inch)
Breedte 82,6 mm (3,25 inch)
Hoogte 5,5 mm (0,21 inch)
Gewicht 135,0 g (0,29 lb) (126 GB m2 SATA)
Spanning 11,4 V gelijkstroom
42 WHr:
Lengte 177,6 mm (6,99 inch)
Breedte 82,6 mm (3,25 inch)
Hoogte 5,5 mm (0,21 inch)
Gewicht 170 g (0,37 lb)
Spanning 7,6 V gelijkstroom
Levensduur 300 ontlaad-/laadcycli
Temperatuurberei
k
In bedrijf
• Opladen: 0°C tot 50°C (32°F tot 122°F)
• Ontladen: 0°C tot 70°C (32°F tot 158°F)
Niet in bedrijf -20°C tot en met 85°C (-4°F tot en met 185°F)
54 Systeemspecificaties

Fysieke specificaties
Functie Specificaties
Gewicht - alleen
tablet (met 31,5
Wh batterij en 126
GB m2 SATA-
basis)
857 g (1,89 lbs)
Gewicht - tablet
+toetsenbord
1201,8 g (2,65 lbs)
Ingangsstroom
(maximum)
1,3 A / 1,7 A
Breedte 292 mm (11,5 inch)
Hoogte (alleen
tablet)
9,76 mm - 10,65 mm (0,38 inch - 0,42 inch)
Hoogte (alleen
tablet
+toetsenbord)
14,9 mm - 15,9 mm (0,59 inch - 0,63 inch)
Diepte
• Alleen tablet: 208,8 mm (8,22 inch)
• Tablet met reistoetsenbord - 216,4 mm (8,52 inch)
Omgevingsspecificaties
Temperatuur
Specificaties
In bedrijf 0°C tot 35°C (32°F tot 95°F)
Opslag –40°C tot 65°C (–40°F tot 149°F)
Relatieve
vochtigheid
(maximum)
Specificaties
In bedrijf 10% tot 90% (niet-condenserend)
Opslag 10% tot 95% (niet-condenserend)
Hoogte
(maximum)
Specificaties
In bedrijf 0 m tot 3048 m (0 ft tot 10.000 ft)
Niet in bedrijf 0 m tot 10.668 m (0 ft tot 35.000 ft)
Mate van
luchtvervuiling
G2 of lager, zoals gedefinieerd in ISA S71.04-1985
Systeemspecificaties 55

Systeeminstallatie
Met systeeminstallatie kunt u uw notebook hardware beheren en BIOS-niveau-opties opgeven. Vanuit de systeeminstallatie kunt u:
• De NVRAM-instellingen wijzigen na het toevoegen of verwijderen van hardware;
• De configuratie van de systeemhardware bekijken;
• Geïntegreerde apparaten in- of uitschakelen;
• Grenswaarden voor prestatie- en energiebeheer instellen;
• De computerbeveiliging beheren.
Onderwerpen:
• BIOS openen zonder toetsenbord
• Opties voor System Setup
• Systeemlogboeken
• Het BIOS updaten
• Systeem- en installatiewachtwoord
BIOS openen zonder toetsenbord
1. Druk op de aan-/uitknop om uw tablet in te schakelen.
2. Houd de knop Volume omhoog ingedrukt wanneer het Dell-logo op het scherm verschijnt.
3. Wanneer u op F12 drukt en het menu met opstartselectie verschijnt, selecteert u BIOS Setup via de knop Volume omhoog.
4. Druk op de knop Volume omlaag om het BIOS Setup-programma te openen.
Opties voor System Setup
OPMERKING:
Afhankelijk van de laptop en de geïnstalleerde apparaten kunnen de onderdelen die in dit gedeelte worden
vermeld wel of niet worden weergegeven.
Opties voor het scherm Algemeen
Dit gedeelte bevat de belangrijkste hardwarefuncties van de computer.
Optie
Beschrijving
System
Information
• System Information (Systeemgegevens): toont BIOS Version (BIOS-versie), Service Tag, Asset Tag,
Ownership Tag (labels voor service, inventaris, eigenaarschap), Ownership Date (datum eigenaarschap),
Manufacture Date (productiedatum) en Express Service Code (Express-servicecode).
• Memory Information (Geheugengegevens): Geeft weer: Memory Installed (Geïnstalleerd geheugen), Memory
Available (Beschikbaar geheugen), Memory Speed (Geheugensnelheid), Memory Channels Mode (Modus voor
geheugenkanalen), Memory Technology (Geheugentechnologie), DIMM A Size (DIMM A-grootte) en DIMM B
Size (DIMM B-grootte).
• Processor Information (Processorgegevens): Geeft weer: Processor Type (Processortype), Core Count
(Aantal kernen), Processor ID (Processor-id), Current Clock Speed (Huidige kloksnelheid), Minimum Clock
Speed (Minimale kloksnelheid), Maximum Clock Speed (Maximale kloksnelheid), Processor L2 Cache (L2-
cachegeheugen processor), Processor L3 Cache (L3-cachegeheugen processor), HT Capable (HT-capabel)
en 64-Bit Technology (64-bit-technologie).
• Device Information (Apparaatgegevens): Geeft weer: Primary Hard Drive (Primaire vaste schijf), Fixed bay
Device (Vast compartiment apparaat), System eSATA Device (eSATA-apparaat van systeem), Dock eSATA
Device (Dock eSATA-apparaat), LOM MAC Address (MAC-adres LOM), Video Controller (Videocontroller),
Video BIOS Version (Video-BIOS-versie), Video Memory (Videogeheugen), Panel Type (Beeldschermtype),
Native Resolution (Standaardresolutie), Audio Controller (Audiocontroller), Modem Controller
5
56 Systeeminstallatie

Optie Beschrijving
(Modemcontroller), Wi-Fi Device (Wifi-apparaat), WiGig Device (WiGig-apparaat), Cellular Device (Mobiel
apparaat), Bluetooth Device (Bluetooth-apparaat).
Battery
Information
Geeft de batterijstatus weer en het type netadapter dat op de computer is aangesloten.
Boot Sequence
Boot Sequence Hiermee kunt u de volgorde instellen waarin de computer een besturingssysteem probeert
te vinden. De opties zijn:
• Windows Boot Manager
De opties zijn standaard ingeschakeld.
Boot List Options Hiermee kunt u de optie voor de opstartlijst wijzigen:
• Legacy
• UEFI (Deze optie is standaard ingeschakeld)
Geavanceerde
opstartinstellinge
n
Met deze optie kunt u de verouderde optie voor ROM's laden. Alle opties zijn standaard uitgeschakeld.
• Enable Legacy Option ROM
• Enable Attempt Legacy Boot
UEFI Boot Path
SecurityOptions
Hiermee kunt u bepalen of het systeem de gebruiker vraagt om het beheerderswachtwoord in te voeren bij het
opstarten van een UEFI-opstartpad via het F12-opstartmenu.
• Always, Except Internal HDD (Altijd, behalve interne HDD). Deze optie is standaard ingeschakeld.
• Always (Altijd)
• Never (nooit)
OPMERKING: Deze opties hebben geen betekenis als het beheerderswachtwoord niet is ingesteld
in de BIOS-instellingen.
Date/Time Hiermee kunt u de datum en tijd wijzigen.
Opties voor het scherm System Configuration
(Systeemconfiguratie)
Optie
Beschrijving
SMART Reporting Met dit veld bepaalt u of harde-schijffouten voor geïntegreerde stations worden gemeld tijdens het opstarten van
het systeem. Deze technologie maakt deel uit van de SMART-specificatie (Self-Monitoring Analysis and Reporting
Technology). Deze optie is standaard uitgeschakeld.
• Enable SMART Reporting (SMART-rapportage inschakelen)
USB Configuration
Dit is een optionele functie.
Met dit veld configureert u de geïntegreerde USB-controller. Als Boot Support (Opstartondersteuning) is
ingeschakeld, mag het systeem vanaf elk type USB-apparaat worden opgestart (HDD, geheugenstick, floppy).
Als de USB-poort is ingeschakeld, wordt het apparaat dat op deze poort is aangesloten, ingeschakeld en
beschikbaar gemaakt voor het besturingssysteem.
Als de USB-poort is uitgeschakeld, kan het besturingssysteem geen apparaten zien die op deze poort zijn
aangesloten.
De opties zijn:
• Enable USB XD Support (USB-opstartondersteuning inschakelen) - standaard ingeschakeld
• Enable External USB Port (Externe USB-poort inschakelen) - standaard ingeschakeld
• Dell docks altijd toestaan - standaard ingeschakeld
OPMERKING: USB-toetsenborden en -muizen werken altijd in de BIOS-setup, ongeacht deze
instellingen.
Systeeminstallatie 57

Optie Beschrijving
USB PowerShare Met dit veld stelt u het gedrag van de functie USB PowerShare in. Met deze optie kunt u extra apparaten opladen
via de USB Powershare-poort met het batterijvermogen dat in het systeem is opgeslagen. Deze optie is standaard
uitgeschakeld.
Audio Met dit veld kunt u de geïntegreerde audiocontroller in- of uitschakelen. De optie Enable Audio (Audio
inschakelen) is standaard geselecteerd. De opties zijn:
• Enable Microphone (Microfoon inschakelen) - standaard ingeschakeld
• Enable Internal Speaker (Interne luidspreker inschakelen) - standaard ingeschakeld
Keyboard
Illumination
In dit veld kunt u de bedrijfsmodus kiezen voor de verlichtingsfunctie van het toetsenbord. De
toetsenbordverlichting kan worden ingesteld op verschillende niveaus tussen 0% en 100%. De opties zijn:
• Disabled (Uitgeschakeld) - standaard ingeschakeld
• Dim (Dimmen) (50%)
• Helder
Keyboard
Backlight Timeout
on Battery
De Keyboard Backlight Timeout (Time-out voor toetsenbordachtergrondverlichting) wordt gedimd met de optie
Battery (Batterij). De belangrijkste functie voor toetsenbordverlichting wordt niet beïnvloed. Keyboard Illumination
(Toetsenbordverlichting) zal de diverse belichtingsniveaus blijven ondersteunen. Dit veld heeft effect wanneer de
achtergrondverlichting is ingeschakeld. De opties zijn:
• 5 sec.
• 10 sec. - standaard ingeschakeld
• 15 sec.
• 30 sec.
• 1 min.
• 5 min.
• 15 min.
• Never (nooit)
Keyboard
Backlight with AC
De optie Keyboard Backlight with AC (Toetsenbordachtergrondverlichting met netstroomadapter) heeft geen
invloed op de functie voor toetsenbordverlichting. Keyboard Illumination (Toetsenbordverlichting) zal de diverse
belichtingsniveaus blijven ondersteunen. Dit veld heeft effect wanneer de achtergrondverlichting is ingeschakeld.
Deze optie is standaard ingeschakeld.
Keyboard
Backlight Timeout
on AC
De optie Keyboard Backlight Timeout (Time-out toetsenbordachtergrondverlichting) wordt gedimd met
netstroomadapter. De belangrijkste functie voor toetsenbordverlichting wordt niet beïnvloed. Keyboard
Illumination (Toetsenbordverlichting) zal de diverse belichtingsniveaus blijven ondersteunen. Dit veld heeft effect
wanneer de achtergrondverlichting is ingeschakeld. De opties zijn:
• 5 sec.
• 10 sec. - standaard ingeschakeld
• 15 sec.
• 30 sec.
• 1 min.
• 5 min.
• 15 min.
• Never (nooit)
Unobtrusive Mode Wanneer deze optie is ingeschakeld en u op Fn+F7 drukt, worden alle lampjes en geluiden van het systeem
uitgeschakeld. De normale werking wordt hervat wanneer u opnieuw op Fn+F7 drukt. Deze optie is standaard
uitgeschakeld.
Miscellaneous
Devices
Hiermee kunt u de volgende apparaten in- of uitschakelen:
• Enable Front Camera (Camera voorzijde inschakelen) - standaard ingeschakeld
• Enable Back Camera (Camera achterzijde inschakelen) - standaard ingeschakeld
• Secure Digital (SD) card (SD-kaart) - standaard ingeschakeld
• Secure Digital (SD) Card Boot (SD-kaart opstarten)
• Secure Digital (SD) Card read only mode (SD-kaart in alleen-lezen-modus)
58 Systeeminstallatie

Opties voor het scherm System Configuration
(Systeemconfiguratie)
Optie Beschrijving
Integrated NIC Hiermee kunt u de geïntegreerde LAN-controller beheren. De opties zijn:
• Disabled (Uitgeschakeld) - De interne LAN staat uit en is onzichtbaar voor het besturingssysteem.
• Enabled (Ingeschakeld) - De interne LAN is ingeschakeld.
• Enabled w/PXE (Ingeschakeld, met PXE) - De interne LAN is ingeschakeld (met PXE opstarten). Deze optie
is standaard ingeschakeld.
SATA Operation Hiermee kunt u de interne SATA-harde-schijfcontroller configureren. De opties zijn:
• Disabled (uitgeschakeld)
• AHCI
• RAID On (RAID aan) Deze optie is standaard ingeschakeld.
Drives Hiermee kunt u de verschillende stations configureren. Alle stations zijn standaard ingeschakeld. De opties zijn:
• SATA- 2
• M.2 PCI-e SSD-0
SMART Reporting Dit veld bepaalt of harde-schijffouten voor ingebouwde stations worden gemeld tijdens het opstarten van het
systeem. Deze technologie maakt deel uit van de SMART-specificatie (Self-Monitoring Analysis and Reporting
Technology). Deze optie is standaard uitgeschakeld.
• Enable SMART Reporting (SMART-rapportage inschakelen)
USB Configuration
Dit is een optionele functie.
Met dit veld configureert u de geïntegreerde USB-controller. Als Boot Support (Opstartondersteuning) is
ingeschakeld, mag het systeem vanaf elk type USB-apparaat opstarten (HDD, geheugenstick, floppy).
Als de USB-poort is ingeschakeld, wordt het apparaat dat op deze poort is aangesloten, ingeschakeld en
beschikbaar gemaakt voor het besturingssysteem.
Als de USB-poort is uitgeschakeld, kan het besturingssysteem geen apparaten zien die op deze poort zijn
aangesloten.
De opties zijn:
• Enable USB Boot Support (Ondersteuning voor opstarten vanaf USB inschakelen)
• Enable External USB Port
OPMERKING: Beide opties zijn standaard ingeschakeld.
Dell Type-C dock
configuration (Dell
type C Dock-
configuratie)
Hiermee kunt u de docks in- of uitschakelen. De opties zijn:
• Always Allow Dell Docks (Dell Docks altijd toestaan) Deze optie is standaard ingeschakeld.
• Wanneer deze optie is ingesteld op ingeschakeld, kunt u verbinding maken met de Dell WD- en TB-serie docks
(type-C-docks), onafhankelijk van USB- en Thunderbolt Adapter-configuratie-instellingen.
• Wanneer deze optie is ingesteld op uitgeschakeld, worden de docks beheerd via de USB- en Thunderbolt
Adapter-configuratie-instellingen.
Thunderbolt
Adapter
configuration
(Thunderbolt-
adapterconfigurati
e):
Stelt u in staat om de Thunderbolt™-adapterbeveiligingsinstellingen binnen het besturingssysteem te
configureren.
OPMERKING: De beveiligingsniveaus zijn niet van toepassing of afgedwongen in de omgeving
voorafgaand aan het opstarten.
De opties zijn:
• Enable Thunderbolt™ Technology Support (Thunderbolt™ Technology-ondersteuning inschakelen): deze
optie is standaard ingeschakeld.
• Enable Thunderbolt™ Adapter Boot Support (Thunderbolt™-adapteropstartondersteuning
inschakelen)
Systeeminstallatie 59

Optie Beschrijving
• Enable Thunderbolt™ Adapter Pre-boot Modules (Thunderbolt™ Adapter-modules voorafgaand aan
het opstarten inschakelen)
• Beveiligingsniveau - geen beveiliging
• Security level - User Authorization (beveiligingsniveau - gebruikersautorisatie) - Deze optie is standaard
ingeschakeld.
• Beveiligingsniveau - beveiligde correctie
• Beveiligingsniveau - alleen Display Port
USB PowerShare Hiermee kunt u externe apparaten opladen met behulp van de opgeslagen energie van de systeembatterij via de
USB PowerShare-poort. Met dit veld kunt u ook het gedrag van de USB PowerShare-functie configureren.
Standaard is de optie Enable USB PowerShare (USB PowerShare inschakelen) uitgeschakeld.
Audio Hiermee kunt u de ingebouwde audiocontroller in- of uitschakelen. De optie Enable Audio (Audio inschakelen)
is standaard geselecteerd. De opties zijn:
• Enable Microphone (Microfoon inschakelen): deze optie is standaard ingeschakeld.
• Enable Internal Speaker (Interne speaker inschakelen): deze optie is standaard ingeschakeld.
Keyboard
Illumination
Hiermee kunt u de bewerkingsmodus van de functie voor toetsenbordverlichting kiezen. De
toetsenbordverlichting kan worden ingesteld op verschillende niveaus tussen 0% en 100%. De opties zijn:
• Disabled (uitgeschakeld)
• Dim (Gedimd)
• Bright (Helder): deze optie is standaard ingeschakeld.
OPMERKING: De sneltoets <Fn+F10> kan worden gebruikt om de instelling te wijzigen.
Keyboard
Backlight Timeout
on AC
Hiermee bepaalt u de waarde van de time-out voor de toetsenbordverlichting wanneer de netadapter is
aangesloten op het systeem. De belangrijkste functie voor toetsenbordverlichting wordt niet beïnvloed.
Toetsenbordverlichting zal de diverse belichtingsniveaus blijven ondersteunen. Dit veld heeft effect wanneer de
achtergrondverlichting is ingeschakeld. De opties zijn:
• 5 seconds (5 seconden)
• 10 seconds (10 seconden): deze optie is standaard ingeschakeld.
• 15 seconds (15 seconden)
• 30 seconds (30 seconden)
• 1 minute (1 minuut)
• 5 minute (5 minuten)
• 15 minute (15 minuten)
• never (nooit)
Keyboard
Backlight Time-
out on Battery
Hiermee kunt u bepalen of de time-out voor de toetsenbordverlichting wordt gedimd met de batterijoptie. De
belangrijkste functie voor toetsenbordverlichting wordt niet beïnvloed. Toetsenbordverlichting zal de diverse
belichtingsniveaus blijven ondersteunen. Dit veld heeft effect wanneer de achtergrondverlichting is ingeschakeld.
De opties zijn:
• 5 seconds (5 seconden)
• 10 seconds (10 seconden): deze optie is standaard ingeschakeld.
• 15 seconds (15 seconden)
• 30 seconds (30 seconden)
• 1 minute (1 minuut)
• 5 minute (5 minuten)
• 15 minute (15 minuten)
• never (nooit)
Touchscreen Hiermee kunt u bepalen of het touchscreen is in- of uitgeschakeld. Deze optie is standaard ingeschakeld.
Unobtrusive Mode Hiermee kunt u de optie selecteren. Alle lampjes en geluiden van het systeem worden uitgeschakeld wanneer u op
Fn+F7 drukt en deze optie is ingeschakeld. De normale werking wordt hervat wanneer u opnieuw op Fn+F7 drukt.
Deze optie is standaard uitgeschakeld.
Miscellaneous
Devices
Hiermee kunt u diverse op de kaart ingebouwde apparaten in- of uitschakelen:
60 Systeeminstallatie

Optie Beschrijving
• Enable Camera (Camera inschakelen): deze optie is standaard ingeschakeld.
• Enable Secure Digital(SD) Card (SD-kaart inschakelen): deze optie is standaard ingeschakeld.
• Secure Digital (SD) Card read only mode (SD-kaart in alleen-lezen-modus)
• Secure Digital (SD) Card Read-Only Mode (SD-kaart in alleen-lezen-modus)
Opties voor het scherm Video
Optie Beschrijving
LCD Brightness Hiermee kunt u de helderheid van het beeldscherm instellen afhankelijk van de voeding (On Battery (op batterij)
en On AC (op netvoeding)).
OPMERKING: De videoinstelling is alleen zichtbaar als er een videokaart in het systeem is geplaatst.
Opties voor het scherm Security (Beveiliging)
Optie
Beschrijving
Admin Password Hiermee kunt u het beheerderswachtwoord (admin) instellen, wijzigen of wissen.
OPMERKING: U moet het administratorwachtwoord instellen voordat u het systeem- of
hardeschijfwachtwoord instelt. Wanneer u het administratorwachtwoord wist, wist u automatisch
ook het systeemwachtwoord.
OPMERKING: Wijzigingen in wachtwoorden zijn onmiddellijk van kracht.
Voor het station is standaard geen wachtwoord ingesteld.
System Password Hiermee kunt u het systeemwachtwoord instellen, wijzigen of wissen.
OPMERKING: Wijzigingen in wachtwoorden zijn onmiddellijk van kracht.
Voor het station is standaard geen wachtwoord ingesteld.
Wachtwoord voor
de M.2 SATA
SSD-2
Hiermee kunt u het wachtwoord op het M.2 Solid State-station (SSD) van het systeem instellen, wijzigen of
verwijderen.
OPMERKING: Wijzigingen in wachtwoorden zijn onmiddellijk van kracht.
Voor het station is standaard geen wachtwoord ingesteld.
Strong Password Hiermee kunt de optie forceren om altijd veilige wachtwoorden in te stellen.
Standaardinstelling: Enable Strong Password (Sterk wachtwoord inschakelen) is niet geselecteerd.
OPMERKING: Als de gebruikersinterface is ingeschakeld, moeten de adminstrator- en
systeemwachtwoorden minimaal één hoofdletter en één kleine letter bevatten en ten minste uit 8
tekens bestaan.
Password
Configuration
Hiermee kunt u de minimum- en maximumlengte van de administrator- en systeemwachtwoorden bepalen.
Password Bypass Hiermee kunt u de toestemming in- of uitschakelen voor het omzeilen van het wachtwoord voor het systeem en
de interne harde schijf, wanneer deze zijn ingesteld. De opties zijn:
• Disabled (Uitgeschakeld). Deze optie is standaard geactiveerd.
• Reboot bypass (Opnieuw opstarten omzeilen)
Password Change Hiermee kunt u de toegang tot de wachtwoorden voor het systeem en de harde schijf in- en uitschakelen als het
administratorwachtwoord is ingesteld.
Allow Non-Admin Password Changes (Non-admin-wachtwoordwijzigingen toestaan): deze optie is standaard
ingeschakeld.
Systeeminstallatie 61

Optie Beschrijving
Non-Admin Setup
Changes
Met deze optie bepaalt u of wijzigingen in de installatieopties zijn toegestaan wanneer er een
beheerderswachtwoord is ingesteld. Als deze optie is uitgeschakeld, worden de installatieopties vergrendeld door
het beheerderswachtwoord.
UEFI Capsule
Firmware Updates
Deze optie bepaalt of het systeem BIOS-updates via UEFI capsule updatepakketten toestaat.
De optie Enable UEFI Capsule Firmware Updates (Firmware-updates voor UEFI-capsule inschakelen) is
standaard ingeschakeld.
OPMERKING: Als u deze optie uitschakelt worden BIOS-updates van diensten zoals Microsoft
Windows Update en Linux Vendor Firmware Service (LVFS) geblokkeerd.
TPM 2.0 Security Hiermee kunt u de Trusted Platform Module (TPM) tijdens POST inschakelen.
U kunt bepalen of de Trusted Platform-module zichtbaar is voor het besturingssysteem. De optie is:
• TPM on (TPM aan): deze optie is standaard ingeschakeld.
• Clear (Wissen)
• PPI Bypass for Enabled Commands (PPI overslaan voor ingeschakelde opdrachten): deze optie is
standaard ingeschakeld.
• Attestation Enable (Attestation inschakelen). Deze optie is standaard geactiveerd.
• PPI Bypass for Disable Commands (PPI overslaan voor uitgeschakelde opdrachten)
• Key Storage Enable (Toetsopslag inschakelen). Deze optie is standaard geactiveerd.
• SHA-256. Deze optie is standaard geactiveerd.
WAARSCHUWING: Voor het TPM-upgrade/downgrade-proces is het raadzaam om de computer
via een netadapter aan te sluiten op een stopcontact. Als u de netadapter niet hebt aangesloten
tijdens het upgrade/downgrade-proces, kan de computer of de harde schijf beschadigd raken.
OPMERKING: Wanneer u deze optie uitschakelt, veranderen uw instellingen voor de TPM niet en
worden de informatie of toetsen die u hebt opgeslagen in de TPM niet verwijderd of gewijzigd.
Wijzigingen van deze optie worden onmiddellijk actief.
Computrace (R) Hiermee kunt u de optionele Computrace-service van Absolute-software activeren of uitschakelen. De opties zijn:
• Deactivate (Deactiveren)
• Disable (Uitschakelen)
• Activate (Activeren)
OPMERKING: Met de opties Activate en Disable wordt de functie permanent geactiveerd of
uitgeschakeld en zijn er geen andere wijzigingen meer toegestaan.
Standaardinstelling: Activate (Activeren)
OROM Keyboard
Access
Hiermee kunt u een optie instellen om met behulp van de sneltoetsen Option ROM configuratieschermen te
openen tijdens het opstarten. De opties zijn:
• Enabled (Ingeschakeld). Deze optie is standaard geactiveerd.
• One Time Enable (Eenmalig inschakelen)
• Disabled (uitgeschakeld)
Standaardinstelling: Inschakelen
Admin Setup
Lockout
Hiermee kunt u voorkomen dat gebruikers de setup openen wanneer er een administratorwachtwoord is ingesteld.
Enable Admin Setup Lockout (Blokkeren beheerder-setup inschakelen): deze optie is niet standaard
ingeschakeld.
Master Password
Lockout
Hiermee kunt u voorkomen dat gebruikers de setup openen wanneer er een administratorwachtwoord is ingesteld.
Hardeschijfwachtwoorden moeten worden gewist voordat de instelling kan worden gewijzigd.
Enable Master Password Lockout (Blokkeren administratorwachtwoord inschakelen): deze optie is niet
standaard ingeschakeld.
SSM Security
Mitigation (SSM-
Hiermee kunt u extra instellingen voor UEFI SMM-beveiligingsbeperking in- of uitschakelen. Het
besturingssysteem kan deze functie gebruiken om de veilige omgeving beter te beveiligen die is gemaakt door op
virtualisatie gebaseerde beveiliging.
62 Systeeminstallatie

Optie Beschrijving
beveiligingsbeperk
ing)
SSM Security Mitigation (SSM-beveiligingsbeperking): deze optie is standaard uitgeschakeld.
Secure Boot (Beveiligd opstarten)
Optie Beschrijving
Secure Boot
Enable
Met deze optie kunt u de functie Secure Boot (Beveiligd opstarten) inschakelen of uitschakelen.
• Disabled (uitgeschakeld)
• Enabled (ingeschakeld)
Standaardinstelling: Enabled (Ingeschakeld)
Expert Key
Management
Hiermee kunt u de beveiligingssleuteldatabases alleen wijzigen als het systeem in de Custom Mode (Aangepaste
modus) staat. De optie Enable Custom Mode (Aangepaste modus inschakelen) is standaard uitgeschakeld.
Custom Mode Key
Management
Hiermee kunt u de beveiligingssleuteldatabases alleen beheren als het systeem in de Custom Mode (Aangepaste
modus) staat. De opties zijn:
• PK. Deze optie is standaard geactiveerd.
• KEK
• db
• dbx
OPMERKING: Als u Enable Custom Mode (Aangepaste modus inschakelen) uitschakelt, worden
alle wijzigingen gewist en worden de sleutels hersteld naar de standaardinstellingen. Met Save to
File (Opslaan naar bestand) wordt de sleutel opgeslagen in een door de gebruiker geselecteerd
bestand.
Intel Software Guard Extensions
Optie
Beschrijving
Intel SGX Enable Met deze optie kunt u een beveiligde omgeving in- of uitschakelen voor het uitvoeren van codes/opslaan van
gevoelige gegevens in de context van het hoofdbesturingssysteem. De opties zijn:
• Disabled (uitgeschakeld)
• Enabled (ingeschakeld)
• Software Controlled (Door software beheerd): deze optie is standaard ingeschakeld.
Enclave Memory
Size
Hiermee kunt de geheugengrootte reserveren. De geheugengrootte kan worden ingesteld van 32 MB tot 128 MB;
deze opties zijn standaard uitgeschakeld. De opties zijn:
• 32 MB
• 64 MB
• 128 MB
Opties voor het scherm Performance (Prestaties)
Optie
Beschrijving
Multi Core
Support
Dit veld specificeert of één of alle kernen zijn ingeschakeld. Bij meerdere kernen zullen de prestaties van bepaalde
programma's toenemen. Deze optie is standaard ingeschakeld. Hiermee kunt u de ondersteuning van meerdere
kernen voor de processor in- of uitschakelen.
• All (Alle): deze optie is standaard ingeschakeld.
• 1
• 2
Systeeminstallatie 63

Optie Beschrijving
• 3
Intel SpeedStep 'Hiermee kunt u de Intel SpeedStep-modus van de processor in- of uitschakelen.
• Hiermee wordt Intel SpeedStep ingeschakeld.
Standaardinstelling: de optie is ingeschakeld.
C-States Control Hiermee kunt u de aanvullende slaapstanden van de processor in- of uitschakelen.
• C States (C-standen)
Standaardinstelling: de optie is ingeschakeld.
Intel TurboBoost Hiermee kunt u de Intel TurboBoost-modus van de processor in- of uitschakelen.
• Hiermee wordt Intel TurboBoost ingeschakeld
Standaardinstelling: de optie is ingeschakeld.
HyperThread
Control
Hiermee kunt u HyperThreading in de processor in- of uitschakelen.
• Disabled (uitgeschakeld)
• Enabled (Ingeschakeld): deze optie is standaard ingeschakeld.
Opties voor het scherm Power Management
(Energiebeheer)
Optie
Beschrijving
AC Behavior Hiermee kunt u bepalen of de computer automatisch inschakelt wanneer een netvoeding wordt aangesloten.
Wake on AC (Systeem inschakelen bij aansluiten netvoeding): deze optie is standaard uitgeschakeld.
Enable Intel Speed
Shift Technology
Hiermee kunt u de Intel Speed Shift Technology-ondersteuning in- of uitschakelen. Als u deze optie inschakelt, kan
het besturingssysteem automatisch de vereiste processorprestatie selecteren.
Enable Intel Speed Shift Technology (Intel Speed Shift-technologie inschakelen): deze optie is standaard
ingeschakeld.
Auto On Time Hiermee kunt u de tijd instellen waarop de computer automatisch moet worden ingeschakeld. De opties zijn:
• Disabled (Uitgeschakeld): deze optie is standaard ingeschakeld.
• Every Day (Elke dag)
• Weekdays (Op werkdagen)
• Select Days (Dagen selecteren)
USB Wake
Support
Hiermee kunt USB-apparaten inschakelen zodat het systeem in de stand-bymodus weer wordt ingeschakeld.
OPMERKING: Deze functie werkt alleen als de netadapter is aangesloten. Als u de voedingsdapter
verwijdert voordat de computer in de wachtstand staat, wordt de stroomtoevoer naar alle USB-
poorten onderbroken om batterijvoeding te besparen.
• Enable USB Wake support (USB-apparaten inschakelen als systeem wordt ingeschakeld)
• Wake on Dell USB-C Dock (Systeem inschakelen bij aansluiting Dell USB-C-dock): deze optie is standaard
ingeschakeld.
Wireless Radio
Control
Hiermee kunt u de verbinding van het systeem met een bekabeld netwerk opsporen en de geselecteerde
draadloze verbindingen (WLAN en/of WWAN) uitschakelen.
Nadat de verbinding met het bekabelde netwerk is verbroken, worden de geselecteerde draadloze verbindingen
weer ingeschakeld. Standaard is geen van de opties ingeschakeld. De opties zijn:
• Control WLAN Radio (Bediening WLAN-radio)
• Control WWAN Radio (Bediening WWAN-radio)
64 Systeeminstallatie

Optie Beschrijving
Wake on WLAN Hiermee kunt u de functie in- of uitschakelen waardoor de computer wordt ingeschakeld vanuit de Uit-stand bij
ontvangst van een LAN-signaal.
• Disabled (Uitgeschakeld): deze optie is standaard ingeschakeld.
• LAN Only (Alleen LAN)
• WLAN Only (Alleen WLAN)
• LAN or WLAN (LAN of WLAN)
Block Sleep Hiermee kunt u voorkomen dat de computer naar de slaapstand (S3-stand) gaat in de
besturingssysteemomgeving. Als de optie is ingeschakeld, wordt de slaapstand niet geactiveerd. Intel Rapid Start
wordt automatisch uitgeschakeld en de optie Voeding besturingssysteem is leeg als deze was ingesteld op
Slaapstand (S3-stand). Block Sleep (S3 state) (Slaapstand blokkeren (S3-stand)): deze optie is standaard
uitgeschakeld.
Peak Shift Met deze optie kunt u het stroomverbruik tijdens piektijden minimaliseren. Als deze optie is ingeschakeld, werkt
uw systeem alleen op batterijvoeding, zelfs als de voedingsadapter is aangesloten.
• Enable Peak Shift (Piektijden inschakelen): deze optie is niet standaard ingeschakeld.
Advanced Battery
Charge
Configuration
Met deze optie kunt u de batterijstatus maximaliseren. Als u deze optie inschakelt, gebruikt uw systeem het
standaardoplaadalgoritme en andere technieken om tijdens inactieve uren de batterijstatus te verbeteren.
• Enable Advanced Battery Charge Mode (Geavanceerde oplaadmodus batterij): deze optie is niet standaard
ingeschakeld.
Primary Battery
Charge
Configuration
In dit veld kunt u de oplaadmodus voor de batterij selecteren. De opties zijn:
• Adaptive (Aanpasbaar): deze optie is standaard ingeschakeld.
• Standard (Standaard): hiermee wordt uw batterij volledig opgeladen met een standaardsnelheid.
• ExpressCharge: de batterij laadt gedurende een kortere periode op met behulp van de snelle
oplaadtechnologie van Dell.
• Primarily AC use (Hoofdgebruik van wisselstroom)
• Aangepast
Als Custom Charge (Aangepast opladen) is geselecteerd, kunt u ook Custom Charge Start (Start aangepast
opladen) en Custom Charge Stop (Stop aangepast opladen) opgeven.
OPMERKING: Niet alle oplaadmodi zijn beschikbaar voor alle typen batterijen. Als u deze optie wilt
inschakelen, moet u de optie Advanced Battery Charge Configuration (Geavanceerde
oplaadconfiguratie van batterij) uitschakelen.
Voeding type-C-
connector
Hiermee kunt u instellen hoeveel voeding de computer maximaal kan gebruiken van de type-C-connectoren. De
opties zijn:
7,5 watt
15 Watts (15 watt): deze optie is standaard ingeschakeld.
POST-gedrag
Optie
Beschrijving
Adapter Warnings Hiermee kunt u de waarschuwingsberichten van de System Setup (BIOS) in- of uitschakelen wanneer u bepaalde
stroomadapters gebruikt.
Enable Adapter Warnings (Adapterwaarschuwingen inschakelen) Deze optie is standaard geselecteerd.
Keypad
(Embedded)
Hiermee kunt u een of twee methoden kiezen om het toetsenblok in te schakelen dat in het interne toetsenbord is
opgenomen.
• Fn Key Only (Alleen Fn-toets) Deze optie is standaard geselecteerd.
• By Numlock
OPMERKING: Wanneer Setup wordt uitgevoerd, heeft deze optie geen effect. Setup werkt alleen
in de Fn Key Only-modus.
Systeeminstallatie 65

Optie Beschrijving
Numlock Enable
Hiermee kunt u de NumLock-optie inschakelen wanneer de computer wordt opgestart.
• Enable Network (Netwerk inschakelen) Deze optie is standaard ingeschakeld.
Fn Key Emulation
Hiermee kunt u de optie instellen waar de Scroll Lock-toets wordt gebruikt om de functie van de Fn-toets te
simuleren.
• Enable Fn Key Emulation (Emulatie met Fn-toets inschakelen) Deze optie is standaard ingeschakeld.
Fn Lock Options
Hiermee kunt u met de sneltoetscombinatie Fn + Esc de primaire functie van F1-F12 wisselen tussen de standaard
en secundaire functies. Als u deze optie uitschakelt, kunt u de primaire functie van deze toetsen niet dynamisch
wisselen. De beschikbare opties zijn:
• Fn Lock (Fn vergrendeld) Deze optie is standaard geselecteerd.
• Lock Mode Disable/Standard (Vergendelingsmodus uitschakelen/standaard) Deze optie is standaard
geselecteerd.
• Lock Mode Enable/Secondary (Vergrendelingsmodus inschakelen/secundair)
Fastboot Hiermee kunt u het opstarten versnellen door enkele compatibiliteitsstappen over te slaan. De opties zijn:
• Minimal (Minimaal) Deze optie is standaard geselecteerd.
• Thorough (Grondig)
• Auto (Automatisch)
Extended BIOS
POST Time
Hiermee kunt u extra vertraging voor het opstarten instellen. De opties zijn:
• 0 seconds (0 seconden) Deze optie is standaard geselecteerd.
• 5 seconds (5 seconden)
• 10 seconds (10 seconden)
Logo op volledig
scherm
Hiermee geeft u het volledige logo weer op het scherm als uw afbeelding overeenkomt met de schermresolutie.
De opties zijn:
• Enable Full Screen Logo (Logo op volledig scherm weergeven) Deze optie is standaard geselecteerd.
Warnings and
Errors
Hiermee kunt u in de BIOS-installatie opties selecteren waarmee het opstartproces uitsluitend wordt gepauzeerd
wanneer waarschuwingen of foutmeldingen worden gedetecteerd in plaats van het opstartproces te stoppen en
te wachten op input van de gebruiker. De opties zijn:
Prompt on Warnings and Errors (Vragen bij waarschuwingen en foutmeldingen). Deze optie is standaard
ingeschakeld.
Ga verder bij waarschuwingen
Doorgaan ondanks waarschuwingen en fouten
Opties voor Virtualisatie-ondersteuning
Optie
Beschrijving
Virtualization Hiermee kunt u Intel virtualisatietechnologie in- of uitschakelen.
Enable Intel Virtualization Technology (Intel Virtualisatietechnologie inschakelen): deze optie is standaard
ingeschakeld.
VT for Direct I/O Hiermee schakelt u Virtual Machine Monitor (VMM) in of uit voor het gebruik van de extra hardware-
mogelijkheden van de Intel® Virtualisatietechologie voor directe I/O.
Enable VT for Direct I/O (VT voor directe I/O inschakelen): deze optie is standaard ingeschakeld.
Trusted Execution Deze optie geeft aan of een MVMM (gemeten virtuele machinemonitor) gebruik kan maken van de extra
hardwaremogelijkheden die worden geleverd door de Trusted Execution-technologie van Intel. De TPM-
virtualisatietechnologie en de virtualisatietechnologie voor Direct I/O moeten voor deze functie worden
ingeschakeld.
Trusted Execution: deze optie is standaard uitgeschakeld.
66 Systeeminstallatie

Opties voor draadloos scherm
Optie Beschrijving
Wireless Device
Enable
Hiermee kunt u de interne draadloze apparaten in- of uitschakelen:
• WWAN/GPS
• WLAN/WiGig
• Bluetooth
Alle opties zijn standaard ingeschakeld.
OPMERKING: IMEI-nummer voor WWAN kan worden gevonden op de buitenverpakking of op de WWAN-kaart.
Maintenance (Onderhoud)
Optie
Beschrijving
Service Tag Hier wordt het servicelabel van uw computer weergegeven.
Asset Tag Hier kunt u een inventaristag voor de computer maken als er nog geen inventaristag is ingesteld. Deze optie is niet
standaard ingeschakeld.
BIOS Downgrade Hiermee kunt u eerdere revisies van de systeemfirmware installeren. De opties zijn:
Allows BIOS Downgrade (BIOS-downgrade toegestaan): deze optie is standaard ingeschakeld.
Data Wipe Hiermee kunt u veilig gegevens wissen van alle interne opslagapparaten. Het proces volgt de specificaties van
Serial ATA Security Erase en eMMC JEDEC Sanitize. De opties zijn:
Wipe on Next Boot (Wissen tijdens volgende opstartsessie): deze optie is standaard uitgeschakeld.
BIOS Recovery Met deze optie kunt u bepaalde berekende BIOS-voorwaarden herstellen vanaf een herstelbestand op de primaire
harde schijf of vanaf een externe USB-stick. Wanneer 'Ingeschakeld' is ingeschakeld, slaat het BIOS het
herstelbestand op de primaire harde schijf op. De opties zijn:
BIOS Recovery from Hard Drive (BIOS herstellen vanaf harde schijf): deze optie is standaard ingeschakeld.
BIOS auto-herstel
Always Perform Integrity Check
Opties voor het systeemlogscherm
Optie
Beschrijving
BIOS Events Hiermee kunt u de POST-gebeurtenissen van de System Setup (BIOS) bekijken en wissen.
Thermal Events Hiermee kunt u de gebeurtenissen van de System Setup (Thermisch) bekijken en wissen.
Power Events Hiermee kunt u de gebeurtenissen van de System Setup (Stroom) bekijken en wissen.
Systeemlogboeken
Optie
Beschrijving
BIOS Events Hiermee kunt u de POST-gebeurtenissen van de System Setup (BIOS) bekijken en wissen.
Thermal Events Hiermee kunt u de gebeurtenissen van de System Setup (Thermisch) bekijken en wissen.
Power Events Hiermee kunt u de gebeurtenissen van de System Setup (Stroom) bekijken en wissen.
Systeeminstallatie 67

Het BIOS updaten
Het wordt aanbevolen uw BIOS (systeeminstallatie) bij te werken wanneer het moederbord wordt vervangen of als er een update
beschikbaar is. Zorg ervoor dat de batterij van uw notebook volledig is opgeladen en is aangesloten op een stopcontact.
1. Start de notebook opnieuw op.
2. Ga naar Dell.com/support.
3. Vul de Service Tag of Express Service Code in en klik op Submit (Verzenden).
OPMERKING: Als u de servicetag wilt vinden, klik dan op Waar is mijn servicetag?
OPMERKING: Als u uw servicetag niet kunt vinden, klikt u op Detect My Product (Mijn product detecteren). Ga
verder met de instructies op het scherm.
4. Als u het serviceplaatje niet kunt vinden, klik dan op de productcategorie van uw notebook.
5. Kies in de lijst het Product Type (Producttype).
6. Selecteer het model van uw notebook en de Product Support Page (Productondersteuningspagina) van uw notebook wordt
weergegeven.
7. Klik op Get drivers (Stuurprogramma's ophalen) en klik op View All Drivers (Alle stuurprogramma's tonen).
De pagina met de stuurprogramma's en downloads verschijnt.
8. Selecteer op het scherm voor applicaties en stuurprogramma's, onder de vervolgkeuzelijst Operating System
(Besturingssysteem), BIOS.
9. Bepaal het nieuwste BIOS-bestand en klik op Download File (Bestand downloaden).
U kunt ook controleren voor welke stuurprogramma's een update nodig is. Om dit te doen voor uw product, klikt u op Analyze
System for Updates (Systeem analyseren voor updates) en volgt u de instructies op het scherm.
10. Selecteer uw voorkeursmethode voor het downloaden in het venster Please select your download method below (Selecteer
hieronder uw voorkeursmethode voor downloaden); klik op Download File (Bestand downloaden).
Het venster File Download (Bestand downloaden) wordt weergegeven.
11. Klik op Save (Opslaan) om het bestand op uw notebook op te slaan.
12. Klik op Run (Uitvoeren) om de bijgewerkte BIOS-instellingen te installeren op uw notebook.
Volg de aanwijzingen op het scherm.
OPMERKING:
U kunt de BIOS-versie beter niet bijwerken voor meer dan 3 revisies. Als u de BIOS-versie bijvoorbeeld
wilt bijwerken van 1.0 naar 7.0, moet u eerst versie 4.0 en vervolgens versie 7.0 installeren.
Systeem- en installatiewachtwoord
Tabel 2. Systeem- en installatiewachtwoord
Type wachtwoord Beschrijving
System Password (Systeemwachtwoord) Wachtwoord dat moet worden ingevuld om aan uw systeem in te
loggen.
Installatiewachtwoord Wachtwoord dat moet worden ingevuld voor toegang en het
aanbrengen van wijzigingen aan de BIOS-instellingen van uw
computer.
U kunt ter beveiliging van uw computer een wachtwoord voor het systeem en de installatie aanmaken.
WAARSCHUWING:
De wachtwoordfunctie zorgt voor een basisbeveiliging van de gegevens in uw computer.
WAARSCHUWING: Iedereen heeft toegang tot de gegevens op uw computer als deze onbeheerd en niet vergrendeld
wordt achtergelaten.
OPMERKING: De functie voor het systeem- en installatiewachtwoord is uitgeschakeld.
68 Systeeminstallatie

Een wachtwoord voor de systeeminstallatie toewijzen
U kunt alleen een nieuw Systeem- of beheerderswachtwoord instellen wanneer de status op Not Set (Niet ingesteld) staat.
Druk voor het openen van System setup na het aanzetten of opnieuw opstarten van de computer meteen op F2.
1. Selecteer in het scherm System BIOS (Systeem BIOS) of System Setup (Systeeminstallatie) de optie Security (Beveiliging)
en druk op Enter.
Het scherm Security (Beveiliging) wordt geopend.
2. Selecteer Systeem/beheerderswachtwoord en maak een wachtwoord in het veld Enter the new password (Voer het nieuwe
wachtwoord in).
Hanteer de volgende richtlijnen om het systeemwachtwoord toe te kennen:
• Een wachtwoord mag bestaan uit maximaal 32 tekens.
• Het wachtwoord mag de nummers 0 t/m 9 bevatten.
• Er mogen alleen kleine letters worden gebruikt.
• Alleen de volgende speciale tekens zijn toegestaan: spatie, (”), (+), (,), (-), (.), (/), (;), ([), (\), (]), (`).
3. Typ het wachtwoord dat u eerder hebt ingevoerd in het veld Bevestig nieuw wachtwoord en klik op OK.
4. Druk op Esc waarna een melding verschijnt om de wijzigingen op te slaan.
5. Druk op Y om de wijzigingen op te slaan.
Hierna wordt de computer opnieuw opgestart.
Een bestaand systeeminstallatiewachtwoord verwijderen
of wijzigen
Zorg dat de Password Status (Wachtwoordstatus) ontgrendeld is (in de systeemconfiguratie) voor u probeert om het bestaande
systeem- of installatiewachtwoord te verwijderen of te wijzigen. U kunt een bestaand systeem- of installatiewachtwoord niet verwijderen
of wijzigen als de Password Status (Wachtwoordstatus) is vergrendeld.
Druk na het aanzetten of opnieuw opstarten van de computer onmiddellijk op F2 om naar de System Setup te gaan.
1. Selecteer System Security (Systeembeveiliging) in het scherm System BIOS (Systeem BIOS), of System Setup
(Systeeminstallatie) en druk op Enter.
Het scherm System Security (Systeembeveiliging) wordt geopend.
2. Controleer in het scherm System Security (Systeembeveiliging) of Password Status (Wachtwoordstatus) op Unlocked
(Ontgrendeld) staat.
3. Selecteer System Password (Systeemwachtwoord), wijzig of verwijder het bestaande systeemwachtwoord en druk op Enter of
Tab.
4. Selecteer Setup Password (Installatiewachtwoord), wijzig of verwijder het bestaande installatiewachtwoord en druk op Enter of
Tab.
OPMERKING:
Als u het systeem- en/of installatiewachtwoord wijzigt, voert u het nieuwe wachtwoord in wanneer
hierom wordt gevraagd. Als u het systeem- en/of installatiewachtwoord verwijdert, bevestigt u het verwijderen
wanneer hierom wordt gevraagd.
5. Druk op Esc waarna een melding verschijnt om de wijzigingen op te slaan.
6. Druk op Y om de wijzigingen op te slaan en de systeeminstallatie te verlaten.
De computer wordt opnieuw opgestart.
Systeeminstallatie
69

Software
In dit hoofdstuk worden de ondersteunde besturingssystemen beschreven. Bovendien vindt u hier instructies voor de installatie van
stuurprogramma's.
Onderwerpen:
• Ondersteunde besturingssystemen
• -stuurprogramma's downloaden
• ControlVault-drivers
• Human Interface-apparaatdrivers
• Netwerkdrivers
• Audiodrivers
• Schijfstations
• Management Engine Interface
• USB-drivers
Ondersteunde besturingssystemen
In de volgende tabel vindt u een lijst met de besturingssystemen die worden ondersteund door de Latitude 5285 tablet:
Tabel 3. Besturingssystemen
Ondersteunde besturingssystemen
Windows
• Microsoft Windows 10 Pro 64-bits
• Microsoft Windows 10 Home 64-bits
Mediasupport voor besturingssysteem USB-medium beschikbaar
-stuurprogramma's downloaden
1. Schakel de notebook in.
2. Ga naar Dell.com/support.
3. Klik op Product Support, voer de servicetag van uw notebook in en klik op Submit.
OPMERKING:
Als u niet beschikt over de servicetag, gebruikt u de functie voor automatisch detecteren of
handmatig bladeren voor uw model notebook.
4. Klik op Drivers and Downloads (Drivers en downloads).
5. Selecteer het besturingssysteem dat op uw notebook is geïnstalleerd.
6. Blader naar beneden op de pagina en selecteer het stuurprogramma dat u wilt installeren.
7. Klik op Download File om het stuurprogramma voor uw notebook te downloaden.
8. Ga na het downloaden naar de map waar u het bestand met het stuurprogramma heeft opgeslagen.
9. Dubbelklik op het pictogram van het bestand met het stuurprogramma en volg de instructies op het scherm.
ControlVault-drivers
Controleer of de ControlVault-drivers al op de computer zijn geïnstalleerd.
6
70 Software

Human Interface-apparaatdrivers
Controleer of de drivers voor het touchpad en de draagbare apparaten al op de computer zijn geïnstalleerd.
Netwerkdrivers
Installeer de WLAN- en Bluetooth-drivers vanaf de ondersteuningswebsite van Dell.
Controleer of de netwerkdrivers al op de computer zijn geïnstalleerd.
Software
71

Audiodrivers
Controleer of de Realtek-audiodrivers al op de computer zijn geïnstalleerd.
Schijfstations
Controleer of de drivers van de schijfstations al op de computer zijn geïnstalleerd.
72 Software

Management Engine Interface
Controleer of de Intel Management Engine Interface drivers al op de computer zijn geïnstalleerd.
USB-drivers
Controleer of de USB-drivers al op de laptop zijn geïnstalleerd.
Software
73

74 Software

Problemen oplossen
Enhanced Pre-boot System Assessment - ePSA
De ePSA is een diagnostisch hulpmiddel dat beschikbaar is op de tablet. Dit hulpmiddel bevat een reeks tests voor de hardware van een
tablet. Klanten kunnen deze tests zelfs uitvoeren als de computer geen media bevat (harde schijf, cd-station, etc.). Als een met ePSA
getest onderdeel uitvalt, geeft het systeem een foutcode weer en klinkt er een pieptoon.
Functies:
• Grafische gebruikersinterface
• Automatic Default Operation (Automatische standaardbewerking): voert tests uit op alle apparaten, waardoor een gebruiker
willekeurige apparaten kan onderbreken en selecteren
• Controleert het Master Boot Record op gereedheid om op te starten in een volledige OS-omgeving.
• Test van tabletpaneel
• Videokaart
• Batterijtest
• Oplaadtest
• Primaire batterij
• Test van het cachegeheugen van een multiprocessor
Het diagnostische ePSA-hulpprogramma uitvoeren
OPMERKING:
De volgende stappen kunnen worden gebruikt om het diagnostische hulpprogramma ePSA in de DOS-
modus uit te voeren zonder gebruik te maken van een extern toetsenbord.
1. Schakel het systeem in.
2. Druk onmiddellijk op de knop Volume Up (Volume omhoog) voordat de Dell logo wordt weergegeven om het Boot Menu
(Opstartmenu) te openen.
3. Scrol omlaag in Diagnostics (Diagnostiek) en druk vervolgens op de toets Volume Down (Volume omlaag) om te selecteren.
4. De tablet voert het ePSA-programma uit.
Tablet-LED
Deze paragraaf beschrijft de diagnostische functies van de batterij-LED in een tablet.
Diagnose-LED
Voor tablets is het belangrijk dat het LED-lampje voor de batterij met een oranje/wit patroon knippert om ervoor te zorgen dat de fouten
die worden weergegeven in de volgende tabel worden vastgesteld:
OPMERKING:
• De knipperende patronen bestaan uit 2 LED's die elk een aantal keer knipperen (eerste groep: knipperend oranje,
tweede groep: knipperend wit)
• Eerste groep: de LED knippert 1 tot 9 keer, gevolgd door een korte pauze waarin de LED uit is met een interval van
1,5 seconden. (Dit is de kleur oranje)
• Tweede groep: de LED knippert 1 tot 9 keer en wordt dan gevolgd door een langere pauze voordat de volgende cyclus
begint met een interval van 1,5 seconden. (Dit is de kleur wit)
7
Problemen oplossen 75

• Voorbeeld: Geen geheugen gevonden (2,3), batterij-LED knippert twee keer met de kleur oranje, gevolgd door een
pauze, en vervolgens knippert deze drie keer met de kleur wit. De batterij-LED zal gedurende 3 seconden worden
onderbroken voordat de volgende cyclus zichzelf herhaalt
De volgende tabel toont de oranje en witte LED-patronen met mogelijke probleemoplossing:
Tabel 4. LED-patroon
Knipperend patroon Omschrijving probleem Mogelijke oplossing
2,1 processor processorfout
2,2 moederbord, BIOS ROM moederbord, dekt BIOS-beschadiging of ROM-fout
2,3 Geheugen geen geheugen/RAM gevonden
2,4 Geheugen geheugen- of RAM-fout
2,5 Geheugen ongeldig geheugen geïnstalleerd
2,6 moederbord; chipset moederbord- of chipset-fout
2,7 Beeldscherm beeldschermfout
3,1 stroomuitval RTC fout in knoopbatterij
3,2 PCI/Video PCI-/videokaart-/chip-fout
3,3 BIOS-herstel 1 herstel-image niet gevonden
3,4 BIOS-herstel 2 herstel-image gevonden maar ongeldig
Realtimeklok resetten
Met de realtimeklok (RTC) reset-functie kunt u uw Dell-systeem uit geen POST/geen opstarten/geen stroom situaties resetten. Voor
het starten van de RTC-reset op het systeem dient u ervoor te zorgen dat het systeem in een uit-stand is en aangesloten is op de
stroomvoorziening. Houd de aan-uitknop gedurende 25 seconden ingedrukt en laat de aan-uitknop los. Ga naar
echte kloktijd opnieuw
instellen.
OPMERKING:
Als de netstroom wordt losgekoppeld van het systeem tijdens het proces of als de aan-uit-knop langer
dan 40 seconden ingedrukt wordt gehouden, wordt het RTC-resetproces afgebroken.
De RTC-reset zal de BIOS resetten naar de standaardinstellingen, Intel vPro uitschakelen en de systeemdatum en -tijd resetten. De
volgende items worden niet beïnvloed door de RTC-reset:
• Servicelabel
• Assetlabel
• Eigenaarlabel
• Beheerderswachtwoord
• Systeemwachtwoord
• HDD-wachtwoord
• TPM aan en actief
• Belangrijke databases
• Systeemlogboeken
De volgende items kunnen al dan niet worden gereset op basis van uw aangepaste selecties van BIOS-instellingen:
• De Boot List
• Enable Legacy OROMs (Oude OROM's inschakelen)
• Secure Boot Enable (Veilig opstarten inschakelen)
• Allow BIOS Downgrade (BIOS-downgrade toestaan)
De netstroomadapter identificeren die is geleverd
bij uw
notebook
Netstroomadapters worden geleverd op basis van de vereisten van de klant of op basis van regio's. Als u de netstroomadapter die bij uw
notebook is geleverd wilt identificeren, kunt u het serviceplaatje controleren.
76
Problemen oplossen

1. Ga naar Dell.com/support
2. Tik het serviceplaatje in van uw notebook.
3. Klik op System Utilities (Systeemconfiguraties). Er worden details van de systeemconfiguratie weergegeven.
4. Klik op Original configuration (Originele configuratie) om de netstroomadapter te bekijken die is geleverd bij uw notebook.
Problemen oplossen 77

Contact opnemen met Dell
OPMERKING: Als u geen actieve internetverbinding hebt, kunt u contactgegevens ook vinden op uw factuur, pakbon,
rekening of productcatalogus van Dell.
Dell biedt diverse online en telefonische ondersteunings- en servicemogelijkheden. De beschikbaarheid verschilt per land en product en
sommige services zijn mogelijk niet beschikbaar in uw regio. Wanneer u met Dell contact wilt opnemen voor vragen over de verkoop,
technische ondersteuning of de klantenservice:
1. Ga naar Dell.com/support.
2. Selecteer uw ondersteuningscategorie.
3. Zoek naar uw land of regio in het vervolgkeuzemenu Kies een land/regio onderaan de pagina.
4. Selecteer de juiste service- of ondersteuningslink op basis van uw probleem.
8
78 Contact opnemen met Dell
-
 1
1
-
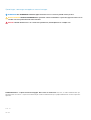 2
2
-
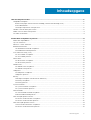 3
3
-
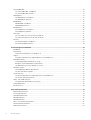 4
4
-
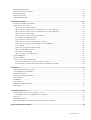 5
5
-
 6
6
-
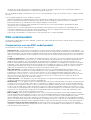 7
7
-
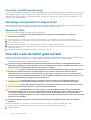 8
8
-
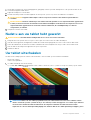 9
9
-
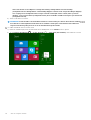 10
10
-
 11
11
-
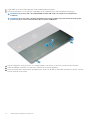 12
12
-
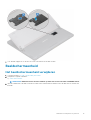 13
13
-
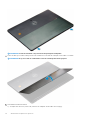 14
14
-
 15
15
-
 16
16
-
 17
17
-
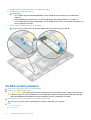 18
18
-
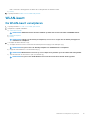 19
19
-
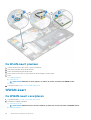 20
20
-
 21
21
-
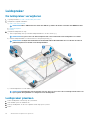 22
22
-
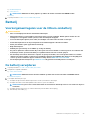 23
23
-
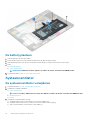 24
24
-
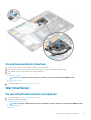 25
25
-
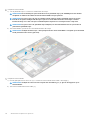 26
26
-
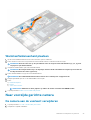 27
27
-
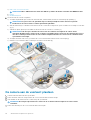 28
28
-
 29
29
-
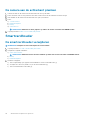 30
30
-
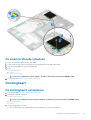 31
31
-
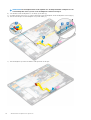 32
32
-
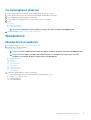 33
33
-
 34
34
-
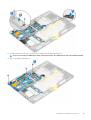 35
35
-
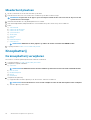 36
36
-
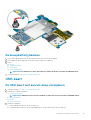 37
37
-
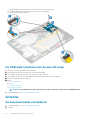 38
38
-
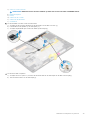 39
39
-
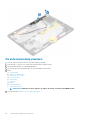 40
40
-
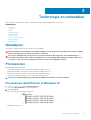 41
41
-
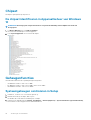 42
42
-
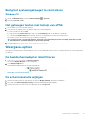 43
43
-
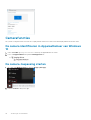 44
44
-
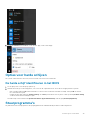 45
45
-
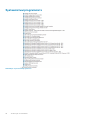 46
46
-
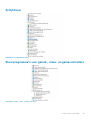 47
47
-
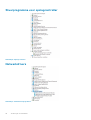 48
48
-
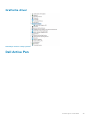 49
49
-
 50
50
-
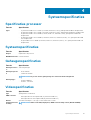 51
51
-
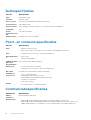 52
52
-
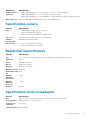 53
53
-
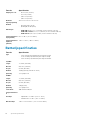 54
54
-
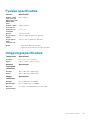 55
55
-
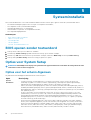 56
56
-
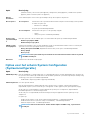 57
57
-
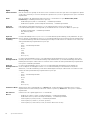 58
58
-
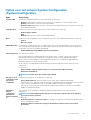 59
59
-
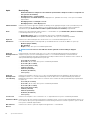 60
60
-
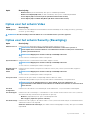 61
61
-
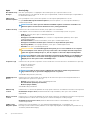 62
62
-
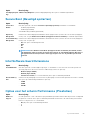 63
63
-
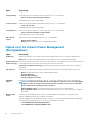 64
64
-
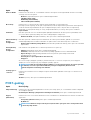 65
65
-
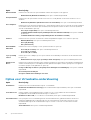 66
66
-
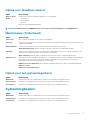 67
67
-
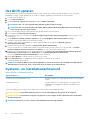 68
68
-
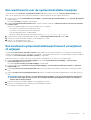 69
69
-
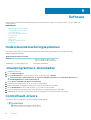 70
70
-
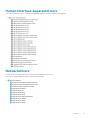 71
71
-
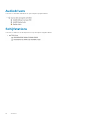 72
72
-
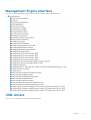 73
73
-
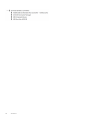 74
74
-
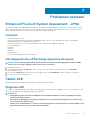 75
75
-
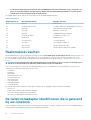 76
76
-
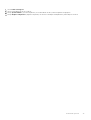 77
77
-
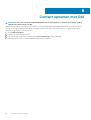 78
78
Gerelateerde papieren
-
Dell Latitude 7210 2-in-1 de handleiding
-
Dell Latitude 7220EX Rugged Extreme de handleiding
-
Dell Latitude 7220 Rugged Extreme de handleiding
-
Dell Latitude 7220 Rugged Extreme de handleiding
-
Dell Latitude 7380 Gebruikershandleiding
-
Dell Latitude 7390 de handleiding
-
Dell Latitude 7390 2-in-1 de handleiding
-
Dell Latitude 5285 2-in-1 de handleiding
-
Dell Latitude 7490 de handleiding
-
Dell Latitude 5300 2-in-1 de handleiding