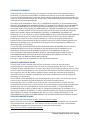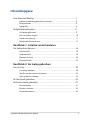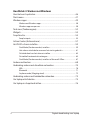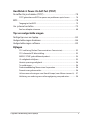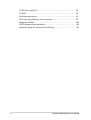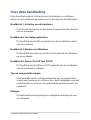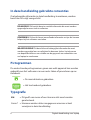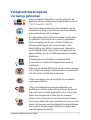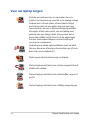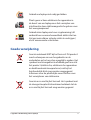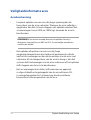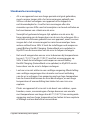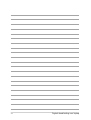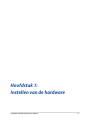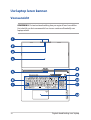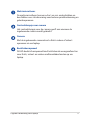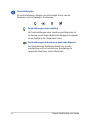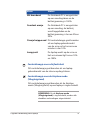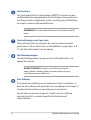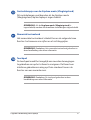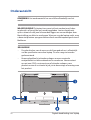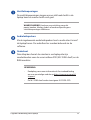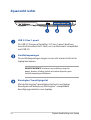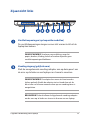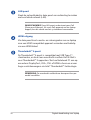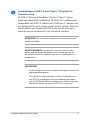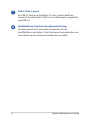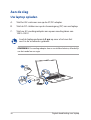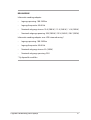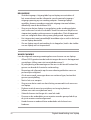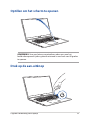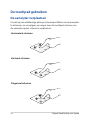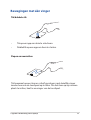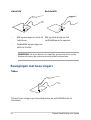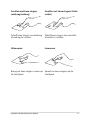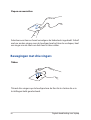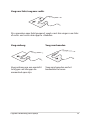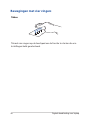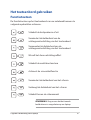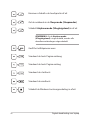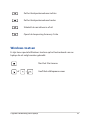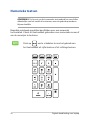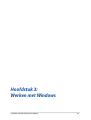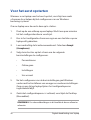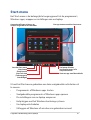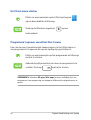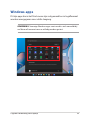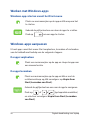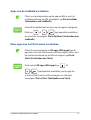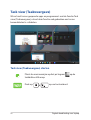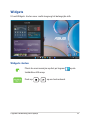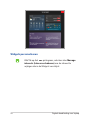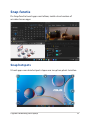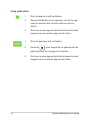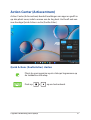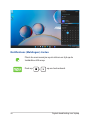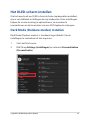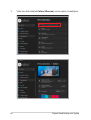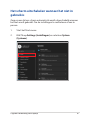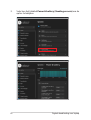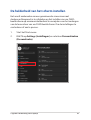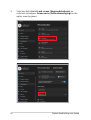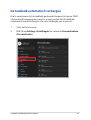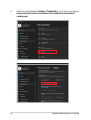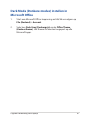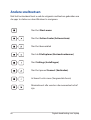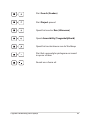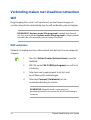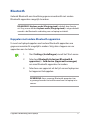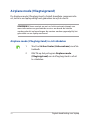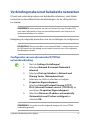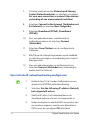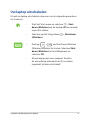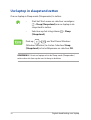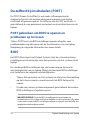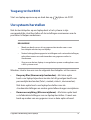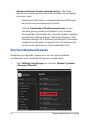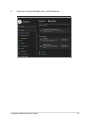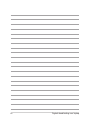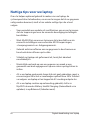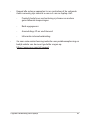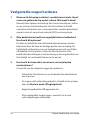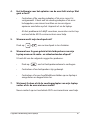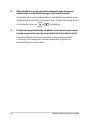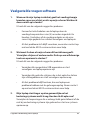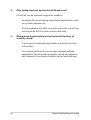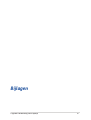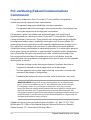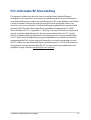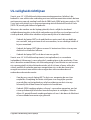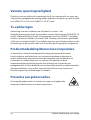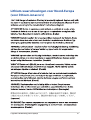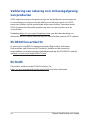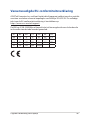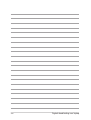More info:
DU22026
Herziene editie V2 / juni 2023
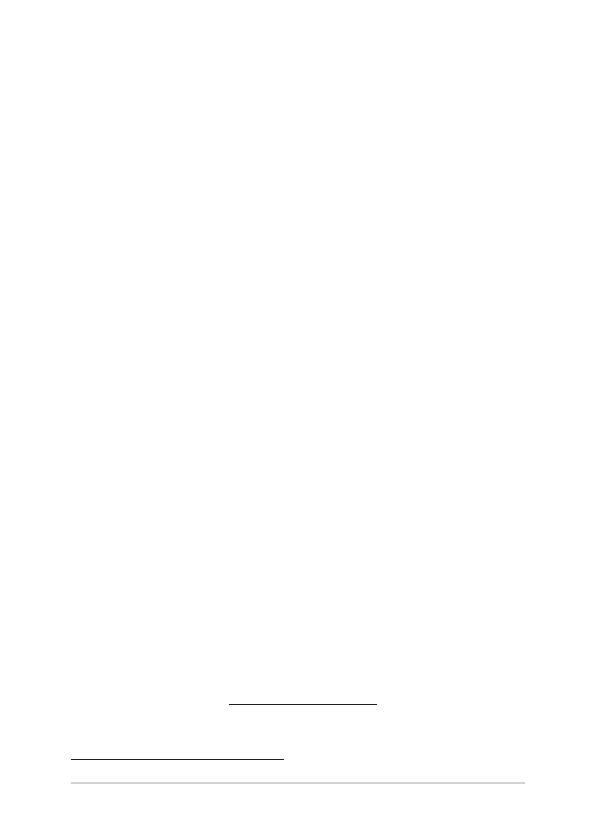
2
Digitale handleiding voor laptop
COPYRIGHT-INFORMATIE
Geen enkel deel van deze handleiding, met inbegrip van de producten en de software die hierin is
beschreven, mag zonder de uitdrukkelijke schriftelijke toestemming van ASUSTeK COMPUTER INC.
(“ASUS”) worden gereproduceerd, verzonden, getranscribeerd, opgeslagen in een retrievalsysteem of in
enige taal worden vertaald in enige vorm of door enig middel, behalve documentatie die door de koper
wordt gebruikt voor back-updoeleinden.
ASUS BIEDT DEZE HANDLEIDING “ZOALS ZE IS” ZONDER ENIGE GARANTIES, HETZIJ UITDRUKKELIJK OF
IMPLICIET, MET INBEGRIP VAN, MAAR NIET BEPERKT TOT DE IMPLICIETE GARANTIES OF VOORWAARDEN
VOOR VERKOOPBAARHEID OF GESCHIKTHEID VOOR EEN BEPAALD DOEL. IN GEEN GEVAL ZAL ASUS,
HAAR DIRECTEURS, FUNCTIONARISSEN, WERKNEMERS OF AGENTEN AANSPRAKELIJK ZIJN VOOR ENIGE
INDIRECTE, SPECIALE, INCIDENTELE OF GEVOLGSCHADE (INCLUSIEF SCHADE DOOR WINSTDERVING,
VERLIES VAN HANDEL, VERLIES VAN GEBRUIK OF GEGEVENS, ONDERBREKING VAN HANDEL EN
DERGELIJKE), ZELFS ALS ASUS OP DE HOOGTE WERD GEBRACHT VAN DE MOGELIJKHEID VAN DERGELIJKE
SCHADE DIE VOORTVLOEIT UIT FOUTEN IN DEZE HANDLEIDING OF DEFECTEN AAN HET PRODUCT.
Producten en bedrijfsnamen die in deze handleiding zijn vermeld, zijn mogelijk geregistreerde
handelsmerken of auteursrechten van hun respectieve bedrijven en worden uitsluitend gebruikt voor
identicatie of toelichting en in het voordeel van de eigenaar, zonder de bedoeling te hebben een
inbreuk te plegen op hun rechten.
DE SPECIFICATIES EN INFORMATIE DIE IN DEZE HANDLEIDING ZIJN OPGENOMEN, ZIJN UITSLUITEND
INFORMATIEF BEDOELD EN OP ELK OGENBLIK EN ZONDER KENNISGEVING ONDERHEVIG AAN
WIJZIGINGEN. ZE MOGEN NIET WORDEN BESCHOUWD ALS EEN VERBINTENIS DOOR ASUS.
ASUS AANVAARDT GEEN VERANTWOORDELIJKHEID OF AANSPRAKELIJKHEID VOOR FOUTEN OF
ONNAUWKEURIGHEDEN DIE MOGELIJK IN DEZE HANDLEIDING ZIJN VERMELD, INCLUSIEF DE
PRODUCTEN EN SOFTWARE DIE ERIN ZIJN BESCHREVEN.
Copyright © 2023 ASUSTeK COMPUTER INC. Alle rechten voorbehouden.
BEPERKTE AANSPRAKELIJKHEID
Er kunnen zich situaties voordoen door een fout van de kant van ASUS of door een andere
aansprakelijkheid. In deze gevallen hebt u het recht op schadevergoeding door ASUS. En elk van
dergelijke gevallen, ongeacht de basis waarop u gemachtigd bent schadevergoeding te eisen van ASUS,
zal ASUS maximaal aansprakelijk zijn voor schade door lichamelijk letsel (inclusief overlijden) en schade
aan vastgoed en activa of elke andere eigenlijke of directe schade die voortvloeit uit de weglating
of het niet naleven van wettelijke verplichtingen onder deze Garantieverklaring, tot de aangegeven
contractprijs van elk product.
ASUS zal alleen verantwoordelijk zijn voor schadevergoeding van uw verlies, schade of claim op basis
van het contract, onrechtmatig gebruik of inbreuk onder deze Garantieverklaring.
Deze beperking is ook van toepassing op de leveranciers en wederverkopers van ASUS. Dit is het
maximale bereik waarvoor ASUS, haar leveranciers en uw wederverkoper gezamenlijk aansprakelijk zijn.
IN GEEN GEVAL ZAL ASUS AANSPRAKELIJK ZIJN VOOR HET VOLGENDE: (1) CLAIMS VAN DERDEN
TEGENOVER U VOOR SCHADE; (2) VERLIES VAN OF SCHADE AAN UW RECORDS OF GEGEVENS OF (3)
SPECIALE, INCIDENTELE OF INDIRECTE SCHADE OF ENIGE ECONOMISCHE GEVOLGSCHADE (INCLUSIEF
WINSTDERVING OF VERLIES VAN OPBRENGSTEN), ZELFS ALS ASUS, HAAR LEVERANCIERS OF UW
WEDERVERKOPER OP DE HOOGTE WERD GEBRACHT VAN DE MOGELIJKHEID VAN DERGELIJKE SCHADE.
SERVICE EN ONDERSTEUNING
Ga naar onze meertalige website op https://www.asus.com/nl/support.
MyASUS biedt een verscheidenheid aan ondersteuningsfuncties, inclusief foutoplossing, optimalisatie
van productprestatie, integratie van ASUS-software, en helpt u bij het organiseren van persoonlijke
desktop en het vergroten van de opslagruimte. Ga voor meer informatie naar
https://www.asus.com/nl/support/FAQ/1038301/.

Digitale handleiding voor laptop
3
Inhoudsopgave
Over deze handleiding ............................................................................................7
In deze handleiding gebruikte conventies ............................................................ 8
Pictogrammen ................................................................................................................. 8
Typograe ......................................................................................................................... 8
Veiligheidsmaatregelen ..........................................................................................9
Uw laptop gebruiken .................................................................................................... 9
Voor uw laptop zorgen ................................................................................................. 10
Goede verwijdering ....................................................................................................... 11
Veiligheidsinformatie accu .......................................................................................... 12
Hoofdstuk 1: Instellen van de hardware
Uw laptop leren kennen .......................................................................................... 16
Vooraanzicht .................................................................................................................... 16
Onderaanzicht ................................................................................................................. 22
Zijaanzicht rechts ............................................................................................................24
Zijaanzicht links ............................................................................................................... 25
Hoofdstuk 2: Uw laptop gebruiken
Aan de slag ...................................................................................................................30
Uw laptop opladen ........................................................................................................ 30
Optillen om het scherm te openen .......................................................................... 33
Druk op de aan-uitknop ............................................................................................... 33
De touchpad gebruiken ..........................................................................................34
Het toetsenbord gebruiken ...................................................................................41
Functietoetsen .................................................................................................................41
Windows-toetsen ...........................................................................................................43
Numerieke toetsen ........................................................................................................ 44

4
Digitale handleiding voor laptop
Hoofdstuk 3: Werken met Windows
Voor het eerst opstarten .........................................................................................46
Start-menu ................................................................................................................... 47
Windows-apps ............................................................................................................49
Werken met Windows-apps ........................................................................................50
Windows-apps aanpassen ...........................................................................................50
Task view (Taakweergave) ......................................................................................52
Widgets .........................................................................................................................53
Snap-functie ................................................................................................................ 55
Snap hotspots .................................................................................................................. 55
Action Center (Actiecentrum) ...............................................................................57
Het OLED-scherm instellen .................................................................................... 59
Dark Mode (Donkere modus) instellen ................................................................... 59
Het scherm uitschakelen wanneer het niet in gebruik is ................................. 61
De helderheid van het scherm instellen ................................................................ 63
De taakbalk automatisch verbergen ....................................................................... 65
Dark Mode (Donkere modus) instellen in Microsoft Oce ............................. 67
Andere sneltoetsen ................................................................................................... 68
Verbinding maken met draadloze netwerken ................................................70
Wi ....................................................................................................................................... 70
Bluetooth ........................................................................................................................... 71
Airplane mode (Vliegtuigstand) ................................................................................ 72
Verbinding maken met bekabelde netwerken ............................................... 73
Uw laptop uitschakelen...........................................................................................75
Uw laptop in slaapstand zetten ............................................................................ 76

Digitale handleiding voor laptop
5
Hoofdstuk 4: Power-On Self-Test (POST)
De zelftest bij inschakelen (POST) ....................................................................... 78
POST gebruiken om BIOS te openen en problemen op te lossen ................ 78
BIOS ................................................................................................................................78
Toegang tot het BIOS .................................................................................................... 79
Uw systeem herstellen ............................................................................................. 79
Een hersteloptie uitvoeren ..........................................................................................80
Tips en veelgestelde vragen
Nuttige tips voor uw laptop...................................................................................84
Veelgestelde vragen hardware .............................................................................86
Veelgestelde vragen software ..............................................................................89
Bijlagen
FCC-verklaring (Federal Communications Commission) .................................92
FCC-informatie RF-blootstelling ................................................................................ 93
ENERGY STAR®-gekwaliceerd product ................................................................. 94
UL-veiligheidsrichtlijnen .............................................................................................. 95
Vereiste spanningsveiligheid .....................................................................................96
Tv-verklaringen................................................................................................................ 96
Productmededeling Macrovision Corporation .................................................... 96
Preventie van gehoorverlies ....................................................................................... 96
Lithium-waarschuwingen voor Noord-Europa (voor lithium-ionaccu's) ...97
Verklaring van naleving voor milieuregelgeving van producten ................. 98

6
Digitale handleiding voor laptop
EU REACH en artikel 33 ................................................................................................. 98
EU RoHS.............................................................................................................................. 98
Kennisgeving coating ................................................................................................... 99
ASUS-recycling/Diensten voor terugname ........................................................... 99
Ecodesign-richtlijn .........................................................................................................100
EPEAT geregistreerde producten ..............................................................................100
Vereenvoudigde EU-conformiteitsverklaring ...................................................... 101

Digitale handleiding voor laptop
7
Over deze handleiding
Deze handleiding bevat informatie over de hardware- en software-
opties van uw notebook, georganiseerd in de volgende hoofdstukken:
Hoofdstuk 1: Instellen van de hardware
In dit hoofdstuk worden de hardware-componenten beschreven
van uw notebook.
Hoofdstuk 2: Uw laptop gebruiken
Dit hoofdstuk beschrijft het gebruik van de verschillende delen
van de notebook.
Hoofdstuk 3: Werken met Windows
Dit hoofdstuk bevat een overzicht van het gebruik van Windows
op uw notebook.
Hoofdstuk 4: Power-On Self-Test (POST)
Dit hoofdstuk beschrijft hoe u POST gebruikt om de instellingen
van uw notebook te wijzigen.
Tips en veelgestelde vragen
In dit gedeelte vindt u enkele aanbevolen tips en veelgestelde
vragen over hardware en software die u kunt raadplegen voor het
onderhouden en oplossen van gebruikelijke problemen met uw
notebook.
Bijlagen
Dit deel bevat berichtgevingen en veiligheidsverklaringen over
uw notebook.

8
Digitale handleiding voor laptop
In deze handleiding gebruikte conventies
Om belangrijke informatie in deze handleiding te markeren, worden
berichten als volgt voorgesteld:
BELANGRIJK! Dit bericht bevat essentiële informatie die moet worden
opgevolgd om een taak te voltooien.
OPMERKING: Dit bericht bevat aanvullende informatie en tips die kunnen
helpen bij het voltooien van taken.
WAARSCHUWING! Dit bericht bevat belangrijke informatie die moet
worden opgevolgd om uw veiligheid te bewaren tijdens het uitvoeren
van bepaalde taken en om schade aan de gegevens en onderdelen van
uw laptop te voorkomen.
Typograe
Vet = Dit geeft een menu of een item aan dat moet worden
geselecteerd.
Cursief = Hiermee worden delen aangegeven waarnaar u kunt
verwijzen in deze handleiding.
Pictogrammen
De onderstaande pictogrammen geven aan welk apparaat kan worden
gebruikt voor het voltooien van een reeks taken of procedures op uw
notebook.
= De aanraaktoetsen gebruiken.
= Het toetsenbord gebruiken.

Digitale handleiding voor laptop
9
Veiligheidsmaatregelen
Uw laptop gebruiken
Deze notebook mag alleen worden gebruikt op
plaatsen met een omgevingstemperatuur tussen 5
°C (41 °F) en 35 °C (95 °F).
Zie het vermogenslabel op de onderkant van de
notebook en zorg ervoor dat de voedingsadapter
overeenkomt met dit vermogen.
De laptop kan warm tot heet worden terwijl deze
in gebruik is of terwijl de accu wordt opgeladen.
Laat uw laptop niet op uw schoot of nabij een
lichaamsdeel liggen om verwondingen door
blootstelling aan hitte te voorkomen. Wanneer u
op de laptop werkt, mag u deze niet plaatsen op
oppervlakken die de ventilatieopeningen kunnen
blokkeren.
Gebruik geen beschadigde voedingskabels,
accessoires en andere randapparatuur met uw
notebook.
Wanneer de laptop AAN staat, moet u ervoor zorgen
dat u deze niet draagt of bedekt met enig materiaal
dat de luchtcirculatie kan reduceren.
Plaats uw laptop niet op ongelijke of onstabiele
werkoppervlakken.
U kunt uw laptop door röntgenapparaten op
luchthavens sturen (gebruikt voor items die op de
lopende band worden geplaatst), maar stel ze niet
bloot aan magnetische detectors en wanden.
Neem contact op met uw luchtvaartmaatschappij
voor meer informatie over gerelateerde services aan
boord die kunnen worden gebruikt en beperkingen
die moeten worden opgevolgd bij het gebruiken
van uw laptop aan boord.

10
Digitale handleiding voor laptop
Voor uw laptop zorgen
Haal de wisselstroom los en verwijder de accu
(indien van toepassing) voordat u uw laptop reinigt.
Gebruik een schone spons of zeem bevochtigd
met warm water of een oplossing met een lage
concentratie van niet-schurend reinigingsmiddel.
Verwijder al het extra vocht van uw laptop met
gebruik van een droge doek. Zorg ervoor dat er
geen vloeistoen in het chassis of de openingen
van het toetsenbord komen om kortsluiting of
corrosie te voorkomen.
Gebruik geen sterke oplosmiddelen zoals alcohol,
thinner, benzeen of andere chemicaliën op of in de
buurt van uw notebook-PC.
Plaats geen objecten bovenop uw laptop.
Stel uw laptop niet bloot aan sterke magnetische of
elektrische velden.
Stel uw laptop niet bloot aan vloeistoen, regen of
vocht.
Stel uw laptop niet bloot aan stoge omgevingen.

Digitale handleiding voor laptop
11
Goede verwijdering
Gooi de notebook NIET bij het huisvuil. Dit product
werd ontworpen om een hergebruik van de
onderdelen en het recyclen mogelijk te maken. Het
symbool met doorgekruiste afvalbak geeft aan dat
het product (elektrische, elektronische apparatuur
en kwikhoudende knoopcelaccu) niet bij het
huishoudelijk afval mag worden weggegooid.
Informeer naar de plaatselijke voorschriften voor
het verwijderen van elektronica.
Gooi de accu niet bij het huisvuil. Het symbool met
de doorgestreepte afvalcontainer betekent dat de
accu niet bij het huisvuil mag worden gegooid.
Gebruik uw laptop niet nabij gaslekken.
Plaats geen actieve elektronische apparaten in
de buurt van uw laptop voor het vermijden van
interferentie door elektromagnetische golven voor
het weergavepaneel.
Gebruik deze laptop niet voor cryptomining (dit
verbruikt een enorme hoeveelheid elektriciteit en
tijd om inwisselbare virtuele valuta te verkrijgen)
en/of aanverwante activiteiten.

12
Digitale handleiding voor laptop
Accubescherming
• Frequent opladen van een accu bij hoge spanning kan de
levensduur van de accu verkorten. Wanneer de accu volledig is
opgeladen, kan het systeem stoppen met opladen wanneer het
accuvermogen tussen 90% en 100% ligt, teneinde de accu te
beschermen.
OPMERKING: Het niveau waarop de accu het opladen hervat, is
doorgaans ingesteld tussen 90% en 99%. De werkelijke waarde kan
variëren per model.
• Het opladen of opslaan van een accu bij hoge
omgevingstemperaturen kan leiden tot permanente schade
aan het accuvermogen en kan de levensduur van de accu snel
verkorten. Als de temperatuur van de accu te hoog is, kan het
systeem het laadvermogen van de accu reduceren of het opladen
zelfs stoppen om de accu te beschermen.
• Het accuvermogen kan dalen, zelfs wanneer uw apparaat
is uitgeschakeld en losgekoppeld van de wisselstroom. Dit
is normaal aangezien het systeem nog steeds een kleine
hoeveelheid stroom opneemt van de accu.
Veiligheidsinformatie accu

Digitale handleiding voor laptop
13
Standaard accuverzorging
• Als u uw apparaat voor een lange periode niet gaat gebruiken,
moet u ervoor zorgen dat u het accuvermogen oplaadt naar
50% en schakel vervolgens uw apparaat uit en koppel de
netstroomadapter los. Laad het accuvermogen elke drie
maanden op naar 50% voor het vermijden van teveel ontladen en
het voorkomen van schade aan de accu.
• Vermijd het gedurende langere tijd opladen van de accu bij
hoge spanning om de levensduur van de accu te verlengen. Als u
constant wisselstroom gebruikt voor uw apparaat, moet u ervoor
zorgen dat u het accuvermogen ten minste eenmaal per twee
weken ontlaadt naar 50%. U kunt de instellingen ook aanpassen
vanuit Battery Health Charging (Gezondheid accu opladen) in
MyASUS om de levensduur van de accu te helpen verlengen.
• Het wordt aangeraden om uw accu te bewaren bij temperaturen
tussen 5 °C (41 °F) en 35 °C (95 °F) met het accuvermogen op
50%. U kunt de instellingen ook aanpassen vanuit Battery
Health Charging (Gezondheid accu opladen) in MyASUS om de
levensduur van de accu te helpen verlengen.
• Laat uw accu niet achter in een vochtige omgeving. Blootstelling
aan vochtige omgevingen kan de mate van teveel ontlading
van de accu verhogen. Een omgeving met een lage temperatuur
kan de chemicaliën binnen de accu beschadigen, en een hoge
temperatuur of oververhitting kan leiden tot een risico van
explosie.
• Plaats uw apparaat of accu niet in de buurt van radiators, open
haarden, ovens, verwarmingen of enige bronnen van warmte
met temperaturen van hoger dan 60 °C (140 °F). Een omringende
omgeving met een hoge temperatuur kan leiden tot een explosie
of lekkage wat een brand kan veroorzaken.

14
Digitale handleiding voor laptop

Digitale handleiding voor laptop
15
Hoofdstuk 1:
Instellen van de hardware

16
Digitale handleiding voor laptop
Uw laptop leren kennen
Vooraanzicht
OPMERKING: De toetsenbordindeling kan per regio of land verschillen.
Het uiterlijk van het vooraanzicht kan tevens variëren afhankelijk van
laptop-model.

Digitale handleiding voor laptop
17
Matrixmicrofoons
De matrixmicrofoons kunnen echo's en ruis onderdrukken en
beschikken over straalvorming voor betere spraakherkenning en
geluidsopnamen.
Controlelampje voor camera
Het controlelampje voor de camera geeft aan wanneer de
ingebouwde camera wordt gebruikt.
Camera
Met de ingebouwde camera kunt u foto’s maken of video’s
opnemen via uw laptop.
Beeldschermpaneel
Dit HD-beeldschermpaneel biedt uitstekende weergavefuncties
voor foto’s, video’s en andere multimediabestanden op uw
laptop.

18
Digitale handleiding voor laptop
Controlelampjes
De controlelampjes helpen om de huidige status van de
hardware van uw laptop te herkennen.
Controlelampje voor voeding
Het controlelampje voor voeding gaat branden als
de laptop wordt ingeschakeld en knippert langzaam
als de laptop in de slaapstand staat.
Controlelampje voor de accu, met twee kleuren
Het tweekleurige ledlampje biedt een visuele
aanduiding van het accuniveau. Raadpleeg de
volgende tabel voor meer informatie:

Digitale handleiding voor laptop
19
Kleur Status
Wit brandend De Notebook PC is aangesloten
op een voedingsbron en de
batterijspanning is 100%.
Constant oranje De Notebook PC is aangesloten
op een voeding, de batterij
wordt opgeladen en de
batterijspanning is tussen 0% en
99%.
Oranje knipperend Dit controlelampje gaat branden
als uw laptop gebruikmaakt
van de accu en het accuniveau
minder is dan 10%.
Lampje uit De laptop werkt op de accu en
het accuniveau ligt tussen 10%
en 100%.
Controlelampje voor schijfactiviteit
Dit controlelampje gaat branden als uw laptop
gebruikmaakt van de interne opslagstations.
Controlelampje voor de Airplane mode
(Vliegtuigstand)
Dit controlelampje gaat branden als de Airplane
mode (Vliegtuigstand) op uw laptop is ingeschakeld.
OPMERKING: Als de Airplane mode
(Vliegtuigstand) is ingeschakeld, worden alle
draadloze verbindingen uitgeschakeld.

20
Digitale handleiding voor laptop
Toetsenbord
Het toetsenbord heeft volwaardige QWERTY-toetsen met een
comfortabele bewegingsdiepte voor het typen. Hiermee kunt u
ook functietoetsen gebruiken, hebt u snel toegang tot Windows
en regelt u andere multimediafuncties.
OPMERKING: De toetsenbordindeling verschilt per model of
regio.
Controlelampje voor Caps Lock
Deze indicator licht op wanneer de caps lock-functie wordt
geactiveerd. U kunt met Caps Lock hoofdletters typen (bijv. A, B,
C) met het toetsenbord van de laptop.
Ventilatieopeningen
De ventilatieopeningen zorgen ervoor dat koele lucht in de
laptop kan komen.
WAARSCHUWING! Voorkom oververhitting: zorg dat
papier, boeken, kleding, kabels of andere objecten geen
ventilatieopeningen blokkeren.
Aan-uitknop
Druk op de aan-uitknop om uw laptop in of uit te schakelen. U
kunt de aan-uitknop ook gebruiken om uw laptop in de slaap- of
sluimerstand te zetten en om deze weer te activeren.
Als uw laptop niet meer reageert, houdt u de aan-uitknop
minimaal vier (4) seconden ingedrukt tot deze wordt
uitgeschakeld.

Digitale handleiding voor laptop
21
Controlelampje voor de Airplane mode (Vliegtuigstand)
Dit controlelampje gaat branden als de Airplane mode
(Vliegtuigstand) op uw laptop is ingeschakeld.
OPMERKING: Als de Airplane mode (Vliegtuigstand) is
ingeschakeld, worden alle draadloze verbindingen uitgeschakeld.
Numeriek toetsenbord
Het numerieke toetsenbord schakelt tussen de volgende twee
functies: het invoeren van cijfers en als richtingspijlen.
OPMERKING: Raadpleeg Het numerieke toetsenbord gebruiken in
deze handleiding voor meer informatie.
Touchpad
De touchpad maakt het mogelijk om meerdere bewegingen
te gebruiken om op het scherm te navigeren. Dat levert een
intuïtieve gebruikerservaring op. Deze simuleert tevens de
functies van een normale muis.
OPMERKING: Raadpleeg De touchpad gebruiken in deze
handleiding voor meer informatie.

22
Digitale handleiding voor laptop
Onderaanzicht
OPMERKING: Het onderaanzicht kan verschillen afhankelijk van het
model.
WAARSCHUWING! De laptop kan warm tot heet worden terwijl deze
in gebruik is of terwijl de accu wordt opgeladen. Laat uw laptop niet
op uw schoot of nabij een lichaamsdeel liggen om verwondingen door
blootstelling aan hitte te voorkomen. Wanneer u op de laptop werkt, mag
u deze niet plaatsen op oppervlakken die de ventilatieopeningen kunnen
blokkeren.
BELANGRIJK!
• De gebruiksduur van de accu verschilt per gebruik en is afhankelijk
van de specicaties voor deze laptop. De accu mag niet worden
gedemonteerd.
• Koop onderdelen bij erkende verkopers om een maximale
compatibiliteit en betrouwbaarheid te verzekeren. Neem contact
op met een ASUS-servicecentrum of erkende verkopers voor
productservice of assistentie bij de juiste demontage of montage van
het product.

Digitale handleiding voor laptop
23
Ventilatieopeningen
De ventilatieopeningen zorgen ervoor dat koele lucht in de
laptop komt en warme lucht eruit gaat.
WAARSCHUWING! Voorkom oververhitting: zorg dat
papier, boeken, kleding, kabels of andere objecten geen
ventilatieopeningen blokkeren.
Audioluidsprekers
Via de ingebouwde audioluidsprekers kunt u audio direct vanaf
de laptop horen. De audiofuncties worden beheerd via de
software.
Onderkant
Deze klep beschermt de ruimten in uw laptop die zijn
voorbehouden voor de verwisselbare SSD (M.2 2280-sleuf) en de
RAM-modules.
OPMERKING:
• Raadpleeg voor meer informatie de Servicehandleiding
op onze meertalige website op https://www.asus.com/nl/
support/.
• De M.2 2280-sleuf ondersteunt geen M.2 SATA-SSD.

24
Digitale handleiding voor laptop
Zijaanzicht rechts
USB 3.2 Gen 1-poort
De USB 3.2 (Universal Serial Bus 3.2) Gen 1-poort biedt een
overdrachtssnelheid tot 5 Gbit/s en is achterwaarts compatibel
met USB 2.0.
Ventilatieopeningen
De ventilatieopeningen zorgen ervoor dat warme lucht uit de
laptop kan komen.
WAARSCHUWING! Voorkom oververhitting: zorg dat
papier, boeken, kleding, kabels of andere objecten geen
ventilatieopeningen blokkeren.
Kensington®-beveiligingsslot
Met de Kensington®-beveiligingsslot kunt u uw laptop
beveiligen met behulp van Kensington®-compatibele
beveiligingsproducten voor laptops.

Digitale handleiding voor laptop
25
Zijaanzicht links
Ventilatieopeningen (op bepaalde modellen)
De ventilatieopeningen zorgen ervoor dat warme lucht uit de
laptop kan komen.
WAARSCHUWING! Voorkom oververhitting: zorg dat
papier, boeken, kleding, kabels of andere objecten geen
ventilatieopeningen blokkeren.
Voedingsingang (gelijkstroom)
Sluit de meegeleverde voedingsadapter aan op deze poort om
de accu op te laden en uw laptop van stroom te voorzien.
WAARSCHUWING! De adapter kan warm tot heet worden
tijdens gebruik. Bedek de adapter niet en houd deze uit de
buurt van uw lichaam wanneer deze op een voedingsbron is
aangesloten.
BELANGRIJK! Gebruik alleen de bijgeleverde voedingsadapter
om de accu op te laden en stroom te leveren aan uw laptop.

26
Digitale handleiding voor laptop
LAN-poort
Steek de netwerkkabel in deze poort om verbinding te maken
met een lokaal netwerk (LAN).
WAARSCHUWING! Deze LAN-poort ondersteunt geen PoE
(Power over Ethernet). Als u een PoE-apparaat aan uw laptop
koppelt, kan dit schade aan het systeembord veroorzaken.
HDMI-uitgang
Via deze poort kunt u audio- en videosignalen van uw laptop
naar een HDMI-compatibel apparaat verzenden met behulp
van een HDMI-kabel.
Thunderbolt™ 4-poort
De Thunderbolt™ 4-poort is compatibel met USB Type-C®-
standaarden, en levert een overdrachtssnelheid tot 40 Gbit/s
voor Thunderbolt™ 4-apparaten. Sluit uw Notebook PC aan op
een extern DisplayPort-, VGA-, DVI- of HDMI-scherm en ervaar
hoge-resolutieweergave via Intel® Thunderbolt™-technologie.
OPMERKING: De overdrachtssnelheid van deze poort kan per
model verschillen.

Digitale handleiding voor laptop
27
Combinatiepoort USB 3.2 Gen 2 Type-C®/DisplayPort/
Stroomlevering
De USB 3.2 (Universal Serial Bus 3.2) Gen. 2 Type-C®-poort
biedt een overdrachtssnelheid tot 10 Gbit/s en is achterwaarts
compatibel met USB 2.0. Gebruik een USB Type-C®-adapter om
uw Notebook PC aan te sluiten op een extern scherm. Sluit een
voedingsbron van nominaal 20 V/5 A aan, om de accu op te
laden en om uw Notebook PC van stroom te voorzien.
OPMERKING: De overdrachtssnelheid van deze poort kan per
model verschillen.
WAARSCHUWING! De adapter kan warm tot heet worden
tijdens gebruik. Bedek de adapter niet en houd deze uit de
buurt van uw lichaam wanneer deze op een voedingsbron is
aangesloten.
BELANGRIJK!
• Het kan langer duren om uw laptop volledig op te laden via
een laagspanningsbron.
• Om schade te voorkomen dient u alleen stroombronnen
van 20V/5A te gebruiken om uw notebook op te laden
met de USB Power Delivery combo-poort. Neem voor meer
informatie contact op met een ASUS servicecentrum.

28
Digitale handleiding voor laptop
USB 3.2 Gen 1-poort
De USB 3.2 (Universal Serial Bus 3.2) Gen 1-poort biedt een
overdrachtssnelheid tot 5 Gbit/s en is achterwaarts compatibel
met USB 2.0.
Hoofdtelefoon-/headset-/microfoonaansluiting
Via deze poort kunt u versterkte luidsprekers of een
hoofdtelefoon aansluiten. U kunt deze poort ook gebruiken om
uw headset op een externe microfoon aan te sluiten.

Digitale handleiding voor laptop
29
Hoofdstuk 2:
Uw laptop gebruiken

30
Digitale handleiding voor laptop
Laad de laptop gedurende 3 uur op voor u het voor het
eerst in de accumodus gebruikt.
OPMERKING: De voedingsadapter kan er verschillend uitzien, afhankelijk
van het model en uw regio.
A. Sluit het AC-netsnoer aan op de AC/DC-adapter.
B. Sluit de DC-stekker aan op de stroomingang (DC) van uw laptop.
C. Sluit uw AC-voedingsadapter aan op een voedingsbron van
100 V~240 V.
Aan de slag
Uw laptop opladen

Digitale handleiding voor laptop
31
BELANGRIJK!
Informatie voedingsadapter:
• Ingangsspanning: 100-240 Vac
• Ingangsfrequentie: 50-60 Hz
• Nominale uitgangsstroom: 10 A (200 W) / 12 A (240 W) / 14 A (280 W)
• Nominale uitgangsspanning: 20 V (200 W) / 20 V (240 W) / 20 V (280 W)
Informatie voedingsadapter voor USB-stroomlevering*:
• Ingangsspanning: 100-240 Vac
• Ingangsfrequentie: 50-60 Hz
• Nominale uitgangsstroom: 5A (100W)
• Nominale uitgangsspanning: 20 V
* Op bepaalde modellen

32
Digitale handleiding voor laptop
BELANGRIJK!
• Zoek het ingangs-/uitgangslabel op uw laptop en controleer of
het overeenkomt met de informatie van de nominale ingangs-/
uitgangsspanning op uw voedingsadapter. Sommige laptop-
modellen kunnen meerdere nominale uitgangsstromen hebben,
afhankelijk van de beschikbare SKU.
• Zorg ervoor dat uw laptop is aangesloten op de voedingsadapter
voor u die voor het eerst inschakelt. Steek het netsnoer altijd in een
stopcontact zonder verlengsnoeren te gebruiken. Sluit dit apparaat
voor uw veiligheid alleen aan op een goed geaard stopcontact.
• Het stopcontact moet gemakkelijk bereikbaar zijn en zich in de buurt
van uw laptop bevinden.
• Om uw laptop van de netvoeding los te koppelen, haalt u de stekker
van uw laptop uit het stopcontact.
WAARSCHUWING!
Lees de volgende voorzorgsmaatregelen voor de accu van uw laptop:
• Alleen ASUS-geautoriseerde technici mogen de accu in het apparaat
verwijderen (alleen voor niet-verwijderbare accu's).
• Bij verwijdering of demontage van de accu in dit toestel bestaat het
gevaar van brand of chemische verbranding.
• Respecteer de informatie op de waarschuwingsetiketten voor uw
persoonlijke veiligheid.
• Als de accu wordt vervangen door een verkeerd type, bestaat het
gevaar op ontplong.
• Niet in het vuur werpen.
• Zorg ervoor dat u nooit een kortsluiting veroorzaakt in de accu van
uw laptop.
• Probeer nooit de accu te verwijderen en terug te plaatsen
(alleen voor niet-verwijderbare accu).
• Gebruik de accu niet langer als u een lek vindt.
• De accu en de onderdelen ervan moeten worden gerecycled of op
de juiste manier worden afgevoerd.
• Houd de accu en andere kleine onderdelen uit de buurt van
kinderen.

Digitale handleiding voor laptop
33
Optillen om het scherm te openen
Druk op de aan-uitknop
OPMERKING: Voor een betere warmteafvoer raden we u aan het
beeldschermpaneel tijdens gebruik minimaal in een hoek van 60 graden
te openen.

34
Digitale handleiding voor laptop
De touchpad gebruiken
De aanwijzer verplaatsen
U kunt op een willekeurige plek op de touchpad tikken om de aanwijzer
te activeren, en vervolgens uw vinger over de touchpad schuiven om
de aanwijzer op het scherm te verplaatsen.
Horizontaal schuiven
Verticaal schuiven
Diagonaal schuiven

Digitale handleiding voor laptop
35
Bewegingen met één vinger
Tik/dubbele tik
• Tik op een app om deze te selecteren.
• Dubbeltik op een app om hem te starten.
Slepen en neerzetten
Tik tweemaal op een item en schuif vervolgens met dezelfde vinger
zonder hem van de touchpad op te tillen. Om het item op zijn nieuwe
plaats te zetten, haalt u uw vinger van de touchpad.

36
Digitale handleiding voor laptop
Linkerklik Rechterklik
• Klik op een app om deze te
selecteren.
• Dubbelklik op een app om
deze te starten.
Klik op deze knop om het
rechtsklikmenu te openen.
OPMERKING: De zones binnen de stippellijn geven de locaties van de
linkermuisknop en de rechtermuisknop op de touchpad aan.
Bewegingen met twee vingers
Tikken
Tik met twee vingers op de touchpad om de rechtsklikfunctie te
simuleren.

Digitale handleiding voor laptop
37
Scrollen met twee vingers
(omhoog/omlaag)
Scrollen met twee vingers (links/
rechts)
Schuif twee vingers om omhoog
of omlaag te scrollen.
Schuif twee vingers om naar links
of rechts te scrollen.
Uitzoomen Inzoomen
Breng uw twee vingers samen op
de touchpad.
Spreid uw twee vingers op de
touchpad.

38
Digitale handleiding voor laptop
Slepen en neerzetten
Selecteer een item en houd vervolgens de linkertoets ingedrukt. Schuif
met uw andere vinger over de touchpad om het item te verslepen, haal
uw vinger van de toets om het item te laten vallen.
Bewegingen met drie vingers
Tikken
Tik met drie vingers op de touchpad om de functie te starten die u in
Instellingen hebt geselecteerd.

Digitale handleiding voor laptop
39
Veeg naar links/veeg naar rechts
Als u meerdere apps hebt geopend, veegt u met drie vingers naar links
of rechts om tussen deze apps te schakelen.
Veeg omhoog Veeg naar beneden
Veeg omhoog om een overzicht
te krijgen van alle apps die
momenteel open zijn.
Veeg naar beneden om het
bureaublad te tonen.

40
Digitale handleiding voor laptop
Bewegingen met vier vingers
Tikken
Tik met vier vingers op de touchpad om de functie te starten die u in
Instellingen hebt geselecteerd.

Digitale handleiding voor laptop
41
Functietoetsen
De functietoetsen op het toetsenbord van uw notebook kunnen de
volgende opdrachten activeren:
Het toetsenbord gebruiken
Schakelt de luidspreker in of uit
Vermindert de helderheid van de
achtergrondverlichting van het toetsenbord
Vermeerdert de helderheid van de
achtergrondverlichting van het toetsenbord
Wisselt het Aura-verlichtingseect
Schakelt de ventilatorstand om
Activeert de screenshotfunctie
Vermindert de helderheid van het scherm
Verhoogt de helderheid van het scherm
Schakelt tussen de schermmodi
OPMERKING: Zorg ervoor dat het tweede
beeldscherm is aangesloten op uw laptop.

42
Digitale handleiding voor laptop
Hiermee schakelt u de touchpad in of uit
Zet de notebook in de Sleep mode (Slaapmodus)
Schakelt Airplane mode (Vliegtuigstand) in of uit
OPMERKING: Als de Airplane mode
(Vliegtuigstand) is ingeschakeld, worden alle
draadloze verbindingen uitgeschakeld.
Geeft het uitklapmenu weer
Simuleert de toets Pagina omhoog
Simuleert de toets Pagina omlaag
Simuleert de starttoets
Simuleert de eindtoets
Schakelt de Windows-toetsvergrendeling in of uit

Digitale handleiding voor laptop
43
Zet het luidsprekervolume zachter
Zet het luidsprekervolume harder
Schakelt de microfoon in of uit
Opent de toepassing Armoury Crate
Windows-toetsen
Er zijn twee speciale Windows-toetsen op het toetsenbord van uw
laptop die als volgt worden gebruikt:
Start het Start-menu
of Geeft het uitklapmenu weer

44
Digitale handleiding voor laptop
Druk op om te schakelen tussen het gebruik van
het toetsenblok als cijfertoetsen of als richtingstoetsen.
Numerieke toetsen
OPMERKING: De lay-out van het numerieke toetsenbord kan verschillen
afhankelijke van het model of territorium, maar de gebruiksprocedures
blijven dezelfde.
Bepaalde notebook-modellen beschikken over een numeriek
toetsenblok. U kunt dit toetsenblok gebruiken voor numerieke invoer of
om de aanwijzer te besturen.

Digitale handleiding voor laptop
45
Hoofdstuk 3:
Werken met Windows

46
Digitale handleiding voor laptop
Voor het eerst opstarten
Wanneer u uw laptop voor het eerst opstart, verschijnt een reeks
schermen die u helpen bij het congureren van uw Windows-
besturingssysteem.
Om uw laptop voor de eerste keer op te starten:
1. Druk op de aan-uitknop op uw laptop. Wacht een paar minuten
tot het conguratiescherm verschijnt.
2. Kies in het conguratiescherm uw regio en een taal die u op uw
laptop wilt gebruiken.
3. Lees aandachtig de licentieovereenkomst. Selecteer Accept
(Accepteren).
4. Volg de instructies op het scherm om de volgende
basisinstellingen te congureren:
• Personaliseren
• Online gaan
• Instellingen
• Uw account
5. Na het congureren van de basisinstellingen gaat Windows
verder met het installeren van uw apps en voorkeursinstellingen.
Zorg ervoor dat uw laptop tijdens het conguratieproces
ingeschakeld blijft.
6. Zodra het conguratieproces is voltooid, verschijnt de Desktop
(Bureaublad).
OPMERKING: De schermafbeeldingen in dit hoofdstuk dienen alleen ter
referentie.

Digitale handleiding voor laptop
47
Start-menu
Het Start-menu is de belangrijkste toegangspoort tot de programma's,
Windows-apps, mappen en instellingen van uw laptop.
U kunt het Start-menu gebruiken om deze veelgebruikte activiteiten uit
te voeren:
• Programma's of Windows-apps starten
• Veelgebruikte programma's of Windows-apps openen
• De instellingen van uw laptop aanpassen
• Hulp krijgen met het Windows-besturingssysteem
• Uw laptop uitschakelen
• Uitloggen uit Windows of wisselen van gebruikersaccount
Accountinstellingen wijzigen, uw
account vergrendelen of u afmelden
Start het Start-menu
Start Task view
(Taakweergave)
Uw laptop afsluiten,
opnieuw opstarten of in
slaapstand zetten
Start een app vanaf de taakbalk
Een app starten vanuit het Start-menu
Start Search
(Zoek-functie)
Start Widgets

48
Digitale handleiding voor laptop
Het Start-menu starten
Plaats uw muisaanwijzer op het Start-pictogram
op uw bureaublad en klik erop.
Druk op de Windows-logotoets op uw
toetsenbord.
Programma's openen vanuit het Start-menu
Een van de meest voorkomende toepassingen van het Start-menu is
om programma's te openen die op uw laptop zijn geïnstalleerd.
Plaats uw muisaanwijzer op het programma en klik erop
om het te starten.
Gebruik de pijltjestoetsen om door de programma's te
scrollen. Druk op om het te starten.
OPMERKING: Selecteer All apps (Alle apps) om een volledige lijst van
programma's en mappen op uw laptop in alfabetische volgorde weer te
geven.

Digitale handleiding voor laptop
49
Windows-apps
Dit zijn apps die in het Start-menu zijn vastgemaakt en in tegelformaat
worden weergegeven voor vlotte toegang.
OPMERKING: Sommige Windows-apps vereisen dat u zich aanmeldt bij
uw Microsoft-account voor ze volledig worden gestart.

50
Digitale handleiding voor laptop
Werken met Windows-apps
Windows-apps aanpassen
U kunt apps vanuit het menu Start verplaatsen, losmaken of vastmaken
aan de taakbalk met behulp van de volgende stappen:
Windows-apps starten vanuit het Start-menu
Plaats uw muisaanwijzer op de app en klik erop om het
te starten.
Gebruik de pijltjestoetsen om door de apps te scrollen.
Druk op om een app te starten.
De apps verplaatsen
Plaats uw muisaanwijzer op de app en sleep de app naar
een nieuwe locatie.
De apps losmaken
Plaats uw muisaanwijzer op de app en klik er met de
rechtermuisknop op, klik vervolgens op Unpin from
Start (Losmaken van Start).
Gebruik de pijltjestoetsen om naar de app te navigeren.
Druk op of (op bepaalde modellen)
en selecteer vervolgens Unpin from Start (Losmaken
van Start).

Digitale handleiding voor laptop
51
Apps aan de taakbalk vastmaken
Plaats uw muisaanwijzer op de app en klik er met de
rechtermuisknop op, klik vervolgens op Pin to taskbar
(Vastmaken aan taakbalk).
Gebruik de pijltjestoetsen om naar de app te navigeren.
Druk op of (op bepaalde modellen)
en selecteer vervolgens Pin to taskbar (Vastmaken aan
taakbalk).
Meer apps aan het Start-menu vastmaken
Plaats de muisaanwijzer in All apps (Alle apps) op de
app die u aan het Start-menu wilt toevoegen, klik er met
de rechtermuisknop op en klik vervolgens op Pin to
Start (Vastmaken aan Start).
Druk vanuit All apps (Alle apps) op of
(op bepaalde modellen) op de app die
u aan het Start-menu wilt toevoegen en selecteer
vervolgens Pin to Start (Vastmaken aan Start).

52
Digitale handleiding voor laptop
Task view (Taakweergave)
Wissel snel tussen geopende apps en programma's met de functie Task
view (Taakweergave), u kunt deze functie ook gebruiken om tussen
bureaubladen te schakelen.
Task view (Taakweergave) starten
Plaats de muisaanwijzer op het pictogram op de
taakbalk en klik erop.
Druk op op uw toetsenbord.

Digitale handleiding voor laptop
53
Widgets
U kunt Widgets starten voor snelle toegang tot belangrijke info.
Widgets starten
Plaats de muisaanwijzer op het pictogram op de
taakbalk en klik erop.
Druk op op uw toetsenbord.

54
Digitale handleiding voor laptop
Widgets personaliseren
Klik/Tik op het -pictogram, selecteer dan Manage
interests (Interesses beheren) om de inhoud te
wijzigen die in de Widgets verschijnt.

Digitale handleiding voor laptop
55
Snap-functie
De Snap-functie toont apps naast elkaar, zodat u kunt werken of
wisselen tussen apps.
Snap hotspots
U kunt apps naar deze hotspots slepen om ze op hun plaats te zetten.

56
Digitale handleiding voor laptop
Snap gebruiken
1. Start de app die u wilt vastzetten.
2. Sleep de titelbalk van uw app mee en laat de app
naar de rand van het scherm vallen om vast te
zetten.
3. Start een andere app en herhaal de bovenstaande
stappen om een andere app vast te zetten.
1. Start de app die u wilt vastzetten.
2. Houd de -toets ingedrukt en gebruik dan de
pijltjestoetsen om de app vast te zetten.
3. Start een andere app en herhaal de bovenstaande
stappen om een andere app vast te zetten.

Digitale handleiding voor laptop
57
Action Center (Actiecentrum)
Action Center (Actiecentrum) bundelt meldingen van apps en geeft ze
op één plaats weer, zodat u ermee aan de slag kunt. Het heeft ook een
zeer handige Quick Actions-sectie (Snelle Acties).
Quick Actions (Snelle Acties) starten
Plaats de muisaanwijzer op de statuspictogrammen op
de taakbalk en klik erop.
Druk op op uw toetsenbord.

58
Digitale handleiding voor laptop
Notications (Meldingen) starten
Plaats de muisaanwijzer op de datum en tijd op de
taakbalk en klik erop.
Druk op op uw toetsenbord.

Digitale handleiding voor laptop
59
Het OLED-scherm instellen
Om het meeste uit uw OLED-scherm te halen (op bepaalde modellen),
zijn er verschillende instellingen die wij aanbevelen. Deze instellingen
helpen de visuele ervaring te optimaliseren, de accuduur te
maximaliseren en de levensduur van uw ASUS-laptop te verlengen.
Dark Mode (Donkere modus) instellen
Dark Mode (Donkere modus) is standaard ingeschakeld. Om de
instellingen te controleren of aan te passen:
1. Start het Start-menu.
2. Klik/Tik op Settings (Instellingen) en selecteer Personalization
(Personalisatie).

60
Digitale handleiding voor laptop
3. Selecteer het tabblad Colors (Kleuren) om de opties te bekijken.

Digitale handleiding voor laptop
61
Het scherm uitschakelen wanneer het niet in
gebruik is
Zorg ervoor dat uw scherm automatisch wordt uitgeschakeld wanneer
het niet wordt gebruikt. Om de instellingen te controleren of aan te
passen:
1. Start het Start-menu.
2. Klik/Tik op Settings (Instellingen) en selecteer System
(Systeem).

62
Digitale handleiding voor laptop
3. Selecteer het tabblad Power & battery (Voeding en accu) om de
opties te bekijken.

Digitale handleiding voor laptop
63
De helderheid van het scherm instellen
Het wordt aanbevolen om een geanimeerde screensaver met
donkere achtergrond in te schakelen en het instellen van uw OLED-
beeldscherm op maximum helderheid te vermijden voor het verlengen
van de levensduur van uw OLED-beeldscherm. Om de instellingen te
controleren of aan te passen:
1. Start het Start-menu.
2. Klik/Tik op Settings (Instellingen) en selecteer Personalization
(Personalisatie).

64
Digitale handleiding voor laptop
3. Selecteer het tabblad Lock screen (Vergrendelscherm) en
selecteer vervolgens Screen saver (Schermbeveiliging) om de
opties weer te geven.

Digitale handleiding voor laptop
65
De taakbalk automatisch verbergen
Om te voorkomen dat de taakbalk gedurende langere tijd op uw OLED-
scherm wordt weergegeven, moet u ervoor zorgen dat de taakbalk
automatisch wordt verborgen. Om de instellingen aan te passen:
1. Start het Start-menu.
2. Klik/Tik op Settings (Instellingen) en selecteer Personalization
(Personalisatie).

66
Digitale handleiding voor laptop
3. Selecteer het tabblad Taskbar (Taakbalk) en activeer vervolgens
Automatically hide the taskbar (De taakbalk automatisch
verbergen).

Digitale handleiding voor laptop
67
1. Start een Microsoft Oce-toepassing en klik/tik vervolgens op
File (Bestand) > Account.
2. Selecteer Dark Gray (Donkergrijs) onder Oce Theme
(Kantoorthema). Het thema zal worden toegepast op alle
Microsoft-apps.
Dark Mode (Donkere modus) instellen in
Microsoft Oce

68
Digitale handleiding voor laptop
Andere sneltoetsen
Met het toetsenbord kunt u ook de volgende sneltoetsen gebruiken om
de apps te starten en door Windows te navigeren.
Start het Start-menu
Start het Action Center (Actiecentrum)
Start het bureaublad
Start de File Explorer (Bestandsverkenner)
Start Settings (Instellingen)
Start het paneel Connect (Verbinden)
Activeert Lock screen (Vergrendelscherm)
Minimaliseert alle vensters die momenteel actief
zijn

Digitale handleiding voor laptop
69
Start Search (Zoeken)
Start Project-paneel
Opent het venster Run (Uitvoeren)
Opent Accessibility (Toegankelijkheid)
Opent het contextmenu van de Startknop
Start het vergrootglas pictogram en zoomt
in op uw scherm
Zoomt uw scherm uit

70
Digitale handleiding voor laptop
Verbinding maken met draadloze netwerken
Wi
Krijg toegang tot e-mail, surf op internet en deel toepassingen via
sociale netwerksites met behulp van de wi-verbinding van uw laptop.
BELANGRIJK! Airplane mode (Vliegtuigstand) schakelt deze functie
uit. Zorg ervoor dat de Airplane mode (Vliegtuigstand) is uitgeschakeld
voordat u de wi-verbinding van uw laptop inschakelt.
Wi verbinden
Verbind uw laptop met een wi-netwerk aan de hand van de volgende
stappen:
1. Start het Action Center (Actiecentrum) vanaf de
taakbalk.
2. Klik/Tik op het Wi-Fi (Wi-pictogram) om wi in te
schakelen.
3. Selecteer een toegangspunt in de lijst met
beschikbare wi-verbindingen.
4. Selecteer Connect (Verbinden) om de
netwerkverbinding te starten.
OPMERKING: Mogelijk wordt u gevraagd een
beveiligingssleutel in te voeren om de wi-verbinding te
activeren.

Digitale handleiding voor laptop
71
1. Start Settings (Instellingen) vanuit het Start-menu.
2. Selecteer Bluetooth & devices (Bluetooth &
apparaten) > Add device (Apparaat toevoegen)
om naar Bluetooth-apparaten te zoeken.
3. Selecteer een apparaat uit de lijst om uw laptop aan
het apparaat te koppelen.
OPMERKING: Voor sommige Bluetooth-apparaten kan
u gevraagd worden het wachtwoord van uw laptop in te
voeren.
Bluetooth
Gebruik Bluetooth om draadloze gegevensoverdracht met andere
Bluetooth-apparaten mogelijk te maken.
BELANGRIJK! Airplane mode (Vliegtuigstand) schakelt deze functie
uit. Zorg ervoor dat de Airplane mode (Vliegtuigstand) is uitgeschakeld
voordat u de Bluetooth-verbinding van uw laptop inschakelt.
Koppelen met andere Bluetooth-apparaten
U moet uw laptop koppelen met andere Bluetooth-apparaten om
gegevensoverdracht mogelijk te maken. Volg deze stappen om uw
apparaten aan te sluiten:

72
Digitale handleiding voor laptop
Airplane mode (Vliegtuigstand)
De Airplane mode (Vliegtuigstand) schakelt draadloze communicatie
uit, zodat u uw laptop veilig kunt gebruiken terwijl de vlucht.
OPMERKING: Neem contact op met uw luchtvaartmaatschappij voor
meer informatie over gerelateerde services aan boord die kunnen
worden gebruikt en beperkingen die moeten worden opgevolgd bij het
gebruiken van uw laptop aan boord.
Airplane mode (Vliegtuigstand) in-/uitschakelen
1. Start het Action Center (Actiecentrum) vanaf de
taakbalk.
2. Klik/Tik op het pictogram Airplane mode
(Vliegtuigstand) om de Vliegtuigstand in of uit
te schakelen.

Digitale handleiding voor laptop
73
Verbinding maken met bekabelde netwerken
U kunt ook verbinding maken met bekabelde netwerken, zoals lokale
netwerken en breedbandinternetverbindingen, via de LAN-poort van
uw laptop.
OPMERKING: Neem contact op met uw Internet Service Provider (ISP)
voor meer informatie of met uw netwerkbeheerder voor hulp om uw
internetverbinding in te stellen.
Raadpleeg de volgende procedures om uw instellingen te congureren.
BELANGRIJK! Zorg ervoor dat er een netwerkkabel is aangesloten tussen
de LAN-poort van uw laptop en een lokaal netwerk voor u de volgende
handelingen uitvoert.
Conguratie van een dynamische IP/PPPoE-
netwerkverbinding
1. Start de Settings (Instellingen).
2. Selecteer Network & internet (Netwerk &
internet).
3. Selecteer Dial-up (Inbellen) > Network and
Sharing Center (Netwerkcentrum).
4. Selecteer uw LAN en selecteer vervolgens
Properties (Eigenschappen).
5. Selecteer Internet Protocol Version 4 (TCP/
IPv4) (Internet Protocol versie 4 (TCP/IPv4)) en
vervolgens Properties (Eigenschappen).
6. Selecteer Obtain an IP address automatically
(Automatisch een IP-adres verkrijgen) en
selecteer OK.
OPMERKING: Ga verder met de volgende stappen als u een PPPoE-
verbinding gebruikt.

74
Digitale handleiding voor laptop
7. Ga terug naar het venster Network and Sharing
Center (Netwerkcentrum) en selecteer vervolgens
Set up a new connection or network (Een nieuwe
verbinding of een nieuw netwerk instellen).
8. Selecteer Connect to the Internet (Verbinden met
het Internet) en selecteer Next (Volgende).
9. Selecteer Broadband (PPPoE) (Breedband
(PPPoE)).
10. Voer uw gebruikersnaam, wachtwoord en
verbindingsnaam in en selecteer Connect
(Verbinden).
11. Selecteer Close (Sluiten) om de conguratie te
voltooien.
12. Klik/Tik op de statuspictogrammen op de taakbalk
en selecteer vervolgens de verbinding die u zojuist
hebt gemaakt.
13. Voer uw gebruikersnaam en wachtwoord in en
selecteer Connect (Verbinden) om verbinding te
maken met het Internet.
Een statische IP-netwerkverbinding congureren
1. Herhaal stap 1 t/m 5 onder Conguratie van een
dynamische IP/PPPoE-netwerkverbinding.
2. Selecteer Use the following IP address (Gebruik
het volgende IP-adres).
3. Geef het IP-adres, het subnetmasker en de
standaard gateway van uw serviceprovider in.
4. Indien nodig kunt u ook het DNS-serveradres van
uw voorkeur ingeven, evenals een alternatieve
DNS-server en vervolgens OK selecteren.

Digitale handleiding voor laptop
75
Uw laptop uitschakelen
U kunt uw laptop uitschakelen door een van de volgende procedures
uit te voeren:
• Start het Start-menu en selecteer > Shut
down (Afsluiten) om de laptop op een normale
wijze af te sluiten.
• Selecteer op het inlogscherm > Shut down
(Afsluiten).
• Druk op om Shut Down Windows
(Windows afsluiten) te starten. Selecteer Shut
down (Afsluiten) in het uitklapmenu en
selecteer OK.
• Als uw laptop niet meer reageert, houdt u
de aan-uitknop minimaal vier (4) seconden
ingedrukt tot deze uitschakelt.

76
Digitale handleiding voor laptop
Uw laptop in slaapstand zetten
Om uw laptop in Sleep mode (Slaapmodus) te zetten:
• Start het Start-menu en selecteer vervolgens
> Sleep (Slaapstand) om uw laptop in de
slaapstand te zetten.
• Selecteer op het inlogscherm > Sleep
(Slaapstand).
Druk op om Shut Down Windows
(Windows afsluiten) te starten. Selecteer Sleep
(Slaapstand) in het uitklapmenu en selecteer OK.
OPMERKING: U kunt uw laptop ook in de Sleep mode (Slaapmodus)
zetten door één keer op de aan/uit-knop te drukken.

Digitale handleiding voor laptop
77
Hoofdstuk 4:
Power-On Self-Test (POST)

78
Digitale handleiding voor laptop
De zelftest bij inschakelen (POST)
De POST (Power-On Self-Test) is een reeks softwaregestuurde
diagnostische tests die worden uitgevoerd wanneer u uw laptop
inschakelt of opnieuw opstart. De software die de POST aanstuurt, is
geïnstalleerd als een permanent onderdeel van de architectuur van de
laptop.
POST gebruiken om BIOS te openen en
problemen op te lossen
Tijdens POST kunt u de BIOS-instellingen openen of opties voor
probleemoplossing uitvoeren met de functietoetsen van uw laptop.
Raadpleeg de volgende informatie voor meer details.
BIOS
Het BIOS (Basic Input and Output System) slaat de systeemhardware-
instellingen op die nodig zijn voor het opstarten van het systeem in de
laptop.
De standaard BIOS-instellingen zijn van toepassing op de meeste
omstandigheden van uw laptop. Wijzig de standaard BIOS-instellingen
niet, behalve in de volgende omstandigheden:
• Tijdens het opstarten van het systeem verschijnt een foutmelding
op het scherm, waarin u wordt verzocht de BIOS Setup uit te
voeren.
• U hebt een nieuwe systeemcomponent geïnstalleerd die verdere
BIOS-instellingen of updates vereist.
WAARSCHUWING! Onjuiste BIOS-instellingen kunnen leiden tot
instabiliteit van het systeem of het mislukken van het opstarten. Wij raden
u ten sterkste aan de BIOS-instellingen alleen te wijzigen met de hulp van
opgeleid onderhoudspersoneel.

Digitale handleiding voor laptop
79
Uw systeem herstellen
Met de herstelopties op uw laptop kunt u het systeem in zijn
oorspronkelijke staat herstellen of de instellingen vernieuwen om de
prestaties te helpen verbeteren.
BELANGRIJK!
• Maak een back-up van al uw gegevensbestanden voor u een
hersteloptie uitvoert op uw laptop.
• Noteer belangrijke aangepaste instellingen zoals netwerkinstellingen,
gebruikersnamen en wachtwoorden om gegevensverlies te
voorkomen.
• Zorg ervoor dat uw laptop is aangesloten op een voedingsbron voor
u het systeem reset.
Windows staat u toe een van de volgende herstelopties uit te voeren:
• Keep my les (Bewaar mijn bestanden) - Met deze optie
kunt u uw laptop bijwerken zonder dat dit gevolgen heeft voor
persoonlijke bestanden (foto's, muziek, video's, documenten).
Met deze optie kunt u uw laptop herstellen naar de
standaardinstellingen en andere geïnstalleerde apps verwijderen.
• Remove everything (Alles verwijderen) - Met deze optie kunt
u de fabrieksinstellingen van uw laptop herstellen. U moet een
back-up maken van uw gegevens voor u deze optie uitvoert.
Toegang tot het BIOS
Start uw laptop opnieuw op en druk dan op tijdens de POST.

80
Digitale handleiding voor laptop
• Advanced startup (Geavanceerd opstarten) - Met deze
optie kunt u andere geavanceerde herstelopties op uw laptop
uitvoeren, zoals:
- Gebruik een USB-station, netwerkverbinding of Windows
herstel-dvd om uw laptop op te starten.
- Gebruik Troubleshoot (Probleem oplossen) om een
van deze geavanceerde herstelopties in te schakelen:
Startup Repair (Opstartherstel), Uninstall Updates (Updates
verwijderen), Startup Settings (Opstartinstellingen), UEFI
Firmware Settings (UEFI-rmware-instellingen), Command
Prompt (Invoerprompt), System Restore (Systeemherstel),
en System Image Recovery (Systeembeeldherstel).
Een hersteloptie uitvoeren
Raadpleeg de volgende stappen als u een van de beschikbare
herstelopties voor uw laptop wilt openen en gebruiken.
1. Start Settings (Instellingen) en selecteer System (Systeem)
>Recovery (Herstel).

Digitale handleiding voor laptop
81
2. Selecteer de hersteloptie die u wilt uitvoeren.

82
Digitale handleiding voor laptop

Digitale handleiding voor laptop
83
Tips en veelgestelde vragen

84
Digitale handleiding voor laptop
Nuttige tips voor uw laptop
Om u te helpen optimaal gebruik te maken van uw laptop, de
systeemprestaties te behouden, en ervoor te zorgen dat al uw gegevens
veilig worden bewaard, vindt u hier enkele nuttige tips die u kunt
volgen:
• Voer periodiek een update uit van Windows om ervoor te zorgen
dat uw toepassingen over de nieuwste beveiligingsinstellingen
beschikken.
• Werk MyASUS bij om ervoor te zorgen dat u beschikt over de
nieuwste instellingen voor exclusieve ASUS-toepassingen,
-stuurprogramma's en -hulpprogramma's.
• Gebruik antivirussoftware om uw gegevens te beschermen en
houd ook deze software up-to-date.
• Schakel uw laptop niet geforceerd uit, tenzij het absoluut
noodzakelijk is.
• Maak altijd een back-up van uw gegevens en maak er een
gewoonte van back-upgegevens op een extern opslagstation te
zetten.
• Als u uw laptop gedurende lange tijd niet gaat gebruiken, moet u
ervoor zorgen dat u het accuvermogen oplaadt naar 50%. Schakel
vervolgens uw laptop uit en koppel de AC-voedingsadapter los.
• Als u uw laptop continu op netvoeding gebruikt, stelt u in
MyASUS de modus Battery Health Charging (Gezondheid accu
opladen) in op Balanced (Gebalanceerd).

Digitale handleiding voor laptop
85
• Koppel alle externe apparaten los en controleer of de volgende
items aanwezig zijn voordat u een rest van uw laptop start:
- Productsleutel voor uw besturingssystemen en andere
geïnstalleerde toepassingen
- Back-upgegevens
- Aanmeldings-ID en wachtwoord
- Informatie internetverbinding
• Ga naar onze ondersteuningswebsite voor probleemoplossing en
bekijk enkele van de meest gestelde vragen op
https://www.asus.com/nl/support.

86
Digitale handleiding voor laptop
Veelgestelde vragen hardware
1. Wanneer ik de laptop inschakel, verschijnt een zwarte stip of
soms een gekleurde stip op het scherm. Wat moet ik doen?
Hoewel deze stippen normaal op het scherm verschijnen, zullen
ze uw systeem niet beïnvloeden. Als het incident zich blijft
voordoen en hierdoor uw systeemprestaties worden beïnvloedt,
neemt u contact op met een erkend ASUS-servicecentrum.
2. Mijn beeldscherm heeft een ongelijke kleur en helderheid.
Hoe kan ik dit oplossen?
De kleur en helderheid van het beeldscherm kunnen worden
beïnvloed door de hoek en huidige positie van uw laptop. De
helderheid en kleurtoon van uw laptop kunnen ook verschillen,
afhankelijk van het model. U kunt de functietoetsen of de
beeldscherminstellingen in uw besturingssysteem gebruiken om
het uiterlijk van uw beeldscherm aan te passen.
3. Hoe kan ik de levensduur van de accu van mijn laptop
maximaliseren?
U kunt elk van de volgende suggesties proberen:
• Gebruik de functietoetsen om de beeldschermhelderheid
aan te passen.
• Als u geen wi-verbinding gebruikt, schakelt u het systeem
naar de Airplane mode (Vliegtuigstand).
• Koppel ongebruikte USB-apparaten los.
• Sluit ongebruikte toepassingen, vooral als ze te veel
systeemgeheugen verbruiken.

Digitale handleiding voor laptop
87
4. Het ledlampje voor het opladen van de accu licht niet op. Wat
gaat er fout?
• Controleer of de voedingsadapter of de accu correct is
vastgemaakt. U kunt ook de voedingsadapter of de accu
loskoppelen, een minuut wachten en ze vervolgens
opnieuw aansluiten op het stopcontact en de laptop.
• Als het probleem zich blijft voordoen, neem dan contact op
met uw lokale ASUS-servicecentrum voor hulp.
5. Waarom werkt mijn touchpad niet?
Druk op om uw touchpad in te schakelen.
6. Waarom hoor ik geen geluid uit de luidsprekers van mijn
laptop wanneer ik audio- en videobestanden afspeel?
U kunt elk van de volgende suggesties proberen:
• Druk op om het luidsprekervolume te verhogen.
• Controleer of uw luidsprekers zijn gedempt.
• Controleer of er een hoofdtelefoonstekker op uw laptop is
aangesloten en koppel deze los.
7. Wat moet ik doen als ik de voedingsadapter van mijn laptop
verlies of als de accu niet meer werkt?
Neem contact op met uw lokaal ASUS-servicecentrum voor hulp.

88
Digitale handleiding voor laptop
8. Mijn laptop kan geen correcte toetsaanslagen uitvoeren
omdat mijn cursor blijft bewegen. Wat moet ik doen?
Controleer of er niets onbedoeld uw touchpad aanraakt of erop
drukt terwijl u met het toetsenbord typt. U kunt de touchpad ook
uitschakelen door op te drukken.
9. Ik heb de slaapstand uitgeschakeld, maar waarom gaat mijn
laptop nog steeds naar de slaapstand als ik het deksel sluit?
Door het deksel te sluiten terwijl het systeem zwaar belast
is, dwingt u de laptop om naar de slaapstand te gaan om
oververhitting te voorkomen.

Digitale handleiding voor laptop
89
Veelgestelde vragen software
1. Wanneer ik mijn laptop inschakel, gaat het voedingslampje
branden, maar verschijnt er niks op mijn scherm. Wat kan ik
doen om dit op te lossen?
U kunt elk van de volgende suggesties proberen:
• Forceer het uitschakelen van de laptop door de
voedingsknop minstens vier (4) seconden ingedrukt te
houden. Controleer of de voedingsadapter en de accu
correct zijn geplaatst en schakel vervolgens uw laptop in.
• Als het probleem zich blijft voordoen, neem dan contact op
met uw lokale ASUS-servicecentrum voor hulp.
2. Wat moet ik doen als mijn scherm dit bericht weergeeft:
'Verwijder schijven of andere media. Druk op een willekeurige
toets om opnieuw te starten.'?
U kunt elk van de volgende suggesties proberen:
• Verwijder alle aangesloten USB-apparaten en start
vervolgens uw laptop opnieuw op.
• Verwijder alle optische schijven die in het optische station
zijn achtergebleven en start vervolgens opnieuw op.
• Als het probleem blijft bestaan, kan uw laptop een
probleem hebben met de geheugenopslag. Neem contact
op met uw lokaal ASUS-servicecentrum voor hulp.
3. Mijn laptop start trager op dan gewoonlijke en het
besturingssysteem werkt traag. Hoe kan ik dit oplossen?
Verwijder de toepassingen die u onlangs hebt geïnstalleerd of die
niet bij uw besturingssysteem zijn geleverd en start uw systeem
opnieuw op.

90
Digitale handleiding voor laptop
4. Mijn laptop start niet op. Hoe kan ik dit oplossen?
U kunt elk van de volgende suggesties proberen:
• Verwijder alle op uw laptop aangesloten apparaten en start
uw systeem opnieuw op.
• Als het probleem zich blijft voordoen, neem dan contact op
met uw lokale ASUS-servicecentrum voor hulp.
5. Waarom kan ik mijn laptop niet activeren uit de slaap- of
stand-by-stand?
• U moet op de voedingsknop drukken om de laatste status
te hervatten.
• Uw systeem heeft zijn accuvermogen mogelijk volledig
opgebruikt. Sluit de voedingsadapter aan op uw laptop en
een stopcontact en druk vervolgens op de voedingsknop.

Digitale handleiding voor laptop
91
Bijlagen

92
Digitale handleiding voor laptop
FCC-verklaring (Federal Communications
Commission)
Dit apparaat voldoet aan Deel 15 van de FCC-voorschriften. Het gebruik is
onderhevig aan de volgende twee voorwaarden:
• Dit apparaat mag geen schadelijke storing veroorzaken.
• Dit apparaat moet elke ontvangen storing aanvaarden, met inbegrip van
storing die ongewenste werking kan veroorzaken.
Dit apparaat is getest en voldoet aan de beperkingen voor een klasse B
digitaal apparaat, in naleving van deel 15 van de FCC-voorschriften (Federal
Communications Commission). Deze limieten zijn vastgesteld om een redelijke
beveiliging te bieden tegen schadelijke storingen in een thuisinstallatie. Dit
apparaat genereert, gebruikt en straalt mogelijk radiofrequentie-energie uit en
kan, indien het niet volgens de instructies is geïnstalleerd en wordt gebruikt,
schadelijke storing veroorzaken in radiocommunicatie. Er is echter geen garantie
dat er geen storing zal optreden in een bepaalde installatie. Indien dit apparaat
toch schadelijke storingen veroorzaakt aan radio- of televisieontvangst, wat
kan vastgesteld worden door het apparaat in en uit te schakelen, moet de
gebruiker deze storing proberen te corrigeren door een of meer van de volgende
maatregelen te nemen:
• Wijzig de richting van de ontvangstantenne of verplaats de antenne.
• Vergroot de afstand tussen de apparatuur en de ontvanger.
• Sluit het apparaat aan op een stopcontact op een ander circuit dan dat
waarop de ontvanger is aangesloten.
• Raadpleeg de leverancier of een ervaren radio/tv-technicus voor hulp.
WAARSCHUWING! Het gebruik van een voedingskabel van het afgeschermde
type is vereist om te voldoen aan de FCC-emissiebeperkingen en om storingen
in nabijgelegen radio- en tv-ontvangst te voorkomen. Het is van essentieel
belang dat alleen de meegeleverde voedingskabel wordt gebruikt. Gebruik alleen
afgeschermde kabels om I/O-apparaten aan te sluiten op deze apparatuur. Alle
wijzigingen of aanpassingen die niet uitdrukkelijk zijn goedgekeurd door de partij die
verantwoordelijk is voor de naleving, kunnen de bevoegdheid van de gebruiker om
het apparaat te bedienen nietig verklaren.
(Afgedrukt van de Code van Federale Voorschriften nr. 47, deel 15.193, 1993.
Washington DC: Oce of the Federal Register, National Archives en Records
Administration, U.S. Government Printing Oce.)

Digitale handleiding voor laptop
93
FCC-informatie RF-blootstelling
Dit apparaat voldoet aan de eisen van de overheid voor blootstelling aan
radiogolven. Dit apparaat is ontworpen en gefabriceerd om de emissielimieten
voor blootstelling aan energie van radiofrequentie (RF), ingesteld door de Federal
Communications Commission van de overheid van de Verenigde Staten van
Amerika, niet te overschrijden. De blootstellingnorm gebruikt een meeteenheid
genaamd SAR (Specic Absorption Rate, speciek absorptietempo). De SAR-
limiet die door de FCC is ingesteld, is 1,6 W/kg. Tests voor SAR worden uitgevoerd
met de standaard gebruiksposities die zijn geaccepteerd door de FCC, terwijl
de EUT uitzendt op het gespeciceerde vermogensniveau in frequentiebanden.
De FCC heeft voor dit apparaat een apparaatgoedkeuring verleend waarbij alle
gerapporteerde SAR-niveaus zijn geëvalueerd en in overeenstemming zijn met
de FCC-richtlijnen voor blootstelling aan radiofrequenties. De SAR-informatie op
dit apparaat staat geregistreerd bij de FCC en kan worden geraadpleegd in het
gedeelte Display Grant op www.fcc.gov/oet/ea/fccid.

94
Digitale handleiding voor laptop
ENERGY STAR®-gekwaliceerd product
ENERGY STAR® is een gezamenlijk programma van de U.S.
Environmental Protection Agency en de U.S. Department of Energy
dat ons allen helpt bij het besparen van geld en het beschermen
van het milieu door energie-eciënte producten en praktijken.
Alle producten van ASUS met het ENERGY STAR®-logo voldoen aan de ENERGY
STAR®-standaard en de optie voor energiebeheer is standaard ingeschakeld. De
monitor wordt automatisch ingesteld om naar de slaapstand te gaan na uiterlijk
10 minuten inactiviteit van de gebruiker; de computer wordt automatisch
ingesteld om naar de slaapstand te gaan na uiterlijk 30 minuten inactiviteit van de
gebruiker. Haal de computer uit slaapstand door te klikken met de muis of door
op een willekeurige toets op het toetsenbord of op de voedingsknop te drukken.
Ga naar http://www.energystar.gov/powermanagement voor gedetailleerde
informatie over energiebeheer en de voordelen daarvan voor het milieu. Ga
ook naar http://www.energystar.gov voor gedetailleerde informatie over het
gezamenlijke ENERGY STAR®-programma.
OPMERKING: ENERGY STAR® wordt NIET ondersteund door FreeDOS- en Linux-
besturingssystemen.

Digitale handleiding voor laptop
95
UL-veiligheidsrichtlijnen
Vereist voor UL 1459-dekkende telecommunicatieapparatuur (telefoon) die
bedoeld is voor elektrische verbinding met een telecommunicatienetwerk dat een
werkspanning voor de aarding heeft die de 200V-piek, 300V-piek-naar-piek en 105
V rms niet overschrijdt, en in overeenstemming met de National Electrical Code
(NFPA 70) wordt geïnstalleerd of gebruikt.
Wanneer u de modem van de laptop gebruikt, dient u altijd de standaard
veiligheidsmaatregelen, inclusief de volgende voorschriften, op te volgen om het
risico op brand, elektrische schokken en persoonlijk letsel te voorkomen:
• Gebruik de laptop NIET in de nabijheid van water, zoals bij een badkuip,
een wastafel, een gootsteen of een wasmachine, in een vochtige kelder of
bij een zwembad.
• Gebruik de laptop NIET tijdens onweer. Er bestaat een klein risico op een
elektrische schok door bliksem.
• Gebruik de laptop NIET in de buurt van een gaslek.
Vereist voor UL 1642-dekkende primaire (niet oplaadbare) en secundaire
(oplaadbare) lithiumaccu's voor gebruik als voedingsbron in de producten. Deze
accu's bevatten metaallithium, een lithiumlegering of een lithium-ion en kunnen
zijn samengesteld uit één elektrochemische cel of uit twee of meer cellen die
serieel, parallel of op beide manieren aangesloten zijn, en die de chemische
energie converteren naar elektrische energie door een onomkeerbare of
omkeerbare chemische reactie.
• Gooi de accu van de laptop NIET in het vuur, aangezien de accu kan
ontploen. Raadpleeg de lokale richtlijnen voor mogelijke speciale
voorschriften op het gebied van afvalverwijdering om het risico op
lichamelijk letsel door brand of explosie te voorkomen.
• Gebruik GEEN voedingsadapters of accu's van andere apparaten, om het
risico op lichamelijk letsel door brand of explosie te vermijden. Gebruik
alleen UL-gecerticeerde voedingsadapters of accu's die door de fabrikant
of een erkende leverancier zijn geleverd.

96
Digitale handleiding voor laptop
Vereiste spanningsveiligheid
Producten met een elektrisch stroombereik tot 6 A en een gewicht van meer dan
3 kg moeten goedgekeurde voedingskabels gebruiken die groter zijn dan of gelijk
aan: H05VV-F, 3G, 0,75 mm
2
of H05VV-F, 2G, 0,75 mm
2
.
Tv-verklaringen
Opmerking voor de installateur van het kabel-tv-systeem - Het
kabeldistributiesysteem moet zijn geaard in overeenstemming met ANSI/NFPA 70,
de NEC (National Electrical Code), in het bijzonder met Sectie 820.93, 'Grounding
of Outer Conductive Shield of a Coaxial Cable' (Aarding van buitenste geleidende
schild van een coaxiale kabel). De installatie moet een aansluiting bevatten van de
afscherming van de coaxiale kabel met de aarding bij de ingang van het gebouw.
Productmededeling Macrovision Corporation
In dit product is kopieerbeveiligingstechnologie geïntegreerd die wordt
beschermd door methodeclaims van sommige Amerikaanse patenten en
andere intellectuele eigendomsrechten die eigendom zijn van Macrovision
Corporation en andere eigenaars van rechten. Het gebruik van deze
kopieerbeveiligingstechnologie moet door Macrovision Corporation zijn
goedgekeurd en is alleen bedoeld voor huishoudelijk gebruik en andere beperkte
weergavemethodes, tenzij anders toegestaan door Macrovision Corporation.
Reverse engineering of demontage is verboden.
Preventie van gehoorverlies
Om mogelijk gehoorverlies te voorkomen, mag u niet gedurende
langere perioden luisteren met een hoog volume.

Digitale handleiding voor laptop
97
Lithium-waarschuwingen voor Noord-Europa
(voor lithium-ionaccu's)

98
Digitale handleiding voor laptop
EU REACH en artikel 33
In naleving van het REACH-regelgevingskader (Registration, Evaluation,
Authorization, and Restriction of Chemicals), hebben wij de chemische
bestanddelen van onze producten bekendgemaakt op de ASUS REACH-website
op http://csr.asus.com/english/REACH.htm.
Verklaring van naleving voor milieuregelgeving
van producten
ASUS volgt het concept voor groen design om zijn producten te ontwerpen en
te vervaardigen en zorgt ervoor dat elke fase van de levenscyclus van ASUS-
producten voldoet aan de wereldwijde milieuvoorschriften. Daarnaast maakt
ASUS de relevante informatie openbaar op basis van de vereisten voor de
voorschriften.
Raadpleeg http://csr.asus.com/Compliance.htm voor de bekendmaking van
informatie op basis van de vereisten voor de voorschriften waaraan ASUS voldoet.
EU RoHS
Dit product voldoet aan de EU RoHS-richtlijn. Zie
http://csr.asus.com/english/article.aspx?id=35 voor meer informatie.

Digitale handleiding voor laptop
99
ASUS-recycling/Diensten voor terugname
De recyling- en terugnameprogramma's van ASUS zijn voortgevloeid uit onze
inzet voor de hoogste standaarden voor milieubescherming. Wij geloven erin u
oplossingen te bieden om uw producten, accu's, andere componenten en het
verpakkingsmateriaal verantwoordelijk te recyclen.
Ga naar http://csr.asus.com/english/Takeback.htm voor gedetailleerde informatie
over recycling in verschillende regio's.
Kennisgeving coating
BELANGRIJK! Om elektrische isolatie te bieden en elektrische veiligheid te behouden,
is een coating aangebracht om de laptopbehuizing te isoleren, behalve op de
zijkanten waar zich de I/O-poorten bevinden.

100
Digitale handleiding voor laptop
Ecodesign-richtlijn
De Europese Unie heeft een raamwerk aangekondigd voor het instellen van
ecodesign-eisen voor energieverbruikende producten (2009/125/EG). Specieke
invoermaatregelen zijn gericht op het verbeteren van milieuprestaties van
specieke producten of meerdere producttypen. ASUS levert productinformatie
op de CSR-website. Meer informatie is te vinden op
https://csr.asus.com/english/article.aspx?id=1555.
EPEAT geregistreerde producten
De openbare publicatie van belangrijke milieu-informatie voor met ASUS EPEAT
(Electronic Product Environmental Assessment Tool) geregistreerde producten is
beschikbaar op https://csr.asus.com/english/article.aspx?id=41. Meer informatie
over het EPEAT-programma en aankoopadviezen zijn te vinden op
www.epeat.net.

Digitale handleiding voor laptop
101
Vereenvoudigde EU-conformiteitsverklaring
ASUSTek Computer Inc. verklaart hierbij dat dit apparaat voldoet aan de essentiële
vereisten en andere relevante bepalingen van Richtlijn 2014/53/EU. De volledige
tekst van de EU-conformiteitsverklaring is beschikbaar op
https://www.asus.com/nl/support/.
De WiFi op 5150-5350 MHz zal beperkt zijn tot binnengebruik voor de landen die
in de onderstaande tabel worden genoemd:
AT BE BG CZ DK EE FR
DE IS IE IT EL ES CY
LV LI LT LU HU MT NL
NO PL PT RO SI SK TR
FI SE CH HR UK(NI)

102
Digitale handleiding voor laptop
-
 1
1
-
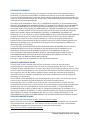 2
2
-
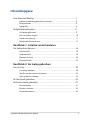 3
3
-
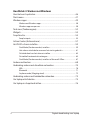 4
4
-
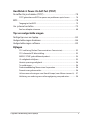 5
5
-
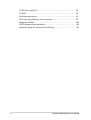 6
6
-
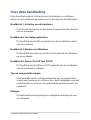 7
7
-
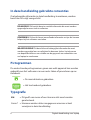 8
8
-
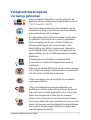 9
9
-
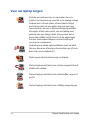 10
10
-
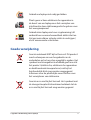 11
11
-
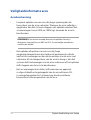 12
12
-
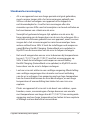 13
13
-
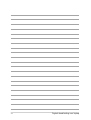 14
14
-
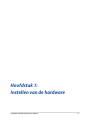 15
15
-
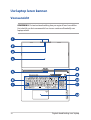 16
16
-
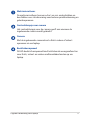 17
17
-
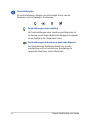 18
18
-
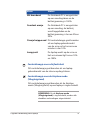 19
19
-
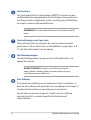 20
20
-
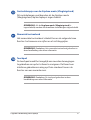 21
21
-
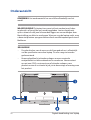 22
22
-
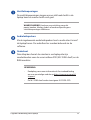 23
23
-
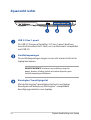 24
24
-
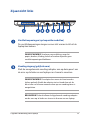 25
25
-
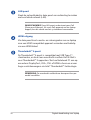 26
26
-
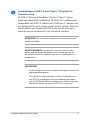 27
27
-
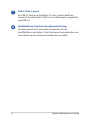 28
28
-
 29
29
-
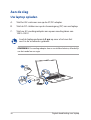 30
30
-
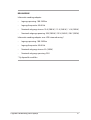 31
31
-
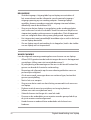 32
32
-
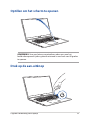 33
33
-
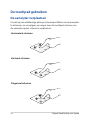 34
34
-
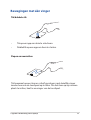 35
35
-
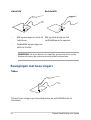 36
36
-
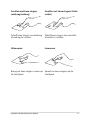 37
37
-
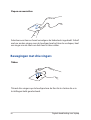 38
38
-
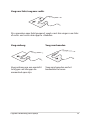 39
39
-
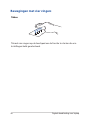 40
40
-
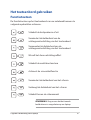 41
41
-
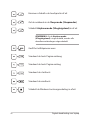 42
42
-
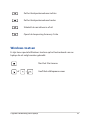 43
43
-
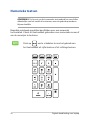 44
44
-
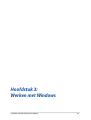 45
45
-
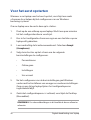 46
46
-
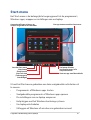 47
47
-
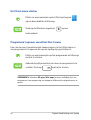 48
48
-
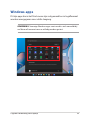 49
49
-
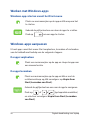 50
50
-
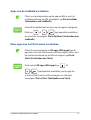 51
51
-
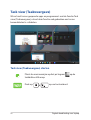 52
52
-
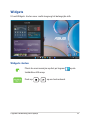 53
53
-
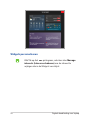 54
54
-
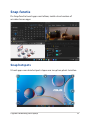 55
55
-
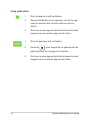 56
56
-
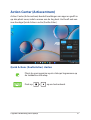 57
57
-
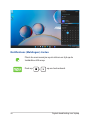 58
58
-
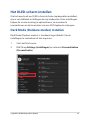 59
59
-
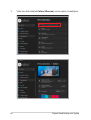 60
60
-
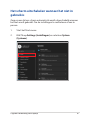 61
61
-
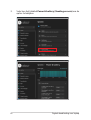 62
62
-
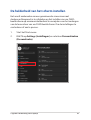 63
63
-
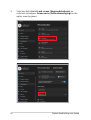 64
64
-
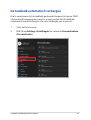 65
65
-
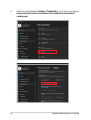 66
66
-
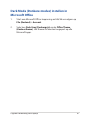 67
67
-
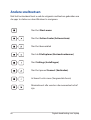 68
68
-
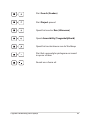 69
69
-
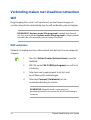 70
70
-
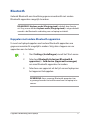 71
71
-
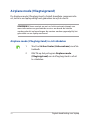 72
72
-
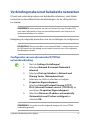 73
73
-
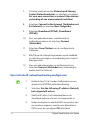 74
74
-
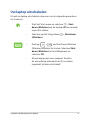 75
75
-
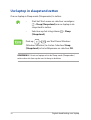 76
76
-
 77
77
-
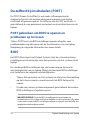 78
78
-
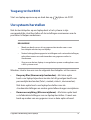 79
79
-
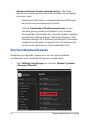 80
80
-
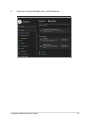 81
81
-
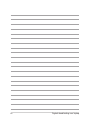 82
82
-
 83
83
-
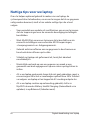 84
84
-
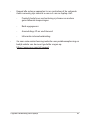 85
85
-
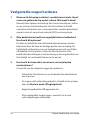 86
86
-
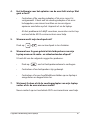 87
87
-
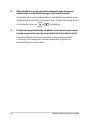 88
88
-
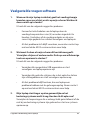 89
89
-
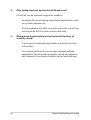 90
90
-
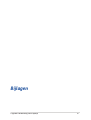 91
91
-
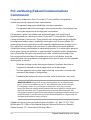 92
92
-
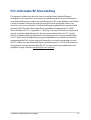 93
93
-
 94
94
-
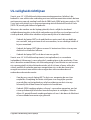 95
95
-
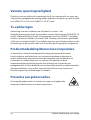 96
96
-
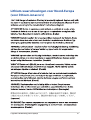 97
97
-
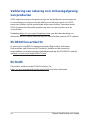 98
98
-
 99
99
-
 100
100
-
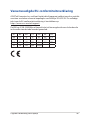 101
101
-
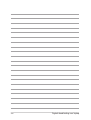 102
102
Asus FX707VV Handleiding
- Categorie
- Notitieboekjes
- Type
- Handleiding