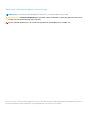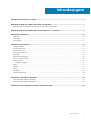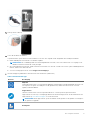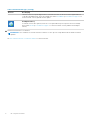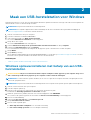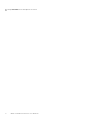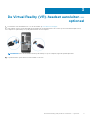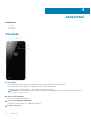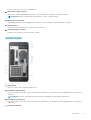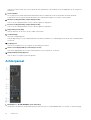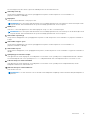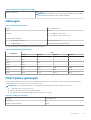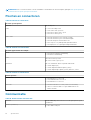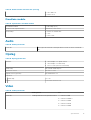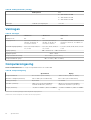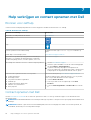XPS 8930
Installatie en specificaties
Regelgevingsmodel: D24M
Regelgevingstype: D24M002
September 2020
Ver. A03

Opmerkingen, voorzorgsmaatregelen,en waarschuwingen
OPMERKING: Een OPMERKING duidt belangrijke informatie aan voor een beter gebruik van het product.
WAARSCHUWING: WAARSCHUWINGEN duiden potentiële schade aan hardware of potentieel gegevensverlies aan en
vertellen u hoe het probleem kan worden vermeden.
GEVAAR: LET OP duidt het risico van schade aan eigendommen, lichamelijk letsel of overlijden aan.
© 2017-2020 Dell Inc. of zijn dochtermaatschappijen. Alle rechten voorbehouden. Dell, EMC, en andere handelsmerken zijn handelsmerken van Dell Inc. of
zijn dochterondernemingen. Andere handelsmerken zijn mogelijk handelsmerken van hun respectieve eigenaren.

Hoofdstuk 1: De computer instellen.................................................................................................. 4
Hoofdstuk 2: Maak een USB-herstelstation voor Windows..................................................................7
Windows opnieuw installeren met behulp van een USB-herstelstation......................................................................... 7
Hoofdstuk 3: De Virtual Reality (VR)-headset aansluiten — optioneel................................................. 9
Hoofdstuk 4: Aanzichten................................................................................................................ 10
Voorzijde................................................................................................................................................................................10
Achterzijde............................................................................................................................................................................. 11
Achterpaneel.........................................................................................................................................................................12
Hoofdstuk 5: Specificaties............................................................................................................. 14
Computermodel....................................................................................................................................................................14
Systeeminformatie............................................................................................................................................................... 14
Besturingssysteem...............................................................................................................................................................14
Afmetingen en gewicht....................................................................................................................................................... 14
Geheugen..............................................................................................................................................................................15
Intel Optane-geheugen........................................................................................................................................................15
Poorten en connectoren..................................................................................................................................................... 16
Communicatie.......................................................................................................................................................................16
Draadloze module........................................................................................................................................................... 17
Audio...................................................................................................................................................................................... 17
Opslag.................................................................................................................................................................................... 17
Video...................................................................................................................................................................................... 17
Vermogen..............................................................................................................................................................................18
Computeromgeving............................................................................................................................................................. 18
Hoofdstuk 6: Intel Optane geheugen............................................................................................... 19
Intel Optane geheugen inschakelen................................................................................................................................... 19
Intel Optane geheugen uitschakelen..................................................................................................................................19
Hoofdstuk 7: Hulp verkrijgen en contact opnemen met Dell.............................................................. 20
Inhoudsopgave
Inhoudsopgave 3

De computer instellen
1. Sluit het toetsenbord en de muis aan.
2. Maak verbinding met uw netwerk met behulp van een kabel of maak verbinding met een draadloos netwerk.
3. Sluit het beeldscherm aan.
OPMERKING:
Als u uw computer hebt besteld met een afzonderlijke grafische kaart, zijn de HDMI-poort en DisplayPorts aan de
achterzijde van de computer bedekt. Sluit het beeldscherm aan op de afzonderlijke grafische kaart.
4. Sluit de stroomkabel aan.
1
4 De computer instellen

5. Druk op de aan-/uitknop.
6. Voltooi de installatie van Windows.
Volg de instructies op het scherm om het installeren te voltooien. Het volgende wordt aangeraden door Dell bij het installeren:
● Maak verbinding met een netwerk voor Windows-updates.
OPMERKING:
Als u verbinding maakt met een beveiligd draadloos netwerk, voert u het wachtwoord voor toegang tot het
draadloze netwerk in wanneer dit wordt gevraagd.
● Als u verbonden bent met internet, meldt u zich aan met een Microsoft-account of maakt u er een. Als u geen verbinding hebt met
internet, maakt u een offline-account.
● Voer uw contactgegevens in het venster Support en beveiliging in.
7. Ga naar Dell apps en gebruik deze vanuit het menu Start in Windows (aanbevolen)
Tabel 1. Zoek naar Dell apps
Bronnen Beschrijving
Mijn Dell
Gecentraliseerde locatie voor essentiële Dell applicaties, help-artikelen en andere belangrijke informatie over
uw computer. Het geeft ook meldingen over de garantiestatus, aanbevolen accessoires en software-
updates, indien beschikbaar.
SupportAssist
Hiermee wordt de status van uw computerhardware en -software proactief gecontroleerd. De
SupportAssist OS Recovery Tool helpt bij problemen met het besturingssysteem. Zie de documentatie van
SupportAssist op www.dell.com/support voor meer informatie.
OPMERKING: Klik in SupportAssist op de vervaldatum van de garantie om de garantie te verlengen of
uw garantie te upgraden.
Dell Update
De computer instellen 5

Tabel 1. Zoek naar Dell apps (vervolg)
Bronnen Beschrijving
Hiermee wordt uw computer bijgewerkt met essentiële correcties en de meest recente apparaatdrivers
zodra deze beschikbaar zijn. Zie het Knowledge Base-artikel SLN305843 op www.dell.com/support voor
meer informatie over het gebruik van Dell Update.
Dell Digital Delivery
Download software die is gekocht, maar niet vooraf geïnstalleerd op uw computer. Zie het Knowledge
Base-artikel 153764 op www.dell.com/support voor meer informatie over het gebruik van Dell Digital
Delivery.
8. Maak een herstelstation voor Windows.
OPMERKING: Het is raadzaam om een herstelstation te maken voor het oplossen van problemen die met Windows kunnen
optreden.
Zie Een USB-herstelstation voor Windows maken voor meer informatie.
6 De computer instellen

Maak een USB-herstelstation voor Windows
Maak een herstelstation voor het oplossen van problemen die kunnen optreden met Windows. Een lege USB-stick met een capaciteit van
minimaal 16 GB is vereist om de herstelschijf te maken.
OPMERKING: Dit proces kan maximaal een uur in beslag nemen.
OPMERKING: De volgende stappen kunnen variëren afhankelijk van de versie van Windows die is geïnstalleerd. Raadpleeg de
Microsoft-supportwebsite voor de meest recente instructies.
1. Sluit het USB-flashstation aan op uw computer.
2. Vul in het zoekscherm van Windows Herstel in.
3. In de zoekresultaten klikt u op Maak een herstelstation.
Het venster Gebruikersaccountbeheer wordt weergegeven.
4. Klik op Ja om door te gaan.
Het venster Herstelstation wordt weergegeven.
5. Selecteer Maak een back-up van de systeembestanden naar het herstelstation. en klik op Volgende.
6. Selecteer het USB-flashstation en klik op Volgende.
Er wordt een bericht weergegeven dat aangeeft dat alle gegevens op het USB-flashstation worden verwijderd.
7. Klik op Maken.
8. Klik op Finish (Voltooien).
Zie het gedeelte Probleemoplossing van de Onderhoudshandleiding voor uw product op www.dell.com/support/manuals voor meer
informatie over het opnieuw installeren van Windows met het USB-herstelstation.
Onderwerpen:
• Windows opnieuw installeren met behulp van een USB-herstelstation
Windows opnieuw installeren met behulp van een USB-
herstelstation
WAARSCHUWING:
Dit proces formatteert de harde schijf en verwijdert ook alle gegevens op uw computer. Zorg ervoor
dat u een back-up maakt van de gegevens op uw computer voordat u aan deze taak begint.
OPMERKING: Voordat u Windows opnieuw installeert, moet u ervoor zorgen dat uw computer meer dan 2 GB geheugen en meer
dan 32 GB opslagruimte heeft.
OPMERKING: Dit proces kan maximaal een uur in beslag nemen en uw computer wordt opnieuw gestart tijdens het herstelproces.
1. Sluit het USB-herstelstation aan op uw computer.
2. Start de computer opnieuw op.
3. Druk op F12 als u het Dell-logo op het scherm ziet om naar het opstartmenu te gaan.
Een bericht met Eenmalig opstartmenu voorbereiden verschijnt.
4. Nadat het opstartmenu is geladen, selecteert u het USB-herstelapparaat onder UEFI BOOT.
Het systeem wordt opnieuw opgestart en een scherm met Kies de toetsenbordindeling wordt weergegeven.
5. Kies uw toetsenbordindeling.
6. In het scherm Kies een optie klikt u op Problemen oplossen.
7. Klik op Herstellen vanaf een station.
8. Kies een van de volgende opties:
● Alleen mijn bestanden verwijderen voor een snelle formattering.
● Het station volledig opschonen voor een volledige formattering.
2
Maak een USB-herstelstation voor Windows 7

9. Klik op Herstellen om het herstelproces te starten.
8 Maak een USB-herstelstation voor Windows

De Virtual Reality (VR)-headset aansluiten —
optioneel
1. Download en start de installatietools voor uw VR-headset op www.dell.com/VRsupport.
2. Sluit wanneer u hierom wordt gevraagd de VR-headset aan op de aangewezen USB 3.1 Gen 1-poorten aan de achterzijde van uw
computer en op de HDMI-poort op de grafische kaart van uw computer.
OPMERKING: Als u de VR-headset aansluit op de HDMI-poort op uw computer, krijgt u de optimale prestaties.
3. Volg de instructies op het scherm om het instellen te voltooien.
3
De Virtual Reality (VR)-headset aansluiten — optioneel 9

Aanzichten
Onderwerpen:
• Voorzijde
• Achterzijde
• Achterpaneel
Voorzijde
1. Aan-/uitknop
Druk op deze knop om de computer in te schakelen als deze is uitgeschakeld of in de slaapstand staat.
Druk op deze knop om de computer in de slaapstand te zetten als hij is ingeschakeld.
Houd deze knop 4 seconden ingedrukt om de computer geforceerd uit te zetten.
OPMERKING:
U kunt het gedrag van de aan-uitknop aanpassen in Energiebeheer. Zie voor meer informatie Ik en mijn Dell op
www.dell.com/support/manuals.
2. Sleuf voor microSD-kaart
Leest van en schrijft naar SD-kaarten.
3. Poort voor hoofdtelefoon/luidspreker
Hierop kunt u een hoofdtelefoon of luidsprekers aansluiten.
4. Poort voor microfoon
4
10 Aanzichten

Sluit een externe microfoon aan voor geluidsinvoer.
5. USB 3.1 Gen 1 (Type-C)-poort
Hierop kunt u externe opslagapparaten aansluiten. Levert snelheden voor gegevensoverdracht tot 5 Gbps.
OPMERKING: Deze poort biedt geen ondersteuning voor video- of audiostreaming.
6. USB 3.1 Gen 1-poorten (3)
Sluit randapparatuur aan zoals opslagapparatuur en printers. Levert snelheden voor dataoverdracht tot 5 Gbps.
7. Optisch station
Hiermee kunt u cd's en dvd's lezen en naar cd's en dvd's schrijven.
8. Uitwerpknop optisch station
Druk hierop om de lade van de optische schijf te openen.
Achterzijde
1. Achterpaneel
Sluit USB-, audio-, video- en andere apparaten aan.
2. PCI-Express X16 videosleuf
Sluit een PCI-Express-kaart aan, zoals een grafische kaart, geluidskaart of netwerkkaart, om de mogelijkheden van uw computer te
verbeteren.
OPMERKING: De poort van de grafische kaart kan variëren afhankelijk van de bestelde grafische kaart.
3. PCI-Express X1 sleuven (2)
Sluit een PCI-Express-kaart aan, zoals een grafische kaart, geluidskaart of netwerkkaart, om de mogelijkheden van uw computer te
verbeteren.
4. PCI-Express X4 sleuf
Aanzichten
11

Sluit een PCI-Express-kaart aan, zoals een grafische kaart, geluidskaart of netwerkkaart, om de mogelijkheden van uw computer te
verbeteren.
5. Servicetaglabel
De Servicetag is een unieke alfanumerieke identificatiecode door middel waarvan de servicetechnici van Dell de hardware-
componenten van uw computer kunnen identificeren en toegang kunnen krijgen tot informatie over de garantie.
6. Onderste voeding behuizing ontgrendelingsschuifje
Laat los om de voedingseenheid te roteren, zodra het zijpaneel is vrijgegeven.
7. Bovenste voeding behuizing ontgrendelingsschuifje
Laat los om de voedingseenheid te roteren, zodra het zijpaneel is vrijgegeven.
8. Diagnoseknop netvoeding
Druk op deze knop om de status van de voeding te controleren.
9. Voedingslampje
Geeft het voedingslampje aan.
Druk de diagnoseknop voor de voedingseenheid in en houd deze ingedrukt. Het voedingslampje wordt groen als de voedingseenheid
goed werkt.
10. Voedingspoort
Sluit een stroomkabel aan om uw computer op netvoeding aan te sluiten.
11. Sleuf voor beveiligingskabel (voor Kensington sloten)
Sluit een beveiligingskabel aan om onbevoegd verplaatsen van uw computer te voorkomen.
12. Ontgrendelingsschuifje zijpaneel
Trek om deze los te maken en open het zijpaneel.
Achterpaneel
1. Netwerkpoort - 10/100/1000 Mbps (met verlichting)
Hierop kunt u een Ethernet (RJ45) kabel aansluiten vanaf een router of een breedbandmodem voor netwerk- of internettoegang.
12
Aanzichten

De twee lampjes naast de connector geven de verbindingsstatus en netwerkactiviteit aan.
2. USB 2.0-poorten (2)
Hierop kunnen randapparaten zoals externe opslagapparaten en printers worden aangesloten. Levert snelheden voor
gegevensoverdracht tot 480 Mbps.
3. DisplayPort
Sluit een extern beeldscherm of een projector aan.
OPMERKING: Als u de computer hebt besteld met een afzonderlijke grafische kaart, is de DisplayPort aan de achterzijde van de
computer bedekt. Sluit het beeldscherm aan op de afzonderlijke grafische kaart van uw computer.
4. HDMI-poort
Sluit een tv of een ander apparaat met een HDMI-ingang aan. Zorgt voor video- en audioweergave.
OPMERKING: Als u de computer hebt besteld met een afzonderlijke grafische kaart, is de HDMI-poort aan de achterzijde van de
computer bedekt. Sluit het beeldscherm aan op de afzonderlijke grafische kaart van uw computer.
5. USB 3.1 Gen 1-poorten (3)
Hierop kunnen randapparaten zoals opslagapparaten en printers worden aangesloten. Levert snelheden voor gegevensoverdracht tot
5 Gbps.
6. USB 3.2 Gen 1 Type-C poort
Hierop kunnen randapparaten zoals externe opslagapparaten en printers worden aangesloten. Levert snelheden voor
gegevensoverdracht tot 10 Gbps.
7. USB 3.1 Gen 2-poort
Hierop kunnen randapparaten, zoals opslagapparaten en printers, worden aangesloten. Levert snelheden voor gegevensoverdracht tot
10 Gbps.
8. Lijnuitgang-poort L/R aan voorzijde
Sluit apparaten met audio-uitgang aan, zoals luidsprekers en versterkers. In een opstelling met 2.1-luidsprekerkanalen sluit u de linker-
en rechterluidspreker aan. In een opstelling met 5.1- of 7.1 -luidsprekerkanalen sluit u de luidsprekers linksvoor en rechtsvoor aan.
9. L/R-surround-poort aan de achterkant
Sluit apparaten met audio-uitgang aan, zoals luidsprekers en versterkers. In een opstelling met 5.1-luidsprekerkanalen, sluit de
luidsprekers linksachter en rechtsachter aan.
10. LFE-surround-poort center/subwoofer
Sluit de subwoofer aan.
OPMERKING:
Voor meer informatie over het instellen van de luidsprekers raadpleegt u de documentatie die bij de luidsprekers is
geleverd.
Aanzichten 13

Specificaties
Onderwerpen:
• Computermodel
• Systeeminformatie
• Besturingssysteem
• Afmetingen en gewicht
• Geheugen
• Intel Optane-geheugen
• Poorten en connectoren
• Communicatie
• Audio
• Opslag
• Video
• Vermogen
• Computeromgeving
Computermodel
Tabel 2. Computermodel
Computermodel
XPS 8930
Systeeminformatie
Tabel 3. Systeeminformatie
Processor
8
e
generatie Intel Core i3/i5/i5k//i7/i7k
Chipset
Intel Z370
Besturingssysteem
Tabel 4. Besturingssysteem
Ondersteunde besturingssystemen
● Windows 10 Pro 64-bits
● Windows 10 Home 64-bits
Afmetingen en gewicht
Tabel 5. Afmetingen en gewicht
Hoogte 389 mm (15,32 inch)
Breedte 180 mm (7,09 inch)
Diepte 356 mm (14,02 inch)
5
14 Specificaties

Tabel 5. Afmetingen en gewicht (vervolg)
Gewicht (maximaal) 10 kg (22 lb)
OPMERKING: Het gewicht van uw computer kan verschillen; dit is afhankelijk
van de bestelde configuratie en de productievariabiliteit.
Geheugen
Tabel 6. Geheugenspecificaties
Sleuven Vier UDIMM-sleuven
Type DDR4
Snelheid
● Tot 2400 MHz: i3-processor
● Tot 2666 MHz: i5/i7/i7k-processors
Ondersteunde configuraties:
Per geheugenmodulesleuf 4 GB, 8 GB en 16 GB
Totaal geheugen 8 GB, 16 GB, 24 GB, 32 GB en 64 GB
De volgende tabel geeft de beschikbare geheugenconfiguratie matrix:
Tabel 7. Geheugenconfiguratiematrix
Configuratie
Slot
DIMM1 DIMM2 DIMM3 DIMM4
8 GB 4 GB 4 GB
8 GB 8 GB
16 GB 8 GB 8 GB
16 GB 16 GB
24 GB 8 GB 8 GB 4 GB 4 GB
32 GB 8 GB 8 GB 8 GB 8 GB
64 GB 16 GB 16 GB 16 GB 16 GB
Intel Optane-geheugen
Het Intel Optane-geheugen functioneert als een opslagapparaataccelerator. Het versnelt de computer en elk type SATA-gebaseerde
opslagmedium zoals vaste schijven en Solid State-stations (SSD).
OPMERKING:
Het Intel Optane-geheugen wordt ondersteund op computers die aan de volgende eisen voldoen:
● 7
e
generatie Intel Core i3/i5/i7-processor
● Windows 10, 64-bits versie of hoger (jubileumupdate)
● Intel Rapid Storage-technologiestuurprogramma versie 15.5.xxxx of hoger
Tabel 8. Intel Optane-geheugen
Interface PCIe NVMe 3.0 x2
Connector M.2
Ondersteunde configuraties 16 GB
Specificaties 15

OPMERKING: Zie voor meer informatie over het inschakelen of uitschakelen van het Intel Optane-geheugen Intel Optane geheugen
inschakelen of Intel Optane-geheugen uitschakelen.
Poorten en connectoren
Tabel 9. Poorten en connectoren
Poorten op achterpaneel
Netwerk Eén RJ45-poort
USB
● Twee USB 2.0-poorten
● Drie USB 3.1 Gen 1-poorten
● Eén USB 3.1 Gen 2 type C-poort
● Eén USB 3.1 Gen 2-poort
Video/audio
● Eén surround stereo-poort aan de voorzijde
● Eén surround stereo-poort aan de achterzijde
● Eén surround-poort center/subwoofer
● Eén 1.4-poort voor geïntegreerde grafische kaarten
● Eén DisplayPort voor geïntegreerde grafische kaart
Tabel 10. Poorten en connectoren
Poorten op paneel aan de voorzijde:
Audio
● Eén stereohoofdtelefoonaansluiting
● Eén microfoonaansluiting
USB
Drie USB 3.1 Gen 1-poorten
Eén USB 3.1 Gen 1 type C-poort
Kaartlezer Eén 3-in-1-kaartlezer die het volgende ondersteunt:
● Secure Digital (SD)
● Secure Digital Extended Capacity (SDXC)
● Secure Digital High Capacity (SDHC) klassen 2, 4 en 6
Tabel 11. Poorten en connectoren
Interne poorten:
PCIe-sleuven
● Eén kaartsleuf voor PCIe x16
● Twee kaartsleuven voor PCIe x1
● Eén kaartsleuf voor PCIe x4
M.2-kaart
● Eén M.2-kaartsleuf voor SSD (SATA of PCIe/NVMe)
● Sleuf voor één M.2-kaart voor gecombineerde wifi- en
Bluetooth-kaart
Communicatie
Tabel 12. Ondersteunde communicatie
Ethernet 10/100/1000 Mbps Killer Ethernet-controller geïntegreerd op het
moederbord
Wireless (Draadloos)
● Wi-Fi 802.11 a/b/g/n
16 Specificaties

Tabel 12. Ondersteunde communicatie (vervolg)
● Wi-Fi 802.11 ac
● Bluetooth 4.1
Draadloze module
Tabel 13. Specificaties draadloze module
Overdrachtssnelheid Tot 867 Mbps (max.)
Ondersteunde frequentiebanden Dual-band 2,4 GHz/5 GHz
Versleuteling
● 64-bits en 128-bits WEP
● TKIP
● AES-CCMP
Audio
Tabel 14. Audiospecificaties
Controller Geïntegreerde Realtek ALC3861 high-definition audio met Waves MaxxAudio
Pro
Opslag
Tabel 15. Opslagspecificaties
Interface
● SATA 6 Gbps voor optisch station
● SATA 6 Gbps voor harde schijf
● M.2 voor SSD (SATA of PCIe/NVMe)
Harde schijf Drie 3,5-inch harde schijven
Solid State-station Eén sleuf voor M.2
Optisch station (optioneel) Eén slimline dvd+/-rw
Capaciteit:
Harde schijf Tot 4 TB
SSD PCIe/NVMe: maximaal 1 TB
Video
Tabel 16. Videospecificaties
Geïntegreerd Los
Controller Geïntegreerde Intel UHD-grafische kaarten
● NVIDIA GT 1030
● NVIDIA GTX 1050 Ti
● NVIDIA GTX 1060
● NVIDIA GTX 1070
● NVIDIA GTX 1080
Specificaties 17

Tabel 16. Videospecificaties (vervolg)
Geïntegreerd Los
● AMD Radeon RX 560
● AMD Radeon RX 570
● AMD Radeon RX 580
Geheugen Gedeeld systeemgeheugen tot 8 GB
Vermogen
Tabel 17. Vermogen
Type 460 W APFC 460 W Brons 850 W Gold
Ingangsstroom 8 A 8 A 10 A
Uitgangsstroom 3,3 V/17 A, 5 V/25 A, 12
VA/18 A, 12 VB/16 A, 12
VC/8 A, 5 V aux/3 A
3,3 V/17 A, 5 V/25 A, 12
VA/18 A, 12 VB/16 A, 12
VC/8 A, 5 V aux/3 A
3,3 V/20 A, 5 V/20 A, 12 VA/32 A, 12
VB/48 A, 12 VD/16 A, -12 V/0,5 A, 5 V
aux/4 A
Nominale uitgangsspanning 3,3 V, 5 V, 12 VA, 12 VB, 12
VC, 5 V aux
3,3 V, 5 V, 12 VA, 12 VB, 12
VC, 5 V aux
3,3 V, 5 V, 12 VA, 12 VB, 12 VD, -12 V, 5
V aux
Ingangsspanning 100 V wisselstroom – 240 V wisselstroom
Ingangsfrequentie 50 Hz – 60 Hz
Temperatuurbereik: in bedrijf 5°C tot 50°C (41°F tot 122°F)
Temperatuurbereik: opslag -40°C tot 70°C (-40°F tot 158°F)
Computeromgeving
Luchtcontaminatieniveau: G2 of lager zoals gedefinieerd door ISA-S71.04-1985
Tabel 18. Computeromgeving
Operationeel Opslag
Temperatuurbereik 5°C tot 35°C (41°F tot 95°F) -40°C tot 65°C (-40°F tot 149°F)
Relatieve vochtigheid (maximum) 10% tot 90% (niet-condenserend) 0% tot 95% (niet-condenserend)
Trilling (maximaal)
*
0,26 GRMS 1,37 GRMS
Schokken (maximaal) 40 G voor 2 ms met een wijziging in
snelheid van 20 inch/s (51 cm/s)
†
105 G voor 2 ms met een wijziging in
snelheid van 52,5 inch/s (133 cm/s)
‡
Hoogte (maximum): –15,20 m tot 3048 m (–50 ft tot 10.000 ft) –15,20 m tot 10.668 m (–50 ft tot 35.000
ft)
* Gemeten met een willekeurig trillingsspectrum dat de gebruikersomgeving nabootst.
† Gemeten met een halve sinuspuls van 2 ms wanneer de vaste schijf in gebruik is.
18
Specificaties

Intel Optane geheugen
Onderwerpen:
• Intel Optane geheugen inschakelen
• Intel Optane geheugen uitschakelen
Intel Optane geheugen inschakelen
1. Klik op de taakbalk op het vak Zoeken, en typ vervolgens .
2. Intel Rapid Storage-technologie
De Intel Rapid Storage Technologie- venster wordt weergegeven.
3. Op het tabbladStatus, klik op Inschakelen om de Intel Optane geheugen.
4. Op het waarschuwingsscherm, selecteer een compatibele fast schijf en klik vervolgens op Ja om door te gaan inschakelen Intel
Optane geheugen.
5. Klik op Intel Optane geheugenopnieuw uit te voeren waardoor uw Intel Optane geheugen.
OPMERKING:
Toepassingen duurt maximaal drie opeenvolgende gestart nadat enablement te zien over de volledige prestaties
voordelen.
Intel Optane geheugen uitschakelen
WAARSCHUWING:
Na het uitschakelen van Intel Optane geheugen, niet het stuurprogramma voor Intel Rapid Storage
Technologie zoals dat zal resulteren in een fout met blauw scherm. De Intel Rapid Storage Technologie user interface
kan worden verwijderd zonder de installatie van het stuurprogramma.
OPMERKING: Uitschakelen van Intel Optane geheugen is vereist voordat de SATA-opslag apparaat versneld door de Intel Optane
geheugenmodule uit de computer.
1. Klik op de taakbalk op het vak Zoeken, en typ vervolgens .
2. Intel Rapid Storage-technologie
De Intel Rapid Storage Technologie- venster wordt weergegeven.
3. Op de Intel Optane geheugen tab, klik op Disable ( Uitschakelen van de Intel Optane geheugen.
OPMERKING:
Voor computers waarop Intel Optane geheugen fungeert als een primaire opslag, niet uitschakelen van de Intel
Optane geheugen. De optieuitschakelen,worden grijs weergegeven.
4. Klik op Ja als u akkoord gaat met de waarschuwing.
Het uitschakelen van de voortgang wordt weergegeven.
5. Klik op Opnieuw opstarten om complete uitschakelen uw Intel Optane geheugen en start uw computer.
6
Intel Optane geheugen 19

Hulp verkrijgen en contact opnemen met Dell
Bronnen voor zelfhulp
U kunt informatie en hulp bij Dell producten en services krijgen door middel van deze bronnen voor zelfhulp.
Tabel 19. Bronnen voor zelfhulp
Bronnen voor zelfhulp Bronlocatie
Informatie over Dell producten en services www.dell.com
Mijn Dell app
Tips
Contact opnemen met de ondersteuning In Windows Zoeken typt u Contact Support en drukt u op
Enter.
Online help voor besturingssysteem www.dell.com/support/windows
Informatie over probleemoplossing, gebruikershandleidingen,
instructies voor installatie, productspecificaties, technische
ondersteuningsblogs, drivers, software-updates, enzovoorts.
www.dell.com/support
Knowledge Base-artikelen van Dell voor allerlei computerproblemen
1. Ga naar www.dell.com/support.
2. Selecteer op de menubalk boven aan de ondersteuningspagina
de optie Support > Knowledge Base.
3. Typ in het zoekveld op de pagina Knowledge Base het
trefwoord, onderwerp of modelnummer en klik of tik dan op het
zoekpictogram om de gerelateerde artikelen weer te geven.
Leer en ken de volgende informatie over uw product:
● Productspecificaties
● Besturingssysteem
● Uw product installeren en gebruiken
● Databack-up
● Probleemoplossing en diagnostiek
● Fabrieks- en systeemherstel
● BIOS-gegevens
Ga naar Me and My Dell op www.dell.com/support/manuals.
Om de Me and My Dell te vinden die relevant is voor uw product,
moet u uw product identificeren via het volgende:
● Selecteer Detect Product.
● Zoek uw product via de vervolgkeuzelijst onder View
Products.
● Voer het Servicetagnummer of Product-ID in het zoekvak
in.
Contact opnemen met Dell
Ga naar www.dell.com/contactdell als u contact wilt opnemen met Dell voor verkoop, technische support of aan de klantenservice
gerelateerde zaken.
OPMERKING:
De beschikbaarheid hiervan verschilt per land/regio en product. Sommige services zijn mogelijk niet beschikbaar in uw
land/regio.
OPMERKING: Wanneer u geen actieve internetverbinding hebt, kunt u de contactgegevens vinden over uw aankoopfactuur, de
verzendbrief, de rekening of in uw Dell productcatalogus.
7
20 Hulp verkrijgen en contact opnemen met Dell
-
 1
1
-
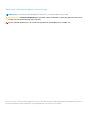 2
2
-
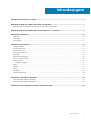 3
3
-
 4
4
-
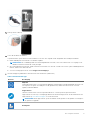 5
5
-
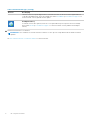 6
6
-
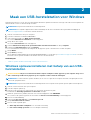 7
7
-
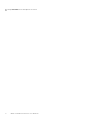 8
8
-
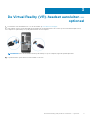 9
9
-
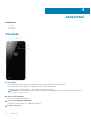 10
10
-
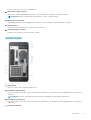 11
11
-
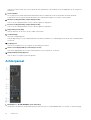 12
12
-
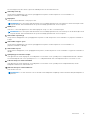 13
13
-
 14
14
-
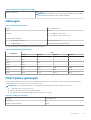 15
15
-
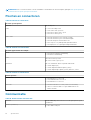 16
16
-
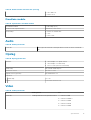 17
17
-
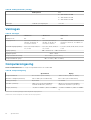 18
18
-
 19
19
-
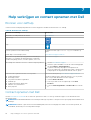 20
20