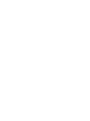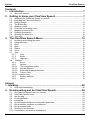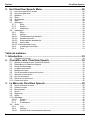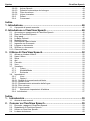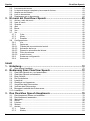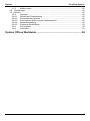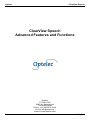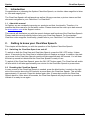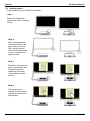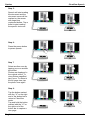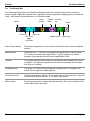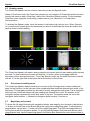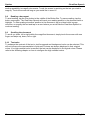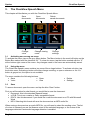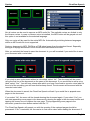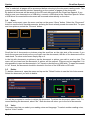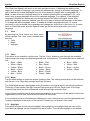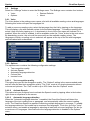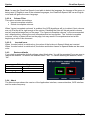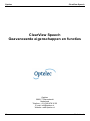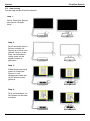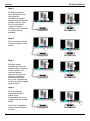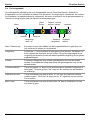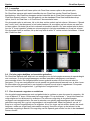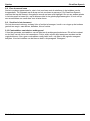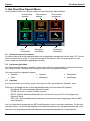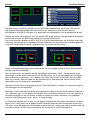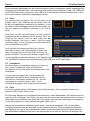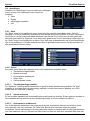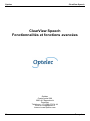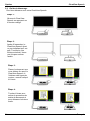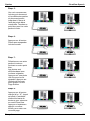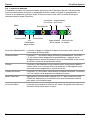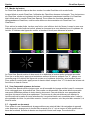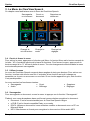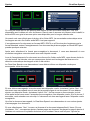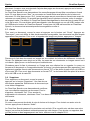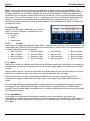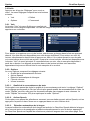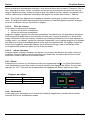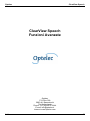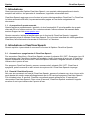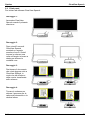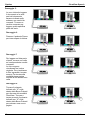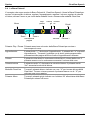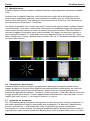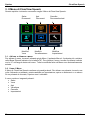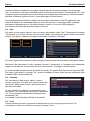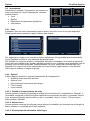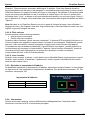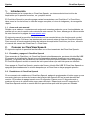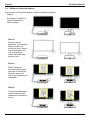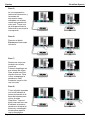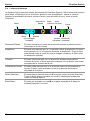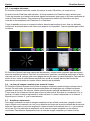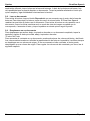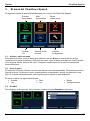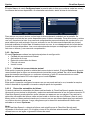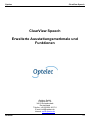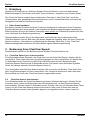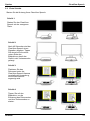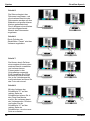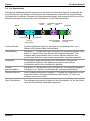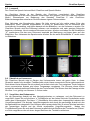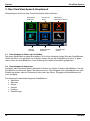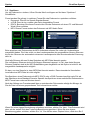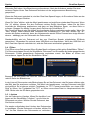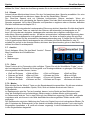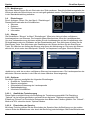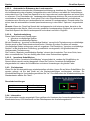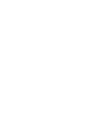Optelec ClearView C
Page 1
Advanced Features and Functions
Geavanceerde eigenschappen en functies
Fonctionnalités et fonctions avancées
Funzioni Avanzate
Características y funciones avanzadas
Erweiterte Ausstattungsmerkmale und Funktionen
tr
C
ClearView Speech
Optelec


Optelec ClearView Speech
1
Contents
1. Introduction ..................................................................................... 7
1.1 About this manual .......................................................................................................... 7
2. Getting to know your ClearView Speech ....................................... 7
2.1 Switching the ClearView Speech on and off .................................................................. 7
2.2 Resetting the ClearView Speech.................................................................................... 7
2.3 Getting started................................................................................................................ 8
2.4 The Button Bar ............................................................................................................. 10
2.5 Reading modes ............................................................................................................ 11
2.6 Overview and reading zones ........................................................................................ 11
2.7 Magnifying a document ................................................................................................ 11
2.8 Reading a document .................................................................................................... 12
2.9 Scrolling the document ................................................................................................. 12
2.10 Text color ..................................................................................................................... 12
3. The ClearView Speech Menu .........................................................13
3.1 Activating and closing the menu................................................................................... 13
3.2 Using the menu ............................................................................................................ 13
3.3 Save ............................................................................................................................. 13
3.4 Open ............................................................................................................................ 15
3.5 Delete ........................................................................................................................... 15
3.6 Voice ............................................................................................................................ 15
3.7 View ............................................................................................................................. 16
3.7.1 Color ................................................................................................................. 16
3.7.2 Mode ................................................................................................................. 16
3.7.3. Highlight ............................................................................................................ 16
3.8. Settings ....................................................................................................................... 17
3.8.1. Voice ................................................................................................................. 17
3.8.2 Options ............................................................................................................. 17
3.8.2.1 Text recognition quality ..................................................................................... 17
3.8.2.2 Activate Speech ................................................................................................ 17
3.8.2.3 Automatic language detection ........................................................................... 17
3.8.2.4 Column Filter .................................................................................................... 18
3.8.2.5. Inverted icons ....................................................................................................... 18
3.8.3 Restore defaults ................................................................................................ 18
3.8.4 About ................................................................................................................ 18
Inhoud
1. Inleiding ............................................................................................20
1.1. Over deze handleiding ................................................................................................. 20
2. Kennismaking met de ClearView Speech .....................................20
2.1. De ClearView Speech aan- en uitzetten ...................................................................... 20
2.2. ClearView Speech reset ............................................................................................... 20
2.3. Aan de slag .................................................................................................................. 21
2.4. De knoppenbalk ........................................................................................................... 23
2.5. Leesopties .................................................................................................................... 24
2.6. De hele pagina bekijken en leesvelden gebruiken ....................................................... 24
2.7. Een document vergroten en verkleinen ........................................................................ 24
2.8. Een document lezen .................................................................................................... 25
2.9. Scrollen in het document .............................................................................................. 25
2.10. Contrastkleur van tekst en achtergrond ....................................................................... 25

Optelec ClearView Speech
2
3. Het ClearView Speech Menu .........................................................26
3.1. Het menu openen en sluiten ........................................................................................ 26
3.2. Het menu gebruiken ..................................................................................................... 26
3.3. Opslaan ........................................................................................................................ 26
3.4. Open ............................................................................................................................ 28
3.5. Verwijderen .................................................................................................................. 28
3.6. Stem ............................................................................................................................. 28
3.7. Weergave ..................................................................................................................... 29
3.7.1. Kleur ................................................................................................................. 29
3.7.2. Modus ............................................................................................................... 29
3.7.3. Markering .......................................................................................................... 29
3.8. Instellingen ................................................................................................................... 30
3.8.1. Stem ................................................................................................................. 30
3.8.2. Opties ............................................................................................................... 30
3.8.2.1. Tekstherkennings kwaliteit ................................................................................ 30
3.8.2.2. Spraak activeren ............................................................................................... 30
3.8.2.3. Automatische taaldetectie ................................................................................. 30
3.8.2.4. Kolom filter ........................................................................................................ 31
3.8.2.5. Geïnverteerde iconen ........................................................................................... 31
3.8.3. Instellingen herstellen ....................................................................................... 31
3.8.4. Over .................................................................................................................. 31
Table de matières
1. Introduction ......................................................................................33
1.1. À propos du manuel ..................................................................................................... 33
2. Connaître votre ClearView Speech ...............................................33
2.1. Allumer et éteindre votre ClearView Speech ................................................................ 33
2.2. Réinitialiser le ClearView Speech ................................................................................ 33
2.3. Guide de démarrage .................................................................................................... 34
2.4. La barre de boutons ..................................................................................................... 36
2.5. Modes de lecture .......................................................................................................... 37
2.6. Vue d’ensemble et zones de lecture ............................................................................ 37
2.7. Agrandir un document .................................................................................................. 37
2.8. Lire un document ......................................................................................................... 38
2.9. Parcourir un document ................................................................................................. 38
2.10. Couleur du texte ........................................................................................................... 38
3. Le Menu du ClearView Speech ......................................................39
3.4. Ouvrir et fermer le menu .............................................................................................. 39
3.5. Utiliser le menu ............................................................................................................ 39
3.6. Sauvegarder................................................................................................................. 39
3.7. Ouvrir ........................................................................................................................... 41
3.8. Supprimer .................................................................................................................... 41
3.9. Audio ............................................................................................................................ 41
3.10. Affichage ...................................................................................................................... 42
3.10.1. Couleur ............................................................................................................. 42
3.7.2. Mode ................................................................................................................. 42
3.7.3. Surbrillance ....................................................................................................... 42
3.8. Outils ............................................................................................................................ 43
3.8.1. Voix ................................................................................................................... 43
3.8.2. Options ............................................................................................................. 43
3.8.2.1. Qualité de la reconnaissance de texte .............................................................. 43

Optelec ClearView Speech
3
3.8.2.2. Activer Speech .................................................................................................. 43
3.8.2.3. Détection automatique de la langue ................................................................. 43
3.8.2.4. Filtre de colonne ............................................................................................... 44
3.8.2.5. Icônes inversées ............................................................................................... 44
3.8.3. Défaut ............................................................................................................... 44
3.8.4. Concernant ....................................................................................................... 44
Indice
1. Introduzione ......................................................................................46
1.1. A proposito di questo manuale ..................................................................................... 46
2. Introduzione a ClearView Speech ....................................................46
2.1. Accensione e spegnimento di ClearView Speech ........................................................ 46
2.2. Reset di ClearView Speech ......................................................................................... 46
2.3. Primi passi.................................................................................................................... 47
2.4. La Barra Pulsanti .......................................................................................................... 49
2.5. Modalità lettura............................................................................................................. 50
2.6. Panoramica e parti di testo .......................................................................................... 50
2.7. Ingrandire un documento ............................................................................................. 50
2.8. Leggere un documento ................................................................................................ 51
2.9. Scorrere un documento ................................................................................................ 51
2.10. Colore del testo ............................................................................................................ 51
3. Il Menu di ClearView Speech .........................................................52
3.1. Attivare e chiudere il Menu ........................................................................................... 52
3.2. Usare il Menu ............................................................................................................... 52
3.3. Salva ............................................................................................................................ 53
3.4. Apri ............................................................................................................................... 54
3.5. Cancella ....................................................................................................................... 54
3.6. Voce ............................................................................................................................. 54
3.7. Visualizza ..................................................................................................................... 55
3.7.1. Colore ............................................................................................................... 55
3.7.2. Modalità/Mode .................................................................................................. 55
3.7.3. Evidenzia .......................................................................................................... 55
3.8. Impostazioni ................................................................................................................. 56
3.8.1. Voce.................................................................................................................. 56
3.8.2 Opzioni.............................................................................................................. 56
3.8.2.1. Qualità di riconoscimento del testo ....................................................................... 56
3.8.2.2. Attivare Voce ........................................................................................................ 56
3.8.2.3. Riconoscimento automatico della lingua .............................................................. 56
3.8.2.4. Filtro colonna ........................................................................................................ 57
3.8.2.5. Icone invertite ....................................................................................................... 57
3.8.3. Ripristina le impostazioni di fabbrica ................................................................. 57
3.8.4. Informazioni ............................................................................................................ 57
Índice
1. Introducción ...................................................................................59
1.1. Acerca de este manual ................................................................................................ 59
2. Conocer su ClearView Speech ......................................................59
2.1. Encender y apagar el ClearView Speech ..................................................................... 59
2.2. Restablecer el ClearView Speech ................................................................................ 59
2.3. Utilizar su ClearView Speech ....................................................................................... 60
2.4. La barra de botones ..................................................................................................... 62

Optelec ClearView Speech
4
2.5. Los modos de lectura ................................................................................................... 63
2.6. La vista de imagen completa y las zonas de lectura .................................................... 63
2.7. Ampliar un documento ................................................................................................. 63
2.8. Leer un documento ...................................................................................................... 64
2.9. Desplazarse en un documento..................................................................................... 64
3. El menú del ClearView+ Speech....................................................65
3.1. Activar y salir del menú ................................................................................................ 65
3.2. Usar el menú ................................................................................................................ 65
3.3. Guardar ........................................................................................................................ 65
3.4. Abrir ............................................................................................................................. 67
3.5. Borrar ........................................................................................................................... 67
3.6. Voz ............................................................................................................................... 67
3.7. Ver ............................................................................................................................... 68
3.7.1. Color ................................................................................................................. 68
3.7.2. Modo ................................................................................................................. 68
3.7.3. Resaltar ............................................................................................................ 68
3.8. Configuraciones ........................................................................................................... 68
3.8.1. Voz.................................................................................................................... 68
3.8.2 Opciones ........................................................................................................... 69
3.8.2.1. Calidad del reconocimiento textual ................................................................... 69
3.8.2.2. Activación de la voz .......................................................................................... 69
3.8.2.3 Detección automática de idioma ....................................................................... 69
3.8.2.4. Filtro de columna .............................................................................................. 70
3.8.2.5. Invertir iconos ................................................................................................... 70
3.8.3. Restaurar configuración .................................................................................... 70
3.8.4. Acerca de .......................................................................................................... 70
Inhalt
1. Einleitung........................................................................................72
1.1 Über dieses Handbuch ................................................................................................. 72
2. Bedienung Ihres ClearView Speech ..............................................72
2.1. ClearView Speech ein- und ausschalten ...................................................................... 72
2.2. ClearView Speech zurücksetzen.................................................................................. 72
2.3. Erste Schritte................................................................................................................ 73
2.4. Die Symbolleiste .......................................................................................................... 75
2.5. Lesemodi ..................................................................................................................... 76
2.6. Überblick und Lesezonen ............................................................................................. 76
2.7. Vergrößern des Dokumentes ....................................................................................... 76
2.8. Vorlesen des Dokumentes ........................................................................................... 77
2.9. Bewegen innerhalb des Dokumentes ........................................................................... 77
2.10. Lesefarbe ..................................................................................................................... 77
3. Das ClearView Speech Hauptmenü ...............................................78
3.1. Das Hauptmenü öffnen und schließen ......................................................................... 78
3.2. Das Hauptmenü anwenden .......................................................................................... 78
3.3. Speichern ..................................................................................................................... 79
3.4. Öffnen .......................................................................................................................... 80
3.5. Löschen ....................................................................................................................... 80
3.6. Stimme ......................................................................................................................... 81
3.7. Ansicht ......................................................................................................................... 81
3.7.1. Farbe ................................................................................................................ 81
3.7.2. Modus ............................................................................................................... 81

Optelec ClearView Speech
5
3.7.3. Markierungen .................................................................................................... 82
3.8. Einstellungen................................................................................................................ 82
3.8.1. Stimme ......................................................................................................................... 82
3.8.2. Optionen ........................................................................................................... 82
3.8.2.1. Qualität der Texterkennung .............................................................................. 82
3.8.2.2. Einschalten der Sprache ................................................................................... 82
3.8.2.3. Automatische Erkennung der Landessprache .................................................. 83
3.8.2.4. Spaltenbearbeitung ........................................................................................... 83
3.8.2.5. Invertierte Schaltflächen ................................................................................... 83
3.8.3. Zurücksetzen .................................................................................................... 83
3.8.4. Information ........................................................................................................ 83
Optelec Offices Worldwide ..................................................................84

Optelec ClearView Speech
English 7
1. Introduction
Congratulations on choosing the Optelec ClearView Speech, an intuitive video magnifier to listen
to, view and magnify text.
The ClearView Speech will add speech as well as full page overview, a picture viewer and fast
document navigation to your ClearView C or ClearView+.
1.1 About this manual
At Optelec, we are constantly improving our products and their functionality. Therefore, it is
possible that this manual is not the latest version. Please download the most up-to-date manual
on www.optelec.com at the Support section.
This manual will familiarize you with the speech features and functions of the ClearView Speech.
Please read this manual carefully before using your ClearView Speech. For the standard
ClearView video magnifier functionality, please refer to your ClearView C or ClearView+ manual.
2. Getting to know your ClearView Speech
This chapter will familiarize you with the operation of the Optelec ClearView Speech.
2.1 Switching the ClearView Speech on and off
To switch on both the ClearView and ClearView Speech, press the ON / OFF button. It takes
about 10 seconds for the ClearView to initialize before it displays an image. In addition, the start-
up process for the ClearView Speech module will take approximately 40 seconds. You will hear
the start-up sound to indicate that the ClearView Speech is ready to use.
To switch off the ClearView Speech, press the ON / OFF button again. The ClearView will switch
off after which it will take approximately one minute for the ClearView Speech to power down.
2.2 Resetting the ClearView Speech
In case a reset of the ClearView Speech is needed, press the black button, located on the right
side of the monitor above the SD card slot to power down the ClearView Speech. This will take
approximately 15 seconds. Press this button again after 15 seconds to switch the ClearView
Speech back on. After about 40 seconds, the ClearView Speech will play the start-up sound to
indicate it is ready to use again.

Optelec ClearView Speech
8 English
2.3 Getting started
To get started with your ClearView Speech:
Step 1:
Switch the ClearView
Speech on with the orange
button.
Step 2:
After 40 seconds the
ClearView Speech will
play a start up sound.
Now, tap the screen
once in the bottom right
corner to activate the
speech mode.
Step 3:
Place the document you
want to read under the
ClearView Speech,
inside the document
outline shown on the
monitor.
Step 4:
Tap the screen to
activate the document
capture process and to
start speech.

Optelec ClearView Speech
English 9
Step 5:
Speech will start reading
the document and the
document zones will be
marked on the screen
with large blue
numbered bullets. Tap a
bullet to start reading
the specific text zone.
Step 6:
Press the pause button
to pause speech.
Step 7
Select another zone by
tapping once on another
blue bullet.
Photos are displayed in
the original colors. To
view photos magnified,
tap it once. To return to
the full page view, tap
the photo once again.
Step 8:
Tap the button marked
with the “X” on the right
end of the button bar to
return to ClearView
mode.
Tap and hold the button
marked with the “X” on
the right end of the
button bar to capture a
new page.

Optelec ClearView Speech
10 English
2.4 The Button Bar
The following figure shows the ClearView Speech button bar. Use the button bar to start and
pause speech, adjust the magnification, adjust the volume, adjust the reading speed, activate the
menu, exit Speech mode and return to ClearView mode.
Play / Pause button: Press the orange button in the center of the button bar to start and pause
speech.
Magnification: Press the blue “–” button to decrease the magnification. Press the blue
“+” button to increase the magnification. Tap the magnifier to switch
between Overview and the last used magnification level.
Volume The purple speaker button without sound waves will decrease the volume
of speech. The light blue speaker button with sound waves will increase
the volume of speech.
Reading speed The green “<” button will decrease the reading speed. The green “>>”
button will increase the reading speed.
ClearView mode Tap the white button with the “X” to switch back to the ClearView. Tap and
hold the white button with the “X” to take a new picture.
Menu button Press the gray button marked with the character “M” on the left side of the
button bar to enter the menu.
Menu
Zoom out
Play /
pause
Speed up
Speed down
Zoom in
Go to full
page
overview
Volume
down
Volume
up
Close

Optelec ClearView Speech
English 11
2.5 Reading modes
The ClearView Speech has two modes: ClearView mode and Speech mode.
When in ClearView mode, the ClearView operation is not changed. All ClearView buttons function
exactly the same as with a ClearView, without the ClearView Speech module. For the standard
ClearView video magnifier functionality, please refer to your ClearView C or ClearView+
documentation.
To activate the Speech mode, touch the screen in the bottom right corner once. When “Speech
on” is announced, please place the document you wish to read inside the document outline and
tap the screen to start reading.
The ClearView Speech will capture and process the document and will start reading within several
seconds. To read another text, press and hold the “X” button, place a new page inside the
document outline and tap the screen. To exit the Speech mode, tap the white Exit button marked
with an “X” at the right side of the button bar at the bottom of the screen.
2.6 Overview and reading zones
The ClearView Speech always provides an overview of the full page when it starts reading the
page for the first time. In the overview, blue numbered bullets mark the detected text zones in the
document. The navigation bullets can be used to quickly navigate through a text. Tap a navigation
bullet and the ClearView Speech will start reading the selected text zone. The number of the
navigation bullets represent the most likely order of the text. The speech reads the zone with
navigation bullet number 1, followed by navigation bullet number 2, and so on.
2.7 Magnifying a document
To leave the full page Overview with navigation bullets, and magnify your document, tap the blue
“+” button on the left side of the Button Bar at the right of the magnifying glass. To decrease the
magnification, tap the blue “–” button left of the magnifying glass. The minimum magnification is
the Overview with the navigation bullets. To quickly switch between Overview and the last used
magnification level, tap the magnifying glass in the Button Bar. Besides the zoom buttons there is

Optelec ClearView Speech
12 English
another possibility to magnify documents. Touch the screen by pointing on the text you wish to
magnify. Touch the screen as long as you would like to zoom in.
2.8 Reading a document
To start reading, tap the Play button in the middle of the Button Bar. To pause reading, tap the
button once again. The ClearView Speech will mark your reading position in the document with a
highlight. To start reading at another position in the document, tap on a blue bullet in page
overview, or magnify the text and tap on a word where you would like the ClearView Speech to
continue reading.
2.9 Scrolling the document
To scroll up, down, left or right within the magnified document, simply touch the screen with one
finger and swipe up, down, left or right.
2.10 Text color
To enhance the contrast of the text, a text foreground and background color can be selected. This
will not influence the representation of pictures. Pictures are always displayed in their original
colors. If no high contrast color is needed, the text can be displayed in its original colors. Please
refer to the following chapter on how to configure the high contrast colors.

Optelec ClearView Speech
English 13
3. The ClearView Speech Menu
This chapter will familiarize you with the ClearView Speech Menu.
3.1 Activating and closing the menu
To activate the menu, tap on the grey Menu button. The Menu button is the most left button on the
Button Bar marked with the character “M”. To close the menu, tap the button marked with the “X”
at the bottom right corner of the menu. Any changes made in the menu are automatically saved.
3.2 Using the menu
The ClearView Speech menu contains two rows of three large buttons. To activate a button, tap
the button once. Activating a button will either change a setting, or open a submenu or list. If a
button is greyed out, the option is not available.
The menu contains the following buttons:
• Save
• Voice
• Open
• View
• Delete
• Settings
3.3 Save
To save a document, open the menu and tap the blue “Save” button.
First you will be asked in what format you would like to save the document:
• Document: this is the standard Speech format
• e-PUB: This is an e-reader or Daisy compatible format
• DOCX: Use this document if you would like to edit the document on a PC with Microsoft
Word
• MP3: Selecting this format will save the document as an MP3 audio file.
When saving a document as an audio MP3 file, you will need to select the reading voice. The list
of voices to choose from are the Nuance voices of the selected language, or the voices of the
languages detected if automatic language detection is enabled.
Change
settings
Change viewing
mode
Change
voice
Delete
saved documents
Open
documents
Save
documents

Optelec ClearView Speech
14 English
Not all voices can be used to save as an MP3 audio file. The available voices are limited to only
the Nuance voices. In case no Nuance voice is installed, the MP3 button will be greyed out and
this option is not available for the selected language.
Only one voice will be used for the entire MP3 file. Automatically switching between languages
within an MP3 audio file is not supported.
Saving a document in MP3, DOCX or e-PUB takes longer than the standard format. Especially
saving a multipage document in MP3 format could take several minutes.
After you selected the format to save the document in, you will be asked if you would like to save
your document with a voice label.
If you wish to save a document without a voice label, select “No”. The document will be saved
using the first line of the document as the name of the document. If you would like to add a voice
label, select “Yes”. You will hear a beep after which you have 5 seconds to record a voice label. At
the end of the recording you will hear another beep sound. The document will be saved with the
recorded voice label.
When the document is saved, the ClearView Speech will ask if you would like to append more
pages to the document.
If you select “No”, the menu will be closed showing the document again. If you select “Yes” you
can start appending more pages to the document by placing the page in the document outline and
tapping the screen once to capture the new page. To stop appending more pages to the
document, press the close button marked with the “X”.
The ClearView Speech will prompt you with the question if the captured pages should be
processed. If “No” is selected, the conversion to text will be done while reading the document. If

Optelec ClearView Speech
English 15
“Yes” is selected, all pages will be processed before returning to the document reading mode. This
process may take several minutes, depending on the number of pages of the document.
By default a document will be saved on the SD card delivered with the ClearView Speech. If you
wish to save your document on a USB drive, connect a USB drive to the ClearView Speech. When
a USB drive is connected the document will be saved automatically on the drive.
3.4 Open
To open a document, open the menu and tap on the green “Open” button. Select the “Document”
button to see the list of saved documents, showing the most recently saved document first. To open
and view pictures, select the “Pictures” button.
Scroll the list of documents or pictures using the scroll bar on the right side of the screen. If you
touch the screen and slowly move your finger over the documents, the title of the document will be
read aloud. To select a document simply tap on it.
In the list with documents or pictures, tap the document or picture you wish to read or view. The
menu will be closed and the document or picture will be opened. Pictures can be magnified. It is
also possible to open text documents in “txt” format or photos from a USB stick. To open documents
in “txt” format, the document should be located in the root of the USB stick or SD card.
3.5 Delete
To delete a document, open the menu and tap on the “Delete” button to see the list of documents.
Select the document you wish to delete.
You will be prompted to confirm to delete the document. To delete the document, select “Yes”. To
cancel deleting the document, select “No”. Both choices will return you to the list of documents.
3.6 Voice
This menu item lets you select your reading voice and language. To select another reading voice,
tap the “Voice” button.

Optelec ClearView Speech
16 English
The ClearView Speech will switch to the next configured voice. If adjusting the reading voice
results in a change of language, the menus will automatically change to the same language. To
add or delete voices and languages from the voice selection, please refer to paragraph 3.8.1.
Note: In case automatic language detection is enabled (please refer to paragraph 3.8.2.), this
button only changes between voices of the detected language. For instance, if the detected
language is English this button will only change between the different English voices. With
automatic language detection enabled, you will not be able to change the language of the menu.
To change the menu language, either: 1) disable automatic language detection, 2) scan a
document in your preferred menu language and change the voice once in the menu, or 3) switch
back to ClearView mode, activate Speech mode, go into the menu and select your menu
language.
3.7 View
By selecting the “View” button, the “View” menu
will be opened. The “View” menu contains three
buttons:
• Color
• Mode
• Highlight
3.7.1 Color
This option is not available in photo mote. Tap the “Color” button to cycle through the available
high contrast text foreground and background color combinations. The colors that can be selected
are:
• Black – White
• White – Black
• Yellow – Black
• Black – Yellow
• Yellow – Blue
• Blue – Yellow
• Black – Red
• Red – Black
• Black – Green
• Green – Black
• Black – Purple
• Purple – Black
• Blue – White
• White – Blue
• Black – Amber
• Amber – Black
3.7.2 Mode
Tap the Mode button to select the default viewing mode. The viewing modes that can be selected
are Column, Line, Page high contrast and Page full color.
The Page Mode shows a photograph of the document in its original layout, including the pictures.
There are 2 Page modes, the high contrast Page mode and full color Page mode. In the high
contrast Page mode the text is displayed in the selected high contrast colors.
In the Column mode the text is reformatted and displayed in a column to fit the width of the screen
regardless of the text size. Pictures are not shown in this mode.
In Line mode the text is reformatted and displayed in one continuous line, and the highlighted word
is always displayed at the centre of the screen. Pictures are not shown in this mode.
3.7.3 Highlight
This option lets you choose a word highlight, line highlight or no highlight. Both the color of the
word and line highlight can be changed from red to yellow. The red word highlight is the default.

Optelec ClearView Speech
English 17
3.8. Settings
Select the “Settings” button to enter the Settings menu. The Settings menu contains four buttons:
• Voice • Restore Defaults
• Options • About
3.8.1. Voice
The Voice button in the settings menu opens a list with all available reading voices and languages.
Selecting this button will open the languages list.
To add or remove a reading voice, select the language from the list by tapping on the language.
This will display a list with available voices for the selected language. To enable a reading voice,
select it from the list by tapping on it. A checkmark in front of the voice name will indicate if it is
enabled. When the voice is enabled, it will be available under the “Voice” button in the main menu.
By deselecting a voice, the voice will be removed from the available reading voices. The
languages of which a reading voice is selected, will appear at the top of the list with languages,
and be marked with a checkmark.
3.8.2. Options
The options menu contains the following configuration settings:
• Text recognition quality
• Activate Speech
• Automatic language detection
• Column filter
• Inverted icons
3.8.2.1 Text recognition quality
This option lets you set the recognition quality. The “Optimal” setting is the recommended mode
and will offer the best text recognition quality. The “Fast” mode is for simple documents without
columns and pictures. The “Fast” mode is up to 30% faster than the “Optimal” mode.
3.8.2.2 Activate Speech
This option lets you configure how to activate the Speech mode by tapping either in the bottom
right corner or anywhere on the screen.
3.8.2.3 Automatic language detection
When the “Automatic language detection” is enabled, the ClearView Speech will detect the
language of the text reading zone or paragraph, and automatically select the correct reading
voice. The ClearView Speech is capable of detecting multiple languages in one page. To enable
the language detection, first enable up to maximum five languages. To do this, go to the “Voice”
selection menu, and enable a language by selecting at least one voice per language. Do this for
a maximum of 5 languages. Now make sure the language detection is enabled in the Options”
menu.

Optelec ClearView Speech
18 English
Note: In case the ClearView Speech Is not able to detect the language, the langage of the menu is
being used. If English is one of the selected languages, the ClearView Speech will use an English
voice and will ignore the menu language.
3.8.2.4 Column Filter
This option contains two settings:
• Ignore incomplete columns
• Include incomplete columns.
When “Ignore incomplete columns” is enabled, the OCR algorithms will try to detect if text columns
are cut off at the left or right margin of the picture. Disabling the filter will include partial columns
and will read all detected text on the page. The “Ignore incomplete columns” is the recommended
and default setting, offering the most comprehensive text recognition. The “Include incomplete
columns” will try to detect all text on the page, but may result in incomprehensive text at the
beginning or end of the document.
3.8.2.5. Inverted icons
When ‘Inverted colors’ is switched on, the colors of the buttons in Speech Mode are inverted.
When ‘Inverted colors’ is switched off, the button and button frames in Speech Mode are the same
color.
3.8.3 Restore defaults
If you wish to restore the default settings, select this button. You will be prompted if you are sure to
restore the defaults. To restore the defaults select “Yes”. To cancel restoring the defaults, select
“No”.
3.8.4 About
The About screen shows the version of the Application interface, camera interface, OCR interface
and the mains frequency.
Default settings
View
High contrast on
Color
Black on white
Highlight
Word

Optelec ClearView Speech
19 Nederlands
ClearView Speech
Geavanceerde eigenschappen en functies
Optelec
2993 LT Barendrecht
Nederland
Telefoon: +31 (0)88 678 35 55
E-mail: info@optelec.nl
Website: www.optelec.nl

Optelec ClearView Speech
20 Nederlands
1. Inleiding
De ClearView Speech is Optelec’s sprekende beeldschermloep waarmee u teksten kunt
vergroten en beluisteren. De ClearView Speech leest uw brieven, tijdschriften of boeken voor,
toont foto’s vergroot en zorgt voor een snelle navigatie door uw documenten.
1.1. Over deze handleiding
Optelec verbetert continue haar producten en de functionaliteit ervan. Het kan daarom voorkomen
dat deze handleiding niet de meest recente versie is. Kijk daarom op onze website
www.optelec.com onder Support om te zien of er een recentere versie beschikbaar is.
Deze handleiding geeft u een overzicht van de mogelijkheden en het gebruik van de ClearView
Speech. Wij raden u aan deze handleiding aandachtig te lezen alvorens u het product gaat
gebruiken. Voor de normale beeldschermloep functionaliteit bekijkt u de handleiding van de
ClearView+ of ClearView C.
2. Kennismaking met de ClearView Speech
In dit hoofdstuk laten we u kennis maken met de ClearView Speech.
2.1. De ClearView Speech aan- en uitzetten
Om de ClearView en de ClearView Speech aan te zetten, drukt u op de AAN / UIT knop. Het duurt
ongeveer 10 seconden voordat de ClearView is opgestart en er een afbeelding op het scherm
verschijnt. Het opstarten van de ClearView Speech duurt ongeveer 40 seconden. Wanneer u het
opstartgeluid hoort, is de ClearView Speech opgestart.
U zet de ClearView Speech uit door de AAN / UIT knop in te drukken. Het duurt ongeveer 1
minuut totdat de ClearView Speech helemaal is uitgeschakeld. Zet binnen deze minuut de
ClearView niet opnieuw aan, anders wordt het afsluitproces verstoort.
2.2. ClearView Speech reset
Het kan gebeuren dat de ClearView Speech niet meer reageert of anders werkt dan dat u gewend
bent. U kunt dan een reset doen. Druk hiervoor op de zwarte knop aan de rechterkant van het
beeldscherm boven de SD kaart opening. Door deze knop in te drukken zal de ClearView Speech
zichzelf uitschakelen. Dit duurt ongeveer 15 seconden. Druk na 15 seconden opnieuw op deze
knop om de ClearView Speech weer aan te zetten. Na ongeveer 40 seconden hoort u het
opstartgeluid van de ClearView Speech.

Optelec ClearView Speech
Nederlands 21
2.3. Aan de slag
Aan de slag met de ClearView Speech:
Stap 1:
Zet de ClearView Speech
aan met de <Oranje>
knop.
Stap 2:
Na 40 seconden hoort u
het een melodie; de
Speech is nu klaar voor
gebruik. Druk nu in de
hoek van het scherm,
rechts onder om de
spraak module te
gebruiken.
Stap 3:
Plaats de te lezen tekst
onder de ClearView
Speech, in het
aangegeven kader dat
op het scherm wordt
getoond.
Stap 4:
Druk op het scherm om
het inlezen van de tekst
te starten.

Optelec ClearView Speech
22 Nederlands
Stap 5:
De Speech gaat de
tekst voorlezen en de
verschillende
tekstblokken worden
gemarkeerd met blauwe
rondjes met een cijfer.
Door op een blauw
rondje te drukken
activeert u het voorlezen
in het betreffende
tekstblok.
Stap 6:
Druk op de pause knop
om het voorlezen stilt e
zetten.
Stap 7
Kies een ander
tekstblok door op een
blauw rondje te drukken.
Foto’s worden in de
originele kleuren
getoond. Om een foto
vergroot te bekijken,
druk éénmaal op de
foto. Druk nogmaals op
de foto om terug te gaan
naar de tekst.
Stap 8:
Druk op de knop
gemarkeerd met ‘X’
rechts op de
knoppenbalk om terug
te gaan naar de camera
stand.
Houdt de ‘X’ ingedrukt
om een nieuwe tekst in
te lezen.

Optelec ClearView Speech
Nederlands 23
2.4. De knoppenbalk
Op onderstaande afbeelding ziet u de knoppenbalk van de ClearView Speech. Gebruik de
knoppenbalk om het voorlezen te starten en te pauzeren, de vergroting te veranderen, het volume
te veranderen, de spraaksnelheid te veranderen, het menu te activeren en de spraakweergave te
verlaten en terug te gaan naar de ClearView cameraweergave.
Start / Pauze knop: De oranje knop in het midden van de knoppenbalk kunt u gebruiken om
het voorlezen te starten en te pauzeren.
Vergroting: De blauwe “–” knop verkleint de weergave op het scherm. De blauwe “+”
knop vergroot de weergave op het scherm.Tik op het vergrootglas en de
vergroting zal wisselen tussen de laatst ingestelde vergroting en de gehele
paginaweergave.
Volume De paarse luidspreker knop zonder geluidsgolven knop zet de spraak
zachter. De lichtblauwe luidspreker knop met geluidsgolven knop zet de
spraak harder.
Voorleessnelheid Tik op de groene “<” knop om de snelheid van de leesstem langzamer te
laten gaan. Tik op de groene “>>” knop om de snelheid van de leesstem
te versnellen.
ClearView modus Tik op de blauwe knop met de witte “X” om naar de ClearView camera
modus te gaan. Tik en hou de knop met de “X” ingedrukt om een nieuwe
foto te nemen.
Menu knop Tik op de blauwe knop met de witte letter “M” aan de linkerkant om naar
het menu te gaan.
Menu
Verklein
Start/
Pauze
Snelheid
sneller
Snelheid
langzamer
Vergroot
Vergroting
aan / uit
Volume
zachter
Volume
harder
Afsluiten

Optelec ClearView Speech
24 Nederlands
2.5. Leesopties
De ClearView Speech heeft twee opties: de ClearView camera optie en de spraak optie.
De ClearView camera optie werkt hetzelfde als een ClearView zonder ClearView Speech
beeldscherm. Alle ClearView knoppen werken hetzelfde als de ClearView knoppen zonder het
ClearView Speech scherm. Voor het gebruik van de standaard ClearView beeldschermloep
opties, kunt u de ClearView + of ClearView C documentatie lezen.
Om de spraak optie te activeren, tikt u één keer rechts onderin op het scherm. Wanneer u “Spraak
aan” hoort, kunt u het document in het kader plaatsen, tik vervolgens op het scherm om een foto
te laten maken. Na korte tijd zal het voorlezen automatisch starten. Om een andere tekst te lezen,
hou de “X” knop ingedrukt, plaats een nieuwe pagina in het documentkader en tik op het scherm.
Om de spraak optie te verlaten, tik op de knop met de witte “X” rechts onderin het scherm. U hoort
dan ‘ClearView aan’.
2.6. De hele pagina bekijken en leesvelden gebruiken
De ClearView Speech start altijd met een weergave van de hele pagina wanneer de spraak begint
met voorlezen. In de hele paginaweergave worden leesvelden aangegeven met blauwe
genummerde cirkels. De navigatiecirkels kunnen gebruikt worden om snel door de tekst te
navigeren. Tik op een navigatiecirkel om de spraak het geselecteerde leesveld voor te laten lezen.
De leesvelden zijn genummerd in een logische volgorde hoe de tekst is opgebouwd. De spraak
begint met lezen bij navigatiecirkel 1, gevolgd door navigatiecirkel 2, etc.
2.7. Een document vergroten en verkleinen
Om de gehele paginaweergave met navigatiecirkels te verlaten en een document te vergroten, tikt
u op de blauwe “+” knop, rechts naast het vergrootglas. Tik op de blauwe “–” knop links naast het
vergrootglas om het document te verkleinen. De minimum vergroting is de gehele pagina
weergave met navigatiecirkels. Om snel te wisselen van gehele paginaweergave naar de laatst
gebruikte vergroting tikt u op het vergrootglas in de knoppenbalk. Naast het gebruik van de “+”
knop is er nog een mogelijkheid om te vergroten. Als u uw vinger op het scherm houdt, dan wordt
hetgeen u onder uw vinger heeft automatisch vergroot. Houdt uw vinger op het scherm tot de
gewenste vergroting is bereikt. De vergroting van de Speech gaat minder ver dan in de standaard
camera functie.

Optelec ClearView Speech
Nederlands 25
2.8. Een document lezen
Als het voorlezen gepauzeerd is, start u het voorlezen met de startknop in het midden van de
knoppenbalk. Tik nogmaals op de knop om het voorlezen te pauzeren. De ClearView Speech
markeert het op dat moment voorgelezen woord met een rode highlight. Om op een andere plaats
in het document te lezen tikt u op de blauwe cirkel in de gehele paginaweergave. U kunt ook op
een woord tikken om vanaf daar voor te laten lezen.
2.9. Scrollen in het document
Om het document omhoog, omlaag, links of rechts te bewegen, houdt u uw vinger op het scherm
gedrukt en veegt u naar boven, beneden, links of rechts.
2.10. Contrastkleur van tekst en achtergrond
U kunt de gewenste contrastkleur van de tekst en de achtergrond selecteren. Dit zal het contrast
en de kleur van de foto’s niet veranderen. Foto’s zullen vrijwel altijd weergeven worden met de
orginele kleuren. Als u geen contrastkleur nodig hebt, kunt u de tekst in de orginele weergave
bekijken. Voor het instellen van de kleuren leest u de paragraaf ‘Weergave’.

Optelec ClearView Speech
26 Nederlands
3. Het ClearView Speech Menu
In dit hoofdstuk laten we u kennis maken met het ClearView Speech Menu.
3.1. Het menu openen en sluiten
De Menu knop is de knop helemaal links in de knoppenbalk gemarkeerd met de letter “M”. Om het
menu te sluiten tikt u op de “X” knop rechts onderin het scherm. Elke verandering die u in het
menu maakt zal automatisch opgeslagen worden.
3.2. Het menu gebruiken
Het ClearView Speech menu bestaat uit twee rijen met drie grote knoppen. U activeert een knop
door erop te tikken. Wanneer een knop grijs, is kan deze niet gebruikt worden.
Het menu heeft de volgende knoppen:
• Opslaan
• Stem
• Openen
• Weergave
• Verwijderen
• Instellingen
3.3. Opslaan
Om een document op te slaan, opent u het menu en tikt u op de blauwe “Opslaan” knop.
Eerst zal u gevraagd worden in welk bestandsformaat u het document wilt opslaan
- Document: dit is het standaard Speech formaat
- E-PUB: Dit is een e-reader of Daisy formaat
- DOCX: Gebruik dit bestandsformaat als u het document op een PC wilt wijzigen met
Microsoft Word
- MP3: Als u dit bestandsformaat selecteert, wordt het document opgeslagen als een MP3
audio bestand
Als u het document opslaat als een MP3 audio bestand, moet u een stem selecteren. De lijst met
stemmen waar u uit kunt kiezen bestaat uit de Nuance stemmen van de geselecteerde taal, of de
stemmen van de gedetecteerde taal wanneer automatische taaldetectie is ingeschakeld.
Instellingen
veranderen
Weergave
veranderen
Stem
veranderen
Documenten
verwijderen
Documenten
openen
Documenten
opslaan

Optelec ClearView Speech
Nederlands 27
Niet elke stem kan gebruikt worden om een MP3 audio bestand mee op te slaan. De lijst met
beschikbare stemmen bestaat uit Nuance stemmen. Wanneer er geen Nuance stem is
geïnstalleerd, is de MP3 knop grijs en is deze optie niet beschikbaar voor de geselecteerde taal.
Slechts één stem wordt gebruikt voor het gehele MP3 audio bestand. Het automatisch schakelen
tussen talen binnen een MP3 audio bestand wordt niet ondersteund.
Als u een document opslaat als MP3, DOCX of e-PUB bestandsformaat, zal dit langer duren dan
wanneer u het opslaat in het standaard formaat. Wanneer een document met meerdere pagina’s
in een MP3 audio bestand wordt opgeslagen kan dit enkele minuten duren.
Nadat u het bestandsformaat heeft geselecteerd, zal u gevraagd worden of u het document wilt
opslaan met een spraaklabel.
Als u een document wilt opslaan zonder spraaklabel, selecteert u “Nee”. Het document wordt
opgeslagen met als naam de eerste zin van het document. Als u een spraaklabel wilt toevoegen
aan het document, selecteert u “Ja”. Nadat u een piep hoort heeft u 5 seconden om uw spraak
label op te nemen. Aan het einde van de opname hoort u weer een piep. Het document wordt
opgeslagen met het opgenomen spraaklabel.
Wanneer het document is opgeslagen zal de ClearView Speech u vragen of u nog meer pagina’s
wilt toevoegen aan het document.
Wanneer u “Nee” selecteert wordt het menu gesloten en bent u terug in het document. Wanneer u
“Ja” selecteert, kunt u meer pagina’s toevoegen aan het document door één voor één pagina’s in
het kader te leggen en op het scherm te tikken om deze in te lezen. Wanneer u de gewenste
pagina’s heeft toegevoegd, kunt u op de “X” knop drukken.
De ClearView Speech zal u vragen of u de pagina’s tegelijk wilt verwerken, voordat het voorlezen
begint. Als u “Nee” kiest, zal de pagina worden verwerkt terwijl de tekst voorgelezen wordt. Als u
“Ja” kiest, zullen alle pagina’s eerst worden verwerkt voordat u terug gaat naar de spraak optie. Dit
proces kan enkele minuten duren afhankelijk van de grootte en het aantal pagina’s.

Optelec ClearView Speech
28 Nederlands
Bij de standaard instellingen van de ClearView Speech zullen documenten worden opgeslagen op
de bijgeleverde SD kaart. Als u een document wilt opslaan op een USB stick, stopt u de USB stick
in de ClearView Speech. Wanneer u een USB stick in de ClearView Speech heeft gestopt, zullen
documenten hierop automatisch opgeslagen worden.
3.4. Open
Om een document te openen, tikt u in het menu op de
groene “Open” knop. Selecteer de “Document” knop om
de lijst met opgeslagen documenten te bekijken, u ziet
de meest recent opgeslagen documenten als eerste. Om
foto’s te openen en bekijken, selecteert u de “Foto’s”
knop.
Scroll door de lijst met documenten en foto’s met de
scrollbalk aan de rechterkant van het scherm. Als u .uw
vinger op het scherm houdt en deze rustig over het
scherm beweegt, dan hoort u waar u met uw vinger
overheen gaat. U kunt vervolgens een item selecteren
door op het scherm te tikken.
In de lijst met documenten en foto’s tikt u op het
document of de foto die u wilt bekijken of lezen. Het
menu wordt gesloten en het document of de foto zal
geopend worden. Foto’s kunnen worden vergroot. Het
is ook mogelijk om tekst documenten in “txt” bestand of foto’s van een USB stick te openen. Om
“txt” bestanden te openen moet het document op de USB stick of SD kaart staan.
3.5. Verwijderen
Om documenten te verwijderen opent u het menu en
tikt u op de “Verwijderen” knop om de lijst met
documenten te zien. Selecteer het document dat u wilt
verwijderen.
U moet eerst bevestigen dat u het document wilt
verwijderen voordat het wordt verwijderd. Om het
document te verwijderen selecteert u “Ja”. Om het
verwijderen te annuleren kiest u “Nee”. U zult
vervolgens teruggaan naar de lijst met documenten.
3.6. Stem
In dit menu gedeelte kunt u de leesstem en de taal selecteren. Om een andere leesstem te
selecteren tikt u op de “Stem” knop.
De ClearView Speech zal de volgende stem selecteren, indien beschikbaar. De stemmen worden
gekozen in de instellingen. Als u kiest voor een stem die een andere taal spreekt zullen de menu’s
automatisch meveranderen naar deze taal. Voor vragen over stemmen toevoegen of verwijderen
uit de lijst verwijzen we u door naar de paragraaf ‘Stem’ (3.8.1).
Let op: als automatische taalherkinng aan staat ( zie hiervoor paragraaf 3.8.2), zal er alleen
worden gewisseld tussen de stemmen van de gedetereerde taal. Als bijvoorbeeld de herkende
taal Engels is, dan zal er alleen geschakeld worden tussen de geselecteerde Engelse stemmen.
Met automatisch taalherkenning aan is het niet moelijk om de taal van het menu te wijzigen. Om

Optelec ClearView Speech
Nederlands 29
de taal van het menu te wijzigen 1) zet u de automatische taalherkenning uit, 2) leest u een tekst
in, in de gewenste menu taal en kunt u in het menu de stem wijzigen, of 3) gaat u terug naar de
camera modus, activeert u de spraakmodule en gaat u in het menu om daar de gewenste menu
taal te kiezen.
3.7. Weergave
Als u op de “Weergave” knop tikt, zal het “Weergave”
menu openen. Het “Weergave” menu bestaat uit drie
knoppen:
• Kleur
• Modus
• Markering
3.7.1. Kleur
Deze optie is niet beschikbaar in de foto modus. Tik op de “Kleur” knop om de beschikbare opties
te bekijken. De beschikbare combinaties zijn:
3.7.2. Modus
Tik op de “Modus” knop om de standaard weergave modus te selecteren. De opties die
geselecteerd kunnen worden zijn Kolom, Regel, Pagina hoog contrast en Pagina kleurenmodus.
In de Kolom modus wordt de tekst opnieuw ingedeeld en weergegeven in een kolom die in de
breedte van het scherm past, ongeacht tekstgrootte. Afbeeldingen worden in deze weergave niet
getoond.
In de Regel modus wordt de tekst opnieuw ingedeeld en weergegeven in één lijn. Het
gemarkeerde woord wordt altijd in het midden van het scherm getoond. Afbeeldingen worden in
deze weergave niet getoond.
In de Pagina modus wordt een foto van het originele document getoond, inclusief de afbeeldingen.
Er zijn 2 Pagina weergaven: Pagina hoog contrast en Pagina kleurenmodus. In de Pagina hoog
contrast weergave wordt de tekst getoond in de geselecteerde hoog contrast kleuren.
3.7.3. Markering
Deze optie geeft u de mogelijkheid om woorden of zinnen te markeren (benadrukken). De
markering kan ook uitgezet worden. De kleur van de markering is rood of geel. Rode woord
markering is de standaard instelling.
• Zwart – Wit
• Wit – Zwart
• Geel – Zwart
• Zwart – Geel
• Geel – Blauw
• Blauw – Geel
• Zwart – Rood
• Rood – Zwart
• Zwart – Groen
• Groen – Zwart
• Zwart – Paars
• Paars – Zwart
• Wit – Blauw
• Blauw – Wit
• Amber – Zwart
• Zwart – Amber

Optelec ClearView Speech
30 Nederlands
3.8. Instellingen
Selecteer de “instellingen” knop om naar het instellingen
menu te gaan. Het instellingen menu bevat vier
knoppen:
• Stem
• Opties
• Instellingen herstellen
• Info
3.8.1. Stem
De “Stem” knop in het instellingen menu opent een lijst met alle beschikbare talen. Om een
leesstem in of uit te schakelen, selecteert u eerst de taal door erop te tikken in de lijst. Vervolgens
verschijnt er een lijst met beschikbare stemmen van die taal. Een vinkje voor de stem geeft aan
dat deze geactiveerd is. Wanneer u een stem heeft geactiveerd, kunt u deze stem kiezen door op
de “Stem” knop in het hoofdmenu te tikken. Door een stem te deselecteren zal hij niet beschikbaar
zijn in het hoofdmenu. De talen waarvan een stem is gekozen staan bovenin de lijst met talen en
zijn gemarkeerd met een vinkje.
3.8.2. Opties
Het opties menu bevat de volgende (niet in het Nederlands vertaalde) items:
• Tekstherkennings kwaliteit
• Spraak activeren
• Automatische taaldetectie
• Kolom filter
• Geïnverteerde iconen
3.8.2.1. Tekstherkennings kwaliteit
De “Optimaal” instelling wordt aanbevolen en geeft de beste tekstherkking kwaliteit. De “Snel”
instelling is voor tekst met een eenvoudige opmaak, zonder kolommen en plaatjes en is 30%
sneller dan de “Optimaal” instelling.
3.8.2.2. Spraak activeren
Er kan worden ingesteld hoe de spraakfunctie geactiveerd kan worden. Er kan gekozen worden uit
het aanraken van het scherm op een willekeurige plaats of rechts onderin het scherm.
3.8.2.3. Automatische taaldetectie
Als “Automatische taaldetectie” aan staat wordt de taal automatisch herkend en wordt de juiste
stem gekozen voor het voorlezen. De ClearView Speech kan meerdere talen per pagina
herkennen. Om de herkenning te Kunnen gebruiken moeten meerdere talen worden geselecteerd,
met een maximum van vijf. Ga naar het Stem menu en kies een taal door tenminste één stem van

Optelec ClearView Speech
Nederlands 31
die taal te selecteren. Doe dit voor maximaal vijf talen. Zorg vervolgens dat de Automatische
taaldetectie (in het Opties menu) op ‘Enable’ staat.
Let op: Indien de ClearView Speech niet in staat is om de taal te herkennen, dan wordt de taal
van het menu gebruikt. Als Engels één van de geselecteerde talen is, dan zal de Engelse stem
worden gebruikt en de taal van het menu negeren.
3.8.2.4. Kolom filter
Deze optie bevat twee instellingen:
• Negeer niet complete kolommen
• Neem niet complete kolommen mee
Als ‘Negeer niet complete kolommen’ geactiveerd is, zal de tekstherkennings software proberen te
herkennen of de kolommen rechts of links van de tabel niet volledig zijn. Als dit filter uit staat zal
niet complete kolommen wel meenemen en alle tekst op de pagna voorlezen. De ‘Negeer niet
complete kolommen’ instelling wordt aanbevolen omdat dit de meeste uitgebreide tekstherkenning
modus is en is de fabrieksinstelling. De ‘Neem niet complete kolommen mee’ instelling probeert
alle tekst op de pagina te herkennen, maar kan daardoor niet complete tekst aan het begin of eind
van het document voor gaan lezen.
3.8.2.5. Geïnverteerde iconen
Als “Geïnverteerde iconen” is ingeschakeld, worden de kleuren van de kloppen in Spraak modus
omgedraaid. Als ‘Geïnverteerde iconen’ is uitgeschakeld, hebben de knop en de omlijning van de
knop in Spraak modus dezelfde kleur.
3.8.3. Instellingen herstellen
Als u de standaard instellingen wilt terugkrijgen, selecteert u deze knop. U moet eerst bevestigen
dat u de instellingen wilt herstellen door op “Ja” te tikken. Als u de instellingen niet wilt herstellen
en wilt annuleren kiest u “Nee”.
Fabrieksinstellingen
Weergave
Hoog contrast aan
Kleur
Zwart op wit
Highlight
Woorden
3.8.4. Over
Het “Over” scherm toont de versie van de programma interface, camera interface en OCR
interface en de frequentie van de voeding.

Optelec ClearView Speech
Français 33
1. Introduction
Nous vous félicitons d’avoir choisi le ClearView Speech d’Optelec, un téléagrandisseur intuitif qui
vous permettra d’écouter, de regarder et d’agrandir vos documents écrits.
Le ClearView Speech agrémentera votre ClearView C ou ClearView+ d’une lecture à haute voix
ainsi que d’un affichage pleine page, d’une visionneuse d’images et d’une navigation rapide des
documents.
1.1. À propos du manuel
Optelec améliore constamment ses produits ainsi que leurs fonctions. Il est donc possible que ce
manuel ne soit pas à jour. Veuillez vous rendre à la section Support de notre site Internet
www.optelec.com pour télécharger la dernière version de ce manuel.
Ce manuel sert à vous familiariser avec les caractéristiques et les fonctions audio du ClearView
Speech. Veuillez lire attentivement ce manuel avant d’utiliser votre ClearView Speech. Pour vous
renseigner sur les caractéristiques et fonctions du ClearView standard, veuillez vous référer au
manuel d’instructions du ClearView C ou ClearView+.
2. Connaître votre ClearView Speech
Ce chapitre a pour but de vous familiariser avec le fonctionnement de votre ClearView Speech.
2.1. Allumer et éteindre votre ClearView Speech
Pour allumer à la fois le ClearView Speech et le ClearView, appuyez sur le bouton marche/arrêt.
Votre ClearView prendra environ 10 secondes pour afficher une première image. Le processus de
démarrage du ClearView Speech prendra quant à lui environ 40 secondes. Le ClearView Speech
émet un son de démarrage pour vous indiquer qu’il est prêt à être utilisé.
Pour éteindre votre ClearView Speech, appuyez de nouveau sur le bouton marche/arrêt. Le
ClearView Speech prendra environ 60 secondes pour s’éteindre, après que le ClearView se soit
éteint.
2.2. Réinitialiser le ClearView Speech
Si votre ClearView Speech a besoin d’être réinitialisé, appuyez sur le bouton noir qui est situé sur
le côté droit du moniteur, juste au-dessus du lecteur de carte SD. Le ClearView Speech s’éteindra
après environ 15 secondes. Appuyez de nouveau sur ce bouton après 15 secondes pour rallumer
votre ClearView Speech. Après environ 40 secondes, vous entendrez le son de démarrage qui
vous indique que le ClearView Speech est à nouveau prêt à être utilisé..

Optelec ClearView Speech
34 Français
2.3. Guide de démarrage
Pour bien démarrer avec votre ClearView Speech:
Étape 1:
Allumez le ClearView
Speech en appuyant sur
le bouton orange.
Étape 2:
Après 40 secondes, le
ClearView Speech émet
un son indiquant qu’il est
prêt. Touchez le coin
inférieur droit de l’écran
une fois pour activer
l’audio.
Étape 3:
Placez le document que
vous désirez lire sous le
ClearView Speech, à
l’intérieur des lignes de
contour, comme indiqué
à l’écran.
Étape 4:
Touchez l’écran pour
activer le processus de
saisie de document et
pour démarrer la lecture
audio.

Optelec ClearView Speech
Français 35
Étape 5:
Une voix commencera
la lecture du document
et les différentes parties
du document seront
indiquées à l’écran à
l’aide de points bleus
numérotés. Touchez un
point bleu pour lire cette
partie du texte.
Étape 6:
Appuyez sur le bouton
Pause pour suspendre
la lecture audio.
Étape 7:
Sélectionnez une autre
partie du texte en
touchant un autre point
bleu.
Les photos sont
affichées dans leurs
couleurs originales.
Appuyez sur une photo
une fois pour la voir
agrandie. Appuyez sur
la photo de nouveau
pour revenir à la vue
Page Entière.
Étape 8:
Appuyez sur le bouton
marqué d’un “X”, lequel
est situé à l’extrémité
droite de la barre de
boutons, pour retourner
en mode ClearView.
Appuyez et maintenez
appuyé ce même
bouton pour saisir une
nouvelle page.

Optelec ClearView Speech
36 Français
Menu
Zoom arrière
Marche/Arrêt
Diminution de
la vitesse
Augmentation
de la vitesse
Zoom avant
Diminution
du volume
Augmentation
du volume
Fermer
2.4. La barre de boutons
L’illustration suivante vous montre la barre de fonctions du ClearView Speech. Cette barre de
fonctions vous permet de lancer ou suspendre la lecture audio, d’ajuster le grossissement, le
volume ou la vitesse de la lecture audio, d’activer le menu et de sortir du mode Audio pour
retourner dans le mode ClearView.
Le bouton Marche/Arrêt: Le bouton orange au centre de la barre de fonctions sert à lancer ou à
interrompre la lecture audio.
Grossissement: Le bouton “–” de couleur bleue diminue le grossissement. Le bouton
“+” de couleur bleue augmente le grossissement. Appuyer sur le
téléagrandisseur permet de passer à une vue d’ensemble ou de revenir
au dernier niveau de grossissement utilisé.
Volume Le bouton violet illustrant le haut-parleur sans l’onde sonore réduit le
volume de la voix. Le bouton bleu clair illustrant un haut-parleur avec
une onde sonore augmente le volume de la voix.
Vitesse de lecture Le bouton “<” de couleur verte diminue la vitesse de lecture. Le bouton
“>>” de couleur verte augmente la vitesse de lecture.
Mode ClearView Appuyez sur le bouton blanc marqué d’un “X” pour revenir en mode
ClearView. Appuyez sur ce même bouton en le maintenant enfoncé
pour saisir une nouvelle image.
Le bouton Menu Le bouton gris marqué de la lettre “M”, situé à la gauche de la barre de
fonctions sert à entrer dans le menu.
Vue
d’ensemble
page entière

Optelec ClearView Speech
Français 37
2.5. Modes de lecture
Le ClearView Speech dispose de deux modes: le mode ClearView et le mode Audio.
Lorsqu’utilisé en mode ClearView, l’utilisation du ClearView demeure inchangée. Tous les boutons
du ClearView, situés sur le plateau de lecture, fonctionnent exactement comme si le ClearView
était utilisé sans le module ClearView Speech. Pour utiliser les fonctions standard du
téléagrandisseur ClearView, veuillez vous référer au documentation du ClearView C ou
ClearView +.
Pour activer le mode Audio, touchez une fois le coin inférieur droit de l’écran. Lorsqu’un son vous
indique que le mode Audio est activé, placez le document que vous désirez lire sur le plateau de
lecture, à l’intérieur des lignes de contour et touchez l’écran pour démarrer la lecture.
Le ClearView Speech saisira le document et en débutera la lecture après quelques secondes.
Pour lire un autre texte, appuyez et maintenez enfoncé le bouton marqué d’un “X”, placez une
nouvelle page à l’intérieur des lignes de contour sur le plateau de lecture, puis touchez l’écran.
Pour quitter le mode Audio, appuyez sur le bouton blanc marqué d’un “X” à la droite de la barre de
fonctions, en bas de l’écran.
2.6. Vue d’ensemble et zones de lecture
Le ClearView Speech affiche toujours une vue d’ensemble de la page entière lorsqu’il commence
à lire cette page pour la première fois. Dans cette vue d’ensemble, des points bleus numerotés
marquent différentes parties du texte dans le document. Ces points bleus vous permettent de
naviguer à travers le texte plus rapidement. Touchez un de ces points bleus pour débuter la
lecture audio de la partie du texte selectionnée. Les points bleus sont numerotés selon l’ordre le
plus probable du texte. Le point bleu numéro 1 sera lu en premier, suivi du point bleu numéro 2, et
ainsi de suite.
2.7. Agrandir un document
Pour quitter la vue d’ensemble de la page entière avec points d’aide à la navigation et agrandir
votre document, appuyez sur le bouton bleu marqué d’un “+” qui se trouve du côté gauche de la
barre de fonctions, à droite du bouton sur lequel est illustré une loupe. Pour diminuer le

Optelec ClearView Speech
38 Français
grossissement, appuyez sur le bouton bleu marqué d’un “–” , à gauche du bouton illustré d’une
loupe. Le grossissement est à son minimum lorsque le document est affiché en vue d’ensemble
avec les points de navigation. Pour passer rapidement du mode vue d’ensemble au dernier
grossissement utilisé, et vice-versa, appuyez sur le bouton illustré d’une loupe. Vous pouvez
également appuyer votre doigt sur la zone de texte que vous souhaitez agrandir et le maintenir
appuyé jusqu’au grossissement souhaité.
2.8. Lire un document
Pour débuter la lecture, appuyez sur le bouton Marche au milieu de la barre de fonctions. Pour
suspendre la lecture, appuyez de nouveau sur ce même bouton. Le ClearView Speech marquera
la position de la lecture en la mettant en surbrillance. Pour débuter la lecture d’une autre partie du
texte, touchez au point bleu correspondant dans la vue d’ensemble, ou agrandissez le texte et
touchez au mot à partir duquel le ClearView Speech doit continuer la lecture.
2.9. Parcourir un document
Pour faire défiler votre document agrandi vers le haut ou vers le bas, vers la gauche ou vers la
droite, il suffit de poser votre doigt sur l’écran et de le glisser dans la direction désirée.
2.10. Couleur du texte
Afin d’accroître le contraste d’un texte, il vous est possible de changer les couleurs de l’avant-plan
et de l’arrière-plan. Ceci n’aura pas d’influence sur l’affichage des photos car celles-ci sont
toujours affichées dans leurs couleurs originales. Si un contraste accru n’est pas nécessaire, le
texte peut être affiché dans ses couleurs originales. Veuillez vous référer au chapitre suivant pour
configurer les couleurs de contraste élevé.

Optelec ClearView Speech
Français 39
3. Le Menu du ClearView Speech
Ce chapitre vous familiarisera avec le menu du ClearView Speech.
3.4. Ouvrir et fermer le menu
Pour activer le menu, appuyez sur le bouton gris Menu. Le bouton Menu est le bouton marqué de
la lettre “M” à l’extrémité gauche de la barre de fonctions. Pour fermer le menu, appuyez sur le
bouton marqué d’un “X” en bas à droite du menu. Tous les changements effectués dans le menu
sont automatiquement sauvegardés.
3.5. Utiliser le menu
Le menu du ClearView Speech comporte deux rangées de trois gros boutons. Pour activer une
fonction, touchez cette touche une fois. L’activation d’une fonction sert soit à changer un
paramètre ou à ouvrir un sous-menu ou une liste. Si une touche apparaît en gris, cette fonction
n’est pas disponible.
Le menu contient les fonctions suivantes:
• Sauvegarder
• Audio
• Ouvrir
• Affichage
• Supprimer
• Réglages
3.6. Sauvegarder
Pour sauvegarder un document, ouvrez le menu et appuyez sur la fonction “Sauvegarder”.
D’abord, vous vous demanderez dans quel format vous souhaitez enregistrer le document:
• Document: C’est le format standard pour le ClearView Speech langue
• e-PUB: C’est le format compatible Daisy ou e-reader
• DOCX: Utilisez ce document si vous souhaitez modifier ce document avec un PC sur
Microsoft Word
• MP3: Sélectionnez ce format pour enregistrer le document en fichier audio MP3.
Changer les
réglages
Changer le
mode
Changer la
voix de lecture
Supprimer un
document
Ouvrir un
document
Sauvegarder
un document

Optelec ClearView Speech
40 Français
Ce n’est pas toute les voix qui peuvent être utilisée en tant que fichier audio MP3. Les voix
disponibles sont limitées aux voix de Nuance. Dans le cas ou aucune voix Nuance n’est installé, le
bouton MP3 sera grisé et aucune option sera disponible pour la langue sélectionnée.
Une seule voix sera utilisée pour la lecture d’un fichier MP3. La commutation automatique entre
les langues au sein d’un fichier audio MP3 n’est pas supporté
L’enregistrement d’un document en formant MP3, DOCX ou e-Pub dure plus longtemps que le
format standard, surtout l’enregistrement d’un document de plusieurs pages au format MP3 peut
prendre quelques minutes.
Après avoir sélectionné le format pour enregistrer le document, il vous sera demandé si vous
souhaitez enregistrer votre document avec une étiquette vocale.
Lors de l’enregistrement d’un document sous forme d’un fichier audio MP3, vous devrez choisir la
voix de lecture. La liste des voix que vous pouvez choisir sont les langues de Nuance ou la
détection automatique des langues si elle a été activée.
Le ClearView Speech vous demandera si vous désirez utiliser une étiquette vocale pour
sauvegarder votre document.
Si vous désirez sauvegarder votre document sans étiquette vocale, choisissez l’option “Non”. Le
document sera sauvegardé sous le nom de la première ligne de ce document. Si vous désirez
ajouter une étiquette vocale, choisissez l’option “Oui”. Un bip sonore se fera entendre, tout de
suite après lequel vous aurez 5 secondes pour enregistrer votre étiquette vocale. À la fin de ces 5
secondes, vous entendrez un autre bip. Le document est alors sauvegardé avec l’étiquette vocale
enregistrée.
Une fois le document sauvegardé, le ClearView Speech vous demandera si vous voulez ajouter
d’autres pages à ce document.
Si vous sélectionnez “Non”, le menu se fermera et le document réapparaîtra à l’écran. Si vous
choisissez “Oui”, vous pouvez ajouter d’autres pages au document en plaçant la page à ajouter à
l’intérieur du contour sur le plateau de lecture et en touchant l’écran une fois pour l’ajouter au

Optelec ClearView Speech
Français 41
document. Lorsque vous avez terminé d’ajouter des pages au document, appuyez sur le bouton
Fermer, qui est marqué d’un “X”.
Le ClearView Speech vous demandera si les nouvelles pages doivent être converties en format
texte. Si vous appuyez sur “Non”, la conversion en format texte sera faite lors de la lecture du
document. Si vous appuyez sur “Oui”, toutes les pages seront converties en format texte avant de
retourner en mode lecture. Ce procédé peut prendre jusqu’à plusieurs minutes, selon le nombre
de pages à traiter. Par défaut, le ClearView Speech sauvegardera le document sur la carte SD qui
vous est fournie. Si vous désirez plutôt sauvegarder votre document sur une clé USB, insérez une
clé USB dans le lecteur du ClearView Speech. Lorsqu’une clé USB est branchée au ClearView
Speech, le document est automatiquement sauvegardé sur celle-ci.
3.7. Ouvrir
Pour ouvrir un document, ouvrez le menu et appuyez sur le bouton vert “Ouvrir”. Appuyez sur
“Document” pour voir défiler la liste des documents sauvegardés. Les documents les plus récents
apparaîtront les premiers. Pour ouvrir et regarder des images ou photos, appuyez sur “Images”.
Parcourez la liste des documents ou images en vous aidant de la barre de défilement à droite de
l’écran. En déplaçant votre doigt sur la liste, les noms de ces documents ou images seront lus à
voix haute. Appuyez sur un document pour le sélectionner.
Choisissez parmi la liste le document ou l’image que vous désirez lire ou regarder. Le menu se
fermera et le document ou l’image sélectionnée s’ouvrira. Les photos peuvent être agrandies. Il est
également possible d’ouvrir des documents en format TXT ou de photo à partir d’une clé USB ou
d’une carte SD. Pour ouvrir des documents en format TXT, le document doit être placé à la racine
de la clé USB ou de la carte SD.
3.8. Supprimer
Pour supprimer un document, ouvrez le menu et
appuyez sur le bouton “Supprimer”. Une liste de vos
documents apparaîtra. Sélectionnez le document que
vous désirez supprimer.
Le ClearView Speech vous demandera de confirmer
que vous désirez supprimer ce document. Pour le
supprimer, choisissez “Oui”. Pour annuler la
suppression du document, choisissez “Non”. Les deux choix vous ramèneront à la liste de
documents.
3.9. Audio
Ce menu vous permet de choisir la voix de lecture et la langue. Pour choisir une autre voix de
lecture, appuyez sur le bouton “Audio”.
Le ClearView Speech passera à la prochaine voix activée. Si la nouvelle voix est dans une autre
langue, les menus deviendront automatiquement en cette langue. Pour ajouter ou supprimer des
voix de lecture ou des langues parmi ces choix, référez-vous au chapitre 3.8.1.

Optelec ClearView Speech
42 Français
Note : Lorsque la fonction de détection automatique de langue est activée (paragraphe 3.8.2),
appuyer sur ce bouton ne vous présentera que les voix dans la langue détectée. Par exemple, si
la langue détectée est le français, appuyer sur ce bouton fera passer le ClearView Speech à la
prochaine voix en français. Lorsque cette fonction est activée, vous ne pourrez changer la langue
des menus. Pour ce faire vous devez soit : 1) désactiver la fonction de détection automatique de
langue, 2) numériser un document dans la langue désirée et changer ensuite la voix, ou 3)
retourner en mode ClearView, activer le mode Speech, vous rendre dans le menu et sélectionner
la langue du menu.
3.10. Affichage
Appuyez sur le bouton “Affichage” pour ouvrir ce
menu. Le menu “Affichage” comporte les trois
boutons suivants:
• Couleur
• Mode
• Surbrillance
3.10.1. Couleur
Cette option n’est pas disponible en Mode Photo. Appuyez sur le bouton Couleur pour choisir une
combinaison de couleurs à haut contraste pour l’avant-plan et l’arrière-plan. Les combinaisons de
couleurs disponibles sont les suivantes :
• Blanc sur Noir
• Noir sur Blanc
• Noir sur Jaune
• Jaune sur Noir
• Bleu sur Jaune
• Jaune sur Bleu
• Rouge sur Noir
• Noir sur Rouge
• Vert sur Noir
• Noir sur Vert
• Violet sur Noir
• Noir sur Violet
• Blanc sur Bleu
• Bleu sur Blanc
• Noir sur Ambre
• Ambre sur Noir
3.7.2. Mode
Appuyez sur le bouton «Mode» afin d’afficher les différents modes de visualisation. Les modes de
visualisations pouvant être sélectionnés sont par colonne, ligne, page à contraste élevés et page
couleur.
Dans le mode colonne, le texte est reformaté et s’affiche dans une colonne à la largeur de l’écran
quelque soit la taille du texte. Les images ne sont pas affichées dans ce mode.
Dans le mode Ligne, le texte est reformaté et s’affiche sur une ligne continue, et le mot en
surbrillance et toujours affiché au centre de l’écran. Les images ne sont pas affichées dans ce
mode.
Le mode Page affiche une photographie du document dans sa configuration d’origine, y compris
les images. Il y a 2 différents Mode Page, le Mode Page à contraste élevés et le Mode Page
couleurs. Dans le Mode Page à contraste élevé, le texte est affiché dans les couleurs de contraste
élevées sélectionnées.
3.7.3. Surbrillance
Cette option vous permet de sélectionner entre des mots en surbrillance, des lignes en
surbrillance ou encore aucune surbrillance. La couleur des mots en surbrillance ou des lignes de
surbrillance peut être changée de rouge à jaune. La surbrillance de mots en rouge est la valeur
par défaut.

Optelec ClearView Speech
Français 43
3.8 Outils
Appuyez sur le bouton “Réglages” pour ouvrir ce
menu. Le menu Réglages comporte les trois boutons
suivants :
• Voix • Défaut
• Options • Concernant
3.8.1. Voix
Le bouton “Voix” du menu Outils ouvre une liste de
toutes les voix et langues disponibles. La liste des langues disponibles s’ouvrira lorsque vous
appuierez sur ce bouton.
Pour ajouter ou supprimer une voix de lecture, sélectionnez sa langue dans la liste en appuyant
dessus. Une liste des voix disponibles pour cette langue s’affichera. Pour activer une voix de
lecture, sélectionnez-la dans la liste et appuyez sur celle-ci. Un crochet devant le nom de cette
voix vous indique alors qu’elle est activée. Lorsque la voix est activée, elle devient disponible sous
le bouton “Voix” du menu principal. Si vous désactivez une voix, elle ne sera plus disponible à
partir de ce bouton. Les langues auxquelles des voix de lecture activées sont associées
apparaissent toujours en tête de liste et sont marquées d’un crochet.
3.8.2. Options
Le menu Options comprend les réglages suivants:
• Qualité de la reconnaissance de texte
• Activer Speech
• Détection automatique de la langue
• Filtre de colonne
• Icônes inversées
3.8.2.1. Qualité de la reconnaissance de texte
Cette option vous permet de régler la qualité de la reconnaissance de texte. Le réglage ‘’Optimal’’
est le réglage recommandé et celui qui offre la plus grande qualité de reconnaissance de texte. Le
mode ‘’Rapide’’ peut être utile pour les documents simples sans images et sans colonnes. Le
mode ‘’Rapide’’ est environ 30% plus rapide que le mode ‘’Optimal’’.
3.8.2.2. Activer Speech
Cette option vous permet de sélectionner comment vous souhaiter pouvoir activer Speech, soit en
appuyant n’importe où dans l’écran ou en appuyant dans son coin inférieur droit.
3.8.2.3. Détection automatique de la langue
Lorsque la détection automatique de la langue est activée, le ClearView Speech détecte la langue
de la zone de texte ou du paragraphe et sélecte automatiquement la voix de lecture appropriée.
Le ClearView Speech est capable de sélectionner plusieurs langues dans une même page. Pour

Optelec ClearView Speech
44 Français
activer la détection automatique de langue, vous devez d’abord activer jusqu’à 5 langues. Pour ce
faire, allez dans le menu ‘’Audio’’ et activez une langue en sélectionnant au moins une voix par
langue. Répétez ceci pour toutes les langues que vous désirez activer, jusqu’à un maximum de 5.
Vérifiez ensuite que la détection automatique de langue est activée dans le menu ‘’Options’’.
Note : Si le ClearView Speech est incapable de détecter une langue, il utilisera la langue du
menu. Si l’anglais fait partie des langues sélectionnées, le ClearView Speech ignorera la langue
du menu et utilisera une voix de lecture en anglais.
3.8.2.4. Filtre de colonne
Cette option comprend deux réglages:
• Ignorer les colonnes incompletes
• Inclure les colonnes incompletes
Lorsque le réglage “Ignorer les colonnes incomplètes” est sélectionné, les algorithmes du logiciel
OCR tenteront de déterminer si les colonnes de texte sont coupées à gauche ou à droite d'une
image. Désactiver le filtre provoquera l'inclusion de colonnes partielles et tout le texte détecté sur
la page sera lu. Le réglage “Ignorer les colonnes incomplètes” est le réglage suggéré et le réglage
par défaut car il offre la reconnaissance de texte la plus compréhensible. Le réglage “Inclure les
colonnes incomplètes” tentera de détecter tout le texte d'une page, mais le résultat peut être
incompréhensible surtout au début ou à la fin du document.
3.8.2.5. Icônes inversées
Lorsque l'option «Icônes inversées» est activée, les couleurs des boutons du mode vocal sont
inversées. Lorsque l'option «Icônes inversées» est désactivée, les cadres des boutons et des
boutons en mode vocal sont de la même couleur.
3.8.3. Défaut
Sélectionnez ce bouton si vous désirez revenir aux réglages par déf aut. Le ClearView Speech
vous demandera si vous êtes certain de vouloir restaurer les réglages par défaut. Pour ce faire,
appuyez sur “Oui”. Pour annuler la restauration des réglages par défaut, appuyez sur “Non”.
Réglages par défaut :
Affichage
Contraste élevé activé
Couleur
Noir sur Blanc
Surbrillance
Mots
3.8.4. Concernant
Cette option vous renseigne sur la version de l’interface d’application, interface de la caméra,
interface OCR et de la fréquence réseau.

Optelec ClearView Speech
46 Italiano
1. Introduzione
Grazie per aver scelto Optelec ClearView Speech, uno speciale videoingranditore da tavolo,
semplice ed intuitivo, che permette di visualizzare, ingrandire ed ascoltare testi.
ClearView Speech aggiunge nuove funzioni al vostro videoingranditore ClearView C o ClearView:
la lettura automatica dei testi, la panoramica della pagina ed una facile navigazione nel
documento.
1.1. A proposito di questo manuale
Optelec aggiorna costantemente i prodotti e le loro funzionalità. E’ quindi possibile che questo
manuale non sia l’ultima versione. Per cortesia scaricate l’ultima versione del manuale dalla
sezione Support sul sito www.optelec.com.
Questo manuale vi aiuterà a familiarizzare con le funzioni di ClearView Speech. Leggetelo
attentamente prima di utilizzare ClearView Speech. Per le funzioni standard del videoingranditore
ClearView, fate riferimento al manuale di ClearView C o Clearview.
2. Introduzione a ClearView Speech
Questo capitolo vi permetterà di conoscere le funzioni di Optelec ClearView Speech.
2.1. Accensione e spegnimento di ClearView Speech
Per accendere ClearView e ClearView Speech, premere il pulsante ON / OFF. Occorrono circa 10
secondi prima che ClearView visualizzi un’immagine. Inoltre il processo di avvio per il ClearView
Speech richiederà circa 40 secondi. ClearView Speech emetterà il segnale acustico di avvio per
indicare che è pronto all’uso.
Per spegnere ClearView Speech, premere nuovamente il pulsante ON / OFF. ClearView si
spegnerà, quindi occorrerà un altro minuto circa prima che il ClearView Speech si spenga.
2.2. Reset di ClearView Speech
Nel caso sia necessario un reset di ClearView Speech, premere il pulsante nero che si trova sulla
parte destra del monitor sopra all’alloggiamento per la SD card per spegnere ClearView Speech.
Ciò richiederà circa 15 secondi. Premere nuovamente questo pulsante per 15 secondi per
riaccendere ClearView Speech. Dopo circa 40 secondi, ClearView Speech emetterà il segnale
acustico di avvio per indicare che è pronto all’uso.

Optelec ClearView Speech
Italiano 47
2.3. Primi passi
Per iniziare ad utilizzare ClearView Speech:
Passaggio 1:
Accendere ClearView
Speech usando il pulsante
arancione.
Passaggio 2:
Dopo circa 40 secondi
ClearView Speech
emetterà un segnale
acustico di avvio. Quindi
toccare lo schermo una
volta nell’angolo in basso a
destra per attivare la
modalità voce.
Passaggio 3:
Posizionare il documento
che volete leggere sotto a
ClearView Speech, in
modo che sia all’interno
della cornice visualizzata
sullo schermo.
Passaggio 4:
Toccare lo schermo per
attivare il processo per la
cattura del documento e la
relativa lettura.

Optelec ClearView Speech
48 Italiano
Passaggio 5:
La voce inizierà a leggere
il documento e le varie
parti del documento
saranno indicate sullo
schermo con cerchi blu
numerati. Toccare un
cerchio numerato per
leggere quella specifica
parte del testo.
Passaggio 6:
Premere il pulsante Pausa
per interrompere la lettura.
Passaggio 7
Per leggere un’altra parte
di testo, toccare una volta
sul corrispondente cerchio
numerato.
Le foto vengono
visualizzate nel colore
originale. Per visualizzare
le foto ingrandite, toccare
ancora. Per tornare alla
modalità piena pagina
toccare la foto ancora una
volta.
Passaggio 8:
Toccare il pulsante
indicato con “X” sulla
destra della Barra Pulsanti
per ritornare alla modalità
ClearView. Toccare e
tenere premuto il pulsante
indicato con “X” sulla
destra della Barra Pulsanti
per catturare una nuova
pagina.

Optelec ClearView Speech
Italiano 49
2.4. La Barra Pulsanti
L’immagine che segue mostra la Barra Pulsanti di ClearView Speech. Usare la Barra Pulsanti per
avviare e interrompere la lettura, regolare l’ingrandimento, regolare il volume, regolare la velocità
di lettura, attivare il menu e per uscire dalla modalità Voce e ritornare alla modalità ClearView.
Pulsante Play / Pausa: Pulsante arancione nel centro della Barra Pulsanti per avviare e
interrompere la voce.
Ingrandimento: Il pulsante blu “–” diminuisce l’ingrandimento . Il pulsante blu “+” aumenta
ingrandimento . Toccando il pulsante con la lente, potete passare dalla
panoramica della pagina all’ultimo livello di ingrandimento utilizzato.
Volume Il pulsante viola senza le onde sonore diminuisce il volume della voce. Il
pulsante azzurro con le onde sonore aumenta il volume della voce.
Velocità Lettura Il pulsante verde “<” diminuisce la velocità di lettura. Il pulsante verde
“>>” aumenta la velocità di lettura.
Modalità ClearView Toccare il pulsante bianco indicato con una “X” per tornare alla modalità
ClearView. Toccare e tenere premuto il pulsante bianco con la “X” per
catturare una nuova pagina.
Pulsante Menu Toccare il pulsante grigio indicato con la lettera “M” alla sinistra della Barra
Pulsanti per entrare nel menu.
Menu
Zoom -
Play/
pausa
Velocità +
Velocità -
Zoom +
Panoramica
pagina
Volume
giù
Volume
su
Chiudi

Optelec ClearView Speech
50 Italiano
2.5. Modalità lettura
ClearView Speech ha due modalità: modalità ClearView (videoingranditore standard) e modalità
Voce .
Quando siete in modalità ClearView, tutte le funzioni sono quelle dell’unità ClearView e tutti i
pulsanti sono esattamente gli stessi e con la stessa funzionalità come con ClearView senza il
modulo ClearView Speech.. Per indicazioni sul funzionamento di ClearView , fate riferimento al
documentazione di ClearView C o ClearView.
Per attivare la modalità Voce, toccare una volta lo schermo nell’angolo in basso a destra. Quando
viene annunciato “Voce attiva”, posizionare il documento che desiderate leggere all’interno della
cornice presente sullo schermo e toccare lo schermo per iniziare la lettura. ClearView Speech
catturerà e leggerà il documento dopo qualche secondo. Per leggere un altro testo, premere e
tenere premuto il pulsante “X”, posizionare una nuova pagina e toccare lo schermo. Per uscire
dalla modalità Voce, toccare il pulsante bianco indicato con una “X” alla destra della Barra Pulsanti
sul fondo dello schermo.
2.6. Panoramica e parti di testo
ClearView Speech propone sempre una panoramica della pagina completa quando inizia a
leggere la pagina per la prima volta. Quando siete nella panoramica della pagina, dei cerchi blu
colorati identificano parti di testo nel documento. Questi cerchi blu numerati permettono di
spostarsi più agevolmente nel testo. Toccare un cerchio numerato e ClearView Speech comincerà
a leggere quella parte di testo. I numeri rappresentano indicativamente l’ordine del testo. La voce
legge il testo con il numero 1, a cui segue il numero 2, e così via.
2.7. Ingrandire un documento
Per uscire dalla modalità Panoramica ed ingrandire il vostro documento, toccare il pulsante blu “+”
alla sinistra della Barra Pulsanti a destra della lente ingrandente. Per diminuire l’ingrandimento,
toccare il pulsante blu “–” alla sinistra della lente. L’ingrandimento minimo è quello della
Panoramica con i cerchi numerati. Per passare rapidamente dalla Panoramica all’ultimo livello di
ingrandimento usato, toccare la lente nella Barra pulsanti. Oltre ai pulsanti dello zoom c’è un’altra

Optelec ClearView Speech
Italiano 51
possibilità per ingrandire i documenti. Toccare lo schermo puntando sul testo che volete
ingrandire. Continuare a toccarlo fino a quando si desidera ingrandire.
2.8. Leggere un documento
Per iniziare la lettura, toccare il pulsante Play nel mezzo della Barra pulsanti . Per interrompere la
lettura, toccare nuovamente il pulsante Play. ClearView Speech marcherà la vostra posizione di
lettura evidenziandola. Per iniziare la lettura in un’altra posizione nel documento, toccare un
cerchio blu quando siete in modalità Panoramica, oppure ingrandite il testo e toccate una parola
dalla quale volete che la lettura ricominci.
2.9. Scorrere un documento
Per navigare all’interno di un documento ingrandito verso il basso, l’alto, a destra o a sinistra,
toccare semplicemente lo schermo con un dito e spostarlo in giù, in su, a destra o a sinistra.
2.10. Colore del testo
Per migliorare il contrasto del testo, potete selezionare un colore per primo piano e sfondo.
Questa funzione non modificherà le immagini, che sono sempre visualizzate nei loro colori
originali. Se non avete bisogno di un alto contrasto, il testo può essere visualizzato con i suoi
colori originali. Fate riferimento al capitolo seguente per la configurazione dei colori ad alto
contrasto.

Optelec ClearView Speech
52 Italiano
3. Il Menu di ClearView Speech
Questo capitolo vi aiuterà a conoscere meglio il Menu di ClearView Speech.
3.1. Attivare e chiudere il Menu
Per attivare il menu, toccare il pulsante grigio Menu. Il pulsante Menu è il pulsante più a sinistra
nella Barra Pulsanti indicato con la lettera “M”. Per chiudere il menu, toccare il pulsante indicato
con la “X” nell’angolo destro del menu. Tutte le modifiche fatte nel Menu sono automaticamente
salvate.
3.2. Usare il Menu
Il Menu di ClearView Speech contiene sei grandi pulsanti. Per attivare un pulsante, toccarlo una
volta. Attivando un pulsante, potete cambiare un’impostazione, aprire un sottomenu o un elenco.
Se un pulsante è oscurato, l’opzione non è attivabile.
Il menu contiene i seguenti pulsanti:
• Salva
• Voce
• Apri
• Visualizza
• Cancella
• Impostazioni
Modifica
Impostazioni
Modifica
Visualizzazione
Modifica
Voce
Cancella
Documenti salvati
Apri
Documenti
Salva
Documenti

Optelec ClearView Speech
Italiano 53
3.3. Salva
Per salvare un documento, aprire il menu e toccare il pulsante blu “Salva”.
Per prima cosa vi verrà chiesto in che formato volete salvare il documento:
• Documento: questo è il formato standard per ClearView Speech
• e-PUB: Questo è un formato compatibile con e-reader o Daisy
• DOCX: Utilizzare questo formato se si desidera modificare il documento su un PC con
Microsoft Word
• MP3: Selezionando questo formato si salverà il documento come file audio MP3.
Quando si salva un documento come file audio MP3, è necessario selezionare la voce di lettura.
L'elenco delle voci tra cui scegliere sono le voci Nuance della lingua selezionata, oppure le voci
disponibili quando è abilitato il riconoscimento automatico della lingua.
Non tutte le voci possono essere usate per salvare un file audio MP3. Le voci disponibili sono
limitate tra le sole voci di Nuance. Nel caso in cui nessuna voce di Nuance sia installata, il
pulsante MP3 sarà oscurato (non attivo) e questa opzione non sarà disponibile per la lingua
selezionata.
Solo una voce verrà utilizzata per l'intero file MP3. La commutazione automatica tra le lingue
all’interno di un file audio MP3 non è supportata.
Il salvataggio di un documento in formato MP3, DOCX o e-PUB richiede più tempo rispetto al
formato standard. Soprattutto il salvataggio di un documento di più pagine in formato MP3 può
richiedere alcuni minuti.
Dopo aver selezionato il formato con cui si vuole salvare il documento, verrà chiesto se si
desidera salvare il documento con una etichetta vocale.
Se desiderate salvare un documento senza un’etichetta vocale, selezionate “No”. Il documento
sarà salvato usando la prima riga del testo come nome del documento. Se si desidera aggiungere
un’etichetta vocale, selezionare “Sì”. Sentirete un segnale acustico, dopo il quale avrete 5 secondi
per registrare un’etichetta vocale. Alla fine della registrazione, sentirete un altro segnale acustico.
Il documento sarà salvato con l’etichetta vocale registrata.
Quando il documento sarà salvato, ClearView Speech chiederà se volete aggiungere altre pagine
al documento.
Se selezionate “No”, il menu sarà chiuso mostrando nuovamente il documento. Se selezionate
“Sì” potete iniziare ad aggiungere altre pagine al documento, posizionando la nuova pagina nella
cornice visualizzata sullo schermo e toccando lo schermo una volta per catturare la nuova pagina.
Per interrompere l’aggiunta di nuove pagine al documento, premere il pulsante Chiudi indicato con
la lettera “X”.

Optelec ClearView Speech
54 Italiano
ClearView Speech chiederà se le pagine catturate devono essere processate. Se selezionate
“No”, la conversione del testo sarà fatta durante la lettura del documento. Se selezionate “Sì”, tutte
le pagine saranno processate prima di ritornare alla modalità lettura documento. Questo processo
potrebbe richiedere qualche minuto, in base alle pagine del documento.
Come impostazione predefinita (default) un documento sarà salvato sulla SD card fornita con
ClearView Speech. Se desiderate salvare il vostro documento su una penna USB, inseritela
nell’apposito alloggiamento di ClearView Speech: quando c’è un drive USB collegato, il
documento sarà automaticamente salvato su di esso.
3.4. Apri
Per aprire un documento, aprire il menu e toccare sul pulsante verde “Apri”. Selezionare il pulsante
“Documento” per vedere l’elenco dei documenti salvati, che mostra per primo l’ultimo documento
salvato. Per aprire e vedere le immagini, selezionare il pulsante “Immagini”.
Scorrere l’elenco dei documenti e delle immagini usando la barra di scorrimento sulla parte destra.
Nell’elenco dei documenti e delle immagini, toccare il documento o l’immagine che desiderate
leggere o visualizzare. Il menu sarà chiuso e il documento o l’immagine verranno aperti.
E’ anche possibile aprire documenti di testo in formato "txt" oppure delle foto da una chiavetta USB.
Per aprire i documenti in formato "txt", questi dovrebbero trovarsi nella directory principale della
chiavetta USB o della scheda SD.
3.5. Cancella
Per cancellare un documento, aprire il menu e
toccare il pulsante “Cancella” per vedere l’elenco dei
documenti. Selezionare quindi il documento che si
desidera cancellare .
Vi verrà chiesto di confermare la cancellazione del
documento. Per cancellare il documento, selezionare
“Sì”. Per annullare la cancellazione del documento,
selezionare “No”.
In entrambi i casi ritornerete all’elenco documenti.
3.6. Voce
Questa opzione del menu vi permette di selezionare la voce e la lingua per la lettura. Per
selezionare un’altra voce di lettura, toccare il pulsante “Voce”.

Optelec ClearView Speech
Italiano 55
ClearView Speech passerà alla voce successiva. Se avete modificato anche la lingua di lettura, i
menu saranno automaticamente modificati nella stessa lingua. Per aggiungere o cancellare voci e
lingue, fare riferimento al paragrafo 3.8.1.
Nota: Nel caso in cui il rilevamento automatico della lingua sia attivato (fare riferimento al
paragrafo 3.8.2),il pulsante si sposta solo tra le voci della lingua rilevata.
Per esempio se la lingua rilevata è l’inglese, il pulsante si sposterà solo tra le diverse voci in
inglese. Con il rilevamento automatico della lingua abilitata, non si potrà cambiare la lingua del
menu. Per cambiare la lingua del menu: 1) disattivare il rilevamento automatico della lingua,
2) Scansionare un document nella lingua preferita del menu e cambiare la voce una volta nel
menu.
3.7. Visualizza
Selezionando il pulsante “Visualizza”, si aprirà il
menu “Visualizza”, che contiene tre pulsanti:
• Colore
• Modalità/Mode
• Evidenziato
3.7.1. Colore
Questa opzione non è disponibile in modalità Foto. Toccare il pulsante “Colore” per scorrere le
combinazioni di colore ad alto contrasto disponibili per primo piano e sfondo. I colori che possono
essere selezionati sono:
3.7.2. Modalità/Mode
Fate un tocco sul pulsante “Modalità-Mode” per selezionare la modalità di visualizzazione
predefinita. Le modalità di visualizzazione che possono essere selezionate sono: Colonna, Riga,
Pagina ad alto contrasto, Pagina colore pieno.
In Modalità Colonna, il testo viene riformattato e visualizzato in una sola colonna, che riempie la
larghezza dello schermo, indipendentemente dalla dimensione del testo. Le immagini non
vengono visualizzate in questa modalità.
In Modalità Riga, il testo viene riformattato e visualizzato in una riga continua, e la parola
evidenziata è sempre al centro dello schermo. Le immagini non vengono visualizzate in questa
modalità.
La Modalità Pagina mostra una fotografia del documento nel suo formato originale, comprese le
immagini. Ci sono due Modalità Pagina: Pagina ad alto contrasto e Pagina colore pieno. In
Modalità Pagina ad alto contrasto, il testo viene visualizzato nei colori selezionati ad alto
contrasto.
3.7.3. Evidenzia
Questa opzione vi permette di scegliere Evidenzia Parola, Evidenzia Riga oppure Nessun
Evidenziato. Sia il colore della parola che della riga possono essere modificati da rosso a giallo.
L’impostazione predefinita è la parola rossa evidenziata
• Nero – Bianco
• Bianco – Nero
• Giallo – Nero
• Nero – Giallo
• Giallo – Blu
• Blu – Giallo
• Nero – Rosso
• Rosso – Nero
• Nero – Verde
• Verde – Nero
• Nero – Viola
• Viola – Nero
• Blu – Bianco
• Bianco – Blu
• Nero – Ambra
• Ambra – Nero

Optelec ClearView Speech
56 Italiano
3.8. Impostazioni
Selezionare il pulsante “Impostazioni” per entrare nel
menu Impostazioni. Il menu Impostazioni contiene
quattro pulsanti:
• Voce
• Opzioni
• Ripristinare le impostazioni predefinite
• Informazioni
3.8.1. Voce
Il pulsante Voce nel menu Impostazioni apre un elenco con tutte le voci e le lingue disponibili.
Selezionando questo pulsante si aprirà l’elenco delle lingue.
Per aggiungere o togliere una voce per la lettura, selezionare la lingua dalla lista toccando sulla
lingua. Apparirà una lista di voci disponibili per quella lingua.
Per abilitare una voce per la lettura, selezionarla dall’elenco toccandola. Un simbolo di spunta di
fianco alla voce indicherà che questa è abilitata.quando la voce è abilitata, sarà disponibile sotto al
pulsante Voce nel Menu principale. Deselezionando una voce, questa sarà rimossa dalle voci
disponibili. Le lingue di cui viene selezionata una voce di lettura, appariranno in cima alla lista
delle lingue e avranno un segno di spunta.
3.8.2 Opzioni
Il Menu Opzioni contiene le seguenti impostazioni di configurazione:
• Qualità di riconoscimento del testo
• Attivare Voce
• Riconoscimento automatico della lingua
• Filtro Colonna
• Icone invertite
3.8.2.1. Qualità di riconoscimento del testo
Questa opzione consente di impostare la qualità del riconoscimento. L’impostazione “Ottimale” è
la modalità consigliata e offrirà la migliore qualità di riconoscimento del testo. La modalità “Veloce”
è per documenti semplici senza colonne e foto. La modalità “Veloce” è oltre il 30% più veloce
della modalità “Ottimale”.
3.8.2.2. Attivare Voce
Questa opzione consente di configurare come attivare la modalità voce toccando sia nell'angolo in
basso a destra o in qualsiasi punto dello schermo.
3.8.2.3. Riconoscimento automatico della lingua

Optelec ClearView Speech
Italiano 57
Quando il “Riconoscimento automatico della lingua” è abilitato, ClearView Speech rileverà la
lingua della della zona del testo o del paragrafo, e automaticamente selezionerà la voce corretta.
ClearView Speech è in grado di rilevare più lingue in una pagina. Per abilitare il rilevamento della
lingua, per prima cosa abilitare fino ad un massimo di cinque lingue. Per fare ciò, andare sulla
selezione menu “Voce”, e attivare una lingua selezionando almeno una voce per lingua. Fate ciò
per un Massimo di 5 lingue. Infine assicurarsi che il rilevamento della lingua sia abilitato nel Menu
“Opzioni”.
Nota:Nel caso in cui ClearView Speech non sia in grado di rilevare la lingua, viene utilizzato il
langage del menu. Se l'inglese è una delle lingue selezionate, ClearView Speech userà una voce
Inglese e ignorerà la lingua del menu.
3.8.2.4. Filtro colonna
Questa opzione contiene due impostazioni:
• Ignora colonne incomplete.
• Includi colonne incomplete.
Quando si attiva l’opzione “Ignora colonne incomplete”, il sistema OCR cercherà di rilevare se le
colonne di testo sono tagliate al margine destro o sinistro di una immagine. Disabilitando questa
opzione, il filtro includerà le colonne incomplete e leggerà tutto il testo trovato nella pagina.
L’impostazione raccomandata e predefinita è “Ignora colonne incomplete”, perché permette un
riconoscimento più completo e comprensibile, L’opzione “Includi colonne incomplete” tenterà di
riconoscere tutto il testo nella pagina, ma questo può riprodurre un testo non sempre
comprensibile all’inizio o alla fine del documento.
3.8.2.5. Icone invertite
Quando ‘Icone invertite’ è attivato, i colori delle icone in Modalità Sintesi vocale verranno invertiti.
Quando ‘Icone invertite’ è disattivato, il pulsante ed i relativi riquadri in Modalità Sintesi vocale
saranno dello stesso colore.
3.8.3. Ripristina le impostazioni di fabbrica
Se desiderate ripristinare le impostazioni di fabbrica, selezionare questo pulsante. Vi sarà chiesto
se siete sicuri di voler ripristinare le impostazioni di fabbrica. Per ripristinare selezionare “Sì”. Per
annullare, selezionare “No”.
Impostazioni di fabbrica
Visualizza
Alto Contrasto attivo
Colore
Nero su Bianco
Evidenzia
Parola
3.8.4. Informazioni
Questa schermata mostra la versione dell'interfaccia dell'applicazione, l'interfaccia della
fotocamera, interfaccia OCR e la frequenza principale

Optelec ClearView Speech
Español 59
1. Introducción
¡Felicitaciones por la compra de su ClearView Speech, un sistema electrónico intuitivo de
ampliación que le permite escuchar, ver y ampliar textos!
El ClearView Speech le permite agregar varias herramientas a su ClearView C o ClearView+,
tales como la voz de lectura, la vista de imagen completa, el visor de imágenes y la navegación
rápida.
1.1. Acerca de este manual
Debido a que estámos constantemente mejorando nuestros productos y sus funcionalidades, es
posible que no sea la versión más reciente de este manual. Por favor, descargue la última versión
de este manual en la página de www.optelec.com.
El siguiente manual le permitirá familiarizarse con las características y las funciones de voz del
ClearView Speech. Por favor, lea atentamente este manual antes de usar su ClearView Speech.
Para conocer el funcionamiento básico del sistema de ampliación ClearView, por favor, consulte
el manual del usuario del ClearView C o ClearView+.
2. Conocer su ClearView Speech
El siguiente capítulo le permitirá familiarizarse con el funcionamiento del ClearView Speech.
2.1. Encender y apagar el ClearView Speech
Para encender el ClearView y el ClearView Speech simultáneamente, presione el botón On / Off.
El proceso de inicialización tomará unos diez segundos antes de desplegar una imagen en la
pantalla, y el proceso de inicialización del módulo ClearView Speech tomará unos 40 segundos.
El ClearView Speech emitirá un sonido de inicio para indicar que está listo para ser utilizado.
Para apagar el ClearView Speech, presione de Nuevo el botón On / Off. El ClearView Speech se
apagará aproximadamente un minuto después que el ClearView se haya apagado primero.
2.2. Restablecer el ClearView Speech
Si es necesario de restablecer el ClearView Speech, apáguelo presionando el botón negro que se
encuentra justo por encima de la ranura de la tarjeta de memoria SD en la parte derecha del
monitor. El proceso de apago tomará unos 15 segundos. Espere unos 15 segundos más y
presione de nuevo el mismo botón negro para reiniciarlo. Después de unos 40 segundos, el
ClearView Speech emitirá un sonido de inicio para indicar que está listo para ser utilizado.

Optelec ClearView Speech
60 Español
2.3. Utilizar su ClearView Speech
Para utilizar su ClearView Speech, sigue los siguientes pasos:
Paso 1:
Encienda el ClearView
Speech pulsando el
botón naranja.
Paso 2:
Después de 40
segundos, el ClearView
Speech emitirá un
sonido de inicio. Ahora
toque la pantalla una
vez en la esquina
inferior derecha para
activar la voz.
Paso 3:
Place Coloque el
documento que quiere
leer bajo el ClearView
Speech, dentro del
marco que aparecen en
la pantalla.
Paso 4:
Toque la pantalla para
activar el proceso de
captura de documento y
la voz.

Optelec ClearView Speech
Español 61
Paso 5:
La vos empezará la
lectura del documento y
las zonas del
documento serán
indicadas con viñetas
numéricas grandes de
color azul. Toque una
de ellas para iniciar la
lectura de la zona que le
corresponde.
Paso 6:
Presione el botón
Pausa para interrumpir
la lectura.
Paso 7:
Seleccione otra zona
tocando otra viñeta
numérica.
Fotos se despliegan en
sus colores de origen.
Para ampliar una foto,
tóquela una vez. Para
volver a desplegar la
pantalla en vista
completa, toque la foto
una vez más.
Paso 8:
Toque el botón marcado
con una X ubicado al
extremo derecho de la
barra de botones para
volver al modo
ClearView. Toque el
botón marcado con una
X ubicado al extremo
derecho de la barra de
botones y manténgalo
tocado para capturar
una nueva página.

Optelec ClearView Speech
62 Español
2.4. La barra de botones
La siguiente figura presenta la barra de botones del ClearView Speech. Utilice la barra de botones
para iniciar e interrumpir la voz de lectura, ajustar el nivel de ampliación, ajustar el volumen,
cambiar la velocidad de la lectura, activar el menú, salir del modo de voz y volver al modo
ClearView.
Reproducir/Pausa: El botón naranja en el centro de la barra de botones le permite iniciar e
interrumpir la voz de lectura.
Ampliación: El botón azul marcado con un – le permite reducir la ampliación. El botón
azul marcado con un + le permite aumentar la ampliación. Toque la lupa
para alternar entre el modo de vista de imagen completa y el último nivel
de ampliación utilizado.
Volumen El botón violeta marcado con un altavoz sin ondas sonoras baja el
volumen de la voz; el botón azul claro marcado con un altavoz con ondas
sonoras sube el volumen de la voz.
Velocidad de lectura El botón verde marcado con un < le permite reducir la velocidad de la
lectura. El botón verde marcado con un >> le permite aumentar la
velocidad de la lectura.
Modo ClearView El botón blanco marcado con una X le permite volver al modo ClearView.
Toque el botón blanco marcado con una X y manténgalo tocado para
hacer una nueva captura.
Botón Menú El botón gris marcado con una M en la parte izquierda de la barra de
botones le permite ir al menú.
Menú
Alejar
Reproducir/
pausa
Aumentar
velocidad
Reducir
velocidad
Acercar
Ir a la imagen
completa
Bajar
volumen
Subir
volumen
Cerrar

Optelec ClearView Speech
Español 63
2.5. Los modos de lectura
El ClearView Speech tiene dos modos de lectura: el modo ClearView y el modo de voz.
Cuando el modo ClearView está activado, el funcionamiento del ClearView sigue siendo igual.
Todos los botones en el tablero de lectura siguen funcionando igual como si no fuera conectado al
módulo ClearView Speech. Para conocer el funcionamiento básico del ClearView, por favor,
consulte el documentación del ClearView C o ClearView.
Toque la pantalla una vez en la esquina inferior derecha para activar la voz. Una vez activada,
coloque su documento dentro del marco que aparece en la pantalla. Toque la pantalla para iniciar
la lectura.
El ClearView Speech hará una captura del documento y tomará unos segundos para procesarlo
antes de empezar la lectura. Para leer otro documento, presione y mantenga presionado el botón
marcado con una X, coloque una nueva página dentro del marco y toque la pantalla. Para salir del
modo de voz, toque el botón blanco marcado con una X en la parte derecha de la barra de
botones que se encuentra en la parte inferior derecha de la pantalla.
2.6. La vista de imagen completa y las zonas de lectura
El ClearView Speech siempre usa la vista de imagen completa cuando inicia por primera vez la
lectura. En este modo, las zonas de lectura detectadas se despliegan con viñetas numéricas
grandes de color azul. Se usan las viñetas numéricas para navegar rápidamente en un texto.
Toque una de las viñetas numéricas para iniciar la lectura de la zona que le corresponde. Por lo
general, el orden numérico representa el orden del texto. La lectura empezará con el número 1,
seguido por el número 2, y así sucesivamente.
2.7. Ampliar un documento
Para seguir utilizando la vista de imagen completa con las viñetas numéricas y ampliar el texto,
toque el botón azul marcado con una + a la derecha de la lupa en la parte izquierda de la barra de
botones. Para reducir el nivel de ampliación, toque el botón azul marcado con un – a la izquierda
de la lupa. El nivel más bajo de ampliación es la vista de imagen completa con las viñetas
numéricas. Para alternar rápidamente entre la vista de imagen completa y el último nivel de

Optelec ClearView Speech
64 Español
ampliación utilizado, toque la lupa en la barra de botones. A lado de los botones del zoom, hay
otra posibilidad que le permite ampliar un documento. Toque la pantalla señalando el texto que
quiere ampliar y siga señalándolo mientras hace la lectura.
2.8. Leer un documento
Para iniciar la lectura, toque el botón Reproducir que se encuentra en el centro de la barra de
botones. Para interrumpir la lectura, toque de nuevo el mismo botón. El ClearView Speech
resaltará su posición de lectura en el documento. Para iniciar la lectura en otra posición en el
documento, toque la viñeta numérica azul en modo de vista de imagen completa que le
corresponde, o aumente el texto y toque la palabra en donde quiere seguir leyendo.
2.9. Desplazarse en un documento
Para desplazarse por arriba, abajo, izquierda o derecha en un documento ampliado, toque la
pantalla y deslice el dedo por arriba, abajo, izquierda o derecha.
El color del Texto
Para aumentar el contraste en un documento, puede seleccionar los colores del texto y del fondo.
Los colores seleccionados no influirán la representación de fotos en la pantalla. Las fotos siempre
se despliegan en sus colores de origen. Si no es necesario el alto contraste, el texto puede
desplegarse en sus colores de origen. Para regular los colores de alto contraste, por favor, lea el
siguiente capítulo.

Optelec ClearView Speech
Español 65
3. El menú del ClearView+ Speech
El siguiente capítulo le permitirá familiarizarse con el menú del ClearView Speech.
3.1. Activar y salir del menú
Para activar el menú, toque el botón gris marcado con una M que se encuentra al extremo
izquierdo en la barra de botones. Para salir del menú, toque el botón marcado con una X ubicado
en la esquina inferior derecha del menú. Cualquier cambio hecho en el menú se conservará
automáticamente.
3.2. Usar el menú
El menú del ClearView Speech contiene dos filas de tres botones grandes. Para activar un botón,
tóquelo una vez. Al activar un botón, podrá cambiar un parámetro o activar un submenú o una
lista. Si un botón está sombreado, esto significa que la opción no está disponible.
El menú contiene los siguientes botones:
• Guardar
• Voz
• Abrir
• Ver
• Borrar
• Configuraciones
3.3. Guardar
Para guardar un documento, active el menú y toque el botón Guardar de color azul.
Cambiar
configuración
Cambiar modo
de vista
Cambiar
voz
Borrar
documentos
Abrir
documentos
Guardar
documentos

Optelec ClearView Speech
66 Español
En primer lugar, se le preguntará en qué formato desea guardar el documento:
• Document: éste es el formato estándar de Speech
• e-PUB: se trata de un formato compatible con DAISY y lectores de libros electrónicos (e-
reader)
• DOCX: Este formato permite editar el documento en un PC con Microsoft Word
• MP3: Si selecciona este formato, el documento se guardará como archivo de audio en
MP3.
Si decide guardar el documento en formato de audio MP3, tendrá que seleccionar la voz de
lectura. La lista de las voces que podrá seleccionar estará constituida por las voces de Nuance
para el idioma seleccionado, o por las voces de los idiomas detectados si está activada la
detección automática de idiomas.
No todas las voces pueden utilizarse para guardar guardar un documento en formato MP3. Las
voces disponibles se limitan a las voces de Nuance. Si no hubiera ninguna voz de nuance
instalada, el botón MP3 aparecerá inhabilitado, y esta opción no estará disponible para el idioma
seleccionado.
Se utilizará una misma voz para todo el archivo MP3. No es posible cambiar de idioma
automáticamente dentro de un archivo de audio en MP3.
Si se guarda un documento en MP3, DOCX o e-PUB, el proceso será más lento que si se
selecciona el formato estándar. Concretamente, guardar un documento de varias páginas en
formato MP3 puede demorarse varios minutos.
Una vez que haya seleccionado el formato en el que desea guardar el documento, se le
preguntará si desea guardarlo con una etiqueta de voz.
Si desea guardar el documento sin etiqueta de voz, seleccione No. El documento se guardará con
un nombre compuesto de la primera línea del documento. Si desea guardarlo con etiqueta de voz,
seleccione Sí. Oirá un bip después el cual tendrá 5 segundos para grabar una etiqueta de voz. Al
final de la grabación, oirá otro bip. El documento se guardará con la etiqueta de voz grabada.
Al guardar el documento, el ClearView Speech le preguntará si quiere añadir más páginas.
Si selecciona No, el menú se cerrará y el documento parecerá en la pantalla. Si selecciona Sí,
podrá añadir otras páginas al documento colocando la página deseada dentro del marco y
tocando la pantalla una vez para hacer una captura de ella. Para dejar de añadir otras páginas,
presione el botón marcado con una X.
El ClearView Speech le preguntará si desea procesar las nuevas capturas de páginas. Si
selecciona No, las capturas se procesarán mientras lee el documento. Si seleccione Sí, se

Optelec ClearView Speech
Español 67
procesarán todas las páginas antes de empezar la lectura. Depende de la cantidad de páginas, es
posible que tarde unos minutos en procesar las capturas.
Por defecto, los documentos se guardan en la tarjeta de memoria SD entregada con el ClearView
Speech, pero si desea guardar un documento en un módulo de memoria USB, conéctelo al
ClearView Speech y el documento se guardará automáticamente en el módulo de memoria USB.
3.4. Abrir
Para abrir un documento, active el menú y toque el botón Abrir de color verde. Seleccione el botón
Documento para desplegar la lista de documentos guardados con los más recientes al principio de
la lista. Para abrir y ver fotos, seleccione el botón Fotos.
Para desplazarse en la lista de documentos o de fotos, utilice la barra de desplazamiento que se
encuentra en la parte derecha de la pantalla. Si toca la pantalla y pasa lentamente el dedo sobre
los documentos, oirá los títulos de los documentos. Para seleccionar un documento, tóquelo una
vez.
En la lista de documentos o de fotos, toque el documento o la foto que desea leer o ver. El menú
se cerrará y se abrirá el documento o la foto. Se puede aumentar las fotos. También es posible
abrir documentos de texto en formato "txt" o fotos de un lápiz de memoria USB. Para ello, los
documentos en formato "txt" deberán estar situados en la raíz del dispositivo USB o de la tarjeta
SD.
3.5. Borrar
Para borrar un documento, active el menú y toque el
botón Borrar para desplegar la lista de documentos.
Seleccione el documento en la lista que desea borrar.
Se le preguntará si quiere borrar el documento. Para
borrarlo, seleccione Sí. Si no quiere borrar el
documento, seleccione No. Cualquier de las dos
opciones le volverá a la lista de documentos.
3.6. Voz
Esta opción de menú le permite seleccionar la voz e el idioma de lectura. Para seleccionar otra
voz de lectura, toque el botón Voz.
El ClearView Speech pasará a la siguiente voz de lectura. Si el cambio de voz de lectura provoca
un cambio de idioma, se cambiarán todos los menús al mismo idioma. Para agregar o borrar una
voz e un idioma de las opciones, por favor, consulte el párrafo 3.8.1.
Nota: Si la detección automática de idioma está activada, por favor, consulte el párrafo 3.8.2.
Solo puede cambiar las voces del idioma detectado mediante este botón. Por ejemplo, si el

Optelec ClearView Speech
68 Español
idioma detectado es el inglés, solo podrá cambiar las voces del inglés. Cuando la detección
automática de idioma está activada, no podrá cambiar el idioma del menú. Para cambiar el idioma
de menú: 1) Desactive la detección automática de idioma, 2) Digitalice un documento en el idioma
de menú deseado y cambie la voz una vez en el menú, o 3) Vuelva al modo ClearView, active el
modo Voz en el menú y seleccione el idioma de menú deseado.
3.7. Ver
Al seleccionar el botón Ver, abrirá el menú Ver. Este
menú contiene tres botones:
• Color
• Modo
• Resaltar
3.7.1. Color
Esta opción no está disponible en el modo foto. Toque el botón Color para desplegar los colores
de alto contraste. Puede seleccionar entre los siguientes colores de texto y de fondo:
• Negro – Blanco
• Blanco – Negro
• Amarillo – Negro
• Negro – Amarillo
• Amarillo – Azul
• Azul – Amarillo
• Negro – Rojo
• Rojo – Negro
• Negro – Verde
• Verde – Negro
• Negro – Morado
• Morado – Negro
• Azul – Blanco
• Blanco – Azul
• Negro – Ámbar
• Ámbar – Negro
3.7.2. Modo
Toque el botón Modo para seleccionar el modo de vista por defecto; los modos disponibles son
Columna, Línea, Página en alto contraste y Página a todo color.
En el modo Columna, el texto se muestra en una columna de una anchura igual a la de la
pantalla, independientemente del tamaño del texto. En este modo no se muestran las fotos.
En el modo Línea, el texto se muestra en una línea continua, con la palabra resaltada siempre en
el centro de la pantalla. En este modo no se muestran las fotos.
El modo Página muestra una imagen del texto en el diseño y formato originales, incluidas las
fotos. Existen dos modos de Página: el modo Página en alto contraste y el modo Página a todo
color. En el modo Página en alto contraste, el texto se muestra en los colores de alto contraste
seleccionados.
3.7.3. Resaltar
La opción Resaltar le permite resaltar una palabra o una línea, o no resaltar ningún texto. Puede
cambiar el color de esta función de rojo a amarillo. El parámetro por defecto es Palabra.
3.8. Configuraciones
Seleccione el botón Configuraciones para activar el
menú Configuraciones. Este menú contiene cuatro
botones:
• Voz
• Opciones
• Restaurar configuración
• Acerca de
3.8.1. Voz

Optelec ClearView Speech
Español 69
El botón Voz en el menú Configuraciones le permite abrir la lista que contiene todas las voces y
los idiomas de lectura disponibles. Al seleccionar este botón, abrirá la lista de los idiomas.
Para activar una voz de lectura, seleccione el idioma deseado tocándolo en la pantalla. Se
desplegará una lista de las voces disponibles para el idioma detectado. Para seleccionar y activar
una voz, tóquela en la lista. Una marca de comprobación parecerá delante del nombre de la voz
para indicar que está activada. Una vez activada, la voz de lectura será disponible en el menú
principal mediante el botón Voz. Al deseleccionar una voz, la voz desaparecerá de la lista de las
voces de lectura disponibles. Las voces seleccionadas siempre se despliegan al principio de la
lista con su idioma y una marca de comprobación.
3.8.2 Opciones
El menú Opciones contiene los siguientes ajustes de configuración:
• Calidad del reconocimiento textual
• Activación de la voz
• Detección automática de idioma
• Filtro de columna
• Invertir iconos
3.7.3.1. Calidad del reconocimiento textual
Esta opción le permite ajustar la calidad del reconocimiento textual. El ajuste Óptimo es el modo
recomendado que le ofrece un reconocimiento textual de mayor calidad. Se usa el modo Rápido
para documentos sencillos que no contienen columnas y fotos. El reconocimiento en modo
Rápido se realiza hasta 30% más rápido que el modo Óptimo.
3.7.3.2. Activación de la voz
Esta opción le permite configurar la manera en que se puede activar la voz, tocando la esquina
inferior derecha de la pantalla o tocando cualquier parte de la pantalla.
3.8.2.3 Detección automática de idioma
Cuando la detección automática de idioma está activada, el ClearView Speech puede detectar el
idioma de la zona textual o del párrafo y selecciona automáticamente la voz de lectura correcta. El
ClearView Speech puede detectar varios idiomas que aparecen en una página. Para activar la
detección automática del idioma, debe activar hasta un máximo de cinco idiomas. Abra el menú
Voz y active un idioma seleccionando por lo menos una voz por idioma hasta que haya activado
un máximo de cinco idiomas. Luego, asegúrese que la detección automática del idioma esta
activada en el menú Opciones.
Nota:
Si el ClearView Speech no detecta el idioma, esto significa que el ClearView Speech está
utilizando el idioma de menú. Si el inglés es uno de los idiomas seleccionados, el ClearView
utilizará una voz en inglés e ignorará el idioma de menú.

Optelec ClearView Speech
70 Español
3.8.2.4. Filtro de columna
Esta opción contiene dos posibilidades de configuración:
• Ignorar las columnas incompletas
• Incluir las columnas incompletas ‘
Cuando la configuración de ignorar las columnas incompletas está activada, los algoritmos de
OCR intentarán detectar las columnas de texto recortadas a los lados izquierdo o derecho de la
foto. Al desactivar el filtro incluirá las columnas parciales y leerá todos los textos detectados en la
página. Es la configuración por defecto y la más recomendada, ya que proporciona un
reconocimiento textual más integral. La configuración de incluir las columnas incompletas
intentará detectar todos los textos en la página, pero podrá causar el texto de ser incomprensible
al inicio o al final del documento.
3.8.2.5. Invertir iconos
Cuando Invertir icono está activado, se invierten los colores de los botones en el Modo Voz.
Cuando Invertir iconos está desactivado, the button and button frames los botones y los recuadros
de los botones son del mismo color.
3.8.3. Restaurar configuración
Si desea restaurar las configuraciones por defecto, seleccione este botón. Se le preguntará si
está seguro de restaurar las configuraciones por defecto. Para restaurarlas, seleccione Sí. Para
anular la restauración de las configuraciones por defecto, seleccione No.
Configuraciones por defecto
Ver
Alto contraste
activado
Color
Negro en blanco
Resaltar
Palabra
3.8.4. Acerca de
La opción Acerca de despliega en la pantalla las versiones de la aplicación, la interfaz de
cámara, la interfaz del OCR y la frecuencia de la corriente.

Optelec ClearView Speech
72 Deutsch
1. Einleitung
Herzlichen Glückwunsch zur Wahl des Optelec ClearView Speech, ein intuitiv bedienbares
Bildschirmlesegerät. Sie können sich damit Texte anschauen, vergrößern und vorlesen lassen.
Der ClearView Speech ergänzt Ihren bestehenden ClearView C oder ClearView+ durch den
Vorlesemodus, eine ganzseitige Dokumentenansicht, einen Fotoansichtsmodus und macht die
Navigation innerhalb der Dokumente schneller.
1.1 Über dieses Handbuch
Bei Optelec werden Produkte mit deren Funktionen kontinuierlich verbessert. Neue Funktionen
könnten deshalb nicht immer aktuell in die mitgelieferten Bedienungsanleitungen eingefügt sein.
Bitte informieren Sie sich auf unserer Homepage www.optelec.de im Bereich Kundenservice über
neue Versionen Ihrer Bedienungsanleitung.
Dieses Handbuch macht Sie mit den Merkmalen und Funktionen des Vorlesemodus Ihres
ClearView Speech vertraut. Bitte lesen Sie dieses Handbuch sorgfältig, bevor Sie Ihren ClearView
Speech einsetzen. Informationen zur Bedienung des Standard ClearView C oder ClearView+
Bildschirmlesegerätes entnehmen Sie bitte dessen eigener Bedienungsanleitung.
2. Bedienung Ihres ClearView Speech
Dieses Kapitel weist Sie in die Bedienung Ihres Optelec ClearView Speech ein.
2.1. ClearView Speech ein- und ausschalten
Zum Einschalten beider Elemente, den ClearView und das ClearView Speech, drücken Sie die
rote Ein/Aus Taste, direkt über dem Vergrößerungsregler auf dem Leseschlitten. Es dauert etwa
10 Sekunden bis der ClearView ein Bild zeigt. Darüber hinaus wird der Startprozess des
ClearView Speech Moduls circa 40 Sekunden dauern. Sie werden einen deutlichen Signalton
hören, der anzeigt, dass der ClearView Speech bereit ist.
Zum Ausschalten des ClearView Speech drücken Sie erneut die rote Ein/Aus Taste direkt über
dem Vergrößerungsregler auf dem Leseschlitten. Der ClearView schaltet sich nach etwa einer
Minute selbst aus, wenn das ClearView Speech ausgeschaltet wurde.
2.2. ClearView Speech zurücksetzen
Zum Wiederherstellen des ClearView Speech auf dessen Werkseinstellungen, drücken Sie die
schwarze Taste, rechts am Monitor über dem SD-Kartenschacht, um den ClearView Speech
auszuschalten. Dies wird etwa 15 Sekunden dauern. Drücken Sie nach 15 Sekunden diese Taste
erneut, um den ClearView Speech wieder einzuschalten. Nach circa 40 Sekunden wird der
ClearView Speech wieder einen Signalton abgeben und signalisiert damit, dass er bereit ist.

Optelec ClearView Speech
Deutsch 73
2.3. Erste Schritte
Starten Sie die Nutzung Ihres ClearView Speech:
Schritt 1:
Starten Sie den ClearView
Speech mit der orangenen
Taste.
Schritt 2:
Nach 40 Sekunden wird der
ClearView Speech einen
Signalton abgeben. Tippen
Sie einmal auf die rechte
untere Ecke des
Bildschirms, damit das
Gerät in den Vorlesemodus
gelangt.
Schritt 3:
Platzieren Sie das
Dokument unter der
ClearView Speech Kamera
innerhalb der Umrandung,
die auf dem Monitor
angezeigt wird.
Schritt 4:
Tippen Sie auf den
Bildschirm, um die
Erfassung des Dokumentes
und den Vorlesemodus zu
starten.

Optelec ClearView Speech
74 Deutsch
Schritt 5:
Die Stimme beginnt das
Dokument vorzulesen, und
die einzelnen Bereiche des
Dokumentes werden auf dem
Bildschirm mit großen blauen
Kreisen gekennzeichnet.
Durch Antippen eines Kreises
wird der entsprechende
Bereich des Dokumentes
vorgelesen.
Schritt 6:
Durch Drücken der
Schaltfläche “Pause” wird das
Vorlesen angehalten.
Schritt 7:
Sie können durch Drücken
eines anderen Kreises einen
anderen Bereich auswählen
und vorlesen lassen.
Fotos werden in den
Originalfarben angezeigt.
Zum Vergrößern der Fotos
berühren Sie diese einmal.
Um in die Vollseitenansicht
zurückzukehren berühren Sie
das Foto noch einmal.
Schritt 8:
Mit dem Antippen der
Schaltfläche “X” auf der
rechten Seite der
Schaltflächen kehren Sie in
den ClearView Modus
zurück; Sie verlassen damit
den Vorlesemodus. Drücken
und halten Sie die
Schaltfläche “X” auf der
rechten Seite der
Schaltflächen, um eine neue
Seite zu erfassen.

Optelec ClearView Speech
Deutsch 75
2.4. Die Symbolleiste
Die folgende Abbildung zeigt die sensorischen Symbole des ClearView Speech. Verwenden Sie
die Sensorpunkte zum Starten und Pausieren des Vorlesemodus, Einstellen der Vergrößerung,
Verändern der Lautstärke, Einstellen der Sprechgeschwindigkeit, Aktivierung des Menüs und zum
Beenden des Sprachmodus sowie zum Zurückkehren in den ClearView Modus.
Vorlesen/Pause Das orangefarbene Symbol in der Mitte der Symbolleiste dient zum
Starten und Pausieren des Vorlesemodus.
Vergrößerung Das blaue “–” Symbol dient zum Verringern der Vergrößerungsstufe. Das
blaue “+” Symbol dient zum Erhöhen der Vergrößerungsstufe. Das
Antippen des Lupensymbols führt zu einem Wechsel zwischen der
ganzseitigen Ansicht und der zuletzt verwendeten Vergrößerungsstufe.
Lautstärke Das violette Lautsprechersymbol ohne Schallwellen verringert die
Lautstärke der Sprache. Das hellblaue Lautsprechersymbol mit
Schallwellen erhöht die Lautstärke der Sprache.
Vorlese- Das grüne “<” Symbol dient zum Verringern der Vorlesegeschwindigkeit.
geschwindigkeit Das grüne “>>” Symbol zum Erhöhen der Vorlesegeschwindigkeit.
ClearView Modus Durch Antippen des weißen Symbols “X” schaltet das Gerät zurück in den
ClearView Modus. Ein längeres Berühren des Symbols “X” führt zum
Erfassen einer neuen Seite.
Menü Schaltfläche Das Antippen des grauen Symbols mit dem Buchstaben “M” auf der linken
Seite der Symbolleiste öffnet das Hauptmenü.
Menü
Zoom kleiner
Vorlesen/
Pause
Geschwindigkeit
schneller
Geschwindigkeit
langsamer
Zoom größer
Ansicht
Ganze Seite
Lautstärke
leiser
Lautstärke
lauter
Verlassen

Optelec ClearView Speech
76 Deutsch
2.5. Lesemodi
Der ClearView Speech hat zwei Modi: ClearView und Speech Modus.
Im ClearView Modus ist der Betrieb des ClearView unverändert. Alle ClearView
Bedienungselemente auf dem Lesetisch funktionieren wie gewohnt, auch mit ClearView Speech
Modul. Informationen zur Bedienung des Standard ClearView C oder ClearView+
Bildschirmlesegerätes entnehmen Sie bitte dessen eigener Dokumentation.
Zum Aktivieren des Sprachmodus tippen Sie bitte einmal auf die rechte untere Ecke des
Bildschirms. Wenn “Sprache eingeschaltet” zu hören ist, positionieren Sie Ihr Dokument bitte
innerhalb der Umrandung, und tippen danach auf den Bildschirm, um das Vorlesen zu starten. Der
ClearView Speech wird das Dokument erfassen und verarbeiten und nach wenigen Sekunden
beginnen vorzulesen. Um ein anderes Dokument zu lesen, drücken und halten Sie die Schaltfläche
“X”, positionieren Sie das neue Dokument innerhalb der Markierung und tippen dann auf den
Bildschirm. Zum Verlassen des Sprachmodus drücken Sie die weiße Schaltfläche “X” rechts unten
im Bildschirm.
2.6. Überblick und Lesezonen
Der ClearView Speech zeigt zu Beginn des Vorlesemodus immer die ganze Seite. In dieser
Übersicht werden die einzelnen Textabschnitte durch blaue nummerierte Kreise gekennzeichnet.
Dank dieser Kreise können Sie sich schnell und einfach durch den Text navigieren. Durch Antippen
eines nummerierten Kreises wird diese Textpassage vorgelesen. Die Nummer dieser Kreise
spiegelt die wahrscheinlichste Reihenfolge des Textes wieder. Die Stimme liest die Passage mit der
Nummer 1 vor, gefolgt von Nummer 2, und so weiter.
2.7. Vergrößern des Dokumentes
Um die ganzseitige Ansicht mit den Navigationskreisen zu verlassen, und das Dokument zu
vergrößern, tippen Sie auf die blaue “+” Schaltfläche auf der linken Seite der Symbolleiste rechts
neben dem Lupensymbol. Die blaue “-” Schaltfläche links neben dem Lupensymbol reduziert die
Vergrößerungsstufe. Die kleinste Vergrößerungsstufe wird durch die ganzseitige Ansicht mit den
Navigationskreisen dargestellt. Das Antippen des Lupensymbols führt zu einem Wechsel zwischen
der ganzseitigen Ansicht und der zuletzt verwendeten Vergrößerungsstufe. Neben den
Zoombuttons können Sie auch das Dokument zusätzlich durch Berühren der Textstelle und „Ziehen“
zur Seite vergrößern oder mit einem langen Berühren der Textstelle verkleinern.

Optelec ClearView Speech
Deutsch 77
2.8. Vorlesen des Dokumentes
Um das Vorlesen zu starten, drücken Sie die Schaltfläche “Vorlesen” in der Mitte. Um den
Vorlesevorgang zu unterbrechen, drücken Sie erneut diese Schaltfläche. Der ClearView Speech
wird Ihre Leseposition innerhalb des Dokumentes markieren. Zum Vorlesen einer anderen Passage
innerhalb der ganzseitigen Ansicht tippen Sie auf den entsprechenden blauen Kreis, oder
vergrößern Sie den Text und tippen auf das Wort, mit dem der ClearView Speech das Vorlesen
fortsetzen soll.
2.9. Bewegen innerhalb des Dokumentes
Um sich innerhalb des vergrößerten Dokumentes nach oben, unten, links oder rechts zu bewegen,
wischen Sie einfach mit Ihrem Finger in der entsprechenden Richtung über den Bildschirm.
2.10. Lesefarbe
Um den Kontrast des Textes einzustellen, können Sie eine Vordergrund- und Hintergrundfarbe des
Textes festlegen. Dies hat keinen Einfluss auf die Darstellung von Bildern. Bilder werden immer in
den Originalfarben dargestellt. Wenn Sie keine kontrastverstärkende Farbkombination benötigen,
können Sie sich den Text in Originalfarbe anzeigen lassen. Bitte lesen Sie das folgende Kapitel
sorgfältig, um die Kontraste einstellen zu können.

Optelec ClearView Speech
78 Deutsch
Einstellungen
ändern
Ansichtsmodus
wechseln
Stimme
wechseln
Gesicherte
Dokumente löschen
Dokumente
öffnen
Dokumente
speichern
3. Das ClearView Speech Hauptmenü
Dieses Kapitel wird Ihnen das ClearView Speech Menü erläutern.
3.1. Das Hauptmenü öffnen und schließen
Die graue Schaltfläche mit dem Buchstaben “M” auf der äußersten linken Seite der Schaltflächen
öffnet das Menü. Um das Menü zu schließen, tippen Sie auf die Schaltfläche mit dem “X” ganz
rechts unten auf dem Bildschirm. Jede Änderung wird damit automatisch gespeichert.
3.2. Das Hauptmenü anwenden
Das Menü des ClearView Speech beinhaltet 2 Reihen mit jeweils 3 großen Schaltflächen. Um die
Schaltfläche zu aktivieren, tippen Sie diese einmal an. Das Antippen einer Schaltfläche kann eine
Einstellung ändern oder ein Untermenü oder eine Liste öffnen. Eingegraute Schaltflächen sind
nicht verfügbar.
Das Hauptmenü beeinhaltet folgende Schaltflächen:
• Speichern
• Stimmen
• Öffnen
• Ansicht
• Löschen
• Einstellungen

Optelec ClearView Speech
Deutsch 79
3.3. Speichern
Um ein Dokument zu sichern, öffnen Sie das Menü und tippen auf die blaue “Speichern”
Schaltfläche.
Zuerst werden Sie gefragt, in welchem Format Sie das Dokument zu speichern möchten:
• Document: Dies ist ein Speech Standardformat
• e-PUB: Dies ist ein e-reader oder Daisy kompatibles Format
• DOCX: Benutzen Sie dieses Format wenn Sie das Dokument mit einem PC und Microsoft
Word öffnen möchten
• MP3: Dieses Format sichert das Dokument als MP3 Audio Datei.
Beim speichern des Dokumentes als MP3 Audiodatei müssen Sie vorher die Vorlesestimme
ausgewählt haben. Die Liste reicht von den Landessprachen der ausgewählten Nuance Stimmen
bis zu den Stimmen der automatisch erkannten Landessprache falls die automatische Erkennung
aktiv ist.
Nicht alle Stimmen können für das Speichern als MP3 Datei benutzt werden.
Die verfügbaren Stimmen sind auf die Nuance Stimmen begrenzt. In Fall, dass keine Nuance
Stimmen installiert sind ist die MP3 Schaltfläche grau dargestellt und die Option ist nicht für die
ausgewählte Landessprache möglich.
Es kann nur eine Sprache in einer MP3-Datei benutzt werden. Das automatische Umschalten
innerhalb einer MP3-Datei ist nicht möglich.
Das Speichern eines Dokuments als MP3, DOCX oder e-PUB-Formates benötigt mehr Zeit als
das Speichern eines Standard Formats. Speziell das Speichern eines mehrfachen Dokuments im
MP3 Format kann mehrere Minuten dauern.
Nach der Abfrage zur Formatauswahl des zu speichernden Dokumentes erfolgt die Abfrage, ob
Sie die Datei mit einem gesprochenen Text kennzeichnen wollen.
Wenn Sie keine eigene Bezeichnung aufnehmen möchten, wählen Sie “Nein”. Das Dokument wird
dann mit der ersten Zeile des Textes als Bezeichnung gesichert. Wenn Sie eine eigene
Bezeichnung geben möchten, wählen Sie “Ja”. Sie werden einen Piepton hören, nach dem Sie 5

Optelec ClearView Speech
80 Deutsch
Sekunden Zeit haben, Ihre Bezeichnung aufzunehmen. Nach der Aufnahme werden Sie einen
weiteren Piepton hören. Das Dokument wird dann mit der aufgenommenen Bezeichnung
gespeichert.
Wenn das Dokument gesichert ist, wird der ClearView Speech fragen, ob Sie weitere Seiten an das
Dokument anhängen möchten.
Wenn Sie “Nein” wählen, wird das Menü geschlossen und zeigt Ihnen wieder das Dokument. Wenn
Sie “Ja” wählen, können Sie dem Dokument weitere Seiten hinzufügen, indem Sie die Seite
innerhalb der Markierung positionieren und dann auf den Bildschirm tippen, um diese Seite zu
erfassen. Stoppen Sie diesen Vorgang durch Drücken der Schaltfläche “X”.
Der ClearView Speech wird Sie fragen, ob die erfassten Seiten verarbeitet werden sollen. Wenn Sie
“Nein” wählen, findet während des Vorlesens eine Umwandlung in Text statt. Wählen Sie “Ja”,
werden alle Seiten verarbeitet, bevor der Vorlesemodus startet. Dieser Prozess kann einige Minuten
dauern – abhängig von der Seitenzahl des Dokumentes.
Standardmäßig wird ein Dokument auf der vom ClearView Speech mitgelieferten SD-Karte
gespeichert. Verwenden Sie optional einen USB-Stick zum Abspeichern. Wenn der USB-Stick mit
dem ClearView Speech verbunden ist, wird das Dokument automatisch gespeichert.
3.4. Öffnen
Zum Öffnen eines Dokumentes öffnen Sie das Menü und tippen auf die grüne Schaltfläche “Öffnen”.
Für Dokumente tippen Sie auf die Schaltfläche “Dokument” und Sie sehen alle bisher gespeicherten
Dokumente. Zuletzt gespeicherte Dokumente erscheinen zuerst. Um Bilder zu öffnen und
anzuschauen, tippen Sie auf die Schaltfläche “Bilder”.
Bewegen Sie sich durch die Liste der Dokumente oder Bilder mittels der Bildlaufleiste auf der
rechten Seite des Bildschirmes.
In der Liste mit Dokumenten oder Bildern tippen Sie auf das Dokument, das Sie lesen möchten oder
das Bild, das Sie anschauen möchten. Das Menü wird geschlossen, und das Dokument oder Bild
wird geöffnet. Es ist ebenso möglich Textdateien im “TXT”-Format sowie Bilder von einem USB-
Stick zu öffnen. Um Textdateien als “TXT” zu öffnen muss diese Datei im Hauptverzeichnis des
USB- Sticks oder der SD-Karte gespeichert sein.
3.5. Löschen
Um ein Dokument zu löschen, öffnen Sie das Menü und
tippen auf die Schaltfläche "Löschen", um die Liste der
Dokumente zu sehen. Wählen Sie das Dokument, das
Sie löschen möchten.
Sie werden aufgefordert das Löschen des Dokumentes
zu bestätigen. Um das Dokument zu löschen, wählen Sie
"Ja". Um das Löschen des Dokumentes zu verhindern,

Optelec ClearView Speech
Deutsch 81
wählen Sie "Nein". Nach der Ausführung werden Sie in die Liste der Dokumente zurückkehren.
3.6. Stimme
Anhand dieses Menüpunktes können Sie eine Vorlesestimme bzw. Sprache auswählen. Um eine
andere Vorlesestimme zu aktivieren, tippen Sie auf die Schaltfläche “Stimme”.
Der ClearView Speech wird zur nächsten konfigurierten Stimme wechseln. Wenn ein
Stimmenwechsel auch gleichzeitig die Sprache ändert, wird das Menü automatisch an die gleiche
Sprache angepasst. Um im Menü Stimmen und Sprachen zu ergänzen oder zu löschen, beachten
Sie bitte besonderes das Kapitel 3.8.1.
Hinweis: Ist die automatische Landessprache-Erkennung aktiviert (beachten Sie bitte das Kapitel
3.8.2), schaltet diese Taste nur zwischen den Stimmen der erkannten Landessprache um. So
kann z.B. bei erkannter deutscher Landessprache zwischen den möglichen weiblichen und
männlichen Stimmen gewählt werden. Mit aktiver automatischer Landessprache-Erkennung kann
auch die Menü-Landessprache nicht geändert werden. Um diese zu ändern gehen Sie wie folgt
vor: 1) Deaktivieren Sie die automatische Landessprachenerkennung. 2) Lesen Sie ein Dokument
in Ihrer gewünschten Menü-Landessprache ein und ändern die Stimme des Menüs, oder 3)
schalten Sie zurück in den Anzeige-Modus, aktivieren den Sprachmodus, gehen in das Menü und
wählen Ihre Menü-Landessprache.
3.7. Ansicht
Durch Antippen öffnen Sie das Menü “Ansicht”. Dieses
Menü beeinhaltet drei Schaltflächen:
• Farbe
• Modus
• Markierungen
3.7.1. Farbe
Diese Funktion ist im Fotomodus nicht verfügbar. Tippen Sie auf die Schaltfläche “Farbe”, um zu
den kontrastreichen Farbmodi für Hintergrund- und Vordergrundfarben zu gelangen. Die Farben,
die ausgewählt werden können, lauten:
3.7.2. Modus
Bitte drücken Sie die “Modus” Taste um die Standardansicht auszuwählen. Sie können zwischen
folgenden Optionen auswählen: Spalte, Zeile, Seite mit hohem Kontrast oder Seite in
Originalfarben.
Im Spaltenmodus wird der Text so formatiert, dass er in eine Spalte auf den Bildschirm passt,
ohne die Schriftgröße zu berücksichtigen. Bilder werden in diesem Modus nicht angezeigt.
Im Zeilenmodus wird der Text in einer Zeile auf dem Bildschirm angezeigt. Das Wort, das gerade
vorgelesen wird, wird immer in der Mitte des Bildschirms hervorgehoben. Bilder werden nicht
angezeigt.
Der Seitenmodus zeigt eine Abbildung des Textes im Original Layout mit vorhandenen Bildern. Es
gibt 2 Varianten der Seitenansicht. In der Ansicht mit hohem Kontrast wird der Text in den hierfür
eingestellten Lesefarben, z. B. weiß auf schwarz angezeigt. In der Echtfarbansicht wird der Text
in den Originalfarben dargestellt.
• Weiß auf Schwarz
• Schwarz auf Weiß
• Gelb auf Schwarz
• Schwarz auf Gelb
• Gelb auf Blau
• Blau auf Gelb
• Rot auf Schwarz
• Schwarz auf Rot
• Grün auf Schwarz
• Schwarz auf Grün
• Purpur auf Schwarz
• Schwarz auf Purpur
• Weiß auf Blau
• Blau auf Weiß
• Amber auf Schwarz
• Schwarz auf Amber

Optelec ClearView Speech
82 Deutsch
3.7.3. Markierungen
Mit dieser Option können Sie ein Wort oder eine Zeile markieren. Sowohl die Markierungsfarbe der
Wörter als auch der Zeilen können von rot nach gelb geändert werden. Die Markierungen sind schon
in der Standardeinstellung enthalten.
3.8. Einstellungen
Durch Antippen öffnen Sie das Menü “Einstellungen”.
Dieses Menü beinhaltet drei Schaltflächen:
• Stimmen
• Optionen
• Zurücksetzen
• Information
3.8.1. Stimme
Die Schaltfläche “Stimme” im Menü “Einstellungen” öffnet eine Liste mit allen verfügbaren
Landessprachen und Stimmen. Die Auswahl dieses Menüpunktes öffnet die Landessprachen.
Um eine Vorlesestimme zu aktivieren wählen Sie die Landessprache mit der Vorwärtstaste oder
Rückwärtstaste oder den Pfeiltasten auf der Zusatztastatur aus. Zum Aktivieren drücken Sie die
Start/Pause-Taste. Zum Aktivieren oder Deaktivieren der Stimme drücken Sie die Start/Pause-
Taste. Ein Häkchen am Anfang der Stimme zeigt Ihnen die Aktivierung an. Erst wenn die Stimme
aktiviert ist, ist sie unter dem Menüpunkt “Stimme” im Hauptmenü verfügbar. Wird die Stimme
deaktiviert so wird sie aus den verfügbaren Stimmen herausgenommen. Die Landessprachen der
aktivierten Stimmen werden in der Liste mit einem Häkchen zuerst angezeigt.
3.8.2. Optionen
Das Menü Optionen ermöglicht die folgenden Einstellungen:
• Qualität der Texterkennung
• Sprache einschalten
• Automatische Erkennung der Landessprache
• Spaltenbearbeitung
• Invertierte Schaltflächen
3.8.2.1. Qualität der Texterkennung
Diese Option ermöglicht Ihnen die Einstellung der Texterkennungsqualität. Die Einstellung
“Optimal“ ist der bevorzugte Modus und bietet Ihnen die beste Texterkennungsqualität. Die
Einstellung ”Schnell” ist für einfache Dokumente ohne Bilder oder Tabellen gedacht. Der ”Schnell”-
Modus ist 30% schneller als der “Optimal“-Modus.
3.8.2.2. Einschalten der Sprache
Mit dieser Funktion wählen Sie das Einschalten der Sprache über die Berührung nur der rechten
unteren Ecke des Bildschirmes oder durch die Berührung jeder beliebigen Stelle des Bildschirmes.

Optelec ClearView Speech
Deutsch 83
3.8.2.3. Automatische Erkennung der Landessprache
Bei eingeschalteter automatischer Landessprachenerkennung detektiert der ClearView Speech
die Landessprache des erfassten Vorlagenbereichs oder Zeichens und wählt die Vorlesestimme
automatisch aus. Der ClearView Speech ist in der Lage mehrere Landes-sprachen auf einer Seite
zu erkennen. Zum Einschalten der Landessprachenerkennung aktivieren Sie zuerst maximal fünf
verschiedene Landessprachen. Dazu gehen Sie in das Stimmenauswahlmenü und aktivieren
mindestens eine Stimme pro Landessprache bei maximal 5 Landessprachen. Danach stellen Sie
sicher dass die automatische Landes-sprachenerkennung in dem Menü “Optionen“ eingeschaltet
ist.
Hinweis: Wenn der ClearView Speech die Landessprache nicht erkennen kann, benutzt er die
Landessprache des Menüs. Wenn eine der gewählten Landessprachen Englisch ist, ignoriert der
ClearView Speech die Menü-Landessprache und erfasst und liest in Englisch.
3.8.2.4. Spaltenbearbeitung
Diese Option bietet zwei Einstellungen:
• Ignoriere unvollständige Spalten
• Bearbeite unvollständige Spalten
Mit der Einstellung “ Ignoriere unvollständige Spalten“ versucht die Texterkennung unvollständige
Spalten auch an den Seitenrändern abzutrennen. Schalten Sie diese Funktion aus werden
unvollständige Spalten einbezogen und mit vorgelesen. Die Einstellung “ Ignoriere unvollständige
Spalten” ist die empfohlene Einstellung, grundsätzlich voreingestellt, und gewährleistet die
umfassendste Texterkennung.
Die Funktion “Bearbeite unvollständige Spalten“ erkennt den kompletten Text einer Seite, kann
aber unverständlichen Text am Anfang oder Ende eines Dokumentes ergeben.
3.8.2.5. Invertierte Schaltflächen
Wenn die Funktion “Invertierte Schaltflächen” eingeschaltet ist, werden die Schaltflächen im
Speech-Modus auch invertiert dargestellt. Wenn die Funktion “Invertierte Schaltflächen”
ausgeschaltet ist, haben die Schaltflächen und deren Umrandungen die gleiche Farbe.
3.8.3. Zurücksetzen
Wenn Sie die Werkseinstellungen wiederherstellen möchten, tippen Sie auf diese Schaltfläche. Sie
werden gefragt, ob Sie das Gerät auf die Werkseinstellungen zurücksetzen möchten. Zur
Wiederherstellung der Voreinstellungen wählen Sie "Ja". Zum Abbrechen der Wiederherstellung der
Standardwerte wählen Sie "Nein".
Standardeinstellungen
Ansicht
Hoher Kontrast an
Farbe
Schwarz auf Weiß
Markierungen
Wort
3.8.4. Information
Die systemdaten werden angezeight. Dezu gehören die Versionen des Anwendungsinterfaces, des
Kamerainterfaces, OCR Interfaces und der Netzfrequenz des Auslieferungslandes.

Optelec ClearView Speech
84
Optelec Offices Worldwide
Optelec kantoren wereldwijd | Optelec dans le monde | Filiali Optelec nel
mondo | Optelec oficinas por todo el mundo | Optelec Zweigniederlassungen
Weltweit
Optelec Europe
Pesetastraat 5a
2991 XT Barendrecht
The Netherlands
T: +31 (0)88 6783 444
www.optelec.com
Optelec US
17757 US Highway 19 North,
Suite 560,
Clearwater, FL 33764
U.S.A.
T: +1 (800) 444-4443
www.optelec.com
Optelec NV
Baron Ruzettelaan 29
8310 Bruges
Belgium
T: +32 (0)50 35 7555
www.optelec.be
Optelec Canada
1812, Boulevard Marie-Victorin
Longueuil, QC J4G 1Y9
Canada
T: +1 (0)450 677-1171
www.optelec.ca
Optelec GmbH
Fritzlarer Strasse 25
34613 Schwalmstadt
Germany
T: +49 (0)6691 96170
www.optelec.de
Optelec Nederland BV
Pesetastraat 5a
2991 XT Barendrecht
The Netherlands
T: +31 (0)88 6783 555
www.optelec.nl
Optelec UK
Unit C, Plot 5,
Merlin Way Quarry Hill Ind. Estate,
Ilkeston, Derbyshire, DE7 4RA
United Kingdom
T: +44 (1923) 23 13 13
www.optelec.co.uk


RFD-05944
Rev: A
Version 1.0
© June 2021 Optelec, The Netherlands
All rights reserved.
-
 1
1
-
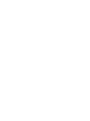 2
2
-
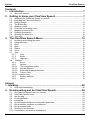 3
3
-
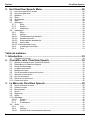 4
4
-
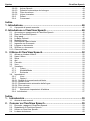 5
5
-
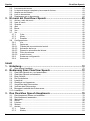 6
6
-
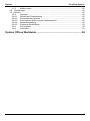 7
7
-
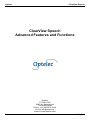 8
8
-
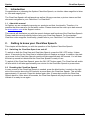 9
9
-
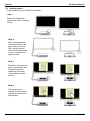 10
10
-
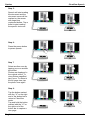 11
11
-
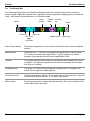 12
12
-
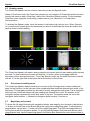 13
13
-
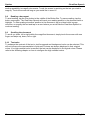 14
14
-
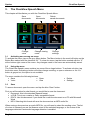 15
15
-
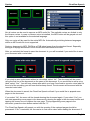 16
16
-
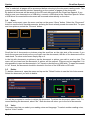 17
17
-
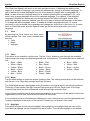 18
18
-
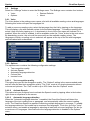 19
19
-
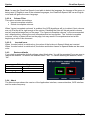 20
20
-
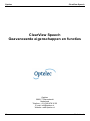 21
21
-
 22
22
-
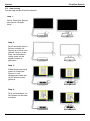 23
23
-
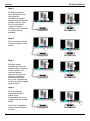 24
24
-
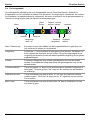 25
25
-
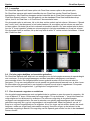 26
26
-
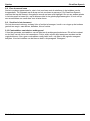 27
27
-
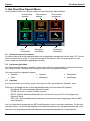 28
28
-
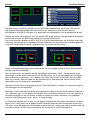 29
29
-
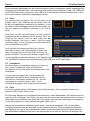 30
30
-
 31
31
-
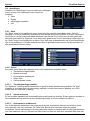 32
32
-
 33
33
-
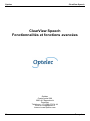 34
34
-
 35
35
-
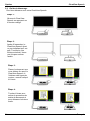 36
36
-
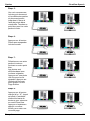 37
37
-
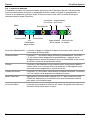 38
38
-
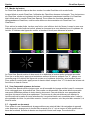 39
39
-
 40
40
-
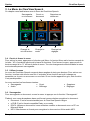 41
41
-
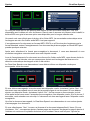 42
42
-
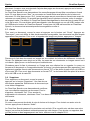 43
43
-
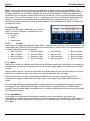 44
44
-
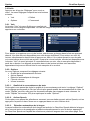 45
45
-
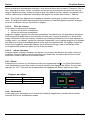 46
46
-
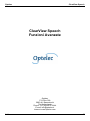 47
47
-
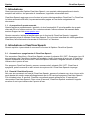 48
48
-
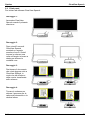 49
49
-
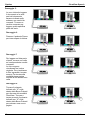 50
50
-
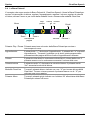 51
51
-
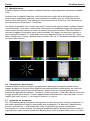 52
52
-
 53
53
-
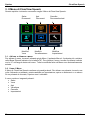 54
54
-
 55
55
-
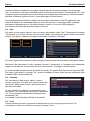 56
56
-
 57
57
-
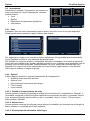 58
58
-
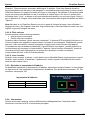 59
59
-
 60
60
-
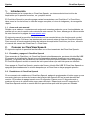 61
61
-
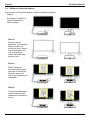 62
62
-
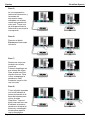 63
63
-
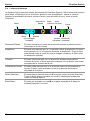 64
64
-
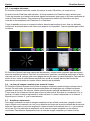 65
65
-
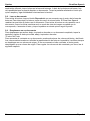 66
66
-
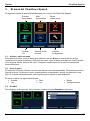 67
67
-
 68
68
-
 69
69
-
 70
70
-
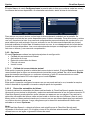 71
71
-
 72
72
-
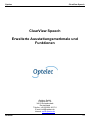 73
73
-
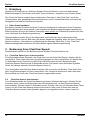 74
74
-
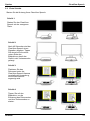 75
75
-
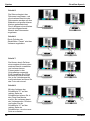 76
76
-
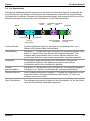 77
77
-
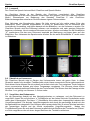 78
78
-
 79
79
-
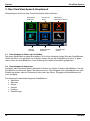 80
80
-
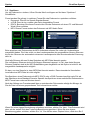 81
81
-
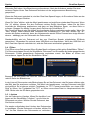 82
82
-
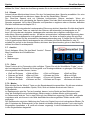 83
83
-
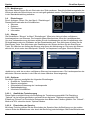 84
84
-
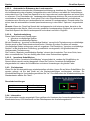 85
85
-
 86
86
-
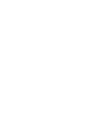 87
87
-
 88
88