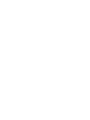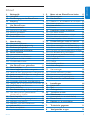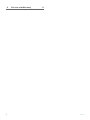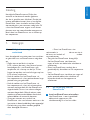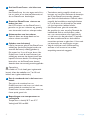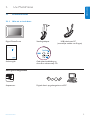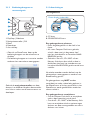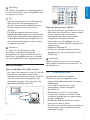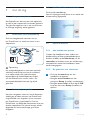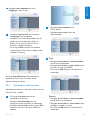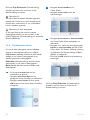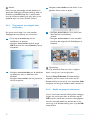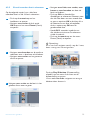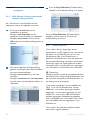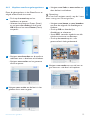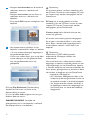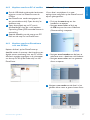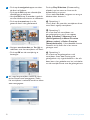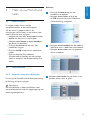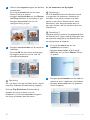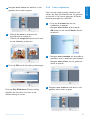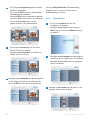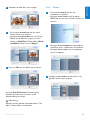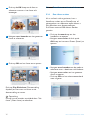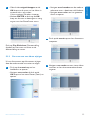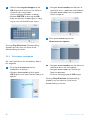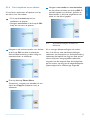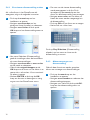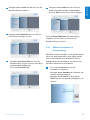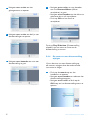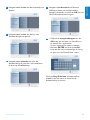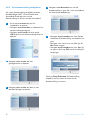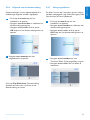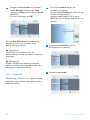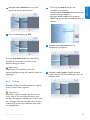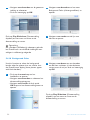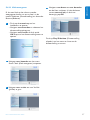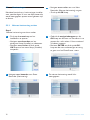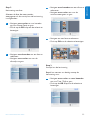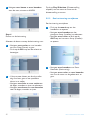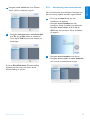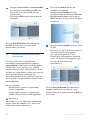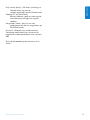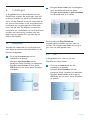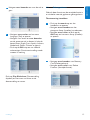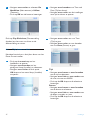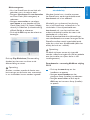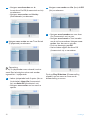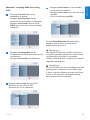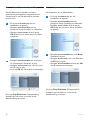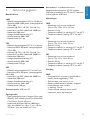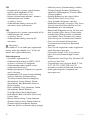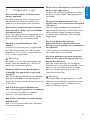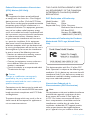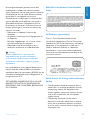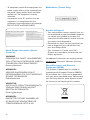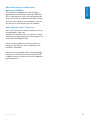NL Gebruikers-handleidingen 1
PhotoFrame
10FF2 Series
7FF2 Series
5FF2 Series
Register your product and get support at
www.philips.com/welcome


NEDERLANDS
1
Inhoud
Inhoud
1. Belangrijk
1.1 Veiligheid
1.2 De verzorging van het PhotoFrame
1.3 Recycling
2. Uw PhotoFrame
2.1 Productoverzicht
2.1.1 Wat zit er in de doos
2.1.2 Bedieningsknoppen
2.1.3 Aansluitingen
2.2 Productkenmerken
3. Aan de slag
3.1 Het product plaatsen
3.2 Aansluiten op de netspanning
3.3 De batterijen opladen
3.4 Uw PhotoFrame inschakelen
3.5 Eerste installatie
3.5.1 Het hoofdmenu openen
3.5.2 De gewenste taal selecteren
3.5.3 Tijd, datum en klok instellen
3.5.4 De klokmodus kiezen
4. Uw PhotoFrame gebruiken
4.1 Foto’s bekijken
4.1.1 Vooraf opgeslagen foto’s weergeven
4.1.2 Foto’s van een geheugenkaart weergeven
4.1.3 Foto’s van een USB-apparaat weergeven
4.2 Een foto zoeken
4.2.1 De modus Browse (Bladeren)
4.2.2 De modus Slide Show (Diavoorstelling)
4.2.3 Toegang tot en navigatie naar miniaturen
4.2.4 Snelle toegang tot miniaturen
4.2.5 Foto’s selecteren
4.3 Een diavoorstelling of album weergeven
4.3.1 Alle albums of een geselecteerde
diavoorstelling afspelen
4.4 Foto’s kopiëren
4.4.1 Kopiëren vanaf een geheugenkaart
4.4.2 Kopiëren vanaf een PC
4.4.3 Kopiëren vanaf een Photoframe
naar een PC
4.5 Foto’s verwijderen
5. Meer uit uw PhotoFrame halen
5.1 Menunavigatie
5.2 Het fotomenu
5.2.1 Roteren, in- en uitzoomen en uitsnijden
5.2.2 Foto’s verplaatsen
5.2.3 Foto-effecten
5.2.4 Frames
5.3 Fotoalbums maken en beheren
5.3.1 Een album maken
5.3.2 De naam van een album wijzigen
5.3.3 Een album verwijderen
5.3.4 Foto’s kopiëren tussen albums
5.4 Diavoorstellingen maken en beheren
5.4.1 Een nieuwe diavoorstelling maken
5.4.2 Album toevoegen aan diavoorstelling
5.4.3 Album verwijderen uit diavoorstelling
5.4.4 De naam van een diavoorstelling wijzigen
5.4.5 Een diavoorstelling verwijderen
5.4.6 Volgorde van de diavoorstelling
5.4.7 Overgangseffecten
5.4.8 Frequentie
5.4.9 Collage
5.4.10 Achtergrondkleur
5.4.11 Klok weergeven
5.5 Herinneringen
5.5.1 Nieuwe herinnering maken
5.5.2 Een herinnering verwijderen
5.5.3 Herinnering met sluimerfunctie
5.6 De status van uw PhotoFrame
6. Instellingen
6.1 Helderheid
6.2 Taal
6.3 Geheugenkaart
6.4 Tijd, datum en klok
6.5 Timerfunctie
(automatisch in- en uitschakelen)
6.6 Roteerfunctie
6.7 Pieptoon in- en uitschakelen
7. Technische gegevens
8. Veelgestelde vragen
3
3
3
4
5
5
5
6
6
7
8
8
8
8
8
8
8
8
9
10
11
11
11
11
11
11
11
11
12
12
13
14
14
14
15
17
17
17
19
19
19
19
21
22
23
24
24
25
26
27
27
28
28
29
30
32
33
33
34
35
36
37
38
38
40
41
42
44
44
44
45
46
47
50
50
51
53

2
Inhoud
9. Service and Warranty
55

3
Belangrijk
1.1 Veiligheidsmaatregelen en
onderhoud
Lees de volgende instructies voor het aansluiten
en gebruiken van uw PhotoFrame en volg deze
op:
• Oefen niet te veel druk uit op het
LCD- scherm, dan zou u het scherm kunnen
beschadigen. Als u uw PhotoFrame wilt
verplaatsen, tilt u het op aan de lijst. Til het
frame niet op door uw hand of vingers op het
LCD-scherm te plaatsen.
• Haal de stekker van het PhotoFrame uit
het stopcontact als u het gedurende een lange
periode niet gaat gebruiken.
• Haal de stekker van het PhotoFrame uit
het stopcontact als u het wilt schoonmaken
met een vochtige doek. Als het PhotoFrame
uitgeschakeld is, kunt u het scherm afvegen
met een droge doek. Gebruik echter nooit
vloeibare schoonmaakmiddelen die alcohol,
oplosmiddelen of ammoniak bevatten.
• Vraag een monteur om raad als het
PhotoFrame niet naar behoren werkt en u de
instructies in deze handleiding hebt opgevolgd.
• De behuizing mag alleen worden geopend
door bevoegde monteurs.
Inleiding
Het digitale PhotoFrame van Philips kan
verticaal en horizontaal worden geplaatst,
dus het is geschikt voor alle foto’s. Dankzij de
interne oplaadbare batterij kunt u het digitale
PhotoFrame laten circuleren en foto’s laten
zien zonder dat u een netsnoer nodig hebt. Of
u kunt het PhotoFrame ergens in een kamer
plaatsen voor een voortdurende weergave van
foto’s door het PhotoFrame aan te sluiten op
het stopcontact.
1. Belangrijk
• Plaats het PhotoFrame niet
rechtstreeks in de zon en niet in
de buurt van kachels of andere
warmtebronnen.
• Zorg dat het PhotoFrame droog blijft.
Stel het PhotoFrame niet bloot aan
regen of vocht om elektrische schokken te
voorkomen.
• Plaats het PhotoFrame zodanig dat u
gemakkelijk bij de stekker en het stopcontact
kunt.
• Stel het PhotoFrame niet bloot aan regen of
vocht teneinde elektrische schokken of
blijvende schade aan het apparaat te
voorkomen.
1.2 De verzorging van het
PhotoFrame
1
Laat het PhotoFrame niet vallen
Het PhotoFrame is een ingewikkeld
elektronisch apparaat en niet
schokbestendig als u het laat vallen.
NEDERLANDS

4
Belangrijk
2
Stel het PhotoFrame niet bloot aan
vocht
Het PhotoFrame kan niet tegen vocht. Als u
het aan vocht of aan vloeistof blootstelt, zal
dit uw PhotoFrame beschadigen.
3
Stoot het PhotoFrame niet aan en
bekras het niet
Het LCD-scherm van het PhotoFrame is
gemaakt van glas en is daarom erg gevoelig
voor abnormale kracht en scherpe randen.
4
Schoonmaken van het scherm
Gebruik alleen een droge doek om het
scherm schoon te maken.
5
Opladen van de batterij
Laad bij het eerste gebruik het PhotoFrame
volledig op (het batterijlampje brandt niet
wanneer de batterij volledig geladen is).
Dit proces kan 3 uur of langer duren. Het
PhotoFrame laadt de interne batterij pas
volledig op wanneer het batterijniveau een
bepaald minimum bereikt. Dit verlengt de
levensduur van de PhotoFrame -batterij
doordat deze niet onnodig wordt opgeladen.
Opmerking:
Het model van 5 inch heeft geen ingebouwde
batterij; alleen de modellen van 7 en 10 inch
hebben een ingebouwde batterij.
6
Zet de standaard niet in de buurt van
kabels
Zorg dat u de standaard van uw
PhotoFrame niet in de buurt van kabels zet,
omdat kabels de standaard uit het
PhotoFrame kunnen trekken, waardoor het
frame op de grond valt.
7
Beperkingen voor temperatuur en
vochtigheid
Temperatuur in bedrijf: 0°C tot 45°C
Vochtigheid: 20% tot 80%
1.3 Recycling
• Teneinde zo weinig mogelijk schade aan te
brengen aan het milieu, bevatten de batterijen
die bij het PhotoFrame worden geleverd
geen kwik of nikkelcadmium. Gebruik, indien
mogelijk, de beschikbare recyclingfaciliteiten
bij u in de buurt als de batterijen het einde
van hun levensduur hebben bereikt.
• Het PhotoFrame gebruikt materialen
die geschikt zijn voor recycling. Teneinde de
hoeveelheid afval te minimaliseren, raden
we u aan te controleren of er bedrijven bij
u in de buurt zijn die gebruikte TV’s ophalen
om deze te demonteren en de bruikbare
materialen opnieuw te gebruiken. U kunt ook
uw leverancier om recyclingtips vragen.
• Volg de richtlijnen voor afvalverwerking
wanneer u het karton en het andere
verpakkingsmateriaal weggooit.

5
Uw PhotoFrame
2. Uw PhotoFrame
2.1 Productoverzicht
2.1.1 Wat zit er in de doos
Digital PhotoFrame Voedingsadapter USB-kabel voor PC
(mannelijke stekker van B-type)
Quick start guide
Digital photo display 7FFI series
Connect
2
Setup
3
Enjoy
1
Snelstartgids Gebruikershandleiding en
Auto Run-software op CD
Overige benodigdheden
AC
Stopcontact Digitale foto’s op geheugenkaart of PC
NEDERLANDS

6
Uw PhotoFrame
2.1.2 Bedieningsknoppen en
menunavigatie
1
2
3
4
5
1. Play/Stop | Slideshow
2. Navigatiecontroller | OK
3. Menu
4. Resetknop
5. Aan-uitknop
• Gebruik uw PhotoFrame door op de
bedieningsknoppen aan de achterkant te
drukken.
• De bedieningsknoppen en instructies worden
onderaan het menuscherm weergegeven.
Gebruik de navigatiecontroller om door
de menu’s te bladeren. Verplaats de controller
naar links en rechts om de menustructuur te
doorlopen.
2.1.3 Aansluitingen
Geheugenkaart
Photo display (underside)
A. CF-kaart
B. SD/MMC/MS/xD-kaart
Een geheugenkaart plaatsen:
• Plaats de geheugenkaart in de sleuf in het
frame.
• Als u een Compact Flash-kaart gebruikt,
schuift u deze stevig in de grotere sleuf
met het uiteinde eerst en het etiket NAAR
BENEDEN gericht.
• Gebruikt u een xD-, SD-, MMC- of een
Memory Stick-kaart, dan schuift u deze in
de kleinere sleuf met het uiteinde eerst en
het etiket NAAR BOVEN gericht tot de kaart
vastklikt.
Na enkele seconden worden de foto’s op de
geheugenkaart weergegeven en wordt er een
diavoorstelling gestart.
De geheugenkaart mag NIET worden
verwijderd net nadat u deze hebt geplaatst in
het PhotoFrame of als het aantal foto’s in het
PhotoFrame wordt geteld. Wacht totdat het
scherm stabiel is
Een geheugenkaart verwijderen:
• Om de Compact Flash-kaart te verwijderen
trekt u deze voorzichtig uit de sleuf.
• Om de xD-, SD-, MMC- of de Memory Stick-
kaart te verwijderen drukt u opnieuw tegen
de kaart om deze te ontgrendelen en trekt u
de kaart naar buiten.

7
Uw PhotoFrame
Opmerking:
Als u foto’s wilt kopiëren van de geheugenkaart
naar het PhotoFrame , leest u het gedeelte over
het kopiëren van foto’s.
Tips:
• Vergroot het geheugen van het PhotoFrame
door permanent een geheugenkaart te
plaatsen. Hiermee kunnen dezelfde functies
worden uitgevoerd als met het interne
geheugen.
• De twee geheugenkaartsleuven kunnen
tegelijkertijd worden gebruikt. In de ene sleuf
kan dus extra geheugen worden geplaatst en
in de andere sleuf kan een geheugenkaart van
een camera worden geplaatst voor het lezen
en kopiëren van foto’s.
Opmerking:
als u foto’s van de geheugenkaart wilt
verwijderen, moet deze functie op de
geheugenkaart zijn ingeschakeld. Als u dat wilt
doen, leest u het gedeelte over het inschakelen
van de verwijderfunctie voor de geheugenkaart.
USB-aansluitingen
Voor een Windows-PC (XP en Vista):
• Als u foto’s wilt kopiëren van een PC naar het
PhotoFrame , installeert u de Auto Run-
software voor PhotoFrame -beheer op de PC.
• Voor de installatie en meer gegevens over
deze toepassing volgt u de instructies in de
gebruikershandleiding op de CD.
PhotoFrame™
PhotoFrame
PC
Voor een Mac-systeem (OS X):
• Sluit het PhotoFrame op de Mac aan met een
USB-kabel. (Het PhotoFrame wordt herkend
als een apparaat voor massaopslag.)
• Selecteer de foto’s die moeten worden
overgebracht en kopieer de foto’s
rechtstreeks naar de hoofdmap van het
PhotoFrame . (Alleen de JPEG-indeling wordt
ondersteund.)
• Koppel de USB-kabel los.
• Na een paar seconden worden alle foto’s
gekopieerd naar het standaardalbum in het
PhotoFrame .
Opmerking:
Koppel het PhotoFrame niet los wanneer u
foto’s kopieert of overbrengt tussen de PC en
het PhotoFrame .
2.2 Productkenmerken
Het flexibele en gebruiksvriendelijke
PhotoFrame bevat de volgende functies:
• Hoge pixeldichtheid voor snelle en heldere
fotoweergave.
• Foto’s kunnen rechtstreeks via een
geheugenkaart worden weergeven,
dus zonder PC.
• Gebruiksduur van een uur met batterij.
• Functie voor automatisch kantelen, zodat
staande en liggende foto’s zo goed mogelijk
worden weergegeven.
• Roterende standaard om de foto’s op de
beste manier weer te geven.
• Een klok en een functie voor het instellen van
herinneringen, zodat u speciale momenten
nooit meer vergeet.
NEDERLANDS

8
Aan de slag
3. Aan de slag
3.1 Het product plaatsen
Het PhotoFrame dient op een vlak oppervlak
en vlak bij een stopcontact te worden geplaatst.
Zorg dat het apparaat niet in een te warme en
te vochtige omgeving wordt geplaatst.
3.2 Aansluiten op de netspanning
Sluit het meegeleverde netsnoer aan op
het PhotoFrame en steek het snoer in een
stopcontact.
Click
Opmerking:
om veiligheidsredenen en voor een optimale
stabiliteit raadt Philips aan om de standaard
in te stellen onder een hoek die wordt
bepaald door de twee klikposities. Anders
zou het PhotoFrame kunnen vallen. De
verantwoordelijkheid hiervoor ligt bij de
gebruiker.
3.3 De batterijen opladen
Het duurt ongeveer twee uur om de batterijen
volledig op te laden wanneer het PhotoFrame
uitgeschakeld is en ongeveer vijf uur wanneer
het PhotoFrame ingeschakeld is. Sluit het
PhotoFrame op de eerder beschreven wijze aan
op een stopcontact. De interne batterij wordt
opgeladen en het batterijlampje gaat blauw
knipperen.
3.4 Uw PhotoFrame inschakelen
Druk op de aan-uitknop.
Het aan-uitlampje wordt blauw en er wordt een
diavoorstelling afgespeeld.
3.5 Eerste installatie
3.5.1 Het hoofdmenu openen
U opent het hoofdmenu door tijdens een
diavoorstelling of foto op de menuknop te
drukken of door op de linkerknop van de
controller te drukken vanuit een willekeurige
menuopdracht totdat het hoofdmenu weer
wordt weergegeven.
3.5.2 De gewenste taal selecteren
1
• Druk op de menuknop om het
hoofdmenu te openen.
• Navigeer naar beneden om het
pictogram Setup (Instellen) te selecteren.
• Navigeer naar rechts of druk op de OK-
knop om het menu Setup (Instellen) te
openen.

9
Aan de slag
2
Navigeer naar beneden om naar
Language (Taal) te gaan.
3
• Navigeer naar rechts om het menu
Language (Taal) te openen.
• Navigeer naar boven en beneden om de
gewenste taal te selecteren (kies uit
Engels, Frans, Spaans, Italiaans, Duits,
Russisch, Chinees of Japans).
• Druk op de OK-knop om uw selectie
te bevestigen. De nieuwe instelling treedt
meteen in werking.
Druk op Play Slideshow (Diavoorstelling
afspelen) om het menu te sluiten en de
diavoorstelling te starten.
3.5.3 Tijd, datum en klok instellen
Met deze functie kunt u de tijd en datum van het
Photo Frame instellen.
1
• Druk op de menuknop om het
hoofdmenu te openen.
• Navigeer naar beneden om het
pictogram Setup (Instellen) te selecteren.
• Navigeer naar rechts of druk op de OK-
knop om het menu Setup (Instellen) te
openen.
2
• Navigeer naar beneden naar
Clock (Klok).
• Navigeer naar rechts voor de
tijdinstellingen.
3
Tijd:
• Navigeer naar boven en naar beneden
om de tijd te selecteren.
• Navigeer naar links en naar rechts voor
de uren, minuten en AM/PM
• Druk op de OK-knop om de selectie te
bevestigen.
Datum:
• Navigeer naar boven en naar beneden
om de datum te selecteren.
• Navigeer naar links en naar rechts voor
de dagen, maanden en jaren.
• Druk op de OK-knop om de selectie te
bevestigen.
NEDERLANDS

2
• Navigeer naar beneden naar
Clock (Klok).
• Navigeer naar rechts voor de
tijdinstellingen.
3
• Navigeer naar boven en naar beneden
om Show Clock (Klok weergeven) te
selecteren.
• Navigeer naar rechts en vervolgens naar
boven en naar beneden om No Clock
(Geen klok), Full Screen (Volledig scherm),
In Slideshow (In diavoorstelling) of Both
(Beide) te selecteren.
• Druk op de OK-knop om de selectie te
bevestigen.
Druk op Play Slideshow (Diavoorstelling
afspelen) om het menu te sluiten en de
diavoorstelling te starten.
Druk op Play Slideshow (Diavoorstelling
afspelen) om het menu te sluiten en de
diavoorstelling te starten.
Opmerking 1:
De tijd en datum moeten worden ingesteld
voordat de functie voor herinneringen en de
functie voor automatisch in- en uitschakelen
kunnen worden ingesteld.
Opmerking 2: klok weergeven
Er kan een klok op het scherm worden
weergegeven boven aan op uw foto’s in de
modus Slideshow (Diavoorstelling) en de modus
Browse (Bladeren).
3.5.4 De klokmodus kiezen
U kunt de klok weergeven op het volledige
scherm, in een diavoorstelling of in allebei:
Full Screen (Volledig scherm): de klok wordt
midden in het scherm weergegeven en er
worden geen foto’s weergegeven.
Slideshow (Diavoorstelling): de klok wordt
rechtsonder in het scherm weergegeven.
Both (Beide): de klok wordt in beide modi
weergegeven.
1
• Druk op de menuknop om het
hoofdmenu te openen.
• Navigeer naar beneden om het
pictogram Setup (Instellen) te selecteren.
• Navigeer naar rechts of druk op de
OK-knop om het menu Setup (Instellen)
te openen.
10
Aan de slag

11
Uw PhotoFrame gebruiken
4. Uw PhotoFrame
gebruiken
4.1 Foto’s bekijken
4.1.1 Vooraf opgeslagen foto’s
weergeven
U kunt vooraf opgeslagen foto’s weergeven als
een diavoorstelling of via het fotomenu.
1
Selecteer foto’s in het hoofdmenu en
selecteer PhotoFrame als de bron.
2
Selecteer een album.
3
Navigeer door het album en geef de foto’s
rechts in het scherm weer of druk op
de knop Play Slideshow (Diavoorstelling
afspelen).
4.1.2 Foto’s van een geheugenkaart
weergeven
1
Selecteer foto’s in het hoofdmenu en
selecteer het geïnstalleerde type
geheugenkaart als de bron (SD/MMC-, CF-,
Memory Stick- of xD-kaarten).
2
Selecteer de Camera-map om alle foto’s op
de kaart weer te geven.
3
Navigeer door het album en geef de foto’s
rechts in het scherm weer of druk op de
knop Play Slideshow (Diavoorstelling
afspelen).
4.1.3 Foto’s van een USB-apparaat
weergeven
1
Sluit uw PhotoFrame met gebruik van
de meegeleverde USB-kabel aan op een PC
of laptop. Het PhotoFrame wordt pas weer
beschikbaar als u het hebt losgekoppeld.
2
Kopieer afbeeldingen van de PC of de laptop
naar de map Album van het PhotoFrame.
3
Geef de foto’s weer als vooraf opgeslagen
foto’s.
4.2 Een foto zoeken
4.2.1 De modus Browse (Bladeren)
1
U kunt de modus Browse (Bladeren)
openen, door in de modus Slideshow
(Diavoorstelling) eenmaal te drukken op de
knop Play/Stop (Afspelen/Stoppen).
2
Als u door de foto’s wilt bladeren, navigeert
u naar links en naar rechts.
3
Als u de diavoorstelling opnieuw wilt
starten, drukt u op de knop voor het
afspelen en stoppen van de diavoorstelling.
4.2.2 De modus Slide Show
(Diavoorstelling)
U komt in de modus Slideshow (Diavoorstelling)
als u het PhotoFrame hebt ingeschakeld.
Navigeer naar links en naar rechts om snel
door de foto’s te bladeren.
Opmerking 1:
De frequentie van de diavoorstelling kan
worden aangepast. Als u dat wilt doen, leest
u het gedeelte over de frequentie van de
diavoorstelling.
Opmerking 2:
Voor het maken van een diavoorstelling
en het beheer hiervan leest u het gedeelte
"Diavoorstellingen maken en beheren".
NEDERLANDS

Note 3:
Foto’s kunnen eenvoudig worden bewerkt in
de modus Slideshow (Diavoorstelling) door te
drukken op de OK-knop. Als u rechtstreeks
naar de miniatuurmodus wilt gaan, leest u het
gedeelte over het menu Photos (Foto’s).
4.2.3 Toegang tot en navigatie naar
miniaturen
Een groot aantal foto’s kan snel worden
weergegeven met behulp van miniaturen.
1
• Druk op de menuknop om het
hoofdmenu te openen.
• Navigeer naar rechts of druk op de
OK-knop om het menu Photos (Foto’s)
te openen.
2
• Navigeer naar beneden om de fotobron
te selecteren waar u doorheen wilt
bladeren.
• Navigeer naar rechts om het gewenste
album te openen.
3
Navigeer naar rechts om de foto’s in het
gekozen album weer te geven.
4
• Navigeer naar links en naar rechts om
door de foto’s te bladeren.
photos.
• Navigeer naar boven en naar beneden
om door de volgende 16 afbeeldingen te
bladeren.
Opmerking:
Als u bij de eerste foto naar links navigeert,
keert u terug naar het vorige menu.
Druk op Play Slideshow (Diavoorstelling
afspelen) om het menu af te sluiten en de
diavoorstelling te starten.U kunt ook naar links
navigeren om terug te bladeren door de menu’s.
4.2.4 Snelle toegang tot miniaturen
U kunt vanuit een diavoorstelling direct toegang
krijgen tot miniaturen door te drukken op de
OK-knop. Er wordt een miniatuur weergegeven
met een minivoorbeeld van de foto die u het
laatst zag in de diavoorstelling toen u op de OK-
knop drukte.
12
Uw PhotoFrame gebruiken

13
Uw PhotoFrame gebruiken
4.2.5 Een of meerdere foto’s selecteren
Op de volgende manier kunt u één foto,
meerdere foto’s of alle 16 foto’s selecteren.
1
• Druk op de menuknop om het
hoofdmenu te openen.
• Navigeer naar rechts of druk op de
OK-knop om het menu Photos (Foto’s)
te openen.
2
• Navigeer naar beneden om de media te
selecteren waar u doorheen wilt bladeren.
• Navigeer naar rechts om het gewenste
album te openen.
3
Navigeer naar rechts om de foto’s in het
gekozen album weer te geven.
4
• Navigeer naar links, naar rechts, naar
boven en naar beneden om door de
foto’s te bladeren.
• Druk op OK om afzonderlijke
afbeeldingen te selecteren. Selecteer meer
dan één foto door naar een tweede foto
te gaan en opnieuw OK te drukken. Als u
de selectie van een foto wilt opheffen,
drukt u opnieuw op OK voor de
geselecteerde foto.
• Houd OK 3 seconden ingedrukt om
alle zichtbare miniaturen te selecteren.
visible thumbnails.
• Druk op de menuknop om het menu
Photos (Foto’s) te openen.
Opmerking:
Als u naar links navigeert terwijl u op dia 1 staat,
keert u terug naar het vorige menu.
Druk op Play Slideshow (Diavoorstelling
afspelen) om het menu af te sluiten en de
diavoorstelling te starten.
U kunt ook naar links navigeren om terug te
bladeren door de menu’s.
NEDERLANDS

4.3 Een diavoorstelling of album
weergeven
4.3.1 Alle albums of een geselecteerde
diavoorstelling afspelen
Als u alle albums in het PhotoFrame wilt
weergeven, volgt u de volgende instructies.
1
• Druk op de menuknop om het
hoofdmenu te openen..
• Navigeer naar beneden om het
pictogram Setup (Instellen) te selecteren.
• Navigeer naar rechts of druk op de
OK-knop om het diavoorstellingsmenu te
openen.
2
• Het menu Slideshow (Diavoorstelling)
geeft de instellingen weer die beschikbaar
zijn voor diavoorstellingen.
• Navigeer naar rechts en ga naar de
albumlijst.
• Navigeer naar boven en naar beneden
om alle albums of afzonderlijke albums te
selecteren.
3
Druk op Play Slideshow (Diavoorstelling
afspelen) om de diavoorstelling af te spelen.
Druk op Play Slideshow (Diavoorstelling
afspelen) om het menu te sluiten en de
diavoorstelling te starten.
4.4 Foto’s kopiëren
U kunt foto’s die zijn opgeslagen op een
geheugenkaart of PC kopiëren naar het interne
geheugen van het PhotoFrame of naar een
geheugenkaart die in het PhotoFrame is
geplaatst. Het PhotoFrame slaat een kopie van
de oorspronkelijke foto vervolgens met andere
afmetingen intern op. Deze kopie met andere
afmetingen blijft in het PhotoFrame opgeslagen
tot u de kopie uit het PhotoFrame verwijdert.
Opmerking:
Alle foto’s die zijn verwerkt en gekopieerd door
het PhotoFrame krijgen andere afmetingen voor
een optimale weergave op het PhotoFrame en
om opslagruimte te besparen.
In het interne geheugen van de modellen van
10 en 7 inch van het PhotoFrame kunnen
1000 foto’s met andere afmetingen worden
opgeslagen. In het interne geheugen van het
model van 5 inch kunnen 100 tot 150 foto’s
worden opgeslagen. Raadpleeg het gedeelte
Foto’s verwijderen als u wilt weten hoe u foto’s
kunt verwijderen die zijn opgeslagen in het
PhotoFrame .
U kunt foto’s één voor één kopiëren of een
aantal foto’s tegelijk kopiëren.
14
Uw PhotoFrame gebruiken

15
Uw PhotoFrame gebruiken
4.4.1 Kopiëren vanaf een geheugenkaart
Plaats de geheugenkaart in het PhotoFrame en
volg de onderstaande instructies.
1
• Druk op de menuknop om het
hoofdmenu te openen.
• Selecteer het pictogram Photos (Foto’s)
en navigeer naar rechts of druk op de
OK-knop om het menu Photos (Foto’s)
te openen.
2
• Navigeer naar beneden om de media te
selecteren waar u doorheen wilt bladeren.
• Navigeer naar rechts om het gewenste
album te openen.
3
Navigeer naar rechts om de foto’s in het
gekozen album weer te geven.
4
• Navigeer naar links en naar rechts om
door de foto’s te bladeren.
Opmerking:
Als u naar links navigeert terwijl u op dia 1 staat,
keert u terug naar het vorige menu.
• Navigeer naar boven en naar beneden
om door de volgende 16 afbeeldingen te
bladeren.
• Druk op OK om afzonderlijke
afbeeldingen te selecteren.
• Houd OK 3 seconden ingedrukt om alle
zichtbare miniaturen te selecteren.
• Druk op de menuknop als u alle
gewenste foto’s hebt geselecteerd.
5
Navigeer naar rechts om naar de bron te
gaan waarnaar u de foto’s wilt kopiëren.
NEDERLANDS

6
• Navigeer naar beneden om de media te
selecteren waarnaar u de foto’s wilt
kopiëren.
• Navigeer naar rechts om het album te
selecteren waarnaar u de foto’s wilt
kopiëren.
• Druk op de OK-knop om te beginnen met
kopiëren.
7
• Het kopieerscherm verdwijnt als het
kopiëren is voltooid. Een kopie van de foto
is nu met andere afmetingen opgeslagen in
het geselecteerde album.
• U kunt naar andere foto’s gaan en op deze
manier doorgaan tot alle gewenste foto’s
naar het geselecteerde album zijn
gekopieerd.
Druk op Play Slideshow (Diavoorstelling
afspelen) om het menu te sluiten en de
diavoorstelling te starten.
U kunt ook naar links navigeren om terug te
bladeren door de menu’s.
WAARSCHUWING: Verwijder de
geheugenkaart pas als het kopiëren is voltooid
(het kopieerscherm is verdwenen).
Opmerking:
Als er wordt gelezen vanaf een mediakaart, bijv.
een SD-kaart, kunnen er twee mappen (PC-map
en Camera-map) worden weergegeven op het
PhotoFrame .
PC-map: als er wordt gelezen vanaf een
mediakaart, bijv. een SD-kaart, kunnen er twee
mappen (PC-map en Camera-map) worden
weergegeven op het PhotoFrame .
Camera-map: bevat alle foto’s die met een
camera zijn gemaakt.
Als er een waarschuwing wordt weergegeven
dat er geen ruimte beschikbaar is voor meer
foto’s, dient u enkele reeds opgeslagen foto’s
te verwijderen voordat u meer foto’s kunt
kopiëren.
Opmerking:
Alleen foto’s in JPEG-indeling worden
ondersteund. Submappen worden niet
ondersteund.
Het aantal foto’s dat in deze map kan worden
opgeslagen is beperkt, omdat de grootte van het
interne geheugen van het PhotoFrame beperkt
is. Daarom wordt het ten zeerste aanbevolen de
foto’s op een geheugenkaart te plaatsen en deze
hiervandaan te kopiëren naar het PhotoFrame .
• Koppel de USB-kabel los.
• Als u Windows 2000 gebruikt, dient u alle
hardware op de voorgeschreven manier te
verwijderen voordat u de kabel loskoppelt.
• Na enkele seconden worden alle foto’s in
de hoofdmap automatisch toegevoegd aan
het PhotoFrame en wordt de hoofdmap
leeggemaakt.
16
Uw PhotoFrame gebruiken

17
Uw PhotoFrame gebruiken
4.4.2 Kopiëren vanaf een PC of een Mac
1
Sluit de USB-kabel op de eerder beschreven
wijze aan tussen het PhotoFrame en de
PC/Mac.
2
Het PhotoFrame wordt weergegeven als
een verwisselbare schijf. Open de schijf en
de Album-map.
3
Open de map(pen) op uw PC waarin
de afbeeldingen staan die u wilt kopiëren.
Opmerking: alleen JPEG-bestanden komen in
aanmerking.
4
Sleep de afbeelding van de map op uw PC/
Mac naar de map van het PhotoFrame .
4.4.3 Kopiëren vanaf een Photoframe
naar een PC/Mac
Kopieer de foto’s op het PhotoFrame op
dezelfde manier als waarop u de inhoud van een
digitale camera overbrengt naar een PC of Mac.
Alle foto’s worden opgeslagen in de submappen
van de map DCIM op de harde schijf van het
PhotoFrame .
4.5 Foto’s verwijderen
U kunt foto’s verwijderen als u meer
opslagruimte nodig hebt op het PhotoFrame of
op een geheugenkaart.
1
• Druk op de menuknop om het
hoofdmenu te openen.
• Navigeer naar rechts of druk op
de OK-knop om het menu Slideshow
(Diavoorstelling) te openen.
2
• Navigeer naar beneden om de bron te
selecteren waar u doorheen wilt bladeren.
• Navigeer naar rechts om het gewenste
album te openen.
3
Navigeer naar rechts om de foto’s in het
gekozen album weer te geven.chosen album.
NEDERLANDS

4
• Druk op de navigatieknoppen om door
de foto’s te bladeren.
• Druk op de OK-knop om afzonderlijke
afbeeldingen te selecteren.
• Houd de OK-knop 3 seconden ingedrukt
om alle zichtbare miniaturen te selecteren.
• Druk op de menuknop als u alle
gewenste foto’s hebt geselecteerd.
5
• Navigeer naar beneden om Yes (Ja) te
selecteren voor het verwijderen van foto’s.
• Druk op OK om de verwijdering te
bevestigen.
6
Als u een foto verwijdert, wordt de status
op het PhotoFrame weergegeven. Zodra
het verwijderen is voltooid, wordt het album
weer weergegeven.
Druk op Play Slideshow (Diavoorstelling
afspelen) om het menu te sluiten en de
diavoorstelling te starten.
U kunt ook naar links navigeren om terug te
bladeren door de menu’s.
Opmerking 1:
U kunt foto’s één voor één verwijderen of een
aantal foto’s tegelijk verwijderen.
Opmerking 2:
Als u een foto wilt verwijderen van
een geheugenkaart, gaat u naar menu
Setup (Instellen) > Memory Card
(Geheugenkaart) > Album Creation
(Album maken) > Delete Function
(Verwijderfunctie). U kunt dezelfde functies
uitvoeren als bij foto’s die in het interne
geheugen staan.
Opmerking 3:
Als u foto’s op de geheugenkaart wilt
verwijderen, moet deze functie op de
geheugenkaart zijn ingeschakeld. Als u dat wilt
doen, leest u het gedeelte over het inschakelen
van de verwijderfunctie voor de geheugenkaart.
18
Uw PhotoFrame gebruiken

19
Meer uit uw PhotoFrame halen
5. Meer uit uw PhotoFrame
halen
5.1 Menunavigatie
U navigeert door menu’s met de
navigatiecontroller en de menuknoppen.
Als een menu is geopend, leest u de
aanwijzingen rechts onder in het scherm voor
meer informatie over navigatie.
• Navigeer de controller naar links en naar
rechts om de menu’s te doorlopen.
• Navigeer naar boven en naar beneden
om opties te selecteren.
• Druk op de menuknop om naar het
hoofdmenu te gaan.
• Druk op de OK-knop om een selectie te
maken.
• Druk op de knop Play slideshow
(Diavoorstelling afspelen) om het huidige
menu te sluiten en een diavoorstelling af te
spelen.
5.2 Het fotomenu
5.2.1 Roteren, zoomen en bijsnijden
U kunt op het PhotoFrame de weergaverichting
en framing van foto’s wijzigen.
Opmerking:
De bijsnijdfunctie is alleen beschikbaar voor
oorspronkelijke foto’s die zijn opgeslagen op een
externe geheugenkaart.
Roteren
1
• Druk op de menuknop om het
hoofdmenu te openen.
• Navigeer naar rechts of druk op
de OK-knop om het menu Slideshow
(Diavoorstelling) te openen.
2
• Navigeer naar beneden om de media te
selecteren waar u doorheen wilt bladeren.
• Navigeer naar rechts om het gewenste
album te openen.
3
Navigeer naar rechts om de foto’s in het
gekozen album weer te geven.
NEDERLANDS

20
Meer uit uw PhotoFrame halen
4
• Gebruik de navigatieknoppen om de foto
te selecteren.
• Druk op de menuknop om het menu
Photos (Foto’s) te openen.
• Navigeer naar beneden om naar Rotate
and Crop (Roteren en bijsnijden) te gaan.
• Navigeer naar rechts om naar de
weergaverichting te gaan.
5
• Navigeer naar beneden om de rotatie te
selecteren.
• Druk op OK om de rotatie te bevestigen.
• Vervolgens wordt het venster voor de
bijsnijdfunctie geopend.
Opmerking:
Als u uw foto’s niet wilt bijsnijden, drukt u op de
knop Play Slideshow (Diavoorstelling afspelen).
Druk op Play Slideshow (Diavoorstelling
afspelen) om terug te keren naar het
hoofdmenu. U kunt ook naar links navigeren
om terug te bladeren door de menu’s.
In- en uitzoomen en bijsnijden
Opmerking 1:
Als u de beeldkwaliteit wilt behouden, wordt
u aangeraden het inzoomen, uitzoomen en
bijsnijden uit te voeren voordat u de foto
opslaat in een album. Deze functie is alleen
beschikbaar voor oorspronkelijke foto’s en
niet voor de foto’s die zijn verwerkt door het
PhotoFrame .
Opmerking 2:
Alle foto’s die zijn verwerkt en gekopieerd door
het PhotoFrame krijgen andere afmetingen voor
een optimale weergave op het PhotoFrame en
om opslagruimte te besparen.
1
• Druk op de menuknop om het
hoofdmenu te openen.
• Navigeer naar rechts of druk op de
OK-knop om het menu Photos (Foto’s)
te openen.
2
• Navigeer naar beneden om de media te
selecteren waar u doorheen wilt bladeren.
• Navigeer naar rechts om het gewenste
album te openen.

21
Meer uit uw PhotoFrame halen
3
Navigeer naar rechts om de foto’s in het
gekozen album weer te geven.
4
• Gebruik de zoom +-knop om het
bijsnijdframe te verkleinen.
• Gebruik de navigatieknop om het frame
om de afbeelding te plaatsen.
5
Druk op OK om de bijsnijding te bevestigen.
Druk op Play Slideshow (Diavoorstelling
afspelen) om het menu te sluiten en de
diavoorstelling te starten.
5.2.2 Foto’s verplaatsen
Foto’s kunnen alleen worden verplaatst naar
albums die door het PhotoFrame zijn gemaakt
en die zich in het interne geheugen of op een
externe geheugenkaart bevinden.
1
• Druk op de menuknop om het
hoofdmenu te openen.
• Navigeer naar rechts of druk op de
OK-knop om het menu Photos (Foto’s)
te openen.
2
• Navigeer naar beneden om de media te
selecteren waar u doorheen wilt bladeren.
• Navigeer naar rechts om het gewenste
album te openen.
3
Navigeer naar rechts om de foto’s in het
gekozen album weer te geven.
NEDERLANDS

4
• Druk op de navigatieknoppen om door
de foto’s te bladeren.
• Druk op de OK-knop om afzonderlijke
afbeeldingen te selecteren.
• Houd de OK-knop 3 seconden ingedrukt
om alle zichtbare miniaturen te selecteren.
• Druk op de menuknop als u alle
gewenste foto’s hebt geselecteerd.
5
• Druk op de menuknop om het menu
Photos (Foto’s) te openen.
• Navigeer naar beneden naar Move to
Album (Ga naar album).
6
Navigeer naar beneden om de opslagbron
en vervolgens het album te selecteren en
druk op OK om het album te verplaatsen.
Druk op Play Slideshow (Diavoorstelling
afspelen) om het menu te sluiten en de
diavoorstelling te starten.
5.2.3 Foto-effecten
1
• Druk op de menuknop om het
hoofdmenu te openen.
• Navigeer naar rechts of druk op de
OK-knop om het menu Photos (Foto’s)
te openen.
2
• Navigeer naar beneden om de media te
selecteren waar u doorheen wilt bladeren.
• Navigeer naar rechts om het gewenste
album te openen.
3
Navigeer naar rechts om de foto’s in het
gekozen album weer te geven.
22
Meer uit uw PhotoFrame halen

23
Meer uit uw PhotoFrame halen
4
Selecteer de foto die u wilt wijzigen.
5
• Druk op de menuknop om het menu
Photos (Foto’s) te openen.
• Navigeer naar beneden om naar Photo
Effects (Foto-effecten) te gaan. (U kunt
kiezen uit No Effect (Geen effect), Black
and White (Zwart-wit) of Sepia.)
6
Druk op OK om het effect toe te passen.
Druk op Play Slideshow (Diavoorstelling
afspelen) om het menu te sluiten en de
diavoorstelling te starten.
Opmerking:
Effecten kunnen worden verwijderd door "No
effect" (Geen effect) te selecteren.
5.2.4 Frames
1
• Druk op de menuknop om het
hoofdmenu te openen.
• Navigeer naar rechts of druk op de
OK-knop om het menu Photos (Foto’s) te
openen.
2
• Navigeer naar beneden om de media te
selecteren waar u doorheen wilt bladeren.
• Navigeer naar rechts om het gewenste
album te openen.
3
Navigeer naar rechts om de foto’s in het
gekozen album weer te geven.
NEDERLANDS

4
Druk op de OK-knop om de foto te
selecteren waaraan u het frame wilt
toevoegen.
5
Navigeer naar beneden om het gewenste
frame te selecteren.
6
Druk op OK om het frame toe te passen.
Druk op Play Slideshow (Diavoorstelling
afspelen) om het menu te sluiten en de
diavoorstelling te starten.
Opmerking:
Frames kunnen worden verwijderd door "No
frame" (Geen frame) te selecteren.
5.3 Fotoalbums maken en beheren
5.3.1 Een album maken
Als u uw foto’s wilt organiseren, kunt u
fotoalbums maken op uw PhotoFrame of
geheugenkaart en selecteren welke albums u
wilt gebruiken voor diavoorstellingen.
Er kunnen maximaal 500 albums worden
gemaakt.
1
• Druk op de menuknop om het
hoofdmenu te openen.
• Navigeer naar rechts of druk op de
OK-knop om het menu Photos (Foto’s) te
openen.
2
• Navigeer naar beneden om de media te
selecteren waar u doorheen wilt bladeren.
• Navigeer naar rechts om het gewenste
album te openen.
• Druk op OK om het schermtoetsenbord
weer te geven.
24
Meer uit uw PhotoFrame halen

25
Meer uit uw PhotoFrame halen
2
• Navigeer naar beneden om de media te
selecteren waar u doorheen wilt bladeren.
• Navigeer naar rechts om het gewenste
album te openen.
3
Druk op de menuknop om het albummenu
te openen.
4
Navigeer naar rechts om een nieuw album
te maken en het schermtoetsenbord weer
te geven.
3
• Gebruik de navigatieknoppen en de
OK-knop om de naam van het album in
te voeren dat u wilt maken.
U kunt maximaal 24 tekens invoeren.
• Markeer ENTER en druk op de OK-
knop om de naam te bevestigen en terug
te gaan naar het PhotoFrame -menu.
Druk op Play Slideshow (Diavoorstelling
afspelen) om het menu te sluiten en de
diavoorstelling te starten.
5.3.2 De naam van een album wijzigen
U kunt albumnamen op elk moment wijzigen
door de onderstaande instructies te volgen.
1
• Druk op de menuknop om het
hoofdmenu te openen.
• Navigeer naar rechts of druk op de
OK-knop om het menu Photos (Foto’s) te
openen.
NEDERLANDS

5
• Gebruik de navigatieknoppen en de
OK-knop om de naam van het album in
te voeren dat u wilt maken.
U kunt maximaal 24 tekens invoeren.
• Markeer ENTER en druk op de OK-
knop om de naam te bevestigen en terug
te gaan naar het PhotoFrame -menu.
Druk op Play Slideshow (Diavoorstelling
afspelen) om het menu te sluiten en de
diavoorstelling te starten.
5.3.3 Een album verwijderen
Als u een heel album wilt verwijderen, doet u
het volgende
1
• Druk op de menuknop om het
hoofdmenu te openen.
• Navigeer naar rechts of druk op de
OK-knop om het menu Photos (Foto’s) te
openen.
2
• Navigeer naar beneden om de bron te
selecteren waar u doorheen wilt bladeren.
• Navigeer naar rechts om het gewenste
album te openen.
3
Druk op de menuknop om het
albummenu te openen.
4
• Navigeer naar beneden om het album te
selecteren dat u wilt verwijderen.
• Navigeer naar rechts om Yes/No (Ja/
Nee) te selecteren.
• Druk ter bevestiging op de OK-knope.
Druk op Play Slideshow (Diavoorstelling
afspelen) om het menu te sluiten en de
diavoorstelling te starten.
26
Meer uit uw PhotoFrame halen

27
Meer uit uw PhotoFrame halen
5.3.4 Foto’s kopiëren tussen albums
U kunt foto’s verplaatsen of kopiëren van het
ene album naar het andere.
1
• Druk op de menuknop om het
hoofdmenu te openen.
• Navigeer naar echts of druk op de OK-
knop om het menu te openen.
2
Navigeer in de miniatuurmodus naar de foto
en druk op OK om deze te selecteren.
Herhaal deze bewerking, indien nodig, om
meerdere foto’s te selecteren.
3
Druk op de knop Photo Menu
(Fotomenu), navigeer naar beneden of naar
rechts om Copy to (Kopiëren naar) te
selecteren.
4
Navigeer naar rechts en naar beneden
om het album te kiezen en druk op OK. Er
worden kopieën van de foto’s gemaakt en
deze worden in de juiste volgorde aan het
einde van het album geplakt.
5.4 Diavoorstellingen maken en
beheren
Als u uw eigen diavoorstellingen wilt maken
kunt u de albums voor de diavoorstellingen
selecteren, een frequentie van de diavoorstelling
selecteren die bepaalt hoe lang een foto op het
scherm blijft, een overgangseffect selecteren,
aangeven hoe de volgende foto de huidige foto
op het scherm vervangt en de volgorde bepalen
(opeenvolgend of in willekeurige volgorde).
NEDERLANDS

5.4.1 Een nieuwe diavoorstelling maken
Als u alle albums in het PhotoFrame wilt
weergeven, volgt u de volgende instructies.
1
• Druk op de menuknop om het
hoofdmenu te openen.
• Navigeer naar beneden om het
pictogram Setup (Instellen) te selecteren.
• Navigeer naar rechts of druk op de
OK-knop om het diavoorstellingsmenu te
openen.
2
• Het menu Slideshow (Diavoorstelling)
geeft de instellingen weer die beschikbaar
zijn voor diavoorstellingen.
• Navigeer naar beneden en naar rechts
om de media te selecteren.
• Gebruik de navigatieknoppen en de
OK-knop om de naam van het album in te
voeren dat u wilt maken. U kunt maximaal
24 tekens invoeren
• Markeer ENTER en druk op de OK-
knop om de naam te bevestigen en terug
te gaan naar het PhotoFrame -menu.
3
• De naam van de nieuwe diavoorstelling
wordt weergegeven in de lijst. Druk
vervolgens op de menuknop om het
album aan de diavoorstelling toe te voegen.
• Navigeer naar rechts om het album te
kiezen dat moet worden toegevoegd aan
de diavoorstelling.
• Druk op OK om het album toe te voegen.
• Herhaal dit tot u klaar bent.
Druk op Play Slideshow (Diavoorstelling
afspelen) om het menu te sluiten en de
diavoorstelling te starten.
5.4.2 Album toevoegen aan
diavoorstelling
Gebruik deze functie om eerder gemaakte
albums toe te voegen aan diavoorstellingen.
1
• Druk op de menuknop om het
hoofdmenu te openen.
• Navigeer naar beneden en selecteer het
diavoorstellingspictogram.
• Navigeer naar rechts of druk op de OK-
knop om het diavoorstellingsmenu te
openen.
28
Meer uit uw PhotoFrame halen

29
Meer uit uw PhotoFrame halen
2
Navigeer naar rechts om de bron van de
diavoorstelling te openen.
3
Navigeer naar beneden om naar de lijst
met diavoorstellingen te gaan.
4
• Navigeer naar beneden om naar de
diavoorstelling te gaan waaraan het album
moet worden toegevoegd.
• Druk op de menuknop.
5
Navigeer naar rechts om het album te
kiezen dat moet worden toegevoegd en
druk op OK om het album toe te voegen.
Druk op Play Slideshow (Diavoorstelling
afspelen) om het menu te sluiten en de
diavoorstelling te starten.
5.4.3 Album verwijderen uit
diavoorstelling
Met deze functie verwijdert u het geselecteerde
album uit de diavoorstelling. Het album wordt
niet uit het PhotoFrame verwijderd. Zie het
gedeelte over het verwijderen van albums om
het album definitief te verwijderen.
1
• Druk op de menuknop om het
hoofdmenu te openen.
• Navigeer naar beneden en selecteer het
diavoorstellingspictogram.
• Navigeer naar rechts of druk op de
OK-knop om het diavoorstellingsmenu te
openen.
NEDERLANDS

2
Navigeer naar rechts om het
geheugenmenu te openen.
3
Navigeer naar rechts om de lijst met
diavoorstellingen te openen.
4
Navigeer naar beneden om naar een
diavoorstelling te gaan.
5
• Navigeer naar rechts en naar beneden
om naar Remove Album (Album
verwijderen) te gaan.
• Navigeer naar beneden om het album te
selecteren dat u wilt verwijderen.
• Druk op OK om het album te
verwijderen.
Druk op Play Slideshow (Diavoorstelling
afspelen) om het menu te sluiten en de
diavoorstelling te starten.
5.4.4 De naam van een diavoorstelling
wijzigen
U kunt de naam van een diavoorstelling op
elk moment wijzigen door de onderstaande
instructies te volgen.
1
• Druk op de menuknop om het
hoofdmenu te openen.
• Navigeer naar beneden en selecteer het
diavoorstellingspictogram.
• Navigeer naar rechts of druk op de
OK-knop om het diavoorstellingsmenu te
openen.
30
Meer uit uw PhotoFrame halen

31
Meer uit uw PhotoFrame halen
5
Navigeer naar beneden om Rename
Slideshow (Naam van diavoorstelling
wijzigen) te openen en druk op OK om naar
het schermtoetsenbord te gaan.
6
• Gebruik de navigatieknoppen en de
OK-knop om de naam van het album in
te voeren dat u wilt maken.
U kunt maximaal 24 tekens invoeren.
• Markeer ENTER en druk op de OK-
knop om de naam te bevestigen en terug
te gaan naar het PhotoFrame -menu.
Druk op Play Slideshow (Diavoorstelling
afspelen) om het menu te sluiten en de
diavoorstelling te starten.
2
Navigeer naar rechts om de bronnenlijst te
openen.
3
Navigeer naar rechts om de lijst met
diavoorstellingen te openen.
4
Navigeer naar beneden om naar de
diavoorstelling te gaan die u wilt selecteren
en druk op de menuknop.
NEDERLANDS

5.4.5 Een diavoorstelling verwijderen
Als u een diavoorstelling verwijdert, worden
de afbeeldingen NIET uit het PhotoFrame
verwijderd. Alleen de naam van de
diavoorstelling en de lijst worden verwijderd.
1
• Druk op de menuknop om het
hoofdmenu te openen.
• Navigeer naar beneden en selecteer het
diavoorstellingspictogram.
• Navigeer naar rechts of druk op de
OK-knop om het diavoorstellingsmenu te
openen.
2
Navigeer naar rechts om het
geheugenmenu te openen.
3
Navigeer naar rechts om de lijst met
diavoorstellingen te openen.
4
Navigeer naar beneden om naar de
diavoorstelling te gaan die u wilt verwijderen
en druk op de menuknop.
5
• Navigeer naar beneden om naar Delete
Slideshow (Diavoorstelling verwijderen) te
gaan.
• Navigeer naar rechts om naar Yes (Ja) of
No (Nee) te gaan.
• Navigeer naar beneden om naar Yes (Ja)
te gaan en druk op OK om de instelling te
bevestigen.
Druk op Play Slideshow (Diavoorstelling
afspelen) om het menu te sluiten en de
diavoorstelling te starten.
32
Meer uit uw PhotoFrame halen

33
Meer uit uw PhotoFrame halen
5.4.6 Volgorde van de diavoorstelling
Diavoorstellingen kunnen opeenvolgend of in
willekeurige volgorde worden afgespeeld.
1
• Druk op de menuknop om het
hoofdmenu te openen.
• Navigeer naar beneden en selecteer het
diavoorstellingspictogram.
• Navigeer naar rechts of druk op de
OK-knop om het diavoorstellingsmenu te
openen.
2
Navigeer naar beneden om het
volgordemenu te openen.
Druk op Play Slideshow (Diavoorstelling
afspelen) om het menu te sluiten en de
diavoorstelling te starten.
5.4.7 Overgangseffecten
De foto’s kunnen op 3 manieren op het scherm
worden weergegeven: met Fade (Vervagen), Slide
(Verschuiven) of Scroll (Bladeren).
1
• Druk op de menuknop om het
hoofdmenu te openen.
• Navigeer naar beneden en selecteer het
diavoorstellingspictogram.
• Navigeer naar rechts of druk op de
OK-knop om het diavoorstellingsmenu te
openen.
2
• Navigeer naar beneden om naar
Transition Effect (Overgangseffect) te gaan.
• Navigeer naar rechts om het effect te
selecteren.
NEDERLANDS

3
• Navigeer naar beneden om te kiezen
tussen Random (Willekeurig), Fade
(Vervagen), Slide (Verschuiven) en Scroll
(Bladeren).
• Druk ter bevestiging op OK.
Druk op Play Slideshow (Diavoorstelling
afspelen) om het menu te sluiten en de
diavoorstelling te starten.
Opmerking 1:
Deze functie is beschikbaar voor alle
diavoorstellingen die op alle soorten media zijn
opgeslagen.
Opmerking 2:
Random (Willekeurig) speelt verschillende
effecten in willekeurige volgorde af tijdens de
overgangen in de diavoorstelling.
5.4.8 Frequentie
Gebruik deze functie om aan te geven hoe lang
iedere foto moet worden weergegeven tijdens
de diavoorstelling.
1
• Druk op de menuknop om het
hoofdmenu te openen.
• Navigeer naar beneden en selecteer het
diavoorstellingspictogram.
• Navigeer naar rechts of druk op de
OK-knop om het diavoorstellingsmenu te
openen.
2
Navigeer naar beneden om het
frequentiemenu te openen.
3
Navigeer naar rechts.
34
Meer uit uw PhotoFrame halen

35
Meer uit uw PhotoFrame halen
4
Navigeer naar beneden om naar de
gewenste overgangstijd te gaan.
5
Druk ter bevestiging op OK.
Druk op Play Slideshow (Diavoorstelling
afspelen) om het menu te sluiten en de
diavoorstelling te starten.
Opmerking:
Deze functie is beschikbaar voor alle
diavoorstellingen die op alle soorten media zijn
opgeslagen.
5.4.9 Collage
Selecteer Collage om meerdere foto’s tegelijk
op het scherm weer te geven.
Opmerking:
Foto’s die zo geformatteerd zijn dat ze niet
in het scherm van het PhotoFrame kunnen
worden weergegeven, hebben een zwarte rand.
Als u Collage selecteert worden deze randen
automatisch gevuld met meerdere weergaven
van dezelfde foto.
1
• Druk op de menuknop om het
hoofdmenu te openen.
• Navigeer naar beneden en selecteer het
diavoorstellingspictogram.
• Navigeer naar rechts of druk op de
OK-knop om het diavoorstellingsmenu te
openen.
2
Navigeer naar beneden om het
collagemenu te openen.
3
Navigeer naar rechts. U geeft op deze
manier de verschillende indelingen voor de
collages weer.
NEDERLANDS

4
• Navigeer naar beneden om de gewenste
indeling te selecteren.
• Druk ter bevestiging op OK.
Druk op Play Slideshow (Diavoorstelling
afspelen) om het menu te sluiten en de
diavoorstelling te starten.
Opmerking:
Als u Random (Willekeurig) selecteert, gebruikt
het PhotoFrame verschillende indelingen voor
collages in willekeurige volgorde.
5.4.10 Background Color
Use this function to select the background
border color for photos that are smaller than
the PhotoFrames display (these photos appear
with black borders).
1
• Druk op de menuknop om het
hoofdmenu te openen.
• Navigeer naar beneden en selecteer het
diavoorstellingspictogram.
• Navigeer naar rechts of druk op de
OK-knop om het diavoorstellingsmenu te
openen.
2
Navigeer naar beneden om het menu
Background Color (Achtergrondkleur) te
openen.
3
Navigeer naar rechts om de lijst met
kleuren te openen.
4
Navigeer naar boven en naar beneden
om de kleur te kiezen (u hebt de keuze
tussen zwart of wit) en druk ter bevestiging
op OK.
Druk op Play Slideshow (Diavoorstelling
afspelen) om het menu te sluiten en de
diavoorstelling te starten.
36
Meer uit uw PhotoFrame halen

37
Meer uit uw PhotoFrame halen
5.4.11 Klok weergeven
Er kan een klok op het scherm worden
weergegeven boven aan op uw foto’s in de
modus Slideshow (Diavoorstelling) en de modus
Browse (Bladeren).
1
• Druk op de menuknop om het
hoofdmenu te openen.
• Navigeer naar beneden en selecteer het
diavoorstellingspictogram.
• Navigeer naar rechts of druk op de
OK-knop om het diavoorstellingsmenu te
openen.
2
Navigeer naar beneden om het menu
Show Clock (Klok weergeven) te openen.
3
Navigeer naar rechts om naar Yes/No
(Ja/Nee) te gaan.
4
Navigeer naar boven en naar beneden
om de kleur te kiezen (u hebt de keuze
tussen zwart of wit) en druk ter
bevestiging op OK.
Druk op Play Slideshow (Diavoorstelling
afspelen) om het menu te sluiten en de
diavoorstelling te starten.
ENGLISHNEDERLANDS

5.5 Herinneringen
Met deze functie kunt u herinneringen instellen
voor speciale dagen. U kunt een foto kiezen die
wordt weergegeven op een vooraf gekozen tijd
en datum.
5.5.1 Nieuwe herinnering maken
Stap 1
Nieuwe herinnering met alarm maken
1
• Druk op de menuknop om het
hoofdmenu te openen.
• Navigeer naar beneden om het
pictogram Setup (Instellen) te selecteren.
• Navigeer naar rechts of druk op de
OK-knop om het menu Setup (Instellen)
te openen.
2
Navigeer naar beneden naar Event
Reminder (Herinnering).
3
• Navigeer naar rechts om naar New
Reminder (Nieuwe herinnering) te gaan.
• Druk op de OK-knop.
4
• Gebruik de navigatieknoppen en de
OK-knop om de naam van het album in te
voeren dat u wilt maken. U kunt maximaal
24 tekens invoeren.
• Markeer ENTER en druk op de OK-
knop om de naam te bevestigen en terug
te gaan naar het PhotoFrame -menu.
5
De nieuwe herinnering wordt links
weergegeven.
38
Meer uit uw PhotoFrame halen

39
Meer uit uw PhotoFrame halen
ENGLISH
Stap 2
Herinnering met foto
Selecteer de foto die moet worden
weergegeven als de starttijd van de herinnering
is aangebroken.
1
• Navigeer naar rechts en naar beneden
om naar Photo (Foto) te gaan.
• PDruk op de OK-knop om de selectie te
bevestigen.
2
• Navigeer naar beneden om een foto te
selecteren.
• Navigeer naar rechts om naar de
albumlijst te gaan.
3
• Navigeer naar beneden om een album te
selecteren.
• Navigeer naar rechts om naar de
miniatuurweergaven te gaan.
4
• Navigeer om een foto te selecteren..
• Druk op OK om de selectie te bevestigen.
Stap 3
Starttijd van de herinnering
Bepaal het moment van de dag waarop de
herinnering start.
1
• Navigeer naar rechts en naar beneden
om naar Time (Tijd) te gaan.
• Druk op de OK-knop om de selectie te
bevestigen.
NEDERLANDS

2
Navigeer naar boven en naar beneden
voor de uren, minuten en AM/PM.
Stap 4
Datum van de herinnering
Selecteer de datum waarop de herinnering start.
1
• Navigeer naar rechts en naar beneden
om naar Date (Datum) te gaan.
• Druk op de OK-knop om de selectie te
bevestigen.
2
• U kunt ervoor kiezen om dit alarm elke
dag af te laten gaan of een specifieke
datum in te stellen.
• Navigeer naar links en naar rechts om
de dagen, maanden en jaren te selecteren.
• Navigeer naar boven en naar beneden
voor de dagen, maanden en jaren.
Druk op Play Slideshow (Diavoorstelling
afspelen) om het menu te sluiten en de
diavoorstelling te starten.
5.5.2 Een herinnering verwijderen
Een herinnering verwijderen
1
• Druk op de menuknop om het
hoofdmenu te openen.
• Navigeer naar beneden om het
pictogram Setup (Instellen) te selecteren.
• Navigeer naar rechts of druk op de
OK-knop om het menu Setup (Instellen)
te openen.
2
• Navigeer naar beneden naar Event
Reminder (Herinnering).
• Navigeer naar rechts en naar beneden
om naar de naam van de gebeurtenis te
gaan.
40
Meer uit uw PhotoFrame halen

ENGLISH
Meer uit uw PhotoFrame halen
41
3
Navigeer naar rechts om naar Delete
Alarm (Alarm uitzetten) te gaan.
4
• Navigeer naar boven en naar beneden
om Yes (Ja) of No (Nee) te selecteren.
• Druk op de OK-knop om de selectie te
bevestigen.
Druk op Play Slideshow (Diavoorstelling
afspelen) om het menu te sluiten en de
diavoorstelling te starten.
5.5.3 Herinnering met sluimerfunctie
Een sluimerfunctie is beschikbaar. Hiermee kan
de herinnering tijdelijk worden uitgeschakeld.
1
• Druk op de menuknop om het
hoofdmenu te openen.
• Navigeer naar beneden om het
pictogram Setup (Instellen) te selecteren.
• Navigeer naar rechts of druk op de
OK-knop om het menu Setup (Instellen)
te openen.
2
• Navigeer naar beneden naar Alarm.
• Navigeer naar rechts en naar beneden
om naar de sluimerfunctie te gaan.
NEDERLANDS

3
• Navigeer naar rechts en naar beneden
om te kiezen tussen On(Aan)/Off (Uit),
5 minutes (5 minuten) of 10 minutes
(10 minuten).
• Druk op de OK-knop om de selectie te
bevestigen.
Druk op Play Slideshow (Diavoorstelling
afspelen) om het menu te sluiten en de
diavoorstelling te starten.
5.6 De status van uw PhotoFrame
controleren
U kunt de status van uw PhotoFrame
controleren, bijvoorbeeld of het systeem is
ingeschakeld, of de batterij wordt opgeladen,
hoeveel foto’s u nog op kunt slaan, hoeveel
batterijstroom er nog is, welke media er op dit
moment zijn aangesloten en welke versie van de
Photo Frame-software wordt gebruikt.
Het indicatielampje aan de achterkant geeft aan
of het systeem is ingeschakeld en of de batterij
wordt opgeladen.
Het aan-uitlampje
Brandt blauw: systeem is ingeschakeld/
batterij is opgeladen
Uitgeschakeld: systeem is uitgeschakeld
Knippert blauw: batterij wordt opgeladen
Opmerking:
Het model van 5 inch heeft geen ingebouwde
batterij; alleen de modellen van 7 en 10 inch
hebben een ingebouwde batterij.
1
• Druk op de menuknop om het
hoofdmenu te openen.
• Navigeer naar beneden om het
pictogram Setup (Instellen) te selecteren.
• Navigeer naar rechts of druk op de
OK-knop om het menu Setup (Instellen)
te openen.
2
• Navigeer naar beneden om naar Status
te gaan.
• De status van het PhotoFrame wordt in
het rechtervenster weergegeven.
• Als u een geheugenkaart in het
PhotoFrame hebt geplaatst, wordt de
status van de kaart weergegeven (type
kaart en de vrije ruimte die
beschikbaar is).
Druk op Play Slideshow (Diavoorstelling
afspelen) om dit menu te verlaten en de
diavoorstelling af te spelen of druk op OK om
af te sluiten.
42
Meer uit uw PhotoFrame halen

43
Meer uit uw PhotoFrame halen
ENGLISH
Vrije ruimte (foto’s): XX foto’s (schatting van
hoeveel foto’s nog kunnen
worden opgeslagen op het PhotoFrame).
Voeding: DC (bij netstroom)
Batterij-indicator (geeft aan hoe lang de
interne batterij het apparaat nog kan
voeden).
Aangesloten media: (een lijst van alle
geheugenkaarten die zijn aangesloten op
het PhotoFrame ).
Firmware: (PhotoFrame -softwareversie).
Connected media free Vrije ruimte van de
aangesloten media:(beschikbare vrije ruimte in
MB).
Druk op de menuknop om het menu af te
sluiten.
NEDERLANDS

44
Instellingen
6. Instellingen
In dit gedeelte kunt u de helderheid van het
PhotoFrame instellen, de instellingen voor tijd
en datum instellen, het geluid uitschakelen, de
status van het PhotoFrame en de informatie op
het scherm controleren en de verwijderfunctie
inschakelen op uw geheugenkaart. Bovendien
kunt u de tijd voor het dagelijks automatisch
inschakelen en uitschakelen van het PhotoFrame
instellen, een herinnering instellen voor een
gebeurtenis en bepalen of u een klok op het
scherm wilt hebben.
6.1 Helderheid
Verander de helderheid van het PhotoFrame
voor de beste zichtbaarheid afhankelijk van de
lichtomstandigheden.
1
• Druk op de menuknop om het
hoofdmenu te openen.
• Navigeer naar beneden om het
pictogram Setup (Instellen) te selecteren.
• Navigeer naar rechts of druk op de
OK-knop om het menu Setup (Instellen)
te openen.
2
• Navigeer naar rechts om schuifregelaar
voor de helderheid weer te geven.
• Navigeer naar boven en naar beneden
om de helderheid in te stellen.
Druk op de knop Play Slideshow
(Diavoorstelling afspelen) om het menu te
verlaten. Of navigeer naar links om terug te
gaan naar het voorgaande menu.
6.2 Taal
In dit gedeelte kunt u de taal van het
PhotoFrame -menu kiezen.
1
• Druk op de menuknop om het
hoofdmenu te openen.
• Navigeer naar beneden om het
pictogram Setup (Instellen) te selecteren.
• Navigeer naar rechts of druk op de
OK-knop om het menu Setup (Instellen)
te openen.

45
Instellingen
ENGLISH
2
Navigeer naar beneden om naar de taal te
gaan.
3
• Navigeer naar rechts om het menu
Language (Taal) te openen.
• Navigeer naar boven en naar beneden
om de gewenste taal te kiezen (u hebt de
keuze tussen Engels, Frans, Spaans, Italiaans,
Nederlands, Deens, Chinees en Japans).
• Druk op de OK-knop om uw selectie
te bevestigen. De nieuwe instelling treedt
meteen in werking.
Druk op Play Slideshow (Diavoorstelling
afspelen) om het menu te sluiten en de
diavoorstelling te starten.
6.3 Geheugenkaart
Gebruik deze functie om de verwijderfunctie in
te schakelen voor de geplaatste geheugenkaart.
Toestemming intrekken
1
• Druk op de menuknop om het
hoofdmenu te openen.
• Navigeer naar beneden om het
pictogram Setup (Instellen) te selecteren.
• Navigeer naar rechts of druk op de
OK-knop om het menu Setup (Instellen)
te openen.
2
• Navigeer naar beneden naar Memory
Card (Geheugenkaart).
• Navigeer naar rechts naar Delete
Function (Verwijderfunctie).
NEDERLANDS

3
• Navigeer naar rechts en selecteer Do
Not Allow (Niet toestaan) of Allow
(Toestaan).
• Druk op OK om de keuze te bevestigen.
Druk op Play Slideshow (Diavoorstelling
afspelen) om het menu te sluiten en de
diavoorstelling te starten.
6.4 Tijd, datum en klok
Met deze functie kunt u de tijd en datum van het
Photo Frame instellen.
1
• Druk op de menuknop om het
hoofdmenu te openen.
• Navigeer naar beneden om het
pictogram Setup (Instellen) te selecteren.
• Navigeer naar rechts of druk op de
OK-knop om het menu Setup (Instellen)
te openen.
2
• Navigeer naar beneden naar Time and
Date (Tijd en datum).
• Navigeer naar rechts om de instellingen
voor tijd en datum te openen.
3
• Navigeer naar rechts om naar Time
(Tijd) te gaan.
• Navigeer naar rechts en naar beneden
om naar Date (Datum) te gaan.
4
Tijd:
• Navigeer naar boven en naar beneden
om de tijd te selecteren.
• Navigeer naar links en naar rechts voor
de uren, minuten en AM/PM.
• Druk op de OK-knop om de selectie te
bevestigen.
Datum:
• Navigeer naar boven en naar beneden
om de datum te selecteren.
• Navigeer naar links en naar rechts voor
de dagen, maanden en jaren.
• Druk op de OK-knop om de selectie te
bevestigen.
46
Instellingen

47
Instellingen
ENGLISH
Klok weergeven:
• Als u het PhotoFrame als een klok wilt
gebruiken, gaat u als volgt te werk.
• Navigeer naar boven en naar beneden
om Show Clock (Klok weergeven) te
selecteren.
• Navigeer naar rechts en vervolgens
naar boven en naar beneden om No
Clock (Geen klok), Full Screen (Volledig
scherm), In Slideshow (In diavoorstelling)
of Both (Beide) te selecteren.
• Druk op de OK-knop om de selectie te
bevestigen.
Druk op Play Slideshow (Diavoorstelling
afspelen) om het menu te sluiten en de
diavoorstelling te starten.
Opmerking:
dit dient u te doen voordat de functie voor
herinneringen en de functie voor automatisch
in- en uitschakelen kunnen worden ingesteld.
6.5 Timerfunctie (automatisch in- en
uitschakelen)
Met deze functie kunt u instellen wanneer
het PhotoFrame wordt ingeschakeld, zowel
doordeweeks als in het weekend.
Afhankelijk van uw levensstijl en planning,
kunt u het PhotoFrame automatisch in- en
uitschakelen. U kunt bijvoorbeeld voor
doordeweeks als u aan het werk bent een
andere inschakeltijd instellen dan voor in de
weekenden als u thuis bent.
Gebruik bijvoorbeeld de drie tijdsinstellingen
voor doordeweeks om ervoor te zorgen dat het
PhotoFrame alleen wordt ingeschakeld op de
tijden dat u thuis bent (bijvoorbeeld tijdens het
ontbijt, de lunch en ‘s avonds).
Opmerking:
De lokale tijd moet correct zijn ingesteld
voordat u deze functie gebruikt (zie het gedeelte
over het instellen van tijd en datum in het
instellingenmenu).
Doordeweeks – maandag 00:00 tot vrijdag
23:59
1
• Druk op de menuknop om het
hoofdmenu te openen.
• Navigeer naar beneden om het
pictogram Setup (Instellen) te selecteren.
• Navigeer naar rechts of druk op de
OK-knop om het menu Setup (Instellen)
te openen.
NEDERLANDS

2
• Navigeer naar beneden om de
functie Auto On/Off (Automatisch aan/uit)
te selecteren.
• Navigeer naar rechts om Weekday
(Doordeweeks) te selecteren.
3
Navigeer naar rechts om een Time Period
(Tijdsperiode) te selecteren.
Opmerking:
Er zijn 3 tijdsperioden voor ochtend, lunch en
avond. Een hele dag kan echter ook worden
ingesteld als 1 tijdsperiode.
4
• Iedere tijdsperiode heeft 3 opties (Set on
(Inschakelen), Auto On (Automatisch
aan) en Auto Off (Automatisch uit).
• Navigeer naar rechts om het menu te
openen.
5
Navigeer naar rechts om On (Aan) of Off
(Uit) te selecteren.
6
• Navigeer naar beneden om naar Auto
On (Automatisch aan) te gaan.
• Navigeer naar boven en naar beneden
om de tijd te veranderen. Navigeer naar
rechts voor de uren en minuten.
• Druk ter bevestiging op OK.
• Herhaal deze stappen om Auto Off
(Automatisch uit) te veranderen.
Druk op Play Slideshow (Diavoorstelling
afspelen) om het menu te sluiten en de
diavoorstelling te starten.
48
Instellingen

49
Instellingen
ENGLISH
Weekend – zaterdag 00:00 tot zondag
23:59
1
• Druk op de menuknop om het
hoofdmenu te openen.
• Navigeer naar beneden om het
pictogram Setup (Instellen) te selecteren.
• Navigeer naar rechts of druk op de
OK-knop om het menu Setup (Instellen)
te openen.
2
• Navigeer naar beneden om de
functie Auto On/Off (Automatisch aan/uit)
te selecteren.
• Navigeer naar rechts naar Weekend.
3
Navigeer naar rechts om Auto ON
(Automatisch aan) of Auto OFF
(Automatisch uit) te selecteren.
4
• Navigeer naar boven en naar beneden
om de tijd te veranderen.
• Navigeer naar rechts voor de uren en de
minuten.
• Druk ter bevestiging op OK.
Druk op Play Slideshow (Diavoorstelling
afspelen) om het menu te sluiten en de
diavoorstelling te starten.
Opmerking 1:
Het digitale PhotoFrame schakelt automatisch
uit op het ingestelde tijdstip voor automatische
uitschakeling. Als die tijd al is verstreken,
schakelt het PhotoFrame automatisch uit op de
volgende ingestelde tijd.
Opmerking 2:
Als u het PhotoFrame wilt inschakelen terwijl de
instelling voor automatisch uitschakelen actief
is, drukt u op een willekeurige toets. Het Photo
Frame is dan actief tot het volgende tijdstip
voor automatische uitschakeling.
NEDERLANDS

6.6 Rotate Function (Auto Tilt)
Dankzij deze functie worden uw foto’s
automatisch goed geplaatst, ongeacht of het
PhotoFrame in een horizontale of verticale
positie staat.
1
• Druk op de menuknop om het
hoofdmenu te openen.
• Navigeer naar beneden om het
pictogram Setup (Instellen) te selecteren.
• Navigeer naar rechts of druk op de
OK-knop om het menu Setup (Instellen)
te openen.
2
• Navigeer naar beneden om naar Auto
tilt (Automatisch kantelen) te gaan.
• Navigeer naar rechts om naar On (Aan)
of Off (Uit) te gaan.
• Druk op OK om de selectie te bevestigen.
Druk op Play Slideshow (Diavoorstelling
afspelen) om het menu te sluiten en de
diavoorstelling te starten.
6.7 Pieptoon in- en uitschakelen
De knoptonen in- of uitschakelen.
1
• Druk op de menuknop om het
hoofdmenu te openen.
• Navigeer naar beneden om het
pictogram Setup (Instellen) te selecteren.
• Navigeer naar rechts of druk op de
OK-knop om het menu Setup (Instellen)
te openen.
2
• Navigeer naar beneden om naar Beep
(Pieptoon) te gaan.
• Navigeer naar rechts om naar On (Aan)
of Off (Uit) te gaan.
• Navigeer naar beneden of druk op OK
om de selectie te bevestigen.
Druk op Play Slideshow (Diavoorstelling
afspelen) om het menu te sluiten en de
diavoorstelling te starten.
50
Instellingen

ENGLISH
51
Technical data
7. Technische gegevens
Beeld/scherm
10ff2
• Effectief weergavegebied: 199,8 x 132,48 mm
vResolutie: 800 x 480 pixels (weergavegebied
720 x 480)
• Kijkhoek: @ C/R > 10, 120º (H)/110º (V)
• Levensduur, tot 50% helderheid: 20000 uur
• Helderheid: 300 cd/m²
• Hoogte-/breedteverhouding: 3:2
• Schermresolutie: 800 x 480
• Pixeldichtheid: 91,5 pp
7ff2
• Effectief weergavegebied: 137,16 x 91,44 mm
• Resolutie: 800 x 480 pixels (weergavegebied
720 x 480)
• Kijkhoek: @ C/R > 10, 120º (H)/110º (V)
• Levensduur, tot 50% helderheid: 20000 uur
• Helderheid: 300 cd/m²
• Hoogte-/breedteverhouding: 3:2
• Schermresolutie: 800 x 480
• Pixeldichtheid: 133 ppi
5ff2
• Effectief weergavegebied: 112,9 x 84,67 mm
• Resolutie: 640 x 480 pixels (weergavegebied
640 x 480)
• Levensduur, tot 50% helderheid: 20000 uur
• Helderheid: 200 cd/m²
• Hoogte-/breedteverhouding: 4:3
• Schermresolutie: 640 x 480
• Pixeldichtheid: 140 ppi
Connectiviteit- USB: naar PC
Opslagmedia
• Typen geheugenkaarten: Compact Flash type I,
Memory Stick, Memory Stick Pro, Multimedia
Card, Secure Digital, xD-kaart
• Ingebouwd geheugen: 800 tot 1000 foto’s
voor de modellen van 10 en 7 inch. 110 tot
150 foto’s voor het model van 5 inch
Accessoires - Included Accessories:
Meegeleverde accessoires: AC-DC-adapter,
Gebruikershandleiding en CD met PC-software,
Snelstartgids en USB-kabel
Afmetingen
10ff2
• Afmetingen van set met standaard
(B x H x D): 270 x 192 x 129 mm
• Gewicht: 1,8 kg
• Temperatuurbereik (in werking): 0°C tot 45°C
• Temperatuurbereik (opslag): 20°C tot 60°C
7ff2
• Afmetingen van set met standaard
(B x H x D): 211 x 164 x 96 mm
• Gewicht: 1,0 kg
• Temperatuurbereik (in werking): 0°C tot 45°C
• Temperatuurbereik (opslag): 20°C tot 60°C
5ff2
• Afmetingen van set met standaard
(B x H x D): 195 x 143 x 85 mm
• Gewicht: 0,8 kg
• Temperatuurbereik (in werking): 0°C tot 45°C
• Temperatuurbereik (opslag): 20°C tot 60°C
Voeding
10ff2
• Energieverbruik: (systeem ingeschakeld en
batterij wordt opgeladen) 7,5 W
• Gebruiksduur met batterij: 1 uur
• Batterij-indicatielampje: opladen - knippert
• Indicatielampje voor stroom:
in werking - blauw
• Ondersteunde voeding: werkt op AC-
netstroom, werkt op batterijen
NEDERLANDS

7ff2
• Energieverbruik: (systeem ingeschakeld en
batterij wordt opgeladen) 4,9 W
• Gebruiksduur met batterij: 1 uur
• Batterij-indicatielampje: opladen - knippert
• Indicatielampje voor stroom:
in werking - blauw
• Ondersteunde voeding: werkt op AC-
netstroom, werkt op batterijen
5ff2
• Energieverbruik: (systeem ingeschakeld) 4,3 W
• Indicatielampje voor stroom:
in werking - blauw
• Ondersteunde voeding: werkt op AC-
netstroom
Opmerking
Het model van 5 inch heeft geen ingebouwde
batterij; alleen de modellen van 7 en 10 inch
hebben een ingebouwde batterij.
Gebruiksgemak
• Kaartlezer: ingebouwd (2x)
• Ondersteund foto-formaat: JPEG (in DCF-
structuur), maximaal 12 megapixels
• Ondersteunde modus: liggend, staand,
automatisch fotorichting
• Bedieningsknoppen: 2 knoppen, mini-joystick
met 5 richtingen
• Afspeelmodus: Full screen browse (Volledig
scherm), Slideshow (Diavoorstelling),
Thumbnail browse (Miniatuurweergave)
• Albumbeheer: Create (Maken), Delete
(Verwijderen), Edit (Bewerken), Rename
(Naam wijzigen)
• Foto’s bewerken: Copy (Kopiëren), Delete
(Verwijderen), Rotate (Roteren),
Crop (Bijsnijden), Move (Verplaatsen)
• Foto-effecten: Black and White (Zwart-wit),
Frames, Sepia
• Beheer diavoorstelling: Create slideshow
(Diavoorstelling maken), Delete slideshow
(Diavoorstelling verwijderen), Rename
slideshow (Naam van diavoorstelling wijzigen)
• Slideshow setting (Diavoorstelling instellen):
Collage (Collage), Random (Willekeurig),
Sequential (Opeenvolgend), Transition effect
(Overgangseffect)
• Achtergrondkleur op het scherm: Black
(Zwart), White (Wit), Gray (Grijs)
• Setup (Instellen): Brightness adjus ent
Helderheid aanpassen), Language (Taal), Status
(Status), Auto on/off (Automatisch aan/uit)
doordeweeks of in het weekend,
• Beep on/off (Piepgeluid aan/uit), Set time and
date (Instellen tijd en datum), Clock display
enable/disable (Weergave klok inschakelen/
uitschakelen), Event reminder with snooze
(Herinnering met sluimerfunctie), Fotobron
• Status van het systeem: Batterijniveau,
Firmwareversie, Stroombron, Resterend
geheugen
• Status van de aangesloten media: aangesloten
media, Resterend geheugen
• Schermtalen: Engels, Frans, Duits, Italiaans,
Japans, Russisch, Vereenvoudigd Chinees,
Spaans
• Compatibiliteit met Plug & Play : Windows XP
en Vista en Mac OS X
• Compatibiliteit met richtlijnen: BSMI, C-Tick,
CCC, CE, FCC, GOST, PSB, UL, VCCI
• Verstelbare standaard: Roterend, Kantelbaar
• Ander gebruiksgemak: compatibel met
Kensington-slot
52
Technical data

Hoe kan ik na het kopiëren controleren of
de foto’s zijn opgeslagen?
De foto’s zijn gekopieerd nadat op het scherm
het bericht "photo copied" (foto gekopieerd) is
verschenen.
Hoe geeft het digitale PhotoFrame
digitale foto’s van 4:3-formaat weer op het
3:2-scherm?
Voor een hogere beeldkwaliteit verkleint het
digitale Photo Frame foto’s met behoud van de
oorspronkelijke hoogte-/breedteverhouding
en worden overbodige delen vóór weergave
weggesneden.
Kan ik het digitale PhotoFrame
gebruiken als dit is uitgeschakeld met
behulp van de instelling voor automatisch
uitschakelen?
Ja. Druk op een van de bedieningstoetsen om
het systeem weer in te schakelen.
Kan ik de geheugencapaciteit vergroten
zodat ik meer foto’s kan opslaan op mijn
digitale PhotoFrame?
Nee. Het interne geheugen van het digitale
PhotoFrame kan niet worden uitgebreid. U kunt
echter tussen verschillende foto’s schakelen
door verschillende geheugenkaarten in het
PhotoFrame te plaatsen.
Opmerking :
Als u bijvoorbeeld een geheugenkaart van 250
MB plaatst en het PhotoFrame gebruikt om een
album te maken en foto’s te kopiëren, kunt u
meer dan 850 foto’s opslaan.
53
Veelgestelde vragen
8. Veelgestelde vragen
Kan het LCD-scherm als touchscreen
worden gebruikt?
Het LCD-scherm kan niet als touchscreen
worden gebruikt. U kunt het PhotoFrame
bedienen met de knoppen op de achterkant.
Kan ik tussen diapresentaties schakelen
door gebruik te maken van verschillende
geheugenkaarten?
Ja. Als u een geheugenkaart hebt geplaatst in het
digitale PhotoFrame, worden de foto’s op die
kaart weergegeven als een diavoorstelling.
Hoe kan ik mijn PhotoFrame snel
opladen?
Laad het frame op terwijl het is uitgeschakeld.
Het PhotoFrame wordt voor meer dan 85%
opgeladen in 2 uur als het is uitgeschakeld, of in
5 uur als het is ingeschakeld.
Opmerking: :
het model van 5 inch heeft geen ingebouwde
batterij; alleen de modellen van 7 en 10 inch
hebben een ingebouwde batterij.
Raakt het LCD-scherm beschadigd als
ik dezelfde foto gedurende langere tijd
weergeef?
Nee. Op het digitale PhotoFrame kan dezelfde
foto gedurende 1000 uur worden weergeven
zonder dat dit enige schade veroorzaakt aan het
LCD-scherm.
Kan ik met het digitale PhotoFrame
foto’s van een geheugenkaart verwijderen?
Ja, u kunt foto’s verwijderen van externe
apparatuur zoals geheugenkaarten.
Kan ik foto’s afdrukken vanaf het digitale
PhotoFrame ?
Nee, u kunt niet rechtstreeks foto’s afdrukken
vanaf het PhotoFrame.
NEDERLANDS

Waarom geeft het digitale PhotoFrame
niet al mijn foto’s weer?
Met digitale camera’s kunt u foto’s maken en in
JPEG-formaat opslaan volgens de standaarden
van camerafabrikanten. Op het digitale
PhotoFrame worden foto’s overeenkomstig
de bepalingen van deze industriestandaarden
weergegeven. Sommige beelden, zoals
webbeelden, gescande beelden of foto’s in RAW-
formaat van professionele camera’s worden niet
opgeslagen overeenkomstig deze standaarden
en kunnen daarom niet correct worden
weergegeven op het digitale PhotoFrame.
Gebruik een PC-toepassing om deze beelden
om te zetten naar het standaard JPEG-formaat
zodat u ook deze beelden kunt bekijken op het
PhotoFrame
Mijn digitale PhotoFrame is ingeschakeld
maar het systeem reageert niet!
Controleer eerst of het systeem stroom
ontvangt. Druk vervolgens met een puntig
voorwerp op de Reset-knop om het systeem
terug te zetten naar de standaardinstellingen.
Deze knop vindt u naast de aan-uitknop op
de achterkant van het PhotoFrame.
Waarom schakelt mijn digitale
PhotoFrame niet automatisch uit
wanneer ik die functie instel?
Zorg eerst dat u de huidige tijd, Auto-off
(automatische uitschakelingstijd) en Auto-on
(automatische inschakelingstijd) correct instelt.
Het digitale PhotoFrame schakelt automatisch
uit op het ingestelde tijdstip voor automatische
uitschakeling. Als het later op de dag is, wordt
het proces voor automatische uitschakeling
vanaf de volgende dag op de opgegeven tijd
gestart.
Ik probeer foto’s rechtstreeks via de USB-
verbinding te uploaden van mijn PC naar
het PhotoFrame, maar het wil maar niet
lukken. Wat kan ik hieraan doen?
Sluit het PhotoFrame aan op de PC en plaats
de foto’s direct in de hoofdmap van de harde
schijf van het PhotoFrame. Koppel de USB-kabel
los. Na enkele seconden worden alle foto’s in
de hoofdmap automatisch toegevoegd aan het
PhotoFrame en wordt de map leeggemaakt.
Opmerking:
Deze bewerking is niet van toepassing op foto’s
in submappen.
Ik probeer foto’s te uploaden van mijn PC
naar een geheugenkaart, die ik vervolgens
in het digitale PhotoFrame plaats. De
foto’s worden echter niet weergegeven op
het display. Wat kan ik hieraan doen?
Plaats de foto’s die u naar het PhotoFrame wilt
kopiëren in de hoofdmap van de geheugenkaart.
Schakel het PhotoFrame uit en plaats de
geheugenkaart. Schakel het PhotoFrame
vervolgens weer in. Na enkele seconden worden
alle foto’s in de hoofdmap van de geheugenkaart
automatisch toegevoegd aan het PhotoFrame.
De hoofdmap op de geheugenkaart wordt NIET
leeggemaakt na deze bewerking. Opmerking:
deze bewerking is niet van toepassing op foto’s
in submappen.
Biedt het Philips PhotoFrame
ondersteuning voor progressive JPEG’s?
Het PhotoFrame ondersteunt afbeeldingen
in progressive JPEG-formaat, maar de
diavoorstelling verloopt dan wellicht erg
langzaam.
54
Veelgestelde vragen

55
Service en garantie
9. Service und Garantie
Recycling Information for Customers
Philips establishes technically and economically
viable objectives to optimize the environmental
performance of the organization’s product,
service and activities.
From the planning, design and production
stages, Philips emphasizes the important of
making products that can easily be recycled. At
Philips, end-of-life management primarily entails
participation in national take-back initiatives
and recycling programs whenever possible,
preferably in cooperation with competitors.
There is currently a system of recycling up and
running in the European countries, such as The
Netherlands, Belgium, Norway, Sweden and
Denmark.
In U.S.A., Philips Consumer Electronics
North America has contributed funds for the
Electronic Industries Alliance (EIA) Electronics
Recycling Project and state recycling initiatives
for end-of-life electronics products from
household sources. In addition, the Northeast
Recycling Council (NERC) - a multi-state
non-profit organization focused on promoting
recycling market development - plans to
implement a recycling program.
In Asia Pacific, Taiwan, the products can be taken
back by Environment Protection Administration
(EPA) to follow the IT product recycling
management process, detail can be found in web
site www.epa.gov.tw
For help and service, please read the section of
Service and Warranty or the following team of
Environmental specialist can help.
Mr. Job Chiu - Environment manager
Philips Electronics Industries (Taiwan) Ltd,
Monitor Business Unit
E-mail: [email protected]
Tel: +886 (0) 3 454 9839
Mr. Maarten ten Houten - Senior Environmental
Consultant
Philips Consumer Electronics
E-mail: [email protected]
Tel: +31 (0) 40 27 33402
Ms. Delmer F. Teglas
Philips Electronics North America
E-mail: [email protected]
Tel: +1 865 521 4322
Banned Substance Declaration
This product comply with RoHs and Philips BSD
(AR17-G04-5010-010) requirements
CE Declaration of Conformity
Philips Consumer Electronics declare under our
responsibility that the product is in conformity
with the following standards
• EN60950:2000 (Safety requirement of
Information Technology Equipment)
• EN55022:1998 (Radio Disturbance
requirement of Information Technology
Equipment)
• EN55024:1998 (Immunity requirement of
Information Technology Equipment)
• EN61000-3-2:2000 (Limits for Harmonic
Current Emission)
• EN61000-3-3:1995 (Limitation of Voltage
Fluctuation and Flicker)
following provisions of directives applicable
• 73/23/EEC (Low Voltage Directive)
• 89/336/EEC (EMC Directive)
• 93/68/EEC (Amendment of EMC and Low
Voltage Directive)
and is produced by a manufacturing
organization on ISO9000 level.
NEDERLANDS

56
Service en garantie
Federal Communications Commission
(FCC) Notice (U.S. Only)
Note:
This equipment has been tested and found
to comply with the limits for a Class B digital
device, pursuant to Part 15 of the FCC Rules.
These limits are designed to provide reasonable
protection against harmful interference in a
residential installation. This equipment generates,
uses and can radiate radio frequency energy
and, if not installed and used in accordance with
the instructions, may cause harmful interference
to radio communications. However, there is
no guarantee that interference will not occur
in a particular installation. If this equipment
does cause harmful interference to radio or
television reception, which can be determined
by turning the equipment off and on, the user is
encouraged to try to correct the interference
by one or more of the following measures:
• Reorient or relocate the receiving antenna.
• Increase the separation between the
equipment and receiver.
• Connect the equipment into an outlet on a
circuit different from that to which the
receiver is connected.
• Consult the dealer or an experienced radio/
TV technician for help.
Caution:
Changes or modifications not expressly
approved by the party responsible for
compliance could void the user’s authority to
operate the equipment.
Connections to this device must be made with
shielded cables with metallic RFI/EMI connector
hoods to maintain compliance with FCC Rules
and Regulations.
To prevent damage which may result in fire or
shock hazard, do not expose this appliance to
rain or excessive moisture.
THIS CLASS B DIGITAL APPARATUS MEETS
ALL REQUIREMENTS OF THE CANADIAN
INTERFERENCE-CAUSING EQUIPMENT
REGULATIONS.
FCC Declaration of Conformity
Model Number: 9FF2
Trade Name: Philips
Responsible Party: Philips Consumer
Electronics North America
P.O. Box 671539
Marietta, GA 30006-0026
1-888-PHILIPS (744-5477)
Declaration of Conformity for Products
Marked with FCC Logo, United States
Only
This device complies with Part 15 of the FCC
Rules. Operation is subject to the following two
conditions: (1) this device may not cause harmful
interference, and (2) this device must accept any
interference received, including interference that
may cause undesired operation.
Commission Federale de la
Communication (FCC Declaration)
Note:
Cet équipement a été testé et déclaré conforme
auxlimites des appareils numériques de class
B,aux termes de l’article 15 Des règles de
la FCC. Ces limites sont conçues de façon à
fourir une protection raisonnable contre les
interférences nuisibles dans le cadre d’une
installation résidentielle. CET appareil produit,
utilise et peut émettre des hyperfréquences
qui, si l’appareil n’est pas installé et utilisé selon

57
Service en garantie
les consignes données, peuvent causer des
interférences nuisibles aux communications
radio. Cependant, rien ne peut garantir l’absence
d’interférences dans le cadre d’une installation
particulière. Si cet appareil est la cause
d’interférences nuisibles pour la réception des
signaux de radio ou de télévision, ce qui peut
être décelé en fermant l’équipement, puis en
le remettant en fonction, l’utilisateur pourrait
essayer de corriger la situation en prenant les
mesures suivantes:
• Réorienter ou déplacer l’antenne de
réception.
• Augmenter la distance entre l’équipement et
le récepteur.
• Brancher l’équipement sur un autre circuit
que celui utilisé par le récepteur.
• Demander l’aide du marchand ou d’un
technicien chevronné en radio/télévision.
Caution:
Toutes modifications n’ayant pas reçu
l’approbation des services compétents
en matière de conformité est susceptible
d’interdire à l’utilisateur l’usage du présent
équipement.
Les raccordements à cet appareil doivent être
réalisés avec des câbles blindés à protections
métalliques pour les connecteurs RFI/EMI afin de
maintenir la conformité avec les Règlements et
la Législation du FCC.
CET APPAREIL NUMERIQUE DE LA CLASSE
B RESPECTE TOUTES LES EXIGENCES DU
REGLEMENT SUR LE MATERIEL BROUILLEUR
DU CANADA.
EN 55022 Compliance (Czech Republic
Only)
VCCI Notice (Japan Only)
This is a Class B product based on the
standard of the Voluntary Control Council for
Interference (VCCI) for Information technology
equipment. If this equipment is used near a
radio or television receiver in a domestic
environment, it may cause radio Interference.
Install and use the equipment according to the
instruction manual.
Polish Center for Testing and Certification
Notice
• The equipment should draw power from a
socket with an attached protection circuit(a
three-prong socket). All equipment that
works together (computer, monitor, printer,
and so on) should have the same power
supply source.
• The phasing conductor of the room’s
electrical installation should have a reserve
short-circuit protection device in the form
of a fuse with a nominal value no larger than
16 amperes (A).
NEDERLANDS

58
Service en garantie
• To completely switch off the equipment, the
power supply cable must be removed from
the power supply socket, which should be
located near the equipment and easily
accessible.
• A protection mark “B” confirms that the
equipment is in compliance with the
protection usage requirements of standards
PN-93/T-42107 and PN-89/E-06251.
North Europe Information (Nordic
Countries)
VARNING:
FÖRSÄKRA DIG OM ATT HUVUDBRYTARE
OCH UTTAG ÄR LÄTÅTKOMLIGA, NÄR DU
STÄLLER DIN UTRUSTNING PÅPLATS.
Placering/Ventilation
ADVARSEL:
SØRG VED PLACERINGEN FOR, AT
NETLEDNINGENS STIK OG STIKKONTAKT
ER NEMT TILGÆNGELIGE.
Paikka/Ilmankierto
VAROITUS:
SIJOITA LAITE SITEN, ETTÄ VERKKOJOHTO
VOIDAAN TARVITTAESSA HELPOSTI
IRROTTAA PISTORASIASTA.
Plassering/Ventilasjon
ADVARSEL:
NÅR DETTE UTSTYRET PLASSERES, MÅ
DU PASSE PÅ AT KONTAKTENE FOR
STØMTILFØRSEL ER LETTE Å NÅ.
BSMI Notice (Taiwan Only)
End-of-Life Disposal
• Your new product contains materials that can
be recycled and reused. Specialized companies
can recycle your product to increase the
amount of reusable materials and to minimize
the amount to be disposed of.
• Please find out about the local regulations on
how to dispose of your old monitor from
your local Philips dealer.
• (For customers in Canada and U.S.A.)
Dispose of in accordance to local-state and
federal regulations.
For additional information on recycling contact
www.eia.org (Consumer Education Initiative)
Waste Electronics and Electrical
Equipment (WEEE)
This product is labelled with this symbol in
accordance with European Directive 2002/96/
EG to indicate that it must not be disposed of
with your other household waste. Please check
your local city office or waste disposal service
for the return and recycling of this product.

59
Service en garantie
Waste Electronics and Electrical
Equipment (WEEE)
This product is labelled with this symbol in
accordance with European Directive 2002/96/
EG to indicate that it must not be disposed of
with your other household waste. Please check
your local city office or waste disposal service
for the return and recycling of this product.
End of life directives - Recycling
Your new TV contains several materials that can
be recycled for new uses.
Like all LCD products, this set contains a lamp
with Mercury, please dispose of according to all
Local, State and Federal laws.
Votre nouveau téléviseur contient plusieurs
matériaux qui peuvent être recyclés pour de
nouvelles utilisations.
Comme tous les produits ACL, cette appareille
contenant une petit quantité de mercure, SVP
se débarrasser en accord avac les lois fédéral et
gouvernemental.
NEDERLANDS

©2007 Koninklijke Philips N.V.
All rights reserved.
-
 1
1
-
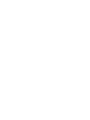 2
2
-
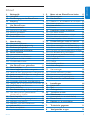 3
3
-
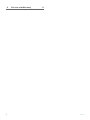 4
4
-
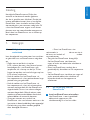 5
5
-
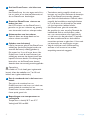 6
6
-
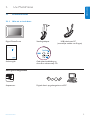 7
7
-
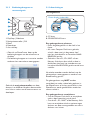 8
8
-
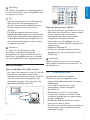 9
9
-
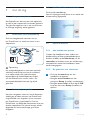 10
10
-
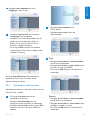 11
11
-
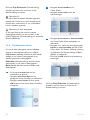 12
12
-
 13
13
-
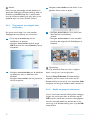 14
14
-
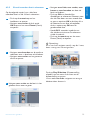 15
15
-
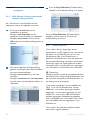 16
16
-
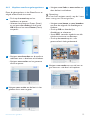 17
17
-
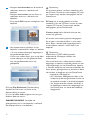 18
18
-
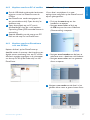 19
19
-
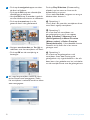 20
20
-
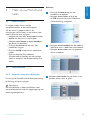 21
21
-
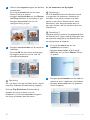 22
22
-
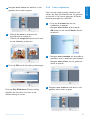 23
23
-
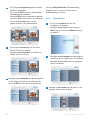 24
24
-
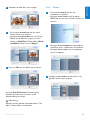 25
25
-
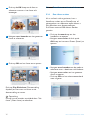 26
26
-
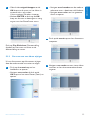 27
27
-
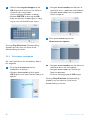 28
28
-
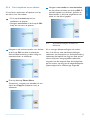 29
29
-
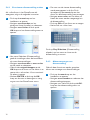 30
30
-
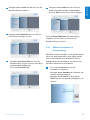 31
31
-
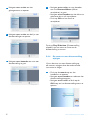 32
32
-
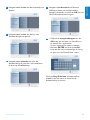 33
33
-
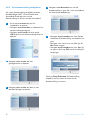 34
34
-
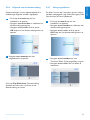 35
35
-
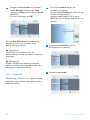 36
36
-
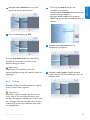 37
37
-
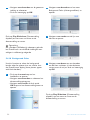 38
38
-
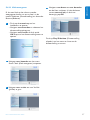 39
39
-
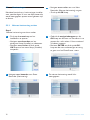 40
40
-
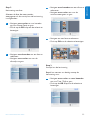 41
41
-
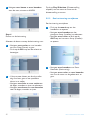 42
42
-
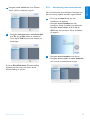 43
43
-
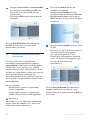 44
44
-
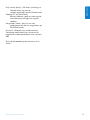 45
45
-
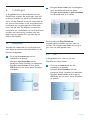 46
46
-
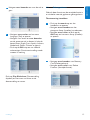 47
47
-
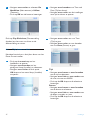 48
48
-
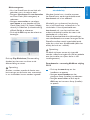 49
49
-
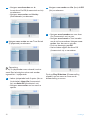 50
50
-
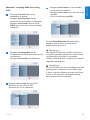 51
51
-
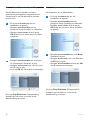 52
52
-
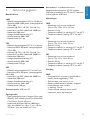 53
53
-
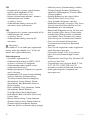 54
54
-
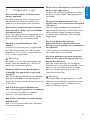 55
55
-
 56
56
-
 57
57
-
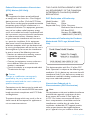 58
58
-
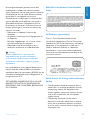 59
59
-
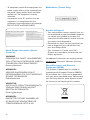 60
60
-
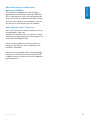 61
61
-
 62
62
Gerelateerde papieren
-
Philips 9FF2M4/00 Handleiding
-
Philips 7FF3FPB Handleiding
-
Philips SPF5208/10 Handleiding
-
Philips SPH8208/10 Handleiding
-
Philips 8FF3WMI/00 Handleiding
-
Philips 7FF2FPA/00 Handleiding
-
Philips SPF5208/10 Snelstartgids
-
Philips 7FF2FPAS Handleiding
-
Philips SPH8208/10 Snelstartgids
-
Philips SPF2007/12 Handleiding