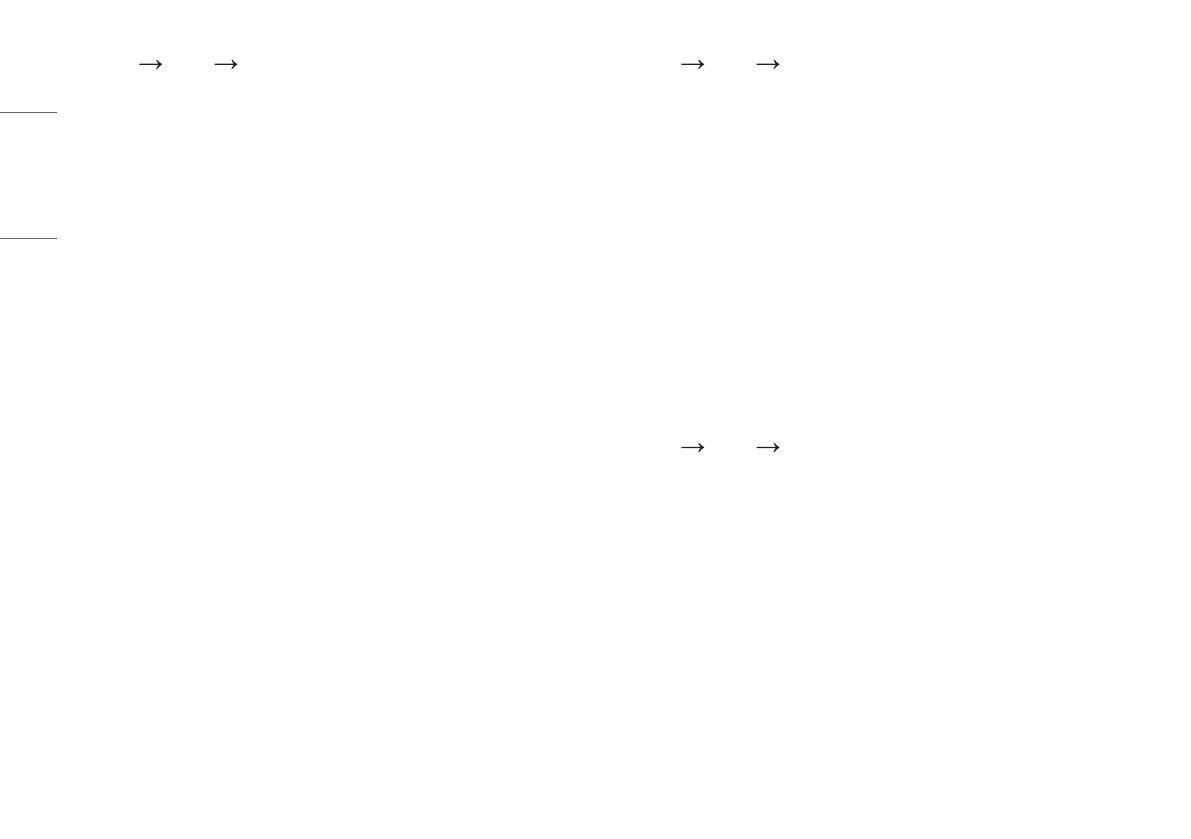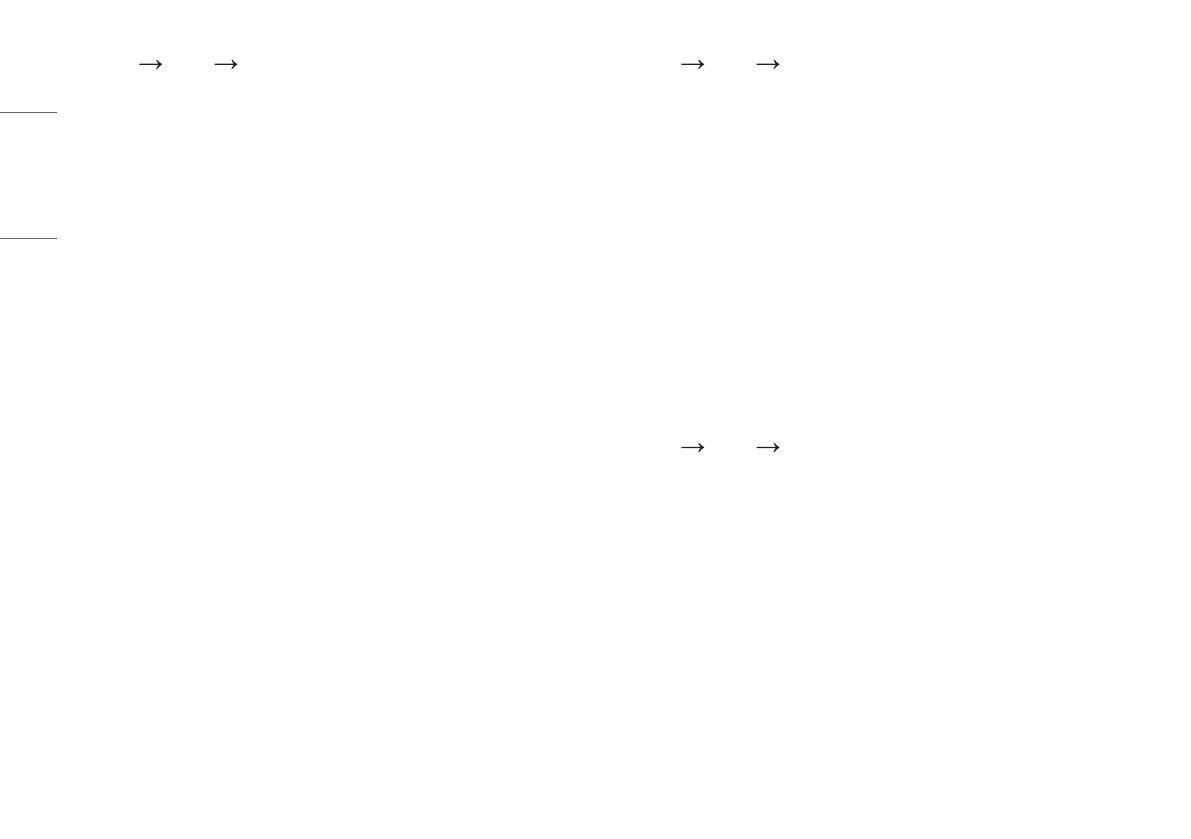
18
NEDERLANDS
[Settings] [Picture] [Picture Adjust]
• [Brightness]: Stel de helderheid van het scherm in.
• [Auto Brightness]: Optimaliseert automatisch de helderheid aan de hand van de omgevingsverlichting.
• [Contrast]: Hiermee wordt het contrast van het scherm aangepast.
• [Sharpness]: Hiermee stelt u de scherpte van het scherm in.
• [SUPER RESOLUTION+]: Omdat dit een functie is waarmee u de scherpte van afbeeldingen met lage resolutie
kunt verhogen, wordt het niet aanbevolen om de functie voor normale tekst- of bureabladpictogrammen te
gebruiken. Als u dit wel doet, kan dit een onnodige scherpte tot gevolg hebben.
- [High]: Hiermee optimaliseert u het scherm voor kristalheldere beelden. Het beste voor high definition-
video of games.
- [Middle]: Hiermee optimaliseert u het scherm voor kijkcomfort, met beelden in het midden tussen de lage
en hoge modi. Het beste voor UCC- of SD-video's.
- [Low]: Hiermee optimaliseert u het scherm voor vloeiende en natuurlijke beelden. Het beste voor foto's of
beelden met minder beweging.
- [Off]: Voor weergave in de meest gebruikelijke instelling. Hiermee schakelt u [SUPER RESOLUTION+] uit.
• [Black Level]: Hiermee stelt u het offset-niveau in (alleen voor HDMI).
Offset: is een referentie voor een videosignaal, namelijk de donkerste kleur die de monitor kan weergeven.
- [High]: Handhaaft de huidige contrastverhouding van het scherm.
- [Low]: Verlaagt het zwartniveau en verhoogt het witniveau ten opzichte van de huidige
contrastverhouding van het scherm.
• [DFC]: Hiermee wordt de helderheid automatisch aan het scherm aangepast.
[Settings] [Picture] [Color Adjust]
• [Gamma]:
- [Mode 1], [Mode 2], [Mode 3]: Hoe hoger de gammawaarde, hoe donkerder het beeld wordt. En hoe lager
de gammawaarde, hoe lichter het beeld wordt.
- [Mode 4]: Als u de gamma-instellingen niet hoeft aan te passen, selecteert u [Mode 4].
• [Color Temp]: Stel uw eigen kleurtemperatuur in.
- [Custom]: De gebruiker kan de rode, groene en blauwe kleur aanpassen.
- [Warm]: Hiermee stelt u de schermkleur in op een rode kleurtint.
- [Medium]: Hiermee stelt u de schermkleur in op een kleurtint tussen rood en blauw.
- [Cool]: Hiermee stelt u de schermkleur in op een blauwe kleurtint.
• [Red], [Green], [Blue]: U kunt de kleur van het beeld aanpassen met de kleuren [Red],[Green] en [Blue].
• [Six Color]: Voldoet aan de gebruikersvereisten voor kleuren door de kleur en verzadiging van de zes kleuren
(rood, groen, blauw, cyaan, magenta en geel) aan te passen en de instellingen op te slaan.
- Tint: Hiermee past u de tint van het scherm aan.
- Verzadiging: Hiermee past u de verzadiging van de schermkleuren aan. Hoe lager de waarde, hoe minder
verzadigd en helderder de kleuren worden. Hoe hoger de waarde, hoe meer verzadigd en donkerder de
kleuren worden.
[Settings] [Picture] [Response Time]
• [Response Time]: Hiermee stelt u de reactietijd voor weergegeven beelden in op basis van de snelheid van
het scherm. Voor een normale omgeving wordt de instelling [Fast] aanbevolen.
Voor een snel bewegend beeld wordt de instelling [Faster] aanbevolen. Wanneer [Faster] is ingesteld, treedt
mogelijk beeldretentie op.
- [Faster]: Hiermee stelt u de reactiesnelheid in op [Faster].
- [Fast]: Hiermee stelt u de reactiesnelheid in op [Fast].
- [Normal]: Hiermee stelt u de reactiesnelheid in op [Normal].
- [Off]: Hiermee wordt de functie uitgeschakeld.