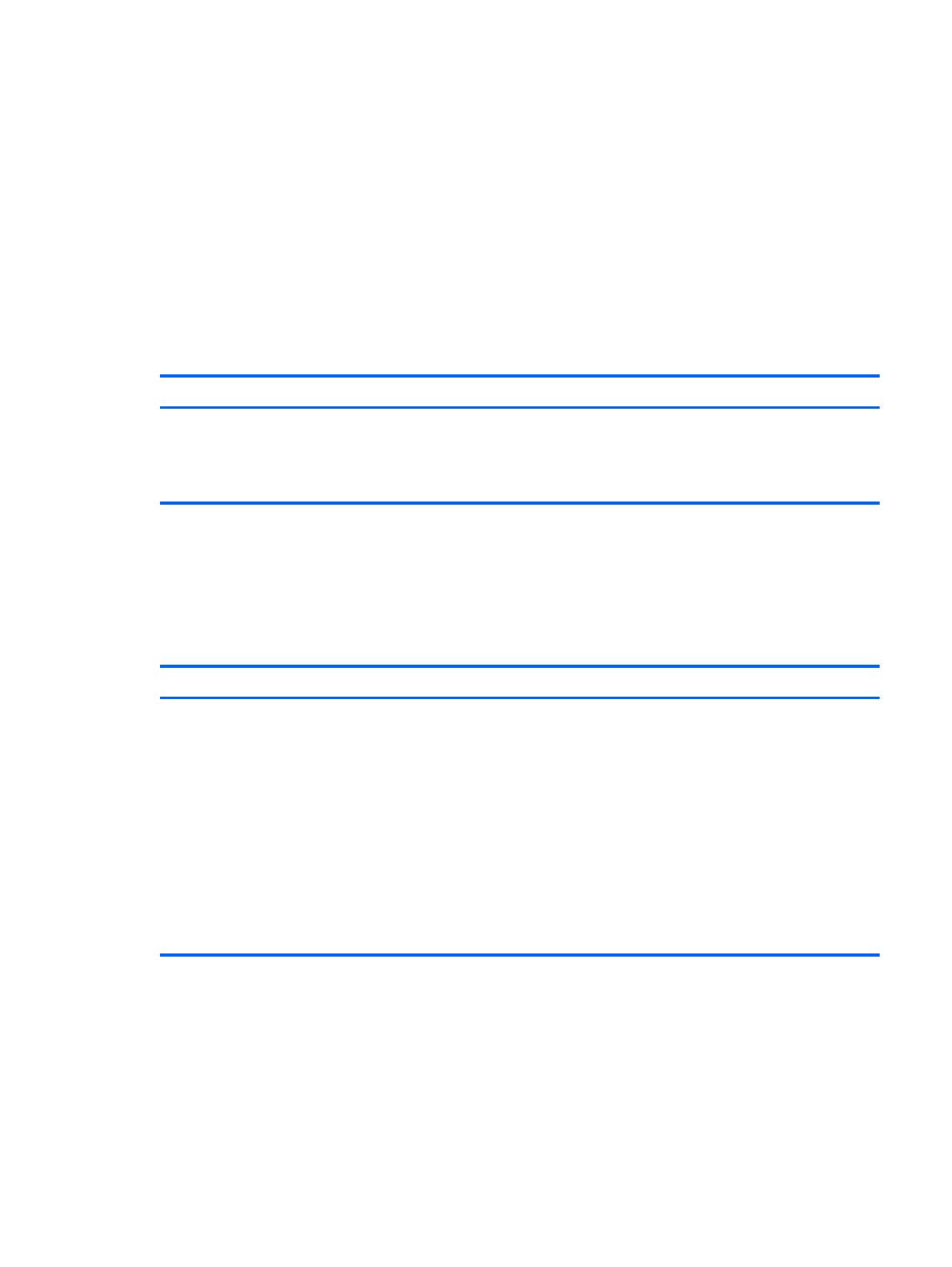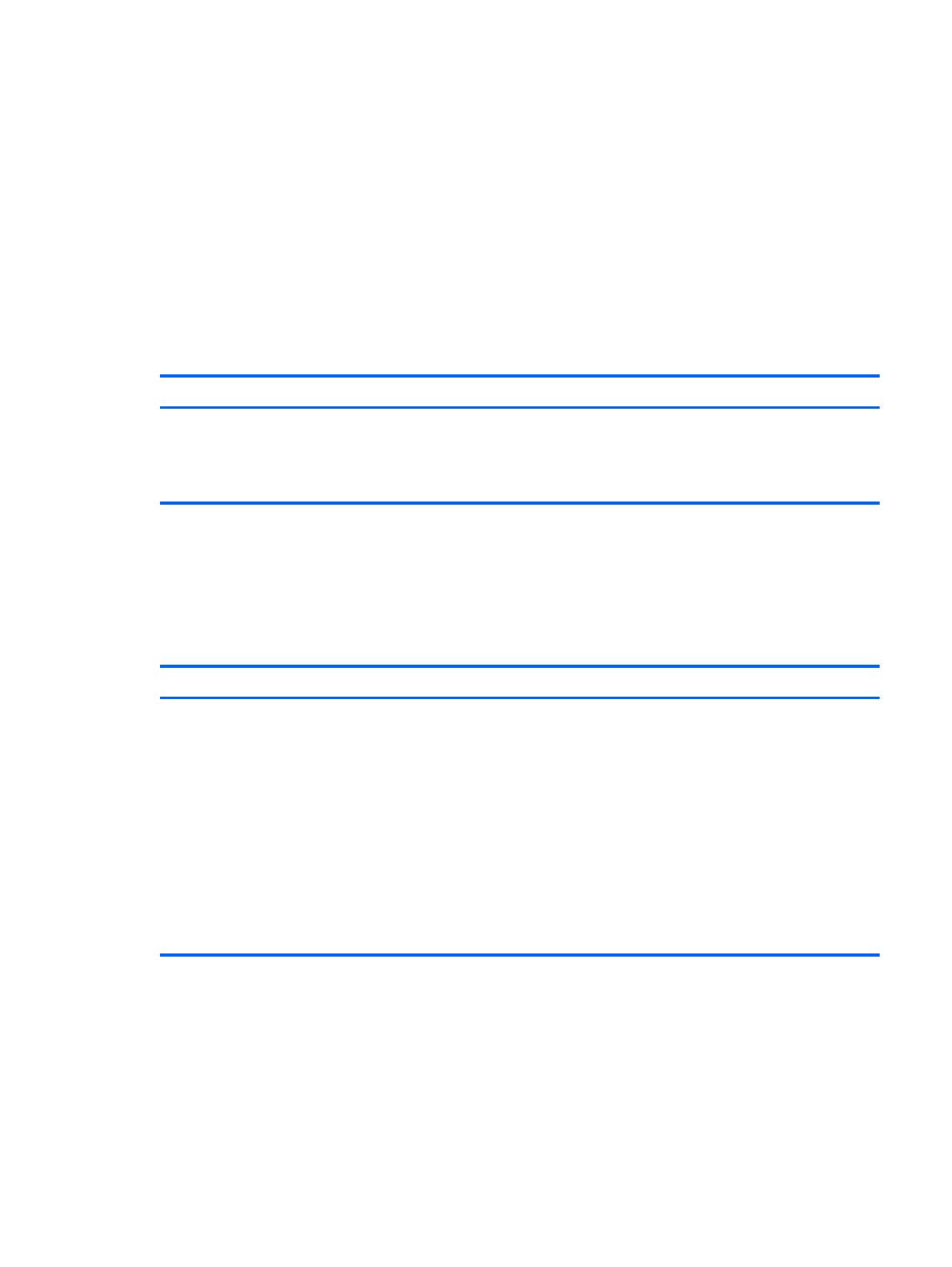
Verbeterde uitlijnfunctie
U kunt toepassingen uitlijnen naar de linker- of rechterkant van het scherm om een startschermapp
en een bureaubladapp tegelijkertijd weer te geven. Afhankelijk van de schermresolutie van de
computer kunt u vier apps tegelijkertijd uitlijnen.
▲
Sleep een app naar de linker- of rechterkant van het scherm.
Een voor Miracast gecertificeerd draadloos scherm ontdekken
en aansluiten (alleen bepaalde modellen)
Uw computer is compatibel met een voor Miracast gecertificeerd draadloos scherm. Om dit te kunnen
ontdekken en aansluiten zonder uw huidige apps te verlaten, volgt u de onderstaande stappen.
Actie Toetsenbord en muis gebruiken Aanraakbewegingen gebruiken
Een voor Miracast gecertificeerd
draadloos scherm ontdekken en
aansluiten
Wijs de rechterboven- of
rechteronderhoek van het startscherm
aan om de charms weer te geven, klik op
Apparaten en op Project en volg de
instructies op het scherm.
Veeg vanaf de rechterkant van het
scherm Start om de charms weer te
geven, tik op Apparaten en op Project en
volg de instructies op het scherm.
Naar het Windows-bureaublad openen in plaats van naar het
scherm Start
Volg de onderstaande stappen om de standaardinstelling zo te wijzigen dat Windows altijd opent met
het Windows-bureaublad in plaats van met het startscherm.
Actie Toetsenbord en muis gebruiken Aanraakbewegingen gebruiken
Naar het Windows-bureaublad
openen in plaats van naar het
scherm Start
1. Klik in het scherm Start op de app
Bureaublad.
2. Klik met de rechtermuisknop op de
navigatiebalk onder in het scherm en
houd deze vast en selecteer
vervolgens Eigenschappen.
3. Klik op het tabblad Navigatie en vink
het selectievakje met het label Naar
het bureaublad gaan in plaats van
Start als ik mij aanmeld of alle apps
op een scherm sluit aan.
4. Klik op OK.
1. Tik in het scherm Start op de app
Bureaublad.
2. Tik op de navigatiebalk onder in
het scherm en houd deze vast en
selecteer vervolgens
Eigenschappen.
3. Tik op het tabblad Navigatie en
vink het selectievakje met het
label Naar het bureaublad gaan in
plaats van Start als ik mij aanmeld
of alle apps op een scherm sluit
aan.
4. Tik op OK.
Volg de bovenstaande instructies om terug te keren naar de oorspronkelijke aanmeldinstelling, maar
vink het selectievakje met het label Naar het bureaublad gaan in plaats van Start als ik mij aanmeld of
alle apps op een scherm sluit uit en klik of tik vervolgens op OK.
Verbeterde uitlijnfunctie 5