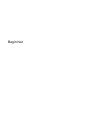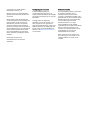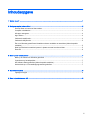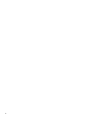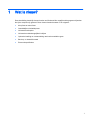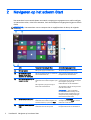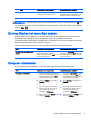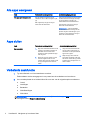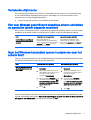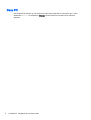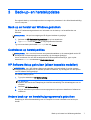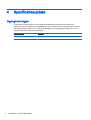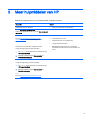HP ProBook 440 G2 Notebook PC de handleiding
- Type
- de handleiding

Begin hier

© Copyright 2013 Hewlett-Packard
Development Company, L.P.
Windows is een in de Verenigde Staten
gedeponeerd handelsmerk van Microsoft
Corporation.
De informatie in deze documentatie kan
zonder kennisgeving worden gewijzigd. De
enige garanties voor HP producten en
diensten staan vermeld in de expliciete
garantievoorwaarden bij de betreffende
producten en diensten. Aan de informatie in
deze handleiding kunnen geen aanvullende
rechten worden ontleend. HP aanvaardt
geen aansprakelijkheid voor technische
fouten, drukfouten of weglatingen in deze
publicatie.
Eerste editie: augustus 2013
Onderdeelnummer van document:
740688-331
Kennisgeving over het product
In deze handleiding worden de
voorzieningen beschreven die op de
meeste modellen beschikbaar zijn. Mogelijk
zijn niet alle voorzieningen op uw computer
beschikbaar.
Sommige edities van Windows 8
beschikken niet over alle functies. Voor
deze computer kan een upgrade en/of
apart aangeschafte hardware, drivers en/of
software vereist zijn om volledig gebruik te
kunnen maken van de functionaliteit van
Windows 8. Zie
http://www.microsoft.com
voor informatie.
Softwarevoorwaarden
Door het installeren, kopiëren, downloaden
of anderszins gebruiken van een
softwareproduct dat vooraf op deze
computer is geïnstalleerd, bevestigt u dat u
gehouden bent aan de voorwaarden van de
HP EULA (End User License Agreement).
Als u niet akkoord gaat met deze
licentievoorwaarden, is uw enige
rechtsmogelijkheid om het volledige,
ongebruikte product (hardware en software)
binnen 14 dagen te retourneren en te
verzoeken om volledige restitutie van het
aankoopbedrag op grond van het
restitutiebeleid van de verkoper.
Neem contact op met de verkoper voor
meer informatie of om te vragen om een
volledige restitutie van de prijs van de
computer.

Inhoudsopgave
1 Wat is nieuw? .................................................................................................................................................... 1
2 Navigeren op het scherm Start ......................................................................................................................... 2
De knop Start en het menu Start zoeken ............................................................................................. 3
Computer uitschakelen ......................................................................................................................... 3
Alle apps weergeven ............................................................................................................................ 4
Apps sluiten .......................................................................................................................................... 4
Verbeterde zoekfunctie ........................................................................................................................ 4
Verbeterde uitlijnfunctie ........................................................................................................................ 5
Een voor Miracast gecertificeerd draadloos scherm ontdekken en aansluiten (alleen bepaalde
modellen) .............................................................................................................................................. 5
Naar het Windows-bureaublad openen in plaats van naar het scherm Start ....................................... 5
Deze PC ............................................................................................................................................... 6
3 Back-up- en herstelupdates .............................................................................................................................. 7
Back-up en herstel van Windows gebruiken ........................................................................................ 7
Controleren op herstelpartities ............................................................................................................. 7
HP Software Setup gebruiken (alleen bepaalde modellen) .................................................................. 7
Andere back-up- en herstelhulpprogramma's gebruiken ..................................................................... 7
4 Specificatiesupdate ........................................................................................................................................... 8
Ingangsvermogen ................................................................................................................................. 8
5 Meer hulpmiddelen van HP ............................................................................................................................... 9
iii

iv

1 Wat is nieuw?
Deze handleiding beschrijft nieuwe functies van Windows® die mogelijk enkele gegevens bijwerken
die bij de computer zijn geleverd. Deze nieuwe functies bevatten nu de volgende:
●
Knop Start en menu Start
●
Gemakkelijker uitschakelproces
●
Verbeterde zoekopties
●
Verbeterde multitaskmogelijkheid uitlijnen
●
Optionele instelling om na aanmelding naar het bureaublad te gaan
●
Back-up- en herstelinformatie
●
Extra werkspecificaties
1

2 Navigeren op het scherm Start
Het startscherm is een centrale plaats van waaruit u toegang tot uw gegevens en e-mail kunt krijgen,
op internet kunt surfen, video's kunt streamen, foto's kunt bekijken en toegang kunt krijgen tot sociale
media.
OPMERKING: Het startscherm van uw computer ziet er mogelijk anders uit dan op de volgende
afbeelding.
Actie Toetsenbord en muis gebruiken Aanraakbewegingen gebruiken
(1) Een app openen Klik op een app op het startscherm. Tik op een app op het startscherm.
(2) De charms weergeven
(Zoeken, Delen, Start,
Apparaten en Instellingen)
Wijs de rechterbovenhoek of -onderhoek
van het startscherm aan.
Veeg vanaf de rechterrand van het
touchpad of het aanraakscherm.
(3) Een lijst met alle apps op uw
computer zoeken
Wijs het linkerbovengebied van het
startscherm aan en klik vervolgens op de
pijl.
Klik nogmaals op de pijl om terug te
keren naar het startscherm.
Veeg naar de linkerkant op het touchpad
of het touchscreen tot de pijl verschijnt en
tik vervolgens op de pijl in de
linkeronderhoek van het startscherm.
Tik nogmaals op de pijl om terug te keren
naar het scherm Start.
OPMERKING: Veeg op bepaalde
touchscreenmodellen omhoog om een
lijst weer te geven met alle apps op uw
computer en veeg omlaag om terug te
keren naar het scherm Start.
(4) Het menu Start weergeven Wijs het linkerbovengebied van het
startscherm aan en klik vervolgens met
de rechtermuisknop op de knop Start.
Tik op de app Bureaublad en druk
vervolgens op de knop Start in de hoek
linksonder en laat deze los.
(5) Schakelen tussen geopende
apps
Wijs de linkerbovenhoek van het
startscherm aan om een lijst met
Veeg vanaf de linkerkant van het
touchpad naar binnen en naar buiten of
2 Hoofdstuk 2 Navigeren op het scherm Start

Actie Toetsenbord en muis gebruiken Aanraakbewegingen gebruiken
openstaande apps weer te geven en klik
vervolgens op een geopende app.
raak het scherm aan om een lijst met
openstaande apps weer te geven en tik
vervolgens op een openstaande app.
BELANGRIJK: Om snel terug te keren naar het startscherm drukt u op de Windows-toets op
uw toetsenbord of wijst u de linkeronderhoek van het startscherm aan en klikt of tikt u vervolgens op
de knop Start
.
De knop Start en het menu Start zoeken
De knop Start wordt weergegeven in de linkeronderhoek van het Windows-bureaublad. Het menu
Start biedt snelle toegang tot veelvuldig gebruikte opties, inclusief Bestandsverkenner,
Configuratiescherm, Bureaublad, Energiebeheer en Afsluiten. Zie voor meer informatie de
Windows
Beginnershandleiding
die bij de computer is geleverd.
Volg de onderstaande instructies om de knop Start en het menu Start weer te geven.
Actie Toetsenbord en muis gebruiken Aanraakbewegingen gebruiken
De knop Start en het menu Start
zoeken
Wijs naar het linkerondergebied van het
scherm Start en klik dan met de
rechtermuisknop op de knop Start om het
menu Start weer te geven.
Tik op de app Bureaublad en druk
vervolgens op de knop Start in de hoek
linksonder en laat deze los om het menu
Start weer te geven.
Computer uitschakelen
Om de computer uit te schakelen via het menu Start volgt u de onderstaande instructies.
Actie Toetsenbord en muis gebruiken Aanraakbewegingen gebruiken
De computer uitschakelen 1. Wijs naar het linkerondergebied van
het scherm Start en klik dan met de
rechtermuisknop op de knop Start
om het menu Start weer te geven.
2. Selecteer Afsluiten en vervolgens
Afsluiten.
– of –
1. Wijs naar de hoek rechtsboven of
rechtsonder in het scherm om de
charms weer te geven en klik
vervolgens op Instellingen.
2. Klik op het pictogram Energie en klik
daarna op Afsluiten.
1. Tik op de app Bureaublad en druk
vervolgens op de knop Start in de
hoek linksonder en laat deze los om
het menu Start weer te geven.
2. Tik op Afsluiten en vervolgens op
Afsluiten.
– of –
1. Veeg vanaf de rechterhoek van het
TouchPad of touchscreen om de
charms weer te geven en tik
vervolgens op Instellingen.
2. Tik op het pictogram Energie en klik
daarna op Afsluiten.
De knop Start en het menu Start zoeken 3

Alle apps weergeven
Actie Toetsenbord en muis gebruiken Aanraakbewegingen gebruiken
Alle apps op de computer zien Wijs het linkerbovengebied van het
startscherm aan en klik vervolgens op de
pijl.
Klik nogmaals op de pijl om terug te
keren naar het startscherm.
Veeg naar de linkerkant op het touchpad
of het touchscreen tot de pijl verschijnt
en tik vervolgens op de pijl in de
linkeronderhoek van het startscherm.
Tik nogmaals op de pijl om terug te
keren naar het scherm Start.
OPMERKING: Veeg op bepaalde
touchscreenmodellen omhoog om een
lijst weer te geven met alle apps op uw
computer en veeg omlaag om terug te
keren naar het scherm Start.
Apps sluiten
Actie Toetsenbord en muis gebruiken Aanraakbewegingen gebruiken
Een app sluiten 1. Wijs naar de linkerbovenhoek van het
scherm en verplaats vervolgens de
linkerkant van het scherm naar
beneden om alle openstaande apps
weer te geven.
2. Sleep een app naar rechts en houd
deze vervolgens onder aan het
scherm vast tot de app roteert en laat
de app vervolgens los om deze te
sluiten.
1. Veeg vanaf de linkerbovenhoek
van het scherm naar binnen en
naar buiten om alle openstaande
apps weer te geven.
2. Sleep een app naar rechts en
houd deze vervolgens onder aan
het scherm vast tot de app roteert
en laat de app vervolgens los om
deze te sluiten.
Verbeterde zoekfunctie
1. Typ een trefwoord om in het startscherm te zoeken.
Zoekresultaten worden weergegeven in een paneel aan de rechterkant van het scherm.
2. Om uw zoekopdracht uit te breiden klikt of tikt u om een van de volgende opties te selecteren:
●
Overal
●
Instellingen
●
Bestanden
●
Webafbeeldingen
●
Webvideo's
OPMERKING: Als u het onderwerp niet gemakkelijk kunt vinden, typt u help en zoekt u
vervolgens binnen Help en ondersteuning.
4 Hoofdstuk 2 Navigeren op het scherm Start
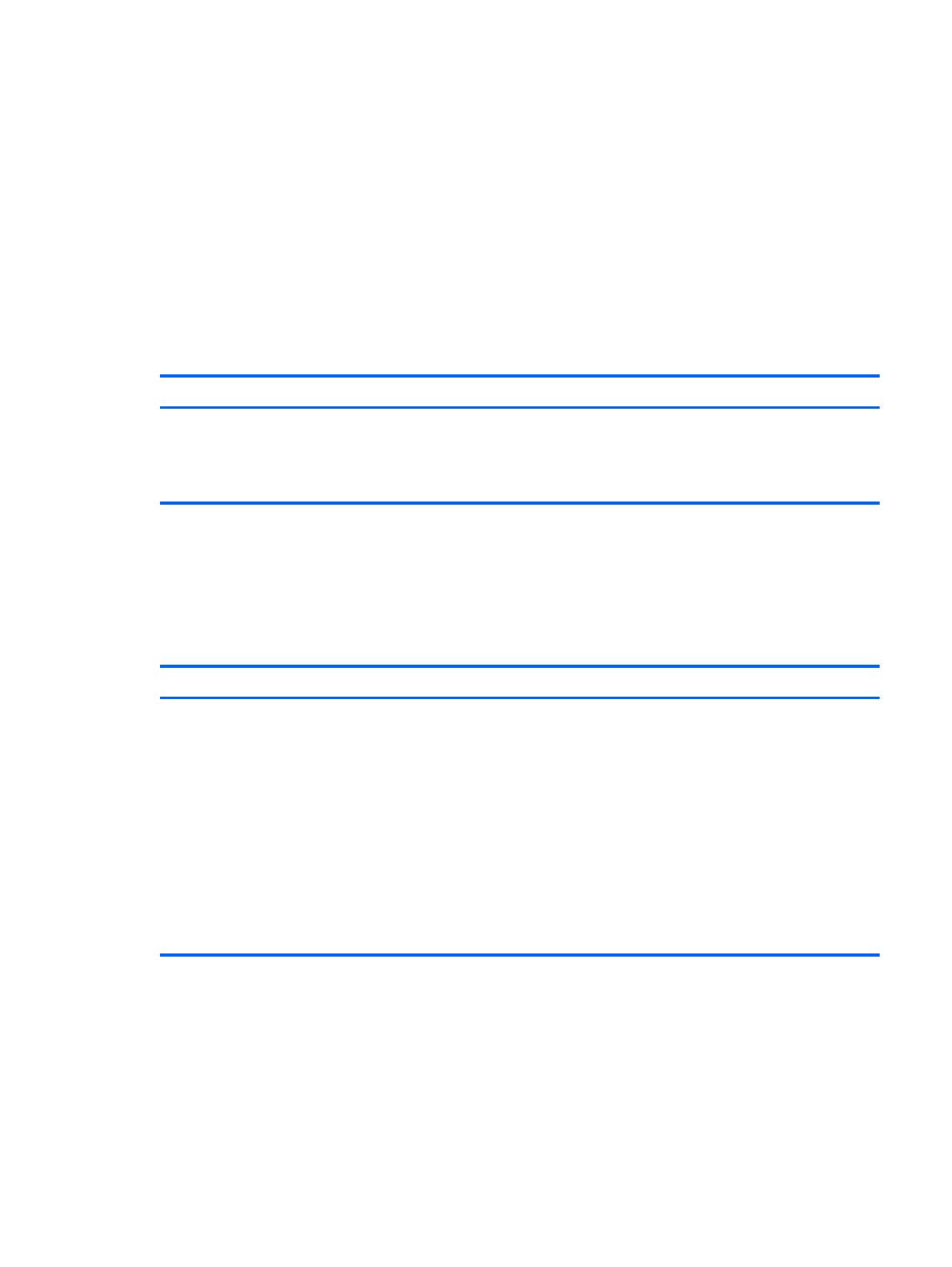
Verbeterde uitlijnfunctie
U kunt toepassingen uitlijnen naar de linker- of rechterkant van het scherm om een startschermapp
en een bureaubladapp tegelijkertijd weer te geven. Afhankelijk van de schermresolutie van de
computer kunt u vier apps tegelijkertijd uitlijnen.
▲
Sleep een app naar de linker- of rechterkant van het scherm.
Een voor Miracast gecertificeerd draadloos scherm ontdekken
en aansluiten (alleen bepaalde modellen)
Uw computer is compatibel met een voor Miracast gecertificeerd draadloos scherm. Om dit te kunnen
ontdekken en aansluiten zonder uw huidige apps te verlaten, volgt u de onderstaande stappen.
Actie Toetsenbord en muis gebruiken Aanraakbewegingen gebruiken
Een voor Miracast gecertificeerd
draadloos scherm ontdekken en
aansluiten
Wijs de rechterboven- of
rechteronderhoek van het startscherm
aan om de charms weer te geven, klik op
Apparaten en op Project en volg de
instructies op het scherm.
Veeg vanaf de rechterkant van het
scherm Start om de charms weer te
geven, tik op Apparaten en op Project en
volg de instructies op het scherm.
Naar het Windows-bureaublad openen in plaats van naar het
scherm Start
Volg de onderstaande stappen om de standaardinstelling zo te wijzigen dat Windows altijd opent met
het Windows-bureaublad in plaats van met het startscherm.
Actie Toetsenbord en muis gebruiken Aanraakbewegingen gebruiken
Naar het Windows-bureaublad
openen in plaats van naar het
scherm Start
1. Klik in het scherm Start op de app
Bureaublad.
2. Klik met de rechtermuisknop op de
navigatiebalk onder in het scherm en
houd deze vast en selecteer
vervolgens Eigenschappen.
3. Klik op het tabblad Navigatie en vink
het selectievakje met het label Naar
het bureaublad gaan in plaats van
Start als ik mij aanmeld of alle apps
op een scherm sluit aan.
4. Klik op OK.
1. Tik in het scherm Start op de app
Bureaublad.
2. Tik op de navigatiebalk onder in
het scherm en houd deze vast en
selecteer vervolgens
Eigenschappen.
3. Tik op het tabblad Navigatie en
vink het selectievakje met het
label Naar het bureaublad gaan in
plaats van Start als ik mij aanmeld
of alle apps op een scherm sluit
aan.
4. Tik op OK.
Volg de bovenstaande instructies om terug te keren naar de oorspronkelijke aanmeldinstelling, maar
vink het selectievakje met het label Naar het bureaublad gaan in plaats van Start als ik mij aanmeld of
alle apps op een scherm sluit uit en klik of tik vervolgens op OK.
Verbeterde uitlijnfunctie 5

Deze PC
Om bestanden en mappen op uw computer en verbonden apparaten te verkennen, typt u in het
startscherm deze pc en selecteert u Deze pc. Deze functie werd voorheen Deze computer
genoemd.
6 Hoofdstuk 2 Navigeren op het scherm Start

3 Back-up- en herstelupdates
De volgende back-up- en herstelprocedures vervangen de procedures in de
Gebruikershandleiding
voor uw computer.
Back-up en herstel van Windows gebruiken
Zie de HP Ondersteuningsassistent voor informatie over de back-up- en herstelfuncties van
Windows.
OPMERKING: Het pad voor toegang tot HP Support Assistant is gewijzigd.
1. Selecteer de HP Ondersteuningsassistent app op het startscherm.
2. Typ herstel in het veld Zoeken en volg de geleverde informatie.
Typ voor extra back-upinformatie back-up in het veld Zoeken.
Controleren op herstelpartities
OPMERKING: Als u voor het uitvoeren van systeemhersteltaken op de aanwezigheid van de HP
herstelpartitie of Windowspartitie moet controleren, zijn de stappen gewijzigd.
Om te controleren of er een HP herstelpartitie of Windows-partitie aanwezig is, typt u op het
startscherm bestand en selecteert u Bestandsverkenner.
HP Software Setup gebruiken (alleen bepaalde modellen)
OPMERKING: Als u HP Software Setup moet gebruiken om beschadigde of van het systeem
verwijderde stuurprogramma's of software opnieuw te installeren, zijn de stappen voor het openen
van HP Software Setup gewijzigd.
HP Software Setup openen:
1. Typ op het startscherm HP Software Setup.
OPMERKING: Als de app HP Software Setup niet wordt weergegeven, ondersteunt uw
systeem deze functie niet. Raadpleeg de
Gebruikershandleiding
voor herstelstappen voor uw
computer.
2. Selecteer HP Software Setup.
3. Volg de instructies op het scherm om stuurprogramma's opnieuw te installeren of software te
selecteren.
Andere back-up- en herstelhulpprogramma's gebruiken
Raadpleeg de
Gebruikershandleiding
voor uw computer voor meer informatie over back-up en
herstel.
Back-up en herstel van Windows gebruiken 7

4 Specificatiesupdate
Ingangsvermogen
De informatie in deze sectie over het energieverbruik geeft de netspanning in bedrijf en de
werkstroom weer die mogelijk van toepassing zijn op uw apparaat en kan nuttig zijn als u van plan
bent internationaal te reizen. Zie voor andere capaciteiten van het ingangsvermogen de voor uw
computer geleverde
Gebruikershandleiding
.
Ingangsvermogen Capaciteit
Netspanning in bedrijf en werkstroom 19,5 V gelijkstroom bij 2,31 A - 45 W
8 Hoofdstuk 4 Specificatiesupdate

5 Meer hulpmiddelen van HP
Gebruik de volgende tabel voor productinformatie, instructies en meer.
Hulpmiddel Inhoud
Basishandleiding voor Windows
●
Uitleg van het gebruik van Windows® 8
De app Aan de slag met Windows 8 op het startscherm. Om
deze app te openen klikt of tikt u op de app Aan de slag met
Windows 8.
●
Video die Windows 8-functies laat zien
HP wereldwijde ondersteuning
Ga naar
http://welcome.hp.com/country/us/en/
wwcontact_us.html voor ondersteuning in uw taal.
●
Online chatten met een technicus van HP
●
Ondersteuning via e-mail
●
Telefoonnummers voor ondersteuning
●
Locaties HP Servicecentrum
Informatie over voorschriften, veiligheid en milieu
U krijgt als volgt toegang tot deze informatie:
1. Typ support in het startscherm en selecteer de app
HP Support Assistant.
2. Selecteer achtereenvolgens Deze computer en
Gebruikershandleidingen.
●
Belangrijke kennisgevingen over voorschriften,
waaronder informatie over het correct afvoeren van
accu's
Beperkte garantie
U krijgt als volgt toegang tot deze informatie:
1. Typ support in het startscherm en selecteer de app
HP Support Assistant.
2. Selecteer achtereenvolgens Deze computer en
Garantie en diensten.
– of –
Ga naar
http://www.hp.com/go/orderdocuments.
●
Specifieke garantiegegevens voor deze computer
9
-
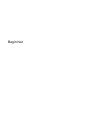 1
1
-
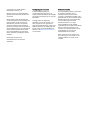 2
2
-
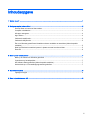 3
3
-
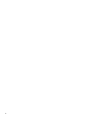 4
4
-
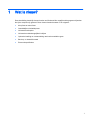 5
5
-
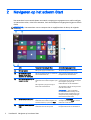 6
6
-
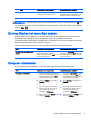 7
7
-
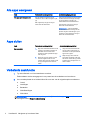 8
8
-
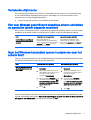 9
9
-
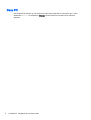 10
10
-
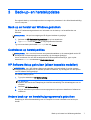 11
11
-
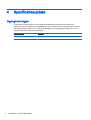 12
12
-
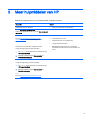 13
13
HP ProBook 440 G2 Notebook PC de handleiding
- Type
- de handleiding