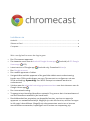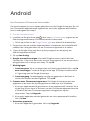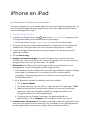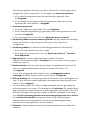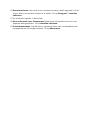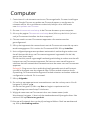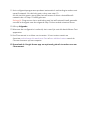Google CHROMECAST VERSION 3 de handleiding
- Type
- de handleiding

Installeren via
Android .................................................................................................................................................. 2
iPhone en iPad ..................................................................................................................................... 5
Computer .............................................................................................................................................. 8
Wat u nodig heeft om aan de slag te gaan
Een Chromecast-apparaat.
De nieuwste versie van de Android Google Home-app (Android) of iOS Google
Home-app (iOS).
Latest version of Google app (Android only. Download it here).
Een Google-account.
Een mobiel apparaat of tablet.
Het geschikte mobiele apparaat of de geschikte tablet moet ondersteuning
bieden voor 5GHz-verbindingen om een Chromecast te configureren via een
5GHz-verbinding. Opmerking: Een WPA2-Enterprise-netwerk wordt niet
ondersteund.
Voldoen aan de minimale besturingssysteemvereisten voor het uitvoeren van de
Google Home-app .
Een internetverbinding.
Toegang tot een beveiligd draadloos netwerk. Zorg ervoor dat u het wachtwoord
van het draadloze netwerk bij de hand heeft.
Beschikbaarheid en prestaties van bepaalde functies, services en apps zijn
apparaat- en netwerkafhankelijk. Mogelijk zijn niet alle functies, services en apps
in alle regio's beschikbaar. Mogelijk zijn abonnementen vereist en er kunnen
aanvullende voorwaarden, bepalingen en/of kosten van toepassing zijn.

Android
Een Chromecast of Chromecast Ultra instellen
De eerste stappen zijn voor nieuwe gebruikers van de Google Home-app. Als u al
een Chromecast-apparaat heeft ingesteld en een ander apparaat wilt instellen,
kunt u verdergaan met stap 8.
1. Sluit de Chromecast aan.
2. Installeer de Google Home-app door naar g.co/home/setup te gaan op uw
Android-apparaat waarop Chromecast wordt ondersteund.
1. Of klik op de link om de Google Home-app voor Android te downloaden.
3. Zorg ervoor dat uw mobiele apparaat/tablet is verbonden met hetzelfde wifi-
netwerk dat u wilt gebruiken om uw Chromecast-apparaat in te stellen.
4. Open de Google Home-app door op het pictogram van de app op uw
Android-apparaat te tikken.
5. Tik op Aan de slag.
6. Google-account bevestigen: Kies welk Google-account u wilt linken aan
Chromecast. U kunt ook een ander account toevoegen als u het account dat u
wilt gebruiken niet in de lijst ziet staan. Tik op OK.
7. Machtigingen:
1. Locatieservices: Als u Locatieservices niet heeft ingeschakeld, tikt u op Ga
naar instellingen zoek de Google Home-app schakel Locatieservices
in ga terug naar de Google Home-app.
2. Locatietoegang: Locatietoegang is nodig om apparaten in de buurt te
vinden die moeten worden ingesteld. Tik op OK.
8. Scannen naar Chromecast-apparaten: De Google Home-app scant naar
apparaten in de buurt die zijn aangesloten en klaar zijn voor installatie.
1. Als er een apparaat wordt gevonden en u een apparaat wilt instellen, tikt u
op Ja. Zorg ervoor dat u in de buurt van het Chromecast-apparaat bent dat
u instelt en dat het Chromecast-apparaat is aangesloten op een
stopcontact. Tap op Volgende.
2. Als er geen apparaten worden gevonden en u een apparaat wilt instellen,
tikt u op Nee.
9. Gevonden apparaten:
1. Als er één apparaat is gevonden, tikt u op Volgende.

2. Als er meerdere apparaten zijn gevonden, kiest u het apparaat dat u wilt
instellen Volgende.
3. Als u uw apparaat niet ziet, tikt u op Apparaat staat er niet bij.
10. Verbinding maken met uw nieuwe apparaat: De app maakt nu verbinding
tussen uw telefoon en de nieuwe Chromecast, zodat u deze kunt
configureren.
11. Verbinding maken: We geven een code op uw tv weer om ervoor te zorgen
dat u het juiste apparaat instelt.
1. Als u een code op uw tv ziet, klikt u op Ja.
2. Als u geen code ziet, gaat u dichter bij het Chromecast-apparaat staan en
tikt u op Opnieuw proberen Scannen naar apparaten.
3. Privacyinstellingen: Verzend gebruiksgegevens naar Google om het
product te verbeteren en de gastmodus in te stellen. Zet de schuifregelaar
uit om deze instellingen aan te passen.
12. Regioselectie: U moet mogelijk uw regio instellen. Tik op de
regiolijst selecteer uw regio Doorgaan. Als u dit scherm niet ziet, gaat u
verder met stap 13.
13. Ruimteselectie: Kies de ruimte (kamer) waar het apparaat zich bevindt. Zo
kunt u het apparaat herkennen wanneer u ernaar wilt casten. Tik
op Volgende.
U kunt een aangepaste ruimte maken door op Aangepaste ruimte
toevoegen te tikken typ de naam van de ruimte Volgende.
14. Wifi-verbinding: Als u verbinding maakt via Ethernet, kunt u verdergaan met
stap 15. Kies het wifi-netwerk waarmee u het apparaat verbinding wilt laten
maken. Tik op Volgende. Als u uw wifi-netwerk niet ziet, tikt u op Ander wifi-
netwerk...
0. Wachtwoord:
1. Als u het wachtwoord voor dit netwerk automatisch wilt ophalen op dit
apparaat, tikt u op OK. Het wachtwoord wordt ingevuld in het
wachtwoordveld. Opmerking: Android L of hoger is vereist om het
wachtwoord automatisch op te halen. De Google Home-app onthoudt dit
netwerk wanneer u meer apparaten instelt. Als u niet wilt dat de Google
Home-app dit netwerk onthoudt, verwijdert u het vinkje voor 'Dit wifi-
netwerk gebruiken om toekomstige apparaten in te stellen'. Als u een
wifi-netwerk uit de lijst heeft geselecteerd, wordt u gevraagd het wifi-
wachtwoord in te voeren. Tik vervolgens op Verbinden. De Google
Home-app onthoudt dit netwerk wanneer u meer apparaten instelt. Als u
niet wilt dat de Google Home-app dit netwerk onthoudt, verwijdert u het
vinkje voor Dit wifi-netwerk gebruiken om toekomstige apparaten in
te stellen.

2. Als u het wachtwoord handmatig wilt instellen, tikt u op Handmatig
invoeren typ het wachtwoord Verbinden. De Google Home-app
onthoudt dit netwerk wanneer u meer apparaten instelt. Als u niet wilt
dat de Google Home-app dit netwerk onthoudt, verwijdert u het vinkje
voor Dit wifi-netwerk gebruiken om toekomstige apparaten in te
stellen.
1. Als u Ander wifi-netwerk heeft geselecteerd, moet u handmatig de
netwerknaam en het wachtwoord invoeren en de beveiligingsmodus
selecteren die u wilt gebruiken met uw netwerk.
15. Ethernet: Volg de stappen voor instellen met Ethernet.
16. E-mailabonnement: Ontdek tips en nieuwe functies met e-mailupdates voor
uw apparaat en de Google Assistent. Tik op Abonneren.
17. Overzichtscherm: Hier vindt u een overzicht van wat u heeft ingesteld. U kunt
ervoor kiezen om andere functies in te stellen. Tik op Doorgaan Instellen
voltooien.
18. De installatie is gelukt. U bent klaar.
19. Meer informatie over Chromecast: Bekijk meer informatie over hoe u het
apparaat kunt gebruiken. Tik op Instellen voltooien.

iPhone en iPad
Een Chromecast of Chromecast Ultra instellen
De eerste stappen zijn voor nieuwe gebruikers van de Google Home-app. Als u al
een Chromecast-apparaat heeft ingesteld en een ander apparaat wilt instellen,
kunt u verdergaan met stap 7.
1. Sluit de Chromecast aan.
2. Installeer de Google Home-app door naar g.co/home/setup te gaan op uw
iOS-apparaat waarop Chromecast wordt ondersteund.
1. Of klik op de link om de Google Home-app voor iOS te downloaden.
3. Zorg ervoor dat uw mobiele apparaat/tablet is verbonden met hetzelfde wifi-
netwerk dat u wilt gebruiken om uw Chromecast-apparaat in te stellen.
4. Open de Google Home-app door op het pictogram van de app op uw iOS-
apparaat te tikken.
5. Tik op Aan de slag.
6. Google-account bevestigen: Kies welk Google-account u wilt linken aan
Chromecast. U kunt ook een ander account toevoegen als u het account dat u
wilt gebruiken niet in de lijst ziet staan. Tik op OK.
7. Bluetooth: Als u Bluetooth al heeft ingeschakeld, wordt dit scherm niet
weergegeven. U kunt verdergaan met de volgende stap.
1. Sterk aanbevolen: Als u Bluetooth niet heeft ingeschakeld, vraagt de Google
Home-app u om Bluetooth in te schakelen om het instelproces te
verbeteren. Veeg omhoog vanaf de onderkant van het startscherm en
schakel Bluetooth in.
2. Als u Bluetooth niet wilt inschakelen voor het instellen:
1. Tik op Nee, bedankt.
2. Tik op de startknop van uw iPhone ga naar uw iOS-instellingen Wifi.
3. Maak verbinding met hetzelfde wifi-netwerk als van uw Chromecast-
apparaat. Zoek naar GoogleHomeXXXX.a, GoogleHomeXXXX.b of
GoogleHomeXXXX.c of iets vergelijkbaars.
4. Ga terug naar de Google Home-app. Uw apparaat wordt nu
gedetecteerd. Tik op Volgende. Ga vervolgens verder met stap 9.
8. Scannen naar Chromecast: De Google Home-app scant naar apparaten in de
buurt die zijn aangesloten en klaar zijn voor installatie. Als er geen apparaten
worden gevonden, moet u ervoor zorgen dat u in de buurt van het

Chromecast-apparaat bent dat u instelt en dat het Chromecast-apparaat is
aangesloten op een stopcontact. Tik vervolgens op Opnieuw proberen.
1. Als u maar één apparaat heeft dat moet worden ingesteld, tikt u
op Volgende.
2. Als de Google Home-app een lijst met apparaten vindt, tikt u op het
apparaat dat u wilt instellen Volgende.
9. Gevonden apparaten:
1. Als er één apparaat is gevonden, tikt u op Volgende.
2. Als er meerdere apparaten zijn gevonden, kiest u het apparaat dat u wilt
instellen Volgende.
3. Als u uw apparaat niet ziet, tikt u op Apparaat staat er niet bij.
10. Verbinding maken met uw nieuwe apparaat. De app maakt nu verbinding
tussen uw telefoon en de nieuwe Chromecast, zodat u deze kunt
configureren.
11. Verbinding maken: Er wordt nu verbinding gemaakt met Chromecast.
1. Als u een code op uw tv ziet, tikt u op Ja.
2. Als u geen code op uw tv ziet, tikt u op Opnieuw proberen Scannen
naar apparaten.
12. Regioselectie: U moet mogelijk uw regio instellen. Tik op de
regiolijst selecteer uw regio Doorgaan. Als u dit scherm niet ziet, gaat u
verder met stap 13.
13. Ruimteselectie: Kies de ruimte (kamer) waar het apparaat zich bevindt. Zo
kunt u het apparaat herkennen wanneer u ernaar wilt casten. Tik
op Volgende.
U kunt een aangepaste ruimte maken door op Aangepaste ruimte
toevoegen te tikken typ de naam van de ruimte Volgende.
14. Wifi-verbinding: Als u verbinding maakt via Ethernet, kunt u verdergaan met
stap 15. Kies het wifi-netwerk waarmee u het apparaat verbinding wilt laten
maken. Tik op Volgende.
Als u een wifi-netwerk uit de lijst heeft geselecteerd, wordt u gevraagd het
wifi-wachtwoord in te voeren. Tik vervolgens op Verbinden. De Google Home-
app onthoudt dit netwerk wanneer u meer apparaten wilt instellen. Als u niet
wilt dat de Google Home-app dit netwerk onthoudt, verwijdert u het vinkje
voor Dit wifi-netwerk gebruiken om toekomstige apparaten in te stellen.
Als u Ander wifi-netwerk heeft geselecteerd, moet u handmatig de
netwerknaam en het wachtwoord invoeren en de beveiligingsmodus
selecteren die u wilt gebruiken met uw netwerk.
15. Ethernet: Volg de stappen om het Chromecast-apparaat in te stellen met
Ethernet.

16. Overzichtscherm: Hier vindt u een overzicht van wat u heeft ingesteld. U kunt
ervoor kiezen om andere functies in te stellen. Tik op Doorgaan Instellen
voltooien.
17. De installatie is gelukt. U bent klaar.
18. Meer informatie over Chromecast: Bekijk meer informatie over hoe u het
apparaat kunt gebruiken. Tik op Instellen voltooien.
19. E-mailabonnement: Ontdek tips en nieuwe functies met e-mailupdates voor
uw apparaat en de Google Assistent. Tik op Abonneren.

Computer
1. Controleer of u de nieuwste versie van Chrome gebruikt. Ga naar Instellingen
> Over Google Chrome en update uw Chrome-browser zo nodig naar de
nieuwste versie. Als u problemen ondervindt, bekijkt u hier informatie
over het updaten van Chrome.
2. Ga naar chromecast.com/setup in de Chrome-browser op uw computer.
3. Als u op de pagina Chromecast.com/setup bent, klikt u op de link in 'Je kunt
ook je Chromecast instellen via deze computer'.
4. Chrome zoekt nu naar Chromecast-apparaten die moeten worden
geconfigureerd.
5. Klik op het apparaat dat overeenkomt met de Chromecast-naam die op uw tv
wordt weergegeven. Dit is zoiets als ChromecastXXXX. Klik op Instellen.
6. Het configuratieprogramma probeert automatisch verbinding te maken met
de wifi-hotspot die door uw Chromecast-apparaat is gemaakt. Als dat lukt,
gaat u door naar stap 8.
Als dit niet lukt, wordt u gevraagd handmatig verbinding te maken met de wifi-
hotspot van uw Chromecast-apparaat. Ga hiervoor naar uw wifi-menu en
selecteer het wifi-netwerk dat overeenkomt met de naam van uw Chromecast-
apparaat.
Belangrijk: Zorg ervoor dat u verbinding heeft gemaakt met de wifi-hotspot
voordat u doorgaat naar de volgende stap. Dit kan enkele minuten duren.
Opmerking: De internetverbinding wordt enkele minuten verbroken totdat de
configuratie is voltooid. Dit is normaal.
7. Klik op Volgende.
8. De code op uw apparaat moet overeenkomen met de code op uw tv. Als dit
het geval is, klikt u op Ja.
Als dit niet het geval is, klikt u op Nee en begint u opnieuw met het
configuratieproces vanaf stap 5 hierboven.
9. Wijzig de naam van uw Chromecast door een nieuwe naam (zoals
Woonkamer) te typen. U kunt ook de standaardnaam blijven gebruiken. Kies
uw land. Klik op Dat ziet er goed uit.
10. Kies uw wifi-netwerk door op de pijl-omlaag te klikken. Geef uw wachtwoord
op. Klik op Verbinding maken.

11. Het configuratieprogramma probeert automatisch verbinding te maken met
uw wifi-netwerk. Als dat lukt, gaat u door naar stap 13.
Als dit niet lukt, gaat u terug naar het wifi-menu en kiest u hetzelfde wifi-
netwerk dat u in stap 10 heeft gekozen.
Belangrijk: Zorg ervoor dat u verbinding met het wifi-netwerk heeft gemaakt
voordat u doorgaat naar de volgende stap. Dit kan enkele minuten duren.
12. Klik op Volgende.
13. Wanneer de configuratie is voltooid, ziet u een lijst met alle beschikbare Cast-
apparaten.
14. Uw Chromecast is nu klaar om te casten. U kunt casten vanuit uw
favoriete mobiele app die werkt met Cast of een tabblad casten vanuit de
Chrome-browser op uw computer.
15. Download de Google Home-app om optimaal gebruik te maken van uw
Chromecast.
-
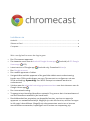 1
1
-
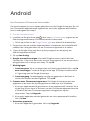 2
2
-
 3
3
-
 4
4
-
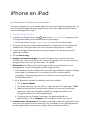 5
5
-
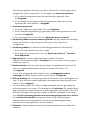 6
6
-
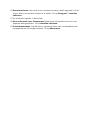 7
7
-
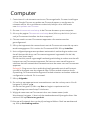 8
8
-
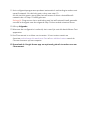 9
9