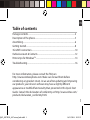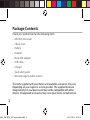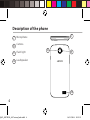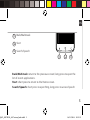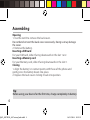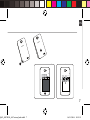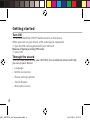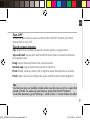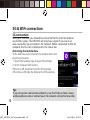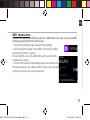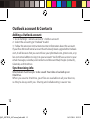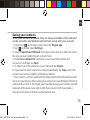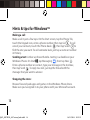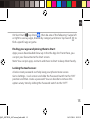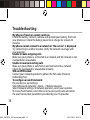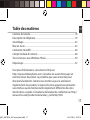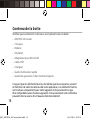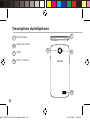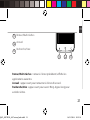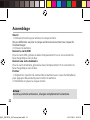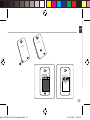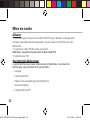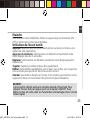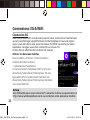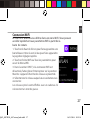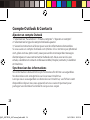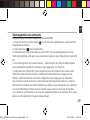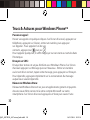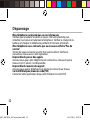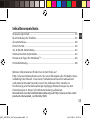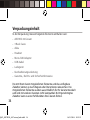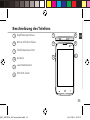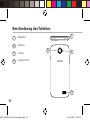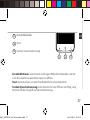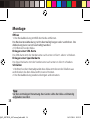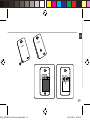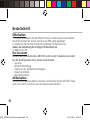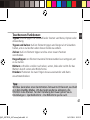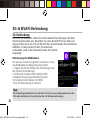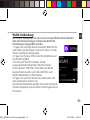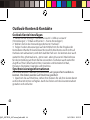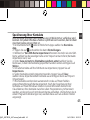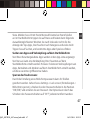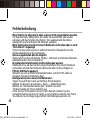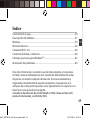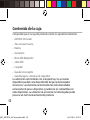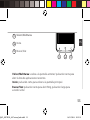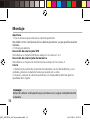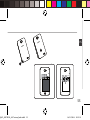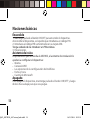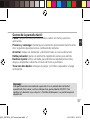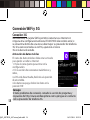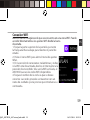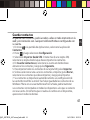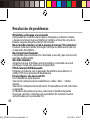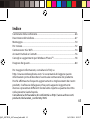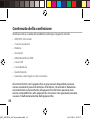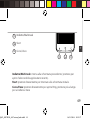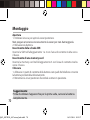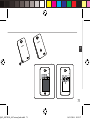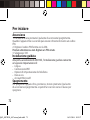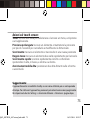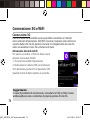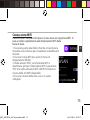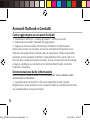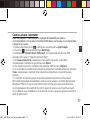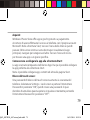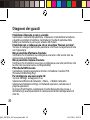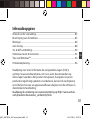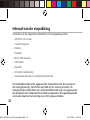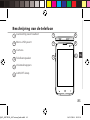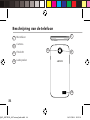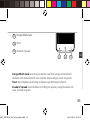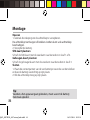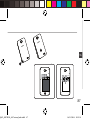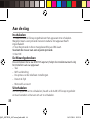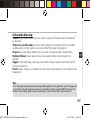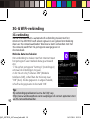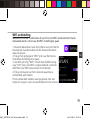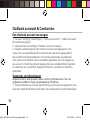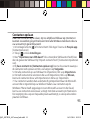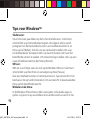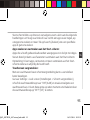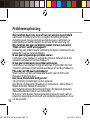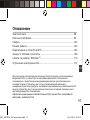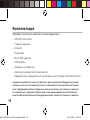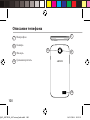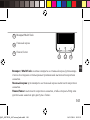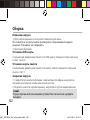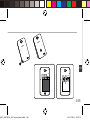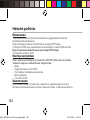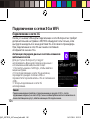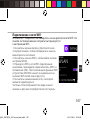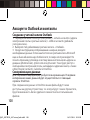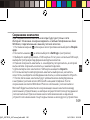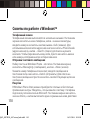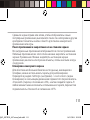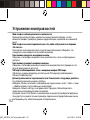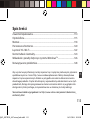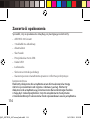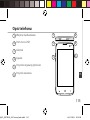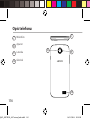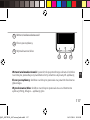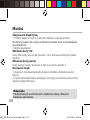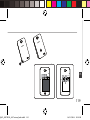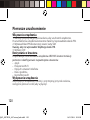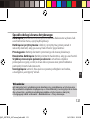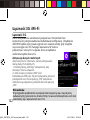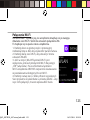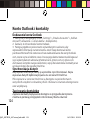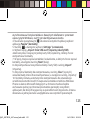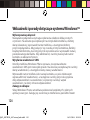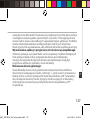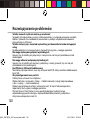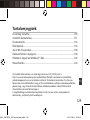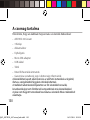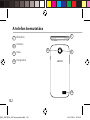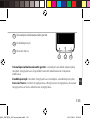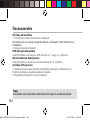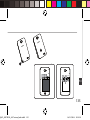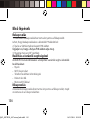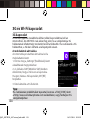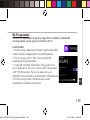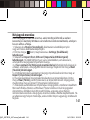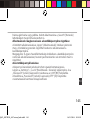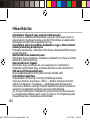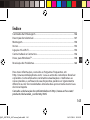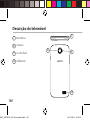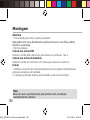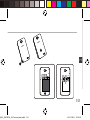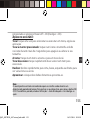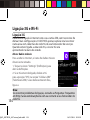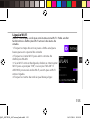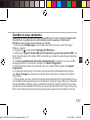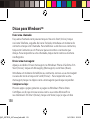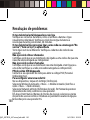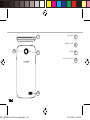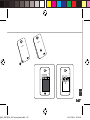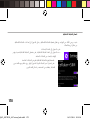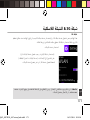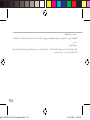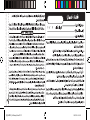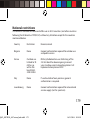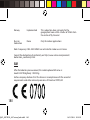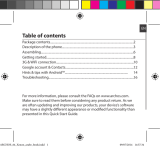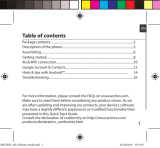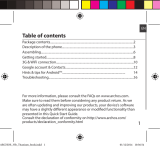Pagina wordt geladen...
Pagina wordt geladen...
Pagina wordt geladen...
Pagina wordt geladen...
Pagina wordt geladen...
Pagina wordt geladen...
Pagina wordt geladen...
Pagina wordt geladen...
Pagina wordt geladen...
Pagina wordt geladen...
Pagina wordt geladen...
Pagina wordt geladen...
Pagina wordt geladen...
Pagina wordt geladen...
Pagina wordt geladen...
Pagina wordt geladen...
Pagina wordt geladen...
Pagina wordt geladen...
Pagina wordt geladen...
Pagina wordt geladen...
Pagina wordt geladen...
Pagina wordt geladen...
Pagina wordt geladen...
Pagina wordt geladen...
Pagina wordt geladen...
Pagina wordt geladen...
Pagina wordt geladen...
Pagina wordt geladen...
Pagina wordt geladen...
Pagina wordt geladen...
Pagina wordt geladen...
Pagina wordt geladen...
Pagina wordt geladen...
Pagina wordt geladen...
Pagina wordt geladen...
Pagina wordt geladen...
Pagina wordt geladen...
Pagina wordt geladen...
Pagina wordt geladen...
Pagina wordt geladen...
Pagina wordt geladen...
Pagina wordt geladen...
Pagina wordt geladen...
Pagina wordt geladen...
Pagina wordt geladen...
Pagina wordt geladen...
Pagina wordt geladen...
Pagina wordt geladen...
Pagina wordt geladen...
Pagina wordt geladen...
Pagina wordt geladen...
Pagina wordt geladen...
Pagina wordt geladen...
Pagina wordt geladen...
Pagina wordt geladen...
Pagina wordt geladen...
Pagina wordt geladen...
Pagina wordt geladen...
Pagina wordt geladen...
Pagina wordt geladen...
Pagina wordt geladen...
Pagina wordt geladen...
Pagina wordt geladen...
Pagina wordt geladen...
Pagina wordt geladen...
Pagina wordt geladen...
Pagina wordt geladen...
Pagina wordt geladen...
Pagina wordt geladen...
Pagina wordt geladen...
Pagina wordt geladen...
Pagina wordt geladen...
Pagina wordt geladen...
Pagina wordt geladen...
Pagina wordt geladen...
Pagina wordt geladen...
Pagina wordt geladen...
Pagina wordt geladen...
Pagina wordt geladen...
Pagina wordt geladen...

81
NL
Raadpleeg voor meer informatie de veelgestelde vragen (FAQ's)
op http://www.windowsphone.com. Lees eerst de antwoorden op
deze vragen voordat u het product terugstuurt. Aangezien wij onze
producten regelmatig updaten en verbeteren, kunnen de vormgeving
en/of de functies van uw apparaatsoftware afwijken van de software in
deze Verkorte handleiding.
Inhoud van de verpakking........................................................................................
Beschrijving van de telefoon....................................................................................
Montage..........................................................................................................................
Aan de slag......................................................................................................................
3G- & WiFi-verbinding.................................................................................................
Outlook account & Contacten..................................................................................
Tips voor Windows
TM
....................................................................................................
Probleemoplossing......................................................................................................
82
83
86
88
90
92
94
96
Inhoudsopgave
Raadpleeg de verklaring van overeenstemming op http://www.archos.
com/products/declaration_conformity.html
QSG_ARCHOS_40 Cesium_book.indd 81 14/11/2014 16:35:58

82
Inhoud van de verpakking
Controleer of de volgende onderdelen in de verpakking zitten:
- ARCHOS 40 Cesium
- 3 achterkleppen
- Batterij
- Headset
- Micro SIM-adapter
- USB-kabel
- Oplader
- Verkorte handleiding
- Garantieverklaring en veiligheidsinformatie
De onderdelen die bij het apparaat zijn meegeleverd en de accessoires
die verkrijgbaar zijn, verschillen per land en per service provider. De
meegeleverde onderdelen zijn uitsluitend bestemd voor uw apparaat en
zijn mogelijk niet compatibel met andere apparaten. Niet goedgekeurde
accessoires kunnen tot storingen van het apparaat leiden.
Inhoudsopgave
QSG_ARCHOS_40 Cesium_book.indd 82 14/11/2014 16:35:58

83
6
3
4
5
1 2
NL
1
Aansluiting voor headset
Micro-USB-poort
Camera
Telefoonspeaker
Volumeknoppen
AAN/UIT-knop
2
3
4
Beschrijving van de telefoon
5
6
Inhoudsopgave
QSG_ARCHOS_40 Cesium_book.indd 83 14/11/2014 16:35:58

84
9
7
10
8
Beschrijving van de telefoon
7
Microfoon
Camera
Flitslicht
Luidspreker
10
9
8
QSG_ARCHOS_40 Cesium_book.indd 84 14/11/2014 16:35:58

85
11 12
13
NL
11
13
12
Vorige/Multi-task: om terug te keren naar het vorige scherm/kort
drukken om het overzicht van recente toepassingen weer te geven.
Start: kort drukken om terug te keren naar het beginscherm.
Zoeken/ Spraak: kort drukken om Bing te openen; lang drukken om
naar Spraak te gaan.
Vorige/Multi-task:
Start
Zoeken/ Spraak
QSG_ARCHOS_40 Cesium_book.indd 85 14/11/2014 16:35:58

86
Montage
Tip:
Voordat u het apparaat gaat gebruiken, moet u eerst de batterij
helemaal opladen.
Openen
1. Gebruik de inkeping om de achterklep te verwijderen.
De achterklep niet buigen of knikken. Anders kunt u de achterklep
beschadigen.
2. Verwijder de batterij.
SIM-kaart plaatsen
Schuif de SIM-kaart met de voorkant naar beneden in sleuf 1 of 2.
Geheugen-kaart plaatsen
Schuif de geheugenkaart met de voorkant naar beneden in sleuf 3.
Sluiten
1. Plaats de contactpunten van de vier batterijen voor die van de telefoon
en duw de batterij voorzichtig op zijn plaats.
2. Klik de achterklep terug op zijn plaats.
QSG_ARCHOS_40 Cesium_book.indd 86 14/11/2014 16:35:58
Pagina wordt geladen...

88
Inschakelen
1. Houd de AAN/UIT-knop ingedrukt om het apparaat in te schakelen.
Mogelijk moet u een pincode invoeren nadat u het apparaat heeft
ingeschakeld.
2. Voer de pincode in die is meegeleverd bij uw SIM-kaart.
Voorkom de invoer van een onjuiste pincode.
3. Kies ‘OK’.
De Wizard gebruiken
De eerste keer dat u uw ARCHOS opstart, helpt de installatiewizard u bij
het instellen van uw apparaat:
- Taal
- WiFi-verbinding
- De opties van de telefoon instellingen
- Datum & Tijd
- Microsoft-account
Uitschakelen
Om het apparaat uit te schakelen, houdt u de AAN/UIT-knop ingedrukt
en naar beneden schuiven om uit te schakelen.
Aan de slag
QSG_ARCHOS_40 Cesium_book.indd 88 14/11/2014 16:35:58

89
NL
Schermbediening:
Tikken: eenmaal tikken om een menu, optie of toepassing te kiezen of
te starten.
Tikken en vasthouden: op een optie tikken en langer dan 2 seconden
vasthouden om de optie te wissen of het formaat te wijzigen.
Slepen: op een optie tikken en naar een nieuwe locatie verplaatsen
Dubbel tikken: twee keer snel op een optie tikken om de optie te
starten.
Vegen: snel omhoog, omlaag, naar links of naar rechts door een lijst of
scherm bladeren.
Pinch: twee vingers uit elkaar op het scherm plaatsen en naar elkaar toe
bewegen.
Tip:
Als u het apparaat gedurende een ingestelde tijdsduur niet gebruikt, gaat het apparaat
in stand-by. Om het apparaat weer in te schakelen, drukt u op de AAN/UIT-knop. Om
de duur in te stellen, gaat u naar Instellingen > lock screen> Het scherm keer na.
QSG_ARCHOS_40 Cesium_book.indd 89 14/11/2014 16:35:58

90
3G-verbinding
Via uw SIM-kaart kunt u automatisch verbinding maken met het
internet. De ARCHOS heeft alleen signaal in een gebied met dekking
door uw 3G-netwerkaanbieder. Wanneer u bent verbonden met het
3G-netwerk wordt het 3G-pictogram weergegeven in
de statusbalk.
3G- & WiFi-verbinding
Mobiele data inschakelen
Om verbinding te maken met het internet moet
het pictogram voor mobiele data geactiveerd
zijn.
1. Tik op het pictogram "Settings" [Instellingen]
om naar de instellingen te gaan.
2. Als 3G uit is bij "Cellular+SIM" [Mobiele
telefoon+SIM], schuif dan de 3G-knop naar
"ON" [Aan]. Als de gegevens is uitgeschakeld,
schuift u de gegevens in de stand ‘ON’.
Tip:
Bij verbindingsproblemen kunt u de FAQ's op
http://www.windowsphone.com raadplegen of contact opnemen met
uw 3G-netwerkbeheerder.
QSG_ARCHOS_40 Cesium_book.indd 90 14/11/2014 16:35:58

91
NL
WiFi-verbinding
WAARSCHUWING: Controleer of u zich in een WiFi-zone bevindt. Via de
statusbalk kunt u snel naar de WiFi-instellingen gaan.
1. Raak de bovenkant van het scherm aan en trek de
blauwe lijn naar beneden om de statusinformatie
weer te geven.
2. Tik op het pictogram "WiFi" om naar het menu
met Wlan-instellingen te gaan.
3. Als WiFi uit is bij "WiFi" schuif dan de WiFi-knop
naar "ON" [Aan]. Als WiFi is ingeschakeld, scant de
ARCHOS naar WiFi-netwerken in het bereik.
4. Tik op de naam van het netwerk waarmee u
verbinding wilt maken.
Privé-netwerken worden weergegeven met een
slotje en vragen u om uw wachtwoord in te voeren.
QSG_ARCHOS_40 Cesium_book.indd 91 14/11/2014 16:35:58

92
Outlook account & Contacten
Een Outlook account toevoegen
1. Ga naar "Settings" [Instellingen] > "Emails+Accounts" > "Add an account"
[Account toevoegen].
2. Selecteer het accounttype "Outlook" om toe te voegen.
3. Volg de aanwijzingen op het scherm om de accountgegevens in te
voeren. Als uw gratis Microsoft e-mailaccount nog niet is geüpgraded,
dan zal dit binnenkort gebeuren. U kunt ook nog steeds uw @hotmail.
com, @msn.com of @live.com e-mailadres gebruiken om in te loggen op
uw account. U heeft nog steeds toegang tot uw e-mailberichten, kalender
en contacten en u kunt Mail, People (contacten), Calendar en OneDrive
gebruiken.
Gegevens synchroniseren
Gegevens die u wilt opslaan, moet u eerst synchroniseren. Van uw
gegevens wordt een back-up gemaakt op OneDrive.
1. Door bestanden op te slaan op OneDrive, zijn ze op al uw apparaten, dus
overal en altijd, beschikbaar. Ook delen en samenwerken wordt makkelijker.
QSG_ARCHOS_40 Cesium_book.indd 92 14/11/2014 16:35:58

93
NL
Contacten opslaan
Door uw contacten op te slaan, zijn ze altijd beschikbaar op internet en
kunnen ze worden gesynchroniseerd met alle Windows-telefoons die via
uw account zijn gecongureerd.
1. In het beginscherm of in het scherm "Alle Apps" kiest u de People app
[Contactpersonen] .
2. Tik op en kies Instellingen.
3. Kies "Importeren van SIM-kaart”. Als u meerdere SIM-kaarten heeft, kies
dan de gewenste SIM-kaart bij "Import contacts from" [Contacten importeren
van].
4. Bij Save contacts to [Contacten opslaan op] kiest u de account waarop u
de contacten wilt opslaan en tikt u vervolgens op Volgende.
5. Om alle contacten op uw SIM-kaart te importeren, tikt u op Importeren.
6. Om zelf contacten te selecteren die u wilt importeren, tikt u op Wissen,
kiest u de contacten die u wilt importeren en tikt u op Importeren.
7. Uw contacten worden dan automatisch geïmporteerd naar de Microsoft-
account die is ingesteld op uw telefoon. Nadat u uw contacten op de
Windows Phone heeft opgeslagen in een Microsoft-account in de Cloud,
kunt u uw contacten overal waar u inlogt met deze account synchroniseren.
Een wijziging die u op een bepaalde plaats aanbrengt, is ook op alle andere
plaatsen zichtbaar.
QSG_ARCHOS_40 Cesium_book.indd 93 14/11/2014 16:35:59

94
Telefoneren:
U kunt met een paar tikken op het scherm telefoneren. In het Start-
scherm klikt u op het telefoonpictogram. Vervolgens klikt u op het
pictogram van het toetsenbord, voert u een telefoonnummer in en
tikt u op Call [Bellen]. Om één van uw contacten te bellen, tikt u op
het telefoonboek. Vervolgens tikt u op Search [Zoeken] om naar het
betreende contact te zoeken. Om iemand terug te bellen, tikt u op een
naam of telefoonnummer bij History [Recent].
SMS-en:
SMS-en is een uitje van een cent op de Windows Phone. In het Start-
scherm klikt u op Berichten en vervolgens op New [Nieuw].
Voer een telefoonnummer of contactpersoon in, typ uw bericht in het
tekstvak en tik op Send [Verzenden]. Om een bericht te beantwoorden,
tikt u op het betreende bericht.
Winkelen in de Store:
In de Windows Phone Store vindt u vele gratis en betaalde apps en
games. Log eerst in op uw telefoon met uw Microsoft-account. In het
Tips voor Windows
TM
QSG_ARCHOS_40 Cesium_book.indd 94 14/11/2014 16:35:59

95
NL
Start-scherm klikt u op Store en vervolgens voert u één van de volgende
handelingen uit: Veeg naar links of naar rechts om apps weer tegen, op
categorie te zoeken en meer. Tik op Search [Zoeken] om een specieke
app of game te zoeken.
Apps zoeken en vastmaken aan het Start-scherm:
Apps die u heeft gedownload worden weergegeven in de lijst met Apps.
Vanuit deze lijst kunt u uw favorieten vastmaken aan het Start-scherm.
Opmerking: U kunt apps, contacten en meer vastmaken aan het Start-
scherm zodat u ze altijd bij de hand heeft.
Touchscreen vergrendelen:
Met een wachtwoord voor schermvergrendeling kunt u uw telefoon
beter beveiligen.
Ga naar Settings > Lock screen [Instellingen > Scherm vergrendelen],
schuif de wachtwoordknop naar "ON" [AAN] en maak vervolgens een
wachtwoord aan. U kunt deze optie op ieder moment uitschakelen door
de wachtwoordknop op "OFF" [UIT] te zetten.
QSG_ARCHOS_40 Cesium_book.indd 95 14/11/2014 16:35:59

96
Probleemoplossing
Mijn telefoon doet niets meer of kan niet worden ingeschakeld
Controleer de batterijcontacten, verwijder de batterij en plaats
de batterij weer terug en zet dan uw telefoon aan. Controleer uw
batterijlading en laad de batterij ten minste 20 minuten lang op.
Mijn telefoon kan geen verbinding maken met een netwerk of
"Geen service" wordt weergegeven
Probeer op een andere locatie verbinding te maken. Informeer bij uw
beheerder naar uw netwerkdekking.
Ik kan geen uitgaande gesprekken voeren
Controleer of uw telefoon is verbonden met een netwerk en of het
netwerk overbelast of niet beschikbaar is.
Ik kan geen inkomende gesprekken ontvangen
Controleer of uw telefoon is ingeschakeld en is verbonden met een
netwerk (controleer of het netwerk overbelast of niet beschikbaar is).
PIN-code van SIM-kaart geblokkeerd
Neem contact op met uw netwerkbeheerder voor de PUK-code
(Personal Unblocking Key).
Een nieuw 3G-netwerk configureren:
Tik op Settings [Instellingen] op het apparaat.
Kies Wireless & Networks [Draadloos en netwerken] > More [Meer] >
Mobile networks [Mobiele netwerken].
Kies Network settings [Netwerkinstellingen]. Bij Network operators
[Netwerkbeheerders] kiest u uw beheerder.
Bij Access Point Names [Toegangspunten] kiest u de naam van het
gewenste toegangspunt en voert u de verbindingsparameters in van
uw 3G-provider.
QSG_ARCHOS_40 Cesium_book.indd 96 14/11/2014 16:35:59
Pagina wordt geladen...
Pagina wordt geladen...
Pagina wordt geladen...
Pagina wordt geladen...
Pagina wordt geladen...
Pagina wordt geladen...
Pagina wordt geladen...
Pagina wordt geladen...
Pagina wordt geladen...
Pagina wordt geladen...
Pagina wordt geladen...
Pagina wordt geladen...
Pagina wordt geladen...
Pagina wordt geladen...
Pagina wordt geladen...
Pagina wordt geladen...
Pagina wordt geladen...
Pagina wordt geladen...
Pagina wordt geladen...
Pagina wordt geladen...
Pagina wordt geladen...
Pagina wordt geladen...
Pagina wordt geladen...
Pagina wordt geladen...
Pagina wordt geladen...
Pagina wordt geladen...
Pagina wordt geladen...
Pagina wordt geladen...
Pagina wordt geladen...
Pagina wordt geladen...
Pagina wordt geladen...
Pagina wordt geladen...
Pagina wordt geladen...
Pagina wordt geladen...
Pagina wordt geladen...
Pagina wordt geladen...
Pagina wordt geladen...
Pagina wordt geladen...
Pagina wordt geladen...
Pagina wordt geladen...
Pagina wordt geladen...
Pagina wordt geladen...
Pagina wordt geladen...
Pagina wordt geladen...
Pagina wordt geladen...
Pagina wordt geladen...
Pagina wordt geladen...
Pagina wordt geladen...
Pagina wordt geladen...
Pagina wordt geladen...
Pagina wordt geladen...
Pagina wordt geladen...
Pagina wordt geladen...
Pagina wordt geladen...
Pagina wordt geladen...
Pagina wordt geladen...
Pagina wordt geladen...
Pagina wordt geladen...
Pagina wordt geladen...
Pagina wordt geladen...
Pagina wordt geladen...
Pagina wordt geladen...
Pagina wordt geladen...
Pagina wordt geladen...
Pagina wordt geladen...
Pagina wordt geladen...
Pagina wordt geladen...
Pagina wordt geladen...
Pagina wordt geladen...
Pagina wordt geladen...
Pagina wordt geladen...
Pagina wordt geladen...
Pagina wordt geladen...
Pagina wordt geladen...
Pagina wordt geladen...
Pagina wordt geladen...
Pagina wordt geladen...
Pagina wordt geladen...
Pagina wordt geladen...
Pagina wordt geladen...
Pagina wordt geladen...
Pagina wordt geladen...
Pagina wordt geladen...
Pagina wordt geladen...
Documenttranscriptie
Inhoudsopgave Inhoud van de verpakking........................................................................................ 82 Beschrijving van de telefoon....................................................................................83 Montage.......................................................................................................................... 86 Aan de slag......................................................................................................................88 3G- & WiFi-verbinding................................................................................................. 90 Outlook account & Contacten..................................................................................92 NL Tips voor WindowsTM....................................................................................................94 Probleemoplossing...................................................................................................... 96 Raadpleeg voor meer informatie de veelgestelde vragen (FAQ's) op http://www.windowsphone.com. Lees eerst de antwoorden op deze vragen voordat u het product terugstuurt. Aangezien wij onze producten regelmatig updaten en verbeteren, kunnen de vormgeving en/of de functies van uw apparaatsoftware afwijken van de software in deze Verkorte handleiding. Raadpleeg de verklaring van overeenstemming op http://www.archos. com/products/declaration_conformity.html QSG_ARCHOS_40 Cesium_book.indd 81 81 14/11/2014 16:35:58 Inhoud van de verpakking Controleer of de volgende onderdelen in de verpakking zitten: -- ARCHOS 40 Cesium -- 3 achterkleppen -- Batterij -- Headset -- Micro SIM-adapter -- USB-kabel -- Oplader -- Verkorte handleiding -- Garantieverklaring en veiligheidsinformatie 82 De onderdelen die bij het apparaat zijn meegeleverd en de accessoires die verkrijgbaar zijn, verschillen per land en per service provider. De meegeleverde onderdelen zijn uitsluitend bestemd voor uw apparaat en zijn mogelijk niet compatibel met andere apparaten. Niet goedgekeurde accessoires kunnen tot storingen van het apparaat leiden. QSG_ARCHOS_40 Cesium_book.indd 82 14/11/2014 16:35:58 Beschrijving van de telefoon 1 Aansluiting voor headset 1 2 2 Micro-USB-poort 3 4 5 6 3 Camera 4 Telefoonspeaker NL 5 Volumeknoppen 6 AAN/UIT-knop QSG_ARCHOS_40 Cesium_book.indd 83 83 14/11/2014 16:35:58 Beschrijving van de telefoon 7 7 Microfoon 8 Camera 9 Flitslicht 8 9 10 Luidspreker 10 84 QSG_ARCHOS_40 Cesium_book.indd 84 14/11/2014 16:35:58 11 Vorige/Multi-task: 12 Start 13 Zoeken/ Spraak 11 12 13 NL Vorige/Multi-task: om terug te keren naar het vorige scherm/kort drukken om het overzicht van recente toepassingen weer te geven. Start: kort drukken om terug te keren naar het beginscherm. Zoeken/ Spraak: kort drukken om Bing te openen; lang drukken om naar Spraak te gaan. QSG_ARCHOS_40 Cesium_book.indd 85 85 14/11/2014 16:35:58 Montage Openen 1. Gebruik de inkeping om de achterklep te verwijderen. De achterklep niet buigen of knikken. Anders kunt u de achterklep beschadigen. 2. Verwijder de batterij. SIM-kaart plaatsen Schuif de SIM-kaart met de voorkant naar beneden in sleuf 1 of 2. Geheugen-kaart plaatsen Schuif de geheugenkaart met de voorkant naar beneden in sleuf 3. Sluiten 1. Plaats de contactpunten van de vier batterijen voor die van de telefoon en duw de batterij voorzichtig op zijn plaats. 2. Klik de achterklep terug op zijn plaats. 86 Tip: Voordat u het apparaat gaat gebruiken, moet u eerst de batterij helemaal opladen. QSG_ARCHOS_40 Cesium_book.indd 86 14/11/2014 16:35:58 Aan de slag Inschakelen 1. Houd de AAN/UIT-knop ingedrukt om het apparaat in te schakelen. Mogelijk moet u een pincode invoeren nadat u het apparaat heeft ingeschakeld. 2. Voer de pincode in die is meegeleverd bij uw SIM-kaart. Voorkom de invoer van een onjuiste pincode. 3. Kies ‘OK’. De Wizard gebruiken De eerste keer dat u uw ARCHOS opstart, helpt de installatiewizard u bij het instellen van uw apparaat: -- Taal -- WiFi-verbinding -- De opties van de telefoon instellingen -- Datum & Tijd -- Microsoft-account Uitschakelen Om het apparaat uit te schakelen, houdt u de AAN/UIT-knop ingedrukt en naar beneden schuiven om uit te schakelen. 88 QSG_ARCHOS_40 Cesium_book.indd 88 14/11/2014 16:35:58 Schermbediening: Tikken: eenmaal tikken om een menu, optie of toepassing te kiezen of te starten. Tikken en vasthouden: op een optie tikken en langer dan 2 seconden vasthouden om de optie te wissen of het formaat te wijzigen. Slepen: op een optie tikken en naar een nieuwe locatie verplaatsen Dubbel tikken: twee keer snel op een optie tikken om de optie te starten. Vegen: snel omhoog, omlaag, naar links of naar rechts door een lijst of scherm bladeren. Pinch: twee vingers uit elkaar op het scherm plaatsen en naar elkaar toe bewegen. NL Tip: Als u het apparaat gedurende een ingestelde tijdsduur niet gebruikt, gaat het apparaat in stand-by. Om het apparaat weer in te schakelen, drukt u op de AAN/UIT-knop. Om de duur in te stellen, gaat u naar Instellingen > lock screen> Het scherm keer na. QSG_ARCHOS_40 Cesium_book.indd 89 89 14/11/2014 16:35:58 3G- & WiFi-verbinding 3G-verbinding Via uw SIM-kaart kunt u automatisch verbinding maken met het internet. De ARCHOS heeft alleen signaal in een gebied met dekking door uw 3G-netwerkaanbieder. Wanneer u bent verbonden met het 3G-netwerk wordt het 3G-pictogram weergegeven in de statusbalk. Mobiele data inschakelen Om verbinding te maken met het internet moet het pictogram voor mobiele data geactiveerd zijn. 1. Tik op het pictogram "Settings" [Instellingen] om naar de instellingen te gaan. 2. Als 3G uit is bij "Cellular+SIM" [Mobiele telefoon+SIM], schuif dan de 3G-knop naar "ON" [Aan]. Als de gegevens is uitgeschakeld, schuift u de gegevens in de stand ‘ON’. 90 Tip: Bij verbindingsproblemen kunt u de FAQ's op http://www.windowsphone.com raadplegen of contact opnemen met uw 3G-netwerkbeheerder. QSG_ARCHOS_40 Cesium_book.indd 90 14/11/2014 16:35:58 WiFi-verbinding WAARSCHUWING: Controleer of u zich in een WiFi-zone bevindt. Via de statusbalk kunt u snel naar de WiFi-instellingen gaan. 1. Raak de bovenkant van het scherm aan en trek de blauwe lijn naar beneden om de statusinformatie weer te geven. 2. Tik op het pictogram "WiFi" om naar het menu met Wlan-instellingen te gaan. 3. Als WiFi uit is bij "WiFi" schuif dan de WiFi-knop naar "ON" [Aan]. Als WiFi is ingeschakeld, scant de ARCHOS naar WiFi-netwerken in het bereik. 4. Tik op de naam van het netwerk waarmee u verbinding wilt maken. Privé-netwerken worden weergegeven met een slotje en vragen u om uw wachtwoord in te voeren. QSG_ARCHOS_40 Cesium_book.indd 91 NL 91 14/11/2014 16:35:58 Outlook account & Contacten Een Outlook account toevoegen 1. Ga naar "Settings" [Instellingen] > "Emails+Accounts" > "Add an account" [Account toevoegen]. 2. Selecteer het accounttype "Outlook" om toe te voegen. 3. Volg de aanwijzingen op het scherm om de accountgegevens in te voeren. Als uw gratis Microsoft e-mailaccount nog niet is geüpgraded, dan zal dit binnenkort gebeuren. U kunt ook nog steeds uw @hotmail. com, @msn.com of @live.com e-mailadres gebruiken om in te loggen op uw account. U heeft nog steeds toegang tot uw e-mailberichten, kalender en contacten en u kunt Mail, People (contacten), Calendar en OneDrive gebruiken. Gegevens synchroniseren Gegevens die u wilt opslaan, moet u eerst synchroniseren. Van uw gegevens wordt een back-up gemaakt op OneDrive. 1. Door bestanden op te slaan op OneDrive, zijn ze op al uw apparaten, dus overal en altijd, beschikbaar. Ook delen en samenwerken wordt makkelijker. 92 QSG_ARCHOS_40 Cesium_book.indd 92 14/11/2014 16:35:58 Contacten opslaan Door uw contacten op te slaan, zijn ze altijd beschikbaar op internet en kunnen ze worden gesynchroniseerd met alle Windows-telefoons die via uw account zijn geconfigureerd. 1. In het beginscherm of in het scherm "Alle Apps" kiest u de People app [Contactpersonen] . 2. Tik op en kies Instellingen. NL 3. Kies "Importeren van SIM-kaart”. Als u meerdere SIM-kaarten heeft, kies dan de gewenste SIM-kaart bij "Import contacts from" [Contacten importeren van]. 4. Bij Save contacts to [Contacten opslaan op] kiest u de account waarop u de contacten wilt opslaan en tikt u vervolgens op Volgende. 5. Om alle contacten op uw SIM-kaart te importeren, tikt u op Importeren. 6. Om zelf contacten te selecteren die u wilt importeren, tikt u op Wissen, kiest u de contacten die u wilt importeren en tikt u op Importeren. 7. Uw contacten worden dan automatisch geïmporteerd naar de Microsoftaccount die is ingesteld op uw telefoon. Nadat u uw contacten op de Windows Phone heeft opgeslagen in een Microsoft-account in de Cloud, kunt u uw contacten overal waar u inlogt met deze account synchroniseren. Een wijziging die u op een bepaalde plaats aanbrengt, is ook op alle andere plaatsen zichtbaar. QSG_ARCHOS_40 Cesium_book.indd 93 93 14/11/2014 16:35:59 Tips voor WindowsTM Telefoneren: U kunt met een paar tikken op het scherm telefoneren. In het Startscherm klikt u op het telefoonpictogram. Vervolgens klikt u op het pictogram van het toetsenbord, voert u een telefoonnummer in en tikt u op Call [Bellen]. Om één van uw contacten te bellen, tikt u op het telefoonboek. Vervolgens tikt u op Search [Zoeken] om naar het betreffende contact te zoeken. Om iemand terug te bellen, tikt u op een naam of telefoonnummer bij History [Recent]. SMS-en: SMS-en is een fluitje van een cent op de Windows Phone. In het Startscherm klikt u op Berichten en vervolgens op New [Nieuw]. Voer een telefoonnummer of contactpersoon in, typ uw bericht in het tekstvak en tik op Send [Verzenden]. Om een bericht te beantwoorden, tikt u op het betreffende bericht. Winkelen in de Store: In de Windows Phone Store vindt u vele gratis en betaalde apps en games. Log eerst in op uw telefoon met uw Microsoft-account. In het 94 QSG_ARCHOS_40 Cesium_book.indd 94 14/11/2014 16:35:59 Start-scherm klikt u op Store en vervolgens voert u één van de volgende handelingen uit: Veeg naar links of naar rechts om apps weer tegen, op categorie te zoeken en meer. Tik op Search [Zoeken] om een specifieke app of game te zoeken. Apps zoeken en vastmaken aan het Start-scherm: Apps die u heeft gedownload worden weergegeven in de lijst met Apps. Vanuit deze lijst kunt u uw favorieten vastmaken aan het Start-scherm. Opmerking: U kunt apps, contacten en meer vastmaken aan het Startscherm zodat u ze altijd bij de hand heeft. Touchscreen vergrendelen: Met een wachtwoord voor schermvergrendeling kunt u uw telefoon beter beveiligen. Ga naar Settings > Lock screen [Instellingen > Scherm vergrendelen], schuif de wachtwoordknop naar "ON" [AAN] en maak vervolgens een wachtwoord aan. U kunt deze optie op ieder moment uitschakelen door de wachtwoordknop op "OFF" [UIT] te zetten. QSG_ARCHOS_40 Cesium_book.indd 95 NL 95 14/11/2014 16:35:59 Probleemoplossing 96 Mijn telefoon doet niets meer of kan niet worden ingeschakeld Controleer de batterijcontacten, verwijder de batterij en plaats de batterij weer terug en zet dan uw telefoon aan. Controleer uw batterijlading en laad de batterij ten minste 20 minuten lang op. Mijn telefoon kan geen verbinding maken met een netwerk of "Geen service" wordt weergegeven Probeer op een andere locatie verbinding te maken. Informeer bij uw beheerder naar uw netwerkdekking. Ik kan geen uitgaande gesprekken voeren Controleer of uw telefoon is verbonden met een netwerk en of het netwerk overbelast of niet beschikbaar is. Ik kan geen inkomende gesprekken ontvangen Controleer of uw telefoon is ingeschakeld en is verbonden met een netwerk (controleer of het netwerk overbelast of niet beschikbaar is). PIN-code van SIM-kaart geblokkeerd Neem contact op met uw netwerkbeheerder voor de PUK-code (Personal Unblocking Key). Een nieuw 3G-netwerk configureren: Tik op Settings [Instellingen] op het apparaat. Kies Wireless & Networks [Draadloos en netwerken] > More [Meer] > Mobile networks [Mobiele netwerken]. Kies Network settings [Netwerkinstellingen]. Bij Network operators [Netwerkbeheerders] kiest u uw beheerder. Bij Access Point Names [Toegangspunten] kiest u de naam van het gewenste toegangspunt en voert u de verbindingsparameters in van uw 3G-provider. QSG_ARCHOS_40 Cesium_book.indd 96 14/11/2014 16:35:59-
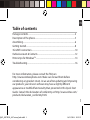 1
1
-
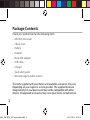 2
2
-
 3
3
-
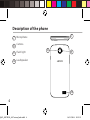 4
4
-
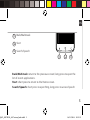 5
5
-
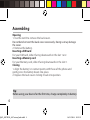 6
6
-
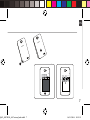 7
7
-
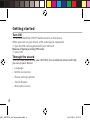 8
8
-
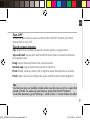 9
9
-
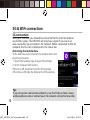 10
10
-
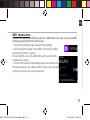 11
11
-
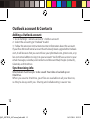 12
12
-
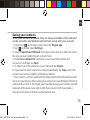 13
13
-
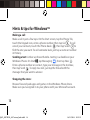 14
14
-
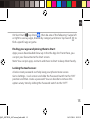 15
15
-
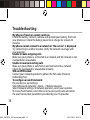 16
16
-
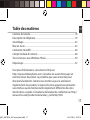 17
17
-
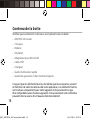 18
18
-
 19
19
-
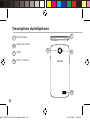 20
20
-
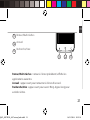 21
21
-
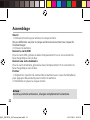 22
22
-
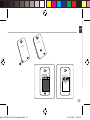 23
23
-
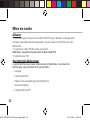 24
24
-
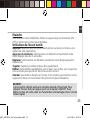 25
25
-
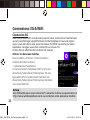 26
26
-
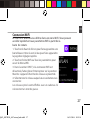 27
27
-
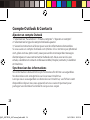 28
28
-
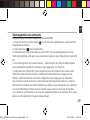 29
29
-
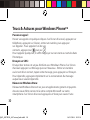 30
30
-
 31
31
-
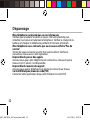 32
32
-
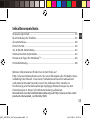 33
33
-
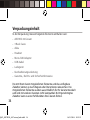 34
34
-
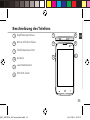 35
35
-
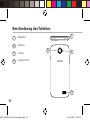 36
36
-
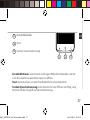 37
37
-
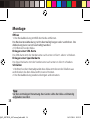 38
38
-
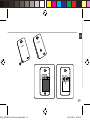 39
39
-
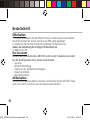 40
40
-
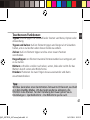 41
41
-
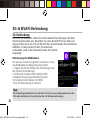 42
42
-
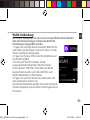 43
43
-
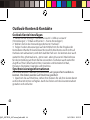 44
44
-
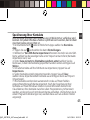 45
45
-
 46
46
-
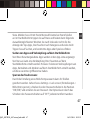 47
47
-
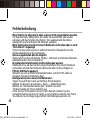 48
48
-
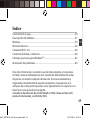 49
49
-
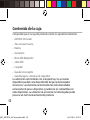 50
50
-
 51
51
-
 52
52
-
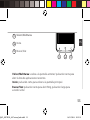 53
53
-
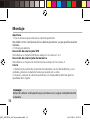 54
54
-
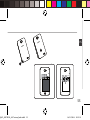 55
55
-
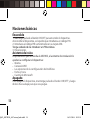 56
56
-
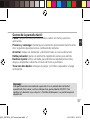 57
57
-
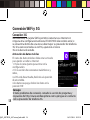 58
58
-
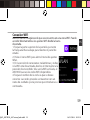 59
59
-
 60
60
-
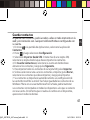 61
61
-
 62
62
-
 63
63
-
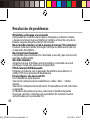 64
64
-
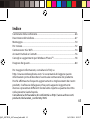 65
65
-
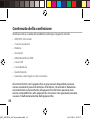 66
66
-
 67
67
-
 68
68
-
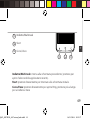 69
69
-
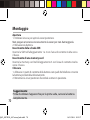 70
70
-
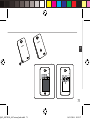 71
71
-
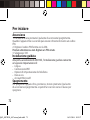 72
72
-
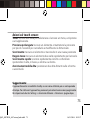 73
73
-
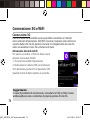 74
74
-
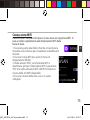 75
75
-
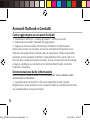 76
76
-
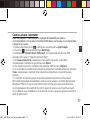 77
77
-
 78
78
-
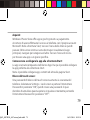 79
79
-
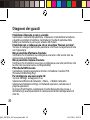 80
80
-
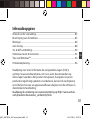 81
81
-
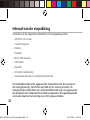 82
82
-
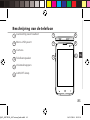 83
83
-
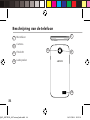 84
84
-
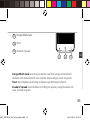 85
85
-
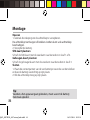 86
86
-
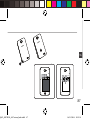 87
87
-
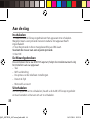 88
88
-
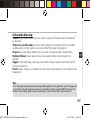 89
89
-
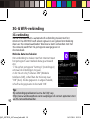 90
90
-
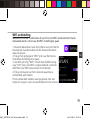 91
91
-
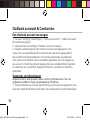 92
92
-
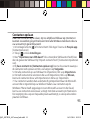 93
93
-
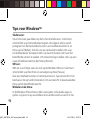 94
94
-
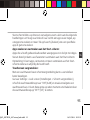 95
95
-
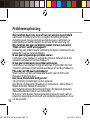 96
96
-
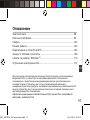 97
97
-
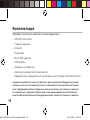 98
98
-
 99
99
-
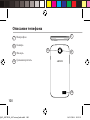 100
100
-
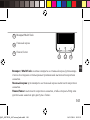 101
101
-
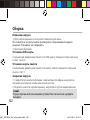 102
102
-
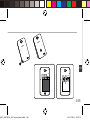 103
103
-
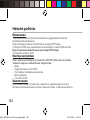 104
104
-
 105
105
-
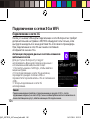 106
106
-
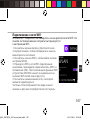 107
107
-
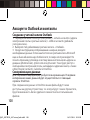 108
108
-
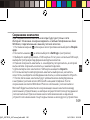 109
109
-
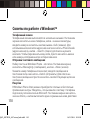 110
110
-
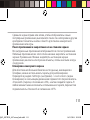 111
111
-
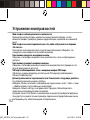 112
112
-
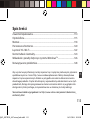 113
113
-
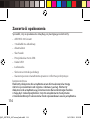 114
114
-
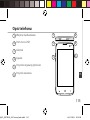 115
115
-
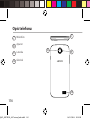 116
116
-
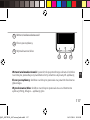 117
117
-
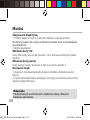 118
118
-
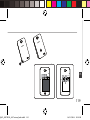 119
119
-
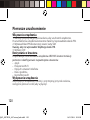 120
120
-
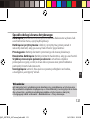 121
121
-
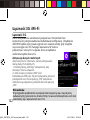 122
122
-
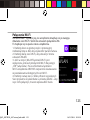 123
123
-
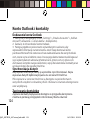 124
124
-
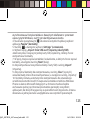 125
125
-
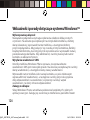 126
126
-
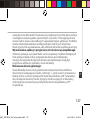 127
127
-
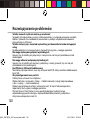 128
128
-
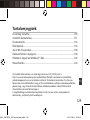 129
129
-
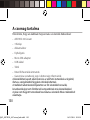 130
130
-
 131
131
-
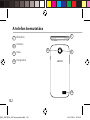 132
132
-
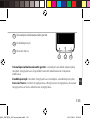 133
133
-
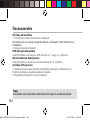 134
134
-
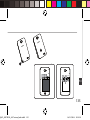 135
135
-
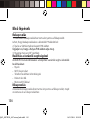 136
136
-
 137
137
-
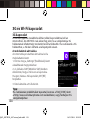 138
138
-
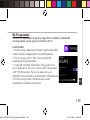 139
139
-
 140
140
-
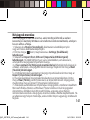 141
141
-
 142
142
-
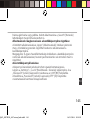 143
143
-
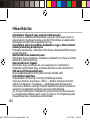 144
144
-
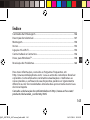 145
145
-
 146
146
-
 147
147
-
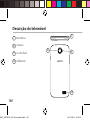 148
148
-
 149
149
-
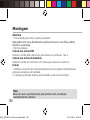 150
150
-
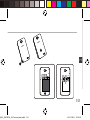 151
151
-
 152
152
-
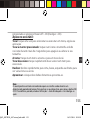 153
153
-
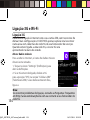 154
154
-
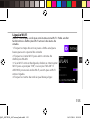 155
155
-
 156
156
-
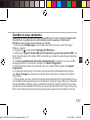 157
157
-
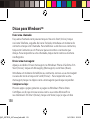 158
158
-
 159
159
-
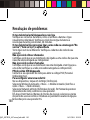 160
160
-
 161
161
-
 162
162
-
 163
163
-
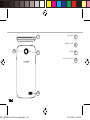 164
164
-
 165
165
-
 166
166
-
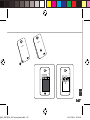 167
167
-
 168
168
-
 169
169
-
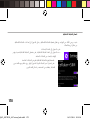 170
170
-
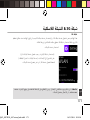 171
171
-
 172
172
-
 173
173
-
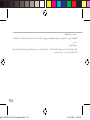 174
174
-
 175
175
-
 176
176
-
 177
177
-
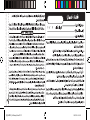 178
178
-
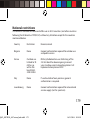 179
179
-
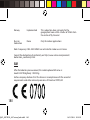 180
180
in andere talen
- English: Archos 40 Cesium User manual
- italiano: Archos 40 Cesium Manuale utente
- русский: Archos 40 Cesium Руководство пользователя
- français: Archos 40 Cesium Manuel utilisateur
- español: Archos 40 Cesium Manual de usuario
- Deutsch: Archos 40 Cesium Benutzerhandbuch
- português: Archos 40 Cesium Manual do usuário
- polski: Archos 40 Cesium Instrukcja obsługi
Gerelateerde papieren
-
Archos Access 18F de handleiding
-
Archos 80 Cesium Handleiding
-
Archos 45 Neon de handleiding
-
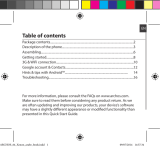 Mode d'Emploi 62 Xenon de handleiding
Mode d'Emploi 62 Xenon de handleiding
-
Archos 50b Oxygen de handleiding
-
Archos CORE 55 de handleiding
-
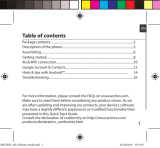 Mode d'Emploi 45b Helium de handleiding
Mode d'Emploi 45b Helium de handleiding
-
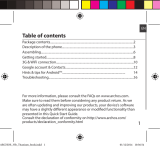 Archos Titanium 35b Titanium de handleiding
Archos Titanium 35b Titanium de handleiding
-
Archos 50c Helium Handleiding
-
Archos 90 Cesium Handleiding