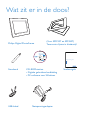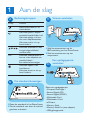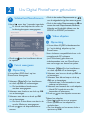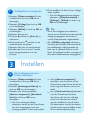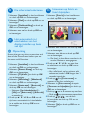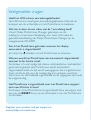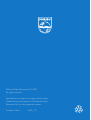1
2
3
Aan de slag
Uw Digital PhotoFrame gebruiken
Instellen
Snelstartgids
SPF2007
SPF2107
SPF2207
PhotoFrame
NLD

Wat zit er in de doos?
Philips Digital PhotoFrame
Snelstartgids
NetspanningsadapterUSB-kabel
Standaard
CD-ROM-station
• Digitale gebruikershandleiding
• PC-software voor Windows
(Voor SPF2107 en SPF2207)
Twee extra lijsten in kinderstijl
1
2
3
Quick start guide
Get started
Play
Setup
Eng
PhotoFrame

1
Aan de slag
De standaard bevestigen
B
1 Plaats de standaard in het PhotoFrame.
2 Zet de standaard vast door de schroef
goed aan te draaien.
Stroom aansluiten
C
1 Sluit het netsnoer aan op de
DC-aansluiting van het PhotoFrame.
2 Sluit het netsnoer aan op een
stopcontact.
a
b
Een opslagapparaat
aansluiten
D
Plaats een opslagapparaat.
• Compact Flash type I
• Secure Digital (SD)
• Secure Digital (SDHC)
• Multimedia Card
• Multimedia+ Card
• xD-kaart:
• Memory Stick
• Memory Stick Pro (met adapter)
• USB-geheugenstick
Knop Functie
Het PhotoFrame in- of
uitschakelen
Hiermee speelt u diapre-
sentaties/muziek/video’s af.
Hiermee wijzigt u de mo-
dus voor diapresentaties.
Hiermee zoomt u in op
foto’s/video’s.
/ / /
Hiermee selecteert u het
vorige/volgende/links/
rechtse item.
OK Hiermee onderbreekt of
hervat u het afspelen van
muziek/video’s.
Een selectie bevestigen
Hiermee opent u het
hoofdmenu.
Hiermee zoomt u uit op
foto’s/video’s.
Bedieningsknoppen
A

2
Uw Digital PhotoFrame gebruiken
Schakel het PhotoFrame in
A
1 Houd
meer dan 1 seconde ingedrukt.
»
Er wordt een Help-bericht voor de
bedieningsknoppen weergegeven.
•
Druk op om het hoofdmenu direct
te openen.
Foto’s weergeven
B
D
Opmerking
U kunt alleen JPEG-foto’s op het
PhotoFrame weergeven.
1 Selecteer [Foto’s] in het hoofdmenu
en druk op OK om te bevestigen.
»
De beschikbare fotobronnen
worden weergegeven.
2 Selecteer een fotobron en druk op OK
om te bevestigen.
3 Selecteer een album en druk op OK
om te bevestigen.
»
De foto’s in het album worden in de
modus Miniatuur weergegeven.
4 Druk op om de diapresentatie te
starten.
Video afspelen
C
D
Opmerking
• U kunt alleen M-JPEG-videobestanden
(in *.avi-indeling) afspelen op het
PhotoFrame.
• Voor de beste compatibiliteit kunt u de
meegeleverde PC-software
(voor Windows) gebruiken om
videobestanden naar uw PhotoFrame
over te brengen en deze af te spelen.
1 Selecteer [Video] in het hoofdmenu
en druk op OK om te bevestigen.
2 Selecteer een bron en druk op OK om
te bevestigen.
3 Selecteer een album/map en druk op
OK om te bevestigen.
• Herhaal stap 3 om bestanden in een
submap te selecteren.
4 Selecteer een bestand dat u wilt afspelen.
• Houd OK ingedrukt om alle
bestanden te selecteren.
5 Druk op om het afspelen te starten.
Tijdens het afspelen
• Houd
ingedrukt om te stoppen.
• Druk op OK om het afspelen te
onderbreken.
• Om het afspelen te hervatten, drukt u
opnieuw op OK.
• Druk in de modus Diapresentatie op /
om de volgende/vorige foto weer te geven.
• Druk in de modus Diapresentatie op
om
tussen de modi Diapresentatie, Bladeren,
Kalender en Kinderklok (alleen voor de
SPF2107 en SFP2207) te wisselen.

Muziek afspelen
D
D
Opmerking
U kunt alleen MP3-muziekbestanden
(MPEG Audio Layer III) op het
PhotoFrame afspelen.
1 Selecteer [Muziek] in het hoofdmenu
en druk op OK om te bevestigen.
2 Selecteer een bron en druk op OK om
te bevestigen.
3 Selecteer een album/map en druk op
OK om te bevestigen.
• Herhaal stap 3 om bestanden in een
submap te selecteren.
4 Selecteer een bestand dat u wilt afspelen.
• Houd OK ingedrukt om alle
bestanden te selecteren.
5 Druk op om het afspelen te starten.
Tijdens het afspelen
• Druk op OK om het afspelen te
onderbreken.
• Om het afspelen te hervatten, drukt u
opnieuw op OK.
• Druk op
om te stoppen.
• Druk op
/ om het vorige/volgende
bestand te selecteren.
Achtergrondmuziek
afspelen
E
D
Opmerking
U kunt alleen MP3-muziekbestanden
(MPEG Audio Layer III) op het
PhotoFrame afspelen.
1 Selecteer [Muziek] in het hoofdmenu
en druk op OK om te bevestigen.
2 Selecteer een bron en druk op OK om
te bevestigen.
3 Selecteer een album/map en druk op
OK om te bevestigen.
• Herhaal stap 3 om bestanden in een
submap te selecteren.
4 Selecteer een bestand en druk op OK
om te bevestigen.
• Houd OK ingedrukt om alle
bestanden te selecteren.
5 Druk op om de menulijst te openen.
6 Selecteer [Afsp. op achtergrond] en
druk op OK om te bevestigen.
7 Selecteer [Ja] en druk op OK om het
afspelen te starten.
• Druk op
om het bestand op volledig
scherm af te spelen.
• Druk op
om het afspelen op volledig
scherm te stoppen.
• Druk op
/ om het volume aan te passen.
• Druk op
/ om het vorige/volgende
bestand te selecteren.
• Om het geluid tijdens het afspelen te
dempen, houdt u ingedrukt totdat
het pictogram
wordt weergegeven.
• Druk herhaaldelijk op
om de
herhaalmodus te wijzigen.
• Druk op
/ om het volume aan te
passen.
/ .
• Om het geluid tijdens het afspelen te
dempen, houdt u
ingedrukt totdat
het pictogram
wordt weergegeven.
• Druk herhaaldelijk op
om de
herhaalmodus te wijzigen.

Collagefoto’s weergeven
F
1 Selecteer [Diapresentaties] in het
hoofdmenu en druk op OK om te
bevestigen.
2 Selecteer [Collage] en druk op OK
om te bevestigen.
3 Selecteer [Multi] en druk op OK om
te bevestigen.
4 Selecteer een lay-out.
5 Druk op
1
(rechts) om [Foto 1] te
selecteren.
6 Druk opnieuw op
1
(rechts) om de
fotobronopties te openen.
7 Selecteer een foto uit een fotobron.
8 Herhaal stap 5 tot en met 7 tot alle
foto’s zijn geselecteerd voor het
formaat.
3
Instellen
9 Druk op om de foto’s in een collage
weer te geven.
• Om de collageweergave te stoppen,
selecteert u [Diapresentaties] >
[Collage] > [Enkel] en drukt u op
OK om te bevestigen.
E
Tip
• Als u een collagelay-out selecteert,
wordt op het PhotoFrame een statische
collage weergegeven en wordt de
modus Diapresentatie uitgeschakeld.
• Als u [Willek. volgorde] selecteert,
wordt op het PhotoFrame automatisch
een willekeurige collage gemaakt op
basis van de optimale lay-out van de
foto’s. De collages worden vervolgens in
de modus Diapresentatie weergegeven.
Een achtergrond voor
foto’s selecteren
A
1 Selecteer [Diapresentaties] in het
hoofdmenu en druk op OK om te
bevestigen.
2 Selecteer [Achtergrond kleur] en
druk op OK om te bevestigen.
3 Selecteer een achtergrondkleur
[Autom. aanpassen] / [Stralende
kleur] en druk op OK om te
bevestigen.
»
Als u een achtergrondkleur
selecteert, wordt op het PhotoFrame
een foto weergegeven met een
achtergrondkleur of een zwarte balk.
»
Als u [Autom. aanpassen]
selecteert, wordt de foto op het
PhotoFrame uitgerekt en wordt het
scherm gevuld met een vervormd
beeld.
»
Als u [Stralende kleur] selecteert,
vult het PhotoFrame bij foto’s
die kleiner zijn dan het volledige
scherm de rest van het scherm
met de randkleuren van de foto’s.
Op deze manier wordt het scherm
gevuld zonder zwarte balken of een
vervormde beeldverhouding.

1 Selecteer [Instellen] in het hoofdmenu
en druk op OK om te bevestigen.
2 Selecteer [Taal] en druk op OK om te
bevestigen.
3 Selecteer [Taalinstelling] en druk op
OK om te bevestigen.
4 Selecteer een taal en druk op OK om
te bevestigen.
De schermtaal selecteren
B
Het automatisch in-/
uitschakelen van het
display instellen op basis
van tijd
C
D
Opmerking
Ensure that you set the current time and
date of the PhotoFrame before you set
the auto on/off function.
1 Selecteer [Instellen] in het hoofdmenu
en druk op OK om te bevestigen.
2 Selecteer [Smart Sleep] en druk op
OK om te bevestigen.
3 Selecteer [Tijd inst.] en druk op OK
om te bevestigen.
4 Selecteer [Werkdag] / [Weekend]
en druk op OK om te bevestigen.
5 Selecteer [Auto-aan] / [Auto-uit] en
druk op OK om te bevestigen.
• Selecteer [In-/uitschakelen] >
[Uit] om [Auto-aan] / [Auto-uit]
te annuleren.
6 Druk op
3
/
4
/
1
/
2
en OK om de
tijd voor automatisch in-/uitschakelen
in te stellen en druk op OK om te
bevestigen.
Inzoomen op foto’s en
foto’s bijsnijden
D
1 Selecteer [Foto’s] in het hoofdmenu
en druk op OK om te bevestigen.
2 Selecteer een fotobron en druk op OK
om te bevestigen.
3 Selecteer een album en druk op OK
om te bevestigen.
»
De foto’s in het album worden in de
modus Miniatuur weergegeven.
4 Druk op
3
/
4
/
1
/
2
om een foto
te selecteren en druk op OK om te
bevestigen.
• Als u alle foto’s op het scherm wilt
selecteren, houdt u OK langer dan 1
seconde ingedrukt.
5 Druk op om [Foto menu] te
openen en de foto te beheren.
6 Selecteer in [Foto menu] de optie
[Zoomen en bijsnijden] en druk op
OK om te bevestigen.
7 Druk op om in te zoomen op een foto.
• Druk op
om uit te zoomen op een foto.
8 Druk op / / / om de foto
bij te snijden en druk op OK om te
bevestigen.
9 Selecteer [Ja] en druk op OK om te
bevestigen.

3
Instellen
Een eventherinnering
maken
F
1 Selecteer in het hoofdmenu [Instellen]
en druk op OK om te bevestigen.
2 Selecteer [Eventherinnering] en
druk op OK om te bevestigen.
3 Selecteer [Nieuwe herinnering] en
druk op OK om te bevestigen.
»
Er wordt een toetsenblok
weergegeven.
4 Om een nieuwe naam in te voeren
(maximaal 24 tekens), selecteert u een
letter/getal en drukt u op OK om te
bevestigen.
• Om te wisselen tussen hoofdletters
en kleine letters, selecteert u [abc]
op het weergegeven toetsenblok en
drukt u op OK om te bevestigen.
5 Selecteer [Enter] zodra u de naam
volledig hebt ingevoerd en druk op OK
om te bevestigen.
De eventdatum en -tijd
instellen
G
D
Opmerking
• Vergeet niet de huidige tijd en datum
in te stellen voordat u de tijd en datum
voor een eventherinnering opgeeft.
1 Selecteer [Instellen] in het hoofdmenu
en druk op OK om te bevestigen.
2 Selecteer [Eventherinnering] en
druk op OK om te bevestigen.
3 Selecteer een herinnering en druk op
OK om te bevestigen.
4 Selecteer [Tijd inst.] / [Dat. inst.] en
druk op OK om te bevestigen.
5 Druk op
3
/
4
/
1
/
2
en OK om de
tijd/datum in te stellen en druk op OK
om te bevestigen.
3
/
4
/
1
/
2
.
Een herinnering in- of
uitschakelen
H
1 Selecteer [Instellen] in het hoofdmenu
en druk op OK om te bevestigen.
2 Selecteer [Eventherinnering] en
druk op OK om te bevestigen.
3 Selecteer een herinnering en druk op
OK om te bevestigen.
4 Selecteer [Instellen] en druk op OK
om te bevestigen.
5 Selecteer [Aan] om de herinnering
in te schakelen en druk op OK om te
bevestigen.
• Om de herinnering uit te schakelen,
selecteert u [Uit] en drukt u op OK
om te bevestigen.
De datum en tijd instellen
E
1 Selecteer [Instellen] in het hoofdmenu
en druk op OK om te bevestigen.
2 Selecteer [Tijd en datum] en druk op
OK om te bevestigen.
3 Selecteer [Tijd inst.] / [Dat. inst.]
en druk op OK om te bevestigen.
4 Druk op
3
/
4
/
1
/
2
en OK om de
huidige tijd/datum in te voeren en druk
op OK om te bevestigen.

Register your product and get support at
www.philips.com/welcome
Heeft het LCD-scherm aanraakmogelijkheden?
Het LCD-scherm heeft geen aanraakmogelijkheden. Gebruik de
knoppen aan de achterzijde om het PhotoFrame te bedienen.
Wat kan ik doen als een video niet de *.avi-indeling heeft?
U kunt Philips PhotoFrame Manager gebruiken om de
indeling te converteren. Raadpleeg voor meer informatie de
gebruikershandleiding van Philips PhotoFrame Manager op de
meegeleverde CD-ROM.
Kan ik het PhotoFrame gebruiken wanneer het display
automatisch is uitgeschakeld?
J
a. U kunt op drukken om het PhotoFrame te activeren.
Waarom wordt het PhotoFrame niet automatisch uitgeschakeld
wanneer ik die functie instel?
Controleer of u de huidige tijd, datum, uitschakeltijd en inschakeltijd
goed hebt ingesteld. Het PhotoFrame wordt automatisch
uitgeschakeld zodra de tijd wordt weergegeven die is ingesteld voor
Auto-uit. Als de tijd voor de huidige dag al is verlopen, wordt de
status voor de uitschakeltijd ingeschakeld op de opgegeven tijd vanaf
de volgende dag.
Het PhotoFrame is ingeschakeld, maar het PhotoFrame reageert
niet meer. Wat kan ik doen?
Controleer of het PhotoFrame is ingeschakeld. Duw vervolgens met
een pen de RESET-knop op de achterzijde in om het PhotoFrame
te herstellen.
Veelgestelde vragen

© Royal Philips Electronics N.V. 2009
All rights reserved.
Specifi cations are subject to change without notice.
Trademarks are the property of Koninklijke Philips
Electronics N.V. or their respective owners.
Printed in China QSG_V1.7
-
 1
1
-
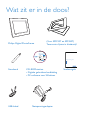 2
2
-
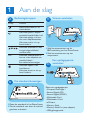 3
3
-
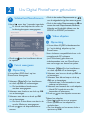 4
4
-
 5
5
-
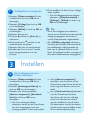 6
6
-
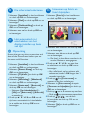 7
7
-
 8
8
-
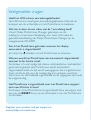 9
9
-
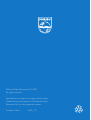 10
10
Philips SPF2007/12 Snelstartgids
- Type
- Snelstartgids
- Deze handleiding is ook geschikt voor
Gerelateerde papieren
-
Philips SPF2047/10 Snelstartgids
-
Philips 8FF3CDW/00 Handleiding
-
Philips SPF2027 Handleiding
-
Philips SPF4008/10 Handleiding
-
Philips SPH8208/10 Handleiding
-
Philips SPF5208/10 Handleiding
-
Philips 8FF3CDW/00 de handleiding
-
Philips SPF1017/00 Handleiding
-
Philips SPF1017/10 Handleiding
-
Philips 8FF3WMI/00 Handleiding