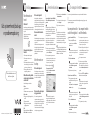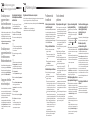Sony VPCCA2C5E Troubleshooting guide
- Categorie
- Noodstroomvoorzieningen (UPS'en)
- Type
- Troubleshooting guide

4-272-832-61 (1) © 2011 Sony Corporation Printed in China
Inleiding
4
Klik achtereenvolgens op Herstel, Herstel en
Herstelmedia maken.
5
Lees de instructies op het scherm goed door
en klik op Volgende.
6
Volg de instructies op het scherm op.
Mogelijk duurt het even voordat de huidige
status van de procedure wordt weergegeven.
Druk niet op de uitwerpknop van het station
terwijl de Herstelmedia worden gemaakt. Als u
dit toch doet, kan het proces mislukken.
Bewaar de Herstelmedia op een veilige plaats.
U kunt mogelijk geen Herstelmedia maken met
een USB-flashstation, afhankelijk van het station
dat u gebruikt. Raadpleeg het Help-bestand bij
VAIO Care voor meer informatie.
Uw computer herstellen
vanaf het herstelgebied
Op modellen met de ASSIST-knop
1
Druk op de knop ASSIST terwijl uw
computer op het punt staat VAIO Care
Rescue te starten.
Als het keuzevenster voor de weergavetaal
verschijnt, selecteert u de gewenste taal en
klikt u op OK.
2
Klik op Herstelwizard starten.
Voor een aangepast herstel selecteert u Extra
en klikt u op Wizard voor geavanceerd
herstel starten.
3
Volg de instructies op het scherm op.
Op modellen zonder de ASSIST-knop
1
Zet uw computer aan en druk een aantal
maal op F10 voordat het VAIO-logoscherm
verdwijnt.
Druk op Enter als het venster Opstartopties
bewerken verschijnt.
Als het keuzevenster voor de weergavetaal
verschijnt, selecteert u de gewenste taal en
klikt u op OK.
2
Selecteer Herstelwizard starten.
Voor een aangepast herstel selecteert u Extra
en klikt u op Wizard voor geavanceerd
herstel starten.
3
Volg de instructies op het scherm op.
Herstelmedia maken De computer herstellen
Uw computer herstellen
vanaf Herstelmedia
1
Als uw computer niet is uitgerust met een
ingebouwd optisch station, sluit u een extern
optisch station (niet meegeleverd) aan op de
computer en op een stopcontact.
2
Plaats de schijf in het optische schijfstation of
verbind het USB-flashstation met de USB-poort
op de computer terwijl de computer in de
normale stand staat.
3
Zet de computer uit en weer aan.
4
Als u het externe optische schijfstation
gebruikt, drukt u enkele keren op de knop
F11 voordat het VAIO-logoscherm verdwijnt.
Het venster Windows Opstartbeheer wordt
geopend.
5
Druk op de toets of om Start VAIO Care
Rescue te selecteren en druk op Enter.
Als het keuzevenster voor de weergavetaal
verschijnt, selecteert u de gewenste taal en
klikt u op OK.
6
Selecteer Herstelwizard starten.
Voor een aangepast herstel selecteert u Extra
en klikt u op Wizard voor geavanceerd herstel
starten.
7
Volg de instructies op het scherm op.
Kies een van de volgende herstelmethoden om uw computer te herstellen in de fabrieksstaat.
Door uw computer terug te zetten naar de fabrieksinstellingen vernietigt u alle gegevens op het
ingebouwde opslagapparaat.
Meer informatie over
herstel
Wat is herstel?
Herstel is het proces waarbij u de computer herstelt
in de oorspronkelijke staat, zoals die uit de fabriek
is geleverd.
U kunt dit op twee manieren doen:
Vanaf Herstelmedia
Vanaf het herstelgebied
Wanneer moet ik mijn systeem
herstellen?
Als uw computer instabiel is geworden
Als uw computer is besmet met een
computervirus
Als uw computer problemen vertoont die niet
kunnen worden opgelost door middel van de
procedures voor probleemoplossing
Als u per ongeluk het station C: van uw
computer hebt geformatteerd
Welke software moet ik gebruiken
om mijn computer te onderhouden
en te herstellen?
Gebruik de hierna genoemde software:
VAIO Care
Herstelmedia maken
De hardware van uw computer controleren
VAIO Care Rescue
Uw gegevens in veiligheid brengen (back-up
maken)
De computer herstellen
Alle gegevens op uw ingebouwde
opslagapparaat wissen
Raadpleeg het Help-bestand bij VAIO Care en
VAIO Care Rescue voor meer informatie.
Wat is een herstelgebied?
Het herstelgebied op het ingebouwde
opslagapparaat bevat de gegevens die nodig zijn
om het systeem en de toepassingen te herstellen.
Meestal kunt u de gegevens in dit gedeelte niet
wijzigen of verwijderen, maar er is op de markt
software verkrijgbaar die hiervoor is bedoeld.
Waarom moet ik Herstelmedia
maken?
Met Herstelmedia kunt u de computer terugzetten
naar de oorspronkelijke staat, zoals die uit de fabriek
werd geleverd.
Als Windows niet kan worden gestart en u het
herstelgebied hebt gewist, hebt u Herstelmedia
nodig om de herstelprocedure uit te voeren.
Maak de Herstelmedia zodra de computer
gebruiksklaar is.
Meer informatie over
back-ups
Wat is een back-upproces?
Bij het back-upproces wordt een reservekopie
gemaakt van de gegevens die zijn opgeslagen
op het ingebouwde opslagapparaat en wordt die
op een andere locatie bewaard.
Waarom moet ik een back-up van
mijn gegevens maken?
Door onverwachte gebeurtenissen of
computervirussen kunnen gegevens die zijn
opgeslagen op uw ingebouwde opslagapparaat
verloren gaan. Als u de verloren gegevens wilt
herstellen, hebt u een back-up nodig.
U wordt ten zeerste aanbevolen om regelmatig
een back-up van uw gegevens te maken.
U kunt niet Blu-ray Disc™-media of DVD-RAM-,
CD-R- en CD-RW-schijven als Herstelmedia
gebruiken.
U kunt optische schijven en USB-flashstations als
Herstelmedia gebruiken. Wij raden echter aan
optische schijven, zoals DVD-R's, te gebruiken,
aangezien u de gegevens op een USB-flashstation
per ongeluk kunt wissen.
Het aantal vereiste schijven, het type media dat
u kunt gebruiken en de capaciteit van het
USB-flashstation dat u gebruikt worden
weergegeven tijdens het maken van Herstelmedia.
1
Maak op uw computer een verbinding met
internet en download en installeer de nieuwste
updates met VAIO Update.
2
Als uw computer niet is uitgerust met een
ingebouwd optisch station, sluit u een extern
optisch station (niet meegeleverd) aan op de
computer en op een stopcontact.
3
Klik achtereenvolgens op Start ,
Alle programma's en VAIO Care.
Als het venster Gebruikersaccountbeheer
verschijnt, klikt u op Ja.
Als u momenteel bij de computer bent
aangemeld als standaardgebruiker, wordt u
mogelijk gevraagd een naam en wachtwoord
van een account met beheerrechten in te
voeren.
Maak uw Herstelmedia meteen na de
installatie en configuratie.
Gids systeemherstel, back-up
en probleemoplossing
Zie de achterzijde.

Ik kan het systeem niet herstellen
vanaf het herstelgebied
Herstel uw computer met behulp van de Herstelmedia
als u software hebt gebruikt om het herstelgebied
te wijzigen, als u een ander besturingssysteem hebt
geïnstalleerd dan het systeem dat op de computer
was voorgeïnstalleerd of als u het ingebouwde
opslagapparaat hebt geformatteerd zonder gebruik
te maken van VAIO Care Rescue.
Ik kan geen Herstelmedia maken
Probeer het probleem met onderstaande
suggesties te verhelpen:
1
Start uw computer opnieuw op. Probeer
vervolgens opnieuw om Herstelmedia te
maken.
2
Download en installeer de nieuwste updates
met VAIO Update.
Probeer andere betrouwbare media.
Ik kan het herstelproces niet voltooien
Verwijder alle overbodige externe apparaten
van uw computer.
Probeer het probleem met onderstaande
suggesties te verhelpen:
Controleer de staat van de Herstelmedia.
Gebruikt u optische schijven, controleer deze
dan op stof of krassen. Als de schijven niet
schoon zijn, reinigt u deze en probeert u de
herstelprocedure opnieuw uit te voeren.
Als u de computer niet vanaf het herstelgebied
kunt herstellen, start u de computer opnieuw
op en herstelt u de computer nogmaals vanaf
het herstelgebied, of gebruikt u Herstelmedia.
Als u de computer niet kunt herstellen met
behulp van het USB-flashstation, sluit u het
station aan op een andere USB-poort op de
computer en probeert u de computer
nogmaals te herstellen.
Als het probleem zich blijft voordoen, raadpleegt
u de website voor online ondersteuning van
VAIO voor meer informatie.
Mijn computer wordt niet opgestart
Als u de computer voor de eerste keer gebruikt,
zorg dan dat de computer is aangesloten op
een stopcontact. Bij levering is de aan/-uitknop
of de aan-/uitschakelaar uitgeschakeld totdat
de computer wordt aangesloten op een
stopcontact.
Controleer of uw computer goed is aangesloten
op een stopcontact en is ingeschakeld, en of
het voedingslampje brandt.
Controleer of de batterij correct is geïnstalleerd
en is opgeladen.
Koppel alle aangesloten USB-apparaten
(indien aanwezig) los en start de computer
vervolgens opnieuw op.
Verwijder alle extra geheugenmodules die u
na aankoop hebt geplaatst en start de computer
vervolgens opnieuw op.
Als uw computer is aangesloten op een
verlengsnoer of een noodvoeding (UPS),
controleert u of het verlengsnoer of de
noodvoeding is aangesloten op het stopcontact
en is ingeschakeld.
Koppel het netsnoer of de netadapter los en
verwijder de batterij. Wacht drie tot vijf minuten.
Plaats de batterij terug, sluit het netsnoer of de
netadapter aan en zet uw computer weer aan.
Condens kan storingen in uw computer
veroorzaken. Als dit zich voordoet, mag u de
computer gedurende ten minste één uur niet
gebruiken.
Controleer of u het meegeleverde Sony-netsnoer
of de meegeleverde netadapter gebruikt.
Als u een extern beeldscherm gebruikt,
controleert u of dit op het stopcontact is
aangesloten en is ingeschakeld.
Er wordt een bericht weergegeven
dat de batterij incompatibel is of
verkeerd is geplaatst, en mijn
computer gaat over op de
sluimerstand
Zie het antwoord op "Het batterijlampje knippert
snel en mijn computer wordt niet opgestart".
Windows accepteert mijn
wachtwoord niet en geeft de
melding: Enter Onetime Password
Als u driemaal achter elkaar een verkeerd
opstartwachtwoord invoert, verschijnt het bericht
Enter Onetime Password en zal Windows niet
meer starten. Druk de aan/uit-knop in en houd
deze ingedrukt of schuif de aan/uit-schakelaar en
houd deze meer dan vier seconden vast om te
controleren of het stroomlampje uitgaat. Wacht
10 tot 15 seconden, start uw computer opnieuw
op en voer het juiste wachtwoord in.
In het wachtwoord wordt onderscheid gemaakt
tussen hoofdletters en kleine letters. Controleer
daarom het hoofdlettergebruik voordat u het
wachtwoord invoert.
Ik weet mijn opstartwachtwoord
niet meer
Neem contact op met een bevoegd service-/
supportcenter van Sony als u niet meer kunt
achterhalen wat uw opstartwachtwoord is.
Hiervoor worden kosten in rekening gebracht.
Het groene stroomlampje brandt,
maar mijn scherm blijft leeg
Druk enkele keren op de toetsencombinatie
Alt+F4 om het venster van de toepassing te
sluiten. Mogelijk is er een toepassingsfout
opgetreden.
Druk op de toetsencombinatie Ctrl+Alt+Delete
en klik achtereenvolgens op de pijl naast
de knop Afsluiten
en op Opnieuw
opstarten.
Druk de aan/uit-knop in en houd deze ingedrukt
of schuif de aan/uit-schakelaar en houd deze
meer dan vier seconden vast om uw computer
af te sluiten.
Koppel het netsnoer of de netadapter los en laat
de computer circa vijf minuten uitgeschakeld.
Sluit het netsnoer of de netadapter weer aan
en zet de computer weer aan.
Als u de computer uitschakelt met de toetsen
Ctrl+Alt+Delete, de aan/uit-schakelaar of de
aan/uit-knop, kunnen gegevens die u nog niet
hebt opgeslagen, verloren gaan.
Het batterijlampje knippert snel en
mijn computer wordt niet opgestart
Dit probleem kan worden veroorzaakt doordat
de batterij niet correct is geplaatst. U verhelpt
dit probleem door de computer uit te schakelen
en de batterij te verwijderen. Plaats vervolgens
de batterij terug in de computer. Raadpleeg
de Gebruikershandleiding op het scherm
voor meer informatie.
Als het probleem zich blijft voordoen, is de
geïnstalleerde batterij niet geschikt voor deze
computer.
Verwijder de batterij en neem contact op met
een bevoegd service-/supportcenter van Sony.
Raadpleeg de Gebruikershandleiding op het
scherm om een center of vertegenwoordiger
bij u in de buurt te zoeken.
Een back-up van uw gegevens
maken en uw gegevens herstellen
Veel voorkomende
problemen
Een back-up van uw
gegevens maken en
deze herstellen wanneer
u Windows kunt starten
Als u Windows kunt starten, maakt u een back-up
van uw gegevens en herstelt u deze met de
betreffende Windows-functie. Als u deze functie
wilt gebruiken, klikt u achtereenvolgens op Start,
Configuratiescherm, Systeem en beveiliging
en Back-up maken en terugzetten.
Een back-up van uw
gegevens maken en deze
herstellen wanneer u
Windows niet kunt starten
Wanneer u Windows niet kunt starten, maakt u een
back-up van uw gegevens met VAIO Care Rescue.
Wanneer u bestanden wilt herstellen waarvan u
een back-up hebt gemaakt met VAIO Care Rescue,
gebruikt u de functie VAIO Data Restore Tool.
Uw gegevens herstellen
met een herstelpunt
Met een herstelpunt kunt u de systeembestanden
van uw computer herstellen in de staat waarin de
computer was toen het herstelpunt werd gemaakt.
Meestal wordt automatisch een herstelpunt
gemaakt, bijvoorbeeld wanneer u
stuurprogrammasoftware installeert. Wij raden u
echter aan handmatig een herstelpunt te maken
in het Configuratiescherm voordat u software
of stuurprogrammasoftware op uw computer
installeert.
Systeembestanden herstellen met
het herstelpunt wanneer u Windows
niet kunt starten
1
Voer stap 1 tot en met 4 in "Uw computer
herstellen vanaf Herstelmedia" van
De computer herstellen aan de voorzijde uit.
2
Druk op de toets of om Windows 7
herstellen te selecteren en druk op Enter.
3
Selecteer een toetsenbordindeling en klik op
Volgende.
Als u niet de juiste toetsenbordindeling hebt
geselecteerd, kunt u mogelijk het wachtwoord
niet correct invoeren.
4
Selecteer uw besturingssysteem en klik op
Volgende.
Maak een back-up van uw bestanden met het
Back-upprogramma als u de bestanden hebt
gewijzigd nadat u er een back-up van hebt
gemaakt met de back-upfunctie van Windows.
5
Klik op Systeemherstel.
Het venster Systeemherstel wordt geopend.
6
Klik in het venster Herstel op Systeemherstel
starten.
7
Als de optie Een ander herstelpunt selecteren
wordt weergegeven in het venster
Systeemherstel, selecteert u die en klikt u op
Volgende.
Klik anders op Volgende.
8
Selecteer een herstelpunt en klik op Volgende.
9
Klik op Voltooien om het herstelpunt te
bevestigen.
Start uw computer opnieuw op als in het
venster een melding verschijnt dat u de
computer opnieuw moet opstarten.
Problemen oplossen
Problemen met de
herstelfunctie
Bij problemen met het bedienen van de computer
Probeer het probleem te verhelpen met de volgende suggesties voordat u contact opneemt met een
bevoegd service-/supportcenter van Sony of uw plaatselijke Sony-dealer.
Lees de informatie voor het oplossen van problemen in dit gedeelte of in de Gebruikershandleiding
op het scherm.
Start VAIO Care en voer de nodige bewerkingen uit.
Ga naar de website voor online ondersteuning van VAIO.
Documenttranscriptie
Inleiding Gids systeemherstel, back-up en probleemoplossing Meer informatie over herstel Wat is herstel? Herstel is het proces waarbij u de computer herstelt in de oorspronkelijke staat, zoals die uit de fabriek is geleverd. U kunt dit op twee manieren doen: Vanaf Herstelmedia Vanaf het herstelgebied Wanneer moet ik mijn systeem herstellen? Als uw computer instabiel is geworden Als uw computer is besmet met een Maak uw Herstelmedia meteen na de installatie en configuratie. computervirus Als uw computer problemen vertoont die niet kunnen worden opgelost door middel van de procedures voor probleemoplossing Als u per ongeluk het station C: van uw computer hebt geformatteerd Welke software moet ik gebruiken om mijn computer te onderhouden en te herstellen? Herstelmedia maken Wat is een herstelgebied? Het herstelgebied op het ingebouwde opslagapparaat bevat de gegevens die nodig zijn om het systeem en de toepassingen te herstellen. Meestal kunt u de gegevens in dit gedeelte niet wijzigen of verwijderen, maar er is op de markt software verkrijgbaar die hiervoor is bedoeld. Waarom moet ik Herstelmedia maken? Met Herstelmedia kunt u de computer terugzetten naar de oorspronkelijke staat, zoals die uit de fabriek werd geleverd. Als Windows niet kan worden gestart en u het herstelgebied hebt gewist, hebt u Herstelmedia nodig om de herstelprocedure uit te voeren. Maak de Herstelmedia zodra de computer gebruiksklaar is. Meer informatie over back-ups Wat is een back-upproces? Bij het back-upproces wordt een reservekopie gemaakt van de gegevens die zijn opgeslagen op het ingebouwde opslagapparaat en wordt die op een andere locatie bewaard. U kunt niet Blu-ray Disc™-media of DVD-RAM-, CD-R- en CD-RW-schijven als Herstelmedia gebruiken. U kunt optische schijven en USB-flashstations als Herstelmedia gebruiken. Wij raden echter aan optische schijven, zoals DVD-R's, te gebruiken, aangezien u de gegevens op een USB-flashstation per ongeluk kunt wissen. Het aantal vereiste schijven, het type media dat u kunt gebruiken en de capaciteit van het USB-flashstation dat u gebruikt worden weergegeven tijdens het maken van Herstelmedia. 1 Maak op uw computer een verbinding met internet en download en installeer de nieuwste updates met VAIO Update. 2 Als uw computer niet is uitgerust met een ingebouwd optisch station, sluit u een extern optisch station (niet meegeleverd) aan op de computer en op een stopcontact. 3 Klik achtereenvolgens op Start , Alle programma's en VAIO Care. Als het venster Gebruikersaccountbeheer verschijnt, klikt u op Ja. VAIO Care Rescue Uw gegevens in veiligheid brengen (back-up maken) De computer herstellen Alle gegevens op uw ingebouwde opslagapparaat wissen 4-272-832-61 (1) © 2011 Sony Corporation Printed in China Raadpleeg het Help-bestand bij VAIO Care en VAIO Care Rescue voor meer informatie. 4 Klik achtereenvolgens op Herstel, Herstel en Kies een van de volgende herstelmethoden om uw computer te herstellen in de fabrieksstaat. 5 Lees de instructies op het scherm goed door Door uw computer terug te zetten naar de fabrieksinstellingen vernietigt u alle gegevens op het ingebouwde opslagapparaat. Herstelmedia maken. en klik op Volgende. 6 Volg de instructies op het scherm op. Mogelijk duurt het even voordat de huidige status van de procedure wordt weergegeven. Druk niet op de uitwerpknop van het station terwijl de Herstelmedia worden gemaakt. Als u dit toch doet, kan het proces mislukken. Bewaar de Herstelmedia op een veilige plaats. U kunt mogelijk geen Herstelmedia maken met een USB-flashstation, afhankelijk van het station dat u gebruikt. Raadpleeg het Help-bestand bij VAIO Care voor meer informatie. Uw computer herstellen vanaf het herstelgebied Uw computer herstellen vanaf Herstelmedia Op modellen met de ASSIST-knop 1 Als uw computer niet is uitgerust met een 1 Druk op de knop ASSIST terwijl uw computer op het punt staat VAIO Care Rescue te starten. Als het keuzevenster voor de weergavetaal verschijnt, selecteert u de gewenste taal en klikt u op OK. 2 Klik op Herstelwizard starten. Voor een aangepast herstel selecteert u Extra en klikt u op Wizard voor geavanceerd herstel starten. 3 Volg de instructies op het scherm op. 1 Zet uw computer aan en druk een aantal maal op F10 voordat het VAIO-logoscherm verdwijnt. Druk op Enter als het venster Opstartopties bewerken verschijnt. Waarom moet ik een back-up van mijn gegevens maken? Door onverwachte gebeurtenissen of computervirussen kunnen gegevens die zijn opgeslagen op uw ingebouwde opslagapparaat verloren gaan. Als u de verloren gegevens wilt herstellen, hebt u een back-up nodig. U wordt ten zeerste aanbevolen om regelmatig een back-up van uw gegevens te maken. Als u momenteel bij de computer bent aangemeld als standaardgebruiker, wordt u mogelijk gevraagd een naam en wachtwoord van een account met beheerrechten in te voeren. ingebouwd optisch station, sluit u een extern optisch station (niet meegeleverd) aan op de computer en op een stopcontact. 2 Plaats de schijf in het optische schijfstation of Op modellen zonder de ASSIST-knop Gebruik de hierna genoemde software: VAIO Care Herstelmedia maken De hardware van uw computer controleren De computer herstellen Als het keuzevenster voor de weergavetaal verschijnt, selecteert u de gewenste taal en klikt u op OK. 2 Selecteer Herstelwizard starten. verbind het USB-flashstation met de USB-poort op de computer terwijl de computer in de normale stand staat. 3 Zet de computer uit en weer aan. 4 Als u het externe optische schijfstation gebruikt, drukt u enkele keren op de knop F11 voordat het VAIO-logoscherm verdwijnt. Het venster Windows Opstartbeheer wordt geopend. 5 Druk op de toets of om Start VAIO Care Rescue te selecteren en druk op Enter. Als het keuzevenster voor de weergavetaal verschijnt, selecteert u de gewenste taal en klikt u op OK. 6 Selecteer Herstelwizard starten. Voor een aangepast herstel selecteert u Extra en klikt u op Wizard voor geavanceerd herstel starten. 7 Volg de instructies op het scherm op. Voor een aangepast herstel selecteert u Extra en klikt u op Wizard voor geavanceerd herstel starten. 3 Volg de instructies op het scherm op. Zie de achterzijde. back-up van uw gegevens Een maken en uw gegevens herstellen Problemen oplossen Een back-up van uw gegevens maken en deze herstellen wanneer u Windows kunt starten Systeembestanden herstellen met het herstelpunt wanneer u Windows niet kunt starten Bij problemen met het bedienen van de computer 1 Voer stap 1 tot en met 4 in "Uw computer Lees de informatie voor het oplossen van problemen in dit gedeelte of in de Gebruikershandleiding Als u Windows kunt starten, maakt u een back-up van uw gegevens en herstelt u deze met de betreffende Windows-functie. Als u deze functie wilt gebruiken, klikt u achtereenvolgens op Start, Configuratiescherm, Systeem en beveiliging en Back-up maken en terugzetten. 2 Druk op de toets of om Windows 7 Een back-up van uw gegevens maken en deze herstellen wanneer u Windows niet kunt starten Wanneer u Windows niet kunt starten, maakt u een back-up van uw gegevens met VAIO Care Rescue. Wanneer u bestanden wilt herstellen waarvan u een back-up hebt gemaakt met VAIO Care Rescue, gebruikt u de functie VAIO Data Restore Tool. Uw gegevens herstellen met een herstelpunt Met een herstelpunt kunt u de systeembestanden van uw computer herstellen in de staat waarin de computer was toen het herstelpunt werd gemaakt. Meestal wordt automatisch een herstelpunt gemaakt, bijvoorbeeld wanneer u stuurprogrammasoftware installeert. Wij raden u echter aan handmatig een herstelpunt te maken in het Configuratiescherm voordat u software of stuurprogrammasoftware op uw computer installeert. herstellen vanaf Herstelmedia" van De computer herstellen aan de voorzijde uit. herstellen te selecteren en druk op Enter. 3 Selecteer een toetsenbordindeling en klik op Volgende. Als u niet de juiste toetsenbordindeling hebt geselecteerd, kunt u mogelijk het wachtwoord niet correct invoeren. 4 Selecteer uw besturingssysteem en klik op Volgende. Maak een back-up van uw bestanden met het Back-upprogramma als u de bestanden hebt gewijzigd nadat u er een back-up van hebt gemaakt met de back-upfunctie van Windows. 5 Klik op Systeemherstel. Het venster Systeemherstel wordt geopend. 6 Klik in het venster Herstel op Systeemherstel starten. 7 Als de optie Een ander herstelpunt selecteren wordt weergegeven in het venster Systeemherstel, selecteert u die en klikt u op Volgende. Klik anders op Volgende. 8 Selecteer een herstelpunt en klik op Volgende. 9 Klik op Voltooien om het herstelpunt te bevestigen. Start uw computer opnieuw op als in het venster een melding verschijnt dat u de computer opnieuw moet opstarten. Probeer het probleem te verhelpen met de volgende suggesties voordat u contact opneemt met een bevoegd service-/supportcenter van Sony of uw plaatselijke Sony-dealer. op het scherm. Start VAIO Care en voer de nodige bewerkingen uit. Ga naar de website voor online ondersteuning van VAIO. Problemen met de herstelfunctie Veel voorkomende problemen Ik kan het systeem niet herstellen vanaf het herstelgebied Mijn computer wordt niet opgestart Herstel uw computer met behulp van de Herstelmedia als u software hebt gebruikt om het herstelgebied te wijzigen, als u een ander besturingssysteem hebt geïnstalleerd dan het systeem dat op de computer was voorgeïnstalleerd of als u het ingebouwde opslagapparaat hebt geformatteerd zonder gebruik te maken van VAIO Care Rescue. Ik kan geen Herstelmedia maken Probeer het probleem met onderstaande suggesties te verhelpen: 1 Start uw computer opnieuw op. Probeer vervolgens opnieuw om Herstelmedia te maken. 2 Download en installeer de nieuwste updates met VAIO Update. Probeer andere betrouwbare media. Ik kan het herstelproces niet voltooien Verwijder alle overbodige externe apparaten van uw computer. Probeer het probleem met onderstaande suggesties te verhelpen: Controleer de staat van de Herstelmedia. Gebruikt u optische schijven, controleer deze dan op stof of krassen. Als de schijven niet schoon zijn, reinigt u deze en probeert u de herstelprocedure opnieuw uit te voeren. Als u de computer niet vanaf het herstelgebied kunt herstellen, start u de computer opnieuw op en herstelt u de computer nogmaals vanaf het herstelgebied, of gebruikt u Herstelmedia. Als u de computer niet kunt herstellen met behulp van het USB-flashstation, sluit u het station aan op een andere USB-poort op de computer en probeert u de computer nogmaals te herstellen. Als het probleem zich blijft voordoen, raadpleegt u de website voor online ondersteuning van VAIO voor meer informatie. Als u de computer voor de eerste keer gebruikt, zorg dan dat de computer is aangesloten op een stopcontact. Bij levering is de aan/-uitknop of de aan-/uitschakelaar uitgeschakeld totdat de computer wordt aangesloten op een stopcontact. Controleer of uw computer goed is aangesloten op een stopcontact en is ingeschakeld, en of het voedingslampje brandt. Controleer of de batterij correct is geïnstalleerd en is opgeladen. Koppel alle aangesloten USB-apparaten (indien aanwezig) los en start de computer vervolgens opnieuw op. Verwijder alle extra geheugenmodules die u na aankoop hebt geplaatst en start de computer vervolgens opnieuw op. Als uw computer is aangesloten op een verlengsnoer of een noodvoeding (UPS), controleert u of het verlengsnoer of de noodvoeding is aangesloten op het stopcontact en is ingeschakeld. Koppel het netsnoer of de netadapter los en verwijder de batterij. Wacht drie tot vijf minuten. Plaats de batterij terug, sluit het netsnoer of de netadapter aan en zet uw computer weer aan. Condens kan storingen in uw computer veroorzaken. Als dit zich voordoet, mag u de computer gedurende ten minste één uur niet gebruiken. Controleer of u het meegeleverde Sony-netsnoer of de meegeleverde netadapter gebruikt. Als u een extern beeldscherm gebruikt, controleert u of dit op het stopcontact is aangesloten en is ingeschakeld. Het groene stroomlampje brandt, maar mijn scherm blijft leeg Druk enkele keren op de toetsencombinatie Alt+F4 om het venster van de toepassing te sluiten. Mogelijk is er een toepassingsfout opgetreden. Druk op de toetsencombinatie Ctrl+Alt+Delete en klik achtereenvolgens op de pijl naast de knop Afsluiten en op Opnieuw opstarten. Druk de aan/uit-knop in en houd deze ingedrukt of schuif de aan/uit-schakelaar en houd deze meer dan vier seconden vast om uw computer af te sluiten. Koppel het netsnoer of de netadapter los en laat de computer circa vijf minuten uitgeschakeld. Sluit het netsnoer of de netadapter weer aan en zet de computer weer aan. Als u de computer uitschakelt met de toetsen Ctrl+Alt+Delete, de aan/uit-schakelaar of de aan/uit-knop, kunnen gegevens die u nog niet hebt opgeslagen, verloren gaan. Het batterijlampje knippert snel en mijn computer wordt niet opgestart Dit probleem kan worden veroorzaakt doordat de batterij niet correct is geplaatst. U verhelpt dit probleem door de computer uit te schakelen en de batterij te verwijderen. Plaats vervolgens de batterij terug in de computer. Raadpleeg de Gebruikershandleiding op het scherm voor meer informatie. Als het probleem zich blijft voordoen, is de geïnstalleerde batterij niet geschikt voor deze computer. Verwijder de batterij en neem contact op met een bevoegd service-/supportcenter van Sony. Raadpleeg de Gebruikershandleiding op het scherm om een center of vertegenwoordiger bij u in de buurt te zoeken. Er wordt een bericht weergegeven dat de batterij incompatibel is of verkeerd is geplaatst, en mijn computer gaat over op de sluimerstand Zie het antwoord op "Het batterijlampje knippert snel en mijn computer wordt niet opgestart". Windows accepteert mijn wachtwoord niet en geeft de melding: Enter Onetime Password Als u driemaal achter elkaar een verkeerd opstartwachtwoord invoert, verschijnt het bericht Enter Onetime Password en zal Windows niet meer starten. Druk de aan/uit-knop in en houd deze ingedrukt of schuif de aan/uit-schakelaar en houd deze meer dan vier seconden vast om te controleren of het stroomlampje uitgaat. Wacht 10 tot 15 seconden, start uw computer opnieuw op en voer het juiste wachtwoord in. In het wachtwoord wordt onderscheid gemaakt tussen hoofdletters en kleine letters. Controleer daarom het hoofdlettergebruik voordat u het wachtwoord invoert. Ik weet mijn opstartwachtwoord niet meer Neem contact op met een bevoegd service-/ supportcenter van Sony als u niet meer kunt achterhalen wat uw opstartwachtwoord is. Hiervoor worden kosten in rekening gebracht.-
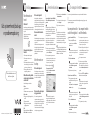 1
1
-
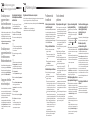 2
2
Sony VPCCA2C5E Troubleshooting guide
- Categorie
- Noodstroomvoorzieningen (UPS'en)
- Type
- Troubleshooting guide