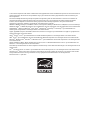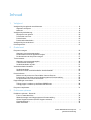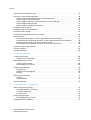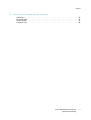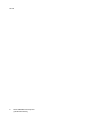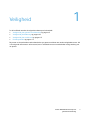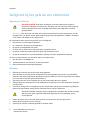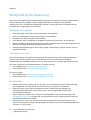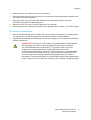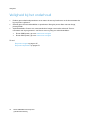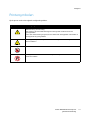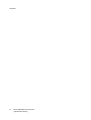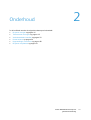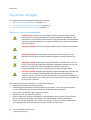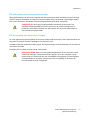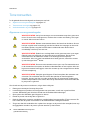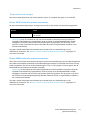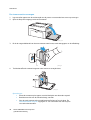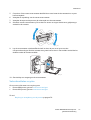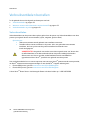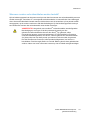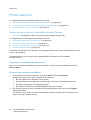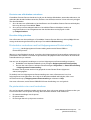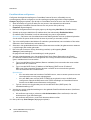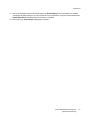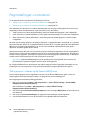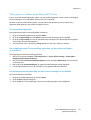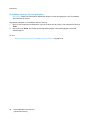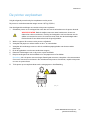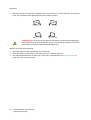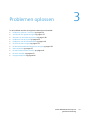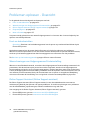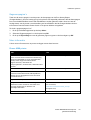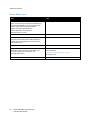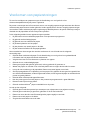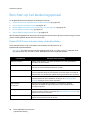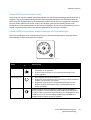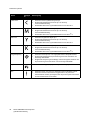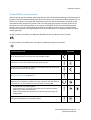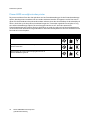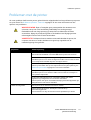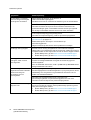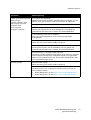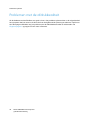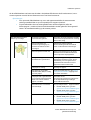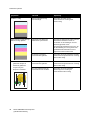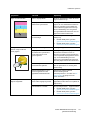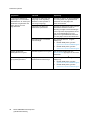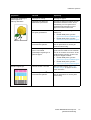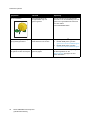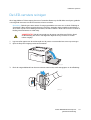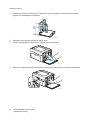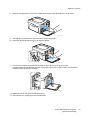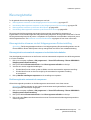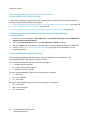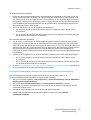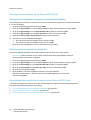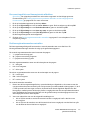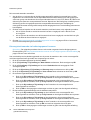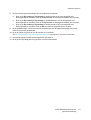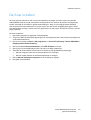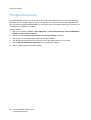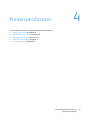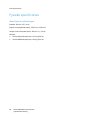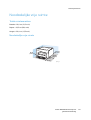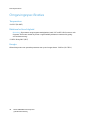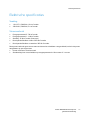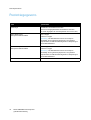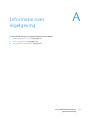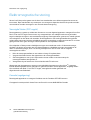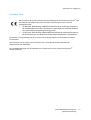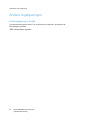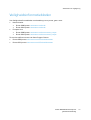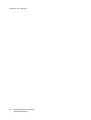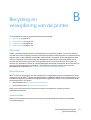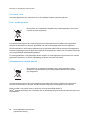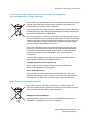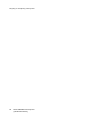Xerox Phaser 6000 / 6010
Color Printer
Xerox
®
Phaser
®
6000 / 6010
User Guide
Guide d'utilisation
Italiano Guida per l’utente
Deutsch Benutzerhandbuch
Español Guía del usuario
Português Guia do usuário
Nederlands Gebruikershandleiding
Svenska Användarhandbok
Dansk Betjeningsvejledning
Čeština Uživatelská příručka
Polski
Przewodnik użytkownika
Magyar Felhasználói útmutató
Русский Руководство пользователя
Türkçe Kullanıcı Kılavuzu
Ελληνικά Εγχειρίδιο χρήστη

© 2012 Xerox Corporation. Alle rechten voorbehouden. Niet-gepubliceerde rechten voorbehouden op basis van de auteursrechten in
de Verenigde Staten. De inhoud van deze publicatie mag in geen enkele vorm worden gereproduceerd zonder toestemming van
Xerox Corporation.
De auteursrechtelijke bescherming waarop aanspraak wordt gemaakt, geldt voor alle materialen en vormen van informatie die
momenteel wettelijk zijn erkend als vallend onder het auteursrecht of die in het navolgende als zodanig worden aangemerkt,
inclusief, maar niet beperkt tot materiaal dat wordt gegenereerd door softwareprogramma's die op het scherm worden
weergegeven, zoals stijlen, sjablonen, pictogrammen, schermweergaven, enzovoort.
XEROX
®
en XEROX en Design
®
, CentreWare
®
, Phaser
®
, PrintingScout
®
, Walk-Up
®
, WorkCentre
®
, ColorQube
®
, Scan to PC Desktop
®
,
Global Print Driver
®
en Mobile Express Driver zijn handelsmerken van Xerox Corporation in de Verenigde Staten en/of andere landen.
Adobe
Reader
®
, Adobe Type Manager
®
, ATM™, Flash
®
, Macromedia
®
, Photoshop
®
en PostScript
®
zijn handelsmerken van
Adobe Systems Incorporated in de Verenigde Staten en/of andere landen.
Apple
®
, AppleTalk
®
, Bonjour
®
, EtherTalk
®
, Macintosh
®
, Mac
OS
®
en TrueType
®
zijn handelsmerken van Apple Inc. gedeponeerd in
de Verenigde Staten en/of andere landen.
HP-GL
®
, HP-UX
®
en PCL
®
zijn handelsmerken van Hewlett-Packard Corporation in de Verenigde Staten en/of andere landen.
IBM
®
en AIX
®
zijn handelsmerken van International Business Machines Corporation in de Verenigde Staten en/of andere landen.
Microsoft
®
, Windows Vista
®
, Windows
®
en Windows Server
®
zijn handelsmerken van Microsoft Corporation in de Verenigde Staten
en/of andere landen.
Novell
®
, NetWare
®
, NDPS
®
, NDS
®
, Novell Directory Services
®
, IPX™ en Novell Distributed Print Services™ zijn handelsmerken van
Novell, Inc. in de Verenigde Staten en/of andere landen.
SGI
®
IRIX
®
zijn handelsmerken van Silicon Graphics International Corp. of haar dochterondernemingen in de Verenigde Staten en/of
andere landen.
Sun
SM
, Sun Microsystems™ en Solaris™ zijn handelsmerken van Sun Microsystems, Inc. in de Verenigde Staten en/of andere landen.
Als E
NERGY STAR
®
-partner heeft Xerox Corporation vastgesteld dat dit product voldoet aan de ENERGY STAR-richtlijnen voor efficiënt
energieverbruik. De naam en het logo van E
NERGY STAR zijn gedeponeerde handelsmerken in de Verenigde Staten.
Documentversie 1.1: april 2012

Phaser 6000/6010 kleurenprinter
gebruikershandleiding
3
Inhoud
1 Veiligheid
Veiligheid bij het gebruik van elektriciteit . . . . . . . . . . . . . . . . . . . . . . . . . . . . . . . . . . . . . . . . . . . . . . . . . . .8
Algemene richtlijnen . . . . . . . . . . . . . . . . . . . . . . . . . . . . . . . . . . . . . . . . . . . . . . . . . . . . . . . . . . . . . . . . . . .8
Netsnoer . . . . . . . . . . . . . . . . . . . . . . . . . . . . . . . . . . . . . . . . . . . . . . . . . . . . . . . . . . . . . . . . . . . . . . . . . . . . . .8
Veiligheid bij de bediening . . . . . . . . . . . . . . . . . . . . . . . . . . . . . . . . . . . . . . . . . . . . . . . . . . . . . . . . . . . . . . . 10
Richtlijnen voor gebruik . . . . . . . . . . . . . . . . . . . . . . . . . . . . . . . . . . . . . . . . . . . . . . . . . . . . . . . . . . . . . . 10
Informatie over ozon . . . . . . . . . . . . . . . . . . . . . . . . . . . . . . . . . . . . . . . . . . . . . . . . . . . . . . . . . . . . . . . . 10
Printerlocatie . . . . . . . . . . . . . . . . . . . . . . . . . . . . . . . . . . . . . . . . . . . . . . . . . . . . . . . . . . . . . . . . . . . . . . . . 10
Printerverbruiksartikelen . . . . . . . . . . . . . . . . . . . . . . . . . . . . . . . . . . . . . . . . . . . . . . . . . . . . . . . . . . . . . 11
Veiligheid bij het onderhoud . . . . . . . . . . . . . . . . . . . . . . . . . . . . . . . . . . . . . . . . . . . . . . . . . . . . . . . . . . . . . 12
Printersymbolen . . . . . . . . . . . . . . . . . . . . . . . . . . . . . . . . . . . . . . . . . . . . . . . . . . . . . . . . . . . . . . . . . . . . . . . . . 13
2 Onderhoud
De printer reinigen. . . . . . . . . . . . . . . . . . . . . . . . . . . . . . . . . . . . . . . . . . . . . . . . . . . . . . . . . . . . . . . . . . . . . . . 16
Algemene voorzorgsmaatregelen . . . . . . . . . . . . . . . . . . . . . . . . . . . . . . . . . . . . . . . . . . . . . . . . . . . . . 16
De buitenkant van het apparaat reinigen . . . . . . . . . . . . . . . . . . . . . . . . . . . . . . . . . . . . . . . . . . . . . 17
De binnenkant van de printer reinigen . . . . . . . . . . . . . . . . . . . . . . . . . . . . . . . . . . . . . . . . . . . . . . . . 17
Tonercassettes . . . . . . . . . . . . . . . . . . . . . . . . . . . . . . . . . . . . . . . . . . . . . . . . . . . . . . . . . . . . . . . . . . . . . . . . . . 18
Algemene voorzorgsmaatregelen . . . . . . . . . . . . . . . . . . . . . . . . . . . . . . . . . . . . . . . . . . . . . . . . . . . . . 18
Tonercassette vervangen. . . . . . . . . . . . . . . . . . . . . . . . . . . . . . . . . . . . . . . . . . . . . . . . . . . . . . . . . . . . . 19
Verbruiksartikelen recyclen . . . . . . . . . . . . . . . . . . . . . . . . . . . . . . . . . . . . . . . . . . . . . . . . . . . . . . . . . . . 21
Verbruiksartikelen bestellen . . . . . . . . . . . . . . . . . . . . . . . . . . . . . . . . . . . . . . . . . . . . . . . . . . . . . . . . . . . . . . 22
Verbruiksartikelen . . . . . . . . . . . . . . . . . . . . . . . . . . . . . . . . . . . . . . . . . . . . . . . . . . . . . . . . . . . . . . . . . . . 22
Wanneer moeten verbruiksartikelen worden besteld? . . . . . . . . . . . . . . . . . . . . . . . . . . . . . . . . . . 23
Printer beheren. . . . . . . . . . . . . . . . . . . . . . . . . . . . . . . . . . . . . . . . . . . . . . . . . . . . . . . . . . . . . . . . . . . . . . . . . . 24
Beheer van de printer met CentreWare Internet Services . . . . . . . . . . . . . . . . . . . . . . . . . . . . . . . 24
Printerstatus controleren met het Hulpprogramma Printerinstelling . . . . . . . . . . . . . . . . . . . . . 25
De printerstatus via e-mail controleren . . . . . . . . . . . . . . . . . . . . . . . . . . . . . . . . . . . . . . . . . . . . . . . . 25
Paginatellingen controleren . . . . . . . . . . . . . . . . . . . . . . . . . . . . . . . . . . . . . . . . . . . . . . . . . . . . . . . . . . . . . . 28
Telling pagina's uitlezen op de Phaser 6000 Printer . . . . . . . . . . . . . . . . . . . . . . . . . . . . . . . . . . . . 28
Telling pagina's uitlezen op de Phaser 6010 Printer . . . . . . . . . . . . . . . . . . . . . . . . . . . . . . . . . . . . 29
De printer verplaatsen . . . . . . . . . . . . . . . . . . . . . . . . . . . . . . . . . . . . . . . . . . . . . . . . . . . . . . . . . . . . . . . . . . . 31
3 Problemen oplossen
Problemen oplossen - Overzicht. . . . . . . . . . . . . . . . . . . . . . . . . . . . . . . . . . . . . . . . . . . . . . . . . . . . . . . . . . . 34
Fout- en statusberichten . . . . . . . . . . . . . . . . . . . . . . . . . . . . . . . . . . . . . . . . . . . . . . . . . . . . . . . . . . . . . 34
Waarschuwingen van Hulpprogramma Printerinstelling . . . . . . . . . . . . . . . . . . . . . . . . . . . . . . . . 34
Online Support Assistant (Online Support-assistent). . . . . . . . . . . . . . . . . . . . . . . . . . . . . . . . . . . . 34
Gegevenspagina's . . . . . . . . . . . . . . . . . . . . . . . . . . . . . . . . . . . . . . . . . . . . . . . . . . . . . . . . . . . . . . . . . . . 35
Meer informatie . . . . . . . . . . . . . . . . . . . . . . . . . . . . . . . . . . . . . . . . . . . . . . . . . . . . . . . . . . . . . . . . . . . . . 35

Inhoud
Phaser 6000/6010 kleurenprinter
gebruikershandleiding
4
Voorkomen van papierstoringen. . . . . . . . . . . . . . . . . . . . . . . . . . . . . . . . . . . . . . . . . . . . . . . . . . . . . . . . . . 37
Berichten op het bedieningspaneel . . . . . . . . . . . . . . . . . . . . . . . . . . . . . . . . . . . . . . . . . . . . . . . . . . . . . . . 38
Phaser 6010 Printer statusberichten verbruiksartikelen . . . . . . . . . . . . . . . . . . . . . . . . . . . . . . . . . 38
Phaser 6010 printerfoutberichten. . . . . . . . . . . . . . . . . . . . . . . . . . . . . . . . . . . . . . . . . . . . . . . . . . . . . 39
Phaser 6000 printerstatus, waarschuwingen en foutmeldingen . . . . . . . . . . . . . . . . . . . . . . . . . 39
Phaser 6000 printerfoutcodes . . . . . . . . . . . . . . . . . . . . . . . . . . . . . . . . . . . . . . . . . . . . . . . . . . . . . . . . 41
Phaser 6000 vervolgfoutcodes printer . . . . . . . . . . . . . . . . . . . . . . . . . . . . . . . . . . . . . . . . . . . . . . . . . 42
Problemen met de printer . . . . . . . . . . . . . . . . . . . . . . . . . . . . . . . . . . . . . . . . . . . . . . . . . . . . . . . . . . . . . . . . 43
Problemen met de afdrukkwaliteit . . . . . . . . . . . . . . . . . . . . . . . . . . . . . . . . . . . . . . . . . . . . . . . . . . . . . . . . 46
De LED-vensters reinigen. . . . . . . . . . . . . . . . . . . . . . . . . . . . . . . . . . . . . . . . . . . . . . . . . . . . . . . . . . . . . . . . . 53
De kleurentonerdichtheidssensoren reinigen . . . . . . . . . . . . . . . . . . . . . . . . . . . . . . . . . . . . . . . . . . . . . . 56
Kleurregistratie . . . . . . . . . . . . . . . . . . . . . . . . . . . . . . . . . . . . . . . . . . . . . . . . . . . . . . . . . . . . . . . . . . . . . . . . . . 57
Kleurregistratie uitvoeren via het Hulpprogramma Printerinstelling . . . . . . . . . . . . . . . . . . . . . 57
Handmatige kleurregistratie uitvoeren via het Hulpprogramma Printerinstelling . . . . . . . . . 58
Kleurregistratie uitvoeren op de Phaser 6010 Printer . . . . . . . . . . . . . . . . . . . . . . . . . . . . . . . . . . . 60
Handmatige kleurregistratie uitvoeren op de Phaser 6010 Printer . . . . . . . . . . . . . . . . . . . . . . . 60
De bias-transportroller afstellen . . . . . . . . . . . . . . . . . . . . . . . . . . . . . . . . . . . . . . . . . . . . . . . . . . . . . . . . . . 64
De fuser instellen . . . . . . . . . . . . . . . . . . . . . . . . . . . . . . . . . . . . . . . . . . . . . . . . . . . . . . . . . . . . . . . . . . . . . . . . 65
Hoogte aanpassen . . . . . . . . . . . . . . . . . . . . . . . . . . . . . . . . . . . . . . . . . . . . . . . . . . . . . . . . . . . . . . . . . . . . . . 66
4 Printerspecificaties
Fysieke specificaties . . . . . . . . . . . . . . . . . . . . . . . . . . . . . . . . . . . . . . . . . . . . . . . . . . . . . . . . . . . . . . . . . . . . . 68
Gewichten en afmetingen . . . . . . . . . . . . . . . . . . . . . . . . . . . . . . . . . . . . . . . . . . . . . . . . . . . . . . . . . . . . 68
Noodzakelijke vrije ruimte. . . . . . . . . . . . . . . . . . . . . . . . . . . . . . . . . . . . . . . . . . . . . . . . . . . . . . . . . . . . . . . . 69
Totale ruimtevereisten:. . . . . . . . . . . . . . . . . . . . . . . . . . . . . . . . . . . . . . . . . . . . . . . . . . . . . . . . . . . . . . . 69
Noodzakelijke vrije ruimte . . . . . . . . . . . . . . . . . . . . . . . . . . . . . . . . . . . . . . . . . . . . . . . . . . . . . . . . . . . . 69
Omgevingsspecificaties . . . . . . . . . . . . . . . . . . . . . . . . . . . . . . . . . . . . . . . . . . . . . . . . . . . . . . . . . . . . . . . . . . 70
Temperatuur . . . . . . . . . . . . . . . . . . . . . . . . . . . . . . . . . . . . . . . . . . . . . . . . . . . . . . . . . . . . . . . . . . . . . . . . 70
Relatieve luchtvochtigheid . . . . . . . . . . . . . . . . . . . . . . . . . . . . . . . . . . . . . . . . . . . . . . . . . . . . . . . . . . . 70
Hoogte. . . . . . . . . . . . . . . . . . . . . . . . . . . . . . . . . . . . . . . . . . . . . . . . . . . . . . . . . . . . . . . . . . . . . . . . . . . . . . 70
Elektrische specificaties . . . . . . . . . . . . . . . . . . . . . . . . . . . . . . . . . . . . . . . . . . . . . . . . . . . . . . . . . . . . . . . . . . 71
Voeding. . . . . . . . . . . . . . . . . . . . . . . . . . . . . . . . . . . . . . . . . . . . . . . . . . . . . . . . . . . . . . . . . . . . . . . . . . . . . 71
Stroomverbruik . . . . . . . . . . . . . . . . . . . . . . . . . . . . . . . . . . . . . . . . . . . . . . . . . . . . . . . . . . . . . . . . . . . . . . 71
Prestatiegegevens . . . . . . . . . . . . . . . . . . . . . . . . . . . . . . . . . . . . . . . . . . . . . . . . . . . . . . . . . . . . . . . . . . . . . . . 72
A Informatie over regelgeving
Elektromagnetische storing . . . . . . . . . . . . . . . . . . . . . . . . . . . . . . . . . . . . . . . . . . . . . . . . . . . . . . . . . . . . . . 74
Verenigde Staten (FCC-regels) . . . . . . . . . . . . . . . . . . . . . . . . . . . . . . . . . . . . . . . . . . . . . . . . . . . . . . . . 74
Canada (regelgeving) . . . . . . . . . . . . . . . . . . . . . . . . . . . . . . . . . . . . . . . . . . . . . . . . . . . . . . . . . . . . . . . . 74
Europese Unie . . . . . . . . . . . . . . . . . . . . . . . . . . . . . . . . . . . . . . . . . . . . . . . . . . . . . . . . . . . . . . . . . . . . . . . 75
Andere regelgevingen . . . . . . . . . . . . . . . . . . . . . . . . . . . . . . . . . . . . . . . . . . . . . . . . . . . . . . . . . . . . . . . . . . . 76
RoHS-regelgeving in Turkije . . . . . . . . . . . . . . . . . . . . . . . . . . . . . . . . . . . . . . . . . . . . . . . . . . . . . . . . . . 76
Veiligheidsinformatiebladen . . . . . . . . . . . . . . . . . . . . . . . . . . . . . . . . . . . . . . . . . . . . . . . . . . . . . . . . . . . . . 77

Inhoud
Phaser 6000/6010 kleurenprinter
gebruikershandleiding
5
B Recycling en verwijdering van de printer
Alle landen . . . . . . . . . . . . . . . . . . . . . . . . . . . . . . . . . . . . . . . . . . . . . . . . . . . . . . . . . . . . . . . . . . . . . . . . . . 79
Noord-Amerika . . . . . . . . . . . . . . . . . . . . . . . . . . . . . . . . . . . . . . . . . . . . . . . . . . . . . . . . . . . . . . . . . . . . . . 79
Andere landen. . . . . . . . . . . . . . . . . . . . . . . . . . . . . . . . . . . . . . . . . . . . . . . . . . . . . . . . . . . . . . . . . . . . . . . 79
Europese Unie . . . . . . . . . . . . . . . . . . . . . . . . . . . . . . . . . . . . . . . . . . . . . . . . . . . . . . . . . . . . . . . . . . . . . . . 80

Inhoud
Phaser 6000/6010 kleurenprinter
gebruikershandleiding
6

1
Phaser 6000/6010 kleurenprinter
gebruikershandleiding
7
Veiligheid
In dit hoofdstuk worden de volgende onderwerpen behandeld:
• Veiligheid bij het gebruik van elektriciteit op pagina 8
• Veiligheid bij de bediening op pagina 10
• Veiligheid bij het onderhoud op pagina 12
• Printersymbolen op pagina 13
De printer en de aanbevolen verbruiksartikelen zijn getest en voldoen aan strikte veiligheidsnormen. Als
u de volgende informatie in acht neemt, bent u verzekerd van een ononderbroken veilige werking van
uw printer.

Veiligheid
Phaser 6000/6010 kleurenprinter
gebruikershandleiding
8
Veiligheid bij het gebruik van elektriciteit
Algemene richtlijnen
Opmerking: Laat de printer aan staan voor optimale prestaties. Dit vormt geen gevaar voor de
veiligheid. Als u de printer echter gedurende lange tijd niet gaat gebruiken, schakelt u de printer
uit en haalt u de stekker uit het stopcontact.
De volgende situaties vormen een gevaar voor uw veiligheid:
• Het netsnoer is beschadigd of gerafeld.
• Er is vloeistof in de printer terechtgekomen.
• De printer is blootgesteld aan water.
• Er komt rook uit de printer of het oppervlak is ongewoon warm.
• De printer maakt een vreemd geluid of geeft een vreemde lucht af.
• De printer activeert een stroomonderbreker, zekering of andere veiligheidsvoorziening.
Als een van deze situaties zich voordoet, gaat u als volgt te werk:
1. Zet de printer onmiddellijk uit.
2. Trek de stekker van het netsnoer uit het stopcontact.
3. Bel een erkende servicevertegenwoordiger.
Netsnoer
• Gebruik het netsnoer dat bij de printer wordt geleverd.
• Sluit het netsnoer van de printer rechtstreeks aan op een geaard stopcontact. Zorg dat beide
uiteinden van het snoer goed zijn bevestigd. Vraag een elektricien om het stopcontact na te kijken
als u niet weet of het een geaard stopcontact is.
• Sluit de printer niet via een adapter aan op een stopcontact dat niet is geaard.
• Gebruik alleen een verlengsnoer of een stekkerdoos die geschikt is voor het elektrische vermogen
van de printer.
• Controleer of de printer is aangesloten op een stopcontact met de juiste netspanning. Bekijk de
elektrische specificaties van de printer eventueel samen met een elektricien.
• Plaats de printer niet op een plek waar mensen op het netsnoer kunnen gaan staan.
• Plaats geen voorwerpen op het netsnoer.
• Vervang het netsnoer zodra dit gerafeld of versleten raakt.
WAARSCHUWING: Duw geen voorwerpen (inclusief paperclips of nietjes) in
sleuven en openingen van de printer. Aanraking van een punt dat onder spanning
staat of kortsluiting van een onderdeel kan brand of een elektrische schok als
gevolg hebben.
WAARSCHUWING: Voorkom de kans op elektrische schokken door ervoor te zorgen
dat de printer goed is geaard. Elektrische apparaten kunnen gevaarlijk zijn bij
onjuist gebruik.

Veiligheid
Phaser 6000/6010 kleurenprinter
gebruikershandleiding
9
• Trek de netstekker niet uit of sluit de stekker niet aan terwijl de printer is ingeschakeld.
• Trek het netsnoer uitsluitend bij de stekker uit het stopcontact om een elektrische schok of schade
aan het netsnoer te voorkomen.
Het netsnoer is op een aansluitpunt achter op de printer aangesloten. Als u de elektrische voeding van
de printer volledig moet uitschakelen, trekt u de stekker van het netsnoer uit het stopcontact.

Veiligheid
Phaser 6000/6010 kleurenprinter
gebruikershandleiding
10
Veiligheid bij de bediening
Uw printer en de bijbehorende verbruiksartikelen zijn getest en voldoen aan strenge veiligheidseisen.
Ze zijn onderzocht en goedgekeurd door veiligheidsinstanties en voldoen aan de gestelde
milieunormen. Als u de volgende veiligheidsvoorschriften in acht neemt, bent u verzekerd van een
ononderbroken veilige werking van uw printer.
Richtlijnen voor gebruik
• Haal geen papier uit de lade als de printer bezig is met afdrukken.
• Open nooit de kleppen terwijl de printer bezig is met afdrukken.
• Verplaats nooit de printer tijdens het afdrukken.
• Houd handen, haar, stropdassen en dergelijke uit de buurt van de uitvoer- en invoerrollers.
• Kleppen die alleen met gereedschap kunnen worden verwijderd, beschermen gevaarlijke delen van
de printer. Verwijder deze beschermkleppen dan ook niet.
• Gebruik geen geleidend papier, zoals origami papier, carbonpapier of papier voorzien van een
geleidende coating.
Informatie over ozon
De printer produceert ozon tijdens normaal bedrijf. De hoeveelheid ozon die wordt geproduceerd,
hangt af van het afdrukvolume. Ozon is zwaarder dan lucht en wordt niet geproduceerd in
hoeveelheden die schadelijk zouden kunnen zijn. Plaats de printer in een goed geventileerde ruimte.
Voor meer informatie in de Verenigde Staten en Canada, ga naar:
• Phaser 6000 printer: www.xerox.com/environment
• Phaser 6010 printer: www.xerox.com/environment
In Europa, ga naar:
• Phaser 6000 printer: www.xerox.com/environment_europe
• Phaser 6010 printer: www.xerox.com/environment_europe
Printerlocatie
• Blokkeer de sleuven en openingen van de printer niet en dek deze ook niet af. Deze openingen
zijn aangebracht voor ventilatie en om oververhitting van de printer te voorkomen.
• Plaats de printer op een plek met voldoende ruimte om deze te kunnen bedienen en
onderhoudswerkzaamheden uit te kunnen voeren. Zie voor gedetailleerde informatie
de Installatiehandleiding.
• Plaats of gebruik de printer niet in extreme omstandigheden, hitte of luchtvochtigheid. Zie
Noodzakelijke vrije ruimte op pagina 69 voor specificaties van een omgeving waarin optimale
prestaties behaald kunnen worden.
• Plaats de printer op een vlak, stevig en niet-vibrerend oppervlak dat sterk genoeg is om het
gewicht van de printer te dragen. Het basisgewicht van de printer zonder verpakkingsmateriaal is
ongeveer 10,7 kg (23,6 lb.).

Veiligheid
Phaser 6000/6010 kleurenprinter
gebruikershandleiding
11
• Plaats de printer niet in de buurt van een warmtebron.
• Plaats de printer niet direct in het zonlicht om te voorkomen dat lichtgevoelige onderdelen aan
het zonlicht worden blootgesteld.
• Plaats de printer niet op een plek waar deze direct aan de koude luchtstroom van een
airconditioningsysteem wordt blootgesteld.
• Plaats de printer niet in een ruimte die gevoelig is voor trillingen.
• Gebruik de printer voor optimale prestaties niet in gebieden boven 3.100 m (10.170 ft.) hoogte.
Printerverbruiksartikelen
• Gebruik verbruiksartikelen die voor deze printer zijn ontworpen. Het gebruik van materialen die
niet geschikt zijn, kan slechte prestaties en gevaarlijke situaties tot gevolg hebben.
• Volg alle waarschuwingen en aanwijzingen op die zijn aangegeven op, of geleverd bij de printer,
opties en toebehoren.
VOORZICHTIG: Het gebruik van niet-Xerox
®
verbruiksartikelen wordt afgeraden.
Beschadigingen, storingen of slechte prestaties als gevolg van het gebruik
van verbruiksartikelen die niet door Xerox
®
zijn geleverd, vallen niet onder
de garantie, serviceovereenkomsten of Total Satisfaction Guarantee
(volle-tevredenheidsgarantie) van Xerox
®
. Ook het gebruik van verbruiksartikelen
van Xerox
®
die niet voor deze printer zijn bestemd, valt niet onder de garantie.
De Total Satisfaction Guarantee (volle-tevredenheidsgarantie) van Xerox
®
is
beschikbaar in de Verenigde Staten en Canada. Dekking buiten deze gebieden kan
variëren. Neem voor meer informatie contact op met uw lokale vertegenwoordiger.

Veiligheid
Phaser 6000/6010 kleurenprinter
gebruikershandleiding
12
Veiligheid bij het onderhoud
• Probeer geen onderhoudsprocedures uit te voeren die niet zijn beschreven in de documentatie die
bij uw printer is geleverd.
• Gebruik geen schoonmaakmiddelen in spuitbussen. Reinig de printer alleen met een droge,
pluisvrije doek.
• Verbruiksartikelen of items voor routineonderhoud mogen niet worden verbrand. Zie voor
informatie over de programma's van Xerox
®
voor recycling van verbruiksartikelen:
• Phaser 6000 printer, ga naar: www.xerox.com/gwa
• Phaser 6010 printer, ga naar: www.xerox.com/gwa
Zie ook:
De printer reinigen op pagina 16
De printer verplaatsen op pagina 31

Veiligheid
Phaser 6000/6010 kleurenprinter
gebruikershandleiding
13
Printersymbolen
Op de printer vindt u de volgende veiligheidssymbolen.
Symbool Beschrijving
Waarschuwing of Voorzichtig:
Het negeren van deze waarschuwing kan ernstig letsel of zelfs de dood tot
gevolg hebben.
Als u deze waarschuwing negeert, kan dit schade aan het apparaat veroorzaken of
ernstig letsel tot gevolg hebben.
Heet oppervlak op of in de printer. Wees voorzichtig zodat u lichamelijk letsel
kunt voorkomen.
Verbrand het artikel niet.
Raak geen onderdelen aan die voorzien zijn van dit symbool. Dit kan
letsel veroorzaken.

Veiligheid
Phaser 6000/6010 kleurenprinter
gebruikershandleiding
14

2
Phaser 6000/6010 kleurenprinter
gebruikershandleiding
15
Onderhoud
In dit hoofdstuk worden de volgende onderwerpen behandeld:
• De printer reinigen op pagina 16
• Tonercassette vervangen op pagina 19
• Verbruiksartikelen bestellen op pagina 22
• Printer beheren op pagina 24
• Paginatellingen controleren op pagina 28
• De printer verplaatsen op pagina 31

Onderhoud
Phaser 6000/6010 kleurenprinter
gebruikershandleiding
16
De printer reinigen
In dit gedeelte komen de volgende onderwerpen aan bod:
• Algemene voorzorgsmaatregelen op pagina 16
• De buitenkant van het apparaat reinigen op pagina 17
• De binnenkant van de printer reinigen op pagina 17
Algemene voorzorgsmaatregelen
Om schade aan de printer te voorkomen, volgt u deze richtlijnen:
• Plaats geen voorwerpen bovenop de printer.
• Laat de kleppen en panelen van het apparaat niet openstaan, vooral niet in goed verlichte
ruimten. Blootstelling aan licht kan schade aan de beeldeenheid toebrengen.
• Open tijdens het afdrukken geen kleppen en deuren.
• Kantel de printer niet tijdens het gebruik.
• Raak de elektrische contacten, tandwielen, overdrachtband, transportroller of fuser niet aan.
Dit kan schade aan de printer veroorzaken en de afdrukkwaliteit nadelig beïnvloeden.
• Zorg ervoor dat alle onderdelen die u tijdens het reinigen uit de printer hebt verwijderd, weer
zijn teruggeplaatst voordat u de printer opnieuw aansluit op het lichtnet.
VOORZICHTIG: Gebruik voor het reinigen van de printer geen organische of
krachtige chemische oplosmiddelen of reinigingsmiddelen in spuitbussen. Giet
vloeistoffen niet rechtstreeks op welk deel van het apparaat dan ook. Maak alleen
gebruik van verbruiksartikelen en reinigingsmiddelen zoals in deze documentatie
wordt aangegeven.
WAARSCHUWING: Houd alle reinigingsmiddelen buiten het bereik van kinderen.
WAARSCHUWING: De interne delen van de printer kunnen heet zijn, in het
bijzonder de fuser. Wees voorzichtig wanneer kleppen en deksels geopend zijn.
WAARSCHUWING: Gebruik geen reinigingsmiddelen in spuitbussen op of in de
printer. Sommige hogedrukreinigers bevatten ontvlambare mengsels en zijn niet
geschikt voor gebruik in elektrische apparaten. Gebruik van dit soort
reinigingsmiddelen kan risico op ontploffing en brand tot gevolg hebben.
WAARSCHUWING: Verwijder geen kleppen of beschermplaten die vastzitten met
schroeven. De onderdelen die zich achter deze panelen en beschermplaten
bevinden, kunnen niet door u worden onderhouden of gerepareerd. Probeer geen
onderhoudsprocedures uit te voeren die niet zijn beschreven in de documentatie die
bij uw printer is geleverd.

Onderhoud
Phaser 6000/6010 kleurenprinter
gebruikershandleiding
17
De buitenkant van het apparaat reinigen
Reinig de buitenkant van de printer ongeveer één keer per maand. Neem alle delen met een vochtige
doek af. Veeg de onderdelen vervolgens af met een andere droge, zachte doek. Hardnekkige vlekken
kunt u met een kleine hoeveelheid neutraal reinigingsmiddel op de doek verwijderen.
De binnenkant van de printer reinigen
Als u een papierstoring hebt opgelost of een tonercassette hebt vervangen, moet u de binnenkant van
de printer controleren voordat u de kleppen van de printer sluit.
Verwijder eventueel resterende stukken papier. Zie Papierstoringen in de Handleiding voor snel gebruik
voor meer informatie.
Verwijder stof en vlekken met een droge, schone doek.
VOORZICHTIG: Spuit geen reinigingsmiddel rechtstreeks op de printer. Het
vloeibare reinigingsmiddel kan via een opening in de printer terechtkomen en
problemen veroorzaken. Gebruik voor het reinigen van de printer alleen water of
een neutraal reinigingsmiddel.
WAARSCHUWING: Raak nooit een gelabeld gebied aan op of in de buurt van de
hitterol van de fuser. U kunt brandwonden oplopen. Als er een vel papier om de
hitterol heen zit, probeer dit dan niet onmiddellijk te verwijderen om verwondingen
of brandwonden te vermijden. Schakel de printer onmiddellijk uit en wacht 40
minuten totdat de fuser is afgekoeld.

Onderhoud
Phaser 6000/6010 kleurenprinter
gebruikershandleiding
18
Tonercassettes
In dit gedeelte komen de volgende onderwerpen aan bod:
• Algemene voorzorgsmaatregelen op pagina 16
• Tonercassette vervangen op pagina 19
• Verbruiksartikelen recyclen op pagina 21
Algemene voorzorgsmaatregelen
Om schade aan de printer te voorkomen, volgt u deze richtlijnen:
• Plaats geen voorwerpen bovenop de printer.
• Laat de kleppen en panelen van het apparaat niet openstaan, vooral niet in goed verlichte
ruimten. Blootstelling aan licht kan schade aan de beeldeenheid toebrengen.
• Open tijdens het afdrukken geen kleppen en deuren.
• Kantel de printer niet terwijl deze in gebruik is.
• Raak de elektrische contacten, tandwielen, overdrachtband, transportroller of fuser niet aan. Dit
kan schade aan de printer veroorzaken en de afdrukkwaliteit nadelig beïnvloeden.
• Zorg ervoor dat alle onderdelen die u tijdens het reinigen uit de printer hebt verwijderd, weer zijn
teruggeplaatst voordat u de printer opnieuw aansluit op het lichtnet.
WAARSCHUWING: Let bij het vervangen van tonercassettes erop dat u geen toner
morst. Als toch toner wordt gemorst, voorkom dan contact met kleding, huid, ogen
en mond. Adem tonerstof niet in.
WAARSCHUWING: Bewaar tonercassettes buiten het bereik van kinderen. Als een
kind per ongeluk toner binnenkrijgt, laat het kind deze dan uitspugen en de mond
met water spoelen; zorg dat het kind daarna voldoende water drinkt. Neem
onmiddellijk contact op met een arts.
WAARSCHUWING: Gebruik een vochtige doek om de gemorste toner op te vegen.
Gebruik nooit een stofzuiger om gemorste toner te verwijderen. De toner kan
ontbranden door de elektrische vonken in de stofzuiger en een explosie
veroorzaken. Als u een grote hoeveelheid toner heeft gemorst, neem dan contact
op met de eigen Xerox
®
dealer.
WAARSCHUWING: Gooi een tonercassette nooit in open vuur. De resterende toner
in de cassette kan vlam vatten en leiden tot brandwonden of een explosie. Als u een
lege tonercassettes heeft liggen, neem dan contact op met uw eigen Xerox
®
dealer
voor de verwijdering.
WAARSCHUWING: Verwijder geen kleppen of beschermplaten die vastzitten met
schroeven. De onderdelen die zich achter deze panelen en beschermplaten
bevinden, kunnen niet door u worden onderhouden of gerepareerd. Probeer geen
onderhoudsprocedures uit te voeren die niet zijn beschreven in de documentatie die
bij uw printer is geleverd.

Onderhoud
Phaser 6000/6010 kleurenprinter
gebruikershandleiding
19
Tonercassette vervangen
De printer maakt gebruik van vier tonercassettes: cyaan (C), magenta (M), geel (Y) en zwart (B).
Phaser 6010 foutbericht printertonercassette
Als een tonercassette bijna leeg is, verschijnt een bericht op het scherm van het bedieningspaneel:
Opmerking: Als er een foutbericht over een tonercassette op de printer verschijnt terwijl de
originele tonercassettes zijn geïnstalleerd, moet de printer op de standaardwaarden worden
teruggezet. Controleer eerst of alle tonercassettes goed zijn geplaatst. Zet de printer uit en
weer aan. Indien het foutbericht aanhoudt nadat de printer is uitgeschakeld, installeert u een
nieuwe tonercassette.
Zorg dat u steeds voldoende tonercassettes op voorraad heeft om onderbrekingen in het
afdrukken te voorkomen. Zie Wanneer moeten verbruiksartikelen worden besteld? op pagina 23
voor meer informatie.
Phaser 6000 foutbericht printertonercassette
Zodra een tonercassette moet worden vervangen, geven de indicatielampjes op het bedieningspaneel
aan welke tonercassette het betreft. De foutberichtlampjes branden ter indicatie dat zich een storing
heeft voorgedaan. Een van de tonerindicatielampjes (C, M, Y of K) knippert om aan te geven dat de
betreffende tonercassette moet worden vervangen.
Opmerking: Als de lampjes op het bedieningspaneel een tonercassettefout aangeven terwijl de
originele tonercassettes zijn geïnstalleerd, moet de printer op de standaardwaarden worden
teruggezet. Controleer eerst of alle tonercassettes goed zijn geplaatst. Zet de printer uit en weer
aan. Indien het foutindicatielampje blijft branden nadat de printer is uitgeschakeld, installeert u
een nieuwe tonercassette.
Zorg dat u steeds voldoende tonercassettes op voorraad heeft om onderbrekingen in het
afdrukken te voorkomen. Zie Wanneer moeten verbruiksartikelen worden besteld? op pagina 23
voor meer informatie.
Bericht Actie
XXXX cassette vervangen De betreffende tonercassette is leeg. Vervang deze tonercassette door
een nieuwe.

Onderhoud
Phaser 6000/6010 kleurenprinter
gebruikershandleiding
20
Een tonercassette vervangen.
1. Leg wat vellen papier aan de rechterzijde van de printer om eventuele losse toner op te vangen.
2. Open de klep voor toegang tot de tonercassettes.
3. Druk de ontgrendelhendel van de tonercassette naar boven, zoals weergegeven in de afbeelding.
4. Trek de betreffende cassette langzaam naar buiten en verwijder deze.
Opmerkingen:
• Plaats de cassette op het papier, met de labelzijde naar beneden wijzend.
• Raak de toner die aan de cassette hangt, niet aan.
• Gooi de oude cassette als normaal kantoorafval weg of recycle deze. Zie
Verbruiksartikelen recyclen op pagina 21 voor informatie over het recyclen
van verbruiksmaterialen.
p60xx_003
p60xx_004
p60xx_005

Onderhoud
Phaser 6000/6010 kleurenprinter
gebruikershandleiding
21
5. Controleer of de nieuwe tonercassette dezelfde kleur toner bevat als de cassette die u zojuist
heeft verwijderd.
6. Verwijder de verpakking van de nieuwe tonercassette.
7. Verwijder de tape van de pen aan de achterzijde van de tonercassette.
8. Schud de nieuwe tonercassette vijf à zes keer om ervoor te zorgen dat de toner gelijkmatig is
verdeeld in de cassette.
9. Lijn de tonercassette in de betreffende sleuf uit door de pen uit te lijnen met het
corresponderende gat. Druk de cassette stevig naar binnen door in het midden van de label te
drukken totdat de cassette vastklikt.
10. Sluit de klep voor toegang tot de tonercassettes.
Verbruiksartikelen recyclen
Ga voor meer informatie over recycling naar
• Phaser 6000 printer, ga naar: www.xerox.com/gwa
• Phaser 6010 printer, ga naar: www.xerox.com/gwa
Zie ook:
Recycling en verwijdering van de printer op pagina 79.
5x
p60xx_011
p60xx_010

Onderhoud
Phaser 6000/6010 kleurenprinter
gebruikershandleiding
22
Verbruiksartikelen bestellen
In dit gedeelte komen de volgende onderwerpen aan bod:
• Verbruiksartikelen op pagina 22
• Wanneer moeten verbruiksartikelen worden besteld? op pagina 23
• Verbruiksartikelen recyclen op pagina 21
Verbruiksartikelen
Verbruiksartikelen van de printer raken tijdens gebruik van de printer op. Verbruiksartikelen voor deze
printer zijn originele Xerox
®
tonercassettes (cyaan, magenta, geel en zwart).
Opmerkingen:
• Iedere tonercassette wordt geleverd met installatie-instructies.
• Installeer alleen nieuwe cassettes in de printer. Als u een gebruikte tonercassette
installeert, kan het zijn dat niet de juiste hoeveelheid resterende toner
wordt weergegeven.
Voor verbruiksartikelen kunt u contact opnemen met uw eigen Xerox
®
geautoriseerde serviceprovider,
uw Xerox
®
klantenservicevertegenwoordiger of naar de Xerox
®
Supplies website gaan:
• Phaser 6000 printer, ga naar: www.xerox.com/office/6000supplies
• Phaser 6010 printer, ga naar: www.xerox.com/office/6010supplies
U kunt Xerox
®
Direct Store in de Verenigde Staten ook direct bellen op +1-866-495-6286.
VOORZICHTIG: Het gebruik van andere toner dan originele toner van Xerox
®
kan
de afdrukkwaliteit en de betrouwbaarheid van de printer nadelig beïnvloeden.
Alleen toner van Xerox
®
is onder strikte kwaliteitscontrole ontwikkeld en
geproduceerd door Xerox
®
, specifiek voor gebruik met deze printer.

Onderhoud
Phaser 6000/6010 kleurenprinter
gebruikershandleiding
23
Wanneer moeten verbruiksartikelen worden besteld?
Op het bedieningspaneel van de printer verschijnt een bericht wanneer een verbruiksartikel bijna moet
worden vervangen. Controleer of u vervangende verbruiksartikelen in voorraad hebt. Het is belangrijk
dat u deze verbruiksartikelen bestelt wanneer de berichten voor de eerste keer op het paneel worden
weergegeven; op die manier voorkomt u afdrukonderbrekingen. Op het bedieningspaneel verschijnt
een foutbericht wanneer het verbruiksartikel moet worden vervangen.
VOORZICHTIG: Het gebruik van niet-Xerox
®
verbruiksartikelen wordt afgeraden.
Beschadigingen, storingen of slechte prestaties als gevolg van het
gebruik van verbruiksartikelen die niet door Xerox
®
zijn geleverd, vallen
niet onder de garantie, serviceovereenkomsten of Total Satisfaction Guarantee
(volle-tevredenheidsgarantie) van Xerox
®
. Ook het gebruik van verbruiksartikelen
van Xerox
®
die niet voor deze printer zijn bestemd, valt niet onder de garantie.
De Total Satisfaction Guarantee (volle-tevredenheidsgarantie) van Xerox
®
is
beschikbaar in de Verenigde Staten en Canada. Dekking buiten deze gebieden kan
variëren. Neem voor meer informatie contact op met uw lokale vertegenwoordiger.

Onderhoud
Phaser 6000/6010 kleurenprinter
gebruikershandleiding
24
Printer beheren
In dit gedeelte komen de volgende onderwerpen aan bod:
• Beheer van de printer met CentreWare Internet Services op pagina 24
• Printerstatus controleren met het Hulpprogramma Printerinstelling op pagina 25
• De printerstatus via e-mail controleren op pagina 25
Beheer van de printer met CentreWare
Internet Services
Opmerking: Dit gedeelte is alleen van toepassing op de Phaser 6010 printer.
In dit gedeelte komen de volgende onderwerpen aan bod:
• Toegang tot CentreWare Internet Services op pagina 24
• De status van de printer controleren op pagina 24
• De status van afdruktaken controleren op pagina 25
• De online Help gebruiken op pagina 25
CentreWare Internet Services is de beheer- en configuratiesoftware die op de interne webserver van de
printer is geïnstalleerd.
Zie de Handleiding voor snel gebruik voor gedetailleerde informatie over de CentreWare
Internet Services.
Toegang tot CentreWare
Internet Services
Open op uw computer een webbrowser, typ het IP-adres van de printer in het adresveld en druk op
Enter of Return.
De status van de printer controleren
1. In CentreWare
Internet Services klikt u op de knop Status of het tabblad Status.
De algemene status van de printer bestaat onder andere uit:
• De status Gereed voor afdrukken van de printer.
• De papierlade die wordt gebruikt, met papiertype, -formaat en hoeveelheid, leeg of vol.
• De totale paginatelling van afgedrukte pagina's.
• De snelheid waarmee de printerstatusgegevens worden vernieuwd.
2. Om de status van de printer te controleren op het tabblad Status, klikt u op de knop Supplies
(Verbruiksartikelen).
De indicatie voor de status van de verbruiksartikelen op de printer geeft aan hoeveel toner zich
nog in elk van de cassettes bevindt.

Onderhoud
Phaser 6000/6010 kleurenprinter
gebruikershandleiding
25
De status van afdruktaken controleren
CentreWare
Internet Services houdt een log bij van de huidige afdruktaken, waaronder taaknamen, de
gebruikers die de taken hebben verzonden, de status van de taak, enzovoort. U kunt ook een lijst krijgen
van alle afdruktaken.
1. Als u de status van afdruktaken in het hoofdmenu van CentreWare
Internet Services wilt bekijken,
klikt u op de knop of het tabblad Ta ke n.
2. Als u een lijst met de taakgeschiedenis in het tabblad Taken wilt bekijken, breidt u de
map Geschiedenis in het navigatievenster aan de linkerkant van de pagina uit. Klik
op Taakgeschiedenis.
De online Help gebruiken
Voor informatie over de instellingen in CentreWare Internet Services klikt u op de knop Help. Klik voor
overige ondersteuningsinformatie op de knop of het tabblad Ondersteuning.
Printerstatus controleren met het Hulpprogramma Printerinstelling
Opmerking: Het Hulpprogramma Printerinstelling werkt met de Phaser 6000 en
Phaser 6010 printers.
Wanneer u een afdruktaak verzendt, controleert het Hulpprogramma Printerinstelling automatisch de
printerstatus. De software controleert de printerstatus, het papierformaat in de lade en de resterende
hoeveelheid toner per cassette.
Voer een van de volgende handelingen uit om het Hulpprogramma Printerinstelling te openen:
• Dubbelklik in de Windows-taakbalk op het pictogram Hulpprogramma Printerinstelling.
• Ga naar het menu Start en selecteer achtereenvolgens Programma's > Xerox Office Printing
> Hulpprogramma Printerinstelling.
De status van de printer wordt in het geopende venster General Status (algemene
status) weergegeven.
Zie de Help van het Hulpprogramma Printerinstelling voor meer informatie over hoe u het
hulpprogramma moet gebruiken. Als u Help in de Windows-taakbalk wilt bekijken, klikt u met
de rechtermuisknop op Hulpprogramma Printerinstelling en selecteert u Help.
Voor meer informatie, zie de Phaser 6000/6010 Printer Handleiding voor snel gebruik.
De printerstatus via e-mail controleren
Als u via het netwerk verbinding maakt met de printer, kunt u de printer zodanig configureren dat u per
e-mail overzichten over de printer ontvangt. De overzichten bestaan onder andere uit:
• De netwerkinstellingen van de printer.
•De printerstatus.
• De storingen die zich op de printer voordoen

Onderhoud
Phaser 6000/6010 kleurenprinter
gebruikershandleiding
26
E-mailberichten configureren
Configureer de volgende instellingen in CentreWare
Internet Services, afhankelijk van uw
e-mailomgeving. Na het configureren van de instellingen op elke pagina klikt u altijd op Save
Changes (Wijzigingen opslaan). Zie de Help in CentreWare
Internet Services voor meer informatie.
1. Start de browser en typ het IP-adres van uw printer in het adresveld van de browser.
2. Op de pagina CentreWare
Internet Services van uw printer. Klik op de knop
Properties (Eigenschappen).
3. Klik in het navigatievenster links op de pagina op de koppeling Mail Alerts (E-mailberichten).
4. Schakel op de pagina Mail Alerts (E-mailberichten) het selectievakje Enable Mail Alerts
(E-mailberichten inschakelen) in als dit selectievakje nog niet is ingeschakeld.
Opmerking: De functie voor e-mailberichten wordt alleen gebruikt voor het op afstand bijhouden
van de status. De printer drukt e-mails die naar de printer zijn verzonden, niet af.
5. Typ in het veld SysAdmin Mail Address (E-mailadres systeembeheer) uw e-mailadres of het adres
waarnaar u de e-mailberichten wilt verzenden.
6. Selecteer in het gedeelte Notification Items (Gebeurtenissen melden) de gebeurtenissen waarvan
u op de hoogte wilt worden gehouden.
7. Klik in het vak Connection Setup (Verbinding instellen) op de koppeling Email
Settings (E-mailinstellingen).
De pagina Email Settings (E-mailinstellingen) wordt geopend.
8. Voer de volgende stappen uit in het gedeelte Email Server Setup (Required to send Email)
[E-mailserver instellen (Vereist voor het gebruik van e-mail)]. Dit moet u doen omdat u anders
geen e-mailberichten kunt verzenden.
a. Typ in het veld Return Email Address (Retoure-mailadres) het retouradres dat moet worden
gebruikt door de e-mailserver.
b. Typ in het veld SMTP Server (IP Address or DNS Name) [SMTP-server (IP-adres of
DNS-naam)] het uitgaande IP-adres dat door uw SMTP-server moet worden gebruikt
voor het verzenden van e-mailberichten.
Opmerkingen:
• Als u niet zeker weet wat het adres of de DNS-naam is, moet u contact opnemen met uw
internetprovider voor de juiste adresgegevens.
• Als u een DNS-naam voor de SMTP- of POP3-server gebruikt, moet u de DNS-server
configureren. Gebruik de DNS-sectie in de TCP/IP-instellingen in CentreWare Internet
Services om de DNS-serverinformatie te configureren.
c. Typ het nummer van de gebruikte poort in het veld SMTP Port (SMTP-poort). De
standaardinstelling is 25.
9. Verricht een van de volgende handelingen in het gedeelte Email Send Authentication (Verificatie
bij e-mail verzenden).
• Als verificatie niet nodig is, selecteert u No Authentication (Geen verificatie) in het veld
Authentication Type (Verificatietype).
• Als verificatie wel vereist is, moet u de relevante velden invullen.
10. Klik op de knop Save Changes (Wijzigingen opslaan).

Onderhoud
Phaser 6000/6010 kleurenprinter
gebruikershandleiding
27
11. Klik in het navigatievenster links op de pagina op Port Enabling (Poort inschakelen) en schakel
vervolgens de selectievakjes in van de poorten die u wilt inschakelen. Zorg dat u minimaal de poort
Enable Mail Alerts (E-mailberichten inschakelen) inschakelt.
12. Klik op de knop Save Changes (Wijzigingen opslaan).

Onderhoud
Phaser 6000/6010 kleurenprinter
gebruikershandleiding
28
Paginatellingen controleren
In dit gedeelte komen de volgende onderwerpen aan bod:
• Telling pagina's uitlezen op de Phaser 6000 Printer op pagina 28
• Telling pagina's uitlezen op de Phaser 6010 Printer op pagina 29
Voor bepaling van de kosten en onderhoudsdoeleinden, telt de printer elke pagina die met succes is
afgedrukt en slaat de tellerstand op in een set tellers. Er zijn drie tellers:
• Total Impressions (totaal aantal afdrukken) geeft het totaal aantal pagina's dat is afgedrukt.
• Color Impressions (aantal afdrukken in kleur) geeft het aantal pagina's in kleur dat is afgedrukt.
• Black Impressions (aantal afdrukken in zwart/wit) geeft het aantal pagina's in zwart/wit dat
is afgedrukt.
De teller telt het aantal pagina's dat goed is afgedrukt. 1-zijdige afdrukken (inclusief N op 1) worden
beschouwd als één afdruk en 2-zijdige afdrukken (inclusief N op 1) worden geteld als twee afdrukken.
Wanneer er 2-zijdig wordt afgedrukt en er zich een fout voordoet nadat de eerste zijde goed is
afgedrukt, wordt dit geteld als één afdruk.
Kleurendocumenten die met een ICC-profiel zijn geconverteerd bij applicaties met de instelling Kleur
(Auto) kunnen in kleur worden afgedrukt, zelfs als ze in zwart/wit worden weergegeven. De gegevens
worden in kleur afgedrukt, ook al lijkt het op de monitor dat de gegevens zwart/wit zijn. In dat geval
worden zowel Total Impressions als Color Impressions verhoogd.
Opmerking: Grijsschaalafbeeldingen met de instelling voor samengesteld zwart, worden als
kleurenpagina's geteld, aangezien hiervoor kleur wordt gebruikt.
Bij 2-zijdig afdrukken kan er automatisch een blanco pagina worden ingevoegd, afhankelijk van de
instellingen van het programma. In dit geval wordt de blanco pagina geteld als één pagina.
Telling pagina's uitlezen op de Phaser 6000 Printer
Om het aantal pagina's dat is afgedrukt uit te lezen op de Phaser 6000 printer gaat u naar het
Hulpprogramma Printerinstelling en drukt u de pagina met printerinstellingen af.
Het Hulpprogramma Printerinstelling gebruiken:
1. Klik op uw computer op Start > Alle programma's > Xerox Office Printing > Phaser 6000 >
Hulpprogramma Printerinstelling.
Klik in Windows 7 op Start > Alle programma's > Xerox Office Printing >
Hulpprogramma Printerinstelling.
2. Klik op het tabblad Printerinstellingenrapport en kies vervolgens Report/List uit het overzicht in
het witte vak.
3. Klik op de knop Printerinstellingen. De pagina Printerinstellingen wordt afgedrukt.
4. Lees de tellerstanden uit voor de drie tellers in het gedeelte General linksboven.

Onderhoud
Phaser 6000/6010 kleurenprinter
gebruikershandleiding
29
Telling pagina's uitlezen op de Phaser 6010 Printer
U kunt het totale aantal afgedrukte pagina's op het bedieningspaneel van de printer, op de pagina
Printerinstellingen en in CentreWare Internet Services controleren.
De teller houdt het totale aantal pagina's bij dat gedurende de levenscyclus van de printer is
afgedrukt. Deze teller kan niet worden teruggezet op nul.
Via het bedieningspaneel
Het totale aantal pagina's dat is afgedrukt controleren:
1. Druk op het bedieningspaneel op de knop Menu.
2. Druk op de Pijl omlaag om naar Tell ers te gaan en druk vervolgens op de knop OK.
3. Druk op de Pijl omlaag om naar de gewenste teller te stappen. Het aantal afgedrukte pagina's
wordt onder de naam weergegeven.
4. Als u klaar bent, kunt u op de knop Terug drukken om het menu Tellers te verlaten.
Het Hulpprogramma Printerinstelling gebruiken om de printerinstellingen
af te drukken
Het Hulpprogramma Printerinstelling gebruiken:
1. Klik op uw computer op Start > Alle programma's > Xerox Office Printing > Phaser 60xx >
Hulpprogramma Printerinstelling.
2. Klik op het tabblad Printerinstellingenrapport en kies vervolgens Report/List uit het overzicht
in het witte vak.
3. Klik op de knop Printerinstellingen. De pagina Printerinstellingen wordt afgedrukt.
4. Lees de tellerstanden uit voor de drie tellers in het gedeelte General linksboven.
Het bedieningspaneel gebruiken om de Printerinstellingen af te drukken
De printerinstellingen afdrukken:
1. Druk op het bedieningspaneel op de knop Menu.
2. Druk op OK bij Gegevenspagina's.
3. Druk op OK voor Printerinstellingen. Het Printerinstellingenrapport wordt afgedrukt.

Onderhoud
Phaser 6000/6010 kleurenprinter
gebruikershandleiding
30
CentreWare Internet Services gebruiken
Opmerking: Alleen het totaal aantal afgedrukte pagina's wordt weergegeven in het CentreWare
Internet Services venster.
Paginatelling bekijken in CentreWare Internet Services:
1. Open op uw computer een webbrowser, typ het IP-adres van de printer in het adresveld en druk op
Enter.
2. Klik op de knop Status. Het totaal aantal afgedrukte pagina's wordt weergegeven in de balk
Aantal pagina's.
Zie ook:
Beheer van de printer met CentreWare Internet Services op pagina 24

Onderhoud
Phaser 6000/6010 kleurenprinter
gebruikershandleiding
31
De printer verplaatsen
Volg de volgende procedure bij het verplaatsen van de printer.
De printer en verbruiksmaterialen wegen samen 10,7 kg (23,6 lb.).
Voer de volgende handelingen uit voordat u de printer verplaatst:
1. Schakel de printer uit en ontkoppel het snoer dat zich aan de achterkant van de printer bevindt.
2. Wacht ongeveer 40 minuten tot de printer is afgekoeld.
3. Verwijder alle papier en andere media uit de in- en uitvoerladen.
4. Verwijder de handmatige invoer en druk de middelste papiergeleider naar binnen totdat
deze stopt.
5. Druk de zijgeleiders naar binnen totdat deze stoppen.
6. Plaats de handmatige invoer in de printer, op de hoofdlade.
7. Klap het verlengstuk van de hoofdlade in om de papierinvoer af te dekken.
Opmerking: Als u de printer over een lange afstand gaat vervoeren, verwijdert u de tonercassettes
om morsen van toner te voorkomen. Om schade aan de printer te voorkomen, verpakt u de printer
en toner in aparte dozen.
8. Til de printer op en verplaats deze zoals is weergegeven in de afbeelding.
WAARSCHUWING: Raak de stekker nooit met natte handen aan, dit om een
elektrische schok te voorkomen. Trek bij het loskoppelen van het netsnoer aan de
stekker en niet aan het snoer. Als u aan het snoer trekt, kan dit beschadigd raken.
Dit kan brand of een elektrische schok als gevolg hebben.
p60xx_012
10.7 kg
23.6 lb.

Onderhoud
Phaser 6000/6010 kleurenprinter
gebruikershandleiding
32
• Kantel de printer niet meer dan 10 graden naar voren/achteren of naar links/rechts. Als de printer
meer dan 10 graden wordt gekanteld, kan toner worden gemorst.
Nadat u de printer hebt verplaatst:
1. Sluit de printer weer aan op de kabels en het netsnoer.
2. Steek de stekker van de printer in het stopcontact en schakel de printer in.
3. Pas de kleurregistratie aan voordat u de printer weer in gebruikneemt. Zie Kleurregistratie op
pagina 57 voor meer informatie.
VOORZICHTIG: Als de printer niet goed wordt verpakt, kan deze beschadigd raken.
Deze schade valt niet onder de Xerox
®
garantie, de serviceovereenkomst of de Total
Satisfaction Guarantee (volle-tevredenheidsgarantie).

3
Phaser 6000/6010 kleurenprinter
gebruikershandleiding
33
Problemen oplossen
In dit hoofdstuk worden de volgende onderwerpen behandeld:
• Problemen oplossen - Overzicht op pagina 34
• Voorkomen van papierstoringen op pagina 37
• Berichten op het bedieningspaneel op pagina 38
• Problemen met de printer op pagina 43
• Problemen met de afdrukkwaliteit op pagina 46
• De LED-vensters reinigen op pagina 53
• De kleurentonerdichtheidssensoren reinigen op pagina 56
• Kleurregistratie op pagina 57
• De bias-transportroller afstellen op pagina 64
• De fuser instellen op pagina 65
• Hoogte aanpassen op pagina 66

Problemen oplossen
Phaser 6000/6010 kleurenprinter
gebruikershandleiding
34
Problemen oplossen - Overzicht
In dit gedeelte komen de volgende onderwerpen aan bod:
• Fout- en statusberichten op pagina 34
• Waarschuwingen van Hulpprogramma Printerinstelling op pagina 34
• Online Support Assistant (Online Support-assistent) op pagina 34
• Gegevenspagina's op pagina 35
• Meer informatie op pagina 35
Uw printer wordt geleverd met een aantal hulpprogramma's en bronnen die u kunnen helpen bij het
oplossen van afdrukproblemen.
Fout- en statusberichten
Opmerking: Berichten via het bedieningspaneel van de printer zijn uitsluitend beschikbaar bij de
Phaser 6010 printer.
Het bedieningspaneel van de printer biedt informatie en hulp bij het oplossen van problemen.
Wanneer er een fout optreedt of er zich een andere situatie voordoet die uw speciale aandacht vereist,
wordt er op het bedieningspaneel een bericht weergegeven met informatie over het probleem.
Zie Berichten op het bedieningspaneel op pagina 38 voor meer informatie.
Waarschuwingen van Hulpprogramma Printerinstelling
Wanneer u een afdruktaak verzendt, controleert het Hulpprogramma Printerinstelling automatisch de
printerstatus. Als de taak niet op de printer kan worden uitgevoerd, wordt via het Hulpprogramma
Printerinstelling een bericht op uw computer weergegeven, zodat u weet dat u actie moet ondernemen.
U kunt het Hulpprogramma Printerinstelling installeren vanaf de Software and Documentation disc (cd
met software en documentatie) die bij de documentatie van uw printer is meegeleverd. Raadpleeg
voor meer informatie de Handleiding voor snel gebruik in het documentatiepakket bij de printer.
Online Support Assistant (Online Support-assistent)
De Online Support Assistant (Online Support-assistent) is een kennisdatabase die instructies en
ondersteuning biedt bij het oplossen van printerproblemen. U vindt hier oplossingen voor problemen
met de afdrukkwaliteit, papierstoringen, software-installatie en nog veel meer.
Voor toegang tot de Online Support Assistant (Online Support-assistent), ga naar:
• Phaser 6000 printer, ga naar: www.xerox.com/office/6000support
• Phaser 6010 printer, ga naar: www.xerox.com/office/6010support

Problemen oplossen
Phaser 6000/6010 kleurenprinter
gebruikershandleiding
35
Gegevenspagina's
Twee van de interne pagina's van de printer, de demopagina en de Error History Report
(foutgeschiedenis), kunnen handig zijn bij het oplossen van bepaalde problemen. Met de demopagina
kunt u een beeld afdrukken waarin alle afdrukkleuren worden gebruikt, zodat u kunt zien wat de
huidige status van de printer is met betrekking tot het afdrukken. Met de foutgeschiedenis drukt u
informatie af over de laatste fouten die zich in de printer hebben voorgedaan.
Zo drukt u gegevenspagina's af:
1. Druk op het bedieningspaneel op de knop Menu.
2. Selecteer Gegevenspagina's en druk op de knop OK.
3. Druk op de Pijl omlaag om naar de gewenste pagina te gaan en druk vervolgens op OK.
Meer informatie
U kunt meer informatie over uw printer verkrijgen vanuit deze bronnen:
Phaser 6000 printer
Bron Link
Ondersteunende technische informatie voor uw
printer. Inclusief online technische ondersteuning,
Recommended Media List (Lijst met aanbevolen
media), Online Support Assistant (Online
Support-assistent), downloads van
stuurprogramma's, documentatie, zelfstudievideo's
en meer.
www.xerox.com/office/6000support
Toner en verbruiksartikelen voor uw printer www.xerox.com/office/6000supplies
Een bron van hulpmiddelen en informatie, zoals
interactief zelfstudiemateriaal, afdruksjablonen,
handige tips en aangepaste functies voor al uw
individuele wensen.
www.xerox.com/office/businessresourcecenter
Registratie van de printer www.xerox.com/office/register
Veiligheidsinformatiebladen waarin toegestane
materialen worden vermeld en informatie over
het veilig omgaan met en bewaren van
gevaarlijke materialen.
www.xerox.com/msds
(VS en Canada)
www.xerox.com/environment_europe
(Europese Unie)
Informatie over het recyclen van verbruiksartikelen www.xerox.com/gwa

Problemen oplossen
Phaser 6000/6010 kleurenprinter
gebruikershandleiding
36
Phaser 6010 printer
Bron Link
Ondersteunende technische informatie voor uw
printer. Inclusief online technische ondersteuning,
Recommended Media List (Lijst met aanbevolen
media), Online Support Assistant (Online
Support-assistent), downloads van
stuurprogramma's, documentatie,
zelfstudievideo's en meer.
www.xerox.com/office/6010support
Toner en verbruiksartikelen voor uw printer www.xerox.com/office/6010supplies
Een bron van hulpmiddelen en informatie, zoals
interactief zelfstudiemateriaal, afdruksjablonen,
handige tips en aangepaste functies voor al uw
individuele wensen.
www.xerox.com/office/businessresourcecenter
Registratie van de printer www.xerox.com/office/register
Veiligheidsinformatiebladen waarin toegestane
materialen worden vermeld en informatie over
het veilig omgaan met en bewaren van
gevaarlijke materialen.
www.xerox.com/msds
(VS en Canada)
www.xerox.com/environment_europe
(Europese Unie)
Informatie over het recyclen van verbruiksartikelen www.xerox.com/gwa

Problemen oplossen
Phaser 6000/6010 kleurenprinter
gebruikershandleiding
37
Voorkomen van papierstoringen
Zie voor het verhelpen van papierstoringen de Handleiding voor snel gebruik in het
documentatiepakket dat bij uw printer is geleverd.
De printer is ontworpen om te functioneren met zo min mogelijk papierstoringen wanneer door Xerox
®
ondersteunde papiersoorten worden gebruikt. Andere papiersoorten kunnen mogelijk papierstoringen
veroorzaken. Indien ondersteund papier regelmatig op dezelfde plaats in de printer vastloopt, reinigt u
dat deel van de papierbaan of laat u de printer repareren.
In de volgende gevallen kunnen papierstoringen optreden:
• Bij het kiezen van een verkeerde papiersoort in het printerstuurprogramma.
• Bij gebruik van beschadigd papier.
• Bij gebruik van niet-ondersteund papier
• Bij verkeerd plaatsen van het papier.
• Bij het plaatsen van teveel papier in de lade.
• Bij het verkeerd afstellen van de papiergeleiders.
Het merendeel van de storingen kan worden voorkomen als u zich houdt aan de volgende
eenvoudige tips:
• Gebruik alleen ondersteund papier. Zie de Handleiding voor snel gebruik voor gedetailleerde
informatie over het papier dat wordt ondersteund.
• Volg de instructies voor het hanteren en plaatsen van papier.
• Gebruik schoon, onbeschadigd papier.
• Plaats geen papier dat gekruld, gescheurd, vochtig, gekreukt of gevouwen is.
• Waaier het papier uit voordat u het in de lade plaatst om te zorgen dat de vellen los zitten.
• Let op de max. markering in de papierlade. Plaats nooit teveel papier in een lade.
• Stel de papiergeleiders af na plaatsing van het papier. Een geleider die niet goed is ingesteld, kan
een slechte afdrukkwaliteit, verkeerd ingevoerde media, scheef ingevoerd papier en schade aan de
printer tot gevolg hebben.
• Gebruik alleen ondersteunde papierformaten.
• Kies het juiste type en formaat papier in het printerstuurprogramma als u gaat afdrukken.
• Bewaar media op een droge plaats.
• Gebruik uitsluitend Xerox
®
papier ontwikkeld voor de printer.
Let ook op het volgende:
• Gebruik geen media die speciaal zijn ontworpen voor inkjetprinters met polyester coating.
• Gebruik geen media die zijn gevouwen, gekreukt of die te veel omkrullen.
• Plaats niet meer dan één soort/formaat/gewicht papier tegelijk in een lade.
• Plaats niet te veel papier in de laden.
• Zorg dat de uitvoerlade niet te vol raakt.

Problemen oplossen
Phaser 6000/6010 kleurenprinter
gebruikershandleiding
38
Berichten op het bedieningspaneel
In dit gedeelte komen de volgende onderwerpen aan bod:
• Phaser 6010 Printer statusberichten verbruiksartikelen op pagina 38
• Phaser 6010 printerfoutberichten op pagina 39
• Phaser 6000 printerstatus, waarschuwingen en foutmeldingen op pagina 39
• Phaser 6000 printerfoutcodes op pagina 41
• Phaser 6000 vervolgfoutcodes printer op pagina 42
Op het bedieningspaneel van de printer verschijnen berichten waarin de status en de storingen van de
printer worden gemeld. Ook vindt u hier instructies.
Phaser 6010 Printer statusberichten verbruiksartikelen
In de statusberichten vindt u informatie over de status van de printer en de
bijbehorende verbruiksartikelen.
Opmerking: Xxx staat voor een van de volgende: gele toner (Y), cyaan toner (C), magenta toner
(M), zwarte toner (K), een lade of fuser. NNN staat voor een numerieke waarde.
Code/Bericht Situatie/reden/oplossing
Plaats Xxx cassette De Xxx tonercassette is niet goed geïnstalleerd of is niet geïnstalleerd.
Installeer de tonercassette.
Vervang Xxx cassette De tonercassette is leeg.
Vervang de oude tonercassette door een nieuwe.
Cassettefout De verkeerde tonercassette is geïnstalleerd of de tonercassette is niet
correct geplaatst. Plaats de tonercassette op correcte wijze of vervang de
cassette door een cassette die voldoet aan de specificaties voor uw printer.
Xxx cassette leeg De tonercassette nadert het einde van de verwachte levensduur. Koop een
nieuwe cassette om deze cassette te vervangen. Zie Verbruiksartikelen
bestellen op pagina 22 voor meer informatie.
Lage densiteit
Xxx cassette
De toner is niet gelijkmatig verdeeld in de aangegeven cassette.
Verwijder de cassette en schud deze heen en weer. Installeer deze
vervolgens opnieuw.
Xxx bijna leeg De toner in de aangegeven cassette is bijna op. Koop een nieuwe cassette
om deze cassette te kunnen vervangen. Zie Verbruiksartikelen bestellen op
pagina 22 voor meer informatie.
Papier plaatsen De papierlade is leeg of het verkeerde formaat papier is geplaatst. Plaats
papier van het juiste formaat in de lade.

Problemen oplossen
Phaser 6000/6010 kleurenprinter
gebruikershandleiding
39
Phaser 6010 printerfoutberichten
Zodra de printer een fout ontdekt, geeft deze dat aan door het foutindicatielampje te laten branden of
knipperen. Als het foutindicatielampje brandt, geeft het bedieningspaneel een foutbericht weer als
extra uitleg. Een knipperend oranje Gereed-lampje betekent dat er een fout is opgetreden; de printer
kan niet worden gebruikt. De printer moet in een dergelijk geval opnieuw worden gestart of de
klantenservice moet worden gebeld om de storing te verhelpen. Als het oranje Gereed-lampje continu
brandt, volg dan de instructies op het bedieningspaneel om de storing te verhelpen.
Phaser 6000 printerstatus, waarschuwingen en foutmeldingen
De printer maakt gebruik van oplichtende symbolen op het bedieningspaneel om de printerstatus,
foutmeldingen en waarschuwingen aan te geven.
Naam
Pictogra
m
Beschrijving
Papier plaatsen • Geeft aan dat de printer geen papier meer heeft of dat papier is
vastgelopen in de papierlade.
• Als deze indicator knippert, is een verkeerd formaat papier in de
printer geplaatst.
Gereed/Gegevens • Groen betekent dat de printer gereed is.
• Knipperend groen betekent dat de printer bezig is of aan het wachten
is totdat u de verwachte actie uitvoert.
• Knipperend groen terwijl het energiebesparingslampje eveneens
knippert, betekent dat de printer bezig is met annuleren van de
huidige afdruktaak.
OK Vraagt de gebruik om op de OK knop te drukken om het afdrukken te
kunnen vervolgen na een onderbreking. Druk op OK om het afdrukken te
vervolgen nadat u papier heeft bijgevuld tijdens een afdrukopdracht. Druk
op OK om zijde 2 van een handmatige dubbelzijdige afdruktaak af te
drukken nadat het papier opnieuw is geplaatst.
p60xx_013

Problemen oplossen
Phaser 6000/6010 kleurenprinter
gebruikershandleiding
40
Cyaan toner • Geeft aan dat de cyaantoner bijna op is.
• Knipperend betekent dat de toner op is of duidt op
een tonerwaarschuwing.
• Dit betekent dat toner is geïnstalleerd die niet van Xerox
®
is.
Magenta toner • Geeft aan de magentatoner bijna op is.
• Knipperend betekent dat de toner op is of duidt op
een tonerwaarschuwing.
• Dit betekent dat toner is geïnstalleerd die niet van Xerox
®
is.
Gele toner • Geeft aan de geeltoner bijna op is.
• Knipperend betekent dat de toner op is of duidt op
een tonerwaarschuwing.
• Dit betekent dat toner is geïnstalleerd die niet van Xerox
®
is.
Zwarte toner • Geeft aan de zwarttoner bijna op is.
• Knipperend betekent dat de toner op is of duidt op
een tonerwaarschuwing.
• Dit betekent dat toner is geïnstalleerd die niet van Xerox
®
is.
Energiebesparing • Geeft aan dat de printer in energiespaarstand of slaapstand staat.
• Knipperend betekent dat de printer bezig is met het annuleren van
de huidige afdruktaak.
• Knipperend terwijl het gereed-lampje eveneens knippert, betekent dat
de printer bezig is met annuleren van de huidige afdruktaak.
Papst. Als deze indicator knippert, is papier in de printer vastgelopen.
Fout • Geeft aan dat er een storing is opgetreden die uw aandacht vereist.
• Geeft aan dat een kritische fout is opgetreden in de printer die
uitsluitend kan worden gecorrigeerd door de printer opnieuw te starten
of door de klantenservice te bellen.
Naam
Pictogra
m
Beschrijving

Problemen oplossen
Phaser 6000/6010 kleurenprinter
gebruikershandleiding
41
Phaser 6000 printerfoutcodes
Zodra de printer een fout ontdekt, geeft deze dat aan door het foutindicatielampje te laten branden of
knipperen. Als het foutindicatielampje brandt, lichten tevens een of meerdere andere symbolen op om
de fout aan te geven. Een knipperend foutsymbool geeft aan dat de opgetreden storing de printer
onbruikbaar heeft gemaakt. De printer moet in een dergelijk geval opnieuw worden gestart of de
klantenservice moet worden gebeld om de storing te verhelpen. Als het foutindicatielampje blijft
branden of een of meer indicatielampjes branden of knipperen, heeft de printer aandacht nodig.
Gebruik de indicaties en de volgende tabel om de fout te decoderen en te bepalen welke actie moet
worden genomen.
Als het symbool in de tabel vet is afgedrukt, betekent dit dat de indicator continu brandt.
Als het symbool in de tabel kleiner met golfjes is afgedrukt, knippert de indicator.
Fout/Te nemen actie Foutcode
Kleurentoner is bijna op (C, M, Y of K). Bestel een of meerdere tonercassettes
van de betreffende kleur. De printer kan nog afdrukken maken.
Tonerwaarschuwing. Vervang de tonercassette zodra het nodig is. De
kleurentoner is op of de betreffende cassette heeft een fout.
Geen toner of toner CRUM-fout. Plaats de tonercassette opnieuw. Zorg ervoor
dat de toner geschikt is voor de printer.
Sluit de achterklep. Als de achterklep al is gesloten, zie dan Phaser 6000
vervolgfoutcodes printer op pagina 42.
De printer wacht om de tweede zijde van een handmatige dubbelzijdige
afdruk te kunnen afdrukken. Verplaats de vellen, zonder de oriëntatie daarvan
te veranderen, van de uitvoerlade naar de invoerlade en druk op OK.
• De papierlade is leeg. Plaats papier.
• Papierformaat fout. Het papier in de lade heeft het verkeerde formaat.
Plaats papier van het juiste formaat.
• Papier verkeerd ingevoerd. Verwijder het verkeerd ingevoerde papier uit
de papierlade.
Papierstoring. Open de achterklep en verwijder het vastgelopen papier.
Controleer de papierbaan op vastgelopen papier.

Problemen oplossen
Phaser 6000/6010 kleurenprinter
gebruikershandleiding
42
Phaser 6000 vervolgfoutcodes printer
De printer meldt een fout door het oplichten van het foutindicatielampje. Als het foutindicatielampje
oplicht, laat de printer normaliter ook een andere indicator branden of knipperen om de fout aan te
geven. Als de foutindicator brandt zonder andere indicatie, sluit dan de achterklep. Als de achterklep al
dicht is, druk dan op de knop OK en houd deze langer dan 3 seconden ingedrukt om te kijken of nog
een ander indicatielampje oplicht. De extra lampjes branden circa 3 seconden waarna het
foutindicatielampje weer oplicht. Druk op de OK-knop zo vaak als nodig om het foutindicatiepatroon
uit te kunnen lezen. Gebruik de volgende tabel om het foutindicatiepatroon te kunnen decoderen en de
foutcode te kunnen bepalen.
Reinig de kleurentonerdichtheidssensor.
Geheugenoverflow. Verdeel de afdrukopdracht over meerdere
kleinere bestanden.
PDL-fout Zorg dat u het printerstuurprogramma van de
Phaser 6000/6010 gebruikt.

Problemen oplossen
Phaser 6000/6010 kleurenprinter
gebruikershandleiding
43
Problemen met de printer
Als u een probleem heeft met de printer, gebruik dan de volgende tabel om het probleem op te sporen
en op te lossen. Zie Problemen oplossen - Overzicht op pagina 34 voor meer informatie over het
oplossen van problemen.
WAARSCHUWING: Open of verwijder geen printerpanelen die vastzitten met
schroeven, tenzij hier in de handleiding nadrukkelijk om wordt gevraagd.
Onderdelen waar een hoge spanning op staat, kunnen elektrische schokken
veroorzaken. Wijzig de printerconfiguratie of onderdelen niet. Wijzigingen door
onbevoegden kunnen rook of brand veroorzaken.
VOORZICHTIG: Problemen kunnen worden veroorzaakt doordat de printer, de
computer, de server of andere hardware niet goed zijn ingesteld voor de
netwerkomgeving die u gebruikt.
Symptoom Reden/oplossing
Geen stroom. Is de stroomtoevoer naar de printer uitgeschakeld?
Zet de aan/uit-schakelaar in de stand Aan om de printer aan te zetten.
Is het netsnoer ontkoppeld of niet goed aangesloten?
Schakel de printer uit en steek vervolgens de stekker van het netsnoer weer
in het stopcontact. Schakel de printer vervolgens weer in.
Is het netsnoer op een stopcontact met de juiste spanning aangesloten?
Sluit de printer alleen aan op een stopcontact met de juiste spanning. Zie
Elektrische specificaties op pagina 71 voor meer informatie.
Is de printer aangesloten op een noodstroomvoeding?
Schakel de printer uit en steek de stekker van het netsnoer vervolgens in
een geschikt stopcontact.
Is de printer aangesloten op een verdeeldoos waarop ook andere
apparaten zijn aangesloten die veel stroom verbruiken?
Sluit de printer aan op een verdeeldoos waarop geen andere apparaten zijn
aangesloten die veel stroom verbruiken.
Er wordt niet afgedrukt. Zet de printer uit en weer aan om deze te resetten.
Alleen
Phaser 6010 printer: Verschijnt er een bericht op
het bedieningspaneel?
Lees het bericht en volg de instructies om het probleem op te lossen.

Problemen oplossen
Phaser 6000/6010 kleurenprinter
gebruikershandleiding
44
De afdruktaak is verzonden,
maar het lampje Gereed gaat
niet knipperen of branden.
Alleen
Phaser 6010 printer: Is de ethernet- of
USB-interfacekabel losgekoppeld?
Schakel de stroom uit en controleer de aansluiting van de interfacekabel.
Alleen
Phaser 6010 printer: Is het protocol geconfigureerd?
Controleer de status van de poort van de interface. Controleer of de
protocolinstellingen goed in CentreWare
Internet Services zijn ingesteld.
Zie de Help in CentreWare
Internet Services voor meer informatie.
Is de computeromgeving goed geconfigureerd?
Controleer de computeromgeving, zoals het printerstuurprogramma.
Het lampje Storing brandt.
Phaser 6000 printer: Controleer de foutindicatiecode in Phaser 6000
printerfoutcodes op pagina 41.
Phaser 6010 printer: Verschijnt er een foutbericht op
het bedieningspaneel?
Volg de instructies op het scherm om het probleem te verhelpen.
Het lampje Storing knippert. Er heeft zich een storing voorgedaan die u niet zelf kunt verhelpen.
Noteer wat er in het foutbericht staat of de foutcode, schakel de stroom uit
en haal de stekker uit het stopcontact. Ga naar de Xerox
®
Support website:
•
Phaser 6000 printer, ga naar: www.xerox.com/office/6000support
•
Phaser 6010 printer, ga naar: www.xerox.com/office/6010support
Het lampje Gereed brandt
of knippert, maar er wordt
niets afgedrukt.
Er bevinden zich nog afdruktaken in de printer.
Annuleer de huidige afdruktaak of zorg dat de resterende gegevens
worden afgedrukt.
Als u de afdruktaak wilt forceren, drukt u op OK. Druk op Annuleren om de
huidige afdruktaak te annuleren.
Het bovenste gedeelte van een
afgedrukt document ontbreekt.
De bovenste marge en
de zijmarges zijn niet
goed ingesteld.
Staan de papiergeleiders in de juiste positie?
Stel de lengtegeleider en de breedtegeleider in op de juiste posities. Zie de
Handleiding voor snel gebruik voor gedetailleerde informatie over het
maken van standaard afdrukken.
Controleer of het papierformaat goed is ingesteld in het
printerstuurprogramma of op het bedieningspaneel. Zie voor meer
informatie de online Help van het printerstuurprogramma.
Er doet zich condensvorming in
de printer voor.
Schakel de printer in en laat deze gedurende minimaal een uur aanstaan
om van de condens af te komen. Als dit probleem blijft optreden, ga dan
naar de Xerox
®
Support website:
•
Phaser 6000 printer, ga naar: www.xerox.com/office/6000support
•
Phaser 6010 printer, ga naar: www.xerox.com/office/6010support
Symptoom Reden/oplossing

Problemen oplossen
Phaser 6000/6010 kleurenprinter
gebruikershandleiding
45
Er wordt geen papier ingevoerd.
Papierstoringen.
Er worden meerdere vellen
papier tegelijk ingevoerd.
Het papier wordt
schuin ingevoerd.
Het papier is gekreukt.
Is het papier goed geplaatst?
Plaats het papier goed. Zorg dat u etikettenvellen of enveloppen voor het
plaatsen eerst goed uitwaaiert, zodat er lucht tussen de vellen komt.
Is het papier vochtig?
Het gebruikte papier is niet geschikt.
Plaat de juiste papiersoort. Zie de Handleiding voor snel gebruik voor
gedetailleerde informatie over het maken van standaardafdrukken.
Is de handmatige invoer correct geplaatst?
Zorg ervoor dat de handmatige invoer correct op de papierlade
is aangebracht.
Staat de printer op een vlakke ondergrond?
Plaats de printer op een stabiele, vlakke ondergrond.
Staan de papiergeleiders in de juiste positie?
Stel de geleiders goed in. Zie de Handleiding voor snel gebruik voor
gedetailleerde informatie over het maken van standaardafdrukken.
Er wordt meer dan 1 vel papier tegelijk ingevoerd.
Voordat de in de lade geplaatste vellen papier op zijn, kunnen er meerdere
vellen tegelijk worden ingevoerd. Verwijder het papier uit de papierlade,
waaier het uit en plaats het opnieuw. Vul het papier pas bij als alle vellen
van het geplaatste papier op zijn.
Vreemde geluiden. De printer staat ongelijk.
Plaats de printer op een stabiele, vlakke ondergrond.
Er bevindt zich een vreemd voorwerp in de printer.
Schakel de printer uit en verwijder het vreemde voorwerp. Ga naar de
Xerox
®
Support website:
•
Phaser 6000 printer, ga naar: www.xerox.com/office/6000support
•
Phaser 6010 printer, ga naar: www.xerox.com/office/6010support
Symptoom Reden/oplossing

Problemen oplossen
Phaser 6000/6010 kleurenprinter
gebruikershandleiding
46
Problemen met de afdrukkwaliteit
Als de kwaliteit van de afdrukken niet goed is, kunt u het probleem oplossen door in de volgende tabel
het symptoom dat het meest in de buurt komt en de bijbehorende oplossing te selecteren. Ook kunt u
een demopagina afdrukken om het probleem met de afdrukkwaliteit nader te onderzoeken. Zie
Gegevenspagina's op pagina 35 voor meer informatie.

Problemen oplossen
Phaser 6000/6010 kleurenprinter
gebruikershandleiding
47
Als de afdrukkwaliteit niet beter wordt nadat u de desbetreffende actie heeft ondernomen, kunt u
contact opnemen met de Xerox
®
Klantenservice of uw Xerox-leverancier.
Opmerkingen:
• Voor optimale afdrukkwaliteit zijn voor vele apparaatmodellen de tonercassettes
zodanig ontwikkeld dat ze op een bepaald punt stoppen te werken.
• Grijsschaalbeelden die met samengesteld zwart worden afgedrukt, tellen als
kleurenpagina's, omdat er kleurenverbruiksartikelen worden gebruikt. Samengesteld
zwart is de standaardinstelling op de meeste printers.
Symptoom Oorzaak Oplossing
Vage afdrukken/meerdere
kleuren zijn vervaagd.
Er worden geen Xerox
®
-
tonercassettes gebruikt.
Controleer of de tonercassettes (CMYK)
voldoen aan de specificaties en vervang
deze indien nodig.
De tonercassettes zijn
misschien bijna leeg zijn en
moeten binnenkort worden
vervangen.
Gebruik het Hulpprogramma
Printerinstelling om de hoeveelheid
toner in elke cassette te bevestigen.
De Conceptmodus staat aan. Zet de Conceptmodus uit via de tab
Geavanceerd in de afdrukvoorkeuren
van het printerstuurprogramma.
Het gebruikte papier valt buiten
de aanbevolen specificaties.
Vervang het papier met papier van een
aanbevolen formaat en soort. Zie de
Handleiding voor snel gebruik voor
gedetailleerde informatie over het
papier dat wordt ondersteund.
Het papier is vochtig. Vervang het papier.
De spanning van de Bias
Transfer Roller (BTR) is te laag
voor het papier.
Verhoog de BTR-spanning. Zie De bias-
transportroller afstellen op pagina 64
voor meer informatie.
Het papier dat is geselecteerd
in het printerstuurprogramma
komt niet overeen met het
papier in de lade.
Controleer in het
printerstuurprogramma de papiersoort
in de Papier/afleveringinstelingen
onder Afdrukvoorkeuren.
De markeerunit is verouderd
of beschadigd.
Zie voor hulp de Xerox
®
Support website:
•
Phaser 6000 printer, ga naar:
www.xerox.com/office/6000support
•
Phaser 6010 printer, ga naar:
www.xerox.com/office/6010support
De stroomtoevoer is defect. Zie voor hulp de Xerox
®
Support website:
•
Phaser 6000 printer, ga naar:
www.xerox.com/office/6000support
•
Phaser 6010 printer, ga naar:
www.xerox.com/office/6010support

Problemen oplossen
Phaser 6000/6010 kleurenprinter
gebruikershandleiding
48
Eén kleur is vaag. De tonercassette is leeg
of beschadigd.
Controleer de staat van de
tonercassette en vervang deze
indien nodig.
Zwarte stippen op willekeurige
plaatsen of lege plekken.
Het papier valt buiten de
aanbevolen specificaties.
Vervang het papier door papier van een
aanbevolen formaat en soort en
controleer of de instellingen van het
bedieningspaneel of het
printerstuurprogramma correct zijn. Zie
de Handleiding voor snel gebruik voor
gedetailleerde informatie over het
papier dat wordt ondersteund.
Er worden geen Xerox
®
tonercassettes gebruikt.
Controleer of de tonercassettes (CMYK)
voldoen aan de specificaties en vervang
deze indien nodig.
•Verticale zwarte of
gekleurde strepen of
meerdere gekleurde
strepen of lijnen.
• Strepen in één kleur.
Er worden geen Xerox
®
tonercassettes gebruikt.
Controleer of de tonercassettes (CMYK)
voldoen aan de specificaties en vervang
deze indien nodig.
Er is een probleem met de
tonercassette van die kleur.
Controleer of de tonercassette
beschadigd is en vervang de
tonercassette indien nodig.
Symptoom Oorzaak Oplossing

Problemen oplossen
Phaser 6000/6010 kleurenprinter
gebruikershandleiding
49
Vegen die zich herhalen. Vuil in de papierbaan. Druk een aantal blanco vellen af tot de
vegen verdwenen zijn.
Het papier valt buiten de
aanbevolen specificaties.
Vervang het afdrukmateriaal door
papier van een aanbevolen formaat en
soort en controleer of de instellingen
van het bedieningspaneel correct zijn.
Zie de Handleiding voor snel gebruik
voor gedetailleerde informatie over het
papier dat wordt ondersteund.
De markeerunit of fuser
is beschadigd.
Zie voor hulp de Xerox
®
Support
website op:
•
Phaser 6000 printer, ga naar:
www.xerox.com/office/6000support
•
Phaser 6010 printer, ga naar:
www.xerox.com/office/6010support
Toner geeft af wanneer er
met een vinger overheen
wordt gegaan.
Het papier is vochtig. Vervang het papier.
Het papier valt niet binnen
de aanbevolen specificaties
of de papiersoort is niet
goed ingesteld.
Vervang het papier door papier van een
aanbevolen formaat en soort en
bevestig vervolgens dat de instellingen
van het printerstuurprogramma correct
zijn. Zie de Handleiding voor snel
gebruik voor gedetailleerde informatie
over het papier dat wordt ondersteund.
Er worden geen Xerox
®
tonercassettes gebruikt.
Controleer of de tonercassettes voldoen
aan de specificaties en vervang deze
indien nodig.
De fusertemperatuur is niet
correct ingesteld voor het
geplaatste afdrukmateriaal.
Gebruik het Hulpprogramma
Printerinstelling om de
fusertemperatuur in te stellen. Zie De
fuser instellen op pagina 65 voor
meer informatie.
Er is niets op de
pagina's afgedrukt.
Mogelijk worden er twee of
meer vellen tegelijk ingevoerd.
Verwijder de papierstapel uit de
papierlade, waaier deze uit en plaats de
stapel terug.
Het afdrukken is mislukt. Zie voor hulp de Xerox
®
Support website:
•
Phaser 6000 printer, ga naar:
www.xerox.com/office/6000support
•
Phaser 6010 printer, ga naar:
www.xerox.com/office/6010support
Symptoom Oorzaak Oplossing

Problemen oplossen
Phaser 6000/6010 kleurenprinter
gebruikershandleiding
50
Er verschijnen haarachtige
markeringen in en om zwarte
halftoonkleuren. Er verschijnen
schaduwen om gebieden met
zwarte kleuren met een
hoge dichtheid.
Het papier is gedurende een
lange tijd uit de verpakking
bewaard (in het bijzonder in
een droge omgeving).
Vervang het papier. Zie de Handleiding
voor snel gebruik voor gedetailleerde
informatie over het papier dat
wordt ondersteund.
Het papier valt buiten de
aanbevolen specificaties.
Vervang het papier door papier van een
aanbevolen formaat en soort en
bevestig vervolgens dat de instellingen
van het printerstuurprogramma correct
zijn. Zie de Handleiding voor snel
gebruik voor gedetailleerde informatie
over het papier dat wordt ondersteund.
De markeerunit is verouderd
of beschadigd.
Zie voor hulp de Xerox
®
Support
website op:
•
Phaser 6000 printer, ga naar:
www.xerox.com/office/6000support
•
Phaser 6010 printer, ga naar:
www.xerox.com/office/6010support
De kleur rondom het
afdrukgebied is niet goed.
De kleurregistratie is niet goed. Pas de kleurregistratie aan. Zie
Kleurregistratie op pagina 57 voor meer
informatie.
Gekleurde stippen verschijnen
op regelmatige afstand.
Mogelijk is de
beeldeenheid verontreinigd.
Zie voor hulp de Xerox
®
Support
website op:
•
Phaser 6000 printer, ga naar:
www.xerox.com/office/6000support
•
Phaser 6010 printer, ga naar:
www.xerox.com/office/6010support
Symptoom Oorzaak Oplossing

Problemen oplossen
Phaser 6000/6010 kleurenprinter
gebruikershandleiding
51
Gedeeltelijke weglatingen,
gekreukt papier of
vlekkerige afdrukken.
Het papier is vochtig. Vervang het papier.
Het papier valt buiten de
aanbevolen specificaties.
Vervang het papier met papier van een
aanbevolen formaat en soort. Zie de
Handleiding voor snel gebruik voor
gedetailleerde informatie over het
papier dat wordt ondersteund.
De markeerunit of de fuser is
niet goed geïnstalleerd.
Zie voor hulp de Xerox
®
Support
website op:
•
Phaser 6000 printer, ga naar:
www.xerox.com/office/6000support
•
Phaser 6010 printer, ga naar:
www.xerox.com/office/6010support
Er worden geen Xerox
®
tonercassettes gebruikt.
Controleer of de tonercassettes voldoen
aan de specificaties en vervang de
cassettes indien nodig.
Condensvorming binnen in de
printer veroorzaakt
gedeeltelijke weglatingen of
gekreukt papier.
Schakel de printer in en laat deze
gedurende minimaal een uur aanstaan
om van de condens af te komen. Als dit
probleem blijft optreden, ga dan naar
de Xerox
®
Support website:
•
Phaser 6000 printer, ga naar:
www.xerox.com/office/6000support
•
Phaser 6010 printer, ga naar:
www.xerox.com/office/6010support
Verticale weglatingen. Het LED-venster is vervuild. Reinig de LED-vensters. Zie De LED-
vensters reinigen op pagina 53 voor
meer informatie.
Er worden geen Xerox
®
tonercassettes gebruikt.
Controleer of de tonercassettes voldoen
aan de specificaties en vervang deze
indien nodig.
Symptoom Oorzaak Oplossing

Problemen oplossen
Phaser 6000/6010 kleurenprinter
gebruikershandleiding
52
Scheve afdrukken. De papiergeleiders van
de papierladen zijn niet
goed ingesteld.
Stel de geleiders van de papierladen
opnieuw in. Zie de Handleiding voor snel
gebruik voor gedetailleerde informatie
over het maken
van standaardafdrukken.
Horizontale strepen verschijnen
op regelmatige afstand.
De printer is beschadigd en
werkt daardoor niet correct.
Zie voor hulp de Xerox
®
Support website:
•
Phaser 6000 printer, ga naar:
www.xerox.com/office/6000support
•
Phaser 6010 printer, ga naar:
www.xerox.com/office/6010support
Kleuren zijn wazig of er is een
wit gebied rondom voorwerpen.
De kleuren zijn niet
goed uitgelijnd.
Voer een automatische aanpassing van
de kleurregistratie uit. Zie
Kleurregistratie op pagina 57 voor
meer informatie.
Symptoom Oorzaak Oplossing

Problemen oplossen
Phaser 6000/6010 kleurenprinter
gebruikershandleiding
53
De LED-vensters reinigen
Als er lege plekken of lichte strepen door een of meerdere kleuren op de afdrukken verschijnen, gebruikt
u de volgende instructies om de LED-vensters schoon te maken.
Opmerking: Gebruik geen warm water of reinigingsmiddelen om toner van uw huid of kleding te
verwijderen. Warm water zorgt dat de toner zich hecht, waardoor deze moeilijk te verwijderen is.
Als er toner op uw huid of kleding terechtkomt, borstelt of blaast u deze eraf of wast u uw huid of
kleding met koud water en milde zeep.
1. Leg wat vellen papier aan de rechterzijde van de printer om eventuele losse toner op te vangen.
2. Open de klep voor toegang tot de tonercassettes.
3. Druk de ontgrendelhendel van de tonercassette naar boven, zoals weergegeven in de afbeelding.
VOORZICHTIG: Stel de binnenzijde van de printer niet bloot aan fel licht. Houd
de blootstelling aan licht in het algemeen beperkt tot vijf minuten of minder
indien mogelijk.
p60xx_003
p60xx_004

Problemen oplossen
Phaser 6000/6010 kleurenprinter
gebruikershandleiding
54
4. Trek de tonercassette uit de printer en plaats deze op een vel papier met de label naar beneden
wijzend om tonerlekkage te voorkomen.
5. Verwijder de overige drie cassettes op gelijke wijze.
6. Trek de reinigingsstaaf naar buiten en verwijder deze uit de printer.
7. Plaats de reinigingsstaaf terug in de opening naast de pijl in de gleuf voor de eerste tonercassette.
p60xx_005
p60xx_006
p60xx_007

Problemen oplossen
Phaser 6000/6010 kleurenprinter
gebruikershandleiding
55
8. Duw de reinigingsstaaf in de printer totdat deze stopt en trek de staaf weer uit de printer.
9. Herhaal deze procedure voor elk van de drie andere openingen.
10. Plaats de reinigingsstaaf terug op de originele plaats.
11. Lijn de tonercassette in de betreffende sleuf uit door de pen uit te lijnen met het
corresponderende gat. Druk de cassette stevig naar binnen door in het midden van de label te
drukken totdat de cassette vastklikt.
12. Plaats elk van de overige tonercassettes terug.
13. Sluit de klep voor toegang tot de tonercassettes.
p60xx_008
p60xx_009
p60xx_010

Problemen oplossen
Phaser 6000/6010 kleurenprinter
gebruikershandleiding
56
De kleurentonerdichtheidssensoren reinigen
De kleurentonerdichtheidssensoren (CTD) meten de optische dichtheid van toner die wordt
aangebracht op de markeerunit tijdens de kalibratiecycli van het afdrukproces. Aan elke zijde van de
markeerunit bevindt zich een sensor om er zeker van te zijn dat de dichtheid van de toner consistent is
over de hele band. Voor een zo optimaal mogelijke afdrukkwaliteit controleert de printer de werking
van de CTD-sensoren aan het begin van elke kalibratiecyclus. Als de printer een CTD-sensorfout of
foutbericht meldt via het bedieningspaneel of het Hulpprogramma Printerinstelling moet u de
CTD-sensoren reinigen.
Opmerking: Gebruik geen warm water of reinigingsmiddelen om toner van uw huid of kleding te
verwijderen. Warm water zorgt dat de toner zich hecht, waardoor deze moeilijk te verwijderen is.
Als er toner op uw huid of kleding terechtkomt, borstelt of blaast u deze eraf of wast u uw huid of
kleding met koud water en milde zeep.
U kunt de CTD-sensoren als volgt reinigen:
1. Zet de printer uit en trek de netstekker uit de contactdoos.
2. Duw op de achterklepontgrendelhendel en open de achterklep.
3. Reinig de CTD-sensoren door deze via de toegangsopeningen schoon te vegen met een schoon,
droog katoenen wattenstaafje.
4. Sluit de achterklep.
WAARSCHUWING: Raak nooit een gelabeld gebied aan op of in de buurt van de
hitterol van de fuser. U kunt brandwonden oplopen.
p60xx_016

Problemen oplossen
Phaser 6000/6010 kleurenprinter
gebruikershandleiding
57
Kleurregistratie
In dit gedeelte komen de volgende onderwerpen aan bod:
• Kleurregistratie uitvoeren via het Hulpprogramma Printerinstelling op pagina 57.
• Handmatige kleurregistratie uitvoeren via het Hulpprogramma Printerinstelling op pagina 58.
• Kleurregistratie uitvoeren op de Phaser 6010 Printer op pagina 60.
• Handmatige kleurregistratie uitvoeren op de Phaser 6010 Printer op pagina 60.
De printer past de kleurregistratie automatisch aan wanneer automatische aanpassing is
ingeschakeld. U kunt de kleurregistratie altijd handmatig aanpassen als de printer niet actief is. Pas de
kleurregistratie altijd aan als de printer is verplaatst. Als u problemen met afdrukken ondervindt, past u
de kleurregistratie aan. Zie Problemen met de afdrukkwaliteit op pagina 46 voor meer informatie.
Kleurregistratie uitvoeren via het Hulpprogramma Printerinstelling
Opmerking: De kleurregistratieprocedures in het Hulpprogramma Printerinstelling werken met de
Phaser 6000 en Phaser 6010-printers die zijn aangesloten via USB of een netwerkverbinding.
Kleurregistratie automatisch aanpassen inschakelen/uitschakelen
Voer de volgende procedure uit om de functie voor het automatisch aanpassen van de kleurregistratie
in of uit te schakelen.
1. Klik op uw computer op Start > Alle programma's > Xerox Office Printing > Phaser 6000/6010 >
Hulpprogramma Printerinstelling.
2. Klik op het tabblad Printeronderhoud en kies Kleurregistratie afstellen uit de lijst.
3. Verricht een van de volgende handelingen:
• Schakel deze functie in door op Aan te klikken voor de automatische registratie-instelling.
• Schakel deze functie uit door het vinkje bij de automatische registratie-instelling
te verwijderen.
4. Klik op Nieuwe instellingen toepassen om de instelling te accepteren.
De kleurregistratie automatisch aanpassen
Gebruik de volgende procedure om de kleurregistratie automatisch uit te laten voeren.
Opmerking: Telkens wanneer er een nieuwe tonercassette wordt geïnstalleerd, wordt de
kleurregistratie automatisch aangepast.
1. Klik op uw computer op Start > Alle programma's > Xerox Office Printing > Phaser 6000/6010 >
Hulpprogramma Printerinstelling.
2. Klik op het tabblad Printeronderhoud en kies Kleurregistratie afstellen uit de lijst.
3. Klik op de toets Start naast Automatische correctie. De automatische kleurregistratieprocedure
wordt nu gestart.

Problemen oplossen
Phaser 6000/6010 kleurenprinter
gebruikershandleiding
58
Handmatige kleurregistratie uitvoeren via het
Hulpprogramma Printerinstelling
U kunt de kleurregistratie verfijnen door deze handmatig aan te passen. Het handmatig aanpassen
van de kleurregistratie bestaat uit drie stappen:
1. De kleurregistratiecorrectiekaart afdrukken via het Hulpprogramma Printerinstelling op pagina 58.
2. De kleurregistratiewaarden vaststellen op pagina 58.
3. Kleurregistratiewaarden invoeren via het Hulpprogramma Printerinstelling op pagina 59.
De kleurregistratiecorrectiekaart afdrukken via het Hulpprogramma
Printerinstelling
1. Klik op uw computer op Start > Alle programma's > Xerox Office Printing > Phaser 6000/6010 >
Hulpprogramma Printerinstelling.
2. Klik op de Printeronderhoud tab en kies Kleurregistratie afstellen uit de lijst.
3. Klik op de Start knop naast de Print Color Regi Chart. De kleurregistratiegrafiek wordt afgedrukt.
4. Ga door naar De kleurregistratiewaarden vaststellen op pagina 58 om te bepalen of er een
aanpassing nodig is.
De kleurregistratiewaarden vaststellen
De kleurregistratiegrafiek geeft horizontale en verticale waarden weer voor elke kleur. De
kleurregistratiemarkeringen staan als volgt op de kaart:
De verticale registratiewaarden staan bovenaan de pagina:
• Y = papierinvoerrichting geel
• M = papierinvoerrichting magenta
• C = papierinvoerrichting cyaan
De linker registratiewaarden staan aan de linkerzijde van de pagina:
•LY = links geel
•LM = links magenta
• LC = links cyaan
De rechter registratiewaarden staan aan de rechterzijde van de pagina:
•RY = rechts geel
• RM = rechts magenta
• RC = rechts cyaan

Problemen oplossen
Phaser 6000/6010 kleurenprinter
gebruikershandleiding
59
De verticale waarden vaststellen:
1. Boven aan de kleurregistratiegrafiek zijn verticale kleurlijnen afgedrukt in de ruimtes tussen de
corresponderende zwarte verticale lijnen. De lijnensets zijn onderverdeeld in kleurgroepen: Y, M
of C. Elke lijnenset heeft een eigen nummer; dit wordt boven de set afgedrukt. Bepaal voor elke
kleurgroep in welke lijnenset de kleurlijn perfect is uitgelijnd tussen de corresponderende zwarte
lijnen. Raadpleeg de uitvergrote illustratie van de grafiek waarop wordt aangegeven hoe u het
dichtstbijzijnde nummer kunt bepalen.
2. Voer voor iedere kleur een van de volgende handelingen uit:
• Als nul (0) de waarde is van de kleurset die het best is uitgelijnd, hoeft u die kleur niet
te corrigeren.
• Als nul (0) niet de waarde is van de kleurset die het best is uitgelijnd, omcirkel dan het cijfer
van de kleurset die wel het best is uitgelijnd.
De horizontale waarden vaststellen:
1. Aan de linker- en rechterzijde van de kleurregistratiegrafiek worden horizontale lijnen in kleur
afgedrukt in de ruimtes tussen de corresponderende horizontale zwarte lijnen. Elke groep lijnen
vormt een groep met daarboven de corresponderende letters LY, LM, LC, RY, RM en RC. Rechts van
elke set lijnen staat een corresponderend nummer. Bepaal voor elke kleurgroep in welke lijnenset
de kleurlijn perfect is uitgelijnd tussen de corresponderende zwarte lijnen. Raadpleeg de
uitvergrote illustratie van de grafiek waarop wordt aangegeven hoe u het dichtstbijzijnde nummer
kunt bepalen.
2. Ga door met het bepalen van de verticale waarden, zoals beschreven in de volgende procedure.
• Als nul (0) de waarde is van de kleurset die het best is uitgelijnd, hoeft u die kleur niet
te corrigeren.
• Als nul (0) niet de waarde is van de kleurset die het best is uitgelijnd, omcirkel dan het cijfer
van de kleurset die wel het best is uitgelijnd.
3. Ga naar Kleurregistratiewaarden invoeren via het Hulpprogramma Printerinstelling op pagina 59
als u horizontale en/of verticale aanpassingen moet maken.
Kleurregistratiewaarden invoeren via het Hulpprogramma Printerinstelling
Voer met behulp van het bedieningspaneel van de printer de waarden in die u in de
kleurregistratiegrafiek heeft gevonden om aanpassingen te maken.
1. Klik op uw computer op Start > Alle programma's > Xerox Office Printing > Phaser 6000/6010 >
Hulpprogramma Printerinstelling.
2. Klik op het tabblad Printeronderhoud en kies Kleurregistratie afstellen uit de lijst.
3. Gebruik de pijl naast de vervolgkeuzelijst rechts van elk van de kleuren om de waarde voor de
registratie-offset te kiezen.
4. Herhaal de vorige stappen voor elk van de overige registratiekleuren.
5. Nadat u alle kleurregistratiewaarden heeft ingevoerd, klikt u op de knop Nieuwe
instellingen toepassen.

Problemen oplossen
Phaser 6000/6010 kleurenprinter
gebruikershandleiding
60
Kleurregistratie uitvoeren op de Phaser 6010 Printer
Kleurregistratie automatisch aanpassen inschakelen/uitschakelen
Voer de volgende procedure uit om de functie voor het automatisch aanpassen van de kleurregistratie
in of uit te schakelen.
1. Druk op het bedieningspaneel op de knop Menu.
2. Druk op de Pijl omlaag om naar het menu Admin te gaan. Druk vervolgens op de knop OK.
3. Druk op de Pijl omlaag om naar Onderhoudsmode te gaan en druk dan op OK.
4. Druk op de Pijl omlaag om naar Auto reg. aanp. te gaan en druk dan op OK.
5. Druk op de Pijl omlaag of Pijl omhoog om Aan of Uit te selecteren.
6. Verricht een van de volgende handelingen:
• Als u de functie wilt inschakelen, drukt u bij Aan op OK.
• Als u de functie wilt uitschakelen, drukt u bij Uit op OK.
7. Druk op de de knop Ter ug om naar het hoofdmenu terug te keren.
De kleurregistratie automatisch aanpassen
Gebruik de volgende procedure om de kleurregistratie automatisch uit te laten voeren.
Opmerking: Telkens wanneer er een nieuwe tonercassette wordt geïnstalleerd, wordt de
kleurregistratie automatisch aangepast.
1. Druk op het bedieningspaneel op de knop Menu.
2. Druk op de Pijl omlaag om naar het menu Admin te gaan. Druk vervolgens op de knop OK.
3. Druk op de Pijl omlaag om naar Onderhoudsmode te gaan en druk dan op OK.
4. Druk op de Pijl omlaag om naar Auto reg. aanp. te gaan en druk dan op OK.
5. Druk bij Auto aanpassen op OK.
6. Druk bij Weet u het zeker? op OK om te beginnen met de kalibratie.
Wanneer het aanpassen is voltooid, wordt op het bedieningspaneel van de printer
Gereed weergegeven.
Handmatige kleurregistratie uitvoeren op de Phaser 6010 Printer
U kunt de kleurregistratie verfijnen door deze handmatig aan te passen. Het handmatig aanpassen
van de kleurregistratie bestaat uit drie stappen:
1. De correctiegrafiek voor kleurregistratie afdrukken op pagina 61.
2. De kleurregistratiewaarden vaststellen op pagina 61.
3. Kleurregistratiewaarde via bedieningspaneel invoeren op pagina 62.

Problemen oplossen
Phaser 6000/6010 kleurenprinter
gebruikershandleiding
61
De correctiegrafiek voor kleurregistratie afdrukken
Opmerking: De volgende procedure kan ook worden uitgevoerd via het Hulpprogramma
Printerinstelling. Zie De kleurregistratiecorrectiekaart afdrukken via het Hulpprogramma
Printerinstelling op pagina 58 voor meer informatie.
1. Druk op het bedieningspaneel op de knop Menu.
2. Druk op de Pijl omlaag om naar het menu Admin te gaan. Druk vervolgens op de knop OK.
3. Druk op de Pijl omlaag om naar Onderhoudsmode te gaan en druk dan op OK.
4. Druk op de Pijl omlaag om naar Auto reg. aanp. te gaan en druk dan op OK.
5. Druk op de Pijl omlaag om naar Color Regi Chart te gaan en druk dan op OK.
De kleurregistratiegrafiek wordt afgedrukt.
6. Ga door naar De kleurregistratiewaarden vaststellen op pagina 61 om te bepalen of er een
aanpassing nodig is.
De kleurregistratiewaarden vaststellen
De kleurregistratiegrafiek geeft horizontale en verticale waarden weer voor elke kleur. De
kleurregistratiemarkeringen worden als volgt op de grafiek weergegeven:
De verticale registratiewaarden staan bovenaan de pagina:
• Y = papierinvoerrichting geel
• M = papierinvoerrichting magenta
• C = papierinvoerrichting cyaan
De linker registratiewaarden staan aan de linkerzijde van de pagina:
•LY = links geel
•LM = links magenta
• LC = links cyaan
De rechter registratiewaarden staan aan de rechterzijde van de pagina:
•RY = rechts geel
• RM = rechts magenta
• RC = rechts cyaan
De verticale waarden vaststellen:
1. Boven aan de kleurregistratiegrafiek zijn verticale kleurlijnen afgedrukt in de ruimtes tussen de
corresponderende zwarte verticale lijnen. De lijnensets zijn onderverdeeld in kleurgroepen: Y, M of
C. Elke lijnenset heeft een eigen nummer; dit wordt boven de set afgedrukt. Bepaal voor elke
kleurgroep in welke lijnenset de kleurlijn perfect is uitgelijnd tussen de corresponderende zwarte
lijnen. Raadpleeg de uitvergrote illustratie van de grafiek waarop wordt aangegeven hoe u het
dichtstbijzijnde nummer kunt bepalen.
2. Voer voor iedere kleur een van de volgende handelingen uit:
• Als nul (0) de waarde is van de kleurset die het best is uitgelijnd, hoeft u die kleur niet
te corrigeren.
• Als nul (0) niet de waarde is van de kleurset die het best is uitgelijnd, omcirkel dan het cijfer
van de kleurset die wel het best is uitgelijnd.

Problemen oplossen
Phaser 6000/6010 kleurenprinter
gebruikershandleiding
62
De horizontale waarden vaststellen:
1. Aan de linker- en rechterzijde van de kleurregistratiegrafiek worden horizontale lijnen in kleur
afgedrukt in de ruimtes tussen de corresponderende horizontale zwarte lijnen. Elke groep lijnen
vormt een groep met daarboven de corresponderende letters LY, LM, LC, RY, RM en RC. Rechts van
elke set lijnen staat een corresponderend nummer. Bepaal voor elke kleurgroep in welke lijnenset
de kleurlijn perfect is uitgelijnd tussen de corresponderende zwarte lijnen. Raadpleeg de
uitvergrote illustratie van de grafiek waarop wordt aangegeven hoe u het dichtstbijzijnde nummer
kunt bepalen.
2. Ga door met het bepalen van de verticale waarden, zoals beschreven in de volgende procedure.
• Als nul (0) de waarde is van de kleurset die het best is uitgelijnd, hoeft u die kleur niet
te corrigeren.
• Als nul (0) niet de waarde is van de kleurset die het best is uitgelijnd, omcirkel dan het cijfer
van de kleurset die wel het best is uitgelijnd.
3. Ga naar Kleurregistratiewaarde via bedieningspaneel invoeren op pagina 62 als u horizontale
en/of verticale aanpassingen moet maken.
Kleurregistratiewaarde via bedieningspaneel invoeren
Opmerking: De volgende procedures kunnen ook worden uitgevoerd via het Hulpprogramma
Printerinstelling. Zie Kleurregistratiewaarden invoeren via het Hulpprogramma Printerinstelling op
pagina 59 voor meer informatie.
Voer met behulp van het bedieningspaneel van de printer de waarden in die u in de correctiegrafiek
voor kleurregistratie heeft gevonden om aanpassingen te maken.
1. Druk op het bedieningspaneel op de knop Menu.
2. Druk op Pijl omhoog of Pijl omlaag om Menu Admin te selecteren. Druk vervolgens op OK.
3. Druk op Pijl omhoog of Pijl omlaag tot het menu Onderhoud wordt weergegeven. Druk
vervolgens op OK.
4. Druk op de Pijl omhoog of Pijl omlaag om Kleurreg. aanp. te selecteren en druk op OK.
5. Druk op de Pijl omhoog of Pijl omlaag om Voer nummer in te selecteren en druk dan op OK.
6. De verticale registratiewaarden aanpassen:
a. Druk op de Pijl omhoog of Pijl omlaag om de Y-waarde in de correctiegrafiek voor
kleurregistratie te selecteren. Druk op de Pijl vooruit om de volgende waarde aan te passen.
b. Druk op de Pijl omhoog of Pijl omlaag om de M-waarde in de correctiegrafiek voor
kleurregistratie te selecteren. Druk op de Pijl vooruit om de volgende waarde aan te passen.
c. Druk op de Pijl omhoog of Pijl omlaag om de C-waarde in de correctiegrafiek voor
kleurregistratie te selecteren.
d. Druk op OK om de wijzigingen te bevestigen en door te gaan naar de volgende afstelling.
7. De horizontale registratiewaarden aan de linkerkant aanpassen:
a. Druk op de Pijl omhoog of Pijl omlaag om de LY-waarde in de correctiegrafiek voor
kleurregistratie te selecteren. Druk op de Pijl vooruit om de volgende waarde aan te passen.
b. Druk op de Pijl omhoog of Pijl omlaag om de LM-waarde in de correctiegrafiek voor
kleurregistratie te selecteren. Druk op de Pijl vooruit om de volgende waarde aan te passen.
c. Druk op de Pijl omhoog of Pijl omlaag om de LC-waarde in de correctiegrafiek voor
kleurregistratie te selecteren. Druk op OK om naar het volgende scherm te gaan.
d. Druk op OK
om de wijzigingen te bevestigen en door te gaan naar de volgende afstelling.

Problemen oplossen
Phaser 6000/6010 kleurenprinter
gebruikershandleiding
63
8. De horizontale registratiewaarden aan de rechterkant aanpassen:
a. Druk op de Pijl omhoog of Pijl omlaag om de RY-waarde in de correctiegrafiek voor
kleurregistratie te selecteren. Druk op de Pijl vooruit om de volgende waarde aan te passen.
b. Druk op de Pijl omhoog of Pijl omlaag om de RM-waarde in de correctiegrafiek voor
kleurregistratie te selecteren. Druk op de Pijl vooruit om de volgende waarde aan te passen.
c. Druk op de Pijl omhoog of Pijl omlaag om de RC-waarde in de correctiegrafiek voor
kleurregistratie te selecteren. Druk op OK om naar het volgende scherm te gaan.
9. Druk op OK wanneer u klaar bent met de aanpassingen van de registratiewaarden. De printer
keert terug naar de gereedstand.
10. Druk de grafiek nogmaals af om de waarden te controleren:
Zie De correctiegrafiek voor kleurregistratie afdrukken op pagina 61 voor meer informatie.
11. Herhaal de stappen totdat de kleurregistratie naar wens is.
12. Druk op de knop Terug om terug te keren naar de Gereed-stand.

Problemen oplossen
Phaser 6000/6010 kleurenprinter
gebruikershandleiding
64
De bias-transportroller afstellen
De bias-transportroller (BTR) regelt hoe het tonerbeeld wordt overgebracht van de markeerunit op het
papier. De bias wordt ingesteld voor elke papiersoort die wordt gekozen en gebruikt op de printer. Als
de bias te laag is, wordt de toner niet correct overgedragen en zijn te lichte kleuren en witte vlekken het
gevolg. Als de biasspanning te hoog is, veroorzaakt dat een onregelmatig patroon in de kleuren die
worden overgedragen.
De BTR aanpassen:
1. Kijk welke type papier is geplaatst in de papierlade.
2. Zorg ervoor dat het betreffende papiertype ook wordt geselecteerd in het printerstuurprogramma
onder Afdrukvoorkeuren.
3. Klik op uw computer op Start > Alle programma's > Xerox Office Printing > Phaser 6000/6010 >
Hulpprogramma Printerinstelling.
4. Klik op het tabblad Printeronderhoud en kies BTR afstellen uit de lijst.
5. Klik op pijl in de vervolgkeuzelijst rechts van het papiertype.
6. Selecteer de bias offset om de BTR af te stellen op het geselecteerde papiertype.
Kies een iets hogere waarde om de bias-spanning te verhogen.
Kies een iets lagere waarde om de bias-spanning te verlagen.
7. Klik op Nieuwe instellingen toepassen om de instelling te wijzigen.
8. Doorgaan met afdrukken.

Problemen oplossen
Phaser 6000/6010 kleurenprinter
gebruikershandleiding
65
De fuser instellen
De fuser gebruikt warmte en druk om het tonerbeeld op het papier te fixeren. Voor een optimale
afdrukkwaliteit stelt de printer automatisch de temperatuur van de fuser bij zodra u van papiertype
wisselt. Vanwege de verschillen in papiersamenstelling en -dikte, is het mogelijk dat de afstelling
door de printer zelf niet voldoende is of juist te veel is voor elk van de mogelijke papiertypes. Als de
fusertemperatuur te laag is, zal de toner niet goed fixeren op het papier. Als de fuser te heet is, zal het
papier opkrullen.
De fuser aanpassen:
1. Kijk welke type papier is geplaatst in de papierlade.
2. Zorg ervoor dat het betreffende papiertype ook wordt geselecteerd in het printerstuurprogramma
onder Afdrukvoorkeuren.
3. Klik op uw computer op Start > Alle programma's > Xerox Office Printing > Phaser 6000/6010 >
Hulpprogramma Printerinstelling.
4. Klik op het tabblad Printeronderhoud en kies BTR afstellen uit de lijst.
5. Klik op pijl in de vervolgkeuzelijst rechts van het in te stellen papiertype.
6. Selecteer de offset-waarde om de fuser af te stellen op het geselecteerde papiertype.
• Kies een hogere waarde om de fusertemperatuur te verhogen.
• Kies een lagere waarde om de fusertemperatuur te verlagen.
7. Klik op Nieuwe instellingen toepassen om de instelling te wijzigen.
8. Doorgaan met afdrukken.

Problemen oplossen
Phaser 6000/6010 kleurenprinter
gebruikershandleiding
66
Hoogte aanpassen
De afdrukkwaliteit varieert met de luchtdruk. Aangezien de luchtdruk afneemt naarmate de hoogte
toeneemt, kan de hoogte waarop de printer zich bevindt, van invloed zijn op de afdrukkwaliteit. Voor
een zo optimaal mogelijke afdrukkwaliteit op uw locatie, kiest u de hoogte-instelling op uw printer, om
de hoogte van uw locatie in te stellen.
Hoogte instellen:
1. Klik op uw computer op Start > Alle programma's > Xerox Office Printing > Phaser 6000/6010 >
Hulpprogramma Printerinstelling.
2. Klik op het tabblad Printeronderhoud en kies Hoogte afstellen uit de lijst.
3. Klik op pijl in de vervolgkeuzelijst rechts van Hoogte instellen.
4. Kies de waarde die het dichtst in de buurt ligt van de hoogte waarop u zich bevindt.
5. Klik op Nieuwe instellingen toepassen om de instelling te wijzigen.
6. Sluit het Hulpprogramma Printerinstelling.

4
Phaser 6000/6010 kleurenprinter
gebruikershandleiding
67
Printerspecificaties
In dit hoofdstuk worden de volgende onderwerpen behandeld:
• Fysieke specificaties op pagina 68
• Noodzakelijke vrije ruimte op pagina 69
• Omgevingsspecificaties op pagina 70
• Elektrische specificaties op pagina 71
• Prestatiegegevens op pagina 72

Printerspecificaties
Phaser 6000/6010 kleurenprinter
gebruikershandleiding
68
Fysieke specificaties
Gewichten en afmetingen
Breedte: 394 mm (15,5 inch)
Diepte (met papierlade open): 429,5 mm (16,9 inch)
Hoogte (met uitvoerlade open): 294 mm (11,7 inch)
Gewicht:
• Phaser 6010 kleurenprinter: 10,7 kg (23,6 lb.)
• Phaser 6000 kleurenprinter: 10,6 kg (23,4 lb.)

Printerspecificaties
Phaser 6000/6010 kleurenprinter
gebruikershandleiding
69
Noodzakelijke vrije ruimte
Totale ruimtevereisten:
Breedte = 80,1 cm (31,5 inch)
Diepte = 92,5 cm (36,4 inch)
Hoogte = 39,4 cm (15,5 inch)
Noodzakelijke vrije ruimte
p60xx_015
10 cm
(3.9 in.)
30 cm
(12.1 in.)
29.5 cm
(11.6 in.)
33 cm
(13 in.)

Printerspecificaties
Phaser 6000/6010 kleurenprinter
gebruikershandleiding
70
Omgevingsspecificaties
Temperatuur
10–32°C (50–90°F)
Relatieve luchtvochtigheid
Opmerking: Bij extreme omgevingsomstandigheden (zoals 10°C en 85% RL) kunnen er zich
ongeveer 30 minuten nadat de printer is ingeschakeld problemen voordoen als gevolg
van condensvorming.
15–85% RL bij 28°C (82°F)
Hoogte
Gebruik de printer voor optimale prestaties niet op een hoogte boven 3.100 m (10.170 ft.).

Printerspecificaties
Phaser 6000/6010 kleurenprinter
gebruikershandleiding
71
Elektrische specificaties
Voeding
• 110–127 V, 50/60 Hz, 10 A of minder
• 220–240 V, 50/60 Hz, 5 A of minder
Stroomverbruik
• Energiespaarstand 2: 7 W of minder
• Energiespaarstand 1: 14 W of minder
• Stand-by: 35 W of minder (fuser aan)
• Doorlopend afdrukken in kleur: 265 W of minder
• Doorlopend afdrukken in zwart/wit: 265 W of minder
Deze printer verbruikt geen stroom wanneer de aan/uit-schakelaar is uitgeschakeld, ook al is de printer
aangesloten op een stopcontact.
•Printer met E
NERGY STAR-keurmerk
• Standaardtijd voor overschakelen op energiespaarstand is 10 minuten of 1 minuut.

Printerspecificaties
Phaser 6000/6010 kleurenprinter
gebruikershandleiding
72
Prestatiegegevens
Item Specificatie
Opwarmtijd Inschakelen: maximaal 25 seconden.
Herstel uit energiespaarstand: maximaal 25 seconden.
(er wordt uitgegaan van een temperatuur van 22°C/71,6°F)
Phaser 6000 printer
doorlopende afdruksnelheid
Kleur: 10 ppm
Zwart/wit: 12 ppm
Opmerking: Het afdrukken kan minder snel verlopen
afhankelijk van de gebruikte papiersoort, het gebruikte
papierformaat, de afdrukomstandigheden of aanpassingen
aan de afdrukkwaliteit.
Phaser 6010 printer
doorlopende afdruksnelheid
Kleur: 12 ppm
Zwart/wit: 15 ppm
Opmerking: Het afdrukken kan minder snel verlopen
afhankelijk van de gebruikte papiersoort, het gebruikte
papierformaat, de afdrukomstandigheden of aanpassingen
aan de afdrukkwaliteit.
Resolutie 1200 x 2400 bit

Informatie over regelgeving
Phaser 6000/6010 kleurenprinter
gebruikershandleiding
74
Elektromagnetische storing
Xerox
®
heeft dit product getest aan de hand van standaarden voor elektromagnetische emissie en
immuniteit. Deze standaarden zijn ontworpen om storingen te beperken die door dit product worden
veroorzaakt of worden ontvangen in een normale kantooromgeving.
Verenigde Staten (FCC-regels)
Deze apparatuur is getest en voldoet aan de normen voor een digitaal apparaat in categorie B conform
Deel 15 van de FCC-regels. Deze normen zijn vastgesteld om een redelijke bescherming te bieden
tegen hinderlijke storingen in een residentiële omgeving. Deze apparatuur genereert en maakt gebruik
van radiogolven en kan deze ook uitstralen. Als de apparatuur niet wordt geïnstalleerd en gebruikt
volgens deze instructies, kan deze schadelijke storingen veroorzaken in radiocommunicatie. Er is echter
geen garantie dat er geen storingen zullen optreden in een bepaalde installatie.
Om te bepalen of deze printer schadelijke storingen veroorzaakt aan radio- of televisieontvangst,
schakelt u de printer uit en weer aan. Als deze apparatuur schadelijke storingen veroorzaakt in de
radio- of televisieontvangst, kunt u de storing verhelpen door een of meer van de volgende
maatregelen te treffen:
• Richt de ontvangstinstallatie in een andere richting of verplaats deze.
• Vergroot de afstand tussen het apparaat en de ontvangstinstallatie.
• Sluit de apparatuur aan op een stopcontact van een ander circuit dan waarop de
ontvangstinstallatie aangesloten is.
• Vraag advies bij uw leverancier of een erkende radio/TV-technicus.
Wijzigingen aan de apparatuur waarvoor niet nadrukkelijk toestemming door Xerox
®
is gegeven,
kunnen de bevoegdheid van de gebruiker om gebruik te maken van de apparatuur, ongeldig maken.
Om te voldoen aan Deel 15 van de FCC-regels, moet gebruik worden gemaakt van
afgeschermde interfacekabels.
Canada (regelgeving)
Deze digitale apparatuur in categorie B voldoet aan de Canadese ICES-003-normen.
Cet appareil numérique de la classe B est conforme à la norme NMB-003 du Canada.

Informatie over regelgeving
Phaser 6000/6010 kleurenprinter
gebruikershandleiding
75
Europese Unie
Dit product is niet gevaarlijk voor de consument of de omgeving als het wordt gebruikt volgens
de instructies.
Om te voldoen aan de regels van de Europese Unie, moet gebruik worden gemaakt van
afgeschermde interfacekabels.
Een ondertekende kopie van de Declaratie van conformiteit voor dit product kan bij Xerox
®
worden verkregen.
Het CE-merk op dit product symboliseert de verklaring van conformiteit van Xerox
®
met
de volgende van toepassing zijnde richtlijnen van de Europese Unie vanaf de
aangegeven data:
• 12 december 2006: Richtlijn 2006/95/EG betreffende de onderlinge aanpassing
van de wettelijke voorschriften der lidstaten inzake elektrisch materiaal bestemd
voor gebruik binnen bepaalde spanningsgrenzen.
• 15 december 2004: Richtlijn 2004/108/EG betreffende de onderlinge aanpassing
van de wetgevingen van de lidstaten inzake elektromagnetische compatibiliteit.

Informatie over regelgeving
Phaser 6000/6010 kleurenprinter
gebruikershandleiding
76
Andere regelgevingen
RoHS-regelgeving in Turkije
In overeenstemming met artikel 7 (d), certificeren wij hierbij dat: "Het product de
EEE-regelgeving naleeft."
"EEE yönetmeli
ğine uygundur."

Informatie over regelgeving
Phaser 6000/6010 kleurenprinter
gebruikershandleiding
77
Veiligheidsinformatiebladen
Voor Veiligheidsinformatiebladen met betrekking tot uw printer, gaat u naar:
• Noord-Amerika
• Phaser 6000 printer: www.xerox.com/msds
• Phaser 6010 printer: www.xerox.com/msds
• Europese Unie
• Phaser 6000 printer: www.xerox.com/environment_europe
• Phaser 6010 printer: www.xerox.com/environment_europe
Zie voor de telefoonnummers van Xerox Support Centers:
• Phaser 6000 printer: www.xerox.com/office/worldcontacts
• Phaser 6010 printer: www.xerox.com/office/worldcontacts

Informatie over regelgeving
Phaser 6000/6010 kleurenprinter
gebruikershandleiding
78

B
Phaser 6000/6010 kleurenprinter
gebruikershandleiding
79
Recycling en
verwijdering van de printer
In dit hoofdstuk worden de volgende onderwerpen behandeld:
• Alle landen op pagina 79
• Noord-Amerika op pagina 79
• Europese Unie op pagina 80
• Andere landen op pagina 79
Alle landen
Indien u verantwoordelijk bent voor het verwijderen van het Xerox
®
-product, houd er dan rekening
mee dat het product mogelijk lood, kwik, perchloraat en andere stoffen bevat die om milieutechnische
redenen alleen onder bepaalde voorwaarden mogen worden verwijderd. De aanwezigheid van deze
stoffen is volledig in overeenstemming met de algemene regels die van toepassing waren op het
moment dat het product op de markt werd gebracht. Neem voor informatie over het recyclen en
afvoeren van apparatuur contact op met de plaatselijke autoriteiten. Perchloraat: dit product kan een
of meer perchloraathoudende onderdelen, zoals batterijen, bevatten. Mogelijk is een speciale
behandeling van toepassing (zie www.dtsc.ca.gov/hazardouswaste/perchlorate).
Noord-Amerika
Xerox
®
heeft een programma voor het terugnemen en hergebruiken/recyclen van apparatuur. Neem
contact op met uw Xerox
®
-verkoopvertegenwoordiger (1-800-ASK-XEROX in de Verenigde Staten) om
te bepalen of dit Xerox
®
-product in het programma is opgenomen. Zie voor meer informatie over de
milieuprogramma's van Xerox
®
:
• Phaser 6000 printer: www.xerox.com/environment
• Phaser 6010 printer: www.xerox.com/environment
Neem voor informatie over het recyclen en afvoeren van apparatuur contact op met de
plaatselijke autoriteiten.
Andere landen
Neem voor informatie en richtlijnen contact op met de plaatselijke autoriteiten op het gebied
van afvalverwerking.

Recycling en verwijdering van de printer
Phaser 6000/6010 kleurenprinter
gebruikershandleiding
80
Europese Unie
Sommige apparatuur kan zowel thuis als in een zakelijke omgeving worden gebruikt.
Privé- en thuisgebruik
In overeenstemming met de Europese wetgeving moeten elektrische en elektronische apparaten
waarvan de levensduur is verlopen, gescheiden van het huishoudelijke afval worden afgevoerd.
Privé-huishoudens in de Europese lidstaten kunnen gebruikte elektrische en elektronische apparatuur
kosteloos wegbrengen naar de daarvoor bestemde verzamelpunten. Neem voor informatie contact op
met het plaatselijke afvalverwerkingsbedrijf.
In sommige lidstaten is uw plaatselijke dealer verplicht uw oude apparatuur bij aanschaf van nieuwe
apparatuur kosteloos in te nemen. Raadpleeg uw dealer voor meer informatie.
Professioneel en zakelijk gebruik
In overeenstemming met de Europese wetgeving moeten elektrische en elektronische apparaten
waarvan de levensduur is verlopen, worden verwerkt volgens de overeengekomen procedures.
Neem voordat u uw printer afvoert, contact op met uw plaatselijke dealer of
Xerox
®
-vertegenwoordiger voor informatie over de handelswijze bij het einde van de levenscyclus van
het apparaat.
Dit symbool op uw apparatuur betekent dat u deze apparatuur niet bij het
normale huisvuil mag zetten.
Dit symbool op uw apparatuur betekent dat u deze apparatuur moet
afvoeren in overeenstemming met de procedures die door de overheid
zijn vastgesteld.

Recycling en verwijdering van de printer
Phaser 6000/6010 kleurenprinter
gebruikershandleiding
81
Informatie voor gebruikers omtrent het inzamelen en verwijderen
van oude apparatuur en lege batterijen
Opmerking over het batterijsymbool
Deze symbolen op de producten en/of de meegeleverde documenten geven
aan dat oude elektrische en elektronische apparatuur gescheiden van
huishoudelijk afval moeten worden afgevoerd.
Lever oude producten en lege batterijen in bij de speciaal hiervoor bestemde
inzamelingspunten. Gooi ze weg overeenkomstig de landelijke wetgeving en
de richtlijnen 2002/96/EG en 2006/66/EG.
Door deze producten en batterijen op de juiste wijze weg te gooien, helpt u
mee aan de bescherming van waardevolle bronnen en voorkomt u eventuele
negatieve gevolgen voor de menselijke gezondheid en het milieu. Het niet
op de correcte wijze afvoeren van afval, kan negatieve gevolgen hebben
voor de menselijke gezondheid en het milieu.
Neem voor verdere informatie over de inzameling en recycling van oude
producten en lege batterijen contact op met de plaatselijke autoriteiten.
De plaatselijke autoriteiten bestaan onder andere uit uw gemeente, de
afvalverwerkingsdienst of het verkooppunt waar u deze producten
hebt gekocht.
Voor het onjuist weggooien van dit soort afval kunnen boetes worden
opgelegd overeenkomstig de landelijke wetgeving.
Zakelijke gebruikers in de Europese Unie
Neem contact op met uw dealer of leverancier als u elektrische of
elektronische apparatuur wilt weggooien.
Buiten de Europese Unie
Deze symbolen zijn alleen geldig binnen de Europese Unie. Als u deze
producten wilt afvoeren, dient u contact op te nemen met de plaatselijke
autoriteiten of uw dealer voor informatie over de juiste handelswijze.
Dit symbool van een vuilnisbak op wielen kan in combinatie met een
chemisch symbool worden gebruikt. Het gebruik van dit symbool verzekert
dat de vereisten van de richtlijn worden nageleefd.
Weggooien van lege batterijen
Batterijen dienen uitsluitend door een onderhoudsfaciliteit die door de
FABRIKANT is goedgekeurd, te worden verwijderd.
Hg

Recycling en verwijdering van de printer
Phaser 6000/6010 kleurenprinter
gebruikershandleiding
82
-
 1
1
-
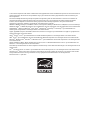 2
2
-
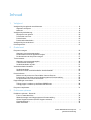 3
3
-
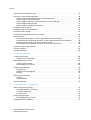 4
4
-
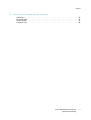 5
5
-
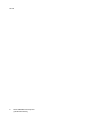 6
6
-
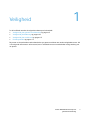 7
7
-
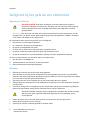 8
8
-
 9
9
-
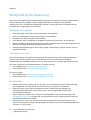 10
10
-
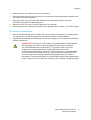 11
11
-
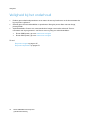 12
12
-
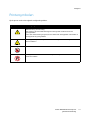 13
13
-
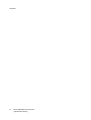 14
14
-
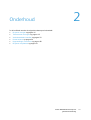 15
15
-
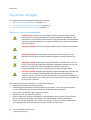 16
16
-
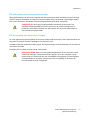 17
17
-
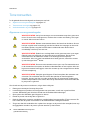 18
18
-
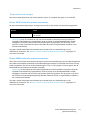 19
19
-
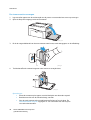 20
20
-
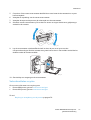 21
21
-
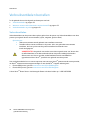 22
22
-
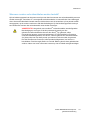 23
23
-
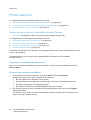 24
24
-
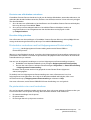 25
25
-
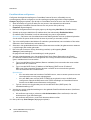 26
26
-
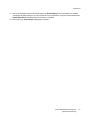 27
27
-
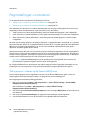 28
28
-
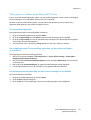 29
29
-
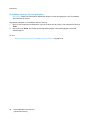 30
30
-
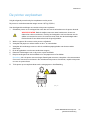 31
31
-
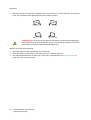 32
32
-
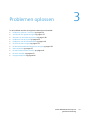 33
33
-
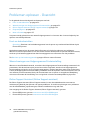 34
34
-
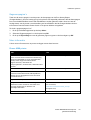 35
35
-
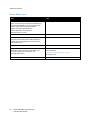 36
36
-
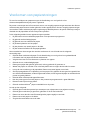 37
37
-
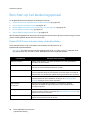 38
38
-
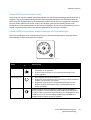 39
39
-
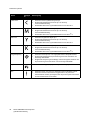 40
40
-
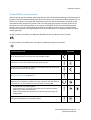 41
41
-
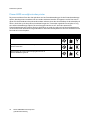 42
42
-
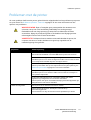 43
43
-
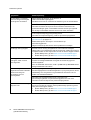 44
44
-
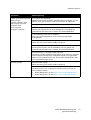 45
45
-
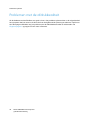 46
46
-
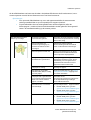 47
47
-
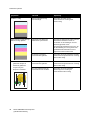 48
48
-
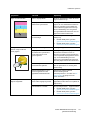 49
49
-
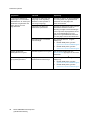 50
50
-
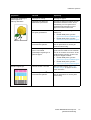 51
51
-
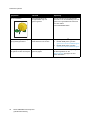 52
52
-
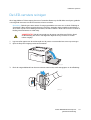 53
53
-
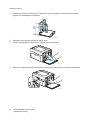 54
54
-
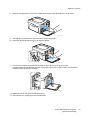 55
55
-
 56
56
-
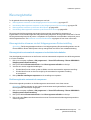 57
57
-
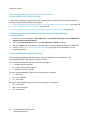 58
58
-
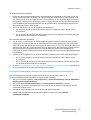 59
59
-
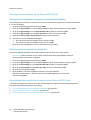 60
60
-
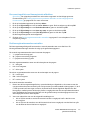 61
61
-
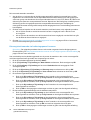 62
62
-
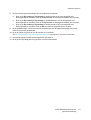 63
63
-
 64
64
-
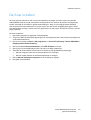 65
65
-
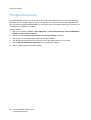 66
66
-
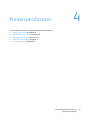 67
67
-
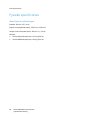 68
68
-
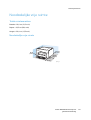 69
69
-
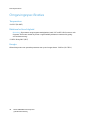 70
70
-
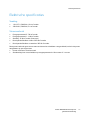 71
71
-
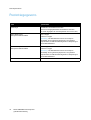 72
72
-
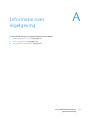 73
73
-
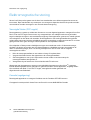 74
74
-
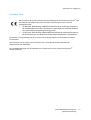 75
75
-
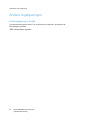 76
76
-
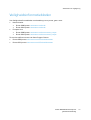 77
77
-
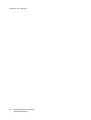 78
78
-
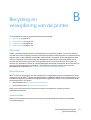 79
79
-
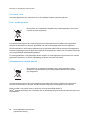 80
80
-
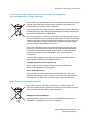 81
81
-
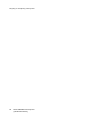 82
82
Xerox 6010 Gebruikershandleiding
- Type
- Gebruikershandleiding
- Deze handleiding is ook geschikt voor
Gerelateerde artikelen
-
Xerox 6600 Gebruikershandleiding
-
Xerox 7100 Gebruikershandleiding
-
Xerox 7500 Gebruikershandleiding
-
Xerox 7700 Gebruikershandleiding
-
Xerox PHASER 6010 Gebruikershandleiding
-
Xerox 6700 Gebruikershandleiding
-
Xerox 7400 Gebruikershandleiding
-
Xerox 7800 Gebruikershandleiding
-
Xerox 6020 Gebruikershandleiding
-
Xerox 1235 de handleiding