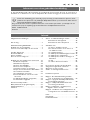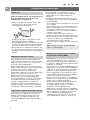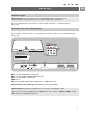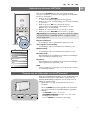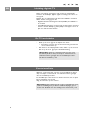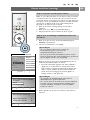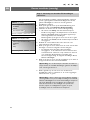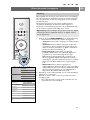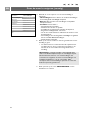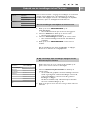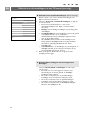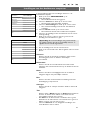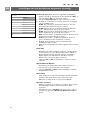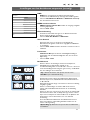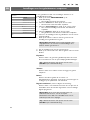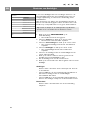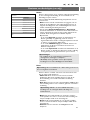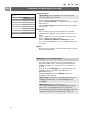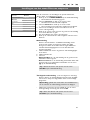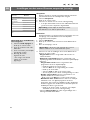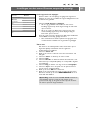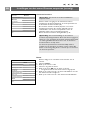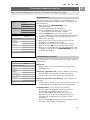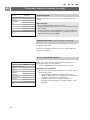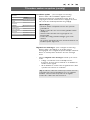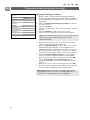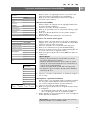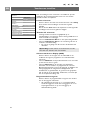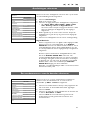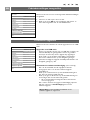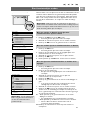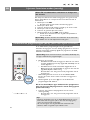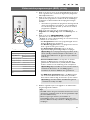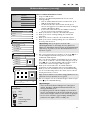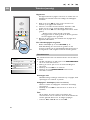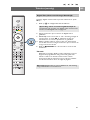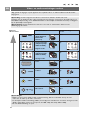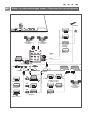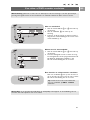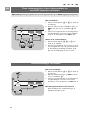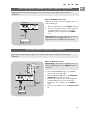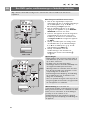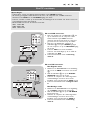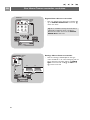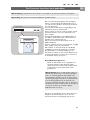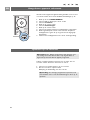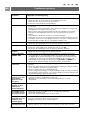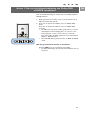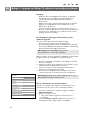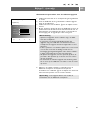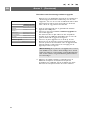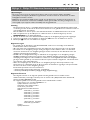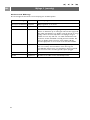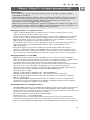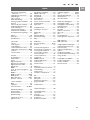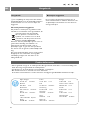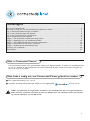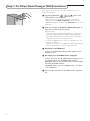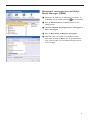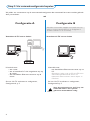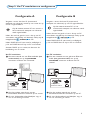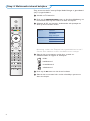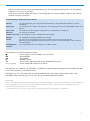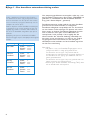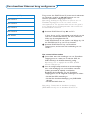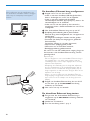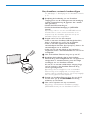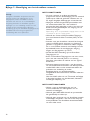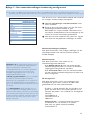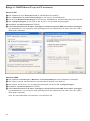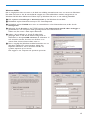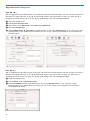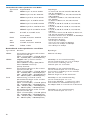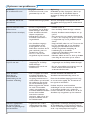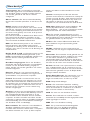Philips 42 pf 9731 Handleiding
- Categorie
- Lcd-tv's
- Type
- Handleiding
Deze handleiding is ook geschikt voor

Veiligheidswaarschuwingen . . . . . . . . . . . . . . . . 2
Aan de slag . . . . . . . . . . . . . . . . . . . . . . . . . . . . 3
Afstandsbediening RC4401/01 . . . . . . . . . . . . . 5
Gebruik van de toets Option . . . . . . . . . . . . . 7
Toetsen aan de linkerzijde van het toestel . . . 7
Inleiding: digitale TV . . . . . . . . . . . . . . . . . . . . . 8
De TV inschakelen . . . . . . . . . . . . . . . . . . . . . . 8
Eerste installatie . . . . . . . . . . . . . . . . . . . . . . . . 8
Door de menu's navigeren . . . . . . . . . . . . . . . 11
Gebruik van de instellingen in het TV-menu . 13
Beeldmenu aanpassen . . . . . . . . . . . . . . . 15
Geluidsmenu aanpassen . . . . . . . . . . . . . . 18
Genieten van Ambilight . . . . . . . . . . . . . . 20
Diversen menu aanpassen . . . . . . . . . . . . 23
TV-zenders zoeken en vastleggen . . . . . . 27
De lijst met zendernummers herschikken . 31
Uw voorkeuren instellen . . . . . . . . . . . . . 32
Uw verbindingen selecteren . . . . . . . . . . 33
Een zendernummer voor de decoder
selecteren . . . . . . . . . . . . . . . . . . . . . . . 33
De fabrieksinstellingen terugstellen . . . . . 34
De TV-software upgraden . . . . . . . . . . . . 34
Een favorietenlijst maken . . . . . . . . . . . . . . . . 35
EPG (elektronische programmagids) . . . . . . . 36
Multimediabrowser . . . . . . . . . . . . . . . . . . . . 38
Teletekst . . . . . . . . . . . . . . . . . . . . . . . . . . . . . 41
Video- en audioaansluitingen maken . . . . . . . 44
Overzicht van het zijpaneel . . . . . . . . . . . 45
Overzicht van het achterpaneel . . . . . . . 46
Aansluiten van:
een video- of DVD-recorder . . . . . . . . . . 47
twee videorecorders of een video- en
een DVD-recorder . . . . . . . . . . . . . . . . .48
een satellietontvanger . . . . . . . . . . . . . . . 48
een DVD-speler, kabeldoos/gameconsole .49
een DVD-speler of kabeldoos . . . . . . . . . 49
een DVD-speler, satelliet- ontvanger of
kabeldoos . . . . . . . . . . . . . . . . . . . . . . . .50
een PC . . . . . . . . . . . . . . . . . . . . . . . . . . . 51
een Home Cinema-versterker . . . . . . . . . 52
De Common Interface-sleuf gebruiken . . . . . 53
Aangesloten apparatuur selecteren . . . . . . . . 54
Opnemen op uw recorder . . . . . . . . . . . . . . 54
Audio- en videoapparatuurtoetsen . . . . . . . . 55
Problemen oplossen . . . . . . . . . . . . . . . . . . . . 56
Bijlage 1: De afstandsbediening instellen
voor de bediening van randapparatuur . . 57
Bijlage 2 - Upgrade van Philips-TV-software
met draagbaar geheugen . . . . . . . . . . . . . 58
Bijlage 3 - Philips TV Slideshow-formaat
met achtergrondmuziek . . . . . . . . . . . . . . 61
Bijlage 4 - Philips-TV - problemen met
digitale camera en USB . . . . . . . . . . . . . . 63
Bijlage 5 - Problemen met randapparatuur die
is aangesloten met een HDMI-connector 64
Index . . . . . . . . . . . . . . . . . . . . . . . . . . . . . . . . 65
Hergebruik . . . . . . . . . . . . . . . . . . . . . . . . . . . 66
Productinformatie . . . . . . . . . . . . . . . . . . . . . 66
Inhoud
NL
1
Indien deze handleiding geen antwoord geeft op uw vraag of indien ‘Problemen oplossen’ uw TV-
probleem niet oplost, kunt u de plaatselijke Philips-klantendienst of -servicecentrum bellen. Zie het
bijgevoegde Worldwide Guarantee-boekje.
Zorg ervoor dat u het model- en productnummer, die u kunt vinden op de achter- of onderzijde van uw
televisietoestel of op de verpakking, bij de hand hebt als u de Philips-klantenservice belt.
Model: 32PF9731D/10
Productnr: .......................................
Informatie over deze gebruikershandleiding
In deze handleiding vindt u alle informatie die u nodig hebt om uw nieuwe TV voor de eerste keer te
installeren en te bedienen. Lees ook de helpteksten die worden weergegeven onder aan het scherm.

2
NL
Veiligheidswaarschuwingen
Steek de stekker niet in een stopcontact of
hang het TV-toestel niet aan de muur
voordat alles is aangesloten.
• U kunt de TV plaatsen of hangen waar u wilt,
maar zorg ervoor dat de lucht door de
ventilatiegleuven kan circuleren.
• Installeer de TV niet in een afgesloten ruimte,
zoals bijvoorbeeld een boekenkast.
• Om gevaarlijke situaties te voorkomen is het aan
te raden geen naakte vlammen, zoals brandende
kaarsen, in de buurt van het toestel te plaatsen.
• Vermijd warmte en rechtstreeks zonlicht en stel
het televisietoestel niet bloot aan regen of water.
• Er mag geen vloeistof op het toestel druppelen of
spatten.
Zorg dat het scherm niet wordt geraakt door
harde voorwerpen; dit kan het scherm beschadigen.
Wrijf niet over het scherm met een doek met
chemische schoonmaakmiddelen.
Raak het oppervlak niet aan met uw handen of
vettige doeken (sommige cosmetica zijn schadelijk
voor het scherm).Trek de stekker uit het
stopcontact voordat u het scherm gaat
schoonmaken. Wanneer het scherm stoffig wordt,
maakt u het voorzichtig schoon met een
absorberende katoenen doek of ander zacht
materiaal zoals een zeemdoek. Gebruik geen
aceton, methylbenzeen en alcohol; deze middelen
veroorzaken chemische schade. Gebruik geen
vloeibare reinigingsmiddelen of spuitbussen.
Verwijder speeksel of waterdruppels zo vlug
mogelijk. Langdurig contact met het scherm kan
vervormingen of kleurvermindering veroorzaken.
Kenmerkend voor LCD Panels is dat wanneer
hetzelfde beeld gedurende langere tijd wordt
weergegeven, er een blijvend nabeeld op het
scherm achterblijft. Dit wordt fosforinbranding
genoemd.
Normaal gebruik van de TV houdt in dat er
beelden worden weergegeven die het volledige
scherm vullen en die continu bewegen en
veranderen.
Voorbeelden van stilstaande beelden (deze lijst is
niet volledig; u kunt er dus nog meer tegenkomen
als u televisiekijkt):
• TV- en DVD-menu's: opsommingen van de inhoud
van een DVD;
• Zwarte balken: wanneer er zwarte balken aan de
linker- en rechterzijde van het scherm worden
weergegeven, raden we u aan om een ander
beeldformaat te selecteren, zodat de beelden het
volledige scherm vullen;
• Logo's van TV-zenders: logo's vormen een
probleem als deze helder en onbeweegbaar zijn.
Met bewegende beelden of beelden met een laag
contrast is de kans op een ongelijkmatige
veroudering van het scherm kleiner;
• Beursnoteringen: weergegeven onder aan het TV-
scherm.
• Philips Electronica produceert en verkoopt een
groot aantal produkten voor de consumenten-
markt die (zoals alle elektronische apparatuur) in
het algemeen elektromagnetische signalen kunnen
uitzenden en ontvangen.
• Het behoort tot de centrale bedrijfsprincipes van
Philips dat bij onze producten alle noodzakelijke
veiligheids- en gezondheids-maatregelen worden
genomen, dat wordt voldaan aan alle geldende
wet- en regelgeving en dat de producten ruim-
schoots blijven binnen de limieten voor EMF die
gelden op het moment van productie.
• Philips streeft ernaar producten te ontwikkelen, te
produceren en te verkopen die geen schadelijke
gevolgen voor de gezondheid hebben.
• Philips verklaart dat haar producten, bij gebruik
op de juiste manier en voor de beoogde
toepassing, veilig zijn volgens de momenteel
beschikbare wetenschappelijke kennis.
• Philips speelt een actieve rol bij de ontwikkeling
van internationale standaarden op het gebied van
EMF en veiligheid en is daardoor beter in staat
om op toekomstige ontwikkelingen in de
standaardisering te anticiperen en deze in een
vroeg stadium in haar producten te integreren.
Tip: verlaag het contrast en de helderheid
wanneer u televisiekijkt.
Algemeen
Stilstaande beelden op het TV-scherm
Onderhoud van het scherm
Elektrische, magnetische en elektro-
magnetische velden (EMF)

Sluit al uw randapparatuur aan voordat u de TV inschakelt. Zie Video- en audioaansluitingen
maken, p. 44.
Op uw TV kunt u heel wat audio- en videoapparatuur aansluiten. Zie Video- en audioaansluitingen
maken, p. 44.
EXT1 verwerkt CVBS, RGB en Audio L/R;
EXT2 verwerkt CVBS, S-VIDEO, RGB,Audio L/R;
EXT3 verwerkt YPbPr en Audio L/R;
HDMI 1 en 2.
VGA verwerkt VGA, SVGA, XGA en 480p, 576p en 1080i,Audio L/R.
Ondersteunde video-indelingen: 480i, 480p, 576i, 576p, 720p, 1080i.
3
Aan de slag
NL
Waarschuwing: stop het netsnoer niet in de aansluiting onder aan de TV en in een
wandcontactdoos en hang de TV niet aan de muur voordat alles is aangesloten.
Waarschuwing: koppel alle voedingsbronnen los voordat u aansluitingen maakt.
Tip: het is aan te raden randapparaten met RGB-uitvoer aan te sluiten op EXT1 of EXT2, omdat
RGB een betere beeldkwaliteit oplevert.
Voordat u begint
Overview of the rear connector panel
PrPbY
DIGITAL
AUDIO
AUDIO
HDTV & Progressive
DISPLAY SYNCHRONIZED
480p, 576p, 720p, 1080i
IN
IN
LR
EXT3
AUDIO
OUT
AUDIO
OUT
L
R
DIGITAL
AUDIO
OUT
COMMON INTERFACE
COMMON INTERFACE
AUDIO OUT
DIGITAL
AUDIO
IN
HDMI 1
HDMI ANTENNAVGA EXT2 EXT1
HDMI 2 ANTENNA
75
oo o
PC-VGA EXT2 EXT1
oo
AUDIO IN L/R
EXT3
PrPbY
DIGITAL
AUDIO
AUDIO
HDTV & Progressive
DISPLAY SYNCHRONIZED
480p, 576p, 720p, 1080i
IN
IN
LR
EXT3
AUDIO
OUT
AUDIO
OUT
L
R
DIGITAL
AUDIO
OUT
COMMON INTERFACE
HDMI 1
HDMI COMMON INTERFACE ANTENNAVGA EXT2 EXT1
AUDIO OUT
DIGITAL
AUDIO
IN
HDMI 2 ANTENNA
75
oo o
PC-VGAAUDIO
IN
L/R
oo
EXT3
EXT2 EXT1
AUDIO in L/R
AUDIO in L/R

NL
4
Aan de slag (vervolg)
- Zie voor het aansluiten van een camera, camcorder of game
Video- en audioaansluitingen maken, p. 45.
- Zie voor het aansluiten van een hoofdtelefoon Video- en
audioaansluitingen maken, p. 45.
- Zie voor het aansluiten van een USB-apparaat
Multimediabrowser, p. 38.
Overzicht van het zijpaneel van de connector
< Plaats de 2 meegeleverde batterijen (type R6 - 1,5 V) in het
batterijvak. Zorg ervoor dat de uiteinden van de batterijen
(+) en (-) op de juiste wijze worden geplaatst.Aan de
binnenzijde van het batterijvak is aangegeven hoe u de
batterijen moet plaatsen.
Bij de meeste toetsen is één druk op de toets voldoende
om de functie te activeren.Als u nogmaals op de toets
drukt, wordt de functie uitgeschakeld.
< Sluit de antenne goed aan op de antenne-ingang x onder
aan de TV.
Tip: gebruik de meegeleverde ontstoringskabel voor een
optimale kwaliteit.
De antenne aansluiten
Afstandsbediening
UK - EIRE
Waarschuwing: controleer of de netspanning
overeenkomt met het voltage dat op de sticker op de
achterzijde van de TV staat vermeld.
Het netsnoer aansluiten
< Steek het meegeleverde netsnoer in de aansluiting onder
aan de TV en in het stopcontact.
VERENIGD
KONINKRIJK -
IERLAND
Niet weggooien
maar inleveren
als KCA.
NL

NL
5
B
Stand-by
Druk op deze toets om de stand-bymodus van de TV in of
uit te schakelen.Als de stand-bymodus is ingeschakeld,
brandt er een rood lampje op de TV.
TV Druk hierop om een TV-modus te selecteren.
DVD STB VCR AUX
Druk op één van deze toetsen om een systeemmodus te
selecteren waarin de afstandsbediening kan worden
gebruikt. Zie Audio- en videoapparatuurtoetsen, p. 55.
DEMO
Druk hierop om het menu Demo te openen of te sluiten.
Kleurtoetsen
- Als bepaalde functies met de kleurtoetsen kunnen worden
geactiveerd, worden de kleurtoetsen op het scherm
weergegeven.
- Hiermee kunt u een pagina in de teletekstmodus
selecteren.
OPTION
- Met deze toets opent en sluit u het menu Snelle toegang,
dat een paar veelgebruikte opties, zoals Beeldformaat, bevat.
- Druk in de teletekstmodus herhaaldelijk op deze toets om
de weergave van de teletekstpagina te vergroten. Zie
teletekstpagina 42.
a Hiermee opent en sluit u de elektronische programmagids.
Zie EPG (elektronische programmagids), p. 36.
Cursortoetsen
Gebruik de cursortoetsen omhoog/omlaag, links/rechts om
door de menu’s te navigeren.
OK - Hiermee kunt u een instelling activeren;
- De inhoud wordt afgespeeld in de multimediabrowser.
BROWSE/MENU: hiermee opent en sluit u het hoofdmenu. Zie
Door de menu's navigeren, p. 11.
b
Teletekst aan/uit
Druk op deze toets om teletekst in te schakelen. Zie
teletekst, p. 41.
Alleen voor UK: Digital text/Interactieve televisie.
V Volume
Druk op + of - om het volume aan te passen.
¬ Mute-toets: hiermee onderbreekt u het geluid of kunt u
het herstellen.
Gebruik van de afstandsbediening RC4401/01
a
v
Let op: de TV is nooit helemaal uitgeschakeld, tenzij de
stekker uit het stopcontact wordt getrokken.
Let op: niet alle zenders zenden de hele dag door
interactieve televisietoepassingen uit.

NL
6
+P- Zenders selecteren
- hiermee bladert u door de opgeslagen TV-zenders en
bronnen die zijn gemarkeerd in de lijsten met favoriete
zenders;
- hiermee selecteert u een pagina in de teletekstmodus;
- hiermee bladert u snel door de lijsten in de menu's;
- hiermee schakelt u TV in vanuit de stand-bymodus.
Cijfertoetsen 0 t/m 9
Hiermee selecteert u een TV-zender tussen 0 en 999.
AV Uw randapparatuur selecteren
Zie menu Installatie,Aansluitingen selecteren, p. 33.
0
Vorige TV-zender
Druk op deze toets om over te schakelen tussen de
TV-zender waar u nu naar kijkt en de TV-zender waar
u het laatst naar hebt gekeken.
Ambilight__MODE
Ambilihgt: druk op deze toets om Ambilight in of uit te
schakelen. Zie voor de Ambilight-instellingen Gebruik van de
instellingen in het TV-menu, Genieten van Ambilight, p. 20.
MODE: druk herhaaldelijk op deze toets om tussen de
Ambilight-modi te wisselen.
Ò ‡ π †
Audio- en videoapparatuurtoetsen
Zie Audio- en videoapparatuurtoetsen, p. 55.
Zie Multimediabrowsertoetsen, p. 40.
‡
CANCEL
Alleen voor het Verenigd Koninkrijk: Digital text/interactieve
televisie.
Als u op deze toets drukt, annuleert u deze speciale
diensten (en de functiebalk onder aan het scherm).
® geen functie
i
Scherminformatie
Druk op deze toets om informatie (indien beschikbaar)
over de geselecteerde TV-zender en het programma op het
scherm weer te geven.
b
Dual screen
Druk op de toets b om teletekst op de rechterzijde van
het scherm weer te geven.
FAV Hiermee geeft u de lijst met zenders weer. U kunt maximaal
vier favorietenlijsten maken.
Use of the remote control RC4401/01 (Continued)
a
v
Opmerking: als de TV in de stand-bymodus staat en u
Ambilight inschakelt, wordt Ambilight geactiveerd. Er zijn
echter wel minder modi beschikbaar.
Opmerking: voor het instellen van de afstandsbediening
voor de bediening van randapparatuur, zie Annex 1, p. 57.

NL
7
Ook als uw afstandsbediening kapot is of is zoekgeraakt, kunt
u behalve zenders kiezen en het volume regelen ook nog
bepaalde basisinstellingen aanpassen met de toetsen aan de
zijkant van het TV-toestel.
< Druk op de toets B om het TV-toestel in of uit te
schakelen.
De toets
MENU kan worden gebruikt om het TV-menu
op te roepen zonder de afstandsbediening te gebruiken.
< Gebruik:
- de
VOLUME toetsen - en +, en de
PROGRAM/CHANNEL toetsen - en + om menu-
instellingen te selecteren;
- de toets
MENU om uw keuze te bevestigen.
Toetsen aan de linkerzijde van het TV-toestel
VOLUME
PROGRAMMENUB POWER
Digitale audiotaal:
zie Instellingen van het geluidsmenu aanpassen, p. 18.
Taal digitale ondertiteling:
zie Instellingen van het menu Diversen aanpassen, p. 23.
Ondertiteling:
zie Instellingen van het menu Diversen aanpassen, p. 23.
Beeldformaat:
Zie Gebruik van de instellingen in het TV-menu, Instellingen
van het beeldmenu aanpassen, p. 17.
Equalizer:
Zie Gebruik van de instellingen in het TV-menu, Instellingen
van het geluidsmenu aanpassen, p. 18.
Klok:
< Selecteer Klok om de weergave van de klok op het scherm
te activeren/deactiveren.
Met de toets OPTION kunt u het menu Snelle toegang
weergeven, waardoor u rechtstreeks toegang hebt tot bepaalde
functies en menuopties.
1. Druk op de toets
OPTION.
> Het menu Snelle Toegang wordt weergegeven.
2. Druk op de cursor omhoog/omlaag om een menu-instelling
te selecteren.
3. Druk op de toets OK om rechtstreeks naar de
geselecteerde menu-instelling in het TV-menu te gaan.
(Behalve voor de optie Klok).
4. Gebruik de cursortoetsen om een selectie te maken.
5. Druk op de toets
OPTION om het menu te verlaten.
a
Opmerking: menu-instellingen die gerelateerd zijn aan digitale
televisie zijn alleen toegankelijk wanneer er digitale televisie
wordt uitgezonden.
Gebruik van de toets OPTION
Snelle toegang
Taal digitale audio
Taal digitale ondertiteling
Ondertitel
Beeldformaat
Equalizer
Klok

NL
8
Inleiding: digitale TV
Opmerking: als het TV-toestel al eerder is geïnstalleerd en/of
u wilt de instellingen bij de Eerste installatie wijzigen, gaat u
verder naar Gebruik van de instellingen in het TV-menu, p. 14.
Naast een analoge ontvanger heeft uw TV een ingebouwde
TV-tuner die landelijke digitale signalen ontvangt, decodeert en
weergeeft.
Digitale TV- en radiozenders zijn alleen beschikbaar en kunnen
alleen worden weergegeven als:
- Digital Video Broadcasting Terrestrial (DVB-T) beschikbaar is
in uw land;
- het DVB-T-signaal door uw TV wordt ondersteund in het land
waarin u woont. Raadpleeg www.philips.com/support voor de
lijst met ondersteunde landen.
De TV inschakelen
< Druk op de toets B aan de zijkant van de TV.
> Een lampje vooraan op het televisietoestel gaat branden
en het scherm licht op.
< Als de TV in de stand-bymodus staat, drukt u op de toetsen
-P+ of op de toets B op de afstandsbediening.
Opmerking: wanneer u uw TV-toestel voor het eerst
inschakelt (en alleen dan) verschijnt er automatisch een
welkomstscherm, gevolgd door de installatieprocedure.
Zie Eerste installatie, p. 10.
Eerste installatie
Wanneer u uw TV-toestel voor het eerst inschakelt (en alleen
dan) verschijnt er automatisch een welkomstscherm, gevolgd
door de installatieprocedure.
De installatieprocedure bevat een aantal schermen, die u helpen
bij het installeren van uw TV.
Volg de instructies op het scherm.

NL
9
Eerste installatie (vervolg)
Nadat er een welkomstscherm is verschenen, wordt u verzocht
een taal te kiezen voor de menu's die op het scherm van het
TV-toestel worden weergegeven. De taal van de tekst boven aan
het scherm en van de scherminfo verandert voortdurend. Ook
de taal voor de digitale audio en de ondertiteling wordt
ingesteld op de geselecteerde menutaal.
1. Druk op de cursor omhoog/omlaag om uw taal te
markeren.
2. Druk op de toets
OK op de afstandsbediening.
3. Volg de instructies op het scherm om door te gaan.
a
Stap 1: selecteer uw taal op het scherm
3. Druk op de groene toets op de afstandsbediening om de
automatische zenderinstallatie te starten.
> Er wordt automatisch gezocht naar alle beschikbare
digitale TV- en radiozenders en analoge TV-zenders.
Deze worden vervolgens automatisch opgeslagen. Dit
duurt een paar minuten.Als het zoeken is voltooid,
wordt in het menu aangegeven hoeveel digitale en
analoge zenders er zijn gevonden.
4. Druk nogmaals op de rode toets wanneer het zoeken is
voltooid.
Opmerkingen:
- de ontvangst van landelijke digitale TV-zenders is
afhankelijk van het geselecteerde land;
- als u ervoor kiest om de zenders op een later tijdstip in
te stellen, selecteert u Automatische installatie in het
TV-menu, Installatie en Zenders om de beschikbare
zenders te scannen.
1. Druk op de groene toets op uw afstandsbediening als
Televisie is gemarkeerd.
2. Selecteer het land waar u nu verblijft.
Stap 2: voer de volledige installatieprocedure van
uw TV uit
Opmerkingen:
- als u een verkeerd land selecteert, komt de
zendernummering niet overeen met de
standaardnummering van uw land.
- als in het geselecteerde land DVB-T niet door uw TV
wordt ondersteund, zijn menu-instellingen die gerelateerd
zijn aan digitale televisie niet toegankelijk.
Menutaal
English
Español
Français
Hrvatski
Italiano
Magyar
.............
Selecteer
uw taal.....
PHILIPS
met de cursor
omhoog/omlaag
Volgende
Vorige Volgende
Overslaan
Stop
PHILIPS Installatie
Dit zal u helpen de volgende onderdelen
te installeren:
Televisie
Assist bij het instellen
PHILIPS Televisie
Zoeken bezig. Even wachten aub...
Digitale zenders gevonden 16
Analoge zenders gevonden 22
Stop

NL
10
Eerste installatie (vervolg)
Via verschillende gesplitste schermen/volledige schermen
wordt u gevraagd uw voorkeursinstellingen voor beeld,
geluid en Ambilight te selecteren om alle gewenste
instellingen te krijgen.
1. Druk op de groene toets op de afstandsbediening voor
toegang tot het menu Assistent bij het instellen.
2. Selecteer uw locatie met de cursor omhoog/omlaag.
> Als u kiest voor Shop, wordt de Assistent bij het
instellen overgeslagen. De TV-parameters voor Beeld,
Geluid en Ambilight worden vervolgens ingesteld op
vooraf ingestelde, vaste instellingen.
Druk nogmaals op de groene toets om verder te gaan.
> Als u kiest voor Thuis, wordt de Assist bij het instellen
weergegeven.
3. Gebruik de cursor links/rechts iedere keer als u uw
schermvoorkeur wilt selecteren.
4. Druk op de groene toets iedere keer als u uw selectie wilt
bevestigen en naar het volgende scherm wilt gaan.
> De volgende items worden achtereenvolgens
weergegeven. In de tekst boven aan het scherm staat
vermeld hoeveel schermen er zijn voltooid en hoeveel
er in totaal zijn. De Assist bij het instellen gaat
achtereenvolgens langs de volgende instellingen: Beeld,
Geluid en Ambilight.
5. Druk op de groene toets om alle instellingen op te slaan en
terug te keren naar het menu TV-installatie.
6. Druk nogmaals op de rode toets om de allereerste
installatieprocedure te voltooien en de eerste opgeslagen
TV-zender weer te geven.
Opmerking: als u de Assist bij het instellen overslaat of
stopt, worden de standaardinstellingen gekozen die Philips
voor u heeft geselecteerd.
Opmerking: u kunt te allen tijde uw instellingen wijzigen
of terugstellen en uw persoonlijke instellingen voor Beeld,
Geluid en Ambilight in het menu TV-instellingen aanpassen.
Zie p. 14, Gebruik van de instellingen in het TV-menu.
Met dit menu kunt u de instellingen van speciale TV-
functies, opties en randapparaten regelen, zie p. 23,
Instellingen van het menu Diversen aanpassen.
Stap 3: Assist bij het instellen:TV-instellingen
selecteren
Vorige Volgende Overslaan Stop
PHILIPS Installatie
Dit zal u helpen de Assist bij het instellen
te voltooien.
Televisie
Assist bij het instellen
PHILIPS Assist bij het instellen
Gelieve uw locatie te kiezen voor u
verdergaat.
Thuis
Shop

NL
11
Door de menu's navigeren
Bij het gebruik van de menu's of het uitvoeren van een handeling
zal vaak een instructie, helptekst of bericht op uw TV verschijnen.
Lees de helpteksten die worden weergegeven op het specifieke,
gemarkeerde item.
De kleurtoetsen onder aan het scherm verwijzen naar de
verschillende handelingen die kunnen worden uitgevoerd.
Druk op de overeenkomstige kleurtoets op de afstandsbediening
om de vereiste of gewenste handeling uit te voeren.
1. Druk op de toets
MENU/BROWSE op de afstandsbediening.
> Het hoofdmenu wordt op het scherm weergegeven.
- TV-menu: hiermee hebt u toegang tot het TV-menu. Zie
hierna.
- TV-zenders: hiermee hebt u toegang tot de lijst met
TV-zenders en kunt u maximaal vier lijsten maken met
daarin uw favoriete TV-zenders en digitale radiostations.
Zie Lijst met favorieten maken, p. 35.
- Programmagids: hiermee hebt u toegang tot
gedetailleerde informatie over individuele digitale TV-
programma's. In overeenstemming met het type
Elektronische programmagids hebt u toegang tot de
tabel met geplande digitale TV-programma's en kunt u
eenvoudig een gewenst programma selecteren en daarop
afstem-men. Zie EPG (elektronische programmagids),
p. 36.
- Multimedia: hiermee hebt u toegang tot de
multimediabrowser. Daarnaast kunt u er uw persoonlijke
multimediabestanden mee weergeven. Multimedia wordt
alleen weergegeven wanneer er een USB-apparaat is
aangesloten. Zie Multimediabrowser, p. 38.
2. Gebruik de cursor omhoog/omlaag om een menu-instelling te
markeren en te selecteren.
3. Gebruik de cursor rechts om naar de gemarkeerde menu-
instelling te gaan.
> Het rechterdeel van het menu geeft de inhoud weer van
de gemarkeerde menu-instelling.
a
Inleiding
Opmerking: menu-instellingen die gerelateerd zijn aan digitale
televisie zijn alleen toegankelijk wanneer er digitale televisie
wordt uitgezonden.
Info
TV-menu
TV-instellingen
Assist bij het inst...
Terug stand. inst.
Beeld
Geluid
Ambilight
TV-instellingen
Diversen
Installatie
Verlaten
Televisie
Multimedia
TV menu
TV-zenders
Programmagids

NL
12
Door de menu's navigeren (vervolg)
4. Gebruik de cursor op/neer om een menu-instelling te
selecteren.
- TV-instellingen: hiermee kunt u uw voorkeursinstellingen
voor beeld, geluid en Ambilight aanpassen
- Diversen: hiermee kunt u de instellingen van bepaalde
TV-opties beheren
- Installatie: hiermee kunt u
- uw taalvoorkeuren instellen;
- uw TV-zenders zoeken en opslaan;
- verschillende speciale functies instellen of aanpassen;
- aangesloten randapparatuur selecteren;
- één of meer zendernummers definiëren als nummers voor
decoderzenders;
- uw instellingen voor beeld, geluid en Ambilight terugstellen
naar de standaardfabrieksinstellingen;
- uw TV-software upgraden.
5. Druk op de cursor rechts om naar de gemarkeerde menu-
instelling te gaan.
> De inhoud van het rechterdeel wordt verplaatst naar
het linkerdeel en in het rechterdeel verschijnt nu de
inhoud van de in het linkerdeel aangeduide menu-
instelling.
6. Druk opnieuw op de toets
MENU/BROWSE om het
hoofdmenu te verlaten.
Info
TV-menu
TV-instellingen
Assist bij het inst...
Terug stand. inst.
Beeld
Geluid
Ambilight
TV-instellingen
Diversen
Installatie
Verlaten
Opmerking: in sommige gevallen is het belangrijk dat u
naar het beeld kunt kijken terwijl u de instellingen aanpast.
Dat betekent dat, wanneer een menu-instelling in het
rechterdeel is aangeduid, de andere menu-instellingen niet
zichtbaar zijn.Wanneer u op de cursor links drukt,
verschijnen deze menu-instellingen opnieuw en wordt het
linkerdeel opnieuw gemarkeerd.

NL
13
Druk iedere keer als u een selectie hebt gemaakt op de
groene toets om uw selectie te bevestigen.
1. Selecteer Assistent bij het instellen en druk op de
cursor rechts.
> Via verschillende gesplitste schermen/volledige schermen
wordt u gevraagd uw voorkeursinstellingen voor beeld,
geluid en Ambilight te selecteren om alle gewenste
instellingen te krijgen.
Zie Eerste installatie, Stap 3:Assistent bij het instellen:
selecteer uw TV-instellingen, p. 10.
2. Druk op de groene toets om weer terug te keren naar het
TV-menu.
A. Op eenvoudige wijze instellingen wijzigen met de
Assistent bij het instellen
Info
TV-menu
TV-instellingen
Assist bij het inst...
Terug stand. inst.
Beeld
Geluid
Ambilight
TV-instellingen
Diversen
Installatie
Verlaten
Gebruik van de instellingen in het TV-menu
Met het TV-menu hebt u toegang tot instellingen en voorkeuren
en kunt u deze wijzigen als u de instellingen van de Eerste
installatie wilt wijzigen en/of als u de instellingen van bepaalde
TV-functies, opties en randapparatuur wilt beheren
.
Televisie
Multimedia
TV menu
TV-zenders
Programmagids
1. Druk op de toets MENU/BROWSE op de
afstandsbediening.
> Het hoofdmenu wordt op het scherm weergegeven.
2. Selecteer TV-menu en druk op de cursor rechts.
> Het TV-menu wordt weergegeven.
3. Selecteer TV-instellingen en druk op de cursor rechts.
> Het menu TV-instellingen wordt naar het linkerdeel
verplaatst.
4. Druk op de toets
MENU/BROWSE om het menu te
verlaten.
Om de instellingen van de TV gemakkelijker te wijzigen,
bieden we u de keuze uit 3 mogelijkheden.
Pas de instellingen voor kijken en luisteren aan

NL
14
Gebruik van de instellingen in het TV-menu (vervolg)
< Selecteer Beeld, Geluid of Ambilight en druk op de
cursor rechts.
> Er wordt een menu weergegeven waarmee u de
afstemming van de beeld-, geluids- en Ambilight-
instellingen kunt verfijnen.
> Zie voor het aanpassen van de beeldinstellingen
Instellingen van het beeldmenu aanpassen, p. 15.
> Zie voor het aanpassen van de geluidsinstellingen
Instellingen van het geluidsmenu aanpassen, p. 18.
> Zie voor het aanpassen van de Ambilight-instellingen
Genieten van Ambilight, p. 20.
C. Afzonderlijke instellingen voor beeld, geluid en
Ambilight
Hiermee kunt u een van de standaard instellingen voor
kijken en luisteren selecteren.
1. Selecteer Terug naar standaardinstellingen en druk op
de cursor rechts.
> Een menu verschijnt waarmee u één van de
standaardinstellingen voor kijken en luisteren kunt
selecteren.
> Huidig toont de huidige instellingen voor beeld, geluid
en Ambilight.
> Met Natuurlijk kunt u de instellingen voor beeld, geluid
en Ambilight instellen op de aanbevolen
standaardwaarden. Deze instellingen zorgen meestal
voor de beste kijkervaring.
> Als u Intens selecteert, kunt u uw instellingen voor
beeld, geluid en Ambilight instellen op hoge waarden,
waardoor u optimaal gebruikmaakt van de TV-
mogelijkheden.
> Met Subtiel kunt u de instellingen voor beeld, geluid en
Ambilight instellen op de scherpste weergave van de
oorspronkelijke inhoud van de bron.
2. Druk op de groene kleurtoets om de geselecteerde
instelling vast te leggen.
B. Gebruik van de Standaardinstellingen (indien aanwezig)
Assist bij het inst...
Terug stand. inst.
Beeld
Geluid
Ambilight
Info
TV-menu
TV-instellingen
Terug stand. inst.
Huidig
Natuurlijk
Intens
Subtiel

NL
15
In het beeldmenu vindt u de instellingen waarmee u de
beeldkwaliteit bepaalt.
1. Druk op de toets
MENU/BROWSE op de
afstandsbediening.
> Het hoofdmenu wordt weergegeven.
2. Selecteer TV-menu en druk op de cursor rechts.
> Het TV-menu wordt naar links verplaatst.
3. Selecteer TV-instellingen en druk op de cursor rechts.
> Het menu TV-instellingen wordt naar het linkerdeel
verplaatst.
4. Selecteer Beeld en druk op de cursor rechts.
> Het beeldmenu wordt naar het linkerdeel verplaatst.
5. Selecteer de instellingen van het beeldmenu met de cursor
omhoog/omlaag.
6. Druk op de cursor rechts om naar de geselecteerde
instelling in het beeldmenu te gaan.
7. Pas de instellingen aan met de cursortoetsen.
8. Druk op de cursor links als u wilt terugkeren naar het menu
Beeld.
Contrast
Hiermee wordt de intensiteit van heldere delen van het
beeld aangepast, maar de donkere delen blijven
onveranderd.
Helderheid
Hiermee wordt de hoeveelheid licht in het hele beeld
aangepast, wat vooral invloed heeft op de donkere delen van
het beeld.
Kleur
Hiermee wordt het verzadigingsniveau van de kleuren
aangepast volgens uw persoonlijke voorkeur.
Hue
Hiermee worden de kleurvariaties in NTSC-gecodeerde
uitzendingen gecompenseerd.
Scherpte
Hiermee wordt de scherpte van kleine details in het beeld
aangepast.
Tint
Hiermee kunt u Warme (rode) en Koele (blauwe) kleuren
intenser of minder intens maken om de kleur aan uw
persoonlijke voorkeur aan te passen.
< Kies Koel om de witte kleuren een blauwe tint te geven,
Neutraal om de witte kleuren een neutrale tint te geven en
Warm om deze een rode tint te geven.
< Selecteer Gewenst om een aangepaste instelling in het
menu Gewenste tint te maken.
Instellingen van het beeldmenu aanpassen
Opmerking: alle menu-instellingen die gerelateerd zijn
aan digitale televisie zijn alleen toegankelijk wanneer er
digitale televisie wordt uitgezonden.
Assist bij het inst...
Terug stand. inst.
Beeld
Geluid
Ambilight
Info
TV menu
TV instellingen
Beeld
Contrast
Helderheid
Kleur
Hue
Scherpte
Tint
..............
Info
TV-menu
TV-instellingen
Assist bij het inst...
Terug stand. inst.
Beeld
Geluid
Ambilight
TV-instellingen
Diversen
Installatie
Verlaten

NL
16
Gewenste tint (alleen als Tint is ingesteld op Gewenst)
Hiermee wordt de afstemming van het whitepoint (WP) en
het zwartniveau (
BL) van het beeld verfijnd.
1. Selecteer Gewenste tint en druk op de cursor rechts.
2. Gebruik de cursortoetsen voor het selecteren en wijzigen
van de instellingen van:
R-WP: hiermee kunt u de kleurtint aanpassen door het
rode whitepoint van het beeld aan te passen.
G-WP: hiermee kunt u de kleurtint aanpassen door het
groene whitepoint van het beeld aan te passen.
B-WP: hiermee kunt u de kleurtint aanpassen door het
blauwe whitepoint van het beeld aan te passen.
R-BL: hiermee kunt u de kleurtint aanpassen door het rode
zwartniveau van het beeld aan te passen.
G-BL: hiermee kunt u de kleurtint aanpassen door het
groene zwartniveau van het beeld aan te passen.
3. Gebruik de kleurtoetsen om de vooraf ingestelde
instellingen terug te stellen.
4. Druk op de cursor links als u wilt terugkeren naar het menu
Beeld.
Pixel Plus
Pixel Plus is de ideale instelling, omdat het volledige beeld
wordt bewerkt om voor elke pixel het beste resultaat te
krijgen. Daarbij worden contrast, scherpte, beelddiepte,
kleurweergave en helderheid van elke bron, ook van
bronnen met een hoge definitie, verbeterd.
< Selecteer Aan of Uit om Pixel Plus te activeren of uit te
schakelen.
Digital Natural Motion
Vermindert het aantal knipperende velden en lijnen en
reproduceert soepele beweging, vooral in films.
< Selecteer Uit, Min. of Max. om het werkelijke verschil in
beeldkwaliteit te zien.
Clear LCD
Clear LCD geeft u superieure beeldscherpte bij bewegende
beelden, beter zwartniveau, hoog contrast met een
flikkervrij en rustig beeld en een grotere kijkhoek.
Dynamic contrast
Maakt het contrast in de donkere en heldere delen van het
beeld duidelijker wanneer het beeld op het scherm
verandert.
< Normaal selecteert u Medium. U kunt er echter ook de
voorkeur aan geven om Minimum, Maximum of Uit te
kiezen.
Instellingen van het beeldmenu aanpassen (vervolg)
Assist bij het inst...
Terug stand. inst.
Beeld
Geluid
Ambilight
Info
TV menu
TV instellingen
Beeld
.............
Gewenste tint
Pixel Plus
Dig. Natural Motion
Clear LCD
Dynam. contrast
.............

NL
17
DNR
DNR filtert en beperkt de beeldruis automatisch. Dit
verbetert de beeldkwaliteit bij ontvangst van zwakke signalen.
< Selecteer Uit, Minimum, Medium of Maximum afhankelijk
van de beeldruis in het beeld.
MPEG artefact-reductie
MPEG-artefact reductie Aan maakt de overgang in digitale
content gelijkmatiger.
< Selecteer Aan of Uit.
Kleurverbetering
Controleert automatisch de groene en blauwe kleur. Deze
functie maakt de kleuren levendiger.
< Selecteer Aan, Uit, Medium of Maximum.
Active Control
Het TV-toestel meet en corrigeert voortdurend alle
binnenkomende signalen om de best mogelijke beeldkwaliteit
te verzekeren.
< Selecteer Aan of Uit om Active Control te activeren of uit te
schakelen.
Lichtsensor
Lichtsensor Aan past de beeld- en Ambilight-instellingen
automatisch aan de lichtomstandigheden aan, voor de beste
kijkervaring.
< Selecteer Aan of Uit.
Beeldformaat
Hiermee kunt u de afmetingen van het beeld aanpassen,
afhankelijk van het uitgezonden signaal en uw
voorkeursinstelling.Voor meer informatie over hoe u door het
menu TV instellingen kunt navigeren gaat u naar p. 13: Gebruik
van de instellingen in het TV-menu.
U kunt kiezen uit de volgende beeldformaten:Automatisch
formaat, Super zoom, 4:3, Filmformaat 14:9, Filmformaat 16:9
en Breedbeeld.
Automatisch formaat zorgt ervoor dat het scherm zo volledig
mogelijk is gevuld.
Indien er ondertiteling in de zwarte balk onder aan het
scherm valt, maakt Automatisch formaat de ondertiteling
zichtbaar.
Indien een logo van een zender in de hoek van de zwarte balk
bovenaan het scherm valt, verdwijnt het logo van het scherm.
Super zoom verwijdert de zwarte balken aan de zijkanten van
programma's met het formaat 4:3, met een minimale
vervorming.
In het beeldformaat Filmformaat 14:9, Filmformaat 16:9 of
Super zoom kunt u ondertiteling zichtbaar maken met de
cursor omhoog/omlaag.
Instellingen van het beeldmenu aanpassen (vervolg)
Opmerking: bij HD-bronnen zijn niet alle beeldformaten
beschikbaar.
Tip: u kunt deze functie ook openen met de toets
OPTION
op de afstandsbediening.
Assist bij het inst...
Terug stand. inst.
Beeld
Geluid
Ambilight
Info
TV menu
TV instellingen
Beeld
.............
DNR
MPEG artefact-red.
Kleurverbetering
Active control
Lichtsensor
Beeldformaat
Automatisch format Super zoom
4:3
Filmformaat 14:9
Filmformaat 16:9 Breedbeeld

NL
18
In het geluidsmenu vindt u de instellingen waarmee u de
geluidskwaliteit bepaalt.
1. Druk op de toets
MENU/BROWSE op de
afstandsbediening.
> Het hoofdmenu wordt weergegeven.
2. Selecteer TV-menu en druk op de cursor rechts.
> Het TV-menu wordt naar links verplaatst.
3. Selecteer TV-instellingen en druk op de cursor rechts.
> Het menu TV-instellingen wordt naar het linkerdeel
verplaatst.
4. Selecteer Geluid en druk op de cursor rechts.
> Het geluidsmenu wordt naar het linkerdeel verplaatst.
5. Selecteer de instellingen van het geluidsmenu met de cursor
omhoog/omlaag.
6. Druk op de cursor rechts om naar de geselecteerde
instelling in het geluidsmenu te gaan.
7. Pas de instellingen aan met de cursortoetsen.
8. Druk op de cursor links als u wilt terugkeren naar het menu
Geluid.
Equalizer
Hiermee kunt u de gewenste geluidsfrequenties selecteren
die overeenkomen met uw persoonlijke geluidsinstellingen.
Volume
Hiermee kunt u het volume van het weergegeven geluid
aanpassen.
Balans
Hiermee wordt het geluid uit de rechter- en
linkerluidsprekers aangepast om de beste stereoweergave te
verkrijgen op de plaats waar u zich bevindt.
Digitale audiotaal (enkel met Digitale TV uitzending)
Hiermee kunt u een audiotaal selecteren uit een lijst van de
beschikbare talen die worden uitgezonden voor het huidige
digitale programma.
Instellingen van het geluidsmenu aanpassen
Opmerking:Afhankelijk van het ingangssignaal is het
mogelijk dat één of meerdere menu-instellingen niet
kunnen worden geselecteerd.
Tip: u kunt deze functie ook openen met de toets
OPTION
op de afstandsbediening.
Tip: u kunt deze functie ook openen met de toets
OPTION
op de afstandsbediening.
Opmerking: als er meer dan één optie voor een
audiotaal is, selecteert u een van de opties.
Gebruik het menu Taal in het installatiemenu om de
audiotaal permanent te wijzigen.
Assist bij het inst...
Terug stand. inst.
Beeld
Geluid
Ambilight
Info
TV menu
TV instellingen
Geluid
Equalizer
Volume
Balans
Taal digitale audio
Dual I/II
Mono/Stereo
.............

NL
19
Dual I/II
Hiermee wordt per zender Dual I of Dual II gekozen
wanneer de betrokken zender dual sound uitzendt.
Mono/Stereo
Hiermee kunt u per TV-zender mono- of stereogeluid
selecteren wanneer stereo-uitzendingen beschikbaar zijn.
Surround mode
Hiermee kunt u de modi selecteren voor een ruimtelijker of
surround geluidsweergave, afhankelijk van de uitgezonden
signalen of van de signalen van externe ingangen.
Volume hoofdtelefoon
Hiermee kunt u het geluidsniveau van de hoofdtelefoon
instellen.
AVL (Automatic Volume Leveler)
Hiermee worden automatisch de volumeverschillen tussen
zenders en programma's beperkt om een constant algemeen
volume te verkrijgen. De dynamiek van het volume wordt
ook beperkt.
Delta volume
Hiermee kunt u permanente verschillen in volume tussen
TV-zenders of externe bronnen corrigeren.
Auto surround
Als deze functie Aan staat, kan de TV automatisch
overschakelen naar de beste Surround Sound-modus die de
omroep uitzendt.
Instellingen van het geluidsmenu aanpassen (vervolg)
Assist bij het inst...
Terug stand. inst.
Beeld
Geluid
Ambilight
Info
TV menu
TV instellingen
Geluid
.............
Mono/Stereo
Surround mode
Volume hoofdtelef..
AVL
Delta volume
Auto surround

NL
20
In het menu Ambilight vindt u de instellingen waarmee u de
sfeerverlichting bedient. De sfeerverlichting zorgt voor een
rustigere kijkervaring en verbetert de waarneming van de
beeldkwaliteit.
Aan de hand van een analyse van de beeldinhoud worden de
kleuren voortdurend aangepast. U kunt de lichten echter ook
instellen op een bepaalde kleur of een groot aantal wittinten.
1. Druk op de toets
MENU/BROWSE op de
afstandsbediening.
> Het hoofdmenu wordt weergegeven.
2. Selecteer TV-menu en druk op de cursor rechts.
> Het TV-menu wordt naar links verplaatst.
3. Selecteer TV-instellingen en druk op de cursor rechts.
> Het menu TV-instellingen wordt naar het linkerdeel
verplaatst.
4. Selecteer Ambilight en druk op de cursor rechts.
> Het menu Ambilight wordt naar het linkerdeel
verplaatst.
5. Selecteer de instellingen van het menu Ambilight met de
cursor omhoog/omlaag.
6. Druk op de cursor rechts om naar de geselecteerde
instelling in het menu Ambilight te gaan.
7. Pas de instellingen aan met de cursortoetsen.
8. Druk op de cursor links als u wilt terugkeren naar het menu
Ambilight.
Ambilight
Hiermee kunt u de lichten aan de achterzijde van de TV in-
en uitschakelen.
< Selecteer Uit als u de sfeerverlichting wilt uitschakelen en
alle andere instellingen van het menu Ambilight
onbeschikbaar wilt maken.
< Selecteer Aan als u de sfeerverlichting wilt inschakelen. U
kunt nu de instellingen verfijnen in de onderstaande menu’s.
Helderheid
Hiermee kunt u de lichtsterkte van de sfeerverlichting
aanpassen.
Genieten van Ambilight
Tip: u kunt de lampen in de stand-bymodus op elke kleur
instellen en zo een unieke sfeer in de kamer creëren.
Assist bij het inst...
Terug stand. inst.
Beeld
Geluid
Ambilight
Info
TV menu
TV instellingen
Ambilight
Ambilight
Helderheid
Mode
Kleur
Gewenste kleur
Scheiding
.............

NL
21
Modus
Hiermee kunt u kiezen voor constante achtergrond-verlichting
of voor achtergrondverlichting die overeenkomt met de
afbeeldingen op het scherm.
< Selecteer Kleur, Relaxed, Middelmatig of Dynamisch met de
cursortoetsen.
- Kleur: hiermee wordt constant licht weergegeven, aan de
hand van de instellingen in het volgende kleurmenu. In de
volgende instellingen van het menu Ambilight kunt u deze
modus nauwkeurig handmatig afstemmen.
- Met de opties Relaxed, Middelmatig en Dynamisch
worden de helderheid en de kleuren aan de inhoud van het
scherm aangepast. De geselecteerde modus beïnvloedt de
snelheid, die de waargenomen indrukken bepalen.
Bijvoorbeeld:
- in de modus Relaxed veranderen de helderheid en de
kleuren geleidelijk en gelijkmatig, zoals van tevoren
ingesteld. Hierdoor wordt u ondergedompeld in het beeld
en hebt u een ontspannen kijkervaring.
- in de modus Middelmatig ligt de snelheid waarmee de
helderheid en de kleuren veranderen tussen die van
Relaxed en Dynamisch.
- in de modus Dynamisch veranderen de helderheid en de
kleuren sneller en dynamischer. Hierdoor wordt u volledig
ondergedompeld in de gebeurtenissen op het scherm.
Genieten van Ambilight (vervolg)
Kleur
Hiermee kunt u een kleur selecteren voor het licht of deze
aan uw eigen smaak aanpassen.
- Warm wit komt overeen met de meeste, normale
gloeilampen. Kies deze instelling wanneer u wilt dat de
sfeerverlichting een normale woonkamerverlichting
benadert.
- Koel wit komt overeen met normaal daglicht (6500 K). Kies
deze instelling wanneer u de voorkeur geeft aan een koelere
verlichting.
- Blauw wordt meestal gebruikt om een koele, moderne
en/of mystieke sfeer mee te creëren. Pas deze instelling aan
uw persoonlijke smaak of uw stemming aan.
- Rood wordt meestal gebruikt om een speciale, gezellige
sfeer te creëren. Pas dit aan uw persoonlijke smaak of uw
stemming aan.
- Gewenst: selecteer dit als u de Ambilight-kleur wilt
aanpassen.
Opmerkingen:
- De snelheid van de veranderingen is beperkt om
onaangename ervaringen te vermijden.
- Afhankelijk van de gemaakte selectie zijn bepaalde
instellingen in het menu Ambilight niet beschikbaar.
Opmerking: 6500 K is de door SMPTE aanbevolen
instelling voor de achtergrondsfeerverlichting voor
beeldschermen.
Opmerking: alleen beschikbaar als u Kleur hebt geselecteerd
in het voorgaande menu Kleur.
Assist bij het inst...
Terug stand. inst.
Beeld
Geluid
Ambilight
Info
TV menu
TV instellingen
Ambilight
.............
Modus
Kleur
Gewenste kleur
Scheiding
Balans

NL
22
Genieten van Ambilight (vervolg)
Gewenste kleur
Hiermee kunt u de Ambilight-kleur aanpassen.
< Selecteer Kleurenpalet als u de algemene kleur van het licht
wilt selecteren.
< Selecteer Verzadiging als u de kleurintensiteit van het licht
wilt aanpassen.
Scheiding
Hiermee kunt u het stereo-effect bepalen als u Relaxed,
Middelmatig of Dynamisch hebt geselecteerd in het menu
Mode.
< Selecteer Uit voor een mono-effect. Dit betekent dat alle
lampen dezelfde lichtsterkte hebben.
< Selecteer Minimum, Medium of Maximum als u het
stereo-effect van Ambilight over de beschikbare lampen wilt
verspreiden.
Balans
Hiermee kunt u de kleur en de lichtintensiteit links en rechts
van het beeld aanpassen.
Opmerking: alleen beschikbaar als u Gewenst hebt
geselecteerd in het menu Kleur.
Opmerking: als de TV in de stand-bymodus staat en u
Ambilight inschakelt, zijn er minder Ambilight-modi
beschikbaar.
Waarschuwing: infraroodinterferentie
Om slechte ontvangst van de afstandsbediening tegen te
gaan, moet u uw randapparaat uit het zicht van de
sfeerverlichting van uw TV opstellen.Ambilight werkt niet
optimaal bij een kamertemperatuur lager dan 15 °C.
Ambilight in de stand-bymodus
Assist bij het inst...
Terug stand. inst.
Beeld
Geluid
Ambilight
Info
TV menu
TV instellingen
Ambilight
.............
Mode
Kleur
Gewenste kleur
Scheiding
Balans
Als de TV is uitgeschakeld, wordt de sfeerverlichting ook
uitgeschakeld.Als de TV in de stand-bymodus staat, kunt u
Ambilight gebruiken om een unieke sfeer in de kamer te
creëren.
< Druk op de toets Ambilight op de afstandsbediening om
Ambilight in of uit te schakelen. Zie Gebruik van de
afstandsbediening, p. 6.
< Druk herhaaldelijk op de toets
MODE om tussen de
Ambilight-modi te wisselen.

NL
23
Met dit menu kunt u de instellingen van speciale TV-functies,
diverse opties en randapparaten regelen.
1. Druk op de toets
MENU/BROWSE op de afstandsbediening.
> Het hoofdmenu wordt weergegeven.
2. Selecteer TV-menu en druk op de cursor rechts.
> Het TV-menu wordt naar links verplaatst.
3. Selecteer Diversen en druk op de cursor rechts.
> Het menu Diversen wordt naar het linkerdeel verplaatst.
4. Selecteer de instellingen van het menu Diversen met de
cursor omhoog/omlaag.
5. Druk op de cursor rechts om naar de geselecteerde instelling
in het menu Diversen te gaan.
6. Pas de instellingen aan met de cursortoetsen.
7. Druk op de cursor links als u wilt terugkeren naar het menu
Diversen.
Ondertiteling
Hiermee wordt teletekst- en DVB-T-ondertiteling van de
geselecteerde zender weergegeven. U kunt deze altijd
weergeven, of alleen als de mute-stand is ingeschakeld. De
teletekstondertitelingspagina moet voor elke TV-zender
worden opgeslagen.
1. Schakel teletekst in en kies de gewenste ondertitelingspagina
uit de index.
2. Schakel teletekst uit.
3. Selecteer
- Ondertitel Aan als u de ondertiteling van de geselecteerde
TV-zenders wilt weergeven.
- Aan met mute als u de ondertiteling automatisch alleen wilt
weergeven als u het geluid hebt onderbroken met de toets
¬ op de afstandbediening.
Instellingen van het menu Diversen aanpassen
Taal digitale ondertiteling (enkel met Digitale TV uitzending)
Hiermee kunt u de ondertitelingstaal van uw keuze (tijdelijk)
selecteren in de lijst met uitgezonden talen van het huidige
programma.
< Schakel uw permanente selectie tijdelijk uit met de cursor
omhoog/omlaag en bevestig met de toets
OK.
Opmerking: gebruik het menu Taal in het installatiemenu
om de taal van de ondertiteling permanent te wijzigen.
Tip: u kunt deze functie ook openen met de toets
OPTION
op de afstandsbediening.
Tip: u kunt deze functie ook openen met de toets
OPTION op de afstandsbediening.
Info
TV menu Diversen
Ondertitel
Taal digitale ondert.
Sleeptimer
Kinderslot
Code ingeven/ wijz...
Timer aan
.............
TV instellingen
Diversen
Installatie
Uit

NL
24
Sleeptimer
Hiermee wordt een periode ingesteld na afloop waarvan de
TV automatisch naar de stand-bymodus overgaat.
1. Selecteer Sleeptimer.
2. Druk op de cursor rechts.
3. Selecteer een waarde met de cursor omhoog/omlaag.
> In de lijst staan waarden tussen 0 en 180 minuten.Als 0 is
geselecteerd, is de sleeptimer uitgeschakeld.
Kinderslot
U kunt TV-zenders en externe bronnen vergrendelen met een
viercijferige code, zodat kinderen niet naar bepaalde
programma's kunnen kijken.
1. Selecteer Kinderslot.
2. Druk op de cursor rechts om naar het menu Kinderslot te
gaan.
3. Voer uw viercijferige code in.
4. Selecteer een van de instellingen in het menu Kinderslot en
druk op de cursor rechts:
- Vergrendelen: hiermee vergrendelt u alle zenders en
externe bronnen:
- Gewenste vergrendeling: hiermee vergrendelt u een
bepaald programma of alle zenders vanaf een bepaald tijdstip.
< Selecteer:
- Vergrendelen vanaf: hiermee vergrendelt u alle
programma's vanaf een bepaald tijdstip.
< Druk tweemaal op de cursor rechts.
< Selecteer Aan om de vergrendeling in te stellen.
< Druk op de cursor links.
< Selecteer Tijd en druk op de cursor rechts.
< Voer de tijd in met de cursor omhoog/omlaag en rechts.
- Zender vergrendelen: hiermee vergrendelt u een
bepaalde TV-zender of externe bron.
< Druk op de toets
OK om te activeren/de-activeren.
- Kwalificatie door ouders: hiermee stelt u een leeftijds-
classificatie voor een digitaal programma in als het
programma door ouders is gekwalificeerd. De classificaties
worden toegepast aan de hand van het land dat tijdens de
installatieprocedure is geselecteerd.
< Druk op de cursor rechts en selecteer een leeftijds-
classificatie met de cursor omhoog/omlaag.
- Selecteer Ontgrendelen als u alle vergrendelingen die u
hebt ingesteld wilt uitschakelen.
Instellingen van het menu Diversen aanpassen (vervolg)
Opmerking: u kunt altijd uw TV-toestel eerder
uitschakelen of een andere tijd instellen.
Opmerking: u dient uw code opnieuw in te voeren
telkens wanneer u het menu Kinderslot opent.
Belangrijk: als u uw PIN-code
bent vergeten!
1. Selecteer Code wijzigen en
druk op de cursor rechts.
2. Voer de overheersende code,
8-8-8-8, in.
3. Voer een nieuwe, persoonlijke,
viercijferige code in.
4. Bevestig de nieuwe,
ingevoerde code.
> De vorige code wordt
gewist en de nieuwe
opgeslagen.
Info
TV menu Diversen
.............
Sleeptimer
Kinderslot
Code ingeven/ wijz...
Timer aan
Common Interface
Demo
TV instellingen
Diversen
Installatie
Uit

NL
25
Code ingeven/code wijzigen
Hiermee kunt u de viercijferige toegangscode ingeven of
wijzigen die voor de verschillende vergrendelingsfuncties van
de TV worden gebruikt.
< Selecteer Code ingeven of wijzigen.
> Als er nog geen PIN-code bestaat, is deze menu-
instelling ingesteld op Code ingeven.Volg de instructies
op het scherm.
> Als er al eerder een PIN-code is ingevoerd, is deze
menu-instelling ingesteld op Code wijzigen.Volg de
instructies op het scherm.
< Voer uw code in met de cijfertoetsen.Alle cijfercombinaties
tussen 0000 en 9999 zijn geldige nummers.
> Het menu Diversen wordt opnieuw weergegeven met
een bericht dat uw PIN-code is gemaakt of gewijzigd.
Timer aan
Als de TV in de stand-bymodus staat, wordt deze op het
ingestelde tijdstip automatisch naar het gekozen
zendernummer geschakeld.
1. Selecteer Timer aan.
2. Druk op de cursor rechts als u naar het menu Timer aan
wilt gaan.
3. Selecteer Timer en druk op de cursor rechts.
4. Selecteer Aan.
5. Selecteer Zender en daarna de TV-zender waarnaar u uw
TV-toestel op een bepaald tijdstip en een bepaalde dag wilt
overschakelen.
6. Selecteer Dag en daarna een dag, of selecteer Dagelijks.
7. Selecteer Tijd en voer de tijd in met de cijfertoetsen of
met de cursor omhoog/omlaag.
8. Druk op de toets
OK om te activeren.
9. Druk op de cursor links om terug te gaan naar het menu
Diversen, of druk op de toets
MENU/BROWSE als u het
menu wilt uitschakelen.
Instellingen van het menu Diversen aanpassen (vervolg)
Opmerking: vanaf nu zal uw TV, elke week, automatisch
overschakelen naar de geselecteerde zender, op de
geselecteerde dag, op de geselecteerde tijd, tot de Timer
aan functie opnieuw uitgeschakeld is.
Info
TV menu Diversen
.............
Sleeptimer
Kinderslot
Code ingeven/ wijz...
Timer aan
Common Interface
Demo
TV instellingen
Diversen
Installatie
Uit

NL
26
Common Interface
Hiermee hebt u toegang tot de Common Interface-
toepassingen die zijn bepaald door de serviceprovider van
de Common Interface-module (CI).
De Common Interface-module (CI) kan een of meer
toepassingen bevatten, die worden gebruikt voor de
communicatie met de CI-serviceprovider en die de
gebruiker enkele extra voorzieningen bieden.
Zie De Common Interface-sleuf gebruiken, p. 53.
Demo
Hiermee krijgt u een overzicht van de functies van de
televisie.
1. Selecteer Demo.
2. Druk op de cursor rechts.
3. Selecteer de gewenste demo.
4. Druk op de toets
OK om de demo te starten.
> De geselecteerde demo wordt één keer afgespeeld.
5. Druk op de rode toets als u de demo wilt afsluiten en naar
het demomenu wilt terugkeren.
6. Druk op de rode toets als u het demomenu wilt afsluiten.
Instellingen van het menu Diversen aanpassen (vervolg)
Opmerking: deze menu-instelling en de Common
Interface-toepassingen kunnen alleen worden weergegeven
wanneer u een geverifieerde Common Interface-kaart hebt
en enkele gebruikersinterfacesessies voor de Common
Interface-kaart in de lijst staan.
De CI-serviceprovider kan verantwoordelijk worden
gesteld voor de berichten en teksten op het scherm. Bij
fouten of vreemd gedrag dient u contact op te nemen met
uw CI-serviceprovider.
Info
TV menu Diversen
.............
Sleeptimer
Kinderslot
Code ingeven/ wijz...
Timer aan
Common Interface
Demo
TV instellingen
Diversen
Installatie
Uit
Info
TV menu
Diversen
Demo
Pixel Plus
Ambilight
Clear LCD
Assist bij het instel.
Active control
......
Taal digitale ondert.
Sleeptimer
Kinderslot
Code ingeven/ wijz...
Timer aan
Common Interface
Demo
Opmerking: deze functie is slechts beschikbaar in
bepaalde landen.

Met dit menu kunt u de instellingen met betrekking tot de
installatie van TV-zenders, de taal, het land en de installatie van
uw TV aanpassen.
1. Druk op de toets
MENU/BROWSE op de
afstandsbediening.
> Het hoofdmenu wordt weergegeven.
2. Selecteer TV-menu en druk op de cursor rechts.
> Het TV-menu wordt naar links verplaatst.
3. Selecteer Installatie en druk op de cursor rechts.
> Het installatiemenu wordt naar het linkerdeel verplaatst.
4. Selecteer de instellingen van het installatiemenu met de
cursor omhoog/omlaag.
5. Druk op de cursor rechts om naar de geselecteerde
instelling in het installatiemenu te gaan.
6. Gebruik de cursortoetsen om een selectie te maken.
7. Druk op de toets
OK om te activeren of bevestigen.
8. Druk op de cursor links als u naar het installatiemenu wilt
teruggaan of druk op de toets
MENU/BROWSE als u het
menu wilt uitschakelen.
TV-zenders zoeken en opslaan
NL
27
Met dit menu kunt u een taal selecteren voor menu's, audio en
ondertiteling.
Menutaal
Hiermee kunt u de menutaal selecteren in de lijst met
beschikbare talen.
Gewenste gesproken taal (enkel met Digitale TV uitzending)
Hiermee kunt u de gesproken taal van uw voorkeur
selecteren als er meerdere talen worden uitgezonden.
Gewenste taal voor ondertiteling (enkel met Digitale TV
uitzending)
Hiermee kunt u de taal van uw voorkeur selecteren voor de
ondertiteling als er meerdere talen worden uitgezonden.
Slechthorenden (enkel met Digitale TV uitzending)
Hiermee kunt u de gesproken taal of de taal van de
ondertiteling voor slechthorenden selecteren.
Als deze functie Aan staat, wordt de versie van de
gesproken taal of de taal van de ondertiteling van uw
voorkeur voor slechthorenden weergegeven, indien
beschikbaar.
Als deze functie Uit staat, zijn de normale gesproken taal en
taal van de ondertiteling van toepassing.
Taalvoorkeuren instellen
Installatiemenu
Tip: u hoeft dit hoofdstuk alleen te lezen als u de installatie-instellingen wilt wijzigen.
Info
TV-menu Installatie
Talen
Land
Tijdzone
Zenders
Voorkeuren
Aansluitingen
.............
TV-instellingen
Diversen
Installatie
Verlaten
Televisie
Multimedia
TV menu
TV-zenders
Programmagids
TV-menu
Installatie
Info
Zender
Autom. installatie
Installatie update
Digitaal: test ontv...
Analoog: handmat..
Herschikken
Talen
Land
Tijdzone
Zenders
Voorkeuren
Aansluitingen
Decoder
.............

Land selecteren
Opmerkingen:
- als u een verkeerd land selecteert, komt de
zendernummering niet overeen met de standaardnummering
van uw land.
- als in het geselecteerde land DVB-T niet door uw TV wordt
ondersteund, zijn menu-instellingen die gerelateerd zijn aan
digitale televisie niet toegankelijk.
Hiermee kunt het land selecteren waarin u zich momenteel
bevindt.
TV-zenders zoeken en opslaan (vervolg)
NL
28
Nadat u de taal en het land correct hebt ingesteld, kunt u
TV-zenders zoeken en deze opslaan.
< Selecteer Zenders in het installatiemenu van de TV.
Automatische installatie
De TV scant het hele frequentiebereik aan de hand van het
geselecteerde land.
> Alle beschikbare digitale en analoge TV-zenders en
digitale radiozenders worden opgezocht en automatisch
opgeslagen. Dit duurt een paar minuten.
> Als het zoeken is voltooid, wordt in het menu
aangegeven hoeveel digitale en analoge zenders er zijn
gevonden.
Tijdzone selecteren
(enkel met Digitale TV uitzending)
Dit is alleen op bepaalde landen van toepassing en hangt af van
het geselecteerde land.
Hier kunt u uw lokale tijdszone selecteren, zodat de klok de
correcte tijd aangeeft.
TV- en radiozenders opslaan
Info
TV menu Installatie
.............
Zenders
Voorkeuren
Aansluitingen
Decoder
Fabrieksinstelling..
Software upgrade
TV instellingen
Diversen
Installatie
Uit
Info
TV menu
Installatie
Zender
Autom. installatie
Installatie update
Digitaal: test ontv...
Analoog: handmat..
Herschikken
Taal
Land
Tijdzone
Zenders
Voorkeuren
Aansluitingen
Decoder
.............

Installatie-update (enkel met Digitale TV uitzending)
Hiermee kunt u alle beschikbare digitale zenders
automatisch afstemmen en bijwerken zonder dat u de
vastgelegde bestaande zenders hoeft te wijzigen. De naam
van een zender wordt bijvoorbeeld niet gewijzigd.
Opmerkingen:
- hierdoor worden verwijderde zenders niet opnieuw
geïnstalleerd.
- digitale zenders die niet meer worden gebruikt worden
verwijderd.
- nieuwe zenders worden niet toegevoegd aan een
favorietenlijst.
- zenders die al zijn geïnstalleerd krijgen geen nieuw
nummer.
- als uw TV in stand-bymodus staat, wordt automatisch een
installatie-update uitgevoerd.
TV-zenders zoeken en opslaan (vervolg)
NL
29
Digitaal: test ontvangst (enkel met Digitale TV uitzending)
Hiermee kunt u de kwaliteit en de sterkte van het
ontvangsignaal van een digitale frequentie bekijken. Hierdoor
kunt u de antennepositie vinden die de beste ontvangst
levert.
< Selecteer Digitaal: test ontvangst en druk op de cursor
rechts.
> U krijgt een indicatie van de werkelijke zender-
frequentie, de naam van het netwerk en de kwaliteit en
sterkte van het signaal.
> Als de kwaliteit en sterkte van het signaal slecht is, kunt
u proberen de antenne te verdraaien.
Tip: we raden u echter aan contact op te nemen met een
gespecialiseerde antenne-installateur voor een optimaal
resultaat. U kunt ook de frequentie van de digitale
zenders die u wilt testen direct invoeren.
Info
TV-menu
Installatie
Zenders
Autom. installatie
Installatie update
Digitaal: test ontv...
Analoog: handmat..
Herschikken
Talen
Land
Tijdzone
Zenders
Voorkeuren
Aansluitingen
Decoder
.............

Analoog: handmatige installatie
Hiermee kunt u analoge zenders handmatig installeren
(zender per zender afstemmen). Bij handmatige installatie
worden DVB-T-zenders (digitale zenders) niet gevonden en
opgeslagen.
1. Selecteer Analoog: handmatige installatie en druk op
de cursor rechts.
2. Selecteer Systeem.
3. Selecteer uw land of het deel van de wereld waar u zich nu
bevindt.
4. Selecteer Zoeken en druk op de cursor rechts.
5. Selecteer de rode of groene toets als u wilt doorgaan.
6. Druk op de cursor links als u de gevonden zender wilt
opslaan of een andere zender wilt zoeken.
7. Selecteer Fijnafstemming en druk op de cursor rechts.
Fijnafstemming kan handig zijn als de frequentie licht is
gewijzigd of wordt verstoord door een andere frequentie.
Met de cursor links/rechts kunt u in geval van een slechte
ontvangst van de gevonden zender de frequentie aanpassen.
8. Selecteer Bewaar huidige zender als u de (verfijnde)
frequentie op het huidige zendernummer wilt opslaan.
Druk op de cursor rechts en bevestig met de toets
OK.
Selecteer Vastleggen als nieuwe zender als u de
(verfijnde) frequentie op een nieuw zendernummer wilt
opslaan.
Druk op de cursor rechts en bevestig met de toets
OK.
9. Geef de zender een nieuwe naam of herorden de zenders
met het menu Herschikken. Zie de volgende pagina.
TV-zenders zoeken en opslaan (vervolg)
NL
30
Info
TV-menu
Installatie
Zenders
Autom. installatie
Installatie update
Digitaal: test ontv...
Analoog: handmat..
Herschikken
Talen
Land
Tijdzone
Zenders
Voorkeuren
Aansluitingen
Decoder
.............
Opmerking: als op de frequentie een DVB-signaal wordt
uitgezonden, probeert de tuner een analoge TV-zender te
decoderen en wordt dus geen video weergegeven.
Tip: als u de frequentie kent, kunt u de drie cijfers daarvan
ook invoeren met de cijfertoetsen 0 tot en met 9
(bijvoorbeeld 049).

Hiermee kunt u de opgeslagen zenders een nieuwe naam
geven, herordenen, de-installeren en herinstalleren.
< Druk op de overeenkomstige kleurtoetsen en volg de
instructies op het scherm.
Zenders herschikken
Hiermee kunt u de volgorde van de opgeslagen TV-zenders
of externe bronnen wijzigen.
1. Selecteer de zender die u wilt verplaatsen.
2. Druk op de gele kleurtoets om één positie omhoog te gaan
in de lijst.
3. Druk op de blauwe kleurtoets om één positie omlaag te
gaan in de lijst.
4. Herhaal dit om andere TV-zenders te herordenen.
Zenders een nieuwe naam geven
Hiermee kunt u de naam die in het geheugen is opgeslagen
wijzigen of een naam geven aan een zender of externe bron
waarvoor nog geen naam is ingevuld.
1. Selecteer de zender die u een nieuwe naam wilt geven.
2. Druk op de rode kleurtoets op uw afstandsbediening.
3. Selecteer de tekens met de cursor omhoog/omlaag. Ga met
de cursor rechts naar de volgende positie.
4. Druk op de groene kleurtoets of op de
OK-toets wanneer
u klaar bent.
5. Selecteer een ander zendernummer en herhaal de stappen 2
tot en met 5.
Verwijderen - opnieuw installeren
Hiermee kunt u een opgeslagen zender verwijderen waarop
niet meer kan worden afgestemd.Tevens kunt u hiermee
een eerder verwijderde zender opnieuw installeren.
1. Selecteer de zender die u wilt verwijderen.
2. Druk op de groene kleurtoets om de geselecteerde zender
te verwijderen.
> De verwijderde zender wordt in de lijst weergegeven
door een pictogram naast de verwijderde zender.
3. Druk nogmaals op de groene kleurtoets om de verwijderde
zender opnieuw te installeren.
Lijst met zendernummers herschikken
NL
31
Opmerkingen:
- Druk op de gele kleurtoets om alle tekens te wissen.
De cursor staat nu weer vooraan.
- Druk op de blauwe kleurtoets om het teken te wissen
waarop de cursor zich bevindt.Voer een nieuw teken in
met de cursor omhoog/omlaag.
- U kunt de zenders 0 tot en met 999 een naam geven.
- De spatie, de cijfers en andere speciale tekens bevinden
zich tussen Z en A.
Opmerking: verwijderde zenders worden niet opnieuw
geïnstalleerd tijdens een installatie-update.
Nieuwe
naam
De-
installeren
Naar
boven
Naar
beneden
Herschikken
0
1
2
3
4
5
6
7
Info
TV menu/Installatie
Zenders
Herschikken
0
1
2
3
4
5
6
7
Autom. installatie
Installatie update
Digitaal: test ontv...
Analoog: handmat..
Herschikken
Info
TV-menu
Installatie
Zenders
Autom. installatie
Installatie update
Digitaal: test ontv...
Analoog: handmat..
Herschikken
Talen
Land
Tijdzone
Zenders
Voorkeuren
Aansluitingen
Decoder
.............

Met de instellingen in dit menu kunt u verschillende, speciale
TV-functies die normaal gesproken maar af en toe worden
gebruikt, instellen of aanpassen.
Locatie selecteren
Hiermee kunt u de locatie van uw TV selecteren. Als u Shop
kiest, worden vaste instellingen voor beeld en geluid
gebruikt.
Met de locatie Thuis hebt u alle vrijheid de vooraf ingestelde
instellingen voor beeld en geluid te wijzigen.
Teletekst 2.5 selecteren
Sommige zenders bieden de mogelijkheid op de
teletekstpagina’s meer kleuren, andere achtergrondkleuren en
mooiere beelden te verkrijgen.
< Selecteer Teletekst 2.5 Aan als u deze optie wilt gebruiken.
< Selecteer Teletekst 2.5 Uit als u de voorkeur geeft aan de
neutralere teletekstindeling.
> De selectie is geldig voor alle zenders die Teletekst 2.5
uitzenden.
Selecteer On Screen Display (OSD)
Hiermee kunt u de weergave van de volumebalk en de
verkleinde of vergrote programma- en zenderinformatie
selecteren.
< Selecteer Minimum om beperkte informatie over de zender
op het scherm weer te geven.
< Selecteer Normaal om de weergave van uitgebreide
informatie over de zenders en programma's te activeren.
Bijvoorbeeld informatie over het programma, de kwaliteit van
het ingangssignaal van aangesloten randapparatuur, het
beeldformaat en geluidsmodus, de geselecteerde gesproken
taal, de taal van de ondertiteling, classificaties, resterende tijd
van de sleeptimer-instelling enz.
Programmatitel weergeven
Hiermee kunt u de programmatitel weergeven aan de hand
van de doorgegeven informatie.
> Als u Ja hebt geselecteerd en er een programmatitel
wordt doorgegeven, wordt deze weergegeven als u een
TV-programma kiest en op de toets i op de
afstandsbediening drukt.
Voorkeuren instellen
NL
32
Opmerking: het kan enkele seconden duren voordat
teletekst naar Teletekst 2.5 overschakelt.
Info
TV menu
Installatie
Voorkeuren
Locatie
Teletekst 2.5
OSD
Programmatitel
.............
Tijdzone
Zenders
Voorkeuren
Aansluitingen
Decoder
Fabrieksinstelling..
Software upgrade

Hiermee kunt u het randapparaat selecteren dat u op de audio-
en videoaansluitingen hebt aangesloten.
1. Selecteer Aansluitingen.
2. Druk op de cursor rechts.
3. Selecteer de ingang waarop het randapparaat is aangesloten.
> Als u
EXT1, EXT2, EXT3, HDMI 1, HDMI 2, VGA,
Side, Analoog audio in of Digital Audio In
selecteert, wordt een lijst weergegeven waarmee u kunt
aangeven welk type randapparaat op deze ingang is
aangesloten.
4. Druk nogmaals op de cursor rechts om naar de lijst van
randapparaten te gaan die op de geselecteerde ingang zijn
aangesloten.
5. Selecteer het randapparaat met de cursor omhoog/omlaag.
Digital Audio In
Indien een apparaat over een digitale audio-uitgang beschikt,
kunt u het met een eenvoudige kabel op de
DIGITAL
AUDIO IN
connector van het TV-toestel aansluiten. In het
menu Aansluitingen kent u dan de Digital Audio In toe aan
de corresponderende externe ingang waarop uw apparaat is
aangesloten
De TV accepteert audio-invoer via Digital Audio In, maar
kan via de
DIGITAL AUDIO OUT-connector ook
gecodeerd Dolby Digital audio naar een externe versterker
of ontvanger weergeven. Indien uw versterker of ontvanger
is uitgerust met een connector die geschikt is voor Digital
Audio In, kunt u deze met één kabel op de
DIGITAL
AUDIO OUT
-uitgang van de TV aansluiten.
Zie Video- en audioverbindingen maken en selecteren, Home
Cinema-versterker, p. 52.
Aansluitingen selecteren
NL
33
Info
TV menu
Installatie
Aansluitingen
EXT1
EXT2
EXT3
HDMI 1
HDMI 2
VGA
Side
Analoog audio in
Digital Audio In
.............
Land
Tijdzone
Zenders
Voorkeuren
Aansluitingen
Decoder
Fabrieksinstelling..
Software upgrade
Een zendernummer voor de decoder selecteren
Hiermee kunt u een of meer zendernummers instellen als
nummers voor decoderzenders als er een decoder of
descrambler op
EXT1 of EXT2 is aangesloten.
1. Selecteer het zendernummer waarop u het programma dat
van uw decoder of descrambler komt, hebt opgeslagen.
2. Selecteer Status.
3. Selecteer de ingang die u hebt gebruikt om uw decoder aan
te sluiten: Geen,
EXT1 of EXT2.
< Selecteer Geen als u niet wilt dat het geselecteerde
zendernummer wordt geactiveerd als nummer voor
decoderzenders.
Info
TV-menu
Installatie
Decoder
Zender
Status
.............
Tijdzone
Zenders
Voorkeuren
Aansluitingen
Decoder
Fabrieksinstellingen
Software upgrade

Fabrieksinstellingen terugstellen
NL
34
Hiermee kunt u de software van uw TV upgraden met een USB-
stick.
Upgraden met USB-stick
U kunt een upgrade starten met een USB-stick voordat u de
TV inschakelt. Op de geheugenkaart moet het geschikte
beeld (en de structuur) van de upgrade zijn opgeslagen.
Deze vindt u op de website www. philips.com/software.
Een nieuwe softwareversie op uw draagbare geheugen
uploaden, zie bijlage 2, Upgrade van Philips-TV-software met
draagbaar geheugen, p. 58.
Automatische softwareaankondiging (indien aanwezig)
Als u de TV inschakelt, wordt mogelijk het bericht
weergegeven dat er een nieuwe software-upgrade
beschikbaar is.
< Druk op de rode kleurtoets op uw afstandsbediening als u
hier later aan herinnerd wilt worden.
< Druk op de groene kleurtoets op de afstandsbediening om
te bevestigen dat u het bericht hebt gelezen.
> Als u eenmaal hebt bevestigd, wordt het bericht niet
meer weergegeven.
Als u echter de laatst weergegeven aankondiging opnieuw
wilt zien, selecteert u Aankondiging in het menu
Software-upgrade.
TV-software upgraden
Opmerking: het bericht blijft beschikbaar tot de
software-upgrade is uitgevoerd.
Info
TV-menu
Installatie
Software upgrade
Huidige software...
Lokale upgrades
Aankondiging
.............
Tijdzone
Zenders
Voorkeuren
Aansluitingen
Decoder
Fabrieksinstellingen
Software upgrade
Hiermee kunt u de meeste vooraf ingestelde fabrieksinstellingen
terugstellen.
1. Selecteer en druk op de cursor rechts.
2. Druk op de toets
OK als u de instellingen wilt wissen en
deze wilt terugstellen naar de standaardwaarden.
Info
TV-menu
Installatie
Fabrieksinstellingen
Terugstellen
.............
Tijdzone
Zenders
Voorkeuren
Aansluitingen
Decoder
Fabrieksinstellingen
Software upgrade

Een favorietenlijst maken
NL
35
Hiermee kunt u tot vier lijsten met de TV- en radiozenders van uw
voorkeur maken. Elk lid van uw gezin kan bijvoorbeeld zijn/haar
eigen lijst met voorkeurzenders samenstellen. Naast deze lijsten
kunt u ook een lijst maken met alleen digitale TV-zenders of een
lijst met alleen radiozenders, of een lijst met enkel de analoge
zenders.
1. Druk op de
FAV-toets (of de OK-toets).
> De laatst gekozen lijst met zenders verschijnt.
2. Gebruik de cursortoets op/neer om een zender te kiezen.
3. Druk op de
OK-toets om de gekozen zender te activeren.
1. Druk op de
FAV-toets.
> De laatst gekozen lijst met zenders verschijnt.
2. Druk op de rode kleurtoets om de mogelijke lijsten met
voorkeurzenders te doen verschijnen.
3. Gebruik de cursortoets op/neer om een lijst te kiezen.
4. Druk op de
OK-toets
5. Druk opnieuw op de
FAV-toets om het menu te verlaten.
1. Druk op de
FAV-toets.
> De laatst gekozen lijst met zenders verschijnt.
2. Druk op de rode kleurtoets
> Een lijst met alle mogelijke lijsten met voorkeurzenders
verschijnt.
3. Gebruik de cursortoets op/neer om een lijst met
voorkeurzenders (1 tot 4) te kiezen.
4. Druk op de
OK-toets
5. Druk op de groene kleurtoets om naar de mode Wijzigen te
gaan.
> In de geselecteerde lijst met voorkeurzenders zal een
volledige lijst met alle zenders verschijnen.
6. Gebruik de cursortoets op/neer om een zender te kiezen.
7. Druk op de
OK-toets om de gemarkeerde zender aan te
duiden of om de aanduiding te verwijderen, zodat hij aan de
door u gekozen lijst met voorkeurzenders wordt toegevoegd
of eruit wordt verwijderd.
8a. < Druk opnieuw op de groene kleurtoets om de mode
Wijzigen te verlaten.
> De gewijzigde lijst met voorkeurzenders verschijnt.
< Druk opnieuw op de FAV-toets om het menu te verlaten.
> Met de –P+ toets kunt u de TV-zenders van de
geselecteerde lijst doorlopen.
8b. Druk op de rode kleurtoets om de lijst met zenders te
verwijderen.
Opmerking : wanneer u voor de eerste keer op deze toets
drukt nadat u de installatie hebt voltooid, zal de volledige lijst met
zenders verschijnen. Daarna zal telkens wanneer u op deze toets
drukt de laatst gekozen lijst verschijnen.
Opmerking : met de cijfertoetsen
kunt u nog steeds zenders kiezen
die niet als voorkeurzenders
gemarkeerd zijn.
Om een zender te kiezen uit de lijst met
voorkeurzenders op het scherm
Om een andere lijst met voorkeurzenders te kiezen
Om een lijst met voorkeurzenders te maken of te
wijzigen
Voorkeurzender 1
EXT1
EX
T2
HDMI
2 Digitale zender 1
3
Digitale zender 2
4
Radiozender 1
4
5 Data kannal 1
Uit
Terug
Druk op OK om al dan niet te
Alle zenders
All
TV-zenders
Radiozenders
Anal
oog
Voorkeurzender 1
Voorkeurzender 2
Voorkeurzender 3
3
Voorkeurzender 4
Selecteer lijst
Alle zenders
EX
T1
EX
T2
1 Analoge zender 1
2 Digitale zender 1
3
Digitale zender 2
4
Radiozender 1
2
5 Data kanaal 1
Selecteer lijst
Druk OK om zenders te wijzigen,
1 Analoge zender 1
b
b
A
b
A
A
HDMI
markeren.
-P+ om pag. op/neer te gaan.
Gebruik de cursor op/neer om te
kiezen en OK om te bevestigen.

Als de lijst met alle zenders wordt weergegeven of is geselecteerd,
kunt u de lijst filteren en een lijst selecteren met alleen de TV- of
radiozenders.
1. Druk op de toets
FAV.
> De laatst geselecteerde zender wordt weergegeven.
2. Druk op de cursor links.
3. Selecteer de lijst met alle zenders en druk op de cursor rechts.
4. Druk op de rode toets als u wilt filteren.
5. Selecteer de gewenste lijst met zenders.
6. Druk nogmaals op de toets
FAV om af te sluiten.
> U kunt door de TV-zenders van de gefilterde lijst bladeren
met de toets
–P+.
Lijst met favorieten maken (vervolg)
NL
36
In de elektronische programmagids wordt gedetailleerde
informatie weergegeven over het huidige programma en over het
volgende programma (enkel bij digitale TV pogramma’s die EPG
informatie verstrekken).
1. Druk op de toets a.
> Het EPG-scherm wordt weergegeven. Het kan even duren
voordat de EPG-gegevens zijn opgehaald, afhankelijk van de
omstandigheden.
> Het EPG-scherm wordt automatisch bijgewerkt als de
EPG-gegevens zijn opgehaald.Als de gegevens niet worden
opgehaald, blijft het scherm leeg.
De informatie over het geselecteerde programma wordt
weergegeven.
< Gebruik de gekleurde toetsen om de beschikbare EPG-
functies die onder aan het scherm worden weergegeven te
activeren.
2. Druk nogmaals op de toets a als u de elektronische
programmagids wilt afsluiten.
Als in het beschikbare type elektronische programma-
gids een lijst met TV-programma's wordt weergegeven
(enkel voor U.K.):
1. Selecteer het gewenste TV-programma met de cursor
omhoog/omlaag.
> De informatie over het geselecteerde programma wordt
weergegeven.
Opmerking: de filters worden niet onthouden als de TV wordt
uitgeschakeld of in de stand-bymodus wordt gezet.
Alleen TV- of radiozenders selecteren in de lijst met
alle zenders
Opmerking: Deze instructies kunnen verschillen, afhankelijk van
het type elektronische programmagids.
Tips:
- Druk op de blauwe toets op de afstandsbediening als u meer
informatie wilt weergeven (die nu niet wordt weergegeven)
over het geselecteerde programma.
- Als u de weergave van de gedetailleerde informatie wilt
afsluiten, drukt u nogmaals op de blauwe toets.
Elektronische programmagids (EPG)
(alleen voor digitale TV-zenders)
a
a

NL
37
Elektronische programmagids (EPG)
(vervolg)
2. Druk op de groene toets op de afstandsbediening als u het
door u geselecteerde, momenteel uitgezonden programma
wilt bekijken/luisteren.
3. Druk op de rode toets om een voorprogrammering op het
geselecteerde programma te markeren of de markering te
verwijderen. U kunt maximaal 10 voorprogrammeringen
instellen.
> Van zodra het gemarkeerde programma aanvangt, wordt
de TV ingeschakeld of verschijnt er een mededeling op
het scherm.Volg de instructies op het scherm om het
programma te bekijken.
4. Druk op de gele toets om de programmalijst van de
Volgende of de Vorige dag of die van Vandaag weer te
geven.
5. Druk op de toets
MENU/BROWSE, terwijl EPG
geactiveerd is, om het EPG-menu op te roepen.
° Gebruik de cursor omhoog/omlaag om een menu item op
te lichten en te selecteren.
- Met Programma’s ? kunt u de programmagids van uw
favoriete EPG-zenders doorlopen.
- Met Zoeken op genre kunt u de programma's van het
door u geselecteerde genre zoeken.
- Met Vastgelegde voorprogr. kunt u de door u
ingestelde voorprogrammering bekijken en wijzigen.
- Favoriete EPG-zenders is de lijst van de zenders
waarvan de EPG-gegevens momenteel zijn binnen
gehaald. Met dit menu kunt u (tot 50) favoriete EPG-
zenders markeren of de markering ervan verwijderen.
- Met EPG-data binnenhalen kunt u de EPG-gegevens
van de favoriete EPG-zenders laden. Deze procedure
duurt enkele minuten.Volg de instructies op het scherm.
6. Drukt u nogmaals op de toets a als u de elektronische
programmagids wilt afsluiten.
Tips:
- Het EPG scherm zal geen TV-zenders bevatten die niet in
de Favoriete zenderlijst staan of die niet geïnstalleerd zijn
(zie Herschikken-menu);
- Nieuw toegevoegde zenders (via installatie of
herinstallatie) moeten eerst gemarkeerd worden in de
Favoriete EPG-zenderslijst vooraleer u EPG-gegevens kan
raadplegen.
Opmerking: De voorprogrammering(en) zullen de TV
vanuit standby toestand inschakelen enkel indien u de
TV had uitgeschakeld met de B toets op de afstands-
bediening.
Opmerking: Bij het installeren van de zenders werden
automatisch 40 zenders die over EPG-gegevens
beschikten als favoriete EPG-zenders gemarkeerd.
Opmerking
: Het binnenhalen van EPG-data gebeurt
automatisch terwijl u TV kijkt.
a
a
Programmagids Programma’s ?
12:00 South today
13:30 Working lunch
12:30 Brainteaser
12:00 This is BBC THREE
.........
Info
Programma’s ?
Zoeken op genre
Vastgel. voorprogr.
Fav. EPG-zenders
EPG-data binnenhalen

Multimediabrowser
NL
38
Met de multimediabrowser kunt u afbeeldingen en films
weergeven of audio afspelen die op een USB-stick zijn
opgeslagen. U kunt de multimediabrowser oproepen vanuit het
hoofdmenu.
- De volgende bestandsindelingen kunnen worden weergegeven
of afgespeeld:
voor afbeeldingen: JPEG
voor audio: MP3, MP3 Pro, LPCM
voor video: MPEG1, MPEG2
- Enkel FAT/DOS-geformatteerde geheugenkaarten of -sticks
zijn compatibel.
- Philips kan niet aansprakelijk worden gesteld als uw USB-stick
of geheugenkaart niet compatibel is.
USB-stick invoegen
Een geheugenstick of digitale camera moet op de USB-
connector aan de zijkant worden aangesloten. Zie Video- en
audioverbindingen maken, Overzicht van het zijpaneel, p. 41.
Als er een USB-stick is ingevoegd, wordt het menu
Multimediabrowser automatisch weergegeven. Zie verder.
USB-stick verwijderen
1. Druk op de toets MENU/BROWSE op de
afstandsbediening als u het hoofdmenu wilt afsluiten.
2. Verwijder de USB-stick.
Inhoud van een geheugenkaart/USB-stick bekijken
Tip: sluit de USB-stick met een USB-uitbreidingskabel aan op
de USB-poort als uw USB-stick niet in de USB-connector aan
de zijkant past.Vraag uw verkoper om meer informatie.
a

Menu multimediabrowser menu
1. Voeg een USB-stick in.
2. Selecteer de USB-stick bij Multimedia met de cursor
omhoog/omlaag.
> Met de multimediabrowser kunt u zoeken naar op de
USB-stick opgeslagen media.
> De browser, die uit 2 delen bestaat, wordt op het
scherm weergegeven. In het linkerdeel staan mediatypen
(muziek, afbeeldingen, films).
> In het rechterdeel worden de beschikbare bestanden
van het geselecteerde mediatype getoond.
3. Druk op de cursor rechts als u de media wilt openen.
4. Druk op de cursor omhoog/omlaag als u media wilt
selecteren.
5. Druk op de cursor rechts als u de media wilt openen.
6. Druk op de cursor omhoog/omlaag als u een bestand of
directory wilt selecteren.
7. Als u een bestand selecteert, drukt u op de toets
OK als u
een afbeeldingsbestand wilt weergeven of een film- of
audiobestand wilt afspelen.
Als u een directory, album of afspeellijst selecteert, drukt u
op de cursor rechts als u naar de media wilt gaan of op de
toets
OK als u een diavoorstelling wilt weergeven of als u
de bestanden achtereenvolgens wilt weergeven.
8. Druk op de cursor links als u de muziek wilt laten
doorspelen en wilt teruggaan naar het menu Multimedia.
9. Druk op één van de kleurtoetsen op de afstandsbediening
om de overeenkomstige functie die onder aan het scherm
wordt getoond uit te voeren.
10. Als u het afspelen van de media wilt stoppen, drukt u op de
toets ‡ op de afstandsbediening.
Multimediabrowser (vervolg)
NL
39
Opmerking: druk op de groene toets als u alle
afbeeldingsbestanden in de huidige directory tijdens het
bladeren in afbeeldingen wilt weergeven als thumbnails. Druk
opnieuw op de groene toets om de beeldbestanden in een
lijst weer te geven.
Tip: u kunt de blauwe toets indien nodig gebruiken om de
gekleurde toetsen opnieuw weer te geven.
Opmerkingen:
- uw TV ondersteunt diavoorstellingen met achtergrond-
muziek. Zie bijlage 3, Philips TV Slideshow-formaat met
achtergrondmuziek, p. 61;
- het afspelen gaat door, zelfs als u tijdelijk op een browser-
scherm overschakelt. De audio wordt onderbroken als een
ander nummer begint of wanneer het nummer is afgelopen.
- zie voor meer technische gegevens bijlage 4, Philips-TV -
problemen met digitale camera en USB, p. 63.
De volgende icoontjes kunnen
verschijnen:
folder
foto’s
muziek
zelf samengestelde
playlist/album
video
USB-apparaat 1
Muziek
Beeld
Films
Beeld
London 2005
The Beatles
Xmas2004.alb
arnold.jpg
USB-apparaat 1
Beeld
London2005
The Beatles
Xmas2004.alb
arnold.jpg
London 2005
pic001.jpg
pic002.jpg
pic003.jpg
pic004.jpg
USB-apparaat1/Beeld/London2005
London2005
pic001.jpg
pic002.jpg
pic003.jpg
pic004.jpg
pic001.jpg
pic001.jpg
USB-apparaat1/Beeld/London2005
London2005 pic001.jpg
Druk op OK om af te spelen.
Televisie
Multimedia
TV menu
TV-zenders
Programmagids

Functietoetsen onder aan het scherm
Details om een beschrijving van het geselecteerde
bestand of directory weer te geven.
Overgang om een overgangseffect tussen de
verschillende beelden van een diavoorstelling
te selecteren.
Diatijd om de tijd te selecteren waarin elk beeld
tijdens een diavoorstelling wordt getoond.
Draaien om een beeld te draaien.
Herhaal een/alle om het afspelen van een muziekbestand te
herhalen.
Shuffle om muziekverzamelingen in willekeurige
volgorde af te spelen.
Zoom beweeg de cursor omhoog/omlaag om een
van de vergrotingen (x1, x2, x4) te kiezen.
U kunt bovendien het uitvergrote venster op
het scherm verschuiven met de
cursortoetsen.
Volledig/klein scherm
om te wisselen tussen een volledig en een
klein scherm.
Multimediafunctietoetsen op de afstandsbediening
Ò de weergave van inhoud terugspoelen
‡ de weergave van inhoud stoppen
π - één bestand afspelen, een diavoorstelling starten,
een map of andere verzameling afspelen
- inhoud die wordt afgespeeld onderbreken
† de weergave van inhoud vooruitspoelen
Multimediabrowser (vervolg)
NL
40
Opmerking: om een foto te draaien of om in te zoomen,
moet de diavoorstelling eerst worden stopgezet door middel
van de
OK
-toets of de blauwe kleurtoets.

De meeste TV-zenders zenden informatie uit via teletekst.
Deze TV heeft een geheugen van 1200 pagina’s, dat de meest
uitgezonden pagina’s en subpagina’s opslaat om de wachttijd te
beperken. Het geheugen wordt vernieuwd na elke
programmawijziging.
< Druk op b als u teletekst wilt inschakelen.
> De pagina met de hoofdindex wordt op het scherm
weergegeven.
Teletekstpagina kiezen
< Voer het gewenste paginanummer in met de cijfertoetsen of
met de toets
-P+.
< Selecteer de opties onder aan het scherm met de gekleurde
toetsen.
Laatst geselecteerde teletekstpagina
< Druk op de toets 0.
Selecteer T.O.P.-teletekstuitzendingen
< Druk op i.
> Er wordt een T.O.P.- overzicht met de beschikbare
teletekstonderwerpen weergegeven.
< Selecteer het gewenste onderwerp met de cursor
omhoog/omlaag of links/rechts en druk op de toets
OK.
Subpagina’s kiezen
Wanneer een geselecteerde teletekstpagina uit verschillende
subpagina's bestaat, verschijnt een lijst van de beschikbare
subpagina's op het scherm.
Druk op de cursor links of rechts om de volgende of de
vorige subpagina te selecteren.
Beeld/Teletekst
1. Druk op de toets b.
2. Druk op de toets b als u teletekst op de rechterkant van
het scherm wilt weergeven.
3. Druk op de toets b als u naar een volledig
teletekstscherm wilt terugkeren.
4. Druk op de toets b als u naar het volledige scherm wilt
terugkeren.
Teletekst
NL
41
a
v
Opmerking: niet alle TV-zenders zenden T.O.P.- teletekst
uit.
Opmerking: teletekst is niet
beschikbaar via apparatuur
aangesloten op een
HDMI
connector.

Hypertext
Met hypertext kunt u pagina’s selecteren en zoeken die een
bepaald woord bevatten dat in de huidige teletekstpagina
voorkomt.
1. Druk op de toets
OK als u het eerste woord of een
nummer op de pagina wilt markeren.
2. Selecteer een ander woord of nummer waarnaar u wilt
zoeken met de cursor omhoog/omlaag, links/rechts.
3. Druk op de toets
OK om te bevestigen. Het zoeken wordt
gestart.
Onder aan het scherm wordt een bericht
weergegeven dat er wordt gezocht, of dat het gezochte
woord of pagina niet is gevonden.
4. Beweeg de cursor naar de bovenkant van de pagina als u
hypertext wilt afsluiten.
Een teletekstpagina vergroten
< Druk herhaaldelijk op de toets OPTION op de
afstandsbediening als u het bovenste gedeelte en het
onderste gedeelte van de teletekstpagina wilt weergeven en
vervolgens als u wilt terugkeren naar de normale grootte.
Teletekst (vervolg)
NL
42
Het teletekstmenu bevat verscheidene functies om teletekst te
bedienen.
1. Schakel teletekst in en druk op de toets MENU/BROWSE
als u het menu wilt activeren.
2. Beweeg de cursor op/neer om de menu-instellingen te
selecteren.
3. Druk op de toets
OK om te activeren.
4. Druk op de toets
MENU/BROWSE om het menu
teletekst te verlaten.
Verborgen info
Onthult/verbergt verborgen informatie op een pagina, zoals
oplossingen voor raadsels en puzzels.
Subpagina's doorlopen (indien beschikbaar)
Hiermee worden de subpagina’s automatisch beurtelings
weergegeven.
< Druk op de toets
OK om deze functie in en weer uit te
schakelen.
Taal
Als de tekens die op het scherm verschijnen niet
overeenkomen met de tekens die door de teletekstzender
worden gebruikt, kunt u hier de taalgroep wijzigen.
< Selecteer Gr. I of Gr. II met de toets
OK.
Menu
Verborgen info Uit
Subpagina's doorlopen Uit
Taal Gr. II
Teletekstmenu
a

Teletekst (vervolg)
NL
43
Sommige digitale zenders bieden speciale tekstservices (zoals
BBCi).
1. Druk op b als u Digital Text wilt inschakelen.
2. Volg de instructies op het scherm om Digital Text te
gebruiken.
3. Afhankelijk van de service kan er aan u worden gevraagd de
cursortoetsen, de toets
OK, de gekleurde toetsen, de
teleteksttoets en soms de cijfertoetsen te gebruiken.
4. Wilt u teletekst verlaten, selecteer dan een ander kanaal
met de
-P+-toetsen of volg de instructies op het scherm om
terug te keren naar beeld.
5. Druk op ‡
CANCEL als u de interactieve services wilt
annuleren.
Tekstinfo
Ook bieden sommige digitale zenders informatie over het
uitgezonden programma. In dat geval wordt gedurende
enkele seconden een bericht onder aan het scherm
weergegeven.Volg de instructies op het scherm en blader
met de cursortoetsen door de volgende pagina's.
Opmerking: alleen in het Verenigd Koninkrijk: Als
programma's zijn voorzien van digitale tekst of interactieve
services, wordt Digital text weergegeven.
Opmerking: Digital Text is niet beschikbaar als ondertiteling
is ingeschakeld in het menu Diversen.
Digital Text (alleen voor Verenigd Koninkrijk)
a
v

Video- en audioaansluitingen maken
NL
44
S-VIDEO
HDMI
VIDEO
75
EUROCONNECTOR
PrPbY
DIGITAL
AUDIO
AUDIO
HDTV & Progressive
480p, 576p, 720p, 1080i
IN
IN
LR
EXT3
PrPbY
DIGITAL
AUDIO
AUDIO
HDTV & Progressive
480p, 576p, 720p, 1080i
IN
IN
L
R
EXT3
PrPbY
DIGITAL
AUDIO
AUDIO
HDTV & Progressive
480p, 576p, 720p, 1080i
IN
IN
LR
EXT3
PrPbY
DIGITAL
AUDIO
AUDIO
HDTV & Progressive
480p, 576p, 720p, 1080i
IN
IN
L
R
EXT3
Opmerkingen:
- Kabels en connectoren hebben vaak een kleurcodering. Sluit de rode kabel aan op de rode
connector, de witte op de witte, enzovoort.
- De Component Video-aansluiting (YPbPr) is benodigd om videobronnen te kunnen weergeven, zoals
digitale uitzendingen vanaf een set-top box, in 1080i, 720p, 576i, 576p, 480i of 480p.
- PC met VGA-aansluiting, zie p. 51.
Opmerking: uw TV is uitgerust met diverse connectoren, behalve de DVI-connector.
Sommige van uw apparaten zijn echter wel uitgerust met dit type connector. In dat geval hebt u een
DVI-HDMI-adapter nodig of een HDMI-DVI-kabel en afzonderlijke audiokabels. Deze zijn verkrijgbaar
bij uw plaatselijke verkooppunt.
Waarschuwing: sluit de DVI-uitvoerconnector eerst aan en verbind deze daarna met de
HDMI-ingang van uw TV.
Tip: gebruik de ingangen op uw apparaat voor optimale video- en audioresultaten zoals hieronder
aangegeven.
Optimaal
videoresultaat
Connectorkabel
Audioverbinding
vereist
HDMI
(High-Definition
Multimedia
Interface)
Componentvideo
(480p/576p/720p/
480i/576i/1080i)
Digitale audio
Componentvideo
(480p/576p/720p/
480i/576i/1080i)
Analoge audio
Scart
S-Video
Video
RF/coaxiaal
Nee
Ja
Ja
Nee
Ja
Ja
Nee
PC - VGA

Video- en audioaansluitingen maken - Overzicht van het zijpaneel
NL
45
Camera, Camcorder of Videospelletjes
1. Sluit uw camera, camcorder of videospel aan
zoals op de tekening.
2. Sluit monoapparaten aan op
VIDEO 2 en
AUDIO
L 3. Sluit ook AUDIO R 3 aan
voor stereoapparaten. Met een S-VHS-
camcorder krijgt u S-VHS-kwaliteit door de
S-VHS-kabels aan te sluiten op de
S-VIDEO-
ingang 1 en op de AUDIO-uitgangen 3.
Hoofdtelefoon
1. Sluit de stekker in de aansluiting voor de
hoofdtelefoon L, zoals op de tekening.
2. De hoofdtelefoon moet een impedantie
tussen 8 en 4000 ohm hebben. De
hoofdtelefoonaansluiting heeft een 3,5-mm
stekker.
Selecteer Volume hoofdtelefoon in het
menu Geluid als u het volume van de
hoofdtelefoon wilt aanpassen.
USB
Zie Multimediabrowser, p. 38.
Waarschuwing: sluit de kabels 1 en 2
niet tegelijk aan. Dit kan beelddistortie
veroorzaken!
Tip: druk op ¬ op de afstandsbediening als
u de interne luidsprekers van de TV wilt
uitschakelen.
1
2
3
USB

PrPbY
DIGITAL
AUDIO
AUDIO
HDTV & Progressive
DISPLAY SYNCHRONIZED
480p, 576p, 720p, 1080i
IN
IN
LR
EXT3
AUDIO
OUT
AUDIO
OUT
LR
DIGITAL
AUDIO
OUT
HDMI 1 HDMI 2 ANTENNA
75
oo o
PC-VGA EXT2 EXT1
oo
AUDIO IN L/R
PrPbY
DIGITAL
AUDIO
AUDIO
HDTV & Progressive
DISPLAY SYNCHRONIZED
480p, 576p, 720p, 1080i
IN
IN
LR
EXT3
AUDIO
OUT
AUDIO
OUT
LR
DIGITAL
AUDIO
OUT
HDMI 1
HDMI ETHERNET ANTENNAVGA EXT2 EXT1
AUDIO OUT
DIGITAL
AUDIO
IN
HDMI 2 ANTENNA
75
oo o
PC-VGAAUDIO IN L/R
oo
EXT3
EXT2 EXT1
ETHERNET
o
AUDIO IN L/R
VGA
AUDIO IN L/R
DVI
DVI
DVI
AUDIO IN L/R
DIGITAL
AUDIO
IN
CABLE
YPbPr
AUDIO
IN
Video- en audioaansluitingen maken - Overzicht van het acherpaneel
46
NL
VCR
DVD-speler
Satelliet
ontvanger
1 DVD-recorder - 1 videorecorder
2 DVD-recorders
2 videorecorders
Decoder
PC DVI
PC - VGA
DVD-speler
Kabelbox
DVD-speler
Kabelbox
Kabelbox
Decoder
VCR
Digitale
Home Cinema
versterker
Analoge
Home Cinema
versterker
Analoge
Home Cinema
versterker
Gameconsole

Een video- of DVD-recorder aansluiten
NL
47
ANTENNA EXT2 EXT1
ANTENNA
75
o
EXT2 EXT1
2
RECORDER
1
CABLE
3
EXT 1/2
Waarschuwing: plaats uw recorder niet te dicht bij het scherm. Sommige recorders zijn namelijk
gevoelig voor signalen van het scherm. Bewaar een minimale afstand van 0,5 m van het scherm.
Met een eurokabel
1. Sluit de antennekabels 1 en 2 aan zoals op
de tekening.
2. Sluit de eurokabel 3 aan zoals op de
tekening.
3. Selecteer de bron waarop de videorecorder is
aangesloten met Aansluitingen selecteren in het
menu Installatie, p. 33.
Alleen met de antennekabel
1. Sluit de antennekabels 1 en 2 aan zoals op
de tekening.
2. Stem het testsignaal van uw recorder af en leg
het testsignaal vast onder programmanummer 0.
Zie Analoog: handmatige installatie, p. 30.
Zie ook de handleiding van uw recorder.
Een decoder en videorecorder aansluiten
Sluit een eurokabel 4 aan op uw decoder en
op de speciale euroconnector van uw recorder.
Zie ook de handleiding van uw recorder.
Tip: u kunt uw decoder ook rechtstreeks
met een eurokabel op EXT1 of EXT2
aansluiten.
Opmerking: zie de uitgebreide handleiding op www.philips.com/support of de handleiding van uw
recorder als u wilt opnemen met uw recorder.
ANTENNA
ANTENNA
75
o
EXT2
RECORDER
1
CABLE
2
RECORDER DECODER
4

ANTENNA EXT2 EXT1
ANTENNA
75
o
EXT2 EXT1
RECORDER
CABLE
1
2
RECORDER
3
5
EXT 1/2
4
Opmerking: u kunt geen signalen opnemen van apparaten die op de YPbPr-ingang zijn aangesloten.
Twee videorecorders of een videorecorder en
een DVD-recorder aansluiten
NL
48
Met eurokabels
1. Sluit de antennekabels 1 en 2 aan zoals op
de tekening.
2. Sluit uw videorecorders of DVD-recorder op
EXT1 en 2 aan met de eurokabels 4 and
5.
3. Selecteer het apparaat dat u hebt aangesloten
met Aansluitingen selecteren in het installatie-
menu, p. 33 en koppel het aan
EXT1 of 2.
Alleen met antennekabels
1. Sluit de antennekabels 1, 2 en 3 aan
zoals op de tekening.
2. Stem het testsignaal van uw recorder af en leg
het testsignaal vast onder programmanummer
0. Zie Analoog: handmatige installatie, p. 30.
Zie ook de handleiding van uw recorder.
Met een eurokabel
1. Sluit de antennekabels 1 en 2 aan zoals op
de tekening.
2. Sluit uw satellietontvanger op
EXT1 of 2 aan
met een eurokabel 3.
3. Selecteer het apparaat dat u hebt aangesloten
met Aansluitingen selecteren in het menu
Installatie, p. 33 en koppel het aan
EXT1 of 2.
Met Component Video-connectoren
Zie Een DVD-speler, satellietontvanger of
kabelbox aansluiten, p. 50.
Satellietontvanger aansluiten
EXT2 EXT1
ANTENNA
75
o
EXT2 EXT1
1
3
EXT 1/2
2
CABLE

HDMI 1/2
HDMI 1 HDMI 2
o o
PC-VGAAUDIO
IN
L/R
oo
HDMI
Een DVD-speler, kabelbox of game-console aansluiten
NL
49
Met een HDMI-connector
HDMI is de nieuwe norm voor digitale video- en
audioverbindingen.
1. Sluit uw apparaat aan met de HDMI-connector.
2. Selecteer het apparaat dat u hebt aangesloten
met Aansluitingen selecteren in het menu
Installatie, p. 33 en koppel het aan
HDMI 1
of 2.
Tip: u kunt het beeld indien nodig met de cursortoetsen naar het midden van het scherm
verplaatsen.
Opmerking: bij eventuele problemen, zie bijlage
5: Problemen met randapparatuur die is
aangesloten met een HDMI-connector, p. 64.
Een DVD-speler of kabelbox aansluiten
Met een DVI-connector
1. Sluit de DVI-HDMI-kabel aan op de HDMI-
connectoren van uw TV 1.
2. Sluit de audiokabel 2 aan op de
DIGITALE
AUDIO IN
-connector van de TV.
3. Selecteer het apparaat dat u hebt aangesloten
met Aansluitingen selecteren in het menu
Installatie, p. 33 en koppel het aan
HDMI 1
of 2.
4. Selecteer in hetzelfde menu ook Digital audio
in.
Tip: u kunt het beeld indien nodig met de cursortoetsen naar het midden van het scherm
verplaatsen.
Opmerking: u kunt alleen een DVD-speler met
DVI met digitaal geluid op de HDMI-connector
aansluiten.
PrPbY
DIGITAL
AUDIO
AUDIO
HDTV & Progressive
DISPLAY SYNCHRONIZED
480p, 576p, 720p, 1080i
IN
IN
LR
EXT3
AUDIO
OUT
AUDIO
OUT
LR
DIGITAL
AUDIO
OUT
HDMI 1
HDMI
DIGITAL
AUDIO
IN
HDMI 2
o o
PC-VGAAUDIO
IN
L/R
oo
EXT3
HDMI
DVI
DIGITAL
AUDIO
IN
1
2

PrPbY
DIGITAL
AUDIO
AUDIO
HDTV & Progressive
DISPLAY SYNCHRONIZED
480p, 576p, 720p, 1080i
IN
IN
L
R
EXT3
AUDIO OUT
AUDIO
OUT
LR
DIGITAL
AUDIO
OUT
1
EXT3 :
YPbPr
EXT3 :
AUDIO IN
R / L
3
DVD / STB
2
DIGITAL
AUDIO
IN
Met Component Video-connectoren
1. Sluit de drie afzonderlijke Component
Video-kabels 1 aan op de YPbPr-aansluitingen
van de DVD-speler en op de Y- , Pb- en
Pr-aansluiting van
EXT3 op de TV.
2. Sluit de audiokabel 2 aan op de digitale
uitgang van het apparaat en op de
DIGITAL
AUDIO IN
-connector van de TV.
3. Selecteer het apparaat dat u hebt aangesloten
met Aansluitingen selecteren in het menu
Installatie, p. 33. Selecteer in hetzelfde menu
ook Digital audio in en koppel het apparaat
aan
EXT3.
4. Sluit bij een DVD-speler met analoge audio
de audiokabel aan op de audioaansluitingen
L en R van de DVD-speler en op de L/R-
audi
oaansluiting van EXT3 3.
5. Sluit bij een kabelbox en/of een
satellietontvanger ook de kabel voor
kabeltelevisie en/of de antennekabel 4
en 5 aan.
Een DVD-speler, satellietontvanger of kabelbox aansluiten
NL
50
Tip: u kunt het beeld indien nodig met de cursortoetsen naar het midden van het scherm
verplaatsen.
Opmerkingen:
- Kabels hebben vaak een kleurcodering. Sluit de
rode kabel aan op de rode connector, de witte
op de witte, enzovoort.
- De labels voor de Component Video-
aansluitingen kunnen verschillen, afhankelijk van
de aangesloten DVD-speler. Hoewel de
afkortingen kunnen verschillen, staan de letters
B en R respectievelijk voor de blauwe en rode
composietsignalen en duidt Y het
luminantiesignaal aan. Raadpleeg de handleiding
van de DVD-speler voor de definities en de
uitleg over de aansluiting.
- Voor een optimale weergave raden wij u aan de
hoogst mogelijke ondersteunde weergavemodus
van uw apparaat in te schakelen.
Waarschuwing: als u last hebt van
verschuivende beelden, verkeerde kleuren of geen
kleur, geen beeld of zelfs een combinatie van deze
fouten, moet u controleren of de aansluitingen
goed zijn en of de resolutie en de
signaalstandaard van het aangesloten apparaat
goed zijn ingesteld. Raadpleeg de handleiding van
uw apparaat.
PrPbY
DIGITAL
AUDIO
AUDIO
HDTV & Progressive
DISPLAY SYNCHRONIZED
480p, 576p, 720p, 1080i
IN
IN
L
R
EXT3
AUDIO
OUT
AUDIO
OUT
LR
DIGITAL
AUDIO
OUT
ANTENNA
ANTENNA
75
o
1
EXT3 :
YPbPr
EXT3 :
AUDIO IN
R / L
SAT / STB
2
DIGITAL
AUDIO
IN
CABLE
4
5
3

Opmerkingen:
- U kunt alleen een PC met digitaal geluid aansluiten op de HDMI-aansluiting.
- Als uw PC geen digitale audio-uitvoer heeft, moet u de computer met een VGA-connector
aansluiten of via
HDMI 2
en de
L/R AUDIO
ingang van de TV.
- Selecteer, voordat u uw PC op de TV aansluit, de instellingen van de monitor van de PC en stel een
vernieuwingsfrequentie van 60 Hz in.
- Ondersteunde modi voor de monitor van de PC:
VGA 640 x 480
SVGA 800 x 600
XGA 1024 x 768
Een PC aansluiten NL
51
PC met VGA-connector:
1. Sluit een uiteinde van een VGA-kabel 1 aan
op de videokaart van de computer en het
andere uiteinde op de
VGA connector
onderaan het TV-toestel. Draai de connector
goed vast met de schroeven op de stekker.
2. Sluit voor een Multimedia computer de
audiokabel 2 aan op de
AUDIO-ingangen
van uw computer en op de
L/R AUDIO-ingang
van de TV.
3. Selecteer
VGA in het menu Installatie,
Selecteer uw verbindingen, p. 33 en maak de
verbinding met
VGA.
4. Selecteer in hetzelfde menu ook Analoog
audio in.
PC met DVI-connector:
Met Digitale audio
1. Maak met een DVI-HDMI-kabel een aansluiting
op een van de
HDMI-connectoren van uw TV
1.
2. Sluit de audiokabel 2 aan op de
DIGITAL
AUDIO IN
-connector van de TV.
3. Selecteer de computer die u hebt aangesloten
met Aansluitingen selecteren in het menu
Installatie, p. 33 en koppel het aan
HDMI 1 of 2.
4. Selecteer in hetzelfde menu ook Digital audio
in.
Met Analoge audio
1. Maak met een DVI-HDMI-kabel een aansluiting
op de
HDMI 2-connector van uw TV 1.
2. Sluit de audiokabel 3 aan op de
L/R AUDIO
ingang van de TV.
3. Selecteer de computer die u hebt aangesloten
met Aansluitingen selecteren in het menu
Installatie, p. 33 en koppel het aan
HDMI 2.
4. Selecteer in hetzelfde menu ook Analoog
audio in.
PrPbY
DIGITAL
AUDIO
AUDIO
HDTV & Progressive
DISPLAY SYNCHRONIZED
480p, 576p, 720p, 1080i
IN
IN
L
R
EXT3
AUDIO
OUT
AUDIO
OUT
LR
DIGITAL
AUDIO
OUT
o
PC-VGAAUDIO
IN
L/R
o
VGA
2
1
VGAAUDIO in R/L
PrPbY
DIGITAL
AUDIO
AUDIO
HDTV & Progressive
DISPLAY SYNCHRONIZED
480p, 576p, 720p, 1080i
IN
IN
LR
EXT3
AUDIO
OUT
AUDIO
OUT
LR
DIGITAL
AUDIO
OUT
HDMI 1
HDMI AUDIO in L/R
HDMI 2
o o
PC-VGAAUDIO
IN
L/R
oo
EXT3
HDMI
DVI
2
DIGITAL
AUDIO
IN
3
1

Een Home Cinema-versterker aansluiten
NL
52
Digitale Home Cinema-versterker
< Sluit een digitale Home Cinema-versterker aan
op de
DIGITAL AUDIO OUT-connector 1
onder aan de TV.
Tip: als u merkbaar verloop tussen beeld en
geluid wilt voorkomen, sluit u uw Home
Cinema-versterker aan met deze
DIGITAL
AUDIO OUT
-connector.
PrPbY
DIGITAL
AUDIO
AUDIO
HDTV & Progressive
DISPLAY SYNCHRONIZED
480p, 576p, 720p, 1080i
IN
IN
LR
EXT3
AUDIO OUT
AUDIO
OUT
LR
DIGITAL
AUDIO
OUT
AUDIO OUT
DIGITAL
AUDIO
OUT
DIGITAL
AUDIO
OUT
1
Analoge Home Cinema-versterker
< Sluit uw ontvanger, afhankelijk van het type
connectorkabels en de connectoringang van uw
Home Cinema-versterker, aan op de
AUDIO
OUT
-connectoren L en R 3 of EXT1 of 2
2 onder aan de TV.
PrPbY
DIGITAL
AUDIO
AUDIO
HDTV & Progressive
DISPLAY SYNCHRONIZED
480p, 576p, 720p, 1080i
IN
IN
LR
EXT3
AUDIO
OUT
AUDIO
OUT
LR
DIGITAL
AUDIO
OUT
EXT2 EXT1
EXT2 EXT1
EXT 1 / 2
2
AUDIO
OUT
3
AUDIO
OUT
3

COMMON INTERFACE HDMI 1
COMMON INTERFACE
HDMI 2
oo
COMMON INTERFACE
TOP
oo
Als u gecodeerde DTV-signalen wilt ontvangen,
hebt u een CA-module (Conditional Access) en
een smartcard nodig. Deze worden geleverd door
de serviceprovider.
Met een CA-module kunt u toegang krijgen tot
aanvullende services, zoals Pay TV.
Neem contact op met de serviceprovider van uw
Common Interface voor meer informatie over
deze modules.
Hoewel CA-moduletypen per fabrikant kunnen
verschillen, ondersteunt iedere CA-module een
bepaald soort coderingssysteem.
Uw TV ondersteunt de CA-modules voor de
DVB-T-standaard.
Houd er rekening mee dat een smartcard mogelijk
alleen geldig is voor één enkel kanaal.
CA-modules en smartcards zijn niet bij Philips
verkrijgbaar, ook niet als optionele accessoires.
De CA-module is verantwoordelijk voor de
berichten en teksten op het scherm. Bij fouten of
vreemd gedrag dient u contact op te nemen met
de uitzender van de CI-services.
Een CA-module plaatsen
< Plaats de CA-module zo ver mogelijk in de
Common Interface-sleuf. Het kan enkele
minuten duren voordat de CA-module wordt
geactiveerd en service-informatie wordt
gedownload.
Zie TV-menu, Instellingen van het menu Diversen
aanpassen, Common Interface, p. 26 als u de
Common Interface-toepassingen wilt openen.
Opmerking: deze functie is slechts beschikbaar in bepaalde landen.
De Common Interface-sleuf gebruiken
NL
53
Waarschuwing: schakel uw TV uit voordat u een module in de Common Interface-sleuf plaatst.
Waarschuwing: als u de CA-module verkeerd
aansluit, kan dat de kaart en de TV beschadigen.
Laat een eenmaal geplaatste kaart altijd in de
sleuf.Verwijder de kaart niet uit de sleuf, tenzij u
dat wordt gevraagd. Uw kaart moet bijvoorbeeld
in de sleuf zijn geplaatst als de uitzender van
CI-services nieuwe informatie naar de smartcard
wil downloaden.Als de CA-module is verwijderd,
decodeert uw TV de gecodeerde, digitale
DVB-T-zenders niet meer.

Aangesloten apparaat selecteren
NL
54
Voordat u uw aangesloten apparaat kunt gebruiken, moet u eerst
een selectie maken in het menu Installatie,Aansluitingen, p. 33.
1. Druk op de toets
MENU/BROWSE.
2. Selecteer
TV en druk op de cursor rechts.
3. Selecteer Installatie.
4. Druk op de cursor rechts.
5. Selecteer Aansluitingen.
6. Druk op de cursor rechts.
7. Selecteer de ingang waarop het randapparaat is aangesloten.
8. Druk nogmaals op de cursor rechts om naar de lijst met
randapparaten te gaan die op de geselecteerde ingang zijn
aangesloten.
9. Selecteer het randapparaat met de cursor omhoog/omlaag.
U kunt een TV-programma opnemen met de tuner van uw
recorder zonder de functie van uw TV te storen.
1. Selecteer het zendernummer op uw recorder.
2. Zet uw recorder in opnamestand.
Raadpleeg de handleiding van uw recorder.
Opmerking: als u analoge programma's opneemt, heeft
overschakelen naar een ander TV-kanaal geen effect op de
opnames!
Opmerking: als u digitale programma's wilt opnemen met
een analoge recorder, dient de TV te zijn ingeschakeld en
afgestemd op het betreffende digitale programma.
Opnemen op uw recorder
a

De meeste audio- en video-apparaten uit ons gamma kunnen
met de afstandsbediening van uw TV-toestel worden bediend.
Druk op een van de toetsen, nadat u een van de modustoetsen
hebt ingedrukt (
DVD, STB, VCR of AUX), afhankelijk van het
apparaat dat u wilt bedienen met de afstandsbediening.
Zie Gebruik van de afstandsbediening, p. 5-6.
B naar standby schakelen
® opname,
Ò terugspoelen (
VCR, CD); lagere
frequentie zoeken (
DVD)
‡ stop,
π weergave, pauze
† vooruitspoelen (
VCR, CD); hogere
frequentie zoeken (
DVD)
i scherminfo
MENU/BROWSE menu in- of uitschakelen
- P + keuze van hoofdstuk, zender of
nummer
0 tot 9 invoer van cijfers,
cursor op/neer volgende of vorige disc kiezen (
CD)
cursor links/rechts vorige of volgende nummer kiezen
(
CD)
0
DVD titel/hoofdstuk kiezen; index
(aux)
b taal van de
ondertiteling kiezen (
DVD)
Normale modus: als u binnen de 30 seconden niets doet, zal
de afstandsbediening naar TV mode terugkeren.
Expert modus: In Expert mode blijft de afstandsbediening in
de geselecteerde modus, zelfs nadat de time-out van
30 seconden is verstreken.
Om te kiezen tussen Normale en Expert mode
1. Selecteer TV mode met de TV toets.
2. Houd gelijktijdig de
OK-toets en de ¬-toets vier seconden
lang ingedrukt.
> Als toets B één seconde aan is, is de Expert mode
geselecteerd en blijft de afstandsbediening in de
geselecteerde modus.
3. Selecteer de gewenste modus (
DVD, STB, VCR of AUX)
4. Wilt u terugkeren naar TV mode, selecteer dan
TV en
herhaal stap 1 t/m 3.
Audio- en video apparatuur toetsen
NL
55
a
v

Probleem Mogelijke oorzaak/oplossing
Geen beeld < Controleer of de meegeleverde kabels goed zijn aangesloten. (Eén antennekabel op
de TV, de andere op uw recorder, de stroomkabels enzovoort.)
< Controleer of u de goede bron hebt geselecteerd.
< Controleer of het kinderslot is uitgeschakeld.
Slecht beeld
< Controleer in het menu Handmatige installatie of u het goede TV-systeem hebt
geselecteerd.
< Controleer of uw TV of huisantenne niet te dicht bij de luidsprekers, niet-geaarde
audioapparaten, neonlampen enzovoort staat.
< Bergen of hoge gebouwen kunnen dubbel beeld of spookbeelden veroorzaken.
Soms kunt u de beeldkwaliteit verbeteren door de richting van de antenne te
wijzigen.
< Is de teletekst onherkenbaar of heeft u een slechte ontvangst ?
Controleer of u de correcte frequentie hebt ingevoerd, stel de frequentie voor de
betreffende zender precies af of draai de antenne in een andere richting indien het
precies afstellen niet helpt. Zie ook : handmatige installatie, p. 30.
Slechte kleuren < Selecteer Fabrieksinstellingen in het menu Installatie.
< Controleer de verbindingen tussen de optionele apparaten en de TV.
Geen geluid < Controleer of het volume niet op de minimumwaarde staat.
< Controleer of het geluid niet is onderbroken met de toets ¬.
< Controleer de verbindingen tussen de optionele apparaten en de TV.
Geen digitale < Neem contact op met uw verkoper over de beschikbaarheid van het
zenders Digital Video Broadcasting Terrestrial-signaal in uw land.
Geen ondertitels < Onder bepaalde omstandigheden kunnen Digital Text of speciale tekstservices
(ENKEL UK) voorrang krijgen op de ondertiteling. Dit kan er toe leiden dat bij het verlaten
van Digital text of speciale tekstservices, de ondertiteling niet automatisch terug
verschijnt bij een zender die toch ondertitels uitzendt. In dit geval dient u de
ondertiteling terug te initialiseren; Dit kan met de OPTION- of MENU-toets
(aan/uit) op de afstandsbediening ofwel via het wisselen van TV-zenders.
Afstandsbediening < Controleer of de afstandsbediening goed is ingesteld voor het apparaat dat u
werkt niet gebruikt.
< Controleer of de batterijen niet leeg zijn.Vervang de batterijen. U kunt de toetsen
op de rechterkant van de TV nog wel gebruiken.
< Selecteer de TV-modus op uw afstandsbediening.
< Indien sommige lampjes vlugger en minder fel knipperen dan normaal, en indien uw
TV-toestel niet reageert wanneer u op een knop drukt, neem dan de batterijen uit
de afstandsbediening en plaats ze daarna terug.
De afstands- < De infraroodsignalen van het scherm kunnen de gevoeligheid van de
bediening van het ontvangst van andere randapparaten beïnvloeden.
aangesloten Oplossing: vervang de batterijen van de afstandsbediening of een ander
apparaat werkt randapparaat.
niet goed
Er is geen foto of <
Controleer of de bron overeenstemt met een ondersteunde code.
muziek, of deze
hebben een
slechte kwaliteit
Het VGA-beeld is < Controleer of u de goede VGA-modus op uw PC hebt geselecteerd.
niet stabiel of niet Zie Een PC aansluiten, p. 51.
gesynchroniseerd < Controleer de aansluitingen tussen de PC en de TV.
Geen oplossing < Schakel uw TV een keer uit en weer in.
gevonden voor uw Probeer nooit zelf een defect toestel te repareren.
probleem met Raadpleeg uw verkoper of bel een TV-technicus.
beeld of geluid
Led knippert rood < Haal het netsnoer 10 seconden uit het stopcontact en steek deze er weer in.
Problemen oplossen
56
NL

Annex 1: Om met de afstandsbediening een Philips DVD
of DVD/R te bedienen
57
NL
Met de afstandsbediening van uw TV kunt u uw Philips DVD of
DVD/R bedienen.
1. Druk gedurende 4 seconden op de toets dvd-mode tot de
LED ononderbroken oplicht.
2. Voer met de cijfertoetsen 500 in voor een Philips DVD-
speler.
Voer met de cijfertoetsen 542 in voor een Philips DVD-
recorder.
> De LEDs voor alle modes zullen gedurende 3 seconden
snel knipperen als bevestiging dat u de correcte code
hebt ingevoerd. Indien u een incorrecte code hebt
ingevoerd, zullen de LEDs gedurende 2 seconden blijven
branden. Herhaal Stap 2.
> Uw afstandsbediening bevindt zich in de DVD of DVD/R
mode.
Om de geselecteerde modus te annuleren
< Houd de DVD-toets 4 seconden lang ingedrukt.
> De afstandsbediening zal opnieuw overschakelen naar de
TV mode.
a

Inleiding
Philips biedt u de mogelijkheid om software te upgraden
met behulp van een draagbaar geheugen. Nadat u een
software upgrade hebt uitgevoerd, zal uw TV beter
functioneren.
Welke verbeteringen gebeurd zijn hangt af van de software
upgrade die u gebruikt, als van de software die uw TV
bevatte voor de upgrade.
U kan de software upgrade procedure zelf uitvoeren. Er
dient te worden opgemerkt dat de inhoud van dit document
bestemd is voor gebruikers met technische kennis of met
grondige kennis van software.
Een draagbaar geheugen voorbereiden op een
software-upgrade
Voor deze procedure hebt u het volgende nodig:
- Een personal computer met internetaansluiting.
- Een archiveringsprogramma dat compatibel is met het ZIP-
formaat (bijv.WinZip voor Windows of StuffIt voor MacOS).
- Een bij voorkeur lege USB geheugenstick.
Nieuwe software is bij uw handelaar verkrijgbaar of kan worden
gedownload van de www.philips.com/support website:
1. Ga naar www.philips.com/support met behulp van de web
browser op uw PC.
2. Volg de procedure om de informatie en de software die op
uw TV-toestel betrekking hebben te vinden.
3. Selecteer het meest recente upgrade-bestand voor de
software en download het naar uw PC.
4. Decomprimeer het ZIP-bestand en kopieer het bestand
“autorun.upg” naar de root directory van de USB-stick.
Versie controleren van de TV-software
Voordat u de software gaat upgraden, wordt geadviseerd te
controleren wat de versie is van de aanwezige software.
1. Selecteer in het TV-menu, Software-upgrade, Installatie,
Software-upgrade.
2. Druk op de cursor rechts.
> Het menu Software-upgrade verschuift naar het
linkerdeel.
3. Selecteer Huidige software info om de versie en de
beschrijving van de huidige software te bekijken.
Bijlage 2 - Upgrade van Philips TV software met draagbaar geheugen
NL
58
Opmerking: enkel FAT/DOS-geformatteerde
geheugenkaarten of -sticks zijn compatibel.
Opmerking: gebruik enkel software-upgrades die u op de
www.philips.com/support website vindt.
Info
TV-menu
Installatie
Software upgrade
Huidige software...
Lokale upgrades
Aankondiging
.............
Tijdzone
Zenders
Voorkeuren
Aansluitingen
Decoder
Fabrieksinstellingen
Software upgrade

Bijlage 2 (vervolg) NL
59
Automatische procedure voor de software-upgrade
1. Schakel uw TV-toestel uit en verwijder alle geheugenkaarten
of -sticks.
2. Steek de USB-stick die de gedownloade software-upgrade
bevat in de USB-poort.
3. Schakel uw TV in met schakelaar B aan de zijkant van het
toestel.
4. Bij het opstarten doorzoekt de TV de USB-stick tot deze de
update-inhoud vindt. Daarna zal de TV automatisch naar de
upgrademodus overschakelen. Na enkele seconden zal het
de voortgang van de upgradeprocedure weergeven.
5. Wanneer de software-upgrade is voltooid, kunt u de
USB-stick verwijderen en uw TV-toestel opnieuw
inschakelen met schakelaar B aan de zijkant van de TV. Uw
TV-toestel zal opstarten met de nieuwe software.
Waarschuwing:
- Tijdens het upgraden van de software mag u de USB-
stick niet verwijderen.
- In geval van een stroomonderbreking tijdens het
upgraden mag u de USB-stick niet uit het TV-toestel
verwijderen. De upgrade wordt vervolgd zodra er weer
stroom is.
- Indien u probeert een software-update uit te voeren naar
een eerdere versie dan de huidige, wordt om een
bevestiging gevraagd. Downgraden naar oudere software
is alleen toegestaan als het echt niet anders kan.
- Als tijdens het upgraden een fout optreedt, probeer de
procedure dan opnieuw op te starten of neem contact
op met uw dealer.
- De automatische software-upgrade wordt alleen gestart
als de versie op de USB-stick een andere is dan de versie
op de TV.
Opmerking : na de upgrade kunt u met uw PC de
TV-software van uw USB-stick verwijderen.
Software Id: TL32E-234
Loading Done
Validating Done
Programming
Software Upgrade Application
Upgrade busy...

Annex 2 (Continued)NL
60
Procedure voor handmatige software-upgrade
Kopieer voor een handmatige upgrade van de software het
“autorun.upg”-bestand naar een directory met de naam
“Upgrades”, die u in de root van de USB-stick vindt. U kunt
het bestand een andere naam geven indien u dat wenst,
maar u dient de .upg extensie te behouden.
1. Steek de geheugenstick met de gedownloade software-
upgrade in de USB-poort.
2. Selecteer in het menu Installatie, Software-upgrade.Ga
naar Lokale upgrades.
Het TV-toestel zal een lijst maken van alle compatibele
beelden die op de USB-stick beschikbaar zijn en voor elk
geselecteerd beeld de gegevens weergeven.
3. Selecteer de juiste upgradeversie en druk op de rode
kleurtoets om de upgrade te starten. Uw TV-toestel zal
opnieuw opstarten en automatisch naar de upgrademodus
gaan. Na enkele seconden zal het de voortgang van de
upgradeprocedure weergeven.
4. Wanneer de software-upgrade is voltooid, kunt u de
USB-stick verwijderen en uw TV-toestel opnieuw
inschakelen met schakelaar B aan de zijkant van de TV.
Uw TV-toestel zal opstarten met de nieuwe software.
Waarschuwing: als u probeert een upgrade uit te voeren
met dezelfde of een eerdere dan de huidige versie, wordt
tijdens het updaten een bevestiging gevraagd. Downgraden
naar oudere software mag enkel worden gedaan wanneer
het echt nodig is.
Info
TV-menu
Installatie
Software upgrade
Huidige software...
Lokale upgrades
Aankondiging
.............
Tijdzone
Zenders
Voorkeuren
Aansluitingen
Decoder
Fabrieksinstellingen
Software upgrade

Bijlage 3 - Philips TV Slideshow-formaat met achtergrondmuziek
61
NL
Inleiding
Dit document legt uit hoe u een Philips slideshow-bestand met achtergrondgeluid kunt maken. Houd
er rekening mee dat de inhoud van dit document bestemd is voor gebruikers met technische kennis of
met grondige kennis van software.
Om de slideshow te starten opent u het slideshow-bestand in de Multimedia browser van uw TV.
1. Sluit een apparaat aan op de USB-poort en schakel de TV in en druk vervolgens op de toets
MENU/BROWSE op de afstandsbediening.
2. Ga naar de locatie waar u het slideshow-bestand (.alb) op uw draagbaar geheugen hebt opgeslagen.
3. Selecteer het bestand van de slideshow en druk op de
OK-toets om de slideshow te starten.
4. Druk op de ‡-toets om een slideshow te stoppen.
Algemene regels
- De syntaxis van de slideshow is standaard ASCII XML, zodat u met eenvoudige tools slideshow-
bestanden kunt maken en bewerken.
- Alle referenties naar netwerkinhoud moeten zijn gebaseerd op het algemene adres van de inhoud.
- De inhoud van een draagbaar geheugen heeft geen algemeen adres. Daarom kan in een slideshow
nooit naar de inhoud van een draagbaar geheugen worden verwezen, als deze slideshow niet in het
draagbaar geheugen zelf is opgeslagen.
- Omwille van de ''draagbaarheid'' mag een slideshow die is opgeslagen in een draagbaar geheugen
ALLEEN verwijzingen bevatten naar gegevens die in datzelfde draagbare geheugen zijn opgeslagen.
Verwijzingen naar algemene adressen kunnen resulteren in onverenigbaarheden indien het draagbaar
geheugen wordt gebruikt op een CE-toestel dat niet op het netwerk is aangesloten. Het wordt echter
niet verboden, maar enkel aanbevolen.
- URL’s met verwijzingen naar de inhoud van een draagbaar geheugen dienen bij voorkeur te zijn
gebaseerd op een relatief pad vanuit de directory waar de slideshow is opgeslagen. Dit pad vermeldt
de naam of de drive van het draagbaar geheugen.
Een absoluut pad wordt eveneens ondersteund.
- relatief pad: pictures\test1.jpg, tamper.jpg, ..\new\bird.jpg, …
- absoluut pad: USB1:\pictures1\foo_bar.jpg, C:\f1.jpg, \organization.jpg, …
Algemeen Formaat
Het volgende formaat en de volgende syntaxis worden gebruikt voor het maken van het
slideshow-bestand (eenvoudige ascii-tekst) met de extensie .alb (.ALB).Voorbeelden: slshow1.alb,
summer_holiday_2004.ALB, test.alb, …
De volgende syntaxis moet worden gebruikt om het tekstbestand te maken:
<?xml version="1,0" encoding="ISO-885h9-1" ?>
<philips-slideshow version="1.0" >
<title>Title of the slideshow</title>
<audio>audio_url</audio>
<slide-duration>30</slide-duration>
<slides>
<slide>slide_1_url</slide>
<slide>slide_2_url</slide>
<slide>slide_3_url</slide>
<slide>slide_4_url</slide>
<slide>slide_5_url</slide>
<slide>slide_6_url</slide>
...
<slide>slide_N-1_url</slide>
<slide>slide_N_url</slide>
</slides>
</philips-slideshow>
Opmerkingen:
- De meest recente versie van dit document kunt u vinden op de support website van Philips
(www.philips.com/support). Gebruik het typenummer van uw TV om deze documentatie en andere
belangrijke bestanden te vinden.
- Philips kan niet verantwoordelijk worden gesteld voor problemen die voorkomen als gevolg van de
inhoud van dit document. Fouten die aan Philips worden gemeld, zullen worden gecorrigeerd en zo
snel mogelijk op de support website van Philips worden gepubliceerd.

Bijlage 3 (vervolg)
62
NL
Ondersteunde XML-tags
De hiernavolgende tabel biedt een beschrijving van de XML-syntaxis.
Naam van de tag
philips-slideshow
title
audio
slide-duration
</slides>
slide
Gebruik:
verplicht
optioneel
optioneel
optioneel
verplicht
optioneel
Omschrijving
Philips-signatuur en de versie.
De titel van de playlist.
De audio-URL die op deze tag volgt zal bepalen welke muziek
tijdens de slideshow op de achtergrond zal worden afgespeeld.
Een enkel muziekstuk of een playlist (.m3u & .pls) zijn de enige
geldige audio-referenties. Bij andere verwijzingen zal geen
muziek te horen zijn. Als naar een enkel muziekstuk wordt
verwezen, zal dat muziekstuk oneindig worden herhaald. Als
naar een playlist wordt verwezen, zal de playlist volledig
worden afgespeeld en na het einde ervan worden herhaald.
De standaard tijd waarin een beeld wordt getoond (in tienden
van een seconde). De TV-software moet deze tag niet
noodzakelijk ondersteunen. De TV-software kan het gebruik
van één of meerdere vooraf ingestelde tijden opleggen.
Identificeert de te tonen beelden.
Identificeert de URL van het afzonderlijke beeld.

Bijlage 4 - Philips-TV - Draagbaar geheugen en USB
63
NL
Aangelegenheden i.v.m. digitale camera
Indien een USB verbinding tussen uw digitale camera en de TV niet werkt, probeer een van
volgende oplossingen om uw probleem op te lossen.
- Controleer of uw digitale camera is ingeschakeld en controleer of de configuratie van uw digitale
camera de juiste is (zie de handleiding van uw digitale camera voor gedetailleerde informatie).
- Bij bepaalde digitale camera's is het mogelijk de USB-interface uit te schakelen. Controleer of de
USB-interface is ingeschakeld, voordat u deze aansluit op de TV.
- Als uw digitale camera alleen een intern geheugen heeft (geen verwijderbaar geheugen), kunt u
proberen via uw PC de inhoud handmatig te kopiëren naar een geheugenkaart of een
USB-geheugenstick.
- Bij bepaalde digitale camera’s kunt u schakelen tussen PTP (Picture Transfer Protocol) of
“PC Link” en USB Mass Storage. Kies USB Mass Storage of “PC Drive” op uw digitale camera.
- Ondersteunt uw camera verschillende instellingen voor de interface, probeer deze dan één voor
één, of neem voor de juiste instelling contact op met de winkel waar u de camera hebt gekocht.
Aangelegenheden i.v.m. uw USB
- Apparatuur die worden aangesloten op de USB-poort van uw TV moet “Mass Storage Class”
ondersteunen.Als het apparaat (digitale camera, MP3 speler, draagbare harddisk, …) “Mass Storage
Class” niet ondersteunt, wordt het niet herkend door de content browser van uw TV.
- De volgende subsets van de Mass Storage Class-specificatie worden ondersteund:
Implementatie van de TV is gebaseerd op de “Universal Serial Bus Mass Storage Class Specification
Overview” (versie 1.2, 23 juni, 2003), met inbegrip van alle in het document genoemde
documentatie. U kunt het document vinden op de USB standaardisatie website (www.usb.org).
Volledige ondersteuning van USB Mass Storage Class Bulk-Only Transport
(bInterfaceProtocol = 50h).
Volledige ondersteuning van SubClass Code = 05h; SFF-8070i spec.
Volledige ondersteuning van SubClass Code = 06h; SCSI transparent command set.
- Bij grote USB-geheugenkaarten kan het lang duren om vanuit de content browser toegang te
krijgen tot de bestanden.
- Als u een USB draagbare harddisk gebruikt: omdat de harddisk veel stroom verbruikt, wordt
geadviseerd de externe stroomkabel van uw draagbare harddisk te gebruiken om het apparaat
onder alle omstandigheden optimaal te laten werken.
Aangelegenheden i.v.m. Digitale inhoud
• Enkel FAT (DOS) geformateerd (geïnitialiseerd) draagbaar geheugen wordt ondersteund. Fouten bij
het formateren kunnen resulteren in onleesbare inhoud.Wanneer zulke problemen optreden,
probeer de kaart te herformateren. Houd er rekening mee dat bij het formateren van de kaart ook
alle inhoud van de kaart wordt gewist (foto’s, muziek, …).
• Een multimediabestand mag nooit groter zijn dan 4 Gbyte.
• Gebruik geen punt “.” in de folderbenaming.
• Indien video-streams meerdere geluidsopnames ondersteunen, zal de eerste geluidsopname
automatisch worden geselecteerd, de andere geluidsopnames kunnen niet worden geselecteerd.
• Externe ondertitelingsbestanden (bijv. DivX.srt ondertitelingsbestanden) worden niet ondersteund.
Opmerkingen:
- De meest recente versie van dit document kunt u vinden op de support website van Philips
(www.philips.com/support);
- U kunt de software van uw TV upgraden. Indien u problemen ondervindt, controleer eerst of u de
laatste software hebt geïnstalleerd op uw TV. De laatste software, samen met instructies, kunt u
vinden op de support website van Philips. Gebruik het typenummer van uw TV om deze
documentatie en andere belangrijke bestanden te vinden.
- Philips kan niet verantwoordelijk worden gesteld voor problemen die voorkomen als gevolg van de
inhoud van dit document. Fouten die aan Philips worden gemeld zullen worden gecorrigeerd en zo
snel mogelijk op de support website van Philips worden gepubliceerd.

Bijlage 5 - Problemen met randapparatuur die is aangesloten met een
HDMI-connector
64
NL
De HDMI-connector ondersteunt de volgende TV- en monitorweergavemodi:
HD Standard Definition TV (SDTV) 640x480i
720x480i
720x576i
Enhanced Definition TV (EDTV) 640x480p
720x480p
720x576p
High Definition TV (HDTV) 1920x1080i
1280x720p
PC VGA 640x480
SVGA 800x600
XGA 1024x768
- Indien nodig kunt u het beeld door middel van de cursortoetsen naar het midden van het scherm
verplaatsen.
- Als gevolg van wettelijke bepalingen kan het gebeuren dat het digitale audiosignaal is uitgeschakeld
bij bepaalde tegen kopiëren beschermde PCM-geluidskwaliteiten van randapparaten die op de
HDMI-ingang zijn aangesloten.
- Uw TV-toestel ondersteunt HDCP (High-bandwidth Digital Content Protection). Dit is een systeem
dat DVD-inhoud die via HDMI wordt weergegeven tegen kopiëren beschermt. Het levert een
veilige digitale koppeling tussen een videobron (DVD, PC enz.) en uw TV. De inhoud wordt in het
bronapparaat gecodeerd, zodat er geen ongeoorloofde kopieën kunnen worden gemaakt.
- De goede werking is enkel verzekerd bij producten die met de HDMI-standaard werken.
- Het is mogelijk dat digitale randapparaten van verschillende producenten met verschillende
standaarden werken. Mogelijk is het beeld van uw televisietoestel hierdoor onduidelijk.
- Als er geen signaal van uw HDMI-apparaat wordt gevonden, schakelt u het HDMI-apparaat uit en
vervolgens weer in.
Voor een optimale weergave wordt geadviseerd uw DVD-speler, Blu-Ray of HD-set-top box in te
stellen op de hoogste ondersteunde weergavemodus.

aangesloten apparatuur
selecteren............................... 54
aansluitingen selecteren ......... 33
aansluitingen ............................. 44
active control ........................... 17
afstandsbediening....................... 5
analoog: handm. installatie...... 30
antenne ........................................ 4
assistent bij het instellen........ 10
audioapparatuurtoetsen......... 55
audio-ontvanger....................... 52
automatisch formaat............... 17
automatische installatie.......... 28
avl (audiovolumeregeling) ...... 19
balans.......................................... 18
batterijen............................... 4, 66
beeldformaat............................. 17
camcorder................................. 45
camera ....................................... 45
code ingeven............................. 25
code wijzigen............................ 21
common interface-sleuf ......... 26
comp.video-connectoren...48,50
contrast ..................................... 15
cursortoetsen............................. 5
decoder .................................... 33
de-installeren............................ 31
delta volume............................. 19
demo ......................................... 26
digitaal teletekst....................... 43
digitaal: test ontvangst ............ 29
digital natural motion ............. 16
digitale TV.................................... 8
DNR........................................... 17
door de menu's navigeren..... 11
dual I/II....................................... 19
DVB-T .......................................... 8
DVD-recorder.................... 47,48
DVD-speler............................... 50
DVI-connector.................... 49,51
dynamic contrast ..................... 16
eerste installatie......................... 9
EPG ........................................... 36
equalizer .................................... 18
euroconnector.............. 47,48,52
fabrieksinstellingen ..................34
favorietenlijst ............................ 35
favorietentoets......................... 35
fijnafstemming........................... 30
gekleurde toetsen...................... 5
gewenste tint............................ 16
handmatige installatie.............. 30
HDMI-connector..................... 49
helderheid ................................. 15
hergebruik................................. 66
herinstalleren............................ 31
herordenen ............................... 31
home cinema-versterker........ 52
hoofdtelefoon........................... 45
hypertext................................... 42
installatiemenu.......................... 27
instellingen tv-menu................ 13
kinderslot .................................. 24
kleur ........................................... 15
kleurschakering ........................ 15
kleurverbetering ...................... 17
klok............................................... 7
landkeuze................................... 28
lijst met zenders................. 11,35
locatie......................................... 32
menu beeld aanpassen............ 15
menu diversen aanpassen ...... 23
menu geluid aanpassen........... 18
menu snelle toegang.................. 7
menu teletekst ......................... 42
menu voorkeuren.................... 32
menutoets ................................. 11
MPEG-reductie......................... 17
multimediabrowser ................. 38
mute-toets................................... 5
nieuwe naam............................. 31
OK-toets ..................................... 5
onderhoud van het scherm..... 2
ondertiteling ............................. 23
option-toets................................ 7
overzicht achterpaneel........... 46
PC ............................................... 51
PIN-code ................................... 25
pixel plus.................................... 16
problemen oplossen ............... 56
programmatitel......................... 32
radiozenders............................. 28
satellietontvanger .................... 48
scherminformatie....................... 6
schermtaal ................................... 9
scherpte..................................... 15
slechthorenden ........................ 27
sleeptimer ................................. 24
slideshow formaat................... 61
software-upgrade............... 34,58
spel........................................ 45,49
standaardinstellingen............... 13
stand-bytoets.............................. 5
surround mode ........................ 19
T.O.P. teletekstpagina's............ 41
taal digitale audio..................... 18
taal digitale ondertiteling ....... 23
taalvoorkeuren......................... 27
teletekst 2.5.............................. 32
teletekst..................................... 41
tijdzone selecteren.................. 28
timer aan ................................... 25
tint .............................................. 15
TV inschakelen ........................... 8
TV-programma opnemen....... 54
USB-apparaat............................ 38
USB-connector......................... 45
veiligheidswaarschuwingen....... 2
videoapparatuurtoetsen......... 55
videorecorder .......................... 47
volume hoofdtelefoon ............ 19
volume...........................................5
voorkeurtaal geluid ................. 27
voorkeurtaal ondertiteling..... 27
vorige zender.............................. 6
zenderlijst herschikken........... 31
zenders vastleggen .................. 28
zenders zoeken........................ 27
zijconnectoren.......................... 45
Index
65
NL

R De verpakking van dit product kan worden
hergebruikt. Richt u tot de plaatselijke instanties
voor informatie over een correcte wijze van
weggooien.
Uw oude product weggooien
Uw product is ontworpen en gefabriceerd uit
materialen en onderdelen van hoge kwaliteit, die
opnieuw kunnen worden gebruikt.
Als een product is voorzien van dit
symbool, een container met een kruis
erdoorheen, valt dat product onder de
Europese richtlijn 2002/96/EC.
Informeer naar het plaatselijke systeem voor de
gescheiden inzameling van elektrische en
elektronische producten. Houd u aan de
plaatselijke regels en gooi uw oude producten
niet samen met uw gewone, huishoudelijke afval
weg.
Een goede afvalverwerking van uw oude product
draagt bij aan het voorkomen van mogelijke
schadelijke gevolgen voor het milieu en de
volksgezondheid.
De meegeleverde batterijen bevatten niet de
zware metalen kwik en cadmium. Informeer naar
de plaatselijke voorschriften voor het afvoeren
van lege batterijen.
Hergebruik
66
NL
Hergebruik
Productinformatie
- Uw TV gebruikt energie in de stand-bymodus Energieverbruik werkt lucht- en watervervuiling in de
hand. Zeer laag energieverbruik in stand-bymodus.
- Specificaties: zie de productfolder op www.philips. com/support.
- Bel de klantenservice in uw land voor meer informatie.
U vindt het telefoonnummer en adres hiervan in het bijgevoegde Worldwide Guarantee-boekje.
Batterijen weggooien
België / Belgique
070 222 303 €0.17/min
Danmark
3525 8759 Local
Deutschland
0180 5 356 767 €0.12/min
France
08 9165 0005 €0.23/min
E§§A™
0 0800 3122 1280 ¢ˆÚ¿Ó
España
902 888 784 €0.15/min
Ireland
01 601 1777 Local
Italia
199 404 041 €0.25/min
Luxembourg
40 6661 5644 Local
Nederland
0900 8407 €0.20/min
Norge
2270 8111 Local
Österreich
0820 901114 €0.20/min
Portugal
2 1359 1442 Local
Schweiz / Suisse / Svizzera
0844 800 544 Local
Svenska
08 5792 9100 Local
Suomi
09 2311 3415 Local
United Kingdom
0906 1010016 £0.15/min

1
Inhoudsopgave
Wat is Connected Planet . . . . . . . . . . . . . . . . . . . . . . . . . . . . . . . . . . . . . . . . . . . . . . . . . . . . . . . . . . . . . .1
Wat hebt u nodig om van Connected Planet gebruik te maken ? . . . . . . . . . . . . . . . . . . . . . . . . . . . . . .1
Stap 1: De Philips Media Manager installeren . . . . . . . . . . . . . . . . . . . . . . . . . . . . . . . . . . . . . . . . . . . . . .2
Stap 2: Uw netwerkconfiguratie bepalen . . . . . . . . . . . . . . . . . . . . . . . . . . . . . . . . . . . . . . . . . . . . . . . . . .4
Stap 3: Uw TV aansluiten en configureren . . . . . . . . . . . . . . . . . . . . . . . . . . . . . . . . . . . . . . . . . . . . . . . . .5
Stap 4: Multimedia-inhoud bekijken . . . . . . . . . . . . . . . . . . . . . . . . . . . . . . . . . . . . . . . . . . . . . . . . . . . . . .6
Bijlage 1 : Een draadloze netwerkaansluiting maken . . . . . . . . . . . . . . . . . . . . . . . . . . . . . . . . . . . . . . . . .8
Bijlage 2 : Beveiliging van het draadloze netwerk . . . . . . . . . . . . . . . . . . . . . . . . . . . . . . . . . . . . . . . . . .12
Bijlage 3 : Uw netwerkinstellingen manueel configureren . . . . . . . . . . . . . . . . . . . . . . . . . . . . . . . . . . . .13
Bijlage 4 : DHCP/Auto IP op uw PC activeren . . . . . . . . . . . . . . . . . . . . . . . . . . . . . . . . . . . . . . . . . . . .14
Bijlage 5 : Ondersteunde bestandsformaten . . . . . . . . . . . . . . . . . . . . . . . . . . . . . . . . . . . . . . . . . . . . . .17
Oplossen van problemen . . . . . . . . . . . . . . . . . . . . . . . . . . . . . . . . . . . . . . . . . . . . . . . . . . . . . . . . . . . . .20
Woordenlijst . . . . . . . . . . . . . . . . . . . . . . . . . . . . . . . . . . . . . . . . . . . . . . . . . . . . . . . . . . . . . . . . . . . . . .21
Wat is Connected Planet ?
Connected Planet biedt u een gemakkelijke toegang tot digitale beelden en video- en muziekbestanden
op uw PC. Gelieve de hiernavolgende instructies aandachtig te lezen en de instructies nauwgezet en
stap voor stap op te volgen.
Wat hebt u nodig om van Connected Planet gebruik te maken ?
& Een netwerkverbinding naar uw PC.
é Installeer de Philips Media Manager (PMM) van de bijgevoegde CD op uw PC.
Indien u problemen of vragen hebt, of indien u van oordeel bent dat u niet genoeg kennis
hebt o
v
er het aansluiten van PC’
s of o
v
er het werken met een netwerk, neem dan contact
op met de v
erk
oper van uw PC of
TV.
CAUTION
ATTENTION
RISK OF ELECTRIC SHOCK
DO NOT OPEN
RISQUE DE CHOC ELECTRIQUE
NE PAS OUVRIR
!

2
O
pmerking : De instructies voor de installatie zijn in het
E
ngels beschikbaar.
& Leg de bijgeleverde CD in de
CD-drive van uw computer.
Indien de CD niet automatisch wordt geïnstalleerd,
dubbelklik dan op
Mijn Computer, daarna op het
CDROM-icoontje en tenslotte op
start.htm om de CD te
installeren.
é Kies uw taal,klik op Installeer Media Manager en
volg de instructies op het scherm.
Opmerkingen :
- Indien het scherm Productconfiguratie verschijnt, kruis
dan NIET WMA (Windows Media Audio) of WMV
(Windows Media Video) aan, daar onze TV-toestellen
dergelijke bestanden niet ondersteunen.
- U kunt de PMM op meer dan een computer van uw
netwerk installeren.
- Vergewis u ervan dat de PMM niet wordt geblokkeerd
door de firewall die op uw PC is geïnstalleerd.
“ Selecteer uw PMM-taal
U kunt uit enkele beschikbare talen kiezen in het
Settings menu.
‘ De naam van de PMM-server wijzigen
U kunt de naam van de PMM Server wijzigen in het
Instellingenmenu van de PMM. Deze naam is
belangrijk, daar hij op het TV-scherm zal verschijnen
wanneer de PMM actief is.
Mogelijke namen zijn “PC studeerkamer”,“PC John”,
“PC slaapkamer”.
( Start na de installatie van de PMM uw PC opnieuw
op.
Stap 1: De Philips Media Manager (PMM) installeren

3
Bestanden toevoegen aan de Philips
Media Manager (PMM)
& Selecteer de PMM uit uw Windows Startmenu of
dubbelklik op het PMM-symbool in de taakbalk.
é Klik op Muziek, Foto’s of Films bovenaan het
PMM-venster.
“ Selecteer Muziek toevoegen, Foto’s toevoegen of
Films toevoegen.
‘ Klik op Bestanden of Mappen toevoegen… .
( Selecteer een map of een of meerdere media-
bestanden en klik op
Open om de geselecteerde
map of bestanden aan het Media Manager-venster
toe te voegen.

4
Wij zullen ons concentreren op de twee netwerkconfiguraties die momenteel het meest worden gebruikt
door particulieren.
OF
Stap 2: Uw netwerkconfiguratie bepalen
Ne twork c onn.2pc.02.eps
Configuratie A
Vooraleer de TV aan te sluiten
Configuratie B
Vooraleer de TV aan te sluiten
network c onn.1pc.02.eps
U beschikt over
• een router
• een of meerdere PC’s die aangesloten zijn op
de router
• een beschikbare Ethernet-connector op de
router.
Ga naar Uw TV aansluiten en configureren,
Configuratie A, p. 5.
Wij raden u aan indien mogelijk een netwerk met een
router te creëren, zoals beschreven in Configuratie A
hierboven, vooraleer u uw TV aansluit
.
U beschikt over
• een beschikbare Ethernet-connector op uw
PC.
Opmerking : Indien u op uw PC geen Ethernet-
connector beschikbaar hebt, zult u een
bijkomende Ethernet-kaart moeten kopen en
installeren.
Ga naar Uw TV aansluiten en configureren,
Configuratie B, p. 5.
Voor de aansluiting van uw TV op een
enkele PC hebt u een speciale
g
ekruiste netw
erkkabel nodig.
CAUTION
ATTENTION
RISK OF ELECTRIC SHOCK
DO NOT OPEN
RISQUE DE CHOC ELECTRIQUE
NE PAS OUVRIR
!

Configuratie B
Vergewis u ervan dat Auto IP (automatisch
toewijzen van adressen) op uw PC ingeschakeld is.
Op de meeste recente PC’s is het
automatisch toewijzen van adressen reeds
ingeschakeld.
Indien dat niet het geval is, kunt u dit op uw PC
controleren met behulp van Network Utility op de
meegeleverde CD.
Indien DHCP/Auto IP niet actief is, zie Bijlage 4,
p. 14 om DHCP/Auto IP op uw PC te activeren.
Uw TV aansluiten
& Sluit een uiteinde van een gekruiste Ethernet-
kabel (
een gekruiste kabel) aan op de
NETWORK connector onderaan het TV-
toestel.
é Sluit het andere uiteinde aan op een
beschikbare Ethernet-connector op uw PC
.
“ Ga naar ‘Multimedia-inhoud bekijken’ op p. 6
om uw aansluiting te testen.
Configuratie A
Vergewis u ervan dat Auto IP (automatisch
toewijzen van adressen) zowel op uw router als op
uw PC’s ingeschakeld is.
Op de meeste recente PC’s en routers is
het automatisch toewijzen van adressen
reeds ingeschakeld.
Indien dat niet het geval is, kunt u dit op uw PC
controleren met behulp van Network Utility op de
meegeleverde CD.
Indien DHCP/Auto IP niet actief is, zie Bijlage 4,
p. 14 om DHCP/Auto IP op uw PC te activeren.
Activeer DHCP op uw router, zie hiervoor de
handleiding van uw router.
Uw TV aansluiten
& Sluit een uiteinde van een Ethernetkabel (een
rechte kabel) aan op de NETWORK
connector onderaan het TV-toestel.
é Sluit het andere uiteinde aan op een
beschikbare Ethernet-connector op uw r
outer
.
“ Ga naar ‘Multimedia-inhoud bekijken’ op p. 6
om uw aansluiting te testen.
5
Warning !
Crossed cable
Network conn.2pc+ TV.02.eps
Straight cable
Stap 3: Uw TV aansluiten en configureren
r
echte kabel
Let op !!
Gekruiste kabel

6
Z
org ervoor dat de PC waarop Philips Media Manager is geïnstalleerd
(
zie p. 2) ingeschakeld is.
& Schakel uw TV-toestel in.
é Druk op de BROWSE/MENU toets op de afstandsbediening om
het Browse-menu op het scherm te doen verschijnen.
é Selecteer de PC van waarop u de bestanden wilt oproepen en
druk op de cursortoets rechts.
Opmerking : nadat u het TV-toestel hebt ingeschakeld, kan het tot 2
minuten duren vooraleer uw PC in het Browse-menu verschijnt.
‘ Gebruik de cursortoetsen om de foto-, muziek- en
videobestanden of mappen te doorlopen.
( Druk op de OK-toets om de inhoud te lezen.
§ Gebruik de cursortoets links om de inhoudslijst opnieuw te
doen verschijnen.
RC4401 CP.eps
a
v
Stap 4: Multimedia-inhoud bekijken
folder
beeldbestand
muziekbestand
videobestand
Televisie
M
ultimedia
TV-menu
TV-zenders
Programmagids
Media servers

7
- Gebruik de kleurtoetsen op de afstandsbediening om de overeenkomstige functie in de functiebalk
onderaan het scherm te activeren.
- Druk op om het even welke kleurtoets of op de
i toets om de functiebalk onderaan het scherm
opnieuw te doen verschijnen.
Functietoetsen van de Multimedia browser:
‡ om te stoppen met het aflezen van de inhoud
† vooruitspoelen
Ò terugspoelen
π weergave, pauze
-P+ om naar het volgende of de vorige mediabestand te gaan
cursor op/neer om de ondertitels zichtbaar te maken
Zie Oplossen van problemen (p. 20) indien u problemen ondervindt bij de weergave van bestanden of indien
uw PC niet voorkomt in het Browse-menu.
Zie Bijlage 5 (p. 17) voor informatie over de bestandsformaten die worden ondersteund. Indien u een
bepaalde inhoud aanmaakt, zorg er dan voor dat hij aan deze specificaties voldoet.
Opmerking:
Indien een mediabestand (muziek, foto’s of video) niet wordt weergegeven of indien de weergave van slechte kwaliteit is:
• is het mogelijk dat het formaat niet wordt ondersteund door het systeem. Dan dient u het mediabestand in een
formaat dat wordt ondersteund weer te geven.
•
is de kwaliteit van uw medium laag.Test het medium op uw PC om de kwaliteit te controleren.
Functietoetsen onderaan het scherm
Details om een beschrijving van het geselecteerde bestand of de geselecteerde directory te doen
verschijnen;
Overgang om te bepalen of er tijdens een slideshow een overgang tussen de de verschillende slides moet
komen;
Duur slide om de duur van de weergave van elke foto in de slideshow te selecteren;
Draaien om een foto te draaien
Herhaal een/alle om de weergave van een muziekbestand te herhalen;
Mengen om muziekverzamelingen willekeurig te mengen
Zoom om een van de vergrotingen (x1, x2, x4) te kiezen met de cursortoets op/neer;
Daarna kunt u het geselec-teerde zoomvenster met de cursortoetsen links/ rechts over het
scherm bewegen
Volledig/klein om te wisselen tussen een volledig en een klein scherm
scherm

8
Om toepassingsproblemen te vermijden, raden wij u aan
een Draadloos Toegangspunt (bijv. Philips CPWBS054) te
gebruiken, in combinatie met een draadloze Ethernet
brug (ook “Game Adapter” genoemd).
Draadloze apparaten maken gebruik van een draadloos
protocol om te communiceren via radiogolven.
Draadloze radiogolven verspreiden zich van de antenne
uit naar buiten in alle richtingen. Ze planten zich voort
door muren en vloeren. Draadloze radiogolven kunnen
zich in theorie in een open ruimte 100 meter ver
voortplanten. In de praktijk is het mogelijk dat die
afstand minder dan 10 meter bedraagt, afhankelijk van
het soort muren en vloeren in uw huis en van andere
omgevingsfactoren. De kwaliteit van de weergave is
afhankelijk van de kwaliteit van het draadloze signaal en
van de soort aansluiting.
Opmerking:
• Wij raden u aan een Draadloos Toegangspunt aan te
schaffen dat 802.11 a/b/g of b/g ondersteunt.
De toestellen van het type a zijn ideaal voor de
overbrenging van videomateriaal van goede kwaliteit, en
de toestellen van het type g zijn voldoende voor een
goede geluidskwaliteit.
De toestellen van het type b zijn niet geschikt voor een
goede streaming van videomateriaal.
• Gebruik geen ad-hoc draadloze aansluiting (TVPC), daar
dit uw bandbreedte zal beperken.
Indien u problemen of vragen hebt, of indien u
van oordeel bent dat u niet genoeg kennis hebt
over het aansluiten van PC’s of over het werken
met een netwerk, neem dan contact op met de
verkoper van uw PC of TV.
Probeer altijd het aantal draadloze aansluitingen
te beperken. In de meeste gevallen zal het niet
mogelijk zijn video te streamen indien zowel de
PC als de TV draadloos aangesloten zijn op het
netwerk.
Raadpleeg de lijst met aanbevolen draadloze
Ethernet bruggen op de www.philips.com/support
website.
Aansluiting Weergavekwaliteit
Met kabel Video ++++
Muziek ++++
Foto’s ++++
8201.11a Video ++
draadloos Muziek +++
Foto’s +++
802.11g Video +
draadloos Muziek +++
Foto’s +++
802.11b Video -
draadloos Muziek +++
Foto’s +++
Bijlage 1 : Een draadloze netwerkaansluiting maken

9
Een draadloze Ethernet brug configureren
Zorg ervoor dat DHCP/Auto IP (automatisch toekennen
van adressen) actief is op
ALLE apparaten van uw
netwerk (Draadloos Toegangspunt, PC’s).
Opmerking : Vandaag de dag worden de functies van een
Draadloos Toegangspunt en van een router meestal
samengebracht in één apparaat. Indien dat niet het geval is,
is het mogelijk dat de installatieprocedure licht verschilt van
de onderstaande instructies.
& Activeer DHCP/Auto IP op AL uw PC’s.
U kunt dit op uw PC controleren met behulp van de
tool voor netwerkidentificatie. Zie Tools, Network
Utility op de meegeleverde CD.
Indien DHCP/Auto IP niet actief is, zie Bijlage 4, p. 14
om DHCP/Auto IP op uw PC te activeren.
é Activeer DHCP/Auto IP op uw Draadloos
Toegangspunt, zie hiervoor de handleiding van uw
router.
Uw netwerk klaarmaken
& Controleer eerst de instellingen van uw Draadloos
Toegangspunt en noteer ze. U hebt de SSID, de
WEP-sleutel(s) of de WPA-sleutel(s) nodig.
Opmerking : Het is mogelijk dat uw WEP- of WPA
sleutels verborgen zijn.
é Om de configuratieprocedure te vereenvoudigen
kunt u de beveiliging van uw draadloos netwerk
(indien geactiveerd) tijdelijk uitschakelen.
Raadpleeg de handleiding van uw Draadloos
Toegangspunt om de volgende instellingen te maken:
• Schakel de SSID-uitzending in.
• Schakel de draadloze beveiliging uit (WEP/WPA
sleutels)
• Schakel de MAC filter uit.
Opmerking : Schakel ook de draadloze beveiliging
(WEP/WPA-sleutels) van uw draadloze PC-driver uit.
N
etwerknaam (SSID):
WEP sleutel 1:
WEP sleutel 2:
WEP sleutel 3:
WEP sleutel 4:
WPA sleutel:

10
De draadloze Ethernet brug configureren
& Koppel uw PC los van het netwerk.
•
Indien u over een draadloze USB-dongle beschikt,
d
ient u de dongle van uw PC los te koppelen.
• Indien u over een ingebouwde draadloze
netwerkadapter beschikt (bijv. laptop PC), dient u de
netwerkadapter uit te schakelen.
• Indien uw PC met een kabel op het netwerk is
aangesloten, dient u de Ethernetkabel van uw PC los
te koppelen.
é Sluit de draadloze Ethernet brug aan op uw PC.
“ Raadpleeg de handleiding die bij de draadloze
Ethernet brug werd meegeleverd om uw apparaat te
configureren.
De volgende instellingen moeten worden gedaan :
• Paswoord (zie de bij het toegangspunt geleverde
documentatie);
Opmerking :Wijzig nu nog geen paswoord;
• Infrastructuur (toegangspunt) mode;
• SSID-naam van uw draadloos netwerk;
• Beveiligingscodering gedesactiveerd.
Als uw PC nu met een webbrowser toegang krijgt tot
het Internet, is de draadloze Ethernet brug correct
geconfigureerd.
Opmerkingen :
- Na het configureren van uw draadloze Ethernet brug is
het mogelijk dat u een tijdje moet wachten voor de
verbinding actief is. Het is zelfs mogelijk dat u de brug
opnieuw moet opstarten.
- Raadpleeg de handleiding van de brug voor informatie
over het heropstarten. In de handleiding zult u ook de
betekenis van de verschillende lampjes (LED’s) op uw
brug terugvinden, en ook wat deze lampjes doen na het
opstarten van de brug.
- Indien u er niet in slaagt met uw draadloze Ethernet
brug toegang te krijgen tot het Internet, dient u contact
op te nemen met de verkoper van de brug (niet met
Philips).
‘ Koppel uw draadloze Ethernet brug los van de PC
en sluit hem aan op de
NETWORK aansluiting
onderaan uw TV-toestel.
( Sluit uw PC aan op uw netwerk.
De draadloze Ethernet brug testen
& Zorg ervoor dat de draadloze Ethernet brug is
aangesloten op de
NETWORK aansluiting onderaan
uw
TV
-toestel.
é Schakel uw TV-toestel in.
“ Zie “Uw aansluiting testen” op p. 9.
M
eer informatie over de configuratie van
de aanbevolen draadloze Ethernet bruggen
vindt u op de www.philips.com/support
website.
network conn.1pc.02.eps
Wireless station TV.eps

11
Uw draadloos netwerk herbeveiligen
Zie ook Bijlage 2 : Beveiliging van het draadloze netwerk,
p. 12.
& Raadpleeg de handleiding van uw Draadloos
Toegangspunt om de instellingen voor de beveiliging
te doen overeenkomstig de gegevens die u eerder
hebt genoteerd.
• Schakel de SSID-uitzending uit.
• Schakel de draadloze beveiliging in (WEP/WPA
sleutels)
Opmerking : indien u niet over uw WEP/WPA-sleutels
beschikt, moet u nieuwe sleutels aanmaken en ze
toepassen op alle draadloze apparaten die op uw
draadloos netwerk zijn aangesloten.
é Koppel uw PC los van het netwerk
• Indien u over een draadloze USB-dongle beschikt,
dient u de dongle van uw PC los te koppelen.
• Indien u over een ingebouwde draadloze
netwerkadapter beschikt (bijv. laptop PC), dient u de
netwerkadapter uit te schakelen
• Indien uw PC met een kabel op het netwerk is
aangesloten, dient u de Ethernetkabel van uw PC los
te koppelen.
“ Sluit de draadloze Ethernet brug aan op uw PC.
‘ Raadpleeg de handleiding die bij de draadloze
Ethernet brug werd meegeleverd om uw apparaat te
configureren in overeenstemming met de huidige
instellingen van uw draadloos netwerk.
Als uw PC nu met een webbrowser toegang krijgt
tot het Internet, is de draadloze Ethernet brug
correct geconfigureerd.
Opmerking : Na het configureren van uw draadloze
Ethernet brug is het mogelijk dat u een tijdje moet
wachten voor de verbinding actief is. Het is zelfs mogelijk
dat u de brug opnieuw moet opstarten.
( Koppel uw draadloze Ethernet brug los van de PC
en sluit hem aan op de
NETWORK aansluiting
onderaan uw TV-toestel.
§ Sluit uw PC opnieuw aan op uw netwerk.
Opmerking : Schakel ook de draadloze beveiliging
(WEP/WP
A-sleutels) van uw draadloze PC-driver in.
Wireless station TV.eps

12
WAT U MOET DOEN
• Virussen, spyware en andere verraderlijke
programma’s kunnen de beveiliging van uw netwerk
ondermijnen. Gebruik geschikte software om uw
PC tegen dergelijke bedreigingen te beschermen.
• Wijzig de standaard ingestelde paswoorden voor
uw netwerktoestellen.Als u de standaard
paswoorden blijft gebruiken, maakt u het voor een
buitenstaander gemakkelijker om toegang tot uw
netwerk te krijgen.
Opmerking : als u uw paswoorden wijzigt, noteer ze dan
en bewaar ze op een veilige plaats.
• Gebruik een router of een Draadloos Toegangs-
punt met Netwerk Adres Translatie (NAT) of een
firewall.
• Activeer voor een draadloos netwerk het hoogste
niveau van WEP-sleutel waarvoor uw hardware
geschikt is. Upgrade uw hardware, indien mogelijk.
Als u uw draadloze netwerk niet beveiligt, kunnen
bijvoorbeeld buren of voorbijgangers toegang
krijgen tot alle gegevens op uw PC.
• Schakel de SSID-uitzending op het Draadloos
Toegangspunt uit.
• Richt uw Draadloos Toegangspunt niet naar ramen,
maar naar een centrale plaats in uw woning.
Daardoor vermindert de sterkte van het signaal
buitenshuis.
• Sommige toegangspunten laten u toe de toegang
tot uw netwerk te controleren met behulp van het
unieke MAC-adres van de netwerktoestellen die
proberen een verbinding te maken.
Raadpleeg de bij uw netwerktoestellen
meegeleverde documentatie om de MAC adressen
te vinden.
Voor het MAC-adres van uw TV-toestel, zie Bijlage
3, Manuele Installatie van het Netwerk, Netwerk-
instellingen bekijken, p. 13.
WAT U NIET MAG DOEN
• Verlaat u niet op de beperkingen van het
transmissiebereik van radiosignalen om uw
netwerk te beveiligen.
• Gebruik geen WEP/WPA-sleutels en paswoorden
die gemakk
elijk te raden zijn.
• Gebruik geen paszinnen om uw draadloze netwerk
te beveiligen, aangezien u dan het risico loopt op
incompatibiliteit met draadloze netw
erktoestellen
van een ander merk.
Bijlage 2 : Beveiliging van het draadloze netwerk
Let op
Aangezien draadloze computernetwerken
gebruik maken van radiosignalen is het
mogelijk dat andere draadloze netwerk-
toestellen die zich niet in uw onmiddellijke
omgeving bevinden de draadloze signalen
opvangen en een verbinding maken met uw
netwerk of het netwerkverkeer afluistert.
Raadpleeg de bij uw draadloos Toegangspunt of
draadloze Ethernet brug meegeleverde
handleiding voor meer informatie.

13
Met dit menu kunt u de netwerkinstallatie zelf uitvoeren
en uw eigen netwerkconfiguratie bepalen.
& Selecteer Handmatige netwerkinstallatie in het
menu Installatie.
é Druk op de cursortoets rechts om naar het menu
Handmatige netwerkinstallatie te gaan.
Afhankelijk van uw persoonlijke netwerkstructuur
verschijnen de beschikbare menu-instellingen op het
scherm en kunnen ze worden geselecteerd.
“ Lees de menu-info onderaan het scherm en volg de
instructies om de gewenste handelingen te stellen.
Netwerkinstellingen bekijken
Met deze functie kunt u de huidige instellingen van de
netwerkparameters die met het netwerk verband
houden bekijken.
Netwerkmode
Met deze functie kunt u de mode van uw
netwerkconfiguratie selecteren.
- Kies
DHCP & Auto IP voor een automatische
netwerkconfiguratie door uw router of draadloos
toegangspunt (dit geniet de voorkeur)
- Kies
Statisch IP-adres voor het manueel instellen
van een statische netwerkconfiguratie. Ga door met
de IP-configuratie.
IP-configuratie
Met deze functie kunt u naar uw instellingen voor
IPconfiguratie gaan indien u Statisch IP-adres hebt
geselecteerd in het menu Netwerkmode :
- IP-adres : u wordt verzocht een vast IP-adres in te
geven, dat door de TV zal worden gebruikt in uw
netwerk.Wij raden u aan te kiezen uit de volgende
adr
essen :
192.168.0xxx of
192.168.123.xxx of
10.0.0.xxx
-
Subnetmasker : u wordt verzocht het subnet-
maskeradres van uw netwerk in te voeren.
V
oer o
v
er uw gehele netw
erk hetzelfde
subnetmask
er in.
Bijlage 3 : Uw netwerkinstellingen handmatig configureren
DHCP/Auto IP of automatisch toekennen van
adressen is een protocol dat wordt gebruikt
voor het automatisch aansluiten van
netwerktoestellen op een netwerk. Consulteer
de hardware instructies van uw router of
draadloos toegangspunt om te zien of dit
protocol wordt ondersteund.
S
tatisch (of vast) IP-adres : dit is een IPadres
dat door uw TV-toestel altijd zal worden
gebruikt om de verbinding met uw netwerk te
maken. Als DHCP/Auto IP niet beschikbaar is,
kunt u een statisch IP-adres toekennen aan uw
TV toestel.
Een
Subnetmasker wordt gebruikt om een
subnet te definiëren dat door middel v
an een
router v
an alle andere netwerken is gescheiden.
Het subnetmasker duidt aan welk deel van het
IP-adres zich op het lokale netwer
k be
vindt,
en
welk deel van het adres via de router moet
worden verstuurd.
Let op : Indien u problemen of vragen hebt, of indien u van oordeel bent dat u niet genoeg kennis hebt over het
aansluiten van PC’s of over het werken met een netwerk, neem dan contact op met de verkoper van uw PC of TV.
Info
TV menu
Installatie
Handmatige netw...
N
etwerkinstellingen
N
etwerkmode
IP-configuratie
Talen
Land
Tijdzone
Zenders
Handmatige netw..
Voorkeuren
Aansluitingen
.............

14
Windows XP
& Klik op S
tart
en kies C
ontrolepaneel
op het Windows bureaublad.
é Klik op Netwerk- en Internetverbindingen in het venster Controlepaneel.
“ Het venster Netwerkverbindingen zal verschijnen. Dubbelklik op de LAN-verbinding voor deze PC.
‘ Klik op Eigenschappen op het scherm dat de status van de verbinding weergeeft.
( Dubbelklik op Internetprotocol (TCP/IP).
§ Indien Automatisch een IP-adres verkrijgen en Automatisch een DNS serveradres verkrijgen
zijn geselecteerd, is uw computer reeds geconfigureerd voor DHCP/Auto IP. Indien niet, dan moet u
deze opties selecteren.
Windows 2000
& Klik op Start > Instellingen > Netwerk- en Inbelverbindingen op het Windows bureaublad.
é Klik op het icoontje dat overeenkomt met de LAN-verbinding voor deze PC.
“ Het scherm dat de status van de verbinding weergeeft verschijnt. Klik op Eigenschappen.
‘ Dubbelklik op Internetprotocol (TCP/IP).
( Indien Automatisch een IP-adres verkrijgen en Automatisch een DNS serveradres verkrijgen
zijn geselecteerd, is uw computer reeds geconfigureerd voor DHCP/Auto IP. Indien niet, dan moet u
deze opties selecteren.
V
oor de schermafdrukken, zie hierboven voor Windows XP.
Bijlage 4 : DHCP/Auto IP op uw PC activeren

15
W
indows 98/Me
Het is mogelijk dat de instructies in dit deel niet volledig overeenkomen met uw versie van Windows.
De reden hiervoor is dat de verschillende stappen en schermafdrukken werden overgenomen uit
Windows 98.Windows Millennium Edition lijkt op Windows 98, maar is niet volledig hetzelfde.
& Klik op Start > Instellingen > Controlepaneel op het Windows bureaublad.
é Dubbelklik op het Netwerk-icoontje in het Controlepaneel.
“ Dubbelklik op het TCP/IP item voor uw netwerkkaart in het Netwerkvenster, onder de tab
Configuratie.
‘ Selecteer de tab IP-adres in het TCP/IP-venster. Indien Automatisch een IP-adres verkrijgen is
geselecteerd, is uw computer reeds geconfigureerd voor DHCP/Auto IP.
Indien niet, dan moet u deze optie selecteren.
( Indien u de instellingen in de tab IP-adres hebt
gewijzigd, dient u ook de tab DNS-Configuratie te
selecteren en de optie
DNS activeren te selecteren. U
zult verzocht worden de naam van de Host in te
voeren.Voer Home of een andere naam in.
§ Het is mogelijk dat Windows enkele bestanden van uw
Windows 98/Me CD moet kopiëren. Nadat het
kopiëren voltooid is, zult u verzocht worden uw
systeem opnieuw op te starten.
Klik op
Ja, en uw computer zal opnieuw opstarten.

A
pple Macintosh Computers
Mac OS 10.x
Het is mogelijk dat de onderstaande instructies niet helemaal overeenkomen met het systeem waarover u
beschikt. De reden hiervoor is dat de verschillende stappen zijn beschreven op basis van Mac OS 10.3.
Vroegere of latere versies van Mac OS 10 zijn gelijkaardig, maar niet volledig hetzelfde.
& Open het Apple-menu.
é Kies Systeemvoorkeuren… .
“ Klik op het icoon Netwerk onder Internet & Netwerk.
‘ Klik op Configureren… .
( Indien DHCP/Auto IP gebruiken al geselecteerd is in het veld Configureren, is uw computer reeds
geconfigureerd voor DHCP/Auto IP. Indien niet, dan moet u deze optie selecteren en het Netwerk-
venster sluiten.
Mac OS 9.x
Het is mogelijk dat de onderstaande instructies niet helemaal overeenkomen met het systeem waarover u
beschikt. De reden hiervoor is dat de verschillende stappen zijn beschreven op basis van Mac OS 9.2.
Vroegere of latere versies van Mac OS 10 zijn gelijkaardig, maar niet volledig hetzelfde.
& Open het Apple-menu.
é Kies TCP/IP onder Controlepanelen.
“ Indien Via DHCP-server al geselecteerd is in het veld Configureren, is uw computer reeds
geconfigureerd voor DHCP/Auto IP. Indien niet, dan moet u deze optie selecteren en het TCP/IP
controle-paneel sluiten.
16

17
Bijlage 5 : Ondersteunde bestandsformaten
Een codec (encoder/decoder) is een techniek voor het comprimeren en decomprimeren van gegevens. Codecs
zetten digitale signalen om in analoge signalen en omgekeerd, en kunnen worden toegepast in software, hardware
o
f een combinatie van beide. Standaard codecs worden gebruikt voor het coderen en comprimeren van audio- en
videogegevens met het oog op streamen over een netwerk.
Overzicht
• Ondersteunde Video multimediabestanden: MPEG1, MPEG2, MPEG4, DivX & XviD
• Ondersteunde Audio multimediabestanden: MP3, MP3Pro & LPCM
• Ondersteunde Foto multimediabestanden: JPEG
Ondersteunde extensies
Type inhoud Ondersteunde bestandsextensies Inhoud
Foto’s
JPEG .jpg .jpeg
Audio
MP3 & MP3Pro .mp3
LPCM .wav (PC); .aif .aiff (MAC)
Video
MPEG1
.mpg .mpeg
MPEG2 .mpg .mpeg .vob
MPEG4 .mp4
DivX .avi .divx
XviD .avi .xvid
Playlist & Slideshows
Audio .pls .m3u
Foto’s .alb (enkel van Geheugenkaart of USB)
Ondersteunde Audio Streams
Groep inhoud Type inhoud Ondersteunde Audio Streams
Audiobestanden MP3 MPEG1/2 & 2.5 Layer III
MP3 Pro MP3 Pro
LPCM WAV & AIFF
Videobestanden MPEG1 MPEG1 Layer I, Layer II
MPEG2 MPEG1 Layer I, Layer II en AC-3
MPEG4 AAC4 en CELP4
DivX MPEG1 La
yer III en AC-3
XviD MPEG1 Layer III eb AC-3
Gedetailleerde codec-specificaties voor foto’s
Type inhoud Samplesnelheid Beperkingen
JPEG Alle resoluties en beeld- Enkel lineaire JPEG-codering wordt ondersteund.
verhoudingen met een max. Progressieve formaten worden niet ondersteund.
van 16 Mpixels Enk
el foto’s met 3 basiskleuren worden
JFIF, EXIF & SPIFF ondersteund (bijv. RGB of YUV-gecodeerde foto’s).
encapsulation CMYK gecodeerde foto’s zijn niet ondersteund.
Beelden met een resolutie kleiner dan 16x16 pixels
worden niet ondersteund.

18
Gedetailleerde codec-specificaties voor Audio
T
ype inhoud Samplesnelheid Beperkingen
MP3 MPEG1 Layer I: 32, 44.1 & 48 kHz 32, 64, 96, 128, 160, 192, 224, 256, 288, 320, 352,
384, 416 & 448 kbps
MPEG1 Layer II: 32, 44.1 & 48 kHz 32, 48, 56, 64, 80, 96, 112, 128, 160, 192, 224, 256,
320 & 384 kbps
MPEG1 Layer III: 32, 44.1 & 48 kHz 32, 40, 48, 56, 64, 80, 96, 112, 128, 160, 192, 224,
256, 320 kbps
MPEG2 Layer I: 16, 22.05 & 24 kHz 32, 48, 56, 64, 80, 96, 112, 128, 160, 192, 224,
256 kbps
MPEG2 Layer II: 16, 22.05 & 24 kHz 8, 16, 24, 32, 40, 48, 56, 64, 80, 96, 112, 128, 144,
160 kbps
MPEG2 Layer III: 16, 22.05 & 24 kHz 8, 16, 24, 32, 40, 48, 56, 64, 80, 96, 112, 128, 144,
160 kbps
MPEG2.5 Layer III: 8, 11.025 & 12 kHz 8, 16, 24, 32, 40, 48, 56, 64, 80, 96, 112, 128, 144,
160 kbps
MP3Pro 8, 11.025, 12, 16, 22.05, 24, 32, Voor Stereo streams: 32, 40, 48, 56, 64, 80, 96, 112,
128, 160, 192, 224, 256 and 320 kbps
44.1 & 48 kHz Voor Mono Streams: 8, 16, 18, 20, 24, 32, 40, 48kbps
LPCM 16, 22.05, 24, 32, 44.1 & 48 kHz Bit resolutie: 16-bit en 32-bit
Kanalen: Mono & Stereo.
AC3 32, 44.1 & 48 kHz Van 32 kbps tot 640 kbps
AAC4 16, 22.05, 24, 32, 44.1 & 48 kHz Voor mono van 16 kbps tot 288 kbps
Voor stereo van 32 kbps tot 288 kbps
CELP4 7.350, 8, 16 kHz Van 3.85 kbps tot 24 kbps
Gedetailleerd codec-specificaties voor Video
Type inhoud Resolutie Beperkingen
MPEG1
alle beeldverhoudingentot CIF resolutie: Maximum 1.5 Mbps
Typische waarden zijn:
QCIF - 176x144 (PAL) - 176x120 (NTSC)
CIF - 352x288 (PAL) - 352x240 (NTSC)
MPEG2 ML@MP video up tot D1 resolutie. Max 8Mbps via een netwerkverbinding
Typische waarden zijn: met een maximale jitter van 1 sec en 4 Mbps
704 of 720x576 at 25 fps (PAL) 50 Hz. via een interne verbinding met een
704 of 720x480 at 29.97 fps maximale jitter van 4 seconden.
(NTSC) 59,94 Hz.
MPEG4 alle beeldv
erhoudingen tot D1 resolutie. Max 4Mbps via een netwerkverbinding
Typische waarden zijn: met een maximale jitter van 1 sec en 4 Mbps
QCIF - 176x144 (PAL) - 176x120 (NTSC) via een interne verbinding met een maximale
CIF - 352x288 (PAL) - 352x240 (NTSC)
jitter van 4 seconden.
HD1 - 352x576 (PAL) - 352x480 (NTSC) Maximale lengte van de film: 20 minuten.
D1 - 720x576 (PAL) - 720x480 (NTSC)
DivX Ondersteuning v
oor DivX v4 & v5 Max 4Mbps via een netwerkverbinding
Alle beeldverhoudingen tot D1 resolutie. met een maximale jitter van 1 sec.
Typische waar
den zijn: Trick modes (FF, REW, …) worden niet onder-
QCIF - 176x144 (PAL) - 176x120 (NTSC) steund indien het multimediabestand groter is.
CIF - 352x288 (PAL) - 352x240 (NTSC) dan 2Gbyte. DivX v3.11 wordt niet ondersteund.
HD1 - 352x576 (PAL) - 352x480 (NTSC)
D1 - 720x576 (PAL) - 720x480 (NTSC)
XviD Alle beeldverhoudingen tot D1 resolutie. Max 4Mbps via een netwerkverbining
Typische waarden zijn: met een maximale jitter van 1 sec.
QCIF - 176x144 (PAL) - 176x120 (NTSC)
CIF - 352x288 (PAL) - 352x240 (NTSC)
HD1 - 352x576 (PAL) - 352x480 (NTSC)
D1 - 720x576 (PAL) - 720x480 (NTSC)

19
Algemene beperkingen
• Een multimediabestand mag nooit groter zijn dan 4 Gbyte.
• Gebruik geen punt “.” in de folderbenaming.
• De minimale bitsnelheid voor ALLE video-stream formaten is 256kbps. Streams met een bitsnelheid
lager dan 256kbps kan leiden tot vervormingen en het stilvallen van de video.
• De maximale bitsnelheid voor het streamen van inhoud (audio en video) kan beperkt worden door de
bandbreedte van uw lokaal kabelnetwerk of draadloos netwerk. De bandbreedte (capaciteit) van uw
PC of uw USB-stick kan de maximaal beschikbare bandbreedte voor streaming eveneens beperken. De
cijfers in de bovenstaande tabellen zijn slechts een aanduiding van de maxima, zoals bepaald door het
TV-systeem dat via een bekabelde Ethernet-aansluiting is aangesloten.
• Indien video-streams meerdere geluidsopnames ondersteunen, zal de eerste geluidsopname
automatisch worden geselecteerd, de andere geluidsopnames kunnen niet worden geselecteerd.
• Externe ondertitelingsbestanden (bijv. DivX.srt ondertitelingsbestanden) worden niet ondersteund.
Netwerk gerelateerde beperkingen
• De lengte van een bestandsnaam, met inbegrip van het directorypad, mag niet meer dan 500 karakters
bedragen voor netwerkbestanden (PC).
• De maximale bitsnelheid voor het streamen van inhoud (geluid en video) kan beperkt worden door
de bandbreedte van uw lokaal kabelnetwerk of draadloos netwerk. De bandbreedte (capaciteit) van
uw PC of uw USB-stick kan de maximaal beschikbare bandbreedte voor streaming eveneens beperken.
De cijfers in de bovenstaande tabellen zijn slechts een aanduiding van de maxima, zoals bepaald door
het
TV-systeem dat via een bekabelde Ethernet-aansluiting is aangesloten.
Aangelegenheden i.v.m. Digitale inhoud
• Enkel FAT (DOS) geformateerd (geïnitialiseerd) draagbaar geheugen wordt ondersteund. Fouten bij het
formateren kunnen resulteren in onleesbare inhoud.Wanneer zulke problemen optreden, probeer de
kaart te herformateren. Houd er rekening mee dat bij het formateren van de kaart ook alle inhoud
van de kaart wordt gewist (foto’s, muziek, …).
• Volgende bestandstypes worden ondersteund: .jpg, .jpeg, .mp3, .alb, .m3u and .pls.
• Alleen lineaire JPEG beeldformaten worden ondersteund. Progressive JPEG encodings worden niet
ondersteund.
• De benaming van een bestand of een directory is beperkt tot het aantal karakters vastgelegd door de
FAT12/16/32 bestand systemen.
• Max. aantal levels van geneste directories is 19.
• Gebruik nooit de ondersteunde bestandstype extensies (.jpg, .jpeg, .mp3, .alb, .m3u and .pls) als
extensies voor directories daar deze directories als corrupte bestanden zullen gezien worden.
• De MP3 decoder ondersteunt geen MPEG1 Layer 1 of Layer 2 weergave.
• Hoe lang het duurt vooraleer de inhoud verschijnt, verschilt afhankelijk van het type of het merk van
het draagbaar geheugen.
• De duurtijd vooraleer de inhoud verschijnt wordt langer afhankelijk van het aantal niet ondersteunde
of corrupte bestanden op het geheugen.
• De lengte van de bestandsnaam, met inbegrip van het directorypad en de naam van de USB-stick, mag
niet meer dan 250 karakters bedragen voor bestanden opgeslagen op een USB-stick of een
geheugenkaart.
Opmerking
Toekomstige upgrades van deze codec-specificaties worden beschikbaar via software-upgrades op de
www
.philips.com/suppor
t website. Informatie over het uploaden van een nieuwe softwareversie vindt
u in bijlage 1, p. 8 van de uitgebreide handleiding op de meegeleverde CD.

20
Oplossen van problemen
Probleem Mogelijke oorzaak Oplossing
De installatie-CD start • De Autorun functie is niet Dubbelklik op ‘Mijn Computer’, daarna op
g
eactiveerd op uw PC. het icoontje van de CD-ROM drive en
t
enslotte op ‘Philips.pdf’ om de CD op te
starten.
De software wordt niet • Verkeerd besturingssysteem. Ga naar www.philips.com/support om te
geïnstalleerd. zien welke besturingssystemen ondersteund
worden.
Mijn PC staat niet in het • De PC is uitgeschakeld. • Schakel uw PC in.
Browse-menu. • De software van de Philips • Start de Philips Media Manager software
Media Manager draait niet.
(Media Servers verschijnt) • Geen draadloze netwerk- • Sluit de draadloze netwerkadapter aan op
adapter aangesloten. uw PC.
• Netwerkhost (PC) of • Zorg ervoor dat uw netwerk operationeel
draadloos basisstation is is voor u een computer die op dat netwerk
uitgeschakeld. is aangesloten op uw TV probeert aan te
sluiten.
• Uw draadloos toegangs- • Voeg het MAC-adres van uw TV toe aan de
punt/draadloze router lijst van toestellen die op uw draadloos
maakt gebruik van een toegangspunt/draadloze router kunnen
MAC-filter, waardoor de TV worden aangesloten. Raadpleeg de
geen verbinding met uw handleiding bij uw draadloos
netwerk kan maken toegangspunt/draadloze router voor het
• Uw TV is niet correct maken van de aansluiting.
aangesloten op het netwerk. • Selecteer Media servers en druk op de
OK-
toets.Volg de instructies op het scherm.
Ik kan de bestanden op • Er werden geen bestanden • Controleer of er bestanden werden
mijn PC niet zien. toegevoegd in de Philips toegevoegd met de Philips Media Manager.
Media Manager.
• Mediaformaat wordt niet • Ga naar www.philips.com/support voor de
ondersteund. meest recente informatie over de
ondersteunde formaten.
Geen draadloze • Het is mogelijk dat andere Schakel draadloze toestellen die uw
verbinding of draadloze toestellen en draadloze netwerkverbinding storen uit.
intermitterende netwerken die zich in de
onderbreking van de omgeving bevinden een in- Plaats het draadloze toegangspunt zo hoog
draadloze verbinding. vloed hebben op het bereik, en zo centraal mogelijk, om de sterkte van
de snelheid en de sterkte het signaal te verbeteren.
van het draadloze signaal.
Elektromagnetische toestel- Probeer altijd het aantal draadloze
len zoals TV-toestellen, verbindingen tot een minimum te beperken.
radio’s, microgolfovens en In de meeste gevallen zult u video niet
draadloze telefoontoestellen kunnen streamen als zowel de PC als de TV
kunnen de draadloze draadloos zijn aangesloten op het netwerk.
o
v
er
dracht ev
eneens
verstoren, zeker als ze een
frequentie hebben binnen
het 24GHz-bereik.
Nieuwe mogelijkheden • U gebruikt een oudere Upgrade de TV-software. Raadpleeg hiervoor
die op het Internet
softwar
eversie, die deze de handleiding bij uw TV. De meest recente
worden aangekondigd zijn mogelijkheden niet heeft. versie van de Philips Media Manager software
niet beschikbaar. vindt u op www.philips.com/support;

21
Woordenlijst
Toegangspunt : Dit is een draadloos toestel dat
vaak wordt opgenomen in een bekabeld netwerk om
een draadloze werking mogelijk te maken. Het kan
ook worden gebruikt in een ad hoc netwerk-
c
onfiguratie.
Ad hoc netwerk : Een directe netwerkverbinding
tussen twee toestellen (twee PC’s of een PC en een
TV).
DHCP :Verwijst naar het Dynamic Host
Configuration Protocol, dat door vele routers wordt
gebruikt om computers automatisch op het netwerk
aan te sluiten. Raadpleeg de hardwareinstructies van
uw router of uw gateway om te zien of dit protocol
wordt ondersteund.
De router doet dienst als DHCP-server. Deze server
kent automatisch IP-adressen, netmaskers en het
gateway-adres toe aan alle computers en toestellen
van het netwerk die DHCP ondersteunen.
DNS : Het Domeinnaamsysteem is een verleende
Internet directory dienst. DNS wordt meestal
aangewend ter vertaling tussen domeinnamen en IP
adressen, maar ook ter controle van de aflevering van
e-mailberichten.
DivX 4, DivX 5, SviD : een digitaal formaat voor de
compressie van videobestanden, gebaseerd op de
MPEG-4 techniek.Wordt hoofdzakelijk gebruikt voor
films die kunnen w
orden gedownload van het
Internet.
Draadloos toegangspunt : Dit is een draadloos
toestel dat vaak wordt opgenomen in een bekabeld
netwerk om een draadloze werking mogelijk te
maken. Het kan ook worden gebruikt in een ad hoc
netwerkconfiguratie.
Ethernet : Ethernet is een gevestigd standaard-
protocol voor lokale netwerken, en is opgenomen in
(of beschikbaar voor) de meeste computers.
Firewall : Een firewall is een barrière die uw net-
werk helpt beschermen tegen indringers van op het
Internet. De firewall duidt aan welke informatie van
de computers van uw netwerk naar het Internet mag
worden overgedragen, en welke informatie van het
Internet naar de computers van uw netwerk mag
worden overgedragen.
Gate
way
:
het adres van het belangrijkste toestel dat
is aangesloten op het Internet.
Een Gateway router is
een netw
erkonderdeel dat aangesloten is op uw
kabel of
ADSL-modem. Hierdoor kunnen meerdere
computers of ander
e toestellen met elkaar worden
v
erbonden en gebruik maken van dezelfde breedband
internetverbinding. (voor een draadloze aansluiting is
een draadloze router noodzakelijk).
Home netwerk : Een netwerk is een bekabelde of
draadloze verbinding tussen twee of meerdere
toestellen. Met een home netwerk kunt u computers
met elkaar verbinden om zo van op elke computer
toegang te hebben tot alle bestanden en tot het
Internet.
IP-adres : Internetprotocol. De taal waarmee
s
ystemen via het Internet communiceren, waarbij elk
systeem en uniek “IP-adres” heeft waarmee het kan
worden geïdentificeerd. IP-adressen zijn uniek voor
elk netwerk of elke host op het Internet. Elke
computer van een netwerk heeft een uniek IP adres.
MAC-adres (Media Access Control Address) : Elk
toestel (bijv. Ethernetkaart, router, draadloze
Ethernetadapter,…) dat op een netwerk kan worden
aangesloten heeft een uniek hardwareadres.
MP3 : Een populair standaardformaat voor het
comprimeren van geluidsbestanden, gebruikt op het
Internet.Wordt het meest gebruikt voor het afspelen
van geluidsbestanden op de computer.
MP3Pro : Een recenter MP3-formaat. Biedt een
betere kwaliteit van gecomprimeerde geluids-
bestanden.
MPEG4 : standaard voor het comprimeren van
audio/video, met een hogere compressiesnelheid dan
MPEG2.
Netmasker : Een netmasker wordt gebruikt om een
subnet te definiëren dat door middel van een router
van alle ander
e netwerken is gescheiden. Het
subnetmasker duidt aan welk deel van het IP adres
zich op het lokale netwerk bevindt, en welk deel van
het adres via de router moet worden verstuurd.
PC Link : PC Link is een optie waarmee u muziek-,
foto- of filmbestanden van de computer(s) van uw
home netwerk kunt verplaatsen naar uw TV. Om PC
Link te kunnen gebruiken moet u de Philips Media
Manager software installeren.
Philips Media Manager : De software die u op uw
PC moet installeren en activeren om toegang te
krijgen tot muziek, foto’s en video op uw PC.
PMM : Philips Media Manager
Router : Een toestel dat netwerken onderling
verbindt. Het is de taak van de route om het verkeer
tussen de netwerken te coördineren en te filteren
(bijv
. uw home netwerk en het Internet).
SSID :
De naam van uw draadloos netwerk
Str
eam
:
Een overdracht van muziek- of video-
bestanden die onmid
dellijk worden afgespeeld zonder
lokaal opgeslagen te w
orden.
WEP : Een soort draadloze codering
WiFi : De op internationaal vlak belangrijkste
industriële norm voor draadloze breedband-
netwerken.Wordt ook IEEE 802.11 genoemd.
-
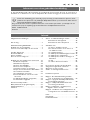 1
1
-
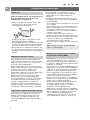 2
2
-
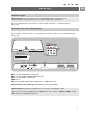 3
3
-
 4
4
-
 5
5
-
 6
6
-
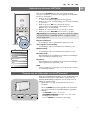 7
7
-
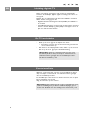 8
8
-
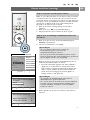 9
9
-
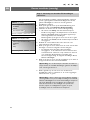 10
10
-
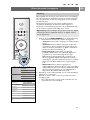 11
11
-
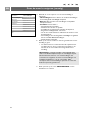 12
12
-
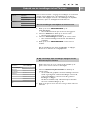 13
13
-
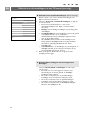 14
14
-
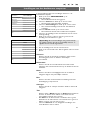 15
15
-
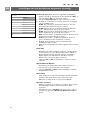 16
16
-
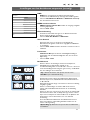 17
17
-
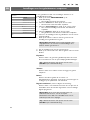 18
18
-
 19
19
-
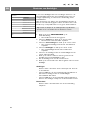 20
20
-
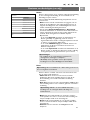 21
21
-
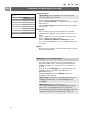 22
22
-
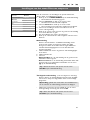 23
23
-
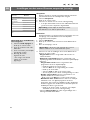 24
24
-
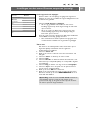 25
25
-
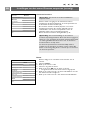 26
26
-
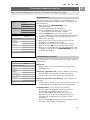 27
27
-
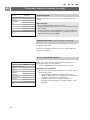 28
28
-
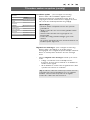 29
29
-
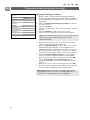 30
30
-
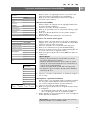 31
31
-
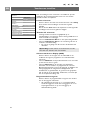 32
32
-
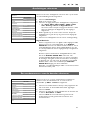 33
33
-
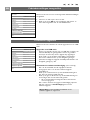 34
34
-
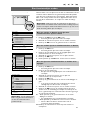 35
35
-
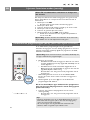 36
36
-
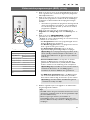 37
37
-
 38
38
-
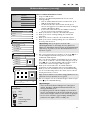 39
39
-
 40
40
-
 41
41
-
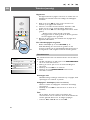 42
42
-
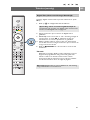 43
43
-
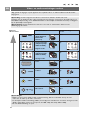 44
44
-
 45
45
-
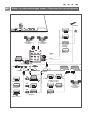 46
46
-
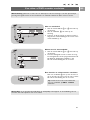 47
47
-
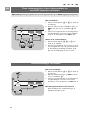 48
48
-
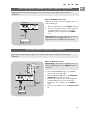 49
49
-
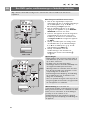 50
50
-
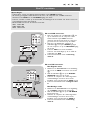 51
51
-
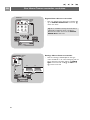 52
52
-
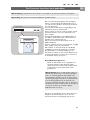 53
53
-
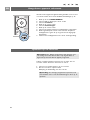 54
54
-
 55
55
-
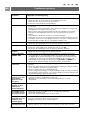 56
56
-
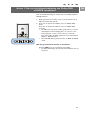 57
57
-
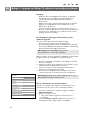 58
58
-
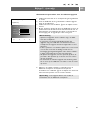 59
59
-
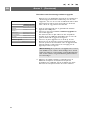 60
60
-
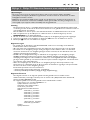 61
61
-
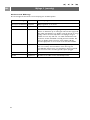 62
62
-
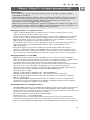 63
63
-
 64
64
-
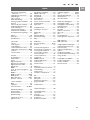 65
65
-
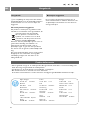 66
66
-
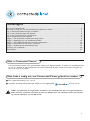 67
67
-
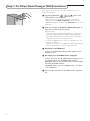 68
68
-
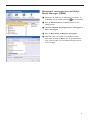 69
69
-
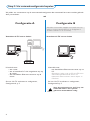 70
70
-
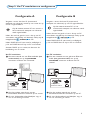 71
71
-
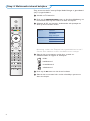 72
72
-
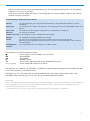 73
73
-
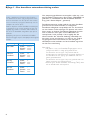 74
74
-
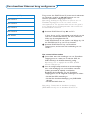 75
75
-
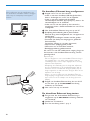 76
76
-
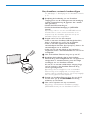 77
77
-
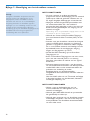 78
78
-
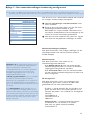 79
79
-
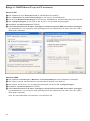 80
80
-
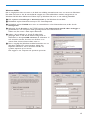 81
81
-
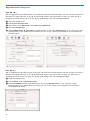 82
82
-
 83
83
-
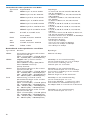 84
84
-
 85
85
-
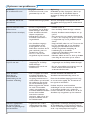 86
86
-
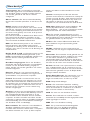 87
87
Philips 42 pf 9731 Handleiding
- Categorie
- Lcd-tv's
- Type
- Handleiding
- Deze handleiding is ook geschikt voor
Gerelateerde artikelen
-
Philips 32 pf 9551 Handleiding
-
Philips 32PF9641D Handleiding
-
Philips 42 pf 9641 Handleiding
-
Philips 32PF9541 Handleiding
-
Philips 50PF9631D/10 Handleiding
-
Philips 32 pfl 7602 Handleiding
-
Philips 32PF9631D/10 Handleiding
-
Philips 32PF9531/10 Handleiding
-
Philips 42PF9831D/10 Handleiding
-
Philips 42 pf 7641 Handleiding