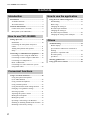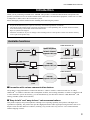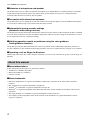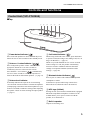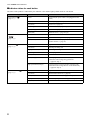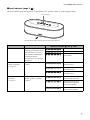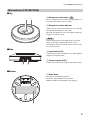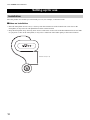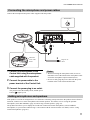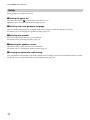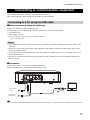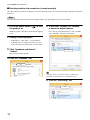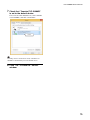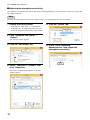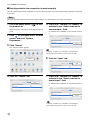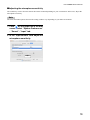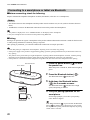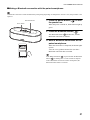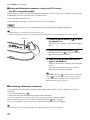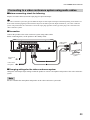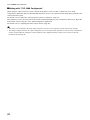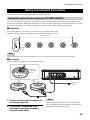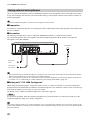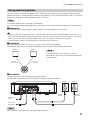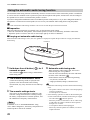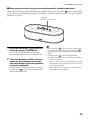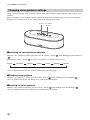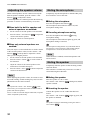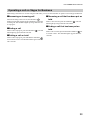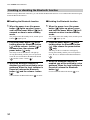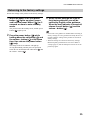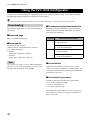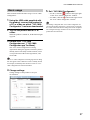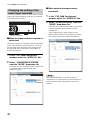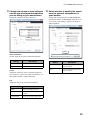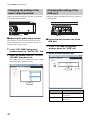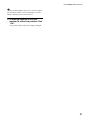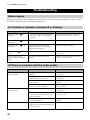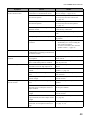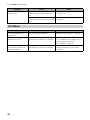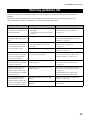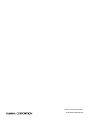YVC-1000MS
EN
Unified Communications Microphone & Speaker System
Update the firmware and use the latest features.
You can download the latest firmware and user's manual from the following website:
https://uc.yamaha.com/support/
User’s Manual
manual cover

YVC-1000MS User's Manual
2
Introduction .........................................................3
Available functions ............................................3
About this manual .............................................4
Controls and functions ........................................5
Control Unit (YVC-CTU1000) .........................5
Microphone (YVC-MIC1000) ..........................9
Setting up for use ...............................................10
Installation .......................................................10
Connecting the microphone and power
cables ...............................................................11
Adding microphones and speakers ..................11
Setup ................................................................12
Connecting to communication equipment ......13
Connecting to a PC using the USB cable ........13
Connecting to a Mac using the USB cable ......17
Connecting to a smartphone or
tablet via Bluetooth .........................................20
Connecting to a video conference system
using audio cables ...........................................23
Using Convenient Functions .............................25
Using the optional microphone
(YVC-MIC1000EX) ........................................25
Using external microphones ............................26
Using external speakers ...................................27
Using the automatic audio tuning function .....28
Changing voice guidance settings ...................30
Selecting a speaker ..........................................31
Adjusting the speaker volume .........................32
Muting the microphone ...................................32
Muting the speaker ..........................................32
Operating a call on Skype for Business ...........33
Enabling or disabling the Bluetooth function ..34
Returning to the factory settings .....................35
Using the YVC-1000 Configurator ................. 36
Downloading ................................................... 36
Basic usage ..................................................... 37
Changing the setting of
the audio input terminals ................................ 38
Changing the setting of
the audio output terminals .............................. 40
Changing the setting of the USB port ............. 40
Troubleshooting ................................................ 42
Before inquiry ................................................. 42
Q1 A button or indicator is turned off or
flashing ........................................................... 42
Q2 There is a problem with
the audio quality ............................................. 42
Q3 Others ........................................................ 44
Warning guidance list ...................................... 45
Using open source software ............................. 46
Contents
Introduction
How to use YVC-1000MS
Convenient functions
How to use the application
Others

YVC-1000MS User's Manual
3
Thank you for purchasing a Yamaha YVC-1000MS. This product is a unified communications microphone and
speaker system that serves as an audio terminal when connected to communication equipment, such as a PC or a Mac,
a smartphone or tablet, and a video conference system.
Please thoroughly read this manual before installing and connecting the product.
■Connection with various communication devices
The product is equipped with three connection interfaces: "USB" to enable a connection with a PC or a Mac,
"Bluetooth®" to enable a connection with a smartphone or tablet, and "Analog (AUDIO)" to enable a connection with
a video conference system. If necessary, you can simultaneously use these three features: USB, Bluetooth®, and
Analog (AUDIO) (audio mixer function).
■"Easy-to-talk" and "easy-to-hear" voice communications
This product employs arrayed microphones with high voice capturing capability and speakers with high voice
reproduction capability. The product also provides high-performance audio signal processing functions such as an
adaptive echo canceller and noise reduction, realizing "easy-to-talk" and "easy-to-hear" voice communications
without skipping or noises.
Introduction
•No part of this manual may be copied or used in any form without permission of Yamaha.
•The contents of this manual apply to the latest specifications as of the publishing date. To obtain the latest manual,
access the following website then download the manual file.
https://uc.yamaha.com/support/
•Yamaha is not liable for any loss or damage to data resulting from use of the product. Please note that the warranty
covers repair of the product only.
Available functions
Mobile telephone
network, Internet,
corporate LAN, etc.
Internet,
corporate LAN, etc.
Internet,
corporate LAN, etc.
Bluetooth
®
connection
AUDIO connection
YVC-1000MS
Smartphone
PC/Mac
Video conference
system
USB connection
Audio conference, etc.
Smartphone Fixed-line phone
Web conference, etc.
PC/Mac
Video conference
system
Video conference

YVC-1000MS User's Manual
4
■Extension of microphone and speaker
The product allows you to connect an optional microphone (YVC-MIC1000EX) or external speakers to extend the
sound pickup range or playback range. This feature offers great flexibility for a layout or a multi-participant
conference that cannot be covered by only the product.
■Connection with external microphones
The product allows you to amplify the sound from connected external microphones, such as handheld microphones,
in your location while having a conversation with the remote location.
■Automatically tuning acoustic settings
(Automatic audio tuning function)
The product provides the function that automatically measures acoustic features of the location the product is installed
in as well as the positions to place the microphone and speaker, and tunes acoustic settings to the optimal level. Users
are not required to make any complicated settings.
■Notifying operation results or problems using the voice guidance
(Voice guidance function)
The product provides the function that notifies results of operations such as a Bluetooth connection, problems in
acoustic conditions, or the automatic audio tuning procedure in an easy-to-understand way using the voice guidance.
■Operating a call on Skype for Business
While being connected to PC or Mac using the USB cable, you can use the call button to operate a call on Skype for
Business.
■About abbreviations
In this manual, the product names are described as follows.
•Yamaha YVC-1000MS: the product
•Microsoft® Windows®: Windows
•macOS®: macOS
■About trademarks
•Microsoft and Windows are registered trademarks of Microsoft Corporation in the United States and other
countries.
•Mac and macOS are registered trademarks of Apple Inc.
•AndroidTM is a trademark or registered trademark of Google Inc.
•Bluetooth® is a registered trademark of the Bluetooth SIG and is used by Yamaha in accordance with a license
agreement.
•NFC logo (N-Mark) is a trademark or registered trademark of NFC Forum, Inc.
•The company names and product names in this manual are the trademarks or registered trademarks of their
respective companies.
About this manual

YVC-1000MS User's Manual
5
■Top
1Power button/indicator ( )
Press to turn the product on. Press and hold the power
button for two or more seconds to enter standby mode.
2Volume +/- button/indicator ( )
Press to adjust the speaker volume. Hold down the
appropriate button for 0.5 or more seconds to
continuously increase or decrease the volume.
Press both the + and - buttons ( ) simultaneously
for two or more seconds to switch the output device
between the built-in and external speakers. (→ page 31)
3Volume level indicator
It normally indicates the input level of an incoming
voice from the remote location or external microphones
(if amplifying sound from external microphones in your
location is enabled). It indicates settings when adjusting
the speaker volume or when selecting an output speaker.
(→ page 7)
4Call button/indicator ( )
While being connected to PC or Mac, press this button
to operate a call (answering a call, ending a call, etc.) on
Skype for Business. (→ page 33)
When it is pressed and held for two or more seconds
while waiting for a call, the product automatically
measures acoustic conditions and tunes the audio
settings to an optimal condition (automatic audio
tuning). (→ page 28)
5Bluetooth button/indicator ( )
Press to pair or connect with a Bluetooth compatible
smartphone or tablet.
If this button is pressed while being connected to a
Bluetooth device, Bluetooth will be disconnected.
6NFC logo (N-Mark)
Placing an NFC (Near Field Communication)-equipped
Bluetooth compatible smartphone or tablet over the
N-Mark allows you to pair or connect it with the
product, or to disconnect it.
7Built-in speaker
Outputs an incoming voice.
Controls and functions
Control Unit (YVC-CTU1000)
123 4 5 6
7

YVC-1000MS User's Manual
6
■Indicator status for each button
The status of the product is indicated by the indicator color and the light up/flash mode for each button.
Button type Button status Status of the product
Power button ( )
(page 5: 1)
Not lit Power-off (the power cable is not plugged into the
outlet)
Lit (Red) Standby (→ page 11: Step 3)
Lit (Green) Power-on (→ page 12)
Lit (Orange) Firmware error (→ page 42: Q1)
Flash (Orange) Firmware being updated
Flash (Red) Hardware error (→ page 42: Q1)
Volume + and - buttons
()
(page 5: 2)
Not lit Operation disabled
Lit (Green) Speaker volume adjustable (→ page 32)
Flash (Green) Speaker selectable (→ page 31)
Speaker muted (→ page 32)
Call button ( )
(page 5: 4)
Not lit Operation disabled
Lit (Green) Awaiting incoming call
High-speed flash (Green) Receiving incoming call
Lit (Orange) Call in progress
Flash (Green) On hold
Flash (Orange) Call in progress (another call on hold)
Automatic audio tuning being performed
(→ page 28: Step 1)
High-speed flash (Orange) Call in progress (receiving another incoming call)
Automatic audio tuning has been ended abnormally
(→ page 28: Step 4)
Bluetooth button ( )
(page 5: 5)
Not lit Operation disabled
Lit (Green) Bluetooth unconnected (→ page 22)
Flash (Blue) Bluetooth connectable (→ page 21: Step 2)
High-speed flash (Blue) Bluetooth pairing enabled (→ page 20: Step 3)
Lit (Blue) Bluetooth connected

YVC-1000MS User's Manual
7
■Level indicator (page 5: 3)
The level indicator shows the input level of an incoming voice, speaker volume, or speaker output settings.
Status Description Indication example ( : ON, : OFF)
Normal Indicates the input level of an
incoming audio signal from the
remote location or external
microphones (if amplifying
sound from external
microphones in your location
is enabled).
No audio signal is input.
The audio signal is input.
The audio signal input level
is maximum.
When the speaker
volume is adjusted
(→ page 32)
Indicates the specified speaker
volume.
The speaker volume is set to
the lowest level.
The speaker volume is set to
the medium level.
The speaker volume is set to
the highest level.
When the output speaker
is selected
(→ page 31)
Indicates output settings of the
built-in speakers or external
speakers.
The sound is output only
from the built-in speakers.
The sound is output from
both the built-in speakers
and external speakers.
The sound is output only
from external speakers.
Level indicator
The table below shows indicator patterns viewed from this side.

YVC-1000MS User's Manual
8
■Rear
1Power terminal
Used to connect the supplied power cable.
2USB port
Used to connect the product to a PC or a Mac using the
supplied USB cable.
3Microphone terminal
Used to connect the supplied microphone using the
microphone cable.
4External speaker terminals
Used to connect the speakers to the built-in amplifier.
5Audio output terminals (AUDIO OUT)
Used to connect to the audio input terminals of a video
conference system.
6Audio input terminals (AUDIO IN)
Used to connect to the audio output terminals of a video
conference system.
External microphones can also be connected to the
product by configuring a setting using the "YVC-1000
Configurator" application. (→ page 26)
■Bottom
1Name plate
Provides the following information.
Model No.: Model number of the product
SERIAL LABEL: Serial number of the product
123 456
1

YVC-1000MS User's Manual
9
■Top
1Microphone mute button ( )
Press to temporarily turn off (mute) the microphone. To
cancel the mute function, press it again.
2Microphone status indicator
Lights up green when the microphone is active. Flashes
red when the microphone is set to mute.
When the microphone is active, this indicator lights up
brightly if sounds are input.
If the indicator flashes red at high speed, the product
firmware should be updated to the latest version.
Download the firmware from the website shown on the
cover of this manual.
■Side
1Input terminal (IN)
Connects the optional microphone (YVC-MIC1000EX)
using the microphone cable.
2Output terminal (OUT)
Connects the Control Unit using the microphone cable.
■Bottom
1Name plate
Provides the following information.
Model No.: Model number of the product
SERIAL LABEL: Serial number of the product
Microphone (YVC-MIC1000)
12
Note
12
1

YVC-1000MS User's Manual
10
Place the product in a location you will actually use it in, for example, a conference room.
■Notes on installation
•Place the microphone at least 1 m (3.3 ft) away from the Control Unit. If the Control Unit is too close to the
microphone, it may cause an echo phenomenon in the remote location.
•Keep the microphone away from any noise sources. If the noise source such as the heat radiation fan of a PC/Mac
or a projector is close to the microphone, it may cause a reduction of the audio quality in the remote location.
Setting up for use
Installation
At least 1 m (3.3 ft)

YVC-1000MS User's Manual
11
Connect the microphone and power cables supplied with the product.
1Connect the microphone to the
Control Unit using the microphone
cable supplied with the product.
2Connect the power cable to the
power terminal of the Control Unit.
3Connect the power plug to an outlet.
The product enters the standby mode, and the power
button ( ) lights up red.
•When connecting the microphone cable, be sure to
match the color of the labels on the microphone cable
and of the microphone output terminal (OUT).
•Be sure to fully plug the power cable into the power
terminal of the Control Unit and the outlet.
If the product is used in an arrangement or in a conference with many participants where the product alone will not be
sufficient, connect two or more microphones and external speakers. For details, refer to "Using the optional
microphone (YVC-MIC1000EX)" (page 25) and "Using external speakers" (page 27).
The product also allows you to amplify the sound from connected external microphones, such as handheld
microphones, in your location while having a conversation with the remote location. For details, refer to "Using
external microphones" (page 26).
Connecting the microphone and power cables
1
1
3
2
Power button
Match the
color of the
labels.
Plug into an
outlet
Notes
Adding microphones and speakers

YVC-1000MS User's Manual
12
Set the product up to make best use of it.
■Turning the power on
Press the power button ( ) of the product to turn the power on.
When the power is turned on, all the buttons light up green.
■Selecting the voice guidance language
The voice guidance language is set to English in the factory settings. Switch the language as necessary.
For details, refer to "Changing voice guidance settings" (page 30).
■Selecting the speaker
Select the speaker output that suits your environment.
For details, refer to "Selecting a speaker" (page 31).
■Adjusting the speaker volume
Adjust the speaker volume that suits your environment.
For details, refer to "Adjusting the speaker volume" (page 32).
■Carrying out automatic audio tuning
Carry out automatic audio tuning to ensure the optimal acoustic settings to suit the environment the product is used in.
For details, refer to "Using the automatic audio tuning function" (page 28).
Setup

YVC-1000MS User's Manual
13
This section describes how to connect each communication device.
After connecting them, check whether or not sounds are output normally.
■Before connecting, check the following.
Prepare the USB cable supplied with the product.
The following system environment is required in the PC to be connected to the product.
•OS: Windows (*1)
•USB: USB 2.0 or later
(*1) For the supported versions, refer to the following website:
https://uc.yamaha.com/
•It is not possible to connect and use more than one microphone or speaker including the product to one PC at the
same time.
•Do not use a cable other than the USB cable supplied with the product. If a different USB cable is used, it may
cause operational problems.
•The product must be connected directly to a PC. If the product is connected to a PC via a USB hub, it may cause
operational problems.
•In rare cases, the audio playback may be interrupted due to PC conditions such as the workload or limited free
space in memory.
■Connection
Connect the product to a PC using the supplied USB cable.
Before connecting them, set the product to the standby mode.
You do not need to install the USB driver separately because the product is recognized as a basic USB audio device by the PC.
Connecting to communication equipment
Connecting to a PC using the USB cable
Notes
To USB port
Plug into an
outlet
Connect to the
microphone

YVC-1000MS User's Manual
14
■Checking whether the connection is made normally
After the connection has been completed, execute the following steps to check that the product is normally recognized
by the PC.
The items and other options shown in the setting window vary depending on your PC environment.
1Press the power button ( ) to turn
the product on.
When the power is turned on, all the buttons light up
green.
2Display the control panel.
•In Windows 7, click "Start" - "Control Panel".
•In Windows 8.1/10, right-click at the lower-left
end of the Start screen, then click "Control Panel".
3Click "Hardware and Sound" -
"Sound".
The "Sound" window appears.
4Click the "Playback" tab.
5Check that "Yamaha YVC-1000MS"
is set to the default device.
If it is not set to the default device, click "Yamaha
YVC-1000MS", and click "Set Default".
Normally, when a connection is made, "Yamaha YVC-
1000MS" is automatically set to the default device.
6Click the "Recording" tab.
Note
Click
Check
Click

YVC-1000MS User's Manual
15
7Check that "Yamaha YVC-1000MS"
is set to the default device.
If it is not set to the default device, click "Yamaha
YVC-1000MS", and click "Set Default".
Normally, when a connection is made, "Yamaha YVC-
1000MS" is automatically set to the default device.
8Click "OK" to close the "Sound"
window.
Check

YVC-1000MS User's Manual
16
■Adjusting the microphone sensitivity
The sound may crack or become faint in the remote location depending on your environment. In this case, adjust the
microphone sensitivity.
The items and other options shown in the setting window vary depending on your PC environment.
1Display the control panel.
•In Windows 7, click "Start" - "Control Panel".
•In Windows 8.1/10, right-click at the lower-left
end of the Start screen, then click "Control Panel".
2Click "Hardware and Sound" -
"Sound".
The "Sound" window appears.
3Click the "Recording" tab.
4Select "Yamaha YVC-1000MS" and
click "Properties".
The "Echo Cancelling Speakerphone Properties"
window appears.
5Click the "Levels" tab.
6In the "Echo Cancelling
Speakerphone" field, adjust the
microphone sensitivity.
Note
Click
Click
Click
Click
Adjust

YVC-1000MS User's Manual
17
■Before connecting, check the following.
Prepare the USB cable supplied with the product.
The following system environment is required in the Mac to be connected to the product.
•OS: macOS (*1)
•USB: USB 2.0 or later
(*1) For the supported versions, refer to the following website:
https://uc.yamaha.com/
•It is not possible to connect and use more than one microphone or speaker including the product to one Mac at the
same time.
•Do not use a cable other than the USB cable supplied with the product. If a different USB cable is used, it may
cause operational problems.
•The product must be connected directly to a Mac. If the product is connected to a Mac via a USB hub, it may cause
operational problems.
•In rare cases, an audio playback may be interrupted due to Mac conditions such as the workload or the free space in
memory.
■Connection
Connect the product to a Mac using the supplied USB cable.
Before connecting them, set the product to the standby mode.
You do not need to install the USB driver separately because the product is recognized as a basic USB audio device by the
Mac.
Connecting to a Mac using the USB cable
Notes
To USB port
Plug into an
outlet
Connect to the
microphone

YVC-1000MS User's Manual
18
■Checking whether the connection is made normally
After the connection has been completed, execute the following steps to check that the product is normally recognized
by the Mac.
The items and other options shown in the setting window vary depending on your Mac environment.
1Press the power button ( ) to turn
the product on.
When the power is turned on, all the buttons light up
green.
2Click on the upper left of the Mac
screen, and click "System
Preferences".
3Click "Sound".
The "Sound" window appears.
4Click the "Output" tab.
5Check that "Yamaha YVC-1000MS" is
selected in the "Select a device for
sound output:" field.
If "Yamaha YVC-1000MS" is not selected, click on
it.
Normally, "Yamaha YVC-1000MS" is automatically
selected when the product is connected to the Mac.
6Click the "Input" tab.
7Check that "Yamaha YVC-1000MS" is
selected in the "Select a device for
sound input:" field.
If "Yamaha YVC-1000MS" is not selected, click on
it.
Normally, "Yamaha YVC-1000MS" is automatically
selected when the product is connected to the Mac.
Note
Click
Click
Check
Click
Check

YVC-1000MS User's Manual
19
■Adjusting the microphone sensitivity
The sound may crack or become faint in the remote location depending on your environment. In this case, adjust the
microphone sensitivity.
The items and other options shown in the setting window vary depending on your Mac environment.
1From on the upper left of the Mac
screen, select "System Preferences"
- "Sound" - "Input" tab.
2In the "Input volume" field, adjust the
microphone sensitivity.
Note
Adjust

YVC-1000MS User's Manual
20
■Before connecting, check the following.
Prepare a Bluetooth-compatible smartphone or tablet (hereinafter, referred to as a "smartphone").
•The distance between the smartphone and the product must be within 10 m (32.8 ft) (with no obstacles between
them).
•Yamaha does not ensure all Bluetooth connections between the product and smartphones.
•The product is displayed as "YVC-1000MS Yamaha" on the display of the smartphone.
•Only one smartphone can be connected to the product using Bluetooth.
■Pairing
Pairing is an operation to register a smartphone in the product. When a Bluetooth connection is made for the first time
or when pairing information is deleted, pairing is required.
Once pairing is performed, you can make a Bluetooth connection in a simple procedure.
•Check that pairing is completed on the smartphone. If pairing is not succeeded, retry pairing.
•If the power supply to the product is stopped during pairing operation, pairing information may be discarded. In this case,
retry pairing.
•The product can be paired with up to eight smartphones. If pairing with the ninth smartphone succeeds, it deletes pairing
information of the smartphone with the oldest date and time when a Bluetooth connection was established.
•If the product is connected to another smartphone using Bluetooth, disconnect from the smartphone before pairing.
1Press the power button ( ) to turn
the product on.
When the power is turned on, all the buttons light up
green.
2Press the Bluetooth button ( ).
The Bluetooth button ( ) flashes blue.
3Hold down the Bluetooth button
( ) for 2 seconds or more.
The Bluetooth button ( ) flashes blue at high
speed, and pairing is enabled.
4Carry out pairing operation on the
smartphone.
If a message prompts you to enter your passkey,
enter "0000" in figures.
If the Bluetooth button ( ) is pressed while the Bluetooth
button ( ) is flashing blue at high speed or if 90 seconds
has elapsed while pairing remains uncompleted, the pairing
enable status is canceled.
Connecting to a smartphone or tablet via Bluetooth
Notes
YVC-1000MS Yamaha
Power button
Bluetooth button

YVC-1000MS User's Manual
21
■Making a Bluetooth connection with the paired smartphone
A Bluetooth connection is made simultaneously with pairing depending on smartphones. In such a case, this procedure is not
required.
1Press the power button ( ) to turn
the product on.
When the power is turned on, all the buttons light up
green.
2Press the Bluetooth button ( ).
The Bluetooth button ( ) flashes blue, and the
Bluetooth connection is enabled.
3Make a Bluetooth connection on the
paired smartphone.
When the connection is completed, the button lights
up blue.
Also, the voice guidance notifies the user that a
Bluetooth connection has succeeded.
If the Bluetooth button ( ) is pressed while the Bluetooth
button ( ) is flashing blue or if 90 seconds has elapsed
while a Bluetooth connection remains uncompleted, the
Bluetooth enable status is canceled.
YVC-1000MS Yamaha
Power button
Bluetooth button

YVC-1000MS User's Manual
22
■Pairing and Bluetooth connection using the NFC function
(for NFC-compatible model)
If the smartphone satisfies the following conditions (hereinafter, referred to as an "NFC-compatible model"), pairing
and Bluetooth connection operations can be performed easily.
•NFC-compatible Android devices
Before starting this procedure, turn the NFC function on in the smartphone.
This function may not work or the connectable distance may be different depending on smartphones.
•If the smartphone is covered with a case, remove the case.
•If pairing or Bluetooth connection has failed, change the position of where to pass the smartphone over the product.
1Press the power button ( ) to turn
the product on.
When the power is turned on, all the buttons light up
green.
2Press the Bluetooth button ( ).
The Bluetooth button ( ) flashes blue, and the
Bluetooth connection is enabled.
3Pass the smartphone over the NFC
logo of the product.
When the connection is completed, the button lights
up blue.
Also, the voice guidance notifies the user that a
Bluetooth connection has succeeded.
If the Bluetooth button ( ) is pressed while the Bluetooth
button ( ) is flashing blue or if 90 seconds has elapsed
while a Bluetooth connection remains uncompleted, the
Bluetooth enable status is canceled.
■Terminating a Bluetooth connection
If one of the following operations is performed while a Bluetooth connection is made, a Bluetooth connection is
terminated.
•Press the Bluetooth button ( ).
•Perform the Bluetooth disconnection procedure on the smartphone.
•Pass the smartphone over the NFC logo of the product (for an NFC-compatible model).
When a Bluetooth connection is terminated, the Bluetooth button ( ) lights up green.
Also, the voice guidance notifies the user that a Bluetooth connection has been terminated.
When the product is placed into the standby mode, a Bluetooth connection is also terminated.
Note
NFC logo

YVC-1000MS User's Manual
23
■Before connecting, check the following.
Prepare two audio cables (stereo RCA pin plug) for input and output.
The video conference system may provide different shapes of audio input and output terminals depending on the model. Use
audio cables with the plug shapes that match the shapes of the audio input and output terminals for your video conference
system. The product must be connected to a stereo RCA pin plug regardless of the type of the plug to be connected to the
video conference system.
■Connection
Connect the product to the video conference system using audio cables.
Before connecting them, set the product to the standby mode.
■Changing settings for the video conference system
Change the sound input/output settings so that the product is used as a microphone and speaker of the video conference
system.
Be sure to disable the microphone and speaker on the video conference system side.
Connecting to a video conference system using audio cables
Video conference
system
Audio output
terminals
Audio input
terminals
Plug into an
outlet
Connect to the
microphone
Note

YVC-1000MS User's Manual
24
■Setting with "YVC-1000 Configurator"
When using the video conference system, connect the product to a PC or a Mac on which the "YVC-1000
Configurator" application has been downloaded, and set the device to be connected to the audio input terminals to the
video conference system.
For details, refer to "When the video conference system is connected:" (page 38).
The sound may crack or become faint in the remote location depending on your environment. In this case, adjust the
audio output volume using the "YVC-1000 Configurator" application.
For details, refer to "Adjusting the audio output volume" (page 40).
•The device to be connected to the audio input terminals is set to the video conference system in the factory settings.
•The settings configured with "YVC-1000 Configurator" are saved in the product, therefore it is not necessary to keep the PC
or Mac connected after the settings have been completed. The configured settings continue to be saved even after the
product has been turned off.

YVC-1000MS User's Manual
25
This section describes convenient functions provided by the product.
Up to five microphones, including the supplied microphone and optional microphone (YVC-MIC1000EX), can be
connected to the product. When using the product in a layout or a multi-participant conference that cannot be covered
by only one microphone, use multiple microphones to extend the area where sounds can be picked up.
■Installation
Place all microphones 1 m to 20 m (3.3 ft to 66 ft) away from the Control Unit.
The following figure shows an example of five microphones installed in a line.
If the Control Unit is too close to microphones, it may cause an echo phenomenon in the remote location.
■Connection
Connect multiple microphones using microphone cables.
1Connect the second microphone to
the first microphone.
2If necessary, connect the third
microphone and the subsequent
ones with each other.
When connecting microphones, be sure to match the
color of the labels on the microphone cable and of the
microphone output terminal (OUT).
Using Convenient Functions
Using the optional microphone (YVC-MIC1000EX)
Max. 20 m (66 ft)
At least 1 m
(3.3 ft)
Note
1
1
Match the
color of the
labels.
Plug into an
outlet
Note

YVC-1000MS User's Manual
26
Up to two external microphones such as a handheld microphone or pin microphone can be connected to the product.
If you want to amplify the sound in your location when having a conversation with the remote location, connect an
external microphone.
A wireless handheld microphone or wireless pin microphone can also be used.
■Preparation
To connect an external microphone, use a microphone with a cable that has an RCA pin plug that can be connected to
the YVC-1000MS.
■Connection
The following example shows a case in which one handheld microphone is connected to the product.
An external microphone can be used together with the microphone supplied with the product, or an optional
microphone (YVC-MIC1000EX).
•The sound picked up by external microphones is output not only in the remote location but also from the built-in speaker.
When external speakers are used, the sound is also output from them.
•The video conference system can be connected to an audio input terminal that has no external microphone connected to it.
For details, refer to "Connecting to a video conference system using audio cables" (page 23).
■Setting with "YVC-1000 Configurator"
When using external microphones, connect the product to a PC or a Mac on which the "YVC-1000 Configurator"
application has been downloaded, to enable the external microphones. Also, adjust the volume or tone to suit the type
of external microphone you are using, or your environment.
For details, refer to "When external microphones are connected:" (page 38).
If you hear any feedback, place the external microphones away from the speakers, or reduce the sensitivity of the
external microphones using "YVC-1000 Configurator".
The settings configured with "YVC-1000 Configurator" are saved in the product, therefore it is not necessary to keep the PC
or Mac connected after the settings have been completed. The configured settings continue to be saved even after the product
has been turned off.
Using external microphones
Plug into an
outlet
Microphone
Connect to a
microphone
Note

YVC-1000MS User's Manual
27
Up to two speakers with built-in amplifiers can be connected to the product as external speakers. When using the
product in a layout or a multi-participant conference that cannot be covered by only the built-in speaker, use external
speakers to extend the area where playback sounds can be heard.
Use external speakers with a low latency and distortion.
If you use external speakers with a high latency or distortion, it may cause an echo phenomenon in the remote location.
■Preparation
Prepare audio cables (RCA pin plug) to suit the number of external speakers to be connected.
•Speakers with a built-in amplifier may have a different shape of the audio input terminal depending on the model. Use an
audio cable with the plug shape that matches the shape of the audio input terminal for each of your speakers. The product
must be connected to an RCA pin plug regardless of the type of the plug to be connected to each speaker.
•Monaural signal is output as an audio signal from both external speaker terminals.
■Installation
Place all external speakers 1 m to 20 m (3.3 ft to 66 ft) away from all microphones.
The following figure shows an example of installation of two external speakers and one microphone.
If external speakers are too close to or far from
microphones, it may cause an echo phenomenon in the
remote location.
■Connection
Connect the product to external speakers using audio cables.
The following example shows a case in which two external speakers are connected.
Do not connect external speakers to the audio output terminals.
Using external speakers
Note
1 to 20 m
(3.3 to 66 ft)
1 to 20 m
(3.3 to 66 ft)
SpeakerSpeaker
Note
SpeakerSpeaker
To input
terminal
To input
terminal
Plug into an
outlet
Connect to a
microphone
Note

YVC-1000MS User's Manual
28
The automatic audio tuning function automatically measures acoustic features of the location the product is installed in
as well as acoustic conditions such as positions to place the microphone and speaker, and tunes the acoustic settings to
the optimal level to suit the environment the product is used in.
If you have changed the installation location or installation position of the product, or if you have changed the number of
microphones or connected an external speaker, be sure to carry out automatic audio tuning before using the product.
The result of automatic audio tuning continues to be saved even after the power has been turned off.
■Preparation
Make the following preparation to normally carry out the automatic audio tuning.
•Place the Control Unit, microphones, and external speakers (if used) as used actually, and make connections.
•Adjust the speaker volume so that four or more lamps light up on the level indicator.
■Carrying out automatic audio tuning
While automatic audio tuning is active, the voice guidance is replayed to explain the procedure for carrying out automatic
audio tuning.
1Hold down the call button ( ) for 2
seconds or more.
The call button ( ) flashes orange, and automatic
audio tuning starts.
2The acoustic measurement starts.
A white noise (hissing sound) is replayed from
speakers as the measurement sound. During
measurement, stay away from the devices and keep
quiet.
3The acoustic settings starts.
This carries out the optimization of adaptive echo
canceller settings and automatic room EQ settings,
the latency compensation of external speakers, and
the calibration of frequency characteristics.
If "MODE" is set to "PA MICROPHONE" using
"YVC-1000 Configurator", the latency compensation of
external speakers will not be enabled.
4Automatic audio tuning ends.
When automatic audio tuning ends, the result is
notified using the voice guidance.
Also, the result is indicated by the color and lit/not
lit status of the call button ( ).
Each indicator status has the following meaning.
•Lit (Green): Normal end
•High-speed flash (Orange): Abnormal end
•Automatic audio tuning cannot be started in the following
cases.
-The speaker volume is low (three or less lamps light up
on the level indicator).
-No microphone is connected.
•If the following operation or status is detected during the
acoustic measurement, automatic audio tuning is stopped.
-The call button ( ) has been pressed.
-When the product is connected to a PC or a Mac using
a USB cable, the speaker volume has been operated
through a PC or a Mac.
-A microphone cable has been unplugged.
-When only external speakers are enabled, no sound is
output from them.
Using the automatic audio tuning function
Call button
Note

YVC-1000MS User's Manual
29
■When automatic audio tuning has ended abnormally (problem detection)
When automatic audio tuning has ended abnormally (problem detection), the call button ( ) flashes orange at high
speed. Check the detected problems using the voice guidance, and take the appropriate action, referring to "Warning
guidance list" (page 45).
1Press the call button ( ) while it is
flashing orange at high speed.
The voice guidance notifies the user about the
detected problem three times at 5-second intervals.
2The voice guidance notifies the user
about the next problem one minute
after the playback of the first problem
has been completed.
After the playback of all the problems is completed,
the call button ( ) lights up green, and the product
returns to the normal mode.
•If the call button ( ) is not pressed for 5 minutes while
it is flashing orange at high speed, the call button ( )
lights up green, and the product returns to the normal
mode.
•If the call button ( ) is pressed during guidance
playback, the product works as shown below depending
on guidance conditions.
-When a problem is replayed: The playback is stopped,
and the product enters the standby mode (1 minute) to
replay the next problem.
-When a problem is not replayed: The playback of the
next problem starts immediately.
Call button:
High-speed flash (Orange)

YVC-1000MS User's Manual
30
Notify results of operations such as a Bluetooth connection or the automatic audio tuning procedure using the voice
guidance.
The voice guidance can be enabled or disabled, and its language can be switched as necessary. The voice guidance
language is set to English in the factory settings. Switch the language as necessary.
■Switching the voice guidance language
When the voice guidance is enabled, repeatedly press the volume + button ( ) while holding down the call button
().
Each time the volume + button ( ) is pressed, the language is switched as shown below.
The voice guidance notifies the user about the name of the selected language.
■Disabling voice guidance
When the voice guidance is enabled, press the volume - button ( ) while holding down the call button ( ).
The voice guidance notifies the user that the voice guidance has been disabled.
■Enabling the voice guidance
When the voice guidance is disabled, press the volume + button ( ) while holding down the call button ( ).
The voice guidance notifies the user that the voice guidance has been enabled.
Changing voice guidance settings
Volume + and - buttons
Call button
French Spanish GermanKoreanChineseJapaneseEnglish

YVC-1000MS User's Manual
31
Select whether to output the incoming sound through only the built-in speaker, only external speakers, or both the
built-in speaker and external speakers.
1Hold down the volume + and - buttons ( ) for 2 seconds or more at the
same time.
The volume + and - buttons ( ) flash green.
The selected speaker is shown on the level indicator, and the voice guidance prompts you to determine the
speaker.
2Press the volume + ( ) button or volume - ( ) button to change the required
speaker.
If the speaker is changed, the voice guidance notifies the user of information about the new speaker.
If the volume + ( ) button or volume - ( ) button is not pressed for 6 seconds or more, the product returns to
the normal mode.
Both the built-in speaker and external speakers cannot be disabled.
Selecting a speaker
Indicator pattern ( : ON, : OFF) Speaker output
The sound is output only from the built-in speakers.
The sound is output from both the built-in speakers and external speakers.
The sound is output only from external speakers.
Operation Changed contents
Press the volume + button ( ). Switches whether to enable or disable the output of external speakers.
Press the volume - button ( ). Switches whether to enable or disable the output of the built-in speaker.
Level indicator
The table below shows indicator patterns viewed from this side.
Volume + and - buttons

YVC-1000MS User's Manual
32
When external speakers are not connected or only the
built-in speaker is enabled, press the volume + and -
buttons ( ) to adjust the volume.
If external speakers are enabled, perform the following
procedure to suit the environment they are used in.
■When both the built-in speaker and
external speakers are enabled:
1. Set the volume of external speakers to the minimum.
2. Press the volume + and - buttons ( ) to adjust the
volume of the built-in speaker.
3. Adjust the volume of external speakers.
■When only external speakers are
enabled:
First, take steps 1 to 3 described below to fix the volume
of the external speakers. Then, use the volume + and -
buttons ( ) of the product to adjust the volume
when you are using the product.
1. Set the volume of external speakers to the minimum.
2. Press the volume + button ( ) to set the volume to
the maximum.
3. Adjust the volume of the external speakers to the
maximum level available during use.
4. Press the volume + and - ( ) buttons to adjust the
volume to the desired level.
When adjusting the speaker volume, be careful to cause
no sound cracking. Sound cracking may cause an echo
phenomenon in the remote location.
If you operate the volume + and - buttons ( ) of the
Control Unit, you can adjust the volume of both the built-in
speaker and external speakers.
If a PC or a Mac is connected using the USB cable, its speaker
volume is adjusted synchronously.
Temporarily stop the microphone so that the other party
does not hear a voice in this side.
■Muting the microphone
Press the microphone mute button ( ).
The microphone status indicator flashes red, and
microphone muting starts.
■Canceling microphone muting
Press the microphone mute button ( ) during
microphone muting.
The microphone status indicator lights up green, and
microphone muting is canceled.
The microphone muting function is synchronized with all
microphones. If one microphone is muted while multiple
microphones are connected, all of them are muted.
If this function is enabled, external microphones will
also be muted.
Temporarily mute the speaker so that incoming sounds
cannot be heard.
This function is available only when a PC or a Mac is
connected using the USB cable.
■Muting the speaker
Mute the speaker on a PC or Mac.
The volume + and - buttons ( ) flash green, and the
speaker is muted.
■Unmuting the speaker
Unmute the speaker on a PC or Mac that has been
muted.
The volume + and - buttons ( ) light up green, and
the speaker is unmuted.
The speaker can also be unmuted by pressing the volume +
and - buttons ( ).
Adjusting the speaker volume
Note
Muting the microphone
Note
Muting the speaker

YVC-1000MS User's Manual
33
While being connected to PC or Mac using the USB cable, you can use the call button to operate a call on Skype for Business.
■Answering an incoming call
When an incoming call is received, the call button ( )
flashes green at high speed. Press the call button to answer the
incoming call. The call button lights up orange while the call
is in progress.
■Ending a call
While a call is in progress, press the call button ( ). The call
button lights up green when the call ends.
■Putting a call on hold
While a call is in progress, press and hold the call button ( )
for 2 seconds or more. The call button flashes green while the
call is on hold.
■Resuming a call that has been put on
hold
While a call is on hold, press the call button ( ). The call
button lights up orange when the call resumes.
■Ending a call that has been put on
hold
While a call is on hold, press and hold the call button ( ) for
2 seconds or more. The call button lights up green when the
call ends.
Operating a call on Skype for Business

YVC-1000MS User's Manual
34
When not using a Bluetooth connection, you can disable the Bluetooth function. To use a Bluetooth connection again,
enable the Bluetooth function.
■Disabling the Bluetooth function
1When the power is on (the power
button ( ) lights up green), press
and hold the power button ( ) for 2
seconds or more to enter standby
mode.
The product enters the standby mode, and the power
button ( ) lights up red.
2Press the power button ( ) while
holding down the Bluetooth button
( ) and the volume - button ( ) at
the same time, then release the
power button ( ) only.
The lamps on the level indicator will light up
moving horizontally, and the power-on operation
starts. Be sure to hold down the Bluetooth button
( ) and the volume - button ( ).
3When the Bluetooth function is
disabled, you will be notified by voice
guidance. When the level indicator is
turned off, release the Bluetooth
button ( ) and the volume - button
().
Check whether the Bluetooth button ( ) is not lit.
■Enabling the Bluetooth function
1When the power is on (the power
button ( ) lights up green), press
and hold the power button ( ) for 2
seconds or more to enter standby
mode.
The product enters the standby mode, and the power
button ( ) lights up red.
2Press the power button ( ) while
holding down the Bluetooth button
( ), then release the power button
( ) only.
The lamps on the level indicator will light up
moving horizontally, and the power-on operation
starts. Be sure to hold down the Bluetooth button
().
3When the Bluetooth function is
enabled, you will be notified by voice
guidance. When the level indicator is
turned off, release the Bluetooth
button ( ).
Check whether the Bluetooth button ( ) is lit.
Enabling or disabling the Bluetooth function

YVC-1000MS User's Manual
35
Return the settings of the product to the factory settings.
1When the power is on (the power
button ( ) lights up green), press
and hold the power button ( ) for 2
seconds or more to enter standby
mode.
The product enters the standby mode, and the power
button ( ) lights up red.
2Press the power button ( ) while
holding down the call button ( ) and
the volume - button ( ) at the same
time, then release the power button
( ) only.
The lamps on the level indicator will light up
moving horizontally, and the power-on operation
starts. Be sure to hold down the call button ( ) and
the volume - button ( ).
3When various settings are reset to
their factory defaults, you will be
notified by English voice guidance.
When the level indicator is turned off,
release the call button ( ) and the
volume - button ( ).
•Even if the voice guidance is disabled before returning to
factory settings, the voice guidance will notify the user in
English when the settings of the product are returned to
factory settings.
•When the settings are returned to the factory settings,
Bluetooth pairing information is also erased. Refer to
"Setup" (page 12) and the subsequent sections to set the
product up again.
Returning to the factory settings

YVC-1000MS User's Manual
36
Using the "YVC-1000 Configurator" application allows you to configure various settings for the input and output
terminals that cannot be carried out using buttons on the product.
This manual provides a description based on the "YVC-1000 Configurator" screens and the operations on the PC.
Download this application from the download page on
our website.
■Download page
https://uc.yamaha.com/support/
■Download file
Download the following file.
"XXX" in the file name indicates the version of
YVC-1000 Configurator.
•For PCs:
YVC-1000_Configurator_XXX.zip
•For Macs:
YVC-1000_Configurator_XXX.dmg
Use version 1.05 or later of "YVC-1000 Configurator".
Versions of "YVC-1000 Configurator" prior to 1.05 do
not support the settings for YVC-1000MS.
■Decompressing the downloaded file
Decompress the downloaded file, and check that the
following files are included in the folder. (For Macs,
disk images are mounted.)
■Uninstallation
Application information is stored on a PC or a Mac
when "YVC-1000 Configurator" is initially started. To
erase the stored information, perform the uninstallation
procedure shown below.
■Uninstallation procedure
Double-click the following file in the downloaded
"YVC-1000 Configurator" folder.
•For PCs: Uninstaller.bat
•For Macs: Uninstaller.app
A confirmation message appears. For PCs, press the "y"
key, and then the "Enter" key using the keyboard. For
Macs, click "OK".
Using the YVC-1000 Configurator
Downloading
Note
PC/Mac File name and description
PC YVC-1000 Configurator.exe
•Application file
Uninstaller.bat
•Used for uninstallation.
Mac YVC-1000 Configurator.app
•Application file
Uninstaller.app
•Used for uninstallation.

YVC-1000MS User's Manual
37
This section describes the basic usage of "YVC-1000
Configurator".
1Using the USB cable supplied with
the product, connect the product to
a PC or a Mac on which "YVC-1000
Configurator" has been downloaded.
2Turn on the product and a PC or
aMac.
When the product is turned on, all the buttons light
up green.
3Double-click "YVC-1000
Configurator.exe" ("YVC-1000
Configurator.app" for Macs).
The "YVC-1000 Configurator Licensing
Agreement" dialog box appears when the system is
initially started. Carefully read the contents, select
"Accept all terms of the license agreement", and
click "OK".
The "YVC-1000 Configurator Licensing Agreement" dialog
box also appears when a different version is initially started,
for example, immediately after the latest version of "YVC-
1000 Configurator" has been downloaded.
4Change settings.
Change settings of the product to suit your
environment.
5Exit "YVC-1000 Configurator".
•For PCs, click the button in the upper right
of the "YVC-1000 Configurator" window.
•For Macs, click the button in the upper left of
the "YVC-1000 Configurator" window.
The settings configured with "YVC-1000 Configurator" are
saved in the product, therefore it is not necessary to keep the
PC or Mac connected after the settings have been completed.
The configured settings continue to be saved even after the
product has been turned off.
Basic usage

YVC-1000MS User's Manual
38
Change the setting depending on the device connected
to the audio input terminals.
■When the video conference system is
connected:
The factory settings are compatible with the connection
of the video conference system; therefore, you do not
need to change them. Reconfigure the settings when
connecting the video conference system in place of
external microphones.
1In the "YVC-1000 Configurator"
window, select the "AUDIO IN" tab.
2Select "CONFERENCE SYSTEM"
from the "MODE" drop-down list.
Select this item for the terminal (either or both of the
L and R terminals) connected to the video
conference system.
■When external microphones are
connected:
1In the "YVC-1000 Configurator"
window, select the "AUDIO IN" tab.
2Select "PA MICROPHONE" from the
"MODE" drop-down list.
Select this item for the terminal (either or both of the
L and R terminals) connected to the external
microphones.
After completing the setting, conduct a test to
identify whether there are any problems in relation
to the audio sound of the external microphones.
If "PA MICROPHONE" is selected, the latency
compensation of external speakers, which has been set
by the automatic audio tuning function, will not be
enabled.
Changing the setting of the
audio input terminals
Audio input terminals
Select
Note
Select

YVC-1000MS User's Manual
39
3Change the volume or tone setting to
suit the type of external microphones
you are using, or your environment.
Change the setting in the drop-down list.
SIGNAL LEVEL:
Set the output level of the external microphones.
GAIN:
Adjust the sensitivity of the external microphones.
The sensitivity can be set in 3 dB steps between -12
dB (minimum) and +12 dB (maximum).
EQ:
Adjust the tone of the external microphones.
4Select whether to amplify the sound
from the external microphones in
your location.
Change the setting from the "PA MICROPHONE
SOUND OUTPUT TO SPEAKER" drop-down list
as necessary. This setting is applied to both the L
and R terminals.
Setting Description
MICROPHONE Sets to the microphone level.
LINE Sets to the line level.
Setting Description
THRU Does not change the tone.
LOW CUT Turns down the low pitch
sound.
LOW BOOST Turns up the low pitch sound.
Select
Setting Description
ON Enables amplifying the sound
in your location.
OFF Disables amplifying the sound
in your location.
Select

YVC-1000MS User's Manual
40
Change the setting depending on the device connected
to the audio output terminals.
■Adjusting the audio output volume
The sound may crack or become faint in the remote
location depending on your environment. In this case,
adjust the audio output volume.
1In the "YVC-1000 Configurator"
window, select the "AUDIO OUT" tab.
2Select the volume from the "OUTPUT
VOLUME" drop-down list.
The volume can be set in 3 dB steps between -12 dB
(minimum) and +12 dB (maximum).
Change the setting depending on the device connected
to the USB port.
■Setting the data transfer rate of the
USB port
1In the "YVC-1000 Configurator"
window, select the "USB" tab.
2Select the data transfer rate.
Changing the setting of the
audio output terminals
Audio output terminals
Select
Changing the setting of the
USB port
Setting Description
HI-SPEED Transfers data in USB 2.0 High
Speed mode.
FULL-SPEED Transfers data in USB 2.0 Full
Speed mode.
USB port
Select

YVC-1000MS User's Manual
41
Clicking "ONLINE HELP" allows you to access the support
site that informs whether to select "HI-SPEED" or "FULL-
SPEED" depending on the connected device.
3A message appears to confirm
whether to restart the product. Click
"OK".
The product restarts. Then, the setting is changed.

YVC-1000MS User's Manual
42
Referring to this manual, check whether the detected problem can be resolved. If the problem recurs, please contact
the retailer or dealer who you purchased the product from.
Troubleshooting
Before inquiry
Q1 A button or indicator is turned off or flashing
Symptom Cause Action
The power button ( ) is
turned off.
•The power cable has been unplugged.
•The power cable is not plugged in
securely.
Securely connect the power cable to an
outlet or the Control Unit. (→ page 11)
The power button ( ) is
flashing red.
The product is damaged. Request to repair the product.
The power button ( ) is lit
up orange.
The product firmware is damaged.
(The power button is flashing orange
during a firmware update.)
Request to repair the product.
The Bluetooth ( ) button is
not lit.
The Bluetooth function is disabled. Enable the Bluetooth function.
(→ page 34)
The microphone status
indicator flashes red at high
speed.
The product firmware needs to be
updated.
Update the product firmware to the latest
version. (→ manual cover)
Q2 There is a problem with the audio quality
Symptom Cause Action
No incoming sounds are output
from the speaker.
The speaker volume is set to the
minimum.
Turn up the speaker volume.
(→ page 32)
When only the external speakers are
enabled, they are not connected.
Correctly connect the external speakers.
(→ page 27)
Microphone muting is enabled in the
remote location.
Disable microphone muting in the remote
location.
The microphone sensitivity in the remote
location is set to the minimum.
Increase the microphone sensitivity in the
remote location.
No sounds are output in the
remote location.
Microphone muting is enabled. Disable microphone muting.
(→ page 32)
If a PC or a Mac is connected using the
USB cable, its microphone sensitivity is
set to the minimum.
Increase the microphone sensitivity.
(→ page 16, 19)
The speaker volume in the remote location
is set to the minimum.
Turn up the speaker volume in the remote
location.
An echo is heard. There is a problem with the device
configuration or operating environment in
the remote location.
—

YVC-1000MS User's Manual
43
An echo or feedback is heard
in the remote location.
A microphone other than the product is
connected to a communication device.
Select the product in the communication
device settings. (→ page 14, 18)
The Control Unit is close to or far away
from the microphone.
Place all microphones 1 m to 20 m (3.3 ft
to 66 ft) away from the Control Unit.
(→ page 25)
An external speaker is close to or far away
from the microphone.
Place external speakers 1 m to 20 m (3.3
to 66 ft) away from all microphones.
(→ page 27)
An external speaker with a high latency or
distortion is used.
Replace with an external speaker that has
a low latency or distortion.
A microphone is placed in the wall side. Place a microphone, avoiding the wall
side.
An object is placed near a microphone. Do not place an object near a microphone
if possible.
The product is used in a room with a high
resonance.
•Place an object with high sound
absorbability in a room, avoiding the
front of the microphone.
•To reduce a resonance, turn down the
speaker volume. (→ page 32)
Noises are heard. There is a problem with the device
configuration or operating environment in
the remote location.
—
Noises are heard in the remote
location.
There is a device that generates noise near
a microphone.
Keep the microphone away from any
noise sources.
High noises are generated in the entire
space in which the product is installed.
If there is a device that generates noise,
turn its power off.
Sound cracking occurs. The device connected to the audio input
terminals is set to the high output level.
Decrease the output level of the connected
device.
The external speaker is set to the high
volume.
Turn down the volume of the external
speaker. (→ page 32)
An external speaker with high distortion is
used.
Replace with an external speaker that has
low distortion.
The microphone sensitivity in the remote
location is high.
Reduce the microphone sensitivity in the
remote location.
Sound cracking occurs in the
remote location.
The microphone is set to the high input
level.
Take the microphone away from a
speaker.
The device connected to the audio output
terminals does not satisfy the line-level
input condition.
Connect the device that satisfies the line-
level input condition.
The speaker volume in the remote location
is high.
Turn down the speaker volume in the
remote location.
If a device is connected to the audio
output terminals, the audio output volume
is high.
Turn down the audio output volume.
(→ page 40)
If a PC or a Mac is connected using the
USB cable, its microphone sensitivity is
high.
Reduce the microphone sensitivity.
(→ page 16, 19)
Symptom Cause Action

YVC-1000MS User's Manual
44
The volume in the remote
location is low.
If a PC or a Mac is connected using the
USB cable, its microphone sensitivity is
low.
Increase the microphone sensitivity.
(→ page 16, 19)
If a device is connected to the audio
output terminals, the audio output volume
is low.
Turn up the audio output volume.
(→ page 40)
Q3 Others
Symptom Cause Action
The voice guidance is not
played back.
The voice guidance is disabled. Enable the voice guidance. (→ page 30)
Cannot perform pairing with
Bluetooth connection.
The smartphone to be paired has pairing
information with another YVC-1000MS.
Delete pairing information with another
YVC-1000MS from the smartphone, and
perform pairing with the target
YVC-1000MS. (→ page 20)
Cannot amplify the sound in
your location when using the
external microphones.
Amplifying of the sound from the external
microphones in your location is disabled.
Enable amplifying the sound from the
external microphones in your location.
(→ page 39)
Symptom Cause Action

YVC-1000MS User's Manual
45
When the product detects a problem related to acoustic conditions, you can confirm its details using the voice
guidance.
(For details, refer to "When automatic audio tuning has ended abnormally (problem detection)" (page 29)".
Take the appropriate actions - outlined below - to resolve the detected problem.
Warning guidance list
Voice guidance: Cause Action
Please connect the
microphones. Automatic audio
tuning cannot start.
•A microphone cable has been
unplugged.
•A microphone cable is not connected
correctly.
Correctly connect the microphone cable to
the microphone or the Control Unit.
(→ page 11)
The volume is set too low.
Automatic audio tuning cannot
start.
The speaker volume is set low. Turn up the speaker volume level so that
four or more lamps light up on the level
indicator. (→ page 32)
The external speakers are not
working. Please refer to the
User's manual and check the
external speaker settings.
•An audio cable has been unplugged.
•An audio cable is not connected
securely.
Securely connect audio cables to external
speakers or the Control Unit.
(→ page 27)
The volume of an external speaker is low. Turn up the volume of the external
speaker. (→ page 32)
The distance between the
speakers and the microphones
is too close. The maximum
volume is now limited.
The Control Unit or external speakers are
too close to the microphones.
Place all the microphones at least 1 m
(3.3 ft) away from the Control Unit or
external speakers. (→ page 25, 27)
The microphones are too far
from the speakers. Please refer
to the User's manual.
The Control Unit is placed too far from
the microphones.
Place all the microphones within 20 m
(66 ft) away from the Control Unit.
(→ page 25)
A latency problem has been
detected on the external
speakers. Please refer to the
User's manual and use suitable
external speakers.
A high latency has been detected on the
external speakers.
Place all the external speakers within 20 m
(66 ft) away from all the microphones.
(→ page 27)
If the problem recurs, replace with
external speakers with a low latency.
A sound distortion problem
has been detected on the
external speakers. Please refer
to the User's manual and check
the external speaker settings.
The external speaker is set to the high
volume.
Turn down the volume of the external
speaker. (→ page 32)
The external speakers have high
distortion.
Replace with an external speaker that has
low distortion.

YVC-1000MS User's Manual
46
This product uses open source software based on the BSD license. The BSD license is a software license system that
grants program distribution subject to the no-warranty stipulation and the presentation of a copyright notice and
license clause list. The following information is displayed based on the above-mentioned license conditions and does
not prescribe any restrictions on use for the customer.
Copyright (C) 2001 Richard Herveille
This source file may be used and distributed without restriction provided that this copyright statement is not removed
from the file and that any derivative work contains the original copyright notice and the associated disclaimer.
THIS SOFTWARE IS PROVIDED "AS IS" AND WITHOUT ANY EXPRESS OR IMPLIED WARRANTIES,
INCLUDING, BUT NOT LIMITED TO, THE IMPLIED WARRANTIES OF MERCHANTABILITY AND
FITNESS FOR A PARTICULAR PURPOSE. IN NO EVENT SHALL THE AUTHOR OR CONTRIBUTORS BE
LIABLE FOR ANY DIRECT, INDIRECT, INCIDENTAL, SPECIAL, EXEMPLARY, OR CONSEQUENTIAL
DAMAGES (INCLUDING, BUT NOT LIMITED TO, PROCUREMENT OF SUBSTITUTE GOODS OR SERVICES;
LOSS OF USE, DATA, OR PROFITS; OR BUSINESS INTERRUPTION) HOWEVER CAUSED AND ON ANY
THEORY OF LIABILITY, WHETHER IN CONTRACT, STRICT LIABILITY, OR TORT (INCLUDING
NEGLIGENCE OR OTHERWISE) ARISING IN ANY WAY OUT OF THE USE OF THIS SOFTWARE, EVEN IF
ADVISED OF THE POSSIBILITY OF SUCH DAMAGE.
Using open source software

© 2017 Yamaha Corporation
Published 02/2023 AB-C0
-
 1
1
-
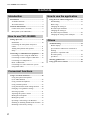 2
2
-
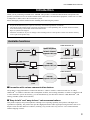 3
3
-
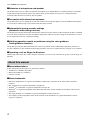 4
4
-
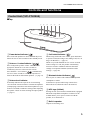 5
5
-
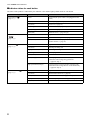 6
6
-
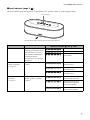 7
7
-
 8
8
-
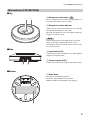 9
9
-
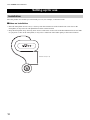 10
10
-
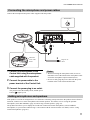 11
11
-
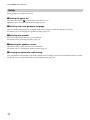 12
12
-
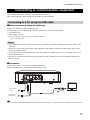 13
13
-
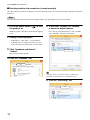 14
14
-
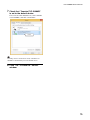 15
15
-
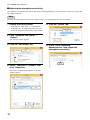 16
16
-
 17
17
-
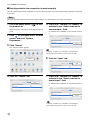 18
18
-
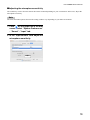 19
19
-
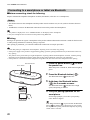 20
20
-
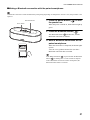 21
21
-
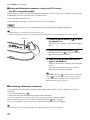 22
22
-
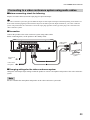 23
23
-
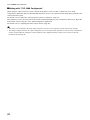 24
24
-
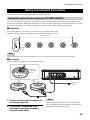 25
25
-
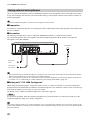 26
26
-
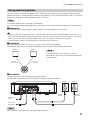 27
27
-
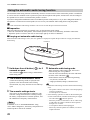 28
28
-
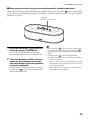 29
29
-
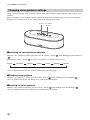 30
30
-
 31
31
-
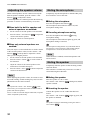 32
32
-
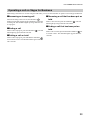 33
33
-
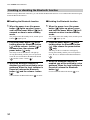 34
34
-
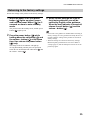 35
35
-
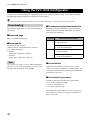 36
36
-
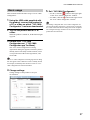 37
37
-
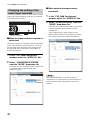 38
38
-
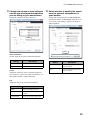 39
39
-
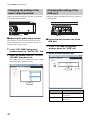 40
40
-
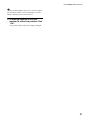 41
41
-
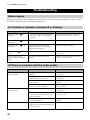 42
42
-
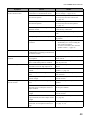 43
43
-
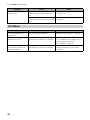 44
44
-
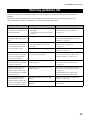 45
45
-
 46
46
-
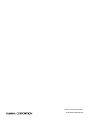 47
47
in andere talen
- English: Yamaha YVC-1000MS User manual
- italiano: Yamaha YVC-1000MS Manuale utente
- русский: Yamaha YVC-1000MS Руководство пользователя
- français: Yamaha YVC-1000MS Manuel utilisateur
- español: Yamaha YVC-1000MS Manual de usuario
- Deutsch: Yamaha YVC-1000MS Benutzerhandbuch
- português: Yamaha YVC-1000MS Manual do usuário
- dansk: Yamaha YVC-1000MS Brugermanual
- suomi: Yamaha YVC-1000MS Ohjekirja
- čeština: Yamaha YVC-1000MS Uživatelský manuál
- svenska: Yamaha YVC-1000MS Användarmanual
- polski: Yamaha YVC-1000MS Instrukcja obsługi
- română: Yamaha YVC-1000MS Manual de utilizare