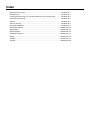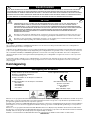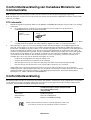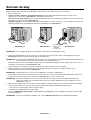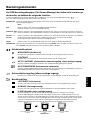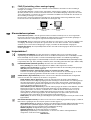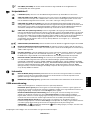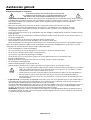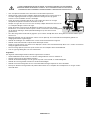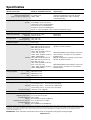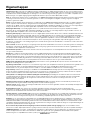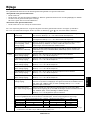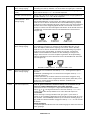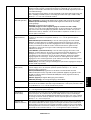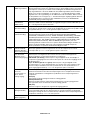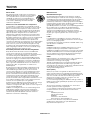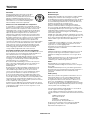MultiSync LCD2080UX
Gebruikershandleiding

Index
Waarschuwing, Let op!......................................................................................Nederlands-1
Kennisgeving .....................................................................................................Nederlands-1
Conformiteitsverklaring van Canadees Ministerie van Communicatie ..............Nederlands-2
Conformiteitsverklaring .....................................................................................Nederlands-2
Inhoud ...............................................................................................................Nederlands-3
Snel aan de slag ...............................................................................................Nederlands-4
Besturingselementen ........................................................................................Nederlands-7
Aanbevolen gebruik ........................................................................................Nederlands-10
Specificaties ....................................................................................................Nederlands-12
Eigenschappen ...............................................................................................Nederlands-13
Problemen oplossen .......................................................................................Nederlands-14
Bijlage .............................................................................................................Nederlands-15
TCO’95............................................................................................................Nederlands-19
TCO’99............................................................................................................Nederlands-20

Nederlands
Nederlands-1
WAARSCHUWING
LET OP!
LET OP! CONTROLEER OF HET UITEINDE VAN DE VOEDINGSKABEL WEL DEGELIJK UIT HET STOPCONTACT IS
GEHAALD, OM DE KANS OP ELEKTRISCHE SCHOKKEN TE BEPERKEN. HAAL HET UITEINDE VAN DE
VOEDINGSKABEL UIT HET STOPCONTACT VAN DE WISSELSTROOMBRON OM DE STROOMVOORZIENING
VOLLEDIG TE ONDERBREKEN. VERWIJDER DE KLEP NIET (NOCH DE ACHTERZIJDE). BEVAT GEEN INTERNE
ONDERDELEN DIE DOOR DE GEBRUIKER KUNNEN WORDEN VERVANGEN OF ONDERHOUDEN. HET
ONDERHOUD MAG ALLEEN WORDEN UITGEVOERD DOOR BEVOEGDE EN HIERVOOR OPGELEIDE
ONDERHOUDSTECHNICI.
Dit symbool waarschuwt de gebruiker dat de eenheid een niet-geïsoleerde voltagebron bevat die sterk genoeg is
om elektrische schokken te veroorzaken. Het is bijgevolg gevaarlijk de onderdelen in deze eenheid aan te raken.
Dit symbool wijst de gebruiker op belangrijke informatie over de werking en het onderhoud van deze eenheid. Lees
deze informatie altijd zorgvuldig om eventuele problemen te vermijden.
Let op!
Als u in Europa de MultiSync LCD2080UX gebruikt met een wisselstroomvoeding van 220-240 V, dient u de voedingskabel te
gebruiken die bij de monitor is meegeleverd.
Gebruikers in Groot-Brittannië dienen een door het BS goedgekeurde voedingskabel met gietstekker en ingebouwde zwarte zekering
(5 A) voor het apparaat te gebruiken. Als bij dit apparaat geen voedingskabel is meegeleverd, neemt u contact op met uw leverancier.
Als u in Australië de MultiSync LCD2080UX gebruikt met een wisselstroomvoeding van 220-240 V, dient u de voedingskabel te
gebruiken die bij de monitor is meegeleverd. Als bij dit apparaat geen voedingskabel is meegeleverd, neemt u contact op met uw
leverancier.
In alle andere situaties gebruikt u een voedingskabel die overeenkomt met de spanning van de wisselstroombron waarop u het
apparaat aansluit. Deze voedingskabel moet zijn goedgekeurd en moet voldoen aan de veiligheids-normen die in uw land van
toepassing zijn.
STEL DEZE EENHEID NIET BLOOT AAN REGEN OF VOCHT, OM ZO DE KANS OP BRAND OF ELEKTRISCHE SCHOKKEN
TE VERMIJDEN. GEBRUIK DE GEPOLARISEERDE STEKKER VAN DEZE EENHEID NIET MET EEN VERLENGSNOER OF
CONTACTDOOS OF ANDERE STOPCONTACTEN TENZIJ U DE POLEN VOLLEDIG IN HET CONTACTPUNT KUNT PLAATSEN.
OPEN DE BEHUIZING NIET. DEZE BEVAT ONDERDELEN DIE ONDER HOGE SPANNING STAAN. HET ONDERHOUD MAG
ALLEEN WORDEN UITGEVOERD DOOR BEVOEGDE EN HIERVOOR OPGELEIDE ONDERHOUDSTECHNICI.
Kennisgeving
Kennisgeving van de fabrikant
Hierbij verklaren wij dat de kleurenmonitor
MultiSync LCD2080UX (L202EV) in
overeenstemming is met
Richtlijn 73/23/EEC van de Europese Commissie:
– EN 60950
Richtlijn 89/336/EEC van de Europese Commissie:
– EN 55022
– EN 61000-3-2
– EN 61000-3-3
– EN 55024
en het volgende keurmerk heeft:
NEC-Mitsubishi Electric Visual
Systems Corporation
4-13-23, Shibaura,
Minato-Ku
Tokyo 108-0023, Japan
Windows is een geregistreerd handelsmerk van Microsoft Corporation. NEC is een geregistreerd handelsmerk van NEC Corporation.
ENERGY STAR is een in de Verenigde Staten geregistreerd handelsmerk. Alle overige merk- en productnamen zijn handelsmerken of
geregistreerde handelsmerken van hun respectieve eigenaren.
Als ENERGY STAR
®
-partner heeft NEC-Mitsubishi Electronics Display of America Inc. bepaald dat dit product beantwoordt aan de ENERGY
STAR-richtlijnen voor een efficiënt energiegebruik. Het ENERGY STAR -logo geeft niet noodzakelijk EPA-goedkeuring voor een product of
service aan.
OmniColor is een geregistreerd handelsmerk NEC-Mitsubishi Electronics Display Europe GmbH in de EU-landen en Zwitserland.
ErgoDesign is een handelsmerk van NEC-Mitsubishi Electronic Visual Systems Corporation in de Benelux, Denemarken, Duitsland,
Frankrijk, Italië, Noorwegen, Oostenrijk, Spanje, Verenigd Koninkrijk en Zweden.
NaViSet is een handelsmerk van NEC-Mitsubishi Electronics Display Europe GmbH in de EU-landen en Zwitserland.

Nederlands-2
Conformiteitsverklaring van Canadees Ministerie van
Communicatie
DOC: Dit digitale apparaat van klasse B voldoet aan alle vereisten van de Canadese wetgeving op radiostoring.
C-UL: Dit apparaat is voorzien van het C-UL keurmerk en voldoet aan de Canadese veiligheidsvoorschriften conform CAN/
CSA C22.2 nr. 60950.
FCC-informatie
1. Gebruik de opgegeven aangesloten kabels voor de MultiSync LCD2080UX-kleurenmonitor om geen radio- en tv-storing te
veroorzaken.
(1) De voedingskabel die u gebruikt, moet zijn goedgekeurd en moet voldoen aan de Amerikaanse
veiligheidsnormen en aan de volgende voorwaarde.
Voedingskabel Niet-afgeschermd, 3 draden
Lengte 2,0 m
Vorm van stekker
VS
(2) Gebruik de meegeleverde afgeschermde beeldsignaalkabel, 'mini D-SUB (15-pins) naar DVI-A'-kabel of 'DVI-D
naar DVI-D'-kabel. Het gebruik van andere kabels en adapters kan radio- en tv-storing veroorzaken.
2. Deze apparatuur is getest en in overeenstemming bevonden met de beperkingen voor een digitaal apparaat van
Klasse B, conform Deel 15 van de FCC-voorschriften. Deze beperkingen zijn bedoeld om redelijke bescherming te
bieden tegen schadelijke storing bij installatie in een huiselijke omgeving. Door deze apparatuur wordt radiofrequentie-
energie voortgebracht en verbruikt, en kan dit type energie worden uitgestraald. Als de apparatuur niet volgens de
instructies wordt geïnstalleerd en gebruikt, kan deze schadelijke radiostoring veroorzaken. Er is echter geen garantie
dat de storing niet zal optreden in een specifieke configuratie. Als deze apparatuur schadelijke radio- of tv-storing
veroorzaakt (u kunt dit controleren door de apparatuur uit en weer in te schakelen), probeert u het probleem te
verhelpen door een of meer van de volgende maatregelen uit te voeren:
• Verplaats de ontvangstantenne of wijzig de richting ervan.
• Vergroot de afstand tussen het apparaat en de ontvanger.
• Sluit het apparaat aan op een stopcontact dat zich op een ander circuit dan de ontvanger bevindt.
• Neem contact op met de leverancier of een ervaren radio-/tv-technicus voor assistentie.
Indien nodig neemt u contact op met de leverancier of een ervaren radio-/tv-technicus voor extra suggesties.
Raadpleeg ook het volgende Engelstalige boekje van de Federal Communications Commission (FCC): “How to Identify
and Resolve Radio-TV Interference Problems”. U kunt dit boekje bestellen bij U.S. Government Printing Office,
Washington, D.C., 20402, artikelnummer 004-000-00345-4.
Conformiteitsverklaring
Dit apparaat voldoet aan deel 15 van de FCC-voorschriften. Het gebruik is onderworpen aan de volgende twee voorwaarden:
(1) Het apparaat mag geen schadelijke radiostoring veroorzaken en (2) het apparaat moet alle ontvangen radiostoringen
accepteren, inclusief radiostoring die de werking kan verstoren.
Verantwoordelijke in Verenigde Staten: NEC-Mitsubishi Electronics Display of America, Inc.
Adres: 1250 North Arlington Heights Road, Suite 500
Itasca, Illinois 60143-1248
Tel.: (630) 467-3000
Type product: Beeldschermmonitor
Apparaatklasse: Klasse B, randapparatuur
Modellen: MultiSync LCD2080UX (L202EV)
Hierbij verklaren wij dat de hierboven vermelde apparatuur voldoet aan
de technische normen die zijn bepaald in de FCC-voorschriften.

Nederlands
Nederlands-3
Inhoud
De doos* van uw nieuwe NEC MultiSync LCD-monitor bevat de volgende voorwerpen:
• MultiSync LCD2080UX-monitor with in hoogte verstelbare draai-/kantel-/roteervoet
• Voedingskabel
• Kabel voor beeldsignaal (15-pins D-SUB-miniconnector naar DVI-A)
• Kabel voor beeldsignaal (DVI-D naar DVI-D)
• Gebruikershandleiding
• Cd-rom
• Kabelbehuizing
*
Bewaar de originele doos en het verpakkingsmateriaal zodat u de monitor later probleemloos kunt vervoeren of verzenden.
Voedingskabel
Gebruikershandleiding DVI-D naar DVI-D-kabel Cd-rom
Kabelbehuizing
15-pins D-SUB-miniconnector
naar DVI-A

Nederlands-4
Snel aan de slag
Volg de onderstaande instructies om de MultiSync LCD-monitor op uw computersysteem aan te sluiten:
1. Zet de computer uit.
2. Voor PC's of Mac-computers met digitale DVI-uitgang: sluit de DVI-signaalkabel aan op de connector van de
videokaart in uw systeem (zie illustratie A.1). Draai alle schroeven vast.
Voor PC's met analoge uitgang: sluit de 15-pins D-SUB-miniconnector naar DVI-A signaalkabel aan op de connector van
de videokaart in uw systeem (zie illustratie A.2).
Voor Mac-computers: sluit de MultiSync Macintosh-kabeladapter aan op de computer en sluit vervolgens de 15-pins mini
D-SUB-signaalkabel aan op de MultiSync Macintosh-kabeladapter (zie illustratie B.1).
OPMERKING: voor sommige Macintosh-systemen hebt u geen Macintosh-kabeladapter nodig.
3. Sluit de DVI-signaalkabel aan op de connector aan de achterkant van de monitor. Sluit de videosignaalkabel aan (zie
illustratie C.1). Sluit op ingang 2 alleen de DVI- of VGA-kabel aan.
OPMERKING: verkeerde kabelaansluitingen kunnen leiden tot een onbetrouwbare werking, de beeldkwaliteit/onderdelen van
de LCD-module verstoren en/of de levensduur van de module inkorten.
Bundel alle kabels samen in de kabelbehuizing van de voet. De kabelbehuizing kan worden vastgemaakt aan de voor- of
achterkant van de draaivoet (zie illustratie C.1, C.2).
Stel bij het beheren van kabels de monitor in op de juiste hoogte en kantel-, roteer- en kijkhoek.
4. Sluit het uiteinde van de voedingskabel aan op de voedingsingang van de monitor en steek de stekker van de
voedingskabel in het stopcontact (zie illustratie C.1).
OPMERKING: raadpleeg de sectie Let op in deze handleiding voor de juiste voedingskabel.
5. De Vacation-schakelaar aan de rechterkant van de monitor moet zich in de stand ON bevinden. Gebruik de aan/uit-knop
aan de voorkant om de monitor in te schakelen (zie illustratie D.1) en zet de computer aan.
OPMERKING: de Vacation-schakelaar is een echte aan/uit-knop. Als deze knop zich in de stand OFF bevindt, kan de
monitor niet worden ingeschakeld met de knop aan de voorzijde. Gebruik de aan/uit-knop NIET twee keer
onmiddellijk na elkaar.
6. Bij de eerste installatie stelt de functie No-touch Auto Adjust de monitor automatisch in op de meest optimale instellingen
voor de meeste timings. Voor verdere aanpassingen gebruikt u de volgende OSM-besturingselementen:
• Automatische contrastregeling (alleen analoge ingang)
• Automatische regeling (alleen analoge ingang)
De sectie OSM-besturingselementen van deze gebruikershandleiding bevat een volledige omschrijving van deze OSM-
besturingselementen.
OPMERKING: in geval van problemen raadpleegt u de sectie Problemen oplossen in deze Gebruikershandleiding.
Illustratie A.1 Illustratie B.1
Macintosh-kabel-
adapter (niet
standaard
meegeleverd)
Illustratie A.2

Nederlands
Nederlands-5
Illustratie C.1
Illustratie C.2
Illustratie D.1
Illustratie RL.1
INPUT2INPUT1
Vacation-
schakelaar
Aan/uit-knop
NEC-Mitsubishi optionele productaansluiting.
Gebruik deze connector alleen wanneer dit is
voorgeschreven.
INPUT2INPUT1
Monitorscherm hoger en lager zetten
U kunt de monitor hoger en lager, en in de stand Staand of Liggend zetten.
U zet het scherm hoger of lager door uw handen aan beide zijden van het beeldscherm te plaatsen en het naar de gewenste
hoogte te schuiven (zie illustratie RL.1).
OPMERKING: ga voorzichtig te werk wanneer u het monitorscherm hoger of lager zet.
Scherm roteren
Voordat u het scherm roteert, stelt u het op de hoogste stand in om te voorkomen dat het scherm het bureau raakt of uw
vingers bekneld raken. U zet het beeldscherm hoger door uw handen aan beide zijden van het beeldscherm te plaatsen en
het naar de hoogste stand te schuiven (zie illustratie RL.1).
U roteert het beeldscherm door uw handen aan beide zijden van het beeldscherm te plaatsen en het rechtsom (van Liggend
naar Staand) of linksom (van Staand naar Liggend) te roteren (zie illustratie R.1).
Als u het OSM-menu van Liggend in Staand of omgekeerd wilt veranderen, raadpleegt u in de sectie
“OSM_besturingselementen” de informatie bij de functie “OSM ROTEREN”.
Illustratie R.1

Nederlands-6
Kantelen
Plaats uw handen aan de boven- en onderkant van het
beeldscherm en stel de gewenste hoek in (zie illustratie TS.1).
Illustratie TS.1
Illustratie S.1
Kijkhoek
Plaats uw handen aan beide zijden van het monitorscherm
en stel de gewenste kijkhoek in (zie illustratie TS.2).
OPMERKING: ga voorzichtig te werk wanneer u het monitorscherm kantelt.
Monitorvoet verwijderen voor permanente montage
Ga als volgt te werk om de monitor voor te bereiden voor andere montagedoeleinden:
1. Koppel alle kabels los.
2. Plaats uw handen aan beide zijden van het beeldscherm en schuif het naar de hoogste stand.
3. Plaats de monitor met de voorzijde omlaag op een niet-schurend oppervlak (Plaats het scherm op een 25-mm platform
zodat de voet met het oppervlak is uitgelijnd (zie illustratie S.1).
4. Verwijder de bovenste twee schroeven waarmee de monitor op de voet is bevestigd (zie illustratie S.2). Draai de voet
180° linksom (tot u twee klikgeluiden hebt gehoord). Verwijder de schroeven aan de onderkant (zie illustratie S.3) en til de
monitor van de voet. U kunt de monitor nu op een andere manier monteren.
5. Als u de voet opnieuw wilt bevestigen, voert u deze procedure in omgekeerde richting uit: draai de onderste twee schroeven
vast, draai de voet 180° linksom (tot u twee klikgeluiden hebt gehoord) en draai vervolgens de bovenste twee schroeven vast.
OPMERKING: gebruik alleen VESA-compatibele alternatieve montagemethoden (pitch van 100 mm).
OPMERKING: ga voorzichtig te werk als u de monitorvoet verwijdert.
Illustratie S.2
Let op! gebruik de meegeleverde schroeven (4 stuks) voor de montage om beschadigingen aan de monitor en voet
voorkomen. Om te beantwoorden aan de veiligheidsvoorschriften, moet u de monitor monteren op een arm die de
nodige stabiliteit garandeert in overeenstemming met het gewicht van de monitor. Gebruik de LCD-monitor alleen in
combinatie met een goedgekeurde arm (bijvoorbeeld met GS-keurmerk).
25 mm
Illustratie TS.2
Illustratie S.3

Nederlands
Nederlands-7
Besturingselementen
De OSM-besturingsknoppen (On-Screen Manager) bevinden zich vooraan op
de monitor en hebben de volgende functies:
U opent het OSM-menu (On-Screen Manager) door te drukken op een van de besturingsknoppen (EXIT, , , –, +).
Als u een ander ingangssignaal wilt, drukt u op de knop SELECT.
OPMERKING: u kunt het ingangssignaal alleen wijzigen wanneer het menu met OSM-besturingselementen niet op het
scherm wordt weergegeven.
OPMERKING: wanneer u in het hoofdmenu of een submenu op de knop RESET drukt, verschijnt een venster waarin u de
functie RESET alsnog kunt annuleren door op de knop EXIT te drukken.
Helderheid/contrast
BRIGHTNESS (Helderheid)
Hiermee stelt u de algemene helderheid van het beeld en de achtergrond op het scherm in.
CONTRAST
Hiermee stelt u de helderheid van het beeld ten opzichte van de achtergrond in.
AUTO CONTRAST (Automatische contrastregeling, alleen analoge ingang)
Hiermee wordt het weergegeven beeld voor niet-standaard beeldsignaal-inputs ingesteld.
AUTO BRIGHTNESS (Automatische helderheid)
Hiermee wordt de helderheid automatisch ingesteld op de beste instelling voor CONTRAST (Contrast) en
BRIGHTNESS (Helderheid) op basis van het witte weergavegebied.
Automatische regeling (alleen analoge ingang)
Hiermee past u automatisch de besturingselementen voor beeldpositie, breedte en fijnafstelling aan.
Beeldinstelling
LEFT/RIGHT (Links/rechts)
Hiermee stelt u de horizontale positie van het beeld binnen het weergavegebied van het LCD in.
DOWN/UP (Omhoog/omlaag)
Hiermee stelt u de verticale positie van het beeld binnen het weergavegebied van het LCD in.
H.SIZE (Breedte, alleen analoge ingang)
U past de breedte aan door de waarde van dit besturingselement te verhogen of te verlagen.
Als de beeldinstelling die u met de functie “Auto Adjust” (Automatische regeling) bereikt niet aan uw
wensen beantwoordt, kunt u de beeldinstelling nog verfijnen met de functie “H.Size” (Breedte) (dot clock).
Hiervoor kunt u een moiré-testpatroon gebruiken. Deze functie wijzigt mogelijk de breedte van het beeld.
Centreer het beeld op het scherm met de menuknoppen Links/Rechts. Als de breedte verkeerd is
gekalibreerd, ziet het beeld eruit zoals in de linkerillustratie. Het beeld moet homogeen zijn.
Menu
Hiermee verlaat u het menu met de OSM-besturingselementen.
Hiermee schakelt u over naar het OSM-hoofdmenu.
Hiermee verplaatst u de markeringsbalk naar links of naar rechts om een optie in het menu te selecteren.
Hiermee verplaatst u de markeringsbalk naar boven of naar beneden om een optie in het menu te selecteren.
Hiermee verplaatst u de markeringsbalk naar links of naar rechts om de waarde te vergroten of te verkleinen.
De functie Auto Adjust (Automatische regeling). Hiermee opent u het menu met de OSM-
besturingselementen. Hiermee activeert u het OSM-submenu.
Hiermee stelt u voor de gemarkeerde optie in het menu opnieuw de fabrieksinstelling in.
EXIT
CONTROL
/
ADJUST - / +
SELECT
RESET
De waarde voor H.SIZE is
verkeerd.
De waarde voor H.SIZE is
beter.
De waarde voor H.SIZE is
correct.

Nederlands-8
FINE (Fijnafstelling, alleen analoge ingang)
U verbetert de scherpte, zuiverheid en stabiliteit van het beeld door de waarde van deze instelling te
verhogen of te verlagen.
Als de beeldinstelling die u met de functie “Auto Adjust” (Automatische regeling) en de functie “H.Size”
(Breedte) bereikt niet aan uw wensen beantwoordt, kunt u de beeldinstelling nog verfijnen met de functie
“Fine” (Fijnafstelling). U verbetert de scherpte, zuiverheid en stabiliteit van het beeld door de waarde van
deze instelling te verhogen of te verlagen.
Hiervoor kunt u een moiré-testpatroon gebruiken. Als de fijnafstelling verkeerd is gekalibreerd, ziet het
beeld eruit zoals in de linkerillustratie. Het beeld moet homogeen zijn.
Kleurenbeheersysteem
Kleurenbeheersysteem: u kunt de gewenste kleuren instellen met behulp van zes vooraf ingestelde
kleurensets (de kleurensets sRGB en NATIVE zijn altijd aanwezig en kunnen niet worden gewijzigd). In
elke kleurenset kunt u een hogere of lagere kleurentemperatuur instellen.
R,Y,G,C,B,M,S: hiermee verhoogt of verlaagt u de kleur rood, geel, groen, cyaan, blauw of magenta en de
verzadiging, afhankelijk van de optie die is geselecteerd. Als u een kleur verandert, is dit onmiddellijk
zichtbaar op het scherm. De instelling (hoger of lager) wordt door de kleurenbalken aangegeven.
NATIVE (Standaard): de oorspronkelijke kleur die door het LCD wordt weergegeven. Deze kleur kan niet
worden gewijzigd.
Hulpmiddelen 1
SHARPNESS (SCHERPTE): met deze functie kunt u op digitale wijze ervoor zorgen dat u bij elke
signaaltiming een duidelijk beeld hebt. Deze functie is voortdurend aanpasbaar voor een duidelijk of zachter
beeld, afhankelijk van uw voorkeur, en wordt onafhankelijk ingesteld door verschillende signaaltimings.
Het aantal aanpassingsstappen verschilt afhankelijk van het feit of de EXPANSION Mode (Uitbreidingsmodus)
is ingesteld op OFF (Uit), FULL (Volledig) of ASPECT (Vaste verhouding) (de modus OFF (Uit) is 1600 x 1200).
EXPANSION MODE (Uitbreidingsmodus): hiermee stelt u de zoommethode in.
FULL (Volledig): het beeld wordt uitgebreid naar 1600 x 1200, ongeacht de resolutie.
ASPECT (Vaste verhouding): het beeld wordt uitgebreid zonder dat de verhouding wordt gewijzigd.
OFF (Uit): het beeld wordt niet uitgebreid.
CUSTOM (Aangepast, alleen digitale ingang en resolutie van 1600 x 1200):
selecteer een van de negen uitbreidingswaarden. In deze modus kan de resolutie laag zijn en bevat
het scherm mogelijk lege gebieden. Gebruik deze modus voor speciale videokaarten.
VIDEO DETECT (Signaaldetectie): hiermee selecteert u de videodetectiemethode die wordt gebruikt
wanneer meer dan één computer op de monitor is aangesloten.
FIRST DETECT (Eerste detecteren): u moet de video-ingang op de modus “FIRST DETECT”
instellen. Wanneer het huidige ingangssignaal niet aanwezig is, zoekt de monitor een videosignaal op
de andere ingangspoort. Als het videosignaal zich op de andere poort bevindt, schakelt de monitor
automatisch de nieuwe gedetecteerde signaalbron in. De monitor zoekt geen andere videosignalen
wanneer de huidige videobron aanwezig is.
LAST DETECT (Laatste detecteren): u moet de video-ingang op de modus “LAST DETECT” instellen.
Wanneer de monitor een signaal weergeeft dat afkomstig is van de huidige bron en er wordt een
signaal geleverd door een nieuwe, secundaire bron, schakelt de monitor automatisch over op de
nieuwe videobron. Wanneer het huidige ingangssignaal niet aanwezig is, zoekt de monitor een
videosignaal op de andere ingangspoort. Als het videosignaal zich op de andere poort bevindt,
schakelt de monitor automatisch de nieuwe gedetecteerde signaalbron in.
NONE (Geen): de monitor zoekt geen beeldsignaal op de andere ingangspoort tenzij de monitor wordt
ingeschakeld.
DVI SELECTION (DVI-selectie): met deze functie selecteert u de DVI-ingangsmodus (Ingang 1). Nadat de
DVI-selectie is gewijzigd, moet de computer opnieuw worden opgestart.
AUTO (Automatisch): bij gebruik van de DVI-D naar DVI-D-kabel moet DVI SELECTION (DVI-selectie)
ingesteld worden op DIGITAL (Digitaal). Bij gebruik van de D-SUB naar DVI-A-kabel moet DVI
SELECTION (DVI-selectie) ingesteld worden op ANALOG (Analoog).
DIGITAL (Digitaal): de digitale DVI-ingang is beschikbaar.
ANALOG (Analoog): de analoge DVI-ingang is beschikbaar.
Opmerking: bij bepaalde pc’s en videokaarten, of wanneer een andere videosignaalkabel is
aangesloten, werkt deze functie mogelijk niet.
De waarde voor FINE is
verkeerd.
De waarde voor FINE is
correct.

Nederlands
Nederlands-9
OFF TIMER (UIT-TIMER): de monitor wordt automatisch uitgeschakeld als de eindgebruiker een
voorafbepaalde duur heeft ingesteld.
Hulpmiddelen 2
LANGUAGE (Taal): de menu’s van de OSM-besturingselementen zijn beschikbaar in zeven talen.
OSM POSITION (Positie OSM): u bepaalt zelf waar u het menu met de OSM-besturingselementen op het
scherm wilt laten verschijnen. Als u OSM Position selecteert, kunt u handmatig de positie van het menu
met de OSM-besturingselementen naar links, naar rechts, omhoog of omlaag verschuiven.
OSM TURN OFF (OSM uitschakelen): het menu met de OSM-besturingselementen blijft op het scherm
zolang u het gebruikt. In het submenu OSM Turn Off kunt u opgeven hoe lang de inactiviteit op de monitor moet
duren (nadat u voor het laatst een knop hebt ingedrukt) voordat het menu met de OSM-besturingselementen
automatisch verdwijnt. De vaste instellingen in dit menu zijn 10, 20, 30, 45, 60 en 120 seconden.
OSM LOCK OUT (OSM vergrendelen): hiermee vergrendelt u de toegang tot alle OSM-functies. Als u
probeert de OSM-besturingselementen opnieuw te gebruiken wanneer de beveiligde modus is geactiveerd,
verschijnt een venster op het scherm met de melding dat de OSM-besturingselementen zijn vergrendeld.
Als u de functie OSM Lock Out (OSM vergrendelen) wilt inschakelen, drukt u eerst op de knop SELECT en
vervolgens op “+”. Houd beide knoppen tegelijk ingedrukt. Als u de functie OSM Lock Out (OSM
vergrendelen) wilt uitschakelen, drukt u eerst op de knop SELECT en vervolgens op “+”. Houd beide
knoppen tegelijk ingedrukt.
OSM ROTATION (OSM ROTEREN): hiermee schakelt u tussen de Staande en Liggende weergave van het OSM.
RESOLUTION NOTIFIER (RESOLUTIEMELDING): de optimale resolutie is 1600 x 1200. Als ON (Aan) is
geselecteerd, verschijnt na 30 seconden een bericht op het scherm met de melding dat de resolutie niet op
1600 x 1200 is ingesteld.
HOT KEY (Sneltoets): u kunt de helderheid en het contrast rechtstreeks aanpassen. Wanneer deze functie
op ON (AAN) is ingesteld, kunt u de helderheid aanpassen met
of en het contrast met + of - wanneer
het OSM-menu is uitgeschakeld. Het standaard OSM-menu kan worden geopend met de knop EXIT.
FACTORY PRESET (Fabrieksinstelling): als u Factory Preset (Fabrieksinstelling) kiest, worden
voor alle OSM-besturingselementen opnieuw de fabrieksinstellingen geladen: BRIGHTNESS
(Helderheid), CONTRAST (Contrast), IMAGE CONTROL (Beeldinstelling), COLOR CONTROL SYSTEM
(Kleurenbeheersysteem), SHARPNESS (Scherpte), EXPANSION MODE (Uitbreidingsmodus), OFF TIMER
(Uit-Timer), OSM POSITION (Positie OSM), OSM TURN OFF (OSM uitschakelen), DISPLAY MODE
(Weergavemodus). U kunt de instellingen afzonderlijk aanpassen door de gewenste functie te selecteren
en op de knop RESET te drukken.
Informatie
DISPLAY MODE (Weergavemodus): biedt informatie over de actieve weergaveresolutie en technische
gegevens, inclusief de vooraf ingestelde timing die voor de horizontale en verticale frequentie wordt
gebruikt. Verhoogt of verlaagt de actieve resolutie.
MONITOR INFO (Monitorgegevens): geeft de naam van het model en het serienummer van de monitor weer.
OSM-waarschuwing
OSM-waarschuwingsmenu’s verdwijnen wanneer u op de knop Exit drukt.
NO SIGNAL (Geen signaal): deze functie geeft een waarschuwing weer wanneer er geen signaal voor
horizontale of verticale synchronisatie aanwezig is. Nadat de voeding weer is ingeschakeld of wanneer het
ingangssignaal wijzigt, verschijnt het venster No Signal (Geen signaal).
RESOLUTION NOTIFIER (Resolutiemelding): deze functie geeft een waarschuwing weer voor het
gebruik van de optimale resolutie. Het venster Resolution Notifier verschijnt nadat de voeding is
ingeschakeld, wanneer een ander ingangssignaal wordt geselecteerd of het beeldsignaal niet de juiste
resolutie heeft. Deze functie kan worden uitgeschakeld in het menu TOOL (Gereedschappen).
OUT OF RANGE (Buiten bereik): deze functie geeft een suggestie voor de optimale resolutie en
beeldverversingsfrequentie. Het menu Out of Range verschijnt nadat de voeding is ingeschakeld, wanneer
een ander ingangssignaal wordt geselecteerd of het beeldsignaal niet de juiste timing heeft.
OPMERKING: als “ CHANGE DVI SELECTION” ( DVI-instelling wijzigen) verschijnt, selecteert u de
optie DVI SELECTION (DVI-selectie).
Raadpleeg de sectie “Bijlage” voor meer informatie over geavanceerde menuopties.

Nederlands-10
Aanbevolen gebruik
Veiligheidsmaatregelen en onderhoud
VOOR EEN OPTIMAAL RESULTAAT BIJ DE INSTALLATIE EN
HET GEBRUIK VAN DE MULTISYNC LCD-KLEURENMONITOR IS HET
BELANGRIJK DAT U DE ONDERSTAANDE INSTRUCTIES VOLGT:
• OPEN NOOIT DE MONITOR. De monitor bevat geen interne onderdelen die door de gebruiker kunnen worden vervangen
of onderhouden. Bovendien loopt u het risico op elektrische schokken of andere gevaren wanneer u de monitor opent of
de behuizing verwijdert. Het onderhoud mag alleen worden uitgevoerd door bevoegde en hiervoor opgeleide
onderhoudstechnici.
• Mors geen vloeistoffen op het raster van de monitor en gebruik de monitor niet in de buurt van water.
• Steek geen voorwerpen in de ventilatiegleuven. Deze kunnen in aanraking komen met onderdelen die onder
hoogspanning staan, wat kan leiden tot elektrische schokken, brand, een defect van het apparaat of ernstige
verwondingen en zelfs de dood.
• Plaats geen zware voorwerpen op de voedingskabel. Een beschadigde voedingskabel kan elektrische schokken of brand
tot gevolg hebben.
• Plaats dit toestel niet op een hellende of onstabiele ondergrond, houder of tafel. De monitor zou dan kunnen vallen en zo
ernstig beschadigd raken.
• Plaats geen objecten op de monitor en gebruik de monitor niet buitenshuis.
• De binnenzijde van de fluorescerende beeldbuis in de LCD-monitor bevat kwik.
Neem de plaatselijke verordeningen of reglementeringen voor afvalverwerking in acht wanneer u de beeldbuis weggooit.
Haal in de volgende situaties de stekker van de voedingskabel van de monitor onmiddellijk uit het stopcontact en laat het
onderhoud of de reparatie uitvoeren door bevoegde onderhoudstechnici:
• Als de voedingskabel of stekker beschadigd is.
• Als u een vloeistof op de monitor hebt gemorst of voorwerpen in de monitor hebt laten vallen.
• Als de monitor is blootgesteld aan regen of insijpelend water.
• Als de monitor is gevallen of de behuizing beschadigd is.
• Als de monitor niet correct functioneert hoewel u de normale gebruiksinstructies in acht hebt genomen.
• Buig de voedingskabel niet.
• Gebruik de monitor niet bij hoge temperaturen of in vochtige, stoffige of vettige omgevingen.
• Ga voorzichtig te werk bij glasbreuk.
• Dek de ventilatieopeningen van de monitor niet af.
• Raak de vloeibare kristallen niet aan ingeval de monitor of het glas breekt en ga voorzichtig te werk.
• Zorg voor een goede ventilatie rond de monitor, zodat de warmte goed kan worden afgevoerd. Controleer
altijd of de ventilatieopeningen vrij zijn en plaats de monitor niet in de buurt van een radiator of andere
warmtebronnen. Plaats nooit voorwerpen op de monitor.
• U kunt het beste de monitor van de stroombron loskoppelen door de stekker van de voedingskabel uit
het stopcontact te nemen. Plaats de monitor dicht bij een stopcontact dat makkelijk bereikbaar is.
• Ga voorzichtig te werk als u de monitor moet verplaatsen of vervoeren. Bewaar de verpakking voor een
eventueel transport.
• Ingebrand beeld: een inbranding wordt duidelijk wanneer de “geest” van een vorig beeld op het scherm zichtbaar blijft. In
tegenstelling tot CRT-monitoren is een inbranding op een LCD-monitor niet van blijvende aard, maar de weergave van
niet-veranderende beelden gedurende langere tijd moet worden vermeden.
U maakt de inbranding ongedaan door de monitor net zo lang uitgeschakeld te laten als het vorige beeld op het scherm is
weergegeven. Als een beeld bijvoorbeeld gedurende één uur is weergegeven en de “geest” van dat beeld blijft achter,
schakelt u de monitor één uur uit om het ingebrande beeld ongedaan te maken.
OPMERKING: zoals bij alle andere persoonlijke weergaveapparaten raadt NEC-Mitsubishi Electronics Display-Europe u
aan regelmatig gebruik te maken van een bewegende schermbeveiliging wanneer het scherm inactief is of de monitor uit
te schakelen als u deze niet gebruikt.
LET OP!

Nederlands
Nederlands-11
U KUNT VERMOEIDHEID VAN UW OGEN, SCHOUDERS EN NEK TOT EEN MINIMUM
BEPERKEN DOOR DE MONITOR CORRECT TE PLAATSEN EN GOED AF TE STELLEN.
CONTROLEER DE VOLGENDE PUNTEN WANNEER U DE MONITOR INSTALLEERT:
• Voor een optimaal resultaat laat u de monitor eerst 20 minuten opwarmen.
• Stel de hoogte van de monitor zodanig in dat de bovenzijde van het scherm zich op of
net onder ooghoogte bevindt. Uw ogen zouden licht omlaag moeten zijn gericht
wanneer u naar het midden van het scherm kijkt.
• Plaats de monitor niet dichter dan 40 cm en niet verder dan 70 cm van uw ogen
verwijderd. De optimale afstand voor de monitor is 50 cm.
• Ontspan uw ogen door af en toe naar een voorwerp te kijken dat minstens 6 meter van
u is verwijderd. Knipper vaak met de ogen.
• Plaats de monitor in een hoek van 90 graden ten opzichte van ramen en andere
lichtbronnen, om eventuele reflecties op het scherm te voorkomen. Stel de hellingshoek
van de monitor zodanig in, dat de plafondverlichting niet op het scherm wordt
gereflecteerd.
• Als u door het gereflecteerde licht de gegevens op het scherm moeilijk kunt lezen, breng dan een antireflectiefilter op het
scherm aan.
• Maak het oppervlak van de LCD-monitor schoon met een pluisvrije, niet-schurende doek. Vermijd het gebruik van
reinigingsvloeistoffen of glasreinigers.
• Gebruik de instellingen voor helderheid en contrast om de leesbaarheid te vergroten.
• Gebruik een documenthouder en plaats deze dicht bij de monitor.
• Plaats het voorwerp waar u het meeste naar kijkt (het scherm of het referentiemateriaal) direct voor u, zodat u uw hoofd zo
weinig mogelijk hoeft te draaien.
• Geef nooit lange tijd vaste patronen op de monitor weer. Zo vermijdt u dat het beeld inbrandt.
• Laat uw ogen regelmatig door een arts onderzoeken.
Ergonomie
De volgende aanbevelingen bieden maximale ergonomische resultaten:
• Stel de helderheid van de monitor zo in dat het achtergrondraster niet meer zichtbaar is.
• Stel het contrast niet op de maximale waarde in.
• Gebruik de fabrieksinstellingen voor de grootte en positie van het beeld, en standaardsignalen.
• Gebruik de vooraf ingestelde waarden voor de kleureninstellingen.
• Gebruik non-interlaced signalen met een verticale beeldverversingsfrequentie van meer dan 60 Hz.
• Kies bij een donkere achtergrond niet de primaire kleur blauw om te vermijden dat u moeilijk leest en uw ogen sneller
vermoeid raken.

Nederlands-12
Specificaties
Monitorspecificaties MultiSync LCD2080UX-monitor Opmerkingen
LCD-module Diagonaal: 51 cm/20,1 inch Actieve matrix; TFT (Thin Film Transistor) LCD
Effectief beeldoppervlak: 51 cm/20,1 inch (Liquid Crystal Display); 0,255 mm dot pitch;
Eigen resolutie (aantal pixels): 1600 x 1200 250 cd/m
2
witluminantie; 350:1 standaard
contrastverhouding
Ingangssignaal Video: ANALOOG 0,7 Vp-p/75 W Digitale ingang: DVI
Synchr.: Afzonderlijke synchr. TTL-niveau
Horizontale synchr. Positief/Negatief
Verticale synchr. Positief/Negatief
Composiete synchr. Positief/Negatief
Synchr. t.o.v. groen (video 0,7 Vp-p en Synchr. Negatief 0,3 Vp-p)
Aantal gebruikte kleuren 16.777.216 Afhankelijk van de videokaart
Synchronisatiebereik Horizontaal: 31,5 kHz tot 91,1 kHz Automatisch
Verticaal: 50 Hz tot 85 Hz Automatisch
Weergavehoek Links/rechts: ±88° (CR > 10)
Omhoog/omlaag: ±88° (CR > 10)
Beeldvormingstijd 25 ms (Typ.)
Ondersteunde resoluties Liggend: 720 x 400*
1
: VGA-Tekst Mogelijk ondersteunen sommige systemen niet
640 x 480*
1
bij 60 Hz tot 85 Hz alle hier vermelde resoluties.
800 x 600*
1
bij 56 Hz tot 85 Hz
832 x 624*
1
bij 75 Hz
1024 x 768*
1
bij 60 Hz tot 85 Hz
1152 x 870*
1
bij 75 Hz NEC-Mitsubishi Electronics Display raadt u aan
1280 x 1024*
1
bij 60 Hz tot 85 Hz deze resolutie in te stellen voor een optimale
1600 x 1200 bij 60 Hz...........……….beeldweergave.
Staand: 480 x 640*
1
bij 60 Hz tot 85 Hz Mogelijk ondersteunen sommige systemen niet
600 x 800*
1
bij 56 Hz tot 85 Hz alle hier vermelde resoluties.
624 x 832*
1
bij 75 Hz
768 x 1024*
1
bij 60 Hz tot 85 Hz
870 x 1152*
1
bij 75 Hz NEC-Mitsubishi Electronics Display raadt u aan
1024 x 1280*
1
bij 60 Hz tot 85 Hz deze resolutie in te stellen voor een optimale
1200 x 1600 bij 60 Hz.......................beeldweergave.
Actief Liggend: Horiz.: 408 mm/16,1 inch
weergavegebied Vert.: 306 mm/12,0 inch
Staand: Horiz.: 306 mm/12,0 inch
Vert.: 408 mm/16,1 inch
Voeding 100-240 V wisselstroom, 50/60 Hz
Nominale stroomsterkte 0,7 - 0,35 amp.
Afmetingen Liggend: 442 mm (B) x 366,3 ~ 496,3 mm (H) x 200 mm (D)
17,4 inch (B) x 14,4 ~ 19,5 inch (H) x 7,9 inch (D)
Staand: 340 mm (B) x 458.3 ~ 547.3 mm (H) x 200 mm (D)
13,4 inch (B) x 18,0 ~ 21,5 inch (H) x 7,9 inch (D)
Hoogteverstelling: 130 mm/5,1 inch (Liggend)
Gewicht 10,5 kg (23,1 lbs)
Omgevingscondities
Gebruikstemperatuur: 5°C tot 35°C/41°F tot 95°F
Vochtigheidsgraad: 30% tot 80%
Hoogte: 0 tot 3.650 meter (0 tot 12.000 feet)
Temperatuur voor opslaan: -10°C tot 60°C/14°F tot 140°F
Vochtigheidsgraad: 10% tot 85%
Hoogte: 0 tot 12.000 m (0 tot 40.000 feet)
*1 Geïnterpoleerde resoluties: Wanneer resoluties met minder pixels dan de LCD-module worden gebruikt, kan tekst er anders uitzien. Dat is normaal
en nodig voor alle huidige vlakbeeldtechnologieën wanneer andere resoluties dan de eigen resolutie op het volledige scherm worden weergegeven. In
vlakbeeldtechnologieën is elk punt op het scherm één pixel. Als u dan resoluties uitbreidt tot het volledige scherm, moet een interpolatie van de
resolutie worden uitgevoerd.
OPMERKING: deze technische specificaties kunnen zonder voorafgaande kennisgeving worden gewijzigd.

Nederlands
Nederlands-13
Eigenschappen
ambix-technologie: technologie met dubbele ingangen, waarbij analoge en digitale ingangssignalen via één connector (DVI-I) worden
geleid, en extra ondersteuning voor oude analoge signalen via een traditionele 15-pins VGA-connector aanwezig is. Deze technologie is
compatibel met de traditionele MultiSync
®
-technologie voor de ondersteuning van analoge signalen en is bovendien compatibel met de
DVI-technologie voor digitale ingangssignalen. Digitale DVI-interfaces zijn onder andere DVI-D, DFP en P&D.
DVI-I: de geïntegreerde interface die is goedgekeurd door de DDWG (Digital Display Working Group). Met deze interface kunnen digitale
en analoge connectoren via één poort worden geleid. De “I” staat voor de integratie van digitale en analoge signalen. Het digitale
gedeelte is gebaseerd op DVI.
DVI-D: de volledig digitale subset van DVI die is goedgekeurd door de DDWG (Digital Display Working Group) voor digitale verbindingen
tussen computers en beeldschermen. Aangezien dit een volledig digitale connector is, biedt deze geen ondersteuning voor analoge
signalen via een DVI-D connector. Aangezien dit een volledig digitale DVI-compatibele verbinding is, is slechts een eenvoudige adapter
nodig om de DVI-D-connector op andere digitale DVI-compatibele connectoren zoals DFP en P&D aan te sluiten.
DFP (Digital Flat Panel): een volledig digitale interface voor platte beeldschermen waarvan het signaal compatibel is met DVI.
Aangezien dit een volledig digitale DVI-compatibele verbinding is, is slechts een eenvoudige adapter nodig om de DFP-connector op
andere digitale DVI-compatibele connectoren zoals DVI en P&D aan te sluiten.
P&D (Plug and Display): de VESA-interfacenorm voor digitale platte beeldschermen. Deze norm is robuuster dan DFP omdat deze het
doorsturen van andere signalen (zoals USB, analoge video en IEEE-1394-995) via een signaalconnector mogelijk maakt. Het VESA-
comité erkent DFP als subset van P&D. Aangezien dit een DVI-compatibele connector (voor de digitale ingangspinnen) is, is slechts een
eenvoudige adapter nodig om de P&D-connector op andere digitale DVI-compatibele connectoren zoals DVI en DFP aan te sluiten.
Roteervoet: hiermee kunt u de monitorstand aanpassen aan de toepassing die u wilt gebruiken, bijvoorbeeld Liggend voor brede
documenten, of Staand als u een volledige pagina op het scherm wilt weergeven. De stand Staand is ook ideaal voor videoconferenties
op het volledige scherm.
Klein voetstuk: de ideale oplossing voor omgevingen waar superieure beeldkwaliteit een vereiste is, maar waar gewicht en omvang aan
beperkingen onderhevig zijn. Dankzij het kleine voetstuk en het geringe gewicht van de monitor kunt u de monitor gemakkelijk tussen
verschillende locaties verplaatsen of transporteren.
Kleurenbeheersystemen: hiermee kunt u de kleuren van het scherm aanpassen en de kleurjuistheid van de monitor aanpassen aan
een groot aantal standaarden.
OmniColor
®
: combineert zesassig kleurenbeheer met de sRGB-standaard. Het zesassig kleurenbeheer maakt kleuraanpassingen
mogelijk op basis van zes assen (R, G, B, C, M en Y) in plaats van op de drie assen (R, G en B) die voorheen beschikbaar waren. De
sRGB-standaard biedt de monitor een uniform kleurenprofiel. Hierdoor bent u zeker dat de kleuren op het scherm exact overeenkomen
met die op de kleurenafdruk (bij gebruik van een besturingssysteem dat sRGB ondersteunt en een sRGB-printer). Hiermee kunt u de
kleuren op uw scherm aanpassen en de kleurjuistheid van uw monitor aanpassen aan een groot aantal standaarden.
OSM-besturingselementen (On-Screen Manager): hiermee kunt u snel en gemakkelijk alle aspecten van het scherm instellen met
behulp van eenvoudige menu’s op het scherm.
ErgoDesign
®
-kenmerken: ontworpen voor een verbeterde ergonomie op de werkplek. Beschermt de gezondheid van de gebruiker en is
kostenbesparend. Enkele voorbeelden: OSM-besturingselementen om snel en gemakkelijk beeldaanpassingen uit te voeren,
kantelvoetstuk voor de gewenste kijkhoek, klein voetstuk en conform de MPRII- en TCO-normen voor emissieverlaging.
Plug-and-Play: de Microsoft
®
-oplossing voor het Windows
®
95/98/2000/ME/XP-besturingssysteem vereenvoudigt de installatie van uw
monitor doordat de mogelijkheden van de monitor (zoals schermgrootte en ondersteunde resoluties) rechtstreeks naar de computer
worden verstuurd, waardoor de beeldschermprestaties automatisch worden geoptimaliseerd.
IPM-systeem voor intelligent stroombeheer (Intelligent Power Manager): dit intelligente stroombeheer biedt een vernieuwende
energiebesparingsmodus waarin de monitor minder energie verbruikt wanneer deze wel is ingeschakeld, maar niet wordt gebruikt.
Hiermee bespaart u tweederde van de energiekosten van uw monitor, reduceert u emissies en verlaagt u de kosten voor de
klimaatregeling op de werkplek.
Multiple Frequency Technology (Meervoudige-frequentietechnologie): zorgt dat de monitor zich automatisch juist instelt op de
scanfrequentie van de grafische kaart zodat de gewenste resolutie wordt weergegeven.
FullScan-functie: hierdoor kunt u het volledige beeldbereik in de meeste resoluties gebruiken, waardoor het werkelijke beeldoppervlak
van het scherm aanzienlijk vergroot.
Breedhoektechnologie: deze technologie zorgt dat de gebruiker het beeld op de monitor vanuit een willekeurige hoek
(176 graden) en vanuit een willekeurige weergavestand (Staand of Liggend) kan bekijken. Deze voorziening biedt volledige weergave
vanuit een hoek van maximaal 176° naar links, rechts, boven of beneden.
Montage-interface conform VESA-norm: hierdoor kunt u de MultiSync-monitor monteren op een willekeurige montagearm of -beugel
van een andere leverancier op voorwaarde dat de arm of beugel voldoet aan de VESA-norm. Hierdoor kunt u de monitor bijvoorbeeld
ook aan een wand of montagearm bevestigen met een willekeurig compatibel apparaat van een andere leverancier.
NaViSet™: is een vernieuwende softwarefamilie, die door NEC-Mitsubishi Electronics Display-Europe is ontwikkeld, en die intuïtieve
toegang biedt tot alle besturingselementen voor de monitorinstelling en diagnose op afstand via de Windows-interface, op basis van de
VESA-standaard, DDC/CI. Afzonderlijke gebruikers kunnen zich van NaViSet™ bedienen met behulp van een standaard VGA- of DVI-
signaalkabel. NaViSet™ Administrator kan de totale eigendomskosten verlagen doordat onderhoud, diagnose en apparaatmeldingen via
het netwerk op afstand kunnen worden uitgevoerd.
No-touch Auto Adjust (Automatische regeling zonder tussenkomst (alleen analoge ingang)): bij de eerste installatie stelt de
functie No-touch Auto Adjust (Automatische regeling zonder tussenkomst) de monitor automatisch in op de meest optimale instellingen.
sRGB-kleurenbeheer: een nieuwe, geoptimaliseerde standaard voor kleurenbeheer die zorgt dat kleuren op computerschermen en
andere randapparatuur met elkaar overeenstemmen. sRGB, dat is gebaseerd op de gekalibreerde kleurenruimte, biedt optimale
kleurenweergave en compatibiliteit met andere (oudere) veelgebruikte kleurenstandaarden.

Nederlands-14
Problemen oplossen
Geen beeld
• De signaalkabel moet goed en volledig zijn aangesloten op de poort van de videokaart/computer.
• Zorg dat de videokaart correct in de computer is geplaatst.
• Controleer of de Vacation-schakelaar zich in de stand ON bevindt.
• Zorg dat de aan/uit-knop van de computer en de aan/uit-knop aan de voorkant van de monitor zijn ingeschakeld.
• Controleer of op de videokaart of het systeem wel degelijk een ondersteunde modus is geselecteerd.
(Raadpleeg de documentatie bij de grafische kaart of het systeem als u de grafische modus wilt wijzigen.)
• Controleer of de monitor en videokaart met elkaar compatibel zijn en aan de aanbevolen instellingen beantwoorden.
• Controleer of de connector van de signaalkabel geen gebogen of ingedrukte pinnen heeft.
• Controleer de signaalingang “INPUT 1” of “INPUT 2”.
De aan/uit-knop reageert niet
• Haal de stekker van de voedingskabel van de monitor uit het stopcontact om de monitor uit te schakelen en opnieuw
de fabrieksinstellingen te laden.
• Controleer de stand van de Vacation-schakelaar aan de linkerkant van de monitor.
Ingebrand beeld
• Een inbranding wordt duidelijk wanneer de “geest” van een vorig beeld op het scherm zichtbaar blijft. In tegenstelling
tot CRT-monitoren is een inbranding op een LCD-monitor niet van blijvende aard, maar de weergave van niet-
veranderende beelden gedurende langere tijd moet worden vermeden. U maakt de inbranding ongedaan door de
monitor net zo lang uitgeschakeld te laten als het vorige beeld op het scherm is weergegeven. Als een beeld
bijvoorbeeld gedurende één uur is weergegeven en de “geest” van dat beeld blijft achter, schakelt u de monitor één uur
uit om het ingebrande beeld ongedaan te maken.
OPMERKING: zoals bij alle andere persoonlijke weergaveapparaten raadt NEC-Mitsubishi Electronics Display u aan
regelmatig gebruik te maken van een bewegende schermbeveiliging wanneer het scherm inactief is of de
monitor uit te schakelen als u deze niet gebruikt.
Het bericht “OUT OF RANGE” verschijnt (het scherm is leeg of geeft alleen onduidelijke beelden weer)
• Het beeld is onduidelijk (er ontbreken pixels) en de OSM-waarschuwing “OUT OF RANGE” (Buiten bereik) wordt
weergegeven: de snelheid van de signaalklok of de resolutie is te hoog ingesteld. Selecteer een ondersteunde modus.
• De OSM-waarschuwing “OUT OF RANGE” wordt weergegeven op een leeg scherm: de signaalfrequentie valt buiten
het bereik. Selecteer een ondersteunde modus.
Het beeld is onstabiel, onscherp of er zijn golven op het scherm
• De signaalkabel moet goed en volledig zijn aangesloten op de poort van de computer.
• Gebruik de OSM-besturingselementen van Image Adjust om het beeld scherp te stellen en stel het beeld juist af met
het besturingselement Fine. Wanneer u van weergavemodus verandert, dient u de OSM-instellingen van Image Adjust
mogelijk opnieuw aan te passen.
• Controleer of de monitor en videokaart met elkaar compatibel zijn en aan de aanbevolen signaaltimings beantwoorden.
• Als uw tekst als een reeks betekenisloze tekens verschijnt, stelt u de beeldmodus in op non-interlaced en gebruikt u
een beeldverversingsfrequentie van 60 Hz.
Het lampje van de monitor brandt niet (
geen groene of gele kleur zichtbaar
)
• De aan/uit-schakelaar moet zijn ingeschakeld (On - Aan) en de voedingskabel moet zijn aangesloten.
Het weergegeven beeld heeft verkeerde afmetingen
• Gebruik de OSM-besturingselementen van Image Adjust om de afmetingen van het beeld te wijzigen.
• Controleer of op de videokaart of het systeem wel degelijk een ondersteunde modus is geselecteerd.
(Raadpleeg de documentatie bij de grafische kaart of het systeem als u de grafische modus wilt wijzigen.)
Geen beeld
• Als er geen beeld op het scherm wordt weergegeven, zet u de monitor uit en weer aan.
• Controleer of de computer niet in een energiebesparende stand staat (druk op een toets op het toetsenbord of
verschuif de muis even).
No kanteling (geen parallellogram)
• Roteer het scherm 90° rechtsom tot u een klikgeluid hoort.
• Raadpleeg de “Snel aan de slag”-sectie “Monitorvoet verwijderen voor permanente montage” voor de correcte
installatie van de voet.

Nederlands
Nederlands-15
Bijlage
Voor gedetailleerde informatie over de besturingselementen gebruikt u het geavanceerde menu.
<Hoe gebruikt u het geavanceerde menu>
• Zet de monitor uit.
• Zet de monitor aan door de knoppen “POWER” en “SELECT” gedurende minimaal één seconde gelijktijdig in te drukken.
• Het menu met de geavanceerde opties verschijnt.
Dit menu is groter dan het normale OSM-menu.
<Hoe verlaat u het geavanceerde menu>
• Zet de monitor uit en weer aan op de normale manier.
Als u een aanpassing wilt uitvoeren, zorgt u dat de gewenste label is gemarkeerd en drukt u vervolgens op “SELECT”.
Als u naar een andere label wilt gaan, drukt u op “EXIT” en daarna op “
” of “ ” om een andere label te markeren.
Label1 Brightness Hiermee stelt u de algemene helderheid van het beeld en van de achtergrond op
(Helderheid) het scherm in. Druk op “+” of “-” als u deze waarde wilt aanpassen.
Contrast (Contrast) Hiermee stelt u de helderheid en het contrast van het beeld ten opzichte van de
achtergrond in. Druk op “+” of “-” als u deze waarde wilt aanpassen.
Auto Contrast (Automatische Hiermee wordt het weergegeven beeld voor niet-standaard beeldsignaal-inputs
contrastregeling - alleen ingesteld. Druk op “SELECT” als u deze waarde wilt aanpassen. Voor
analoge ingang) aanpassingen moet het beeld witte vlakken bevatten.
Auto Brightness Hiermee wordt de helderheid automatisch ingesteld op de beste instelling voor
(Automatische helderheid) CONTRAST (Contrast) en BRIGHTNESS (Helderheid) op basis van het witte
weergavegebied.
Label2 R-H.position (R-H.positie - Hiermee stelt u de positie van de roodcomponent van het beeld in.
alleen analoge ingang) Druk op “+” of “-” als u dit wilt aanpassen.
G-H.position (G-H.positie - Hiermee stelt u de positie van de groencomponent van het beeld in.
alleen analoge ingang) Druk op “+” of “-” als u dit wilt aanpassen.
B-H.position (B-H.positie - Hiermee stelt u de positie van de blauwcomponent van het beeld in.
alleen analoge ingang) Druk op “+” of “-” als u dit wilt aanpassen.
R-SHARPNESS (R-scherpte - Hiermee stelt u de scherpte van de roodcomponent van het beeld in.
alleen analoge ingang) Druk op “+” of “-” als u dit wilt aanpassen.
G-SHARPNESS (G-scherpte - Hiermee stelt u de scherpte van de groencomponent van het beeld in.
alleen analoge ingang) Druk op “+” of “-” als u dit wilt aanpassen.
B-SHARPNESS (B-scherpte - Hiermee stelt u de scherpte van de blauwcomponent van het beeld in.
alleen analoge ingang) Druk op “+” of “-” als u dit wilt aanpassen.
Label3 Signal (Signaal - alleen Hiermee bepaalt u het automatische aanpassingsniveau dat wordt geactiveerd
analoge ingang) wanneer het systeem een wijziging in het signaal vaststelt. De beschikbare keuzen
zijn: “OFF” (Uit), “SIMPLE” (Eén) en “FULL” (Volledig). Druk op “+” of “-” om de
gewenste optie te selecteren.
Auto SW (Automatische Hiermee bepaalt u het automatische aanpassingsniveau voor de Auto Adjust
SW - alleen analoge ingang) (Automatische regeling) die op het OSM wordt uitgevoerd. De beschikbare keuzen
zijn: “SIMPLE” (Eén), “FULL” (Volledig) en “DETAIL” (Detail).
Druk op “+” of “-” om de gewenste optie te selecteren.
Hiermee bepaalt u het automatische aanpassingsniveau. Sommige menuopties bieden een automatische aanpassing
met meer mogelijkheden dan die van de hiervoor vermelde opties, maar de aanpassing hieraan duurt langer.
“Grootte” “Fijnafstelling” “Positie” Contrast “Detailitems (lange kabel)*
2
” Tijd
OFF (Uit) O*
1
X X 1,5 seconde
SIMPLE (Eén) O X X 1,5 seconde
FULL (Volledig) O O X 2 seconden
DETAIL (Detail) O O O 10 tot 20 seconden
*1: Stelt de monitor bij de eerste installatie automatisch in op de optimale instellingen bij een resolutie van 800 x 600 of hoger.
*2: Zwartniveau, Piek, RGB-scherpte, RGB-vertraging en RGB-positie.

Nederlands-16
Label4 Auto (Automatische regeling - Hiermee past u automatisch de besturingselementen voor beeldpositie, breedte en
alleen analoge ingang) fijnafstelling aan. Druk op “SELECT” om de automatische regeling in te schakelen.
H. Position (Horizontale Hiermee stelt u de horizontale positie van het beeld binnen het weergavegebied
positie) van het LCD in. Druk op “+” of “-” als u dit wilt aanpassen.
V. Position (Verticale positie) Hiermee stelt u de verticale positie van het beeld binnen het weergavegebied van
het LCD in. Druk op “+” of “-” als u dit wilt aanpassen.
H- Size (Breedte - alleen Hiermee stelt u de breedte van het scherm in.
analoge ingang) Als de beeldinstelling die u met de functie “Auto Adjust” (Automatische regeling)
bereikt niet aan uw wensen beantwoordt, kunt u de beeldinstelling nog verfijnen
met de functie “H.Size” (Breedte) (dot clock). Hiervoor kunt u een moiré-testpatroon
gebruiken. Deze functie wijzigt mogelijk de breedte van het beeld. Centreer het
beeld op het scherm met de menuknoppen Links/Rechts. Als de breedte verkeerd
is gekalibreerd, ziet het beeld eruit zoals in de linkerillustratie. Het beeld moet
homogeen zijn.
De waarde voor De waarde voor De waarde voor
H.SIZE is verkeerd. H.SIZE is beter. H.SIZE is correct.
Fine (Fijnafstelling - U verbetert de scherpte, zuiverheid en stabiliteit van het beeld door de waarde van
alleen analoge ingang) deze instelling te verhogen of te verlagen. Als de beeldinstelling die u met de
functie “Auto Adjust” (Automatische regeling) en de functie “H.Size” (Breedte)
bereikt niet aan uw wensen beantwoordt, kunt u de beeldinstelling nog verfijnen
met de functie “Fine” (Fijnafstelling). U verbetert de scherpte, zuiverheid en
stabiliteit van het beeld door de waarde van deze instelling te verhogen of te
verlagen. Hiervoor kunt u een moiré-testpatroon gebruiken. Als de fijnafstelling
verkeerd is gekalibreerd, ziet het beeld eruit zoals in de linkerillustratie. Het beeld
moet homogeen zijn.
De waarde voor FINE is verkeerd. De waarde voor FINE is correct.
Label5 Black Level (Zwartniveau - Hiermee past u het zwartniveau aan. Druk op “+” of “-” om de gewenste optie te
alleen analoge ingang) selecteren.
Met MANUAL (Handmatig) kunt u het zwartniveau zelf regelen. Druk op “+” of “-”
als u dit wilt aanpassen.
Met AUTO (Automatisch) wordt het zwartniveau automatisch aangepast. Zorg
ervoor dat het beeld 64 of meer aangrenzende zwarte punten (‘black dots’) bevat
voordat u een aanpassing uitvoert. Druk op “SELECT” om Black Level
(Zwartniveau) in te schakelen.
Label6 Color Control (Kleuren) U kunt de gewenste kleuren instellen met behulp van zes kleurensets (de
kleurensets sRGB en NATIVE kunnen niet worden gewijzigd).
In elke kleurenset kunt u een hogere of lagere kleurentemperatuur instellen.
Druk op “ ” of “ ” om de gewenste kleur te selecteren. Druk op “+” of “-” als u
die kleur wilt afstellen. Druk op “SELECT” als u deze kleur wilt aanpassen.
R,Y,G,C,B,M,S
Hiermee verhoogt of verlaagt u de kleur rood, geel, groen, cyaan, blauw of
magenta en de verzadiging, afhankelijk van de optie die is geselecteerd. Als u een
kleur verandert, is dit onmiddellijk zichtbaar op het scherm. De instelling (hoger of
lager) wordt door de kleurenbalken aangegeven. Druk op “+” of “-” als u de waarde
wilt afstellen.
NATIVE (Standaard)
De oorspronkelijke kleur die door het LCD wordt weergegeven. Deze kleur kan niet
worden gewijzigd.

Nederlands
Nederlands-17
Label7 Sharpness (Scherpte) Dit is een digitale mogelijkheid om bij alle signaaltimings een scherp beeld te behouden.
Hierbij wordt de scherpte voortdurend aangepast om afhankelijk van uw voorkeur een
scherp of zacht beeld te behouden. Deze waarde wordt afzonderlijk ingesteld op basis van
verschillende timings.
Het aantal aanpassingsstappen verschilt afhankelijk van de ingestelde modus: OFF (Uit),
FULL (Volledig) of ASPECT (Vaste verhouding) (de modus OFF (Uit) is 1600 x 1200).
Druk op “+” of “-” als u de waarde wilt afstellen.
Expansion Mode Hiermee stelt u de zoommethode in.
(Uitbreidingsmodus) FULL (Volledig): het beeld wordt uitgebreid naar 1600 x 1200, ongeacht de resolutie.
ASPECT (Vaste verhouding): het beeld wordt uitgebreid zonder dat de verhouding
wordt gewijzigd.
OFF (Uit): het beeld wordt niet uitgebreid.
CUSTOM (Aangepast, alleen digitale ingang en resolutie van 1600 x 1200):
selecteer een van de negen uitbreidingswaarden. In deze modus kan de resolutie laag
zijn en bevat het scherm mogelijk lege gebieden. Gebruik deze modus voor speciale
videokaarten. Druk op “SELECT” om de selectiebalk te verplaatsen en druk op “+” of “-”
om een optie te selecteren.
Video Detect Hiermee selecteert u de videodetectiemethode die wordt gebruikt wanneer meer dan één
(Signaaldetectie) computer op de monitor is aangesloten. Druk op “+” of “-” om de gewenste optie te
selecteren.
FIRST DETECT (Eerste detecteren): u moet de video-ingang op de modus “FIRST
DETECT” instellen. Wanneer het huidige ingangssignaal niet aanwezig is, zoekt de
monitor een videosignaal op de andere ingangspoort. Als het videosignaal zich op de
andere poort bevindt, schakelt de monitor automatisch de nieuwe gedetecteerde
signaalbron in. De monitor zoekt geen andere videosignalen wanneer de huidige
videobron aanwezig is.
LAST DETECT (Laatste detecteren): u moet de video-ingang op de modus “LAST
DETECT” instellen. Wanneer de monitor een signaal weergeeft dat afkomstig is van de
huidige bron en er wordt een signaal geleverd door een nieuwe, secundaire bron,
schakelt de monitor automatisch over op de nieuwe videobron. Wanneer het huidige
ingangssignaal niet aanwezig is, zoekt de monitor een videosignaal op de andere
ingangspoort. Als het videosignaal zich op de andere poort bevindt, schakelt de monitor
automatisch de nieuwe gedetecteerde signaalbron in.
NONE (Geen): de monitor zoekt geen beeldsignaal op de andere ingangspoort tenzij de
monitor wordt ingeschakeld.
DVI Selection Met deze functie selecteert u de DVI-ingangsmodus (Ingang 1). Wanneer u de DVI-
(DVI-selectie) selectie wijzigt, moet u de computer opnieuw opstarten. Druk op “+” of “-” om de
gewenste optie te selecteren.
AUTO (AUTOMATISCH): bij gebruik van de DVI-D naar DVI-D-kabel moet DVI
SELECTION (DVI-selectie) ingesteld worden op DIGITAL (Digitaal). Bij gebruik van de
D-SUB naar DVI-A-kabel moet DVI SELECTION (DVI-selectie) ingesteld worden op
ANALOG (Analoog).
DIGITAL (Digitaal): de digitale DVI-ingang is beschikbaar.
ANALOG (Analoog): de analoge DVI-ingang is beschikbaar.
Off Timer (Uit-Timer) De monitor wordt automatisch uitgeschakeld nadat de vooraf ingestelde tijd is verstreken
die met de functie ON/OFF (Aan/Uit) is ingesteld. Wanneer u “ON” (Aan) selecteert, drukt
u op “SELECT” en “+” of “-” om de waarde aan te passen.
Language (Taal) De menu’s van de OSM-besturingselementen zijn beschikbaar in zeven talen. Druk op “+”
of “-” om de gewenste optie te selecteren.
OSM Position U bepaalt zelf waar u het menu met de OSM-besturingselementen op het scherm wilt
(Positie OSM) laten verschijnen. Als u OSM Position (Positie OSM) selecteert, kunt u handmatig de
positie van het menu met de OSM-besturingselementen naar links, naar rechts, omhoog
of omlaag verschuiven. Druk op “SELECT” om het aanpassingsmenu te verplaatsen en
druk op “+” of “-” om aan te passen.
OSM Turn Off Het menu met de OSM-besturingselementen blijft op het scherm zolang u het gebruikt. In
(OSM uitschakelen) het submenu OSM Turn Off kunt u opgeven hoe lang de inactiviteit op de monitor moet
duren (nadat u voor het laatst een knop hebt ingedrukt) voordat het menu met de OSM-
besturingselementen automatisch verdwijnt. De vaste instellingen in dit menu zijn 10, 20,
30, 45, 60 en 120 seconden. Druk op “+” of “-” om de gewenste optie te selecteren.

Nederlands-18
OSM Lock Out Hiermee vergrendelt u de toegang tot alle OSM-functies. Als u probeert de OSM-
(OSM vergrendelen) besturingselementen opnieuw te gebruiken wanneer de beveiligde modus is geactiveerd,
verschijnt een venster op het scherm met de melding dat de OSM-besturingselementen
zijn vergrendeld. Als u de functie OSM Lock Out (OSM vergrendelen) wilt inschakelen,
drukt u eerst op de knop SELECT en vervolgens op “+”. Houd beide knoppen tegelijk
ingedrukt. Als u de vergrendeling van de OSM-functies wilt uitschakelen, drukt u eerst op
de knop SELECT en vervolgens op “+”. Houd beide knoppen tegelijk ingedrukt. Wanneer
de beveiligde modus is geactiveerd, kan CONTRAST (Contrast) en BRIGHTNESS
(Helderheid) alsnog worden aangepast.
OSM Rotation Hiermee schakelt u tussen de Staande en Liggende weergave van het OSM. Druk op “+”
(OSM roteren) of “-” om de gewenste optie te selecteren.
Resolution Notifier De optimale resolutie is 1600 x 1200. Als ON (Aan) is geselecteerd, verschijnt na 30
(Resolutiemelding) seconden een bericht op het scherm met de melding dat de resolutie niet op 1600 x 1200
is ingesteld. Druk op “+” of “-” om de gewenste optie te selecteren.
Factory Preset Als u Factory Preset (Fabrieksinstelling) kiest, worden voor alle OSM-
(Fabrieksinstelling) besturingselementen opnieuw de fabrieksinstellingen geladen: BRIGHTNESS
(Helderheid), CONTRAST (Contrast), IMAGE CONTROL (Beeldinstelling), CONTROL
SYSTEM (Kleurenbeheersysteem), SHARPNESS (Scherpte), EXPANSION MODE
(Uitbreidingsmodus), OFF TIMER (Uit-Timer), OSM POSITION (Positie OSM), OSM
TURN OFF (OSM uitschakelen), DISPLAY MODE (Weergavemodus). Als u het
besturingselement markeert waarvoor u opnieuw de fabrieksinstellingen wilt laden en
daarna op de knop RESET drukt, kunt u de instellingen afzonderlijk aanpassen.
Druk op “SELECT” om opnieuw de fabrieksinstellingen te laden.
Label8 Video Band Width Deze optie gebruikt u wanneer ongewenste ruis van de computer op het scherm
(Videobandbreedte - verschijnt. Druk op “+” of “-” om de gewenste optie te selecteren.
alleen analoge ingang)
Sync Threshold Hiermee past u het zogeheten ‘slice’-niveau van een synchronisatiesignaal aan.
(Drempel synchr. - Druk op “SELECT” om het aanpassingsmenu te verplaatsen.
alleen analoge ingang) SEP./COMP. (Afz./Comp.): Hiermee past u de gevoeligheid van de afzonderlijke of
composiete ingangssignalen aan. Probeer deze optie als u de ruis niet wegkrijgt met de
FIJN-aanpassing.
Sync On Green (Synchr t.o.v. groen): Hiermee past u de gevoeligheid van de
‘Synchronisatie t.o.v. groen’-ingangsignalen aan. Hiermee past u het zogeheten ‘slice’-
niveau aan bij het afzonderen van een synchronisatie van een ‘Synchronisatie t.o.v.
groen’-ingangsignaal. Druk op “+” of “-” om de gewenste optie te selecteren.
SOG Correction Hiermee bepaalt u de golfvorm van de ‘Synchronisatie t.o.v. groen-signalen. Probeer deze
(Correctie optie als het niet lukt om met de FIJN-aanpassing de ruis te verwijderen die ontstaat
synchronisatie t.o.v. nadat de signaalkabel is verlengd. Druk op “SELECT” om het aanpassingsmenu te
groen - alleen verplaatsen.
analoge ingang) OFF (Uit)
Het ingangssynchronisatiesignaal wordt als zodanig gebruikt.
AUTO (Automatisch)
Hiermee wordt de golfvorm automatisch bepaald op basis van de ingangsgolfvorm.
Het signaal dat niet is verslechterd, wordt als zodanig gebruikt.
ON (Aan)
Hiermee corrigeert u de golfvorm, ongeacht de ingangsgolfvorm.
Label9 Display Mode Biedt informatie over de actieve weergaveresolutie en technische gegevens, inclusief de
(Weergavemodus) vooraf ingestelde timing die voor de horizontale en verticale frequentie wordt gebruikt.
Verhoogt of verlaagt de actieve resolutie. Druk op “SELECT” om het aanpassingsmenu te
verplaatsen en druk op “+” of “-” om aan te passen.
Monitor Info Geeft de naam van het model en het serienummer van de monitor weer.
(Monitorgegevens)

Nederlands
Nederlands-19
TCO’95
Zwart model
Hartelijk gefeliciteerd! U hebt zojuist een product met
TCO’95-goedkeuring en -label gekocht. U beschikt nu
over een product dat voor professioneel gebruik is
ontwikkeld. Uw aankoop heeft ook bijgedragen tot
een vermindering van de belasting van het milieu en
tot de verdere ontwikkeling van milieuvriendelijke
elektronische apparatuur.
Waarom is er een milieulabel voor computers?
In vele landen is een milieulabel een veelgebruikte methode
geworden om het aanpassen van goederen en services aan het
milieu te stimuleren. Wat computers en andere elektronische
apparatuur betreft, is het grootste probleem het feit dat milieu-
onvriendelijke stoffen worden gebruikt in de producten zelf en
tijdens de productie. Aangezien de meeste elektronische
apparaten niet goed kunnen worden gerecycled, komen deze
mogelijk schadelijke stoffen vroeg of laat in de natuur terecht.
Ook andere kenmerken van computers, zoals het energieverbruik,
zijn belangrijk voor de werkomgeving (intern) en het milieu
(extern). Aangezien alle methoden voor het opwekken van
conventionele elektriciteit een negatief effect op het milieu hebben
(emissie van zuren en klimaatveranderende stoffen, radioactief
afval, enzovoort), is het van essentieel belang dat zo weinig
mogelijk energie wordt verbruikt. Elektronische apparatuur in
kantooromgevingen verbruikt een enorme hoeveelheid energie
omdat de apparatuur vaak continu aan staat.
Aan welke producten wordt een label toegekend?
Dit product beantwoordt aan de vereisten van TCO’95, dat
voorziet in het toekennen van een internationaal erkend
milieulabel voor PC’s. Dit labelschema is tot stand gekomen door
een samenwerking van de TCO (Zweedse federatie van
professionele werknemers), Svenska Naturskyddsforeningen
(Zweedse vereniging voor natuurbehoud) en NUTEK (Zweeds
nationaal comité voor industriële en technische ontwikkeling).
De vereisten hebben betrekking op een hele reeks aspecten:
milieu, ergonomie, bruikbaarheid, emissie van elektrische en
magnetische velden, energieverbruik, en elektrische en
brandveiligheid.
De milieuvereisten hebben betrekking op beperkingen op de
aanwezigheid en het gebruik van zware metalen, broom- en
chloorbrandvertragers, CFK’s (freon) en chloorsolventen,
enzovoort. Het product moet zo veel mogelijk kunnen worden
gerecycled en de fabrikant is verplicht een milieuplan toe te
passen in alle landen waarin het bedrijf zijn beleid toepast. De
energievereisten worden onder andere gekenmerkt door de
vereiste dat computer en/of beeldscherm na een bepaalde
periode van inactiviteit hun energieverbruik verminderen in een of
meer stappen. De tijd die nodig is om de computer opnieuw te
activeren, moet acceptabel zijn voor de gebruiker.
Producten met het TCO-label moeten beantwoorden aan strenge
milieuvoorwaarden, bijvoorbeeld inzake de reductie van
elektrische en magnetische velden, fysieke en visuele ergonomie,
en een goede bruikbaarheid.
TCO’95 is tot stand gekomen door een samenwerking van de
TCO (Zweedse federatie van professionele werknemers),
Svenska Naturskyddsforeningen (Zweedse vereniging voor
natuurbehoud) en NUTEK (Zweeds nationaal comité voor
industriële en technische ontwikkeling).
Milieuvereisten
Broombrandvertragers
Broombrandvertragers bevinden zich op IC-kaarten, in kabels,
draden, behuizingen en omhulsels. Deze vertragers vertragen de
verspreiding van vuur. Soms bestaat dertig procent van het plastic in
een computerbehuizing uit brandvertragende producten. Deze
producten zijn verwant aan een andere groep milieu-onvriendelijke
producten: PCB’s. Van deze laatste producten wordt vermoed dat ze
vanwege bioaccumulatieve* processen soortgelijke
gezondheidsproblemen veroorzaken, zoals voortplantingsproblemen
bij vis-etende vogels en zoogdieren. Er zijn brandvertragers
aangetroffen in menselijk bloed en onderzoekers vrezen dat er
storingen in de ontwikkeling van de foetus kunnen optreden.
TCO’95 stelt onder andere dat plastic onderdelen van meer dan
25 gram geen organisch geharde chloor en broom mogen
bevatten.
Lood**
Lood bevindt zich in beeldbuizen, schermen, soldeerstrips en
condensators. Lood beschadigt het zenuwstelsel en kan in hogere
doses tot loodvergiftiging leiden.
Het gebruik van lood wordt toegestaan door TCO’95 omdat er nog
geen alternatief is ontwikkeld.
Cadmium**
Cadmium bevindt zich in oplaadbare batterijen/accu’s en in de
kleurgenererende lagen van bepaalde computerschermen.
Cadmium beschadigt het zenuwstelsel en is in hogere doses giftig.
TCO’95 stelt dat batterijen/accu’s maximaal 25 ppm (deeltjes per
miljoen) cadmium mogen bevatten. De kleurgenererende lagen
van beeldschermen mogen geen cadmium bevatten.
Kwik**
Kwik bevindt zich soms in batterijen/accu’s, relais, schakelaars en
achtergrondverlichtingssystemen. Kwik beschadigt het
zenuwstelsel en is in hogere doses giftig.
TCO’95 stelt dat batterijen/accu’s maximaal 25 ppm (deeltjes per
miljoen) kwik mogen bevatten. Bovendien mag er geen kwik
aanwezig zijn in de elektrische of elektronische onderdelen die aan
het beeldscherm zijn gekoppeld, behalve in het
achtergrondverlichtingssysteem.
CFK’s (freon)
CFK’s (freon) worden soms gebruikt om IC-kaarten schoon te
maken en bij de productie van geëxpandeerd verpakkingsschuim.
CFK’s breken ozon af en beschadigen daardoor de ozonlaag in de
stratosfeer, waardoor de aarde meer wordt blootgesteld aan
ultraviolet licht, waardoor er dan weer een groter risico van
huidkanker is (kwaadaardig melanoom).
De overeenkomstige bepaling van TCO’95 stelt dat geen CFK’s of
HCFK’s mogen worden gebruikt bij de productie van het product of
de verpakking ervan.
*De term “bioaccumulatief” wordt gebruikt voor stoffen die in
levende organismen worden opgestapeld.
**Lood, cadmium en kwik zijn bioaccumulatieve zware metalen.
Complete informatie over het document met milieucriteria
bestelt u bij:
TCO Development Unit
SE-114 94 Stockholm
ZWEDEN
Faxnummer: +46 8 782 92 07
E-mail (Internet): dev[email protected]
De meest recente informatie over producten met TCO’95-
goedkeuring en -label vindt u ook op de TCO-website
http://www.tcodevelopment.com

Nederlands-20
Wit model
Hartelijk gefeliciteerd! U hebt zojuist een product
met TCO’99-goedkeuring en -label gekocht. U
beschikt nu over een product dat voor professioneel
gebruik is ontwikkeld. Uw aankoop heeft ook
bijgedragen tot een vermindering van de belasting
van het milieu en tot de verdere ontwikkeling van
milieuvriendelijke elektronische apparatuur.
Waarom is er een milieulabel voor computers?
In vele landen is een milieulabel een veelgebruikte methode
geworden om het aanpassen van goederen en services aan het
milieu te stimuleren. Wat computers en andere elektronische
apparatuur betreft, is het grootste probleem het feit dat milieu-
onvriendelijke stoffen worden gebruikt in de producten zelf en
tijdens de productie. Aangezien de meeste elektronische
apparaten niet goed kunnen worden gerecycled, komen deze
mogelijk schadelijke stoffen vroeg of laat in de natuur terecht.
Ook andere kenmerken van computers, zoals het energieverbruik,
zijn belangrijk voor de werkomgeving (intern) en het milieu
(extern). Aangezien alle methoden voor het opwekken van
conventionele elektriciteit een negatief effect op het milieu hebben
(emissie van zuren en klimaatveranderende stoffen, radioactief
afval, enzovoort), is het van essentieel belang dat zo weinig
mogelijk energie wordt verbruikt. Elektronische apparatuur in
kantooromgevingen verbruikt een enorme hoeveelheid
energie omdat de apparatuur vaak continu aan staat.
Aan welke producten wordt een label toegekend?
Dit product beantwoordt aan de vereisten van TCO’99, dat voorziet
in het toekennen van een internationaal erkend milieulabel voor
PC’s. Dit labelschema is tot stand gekomen door een
samenwerking van de TCO (Zweedse federatie van professionele
werknemers), Svenska Natur skyddsforeningen (Zweedse
vereniging voor natuurbehoud) en Statens Energimyndighet
(Zweeds ministerie voor energiebeheer).
De vereisten hebben betrekking op een hele reeks aspecten:
milieu, ergonomie, bruikbaarheid, emissie van elektrische en
magnetische velden, energieverbruik, en elektrische en
brandveiligheid.
De milieuvereisten hebben betrekking op beperkingen op de
aanwezigheid en het gebruik van zware metalen, broom- en
chloorbrandvertragers, CFK’s (freon) en chloorsolventen,
enzovoort. Het product moet zo veel mogelijk kunnen worden
gerecycled en de fabrikant is verplicht een milieuplan toe
te passen in alle landen waarin het bedrijf zijn beleid toepast.
De energievereisten worden onder andere gekenmerkt door de
vereiste dat computer en/of beeldscherm na een bepaalde periode
van inactiviteit hun energieverbruik verminderen in een of meer
stappen. De tijd die nodig is om de computer opnieuw te activeren,
moet acceptabel zijn voor de gebruiker.
Producten met het TCO-label moeten beantwoorden aan strenge
milieuvoorwaarden, bijvoorbeeld inzake de reductie van elektrische
en magnetische velden, fysieke en visuele ergonomie, en een
goede bruikbaarheid.
Milieuvereisten
Brandvertragers
Brandvertragers bevinden zich op IC-kaarten, in kabels, draden,
behuizingen en omhulsels. Deze vertragers vertragen de
verspreiding van vuur. Soms bestaat dertig procent van het plastic
in een computerbehuizing uit brandvertragende producten. De
meeste brandvertragers bevatten broom of chloride. Deze twee
producten zijn verwant aan een andere groep
milieu onvriendelijke producten: PCB’s. Van deze laatste
producten wordt vermoed dat ze vanwege bioaccumulatieve*
processen ernstige gezondheidsproblemen veroorzaken, zoals
voortplantingsproblemen bij vis-etende vogels en zoogdieren. Er
zijn brandvertragers aangetroffen in menselijk bloed en
onderzoekers vrezen dat er storingen in de ontwikkeling van de
foetus kunnen optreden.
TCO’99 stelt onder andere dat plastic onderdelen van meer dan
25 gram geen brandvertragers met organisch geharde chloor en
broom mogen bevatten. Brandvertragers zijn toegestaan op IC-
kaarten omdat er geen alternatieven beschikbaar zijn.
Lood**
Lood bevindt zich in beeldbuizen, schermen, soldeerstrips en
condensators. Lood beschadigt het zenuwstelsel en kan in
hogere doses tot loodvergiftiging leiden.
Het gebruik van lood wordt toegestaan door TCO’99 omdat er
nog geen alternatief is ontwikkeld.
Cadmium**
Cadmium bevindt zich in oplaadbare batterijen/accu’s en in de
kleurgenererende lagen van bepaalde computerschermen.
Cadmium beschadigt het zenuwstelsel en is in hogere doses
giftig.
TCO’99 stelt dat batterijen/accu’s, de kleurgenererende lagen
van beeldschermen, en de elektrische of elektronische
onderdelen geen cadmium mogen bevatten.
Kwik**
Kwik bevindt zich soms in batterijen/accu’s, relais en
schakelaars. Kwik beschadigt het zenuwstelsel en is in hogere
doses giftig.
TCO’99 stelt dat batterijen/accu’s geen kwik mogen bevatten.
Bovendien mag er geen kwik aanwezig zijn in de elektrische of
elektronische onderdelen die aan het beeldscherm zijn
gekoppeld.
CFK’s (freon)
CFK’s (freon) worden soms gebruikt om IC-kaarten schoon te
maken. CFK’s breken ozon af en beschadigen daardoor de
ozonlaag in de stratosfeer, waardoor de aarde meer wordt
blootgesteld aan ultraviolet licht, waardoor er dan weer een
groter risico van huidkanker is (kwaadaardig melanoom).
De overeenkomstige bepaling van TCO’99 stelt dat geen CFK’s
of HCFK’s mogen worden gebruikt bij de productie en montage
van het product of de verpakking ervan.
*De term “bioaccumulatief” wordt gebruikt voor stoffen die in
levende organismen worden opgestapeld.
**Lood, cadmium en kwik zijn bioaccumulatieve zware metalen.
Complete informatie over het document met milieucriteria bestelt
u bij:
TCO Development Unit
SE-114 94 Stockholm
SWEDEN
Faxnummer: +46 8 782 92 07
E-mail (Internet): development@tco.se
De meest recente informatie over producten met TCO’99-
goedkeuring en -label vindt u ook op de TCO-website
http://www.tcodevelopment.com
TCO’99
-
 1
1
-
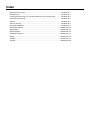 2
2
-
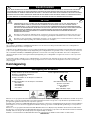 3
3
-
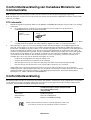 4
4
-
 5
5
-
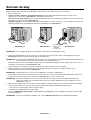 6
6
-
 7
7
-
 8
8
-
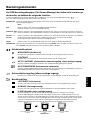 9
9
-
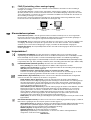 10
10
-
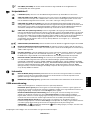 11
11
-
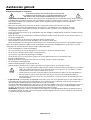 12
12
-
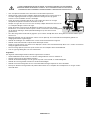 13
13
-
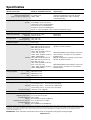 14
14
-
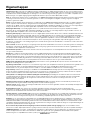 15
15
-
 16
16
-
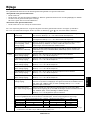 17
17
-
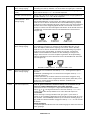 18
18
-
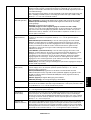 19
19
-
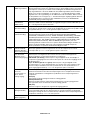 20
20
-
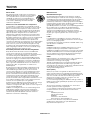 21
21
-
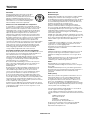 22
22
NEC MutliSync® LCD2080UX de handleiding
- Type
- de handleiding
- Deze handleiding is ook geschikt voor
Gerelateerde papieren
-
NEC MultiSync® LCD1560VM de handleiding
-
NEC MultiSync® LCD1760VM (Black) de handleiding
-
NEC MultiSync® LCD1860NX de handleiding
-
NEC MultiSync® LCD1960NX-BK de handleiding
-
NEC NEC LCD1701 de handleiding
-
NEC MultiSync® LCD2080UXi de handleiding
-
NEC LCD2080UX Handleiding
-
NEC MultiSync® FE770 de handleiding
-
NEC MultiSync® FE991SB de handleiding
-
NEC MultiSync® LCD2060NX de handleiding