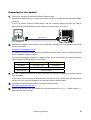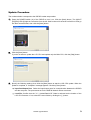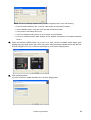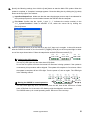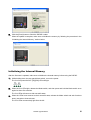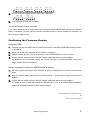Yamaha DSP5D Gebruikershandleiding
- Categorie
- Gateways / controllers
- Type
- Gebruikershandleiding

DSP5D Upgrade Guide
This document explains how to update the DSP5D firmware to the latest version.
Precautions (Please be sure to read this section first!)
・ The user assumes full responsibility for the update.
・ Back up all important data before updating.
・ If the DSP5D is cascade-connected to the PM5D, you may also need to update the PM5D when
updating the DSP5D. First check the PM5D firmware version as to whether it supports the DSP5D or
not, then update the PM5D. If the DSP5D is cascade-connected to an unsupported firmware version
of the PM5D, an error message “PM5D Unsupported Firmware Version” will be shown.
・ If you fail to follow these instructions properly, or turn off the DSP5D or unplug the cable while the
update is in progress, the DSP5D may be damaged.
・ If the DSP5D does not work properly after updating, and you’ve tried updating several times, please
contact your Yamaha dealer.
・ This documentation is copyrighted by Yamaha Corporation.
・ Reproducing or modifying all or part of this documentation without permission is strictly prohibited.
System Requirements
The system requirements below are necessary for updating the firmware.
・ An Ethernet port equipped computer with the DME-N Network Driver installed
(For details on the system requirements refer to the DSP5D Editor Installation Guide.)
・ One Ethernet cable
(If a single DSP5D is connected directly to the computer, you can use either a cross cable or straight
cable.)
DSP5D Upgrade Guide 1

Preparing for the update
1. Connect the computer to the DSP5D with an Ethernet cable.
Yamaha recommends that you connect the computer directly to a single DSP5D via the NETWORK
connector.
If you have already used the DSP5D Editor, and the computer settings (including the DME-N
Network Driver) and the DSP5D network settings have been made, go to step 3.
DSP5D Loader
Ethernet cable
Driver
Computer
2. Download the DME-N Network Driver from the following Yamaha Pro Audio website, then install
and set up the driver.
http://www.yamahaproaudio.com/
For instructions on how to install and set up the DME-N Network Driver, refer to the DME-N Network
Driver Installation Guide for DSP5D.
If you are connecting the computer to a single DSP5D, we recommend that you make the following
network settings (initial settings for the DSP5D).
DSP5D
DSP5D (Initial settings) Computer
IP address 192.168.0.129 192.168.0.3
Gateway address 192.168.0.1
Subnet mask 255.255.255.0
3. Save the DSP5D internal data as a backup because you will need to initialize the internal memory
after the update.
If you want to save the data to a PM5D memory card, save it as ALL DATA using the SAVE/LOAD
function. You can also save the data to the computer using the DSP5D Editor.
4. Download the latest firmware from the Yamaha Pro Audio website.
http://www.yamahaproaudio.com/
5. Extract the downloaded file, then double-click “DSP5DLoader.exe” in the “V***_Update” folder (“***”
indicates the version number).
DSP5D Upgrade Guide 2

Update Procedure
The numbers below correspond to the DSP5D Loader step number.
1. Press the POWER switch (A) of the DSP5D to turn it on. Click the [Next] button. The IN/OUT
[TX]/[RX] LEDs (B) light in succession from the left. Wait for about 30 seconds until all four LEDs go
into their normal lit state, then click the [Next] button.
2. Click the [Next] button.
If you do not want to update the LCD CPU and update only the Main CPU, click the [Skip] button.
3. Specify the following settings, then click the [Start] button to start the LCD CPU update. When the
update is complete, a “Complete” message appears. Click the [Close] button.
• Input Port/Output Port: Select the input/output ports for communication between the DSP5D
and the computer. The port names set for the DME-N Network Driver are shown.
• Load File: Confirm that the “V***_Update\Data\LCD” folder is selected as the location of the
LCD CPU firmware. If not, select the correct folder by clicking the [...] button.
DSP5D Upgrade Guide 3

NOTE: If an error message appears when you click the [Start] button, check the following.
• Does the folder selected in the “Load File” field contain the necessary firmware?
• Are the DSP5D and the computer connected with an Ethernet cable?
•
Is the power to the DSP5D turned on?
•
Are the IP addresses set properly on the computer and the DSP5D?
•
Are the IP address and the MAC address for the DSP5D set properly on the DME-N Network
Driver?
4. Press the DSP5D POWER switch (A) to turn it off, then press the POWER switch again while
holding down the Mode switch (B) on the rear panel. Keep pressing the Mode switch until the four
IN/OUT [TX]/[RX] LEDs (C) on the front panel light up, then click the [Next] button.
5. Click the [Next] button.
If you do not want to update the Main CPU, click the [Skip] button.
DSP5D Upgrade Guide 4

6. Specify the following settings, then click the [Load] button to start the Main CPU update. When the
update is complete, a “Complete" message appears. Close the dialog box by clicking the [x] (close)
button at the top right of the window.
• Input Port/Output Port: Make sure that the same input/output ports as step 3 are selected for
the input/output ports for communication between the DSP5D and the computer.
• File Name: Confirm that the “mp5d*_**.pgm” (“*_**” indicates the version number) in the
“V***_Update\Data\Main” folder is selected. If not, select the correct file by clicking the
[Browse] button.
7. Press the POWER switch (A) of the DSP5D to turn it off, then turn it on again. In about 20 seconds
after the DSP5D is turned on, the four IN/OUT [TX]/[RX] LEDs (B) on the front panel light in either
one of the ways shown below. Follow the steps below until all LEDs are turned off (②).
①
Updating the AD firmware:
OUT
TX RX TX RX
IN
OUT
TX RX TX RX
IN
OUT
TX RX TX R
X
IN
The IN [TX] LED lights and the other three LEDs flash.
Do not turn the power off since the internal AD firmware is being updated. If the update is
unnecessary, this procedure will be skipped. The update will complete in five minutes. When
the update is complete, all four LEDs light. Turn the power off, then on again. The LEDs light
in the following manner.
② Starting the DSP5D in normal operation:
OUT
T
XRXTXRX
IN
OUT
TX RX TX RX
IN
OUT
TX RX TX RX
IN
OUT
TX RX TX RX
IN
OUT
TX RX TX R
X
IN
OUT
TX RX TX RX
IN
OUT
TX RX TX RX
IN
The four LEDs light only once consecutively from the left, then all the LEDs turn off after
some LEDs flash for 10 seconds. LED flashing might be skipped in some cases.
The DSP5D starts up in normal operating mode. Move on to the next step.
DSP5D Upgrade Guide 5

8. Click the [Done] button to finish the DSP5D Loader.
When the update is complete, make sure to initialize the memory by following the procedure in the
“Initializing the Internal Memory” section below.
Initializing the Internal Memory
After the firmware is updated, make sure to initialize the internal memory before using the DSP5D.
1. While holding down the rear panel Mode switch, turn on the power.
The four front panel IN/OUT [TX]/[RX] LEDs will light.
OUT
T
XRXTXR
X
IN
2. When the four LEDs light, release the Mode switch, and then press and hold the Mode switch once
again for about five seconds.
The four LEDs will return to their normal lit state.
3. When the LEDs have returned to their normal lit state, release the Mode switch and wait for about
twenty seconds to three minutes.
The four LEDs consecutively light from the left.
DSP5D Upgrade Guide 6

OUT
TX RX TX RX
IN OUT
TX RX TX RX
IN OUT
TX RX TX RX
IN OUT
TX RX TX RX
IN
4. The OUT [TX] LED flashes and the other three LEDs light.
OUT
TX RX TX RX
IN
OUT
TX RX TX RX
IN
5. Turn the power off, and then on again.
The DSP5D update has been completed.
If you have backed up the necessary data, load it using the PM5D SAVE/LOAD function or the DSP5D
Editor. If necessary, you can check the current firmware version to confirm whether the firmware has
been properly updated or not.
Confirming the Firmware Version
Using the PM5D:
1.
Cascade-connect the PM5D and the DSP5D and set the CASCADE ENABLED/DISABLED button
to ENABLED.
2. Switch the device to be controlled on the PM5D to the DSP5D.
3. Press the PM5D [UTILITY] key several times until the PREFERENCE 2 screen is shown.
4. Confirm that the version shown in the SOFTWARE VERSION field is properly updated.
For details on how to cascade-connect the devices and how to operate the PM5D, refer to the
PM5D V2/DSP5D Owner’s Manual.
Using a computer on which the DSP5D Editor is running:
1.
Cascade-connect the DSP5D and a computer on which the DSP5D Editor is running, then set them
online.
2. From the DSP5D Editor [Window] menu, select [Utility] -> [Preference] to open the Preference
window.
3. Confirm that the version shown in the SOFTWARE VERSION field is properly updated.
For details on how to install and operate the DSP5D Editor, refer to the DSP5D Editor Installation
Guide and the PM5DV2/DSP5D Editor Owner’s Manual.
Yamaha Corporation, All Rights Reserved.
B0
© 2007 Yamaha Corporation
DSP5D Upgrade Guide 7
-
 1
1
-
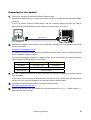 2
2
-
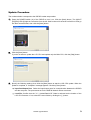 3
3
-
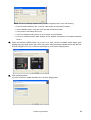 4
4
-
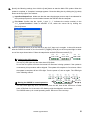 5
5
-
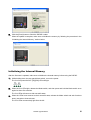 6
6
-
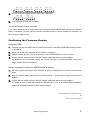 7
7
Yamaha DSP5D Gebruikershandleiding
- Categorie
- Gateways / controllers
- Type
- Gebruikershandleiding
in andere talen
- English: Yamaha DSP5D User guide
- italiano: Yamaha DSP5D Guida utente
- русский: Yamaha DSP5D Руководство пользователя
- français: Yamaha DSP5D Mode d'emploi
- español: Yamaha DSP5D Guía del usuario
- Deutsch: Yamaha DSP5D Benutzerhandbuch
- português: Yamaha DSP5D Guia de usuario
- dansk: Yamaha DSP5D Brugervejledning
- čeština: Yamaha DSP5D Uživatelská příručka
- 日本語: Yamaha DSP5D ユーザーガイド
- svenska: Yamaha DSP5D Användarguide
- Türkçe: Yamaha DSP5D Kullanici rehberi
- polski: Yamaha DSP5D instrukcja
- română: Yamaha DSP5D Manualul utilizatorului
Gerelateerde papieren
-
Yamaha DSP5D Installatie gids
-
Yamaha DSP5D de handleiding
-
Yamaha PM5D/PM5D-RH Installatie gids
-
Yamaha DCU5D de handleiding
-
Yamaha V2 de handleiding
-
Yamaha DSP5D Handleiding
-
Yamaha DCU5D de handleiding
-
Yamaha MY16 Handleiding
-
Yamaha PM5DV Gebruikershandleiding
-
Yamaha Computer Monitor PM5D-RH V2 Handleiding