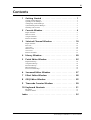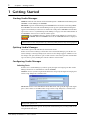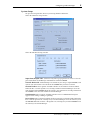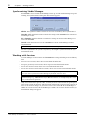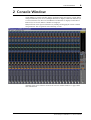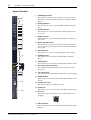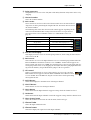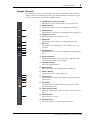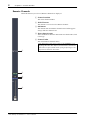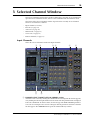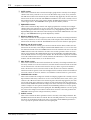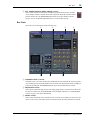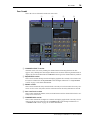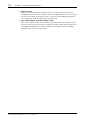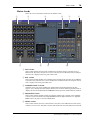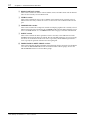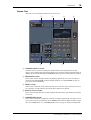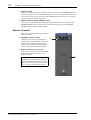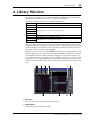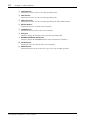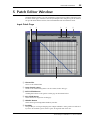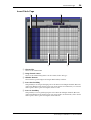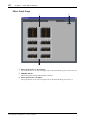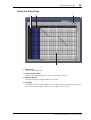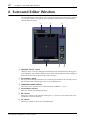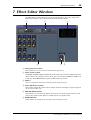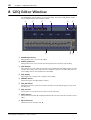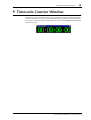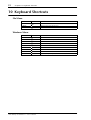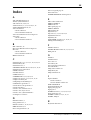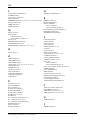Yamaha DM2000 de handleiding
- Categorie
- Audio-equalizers
- Type
- de handleiding
Deze handleiding is ook geschikt voor

Studio Manager
for
V1.1
Owner’s Manual
E

i
Studio Manager for DM2000 V1.1—Owner’s Manual
Important Information
Exclusion of Certain Liability
Manufacturer, importer, or dealer shall not be liable for any incidental damages including
personal injury or any other damages caused by improper use or operation of Studio Man-
ager for DM2000.
Yamaha makes no representations or warranties with regard to the use of the software and
documentation and cannot be held responsible for the results of the use of this manual and
the software.
Trademarks
Macintosh is a registered trademark of Apple Computer, Inc. Windows is a registered trade-
mark of Microsoft Corporation. OMS is a registered trademark of Opcode Systems, Inc. All
other trademarks are the property of their respective holders and are hereby acknowledged.
Copyright
No part of the Studio Manager for DM2000 software or its documentation may be repro-
duced or distributed in any form or by any means without the prior written authorization
of Yamaha Corporation.
© 2002 Yamaha Corporation. All rights reserved.
Yamaha Web Site
Information about Studio Manager for DM2000, related products, and other Yamaha pro-
fessional audio equipment is available on the Yamaha Professional Audio Web site at:
<http://www.yamaha.co.jp/product/proaudio/homeenglish/navi/index.htm>.
Specifications and external appearance subject to change without notice.

ii
Studio Manager for DM2000 V1.1—Owner’s Manual
Contents
1 Getting Started . . . . . . . . . . . . . . . . . . . . . . . . . . . . 1
Starting Studio Manager . . . . . . . . . . . . . . . . . . . . . . . . . . . . . . . . . . . . . . . . . . . . . . . 1
Quitting Studio Manager . . . . . . . . . . . . . . . . . . . . . . . . . . . . . . . . . . . . . . . . . . . . . . 1
Configuring Studio Manager . . . . . . . . . . . . . . . . . . . . . . . . . . . . . . . . . . . . . . . . . . . 1
Synchronizing Studio Manager . . . . . . . . . . . . . . . . . . . . . . . . . . . . . . . . . . . . . . . . . 3
Working with Sessions . . . . . . . . . . . . . . . . . . . . . . . . . . . . . . . . . . . . . . . . . . . . . . . . 3
2 Console Window . . . . . . . . . . . . . . . . . . . . . . . . . . . 4
Input Channels . . . . . . . . . . . . . . . . . . . . . . . . . . . . . . . . . . . . . . . . . . . . . . . . . . . . . . 5
Master Section . . . . . . . . . . . . . . . . . . . . . . . . . . . . . . . . . . . . . . . . . . . . . . . . . . . . . . . 7
Output Channels . . . . . . . . . . . . . . . . . . . . . . . . . . . . . . . . . . . . . . . . . . . . . . . . . . . . . 8
Remote Channels . . . . . . . . . . . . . . . . . . . . . . . . . . . . . . . . . . . . . . . . . . . . . . . . . . . . 9
3 Selected Channel Window . . . . . . . . . . . . . . . . . . 10
Input Channels . . . . . . . . . . . . . . . . . . . . . . . . . . . . . . . . . . . . . . . . . . . . . . . . . . . . . 10
Bus Outs . . . . . . . . . . . . . . . . . . . . . . . . . . . . . . . . . . . . . . . . . . . . . . . . . . . . . . . . . . . 12
Aux Sends . . . . . . . . . . . . . . . . . . . . . . . . . . . . . . . . . . . . . . . . . . . . . . . . . . . . . . . . . . 14
Matrix Sends . . . . . . . . . . . . . . . . . . . . . . . . . . . . . . . . . . . . . . . . . . . . . . . . . . . . . . . 16
Stereo Out . . . . . . . . . . . . . . . . . . . . . . . . . . . . . . . . . . . . . . . . . . . . . . . . . . . . . . . . . 18
Remote Channels . . . . . . . . . . . . . . . . . . . . . . . . . . . . . . . . . . . . . . . . . . . . . . . . . . . 19
4 Library Window . . . . . . . . . . . . . . . . . . . . . . . . . . . 20
5 Patch Editor Window . . . . . . . . . . . . . . . . . . . . . . 22
Input Patch Page . . . . . . . . . . . . . . . . . . . . . . . . . . . . . . . . . . . . . . . . . . . . . . . . . . . . 22
Output Patch Page . . . . . . . . . . . . . . . . . . . . . . . . . . . . . . . . . . . . . . . . . . . . . . . . . . . 23
Insert Patch Page . . . . . . . . . . . . . . . . . . . . . . . . . . . . . . . . . . . . . . . . . . . . . . . . . . . . 24
Effect Patch Page . . . . . . . . . . . . . . . . . . . . . . . . . . . . . . . . . . . . . . . . . . . . . . . . . . . . 25
Direct Out Patch Page . . . . . . . . . . . . . . . . . . . . . . . . . . . . . . . . . . . . . . . . . . . . . . . . 26
6 Surround Editor Window . . . . . . . . . . . . . . . . . . . 27
7 Effect Editor Window . . . . . . . . . . . . . . . . . . . . . . 28
8 GEQ Editor Window . . . . . . . . . . . . . . . . . . . . . . . 29
9 Timecode Counter Window . . . . . . . . . . . . . . . . . 30
10 Keyboard Shortcuts . . . . . . . . . . . . . . . . . . . . . . . . 31
File Menu . . . . . . . . . . . . . . . . . . . . . . . . . . . . . . . . . . . . . . . . . . . . . . . . . . . . . . . . . . 31
Windows Menu . . . . . . . . . . . . . . . . . . . . . . . . . . . . . . . . . . . . . . . . . . . . . . . . . . . . . 31
Index . . . . . . . . . . . . . . . . . . . . . . . . . . . . . . . . . . . . . . 32

1 Chapter 1—Getting Started
Studio Manager for DM2000 V1.1—Owner’s Manual
1 Getting Started
Starting Studio Manager
Windows: Click the Start button and then click Programs–>YAMAHA Studio Manager for
DM2000–>Studio Manager for DM2000.
Macintosh: Open the Studio Manager for DM2000 folder and double-click “SM_DM2K.”
If a DM2000 is detected while Studio Manager starts up, the Synchronization dialog box
appears, from which you can choose to transfer the settings of the DM2000 to Studio Man-
ager or vice versa. See “Synchronizing Studio Manager” on page 3 for more information. If
no DM2000 is detected, a new Console window opens.
The ONLINE indicator is displayed while Studio Manager is connected to a
DM2000. When no DM2000 is detected, the OFFLINE indicator is displayed.
Quitting Studio Manager
Choose Exit (Quit on the Macintosh) from the File menu.
If there are no unsaved changes, all windows close and Studio Manager quits. If there are
unsaved changes, a message asking if you want to save the changes appears. Click Yes to save
the changes and quit, click No to quit, or click Cancel to cancel the operation. Studio Man-
ager can also be quit by clicking the Console window’s Close button.
Configuring Studio Manager
Selecting Ports
In order to use Studio Manager, you must specify the input and output ports that Studio
Manager should use to communicate with the DM2000.
Windows: Choose System Setup from the File menu, and specify the input and output ports
on the Setup dialog box, as shown below.
Macintosh: Choose Select OMS Ports from the File menu, and specify the input and output
ports (device names set in OMS Studio Setup) on the Setup dialog box, as shown below.
OMS Studio Setup can be opened directly from Studio Manager by selecting OMS Studio
Setup from the File menu.
Note: This version of Studio Manager supports DM2000 System Software V1.10 or later. If used
with an earlier version, some functions (e.g., the Library Undo function) may not work properly.
Note: Choose OMS MIDI Setup from the File menu, and make sure that the “Run MIDI in
Background” option is on.

Configuring Studio Manager 2
Studio Manager for DM2000 V1.1—Owner’s Manual
System Setup
To open the Setup window, choose System Setup from the File menu.
This is the Windows Setup window.
This is the Macintosh Setup window
Input Port/Output Port: (Windows only) These pop-up menus are used to select the
ports with which Studio Manager communicates with the DM2000.
Console Device ID: Studio Manager can control any one of up to eight DM2000s, each
with its own exclusive ID. Select the ID of the DM2000 that you want to control.
Channel Select: These options determine whether or not channel selection is linked.
When the PC–>Console option is on, selecting a channel on Studio Manager selects the
same channel on the DM2000. When the Console–>PC option is on, selecting a channel on
the DM2000 selects the same channel on Studio Manager.
Confirmation: These options determine whether or not a confirmation dialog box
appears when storing, recalling, or patching.
Layer Select: These options determine whether or not Layer selection is linked. When the
PC–>Console option is on, selecting a Layer on Studio Manager selects the same Layer on
the DM2000. When the Console–>PC option is on, selecting a Layer on the DM2000 selects
the same Layer on Studio Manager.

3 Chapter 1—Getting Started
Studio Manager for DM2000 V1.1—Owner’s Manual
Synchronizing Studio Manager
If a DM2000 is detected while Studio Manager starts up, or while Studio Manager is up and
running, the Synchronization dialog box shown below appears.
All Lib: This option determines whether or not Scene and Library data is synchronized.
Console–>PC: Click this button to transfer the settings of the DM2000 to the current Stu-
dio Manager Session.
PC–>Console: Click this button to transfer the settings of current Studio Manager Ses-
sion to the DM2000.
Cancel: Click this button to leave the DM2000 and current Studio Manager Session
unsynchronized.
You can resynchronize the system at any time by choosing Re-synchronize from the Syn-
chronization menu.
Working with Sessions
A Studio Manager Session consists of all DM2000 mix settings, including Scene and library
data.
• To create a new Session, choose New Session from the File menu.
• To open a previously saved Session, choose Open Session from the File menu.
• To save the current Session, choose Save Session from the File menu.
• To save the current Session with a new name, choose Save Session as from the File menu.
Only one Session can be open at a time, so when you create a new Session, or open a previ-
ously saved Session, the message “This operation will purge the current session” appears. If
there are no unsaved changes, or you do not want to save, click OK. If Studio Manager is
offline, the Session is loaded. If Studio Manager is online, the Session is loaded and the syn-
chronization dialog box appears.
Note: Do not operate the DM2000 while synchronization is in progress.
Note: In order to save the current Automix, or the settings of an optional Y56K card, in a Ses-
sion, you must resynchronize Studio Manager beforehand (Console–>PC).
Note: In order to protect the communication port used by Studio Manager, DM2000 commu-
nication settings (e.g., MIDI, Remote Layer, Machine Control) are not affected by PC–>Con-
sole synchronization operations.

Console Window 4
Studio Manager for DM2000 V1.1—Owner’s Manual
2 Console Window
Studio Manager’s Console window displays 24 channel strips and a master section. When
an Input Channel Layer is selected, 24 Input Channels are displayed. When the Master Layer
is selected, the Bus Out, Aux Send, and Matrix Send channels are displayed. And when a
Remote layer is selected, Remote Channels are displayed.
Many functions can be operated from here by clicking and dragging the various controls
and parameters. This is explained in the following sections.
Channels can be viewed in more detail on the Selected Channel window. See page 10 for
more information.

5 Chapter 2—Console Window
Studio Manager for DM2000 V1.1—Owner’s Manual
Input Channels
A SOURCE parameter
This parameter is used to select an Input source. To select an
Input source, click the parameter and choose from the list that
appears.
B Routing buttons
These buttons are used to route the Input Channel to the Bus
Outs.
C STEREO button
This button is used to route the Input Channel’s signal to the
Stereo Out.
D DIRECT button
This button turns on and off the Input Channel’s routing to its
Direct Out.
E Direct Out parameter
This parameter is used to select the Direct Out destination. To
select a destination, click the parameter and choose from the list
that appears.
F PHASE button
This button is used to reverse the signal phase of the channel.
G INSERT button
This button is used to turn on and off the Input Channel’s
Insert.
H GATE button
This button is used to turn on and off the Input Channel’s Gate.
I Gate open/close indicators
These indicators display whether the Gate is open (green) or
closed (red).
J Gate threshold
This displays the Gate Threshold, which can be set by dragging.
K COMP button
This button is used to turn on and off the Input Channel’s Com-
pressor.
L Compressor curve
This display shows the Compressor’s curve.
M EQ button
This button is used to turn on and off the Input Channel’s EQ.
N EQ curve
This display shows the Equalizer’s curve, which can be set by
dragging.
O DELAY button
This button is used to turn on and off the Input Channel’s Delay
function.
B
C
D
6
7
9
K
J
L
M
N
O
P
Q
R
W
X
Y
Z
8
5
a
b
1
T
V
U
S

Input Channels 6
Studio Manager for DM2000 V1.1—Owner’s Manual
P Delay parameter
This parameter is used to set the delay time of the Delay function. Delay times can be set by
dragging.
Q Channel number
This is the channel number.
R AUX section
These controls are used to set the levels of the Aux Sends. To set an Aux Send level,
drag its bar or click a point along the length of the bar. To turn an Aux Send on or
off, click its number.
The following table shows how the Aux Send controls appear depending on the
Aux Send On/Off and Pre/Post settings. Aux Sends can be set to pre-fader or
post-fader on the Selected Channel window (see “AUX SEND section” on
page 11).
S Pan/Aux Send display
This display shows the stereo or surround pan position or, while setting an Aux Send, the
Aux Send level in dB.
T PAN control
This control is used to set the Input Channel’s stereo or surround pan position. When the
PAN CONTROL in the Master Section is set to “STEREO,” the Pan control appears as a
rotary control, and when set to “SURR,” the control appears as dot on a pan graph. The sur-
round pan position can be set by dragging the dot. If you click on the pan graph while hold-
ing down the Shift key, the pan immediately jumps to the new position.
U LFE control
When 5.1 Surround mode is selected, this control is used to set the surround
LFE Channel level. It appears when the PAN CONTROL in the Master Section
is set to “SURR.” To set the LFE level, drag the end of its bar or click a point along
the length of the bar.
V AUTO button
This button displays the Automix status of the Input Channel.
W SELECT button
This button is used to select the Input Channel.
X SOLO button
This button solos the Input Channel. It appears orange while the channel is soloed.
Y ON button
This button turns the Input Channel on and off. It appears orange while the channel is on.
Z Short channel name
This is the channel’s short name. To edit the name, click it and type.
a Channel fader
This is the Input Channel’s fader.
b Channel meter
This meter displays the signal level of the Input Channel.
Aux Send status Appearance
On or off but no level set Dark blue bar
Off, pre-fader Green bar outline displays level
On, pre-fader Green bar displays level
Off, post-fader Orange bar outline displays level
On, post-fader Orange bar displays level

7 Chapter 2—Console Window
Studio Manager for DM2000 V1.1—Owner’s Manual
Master Section
A ONLINE status indicator
This indicator shows whether Studio Manager is online or
offline.
B Meters
These meters display the output level of the Stereo Out when
PAN CONTROL is set to “STEREO,” or the Bus Outs used for
surround processing when PAN CONTROL is set to “SURR.”
The Meters in 3-1 and 5.1 Surround modes are shown below.
C LAYER buttons
These buttons are used to select the Layers.
D PAN CONTROL
These buttons are used to select either “STEREO” (Stereo mode)
or “SURR” (Surround mode). The Pan control on the Input
Channels is a rotary control when “STEREO” is selected, and a
dot on a pan graph when “SURR” is selected.
E AUTO button
This button displays the Automix status of the Stereo Out.
F SELECT button
This button is used to select the Stereo Out. If it’s clicked while a
Remote Layer is selected, it will light up, but the Stereo Out will
not appear in the Selected Channel window.
G ON button
This button turns the Stereo Out on and off. It appears orange
while the Stereo Out is on.
H Channel fader
This is the Stereo Out fader.
1
2
3
5
6
7
8
4
3-1 5.1

Output Channels 8
Studio Manager for DM2000 V1.1—Owner’s Manual
Output Channels
When the Master Layer is selected, the Bus Out, Aux Send, and Matrix Send channels are
displayed. A Bus Out channel is shown here. Aux Send and Matrix Send channels appear
the same except that they do not have a STEREO button.
A STEREO button (Bus Out only)
This button is used to route the Bus Out to the Stereo Out.
B INSERT button
This button is used to turn on and off the Bus Out’s Insert.
C COMP button
This button is used to turn on and off the Bus Out’s Compressor.
D Compressor curve
This display shows the Compressor’s curve.
E EQ button
This button is used to turn on and off the Bus Out’s EQ.
F EQ curve
This display shows the Equalizer’s curve, which can be set by
dragging.
G DELAY button
This button is used to turn on and off the Bus Out’s Delay func-
tion.
H Delay parameter
This parameter is used to set the delay time of the Delay func-
tion. Delay times can be set by dragging.
I Channel number
This is the channel number.
J AUTO button
This button displays the Automix status of the Bus Out.
K SELECT button
This button is used to select the Bus Out.
L SOLO button
This button solos the Bus Out. It appears orange while the Bus
Out is soloed.
M ON button
This button turns the Bus Out on and off. It appears orange
while the channel is on.
N Short channel name
This is the channel’s short name. To edit the name, click it and
type.
O Channel fader
This is the Bus Out’s fader.
P Channel meter
This meter displays the signal level of the Bus Out.
6
C
P
N
L
J
O
M
K
I
8
7
5
D
1
2

9 Chapter 2—Console Window
Studio Manager for DM2000 V1.1—Owner’s Manual
Remote Channels
When a Remote Layer is selected, Remote Channels are displayed.
A Channel number
This is the channel number.
B SELECT button
This button is used to select the Remote Channel.
C ON button
This button turns the Remote Channel on and off. It appears
orange while the channel is on.
D Short channel name
This is the Remote Channel’s short name. To edit the name, click
it and type.
E Channel fader
This is the Remote Channel’s fader.
Note: When the remote target setting on the DM2000 is set to
anything other than User Defined, the ON buttons and channel
faders have no effect, and the name of the specified target is dis-
played in the channel’s short name.
C
5
D
1
2

Selected Channel Window 10
Studio Manager for DM2000 V1.1—Owner’s Manual
3 Selected Channel Window
The Selected Channel window allows detailed editing of the currently selected channel. To
open the Selected Channel window, choose Selected Channel from the Windows menu.
The layout of the Selected Channel window depends on the currently selected channel.
There are six variations, as follows:
• Input Channel (see below)
• Bus Out (see page 12)
• Aux Send (see page 14)
• Matrix Send (see page 16)
• Stereo Out (see page 18)
• Remote Channel (see page 19)
Input Channels
This is the Selected Channel window for Input Channels.
A CHANNEL SELECT, INPUT PATCH & LIBRARY section
Channels can be selected by clicking the Channel ID and selecting from the list that appears,
or by clicking the left and right Channel Select buttons. The long channel name is displayed
below the Channel ID. To edit the name, click it and type. The INPUT PATCH parameter
is used to select an input source. To select an input, click the parameter and choose from the
list that appears. The LIBRARY button opens the Channel Library window.
879
231564

11 Chapter 3—Selected Channel Window
Studio Manager for DM2000 V1.1—Owner’s Manual
B GATE section
This section contains the Gate controls and display graph for the currently selected Input
Channel. The rotary controls are used to set the threshold, range, attack, decay, and hold.
The GR meter indicates the amount of gain reduction being applied by the Gate. The ON
button turns the Gate on and off. The LINK button links the Gate of the currently selected
Input Channel with the Gate of its partner channel. The KEY IN parameter is used to select
a Gate trigger source. The LIBRARY button opens the Gate Library window.
C EQUALIZER section
This section contains the EQ controls and display graph for the currently selected Input
Channel. The rotary controls are used to set the gain, center frequency, and Q of each band,
and the pre-EQ attenuation level. EQ can also be set by dragging the EQ curve on the
EQUALIZER graph. The ON button turns the EQ on and off. The TYPE buttons select the
EQ type. The LIBRARY button opens the EQ Library window.
D DELAY & PHASE section
This section contains the delay and phase controls for the currently selected Input Channel.
The rotary controls are used to set the delay time, feedback gain, and feedback mix. The ON
button turns the Delay on and off. The PHASE button reverses the channel’s signal phase.
E Routing, pan & level section
This section contains the routing, pan, and level controls and the AUTO, SOLO, and ON
buttons for the currently selected Input Channel. ROUTING buttons 1–8 are used to route
the channel to the Bus Outs. The STEREO button routes the channel to the Stereo Out. The
DIRECT button routes the channel to its Direct Out, and the parameter below it selects a
Direct Out destination. The F.PAN button turns on and off the Bus Out Follow Pan func-
tion. The PAN control is used to pan the channel. The AUTO button displays the Automix
status. The SOLO button is used to solo the channel, the ON button, to turn on and off the
channel, and the channel fader, to set the channel level.
F AUX SEND section
This section contains the Aux Send controls for the currently selected Input Channel. Use
the rotary controls to set the Aux Send levels, and click them to turn Aux Sends on and off.
Use the button below each Aux Send control to select pre-fader or post-fader. In Fixed
mode, this button is used to turn Aux Sends on and off (the level is fixed at nominal).
When Aux Sends are paired, a heart icon is displayed between them, and the odd-numbered
Aux Send control sets the level, while the even-numbered control works as a pan control.
G COMPRESSOR section
This section contains the Compressor controls and display graph for the currently selected
Input Channel. The rotary controls are used to set the threshold, ratio, attack, release, gain,
and knee. The GR meter indicates the amount of gain reduction being applied by the Com-
pressor. The OUT meter indicates its output level. The ON button turns the Compressor
on and off. The LINK button links the Compressor of the currently selected Input Channel
with the Compressor of its partner channel. The POSITION parameter is used to specify
the position of the Compressor in the signal path. The ORDER parameter is used to specify
the order of the Compressor and Insert when both are inserted at the same position. The
LIBRARY button opens the Compressor Library window.
H INSERT section
This section contains the Insert parameters for the currently selected Input Channel. The
INSERT button turns the Insert on and off. The OUT and IN parameters are used to specify
the insert out destination and insert in source respectively. The POSITION parameter is
used to specify the position of the Insert in the signal path.

Bus Outs 12
Studio Manager for DM2000 V1.1—Owner’s Manual
I Pair, FADER GROUP & MUTE GROUP section
This section contains the Pair, Fader and Mute group functions for the currently
selected Input Channel. Click the heart icon to pair and unpair the channel with its
partner channel. Use the FADER GROUP buttons to add the channel to Fader
groups, and use the MUTE GROUP buttons to add it to Mute groups.
Bus Outs
This is the Selected Channel window for Bus Outs.
A CHANNEL SELECT section
Channels can be selected by clicking the Channel ID and selecting from the list that appears,
or by clicking the left and right Channel Select buttons. The long channel name is displayed
below the Channel ID. The LIBRARY button opens the Channel Library window.
B EQUALIZER section
This section contains the EQ controls and display graph for the currently selected Bus Out.
It’s layout is identical to the EQUALIZER section for Input Channels. See “EQUALIZER
section” on page 11 for more information.
C DELAY section
This section contains the delay controls for the currently selected Bus Out. The rotary con-
trol is used to set the delay time, and the ON button turns the Delay function on and off.
2
34
1
765

13 Chapter 3—Selected Channel Window
Studio Manager for DM2000 V1.1—Owner’s Manual
D TO STEREO & level section
This section contains the TO STEREO and level controls and the AUTO, SOLO, and ON
buttons for the currently selected Bus Out. The TO STEREO button routes the Bus Out to
the Stereo Out, and the rotary controls are used to set the Bus to Stereo level and pan. The
AUTO button displays the Automix status. The SOLO button is used to solo the Bus Out,
the ON button, to turn the Bus Out on and off, and the channel fader, to set the Bus Out
level.
E COMPRESSOR section
This section contains the Compressor controls and display graph for the currently selected
Bus Out. Its layout is identical to the COMPRESSOR section for Input Channels. See
“COMPRESSOR section” on page 11 for more information.
F INSERT section
This section contains the Insert parameters for the currently selected Bus Out. The INSERT
button turns the Insert on and off. The OUT and IN parameters are used to select the insert
out destination and insert in source respectively. The POSITION parameter is used to spec-
ify the position of the Insert in the signal path.
G Pair, FADER GROUP & MUTE GROUP section
This section contains the Pair, Fader and Mute group functions for the currently selected
Bus Out. Click the heart icon to pair and unpair the channel with its partner channel. Use
the FADER GROUP buttons to add the channel to Fader groups, and use the MUTE
GROUP buttons to add it to Mute groups.

Aux Sends 14
Studio Manager for DM2000 V1.1—Owner’s Manual
Aux Sends
This is the Selected Channel window for Aux Sends.
A CHANNEL SELECT section
Channels can be selected by clicking the Channel ID and choosing from the list that
appears, or by clicking the left and right Channel Select buttons. The long channel name is
displayed below the Channel ID. The LIBRARY button opens the Channel Library window.
B EQUALIZER section
This section contains the EQ controls and display graph for the currently selected Aux Send.
It’s layout is identical to the EQUALIZER section for Input Channels. See “EQUALIZER
section” on page 11 for more information.
C DELAY section
This section contains the delay controls for the currently selected Aux Send. The rotary con-
trol is used to set the delay time, and the ON button turns the Delay function on and off.
D Aux Send level section
This section contains the AUTO, SOLO, and ON buttons and the channel fader for the cur-
rently selected Aux Send.
E COMPRESSOR section
This section contains the Compressor controls and display graph for the currently selected
Aux Send. Its layout is identical to the COMPRESSOR section for Input Channels. See
“COMPRESSOR section” on page 11 for more information.
23
7
1
5
6
4

15 Chapter 3—Selected Channel Window
Studio Manager for DM2000 V1.1—Owner’s Manual
F INSERT section
This section contains the Insert parameters for the currently selected Aux Send. The
INSERT button turns the Insert on and off. The OUT and IN parameters are used to specify
the insert out destination and insert in source respectively. The POSITION parameter is
used to specify the position of the Insert in the signal path.
G Pair, FADER GROUP & MUTE GROUP section
This section contains the Pair, Fader and Mute group functions for the currently selected
Aux Send. Click the heart icon to pair and unpair the channel with its partner channel. Use
the FADER GROUP buttons to add the channel to Fader groups, and use the MUTE
GROUP buttons to add it to Mute groups.

Matrix Sends 16
Studio Manager for DM2000 V1.1—Owner’s Manual
Matrix Sends
This is the Selected Channel window for the Matrix Sends.
A AUX section
This section contains the Aux Send-to-Matrix Send controls for the currently selected
Matrix Send. The rotary controls are used to set the Aux Send-to-Matrix Send level and pan.
A heart icon is displayed between paired Aux Sends.
B BUS section
This section contains the Bus Out-to-Matrix Send controls for the currently selected Matrix
Send. The rotary controls are used to set the Bus Out-to-Matrix Send levels and pan. A heart
icon is displayed between paired Bus Outs.
C CHANNEL SELECT section
Channels can be selected by clicking the Channel ID and choosing from the list that
appears, or by clicking the left and right Channel Select buttons. The long channel name is
displayed below the Channel ID. The LIBRARY button opens the Channel Library window.
D EQUALIZER section
This section contains the EQ controls and display graph for the currently selected Matrix
Send. It’s layout is identical to the EQUALIZER section for Input Channels. See “EQUAL-
IZER section” on page 11 for more information.
E DELAY section
This section contains the delay controls for the currently selected Matrix Send. The rotary
control is used to set the delay time, and the ON button turns the Delay function on and off.
2
7
6
89
143
J
5

17 Chapter 3—Selected Channel Window
Studio Manager for DM2000 V1.1—Owner’s Manual
F Matrix Send level section
This section contains the balance control, AUTO, SOLO, and ON buttons and the channel
fader for the currently selected Matrix Send.
G STEREO section
This section contains the Stereo Out-to-Matrix Send controls for the currently selected
Matrix Send. The rotary controls are used to set the Stereo Out-to-Matrix Send level and
pan.
H COMPRESSOR section
This section contains the Compressor controls and display graph for the currently selected
Matrix Send. Its layout is identical to the COMPRESSOR section for Input Channels except
there is no LINK button. See “COMPRESSOR section” on page 11 for more information.
I INSERT section
This section contains the Insert parameters for the currently selected Matrix Send. The
INSERT button turns the Insert on and off. The OUT and IN parameters are used to specify
the insert out destination and insert in source respectively. The POSITION parameter is
used to specify the position of the Insert in the signal path.
J FADER GROUP & MUTE GROUP section
This section contains the Fader and Mute group functions for the currently selected Matrix
Send. Use the FADER GROUP buttons to add the channel to Fader groups, and use the
MUTE GROUP buttons to add it to Mute groups.

Stereo Out 18
Studio Manager for DM2000 V1.1—Owner’s Manual
Stereo Out
This is the Selected Channel window for the Stereo Out.
A CHANNEL SELECT section
Channels can be selected by clicking the Channel ID and choosing from the list that
appears, or by clicking the left and right Channel Select buttons. The long channel name is
displayed below the Channel ID. The LIBRARY button opens the Channel Library window.
B EQUALIZER section
This section contains the EQ controls and display graph for the Stereo Out. It’s layout is
identical to the EQUALIZER section for Input Channels. See “EQUALIZER section” on
page 11 for more information.
C DELAY section
This section contains the delay controls for the Stereo Out. The rotary control is used to set
the delay time, and the ON button turns the Delay function on and off.
D Balance & level section
This section contains the balance control, AUTO and ON buttons, and channel fader for the
Stereo Out.
E COMPRESSOR section
This section contains the Compressor controls and display graph for the currently selected
Stereo Out. Its layout is identical to the COMPRESSOR section for Input Channels except
there is no LINK button. See “COMPRESSOR section” on page 11 for more information.
23
7
1
5
6
4

19 Chapter 3—Selected Channel Window
Studio Manager for DM2000 V1.1—Owner’s Manual
F INSERT section
This section contains the Insert parameters for the Stereo Out. The INSERT button turns
the Insert on and off. The OUT and IN parameters are used to specify the insert out desti-
nation and insert in source respectively. The POSITION parameter is used to specify the
position of the Insert in the signal path.
G FADER GROUP & MUTE GROUP section
This section contains the Fader and Mute group functions for the Stereo Out. Use the
FADER GROUP buttons to add the Stereo Out to Fader groups, and use the MUTE
GROUP buttons to add it to Mute groups.
Remote Channels
This is the Selected Channel window for the
Remote Channels.
A CHANNEL SELECT section
Channels can be selected by clicking the
Channel ID and choosing from the list that
appears, or by clicking the left and right
Channel Select buttons. The long channel
name is displayed below the Channel ID.
B Remote Channel Level section
This section contains the ON button and the
channel fader for the currently selected
Remote Channel.
Note: When the remote target setting on the
DM2000 is set to anything other than User
Defined, the ON buttons and channel faders
have no effect, and the name of the specified
target is displayed below the channel ID.
1
2

Library Window 20
Studio Manager for DM2000 V1.1—Owner’s Manual
4 Library Window
The Library window allows you to control and manage DM2000 Scenes and libraries. In
addition, Scenes and libraries can be saved to disk on your computer.
The Library window provides access to the following libraries:
The layout of the Library window is the same regardless of which library is selected (the
Compressor Library is shown below). The Library window consists of two panes. The pane
on the left displays a list of memories in the currently open Library file. The pane on the
right displays a list of memories in the DM2000.
Memories can be copied between the DM2000 and Library file by dragging them between
the panes. Memories can be copied or sorted within the DM2000 or Library file by dragging
them within the same pane. When a memory is dropped on top of another memory, it’s
copied. When a memory is dropped between two memories, it’s moved (i.e., sorted). Mem-
ory contents can be swapped by holding down the Shift key while dragging. In all cases, the
contents of the destination memory are overwritten. To edit a memory title, click and then
type.
A File name
This is the file name of the currently open Library file.
B OPEN button
This button is used to open Library files.
Library How to Open
Scene Choose Library from the Windows menu
Channel
LIBRARY buttons on the Selected Channel window
Equalizer
Gate
Compressor
Effects LIBRARY button on the Effects Editor window
GEQ LIBRARY button on the GEQ Editor window
Input Patch
LIBRARY buttons on the Patch Editor window
Output Patch
8
12 3 4 5
6
7
KJ9

21 Chapter 4—Library Window
Studio Manager for DM2000 V1.1—Owner’s Manual
C CLOSE button
This button is used to close the currently open Library file.
D SAVE button
This button is used to save the currently open Library file.
E SAVE AS button
This button is used to save the currently open Library file with a different name.
F RECALL button
This button is used to recall the selected memory.
G STORE button
This button is used to store to the selected memory.
H FILE pane
This pane displays the memories in the currently open Library file.
I DM2000 INTERNAL DATA pane
This pane displays the DM2000 memories in the currently selected Library.
J CLEAR button
This button clears the contents of the selected memory.
K UNDO button
This button undoes the last recall, store, copy, clear, swap, or titling operation.

Patch Editor Window 22
Studio Manager for DM2000 V1.1—Owner’s Manual
5 Patch Editor Window
The Patch Editor window is used to patch Inputs, Outputs, Inserts, Effects and Direct Outs.
It consists of five pages, which are selected by clicking the tabs along the top of the window.
To open the Patch Editor window, choose Patch Editor from the Windows menu.
Input Patch Page
A Channel IDs
These are the Channel IDs.
B Long channel names
These are the Channel long names. To edit a name, click it and type.
C AUTO SETUP button
Clicking this button sets the patches on this page to their initial values.
D ALL CLEAR button
This button clears all patches on this page.
E LIBRARY button
This button opens the Input Patch Library window.
F Patchbay
The patchbay is used to patch input ports to Input Channels. Active patches are indicated
by a blue dot. To make a patch, click a square. To unpatch, click a blue dot.
4
5
6
3
2
1

23 Chapter 5—Patch Editor Window
Studio Manager for DM2000 V1.1—Owner’s Manual
Output Patch Page
A Channel IDs
These are the Channel IDs.
B Long channel names
These are the Channel long names. To edit a name, click it and type.
C AUTO SETUP button
Clicking this button sets the patches on this page to their initial values.
D ALL CLEAR button
This button clears all patches on this page.
E LIBRARY button
This button opens the Output Patch Library window.
F Patchbay
The patchbay is used to patch output ports to Output Channels. Active patches are indi-
cated by a red dot. To make a patch, click a square. To unpatch, click a red dot.
6
3
4
5
2
1

Insert Patch Page 24
Studio Manager for DM2000 V1.1—Owner’s Manual
Insert Patch Page
A Channel IDs
These are the Channel IDs.
B Long channel names
These are the Channel long names. To edit a name, click it and type.
C LIBRARY buttons
These buttons open the Input and Output Patch Library windows.
D Insert Out Patchbay
This patchbay is used to patch output ports to the Insert Outs of Input Channels, Bus Outs,
Aux Sends, Matrix Sends, and the Stereo Out. Active patches are indicated by a red dot. To
make a patch, click a square. To unpatch, click a red dot.
E Insert In Patchbay
This patchbay is used to patch input ports to the Insert Ins of Input Channels, Bus Outs,
Aux Sends, Matrix Sends, and the Stereo Out. Active patches are indicated by a blue dot. To
make a patch, click a square. To unpatch, click a blue dot.
4
5
12
3

25 Chapter 5—Patch Editor Window
Studio Manager for DM2000 V1.1—Owner’s Manual
Effect Patch Page
A Effects processors #1 & #2 inputs
These parameters are used to select input sources for internal effects processors #1 and #2.
B LIBRARY button
This button opens the Input Patch Library window.
C Effects processors 3–8 inputs
These parameters are used to select input sources for internal effects processors 3–8.
2
1
3

Direct Out Patch Page 26
Studio Manager for DM2000 V1.1—Owner’s Manual
Direct Out Patch Page
A Channel IDs
These are the Channel IDs.
B Long channel names
These are the Channel long names. To edit a name, click it and type.
C LIBRARY button
This button opens the Output Patch Library window.
D Patchbay
The patchbay is used to patch output ports to the Direct Outs. Active patches are indicated
by a red dot. To make a patch, click a square. To unpatch, click a red dot.
1
4
2
3

27 Chapter 6—Surround Editor Window
Studio Manager for DM2000 V1.1—Owner’s Manual
6 Surround Editor Window
The Surround Editor window allows you to edit the surround pan position of the currently
selected Input Channel. To open the Surround Editor window, choose Surround Editor
from the Windows menu.
A CHANNEL SELECT section
Channels can be selected by clicking the Channel ID and selecting from the list that appears,
or by clicking the left and right Channel Select buttons. The long channel name is displayed
below the Channel ID. To edit the name, click it and type.
B Surround pan graph
The green dot on this graph indicates the surround pan position for the currently selected
Input Channel. The surround pan can be set by dragging the dot.
C SURROUND MODE indicator
This indicates the currently selected Surround mode: STEREO, 3-1, or 5.1.
D Surround pan position
This is the current surround pan position.
E DIV control
This rotary control sets the amount of divergence (i.e., how the Center signal is fed to the
Left, Right, and Center channels).
F LFE control
This rotary control sets the level of the LFE channel.
4
5
2
3
6
1

Effect Editor Window 28
Studio Manager for DM2000 V1.1—Owner’s Manual
7 Effect Editor Window
The Effect Editor window allows you to edit the internal effects processors. To open the
Effect Editor window, choose Effect Editor from the Windows menu.
A Effects processor select
These buttons are used to select the internal effects processors.
B Effect select section
The EFFECT NAME, TYPE, and IN/OUT are the name, type and I/O configuration of the
effect recalled to the currently selected effects processor. To edit the EFFECT NAME, click
it and type. The LIBRARY button opens the Effects Library window.
C Meters
These are output meters for the currently selected effects processor.
D Effect parameter section
This section contains the various effects controls, buttons, and displays. Its layout depends
on the selected effect type.
E MIX BALANCE control
This control is used to adjust the balance between the wet and dry signals. When set to 0,
only the dry signal is heard. When set to 100, only the wet signal is heard.
F BYPASS button
This button is used to bypass the currently selected effects processor.
21
5
C
4
6

29 Chapter 8—GEQ Editor Window
Studio Manager for DM2000 V1.1—Owner’s Manual
8 GEQ Editor Window
The GEQ Editor window allows you to edit the GEQs. To open the GEQ Editor window,
choose GEQ Editor from the Windows menu.
A MODULE parameter
This parameter is used to select the GEQs.
B INSERT parameter
This parameter is used to select the insertion point for the currently selected GEQ.
C LINK buttons
These buttons are used to link the currently selected GEQ with other GEQs. When you click
a button, the settings of the currently selected GEQ are copied to the other GEQ. The but-
tons of GEQs that are already linked are unavailable.
D GEQ display
This displays the settings of the currently selected GEQ.
E LIBRARY button
This button opens the GEQ Library window.
F GEQ ON button
This button is used to turn on and off the currently selected GEQ. It appears green when
the GEQ is on.
G GEQ controls
These sliders are used to boost and cut the level of each band.
H LIMIT buttons
These buttons determine the maximum amount of boost and cut for the currently selected
GEQ.
I EQ FLAT button
This button resets all sliders to 0 dB.
2 31
5
4
6
7 98

Timecode Counter Window 30
Studio Manager for DM2000 V1.1—Owner’s Manual
9 Timecode Counter Window
The Timecode Counter window displays the current timecode position in hours, minutes,
seconds, and frames, or measures, beats, and MIDI clocks, depending on the specified time-
code source. It works in unison with the timecode counters on the DM2000 Automix Main
and Memory pages.

31 Chapter 10—Keyboard Shortcuts
Studio Manager for DM2000 V1.1—Owner’s Manual
10 Keyboard Shortcuts
File Menu
Windows Menu
Windows Macintosh Action
CTRL+N
-N
Creates a new Session
CTRL+O
-O
Opens a previously saved Session
CTRL+S
-S
Saves the current Session
Windows Macintosh Action
CTRL+W
-W
Closes the foremost window except the Console window
CTRL+ALT+W
-Option-W
Closes all windows except the Console window
CTRL+1
-1
Opens the Selected Channel window
CTRL+2
-2
Opens the Library window
CTRL+3
-3
Opens the Patch Editor window
CTRL+4
-4
Opens the Surround Editor window
CTRL+5
-5
Opens the Timecode Counter window
CTRL+6
-6
Opens the Effect Editor window
CTRL+7
-7
Opens the Graphic Equalizer Editor window

32
Studio Manager for DM2000 V1.1—Owner’s Manual
Index
A
ALL CLEAR button 22, 23
All Lib, synchronization
3
ATT control
12, 14, 16, 18
AUTO button
6, 7, 8, 11, 13, 14, 17, 18
AUTO SETUP button
22, 23
Aux Send masters
console window
8
selected channel window
14
Aux Send to Matrix Send level & pan
16
Aux Sends
console window
6
selected channel window
11
B
BAL control 17, 18
Bus Out to Matrix Send level & pan
16
Bus Outs
console window
8
selected channel window
12
BYPASS button
28
C
Channel fader 6, 7, 8, 9, 11, 13, 14, 17, 18, 19
Channel library
20
Channel meter
6, 8
CHANNEL SELECT
10, 12, 14, 16, 18, 19, 27
Channel Select, preference
2
CLEAR button 21
CLOSE button
21
COMP button
5, 8
COMPRESSOR
11, 13, 14, 17, 18
Compressor curve
5, 8, 11, 13, 14, 17, 18
Compressor library
20
Configuring Studio Manager 1
Confirmation, preference
2
Console Device ID, preference
2
Console window
4
Console–>PC, channel select
2
Console–>PC, layer select
2
Console–>PC, synchronization
3
Creating new sessions
3
D
DELAY button 5, 8
Delay parameter
6, 8
DELAY section
11, 12, 14, 16, 18
DIRECT button
5, 11
Direct Out parameter
5, 11
Direct out patch page
26
DIV control 27
DM2000 INTERNAL DATA pane
21
E
Effect editor window 28
EFFECT NAME
28
EFFECT No.
28
Effect patch page
25
EFFECT TYPE
28
Effects library
20
EQ button
5, 8
EQ curve
5, 8, 11, 12, 14, 16, 18
EQ FLAT button 29
EQ library
20
EQUALIZER section
11, 12, 14, 16, 18
Exiting Studio Manager
1
F
F.PAN button 11
FADER GROUP buttons
12, 13, 15, 17, 19
FILE pane
21
G
GATE 11
GATE button
5
Gate curve
11
Gate library
20
Gate open/close indicators
5
Gate threshold
5
GEQ editor window
29
GEQ library
20
GEQ ON button
29
I
Input Channels
console window
5
selected channel window
10
INPUT PATCH
10
Input Patch library
20
Input patch page
22
Input port
1
INSERT button
5, 8, 11, 13, 15, 17, 19
Insert patch page
24
INSERT section
11, 13, 15, 17, 19
INSERT, GEQ
29
K
Keyboard shortcuts 31

33
Studio Manager for DM2000 V1.1—Owner’s Manual
L
Launching Studio Manager 1
LAYER buttons
7
Layer Select, preference 2
LFE control
6, 27
LIBRARY button
10, 12, 14, 16, 18, 22, 23, 24, 25, 26, 29
Library window
20
LIMIT buttons
29
LINK buttons
29
M
Master section 7
Matrix Sends
console window
8
selected channel window
16
Meters
7, 28
MIX BALANCE control
28
MODULE parameter
29
MUTE GROUP buttons
12, 13, 15, 17, 19
N
New sessions 3
O
Offline indicator 1
OMS MIDI Setup
1
OMS Studio Setup
1
ON button
6, 7, 8, 9, 11, 13, 14, 17, 18, 19
Online indicator
1
OPEN button
20
Opening sessions
3
Output channels
8
Output Patch library 20
Output patch page
23
Output port
1
P
Pair icon 12, 13, 15
PAN CONTROL
7
PAN control
6, 11
Pan/Aux Send display
6
Patch confirmation
2
Patch editor window
22
Patchbay
22, 23, 24, 26
Patching
22
PC–>Console, channel select
2
PC–>Console, layer select
2
PC–>Console, synchronization
3
PHASE button
5, 11
Ports, selecting
1
Pre/post buttons
11
Q
Quitting Studio Manager 1
R
RECALL button 21
Recall confirmation
2
Remote Channels
console window
9
selected channel window
19
Resynchronizing Studio Manager
3
ROUTING buttons
5, 11
Run MIDI in background
1
S
SAVE AS button 21
SAVE button
21
Saving sessions
3
Scene library
20
SELECT button
6, 7, 8, 9
Sessions
3
Setup window
2
Shortcuts, keyboard
31
SOLO button
6, 8, 11, 13, 14, 17
SOURCE parameter
5
Starting Studio Manager
1
STEREO button
5, 7, 8, 11
Stereo Out
console window
7
selected channel window
18
Stereo Out to Matrix Send level & pan
17
STORE button
21
Store confirmation 2
SURR button
7
Surround editor window
27
SURROUND MODE indicator
27
Surround pan graph
27
Surround pan position
27
Synchronizing Studio Manager 3
T
Timecode counter window 30
TO STEREO section
13
TYPE I button
11, 12, 14, 16, 18
TYPE II button
11, 12, 14, 16, 18
U
UNDO button 21
Y
Yamaha Web Site i

YAMAHA CORPORATION
R0 IP Pro Audio & Digital Musical Instrument Division
P.O. Box 3, Hamamatsu, 430-8651, Japan
Documenttranscriptie
Studio Manager for V1.1 Owner’s Manual E i Important Information Exclusion of Certain Liability Manufacturer, importer, or dealer shall not be liable for any incidental damages including personal injury or any other damages caused by improper use or operation of Studio Manager for DM2000. Yamaha makes no representations or warranties with regard to the use of the software and documentation and cannot be held responsible for the results of the use of this manual and the software. Trademarks Macintosh is a registered trademark of Apple Computer, Inc. Windows is a registered trademark of Microsoft Corporation. OMS is a registered trademark of Opcode Systems, Inc. All other trademarks are the property of their respective holders and are hereby acknowledged. Copyright No part of the Studio Manager for DM2000 software or its documentation may be reproduced or distributed in any form or by any means without the prior written authorization of Yamaha Corporation. © 2002 Yamaha Corporation. All rights reserved. Yamaha Web Site Information about Studio Manager for DM2000, related products, and other Yamaha professional audio equipment is available on the Yamaha Professional Audio Web site at: <http://www.yamaha.co.jp/product/proaudio/homeenglish/navi/index.htm>. Specifications and external appearance subject to change without notice. Studio Manager for DM2000 V1.1—Owner’s Manual ii Contents 1 Getting Started . . . . . . . . . . . . . . . . . . . . . . . . . . . . 1 Starting Studio Manager . . . . . . . . . . . . . . . . . . . . . . . . . . . . . . . . . . . . . . . . . . . . . . . 1 Quitting Studio Manager . . . . . . . . . . . . . . . . . . . . . . . . . . . . . . . . . . . . . . . . . . . . . . 1 Configuring Studio Manager . . . . . . . . . . . . . . . . . . . . . . . . . . . . . . . . . . . . . . . . . . . 1 Synchronizing Studio Manager . . . . . . . . . . . . . . . . . . . . . . . . . . . . . . . . . . . . . . . . . 3 Working with Sessions . . . . . . . . . . . . . . . . . . . . . . . . . . . . . . . . . . . . . . . . . . . . . . . . 3 2 Console Window . . . . . . . . . . . . . . . . . . . . . . . . . . . 4 Input Channels . . . . . . . . . . . . . . . . . . . . . . . . . . . . . . . . . . . . . . . . . . . . . . . . . . . . . . 5 Master Section . . . . . . . . . . . . . . . . . . . . . . . . . . . . . . . . . . . . . . . . . . . . . . . . . . . . . . . 7 Output Channels . . . . . . . . . . . . . . . . . . . . . . . . . . . . . . . . . . . . . . . . . . . . . . . . . . . . . 8 Remote Channels . . . . . . . . . . . . . . . . . . . . . . . . . . . . . . . . . . . . . . . . . . . . . . . . . . . . 9 3 Selected Channel Window . . . . . . . . . . . . . . . . . . 10 Input Channels . . . . . . . . . . . . . . . . . . . . . . . . . . . . . . . . . . . . . . . . . . . . . . . . . . . . . Bus Outs . . . . . . . . . . . . . . . . . . . . . . . . . . . . . . . . . . . . . . . . . . . . . . . . . . . . . . . . . . . Aux Sends . . . . . . . . . . . . . . . . . . . . . . . . . . . . . . . . . . . . . . . . . . . . . . . . . . . . . . . . . . Matrix Sends . . . . . . . . . . . . . . . . . . . . . . . . . . . . . . . . . . . . . . . . . . . . . . . . . . . . . . . Stereo Out . . . . . . . . . . . . . . . . . . . . . . . . . . . . . . . . . . . . . . . . . . . . . . . . . . . . . . . . . Remote Channels . . . . . . . . . . . . . . . . . . . . . . . . . . . . . . . . . . . . . . . . . . . . . . . . . . . 10 12 14 16 18 19 4 Library Window . . . . . . . . . . . . . . . . . . . . . . . . . . . 20 5 Patch Editor Window . . . . . . . . . . . . . . . . . . . . . . 22 Input Patch Page . . . . . . . . . . . . . . . . . . . . . . . . . . . . . . . . . . . . . . . . . . . . . . . . . . . . Output Patch Page . . . . . . . . . . . . . . . . . . . . . . . . . . . . . . . . . . . . . . . . . . . . . . . . . . . Insert Patch Page . . . . . . . . . . . . . . . . . . . . . . . . . . . . . . . . . . . . . . . . . . . . . . . . . . . . Effect Patch Page . . . . . . . . . . . . . . . . . . . . . . . . . . . . . . . . . . . . . . . . . . . . . . . . . . . . Direct Out Patch Page . . . . . . . . . . . . . . . . . . . . . . . . . . . . . . . . . . . . . . . . . . . . . . . . 22 23 24 25 26 6 Surround Editor Window . . . . . . . . . . . . . . . . . . . 27 7 Effect Editor Window . . . . . . . . . . . . . . . . . . . . . . 28 8 GEQ Editor Window . . . . . . . . . . . . . . . . . . . . . . . 29 9 Timecode Counter Window . . . . . . . . . . . . . . . . . 30 10 Keyboard Shortcuts . . . . . . . . . . . . . . . . . . . . . . . . 31 File Menu . . . . . . . . . . . . . . . . . . . . . . . . . . . . . . . . . . . . . . . . . . . . . . . . . . . . . . . . . . 31 Windows Menu . . . . . . . . . . . . . . . . . . . . . . . . . . . . . . . . . . . . . . . . . . . . . . . . . . . . . 31 Index . . . . . . . . . . . . . . . . . . . . . . . . . . . . . . . . . . . . . . 32 Studio Manager for DM2000 V1.1—Owner’s Manual 1 Chapter 1—Getting Started 1 Getting Started Starting Studio Manager Windows: Click the Start button and then click Programs–>YAMAHA Studio Manager for DM2000–>Studio Manager for DM2000. Macintosh: Open the Studio Manager for DM2000 folder and double-click “SM_DM2K.” If a DM2000 is detected while Studio Manager starts up, the Synchronization dialog box appears, from which you can choose to transfer the settings of the DM2000 to Studio Manager or vice versa. See “Synchronizing Studio Manager” on page 3 for more information. If no DM2000 is detected, a new Console window opens. The ONLINE indicator is displayed while Studio Manager is connected to a DM2000. When no DM2000 is detected, the OFFLINE indicator is displayed. Note: This version of Studio Manager supports DM2000 System Software V1.10 or later. If used with an earlier version, some functions (e.g., the Library Undo function) may not work properly. Quitting Studio Manager Choose Exit (Quit on the Macintosh) from the File menu. If there are no unsaved changes, all windows close and Studio Manager quits. If there are unsaved changes, a message asking if you want to save the changes appears. Click Yes to save the changes and quit, click No to quit, or click Cancel to cancel the operation. Studio Manager can also be quit by clicking the Console window’s Close button. Configuring Studio Manager Selecting Ports In order to use Studio Manager, you must specify the input and output ports that Studio Manager should use to communicate with the DM2000. Windows: Choose System Setup from the File menu, and specify the input and output ports on the Setup dialog box, as shown below. Macintosh: Choose Select OMS Ports from the File menu, and specify the input and output ports (device names set in OMS Studio Setup) on the Setup dialog box, as shown below. Note: Choose OMS MIDI Setup from the File menu, and make sure that the “Run MIDI in Background” option is on. OMS Studio Setup can be opened directly from Studio Manager by selecting OMS Studio Setup from the File menu. Studio Manager for DM2000 V1.1—Owner’s Manual Configuring Studio Manager 2 System Setup To open the Setup window, choose System Setup from the File menu. This is the Windows Setup window. This is the Macintosh Setup window Input Port/Output Port: (Windows only) These pop-up menus are used to select the ports with which Studio Manager communicates with the DM2000. Console Device ID: Studio Manager can control any one of up to eight DM2000s, each with its own exclusive ID. Select the ID of the DM2000 that you want to control. Channel Select: These options determine whether or not channel selection is linked. When the PC–>Console option is on, selecting a channel on Studio Manager selects the same channel on the DM2000. When the Console–>PC option is on, selecting a channel on the DM2000 selects the same channel on Studio Manager. Confirmation: These options determine whether or not a confirmation dialog box appears when storing, recalling, or patching. Layer Select: These options determine whether or not Layer selection is linked. When the PC–>Console option is on, selecting a Layer on Studio Manager selects the same Layer on the DM2000. When the Console–>PC option is on, selecting a Layer on the DM2000 selects the same Layer on Studio Manager. Studio Manager for DM2000 V1.1—Owner’s Manual 3 Chapter 1—Getting Started Synchronizing Studio Manager If a DM2000 is detected while Studio Manager starts up, or while Studio Manager is up and running, the Synchronization dialog box shown below appears. All Lib: This option determines whether or not Scene and Library data is synchronized. Console–>PC: Click this button to transfer the settings of the DM2000 to the current Studio Manager Session. PC–>Console: Click this button to transfer the settings of current Studio Manager Session to the DM2000. Cancel: Click this button to leave the DM2000 and current Studio Manager Session unsynchronized. Note: Do not operate the DM2000 while synchronization is in progress. You can resynchronize the system at any time by choosing Re-synchronize from the Synchronization menu. Working with Sessions • • • A Studio Manager Session consists of all DM2000 mix settings, including Scene and library data. To create a new Session, choose New Session from the File menu. To open a previously saved Session, choose Open Session from the File menu. To save the current Session, choose Save Session from the File menu. • To save the current Session with a new name, choose Save Session as from the File menu. Note: In order to save the current Automix, or the settings of an optional Y56K card, in a Session, you must resynchronize Studio Manager beforehand (Console–>PC). Note: In order to protect the communication port used by Studio Manager, DM2000 communication settings (e.g., MIDI, Remote Layer, Machine Control) are not affected by PC–>Console synchronization operations. Only one Session can be open at a time, so when you create a new Session, or open a previously saved Session, the message “This operation will purge the current session” appears. If there are no unsaved changes, or you do not want to save, click OK. If Studio Manager is offline, the Session is loaded. If Studio Manager is online, the Session is loaded and the synchronization dialog box appears. Studio Manager for DM2000 V1.1—Owner’s Manual Console Window 4 2 Console Window Studio Manager’s Console window displays 24 channel strips and a master section. When an Input Channel Layer is selected, 24 Input Channels are displayed. When the Master Layer is selected, the Bus Out, Aux Send, and Matrix Send channels are displayed. And when a Remote layer is selected, Remote Channels are displayed. Many functions can be operated from here by clicking and dragging the various controls and parameters. This is explained in the following sections. Channels can be viewed in more detail on the Selected Channel window. See page 10 for more information. Studio Manager for DM2000 V1.1—Owner’s Manual 5 Chapter 2—Console Window Input Channels A SOURCE parameter This parameter is used to select an Input source. To select an Input source, click the parameter and choose from the list that appears. 1 B C D 5 6 7 8 9 J K L M N B Routing buttons These buttons are used to route the Input Channel to the Bus Outs. C STEREO button This button is used to route the Input Channel’s signal to the Stereo Out. D DIRECT button This button turns on and off the Input Channel’s routing to its Direct Out. E Direct Out parameter This parameter is used to select the Direct Out destination. To select a destination, click the parameter and choose from the list that appears. O P Q F PHASE button This button is used to reverse the signal phase of the channel. R This button is used to turn on and off the Input Channel’s Insert. H GATE button S T V G INSERT button This button is used to turn on and off the Input Channel’s Gate. I Gate open/close indicators U W X Y Z a These indicators display whether the Gate is open (green) or closed (red). J Gate threshold This displays the Gate Threshold, which can be set by dragging. K COMP button This button is used to turn on and off the Input Channel’s Compressor. L Compressor curve This display shows the Compressor’s curve. M EQ button b This button is used to turn on and off the Input Channel’s EQ. N EQ curve This display shows the Equalizer’s curve, which can be set by dragging. O DELAY button This button is used to turn on and off the Input Channel’s Delay function. Studio Manager for DM2000 V1.1—Owner’s Manual Input Channels 6 P Delay parameter This parameter is used to set the delay time of the Delay function. Delay times can be set by dragging. Q Channel number This is the channel number. R AUX section These controls are used to set the levels of the Aux Sends. To set an Aux Send level, drag its bar or click a point along the length of the bar. To turn an Aux Send on or off, click its number. The following table shows how the Aux Send controls appear depending on the Aux Send On/Off and Pre/Post settings. Aux Sends can be set to pre-fader or post-fader on the Selected Channel window (see “AUX SEND section” on page 11). Aux Send status Appearance On or off but no level set Dark blue bar Off, pre-fader Green bar outline displays level On, pre-fader Green bar displays level Off, post-fader Orange bar outline displays level On, post-fader Orange bar displays level S Pan/Aux Send display This display shows the stereo or surround pan position or, while setting an Aux Send, the Aux Send level in dB. T PAN control This control is used to set the Input Channel’s stereo or surround pan position. When the PAN CONTROL in the Master Section is set to “STEREO,” the Pan control appears as a rotary control, and when set to “SURR,” the control appears as dot on a pan graph. The surround pan position can be set by dragging the dot. If you click on the pan graph while holding down the Shift key, the pan immediately jumps to the new position. U LFE control When 5.1 Surround mode is selected, this control is used to set the surround LFE Channel level. It appears when the PAN CONTROL in the Master Section is set to “SURR.” To set the LFE level, drag the end of its bar or click a point along the length of the bar. V AUTO button This button displays the Automix status of the Input Channel. W SELECT button This button is used to select the Input Channel. X SOLO button This button solos the Input Channel. It appears orange while the channel is soloed. Y ON button This button turns the Input Channel on and off. It appears orange while the channel is on. Z Short channel name This is the channel’s short name. To edit the name, click it and type. a Channel fader This is the Input Channel’s fader. b Channel meter This meter displays the signal level of the Input Channel. Studio Manager for DM2000 V1.1—Owner’s Manual 7 Chapter 2—Console Window Master Section 1 A ONLINE status indicator This indicator shows whether Studio Manager is online or offline. B Meters These meters display the output level of the Stereo Out when PAN CONTROL is set to “STEREO,” or the Bus Outs used for surround processing when PAN CONTROL is set to “SURR.” The Meters in 3-1 and 5.1 Surround modes are shown below. 2 3 3-1 5.1 C LAYER buttons These buttons are used to select the Layers. D PAN CONTROL These buttons are used to select either “STEREO” (Stereo mode) or “SURR” (Surround mode). The Pan control on the Input Channels is a rotary control when “STEREO” is selected, and a dot on a pan graph when “SURR” is selected. 4 5 6 E AUTO button 7 F SELECT button This button displays the Automix status of the Stereo Out. This button is used to select the Stereo Out. If it’s clicked while a Remote Layer is selected, it will light up, but the Stereo Out will not appear in the Selected Channel window. G ON button This button turns the Stereo Out on and off. It appears orange while the Stereo Out is on. 8 H Channel fader This is the Stereo Out fader. Studio Manager for DM2000 V1.1—Owner’s Manual Output Channels 8 Output Channels When the Master Layer is selected, the Bus Out, Aux Send, and Matrix Send channels are displayed. A Bus Out channel is shown here. Aux Send and Matrix Send channels appear the same except that they do not have a STEREO button. A STEREO button (Bus Out only) This button is used to route the Bus Out to the Stereo Out. B INSERT button This button is used to turn on and off the Bus Out’s Insert. 1 C COMP button This button is used to turn on and off the Bus Out’s Compressor. 2 D Compressor curve This display shows the Compressor’s curve. E EQ button C D 5 6 7 8 I This button is used to turn on and off the Bus Out’s EQ. F EQ curve This display shows the Equalizer’s curve, which can be set by dragging. G DELAY button This button is used to turn on and off the Bus Out’s Delay function. H Delay parameter This parameter is used to set the delay time of the Delay function. Delay times can be set by dragging. I Channel number This is the channel number. J AUTO button This button displays the Automix status of the Bus Out. K SELECT button This button is used to select the Bus Out. J K L M N O L SOLO button This button solos the Bus Out. It appears orange while the Bus Out is soloed. M ON button This button turns the Bus Out on and off. It appears orange while the channel is on. N Short channel name This is the channel’s short name. To edit the name, click it and type. P O Channel fader This is the Bus Out’s fader. P Channel meter This meter displays the signal level of the Bus Out. Studio Manager for DM2000 V1.1—Owner’s Manual 9 Chapter 2—Console Window Remote Channels When a Remote Layer is selected, Remote Channels are displayed. A Channel number This is the channel number. B SELECT button This button is used to select the Remote Channel. C ON button This button turns the Remote Channel on and off. It appears orange while the channel is on. D Short channel name This is the Remote Channel’s short name. To edit the name, click it and type. E Channel fader This is the Remote Channel’s fader. Note: When the remote target setting on the DM2000 is set to anything other than User Defined, the ON buttons and channel faders have no effect, and the name of the specified target is displayed in the channel’s short name. 1 2 C D 5 Studio Manager for DM2000 V1.1—Owner’s Manual 10 Selected Channel Window 3 Selected Channel Window • • • • • • The Selected Channel window allows detailed editing of the currently selected channel. To open the Selected Channel window, choose Selected Channel from the Windows menu. The layout of the Selected Channel window depends on the currently selected channel. There are six variations, as follows: Input Channel (see below) Bus Out (see page 12) Aux Send (see page 14) Matrix Send (see page 16) Stereo Out (see page 18) Remote Channel (see page 19) Input Channels This is the Selected Channel window for Input Channels. 1 7 2 8 3 4 5 6 9 A CHANNEL SELECT, INPUT PATCH & LIBRARY section Channels can be selected by clicking the Channel ID and selecting from the list that appears, or by clicking the left and right Channel Select buttons. The long channel name is displayed below the Channel ID. To edit the name, click it and type. The INPUT PATCH parameter is used to select an input source. To select an input, click the parameter and choose from the list that appears. The LIBRARY button opens the Channel Library window. Studio Manager for DM2000 V1.1—Owner’s Manual 11 Chapter 3—Selected Channel Window B GATE section This section contains the Gate controls and display graph for the currently selected Input Channel. The rotary controls are used to set the threshold, range, attack, decay, and hold. The GR meter indicates the amount of gain reduction being applied by the Gate. The ON button turns the Gate on and off. The LINK button links the Gate of the currently selected Input Channel with the Gate of its partner channel. The KEY IN parameter is used to select a Gate trigger source. The LIBRARY button opens the Gate Library window. C EQUALIZER section This section contains the EQ controls and display graph for the currently selected Input Channel. The rotary controls are used to set the gain, center frequency, and Q of each band, and the pre-EQ attenuation level. EQ can also be set by dragging the EQ curve on the EQUALIZER graph. The ON button turns the EQ on and off. The TYPE buttons select the EQ type. The LIBRARY button opens the EQ Library window. D DELAY & PHASE section This section contains the delay and phase controls for the currently selected Input Channel. The rotary controls are used to set the delay time, feedback gain, and feedback mix. The ON button turns the Delay on and off. The PHASE button reverses the channel’s signal phase. E Routing, pan & level section This section contains the routing, pan, and level controls and the AUTO, SOLO, and ON buttons for the currently selected Input Channel. ROUTING buttons 1–8 are used to route the channel to the Bus Outs. The STEREO button routes the channel to the Stereo Out. The DIRECT button routes the channel to its Direct Out, and the parameter below it selects a Direct Out destination. The F.PAN button turns on and off the Bus Out Follow Pan function. The PAN control is used to pan the channel. The AUTO button displays the Automix status. The SOLO button is used to solo the channel, the ON button, to turn on and off the channel, and the channel fader, to set the channel level. F AUX SEND section This section contains the Aux Send controls for the currently selected Input Channel. Use the rotary controls to set the Aux Send levels, and click them to turn Aux Sends on and off. Use the button below each Aux Send control to select pre-fader or post-fader. In Fixed mode, this button is used to turn Aux Sends on and off (the level is fixed at nominal). When Aux Sends are paired, a heart icon is displayed between them, and the odd-numbered Aux Send control sets the level, while the even-numbered control works as a pan control. G COMPRESSOR section This section contains the Compressor controls and display graph for the currently selected Input Channel. The rotary controls are used to set the threshold, ratio, attack, release, gain, and knee. The GR meter indicates the amount of gain reduction being applied by the Compressor. The OUT meter indicates its output level. The ON button turns the Compressor on and off. The LINK button links the Compressor of the currently selected Input Channel with the Compressor of its partner channel. The POSITION parameter is used to specify the position of the Compressor in the signal path. The ORDER parameter is used to specify the order of the Compressor and Insert when both are inserted at the same position. The LIBRARY button opens the Compressor Library window. H INSERT section This section contains the Insert parameters for the currently selected Input Channel. The INSERT button turns the Insert on and off. The OUT and IN parameters are used to specify the insert out destination and insert in source respectively. The POSITION parameter is used to specify the position of the Insert in the signal path. Studio Manager for DM2000 V1.1—Owner’s Manual Bus Outs 12 I Pair, FADER GROUP & MUTE GROUP section This section contains the Pair, Fader and Mute group functions for the currently selected Input Channel. Click the heart icon to pair and unpair the channel with its partner channel. Use the FADER GROUP buttons to add the channel to Fader groups, and use the MUTE GROUP buttons to add it to Mute groups. Bus Outs This is the Selected Channel window for Bus Outs. 2 1 5 6 3 4 7 A CHANNEL SELECT section Channels can be selected by clicking the Channel ID and selecting from the list that appears, or by clicking the left and right Channel Select buttons. The long channel name is displayed below the Channel ID. The LIBRARY button opens the Channel Library window. B EQUALIZER section This section contains the EQ controls and display graph for the currently selected Bus Out. It’s layout is identical to the EQUALIZER section for Input Channels. See “EQUALIZER section” on page 11 for more information. C DELAY section This section contains the delay controls for the currently selected Bus Out. The rotary control is used to set the delay time, and the ON button turns the Delay function on and off. Studio Manager for DM2000 V1.1—Owner’s Manual 13 Chapter 3—Selected Channel Window D TO STEREO & level section This section contains the TO STEREO and level controls and the AUTO, SOLO, and ON buttons for the currently selected Bus Out. The TO STEREO button routes the Bus Out to the Stereo Out, and the rotary controls are used to set the Bus to Stereo level and pan. The AUTO button displays the Automix status. The SOLO button is used to solo the Bus Out, the ON button, to turn the Bus Out on and off, and the channel fader, to set the Bus Out level. E COMPRESSOR section This section contains the Compressor controls and display graph for the currently selected Bus Out. Its layout is identical to the COMPRESSOR section for Input Channels. See “COMPRESSOR section” on page 11 for more information. F INSERT section This section contains the Insert parameters for the currently selected Bus Out. The INSERT button turns the Insert on and off. The OUT and IN parameters are used to select the insert out destination and insert in source respectively. The POSITION parameter is used to specify the position of the Insert in the signal path. G Pair, FADER GROUP & MUTE GROUP section This section contains the Pair, Fader and Mute group functions for the currently selected Bus Out. Click the heart icon to pair and unpair the channel with its partner channel. Use the FADER GROUP buttons to add the channel to Fader groups, and use the MUTE GROUP buttons to add it to Mute groups. Studio Manager for DM2000 V1.1—Owner’s Manual Aux Sends 14 Aux Sends This is the Selected Channel window for Aux Sends. 1 5 2 6 3 4 7 A CHANNEL SELECT section Channels can be selected by clicking the Channel ID and choosing from the list that appears, or by clicking the left and right Channel Select buttons. The long channel name is displayed below the Channel ID. The LIBRARY button opens the Channel Library window. B EQUALIZER section This section contains the EQ controls and display graph for the currently selected Aux Send. It’s layout is identical to the EQUALIZER section for Input Channels. See “EQUALIZER section” on page 11 for more information. C DELAY section This section contains the delay controls for the currently selected Aux Send. The rotary control is used to set the delay time, and the ON button turns the Delay function on and off. D Aux Send level section This section contains the AUTO, SOLO, and ON buttons and the channel fader for the currently selected Aux Send. E COMPRESSOR section This section contains the Compressor controls and display graph for the currently selected Aux Send. Its layout is identical to the COMPRESSOR section for Input Channels. See “COMPRESSOR section” on page 11 for more information. Studio Manager for DM2000 V1.1—Owner’s Manual 15 Chapter 3—Selected Channel Window F INSERT section This section contains the Insert parameters for the currently selected Aux Send. The INSERT button turns the Insert on and off. The OUT and IN parameters are used to specify the insert out destination and insert in source respectively. The POSITION parameter is used to specify the position of the Insert in the signal path. G Pair, FADER GROUP & MUTE GROUP section This section contains the Pair, Fader and Mute group functions for the currently selected Aux Send. Click the heart icon to pair and unpair the channel with its partner channel. Use the FADER GROUP buttons to add the channel to Fader groups, and use the MUTE GROUP buttons to add it to Mute groups. Studio Manager for DM2000 V1.1—Owner’s Manual Matrix Sends 16 Matrix Sends This is the Selected Channel window for the Matrix Sends. 1 2 3 8 7 4 9 5 6 J A AUX section This section contains the Aux Send-to-Matrix Send controls for the currently selected Matrix Send. The rotary controls are used to set the Aux Send-to-Matrix Send level and pan. A heart icon is displayed between paired Aux Sends. B BUS section This section contains the Bus Out-to-Matrix Send controls for the currently selected Matrix Send. The rotary controls are used to set the Bus Out-to-Matrix Send levels and pan. A heart icon is displayed between paired Bus Outs. C CHANNEL SELECT section Channels can be selected by clicking the Channel ID and choosing from the list that appears, or by clicking the left and right Channel Select buttons. The long channel name is displayed below the Channel ID. The LIBRARY button opens the Channel Library window. D EQUALIZER section This section contains the EQ controls and display graph for the currently selected Matrix Send. It’s layout is identical to the EQUALIZER section for Input Channels. See “EQUALIZER section” on page 11 for more information. E DELAY section This section contains the delay controls for the currently selected Matrix Send. The rotary control is used to set the delay time, and the ON button turns the Delay function on and off. Studio Manager for DM2000 V1.1—Owner’s Manual 17 Chapter 3—Selected Channel Window F Matrix Send level section This section contains the balance control, AUTO, SOLO, and ON buttons and the channel fader for the currently selected Matrix Send. G STEREO section This section contains the Stereo Out-to-Matrix Send controls for the currently selected Matrix Send. The rotary controls are used to set the Stereo Out-to-Matrix Send level and pan. H COMPRESSOR section This section contains the Compressor controls and display graph for the currently selected Matrix Send. Its layout is identical to the COMPRESSOR section for Input Channels except there is no LINK button. See “COMPRESSOR section” on page 11 for more information. I INSERT section This section contains the Insert parameters for the currently selected Matrix Send. The INSERT button turns the Insert on and off. The OUT and IN parameters are used to specify the insert out destination and insert in source respectively. The POSITION parameter is used to specify the position of the Insert in the signal path. J FADER GROUP & MUTE GROUP section This section contains the Fader and Mute group functions for the currently selected Matrix Send. Use the FADER GROUP buttons to add the channel to Fader groups, and use the MUTE GROUP buttons to add it to Mute groups. Studio Manager for DM2000 V1.1—Owner’s Manual Stereo Out 18 Stereo Out This is the Selected Channel window for the Stereo Out. 1 5 2 6 3 4 7 A CHANNEL SELECT section Channels can be selected by clicking the Channel ID and choosing from the list that appears, or by clicking the left and right Channel Select buttons. The long channel name is displayed below the Channel ID. The LIBRARY button opens the Channel Library window. B EQUALIZER section This section contains the EQ controls and display graph for the Stereo Out. It’s layout is identical to the EQUALIZER section for Input Channels. See “EQUALIZER section” on page 11 for more information. C DELAY section This section contains the delay controls for the Stereo Out. The rotary control is used to set the delay time, and the ON button turns the Delay function on and off. D Balance & level section This section contains the balance control, AUTO and ON buttons, and channel fader for the Stereo Out. E COMPRESSOR section This section contains the Compressor controls and display graph for the currently selected Stereo Out. Its layout is identical to the COMPRESSOR section for Input Channels except there is no LINK button. See “COMPRESSOR section” on page 11 for more information. Studio Manager for DM2000 V1.1—Owner’s Manual 19 Chapter 3—Selected Channel Window F INSERT section This section contains the Insert parameters for the Stereo Out. The INSERT button turns the Insert on and off. The OUT and IN parameters are used to specify the insert out destination and insert in source respectively. The POSITION parameter is used to specify the position of the Insert in the signal path. G FADER GROUP & MUTE GROUP section This section contains the Fader and Mute group functions for the Stereo Out. Use the FADER GROUP buttons to add the Stereo Out to Fader groups, and use the MUTE GROUP buttons to add it to Mute groups. Remote Channels This is the Selected Channel window for the Remote Channels. A CHANNEL SELECT section Channels can be selected by clicking the Channel ID and choosing from the list that appears, or by clicking the left and right Channel Select buttons. The long channel name is displayed below the Channel ID. 1 B Remote Channel Level section This section contains the ON button and the channel fader for the currently selected Remote Channel. Note: When the remote target setting on the DM2000 is set to anything other than User Defined, the ON buttons and channel faders have no effect, and the name of the specified target is displayed below the channel ID. Studio Manager for DM2000 V1.1—Owner’s Manual 2 Library Window 20 4 Library Window The Library window allows you to control and manage DM2000 Scenes and libraries. In addition, Scenes and libraries can be saved to disk on your computer. The Library window provides access to the following libraries: Library How to Open Scene Choose Library from the Windows menu Channel Equalizer LIBRARY buttons on the Selected Channel window Gate Compressor Effects LIBRARY button on the Effects Editor window GEQ LIBRARY button on the GEQ Editor window Input Patch LIBRARY buttons on the Patch Editor window Output Patch The layout of the Library window is the same regardless of which library is selected (the Compressor Library is shown below). The Library window consists of two panes. The pane on the left displays a list of memories in the currently open Library file. The pane on the right displays a list of memories in the DM2000. Memories can be copied between the DM2000 and Library file by dragging them between the panes. Memories can be copied or sorted within the DM2000 or Library file by dragging them within the same pane. When a memory is dropped on top of another memory, it’s copied. When a memory is dropped between two memories, it’s moved (i.e., sorted). Memory contents can be swapped by holding down the Shift key while dragging. In all cases, the contents of the destination memory are overwritten. To edit a memory title, click and then type. 12 3 4 6 7 5 8 9 J K A File name This is the file name of the currently open Library file. B OPEN button This button is used to open Library files. Studio Manager for DM2000 V1.1—Owner’s Manual 21 Chapter 4—Library Window C CLOSE button This button is used to close the currently open Library file. D SAVE button This button is used to save the currently open Library file. E SAVE AS button This button is used to save the currently open Library file with a different name. F RECALL button This button is used to recall the selected memory. G STORE button This button is used to store to the selected memory. H FILE pane This pane displays the memories in the currently open Library file. I DM2000 INTERNAL DATA pane This pane displays the DM2000 memories in the currently selected Library. J CLEAR button This button clears the contents of the selected memory. K UNDO button This button undoes the last recall, store, copy, clear, swap, or titling operation. Studio Manager for DM2000 V1.1—Owner’s Manual Patch Editor Window 22 5 Patch Editor Window The Patch Editor window is used to patch Inputs, Outputs, Inserts, Effects and Direct Outs. It consists of five pages, which are selected by clicking the tabs along the top of the window. To open the Patch Editor window, choose Patch Editor from the Windows menu. Input Patch Page 1 2 3 4 5 6 A Channel IDs These are the Channel IDs. B Long channel names These are the Channel long names. To edit a name, click it and type. C AUTO SETUP button Clicking this button sets the patches on this page to their initial values. D ALL CLEAR button This button clears all patches on this page. E LIBRARY button This button opens the Input Patch Library window. F Patchbay The patchbay is used to patch input ports to Input Channels. Active patches are indicated by a blue dot. To make a patch, click a square. To unpatch, click a blue dot. Studio Manager for DM2000 V1.1—Owner’s Manual 23 Chapter 5—Patch Editor Window Output Patch Page 1 2 3 4 5 6 A Channel IDs These are the Channel IDs. B Long channel names These are the Channel long names. To edit a name, click it and type. C AUTO SETUP button Clicking this button sets the patches on this page to their initial values. D ALL CLEAR button This button clears all patches on this page. E LIBRARY button This button opens the Output Patch Library window. F Patchbay The patchbay is used to patch output ports to Output Channels. Active patches are indicated by a red dot. To make a patch, click a square. To unpatch, click a red dot. Studio Manager for DM2000 V1.1—Owner’s Manual Insert Patch Page 24 Insert Patch Page 1 3 2 5 4 A Channel IDs These are the Channel IDs. B Long channel names These are the Channel long names. To edit a name, click it and type. C LIBRARY buttons These buttons open the Input and Output Patch Library windows. D Insert Out Patchbay This patchbay is used to patch output ports to the Insert Outs of Input Channels, Bus Outs, Aux Sends, Matrix Sends, and the Stereo Out. Active patches are indicated by a red dot. To make a patch, click a square. To unpatch, click a red dot. E Insert In Patchbay This patchbay is used to patch input ports to the Insert Ins of Input Channels, Bus Outs, Aux Sends, Matrix Sends, and the Stereo Out. Active patches are indicated by a blue dot. To make a patch, click a square. To unpatch, click a blue dot. Studio Manager for DM2000 V1.1—Owner’s Manual 25 Chapter 5—Patch Editor Window Effect Patch Page 1 2 3 A Effects processors #1 & #2 inputs These parameters are used to select input sources for internal effects processors #1 and #2. B LIBRARY button This button opens the Input Patch Library window. C Effects processors 3–8 inputs These parameters are used to select input sources for internal effects processors 3–8. Studio Manager for DM2000 V1.1—Owner’s Manual Direct Out Patch Page 26 Direct Out Patch Page 1 2 3 4 A Channel IDs These are the Channel IDs. B Long channel names These are the Channel long names. To edit a name, click it and type. C LIBRARY button This button opens the Output Patch Library window. D Patchbay The patchbay is used to patch output ports to the Direct Outs. Active patches are indicated by a red dot. To make a patch, click a square. To unpatch, click a red dot. Studio Manager for DM2000 V1.1—Owner’s Manual 27 Chapter 6—Surround Editor Window 6 Surround Editor Window The Surround Editor window allows you to edit the surround pan position of the currently selected Input Channel. To open the Surround Editor window, choose Surround Editor from the Windows menu. 1 3 2 4 5 6 A CHANNEL SELECT section Channels can be selected by clicking the Channel ID and selecting from the list that appears, or by clicking the left and right Channel Select buttons. The long channel name is displayed below the Channel ID. To edit the name, click it and type. B Surround pan graph The green dot on this graph indicates the surround pan position for the currently selected Input Channel. The surround pan can be set by dragging the dot. C SURROUND MODE indicator This indicates the currently selected Surround mode: STEREO, 3-1, or 5.1. D Surround pan position This is the current surround pan position. E DIV control This rotary control sets the amount of divergence (i.e., how the Center signal is fed to the Left, Right, and Center channels). F LFE control This rotary control sets the level of the LFE channel. Studio Manager for DM2000 V1.1—Owner’s Manual Effect Editor Window 28 7 Effect Editor Window The Effect Editor window allows you to edit the internal effects processors. To open the Effect Editor window, choose Effect Editor from the Windows menu. 1 C 2 4 5 6 A Effects processor select These buttons are used to select the internal effects processors. B Effect select section The EFFECT NAME, TYPE, and IN/OUT are the name, type and I/O configuration of the effect recalled to the currently selected effects processor. To edit the EFFECT NAME, click it and type. The LIBRARY button opens the Effects Library window. C Meters These are output meters for the currently selected effects processor. D Effect parameter section This section contains the various effects controls, buttons, and displays. Its layout depends on the selected effect type. E MIX BALANCE control This control is used to adjust the balance between the wet and dry signals. When set to 0, only the dry signal is heard. When set to 100, only the wet signal is heard. F BYPASS button This button is used to bypass the currently selected effects processor. Studio Manager for DM2000 V1.1—Owner’s Manual 29 Chapter 8—GEQ Editor Window 8 GEQ Editor Window The GEQ Editor window allows you to edit the GEQs. To open the GEQ Editor window, choose GEQ Editor from the Windows menu. 1 2 3 4 7 5 6 89 A MODULE parameter This parameter is used to select the GEQs. B INSERT parameter This parameter is used to select the insertion point for the currently selected GEQ. C LINK buttons These buttons are used to link the currently selected GEQ with other GEQs. When you click a button, the settings of the currently selected GEQ are copied to the other GEQ. The buttons of GEQs that are already linked are unavailable. D GEQ display This displays the settings of the currently selected GEQ. E LIBRARY button This button opens the GEQ Library window. F GEQ ON button This button is used to turn on and off the currently selected GEQ. It appears green when the GEQ is on. G GEQ controls These sliders are used to boost and cut the level of each band. H LIMIT buttons These buttons determine the maximum amount of boost and cut for the currently selected GEQ. I EQ FLAT button This button resets all sliders to 0 dB. Studio Manager for DM2000 V1.1—Owner’s Manual Timecode Counter Window 30 9 Timecode Counter Window The Timecode Counter window displays the current timecode position in hours, minutes, seconds, and frames, or measures, beats, and MIDI clocks, depending on the specified timecode source. It works in unison with the timecode counters on the DM2000 Automix Main and Memory pages. Studio Manager for DM2000 V1.1—Owner’s Manual 31 Chapter 10—Keyboard Shortcuts 10 Keyboard Shortcuts File Menu Windows CTRL+N Macintosh Action -N Creates a new Session CTRL+O -O Opens a previously saved Session CTRL+S -S Saves the current Session Windows Menu Windows Macintosh Action CTRL+W -W Closes the foremost window except the Console window CTRL+ALT+W -Option-W Closes all windows except the Console window CTRL+1 -1 Opens the Selected Channel window CTRL+2 -2 Opens the Library window CTRL+3 -3 Opens the Patch Editor window CTRL+4 -4 Opens the Surround Editor window CTRL+5 -5 Opens the Timecode Counter window CTRL+6 -6 Opens the Effect Editor window CTRL+7 -7 Opens the Graphic Equalizer Editor window Studio Manager for DM2000 V1.1—Owner’s Manual 32 Index A ALL CLEAR button 22, 23 All Lib, synchronization 3 ATT control 12, 14, 16, 18 AUTO button 6, 7, 8, 11, 13, 14, 17, 18 AUTO SETUP button 22, 23 Aux Send masters console window 8 selected channel window 14 Aux Send to Matrix Send level & pan 16 Aux Sends console window 6 selected channel window 11 B BAL control 17, 18 Bus Out to Matrix Send level & pan 16 Bus Outs console window 8 selected channel window 12 BYPASS button 28 C Channel fader 6, 7, 8, 9, 11, 13, 14, 17, 18, 19 Channel library 20 Channel meter 6, 8 CHANNEL SELECT 10, 12, 14, 16, 18, 19, 27 Channel Select, preference 2 CLEAR button 21 CLOSE button 21 COMP button 5, 8 COMPRESSOR 11, 13, 14, 17, 18 Compressor curve 5, 8, 11, 13, 14, 17, 18 Compressor library 20 Configuring Studio Manager 1 Confirmation, preference 2 Console Device ID, preference 2 Console window 4 Console–>PC, channel select 2 Console–>PC, layer select 2 Console–>PC, synchronization 3 Creating new sessions 3 D DELAY button 5, 8 Delay parameter 6, 8 DELAY section 11, 12, 14, 16, 18 DIRECT button 5, 11 Direct Out parameter 5, 11 Direct out patch page 26 DIV control 27 DM2000 INTERNAL DATA pane 21 E Effect editor window 28 EFFECT NAME 28 EFFECT No. 28 Effect patch page 25 EFFECT TYPE 28 Effects library 20 EQ button 5, 8 EQ curve 5, 8, 11, 12, 14, 16, 18 EQ FLAT button 29 EQ library 20 EQUALIZER section 11, 12, 14, 16, 18 Exiting Studio Manager 1 F F.PAN button 11 FADER GROUP buttons 12, 13, 15, 17, 19 FILE pane 21 G GATE 11 GATE button 5 Gate curve 11 Gate library 20 Gate open/close indicators 5 Gate threshold 5 GEQ editor window 29 GEQ library 20 GEQ ON button 29 I Input Channels console window 5 selected channel window 10 INPUT PATCH 10 Input Patch library 20 Input patch page 22 Input port 1 INSERT button 5, 8, 11, 13, 15, 17, 19 Insert patch page 24 INSERT section 11, 13, 15, 17, 19 INSERT, GEQ 29 K Keyboard shortcuts 31 Studio Manager for DM2000 V1.1—Owner’s Manual 33 L Q Launching Studio Manager 1 LAYER buttons 7 Layer Select, preference 2 LFE control 6, 27 LIBRARY button 10, 12, 14, 16, 18, 22, 23, 24, 25, 26, 29 Library window 20 LIMIT buttons 29 LINK buttons 29 Quitting Studio Manager 1 M Master section 7 Matrix Sends console window 8 selected channel window 16 Meters 7, 28 MIX BALANCE control 28 MODULE parameter 29 MUTE GROUP buttons 12, 13, 15, 17, 19 N New sessions 3 O Offline indicator 1 OMS MIDI Setup 1 OMS Studio Setup 1 ON button 6, 7, 8, 9, 11, 13, 14, 17, 18, 19 Online indicator 1 OPEN button 20 Opening sessions 3 Output channels 8 Output Patch library 20 Output patch page 23 Output port 1 P Pair icon 12, 13, 15 PAN CONTROL 7 PAN control 6, 11 Pan/Aux Send display 6 Patch confirmation 2 Patch editor window 22 Patchbay 22, 23, 24, 26 Patching 22 PC–>Console, channel select 2 PC–>Console, layer select 2 PC–>Console, synchronization 3 PHASE button 5, 11 Ports, selecting 1 Pre/post buttons 11 Studio Manager for DM2000 V1.1—Owner’s Manual R RECALL button 21 Recall confirmation 2 Remote Channels console window 9 selected channel window 19 Resynchronizing Studio Manager 3 ROUTING buttons 5, 11 Run MIDI in background 1 S SAVE AS button 21 SAVE button 21 Saving sessions 3 Scene library 20 SELECT button 6, 7, 8, 9 Sessions 3 Setup window 2 Shortcuts, keyboard 31 SOLO button 6, 8, 11, 13, 14, 17 SOURCE parameter 5 Starting Studio Manager 1 STEREO button 5, 7, 8, 11 Stereo Out console window 7 selected channel window 18 Stereo Out to Matrix Send level & pan 17 STORE button 21 Store confirmation 2 SURR button 7 Surround editor window 27 SURROUND MODE indicator 27 Surround pan graph 27 Surround pan position 27 Synchronizing Studio Manager 3 T Timecode counter window 30 TO STEREO section 13 TYPE I button 11, 12, 14, 16, 18 TYPE II button 11, 12, 14, 16, 18 U UNDO button 21 Y Yamaha Web Site i YAMAHA CORPORATION R0 IP Pro Audio & Digital Musical Instrument Division P.O. Box 3, Hamamatsu, 430-8651, Japan-
 1
1
-
 2
2
-
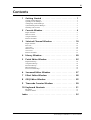 3
3
-
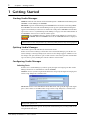 4
4
-
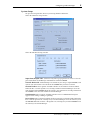 5
5
-
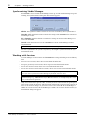 6
6
-
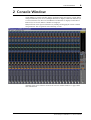 7
7
-
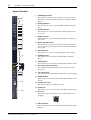 8
8
-
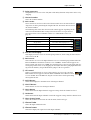 9
9
-
 10
10
-
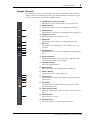 11
11
-
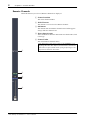 12
12
-
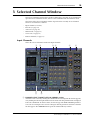 13
13
-
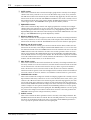 14
14
-
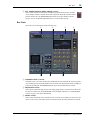 15
15
-
 16
16
-
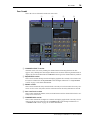 17
17
-
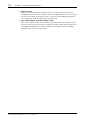 18
18
-
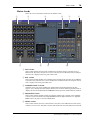 19
19
-
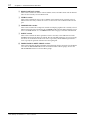 20
20
-
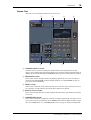 21
21
-
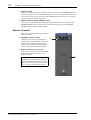 22
22
-
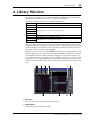 23
23
-
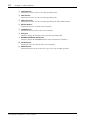 24
24
-
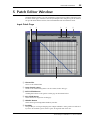 25
25
-
 26
26
-
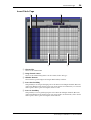 27
27
-
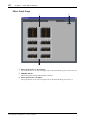 28
28
-
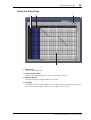 29
29
-
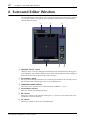 30
30
-
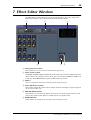 31
31
-
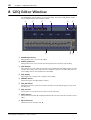 32
32
-
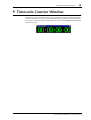 33
33
-
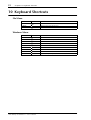 34
34
-
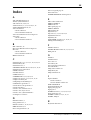 35
35
-
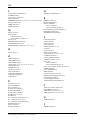 36
36
-
 37
37
Yamaha DM2000 de handleiding
- Categorie
- Audio-equalizers
- Type
- de handleiding
- Deze handleiding is ook geschikt voor
in andere talen
- English: Yamaha DM2000 Owner's manual
- italiano: Yamaha DM2000 Manuale del proprietario
- русский: Yamaha DM2000 Инструкция по применению
- français: Yamaha DM2000 Le manuel du propriétaire
- español: Yamaha DM2000 El manual del propietario
- Deutsch: Yamaha DM2000 Bedienungsanleitung
- português: Yamaha DM2000 Manual do proprietário
- dansk: Yamaha DM2000 Brugervejledning
- čeština: Yamaha DM2000 Návod k obsluze
- svenska: Yamaha DM2000 Bruksanvisning
- Türkçe: Yamaha DM2000 El kitabı
- polski: Yamaha DM2000 Instrukcja obsługi
- română: Yamaha DM2000 Manualul proprietarului