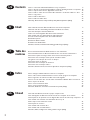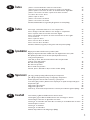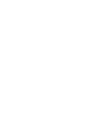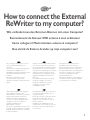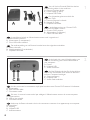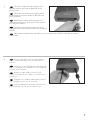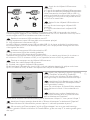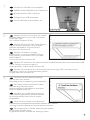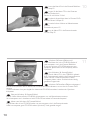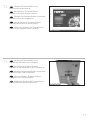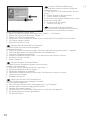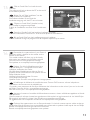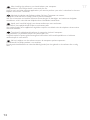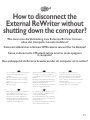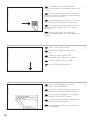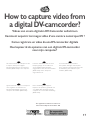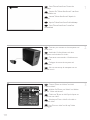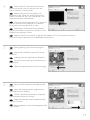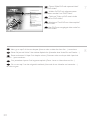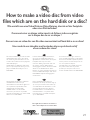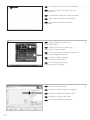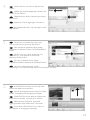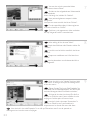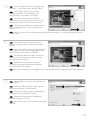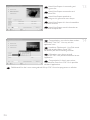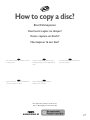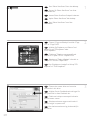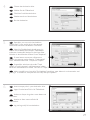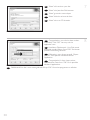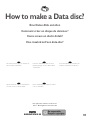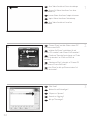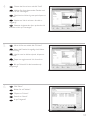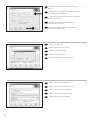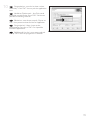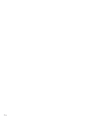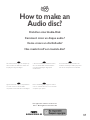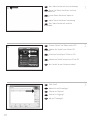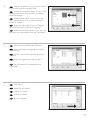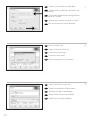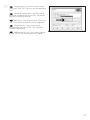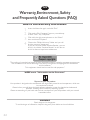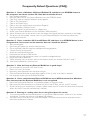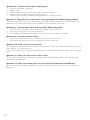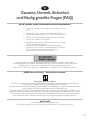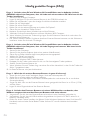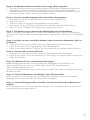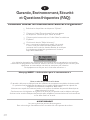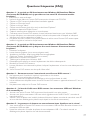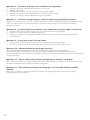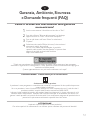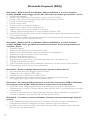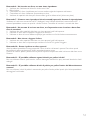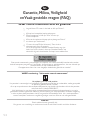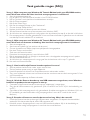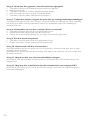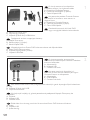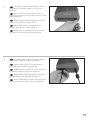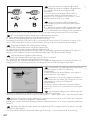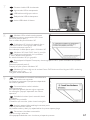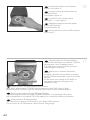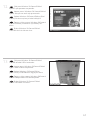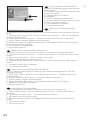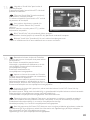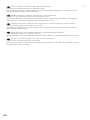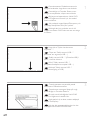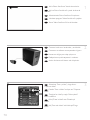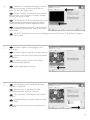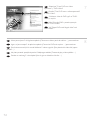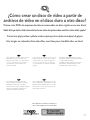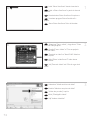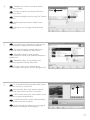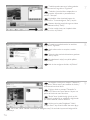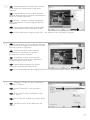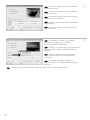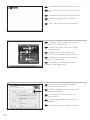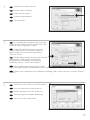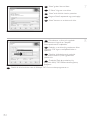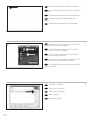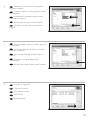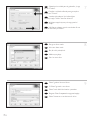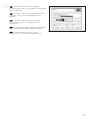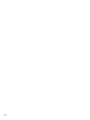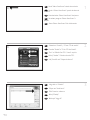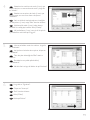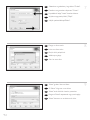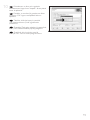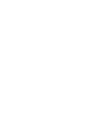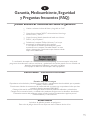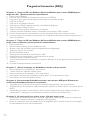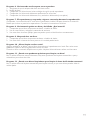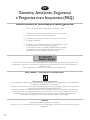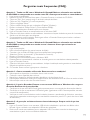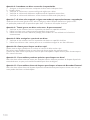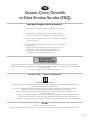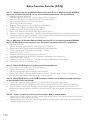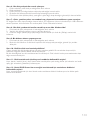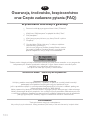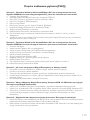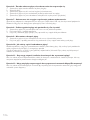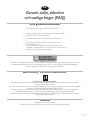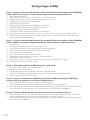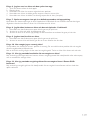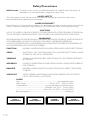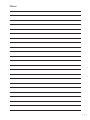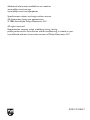Philips SPD3400CC/05 Handleiding
- Categorie
- Optische schijfstations
- Type
- Handleiding
Pagina laadt ...

2
Contents
How to connect the External ReWriter to my computer? 5
How to disconnect the External ReWriter without shutting down the computer? 15
How to capture video from a digital DV-camcorder? 17
How to make a video disc from video files which are on the hard disk or a disc? 21
How to copy a disc? 27
How to make a Data disc? 31
How to make an Audio disc? 37
Warranty, Environment, Safety and Frequently Asked Questions (FAQ) 42
Inhalt
Wie verbindet man den Externen Brenner mit einen Computer? 5
Wie kann man die Verbindung zum Externen Brenner trennen,
ohne den Computer herunterzufahren? 15
Videos von einem digitalen DV-Camcorder aufnehmen 17
Wie erstellt man eine Video Disk von Video-Dateien,
die sich auf der Festplatte oder einer Disk befinden? 21
Eine Disk kopieren 27
Eine Daten-Disk erstellen 31
Erstellen einer Audio-Disk 37
Garantie, Umwelt, Sicherheit und Häufig gestellte Fragen (FAQ) 45
Table des
Raccordement du Graveur DVD externe à mon ordinateur 5
matières
Comment débrancher le Graveur DVD externe sans arrêter l’ordinateur ? 15
Comment acquérir les images vidéo d’une caméra numérique DV ? 17
Comment créer un disque vidéo à partir de fichiers vidéo
enregistrés sur le disque dur ou sur un disque ? 21
Comment copier un disque ? 27
Comment créer un disque de données ? 31
Comment créer un disque audio ? 37
Garantie, Environnement, Sécurité et Questions fréquentes (FAQ) 48
Indice
Come collegare il Masterizzatore esterno al computer? 5
Come si disconnette il Masterizzatore esterno senza spegnere il computer? 15
Come registrare un video da una DV-camcorder digitale 17
Come si crea un video disc con file video memorizzati sull'hard disk o su un disco? 21
Come copiare un dischi? 27
Come creare un dischi di dati? 31
Come creare un dischi Audio? 37
Garanzia, Ambiente, Sicurezza e Domande frequenti (FAQ) 51
Inhoud
Hoe sluit ik de Externe brander op mijn computer aan? 5
Hoe ontkoppel ik de Externe brander zonder de computer uit te zetten? 15
Hoe kopieer ik de opnames van een digitale DV-camcorder naar mijn computer? 17
Hoe maak ik een videodisc met bestanden die nu op de
harde schijf of een andere disc staan? 21
Hoe kopieer ik een disc? 27
Hoe maak ik zelf een data-disc? 31
Hoe maak ik zelf een muziek-disc? 37
Garantie, Milieu, Veiligheid en Vaak gestelde vragen (FAQ) 54
US
D
F
I
NL
Pagina laadt ...
Pagina laadt ...

How to connect the External
ReWriter to my computer?
Wie verbindet man den Externen Brenner mit einen Computer?
Raccordement du Graveur DVD externe à mon ordinateur
Come collegare il Masterizzatore esterno al computer?
Hoe sluit ik de Externe brander op mijn computer aan?
The next pages show how to connect
your new External ReWriter to a
computer.
Since there are many brands and types
of computers available, the next
photographs show only examples on how
your External ReWriter could be
installed.
For specific information on your
computer, please refer to your
computer manual or contact your local
dealer.
Auf den nächsten Seiten wird erläutert,
wie Sie Ihren neuen Externen Brenner
mit einem Computer verbinden können.
Da Computer von vielen Herstellern in
verschiedenen Ausführungen und Typen
angeboten werden, zeigen die nach-
stehenden Fotos nur Beispiele für eine
mögliche Installation Ihres Externen
Brenners.
Für spezielle Informationen zu Ihrem
Computer schlagen Sie in Ihrem
Computer-Handbuch nach oder
erkundigen Sie sich bei Ihrem
Fachhändler vor Ort.
Les pages qui suivent décrivent le
raccordement de votre nouveau
Graveur DVD externe à un ordinateur.
Du fait de la diversité des marques et
des types d’ordinateur, les photographies
suivantes ne montrent que quelques
exemples d’installation de votre
Graveur DVD externe.
Pour plus de détails sur votre ordinateur,
consultez le manuel qui l’accompagne
ou contactez votre revendeur.
Nelle seguenti pagine viene spiegato
come collegare il vostro nuovo
Masterizzatore esterno ad un computer.
Data l'ampia gamma di marche e
modelli di computer disponibile sul
mercato, le seguenti fotografie vanno
considerate come un esempio di
possibile installazione del
Masterizzatore esterno.
Per ottenere informazioni specifiche per
il tipo di computer utilizzato, consultate
la guida utente del sistema o contattate
il vostro rivenditore.
De volgende pagina's geven aan hoe u
uw nieuwe Externe brander op een
computer aansluit.
Er zijn zo veel typen computers dat de
foto's alleen voorbeelden kunnen
aangeven van het monteren van uw
Externe brander.
Raadpleeg de handleiding van uw
computer of neem contact op met uw
leverancier voor meer informatie over
uw computer.
US D F
I NL
5

66
At the back side, you will find the plugs you
need for connecting your External ReWriter to
your computer.
A: Power.
B: HiSpeed USB.
C: Audio connector.
Auf der Rückseite finden Sie die Anschlüsse,
die Sie zum Anschließen Ihres Externen Brenners
an Ihren Computer benötigen.
A: Stromversorgung.
B: HiSpeed USB.
C: Audio-Steckverbinder.
Au dos se trouvent les connecteurs requis pour brancher votre Graveur DVD externe à l’ordinateur.
A : Alimentation
B : Port USB haut débit
C : Connecteur audio
Sul retro, si trovano le connessioni per collegare il Masterizzatore esterno al vostro computer.
A: Alimentazione.
B: USB ad alta velocità.
C: Connettore audio.
Achter op de Externe brander vindt u de connectors waarmee u het apparaat op uw computer
kunt aansluiten.
A: Voeding.
B: HiSpeed USB.
C: Audioconnector.
NL
I
F
D
US
2
1
You will find an External ReWriter device
and following cables in the retail box:
A: External rewriter device.
B: Power supply (2 parts).
C: HiSpeed USB Cable.
Der Verpackungskarton enthält die
folgenden Teile:
A: Externer Brenner Laufwerk.
B: Netzteil (2 Teile).
C: HiSpeed USB-Kabel.
L’emballage contient un Graveur DVD
externe et les câbles suivants :
A : Graveur DVD externe
B : Alimentation (2 éléments)
C : Câble USB haut débit
La confezione include un Masterizzatore esterno ed i seguenti cavi:
A: Masterizzatore esterno.
B: Alimentatore (2 componenti).
C: Cavo USB ad alta velocità.
De retailverpakking van de Externe brander bevat de volgende onderdelen:
A: Externe brander.
B: Voedingseenheid (2 onderdelen).
C: HiSpeed USB-kabel.
NL
I
F
D
US

7
Connect the power cables together and
connect them to the External ReWriter and a
power outlet.
Verbinden Sie die Stromversorgungskabel
miteinander und mit dem Externen Brenner und
einer Steckdose.
Raccordez les câbles d’alimentation l’un à
l’autre puis branchez-les au Graveur DVD externe
et à une prise secteur.
Collegate i cavi di alimentazione tra loro e
collegateli tra il Masterizzatore esterno ed una presa
elettrica.
Verbind de voedingskabels met elkaar en sluit ze daarna op de Externe brander en op een
stopcontact.
NL
I
F
D
US
3
7
Plug the USB cable in the External ReWriter.
Do not connect the cable to the computer at this
moment.
Verbinden Sie das USB-Kabel mit dem Externen
Brenner. Verbinden Sie das Kabel zu diesem Zeitpunkt
nicht mit dem Computer.
Branchez le câble USB au Graveur DVD
externe. Ne branchez pas le câble à l’ordinateur pour
le moment.
Collegate il cavo USB alle Masterizzatore esterno.
Non collegate ancora il cavo al computer.
Sluit de USB-kabel op de Externe brander aan.
Sluit dit kabeltje nog niet op uw computer aan.
NL
I
F
D
US
4

8
Search for the HiSpeed USB connector
on your PC.
A: Logo for the preferred HiSpeed USB or connector.
B: Logo for the alternative LowSpeed USB connector.
When connected to LowSpeed USB (or USB 1.x),
speeds are limited (4x writing and 6x reading on CD,
0,7x reading on DVD) and it is not possible to write
on DVD or to watch video.
Suchen Sie den HiSpeed USB-Anschluss an
Ihrem PC.
A: Logo für den bevorzugten HiSpeed USB-
Anschluss.
B: Logo für den alternativen LowSpeed USB-
Anschluss.
Wenn eine Verbindung mit dem LowSpeed USB-Anschluss (oder USB 1.x) hergestellt wird, sind die
Geschwindigkeiten begrenzt (4 fach Schreiben und 6fach Lesen von CD, 0,7 fach Lesen von DVD) und ist
es nicht möglich, auf DVD zu schreiben oder Videos zu sehen.
Repérez le connecteur USB haut débit de votre PC.
A : Logo représentant le port USB haut débit ou le connecteur principal
B : Logo représentant le connecteur USB 1.x
Lorsque le câble est connecté au port USB bas débit (USB 1.x), la vitesse est limitée (4x en écriture et
6x en lecture pour les CD, 0,7x en lecture pour les DVD), et il n’est pas possible d’enregistrer des DVD
ni de regarder des vidéos.
Individuate il connettore USB ad alta velocità sul PC.
A: Logo connettore USB ad alta velocità (preferibile).
B: Logo connettore USB a bassa velocità (in alternativa).
Utilizzando una connessione USB a bassa velocità (o USB 1.x), le velocità sono limitate (4x in scrittura e
6x in lettura su CD, 0,7x in lettura su DVD) e non è possibile scrivere su DVD né guardare video.
Zoek op uw computer naar de HiSpeed USB-connector.
A: Symbool voor snelle HiSpeed USB-connector.
B: Symbool voor tragere LowSpeed USB-connector.
Bij een LowSpeed USB-verbinding (versie USB 1.x) zijn de snelheden beperkt (4x schrijven en 6x lezen
bij CD, 0,7x lezen van DVD) en kunt u niet op een DVD schrijven of video afspelen.
NL
I
F
D
US
8
5
Identify your Operating System by right clicking
on "My Computer" and choosing "Properties".
When you are using Windows 98 Second Edition,
please go to step 11, otherwise continue with step 7.
Identifizieren Sie Ihr Betriebssystem, indem Sie
mit der rechten Maustaste auf "Arbeitsplatz" klicken
und "Eigenschaften" wählen.
Wenn Sie mit Windows 98 Second Edition arbeiten,
fahren Sie bitte mit Schritt 11 fort, andernfalls mit
Schritt 7.
Identifiez votre système d’exploitation en
cliquant avec le bouton droit sur "Poste de travail"
puis en sélectionnant "Propriétés".
Si vous utilisez Windows 98 Deuxième Édition, passez directement à l’étape 11 ; sinon, passez à l’étape 7.
Identificate il sistema operativo facendo clic su "Risorse del computer" e selezionando "Proprietà".
Se utilizzate Windows 98 Second Edition, passate al punto 11, altrimenti procedete al punto 7.
Klik met rechts op "Deze computer" en klik op "Eigenschappen" om na te gaan welk besturings-
systeem u gebruikt. Gebruikt u Windows 98 Tweede Edition, ga dan naar stap 11. In andere gevallen gaat u
naar stap 7.
NL
I
F
D
US
6

99
Connect the USB cable to the computer.
Schließen Sie das USB-Kabel an den Computer an.
Branchez le câble USB à l’ordinateur.
Collegate il cavo USB al computer.
Sluit de USB-kabel op de computer aan.
NL
I
F
D
US
7
8
9
The drivers will be installed automatically.
This may take some seconds.
The popups shown are operating system dependent.
Die Treiber werden automatisch installiert.
Dies kann einige Sekunden dauern.
Welche Anzeigen auf dem Bildschirm erscheinen,
hängt vom Betriebssystem ab.
Les pilotes sont installés automatiquement.
Cette opération peut prendre quelques secondes.
Les messages affichés varient selon le système
d’exploitation.
I driver verranno installati automaticamente.
Il completamento dell'operazione potrebbe richiedere alcuni secondi.
I messaggi visualizzati dipendono al sistema operativo utilizzato.
De stuurprogramma's worden automatisch geïnstalleerd.
Dit kan enkele seconden duren.
De getoonde vensters verschillen per besturingssysteem.
NL
I
F
D
US
Windows XP will warn you when you connect
the External ReWriter to a slow USB 1 connection.
Check step 5 again.
This is valid for Windows XP only.
Windows XP warnt Sie, wenn Sie den Externen
Brenner mit einem langsamen USB 1-Anschluss
verbinden. Kontrollieren Sie erneut Schritt 5.
Dies gilt nur für Windows XP.
Windows XP affiche un message
d'avertissement si vous avez branché le Graveur
DVD externe à un connecteur USB 1 (bas débit).
Vérifiez l’étape 5.
Cela ne vaut que pour Windows XP.
Windows XP emetterà un avviso alla connessione del Masterizzatore esterno ad una connessione USB
1 lenta. Verificate nuovamente il punto 5.
Questa procedura è valida solo per Windows XP.
Windows XP waarschuwt als u de Externe brander op een trage USB 1-connector aansluit.
Controleer via stap 5 of u de juiste connector gebruikt.
Dit geldt alleen voor Windows XP.
NL
I
F
D
US
Pagina laadt ...
Pagina laadt ...

12
Windows 98 Second Edition only!
The "Add New Hardware Wizard" will pop up.
Follow these steps:
A. Click “Next” in "The wizard searches for new
drivers…:".
B. Choose "Search for the best drivers…".
C. Choose "Specify a location".
D. Browse to the directory "Philips drivers" on the
Nero disc and click Next.
E. The drivers will be installed.
F. Continue with step 15.
Nur Windows 98 Second Edition!
Der Assistent zum Hinzufügen neuer Hardware
("Add New Hardware Wizard") erscheint.
Führen Sie die folgenden Schritte durch:
A. Klicken Sie bei "Der Assistent sucht nach neuen Treibern…:" auf "Weiter".
B. Wählen Sie "Suche nach den besten Treibern…".
C. Wählen Sie "Einen Ort spezifizieren".
D. Durchsuchen Sie das Verzeichnis "Philips drivers" auf der Nero-CD und klicken Sie auf "Weiter".
E. Die Treiber werden installiert.
F. Fahren Sie mit Schritt 15 fort.
Windows 98 Deuxième Édition uniquement !
L’Assistant Ajout de nouveau matériel apparaît.
Procédez comme suit :
A. Cliquez sur "Suivant" lorsque le message "L’Assistant recherche de nouveaux pilotes…" apparaît.
B. Choisissez "Rechercher le meilleur pilote pour votre périphérique…".
C. Choisissez "Emplacement spécifique".
D. Accédez au répertoire "Philips drivers" sur le disque Nero puis cliquez sur Suivant.
E. Les pilotes sont alors installés.
F. Passez à l’étape 15.
Solo per Windows 98 Second Edition!
Compare la finestra "Installazione guidata nuovo hardware".
Svolgete i seguenti passaggi:
A. Fate clic su "Avanti" in "Saranno cercati i nuovi driver…:".
B. Selezionate "Ricercare un driver migliore…".
C. Selezionate "Specificare un percorso".
D. Selezionate la cartella dei driver "Philips drivers" sul disco Nero e fate clic su Avanti.
E. I driver verranno installati.
F. Procedete al punto 15.
Alleen voor Windows 98 Tweede Edition!
De "Wizard Nieuwe hardware toevoegen" verschijnt.
Voer de volgende stappen uit:
A. Klik bij "De wizard zoekt nieuwe stuurprogramma's..." op "Volgende".
B. Selecteer "Naar het beste stuurprogramma zoeken…".
C. Selecteer "Een locatie opgeven".
D. Ga op de Nero-CD naar de map "Philips drivers" en klik daar op "Volgende".
E. De stuurprogramma's worden geïnstalleerd.
F. Ga door met stap 15.
NL
I
F
D
US
12
14
Pagina laadt ...
Pagina laadt ...

How to disconnect the
External ReWriter without
shutting down the computer?
Wie kann man die Verbindung zum Externen Brenner trennen,
ohne den Computer herunterzufahren?
Comment débrancher le Graveur DVD externe sans arrêter l’ordinateur?
Come si disconnette il Masterizzatore esterno senza spegnere
il computer?
Hoe ontkoppel ik de Externe brander zonder de computer uit te zetten?
The next pages show how to disconnect
your new External ReWriter to a
computer.
The screenshots are representing the
Microsoft Windows XP™ operating
system.
Other operating systems may show
different popups.
Auf den nächsten Seiten wird erläutert,
wie Sie Ihr neuen Externen Brenner-
Laufwerk von einem Computer trennen
können.
Die dargestellten Bildschirmanzeigen
beziehen sich auf das Betriebssystem
Microsoft Windows XP™.
Bei anderen Betriebssystemen können
andere Anzeigen erscheinen.
Les pages qui suivent montrent
comment déconnecter votre nouvel
Graveur DVD externe d’un ordinateur.
Les copies d’écran ont été réalisées
sous le système d’exploitation Microsoft
Windows XP™.
Les messages affichés peuvent varier
selon les systèmes d’exploitation.
Nelle seguenti pagine viene spiegato
come scollegare il vostro nuovo
Masterizzatore esterno dal computer.
Le finestre sono state catturate in
ambiente Microsoft Windows XP™.
Per gli altri sistemi operativi, le finestre
di dialogo risultare differenti.
De volgende pagina's beschrijven hoe u
uw nieuwe Externe brander van uw
computer ontkoppelt.
De voorbeeldschermen zijn ontleend
aan het besturingssysteem Microsoft
Windows XP™.
Bij andere besturingssystemen kunnen
deze schermen anders zijn.
US D F
I NL
15
Pagina laadt ...

1717
How to capture video from
a digital DV-camcorder?
Videos von einem digitalen DV-Camcorder aufnehmen
Comment acquérir les images vidéo d’une caméra numérique DV ?
Come registrare un video da una DV-camcorder digitale
Hoe kopieer ik de opnames van een digitale DV-camcorder
naar mijn computer?
This manual shows an example on how
to capture video from a digital
DV-camcorder which is connected via
FireWire (IEEE1394) to the computer.
In diesem Handbuch wird an einem
Beispiel gezeigt, wie ein Video von
einem digitalen DV-Camcorder
aufgenommen wird, der über FireWire
(IEEE1394) an den Computer
angeschlossen ist.
Ce manuel illustre la procédure
d’acquisition d’images vidéo à partir
d’une caméra numérique DV connectée
à l’ordinateur par le biais d’un port
FireWire (IEEE1394).
Questo manuale mostra un esempio di
come registrare un video da una
DV-camcorder digitale connessa al
computer via FireWire (IEEE1394).
Deze handleiding beschrijft het
kopiëren van opnames gemaakt met
een digitale DV-camcorder naar de
computer via een FireWire-aansluiting
(IEEE1394).
The application software used here is:
Nero Vision Express from Nero AG
17
US D F
I NL

18
Choose "Photo and video" and click
"Capture video".
Wählen Sie "Photo und Video" und klicken
Sie auf "Video aufnehmen".
Choisissez "Photo et vidéo" puis cliquez sur
"Capturer une vidéo".
Selezionare "Foto e video" e fare clic su
"Cattura video".
Kies "Foto en video" en klik op "Video
vastleggen".
Start "Nero StartSmart" from the
desktop.
Starten Sie "Nero StartSmart" von Ihrer
Oberfläche aus.
Lancez "Nero StartSmart" depuis le
bureau.
Aprire "Nero StartSmart" dal desktop.
Start "Nero StartSmart" vanaf het
bureaublad.
US
D
F
I
NL
Connect your camera to the computer and
switch it on.
Verbinden Sie Ihre Kamera mit dem
Computer und schalten Sie sie ein.
Connectez votre caméra à l’ordinateur et
allumez-la.
Collegare la camera al computer ed
accendere.
Sluit uw camera op de computer aan en
schakel hem in.
US
D
F
I
NL
3
2
1
US
D
F
I
NL

19
Choose your DV-Camcorder and use the
buttons to control your DV-camera. Press the
"Record" button to record video.
Wählen Sie Ihren DV-Camcorder und
benutzen Sie die Tasten, um Ihre DV-Kamera zu
steuern. Drücken Sie die Taste "Aufnehmen", um
Videoinformationen aufzunehmen.
Choisissez votre caméscope DV et utilisez les
boutons de commande. Appuyez sur le bouton
"Enregistrer" pour enregistrer de la vidéo.
Selezionate il Camcorder DV ed utilizzate i
tasti per controllare la camera-DV. Premere il tasto
"Registra" per registrare il video.
Selecteer uw DV-Camcorder en gebruik de knoppen om uw DV-camera te bedienen.
Druk op de knop "Opnemen" om videobeelden op te nemen.
US
D
F
I
NL
4
5
6
During capturing, you will see the progress
here.
Während der Aufnahme sehen Sie hier den
Fortschritt.
La progression de l’acquisition est affichée ici.
Durante la cattura qui viene visualizzata la sua
progressione.
Tijdens het opnemen ziet u hier de voortgang.
US
D
F
I
NL
When all video sequences are captured, click
"Next".
Wenn alle Videosequenzen aufgenommen
sind, klicken Sie auf "Weiter".
Une fois l’acquisition de toutes les séquences
vidéo terminée, cliquez sur "Suivant".
Dopo aver catturato tutte le sequenze video,
fare clic su "Avanti".
Na het opnemen van alle videofragmenten klikt
u op "Verder".
US
D
F
I
NL

20
Now, go to step 5 of the next chapter (How to make a video disc from files…) to continue.
Fahren Sie jetzt mit Schritt 5 des nächsten Kapitels fort (Herstellen einer Video-Disc aus Dateien …)
Passez maintenant à l’étape 5 du chapitre suivant (Comment créer un disque vidéo à partir de
fichiers…) pour continuer.
Ora, procedete al punto 5 del seguente capitolo (Come si crea un video disco con file…)
Ga nu naar stap 5 van het volgende hoofdstuk (Hoe maak ik een videodisc van bestanden…)
om door te gaan.
Choose "Make DVD with captured video"
and "DVD-Video".
Wählen Sie "DVD mit aufgenommenen
Videodaten erstellen" und "DVD-Video".
Choisissez "Créer un DVD avec la vidéo
capturée" et "DVD-Vidéo".
Selezionare "Crea DVD con video acquisito"
e "DVD-Video".
Kies "DVD met vastgelegde video maken" en
dan "DVD-Video".
8
7
US
D
F
I
NL
US
D
F
I
NL

How to make a video disc from video
files which are on the hard disk or a disc?
Wie erstellt man eine Video Disk von Video-Dateien,die sich auf der Festplatte
oder einer Disk befinden?
Comment créer un disque vidéo à partir de fichiers vidéo enregistrés
sur le disque dur ou sur un disque ?
Come si crea un video disc con file video memorizzati sull'hard disk o su un disco?
Hoe maak ik een videodisc met bestanden die nu op de harde schijf
of een andere disc staan?
This manual will show you how to make
a DVD-Video from source files which
are stored on your hard disc or on one
or more discs and that can be played in
most DVD-players.
A DVD Video is a DVD disc with video
files in a special format, which you can
play on a DVD Video Player or on a
DVD-ROM.
In dieser Anleitung wird beschrieben,
wie man eine DVD-Video Disk von
Quelldateien erstellen kann, die auf der
Festplatte oder auf einer oder
mehreren Disks gespeichert sind und
die mit den meisten DVD-Spielern
wiedergegeben werden kann. Eine DVD
Video ist eine DVD Disk mit Video-
Dateien in einem speziellen Format, die
mit einem DVD Video Player oder einem
DVD-ROM Laufwerk wiedergegeben
werden kann.
Ce manuel vous enseigne comment
créer un DVD vidéo lisible sur la plupart
des lecteurs de DVD à partir de fichiers
source présents sur votre disque dur ou
sur un ou plusieurs disques.
Un DVD vidéo est un DVD contenant
des fichiers vidéo dans un format
spécial que vous pouvez lire sur un
lecteur de DVD vidéo ou de DVD-ROM.
Questa guida spiega come realizzare
un DVD-Video contenente file
memorizzati sul vostro disco rigido o su
uno o più dischi, riproducibile sulla
maggioranza dei lettori DVD.
Un DVD Video è un disco DVD
contenente file video in un formato
speciale, riproducibile su un lettore DVD
Video o su un DVD-ROM.
Deze handleiding geeft aan hoe
bestanden die nu op uw harde schijf of
op een of meer andere discs staan op
een DVD-Video-disc brandt die u in de
meeste DVD-spelers kunt afspelen.
Een DVD-Video is een DVD-disc met
videobestanden in een format dat u
kunt afspelen in een DVD-videospeler
of een DVD-ROM.
US D F
I NL
The application software used here is:
Nero Vision Express from Nero AG
21

22
Start "Nero StartSmart" from the desktop.
Starten Sie "Nero StartSmart" von Ihrer
Oberfläche aus.
Lancez "Nero StartSmart" depuis le bureau.
Aprire "Nero StartSmart" dal desktop.
Start "Nero StartSmart" vanaf het
bureaublad.
US
D
F
I
NL
Choose "Photo and video" and
"Make DVD-Video".
Wählen Sie "Foto und Video" und
"Eigenes DVD-Video erstellen".
Choisissez "Photo et vidéo" puis cliquez sur
"Créer votre propre DVD-vidéo".
Selezionare "Foto e video" e
"Creare il proprio DVD-Video".
Kies "Foto en video" en dan
"Maak uw eigen DVD-Video".
Choose "Add Video files".
Wählen Sie "Video-Dateien hinzufügen".
Choisissez "Ajouter des fichiers vidéo".
Selezionare "Aggiungi file video".
Kies "Videobestanden toevoegen".
3
2
1
US
D
F
I
NL
US
D
F
I
NL

23
Choose the files you want to add and click
"Open".
Wählen Sie die hinzuzufügenden Dateien und
klicken Sie auf "Öffnen".
Sélectionnez les fichiers à ajouter puis cliquez
sur "Ouvrir".
Selezionare i file da aggiungere e fare clic su
"Apri"
Kies de bestanden die u wilt toevoegen en klik
op "Openen".
4
5
6
US
D
F
I
NL
The movies you loaded are shown here.
You can edit them by choosing "Edit Movie".
Hier werden die geladenen Filme gezeigt.
Sie können sie editieren, indem Sie "Film bearbeiten"
wählen.
Les films que vous venez de charger sont
répertoriés ici. Vous pouvez les monter en
choisissant "Editer le film".
Qui sono visualizzati i filmati caricati.
E' possibile modificarli selezionando "Modifica Filmato".
Hier ziet u welke bestanden u hebt
toegevoegd. U kunt die bewerken door "Film bewerken" te kiezen.
US
D
F
I
NL
In the Edit Movie screen, you can add video
effects, text effects and transitions.
Auf der Anzeige Edit Movie können Sie Video-
effekte, Texteffekte und Übergänge hinzufügen.
L’écran Edit Movie vous permet d’ajouter des
effets vidéo et textuels, ainsi que des transitions.
Nello schermo Edit Movie, è possibile
aggiungere effetti video, effetti testo e transizioni.
In het scherm "Edit Movie" kunt u video- en
teksteffecten en overgangen toevoegen.
US
D
F
I
NL

24
After editing all files, choose "Next".
Nach dem Editieren aller Dateien wählen Sie
"Weiter".
Une fois tous les fichiers modifiés, choisissez
"Suivant".
Dopo aver modificato tutti i file, fare clic su
"Avanti".
Na het bewerken van alle bestanden klikt u
op "Volgende".
US
D
F
I
NL
You can also trim the recorded video.
When done, choose "Next".
Sie können das aufgezeichnete Videomaterial
auch schneiden.
Wenn Sie fertig sind, wählen Sie "Weiter".
Vous pouvez également couper la vidéo
enregistrée.
Lorsque vous avez terminé, choisissez "Suivant".
E' anche possibile tagliare il video registrato.
Al termine, fare clic su "Avanti".
Ook kunt u de opgenomen video verfraaien.
Klik op "Volgende" zodra u tevreden bent.
9
8
7
US
D
F
I
NL
Enter the title in the "Header" field and click
"Edit menu" to change the layout and background
of the disc menu.
Geben Sie den Titel in das Feld "Kopfzeile" ein
und klicken Sie auf "Menübearbeiten", um das Layout
und den Hintergrund des Disc-Menüs zu ändern.
Saisissez le titre dans le champ "En-tête" et
cliquez sur "Editiz le menu" pour modifier la mise
en page et l’arrière-plan du menu disque.
Inserite il titolo nel campo "Intestazion" e
fate clic su "Modif. menu" per cambiare la
disposizione e lo sfondo del menu del disco.
Voer de titel in het veld "Koptekst" in en klik op "Bewerken menu" om de opmaak en
achtergrond van het disc-menu te wijzigen.
US
D
F
I
NL

25
10
11
12
You can change the layout, the background,
add titles, … here. When done, choose "Next".
Hier können Sie das Layout und den
Hintergrund ändern, Titel hinzufügen, usw.
Wenn Sie fertig sind, wählen Sie "Weiter".
Cet écran vous permet de modifier la
disposition, l'arrière-plan, d'ajouter des titres, etc.
Lorsque vous avez terminé, choisissez "Suivant".
Qui è possibile modificare la disposizione, lo
sfondo, aggiungere titoli.... Al termine, fare clic su
"Avanti".
Hier kunt u de layout en achtergrond aanpassen, titels toevoegen ... enz. Klik op "Volgende" zodra u
tevreden bent.
US
D
F
I
NL
You can preview the finished movie by
pressing on the thumbnails. When done, choose
"Next".
Wenn Sie auf die Thumbnail-Symbole klicken,
sehen Sie eine Vorschau des fertiggestellten Films.
Wenn Sie fertig sind, wählen Sie "Weiter".
Vous pouvez afficher un aperçu du film en
appuyant sur les miniatures. Lorsque vous avez
terminé, choisissez "Suivant".
Selezionando le miniature è possibile
visualizzare un'anteprima del filmato realizzato.
Al termine, fare clic su "Avanti".
Klik op een miniatuur als u een afgeronde film wilt beoordelen. Klik op "Volgende" zodra u tevreden bent.
US
D
F
I
NL
Choose "Burn to", choose your recorder and
choose "Burn".
Wählen Sie "Brennen auf", wählen Sie Ihren
Recorder und klicken Sie auf "Brennen".
Choisissez "Graver sur" puis le périphérique
d’enregistrement et choisissez "Graver".
Selezionare "Masterizza Su", specificare il
recorder e fare clic su "Scrivi".
Kies "Branden naar", kies de recorder en klik op
"Branden".
US
D
F
I
NL
Pagina laadt ...

How to copy a disc?
Eine Disk kopieren
Comment copier un disque?
Come copiare un dischi?
Hoe kopieer ik een disc?
This manual shows an example of how
to copy a disc.
In diesem Handbuch wird an einem
Beispiel gezeigt, wie eine Disk kopiert
wird.
Ce manuel illustre la procédure de
copie d’un disque.
Questo manuale contiene informazioni
su come copiare un dischi.
Deze handleiding beschrijft het
kopiëren van een disc.
US D F
I NL
The application software used here is:
Nero - Burning Rom from Nero AG
27
Pagina laadt ...

29
Choose the destination drive.
Wählen Sie das Ziellaufwerk.
Choisissez l’unité de destination.
Selezionare drive di destinazione.
Kies het doelstation.
4
5
6
US
D
F
I
NL
If possible, you may mark the checkbox
"Quick copy" if your source drive is fast enough.
Otherwise, unmark the checkbox. Click "Burn".
Wenn Ihr Quelllaufwerk schnell genug ist,
können Sie bei Bedarf das Kästchen "Direktkopie"
ankreuzen. Andernfalls löschen Sie das Kreuz oder
Häkchen in dem Kästchen. Klicken Sie auf "Kopieren".
Si votre lecteur source est suffisamment
rapide, vous pouvez cocher l’option "Copie rapide".
Sinon, décochez cette case. Cliquez sur "Copier".
Se possibile, selezionare la casella "Copia
rapida" se l'unità sorgente è sufficientemente veloce.
Altrimenti, deselezionare la casella. Fare clic su "Copia".
Indien mogelijk kunt u het vakje "Snel kopiëren" aanvinken, maar alleen als uw bronstation snel
genoeg is. Is dat niet zo, verwijder dan het vinkje. Klik op "Kopiëren".
US
D
F
I
NL
Insert an empty disc in your destination drive.
Legen Sie eine leere Disk in Ihr Ziellaufwerk
ein.
Insérez un disque vierge dans votre lecteur de
destination.
Inserire un disco vuoto nell'unità di
destinazione.
Leg een lege schijf in het doelstation.
US
D
F
I
NL

30
"Nero" will now burn your disc.
"Nero" wird jetzt Ihre Disk brennen.
"Nero" grave alors votre disque.
"Nero" inizierà a scrivere sul disco.
"Nero" zal nu uw CD branden.
Congratulations, your disc has been written
successfully. Click "OK". You may exit the
application now.
Herzlichen Glückwunsch – Ihre Disk wurde
erfolgreich erstellt. Klicken Sie auf "OK". Sie können
jetzt die Anwendung verlassen.
Félicitations, votre disque est prêt. Cliquez
sur "OK". Vous pouvez maintenant fermer
l’application.
Congratulazioni, il disco è stato scritto
correttamente. Fare clic su "OK". Ora è possibile
chiudere l'applicazione.
Gefeliciteerd! Uw disc is met succes gebrand. Klik op "OK". U kunt het programma nu afsluiten.
8
7
US
D
F
I
NL
US
D
F
I
NL

313131
How to make a Data disc?
Eine Daten-Disk erstellen
Comment créer un disque de données ?
Come creare un dischi di dati?
Hoe maak ik zelf een data-disc?
This manual shows you an example of
how to make a Data disc.
In diesem Handbuch wird an einem
Beispiel gezeigt, wie eine Daten-Disk
erstellt wird.
Ce manuel illustre la procédure de
création d’un disque de données.
Questo manuale contiene informazioni
su come creare un dischi di dati.
Deze handleiding beschrijft het maken
van een data-disc.
US D F
I NL
The application software used here is:
Nero - Burning Rom from Nero AG
31

Choose "Data" and click "Make a data CD"
or "Make a data DVD".
Wählen Sie "Daten" und klicken Sie auf
"Daten CD erstellen" oder "Daten DVD erstellen".
Choisissez "Données" puis cliquez sur "Créer
un CD de données" ou "Créer un DVD de
données".
Selezionare "Dati" e fare clic su "Creare CD
dati" ovvero "Creare DVD dati".
Kies "Data" en klik op "Data-cd maken" of
"Data-dvd maken".
32
US
D
F
I
NL
Start "Nero StartSmart" from the desktop.
Starten Sie "Nero StartSmart" von Ihrer
Oberfläche aus.
Lancez "Nero StartSmart" depuis le bureau.
Aprire "Nero StartSmart" dal desktop.
Start "Nero StartSmart" vanaf het
bureaublad.
Click "Add".
Klicken Sie auf "Hinzufügen".
Cliquez sur "Ajouter".
Fare clic su "Aggiungi".
Klik op "Toevoegen".
US
D
F
I
NL
US
D
F
I
NL
3
2
1

33
Choose the files to burn and click "Add".
Wählen Sie die zu brennenden Dateien und
klicken Sie auf "Hinzufügen".
Choisissez les fichiers à graver puis cliquez sur
"Ajouter".
Selezionare i file da scrivere e fare clic su
"Aggiungi".
Selecteer de bestanden die u op de disc wilt
branden en klik op "Toevoegen".
4
5
6
US
D
F
I
NL
When all files are added, click "Finished".
Wenn alle Dateien hinzugefügt sind, klicken
Sie auf "Fertig".
Une fois tous les fichiers ajoutés, cliquez sur
"Terminé".
Dopo aver aggiunto tutti i file, fare clic su
"Finito".
Klik op "Voltooid" als alle bestanden zijn
toegevoegd.
US
D
F
I
NL
Click "Next".
Klicken Sie auf "Weiter".
Cliquez sur "Suivant".
Fare clic su "Avanti".
lik op "Volgende".
US
D
F
I
NL
Pagina laadt ...
Pagina laadt ...
Pagina laadt ...

37
How to make an
Audio disc?
Erstellen einer Audio-Disk
Comment créer un disque audio ?
Come creare un dischi Audio?
Hoe maak ik zelf een muziek-disc?
This manual shows you an example of
how to make an Audio disc which can
be played in any CD-Player
n diesem Handbuch wird beschrieben,
wie eine Audio-Disk erstellt wird, die
von jedem CD-Player abgespielt
werden kann.
Ce manuel illustre la procédure de
création d’un disque audio qui pourra
être lu sur n’importe lecteur de CD.
Questo manuale contiene informazioni
su come creare un dischi Audio
che potrà essere letto da un CD-Player.
Deze handleiding beschrijft het maken
van een muziek-disc om in een normale
cd-speler af te spelen.
US D F
I NL
The application software used here is:
Nero - Burning Rom from Nero AG
37

Choose "Audio" and "Make Audio CD".
Wählen Sie "Audio" oder "Audio CD
erstellen".
Choisissez "Audio" puis "Créer un CD
audio".
Selezionare "Audio" e fare clic su "Crea CD
audio".
Kies "Audio" en dan "Audio-cd maken".
38
Start "Nero StartSmart" from the desktop.
Starten Sie "Nero StartSmart" von Ihrer
Oberfläche aus.
Lancez "Nero StartSmart" depuis le
bureau.
Aprire "Nero StartSmart" dal desktop.
Start "Nero StartSmart" vanaf het
bureaublad.
Click "Add".
Klicken Sie auf "Hinzufügen".
Cliquez sur "Ajouter".
Fare clic su "Aggiungi".
Klik op "Toevoegen".
US
D
F
I
NL
3
2
1
US
D
F
I
NL
US
D
F
I
NL
Pagina laadt ...

40
Choose your recorder and click "Burn".
Wählen Sie Ihren Recorder und klicken Sie
auf "Brennen".
Choisissez le périphérique d'enregistrement
puis cliquez sur "Graver".
Selezionare il recorder e fare clic su "Scrivi".
Kies uw recorder en klik op "Branden".
Insert an empty disc.
Legen Sie eine leere Disk ein.
Insérez un disque vierge.
Inserire un disco vuoto.
Plaats een lege disc in uw recorder.
9
8
7
US
D
F
I
NL
US
D
F
I
NL
"Nero" will now burn your disc.
"Nero" wird jetzt Ihre Disk brennen.
"Nero" grave alors votre disque.
"Nero" inizierà a scrivere sul disco.
"Nero" zal nu uw disc branden.
US
D
F
I
NL
Pagina laadt ...
Pagina laadt ...
Pagina laadt ...
Pagina laadt ...
Pagina laadt ...
Pagina laadt ...
Pagina laadt ...
Pagina laadt ...
Pagina laadt ...
Pagina laadt ...
Pagina laadt ...
Pagina laadt ...
Pagina laadt ...

54
Waar vind ik informatie over de garantie?
1
Leg de Nero-CD weer in de lade en klik op "Sluiten".
2
Klik op het bureaublad op het pictogram
"Deze computer" of klik op "Start" en dan op
"Deze computer".
3
Klik met de rechtermuisknop op het pictogram "Nero"
en daarna op "Verkennen".
4
Ga naar de map "Philips Warranty". Daar vindt u
documentatie over de garantie.
Als u het programma Adobe Acrobat Reader nog niet
hebt, kunt u het vinden in de map "Acrobat Reader" op
deze disk of gratis downloaden via http://www.adobe.com
"Het zonder toestemming vervaardigen van kopieën van auteursrechtelijk beschermde werken,
inclusief computer programma’s, bestanden, uitzendingen en geluidsopnames, kan een inbreuk op
auteursrechten en een strafbaar feit zijn.
De apparatuur dient niet voor dergelijke doeleinden gebruikt te worden."
WEEE-markering: "Informatie voor de consument"
Verwijdering van uw oude product
Uw product is vervaardigd van kwalitatief hoogwaardige materialen en onderdelen, welke gerecycled
en opnieuw gebruikt kunnen worden.
Als u op uw product een doorstreepte afvalcontainer op wieltjes ziet, betekent dit dat het product
valt onder de EU-richtlijn 2002/96/EC.
Win inlichtingen in over de manier waarop elektrische en elektronische producten in uw regio
gescheiden worden ingezameld. Neem bij de verwijdering van oude producten de lokale wetgeving
in acht en plaats deze producten niet bij het gewone huishoudelijke afval. Als u oude producten
correct verwijdert voorkomt u negatieve gevolgen voor het milieu en de volksgezondheid.
PAS OP
Plastic zakken kunnen gevaarlijk zijn.
Om gevaar van verstikking te voorkomen houd de zak buiten bereik van kleine kinderen.
Garantie,Milieu, Veiligheid
en Vaak gestelde vragen (FAQ)
NL

55
Vaak gestelde vragen (FAQ)
Vraag 1: Mijn computer met Windows 98 Tweede Edition heeft geen CD-ROM-station,
maar ik heb een andere PC. Hoe kan ik de stuurprogramma's installeren?
1. Start de andere computer op.
2. Leg de Nero-CD voor de Externe brander in het CD-ROM-station.
3. Klik op "Verlaten" zodra het Nero-installatiescherm verschijnt.
4. Klik op "Deze computer".
5. Klik op het "Nero"-logo.
6. Klik met de rechtermuisknop en kies "Verkennen".
7. Ga naar de map "Philips drivers".
8. Kopieer de inhoud van deze map naar een diskette.
9. Sluit de Externe brander aan op uw computer met Windows 98SE.
10. Als Windows om stuurprogramma's vraagt, plaats dan de diskette (zie stap 8) en kies die in Windows.
11. De stuurprogramma's worden geïnstalleerd. U kunt uw Externe brander nu gebruiken om de software
met behulp van de installatie-CD te installeren.
Vraag 2: Mijn computer met Windows 98 Tweede Edition heeft geen CD-ROM-station,
maar ik heb wel een Internet-verbinding. Hoe kan ik de stuurprogramma's installeren?
1. Start de computer op.
2. Start Internet Explorer (of een andere web browser).
3. Ga naar de website van Philips: http://www.philips.com/storageupdates
4. Kies daar "Drivers and manuals".
5. Zoek naar de Externe brander.
6. Download de stuurprogramma's voor Windows 98SE.
7. Pak de stuurprogramma's uit (Unzip) en onthoud waar u de uitgepakte stuurprogramma's opslaat.
8. Sluit de Externe brander aan.
9. Als Windows om stuurprogramma's vraagt, geef dan de locatie aan die in stap 7 is gebruikt.
10. Nu werkt uw Externe brander.
Vraag 3: Hoe houd ik mijn Externe brander optimaal in vorm?
1. Stel het product niet bloot aan vocht, regen, zand of hitte.
2. Zet het product op een stevig en egaal oppervlak.
3. Houd het product uit de buurt van warmtebronnen en rechtstreeks zonlicht.
4. Zorg voor voldoende ruimte rond uw Externe brander: rondom moet aan elke kant ongeveer 2,5 cm
vrije ruimte blijven.
5. Zet nooit voorwerpen op de Externe brander.
Vraag 4: Ik heb de Externe brander op een USB-connector aangesloten, maar Windows
herkent het product niet en reageert er niet op.
1. Controleer of de Externe brander correct op een stopcontact is aangesloten.
2. Zorg dat de USB-connectors zijn geactiveerd. (Ook in het BIOS van uw PC. Kijk in de handleiding van
uw PC.)
3. Controleer of alle stuurprogramma's zijn geïnstalleerd. (Installeer een update van Windows, kijk in uw
PC-handleiding en download indien nodig stuurprogramma's voor de PC vanaf de site van de
fabrikant.)
Vraag 5: Branden of lezen van een disc duurt veel te lang. Wat is de oorzaak?
1. U hebt de Externe brander op de trage USB-connector aangesloten. Dit beperkt de datasnelheid
aanzienlijk. Sluit het product op de snelle USB-connector aan.
2. Misschien moet u stuurprogramma's voor uw USB-interface installeren. Kijk in de handleiding en
download indien nodig stuurprogramma's vanaf de site van de fabrikant

56
Vraag 6: Ik heb een disc geplaatst, maar die wordt niet afgespeeld.
1. Controleer of de disc met de bedrukte zijde naar boven is geplaatst.
2. Maak de disc schoon.
3. Controleer of de disc en de speler dezelfde regiocode hebben.
4. Plaats een andere disc om na te gaan of de eerste defect is.
5. Controleer of de disc defect, sterk bekrast of verbogen is.
Vraag 7: Tijdens het afspelen reageert de speler niet op sommige bedieningshandelingen.
Controleer of de verbinding met de PC correct is aangesloten. Maak de USB-kabel los om de verbinding
met de PC op te heffen. Sommige opdrachten werken niet bij bepaalde typen discs. Raadpleeg de
instructies bij de disc.
Vraag 8: Het branden van een disc is mislukt. Wat is de oorzaak?
1. Controleer of de disc geen krassen of vingerafdrukken bevat.
2. Probeer het branden nog een keer met een nieuwe disc.
3. Gebruik een ander merk disc (Philips) om na te gaan of uw brander goed werkt.
Vraag 9: Een disc wordt niet gelezen.
1. Controleer of de disc geen krassen of vingerafdrukken bevat.
2. Probeer of het lezen van een andere disc wel correct werkt.
Vraag 10: Hoe kan een vuile disc schoonmaken?
Sommige problemen kunnen een gevolg zijn van vuil op een disc. Voorkom fouten door discs als volgt
regelmatig schoon te maken:
Verwijder vuil van ene disc met een schoon doekje. Wrijf alleen in een rechte lijn vanuit het midden naar
de randen van de disc.
Vraag 11: Mag ik een disc met schoonmaakmiddelen reinigen?
Nee. Gebruik nooit oplosmiddelen als benzine, thinner, huishoudreinigers of antistatische sprays voor
analoge media.
Vraag 12: Mag ik de lens in de Externe brander schoonmaken met reinigings-CD's?
Nee. Gebruik geen reinigings-CD's om de lens schoon te maken, want zulke discs kunnen de optische
onderdelen beschadigen.
Pagina laadt ...
Pagina laadt ...
Pagina laadt ...
Pagina laadt ...
Pagina laadt ...
Pagina laadt ...
Pagina laadt ...
Pagina laadt ...
Pagina laadt ...
Pagina laadt ...
Pagina laadt ...
Pagina laadt ...
Pagina laadt ...
Pagina laadt ...
Pagina laadt ...
Pagina laadt ...
Pagina laadt ...
Pagina laadt ...
Pagina laadt ...
Pagina laadt ...
Pagina laadt ...
Pagina laadt ...
Pagina laadt ...
Pagina laadt ...
Pagina laadt ...
Pagina laadt ...
Pagina laadt ...
Pagina laadt ...
Pagina laadt ...
Pagina laadt ...
Pagina laadt ...
Pagina laadt ...
Pagina laadt ...
Pagina laadt ...
Pagina laadt ...
Pagina laadt ...
Pagina laadt ...
Pagina laadt ...
Pagina laadt ...
Pagina laadt ...
Pagina laadt ...
Pagina laadt ...
Pagina laadt ...
Pagina laadt ...
Pagina laadt ...
Pagina laadt ...
Pagina laadt ...
Pagina laadt ...
Pagina laadt ...
Pagina laadt ...
Pagina laadt ...
Pagina laadt ...
Pagina laadt ...
Pagina laadt ...
Pagina laadt ...
Pagina laadt ...
Documenttranscriptie
US D F 2 Contents Inhalt Table des matières I Indice NL Inhoud How to connect the External ReWriter to my computer? How to disconnect the External ReWriter without shutting down the computer? How to capture video from a digital DV-camcorder? How to make a video disc from video files which are on the hard disk or a disc? How to copy a disc? How to make a Data disc? How to make an Audio disc? Warranty, Environment, Safety and Frequently Asked Questions (FAQ) Wie verbindet man den Externen Brenner mit einen Computer? Wie kann man die Verbindung zum Externen Brenner trennen, ohne den Computer herunterzufahren? Videos von einem digitalen DV-Camcorder aufnehmen Wie erstellt man eine Video Disk von Video-Dateien, die sich auf der Festplatte oder einer Disk befinden? Eine Disk kopieren Eine Daten-Disk erstellen Erstellen einer Audio-Disk Garantie, Umwelt, Sicherheit und Häufig gestellte Fragen (FAQ) 5 15 17 21 27 31 37 42 5 15 17 21 27 31 37 45 Raccordement du Graveur DVD externe à mon ordinateur Comment débrancher le Graveur DVD externe sans arrêter l’ordinateur ? Comment acquérir les images vidéo d’une caméra numérique DV ? Comment créer un disque vidéo à partir de fichiers vidéo enregistrés sur le disque dur ou sur un disque ? Comment copier un disque ? Comment créer un disque de données ? Comment créer un disque audio ? Garantie, Environnement, Sécurité et Questions fréquentes (FAQ) 5 15 17 21 27 31 37 48 Come collegare il Masterizzatore esterno al computer? Come si disconnette il Masterizzatore esterno senza spegnere il computer? Come registrare un video da una DV-camcorder digitale Come si crea un video disc con file video memorizzati sull'hard disk o su un disco? Come copiare un dischi? Come creare un dischi di dati? Come creare un dischi Audio? Garanzia, Ambiente, Sicurezza e Domande frequenti (FAQ) 5 15 17 21 27 31 37 51 Hoe sluit ik de Externe brander op mijn computer aan? Hoe ontkoppel ik de Externe brander zonder de computer uit te zetten? Hoe kopieer ik de opnames van een digitale DV-camcorder naar mijn computer? Hoe maak ik een videodisc met bestanden die nu op de harde schijf of een andere disc staan? Hoe kopieer ik een disc? Hoe maak ik zelf een data-disc? Hoe maak ik zelf een muziek-disc? Garantie, Milieu, Veiligheid en Vaak gestelde vragen (FAQ) 5 15 17 21 27 31 37 54 How to connect the External ReWriter to my computer? Wie verbindet man den Externen Brenner mit einen Computer? Raccordement du Graveur DVD externe à mon ordinateur Come collegare il Masterizzatore esterno al computer? Hoe sluit ik de Externe brander op mijn computer aan? US The next pages show how to connect your new External ReWriter to a computer. Since there are many brands and types of computers available, the next photographs show only examples on how your External ReWriter could be installed. For specific information on your computer, please refer to your computer manual or contact your local dealer. I Nelle seguenti pagine viene spiegato come collegare il vostro nuovo Masterizzatore esterno ad un computer. Data l'ampia gamma di marche e modelli di computer disponibile sul mercato, le seguenti fotografie vanno considerate come un esempio di possibile installazione del Masterizzatore esterno. Per ottenere informazioni specifiche per il tipo di computer utilizzato, consultate la guida utente del sistema o contattate il vostro rivenditore. D Auf den nächsten Seiten wird erläutert, wie Sie Ihren neuen Externen Brenner mit einem Computer verbinden können. Da Computer von vielen Herstellern in verschiedenen Ausführungen und Typen angeboten werden, zeigen die nachstehenden Fotos nur Beispiele für eine mögliche Installation Ihres Externen Brenners. Für spezielle Informationen zu Ihrem Computer schlagen Sie in Ihrem Computer-Handbuch nach oder erkundigen Sie sich bei Ihrem Fachhändler vor Ort. F Les pages qui suivent décrivent le raccordement de votre nouveau Graveur DVD externe à un ordinateur. Du fait de la diversité des marques et des types d’ordinateur, les photographies suivantes ne montrent que quelques exemples d’installation de votre Graveur DVD externe. Pour plus de détails sur votre ordinateur, consultez le manuel qui l’accompagne ou contactez votre revendeur. NL De volgende pagina's geven aan hoe u uw nieuwe Externe brander op een computer aansluit. Er zijn zo veel typen computers dat de foto's alleen voorbeelden kunnen aangeven van het monteren van uw Externe brander. Raadpleeg de handleiding van uw computer of neem contact op met uw leverancier voor meer informatie over uw computer. 5 US You will find an External ReWriter device and following cables in the retail box: A: External rewriter device. B: Power supply (2 parts). C: HiSpeed USB Cable. 1 D Der Verpackungskarton enthält die folgenden Teile: A: Externer Brenner Laufwerk. B: Netzteil (2 Teile). C: HiSpeed USB-Kabel. F L’emballage contient un Graveur DVD externe et les câbles suivants : A : Graveur DVD externe B : Alimentation (2 éléments) C : Câble USB haut débit I La confezione include un Masterizzatore esterno ed i seguenti cavi: A: Masterizzatore esterno. B: Alimentatore (2 componenti). C: Cavo USB ad alta velocità. NL De retailverpakking van de Externe brander bevat de volgende onderdelen: A: Externe brander. B: Voedingseenheid (2 onderdelen). C: HiSpeed USB-kabel. US At the back side, you will find the plugs you need for connecting your External ReWriter to your computer. A: Power. B: HiSpeed USB. C: Audio connector. D Auf der Rückseite finden Sie die Anschlüsse, die Sie zum Anschließen Ihres Externen Brenners an Ihren Computer benötigen. A: Stromversorgung. B: HiSpeed USB. C: Audio-Steckverbinder. F Au dos se trouvent les connecteurs requis pour brancher votre Graveur DVD externe à l’ordinateur. A : Alimentation B : Port USB haut débit C : Connecteur audio I Sul retro, si trovano le connessioni per collegare il Masterizzatore esterno al vostro computer. A: Alimentazione. B: USB ad alta velocità. C: Connettore audio. NL Achter op de Externe brander vindt u de connectors waarmee u het apparaat op uw computer kunt aansluiten. A: Voeding. B: HiSpeed USB. C: Audioconnector. 6 2 3 US Connect the power cables together and connect them to the External ReWriter and a power outlet. D Verbinden Sie die Stromversorgungskabel miteinander und mit dem Externen Brenner und einer Steckdose. F Raccordez les câbles d’alimentation l’un à l’autre puis branchez-les au Graveur DVD externe et à une prise secteur. I Collegate i cavi di alimentazione tra loro e collegateli tra il Masterizzatore esterno ed una presa elettrica. NL Verbind de voedingskabels met elkaar en sluit ze daarna op de Externe brander en op een stopcontact. 4 US Plug the USB cable in the External ReWriter. Do not connect the cable to the computer at this moment. D Verbinden Sie das USB-Kabel mit dem Externen Brenner. Verbinden Sie das Kabel zu diesem Zeitpunkt nicht mit dem Computer. F Branchez le câble USB au Graveur DVD externe. Ne branchez pas le câble à l’ordinateur pour le moment. I Collegate il cavo USB alle Masterizzatore esterno. Non collegate ancora il cavo al computer. NL Sluit de USB-kabel op de Externe brander aan. Sluit dit kabeltje nog niet op uw computer aan. 7 US Search for the HiSpeed USB connector on your PC. A: Logo for the preferred HiSpeed USB or connector. B: Logo for the alternative LowSpeed USB connector. When connected to LowSpeed USB (or USB 1.x), speeds are limited (4x writing and 6x reading on CD, 0,7x reading on DVD) and it is not possible to write on DVD or to watch video. 5 D Suchen Sie den HiSpeed USB-Anschluss an Ihrem PC. A: Logo für den bevorzugten HiSpeed USBAnschluss. B: Logo für den alternativen LowSpeed USBAnschluss. Wenn eine Verbindung mit dem LowSpeed USB-Anschluss (oder USB 1.x) hergestellt wird, sind die Geschwindigkeiten begrenzt (4 fach Schreiben und 6fach Lesen von CD, 0,7 fach Lesen von DVD) und ist es nicht möglich, auf DVD zu schreiben oder Videos zu sehen. F Repérez le connecteur USB haut débit de votre PC. A : Logo représentant le port USB haut débit ou le connecteur principal B : Logo représentant le connecteur USB 1.x Lorsque le câble est connecté au port USB bas débit (USB 1.x), la vitesse est limitée (4x en écriture et 6x en lecture pour les CD, 0,7x en lecture pour les DVD), et il n’est pas possible d’enregistrer des DVD ni de regarder des vidéos. I Individuate il connettore USB ad alta velocità sul PC. A: Logo connettore USB ad alta velocità (preferibile). B: Logo connettore USB a bassa velocità (in alternativa). Utilizzando una connessione USB a bassa velocità (o USB 1.x), le velocità sono limitate (4x in scrittura e 6x in lettura su CD, 0,7x in lettura su DVD) e non è possibile scrivere su DVD né guardare video. NL Zoek op uw computer naar de HiSpeed USB-connector. A: Symbool voor snelle HiSpeed USB-connector. B: Symbool voor tragere LowSpeed USB-connector. Bij een LowSpeed USB-verbinding (versie USB 1.x) zijn de snelheden beperkt (4x schrijven en 6x lezen bij CD, 0,7x lezen van DVD) en kunt u niet op een DVD schrijven of video afspelen. US Identify your Operating System by right clicking on "My Computer" and choosing "Properties". When you are using Windows 98 Second Edition, please go to step 11, otherwise continue with step 7. D Identifizieren Sie Ihr Betriebssystem, indem Sie mit der rechten Maustaste auf "Arbeitsplatz" klicken und "Eigenschaften" wählen. Wenn Sie mit Windows 98 Second Edition arbeiten, fahren Sie bitte mit Schritt 11 fort, andernfalls mit Schritt 7. F Identifiez votre système d’exploitation en cliquant avec le bouton droit sur "Poste de travail" puis en sélectionnant "Propriétés". Si vous utilisez Windows 98 Deuxième Édition, passez directement à l’étape 11 ; sinon, passez à l’étape 7. I Identificate il sistema operativo facendo clic su "Risorse del computer" e selezionando "Proprietà". Se utilizzate Windows 98 Second Edition, passate al punto 11, altrimenti procedete al punto 7. NL Klik met rechts op "Deze computer" en klik op "Eigenschappen" om na te gaan welk besturingssysteem u gebruikt. Gebruikt u Windows 98 Tweede Edition, ga dan naar stap 11. In andere gevallen gaat u naar stap 7. 8 6 7 US D Schließen Sie das USB-Kabel an den Computer an. F Branchez le câble USB à l’ordinateur. I Collegate il cavo USB al computer. NL 8 Connect the USB cable to the computer. Sluit de USB-kabel op de computer aan. US Windows XP will warn you when you connect the External ReWriter to a slow USB 1 connection. Check step 5 again. This is valid for Windows XP only. D Windows XP warnt Sie, wenn Sie den Externen Brenner mit einem langsamen USB 1-Anschluss verbinden. Kontrollieren Sie erneut Schritt 5. Dies gilt nur für Windows XP. F Windows XP affiche un message d'avertissement si vous avez branché le Graveur DVD externe à un connecteur USB 1 (bas débit). Vérifiez l’étape 5. Cela ne vaut que pour Windows XP. I Windows XP emetterà un avviso alla connessione del Masterizzatore esterno ad una connessione USB 1 lenta. Verificate nuovamente il punto 5. Questa procedura è valida solo per Windows XP. NL Windows XP waarschuwt als u de Externe brander op een trage USB 1-connector aansluit. Controleer via stap 5 of u de juiste connector gebruikt. Dit geldt alleen voor Windows XP. 9 US The drivers will be installed automatically. This may take some seconds. The popups shown are operating system dependent. D Die Treiber werden automatisch installiert. Dies kann einige Sekunden dauern. Welche Anzeigen auf dem Bildschirm erscheinen, hängt vom Betriebssystem ab. F Les pilotes sont installés automatiquement. Cette opération peut prendre quelques secondes. Les messages affichés varient selon le système d’exploitation. I I driver verranno installati automaticamente. Il completamento dell'operazione potrebbe richiedere alcuni secondi. I messaggi visualizzati dipendono al sistema operativo utilizzato. NL De stuurprogramma's worden automatisch geïnstalleerd. Dit kan enkele seconden duren. De getoonde vensters verschillen per besturingssysteem. 9 US Windows 98 Second Edition only! The "Add New Hardware Wizard" will pop up. Follow these steps: A. Click “Next” in "The wizard searches for new drivers…:". B. Choose "Search for the best drivers…". C. Choose "Specify a location". D. Browse to the directory "Philips drivers" on the Nero disc and click Next. E. The drivers will be installed. F. Continue with step 15. D Nur Windows 98 Second Edition! Der Assistent zum Hinzufügen neuer Hardware ("Add New Hardware Wizard") erscheint. Führen Sie die folgenden Schritte durch: A. Klicken Sie bei "Der Assistent sucht nach neuen Treibern…:" auf "Weiter". B. Wählen Sie "Suche nach den besten Treibern…". C. Wählen Sie "Einen Ort spezifizieren". D. Durchsuchen Sie das Verzeichnis "Philips drivers" auf der Nero-CD und klicken Sie auf "Weiter". E. Die Treiber werden installiert. F. Fahren Sie mit Schritt 15 fort. F Windows 98 Deuxième Édition uniquement ! L’Assistant Ajout de nouveau matériel apparaît. Procédez comme suit : A. Cliquez sur "Suivant" lorsque le message "L’Assistant recherche de nouveaux pilotes…" apparaît. B. Choisissez "Rechercher le meilleur pilote pour votre périphérique…". C. Choisissez "Emplacement spécifique". D. Accédez au répertoire "Philips drivers" sur le disque Nero puis cliquez sur Suivant. E. Les pilotes sont alors installés. F. Passez à l’étape 15. I Solo per Windows 98 Second Edition! Compare la finestra "Installazione guidata nuovo hardware". Svolgete i seguenti passaggi: A. Fate clic su "Avanti" in "Saranno cercati i nuovi driver…:". B. Selezionate "Ricercare un driver migliore…". C. Selezionate "Specificare un percorso". D. Selezionate la cartella dei driver "Philips drivers" sul disco Nero e fate clic su Avanti. E. I driver verranno installati. F. Procedete al punto 15. NL Alleen voor Windows 98 Tweede Edition! De "Wizard Nieuwe hardware toevoegen" verschijnt. Voer de volgende stappen uit: A. Klik bij "De wizard zoekt nieuwe stuurprogramma's..." op "Volgende". B. Selecteer "Naar het beste stuurprogramma zoeken…". C. Selecteer "Een locatie opgeven". D. Ga op de Nero-CD naar de map "Philips drivers" en klik daar op "Volgende". E. De stuurprogramma's worden geïnstalleerd. F. Ga door met stap 15. 12 14 How to disconnect the External ReWriter without shutting down the computer? Wie kann man die Verbindung zum Externen Brenner trennen, ohne den Computer herunterzufahren? Comment débrancher le Graveur DVD externe sans arrêter l’ordinateur? Come si disconnette il Masterizzatore esterno senza spegnere il computer? Hoe ontkoppel ik de Externe brander zonder de computer uit te zetten? US The next pages show how to disconnect your new External ReWriter to a computer. The screenshots are representing the Microsoft Windows XP™ operating system. Other operating systems may show different popups. I Nelle seguenti pagine viene spiegato come scollegare il vostro nuovo Masterizzatore esterno dal computer. Le finestre sono state catturate in ambiente Microsoft Windows XP™. Per gli altri sistemi operativi, le finestre di dialogo risultare differenti. D Auf den nächsten Seiten wird erläutert, wie Sie Ihr neuen Externen BrennerLaufwerk von einem Computer trennen können. Die dargestellten Bildschirmanzeigen beziehen sich auf das Betriebssystem Microsoft Windows XP™. Bei anderen Betriebssystemen können andere Anzeigen erscheinen. F Les pages qui suivent montrent comment déconnecter votre nouvel Graveur DVD externe d’un ordinateur. Les copies d’écran ont été réalisées sous le système d’exploitation Microsoft Windows XP™. Les messages affichés peuvent varier selon les systèmes d’exploitation. NL De volgende pagina's beschrijven hoe u uw nieuwe Externe brander van uw computer ontkoppelt. De voorbeeldschermen zijn ontleend aan het besturingssysteem Microsoft Windows XP™. Bij andere besturingssystemen kunnen deze schermen anders zijn. 15 How to capture video from a digital DV-camcorder? Videos von einem digitalen DV-Camcorder aufnehmen Comment acquérir les images vidéo d’une caméra numérique DV ? Come registrare un video da una DV-camcorder digitale Hoe kopieer ik de opnames van een digitale DV-camcorder naar mijn computer? US This manual shows an example on how to capture video from a digital DV-camcorder which is connected via FireWire (IEEE1394) to the computer. I Questo manuale mostra un esempio di come registrare un video da una DV-camcorder digitale connessa al computer via FireWire (IEEE1394). D In diesem Handbuch wird an einem Beispiel gezeigt, wie ein Video von einem digitalen DV-Camcorder aufgenommen wird, der über FireWire (IEEE1394) an den Computer angeschlossen ist. F Ce manuel illustre la procédure d’acquisition d’images vidéo à partir d’une caméra numérique DV connectée à l’ordinateur par le biais d’un port FireWire (IEEE1394). NL Deze handleiding beschrijft het kopiëren van opnames gemaakt met een digitale DV-camcorder naar de computer via een FireWire-aansluiting (IEEE1394). The application software used here is: Nero Vision Express from Nero AG 17 US Start "Nero StartSmart" from the desktop. 1 D Starten Sie "Nero StartSmart" von Ihrer Oberfläche aus. F Lancez "Nero StartSmart" depuis le bureau. I Aprire "Nero StartSmart" dal desktop. Start "Nero StartSmart" vanaf het bureaublad. NL US Connect your camera to the computer and switch it on. 2 D Verbinden Sie Ihre Kamera mit dem Computer und schalten Sie sie ein. F Connectez votre caméra à l’ordinateur et allumez-la. I Collegare la camera al computer ed accendere. NL Sluit uw camera op de computer aan en schakel hem in. US Choose "Photo and video" and click "Capture video". D Wählen Sie "Photo und Video" und klicken Sie auf "Video aufnehmen". F Choisissez "Photo et vidéo" puis cliquez sur "Capturer une vidéo". I Selezionare "Foto e video" e fare clic su "Cattura video". NL Kies "Foto en video" en klik op "Video vastleggen". 18 3 4 US Choose your DV-Camcorder and use the buttons to control your DV-camera. Press the "Record" button to record video. D Wählen Sie Ihren DV-Camcorder und benutzen Sie die Tasten, um Ihre DV-Kamera zu steuern. Drücken Sie die Taste "Aufnehmen", um Videoinformationen aufzunehmen. F Choisissez votre caméscope DV et utilisez les boutons de commande. Appuyez sur le bouton "Enregistrer" pour enregistrer de la vidéo. I Selezionate il Camcorder DV ed utilizzate i tasti per controllare la camera-DV. Premere il tasto "Registra" per registrare il video. NL Selecteer uw DV-Camcorder en gebruik de knoppen om uw DV-camera te bedienen. Druk op de knop "Opnemen" om videobeelden op te nemen. 5 US During capturing, you will see the progress here. D Während der Aufnahme sehen Sie hier den Fortschritt. F La progression de l’acquisition est affichée ici. I Durante la cattura qui viene visualizzata la sua progressione. NL 6 Tijdens het opnemen ziet u hier de voortgang. US When all video sequences are captured, click "Next". D Wenn alle Videosequenzen aufgenommen sind, klicken Sie auf "Weiter". F Une fois l’acquisition de toutes les séquences vidéo terminée, cliquez sur "Suivant". I Dopo aver catturato tutte le sequenze video, fare clic su "Avanti". NL Na het opnemen van alle videofragmenten klikt u op "Verder". 19 US Choose "Make DVD with captured video" and "DVD-Video". 7 D Wählen Sie "DVD mit aufgenommenen Videodaten erstellen" und "DVD-Video". F Choisissez "Créer un DVD avec la vidéo capturée" et "DVD-Vidéo". I Selezionare "Crea DVD con video acquisito" e "DVD-Video". NL Kies "DVD met vastgelegde video maken" en dan "DVD-Video". US D Now, go to step 5 of the next chapter (How to make a video disc from files…) to continue. Fahren Sie jetzt mit Schritt 5 des nächsten Kapitels fort (Herstellen einer Video-Disc aus Dateien …) F Passez maintenant à l’étape 5 du chapitre suivant (Comment créer un disque vidéo à partir de fichiers…) pour continuer. I Ora, procedete al punto 5 del seguente capitolo (Come si crea un video disco con file…) Ga nu naar stap 5 van het volgende hoofdstuk (Hoe maak ik een videodisc van bestanden…) om door te gaan. NL 20 8 How to make a video disc from video files which are on the hard disk or a disc? Wie erstellt man eine Video Disk von Video-Dateien,die sich auf der Festplatte oder einer Disk befinden? Comment créer un disque vidéo à partir de fichiers vidéo enregistrés sur le disque dur ou sur un disque ? Come si crea un video disc con file video memorizzati sull'hard disk o su un disco? Hoe maak ik een videodisc met bestanden die nu op de harde schijf of een andere disc staan? US This manual will show you how to make a DVD-Video from source files which are stored on your hard disc or on one or more discs and that can be played in most DVD-players. A DVD Video is a DVD disc with video files in a special format, which you can play on a DVD Video Player or on a DVD-ROM. I Questa guida spiega come realizzare un DVD-Video contenente file memorizzati sul vostro disco rigido o su uno o più dischi, riproducibile sulla maggioranza dei lettori DVD. Un DVD Video è un disco DVD contenente file video in un formato speciale, riproducibile su un lettore DVD Video o su un DVD-ROM. D In dieser Anleitung wird beschrieben, wie man eine DVD-Video Disk von Quelldateien erstellen kann, die auf der Festplatte oder auf einer oder mehreren Disks gespeichert sind und die mit den meisten DVD-Spielern wiedergegeben werden kann. Eine DVD Video ist eine DVD Disk mit VideoDateien in einem speziellen Format, die mit einem DVD Video Player oder einem DVD-ROM Laufwerk wiedergegeben werden kann. F Ce manuel vous enseigne comment créer un DVD vidéo lisible sur la plupart des lecteurs de DVD à partir de fichiers source présents sur votre disque dur ou sur un ou plusieurs disques. Un DVD vidéo est un DVD contenant des fichiers vidéo dans un format spécial que vous pouvez lire sur un lecteur de DVD vidéo ou de DVD-ROM. NL Deze handleiding geeft aan hoe bestanden die nu op uw harde schijf of op een of meer andere discs staan op een DVD-Video-disc brandt die u in de meeste DVD-spelers kunt afspelen. Een DVD-Video is een DVD-disc met videobestanden in een format dat u kunt afspelen in een DVD-videospeler of een DVD-ROM. The application software used here is: Nero Vision Express from Nero AG 21 US Start "Nero StartSmart" from the desktop. Starten Sie "Nero StartSmart" von Ihrer Oberfläche aus. D F Lancez "Nero StartSmart" depuis le bureau. I Aprire "Nero StartSmart" dal desktop. 1 Start "Nero StartSmart" vanaf het bureaublad. NL US Choose "Photo and video" and "Make DVD-Video". 2 D Wählen Sie "Foto und Video" und "Eigenes DVD-Video erstellen". F Choisissez "Photo et vidéo" puis cliquez sur "Créer votre propre DVD-vidéo". I Selezionare "Foto e video" e "Creare il proprio DVD-Video". NL Kies "Foto en video" en dan "Maak uw eigen DVD-Video". US Wählen Sie "Video-Dateien hinzufügen". F Choisissez "Ajouter des fichiers vidéo". I Selezionare "Aggiungi file video". NL 22 Choose "Add Video files". D Kies "Videobestanden toevoegen". 3 4 US Choose the files you want to add and click "Open". D Wählen Sie die hinzuzufügenden Dateien und klicken Sie auf "Öffnen". F Sélectionnez les fichiers à ajouter puis cliquez sur "Ouvrir". I Selezionare i file da aggiungere e fare clic su "Apri" NL Kies de bestanden die u wilt toevoegen en klik op "Openen". 5 US The movies you loaded are shown here. You can edit them by choosing "Edit Movie". D Hier werden die geladenen Filme gezeigt. Sie können sie editieren, indem Sie "Film bearbeiten" wählen. F Les films que vous venez de charger sont répertoriés ici. Vous pouvez les monter en choisissant "Editer le film". I Qui sono visualizzati i filmati caricati. E' possibile modificarli selezionando "Modifica Filmato". NL Hier ziet u welke bestanden u hebt toegevoegd. U kunt die bewerken door "Film bewerken" te kiezen. 6 US In the Edit Movie screen, you can add video effects, text effects and transitions. D Auf der Anzeige Edit Movie können Sie Videoeffekte, Texteffekte und Übergänge hinzufügen. F L’écran Edit Movie vous permet d’ajouter des effets vidéo et textuels, ainsi que des transitions. I Nello schermo Edit Movie, è possibile aggiungere effetti video, effetti testo e transizioni. NL In het scherm "Edit Movie" kunt u video- en teksteffecten en overgangen toevoegen. 23 US You can also trim the recorded video. When done, choose "Next". 7 D Sie können das aufgezeichnete Videomaterial auch schneiden. Wenn Sie fertig sind, wählen Sie "Weiter". F Vous pouvez également couper la vidéo enregistrée. Lorsque vous avez terminé, choisissez "Suivant". I E' anche possibile tagliare il video registrato. Al termine, fare clic su "Avanti". NL Ook kunt u de opgenomen video verfraaien. Klik op "Volgende" zodra u tevreden bent. US After editing all files, choose "Next". Nach dem Editieren aller Dateien wählen Sie "Weiter". 8 D F Une fois tous les fichiers modifiés, choisissez "Suivant". I Dopo aver modificato tutti i file, fare clic su "Avanti". NL Na het bewerken van alle bestanden klikt u op "Volgende". US Enter the title in the "Header" field and click "Edit menu" to change the layout and background of the disc menu. D Geben Sie den Titel in das Feld "Kopfzeile" ein und klicken Sie auf "Menübearbeiten", um das Layout und den Hintergrund des Disc-Menüs zu ändern. F Saisissez le titre dans le champ "En-tête" et cliquez sur "Editiz le menu" pour modifier la mise en page et l’arrière-plan du menu disque. I Inserite il titolo nel campo "Intestazion" e fate clic su "Modif. menu" per cambiare la disposizione e lo sfondo del menu del disco. NL Voer de titel in het veld "Koptekst" in en klik op "Bewerken menu" om de opmaak en achtergrond van het disc-menu te wijzigen. 24 9 10 US You can change the layout, the background, add titles, … here. When done, choose "Next". D Hier können Sie das Layout und den Hintergrund ändern, Titel hinzufügen, usw. Wenn Sie fertig sind, wählen Sie "Weiter". F Cet écran vous permet de modifier la disposition, l'arrière-plan, d'ajouter des titres, etc. Lorsque vous avez terminé, choisissez "Suivant". I Qui è possibile modificare la disposizione, lo sfondo, aggiungere titoli.... Al termine, fare clic su "Avanti". NL Hier kunt u de layout en achtergrond aanpassen, titels toevoegen ... enz. Klik op "Volgende" zodra u tevreden bent. 11 US You can preview the finished movie by pressing on the thumbnails. When done, choose "Next". D Wenn Sie auf die Thumbnail-Symbole klicken, sehen Sie eine Vorschau des fertiggestellten Films. Wenn Sie fertig sind, wählen Sie "Weiter". F Vous pouvez afficher un aperçu du film en appuyant sur les miniatures. Lorsque vous avez terminé, choisissez "Suivant". I Selezionando le miniature è possibile visualizzare un'anteprima del filmato realizzato. Al termine, fare clic su "Avanti". NL 12 Klik op een miniatuur als u een afgeronde film wilt beoordelen. Klik op "Volgende" zodra u tevreden bent. US Choose "Burn to", choose your recorder and choose "Burn". D Wählen Sie "Brennen auf", wählen Sie Ihren Recorder und klicken Sie auf "Brennen". F Choisissez "Graver sur" puis le périphérique d’enregistrement et choisissez "Graver". I Selezionare "Masterizza Su", specificare il recorder e fare clic su "Scrivi". NL Kies "Branden naar", kies de recorder en klik op "Branden". 25 How to copy a disc? Eine Disk kopieren Comment copier un disque? Come copiare un dischi? Hoe kopieer ik een disc? US This manual shows an example of how to copy a disc. I Questo manuale contiene informazioni su come copiare un dischi. D In diesem Handbuch wird an einem Beispiel gezeigt, wie eine Disk kopiert wird. F Ce manuel illustre la procédure de copie d’un disque. NL Deze handleiding beschrijft het kopiëren van een disc. The application software used here is: Nero - Burning Rom from Nero AG 27 4 US Choose the destination drive. D Wählen Sie das Ziellaufwerk. F Choisissez l’unité de destination. I Selezionare drive di destinazione. NL 5 Kies het doelstation. US If possible, you may mark the checkbox "Quick copy" if your source drive is fast enough. Otherwise, unmark the checkbox. Click "Burn". D Wenn Ihr Quelllaufwerk schnell genug ist, können Sie bei Bedarf das Kästchen "Direktkopie" ankreuzen. Andernfalls löschen Sie das Kreuz oder Häkchen in dem Kästchen. Klicken Sie auf "Kopieren". F Si votre lecteur source est suffisamment rapide, vous pouvez cocher l’option "Copie rapide". Sinon, décochez cette case. Cliquez sur "Copier". I Se possibile, selezionare la casella "Copia rapida" se l'unità sorgente è sufficientemente veloce. Altrimenti, deselezionare la casella. Fare clic su "Copia". NL Indien mogelijk kunt u het vakje "Snel kopiëren" aanvinken, maar alleen als uw bronstation snel genoeg is. Is dat niet zo, verwijder dan het vinkje. Klik op "Kopiëren". 6 US D Insert an empty disc in your destination drive. Legen Sie eine leere Disk in Ihr Ziellaufwerk ein. F Insérez un disque vierge dans votre lecteur de destination. I Inserire un disco vuoto nell'unità di destinazione. NL Leg een lege schijf in het doelstation. 29 US "Nero" will now burn your disc. D "Nero" wird jetzt Ihre Disk brennen. F "Nero" grave alors votre disque. I "Nero" inizierà a scrivere sul disco. NL "Nero" zal nu uw CD branden. US Congratulations, your disc has been written successfully. Click "OK". You may exit the application now. D Herzlichen Glückwunsch – Ihre Disk wurde erfolgreich erstellt. Klicken Sie auf "OK". Sie können jetzt die Anwendung verlassen. F Félicitations, votre disque est prêt. Cliquez sur "OK". Vous pouvez maintenant fermer l’application. I Congratulazioni, il disco è stato scritto correttamente. Fare clic su "OK". Ora è possibile chiudere l'applicazione. NL 30 7 Gefeliciteerd! Uw disc is met succes gebrand. Klik op "OK". U kunt het programma nu afsluiten. 8 How to make a Data disc? Eine Daten-Disk erstellen Comment créer un disque de données ? Come creare un dischi di dati? Hoe maak ik zelf een data-disc? US This manual shows you an example of how to make a Data disc. I Questo manuale contiene informazioni su come creare un dischi di dati. D In diesem Handbuch wird an einem Beispiel gezeigt, wie eine Daten-Disk erstellt wird. F Ce manuel illustre la procédure de création d’un disque de données. NL Deze handleiding beschrijft het maken van een data-disc. The application software used here is: Nero - Burning Rom from Nero AG 31 US Start "Nero StartSmart" from the desktop. Starten Sie "Nero StartSmart" von Ihrer Oberfläche aus. D F Lancez "Nero StartSmart" depuis le bureau. I Aprire "Nero StartSmart" dal desktop. 1 Start "Nero StartSmart" vanaf het bureaublad. NL US Choose "Data" and click "Make a data CD" or "Make a data DVD". 2 D Wählen Sie "Daten" und klicken Sie auf "Daten CD erstellen" oder "Daten DVD erstellen". F Choisissez "Données" puis cliquez sur "Créer un CD de données" ou "Créer un DVD de données". I Selezionare "Dati" e fare clic su "Creare CD dati" ovvero "Creare DVD dati". NL Kies "Data" en klik op "Data-cd maken" of "Data-dvd maken". US D Klicken Sie auf "Hinzufügen". F Cliquez sur "Ajouter". I Fare clic su "Aggiungi". NL 32 Click "Add". Klik op "Toevoegen". 3 4 US Choose the files to burn and click "Add". Wählen Sie die zu brennenden Dateien und klicken Sie auf "Hinzufügen". D F Choisissez les fichiers à graver puis cliquez sur "Ajouter". I Selezionare i file da scrivere e fare clic su "Aggiungi". NL Selecteer de bestanden die u op de disc wilt branden en klik op "Toevoegen". 5 US When all files are added, click "Finished". Wenn alle Dateien hinzugefügt sind, klicken Sie auf "Fertig". D F Une fois tous les fichiers ajoutés, cliquez sur "Terminé". I Dopo aver aggiunto tutti i file, fare clic su "Finito". NL Klik op "Voltooid" als alle bestanden zijn toegevoegd. 6 US Click "Next". D Klicken Sie auf "Weiter". F Cliquez sur "Suivant". I Fare clic su "Avanti". NL lik op "Volgende". 33 How to make an Audio disc? Erstellen einer Audio-Disk Comment créer un disque audio ? Come creare un dischi Audio? Hoe maak ik zelf een muziek-disc? US This manual shows you an example of how to make an Audio disc which can be played in any CD-Player I Questo manuale contiene informazioni su come creare un dischi Audio che potrà essere letto da un CD-Player. D F n diesem Handbuch wird beschrieben, wie eine Audio-Disk erstellt wird, die von jedem CD-Player abgespielt werden kann. Ce manuel illustre la procédure de création d’un disque audio qui pourra être lu sur n’importe lecteur de CD. NL Deze handleiding beschrijft het maken van een muziek-disc om in een normale cd-speler af te spelen. The application software used here is: Nero - Burning Rom from Nero AG 37 US Start "Nero StartSmart" from the desktop. Starten Sie "Nero StartSmart" von Ihrer Oberfläche aus. D 1 F Lancez "Nero StartSmart" depuis le bureau. I Aprire "Nero StartSmart" dal desktop. Start "Nero StartSmart" vanaf het bureaublad. NL US Choose "Audio" and "Make Audio CD". Wählen Sie "Audio" oder "Audio CD erstellen". 2 D F Choisissez "Audio" puis "Créer un CD audio". I Selezionare "Audio" e fare clic su "Crea CD audio". NL Kies "Audio" en dan "Audio-cd maken". US Click "Add". D Klicken Sie auf "Hinzufügen". F Cliquez sur "Ajouter". I Fare clic su "Aggiungi". NL 38 Klik op "Toevoegen". 3 US Choose your recorder and click "Burn". Wählen Sie Ihren Recorder und klicken Sie auf "Brennen". D 7 F Choisissez le périphérique d'enregistrement puis cliquez sur "Graver". I NL Kies uw recorder en klik op "Branden". US Insert an empty disc. D Legen Sie eine leere Disk ein. F Insérez un disque vierge. I Inserire un disco vuoto. NL Plaats een lege disc in uw recorder. US "Nero" will now burn your disc. D "Nero" wird jetzt Ihre Disk brennen. F "Nero" grave alors votre disque. I "Nero" inizierà a scrivere sul disco. NL 40 Selezionare il recorder e fare clic su "Scrivi". "Nero" zal nu uw disc branden. 8 9 NL Garantie,Milieu, Veiligheid en Vaak gestelde vragen (FAQ) Waar vind ik informatie over de garantie? 1 2 3 4 Leg de Nero-CD weer in de lade en klik op "Sluiten". Klik op het bureaublad op het pictogram "Deze computer" of klik op "Start" en dan op "Deze computer". Klik met de rechtermuisknop op het pictogram "Nero" en daarna op "Verkennen". Ga naar de map "Philips Warranty". Daar vindt u documentatie over de garantie. Als u het programma Adobe Acrobat Reader nog niet hebt, kunt u het vinden in de map "Acrobat Reader" op deze disk of gratis downloaden via http://www.adobe.com "Het zonder toestemming vervaardigen van kopieën van auteursrechtelijk beschermde werken, inclusief computer programma’s, bestanden, uitzendingen en geluidsopnames, kan een inbreuk op auteursrechten en een strafbaar feit zijn. De apparatuur dient niet voor dergelijke doeleinden gebruikt te worden." WEEE-markering: "Informatie voor de consument" Verwijdering van uw oude product Uw product is vervaardigd van kwalitatief hoogwaardige materialen en onderdelen, welke gerecycled en opnieuw gebruikt kunnen worden. Als u op uw product een doorstreepte afvalcontainer op wieltjes ziet, betekent dit dat het product valt onder de EU-richtlijn 2002/96/EC. Win inlichtingen in over de manier waarop elektrische en elektronische producten in uw regio gescheiden worden ingezameld. Neem bij de verwijdering van oude producten de lokale wetgeving in acht en plaats deze producten niet bij het gewone huishoudelijke afval. Als u oude producten correct verwijdert voorkomt u negatieve gevolgen voor het milieu en de volksgezondheid. PAS OP Plastic zakken kunnen gevaarlijk zijn. Om gevaar van verstikking te voorkomen houd de zak buiten bereik van kleine kinderen. 54 Vaak gestelde vragen (FAQ) Vraag 1: Mijn computer met Windows 98 Tweede Edition heeft geen CD-ROM-station, maar ik heb een andere PC. Hoe kan ik de stuurprogramma's installeren? 1. Start de andere computer op. 2. Leg de Nero-CD voor de Externe brander in het CD-ROM-station. 3. Klik op "Verlaten" zodra het Nero-installatiescherm verschijnt. 4. Klik op "Deze computer". 5. Klik op het "Nero"-logo. 6. Klik met de rechtermuisknop en kies "Verkennen". 7. Ga naar de map "Philips drivers". 8. Kopieer de inhoud van deze map naar een diskette. 9. Sluit de Externe brander aan op uw computer met Windows 98SE. 10. Als Windows om stuurprogramma's vraagt, plaats dan de diskette (zie stap 8) en kies die in Windows. 11. De stuurprogramma's worden geïnstalleerd. U kunt uw Externe brander nu gebruiken om de software met behulp van de installatie-CD te installeren. Vraag 2: Mijn computer met Windows 98 Tweede Edition heeft geen CD-ROM-station, maar ik heb wel een Internet-verbinding. Hoe kan ik de stuurprogramma's installeren? 1. Start de computer op. 2. Start Internet Explorer (of een andere web browser). 3. Ga naar de website van Philips: http://www.philips.com/storageupdates 4. Kies daar "Drivers and manuals". 5. Zoek naar de Externe brander. 6. Download de stuurprogramma's voor Windows 98SE. 7. Pak de stuurprogramma's uit (Unzip) en onthoud waar u de uitgepakte stuurprogramma's opslaat. 8. Sluit de Externe brander aan. 9. Als Windows om stuurprogramma's vraagt, geef dan de locatie aan die in stap 7 is gebruikt. 10. Nu werkt uw Externe brander. Vraag 3: Hoe houd ik mijn Externe brander optimaal in vorm? 1. Stel het product niet bloot aan vocht, regen, zand of hitte. 2. Zet het product op een stevig en egaal oppervlak. 3. Houd het product uit de buurt van warmtebronnen en rechtstreeks zonlicht. 4. Zorg voor voldoende ruimte rond uw Externe brander: rondom moet aan elke kant ongeveer 2,5 cm vrije ruimte blijven. 5. Zet nooit voorwerpen op de Externe brander. Vraag 4: Ik heb de Externe brander op een USB-connector aangesloten, maar Windows herkent het product niet en reageert er niet op. 1. Controleer of de Externe brander correct op een stopcontact is aangesloten. 2. Zorg dat de USB-connectors zijn geactiveerd. (Ook in het BIOS van uw PC. Kijk in de handleiding van uw PC.) 3. Controleer of alle stuurprogramma's zijn geïnstalleerd. (Installeer een update van Windows, kijk in uw PC-handleiding en download indien nodig stuurprogramma's voor de PC vanaf de site van de fabrikant.) Vraag 5: Branden of lezen van een disc duurt veel te lang. Wat is de oorzaak? 1. U hebt de Externe brander op de trage USB-connector aangesloten. Dit beperkt de datasnelheid aanzienlijk. Sluit het product op de snelle USB-connector aan. 2. Misschien moet u stuurprogramma's voor uw USB-interface installeren. Kijk in de handleiding en download indien nodig stuurprogramma's vanaf de site van de fabrikant 55 Vraag 6: Ik heb een disc geplaatst, maar die wordt niet afgespeeld. 1. Controleer of de disc met de bedrukte zijde naar boven is geplaatst. 2. Maak de disc schoon. 3. Controleer of de disc en de speler dezelfde regiocode hebben. 4. Plaats een andere disc om na te gaan of de eerste defect is. 5. Controleer of de disc defect, sterk bekrast of verbogen is. Vraag 7: Tijdens het afspelen reageert de speler niet op sommige bedieningshandelingen. Controleer of de verbinding met de PC correct is aangesloten. Maak de USB-kabel los om de verbinding met de PC op te heffen. Sommige opdrachten werken niet bij bepaalde typen discs. Raadpleeg de instructies bij de disc. Vraag 8: Het branden van een disc is mislukt. Wat is de oorzaak? 1. Controleer of de disc geen krassen of vingerafdrukken bevat. 2. Probeer het branden nog een keer met een nieuwe disc. 3. Gebruik een ander merk disc (Philips) om na te gaan of uw brander goed werkt. Vraag 9: Een disc wordt niet gelezen. 1. Controleer of de disc geen krassen of vingerafdrukken bevat. 2. Probeer of het lezen van een andere disc wel correct werkt. Vraag 10: Hoe kan een vuile disc schoonmaken? Sommige problemen kunnen een gevolg zijn van vuil op een disc. Voorkom fouten door discs als volgt regelmatig schoon te maken: Verwijder vuil van ene disc met een schoon doekje. Wrijf alleen in een rechte lijn vanuit het midden naar de randen van de disc. Vraag 11: Mag ik een disc met schoonmaakmiddelen reinigen? Nee. Gebruik nooit oplosmiddelen als benzine, thinner, huishoudreinigers of antistatische sprays voor analoge media. Vraag 12: Mag ik de lens in de Externe brander schoonmaken met reinigings-CD's? Nee. Gebruik geen reinigings-CD's om de lens schoon te maken, want zulke discs kunnen de optische onderdelen beschadigen. 56-
 1
1
-
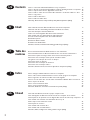 2
2
-
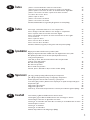 3
3
-
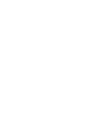 4
4
-
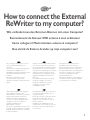 5
5
-
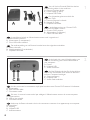 6
6
-
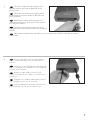 7
7
-
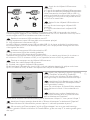 8
8
-
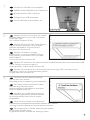 9
9
-
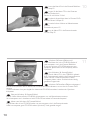 10
10
-
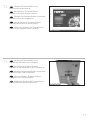 11
11
-
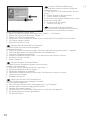 12
12
-
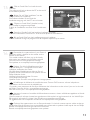 13
13
-
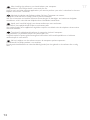 14
14
-
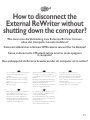 15
15
-
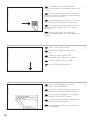 16
16
-
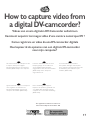 17
17
-
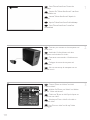 18
18
-
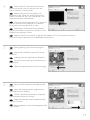 19
19
-
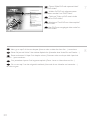 20
20
-
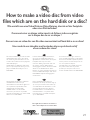 21
21
-
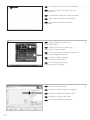 22
22
-
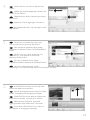 23
23
-
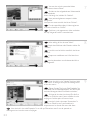 24
24
-
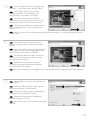 25
25
-
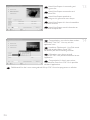 26
26
-
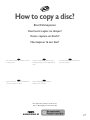 27
27
-
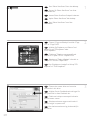 28
28
-
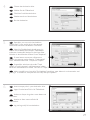 29
29
-
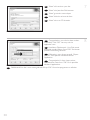 30
30
-
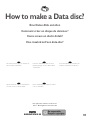 31
31
-
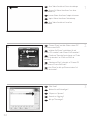 32
32
-
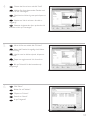 33
33
-
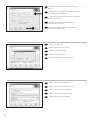 34
34
-
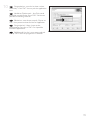 35
35
-
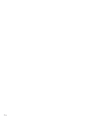 36
36
-
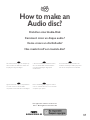 37
37
-
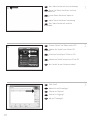 38
38
-
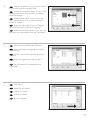 39
39
-
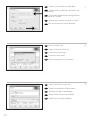 40
40
-
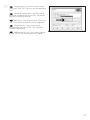 41
41
-
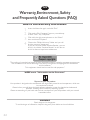 42
42
-
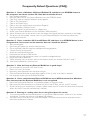 43
43
-
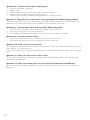 44
44
-
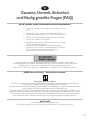 45
45
-
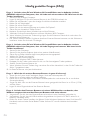 46
46
-
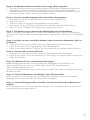 47
47
-
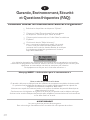 48
48
-
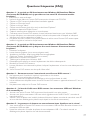 49
49
-
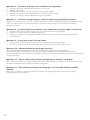 50
50
-
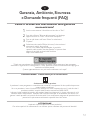 51
51
-
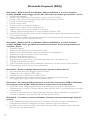 52
52
-
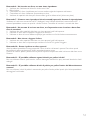 53
53
-
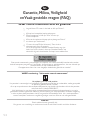 54
54
-
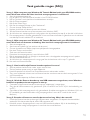 55
55
-
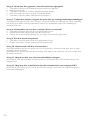 56
56
-
 57
57
-
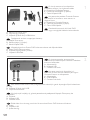 58
58
-
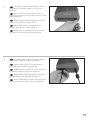 59
59
-
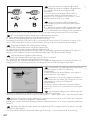 60
60
-
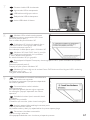 61
61
-
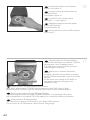 62
62
-
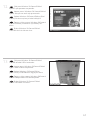 63
63
-
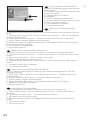 64
64
-
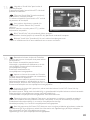 65
65
-
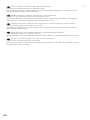 66
66
-
 67
67
-
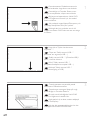 68
68
-
 69
69
-
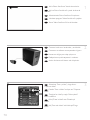 70
70
-
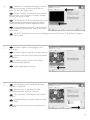 71
71
-
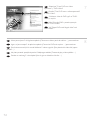 72
72
-
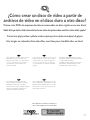 73
73
-
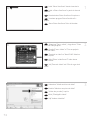 74
74
-
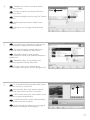 75
75
-
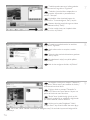 76
76
-
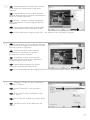 77
77
-
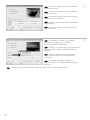 78
78
-
 79
79
-
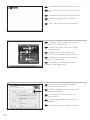 80
80
-
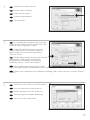 81
81
-
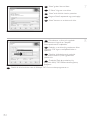 82
82
-
 83
83
-
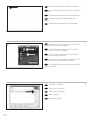 84
84
-
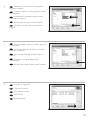 85
85
-
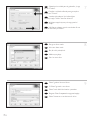 86
86
-
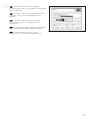 87
87
-
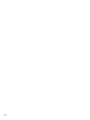 88
88
-
 89
89
-
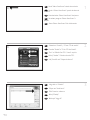 90
90
-
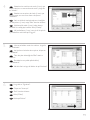 91
91
-
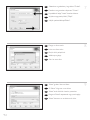 92
92
-
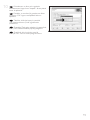 93
93
-
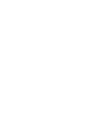 94
94
-
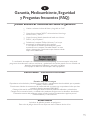 95
95
-
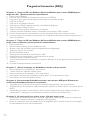 96
96
-
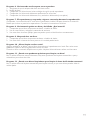 97
97
-
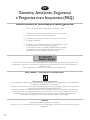 98
98
-
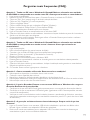 99
99
-
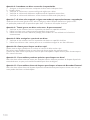 100
100
-
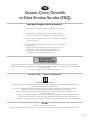 101
101
-
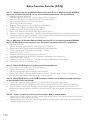 102
102
-
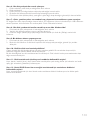 103
103
-
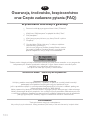 104
104
-
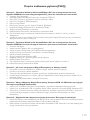 105
105
-
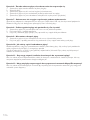 106
106
-
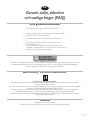 107
107
-
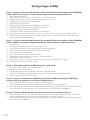 108
108
-
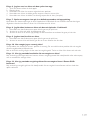 109
109
-
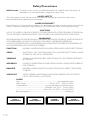 110
110
-
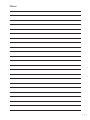 111
111
-
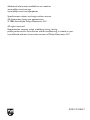 112
112
Philips SPD3400CC/05 Handleiding
- Categorie
- Optische schijfstations
- Type
- Handleiding
in andere talen
- English: Philips SPD3400CC/05 User manual
- italiano: Philips SPD3400CC/05 Manuale utente
- français: Philips SPD3400CC/05 Manuel utilisateur
- español: Philips SPD3400CC/05 Manual de usuario
- Deutsch: Philips SPD3400CC/05 Benutzerhandbuch
- português: Philips SPD3400CC/05 Manual do usuário
- svenska: Philips SPD3400CC/05 Användarmanual
- Türkçe: Philips SPD3400CC/05 Kullanım kılavuzu
- polski: Philips SPD3400CC/05 Instrukcja obsługi
Gerelateerde artikelen
-
Philips ED16DVDSK/00 Handleiding
-
Philips ED8DVDRWK/00 de handleiding
-
Philips ED16DVDRK/00 Handleiding
-
Philips ED16DVDRK/00 Handleiding
-
Philips SPD4002CC/12 Handleiding
-
Philips SPD4000CC-00 Handleiding
-
Philips SPD3800CC/05 Handleiding
-
Philips SPD3900CC/12 Handleiding
-
Philips SPE2020CC/10 Handleiding
-
Philips SPD5230CC/00 Handleiding