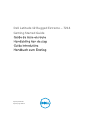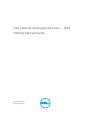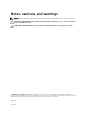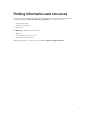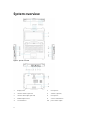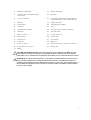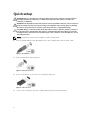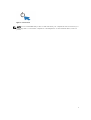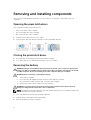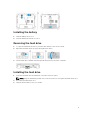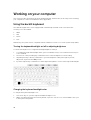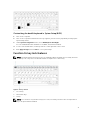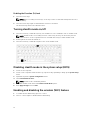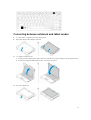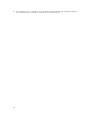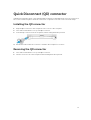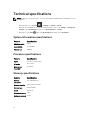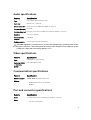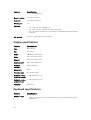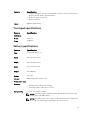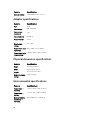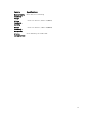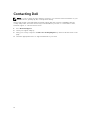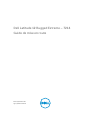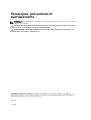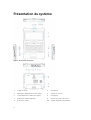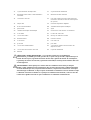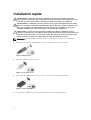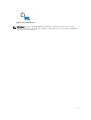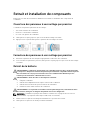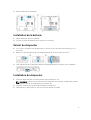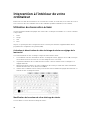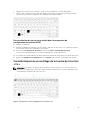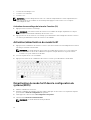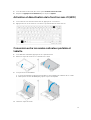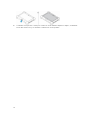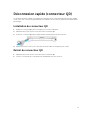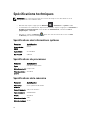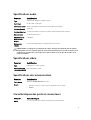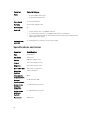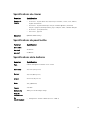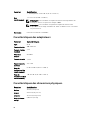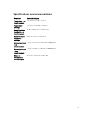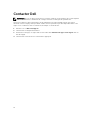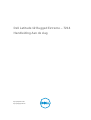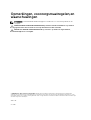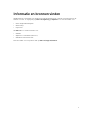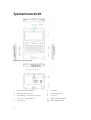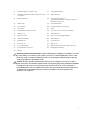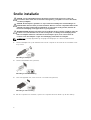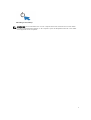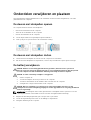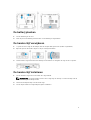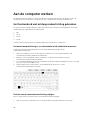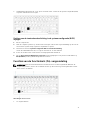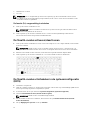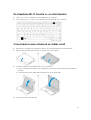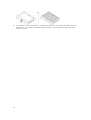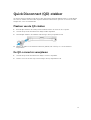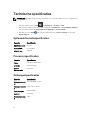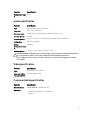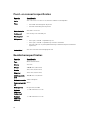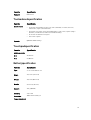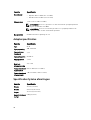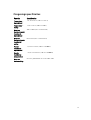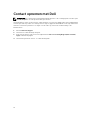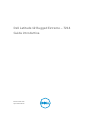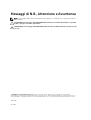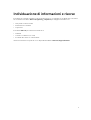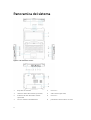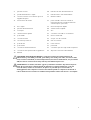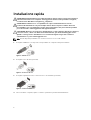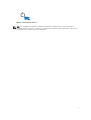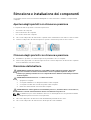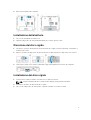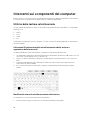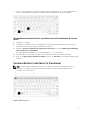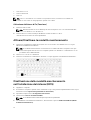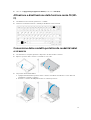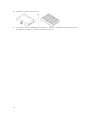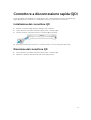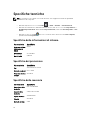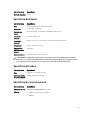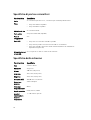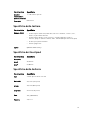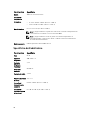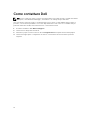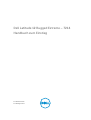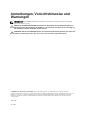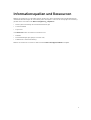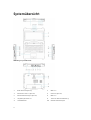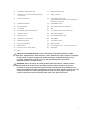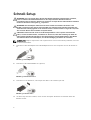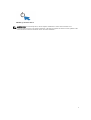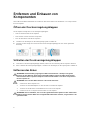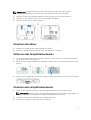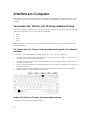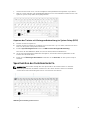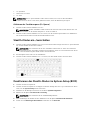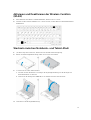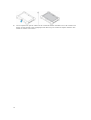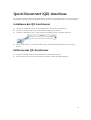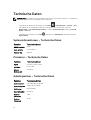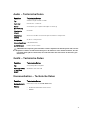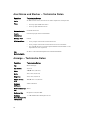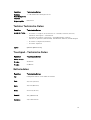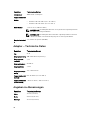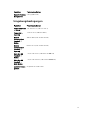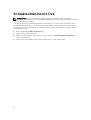Dell Latitude 7214 Rugged Extreme de handleiding
- Categorie
- Notitieboekjes
- Type
- de handleiding
Deze handleiding is ook geschikt voor

Dell Latitude 12 Rugged Extreme – 7214
Getting Started Guide
Guide de mise en route
Handleiding Aan de slag
Guida introduttiva
Handbuch zum Einstieg
Regulatory Model: P18T
Regulatory Type: P18T002
Pagina wordt geladen...
Pagina wordt geladen...
Pagina wordt geladen...
Pagina wordt geladen...
Pagina wordt geladen...
Pagina wordt geladen...
Pagina wordt geladen...
Pagina wordt geladen...
Pagina wordt geladen...
Pagina wordt geladen...
Pagina wordt geladen...
Pagina wordt geladen...
Pagina wordt geladen...
Pagina wordt geladen...
Pagina wordt geladen...
Pagina wordt geladen...
Pagina wordt geladen...
Pagina wordt geladen...
Pagina wordt geladen...
Pagina wordt geladen...
Pagina wordt geladen...
Pagina wordt geladen...
Pagina wordt geladen...
Pagina wordt geladen...
Pagina wordt geladen...
Pagina wordt geladen...
Pagina wordt geladen...
Pagina wordt geladen...
Pagina wordt geladen...
Pagina wordt geladen...
Pagina wordt geladen...
Pagina wordt geladen...
Pagina wordt geladen...
Pagina wordt geladen...
Pagina wordt geladen...
Pagina wordt geladen...
Pagina wordt geladen...
Pagina wordt geladen...
Pagina wordt geladen...
Pagina wordt geladen...
Pagina wordt geladen...
Pagina wordt geladen...
Pagina wordt geladen...
Pagina wordt geladen...
Pagina wordt geladen...

Opmerkingen, voorzorgsmaatregelen,en
waarschuwingen
OPMERKING: Een OPMERKING duidt belangrijke informatie aan voor een beter gebruik van de
computer.
WAARSCHUWING: EEN WAARSCHUWING duidt potentiële schade aan hardware of potentieel
gegevensverlies aan en vertelt u hoe het probleem kan worden vermeden.
GEVAAR: Een GEVAAR-KENNISGEVING duidt op een risico op schade aan eigendommen,
lichamelijk letsel of overlijden.
© 2016 Dell Inc. Alle rechten voorbehouden. Dit product wordt beschermd door wetgeving op het gebied van
auteursrecht en intellectueel eigendom binnen en buiten de VS. Dell en het Dell logo zijn merken van Dell Inc. in de
Verenigde Staten en/of andere rechtsgebieden. Alle overige merken en namen in dit documenten kunnen merken zijn
van hun respectieve bedrijven.
2016 - 06
Ver. A01

Informatie en bronnen vinden
Raadpleeg de documentatie over veiligheid en regelgeving die bij uw computer is meegeleverd en de
website over wet- en regelgeving op Dell.com/regulatory_compliance voor meer informatie over:
• Beste veiligheidsmaatregelen
• Certificering
• Ergonomie
Zie Dell.com voor extra informatie over:
• Garantie
• Algemene voorwaarden (alleen V.S.)
• Gebruiksrechtovereenkomst
Meer informatie over uw product staat op Dell.com/support/manuals.
3

Systeemoverzicht
Afbeelding 1. Systeemoverzicht
1. beeldschermvergrendeling 2. microfoon
3. Camerasluiter (optioneel) 4. camera (optioneel)
5. statuslampje voor camera (optioneel) 6. microfoon
7. Sensor voor omgevingslicht 8. beeldschermrotatieknop
9. volumeknop 10. Statuslampjes stroom
4

11. activiteitslampje van vaste schijf 12. statuslampje batterij
13. Draaibaar leesbaar beeldscherm/touchscreen
voor buiten
14. kantelscharnier
15. Veilige kaartlezer 16. USB 3.0-aansluiting en
geheugenkaartlezer/pc-kaartlezer/Express
kaartlezer (optioneel)
17. Harde schijf 18. Vingerafdruklezer
19. aan-uitknop 20. verzegelde thermische kamer
21. touchpad 22. stylus
23. verzegelde thermische kamer 24. USB 3.0-connector met PowerShare
25. HDMI-poort 26. SIM-kaartlezer
27. audioconnector 28. sleuf voor de beveiligingskabel
29. camera achterkant 30. Cameraflitser
31. netwerkpoort 32. USB 2.0-poort
33. Seriële poort 34. VGA-poort
35. stroomaansluiting 36. Radiofrequentie pass-throughconnector
37. dockingstationconnector 38. batterijvergrendeling
39. batterij
WAARSCHUWING: EXPLOSIEGEVAAR: externe verbindingen (netadapterpoort, HDMI-poort, USB-
poorten, RJ45-poort, seriële poorten, audiopoort, sleuf voor Smart Card Reader, sleuf voor SD-
kaartlezer, sleuf voor Express Card Reader, sleuf voor pc-kaartlezer, simkaartsleuf) mogen niet
worden gebruikt in een gevaarlijke locatie.
GEVAAR: Blokkeer de luchtopeningen niet, duw er geen voorwerpen in en zorg ervoor dat er
geen stof in komt. Zet uw Dell-computer niet in een omgeving waar weinig ventilatie beschikbaar
is terwijl deze aan staat, zoals een gesloten koffer. Als u dat toch doet, loopt u een brand- of
beschadigingsrisico van de computer. De ventilator wordt automatisch geactiveerd wanneer de
computer heet wordt. Ventilatorgeruis is normaal en duidt niet op een probleem met de
ventilator of de computer.
5

Snelle installatie
GEVAAR: Lees de veiligheidsinformatie die bij uw computer wordt geleverd, voordat u de
procedures in deze sectie uitvoert. Zie Dell.com/regulatory_compliance voor meer informatie
over beste praktijken.
GEVAAR: De netadapter is geschikt voor stopcontacten wereldwijd. Stroomaansluitingen en
stekkerblokken kunnen echter per land verschillen. Wanneer een niet-compatibele kabel wordt
gebruikt of de kabel verkeerd in het stekkerblok of stopcontact wordt gestoken, dan kan dit
brand of beschadiging van de apparatuur tot gevolg hebben.
WAARSCHUWING: Wanneer u de kabel van de netadapter uit de computer verwijdert, pakt u de
connector vast, niet de kabel zelf, en trekt u stevig maar voorzichtig om beschadiging van de
kabel te vermijden. Wanneer u de kabel van de netadapter oprolt, moet u de hoek van de
connector van de netadapter volgen om beschadiging van de kabel te vermijden.
OPMERKING: Sommige apparaten zijn mogelijk niet inbegrepen als u deze niet hebt besteld.
1. Sluit de netadapter aan op de stekkerhouder van de computer en de steek de stroomstekker in het
stopcontact.
Afbeelding 2. Netadapter
2. Sluit de netwerkkabel aan (optioneel).
Afbeelding 3. Netwerkaansluiting
3. Sluit USB-apparaten aan, zoals een muis of toetsenbord (optioneel).
Afbeelding 4. USB-aansluiting
4. Om de computer in te schakelen, opent u het computerscherm en drukt u op de aan-uitknop.
6

Afbeelding 5. Aan-/uitknop
OPMERKING: Het wordt aanbevolen om uw computer ten minste een keer aan en uit te zetten
voordat u een kaart gaat installeren of de computer op een dockingstation aansluit of een ander
extern apparaat zoals een printer.
7

Onderdelen verwijderen en plaatsen
Deze paragraaf beschrijft gedetailleerd hoe de onderdelen moeten worden verwijderd uit, of worden
geïnstalleerd in uw computer.
De deuren met drukpallen openen
De computer bevat zes deuren met drukpallen:
• Drie aan de achterkant van de computer
• Twee aan de rechterkant van de computer
• Eén aan de linkerkant van de computer
1. Schuif de pal totdat het ontgrendelpictogram zichtbaar is.
2. Druk op de pal en open de deur in de neerwaartse richting.
De deuren met drukpallen sluiten
1. Sluit de deur met drukpallen door deze naar de computer toe te drukken.
2. Om de deur met drukpallen te vergrendelen, schuift u de pal totdat het slotpictogram verschijnt.
De batterij verwijderen
GEVAAR: Wanneer u een batterij gebruikt die niet geschikt is, kunt u het risico op brand of
explosie vergroten. Vervang de batterij alleen door een compatibele batterij van Dell die speciaal
voor uw computer van Dell ontwikkeld is. Gebruik geen batterij uit andere computers.
GEVAAR: Voordat u de batterij verwijdert of terugplaatst:
1. Zet de computer uit.
2. Trek de AC-adapter uit het stopcontact en de computer.
3. Trek de modemstekker uit de stekkerhouder in de wand en de computer.
4. Verwijder alle overige externe kabels uit de computer.
GEVAAR: Om een ontsteking te voorkomen in een explosiegevaarlijke atmosfeer, mogen
batterijen alleen worden verwijderd, gewijzigd of worden opgeladen in een omgeving die bekend
staat als ongevaarlijk.
OPMERKING: De batterij kan niet worden geïnstalleerd of verwijderd met de optionele accessoire
handvat geïnstalleerd. Het handvat moet eerst worden verwijderd (indien aanwezig).
1. Ontgrendel de batterijvergrendeling door de pal omhoog te duwen.
2. Schuif de vergrendeling naar rechts om de batterij te ontgrendelen.
3. Verwijder de batterij uit de computer.
8

De batterij plaatsen
1. Schuif de batterij in de sleuf.
2. Duw de pal van de batterij naar beneden om de batterij te vergrendelen.
De harde schijf verwijderen
1. U opent de vaste schijf via de drukpal, duw de vergrendeling naar links (indien vergrendeld).
2. Open de pal van de harde schijf door de pal omlaag te drukken.
3. Trek de harde schijf naar buiten met behulp van de treklus en verwijder de schijf uit de computer.
De harde schijf installeren
1. Schuif de harde schijf in de sleuf totdat de schijf vastklikt.
OPMERKING: Houd het treklipje van de vaste schijf weg van de klep voordat u de klep van de
harde schijf via de drukpal sluit.
2. Sluit via de drukpal de klep van de harde schijf.
3. Schuif de pal totdat het vergrendelpictogram zichtbaar is.
9

Aan de computer werken
Dit gedeelte bevat informatie over het toetsenbord met achtergrondverlichting, de stealth-modus, de
functietoetsen en het eventueel converteren van uw computer naar notebook en tablet-modi.
Het toetsenbord met achtergrondverlichting gebruiken
De uiterst robuuste Latitude-laptops worden geleverd met een toetsenbord met aanpasbare verlichting.
Standaard zijn de volgende kleuren ingeschakeld:
1. Wit
2. Rood
3. Groen
4. Blauw
Eventueel kunt u via de systeemconfiguratie (BIOS) twee extra kleuren configureren.
De toetsenbordverlichting in- en uitschakelen of de helderheid aanpassen
Schakel de achtergrondverlichting aan/uit of pas de helderheidsinstellingen van de
achtergrondverlichting aan:
1. Druk op Fn+F10 (de toets Fn is niet nodig als functietoets Fn Lock is ingeschakeld) als u de
toetsenbordverlichtingschakelaar wilt initialiseren,.
2. Wanneer u de voorafgaande toetsencombinatie voor de eerste keer indrukt, wordt de
toetsenbordverlichting maximaal gedimd.
3. Door herhaald indrukken van de toetscombinaties wordt de helderheid aangepast tot 25 procent, 50
procent, 75 procent en 100 procent.
4. Druk meerdere keren op de toetsen om de helderheid aan te passen of om de
toetsenbordverlichting uit te schakelen.
De kleur van de toetsenbordverlichting wijzigen
Ga als volgt te werk om de kleur van de toetsenbordverlichting te wijzigen:
1. Druk op de toetsencombinatie Fn+C om de beschikbare achtergrondkleuren te doorlopen.
10

2. Standaard zijn de kleuren wit, rood, groen en blauw actief. U kunt via de systeemconfiguratie (BIOS)
nog twee extra kleuren toevoegen.
De kleur van de toetsenbordverlichting in de systeemconfiguratie (BIOS)
wijzigen
1. Zet de computer uit.
2. Start de computer opnieuw op. Druk na het verschijnen van het Dell-log herhaaldelijk op de toets F2
om het menu System Setup (Systeemconfiguratie) te openen.
3. Selecteer in het menu Systeemconfiguratie RGB-toetsenbordverlichting.
U kunt de standaardkleuren wit, rood, groen en blauw in- en uitschakelen.
4. Voer in de velden rechts in het scherm een aangepaste RGB-waarde in.
5. Klik op Apply changes (Wijzigingen toepassen) om de wijzigingen toe te passen en klik daarna op
Exit (Afsluiten) om de systeemconfiguratie af te sluiten.
Functies van de functietoets (Fn)-vergrendeling
OPMERKING: Op het toetsenbord kunnen functietoetsen Fn worden vergrendeld. Wanneer de
vergrendeling actief is, kunt u de secundaire functies op de bovenste rij toetsen gebruiken zonder
de Fn-toets in te drukken.
Afbeelding 6. De Fn-toetsen
1. Fn-vergrendeltoets
11

2. Betrokken Fn-toetsen
3. Fn-toets
OPMERKING: De Fn-vergrendeling is alleen van toepassing op de bovenstaande toetsen (F1 t/m
F12). Wanneer de toetsvergrendeling is ingeschakeld, hoeft u de Fn-toets niet in te drukken om de
secundaire functies te gebruiken.
De functie (Fn)-vergrendeling inschakelen
1. Druk op de toetsencombinatie Fn+Esc.
OPMERKING: Andere secundaire functietoetsen op de bovenste rij worden niet beïnvloed en
vereisen het gebruik van de toets Fn.
2. Druk nogmaals op de toetsencombinatie Fn+Esc om de functievergrendeling te deactiveren.
De functietoetsen keren terug naar de standaardfuncties.
De Stealth-modus activeren/deactiveren
1. Druk op de toetsencombinatie Fn+F7 (Fn-toets niet nodig als Fn Lock is ingeschakeld) om de stealth-
modus te activeren.
OPMERKING: Stealth-modus is een secundaire functie van de toets F7. U kunt de toets ook
gebruiken om andere functies uit te voeren. In dat geval dient u de toets Fn niet in te drukken.
2. Wanneer u de Stealth-modus activeert, wordt het licht en geluid helemaal uitgeschakeld.
3. Druk nogmaals op de toetsencombinatie Fn + F7 om de Stealth-modus te deactiveren.
De Stealth-modus uitschakelen in de systeemconfiguratie
(BIOS)
1. Schakel de computer uit.
2. Start de computer opnieuw op. Druk na het verschijnen van het Dell-logo herhaaldelijk op F2 om het
menu System Setup (Systeemconfiguratie) te openen.
3. Vouw het menu uit en open het menu System Configuration (Systeemconfiguratie).
4. Selecteer Stealth Mode Control (Stealth-modus regelen).
OPMERKING: Stealth-modus is standaard ingeschakeld.
5. Om de stealth-modus uit te schakelen, deselecteert u de optie Enable Stealth-mode (Stealth-
modus inschakelen).
6. Klik op Wijzigingen toepassen en klik op Afsluiten.
12

De draadloze Wi-Fi-functie in- en uitschakelen
1. Druk op Fn + PrtScr om draadloos netwerkgebruik in te schakelen.
2. Druk nogmaals op Fn + PrtScr om het draadloze netwerkgebruik uit te schakelen.
Converteren tussen notebook en tablet-modi
1. Wanneer de computer wilt ontkoppelen, drukt u op de vergrendeling van het beeldscherm.
2. Open de klep van het beeldscherm door de klep omhoog te trekken.
3. Doe het volgende om naar tabletmodus over te schakelen:
a. Druk voorzichtig op de display in de aangegeven richting om het beeldscherm uit het frame te
drukken.
b. Draai het beeldscherm 180 graden totdat hij weer op zijn plaats klikt.
4. Sluit de klep van het beeldscherm.
13

5. De computer is nu geconverteerd voor gebruik in de tablet-modus. Herhaal de stappen, door het
beeldscherm om te draaien in de tegengestelde richting, om de computer terug te zetten in de
notebook-modus.
14

Quick Disconnect (QD)-stekker
De uiterst robuuste Latitude-producten worden geleverd met geaarde stekkerhouders voor QD (Quick
Disconnect)-stekkers aan de hoeken. Op deze stekkerhouders kunnen optionele accessoires worden
aangesloten, zoals schouderbanden.
Plaatsen van de QD-stekker
1. Richt de QD-stekker in de richting van de stekkerhouder in de hoek van de computer.
2. Houd de knop aan de bovenkant van de QD-stekker ingedrukt.
3. Steek de QD-stekker in de stekkerhouder terwijl u de knop ingedrukt houdt.
4. Nadat u de stekker in de stekkerhouder heeft gedrukt, laat u de knop los om de stekker te
vergrendelen.
De QD-connector verwijderen
1. Houd de knop aan de bovenkant van de QD-connector ingedrukt.
2. Trek de connector uit het stopcontact terwijl u de knop ingedrukt houdt.
15

Technische specificaties
OPMERKING: Het aanbod kan per regio verschillen. Voor meer informatie over de configuratie van
uw computer in:
• Windows 10: klik of tik op Start → Instellingen → Systeem → Over.
• Windows 8.1 en Windows 8: klik of tik in de zijbalk op Instellingen → Pc-instellingen wijzigen.
Selecteer in het venster
Pc-instellingen Pc en apparaten → Pc-informatie.
• Windows 7: klik op Start , klik met de rechtermuisknop op Deze computer en selecteer
Eigenschappen.
Systeeminformatiespecificaties
Functie Specificatie
DRAM busbreedte 64-bits
Flash EPROM SPI 128 Mbits
PCIe 3.0-bus 8,0 GHz
Processorspecificaties
Functie Specificatie
Types Intel Core i3/i5/i7 serie
L3 cache maximaal 4 MB
Externe
busfrequentie
2,133 MHz
Geheugenspecificaties
Functie Specificatie
Geheugenconnect
or
Twee SODIMM-sleuven
Geheugencapacite
it
4 GB, 8 GB en 16 GB
Type geheugen DDR4 SDRAM
Snelheid 2,133 MHz
Minimumgeheuge
n
4 GB
16

Functie Specificatie
Maximumgeheuge
n
32 GB
Audiospecificaties
Functie Specificatie
Type High Definition Audio via 4 kanalen
Controller HDA-codec - ALC3235
Stereoconversie 24-bits (analoog-naar-digitaal en digitaal-naar-analoog)
Interface (intern) HD audio
Interface (extern) microfoon-in/stereo hoofdtelefoon/aansluiting externe luidsprekers
Luidsprekers één monoluidspreker
interne
luidsprekerversterk
er
2 W (RMS)
Geluidsregelaars Knoppen volume omhoog/volume omlaag
WAARSCHUWING: Afstelling van de volumeregeling, zoals de equalizer in het besturingssysteem
en/of de equalizersoftware, naar andere instellingen dan de middenpositie kan de
uitvoerspanning van de oortjes en/of de hoofdtelefoons en gehoorbeschadiging of doofheid
veroorzaken.
Videospecificaties
Functie Specificatie
Type geïntegreerd in moederbord
Controller (UMA) -
Intel Core i3/i5/i7
Intel HD Graphics 520
Communicatiespecificaties
Functie Specificatie
Netwerkadapter 10/100/1000 Mb/s Ethernet (RJ-45)
Draadloos
• WLAN met Bluetooth 4.1 ingeschakeld
• WWAN
17

Poort- en connectorspecificaties
Functie Specificatie
Audio één connector voor microfoon/stereohoofdtelefoon/luidsprekers
Video
• één HDMI-aansluiting met 19 pinnen
• één VGA-aansluiting met 15 pinnen
Netwerkadapter één RJ45-connector
Seriële poort Eén seriële poort met DB9-pin
Dockingpoort één
USB-poorten
• één 4-pins, USB 2.0-compatibele poort
• één 9-pins, USB 3.0-compatibele poort met PowerShare
• één USB 3.0 poort en geheugenkaartlezer/pc-kaartlezer/Express-kaartlezer
(optioneel)
simkaartsleuf één microsimsleuf met beveiligingsfunctie
Beeldschermspecificaties
Functie Specificatie
Type WLED-beeldscherm
Grootte 11,6 inch
Hoogte 190,00 mm (7,48 inches)
Breedte 323,5 mm (12,59 inches)
Diagonaal 375,2 mm (14,77 inches)
Actieve gedeelte
(X/Y)
309,40 mm x 173,95 mm
Maximale resolutie 1366 x 768 pixels
Vernieuwingssnelh
eid
60 Hz
Werkingshoek 0° (gesloten) tot 180°
Maximale
kijkhoeken
(horizontaal)
+/- 70° minimum voor HD
Maximale
kijkhoeken
(verticaal)
+/- 70° minimum voor HD
18

Functie Specificatie
Pixelpitch 0,1875 mm
Toetsenbordspecificaties
Functie Specificatie
Aantal toetsen
• 83 toetsen: Amerikaans Engels, Thai, Frans (Canada), Koreaans, Russisch,
Hebreeuws, Engels (Internationaal)
• 84 toetsen: VK Engels, Frans (Canada Quebec), Duits, Frans, Spaans (Latijns
Amerika), Scandinavisch, Arabisch, Canada tweetalig
• 85 toetsen: Braziliaans Portugees
• 87 toetsen: Japans
Opmaak QWERTY/AZERTY/Kanji
Touchpadspecificaties
Functie Specificatie
Actieve gedeelte:
X-as 99,50 mm
Y-as 53,00 mm
Batterijspecificaties
Functie Specificatie
Type
4-cels smart lithium-ion
Diepte
72,6 mm (2,85 inch)
Hoogte
16,6 mm (0,65 inch)
Breedte
215 mm (8,46 inch)
Gewicht
318 g (0,70 lb)
Spanning 14,8 V DC
Levensduur 300 ontlaad-/laadcycli
Temperatuurbereik
19

Functie Specificatie
Operationeel
• Opladen: 0°C tot 60°C (32°F tot 140°F)
• Ontladen: 0°C tot 70°C (32°F tot 158°F)
Uitgeschakeld -51°C tot 71°C (-60°F tot 160°F)
OPMERKING: De accu is geschikt voor de bovenstaande opslagtemperaturen
bij een oplaadstatus van 100%.
OPMERKING: De accu is bovendien geschikt voor opslagtemperaturen van
-20°C tot +60°C zonder verminderde prestaties.
Knoopbatterij CR2032-lithiumknoopbatterij van 3 V
Adapterspecificaties
Functie Specificatie
Type 65 W
Ingangsspanning 100–240 V AC
Ingangsstroom
(maximum)
1,7 A
Ingangsfrequentie 50–60 Hz
Uitgangsstroom
3,34 A
Nominale
uitgangsspanning
19,5 V DC
Temperatuurbereik
(ingeschakeld)
0°C tot 40°C (32°F tot 104°F)
Temperatuurbereik
(uitgeschakeld)
-40°C tot 70°C (-40°F tot 158°F)
Specificaties fysieke afmetingen
Functie Specificatie
Hoogte 39 mm (1,54 inch)
Breedte 219 mm (8,62 inches)
Lengte 311 mm (12,24 inches)
Gewicht (minimum
config)
6,0 kg (2,72 lbs)
20

Omgevingsspecificaties
Functie Specificaties
Temperatuur -
ingeschakeld
-29 °C tot 63 °C (-20 °F tot 145 °F)
Temperatuur -
opslag
-51°C tot 71°C (-60°F tot 160°F)
Relatieve
luchtvochtigheid
(maximum) -
ingeschakeld
10% tot 90% (niet-condenserend)
Relatieve
luchtvochtigheid
(maximum) -
opslag
0% tot 95% (niet-condenserend)
Hoogte
(maximum) -
ingeschakeld
-15,24 m tot 4572 (-50 ft tot 15.000 ft)
Hoogte
(maximum) -
uitgeschakeld
–15,24 m tot 9144 m (–50 ft tot 30.000 ft)
Mate van
luchtvervuiling
G1 zoals gedefinieerd door ISA-71.04–1985
21

Contact opnemen met Dell
OPMERKING: Als u geen actieve internetverbinding hebt, kunt u de contactgegevens vinden op de
factuur, de pakbon of in de productcatalogus van Dell.
Dell biedt diverse online en telefonische ondersteunings- en servicemogelijkheden. De beschikbaarheid
verschilt per land en product en sommige services zijn mogelijk niet beschikbaar in uw regio. Wanneer u
met Dell contact wilt opnemen voor vragen over de verkoop, technische ondersteuning of de
klantenservice:
1. Ga naar Dell.com/support.
2. Selecteer uw ondersteuningscategorie.
3. Zoek naar uw land of regio in het vervolgkeuzemenu Choose a Country/Region (Kies een land/
regio) onderaan de pagina.
4. Selecteer de gewenste service- of ondersteuningslink.
22
Pagina wordt geladen...
Pagina wordt geladen...
Pagina wordt geladen...
Pagina wordt geladen...
Pagina wordt geladen...
Pagina wordt geladen...
Pagina wordt geladen...
Pagina wordt geladen...
Pagina wordt geladen...
Pagina wordt geladen...
Pagina wordt geladen...
Pagina wordt geladen...
Pagina wordt geladen...
Pagina wordt geladen...
Pagina wordt geladen...
Pagina wordt geladen...
Pagina wordt geladen...
Pagina wordt geladen...
Pagina wordt geladen...
Pagina wordt geladen...
Pagina wordt geladen...
Pagina wordt geladen...
Pagina wordt geladen...
Pagina wordt geladen...
Pagina wordt geladen...
Pagina wordt geladen...
Pagina wordt geladen...
Pagina wordt geladen...
Pagina wordt geladen...
Pagina wordt geladen...
Pagina wordt geladen...
Pagina wordt geladen...
Pagina wordt geladen...
Pagina wordt geladen...
Pagina wordt geladen...
Pagina wordt geladen...
Pagina wordt geladen...
Pagina wordt geladen...
Pagina wordt geladen...
Pagina wordt geladen...
Pagina wordt geladen...
Pagina wordt geladen...
Pagina wordt geladen...
Pagina wordt geladen...
Documenttranscriptie
Dell Latitude 12 Rugged Extreme – 7214 Getting Started Guide Guide de mise en route Handleiding Aan de slag Guida introduttiva Handbuch zum Einstieg Regulatory Model: P18T Regulatory Type: P18T002 Opmerkingen, voorzorgsmaatregelen,en waarschuwingen OPMERKING: Een OPMERKING duidt belangrijke informatie aan voor een beter gebruik van de computer. WAARSCHUWING: EEN WAARSCHUWING duidt potentiële schade aan hardware of potentieel gegevensverlies aan en vertelt u hoe het probleem kan worden vermeden. GEVAAR: Een GEVAAR-KENNISGEVING duidt op een risico op schade aan eigendommen, lichamelijk letsel of overlijden. © 2016 Dell Inc. Alle rechten voorbehouden. Dit product wordt beschermd door wetgeving op het gebied van auteursrecht en intellectueel eigendom binnen en buiten de VS. Dell en het Dell logo zijn merken van Dell Inc. in de Verenigde Staten en/of andere rechtsgebieden. Alle overige merken en namen in dit documenten kunnen merken zijn van hun respectieve bedrijven. 2016 - 06 Ver. A01 Informatie en bronnen vinden Raadpleeg de documentatie over veiligheid en regelgeving die bij uw computer is meegeleverd en de website over wet- en regelgeving op Dell.com/regulatory_compliance voor meer informatie over: • Beste veiligheidsmaatregelen • Certificering • Ergonomie Zie Dell.com voor extra informatie over: • Garantie • Algemene voorwaarden (alleen V.S.) • Gebruiksrechtovereenkomst Meer informatie over uw product staat op Dell.com/support/manuals. 3 Systeemoverzicht Afbeelding 1. Systeemoverzicht 1. beeldschermvergrendeling 2. microfoon 3. Camerasluiter (optioneel) 4. camera (optioneel) 5. statuslampje voor camera (optioneel) 6. microfoon 7. Sensor voor omgevingslicht 8. beeldschermrotatieknop 9. volumeknop 10. Statuslampjes stroom 4 11. activiteitslampje van vaste schijf 12. statuslampje batterij 13. Draaibaar leesbaar beeldscherm/touchscreen voor buiten 14. kantelscharnier 15. Veilige kaartlezer 16. USB 3.0-aansluiting en geheugenkaartlezer/pc-kaartlezer/Express kaartlezer (optioneel) 17. Harde schijf 18. Vingerafdruklezer 19. aan-uitknop 20. verzegelde thermische kamer 21. touchpad 22. stylus 23. verzegelde thermische kamer 24. USB 3.0-connector met PowerShare 25. HDMI-poort 26. SIM-kaartlezer 27. audioconnector 28. sleuf voor de beveiligingskabel 29. camera achterkant 30. Cameraflitser 31. netwerkpoort 32. USB 2.0-poort 33. Seriële poort 34. VGA-poort 35. stroomaansluiting 36. Radiofrequentie pass-throughconnector 37. dockingstationconnector 38. batterijvergrendeling 39. batterij WAARSCHUWING: EXPLOSIEGEVAAR: externe verbindingen (netadapterpoort, HDMI-poort, USBpoorten, RJ45-poort, seriële poorten, audiopoort, sleuf voor Smart Card Reader, sleuf voor SDkaartlezer, sleuf voor Express Card Reader, sleuf voor pc-kaartlezer, simkaartsleuf) mogen niet worden gebruikt in een gevaarlijke locatie. GEVAAR: Blokkeer de luchtopeningen niet, duw er geen voorwerpen in en zorg ervoor dat er geen stof in komt. Zet uw Dell-computer niet in een omgeving waar weinig ventilatie beschikbaar is terwijl deze aan staat, zoals een gesloten koffer. Als u dat toch doet, loopt u een brand- of beschadigingsrisico van de computer. De ventilator wordt automatisch geactiveerd wanneer de computer heet wordt. Ventilatorgeruis is normaal en duidt niet op een probleem met de ventilator of de computer. 5 Snelle installatie GEVAAR: Lees de veiligheidsinformatie die bij uw computer wordt geleverd, voordat u de procedures in deze sectie uitvoert. Zie Dell.com/regulatory_compliance voor meer informatie over beste praktijken. GEVAAR: De netadapter is geschikt voor stopcontacten wereldwijd. Stroomaansluitingen en stekkerblokken kunnen echter per land verschillen. Wanneer een niet-compatibele kabel wordt gebruikt of de kabel verkeerd in het stekkerblok of stopcontact wordt gestoken, dan kan dit brand of beschadiging van de apparatuur tot gevolg hebben. WAARSCHUWING: Wanneer u de kabel van de netadapter uit de computer verwijdert, pakt u de connector vast, niet de kabel zelf, en trekt u stevig maar voorzichtig om beschadiging van de kabel te vermijden. Wanneer u de kabel van de netadapter oprolt, moet u de hoek van de connector van de netadapter volgen om beschadiging van de kabel te vermijden. OPMERKING: Sommige apparaten zijn mogelijk niet inbegrepen als u deze niet hebt besteld. 1. Sluit de netadapter aan op de stekkerhouder van de computer en de steek de stroomstekker in het stopcontact. Afbeelding 2. Netadapter 2. Sluit de netwerkkabel aan (optioneel). Afbeelding 3. Netwerkaansluiting 3. Sluit USB-apparaten aan, zoals een muis of toetsenbord (optioneel). Afbeelding 4. USB-aansluiting 4. 6 Om de computer in te schakelen, opent u het computerscherm en drukt u op de aan-uitknop. Afbeelding 5. Aan-/uitknop OPMERKING: Het wordt aanbevolen om uw computer ten minste een keer aan en uit te zetten voordat u een kaart gaat installeren of de computer op een dockingstation aansluit of een ander extern apparaat zoals een printer. 7 Onderdelen verwijderen en plaatsen Deze paragraaf beschrijft gedetailleerd hoe de onderdelen moeten worden verwijderd uit, of worden geïnstalleerd in uw computer. De deuren met drukpallen openen De computer bevat zes deuren met drukpallen: • Drie aan de achterkant van de computer • Twee aan de rechterkant van de computer • Eén aan de linkerkant van de computer 1. Schuif de pal totdat het ontgrendelpictogram zichtbaar is. 2. Druk op de pal en open de deur in de neerwaartse richting. De deuren met drukpallen sluiten 1. Sluit de deur met drukpallen door deze naar de computer toe te drukken. 2. Om de deur met drukpallen te vergrendelen, schuift u de pal totdat het slotpictogram verschijnt. De batterij verwijderen GEVAAR: Wanneer u een batterij gebruikt die niet geschikt is, kunt u het risico op brand of explosie vergroten. Vervang de batterij alleen door een compatibele batterij van Dell die speciaal voor uw computer van Dell ontwikkeld is. Gebruik geen batterij uit andere computers. GEVAAR: Voordat u de batterij verwijdert of terugplaatst: 1. Zet de computer uit. 2. Trek de AC-adapter uit het stopcontact en de computer. 3. Trek de modemstekker uit de stekkerhouder in de wand en de computer. 4. Verwijder alle overige externe kabels uit de computer. GEVAAR: Om een ontsteking te voorkomen in een explosiegevaarlijke atmosfeer, mogen batterijen alleen worden verwijderd, gewijzigd of worden opgeladen in een omgeving die bekend staat als ongevaarlijk. OPMERKING: De batterij kan niet worden geïnstalleerd of verwijderd met de optionele accessoire handvat geïnstalleerd. Het handvat moet eerst worden verwijderd (indien aanwezig). 1. Ontgrendel de batterijvergrendeling door de pal omhoog te duwen. 2. Schuif de vergrendeling naar rechts om de batterij te ontgrendelen. 3. Verwijder de batterij uit de computer. 8 De batterij plaatsen 1. Schuif de batterij in de sleuf. 2. Duw de pal van de batterij naar beneden om de batterij te vergrendelen. De harde schijf verwijderen 1. U opent de vaste schijf via de drukpal, duw de vergrendeling naar links (indien vergrendeld). 2. Open de pal van de harde schijf door de pal omlaag te drukken. 3. Trek de harde schijf naar buiten met behulp van de treklus en verwijder de schijf uit de computer. De harde schijf installeren 1. Schuif de harde schijf in de sleuf totdat de schijf vastklikt. OPMERKING: Houd het treklipje van de vaste schijf weg van de klep voordat u de klep van de harde schijf via de drukpal sluit. 2. Sluit via de drukpal de klep van de harde schijf. 3. Schuif de pal totdat het vergrendelpictogram zichtbaar is. 9 Aan de computer werken Dit gedeelte bevat informatie over het toetsenbord met achtergrondverlichting, de stealth-modus, de functietoetsen en het eventueel converteren van uw computer naar notebook en tablet-modi. Het toetsenbord met achtergrondverlichting gebruiken De uiterst robuuste Latitude-laptops worden geleverd met een toetsenbord met aanpasbare verlichting. Standaard zijn de volgende kleuren ingeschakeld: 1. Wit 2. Rood 3. Groen 4. Blauw Eventueel kunt u via de systeemconfiguratie (BIOS) twee extra kleuren configureren. De toetsenbordverlichting in- en uitschakelen of de helderheid aanpassen Schakel de achtergrondverlichting aan/uit of pas de helderheidsinstellingen van de achtergrondverlichting aan: 1. Druk op Fn+F10 (de toets Fn is niet nodig als functietoets Fn Lock is ingeschakeld) als u de toetsenbordverlichtingschakelaar wilt initialiseren,. 2. Wanneer u de voorafgaande toetsencombinatie voor de eerste keer indrukt, wordt de toetsenbordverlichting maximaal gedimd. 3. Door herhaald indrukken van de toetscombinaties wordt de helderheid aangepast tot 25 procent, 50 procent, 75 procent en 100 procent. 4. Druk meerdere keren op de toetsen om de helderheid aan te passen of om de toetsenbordverlichting uit te schakelen. De kleur van de toetsenbordverlichting wijzigen Ga als volgt te werk om de kleur van de toetsenbordverlichting te wijzigen: 1. 10 Druk op de toetsencombinatie Fn+C om de beschikbare achtergrondkleuren te doorlopen. 2. Standaard zijn de kleuren wit, rood, groen en blauw actief. U kunt via de systeemconfiguratie (BIOS) nog twee extra kleuren toevoegen. De kleur van de toetsenbordverlichting in de systeemconfiguratie (BIOS) wijzigen 1. Zet de computer uit. 2. Start de computer opnieuw op. Druk na het verschijnen van het Dell-log herhaaldelijk op de toets F2 om het menu System Setup (Systeemconfiguratie) te openen. 3. Selecteer in het menu Systeemconfiguratie RGB-toetsenbordverlichting. U kunt de standaardkleuren wit, rood, groen en blauw in- en uitschakelen. 4. Voer in de velden rechts in het scherm een aangepaste RGB-waarde in. 5. Klik op Apply changes (Wijzigingen toepassen) om de wijzigingen toe te passen en klik daarna op Exit (Afsluiten) om de systeemconfiguratie af te sluiten. Functies van de functietoets (Fn)-vergrendeling OPMERKING: Op het toetsenbord kunnen functietoetsen Fn worden vergrendeld. Wanneer de vergrendeling actief is, kunt u de secundaire functies op de bovenste rij toetsen gebruiken zonder de Fn-toets in te drukken. Afbeelding 6. De Fn-toetsen 1. Fn-vergrendeltoets 11 2. Betrokken Fn-toetsen 3. Fn-toets OPMERKING: De Fn-vergrendeling is alleen van toepassing op de bovenstaande toetsen (F1 t/m F12). Wanneer de toetsvergrendeling is ingeschakeld, hoeft u de Fn-toets niet in te drukken om de secundaire functies te gebruiken. De functie (Fn)-vergrendeling inschakelen 1. Druk op de toetsencombinatie Fn+Esc. OPMERKING: Andere secundaire functietoetsen op de bovenste rij worden niet beïnvloed en vereisen het gebruik van de toets Fn. 2. Druk nogmaals op de toetsencombinatie Fn+Esc om de functievergrendeling te deactiveren. De functietoetsen keren terug naar de standaardfuncties. De Stealth-modus activeren/deactiveren 1. Druk op de toetsencombinatie Fn+F7 (Fn-toets niet nodig als Fn Lock is ingeschakeld) om de stealthmodus te activeren. OPMERKING: Stealth-modus is een secundaire functie van de toets F7. U kunt de toets ook gebruiken om andere functies uit te voeren. In dat geval dient u de toets Fn niet in te drukken. 2. Wanneer u de Stealth-modus activeert, wordt het licht en geluid helemaal uitgeschakeld. 3. Druk nogmaals op de toetsencombinatie Fn + F7 om de Stealth-modus te deactiveren. De Stealth-modus uitschakelen in de systeemconfiguratie (BIOS) 1. Schakel de computer uit. 2. Start de computer opnieuw op. Druk na het verschijnen van het Dell-logo herhaaldelijk op F2 om het menu System Setup (Systeemconfiguratie) te openen. 3. Vouw het menu uit en open het menu System Configuration (Systeemconfiguratie). 4. Selecteer Stealth Mode Control (Stealth-modus regelen). OPMERKING: Stealth-modus is standaard ingeschakeld. 5. Om de stealth-modus uit te schakelen, deselecteert u de optie Enable Stealth-mode (Stealthmodus inschakelen). 6. Klik op Wijzigingen toepassen en klik op Afsluiten. 12 De draadloze Wi-Fi-functie in- en uitschakelen 1. Druk op Fn + PrtScr om draadloos netwerkgebruik in te schakelen. 2. Druk nogmaals op Fn + PrtScr om het draadloze netwerkgebruik uit te schakelen. Converteren tussen notebook en tablet-modi 1. Wanneer de computer wilt ontkoppelen, drukt u op de vergrendeling van het beeldscherm. 2. Open de klep van het beeldscherm door de klep omhoog te trekken. 3. Doe het volgende om naar tabletmodus over te schakelen: a. Druk voorzichtig op de display in de aangegeven richting om het beeldscherm uit het frame te drukken. b. Draai het beeldscherm 180 graden totdat hij weer op zijn plaats klikt. 4. Sluit de klep van het beeldscherm. 13 5. 14 De computer is nu geconverteerd voor gebruik in de tablet-modus. Herhaal de stappen, door het beeldscherm om te draaien in de tegengestelde richting, om de computer terug te zetten in de notebook-modus. Quick Disconnect (QD)-stekker De uiterst robuuste Latitude-producten worden geleverd met geaarde stekkerhouders voor QD (Quick Disconnect)-stekkers aan de hoeken. Op deze stekkerhouders kunnen optionele accessoires worden aangesloten, zoals schouderbanden. Plaatsen van de QD-stekker 1. Richt de QD-stekker in de richting van de stekkerhouder in de hoek van de computer. 2. Houd de knop aan de bovenkant van de QD-stekker ingedrukt. 3. Steek de QD-stekker in de stekkerhouder terwijl u de knop ingedrukt houdt. 4. Nadat u de stekker in de stekkerhouder heeft gedrukt, laat u de knop los om de stekker te vergrendelen. De QD-connector verwijderen 1. Houd de knop aan de bovenkant van de QD-connector ingedrukt. 2. Trek de connector uit het stopcontact terwijl u de knop ingedrukt houdt. 15 Technische specificaties OPMERKING: Het aanbod kan per regio verschillen. Voor meer informatie over de configuratie van uw computer in: • Windows 10: klik of tik op Start → Instellingen → Systeem → Over. • Windows 8.1 en Windows 8: klik of tik in de zijbalk op Instellingen → Pc-instellingen wijzigen. Selecteer in het venster Pc-instellingen Pc en apparaten → Pc-informatie. • Windows 7: klik op Start Eigenschappen. , klik met de rechtermuisknop op Deze computer en selecteer Systeeminformatiespecificaties Functie Specificatie DRAM busbreedte 64-bits Flash EPROM SPI 128 Mbits PCIe 3.0-bus 8,0 GHz Processorspecificaties Functie Specificatie Types Intel Core i3/i5/i7 serie L3 cache maximaal 4 MB Externe busfrequentie 2,133 MHz Geheugenspecificaties Functie Specificatie Geheugenconnect Twee SODIMM-sleuven or Geheugencapacite 4 GB, 8 GB en 16 GB it Type geheugen DDR4 SDRAM Snelheid 2,133 MHz Minimumgeheuge n 4 GB 16 Functie Specificatie Maximumgeheuge 32 GB n Audiospecificaties Functie Specificatie Type High Definition Audio via 4 kanalen Controller HDA-codec - ALC3235 Stereoconversie 24-bits (analoog-naar-digitaal en digitaal-naar-analoog) Interface (intern) HD audio Interface (extern) microfoon-in/stereo hoofdtelefoon/aansluiting externe luidsprekers Luidsprekers één monoluidspreker interne 2 W (RMS) luidsprekerversterk er Geluidsregelaars Knoppen volume omhoog/volume omlaag WAARSCHUWING: Afstelling van de volumeregeling, zoals de equalizer in het besturingssysteem en/of de equalizersoftware, naar andere instellingen dan de middenpositie kan de uitvoerspanning van de oortjes en/of de hoofdtelefoons en gehoorbeschadiging of doofheid veroorzaken. Videospecificaties Functie Specificatie Type geïntegreerd in moederbord Controller (UMA) - Intel HD Graphics 520 Intel Core i3/i5/i7 Communicatiespecificaties Functie Specificatie Netwerkadapter 10/100/1000 Mb/s Ethernet (RJ-45) Draadloos • WLAN met Bluetooth 4.1 ingeschakeld • WWAN 17 Poort- en connectorspecificaties Functie Specificatie Audio één connector voor microfoon/stereohoofdtelefoon/luidsprekers Video • één HDMI-aansluiting met 19 pinnen • één VGA-aansluiting met 15 pinnen Netwerkadapter één RJ45-connector Seriële poort Eén seriële poort met DB9-pin Dockingpoort één USB-poorten simkaartsleuf • één 4-pins, USB 2.0-compatibele poort • één 9-pins, USB 3.0-compatibele poort met PowerShare • één USB 3.0 poort en geheugenkaartlezer/pc-kaartlezer/Express-kaartlezer (optioneel) één microsimsleuf met beveiligingsfunctie Beeldschermspecificaties Functie Specificatie Type WLED-beeldscherm Grootte 11,6 inch Hoogte 190,00 mm (7,48 inches) Breedte 323,5 mm (12,59 inches) Diagonaal 375,2 mm (14,77 inches) Actieve gedeelte (X/Y) 309,40 mm x 173,95 mm Maximale resolutie 1366 x 768 pixels Vernieuwingssnelh 60 Hz eid Werkingshoek 0° (gesloten) tot 180° Maximale kijkhoeken (horizontaal) +/- 70° minimum voor HD Maximale kijkhoeken (verticaal) +/- 70° minimum voor HD 18 Functie Specificatie Pixelpitch 0,1875 mm Toetsenbordspecificaties Functie Aantal toetsen Opmaak Specificatie • 83 toetsen: Amerikaans Engels, Thai, Frans (Canada), Koreaans, Russisch, Hebreeuws, Engels (Internationaal) • 84 toetsen: VK Engels, Frans (Canada Quebec), Duits, Frans, Spaans (Latijns Amerika), Scandinavisch, Arabisch, Canada tweetalig • 85 toetsen: Braziliaans Portugees • 87 toetsen: Japans QWERTY/AZERTY/Kanji Touchpadspecificaties Functie Specificatie Actieve gedeelte: X-as 99,50 mm Y-as 53,00 mm Batterijspecificaties Functie Specificatie Type 4-cels smart lithium-ion Diepte 72,6 mm (2,85 inch) Hoogte 16,6 mm (0,65 inch) Breedte 215 mm (8,46 inch) Gewicht 318 g (0,70 lb) Spanning 14,8 V DC Levensduur 300 ontlaad-/laadcycli Temperatuurbereik 19 Functie Operationeel Uitgeschakeld Specificatie • Opladen: 0°C tot 60°C (32°F tot 140°F) • Ontladen: 0°C tot 70°C (32°F tot 158°F) -51°C tot 71°C (-60°F tot 160°F) OPMERKING: De accu is geschikt voor de bovenstaande opslagtemperaturen bij een oplaadstatus van 100%. OPMERKING: De accu is bovendien geschikt voor opslagtemperaturen van -20°C tot +60°C zonder verminderde prestaties. Knoopbatterij CR2032-lithiumknoopbatterij van 3 V Adapterspecificaties Functie Specificatie Type 65 W Ingangsspanning 100–240 V AC Ingangsstroom (maximum) 1,7 A Ingangsfrequentie 50–60 Hz Uitgangsstroom 3,34 A Nominale uitgangsspanning 19,5 V DC Temperatuurbereik 0°C tot 40°C (32°F tot 104°F) (ingeschakeld) Temperatuurbereik -40°C tot 70°C (-40°F tot 158°F) (uitgeschakeld) Specificaties fysieke afmetingen Functie Specificatie Hoogte 39 mm (1,54 inch) Breedte 219 mm (8,62 inches) Lengte 311 mm (12,24 inches) Gewicht (minimum 6,0 kg (2,72 lbs) config) 20 Omgevingsspecificaties Functie Specificaties Temperatuur ingeschakeld -29 °C tot 63 °C (-20 °F tot 145 °F) Temperatuur opslag -51°C tot 71°C (-60°F tot 160°F) Relatieve luchtvochtigheid (maximum) ingeschakeld 10% tot 90% (niet-condenserend) Relatieve luchtvochtigheid (maximum) opslag 0% tot 95% (niet-condenserend) Hoogte (maximum) ingeschakeld -15,24 m tot 4572 (-50 ft tot 15.000 ft) Hoogte (maximum) uitgeschakeld –15,24 m tot 9144 m (–50 ft tot 30.000 ft) Mate van luchtvervuiling G1 zoals gedefinieerd door ISA-71.04–1985 21 Contact opnemen met Dell OPMERKING: Als u geen actieve internetverbinding hebt, kunt u de contactgegevens vinden op de factuur, de pakbon of in de productcatalogus van Dell. Dell biedt diverse online en telefonische ondersteunings- en servicemogelijkheden. De beschikbaarheid verschilt per land en product en sommige services zijn mogelijk niet beschikbaar in uw regio. Wanneer u met Dell contact wilt opnemen voor vragen over de verkoop, technische ondersteuning of de klantenservice: 1. Ga naar Dell.com/support. 2. Selecteer uw ondersteuningscategorie. 3. Zoek naar uw land of regio in het vervolgkeuzemenu Choose a Country/Region (Kies een land/ regio) onderaan de pagina. 4. Selecteer de gewenste service- of ondersteuningslink. 22-
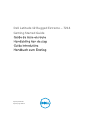 1
1
-
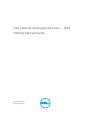 2
2
-
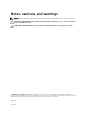 3
3
-
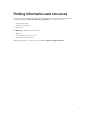 4
4
-
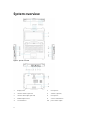 5
5
-
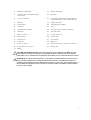 6
6
-
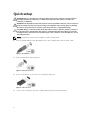 7
7
-
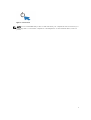 8
8
-
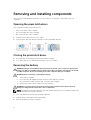 9
9
-
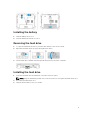 10
10
-
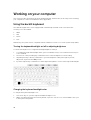 11
11
-
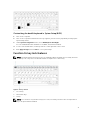 12
12
-
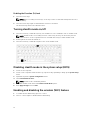 13
13
-
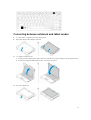 14
14
-
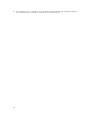 15
15
-
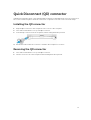 16
16
-
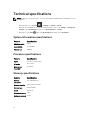 17
17
-
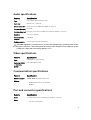 18
18
-
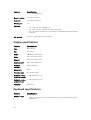 19
19
-
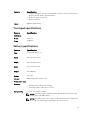 20
20
-
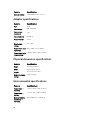 21
21
-
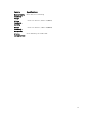 22
22
-
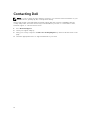 23
23
-
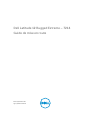 24
24
-
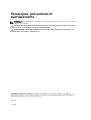 25
25
-
 26
26
-
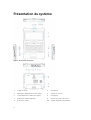 27
27
-
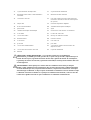 28
28
-
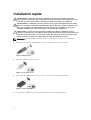 29
29
-
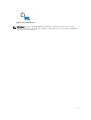 30
30
-
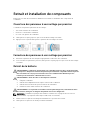 31
31
-
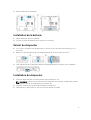 32
32
-
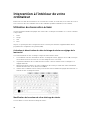 33
33
-
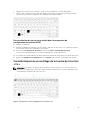 34
34
-
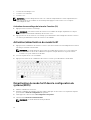 35
35
-
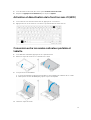 36
36
-
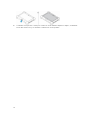 37
37
-
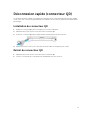 38
38
-
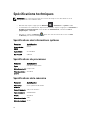 39
39
-
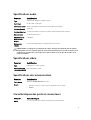 40
40
-
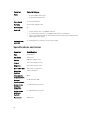 41
41
-
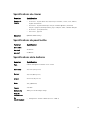 42
42
-
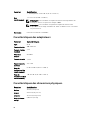 43
43
-
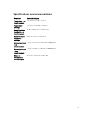 44
44
-
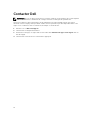 45
45
-
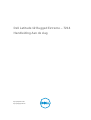 46
46
-
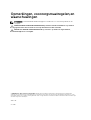 47
47
-
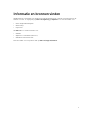 48
48
-
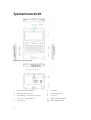 49
49
-
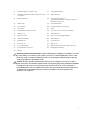 50
50
-
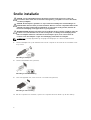 51
51
-
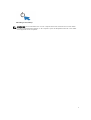 52
52
-
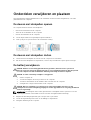 53
53
-
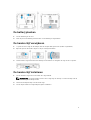 54
54
-
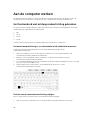 55
55
-
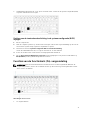 56
56
-
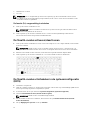 57
57
-
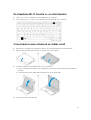 58
58
-
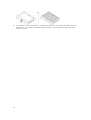 59
59
-
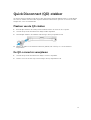 60
60
-
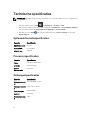 61
61
-
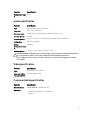 62
62
-
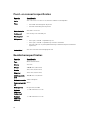 63
63
-
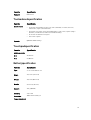 64
64
-
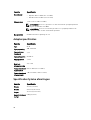 65
65
-
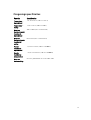 66
66
-
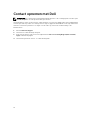 67
67
-
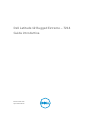 68
68
-
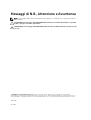 69
69
-
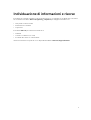 70
70
-
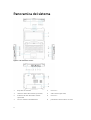 71
71
-
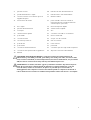 72
72
-
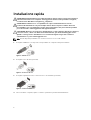 73
73
-
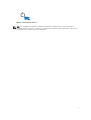 74
74
-
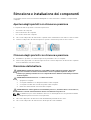 75
75
-
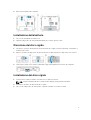 76
76
-
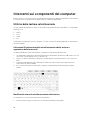 77
77
-
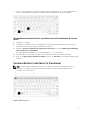 78
78
-
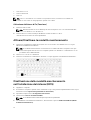 79
79
-
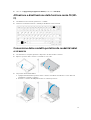 80
80
-
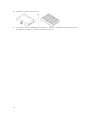 81
81
-
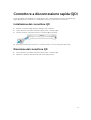 82
82
-
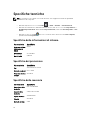 83
83
-
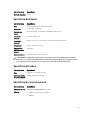 84
84
-
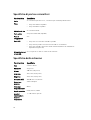 85
85
-
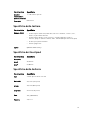 86
86
-
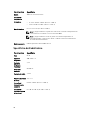 87
87
-
 88
88
-
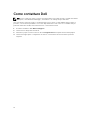 89
89
-
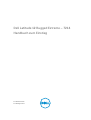 90
90
-
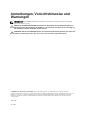 91
91
-
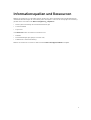 92
92
-
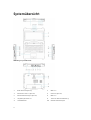 93
93
-
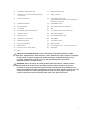 94
94
-
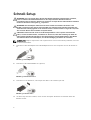 95
95
-
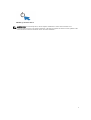 96
96
-
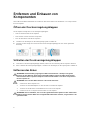 97
97
-
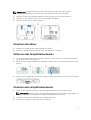 98
98
-
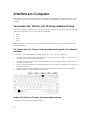 99
99
-
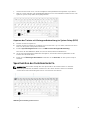 100
100
-
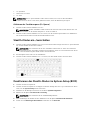 101
101
-
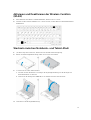 102
102
-
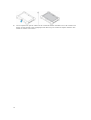 103
103
-
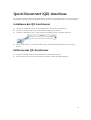 104
104
-
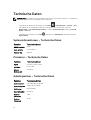 105
105
-
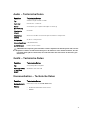 106
106
-
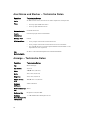 107
107
-
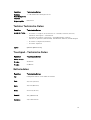 108
108
-
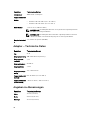 109
109
-
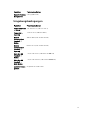 110
110
-
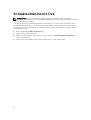 111
111
Dell Latitude 7214 Rugged Extreme de handleiding
- Categorie
- Notitieboekjes
- Type
- de handleiding
- Deze handleiding is ook geschikt voor
in andere talen
Gerelateerde papieren
-
Dell Latitude 7414 Rugged Snelstartgids
-
Dell Latitude 7414 Rugged de handleiding
-
Dell Latitude 7414 Rugged de handleiding
-
Dell Latitude 7414 Rugged de handleiding
-
Dell Latitude 7414 Rugged de handleiding
-
Dell Latitude 5404 Rugged Snelstartgids
-
Dell Latitude 5404 Rugged Snelstartgids
-
Dell Latitude 7214 Rugged Extreme Snelstartgids
-
Dell Latitude 7202 Rugged de handleiding
-
Dell Latitude 7202 Rugged de handleiding