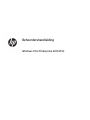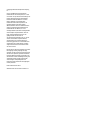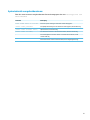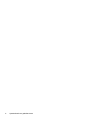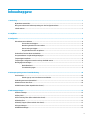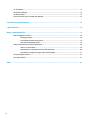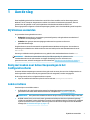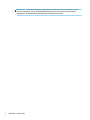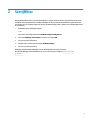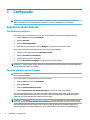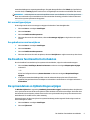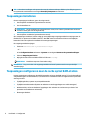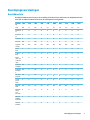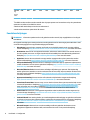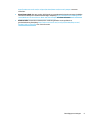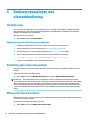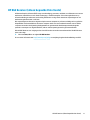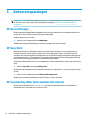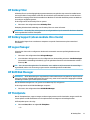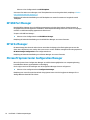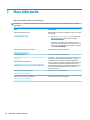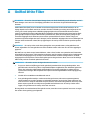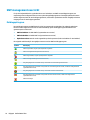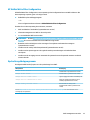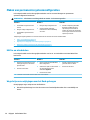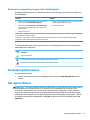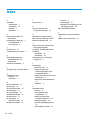Beheerdershandleiding
Windows 10 IoT Enterprise 2019 LTSC

© Copyright 2019 HP Development Company,
L.P.
Citrix en XenDesktop zijn gedeponeerde
handelsmerken van Citrix Systems, Inc. en/of
een of meer van zijn dochterondernemingen en
kunnen geregistreerd zijn bij United States
Patent and Trademark Oice en in andere
landen. Windows is een gedeponeerd
handelsmerk Microsoft Corporation in de
Verenigde Staten en/of andere landen.
VMware, VMware Horizon en VMware Horizon
View zijn geregistreerde handelsmerken of
handelsmerken van VMware, Inc. in de
Verenigde Staten en/of andere rechtsgebieden.
Vertrouwelijke computersoftware. Voor het
bezit, gebruik of kopiëren hiervan is een
geldige licentie van HP vereist. In
overeenstemming met FAR 12.211 en 12.212
worden commerciële computersoftware,
documentatie voor computersoftware en
technische gegevens voor commerciële items
gelicentieerd aan de Amerikaanse overheid
volgens de standaard commerciële licenties
van de leverancier.
De informatie in deze documentatie kan zonder
kennisgeving worden gewijzigd. De enige
garanties voor HP producten en diensten staan
vermeld in de expliciete garantievoorwaarden
bij de betreende producten en diensten. Aan
de informatie in deze handleiding kunnen geen
aanvullende rechten worden ontleend. HP
aanvaardt geen aansprakelijkheid voor
technische fouten, drukfouten of weglatingen
in deze publicatie.
Eerste editie: februari 2019
Artikelnummer van document: L57148-331

Syntaxissleutel voor gebruikersinvoer
Tekst die u moet invoeren in een gebruikersinterface wordt aangegeven door een lettertype met een
vaste breedte.
Onderdeel Beschrijving
Tekst zonder haken of accolades
Items die u precies moet typen zoals deze worden weergegeven
<Tekst tussen punthaken>
Een tijdelijke aanduiding voor een waarde die u moet opgeven; laat de haken weg
[Tekst tussen vierkante haken]
Optionele items; laat de haken weg
{Tekst tussen accolades}
Een reeks items waaruit u er slechts één kunt kiezen; laat de accolades weg
|
Een scheidingsteken voor items waaruit u er slechts één kunt kiezen; laat de
verticale balk weg
...
Items die kunnen of moeten worden herhaald; laat het weglatingsteken weg
iii

iv Syntaxissleutel voor gebruikersinvoer
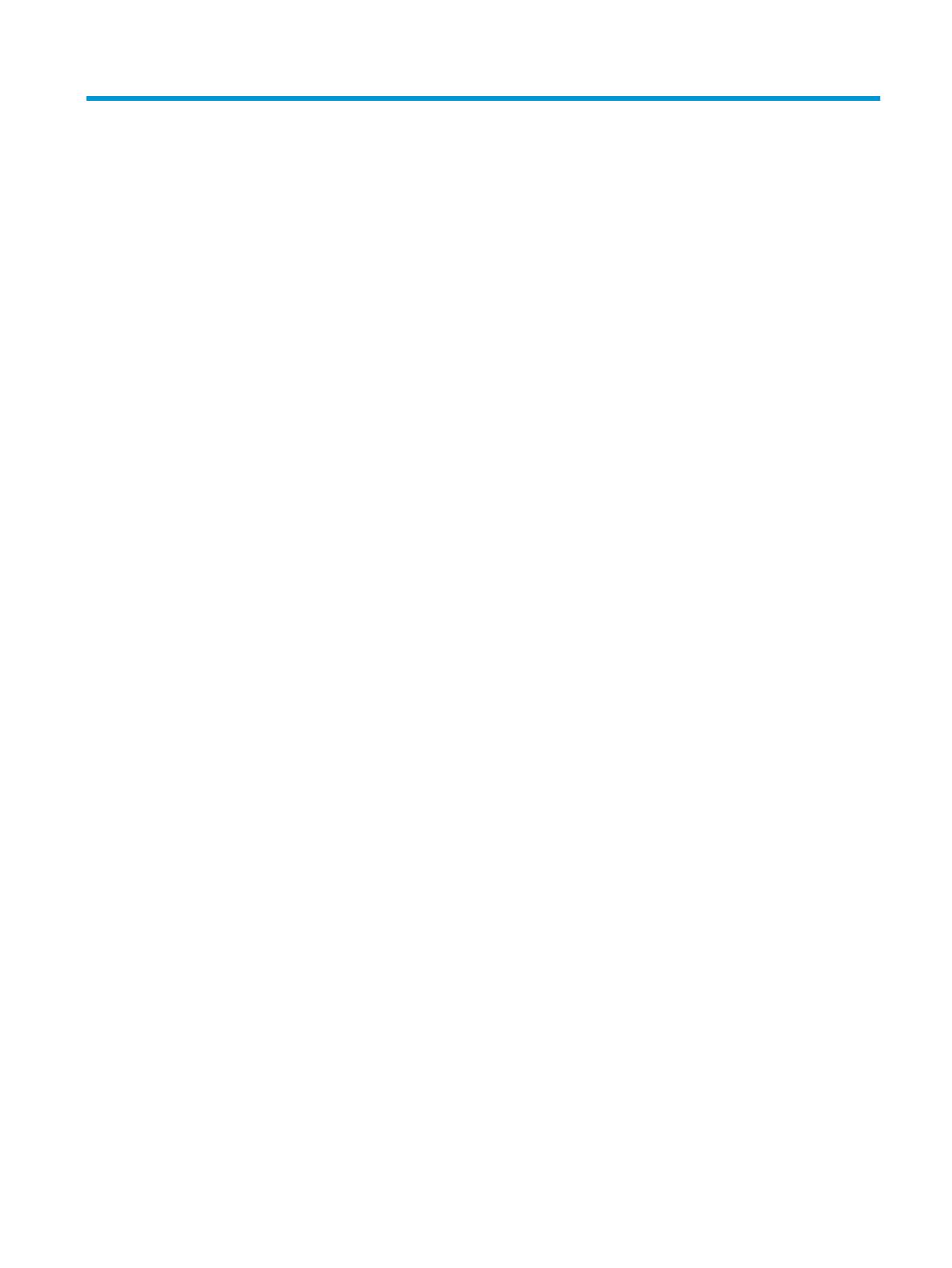
Inhoudsopgave
1 Aan de slag ................................................................................................................................................... 1
Bij Windows aanmelden ......................................................................................................................................... 1
Bezig met zoeken naar beheertoepassingen in het Conguratiescherm ............................................................. 1
Lokale stations ....................................................................................................................................................... 1
2 Schrijilter ................................................................................................................................................... 3
3 Conguratie .................................................................................................................................................. 4
Gebruikeraccounts beheren ................................................................................................................................... 4
Een wachtwoord wijzigen .................................................................................................................... 4
Meerdere gebruikersaccounts maken ................................................................................................. 4
Het accounttype wijzigen .................................................................................................................... 5
Een gebruikersaccount verwijderen .................................................................................................... 5
De draadloze functionaliteit uitschakelen ............................................................................................................ 5
De systeemdatum en tijdinstellingen wijzigen ..................................................................................................... 5
Toepassingen installeren ....................................................................................................................................... 6
Toepassingen congureren naar de cache op het RAM-station ........................................................................... 6
Beveiligingsvoorzieningen .................................................................................................................................... 7
Beschikbaarheid .................................................................................................................................. 7
Functiebeschrijvingen ......................................................................................................................... 8
4 Desktoptoepassingen met afstandsbediening ............................................................................................... 10
Citrix Receiver ...................................................................................................................................................... 10
Enkele sign-op voor Citrix Receiver inschakelen .............................................................................. 10
Verbinding met extern bureaublad ..................................................................................................................... 10
VMware Horizon View Client ................................................................................................................................ 10
HP RGS Receiver (alleen bepaalde thin clients) ................................................................................................... 11
5 Beheerstoepassingen ................................................................................................................................... 12
HP Device Manager .............................................................................................................................................. 12
HP Easy Shell ....................................................................................................................................................... 12
HP Function Key Filter (allen mobiele thin clients) ............................................................................................. 12
HP Hotkey Filter ................................................................................................................................................... 13
HP Hotkey Support (alleen mobiele thin clients) ................................................................................................ 13
HP Logon Manager ............................................................................................................................................... 13
HP RAM Disk Manager .......................................................................................................................................... 13
v

HP ThinUpdate ..................................................................................................................................................... 13
HP USB Port Manager .......................................................................................................................................... 14
HP Write Manager ................................................................................................................................................ 14
Microsoft System Center Conguration Manager ............................................................................................... 14
6 Zoeken naar softwaredownloads .................................................................................................................. 15
7 Meer informatie .......................................................................................................................................... 16
Bijlage A Unied Write Filter ........................................................................................................................... 17
UWF management overzicht ............................................................................................................................... 18
Meldingspictogram ............................................................................................................................ 18
HP Unied Write Filter Conguration ................................................................................................ 19
Opdrachtregelhulpprogramma ......................................................................................................... 19
Maken van permanente systeemconguraties ................................................................................................... 20
UWF in- en uitschakelen .................................................................................................................... 20
Wegschrijven van wijzigingen naar het ash-geheugen .................................................................. 20
Bestanden en mappen toevoegen aan de uitsluitingslijst ............................................................... 21
De opstartopdracht wissen ................................................................................................................................. 21
Het register lteren ............................................................................................................................................. 21
Index ............................................................................................................................................................. 22
vi

1 Aan de slag
Deze handleiding is bedoeld voor beheerders van HP thin client-modellen met het besturingssysteem
Windows
®
10 IoT Enterprise. Aangenomen wordt dat u het meest recente besturingssysteem, dat ordt
geleverd door HP, gebruikt en dat u zich bij Windows als beheerder aanmeldt wanneer u het
besturingssysteem congureert of beheertoepassingen gebruikt, wat in deze handleiding wordt besproken.
Bij Windows aanmelden
Er zijn standaard twee gebruikersaccounts:
● Beheerder: hiermee kunt u permanente systeemconguraties, zoals gebruikeraccountsbeheer of
installaties van toepassingen, maken
● Gebruiker: kan geen permanente wijzigingen maken aan het systeem en dient voor
gebruikersbewerkingen
De gebruikersaccount wordt automatisch aangemeld wanneer Windows wordt gestart. U moet daarom
handmatig overschakelen naar de beheerdersaccount met behulp van het standaardwachtwoord van de
Beheerder.
Om terug te schakelen naar de gebruikersaccount, gebruikt u het standaardwachtwoord van de User.
OPMERKING: Gebruikeraccountwachtwoorden zijn hoofdlettergevoelig. HP adviseert om de
standaardwaarden van de wachtwoorden te wijzigen. Raadpleeg voor meer informatie over
gebruikersaccounts, inclusief het wijzigen van een wachtwoord, Gebruikeraccounts beheren op pagina 4.
Bezig met zoeken naar beheertoepassingen in het
Conguratiescherm
De meeste beheerstoepassingen waarnaar in deze gids wordt verwezen, kunnen in het Conguratiescherm
worden gevonden wanneer deze als pictogrammen (niet als categorieën) worden weergegeven.
Ga als volgt te werk om het conguratiescherm te openen:
▲ Open de zoekfunctie linksonder op het scherm en zoek naar Configuratiescherm.
Lokale stations
Standaard zijn er twee lokale stations:
● C: (ashdrive): dit is het fysieke station waarop het besturingssysteem en toepassingen zijn
geïnstalleerd. Dit station wordt beschermd door een schrijilter (zie Schrijilter op pagina 3).
VOORZICHTIG: Het systeem kan instabiel worden als de vrije ruimte op de ashdrive lager is dan 10%.
● Z: (RAM-station): dit is een virtueel station gemaakt met behulp van RAM. De schijfeenheid gedraagt
zich als een standaard fysieke schijfeenheid, maar hij wordt gemaakt tijdens het opstarten en verwijderd
tijdens het afsluiten van het systeem. U kunt de grootte van dit station congureren met HP RAM Disk
Manager (zie HP RAM Disk Manager op pagina 13).
Bij Windows aanmelden 1

OPMERKING: Als HP Write Manager is ingeschakeld, wordt het RAM-station niet gebruikt en wijst Z
naar een map in het C-station. HP RAM Disk Manager lijkt actief te zijn, maar is niet functioneel.
Wijzigingen in HP RAM Disk Manager hebben geen invloed op het Z-station.
2 Hoofdstuk 1 Aan de slag

2 Schrijilter
Hoewel Unied Write Filter nog steeds beschikbaar is, worden nieuwere HP thin clients beschermd door het
schrijilter dat is meegeleverd met HP Write Manager. Dit lter is speciaal ontwikkeld voor gebruik met HP
thin clients. Voer de volgende stappen uit om het HP Write Manager-lter in plaats van het Unied Write Filter
in te schakelen:
1. Dubbelklik op het meldingspictogram.
– of –
Selecteer in het conguratiescherm HP Write Manager Conguration.
2. Selecteer Schijilter uitschakelen en selecteer vervolgens OK.
3. Start het systeem opnieuw op.
4. Herhaal stap 1 en selecteer vervolgens HP Write Manager.
5. Start het systeem opnieuw op.
Raadpleeg de beheerdershandleiding voor HP Write Manager voor meer informatie.
Als HP Write Manager niet beschikbaar is op of voor uw thin client, raadpleeg Unied Write Filter
op pagina 17.
3

3 Conguratie
BELANGRIJK: Zorg ervoor dat u het schrijilter uitschakelt voordat u conguratiewijzigingen aanbrengt.
Nadat u klaar bent met het aanbrengen van wijzigingen, moet u het schrijilter weer inschakelen.
Gebruikeraccounts beheren
Een wachtwoord wijzigen
Ga als volgt te werk om het wachtwoord voor een account waarbij u zich heeft aangemeld, te wijzigen:
1. Selecteer Start en vervolgens Instellingen.
2. Selecteer Accounts.
3. Selecteer Aanmeldingsopties.
4. Onder wachtwoord selecteert u de knop Wijzigen en volg de instructies op het scherm.
Ga als volgt te werk om het wachtwoord voor een andere account te wijzigen:
1. Selecteer in het Conguratiescherm Gebruikersaccounts.
2. Selecteer Een ander account beheren.
3. Selecteer de account die u wilt beheren.
4. Selecteer Het wachtwoord wijzigen en volg de instructies op het scherm.
OPMERKING: Wachtwoorden kunnen alleen door administrators worden gewijzigd. Een standaardgebruiker
kan zijn eigen wachtwoord niet wijzigen.
Meerdere gebruikersaccounts maken
BELANGRIJK: Vanwege de beperkte schijfruimte op het ash-station moet u het aantal gebruikersaccounts
tot een minimum beperken.
Ga als volgt te werk om een gebruikersaccount toe te voegen:
1. Selecteer Start en vervolgens Instellingen.
2. Selecteer Accounts.
3. Selecteer Familie en andere personen.
4. Selecteer Iemand anders aan deze pc toevoegen en volg de instructies op het scherm.
Een zojuist gemaakte account is automatisch lid van de lokale gebruikersgroep, maar om dit aan te passen
aan de standaardgebruikersaccount moet u de nieuwe account toevoegen aan de hoofdgebruikersgroep.
Anders kan de nieuwe gebruiker geen lokale printer toevoegen.
OPMERKING: Raadpleeg HP Logon Manager op pagina 13 voor meer informatie over het congureren van
de account van een specieke gebruiker voor het automatisch aanmelden bij het opstarten van het systeem.
Een nieuwe gebruikersaccount beschikt over een nieuw proel op basis van een standaardsjabloon. Een
gebruikersproel bevat conguratiegegevens voor een gebruikersaccount, zoals bureaubladinstellingen,
4 Hoofdstuk 3 Conguratie

netwerkverbindingen en toepassingsinstellingen. Een gebruikersproel kan ofwel lokaal zijn (speciek voor
een thin client) of roaming (op basis van de server en toegankelijk van meerdere verschillende thin clients).
OPMERKING: Lokale kopieën van zwervende proelen moeten naar de ashdrive (C:) worden geschreven.
Deze moet voldoende vrije ruimte hebben om te kunnen werken. Roaming-proelen worden niet bewaard
wanneer het systeem opnieuw wordt opgestart.
Het accounttype wijzigen
Ga als volgt te werk om het accounttype te wijzigen in beheerder of standaardgebruiker:
1. Selecteer Start en vervolgens Instellingen.
2. Selecteer Accounts.
3. Selecteer Familie en andere personen.
4. Selecteer de account die u wilt beheren, selecteer Accounttype wijzigen en volg de instructies op het
scherm.
Een gebruikersaccount verwijderen
1. Selecteer Start en vervolgens Instellingen.
2. Selecteer Accounts.
3. Selecteer Familie en andere personen.
4. Selecteer de account die u wilt verwijderen, selecteer Verwijderen en volg de instructies op het scherm.
De draadloze functionaliteit uitschakelen
Als u de draadloze functionaliteit op het systeem wilt uitschakelen, volgt u de onderstaande stappen:
1. Selecteer Start, Instellingen, Netwerk en internet en selecteer vervolgens Adapteropties wijzigen
onder Wi-Fi.
– of –
Klik in het Conguratiescherm op Netwerkcentrum en selecteer vervolgens Adapterinstellingen
wijzigen.
2. In de lijst met netwerkverbindingen klikt u met de rechtermuisknop op het item (of houd u deze
ingedrukt) dat gerelateerd is met de adapter voor draadloze communicatie en vervolgens selecteert u
Uitschakelen.
De systeemdatum en tijdinstellingen wijzigen
De Windows tijdservice is ingesteld op Handmatig (starten door trigger). Standaard probeert de tijdservice
om te synchroniseren met de Microsoft-tijdserver (time.windows.com) om de zeven dagen. Als de thin client
deel uitmaakt van een domein, probeert deze service voor synchronisatie de tijd te synchroniseren met een
beschikbare DC of een NTP-server, indien aanwezig.
Daarnaast kunnen de datum en tijd van het systeem handmatig worden ingesteld. Ga als volgt te werk om
deze instellingen te vinden:
1. Selecteer Start en vervolgens Instellingen.
2. Selecteer Tijd en taal.
De draadloze functionaliteit uitschakelen 5

TIP: U kunt deze instellingen ook openen door met de rechtermuisknop te klikken op het klokpictogram in
het systeemvak van Windows en vervolgens Datum/tijd aanpassen te selecteren.
Toepassingen installeren
Om een toepassing te installeren, gaat u als volgt te werk:
1. Het schrijilter uitschakelen (systeemherstart vereist).
2. Voer de installatie uit.
OPMERKING: Als de installatie een systeemherstart vereist, moet u deze systeemherstart uitvoeren
voordat u verder gaat met de volgende stap.
3. Het schrijilter inschakelen (systeemherstart vereist).
Als u toepassingen installeert, kan het nodig zijn om tijdelijk enige omgevingsvariabelen te wijzigen naar de
ashdrive (C:) in plaats van het RAM-station (Z:). Het RAM-station is misschien te klein voor de tijdelijke
bestanden in de cache tijdens de installatie van sommige toepassingen.
De omgevingsvariabelen wijzigen:
1. Zoek naar Geavanceerde systeeminstellingen.
– of –
In het Conguratiescherm selecteert u Systeem en vervolgens Geavanceerde systeeminstellingen.
2. Selecteer Omgevingsvariabelen.
3. Wijzig de waarde van de variabelen TEMP en TMP naar C:\Temp.
OPMERKING: Maak deze map vooraf aan indien nodig.
BELANGRIJK: Zorg ervoor dat u de omgevingsvariabelen achteraf opnieuw naar hun oorspronkelijke
waarden wijzigt.
Toepassingen congureren naar de cache op het RAM-station
U moet toepassingen congureren die tijdelijk bestanden cachen op het RAM-station (Z:) om de hoeveelheid
schrijfbewerkingen naar de ashdrive (C:) te verminderen. Standaard worden de volgende items op het RAM-
station gecached:
● Tijdelijke gebruiker, systeem en printspoolbestanden
● Tijdelijke internetbestanden (kopieën van websites en media opgeslagen voor sneller weergave)
● Websitecookies, caches en databases (opgeslagen door websites om voorkeuren op te slaan of om
prestaties van de website te verbeteren)
● Browsergeschiedenis
6 Hoofdstuk 3 Conguratie

Beveiligingsvoorzieningen
Beschikbaarheid
De volgende tabel bevat de functie en de vermelding of HP deze functie ondersteunt op de bijbehorende thin
client. Ook vermeldt de tabel de TPM-versie die in elk apparaat wordt gebruikt.
Voorzieni
ng
t520 t620 t628 t630 t730 mt20 mt21 mt31 mt43 mt44
TPM Nee 1.2 Nee 2.0 2.0 2.0 2.0 2.0 2.0 2.0
DirectAcce
ss
Ja Ja Ja Ja Ja Ja Ja Ja Ja Ja
BranchCac
he
Ja Ja Ja Ja Ja Ja Ja Ja Ja Ja
AppLocker Ja Ja Ja Ja Ja Ja Ja Ja Ja Ja
BitLocker Nee Ja Nee Ja Ja Ja Ja Ja Ja Ja
Apparaatc
odering
Nee Nee Nee Nee Nee Nee Nee Nee Nee Nee
Secure
Boot
Ja Ja Ja Ja Ja Ja Ja Ja Ja Ja
Trusted
Boot
Ja Ja Ja Ja Ja Ja Ja Ja Ja Ja
Extern
laden voor
ondernem
ingen
Ja Ja Ja Ja Ja Ja Ja Ja Ja Ja
Apparaatb
eveiliging
Nee
Ja
1
Nee
Ja
1
Ja
1
Ja
1
Ja
1
Ja
1
Ja
1
Ja
1
Referentie
beveiligin
g
Nee Ja Nee Ja Ja Ja Ja Ja Ja Ja
Microsoft-
paspoort
Nee
Ja
2
Nee
Ja
2
Ja
2
Ja
2
Ja
2
Ja
2
Ja
2
Ja
2
Virtual
Secure
Mode
Ja Ja Ja Ja Ja Ja Ja Ja Ja Ja
Windows
Hello
Nee Nee Nee Nee Nee Nee Nee Nee Nee
Ja
3
Webaanm
elding
voor
Azure AD
Ja Ja Ja Ja Ja Ja Ja Ja Ja Ja
Windows
Defender
App Guard
Ja Ja Ja Ja Ja Ja Ja Ja Ja Ja
Windows
Defender
Ja Ja Ja Ja Ja Ja Ja Ja Ja Ja
Beveiligingsvoorzieningen 7

Voorzieni
ng
t520 t620 t628 t630 t730 mt20 mt21 mt31 mt43 mt44
Exploit
Guard
1
Een BIOS-wachtwoord kan worden omzeild door de jumperpennen van het wachtwoord op de systeemkaart
opnieuw in te stellen en het CMOS te wissen.
2
Windows Hallo Inside Passport wordt niet ondersteund.
3
Wordt ondersteund met optionele HP IR-camera.
Functiebeschrijvingen
OPMERKING: Informatie op websites die in dit gedeelte worden vermeld, zijn mogelijk alleen in het Engels
beschikbaar.
De volgende beveiligingsvoorzieningen kunnen worden gebruikt met het besturingssysteem Windows 10 IoT
om ondernemingsgegevens en apparaatbeveiliging te behouden:
● DirectAccess: hiermee krijgt u toegang op afstand tot een bedrijfsnetwerk zonder een aparte VPN te
starten. Raadpleeg http://technet.microsoft.com/en-us/windows/dn168168.aspx voor meer informatie.
● BranchCache: hiermee kan een apparaat bestanden, websites en andere inhoud van centrale servers in
de cache opslaan om ervoor te zorgen dat inhoud niet herhaaldelijk over het WAN wordt gedownload.
Raadpleeg http://technet.microsoft.com/library/hh831696.aspx voor meer informatie.
● AppLocker: hiermee kan een subreeks van apps worden opgegeven die op het systeem kan worden
uitgevoerd. Raadpleeg http://technet.microsoft.com/library/hh831440.aspx voor meer informatie.
● Enterprise Sideloading: hiermee kunnen IT-afdelingen rechtstreeks apps op apparaten implementeren
zonder de Windows Store te moeten gebruiken. Raadpleeg http://technet.microsoft.com/en-us/library/
hh852635.aspx voor meer informatie.
● BitLocker/BitLocker To Go: hiermee kunnen volledige schijfcodering en optionele TPM-chipbinding
worden geactiveerd, waardoor er wordt voorkomen dat de vaste schijf stopt met werken als deze uit de
thin client wordt verwijderd. Raadpleeg https://technet.microsoft.com/en-us/library/hh831507.aspx
voor meer informatie.
● Apparaatversleuteling: hiermee worden zelfcoderende schijfeenheden toegestaan. Raadpleeg
https://technet.microsoft.com/en-us/windows/bb964600.aspx voor meer informatie.
● Secure Boot/Trusted Boot: hiermee zorgt u ervoor dat thin clients alleen opstarten met behulp van een
vertrouwde opstartbron. Raadpleeg https://technet.microsoft.com/en-us/library/hh824987.aspx voor
meer informatie over Secure Boot. Raadpleeg https://msdn.microsoft.com/en-us/library/windows/
hardware/dn653311(v=vs.85).aspx voor meer informatie over Secure Boot en Measured Boot.
● Device Guard: hiermee kunt u een apparaat vergrendelen zodat het alleen kan worden uitgevoerd op
vertrouwde apps. Raadpleeg https://technet.microsoft.com/en-us/itpro/windows/whats-new/device-
guard-overview voor meer informatie.
● Credential Guard: Deze wordt gebruikt op virtualisatiegebaseerde beveiliging om gebruikersreferenties
te isoleren en bevoorrechte systeemsoftware te gebruiken die toegang heeft tot referenties. Raadpleeg
https://technet.microsoft.com/en-us/itpro/windows/whats-new/credential-guard voor meer
informatie.
● Microsoft Passport: hiermee kunt u sterke tweeledige vericatie gebruiken die bestaat uit een
geregistreerd apparaat en Windows Hello, een biometrische invoer of een pincode. Raadpleeg
8 Hoofdstuk 3 Conguratie

https://technet.microsoft.com/en-us/itpro/windows/whats-new/microsoft-passport voor meer
informatie.
● Virtual Secure Mode: hiermee worden de OS kernel en systeembestanden beschermt tegen schadelijke
software met behulp van virtualisatietechnologie. Raadpleeg https://channel9.msdn.com/Blogs/Seth-
Juarez/Windows-10-Virtual-Secure-Mode-with-David-Hepkin voor meer informatie.
● Windows Hello: hiermee kunt u biometrische vericatie gebruiken via vingerafdruk- en
gezichtsherkenning. Raadpleeg https://technet.microsoft.com/en-us/itpro/windows/keep-secure/
windows-hello-in-enterprise voor meer informatie.
Beveiligingsvoorzieningen 9

4 Desktoptoepassingen met
afstandsbediening
Citrix Receiver
Citrix
®
Receiver wordt gebruikt als Citrix Presentation Server, XenApp, of XenDesktop
®
is geïmplementeerd
met de webinterface. Citrix Receiver plaatst pictogrammen op het Windows-bureaublad voor de naadloze
integratie van gepubliceerde toepassingen.
Citrix Receiver opent u als volgt:
▲ Klik op Start en selecteer Citrix Receiver.
Enkele sign-op voor Citrix Receiver inschakelen
1. Verwijder de toepassing Citrix Receiver die vooraf op de thin client is geïnstalleerd.
2. Download de meest recente Citrix Receiver (zie Meer informatie op pagina 16).
3. Voer het SoftPaq uit om het installatieprogramma naar C:\swsetup uit te pakken.
4. Voer de volgende opdracht op de opdrachtregel uit om Citrix Receiver te installeren:
CitrixReceiver.exe /includeSSON ENABLE_SSON=Yes /silent
5. Congueer de instellingen voor het groepsbeleid naar wens.
Verbinding met extern bureaublad
Met Remote Desktop Connection kunt een Microsoft
®
Remote Desktop Protocol (RDP)-verbinding tot stand
brengen.
Verbinding met extern bureaublad openen:
▲ Klik op Start en selecteer Windows Accessories en vervolgens Remote Desktop Connection.
OPMERKING: Als een Windows-server wordt gebruikt, moet er op hetzelfde netwerk ook een Terminal
Services Client Access Licenses (TSCAL)-server zijn. Met een Client Access-licentie (CAL) kan een client gebruik
maken van de services die door de Windows-server geleverd worden. De server verleent tijdelijke licenties
(aan afzonderlijke apparaten) die 90 dagen geldig zijn. Daarna moeten TSCAL's worden aangeschaft en op de
TSCAL-server geïnstalleerd worden. Een client kan zonder tijdelijke of permanente licentie geen verbinding
maken.
VMware Horizon View Client
VMware Horizon
®
View™-Client is software die een verbinding tot stand brengt tussen endpoint-apparaten en
Horizon View-virtuele pc en apps.
De VMware Horizon View-client opent u als volgt:
▲ Klik op Start en selecteer VMware Horizon View Client.
10 Hoofdstuk 4 Desktoptoepassingen met afstandsbediening

HP RGS Receiver (alleen bepaalde thin clients)
HP Remote Graphics Software (RGS) voegt extra beveiliging, prestaties, mobiliteit en collaboration toe aan uw
werkstation. Met RGS kunt u een minder krachtige pc, notebookcomputer of thin client gebruiken om op
afstand verbinding te maken met een krachtig werkstation en de grasch-intensieve toepassingen van uw
werkstation gebruiken waar u ook bent.
Alle toepassingen worden native uitgevoerd op de externe computer en proteren volledig van hun grasche
hulpmiddelen. Het bureaublad van de externe computer wordt over een standaard netwerk naar uw lokale
computer verzonden. Hierbij wordt gebruikgemaakt van geavanceerde beeldcompressietechnologie die
speciaal is ontworpen voor digitale beelden, tekst en videotoepassingen met hoge framesnelheden.
Gebruik RGS Receiver voor toegang tot het door RGS Sender verzonden externe bureaublad. De RGS Receiver
opent u als volgt:
▲ Selecteer Start, HP en vervolgens HP RGS Receiver.
Ga voor meer informatie naar http://www.hp.com/go/rgs en raadpleeg de gebruikershandleiding voor RGS.
HP RGS Receiver (alleen bepaalde thin clients) 11

5 Beheerstoepassingen
OPMERKING: Een aantal toepassingen kunnen niet vooraf geïnstalleerd zijn op sommige imageversies van
HP thin clients. Als er geen app vooraf is geïnstalleerd, raadpleegt u Zoeken naar softwaredownloads
op pagina 15.
HP Device Manager
HP Device Manager (HPDM) biedt de mogelijkheid voor een gecentraliseerd en servergebaseerd beheer van
HP thin clients. Het component aan de clientzijde is HPDM Agent.
De HPDM-agent opent u als volgt:
▲ Selecteer in het Conguratiescherm HPDM Agent.
Raadpleeg de beheerdershandleiding voor HP Device Manager voor meer informatie.
HP Easy Shell
Met HP Easy Shell kunt u verbindingen, websites en toepassingen congureren voor implementaties in
kioskstijl van HP thin clients op basis van Windows
®
besturingssystemen. U kunt ook de kiosk-interface
aanpassen die wordt weergegeven bij eindgebruikers en de gebruikerstoegang tot bepaalde instellingen van
het Conguratiescherm in- of uitschakelen. De gecongureerde omgeving kan worden geïmplementeerd bij
meerdere thin clients die gebruikmaken van HP Device Manager (HPDM).
Om HP Easy Shell (de kiosk-interface voor eindgebruikers of beheerderstesten) te openen, gaat u als volgt te
werk:
▲ Selecteer Start, HP en vervolgens HP Easy Shell.
Om HP Easy Shell Conguration (de conguratietoepassing voor administrators), te openen, gaat u als volgt
te werk:
▲ Selecteer in het Conguratiescherm HP Easy Shell Conguration.
Raadpleeg de beheerdershandleiding voor HP Easy Shell voor meer informatie.
HP Function Key Filter (allen mobiele thin clients)
Met HP Function Key Filter kunt u Fn+F5 en Fn+F6 gebruiken om de helderheid van het beeldscherm te
wijzigen wanneer u verbonden met een externe sessie.
12 Hoofdstuk 5 Beheerstoepassingen

HP Hotkey Filter
HP Hotkey Filter is een beveiligingshulpprogramma waarmee een gebruiker zijn externe bureaublad sessie
kan vergrendelen of ontgrendelen zonder dat dit invloed heeft op het Windows systeem. In veel thin client-
distributies is toegang tot het lokale bureaublad van Windows en het lokale bestandssysteem van Windows
niet nodig en mogelijk ongewenst.
Ga als volgt te werk om HP Hotkey Filter te openen:
▲ Selecteer in het conguratiescherm HP Hotkey Filter.
Raadpleeg de beheerdershandleiding voor HP Hotkey Filter voor meer informatie.
OPMERKING: HP Hotkey Filter is doorgaans niet vooraf geïnstalleerd op de meeste HP thin clients. Deze kan
worden gedownload vanaf HP ThinUpdate.
HP Hotkey Support (alleen mobiele thin clients)
Met HP Hotkey Support kunt u sneltoetsen aanpassen en speciale functietoetsen op het toetsenbord
inschakelen.
HP Logon Manager
U kunt de thin client ook zo congureren dat deze zich automatisch met een speciek gebruikersaccount
aanmeldt.
1. Selecteer in het conguratiescherm HP Logon Manager.
2. In het Windows-dialoogvenster voor de conguratie van de aanmelding selecteert u Enable Autologon
(Automatische aanmelding inschakelen), typt u de gebruikersreferenties en de domeinnaam en klikt u
daarna op OK.
TIP: Om u als een andere gebruiker of als beheerder aan te melden terwijl de automatische aanmelding is
ingeschakeld, meldt u zich af om terug te gaan naar het aanmeldingsscherm van Windows.
HP RAM Disk Manager
OPMERKING: Als HP Write Manager is ingeschakeld, wordt het RAM-station niet gebruikt en wijst Z naar een
map in het C-station. HP RAM Disk Manager lijkt actief te zijn, maar is niet functioneel. Wijzigingen in HP RAM
Disk Manager hebben geen invloed op het Z-station.
Met HP RAM Disk Manager kunt u de grootte van de RAM-schijf (Z:) congureren.
Ga als volgt te werk om HP RAM Disk Manager te openen:
▲ Selecteer in het conguratiescherm HP RAM Disk Manager.
HP ThinUpdate
Met HP ThinUpdate kunt u apps en images van besturingssystemen van HP downloaden, images van HP thin
clients opslaan en USB-ashstations voor de implementatie van images en uitbreidingen maken.
HP ThinUpdate opent u als volgt:
▲ Selecteer Start, HP en vervolgens HP ThinUpdate.
– of –
HP Hotkey Filter 13

Selecteer in het Conguratiescherm HP ThinUpdate.
Voor meer informatie over welke apps via HP ThinUpdate kunnen worden gedownload, raadpleegt u Zoeken
naar softwaredownloads op pagina 15.
Raadpleeg de beheerdershandleiding voor HP ThinUpdate voor meer informatie over het gebruik van HP
ThinUpdate.
HP USB Port Manager
Met HP USB Port Manager kunt u de USB-apparaattoegang op de thin client beheren. Opties bevatten de
mogelijkheid om alle USB-apparaten te blokkeren, alleen bepaalde USB-apparaten toe te staan en toegang in
te stellen vor USB-massaopslag apparaten als alleen-lezen.
Zo opent u HP USB Port Manager:
▲ Selecteer in het Conguratiescherm HP USB Port Manager.
Raadpleeg de beheerdershandleiding voor de HP USB Port Manager voor meer informatie.
HP Write Manager
HP Write Manager beschermt de inhoud van en vermindert de slijtage op het ash-geheugen van een thin
client door schrijfacties in een overlay door te sturen en te cachen. HP Write manager kan worden geopend via
HP Write Manager Conguration in het conguratiescherm.
Raadpleeg de beheerdershandleiding voor HP Write Manager voor meer informatie.
Microsoft System Center Conguration Manager
Microsoft System Center Conguration Manager verschaft beheermogelijkheden voor toepassingslevering,
bureaubladvirtualisatie, apparaatbeheer en beveiliging.
Ga als volgt te werk om de instellingen van de Conguration Manager-client te congureren:
▲ Selecteer in het conguratiescherm Conguration Manager.
Raadpleeg voor meer informatie het witboek Using System Center 2012 R2 Conguration Manager SP1 to
Manage Windows-based HP Thin Clients.
14 Hoofdstuk 5 Beheerstoepassingen

6 Zoeken naar softwaredownloads
Gebruik deze tabel voor images van het besturingssysteem, apps, stuurprogramma's en andere downloads
voor updates of herstel.
OPMERKING: Als een item zich op http://www.hp.com/support bevindt, zoekt u naar het thin client-model
en selecteert u OK in het gedeelte Software, stuurprogramma's en rmware van de ondersteuningspagina
voor dat model.
Onderdeel Downloadlocatie
BIOS-images http://www.hp.com/support
Hardwarestuurprogramma's http://www.hp.com/support
Images van het besturingssysteem (terugzetimages) HP ThinUpdate
Citrix Client HP ThinUpdate
VMware Horizon View Client HP ThinUpdate
HP Device Manager http://www.hp.com/support, ftp://ftp.hp.com/pub/hpdm, of HP
ThinUpdate
HP Easy Shell HP ThinUpdate
HP Function Key Filter (allen mobiele thin clients) HP ThinUpdate
HP Hotkey Filter HP ThinUpdate
HP Hotkey Support (alleen mobiele thin clients) http://www.hp.com/support
HP ThinUpdate HP ThinUpdate of http://www.hp.com/support
HP USB Port Manager HP ThinUpdate
HP Write Manager HP ThinUpdate
De System Center Conguration Manager-client is vooraf geïnstalleerd op HP thin clients en kan niet worden
gedownload vanaf HP. Ga naar http://www.microsoft.com voor informatie over het verkrijgen van de
Conguration Manager-client.
De volgende hulpprogramma's van het conguratiescherm zijn vooraf geïnstalleerd op HP thin clients en
kunnen niet afzonderlijk worden gedownload:
● HP Logon Manager
● HP RAM Disk Manager
15

7 Meer informatie
Gebruik de volgende tabel voor meer informatie.
OPMERKING: Informatie op websites die in deze tabel worden vermeld, zijn mogelijk alleen in het Engels
beschikbaar.
Bron Inhoudsopgave
Website van HP Ondersteuning
http://www.hp.com/support
Beheerdersgidsen, hardwarde-naslaggidsen, wit papier en andere
documentatie
▲ Ga naar http://www.hp.com/support, en volg de instructies
voor het inden van uw product. Selecteer vervolgens
Gebruikershandleidingen.
OPMERKING: HP Remote Graphics Software heeft een
speciale ondersteuningspagina, dus in plaats daarvan zoekt
u naar de naam van de toepassing en vervolgens raadpleegt
u het gedeelte Handleidingen.
Website voor ondersteuning van Microsoft
http://support.microsoft.com
Documentatie voor software van Microsoft
Activatie in Windows 10
http://windows.microsoft.com/nl-nl/windows-10/activation-in-
windows-10
Volumeactivatie voor Windows 10
https://technet.microsoft.com/nl-nl/library/mt269358(v=vs.
85).aspx
Informatie over activatie van Windows 10
OPMERKING: Als de thin client toegang tot internet heeft, wordt
het besturingssysteem automatisch geactiveerd. U hoeft het
schrijilter niet uit te schakelen om het besturingssysteem te
activeren. Als de thin client geen toegang heeft tot internet, wordt
de status Uitgestelde gebeurtenis geopend zonder verlies van
functionaliteit en deze wordt geactiveerd de volgende keer dat de
thin client verbinding maakt met internet. HP raadt aan om
Windows te activeren.
Website voor ondersteuning van Citrix
http://www.citrix.com/support
Documentatie voor software van Citrix
Website voor ondersteuning van VMware
http://www.vmware.com/support
Documentatie voor software van VMware
16 Hoofdstuk 7 Meer informatie

A Unied Write Filter
BELANGRIJK: Als uw thin client HP Write Manager bevat, zie dan de handleiding van de beheerder voor HP
Write Manager voor instructies. Deze bijlage geldt alleen voor thin clients die geen HP Write Manager
bevatten.
Unied Write Filter (UWF) is een onderdeel van een besturingssysteem die de inhoud beschermt van en
slijtage beperkt van het ash-station van een thin client door omleiding en caching van schrijfacties in een
overlay, een virtuele opslagruimte in RAM die wijzigingen bijhoudt in een beschermd volume (het ash-
station). De gebruikerservaring in Windows blijft onaangetast omdat het besturingssysteem naar het ash-
geheugen lijkt te blijven schrijven. Wanneer het systeem herstart, wordt de overlay cache geleegd en zijn
eventuele wijzigingen sinds de laatste opstart van het systeem denitief verloren. Als het nodig is om
permanente systeemconguraties aan te brengen, kan een beheerder wijzigingen doorvoeren (afdwingen van
schrijven in het beschermde volume) die zijn opgeslagen in de overlay cache voordat het systeem opnieuw
opstart.
OPMERKING: De overlay cache wordt alleen geleegd door een systeemherstart, zodat gebruikers zich
kunnen afgemelden of tussen gebruikersaccounts schakelen zonder verlies van de in de cache opgeslagen
gegevens.
Met UWF kunt u op basis van per-bestand beheren, zodat u direct (zonder een systeemherstart) bestanden
afzonderlijk kunt doorvoeren of de bestanden terugzetten naar hun eerdere toestand van het onderliggende
volume door de wijzigingen niet op te slaan. U kunt ook bestanden van bescherming uitsluiten, zodat de
wijzigingen hiervan altijd direct naar het ash-geheugen worden geschreven. Maar u kunt niet de volledige
UWF overlay cache in een enkele opdracht doorvoeren.
VOORZICHTIG: HP raadt u aan om de volgende acties uit te voeren:
● Zorg ervoor dat de schrijilter goed wordt gebruikt bij standaard thin client-gebruiksgevallen. Juist
gebruik houdt in dat het schrijf-lter is ingeschakeld tijdens eindgebruiker (niet-beheerder) gebruik en
alleen door beheerders tijdelijk wordt uitgeschakeld om de nodige wijzigingen en updates aan het
systeem aan te brengen. Het schrijilter moet opnieuw worden ingeschakeld zodra de wijzigingen zijn
voltooid.
● Schakel de functie Windows-wisselbestand nooit in.
● Voor gebruiksgevallen waarbij er vaak moet worden geschreven, zoals actieve systeemregistratie,
callcentertelefoons en video-opnamen en industriële registratie, moet u de thin client registreren om
naar een server te schrijven. Als lokaal schrijven vereist is, moet dit worden gedaan in de overlay-cache.
Neem contact op met HP voor hulp om een geschikt intervalschema voor de overlay-chache vast te
leggen, of log de data van de overlay-cache naar een server.
Als uw gebruik non-standaard write lter gebruik vereist, neem dan contact op met HP om ervoor te zorgen
dat uw thin clients goed zijn gecongureerd.
17

UWF management overzicht
Er zijn drie hulpmiddelen die u gebruiken kunt voor het beheer van UWF: een meldingspictogram, een
toepassing in het Conguratiescherm en een opdrachtregelhulpprogramma. Sommige opdrachten kunnen
worden uitgevoerd met elk van de hulpprogramma's, maar andere opdrachten vereisen mogelijk exclusieve
toegang tot een of twee hulpprogramma's.
Meldingspictogram
Het meldingspictogram van UWF bevindt zich in het systeemvak van Windows. De volgende opdrachten
kunnen worden uitgevoerd door met de rechtermuisknop op het meldingspictogram te klikken en de
gewenste optie te selecteren:
● UWF inschakelen: schakelt UWF in (systeemherstart vereist)
● UWF uitschakelen: schakelt UWF uit (systeemherstart vereist)
● Opdrachten wissen: wist de eerder ingestelde opdracht opstarten (zoals inschakelen of uitschakelen)
De volgende tabel beschrijft de mogelijke statussen van het UWF-meldingspictogram.
Symbool Beschrijving
UWF is ingeschakeld, en geen opstartopdracht is ingesteld.
UWF wordt uitgeschakeld (systeemherstart vereist).
UWF is uitgeschakeld, en geen opstartopdracht is ingesteld.
UWF wordt ingeschakeld (systeemherstart vereist).
Het geheugengebruik van de UWF overlay-cache heeft een waarschuwingsniveau bereikt.
Het geheugengebruik van de UWF-overlay heeft een waarschuwingsniveau bereikt, en UWF wordt uitgeschakeld
(systeemherstart vereist).
Het geheugengebruik van de UWF overlay-cache heeft een kritiek niveau bereikt.
Het geheugengebruik van de UWF-overlay heeft een kritiek niveau bereikt, en UWF wordt uitgeschakeld
(systeemherstart vereist).
UWF is beschadigd.
18 Bijlage A Unied Write Filter

HP Unied Write Filter Conguration
HP Unied Write Filter Conguration is een toepassing in het Conguratiescherm om UWF te beheren. Om
deze toepassing te openen, gaat u als volgt te werk:
▲ Dubbelklik op het meldingspictogram.
– of –
In het conguratiescherm selecteert u HP Unied Write Filter Conguration.
De taken die u in deze toepassing kunt uitvoeren, omvatten:
● UWF utschakelen of inschakelen (systeemherstart vereist)
● Informatie weergeven over UWF en de overlay cache
● In- en uitschakelen UWF service modus
OPMERKING: Ga naar https://msdn.microsoft.com/en-us/library/windows/hardware/mt571993(v=vs.
85).aspx als u meer informatie wilt over de UWF Servicing-modus.
● Bewerken van de uitsluitlijst voor het toevoegen of verwijderen van bestanden en mappen
(systeemherstart vereist)
● Instellen van de overlay cache drempelwaarde (systeemherstart vereist)
● Instellen van het percentage van cache gebruik waarbij waarschuwingen en kritieke berichten
verschijnen
● Instellen van de vertraging voor een automatische systeem herstart die optreedt wanneer een kritiek
niveau is bereikt
Opdrachtregelhulpprogramma
De volgende tabel beschrijft opties voor de opdrachtregel voor UWF.
UWF opdracht Beschrijving
uwfmgr filter disable
Schakelt UWF uit (systeemherstart vereist)
uwfmgr filter enable
Schakelt UWF in (systeemherstart vereist)
uwfmgr.exe file commit <file>
Legt het opgegeven bestand onmiddellijk vast
uwfmgr.exe file add-exclusion <file>
Voegt het opgegeven bestand toe aan de
uitsluitlijst (systeemherstart vereist)
uwfmgr overlay set-size <size>
Hiermee stelt u de overlay cache
drempelwaarde in MB in (systeemherstart
vereist)
Ga naar https://msdn.microsoft.com/en-us/library/windows/hardware/mt572002(v=vs.85).aspx voor meer informatie en een
volledige lijst met opdrachten.
UWF management overzicht 19

Maken van permanente systeemconguraties
In de volgende tabel worden de mogelijke methoden voor het tot stand brengen van permanente
systeemconguraties beschreven.
VOORZICHTIG: HP adviseert sterk het gebruik van manier 1 in de meeste gevallen.
Methode 1 Methode 2 Methode 3
1. Schakel UWF uit (systeemherstart
vereist).
2. Breng de nodige conguraties aan.
3. Schakel UWF in (systeemherstart
vereist).
1. Breng de nodige conguraties aan.
2. Voer afzonderlijk opgeslagen
bestanden door. Dit is onmiddellijk
van kracht.
▲ Gebruik de toepassing HP Unied
Write Filter Conguration of de
opdrachtregel om bestanden of
mappen aan de lijst met uitsluitingen
toe te voegen en daarna de thin client
opnieuw op te starten.
Raadpleeg de volgende gedeeltes voor meer informatie over het uitvoeren van deze verschillende taken:
● UWF in- en uitschakelen op pagina 20
● Wegschrijven van wijzigingen naar het ash-geheugen op pagina 20
● Bestanden en mappen toevoegen aan de uitsluitingslijst op pagina 21
UWF in- en uitschakelen
In de volgende tabel worden de mogelijke methoden voor het in- en uitschakelen van United Write Filter
beschreven.
Methode 1 Methode 2 Methode 3
1. Klik met de rechtermuisknop op het
meldingspictogram en selecteer de
gewenste staat.
2. Herstart de Thin Client.
1. Open de toepassing HP Unied Write
Filter Conguration.
2. Selecteer een optie voor het instellen
van de gewenste staat in het
deelvenster Algemeen.
3. Herstart de Thin Client.
1. Gebruik de opdrachtregel om de
gewenste staat in te stellen.
2. Herstart de Thin Client.
TIP: Methode 1 is de snelste manier om UWFr in of uit te schakelen.
Wegschrijven van wijzigingen naar het ash-geheugen
Om wijzigingen weg te schrijven naar de ashdrive:
▲ Gebruik de opdrachtregel voor het doorvoeren van afzonderlijke bestanden. Dit is onmiddellijk van
kracht.
20 Bijlage A Unied Write Filter

Bestanden en mappen toevoegen aan de uitsluitingslijst
De volgende tabel beschrijft de verschillende methoden voor het toevoegen van bestanden en mappen aan
de uitsluitingslijst.
Methode 1 Methode 2
1. Open de toepassing HP Unied Write Filter Conguration en
selecteer het tabblad Bestanduitsluitingslijst.
2. Selecteer de knop Een map kiezen of Een bestand kiezen
om een item aan de uitsluitingslijst toe te voegen (indien
nodig herhalen).
3. Herstart de Thin Client.
1. Gebruik de opdrachtregel om een item toe te voegen aan de
uitsluitingslijst (herhaal indien nodig).
2. Herstart de Thin Client.
VOORZICHTIG: Wijzigingen aan items in de uitsluitingslijst worden altijd rechtstreeks geschreven naar het ash-geheugen, dus houd
de uitsluitingslijst zo beperkt mogelijk.
OPMERKING: Items kunnen uit de uitsluitingslijst worden verwijderd met behulp van de toepassing HP Unied Write Filter
Conguration of de opdrachtregeloptie (systeemherstart vereist).
In de volgende tabel worden de pictogrammen die voor de uitsluitingslijst beschreven in de toepassing HP
Unied Write Filter Conguration.
Pictogr
am Beschrijving
Het item is uitgesloten.
Het item wordt toegevoegd aan de uitsluitingslijst (systeemherstart vereist).
Het item wordt verwijderd uit de uitsluitingslijst (systeemherstart vereist).
De opstartopdracht wissen
De opstartopdracht wissen:
▲ Klik met de rechtermuisknop op het meldingspictogram en selecteer Clear commands (Opdrachten
wissen).
Het register lteren
VOORZICHTIG: Het component UWF van Microsoft biedt de functie voor het lteren van het register, dat de
mogelijkheid bevat om registersleutels toe te voegen aan een uitsluitingslijst van het register en om
afzonderlijke registersleutels door te voeren. De documentatie over de registerlter is echter beperkt en
vanwege de complexiteit van Windows zijn afhankelijkheden niet altijd duidelijk. Hoewel de toepassing HP
Unied Write Filter Conguration eenvoudige toegang biedt tot de uitsluitingslijst van het register, raadt HP
het gebruik van registerltermogelijkheden van UWF AF. Het gebruik van deze functionaliteit gebeurt op
eigen risico.
De opstartopdracht wissen 21

Index
A
aanmelden
administrator 1
automatisch 13
gebruiker 1
handmatig 1
B
beheerstoepassingen. Zie
toepassingen
beveiligingsvoorzieningen 7
beschikbaarheid 7
beschrijvingen 8
C
Citrix Receiver 10
Conguratiescherm, openen 1
D
desktoptoepassingen met
afstandsbediening. Zie
toepassingen
draadloos, uitschakelen 5
F
ash-geheugen. Zie lokale stations
G
Gebruikersaccounts
beheren 4
Standaard 1
H
HP Device Manager 12
HP Easy Shell 12
HP Function Key Filter 12
HP Hotkey Filter 13
HP Logon Manager 13
HP RAM Disk Manager 13
HP RGS Receiver 11
HP ThinUpdate 13
apps downloaden 15
HP USB Port Manager 14
L
lokale stations 1
M
Microsoft System Center
Conguration Manager 14
R
RAM-station. Zie lokale stations
RDP. Zie Remote Desktop Protocol
Remote Desktop Protocol 10
S
SCCM. Zie Microsoft System Center
Conguration Manager
schrijilter. Zie Unied Write Filter
Schrijilter
inschakelen 20
uitschakelen 20
systeemdatum en -tijd wijzigen,
congureren 5
T
toepassingen
beheer, lijst met 12
Bezig met zoeken naar
beheertoepassingen in het
Conguratiescherm 1
congureren naar de cache op het
RAM-station 6
desktop met afstandsbediening
10
installeren 6
U
Unied Write Filter
beheren 18
HP Unied Write Filter
Conguration 19
maken van permanente
systeemconguraties 20
meldingspictogram 18
opdrachtregelhulpprogramma
19
opstartopdracht, wissen 21
overzicht 17
uitsluitingslijst 21
wegschrijven van wijzigingen naar
het ash-geheugen 20
UWF. Zie Unied Write Filter
V
Verbinding met extern bureaublad
10
VMware Horizon View Client 10
22 Index
-
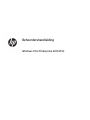 1
1
-
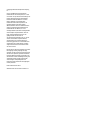 2
2
-
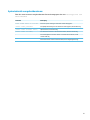 3
3
-
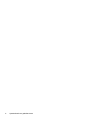 4
4
-
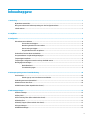 5
5
-
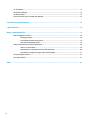 6
6
-
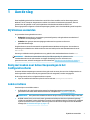 7
7
-
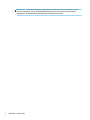 8
8
-
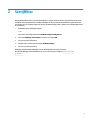 9
9
-
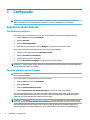 10
10
-
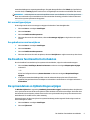 11
11
-
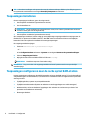 12
12
-
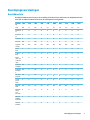 13
13
-
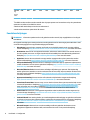 14
14
-
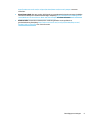 15
15
-
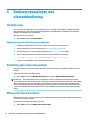 16
16
-
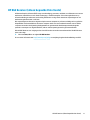 17
17
-
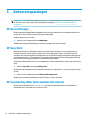 18
18
-
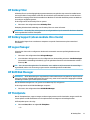 19
19
-
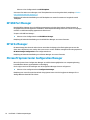 20
20
-
 21
21
-
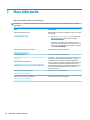 22
22
-
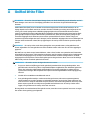 23
23
-
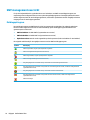 24
24
-
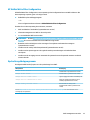 25
25
-
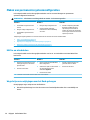 26
26
-
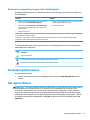 27
27
-
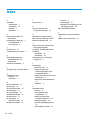 28
28
in andere talen
Gerelateerde papieren
-
HP t610 PLUS Flexible Thin Client Handleiding
-
HP mt44 Mobile Thin Client Handleiding
-
HP t510 Flexible Thin Client Handleiding
-
HP t620 Flexible Thin Client Handleiding
-
HP mt44 Mobile Thin Client Handleiding
-
HP Compaq 6720t Mobile Thin Client Referentie gids
-
HP ElitePad 1000 G2 Tablet Handleiding
-
HP t510 Flexible Thin Client Handleiding
-
HP t510 Flexible Thin Client Handleiding
-
HP ElitePad 1000 G2 Tablet Handleiding