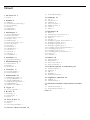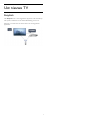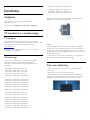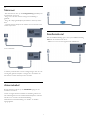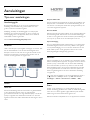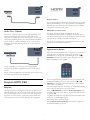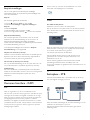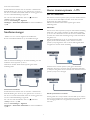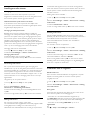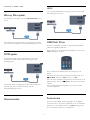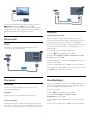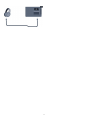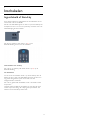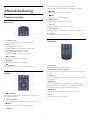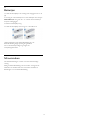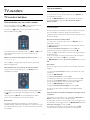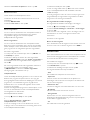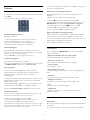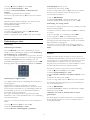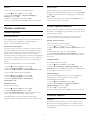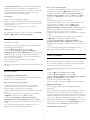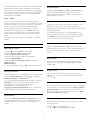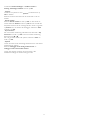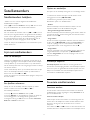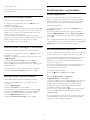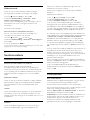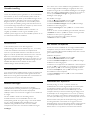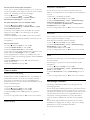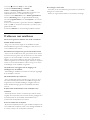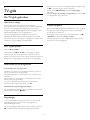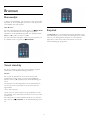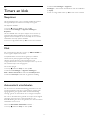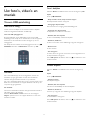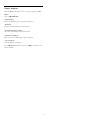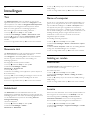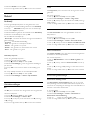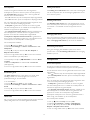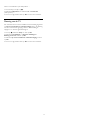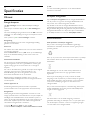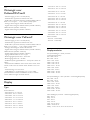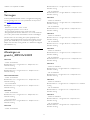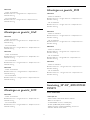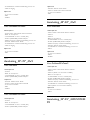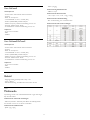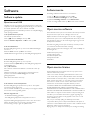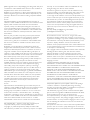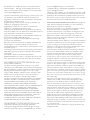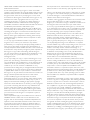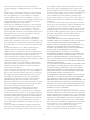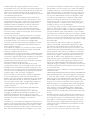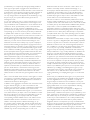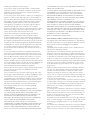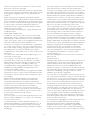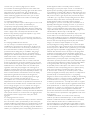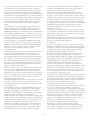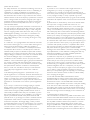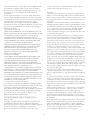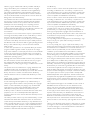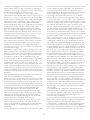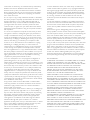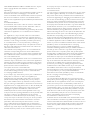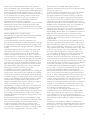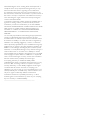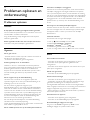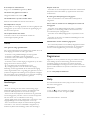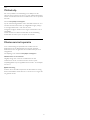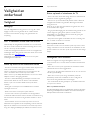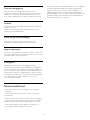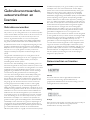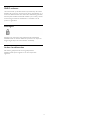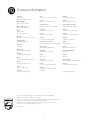Philips 22PFH4109/88 Handleiding
- Categorie
- Lcd-tv's
- Type
- Handleiding

Register your product and get support at
www.philips.com/welcome
Gebruikershandleiding

Inhoud
1 Uw nieuwe TV
3
1.1 EasyLink 3
2 Installatie
4
2.1 Veiligheid 4
2.2 TV-standaard en wandmontage 4
2.3 Tips over plaatsing 4
2.4 Netsnoer 4
2.5 Antennekabel 5
2.6 Satellietschotel 5
3 Aansluitingen
6
3.1 Tips over aansluitingen 6
3.2 EasyLink HDMI CEC 7
3.3 Common Interface - CAM 8
3.4 Settopbox - STB 8
3.5 Satellietontvanger 9
3.6 Home cinema-systeem - HTS 9
3.7 Blu-ray Disc-speler 11
3.8 DVD-speler 11
3.9 Gameconsole 11
3.10 USB Flash Drive 11
3.11 Fotocamera 11
3.12 Camcorder 12
3.13 Computer 12
3.14 Hoofdtelefoon 12
4 Inschakelen
14
4.1 Ingeschakeld of Stand-by 14
5 Afstandsbediening
15
5.1 Toetsenoverzicht 15
5.2 Batterijen 15
5.3 Schoonmaken 16
6 TV-zenders
17
6.1 TV-zenders bekijken 17
6.2 Zenders installeren 21
7 Satellietzenders
25
7.1 Satellietzenders bekijken 25
7.2 Lijst met satellietzenders 25
7.3 Favoriete satellietzenders 25
7.4 Satellietzenders vergrendelen 26
7.5 Satellietinstallatie 27
7.6 Problemen met satellieten 30
8 TV-gids
31
8.1 De TV-gids gebruiken 31
9 Bronnen
32
9.1 Bronnenlijst 32
9.2 Vanuit stand-by 32
9.3 EasyLink 32
10 Timers en klok
33
10.1 Sleeptimer 33
10.2 Klok 33
10.3 Automatisch uitschakelen 33
11 Uw foto's, video's en muziek
34
11.1 Via een USB-aansluiting 34
12 Instellingen
36
12.1 Tint 36
12.2 Gewenste tint 36
12.3 Helderheid 36
12.4 Game of computer 36
12.5 Indeling en randen 36
12.6 Locatie 36
12.7 Geluid 37
13 Specificaties
40
13.1 Klimaat 40
13.2 Ontvangst voor PxHxxx9/PxTxxx9 40
13.3 Ontvangst voor PxKxxx9 41
13.4 Display 41
13.5 Vermogen 42
13.6 Afmetingen en gewicht_4009/41x9/4209 42
13.7 Afmetingen en gewicht_43x9 43
13.8 Afmetingen en gewicht_5219 43
13.9 Afmetingen en gewicht_5109 43
13.10 Aansluiting_20"-28"_4009/4109/4209/5219 43
13.11 Aansluiting_32"-39"_41x9 44
13.12 Aansluiting_40"-50"_41x9 44
13.13 Aansluiting_32"-55"_4309/5109/5209 44
13.14 Geluid 45
13.15 Multimedia 45
14 Software
46
14.1 Software-update 46
14.2 Softwareversie 46
14.3 Open source-software 46
14.4 Open source license 46
15 Problemen oplossen en ondersteuning
65
15.1 Problemen oplossen 65
15.2 Registreren 66
15.3 Help 66
15.4 Onlinehulp 66
15.5 Klantenservice/reparatie 67
16 Veiligheid en onderhoud
68
16.1 Veiligheid 68
16.2 Schermonderhoud 69
17 Gebruiksvoorwaarden, auteursrechten en licenties
70
17.1 Gebruiksvoorwaarden 70
17.2 Auteursrechten en licenties 70
Index
72
2

1
Uw nieuwe TV
1.1
EasyLink
Met
EasyLink
kunt u een aangesloten apparaat, zoals een Blu-ray
Disc-speler, bedienen met de afstandsbediening van de TV.
EasyLink communiceert via HDMI CEC met de aangesloten
apparaten.
3

2
Installatie
2.1
Veiligheid
Lees voordat u uw TV gaat gebruiken eerst de
veiligheidsinstructies.
Ga in Help naar
Veiligheid en onderhoud
>
Veiligheid
.
2.2
TV-standaard en wandmontage
TV-standaard
In de Snelstartgids die wordt geleverd bij de TV, vindt u
instructies voor het monteren van de TV-standaard. Bent u deze
gids kwijtgeraakt, dan kunt u die downloaden van
www.philips.com.
Gebruik het producttypenummer van de TV om de juiste
snelstartgids te downloaden.
Wandmontage
Uw TV is ook voorbereid voor montage op een VESA-
compatibele wandsteun (afzonderlijk verkrijgbaar).
Gebruik de volgende VESA-code bij de aanschaf van de
wandsteun . . .
- 20Pxx4109 - VESA MIS-F 75x75, M4
- 22Pxx4109 - VESA MIS-F 75x75, M4
- 23Pxx4009 - VESA MIS-F 75x75, M4
- 24Pxx4109 - VESA MIS-F 75x75, M4
- 28Pxx4109 - VESA MIS-F 100x100, M4
- 32Pxx41x9 - VESA MIS-F 400x200, M6
- 39Pxx41x9 - VESA MIS-F 400x200, M6
- 40Pxx41x9 - VESA MIS-F 400x200, M6
- 42Pxx41x9 - VESA MIS-F 400x200, M6
- 47Pxx41x9 - VESA MIS-F 400x200, M6
- 50Pxx41x9 - VESA MIS-F 400x400, M6
- 22Pxx4209 - VESA MIS-F 75x75, M4
- 24Pxx5219 - VESA MIS-F 75x75, M4
- 32Pxx43x9 - VESA MIS-F 100x100, M4
- 40Pxx43x9 - VESA MIS-F 200x200, M4
- 50Pxx43x9 - VESA MIS-F 400x200, M6
- 32Pxx5109 - VESA MIS-F 400x200, M6
- 40Pxx5109 - VESA MIS-F 400x200, M6
- 48Pxx5109 - VESA MIS-F 400x200, M6
- 55Pxx5109 - VESA MIS-F 400x400, M6
- 42Pxx5209 - VESA MIS-F 200x200, M6
- 47Pxx5209 - VESA MIS-F 400x400, M6
- 55Pxx5209 - VESA MIS-F 400x400, M6
Gebruik om de steun stevig te bevestigen schroeven met de
lengte die in de tekening is aangegeven.
Let op
Alleen gekwalificeerde technici met de vereiste vaardigheden
mogen de TV aan de wand bevestigen. De wandmontage van
de TV moet voldoen aan veiligheidsnormen voor TV's in deze
gewichtsklasse. Lees ook de veiligheidsinstructies ten aanzien van
de plaatsing van de TV.
TP Vision Europe B.V. is niet aansprakelijk voor ongelukken of
letsel als gevolg van ondeskundige bevestiging.
2.3
Tips over plaatsing
- Plaats de televisie op een plek waar er geen licht op het
scherm valt.
- Plaats de TV maximaal 15 cm van de wand.
- De ideale afstand om TV te kijken bedraagt driemaal het
diagonale schermformaat. Als u zit, moeten uw ogen zich op
dezelfde hoogte bevinden als het midden van het scherm.
4

2.4
Netsnoer
- Sluit het netsnoer aan op de
voedingaansluiting
(POWER) aan
de achterkant van de TV.
- Zorg ervoor dat het netsnoer stevig in de aansluiting is
geplaatst.
- Zorg dat u altijd gemakkelijk bij de stekker in het stopcontact
kunt.
- Trek het netsnoer altijd aan de stekker en nooit aan het snoer
uit het stopcontact.
Voor 22PFx4209
In stand-by verbruikt deze TV zeer weinig energie, maar als u de
TV lang niet gebruikt, bespaart u energie door de stekker van
het netsnoer uit het wandstopcontact te halen.
2.5
Antennekabel
Sluit de antenne goed aan op de
ANTENNE
-ingang aan de
achterkant van de TV.
U kunt uw eigen antenne aansluiten of verbinding maken met
een antennesignaal van een antennedistributiesysteem. Gebruik
een IEC Coax 75 Ohm RF-antenneaansluiting.
Gebruik deze antenneaansluiting voor DVB-T- en DVB-C-
ingangssignalen.
2.6
Satellietschotel
Sluit de satellietaansluiting type F aan op de satellietverbinding
SAT
aan de achterkant van de TV.
- Alleen voor TV's met een ingebouwde satelliettuner.
5

3
Aansluitingen
3.1
Tips over aansluitingen
Aansluitingsgids
Sluit apparaten altijd aan op de TV via de kwalitatief beste
aansluiting. Gebruik kabels van goede kwaliteit voor een
goede overdracht van beeld en geluid.
Raadpleeg de Philips TV-aansluitingsgids voor hulp bij het
aansluiten van meerdere apparaten op de TV. In deze gids
wordt uitgelegd hoe u de apparaten dient aan te sluiten en
welke kabels u dient te gebruiken.
Ga naar
www.connectivityguide.philips.com.
Antenne
Hebt u een Settopbox (een digitale ontvanger) of recorder, sluit
dan de antennekabels zo aan dat het antennesignaal via de
Settopbox en/of recorder naar de TV gaat. Zo kunnen via de
antenne en de Settopbox eventueel extra zenders naar de
recorder worden gezonden en opgenomen.
HDMI
HDMI CEC
Een HDMI-aansluiting biedt de beste beeld- en geluidskwaliteit.
In een HDMI-kabel worden video- en audiosignalen
gecombineerd. Gebruik voor High Definition (HD)- of Full HD
(FHD)-TV-signalen een HDMI-kabel. Gebruik voor de beste
signaaloverdracht een snelle HDMI-kabel die niet langer is dan 5
meter.
EasyLink HDMI CEC
Als uw apparaten zijn aangesloten via HDMI en beschikken over
EasyLink, kunt u ze bedienen met de afstandsbediening van de
TV. Hiertoe moet EasyLink HDMI CEC zijn ingeschakeld op de
TV en het aangesloten apparaat.
DVI-naar-HDMI
Gebruik een DVI-naar-HDMI-adapter als uw apparaat alleen een
DVI-aansluiting heeft. Gebruik een van de HDMI-aansluitingen
en sluit voor het geluid een Audio L/R-kabel (mini-aansluiting van
3,5 mm) aan op Audio In aan de achterzijde van de TV.
Kopieerbeveiliging
DVI- en HDMI-kabels bieden ondersteuning voor HDCP (High-
bandwidth Digital Contents Protection). HDCP is een signaal
voor kopieerbeveiliging om te voorkomen dat inhoud van een
DVD of Blu-ray Disc wordt gekopieerd. Dit wordt ook wel
DRM (Digital Rights Management) genoemd.
HDMI ARC
HDMI 1-aansluiting op de TV beschikt over HDMI ARC (Audio
Return Channel). Als het apparaat, doorgaans een home cinema-
systeem (HTS), ook beschikt over de HDMI ARC-aansluiting,
kunt u het aansluiten op HDMI 1 op deze TV. Met de HDMI
ARC-aansluiting hoeft u niet de extra audiokabel aan te sluiten
om het geluid van het TV-beeld via de HTS af te spelen. Het
beeld- en geluidssignaal wordt via de HDMI ARC-aansluiting
overgebracht.
Als u ARC wilt uitschakelen op de HDMI-aansluitingen, drukt u
op
, selecteert u
Setup
en drukt u op
OK
. Selecteer
TV-
instellingen
>
Geluid
>
Geavanceerd
>
HDMI 1 - ARC
.
Scart
SCART is een aansluiting voor goede kwaliteit. U kunt de
SCART-aansluiting gebruiken voor CVBS- en RGB-videosignalen,
maar niet voor HDTV-signalen (High Definition). Een SCART-
kabel brengt zowel het beeld als het geluid over.
Gebruik de SCART-adapterkabel om uw apparaat aan te sluiten.
6

Audio Out - Optical
Audio Out - Optical is een zeer goede audioaansluiting. Deze
optische aansluiting ondersteunt 5.1-kanaals audio. Als uw
apparatuur, doorgaans een home cinema-systeem (HTS), geen
HDMI ARC-aansluiting heeft, kunt u deze audiokabel aansluiten
op een Audio In - Optical-aansluiting van het HTS. Via deze
audiokabel wordt het geluidssignaal van de TV naar het HTS
overgebracht.
U kunt de instelling voor het type audio-uitgangssignaal
aanpassen aan de audiomogelijkheden van uw home cinema-
systeem.
Als het geluid niet gelijkloopt met het beeld op het scherm, kunt
u de audio-videosynchronisatie aanpassen.
3.2
EasyLink HDMI CEC
EasyLink
Met EasyLink kunt u een aangesloten apparaat bedienen via de
afstandsbediening van de TV. EasyLink maakt gebruik van HDMI
CEC (Consumer Electronics Control) om met de aangesloten
apparaten te communiceren. Apparaten moeten HDMI CEC
ondersteunen en met een HDMI-aansluiting zijn aangesloten.
EasyLink instellen
De TV wordt geleverd met EasyLink ingeschakeld. Zorg dat alle
HDMI CEC-instellingen correct zijn ingesteld op de aangesloten
EasyLink-apparaten. EasyLink werkt mogelijk niet in combinatie
met apparaten van een ander merk.
HDMI CEC op andere merken
De HDMI CEC-functie heeft verschillende namen bij
verschillende merken. Enkele voorbeelden zijn Anynet, Aquos
Link, Bravia Theatre Sync, Kuro Link, Simplink en Viera Link. Niet
alle merken zijn volledig compatibel met EasyLink.
De hier als voorbeeld genoemde HDMI CEC-merknamen zijn
eigendom van de respectieve eigenaars.
Apparaten bedienen
Wilt u een apparaat bedienen dat is aangesloten op HDMI en is
geconfigureerd met EasyLink? Selecteer het apparaat, of de
activiteit ervan, in de lijst met TV-aansluitingen. Druk op
SOURCES
, selecteer een apparaat dat is aangesloten op een
HDMI-aansluiting en druk op
OK
.
Als u het apparaat hebt geselecteerd, kunt u het bedienen met
de afstandsbediening van de TV. Maar de toetsen
en
OPTIONS
en sommige andere specifieke TV-toetsen werken
echter niet bij dat apparaat.
Als de benodigde toets niet aanwezig is op de afstandsbediening,
kunt u die toets selecteren in het menu Opties.
Druk op
OPTIONS
en selecteer
Bedieningsknoppen
in de
menubalk. Selecteer op het scherm de gewenste apparaattoets
en druk op
OK
.
Mogelijk staan enkele zeer specifieke apparaattoetsen niet in het
menu voor de bedieningsknoppen.
Opmerking: alleen apparaten die de
functie
EasyLink-afstandsbediening
ondersteunen, reageren op
de afstandsbediening van de TV.
7

EasyLink-instellingen
De TV wordt geleverd met alle EasyLink-instellingen
ingeschakeld. U kunt de respectieve EasyLink-instellingen stuk
voor stuk uitschakelen.
EasyLink
Als u EasyLink geheel wilt uitschakelen . . .
1. Druk op
, selecteer
Setup
en druk op
OK
.
2. Selecteer
TV-instellingen
>
Algemene instellingen
>
EasyLink
.
3. Selecteer
EasyLink
.
4. Selecteer
Uit
en druk vervolgens op
OK
.
5. Druk zo nodig enkele malen op
om het menu te sluiten.
EasyLink-afstandsbediening
Als u wilt dat apparaten communiceren, maar ze niet wilt
bedienen met de afstandsbediening van de TV, kunt u de
EasyLink-afstandsbediening afzonderlijk uitschakelen.
U kunt meerdere HDMI-CEC-compatibele apparaten bedienen
via de afstandsbediening van de TV.
In het EasyLink-instellingenmenu selecteert u
EasyLink-
afstandsbediening
en vervolgens
Uit
.
Afspelen met één druk op de knop
Wanneer u inhoud vanaf een HDMI-CEC-compatibel apparaat
afspeelt, wordt de TV direct vanuit stand-by ingeschakeld en
wordt automatisch de juiste bron geselecteerd.
Met één druk op de knop naar stand-by
Als u op de afstandsbediening van de TV op
drukt, zet u de
TV en alle HDMI-CEC-compatibele apparaten op stand-by.
Audiobediening
Als u een HDMI-CEC-compatibel apparaat met luidsprekers
aansluit via de HDMI ARC-connector, kunt u de TV desgewenst
beluisteren via deze luidsprekers in plaats van de TV-
luidsprekers.
3.3
Common Interface - CAM
CI+
Deze TV is geschikt voor de CI+ Conditional Access.
Met CI+ kunt u premium HD-programma's, zoals films en sport,
ontvangen uit het aanbod van digitale TV-zenders in uw regio.
Deze programma's worden door de TV-zender gecodeerd en
vervolgens gedecodeerd met een prepaid CI+ module.
Aanbieders van digitale TV-zenders leveren deze CI+ module
(Conditional Access Module - CAM) wanneer u zich abonneert
op hun premium programma's. Deze programma's zijn sterk
beveiligd tegen kopiëren.
Neem contact op met een van die aanbieders voor meer
informatie over bepalingen en voorwaarden.
CAM
Een CAM-module plaatsen
Schakel uw TV uit voordat u een CAM plaatst.
Kijk op de CAM voor de juiste manier om de CAM te plaatsen.
Als u de CAM niet correct plaatst, kunnen de CAM en de TV
beschadigd raken.
Plaats de CAM-kaart in de Common Interface-sleuf van de TV.
Schuif de CAM voorzichtig zo ver mogelijk naar binnen terwijl
de voorkant van de kaart naar u gericht is.
Laat de kaart permanent in de sleuf zitten.
Het kan enkele minuten duren voordat de CAM wordt
geactiveerd. Als u de CAM verwijdert, deactiveert u de
uitzendservice op de TV.
Als een CAM is geplaatst en het abonnement is betaald
(aansluitingsmethoden kunnen verschillen), kunt u de
programma's bekijken. De geplaatste CAM is uitsluitend voor uw
TV bedoeld.
3.4
Settopbox - STB
Met twee antennekabels sluit u de antenne aan op de set-top
box (een digitale ontvanger) en de TV.
Naast de antenne-aansluitingen zit de HDMI-aansluiting voor het
aansluiten van de Settopbox op de TV.
Gebruik een SCART-kabel als de Settopbox geen HDMI-
aansluiting heeft.
8

Automatisch uitschakelen
Schakel deze automatische timer uit wanneer u uitsluitend de
afstandsbediening van de set-top box gebruikt. Zo voorkomt u
dat de TV automatisch uitschakelt nadat vier uur lang geen toets
van de TV-afstandsbediening is ingedrukt.
Als u de timer wilt uitschakelen, drukt u op
selecteert
u
Setup
en drukt u op
OK
.
Selecteer
TV-instellingen
>
Algemene
instellingen
>
Automatisch uitschakelen
en stel de schuifbalk in
op
Uit
.
3.5
Satellietontvanger
- Alleen voor TV's met een ingebouwde satelliettuner.
Sluit de schotelantennekabel aan op de satellietontvanger.
Naast de antenne-aansluiting zit de HDMI-aansluiting voor het
aansluiten van het apparaat op de TV.
Gebruik een SCART-kabel als het apparaat geen HDMI-
aansluiting heeft.
Automatisch uitschakelen
Schakel deze automatische timer uit wanneer u uitsluitend de
afstandsbediening van de set-top box gebruikt. Zo voorkomt u
dat de TV automatisch uitschakelt nadat vier uur lang geen toets
van de TV-afstandsbediening is ingedrukt.
Als u de timer wilt uitschakelen, drukt u op
selecteert
u
Setup
en drukt u op
OK
.
Selecteer
TV-instellingen
>
Algemene
instellingen
>
Automatisch uitschakelen
en stel de schuifbalk in
op
Uit
.
3.6
Home cinema-systeem - HTS
Een HTS aansluiten
Sluit het home cinema-systeem (HTS) met een HDMI-kabel aan
op de TV. U kunt een Philips Soundbar of een HTS met een
ingebouwde disc-speler aansluiten.
Gebruik een SCART-kabel als het apparaat geen HDMI-
aansluiting heeft.
HDMI ARC
Als uw home cinema-systeem (HTS) een HDMI ARC-aansluiting
heeft, kunt u het systeem aansluiten op elke HDMI-aansluiting
op de TV. Met HDMI ARC hoeft u niet de extra audiokabel aan
te sluiten. De HDMI ARC-aansluiting brengt zowel het beeld als
het geluid over.
Alle HDMI-aansluitingen op de TV ondersteunen het ARC-
signaal (Audio Return Channel). Hebt u het home cinema-
systeem (HTS) aangesloten, dan wordt het ARC-signaal alleen
overgebracht via deze HDMI-aansluiting.
Heeft het home cinema-systeem (HTS) geen HDMI ARC-
aansluiting, dan kunt u een extra optische audiokabel gebruiken
(Toslink) om het geluid van het TV-beeld naar het home cinema-
systeem (HTS) over te brengen.
Geluid synchroniseren met beeld
Als het geluid niet correspondeert met het beeld op het scherm,
kunt u op de meeste home cinema-systemen met een discspeler
een vertraging instellen om het geluid op het beeld af te
stemmen.
9

Instellingen audio-uitvoer
Vertraging audio-uitvoer
Wanneer er een home cinema-systeem op de TV is
aangesloten, moeten het beeld op de TV en het geluid van het
home cinema-systeem worden gesynchroniseerd.
Geluid automatisch synchroniseren met beeld
In de nieuwere home cinema-systemen van Philips vindt
automatisch synchronisatie tussen beeld en geluid plaats: beeld
en geluid lopen altijd synchroon.
Vertraging in audiosynchronisatie
Bepaalde home cinema-systemen hebben mogelijk een
vertraging in de audiosynchronisatie nodig om beeld en geluid
synchroon af te spelen. Verhoog de vertragingswaarde op het
home cinema-systeem totdat beeld en geluid synchroon lopen.
Mogelijk is een vertraging van 180 ms nodig. Raadpleeg de
gebruikershandleiding van het home cinema-systeem. Wanneer
op het home cinema-systeem een vertragingswaarde is ingesteld,
moet u op de TV Vertraging audio-uitvoer uitschakelen.
Vertraging audio-uitvoer uitschakelen . . .
1. Druk op
, selecteer
Setup
en druk op
OK
.
2. Selecteer
TV-instellingen
>
Geluid
>
Geavanceerd
>
Vertraging audio-uitvoer
.
3. Selecteer
Uit
en druk vervolgens op
OK
.
4. Druk zo nodig enkele malen op
om het menu te sluiten.
Verschuiving audio-uitvoer
Als u op het home cinema-systeem geen vertraging kunt
instellen, kunt u op de TV het geluid synchroniseren. U kunt een
verschuiving instellen als compensatie voor de tijd die het home
cinema-systeem nodig heeft om de audio van het TV-beeld te
verwerken. U kunt de waarde instellen in stappen van 1 ms. De
maximumwaarde is 12 ms. Vertraging audio-uitvoer moet zijn
ingeschakeld.
Het geluid op de TV synchroniseren . . .
1. Druk op
, selecteer
Setup
en druk op
OK
.
2.
Selecteer
TV-instellingen
>
Geluid
>
Geavanceerd
>
Verschuiving audio-uitvoer
.
3. Stel de audioverschuiving in met de schuifregelbalk en druk
op
OK
.
4. Druk zo nodig enkele malen op
om het menu te sluiten.
Indeling audio-uitvoer
Als u een home cinema-systeem (HTS) hebt
met meerkanaals audiomogelijkheden zoals Dolby Digital, DTS®
en dergelijke, stelt u Indeling voor audio-uitvoer in op
Meerkanaals. Met Meerkanaals kan de TV het gecomprimeerde
meerkanaals audiosignaal van een TV-zender of aangesloten
speler naar het home cinema-systeem zenden. Als u een home
cinema-systeem zonder meerkanaals audioverwerking hebt,
selecteert u Stereo.
Indeling audio-uitvoer instellen . . .
1. Druk op
, selecteer
Setup
en druk op
OK
.
2.
Selecteer
TV-instellingen
>
Geluid
>
Geavanceerd
>
Indeling
audio-uitvoer
.
3. Selecteer
Meerkanaals
of
Stereo
.
4. Druk zo nodig enkele malen op
om het menu te sluiten.
Afstelling audio-uitvoer
Met de instelling Afstelling audio-uitvoer stemt u het volume
(luidheid) van de TV en het home cinema-systeem af wanneer u
overschakelt van het ene apparaat naar het andere.
Volumeverschillen kunnen ontstaan door verschillen in
audioverwerking.
Het verschil in volume compenseren . . .
1. Druk op
, selecteer
Setup
en druk op
OK
.
2.
Selecteer
TV-instellingen
>
Geluid
>
Geavanceerd
>
Afstelling
audio-uitvoer
.
3. Als het volumeverschil groot is, selecteert u
Meer
. Als het
volumeverschil klein is, selecteert u
Minder
.
Druk zo nodig enkele malen op
om het menu te sluiten.
Afstelling audio-uitvoer heeft gevolgen voor de geluidssignalen
Audio Out - Optical en HDMI ARC.
Problemen met HTS-geluid
Geluid zonder ruis
Als u een video vanaf een USB-stick of aangesloten computer
afspeelt, wordt het geluid van uw home cinema-systeem
mogelijk vervormd.
1. Druk op
, selecteer
Setup
en druk op
OK.
2.
Selecteer
TV-instellingen
>
Geluid
>
Geavanceerd
>
Indeling
voor audio-uitvoer.
Geen geluid
Controleer het volgende als het geluid van de TV niet via het
home cinema-systeem wordt weergegeven . . .
- Controleer of u de HDMI-kabel hebt aangesloten op
een
HDMI ARC
-aansluiting van het home cinema-systeem. Alle
HDMI-aansluitingen op de TV zijn HDMI ARC-aansluitingen.
- Controleer of de instelling
HDMI ARC
op uw TV is
Ingeschakeld
.
Ga
naar
>
Setup
>
TV-instellingen
>
Geluid
>
10

Geavanceerd
>
HDMI 1 - ARC
.
3.7
Blu-ray Disc-speler
Sluit de Blu-ray Disc-speler met een
snelle HDMI-kabel
aan op
de TV.
Als de Blu-ray Disc-speler beschikt over EasyLink HDMI CEC,
kunt u de speler bedienen met de afstandsbediening van de TV.
3.8
DVD-speler
Sluit de DVD-speler met een HDMI-kabel op de TV aan.
Gebruik een SCART-kabel als het apparaat geen HDMI-
aansluiting heeft.
Als de DVD-speler is aangesloten via HDMI en beschikt over
EasyLink CEC, kunt u de speler bedienen met de
afstandsbediening van de TV.
3.9
Gameconsole
HDMI
Voor de beste kwaliteit sluit u de gameconsole met een snelle
HDMI-kabel aan op de TV.
3.10
USB Flash Drive
U kunt foto's bekijken of muziek- en videobestanden afspelen
vanaf een aangesloten USB-stick.
Plaats terwijl de TV is ingeschakeld een USB-stick in een van de
USB
-aansluitingen van de TV.
De TV detecteert de USB-stick en opent een lijst met de
inhoud.
Als de lijst met inhoud niet automatisch verschijnt, drukt u op
SOURCE
, selecteert u
USB
en drukt u op
OK
.
Als u niet meer wilt kijken of luisteren naar de inhoud die op de
USB-stick staat, drukt u op
EXIT
of selecteert u een andere
activiteit.
Als u de USB-stick wilt ontkoppelen, kunt u de stick op elk
moment verwijderen.
3.11
Fotocamera
Als u foto's wilt bekijken die zijn opgeslagen op een digitale
fotocamera, kunt u de camera rechtstreeks op de TV aansluiten.
Gebruik voor het aansluiten een van de
USB
-aansluitingen van
de TV. Schakel de camera na het aansluiten in.
11

Als de lijst met inhoud niet automatisch verschijnt, drukt u op
SOURCE
, selecteert u
USB
en drukt u op
OK
.
Mogelijk moet u de camera instellen om de inhoud te kunnen
overbrengen via PTP (Picture Transfer Protocol). Raadpleeg de
gebruikershandleiding van de digitale fotocamera.
3.12
Camcorder
HDMI
Gebruik voor de beste kwaliteit een HDMI-kabel om de
camcorder op de TV aan te sluiten.
3.13
Computer
Aansluiten
U kunt uw computer aansluiten op de TV en de TV als
computerscherm gebruiken.
Met HDMI
Sluit de computer met een HDMI-kabel op de TV aan.
Met DVI-naar-HDMI
Ook kunt u een DVI-naar-HDMI-adapter gebruiken om de PC
aan te sluiten op HDMI en een Audio L/R-kabel (mini-aansluiting
van 3,5 mm) op AUDIO IN L/R aan de achterkant van de TV.
Instellingen
Ideale beeldscherminstelling
Als uw computer is toegevoegd als apparaat van het type
Computer in het menu Bron (lijst met aansluitingen), wordt de
TV automatisch ingesteld op de ideale Computerinstelling.
Als u via uw computer naar films wilt kijken of wilt gamen, kunt
u het beste de TV weer instellen op de instellingen voor TV-
kijken of gamen.
De TV handmatig op de ideale instelling zetten . . .
1. Druk op
, selecteer
Setup
en druk op
OK
.
2. Selecteer
TV-instellingen
>
Beeld
>
Geavanceerd
>
Game
of computer
en druk op
OK
.
3. Selecteer
Game
(om te gamen) of
Computer
(om een film te
kijken) en druk op
OK
.
4. Druk zo nodig enkele malen op
om het menu te sluiten.
Denk eraan om de instelling Game of Computer terug te zetten
op
Computer
als u klaar bent met gamen.
3.14
Hoofdtelefoon
U kunt een hoofdtelefoon aansluiten op de
-aansluiting van de
TV. Dit is een mini-aansluiting van 3,5 mm. U kunt het volume
van de hoofdtelefoon afzonderlijk aanpassen.
Het volume aanpassen . . .
1. Druk op
, selecteer
Setup
en druk op
OK
.
2. Selecteer
TV-instellingen
>
Geluid
>
Volume
hoofdtelefoon
en druk op
OK
.
3. Druk op
(omhoog) of
(omlaag) om het volume aan te
passen.
4. Druk zo nodig enkele malen op
om het menu te sluiten.
12
Pagina wordt geladen...

4
Inschakelen
4.1
Ingeschakeld of Stand-by
Zorg dat het netsnoer is aangesloten aan de achterkant van de
TV voordat u de TV inschakelt.
Als het rode indicatielampje uit is, drukt u op de aan-uitknop aan
de zijkant van de TV om de TV op stand-by te zetten. Het rode
indicatielampje gaat dan branden.
Als de TV in stand-by staat, drukt u op
op de
afstandsbediening om de TV in te schakelen.
Overschakelen naar stand-by
Als u de TV op stand-by wilt zetten, drukt u op
op de
afstandsbediening.
TV uitschakelen
Om de TV uit te schakelen, drukt u op de aan-uitknop aan de
zijkant van de TV. Het rode indicatielampje is dan uit. De TV is
nog steeds aangesloten op het stroomnet, maar het
energieverbruik is minimaal.
Als u de TV geheel wilt uitschakelen, trekt u de stekker uit het
stopcontact.
Trek het netsnoer altijd aan de stekker en nooit aan het snoer
uit het stopcontact. Zorg dat u altijd goed bij de stekker, het
netsnoer en het wandstopcontact kunt.
14

5
Afstandsbediening
5.1
Toetsenoverzicht
Bovenzijde
1.
Stand-by
/
Aan
Hiermee schakelt u de TV of de stand-bystand in.
2. Afspeel
toetsen
- Afspelen
, om af te spelen.
- Onderbreken
, om het afspelen te onderbreken
- Stoppen
, om het afspelen te stoppen
- Terugspoelen
, om terug te spoelen
- Vooruitspoelen
, om vooruit te spoelen
3.
TV GUIDE
Hiermee opent of sluit u de TV-gids.
4.
SETUP
Hiermee opent u het menu Instellingen.
5.
FORMAT
Hiermee opent of sluit u het menu Beeldformaat.
Midden
1.
SOURCES
Hiermee opent of sluit u het menu Bronnen, de lijst van de
aangesloten apparaten.
2.
Gekleurde toetsen
De toetsen functioneren zoals aangegeven op het scherm.
3.
INFO
Hiermee opent en sluit u programma-informatie.
4.
BACK
Hiermee schakelt u terug naar de vorige zender.
Hiermee sluit u een menu zonder de instellingen te wijzigen.
5.
HOME
Hiermee opent of sluit u het hoofdmenu.
6.
EXIT
Hiermee kunt u weer televisiekijken.
7.
OPTIONS
Hiermee opent en sluit u het optiemenu.
8.
OK
-toets
Hiermee bevestigt u een selectie of instelling.
9.
Pijl-/ navigatie
toetsen
Hiermee navigeert u omhoog, omlaag, naar links en naar rechts.
10.
LIST
Hiermee opent of sluit u de zenderlijst.
Onderkant
1.
Volume
Hiermee past u het volumeniveau aan.
2.
Cijfertoetsen
en
teksttoetsenblok
Hiermee kunt u een TV-zender rechtstreeks selecteren of tekst
invoeren.
3.
SUBTITLE
Hiermee schakelt u ondertitels in of uit of schakelt u automatisch
de ondertitels in.
4.
Zender
Hiermee schakelt u naar de volgende of vorige zender in de
zenderlijst, opent u de volgende of vorige pagina in teletekst of
start u het volgende of vorige hoofdstuk op een disc.
5.
Dempen
Hiermee dempt u het geluid of schakelt u het weer in.
6.
TEXT
Hiermee opent en sluit u teletekst.
15

5.2
Batterijen
1. Schuif de batterijklep in de richting zoals aangegeven door de
pijl.
2. Vervang de oude batterijen door twee batterijen van het type
AAA-LR03-1,5V
. Zorg dat de + en - kanten van de batterij in
de juiste richting liggen.
3. Plaats de batterijklep terug.
4. Schuif de batterijklep weer terug tot u een klik hoort.
Haal de batterijen uit de afstandsbediening als u de
afstandsbediening lange tijd niet gaat gebruiken.
Gooi oude batterijen veilig weg volgens de
verwijderingsinstructies.
5.3
Schoonmaken
De afstandsbediening is voorzien met een krasbestendige
coating.
Reinig de afstandsbediening met een zachte, vochtige doek.
Gebruik nooit stoffen als alcohol, chemische middelen of
allesreinigers voor de afstandsbediening.
16

6
TV-zenders
6.1
TV-zenders bekijken
Overschakelen naar een andere zender
Als u TV wilt kijken, drukt u op
. De TV is afgestemd op de
TV-zender waarnaar u het laatst hebt gekeken.
Ook kunt u op
drukken om het Hoofdmenu te openen.
Selecteer
TV
en druk op
OK
.
Om tussen zenders te schakelen, drukt u op
of
. Als
u het zendernummer weet, kunt u het invoeren met de
cijfertoetsen.
Nadat u het nummer hebt ingevoerd, drukt u op OK om naar
die zender te gaan.
Druk op
om terug te keren naar de zender waarop het
laatst werd afgestemd.
Overschakelen naar een zender uit de lijst met zenders
Terwijl u een TV-zender kijkt, drukt u op
LIST
om de
zenderlijsten te openen.
De zenderlijst kan uit meerdere pagina's zenders bestaan. Als u
de volgende of vorige pagina wilt weergeven, drukt u op
+
of
.
Druk nogmaals op
LIST
om de zenderlijsten te sluiten
zonder over te schakelen naar een andere zender.
Radiozenders
Als digitale uitzendingen beschikbaar is, worden tijden de
installatie digitale radiozenders geïnstalleerd. U schakelt over naar
een andere radiozender zoals u ook naar een andere TV-zender
overschakelt.
Lijst met zenders
Lijst met alle zenders weergeven
1. Terwijl u naar een TV-zender kijkt, drukt u op
LIST
om
de zenderlijst te openen.
2. Druk op
OPTIONS
om het menu Opties te openen.
3. Selecteer
Lijst
, gevolgd door
Alle
,
Favorieten
,
Radio
of
Nieuwe zenders
.
Favoriete zenders
U kunt een lijst favoriete zenders maken met alleen de zenders
die u wilt bekijken. Wanneer de lijst favoriete zenders is
geselecteerd, ziet u alleen uw favoriete zenders wanneer u door
de zenders bladert.
Een lijst met favoriete zenders maken
1. Terwijl u een TV-zender kijkt, drukt u op
LIST
om de
zenderlijst te openen.
2. Selecteer de zender die u als favoriet wilt markeren en druk
op
OPTIONS
.
3. Selecteer
Favorieten toevoegen
en druk op
OK
. De
geselecteerde zender wordt gemarkeerd met een
.
4. Druk op
als u klaar bent. De zenders zijn toegevoegd aan
de lijst Favorieten.
5. Als u een zender uit de lijst met favorieten wilt verwijderen,
selecteert u de zender met
. Druk vervolgens
op
OPTIONS
, selecteer
Favorieten verwijderen
en druk op
OK
.
Herordenen
U kunt de volgorde van de zenders in de zenderlijst Favorieten
wijzigen.
1. In de zenderlijst
Favorieten
markeert u de zender die u wilt
verplaatsen.
2. Druk op
OPTIONS
.
3. Selecteer
Herordenen
en druk op
OK
.
4. Selecteer de zender die u wilt verplaatsen en druk op
OK
.
5. Druk op de
navigatietoetsen
om de gemarkeerde zender
naar een andere locatie te verplaatsen en druk op
OK
.
6. Druk op
OPTIONS
als u klaar bent.
7. Selecteer
Herordenen beëindigen
en druk op
OK
.
U kunt een andere zender markeren en dezelfde handeling
uitvoeren.
Favoriete zenders aan andere zenderlijsten toevoegen of eruit
verwijderen
Alle zenders en radiostations in de zenderlijsten
Alle
,
Radio
en
Nieuw
kunnen als favoriet worden gemarkeerd.
In deze lijsten markeert u de zender die u wilt toevoegen aan de
favorietenlijst, en vervolgens drukt u op
OPTIONS
. Selecteer
Favorieten toevoegen
en druk op
OK
.
De geselecteerde zender wordt gemarkeerd met een
.
Om een zender uit de lijst met favorieten te verwijderen,
17

selecteert u
Favorieten verwijderen
en drukt u op
OK
.
Zenders hernoemen
U kunt zenders in de zenderlijst hernoemen.
1. Selecteer de zender die u wilt hernoemen in een van de
zenderlijsten.
2. Druk op
OPTIONS
.
3. Selecteer
Nwe naam
en druk op
OK
.
Zender vergrendelen
Om te voorkomen dat kinderen naar een bepaalde zender of
een bepaald programma kunnen kijken, kunt u zenders
vergrendelen of programma's met een bepaalde
leeftijdsclassificatie vergrendelen.
Zender vergrendelen
Om te voorkomen dat kinderen naar een bepaalde zender
kijken, kunt u deze vergrendelen. Als u naar een vergrendelde
zender wilt kijken, moet u de kinderslotcode invoeren. U kunt
geen programma's van aangesloten apparaten vergrendelen.
Een zender vergrendelen . . .
1. Terwijl u naar een TV-zender kijkt, drukt u op
LIST
om
de
zenderlijst
te openen.
2. Selecteer in elke lijst de zender die u wilt vergrendelen.
3. Druk op
OPTIONS
en selecteer
Zender vergrendelen
. In
de zenderlijst wordt een vergrendelde zender aangeduid met
een slot
.
Als u een vergrendelde zender wilt ontgrendelen, selecteert u
de vergrendelde zender in de zenderlijst, drukt u
op
OPTIONS
en selecteert u
Zender ontgrendelen
.
Vervolgens geeft u de kinderslotcode op.
Leeftijdsclassificatie
U kunt een leeftijdsclassificatie gebruiken om te voorkomen dat
kinderen naar programma's kijken waarvoor ze te jong zijn.
Sommige digitale zenders kennen een leeftijdsgrens toe aan hun
programma's. Is de classificatie hoger dan of gelijk aan de
classificatie die u voor uw kind hebt ingesteld, dan wordt het
programma vergrendeld.
Om naar een vergrendeld programma te kunnen kijken, moet u
de code van het kinderslot invoeren. De leeftijdsclassificatie
wordt ingesteld voor alle zenders.
Een leeftijdsclassificatie instellen . . .
1. Druk op
, selecteer
Setup
en druk op
OK
.
2.
Selecteer
Zenderinstellingen
>
Kinderslot
>
Leeftijdsclassificatie
en druk op
OK.
3. Voer de 4-cijferige code voor het kinderslot in. Voer de
4-cijferige code voor het kinderslot in en bevestig deze. U kunt
nu een leeftijdsclassificatie instellen.
4. Selecteer de leeftijd en druk op
OK
.
5. Druk zo nodig enkele malen op
om het menu te sluiten.
6. Als u de leeftijdsclassificatie wilt uitschakelen, selecteert
u
Geen
als leeftijd.
U wordt gevraagd de code in te voeren om het programma te
ontgrendelen. Bij sommige zenders vergrendelt de TV alleen
programma's met een hogere classificatie.
De vergrendelcode instellen of wijzigen
De vergrendelcode instellen of de huidige code wijzigen . . .
1. Druk op
, selecteer
Setup
en druk op
OK
.
2. Selecteer
Zenderinstellingen
>
Kinderslot
>
Code wijzigen
en druk op
OK
.
3. Als er al een code is ingesteld, voert u de huidige code voor
het kinderslot in en voert u vervolgens de nieuwe code
tweemaal in.
De nieuwe code is ingesteld.
Bent u uw code vergeten?
Als u de kinderslotcode wilt negeren en een nieuwe code moet
invoeren omdat u de code bent vergeten, voert u
8888
in.
Beeldformaat
Als er zwarte balken boven en onder of aan de zijkanten van het
beeld worden weergegeven, kunt u het beeldformaat omzetten
in een formaat dat het hele scherm in beslag neemt.
Het beeldformaat wijzigen . . .
1. Terwijl u naar een TV-zender kijkt, drukt u op
om het
menu
Beeldformaat
te openen.
2. Selecteer een instelling uit de lijst en druk op
OK
.
De volgende beeldformaten zijn beschikbaar . . .
- Auto
Het beeldformaat aanpassen aan de invoerbron.
-
Superzoom
Hiermee worden de zwarte balken aan de zijkanten van
uitzendingen met het formaat 4:3 verwijderd. Het beeld wordt
aan het scherm aangepast.
• Filmformaat 16:9
Formaat 4:3 wijzigen in 16:9. Niet aanbevolen voor HD of PC.
- Breedbeeld
Rekt het beeld uit naar een formaat van 16:9.
-
Niet geschaald
Expertmodus voor HD- of PC-invoersignalen. Pixel-voor-
pixelweergave. Bij beelden afkomstig van een computer blijven
zwarte balken mogelijk zichtbaar.
- 4:3
Het traditionele 4:3-formaat gebruiken.
18

Teletekst
Teletekstpagina's
Om teletekst te openen terwijl u naar een TV-zender kijkt, drukt
u op
TEXT
.
Druk nogmaals op TEXT om teletekst te sluiten.
Een teletekstpagina selecteren
Een pagina selecteren . . .
1. Voer het paginanummer in met de nummertoetsen.
2. Gebruik de pijltjestoetsen om te navigeren.
3. Druk op een kleurtoets om een van de gekleurde
onderwerpen onder in het scherm te selecteren.
Teletekstsubpagina's
Een teletekstpagina kan meerdere subpagina's bevatten. De
nummers van de subpagina's worden weergegeven op een balk
naast het nummer van de hoofdpagina.
Druk op
of
om een subpagina te selecteren.
T.O.P.-teletekstpagina's
Sommige zenders bieden T.O.P.-teletekst.
Als u T.O.P.-teletekstpagina's binnen teletekst wilt openen, drukt
u op
OPTIONS
en selecteert u
T.O.P.-overzicht
.
Favoriete pagina's
In de TV wordt een lijst bijgehouden van de 10 laatste
teletekstpagina's die u hebt geopend. U kunt deze pagina's
eenvoudig opnieuw openen via de kolom Favoriete
teletekstpagina's.
1. Wanneer u teletekst hebt geopend, selecteert u de ster in de
linkerbovenhoek van het scherm om de kolom met favoriete
pagina's weer te geven.
2. Druk op
(omlaag) of
(omhoog) om een paginanummer
te selecteren en druk op
OK
om de pagina te openen.
Met de optie
Favoriete pagina's wissen
kunt u de lijst wissen.
Teletekst doorzoeken
U kunt een woord selecteren en teletekst doorzoeken om elk
stuk tekst te vinden waarin dit woord voorkomt.
1. Open een teletekstpagina en druk op
OK
.
2. Selecteer met de pijltoetsen een woord of nummer.
3. Druk nogmaals op
OK
om rechtstreeks naar de
eerstvolgende keer dat dit woord of nummer voorkomt, te gaan.
4. Druk nogmaals op
OK
om naar de daaropvolgende keer dat
het woord of nummer voorkomt, te gaan.
5. Als u wilt stoppen met zoeken drukt u op
(omhoog) totdat
er niets meer is geselecteerd.
Teletekst van een aangesloten apparaat
Bepaalde apparaten die TV-zenders ontvangen, bieden ook
teletekst.
Teletekst van een aangesloten apparaat openen . . .
1. Druk op
, selecteer het apparaat en druk op
OK
.
2. Terwijl u naar een zender kijkt op het apparaat, drukt u op
OPTIONS
en selecteert u
Apparaattoetsen weergeven
.
Vervolgens selecteert u de toets
en drukt u op
OK
.
3. Druk op
om de apparaattoetsen te verbergen.
4. Druk nogmaals op
om teletekst te sluiten.
Digitale tekst (alleen Verenigd Koninkrijk)
Enkele aanbieders van digitale televisie bieden speciale Digitale
tekst of interactieve TV aan op hun digitale TV-zenders. Dit
omvat de gebruikelijke teletekst waarin u met de cijfer-, kleur- en
pijltjestoetsen kunt navigeren en selecteren.
Druk op
om Digitale tekst te sluiten.
Teletekstopties
Druk in Teletekst op
OPTIONS
om een van de volgende
opties te selecteren . . .
- Pagina bevriezen/Bevriezen van pagina stoppen
Automatisch afwisselen van subpagina's stoppen.
- Dual screen / Full screen
De TV-zender en teletekst naast elkaar weergeven.
- T.O.P.-overzicht
T.O.P.-teletekst openen.
- Vergroten/Normale weerg.
De teletekstpagina vergroten zodat u deze gemakkelijker kunt
lezen.
- Onthullen
Verborgen informatie op een pagina zichtbaar maken.
- Subpagina’s doorlopen
Subpagina's doorlopen wanneer deze beschikbaar zijn
.
- Taal
De tekengroep van teletekst wijzigen.
- Teletekst 2.5
Teletekst 2.5 activeren voor meer kleuren en een betere
grafische weergave.
Teletekst instellen
Teleteksttaal
Bij sommige zenders van digitale TV zijn meerdere teleteksttalen
beschikbaar.
De eerste en tweede voorkeurtaal voor teletekst inschakelen . . .
19

1. Druk op
, selecteer
Setup
en druk op
OK
.
2. Selecteer
Zenderinstellingen
>
Talen
.
3. Selecteer
Voorkeurtaal teletekst
of
Alternatieve taal
teletekst
.
4. Selecteer de gewenste taal voor teletekst.
5. Druk zo nodig enkele malen op
om het menu te sluiten.
Teletekst 2.5
Teletekst 2.5 biedt, indien beschikbaar, meer kleuren en een
betere grafische weergave. Teletekst 2.5 is de
standaardfabrieksinstelling.
Teletekst 2.5 uitschakelen . . .
1. Druk op
TEXT
.
2. Terwijl u naar teletekst kijkt, drukt u op
OPTIONS
.
3. Selecteer
Teletekst 2.5
>
Uit
.
4.Druk zo nodig enkele malen op
om het menu te sluiten.
Ondertiteling en talen
Ondertiteling
Ondertitelingen inschakelen.
Druk op
SUBTITLE
om het menu Ondertiteling te openen.
U hebt voor de ondertiteling de volgende opties:
Ondertiteling
uit
,
Ondertiteling aan
,
of
Automatisch
.
Als u ondertiteling wilt inschakelen voor programma's die niet in
uw taal zijn (dus niet in de taal die u voor de TV hebt ingesteld),
selecteert u
Automatisch
. Met deze instelling wordt ook
ondertiteling weergegeven wanneer u het geluid dempt met
.
Bij analoge zenders zijn de ondertitels beschikbaar via
teletekst
.
Ondertiteling voor digitale zenders
Voor digitale zenders hoeft de ondertiteling niet via teletekst te
worden ingesteld.
Digitale zenders kunnen de ondertitels voor bepaalde
programma's in verschillende talen bevatten. U kunt een eerste
en een tweede voorkeurtaal voor de ondertiteling instellen. Als
de ondertiteling in een van uw voorkeurtalen beschikbaar is,
wordt deze op de TV weergegeven.
Als er geen ondertiteling in een van de geselecteerde talen
beschikbaar is, kunt u uit de beschikbare talen voor ondertiteling
een andere taal kiezen.
Druk op om de eerste en tweede taal voor de ondertitels in te
stellen:
1. Druk op
, selecteer
Setup
en druk op
OK
.
2. Selecteer
Zenderinstellingen
en
Talen.
3. Selecteer
Primaire ondertitelingstaal
of
Secundaire
ondertitelingstaal
en druk op OK.
4. Selecteer een taal en druk op
OK
.
5. Druk zo nodig enkele malen op
om het menu te sluiten.
Een taal voor de ondertitels selecteren als geen van de
voorkeurstalen beschikbaar is . . .
1. Druk op
OPTIONS
.
2. Selecteer
Taal ondertit.
, selecteer de taal waarin u de
ondertitels tijdelijk wilt laten weergeven en druk op
OK
.
Ondertiteling voor analoge zenders
In het geval van analoge zenders moet u de ondertitels voor elke
zender handmatig instellen.
1. Schakel over naar een zender en druk op
TEXT
om teletekst
te openen.
2. Ga naar de pagina voor ondertiteling, meestal
888
.
3. Druk nogmaals op
TEXT
om teletekst te sluiten.
Als u Aan selecteert in het menu Ondertiteling terwijl u naar
een analoge zender aan het kijken bent, worden de ondertitels,
indien beschikbaar, weergegeven.
Om erachter te komen of een zender analoog of digitaal is,
schakelt u over naar de zender en opent u
Status
in het menu
Opties
.
Audiotalen
Digitale TV-zenders kunnen de audio van een programma in
verschillende talen uitzenden. U kunt een eerste en een tweede
voorkeurtaal voor de audio instellen. Als audio in een van deze
talen beschikbaar is, schakelt de TV over naar deze audio.
Als geen van de voorkeurtalen voor audio beschikbaar is, kunt u
een andere audiotaal selecteren, indien beschikbaar.
De eerste en tweede voorkeurtaal voor audio inschakelen . . .
1. Druk op
, selecteer
Setup
en druk op
OK
.
2. Selecteer
Zenderinstellingen
en
Talen.
3. Selecteer
Primaire audiotaal
of
Secundaire audiotaal
en druk
op
OK
.
4. Selecteer een taal en druk op
OK
.
5. Druk zo nodig enkele malen op
om het menu te sluiten.
Een audiotaal selecteren wanneer geen van de audiotalen van
uw voorkeur beschikbaar is . . .
1. Druk op
OPTIONS
.
2. Selecteer
Taal audio
en selecteer de audiotaal die u tijdelijk
wilt horen en druk op
OK
.
Audiotalen voor doven en slechthorenden en visueel
gehandicapten
Een aantal digitale TV-zenders zenden audio en ondertitels uit
die speciaal zijn aangepast voor doven en slechthorenden en
visueel gehandicapten.
20

Menutaal
De taal van de TV-menu's en -berichten wijzigen . . .
1. Druk op
, selecteer
Setup
en druk op
OK
.
2. Selecteer
TV-instellingen
>
Algemene instellingen
>
Menutaal
en druk op
OK
.
3. Selecteer de gewenste taal en druk op
OK
.
4. Druk zo nodig enkele malen op
om het menu te sluiten.
6.2
Zenders installeren
Zenders bijwerken
Automatisch bijwerken
Als u digitale zenders ontvangt, kunt u op de TV instellen dat de
lijst automatisch wordt bijgewerkt met nieuwe zenders.
U kunt ook zelf een zenderupdate starten.
Automatische zenderupdate
Eenmaal per dag, om zes uur 's ochtends, worden automatisch
de zenders bijgewerkt en nieuwe zenders opgeslagen. Nieuwe
zenders worden opgeslagen in de lijst Alle zenders, maar ook in
de lijst Nieuwe zenders. Lege zenders worden verwijderd.
Als nieuwe zenders worden gevonden of zenders zijn bijgewerkt
of verwijderd, verschijnt bij het opstarten van de TV een bericht.
De TV moet op stand-by staan om automatisch zenders bij te
werken.
Berichten bij het inschakelen van de TV uitschakelen . . .
1. Druk op
, selecteer
Setup
en druk op
OK
.
2. Selecteer
Zenderinstellingen
en druk op
OK
.
3. Selecteer
Installatie zenders
>
Zenderupdatebericht
>
Uit
.
De automatische zenderupdate uitschakelen . . .
1. Druk op
, selecteer
Setup
en druk op
OK
.
2. Selecteer
Zenderinstellingen
en druk op
OK
.
3. Selecteer
Installatie zenders
>
Automatische
zenderupdate
>
Uit
.
Een update starten
Zelf een update starten . . .
1. Druk op
, selecteer
Setup
en druk op
OK
.
2. Selecteer
Zenders zoeken
en druk op
OK
.
3. Selecteer
Zenders bijwerken
en volg de instructies op het
scherm. Het bijwerken kan enkele minuten duren.
In bepaalde landen wordt Automatische zenderupdate
uitgevoerd terwijl u TV kijkt of wanneer de TV in stand-by staat.
Nieuwe zenders
Nieuwe zenders die zijn toegevoegd met de automatische
zenderupdate, zijn gemakkelijk te vinden in de zenderlijst
Nieuw
.
Dezelfde nieuwe zenders zijn ook opgeslagen in de zenderlijst
Alle
of
Radio
.
Nieuwe zenders blijven staan in de zenderlijst
Nieuw
, tot u ze
markeert als favoriet of erop afstemt.
Zenders opnieuw installeren
U kunt zoeken naar zenders en zenders opnieuw installeren en
alle andere TV-instellingen ongemoeid laten. Ook kunt u de TV
geheel opnieuw instellen.
Als er een kinderslotcode is ingesteld, moet u deze code
opgeven voordat u de zenders opnieuw kunt installeren.
Zenders opnieuw installeren
Alleen de zenders opnieuw installeren . . .
1. Druk op
, selecteer
Setup
en druk op
OK
.
2. Selecteer
Zenders zoeken
>
Zenders opnieuw inst.
en druk
op
OK
.
3. Selecteer het land waar u de TV wilt installeren.
4. Selecteer
Antenne (DVB-T)
of
Kabel (DVB-C)
. Het zoeken
naar zenders kan enkele minuten duren. Volg de instructies op
het scherm.
Volledige installatie
De TV geheel opnieuw instellen . . .
1. Druk op
, selecteer
Setup
en druk op
OK
.
2. Selecteer
TV-instellingen
>
Algemene instellingen
>
TV
opnieuw inst.
en druk op
OK
. Het instellen kan enkele minuten
duren. Volg de instructies op het scherm.
Fabrieksinstellingen
Met de fabrieksinstellingen herstelt u de oorspronkelijke TV-
instellingen voor beeld en geluid. De oorspronkelijke
fabrieksinstellingen herstellen . . .
1. Druk op
, selecteer
Setup
en druk op
OK
.
2. Selecteer
TV-instellingen
>
Algemene instellingen
>
Fabrieksinstellingen
en druk op
OK
.
3. Druk op
OK
om te bevestigen.
4. Druk zo nodig enkele malen op
om het menu te sluiten.
Zenderlijst kopiëren
Introductie
Zenderlijst kopiëren dient alleen te worden uitgevoerd door
leveranciers en deskundige gebruikers. In bepaalde landen is
Zenderlijst kopiëren alleen beschikbaar voor het kopiëren van
satellietzenders.
21

Met
Zenderlijst kopiëren
kunt u de op een TV geïnstalleerde
zenders kopiëren naar een Philips-TV uit dezelfde serie. U
vermijdt zo het tijdrovende zoeken naar zenders en u kunt een
voorgeprogrammeerde zenderlijst uploaden naar een TV.
Gebruik een USB-stick van minimaal 1 GB.
Voorwaarden
- Beide TV's zijn van hetzelfde bouwjaar.
- Beide TV's zijn van hetzelfde type hardware. Kijk op het etiket
met het TV-type op de achterkant van de TV of dit het geval is.
Meestal staat er Q . . . LA
- De softwareversie van de twee TV's komt overeen.
Huidige versie
De softwareversie van de TV kunt u controleren via
Inf.huidige
software
in
>
Setup
>
Software-instellingen
.
Zenderlijst kopiëren
Een zenderlijst kopiëren . . .
1. Schakel de TV waarop de zenders zijn geïnstalleerd in. Sluit
een USB-geheugenapparaat aan.
2. Druk op
, selecteer
Setup
en druk op
OK
.
3. Selecteer
TV-instellingen
>
Algemene instellingen
>
Zenderlijst kopiëren
>
Naar USB kopiëren
en druk ten slotte
op
OK
. U wordt mogelijk gevraagd de tijdens de installatie
ingevoerde kinderslotcode in te voeren om de zenderlijst van
deze TV te kunnen kopiëren.
4. Als u de lijst hebt gekopieerd, koppelt u het USB-
geheugenapparaat los.
Nu kunt u de gekopieerde zenderlijst naar een andere Philips-TV
uploaden.
Zenderlijst uploaden
Een gekopieerde zenderlijst uploaden
De manier waarop u een zenderlijst uploadt, is afhankelijk van
het feit of uw TV is ingesteld of niet.
Naar een TV die nog niet is ingesteld
1. Steek de stekker in het stopcontact om de installatie te
starten en selecteer de gewenste taal en het land. U kunt
Zenders zoeken overslaan. Voltooi de installatie.
2. Sluit het USB-opslagapparaat met de zenderlijst van de andere
TV aan.
3. U start het uploaden van de zenderlijst door te drukken
op
,
Setup
te selecteren en op
OK
te drukken.
4. Selecteer
TV-instellingen
>
Algemene instellingen
>
Zenderlijst kopiëren
>
Naar TV kopiëren
en druk op
OK
.
Mogelijk wordt u gevraagd de kinderslotcode van deze TV in te
voeren.
5. Er verschijnt een melding als de zenderlijst naar de TV is
gekopieerd. Koppel het USB-opslagapparaat los.
Naar een TV die al is ingesteld
1. Controleer de landinstelling van de TV. (U controleert deze
instelling door te drukken op
,
Setup
te selecteren en
vervolgens te drukken op
OK
. Selecteer
Zenders zoeken
>
Zenders opnieuw installeren
en druk op
OK
. Druk op
en
vervolgens op
Annuleren
om het zoeken naar zenders af te
sluiten.)
Als het land juist is, gaat u verder met stap 2.
Als het land niet juist is, moet u de TV opnieuw instellen. Als u
de TV opnieuw wilt instellen, drukt u op
, selecteert
u
Setup
en drukt u op
OK
. Selecteer
TV-instellingen
>
Algemene instellingen
>
TV opnieuw inst.
>
OK
. Selecteer het
juiste land en sla Zenders zoeken over. Voltooi de installatie.
Wanneer u klaar bent, gaat u verder met stap 2.
2. Sluit het USB-opslagapparaat met de zenderlijst van de andere
TV aan.
3. U start het uploaden van de zenderlijst door te drukken
op
,
Setup
te selecteren en op
OK
te drukken.
4. Selecteer
TV-instellingen
>
Algemene instellingen
>
Zenderlijst kopiëren
>
Naar TV kopiëren
en druk op
OK
.
Mogelijk wordt u gevraagd de kinderslotcode van deze TV in te
voeren.
5. Er verschijnt een melding als de zenderlijst naar de TV is
gekopieerd. Koppel het USB-opslagapparaat los.
DVB-T of DVB-C
DVB-T- of DVB-C-ontvangst
Als in uw land zowel DVB-T- als DVB-C-ontvangst mogelijk is,
en de TV beide signalen kan ontvangen, hebt u bij het instellen
van de zenders een van beide geselecteerd.
Als u de DVB-instelling wilt wijzigen en de zenders opnieuw wilt
instellen. . .
1. Druk op
, selecteer
Setup
en druk op
OK
.
2. Selecteer
Zenderinstellingen
en druk op
OK
.
3. Selecteer
Zenders instellen
>
Antenneaansluiting
>
Antenne
(DVB-T)
of
Kabel (DVB-C)
en druk op
OK
.
4. Selecteer de gewenste DVB-instelling.
5. Druk zo nodig enkele malen op
om het menu te sluiten.
DVB-C-zenderinstallatie
Voor het gemak zijn alle DVB-C-instellingen ingesteld op
automatisch.
Als u van uw provider specifieke DVB-C-instellingen, zoals een
netwerk-ID of een netwerkfrequentie, hebt gekregen, voert u
desgevraagd deze waarde(n) bij het instellen van de zenders in.
Tijdens het instellen van de zenders kan het zijn dat de scanoptie
moet worden aangepast (volledige of snelle scan) of dat een
bepaalde signaalsnelheid in het menu
Instellingen
moet worden
ingevoerd. Voor het instellen van een
signaalsnelheid
moet de
signaalsnelheid eerst op
Handmatig
worden ingesteld.
Conflicterende zendernummers
22

In een aantal landen kunnen verschillende TV-zenders hetzelfde
zendernummer hebben. Tijdens het instellen van de zenders
wordt de lijst met conflicterende zendernummers weergegeven.
In het geval van een zendernummer met meerdere TV-zenders
moet u aangeven welke TV-zender u op het desbetreffende
zendernummer wilt instellen.
DVB-T + DVB-C
Als u van zowel een DVB-T-ingang als een DVB-C-ingang
gebruik kunt maken, kunt u uw TV zowel op DVB-T als op DVB-
C instellen. Installeer het ene systeem gevolgd door het andere
systeem en gebruik daarvoor alle benodigde instellingen.
Als beide systemen eenmaal zijn geïnstalleerd, moet u het
gewenste antenne-ingangssignaal op de
antenne
-aansluiting
achter op de TV aansluiten, en de TV op het desbetreffende
systeem instellen om naar de ingestelde zenders te kunnen
kijken.
Zie hierboven voor het selecteren van de DVB-T- of DVB-C-
instelling.
DVB-instellingen
DVB-instellingen openen
1. Druk op
, selecteer
Setup
en druk op
OK
.
2. Selecteer
Zenders zoeken
en druk op
OK
.
3. Selecteer
Zender opnieuw installeren
.
4. Selecteer het land waar u deze TV wilt installeren.
5. Selecteer
Kabel (DVB-C)
.
6. Selecteer
Begin met zoeken naar zenders
of selecteer
Instellingen voor
DVB-C-instellingen
.
7. Druk zo nodig enkele malen op
om het menu te sluiten.
Modus signaalsnelheid
Als uw kabelaanbieder u voor installatie van de TV-zenders geen
specifieke
signaalsnelheid
heeft verstrekt, laat u de instelling
Modus signaalsnelheid
op
Automatisch
staan.
Als u een specifieke signaalsnelheid hebt ontvangen, selecteert u
Handmatig
. Het kan echter zijn dat de waarde die u hebt
ontvangen, al in de voorgeprogrammeerde lijst met
signaalsnelheden staat vermeld. Selecteer
Voorgeprogrammeerde signaalsnelheid
om te controleren of
de desbetreffende waarde automatisch beschikbaar is.
Symboolsnelheid
Wanneer de
Modus signaalsnelheid
op
Handmatig
staat, kunt u
de signaalsnelheid invoeren die u van uw kabelaanbieder hebt
ontvangen. Gebruik de cijfertoetsen om deze waarde in te
voeren.
Netwerkfrequentie
Wanneer de
Frequentiescan
op
Snel
of
Geavanceerd
staat,
kunt u hier de netwerkfrequentie invoeren die u van uw
kabelaanbieder hebt ontvangen. Gebruik de cijfertoetsen om
deze waarde in te voeren.
Frequentie scannen
Selecteer de methode voor het zoeken van zenders. U kunt
Snel
scannen selecteren en de voorgeprogrammeerde
instellingen gebruiken die door de meeste kabelaanbieders in uw
land worden gebruikt.
Als er hierdoor geen zenders worden geïnstalleerd, of als
sommige zenders ontbreken, kunt u de uitgebreide methode
met
Volledig
scannen kiezen. Bij deze methode duurt het
zoeken naar en installeren van zenders langer.
Netwerk-ID
Wanneer de
Frequentiescan
op
Snel
staat, kunt u hier de
netwerkfrequentie invoeren die u van uw kabelaanbieder hebt
ontvangen. Gebruik de cijfertoetsen om deze waarde in te
voeren.
Digitale zenders
Als u weet dat uw kabelaanbieder geen digitale zenders
aanbiedt, kunt u het zoeken naar digitale zenders overslaan.
Selecteer
Uit
.
Analoge zenders
Als u weet dat uw kabelaanbieder geen analoge zenders
aanbiedt, kunt u het zoeken naar analoge zenders overslaan.
Selecteer
Uit
.
Geen restrictie/gecodeerd
Als u beschikt over een abonnement en een CAM - Conditional
Access Module voor betaal-TV, selecteert u
Niet gecodeerde +
gecodeerde kanalen
. Als u geen abonnement op zenders of
services van betaal-TV hebt, kunt u alleen zenders met
Alleen
niet-gecodeerde zenders
selecteren.
Handmatige installatie
Analoge TV-zenders kunnen handmatig, zender voor zender
worden ingesteld.
Analoge zenders handmatig instellen . . .
1. Druk op
, selecteer
Setup
en druk op
OK
.
23

2. Selecteer
Zenderinstellingen
>
Installatie zenders
>
Analoog: handmatige installatie
en druk op
OK
.
-
Systeem
U stelt het TV-systeem in door
Systeem
te selecteren en op
OK
te drukken.
Selecteer uw land of het deel van de wereld waar u zich nu
bevindt.
- Zender zoeken
Selecteer
Zender zoeken
en druk op
OK
om een zender te
zoeken. Selecteer
Zoeken
en druk op
OK
. U kunt ook zelf een
frequentie invoeren. Als de ontvangst slecht is, drukt u nogmaals
op
Zoeken
. Als u de zender wilt vastleggen, selecteert u
Klaar
en drukt u op
OK
.
- Fijn afstemmen
Als u een zender nauwkeurig wilt afstemmen, selecteert u
Fijn
afstemmen
en drukt u op
OK
. U kunt de zender nauwkeurig
afstemmen met
of
.
Als u de gevonden zender wilt opslaan, selecteert u
Klaar
en
drukt u op
OK
.
- Opslaan
U kunt de zender onder het huidige zendernummer of als nieuw
zendernummer opslaan.
Selecteer
Vastleggen onder huidig zendernummer
of
Vastleggen onder nieuw zendernummer
.
U kunt deze stappen opnieuw uitvoeren totdat u alle
beschikbare analoge TV-zenders hebt gevonden.
24

7
Satellietzenders
7.1
Satellietzenders bekijken
- Alleen voor TV's met een ingebouwde satelliettuner.
Satellietzenders bekijken . . .
Druk op
en selecteer
Satelliet
en druk op
OK
. De TV stemt
af op de satellietzender die u als laatst hebt bekeken.
Van zender wisselen
Als u van zender wilt wisselen, drukt u op
+
of
-
. De TV
stemt af op de volgende zender in de geselecteerde zenderlijst.
U kunt ook de cijfertoetsen op de afstandsbediening gebruiken
als u het zendernummer weet. Als u wilt terugkeren naar de
vorige zender die werd weergegeven, drukt u op
.
U kunt via de lijst met satellietzenders ook rechtstreeks op een
zender afstemmen.
7.2
Lijst met satellietzenders
Over de zenderlijst
Wanneer de satellietzenders zijn ingesteld, worden deze in de
zenderlijst opgeslagen. U kunt de lijst met alle zenders bekijken
of de lijst filteren op uw favoriete zenders of op radiozenders.
Na een zenderupdate vindt u de toegevoegde zenders in de lijst
met nieuwe zenders.
U kunt vanuit elke lijst direct op een zender afstemmen. De lijst
die u in de zenderlijst selecteert, bepaalt op welke zenders u
afstemt met de toetsen
+
en
-
.
U kunt de volgorde van de zenders alleen wijzigen in de lijst met
favoriete zenders.
Een lijstfilter selecteren
De lijst die u in de zenderlijst selecteert, bepaalt op welke
zenders u afstemt met de toetsen
+
en
.
Een zenderlijst selecteren . . .
1. Druk op
, selecteer
Satelliet
en druk op
OK
.
2. Druk op
LIST
om de zenderlijst te openen. In de lijst die
wordt weergegeven, is de huidige zender geselecteerd.
3. Navigeer omhoog om
Alle
of een van de filters
Favorieten
,
Radio
,
TV
of
Nieuw
te selecteren.
Opties van zenderlijst
De opties van de zenderlijst weergeven voor de huidige zender .
. .
1. Selecteer een zender als de lijst met alle zenders wordt
weergegeven en druk op
OPTIONS
.
2. Selecteer de gewenste optie en druk op
OK
.
Beschikbare opties voor satellietzenders . . .
- Satelliet
Filter de zenderlijst zodat deze alleen de zenders van een
bepaalde satelliet of van alle satellieten weergeeft.
- Niet gecodeerde/gecodeerde kanalen
Filter de zenderlijst zodat deze alleen de gratis zenders, alleen de
gecodeerde zenders, of beide weergeeft. Gecodeerde zenders
herkent u aan een
.
- Vergrendelen
U kunt een zender vergrendelen. Selecteer eerst een zender in
de lijst, druk op
OPTIONS
en selecteer
Vergrendelen
. U
moet de 4-cijferige code voor het kinderslot invoeren. Een
vergrendelde zender wordt aangeduid met een slot
.
- Ontgrendelen
Hiermee ontgrendelt u een vergrendelde zender. Selecteer een
vergrendelde zender in de lijst, druk op
OPTIONS
en
selecteer
Ontgrendelen
. U moet de 4-cijferige code voor het
kinderslot invoeren.
Zenderlijst kopiëren
Zenderlijst kopiëren
dient alleen te worden gebruikt door
leveranciers en deskundige gebruikers. Met Zenderlijst kopiëren
kunt u de op een TV geïnstalleerde zenders kopiëren naar een
Philips-TV uit dezelfde serie. Met Zenderlijst kopiëren kunt u
terrestriële en satellietkanalen kopiëren.
7.3
Favoriete satellietzenders
Favoriete zenders
U kunt zenders markeren als favoriete zenders. Uw favoriete
satellietzenders worden opgeslagen in de lijst
Favorieten
in de
lijst met satellietzenders.
Favoriete zenders bekijken
Maak een lijst met favoriete zenders om eenvoudig tussen de
zenders die u wilt bekijken te kunnen wisselen. Alleen in deze
lijst kunt u de volgorde van de zenders aan uw voorkeur
aanpassen.
Als u alleen met
+
en
-
tussen uw favoriete zenders wilt
wisselen, selecteert u de lijst Favorieten in de zenderlijst en sluit
25

u de zenderlijst weer.
Er zijn twee lijsten met favorieten: een voor TV-zenders en een
voor satellietzenders.
Uw lijst met favorieten instellen
Een lijst met uw favoriete zenders samenstellen . . .
1. Terwijl u een TV-zender kijkt, drukt u op
LIST
om de
zenderlijsten te openen.
2. Selecteer de lijst
Favorieten
.
3. U wordt gevraagd direct zenders toe te voegen. Druk op
OK
.
Selecteer de zenders in de volgorde waarin u ze in de lijst wilt
opslaan, om te voorkomen dat u later tijd kwijt bent aan het
opnieuw ordenen van deze zenders.
4. Als u een zender aan de lijst Favorieten wilt toevoegen,
selecteert u de zender en drukt u op
OK
. Vervolgens kunt u een
andere zender selecteren om als favoriet toe te voegen.
5. Druk op
om de actie te voltooien.
Favoriete zenders toevoegen of verwijderen
Favorieten aan de lijst toevoegen of uit de lijst verwijderen . . .
1. Terwijl u een TV-zender kijkt, drukt u op
LIST
om de
zenderlijsten te openen.
2. Selecteer de zender die u als favoriet wilt markeren en druk
op
OPTIONS
.
3. Selecteer
Favorieten toevoegen
en druk op
OK
. De
geselecteerde zender wordt gemarkeerd met een
.
4. Druk op
als u klaar bent. De zenders zijn toegevoegd aan
de lijst Favorieten.
Als u een zender uit de lijst met favorieten wilt verwijderen,
selecteert u
Favorieten verwijderen
en drukt u op
OK
.
Favoriete zenders opnieuw ordenen
U kunt alleen zenders in de lijst Favorieten herordenen.
1. In de zenderlijst
Alle
markeert u de zender die u wilt
verplaatsen.
2. Druk op
OPTIONS
.
3. Selecteer
Herordenen
en druk op
OK
.
4. Selecteer de zender die u wilt verplaatsen en druk op
OK
.
5. Druk op de
navigatietoetsen
om de gemarkeerde zender
naar een andere locatie te verplaatsen en druk op
OK
.
6. Druk op
OPTIONS
als u klaar bent.
7. Selecteer
Herordenen beëindigen
en druk op
OK
.
7.4
Satellietzenders vergrendelen
Zender vergrendelen
Om te voorkomen dat kinderen naar een bepaalde zender
kijken, kunt u deze vergrendelen. Als u naar een vergrendelde
zender wilt kijken, moet u de kinderslotcode invoeren. U kunt
geen programma's van aangesloten apparaten vergrendelen.
Een zender vergrendelen . . .
1. Terwijl u een TV-zender kijkt, drukt u op
LIST
om de
Zenderlijst
te openen.
2. Selecteer in elke lijst de zender die u wilt vergrendelen.
3. Druk op
OPTIONS
en selecteer
Zender vergrendelen
. In
de zenderlijst wordt een vergrendelde zender aangeduid met
een slot
.
Als u de vergrendelde zender wilt ontgrendelen, selecteert u de
vergrendelde zender in de zenderlijst en kiest u de optie
Zender
ontgrendelen
. U moet de kinderslotcode opgeven.
Een leeftijdsclassificatie gebruiken
U kunt een leeftijdsclassificatie gebruiken om te voorkomen dat
kinderen naar programma's kijken waarvoor ze te jong zijn.
Sommige digitale zenders kennen een leeftijdsgrens toe aan hun
programma's. Is de classificatie hoger dan of gelijk aan de
classificatie die u voor uw kind hebt ingesteld, dan wordt het
programma vergrendeld.
Om naar een vergrendeld programma te kunnen kijken, moet u
de code van het kinderslot invoeren. De leeftijdsclassificatie
wordt ingesteld voor alle zenders.
Een leeftijdsclassificatie instellen . . .
1. Druk op
, selecteer
Setup
en druk op
OK
.
2.
Selecteer
Satellietinstelling.
>
Kinderslot
>
Leeftijdsclassificatie
en druk op
OK.
3. Voer de 4-cijferige code voor het kinderslot in. Als u nog geen
code hebt ingesteld, selecteert u
Code instellen
en drukt u
op
OK
. Voer een 4-cijferige code voor het kinderslot in en
bevestig deze. U kunt nu een leeftijdsclassificatie instellen.
4. Selecteer de leeftijd en druk op
OK
.
5. Druk zo nodig enkele malen op
om het menu te sluiten.
6. Als u de leeftijdsclassificatie wilt uitschakelen, selecteert
u
Geen
als leeftijd.
U wordt gevraagd de code in te voeren om het programma te
ontgrendelen. Bij sommige zenders vergrendelt de TV alleen
programma's met een hogere classificatie.
26

Kinderslotcode
U kunt de code voor het kinderslot instellen of wijzigen.
De vergrendelcode instellen of de huidige code wijzigen . . .
1. Druk op
, selecteer
Setup
en druk op
OK
.
2. Selecteer
Satellietinstelling.
>
Kinderslot
>
Code
instellen
of
Code wijzigen
en druk op
OK
.
3. Als er al een code is ingesteld, voert u de huidige code voor
het kinderslot in en voert u vervolgens de nieuwe code
tweemaal in.
De nieuwe code is ingesteld.
Weet u de code voor het kinderslot niet meer?
Als u uw code niet meer weet, kunt u de huidige code
overschrijven en een nieuwe code invoeren.
1. Druk op
, selecteer
Setup
en druk op
OK
.
2. Selecteer
Satellietinstelling.
>
Kinderslot
>
Code wijzigen
en
druk op
OK
.
3. Voer de standaardcode
8888
in.
4. Voer nu een nieuwe code voor het kinderslot in en voer deze
nogmaals in om de code te bevestigen.
7.5
Satellietinstallatie
Satellieten installeren
Informatie over het installeren van satellieten
Deze TV heeft een ingebouwde DVB-S/DVB-
S2-satellietontvanger. Sluit de kabel van de satellietschotel
rechtstreeks aan op de TV. Gebruik een coaxkabel die geschikt
is voor aansluiting van een satellietschotelantenne. Zorg dat de
satellietschotel perfect is uitgelijnd voor u met de installatie
begint.
Maximaal 4 satellieten
U kunt op deze TV maximaal 4 satellieten (4 LNB's) installeren.
Selecteer aan het begin van de installatie het aantal satellieten
dat u wilt installeren. Zo kunt u de installatie sneller laten
verlopen.
Unicable
U kunt een Unicable-systeem gebruiken om de schotelantenne
aan te sluiten op de TV. Als u satellieten installeert voor een
Unicable-systeem aan het begin van de installatie of dit voor 1 of
2 satellieten is.
Installeren
U kunt de satellieten installeren als u de TV voor het eerst
instelt. De satellietinstallatie volgt na de installatie van TV-
zenders. Als u alleen naar satellietzenders kijkt, kunt u de
installatie van TV-zenders overslaan.
Via het menu Configuratie kunt u altijd opnieuw satellieten
installeren.
Satellietzenders installeren . . .
1. Druk op
, selecteer
Setup
en druk op
OK
.
2. Selecteer
Satelliet zoeken
en druk op
OK
.
3. Selecteer
Satellieten installeren
en druk op
OK
.
4. Op de TV wordt de huidige instelling van de installatie
weergegeven. Als dit de gewenste satellietinstallatie is, kunt u
naar satellieten zoeken. Selecteer
Zoeken
en druk op
OK
. Ga
naar stap 5. Als de huidige instelling niet de gewenste instelling is,
selecteert u
Instellingen
en drukt u op
OK
. Ga naar stap 4b.
4b - Selecteer in het menu Instellingen het aantal satellieten dat
u wilt installeren. Als u een Unicable-instelling gebruikt, selecteert
u
Unicable voor 1 satelliet
of
Unicable voor 2 satellieten
,
afhankelijk van het aantal satellieten dat u voor Unicable wilt
installeren. Selecteer de gewenste instelling en druk op
OK
.
4c - Als het aantal satellieten is ingesteld of als alle instellingen
voor Unicable zijn voltooid, selecteert u
Zoeken
en drukt u op
OK
.
5. De TV zoekt naar beschikbare satellieten in het bereik van uw
schotelantenne. Dit kan enkele minuten duren. Als er een
satelliet is gevonden, worden de naam en de sterkte van de
ontvangst op het scherm weergegeven. Als er een zenderpakket
beschikbaar is voor de gevonden satellieten, kunt u het
gewenste pakket selecteren.
6. Als u de zenders van de gevonden satellieten wilt installeren,
selecteert u
Installeren
en drukt u op
OK
. Op de TV wordt het
aantal (radio)zenders weergegeven.
7. Als u de satellietinstellingen, alle satellietzenders en
satellietradiozenders wilt opslaan, selecteert u
Voltooien
en
drukt u op
OK
.
Zenderpakketten
Over zenderpakketten
Satellieten bieden mogelijk zenderpakketten met gratis zenders
voor een bepaald land. Sommige satellieten bieden
abonnementen waarbij u betaald voor een zenderpakket.
Als u een abonnement kiest, wordt u mogelijk gevraagd of u een
snelle of een volledige installatie wilt uitvoeren.
Selecteer
Alleen zenders van satellietaanbieders
om alleen het
zenderpakket te installeren en selecteer
Alle
satellietzenders
om alle beschikbare zenders te installeren. Voor
abonnementen raden wij een snelle installatie aan. Als u extra
satellieten hebt die geen onderdeel uitmaken van uw
abonnement, raden we een volledige installatie aan. Alle
geïnstalleerde zenders worden opgeslagen in de lijst Alle.
27

Unicable-instelling
Het Unicable-systeem
U kunt een Unicable-systeem gebruiken om de schotelantenne
aan te sluiten op de TV. In een Unicable-systeem wordt de
schotelantenne met één kabel op alle satellietontvangers in het
systeem aangesloten. Unicable wordt met name gebruikt in
flatgebouwen. Als u gebruikmaakt van een Unicable-systeem,
wordt u tijdens de installatie gevraagd een User Band-nummer
en overeenkomstige frequentie toe te wijzen. Op deze TV kunt
u met Unicable 1 of 2 satellieten installeren.
Als er na een Unicable-installatie zenders ontbreken, is er
mogelijk op hetzelfde moment nog een installatie op het
Unicable-systeem uitgevoerd. Voer de installatie opnieuw uit om
de ontbrekende zenders te installeren.
User Band-nummer
In een Unicable-systeem moet elke aangesloten
satellietontvanger een nummer hebben (bijv. 0, 1, 2 of 3 enz.).
U vindt de beschikbare User Bands en de bijbehorende
nummers op de Unicable-switchbox. User Band wordt soms
afgekort tot UB. Er zijn Unicable-switchboxen met 4 of 8 User
Bands. Als u Unicable selecteert in de instellingen, wordt u
gevraagd het unieke User Band-nummer toe te wijzen voor de
ingebouwde satellietontvanger. Een satellietontvanger kan niet
hetzelfde User Band-nummer hebben als een andere
satellietontvanger in het Unicable-systeem.
User Band-frequentie
Voor de ingebouwde satellietontvanger is naast het unieke User
Band-nummer ook de frequentie van het geselecteerde User
Band-nummer nodig. Deze frequenties staan meestal naast het
User Band-nummer op een Unicable-switchbox.
Satelliet toevoegen
U kunt een extra satelliet toevoegen aan uw huidige
satellietinstallatie. Dit heeft geen invloed op de geïnstalleerde
satellieten en de bijbehorende zenders. Bij bepaalde
satellietproviders is het echter niet mogelijk om een satelliet toe
te voegen.
De extra satelliet is slechts een aanvulling, niet het
hoofdabonnement of de hoofdsatelliet waarvan u het
zenderpakket gebruikt. Doorgaans voegt u een vierde satelliet
toe, als u al drie satellieten hebt geïnstalleerd. Als u vier
satellieten hebt geïnstalleerd, kunt u eerst een satelliet
verwijderen. Pas dan kunt u een nieuwe satelliet toevoegen.
Instellingen
Als u slechts een of twee satellieten hebt geïnstalleerd, kunt u
met de huidige installatie-instellingen mogelijk niet een extra
satelliet toevoegen. Als u de installatie-instellingen moet wijzigen,
dient u de volledige satellietinstallatie opnieuw uit te voeren. U
kunt de optie
Satelliet toevoegen
niet gebruiken als u de
instellingen moet wijzigen.
Een satelliet toevoegen . . .
1. Druk op
, selecteer
Setup
en druk op
OK
.
2. Selecteer
Satelliet zoeken
en druk op
OK
.
3. Selecteer
Satelliet toevoegen
en druk op
OK
. De huidige
satellieten worden weergegeven.
4. Selecteer
Toevoegen
en druk op
OK
. De TV zoekt nieuwe
satellieten.
5. Als de TV een of meer satellieten gevonden heeft, selecteert
u
Installeren
en drukt u op
OK
. De zenders van de gevonden
satellieten worden op de TV geïnstalleerd.
6. Als u de (radio)zenders wilt opslaan, selecteert
u
Voltooien
en drukt u op
OK
.
Een satelliet verwijderen
U kunt een of meer satellieten uit uw huidige satellietinstallatie
verwijderen. Hierbij worden de satelliet en de bijbehorende
zenders verwijderd. Bij bepaalde satellietproviders kunt u echter
geen satelliet verwijderen.
Satellieten verwijderen . . .
1. Druk op
, selecteer
Setup
en druk op
OK
.
2. Selecteer
Satelliet zoeken
en druk op
OK
.
3. Selecteer
Satelliet verwijderen
en druk op
OK
. De huidige
satellieten worden weergegeven.
4. Selecteer met de pijltoetsen de satelliet die u wilt verwijderen.
5. Druk op
OK
om een satelliet voor verwijdering te markeren.
Druk opnieuw op
OK
om de markering ongedaan te maken.
6. Selecteer
Verwijderen,
druk op
OK
en bevestig uw keuze.
De satellieten worden verwijderd.
7. Selecteer
Afsluiten
en druk op
OK
om het menu Satelliet
verwijderen te sluiten.
Satellietzenders bijwerken
Eenmaal per dag, om 6 uur 's ochtends, worden de
satellietzenders automatisch bijgewerkt. Bij een zenderupdate
worden nieuwe zenders gezocht en toegevoegd aan de
zenderlijst. Zenders die niet meer beschikbaar zijn, worden
verwijderd. Als een provider de zendervolgorde wijzigt, wordt
de zenderlijst van de TV bijgewerkt. De TV moet op stand-by
staan om de zenders automatisch te kunnen bijwerken. U kunt
ook zelf op elk willekeurig moment een zenderupdate uitvoeren.
Nieuwe zenders die tijdens de zenderupdate zijn gevonden,
worden gemarkeerd met de letter N en opgenomen in de
zenderlijst Nieuw. Ook worden nieuwe zenders toegevoegd aan
de zenderlijst Alle. Nieuwe zenders blijven in de zenderlijst
Nieuw staan tot u erop afstemt of ze als favoriet markeert.
28

De automatische zenderupdate uitschakelen
U kunt de TV 's nachts volledig uitschakelen om te voorkomen
dat de zenderupdate wordt uitgevoerd. U kunt de automatische
update ook uitschakelen in het menu Instellingen.
1. Druk op
, selecteer
Setup
en druk op
OK
.
2. Selecteer
Satellietinstelling.
>
Installatie zenders
>
Automatische zenderupdate
en selecteer
Uit
.
De update uitschakelen voor een bepaalde satelliet
1. Druk op
, selecteer
Setup
en druk op
OK
.
2. Selecteer
Satellietinstelling.
>
Installatie zenders
>
Optie
voor automatische update
.
3. Selecteer met de pijltjestoetsen de satelliet die u niet wilt
bijwerken. Druk op
OK
om de markering van de satelliet
ongedaan te maken.
4. Selecteer
Gereed
en druk op
OK
om het menu te sluiten.
De zenders van de gemarkeerde satelliet worden niet door de
TV bijgewerkt.
Zelf een update starten
1. Druk op
, selecteer
Setup
en druk op
OK
.
2. Selecteer
Satelliet zoeken
en druk op
OK
.
3. Selecteer
Zenders bijwerken
en druk op
OK
.
4. Als u wilt controleren welke satellieten zijn ingesteld voor de
update, selecteert u
Instellingen
en drukt u op
OK
.
5. Met de pijltjestoetsen markeert u de satellieten die u wilt
bijwerken of maakt u de markering ongedaan. Selecteer
Gereed
en druk op
OK
.
6. Selecteer
Bijwerken
en druk op
OK
. Het bijwerken kan
enkele minuten duren.
7. Selecteer
Voltooien
en druk op
OK
.
Talen en audio
Gewenste taal en ondertiteling
Satellietzenders kunnen verschillende audio-, ondertitelings- en
teleteksttalen bevatten. U kunt de TV zo instellen dat deze
automatisch overschakelt naar de taal, ondertitelingstaal of
teleteksttaal van uw voorkeur, als deze taal beschikbaar is op de
zender of teletekstpagina's.
De gewenste taal instellen . . .
1. Druk op
, selecteer
Setup
en druk op
OK
.
2. Selecteer
Satellietinstelling.
en druk op
OK
.
3. Selecteer
Talen
en druk op
OK
. Selecteer de gewenste
instelling.
4. Druk zo nodig enkele malen op
om het menu te sluiten.
Audiobeschrijving
Luidsprekers / Hoofdtelefoon
U kunt selecteren hoe u het audiocommentaar wilt horen.
Alleen via de luidsprekers van de TV, alleen via de hoofdtelefoon
of beide.
Luidsprekers / Hoofdtelefoon instellen. . .
1. Druk op
, selecteer
Setup
en druk op
OK
.
2. Selecteer
Satellietinstelling.
>
Talen
>
Audiobeschrijving
>
Luidsprekers/hoofdtelefoon
en druk op
OK
.
3. Selecteer
Luidsprekers
,
Hoofdtelefoon
of
Luidsprekers +
hoofdtelefoon
en druk op
OK
.
4. Druk zo nodig enkele malen op
om het menu te sluiten.
Audio-effect
Soms is audiocommentaar van extra effecten voorzien, zoals
stereo of geluid dat langzaam vervaagt.
Audio-effecten inschakelen (indien beschikbaar)
1. Druk op
, selecteer
Setup
en druk op
OK
.
2. Selecteer
Satellietinstelling.
>
Talen
>
Audiobeschrijving
>
Geluidseffecten
en druk op
OK
.
3. Selecteer
Aan
of
Uit
en druk op
OK
.
4. Druk zo nodig enkele malen op
om het menu te sluiten.
Spraak
Het audiocommentaar kan ook de ondertiteling van gesproken
woorden bevatten.
Ondertiteling voor gesproken woorden inschakelen (indien
beschikbaar) . . .
1. Druk op
, selecteer
Setup
en druk op
OK
.
2. Selecteer
Satellietinstelling.
>
Talen
>
Audiobeschrijving
>
Spraak
en druk op
OK
.
3. Selecteer
Beschrijvend
(audio) of
Ondertiteling
en druk op
OK
.
4. Druk zo nodig enkele malen op
om het menu te sluiten.
Handmatige installatie
Handmatige installatie dient alleen te worden gebruikt door
deskundige gebruikers.
U kunt Handmatige installatie gebruiken om snel nieuwe zenders
van een satelliettransponder toe te voegen. Hiervoor moet u de
frequentie en polarisatie van de transponder weten. Alle zenders
van die transponder worden op de TV geïnstalleerd. Als de
transponder al eerder geïnstalleerd is, worden alle zenders
(oude en nieuwe) verplaatst naar het eind van de zenderlijst
Alle.
U kunt Handmatige installatie niet gebruiken als u het aantal
satellieten moet wijzigen. Als dit nodig is, dient u een volledige
installatie uit te voeren via Satellieten installeren.
Een transponder installeren . . .
29

1. Druk op
, selecteer
Setup
en druk op
OK
.
2. Selecteer
Satellietinstelling.
>
Installatie
zenders
>
Handmatige installatie
en druk op
OK
.
3. Als er meer dan 1 satelliet is geïnstalleerd, selecteert u de
satelliet/LNB waarvoor u zenders wilt toevoegen.
4. Stel de vereiste
Polarisatie
in. Als u
Modus signaalsnelheid
instelt op
Handmatig
, kunt u de signaalsnelheid handmatig
invoeren bij
Signaalsnelheid
. Voer de
Frequentie
in en zoek de
transponder.
5. Als er een transponder is gevonden, selecteert u
Opslaan
en
drukt u op
OK
om de nieuwe transponder op te slaan op de
geselecteerde LNB.
6. Selecteer
Afsluiten
om de handmatige installatie te sluiten.
7.6
Problemen met satellieten
De TV kan de gewenste satellieten niet vinden of installeert
dezelfde satelliet tweemaal
- Zorg ervoor dat aan het begin van de installatie het juiste
aantal satellieten is ingevoerd in Instellingen. U kunt de TV 1, 2
of 3/4 satellieten laten zoeken.
Een LNB met twee koppen kan geen tweede satelliet vinden
- Als de TV één satelliet vindt, maar geen tweede vindt, draait u
de schotel een paar graden. Lijn de schotel uit voor het sterkste
signaal voor de eerste satelliet. Controleer de signaalsterkte-
indicator van de eerste satelliet op het scherm. Als de eerste
satelliet is ingesteld op het sterkste signaal, selecteert u Opnieuw
zoeken om de tweede satelliet te zoeken.• Zorg ervoor dat in
de instellingen Twee satellieten is ingesteld.
Het probleem is niet opgelost met de wijziging in de
instellingen voor de installatie
- Alle instellingen, satellieten en zenders worden pas opgeslagen
als de installatie is voltooid.
Alle satellietzenders zijn verdwenen
- Als u een Unicable-systeem gebruikt, zorg er dan voor dat u
een uniek User Band-nummer aan de satellietontvanger hebt
toegewezen in de Unicable-instellingen. Mogelijk maakt een
andere satellietontvanger gebruik van hetzelfde User Band-
nummer.
Er lijken enkele satellietzenders uit de zenderlijst te zijn
verdwenen
- Als het lijkt alsof er zenders verdwenen zijn, heeft de zender
mogelijk de transponderlocatie van deze zenders gewijzigd. Als u
de zenderposities in de zenderlijst wilt herstellen, kunt u
proberen het zenderpakket bij te werken.
Ik kan een satelliet niet verwijderen
- Bij abonnementpakketten kunt u geen satelliet verwijderen. Als
u de satelliet wilt verwijderen, dient u een volledige installatie uit
te voeren, waarbij u een ander pakket selecteert.
De ontvangst is soms slecht
- Controleer of de schotelantenne goed vastzit. De schotel kan
bewegen door harde wind.
- Sneeuw en regen kunnen leiden tot een slechtere ontvangst.
30

8
TV-gids
8.1
De TV-gids gebruiken
Wat hebt u nodig...
In de TV-gids vindt u het overzicht van de huidige en
geprogrammeerde TV-programma's van uw zenders. Afhankelijk
van waar de TV-gidsgegevens vandaan komen, worden er
analoge en digitale of alleen digitale zenders weergegeven. Niet
alle zenders beschikken over TV-gidsgegevens.
De TV kan TV-gidsgegevens ophalen voor de op de TV
geïnstalleerde zenders (bijvoorbeeld de zenders die u bekijkt
met Watch TV). De TV kan geen TV-gidsgegevens ophalen voor
zenders die u via een digitale ontvanger bekijkt.
De TV-gids openen
Druk op
TV GUIDE
om de TV-gids te openen.
Druk opnieuw op
TV GUIDE
om de TV-gids te sluiten.
De eerste keer dat u de TV-gids opent, scant de TV alle TV-
zenders op programma-informatie. Dit kan een aantal minuten in
beslag nemen. TV-gidsgegevens worden in de TV opgeslagen.
Afstemmen op een programma
Overschakelen naar een programma
Vanuit de TV-gids kunt u overschakelen naar een programma
dat op dat moment wordt uitgezonden.
Gebruik de pijltoetsen om een programma te markeren en te
selecteren.
Ga naar rechts om de programma's te bekijken die voor later
die dag staan geprogrammeerd.
Om over te schakelen naar het programma (de zender),
selecteert u het programma en drukt u op
OK
.
Gedetailleerde programmagegevens bekijken
Als u gedetailleerde gegevens van het geselecteerde programma
wilt oproepen, drukt u op
INFO
.
Dag wijzigen
In de TV-gids kunnen de programma's die voor de komende
dagen zijn geprogrammeerd, worden weergegeven (tot
maximaal 8 dagen vooruit).
Als de TV-gidsgegevens afkomstig zijn van de zender, kunt u op
+
drukken om het overzicht van de geprogrammeerde
programma's voor een van de volgende dagen te bekijken. Druk
op
om terug te gaan naar de vorige dag.
U kunt ook op
OPTIONS
drukken en
Dag wijzigen
selecteren.
Selecteer
Vorige dag
,
Vandaag
of
Volgende dag
en druk op
OK
om de gewenste dag te selecteren.
Zoeken op genre
Als de desbetreffende informatie beschikbaar is, kunt u op genre
naar geprogrammeerde programma's zoeken, zoals een film,
sportprogramma, enzovoort.
Als u op genre naar programma's wilt zoeken, drukt u op
OPTIONS
en selecteert u
Zoeken op genre
.
Selecteer een genre en druk op
OK
. De lijst met gevonden
programma's wordt weergegeven.
31

9
Bronnen
9.1
Bronnenlijst
In de lijst met aansluitingen - het menu Bron - kunt u zien welke
apparaten op de TV zijn aangesloten. Via het menu Bron kunt u
overschakelen naar een apparaat.
Menu Bronnen
Als u het menu Bronnen wilt openen, drukt u op
SOURCES
.
Als u over wilt schakelen naar een aangesloten apparaat,
selecteert u het desbetreffende apparaat met de pijltjestoetsen
(links) of
(rechts) en drukt u op
OK
.
Als u het menu Bron wilt sluiten zonder naar een apparaat over
te schakelen, drukt u nogmaals op
SOURCES
.
9.2
Vanuit stand-by
Als de TV in stand-by staat, kunt u een aangesloten apparaat
inschakelen met de afstandsbediening van uw TV.
Afspelen
Als u zowel de discspeler als de TV vanuit stand-by wilt
inschakelen en de disc of het programma onmiddellijk wilt
afspelen, drukt u op
(afspelen) op de afstandsbediening van
de TV.
Het apparaat moet zijn aangesloten met een HDMI-kabel en
zowel op de TV als op het apparaat moet HDMI CEC zijn
ingeschakeld.
Home cinema-systeem
U kunt uw home cinema-systeem (HTS) inschakelen om naar
een audiodisc of een radiostation te luisteren en de TV in stand-
by laten staan.
Als u alleen het HTS wilt inschakelen terwijl de TV in stand-by
staat, drukt u op
SOURCES
op de afstandsbediening van de
TV.
9.3
EasyLink
Met
EasyLink
kunt u een aangesloten apparaat bedienen via de
afstandsbediening van de TV. EasyLink maakt gebruik van HDMI
CEC om met de aangesloten apparaten te communiceren.
Apparaten moeten HDMI CEC ondersteunen en met een
HDMI-aansluiting zijn aangesloten.
32

10
Timers en klok
10.1
Sleeptimer
Met de sleeptimer kunt u de TV zodanig instellen dat deze na
een ingestelde tijd automatisch in stand-by wordt gezet.
De sleeptimer instellen . . .
1. Druk op
, selecteer
Setup
en druk op
OK
.
2. Selecteer
TV-instellingen
>
Algemene instellingen
>
Sleeptimer
.
Met de schuifbalk kunt u de tijd in stappen van 5 minuten op
maximaal 180 minuten instellen. Als de tijd op 0 minuten is
ingesteld, staat de sleeptimer uit. U kunt altijd de TV al eerder
uitschakelen of de tijd opnieuw instellen.
3. Druk zo nodig enkele malen op
om het menu te sluiten.
10.2
Klok
Als u wilt weten hoe laat het is, drukt u op
TV GUIDE
om
in de TV-gids te kijken hoe laat het is.
In bepaalde landen wordt het UTC-signaal (Coordinated
Universal Time) niet bij digitale uitzendingen verzonden.
Hierdoor kan het zijn dat er niet automatisch wordt
overgeschakeld naar zomertijd of wintertijd en dat er op de TV
een verkeerde tijd wordt weergegeven.
De TV-klok wijzigen . . .
1. Druk op
, selecteer
Setup
en druk op
OK
.
2. Selecteer
TV-instellingen
>
Algemene instellingen
>
Klok > Autom. klokmodus
en selecteer
Verschilt per land
.
3. Selecteer
Zomertijd
en selecteer de gewenste instelling.
10.3
Automatisch uitschakelen
Als de toetsen van de afstandsbediening gedurende 4 uur niet
worden aangeraakt, of als de TV gedurende 10 minuten geen
ingangssignaal en geen signalen vanuit de afstandsbediening
ontvangt, gaat de TV automatisch uit om energie te besparen.
Als u de TV als beeldscherm gebruikt of TV kijkt via een digitale
ontvanger (een set-top box, ofwel een STB) en u de
afstandsbediening van de TV niet gebruikt, zet u het automatisch
uitschakelen van de TV uit.
De functie
Automatisch uitschakelen
uitzetten . . .
1. Druk op
, selecteer
Setup
en druk op
OK
.
2. Selecteer
TV-instellingen
>
Algemene
instellingen
> Automatisch uitschakelen en stel de schuifbalk in
op
0 (Uit)
.
3. Druk zo nodig enkele malen op
om het menu te sluiten.
33

11
Uw foto's, video's en
muziek
11.1
Via een USB-aansluiting
Wat hebt u nodig...
U kunt uw foto's bekijken of uw muziek en video's afspelen
vanaf een aangesloten USB-stick of USB-schijf.
Vanaf een USB-opslagapparaat
Sluit een USB-stick of een USB-schijf op een van de USB-
aansluitingen aan terwijl de TV aanstaat. De TV zal het apparaat
herkennen en de bestanden worden vervolgens op de TV
weergegeven.
Als de lijst niet automatisch wordt weergegeven, drukt u op
SOURCES
, selecteert u
USB bladeren
en drukt u op
OK
.
Menubalk
Als er een USB-schijf op de TV is aangesloten, worden de
bestanden op type gesorteerd. Ga naar de menubalk en
selecteer het type bestand waarnaar u op zoek bent.
Als u door bestanden bladert die op een computer staan, kunt u
alleen door de bestanden en mappen bladeren zoals die op de
computer zijn georganiseerd.
De menubalk
Ga naar de menubalk en selecteer het type bestand waarnaar u
wilt kijken of dat u wilt afspelen.
Selecteer
Beeld
,
Muziek
of
Film
. U kunt ook de weergave
Mappen
openen en door uw mappen bladeren om naar een
bestand te zoeken.
Foto’s bekijken
Selecteer
Beeld
in de USB-browser en druk vervolgens op
OK
.
Opties
Druk op
OPTIONS
.
- Diapresentatie starten, diapresentatie stoppen
De diapresentatie starten of stoppen.
- Overgangen diapresentatie
hiermee stelt u de overgang tussen afbeeldingen in.
- Frequentie van diapresentatie
de afspeelduur van elke foto selecteren.
- Herhalen, Eén keer afspelen
de foto's herhaaldelijk of één keer afspelen.
- Shuffle uit, Shuffle aan
de foto's in de vaste of een willekeurige volgorde weergeven.
- Beeld roteren
de foto draaien.
- Info weergeven
de naam, datum en grootte van de foto, en de volgende foto in
de diapresentatie weergeven.
Als u
USB openen
wilt sluiten, drukt u op
en selecteert u een
andere activiteit.
Muziek afspelen
Selecteer
Muziek
in de USB-browser en druk vervolgens op
OK
.
Opties
Druk op
OPTIONS
.
- Afspelen stoppen
het afspelen stoppen.
- Herhalen, Eén keer afspelen
een nummer herhaaldelijk of eenmaal afspelen.
- Shuffle aan, Shuffle uit
nummers op volgorde of in willekeurige volgorde afspelen.
- Info weergeven
de bestandsnaam weergeven.
Als u
USB openen
wilt sluiten, drukt u op
en selecteert u een
andere activiteit.
34

Video's afspelen
Selecteer
Film
in de USB-browser en druk vervolgens op
OK
.
Opties
Druk op
OPTIONS
.
- Ondertiteling
geef de ondertiteling weer als deze beschikbaar is.
- Audiotaal
speel de audiotaal af als deze beschikbaar is.
- Herhalen, Eén keer afspelen
een video herhaaldelijk of eenmaal afspelen.
- Shuffle aan, Shuffle uit
video's in vaste of willekeurige volgorde afspelen.
- Info weergeven
de bestandsnaam weergeven.
Als u
USB openen
wilt sluiten, drukt u op
en selecteert u een
andere activiteit.
35

12
Instellingen
12.1
Tint
Met
Kleurtemperatuur
stelt u het beeld in op een vooraf
ingestelde kleurtemperatuur of selecteert u
Aangepast
om zelf
een temperatuur in te stellen via
Aangepaste kleurtemperatuur
.
Kleurtemperatuur en Aangepaste kleurtemperatuur dienen
alleen te worden gebruikt door deskundige gebruikers.
Een vooraf geprogrammeerde instelling selecteren . . .
1. Druk op
, selecteer
Setup
en druk op
OK
.
2. Selecteer
TV-instellingen
>
Beeld
>
Geavanceerd
>
Tint
.
3. Druk op
(rechts) en selecteer
Normaal
,
Warm
of
Koel
.
Selecteer
Aangepast
als u zelf een kleurtemperatuur wilt
instellen.
4. Druk zo nodig enkele malen op
om het menu te sluiten.
12.2
Gewenste tint
Met
Gewenste tint
kunt u zelf een kleurtemperatuur instellen.
Als u een Gewenste tint wilt instellen, selecteert u
eerst
Aangepast
in de instelling
Tint
om het menu Gewenste
tint weer te geven. Gewenste tint is een instelling voor
deskundige gebruikers.
Een aangepaste kleurtemperatuur instellen . . .
1. Druk op
, selecteer
Setup
en druk op
OK
.
2. Selecteer
TV-instellingen
>
Beeld
>
Geavanceerd
>
Gewenste tint
.
3. Druk op
(rechts).
4. Selecteer een instelling met de pijltoetsen. (WP is witpunt en
BL is zwartniveau.)
5. Druk op
OK
om een instelling te bevestigen. U kunt ook een
van de vooraf geprogrammeerde instellingen in dit menu
selecteren.
6. Druk zo nodig enkele malen op
om het menu te sluiten.
12.3
Helderheid
Met
Helderheid
stelt u het helderheidsniveau van het
beeldsignaal in. Helderheid dient alleen te worden gebruikt door
deskundige gebruikers. We raden niet-deskundige gebruikers aan
om de helderheid aan te passen via de instelling
Contrast
achtergrondverlichting.
Het niveau aanpassen . . .
1. Druk op
, selecteer
Setup
en druk op
OK
.
2. Selecteer
TV-instellingen
>
Beeld
>
Geavanceerd
>
Helderheid
.
3. Druk op
(rechts) en pas de waarde aan met
(omhoog)
of
(omlaag).
4. Druk zo nodig enkele malen op
om het menu te sluiten.
12.4
Game of computer
U kunt de TV overschakelen naar de ideale beeldinstelling voor
games of voor het gebruik van de TV als computermonitor. Er
zijn verschillende instellingen voor
Game
of
Computer
. Als in
een apparaat een juist type is ingesteld in het menu Bron -
Gameconsole of Computer - schakelt de TV automatisch over
naar de ideale instelling als u naar het apparaat schakelt. Als u de
instelling handmatig aanpast, vergeet deze dan niet uit te
schakelen als u weer naar een TV-zender of een ander
aangesloten apparaat schakelt.
De instelling handmatig aanpassen . . .
1. Druk op
, selecteer
Setup
en druk op
OK
.
2. Selecteer
TV-instellingen
>
Beeld
>
Geavanceerd
>
Spel of
computer
.
3. Selecteer
Game
,
Computer
of
TV
. Met de instelling
TV
keert
u terug naar de beeldinstellingen voor TV kijken.
4. Druk zo nodig enkele malen op
om het menu te sluiten.
12.5
Indeling en randen
Schermranden
Met
Schermranden
maakt u het beeld iets groter om
vervormde randen te verbergen.
De randen aanpassen . . .
1. Druk op
, selecteer
Setup
en druk op
OK
.
2. Selecteer
TV-instellingen
>
Beeld
>
Indeling en randen
>
Schermranden
.
3. Druk op
(rechts) en pas de waarde aan met
(omhoog)
of
(omlaag).
4. Druk zo nodig enkele malen op
om het menu te sluiten.
12.6
Locatie
Als de TV in een winkel staat, kunt u deze speciaal instellen voor
het weergeven van reclamedemo's. De
Beeldstijl
wordt dan
automatisch ingesteld op
Levendig
. De
timer voor het
automatisch uitschakelen
van de TV wordt uitgeschakeld.
De TV instellen voor het weergeven van reclamedemo's . . .
1. Druk op
, selecteer
Setup
en druk op
OK
.
2. Selecteer
TV-instellingen
>
Algemene instellingen
>
Locatie
en druk op
OK
.
36

3. Selecteer
Winkel
en druk op
OK
.
4. Druk zo nodig enkele malen op
om het menu te sluiten.
12.7
Geluid
Audiostijl
Voor het gemakkelijk aanpassen van het geluid, kunt u een
vooraf geprogrammeerde instelling selecteren met
Geluidsstijl
.
1. Druk op
(57608;
OPTIONS
terwijl u naar een TV-zender kijkt
om het menu
Opties
te openen.
2. Selecteer Beeld en geluid in de menubalk en kies
Geluidsstijl
.
3. Selecteer een Geluidsstijl en druk op
OK
.
De verschillende audiostijlen zijn . . .
-
Persoonlijk
- uw keuzes die werden doorgevoerd in Beeld en
geluid aanpassen
- Origineel
- standaardfabrieksinstelling
- Film
- zeer geschikt voor het kijken van films
- Nieuws
- zeer geschikt voor spraak
- Muziek
- zeer geschikt voor het luisteren naar muziek
- Game
- zeer geschikt voor games
Geluidsstijl aanpassen
U kunt een geluidsstijl aanpassen . . .
1. Selecteer een stijl en druk op
OK
.
2. Druk op
, selecteer
Setup
en druk op
OK
.
3. Selecteer
TV-instellingen
, ga naar de gewenste instelling en
pas deze aan.
4. Druk op
om het menu te sluiten en de instelling op te
slaan.
De oorspronkelijke waarden van de audiostijl herstellen . . .
1. Druk op
, selecteer
Setup
en druk op
OK
.
2. Selecteer
TV-instellingen
>
Geluid
>
Stijl herstellen
.
Geluidsinstellingen
Bas
Met
Bas
past u het niveau van de lage tonen van het geluid aan.
Het niveau aanpassen . . .
1. Druk op
, selecteer
Setup
en druk op
OK
.
2. Selecteer
TV-instellingen
>
Geluid
>
Bas
.
3. Druk op
(rechts) en pas de waarde aan met
(omhoog)
of
(omlaag).
4. Druk zo nodig enkele malen op
om het menu te sluiten.
Treble
Met
Hoge tonen
past u het niveau van de hoge tonen van het
geluid aan.
Het niveau aanpassen . . .
1. Druk op
, selecteer
Setup
en druk op
OK
.
2. Selecteer
TV-instellingen
>
Geluid
>
Hoge tonen
.
3. Druk op
(rechts) en pas de waarde aan met
(omhoog)
of
(omlaag).
4. Druk zo nodig enkele malen op
om het menu te sluiten.
Surround-modus
Met
Surround-modus
stelt u het geluidseffect van de TV-
luidsprekers in.
Surround-modus instellen . . .
1. Druk op
, selecteer
Setup
en druk op
OK
.
2. Selecteer
TV-instellingen
>
Geluid
>
Surround-modus
.
3. Druk op
(rechts) en selecteer
Stereo
,
Incredible Surround
.
4. Druk zo nodig enkele malen op
om het menu te sluiten.
Volume hoofdtelefoon
Met
Volume hoofdtel.
kunt u het volume van een aangesloten
hoofdtelefoon afzonderlijk instellen.
Het volume aanpassen . . .
1. Druk op
OPTIONS
en selecteer
Beeld en geluid
in de
menubalk.
2. Druk op
(rechts), selecteer
Volume hoofdtel.
en druk op
OK
.
3. Druk op
(omhoog) of
(omlaag) om het volume aan te
passen.
4. Druk zo nodig enkele malen op
om het menu te sluiten.
Geavanceerde geluidsinstellingen
Automatische afstelling volume
Met
Automatische volumenivellering
stelt u de TV zo in dat
deze plotselinge volumeverschillen automatisch beperkt. Dit is
met name van toepassing aan het begin van reclameblokken of
wanneer u een andere zender kiest.
In- en uitschakelen . . .
1. Druk op
, selecteer
Setup
en druk op
OK
.
2. Selecteer
TV-instellingen
>
Geluid
>
Geavanceerd
>
Automatische volumenivellering
.
3. Druk op
(57616;
(rechts) en selecteer
Aan
of
Uit
.
4. Druk zo nodig enkele malen op
om het menu te sluiten.
37

TV-luidsprekers
U kunt het TV-geluid verzenden naar een aangesloten
audioapparaat (een home cinema-systeem of audiosysteem).
Met
TV-luidsprekers
selecteert u waar u het TV-geluid wilt
horen en hoe u dit wilt bedienen.
- Als u
Uit
selecteert, zijn de TV-luidsprekers altijd uitgeschakeld.
- Als u
Aan
selecteert, zijn de TV-luidsprekers altijd ingeschakeld.
Als u via HDMI CEC een audioapparaat hebt aangesloten, kunt
u een van de EasyLink-instellingen gebruiken.
- Als
EasyLink
is geselecteerd, verzendt de TV het TV-geluid
naar het audioapparaat. De TV schakelt de TV-luidsprekers uit
wanneer het apparaat het geluid afspeelt.
- Als u
EasyLink automatisch starten
selecteert, schakelt de TV
het audioapparaat in, verzendt deze het TV-geluid naar het
apparaat en worden de TV-luidsprekers uitgeschakeld.
Als
EasyLink
of
EasyLink automatisch starten
is geselecteerd,
kunt u via het menu Beeld en geluid nog overschakelen naar de
TV-luidsprekers of de luidsprekers van het apparaat.
De TV-luidsprekers instellen. . .
1. Druk op
, selecteer
Setup
en druk op
OK
.
2. Selecteer
TV-instellingen
>
Geluid
>
Geavanceerd
>
TV-
luidsprekers
.
3. Druk op
(rechts) en selecteer
Uit
,
Aan
,
EasyLink
of
EasyLink autom. starten
.
4. Druk zo nodig enkele malen op
om het menu te sluiten.
Direct overschakelen op de luidsprekers . . .
1. Druk terwijl u TV kijkt op
OPTIONS
en selecteer
Beeld
en geluid
.
2. Selecteer
Luidsprekers
en selecteer
TV
of
Versterker
(audioapparaat).
3. Druk zo nodig enkele malen op
om het menu te sluiten.
Kristalhelder geluid
Met
Clear Sound
verbetert u het geluid voor spraak. Deze
instelling is ideaal voor nieuwsprogramma's. U kunt de
spraakverbetering in- en uitschakelen.
In- en uitschakelen . . .
1. Druk op
, selecteer
Setup
en druk op
OK
.
2. Selecteer
TV-instellingen
>
Geluid
>
Geavanceerd
>
Clear
Sound
.
3. Druk op
(rechts) en selecteer
Aan
of
Uit
.
4. Druk zo nodig enkele malen op
om het menu te sluiten.
HDMI1-ARC
Als u op geen van de HDMI-aansluitingen Audio Return Channel
(ARC) nodig hebt, kunt u het ARC-signaal uitschakelen.
Indeling audio-uitvoer
Met
Indeling voor audio-uitvoer
kunt u het audio-uitvoersignaal
van de TV aanpassen aan de verwerkingsmogelijkheden van uw
home cinema-systeem.
Afstelling audio-uitvoer
Met
Afstelling audio-uitvoer
kunt u het geluidsvolume van uw
home cinema-systeem afstemmen op het geluidsvolume van de
TV wanneer u overschakelt van het ene apparaat naar het
andere.
Vertraging audio-uitvoer
Als u een vertraging in audiosynchronisatie instelt op uw home
cinema-systeem om het geluid te synchroniseren met het beeld,
dient u
Vertraging audio-uitvoer
op de TV uit te schakelen.
Verschuiving audio-uitvoer
Als u geen vertraging kunt instellen op het home cinema-
systeem, kunt u met
Verschuiving audio-uitvoer
een vertraging
instellen op de TV.
Luidsprekers
Home cinema-systeem
U kunt het TV-geluid verzenden naar een verbonden
audioapparaat - een home cinema-systeem of audiosysteem.
U kunt selecteren waar u het TV-geluid wilt horen en hoe u het
wilt bedienen.
- Als u
Uit
selecteert, zijn de TV-luidsprekers altijd uitgeschakeld.
- Als u
TV-luidsprekers
selecteert, zijn de TV-luidsprekers altijd
ingeschakeld.
Als u via HDMI CEC een audioapparaat hebt aangesloten, kunt
u een van de EasyLink-instellingen gebruiken.
- Als
EasyLink
is geselecteerd, verzendt de TV het TV-geluid
naar het audioapparaat. De TV schakelt de TV-luidsprekers uit
wanneer het apparaat het geluid afspeelt.
- Als u
EasyLink automatisch starten
selecteert, schakelt de TV
het audioapparaat in, verzendt deze het TV-geluid naar het
apparaat en worden de TV-luidsprekers uitgeschakeld.
Als EasyLink of EasyLink autom. starten is geselecteerd kunt u
indien nodig overschakelen op de TV-luidsprekers.
De TV-luidsprekers instellen. . .
1. Druk op
, selecteer
Setup
en druk op
OK
.
2. Selecteer
TV-instellingen
>
Geluid
>
Geluidsuitgang
.
3. Druk op
(rechts) en selecteer
Uit
,
TV-luidsprekers
,
EasyLink
of
EasyLink autom. starten
.
4. Druk zo nodig enkele malen op
om het menu te sluiten.
38

Direct overschakelen op de luidsprekers . . .
1. Druk terwijl u TV kijkt op
.
2. Selecteer
Luidsprekers
en selecteer
TV
of
Versterker
(audiosysteem).
3. Druk zo nodig enkele malen op
om het menu te sluiten.
Plaatsing van de TV
Als onderdeel van de eerste installatie is deze instelling ingesteld
op
Op een TV-standaard
of
Muurbevestiging
. Als u de plaatsing
van de TV hierna hebt gewijzigd, dient u deze instelling te
wijzigen voor de beste geluidsweergave.
1. Druk op
, selecteer
Setup
en druk op
OK
.
2. Selecteer
TV-instellingen
>
Algemene instellingen
>
Plaatsing van de TV
en druk op
OK
.
3. Selecteer
Op een TV-standaard
of
Muurbevestiging
en druk
op
OK
.
4. Druk zo nodig enkele malen op
om het menu te sluiten.
39

13
Specificaties
13.1
Klimaat
Energie besparen
Met
Eco-instellingen
worden milieuvriendelijke instellingen
gebruikt.
Druk terwijl u TV-zenders kijkt op
om
Eco-instellingen
te
openen.
De actieve instellingen zijn gemarkeerd met een
. U kunt een
markering voor elke instelling toevoegen of verwijderen met de
toets
OK
.
Druk opnieuw op
om
Eco-instellingen
te sluiten.
Energiezuinig
Met deze beeldstijl wordt de meest energiezuinige instelling
gebruikt voor het beeld.
Scherm uit
Als u alleen naar muziek luistert, kunt u het TV-scherm uitzetten
om energie te besparen.
Selecteer
Scherm uit
en druk op
OK
. Druk op een willekeurige
knop van de afstandsbediening om het scherm weer in te
schakelen.
Automatisch uitschakelen
Als de toetsen van de afstandsbediening gedurende 4 uur niet
worden aangeraakt, of als de TV gedurende 10 minuten geen
signaal ontvangt, gaat de TV automatisch uit om energie te
besparen.
Als u de TV als beeldscherm gebruikt of TV kijkt via een digitale
ontvanger (een set-top box, ofwel een STB) en u de
afstandsbediening van de TV niet gebruikt, moet u het
automatisch uitschakelen van de TV uitzetten.
Behalve deze Eco-instellingen, beschikt uw TV ook over
milieuvriendelijke instellingen waarmee het energieverbruik kan
worden beperkt.
Inactieve apparaten uit
Schakel aangesloten EasyLink-HDMI-CEC-compatibele
(Consumer Electronic Control) apparaten uit die inactief zijn.
Energiebeheer
Dankzij het geavanceerde energiebeheer van deze TV wordt
energie optimaal benut. U kunt zelf zien hoe uw persoonlijke TV-
instellingen, het helderheidsniveau van de beelden op het TV-
scherm en de lichtomstandigheden van de ruimte waarin de TV
zich bevindt, bepalend zijn voor het relatieve energieverbruik.
Het relatieve energieverbruik controleren . . .
1. Druk op
, selecteer
Setup
en druk op
OK
.
2. Selecteer
Demo's bekijken
>
Active Control-demo en druk
op OK
.
3. U kunt een instelling selecteren om de desbetreffende
waarden te controleren.
Europees energielabel
Op het
Europees energielabel
staat de energie-efficiëntieklasse
van dit product. Hoe groener de energie-efficiëntieklasse van
een product, hoe minder energie het verbruikt.
Op dit label wordt naast de energie-efficiëntieklasse ook het
gemiddelde energieverbruik van dit product tijdens gebruik en
het gemiddelde energieverbruik gedurende een jaar vermeld. De
energieverbruikwaarden voor dit product zijn ook beschikbaar
op de Philips-website voor uw land:
www.philips.com/TV
Einde levensduur
Oude producten en batterijen weggooien
Uw product is vervaardigd van kwalitatief hoogwaardige
materialen en onderdelen, die kunnen worden gerecycled en
opnieuw gebruikt .
Als u op uw product een doorstreepte afvalcontainer op wieltjes
ziet, betekent dit dat het product valt onder de EU-richtlijn
2002/96/EG.
Win inlichtingen in over de manier waarop elektrische en
elektronische producten in uw regio gescheiden worden
ingezameld.
Neem bij de verwijdering van oude producten de lokale
wetgeving in acht en plaats uw producten niet bij het gewone
huishoudelijke afval. Als u oude producten correct verwijdert,
voorkomt u schadelijke gevolgen voor het milieu en de
volksgezondheid.
Uw product bevat batterijen die, overeenkomstig de Europese
richtlijn 2006/66/EG, niet bij het gewone huishoudelijke afval
mogen worden weggegooid.
Win informatie in over de lokale wetgeving omtrent de
gescheiden inzameling van batterijen. Door u op de juiste wijze
van de batterijen te ontdoen, voorkomt u negatieve gevolgen
voor het milieu en de volksgezondheid.
40

13.2
Ontvangst voor
PxHxxx9/PxTxxx9
- Antenne-ingang: 75 ohm coaxiaal (IEC75)
- Radiobanden: Hyperband, S-kanaal, UHF, VHF
- DVB: DVB-T (terrestrial, antenne) COFDM 2K/8K, DVB-T2:
alleen voor TV-typen '. . . T/12', DVB-C (kabel) QAM
- Analoge videoweergave: NTSC, SECAM, PAL
- Digitale videoweergave: MPEG2 SD/HD (ISO/IEC 13818-2),
MPEG4 SD/HD (ISO/IEC 14496-10)
- Digitale audioweergave (ISO/IEC 13818-3)
13.3
Ontvangst voor PxKxxx9
- Antenne-ingang: 75 ohm coaxiaal (IEC75)
- Radiobanden: Hyperband, S-kanaal, UHF, VHF
- DVB: DVB-T (terrestrial, antenne) COFDM 2K/8K, DVB-T2:
alleen voor TV-typen '. . . T/12', DVB-C (kabel) QAM
- Analoge videoweergave: NTSC, SECAM, PAL
- Digitale videoweergave: MPEG2 SD/HD (ISO/IEC 13818-2),
MPEG4 SD/HD (ISO/IEC 14496-10)
- Digitale audioweergave (ISO/IEC 13818-3)
- Ingang satellietantenne: 75 ohm F-type
- Bereik ingangsfrequentie: 950 - 2150 MHz
- Bereik ingangsniveau: 25 - 65 dBm
- DVB-S/S2 QPSK, signaalsnelheid: 2 - 45 Msymbol, SCPC en
MCPC
- Ondersteunde satellieten: Astra 19.2°E, Astra 23.5°E, Astra
28.2°E, Hotbird 13.0°E, TürkSat 42.0°E, Eutelsat 7°W, Thor
1°W
- Ondersteuning voor Astra HD+
- LNB: DiSEqC 1.0, ondersteuning voor 1 tot 4 LNB's,
polariteitselectie: 14/18V, bandselectie: 22 kHz, toonburst-
modus, LNB-vermogen maximaal 300 mA
13.4
Display
Type
Schermdiameter:
- 20Pxx4109: 51 cm / 20 inch
- 22Pxx4109 : 56 cm / 22 inch
- 23Pxx4009 : 58 cm / 23 inch
- 24Pxx4109 : 61 cm / 24 inch
- 28Pxx4109 : 71 cm / 28 inch
- 32Pxx41x9 : 81 cm / 32 inch
- 39Pxx41x9 : 96 cm / 39 inch
- 40Pxx41x9 : 102 cm / 40 inch
- 42Pxx41x9 : 107 cm / 42 inch
- 47Pxx41x9 : 120 cm / 47 inch
- 50Pxx41x9 : 127 cm / 50 inch
- 22Pxx4209 : 56 cm / 22 inch
- 24Pxx5219 : 61 cm / 24 inch
- 32Pxx43x9 : 81 cm / 32 inch
- 40Pxx43x9 : 102 cm / 40 inch
- 50Pxx43x9 : 127 cm / 50 inch
- 32Pxx5109 : 81 cm / 32 inch
- 40Pxx5109 : 102 cm / 40 inch
- 48Pxx5109 : 122 cm / 48 inch
- 55Pxx5109 : 140 cm / 55 inch
- 42Pxx5209 : 107 cm / 42 inch
- 47Pxx5209 : 119 cm / 47 inch
- 55Pxx5209 : 140 cm / 55 inch
Schermresolutie:
- PFxxxx9 : 1920x1080p
- PFxxxx9 : 1366x768p
Displayresoluties
Computerindelingen - HDMI (resolutie -
vernieuwingsfrequentie)
640 x 480 - 60 Hz
800 x 600 - 60 Hz
1024 x 768 - 60 Hz
1280 X 720 - 60 Hz
1280 X 768 - 60 Hz
1280 x 1024 - 60 Hz
1360 x 768 - 60 Hz
1600 x 900 - 60 Hz*
1680 x 1050 - 60 Hz*
1920 x 1080 - 60 Hz*
Computerindelingen - VGA (resolutie - vernieuwingsfrequentie)
640 x 480 - 60 Hz
800 x 600 - 60 Hz
1024 x 768 - 60 Hz
1280 x 1024 - 60 Hz
1360 x 768 - 60 Hz
1600 x 900 - 60 Hz*
1600 x 1200 - 60 Hz*
1920 x 1080 - 60 Hz*
Video-indelingen (resolutie - vernieuwingsfrequentie)
480i - 60 Hz
480p - 60 Hz
576i - 50 Hz
576p - 50 Hz
720p - 50 Hz, 60 Hz
1080i - 50Hz, 60 Hz
1080p - 24 Hz, 25 Hz, 30 Hz, 50 Hz, 60 Hz
41

* Alleen voor bepaalde modellen.
13.5
Vermogen
Productspecificaties kunnen zonder voorafgaande kennisgeving
worden gewijzigd. Ga voor meer specificaties van dit product
naar www.philips.nl/support
Vermogen
- Netstroom: AC 220 - 240 V +/-10%
- Omgevingstemperatuur: 5°C tot 35°C
- Stroomverbruik stand-bymodus: minder dan 0,3W
- Energiebesparende functies: lichtsensor, eco-modus, beeld uit
(voor radio), Automatisch uitschakelen, menu Eco-instellingen.
De informatie over de voeding die op het typeplaatje staat
vermeld, is het energieverbruik van dit product tijdens normaal
gebruik (IEC 62087 Ed.2). Het maximale vermogen dat tussen
haakjes staat vermeld, wordt gebruikt voor elektrische veiligheid
(IEC 60065 Ed. 7.2).
13.6
Afmetingen en
gewicht_4009/41x9/4209
20Pxx4109
- zonder TV-standaard:
Breedte 460,9 mm - Hoogte 299 mm - Diepte 53,3 mm -
Gewicht ±2,62 kg
- met TV-standaard:
Breedte 460,9 mm - Hoogte 343,5 mm - Diepte 145 mm -
Gewicht ±2,83 kg
22Pxx4109/22Pxx4209
- zonder TV-standaard:
Breedte 509,7 mm - Hoogte 322,7 mm - Diepte 55,5 mm -
Gewicht ±3,03 kg
- met TV-standaard:
Breedte 509,7 mm - Hoogte 367,2 mm - Diepte 145 mm -
Gewicht ±3,24 kg
23Pxx4009
- zonder TV-standaard:
Breedte 545,1 mm - Hoogte 344 mm - Diepte 55,5 mm -
Gewicht ±3,05 kg
- met TV-standaard:
Breedte 545,1 mm - Hoogte 385,6 mm - Diepte 145 mm -
Gewicht ±3,26 kg
24Pxx4109
- zonder TV-standaard:
Breedte 550,4 mm - Hoogte 345,7 mm - Diepte 55,5 mm -
Gewicht ±3,3 kg
- met TV-standaard:
Breedte 550,4 mm - Hoogte 386,8 mm - Diepte 145 mm -
Gewicht ±3,51 kg
28Pxx4109
- zonder TV-standaard:
Breedte 635,1 mm - Hoogte 396,7 mm - Diepte 80,8 mm -
Gewicht ±4,33 kg
- met TV-standaard:
Breedte 635,1 mm - Hoogte 438 mm - Diepte 190 mm -
Gewicht ±4,89 kg
32Pxx41x9
- zonder TV-standaard:
Breedte 725,7 mm - Hoogte 432,1 mm - Diepte 94 mm -
Gewicht ±5,06 kg
- met TV-standaard:
Breedte 725,7 mm - Hoogte 487,8 mm - Diepte 190 mm -
Gewicht ±5,66 kg
39Pxx4109
- zonder TV-standaard:
Breedte 878,3 mm - Hoogte 517,4 mm - Diepte 94 mm -
Gewicht ±6,88 kg
- met TV-standaard:
Breedte 878,3 mm - Hoogte 571,4 mm - Diepte 250 mm -
Gewicht ±8,9 kg
40Pxx41x9
- zonder TV-standaard:
Breedte 919 mm - Hoogte 538,5 mm - Diepte 94 mm -
Gewicht ±7,68 kg
- met TV-standaard:
Breedte 919 mm - Hoogte 594,1 mm - Diepte 250 mm -
Gewicht ±9,14 kg
42Pxx41x9
- zonder TV-standaard:
Breedte 958 mm - Hoogte 563 mm - Diepte 94 mm - Gewicht
±7,8 kg
- met TV-standaard:
Breedte 958 mm - Hoogte 617 mm - Diepte 250 mm -
Gewicht ±9,9 kg
47Pxx41x9
- zonder TV-standaard:
Breedte 1099 mm - Hoogte 626 mm - Diepte 94 mm -
Gewicht ±9,4 kg
- met TV-standaard:
Breedte 1099 mm - Hoogte 681 mm - Diepte 270 mm -
Gewicht ±11,8 kg
42

50Pxx41x9
- zonder TV-standaard:
Breedte 1125 mm - Hoogte 656 mm - Diepte 94 mm -
Gewicht ±10,7 kg
- met TV-standaard:
Breedte 1125 mm - Hoogte 709 mm - Diepte 270 mm -
Gewicht ±13,1 kg
13.7
Afmetingen en gewicht_43x9
32Pxx43x9
- zonder TV-standaard:
Breedte 726,5 mm - Hoogte 424,3 mm - Diepte 63,6 mm -
Gewicht ±5 kg
- met TV-standaard:
Breedte 726,5 mm - Hoogte 485,3 mm - Diepte 186,2 mm -
Gewicht ±5,6 kg
40Pxx43x9
- zonder TV-standaard:
Breedte 903,5 mm - Hoogte 523,1 mm - Diepte 88,1 mm -
Gewicht ±7,73 kg
- met TV-standaard:
Breedte 903,5 mm - Hoogte 570,8 mm - Diepte 243,1 mm -
Gewicht ±9,9 kg
50Pxx43x9
- zonder TV-standaard:
Breedte 1123,6 mm - Hoogte 658 mm - Diepte 88 mm -
Gewicht ±12,4 kg
- met TV-standaard:
Breedte 1123,6 mm - Hoogte 706 mm - Diepte 252,8 mm -
Gewicht ±14,8 kg
13.8
Afmetingen en gewicht_5219
24Pxx5219
- zonder TV-standaard:
Breedte 552,3 mm - Hoogte 331,5 mm - Diepte 54,8 mm -
Gewicht ±3,4 kg
- met TV-standaard:
Breedte 552,3 mm - Hoogte 338,8 mm - Diepte 121,5 mm -
Gewicht ±3,66 kg
13.9
Afmetingen en gewicht_5109
32Pxx5109
- zonder TV-standaard:
Breedte 725,7 mm - Hoogte 429,2 mm - Diepte 55,4 mm -
Gewicht ±4,97 kg
- met TV-standaard:
Breedte 725,7 mm - Hoogte 479,7 mm - Diepte 190 mm -
Gewicht ±5,57 kg
40Pxx5109
- zonder TV-standaard:
Breedte 918,2 mm - Hoogte 536,5 mm - Diepte 56,3 mm -
Gewicht ±7,82 kg
- met TV-standaard:
Breedte 918,2 mm - Hoogte 592,1 mm - Diepte 249,8 mm -
Gewicht ±9,9 kg
48Pxx5109
- zonder TV-standaard:
Breedte 1082 mm - Hoogte 625 mm - Diepte 57 mm -
Gewicht ±10,8 kg
- met TV-standaard:
Breedte 1082 mm - Hoogte 680 mm - Diepte 250 mm -
Gewicht ±13,3 kg
55Pxx5109
- zonder TV-standaard:
Breedte 1243,2 mm - Hoogte 720,6 mm - Diepte 78 mm -
Gewicht ±16,8 kg
- met TV-standaard:
Breedte 1243,2 mm - Hoogte 770,5 mm - Diepte 270 mm -
Gewicht ±19,4 kg
13.10
Aansluiting_20"-28"_4009/4109/42
09/5219
Voor PxKxxx9
Achterzijde TV
- HDMI 1 ARC: HDMI Audio Return Channel
- SERV. U: servicepoort
- TV ANTENNA: 75 ohm, coaxiaal (IEC)
- SCART (RGB/CVBS): SCART-adapter
- AUDIO IN (DVI): ministereoaansluiting van 3,5 mm
- DIGITAL AUDIO OUT: SPDIF
43

- Hoofdtelefoons: ministereoaansluiting van 3,5 mm
- VGA: PC-ingang
Zijkant TV
- CI: Common Interface
- USB
- Satelliet
Voor PxHxxx9/PxTxxx9
Achterzijde TV
- HDMI 1 ARC: HDMI Audio Return Channel
- SERV. U: servicepoort
- TV ANTENNA: 75 ohm, coaxiaal (IEC)
- SCART (RGB/CVBS): SCART-adapter
- AUDIO IN (DVI): ministereoaansluiting van 3,5 mm
- DIGITAL AUDIO OUT: SPDIF
- Hoofdtelefoons: ministereoaansluiting van 3,5 mm
- VGA: PC-ingang
Zijkant TV
- CI: Common Interface
- USB
13.11
Aansluiting_32"-39"_41x9
Voor PxKxxx9
Achterzijde TV
- HDMI 2
- SERV. U: servicepoort
- TV ANTENNA: 75 ohm, coaxiaal (IEC)
- SCART (RGB/CVBS): SCART-adapter
Zijkant TV
- DIGITAL AUDIO OUT: SPDIF
- HDMI 1: HDMI Audio Return Channel
- CI: Common Interface
- USB
- Satelliet
Voor PxHxxx9/PxTxxx9
Achterzijde TV
- HDMI 2
- SERV. U: servicepoort
- TV ANTENNA: 75 ohm, coaxiaal (IEC)
- SCART (RGB/CVBS): SCART-adapter
Zijkant TV
- DIGITAL AUDIO OUT: SPDIF
- HDMI 1: HDMI Audio Return Channel
- CI: Common Interface
- USB
13.12
Aansluiting_40"-50"_41x9
Voor PxKxxx9
Achterzijde TV
- HDMI 1 ARC: HDMI Audio Return Channel
- HDMI 2
- HDMI 3
- SERV. U: servicepoort
- TV ANTENNA: 75 ohm, coaxiaal (IEC)
- SCART (RGB/CVBS): SCART-adapter
- AUDIO IN (DVI): ministereoaansluiting van 3,5 mm
- DIGITAL AUDIO OUT: SPDIF
- Hoofdtelefoons: ministereoaansluiting van 3,5 mm
- USB 2
Zijkant TV
- CI: Common Interface
- USB 1
- Satelliet
Voor PxHxxx9/PxTxxx9
Achterzijde TV
- HDMI 1 ARC: HDMI Audio Return Channel
- HDMI 2
- HDMI 3 (alleen voor PFT41x9-modellen)
- SERV. U: servicepoort
- TV ANTENNA: 75 ohm, coaxiaal (IEC)
- SCART (RGB/CVBS): SCART-adapter
- AUDIO IN (DVI): ministereoaansluiting van 3,5 mm
- DIGITAL AUDIO OUT: SPDIF
- Hoofdtelefoons: ministereoaansluiting van 3,5 mm
- USB 2 (alleen voor PFT41x9-modellen)
Zijkant TV
- CI: Common Interface
- USB 1
13.13
Aansluiting_32"-55"_4309/5109/52
09
44

Voor PxKxxx9
Achterzijde TV
- HDMI 1 ARC: HDMI Audio Return Channel
- HDMI 2
- SERV. U: servicepoort
- TV ANTENNA: 75 ohm, coaxiaal (IEC)
- SCART (RGB/CVBS): SCART-adapter
- AUDIO IN (DVI): ministereoaansluiting van 3,5 mm
- DIGITAL AUDIO OUT: SPDIF
- Hoofdtelefoons: ministereoaansluiting van 3,5 mm
Zijkant TV
- CI: Common Interface
- USB
- Satelliet
Voor PxHxxx9/PxTxxx9
Achterzijde TV
- HDMI 1 ARC: HDMI Audio Return Channel
- HDMI 2
- SERV. U: servicepoort
- TV ANTENNA: 75 ohm, coaxiaal (IEC)
- SCART (RGB/CVBS): SCART-adapter
- AUDIO IN (DVI): ministereoaansluiting van 3,5 mm
- DIGITAL AUDIO OUT: SPDIF
- Hoofdtelefoons: ministereoaansluiting van 3,5 mm
Zijkant TV
- CI: Common Interface
- USB
- Satelliet
13.14
Geluid
- Uitgangsvoeding (RMS bij 10% THD): 4 W
- Mono / Stereo
- Geluidsverbetering: Incredible Surround, Clear Sound
13.15
Multimedia
Opmerking: namen van multimediabestanden mogen niet langer
zijn dan 128 tekens.
Ondersteunde multimedia-aansluitingen
- USB 2.0 (FAT/FAT 32/NTFS): sluit alleen de USB-apparaten
aan die 500 mA stroom of minder verbruiken.
Ondersteunde beeldbestanden
- JPEG: *.jpg, *.jpeg
- PNG: *.png.jpg
Ondersteunde geluidsbestanden
- MPEG1: *.mp3
Ondersteunde videobestanden
- *.avi, *.mp4, *.mov, *.mkv, *.mpg, *.mpeg
Ondersteunde ondertitelindeling
- SRT: ondersteuning voor meerdere talen
Ondersteunde audio-/video-indelingen
45

14
Software
14.1
Software-update
Bijwerken vanaf USB
Mogelijk moet de TV-software worden bijgewerkt. U hebt een
computer en een USB-geheugenapparaat nodig om de software
te kunnen uploaden naar de TV. Gebruik een USB-
geheugenapparaat met 256 MB vrije ruimte. De schrijfbeveiliging
moet zijn uitgeschakeld.
1. De update starten op de TV
De software-update starten . . .
Druk op
, selecteer
Setup
en druk op
OK
.
Selecteer
Software bijwerken
>
USB
en druk op
OK
.
2. De TV identificeren
Sluit het USB-geheugen aan op een van de USB-aansluitingen
van de TV.
Selecteer
Start
en druk op
OK
. Er wordt een
identificatiebestand geschreven op het USB-geheugenapparaat.
3. De TV-software downloaden
Sluit het USB-geheugen aan op uw computer.
Zoek het bestand
'update.htm'
op het USB-geheugenapparaat
en dubbelklik erop.
Klik op
ID versturen
.
Als er nieuwe software beschikbaar is, downloadt u het .zip-
bestand.
Nadat de download is voltooid, pakt u het bestand uit en
kopieert u het bestand
autorun.upg
naar het USB-
geheugenapparaat.
Plaats dit bestand niet in een map.
4. De software van de TV bijwerken
Sluit het USB-geheugen opnieuw aan op de TV. De update
wordt automatisch uitgevoerd.
De TV schakelt zichzelf uit (10 seconden) en vervolgens schakelt
de TV weer in. Een ogenblik geduld.
Doe het volgende niet. . .
- de afstandsbediening gebruiken
- het USB-geheugenapparaat loskoppelen van de TV
Koppel het USB-geheugenapparaat nooit los van de TV als er
tijdens de update een stroomstoring optreedt. Als de
stroomstoring voorbij is, gaat de update verder.
14.2
Softwareversie
De huidige softwareversie van de tv controleren . . .
1. Druk op
, selecteer
Setup
en druk op
OK
.
2. Selecteer
Software-instellingen
en druk op
OK
.
3. Selecteer
Inf.huidige software
en zie
Releaseversie.
4. Druk zo nodig enkele malen op
om het menu te sluiten.
14.3
Open source-software
Deze televisie bevat open source-software. U kunt bij TP Vision
Europe B.V een kopie van de volledige versie van de
bijbehorende broncode aanvragen voor de met copyright
beschermde open source-softwarepakketten die in dit product
zijn gebruikt en waarvoor dit wordt aangevraagd op grond van
de respectieve licenties.
Dit aanbod is geldig tot drie jaar na aankoop van het product
voor iedereen die deze informatie ontvangt.
Indien u de broncode wilt ontvangen, richt u zich schriftelijk en
in het Engels tot . . .
Intellectual Property Dept.
TP Vision Europe B.V.
Prins Bernhardplein 200
1097 JB Amsterdam
Nederland
14.4
Open source license
Acknowledgements and License Texts for any open source
software used in this product.
This is a document describing the distribution of the source
code used in this product, which fall either under the GNU
General Public License (the GPL), or the GNU Lesser General
Public License (the LGPL), or any other open source license.
Instructions to obtain source code for this software can be
found in the documentation supplied with this product.
TP VISION MAKES NO WARRANTIES WHATSOEVER,
EITHER EXPRESS OR IMPLIED, INCLUDING ANY
WARRANTIES OF MERCHANTABILITY OR FITNESS FOR A
PARTICULAR PURPOSE, REGARDING THIS SOFTWARE. TP
Vision offers no support for this software. The preceding does
not affect your warranties and statutory rights regarding any
product(s) you purchased. It only applies to this source code
made available to you.
zlib (1.2.7) A massively spiffy yet delicately unobtrusive
compression library. Source: http://www.zlib.net/ This piece of
software is made available under the terms and conditions of the
zlib license, which can be found below.
libjpeg (6b) It is a widely used C library for reading and writing
46
Pagina wordt geladen...
Pagina wordt geladen...
Pagina wordt geladen...
Pagina wordt geladen...
Pagina wordt geladen...
Pagina wordt geladen...
Pagina wordt geladen...
Pagina wordt geladen...
Pagina wordt geladen...
Pagina wordt geladen...
Pagina wordt geladen...
Pagina wordt geladen...
Pagina wordt geladen...
Pagina wordt geladen...
Pagina wordt geladen...
Pagina wordt geladen...
Pagina wordt geladen...
Pagina wordt geladen...

15
Problemen oplossen en
ondersteuning
15.1
Problemen oplossen
Zenders
Er zijn tijdens de installatie geen digitale zenders gevonden
Lees de technische specificaties om te controleren of uw TV in
uw land DVB-T of DVB-C ondersteunt.
Zorg dat alle kabels goed zijn aangesloten en dat het juiste
netwerk is geselecteerd.
Eerder ingestelde zenders staan niet in de lijst met zenders
Controleer of de juiste zenderlijst is geselecteerd.
Algemeen
De TV gaat niet aan
- Haal het netsnoer uit het stopcontact. Wacht een minuut en
sluit het snoer vervolgens weer aan.
- Controleer of het netsnoer goed is aangesloten.
Krakend geluid bij het in- of uitschakelen
Wanneer u de TV in- of uitschakelt of in stand-bystand zet,
hoort u een krakend geluid vanuit de behuizing van de TV. Dit
krakende geluid wordt veroorzaakt door het uitzetten en
krimpen van de TV wanneer deze afkoelt en opwarmt. Dit is
normaal en heeft geen invloed op de prestaties van het
apparaat.
De TV reageert niet op de afstandsbediening
Het duurt even voordat de TV is opgestart. Tijdens het
opstarten reageert de TV niet op de afstandsbediening of de
bediening op de TV. Dit is normaal.
Als de TV hierna nog altijd niet reageert op de
afstandsbediening, kunt u controleren of de afstandsbediening
werkt met de camera van een mobiele telefoon. Schakel de
cameramodus van de telefoon in en richt de afstandsbediening
op de lens van de camera. Als u op een willekeurige knop van
de afstandsbediening drukt en u het infrarode LED-lampje van
de camera ziet knipperen, werkt de afstandsbediening naar
behoren. De TV moet worden gecontroleerd.
Als u het lampje niet ziet knipperen, is de afstandsbediening
misschien stuk of is de batterij bijna leeg.
U kunt de afstandsbediening niet op deze manier controleren als
deze draadloos is gekoppeld aan de TV.
De TV schakelt opnieuw over op de stand-bystand nadat het
startscherm van Philips is weergegeven
Wanneer de TV in stand-bystand staat, wordt een startscherm
van Philips weergegeven. Vervolgens schakelt de TV opnieuw
over op de stand-bystand. Dit is normaal. Wanneer de voeding
van de TV wordt uitgeschakeld en vervolgens weer ingeschakeld,
wordt het startscherm de volgende keer dat u de TV inschakelt
weergegeven. Als u de TV wilt inschakelen vanuit de stand-
bystand, drukt u op een knop van de afstandsbediening of van
de TV.
Het lampje van de stand-bystand blijft knipperen
Haal het netsnoer uit het stopcontact. Wacht 5 minuten en sluit
het snoer vervolgens weer aan. Als het lampje opnieuw begint
te knipperen, dient u contact op te nemen met de Philips
Klantenservice.
Verkeerde menutaal
De taal weer naar uw eigen taal wijzigen.
1. Druk op
, selecteer
Setup
en druk op
OK
.
2. Selecteer
TV-instellingen
>
Algemene
instellingen
>
Menutaal
en druk op
OK
.
3. Selecteer de gewenste taal en druk op
OK
.
4. Druk zo nodig enkele malen op
om het menu te sluiten.
Beeld
Geen beeld/vervormd beeld
- Controleer of de antenne goed is aangesloten op de TV.
- Controleer of het juiste apparaat is geselecteerd als
weergavebron.
- Controleer of het externe apparaat of de externe bron op de
juiste wijze is aangesloten.
Geluid maar geen beeld
- Controleer of de beeldinstellingen juist zijn ingesteld.
Slechte antenne-ontvangst
- Controleer of de antenne goed is aangesloten op de TV.
- Luidsprekers, ongeaarde audio-apparaten, neonlampen, hoge
gebouwen en andere grote voorwerpen kunnen de
ontvangstkwaliteit beïnvloeden. Probeer de ontvangstkwaliteit
indien mogelijk te verbeteren door de richting van de antenne te
wijzigen of apparaten weg van de TV te verplaatsen.
- Als de ontvangst voor slechts één zender slecht is, probeert u
deze zender fijn af te stemmen.
Slecht beeld van een apparaat
- Controleer of het apparaat goed is aangesloten.
- Controleer of de beeldinstellingen juist zijn ingesteld.
De beeldinstellingen wijzigen na een tijdje
Zorg ervoor dat
Locatie
is ingesteld op
Thuis
. U kunt
instellingen wijzigen en opslaan in deze modus.
65

Er verschijnt een reclamebanner
Zorg ervoor dat
Locatie
is ingesteld op
Thuis
.
Het beeld is niet gelijk aan het scherm
Wijzig het beeldformaat. Druk op
.
Het beeldformaat is op iedere zender anders
Selecteer een beeldformaat dat niet automatisch is.
De beeldpositie is niet juist
Beeldsignalen van sommige apparaten worden mogelijk niet juist
weergegeven op het scherm. Controleer de signaaluitgang van
het verbonden apparaat.
Het computerbeeld is niet stabiel
Controleer of de PC de ondersteunde resolutie en
vernieuwingsfrequentie gebruikt.
Geluid
Geen geluid of matige geluidskwaliteit
Als er geen audiosignaal wordt gedetecteerd, schakelt de TV de
audio-uitgang automatisch uit. Dit is geen defect.
- Controleer of de geluidsinstellingen juist zijn ingesteld.
- Controleer of alle kabels goed zijn aangesloten.
- Controleer of het volume niet is uitgeschakeld of op het
minimum is ingesteld.
- Controleer of de TV-audio-uitgang is aangesloten op de audio-
ingang van het home cinema-systeem.
- Er moet geluid uit de HTS-luidsprekers komen.
- Bij sommige apparaten moet de HDMI-audio-uitgang
handmatig worden ingeschakeld. Als de HDMI-audio-uitgang
reeds is ingeschakeld, maar u nog altijd geen geluid hoort, kunt u
proberen de digitale audio-indeling van het apparaat te wijzigen
naar PCM (Pulse Code Modulation). Voor instructies raadpleegt
u de documentatie die bij uw apparaat is geleverd.
Aansluitingen
HDMI
- Houd er rekening mee dat HDCP-ondersteuning (High-
bandwidth Digital Content Protection) de beeldoverdracht
tussen een HDMI-apparaat en een TV kan vertragen.
- Als de TV het HDMI-apparaat niet herkent en er geen beeld
wordt weergegeven, probeert u de bron van het ene apparaat
naar een ander over te schakelen en weer terug.
- Als het geluid steeds wordt onderbroken, controleert u of de
uitganginstellingen van het HDMI-apparaat correct zijn.
- Als u een HDMI-DVI-adapter of HDMI-DVI-kabel gebruikt,
controleert u of er een extra audiokabel is aangesloten op
AUDIO IN (alleen mini-aansluiting), indien deze aanwezig is.
EasyLink werkt niet
- Controleer of uw HDMI-apparaten HDMI-CEC ondersteunen.
EasyLink-functies werken alleen op apparaten die HDMI-CEC
ondersteunen.
Er wordt geen volumepictogram weergegeven
- Dit is normaal indien er een HDMI-CEC-audioapparaat is
aangesloten.
Foto's, video's en muziek van een USB-apparaat worden niet
weergegeven
- Controleer of het USB-opslagapparaat MSC-compatibel is
(geschikt voor massaopslag), zoals wordt beschreven in de
documentatie bij het opslagapparaat.
- Controleer of het USB-opslagapparaat compatibel is met de
TV.
- Controleer of de audio- en beeldbestandsindelingen worden
ondersteund door de TV.
USB-bestanden worden schokkerig afgespeeld
- De overdrachtsprestaties van het USB-opslagapparaat kunnen
de snelheid van de gegevensoverdracht naar de TV beperken,
waardoor beeld en geluid niet goed worden weergegeven.
15.2
Registreren
Registreer uw TV en profiteer van een groot aantal voordelen,
zoals volledige productondersteuning (inclusief downloads),
exclusieve toegang tot informatie over nieuwe producten,
speciale aanbiedingen en kortingen, de kans op het winnen van
prijzen en zelfs deelname aan speciale onderzoeken over nieuwe
producten.
Ga naar
www.philips.com/welcome
15.3
Help
De ondersteunende informatie (Help) van deze TV wordt op
het scherm weergegeven.
Help openen
1. Druk op
om het Hoofdmenu te openen.
2. Selecteer
Help
en druk vervolgens op
OK
.
UMv 410012140209 - 20140318
66

15.4
Onlinehulp
Als u een probleem met betrekking tot uw Philips-TV wilt
oplossen, kunt u een beroep doen op onze onlineondersteuning.
U kunt uw taal selecteren en het modelnummer van uw product
invoeren.
Ga naar
www.philips.com/support
.
Op de ondersteuningswebsite vindt u het telefoonnummer voor
uw land, alsmede antwoorden op veelgestelde vragen (FAQ's).
In sommige landen kunt u met een van onze
vertegenwoordigers chatten en uw vragen rechtstreeks of via e-
mail stellen.
U kunt nieuwe TV-software downloaden en de handleiding
downloaden en deze op uw computer doornemen.
15.5
Klantenservice/reparatie
Voor ondersteuning en reparaties kunt u bellen met het
telefoonnummer van Klantenservice in uw land. Zoek het
telefoonnummer in de gedrukte documentatie die bij de TV is
meegeleverd.
Of raadpleeg onze website
www.philips.com/support
.
Modelnummer en serienummer
Mogelijk vraagt men u naar het modelnummer en het
serienummer van de TV. Deze nummers vindt u op het
verpakkingslabel of op het typelabel aan de achter- of onderzijde
van de TV.
Waarschuwing
Probeer de TV niet zelf te repareren. Dit kan leiden tot ernstig
letsel, onherstelbare schade aan uw TV of kan ervoor zorgen dat
uw garantie vervalt.
67

16
Veiligheid en
onderhoud
16.1
Veiligheid
Belangrijk
Lees alle veiligheidsinstructies goed door en zorg dat u deze
begrijpt voordat u de TV gebruikt. Als er schade ontstaat
doordat u instructies niet opvolgt, is de garantie niet van
toepassing.
De TV vastzetten, zodat deze niet omvalt
Gebruik altijd de meegeleverde wandsteun om te voorkomen
dat de TV omvalt. Monteer de steun en bevestig de TV er aan,
ook als u de TV op de vloer plaatst.
U vindt de montage-instructies in de met de TV meegeleverde
snelstartgids. Als u deze gids niet meer kunt vinden, kunt u deze
downloaden van www.philips.com
Gebruik het producttypenummer van de TV om de juiste
snelstartgids te downloaden.
Risico op brand of een elektrische schok
- Stel de TV nooit bloot aan regen of water. Plaats objecten met
water, zoals een vaas, nooit in de buurt van de TV.
Mocht er onverhoopt vloeistof in de TV terechtkomen, dan
moet u de stekker direct uit het stopcontact halen.
Neem contact op met Philips Klantenservice om de TV te laten
nakijken voordat u deze gaat gebruiken.
- Stel de TV, afstandsbediening en batterijen nooit bloot aan
extreme hitte. Plaats ze nooit in de buurt van brandende
kaarsen, open vuur of andere hittebronnen (zoals direct
zonlicht).
- Steek geen voorwerpen in de ventilatiesleuven of andere
openingen van de TV.
- Plaats nooit zware voorwerpen op het netsnoer.
- Voorkom dat er kracht op de stekkers wordt uitgeoefend.
Loszittende stekkers kunnen vonken of brand veroorzaken. Zorg
dat het netsnoer niet strak wordt getrokken wanneer u de TV
draait.
- Haal de stekker van de TV uit het stopcontact om de TV
helemaal los te koppelen van de netspanning. Trek het netsnoer
altijd aan de stekker en nooit aan het snoer uit het stopcontact.
Zorg dat u altijd gemakkelijk bij de stekker, het netsnoer en het
stopcontact kunt.
Risico op letsel of schade aan de TV
- Een TV die meer dan 25 kilo weegt, dient door minimaal twee
mensen te worden opgetild en gedragen.
- Als u de TV op een standaard wilt plaatsen, dient u alleen de
meegeleverde standaard te gebruiken. Bevestig de standaard
stevig aan de TV.
Plaats de TV op een vlak oppervlak dat het gewicht van de TV
en de standaard kan dragen.
- Zorg bij wandbevestiging dat de wandsteun het gewicht van de
TV kan dragen en geen gevaar oplevert. TP Vision is niet
aansprakelijk voor ongelukken, letsel of schade als gevolg van
ondeskundige wandbevestiging.
- Dit product bevat glazen onderdelen. Ga hier voorzichtig mee
om, om letsel of schade te voorkomen.
Risico op schade aan de TV!
Controleer voordat u de TV aansluit op het stopcontact, of het
voltage overeenkomt met de waarde aan de achterkant van het
product. Sluit de TV nooit aan op het stopcontact als het voltage
afwijkt.
Letselgevaar voor kinderen
Neem de volgende voorzorgsmaatregelen in acht om te
voorkomen dat de TV omvalt, waardoor kinderen letsel kunnen
oplopen.
- Plaats de TV nooit op een oppervlak met een kleed of ander
materiaal dat kan worden weggetrokken.
- Zorg ervoor dat geen enkel onderdeel van de TV over de rand
van het oppervlak hangt.
- Plaats de TV nooit op een hoog meubelstuk (zoals een
boekenkast) zonder het meubelstuk en de TV veilig aan de
wand of aan een geschikte steun te bevestigen.
- Leer uw kinderen dat het gevaarlijk is op meubilair te klimmen
om bij de TV te komen.
Risico op inslikken batterijen!
De afstandsbediening kan knoopcelbatterijen bevatten die kleine
kinderen gemakkelijk kunnen inslikken. Houd deze batterijen te
allen tijde buiten het bereik van kinderen.
68

Oververhittingsgevaar
Plaats de TV nooit in een afgesloten ruimte. Laat voor
voldoende ventilatie aan alle zijden van de TV een ruimte van
minstens 10 cm vrij. Zorg dat de ventilatiesleuven van de TV
nooit worden afgedekt door gordijnen of andere voorwerpen.
Onweer
Koppel de TV los van het elektriciteitsnet en de antenne als er
onweer op komst is.
Raak tijdens onweer geen enkel onderdeel van de TV, het
netsnoer of de antennekabel aan.
Risico op gehoorbeschadiging
Zet het volume niet te hoog als u een oortelefoon of
hoofdtelefoon gebruikt, en gebruik deze niet te lang.
Lage temperaturen
Als de TV is vervoerd bij een temperatuur onder 5 °C, laat u de
TV na het uitpakken eerst op kamertemperatuur komen voordat
u de stekker in het stopcontact steekt.
Vochtigheid
Afhankelijk van temperatuur en vochtigheid kan lichte
condensvorming optreden aan de binnenkant van de glasplaat
aan de voorkant van de TV (geldt voor bepaalde modellen). U
kunt dit voorkomen door de TV niet bloot te stellen aan direct
zonlicht, hitte of extreme vochtigheid. Als er condens ontstaat,
verdwijnt deze vanzelf als de TV een aantal uren is ingeschakeld.
Het condensatievocht is niet schadelijk voor de TV en
veroorzaakt geen storingen.
16.2
Schermonderhoud
- Zorg dat het scherm nooit in aanraking komt met andere
voorwerpen.
- Haal de stekker uit het stopcontact voordat u de TV gaat
schoonmaken.
- Maak het scherm en de rand schoon door deze voorzichtig af
te vegen met een zachte, vochtige doek. Gebruik nooit stoffen
als alcohol, chemische middelen of allesreinigers voor de TV.
- Veeg waterdruppels zo snel mogelijk van het scherm om
vervormingen of kleurvervaging te voorkomen.
Probeer het gebruik van stilstaande beelden zo veel mogelijk te
vermijden. Stilstaande beelden zijn beelden die gedurende
langere perioden op het scherm worden weergegeven. Tot
stilstaande beelden behoren schermmenu's, zwarte balken,
tijdsaanduidingen, enzovoort. Indien u stilstaande beelden moet
gebruiken, verlaagt u het beeldcontrast en de helderheid om
schade aan het scherm te voorkomen.
69
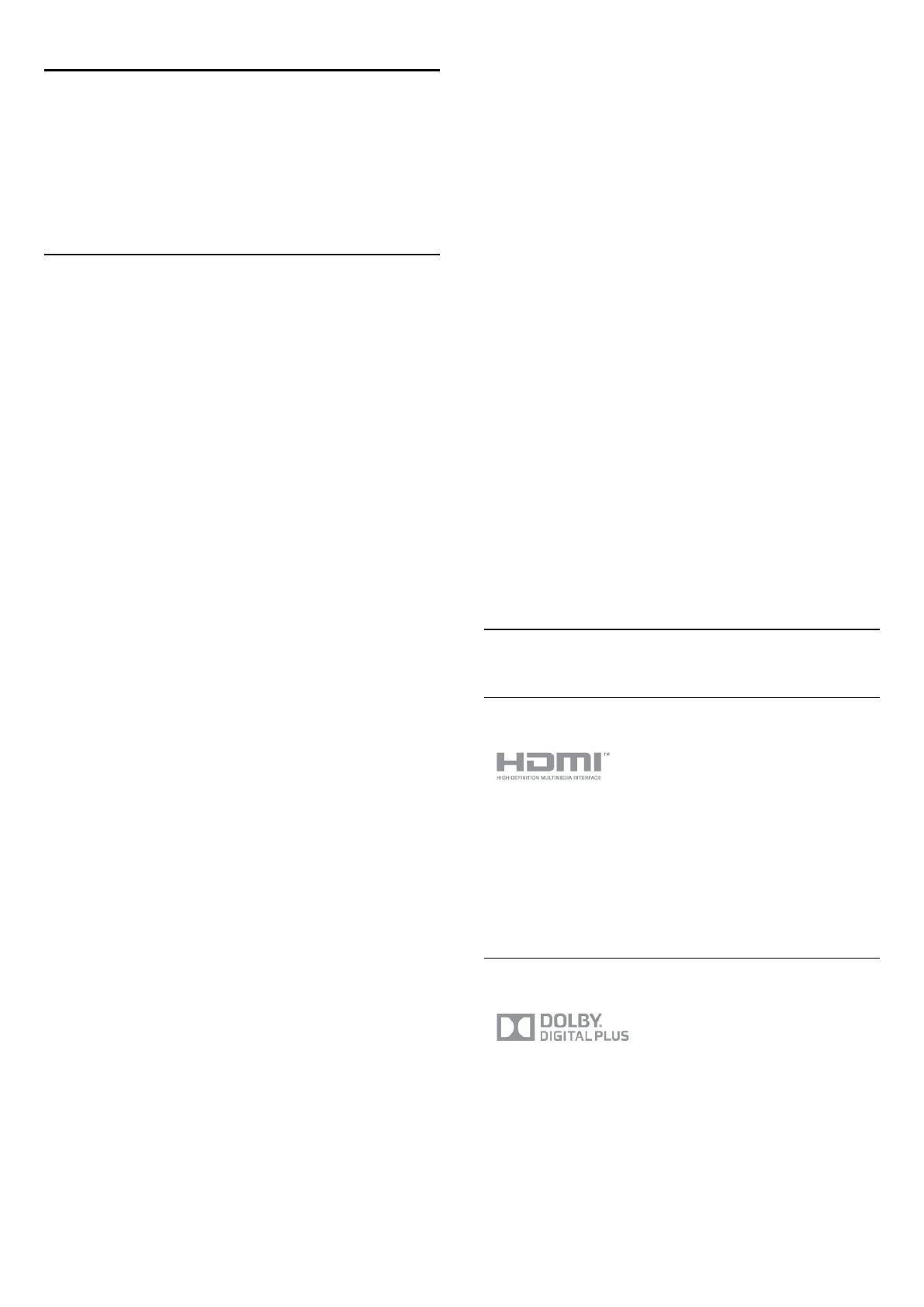
17
Gebruiksvoorwaarden,
auteursrechten en
licenties
17.1
Gebruiksvoorwaarden
2014 © TP Vision Europe B.V. Alle rechten voorbehouden.
Dit product is op de markt gebracht door TP Vision Europe B.V.
of een van haar filialen, waarnaar verder in dit document wordt
verwezen als TP Vision, de producent van het product. TP
Vision is de garantieverstrekker voor de TV waarbij deze
brochure is meegeleverd. Philips en het Philips-schildembleem
zijn gedeponeerde handelsmerken van Koninklijke Philips N.V.
Specificaties kunnen zonder voorafgaande kennisgeving worden
gewijzigd. Handelsmerken zijn het eigendom van Koninklijke
Philips N.V of hun respectieve eigenaars. TP Vision behoudt zich
het recht voor om op elk gewenst moment producten te
wijzigen en is hierbij niet verplicht eerdere leveringen aan te
passen.
Het gedrukte materiaal dat bij de TV wordt geleverd en de
handleiding die in het geheugen van de TV is opgeslagen of die
wordt gedownload van de Philips-website, passen bij het
bedoelde gebruik van het systeem.
De inhoud van deze handleiding wordt toereikend geacht voor
het bestemde gebruik van het systeem. Indien het product of de
individuele modules of procedures worden gebruikt voor andere
doeleinden dan in deze handleiding zijn beschreven, moet de
geldigheid en geschiktheid van het systeem worden bevestigd.
TP Vision Europe B.V. garandeert dat het materiaal geen
octrooien uit de Verenigde Staten schendt. Philips biedt geen
verdere garanties, uitdrukkelijk dan wel impliciet. TP Vision
Europe B.V. kan niet verantwoordelijk worden gehouden voor
fouten in de inhoud van dit document of voor problemen die
het gevolg zijn van de inhoud van dit document. Fouten die
worden gerapporteerd aan Philips worden zo snel mogelijk
opgelost en gepubliceerd op de ondersteuningswebsite van
Philips. Garantievoorwaarden Letselgevaar, schade aan de TV of
vervallen van de garantie! Probeer de TV nooit zelf te repareren.
Gebruik de TV en de accessoires alleen zoals de fabrikant het
heeft bedoeld. Het waarschuwingsteken op de achterkant van
de TV duidt het risico van een elektrische schok aan. Verwijder
nooit de behuizing van de TV. Neem altijd contact op met de
klantenservice van Philips voor onderhoud of reparaties. De
garantie vervalt in geval van handelingen die in deze handleiding
uitdrukkelijk worden verboden of in geval van aanpassingen of
montages die niet in deze handleiding worden aanbevolen of
goedgekeurd. Pixelkenmerken Dit LCD/LED-apparaat heeft een
groot aantal kleurenpixels. Ondanks de minimaal 99,999%
effectieve pixels, kunnen er mogelijk voortdurend zwarte puntjes
of heldere lichtpuntjes (rood, groen of blauw) op het scherm
verschijnen. Dit is een structureel kenmerk van het display
(binnen veel voorkomende industriestandaarden); het is geen
defect. CE-conform Dit product voldoet aan de essentiële
vereisten en overige relevante bepalingen van de richtlijnen
2006/95/EC (laagspanning), 2004/108/EC (EMC) en 2011/65/EU
(ROHS, beperking van het gebruik van bepaalde gevaarlijke
stoffen in elektrische en elektronische apparatuur). Naleving van
norm voor elektromagnetische velden (EMF) TP Vision Europe
B.V. maakt en verkoopt vele consumentenproducten die net als
andere elektronische apparaten elektromagnetische signalen
kunnen uitstralen en ontvangen. Een van de belangrijkste
zakelijke principes van Philips is ervoor te zorgen dat al onze
producten beantwoorden aan alle geldende vereisten inzake
gezondheid en veiligheid en ervoor te zorgen dat onze
producten ruimschoots voldoen aan de EMF-normen die gelden
op het ogenblik dat onze producten worden vervaardigd. Philips
streeft ernaar geen producten te ontwikkelen, te maken en op
de markt te brengen die schadelijk kunnen zijn voor de
gezondheid. TP Vision bevestigt dat als zijn producten correct
voor het daartoe bestemde gebruik worden aangewend, deze
volgens de nieuwste wetenschappelijke onderzoeken op het
moment van de publicatie van deze handleiding veilig zijn om te
gebruiken. Philips speelt een actieve rol in de ontwikkeling van
internationale EMF- en veiligheidsnormen, wat Philips in staat
stelt in te spelen op toekomstige normen en deze tijdig te
integreren in zijn producten.
17.2
Auteursrechten en licenties
HDMI
HDMI®
De termen HDMI en HDMI High-Definition Multimedia
Interface en het HDMI-logo zijn handelsmerken of
geregistreerde handelsmerken van HDMI Licensing LLC in de
Verenigde Staten en andere landen.
Dolby
Dolby®
Geproduceerd onder licentie van Dolby Laboratories. Dolby en
het symbool met de dubbele D zijn gedeponeerde
handelsmerken van Dolby Laboratories.
70

MHEG-software
Het auteursrecht op MHEG-software (de Software) die in deze
televisie (dit product) is opgenomen en die is meegeleverd om u
in staat te stellen functies voor interactieve televisie te gebruiken,
berust bij S&T CLIENT SYSTEMS LIMITED (de Houder). U hebt
toestemming de Software uitsluitend in combinatie met dit
product te gebruiken.
Kensington
Kensington en MicroSaver zijn gedeponeerde Amerikaanse
handelsmerken van ACCO World Corporation met depots en
aangevraagde depots in andere landen, wereldwijd.
Andere handelsmerken
Alle andere gedeponeerde en niet-gedeponeerde
handelsmerken zijn het eigendom van hun respectieve
eigenaren.
71

Contact information
Argentina
0800 444 7749
Buenos Aires 0810 444 7782
België / Belgique
070 700 035 (0,15€/min.)
Bosna i Hercegovina
033 941 251 (Lokalni poziv)
Brazil
0800 701 0245
Sao Paulo 2938 0245
Бълария
02 4916 273 (Национален номер)
Česká republika
228880895 (Místní tarif)
Danmark
3525 8314
Deutchland
0180 501 04 69 (0,14€/Min.)
Ελλάδα
2111983028 (Εθνική κλήση)
España
902 88 10 83 (0,10€ + 0,08€/min.)
Estonia
6683061 (Kohalikud kõned)
France
01 57 32 40 50 (local)
Hrvatska
01 777 66 01 (Lokalni poziv)
Italia
0245 28 70 14 (chiamata nazionale)
Ireland
0818 210 140 (national call)
Northern Ireland
0844 338 04 88 (5p/min BT landline)
Kaзaкcтaн
8 10 800 2000 00 04 (free)
Latvia
6616 3263 (Vietējais tarifs)
Lithuania
8 5 214 0293 (Vietinais tarifais)
Luxembourg / Luxemburg
2487 1100 (Nationale Ruf / appel national)
Magyarország
06 1 700 8151 (Belföldi hívás)
Nederland
0900 202 08 71 (0,10€/min.)
Norge
22 97 19 14
Österreich
0820 40 11 33 (0,145€/Min.)
Polska
22 397 15 04 (Połączenie lokalne)
Portugal
707 78 02 25 (0,12€/min. - Móvel
0,30€/min.)
Romānä
031 6300042 (Tarif local)
Россия
8-800-22 00004 (бесплатно)
Suisse / Schweiz / Svizzera
0848 000 291 (0,081 CHF/Min.)
Србија
011 321 6840 (Lokalni poziv)
Slovakia
2 332 154 93 (Vnútroštátny hovor)
Slovenija
1 888 83 12 (Lokalni klic)
Suomi
09 88 62 50 40
Sverige
08 5792 9096 (lokalsamtal)
ประเทศไทย
(Thailand)
02 652 7650
Türkiye
444 8 445
United Kingdom
0844 338 04 88 (5p/min BT landline)
Україна
0-800-500-480 (безкоштовно)
www.philips.com/support
Non-contractual images / Images non contractuelles / Außervertragliche Bilder
Specifications are subject to change without notice.
Philips and the Philips’ shield emblem are registered trademarks of Koninklijke Philips N.V.
and are used under license from Koninklijke Philips Electronics N.V.
All registered and unregistered trademarks are property of their respective owners.
2014 © TP Vision Europe B.V. All rights reserved.
www.philips.com
Powered by TCPDF (www.tcpdf.org)
73
Documenttranscriptie
Register your product and get support at www.philips.com/welcome Gebruikershandleiding Inhoud 11.1 Via een USB-aansluiting 34 1 Uw nieuwe TV 3 12 Instellingen 36 1.1 EasyLink 3 12.1 12.2 12.3 12.4 12.5 12.6 12.7 2 Installatie 4 2.1 2.2 2.3 2.4 2.5 2.6 Veiligheid 4 TV-standaard en wandmontage 4 Tips over plaatsing 4 Netsnoer 4 Antennekabel 5 Satellietschotel 5 Tint 36 Gewenste tint 36 Helderheid 36 Game of computer 36 Indeling en randen 36 Locatie 36 Geluid 37 13 Specificaties 40 3 Aansluitingen 6 3.1 Tips over aansluitingen 6 3.2 EasyLink HDMI CEC 7 3.3 Common Interface - CAM 8 3.4 Settopbox - STB 8 3.5 Satellietontvanger 9 3.6 Home cinema-systeem - HTS 9 3.7 Blu-ray Disc-speler 11 3.8 DVD-speler 11 3.9 Gameconsole 11 3.10 USB Flash Drive 11 3.11 Fotocamera 11 3.12 Camcorder 12 3.13 Computer 12 3.14 Hoofdtelefoon 12 13.1 Klimaat 40 13.2 Ontvangst voor PxHxxx9/PxTxxx9 40 13.3 Ontvangst voor PxKxxx9 41 13.4 Display 41 13.5 Vermogen 42 13.6 Afmetingen en gewicht_4009/41x9/4209 42 13.7 Afmetingen en gewicht_43x9 43 13.8 Afmetingen en gewicht_5219 43 13.9 Afmetingen en gewicht_5109 43 13.10 Aansluiting_20"-28"_4009/4109/4209/5219 43 13.11 Aansluiting_32"-39"_41x9 44 13.12 Aansluiting_40"-50"_41x9 44 13.13 Aansluiting_32"-55"_4309/5109/5209 44 13.14 Geluid 45 13.15 Multimedia 45 4 Inschakelen 14 14 Software 46 4.1 Ingeschakeld of Stand-by 14 14.1 14.2 14.3 14.4 5 Afstandsbediening 15 5.1 Toetsenoverzicht 15 5.2 Batterijen 15 5.3 Schoonmaken 16 15 Problemen oplossen en ondersteuning 65 15.1 15.2 15.3 15.4 15.5 6 TV-zenders 17 6.1 TV-zenders bekijken 17 6.2 Zenders installeren 21 7 Satellietzenders 25 7.1 7.2 7.3 7.4 7.5 7.6 Software-update 46 Softwareversie 46 Open source-software 46 Open source license 46 Problemen oplossen 65 Registreren 66 Help 66 Onlinehulp 66 Klantenservice/reparatie 67 16 Veiligheid en onderhoud 68 Satellietzenders bekijken 25 Lijst met satellietzenders 25 Favoriete satellietzenders 25 Satellietzenders vergrendelen 26 Satellietinstallatie 27 Problemen met satellieten 30 16.1 Veiligheid 68 16.2 Schermonderhoud 69 17 Gebruiksvoorwaarden, auteursrechten en licenties 70 17.1 Gebruiksvoorwaarden 70 17.2 Auteursrechten en licenties 70 8 TV-gids 31 8.1 De TV-gids gebruiken 31 Index 72 9 Bronnen 32 9.1 Bronnenlijst 32 9.2 Vanuit stand-by 32 9.3 EasyLink 32 10 Timers en klok 33 10.1 Sleeptimer 33 10.2 Klok 33 10.3 Automatisch uitschakelen 33 11 Uw foto's, video's en muziek 34 2 1 Uw nieuwe TV 1.1 EasyLink Met EasyLink kunt u een aangesloten apparaat, zoals een Blu-ray Disc-speler, bedienen met de afstandsbediening van de TV. EasyLink communiceert via HDMI CEC met de aangesloten apparaten. 3 2 - 55Pxx5109 - VESA MIS-F 400x400, M6 Installatie - 42Pxx5209 - VESA MIS-F 200x200, M6 - 47Pxx5209 - VESA MIS-F 400x400, M6 - 55Pxx5209 - VESA MIS-F 400x400, M6 2.1 Veiligheid Gebruik om de steun stevig te bevestigen schroeven met de lengte die in de tekening is aangegeven. Lees voordat u uw TV gaat gebruiken eerst de veiligheidsinstructies. Ga in Help naar Veiligheid en onderhoud > Veiligheid. 2.2 TV-standaard en wandmontage TV-standaard In de Snelstartgids die wordt geleverd bij de TV, vindt u instructies voor het monteren van de TV-standaard. Bent u deze gids kwijtgeraakt, dan kunt u die downloaden van www.philips.com. Let op Alleen gekwalificeerde technici met de vereiste vaardigheden mogen de TV aan de wand bevestigen. De wandmontage van de TV moet voldoen aan veiligheidsnormen voor TV's in deze gewichtsklasse. Lees ook de veiligheidsinstructies ten aanzien van de plaatsing van de TV. TP Vision Europe B.V. is niet aansprakelijk voor ongelukken of letsel als gevolg van ondeskundige bevestiging. Gebruik het producttypenummer van de TV om de juiste snelstartgids te downloaden. Wandmontage Uw TV is ook voorbereid voor montage op een VESAcompatibele wandsteun (afzonderlijk verkrijgbaar). Gebruik de volgende VESA-code bij de aanschaf van de wandsteun . . . 2.3 Tips over plaatsing - 20Pxx4109 - VESA MIS-F 75x75, M4 - 22Pxx4109 - VESA MIS-F 75x75, M4 - 23Pxx4009 - VESA MIS-F 75x75, M4 - 24Pxx4109 - VESA MIS-F 75x75, M4 - 28Pxx4109 - VESA MIS-F 100x100, M4 - Plaats de televisie op een plek waar er geen licht op het scherm valt. - Plaats de TV maximaal 15 cm van de wand. - De ideale afstand om TV te kijken bedraagt driemaal het diagonale schermformaat. Als u zit, moeten uw ogen zich op dezelfde hoogte bevinden als het midden van het scherm. - 32Pxx41x9 - VESA MIS-F 400x200, M6 - 39Pxx41x9 - VESA MIS-F 400x200, M6 - 40Pxx41x9 - VESA MIS-F 400x200, M6 - 42Pxx41x9 - VESA MIS-F 400x200, M6 - 47Pxx41x9 - VESA MIS-F 400x200, M6 - 50Pxx41x9 - VESA MIS-F 400x400, M6 - 22Pxx4209 - VESA MIS-F 75x75, M4 - 24Pxx5219 - VESA MIS-F 75x75, M4 - 32Pxx43x9 - VESA MIS-F 100x100, M4 - 40Pxx43x9 - VESA MIS-F 200x200, M4 - 50Pxx43x9 - VESA MIS-F 400x200, M6 - 32Pxx5109 - VESA MIS-F 400x200, M6 - 40Pxx5109 - VESA MIS-F 400x200, M6 - 48Pxx5109 - VESA MIS-F 400x200, M6 4 2.4 Netsnoer - Sluit het netsnoer aan op de voedingaansluiting (POWER) aan de achterkant van de TV. - Zorg ervoor dat het netsnoer stevig in de aansluiting is geplaatst. - Zorg dat u altijd gemakkelijk bij de stekker in het stopcontact kunt. - Trek het netsnoer altijd aan de stekker en nooit aan het snoer uit het stopcontact. 2.6 Satellietschotel Sluit de satellietaansluiting type F aan op de satellietverbinding SAT aan de achterkant van de TV. - Alleen voor TV's met een ingebouwde satelliettuner. Voor 22PFx4209 In stand-by verbruikt deze TV zeer weinig energie, maar als u de TV lang niet gebruikt, bespaart u energie door de stekker van het netsnoer uit het wandstopcontact te halen. 2.5 Antennekabel Sluit de antenne goed aan op de ANTENNE-ingang aan de achterkant van de TV. U kunt uw eigen antenne aansluiten of verbinding maken met een antennesignaal van een antennedistributiesysteem. Gebruik een IEC Coax 75 Ohm RF-antenneaansluiting. Gebruik deze antenneaansluiting voor DVB-T- en DVB-Cingangssignalen. 5 3 Aansluitingen 3.1 Tips over aansluitingen EasyLink HDMI CEC Aansluitingsgids Als uw apparaten zijn aangesloten via HDMI en beschikken over EasyLink, kunt u ze bedienen met de afstandsbediening van de TV. Hiertoe moet EasyLink HDMI CEC zijn ingeschakeld op de TV en het aangesloten apparaat. Sluit apparaten altijd aan op de TV via de kwalitatief beste aansluiting. Gebruik kabels van goede kwaliteit voor een goede overdracht van beeld en geluid. DVI-naar-HDMI Raadpleeg de Philips TV-aansluitingsgids voor hulp bij het aansluiten van meerdere apparaten op de TV. In deze gids wordt uitgelegd hoe u de apparaten dient aan te sluiten en welke kabels u dient te gebruiken. Gebruik een DVI-naar-HDMI-adapter als uw apparaat alleen een DVI-aansluiting heeft. Gebruik een van de HDMI-aansluitingen en sluit voor het geluid een Audio L/R-kabel (mini-aansluiting van 3,5 mm) aan op Audio In aan de achterzijde van de TV. Ga naar www.connectivityguide.philips.com. Kopieerbeveiliging DVI- en HDMI-kabels bieden ondersteuning voor HDCP (Highbandwidth Digital Contents Protection). HDCP is een signaal voor kopieerbeveiliging om te voorkomen dat inhoud van een DVD of Blu-ray Disc wordt gekopieerd. Dit wordt ook wel DRM (Digital Rights Management) genoemd. Antenne Hebt u een Settopbox (een digitale ontvanger) of recorder, sluit dan de antennekabels zo aan dat het antennesignaal via de Settopbox en/of recorder naar de TV gaat. Zo kunnen via de antenne en de Settopbox eventueel extra zenders naar de recorder worden gezonden en opgenomen. HDMI ARC HDMI 1-aansluiting op de TV beschikt over HDMI ARC (Audio Return Channel). Als het apparaat, doorgaans een home cinemasysteem (HTS), ook beschikt over de HDMI ARC-aansluiting, kunt u het aansluiten op HDMI 1 op deze TV. Met de HDMI ARC-aansluiting hoeft u niet de extra audiokabel aan te sluiten om het geluid van het TV-beeld via de HTS af te spelen. Het beeld- en geluidssignaal wordt via de HDMI ARC-aansluiting overgebracht. Als u ARC wilt uitschakelen op de HDMI-aansluitingen, drukt u op , selecteert u Setup en drukt u op OK. Selecteer TVinstellingen > Geluid > Geavanceerd > HDMI 1 - ARC. HDMI Scart HDMI CEC SCART is een aansluiting voor goede kwaliteit. U kunt de SCART-aansluiting gebruiken voor CVBS- en RGB-videosignalen, maar niet voor HDTV-signalen (High Definition). Een SCARTkabel brengt zowel het beeld als het geluid over. Een HDMI-aansluiting biedt de beste beeld- en geluidskwaliteit. In een HDMI-kabel worden video- en audiosignalen gecombineerd. Gebruik voor High Definition (HD)- of Full HD (FHD)-TV-signalen een HDMI-kabel. Gebruik voor de beste signaaloverdracht een snelle HDMI-kabel die niet langer is dan 5 meter. Gebruik de SCART-adapterkabel om uw apparaat aan te sluiten. 6 EasyLink instellen De TV wordt geleverd met EasyLink ingeschakeld. Zorg dat alle HDMI CEC-instellingen correct zijn ingesteld op de aangesloten EasyLink-apparaten. EasyLink werkt mogelijk niet in combinatie met apparaten van een ander merk. Audio Out - Optical HDMI CEC op andere merken De HDMI CEC-functie heeft verschillende namen bij verschillende merken. Enkele voorbeelden zijn Anynet, Aquos Link, Bravia Theatre Sync, Kuro Link, Simplink en Viera Link. Niet alle merken zijn volledig compatibel met EasyLink. Audio Out - Optical is een zeer goede audioaansluiting. Deze optische aansluiting ondersteunt 5.1-kanaals audio. Als uw apparatuur, doorgaans een home cinema-systeem (HTS), geen HDMI ARC-aansluiting heeft, kunt u deze audiokabel aansluiten op een Audio In - Optical-aansluiting van het HTS. Via deze audiokabel wordt het geluidssignaal van de TV naar het HTS overgebracht. De hier als voorbeeld genoemde HDMI CEC-merknamen zijn eigendom van de respectieve eigenaars. Apparaten bedienen Wilt u een apparaat bedienen dat is aangesloten op HDMI en is geconfigureerd met EasyLink? Selecteer het apparaat, of de activiteit ervan, in de lijst met TV-aansluitingen. Druk op SOURCES, selecteer een apparaat dat is aangesloten op een HDMI-aansluiting en druk op OK. U kunt de instelling voor het type audio-uitgangssignaal aanpassen aan de audiomogelijkheden van uw home cinemasysteem. Als het geluid niet gelijkloopt met het beeld op het scherm, kunt u de audio-videosynchronisatie aanpassen. Als u het apparaat hebt geselecteerd, kunt u het bedienen met de afstandsbediening van de TV. Maar de toetsen en OPTIONS en sommige andere specifieke TV-toetsen werken echter niet bij dat apparaat. Als de benodigde toets niet aanwezig is op de afstandsbediening, kunt u die toets selecteren in het menu Opties. Druk op OPTIONS en selecteer Bedieningsknoppen in de menubalk. Selecteer op het scherm de gewenste apparaattoets en druk op OK. Mogelijk staan enkele zeer specifieke apparaattoetsen niet in het menu voor de bedieningsknoppen. 3.2 EasyLink HDMI CEC EasyLink Met EasyLink kunt u een aangesloten apparaat bedienen via de afstandsbediening van de TV. EasyLink maakt gebruik van HDMI CEC (Consumer Electronics Control) om met de aangesloten apparaten te communiceren. Apparaten moeten HDMI CEC ondersteunen en met een HDMI-aansluiting zijn aangesloten. Opmerking: alleen apparaten die de functie EasyLink-afstandsbediening ondersteunen, reageren op de afstandsbediening van de TV. 7 Neem contact op met een van die aanbieders voor meer informatie over bepalingen en voorwaarden. EasyLink-instellingen De TV wordt geleverd met alle EasyLink-instellingen ingeschakeld. U kunt de respectieve EasyLink-instellingen stuk voor stuk uitschakelen. EasyLink CAM Als u EasyLink geheel wilt uitschakelen . . . 1. Druk op , selecteer Setup en druk op OK. 2. Selecteer TV-instellingen > Algemene instellingen > EasyLink. 3. Selecteer EasyLink. 4. Selecteer Uit en druk vervolgens op OK. 5. Druk zo nodig enkele malen op om het menu te sluiten. Een CAM-module plaatsen Schakel uw TV uit voordat u een CAM plaatst. Kijk op de CAM voor de juiste manier om de CAM te plaatsen. Als u de CAM niet correct plaatst, kunnen de CAM en de TV beschadigd raken. EasyLink-afstandsbediening Als u wilt dat apparaten communiceren, maar ze niet wilt bedienen met de afstandsbediening van de TV, kunt u de EasyLink-afstandsbediening afzonderlijk uitschakelen. U kunt meerdere HDMI-CEC-compatibele apparaten bedienen via de afstandsbediening van de TV. Plaats de CAM-kaart in de Common Interface-sleuf van de TV. Schuif de CAM voorzichtig zo ver mogelijk naar binnen terwijl de voorkant van de kaart naar u gericht is. Laat de kaart permanent in de sleuf zitten. In het EasyLink-instellingenmenu selecteert u EasyLinkafstandsbediening en vervolgens Uit. Afspelen met één druk op de knop Wanneer u inhoud vanaf een HDMI-CEC-compatibel apparaat afspeelt, wordt de TV direct vanuit stand-by ingeschakeld en wordt automatisch de juiste bron geselecteerd. Het kan enkele minuten duren voordat de CAM wordt geactiveerd. Als u de CAM verwijdert, deactiveert u de uitzendservice op de TV. Als een CAM is geplaatst en het abonnement is betaald (aansluitingsmethoden kunnen verschillen), kunt u de programma's bekijken. De geplaatste CAM is uitsluitend voor uw TV bedoeld. Met één druk op de knop naar stand-by Als u op de afstandsbediening van de TV op drukt, zet u de TV en alle HDMI-CEC-compatibele apparaten op stand-by. Audiobediening Als u een HDMI-CEC-compatibel apparaat met luidsprekers aansluit via de HDMI ARC-connector, kunt u de TV desgewenst beluisteren via deze luidsprekers in plaats van de TVluidsprekers. 3.4 Settopbox - STB Met twee antennekabels sluit u de antenne aan op de set-top box (een digitale ontvanger) en de TV. 3.3 Common Interface - CAM CI+ Deze TV is geschikt voor de CI+ Conditional Access. Met CI+ kunt u premium HD-programma's, zoals films en sport, ontvangen uit het aanbod van digitale TV-zenders in uw regio. Deze programma's worden door de TV-zender gecodeerd en vervolgens gedecodeerd met een prepaid CI+ module. Aanbieders van digitale TV-zenders leveren deze CI+ module (Conditional Access Module - CAM) wanneer u zich abonneert op hun premium programma's. Deze programma's zijn sterk beveiligd tegen kopiëren. Naast de antenne-aansluitingen zit de HDMI-aansluiting voor het aansluiten van de Settopbox op de TV. Gebruik een SCART-kabel als de Settopbox geen HDMIaansluiting heeft. 8 Automatisch uitschakelen 3.6 Schakel deze automatische timer uit wanneer u uitsluitend de afstandsbediening van de set-top box gebruikt. Zo voorkomt u dat de TV automatisch uitschakelt nadat vier uur lang geen toets van de TV-afstandsbediening is ingedrukt. Home cinema-systeem - HTS Als u de timer wilt uitschakelen, drukt u op selecteert u Setup en drukt u op OK. Selecteer TV-instellingen > Algemene instellingen > Automatisch uitschakelen en stel de schuifbalk in op Uit. Sluit het home cinema-systeem (HTS) met een HDMI-kabel aan op de TV. U kunt een Philips Soundbar of een HTS met een ingebouwde disc-speler aansluiten. Gebruik een SCART-kabel als het apparaat geen HDMIaansluiting heeft. Een HTS aansluiten HDMI ARC 3.5 Als uw home cinema-systeem (HTS) een HDMI ARC-aansluiting heeft, kunt u het systeem aansluiten op elke HDMI-aansluiting op de TV. Met HDMI ARC hoeft u niet de extra audiokabel aan te sluiten. De HDMI ARC-aansluiting brengt zowel het beeld als het geluid over. Alle HDMI-aansluitingen op de TV ondersteunen het ARCsignaal (Audio Return Channel). Hebt u het home cinemasysteem (HTS) aangesloten, dan wordt het ARC-signaal alleen overgebracht via deze HDMI-aansluiting. Satellietontvanger - Alleen voor TV's met een ingebouwde satelliettuner. Sluit de schotelantennekabel aan op de satellietontvanger. Naast de antenne-aansluiting zit de HDMI-aansluiting voor het aansluiten van het apparaat op de TV. Gebruik een SCART-kabel als het apparaat geen HDMIaansluiting heeft. Heeft het home cinema-systeem (HTS) geen HDMI ARCaansluiting, dan kunt u een extra optische audiokabel gebruiken (Toslink) om het geluid van het TV-beeld naar het home cinemasysteem (HTS) over te brengen. Automatisch uitschakelen Schakel deze automatische timer uit wanneer u uitsluitend de afstandsbediening van de set-top box gebruikt. Zo voorkomt u dat de TV automatisch uitschakelt nadat vier uur lang geen toets van de TV-afstandsbediening is ingedrukt. Geluid synchroniseren met beeld Als het geluid niet correspondeert met het beeld op het scherm, kunt u op de meeste home cinema-systemen met een discspeler een vertraging instellen om het geluid op het beeld af te stemmen. Als u de timer wilt uitschakelen, drukt u op selecteert u Setup en drukt u op OK. Selecteer TV-instellingen > Algemene instellingen > Automatisch uitschakelen en stel de schuifbalk in op Uit. 9 meerkanaals audiosignaal van een TV-zender of aangesloten speler naar het home cinema-systeem zenden. Als u een home cinema-systeem zonder meerkanaals audioverwerking hebt, selecteert u Stereo. Instellingen audio-uitvoer Vertraging audio-uitvoer Wanneer er een home cinema-systeem op de TV is aangesloten, moeten het beeld op de TV en het geluid van het home cinema-systeem worden gesynchroniseerd. Indeling audio-uitvoer instellen . . . 1. Druk op , selecteer Setup en druk op OK. 2. Selecteer TV-instellingen > Geluid > Geavanceerd > Indeling audio-uitvoer. 3. Selecteer Meerkanaals of Stereo. 4. Druk zo nodig enkele malen op om het menu te sluiten. Geluid automatisch synchroniseren met beeld In de nieuwere home cinema-systemen van Philips vindt automatisch synchronisatie tussen beeld en geluid plaats: beeld en geluid lopen altijd synchroon. Vertraging in audiosynchronisatie Afstelling audio-uitvoer Bepaalde home cinema-systemen hebben mogelijk een vertraging in de audiosynchronisatie nodig om beeld en geluid synchroon af te spelen. Verhoog de vertragingswaarde op het home cinema-systeem totdat beeld en geluid synchroon lopen. Mogelijk is een vertraging van 180 ms nodig. Raadpleeg de gebruikershandleiding van het home cinema-systeem. Wanneer op het home cinema-systeem een vertragingswaarde is ingesteld, moet u op de TV Vertraging audio-uitvoer uitschakelen. Met de instelling Afstelling audio-uitvoer stemt u het volume (luidheid) van de TV en het home cinema-systeem af wanneer u overschakelt van het ene apparaat naar het andere. Volumeverschillen kunnen ontstaan door verschillen in audioverwerking. Het verschil in volume compenseren . . . 1. Druk op , selecteer Setup en druk op OK. 2. Selecteer TV-instellingen > Geluid > Geavanceerd > Afstelling audio-uitvoer. 3. Als het volumeverschil groot is, selecteert u Meer. Als het volumeverschil klein is, selecteert u Minder. Druk zo nodig enkele malen op om het menu te sluiten. Vertraging audio-uitvoer uitschakelen . . . 1. Druk op , selecteer Setup en druk op OK. 2. Selecteer TV-instellingen > Geluid > Geavanceerd > Vertraging audio-uitvoer. 3. Selecteer Uit en druk vervolgens op OK. 4. Druk zo nodig enkele malen op om het menu te sluiten. Afstelling audio-uitvoer heeft gevolgen voor de geluidssignalen Audio Out - Optical en HDMI ARC. Verschuiving audio-uitvoer Als u op het home cinema-systeem geen vertraging kunt instellen, kunt u op de TV het geluid synchroniseren. U kunt een verschuiving instellen als compensatie voor de tijd die het home cinema-systeem nodig heeft om de audio van het TV-beeld te verwerken. U kunt de waarde instellen in stappen van 1 ms. De maximumwaarde is 12 ms. Vertraging audio-uitvoer moet zijn ingeschakeld. Problemen met HTS-geluid Geluid zonder ruis Als u een video vanaf een USB-stick of aangesloten computer afspeelt, wordt het geluid van uw home cinema-systeem mogelijk vervormd. Het geluid op de TV synchroniseren . . . 1. Druk op , selecteer Setup en druk op OK. 2. Selecteer TV-instellingen > Geluid > Geavanceerd > Indeling voor audio-uitvoer. 1. Druk op , selecteer Setup en druk op OK. 2. Selecteer TV-instellingen > Geluid > Geavanceerd > Verschuiving audio-uitvoer. 3. Stel de audioverschuiving in met de schuifregelbalk en druk op OK. 4. Druk zo nodig enkele malen op om het menu te sluiten. Geen geluid Controleer het volgende als het geluid van de TV niet via het home cinema-systeem wordt weergegeven . . . - Controleer of u de HDMI-kabel hebt aangesloten op een HDMI ARC-aansluiting van het home cinema-systeem. Alle HDMI-aansluitingen op de TV zijn HDMI ARC-aansluitingen. Indeling audio-uitvoer Als u een home cinema-systeem (HTS) hebt met meerkanaals audiomogelijkheden zoals Dolby Digital, DTS® en dergelijke, stelt u Indeling voor audio-uitvoer in op Meerkanaals. Met Meerkanaals kan de TV het gecomprimeerde - Controleer of de instelling HDMI ARC op uw TV is Ingeschakeld. Ga naar > Setup > TV-instellingen > Geluid > 10 Geavanceerd > HDMI 1 - ARC. HDMI Voor de beste kwaliteit sluit u de gameconsole met een snelle HDMI-kabel aan op de TV. 3.7 Blu-ray Disc-speler Sluit de Blu-ray Disc-speler met een snelle HDMI-kabel aan op de TV. 3.10 USB Flash Drive Als de Blu-ray Disc-speler beschikt over EasyLink HDMI CEC, kunt u de speler bedienen met de afstandsbediening van de TV. U kunt foto's bekijken of muziek- en videobestanden afspelen vanaf een aangesloten USB-stick. Plaats terwijl de TV is ingeschakeld een USB-stick in een van de USB-aansluitingen van de TV. 3.8 DVD-speler Sluit de DVD-speler met een HDMI-kabel op de TV aan. Gebruik een SCART-kabel als het apparaat geen HDMIaansluiting heeft. De TV detecteert de USB-stick en opent een lijst met de inhoud. Als de lijst met inhoud niet automatisch verschijnt, drukt u op SOURCE, selecteert u USB en drukt u op OK. Als u niet meer wilt kijken of luisteren naar de inhoud die op de USB-stick staat, drukt u op EXIT of selecteert u een andere activiteit. Als u de USB-stick wilt ontkoppelen, kunt u de stick op elk moment verwijderen. Als de DVD-speler is aangesloten via HDMI en beschikt over EasyLink CEC, kunt u de speler bedienen met de afstandsbediening van de TV. 3.11 3.9 Fotocamera Gameconsole Als u foto's wilt bekijken die zijn opgeslagen op een digitale fotocamera, kunt u de camera rechtstreeks op de TV aansluiten. Gebruik voor het aansluiten een van de USB-aansluitingen van de TV. Schakel de camera na het aansluiten in. 11 Als de lijst met inhoud niet automatisch verschijnt, drukt u op SOURCE, selecteert u USB en drukt u op OK. Mogelijk moet u de camera instellen om de inhoud te kunnen overbrengen via PTP (Picture Transfer Protocol). Raadpleeg de gebruikershandleiding van de digitale fotocamera. Instellingen Ideale beeldscherminstelling 3.12 Als uw computer is toegevoegd als apparaat van het type Computer in het menu Bron (lijst met aansluitingen), wordt de TV automatisch ingesteld op de ideale Computerinstelling. Camcorder HDMI Als u via uw computer naar films wilt kijken of wilt gamen, kunt u het beste de TV weer instellen op de instellingen voor TVkijken of gamen. Gebruik voor de beste kwaliteit een HDMI-kabel om de camcorder op de TV aan te sluiten. De TV handmatig op de ideale instelling zetten . . . 1. Druk op , selecteer Setup en druk op OK. 2. Selecteer TV-instellingen > Beeld > Geavanceerd > Game of computer en druk op OK. 3. Selecteer Game (om te gamen) of Computer (om een film te kijken) en druk op OK. 4. Druk zo nodig enkele malen op om het menu te sluiten. Denk eraan om de instelling Game of Computer terug te zetten op Computer als u klaar bent met gamen. 3.13 3.14 Computer Hoofdtelefoon Aansluiten U kunt een hoofdtelefoon aansluiten op de -aansluiting van de TV. Dit is een mini-aansluiting van 3,5 mm. U kunt het volume van de hoofdtelefoon afzonderlijk aanpassen. U kunt uw computer aansluiten op de TV en de TV als computerscherm gebruiken. Het volume aanpassen . . . Met HDMI 1. Druk op , selecteer Setup en druk op OK. Sluit de computer met een HDMI-kabel op de TV aan. 2. Selecteer TV-instellingen > Geluid > Volume hoofdtelefoon en druk op OK. 3. Druk op (omhoog) of (omlaag) om het volume aan te passen. Met DVI-naar-HDMI Ook kunt u een DVI-naar-HDMI-adapter gebruiken om de PC aan te sluiten op HDMI en een Audio L/R-kabel (mini-aansluiting van 3,5 mm) op AUDIO IN L/R aan de achterkant van de TV. 4. Druk zo nodig enkele malen op om het menu te sluiten. 12 4 Inschakelen 4.1 Ingeschakeld of Stand-by Zorg dat het netsnoer is aangesloten aan de achterkant van de TV voordat u de TV inschakelt. Als het rode indicatielampje uit is, drukt u op de aan-uitknop aan de zijkant van de TV om de TV op stand-by te zetten. Het rode indicatielampje gaat dan branden. Als de TV in stand-by staat, drukt u op op de afstandsbediening om de TV in te schakelen. Overschakelen naar stand-by Als u de TV op stand-by wilt zetten, drukt u op op de afstandsbediening. TV uitschakelen Om de TV uit te schakelen, drukt u op de aan-uitknop aan de zijkant van de TV. Het rode indicatielampje is dan uit. De TV is nog steeds aangesloten op het stroomnet, maar het energieverbruik is minimaal. Als u de TV geheel wilt uitschakelen, trekt u de stekker uit het stopcontact. Trek het netsnoer altijd aan de stekker en nooit aan het snoer uit het stopcontact. Zorg dat u altijd goed bij de stekker, het netsnoer en het wandstopcontact kunt. 14 Hiermee schakelt u terug naar de vorige zender. Hiermee sluit u een menu zonder de instellingen te wijzigen. 5 Afstandsbediening 5. HOME Hiermee opent of sluit u het hoofdmenu. 5.1 Toetsenoverzicht 6. EXIT Hiermee kunt u weer televisiekijken. Bovenzijde 7. OPTIONS Hiermee opent en sluit u het optiemenu. 8. OK-toets Hiermee bevestigt u een selectie of instelling. 9. Pijl-/ navigatietoetsen Hiermee navigeert u omhoog, omlaag, naar links en naar rechts. 10. LIST Hiermee opent of sluit u de zenderlijst. 1. Stand-by / Aan Hiermee schakelt u de TV of de stand-bystand in. Onderkant 2. Afspeel toetsen - Afspelen , om af te spelen. - Onderbreken , om het afspelen te onderbreken - Stoppen , om het afspelen te stoppen - Terugspoelen , om terug te spoelen - Vooruitspoelen , om vooruit te spoelen 3. TV GUIDE Hiermee opent of sluit u de TV-gids. 4. SETUP Hiermee opent u het menu Instellingen. 5. FORMAT Hiermee opent of sluit u het menu Beeldformaat. 1. Volume Hiermee past u het volumeniveau aan. Midden 2. Cijfertoetsen en teksttoetsenblok Hiermee kunt u een TV-zender rechtstreeks selecteren of tekst invoeren. 3. SUBTITLE Hiermee schakelt u ondertitels in of uit of schakelt u automatisch de ondertitels in. 4. Zender Hiermee schakelt u naar de volgende of vorige zender in de zenderlijst, opent u de volgende of vorige pagina in teletekst of start u het volgende of vorige hoofdstuk op een disc. 5. Dempen Hiermee dempt u het geluid of schakelt u het weer in. 1. SOURCES Hiermee opent of sluit u het menu Bronnen, de lijst van de aangesloten apparaten. 6. TEXT Hiermee opent en sluit u teletekst. 2. Gekleurde toetsen De toetsen functioneren zoals aangegeven op het scherm. 3. INFO Hiermee opent en sluit u programma-informatie. 4. BACK 15 5.2 Batterijen 1. Schuif de batterijklep in de richting zoals aangegeven door de pijl. 2. Vervang de oude batterijen door twee batterijen van het type AAA-LR03-1,5V. Zorg dat de + en - kanten van de batterij in de juiste richting liggen. 3. Plaats de batterijklep terug. 4. Schuif de batterijklep weer terug tot u een klik hoort. Haal de batterijen uit de afstandsbediening als u de afstandsbediening lange tijd niet gaat gebruiken. Gooi oude batterijen veilig weg volgens de verwijderingsinstructies. 5.3 Schoonmaken De afstandsbediening is voorzien met een krasbestendige coating. Reinig de afstandsbediening met een zachte, vochtige doek. Gebruik nooit stoffen als alcohol, chemische middelen of allesreinigers voor de afstandsbediening. 16 6 Lijst met zenders TV-zenders Lijst met alle zenders weergeven 6.1 1. Terwijl u naar een TV-zender kijkt, drukt u op LIST om de zenderlijst te openen. 2. Druk op OPTIONS om het menu Opties te openen. 3. Selecteer Lijst, gevolgd door Alle, Favorieten, Radio of Nieuwe zenders. TV-zenders bekijken Overschakelen naar een andere zender Als u TV wilt kijken, drukt u op . De TV is afgestemd op de TV-zender waarnaar u het laatst hebt gekeken. Favoriete zenders Ook kunt u op drukken om het Hoofdmenu te openen. Selecteer TV en druk op OK. U kunt een lijst favoriete zenders maken met alleen de zenders die u wilt bekijken. Wanneer de lijst favoriete zenders is geselecteerd, ziet u alleen uw favoriete zenders wanneer u door de zenders bladert. Een lijst met favoriete zenders maken 1. Terwijl u een TV-zender kijkt, drukt u op LIST om de zenderlijst te openen. 2. Selecteer de zender die u als favoriet wilt markeren en druk op OPTIONS. 3. Selecteer Favorieten toevoegen en druk op OK. De geselecteerde zender wordt gemarkeerd met een . 4. Druk op als u klaar bent. De zenders zijn toegevoegd aan de lijst Favorieten. 5. Als u een zender uit de lijst met favorieten wilt verwijderen, selecteert u de zender met . Druk vervolgens op OPTIONS, selecteer Favorieten verwijderen en druk op OK. Om tussen zenders te schakelen, drukt u op of . Als u het zendernummer weet, kunt u het invoeren met de cijfertoetsen. Nadat u het nummer hebt ingevoerd, drukt u op OK om naar die zender te gaan. Druk op om terug te keren naar de zender waarop het laatst werd afgestemd. Herordenen U kunt de volgorde van de zenders in de zenderlijst Favorieten wijzigen. Overschakelen naar een zender uit de lijst met zenders Terwijl u een TV-zender kijkt, drukt u op LIST om de zenderlijsten te openen. 1. In de zenderlijst Favorieten markeert u de zender die u wilt verplaatsen. 2. Druk op OPTIONS. 3. Selecteer Herordenen en druk op OK. 4. Selecteer de zender die u wilt verplaatsen en druk op OK. 5. Druk op de navigatietoetsen om de gemarkeerde zender naar een andere locatie te verplaatsen en druk op OK. 6. Druk op OPTIONS als u klaar bent. 7. Selecteer Herordenen beëindigen en druk op OK. U kunt een andere zender markeren en dezelfde handeling uitvoeren. De zenderlijst kan uit meerdere pagina's zenders bestaan. Als u de volgende of vorige pagina wilt weergeven, drukt u op + of . Druk nogmaals op LIST om de zenderlijsten te sluiten zonder over te schakelen naar een andere zender. Favoriete zenders aan andere zenderlijsten toevoegen of eruit verwijderen Alle zenders en radiostations in de zenderlijsten Alle, Radio en Nieuw kunnen als favoriet worden gemarkeerd. In deze lijsten markeert u de zender die u wilt toevoegen aan de favorietenlijst, en vervolgens drukt u op OPTIONS. Selecteer Favorieten toevoegen en druk op OK. De geselecteerde zender wordt gemarkeerd met een . Om een zender uit de lijst met favorieten te verwijderen, Radiozenders Als digitale uitzendingen beschikbaar is, worden tijden de installatie digitale radiozenders geïnstalleerd. U schakelt over naar een andere radiozender zoals u ook naar een andere TV-zender overschakelt. 17 selecteert u Favorieten verwijderen en drukt u op OK. 4. Selecteer de leeftijd en druk op OK. 5. Druk zo nodig enkele malen op om het menu te sluiten. 6. Als u de leeftijdsclassificatie wilt uitschakelen, selecteert u Geen als leeftijd. Zenders hernoemen U wordt gevraagd de code in te voeren om het programma te ontgrendelen. Bij sommige zenders vergrendelt de TV alleen programma's met een hogere classificatie. U kunt zenders in de zenderlijst hernoemen. 1. Selecteer de zender die u wilt hernoemen in een van de zenderlijsten. 2. Druk op OPTIONS. 3. Selecteer Nwe naam en druk op OK. De vergrendelcode instellen of wijzigen De vergrendelcode instellen of de huidige code wijzigen . . . 1. Druk op , selecteer Setup en druk op OK. 2. Selecteer Zenderinstellingen > Kinderslot > Code wijzigen en druk op OK. 3. Als er al een code is ingesteld, voert u de huidige code voor het kinderslot in en voert u vervolgens de nieuwe code tweemaal in. Zender vergrendelen Om te voorkomen dat kinderen naar een bepaalde zender of een bepaald programma kunnen kijken, kunt u zenders vergrendelen of programma's met een bepaalde leeftijdsclassificatie vergrendelen. De nieuwe code is ingesteld. Zender vergrendelen Bent u uw code vergeten? Om te voorkomen dat kinderen naar een bepaalde zender kijken, kunt u deze vergrendelen. Als u naar een vergrendelde zender wilt kijken, moet u de kinderslotcode invoeren. U kunt geen programma's van aangesloten apparaten vergrendelen. Als u de kinderslotcode wilt negeren en een nieuwe code moet invoeren omdat u de code bent vergeten, voert u 8888 in. Een zender vergrendelen . . . Beeldformaat 1. Terwijl u naar een TV-zender kijkt, drukt u op LIST om de zenderlijst te openen. 2. Selecteer in elke lijst de zender die u wilt vergrendelen. 3. Druk op OPTIONS en selecteer Zender vergrendelen. In de zenderlijst wordt een vergrendelde zender aangeduid met een slot . Als er zwarte balken boven en onder of aan de zijkanten van het beeld worden weergegeven, kunt u het beeldformaat omzetten in een formaat dat het hele scherm in beslag neemt. Het beeldformaat wijzigen . . . 1. Terwijl u naar een TV-zender kijkt, drukt u op om het menu Beeldformaat te openen. 2. Selecteer een instelling uit de lijst en druk op OK. Als u een vergrendelde zender wilt ontgrendelen, selecteert u de vergrendelde zender in de zenderlijst, drukt u op OPTIONS en selecteert u Zender ontgrendelen. Vervolgens geeft u de kinderslotcode op. De volgende beeldformaten zijn beschikbaar . . . - Auto Het beeldformaat aanpassen aan de invoerbron. Leeftijdsclassificatie U kunt een leeftijdsclassificatie gebruiken om te voorkomen dat kinderen naar programma's kijken waarvoor ze te jong zijn. - Superzoom Hiermee worden de zwarte balken aan de zijkanten van uitzendingen met het formaat 4:3 verwijderd. Het beeld wordt aan het scherm aangepast. Sommige digitale zenders kennen een leeftijdsgrens toe aan hun programma's. Is de classificatie hoger dan of gelijk aan de classificatie die u voor uw kind hebt ingesteld, dan wordt het programma vergrendeld. Om naar een vergrendeld programma te kunnen kijken, moet u de code van het kinderslot invoeren. De leeftijdsclassificatie wordt ingesteld voor alle zenders. • Filmformaat 16:9 Formaat 4:3 wijzigen in 16:9. Niet aanbevolen voor HD of PC. - Breedbeeld Rekt het beeld uit naar een formaat van 16:9. - Niet geschaald Expertmodus voor HD- of PC-invoersignalen. Pixel-voorpixelweergave. Bij beelden afkomstig van een computer blijven zwarte balken mogelijk zichtbaar. Een leeftijdsclassificatie instellen . . . 1. Druk op , selecteer Setup en druk op OK. 2. Selecteer Zenderinstellingen > Kinderslot > Leeftijdsclassificatie en druk op OK. 3. Voer de 4-cijferige code voor het kinderslot in. Voer de 4-cijferige code voor het kinderslot in en bevestig deze. U kunt nu een leeftijdsclassificatie instellen. - 4:3 Het traditionele 4:3-formaat gebruiken. 18 Teletekst 5. Als u wilt stoppen met zoeken drukt u op (omhoog) totdat er niets meer is geselecteerd. Teletekstpagina's Teletekst van een aangesloten apparaat Om teletekst te openen terwijl u naar een TV-zender kijkt, drukt u op TEXT. Druk nogmaals op TEXT om teletekst te sluiten. Bepaalde apparaten die TV-zenders ontvangen, bieden ook teletekst. Teletekst van een aangesloten apparaat openen . . . 1. Druk op , selecteer het apparaat en druk op OK. 2. Terwijl u naar een zender kijkt op het apparaat, drukt u op OPTIONS en selecteert u Apparaattoetsen weergeven. Vervolgens selecteert u de toets en drukt u op OK. 3. Druk op om de apparaattoetsen te verbergen. 4. Druk nogmaals op om teletekst te sluiten. Digitale tekst (alleen Verenigd Koninkrijk) Een teletekstpagina selecteren Enkele aanbieders van digitale televisie bieden speciale Digitale tekst of interactieve TV aan op hun digitale TV-zenders. Dit omvat de gebruikelijke teletekst waarin u met de cijfer-, kleur- en pijltjestoetsen kunt navigeren en selecteren. Een pagina selecteren . . . 1. Voer het paginanummer in met de nummertoetsen. 2. Gebruik de pijltjestoetsen om te navigeren. 3. Druk op een kleurtoets om een van de gekleurde onderwerpen onder in het scherm te selecteren. Druk op om Digitale tekst te sluiten. Teletekstsubpagina's Teletekstopties Een teletekstpagina kan meerdere subpagina's bevatten. De nummers van de subpagina's worden weergegeven op een balk naast het nummer van de hoofdpagina. Druk op of om een subpagina te selecteren. Druk in Teletekst op OPTIONS om een van de volgende opties te selecteren . . . - Pagina bevriezen/Bevriezen van pagina stoppen Automatisch afwisselen van subpagina's stoppen. T.O.P.-teletekstpagina's - Dual screen / Full screen De TV-zender en teletekst naast elkaar weergeven. Sommige zenders bieden T.O.P.-teletekst. Als u T.O.P.-teletekstpagina's binnen teletekst wilt openen, drukt u op OPTIONS en selecteert u T.O.P.-overzicht. - T.O.P.-overzicht T.O.P.-teletekst openen. Favoriete pagina's - Vergroten/Normale weerg. De teletekstpagina vergroten zodat u deze gemakkelijker kunt lezen. In de TV wordt een lijst bijgehouden van de 10 laatste teletekstpagina's die u hebt geopend. U kunt deze pagina's eenvoudig opnieuw openen via de kolom Favoriete teletekstpagina's. - Onthullen Verborgen informatie op een pagina zichtbaar maken. 1. Wanneer u teletekst hebt geopend, selecteert u de ster in de linkerbovenhoek van het scherm om de kolom met favoriete pagina's weer te geven. 2. Druk op (omlaag) of (omhoog) om een paginanummer te selecteren en druk op OK om de pagina te openen. - Subpagina’s doorlopen Subpagina's doorlopen wanneer deze beschikbaar zijn. - Taal De tekengroep van teletekst wijzigen. Met de optie Favoriete pagina's wissen kunt u de lijst wissen. - Teletekst 2.5 Teletekst 2.5 activeren voor meer kleuren en een betere grafische weergave. Teletekst doorzoeken U kunt een woord selecteren en teletekst doorzoeken om elk stuk tekst te vinden waarin dit woord voorkomt. Teletekst instellen 1. Open een teletekstpagina en druk op OK. 2. Selecteer met de pijltoetsen een woord of nummer. 3. Druk nogmaals op OK om rechtstreeks naar de eerstvolgende keer dat dit woord of nummer voorkomt, te gaan. 4. Druk nogmaals op OK om naar de daaropvolgende keer dat het woord of nummer voorkomt, te gaan. Teleteksttaal Bij sommige zenders van digitale TV zijn meerdere teleteksttalen beschikbaar. De eerste en tweede voorkeurtaal voor teletekst inschakelen . . . 19 1. Druk op , selecteer Setup en druk op OK. 2. Selecteer Zenderinstellingen > Talen. 3. Selecteer Voorkeurtaal teletekst of Alternatieve taal teletekst. 4. Selecteer de gewenste taal voor teletekst. 5. Druk zo nodig enkele malen op om het menu te sluiten. ondertitelingstaal en druk op OK. 4. Selecteer een taal en druk op OK. 5. Druk zo nodig enkele malen op om het menu te sluiten. Een taal voor de ondertitels selecteren als geen van de voorkeurstalen beschikbaar is . . . 1. Druk op OPTIONS. 2. Selecteer Taal ondertit., selecteer de taal waarin u de ondertitels tijdelijk wilt laten weergeven en druk op OK. Teletekst 2.5 Teletekst 2.5 biedt, indien beschikbaar, meer kleuren en een betere grafische weergave. Teletekst 2.5 is de standaardfabrieksinstelling. Teletekst 2.5 uitschakelen . . . Ondertiteling voor analoge zenders In het geval van analoge zenders moet u de ondertitels voor elke zender handmatig instellen. 1. Druk op TEXT. 2. Terwijl u naar teletekst kijkt, drukt u op OPTIONS. 3. Selecteer Teletekst 2.5 > Uit. 4.Druk zo nodig enkele malen op om het menu te sluiten. 1. Schakel over naar een zender en druk op TEXT om teletekst te openen. 2. Ga naar de pagina voor ondertiteling, meestal 888. 3. Druk nogmaals op TEXT om teletekst te sluiten. Als u Aan selecteert in het menu Ondertiteling terwijl u naar een analoge zender aan het kijken bent, worden de ondertitels, indien beschikbaar, weergegeven. Om erachter te komen of een zender analoog of digitaal is, schakelt u over naar de zender en opent u Status in het menu Opties. Ondertiteling en talen Ondertiteling Ondertitelingen inschakelen. Druk op SUBTITLE om het menu Ondertiteling te openen. U hebt voor de ondertiteling de volgende opties: Ondertiteling uit, Ondertiteling aan, of Automatisch. Als u ondertiteling wilt inschakelen voor programma's die niet in uw taal zijn (dus niet in de taal die u voor de TV hebt ingesteld), selecteert u Automatisch. Met deze instelling wordt ook ondertiteling weergegeven wanneer u het geluid dempt met . Bij analoge zenders zijn de ondertitels beschikbaar via teletekst. Audiotalen Digitale TV-zenders kunnen de audio van een programma in verschillende talen uitzenden. U kunt een eerste en een tweede voorkeurtaal voor de audio instellen. Als audio in een van deze talen beschikbaar is, schakelt de TV over naar deze audio. Als geen van de voorkeurtalen voor audio beschikbaar is, kunt u een andere audiotaal selecteren, indien beschikbaar. De eerste en tweede voorkeurtaal voor audio inschakelen . . . 1. Druk op , selecteer Setup en druk op OK. 2. Selecteer Zenderinstellingen en Talen. 3. Selecteer Primaire audiotaal of Secundaire audiotaal en druk op OK. 4. Selecteer een taal en druk op OK. 5. Druk zo nodig enkele malen op om het menu te sluiten. Ondertiteling voor digitale zenders Voor digitale zenders hoeft de ondertiteling niet via teletekst te worden ingesteld. Digitale zenders kunnen de ondertitels voor bepaalde programma's in verschillende talen bevatten. U kunt een eerste en een tweede voorkeurtaal voor de ondertiteling instellen. Als de ondertiteling in een van uw voorkeurtalen beschikbaar is, wordt deze op de TV weergegeven. Als er geen ondertiteling in een van de geselecteerde talen beschikbaar is, kunt u uit de beschikbare talen voor ondertiteling een andere taal kiezen. Een audiotaal selecteren wanneer geen van de audiotalen van uw voorkeur beschikbaar is . . . 1. Druk op OPTIONS. 2. Selecteer Taal audio en selecteer de audiotaal die u tijdelijk wilt horen en druk op OK. Audiotalen voor doven en slechthorenden en visueel gehandicapten Een aantal digitale TV-zenders zenden audio en ondertitels uit die speciaal zijn aangepast voor doven en slechthorenden en visueel gehandicapten. Druk op om de eerste en tweede taal voor de ondertitels in te stellen: 1. Druk op , selecteer Setup en druk op OK. 2. Selecteer Zenderinstellingen en Talen. 3. SelecteerPrimaire ondertitelingstaal of Secundaire 20 Menutaal Nieuwe zenders De taal van de TV-menu's en -berichten wijzigen . . . Nieuwe zenders die zijn toegevoegd met de automatische zenderupdate, zijn gemakkelijk te vinden in de zenderlijst Nieuw. Dezelfde nieuwe zenders zijn ook opgeslagen in de zenderlijst Alle of Radio. 1. Druk op , selecteer Setup en druk op OK. 2. Selecteer TV-instellingen > Algemene instellingen > Menutaal en druk op OK. 3. Selecteer de gewenste taal en druk op OK. 4. Druk zo nodig enkele malen op om het menu te sluiten. Nieuwe zenders blijven staan in de zenderlijst Nieuw, tot u ze markeert als favoriet of erop afstemt. 6.2 Zenders opnieuw installeren Zenders installeren U kunt zoeken naar zenders en zenders opnieuw installeren en alle andere TV-instellingen ongemoeid laten. Ook kunt u de TV geheel opnieuw instellen. Zenders bijwerken Automatisch bijwerken Als er een kinderslotcode is ingesteld, moet u deze code opgeven voordat u de zenders opnieuw kunt installeren. Als u digitale zenders ontvangt, kunt u op de TV instellen dat de lijst automatisch wordt bijgewerkt met nieuwe zenders. U kunt ook zelf een zenderupdate starten. Zenders opnieuw installeren Alleen de zenders opnieuw installeren . . . 1. Druk op , selecteer Setup en druk op OK. 2. Selecteer Zenders zoeken > Zenders opnieuw inst. en druk op OK. 3. Selecteer het land waar u de TV wilt installeren. 4. Selecteer Antenne (DVB-T) of Kabel (DVB-C). Het zoeken naar zenders kan enkele minuten duren. Volg de instructies op het scherm. Automatische zenderupdate Eenmaal per dag, om zes uur 's ochtends, worden automatisch de zenders bijgewerkt en nieuwe zenders opgeslagen. Nieuwe zenders worden opgeslagen in de lijst Alle zenders, maar ook in de lijst Nieuwe zenders. Lege zenders worden verwijderd. Als nieuwe zenders worden gevonden of zenders zijn bijgewerkt of verwijderd, verschijnt bij het opstarten van de TV een bericht. De TV moet op stand-by staan om automatisch zenders bij te werken. Volledige installatie De TV geheel opnieuw instellen . . . Berichten bij het inschakelen van de TV uitschakelen . . . 1. Druk op , selecteer Setup en druk op OK. 2. Selecteer TV-instellingen > Algemene instellingen > TV opnieuw inst. en druk op OK. Het instellen kan enkele minuten duren. Volg de instructies op het scherm. 1. Druk op , selecteer Setup en druk op OK. 2. Selecteer Zenderinstellingen en druk op OK. 3. Selecteer Installatie zenders > Zenderupdatebericht > Uit. De automatische zenderupdate uitschakelen . . . Fabrieksinstellingen 1. Druk op , selecteer Setup en druk op OK. 2. Selecteer Zenderinstellingen en druk op OK. 3. Selecteer Installatie zenders > Automatische zenderupdate > Uit. Met de fabrieksinstellingen herstelt u de oorspronkelijke TVinstellingen voor beeld en geluid. De oorspronkelijke fabrieksinstellingen herstellen . . . 1. Druk op , selecteer Setup en druk op OK. 2. Selecteer TV-instellingen > Algemene instellingen > Fabrieksinstellingen en druk op OK. 3. Druk op OK om te bevestigen. 4. Druk zo nodig enkele malen op om het menu te sluiten. Een update starten Zelf een update starten . . . 1. Druk op , selecteer Setup en druk op OK. 2. Selecteer Zenders zoeken en druk op OK. 3. Selecteer Zenders bijwerken en volg de instructies op het scherm. Het bijwerken kan enkele minuten duren. Zenderlijst kopiëren In bepaalde landen wordt Automatische zenderupdate uitgevoerd terwijl u TV kijkt of wanneer de TV in stand-by staat. Introductie Zenderlijst kopiëren dient alleen te worden uitgevoerd door leveranciers en deskundige gebruikers. In bepaalde landen is Zenderlijst kopiëren alleen beschikbaar voor het kopiëren van satellietzenders. 21 Met Zenderlijst kopiëren kunt u de op een TV geïnstalleerde zenders kopiëren naar een Philips-TV uit dezelfde serie. U vermijdt zo het tijdrovende zoeken naar zenders en u kunt een voorgeprogrammeerde zenderlijst uploaden naar een TV. Gebruik een USB-stick van minimaal 1 GB. Naar een TV die al is ingesteld 1. Controleer de landinstelling van de TV. (U controleert deze instelling door te drukken op , Setup te selecteren en vervolgens te drukken op OK. Selecteer Zenders zoeken > Zenders opnieuw installeren en druk op OK. Druk op en vervolgens op Annuleren om het zoeken naar zenders af te sluiten.) Als het land juist is, gaat u verder met stap 2. Als het land niet juist is, moet u de TV opnieuw instellen. Als u de TV opnieuw wilt instellen, drukt u op , selecteert u Setup en drukt u op OK. Selecteer TV-instellingen > Algemene instellingen > TV opnieuw inst. > OK. Selecteer het juiste land en sla Zenders zoeken over. Voltooi de installatie. Wanneer u klaar bent, gaat u verder met stap 2. 2. Sluit het USB-opslagapparaat met de zenderlijst van de andere TV aan. 3. U start het uploaden van de zenderlijst door te drukken op , Setup te selecteren en op OK te drukken. 4. Selecteer TV-instellingen > Algemene instellingen > Zenderlijst kopiëren > Naar TV kopiëren en druk op OK. Mogelijk wordt u gevraagd de kinderslotcode van deze TV in te voeren. 5. Er verschijnt een melding als de zenderlijst naar de TV is gekopieerd. Koppel het USB-opslagapparaat los. Voorwaarden - Beide TV's zijn van hetzelfde bouwjaar. - Beide TV's zijn van hetzelfde type hardware. Kijk op het etiket met het TV-type op de achterkant van de TV of dit het geval is. Meestal staat er Q . . . LA - De softwareversie van de twee TV's komt overeen. Huidige versie De softwareversie van de TV kunt u controleren via Inf.huidige software in > Setup > Software-instellingen. Zenderlijst kopiëren Een zenderlijst kopiëren . . . 1. Schakel de TV waarop de zenders zijn geïnstalleerd in. Sluit een USB-geheugenapparaat aan. 2. Druk op , selecteer Setup en druk op OK. 3. Selecteer TV-instellingen > Algemene instellingen > Zenderlijst kopiëren > Naar USB kopiëren en druk ten slotte op OK. U wordt mogelijk gevraagd de tijdens de installatie ingevoerde kinderslotcode in te voeren om de zenderlijst van deze TV te kunnen kopiëren. 4. Als u de lijst hebt gekopieerd, koppelt u het USBgeheugenapparaat los. DVB-T of DVB-C DVB-T- of DVB-C-ontvangst Als in uw land zowel DVB-T- als DVB-C-ontvangst mogelijk is, en de TV beide signalen kan ontvangen, hebt u bij het instellen van de zenders een van beide geselecteerd. Nu kunt u de gekopieerde zenderlijst naar een andere Philips-TV uploaden. Als u de DVB-instelling wilt wijzigen en de zenders opnieuw wilt instellen. . . Zenderlijst uploaden 1. Druk op , selecteer Setup en druk op OK. 2. Selecteer Zenderinstellingen en druk op OK. 3. Selecteer Zenders instellen > Antenneaansluiting > Antenne (DVB-T) of Kabel (DVB-C) en druk op OK. 4. Selecteer de gewenste DVB-instelling. 5. Druk zo nodig enkele malen op om het menu te sluiten. Een gekopieerde zenderlijst uploaden De manier waarop u een zenderlijst uploadt, is afhankelijk van het feit of uw TV is ingesteld of niet. Naar een TV die nog niet is ingesteld DVB-C-zenderinstallatie 1. Steek de stekker in het stopcontact om de installatie te starten en selecteer de gewenste taal en het land. U kunt Zenders zoeken overslaan. Voltooi de installatie. 2. Sluit het USB-opslagapparaat met de zenderlijst van de andere TV aan. 3. U start het uploaden van de zenderlijst door te drukken op , Setup te selecteren en op OK te drukken. 4. Selecteer TV-instellingen > Algemene instellingen > Zenderlijst kopiëren > Naar TV kopiëren en druk op OK. Mogelijk wordt u gevraagd de kinderslotcode van deze TV in te voeren. 5. Er verschijnt een melding als de zenderlijst naar de TV is gekopieerd. Koppel het USB-opslagapparaat los. Voor het gemak zijn alle DVB-C-instellingen ingesteld op automatisch. Als u van uw provider specifieke DVB-C-instellingen, zoals een netwerk-ID of een netwerkfrequentie, hebt gekregen, voert u desgevraagd deze waarde(n) bij het instellen van de zenders in. Tijdens het instellen van de zenders kan het zijn dat de scanoptie moet worden aangepast (volledige of snelle scan) of dat een bepaalde signaalsnelheid in het menu Instellingen moet worden ingevoerd. Voor het instellen van een signaalsnelheid moet de signaalsnelheid eerst op Handmatig worden ingesteld. Conflicterende zendernummers 22 In een aantal landen kunnen verschillende TV-zenders hetzelfde zendernummer hebben. Tijdens het instellen van de zenders wordt de lijst met conflicterende zendernummers weergegeven. In het geval van een zendernummer met meerdere TV-zenders moet u aangeven welke TV-zender u op het desbetreffende zendernummer wilt instellen. Netwerkfrequentie Wanneer de Frequentiescan op Snel of Geavanceerd staat, kunt u hier de netwerkfrequentie invoeren die u van uw kabelaanbieder hebt ontvangen. Gebruik de cijfertoetsen om deze waarde in te voeren. DVB-T + DVB-C Als u van zowel een DVB-T-ingang als een DVB-C-ingang gebruik kunt maken, kunt u uw TV zowel op DVB-T als op DVBC instellen. Installeer het ene systeem gevolgd door het andere systeem en gebruik daarvoor alle benodigde instellingen. Als beide systemen eenmaal zijn geïnstalleerd, moet u het gewenste antenne-ingangssignaal op de antenne-aansluiting achter op de TV aansluiten, en de TV op het desbetreffende systeem instellen om naar de ingestelde zenders te kunnen kijken. Zie hierboven voor het selecteren van de DVB-T- of DVB-Cinstelling. Frequentie scannen Selecteer de methode voor het zoeken van zenders. U kunt Snel scannen selecteren en de voorgeprogrammeerde instellingen gebruiken die door de meeste kabelaanbieders in uw land worden gebruikt. Als er hierdoor geen zenders worden geïnstalleerd, of als sommige zenders ontbreken, kunt u de uitgebreide methode met Volledig scannen kiezen. Bij deze methode duurt het zoeken naar en installeren van zenders langer. Netwerk-ID DVB-instellingen Wanneer de Frequentiescan op Snel staat, kunt u hier de netwerkfrequentie invoeren die u van uw kabelaanbieder hebt ontvangen. Gebruik de cijfertoetsen om deze waarde in te voeren. DVB-instellingen openen 1. Druk op , selecteer Setup en druk op OK. 2. SelecteerZenders zoeken en druk op OK. 3. Selecteer Zender opnieuw installeren. 4. Selecteer het land waar u deze TV wilt installeren. 5. Selecteer Kabel (DVB-C). 6. Selecteer Begin met zoeken naar zenders of selecteer Instellingen voor DVB-C-instellingen. 7. Druk zo nodig enkele malen op om het menu te sluiten. Digitale zenders Als u weet dat uw kabelaanbieder geen digitale zenders aanbiedt, kunt u het zoeken naar digitale zenders overslaan. Selecteer Uit. Analoge zenders Modus signaalsnelheid Als u weet dat uw kabelaanbieder geen analoge zenders aanbiedt, kunt u het zoeken naar analoge zenders overslaan. Selecteer Uit. Als uw kabelaanbieder u voor installatie van de TV-zenders geen specifieke signaalsnelheid heeft verstrekt, laat u de instelling Modus signaalsnelheid op Automatisch staan. Als u een specifieke signaalsnelheid hebt ontvangen, selecteert u Handmatig. Het kan echter zijn dat de waarde die u hebt ontvangen, al in de voorgeprogrammeerde lijst met signaalsnelheden staat vermeld. Selecteer Voorgeprogrammeerde signaalsnelheid om te controleren of de desbetreffende waarde automatisch beschikbaar is. Geen restrictie/gecodeerd Als u beschikt over een abonnement en een CAM - Conditional Access Module voor betaal-TV, selecteert u Niet gecodeerde + gecodeerde kanalen. Als u geen abonnement op zenders of services van betaal-TV hebt, kunt u alleen zenders met Alleen niet-gecodeerde zenders selecteren. Symboolsnelheid Wanneer de Modus signaalsnelheid op Handmatig staat, kunt u de signaalsnelheid invoeren die u van uw kabelaanbieder hebt ontvangen. Gebruik de cijfertoetsen om deze waarde in te voeren. Handmatige installatie Analoge TV-zenders kunnen handmatig, zender voor zender worden ingesteld. Analoge zenders handmatig instellen . . . 1. Druk op , selecteer Setup en druk op OK. 23 2. Selecteer Zenderinstellingen > Installatie zenders > Analoog: handmatige installatie en druk op OK. - Systeem U stelt het TV-systeem in door Systeem te selecteren en op OK te drukken. Selecteer uw land of het deel van de wereld waar u zich nu bevindt. - Zender zoeken Selecteer Zender zoeken en druk op OK om een zender te zoeken. Selecteer Zoeken en druk op OK. U kunt ook zelf een frequentie invoeren. Als de ontvangst slecht is, drukt u nogmaals op Zoeken. Als u de zender wilt vastleggen, selecteert u Klaar en drukt u op OK. - Fijn afstemmen Als u een zender nauwkeurig wilt afstemmen, selecteert u Fijn afstemmen en drukt u op OK. U kunt de zender nauwkeurig afstemmen met of . Als u de gevonden zender wilt opslaan, selecteert u Klaar en drukt u op OK. - Opslaan U kunt de zender onder het huidige zendernummer of als nieuw zendernummer opslaan. Selecteer Vastleggen onder huidig zendernummer of Vastleggen onder nieuw zendernummer. U kunt deze stappen opnieuw uitvoeren totdat u alle beschikbare analoge TV-zenders hebt gevonden. 24 7 Opties van zenderlijst Satellietzenders De opties van de zenderlijst weergeven voor de huidige zender . .. 7.1 1. Selecteer een zender als de lijst met alle zenders wordt weergegeven en druk op OPTIONS. 2. Selecteer de gewenste optie en druk op OK. Satellietzenders bekijken - Alleen voor TV's met een ingebouwde satelliettuner. Beschikbare opties voor satellietzenders . . . Satellietzenders bekijken . . . Druk op en selecteer Satelliet en druk op OK. De TV stemt af op de satellietzender die u als laatst hebt bekeken. - Satelliet Filter de zenderlijst zodat deze alleen de zenders van een bepaalde satelliet of van alle satellieten weergeeft. Van zender wisselen - Niet gecodeerde/gecodeerde kanalen Filter de zenderlijst zodat deze alleen de gratis zenders, alleen de gecodeerde zenders, of beide weergeeft. Gecodeerde zenders herkent u aan een . Als u van zender wilt wisselen, drukt u op + of -. De TV stemt af op de volgende zender in de geselecteerde zenderlijst. U kunt ook de cijfertoetsen op de afstandsbediening gebruiken als u het zendernummer weet. Als u wilt terugkeren naar de vorige zender die werd weergegeven, drukt u op . - Vergrendelen U kunt een zender vergrendelen. Selecteer eerst een zender in de lijst, druk op OPTIONS en selecteer Vergrendelen. U moet de 4-cijferige code voor het kinderslot invoeren. Een vergrendelde zender wordt aangeduid met een slot . U kunt via de lijst met satellietzenders ook rechtstreeks op een zender afstemmen. - Ontgrendelen Hiermee ontgrendelt u een vergrendelde zender. Selecteer een vergrendelde zender in de lijst, druk op OPTIONS en selecteer Ontgrendelen. U moet de 4-cijferige code voor het kinderslot invoeren. 7.2 Lijst met satellietzenders Over de zenderlijst Wanneer de satellietzenders zijn ingesteld, worden deze in de zenderlijst opgeslagen. U kunt de lijst met alle zenders bekijken of de lijst filteren op uw favoriete zenders of op radiozenders. Na een zenderupdate vindt u de toegevoegde zenders in de lijst met nieuwe zenders. Zenderlijst kopiëren Zenderlijst kopiëren dient alleen te worden gebruikt door leveranciers en deskundige gebruikers. Met Zenderlijst kopiëren kunt u de op een TV geïnstalleerde zenders kopiëren naar een Philips-TV uit dezelfde serie. Met Zenderlijst kopiëren kunt u terrestriële en satellietkanalen kopiëren. U kunt vanuit elke lijst direct op een zender afstemmen. De lijst die u in de zenderlijst selecteert, bepaalt op welke zenders u afstemt met de toetsen + en -. U kunt de volgorde van de zenders alleen wijzigen in de lijst met favoriete zenders. 7.3 Een lijstfilter selecteren Favoriete satellietzenders De lijst die u in de zenderlijst selecteert, bepaalt op welke zenders u afstemt met de toetsen + en . Favoriete zenders Een zenderlijst selecteren . . . U kunt zenders markeren als favoriete zenders. Uw favoriete satellietzenders worden opgeslagen in de lijst Favorieten in de lijst met satellietzenders. 1. Druk op , selecteer Satelliet en druk op OK. 2. Druk op LIST om de zenderlijst te openen. In de lijst die wordt weergegeven, is de huidige zender geselecteerd. 3. Navigeer omhoog om Alle of een van de filters Favorieten, Radio, TV of Nieuw te selecteren. Favoriete zenders bekijken Maak een lijst met favoriete zenders om eenvoudig tussen de zenders die u wilt bekijken te kunnen wisselen. Alleen in deze lijst kunt u de volgorde van de zenders aan uw voorkeur aanpassen. Als u alleen met + en - tussen uw favoriete zenders wilt wisselen, selecteert u de lijst Favorieten in de zenderlijst en sluit 25 u de zenderlijst weer. 7.4 Er zijn twee lijsten met favorieten: een voor TV-zenders en een voor satellietzenders. Satellietzenders vergrendelen Zender vergrendelen Uw lijst met favorieten instellen Om te voorkomen dat kinderen naar een bepaalde zender kijken, kunt u deze vergrendelen. Als u naar een vergrendelde zender wilt kijken, moet u de kinderslotcode invoeren. U kunt geen programma's van aangesloten apparaten vergrendelen. Een lijst met uw favoriete zenders samenstellen . . . 1. Terwijl u een TV-zender kijkt, drukt u op LIST om de zenderlijsten te openen. 2. Selecteer de lijst Favorieten. 3. U wordt gevraagd direct zenders toe te voegen. Druk op OK. Selecteer de zenders in de volgorde waarin u ze in de lijst wilt opslaan, om te voorkomen dat u later tijd kwijt bent aan het opnieuw ordenen van deze zenders. 4. Als u een zender aan de lijst Favorieten wilt toevoegen, selecteert u de zender en drukt u op OK. Vervolgens kunt u een andere zender selecteren om als favoriet toe te voegen. 5. Druk op om de actie te voltooien. Een zender vergrendelen . . . 1. Terwijl u een TV-zender kijkt, drukt u op LIST om de Zenderlijst te openen. 2. Selecteer in elke lijst de zender die u wilt vergrendelen. 3. Druk op OPTIONS en selecteer Zender vergrendelen. In de zenderlijst wordt een vergrendelde zender aangeduid met een slot . Als u de vergrendelde zender wilt ontgrendelen, selecteert u de vergrendelde zender in de zenderlijst en kiest u de optie Zender ontgrendelen . U moet de kinderslotcode opgeven. Favoriete zenders toevoegen of verwijderen Een leeftijdsclassificatie gebruiken Favorieten aan de lijst toevoegen of uit de lijst verwijderen . . . U kunt een leeftijdsclassificatie gebruiken om te voorkomen dat kinderen naar programma's kijken waarvoor ze te jong zijn. 1. Terwijl u een TV-zender kijkt, drukt u op LIST om de zenderlijsten te openen. 2. Selecteer de zender die u als favoriet wilt markeren en druk op OPTIONS. 3. Selecteer Favorieten toevoegen en druk op OK. De geselecteerde zender wordt gemarkeerd met een . 4. Druk op als u klaar bent. De zenders zijn toegevoegd aan de lijst Favorieten. Sommige digitale zenders kennen een leeftijdsgrens toe aan hun programma's. Is de classificatie hoger dan of gelijk aan de classificatie die u voor uw kind hebt ingesteld, dan wordt het programma vergrendeld. Om naar een vergrendeld programma te kunnen kijken, moet u de code van het kinderslot invoeren. De leeftijdsclassificatie wordt ingesteld voor alle zenders. Als u een zender uit de lijst met favorieten wilt verwijderen, selecteert u Favorieten verwijderen en drukt u op OK. Een leeftijdsclassificatie instellen . . . 1. Druk op , selecteer Setup en druk op OK. 2. Selecteer Satellietinstelling. > Kinderslot > Leeftijdsclassificatie en druk op OK. 3. Voer de 4-cijferige code voor het kinderslot in. Als u nog geen code hebt ingesteld, selecteert u Code instellen en drukt u op OK. Voer een 4-cijferige code voor het kinderslot in en bevestig deze. U kunt nu een leeftijdsclassificatie instellen. 4. Selecteer de leeftijd en druk op OK. 5. Druk zo nodig enkele malen op om het menu te sluiten. 6. Als u de leeftijdsclassificatie wilt uitschakelen, selecteert u Geen als leeftijd. Favoriete zenders opnieuw ordenen U kunt alleen zenders in de lijst Favorieten herordenen. 1. In de zenderlijst Alle markeert u de zender die u wilt verplaatsen. 2. Druk op OPTIONS. 3. Selecteer Herordenen en druk op OK. 4. Selecteer de zender die u wilt verplaatsen en druk op OK. 5. Druk op de navigatietoetsen om de gemarkeerde zender naar een andere locatie te verplaatsen en druk op OK. 6. Druk op OPTIONS als u klaar bent. 7. Selecteer Herordenen beëindigen en druk op OK. U wordt gevraagd de code in te voeren om het programma te ontgrendelen. Bij sommige zenders vergrendelt de TV alleen programma's met een hogere classificatie. 26 zenders. Als u alleen naar satellietzenders kijkt, kunt u de installatie van TV-zenders overslaan. Via het menu Configuratie kunt u altijd opnieuw satellieten installeren. Kinderslotcode U kunt de code voor het kinderslot instellen of wijzigen. De vergrendelcode instellen of de huidige code wijzigen . . . Satellietzenders installeren . . . 1. Druk op , selecteer Setup en druk op OK. 2. Selecteer Satellietinstelling. > Kinderslot > Code instellen of Code wijzigen en druk op OK. 3. Als er al een code is ingesteld, voert u de huidige code voor het kinderslot in en voert u vervolgens de nieuwe code tweemaal in. 1. Druk op , selecteer Setup en druk op OK. 2. Selecteer Satelliet zoeken en druk op OK. 3. Selecteer Satellieten installeren en druk op OK. 4. Op de TV wordt de huidige instelling van de installatie weergegeven. Als dit de gewenste satellietinstallatie is, kunt u naar satellieten zoeken. Selecteer Zoeken en druk op OK. Ga naar stap 5. Als de huidige instelling niet de gewenste instelling is, selecteert u Instellingen en drukt u op OK. Ga naar stap 4b. De nieuwe code is ingesteld. Weet u de code voor het kinderslot niet meer? 4b - Selecteer in het menu Instellingen het aantal satellieten dat u wilt installeren. Als u een Unicable-instelling gebruikt, selecteert u Unicable voor 1 satelliet of Unicable voor 2 satellieten, afhankelijk van het aantal satellieten dat u voor Unicable wilt installeren. Selecteer de gewenste instelling en druk op OK. 4c - Als het aantal satellieten is ingesteld of als alle instellingen voor Unicable zijn voltooid, selecteert u Zoeken en drukt u op OK. Als u uw code niet meer weet, kunt u de huidige code overschrijven en een nieuwe code invoeren. 1. Druk op , selecteer Setup en druk op OK. 2. Selecteer Satellietinstelling. > Kinderslot > Code wijzigen en druk op OK. 3. Voer de standaardcode 8888 in. 4. Voer nu een nieuwe code voor het kinderslot in en voer deze nogmaals in om de code te bevestigen. 5. De TV zoekt naar beschikbare satellieten in het bereik van uw schotelantenne. Dit kan enkele minuten duren. Als er een satelliet is gevonden, worden de naam en de sterkte van de ontvangst op het scherm weergegeven. Als er een zenderpakket beschikbaar is voor de gevonden satellieten, kunt u het gewenste pakket selecteren. 6. Als u de zenders van de gevonden satellieten wilt installeren, selecteert u Installeren en drukt u op OK. Op de TV wordt het aantal (radio)zenders weergegeven. 7. Als u de satellietinstellingen, alle satellietzenders en satellietradiozenders wilt opslaan, selecteert u Voltooien en drukt u op OK. 7.5 Satellietinstallatie Satellieten installeren Informatie over het installeren van satellieten Deze TV heeft een ingebouwde DVB-S/DVBS2-satellietontvanger. Sluit de kabel van de satellietschotel rechtstreeks aan op de TV. Gebruik een coaxkabel die geschikt is voor aansluiting van een satellietschotelantenne. Zorg dat de satellietschotel perfect is uitgelijnd voor u met de installatie begint. Zenderpakketten Maximaal 4 satellieten Over zenderpakketten U kunt op deze TV maximaal 4 satellieten (4 LNB's) installeren. Selecteer aan het begin van de installatie het aantal satellieten dat u wilt installeren. Zo kunt u de installatie sneller laten verlopen. Satellieten bieden mogelijk zenderpakketten met gratis zenders voor een bepaald land. Sommige satellieten bieden abonnementen waarbij u betaald voor een zenderpakket. Als u een abonnement kiest, wordt u mogelijk gevraagd of u een snelle of een volledige installatie wilt uitvoeren. Selecteer Alleen zenders van satellietaanbieders om alleen het zenderpakket te installeren en selecteer Alle satellietzenders om alle beschikbare zenders te installeren. Voor abonnementen raden wij een snelle installatie aan. Als u extra satellieten hebt die geen onderdeel uitmaken van uw abonnement, raden we een volledige installatie aan. Alle geïnstalleerde zenders worden opgeslagen in de lijst Alle. Unicable U kunt een Unicable-systeem gebruiken om de schotelantenne aan te sluiten op de TV. Als u satellieten installeert voor een Unicable-systeem aan het begin van de installatie of dit voor 1 of 2 satellieten is. Installeren U kunt de satellieten installeren als u de TV voor het eerst instelt. De satellietinstallatie volgt na de installatie van TV- 27 Als u slechts een of twee satellieten hebt geïnstalleerd, kunt u met de huidige installatie-instellingen mogelijk niet een extra satelliet toevoegen. Als u de installatie-instellingen moet wijzigen, dient u de volledige satellietinstallatie opnieuw uit te voeren. U kunt de optie Satelliet toevoegen niet gebruiken als u de instellingen moet wijzigen. Unicable-instelling Het Unicable-systeem U kunt een Unicable-systeem gebruiken om de schotelantenne aan te sluiten op de TV. In een Unicable-systeem wordt de schotelantenne met één kabel op alle satellietontvangers in het systeem aangesloten. Unicable wordt met name gebruikt in flatgebouwen. Als u gebruikmaakt van een Unicable-systeem, wordt u tijdens de installatie gevraagd een User Band-nummer en overeenkomstige frequentie toe te wijzen. Op deze TV kunt u met Unicable 1 of 2 satellieten installeren. Een satelliet toevoegen . . . 1. Druk op , selecteer Setup en druk op OK. 2. Selecteer Satelliet zoeken en druk op OK. 3. Selecteer Satelliet toevoegen en druk op OK. De huidige satellieten worden weergegeven. 4. Selecteer Toevoegen en druk op OK. De TV zoekt nieuwe satellieten. 5. Als de TV een of meer satellieten gevonden heeft, selecteert u Installeren en drukt u op OK. De zenders van de gevonden satellieten worden op de TV geïnstalleerd. 6. Als u de (radio)zenders wilt opslaan, selecteert u Voltooien en drukt u op OK. Als er na een Unicable-installatie zenders ontbreken, is er mogelijk op hetzelfde moment nog een installatie op het Unicable-systeem uitgevoerd. Voer de installatie opnieuw uit om de ontbrekende zenders te installeren. User Band-nummer Een satelliet verwijderen In een Unicable-systeem moet elke aangesloten satellietontvanger een nummer hebben (bijv. 0, 1, 2 of 3 enz.). U kunt een of meer satellieten uit uw huidige satellietinstallatie verwijderen. Hierbij worden de satelliet en de bijbehorende zenders verwijderd. Bij bepaalde satellietproviders kunt u echter geen satelliet verwijderen. U vindt de beschikbare User Bands en de bijbehorende nummers op de Unicable-switchbox. User Band wordt soms afgekort tot UB. Er zijn Unicable-switchboxen met 4 of 8 User Bands. Als u Unicable selecteert in de instellingen, wordt u gevraagd het unieke User Band-nummer toe te wijzen voor de ingebouwde satellietontvanger. Een satellietontvanger kan niet hetzelfde User Band-nummer hebben als een andere satellietontvanger in het Unicable-systeem. Satellieten verwijderen . . . 1. Druk op , selecteer Setup en druk op OK. 2. Selecteer Satelliet zoeken en druk op OK. 3. Selecteer Satelliet verwijderen en druk op OK. De huidige satellieten worden weergegeven. 4. Selecteer met de pijltoetsen de satelliet die u wilt verwijderen. 5. Druk op OK om een satelliet voor verwijdering te markeren. Druk opnieuw op OK om de markering ongedaan te maken. 6. Selecteer Verwijderen, druk op OK en bevestig uw keuze. De satellieten worden verwijderd. 7. Selecteer Afsluiten en druk op OK om het menu Satelliet verwijderen te sluiten. User Band-frequentie Voor de ingebouwde satellietontvanger is naast het unieke User Band-nummer ook de frequentie van het geselecteerde User Band-nummer nodig. Deze frequenties staan meestal naast het User Band-nummer op een Unicable-switchbox. Satellietzenders bijwerken Satelliet toevoegen Eenmaal per dag, om 6 uur 's ochtends, worden de satellietzenders automatisch bijgewerkt. Bij een zenderupdate worden nieuwe zenders gezocht en toegevoegd aan de zenderlijst. Zenders die niet meer beschikbaar zijn, worden verwijderd. Als een provider de zendervolgorde wijzigt, wordt de zenderlijst van de TV bijgewerkt. De TV moet op stand-by staan om de zenders automatisch te kunnen bijwerken. U kunt ook zelf op elk willekeurig moment een zenderupdate uitvoeren. U kunt een extra satelliet toevoegen aan uw huidige satellietinstallatie. Dit heeft geen invloed op de geïnstalleerde satellieten en de bijbehorende zenders. Bij bepaalde satellietproviders is het echter niet mogelijk om een satelliet toe te voegen. De extra satelliet is slechts een aanvulling, niet het hoofdabonnement of de hoofdsatelliet waarvan u het zenderpakket gebruikt. Doorgaans voegt u een vierde satelliet toe, als u al drie satellieten hebt geïnstalleerd. Als u vier satellieten hebt geïnstalleerd, kunt u eerst een satelliet verwijderen. Pas dan kunt u een nieuwe satelliet toevoegen. Nieuwe zenders die tijdens de zenderupdate zijn gevonden, worden gemarkeerd met de letter N en opgenomen in de zenderlijst Nieuw. Ook worden nieuwe zenders toegevoegd aan de zenderlijst Alle. Nieuwe zenders blijven in de zenderlijst Nieuw staan tot u erop afstemt of ze als favoriet markeert. Instellingen 28 De automatische zenderupdate uitschakelen Luidsprekers / Hoofdtelefoon U kunt de TV 's nachts volledig uitschakelen om te voorkomen dat de zenderupdate wordt uitgevoerd. U kunt de automatische update ook uitschakelen in het menu Instellingen. U kunt selecteren hoe u het audiocommentaar wilt horen. Alleen via de luidsprekers van de TV, alleen via de hoofdtelefoon of beide. 1. Druk op , selecteer Setup en druk op OK. 2. Selecteer Satellietinstelling. > Installatie zenders > Automatische zenderupdate en selecteer Uit. Luidsprekers / Hoofdtelefoon instellen. . . 1. Druk op , selecteer Setup en druk op OK. 2. Selecteer Satellietinstelling. > Talen > Audiobeschrijving > Luidsprekers/hoofdtelefoon en druk op OK. 3. Selecteer Luidsprekers, Hoofdtelefoon of Luidsprekers + hoofdtelefoon en druk op OK. 4. Druk zo nodig enkele malen op om het menu te sluiten. De update uitschakelen voor een bepaalde satelliet 1. Druk op , selecteer Setup en druk op OK. 2. Selecteer Satellietinstelling. > Installatie zenders > Optie voor automatische update. 3. Selecteer met de pijltjestoetsen de satelliet die u niet wilt bijwerken. Druk op OK om de markering van de satelliet ongedaan te maken. 4. Selecteer Gereed en druk op OK om het menu te sluiten. Audio-effect Soms is audiocommentaar van extra effecten voorzien, zoals stereo of geluid dat langzaam vervaagt. De zenders van de gemarkeerde satelliet worden niet door de TV bijgewerkt. Audio-effecten inschakelen (indien beschikbaar) 1. Druk op , selecteer Setup en druk op OK. 2. Selecteer Satellietinstelling. > Talen > Audiobeschrijving > Geluidseffecten en druk op OK. 3. Selecteer Aan of Uit en druk op OK. 4. Druk zo nodig enkele malen op om het menu te sluiten. Zelf een update starten 1. Druk op , selecteer Setup en druk op OK. 2. Selecteer Satelliet zoeken en druk op OK. 3. Selecteer Zenders bijwerken en druk op OK. 4. Als u wilt controleren welke satellieten zijn ingesteld voor de update, selecteert u Instellingen en drukt u op OK. 5. Met de pijltjestoetsen markeert u de satellieten die u wilt bijwerken of maakt u de markering ongedaan. Selecteer Gereed en druk op OK. 6. Selecteer Bijwerken en druk op OK. Het bijwerken kan enkele minuten duren. 7. Selecteer Voltooien en druk op OK. Spraak Het audiocommentaar kan ook de ondertiteling van gesproken woorden bevatten. Ondertiteling voor gesproken woorden inschakelen (indien beschikbaar) . . . 1. Druk op , selecteer Setup en druk op OK. 2. Selecteer Satellietinstelling. > Talen > Audiobeschrijving > Spraak en druk op OK. 3. Selecteer Beschrijvend (audio) of Ondertiteling en druk op OK. 4. Druk zo nodig enkele malen op om het menu te sluiten. Talen en audio Gewenste taal en ondertiteling Satellietzenders kunnen verschillende audio-, ondertitelings- en teleteksttalen bevatten. U kunt de TV zo instellen dat deze automatisch overschakelt naar de taal, ondertitelingstaal of teleteksttaal van uw voorkeur, als deze taal beschikbaar is op de zender of teletekstpagina's. Handmatige installatie Handmatige installatie dient alleen te worden gebruikt door deskundige gebruikers. U kunt Handmatige installatie gebruiken om snel nieuwe zenders van een satelliettransponder toe te voegen. Hiervoor moet u de frequentie en polarisatie van de transponder weten. Alle zenders van die transponder worden op de TV geïnstalleerd. Als de transponder al eerder geïnstalleerd is, worden alle zenders (oude en nieuwe) verplaatst naar het eind van de zenderlijst Alle. U kunt Handmatige installatie niet gebruiken als u het aantal satellieten moet wijzigen. Als dit nodig is, dient u een volledige installatie uit te voeren via Satellieten installeren. De gewenste taal instellen . . . 1. Druk op , selecteer Setup en druk op OK. 2. Selecteer Satellietinstelling. en druk op OK. 3. Selecteer Talen en druk op OK. Selecteer de gewenste instelling. 4. Druk zo nodig enkele malen op om het menu te sluiten. Audiobeschrijving Een transponder installeren . . . 29 1. Druk op , selecteer Setup en druk op OK. 2. Selecteer Satellietinstelling. > Installatie zenders > Handmatige installatie en druk op OK. 3. Als er meer dan 1 satelliet is geïnstalleerd, selecteert u de satelliet/LNB waarvoor u zenders wilt toevoegen. 4. Stel de vereiste Polarisatie in. Als u Modus signaalsnelheid instelt op Handmatig, kunt u de signaalsnelheid handmatig invoeren bij Signaalsnelheid. Voer de Frequentie in en zoek de transponder. 5. Als er een transponder is gevonden, selecteert u Opslaan en drukt u op OK om de nieuwe transponder op te slaan op de geselecteerde LNB. 6. Selecteer Afsluiten om de handmatige installatie te sluiten. De ontvangst is soms slecht - Controleer of de schotelantenne goed vastzit. De schotel kan bewegen door harde wind. - Sneeuw en regen kunnen leiden tot een slechtere ontvangst. 7.6 Problemen met satellieten De TV kan de gewenste satellieten niet vinden of installeert dezelfde satelliet tweemaal - Zorg ervoor dat aan het begin van de installatie het juiste aantal satellieten is ingevoerd in Instellingen. U kunt de TV 1, 2 of 3/4 satellieten laten zoeken. Een LNB met twee koppen kan geen tweede satelliet vinden - Als de TV één satelliet vindt, maar geen tweede vindt, draait u de schotel een paar graden. Lijn de schotel uit voor het sterkste signaal voor de eerste satelliet. Controleer de signaalsterkteindicator van de eerste satelliet op het scherm. Als de eerste satelliet is ingesteld op het sterkste signaal, selecteert u Opnieuw zoeken om de tweede satelliet te zoeken.• Zorg ervoor dat in de instellingen Twee satellieten is ingesteld. Het probleem is niet opgelost met de wijziging in de instellingen voor de installatie - Alle instellingen, satellieten en zenders worden pas opgeslagen als de installatie is voltooid. Alle satellietzenders zijn verdwenen - Als u een Unicable-systeem gebruikt, zorg er dan voor dat u een uniek User Band-nummer aan de satellietontvanger hebt toegewezen in de Unicable-instellingen. Mogelijk maakt een andere satellietontvanger gebruik van hetzelfde User Bandnummer. Er lijken enkele satellietzenders uit de zenderlijst te zijn verdwenen - Als het lijkt alsof er zenders verdwenen zijn, heeft de zender mogelijk de transponderlocatie van deze zenders gewijzigd. Als u de zenderposities in de zenderlijst wilt herstellen, kunt u proberen het zenderpakket bij te werken. Ik kan een satelliet niet verwijderen - Bij abonnementpakketten kunt u geen satelliet verwijderen. Als u de satelliet wilt verwijderen, dient u een volledige installatie uit te voeren, waarbij u een ander pakket selecteert. 30 programma's voor een van de volgende dagen te bekijken. Druk op om terug te gaan naar de vorige dag. U kunt ook op OPTIONS drukken en Dag wijzigen selecteren. Selecteer Vorige dag, Vandaag of Volgende dag en druk op OK om de gewenste dag te selecteren. 8 TV-gids 8.1 De TV-gids gebruiken Wat hebt u nodig... In de TV-gids vindt u het overzicht van de huidige en geprogrammeerde TV-programma's van uw zenders. Afhankelijk van waar de TV-gidsgegevens vandaan komen, worden er analoge en digitale of alleen digitale zenders weergegeven. Niet alle zenders beschikken over TV-gidsgegevens. Zoeken op genre De TV kan TV-gidsgegevens ophalen voor de op de TV geïnstalleerde zenders (bijvoorbeeld de zenders die u bekijkt met Watch TV). De TV kan geen TV-gidsgegevens ophalen voor zenders die u via een digitale ontvanger bekijkt. Als u op genre naar programma's wilt zoeken, drukt u op OPTIONS en selecteert u Zoeken op genre. Selecteer een genre en druk op OK. De lijst met gevonden programma's wordt weergegeven. Als de desbetreffende informatie beschikbaar is, kunt u op genre naar geprogrammeerde programma's zoeken, zoals een film, sportprogramma, enzovoort. De TV-gids openen Druk op TV GUIDE om de TV-gids te openen. Druk opnieuw op TV GUIDE om de TV-gids te sluiten. De eerste keer dat u de TV-gids opent, scant de TV alle TVzenders op programma-informatie. Dit kan een aantal minuten in beslag nemen. TV-gidsgegevens worden in de TV opgeslagen. Afstemmen op een programma Overschakelen naar een programma Vanuit de TV-gids kunt u overschakelen naar een programma dat op dat moment wordt uitgezonden. Gebruik de pijltoetsen om een programma te markeren en te selecteren. Ga naar rechts om de programma's te bekijken die voor later die dag staan geprogrammeerd. Om over te schakelen naar het programma (de zender), selecteert u het programma en drukt u op OK. Gedetailleerde programmagegevens bekijken Als u gedetailleerde gegevens van het geselecteerde programma wilt oproepen, drukt u op INFO. Dag wijzigen In de TV-gids kunnen de programma's die voor de komende dagen zijn geprogrammeerd, worden weergegeven (tot maximaal 8 dagen vooruit). Als de TV-gidsgegevens afkomstig zijn van de zender, kunt u op + drukken om het overzicht van de geprogrammeerde 31 9 Bronnen 9.1 Bronnenlijst In de lijst met aansluitingen - het menu Bron - kunt u zien welke apparaten op de TV zijn aangesloten. Via het menu Bron kunt u overschakelen naar een apparaat. Menu Bronnen 9.3 Als u het menu Bronnen wilt openen, drukt u op SOURCES. Als u over wilt schakelen naar een aangesloten apparaat, selecteert u het desbetreffende apparaat met de pijltjestoetsen (links) of (rechts) en drukt u op OK. Als u het menu Bron wilt sluiten zonder naar een apparaat over te schakelen, drukt u nogmaals op SOURCES. EasyLink Met EasyLink kunt u een aangesloten apparaat bedienen via de afstandsbediening van de TV. EasyLink maakt gebruik van HDMI CEC om met de aangesloten apparaten te communiceren. Apparaten moeten HDMI CEC ondersteunen en met een HDMI-aansluiting zijn aangesloten. 9.2 Vanuit stand-by Als de TV in stand-by staat, kunt u een aangesloten apparaat inschakelen met de afstandsbediening van uw TV. Afspelen Als u zowel de discspeler als de TV vanuit stand-by wilt inschakelen en de disc of het programma onmiddellijk wilt afspelen, drukt u op (afspelen) op de afstandsbediening van de TV. Het apparaat moet zijn aangesloten met een HDMI-kabel en zowel op de TV als op het apparaat moet HDMI CEC zijn ingeschakeld. Home cinema-systeem U kunt uw home cinema-systeem (HTS) inschakelen om naar een audiodisc of een radiostation te luisteren en de TV in standby laten staan. Als u alleen het HTS wilt inschakelen terwijl de TV in stand-by staat, drukt u op SOURCES op de afstandsbediening van de TV. 32 2. Selecteer TV-instellingen > Algemene instellingen > Automatisch uitschakelen en stel de schuifbalk in op 0 (Uit). 3. Druk zo nodig enkele malen op om het menu te sluiten. 10 Timers en klok 10.1 Sleeptimer Met de sleeptimer kunt u de TV zodanig instellen dat deze na een ingestelde tijd automatisch in stand-by wordt gezet. De sleeptimer instellen . . . 1. Druk op , selecteer Setup en druk op OK. 2. Selecteer TV-instellingen > Algemene instellingen > Sleeptimer. Met de schuifbalk kunt u de tijd in stappen van 5 minuten op maximaal 180 minuten instellen. Als de tijd op 0 minuten is ingesteld, staat de sleeptimer uit. U kunt altijd de TV al eerder uitschakelen of de tijd opnieuw instellen. 3. Druk zo nodig enkele malen op om het menu te sluiten. 10.2 Klok Als u wilt weten hoe laat het is, drukt u op TV GUIDE om in de TV-gids te kijken hoe laat het is. In bepaalde landen wordt het UTC-signaal (Coordinated Universal Time) niet bij digitale uitzendingen verzonden. Hierdoor kan het zijn dat er niet automatisch wordt overgeschakeld naar zomertijd of wintertijd en dat er op de TV een verkeerde tijd wordt weergegeven. De TV-klok wijzigen . . . 1. Druk op , selecteer Setup en druk op OK. 2. Selecteer TV-instellingen > Algemene instellingen > Klok > Autom. klokmodus en selecteer Verschilt per land. 3. Selecteer Zomertijd en selecteer de gewenste instelling. 10.3 Automatisch uitschakelen Als de toetsen van de afstandsbediening gedurende 4 uur niet worden aangeraakt, of als de TV gedurende 10 minuten geen ingangssignaal en geen signalen vanuit de afstandsbediening ontvangt, gaat de TV automatisch uit om energie te besparen. Als u de TV als beeldscherm gebruikt of TV kijkt via een digitale ontvanger (een set-top box, ofwel een STB) en u de afstandsbediening van de TV niet gebruikt, zet u het automatisch uitschakelen van de TV uit. De functie Automatisch uitschakelen uitzetten . . . 1. Druk op , selecteer Setup en druk op OK. 33 11 Foto’s bekijken Uw foto's, video's en muziek Selecteer Beeld in de USB-browser en druk vervolgens op OK. Opties Druk op OPTIONS. 11.1 - Diapresentatie starten, diapresentatie stoppen De diapresentatie starten of stoppen. Via een USB-aansluiting Wat hebt u nodig... - Overgangen diapresentatie hiermee stelt u de overgang tussen afbeeldingen in. U kunt uw foto's bekijken of uw muziek en video's afspelen vanaf een aangesloten USB-stick of USB-schijf. - Frequentie van diapresentatie de afspeelduur van elke foto selecteren. Vanaf een USB-opslagapparaat - Herhalen, Eén keer afspelen de foto's herhaaldelijk of één keer afspelen. Sluit een USB-stick of een USB-schijf op een van de USBaansluitingen aan terwijl de TV aanstaat. De TV zal het apparaat herkennen en de bestanden worden vervolgens op de TV weergegeven. Als de lijst niet automatisch wordt weergegeven, drukt u op SOURCES, selecteert u USB bladeren en drukt u op OK. - Shuffle uit, Shuffle aan de foto's in de vaste of een willekeurige volgorde weergeven. - Beeld roteren de foto draaien. - Info weergeven de naam, datum en grootte van de foto, en de volgende foto in de diapresentatie weergeven. Als u USB openen wilt sluiten, drukt u op en selecteert u een andere activiteit. Muziek afspelen Selecteer Muziek in de USB-browser en druk vervolgens op OK. Menubalk Opties Als er een USB-schijf op de TV is aangesloten, worden de bestanden op type gesorteerd. Ga naar de menubalk en selecteer het type bestand waarnaar u op zoek bent. Als u door bestanden bladert die op een computer staan, kunt u alleen door de bestanden en mappen bladeren zoals die op de computer zijn georganiseerd. Druk op OPTIONS. - Afspelen stoppen het afspelen stoppen. - Herhalen, Eén keer afspelen een nummer herhaaldelijk of eenmaal afspelen. De menubalk - Shuffle aan, Shuffle uit nummers op volgorde of in willekeurige volgorde afspelen. Ga naar de menubalk en selecteer het type bestand waarnaar u wilt kijken of dat u wilt afspelen. Selecteer Beeld, Muziek of Film. U kunt ook de weergave Mappen openen en door uw mappen bladeren om naar een bestand te zoeken. - Info weergeven de bestandsnaam weergeven. Als u USB openen wilt sluiten, drukt u op en selecteert u een andere activiteit. 34 Video's afspelen Selecteer Film in de USB-browser en druk vervolgens op OK. Opties Druk op OPTIONS. - Ondertiteling geef de ondertiteling weer als deze beschikbaar is. - Audiotaal speel de audiotaal af als deze beschikbaar is. - Herhalen, Eén keer afspelen een video herhaaldelijk of eenmaal afspelen. - Shuffle aan, Shuffle uit video's in vaste of willekeurige volgorde afspelen. - Info weergeven de bestandsnaam weergeven. Als u USB openen wilt sluiten, drukt u op en selecteert u een andere activiteit. 35 3. Druk op (rechts) en pas de waarde aan met (omhoog) of (omlaag). 4. Druk zo nodig enkele malen op om het menu te sluiten. 12 Instellingen 12.1 12.4 Tint Game of computer Met Kleurtemperatuur stelt u het beeld in op een vooraf ingestelde kleurtemperatuur of selecteert u Aangepast om zelf een temperatuur in te stellen via Aangepaste kleurtemperatuur. Kleurtemperatuur en Aangepaste kleurtemperatuur dienen alleen te worden gebruikt door deskundige gebruikers. U kunt de TV overschakelen naar de ideale beeldinstelling voor games of voor het gebruik van de TV als computermonitor. Er zijn verschillende instellingen voor Game of Computer. Als in een apparaat een juist type is ingesteld in het menu Bron Gameconsole of Computer - schakelt de TV automatisch over naar de ideale instelling als u naar het apparaat schakelt. Als u de instelling handmatig aanpast, vergeet deze dan niet uit te schakelen als u weer naar een TV-zender of een ander aangesloten apparaat schakelt. Een vooraf geprogrammeerde instelling selecteren . . . 1. Druk op , selecteer Setup en druk op OK. 2. Selecteer TV-instellingen > Beeld > Geavanceerd > Tint. 3. Druk op (rechts) en selecteer Normaal, Warm of Koel. Selecteer Aangepast als u zelf een kleurtemperatuur wilt instellen. 4. Druk zo nodig enkele malen op om het menu te sluiten. De instelling handmatig aanpassen . . . 1. Druk op , selecteer Setup en druk op OK. 2. Selecteer TV-instellingen > Beeld > Geavanceerd > Spel of computer. 3. Selecteer Game, Computer of TV. Met de instelling TV keert u terug naar de beeldinstellingen voor TV kijken. 4. Druk zo nodig enkele malen op om het menu te sluiten. 12.2 Gewenste tint Met Gewenste tint kunt u zelf een kleurtemperatuur instellen. Als u een Gewenste tint wilt instellen, selecteert u eerst Aangepast in de instelling Tint om het menu Gewenste tint weer te geven. Gewenste tint is een instelling voor deskundige gebruikers. 12.5 Indeling en randen Een aangepaste kleurtemperatuur instellen . . . 1. Druk op , selecteer Setup en druk op OK. 2. Selecteer TV-instellingen > Beeld > Geavanceerd > Gewenste tint. 3. Druk op (rechts). 4. Selecteer een instelling met de pijltoetsen. (WP is witpunt en BL is zwartniveau.) 5. Druk op OK om een instelling te bevestigen. U kunt ook een van de vooraf geprogrammeerde instellingen in dit menu selecteren. 6. Druk zo nodig enkele malen op om het menu te sluiten. Schermranden 12.3 12.6 Met Schermranden maakt u het beeld iets groter om vervormde randen te verbergen. De randen aanpassen . . . 1. Druk op , selecteer Setup en druk op OK. 2. Selecteer TV-instellingen > Beeld > Indeling en randen > Schermranden. 3. Druk op (rechts) en pas de waarde aan met (omhoog) of (omlaag). 4. Druk zo nodig enkele malen op om het menu te sluiten. Helderheid Locatie Met Helderheid stelt u het helderheidsniveau van het beeldsignaal in. Helderheid dient alleen te worden gebruikt door deskundige gebruikers. We raden niet-deskundige gebruikers aan om de helderheid aan te passen via de instelling Contrast achtergrondverlichting. Als de TV in een winkel staat, kunt u deze speciaal instellen voor het weergeven van reclamedemo's. De Beeldstijl wordt dan automatisch ingesteld op Levendig. De timer voor het automatisch uitschakelen van de TV wordt uitgeschakeld. Het niveau aanpassen . . . 1. Druk op , selecteer Setup en druk op OK. 2. Selecteer TV-instellingen > Beeld > Geavanceerd > Helderheid. 1. Druk op , selecteer Setup en druk op OK. 2. Selecteer TV-instellingen > Algemene instellingen > Locatie en druk op OK. De TV instellen voor het weergeven van reclamedemo's . . . 36 3. Selecteer Winkel en druk op OK. 4. Druk zo nodig enkele malen op om het menu te sluiten. Treble Met Hoge tonen past u het niveau van de hoge tonen van het geluid aan. 12.7 Het niveau aanpassen . . . 1. Druk op , selecteer Setup en druk op OK. 2. Selecteer TV-instellingen > Geluid > Hoge tonen. 3. Druk op (rechts) en pas de waarde aan met (omhoog) of (omlaag). 4. Druk zo nodig enkele malen op om het menu te sluiten. Geluid Audiostijl Voor het gemakkelijk aanpassen van het geluid, kunt u een vooraf geprogrammeerde instelling selecteren met Geluidsstijl. 1. Druk op (57608; OPTIONS terwijl u naar een TV-zender kijkt om het menu Opties te openen. 2. Selecteer Beeld en geluid in de menubalk en kies Geluidsstijl. 3. Selecteer een Geluidsstijl en druk op OK. Surround-modus Met Surround-modus stelt u het geluidseffect van de TVluidsprekers in. De verschillende audiostijlen zijn . . . - Persoonlijk - uw keuzes die werden doorgevoerd in Beeld en geluid aanpassen - Origineel - standaardfabrieksinstelling - Film - zeer geschikt voor het kijken van films - Nieuws - zeer geschikt voor spraak - Muziek - zeer geschikt voor het luisteren naar muziek - Game - zeer geschikt voor games Surround-modus instellen . . . 1. Druk op , selecteer Setup en druk op OK. 2. Selecteer TV-instellingen > Geluid > Surround-modus. 3. Druk op (rechts) en selecteer Stereo, Incredible Surround. 4. Druk zo nodig enkele malen op om het menu te sluiten. Volume hoofdtelefoon Met Volume hoofdtel. kunt u het volume van een aangesloten hoofdtelefoon afzonderlijk instellen. Geluidsstijl aanpassen Het volume aanpassen . . . 1. Druk op OPTIONS en selecteer Beeld en geluid in de menubalk. 2. Druk op (rechts), selecteer Volume hoofdtel. en druk op OK. 3. Druk op (omhoog) of (omlaag) om het volume aan te passen. 4. Druk zo nodig enkele malen op om het menu te sluiten. U kunt een geluidsstijl aanpassen . . . 1. Selecteer een stijl en druk op OK. 2. Druk op , selecteer Setup en druk op OK. 3. Selecteer TV-instellingen, ga naar de gewenste instelling en pas deze aan. 4. Druk op om het menu te sluiten en de instelling op te slaan. De oorspronkelijke waarden van de audiostijl herstellen . . . 1. Druk op , selecteer Setup en druk op OK. 2. Selecteer TV-instellingen > Geluid > Stijl herstellen. Geavanceerde geluidsinstellingen Automatische afstelling volume Met Automatische volumenivellering stelt u de TV zo in dat deze plotselinge volumeverschillen automatisch beperkt. Dit is met name van toepassing aan het begin van reclameblokken of wanneer u een andere zender kiest. Geluidsinstellingen Bas In- en uitschakelen . . . 1. Druk op , selecteer Setup en druk op OK. 2. Selecteer TV-instellingen > Geluid > Geavanceerd > Automatische volumenivellering. 3. Druk op (57616; (rechts) en selecteer Aan of Uit. 4. Druk zo nodig enkele malen op om het menu te sluiten. Met Bas past u het niveau van de lage tonen van het geluid aan. Het niveau aanpassen . . . 1. Druk op , selecteer Setup en druk op OK. 2. Selecteer TV-instellingen > Geluid > Bas. 3. Druk op (rechts) en pas de waarde aan met (omhoog) of (omlaag). 4. Druk zo nodig enkele malen op om het menu te sluiten. 37 TV-luidsprekers Indeling audio-uitvoer U kunt het TV-geluid verzenden naar een aangesloten audioapparaat (een home cinema-systeem of audiosysteem). Met TV-luidsprekers selecteert u waar u het TV-geluid wilt horen en hoe u dit wilt bedienen. - Als u Uit selecteert, zijn de TV-luidsprekers altijd uitgeschakeld. - Als u Aan selecteert, zijn de TV-luidsprekers altijd ingeschakeld. Met Indeling voor audio-uitvoer kunt u het audio-uitvoersignaal van de TV aanpassen aan de verwerkingsmogelijkheden van uw home cinema-systeem. Afstelling audio-uitvoer Als u via HDMI CEC een audioapparaat hebt aangesloten, kunt u een van de EasyLink-instellingen gebruiken. - Als EasyLink is geselecteerd, verzendt de TV het TV-geluid naar het audioapparaat. De TV schakelt de TV-luidsprekers uit wanneer het apparaat het geluid afspeelt. - Als u EasyLink automatisch starten selecteert, schakelt de TV het audioapparaat in, verzendt deze het TV-geluid naar het apparaat en worden de TV-luidsprekers uitgeschakeld. Als EasyLink of EasyLink automatisch starten is geselecteerd, kunt u via het menu Beeld en geluid nog overschakelen naar de TV-luidsprekers of de luidsprekers van het apparaat. Met Afstelling audio-uitvoer kunt u het geluidsvolume van uw home cinema-systeem afstemmen op het geluidsvolume van de TV wanneer u overschakelt van het ene apparaat naar het andere. Vertraging audio-uitvoer Als u een vertraging in audiosynchronisatie instelt op uw home cinema-systeem om het geluid te synchroniseren met het beeld, dient u Vertraging audio-uitvoer op de TV uit te schakelen. De TV-luidsprekers instellen. . . 1. Druk op , selecteer Setup en druk op OK. 2. Selecteer TV-instellingen > Geluid > Geavanceerd > TVluidsprekers. 3. Druk op (rechts) en selecteer Uit, Aan, EasyLink of EasyLink autom. starten. 4. Druk zo nodig enkele malen op om het menu te sluiten. Verschuiving audio-uitvoer Als u geen vertraging kunt instellen op het home cinemasysteem, kunt u met Verschuiving audio-uitvoer een vertraging instellen op de TV. Direct overschakelen op de luidsprekers . . . Luidsprekers 1. Druk terwijl u TV kijkt op OPTIONS en selecteer Beeld en geluid. 2. Selecteer Luidsprekers en selecteer TV of Versterker (audioapparaat). 3. Druk zo nodig enkele malen op om het menu te sluiten. Home cinema-systeem U kunt het TV-geluid verzenden naar een verbonden audioapparaat - een home cinema-systeem of audiosysteem. U kunt selecteren waar u het TV-geluid wilt horen en hoe u het wilt bedienen. - Als u Uit selecteert, zijn de TV-luidsprekers altijd uitgeschakeld. - Als u TV-luidsprekers selecteert, zijn de TV-luidsprekers altijd ingeschakeld. Kristalhelder geluid Met Clear Sound verbetert u het geluid voor spraak. Deze instelling is ideaal voor nieuwsprogramma's. U kunt de spraakverbetering in- en uitschakelen. Als u via HDMI CEC een audioapparaat hebt aangesloten, kunt u een van de EasyLink-instellingen gebruiken. - Als EasyLink is geselecteerd, verzendt de TV het TV-geluid naar het audioapparaat. De TV schakelt de TV-luidsprekers uit wanneer het apparaat het geluid afspeelt. - Als u EasyLink automatisch starten selecteert, schakelt de TV het audioapparaat in, verzendt deze het TV-geluid naar het apparaat en worden de TV-luidsprekers uitgeschakeld. Als EasyLink of EasyLink autom. starten is geselecteerd kunt u indien nodig overschakelen op de TV-luidsprekers. In- en uitschakelen . . . 1. Druk op , selecteer Setup en druk op OK. 2. Selecteer TV-instellingen > Geluid > Geavanceerd > Clear Sound. 3. Druk op (rechts) en selecteer Aan of Uit. 4. Druk zo nodig enkele malen op om het menu te sluiten. HDMI1-ARC De TV-luidsprekers instellen. . . Als u op geen van de HDMI-aansluitingen Audio Return Channel (ARC) nodig hebt, kunt u het ARC-signaal uitschakelen. 1. Druk op , selecteer Setup en druk op OK. 2. Selecteer TV-instellingen > Geluid > Geluidsuitgang. 3. Druk op (rechts) en selecteer Uit, TV-luidsprekers, EasyLink of EasyLink autom. starten. 4. Druk zo nodig enkele malen op om het menu te sluiten. 38 Direct overschakelen op de luidsprekers . . . 1. Druk terwijl u TV kijkt op . 2. Selecteer Luidsprekers en selecteer TV of Versterker (audiosysteem). 3. Druk zo nodig enkele malen op om het menu te sluiten. Plaatsing van de TV Als onderdeel van de eerste installatie is deze instelling ingesteld op Op een TV-standaard of Muurbevestiging. Als u de plaatsing van de TV hierna hebt gewijzigd, dient u deze instelling te wijzigen voor de beste geluidsweergave. 1. Druk op , selecteer Setup en druk op OK. 2. Selecteer TV-instellingen > Algemene instellingen > Plaatsing van de TV en druk op OK. 3. Selecteer Op een TV-standaard of Muurbevestiging en druk op OK. 4. Druk zo nodig enkele malen op om het menu te sluiten. 39 op OK. 3. U kunt een instelling selecteren om de desbetreffende waarden te controleren. 13 Specificaties 13.1 Europees energielabel Klimaat Op het Europees energielabel staat de energie-efficiëntieklasse van dit product. Hoe groener de energie-efficiëntieklasse van een product, hoe minder energie het verbruikt. Op dit label wordt naast de energie-efficiëntieklasse ook het gemiddelde energieverbruik van dit product tijdens gebruik en het gemiddelde energieverbruik gedurende een jaar vermeld. De energieverbruikwaarden voor dit product zijn ook beschikbaar op de Philips-website voor uw land: www.philips.com/TV Energie besparen Met Eco-instellingen worden milieuvriendelijke instellingen gebruikt. Druk terwijl u TV-zenders kijkt op om Eco-instellingen te openen. De actieve instellingen zijn gemarkeerd met een . U kunt een markering voor elke instelling toevoegen of verwijderen met de toets OK. Druk opnieuw op om Eco-instellingen te sluiten. Einde levensduur Energiezuinig Met deze beeldstijl wordt de meest energiezuinige instelling gebruikt voor het beeld. Oude producten en batterijen weggooien Uw product is vervaardigd van kwalitatief hoogwaardige materialen en onderdelen, die kunnen worden gerecycled en opnieuw gebruikt . Scherm uit Als u alleen naar muziek luistert, kunt u het TV-scherm uitzetten om energie te besparen. Selecteer Scherm uit en druk op OK. Druk op een willekeurige knop van de afstandsbediening om het scherm weer in te schakelen. Als u op uw product een doorstreepte afvalcontainer op wieltjes ziet, betekent dit dat het product valt onder de EU-richtlijn 2002/96/EG. Automatisch uitschakelen Als de toetsen van de afstandsbediening gedurende 4 uur niet worden aangeraakt, of als de TV gedurende 10 minuten geen signaal ontvangt, gaat de TV automatisch uit om energie te besparen. Als u de TV als beeldscherm gebruikt of TV kijkt via een digitale ontvanger (een set-top box, ofwel een STB) en u de afstandsbediening van de TV niet gebruikt, moet u het automatisch uitschakelen van de TV uitzetten. Win inlichtingen in over de manier waarop elektrische en elektronische producten in uw regio gescheiden worden ingezameld. Neem bij de verwijdering van oude producten de lokale wetgeving in acht en plaats uw producten niet bij het gewone huishoudelijke afval. Als u oude producten correct verwijdert, voorkomt u schadelijke gevolgen voor het milieu en de volksgezondheid. Behalve deze Eco-instellingen, beschikt uw TV ook over milieuvriendelijke instellingen waarmee het energieverbruik kan worden beperkt. Inactieve apparaten uit Uw product bevat batterijen die, overeenkomstig de Europese richtlijn 2006/66/EG, niet bij het gewone huishoudelijke afval mogen worden weggegooid. Schakel aangesloten EasyLink-HDMI-CEC-compatibele (Consumer Electronic Control) apparaten uit die inactief zijn. Energiebeheer Dankzij het geavanceerde energiebeheer van deze TV wordt energie optimaal benut. U kunt zelf zien hoe uw persoonlijke TVinstellingen, het helderheidsniveau van de beelden op het TVscherm en de lichtomstandigheden van de ruimte waarin de TV zich bevindt, bepalend zijn voor het relatieve energieverbruik. Het relatieve energieverbruik controleren . . . Win informatie in over de lokale wetgeving omtrent de gescheiden inzameling van batterijen. Door u op de juiste wijze van de batterijen te ontdoen, voorkomt u negatieve gevolgen voor het milieu en de volksgezondheid. 1. Druk op , selecteer Setup en druk op OK. 2. Selecteer Demo's bekijken > Active Control-demo en druk 40 - 47Pxx41x9 : 120 cm / 47 inch - 50Pxx41x9 : 127 cm / 50 inch 13.2 Ontvangst voor PxHxxx9/PxTxxx9 - 22Pxx4209 : 56 cm / 22 inch - 24Pxx5219 : 61 cm / 24 inch - 32Pxx43x9 : 81 cm / 32 inch - 40Pxx43x9 : 102 cm / 40 inch - 50Pxx43x9 : 127 cm / 50 inch - Antenne-ingang: 75 ohm coaxiaal (IEC75) - Radiobanden: Hyperband, S-kanaal, UHF, VHF - DVB: DVB-T (terrestrial, antenne) COFDM 2K/8K, DVB-T2: alleen voor TV-typen '. . . T/12', DVB-C (kabel) QAM - Analoge videoweergave: NTSC, SECAM, PAL - Digitale videoweergave: MPEG2 SD/HD (ISO/IEC 13818-2), MPEG4 SD/HD (ISO/IEC 14496-10) - Digitale audioweergave (ISO/IEC 13818-3) - 32Pxx5109 : 81 cm / 32 inch - 40Pxx5109 : 102 cm / 40 inch - 48Pxx5109 : 122 cm / 48 inch - 55Pxx5109 : 140 cm / 55 inch - 42Pxx5209 : 107 cm / 42 inch - 47Pxx5209 : 119 cm / 47 inch - 55Pxx5209 : 140 cm / 55 inch 13.3 Ontvangst voor PxKxxx9 Schermresolutie: - PFxxxx9 : 1920x1080p - PFxxxx9 : 1366x768p - Antenne-ingang: 75 ohm coaxiaal (IEC75) - Radiobanden: Hyperband, S-kanaal, UHF, VHF - DVB: DVB-T (terrestrial, antenne) COFDM 2K/8K, DVB-T2: alleen voor TV-typen '. . . T/12', DVB-C (kabel) QAM - Analoge videoweergave: NTSC, SECAM, PAL - Digitale videoweergave: MPEG2 SD/HD (ISO/IEC 13818-2), MPEG4 SD/HD (ISO/IEC 14496-10) - Digitale audioweergave (ISO/IEC 13818-3) - Ingang satellietantenne: 75 ohm F-type - Bereik ingangsfrequentie: 950 - 2150 MHz - Bereik ingangsniveau: 25 - 65 dBm - DVB-S/S2 QPSK, signaalsnelheid: 2 - 45 Msymbol, SCPC en MCPC - Ondersteunde satellieten: Astra 19.2°E, Astra 23.5°E, Astra 28.2°E, Hotbird 13.0°E, TürkSat 42.0°E, Eutelsat 7°W, Thor 1°W - Ondersteuning voor Astra HD+ - LNB: DiSEqC 1.0, ondersteuning voor 1 tot 4 LNB's, polariteitselectie: 14/18V, bandselectie: 22 kHz, toonburstmodus, LNB-vermogen maximaal 300 mA Displayresoluties Computerindelingen - HDMI (resolutie vernieuwingsfrequentie) 640 x 480 - 60 Hz 800 x 600 - 60 Hz 1024 x 768 - 60 Hz 1280 X 720 - 60 Hz 1280 X 768 - 60 Hz 1280 x 1024 - 60 Hz 1360 x 768 - 60 Hz 1600 x 900 - 60 Hz* 1680 x 1050 - 60 Hz* 1920 x 1080 - 60 Hz* Computerindelingen - VGA (resolutie - vernieuwingsfrequentie) 640 x 480 - 60 Hz 800 x 600 - 60 Hz 1024 x 768 - 60 Hz 1280 x 1024 - 60 Hz 1360 x 768 - 60 Hz 1600 x 900 - 60 Hz* 1600 x 1200 - 60 Hz* 1920 x 1080 - 60 Hz* 13.4 Display Type Schermdiameter: - 20Pxx4109: 51 cm / 20 inch - 22Pxx4109 : 56 cm / 22 inch - 23Pxx4009 : 58 cm / 23 inch - 24Pxx4109 : 61 cm / 24 inch - 28Pxx4109 : 71 cm / 28 inch Video-indelingen (resolutie - vernieuwingsfrequentie) 480i - 60 Hz 480p - 60 Hz 576i - 50 Hz 576p - 50 Hz 720p - 50 Hz, 60 Hz 1080i - 50Hz, 60 Hz 1080p - 24 Hz, 25 Hz, 30 Hz, 50 Hz, 60 Hz - 32Pxx41x9 : 81 cm / 32 inch - 39Pxx41x9 : 96 cm / 39 inch - 40Pxx41x9 : 102 cm / 40 inch - 42Pxx41x9 : 107 cm / 42 inch 41 * Alleen voor bepaalde modellen. Breedte 550,4 mm - Hoogte 345,7 mm - Diepte 55,5 mm Gewicht ±3,3 kg - met TV-standaard: Breedte 550,4 mm - Hoogte 386,8 mm - Diepte 145 mm Gewicht ±3,51 kg 13.5 Vermogen 28Pxx4109 Productspecificaties kunnen zonder voorafgaande kennisgeving worden gewijzigd. Ga voor meer specificaties van dit product naar www.philips.nl/support - zonder TV-standaard: Breedte 635,1 mm - Hoogte 396,7 mm - Diepte 80,8 mm Gewicht ±4,33 kg Vermogen - met TV-standaard: Breedte 635,1 mm - Hoogte 438 mm - Diepte 190 mm Gewicht ±4,89 kg - Netstroom: AC 220 - 240 V +/-10% - Omgevingstemperatuur: 5°C tot 35°C - Stroomverbruik stand-bymodus: minder dan 0,3W - Energiebesparende functies: lichtsensor, eco-modus, beeld uit (voor radio), Automatisch uitschakelen, menu Eco-instellingen. 32Pxx41x9 - zonder TV-standaard: Breedte 725,7 mm - Hoogte 432,1 mm - Diepte 94 mm Gewicht ±5,06 kg De informatie over de voeding die op het typeplaatje staat vermeld, is het energieverbruik van dit product tijdens normaal gebruik (IEC 62087 Ed.2). Het maximale vermogen dat tussen haakjes staat vermeld, wordt gebruikt voor elektrische veiligheid (IEC 60065 Ed. 7.2). - met TV-standaard: Breedte 725,7 mm - Hoogte 487,8 mm - Diepte 190 mm Gewicht ±5,66 kg 39Pxx4109 13.6 - zonder TV-standaard: Breedte 878,3 mm - Hoogte 517,4 mm - Diepte 94 mm Gewicht ±6,88 kg Afmetingen en gewicht_4009/41x9/4209 - met TV-standaard: Breedte 878,3 mm - Hoogte 571,4 mm - Diepte 250 mm Gewicht ±8,9 kg 20Pxx4109 - zonder TV-standaard: Breedte 460,9 mm - Hoogte 299 mm - Diepte 53,3 mm Gewicht ±2,62 kg 40Pxx41x9 - zonder TV-standaard: Breedte 919 mm - Hoogte 538,5 mm - Diepte 94 mm Gewicht ±7,68 kg - met TV-standaard: Breedte 460,9 mm - Hoogte 343,5 mm - Diepte 145 mm Gewicht ±2,83 kg - met TV-standaard: Breedte 919 mm - Hoogte 594,1 mm - Diepte 250 mm Gewicht ±9,14 kg 22Pxx4109/22Pxx4209 - zonder TV-standaard: Breedte 509,7 mm - Hoogte 322,7 mm - Diepte 55,5 mm Gewicht ±3,03 kg 42Pxx41x9 - zonder TV-standaard: Breedte 958 mm - Hoogte 563 mm - Diepte 94 mm - Gewicht ±7,8 kg - met TV-standaard: Breedte 509,7 mm - Hoogte 367,2 mm - Diepte 145 mm Gewicht ±3,24 kg - met TV-standaard: Breedte 958 mm - Hoogte 617 mm - Diepte 250 mm Gewicht ±9,9 kg 23Pxx4009 - zonder TV-standaard: Breedte 545,1 mm - Hoogte 344 mm - Diepte 55,5 mm Gewicht ±3,05 kg 47Pxx41x9 - zonder TV-standaard: Breedte 1099 mm - Hoogte 626 mm - Diepte 94 mm Gewicht ±9,4 kg - met TV-standaard: Breedte 545,1 mm - Hoogte 385,6 mm - Diepte 145 mm Gewicht ±3,26 kg - met TV-standaard: Breedte 1099 mm - Hoogte 681 mm - Diepte 270 mm Gewicht ±11,8 kg 24Pxx4109 - zonder TV-standaard: 42 13.9 Afmetingen en gewicht_5109 50Pxx41x9 - zonder TV-standaard: Breedte 1125 mm - Hoogte 656 mm - Diepte 94 mm Gewicht ±10,7 kg 32Pxx5109 - zonder TV-standaard: Breedte 725,7 mm - Hoogte 429,2 mm - Diepte 55,4 mm Gewicht ±4,97 kg - met TV-standaard: Breedte 1125 mm - Hoogte 709 mm - Diepte 270 mm Gewicht ±13,1 kg - met TV-standaard: Breedte 725,7 mm - Hoogte 479,7 mm - Diepte 190 mm Gewicht ±5,57 kg 13.7 40Pxx5109 Afmetingen en gewicht_43x9 - zonder TV-standaard: Breedte 918,2 mm - Hoogte 536,5 mm - Diepte 56,3 mm Gewicht ±7,82 kg 32Pxx43x9 - zonder TV-standaard: Breedte 726,5 mm - Hoogte 424,3 mm - Diepte 63,6 mm Gewicht ±5 kg - met TV-standaard: Breedte 918,2 mm - Hoogte 592,1 mm - Diepte 249,8 mm Gewicht ±9,9 kg - met TV-standaard: Breedte 726,5 mm - Hoogte 485,3 mm - Diepte 186,2 mm Gewicht ±5,6 kg 48Pxx5109 - zonder TV-standaard: Breedte 1082 mm - Hoogte 625 mm - Diepte 57 mm Gewicht ±10,8 kg 40Pxx43x9 - zonder TV-standaard: Breedte 903,5 mm - Hoogte 523,1 mm - Diepte 88,1 mm Gewicht ±7,73 kg - met TV-standaard: Breedte 1082 mm - Hoogte 680 mm - Diepte 250 mm Gewicht ±13,3 kg - met TV-standaard: Breedte 903,5 mm - Hoogte 570,8 mm - Diepte 243,1 mm Gewicht ±9,9 kg 55Pxx5109 - zonder TV-standaard: Breedte 1243,2 mm - Hoogte 720,6 mm - Diepte 78 mm Gewicht ±16,8 kg 50Pxx43x9 - zonder TV-standaard: Breedte 1123,6 mm - Hoogte 658 mm - Diepte 88 mm Gewicht ±12,4 kg - met TV-standaard: Breedte 1243,2 mm - Hoogte 770,5 mm - Diepte 270 mm Gewicht ±19,4 kg - met TV-standaard: Breedte 1123,6 mm - Hoogte 706 mm - Diepte 252,8 mm Gewicht ±14,8 kg 13.10 Aansluiting_20"-28"_4009/4109/42 09/5219 13.8 Afmetingen en gewicht_5219 Voor PxKxxx9 24Pxx5219 Achterzijde TV - zonder TV-standaard: Breedte 552,3 mm - Hoogte 331,5 mm - Diepte 54,8 mm Gewicht ±3,4 kg - HDMI 1 ARC: HDMI Audio Return Channel - SERV. U: servicepoort - TV ANTENNA: 75 ohm, coaxiaal (IEC) - SCART (RGB/CVBS): SCART-adapter - AUDIO IN (DVI): ministereoaansluiting van 3,5 mm - DIGITAL AUDIO OUT: SPDIF - met TV-standaard: Breedte 552,3 mm - Hoogte 338,8 mm - Diepte 121,5 mm Gewicht ±3,66 kg 43 Zijkant TV - DIGITAL AUDIO OUT: SPDIF - HDMI 1: HDMI Audio Return Channel - CI: Common Interface - USB - Hoofdtelefoons: ministereoaansluiting van 3,5 mm - VGA: PC-ingang Zijkant TV - CI: Common Interface - USB - Satelliet 13.12 Aansluiting_40"-50"_41x9 Voor PxHxxx9/PxTxxx9 Voor PxKxxx9 Achterzijde TV Achterzijde TV - HDMI 1 ARC: HDMI Audio Return Channel - SERV. U: servicepoort - TV ANTENNA: 75 ohm, coaxiaal (IEC) - SCART (RGB/CVBS): SCART-adapter - AUDIO IN (DVI): ministereoaansluiting van 3,5 mm - DIGITAL AUDIO OUT: SPDIF - Hoofdtelefoons: ministereoaansluiting van 3,5 mm - VGA: PC-ingang - HDMI 1 ARC: HDMI Audio Return Channel - HDMI 2 - HDMI 3 - SERV. U: servicepoort - TV ANTENNA: 75 ohm, coaxiaal (IEC) - SCART (RGB/CVBS): SCART-adapter - AUDIO IN (DVI): ministereoaansluiting van 3,5 mm - DIGITAL AUDIO OUT: SPDIF - Hoofdtelefoons: ministereoaansluiting van 3,5 mm - USB 2 Zijkant TV - CI: Common Interface - USB Zijkant TV - CI: Common Interface - USB 1 - Satelliet 13.11 Aansluiting_32"-39"_41x9 Voor PxHxxx9/PxTxxx9 Voor PxKxxx9 Achterzijde TV Achterzijde TV - HDMI 1 ARC: HDMI Audio Return Channel - HDMI 2 - HDMI 3 (alleen voor PFT41x9-modellen) - SERV. U: servicepoort - TV ANTENNA: 75 ohm, coaxiaal (IEC) - SCART (RGB/CVBS): SCART-adapter - AUDIO IN (DVI): ministereoaansluiting van 3,5 mm - DIGITAL AUDIO OUT: SPDIF - Hoofdtelefoons: ministereoaansluiting van 3,5 mm - USB 2 (alleen voor PFT41x9-modellen) - HDMI 2 - SERV. U: servicepoort - TV ANTENNA: 75 ohm, coaxiaal (IEC) - SCART (RGB/CVBS): SCART-adapter Zijkant TV - DIGITAL AUDIO OUT: SPDIF - HDMI 1: HDMI Audio Return Channel - CI: Common Interface - USB - Satelliet Zijkant TV - CI: Common Interface - USB 1 Voor PxHxxx9/PxTxxx9 13.13 Achterzijde TV Aansluiting_32"-55"_4309/5109/52 09 - HDMI 2 - SERV. U: servicepoort - TV ANTENNA: 75 ohm, coaxiaal (IEC) - SCART (RGB/CVBS): SCART-adapter 44 - PNG: *.png.jpg Voor PxKxxx9 Ondersteunde geluidsbestanden - MPEG1: *.mp3 Achterzijde TV Ondersteunde videobestanden - *.avi, *.mp4, *.mov, *.mkv, *.mpg, *.mpeg - HDMI 1 ARC: HDMI Audio Return Channel - HDMI 2 - SERV. U: servicepoort - TV ANTENNA: 75 ohm, coaxiaal (IEC) - SCART (RGB/CVBS): SCART-adapter - AUDIO IN (DVI): ministereoaansluiting van 3,5 mm - DIGITAL AUDIO OUT: SPDIF - Hoofdtelefoons: ministereoaansluiting van 3,5 mm Ondersteunde ondertitelindeling - SRT: ondersteuning voor meerdere talen Ondersteunde audio-/video-indelingen Zijkant TV - CI: Common Interface - USB - Satelliet Voor PxHxxx9/PxTxxx9 Achterzijde TV - HDMI 1 ARC: HDMI Audio Return Channel - HDMI 2 - SERV. U: servicepoort - TV ANTENNA: 75 ohm, coaxiaal (IEC) - SCART (RGB/CVBS): SCART-adapter - AUDIO IN (DVI): ministereoaansluiting van 3,5 mm - DIGITAL AUDIO OUT: SPDIF - Hoofdtelefoons: ministereoaansluiting van 3,5 mm Zijkant TV - CI: Common Interface - USB - Satelliet 13.14 Geluid - Uitgangsvoeding (RMS bij 10% THD): 4 W - Mono / Stereo - Geluidsverbetering: Incredible Surround, Clear Sound 13.15 Multimedia Opmerking: namen van multimediabestanden mogen niet langer zijn dan 128 tekens. Ondersteunde multimedia-aansluitingen - USB 2.0 (FAT/FAT 32/NTFS): sluit alleen de USB-apparaten aan die 500 mA stroom of minder verbruiken. Ondersteunde beeldbestanden - JPEG: *.jpg, *.jpeg 45 14 14.2 Software Softwareversie De huidige softwareversie van de tv controleren . . . 14.1 1. Druk op , selecteer Setup en druk op OK. 2. Selecteer Software-instellingen en druk op OK. 3. Selecteer Inf.huidige software en zie Releaseversie. 4. Druk zo nodig enkele malen op om het menu te sluiten. Software-update Bijwerken vanaf USB Mogelijk moet de TV-software worden bijgewerkt. U hebt een computer en een USB-geheugenapparaat nodig om de software te kunnen uploaden naar de TV. Gebruik een USBgeheugenapparaat met 256 MB vrije ruimte. De schrijfbeveiliging moet zijn uitgeschakeld. 14.3 Open source-software Deze televisie bevat open source-software. U kunt bij TP Vision Europe B.V een kopie van de volledige versie van de bijbehorende broncode aanvragen voor de met copyright beschermde open source-softwarepakketten die in dit product zijn gebruikt en waarvoor dit wordt aangevraagd op grond van de respectieve licenties. 1. De update starten op de TV De software-update starten . . . Druk op , selecteer Setup en druk op OK. Selecteer Software bijwerken > USB en druk op OK. Dit aanbod is geldig tot drie jaar na aankoop van het product voor iedereen die deze informatie ontvangt. Indien u de broncode wilt ontvangen, richt u zich schriftelijk en in het Engels tot . . . 2. De TV identificeren Sluit het USB-geheugen aan op een van de USB-aansluitingen van de TV. Selecteer Start en druk op OK. Er wordt een identificatiebestand geschreven op het USB-geheugenapparaat. Intellectual Property Dept. TP Vision Europe B.V. Prins Bernhardplein 200 1097 JB Amsterdam Nederland 3. De TV-software downloaden Sluit het USB-geheugen aan op uw computer. Zoek het bestand 'update.htm' op het USB-geheugenapparaat en dubbelklik erop. Klik op ID versturen. Als er nieuwe software beschikbaar is, downloadt u het .zipbestand. Nadat de download is voltooid, pakt u het bestand uit en kopieert u het bestand autorun.upg naar het USBgeheugenapparaat. Plaats dit bestand niet in een map. 14.4 Open source license Acknowledgements and License Texts for any open source software used in this product. This is a document describing the distribution of the source code used in this product, which fall either under the GNU General Public License (the GPL), or the GNU Lesser General Public License (the LGPL), or any other open source license. Instructions to obtain source code for this software can be found in the documentation supplied with this product. TP VISION MAKES NO WARRANTIES WHATSOEVER, EITHER EXPRESS OR IMPLIED, INCLUDING ANY WARRANTIES OF MERCHANTABILITY OR FITNESS FOR A PARTICULAR PURPOSE, REGARDING THIS SOFTWARE. TP Vision offers no support for this software. The preceding does not affect your warranties and statutory rights regarding any product(s) you purchased. It only applies to this source code made available to you. zlib (1.2.7) A massively spiffy yet delicately unobtrusive compression library. Source: http://www.zlib.net/ This piece of software is made available under the terms and conditions of the zlib license, which can be found below. libjpeg (6b) It is a widely used C library for reading and writing 4. De software van de TV bijwerken Sluit het USB-geheugen opnieuw aan op de TV. De update wordt automatisch uitgevoerd. De TV schakelt zichzelf uit (10 seconden) en vervolgens schakelt de TV weer in. Een ogenblik geduld. Doe het volgende niet. . . - de afstandsbediening gebruiken - het USB-geheugenapparaat loskoppelen van de TV Koppel het USB-geheugenapparaat nooit los van de TV als er tijdens de update een stroomstoring optreedt. Als de stroomstoring voorbij is, gaat de update verder. 46 15 startscherm van Philips is weergegeven Problemen oplossen en ondersteuning Wanneer de TV in stand-bystand staat, wordt een startscherm van Philips weergegeven. Vervolgens schakelt de TV opnieuw over op de stand-bystand. Dit is normaal. Wanneer de voeding van de TV wordt uitgeschakeld en vervolgens weer ingeschakeld, wordt het startscherm de volgende keer dat u de TV inschakelt weergegeven. Als u de TV wilt inschakelen vanuit de standbystand, drukt u op een knop van de afstandsbediening of van de TV. 15.1 Problemen oplossen Het lampje van de stand-bystand blijft knipperen Zenders Haal het netsnoer uit het stopcontact. Wacht 5 minuten en sluit het snoer vervolgens weer aan. Als het lampje opnieuw begint te knipperen, dient u contact op te nemen met de Philips Klantenservice. Er zijn tijdens de installatie geen digitale zenders gevonden Lees de technische specificaties om te controleren of uw TV in uw land DVB-T of DVB-C ondersteunt. Zorg dat alle kabels goed zijn aangesloten en dat het juiste netwerk is geselecteerd. Verkeerde menutaal De taal weer naar uw eigen taal wijzigen. Eerder ingestelde zenders staan niet in de lijst met zenders 1. Druk op , selecteer Setup en druk op OK. 2. Selecteer TV-instellingen > Algemene instellingen > Menutaal en druk op OK. 3. Selecteer de gewenste taal en druk op OK. 4. Druk zo nodig enkele malen op om het menu te sluiten. Controleer of de juiste zenderlijst is geselecteerd. Algemeen De TV gaat niet aan Beeld - Haal het netsnoer uit het stopcontact. Wacht een minuut en sluit het snoer vervolgens weer aan. - Controleer of het netsnoer goed is aangesloten. Geen beeld/vervormd beeld - Controleer of de antenne goed is aangesloten op de TV. - Controleer of het juiste apparaat is geselecteerd als weergavebron. - Controleer of het externe apparaat of de externe bron op de juiste wijze is aangesloten. Krakend geluid bij het in- of uitschakelen Wanneer u de TV in- of uitschakelt of in stand-bystand zet, hoort u een krakend geluid vanuit de behuizing van de TV. Dit krakende geluid wordt veroorzaakt door het uitzetten en krimpen van de TV wanneer deze afkoelt en opwarmt. Dit is normaal en heeft geen invloed op de prestaties van het apparaat. Geluid maar geen beeld - Controleer of de beeldinstellingen juist zijn ingesteld. De TV reageert niet op de afstandsbediening Slechte antenne-ontvangst Het duurt even voordat de TV is opgestart. Tijdens het opstarten reageert de TV niet op de afstandsbediening of de bediening op de TV. Dit is normaal. Als de TV hierna nog altijd niet reageert op de afstandsbediening, kunt u controleren of de afstandsbediening werkt met de camera van een mobiele telefoon. Schakel de cameramodus van de telefoon in en richt de afstandsbediening op de lens van de camera. Als u op een willekeurige knop van de afstandsbediening drukt en u het infrarode LED-lampje van de camera ziet knipperen, werkt de afstandsbediening naar behoren. De TV moet worden gecontroleerd. Als u het lampje niet ziet knipperen, is de afstandsbediening misschien stuk of is de batterij bijna leeg. U kunt de afstandsbediening niet op deze manier controleren als deze draadloos is gekoppeld aan de TV. - Controleer of de antenne goed is aangesloten op de TV. - Luidsprekers, ongeaarde audio-apparaten, neonlampen, hoge gebouwen en andere grote voorwerpen kunnen de ontvangstkwaliteit beïnvloeden. Probeer de ontvangstkwaliteit indien mogelijk te verbeteren door de richting van de antenne te wijzigen of apparaten weg van de TV te verplaatsen. - Als de ontvangst voor slechts één zender slecht is, probeert u deze zender fijn af te stemmen. Slecht beeld van een apparaat - Controleer of het apparaat goed is aangesloten. - Controleer of de beeldinstellingen juist zijn ingesteld. De beeldinstellingen wijzigen na een tijdje Zorg ervoor dat Locatie is ingesteld op Thuis. U kunt instellingen wijzigen en opslaan in deze modus. De TV schakelt opnieuw over op de stand-bystand nadat het 65 Er verschijnt een reclamebanner EasyLink werkt niet Zorg ervoor dat Locatie is ingesteld op Thuis. - Controleer of uw HDMI-apparaten HDMI-CEC ondersteunen. EasyLink-functies werken alleen op apparaten die HDMI-CEC ondersteunen. Het beeld is niet gelijk aan het scherm Wijzig het beeldformaat. Druk op . Er wordt geen volumepictogram weergegeven Het beeldformaat is op iedere zender anders Selecteer een beeldformaat dat niet automatisch is. - Dit is normaal indien er een HDMI-CEC-audioapparaat is aangesloten. De beeldpositie is niet juist Foto's, video's en muziek van een USB-apparaat worden niet weergegeven Beeldsignalen van sommige apparaten worden mogelijk niet juist weergegeven op het scherm. Controleer de signaaluitgang van het verbonden apparaat. - Controleer of het USB-opslagapparaat MSC-compatibel is (geschikt voor massaopslag), zoals wordt beschreven in de documentatie bij het opslagapparaat. - Controleer of het USB-opslagapparaat compatibel is met de TV. - Controleer of de audio- en beeldbestandsindelingen worden ondersteund door de TV. Het computerbeeld is niet stabiel Controleer of de PC de ondersteunde resolutie en vernieuwingsfrequentie gebruikt. USB-bestanden worden schokkerig afgespeeld Geluid - De overdrachtsprestaties van het USB-opslagapparaat kunnen de snelheid van de gegevensoverdracht naar de TV beperken, waardoor beeld en geluid niet goed worden weergegeven. Geen geluid of matige geluidskwaliteit Als er geen audiosignaal wordt gedetecteerd, schakelt de TV de audio-uitgang automatisch uit. Dit is geen defect. 15.2 - Controleer of de geluidsinstellingen juist zijn ingesteld. - Controleer of alle kabels goed zijn aangesloten. - Controleer of het volume niet is uitgeschakeld of op het minimum is ingesteld. - Controleer of de TV-audio-uitgang is aangesloten op de audioingang van het home cinema-systeem. - Er moet geluid uit de HTS-luidsprekers komen. - Bij sommige apparaten moet de HDMI-audio-uitgang handmatig worden ingeschakeld. Als de HDMI-audio-uitgang reeds is ingeschakeld, maar u nog altijd geen geluid hoort, kunt u proberen de digitale audio-indeling van het apparaat te wijzigen naar PCM (Pulse Code Modulation). Voor instructies raadpleegt u de documentatie die bij uw apparaat is geleverd. Registreren Registreer uw TV en profiteer van een groot aantal voordelen, zoals volledige productondersteuning (inclusief downloads), exclusieve toegang tot informatie over nieuwe producten, speciale aanbiedingen en kortingen, de kans op het winnen van prijzen en zelfs deelname aan speciale onderzoeken over nieuwe producten. Ga naar www.philips.com/welcome 15.3 Help Aansluitingen De ondersteunende informatie (Help) van deze TV wordt op het scherm weergegeven. HDMI Help openen - Houd er rekening mee dat HDCP-ondersteuning (Highbandwidth Digital Content Protection) de beeldoverdracht tussen een HDMI-apparaat en een TV kan vertragen. - Als de TV het HDMI-apparaat niet herkent en er geen beeld wordt weergegeven, probeert u de bron van het ene apparaat naar een ander over te schakelen en weer terug. - Als het geluid steeds wordt onderbroken, controleert u of de uitganginstellingen van het HDMI-apparaat correct zijn. - Als u een HDMI-DVI-adapter of HDMI-DVI-kabel gebruikt, controleert u of er een extra audiokabel is aangesloten op AUDIO IN (alleen mini-aansluiting), indien deze aanwezig is. 1. Druk op om het Hoofdmenu te openen. 2. Selecteer Help en druk vervolgens op OK. UMv 410012140209 - 20140318 66 15.4 Onlinehulp Als u een probleem met betrekking tot uw Philips-TV wilt oplossen, kunt u een beroep doen op onze onlineondersteuning. U kunt uw taal selecteren en het modelnummer van uw product invoeren. Ga naar www.philips.com/support. Op de ondersteuningswebsite vindt u het telefoonnummer voor uw land, alsmede antwoorden op veelgestelde vragen (FAQ's). In sommige landen kunt u met een van onze vertegenwoordigers chatten en uw vragen rechtstreeks of via email stellen. U kunt nieuwe TV-software downloaden en de handleiding downloaden en deze op uw computer doornemen. 15.5 Klantenservice/reparatie Voor ondersteuning en reparaties kunt u bellen met het telefoonnummer van Klantenservice in uw land. Zoek het telefoonnummer in de gedrukte documentatie die bij de TV is meegeleverd. Of raadpleeg onze website www.philips.com/support. Modelnummer en serienummer Mogelijk vraagt men u naar het modelnummer en het serienummer van de TV. Deze nummers vindt u op het verpakkingslabel of op het typelabel aan de achter- of onderzijde van de TV. Waarschuwing Probeer de TV niet zelf te repareren. Dit kan leiden tot ernstig letsel, onherstelbare schade aan uw TV of kan ervoor zorgen dat uw garantie vervalt. 67 16 stopcontact kunt. Veiligheid en onderhoud Risico op letsel of schade aan de TV - Een TV die meer dan 25 kilo weegt, dient door minimaal twee mensen te worden opgetild en gedragen. 16.1 - Als u de TV op een standaard wilt plaatsen, dient u alleen de meegeleverde standaard te gebruiken. Bevestig de standaard stevig aan de TV. Plaats de TV op een vlak oppervlak dat het gewicht van de TV en de standaard kan dragen. Veiligheid Belangrijk Lees alle veiligheidsinstructies goed door en zorg dat u deze begrijpt voordat u de TV gebruikt. Als er schade ontstaat doordat u instructies niet opvolgt, is de garantie niet van toepassing. - Zorg bij wandbevestiging dat de wandsteun het gewicht van de TV kan dragen en geen gevaar oplevert. TP Vision is niet aansprakelijk voor ongelukken, letsel of schade als gevolg van ondeskundige wandbevestiging. - Dit product bevat glazen onderdelen. Ga hier voorzichtig mee om, om letsel of schade te voorkomen. De TV vastzetten, zodat deze niet omvalt Risico op schade aan de TV! Gebruik altijd de meegeleverde wandsteun om te voorkomen dat de TV omvalt. Monteer de steun en bevestig de TV er aan, ook als u de TV op de vloer plaatst. Controleer voordat u de TV aansluit op het stopcontact, of het voltage overeenkomt met de waarde aan de achterkant van het product. Sluit de TV nooit aan op het stopcontact als het voltage afwijkt. U vindt de montage-instructies in de met de TV meegeleverde snelstartgids. Als u deze gids niet meer kunt vinden, kunt u deze downloaden van www.philips.com Gebruik het producttypenummer van de TV om de juiste snelstartgids te downloaden. Letselgevaar voor kinderen Neem de volgende voorzorgsmaatregelen in acht om te voorkomen dat de TV omvalt, waardoor kinderen letsel kunnen oplopen. Risico op brand of een elektrische schok - Plaats de TV nooit op een oppervlak met een kleed of ander materiaal dat kan worden weggetrokken. - Stel de TV nooit bloot aan regen of water. Plaats objecten met water, zoals een vaas, nooit in de buurt van de TV. Mocht er onverhoopt vloeistof in de TV terechtkomen, dan moet u de stekker direct uit het stopcontact halen. Neem contact op met Philips Klantenservice om de TV te laten nakijken voordat u deze gaat gebruiken. - Zorg ervoor dat geen enkel onderdeel van de TV over de rand van het oppervlak hangt. - Plaats de TV nooit op een hoog meubelstuk (zoals een boekenkast) zonder het meubelstuk en de TV veilig aan de wand of aan een geschikte steun te bevestigen. - Stel de TV, afstandsbediening en batterijen nooit bloot aan extreme hitte. Plaats ze nooit in de buurt van brandende kaarsen, open vuur of andere hittebronnen (zoals direct zonlicht). - Leer uw kinderen dat het gevaarlijk is op meubilair te klimmen om bij de TV te komen. Risico op inslikken batterijen! - Steek geen voorwerpen in de ventilatiesleuven of andere openingen van de TV. De afstandsbediening kan knoopcelbatterijen bevatten die kleine kinderen gemakkelijk kunnen inslikken. Houd deze batterijen te allen tijde buiten het bereik van kinderen. - Plaats nooit zware voorwerpen op het netsnoer. - Voorkom dat er kracht op de stekkers wordt uitgeoefend. Loszittende stekkers kunnen vonken of brand veroorzaken. Zorg dat het netsnoer niet strak wordt getrokken wanneer u de TV draait. - Haal de stekker van de TV uit het stopcontact om de TV helemaal los te koppelen van de netspanning. Trek het netsnoer altijd aan de stekker en nooit aan het snoer uit het stopcontact. Zorg dat u altijd gemakkelijk bij de stekker, het netsnoer en het 68 Probeer het gebruik van stilstaande beelden zo veel mogelijk te vermijden. Stilstaande beelden zijn beelden die gedurende langere perioden op het scherm worden weergegeven. Tot stilstaande beelden behoren schermmenu's, zwarte balken, tijdsaanduidingen, enzovoort. Indien u stilstaande beelden moet gebruiken, verlaagt u het beeldcontrast en de helderheid om schade aan het scherm te voorkomen. Oververhittingsgevaar Plaats de TV nooit in een afgesloten ruimte. Laat voor voldoende ventilatie aan alle zijden van de TV een ruimte van minstens 10 cm vrij. Zorg dat de ventilatiesleuven van de TV nooit worden afgedekt door gordijnen of andere voorwerpen. Onweer Koppel de TV los van het elektriciteitsnet en de antenne als er onweer op komst is. Raak tijdens onweer geen enkel onderdeel van de TV, het netsnoer of de antennekabel aan. Risico op gehoorbeschadiging Zet het volume niet te hoog als u een oortelefoon of hoofdtelefoon gebruikt, en gebruik deze niet te lang. Lage temperaturen Als de TV is vervoerd bij een temperatuur onder 5 °C, laat u de TV na het uitpakken eerst op kamertemperatuur komen voordat u de stekker in het stopcontact steekt. Vochtigheid Afhankelijk van temperatuur en vochtigheid kan lichte condensvorming optreden aan de binnenkant van de glasplaat aan de voorkant van de TV (geldt voor bepaalde modellen). U kunt dit voorkomen door de TV niet bloot te stellen aan direct zonlicht, hitte of extreme vochtigheid. Als er condens ontstaat, verdwijnt deze vanzelf als de TV een aantal uren is ingeschakeld. Het condensatievocht is niet schadelijk voor de TV en veroorzaakt geen storingen. 16.2 Schermonderhoud - Zorg dat het scherm nooit in aanraking komt met andere voorwerpen. - Haal de stekker uit het stopcontact voordat u de TV gaat schoonmaken. - Maak het scherm en de rand schoon door deze voorzichtig af te vegen met een zachte, vochtige doek. Gebruik nooit stoffen als alcohol, chemische middelen of allesreinigers voor de TV. - Veeg waterdruppels zo snel mogelijk van het scherm om vervormingen of kleurvervaging te voorkomen. 69 of heldere lichtpuntjes (rood, groen of blauw) op het scherm verschijnen. Dit is een structureel kenmerk van het display (binnen veel voorkomende industriestandaarden); het is geen defect. CE-conform Dit product voldoet aan de essentiële vereisten en overige relevante bepalingen van de richtlijnen 2006/95/EC (laagspanning), 2004/108/EC (EMC) en 2011/65/EU (ROHS, beperking van het gebruik van bepaalde gevaarlijke stoffen in elektrische en elektronische apparatuur). Naleving van norm voor elektromagnetische velden (EMF) TP Vision Europe B.V. maakt en verkoopt vele consumentenproducten die net als andere elektronische apparaten elektromagnetische signalen kunnen uitstralen en ontvangen. Een van de belangrijkste zakelijke principes van Philips is ervoor te zorgen dat al onze producten beantwoorden aan alle geldende vereisten inzake gezondheid en veiligheid en ervoor te zorgen dat onze producten ruimschoots voldoen aan de EMF-normen die gelden op het ogenblik dat onze producten worden vervaardigd. Philips streeft ernaar geen producten te ontwikkelen, te maken en op de markt te brengen die schadelijk kunnen zijn voor de gezondheid. TP Vision bevestigt dat als zijn producten correct voor het daartoe bestemde gebruik worden aangewend, deze volgens de nieuwste wetenschappelijke onderzoeken op het moment van de publicatie van deze handleiding veilig zijn om te gebruiken. Philips speelt een actieve rol in de ontwikkeling van internationale EMF- en veiligheidsnormen, wat Philips in staat stelt in te spelen op toekomstige normen en deze tijdig te integreren in zijn producten. 17 Gebruiksvoorwaarden, auteursrechten en licenties 17.1 Gebruiksvoorwaarden 2014 © TP Vision Europe B.V. Alle rechten voorbehouden. Dit product is op de markt gebracht door TP Vision Europe B.V. of een van haar filialen, waarnaar verder in dit document wordt verwezen als TP Vision, de producent van het product. TP Vision is de garantieverstrekker voor de TV waarbij deze brochure is meegeleverd. Philips en het Philips-schildembleem zijn gedeponeerde handelsmerken van Koninklijke Philips N.V. Specificaties kunnen zonder voorafgaande kennisgeving worden gewijzigd. Handelsmerken zijn het eigendom van Koninklijke Philips N.V of hun respectieve eigenaars. TP Vision behoudt zich het recht voor om op elk gewenst moment producten te wijzigen en is hierbij niet verplicht eerdere leveringen aan te passen. Het gedrukte materiaal dat bij de TV wordt geleverd en de handleiding die in het geheugen van de TV is opgeslagen of die wordt gedownload van de Philips-website, passen bij het bedoelde gebruik van het systeem. 17.2 Auteursrechten en licenties De inhoud van deze handleiding wordt toereikend geacht voor het bestemde gebruik van het systeem. Indien het product of de individuele modules of procedures worden gebruikt voor andere doeleinden dan in deze handleiding zijn beschreven, moet de geldigheid en geschiktheid van het systeem worden bevestigd. TP Vision Europe B.V. garandeert dat het materiaal geen octrooien uit de Verenigde Staten schendt. Philips biedt geen verdere garanties, uitdrukkelijk dan wel impliciet. TP Vision Europe B.V. kan niet verantwoordelijk worden gehouden voor fouten in de inhoud van dit document of voor problemen die het gevolg zijn van de inhoud van dit document. Fouten die worden gerapporteerd aan Philips worden zo snel mogelijk opgelost en gepubliceerd op de ondersteuningswebsite van Philips. Garantievoorwaarden Letselgevaar, schade aan de TV of vervallen van de garantie! Probeer de TV nooit zelf te repareren. Gebruik de TV en de accessoires alleen zoals de fabrikant het heeft bedoeld. Het waarschuwingsteken op de achterkant van de TV duidt het risico van een elektrische schok aan. Verwijder nooit de behuizing van de TV. Neem altijd contact op met de klantenservice van Philips voor onderhoud of reparaties. De garantie vervalt in geval van handelingen die in deze handleiding uitdrukkelijk worden verboden of in geval van aanpassingen of montages die niet in deze handleiding worden aanbevolen of goedgekeurd. Pixelkenmerken Dit LCD/LED-apparaat heeft een groot aantal kleurenpixels. Ondanks de minimaal 99,999% effectieve pixels, kunnen er mogelijk voortdurend zwarte puntjes HDMI HDMI® De termen HDMI en HDMI High-Definition Multimedia Interface en het HDMI-logo zijn handelsmerken of geregistreerde handelsmerken van HDMI Licensing LLC in de Verenigde Staten en andere landen. Dolby Dolby® Geproduceerd onder licentie van Dolby Laboratories. Dolby en het symbool met de dubbele D zijn gedeponeerde handelsmerken van Dolby Laboratories. 70 MHEG-software Het auteursrecht op MHEG-software (de Software) die in deze televisie (dit product) is opgenomen en die is meegeleverd om u in staat te stellen functies voor interactieve televisie te gebruiken, berust bij S&T CLIENT SYSTEMS LIMITED (de Houder). U hebt toestemming de Software uitsluitend in combinatie met dit product te gebruiken. Kensington Kensington en MicroSaver zijn gedeponeerde Amerikaanse handelsmerken van ACCO World Corporation met depots en aangevraagde depots in andere landen, wereldwijd. Andere handelsmerken Alle andere gedeponeerde en niet-gedeponeerde handelsmerken zijn het eigendom van hun respectieve eigenaren. 71 Powered by TCPDF (www.tcpdf.org) Contact information Argentina 0800 444 7749 Buenos Aires 0810 444 7782 België / Belgique 070 700 035 (0,15€/min.) Bosna i Hercegovina 033 941 251 (Lokalni poziv) Brazil 0800 701 0245 Sao Paulo 2938 0245 Бълария 02 4916 273 (Национален номер) Česká republika 228880895 (Místní tarif) Danmark 3525 8314 Deutchland 0180 501 04 69 (0,14€/Min.) Ελλάδα 2111983028 (Εθνική κλήση) España 902 88 10 83 (0,10€ + 0,08€/min.) Estonia 6683061 (Kohalikud kõned) France 01 57 32 40 50 (local) Hrvatska 01 777 66 01 (Lokalni poziv) Italia 0245 28 70 14 (chiamata nazionale) Romānä 031 6300042 (Tarif local) Ireland 0818 210 140 (national call) Россия 8-800-22 00004 (бесплатно) Northern Ireland 0844 338 04 88 (5p/min BT landline) Suisse / Schweiz / Svizzera 0848 000 291 (0,081 CHF/Min.) Kaзaкcтaн 8 10 800 2000 00 04 (free) Србија 011 321 6840 (Lokalni poziv) Latvia 6616 3263 (Vietējais tarifs) Slovakia 2 332 154 93 (Vnútroštátny hovor) Lithuania 8 5 214 0293 (Vietinais tarifais) Slovenija 1 888 83 12 (Lokalni klic) Luxembourg / Luxemburg 2487 1100 (Nationale Ruf / appel national) Suomi 09 88 62 50 40 Magyarország 06 1 700 8151 (Belföldi hívás) Sverige 08 5792 9096 (lokalsamtal) Nederland 0900 202 08 71 (0,10€/min.) ประเทศไทย (Thailand) 02 652 7650 Norge 22 97 19 14 Türkiye 444 8 445 Österreich 0820 40 11 33 (0,145€/Min.) United Kingdom 0844 338 04 88 (5p/min BT landline) Polska 22 397 15 04 (Połączenie lokalne) Україна 0-800-500-480 (безкоштовно) Portugal 707 78 02 25 (0,12€/min. - Móvel 0,30€/min.) www.philips.com/support Non-contractual images / Images non contractuelles / Außervertragliche Bilder Specifications are subject to change without notice. Philips and the Philips’ shield emblem are registered trademarks of Koninklijke Philips N.V. and are used under license from Koninklijke Philips Electronics N.V. All registered and unregistered trademarks are property of their respective owners. 2014 © TP Vision Europe B.V. All rights reserved. www.philips.com 73-
 1
1
-
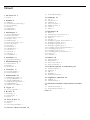 2
2
-
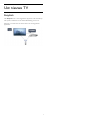 3
3
-
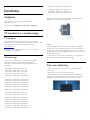 4
4
-
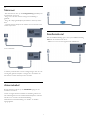 5
5
-
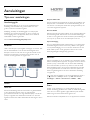 6
6
-
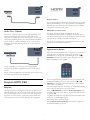 7
7
-
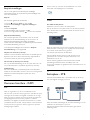 8
8
-
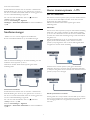 9
9
-
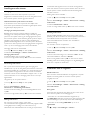 10
10
-
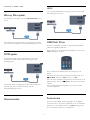 11
11
-
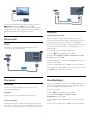 12
12
-
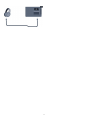 13
13
-
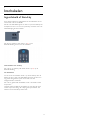 14
14
-
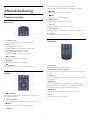 15
15
-
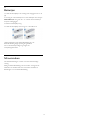 16
16
-
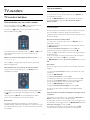 17
17
-
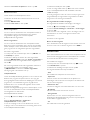 18
18
-
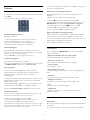 19
19
-
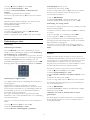 20
20
-
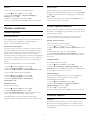 21
21
-
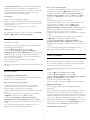 22
22
-
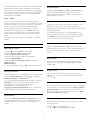 23
23
-
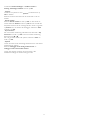 24
24
-
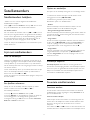 25
25
-
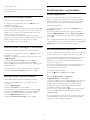 26
26
-
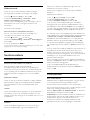 27
27
-
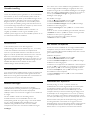 28
28
-
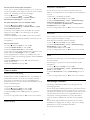 29
29
-
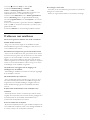 30
30
-
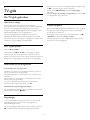 31
31
-
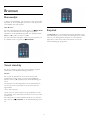 32
32
-
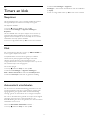 33
33
-
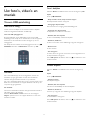 34
34
-
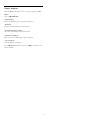 35
35
-
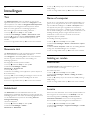 36
36
-
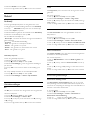 37
37
-
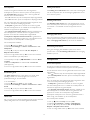 38
38
-
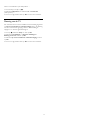 39
39
-
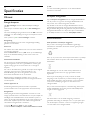 40
40
-
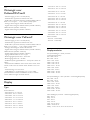 41
41
-
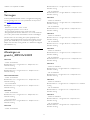 42
42
-
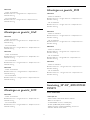 43
43
-
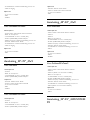 44
44
-
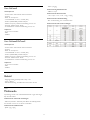 45
45
-
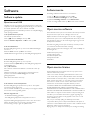 46
46
-
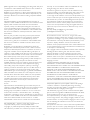 47
47
-
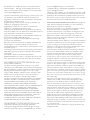 48
48
-
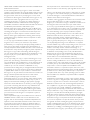 49
49
-
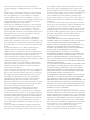 50
50
-
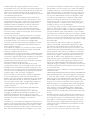 51
51
-
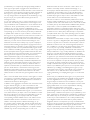 52
52
-
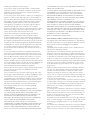 53
53
-
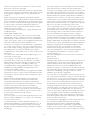 54
54
-
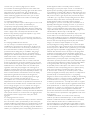 55
55
-
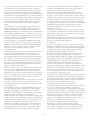 56
56
-
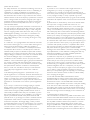 57
57
-
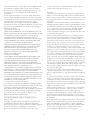 58
58
-
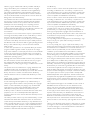 59
59
-
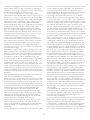 60
60
-
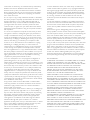 61
61
-
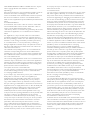 62
62
-
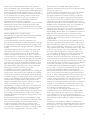 63
63
-
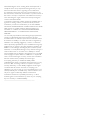 64
64
-
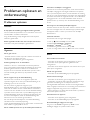 65
65
-
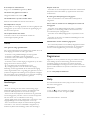 66
66
-
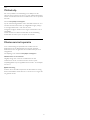 67
67
-
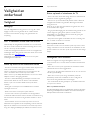 68
68
-
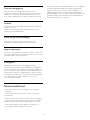 69
69
-
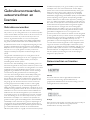 70
70
-
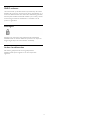 71
71
-
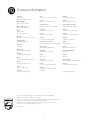 72
72
Philips 22PFH4109/88 Handleiding
- Categorie
- Lcd-tv's
- Type
- Handleiding
in andere talen
- English: Philips 22PFH4109/88 User manual