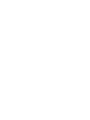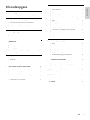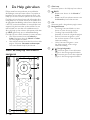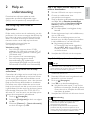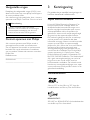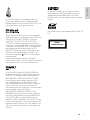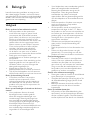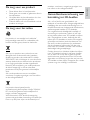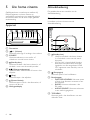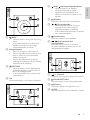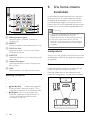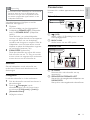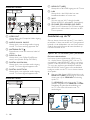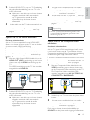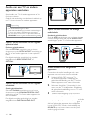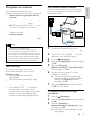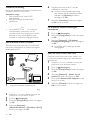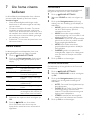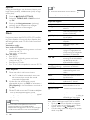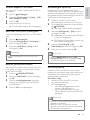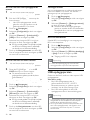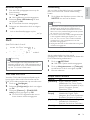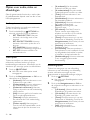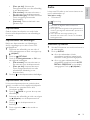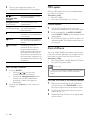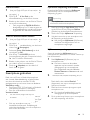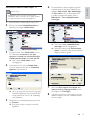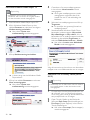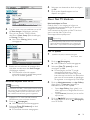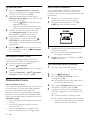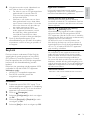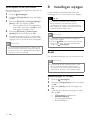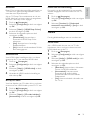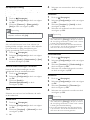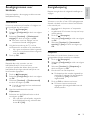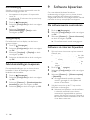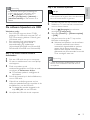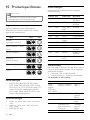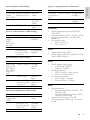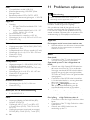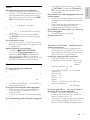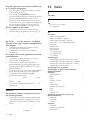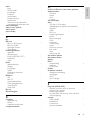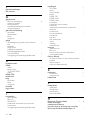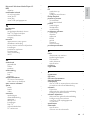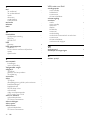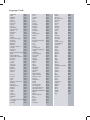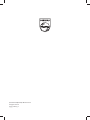Philips HTS4282 Handleiding
- Categorie
- Blu-Ray-spelers
- Type
- Handleiding
Deze handleiding is ook geschikt voor

HTS4282
Register your product and get support at
www.philips.com/welcome


1
Nederlands
7 Uw home cinema bedienen 17
Geluid kiezen 17
Discs 18
USB-opslagapparaten 20
DivX 21
Opties voor audio, video en afbeeldingen 22
Radio 23
MP3-speler 24
iPod of iPhone 24
Smartphone gebruiken 25
Door de PC bladeren met DLNA 26
Door Net TV bladeren 29
Onlinevideo’s huren 30
EasyLink 31
8 Instellingen wijzigen 32
Beeld 32
Geluid 33
Taal 34
Beveiligingsniveaus voor kinderen 35
Energiebesparing 35
Fabrieksinstellingen toepassen 36
9 Software bijwerken 36
De softwareversie controleren 36
Software via internet bijwerken 36
De software bijwerken via USB 37
10 Productspecicaties 38
11 Problemen oplossen 40
12 Index 42
Inhoudsopgave
1 De Help gebruiken 2
Door de Help op het scherm navigeren 2
2 Help en ondersteuning 3
Uw Help op het scherm bijwerken 3
Veelgestelde vragen 4
Contact opnemen met Philips 4
3 Kennisgeving 4
Open source-software 4
Handelsmerken 4
4 Belangrijk 6
Veiligheid 6
De zorg voor uw product 7
De zorg voor het milieu 7
Gezondheidswaarschuwing met
betrekking tot 3D-beelden
7
5 Uw home cinema 8
Apparaat 8
Afstandsbediening 8
6 Uw home cinema aansluiten 10
Luidsprekers 10
Connectoren 11
Aansluiten op de TV 12
Audio van een TV en andere apparaten
aansluiten
14
Computers en internet 15
NL

2
a Gele knop
Hiermee opent u de Help op het scherm.
b BACK
• Blader naar boven in de Inhoud of
Index.
• Blader vanaf het rechtervenster naar
de Inhoud op het linkervenster.
c OK
Hiermee geeft u de gekozen pagina weer.
d Navigatietoetsen
• Omhoog: hiermee bladert u naar
boven of naar de vorige pagina.
• Omlaag: hiermee bladert naar
beneden of naar de volgende pagina.
• Rechts: hiermee navigeert u naar
het rechtervenster of de volgende
indexvermelding.
• Links: hiermee navigeert u naar
het linkervenster of de vorige
indexvermelding.
e / (Vorige/volgende)
• : hiermee gaat u naar de laatste
pagina in de weergavegeschiedenis.
• : hiermee gaat u naar de volgende
pagina in de weergavegeschiedenis.
1 De Help gebruiken
Philips streeft ernaar producten te ontwikkelen
die bijdragen naar een beter milieu. Om papier te
besparen en het milieu te beschermen, kunt u de
Help op uw home cinema openen via het scherm.
De Help op het scherm bevat alle informatie die u
nodig hebt om uw home cinema in te stellen. Als u
de gebruikershandleiding echter liever afdrukt, kunt
u de PDF-versie downloaden via www.philips.com/
support. Volg de instructies op de website om uw
taal te kiezen en voer dan uw modelnummer in.
Als u de Help op het scherm wilt openen, druk dan
op HELP (gele knop) op uw afstandsbediening.
De Help op het scherm bestaat uit twee vensters.
• Het linkervenster bevat de Inhoud en
Index. Navigeer door de Inhoud of Index
om een pagina te kiezen.
• Het rechtervenster bevat de inhoud van elke
pagina. Selecteer Verwante onderwerpen
voor aanvullende hulp bij de inhoud.
Door de Help op het scherm
navigeren
NL

3
Nederlands
Stap 2: de meest recente Help op het
scherm downloaden
1 Sluit een USB-stick aan op uw computer.
2 Ga met uw webbrowser naar
www.philips.com/support.
3 Zoek uw product op de ondersteuningswebsite
van Philips, klik op Gebruikershandleidingen
en zoek vervolgens de User Manual Upgrade
Software (Gebruikershandleiding voor de
upgradesoftware).
» De Help-update is verkrijgbaar als zip-
bestand.
4 Sla het zip-bestand op in de hoofddirectory
van uw USB-stick.
5 Gebruik het archiefprogramma om het
bestand voor de Help-update uit te pakken
in de hoofddirectory van de USB-stick.
» Een bestand met de naam
‘HTSxxxxeDFU.zip’ wordt uitgepakt in
de map UPG_ALL van uw USB-stick.
Daarbij is ‘xxxx’ het modelnummer van
uw home cinema.
6 Verwijder de USB-stick uit de computer.
Stap 3: de Help op het scherm bijwerken
Let op
•
Controleer voor u de USB-stick in uw home
cinema plaatst of er geen disc in het discstation
zit en of het discstation is gesloten.
1 Schakel de televisie in.
2 Plaats de USB-stick met het gedownloade
bestand in uw home cinema.
3 Druk op (Startpagina).
4 Voer 338 in op de afstandsbediening.
» Volg de instructies op de TV op om het
bijwerken te bevestigen. Schakel de home
cinema niet uit en verwijder de USB-stick
niet tijdens de update.
5 Verwijder de USB-stick uit de home cinema.
Waarschuwing
•
Verwijder de USB-stick niet uit de home
cinema als er tijdens de update een
stroomstoring optreedt.
• Als tijdens de update een fout optreedt,
probeer dan de procedure opnieuw uit te
voeren. Als de fout hierna nog optreedt, neemt
u contact op met Philips Consumer Care.
2 Help en
ondersteuning
Download een software-update en zoek
antwoorden op allerlei veelgestelde vragen
(FAQ’s) voor uw product op www.philips.com.
Uw Help op het scherm
bijwerken
Philips werkt continu aan de verbetering van zijn
producten. Om ervoor te zorgen dat de Help op
het scherm de meest recente informatie bevat,
dient u uw home cinema bij te werken met de
nieuwste versie van de Help op het scherm.
Download de nieuwste Help van
www.philips.com/support.
Wat hebt u nodig...
• Een USB-stick met ten minste 35 MB
geheugen. De USB-stick moet een FAT- of
NTFS-formattering hebben. Gebruik geen
USB harde schijf.
• Een computer met internettoegang.
• Een archiveerprogramma dat de
bestandsindeling ZIP ondersteunt
(bijvoorbeeld WinZip® voor Microsoft®
Windows®ofStuft®voorMacintosh®).
Stap 1: de huidige versie van de Help
controleren
Controleer de huidige versie van de Help op het
scherm die is geïnstalleerd op uw home cinema.
Als de versie lager is dan de beschikbare versie
op www.philips.com/support, kunt u de nieuwste
Help op het scherm downloaden en installeren.
De laatste twee cijfers duiden de versie van de
Help op het scherm aan die op uw home cinema
is geïnstalleerd. Als de versie op de home cinema
bijvoorbeeld ‘Subsystem SW: 35-00-00-05’ is,
dan staat ‘05’ voor de versie van de Help op het
scherm die momenteel is geïnstalleerd.
1 Druk op (Startpagina).
2 Selecteer [Conguratie] en druk vervolgens
op OK.
3 Selecteer [Geavanc.] > [Versie-informatie]
en druk vervolgens op OK.
NL

4
3 Kennisgeving
Dit gedeelte bevat wettelijke kennisgevingen en
berichten betreffende handelsmerken.
Open source-software
U kunt bij Philips Electronics Singapore Pte
Ltd een kopie van de volledige versie van
de bijbehorende broncode aanvragen voor
de met copyright beschermde open source-
softwarepakketten die in dit product zijn
gebruikt en waarvoor dit wordt aangevraagd
op grond van de respectievelijke licenties.
Dit aanbod is geldig tot drie jaar na aankoop
van het product voor iedereen die deze
informatie ontvangt. Neem voor de broncode
contact op met Philips via open.source@
philips.com. Als u liever niet via e-mail contact
opneemt of als u binnen een week geen
ontvangstbevestiging hebt gekregen van uw
e-mail naar dit e-mailadres, kunt u schriftelijk
contact opnemen via “Open Source Team,
Philips Intellectual Property & Standards, P.O.
Box 220, 5600 AE Eindhoven, The Netherlands”.
Als u geen ontvangsbevestiging van uw brief
krijgt, kunt u een e-mail sturen naar het
bovenstaande e-mailadres. De inhoud van de
licenties en ontvangstbevestigingen voor open
source-software van dit product vindt u in de
gebruikershandleiding.
Handelsmerken
“Blu-ray 3D” en het “Blu-ray 3D”-logo zijn
handelsmerken van Blu-ray Disc Association.
BONUSVIEW™
‘BD LIVE’ en ‘BONUSVIEW’ zijn handelsmerken
van de Blu-ray Disc Association.
Veelgestelde vragen
Raadpleeg de veelgestelde vragen (FAQ’s) voor
deze home cinema op www.philips.com/support
als u een probleem hebt.
Als u daarna nog hulp nodig hebt, kunt u contact
opnemen met Philips Consumer Care in uw land.
Waarschuwing
•
Probeer uw home cinema niet zelf te
repareren. Dit kan leiden tot verwondingen,
onherstelbare beschadiging van de home
cinema of het vervallen van de garantie.
Contact opnemen met Philips
Als u contact opneemt met Philips, wordt u
gevraagd naar het model- en serienummer
van uw apparaat. Het model- en serienummer
bevinden zich op de achterkant of onderkant
van uw product. Noteer de nummers voordat u
Philips belt:
Modelnummer
__________________________
Serienummer
___________________________
NL

5
Nederlands
HDMI,hetHDMI-logoenHigh-Denition
Multimedia Interface zijn handelsmerken of
gedeponeerde handelsmerken van HDMI
licensing LLC in de Verenigde Staten en andere
landen.
Het SDHC-logo is een handelsmerk van SD-3C,
LLC.
CLASS 1
LASER PRODUCT
Java en alle andere Java-handelsmerken en
-logo’s zijn handelsmerken of gedeponeerde
handelsmerken van Sun Microsystems, Inc. in de
Verenigde Staten en/of andere landen.
Geproduceerd onder licentie van de volgende
octrooinummers uit Verenigde Staten: 5,451,942;
5,956,674; 5,974,380; 5,978,762; 6,226,616;
6,487,535; 7,392,195; 7,272,567; 7,333,929;
7,212,872 en andere uitgegeven octrooien of
octrooien in behandeling in de Verenigde Staten
en de rest van de wereld. DTS en het symbool
zijn gedeponeerde handelsmerken en DTS-
HD, DTS-HD Master Audio | Essential en de
DTS-logo’s zijn handelsmerken van DTS, Inc.
Software inbegrepen.
DTS, Inc. Alle rechten
voorbehouden.
Geproduceerd onder licentie van Dolby
Laboratories. “Dolby” en het dubbel-D-symbool
zijn handelsmerken van Dolby Laboratories.
DivX ,DivXCertied , DivX Plus™ HD en
de bijbehorende logo’s zijn handelsmerken van
DivX, Inc. en worden onder licentie gebruikt.
INFORMATIE OVER DIVX-VIDEO: DivX®
is een digitale video-indeling die door DivX,
Inc.isontwikkeld.DitiseenofcieelDivX
Certied®apparaatdatDivX-video’safspeelt.
Ga naar divx.com voor meer informatie en
softwareprogramma’s waarmee u uw bestanden
kunt omzetten naar DivX-video’s.
INFORMATIE OVER DIVX VIDEO-ON-
DEMAND:ditDivX-gecerticeerde
apparaat
moet zijn geregistreerd om aangeschafte DivX
VOD-lms(Video-on-demand)tekunnen
afspelen. Zoek het gedeelte over DivX VOD op
in het instellingenmenu van uw apparaat om de
registratiecode te krijgen. Ga naar vod.divx.com
voor meer informatie over hoe u de registratie
voltooit.
NL

6
• Voor luidsprekers met standaarden: gebruik
alleen de meegeleverde standaarden.
Bevestig de standaarden stevig aan de
luidsprekers. Plaats de gemonteerde
standaarden op vlakke, horizontale
oppervlakken die het gezamenlijke gewicht
van de luidspreker en de standaard kunnen
dragen.
• Plaats het product of andere voorwerpen
nooit op netsnoeren of op andere
elektrische apparatuur.
• Als het product wordt vervoerd bij een
temperatuur die lager is dan 5 °C, dient u
het product na het vervoer uit te pakken en
te wachten tot de temperatuur van de het
product gelijk is aan de kamertemperatuur.
Vervolgens kunt u het product op het
stopcontact aansluiten.
• Zichtbare en onzichtbare laserstraling in
open positie. Vermijd blootstelling aan
lichtbundel.
• Raak de optische lens in het discstation niet
aan.
• Delen van dit product kunnen van glas
gemaakt zijn. Ga voorzichtig om met het
product om letsel en schade te voorkomen.
Oververhittingsgevaar!
• Plaats dit product nooit in een afgesloten
ruimte. Laat voor voldoende ruimte voor
ventilatie aan alle zijden van het product
een ruimte vrij van minstens tien centimeter.
Zorg ervoor dat de ventilatiesleuven van
het product nooit worden afgedekt door
gordijnen of andere voorwerpen.
Gevaar voor milieuverontreiniging!
• Plaats geen oude en nieuwe of verschillende
typen batterijen in het apparaat.
• Verwijder de batterijen als ze leeg zijn of als
de afstandsbediening lange tijd niet wordt
gebruikt.
• Batterijen bevatten chemische stoffen en
moeten apart van het huisvuil worden
ingezameld.
Risico op inslikken batterijen.
• Het product of de afstandsbediening kan
een batterij van het knoopceltype bevatten,
die kan worden ingeslikt. Houd de batterij
te allen tijde buiten het bereik van kinderen.
4 Belangrijk
Lees alle instructies goed door en zorg ervoor
dat u deze begrijpt voordat u uw home cinema
gaat gebruiken. Als het product wordt beschadigd
omdat u de instructies niet hebt opgevolgd, is de
garantie niet van toepassing.
Veiligheid
Risico op brand of een elektrische schok!
• Stel het product en de accessoires
nooit bloot aan regen of water. Houd
voorwerpen die vloeistoffen bevatten
(zoals vazen) uit de buurt van het product.
Mocht er onverhoopt vloeistof op of in
het product terechtkomen, dan moet u de
stekker direct uit het stopcontact halen.
Neem contact op met Philips Consumer
Care om het product te laten nakijken
voordat u het weer gaat gebruiken.
• Houd het product en de accessoires
uit de buurt van open vuur of andere
warmtebronnen, waaronder direct zonlicht.
• Steek geen voorwerpen in de
ventilatiesleuven of andere openingen van
het product.
• Als u het netsnoer of de aansluiting op het
apparaat gebruikt om het apparaat uit te
schakelen, dient u ervoor te zorgen dat
deze goed toegankelijk zijn.
• Koppel het product los van het
elektriciteitsnet als er onweer op komst is.
• Trek bij het loskoppelen van het netsnoer
altijd aan de stekker en nooit aan het snoer.
Risico op kortsluiting of brand!
• Controleer voordat u het product
aansluit op het stopcontact, of het
voltage overeenkomt met de waarde op
de onderzijde van het product. Sluit het
product nooit aan op het stopcontact als
het voltage afwijkt.
Risico op verwondingen of schade aan de home
cinema!
• Voor producten die aan de wand
bevestigd kunnen worden: gebruik
alleen de meegeleverde beugel voor
wandmontage. Bevestig de beugel aan
een wand die het gezamenlijke gewicht
van het product en de beugel kan dragen.
Koninklijke Philips Electronics N.V.
aanvaardt geen verantwoordelijkheid voor
een ondeskundige wandmontage die tot
ongevallen of verwondingen leidt.
NL

7
Nederlands
ontdoen, voorkomt u negatieve gevolgen voor
het milieu en de volksgezondheid.
Gezondheidswaarschuwing met
betrekking tot 3D-beelden
Als u of uw familie een geschiedenis van
epilepsie of aanvallen door lichtgevoeligheid kent,
raadpleeg dan een medisch deskundige voor u
zichzelf blootstelt aan knipperende lichtbronnen,
snelbewegende beelden of 3D-beelden.
Om ongemak zoals duizeligheid, hoofdpijn of
verwarring te voorkomen, raden wij aan niet
te lang achter elkaar naar 3D-beelden te kijken.
Als u ongemakken ervaart, beëindig dan het
kijken naar 3D-beelden en wacht met mogelijk
gevaarlijke activiteiten (zoals het besturen van
een auto) tot de symptomen zijn verdwenen.
Als de symptomen aanhouden, kijk dan niet
meer naar 3D-beelden voordat u een medisch
deskundige hebt geraadpleegd.
Ouders kunnen hun kinderen tijdens het kijken
naar 3D-beelden het best in de gaten houden
om er zeker van te zijn dat zij geen ongemak
zoals hierboven genoemd ervaren. Het wordt
afgeraden om kinderen jonger dan zes jaar naar
3D-beelden te laten kijken, aangezien hun visuele
systeem nog niet volledig is ontwikkeld.
De zorg voor uw product
• Plaats alleen discs in het discstation.
• Plaats geen vervormde of gebarsten discs in
het discstation.
• Verwijder discs uit het discstation als u het
product langere tijd niet gebruikt.
• Gebruik alleen een microvezeldoek om het
product te reinigen.
De zorg voor het milieu
Uw product is vervaardigd van kwalitatief
hoogwaardige materialen en onderdelen die
kunnen worden gerecycleerd en herbruikt.
Als u op uw product een symbool met een
doorgekruiste afvalcontainer ziet, betekent
dit dat het product valt onder de EU-richtlijn
2002/96/EG. Win inlichtingen in over de manier
waarop elektrische en elektronische producten
in uw regio gescheiden worden ingezameld.
Neem bij de verwijdering van oude producten
de lokale wetgeving in acht en doe deze
producten niet bij het gewone huishoudelijke
afval.
Als u oude producten correct verwijdert,
voorkomt u negatieve gevolgen voor het milieu
en de volksgezondheid.
Uw product bevat batterijen die,
overeenkomstig de Europese richtlijn 2006/66/
EG, niet bij het gewone huishoudelijke afval
mogen worden weggegooid.
Win informatie in over de lokale wetgeving
omtrent de gescheiden inzameling van batterijen.
Door u op de juiste wijze van de batterijen te
NL

8
Afstandsbediening
Dit gedeelte bevat een overzicht van de
afstandsbediening.
Overzicht
U bedient uw home cinema met de
afstandsbediening.
a (Standby-Aan)
• Hiermee schakelt u de home cinema
in, of schakelt u over naar de stand-
bymodus.
• Als EasyLink is ingeschakeld, houdt u
deze toets tenminste drie seconden
ingedrukt om alle aangesloten HDMI
CEC-apparaten naar stand-by over te
schakelen.
b (Startpagina)
Hiermee opent u het hoofdmenu.
c Bronknoppen
• DISC/POP-UP MENU: Hiermee opent
of sluit u het discmenu wanneer u een
disc afspeelt.
• RADIO: Hiermee selecteert u de
FM-radio.
• AUDIO SOURCE: Hiermee selecteert
u een audio-ingangsbron.
d TOP MENU
Hiermee geeft u het hoofdmenu van een
videodisc weer.
5 Uw home cinema
Gefeliciteerd met uw aankoop en welkom bij
Philips! Registreer uw home cinema op
www.philips.com/welcome om optimaal gebruik
te kunnen maken van de door Philips geboden
ondersteuning.
Apparaat
a Discstation
b +/- (Volume)
Hiermee verhoogt of verlaagt u het volume.
c SOURCE
Hiermee selecteert u een audio- of
videobron voor de home cinema.
d (Standby-Aan)
Hiermee schakelt u de home cinema in, of
schakelt u over naar de stand-bymodus.
e (Weergeven/pauzeren)
Hiermee start, onderbreekt of hervat u het
afspelen.
f (Stop)
Hiermee stopt u het afspelen.
g (Openen/sluiten)
Hiermee opent of sluit u het discstation, of
werpt u de disc uit.
h Weergavedisplay
NL

9
Nederlands
a (Stop)/ (Uitwerpen/Openen/sluiten)
• Hiermee stopt u het afspelen.
• Houd de knop drie seconden
ingedrukt om het discstation te
openen of te sluiten of de disc uit te
werpen.
b (Afspelen)
Hiermee start of hervat u het afspelen.
c / (Vorige/volgende)
• Hiermee gaat u naar de vorige of
volgende track of het vorige of
volgende hoofdstuk of bestand.
• In de radiomodus selecteert u hiermee
een voorkeuzezender.
d (Onderbreken)
Hiermee pauzeert u het afspelen.
e / (Snel achteruit/Snel
vooruitspoelen)
Hiermee zoek u vooruit of achteruit.
Druk herhaaldelijk op deze knop om de
zoeksnelheid te wijzigen.
a +/- (Volume)
Hiermee verhoogt of verlaagt u het volume.
b SOUND SETTINGS
Hiermee opent of sluit u de geluidsopties.
c (Dempen)
Hiermee schakelt u het geluid uit of in.
d AUDIO
Hiermee selecteert u een audiotaal of -kanaal.
a BACK
• Hiermee keert u terug naar een vorig
menu.
• In de radiomodus kunt u deze knop
ingedrukt houden om de huidige
voorkeuzezenders te wissen.
b Navigatietoetsen
• Hiermee navigeert u door menu’s.
• Druk in de radiomodus op de pijl naar
links of rechts om het automatisch
zoeken te starten.
• Druk in de radiomodus op de pijl
omhoog of omlaag om op een andere
frequentie af te stemmen.
c OPTIONS
• Hiermee opent u extra afspeelopties
tijdens het afspelen vanaf een disc of
een USB-opslagapparaat.
• In de radiomodus stelt u hiermee een
radiozender in.
d OK
Hiermee bevestigt u een invoer of selectie.
NL

10
6 Uw home cinema
aansluiten
In dit hoofdstuk wordt besproken hoe u de home
cinema op een TV en andere apparaten aansluit.
Raadpleeg de snelstartgids voor meer informatie
over de basisaansluitingen en accessoires van uw
home cinema. Er is een uitgebreide interactieve gids
beschikbaar op www.connectivityguide.philips.com.
Opmerking
•
Kijk op het typeplaatje aan de achter- of
onderkant van het product voor het
identicatienummerendevoedingsspanning.
• Controleer altijd of de stekkers van alle
apparaten uit het stopcontact zijn verwijderd
voordat u apparaten aansluit of aansluitingen
verandert.
Luidsprekers
Zorg er voor een goede Surround Sound voor dat
de luidsprekers optimaal zijn geplaatst, aangesloten
en ingesteld.
Positie
Luidsprekerpositie speelt een cruciale rol bij het
maken van een Surround Sound-effect.
Plaats de luidsprekers en de subwoofer zoals
hieronder weergegeven voor de beste resultaten.
a Alfanumerieke knoppen
Hiermee voert u waarden of letters in
(in SMS-stijl).
b REPEAT
Hiermee schakelt u de herhaalmodus in of uit.
c DOCK for iPod
Hiermee schakelt u over naar een Philips
iPod/iPhone-station.
d SUBTITLE
Hiermee selecteert u een ondertitelingstaal
voor video.
e Gekleurde knoppen
Hiermee selecteert u taken of opties voor
Blu-ray Discs.
f HELP
Hiermee opent u de Help op het scherm.
Bediening via EasyLink
Dankzij EasyLink kunt u uw home cinema en
de TV bedienen met de volgende knoppen op
de afstandsbediening van de home cinema (zie
‘EasyLink’ op pagina 31).
• (Standby-Aan): als u deze knop ingedrukt
houdt, schakelt u de home cinema, TV en
aangesloten apparaten in de stand-bymodus.
• (Afspelen): als in het discstation een
videodisc is geplaatst, schakel dan de TV
in vanuit de stand-bymodus en speel
vervolgens een disc af.
NL

11
Nederlands
Connectoren
Hiermee sluit u andere apparaten aan op de home
cinema.
Zijkant links
a (USB)
Audio-, video- of afbeeldinginvoer van een
USB-opslagapparaat.
b MUSIC iLINK
Audio-invoer van een MP3-speler.
Achteraan links
a AC MAINS
Hiermee sluit u de subwoofer aan op
netspanning.
b SPEAKER RIGHT/SPEAKER LEFT
Hierop sluit u de meegeleverde luidsprekers aan.
SUBWOOFER
Hierop sluit u de meegeleverde subwoofer aan.
Opmerking
•
Surround Sound is afhankelijk van verschillende
factoren zoals de vorm en afmetingen van
de kamer, het type muur en plafond, ramen
en andere spiegelende oppervlakken, en de
luidsprekerakoestiek.
Volg deze algemene richtlijnen en stel de
subwoofer vervolgens in.
1 Zitplaats:
dit is het midden van het luistergebied.
2 Luidsprekers SPEAKER LEFT (luidspreker
links) en SPEAKER RIGHT (luidspreker
rechts):
Plaats de linker- en rechterluidspreker
vooraan, op gelijke afstand van het apparaat
en ongeveer even ver van de zitplaats,
waardoor een boogvorm ontstaat. Richt de
luidsprekers voor het beste effect naar de
zitplaats en plaats de luidsprekers ongeveer
op oorhoogte (wanneer u zit).
3 SUBWOOFER (subwoofer):
Plaats de subwoofer ten minste één meter
links of rechts van uw TV. Zorg ervoor dat
er een ruimte van ongeveer tien centimeter
tussen de muur en de sufwoofer zit.
Aansluiten
Sluit de luidsprekers en de subwoofer aan
op de home cinema zoals beschreven in de
snelstartgids.
Conguratie
U stelt de subwoofer in via het audiomenu.
1 Sluit de subwoofer aan zoals beschreven in
de snelstartgids.
2 Druk op (Startpagina) op de
afstandsbediening van uw home cinema
en selecteer [Conguratie] > [Audio] >
[Subwoofervolume].
3 Wijzig het volume.
NL

12
a HDMI OUT (ARC)
Hierop sluit u de HDMI-ingang van de TV aan.
b LAN
Hierop sluit u de LAN-kabel van een
breedbandmodem of router aan.
c Wi-Fi
Sluit aan op een Wi-Fi-dongle (model:
Philips WUB1110, afzonderlijk verkrijgbaar).
d SD CARD-FOR VOD/BD-LIVE ONLY
Sleuf voor SD-kaarten. De SD-kaart wordt
gebruikt om onlinevideo’s te huren en BD-
Live te openen.
Aansluiten op de TV
Sluit uw home cinema aan op een TV om video’s
te bekijken. U kunt naar audio van TV-programma’s
luisteren via de luidsprekers van uw home cinema.
Gebruik de aansluiting met de beste kwaliteit op
uw home cinema en TV.
Optie 1: de TV via HDMI (ARC) aansluiten
De beste videokwaliteit
Uw home cinema ondersteunt HDMI versie
1.4 - Audio Return Channel (ARC). Als uw TV
compatibel is met HDMI ARC, sluit u uw home
cinema via de HDMI ARC-aansluiting aan op de
TV voor een snelle en gemakkelijke installatie.
Met HDMI ARC hebt u geen extra audiokabel
nodig om audio van de TV via uw home cinema
af te spelen.
1 Met een High Speed HDMI-kabel sluit u de
HDMI OUT (ARC)-aansluiting op uw home
cinema aan op de HDMI ARC-aansluiting
op de TV.
De HDMI ARC-aansluiting op de TV kan
worden aangeduid met HDMI IN of HDMI.
Raadpleeg de gebruikershandleiding van
uw TV voor meer informatie over TV-
aansluitingen.
TV
Achteraan midden
a VIDEO OUT
Hierop sluit u de Composite Video-ingang
van de TV aan.
b AUDIO IN-AUX 1/AUX 2
Hierop sluit u een analoge audio-uitgang
van de TV of een analoog apparaat aan.
c ANTENNA FM 75
Signaalinvoer vanaf een antenne, kabel of
satelliet.
d DOCK for iPod
Hierop sluit u een Philips iPod/iPhone-
station aan.(Model: Philips DCK3061)
e DIGITAL IN-COAXIAL
Hierop sluit u een coaxiale audio-uitgang
van de TV of een digitaal apparaat aan.
f DIGITAL IN-OPTICAL
Hierop sluit u een optische audio-uitgang
van de TV of een digitaal apparaat aan.
Achteraan rechts
NL

13
Nederlands
3 Sluit een extra audiokabel aan om audio
van TV-programma’s via uw home cinema af
te spelen (zie ‘Audio van een TV en andere
apparaten aansluiten’ op pagina 14).
4 Als de audio van de TV niet automatisch op
uw home cinema wordt afgespeeld, moet
u de audio handmatig instellen (zie ‘Audio
instellen voor aangesloten apparaten’ op
pagina 14).
Opmerking
•
Als uw TV een DVI-aansluiting heeft, kunt
u een HDMI/DVI-adapter gebruiken voor
aansluiting op de TV.
Optie 3: de TV via Composite Video
aansluiten
Standaard videokwaliteit
Als uw TV geen HDMI-aansluitingen heeft, moet
u uw home cinema op de TV aansluiten via een
Composite-aansluiting. Een Composite-aansluiting
ondersteuntgeenHighDenition-video’s.
Met een Composite-aansluiting hebt u een extra
audiokabel nodig om de audio van de TV via uw
home cinema af te spelen (zie ‘Audio van een TV
en andere apparaten aansluiten’ op pagina 14).
1 Met een Composite Video-kabel sluit u de
VIDEO-aansluiting op uw home cinema aan
op de Composite Video-aansluiting op de TV.
De Composite Video-aansluiting kan
worden aangeduid met AV IN, VIDEO IN,
COMPOSITE of BASEBAND.
2 Schakel op uw TV over naar de juiste video-
ingang.
3 Sluit een extra audiokabel aan om audio
van TV-programma’s via uw home cinema af
te spelen (zie ‘Audio van een TV en andere
apparaten aansluiten’ op pagina 14).
Druk op uw home cinema herhaaldelijk op
SOURCE om de juiste audio-ingang te selecteren.
TV
2 Schakel HDMI-CEC in op uw TV. Raadpleeg
de gebruikershandleiding van uw TV voor
meer informatie.
» Wanneer u een disc op uw home cinema
afspeelt, wordt de video automatisch
op TV getoond en wordt de audio
automatisch op de home cinema
afgespeeld.
3 Als de audio van de TV niet automatisch op
uw home cinema wordt afgespeeld, moet
u de audio handmatig instellen (zie ‘Audio
instellen voor aangesloten apparaten’ op
pagina 14).
Optie 2: de TV via HDMI aansluiten
De beste videokwaliteit
Als uw TV niet compatibel is met HDMI ARC,
dient u uw home cinema op de TV aan te sluiten
via een normale HDMI-aansluiting.
Met een normale HDMI-aansluiting hebt u een
extra audiokabel nodig om de audio van de TV
via uw home cinema af te spelen (zie ‘Audio
van een TV en andere apparaten aansluiten’ op
pagina 14).
1 Met een High Speed HDMI-kabel sluit u de
HDMI OUT (ARC)-aansluiting op uw home
cinema aan op de HDMI-aansluiting op de
TV.
De HDMI-aansluiting op de TV kan worden
aangeduid met HDMI IN.
2 Schakel HDMI-CEC in op uw TV. Raadpleeg
de gebruikershandleiding van uw TV voor
meer informatie.
» Wanneer u een disc op uw home cinema
afspeelt, wordt de video automatisch
op TV getoond en wordt de audio
automatisch op de home cinema
afgespeeld.
TV
NL

14
Optie 3: audio aansluiten via analoge
audiokabels
Standaard geluidskwaliteit
Sluit de AUX-aansluitingen op uw home cinema
via een analoge kabel aan op de AUDIO OUT-
aansluitingen op de TV of een ander apparaat.
Audio instellen voor aangesloten
apparaten
Controleer de audio-instellingen als u een
apparaat met uw home cinema verbindt.
1 Schakel HDMI-CEC in op uw TV
en andere apparaten. Raadpleeg de
gebruikershandleiding van de TV en het
andere apparaat voor meer informatie.
2 Selecteer‘Amplier’(Versterker)inhet
menu van de TV-luidsprekers. Raadpleeg
de gebruikershandleiding van uw TV voor
meer informatie.
3 Schakel volumeregeling in op uw home
cinema en koppel de audio van het
aangesloten apparaat aan de juiste
aansluitingen op uw home cinema (zie ‘Audio
afspelen via de home cinema’ op pagina 32).
Als het verbonden apparaat niet compatibel
is met HDMI-CEC, drukt u herhaaldelijk op
SOURCE op uw home cinema om de juiste
audio-ingang te kiezen.
VCR
Audio van een TV en andere
apparaten aansluiten
Speel audio van TV of andere apparaten af via
uw home cinema.
Gebruik de aansluiting met de beste kwaliteit op
uw TV, home cinema en andere apparaten.
Opmerking
•
De audioaansluitingen in deze
gebruikershandleiding zijn alleen aanbevelingen.
U kunt ook andere aansluitingen gebruiken.
• Als uw home cinema en TV zijn verbonden via
HDMI ARC, hebt u geen audioaansluiting nodig.
Optie 1: audio aansluiten via een digitale
optische kabel
De beste geluidskwaliteit
Sluit de OPTICAL-aansluiting op uw home
cinema aan op de OPTICAL OUT-aansluiting op
de TV of een ander apparaat via een optische
kabel.
De digitale optische aansluiting kan worden
aangeduid met SPDIF, SPDIF OUT, of
OPTICAL.
Optie 2: audio aansluiten via een digitale
coaxkabel
Goede geluidskwaliteit
Sluit de COAXIAL-aansluiting op uw home
cinema aan op de COAXIAL/DIGITAL OUT-
aansluiting op de TV of een ander apparaat via
een coaxkabel.
De digitale coaxiale aansluiting kan worden
aangeduid met DIGITAL AUDIO OUT.
TV
NL

15
Nederlands
Het bekabelde netwerk instellen
Sluit de home cinema aan op uw router zoals
hieronder weergegeven en schakel vervolgens
beide apparaten in.
1 Sluit de home cinema via een vaste
verbinding aan op een netwerkrouter (zie
‘Vaste verbinding’ op pagina 15).
2 Schakel uw TV in en schakel over naar de
juiste bron voor de home cinema.
3 Druk op (Startpagina).
4 Selecteer [Conguratie] en druk vervolgens
op OK.
5 Selecteer [Netwerk] >
[Netwerkinstallatie] > [Vast(Ethernet)] en
druk vervolgens op OK.
6 Volg de instructies op de TV om de
installatie te voltooien.
» De home cinema maakt verbonding
met internet. Als de verbinding mislukt,
selecteert u [Opnieuw] en drukt u
vervolgens op OK.
7 Selecteer [Voltooien] en druk vervolgens
op OK om af te sluiten.
De bekabelde netwerkinstellingen
controleren
1 Druk op (Startpagina).
2 Selecteer [Conguratie] en druk vervolgens
op OK.
3 Selecteer [Netwerk] >
[Netwerkinstellingenweergeven] en druk
vervolgens op OK.
» De huidige netwerkinstellingen worden
weergegeven.
LAN
www
Computers en internet
Als u de home cinema aansluit op uw
computernetwerk en internet, krijgt u toegang tot:
• Multimedia-inhoud gestreamd vanaf de
computer:u kunt muziek, foto’s en video’s
van een computer of andere mediaserver
op uw netwerk afspelen (zie ‘Door de PC
bladeren met DLNA’ op pagina 26).
• Net TV (niet beschikbaar in China): u kunt
door Net TV bladeren voor toegang tot
online-informatie, games, nieuws, muziek
en andere services (zie ‘Door Net TV
bladeren’ op pagina 29).
• Software-updates:werk de software van
uw home cinema bij via het netwerk (zie
‘Software via internet bijwerken’ op pagina
36).
Let op
•
Als u de home cinema op een
computernetwerk wilt aansluiten, moet
u vertrouwd zijn met het gebruik van de
netwerkrouter, mediaserversoftware en met
de principes van netwerken. Lees zo nodig de
documentatie van de netwerkcomponenten.
Philips kan niet aansprakelijk worden gesteld
voor beschadiging of verlies van gegevens.
Vaste verbinding
U kunt de home cinema ook via een
netwerkkabel aansluiten op uw router.
Wat hebt u nodig...
• Een netwerkrouter (met DHCP
ingeschakeld).
• Een netwerkkabel (rechte RJ45-kabel).
• Een computer waarop mediaserversoftware
is geïnstalleerd. (zie ‘Mediaserversoftware
instellen’ op pagina 26)
• Als u de Net TV-service en -software
wilt bijwerken, controleert u of de
netwerkrouter over toegang tot internet
beschikt en niet wordt beperkt door
rewallsofanderebeveiligingssystemen.
NL

16
6 Volg de instructies op de TV om de
installatie te voltooien.
» De home cinema maakt verbonding
met internet. Als de verbinding mislukt,
selecteert u [Opnieuw] en drukt u
vervolgens op OK.
7 Selecteer [Voltooien] en druk vervolgens
op OK om af te sluiten.
De draadloze netwerkinstellingen
controleren
1 Druk op (Startpagina).
2 Selecteer [Conguratie] en druk vervolgens
op OK.
3 Selecteer [Netwerk] > [Draadloze
instellingenweergeven] en druk vervolgens
op OK.
» De huidige WiFi-instellingen worden
weergegeven.
Geef uw home cinema een naam
Geef uw home cinema een naam, zodat u uw
home cinema eenvoudig op een netwerk kunt
identiceren.
1 Schakel uw TV in en schakel over naar de
juiste bron voor de home cinema.
2 Druk op (Startpagina).
3 Selecteer [Conguratie] en druk vervolgens
op OK.
4 Selecteer [Netwerk] > [Naam van uw
product:] en druk vervolgens op OK.
5 Druk op de Alfanumerieke knoppen om de
naam in te voeren.
6 Selecteer [Gereed] en druk vervolgens op
OK om af te sluiten.
Draadloze verbinding
Breng een draadloze verbinding tot stand tussen
uw home cinema en uw router.
Wat hebt u nodig...
• Een netwerkrouter (met DHCP
ingeschakeld).
• Een Wi-Fi-dongle (model: Philips
WUB1110).
• Een computer waarop mediaserversoftware
is geïnstalleerd. (zie ‘Mediaserversoftware
instellen’ op pagina 26)
• Als u de Net TV-service en -software
wilt bijwerken, controleert u of de
netwerkrouter over toegang tot internet
beschikt en niet wordt beperkt door
rewallsofanderebeveiligingssystemen.
Het draadloze netwerk instellen
Sluit de home cinema aan op uw router zoals
hieronder weergegeven en schakel vervolgens
beide apparaten in.
1 Breng een draadloze verbinding tot
stand tussen de home cinema en de
netwerkrouter (zie ‘Draadloze verbinding’
op pagina 16).
2 Schakel uw TV in en schakel over naar de
juiste bron voor de home cinema.
3 Druk op (Startpagina).
4 Selecteer [Conguratie] en druk vervolgens
op OK.
5 Selecteer [Netwerk] >
[Netwerkinstallatie] > [Draadloos(Wi-Fi)]
en druk vervolgens op OK.
NL

17
Nederlands
Geluidsmodus
Selecteer voorgeprogrammeerde geluidsmodi
die geschikt zijn voor uw video of muziek.
1 Druk op SOUND SETTINGS.
2 Selecteer SOUND en druk vervolgens op
OK.
3 Druk op de Navigatietoetsen (omhoog/
omlaag) om een instelling op het display te
selecteren:
• MOVIE: geniet van een geluidservaring
net als in de bioscoop, speciaal
verbeterdvoorlms.
• MUSIC: boots de oorspronkelijke
opnameomgeving van uw muziek, in de
studio of bij een concert, na.
• ORIGINAL: ervaar het oorspronkelijke
geluidvanuwlmsenmuziek,zonder
toegevoegde geluidseffecten.
• NEWS: hoor ieder woord met
geoptimaliseerde spraak en duidelijke
stemgeluiden.
• GAMING: geniet van spannende
videogeluiden, ideaal voor videogames
met veel actie of feestjes met harde
muziek.
4 Druk op OK om te bevestigen.
Surround Sound-modus
Ga helemaal op in het geluid met de Surround
Sound-modi.
1 Druk op SOUND SETTINGS.
2 Selecteer SURROUND en druk vervolgens
op OK.
3 Druk op de Navigatietoetsen (omhoog/
omlaag) om de volgende instellingen te
selecteren:
• AUTO: Surround Sound gebaseerd op
de audiostream.
• DOLBY VS: de Dolby Virtual Speaker-
technologie zorgt voor een zeer
intense 5.1-kanaals luisterervaring met
slechts twee luidsprekers.
• STEREO: tweekanaals stereogeluid.
Ideaal voor het luisteren naar muziek.
4 Druk op OK om te bevestigen.
7 Uw home cinema
bedienen
In dit hoofdstuk wordt besproken hoe u diverse
soorten media afspeelt op de home cinema.
Voordat u begint
• Maak de benodigde aansluitingen zoals
beschreven in de snelstartgids en de Help
op het scherm.
• De eerste installatie afronden. De eerste
installatie verschijnt wanneer u de home
cinema voor de eerste keer inschakelt. Als u
de installatie niet voltooit, wordt u elke keer
dat u de home cinema inschakelt, gevraagd
de installatie te voltooien.
• Schakel de TV over naar de juiste bron voor
de home cinema.
Geluid kiezen
In deze paragraaf wordt besproken hoe u het
beste geluid kiest voor uw video of muziek.
1 Druk op SOUND SETTINGS.
2 Druk op de Navigatietoetsen (links/rechts)
voor toegang tot de geluidsopties op het
display.
Geluidinstellingen Beschrijving
SOUND Hiermee selecteert u een
geluidsmodus.
SURROUND Hiermee kiest u Surround
Sound of stereogeluid.
TREBLE Hiermee wijzigt u de hoge
tonen.
MID Hiermee wijzigt u de
middentonen.
BASS Hiermee wijzigt u de lage
tonen.
AUD SYNC Hiermee wordt het geluid
vertraagd om dit overeen te
laten komen met het beeld.
3 Selecteer een optie en druk vervolgens op
OK.
4 Druk op BACK om af te sluiten.
Als u niet binnen een minuut op een
knop drukt, wordt het menu automatisch
afgesloten.
NL

18
Tip
•
Wijzig de helderheid van het display
om trillende beelden te voorkomen (zie
‘Weergavedisplay’ op pagina 36).
Afspeelknoppen
Knop Actie
Navigatietoetsen Hiermee navigeert u door
menu’s.
OK Hiermee bevestigt u een
invoer of selectie.
(Afspelen)
Hiermee start of hervat u
het afspelen.
Hiermee pauzeert u het
afspelen.
Hiermee stopt u het
afspelen.
/
Hiermee gaat u naar de
vorige of volgende track
of het vorige of volgende
hoofdstuk of bestand.
/
Hiermee spoelt u snel vooruit
en terug. Druk herhaaldelijk
op deze knop om de
zoeksnelheid te wijzigen.
Navigatietoetsen
(omhoog/omlaag)
Hiermee draait u het beeld
rechtsom of linksom.
SUBTITLE Hiermee selecteert u een
ondertitelingstaal voor
video.
DISC Hiermee opent of sluit u
het discmenu.
AUDIO Hiermee selecteert u een
audiotaal of -kanaal.
REPEAT Hiermee schakelt u de
herhaalmodus in of uit.
OPTIONS
Toegang tot geavanceerde
opties bij het afspelen
van audio-, video- of
mediabestanden (zie
‘Opties voor audio, video en
afbeeldingen’ op pagina 22).
Voor video-indelingen zoals DivX en WMV:
• Druk op om het afspelen te stoppen.
• Om de video te hervatten waar u deze
stopte, drukt u op
(Afspelen).
• Om de video vanaf het begin af te spelen,
drukt u op OK.
Equalizer
Wijzig de instellingen van de home cinema voor
hoge tonen (treble), middentonen (mid) of lage
tonen (bas).
1 Druk op SOUND SETTINGS.
2 Selecteer TREBLE, MID of BASS en druk
op OK.
3 Druk op de Navigatietoetsen (omhoog/
omlaag) om de frequentie te wijzigen.
4 Druk op OK om te bevestigen.
Discs
Uw home cinema kan DVD’s, VCD’s, CD’s en Blu-
ray Discs afspelen. U kunt ook discs afspelen die u
zelf hebt gemaakt, zoals CD-R’s of discs met foto’s
en muziek.
Wat hebt u nodig...
Voor audio of 2D-video:
• Audio- en videoaansluiting tussen uw home
cinema en de TV.
• Een audio- of videodisc.
Voor 3D-video:
• Een 3D-TV.
• Een HDMI-verbinding tussen uw home
cinema en de TV.
• Een Blu-ray 3D-disc.
• Een 3D-bril die compatibel is met uw 3D-TV.
Discs afspelen
1 Plaats een disc in de home cinema.
» Uw TV schakelt automatisch over naar
de correcte bron en de disc wordt
automatisch afgespeeld.
2 Als de disc niet automatisch wordt
afgespeeld, drukt u op DISC of selecteert u
[discafspelen] in het hoofdmenu en drukt u
op OK.
3 Zet de 3D-bril op om een 3D-video te bekijken.
4 Druk op de afspeelknoppen om de
weergave te bedienen (zie ‘Afspeelknoppen’
op pagina 18).
Opmerking
•
Een 3D-video wordt tijdens het vooruit- en
achteruitspoelen en in bepaalde andere
afspeelmodi weergegeven in 2D. De 3D-weergave
wordt hervat wanneer u weer normaal afspeelt.
NL

19
Nederlands
Bonusweergave op Blu-ray
Met Blu-ray Discs die de Bonusweergave
ondersteunen, kunt u genieten van extra inhoud
zoals het commentaar van de regisseur terwijl u
dehoofdlmbekijkt.Bonusweergavewordtook
wel Picture-in-Picture genoemd.
1 Schakel in het Blu-ray Disc-menu
Bonusweergave (of Picture-in-Picture) in.
2 Druktijdenshetafspelenvandehoofdlm
op
OPTIONS.
» Het menu Opties wordt weergegeven.
3 Selecteer [PIP-selectie] > [PIP] en druk
vervolgens op OK.
» Afhankelijk van de video wordt PIP-optie
[1] of [2] weergegeven.
» De Picture-In-Picture-video wordt in een
klein venster weergegeven.
4 Selecteer [2eaudiotaal] of [2e
ondertiteltaal] en druk vervolgens op OK.
5 Selecteer een taal en druk op OK.
Opmerking
•
Druk op OPTIONS, selecteer [PIP-
selectie] > [Uit] en druk vervolgens op OK
om Bonusweergave uit te schakelen.
BD-Live op Blu-ray
Op Blu-ray Discs met BD-Live-items hebt u
toegang tot extra items, zoals internetchats met
deregisseur,denieuwstelmtrailers,games,
achtergronden en beltonen.
Wat hebt u nodig...
• een Blu-ray Disc met BD-Live-items
• een internetverbinding
• een opslagapparaat:
• een USB-opslagapparaat met ten
minste 1 GB geheugen of
• een SD-geheugenkaart van type
SDHC Klasse 6, met ten minste 8 GB
geheugen.
Opmerking
•
BD-Live-services variëren per land en zijn
afhankelijk van de disc.
• Wanneer u BD-Live gebruikt, worden
gegevens op de disc en de home cinema door
de contentprovider gebruikt.
3D-discs afspelen in 2D-modus
Als u geen 3D-TV hebt, bekijkt u de 3D-disc in
2D-modus.
1 Druk op (Startpagina).
2 Selecteer [Conguratie] > [Video] > [3D-
videobekijken] > [Uit].
3 Druk op OK.
4 Speel uw Blu-ray 3D Disc af.
» De 3D-video wordt in 2D weergegeven.
Menu voor VCD en SVCD weergeven
Geef het inhoudsmenu op VCD- en SVCD-discs
weer.
1 Druk op (Startpagina).
2 Selecteer [Conguratie] > [Voorkeur] en
druk vervolgens op OK.
3 Selecteer [VCDPBC] > [Aan] en druk
vervolgens op OK.
Opmerking
•
Om het inhoudsmenu over te slaan, kiest u
[Uit].
Beeld en geluid synchroniseren
Als het geluid en beeld niet synchroon zijn, kunt
u het geluid vertragen om dit overeen te laten
komen met het beeld.
1 Druk op SOUND SETTINGS.
2 Selecteer AUD SYNC en druk vervolgens
op OK.
3 Druk op de Navigatietoetsen (omhoog/
omlaag) om het geluid met het beeld te
synchroniseren.
4 Druk op OK om te bevestigen.
NL

20
Geheugen wissen
Als uw opslagapparaat onvoldoende geheugen
heeft voor de BD-Live-items, wis dan het
geheugen op het opslagapparaat.
1 Druk op (Startpagina).
2 Selecteer [Conguratie] en druk vervolgens
op OK.
3 Selecteer [Geavanc.] > [Geheugenwissen]
en druk vervolgens op OK.
» Hierdoor wordt het lokale geheugen
gewist en worden de BD-Live-bestanden
verwijderd die u naar uw opslagapparaat
hebt gedownload.
BD-Live uitschakelen
Schakel BD-Live-beveiliging in om toegang tot
BD-Live te beperken.
1 Druk op (Startpagina).
2 Selecteer [Conguratie] en druk vervolgens
op OK.
3 Selecteer [Geavanc.] > [BD-Live-beveiliging]
> [Aan] en druk vervolgens op OK.
» Toegang tot BD-Live is beperkt.
Opmerking
•
U kunt internettoegang op commercieel
verkrijgbare Blu-ray Discs niet beperken.
USB-opslagapparaten
Geniet van de foto’s, audio en video op een USB-
opslagapparaat.
Wat hebt u nodig...
• Een USB-opslagapparaat dat is
geformatteerd voor FAT- of NTFS-
bestandssystemen en voldoet aan de
vereisten van de Mass Storage Class.
• Een USB-verlengkabel, als het USB-
opslagapparaat niet in de aansluiting past.
Opmerking
•
U kunt digitale camera’s gebruiken die via USB zijn
aangesloten als die bestanden kunnen afspelen
zonder dat er speciale software is vereist.
• Als u DivX DRM (beschermde bestanden van
een USB-opslagapparaat) wilt afspelen, sluit
u uw home cinema aan op een TV via een
HDMI-kabel.
BD-Live met een USB-opslagapparaat
openen
1 Sluit uw home cinema aan op het
thuisnetwerk en internet (zie ‘Computers
en internet’ op pagina 15).
2 Sluit het USB-opslagapparaat aan op de
home cinema.
• Het USB-opslagapparaat wordt
gebruikt voor het opslaan van de
gedownloade BD-Live-items.
3 Druk op (Startpagina).
4 Selecteer [Conguratie] en druk vervolgens
op OK.
5 Selecteer [Geavanc.] > [Lokaleschijf] >
[USB] en druk vervolgens op OK.
6 Selecteer het pictogram BD-Live in het
discmenu en druk vervolgens op OK.
» BD-Live wordt geladen. De tijd die het laden
van BD-Live in beslag neemt is afhankelijk
van de disc en uw internetverbinding.
7 Druk op de Navigatietoetsen om door BD-
Live te navigeren en druk vervolgens op OK
om een item te selecteren.
BD-Live met een SD-kaart openen
1 Sluit uw home cinema aan op het
thuisnetwerk en internet. (zie ‘Computers
en internet’ op pagina 15)
2 Plaats de SD-geheugenkaart in de SD
CARD-sleuf op uw home cinema.
» De eerste keer dat u een SD-
geheugenkaart plaatst, wordt de kaart
geformatteerd. Laat de kaart na het
formatteren in de home cinema zitten (zie
‘Een SD-kaart formatteren’ op pagina 30).
3 Druk op (Startpagina).
4 Selecteer [Conguratie] en druk vervolgens
op OK.
5 Selecteer [Geavanc.] > [Lokaleschijf] >
[SD-kaart] en druk vervolgens op OK.
6 Selecteer het pictogram BD-Live in het
discmenu en druk vervolgens op OK.
» BD-Live wordt geladen. De tijd die het laden
van BD-Live in beslag neemt is afhankelijk
van de disc en uw internetverbinding.
7 Druk op de Navigatietoetsen om door BD-
Live te navigeren en druk vervolgens op OK
om een item te selecteren.
NL

21
Nederlands
Ondertiteling
Als uw video ondertiteling bevat in meerdere
talen, kunt u een taal voor de ondertiteling
kiezen.
1 Druk tijdens het afspelen van een video op
SUBTITLE om een taal te kiezen.
Opmerking
•
Controleer of het ondertitelingsbestand exact
dezelfde naam heeft als het videobestand.
Als het videobestand bijvoorbeeld ‘movie.avi’
heet, kunt u het ondertitelingsbestand opslaan
als ‘movie.srt’ of ‘movie.sub’.
• Uw home cinema kan ondertitelingsbestanden
in de volgende indelingen afspelen: .srt, .sub,
.txt, .ssa, .ass, .smi en .sami. Deze bestanden
worden niet in het navigatiemenu van het
bestand weergegeven.
• Wijzig de tekenset als de ondertitels niet goed
worden weergegeven.
Tekenset voor ondertiteling
Als de ondertiteling niet juist wordt
weergegeven, dient u een tekenset te kiezen die
DivX-ondertiteling ondersteunt.
1 Druk op OPTIONS.
» Het menu Opties wordt weergegeven.
2 Druk op Navigatietoetsen om [Tekenset]
te selecteren en druk vervolgens op OK.
3 Kies een tekenset.
Europa, India en Rusland
Tekenset Taal
[Standaard] Engels, Albanees, Deens,
Nederlands, Fins, Frans, Gaelic,
Duits, Italiaans, Koerdisch (Latijn),
Noors, Portugees, Spaans,
Zweeds en Turks
[Centraal-
Europa]
Albanees, Kroatisch, Tsjechisch,
Nederlands, Engels, Duits,
Hongaars, Iers, Pools, Roemeens,
Slowaaks, Sloveens en Sorbisch
[Cyrillisch] Bulgaars, Wit-Russisch, Engels,
Macedonisch, Moldavisch,
Russisch, Servisch en Oekraïens
[Grieks] Grieks
Bestanden afspelen
1 Sluit het USB-opslagapparaat aan op de
home cinema.
2 Druk op (Startpagina).
» Het hoofdmenu wordt weergegeven.
3 Selecteer [DoorUSBbladeren] en druk
vervolgens op OK.
» Er wordt een browser weergegeven.
4 Selecteer een bestand en druk vervolgens
op OK.
5 Druk op de afspeelknoppen om het
afspelen te regelen (zie ‘Afspeelknoppen’ op
pagina 18).
DivX
Speel DivX-video’s af vanaf:
• Een disc (zie ‘Discs’ op pagina 18)
• Een USB-opslagapparaat (zie ‘USB-
opslagapparaten’ op pagina 20)
• Een onlinevideotheek (zie ‘Onlinevideo’s
huren’ op pagina 30)
Opmerking
•
Als u beveiligde DivX DRM-bestanden wilt
afspelen vanaf een disc, USB-opslagapparaat of
onlinevideotheek, sluit u uw home cinema aan
op een TV via een HDMI-kabel.
VOD-code voor DivX
Voordat u DivX-video’s koopt en afspeelt op de
home cinema, dient u de home cinema met de
DivX VOD-code te registreren op www.divx.com.
1 Druk op (Startpagina).
2 Selecteer [Conguratie] en druk vervolgens
op OK.
3 Selecteer [Geavanc.] > [DivX® VOD-
code] en druk vervolgens op OK.
» De DivX VOD-registratiecode van uw
home cinema wordt weergegeven.
NL

22
• [2eaudiotaal]: Kies de tweede
audiotaal voor Blu-ray-video.
• [2eondertiteltaal]: Kies de tweede
ondertitelingstaal voor Blu-ray-video.
• [Titels]: Hiermee selecteert u een
bepaalde titel.
• [Hoofdstukken]: Hiermee selecteert u
een bepaald hoofdstuk.
• [Kijkhoeklijst]: Hiermee selecteert u
een andere camerahoek.
• [Menu’s]: Hiermee geeft u het
discmenu weer.
• [PIP-selectie]: Geef het Picture-in-
Picture-venster weer tijdens het
afspelen van een Blu-ray Disc die de
bonusweergave ondersteunt.
• [Zoom]: Hiermee zoomt u in op een
videoscène of afbeelding. Druk op de
Navigatietoetsen (links/rechts) om een
zoomfactor te selecteren.
• [Herhalen]: Hiermee herhaalt u een
hoofdstuk of titel.
• [A-Bherhalen]: Hiermee markeert u
twee plaatsen in een hoofdstuk of track
om dit gedeelte herhaald af te spelen,
of schakelt u de herhaalmodus uit.
• [Beeldinstellingen]: Hiermee selecteert
u een voorgeprogrammeerde
kleurinstelling.
Afbeeldingsopties
Tijdens het weergeven van een afbeelding
inzoomen op een afbeelding, een afbeelding
draaien, animaties toevoegen aan een
diapresentatie en de beeldinstellingen wijzigen.
1 Druk op OPTIONS.
» Het menu met afbeeldingsopties wordt
weergegeven.
2 Druk op de Navigatietoetsen en OK om
de volgende instellingen te selecteren en te
wijzigen:
• [+90draaien]: Hiermee draait u de
afbeeldingen 90 graden naar rechts.
• [-90draaien]: Hiermee draait u de
afbeelding 90 graden naar links.
• [Zoom]: Hiermee zoomt u in op een
videoscène of afbeelding. Druk op de
Navigatietoetsen (links/rechts) om een
zoomfactor te selecteren.
• [Info]: Hiermee geeft u
afbeeldingsinformatie weer.
Opties voor audio, video en
afbeeldingen
Gebruik geavanceerde functies als u audio, video
of mediabestanden afspeelt vanaf een disc of een
USB-opslagapparaat.
Audio-opties
Tijdens het afspelen van audio een audiotrack,
een disc of een map herhalen.
1 Druk herhaaldelijk op OPTIONS om
door de volgende functies te bladeren:
• RPT TRACK/RPT FILE: Hiermee
herhaalt u de huidige track of het
bestand.
• RPT DISC/RPT FOLDER: Hiermee
herhaalt u alle tracks op de disc of in
de map.
• RPT RANDOM: Hiermee speelt u
audiotracks in willekeurige volgorde af.
• RPT OFF: Hiermee schakelt u de
herhaalmodus uit.
Video-opties
Tijdens het bekijken van video opties zoals
ondertitels, audiotaal, zoeken op tijd en
beeldinstellingen selecteren. Afhankelijk van de
videobron zijn sommige opties niet beschikbaar.
1 Druk op OPTIONS.
» Het menu met video-opties wordt
weergegeven.
2 Druk op de Navigatietoetsen en OK om te
selecteren en te wijzigen:
• [Audiotaal]: Hiermee selecteert u een
audiotaal voor een video.
• [Ondertiteltaal]: Hiermee selecteert u
een ondertitelingstaal voor video.
• [Ondertitelsverschuiven]: Hiermee
wijzigt u de positie van de ondertiteling
op het scherm.
• [Info]: Hiermee geeft u informatie over
wat er wordt afgespeeld weer.
• [Tekenset]: Hiermee selecteert u
een tekenset die DivX-ondertiteling
ondersteunt.
• [Zoekenoptijd]: Hiermee gaat u
vooruit naar een bepaald deel van de
video door de tijd van de scene in te
voeren.
NL

23
Nederlands
Radio
Luister naar FM-radio op uw home cinema en sla
tot 40 radiozenders op.
Wat hebt u nodig...
• FM-antenne.
Opmerking
•
AM-radio en digitale radio worden niet
ondersteund.
• Als er geen stereosignaal wordt gedetecteerd,
wordt u gevraagd de radiozenders opnieuw te
installeren.
• Voor optimale ontvangst plaatst u de
antenne niet in de buurt van de TV of andere
stralingsbronnen.
Afstemmen op stations
1 Sluit de FM-antenne aan zoals beschreven in
de snelstartgids.
2 Druk op RADIO.
» Als u de radiozenders al hebt
geïnstalleerd, wordt het laatste kanaal
waarnaar u hebt geluisterd afgespeeld.
» Als u nog geen radiozenders hebt
geïnstalleerd, wordt het bericht AUTO
INSTALL...PRESS PLAY op het display
weergegeven. Druk op
(Afspelen).
• [Duurperdia]: Selecteer de
weergavesnelheid voor elke afbeelding
in een diapresentatie.
• [Dia-animatie]: Hiermee selecteert u
een animatie voor de diapresentatie.
• [Beeldinstellingen]: Hiermee selecteert
u een voorgeprogrammeerde
kleurinstelling.
• [Herhalen]: Hiermee herhaalt u een
gekozen map.
Diapresentaties
Gebruik tijdens het afspelen van audio leuke
functies zoals diapresentaties met afbeeldingen
en muziek.
Diapresentaties met afbeeldingen
Bekijk een diapresentatie van afbeeldingen
die zijn opgeslagen op uw disc of een USB-
opslagapparaat.
1 Selecteer een afbeelding van een disc of
USB-opslagapparaat en druk vervolgens op
(Afspelen).
2 Druk op OPTIONS.
3 Druk op de Navigatietoetsen en OK voor
de volgende instellingen:
• [Dia-animatie]: hiermee selecteert u
een animatie voor de diapresentatie.
• [Duurperdia]: hiermee selecteert
u een weergavesnelheid voor elke
afzonderlijke afbeelding in een
diapresentatie.
4 Druk op om de diapresentatie te beëindigen.
Diapresentaties met muziek
U kunt een diapresentatie met muziek maken,
waarbij u muziek en foto’s tegelijkertijd afspeelt.
1 Selecteer een muziektrack en druk
vervolgens op OK.
2 Druk op BACK en ga naar de map met
afbeeldingen.
3 Selecteer een afbeelding en druk vervolgens
op
(Afspelen) om de diapresentatie te
starten.
4 Druk op om de diapresentatie te
beëindigen.
5 Druk nogmaals op om de muziek te
stoppen.
NL

24
MP3-speler
Sluit uw MP3-speler aan om uw audiobestanden
of muziek af te spelen.
Wat hebt u nodig...
• Een MP3-speler.
• Een stereo-audiokabel van 3,5 mm.
Muziek afspelen
1 Sluit de MP3-speler aan op uw home
cinema zoals beschreven in de snelstartgids.
2 Druk herhaaldelijk op AUDIO SOURCE
totdat ‘MUSIC I-LINK’ op het display wordt
weergegeven.
3 Druk op de knoppen op de MP3-speler om
audiobestanden of muziek te selecteren en
af te spelen.
iPod of iPhone
Als u een Philips iPod/iPhone-station aansluit, kunt
udehomecinemagebruikenommuziek,lmsen
foto’s weer te geven vanaf uw iPod of iPhone.
Wat hebt u nodig...
• Een Philips-station (model: Philips DCK3061).
• Een gele Composite-kabel.
Opmerking
•
U kunt uw iPod/iPhone opladen op het station
terwijl de home cinema in de iPod-modus
staat.
Uw iPod of iPhone in het station plaatsen
1 Beweeg de schuifknop aan de onderkant
van het station naar STANDARD en sluit
het station daarna aan op de home cinema.
2 Sluit de gele Composite-kabel aan op het
station en de TV.
3 Schakel de iPod of iPhone in en plaats deze
op het station.
3 Druk op de volgende knoppen om
radiozenders te beluisteren of te wijzigen:
Knop Actie
/ of
Alfanumerieke
knoppen
Hiermee selecteert u een
voorkeuzezender.
Navigatietoetsen
(links/rechts)
Hiermee zoekt u naar
radiozenders.
Navigatietoetsen
(omhoog/omlaag)
Hiermee kunt u op
een radiofrequentie
jnafstemmen.
Druk hierop om het
installeren van radiozenders
af te breken.
BACK
Houd deze knop ingedrukt
om de voorkeuzezender te
wissen.
OPTIONS
Handmatig: druk hier
eenmaal op om naar de
programmeermodus te
gaan, en druk nogmaals om
de radiozender op te slaan.
Automatisch: houd de knop
drie seconden ingedrukt om
de radiozenders opnieuw te
installeren.
Naar de radio luisteren
1 Druk op RADIO.
• Druk op of om naar een
voorkeuzezender te luisteren.
• Druk op de Navigatietoetsen (links/
rechts) om naar een radiozender
te zoeken en deze vervolgens te
beluisteren.
2 Druk op +/- (Volume) om het volume te
wijzigen.
NL

25
Nederlands
MyRemote-toepassing downloaden
Download de Philips-toepassing MyRemote
(MyRemote) naar uw smartphone. Deze
toepassing is gratis.
Opmerking
•
Philips MyRemote is alleen beschikbaar voor
iPhones en Android-smartphones.
1 Raak het pictogram App Store (App Store)
op de iPhone of het pictogram Market
(Market) op de Android-smartphone aan.
2 Zoek naar ‘Philips MyRemote’-toepassing.
3 Volg de instructies op uw smartphone om
de toepassing te downloaden.
» Het pictogram MyRemote (MyRemote)
wordt aan het beginscherm van uw
smartphone toegevoegd.
MyRemote-toepassing openen
Open de toepassing MyRemote op uw
smartphoneenidenticeeruwhomecinemaop
het thuisnetwerk.
1 Raak MyRemote (MyRemote) op uw
smartphone aan.
» Uw home cinema en de andere
apparaten op het netwerk worden
weergegeven op uw smartphone.
Een navigatiebalk met de tabbladen
Devices, Remote en Source wordt ook
weergegeven.
2 Controleer de netwerkverbinding als uw
home cinema niet kan worden gevonden
(zie ‘Computers en internet’ op pagina 15).
Raak daarna het tabblad Devices
(Apparaten) aan op uw smartphone om
opnieuw te zoeken.
3 Raak het home cinema-pictogram op de
smartphone aan.
» De virtuele afstandsbediening wordt
weergegeven op de smartphone.
4 Druk op de knop Home op uw smartphone
als u de toepassing wilt sluiten.
Muziek afspelen
1 Plaats uw iPod of iPhone in het station (zie
‘Uw iPod of iPhone in het station plaatsen’
op pagina 24).
2 Druk op DOCK for iPod op de
afstandsbediening van de home cinema.
3 Blader op het scherm van de iPod of iPhone
om tracks te selecteren.
• Druk nogmaals op DOCK for iPod om
de afspeellijst op uw TV weer te geven en
de afstandsbediening van de home cinema
te gebruiken om een track te selecteren.
Video en diapresentaties afspelen
1 Plaats uw iPod of iPhone in het station (zie
‘Uw iPod of iPhone in het station plaatsen’
op pagina 24).
2 Druk op de afstandsbediening van de home
cinema op
(Startpagina).
3 Selecteer [DooriPodbladeren] en druk
vervolgens op OK.
4 Kies de op TV AV/VIDEO als bron
(overeenkomstig de gele Composite-kabel).
» Het TV-scherm wordt zwart.
5 Blader via het scherm van de iPod of iPhone
om video’s of foto’s te selecteren.
6 Druk op (Afspelen) om de video’s of
foto’s weer te geven.
Smartphone gebruiken
Maak van uw iPhone of Android-smartphone
een virtuele afstandsbediening of gebruik deze
om door de inhoud van een disc of USB-
opslagapparaat op uw home cinema te bladeren.
Wat hebt u nodig...
• Een iPhone (iOS 3.1.3 en hoger) of Android-
smartphone (Android 2.1 en hoger).
• Een vast of draadloos thuisnetwerk.
Voordat u begint
• Sluit uw home cinema aan op uw
thuisnetwerk (zie ‘Computers en internet’
op pagina 15).
• Geef uw home cinema een naam (zie ‘Geef
uw home cinema een naam’ op pagina 16).
• Sluit uw smartphone aan op
hetzelfde thuisnetwerk. Raadpleeg de
gebruikershandleiding van uw smartphone
voor meer informatie.
NL

26
4 Selecteer een map om door te bladeren en
selecteer vervolgens een bestand om af te
spelen.
» De relevante knoppen van de
afstandsbediening zijn ingeschakeld op
uw smartphone.
5 Om toegang tot de afstandsbediening
te hebben terwijl u door de inhoud
bladert, raakt u het tabblad Remote
(Afstandsbediening) aan op uw smartphone.
Door de PC bladeren met
DLNA
Wanneer u uw home cinema aansluit op uw
thuisnetwerk, kunt u genieten van muziek, foto’s en
video’s op een computer of andere mediaserver
op het netwerk.
Wat hebt u nodig...
• Een vast of draadloos thuisnetwerk dat via
een uPnP-router (Universal Plug and Play) is
verbonden.
• Een Philips draadloze USB-adapter of een
LAN-kabel om uw home cinema met uw
thuisnetwerk te verbinden.
• Een mediaserver zoals:
• PC met Windows Media Player 11 of
hoger; of
• Mac met Twonky Media Server.
Opmerking
•
Voor hulp bij het gebruiken van andere
mediaservers, zoals TVersity, raadpleegt u de
website van de mediaserver.
Mediaserversoftware instellen
Om het delen van media in te schakelen, stelt u
de mediaserversoftware in.
Voordat u begint
• Sluit uw home cinema aan op uw
thuisnetwerk (zie ‘Computers en internet’
op pagina 15).
• Sluit uw computer aan op hetzelfde
thuisnetwerk.
• ControleerofuwPC-rewalltoestaatdat
u Windows Media Speler-programma’s
uitvoert.
• Schakel uw computer en de router in.
Uw smartphone als afstandsbediening
gebruiken
De virtuele afstandsbediening wordt in
meerdere schermen op de smartphone
weergegeven. Veeg naar links of rechts over het
scherm van de smartphone om meer knoppen
weer te geven.
Alleen de bedieningsknoppen die van belang zijn
voor de afspeelmodus, zijn ingeschakeld op uw
smartphone. Als u bijvoorbeeld afbeeldingen
weergeeft, worden alleen de knoppen van de
afstandsbediening weergegeven die worden
gebruikt om de afbeeldingen te bedienen. Als
u echter een video afspeelt, worden extra
knoppen zoals SUBTITLE en TOP MENU
ingeschakeld op uw smartphone.
1 Start de toepassing op uw smartphone (zie
‘MyRemote-toepassing openen’ op pagina
25).
» Afhankelijk van de afspeelmodus
worden de relevante knoppen van de
afstandsbediening ingeschakeld.
2 Als de knoppen van de afstandsbediening
niet verschijnen, raak dan het tabblad
Remote (Afstandsbediening) aan op uw
smartphone.
3 Veeg naar het linker- of rechterscherm om
meer knoppen weer te geven.
Opmerking
•
Sommige bedieningsfuncties zijn niet
beschikbaar op de smartphone.
Een disc of USB-opslagapparaat
verkennen
Blader door een disc of USB-opslagapparaat op
uw smartphone en speel een audio-, video- of
multimediabestand af.
1 Start de afstandsbedieningstoepassing op
uw smartphone (zie ‘MyRemote-toepassing
openen’ op pagina 25).
2 Plaats een gegevensdisc of sluit een USB-
opslagapparaat aan op uw home cinema.
3 Raak op uw smartphone het tabblad Source
(Bron) aan en selecteer DISC (DISC) of
USB (USB).
» De mappen op uw disc of USB-
opslagapparaat worden weergegeven.
NL

27
Nederlands
6 De bestanden in deze mappen worden
standaard door Windows Media Player
gedeeld: Mijn muziek, Mijn afbeeldingen
en Mijn video’s. Als uw bestanden zich
in andere mappen bevinden, kiest u
Bibliotheek > Aan mediabibliotheek
toevoegen.
» Het scherm Aan mediabibliotheek
toevoegen wordt weergegeven.
» Selecteer indien nodig Geavanceerde
opties om een lijst met gecontroleerde
mappen weer te geven.
7 Selecteer Mijn mappen en mappen van
anderen waar ik toegang tot heb en klik
vervolgens op Toevoegen.
8 Volg de instructies op het scherm om de
andere mappen met uw mediabestanden
toe te voegen.
Microsoft Windows Media Player 11
Opmerking
•
Afhankelijk van uw versie van Microsoft
Windows, ziet uw scherm er mogelijk anders
uit dan hieronder wordt weergegeven.
1 Start Windows Media Player op uw PC.
2 Klik op het tabblad Mediabibliotheek en
selecteer vervolgens Media delen.
3 De eerste keer dat u Media delen op uw
PC selecteert,verschijnt er een pop-
upscherm. Schakel het selectievakje Mijn
mediabestanden delen in en klik op OK.
» Het scherm Media delen wordt
weergegeven.
4 Controleer in het scherm Media delen
of u een apparaat ziet dat als Onbekend
apparaat is gemarkeerd.
» Als u na ongeveer een minuut nog geen
onbekend apparaat ziet, controleer dan
ofderewallvanuwPCdeverbinding
niet blokkeert.
5 Selecteer het onbekende apparaat en klik
op Toestaan.
» Een groen vinkje verschijnt naast het
apparaat.
NL

28
5 Controleer of er een mediaprogramma
in het scherm Lokaal netwerk wordt
weergegeven.
» Als er geen mediaprogramma wordt
weergegeven, controleer dan of de
rewallvanuwPCdeverbindingniet
blokkeert.
6 Selecteer het mediaprogramma en klik op
Toegest aan.
» Er verschijnt een groene pijl naast het
mediaprogramma.
7 Standaard deelt Windows Media Player
bestanden in deze mappen: Mijn muziek,
Mijn afbeeldingen en Mijn video’s. Als uw
bestanden zich in andere mappen bevinden,
klik dan op het tabblad Organiseren en
selecteer Bibliotheken beheren > Muziek.
» Het scherm Locaties voor bibliotheek
Muziek wordt weergegeven.
Volg de instructies op het scherm om de andere
mappen met uw mediabestanden toe te voegen.
Macintosh OS X Twonky Media (versie
4.4.2)
Opmerking
•
Afhankelijk van uw Mac-versie, ziet uw scherm
er mogelijk anders uit dan hieronder wordt
weergegeven.
1 Ga naar http://www.twonkymedia.com om
de software voor uw Macintosh te kopen
of om een gratis versie te downloaden voor
een proefperiode van 30 dagen.
2 Open Twonky Media op de Macintosh.
3 Selecteer Basic Setup (Basisinstellingen) en
First Steps (Eerste stappen) in het scherm
TwonkyMediaServer.
» Het scherm First steps (Eerste stappen)
wordt weergegeven.
Microsoft Windows Media Player 12
Opmerking
•
Afhankelijk van uw versie van Microsoft
Windows, ziet uw scherm er mogelijk anders
uit dan hieronder wordt weergegeven.
1 Start Windows Media Player op uw PC.
2 Klik in Windows Media Player op het
tabblad Streamen en selecteer vervolgens
Mediastreaming inschakelen.
» Het scherm Opties voor
mediastreaming wordt weergegeven.
3 Klik op Mediastreaming inschakelen.
» U keert terug naar het Windows Media
Player-scherm.
4 Klik op het tabblad Streamen en selecteer
Meer streamingopties.
» Het scherm Opties voor
mediastreaming wordt weergegeven.
NL

29
Nederlands
4 Selecteer een bestand en druk vervolgens
op OK.
5 Druk op de afspeelknoppen om het
afspelen te regelen.
Door Net TV bladeren
Niet beschikbaar in China
Gebruik Net TV om toegang te krijgen tot
verschillende internettoepassingen en speciaal
aangepaste internetsites.
Voor interactieve discussies op Net TV-services,
gaat u naar het Net TV-forum op
www.supportforum.philips.com
Opmerking
•
Koninklijke Philips Electronics N.V. aanvaardt
geen verantwoordelijkheid voor inhoud die
door Net TV-providers wordt aangeboden.
Net TV openen
1 Verbind uw home cinema met een
thuisnetwerk en internet (zie ‘Computers
en internet’ op pagina 15).
2 Druk op (Startpagina).
» Het hoofdmenu wordt weergegeven.
3 Selecteer [NetTVopenen] en druk
vervolgens op OK.
» De startpagina van Net TV wordt
weergegeven. Wanneer u Net TV
voor de eerste keer opent, volgt u de
instructies op het scherm om akkoord te
gaan met de voorwaarden en bepalingen
en registreer u vervolgens bij Club Philips.
4 Druk op Navigatietoetsen om App Gallery
(App-galerij) of Internet (Internet) te
selecteren en druk dan op OK.
• Open App Gallery (App-galerij) om
meer apps aan uw beginscherm toe te
voegen.
• Open Internet (Internet) om te surfen
op internet.
5 Druk op BACK om terug te keren naar
de vorige pagina of druk op
(Startpagina)
om af te sluiten.
4 Typ een naam voor uw mediaserver en klik
op Save changes (Wijzigingen opslaan).
5 Terug in het scherm Twonky Media
selecteert u Basic Setup (Basisinstellingen)
en Sharing (Delen).
» Het scherm Sharing (delen) wordt
weergegeven.
6 Blader naar en selecteer de mappen die u
wilt delen en selecteer dan Save Changes
(Wijzigingen opslaan).
» Uw Macintosh scant de mappen
automatisch opnieuw zodat deze gereed
zijn om te worden gedeeld.
Bestanden afspelen vanaf uw PC
Opmerking
•
Controleer voordat u multimedia-inhoud vanaf
de computer gaat afspelen of de home cinema
verbinding heeft met het thuisnetwerk en of
de mediaserversoftware goed is ingesteld.
1 Schakel uw TV over naar de correcte
HDMI-bron voor uw home cinema.
2 Druk op (Startpagina).
» Het hoofdmenu wordt weergegeven.
3 Selecteer [DoorPCbladeren] en druk
vervolgens op OK.
» Er wordt een browser weergegeven.
NL

30
Een SD-kaart formatteren
Voor u onlinevideo’s of BD-Live-items kunt
downloaden, moet u een SD-kaart in de SD-
kaartsleuf van uw home cinema plaatsen en deze
formatteren.
1 Schakel uw TV over naar de correcte
HDMI-bron voor uw home cinema.
2 Plaats de SD-geheugenkaart in de SD
CARD-sleuf op uw home cinema.
3 Volg de instructies op het scherm om de
kaart te formatteren.
» Inhoud op de kaart wordt tijdens het
formatteren verwijderd.
4 Laat de kaart na het formatteren in de SD
CARD-sleuf zitten.
Een onlinevideo huren en bekijken
1 Sluit uw home cinema aan op het
thuisnetwerk en internet (zie ‘Computers
en internet’ op pagina 15).
2 Druk op (Startpagina).
3 Selecteer [NetTVopenen] en druk
vervolgens op OK.
» De onlineservices die verkrijgbaar zijn in
uw land worden getoond.
4 Druk op de Navigatietoetsen om naar een
videotheek te gaan en druk op OK.
5 Volg de instructies van de videotheek als u
zich moet registreren of aanmelden bij een
account.
» U ziet een optie om video’s te huren.
» Als u video’s hebt gehuurd en nog steeds
binnen de huurperiode zit, ziet u ook een
optie om de video’s te bekijken.
Op internet surfen
1 Druk op Navigatietoetsen om Internet
(Internet) te selecteren op de startpagina
van Net TV en druk dan op OK.
2 Selecteer de adresbalk en druk dan op
Alfanumerieke knoppen om de URL van de
website in te voeren.
• Druk op BACK om de tekst in de
adresbalk te wissen.
• Volg de instructies op het scherm om
het schermtoetsenbord weer te geven.
3 Nadat u de URL hebt ingevoerd, drukt
u op Navigatietoetsen om de pijl naast
de adresbalk te selecteren en drukt u
vervolgens op OK om te bevestigen.
4 Druk wanneer u op internet surft op
OPTIONS om de adresbalk te openen,
sneltoetsen en andere geavanceerde opties
te gebruiken.
5 Druk op BACK om terug te keren naar
de vorige pagina of druk op
(Startpagina)
om af te sluiten.
Navigatiegeschiedenis wissen
U kunt de navigatiegeschiedenis wissen om
wachtwoorden, cookies en navigatiegegevens
van uw home cinema te verwijderen.
1 Druk op (Startpagina).
2 Selecteer [Conguratie] en druk vervolgens
op OK.
3 Selecteer [Netwerk] > [Net TV-geheugen
wissen] en druk vervolgens op OK.
Onlinevideo’s huren
Niet beschikbaar in China
Huur video’s in onlinewinkels via uw home cinema.
U kunt ze direct of op een later tijdstip bekijken.
Veel onlinevideotheken bieden een ruime
keuze aan video’s, met verschillende huurprijzen,
perioden en voorwaarden. Voor bepaalde winkels
moet u een account maken voordat u kunt huren.
Wat hebt u nodig...
• Een snelle internetverbinding naar de home
cinema.
• Een HDMI-verbinding tussen uw home
cinema en de TV.
• Een SD-geheugenkaart van type SDHC
Klasse 6, met ten minste 8 GB geheugen.
NL

31
Nederlands
Apparaten bedienen
U kunt de home cinema en de andere
aangesloten HDMI-CEC-compatibele apparaten
met één afstandsbediening bedienen.
Afspelen met één druk op de knop
Als u afspelen met één druk op de knop
inschakelt, schakelt de TV automatisch naar het
juiste kanaal wanneer u een disc met uw home
cinema afspeelt.
Met één druk op de knop naar stand-by
Wanneer u
(Stand-by) op de
afstandsbediening ingedrukt houdt, schakelen
de home cinema en alle aangesloten HDMI
CEC-apparaten (die de functie voor in stand-by
zetten met één druk op de knop ondersteunen)
tegelijkertijd over naar stand-by.
Als de functie voor in stand-by zetten met
één druk op de knop op uw home cinema is
ingeschakeld, kunt u met de afstandsbediening
van uw TV of andere HDMI-CEC-apparaten
naar stand-by schakelen.
Volumeregeling
Als u afspeelt op een apparaat waarvan de
audio-uitvoer naar de home cinema wordt
geleid, schakelt de home cinema automatisch
over naar de overeenkomstige audiobron.
Als u met één druk op de knop uw audio wilt
bedienen, schakel dan de volumeregeling in en
volg de instructies op de TV om de aangesloten
apparaten te koppelen met de audio-ingangen
van de home cinema.
Audio-invoer opslaan
Wanneer u een nieuw apparaat op uw home
cinema aansluit, koppel het apparaat dan met
de audio-ingang (zie ‘Audio afspelen via de
home cinema’ op pagina 32).
6 Volg de instructies van de videotheek om
een video te huren of te bekijken.
• De video is naar uw SD-geheugenkaart
gedownload. U kunt de video nu
of op een later tijdstip binnen de
huurperiode kijken.
• Wanneer u een video naar uw kaart
hebt gedownload, kunt u deze alleen
op uw home cinema kijken. U kunt de
kaart niet uitnemen om de video op
een ander apparaat te kijken.
• Als u de kaart uitneemt en in een
ander apparaat formatteert, wordt
de video die u hebt gedownload
verwijderd. Download uw video
opnieuw voordat u deze gaat bekijken.
7 Druk op de afspeelknoppen op uw
afstandsbediening om de video af te spelen,
te pauzeren, vooruit of terug te spoelen, of
te stoppen.
EasyLink
De home cinema ondersteunt Philips EasyLink,
waarbij gebruik wordt gemaakt van het HDMI
CEC-protocol (Consumer Electronics Control).
EasyLink-apparaten die via HDMI zijn aangesloten,
kunnen met één afstandsbediening worden
bediend.
Philips kan niet garanderen dat dit apparaat 100%
compatibel is met alle HDMI CEC-apparaten.
Wat hebt u nodig...
• HDMI-CEC-compatibele apparaten.
• Een HDMI-verbinding tussen de
aangesloten apparaten.
Inschakelen
1 Schakel de optie HDMI CEC op de TV en
andere aangesloten apparaten in. Raadpleeg
de handleiding van de TV of van de andere
apparaten voor meer informatie.
2 Druk op (Startpagina).
3 Selecteer [Conguratie] en druk vervolgens
op OK.
4 Selecteer [EasyLink] > [EasyLink] en druk
vervolgens op OK.
5 Selecteer [Aan] en druk vervolgens op OK.
NL

32
8 Instellingen wijzigen
In dit hoofdstuk wordt besproken hoe u de
instellingen van uw home cinema kunt wijzigen.
Let op
•
De meeste instellingen zijn al met de
beste waarden voor de home cinema
gecongureerd.Tenzijueenredenhebtom
een instelling te wijzigen, kunt u het beste de
standaardwaarde behouden.
Opmerking
•
Instellingen die grijs worden weergegeven,
kunt u niet wijzigen.
• Druk op BACK om terug te gaan naar het
vorige menu. Als u het menu wilt afsluiten,
drukt u op
(Startpagina).
Beeld
Pas de beeldinstellingen aan uw voorkeuren aan.
Opmerking
•
De instelling die het meest geschikt is voor
de TV wordt automatisch geselecteerd.
Controleer of de TV de nieuwe instellingen
ondersteunt voordat u de instelling wijzigt.
Beeldinstellingen en -formaat
1 Druk op (Startpagina).
2 Selecteer [Conguratie] en druk vervolgens
op OK.
3 Selecteer [Video] en druk vervolgens op
OK.
4 Verander de volgende instellingen en druk
dan op OK:
• [TV-scherm]: beeldformaat.
• [Beeldinstellingen]:
voorgeprogrammeerde
kleurinstellingen.
Audio afspelen via de home cinema
Speel de audio van een aangesloten apparaat via
uw home cinema af.
1 Druk op (Startpagina).
2 Selecteer [Conguratie] en druk vervolgens
op OK.
3 Selecteer [EasyLink] > [Volumeregeling] >
[Aan] en druk vervolgens op OK.
• Om het geluid via de TV-luidsprekers
af te spelen, selecteert u [Uit] en slaat
u de volgende stappen over.
4 Selecteer [EasyLink] > [Audio-invoer
opslaan] en druk vervolgens op OK.
5 Volg de instructies op de TV om de audio
van het aangesloten apparaat aan de audio-
ingangen van uw home cinema te koppelen.
Opmerking
•
Als u uw home cinema op de TV aansluit met
een HDMI ARC-aansluiting, controleer dan of
de audio van de TV is gekoppeld aan de ARC-
ingang van uw home cinema.
NL

33
Nederlands
Positie van de ondertiteling
De positie van de ondertitels kan automatisch
worden aangepast aan het formaat van uw TV-
scherm.
1 Druk op (Startpagina).
2 Selecteer [Conguratie] en druk vervolgens
op OK.
3 Selecteer [Voorkeur] > [Ondertitels
automatischverschuiven] > [Aan] en druk
vervolgens op OK.
Geluid
Pas de geluidsinstellingen aan uw voorkeur aan.
HDMI-audio
Als u HDMI-audio-uitvoer van uw TV wilt
beluisteren, sluit u uw home cinema met een
HDMI-kabel aan op de TV.
1 Druk op (Startpagina).
2 Selecteer [Conguratie] en druk vervolgens
op OK.
3 Selecteer [Audio] > [HDMI-audio] en druk
vervolgens op OK.
4 Selecteer de volgende opties en druk
vervolgens op OK:
• [Bitstream]: hiermee kunt u bitstream-
uitvoer via HDMI inschakelen.
• [Automatisch]: hiermee wordt
automatisch de audio-indeling
geselecteerd die het beste wordt
ondersteund.
• [Uit]: hiermee schakelt u de audio van
uw TV uit.
Beeldkleur
Deep Color creëert de natuurlijke wereld op uw
TV-scherm en geeft levendige beelden weer in
meer dan een miljard kleuren.
Als uw TV Deep Color ondersteunt en via een
HDMI-kabel op uw home cinema is aangesloten,
dan kunt u de Deep Color wijzigen.
1 Druk op (Startpagina).
2 Selecteer [Conguratie] en druk vervolgens
op OK.
3 Selecteer [Video] > [HDMIDeepColour]
en druk vervolgens op OK.
4 Selecteer de volgende opties en druk
vervolgens op OK:
• [Automatisch]: hiermee kunt u
automatisch HDMI Deep Color
selecteren.
• [Aan]: hiermee kunt u levendige
beelden bekijken.
• [Uit]: hiermee wordt standaard 24-bits
kleur weergegeven.
Beeldresolutie
Voor HDMI-video-instellingen sluit u uw home
cinema op de TV aan met een HDMI-kabel.
1 Druk op (Startpagina).
2 Selecteer [Conguratie] en druk vervolgens
op OK.
3 Selecteer [Video] > [HDMI-video] en druk
vervolgens op OK.
4 Verander de HDMI-resolutie-instelling en
druk dan op OK.
Blu-ray 3D-video
Voor het afspelen van 3D-video sluit u uw home
cinema met een HDMI-kabel op een 3D-TV aan.
1 Druk op (Startpagina).
2 Selecteer [Conguratie] en druk vervolgens
op OK.
3 Selecteer [Video] > [3D-videobekijken] >
[Automatisch] en druk vervolgens op OK.
NL

34
4 Selecteer een menutaal en druk vervolgens
op OK.
Discaudio
1 Druk op (Startpagina).
2 Selecteer [Conguratie] en druk vervolgens
op OK.
3 Selecteer [Voorkeur] > [Audio] en druk
vervolgens op OK.
4 Selecteer een audiotaal voor discs en druk
vervolgens op OK.
Opmerking
•
Als de gewenste taal niet beschikbaar is op de
disc, selecteert u [Overig] in de lijst en voert u
de viercijferige taalcode in. Deze vindt u achter
in deze gebruikershandleiding.
• Als u een taal selecteert die niet beschikbaar
is op een disc, wordt de standaardtaal van de
disc door de home cinema gebruikt.
Discondertitels
1 Druk op (Startpagina).
2 Selecteer [Conguratie] en druk vervolgens
op OK.
3 Selecteer [Voorkeur] > [Ondertiteling] en
druk vervolgens op OK.
4 Selecteer een ondertitelingstaal voor discs
en druk vervolgens op OK.
Discmenu
1 Druk op (Startpagina).
2 Selecteer [Conguratie] en druk vervolgens
op OK.
3 Selecteer [Voorkeur] > [Discmenu] en
druk vervolgens op OK.
4 Selecteer een menutaal voor discs en druk
vervolgens op OK.
Opmerking
•
Als de gewenste taal niet beschikbaar is op de
disc, selecteert u [Overig] in de lijst en voert u
de viercijferige taalcode in. Deze vindt u achter
in deze gebruikershandleiding.
• Als u een taal selecteert die niet beschikbaar
is op een disc, wordt de standaardtaal van de
disc door de home cinema gebruikt.
Audiopostprocessing
Als u een voorgeprogrammeerde geluidsmodus
wilt selecteren, moet u audiopostprocessing in
de luidspreker inschakelen (zie ‘Geluidsmodus’
op pagina 17).
1 Druk op (Startpagina).
2 Selecteer [Conguratie] en druk vervolgens
op OK.
3 Selecteer [Geavanc.] > [Betergeluid] >
[Aan] en druk vervolgens op OK.
Opmerking
•
Als u de oorspronkelijke audio van de disc wilt
afspelen, selecteer dan [Uit].
Nachtmodus
Als u stil wilt luisteren, kunt u het volume van
harde geluiden verlagen wanneer u discs afspeelt.
De nachtmodus is alleen beschikbaar voor
Dolby-gecodeerde DVD’s en Blu-ray Discs.
1 Druk op (Startpagina).
2 Selecteer [Conguratie] en druk vervolgens
op OK.
3 Selecteer [Audio] > [Nachtmodus] > [Aan]
en druk vervolgens op OK.
Geluidsmodusinstellingen herstellen
Herstel de equalizerinstellingen van alle
geluidsmodi naar de standaardwaarden.
1 Druk op (Startpagina).
2 Selecteer [Conguratie] en druk vervolgens
op OK.
3 Selecteer [Audio] >
[Standaardgeluidsinstell.] en druk
vervolgens op OK.
Taal
Selecteer een taal voor het hoofdmenu, de audio
en de ondertitels.
Hoofdmenu
1 Druk op (Startpagina).
2 Selecteer [Conguratie] en druk vervolgens
op OK.
3 Selecteer [Voorkeur] > [Menutaal] en druk
vervolgens op OK.
NL

35
Nederlands
Energiebesparing
Bespaar energie door de volgende instellingen te
wijzigen.
Automatische stand-by
Wanneer u een disc of een USB-opslagapparaat
afspeelt, schakelt uw home cinema automatisch
naar stand-by als:
• het apparaat in de pauze- of stopmodus
staat, en
• er gedurende 30 minuten niet op een knop
wordt gedrukt.
1 Druk op (Startpagina).
2 Selecteer [Conguratie] en druk vervolgens
op OK.
3 Selecteer [Voorkeur] > [Automatisch
stand-by] > [Aan] en druk vervolgens op
OK.
Sleeptimer
Stel timers in om de home cinema na een
vastgestelde tijd naar stand-by te schakelen.
1 Druk op (Startpagina).
2 Selecteer [Conguratie] en druk vervolgens
op OK.
3 Selecteer [Voorkeur] > [Sleeptimer] en
druk vervolgens op OK.
4 Kies de duur van de sleeptimer.
» De sleeptimer kan worden ingesteld op
maximaal 60 minuten. Als de sleeptimer
is ingesteld op [Uit], wordt deze
uitgeschakeld.
5 Druk op OK om deze te activeren.
» De home cinema wordt na de
opgegeven tijd overgeschakeld naar de
stand-bymodus.
Beveiligingsniveaus voor
kinderen
Hiermee beperkt u de toegang tot discs met een
leeftijdsclassicering.
Wachtwoord
U kunt uw wachtwoord instellen of wijzigen om
een beveiligde disc af te spelen.
1 Druk op (Startpagina).
2 Selecteer [Conguratie] en druk vervolgens
op OK.
3 Selecteer [Voorkeur] > [Wachtwoord
wijzigen] en druk vervolgens op OK.
» Een menu voor het wijzigen van het
wachtwoord wordt weergegeven.
4 Volg de instructies op de TV om het
wachtwoord in te stellen of te veranderen.
• Als u geen wachtwoord hebt ingesteld
of als u uw wachtwoord bent vergeten,
voer dan 0000 in.
5 Druk op OK.
Kwalicatie
Bepaalde discs zijn voorzien van een
leeftijdclassicatie.Ukuntuwhome
cinema zo instellen dat alleen discs met een
leeftijdclassicatielagerdandeleeftijdvanuw
kind worden afgespeeld.
1 Druk op (Startpagina).
2 Selecteer [Conguratie] en druk vervolgens
op OK.
3 Selecteer [Voorkeur] > [Oudercontrole]
en druk vervolgens op OK.
» U wordt gevraagd om het wachtwoord
in te voeren.
4 Voer het wachtwoord in met de
Cijfertoetsen.
5 Selecteereenleeftijdclassicatieendruk
vervolgens op OK.
• Als u alle discs wilt afspelen, ongeacht
deleeftijdsclassicering,selecteerdan
niveau 8 of [Uit].
NL

36
9 Software bijwerken
Om voortdurend de beste functies en
ondersteuning te krijgen voor uw home cinema
dient u regelmatig de software bij te werken.
Vergelijk de versie van uw huidige software met de
nieuwste versie op www.philips.com/support.
De softwareversie controleren
1 Druk op (Startpagina).
2 Selecteer [Conguratie] en druk vervolgens
op OK.
3 Selecteer [Geavanc.] > [Versie-informatie]
en druk vervolgens op OK.
» De softwareversie wordt weergegeven.
Software via internet bijwerken
1 Sluit uw home cinema aan op het netwerk.
Gebruik een
• bekabelde netwerkverbinding (zie ‘Het
bekabelde netwerk instellen’ op pagina
15) of een
• een draadloze netwerkverbinding (zie
‘Het draadloze netwerk instellen’ op
pagina 16).
2 Druk op (Startpagina).
3 Selecteer [Conguratie] en druk vervolgens
op OK.
4 Selecteer [Geavanc.] > [Software-update]
> [Netwerk].
» Als upgrademedia worden gevonden,
wordt u gevraagd of u de update wilt
starten of annuleren.
5 Volg de instructies op de TV op om het
bijwerken te bevestigen.
» Wanneer het bijwerken van de software
is voltooid, wordt de home cinema
automatisch uitgeschakeld en opnieuw
gestart. Als dat niet het geval is, koppelt u
het netsnoer enkele seconden los en sluit
u het daarna weer aan.
Schermbeveiliging
Schakel uw home cinema automatisch naar de
schermbeveiligingsmodus als:
• het apparaat in de pauze- of stopmodus
staat, en
• er gedurende 10 minuten niet op een knop
wordt gedrukt.
1 Druk op (Startpagina).
2 Selecteer [Conguratie] en druk vervolgens
op OK.
3 Selecteer [Voorkeur] >
[Schermbeveiliging] > [Aan] en druk
vervolgens op OK.
Weergavedisplay
De helderheid van het display van de home
cinema wijzigen.
1 Druk op (Startpagina).
2 Selecteer [Conguratie] en druk vervolgens
op OK.
3 Selecteer [Voorkeur] > [Display] en druk
vervolgens op OK.
4 Selecteer de helderheid en druk vervolgens
op OK.
Fabrieksinstellingen toepassen
De standaardinstellingen van uw home cinema
herstellen. U kunt de instellingen voor het
kinderslot niet herstellen.
1 Druk op (Startpagina).
2 Selecteer [Conguratie] en druk vervolgens
op OK.
3 Selecteer [Geavanc.] > [Standaardwaarden
herstellen] en druk vervolgens op OK.
4 Selecteer [OK] en druk vervolgens op OK.
NL

37
Nederlands
Stap 2: de software bijwerken
Let op
•
Controleer voor u de USB-stick in uw home
cinema plaatst of er geen disc in het discstation
zit en of het discstation is gesloten.
1 Sluit de USB-stick aan op uw home cinema.
2 Schakel uw TV over naar de correcte bron
voor uw home cinema.
3 Druk op (Startpagina) en selecteer
vervolgens [Conguratie].
4 Selecteer [Geavanc.] > [Software-update]
> [USB].
5 Volg de instructies op de TV op om het
bijwerken te bevestigen.
» Wanneer het bijwerken van de software
is voltooid, wordt de home cinema
automatisch uitgeschakeld en opnieuw
gestart. Als de home cinema niet
opnieuw start, koppelt u het netsnoer
gedurende een paar seconden los en sluit
u het vervolgens weer aan.
Opmerking
•
Tijdens de software-update dient u niet de
stroom uit te schakelen of de USB-stick te
verwijderen.
Opmerking
•
Als de home cinema geen verbinding kan
maken met de server van Philips, drukt
u op
(Startpagina) en selecteert u
vervolgens [Conguratie] > [Netwerk] >
[Netwerkinstallatie] om het netwerk in te
stellen.
De software bijwerken via USB
Wat hebt u nodig...
• Een USB-stick met ten minste 75 MB
geheugen. De USB-stick moet een FAT- of
NTFS-formattering hebben. Gebruik geen
USB harde schijf.
• Een computer met internettoegang.
• Een archiveerprogramma dat de
bestandsindeling ZIP ondersteunt
(bijvoorbeeld WinZip® voor Microsoft®
Windows®ofStuft®voorMacintosh®).
Stap 1: de meest recente software
downloaden
1 Sluit een USB-stick aan op uw computer.
2 Ga met uw webbrowser naar www.philips.
com/support.
3 Zoek uw product op de
ondersteuningswebsite van Philips en zoek
vervolgens de Software en drivers.
» De software-update is verkrijgbaar als
zip-bestand.
4 Sla het zip-bestand op in de hoofddirectory
van uw USB-stick.
5 Gebruik het archiefprogramma om het
software-updatebestand uit te pakken in de
hoofddirectory van de USB-stick.
» De bestanden worden uitgepakt in de
map UPG_ALL van uw USB-stick.
6 Verwijder de USB-stick uit de computer.
NL

38
Audio-indelingen
Uw home cinema ondersteunt de volgende
audiobestanden.
Extensie Bak Audiocodec Bitsnelheid
.mp3 MP3 MP3 32 kbps tot
320 kbps
.wma ASF WMA 64 kbps tot
160 kbps
.aac AAC AAC, HE-
AAC
192 kbps
.wav WAV PCM 1,4 Mbps
.m4a MKV AAC 192 kbps
.mka MKA PCM 27,648 Mbps
.mka MKA Dolby
Digital
640 kbps
.mka MKA DTS-kern 1,54 Mbps
.mka MKA MPEG 912 kbps
.mka MKA MP3 32 kbps tot
320 kbps
.mka MKA WMA 64 kbps tot
160 kbps
.mka MKA AAC, HE-
AAC
192 kbps
Videoformaten
AlsueenHighDenition-TVhebt,kuntuopuw
home cinema videobestanden met de volgende
specicatiesafspelen:
• Resolutie: 1920 x 1080 pixels bij
• Framesnelheid: 6~ 30 frames per seconde.
.avi-bestanden in AVI-indeling
Audiocodec Videocodec Bitsnelheid
PCM,
Dolby
Digital,
DTS-kern,
MP3, WMA
DivX 3.11, DivX4.x,
DivX5.x, DivX6.x
Max. 10
Mbps
MPEG 1, MPEG 2 20 Mbps
(top: 40
Mbps)
MPEG 4 ASP Max. 10
Mbps
H.264/AVC HP
bij 4.1/4.0; MP bij
3.2/3.1/3.0
20 Mbps
(top: 40
Mbps)
WMV9 20 Mbps
10 Productspecificaties
Opmerking
•
Specicatiesenontwerpkunnenzonder
kennisgeving vooraf worden gewijzigd.
Regiocodes
Op het typeplaatje op de achterzijde of
onderkant van de home cinema ziet u welke
regio wordt ondersteund.
Media-indelingen
• AVCHD, BD, BD-R/BD-RE, BD-Video,
DVD-Video, DVD+R/+RW, DVD-R/-RW,
DVD+R/-R DL, CD-R/CD-RW, audio-CD,
video-CD/SVCD, afbeeldingsbestanden,
MP3-media, WMA-media, DivX Plus HD-
media, USB-opslagapparaat
Bestandsindelingen
• Audio: .aac, .mka, .mp3, .wma, .wav, .mp4,
.m4a
• Video: .avi, .divx, .mp4, .mkv, .asf, .wmv,
.mpg, .mpeg,
• Foto: .jpg, .gif, .png
Land
DVD BD
Europa,
Verenigd Koninkrijk
Korea
Latijns-Amerika
Australië,
Nieuw-Zeeland
Rusland, India
China
AA
AA
CC
CC
Azië (Oceanië), Taiwan,
NL

39
Nederlands
.mpg- en .mpeg-bestanden in PS-bestand
Audiocodec Videocodec Bitsnelheid
PCM, DTS
core, MPEG,
MP3
MPEG 1, MPEG
2
20 Mbps (top:
40 Mbps)
MPEG 1, MPEG
2
20 Mbps (top:
40 Mbps)
Versterker
• Totaal uitgangsvermogen: 400 W RMS
(30% THD)
• Frequentierespons: 20 Hz - 20 kHz / ±3 dB
• Signaal-ruisverhouding: > 65 dB (CCIR) /
(Klasse A)
• Invoerspecicaties:
• AUX1, AUX2: 2 V
• Music iLink: 1 V
Video
• Signaalsysteem: PAL/NTSC
• HDMI-uitgang: 480i/576i, 480p/576p, 720p,
1080i, 1080p, 1080p24
Audio
• S/PDIF digitale audio-ingang:
• Coaxiaal: IEC 60958-3
• Optisch: TOSLINK
• Samplingfrequentie:
• MP3: 32 kHz, 44,1 kHz, 48 kHz
• WMA: 44,1 kHz, 48 kHz
• Constante bitsnelheid:
• MP3: 32 kbps - 320 kbps
• WMA: 48 kbps - 192 kbps
Radio
• Frequentiebereik:
• Europa/Rusland/China: FM 87,5 - 108
MHz (50 kHz)
• AziëPacic/Latijns-Amerika:FM87,5-
108 MHz (50/100 kHz)
• Signaal-ruisverhouding: FM 55 dB
• Frequentierespons: FM 60 Hz - 12,5 kHz /
±3 dB
.divx-bestanden in AVI-indeling
Audiocodec Videocodec Bitsnelheid
PCM, Dolby
Digital,
MP3, WMA
DivX 3.11, DivX4.x,
DivX5.x, DivX6.x
Max. 10
Mbps
MPEG 1, MPEG 2 20 Mbps
(top: 40
Mbps)
MPEG 4 ASP Max. 10
Mbps
.mp4- of .m4v-bestanden in MP4-indeling
Audiocodec Videocodec Bitsnelheid
Dolby
Digital,
MPEG,
MP3, AAC,
HE-AAC
MPEG 1, MPEG 2 20 Mbps (top:
40 Mbps)
MPEG 4 ASP Max. 10 Mbps
H.264/AVC HP
bij 4.1/4.0; MP bij
3.2/3.1/3.0
20 Mbps (top:
40 Mbps)
.mkv-bestanden in MKV-indeling
Audiocodec Videocodec Bitsnelheid
PCM, Dolby
Digital, DTS-
kern, MPEG,
MP3, WMA,
AAC, HE-
AAC
MPEG 1, MPEG 2 20 Mbps
(top: 40
Mbps)
MPEG 4 ASP Max. 10
Mbps
H.264/AVC HP
bij 4.1/4.0; MP bij
3.2/3.1/3.0
20 Mbps
(top: 40
Mbps)
WMV9 20 Mbps
.asf- en .wmv-bestanden in ASF-bestand
Audiocodec Videocodec Bitsnelheid
PCM, Dolby
Digital, MP3,
WMA
MPEG 4 ASP Max. 10
Mbps
H.264/AVC HP
bij 4.1/4.0; MP bij
3.2/3.1/3.0
20 Mbps
(top: 40
Mbps)
WMV9 20 Mbps
NL

40
11 Problemen oplossen
Waarschuwing
•
Risico op elektrische schok. Verwijder de
behuizing van het apparaat nooit.
Probeer het apparaat nooit zelf te repareren.
Hierdoor wordt de garantie ongeldig.
Als u problemen hebt bij het gebruik van dit
product, controleer dan het volgende voordat
u om service vraagt. Als het probleem zich nog
steeds voordoet, registreer dan uw product voor
ondersteuning op www.philips.com/welcome.
Apparaat
De knoppen van de home cinema werken niet.
• Haal de stekker van de home cinema enkele
minuten uit het stopcontact en steek de
stekker er weer in.
Beeld
Geen beeld.
• Controleer of de TV naar de juiste bron
voor de home cinema is geschakeld.
Geen beeld op een TV die is aangesloten via
HDMI.
• Gebruik een High Speed HDMI-kabel om
de home cinema en de TV te verbinden.
Sommige standaard HDMI-kabels hebben
mogelijk tot gevolg dat sommige beelden,
3D-video en Deep Color niet goed worden
weergegeven.
• Controleer of de HDMI-kabel niet defect
is. Als de kabel defect is, vervang deze dan
door een nieuwe kabel.
• Druk op (Startpagina) en dan op
731 op de afstandsbediening om de
standaardbeeldresolutie te herstellen.
• Wijzig de instelling voor HDMI-video of
wacht 10 seconden zodat het apparaat zich
automatisch herstelt (zie ‘Beeldresolutie’ op
pagina 33).
DiscspeeltgeenHighDenition-videoaf.
• ControleerofdediscHighDenition-video
bevat.
• ControleerofdeTVHighDenition-video
ondersteunt.
• Gebruik een HDMI-kabel voor de
aansluiting op de TV.
USB
• Compatibiliteit: snelle USB (2.0)
• Klasseondersteuning: USB MSC (Mass
Storage Class)
• Bestandssysteem: FAT16, FAT32, NTFS
• Maximaal ondersteund geheugen: < 160 GB
Apparaat
• Voeding:
• Europa/China/Rusland/India: 220 - 240
V~, 50 Hz
• Latijns-Amerika/AziëPacic:110-127
V/220 - 240 V~, 50 - 60 Hz
• Stroomverbruik: 75 W
• Stroomverbruikinstand-by:≤0,5W
• Afmetingen (b x h x d): 360 x 60 x 335 mm
• Gewicht: 3,4 kg
Subwoofer
• Uitgangsvermogen: 200 W RMS (30% THD)
• Impedantie: 3 ohm
• Luidsprekerdrivers: 165mm-woofer (6,5 inch)
• Afmetingen (b x h x d): 123 x 309 x 369 mm
• Gewicht: 3,84 kg
• Kabellengte: 3 m
Luidsprekers
• Uitgangsvermogen: 2 x 100 W RMS (30% THD)
• Luidsprekerimpedantie: 6 ohm
• Luidsprekerdrivers: 1 woofer van 76,2 mm,
volledig bereik
• Afmetingen (b x h x d): 95 x 161 x 87 mm
• Gewicht: 0,55 kg per stuk
• Kabellengte: 4 m
iPod/iPhone-station
• Afmetingen (h x d): 34,5 x 104 mm
• Gewicht: 135 g
Batterijen van de afstandsbediening
• 2 x AAA-R03-1,5 V
Laser
• Lasertype (diode): InGaN/AIGaN (BD),
AIGaInP (DVD/CD)
• Golengte:405+7nm/-7nm(BD),655
+10 nm/-10 nm (DVD), 790 +10 nm/-20
nm (CD)
• Uitgangsvermogen (maximaal vermogen):
20 mW (BD), 6 mW (DVD), 7 mW (CD)
NL

41
Nederlands
• Selecteer de juiste tekenset: 1) Druk op
OPTIONS. 2) Selecteer [Tekenset]. 3)
Selecteer de ondersteunde tekenset. 4)
Druk op OK.
De inhoud van een USB-opslagapparaat kan niet
worden gelezen.
• Zorg ervoor dat de indeling van het USB-
opslagapparaat compatibel is met de home
cinema.
• Zorg ervoor dat het bestandssysteem
op het USB-opslagapparaat wordt
ondersteund door de home cinema.
Het symbool voor ‘Geen invoer’ of ‘x’ wordt op
de TV weergegeven.
• De bewerking is niet mogelijk.
EasyLink werkt niet.
• Controleer of de home cinema is
aangesloten op een EasyLink-TV van Philips
en of de EasyLink-optie is ingeschakeld (zie
‘EasyLink’ op pagina 31).
Wanneer u de TV inschakelt, schakelt de home
cinema automatisch in.
• Dit is normaal wanneer u gebruikmaakt
van Philips EasyLink (HDMI-CEC). Als u uw
home cinema onafhankelijk wilt gebruiken,
dient u EasyLink uit te schakelen.
Ik heb geen toegang tot BD-Live-functies.
• Controleer of de home cinema is
aangesloten op het netwerk. Gebruik een
bekabelde netwerkverbinding (zie ‘Vaste
verbinding’ op pagina 15) of draadloze
netwerkverbinding (zie ‘Draadloze
verbinding’ op pagina 16).
• Controleer of het netwerk is ingesteld.
Gebruik een bekabelde netwerkinstallatie
(zie ‘Het bekabelde netwerk instellen’ op
pagina 15) of draadloze netwerkinstallatie
(zie ‘Het draadloze netwerk instellen’ op
pagina 16).
• Controleer of de Blu-ray Disc BD-Live-
functies ondersteunt.
• Wis de geheugenopslag (zie ‘Geheugen
wissen’ op pagina 20).
Er kunnen geen video of foto’s van een iPod of
iPhone op de TV worden afgespeeld.
• Blader op het scherm van uw iPod of
iPhone en selecteer foto’s en video’s om
deze af te spelen op uw TV.
• Controleer of er geen ongeoorloofd gebruik
of onwettige wijzigingen van de iPod- of
iPhone-software hebben plaatsgevonden.
Geluid
Geen geluid uit home cinema-luidsprekers.
• Sluit de audiokabel van uw home cinema
aan op uw TV of andere apparaten. U hebt
geen afzonderlijke audioaansluiting nodig
als de home cinema en TV met een HDMI
ARC-aansluiting zijn verbonden.
• Stel het geluid in voor het verbonden
apparaat (zie ‘Audio instellen voor
aangesloten apparaten’ op pagina 14).
• Herstel de fabrieksinstellingen van uw home
cinema (zie ‘Fabrieksinstellingen toepassen’
op pagina 36) en schakel deze vervolgens
uit en weer in.
• Druk op uw home cinema herhaaldelijk
op SOURCE om de juiste audio-ingang te
selecteren.
Vervormd geluid of echo.
• Als u audio van de TV via de home cinema
afspeelt, controleer dan of het geluid van de
TV gedempt is.
Beeld en geluid zijn niet synchroon.
• 1) Druk op SOUND SETTINGS.
2) Druk op de Navigatietoetsen (links/
rechts) om AUD SYNC te selecteren en
druk vervolgens op OK. 3) Druk op de
Navigatietoetsen (omhoog/omlaag) om het
geluid met het beeld te synchroniseren.
Afspelen
Er kan geen disc worden afgespeeld.
• Reinig de disc.
• Controleer of de home cinema het type
disc ondersteunt (zie ‘Media-indelingen’ op
pagina 38).
• Controleer of de home cinema de
regiocode van de disc ondersteunt (zie
‘Regiocodes’ op pagina 38).
• Controleer bij DVD±RW’s of DVD±R’s of
dezezijngenaliseerd.
Er kan geen DivX-bestand worden afgespeeld.
• Controleer of het DivX-bestand met de
DivX-encoder is gecodeerd in ‘Home
CinemaProle’.
• Zorg ervoor dat het DivX-bestand volledig
is.
DivX-ondertiteling wordt niet goed weergegeven.
• Zorg ervoor dat de naam van het
ondertitelingsbestand overeenkomt met
denaamvandelm(zie‘Ondertiteling’op
pagina 21).
NL

42
12 Index
2
2D-video 19
3
3D
3D-disc in 2D-modus 19
3D-veiligheid 7
A
aansluiten
audio (analoge kabel) 14
audio (coaxkabel - digitaal) 14
audio (optische kabel - digitaal) 14
audio van TV en andere apparaten 14
computer 26
luidsprekers 11
naar internet 15
thuisnetwerk 15
TV (Composite) 13
TV (HDMI ARC) 12
TV (HDMI) 13
aansluitingen
aansluitingen aan de achterkant - links 11
aansluitingen aan de achterkant - midden 12
aansluitingen aan de achterkant - rechts 12
aansluitingen aan de zijkant 11
aansluitingen aan de zijkant 11
afbeeldingen en geluid synchroniseren 19
afbeeldingsopties 22
afspelen
diapresentaties 23
discs 18
DivX 21
iPod en iPhone 24
MP3 24
onlinevideo 30
problemen oplossen 41
radio 39
USB 20
vanaf de PC 29
afspelen met één druk op de knop 31
afstandsbediening
batterijen 40
overzicht 8
virtueel 25
apparaat
overzicht 8
problemen oplossen 40
specicaties 40
Er kunnen geen foto’s van een iPod of iPhone op
de TV worden weergegeven.
• Sluit een gele Composite-kabel aan op het
iPod-station en de TV.
• Kies de op TV AV/VIDEO als bron
(overeenkomstig de gele Composite-kabel).
• Druk op de afspeelknop op de iPod of
iPhone om een diapresentatie af te spelen.
• Controleer of er geen ongeoorloofd gebruik
of onwettige wijzigingen van de iPod- of
iPhone-software hebben plaatsgevonden.
3D-discs afspelen in 2D-modus.
• Controleer of uw home cinema via een
HDMI-kabel is aangesloten op een 3D-TV.
• Controleer of de disc een Blu-ray 3D Disc
is en of de optie voor Blu-ray 3D-video
is ingeschakeld (zie ‘Blu-ray 3D-video’ op
pagina 33).
Het TV-scherm is zwart wanneer u een Blu-ray
3D-video of een tegen kopiëren beveiligde DivX-
video afspeelt.
• Controleer of de home cinema via een
HDMI-kabel is aangesloten.
• Schakel de TV over naar de correcte
HDMI-bron.
Er kan geen video worden gedownload vanaf een
onlinevideotheek.
• Controleer of de home cinema via een
HDMI-kabel is aangesloten.
• Controleer of de SD-geheugenkaart
geformatteerd is, genoeg geheugen heeft
om de video te downloaden en van type
SDHC Klasse 6 is.
• Controleer of u voor de video hebt betaald
en de huurperiode nog niet is afgelopen.
• Controleer of de netwerkverbinding
goed werkt. Gebruik een bekabelde
netwerkverbinding (zie ‘Vaste verbinding’ op
pagina 15) of een draadloze netwerkverbinding
(zie ‘Draadloze verbinding’ op pagina 16).
• Ga naar de videotheekwebsite voor meer
informatie.
Netwerk
Het draadloze netwerk wordt gestoord of kan
niet worden gevonden.
• Controleer of het draadloze netwerk niet
wordt gestoord door magnetrons, DECT-
telefoons of andere WiFi-apparaten in de
buurt.
• Als het draadloze netwerk niet goed
werkt, probeer dan een bekabelde
netwerkinstallatie (zie ‘Het bekabelde
netwerk instellen’ op pagina 15).
NL

43
Nederlands
D
de iPod of iPhone in het station plaatsen 24
diapresentaties
animatie 23
beeld 23
duur 23
musical 23
disc uitwerpen 8
discs
3D-disc in 2D-modus 19
afbeeldingen en geluid synchroniseren 19
afspelen 18
audio 22
BD-Live 19
bedieningsknoppen 18
beeld 23
Bonusweergave 19
DivX 21
menutaal 34
ondertiteling 34
opties 22
picture-in-picture 19
taal audio 34
titels 22
zoeken op tijd 22
discstation openen 8
discstation sluiten 8
display 8
DivX
ondertiteling 21
tekenset 21
VOD-code 21
DLNA 26
draadloos netwerk
draadloze verbinding 16
instellingen 16
Wi-Fi 16
Wi-Fi-dongle 16
E
EasyLink (HDMI-CEC)
afspelen met één druk op de knop 31
audio-invoer opslaan 32
bedieningsknoppen 10
met één druk op de knop naar stand-by 31
volumeregeling 31
energie
auto standby 35
helderheid 36
screensaver 36
sluimerschakelaar 35
audio
bron 14
HDMI-audio 33
instellingen 33
kwaliteit 14
nachtmodus 34
postprocessing 34
specicaties 39
volume van de subwoofer 11
voorgeprogrammeerde modi 17
audio-indelingen 38
audio-invoer opslaan 32
audio-opties 22
auto standby 35
B
bas 18
BD-Live
BD-Live (SD-kaart) 20
BD-Live (USB) 20
geheugen wissen 20
uitschakelen 20
bedieningselement
apparaat 8
discweergave 18
EasyLink (HDMI-CEC) 10
kinderslot 35
radio 23
beeld
diapresentaties 23
draaien 22
instellingen 32
opties 22
problemen oplossen 40
zoomen 22
Bladeren
disc 18
Net TV 29
onlinevideotheken 30
USB-opslagapparaat 20
vanaf iPhone 26
vanaf iPod 25
Blu-ray 18
Bonusweergave 19
C
computer
aansluiten op 15
DLNA 26
mediaserversoftware 26
computernetwerk 15
NL

44
instellingen
3D-video 33
audio 33
auto standby 35
beeld 32
HDMI CEC 31
HDMI-audio 33
HDMI-video 33
herstellen 36
kwalicatiedoorouders 35
menutaal 34
ondertitels automatisch verschuiven 33
resolutie 33
screensaver 36
sluimerschakelaar 35
standaard 36
taal disc 34
taal ondertitels 34
video 32
voeding 35
wachtwoord 35
Internet
aansluiten op 15
BD-Live 19
home cinema-software bijwerken 36
onlinevideotheken 30
iPod en iPhone
de iPod of iPhone in het station plaatsen 24
muziek 25
Philips-station 12
video en diapresentatie 25
K
kinderslot
kwalicatie 35
wachtwoord 35
kwalicatie 35
L
luidsprekers
aansluiten 11
luidsprekers 10
specicaties 40
surround-effect 17
M
Macintosh Twonky Media 26, 28
media-indelingen 38
mediaserversoftware 26
met één druk op de knop naar stand-by 31
Microsoft Windows Media Player 11 27
F
fabrieksinstellingen 36
FM-antenne 12
G
geavanceerd
BD-Live-beveiliging 20
software-update 36
softwareversie 36
standaardinstellingen herstellen 36
verbeterd geluid 34
gebruikershandleiding
bijwerken 3
downloaden 3
lezen 2
navigeren 2
geluid
afbeeldingen en geluid synchroniseren 19
bas 18
equalizer 18
hoge tonen 18
problemen oplossen 41
standaardgeluidsmodus 34
surround-effect 17
voorgeprogrammeerde geluidsmodus 17
H
handelsmerken 4
HDMI
audio 33
Deep Color 33
TV (HDMI ARC) 12
video 33
HDMI CEC 31
helderheid 36
help
bijwerken 3
lezen 2
navigeren 2
herhalen 22
hoge tonen 18
I
inschakelen
auto standby 35
BD-Live 20
HDMI CEC 31
ondertitels automatisch verschuiven 33
screensaver 36
voorgeprogrammeerde geluidsmodus 34
NL

45
Nederlands
P
PC
aansluiten op 15
DLNA 26
mediaserversoftware 26
Philips Easylink 31
picture-in-picture
2e audiotaal 19
2e ondertiteltaal 19
positie
aansluitingen 11
luidsprekers 10
ondertiteling 33
problemen oplossen
aansluiting 40
afspelen 41
apparaat 40
beeld 40
geluid 41
netwerk 42
serienummer 4
productspecicaties 38
R
radio
afstemmen op stations 23
bedieningsknoppen 23
FM-antenne 12
radio luisteren 24
specicaties 39
recycling 7
regiocodes 38
S
screensaver 36
SD-kaart 30
SD-kaart formatteren 30
sluimerschakelaar 35
smartphone
disc of USB via smartphone verkennen 26
smartphone als afstandsbediening 26
software
bijwerken 36
elektronische gebruikershandleiding 3
huidige versie controleren 36
software bijwerken
elektronische gebruikershandleiding 3
huidige versie controleren 36
vanaf een USB-opslagapparaat 37
via netwerk 36
specicaties 38
subwoofer
specicaties 40
volume van de subwoofer 11
Microsoft Windows Media Player 12 28
MP3
afspelen 24
multimedia-inhoud
uit onlinewinkels 30
vanaf de PC 26
vanaf disc 18
vanaf USB-opslagapparaat 20
N
nachtmodus 34
Net TV
navigatiegeschiedenis wissen 30
Net TV-pagina bekijken 29
onlinevideotheken 30
toegang 29
netwerk
apparaat een naam geven 16
draadloze verbinding 16
home cinema-software bijwerken 36
instellingen 15
problemen oplossen 42
thuisnetwerk 15
vaste verbinding 15
Wi-Fi 16
O
onderhoud
gezondheid 7
milieu 7
product 7
ondertiteling
positie 33
taal 34
tekenset 21
onlinevideotheken
SD-kaart formatteren 30
video huren en bekijken 30
open source-software 4
opties
audio 22
beeld 22
video 22
overzicht
aansluitingen 11
afstandsbediening
88
apparaat 8
HDMI CEC 31
instellingen 32
Net TV 29
onlinevideotheken 30
PC verkennen 26
NL

46
VOD-code voor DivX 21
voedingsopties
auto standby 35
helderheid 36
screensaver 36
sluimerschakelaar 35
volumeregeling 31
voorkeur
audio 33
auto standby 35
discmenu 34
display 36
kinderslot 35
menutaal 34
ondertiteling 34
ondertitels automatisch verschuiven 33
screensaver 36
sluimerschakelaar 35
wachtwoord wijzigen 35
W
wachtwoord 35
wettelijke kennisgevingen 4
Z
zoeken op tijd 22
T
taal
2e audiotaal 19
2e ondertiteltaal 19
audio 34
discmenu 34
ondertiteling 34
schermmenu 34
taal audio 34
tekenset 21
titels 22
U
uitschakelen
audiopostprocessing 34
BD-Live 20
HDMI CEC 31
USB
formaat 40
USB-opslagapparaat
afspelen 21
home cinema-software bijwerken 37
opties 22
specicaties 40
V
vast netwerk
instellingen 15
vaste verbinding 15
Veelgestelde vragen 4
veiligheid
3D kijken 7
gebruik van het product 6
verwijdering 7
versterker 39
video
3D kijken 19
afbeeldingen en geluid synchroniseren 19
beeldinstellingen 32
beeldresolutie 33
HDMI deep color 33
onlinevideo 30
video en diapresentatie 25
VOD-code voor DivX 21
video on demand
onlinevideotheken 30
SD-kaart formatteren 30
video-indelingen 39
video-opties 22
video’s huren
onlinevideotheken 30
SD-kaart formatteren 30
NL

Abkhazian 6566
Afar 6565
Afrikaans 6570
Amharic 6577
Arabic 6582
Armenian 7289
Assamese 6583
Avestan 6569
Aymara 6589
Azerhaijani 6590
Bahasa Melayu 7783
Bashkir 6665
Belarusian 6669
Bengali 6678
Bihari 6672
Bislama 6673
Bokmål, Norwegian 7866
Bosanski 6683
Brezhoneg 6682
Bulgarian 6671
Burmese 7789
Castellano, Español 6983
Catalán 6765
Chamorro 6772
Chechen 6769
Chewa; Chichewa; Nyanja 7889
9072
Chuang; Zhuang 9065
Church Slavic; Slavonic 6785
Chuvash 6786
Corsican 6779
esky 6783
Dansk 6865
Deutsch 6869
Dzongkha 6890
English 6978
Esperanto 6979
Estonian 6984
Euskara 6985
6976
Faroese 7079
Français 7082
Frysk 7089
Fijian 7074
Gaelic; Scottish Gaelic 7168
Gallegan 7176
Georgian 7565
Gikuyu; Kikuyu 7573
Guarani 7178
Gujarati 7185
Hausa 7265
Herero 7290
Hindi 7273
Hiri Motu 7279
Hrwatski 6779
Ido 7379
Interlingua (International)7365
Interlingue 7365
Inuktitut 7385
Inupiaq 7375
Irish 7165
Íslenska 7383
Italiano 7384
Ivrit 7269
Japanese 7465
Javanese 7486
Kalaallisut 7576
Kannada 7578
Kashmiri 7583
Kazakh 7575
Kernewek 7587
Khmer 7577
Kinyarwanda 8287
Kirghiz 7589
Komi 7586
Korean 7579
Kuanyama; Kwanyama 7574
Kurdish 7585
Lao 7679
Latina 7665
Latvian 7686
Letzeburgesch; 7666
Limburgan; Limburger 7673
Lingala 7678
Lithuanian 7684
Luxembourgish; 7666
Macedonian 7775
Malagasy 7771
Magyar 7285
Malayalam 7776
Maltese 7784
Manx 7186
Maori 7773
Marathi 7782
Marshallese 7772
Moldavian 7779
Mongolian 7778
Nauru 7865
Navaho; Navajo 7886
Ndebele, North 7868
Ndebele, South 7882
Ndonga 7871
Nederlands 7876
Nepali 7869
Norsk 7879
Northern Sami 8369
North Ndebele 7868
Norwegian Nynorsk; 7878
Occitan; Provencal 7967
Old Bulgarian; Old Slavonic 6785
Oriya 7982
Oromo 7977
Ossetian; Ossetic 7983
Pali 8073
Panjabi 8065
Persian 7065
Polski 8076
Português 8084
Pushto 8083
Russian 8285
Quechua 8185
Raeto-Romance 8277
Romanian 8279
Rundi 8278
Samoan 8377
Sango 8371
Sanskrit 8365
Sardinian 8367
Serbian 8382
Shona 8378
Shqip 8381
Sindhi 8368
Sinhalese 8373
Slovensky 8373
Slovenian 8376
Somali 8379
Sotho; Southern 8384
South Ndebele 7882
Sundanese 8385
Suomi 7073
Swahili 8387
Swati 8383
Svenska 8386
Tagalog 8476
Tahitian 8489
Tajik 8471
Tamil 8465
Tatar 8484
Telugu 8469
Thai 8472
Tibetan 6679
Tigrinya 8473
Tonga (Tonga Islands) 8479
Tsonga 8483
Tswana 8478
Türkçe 8482
Turkmen 8475
Twi 8487
Uighur 8571
Ukrainian 8575
Urdu 8582
Uzbek 8590
Vietnamese 8673
Volapuk 8679
Walloon 8765
Welsh 6789
Wolof 8779
Xhosa 8872
Yiddish 8973
Yoruba 8979
Zulu 9085
Language Code

© 2011 Koninklijke Philips Electronics N.V.
All rights reserved.
Sgpjp_1123/12_v1
-
 1
1
-
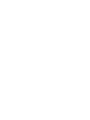 2
2
-
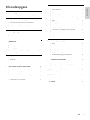 3
3
-
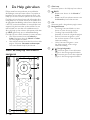 4
4
-
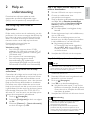 5
5
-
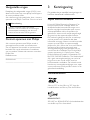 6
6
-
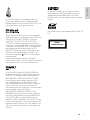 7
7
-
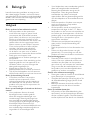 8
8
-
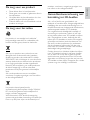 9
9
-
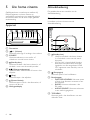 10
10
-
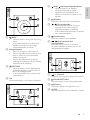 11
11
-
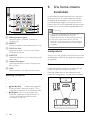 12
12
-
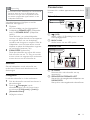 13
13
-
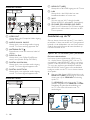 14
14
-
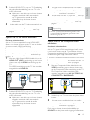 15
15
-
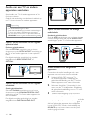 16
16
-
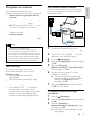 17
17
-
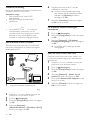 18
18
-
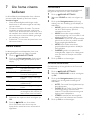 19
19
-
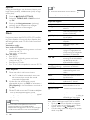 20
20
-
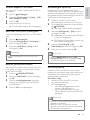 21
21
-
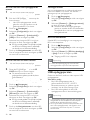 22
22
-
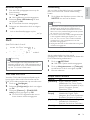 23
23
-
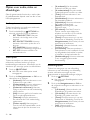 24
24
-
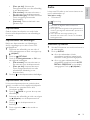 25
25
-
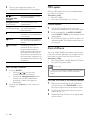 26
26
-
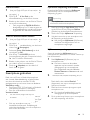 27
27
-
 28
28
-
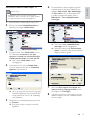 29
29
-
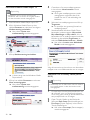 30
30
-
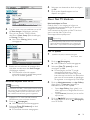 31
31
-
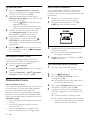 32
32
-
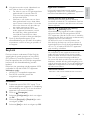 33
33
-
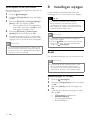 34
34
-
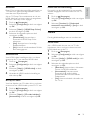 35
35
-
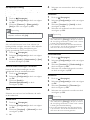 36
36
-
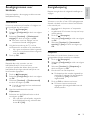 37
37
-
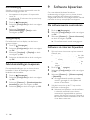 38
38
-
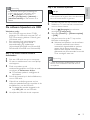 39
39
-
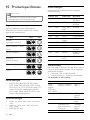 40
40
-
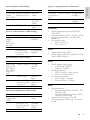 41
41
-
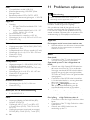 42
42
-
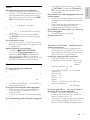 43
43
-
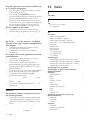 44
44
-
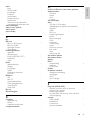 45
45
-
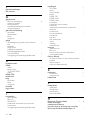 46
46
-
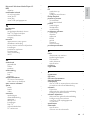 47
47
-
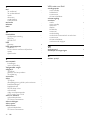 48
48
-
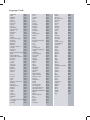 49
49
-
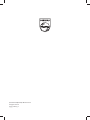 50
50
Philips HTS4282 Handleiding
- Categorie
- Blu-Ray-spelers
- Type
- Handleiding
- Deze handleiding is ook geschikt voor
Gerelateerde papieren
-
Philips HTS3271/12 Handleiding
-
Philips HTS4562/12 Handleiding
-
Philips HTB3280G/12 Handleiding
-
Philips BDP2180/12 Handleiding
-
Philips HTS7212/12 Handleiding
-
Philips HTS5131/12 Handleiding
-
Philips HTS 9140 Handleiding
-
Philips HTS5120/12 Handleiding
-
Philips BTD7170 Handleiding
-
Philips HTB5520G/12 Handleiding