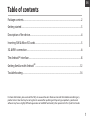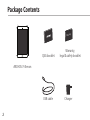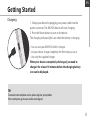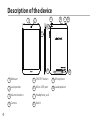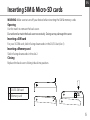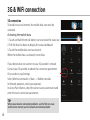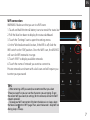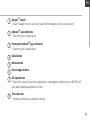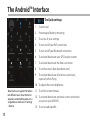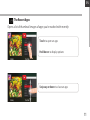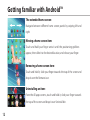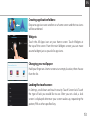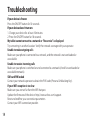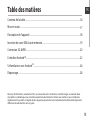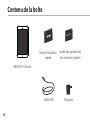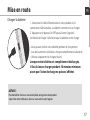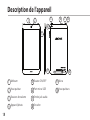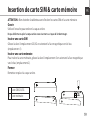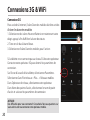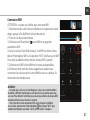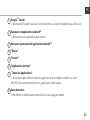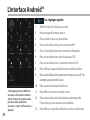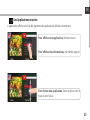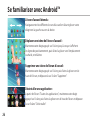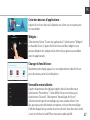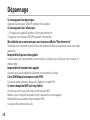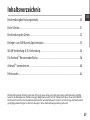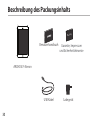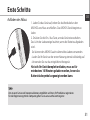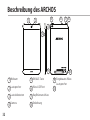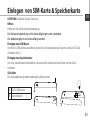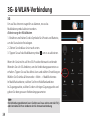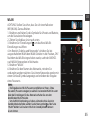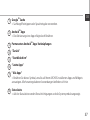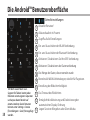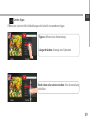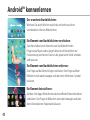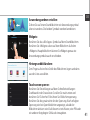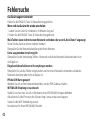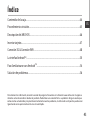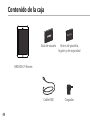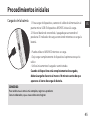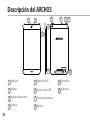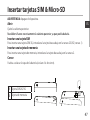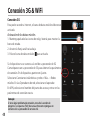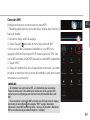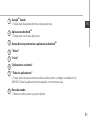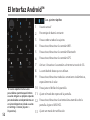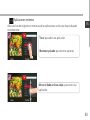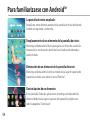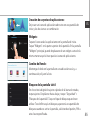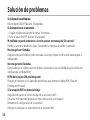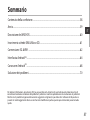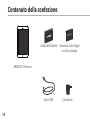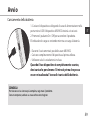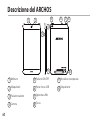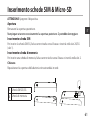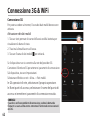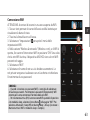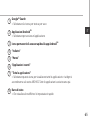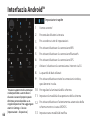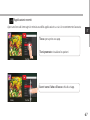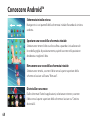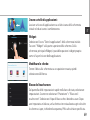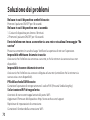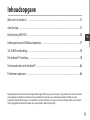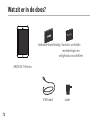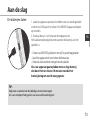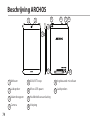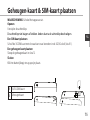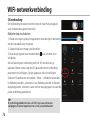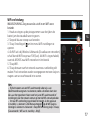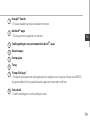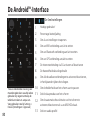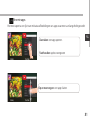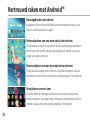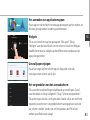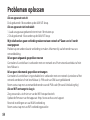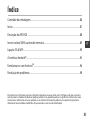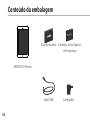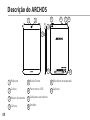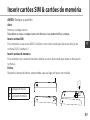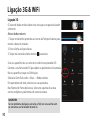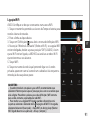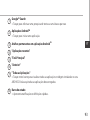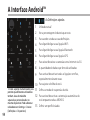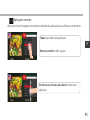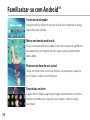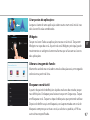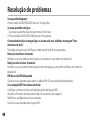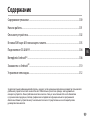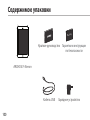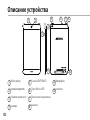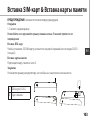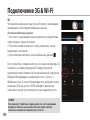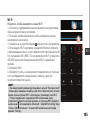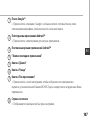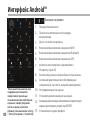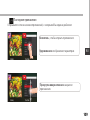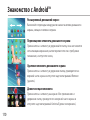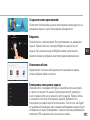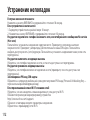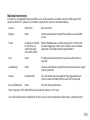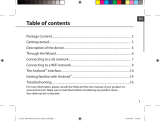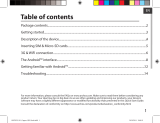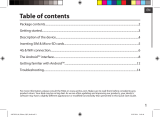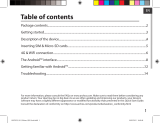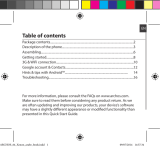Archos Xenon Series User 101 Xenon Handleiding
- Categorie
- Tabletten
- Type
- Handleiding

1
ENEN
Table of contents
For more information, please consult the FAQs on www.archos.com. Make sure to read them before considering any
product return. Your deal may be no big deal. As we are often updating and improving our products, your device’s
software may have a slightly dierent appearance or modied functionality than presented in this Quick Start Guide.
Package contents...................................................................................................................................
Getting started........................................................................................................................................
Description of the device.....................................................................................................................
Inserting SIM & Micro-SD cards.........................................................................................................
3G & WiFi connection...........................................................................................................................
The Android
TM
interface.......................................................................................................................
Getting familiar with Android
TM
......................................................................................................
Troubleshooting...................................................................................................................................
2
3
4
5
6
8
12
14

2
Warranty
Warranty
02-09-2013
last modification:
A79 Xenon
CONFIDENTIAL
DRAWING
Rev
2
scale 1:1
mm
8
134,3
200
USB cable Charger
QSG booklet
Warranty,
legal & safety booklet
Package Contents
ARCHOS 79 Xenon

3
ENEN
Getting Started
TIP:
To receive more complete service, please register your product.
From a computer, go to www.archos.com/register.
Charging
1. Charge your device by plugging your power cable into the
power connector. The ARCHOS device will start charging.
2. Press the Power button to turn on the device.
The charging indicator light is on when the battery is charging.
- You can use your ARCHOS whilst it charges.
- Let your device charge completely the rst time you use it.
- Use only the supplied charger.
When your device is completely discharged, you need to
charge it for at least 10 minutes before the charging battery
icon can be displayed.

4
3
5
02-09-2013
last modification:
A79 Xenon
CONFIDENTIAL
DRAWING
Rev
2
scale 1:1
mm
8
134,3
200
1
4
2
10
6 7
02-09-2013
last modification:
A79 Xenon
CONFIDENTIAL
DRAWING
Rev
2
scale 1:1
mm
8
134,3
200
02-09-2013
last modification:
A79 Xenon
CONFIDENTIAL
DRAWING
Rev
2
scale 1:1
mm
8
134,3
200
8
9
Description of the device
Webcam
Loudspeaker
Volume buttons
Camera
1
2
3
4
5
6
7
ON/OFF button
Micro-USB port
Headphone jack
Notch
9
10
8
Microphone
Loudspeakers

5
SIM
TF
SIM
TF
SIM
TF
2 1
ENEN
Inserting SIM & Micro-SD cards
WARNING: Make sure to turn o your device before inserting the SIM & memory cards.
Opening
Use the notch to remove the back cover.
Do not bend or twist the back cover excessively. Doing so may damage the cover.
Inserting a SIM card
For your 3G SIM card, slide it facing downwards in the 2G/3G slot (slot 1).
Inserting a Memory card
Slide it facing downwards in the slot 2.
Closing
Replace the back cover clicking it back into position.
1
2G/3G SIM card
2
Memory card

6
3G & WiFi connection
3G connection
To be able to access Internet, the mobile data icon must be
activated.
Activating the mobile data
1. Touch and hold the time & battery icons to reveal the status bar.
2. Pull the blue line down to display the status dashboard.
3. Touch the mobile data icon to activate it.
When the mobile data is activated, it turns blue.
If your device does not connect to your 3G provider’s network
Contact your 3G provider to obtain the connection parameters.
On your device, tap Settings.
Select Wireless & networks > More... > Mobile networks.
In Network operators, select your operator.
In Access Point Names, select the correct access point name and
enter the exact connection parameters.
TIP:
When you encounter connection problem’s, see the FAQs on www.
archos.com or contact your 3G network connection provider.

7
ENEN
WiFi connection
WARNING: Make sure that you are in a WiFi zone.
1. Touch and hold the time & battery icons to reveal the status bar.
2. Pull the blue line down to display the status dashboard.
3. Touch the “Settings” icon to open the settings menu.
4. In the “Wireless&networks”section, if the WiFi is o, slide the
WiFi switch to the “ON” position. Once the WiFi is on, the ARCHOS
will scan for WiFi networks in range.
5. Touch “WiFi” to display available networks.
6. Touch the name of network you want to connect to.
Private networks are shown with a lock icon and will require you
to enter your password.
TIPS:
- When entering a WiFi password, we recommend that you select
“Show password” so you can see the characters you are typing. To get
the correct WiFi password (or settings) for the network, contact the WiFi
network provider.
- To keep your WiFi connection ON when the device is on sleep, select
the Menu icon in the “WiFi” page. Then, select Advanced > Keep WiFi on
during sleep > Always.

8
1
3
3
5
2
7
8
4 6
The Android
TM
Interface

9
ENEN
Google
TM
Search
>Touch "Google" for text search or touch the microphone icon for voice search.
Android
TM
apps shortcuts
> Touch to start an application.
Permanent Android
TM
apps shortcuts
> Touch to start an application
Back button
Home button
Recent apps buttons
All Apps button
> Touch this icon to show all the applications and widgets installed on your ARCHOS. All
your downloaded applications are here.
The status bar
> Displays notications and quick settings
1
2
3
4
5
6
7
8

10
1
2
4 6
7 9
3
5
8
10 1211
13
The Android
TM
Interface
The Quick settings
1 Current user
*
2 Percentage of battery remaining
3 To access all your settings.
4 To turn on/o your WiFi connection.
5 To turn on/o your Bluetooth connection.
6 To activate/deactivate your GPS location system.
7 To activate/deactivate the data connection.
8 To see how much data have been used
9 To activate/deactivate all wireless connections,
especially when ying.
10 To adjust the screen brightness.
11 To set the screen timeout.
12 To activate/deactivate automatic screen orientation
as you turn your ARCHOS.
13 To set an audio prole.
*
New multi-user support for tablets
lets different users have their own
separate, customizable spaces on a
single device. Add users in Settings
> Device.

11
ENEN
Opens a list of thumbnail images of apps you’ve worked with recently:
The Recent Apps
Touch: to open an app.
Swipe up or down: to close an app.
Hold down: to display options

12
Getting familiar with Android
TM
The extended home screen:
Navigate between dierent home screen panels by swiping left and
right.
Moving a home screen item:
Touch and hold your nger onto it until the positioning gridlines
appear, then slide it to the desired location, and release your nger.
Removing a home screen item:
Touch and hold it, slide your nger towards the top of the screen and
drop it over the Remove icon.
Uninstalling an item:
From the All apps screens, touch and hold it, slide your nger towards
the top of the screen and drop it over Uninstall bin.

13
ENEN
Creating application folders:
Drop one app icon over another on a home screen and the two icons
will be combined.
Widgets:
Touch the All Apps icon on your home screen. Touch Widgets at
the top of the screen. From the main Widgets screen, you can move
around widgets just as you do for app icons.
Changing your wallpaper:
Hold your nger on a home screen at an empty location, then choose
from the list.
Locking the touchscreen:
In Settings, scroll down and touch security. Touch Screen lock. Touch
the type of lock you would like to use. After you set a lock, a lock
screen is displayed whenever your screen wakes up, requesting the
pattern, PIN or other specied key.

14
Troubleshooting
If your device is frozen:
Press the ON/OFF button for 10 seconds.
If your device doesn’t turn on:
1. Charge your device for at least 10 minutes.
2. Press the ON/OFF button for 10 seconds.
My tablet cannot connect to a network or “No service” is displayed
Try connecting in another location. Verify the network coverage with your operator.
Unable to make outgoing calls
Make sure your phone is connected to a network, and the network is not overloaded or
unavailable.
Unable to receive incoming calls
Make sure your phone is switched on and connected to a network (check for overloaded or
unavailable network).
SIM card PIN locked
Contact your network operator to obtain the PUK code (Personal Unblocking Key).
If your WiFi reception is too low:
Make sure you are not far from the WiFi hotspot.
Update the rmware of the device: http://www.archos.com/support.
Reset and redene your connection parameters.
Contact your WiFi connection provider.

15
FR
Table des matières
16
17
18
19
20
22
26
28
Pour plus d’informations, consultez-les FAQs sur www.archos.com. Consultez-les avant d’envisager un éventuel retour
du produit. Le problème que vous rencontrez peut être résolu facilement. Comme nous mettons à jour et améliorons
régulièrement nos produits, le logiciel de votre appareil peut présenter une interface ou des fonctionnalités légèrement
diérentes de celles décrites dans ce guide.
Contenu de la boîte.............................................................................................................................
Mise en route..........................................................................................................................................
Description de l’appareil....................................................................................................................
Insertion de carte SIM & carte mémoire.......................................................................................
Connexion 3G & WiFi..........................................................................................................................
L’interface Android
TM
...........................................................................................................................
Se familiariser avec Android
TM
.........................................................................................................
Dépannage.............................................................................................................................................

16
Warranty
Warranty
02-09-2013
last modification:
A79 Xenon
CONFIDENTIAL
DRAWING
Rev
2
scale 1:1
mm
8
134,3
200
Contenu de la boîte
Câble USB Chargeur
Guide d’utilisation
rapide
Guide des garanties et
des mentions légales
ARCHOS 7
9 Xenon

17
FR
FR
Mise en route
ASTUCE :
Pour bénéficier d’une assistance complète, enregistrez votre produit.
A partir de votre ordinateur, allez sur www.archos.com/register.
Charger la batterie
1. Connectez le câble d’alimentation à votre produit via le
connecteur d’alimentation. La tablette commence à se charger.
2. Appuyez sur le bouton On/O pour allumer l’appareil.
Le témoin de charge s’allume lorsque la tablette est en charge.
- Vous pouvez utiliser votre tablette pendant le chargement.
- Lors de la première utilisation, chargez complètement la batterie.
- Utilisez uniquement le chargeur fourni.
Lorsque votre tablette est complètement déchargée,
il faut la laisser charger pendant 10 minutes minimum
avant que l’icône de charge ne puisse s’acher.

18
3
5
02-09-2013
last modification:
A79 Xenon
CONFIDENTIAL
DRAWING
Rev
2
scale 1:1
mm
8
134,3
200
1
4
2
10
6 7
02-09-2013
last modification:
A79 Xenon
CONFIDENTIAL
DRAWING
Rev
2
scale 1:1
mm
8
134,3
200
02-09-2013
last modification:
A79 Xenon
CONFIDENTIAL
DRAWING
Rev
2
scale 1:1
mm
8
134,3
200
8
9
Description de l’appareil
Micro
Haut-parleurs
Webcam
Haut-parleur
Boutons de volume
Appareil photo
Bouton ON/OFF
Port micro-USB
Entrée jack audio
Encoche
1
2
3
4
5
6
7
8
9
10

19
SIM
TF
SIM
TF
SIM
TF
2 1
FR
FR
Insertion de carte SIM & carte mémoire
ATTENTION : Bien éteindre la tablette avant d’insérer les cartes SIM et la carte mémoire.
Ouvrir
Utilisez l’encoche pour enlever la coque arrière.
Ne pas déformer ou plier la coque arrière excessivement au risque de l’endommager.
Insérer une carte SIM
Glissez-la dans l’emplacement 2G/3G en orientant la face magnétique vers le bas
(emplacement 1).
Insérer une carte mémoire
Pour insérer la carte mémoire, glissez-la dans l’emplacement 3 en orientant la face magnétique
vers le bas (emplacement 2).
Fermer
Remettez en place la coque arrière.
1
carte SIM 2G/3G
2
carte mémoire

20
Connexions 3G & WiFi
Connexion 3G
Pour accéder à Internet, l’icône Données mobiles doit être activée.
Activer les données mobiles
1. Sélectionnez les icônes Heure et Batterie en maintenant votre
doigt appuyé an d’acher la barre de statuts.
2. Tirez vers le bas la barre bleue.
3. Sélectionnez l’icône Données mobiles pour l’activer.
Si la tablette ne se connecte pas au réseau 3G de votre opérateur
Contactez votre opérateur 3G pour obtenir les paramètres de
connexion.
Sur l’écran d’accueil de la tablette, sélectionnez Paramètres.
Sélectionnez Sans l et réseaux > Plus... > Réseaux mobiles.
Dans Opérateur de réseau, sélectionnez votre opérateur.
Dans Noms des points d’accès, sélectionnez le nom de point
d’accès et saisissez les paramètres de connexion.
ASTUCE :
Des difficultés pour vous connecter? Consultez la foire aux questions sur
www.archos.com ou contactez votre opérateur mobile.

21
FR
FR
Connexion WiFi
ATTENTION : assurez-vous d’être dans une zone WiFi.
1. Sélectionnez les icônes Heure et Batterie en maintenant votre
doigt appuyé an d’acher la barre de statuts.
2. Tirez vers le bas la barre bleue.
3. Sélectionnez “Paramètres”
pour acher la page des
paramètres WiFi.
4. Dans la section “Sans l & réseaux”, si le WiFi est éteint, faites-
glisser l’interrupteur WiFi sur la position “OUI”. Une fois que le WiFi
est activé, la tablette recherche des réseaux WiFi à portée.
5. Sélectionnez “WiFi an d’acher les réseaux disponibles.
6. Sélectionnez le nom du réseau auquel vous voulez vous
connecter. Les réseaux privés sont achés avec un cadenas. Ils
nécessitent un mot de passe.
ASTUCES :
- Lorsque vous saisissez un mot de passe, nous vous recommandons
de cocher «Afficher mot de passe» afin de voir les caractères que vous
saisissez. Pour obtenir le mot de passe ou les paramètres du réseau WiFi,
contactez le fournisseur d’accès à Internet.
- Pour maintenir votre connexion WiFi active lorsque la tablette
est en veille, sélectionnez l’icône de Menu dans l’écran “WiFi”, puis
sélectionnez Options avancées > WiFi actif en veille > Toujours.

22
1
3
3
5
2
7
8
4 6
L’interface Android
TM

23
FR
Google
TM
Search
> Sélectionnez “Google” pour saisir votre recherche ou l’icône microphone pour l’énoncer.
Raccourcis d’applications Android
TM
> Sélectionnez une application pour l’ouvrir.
Raccourcis permanents d’applications Android
TM
“Retour”
“Accueil”
“Applications récentes”
“ Toutes les Applications”
> Sélectionnez pour acher toutes les applications et les widgets installés sur votre
ARCHOS. Vous retrouverez toutes vos applications téléchargées.
Barre de statuts
> Elle ache les notications et permet l’accès aux réglages rapides.
1
2
3
4
5
6
7
8

24
1
2
4 6
7 9
3
5
8
10 1211
13
L’interface Android
TM
Les réglages rapides
1 Ache l’icône de l’utilisateur actuel
*
.
2 Pourcentage de batterie restant
3 Pour accéder à tous vos paramètres.
4 Pour activer/désactiver votre connexion WiFi.
5 Pour activer/désactiver votre connexion Bluetooth.
6 Pour activer/désactiver votre localisation GPS.
7 Pour activer/désactiver la connexion Internet 3G.
8 Pour acher la quantité de données mobiles utilisées
9 Pour activer/désactiver toutes les connexions sans l. Par
exemple, pour prendre l’avion.
10 Pour ajuster la luminosité de l’écran.
11 Pour dénir la mise en veille de l’écran.
12 Pour activer/désactiver l’orientation automatique de
l’écran dès que vous tournez votre tablette.
13 Pour dénir un type de notication sonore ou silencieux
*
Cette option permet à différents
utilisateurs d’une même tablette
d’avoir chacun son propre espace
personalisable. Ajoutez des
utilisateurs à partir de Paramètres >
Appareil.

25
FR
Les Applications récentes
L’application ache une liste de vignettes des applications utilisées récemment.
Pour acher une application, sélectionnez-la.
Pour acher des informations, maintenez appuyé.
Pour fermer une application, faites-la glisser vers le
haut ou vers le bas.

26
Se familiariser avec Android
TM
L’écran d’accueil étendu :
Naviguez entre les diérents écrans d’accueil en faisant glisser votre
doigt vers la gauche ou vers la droite.
Déplacer une icône de l’écran d’accueil :
Maintenez votre doigt appuyé sur l’icône jusqu’à ce que s’achent
les lignes de positionnement, puis faites-la glisser vers l’emplacement
souhaité, et relâchez.
Supprimer une icône de l’écran d’accueil :
Maintenez votre doigt appuyé sur l’icône, puis faites-la glisser vers le
haut de l’écran, et déposez-la sur l’icône "Supprimer".
Désinstaller une application :
A partir de l’écran "Toutes les applications", maintenez votre doigt
appuyé sur l’icône, puis faites-la glisser vers le haut de l’écran et déposez-
la sur l’icône "Désinstaller".

27
FR
Créer des dossiers d’applications :
A partir d’un écran d’accueil, déposez une icône sur une autre pour
les rassembler.
Widgets :
Sélectionnez l’icône "Toutes les applications". Sélectionnez "Widgets"
en haut de l’écran. A partir de l’écran d’accueil des widgets, vous
pouvez déplacer les widgets de la même façon que vous procédez
avec les applications.
Changer le fond d’écran :
Maintenez votre doigt appuyé sur un emplacement vide de l’écran,
puis choisissez parmi la liste d’options.
Verrouiller votre tablette :
A partir du panneau des réglages rapides dans la barre de statut,
sélectionnez "Paramètres". Faites déler l’écran vers le bas, puis
sélectionnez "Sécurité". Sélectionnez "Verrouillage de l’écran".
Sélectionnez le type de verrouillage que vous voulez utiliser. Une
fois que vous avez sélectionné une option, un écran de verrouillage
s’ache chaque fois que votre écran est réactivé. Vous êtes alors invité
à saisir le schéma, le code PIN ou tout autre code spécié.

28
Dépannage
Si votre appareil ne répond pas :
Appuyez sur le bouton ON/OFF pendant 10 secondes.
Si votre appareil ne s’allume pas :
1. Chargez votre appareil pendant 10 minutes minimum.
2. Appuyez sur le bouton ON/OFF pendant 10 secondes.
Ma tablette ne se connecte pas au réseau ou ache “Pas de service”
Tentez de vous connecter à partir d’un autre endroit. Vériez la couverture réseau avec votre
opérateur.
Impossible de passer des appels
Assurez-vous que votre tablette est connectée au réseau et que le réseau n’est ni saturé, ni
indisponible.
Impossible de recevoir des appels
Assurez-vous que la tablette est allumée et connectée au réseau.
Carte SIM bloquée (mauvais code PIN)
Contactez votre opérateur réseau an d’obtenir le code PUK.
Si votre réception WiFi est trop faible :
Assurez-vous de ne pas être trop loin de la borne WiFi.
Mettez à jour le logiciel du produit: http://www.archos.com/support.
Réinitialisez vos paramètres de connexion WiFi.
Contactez le fournisseur d’accès.

29
DE
Inhaltsverzeichnis
Weitere Informationen nden Sie unter den FAQs unter www.archos.com. Bitte lesen Sie diese Informationen sorgfältig,
bevor Sie die Rückgabe eines Produkts erwägen. Möglicherweise läßt sich Ihr Problem leicht lösen. Da unsere Produkte
kontinuierlich aktualisiert und weiterentwickelt werden, kann die Software Ihres Geräts in Erscheinung und Funktionalität
geringfügige Abweichungen zu den Darstellungen in dieser Kurzbedienungsanleitung aufweisen.
Beschreibung des Packungsinhalts.................................................................................................
Erste Schritte.........................................................................................................................................
Beschreibung des Geräts..................................................................................................................
Einlegen von SIM-Karte & Speicherkarte...................................................................................
WLAN-Verbindung & 3G-Verbindung............................................................................................
Die Android
TM
Benutzeroberfläche..................................................................................................
Android
TM
kennenlernen.....................................................................................................................
Fehlersuche.............................................................................................................................................
30
31
32
33
34
36
40
42

02-09-2013
last modification:
A79 Xenon
CONFIDENTIAL
DRAWING
Rev
2
scale 1:1
mm
8
134,3
200
30
Warranty
Warranty
Beschreibung des Packungsinhalts
USB Kabel
Ladegerät
Benutzerhandbuch
Garantie, Impressum
und Sicherheitshinweise
ARCHOS 7
9 Xenon

31
DE
Erste Schritte
TIPP:
Um unseren Service voll nutzen zu können, empfehlen wir Ihnen, Ihr Produkt zu registrieren.
Für die Registrierung mittels Computer gehen Sie zu www.archos.com/register.
Auaden des Akkus
1. Laden Sie das Gerät auf, indem Sie das Netzkabel an den
ARCHOS-anschluss anschließen. Das ARCHOS-Gerät beginnt zu
laden.
2. Drücken Sie die Ein / Aus-Taste, um das Gerät einzuschalten.
Das Licht der Ladeanzeige leuchtet, wenn die Batterie aufgeladen
wird .
Sie können den ARCHOS auch während des Ladens verwenden.
- Laden Sie Ihr Gerät vor der ersten Nutzung einmal vollständig auf.
- Verwenden Sie nur das mitgelieferte Netzgerät.
Hat sich Ihr Gerät komplett entladen, muss es für
mindestens 10 Minuten geladen werden, bevor das
Batterieladesymbol angezeigt werden kann.

32
3
5
02-09-2013
last modification:
A79 Xenon
CONFIDENTIAL
DRAWING
Rev
2
scale 1:1
mm
8
134,3
200
1
4
2
10
6 7
02-09-2013
last modification:
A79 Xenon
CONFIDENTIAL
DRAWING
Rev
2
scale 1:1
mm
8
134,3
200
02-09-2013
last modification:
A79 Xenon
CONFIDENTIAL
DRAWING
Rev
2
scale 1:1
mm
8
134,3
200
8
9
Beschreibung des ARCHOS
Webcam
Lautsprecher
Lautstärketasten
Kamera
EIN/AUS-Taste
Micro USB Port
Kopfhöreranschluss
Einkerbung
1
2
3
4
5
6
7
8
9
10
Eingebautes Mikro
Lautsprecher

33
SIM
TF
SIM
TF
SIM
TF
2 1
DE
ACHTUNG: Schalten Sie das Gerät aus.
Önen
Entfernen Sie die Rückseitenabdeckung.
Die Rückseitenabdeckung nicht übermäßig biegen oder verdrehen.
Die Abdeckung kann sonst beschädigt werden.
Einlegen einer SIM-Karte
Um Ihre 3G-SIM-Karte einzuführen, diese mit der Vorderseite nach unten in den 2G/3G-Slot
schieben (Slot 1).
Einlegen einer Speicherkarte
Um eine Speicherkarte einzuführen, diese mit der Vorderseite nach unten in den Slot 2
schieben.
Schließen
Die Akkuabdeckung wieder anbringen und einrasten.
1
2G/3G-SIM-Karte
2
Speicherkarte
Einlegen von SIM-Karte & Speicherkarte

34
3G- & WLAN-Verbindung
3G
Um auf das Internet zugreifen zu können, muss das
Mobildatensymbol aktiviert werden.
Aktivierung der Mobildaten
1. Berühren und halten Sie die Symbole für Uhrzeit und Batterie,
um die Statusleiste freizulegen.
2. Ziehen Sie die blaue Linie nach unten.
3. Tippen Sie auf das Mobildatensymbol
, um es zu aktivieren.
Wenn Ihr Gerät nicht auf Ihre 3G-Provider-Netzwerk verbindet
Wenden Sie sich 3G-Anbieter, um die Verbindungsparameter zu
erhalten. Tippen Sie auf das Menü Icon und wählen Einstellungen.
Wählen Sie Drahtlos & Netzwerke > Mehr... > Mobilfunknetze.
In Mobilfunkanbieter, wählen Sie Ihren Mobilfunkanbieter.
In Zugangspunkte, wählen Sie den richtigen Zugangspunkt und
geben Sie den genauen Verbindungsparameter.
TIPP:
Bei Verbindungsproblemen lesen Sie bitte auf www.archos.com die FAQs
oder kontaktieren Ihren Anbieter der 3G-Netzwerkverbindung.

35
DE
WLAN
ACHTUNG: Stellen Sie sicher, dass Sie sich innerhalb einer
WiFi(WLAN)-Zone aufhalten.
1. Berühren und halten Sie die Symbole für Uhrzeit und Batterie,
um die Statusleiste freizulegen.
2. Ziehen Sie die blaue Linie nach unten.
3. Berühren Sie “Einstellungen”
, um das Menü WLAN-
Einstellungen zu önen.
4. Im Bereich „Drahtlos und Netzwerke“ schieben Sie bei
ausgeschaltetem WLAN den WLAN-Schalter in die Position „ON“.
Nachdem das WLAN eingeschaltet wurde, sucht der ARCHOS
nach WLAN-Netzwerken in Reichweite.
5. Berühren “WLAN”.
6. Berühren Sie den Namen des Netzwerks, mit dem Sie
verbunden werden möchten. Gesicherte Netzwerke werden mit
einem Schlossß-Symbol angezeigt und erfordern die Eingabe
eines Passworts.
TIPPS:
- Bei Eingabe eines WLAN-Passworts empfehlen wir Ihnen, «Show
Password» (Passwort anzeigen) zu wählen. Das korrekte WLAN-Passwort
(oder die Einstellungen) für das Netzwerk erhalten Sie von dem
betreffenden WLAN-Provider.
- Um die WLAN-Verbindung zu halten, während sich das Gerät im
Standby-Modus befindet, wählen Sie das Menüsymbol auf der Seite
“WLAN”. Wählen Sie Erweitert>WLAN im Standby-Modus aktiviert
lassen>Immer.

36
1
3
3
5
2
7
8
4 6
Die Android
TM
Benutzeroberäche

37
DE
Google
TM
Suche
> Suchbegri eintippen oder Spracheingabe verwenden.
Android
TM
Apps
> Die Aktivierung einer App erfolgt durch Berühren.
Permanenten Android
TM
Apps-Verknüpfungen
“Zurück”
“Startbildschirm”
“Letzte Apps”
" Alle Apps"
> Berühren Sie dieses Symbol, um alle auf Ihrem ARCHOS installierten Apps und Widgets
anzuzeigen. Alle heruntergeladenen Anwendungen benden sich hier.
Statusleiste
> Auf der Statusleiste werden Benachrichtigungen und die Systemsymbole angezeigt.
1
2
3
4
5
6
7
8

38
1
2
4 6
7 9
3
5
8
10 1211
13
Die Android
TM
Benutzeroberäche
Schnelleinstellungen
1
Aktueller Benutzer
*
2
Akkurestlaufzeit in Prozent
3
Zugri auf alle Einstellungen.
4
Ein- und Ausschalten der WLAN-Verbindung.
5
Ein- und Ausschalten der Bluetooth-Verbindung.
6
Aktivieren / Deaktivieren Sie Ihre GPS-Verbindung
7
Aktivieren / Deaktivieren der Datenverbindung
8
Die Menge der Daten, die verwendet wurde
9
Beendet alle WLAN-Verbindungen, nützlich für Flugreisen.
10
Einstellung der Bildschirmhelligkeit.
11
Das Timeout des Bildschirms
12
Ermöglicht die Aktivierung und Deaktivierung der
automatischen Display-Drehung.
13
Legen Sie einen Klingelton oder Silent-Modus
*
Mit dem neuen Multi-User-
Support für Tablets besitzt jeder
Benutzer seinen eigenen separaten
und anpassbaren Bereich auf
einem einzelnen Gerät. Benutzer
können unter Settings > Device
[Einstellungen > Gerät] hinzugefügt
werden.

39
DE
Letzte Apps
Önet eine Liste mit Mini-Abbildungen der kürzlich verwendeten Apps:
Tippen: önen einer Anwendung.
Länger drücken: Anzeige von Optionen
Nach oben oder unten wischen: Eine Anwendung
schließen.

40
Android
TM
kennenlernen
Der erweiterte Startbildschirm:
Wechseln Sie durch Wischen nach links und rechts zwischen
verschiedenen «Home»-Bildschirmen.
Ein Element vom Startbildschirm verschieben:
Zum Verschieben eines Elements vom Startbildschirm den
Finger darauf legen und so lange halten, bis die Rasterlinien zur
Positionierung erscheinen. Dann an die gewünschte Stelle schieben
und loslassen.
Ein Element vom Startbildschirm entfernen:
Den Finger auf das Element legen und halten. Den Finger auf dem
Bildschirm nach oben bewegen und über dem «Entfernen»-Symbol
loslassen.
Ein Element deinstallieren:
Auf den «Alle Apps»-Bildschirmen das betreende Element berühren
und halten. Den Finger im Bildschirm nach oben bewegen und über
dem «Deinstallieren»-Papierkorb loslassen.

41
DE
Anwendungsordner erstellen:
Ziehen Sie auf einem Startbildschirm ein Anwendungssymbol
über ein anderes. Die beiden Symbole werden kombiniert.
Widgets:
Berühren Sie das «Alle Apps»-Symbol auf dem Startbildschirm.
Berühren Sie «Widgets» oben auf dem Bildschirm. Auf dem
«Widgets»-Hauptbildschirm können Sie Widgets genau wie
Anwendungssymbole auch verschieben.
Hintergrundbild ändern:
Den Finger auf eine freie Stelle des Bildschirms legen und dann
aus der Liste auswählen.
Touchscreen sperren:
Berühren Sie Einstellungen auf dem Schnelleinstellungen-
Dashboard in der Statusleiste. Scrollen Sie nach unten und
berühren Sie “Sicherheit”. Berühren Sie Bildschirmsperrung.
Berühren Sie die gewünschte Art der Sperrung. Nach erfolgter
Sperrung wird ein Sperrbildschirm angezeigt, sobald der
Bildschirm aktiviert wird. Auf diesem ist ein Muster, eine PIN oder
ein anderer festgelegter Schlüssel einzugeben.

42
Fehlersuche
Das Gerät reagiert nicht mehr:
Halten Sie die EIN/AUS-Taste 10 Sekunden lang gedrückt.
Wenn sich das Gerät nicht wieder einschaltet:
1. Laden Sie das Gerät für mindestens 10 Minuten lang auf.
2. Halten Sie die EIN/AUS-Taste 10 Sekunden lang gedrückt.
Mein Telefon kann nicht mit einem Netzwerk verbinden oder es wird „Kein Dienst“ angezeigt
Testen Sie das Gerät an einem anderen Standort.
Überprüfen Sie die Netzwerkabdeckung bei Ihrem Anbieter.
Keine ausgehenden Anrufe möglich
Überprüfen Sie die Verbindung Telefon - Netzwerk und ob das Netzwerk überlastet oder nicht
verfügbar ist.
Eingehende Anrufe können nicht empfangen werden
Überprüfen Sie, ob das Telefon eingeschaltet und mit einem Netzwerk verbunden und ob das
Netzwerk überlastet oder nicht verfügbar ist.
PIN der SIM-Karte gesperrt
Wenden Sie sich an Ihren Netzwerkbetreiber, um den PUK-Code zu erhalten.
WiFi(WLAN)-Empfang ist zu schwach:
Stellen Sie sicher, dass Sie sich in Reichweite eines WiFi(WLAN)-Hotspots benden.
Aktualisieren Sie die Firmware des Gerätes: http://www.archos.com/support.
Setzen Sie die WiFi-Verbindung zurück.
Kontaktieren Sie Ihren WiFi(WLAN)-Provider.

43
ES
Índice
Para obtener más información, consulte la sección de preguntas frecuentes en la dirección www.archos.com. Asegúrese
de leerlos antes de considerar devolver el producto. Puede haber una solución fácil a su problema. Tenga en cuenta que
como estamos actualizando y mejorando constantemente nuestros productos, el software de su dispositivo puede variar
ligeramente con respecto a lo descrito en esta Guía Rápida.
Contenido de la caja...........................................................................................................................
Procedimientos iniciales....................................................................................................................
Descripción del ARCHOS ...................................................................................................................
Insertar tarjetas.....................................................................................................................................
Conexión 3G & Conexión WiFi.........................................................................................................
La interfaz Android
TM
...........................................................................................................................
Para familiarizarse con Android
TM
..................................................................................................
Solución de problemas......................................................................................................................
44
45
46
47
48
50
54
56

44
Warranty
Warranty
02-09-2013
last modification:
A79 Xenon
CONFIDENTIAL
DRAWING
Rev
2
scale 1:1
mm
8
134,3
200
Contenido de la caja
Cable USB Cargador
Guía de usuario Avisos de garantía,
legales y de seguridad
ARCHOS 7
9 Xenon

45
ES
Procedimientos iniciales
CONSEJOS:
Para recibir una asistencia más completa, registre su producto.
Con un ordenador, vaya a www.archos.com/register.
Cargado de la batería
1. Para cargar el dispositivo, conecte el cable de alimentación al
puerto micro-USB. El dispositivo ARCHOS iniciará la carga.
2. Pulse el botón de encendido / apagado para encender el
producto. El indicador de carga se enciende mientras se carga la
batería.
- Puede utilizar el ARCHOS mientras se carga.
- Deje cargar completamente el dispositivo la primera vez que lo
utilice.
- Utilice únicamente el cargador suministrado.
Cuando el dispositivo está completamente descargado,
deberá cargarlo durante al menos 10 minutos antes de que
aparezca el icono de carga de batería.

46
3
5
02-09-2013
last modification:
A79 Xenon
CONFIDENTIAL
DRAWING
Rev
2
scale 1:1
mm
8
134,3
200
1
4
2
10
6 7
02-09-2013
last modification:
A79 Xenon
CONFIDENTIAL
DRAWING
Rev
2
scale 1:1
mm
8
134,3
200
02-09-2013
last modification:
A79 Xenon
CONFIDENTIAL
DRAWING
Rev
2
scale 1:1
mm
8
134,3
200
8
9
Descripción del ARCHOS
Webcam
Altavoz
Botones de volumen
Cámara
1
2
3
4
5
6
7
8
9
10
Botón ON/OFF
Puerto micro-USB
Toma de auriculares
Muesca
Micrófono
Altavoces

47
SIM
TF
SIM
TF
SIM
TF
2 1
ES
Insertar tarjetas SIM & Micro-SD
ADVERTENCIA: Apague el dispositivo.
Abrir
Quite la cubierta posterior.
No doble ni fuerce excesivamente la cubierta posterior ya que podría dañarla.
Insertar una tarjeta SIM
Para insertar una tarjeta SIM 3G, introduzca la tarjeta boca abajo en la ranura 2G/3G (ranura 1).
Insertar una tarjeta de memoria
Para insertar una tarjeta de memoria, introduzca la tarjeta boca abajo en la ranura 2.
Cerrar
Vuelva a colocar la tapa de la batería (oirá un clic de cierre).
1
Tarjeta SIM 2G/3G
2
Tarjeta de memoria

48
Conexión 3G & WiFi
Conexión 3G
Para poder acceder a Internet, el icono de datos móviles debe estar
activado.
Activación de los datos móviles
1. Mantenga pulsados los iconos de reloj y batería para mostrar la
barra de estado.
2. Arrastre la franja azul hacia abajo.
3. Pulse el icono de datos móviles
para activarlo.
Si el dispositivo no se conecta a la red de su proveedor de 3G
Comuníquese con su proveedor de 3G para obtener los parámetros
de conexión. En el dispositivo, puntee en Ajustes.
Seleccione Conexiones inalámbricas y redes > Más... > Redes
móviles. En Los Operadores de red, seleccionar el operador.
En APN, seleccione el nombre del punto de acceso y entrar en los
parámetros de conexión exacta.
Consejo:
Si tiene algún problema de conexión, consulte la sección de
preguntas y respuestas (FAQ) de www.archos.com o póngase en
contacto con su proveedor de servicios 3G.

49
ES
Conexión WiFi
Asegúrese de que se encuentra en una zona WiFi.
1. Mantenga pulsados los iconos de reloj y batería para mostrar la
barra de estado.
2. Arrastre la franja azul hacia abajo.
3. Toque “Ajustes”
para abrir el menú de ajustes de WiFi.
4. En la sección de Conexiones inalámbricas, si la WiFi está
apagada, deslice el interruptor Wi-Fi hasta la posición “ON”. Una
vez la WiFi activada, el ARCHOS buscará las redes WiFi disponibles.
5. Toque “WiFi”.
6. Toque el nombre de la red a la que desee conectarse. Las redes
privadas se muestran con un icono de candado y será preciso que
introduzca su contraseña.
CONSEJOS:
- Al introducir una contraseña WiFi, se recomienda que seleccione
”Mostrar contraseña“. Para obtener la contraseña (o los ajustes) WiFi
correcta para la red, póngase en contacto con el proveedor de la red
WiFi.
- Para mantener la conexión WiFi activada con el dispositivo en reposo,
seleccione el icono Menú en la página “WiFi”. Luego, seleccione
Advanced > Keep WiFi on during sleep > Always [Avanzado > Mantener
WiFi activo durante el periodo de reposo > Siempre].

50
1
3
3
5
2
7
8
4 6
El Interfaz Android
TM

51
ES
Google
TM
Search
> Toque para búsqueda de texto o busque por voz .
Aplicaciones Android
TM
> Toque para iniciar una aplicación.
Acceso directo permanente a aplicaciones Android
TM
"Volver"
"Inicio"
"Aplicaciones recientes"
"Todas las aplicaciones"
> Toque este icono para mostrar todas las aplicaciones y widgets instalados en el
ARCHOS. Todas las aplicaciones descargadas se encuentran aquí.
Barra de estado
> Muestra noticaciones y ajustes rápidos.
1
2
3
4
5
6
7
8

52
1
2
4 6
7 9
3
5
8
10 1211
13
El Interfaz Android
TM
Los ajustes rápidos
1
Usuario actual
*
2
Porcentaje de batería restante
3
Para acceder a todos los ajustes.
4
Para activar/desactivar la conexión WiFi.
5
Para activar/desactivar la conexión Bluetooth.
6
Para activar/desactivar la conexión GPS.
7
Activar / desactivar la conexión a Internet a través de 3G.
8
La cantidad de datos que se utilizan.
9
Para activar/desactivar todas las conexiones inalámbricas,
especialmente al volar.
10
Para ajustar el brillo de la pantalla.
11
Ajuste el modo de espera de la pantalla.
12
Para activar/desactivar la orientación automática de la
pantalla al girar el ARCHOS.
13
Ajuste un modo de noticación.
*
El nuevo soporte multiusuario
para tabletas permite que distintos
usuarios tengan sus propios espacios
personalizables e independientes en
un único dispositivo. Añada usuarios
en Settings > Device [Ajustes >
Dispositivo].

53
ES
Aplicaciones recientes
Abre una lista de imágenes en miniatura de las aplicaciones con las que haya trabajado
recientemente:
Tocar: para abrir una aplicación.
Mantener pulsado: para mostrar opciones
Mover el dedo arriba o abajo: para cerrar una
aplicación.

54
Para familiarizarse con Android
TM
La pantalla de inicio ampliada:
Desplácese entre distintos paneles de la pantalla de inicio deslizando
el dedo a la izquierda y la derecha.
Desplazamiento de un elemento de la pantalla de inicio:
Mantenga el dedo sobre él hasta que aparezcan líneas de cuadrícula
de posición; a continuación, deslícelo hasta la ubicación deseada y
suelte el dedo.
Eliminación de un elemento de la pantalla de inicio:
Mantenga el dedo sobre él, deslice el dedo hacia la parte superior de
la pantalla y déjelo caer sobre el icono "Eliminar."
Desinstalación de un elemento:
En las pantallas Todas las aplicaciones, mantenga el dedo sobre él,
deslice el dedo hacia la parte superior de la pantalla y déjelo caer
sobre la papelera "Desinstalar".

55
ES
Creación de carpetas de aplicaciones:
Deje caer un icono de aplicación sobre otro en una pantalla de
inicio y los dos iconos se combinarán.
Widgets:
Toque el icono odas las aplicaciones en la pantalla de inicio.
Toque "Widgets" en la parte superior de la pantalla. En la pantalla
"Widgets" principal, puede desplazarse de un widget a otro de la
misma manera que lo hace para los iconos de aplicaciones.
Cambio del fondo:
Mantenga el dedo en la pantalla en una ubicación vacía y, a
continuación, elija en la lista.
Bloqueo de la pantalla táctil:
En el escritorio digital de ajustes rápidos de la barra de estado,
toque ajustes. Desplácese hacia abajo y toque "Seguridad" >
"Bloqueo de la pantalla". Toque el tipo de bloqueo que desee
utilizar. Tras denir aquí un bloqueo, aparecerá una pantalla de
bloqueo cuando se active la pantalla, solicitando el patrón, PIN u
otra clave especicada.

56
Solución de problemas
Si el dispositivo se bloquea:
Pulse el botón ON/OFF durante 10 segundos.
Si el dispositivo no se enciende:
1. Cargue el dispositivo durante al menos 10 minutos.
2. Pulse el botón ON/OFF durante 10 segundos.
Mi teléfono no puede conectarse a la red o aparece un mensaje de “Sin servicio”
Pruebe a conectarse desde otro lugar. Compruebe la cobertura de red de su operador.
No consigo hacer llamadas
Asegúrese de que el teléfono esté conectado a una red y de que la red no esté sobrecargada o
indisponible.
No consigo recibir llamadas
Compruebe que su teléfono esté encendido y conectado a una red (verique que la red no esté
sobrecargada o indisponible).
El PIN de mi tarjeta SIM está bloqueado
Póngase en contacto con su operador de telefonía para obtener el código PUK (Clave de
Desbloqueo Personal).
Si la recepción WiFi es demasiado baja:
Asegúrese de que no se encuentra lejos de la zona activa WiFi.
Actualizar el rmware del dispositivo: http://www.archos.com/support.
Restablecer la conguración de su conexión.
Póngase en contacto con el proveedor de la conexión WiFi.

57
IT
Sommario
Per ulteriori informazioni, consultare le FAQ su www.archos.com. Accertarsi di aver letto questo materiale prima di
considerare l’eventuale restituzione del prodotto. Il problema riscontrato potrebbe non essere davvero un problema!
Poiché i nostri prodotti vengono continuamente aggiornati e migliorati, è possibile che il software del dispositivo si
presenti in modo leggermente diverso o con funzioni modicate rispetto a quanto presentato nella presente Guida
rapida.
Contenuto della confezione............................................................................................................
Avvio.........................................................................................................................................................
Descrizione del ARCHOS ...................................................................................................................
Inserimento schede SIM & Micro-SD.............................................................................................
Connessione 3G & WiFi .....................................................................................................................
Interfaccia Android
TM
..........................................................................................................................
Conoscere Android
TM
..........................................................................................................................
Soluzione dei problemi......................................................................................................................
58
59
60
61
62
64
68
70

58
Warranty
Warranty
02-09-2013
last modification:
A79 Xenon
CONFIDENTIAL
DRAWING
Rev
2
scale 1:1
mm
8
134,3
200
Contenuto della confezione
Cavo USB Caricatore
Guida dell’utente Garanzia, note legali
e sulla sicurezza
ARCHOS 7
9 Xenon

59
IT
Avvio
CONSIGLI:
Per ricevere un’assistenza più completa, registrare il prodotto.
Con un computer, andare su www.archos.com/register.
Caricamento della batteria
1. Caricare il dispositivo collegando il cavo di alimentazione nella
porta micro-USB. Il dispositivo ARCHOS inizierà a ricaricarsi.
2. Premere il pulsante On / O per accendere il prodotto.
El indicador de carga se enciende mientras se carga la batería.
- Durante il caricamento è possibile usare ARCHOS.
- Caricare completamente il dispositivo al primo utilizzo.
- Utilizzare solo il caricabatteria incluso.
Quando il tuo dispositivo è completamente scarico,
devi caricarlo per almeno 10 minuti prima che possa
essere visualizzata l’icona di ricarica della batteria.

60
3
5
02-09-2013
last modification:
A79 Xenon
CONFIDENTIAL
DRAWING
Rev
2
scale 1:1
mm
8
134,3
200
1
4
2
10
6 7
02-09-2013
last modification:
A79 Xenon
CONFIDENTIAL
DRAWING
Rev
2
scale 1:1
mm
8
134,3
200
02-09-2013
last modification:
A79 Xenon
CONFIDENTIAL
DRAWING
Rev
2
scale 1:1
mm
8
134,3
200
8
9
Descrizione del ARCHOS
Webcam
Altoparlanti
Pulsante volume
Camera
1
2
3
4
5
6
7
8
9
10
Pulsanti ON/OFF
Porta micro-USB
Spinotto cue
Tacca
Microfono incorporato
Altoparlante

61
SIM
TF
SIM
TF
SIM
TF
2 1
IT
Inserimento schede SIM & Micro-SD
ATTENZIONE: Spegnere il dispositivo.
Apertura
Rimuovere la copertura posteriore.
Non piegare o torcere eccessivamente la copertura posteriore. Si potrebbe danneggiare.
Inserimento scheda SIM
Per inserire la scheda SIM 3G, farla scorrere rivolta verso il basso e inserirla nello slot 2G/3G
(slot 1).
Inserimento scheda di memoria
Per inserire una scheda di memoria, farla scorrere rivolta verso il basso e inserirla nello slot 2.
Chiusura
Riposizionare la copertura della batteria reincastrandola in sede.
1
Scheda SIM 2G/3G
2
Scheda di memoria

62
Connessione 3G & WiFi
Connessione 3G
Per poter accedere a Internet, l’icona dei dati mobili deve essere
attivata.
Attivazione dei dati mobili
1. Tocca e tieni premute le icone dell’orario e della batteria per
visualizzare la barra di stato.
2. Trascina la linea blu verso il basso.
3. Toccare l’icona di dati mobili
per attivarla.
Se il dispositivo non si connette alla rete del provider 3G
Contattare il fornitore 3G per ottenere i parametri di connessione.
Sul dispositivo, toccare Impostazioni.
Selezionare Wireless e reti > Altro... > Reti mobili.
In Gli operatori di rete, selezionare il proprio operatore.
In Nomi punti di accesso, selezionare il nome del punto di
accesso e immettere i parametri di connessione esatta.
CONSIGLI:
Quando si verificano problemi di connessione, vedere le domande
frequenti su www.archos.com o contattare il fornitore di connessione di
rete 3G.

63
IT
Connessione WiFi
ATTENZIONE: Accertarsi di essere in una zona coperta da WiFi.
1. Tocca e tieni premute le icone dell’orario e della batteria per
visualizzare la barra di stato.
2. Trascina la linea blu verso il basso.
3. Selezionare “Impostazioni”
per aprire il menù delle
impostazioni WiFi.
4. Nella sezione “Wireless & networks” (Wireless e reti), se il WiFi è
spento, far scorrere l’interruttore WiFi in posizione “ON”. Una volta
che la rete WiFi è attiva, il dispositivo ARCHOS ricerca le reti WiFi
presenti nel raggio.
5. Selezionare “WiFi”.
6. Selezionare il nome di rete a cui si desidera connettersi. Le
reti private vengono visualizzate con un lucchetto e richiedono
l’inserimento di una password.
CONSIGLI:
- Quando si inserisce una password WiFi, si consiglia di selezionare
«Visualizza password» . Per ottenere la password (impostazioni) WiFi
corretta per la rete, contattare il fornitore della rete WiFi.
- Per mantenere attiva (ON) la connessione WiFi quando il dispositivo
è in modalità sleep, seleziona l’icona Menu nella pagina “WiFi”. Poi
seleziona Advanced > Keep WiFi on during sleep > Always [Avanzate >
Mantieni attivo il WiFi in modalità sleep > Sempre].

64
1
3
3
5
2
7
8
4 6
Interfaccia Android
TM

65
IT
Google
TM
Search
> Selezionare la ricerca per testo o per voce.
Applicazioni Android
TM
> Selezionare per avviare un’applicazione.
Icone permanenti di accesso rapido alle app Android
TM
“Indietro”
“Home”
“Applicazioni recenti”
"Tutte le applicazioni"
> Selezionare questa icona per visualizzare tutte le applicazioni e i widget si
accenderanno sul vostro ARCHOS. Tutte le applicazioni scaricate sono qui.
Barra di stato
> Che visualizza le notiche e le impostazioni rapide.
1
2
3
4
5
6
7
8

66
1
2
4 6
7 9
3
5
8
10 1211
13
Interfaccia Android
TM
1
Utente corrente
*
2
Percentuale di batteria rimasta
3
Per accedere a tutte le impostazioni.
4
Per attivare/disattivare la connessione WiFi.
5
Per attivare/disattivare la connessione Bluetooth.
6
Per attivare/disattivare la connessione GPS.
7
Attivare / disattivare la connessione a Internet via 3G
8
La quantità di dati utilizzati
9
Per attivare/disattivare tutte le connessioni wireless,
specialmente in volo.
10
Per regolare la luminosità dello schermo.
11
Impostare la modalità di sospensione dello schermo
12
Per attivare/disattivare l’orientamento automatico dello
schermo mentre si ruota ARCHOS .
13
Impostare una modalità di notica
*
Il nuovo supporto multi-utente per
i tablet permette a utenti diversi
di avere ciascuno il proprio spazio
distinto e personalizzabile su un
singolo dispositivo. Puoi aggiungere
utenti in Settings > Device
[Impostazioni > Dispositivo].
Impostazioni rapide

67
IT
Apre un elenco di immagini in miniatura delle applicazioni su cui si è recentemente lavorato:
Tocca: per aprire una app.
Tieni premuto: visualizza le opzioni
Scorri verso l’alto o il basso: chiudi un’app.
Applicazioni recenti

68
Conoscere Android
TM
Schermata iniziale estesa:
Navigare tra i vari pannelli della schermata iniziale sorando da sinistra
o destra.
Spostare una voce della schermata iniziale:
Selezionare e tenere il dito su di essa no a quando si visualizzano le
linee della griglia di posizionamento, quindi scorrere nella posizione
desiderata e togliere il dito.
Rimuovere una voce della schermata iniziale:
Selezionare e tenerla, scorrere il dito verso la parte superiore dello
schermo e lasciare sull’icona "Rimuovi".
Disinstallare una voce:
Dalle schermate Tutte le applicazioni, selezionare e tenere, scorrere
il dito verso la parte superiore dello schermo e lasciare su "Cestino
disinstalla".

69
IT
Creare cartelle di applicazioni:
Lasciare un’icona di applicazione su un’altra icona della schermata
iniziale e le due icone si combineranno.
Widget:
Selezionare l’icona "Tutte le applicazioni" della schermata iniziale.
Toccare i "Widget" sulla parte superiore dello schermo. Dalla
schermata principale Widget, è possibile spostare i widget proprio
come si fa per le icone delle applicazioni.
Modicare lo sfondo:
Tenere il dito sulla schermata su una posizione vuota, quindi
selezionare dall’elenco.
Blocco del touchscreen:
Dal pannello delle impostazioni rapide nella barra di stato, selezionare
impostazioni. Scorrere e selezionare "Protezione" > "Bloccare il
touchscreen". Selezionare il tipo di blocco che si desidera usare. Dopo
aver impostato un blocco, un lucchetto viene visualizzato ogni volta che
lo schermo si apre, richiedendo sequenza, PIN o altra chiave specicata.

70
Soluzione dei problemi
Nel caso in cui il dispositivo sembri bloccato:
Premere il pulsante ON/OFF per 10 secondi.
Nel caso in cui il dispositivo non si accenda:
1. Caricare il dispositivo per almeno 10 minuti.
2. Premere il pulsante ON/OFF per 10 secondi.
Il mio telefono non riesce a connettersi a una rete o visualizza il messaggio “No
service”
Provare a connettersi in un altro luogo. Vericare la copertura di rete con l’operatore.
Impossibile eettuare chiamate in uscita
Assicurarsi che il telefono sia connesso a una rete, e che la rete non sia sovraccarica o non
disponibile.
Impossibile ricevere chiamate in arrivo
Assicurarsi che il telefono sia acceso e collegato ad una rete (controllare che la rete non sia
sovraccarica o non disponibile).
PIN della scheda SIM bloccato
Contattare l’operatore di rete per ottenere il codice PUK (Personal Unblocking Key).
Se la ricezione WiFi è troppo lenta:
Accertarsi di non essere troppo lontani dal punto WiFi.
Aggiornare il rmware del dispositivo: http://www.archos.com/support.
Ripristinare le impostazioni di connessione.
Contattare il fornitore della connessione WiFi.

71
NL
Inhoudsopgave
Raadpleeg voor meer informatie de veelgestelde vragen (FAQ’s) op www.archos.com. Zorg ervoor dat u ze leest alvorens
te overwegen het product te retourneren. Uw probleem kan wel eens een probleempje blijken. Omdat we onze
producten voortdurend aanpassen en verbeteren, kan de software van uw apparaat er een beetje anders uitzien of een
licht gewijzigde functionaliteit hebben dan voorgesteld in deze Snelstartgids.
Wat zit er in de doos?.........................................................................................................................
Aan de slag.............................................................................................................................................
Beschrijving ARCHOS .........................................................................................................................
Geheugen-kaart & SIM-kaart plaatsen.........................................................................................
3G- & WiFi-verbinding.........................................................................................................................
De Android
TM
-Interface......................................................................................................................
Vertrouwd raken met Android
TM
.....................................................................................................
Problemen oplossen...........................................................................................................................
72
73
74
75
76
78
82
84

72
Warranty
Warranty
02-09-2013
last modification:
A79 Xenon
CONFIDENTIAL
DRAWING
Rev
2
scale 1:1
mm
8
134,3
200
Wat zit er in de doos?
USB-kabel Lader
Gebruikershandleiding
Garantie, wettelijke
mededelingen en
veiligheidsvoorschriftem
ARCHOS 7
9 Xenon

73
NL
Aan de slag
TIP:
Registreer uw product om de volledige service te ontvangen.
Als u een computer hebt, ga dan naar www.archos.com/register.
De batterijen laden
1. Laad uw apparaat op door de stekker van uw voedingskabel
in de micro USB-poort te steken. Het ARCHOS-apparaat begint
op te laden.
2. Druk op de aan / uit-knop om het apparaat uit.
Het laadcontrolelampje brandt wanneer de batterij aan het
opladen is.
- U kunt uw ARCHOS gebruiken terwijl hij wordt opgeladen.
- Laad het apparaat de eerste keer helemaal op.
- Gebruik uitsluitend de meegeleverde oplader.
Als u uw apparaat gaat opladen met een lege batterij,
dan duurt het ten minste 10 minuten voordat het
batterijpictogram wordt weergegeven.

74
3
5
02-09-2013
last modification:
A79 Xenon
CONFIDENTIAL
DRAWING
Rev
2
scale 1:1
mm
8
134,3
200
1
4
2
10
6 7
02-09-2013
last modification:
A79 Xenon
CONFIDENTIAL
DRAWING
Rev
2
scale 1:1
mm
8
134,3
200
02-09-2013
last modification:
A79 Xenon
CONFIDENTIAL
DRAWING
Rev
2
scale 1:1
mm
8
134,3
200
8
9
Beschrijving ARCHOS
Webcam
Luidspreker
Volumeknoppen
Camera
AAN/UIT-knop
Micro USB-poort
Hoofdtelefoonaansluiting
Inkeping
Ingebouwde microfoon
Luidsprekers
1
2
3
4
5
6
7
8
9
10

75
SIM
TF
SIM
TF
SIM
TF
2 1
NL
Geheugen-kaart & SIM-kaart plaatsen
1
2G/3G SIM-kaart
2
Geheugenkaart
WAARSCHUWING: Schakel het apparaat uit.
Openen
Verwijder de achterklep.
De achterklep niet buigen of knikken. Anders kunt u de achterklep beschadigen.
Een SIM-kaart plaatsen
Schuif de 3G SIM-kaart met de voorkant naar beneden in de 2G/3G-sleuf (sleuf 1).
Een geheugen-kaart plaatsen
Sleep de geheugenkaart in sleuf 2.
Sluiten
Klik het batterijklepje terug op zijn plaats.

76
WiFi-netwerkverbinding
3G-verbindung
Om verbinding te maken met het internet moet het pictogram
voor mobiele data geactiveerd zijn.
Mobiele data inschakelen
1. Houd uw vingers op de pictogrammen voor de tijd en de batterij
om de statusbalk weer te geven.
2. Sleep de blauwe streep naar beneden.
3. Raak de pictogram voor mobiele data
aan om deze in te
schakelen.
Als uw toestel geen verbinding met het 3G-netwerk van je
operator. Neem contact op met 3G-provider om de verbinding
parameters te verkrijgen. Op uw apparaat, tikt u Instellingen.
Selecteer Draadloos en netwerken > Meer... > Mobiele netwerken.
In Mobiele providers, selecteert u uw Mobiele provider. In Namen
toegangspunten, selecteer naam van het toegangspunt en voer de
juiste verbinding parameters.
TIP:
Bij verbindingsproblemen kunt u de FAQ's op www.archos.com
raadplegen of contact opnemen met uw 3G-netwerkbeheerder.

77
NL
WiFi-verbindung
WAARSCHUWING: Zorg ervoor dat u zich in een WiFi-zone
bevindt.
1. Houd uw vingers op de pictogrammen voor de tijd en de
batterij om de statusbalk weer te geven.
2. Sleep de blauwe streep naar beneden.
3. Tik op "Instellingen"
om het menu WiFi-instellingen te
openen.
4. Als WiFi uit is bij Wireless & Networks [Draadloos en netwerken]
schuif dan de WiFi-knop naar “ON’ [Aan]. Als WiFi is ingeschakeld,
scant de ARCHOS naar WiFi-netwerken in het bereik.
5. Tik op WiFi.
6. Tik op de naam van het netwerk waarmee u verbinding wilt
maken. Privé-netwerken worden weergegeven met een slotje en
vragen u om uw wachtwoord in te voeren.
TIPS:
- Bij het invoeren van een WiFi-wachtwoord, raden wij u aan
«Wachtwoord weergeven» te selecteren, zodat u de tekens kunt zien
die u aan het typen bent. Neem voor het juiste WiFi-wachtwoord (of
instellingen) voor het netwerk contact op met de WiFi-netwerkprovider.
- Om uw WiFi-verbinding ingeschakeld te houden als het apparaat
in stand-by is, selecteert u het Menu-pictogram op de WiFi-pagina.
Vervolgens selecteert u Advanced > Keep WiFi on during sleep > Always
[Geavanceerd > WiFi aan in stand-by > Altijd].

78
1
3
3
5
2
7
8
4 6
De Android
TM
-Interface

79
NL
Google
TM
Search
> Tik voor zoeken op tekst of zoeken met stem .
Android
TM
-apps
> Tik erop om een applicatie te starten.
Snelkoppelingen van permanente Android
TM
-apps
Recente apps
Startpagina
Terug
"Knop Alle Apps"
> Tik op dit pictogram om alle applicaties en widgets weer te geven die op uw ARCHOS
zijn geïnstalleerd. Al uw gedownloade applicaties bevinden zich hier.
Statusbalk
> Geeft meldingen en snelinstellingen weer.
1
2
3
4
5
6
7
8

80
1
2
4 6
7 9
3
5
8
10 1211
13
De Android
TM
-Interface
De Snelinstellingen
1
Huidige gebruiker
*
2
Percentage batterijlading
3
Om al uw instellingen te openen.
4
Om uw WiFi-verbinding aan/uit te zetten.
5
Om uw Bluetooth-verbinding aan/uit te zetten.
6
Om uw GPS-verbinding aan/uit te zetten.
7
De internetverbinding via 3G activeren of deactiveren
8
De hoeveelheid data die gebruikt
9
Om alle draadloze verbindingen te activeren/deactiveren,
in het bijzonder tijdens het vliegen.
10
Om de helderheid van het scherm aan te passen.
11
Stel de slaapmodus van het scherm
12
Om de automatische oriëntatie van het scherm te
activeren/deactiveren als u uw ARCHOS draait.
13
Stel een audio proel
*
Nieuwe tabletondersteuning voor
meerdere gebruikers waarbij iedere
gebruiker zijn eigen ruimte op de
tablet kan maken en aanpassen.
Voeg gebruikers toe bij Settings >
Device [Instellingen > Apparaat]

81
NL
Recente apps
Hiermee opent u een lijst van miniatuurafbeeldingen van apps waarmee u onlangs hebt gewerkt:
Op en neer vegen: een app sluiten.
Aanraken: een app openen.
Vasthouden: opties weergeven

82
Vertrouwd raken met Android
TM
Het uitgebreide startscherm:
Navigeren tussen de verschillende startschermpanelen door er van
links en rechts overheen te vegen.
Het verplaatsen van een item op het startscherm:
Tik en houd uw vinger op zijn plaats tot de positioneringsrasterlijnen
verschijnen, dan schuift u deze naar de gewenste locatie en laat uw
vinger vervolgens weer los.
Het verwijderen van een item op het startscherm:
Tik en houd uw vinger op het item en schuif dit vervolgens naar de
bovenkant van het scherm en zet het op het pictogram "Verwijderen".
Verwijderen van een item:
Tik in de schermen Alle apps op het item en houd uw vinger daar,
schuif vervolgens uw vinger in de richting van de bovenkant van het
scherm en plaats het item op de prullenbak "Verwijderen".

83
NL
Het aanmaken van applicatiemappen:
Plaats op een startscherm het ene app-pictogram op het andere, en
de twee pictogrammen worden gecombineerd.
Widgets:
Tik in uw startscherm op het pictogram "Alle apps". Tik op
"Widgets" aam de bovenkant van het scherm. Vanaf het Widgets-
hoofdscherm kunt u widgets op dezelfde manier verplaatsen als
app-pictogrammen.
Uw wallpaper wijzigen:
Houd uw vinger op het scherm op een lege plek en maak
vervolgens een selectie uit de lijst.
Het vergrendelen van het aanraakscherm:
Tik vanuit het snelinstellingen-dashboard op instellingen. Scroll
naar beneden en tik op veiligheid. Tik op "Scherm vergrendelen".
Tik op het type slot dat u wilt gebruiken. Nadat u hier een slot hebt
ingesteld, wordt er een vergrendelscherm weergegeven wanneer
uw scherm ‘wakker’ wordt, dat om het patroon, de PIN of een
andere specieke toets vraagt.

84
Problemen oplossen
Als uw apparaat vast zit:
Druk gedurende 10 seconden op de AAN/UIT-knop.
Als uw apparaat niet inschakelt:
1. Laad uw apparaat gedurende ten minste 10 minuten op.
2. Druk gedurende 10 seconden op de AAN/UIT-knop.
Mijn telefoon kan geen verbinding maken met een netwerk of “Geen service” wordt
weergegeven
Probeer op een andere locatie verbinding te maken. Informeer bij uw beheerder naar uw
netwerkdekking.
Ik kan geen uitgaande gesprekken voeren
Controleer of uw telefoon is verbonden met een netwerk en of het netwerk overbelast of niet
beschikbaar is.
Ik kan geen inkomende gesprekken ontvangen
Controleer of uw telefoon is ingeschakeld en is verbonden met een netwerk (controleer of het
netwerk overbelast of niet beschikbaar is). PIN-code van SIM-kaart geblokkeerd
Neem contact op met uw netwerkbeheerder voor de PUK-code (Personal Unblocking Key).
Als uw WiFi-ontvangst te laag is:
Zorg ervoor dat u zich niet ver van de WiFi-hotspot bevindt.
Update de rmware van het apparaat: http://www.archos.com/support.
Reset de instellingen van uw WLAN-verbinding.
Neem contact op met uw WiFi-verbindingsprovider.

85
PT
Índice
Para obter mais informações, consulte as Perguntas frequentes em www.archos.com. Certique-se de que os consulta
antes de colocar a hipótese de devolver qualquer produto. O seu problema pode ser insignicante. Como muitas vezes
atualizamos e melhoramos os nossos produtos, o seu software do dispositivo pode ter uma aparência ligeiramente
diferente ou funcionalidades modicadas das apresentadas neste Guia de Início Rápido.
Conteúdo da embalagem.................................................................................................................
Início..........................................................................................................................................................
Descrição do ARCHOS .......................................................................................................................
Inserir cartões SIM & cartões de memória...................................................................................
Ligação 3G & WiFi ................................................................................................................................
A interface Android
TM
..........................................................................................................................
Familiarizar-se com Android
TM
.........................................................................................................
Resolução de problemas...................................................................................................................
86
87
88
89
90
92
96
98

86
Warranty
Warranty
02-09-2013
last modification:
A79 Xenon
CONFIDENTIAL
DRAWING
Rev
2
scale 1:1
mm
8
134,3
200
Conteúdo da embalagem
Cabo USB Carregador
Guia do usuário
Garantia, avisos legais e
de segurança
ARCHOS 7
9 Xenon

87
PT
Início
SUGESTÕES:
Para receber uma assistência mais completa, registe o seu produto.
No caso de um computador, vá a www.archos.com/register.
Carregar a bateria
1. Carregue o seu aparelho ligando o cabo de alimentação à Porta
micro-USB. O aparelho ARCHOS será iniciado o carregamento.
2. Pressione o botão On / O para ligar o produto.
A luz indicadora de carregamento permanece acesa enquanto a
bateria carrega.
- Pode utilizar o seu aparelho ARCHOS enquanto este está a
carregar.
- Carregue o dispositivo completamente antes de usá-lo pela
primeira vez.
- Use apenas o carregador fornecido.
Quando o teu dispositivo está descarregado por completo, é
necessário ecarregá-lo pelo menos durante 10 minutos antes
de ser exibido o ícone da bateria.

88
3
5
02-09-2013
last modification:
A79 Xenon
CONFIDENTIAL
DRAWING
Rev
2
scale 1:1
mm
8
134,3
200
1
4
2
10
6 7
02-09-2013
last modification:
A79 Xenon
CONFIDENTIAL
DRAWING
Rev
2
scale 1:1
mm
8
134,3
200
02-09-2013
last modification:
A79 Xenon
CONFIDENTIAL
DRAWING
Rev
2
scale 1:1
mm
8
134,3
200
8
9
Descrição do ARCHOS
Webcam
Coluna
Botões de volume
Câmara
1
2
3
4
5
6
7
8
9
10
Botão Power
Porta micro-USB
Saída para auriculares
Entalhe
Microfone incorporado
Colunas

89
SIM
TF
SIM
TF
SIM
TF
2 1
PT
Inserir cartões SIM & cartões de memória
AVISO: Desligue o aparelho.
Abrir
Remova a tampa traseira.
Não dobre ou torça a tampa traseira em demasia. Isso pode danicar a tampa.
Inserir cartões SIM
Para introduzir o seu cartão SIM 3G, deslize-o com a face virada para baixo na direção da
ranhura 2G/3G (ranhura 1).
Inserir cartões de memória
Para introduzir um cartão de memória, deslize-o com a face virada para baixo na direção da
ranhura 2.
Fechar
Reponha a tampa da bateria, empurrando-a para o lugar até ouvir um estalido.
1
Cartão SIM 2G/3G
2
Cartão de memória

90
Ligação 3G & WiFi
Ligação 3G
O ícone de dados móveis deve estar ativo para ser possível aceder
à Internet.
Ativar dados móveis
1. Toque e mantenha premidos os ícones do Tempo e bateria para
revelar a barra de estados.
2. Puxe a linha azul para baixo.
3. Toque no ícone dos dados móveis
para ativar.
Se o seu aparelho não se conectar à rede de seu provedor 3G
Contate o seu fornecedor 3G para obter os parâmetros de conexão.
No seu aparelho, toque no Denições.
Selecione Sem o & redes > Mais... > Redes móveis.
Em operadores de rede, selecione a sua operadora.
Nos Nomes de Ponto de Acesso, selecione o ponto de acesso
correto e digite os parâmetros de conexão exatos.
SUGESTÕE:
Se tiver problemas de ligação, consulte as FAQs em www.archos.com
ou contacte o seu fornecedor de rede 3G.

91
PT
Ligação WiFi
AVISO: Certique-se de que se encontra numa zona WiFi.
1. Toque e mantenha premidos os ícones do Tempo e bateria para
revelar a barra de estados.
2. Puxe a linha azul para baixo.
3. Toque em “Denições”
para abrir o menu de denições WiFi.
4. Na secção “Wireless & networks” (Redes e Wi-Fi), se a opção WiFi
estiver desligada, deslize-a para a posição “ON” (LIGADO). Assim
que o Wi-Fi estiver ligado, o ARCHOS vai analisar as redes Wi-Fi
que estiverem ao seu alcance.
5. Toque WiFi.
6. Toque no nome da rede à qual pretende ligar-se. As redes
privadas aparecem com o ícone de um cadeado e irão requerer a
introdução da sua palavra-passe.
SUGESTÕES:
- Quando introduzir uma palavra-passe WiFi, recomendamos que
seleccione “Mostrar palavra-passe” para que possa ver os caracteres que
está a digitar. Para obter a palavra-passe (ou definições) WiFi correcta
para a rede, contacte a operadora da rede WiFi.
- Para manter a sua ligação WiFi ligada quando o dispositivo está
suspenso, selecione o ícone do menu na página do WiFi. Em seguida,
selecione Advanced (Avançadas) > Keep WiFi on during sleep [Manter
Wi-Fi ligado durante a suspensão) > Always (Sempre)].

92
1
3
3
5
2
7
8
4 6
A Interface Android
TM

93
PT
Google
TM
Search
> Toque para efectuar uma pesquisa de texto ou uma busca por voz.
Aplicações Android
TM
> Toque para iniciar uma aplicação.
Atalhos permanentes em aplicações Android
TM
"Aplicações recentes"
"Ecrã Principal"
"Anterior"
"Todas as Aplicações"
> Toque neste ícone para visualizar todas as aplicações e widgets instalados no seu
ARCHOS. Estão aqui todas as aplicações descarregadas.
Barra do estado
> Apresenta noticações e denições rápidas.
1
2
3
4
5
6
7
8

94
1
2
4 6
7 9
3
5
8
10 1211
13
A Interface Android
TM
As Denições rápidas
1
Utilizador atual
*
2
Ver a percentagem de bateria que resta
3
Para aceder a todas as suas denições.
4
Para ligar/desligar a sua ligação WiFi.
5
Para ligar/desligar a sua ligação Bluetooth.
6
Para ligar/desligar a sua ligação GPS.
7
Para ativar/desativar a conexão com a Internet via 3G
8
A quantidade de dados que têm sido utilizados
9
Para activar/desactivar todas as ligações sem os,
especialmente durante voos.
10
Para ajustar o brilho do ecrã.
11
Dena o modo de suspensão da tela
12
Para activar/desactivar a orientação automática do
ecrã enquanto roda o ARCHOS.
13
Denir um perl de áudio
*
O novo suporte multiutilizador para
permite que diferentes utilizadores
tenham áreas de trabalho
separadas e personalizadas no
mesmo dispositivo. Pode adicionar
utilizadores em Settings > Device
[Definições > Dispositivo]

95
PT
Abre uma lista de imagens em tamanho reduzido das aplicações que utilizou recentemente:
Toque: para abrir uma aplicação
Manter premido: exibir opções
Deslizar para cima ou para baixo: fechar uma
aplicação
Aplicações recentes

96
Familiarizar-se com Android
TM
O ecrã inicial alargado:
Navegue entre os diferentes painéis do ecrã inicial movendo-os para a
esquerda e para a direita.
Mover um item do ecrã inicial:
Toque continuamente com o dedo no mesmo até aparecer a grelha de
posicionamento; em seguida, deslize-o para a posição pretendida e
solte o dedo.
Remover um item do ecrã inicial:
Toque continuamente no mesmo, deslize o seu dedo para o topo do
ecrã e largue-o sobre o ícone Remover.
Desinstalar um item:
A partir do ecrã Todas as aplicações, toque continuamente no mesmo,
deslize o seu dedo para o topo do ecrã e largue-o sobre o caixote
Desinstalar.

97
PT
Criar pastas de aplicações:
Largue o ícone de uma aplicação sobre outro num ecrã inicial e os
dois ícones carão combinados.
Widgets:
Toque no ícone Todas as aplicações no seu ecrã inicial. Toque em
Widgets no topo do ecrã. A partir do ecrã Widgets principal, pode
movimentar os widgets da mesma forma que o faz com os ícones
das aplicações.
Alterar a imagem de fundo:
Mantenha o dedo no ecrã sobre uma localização vazia, em seguida
seleccione a partir da lista.
Bloquear o ecrã táctil:
A partir do painel de denições rápidas na barra do estado, toque
nas denições. Desloque para baixo e toque em Segurança. Toque
em Bloquear ecrã. Toque no tipo de bloqueio que pretende utilizar.
Depois de denir aqui um bloqueio, será apresentado um ecrã de
bloqueio sempre que activar o ecrã, a solicitar o padrão, o PIN ou
outra chave especicada.

9898
Resolução de problemas
Se o aparelho bloquear:
Prima o botão LIGAR/DESLIGAR durante 10 segundos.
Se o seu aparelho não ligar:
1. Carregue o aparelho durante pelo menos 10 minutos.
2. Prima o botão LIGAR/DESLIGAR durante 10 segundos.
O meu telemóvel não consegue ligar-se a uma rede ou é exibida a mensagem “Sem
cobertura de rede”
Tente ligar em outro local. Verique a cobertura de rede da sua operadora.
Não é possível fazer chamadas
Verique se o seu telemóvel está ligado a uma rede e se essa rede está disponível.
Não é possível receber chamadas
Verique se o seu telemóvel está ligado e tem uma ligação a uma rede (verique se a rede está
disponível).
PIN do cartão SIM bloqueado
Contacte a sua operadora para obter o código PUK (Chave pessoal de desbloqueio).
Se a recepção WiFi for demasiado lenta:
Certique-se de que não está afastado do ponto de ligação WiFi.
Atualizar o rmware do dispositivo: http://www.archos.com/support.
Redenir as congurações de sua conexão.
Contacte a sua operadora da ligação WiFi.

99
RU
PT
RU
Содержание
За дополнительной информацией обратитесь к разделу часто задаваемых вопросов и руководству пользователя
для Вашего устройства на сайте www.archos.com. Обязательно прочтите их прежде, чем задумываться
о возврате устройства . Ваша проблема может оказаться не столь уж значительной. Мы часто обновляем
и улучшаем свою продукцию, поэтому графический интерфейс или функциональность программного
обеспечения Вашего устройства могут несколько отличаться от представленных в настоящем Кратком
руководстве пользователя.
Содержимое упаковки ..................................................................................................................
Начало работы...................................................................................................................................
Описание устройства.....................................................................................................................
Вставка SIM-карт & Вставка карты памяти............................................................................
Подключение 3G & Wi-Fi................................................................................................................
Интерфейс Android
TM
......................................................................................................................
Знакомство с Android
TM
..................................................................................................................
Устранение неполадок...................................................................................................................
100
101
102
103
104
106
110
112

100
Warranty
Warranty
02-09-2013
last modification:
A79 Xenon
CONFIDENTIAL
DRAWING
Rev
2
scale 1:1
mm
8
134,3
200
Содержимое упаковки
Кабель USB Зарядное устройство
Краткое руководство Гарантии и инструкции
по безопасности
ARCHOS 7
9 Xenon

101
RU
PT
101
RU
Начало работы
Зарядка
СОВЕТ:
Зарегистрируйте свое изделие, чтобы получать обслуживание в более полном объеме.
При работе с компьютером перейдите по ссылке www.archos.com/register.
1. Зарядите Ваше устройство, подключив кабель питания к
порту micro-USB. ARCHOS устройство начнет заряжаться.
2. Нажмите кнопку питания, чтобы включить устройство.
Во время зарядки батареи светится индикатор заряда.
-Вы можете пользоваться устройством ARCHOS во время зарядки.
-Перед первым использование устройство должно полностью
зарядиться.
-Разрешается использовать только зарядное устройство из
комплекта поставки.
Если ваше устройство полностью разрядилось,
необходимо зарядить его в течение минимум 10
минут, прежде чем сможет отобразиться значок
заряжающегося аккумулятора.

102
3
5
02-09-2013
last modification:
A79 Xenon
CONFIDENTIAL
DRAWING
Rev
2
scale 1:1
mm
8
134,3
200
1
4
2
10
6 7
02-09-2013
last modification:
A79 Xenon
CONFIDENTIAL
DRAWING
Rev
2
scale 1:1
mm
8
134,3
200
02-09-2013
last modification:
A79 Xenon
CONFIDENTIAL
DRAWING
Rev
2
scale 1:1
mm
8
134,3
200
8
9
Описание устройства
Веб-камера
громкоговоритель
Кнопки громкости
камера
Кнопка ВКЛ/ВЫКЛ
Порт Micro-USB
Разъем для наушников
выемка
Микрофон
колонки
1
2
3
4
5
6
7
8
9
10

103
SIM
TF
SIM
TF
SIM
TF
2 1
RU
PT
103
Вставка SIM-карт & Вставка карты памяти
ПРЕДУПРЕЖДЕНИЕ: отключите питание перед процедурой
1. Снимите заднюю крышку.
Не изгибайте и не скручивайте крышку слишком сильно. Это может привести к ее
повреждению.
SIM-
Чтобы установить 3G SIM-карту, вставьте ее лицевой стороной вниз в гнездо 2G/3G
(гнездо1).
Перетащите карту памяти в слот 2.
Установите крышку аккумулятора, так чтобы она со щелчком стала на место.
1
SIM-карта 2G/3G
2
Карта памяти

104
Подключение 3G & Wi-Fi
3G
Чтобы иметь возможность доступа к Интернету, необходимо
активировать пиктограмму мобильных данных.
Активация мобильных данных
1. Коснитесь и удерживайте значки времени и аккумулятора,
чтобы открыть строку состояния.
2. Потяните синюю линию вниз, чтобы отобразить панель
мониторинга состояния.
3. Для активации коснитесь значка мобильных данных
.
Если устройство не подключается к сети вашего оператора 3G
Свяжитесь со своим оператором 3G ввиду получения
параметров связи. Нажмите на Настройки вашего устройства.
Выберите Беспроводные соединения и сети > Далее... >
Мобильные сети. В списке Операторов сети, выберите своего
оператора. В Точке доступа (APN) выберите правильное
название точки доступа и введите точные параметры сети.
:
Если возникнут проблемы с соединением, см. часто задаваемые
вопросы и ответы на них на веб-сайте www.archos.com или
свяжитесь со своим поставщиком услуг сети 3G.

105
RU
105
Wi-Fi
Убедитесь, что Вы находитесь в зоне Wi-Fi.
1. Коснитесь и удерживайте значки времени и аккумулятора,
чтобы открыть строку состояния.
2. Потяните синюю линию вниз, чтобы отобразить панель
мониторинга состояния.
3. Нажмите на значок Настройки
для доступа к настройкам.
4. Если модуль Wi-Fi выключен, в разделе Wireless & networks
(«Беспроводная связь и сети») переместите переключатель Wi-
Fi в положение ON («ВКЛ»). После включения Wi-Fi устройство
ARCHOS выполнит обнаружение сетей Wi-Fi в диапазоне
приема.
5. Выберите Wi-Fi.
6. Выберите ту сеть, к которой хотите подключиться. Частные
сети. отображаются в виде значка с замком, и для них
потребуется ввести пароль.
СОВЕТ:
- При вводе пароля рекомендуется выбрать опцию “Show password”
, чтобы видеть вводимые символы. Для того, чтобы получить сетевой
пароль (или настройки) Wi-Fi , обратитесь к провайдеру сети Wi-Fi.
- Чтобы поддерживать соединение WiFi включенным, когда
устройство находится в спящем режиме, на странице WiFi выберите
значок меню . Затем выберите Advanced > Keep WiFi on during sleep
> Always [Дополнительно > Оставить WiFi включенным в спящем
режиме > Всегда].

106
1
3
3
5
2
7
8
4 6
Интерфейс Android
TM

107
RU
PT
107
Поиск Google
TM
> Прикоснитесь к позиции «Google», чтобы выполнить тестовый поиск, или к
пиктограмме микрофона, чтобы выполнить голосовой поиск.
Пиктограммы приложений Android
TM
> Прикоснитесь к пиктограмме для запуска приложения.
Постоянные ярлыки приложений Android
TM
"Кнопки последних приложений"
Кнопка "Домой"
Кнопка "Назад"
Кнопка "Все приложения"
> Прикоснитесь к этой пиктограмме, чтобы отобразить все приложения и
виджеты, установленные в Вашем ARCHOS. Здесь находятся все загруженные Вами
приложения.
Строка состояния
> Отображаются сообщения и быстрые настройки.
1
2
3
4
5
6
7
8

108
1
2
4 6
7 9
3
5
8
10 1211
13
Интерфейс Android
TM
Быстрые настройки
1
Текущий пользователь
*
2
Процентная величина остатка заряда
аккумулятора
3
Доступ ко всем настройкам.
4
Включение/выключение соединения Wi-Fi.
5
Включение/выключение соединения Bluetooth.
6
Включение/выключение соединения GPS.
7
включить или отключить подключение к
Интернету через 3G
8
Количество данных, которые были использованы
9
Активация/деактивация всех беспроводных
соединений, в частности, во время авиаперелета.
10
Регулировка яркости экрана.
11
Установить режим ожидания на экране
12
Активация/деактивация автоматической ориентации
экрана при повороте устройства ARCHOS.
13
Устанавливает аудио профиля
*
Новая многопользовательская
поддержка для планшетов
предоставляет различным
пользователям свое собственное
отдельное, конфигурируемое
место на одном устройстве.
Добавьте пользователей в Settings
> Device [Настройки > Устройство].

109
RU
PT
109
Последние приложения
Открывается список эскизов приложений, с которыми Вы недавно работали:
Коснитесь: , чтобы открыть приложение.
Удерживание: отображение параметров
Прокрутка вверх или вниз: закрытие
приложения.

110
Знакомство с Android
TM
Расширенный домашний экран:
Выполняйте переходы между различными панелями домашнего
экрана, смещая их влево и вправо.
Перемещение элемента домашнего экрана:
Прикоснитесь к элементу и удерживайте палец, пока не появится
сетка позиционирования, затем переместите его в требуемое
положение, и отпустите палец.
Удаление элемента домашнего экрана:
Прикоснитесь к элементу и удерживая палец, проведите его к
верхней части экрана и отпустите над пиктограммой Remove
(удалить).
Деинсталляция элемента:
Прикоснитесь к элементу на экране «Все приложения» и
удерживая палец, проведите его к верхней части экрана и
отпустите над пиктограммой Uninstall (деинсталлировать).

111
RU
PT
111
Создание папок приложений:
Поместите пиктограмму одного приложения поверх другого на
домашнем экране, и две пиктограммы объединятся.
Виджеты:
Прикоснитесь к пиктограмме «Все приложения» на домашнем
экране. Прикоснитесь к позиции Widgets в верхней части
экрана. На основном экране Widgets можно переставлять
виджеты таким же образом, как пиктограммы приложений.
Изменение обоев:
Удерживайте палец на свободном месте домашнего экрана,
затем выберите обои из списка.
Блокировка сенсорного экрана:
Прикоснитесь к позиции Settings на панели быстрых настроек
в строке состояния. На экране Settings выполните прокрутку
вниз и прикоснитесь к позиции Security (защита). Прикоснитесь
к позиции Screen lock (блокировка экрана). Выберите тип
блокировки, который хотите использовать. После того, как будет
установлена блокировка, при каждом пробуждении экрана будет
отображаться экран блокировки с запросом на ввод комбинации
символов, PIN-кода или иного указанного ключа.

112
Устранение неполадок
В случае зависания планшета:
Нажмите на кнопку ВКЛ/ВЫКЛ и удерживайте в течение 10 секунд.
Если устройство не включается:
1. Зарядите устройство по крайней мере 10 минут.
2. Нажмите на кнопку ВКЛ/ВЫКЛ и удерживайте в течение 10 секунд.
Не удается подключить телефон не может к сети, или отображается сообщение No service
(Нет сети)
Попытайтесь установить соединение в другом месте. Проверьте у оператора наличие
покрытия сети. Проверьте у оператора, действительна ли ваша SIM-карта. Попытайтесь
выбрать доступную сеть (сети) вручную. Попытайтесь установить соединение позже, если сеть
перегружена.
Не удается выполнять исходящие вызовы
Убедитесь, что телефон подключен к сети, и что сеть доступна и не перегружена.
Не удается принимать входящие вызовы
Убедитесь, что телефон включен и подключен к сети (проверьте, что сеть доступна и не
перегружена).
Заблокирован PIN-код SIM-карты
Обратитесь к оператору мобильной связи для получения PUK-кода (Personal Unblocking Key —
персональныйразблокирующий код).
Если принимаемый сигнал Wi-Fi слишком слаб:
Убедитесь, что не находитесь слишком далеко от узла доступа Wi-Fi.
Обновите встроенную микропрограмму устройства:
http://www.archos.com/support.
Сбросьте и повторно введите параметры соединения.
Обратитесь к провайдеру сети Wi-Fi.

113
National restrictions
This device is intended for home and oce use in all EU countries (and other countries following the EU
directive 1999/5/EC) without any limitation except for the countries mentioned below:
Country Restriction Reason/remark
Bulgaria None General authorization required for outdoor use and public
service
France Outdoor use limited
to 10 mW e.i.r.p.
within the band
2454-2483.5 MHz
Military Radiolocation use. Refarming of the 2.4 GHz band
has been ongoing in recent years to allow current relaxed
regulation. Full implementation planned 2012
Italy None If used outside of own premises, general authorization is
required.
Luxembourg None General authorization required for network and service supply
(not for spectrum)
Norway Implemented This subsection does not apply for the geographical aera
within a radius of 20 km from the centre of Ny-Alesund
Russian Federation None Only for indoor applications
Note: Frequency 2454-2483.5MHZ are restricted to indoor use in France.
Consult the declaration of conformity on http://www.archos.com/products/declaration_conformity.html

114
Open Source Software Offer
The software bundled with this product includes software les subject to certain open source license
requirements. Such open source software les are subject solely to the terms of the relevant open source
software license. Such open source software is provided on an “AS IS” basis to the maximum extent
permitted by applicable law.
For the open source les contained herein, please access “Open source license” section located at:
Settings\About tablet\Legal information on the device for the relevant copyright and licensing terms.
You may obtain a copy of Apache License, Version 2.0 at http://www.apache.org/licenses/LICENSE-2.0.
You may also obtain a copy of GNU General Public License, Version 2 at the Free Software Foundation,
INC, 51 Franklin Street, Fifth Floor, Boston, MA 02110-1301, USA.
Until the date that is three years after our last shipment of this product, you may obtain a copy of the
source code corresponding to the binaries for any GPL-Licensed le by contacting ARCHOS customer
service at http://www.archos.com and ARCHOS will send you a link to such source code or will provide
instructions to get the source on a physical medium.
This oer is valid to anyone in receipt of this information.
SAR rate
1.68W/KG
-
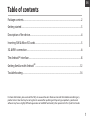 1
1
-
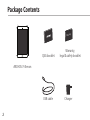 2
2
-
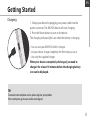 3
3
-
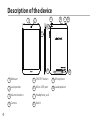 4
4
-
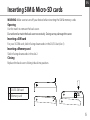 5
5
-
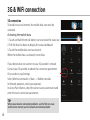 6
6
-
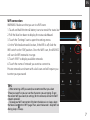 7
7
-
 8
8
-
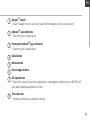 9
9
-
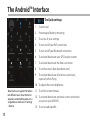 10
10
-
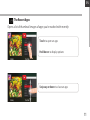 11
11
-
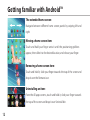 12
12
-
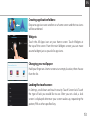 13
13
-
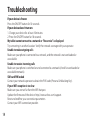 14
14
-
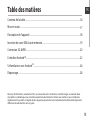 15
15
-
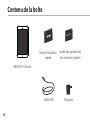 16
16
-
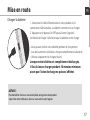 17
17
-
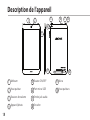 18
18
-
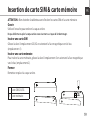 19
19
-
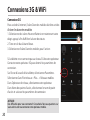 20
20
-
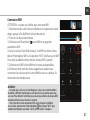 21
21
-
 22
22
-
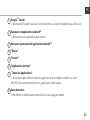 23
23
-
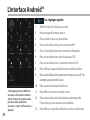 24
24
-
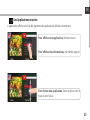 25
25
-
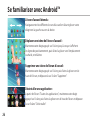 26
26
-
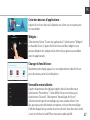 27
27
-
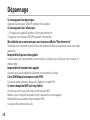 28
28
-
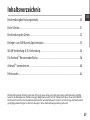 29
29
-
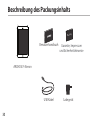 30
30
-
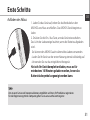 31
31
-
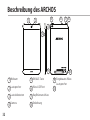 32
32
-
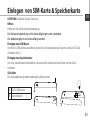 33
33
-
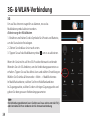 34
34
-
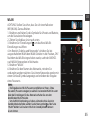 35
35
-
 36
36
-
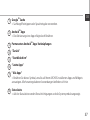 37
37
-
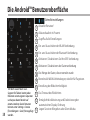 38
38
-
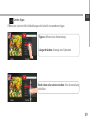 39
39
-
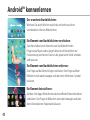 40
40
-
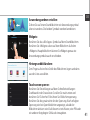 41
41
-
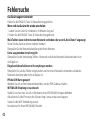 42
42
-
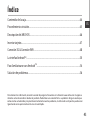 43
43
-
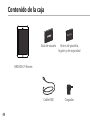 44
44
-
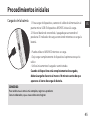 45
45
-
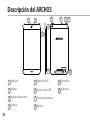 46
46
-
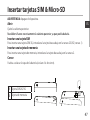 47
47
-
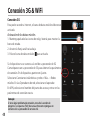 48
48
-
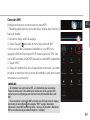 49
49
-
 50
50
-
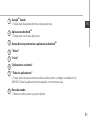 51
51
-
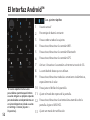 52
52
-
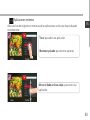 53
53
-
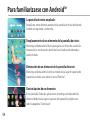 54
54
-
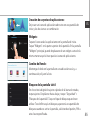 55
55
-
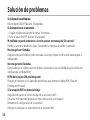 56
56
-
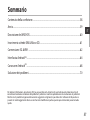 57
57
-
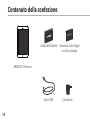 58
58
-
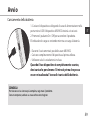 59
59
-
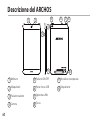 60
60
-
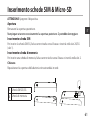 61
61
-
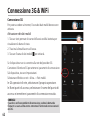 62
62
-
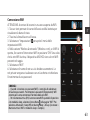 63
63
-
 64
64
-
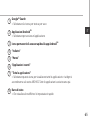 65
65
-
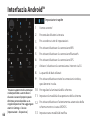 66
66
-
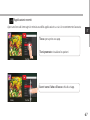 67
67
-
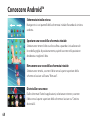 68
68
-
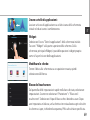 69
69
-
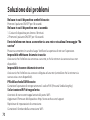 70
70
-
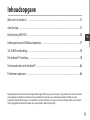 71
71
-
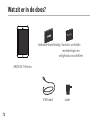 72
72
-
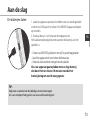 73
73
-
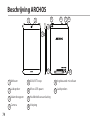 74
74
-
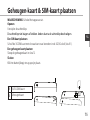 75
75
-
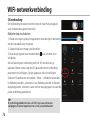 76
76
-
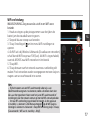 77
77
-
 78
78
-
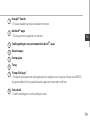 79
79
-
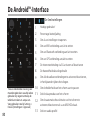 80
80
-
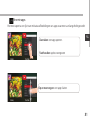 81
81
-
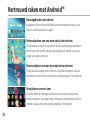 82
82
-
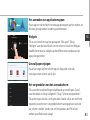 83
83
-
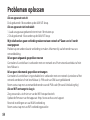 84
84
-
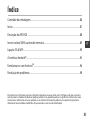 85
85
-
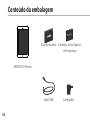 86
86
-
 87
87
-
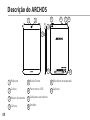 88
88
-
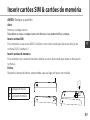 89
89
-
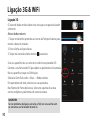 90
90
-
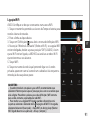 91
91
-
 92
92
-
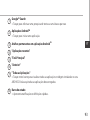 93
93
-
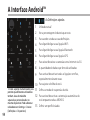 94
94
-
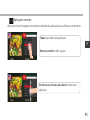 95
95
-
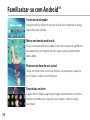 96
96
-
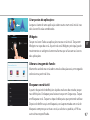 97
97
-
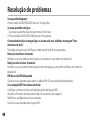 98
98
-
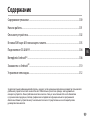 99
99
-
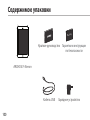 100
100
-
 101
101
-
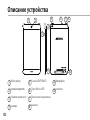 102
102
-
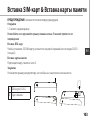 103
103
-
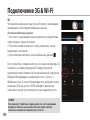 104
104
-
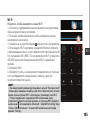 105
105
-
 106
106
-
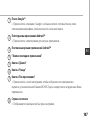 107
107
-
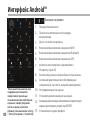 108
108
-
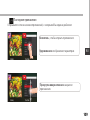 109
109
-
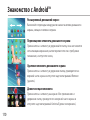 110
110
-
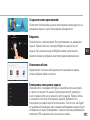 111
111
-
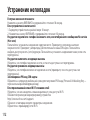 112
112
-
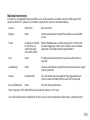 113
113
-
 114
114
Archos Xenon Series User 101 Xenon Handleiding
- Categorie
- Tabletten
- Type
- Handleiding
in andere talen
- italiano: Archos Xenon Series User 101 Xenon Manuale utente
- français: Archos Xenon Series User 101 Xenon Manuel utilisateur
- español: Archos Xenon Series User 101 Xenon Manual de usuario
- Deutsch: Archos Xenon Series User 101 Xenon Benutzerhandbuch
- português: Archos Xenon Series User 101 Xenon Manual do usuário
Gerelateerde papieren
Andere documenten
-
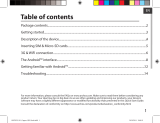 Archos 101 Series User 101 Copper Handleiding
Archos 101 Series User 101 Copper Handleiding
-
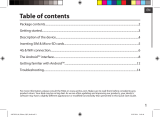 Archos Helium Series User 80 Helium - 4G Handleiding
Archos Helium Series User 80 Helium - 4G Handleiding
-
Archos 80B PLATINUM Handleiding
-
Archos 80 ChildPad de handleiding
-
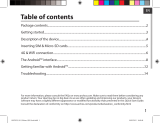 Archos 101 Series User 101 Helium Handleiding
Archos 101 Series User 101 Helium Handleiding
-
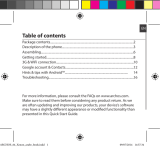 Mode d'Emploi 62 Xenon de handleiding
Mode d'Emploi 62 Xenon de handleiding
-
Archos 97b Platinium Handleiding
-
manual 70 PLATINUM Handleiding
-
Archos 70 Series User Titanium 70 Handleiding
-
Archos Titanium Series User 80XS-GEN10 Handleiding