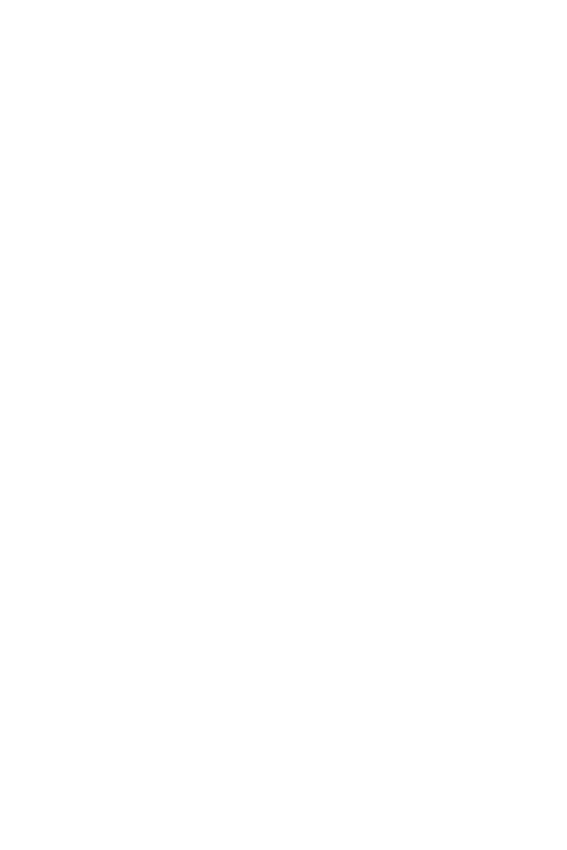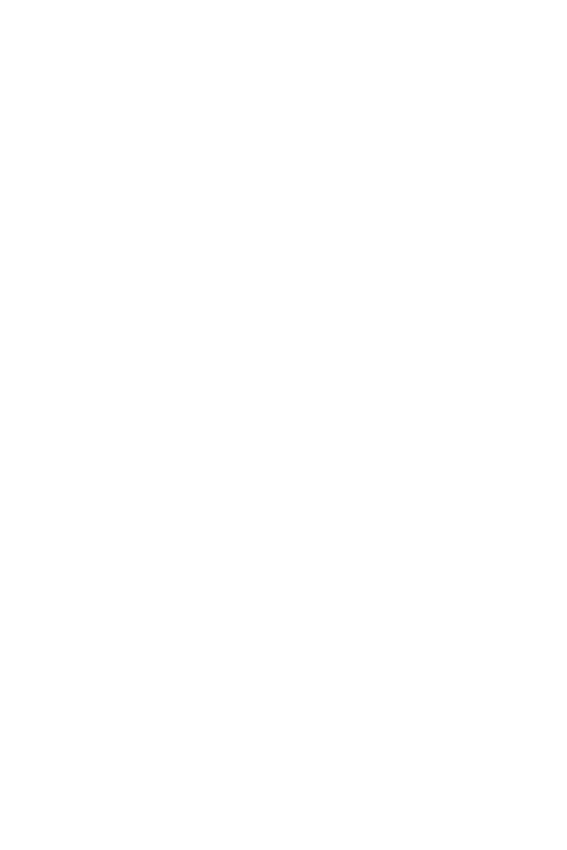
9Richtlijnen voor veilig en efficiënt gebruik
• Uw toestel is een elektronisch apparaat dat tijdens normaal gebruik warm
wordt. Langdurig direct contact met de huid zonder voldoende ventilatie leidt
mogelijk tot ongemak of kleine brandwonden. Wees daarom voorzichtig tijdens
en vlak na het gebruik van uw toestel.
• Als uw toestel nat is geworden, koppelt u dit dan onmiddellijk los en laat u het
volledig opdrogen. Probeer het apparaat niet sneller op te drogen met behulp
van een externe hittebron, zoals een oven, magnetron of föhn.
• Door het vocht in uw natte toestel verandert de kleur van het productlabel
binnen in uw toestel. Schade aan het toestel ten gevolge van blootstelling aan
vloeistof wordt niet door de garantie gedekt.
• Een mobiel apparaat heeft een goede luchtcirculatie nodig om warmte te
vernietigen. Het apparaat kan te warm zijn als gevolg van direct huidcontact en
onvoldoende circulatie van de luchtstroom op het apparaat. Het apparaat moet
zich ten minste 1,0 cm tussen het lichaam van de gebruiker bevinden.
• Voorkom dat stof van vreemde stoffen in de kabel van de oplader / USB-kabel
terechtkomt. Het kan hitte of vuur veroorzaken.
• Zorg ervoor dat het product niet in contact komt met vloeistof. Gebruik het
product niet of laad het niet op wanneer het beschadigd is. Als het product nat
wordt, verandert de vloeistofschade-indicator van kleur. Houd er rekening mee
dat u hierdoor geen recht meer hebt op gratis reparaties onder garantie.
Efficiënte bediening van het toestel
Elektronische apparaten
Alle apparaten kunnen storingen opvangen die de werking kunnen beïnvloeden.
• Gebruik het toestel niet in de buurt van medische apparatuur zonder dat u eerst
om toestemming hebt gevraagd. Ga bij uw arts na of uw toestel storing van uw
medische apparatuur kan veroorzaken.
• Fabrikanten van pacemakers raden een minimale afstand van 15cm aan tussen
andere apparaten en een pacemaker om mogelijke storing van de pacemaker te
voorkomen.
• Dit toestel kan een fel of knipperend licht produceren.
• Sommige hoortoestellen zijn gevoelig voor storing door apparaten.
• Een geringe storing kan al van invloed zijn op TV’s, radio’s, PC’s enz.
• Gebruik uw apparaat bij temperaturen tussen 0ºC en 40ºC, indien mogelijk.
Het blootstellen van het apparaat aan extreem lage of hoge temperaturen kan
leiden tot schade, storingen of zelfs explosies.