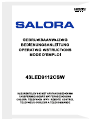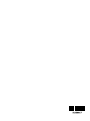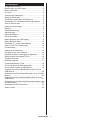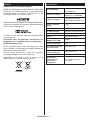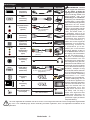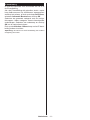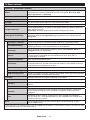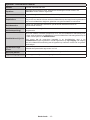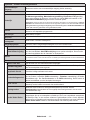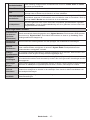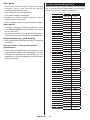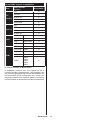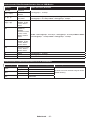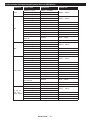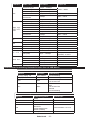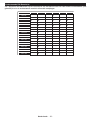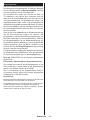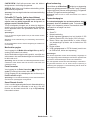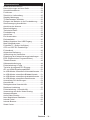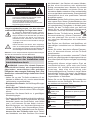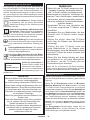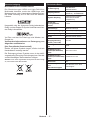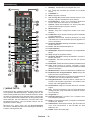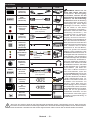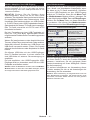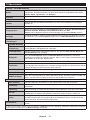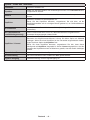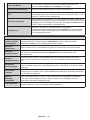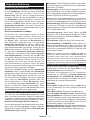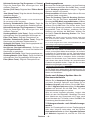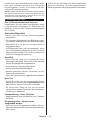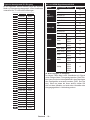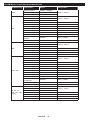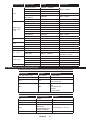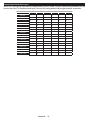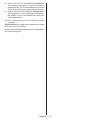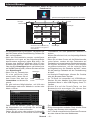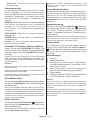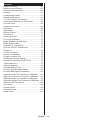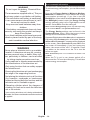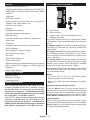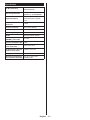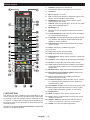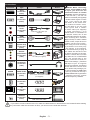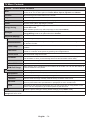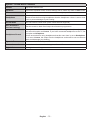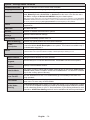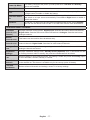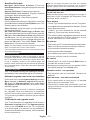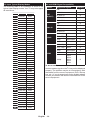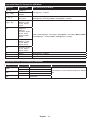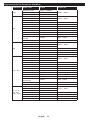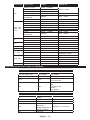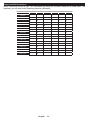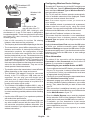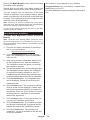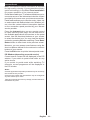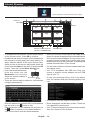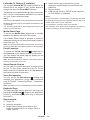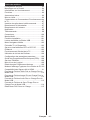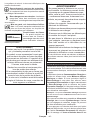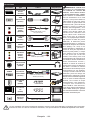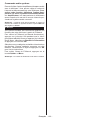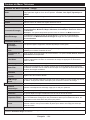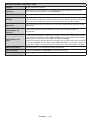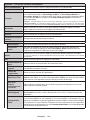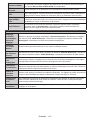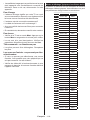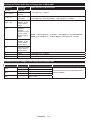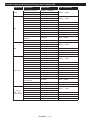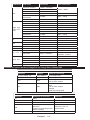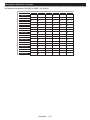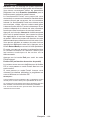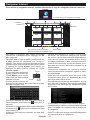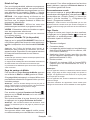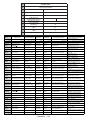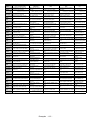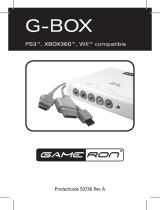Salora 43LED9112CSW de handleiding
- Categorie
- Flat panel vloersteunen
- Type
- de handleiding
Pagina wordt geladen...
Pagina wordt geladen...

Nederlands - 1 -
Inhoudsopgave
Veiligheidsinformatie...............................................2
Markeringen op Het Product...................................2
Milieu-informatie .....................................................3
Functies .................................................................. 4
Accessoires Inbegrepen ......................................... 4
Stand-by Meldingen................................................4
TV Bedieningsknoppen & Bewerking .....................5
De batterijen in de afstandsbediening plaatsen......5
Sluit de Stroom Aan ...............................................5
Antenne Aansluitingen ............................................5
Melding ................................................................... 6
Afstandsbediening .................................................. 7
Aansluitingen .......................................................... 8
Aan/Uitschakelen....................................................9
Eerste Installatie ..................................................... 9
Media afspelen via USB-ingang .............................9
Media Browser Menu............................................10
FollowMe TV (indien beschikbaar) ......................10
CEC en CEC RC Passthrough ............................. 10
E-handleiding........................................................ 11
Algemene tv-bediening .........................................16
Het gebruik van de zenderlijst ..............................16
Ouderlijk toezicht instellingen congureren .......... 16
Elektronische Zendergids (EPG) .......................... 16
Teletekst Diensten ................................................17
Software upgrade .................................................17
Probleemoplossen & Tips ..................................... 18
PC-Invoer Normale Weergavemodi ......................18
AV en HDMI- signaal compatibiliteit .....................19
Ondersteunde Video Bestandsformaten Voor de
USB-Modus ..........................................................20
Ondersteunde Fotobestandsformaten Voor de USB-
Modus ................................................................... 20
Ondersteunde Geluidsbestandsformaten Voor de
USB-Modus ..........................................................21
Ondersteunde Ondertiteling Bestandsformaten Voor
de USB-Modus .....................................................22
Ondersteunde DVI-Resoluties ..............................23
Smart Center ........................................................30

Nederlands - 2 -
Veiligheidsinformatie
Uw TV in extreme milieu-omstandigheden
bedienen, kan leiden tot schade aan het apparaat.
OPGELET
RISICO OP ELEKTRISCHE
SCHOKKEN
NIET OPENEN
OPGELET: OM HET RISICO OP ELEKTRISCHE SCHOKKEN
TE BEPERKEN, MAG U HET DEKSEL NIET
VERWIJDEREN (OF HET ACHTERPANEEL).
HET TOESTEL BEVAT GEEN ONDERDELEN
DIE DOOR DE GEBRUIKER MOETEN WORDEN
ONDERHOUDEN. LAAT ONDERHOUD
EN REPARATIES OVER AAN BEVOEGD
ONDERHOUDSPERSONEEL.
Opmerking: Volg de instructies op het scherm om de
verwante functie te bewerken.
In extreme weersomstandigheden (storm,
bliksem) en tijdens lange perioden van inactiviteit
(vertrek op vakantie) moet u de tv loskoppelen
van het netwerk. De stekker dient om het tv-
toestel los te koppelen van het elektriciteitsnet
en moet daarom gemakkelijk te bedienen zijn.
Dit teken is aanwezig wanneer er belangrijke
informatie wordt gegeven over de werking en het
onderhoud van het apparaat in de begeleidende
literatuur.
BELANGRIJK – Lees deze instruc-
ties volledig voor u de TV installeert en
in gebruik neemt
WAARSCHUWING: Laat nooit personen
(inclusief kinderen) met fysieke, gevoelsmatige
of mentale zwakheden of met gebrek aan ervaring
en / of kennis het elektrische apparaat gebruiken
zonder toezicht.
• Voor een correcte ventilatie moet u minimum 10 cm
vrije ruimte laten rond het toestel.
•Plaats de ventilatieopeningen niet.
•Plaats de tv niet op een hellende of onstabiele
oppervlakte. De tv zou kunnen kantelen.
• Gebruik dit apparaat enkel in een gematigd klimaat.
• De stekker van het netsnoer moet gemakkelijk
bereikbaar zijn. Plaats het toestel, een meubelstuk
of andere objecten niet op het netsnoer. Een
beschadigd snoer/stekker kan brand veroorzaken
of een elektrische schok veroorzaken. Neem
het netsnoer beet bij de stekker en verwijder de
stekker niet uit het stopcontact door aan het snoer
te trekken. Raak het netsnoer/de stekker nooit
aan met natte handen want dit kan kortsluitingen
of elektrische schokken veroorzaken. Leg geen
knopen in het snoer of bind het niet samen met
andere snoeren. Indien beschadigd, moet u hem
vervangen. Dit mag uitsluitend worden uitgevoerd
door gekwaliceerd personeel.
•Gebruik de tv niet in een vochtige of dampige
ruimte. Stel de tv niet bloot aan vloeistoffen. Indien
een vloeistof in de kast terecht komt, koppel de TV
los en laat het door bekwame vakmensen nakijken
alvorens opnieuw in gebruik te nemen.
• Stel de TV niet bloot aan direct zonlicht,
open vlammen of plaats hem niet in de
buurt van intense warmtebronnen zoals
elektrische branders.
• Het beluisteren van erg hoge volumes via de
hoofdtelefoon kan gehoorverlies veroorzaken.
• Zorg ervoor dat er geen open vlambronnen, zoals
aangestoken kaarsen, op het Tv-toestel worden
geplaatst.
• Om het risico op letsels te voorkomen, moet deze
tv stevig bevestigd zijn aan de muur volgens de
instructies (indien deze optie beschikbaar is).
• Het is mogelijk dat een aantal inactieve pixels als
een onbeweeglijk blauw, groen of rood punt op het
scherm verschijnen. Dit heeft dit geen invloed op de
prestaties van uw toestel. Zorg ervoor het scherm
niet te krassen met vingernagels of andere harde
voorwerpen.
• Voor u het toestel schoonmaakt, moet u de stekker
van de tv uit het stopcontact verwijderen. Gebruik
een zachte en droge doek bij het reinigen.
Waarschuwing
Risico op ernstige letsels of
fatale gevolgen
Risico op
elektrische schokken
Risico op gevaarlijke
spanningen
Opgelet
Risico op letsels of schade
aan eigendom
Belangrijk
Het systeem correct bedienen
Bericht
Bijkomende aantekeningen
gemarkeerd
Markeringen op Het Product
De volgende symbolen worden gebruikt op het
product als markeerpunt voor restricties en
voorzorgsmaatregelen en veiligheidsinstructies. Elke
verklaring wordt beschouwd waar het product enkel
relevante markeringen draagt. Merk op dat dergelijke
informatie belangrijk is om veiligheidsredenen.
Klasse II apparatuur: Dit apparaat is zodanig
ontworpen dat het geen veilige aansluiting
vereist op een elektrische aarding.
Klasse II apparatuur met werkende
aarding: Dit apparaat is zodanig ontworpen
dat het geen veilige aansluiting vereist op een
elektrische aarding, de aarding wordt gebruikt voor
functionele doeleinden.
Beschermende aarding: De gemarkeerde
terminal is bedoeld voor de aansluiting van de

Nederlands - 3 -
beschermende aarding geassocieerd met de
voedingsbedrading.
Spanningvoerende terminal: De gemarkeerde
terminal(s) is/zijn spanningvoerend onder
normale operationele voorwaarden.
Opgelet, ze de operationele instructies: De
gemarkeerde zone(s) bevat(ten) door de
gebruiker vervangbare knoop/celbatterijen.
KLASSE 1 LASER PRO-
DUCT: Dit product bevat
Klasse 1 laserbron die veilig
is onder redelijk voorzienba-
re operationele voorwaar-
den.
WAARSCHUWING:
U mag de batterij nu inslikken want dit houdt
een risico in op chemische brandwonden
(De accessoires geleverd met of) Dit pro-
duct kan een knoop/celbatterij bevatten. Als
deze knoop/celbatterij wordt ingeslikt, kan
dit al na 2 uur ernstige interne brandwonden
veroorzaken en fataal aopen.
Bewaar nieuwe en oude batterijen uit de
buurt van kinderen.
Als het batterijcompartiment niet veilig
afsluit, mag u het product niet blijven gebrui-
ken en moet u het uit de buurt van kinderen
bewaren.
Als u denkt dat batterijen mogelijk werden
ingeslikt of in een lichaamsdeel werd ges-
token, moet u onmiddellijk medische zorg
inroepen.
i
CLASS 1
LASER PRODUCT
WAARSCHUWING:
Plaats de televisie nooit in een onstabiele
locatie. Een televisietoestel kan vallen, er-
nstige letsels veroorzaken of fataal aopen.
Talrijke letsels, in het bijzonder bij kinderen,
kunnen worden vermeden door eenvoudige
voorzorgsmaatregelen te nemen, zoals;
• Het gebruik van kasten of voetstukken
wordt aanbevolen door de fabrikant van de
televisie.
• Enkel meubelstukken gebruiken die de
televisie veilig kunnen ondersteunen.
• Ervoor zorgen dat de televisie niet over de
rand van het meubelstuk uitsteekt.
• De televisie niet op meubelstukken plaatsen
(bijvoorbeeld, kasten of boekrekken) zonder
zowel het meubelstuk als de televisie te
verankeren aan een geschikte steun.
• Kinderen op de hoogte brengen van de
gevaren van het klimmen op meubelstukken
om bij de televisie of de bedieningstoetsen
te raken.
Als uw bestaande televisietoestel bewaard en
verplaatst wordt, moeten dezelfde overwegingen
als hierboven worden gerespecteerd.
Milieu-informatie
Deze televisie is milieuvriendelijk ontworpen. Om
het energieverbruik te verlagen, kunt u de volgende
stappen uitvoeren:
Als u Energiebesparing op Minimum, Medium,
Maximum of Auto zet, zal de tv de energieconsumptie
dienovereenkomstig aanpassen. Als u de Achter-
grondverlichting wilt instellen op een vaste waarde,
stel in als Aangepast en pas de Achtergrondver-
lichting manueel aan (onder Energiebesparing
instelling) met de links- of rechtsknoppen op de
afstandsbediening. Stel in als Uit om deze instelling
uit te schakelen.
Opmerking: Beschikbare Energiebesparing opties kunnen
variëren naargelang de geselecteerde Modus in het Sys-
teem>Beeldmenu.
De Energiebesparing instellingen staan in het Sys-
teem>Beeldmenu. Merk op dat bepaalde beeldinstel-
lingen niet kunnen worden gewijzigd.
Als de Rechts toets wordt ingedrukt wanneer de Auto
optie geselecteerd is, of de Links toets wanneer de
optie Aangepast geselecteerd is, zal het bericht
“Scherm wordt uitgeschakeld in 15 seconden.” ge-
toond worden op het scherm. Selecteer Verdergaan
en druk op OK om het scherm uit te schakelen. Als

Nederlands - 4 -
u geen knop indrukt, schakelt het scherm uit na 15
seconden. Druk op een knop op de afstandsbediening
of op de tv om het scherm opnieuw in te schakelen.
Opmerking: Scherm uit optie is niet beschikbaar als de
Modus ingesteld is op Spel.
Als de TV niet in gebruik is, moet u de tv uitschakelen
of verwijderen uit het stopcontact. Dit vermindert het
energieverbruik.
Functies
• Kleuren-LED-tv met afstandsbediening
• Volledig geïntegreerde digitale/kabel TV (DVB-T/C)
• HDMI-ingangen om andere apparaten aan te sluiten
met HDMI-aansluitingen
• USB-ingang
• Instelmenu op scherm (On-screen Display)
• Scart aansluiting voor externe apparaten (zoals
Dvd-spelers, PVR, videospelletjes, audioset, etc.)
• Stereo geluidssysteem
• Teletekst
• Hoofdtelefoon aansluiting
• Automatisch programmeersysteem
• Manuele afstemming
• Automatische uitschakeling na acht uur.
• Slaap timer
• Kinderslot
• Automatische geluidsdemping indien geen
uitzending.
• NTSC-weergave
• AVL (Automatische volumebeperking)
• PLL (Frequentie zoeken)
• Pc-ingang
• Spelmodus (optioneel)
• Beeld uit functie
• Ethernet (LAN) voor Internetverbinding en diensten
• 802.11 a/b/g/n WIFI ondersteuning via USB dongle
(niet geleverd)
• Audio Video Delen
Accessoires Inbegrepen
• Afstandsbediening
• Batterijen: 2 X AAA
• Gebruikshandleiding
Stand-by Meldingen
Als de tv geen ingangssignaal ontvangt (bijv. van een
antenne of HDMI-bron) gedurende 5 minuten schakelt
de tv op stand-by. Wanneer u de tv de volgende
maal inschakelt, verschijnt het volgende bericht:
“Tv automatisch overgeschakeld op de stand-by
modus omdat er gedurende een lange periode
geen signaal was” Druk op OK om door te gaan.
Als de tv ingeschakeld is en hij niet wordt gebruikt
tijdens een zekere periode schakelt het toestel over
op stand-by. Wanneer u de tv de volgende maal
inschakelt, verschijnt het volgende bericht. “Tv
automatisch overgeschakeld op de stand-by
modus omdat er gedurende een lange periode
geen operatie was.” Druk op OK om door te gaan.

Nederlands - 5 -
TV Bedieningsknoppen & Bewerking
1. Omhoog
2. Omlaag
3. Volume / Informatie / Bronnenlijst selectie en
Stand-by-Aan selectieschakelaar
De bedieningstoets biedt u de mogelijkheid het
Volume/Programma/Bron en de Stand-by aan functies
te bedienen van de tv.
Volume wijzigen: Verhoog het volume door de
knop in te drukken. Verlaag het volume door de knop
omlaag te drukken.
Zenders wijzigen: Druk in het midden van de knop
en, het informatievaandel verschijnt op het scherm.
Blader doorheen de opgeslagen zenders door de knop
omhoog of omlaag te drukken.
De bron wijzigen: Druk twee maal in het midden van
de knop en de bronlijst verschijnt Blader doorheen
de beschikbare bronnen door de knop omhoog of
omlaag te drukken.
Om de TV uit te schakelen: Druk de middelste
knop in en houd hem ingedrukt gedurende een
aantal seconden. De TV schakelt over op de stand-
by modus.
Opmerkingen:
• Als u de tv uitschakelt, start deze cirkel opnieuw met
de volume-instelling.
• Het hoofdscherm OSD kan niet weergegeven
worden met de bedieningsknop.
Bediening via de afstandsbediening:
Druk op de Menu toets van de afstandsbediening om
de menu's weer te geven. Gebruik de directionele
knoppen om een menu tab te selecteren en druk op
OK om in te voeren. Gebruik de directionele knoppen
opnieuw om een item te selecteren of in te stellen.
Druk op Return/Back of Menu knop om een menu
af te sluiten.
Selecteren van de ingang
Van zodra u externe systemen hebt aangesloten
op uw tv, kunt u overschakelen naar verschillende
ingangsbronnen. Druk op de Source knop van uw
afstandsbediening om rechtstreeks de bronnen te
veranderen.
Zenders en volume wijzigen
U kunt de zender wijzigen en het volume aanpassen
met de Volume +/- en Programma +/- knoppen op
de afstandsbediening.
De batterijen in de afstandsbediening plaatsen
Til het deksel omhoog aan de achterkant van de
afstandsbediening. Voer twee AAA batterijen in. Zorg
ervoor dat de (+) en (-) tekens overeenstemmen (let op
de correcte polariteit). Breng het deksel opnieuw aan.
Sluit de Stroom Aan
BELANGRIJK: Het tv-toestel is ontworpen voor een
stopcontact met een vermogen van 220-240V AC,
50 Hz. Nadat u de televisie uitgepakt hebt, moet u
de tv op kamertemperatuur laten komen voor u hem
aansluit op het elektrisch net. Steek het netsnoer in
het stopcontact.
Antenne Aansluitingen
Sluit de "antenne" of de "kabel TV" stekker aan op
de ANTENNE INGANG (ANT) aan de achterzijde
van de TV.

Nederlands - 6 -
Melding
ERKENNING VAN HANDELSMERK
HDMI, het HDMI logo en de High-Denition Multimedia
Interface zijn handelsmerken of geregistreerde
handelsmerken van HDMI Licensing LLC in de
Verenigde-Staten en andere landen.
Geproduceerd onder licentie door Dolby Laboratories.
Dolby en het dubbele-D symbool zijn handelsmerken
van de Dolby Laboratories.
YouTube en het YouTube logo zijn handelsmerken
van Google Inc.
Informatie voor de gebruiker betreffende het
wegwerpen van oude apparatuur en batterijen
[Enkel Europese Unie]
Deze symbolen geven aan dat apparatuur met
deze symbolen niet weggeruimd mogen worden als
algemeen huishoudelijk afval.
Breng deze producten naar de gepaste
recyclinginstallaties om ze te verwijderen.
Opmerking: Het Pb-symbool onder het symbool voor de
batterijen geeft aan dat deze batterij lood bevat.
Producten
Batterij
Specicaties
TV-UITZENDING
PAL BG/DK/II’
SECAM BG/DK
Kanalen ontvangen
VHF (BAND I/III) - UHF
(BAND U) - HYPERBAND
Digitale ontvangst
Volledig geïntegreerde
digitale/kabel-TV/(DVB-T-C)
Aantal instelbare
kanalen
1.000
Kanaalindicator Weergave op het scherm
RF Antenne-Input 75 Ohm (niet gebalanceerd)
Werkingsspanning 220-240V AC, 50Hz.
Geluid Duits+Nicam Stereo
Geluidsuitgang stroom
(WRMS.) (10% THD)
2 x 8W
Stroomverbruik (W) 75W
TV afmetingen BxLxH
(met voet) (mm)
220 x 974 x 615
TV afmetingen BxLxH
(zonder voet) (mm)
79/98 x 974 x 572
Beeldscherm 43”
Operationele
temperatuur en
operationele
vochtigheid
0ºC tot 40ºC, 85% max.
vochtigheid

Nederlands - 7 -
Afstandsbediening
TV
(*) MIJN KNOP:
Deze knop kan standaardfuncties hebben naargelang het
model. Hoewel, u kunt een speciale functie instellen voor
deze knoppen door ze gedurende vijf seconden in te drukken
op een gewenste bron of zender. Een bevestiging zal op het
scherm worden weergegeven. Nu is de geselecteerde MIJN
KNOP geassocieerd met de geselecteerde functie.
Merk op dat MIJN KNOP tijdens de Eerste Installatie zal
terugkeren naar de standaardfunctie.
1. Stand-by: Schakelt de TVAan/Uit
2. TV: Toont zenderlijst / Schakelt terug naar TV-bron
3. Volume +/-
4. Menu: Geeft het Tv-menu weer
5. OK: Bevestigt gebruikerselecties, houdt de pagina (in
TXT-modus), Geeft de zenderlijst weer (DTV-modus)
6. Terug/Terugkeren: Keert terug naar het vorige scherm,
opent de inhoudstafel (in TXT modus)
7. Internet: Opent de portaalpagina waar u tal van
internetgebaseerde toepassingen kunt bereiken
8. Mijn toets 1(*)
9. Bron: Geeft alle beschikbare uitzending en
inhoudsbronnen weer
10. Gekleurde toetsen: Volg de instructies op het scherm
voor de functies van de gekleurde knop
11. Taal: Schakelt tussen de geluidsmodi (analoge TV),
geeft de taal van de audio/ondertiteling (digitale TV,
waar beschikbaar)
12. Snel terug: Beweegt terug in media zoals lms
13. Pauze: Pauzeert de afgespeelde media
14. Geen functie
15. Afspelen: Begint de geselecteerde media af te spelen
16. Stoppen: Stopt de afgespeelde media
17. Snel vooruit: Beweegt voorwaarts in media zoals lms
18. Ondertitels: Schakelt de ondertiteling in en uit (indien
beschikbaar)
19. Scherm: Wijzigt de beeldverhouding van het scherm
20. Tekst: Geeft de teletekst weer (indien beschikbaar). Druk
opnieuw om de teletekst over een normale uitzending
te plaatsen (mix)
21. Mediabrowser: Opent het media bladerscherm
22. EPG (Elektronische Zendergids): Geeft de
elektronische zendergids weer
23. Uitgang: Sluit en verlaat de weergegeven menu's of
keert terug naar het vorige scherm
24. Navigatietoetsen: Helpt te navigeren in menu's, inhoud,
etc. en geeft de subpagina's weer in TXT-modus indien
links of rechts ingedrukt
25. Snel Menu: Geeft een menulijst weer voor snelle
toegang
26. Informatie: Geeft informatie weer over de inhoud op
het scherm, geeft verborgen informatie weer (openbaar
maken - in TXT modus)
27. Programma +/-
28. Geluid dempen: Schakelt het volume van de TV
volledig uit
29. Wisselen: Schakelt snel tussen de vorige en huidige
zenders of bronnen
30. Numerieke toetsen: Schakelt tussen zenders, voert
een nummer of een letter in het tekst vak op het scherm.
31. Netix: Start de Netix toepassing.

Nederlands - 8 -
Aansluitingen
Connector Type Kabels Apparaat
Scart
Aansluiting
(achterkant)
VGA-
Aansluiting
(achteraan)
ZIJDE AV
PC/YPbPr Audio
Verbinding
(zijkant)
YPbPr/PC Geluidskabel
(niet geleverd)
HDMI-
Aansluiting
(achteraan)
SPDIF
SPDIF
(Optisch uit)
Aansluiting
(Achteraan)
ZIJDE AV
Zijde AV
(Audio/Video)
aansluiting
(zijde)
AV Kabel (niet
geleverd)
KOPTELEFOON
Hoofdtelefoon
Aansluiting
(zijde)
YPbPr
YPbPr Video-
Aansluiting
(Achteraan)
PC naar YPbPr Verbindingskabel
(niet geleverd)
USB-
Aansluiting
(zijde)
CI-
Aansluiting
(zijde)
CAM
module
LAN
Ethernetverbinding
(achterzijde)
LAN / Ethernetkabel
OPMERKING: Indien
u een apparaat aansluit
via de YPbPr of Zijde AV
ingang moet u de geleverde
verbindingskabels
gebruiken om een
verbinding in te schakelen.
Raadpleeg de afbeeldingen
op linkerzijde. | U kunt YPbPr
naar VGA kabel (niet geleverd)
gebruiken om het YPbPr
signaal in te schakelen via VGA
ingang. | U kunt geen VGA en
YPbPr gelijktijdig gebruiken.
| Om PC/YPbPr audio, in
te schakelen, moet u de ze
audio-ingangen aan de zijkant
gebruiken met een YPbPr/PC
audiokabel (niet geleverd)
voor audioverbinding. |
Indien een extern apparaat
verbonden is via de SCART-
aansluiting schakelt de
tv automatisch op de AV-
modus.| Als u DTV-zenders
ontvangt (Mpeg4 H.264) of
in de Mediabrowser modus is
de uitgang niet beschikbaar
via de scartaansluiting. |
Wanneer u de wandmontage
kit (beschikbaar van een
derde partij in de markt indien
niet meegeleverd) gebruikt,
raden we aan alle kabels in de
achterzijde van de tv te steken
voor u het toestel monteert op
de wand. | Verwijder of voeg
de CI module enkel in wanneer
de tv UITGESCHAKELD is. U
moet de module handleiding
doornemen voor meer
informatie over de instellingen.
| Iedere USB-ingang van uw
tv ondersteunt apparaten tot
500mA. Apparaten aansluiten
met een stroomwaarde van
meer dan 500mA kan uw
tv beschadigen. Als u een
HDMI-kabel aansluit met
uw Sharp LCD TV mag u
enkel een afgeschermde
HDMI-kabel gebruiken om
voldoende immuniteit te
garanderen tegen parasitaire
frequentiestraling.
Als u een apparaat wilt verbinden met de tv moet u ervoor zorgen dat zowel de TV als het apparaat uitgeschakeld
zijn voor u een verbinding legt. Als de verbinding tot stand is gebracht, kunt u de apparaten inschakelen en ze
gebruiken.

Nederlands - 9 -
Aan/Uitschakelen
De tv inschakelen
Verbind het netsnoer met een stroombron zoals een
stopcontact (220-240V AC, 50 Hz).
Om de tv in te schakelen vanuit de stand-bymodus
kunt u:
• Druk op Stand-by knop, Programma +/- of een
numerieke knop op de afstandsbediening.
• Druk op de zijdelingse functieschakelaar tot de tv
inschakelt van stand-by.
De tv uitschakelen
Druk op de Stand-by toets van de afstandsbediening
of de zijde functieschakelaar van de TV om de TV over
te schakelen naar stand-by modus.
Om de tv volledig uit te schakelen, trekt u de
stekker van de tv uit het stopcontact.
Opmerking: Wanneer de tv in stand-by modus staat, knippert
het stand-by indicatorlampje om aan te geven dat functies
zoals 'Stand-by zoeken', 'Downloaden over de ether' of 'Timer'
actief zijn. De LED-indicator kan ook knipperen wanneer u
de TV overschakelt van de stand-by modus.
Eerste Installatie
Indien ingeschakeld voor de eerste maal verschijnt
het taalselectie scherm. Selecteer de gewenste taal
en druk op OK.
Stel uw voorkeuren in op het volgende scherm met
de navigatieknoppen.
Opmerking: Naargelang de Land selectie wordt u mogelijk
gevraagd een PIN-nummer in te stellen en te bevestigen. Het
geselecteerde PIN-nummer mag niet 0000 zijn. U moet het
invoeren als u gevraagd wordt een PIN-nummer in te voeren
voor een menubewerking later.
Selectie van uitzendingstypes
Digitaal Antenne: Als de zoekoptie Digitaal
Antenne-uitzending ingeschakeld is, zal de tv op zoek
gaan naar digitale aardse uitzendingen nadat andere
initiële instellingen zijn uitgevoerd.
Digitale kabel: Als de Digitale kabeluitzending
zoekoptie ingeschakeld is, zoekt de televisie
digitale kabeluitzendingen nadat de andere initiële
instellingen voltooid zijn. In overeenstemming met
uw andere voorkeuren, wordt een bevestigingsbericht
weergegeven voor een zoekopdracht start. Selecteer
JA en druk op OK om door te gaan. Om de bewerking
te annuleren, selecteer NEE en druk op OK. U kunt
Netwerk selecteren of waarden zoals Frequentie,
Netwerk-ID en Zoekstap instellen. Aan het einde
drukt u op OK.
Opmerking: De duur van de zoekopdracht hangt af van de
geselecteerde Zoekstap.
Analoog: Als de zoekoptie analoge uitzending
ingeschakeld is, zal de tv op zoek gaan naar analoge
kabeluitzendingen nadat andere initiële instellingen
zijn uitgevoerd.
U kunt ook een uitzendingstype instellen als
uw favoriet. De prioriteit wordt gegeven aan het
geselecteerde type uitzending tijdens het zoekproces
en de zenders worden gerangschikt bovenin de
zenderlijst. Aan het einde, druk op OK om door te
gaan.
U kunt de Winkelmodus optie hier activeren. Deze
optie congureert de instellingen van uw tv voor
een optimale beeldkwaliteit en de ondersteunde
functies van de tv wordt weergegeven bovenaan
het scherm als een informatievaandel. Deze optie
is enkel bedoeld voor gebruik in de winkel. Het
wordt aanbevolen de Thuismodus te selecteren
voor thuisgebruik. Deze optie is beschikbaar in het
menu Systeem>Instellingen>Meer en kan later in/
uitgeschakeld worden.
Druk op de OK knop op de afstandsbediening om
door te gaan en het menu Netwerk/Internetinstellingen
verschijnt. Raadpleeg de sectie Connectiviteit om
een bedrade of draadloze verbinding te congureren.
Wanneer de instellingen voltooid zijn, drukt u op de
OK knop om door te gaan. Om de volgende stap over
te slaan zonder iets te doen drukt u op Snel vooruit
op de afstandsbediening.
Nadat de initiële instellingen werden uitgevoerd, zal
de tv op zoek gaan naar beschikbare uitzendingen
van de geselecteerde uitzendingstypes.
Nadat alle kanalen zijn opgeslagen, verschijnen de
scanresultaten op het scherm. Druk op OK om door
te gaan. De Zender Bewerken Lijst wordt hierna
getoond. U kunt de zenderlijst aanpassen aan uw
voorkeuren, of druk op de Menu toets om de lijst te
verlaten en tv te kijken.
Tijdens de zoekopdracht verschijnt een bericht met de vraag
of u de zenders wilt sorteren in overeenstemming met de LCN
(*). Selecteer Ja en druk op OK om te bevestigen.
(*) LCN is het Logical Channel Number systeem dat de
beschikbare uitzendingen organiseert in overeenstemming
met een herkenbare zendersequentie (indien beschikbaar).
Opmerking: Schakel de Tv niet uit zonder de Eerste
installatie gestart te hebben. (*) Sommige opties zijn mogelijk
niet beschikbaar afhankelijk van de landselectie.
Media afspelen via USB-ingang
U kunt een 2.5" en 3.5" inch (hdd met externe voeding)
externe harde schijven of USB geheugensticks aansluiten
op uw tv via de USB ingangen van de tv.
BELANGRIJK! Maak een back-up van de bestanden
op uw opslagapparaten voor u ze aansluit op de tv.
De fabrikant is niet aansprakelijk is voor eventuele
schade aan bestanden of gegevensverlies. Sommige
types USB-apparaten (bv. MP3-spelers) of USB-harde
schijven/geheugensticks zijn mogelijk niet compatibel
met deze tv. De TV ondersteunt de FAT32 en NTFS
schijf-formattering.

Nederlands - 10 -
Wanneer u usb harde schijven formatteert van meer
dan 1TB (Tera Byte) opslagruimte is het mogelijk dat
u problemen ondervindt met de formattering.
Wacht even voor u ze als de speler aansluit of
loskoppelt want de speler kan nog steeds bestanden
lezen. Dit kan materiële schade veroorzaken aan
de USB-speler en in het bijzonder aan het USB-
apparaat zelf. Verwijder de USB-module niet tijdens
de weergave van een bestand.
U kunt usb-hubs gebruiken met de usb-ingangen van
uw tv. De externe voeding usb-hubs worden in een
dergelijk geval aanbevolen.
Het wordt aanbevolen de USB-ingang(en) van de tv
rechtstreeks te gebruiken als u een usb-harde schijf
wilt aansluiten.
Opmerking: Wanneer u fotobestanden weergeeft kan het
menu Mediabrowser enkel 1000 fotobestanden weergeven
die werden opgeslagen op het verbonden USB-apparaat.
Media Browser Menu
U kunt foto’s, muziek en lmbestanden afspelen die
opgeslagen zijn op een USB-schijf door ze aan te
sluiten op uw tv. Sluit een USB-schijf aan op een van
de USB-ingangen op de zijkant van de tv. Druk op
de Menu knop in de Media Browser modus voor
toegang tot de foto, geluid en instellingen menu
opties. Druk opnieuw op de Menu knop om dit scherm
af te sluiten. U kunt uw Mediabrowser voorkeuren
instellen met het Instellingen menu.
Lus/Willekeurige weergave bediening
Start de weergave met de knop
Afspelen en schakel in
Alle bestanden in de
lijst worden doorlopend
afgespeeld in de originele
volgorde
Start de weergave met de knop
OK en schakel in
Hetzelfde bestand wordt
doorlopend afgespeeld
(herhalen)
Start de weergave met de knop
Afspelen en schakel in
Alle bestanden in de lijst
worden een maal afgespeeld
in willekeurige volgorde
Start de weergave met de knop
Afspelen en schakel in ,
Alle bestanden in de
lijst worden doorlopend
afgespeeld in dezelfde
willekeurige volgorde.
FollowMe TV (indien beschikbaar)
Met uw mobiel apparaat kunt u de huidige uitzending
stromen van uw smart TV met de FollowMe TV
functie. Installeer de geschikte Smart Center
toepassing op uw mobiel apparaat. Start de applicatie.
Voor bijkomende informatie over het gebruik van
deze functie verwijzen wij u naar de instructies van
uw toepassing.
Opmerking: Deze toepassing is mogelijk niet compatibel met
alle mobiele apparaten. HD-zenders worden niet ondersteund
en beide apparaten moeten aangesloten zijn op hetzelfde
netwerk.
CEC en CEC RC Passthrough
Deze functie biedt de mogelijkheid de CEC-
ingeschakelde apparaten die verbonden zijn via
HDMI-poorten te bedienen met de afstandsbediening
van de tv.
De CEC-optie in het menu Systeem>Instellingen>Meer
moet aanvankelijk ingeschakeld zijn. Druk op de knop
Bron en selecteer de HDMI-ingang van het verbonden
CEC-apparaat in het menu Bronnenlijst. Wanneer
een nieuw CEC-bronapparaat wordt aangesloten,
verschijnt het in de lijst in het bronmenu met haar eigen
naam in de plaats van de naam van de aangesloten
HDMI-poorten (Dvd-speler, Recorder 1 etc.).
De afstandsbediening van de tv kan automatisch de
hoofdfuncties uitvoeren nadat de aangesloten HDMI-
bron werd geselecteerd.
Om deze bewerking te beëindigen en de tv te
bedienen met de afstandsbediening drukt u op de
knop QUICK Menu op de afstandsbediening, u
markeert de CEC RC Passthrough en stel in op
Uit met de Links of Rechts knoppen. Deze functie
kan ook worden in- of uitgeschakeld in het menu
Systeem>Instellingen>Meer.
De tv ondersteunt ook de ARC (Audio Return Channel)
functie. Deze functie is een audio-link met als doel
andere kabels tussen de tv en het geluidsysteem te
vervangen (A/V ontvanger of luidsprekersysteem).
Wanneer ARC actief is, dempt de tv haar andere
geluidsuitgangen niet automatisch. U moet het
volume van de tv dus handmatig doen dalen tot nul
als u enkel geluid wenst te horen via het aangesloten
geluidsapparaat (net als andere optische of coaxiale
digitale geluidsuitgangen). Als u volumeniveau van
het aangesloten apparaat wilt wijzigen, moet u dat
apparaat selecteren in de bronlijst. In dat geval worden
de volume bedieningstoetsen naar het aangesloten
geluidsapparaat gericht.
Opmerking: ARC wordt alleen ondersteund via de HDMI1
-ingang.
Systeem geluidscontrole
Biedt de mogelijkheid een Geluidsversterker/
Ontvanger te gebruiken met de tv. Het volume
kan worden aangepast met de afstandsbediening
van de tv. Om deze functie in te schakelen,
moet u de optie Luidsprekers in het menu
Systeem>Instellingen>Meer instellen als Versterker.
De geluid van de tv-luidsprekers wordt gedempt en
het geluid van de weergegeven bron wordt geleverd
via het aangesloten geluidsysteem.
Opmerking: Het geluidsapparaat moet de System Audio
Control functie ondersteunen en de CEC optie moet ingesteld
worden als Ingeschakeld.

Nederlands - 11 -
E-handleiding
U vindt de instructies voor de functies van uw tv in
de E-handleiding.
Als u de E-handleiding wilt gebruiken, drukt u op de
knop Info wanneer het hoofdmenu weergegeven
wordt op het scherm, of druk op de knop Snel menu,
selecteer Informatie Brochure en druk op OK.
Selecteer de gewenste categorie met de naviga-
tieknoppen. Iedere categorie omvat uiteenlopende
onderwerpen. Selecteer een onderwerp en druk op
OK om de instructies te lezen.
Druk op de Afsluiten of Menu knop om het E-hand-
leiding scherm te sluiten.
Opmerking: De inhoud van de E-handleiding kan variëren
naargelang het model.

Nederlands - 12 -
TV Menu Inhoud
Systeem - Beeldmenu Inhoud
Modus
U kunt de beeldmodus wijzigen naargelang uw voorkeuren of vereisten. De
beeldmodus kan worden ingesteld op een van deze opties: Bioscoop, Spel,
Sport, Dynamisch en Natuurlijk.
Contrast
Om het contrast tussen donker en licht van het scherm in te stellen.
Helderheid
Om de helderheid van het scherm in te stellen.
Scherpte
Om de scherpte van de objecten op het scherm in te stellen.
Kleur
Stelt de kleurwaarde in, de kleuren worden aangepast.
Energiebesparing
Om Energiebesparing in te stellen op Aangepast, Minimum, Medium, Maximum,
Auto, Scherm uit of Uit.
Opmerking: Sommige opties kunnen variëren naargelang het model.
Achtergrond Verlichting
Deze instelling bestuurt de achtergrondverlichting.. De achtergrondverlichting zal
inactief zijn wanneer Energiebesparing is ingesteld op een andere optie dan
Aangepast.
Geavanceerde Instellingen
Dynamisch Contrast
U kunt de Dynamische contrastverhouding instellen op de gewenste waarde.
Ruisonderdrukking
Indien het signaal zwak is en het beeld ruis bevat, kunt u de Ruisreductie
instelling gebruiken om de hoeveelheid ruis te onderdrukken.
Kleurtemp
Om de gewenste kleurtemperatuurwaarde te stellen. Koel, Normaal, Warm en
Aangepast opties zijn beschikbaar.
Witpunt
Als de Kleurtemp optie ingesteld is al Aangepast, is deze instelling beschikbaar.
Laat de 'warmte' of 'koelheid' van het beeld toenemen door op de links- of
rechtsknoppen te drukken.
Beeld Scherpstellen
Stel het gewenste beeldformaat in.
Filmmodus
Films worden aan een ander aantal frames per seconde opgenomen dan normale
televisieprogramma's. Schakel deze functie aan wanneer u lms bekijkt om de snel
bewegende scènes duidelijk weer te geven.
Huidtoon
De huidtoon kan worden gewijzigd tussen -5 en 5.
Kleurverschuiving
De gewenste kleurtoon aanpassen.
HDMI Volledig bereik
Terwijl u een HDMI-bron bekijkt, is deze functie zichtbaar. U kunt deze functie gebruiken
om de zwarte tinten van het beeld te verbeteren.
PC Positie
Verschijnt alleen als de invoerbron ingesteld is op VGA/PC.
Autopositie
Optimaliseert het scherm automatisch. Druk op OK om te selecteren.
H-Positie
Dit item verschuift het beeld horizontaal naar de rechter of linkerzijde van het
scherm.
V-Positie
Dit item verschuift het beeld verticaal naar de boven of onderzijde van het scherm.
Dotclock
Dit corrigeert de storingen die zich voordoen als verticale banden in presentaties
met een hoog aantal pixels zoals rekenbladen, paragrafen of tekst in kleinere
lettertypen.
Fase
Afhankelijk van de invoerbron (computer etc.) ziet u mogelijk een onduidelijke
foto op het scherm. U kunt fase gebruiken om een duidelijkere foto te krijgen door
meerdere malen te proberen.
Reset
Om het beeldformaat terug op de fabrieksmatige standaardinstelling te zetten
(Behalve Spel modus).
In VGA (pc)-modus, zijn sommige opties in het menu Beeld niet beschikbaar. In plaats daarvan worden in pc-modus de VGA-
modusinstellingen toegevoegd aan Beeldinstelling.

Nederlands - 13 -
Systeem - Geluidsmenu inhoud
Volume
Past het volumeniveau aan.
Equalizer
Selecteert de equalizer modus. Aangepaste instellingen kunnen enkel in de
Gebruiker modus worden uitgevoerd.
Balans
Regelt of het geluid uit de rechtse of linkse luidspreker komt.
Koptelefoon
Stelt het geluidsvolume van de hoofdtelefoon in.
Zorg er ook voor dat het volume van de hoofdtelefoon op een laag niveau is geschakeld
voor u uw hoofdtelefoon begint te gebruiken om gehoorschade te voorkomen.
Geluidsmodus
U kunt een geluidsmodus selecteren (als dit wordt ondersteund door de
geselecteerde zender).
Avl (Automatische
Volumebeperking)
Deze functie stelt het geluid in om een vast uitvoerniveau te bereiken tussen
programma's.
Hoofdtelefoon/Lijn-Uit
Als u een externe versterker aansluit op uw tv via de hoofdtelefoon aansluiting kunt
u deze optie selecteren als Lijn-Uit. Als u een hoofdtelefoon hebt aangesloten op de
tv stelt u deze optie in als Hoofdtelefoon.
Zorg ervoor dat dit menu-item ingesteld is op Hoofdtelefoon voor u uw
hoofdtelefoon begint te gebruiken. Als dit ingesteld is op Lijn Uitgang. De Uitgang
van de hoofdtelefoonaansluiting wordt ingesteld op maximum en dit kan uw gehoor
beschadigen.
Dynamische Lage
Tonen
Schakelt de Dynamische lage tonen in of uit.
Surround Geluid
De Surround sound modus kan In of Uit worden geschakeld.
Digitale Uitgang
Om het type van digitale audio uitgang in te stellen.

Nederlands - 14 -
Systeem - Inhoud Instellingenmenu
Voorwaardelijke
Toegang
Bestuurt modules met voorwaardelijke toegang indien aanwezig.
Taal
U kunt een andere taal instellen afhankelijk van de uitzender en het land.
Ouderlijk
Voer het correcte wachtwoord in om de ouderlijke instellingen te wijzigen. U kunt
de Menuvergrendeling, Maturiteitsvergrendeling, Kinderslot Of Begeleiding
eenvoudig wijzigen in dit menu. U kunt ook een nieuw PIN-code instellen of de
Standaard CICAM PIN wijzigen met de relevante opties.
Opmerking: Sommige opties zijn mogelijk niet beschikbaar afhankelijk van de landselectie in de Eerste
Installatie. Het standaard PIN-nummer kan worden ingesteld op 0000 of 1234. Als u het PIN-nummer
hebt gedenieerd (gevraagd naargelang de landselectie) tijdens de Eerste Installatie kunt
u het PIN-nummer gebruiken dat u gedenieerd hebt.
Timers
Stelt de slaaptimer in om de tv uit te schakelen na een bepaalde periode. Stelt de
timers in voor bepaalde programma's.
Datum/Tijd
Stelt datum en tijd in.
Bronnen
Activeert of deactiveert bepaalde bronopties.
Tinklo / interneto
nustatymai
Rodo tinklo / interneto nustatymus.
Toegankelijkheid
Geeft de andere toegankelijkheidsopties voor het tv-toestel weer.
Hardhorenden
Schakelt iedere speciale functie in die wordt verzonden door de uitzender.
Geluid Beschrijving
Een verhaalspoor wordt afgespeeld voor blinden of slechtzienden. Druk op OK
om alle beschikbare Geluid Beschrijving menu-opties te bekijken. Deze functie
is enkel beschikbaar als de uitzender ze ondersteunt.
Netix
U kunt uw ESN(*) nummer weergeven en Netix deactiveren.
(*) Het ESN-nummer is een uniek ID-nummer voor Netix, speciaal aangemaakt om uw tv te identiceren.
Meer
Geeft de andere Instellingsopties voor het TV toestel weer.
Menu Time Out
Om de time-out voor menuschermen te wijzigen.
Software upgrade
Zorgt ervoor dat uw tv voorzien is van de meest recente rmware. Druk op OK
om de menuopties weer te geven.
Applicatie Versie
Geeft de huidige softwareversie weer.
Ondertitelingmodus
Deze optie wordt gebruikt om een selectie te maken welke ondertitelingmodus
op het scherm verschijnt (DVB ondertiteling / Teletekst ondertiteling) als beide
beschikbaar zijn. De standaardwaarde is de DVB-ondertiteling. Deze functie is
alleen beschikbaar voor de landoptie Noorwegen.
Auto TV UIT
Stelt de gewenste tijdsduur in voor de tv om automatisch over te schakelen op de
stand-by modus indien het toestel niet wordt bediend.
Opslagmodus
Selecteer deze modus om weergavedoeleinden op te slaan. Met de
Opslagmodus ingeschakeld is het mogelijk dat sommige items in het tv-menu
niet beschikbaar zijn.
Audio Video Delen
De Audio Video Delen functie biedt u de mogelijkheid bestanden te delen die
opgeslagen zijn op uw smartphone of tablet pc. Als u een compatibele smartphone
of tablet pc hebt en de correcte software is geïnstalleerd, kunt u foto's afspelen/
delen op uw tv. Raadpleeg de instructies van uw dele software voor meer informatie.
Audio Video Delen modus is niet beschikbaar met internet portal functie.

Nederlands - 15 -
Inschakelmodus
Deze instelling congureert de inschakelmodus voorkeur. Laatste status en Stand-
by opties zijn beschikbaar.
Virtual Remote
Schakelt de virtuele remote functie in of uit.
CEC
Met deze instelling kunt u de CEC-functionaliteit volledig in of uitschakelen. Druk op
de knop Links of Rechts om de functie in of uit te schakelen.
CEC Automatisch
Inschakelen
Deze functie biedt de mogelijkheid de tv in te schakelen met het aangesloten HDMI-CEC
compatibele apparaat en automatisch over te schakelen naar de invoerbron. Druk op
de knop Links of Rechts om de functie in of uit te schakelen.
Luidsprekers
Om het tv-geluid te horen uit de verbonden compatibele geluidstoestellen ingesteld
als Versterker. U kunt de afstandsbediening van de tv gebruiken om het volume van
het geluidstoestel te beheren.
Instellingenmenu Inhoud
Automatische
Zenderscan
(Opnieuw
Afstemmen)
Geeft automatisch afstemmingsopties weer. Digitaal Antenne: Zoekt antenne DVB-zenders
en slaat ze op. Digitale Kabel: Zoekt kabel DVB-zenders en slaat ze op. Analoog: Zoekt
analoge stations en slaagt ze op.
Handmatige
Kanaalscan
Deze functie kan worden gebruikt voor het opslagen van rechtstreekse uitzendingen.
Netwerk
Zenderscan
Zoekt de gekoppelde zenders in het uitzendsysteem. Digitaal Antenne: Zoekopdrachten
naar netwerkzenders verkrijgbaar via antenne. Digitale Kabel: Zoekopdrachten naar
netwerkzenders verkrijgbaar via kabel.
Analoge
Fijnafstemmen
U kunt deze instelling gebruiken om analoge zenders jn af te stemmen. Deze functie is niet
beschikbaar indien er geen analoge zenders opgeslagen zijn.
Installatie-
Instellingen
Geeft installatie-instellingenmenu weer. Stand-by Zoeken (Optioneel): Uw tv zoekt nieuwe
of ontbrekende zenders vanuit de stand-by modus. Alle nieuw gevonden uitzendingen worden
weergegeven.
Servicelijst
Wissen
Gebruik deze instelling om de opgeslagen kanalen te wissen. Deze instelling is enkel zichtbaar
wanneer de Landoptie is ingesteld op Denemarken, Zweden, Noorwegen of Finland.
Actief
Netwerk
Selecteren
Met deze instelling kunt u alleen de uitzendingen selecteren binnen het geselecteerde
netwerk om weergeven te worden in de zenderlijst. Deze functie is alleen beschikbaar voor
de landoptie Noorwegen.
Eerste
Installatie
Verwijdert alle opgeslagen zenders en instellingen, voert een reset uit van de tv naar de
fabrieksinstellingen.

Nederlands - 16 -
Algemene tv-bediening
Het gebruik van de zenderlijst
Het tv-toestel sorteert alle opgeslagen zenders in
de zenderlijst. Aan de hand van de opties van de
zenderlijst, kunt u deze zenderlijst bewerken, uw
favoriete kanalen instellen of de actieve kanalen
selecteren die u wenst op te nemen in de lijst. Druk
op de OK/TV knop om de zenderlijst te openen. U
kunt de zenders in de lijst lteren door op de Blauwe
knop te drukken of het menu Zenderlijst bewerken
te openen door op de Groene knop te drukken om
gevorderde wijzigingen te maken in de huidige lijst.
Favorietenlijst beheren
U knt vier verschillende lijsten met uw favoriete zenders
maken. Voer de Zenderlijst in het hoofdmenu in of
druk op de Groene knop terwijl de Zenderlijst wordt
weergegeven op het scherm om het menu Zenderlijst
bewerken te openen. Selecteer de gewenste zender
op de lijst. U kunt meerdere keuzes maken door de
Gele toets in te drukken. Druk dan op de OK knop
om het menu Zender bewerken opties te openen
en selecteer de Favorieten toevoegen/Verwijderen
optie. Druk opnieuw op de knop OK. Stel de gewenste
lijstoptie op Aan. De geselecteerde zender(s) worden
toegevoegd aan de lijst. Om een zender of zenders
te verwijderen van een favorietenlijst, volg dezelfde
stappen en stel de gewenste lijstoptie in op Uit.
U kunt de Filterfunctie gebruiken in het menu
Zenderlijst bewerken om de zenders denitief te
lteren in de Zenderlijst in overeenstemming met
uw voorkeuren. Met de lteroptie kunt u instellen
dat een van uw favoriete lijsten getoond wordt telkens
als de Zenderlijst geopend wordt. De lterfunctie in
het menu Zenderlijst zal alleen de huidig getoonde
Zenderlijst lteren om een zender te vinden en in
te stellen. Deze wijzigingen blijven niet van kracht
wanneer de Zenderlijst de volgende keer geopend
wordt.
Ouderlijktoezichtinstellingencongureren
De opties in het Ouderlijk toezichtmenu kunnen
gebruikt worden om gebruikers te verbieden bepaalde
programma's of kanalen te bekijken en menu's te
gebruiken. Deze instellingen bevinden zich in het
menu Systeem>Instellingen>Ouderlijk.
Om de menuopties voor ouderlijk toezicht weer te
geven, dient u een pin-nummer in te voeren. Als u het
correcte pin-nummer invoert, verschijnt het ouderlijk
toezichtmenu.
Menu Vergrendeling: Deze instelling schakelt
toegang tot alle menu's of installatie van tv-menu's
in of uit.
Volwassenen vergrendeling: Als deze optie
ingesteld is, ontvangt de tv de maturiteitsinformatie
van de uitzending en als deze maturiteitsvergrendeling
uitgeschakeld is, wordt de toegang tot de uitzending
uitgeschakeld.
Opmerking: Als de landoptie bij de eerste installatie
ingesteld is als Frankrijk, Italië of Oostenrijk, dan is de
maturiteitsvergrendeling automatisch ingesteld op 18.
Kinderslot: Als het kinderslot is ingesteld op AAN, kan
de tv enkel worden bediend met de afstandsbediening.
In dat geval werken de bedieningstoetsen op de tv
niet.
Internetvergrendeling: Als deze optie
INGESCHAKELD is, wordt de open
browsertoepassing in de portaalsite uitgschakeld.
Schakel UIT om de toepassing vrij te geven.
PIN instellen: Om een nieuw pin-nummer vast te
leggen.
Standaard CICAM-pin: Deze optie wordt grijs
weergegeven als geen CI-module ingebracht is in de
CI-kaartsleuf van de tv. U kunt de standaard pin van
de CICAM wijzigen met deze optie.
Opmerking: Het standaard PIN-nummer kan worden
ingesteld op 0000 of 1234. Als u het PIN-nummer hebt
gedenieerd (gevraagd naargelang de landselectie) tijdens
de Eerste Installatie kunt u het PIN-nummer gebruiken dat
u gedenieerd hebt.
Sommige opties zijn mogelijk niet beschikbaar afhankelijk
van de landselectie in de eerste installatie.
Elektronische Zendergids (EPG)
Sommige zenders verzenden informatie over hun
uitzendingsschema's. Druk op de knop Epg om het
menu Programmagids weer te geven.
Er zijn 3 verschillende lay-outschema's beschikbaar,
Tijdlijn schema, Lijst schema en Nu/Volgende
schema. Om tussen de schema's te wisselen, volg
de instructie onder aan het scherm.
Tijdlijn schema
Zoom (Gele knop): Druk op de Gele knop om gebeur-
tenissen in een bredere tijdsinterval weer te geven.
Filter (Blauwe toets): Geeft lteropties weer.
Selecteer genre (Ondertitels optie): Geeft Selec-
teer Genre menu weer. Gebruik deze functie om de
zendergids databank te doorzoeken in overeenstem-
ming met het genre. De beschikbare informatie in de
programmagids wordt doorzocht en de resultaten die
overeenstemmen met uw criteria worden gemarkeerd.
Opties (OK toets): Geeft zenderopties weer.
Gebeurtenissen details (Infoknop): Geeft gede-
tailleerde informatie weer over de geselecteerde
programma's.
Volgende/Vorige dag (Programma +/- toetsen):
Geeft de programma’s weer van de volgende dag.
Zoeken (Tekstknop): Geeft het menu Gids zoeken
weer.
Nu (Wisseltoets): Geeft de huidige gebeurtenis weer
van het gemarkeerde kanaal.

Nederlands - 17 -
Lijst Schema (*)
(*) In deze lay-out optie, worden alleen de gebeurtenissen
van de gemarkeerde zender getoond.
Vorig. Tijdschijf (Rode knop): Geeft de programma’s
weer van de vorige tijdschijf.
Volgende/Vorige dag (Programma +/- toetsen):
Geeft de programma’s weer van de volgende dag.
Gebeurtenissen details (Infoknop): Geeft gede-
tailleerde informatie weer over de geselecteerde
programma's.
Filter (Tekstknop): Geeft lteropties weer.
Volgende Tijdschijf (Groene knop): Geeft de pro-
gramma’s weer van de volgende tijdschijf.
Opties (OK toets): Geeft zenderopties weer.
Nu/Volgende schema
Navigeren (Navigatietoetsen): Druk op de Navi-
gatietoetsen om door de zenders en programma's
te navigeren.
Opties (OK toets): Geeft zenderopties weer.
Gebeurtenissen Details (Infoknop): Geeft gede-
tailleerde informatie weer over de geselecteerde
programma's.
Filter (Blauwe toets): Geeft lteropties weer.
Gebeurtenisopties
Gebruik de navigatieknoppen om een zender te
markeren en druk op OK om het menu Gebeurte-
Nissenopties weer te geven. De volgende opties
zijn beschikbaar.
Kanaal Selecteren: Met deze optie kunt u overscha-
kelen naar de geselecteerde zender.
Timer Ingeschakeld Gebeurtenis / Timer op Ge-
beurtenis Verwijderen: Nadat u een programma
hebt geselecteerd in het EPG menu drukt u op de
OK knop. Selecteer de Timer instellen op gebeur-
tenis optie en druk op de OK toets. U kunt een timer
instellen voor programma’s in de toekomst. Om een
reeds ingestelde timer te annuleren, markeert u dat
programma en u drukt op de OK toets. Selecteer
Daarna Timer op gebeurtenis verwijderen optie. De
timer wordt geannuleerd.
Opmerkingen: U kunt niet overschakelen naar een andere
zender of bron tijdens een actieve timer op de huidige zender.
Het is niet mogelijk een timer in te stellen voor twee of meer-
dere individuele gebeurtenissen voor dezelfde tijdsinterval.
Teletekst Diensten
Druk op de Text toets voor toegang. Druk opnieuw om
de mix-modus te activeren die u de mogelijkheid biedt
de teletekstpagina en de tv-uitzending gelijktijdig weer
te geven. Druk opnieuw om af te sluiten. Wanneer
fastext systeem beschikbaar is, worden delen in een
teletekstpagina kleurgecodeerd en kunnen, door op de
gekleurde toetsen te drukken, geselecteerd worden. Volg
de instructies op het scherm.
Software upgrade
Uw tv kan rmware automatisch zoeken en bijwerken
via het uitzendingssignaal of via het internet.
Software upgrade zoeken via
gebruikersinterface
In het hoofdmenu, selecteer Systeem>Instellingen
en daarna Meer. Navigeer naar Software Upgrade
en druk op de OK knop. In het Upgrade Opties menu
selecteert u Scannen voor upgrade en druk op de
OK knop om te controleren of er een software upgrade
beschikbaar is.
Indien een nieuwe upgrade wordt gevonden, wordt
deze gedownload. Nadat de download voltooid is,
bevestig de vraag over het herstarten van de tv door
op OK te drukken om verder te gaan met de herstart
operatie.
3) AM zoeken en upgrade modus
Uw tv zoekt nieuwe upgrades om 3:00 uur als de
Automatisch scannen optie in het Upgrade opties
menu ingeschakeld is en als de tv aangesloten is
met een antennesignaal of het internet. Als nieuwe
software succesvol werd gedownload, wordt die
geïnstalleerd wanneer de tv de volgende maal wordt
aangeschakeld.
Opmerking: Verwijder het netsnoer niet wanneer de led-lamp
knippert tijdens het herstarten van de computer. Als de tv niet
inschakelt na de upgrade, verwijdert u de stekker, wacht u
twee minuten en daarna voert u het apparaat opnieuw in.
Probleemoplossen & Tips
De tv schakelt niet in
Zorg ervoor dat het netsnoer stevig in het stopcontact
is gevoerd. Controleer of de batterijen leeg zijn. Druk
op de powerknop van de Tv.
Zwakke beeldkwaliteit
• Hebt u het verkeerde tv-systeem geselecteerd.
• Een laag signaalniveau kan een beeldvervorming
veroorzaken. Controleer de antennetoegang.
• Controleer of u de correcte kanaalfrequentie hebt
ingevoerd als u een handmatige afstemming hebt
uitgevoerd.
• De beeldkwaliteit kan verminderen wanneer twee
randapparaten gelijktijdig aangesloten zijn op de
tv. In dat geval kunt u één van beide apparaten
loskoppelen.

Nederlands - 18 -
Geen beeld
• Geen beeld betekent dat uw TV geen uitzending
ontvangt. Zorg er ook voor dat de correcte
invoerbron geselecteerd werd.
• Is de antenne correct aangesloten?
• Is de antennekabel beschadigd?
• Werden de correcte stekkers gebruikt voor de
aansluiting van de antenne?
• Indien u twijfelt, neemt u contact op met de verdeler.
Geen geluid
• Controleer of het geluid van de tv gedempt is. Druk
op de Geluid dempen knop of verhoog het volume
om te controleren.
• Het geluid komt slechts uit een van de luidsprekers.
Controleer de balansinstellingen in het geluidmenu.
Afstandsbediening - geen werking
• Het is mogelijk dat de batterijen leeg zijn. Batterijen
vervangen.
Invoerbronnen – kunnen niet worden
geselecteerd
• Indien u geen invoerbronnen kunt selecteren, is het
mogelijk dat het toestel niet is aangesloten. Zo niet:
• Controleer de AV-kabels en verbindingen als u de
ingangsbron voor het aangewezen toestel probeert
over te schakelen.
PC-Invoer Normale Weergavemodi
Onderstaande tabel is een illustratie van een aantal
van de normale video schermmodi. Het is mogelijk
dat uw TV niet alle resoluties ondersteunt.
Inhoudsopgave Resolutie Interval
1 640x350 85Hz
2 640x400 70Hz
3 640x480 60Hz
4 640x480 66Hz
5 640x480 72Hz
6 640x480 75Hz
7 640x480 85Hz
8 800x600 56Hz
9 800x600 60Hz
10 800x600 70Hz
11 800x600 72Hz
12 800x600 75Hz
13 800x600 85Hz
14 832x624 75Hz
15 1024x768 60Hz
16 1024x768 66Hz
17 1024x768 70Hz
18 1024x768 72Hz
19 1024x768 75Hz
20 1024x768 85Hz
21 1152x864 60Hz
22 1152x864 70Hz
23 1152x864 75Hz
24 1152x864 85Hz
25 1152x870 75Hz
26 1280x768 60Hz
27 1360x768 60Hz
28 1280x768 75Hz
29 1280x768 85Hz
30 1280x960 60Hz
31 1280x960 75Hz
32 1280x960 85Hz
33 1280x1024 60Hz
34 1280x1024 75Hz
35 1280x1024 85Hz
36 1400x1050 60Hz
37 1400x1050 75Hz
38 1400x1050 85Hz
39 1440x900 60Hz
40 1440x900 75Hz
41 1600x1200 60Hz
42 1680x1050 60Hz
43 1920x1080 60Hz
44 1920x1200 60Hz

Nederlands - 19 -
AV en HDMI- signaal compatibiliteit
Bron
Ondersteunde
signalen
Beschikbaar
EXT
(SCART)
PAL O
SECAM O
NTSC4.43 O
NTSC3.58 O
RGB 50/60 O
Zijde AV
PAL O
SECAM O
NTSC4.43 O
NTSC3.58 O
YPbPr
480i, 480p 60Hz O
576i, 576p 50Hz O
720p 50Hz,60Hz O
1080i 50Hz,60Hz O
HDMI
480i, 480p 60Hz O
576i, 576p 50Hz O
720p 50Hz,60Hz O
1080i 50Hz,60Hz O
1080p
24Hz,
25Hz,
30Hz,
50Hz,
60Hz
O
(X: Niet beschikbaar, O: Beschikbaar)
In bepaalde gevallen kan een signaal op de tv
incorrect worden weergegeven. Het probleem kan
een onverenigbaarheid zijn met de standaarden van
het brontoestel (DVD, set-top-box, etc.) Indien een
dergelijk probleem zich voordoet, neemt u contact op
met uw verdeler en de fabrikant van het bronmateriaal.

Nederlands - 20 -
Ondersteunde Video Bestandsformaten Voor de USB-Modus
Extensie Video Codec SPEC (Resolutie) & Bit Rate
.dat, vob MPEG1/2
1080P@30fps - 40 Mbps
.mpg, .mpeg
MPEG1/2,
MPEG4
.ts, .trp, .tp
MPEG1/2, H.264,
AVS, MVC
H.264: 1080Px2@30fps - 62.5 Mbps, 1080P@60fps - 62.5 Mbps MVC:
1080P@30fps - 62.5 Mbps Other: 1080P@30fps - 40Mbps
.mp4, .mov,
.3gpp, .3gp
MPEG1/2,
MPEG4, H.263,
H.264, Motion
JPEG
H.264: 1080Px2@30fps - 62.5 Mbps, 1080P@60fps - 62.5 Mbps Motion JPEG:
640x480@30fps - 10 Mbps Other: 1080P@30fps - 40 Mbps
.avi MPEG1/2,
MPEG4,
Sorenson H.263,
H.263, H.264,
WMV3, Motion
JPEG
.mkv MPEG1/2,
MPEG4, H.263,
H.264, WMV3,
Motion JPEG
.asf Sorenson H.263,
H.264, WMV3,
Motion JPEG
.v WMV3 1080P@30fps - 40 Mbps
.swf RV30, RV40 1080P@30fps - 40 Mbps
.wmv
Ondersteunde Fotobestandsformaten Voor de USB-Modus
Afbeelding Foto Resolutie (breedte x hoogte) Opmerkingen
JPEG:
Basislijn 15360x8640
De limiet voor max resolutie hangt af van de
DRAM afmeting.
Progressief 1024x768
PNG
non-interlace 9600x6400
interlaced 1200x800
BMP 9600x6400
Pagina wordt geladen...
Pagina wordt geladen...

Nederlands - 23 -
Ondersteunde DVI-Resoluties
Als u apparaten wilt aansluiten op de connectoren van uw televisie met DVI naar HDMI convertorkabels (niet
geleverd) kunt u de onderstaande resolutie-informatie raadplegen.
56Hz 60Hz 66Hz 70Hz 72Hz 75Hz
640x400
þ
640x480
þ þ þ þ
800x600
þ þ þ þ þ
832x624
þ
1024x768
þ þ þ þ þ
1152x864
þ þ þ
1152x870
þ
1280x768
þ þ
1360x768
þ
1280x960
þ þ
1280x1024
þ þ
1400x1050
þ þ
1440x900
þ þ
1600x1200
þ
1680x1050
þ
1920x1080
þ
1920x1200
þ

Nederlands - 24 -
Verbindingen
Bedrade connectiviteit
Aansluiten op een bedraad netwerk
• U moet een modem/router aangesloten hebben op
een actieve breedbandverbinding.
• Zorg ervoor dat de Nero Media Home software
geïnstalleerd is op uw PC (voor Audio Video
delenfunctie). Raadpleeg de sectie Nero Media
Home installatie.
• Sluit uw pc aan op uw modem/router. Dit kan een
bedrade of draadloze verbinding zijn.
• Sluit uw tv aan op uw modem/router via een
ethernetkabel. Er is een LAN-poort achteraan op
uw tv.
Breedband ISP-verbinding
LAN (Ethernet) kabel
LAN-ingang op de
achterzijde van de tv
• Voor toegang tot en het afspelen van gedeelde
bestanden moet u Media Browser selecteren. Druk
op de Menu knop en selecteer Media Browser.
Druk op OK om door te gaan. Selecteer het
gewenste bestandstype en druk op OK. U moet
steeds het Mediabrowser scherm gebruiken om zich
toegang te verlenen tot gedeelde netwerkbestanden
en om ze af te spelen.
• PC/HDD/Media Player of alle andere apparaten
die compatibel zijn, moeten worden gebruikt met
bedrade verbinding voor een hogere afspeelkwaliteit.
Om de bedrade instellingen te configureren,
verwijzen wij u naar de sectie Netwerk/Interne-
tinstellingen in het menu Systeem>Instellingen.
• Het is mogelijk dat u uw TV kunt aansluiten op uw
LAN-netwerk afhankelijk van uw netwerkconguratie.
In een dergelijk geval gebruikt u een ethernetkabel
om uw TV rechtstreeks aan te sluiten op de netwerk
muurstekker.
LAN-ingang op de
achterzijde van de tv
netwerk
muurcontact
De instellingen van een bedraad apparaat
congureren
Netwerk type
Het netwerktype kan worden geselecteerd als be-
draad apparaat, draadloos apparaat of Uitgescha-
keld in overeenstemming met de actieve verbinding
op het televisietoestel. Selecteer dit als Bedraad
apparaat als u een verbinding maakt via een ethernet.
Internet snelheidstest
Markeer Internet Speed Test en druk op OK. De
televisie controleert de bandbreedte van uw internet-
verbinding en geeft het resultaat weer.
Geavanceerde instellingen
Markeer Geavanceerde instellingen en druk daar-
na op OK. In het volgende scherm kunt u de IP- en
DNS-instellingen van de televisie wijzigen. Markeer
de gewenste optie en druk op de Links of Rechts
knop om de instelling te wijzigen van Automatisch
op Manueel. Nu kunt u de Manual IP en/of Manual
DNS waarden invoeren. Selecteer het betrokken item
in de vervolgkeuzelijst en voer de nieuwe waarden in
met de numerieke toetsen van de afstandsbediening.
Druk op OK om de instellingen op te slaan.
Draadloze connectiviteit
Aansluiten op een draadloos netwerk
BELANGRIJK: De “Veezy 200” USB dongle is vereist
om de draadloze netwerkfunctie te gebruiken.
De TV kan geen verbinding maken met de netwerken
met een verborgen SSID. Om de SSID van uw modem
zichtbaar te maken, moet u de SSID-instellingen
wijzigen via de software van de modem.
Om een aansluiting tot stand te brengen met een
bedraad LAN-netwerk moet u de volgende stappen
uitvoeren:
1. Zorg ervoor dat de Nero Media Home software
geïnstalleerd is op uw PC (voor Audio Video
delenfunctie).
2. Daarna moet u de draadloze adapter aansluiten
op een van de USB-ingangen van de tv.

Nederlands - 25 -
3. Om de draadloze instellingen te congureren, ver-
wijzen wij u naar de sectie Netwerk/Internetins-
tellingen in het menu Systeem>Instellingen.
Breedband ISP-
verbinding
Draadloze
LAN-adapter
USB-ingangen op de
achterzijde van de tv
Een Draadloze-N router (IEEE 802.11a/b/g/n)
met gelijktijdig 2.4 en 5 GHz banden ontworpen
om de bandbreedte te verhogen. Deze werden
geoptimaliseerd voor een vlottere en snellere HD
video streaming, bestandoverdrachten en draadloze
spelletjes.
• Gebruik de LAN-aansluiting om sneller bestanden
te kunnen delen met andere apparaten zoals
computers.
• De frequentie en het kanaal verschillen naargelang
de regio.
• De overdrachtssnelheid verschilt naargelang
de afstand en het aantal obstructies tussen de
overdrachtsproducten, de conguratie van deze
producten, de radiogolf condities, het verkeer op de
lijn en de producten die u gebruikt. De overdracht kan
ook worden afgesloten of de verbinding kan worden
verbroken afhankelijk va de radiogolf condities
DECT-telefoons, of ieder ander WiFi 11b apparaat.
De standaardwaarden van de overdrachtssnelheid
zijn de theoretische maximumwaarden voor de
draadloze standaarden. Dit zijn niet de reële
snelheden van gegevensoverdracht.
• De locatie waar de overdracht het meest efciënt is,
verschilt naargelang de gebruiksomgeving.
• De draadloze LAN-adapter moet rechtstreeks
worden aangesloten op de USB-poort van de
tv. USB-hubs worden niet ondersteund. U kunt
uw wi-dongle invoeren in de geleverde dock. In
situaties met een zwakke netwerkkwaliteit en moet
de wi-dongle worden gebruikt op een locatie met
een betere signaalkwaliteit.
• De draadloze LAN-adapter ondersteunt 802.11 a,b,g
& n type modems. Het wordt sterk aanbevolen het
IEEE 802.11n communicatieprotocol te gebruiken
om mogelijke problemen te vermijden wanneer u
video's bekijkt.
• Gebruik de andere USB-ingang als u problemen
ondervindt met de audio/video prestaties.
• U moet de SSID van uw modem wijzigen als er
andere modems in de buurt zijn met dezelfde
SSID. Zo niet kunt u verbindingsproblemen ervaren.
Gebruik de bedrade verbinding als u problemen
ondervindt met de draadloze verbinding.
De instellingen van een draadloos
apparaatcongureren
Om de Wi-functies in te schakelen, voert u de Wi-
dongle in op een van de USB-poorten. Open het
menu Netwerk/Internetinstellingen en selecteer
Netwerktype als Draadloos apparaat om de
verbinding te starten.
De televisie zal de draadloze netwerken automatisch
scannen. Een lijst van beschikbare netwerken
verschijnt. Selecteer uw gewenste netwerk uit deze
lijst.
Opmerking: Als de modem de N-modus ondersteunt, moet
u de N-modusinstellingen instellen.
Als het geselecteerde netwerk wordt beschermd met
een wachtwoord moet u het correcte wachtwoord
invoeren via het toetsenbord. U kunt dit toetsenbord
gebruiken de navigatietoetsen (links/rechts/omhoog/
omlaag) en de OK toets op de afstandsbediening.
Wacht tot het IP-adres verschijnt op het scherm.
Dit betekent dat de aansluiting nu tot stand is
gebracht. Om de verbinding met een draadloos
netwerk te verbreken, markeert u Netwerktype en
druk op de Links en Rechts knoppen om in te stellen
als Uitgeschakeld.
Markeer Internet Speed Test en druk op OK
om uw internetsnelheid te controleren. Markeer
Geavanceerde instellingen en druk op OK om het
geavanceerde instellingenmenu te openen. Gebruik
de navigatie- en numerieke toetsen om in te stellen.
Druk op OK om de instellingen op te slaan.
Overige informatie
De status van de verbinding wordt weergegeven als
verbonden of Niet verbonden en het huidige IP-adres,
als een verbinding tot stand is gebracht.
Uw mobiele apparaat verbinden via WiFi
• Als uw mobiel apparaat een WiFi-functie heeft, kunt
u het aansluiten op uw tv via een router om toegang
te krijgen tot de inhoud op uw apparaat. Hiervoor
moet uw mobiele apparaat uitgerust zijn met de
geschikte delen software.
• Sluit uw router aan volgens de hierboven vermelde
stappen in de Draadloze verbinding sectie.
• Daarna verbindt u uw mobiele apparaat met de
router en u activeert de delen software op uw
mobiele apparaat. Daarna selecteert u de bestanden
die u wilt delen met uw TV.

Nederlands - 26 -
• Als de verbinding correct tot stand is gebracht, hebt
u nu toegang tot de gedeelde bestanden van uw
mobiele telefoon via de mediabrowser van uw tv.
• Ga naar het mediabrowser menu en het
afspeelapparaat selectie OSD verschijnt. Selecteer
uw mobiele apparaat en druk op de OK knop om
door te gaan.
• Indien beschikbaar kunt u een virtuele remote
controller toepassing downloaden van de server van
uw mobiele apparaat toepassing provider.
Opmerking: Het is mogelijk dat deze functie niet wordt
ondersteund op alle mobiele apparaten.
Verbindingen Probleemoplossing
Draadloos netwerk niet beschikbaar
• Zorg ervoor dat de rewalls van uw netwerk de tv
draadloze verbinding toelaat.
• Zorg ervoor dat de “Veezy 200” USB WiFi dongle
volledig is ingevoerd.
• Als u opnieuw draadloze netwerken wilt zoeken, kunt
u het menuscherm Netwerk/Internetinstellingen
gebruiken.
Als het draadloos netwerk niet correct werkt, kunt u
het bedrade netwerk bij u thuis gebruiken. Raadpleeg
de Bedrade verbinding sectie voor meer informatie
over deze procedure.
Als de tv niet werkt met de bedrade verbinding moet
u de modem (router) controleren. Als de router geen
probleem heeft, moet u de Internetverbinding van uw
modem controleren.
De verbinding is langzaam
Raadpleeg de instructies in het handboek van
uw draadloze modem voor informatie over de
interne onderhoudszone, verbindingssnelheid,
signaalkwaliteit en overige instellingen. U moet een
hoge snelheid verbinding te hebben voor uw modem.
Storingen tijdens de weergave of langzame
reacties
In dit geval kunt u het volgende proberen:
Houd minimum drie meter afstand van magnetrons,
mobiele telefoons, bluetooth apparaten of andere Wi-
Fi compatibele apparaten. Probeer het actieve kanaal
te wijzigen op de WLAN-router.
Internetverbinding niet beschikbaar /
Audio Video delen werkt niet
Als het MAC-adres (een uniek identicatienummer)
van uw PC of modem permanent werd geregistreerd,
is het mogelijk dat uw TV niet kan worden aangesloten
op het Internet. In een dergelijke situatie wordt
het MAC-adres gecerticeerd iedere maal u een
verbinding maakt met het internet. Dit is een
voorzorgsmaatregelen tegen ongeoorloofde toegang.
Aangezien uw TV zijn eigen MAC-adres heeft, kan
uw internet service provider het MAC-adres van uw
TV niet valideren. Om die reden kan uw TV geen
verbinding maken met het internet. Neem contact op
met uw internet provider en vraag informatie hoe u
een ander toestel, zoals uw TV, kunt verbinden met
het internet.
Het is ook mogelijk dat de verbinding niet beschikbaar
is omwille van een rewall probleem. Als u denkt dat
dit de oorzaak is van uw probleem kunt u contact
opnemen met uw internet service provider. Een
rewall kan de reden zijn van een connectiviteit en
ontdekking probleem tijdens het gebruik van de TV in
de Audio Video delen modus of tijdens het bladeren
via Audio Video delen.
Ongeldig domein
Zorg ervoor dat u reeds aangemeld bent op uw PC
met een bevoegde gebruikersnaam/wachtwoord
en zorg er ook voor dat uw domein actief is voor u
bestanden deelt in uw mediaserver programma op
uw PC. Als het domein ongeldig is, kan dit problemen
veroorzaken tijdens het bladeren in bestanden in de
Audio Video delen modus.
Het gebruik van de Audio Video Delen
Netwerkservice
De Audio Video delen functie gebruikt een
standaard die de weergave van digitale elektronica
vereenvoudigt en ze gebruiksvriendelijker maakt op
een thuisnetwerk.
Deze standaard biedt u de mogelijkheid foto’s, muziek
en video’s weer te geven en af te spelen die werden
opgeslagen op de mediaserver verbonden met uw
thuisnetwerk.
1. Nero Media Home installatie
De Audio Video delen functie kan niet worden
gebruikt als het serverprogramma niet geïnstalleerd
is op uw PC of als de vereiste mediaserver software
niet geïnstalleerd is op het begeleidende apparaat.
Bereid uw PC voor met het geleverde Nero Media
Home programma. Voor meer informatie over de
installatie verwijzen wij u naar de "Nero Media
Home"installatiesectie.
2. Aansluiten op een bedraad of draadloos
netwerk
Raadpleeg de Bedrade/draadloze connectiviteit
hoofdstukken voor gedetailleerde configuratie-
informatie.
3. Gedeelde bestanden afspelen via
mediabrowser
Selecteer Media Browser met de navigatieknoppen
in het hoofdmenu en druk op OK. De Mediabrowser
verschijnt.

Nederlands - 27 -
Audio Video Delen
Audio Video delen ondersteuning is enkel
beschikbaar met de Media Browser Mapmodus.
Om de mapmodus in te schakelen, gaat u naar de
Instellingen tab in het hoofd mediabrowser scherm
en u drukt op OK. Markeer de Weergavestijl en wijzig
die in Map met de linkse of rechtse toets. Selecteer
het gewenste mediatype en druk op OK.
Indien de gedeelde conguraties correct werden
ingesteld, verschijnt het volgende OSD bericht op
het scherm nadat u het gewenste mediatype hebt
geselecteerd. Als er beschikbare netwerken worden
gevonden, worden ze in dit scherm vermeld. Selecteer
de mediaserver of het netwerk dat u wilt aansluiten
met de Omhoog of Omlaag toetsen en druk op OK. Als
u de lijst met apparaten wilt vernieuwen, drukt u op de
Groene toets. U kunt Menu indrukken om af te sluiten.
Als u het mediatype selecteert als Video en een
toestel kiest in het selectiemenu. Selecteer daarna de
map met videobestanden op het volgende scherm en
een lijst met alle beschikbare videobestanden wordt
weergegeven.
Om andere mediatypes in dit scherm weer te geven,
moet u teruggaan naar het hoofd Media Browser
scherm en selecteer het gewenste mediatype en
voer daarna de netwerkselectie opnieuw uit. Of druk
op de Blauwe knop om snel te schakelen naar het
volgende mediatype zonder van netwerk te moeten
veranderen. Raadpleeg de Mediabrowser menu
sectie voor bijkomende informatie over de weergave
van bestanden.
Ondertitelingbestanden werken niet als u video bekijkt
van het netwerk via de Audio Video delen functie.
U kunt slechts een televisie aansluiten op hetzelfde
netwerk. Als er een probleem optreedt met het
netwerk moet u uw televisie uitschakelen en opnieuw
inschakelen. Trickmodus en verspringen worden niet
ondersteund door de Audio Video delen functie.
Opmerking: Het is mogelijk dat er Pc's bestaan die de Audio
Video delen functie niet kunnen gebruiken omwille van de
beheerder en veiligheidsinstellingen (zoals bedrijf pc's).
Voor een optimaal netwerk streaming met deze tv moet de
Nero software worden geïnstalleerd.
Nero MediaHome installatie
Om Nero MediaHome te installeren, gaat u door
als volgt:
Opmerking: De Audio Video delen functie kan niet worden
gebruikt als het serverprogramma niet geïnstalleerd is op uw
PC of als de vereiste mediaserver software niet geïnstalleerd
is op het begeleidende apparaat.
1. Voer de onderstaande link volledig in de adresbalk
van uw webbrowser.
http://www.nero.com/mediahome-tv
2. Klik op de knop Download in de geopende pa-
gina. Het installatiebestand wordt gedownload
naar uw pc.
3. Aan het einde van de download, dubbelklikt u op
het installatiebestand om de installatie te starten.
De installatie-assistent begeleidt u doorheen het
installatieproces.
4. Het voorvereisten scherm verschijnt eerst. De ins-
tallatie-assistent controleert de beschikbaarheid
van de vereiste software van derden op uw PC.
Indien bepaalde toepassingen ontbreken, worden
ze vermeld en moeten ze worden geïnstalleerd
voor u de installatie kunt verderzetten.
5. Klik op de knop Installeren. Het geïntegreerde
serienummer verschijnt. Wijzig dit nummer niet.
6. Klik op Volgende. Het scherm met de licentie-
voorwaarden (EULA) verschijnt. Lees de licen-
tieovereenkomst zorgvuldig door en selecteer
het correcte vakje als u akkoord bent met de
voorwaarden van de overeenkomst. De installatie
is niet mogelijk zonder deze overeenkomst.
7. Klik op Volgende. In het volgende scherm kunt u
uw installatievoorkeuren instellen.
8. Klik op de knop Installeren. De installatie begint
en eindigt automatisch. Een voortgangsbalk geeft
de voortgang van de installatieprocedure aan.
9. Klik op de knop Voltooien. De installatie is
voltooid. U wordt naar de website van de nero
software geleid.
10. Een snelkoppeling wordt op uw bureaublad
geplaatst.
Gefeliciteerd! De installatie van Nero MediaHome is
voltooid op uw PC.
Open Nero MediaHome door te dubbelklikken op het
sneltoets pictogram.

Nederlands - 28 -
Internetportaal
TIP: Een breedband internetverbinding is vereist voor
een weergave van hoge kwaliteit. U moet de Landoptie
correct instellen tijdens de Eerste Installatie voor een
correcte werking van het internetportaal.
De portaalfunctie voegt een functie toe aan uw
TV waarmee u een server kunt verbinden met het
internet en de inhoud weergeven van deze server via
uw internetverbinding. De portaalfunctie biedt u de
mogelijkheid de muziek-, video-, clip- of internetinhoud
weergeven met gedenieerde sneltoetsen. Of u deze
inhoud kunt bekijken zonder storingen hangt af van
de verbindingssnelheid geleverd door uw internet
service provider.
Druk op de knop Internet op de afstandsbediening
om de internetportaal pagina te openen. De
pictogrammen van de beschikbare toepassingen en
diensten verschijnen op het portaalscherm. Gebruik
de navigatieknoppen op uw afstandsbediening om
de gewenste optie te selecteren. U kunt de gewenste
inhoud weergeven door op OK te drukken na de
selectie. Druk op de Terug/Terugkeren knop om terug
te keren naar het vorige scherm.
U krijgt bovendien toegang tot bepaalde functies met
de sneltoetsfunctie gedenieerd voor de gekleurde
of numerieke knoppen van uw afstandsbediening.
Druk op AFSLUITEN om de internet portaalmodus
af te sluiten.
PIP-venster (afhankelijk van de portaalservice)
De huidige bron-inhoud wordt weergegeven in het
PIP-venster als u overschakelt op de portaalmodus
terwijl u een andere actieve bron bekijkt.
Als u overschakelt op de portaalmodus terwijl u
tv-zenders bekijkt, wordt het huidige programma
weergegeven in het PIP-venster.
Opmerkingen:
Mogelijke applicatie-afhankelijke problemen kunnen worden
veroorzaakt door de leverancier van de inhoud.
Portaaldienst inhoud en de interface kunnen op ieder moment
worden gewijzigd zonder voorafgaande kennisgeving.
Derde partij internetdiensten kunnen veranderen, worden
onderbroken of beperkt op ieder moment.

Nederlands - 29 -
Internetbrowser
Om de internetbrowser te gebruiken, moet u het internetbrowser logo selecteren in de
portaalsectie.
(*)Het uiterlijk van het browser-logo kan veranderen
App App
App
App
App
App
App
App
App
Vernieuwen Startpagina Adresbalk Toevoegen Geschiedenis Bladwijzers Zoom
Instellingen
Vorige/
volgende
Afstandsbediening
(In-Uitzoomen/Terug/Thuis)
Snelle toegang
• Gebruik de pijltoetsen op de afstandsbediening om
te navigeren in de webbrowser. Druk op OK om
door te gaan.
• Na de Eerste installatie verschijnen vooraf
gedefinieerde websites en logo's op de
toegangspagina van de browser (zie bovenstaande
afbeelding). Om een gewenste website toe te
voegen aan de snelle toegang links, terwijl u zich
op de site bevindt die u wilt toevoegen, verplaats de
cursor of het Toevoegen pictogram en klik (of druk
op Ok). Klik daarna op het Snelle toegang
pictogram.
• Als u bladwijzers wilt
toevoegen, plaatst u de
cursor over het Bladwijzers
pictogram en klikt u terwijl u
zich in de gewenste website
bevindt.
• Er zijn uiteenlopende methoden om websites te
zoeken of te bezoeken met de webbrowser.
Voer het adres van een website (URL) in de
adresbalk en klik op de om er naar toe te gaan.
Voer trefwoorden in de adresbalk en klik op de
knop om de betrokken websites te zoeken.
Klik op de links om naar de websites te gaan.
• Wanneer u uw cursor in het midden van het scherm
houdt, verschijnen de sneltoetsen van de gekleurde
knoppen op de afstandsbediening op het scherm.
U kunt in/uitzoomen, teruggaan naar een vorige
pagina of naar de starpagina met deze sneltoetsen
door te klikken of de gekleurde knop in te drukken
op de afstandsbediening.
• U kunt de cookies wissen of alle browsergegeven
in het menu instellingen.
• Uw tv is compatibel met een usb-muis. Voer uw
muis of draadloze muisadapter in de usb-ingang
van uw tv.
• Klik op de knop Geschiedenis om uw navigatie
geschiedenis weer te geven. Hier kunt u ook uw
navigatie geschiedenis wissen.
• De browser ondersteunt geen meervoudige tabs.
• Sommige internetpagina's bevatten ash-inhoud.
Deze worden niet ondersteund door de browser.
• Uw tv ondersteunt geen downloadprocessen van
het internet via de browser.
Toevoegen
Bladwijzers Snelle
toegang

Nederlands - 30 -
Smart Center
Smart Center is mobiele toepassingen in het iOS en Android
platform. Met uw tablet of telefoon kunt u uw favoriete
live shows en programma's eenvoudig stromen van uw
smart TV. U kunt ook uw portaaltoepassingen starten,
uw tablet als afstandsbediening gebruiken voor uw tv en
mediabestanden delen.
Opmerking: Het gebruik van alle functies hangt af van de functies
van uw tv.
Aan de Slag
Om de Smart Center functies te gebruiken, moeten de
aansluitingen correct zijn uitgevoerd. Om een draadloze
verbinding te maken met uw netwerk moet u de wi-dongle
in een van de USB-poorten voeren als uw tv geen interne
wi-functie heeft. Om de internetgebaseerde functies te
gebruiken, moet uw modem/router verbonden zijn met
het internet.
BELANGRIJK: Zorg ervoor dat de tv en het mobiel apparaat
verbonden zijn met hetzelfde netwerk.
Voor de Media delen functie moet de Audio Video
delen optie ingeschakeld zijn (indien beschikbaar). Druk
op de knop Menu op de afstandsbediening, selecteer
Systeem>Instellingen>Meer en druk op OK. Markeer
Audio Video delen en wijzig in Ingeschakeld. Uw tv kan
nu worden aangesloten op uw mobiel apparaat.
Installeer de Smart Center toepassing op uw mobiel
apparaat.
Start de smart center toepassing. Als de verbinding correct
gecongureerd is, verschijnt de naam van uw tv op uw
mobiel apparaat. Als de naam van uw tv niet verschijnt in
de lijst moet u even wachten en de Vernieuwen widget
aantikken. Selecteer uw tv in de lijst.
Mobiel apparaat scherm
Het hoofdscherm bevat tabs voor toegang tot uiteenlopende
functies.
De toepassing haalt eerst de recente zenderlijst op van de
tv wanneer deze wordt ingeschakeld.
MIJN ZENDERS: De programma's van de eerste
vier zenders die werden opgehaald van de zenderlijst
verschijnen op de tv. U kunt de naam van de zenders
wijzigen. Druk op het miniatuur van de zender en houd
ingedrukt. Een lijst van zenders verschijnt en u kunt uw
gewenste zender selecteren die u wilt vervangen.
TV: U kunt de inhoud weergeven via de tv tab. In deze
modus kunt u navigeren in de zenderlijst opgehaald van
uw tv en op de miniaturen klikken om de detailpagina's
weer te geven.
OPNAMES: U kunt uw actieve opnames en herinneringen
(indien beschikbaar) weergeven via deze tab. Om een
item te verwijderen, drukt u eenvoudig op het verwijderen
pictogram in iedere rij.
EPZ: U kunt de uitzendingsschema's weergeven van de
geselecteerde zenderlijst in deze tab. U kunt ook navigeren
in de zenders door te drukken op de geselecteerde zender
in het EPZ-rooster. Merk op dat de EPZ-informatie bijwerken
/ vernieuwen even kan duren afhankelijk van de kwaliteit
van uw netwerk en internet service.
Opmerking: Er is een internetverbinding vereist voor de INTERNET
gebaseerde EPG informatie.
PORTAAL: Deze tab geeft de portaaltoepassingen weer
in een gescrolde weergave. Tenzij FollowMeTV (indien
beschikbaar) actief is, wordt de geselecteerde toepassingen
weergeven op uw tv scherm.
Opmerking: Er is een internetverbinding vereist. Deze tab wordt
ingeschakeld indien een portaalpagina wordt gebruikt.
INSTELLINGEN: Congureer de gewenste toepassing. U
kunt de volgende elementen wijzigen;
Auto-vergrendeling (Enkel in IOS): Het scherm van
het apparaat schakelt automatisch uit na een bepaalde
tijdsduur. De standaardinstelling is uitgeschakeld. Dit
betekent dat het scherm steeds ingeschakeld blijft.
FollowMeTV automatisch inschakelen: De FollowMeTV
functie (indien beschikbaar) start automatisch wanneer
deze instelling ingeschakeld wordt. De standaardwaarde
is uitgeschakeld.
Automatische verbinding met de TV: Indien
ingeschakeld wordt uw mobiel apparaat automatisch
verbonden met de laatst verbonden tv en slaat het tv
zoekscherm over.
TV wijzigen (Enkel in IOS): Geeft de momenteel
verbonden tv weer. U kunt drukken op deze instelling
om naar het "Tv zoeken" scherm te gaan en over te
schakelen naar een andere tv.
De aangepaste zenderlijst bewerken: U kunt uw
aangepaste zenderlijst bewerken via deze instelling.
Zenderlijst bron zoeken: U kunt de zenderlijst bron
kiezen die u wilt gebruiken in de toepassing. De opties zijn
"Tv-lijst" en "Aangepaste lijst". U kunt ook de optie "Mijn
keuze herinneren" inschakelen om de geselecteerde
zenderlijst bron in te stellen als een permanente keuze.
In dit geval, als de geselecteerde bron beschikbaar is,
wordt ze in de toepassing gebruikt.
Versienr.: Geeft de huidige versie weer van de
toepassing.
Detailpagina
Om de detailpagina te openen tikt u op een programma. In
het detailpagina scherm kunt u gedetailleerde informatie
ophalen van de programma's die u selecteert. Er zijn
“Details”, “Cast&Crew” en “Video's” tabs om deze pagina
te zoeken.
DETAILS: Deze tab biedt een samenvatting en informatie
over het geselecteerde programma. Er zijn ook links naar
Facebook en Twitter pagina's van het geselecteerde
programma.

Nederlands - 31 -
CAST&CREW: Geeft alle personen weer die hebben
deelgenomen in het huidige programma.
VIDEO’S: Biedt video's op Youtube met betrekking tot het
geselecteerde programma.
Opmerking: Voor sommige functies kan een internetverbinding
vereist zijn.
FollowMe TV Functie (indien beschikbaar)
TIk op het FOLLOW ME TV widget links onderin het
scherm van uw mobiel apparaat om de lay-out te
wijzigen van de FollowMe functie.
Tik op het afspelen pictogram om de inhoud te beginnen
stromen van de tv naar uw mobiel apparaat. Beschikbaar
als uw apparaat binnen het operationele bereik valt van
uw router.
Opmerkingen:
Let er op dat enkel digitale (DVB-T/C/S) en SD zenders worden
ondersteund.
Meertalige audio-ondersteuning en ondertiteling aan/uit-functie
werkt niet.
De stroomprestaties kunnen variëren naargelang de kwaliteit van
uw verbinding.
Media delen pagina
Voor toegang tot de Media delen widget tikt u op de Pijl
omhoog links onderin het scherm.
Als de Media delen widget wordt ingedrukt, verschijnt een
scherm waar u het media bestandstype kunt selecteren om
te delen met uw tv.
Opmerking: Niet alle formaten van afbeeldingsbestanden worden
ondersteund. Deze functie werkt niet als Audio Video delen niet
ondersteund wordt.
Portal Launcher
Voor toegang tot de Portal Launcher ( ) widget tikt u
op de Pijl omhoog links onderin het scherm.
U krijgt toegang tot de portaalpagina door te tikken op de
Portal Launcher widget.
Opmerking: Er is een internetverbinding vereist. Deze functie werkt
niet indien een portaalpagina wordt gebruikt.
Smart Remote functie
U kunt u mobiel apparaat gebruiken als afstandsbediening
voor uw tv zodra het verbonden is met de tv. Om alle
functies van de smart remote tikt u op de Pijl omhoog
links onderin scherm.
Stem herkenning
U kunt tikken op de Microfoon ( ) widget en uw toepassing
beheren en spraakcommando's geven als “Portal!”(Portaal!),
“Volume Up/Down!”(Volume omhoog/omlaag!), “Programme
Up/Down!”(Programma omhoog/omlaag!).
Opmerking: Deze functie is enkel beschikbaar voor android
apparaten.
Toetsenbordpagina
De toetsenbordpagina kan op twee manieren worden
geopend; door te drukken op de Toetsenbord( )
widget in het toepassing scherm of automatisch door een
commando te ontvangen van de tv.
Vereisten
1. Smart TV
2. Netwerkverbinding
3. Mobiel apparaat gebaseerd op het Android of iOS
platform (Android OS 4.0 of hoger; IOS 6 of hoger)
4. Smart Center app.(beschikbaar in online winkels
van toepassingen op basis van de Android en iOS
platforms)
5. Router modem
6. USB opslagapparaat in FAT32-formaat (vereist voor
de PVR-functie, indien van toepassing)
Opmerkingen:
Voor Android apparaten worden de Normal(mdpi), Large(hdpi) en
Extra Large(xhdpi) schermafmetingen ondersteund. Apparaten met
3” of kleinere schermafmetingen worden niet ondersteund.
Voor iOS apparaten worden alle schermafmetingen ondersteund.
De gebruikersinterface van de Smart Center toepassing is
onderhevig aan wijzigingen in overeenstemming met de versie die
geïnstalleerd is op uw apparaat.
Pagina wordt geladen...
Pagina wordt geladen...
Pagina wordt geladen...
Pagina wordt geladen...
Pagina wordt geladen...
Pagina wordt geladen...
Pagina wordt geladen...
Pagina wordt geladen...
Pagina wordt geladen...
Pagina wordt geladen...
Pagina wordt geladen...
Pagina wordt geladen...
Pagina wordt geladen...
Pagina wordt geladen...
Pagina wordt geladen...
Pagina wordt geladen...
Pagina wordt geladen...
Pagina wordt geladen...
Pagina wordt geladen...
Pagina wordt geladen...
Pagina wordt geladen...
Pagina wordt geladen...
Pagina wordt geladen...
Pagina wordt geladen...
Pagina wordt geladen...
Pagina wordt geladen...
Pagina wordt geladen...
Pagina wordt geladen...
Pagina wordt geladen...
Pagina wordt geladen...
Pagina wordt geladen...
Pagina wordt geladen...
Pagina wordt geladen...
Pagina wordt geladen...
Pagina wordt geladen...
Pagina wordt geladen...
Pagina wordt geladen...
Pagina wordt geladen...
Pagina wordt geladen...
Pagina wordt geladen...
Pagina wordt geladen...
Pagina wordt geladen...
Pagina wordt geladen...
Pagina wordt geladen...
Pagina wordt geladen...
Pagina wordt geladen...
Pagina wordt geladen...
Pagina wordt geladen...
Pagina wordt geladen...
Pagina wordt geladen...
Pagina wordt geladen...
Pagina wordt geladen...
Pagina wordt geladen...
Pagina wordt geladen...
Pagina wordt geladen...
Pagina wordt geladen...
Pagina wordt geladen...
Pagina wordt geladen...
Pagina wordt geladen...
Pagina wordt geladen...
Pagina wordt geladen...
Pagina wordt geladen...
Pagina wordt geladen...
Pagina wordt geladen...
Pagina wordt geladen...
Pagina wordt geladen...
Pagina wordt geladen...
Pagina wordt geladen...
Pagina wordt geladen...
Pagina wordt geladen...
Pagina wordt geladen...
Pagina wordt geladen...
Pagina wordt geladen...
Pagina wordt geladen...
Pagina wordt geladen...
Pagina wordt geladen...
Pagina wordt geladen...
Pagina wordt geladen...
Pagina wordt geladen...
Pagina wordt geladen...
Pagina wordt geladen...
Pagina wordt geladen...
Pagina wordt geladen...
Pagina wordt geladen...
Pagina wordt geladen...
Pagina wordt geladen...
Pagina wordt geladen...
Pagina wordt geladen...
Pagina wordt geladen...
Pagina wordt geladen...
Pagina wordt geladen...
Pagina wordt geladen...
Pagina wordt geladen...
Pagina wordt geladen...
Documenttranscriptie
Inhoudsopgave Veiligheidsinformatie...............................................2 Markeringen op Het Product...................................2 Milieu-informatie......................................................3 Functies...................................................................4 Accessoires Inbegrepen..........................................4 Stand-by Meldingen................................................4 TV Bedieningsknoppen & Bewerking......................5 De batterijen in de afstandsbediening plaatsen......5 Sluit de Stroom Aan ................................................5 Antenne Aansluitingen.............................................5 Melding....................................................................6 Afstandsbediening...................................................7 Aansluitingen...........................................................8 Aan/Uitschakelen....................................................9 Eerste Installatie......................................................9 Media afspelen via USB-ingang..............................9 Media Browser Menu............................................10 FollowMe TV (indien beschikbaar).......................10 CEC en CEC RC Passthrough..............................10 E-handleiding........................................................ 11 Algemene tv-bediening..........................................16 Het gebruik van de zenderlijst...............................16 Ouderlijk toezicht instellingen configureren...........16 Elektronische Zendergids (EPG)...........................16 Teletekst Diensten.................................................17 Software upgrade..................................................17 Probleemoplossen & Tips......................................18 PC-Invoer Normale Weergavemodi.......................18 AV en HDMI- signaal compatibiliteit......................19 Ondersteunde Video Bestandsformaten Voor de USB-Modus...........................................................20 Ondersteunde Fotobestandsformaten Voor de USBModus....................................................................20 Ondersteunde Geluidsbestandsformaten Voor de USB-Modus...........................................................21 Ondersteunde Ondertiteling Bestandsformaten Voor de USB-Modus......................................................22 Ondersteunde DVI-Resoluties...............................23 Smart Center.........................................................30 Nederlands - 1 - Veiligheidsinformatie OPGELET RISICO OP ELEKTRISCHE SCHOKKEN NIET OPENEN OPGELET: OM HET RISICO OP ELEKTRISCHE SCHOKKEN TE BEPERKEN, MAG U HET DEKSEL NIET VERWIJDEREN (OF HET ACHTERPANEEL). HET TOESTEL BEVAT GEEN ONDERDELEN DIE DOOR DE GEBRUIKER MOETEN WORDEN ONDERHOUDEN. LAAT ONDERHOUD EN REPARATIES OVER AAN BEVOEGD ONDERHOUDSPERSONEEL. Uw TV in extreme milieu-omstandigheden bedienen, kan leiden tot schade aan het apparaat. In extreme weersomstandigheden (storm, bliksem) en tijdens lange perioden van inactiviteit (vertrek op vakantie) moet u de tv loskoppelen van het netwerk. De stekker dient om het tvtoestel los te koppelen van het elektriciteitsnet en moet daarom gemakkelijk te bedienen zijn. Dit teken is aanwezig wanneer er belangrijke informatie wordt gegeven over de werking en het onderhoud van het apparaat in de begeleidende literatuur. Opmerking: Volg de instructies op het scherm om de verwante functie te bewerken. BELANGRIJK – Lees deze instructies volledig voor u de TV installeert en in gebruik neemt WAARSCHUWING: Laat nooit personen (inclusief kinderen) met fysieke, gevoelsmatige of mentale zwakheden of met gebrek aan ervaring en / of kennis het elektrische apparaat gebruiken zonder toezicht. • Voor een correcte ventilatie moet u minimum 10 cm vrije ruimte laten rond het toestel. • Plaats de ventilatieopeningen niet. • Plaats de tv niet op een hellende of onstabiele oppervlakte. De tv zou kunnen kantelen. • Gebruik dit apparaat enkel in een gematigd klimaat. • De stekker van het netsnoer moet gemakkelijk bereikbaar zijn. Plaats het toestel, een meubelstuk of andere objecten niet op het netsnoer. Een beschadigd snoer/stekker kan brand veroorzaken of een elektrische schok veroorzaken. Neem het netsnoer beet bij de stekker en verwijder de stekker niet uit het stopcontact door aan het snoer te trekken. Raak het netsnoer/de stekker nooit aan met natte handen want dit kan kortsluitingen of elektrische schokken veroorzaken. Leg geen knopen in het snoer of bind het niet samen met andere snoeren. Indien beschadigd, moet u hem vervangen. Dit mag uitsluitend worden uitgevoerd door gekwalificeerd personeel. • Gebruik de tv niet in een vochtige of dampige ruimte. Stel de tv niet bloot aan vloeistoffen. Indien een vloeistof in de kast terecht komt, koppel de TV los en laat het door bekwame vakmensen nakijken alvorens opnieuw in gebruik te nemen. • Stel de TV niet bloot aan direct zonlicht, open vlammen of plaats hem niet in de buurt van intense warmtebronnen zoals elektrische branders. • Het beluisteren van erg hoge volumes via de hoofdtelefoon kan gehoorverlies veroorzaken. • Zorg ervoor dat er geen open vlambronnen, zoals aangestoken kaarsen, op het Tv-toestel worden geplaatst. • Om het risico op letsels te voorkomen, moet deze tv stevig bevestigd zijn aan de muur volgens de instructies (indien deze optie beschikbaar is). • Het is mogelijk dat een aantal inactieve pixels als een onbeweeglijk blauw, groen of rood punt op het scherm verschijnen. Dit heeft dit geen invloed op de prestaties van uw toestel. Zorg ervoor het scherm niet te krassen met vingernagels of andere harde voorwerpen. • Voor u het toestel schoonmaakt, moet u de stekker van de tv uit het stopcontact verwijderen. Gebruik een zachte en droge doek bij het reinigen. Waarschuwing Risico op elektrische schokken Opgelet Belangrijk Bericht Risico op ernstige letsels of fatale gevolgen Risico op gevaarlijke spanningen Risico op letsels of schade aan eigendom Het systeem correct bedienen Bijkomende aantekeningen gemarkeerd Markeringen op Het Product De volgende symbolen worden gebruikt op het product als markeerpunt voor restricties en voorzorgsmaatregelen en veiligheidsinstructies. Elke verklaring wordt beschouwd waar het product enkel relevante markeringen draagt. Merk op dat dergelijke informatie belangrijk is om veiligheidsredenen. Klasse II apparatuur: Dit apparaat is zodanig ontworpen dat het geen veilige aansluiting vereist op een elektrische aarding. Klasse II apparatuur met werkende aarding: Dit apparaat is zodanig ontworpen dat het geen veilige aansluiting vereist op een elektrische aarding, de aarding wordt gebruikt voor functionele doeleinden. Beschermende aarding: De gemarkeerde terminal is bedoeld voor de aansluiting van de Nederlands - 2 - beschermende aarding geassocieerd met de voedingsbedrading. Spanningvoerende terminal: De gemarkeerde terminal(s) is/zijn spanningvoerend onder normale operationele voorwaarden. i Opgelet, ze de operationele instructies: De gemarkeerde zone(s) bevat(ten) door de gebruiker vervangbare knoop/celbatterijen. CLASS 1 LASER PRODUCT den. KLASSE 1 LASER PRODUCT: Dit product bevat Klasse 1 laserbron die veilig is onder redelijk voorzienbare operationele voorwaar- WAARSCHUWING: U mag de batterij nu inslikken want dit houdt een risico in op chemische brandwonden (De accessoires geleverd met of) Dit product kan een knoop/celbatterij bevatten. Als deze knoop/celbatterij wordt ingeslikt, kan dit al na 2 uur ernstige interne brandwonden veroorzaken en fataal aflopen. Bewaar nieuwe en oude batterijen uit de buurt van kinderen. Als het batterijcompartiment niet veilig afsluit, mag u het product niet blijven gebruiken en moet u het uit de buurt van kinderen bewaren. Als u denkt dat batterijen mogelijk werden ingeslikt of in een lichaamsdeel werd gestoken, moet u onmiddellijk medische zorg inroepen. WAARSCHUWING: Plaats de televisie nooit in een onstabiele locatie. Een televisietoestel kan vallen, ernstige letsels veroorzaken of fataal aflopen. Talrijke letsels, in het bijzonder bij kinderen, kunnen worden vermeden door eenvoudige voorzorgsmaatregelen te nemen, zoals; • Het gebruik van kasten of voetstukken wordt aanbevolen door de fabrikant van de televisie. • Enkel meubelstukken gebruiken die de televisie veilig kunnen ondersteunen. • Ervoor zorgen dat de televisie niet over de rand van het meubelstuk uitsteekt. • De televisie niet op meubelstukken plaatsen (bijvoorbeeld, kasten of boekrekken) zonder zowel het meubelstuk als de televisie te verankeren aan een geschikte steun. • Kinderen op de hoogte brengen van de gevaren van het klimmen op meubelstukken om bij de televisie of de bedieningstoetsen te raken. Als uw bestaande televisietoestel bewaard en verplaatst wordt, moeten dezelfde overwegingen als hierboven worden gerespecteerd. Milieu-informatie Deze televisie is milieuvriendelijk ontworpen. Om het energieverbruik te verlagen, kunt u de volgende stappen uitvoeren: Als u Energiebesparing op Minimum, Medium, Maximum of Auto zet, zal de tv de energieconsumptie dienovereenkomstig aanpassen. Als u de Achtergrondverlichting wilt instellen op een vaste waarde, stel in als Aangepast en pas de Achtergrondverlichting manueel aan (onder Energiebesparing instelling) met de links- of rechtsknoppen op de afstandsbediening. Stel in als Uit om deze instelling uit te schakelen. Opmerking: Beschikbare Energiebesparing opties kunnen variëren naargelang de geselecteerde Modus in het Systeem>Beeldmenu. De Energiebesparing instellingen staan in het Systeem>Beeldmenu. Merk op dat bepaalde beeldinstellingen niet kunnen worden gewijzigd. Als de Rechts toets wordt ingedrukt wanneer de Auto optie geselecteerd is, of de Links toets wanneer de optie Aangepast geselecteerd is, zal het bericht “Scherm wordt uitgeschakeld in 15 seconden.” getoond worden op het scherm. Selecteer Verdergaan en druk op OK om het scherm uit te schakelen. Als Nederlands - 3 - u geen knop indrukt, schakelt het scherm uit na 15 seconden. Druk op een knop op de afstandsbediening of op de tv om het scherm opnieuw in te schakelen. Opmerking: Scherm uit optie is niet beschikbaar als de Modus ingesteld is op Spel. Als de TV niet in gebruik is, moet u de tv uitschakelen of verwijderen uit het stopcontact. Dit vermindert het energieverbruik. Functies • Kleuren-LED-tv met afstandsbediening • Volledig geïntegreerde digitale/kabel TV (DVB-T/C) • HDMI-ingangen om andere apparaten aan te sluiten met HDMI-aansluitingen • USB-ingang Stand-by Meldingen Als de tv geen ingangssignaal ontvangt (bijv. van een antenne of HDMI-bron) gedurende 5 minuten schakelt de tv op stand-by. Wanneer u de tv de volgende maal inschakelt, verschijnt het volgende bericht: “Tv automatisch overgeschakeld op de stand-by modus omdat er gedurende een lange periode geen signaal was” Druk op OK om door te gaan. Als de tv ingeschakeld is en hij niet wordt gebruikt tijdens een zekere periode schakelt het toestel over op stand-by. Wanneer u de tv de volgende maal inschakelt, verschijnt het volgende bericht. “Tv automatisch overgeschakeld op de stand-by modus omdat er gedurende een lange periode geen operatie was.” Druk op OK om door te gaan. • Instelmenu op scherm (On-screen Display) • Scart aansluiting voor externe apparaten (zoals Dvd-spelers, PVR, videospelletjes, audioset, etc.) • Stereo geluidssysteem • Teletekst • Hoofdtelefoon aansluiting • Automatisch programmeersysteem • Manuele afstemming • Automatische uitschakeling na acht uur. • Slaap timer • Kinderslot • Automatische geluidsdemping indien geen uitzending. • NTSC-weergave • AVL (Automatische volumebeperking) • PLL (Frequentie zoeken) • Pc-ingang • Spelmodus (optioneel) • Beeld uit functie • Ethernet (LAN) voor Internetverbinding en diensten • 802.11 a/b/g/n WIFI ondersteuning via USB dongle (niet geleverd) • Audio Video Delen Accessoires Inbegrepen • Afstandsbediening • Batterijen: 2 X AAA • Gebruikshandleiding Nederlands - 4 - TV Bedieningsknoppen & Bewerking Zenders en volume wijzigen U kunt de zender wijzigen en het volume aanpassen met de Volume +/- en Programma +/- knoppen op de afstandsbediening. De batterijen in de afstandsbediening plaatsen Til het deksel omhoog aan de achterkant van de afstandsbediening. Voer twee AAA batterijen in. Zorg ervoor dat de (+) en (-) tekens overeenstemmen (let op de correcte polariteit). Breng het deksel opnieuw aan. 1. Omhoog 2. Omlaag 3. Volume / Informatie / Bronnenlijst selectie en Stand-by-Aan selectieschakelaar De bedieningstoets biedt u de mogelijkheid het Volume/Programma/Bron en de Stand-by aan functies te bedienen van de tv. Volume wijzigen: Verhoog het volume door de knop in te drukken. Verlaag het volume door de knop omlaag te drukken. Zenders wijzigen: Druk in het midden van de knop en, het informatievaandel verschijnt op het scherm. Blader doorheen de opgeslagen zenders door de knop omhoog of omlaag te drukken. De bron wijzigen: Druk twee maal in het midden van de knop en de bronlijst verschijnt Blader doorheen de beschikbare bronnen door de knop omhoog of omlaag te drukken. Om de TV uit te schakelen: Druk de middelste knop in en houd hem ingedrukt gedurende een aantal seconden. De TV schakelt over op de standby modus. Opmerkingen: • Als u de tv uitschakelt, start deze cirkel opnieuw met de volume-instelling. • Het hoofdscherm OSD kan niet weergegeven worden met de bedieningsknop. Sluit de Stroom Aan BELANGRIJK: Het tv-toestel is ontworpen voor een stopcontact met een vermogen van 220-240V AC, 50 Hz. Nadat u de televisie uitgepakt hebt, moet u de tv op kamertemperatuur laten komen voor u hem aansluit op het elektrisch net. Steek het netsnoer in het stopcontact. Antenne Aansluitingen Sluit de "antenne" of de "kabel TV" stekker aan op de ANTENNE INGANG (ANT) aan de achterzijde van de TV. Bediening via de afstandsbediening: Druk op de Menu toets van de afstandsbediening om de menu's weer te geven. Gebruik de directionele knoppen om een menu tab te selecteren en druk op OK om in te voeren. Gebruik de directionele knoppen opnieuw om een item te selecteren of in te stellen. Druk op Return/Back of Menu knop om een menu af te sluiten. Selecteren van de ingang Van zodra u externe systemen hebt aangesloten op uw tv, kunt u overschakelen naar verschillende ingangsbronnen. Druk op de Source knop van uw afstandsbediening om rechtstreeks de bronnen te veranderen. Nederlands - 5 - Melding Specificaties ERKENNING VAN HANDELSMERK HDMI, het HDMI logo en de High-Definition Multimedia Interface zijn handelsmerken of geregistreerde handelsmerken van HDMI Licensing LLC in de Verenigde-Staten en andere landen. TV-UITZENDING PAL BG/DK/II’ SECAM BG/DK Kanalen ontvangen VHF (BAND I/III) - UHF (BAND U) - HYPERBAND Digitale ontvangst Volledig geïntegreerde digitale/kabel-TV/(DVB-T-C) Aantal instelbare kanalen 1.000 Kanaalindicator Weergave op het scherm RF Antenne-Input 75 Ohm (niet gebalanceerd) Werkingsspanning 220-240V AC, 50Hz. Geluid Duits+Nicam Stereo Geluidsuitgang stroom (WRMS.) (10% THD) 2 x 8W [Enkel Europese Unie] Stroomverbruik (W) 75W Deze symbolen geven aan dat apparatuur met deze symbolen niet weggeruimd mogen worden als algemeen huishoudelijk afval. TV afmetingen BxLxH (met voet) (mm) 220 x 974 x 615 TV afmetingen BxLxH (zonder voet) (mm) 79/98 x 974 x 572 Beeldscherm 43” Operationele temperatuur en operationele vochtigheid 0ºC tot 40ºC, 85% max. vochtigheid Geproduceerd onder licentie door Dolby Laboratories. Dolby en het dubbele-D symbool zijn handelsmerken van de Dolby Laboratories. YouTube en het YouTube logo zijn handelsmerken van Google Inc. Informatie voor de gebruiker betreffende het wegwerpen van oude apparatuur en batterijen Breng deze producten naar de gepaste recyclinginstallaties om ze te verwijderen. Opmerking: Het Pb-symbool onder het symbool voor de batterijen geeft aan dat deze batterij lood bevat. Batterij Producten Nederlands - 6 - Afstandsbediening 1. Stand-by: Schakelt de TVAan/Uit 2. TV: Toont zenderlijst / Schakelt terug naar TV-bron 3. Volume +/- 4. Menu: Geeft het Tv-menu weer 5. OK: Bevestigt gebruikerselecties, houdt de pagina (in TXT-modus), Geeft de zenderlijst weer (DTV-modus) 6. Terug/Terugkeren: Keert terug naar het vorige scherm, opent de inhoudstafel (in TXT modus) Internet: Opent de portaalpagina waar u tal van internetgebaseerde toepassingen kunt bereiken 7. TV 8. Mijn toets 1(*) 9. Bron: Geeft alle beschikbare uitzending en inhoudsbronnen weer 10. Gekleurde toetsen: Volg de instructies op het scherm voor de functies van de gekleurde knop 11. Taal: Schakelt tussen de geluidsmodi (analoge TV), geeft de taal van de audio/ondertiteling (digitale TV, waar beschikbaar) 12. Snel terug: Beweegt terug in media zoals films 13. Pauze: Pauzeert de afgespeelde media 14. Geen functie 15. Afspelen: Begint de geselecteerde media af te spelen 16. Stoppen: Stopt de afgespeelde media 17. Snel vooruit: Beweegt voorwaarts in media zoals films 18. Ondertitels: Schakelt de ondertiteling in en uit (indien beschikbaar) 19. Scherm: Wijzigt de beeldverhouding van het scherm 20. Tekst: Geeft de teletekst weer (indien beschikbaar). Druk opnieuw om de teletekst over een normale uitzending te plaatsen (mix) 21. Mediabrowser: Opent het media bladerscherm 22. EPG (Elektronische Zendergids): Geeft de elektronische zendergids weer 23. Uitgang: Sluit en verlaat de weergegeven menu's of keert terug naar het vorige scherm 24. Navigatietoetsen: Helpt te navigeren in menu's, inhoud, etc. en geeft de subpagina's weer in TXT-modus indien links of rechts ingedrukt 25. Snel Menu: Geeft een menulijst weer voor snelle toegang (*) MIJN KNOP: Deze knop kan standaardfuncties hebben naargelang het model. Hoewel, u kunt een speciale functie instellen voor deze knoppen door ze gedurende vijf seconden in te drukken op een gewenste bron of zender. Een bevestiging zal op het scherm worden weergegeven. Nu is de geselecteerde MIJN KNOP geassocieerd met de geselecteerde functie. Merk op dat MIJN KNOP tijdens de Eerste Installatie zal terugkeren naar de standaardfunctie. 26. Informatie: Geeft informatie weer over de inhoud op het scherm, geeft verborgen informatie weer (openbaar maken - in TXT modus) 27. Programma +/28. Geluid dempen: Schakelt het volume van de TV volledig uit 29. Wisselen: Schakelt snel tussen de vorige en huidige zenders of bronnen 30. Numerieke toetsen: Schakelt tussen zenders, voert een nummer of een letter in het tekst vak op het scherm. 31. Netflix: Start de Netflix toepassing. Nederlands - 7 - Aansluitingen Connector Type Kabels Apparaat Scart Aansluiting (achterkant) VGAAansluiting (achteraan) ZIJDE AV PC/YPbPr Audio Verbinding (zijkant) YPbPr/PC Geluidskabel (niet geleverd) HDMIAansluiting (achteraan) SPDIF ZIJDE AV SPDIF (Optisch uit) Aansluiting (Achteraan) Zijde AV (Audio/Video) aansluiting (zijde) KOPTELEFOON Hoofdtelefoon Aansluiting (zijde) YPbPr YPbPr VideoAansluiting (Achteraan) AV Kabel (niet geleverd) PC naar YPbPr Verbindingskabel (niet geleverd) USBAansluiting (zijde) CIAansluiting (zijde) LAN Ethernetverbinding (achterzijde) CAM module LAN / Ethernetkabel OPMERKING: Indien u een apparaat aansluit via de YPbPr of Zijde AV ingang moet u de geleverde verbindingskabels gebruiken om een verbinding in te schakelen. Raadpleeg de afbeeldingen op linkerzijde. | U kunt YPbPr naar VGA kabel (niet geleverd) gebruiken om het YPbPr signaal in te schakelen via VGA ingang. | U kunt geen VGA en YPbPr gelijktijdig gebruiken. | Om PC/YPbPr audio, in te schakelen, moet u de ze audio-ingangen aan de zijkant gebruiken met een YPbPr/PC audiokabel (niet geleverd) voor audioverbinding. | Indien een extern apparaat verbonden is via de SCARTaansluiting schakelt de tv automatisch op de AVmodus.| Als u DTV-zenders ontvangt (Mpeg4 H.264) of in de Mediabrowser modus is de uitgang niet beschikbaar via de scartaansluiting. | Wanneer u de wandmontage kit (beschikbaar van een derde partij in de markt indien niet meegeleverd) gebruikt, raden we aan alle kabels in de achterzijde van de tv te steken voor u het toestel monteert op de wand. | Verwijder of voeg de CI module enkel in wanneer de tv UITGESCHAKELD is. U moet de module handleiding doornemen voor meer informatie over de instellingen. | Iedere USB-ingang van uw tv ondersteunt apparaten tot 500mA. Apparaten aansluiten met een stroomwaarde van meer dan 500mA kan uw tv beschadigen. Als u een HDMI-kabel aansluit met uw Sharp LCD TV mag u enkel een afgeschermde HDMI-kabel gebruiken om voldoende immuniteit te garanderen tegen parasitaire frequentiestraling. Als u een apparaat wilt verbinden met de tv moet u ervoor zorgen dat zowel de TV als het apparaat uitgeschakeld zijn voor u een verbinding legt. Als de verbinding tot stand is gebracht, kunt u de apparaten inschakelen en ze gebruiken. Nederlands - 8 - kabeluitzendingen nadat andere initiële instellingen zijn uitgevoerd. Aan/Uitschakelen De tv inschakelen Verbind het netsnoer met een stroombron zoals een stopcontact (220-240V AC, 50 Hz). Om de tv in te schakelen vanuit de stand-bymodus kunt u: • Druk op Stand-by knop, Programma +/- of een numerieke knop op de afstandsbediening. • Druk op de zijdelingse functieschakelaar tot de tv inschakelt van stand-by. De tv uitschakelen Druk op de Stand-by toets van de afstandsbediening of de zijde functieschakelaar van de TV om de TV over te schakelen naar stand-by modus. Om de tv volledig uit te schakelen, trekt u de stekker van de tv uit het stopcontact. Opmerking: Wanneer de tv in stand-by modus staat, knippert het stand-by indicatorlampje om aan te geven dat functies zoals 'Stand-by zoeken', 'Downloaden over de ether' of 'Timer' actief zijn. De LED-indicator kan ook knipperen wanneer u de TV overschakelt van de stand-by modus. Eerste Installatie Indien ingeschakeld voor de eerste maal verschijnt het taalselectie scherm. Selecteer de gewenste taal en druk op OK. Stel uw voorkeuren in op het volgende scherm met de navigatieknoppen. Opmerking: Naargelang de Land selectie wordt u mogelijk gevraagd een PIN-nummer in te stellen en te bevestigen. Het geselecteerde PIN-nummer mag niet 0000 zijn. U moet het invoeren als u gevraagd wordt een PIN-nummer in te voeren voor een menubewerking later. Selectie van uitzendingstypes Digitaal Antenne: Als de zoekoptie Digitaal Antenne-uitzending ingeschakeld is, zal de tv op zoek gaan naar digitale aardse uitzendingen nadat andere initiële instellingen zijn uitgevoerd. Digitale kabel: Als de Digitale kabeluitzending zoekoptie ingeschakeld is, zoekt de televisie digitale kabeluitzendingen nadat de andere initiële instellingen voltooid zijn. In overeenstemming met uw andere voorkeuren, wordt een bevestigingsbericht weergegeven voor een zoekopdracht start. Selecteer JA en druk op OK om door te gaan. Om de bewerking te annuleren, selecteer NEE en druk op OK. U kunt Netwerk selecteren of waarden zoals Frequentie, Netwerk-ID en Zoekstap instellen. Aan het einde drukt u op OK. Opmerking: De duur van de zoekopdracht hangt af van de geselecteerde Zoekstap. Analoog: Als de zoekoptie analoge uitzending ingeschakeld is, zal de tv op zoek gaan naar analoge U kunt ook een uitzendingstype instellen als uw favoriet. De prioriteit wordt gegeven aan het geselecteerde type uitzending tijdens het zoekproces en de zenders worden gerangschikt bovenin de zenderlijst. Aan het einde, druk op OK om door te gaan. U kunt de Winkelmodus optie hier activeren. Deze optie configureert de instellingen van uw tv voor een optimale beeldkwaliteit en de ondersteunde functies van de tv wordt weergegeven bovenaan het scherm als een informatievaandel. Deze optie is enkel bedoeld voor gebruik in de winkel. Het wordt aanbevolen de Thuismodus te selecteren voor thuisgebruik. Deze optie is beschikbaar in het menu Systeem>Instellingen>Meer en kan later in/ uitgeschakeld worden. Druk op de OK knop op de afstandsbediening om door te gaan en het menu Netwerk/Internetinstellingen verschijnt. Raadpleeg de sectie Connectiviteit om een bedrade of draadloze verbinding te configureren. Wanneer de instellingen voltooid zijn, drukt u op de OK knop om door te gaan. Om de volgende stap over te slaan zonder iets te doen drukt u op Snel vooruit op de afstandsbediening. Nadat de initiële instellingen werden uitgevoerd, zal de tv op zoek gaan naar beschikbare uitzendingen van de geselecteerde uitzendingstypes. Nadat alle kanalen zijn opgeslagen, verschijnen de scanresultaten op het scherm. Druk op OK om door te gaan. De Zender Bewerken Lijst wordt hierna getoond. U kunt de zenderlijst aanpassen aan uw voorkeuren, of druk op de Menu toets om de lijst te verlaten en tv te kijken. Tijdens de zoekopdracht verschijnt een bericht met de vraag of u de zenders wilt sorteren in overeenstemming met de LCN (*). Selecteer Ja en druk op OK om te bevestigen. (*) LCN is het Logical Channel Number systeem dat de beschikbare uitzendingen organiseert in overeenstemming met een herkenbare zendersequentie (indien beschikbaar). Opmerking: Schakel de Tv niet uit zonder de Eerste installatie gestart te hebben. (*) Sommige opties zijn mogelijk niet beschikbaar afhankelijk van de landselectie. Media afspelen via USB-ingang U kunt een 2.5" en 3.5" inch (hdd met externe voeding) externe harde schijven of USB geheugensticks aansluiten op uw tv via de USB ingangen van de tv. BELANGRIJK! Maak een back-up van de bestanden op uw opslagapparaten voor u ze aansluit op de tv. De fabrikant is niet aansprakelijk is voor eventuele schade aan bestanden of gegevensverlies. Sommige types USB-apparaten (bv. MP3-spelers) of USB-harde schijven/geheugensticks zijn mogelijk niet compatibel met deze tv. De TV ondersteunt de FAT32 en NTFS schijf-formattering. Nederlands - 9 - Wanneer u usb harde schijven formatteert van meer dan 1TB (Tera Byte) opslagruimte is het mogelijk dat u problemen ondervindt met de formattering. Wacht even voor u ze als de speler aansluit of loskoppelt want de speler kan nog steeds bestanden lezen. Dit kan materiële schade veroorzaken aan de USB-speler en in het bijzonder aan het USBapparaat zelf. Verwijder de USB-module niet tijdens de weergave van een bestand. U kunt usb-hubs gebruiken met de usb-ingangen van uw tv. De externe voeding usb-hubs worden in een dergelijk geval aanbevolen. Het wordt aanbevolen de USB-ingang(en) van de tv rechtstreeks te gebruiken als u een usb-harde schijf wilt aansluiten. Opmerking: Wanneer u fotobestanden weergeeft kan het menu Mediabrowser enkel 1000 fotobestanden weergeven die werden opgeslagen op het verbonden USB-apparaat. Media Browser Menu U kunt foto’s, muziek en filmbestanden afspelen die opgeslagen zijn op een USB-schijf door ze aan te sluiten op uw tv. Sluit een USB-schijf aan op een van de USB-ingangen op de zijkant van de tv. Druk op de Menu knop in de Media Browser modus voor toegang tot de foto, geluid en instellingen menu opties. Druk opnieuw op de Menu knop om dit scherm af te sluiten. U kunt uw Mediabrowser voorkeuren instellen met het Instellingen menu. Lus/Willekeurige weergave bediening Start de weergave met de knop Afspelen en schakel in Alle bestanden in de lijst worden doorlopend afgespeeld in de originele volgorde Start de weergave met de knop OK en schakel in Hetzelfde bestand wordt doorlopend afgespeeld (herhalen) Start de weergave met de knop Alle bestanden in de lijst worden een maal afgespeeld in willekeurige volgorde Afspelen en schakel in Start de weergave met de knop Afspelen en schakel in , Alle bestanden in de lijst worden doorlopend afgespeeld in dezelfde willekeurige volgorde. FollowMe TV (indien beschikbaar) Met uw mobiel apparaat kunt u de huidige uitzending stromen van uw smart TV met de FollowMe TV functie. Installeer de geschikte Smart Center toepassing op uw mobiel apparaat. Start de applicatie. Voor bijkomende informatie over het gebruik van deze functie verwijzen wij u naar de instructies van uw toepassing. Opmerking: Deze toepassing is mogelijk niet compatibel met alle mobiele apparaten. HD-zenders worden niet ondersteund en beide apparaten moeten aangesloten zijn op hetzelfde netwerk. CEC en CEC RC Passthrough Deze functie biedt de mogelijkheid de CECingeschakelde apparaten die verbonden zijn via HDMI-poorten te bedienen met de afstandsbediening van de tv. De CEC-optie in het menu Systeem>Instellingen>Meer moet aanvankelijk ingeschakeld zijn. Druk op de knop Bron en selecteer de HDMI-ingang van het verbonden CEC-apparaat in het menu Bronnenlijst. Wanneer een nieuw CEC-bronapparaat wordt aangesloten, verschijnt het in de lijst in het bronmenu met haar eigen naam in de plaats van de naam van de aangesloten HDMI-poorten (Dvd-speler, Recorder 1 etc.). De afstandsbediening van de tv kan automatisch de hoofdfuncties uitvoeren nadat de aangesloten HDMIbron werd geselecteerd. Om deze bewerking te beëindigen en de tv te bedienen met de afstandsbediening drukt u op de knop QUICK Menu op de afstandsbediening, u markeert de CEC RC Passthrough en stel in op Uit met de Links of Rechts knoppen. Deze functie kan ook worden in- of uitgeschakeld in het menu Systeem>Instellingen>Meer. De tv ondersteunt ook de ARC (Audio Return Channel) functie. Deze functie is een audio-link met als doel andere kabels tussen de tv en het geluidsysteem te vervangen (A/V ontvanger of luidsprekersysteem). Wanneer ARC actief is, dempt de tv haar andere geluidsuitgangen niet automatisch. U moet het volume van de tv dus handmatig doen dalen tot nul als u enkel geluid wenst te horen via het aangesloten geluidsapparaat (net als andere optische of coaxiale digitale geluidsuitgangen). Als u volumeniveau van het aangesloten apparaat wilt wijzigen, moet u dat apparaat selecteren in de bronlijst. In dat geval worden de volume bedieningstoetsen naar het aangesloten geluidsapparaat gericht. Opmerking: ARC wordt alleen ondersteund via de HDMI1 -ingang. Systeem geluidscontrole Biedt de mogelijkheid een Geluidsversterker/ Ontvanger te gebruiken met de tv. Het volume kan worden aangepast met de afstandsbediening van de tv. Om deze functie in te schakelen, moet u de optie Luidsprekers in het menu Systeem>Instellingen>Meer instellen als Versterker. De geluid van de tv-luidsprekers wordt gedempt en het geluid van de weergegeven bron wordt geleverd via het aangesloten geluidsysteem. Opmerking: Het geluidsapparaat moet de System Audio Control functie ondersteunen en de CEC optie moet ingesteld worden als Ingeschakeld. Nederlands - 10 - E-handleiding U vindt de instructies voor de functies van uw tv in de E-handleiding. Als u de E-handleiding wilt gebruiken, drukt u op de knop Info wanneer het hoofdmenu weergegeven wordt op het scherm, of druk op de knop Snel menu, selecteer Informatie Brochure en druk op OK. Selecteer de gewenste categorie met de navigatieknoppen. Iedere categorie omvat uiteenlopende onderwerpen. Selecteer een onderwerp en druk op OK om de instructies te lezen. Druk op de Afsluiten of Menu knop om het E-handleiding scherm te sluiten. Opmerking: De inhoud van de E-handleiding kan variëren naargelang het model. Nederlands - 11 - TV Menu Inhoud Systeem - Beeldmenu Inhoud Modus U kunt de beeldmodus wijzigen naargelang uw voorkeuren of vereisten. De beeldmodus kan worden ingesteld op een van deze opties: Bioscoop, Spel, Sport, Dynamisch en Natuurlijk. Contrast Om het contrast tussen donker en licht van het scherm in te stellen. Helderheid Om de helderheid van het scherm in te stellen. Scherpte Om de scherpte van de objecten op het scherm in te stellen. Kleur Stelt de kleurwaarde in, de kleuren worden aangepast. Energiebesparing Om Energiebesparing in te stellen op Aangepast, Minimum, Medium, Maximum, Auto, Scherm uit of Uit. Opmerking: Sommige opties kunnen variëren naargelang het model. Achtergrond Verlichting Deze instelling bestuurt de achtergrondverlichting.. De achtergrondverlichting zal inactief zijn wanneer Energiebesparing is ingesteld op een andere optie dan Aangepast. Geavanceerde Instellingen Dynamisch Contrast U kunt de Dynamische contrastverhouding instellen op de gewenste waarde. Ruisonderdrukking Indien het signaal zwak is en het beeld ruis bevat, kunt u de Ruisreductie instelling gebruiken om de hoeveelheid ruis te onderdrukken. Kleurtemp Om de gewenste kleurtemperatuurwaarde te stellen. Koel, Normaal, Warm en Aangepast opties zijn beschikbaar. Witpunt Als de Kleurtemp optie ingesteld is al Aangepast, is deze instelling beschikbaar. Laat de 'warmte' of 'koelheid' van het beeld toenemen door op de links- of rechtsknoppen te drukken. Beeld Scherpstellen Stel het gewenste beeldformaat in. Filmmodus Films worden aan een ander aantal frames per seconde opgenomen dan normale televisieprogramma's. Schakel deze functie aan wanneer u films bekijkt om de snel bewegende scènes duidelijk weer te geven. Huidtoon De huidtoon kan worden gewijzigd tussen -5 en 5. Kleurverschuiving De gewenste kleurtoon aanpassen. HDMI Volledig bereik Terwijl u een HDMI-bron bekijkt, is deze functie zichtbaar. U kunt deze functie gebruiken om de zwarte tinten van het beeld te verbeteren. PC Positie Verschijnt alleen als de invoerbron ingesteld is op VGA/PC. Autopositie Optimaliseert het scherm automatisch. Druk op OK om te selecteren. H-Positie Dit item verschuift het beeld horizontaal naar de rechter of linkerzijde van het scherm. V-Positie Dit item verschuift het beeld verticaal naar de boven of onderzijde van het scherm. Dotclock Dit corrigeert de storingen die zich voordoen als verticale banden in presentaties met een hoog aantal pixels zoals rekenbladen, paragrafen of tekst in kleinere lettertypen. Fase Afhankelijk van de invoerbron (computer etc.) ziet u mogelijk een onduidelijke foto op het scherm. U kunt fase gebruiken om een duidelijkere foto te krijgen door meerdere malen te proberen. Reset Om het beeldformaat terug op de fabrieksmatige standaardinstelling te zetten (Behalve Spel modus). In VGA (pc)-modus, zijn sommige opties in het menu Beeld niet beschikbaar. In plaats daarvan worden in pc-modus de VGAmodusinstellingen toegevoegd aan Beeldinstelling. Nederlands - 12 - Systeem - Geluidsmenu inhoud Volume Past het volumeniveau aan. Equalizer Selecteert de equalizer modus. Aangepaste instellingen kunnen enkel in de Gebruiker modus worden uitgevoerd. Balans Regelt of het geluid uit de rechtse of linkse luidspreker komt. Koptelefoon Stelt het geluidsvolume van de hoofdtelefoon in. Zorg er ook voor dat het volume van de hoofdtelefoon op een laag niveau is geschakeld voor u uw hoofdtelefoon begint te gebruiken om gehoorschade te voorkomen. Geluidsmodus U kunt een geluidsmodus selecteren (als dit wordt ondersteund door de geselecteerde zender). Avl (Automatische Volumebeperking) Deze functie stelt het geluid in om een vast uitvoerniveau te bereiken tussen programma's. Hoofdtelefoon/Lijn-Uit Als u een externe versterker aansluit op uw tv via de hoofdtelefoon aansluiting kunt u deze optie selecteren als Lijn-Uit. Als u een hoofdtelefoon hebt aangesloten op de tv stelt u deze optie in als Hoofdtelefoon. Zorg ervoor dat dit menu-item ingesteld is op Hoofdtelefoon voor u uw hoofdtelefoon begint te gebruiken. Als dit ingesteld is op Lijn Uitgang. De Uitgang van de hoofdtelefoonaansluiting wordt ingesteld op maximum en dit kan uw gehoor beschadigen. Dynamische Lage Tonen Schakelt de Dynamische lage tonen in of uit. Surround Geluid De Surround sound modus kan In of Uit worden geschakeld. Digitale Uitgang Om het type van digitale audio uitgang in te stellen. Nederlands - 13 - Systeem - Inhoud Instellingenmenu Voorwaardelijke Toegang Bestuurt modules met voorwaardelijke toegang indien aanwezig. Taal U kunt een andere taal instellen afhankelijk van de uitzender en het land. Ouderlijk Voer het correcte wachtwoord in om de ouderlijke instellingen te wijzigen. U kunt de Menuvergrendeling, Maturiteitsvergrendeling, Kinderslot Of Begeleiding eenvoudig wijzigen in dit menu. U kunt ook een nieuw PIN-code instellen of de Standaard CICAM PIN wijzigen met de relevante opties. Opmerking: Sommige opties zijn mogelijk niet beschikbaar afhankelijk van de landselectie in de Eerste Installatie. Het standaard PIN-nummer kan worden ingesteld op 0000 of 1234. Als u het PIN-nummer hebt gedefinieerd (gevraagd naargelang de landselectie) tijdens de Eerste Installatie kunt u het PIN-nummer gebruiken dat u gedefinieerd hebt. Timers Stelt de slaaptimer in om de tv uit te schakelen na een bepaalde periode. Stelt de timers in voor bepaalde programma's. Datum/Tijd Stelt datum en tijd in. Bronnen Activeert of deactiveert bepaalde bronopties. Tinklo / interneto nustatymai Rodo tinklo / interneto nustatymus. Toegankelijkheid Geeft de andere toegankelijkheidsopties voor het tv-toestel weer. Hardhorenden Schakelt iedere speciale functie in die wordt verzonden door de uitzender. Geluid Beschrijving Een verhaalspoor wordt afgespeeld voor blinden of slechtzienden. Druk op OK om alle beschikbare Geluid Beschrijving menu-opties te bekijken. Deze functie is enkel beschikbaar als de uitzender ze ondersteunt. Netflix Meer U kunt uw ESN(*) nummer weergeven en Netflix deactiveren. (*) Het ESN-nummer is een uniek ID-nummer voor Netflix, speciaal aangemaakt om uw tv te identificeren. Geeft de andere Instellingsopties voor het TV toestel weer. Menu Time Out Om de time-out voor menuschermen te wijzigen. Software upgrade Zorgt ervoor dat uw tv voorzien is van de meest recente firmware. Druk op OK om de menuopties weer te geven. Applicatie Versie Geeft de huidige softwareversie weer. Ondertitelingmodus Deze optie wordt gebruikt om een selectie te maken welke ondertitelingmodus op het scherm verschijnt (DVB ondertiteling / Teletekst ondertiteling) als beide beschikbaar zijn. De standaardwaarde is de DVB-ondertiteling. Deze functie is alleen beschikbaar voor de landoptie Noorwegen. Auto TV UIT Stelt de gewenste tijdsduur in voor de tv om automatisch over te schakelen op de stand-by modus indien het toestel niet wordt bediend. Opslagmodus Selecteer deze modus om weergavedoeleinden op te slaan. Met de Opslagmodus ingeschakeld is het mogelijk dat sommige items in het tv-menu niet beschikbaar zijn. De Audio Video Delen functie biedt u de mogelijkheid bestanden te delen die Audio Video Delen opgeslagen zijn op uw smartphone of tablet pc. Als u een compatibele smartphone of tablet pc hebt en de correcte software is geïnstalleerd, kunt u foto's afspelen/ delen op uw tv. Raadpleeg de instructies van uw dele software voor meer informatie. Audio Video Delen modus is niet beschikbaar met internet portal functie. Nederlands - 14 - Inschakelmodus Deze instelling configureert de inschakelmodus voorkeur. Laatste status en Standby opties zijn beschikbaar. Virtual Remote Schakelt de virtuele remote functie in of uit. CEC Met deze instelling kunt u de CEC-functionaliteit volledig in of uitschakelen. Druk op de knop Links of Rechts om de functie in of uit te schakelen. Deze functie biedt de mogelijkheid de tv in te schakelen met het aangesloten HDMI-CEC CEC Automatisch compatibele apparaat en automatisch over te schakelen naar de invoerbron. Druk op Inschakelen de knop Links of Rechts om de functie in of uit te schakelen. Luidsprekers Om het tv-geluid te horen uit de verbonden compatibele geluidstoestellen ingesteld als Versterker. U kunt de afstandsbediening van de tv gebruiken om het volume van het geluidstoestel te beheren. Instellingenmenu Inhoud Automatische Zenderscan (Opnieuw Afstemmen) Geeft automatisch afstemmingsopties weer. Digitaal Antenne: Zoekt antenne DVB-zenders en slaat ze op. Digitale Kabel: Zoekt kabel DVB-zenders en slaat ze op. Analoog: Zoekt analoge stations en slaagt ze op. Handmatige Kanaalscan Deze functie kan worden gebruikt voor het opslagen van rechtstreekse uitzendingen. Netwerk Zenderscan Zoekt de gekoppelde zenders in het uitzendsysteem. Digitaal Antenne: Zoekopdrachten naar netwerkzenders verkrijgbaar via antenne. Digitale Kabel: Zoekopdrachten naar netwerkzenders verkrijgbaar via kabel. Analoge U kunt deze instelling gebruiken om analoge zenders fijn af te stemmen. Deze functie is niet Fijnafstemmen beschikbaar indien er geen analoge zenders opgeslagen zijn. InstallatieInstellingen Geeft installatie-instellingenmenu weer. Stand-by Zoeken (Optioneel): Uw tv zoekt nieuwe of ontbrekende zenders vanuit de stand-by modus. Alle nieuw gevonden uitzendingen worden weergegeven. Servicelijst Wissen Gebruik deze instelling om de opgeslagen kanalen te wissen. Deze instelling is enkel zichtbaar wanneer de Landoptie is ingesteld op Denemarken, Zweden, Noorwegen of Finland. Actief Netwerk Selecteren Met deze instelling kunt u alleen de uitzendingen selecteren binnen het geselecteerde netwerk om weergeven te worden in de zenderlijst. Deze functie is alleen beschikbaar voor de landoptie Noorwegen. Eerste Installatie Verwijdert alle opgeslagen zenders en instellingen, voert een reset uit van de tv naar de fabrieksinstellingen. Nederlands - 15 - uitgeschakeld is, wordt de toegang tot de uitzending uitgeschakeld. Algemene tv-bediening Het gebruik van de zenderlijst Het tv-toestel sorteert alle opgeslagen zenders in de zenderlijst. Aan de hand van de opties van de zenderlijst, kunt u deze zenderlijst bewerken, uw favoriete kanalen instellen of de actieve kanalen selecteren die u wenst op te nemen in de lijst. Druk op de OK/TV knop om de zenderlijst te openen. U kunt de zenders in de lijst filteren door op de Blauwe knop te drukken of het menu Zenderlijst bewerken te openen door op de Groene knop te drukken om gevorderde wijzigingen te maken in de huidige lijst. Favorietenlijst beheren U knt vier verschillende lijsten met uw favoriete zenders maken. Voer de Zenderlijst in het hoofdmenu in of druk op de Groene knop terwijl de Zenderlijst wordt weergegeven op het scherm om het menu Zenderlijst bewerken te openen. Selecteer de gewenste zender op de lijst. U kunt meerdere keuzes maken door de Gele toets in te drukken. Druk dan op de OK knop om het menu Zender bewerken opties te openen en selecteer de Favorieten toevoegen/Verwijderen optie. Druk opnieuw op de knop OK. Stel de gewenste lijstoptie op Aan. De geselecteerde zender(s) worden toegevoegd aan de lijst. Om een zender of zenders te verwijderen van een favorietenlijst, volg dezelfde stappen en stel de gewenste lijstoptie in op Uit. U kunt de Filterfunctie gebruiken in het menu Zenderlijst bewerken om de zenders definitief te filteren in de Zenderlijst in overeenstemming met uw voorkeuren. Met de filter optie kunt u instellen dat een van uw favoriete lijsten getoond wordt telkens als de Zenderlijst geopend wordt. De filterfunctie in het menu Zenderlijst zal alleen de huidig getoonde Zenderlijst filteren om een zender te vinden en in te stellen. Deze wijzigingen blijven niet van kracht wanneer de Zenderlijst de volgende keer geopend wordt. Ouderlijk toezicht instellingen configureren De opties in het Ouderlijk toezichtmenu kunnen gebruikt worden om gebruikers te verbieden bepaalde programma's of kanalen te bekijken en menu's te gebruiken. Deze instellingen bevinden zich in het menu Systeem>Instellingen>Ouderlijk. Om de menuopties voor ouderlijk toezicht weer te geven, dient u een pin-nummer in te voeren. Als u het correcte pin-nummer invoert, verschijnt het ouderlijk toezichtmenu. Menu Vergrendeling: Deze instelling schakelt toegang tot alle menu's of installatie van tv-menu's in of uit. Volwassenen vergrendeling: Als deze optie ingesteld is, ontvangt de tv de maturiteitsinformatie van de uitzending en als deze maturiteitsvergrendeling Opmerking: Als de landoptie bij de eerste installatie ingesteld is als Frankrijk, Italië of Oostenrijk, dan is de maturiteitsvergrendeling automatisch ingesteld op 18. Kinderslot: Als het kinderslot is ingesteld op AAN, kan de tv enkel worden bediend met de afstandsbediening. In dat geval werken de bedieningstoetsen op de tv niet. Internetvergrendeling: Als deze optie INGESCHAKELD is, wordt de open browsertoepassing in de portaalsite uitgschakeld. Schakel UIT om de toepassing vrij te geven. PIN instellen: Om een nieuw pin-nummer vast te leggen. Standaard CICAM-pin: Deze optie wordt grijs weergegeven als geen CI-module ingebracht is in de CI-kaartsleuf van de tv. U kunt de standaard pin van de CICAM wijzigen met deze optie. Opmerking: Het standaard PIN-nummer kan worden ingesteld op 0000 of 1234. Als u het PIN-nummer hebt gedefinieerd (gevraagd naargelang de landselectie) tijdens de Eerste Installatie kunt u het PIN-nummer gebruiken dat u gedefinieerd hebt. Sommige opties zijn mogelijk niet beschikbaar afhankelijk van de landselectie in de eerste installatie. Elektronische Zendergids (EPG) Sommige zenders verzenden informatie over hun uitzendingsschema's. Druk op de knop Epg om het menu Programmagids weer te geven. Er zijn 3 verschillende lay-outschema's beschikbaar, Tijdlijn schema, Lijst schema en Nu/Volgende schema. Om tussen de schema's te wisselen, volg de instructie onder aan het scherm. Tijdlijn schema Zoom (Gele knop): Druk op de Gele knop om gebeurtenissen in een bredere tijdsinterval weer te geven. Filter (Blauwe toets): Geeft filteropties weer. Selecteer genre (Ondertitels optie): Geeft Selecteer Genre menu weer. Gebruik deze functie om de zendergids databank te doorzoeken in overeenstemming met het genre. De beschikbare informatie in de programmagids wordt doorzocht en de resultaten die overeenstemmen met uw criteria worden gemarkeerd. Opties (OK toets): Geeft zenderopties weer. Gebeurtenissen details (Infoknop): Geeft gedetailleerde informatie weer over de geselecteerde programma's. Volgende/Vorige dag (Programma +/- toetsen): Geeft de programma’s weer van de volgende dag. Zoeken (Tekstknop): Geeft het menu Gids zoeken weer. Nu (Wisseltoets): Geeft de huidige gebeurtenis weer van het gemarkeerde kanaal. Nederlands - 16 - Lijst Schema (*) (*) In deze lay-out optie, worden alleen de gebeurtenissen van de gemarkeerde zender getoond. Vorig. Tijdschijf (Rode knop): Geeft de programma’s weer van de vorige tijdschijf. Volgende/Vorige dag (Programma +/- toetsen): Geeft de programma’s weer van de volgende dag. Gebeurtenissen details (Infoknop): Geeft gedetailleerde informatie weer over de geselecteerde programma's. Filter (Tekstknop): Geeft filteropties weer. Volgende Tijdschijf (Groene knop): Geeft de programma’s weer van de volgende tijdschijf. Opties (OK toets): Geeft zenderopties weer. Nu/Volgende schema Navigeren (Navigatietoetsen): Druk op de Navigatietoetsen om door de zenders en programma's te navigeren. Opties (OK toets): Geeft zenderopties weer. Gebeurtenissen Details (Infoknop): Geeft gedetailleerde informatie weer over de geselecteerde programma's. Filter (Blauwe toets): Geeft filteropties weer. Gebeurtenisopties Gebruik de navigatieknoppen om een zender te markeren en druk op OK om het menu GebeurteNissenopties weer te geven. De volgende opties zijn beschikbaar. Kanaal Selecteren: Met deze optie kunt u overschakelen naar de geselecteerde zender. Timer Ingeschakeld Gebeurtenis / Timer op Gebeurtenis Verwijderen: Nadat u een programma hebt geselecteerd in het EPG menu drukt u op de OK knop. Selecteer de Timer instellen op gebeurtenis optie en druk op de OK toets. U kunt een timer instellen voor programma’s in de toekomst. Om een reeds ingestelde timer te annuleren, markeert u dat programma en u drukt op de OK toets. Selecteer Daarna Timer op gebeurtenis verwijderen optie. De timer wordt geannuleerd. Opmerkingen: U kunt niet overschakelen naar een andere zender of bron tijdens een actieve timer op de huidige zender. Het is niet mogelijk een timer in te stellen voor twee of meerdere individuele gebeurtenissen voor dezelfde tijdsinterval. Teletekst Diensten Druk op de Text toets voor toegang. Druk opnieuw om de mix-modus te activeren die u de mogelijkheid biedt de teletekstpagina en de tv-uitzending gelijktijdig weer te geven. Druk opnieuw om af te sluiten. Wanneer fastext systeem beschikbaar is, worden delen in een teletekstpagina kleurgecodeerd en kunnen, door op de gekleurde toetsen te drukken, geselecteerd worden. Volg de instructies op het scherm. Software upgrade Uw tv kan firmware automatisch zoeken en bijwerken via het uitzendingssignaal of via het internet. Software upgrade zoeken via gebruikersinterface In het hoofdmenu, selecteer Systeem>Instellingen en daarna Meer. Navigeer naar Software Upgrade en druk op de OK knop. In het Upgrade Opties menu selecteert u Scannen voor upgrade en druk op de OK knop om te controleren of er een software upgrade beschikbaar is. Indien een nieuwe upgrade wordt gevonden, wordt deze gedownload. Nadat de download voltooid is, bevestig de vraag over het herstarten van de tv door op OK te drukken om verder te gaan met de herstart operatie. 3) AM zoeken en upgrade modus Uw tv zoekt nieuwe upgrades om 3:00 uur als de Automatisch scannen optie in het Upgrade opties menu ingeschakeld is en als de tv aangesloten is met een antennesignaal of het internet. Als nieuwe software succesvol werd gedownload, wordt die geïnstalleerd wanneer de tv de volgende maal wordt aangeschakeld. Opmerking: Verwijder het netsnoer niet wanneer de led-lamp knippert tijdens het herstarten van de computer. Als de tv niet inschakelt na de upgrade, verwijdert u de stekker, wacht u twee minuten en daarna voert u het apparaat opnieuw in. Probleemoplossen & Tips De tv schakelt niet in Zorg ervoor dat het netsnoer stevig in het stopcontact is gevoerd. Controleer of de batterijen leeg zijn. Druk op de powerknop van de Tv. Zwakke beeldkwaliteit • Hebt u het verkeerde tv-systeem geselecteerd. • Een laag signaalniveau kan een beeldvervorming veroorzaken. Controleer de antennetoegang. • Controleer of u de correcte kanaalfrequentie hebt ingevoerd als u een handmatige afstemming hebt uitgevoerd. • De beeldkwaliteit kan verminderen wanneer twee randapparaten gelijktijdig aangesloten zijn op de tv. In dat geval kunt u één van beide apparaten loskoppelen. Nederlands - 17 - Geen beeld • Geen beeld betekent dat uw TV geen uitzending ontvangt. Zorg er ook voor dat de correcte invoerbron geselecteerd werd. • Is de antenne correct aangesloten? PC-Invoer Normale Weergavemodi Onderstaande tabel is een illustratie van een aantal van de normale video schermmodi. Het is mogelijk dat uw TV niet alle resoluties ondersteunt. • Is de antennekabel beschadigd? • Werden de correcte stekkers gebruikt voor de aansluiting van de antenne? • Indien u twijfelt, neemt u contact op met de verdeler. Geen geluid • Controleer of het geluid van de tv gedempt is. Druk op de Geluid dempen knop of verhoog het volume om te controleren. • Het geluid komt slechts uit een van de luidsprekers. Controleer de balansinstellingen in het geluidmenu. Afstandsbediening - geen werking • Het is mogelijk dat de batterijen leeg zijn. Batterijen vervangen. Invoerbronnen – kunnen niet worden geselecteerd • Indien u geen invoerbronnen kunt selecteren, is het mogelijk dat het toestel niet is aangesloten. Zo niet: • Controleer de AV-kabels en verbindingen als u de ingangsbron voor het aangewezen toestel probeert over te schakelen. Nederlands - 18 - Inhoudsopgave Resolutie Interval 1 2 3 4 5 6 7 8 9 10 11 12 13 14 15 16 17 18 19 20 21 22 23 24 25 26 27 28 29 30 31 32 33 34 35 36 37 38 39 40 41 42 43 44 640x350 640x400 640x480 640x480 640x480 640x480 640x480 800x600 800x600 800x600 800x600 800x600 800x600 832x624 1024x768 1024x768 1024x768 1024x768 1024x768 1024x768 1152x864 1152x864 1152x864 1152x864 1152x870 1280x768 1360x768 1280x768 1280x768 1280x960 1280x960 1280x960 1280x1024 1280x1024 1280x1024 1400x1050 1400x1050 1400x1050 1440x900 1440x900 1600x1200 1680x1050 1920x1080 1920x1200 85Hz 70Hz 60Hz 66Hz 72Hz 75Hz 85Hz 56Hz 60Hz 70Hz 72Hz 75Hz 85Hz 75Hz 60Hz 66Hz 70Hz 72Hz 75Hz 85Hz 60Hz 70Hz 75Hz 85Hz 75Hz 60Hz 60Hz 75Hz 85Hz 60Hz 75Hz 85Hz 60Hz 75Hz 85Hz 60Hz 75Hz 85Hz 60Hz 75Hz 60Hz 60Hz 60Hz 60Hz AV en HDMI- signaal compatibiliteit Bron EXT (SCART) Zijde AV Ondersteunde signalen PAL O SECAM O NTSC4.43 O NTSC3.58 O RGB 50/60 O PAL O SECAM O NTSC4.43 O NTSC3.58 YPbPr HDMI Beschikbaar O 480i, 480p 60Hz O 576i, 576p 50Hz O 720p 50Hz,60Hz O 1080i 50Hz,60Hz O 480i, 480p 60Hz O 576i, 576p 50Hz O 720p 50Hz,60Hz O 1080i 50Hz,60Hz O 1080p 24Hz, 25Hz, 30Hz, 50Hz, 60Hz O (X: Niet beschikbaar, O: Beschikbaar) In bepaalde gevallen kan een signaal op de tv incorrect worden weergegeven. Het probleem kan een onverenigbaarheid zijn met de standaarden van het brontoestel (DVD, set-top-box, etc.) Indien een dergelijk probleem zich voordoet, neemt u contact op met uw verdeler en de fabrikant van het bronmateriaal. Nederlands - 19 - Ondersteunde Video Bestandsformaten Voor de USB-Modus Extensie Video Codec .dat, vob MPEG1/2 MPEG1/2, MPEG4 MPEG1/2, H.264, AVS, MVC .mpg, .mpeg .ts, .trp, .tp SPEC (Resolutie) & Bit Rate .mp4, .mov, .3gpp, .3gp MPEG1/2, MPEG4, H.263, H.264, Motion JPEG .avi MPEG1/2, MPEG4, Sorenson H.263, H.263, H.264, WMV3, Motion JPEG .mkv MPEG1/2, MPEG4, H.263, H.264, WMV3, Motion JPEG .asf Sorenson H.263, H.264, WMV3, Motion JPEG .flv .swf .wmv WMV3 RV30, RV40 1080P@30fps - 40 Mbps H.264: 1080Px2@30fps - 62.5 Mbps, 1080P@60fps - 62.5 Mbps MVC: 1080P@30fps - 62.5 Mbps Other: 1080P@30fps - 40Mbps H.264: 1080Px2@30fps - 62.5 Mbps, 1080P@60fps - 62.5 Mbps Motion JPEG: 640x480@30fps - 10 Mbps Other: 1080P@30fps - 40 Mbps 1080P@30fps - 40 Mbps 1080P@30fps - 40 Mbps Ondersteunde Fotobestandsformaten Voor de USB-Modus Afbeelding JPEG: PNG BMP Foto Resolutie (breedte x hoogte) Basislijn 15360x8640 Progressief 1024x768 non-interlace 9600x6400 interlaced 1200x800 Opmerkingen De limiet voor max resolutie hangt af van de DRAM afmeting. 9600x6400 Nederlands - 20 - Ondersteunde DVI-Resoluties Als u apparaten wilt aansluiten op de connectoren van uw televisie met DVI naar HDMI convertorkabels (niet geleverd) kunt u de onderstaande resolutie-informatie raadplegen. 56Hz 60Hz 66Hz 640x400 75Hz þ 640x480 800x600 72Hz 70Hz þ þ þ þ þ þ þ þ þ þ þ þ 832x624 þ 1024x768 þ 1152x864 þ þ þ 1152x870 þ þ 1280x768 þ 1360x768 þ þ 1280x960 þ þ 1280x1024 þ þ 1400x1050 þ þ 1440x900 þ þ 1600x1200 þ 1680x1050 þ 1920x1080 þ 1920x1200 þ Nederlands - 23 - Verbindingen netwerk muurcontact Bedrade connectiviteit Aansluiten op een bedraad netwerk • U moet een modem/router aangesloten hebben op een actieve breedbandverbinding. • Zorg ervoor dat de Nero Media Home software geïnstalleerd is op uw PC (voor Audio Video delenfunctie). Raadpleeg de sectie Nero Media Home installatie. • Sluit uw pc aan op uw modem/router. Dit kan een bedrade of draadloze verbinding zijn. • Sluit uw tv aan op uw modem/router via een ethernetkabel. Er is een LAN-poort achteraan op uw tv. Breedband ISP-verbinding LAN-ingang op de achterzijde van de tv De instellingen van een bedraad apparaat configureren Netwerk type Het netwerktype kan worden geselecteerd als bedraad apparaat, draadloos apparaat of Uitgeschakeld in overeenstemming met de actieve verbinding op het televisietoestel. Selecteer dit als Bedraad apparaat als u een verbinding maakt via een ethernet. Internet snelheidstest Markeer Internet Speed Test en druk op OK. De televisie controleert de bandbreedte van uw internetverbinding en geeft het resultaat weer. LAN (Ethernet) kabel Geavanceerde instellingen LAN-ingang op de achterzijde van de tv • Voor toegang tot en het afspelen van gedeelde bestanden moet u Media Browser selecteren. Druk op de Menu knop en selecteer Media Browser. Druk op OK om door te gaan. Selecteer het gewenste bestandstype en druk op OK. U moet steeds het Mediabrowser scherm gebruiken om zich toegang te verlenen tot gedeelde netwerkbestanden en om ze af te spelen. • PC/HDD/Media Player of alle andere apparaten die compatibel zijn, moeten worden gebruikt met bedrade verbinding voor een hogere afspeelkwaliteit. Om de bedrade instellingen te configureren, verwijzen wij u naar de sectie Netwerk/Internetinstellingen in het menu Systeem>Instellingen. • Het is mogelijk dat u uw TV kunt aansluiten op uw LAN-netwerk afhankelijk van uw netwerkconfiguratie. In een dergelijk geval gebruikt u een ethernetkabel om uw TV rechtstreeks aan te sluiten op de netwerk muurstekker. Markeer Geavanceerde instellingen en druk daarna op OK. In het volgende scherm kunt u de IP- en DNS-instellingen van de televisie wijzigen. Markeer de gewenste optie en druk op de Links of Rechts knop om de instelling te wijzigen van Automatisch op Manueel. Nu kunt u de Manual IP en/of Manual DNS waarden invoeren. Selecteer het betrokken item in de vervolgkeuzelijst en voer de nieuwe waarden in met de numerieke toetsen van de afstandsbediening. Druk op OK om de instellingen op te slaan. Draadloze connectiviteit Aansluiten op een draadloos netwerk BELANGRIJK: De “Veezy 200” USB dongle is vereist om de draadloze netwerkfunctie te gebruiken. De TV kan geen verbinding maken met de netwerken met een verborgen SSID. Om de SSID van uw modem zichtbaar te maken, moet u de SSID-instellingen wijzigen via de software van de modem. Om een aansluiting tot stand te brengen met een bedraad LAN-netwerk moet u de volgende stappen uitvoeren: 1. Zorg ervoor dat de Nero Media Home software geïnstalleerd is op uw PC (voor Audio Video delenfunctie). 2. Daarna moet u de draadloze adapter aansluiten op een van de USB-ingangen van de tv. Nederlands - 24 - 3. Om de draadloze instellingen te configureren, verwijzen wij u naar de sectie Netwerk/Internetinstellingen in het menu Systeem>Instellingen. Breedband ISPverbinding Draadloze LAN-adapter USB-ingangen op de achterzijde van de tv Een Draadloze-N router (IEEE 802.11a/b/g/n) met gelijktijdig 2.4 en 5 GHz banden ontworpen om de bandbreedte te verhogen. Deze werden geoptimaliseerd voor een vlottere en snellere HD video streaming, bestandoverdrachten en draadloze spelletjes. • Gebruik de LAN-aansluiting om sneller bestanden te kunnen delen met andere apparaten zoals computers. • De frequentie en het kanaal verschillen naargelang de regio. • De overdrachtssnelheid verschilt naargelang de afstand en het aantal obstructies tussen de overdrachtsproducten, de configuratie van deze producten, de radiogolf condities, het verkeer op de lijn en de producten die u gebruikt. De overdracht kan ook worden afgesloten of de verbinding kan worden verbroken afhankelijk va de radiogolf condities DECT-telefoons, of ieder ander WiFi 11b apparaat. De standaardwaarden van de overdrachtssnelheid zijn de theoretische maximumwaarden voor de draadloze standaarden. Dit zijn niet de reële snelheden van gegevensoverdracht. • De locatie waar de overdracht het meest efficiënt is, verschilt naargelang de gebruiksomgeving. • De draadloze LAN-adapter moet rechtstreeks worden aangesloten op de USB-poort van de tv. USB-hubs worden niet ondersteund. U kunt uw wifi-dongle invoeren in de geleverde dock. In situaties met een zwakke netwerkkwaliteit en moet de wifi-dongle worden gebruikt op een locatie met een betere signaalkwaliteit. • De draadloze LAN-adapter ondersteunt 802.11 a,b,g & n type modems. Het wordt sterk aanbevolen het IEEE 802.11n communicatieprotocol te gebruiken om mogelijke problemen te vermijden wanneer u video's bekijkt. • U moet de SSID van uw modem wijzigen als er andere modems in de buurt zijn met dezelfde SSID. Zo niet kunt u verbindingsproblemen ervaren. Gebruik de bedrade verbinding als u problemen ondervindt met de draadloze verbinding. De instellingen van een draadloos apparaat configureren Om de Wifi-functies in te schakelen, voert u de Wifidongle in op een van de USB-poorten. Open het menu Netwerk/Internetinstellingen en selecteer Netwerktype als Draadloos apparaat om de verbinding te starten. De televisie zal de draadloze netwerken automatisch scannen. Een lijst van beschikbare netwerken verschijnt. Selecteer uw gewenste netwerk uit deze lijst. Opmerking: Als de modem de N-modus ondersteunt, moet u de N-modusinstellingen instellen. Als het geselecteerde netwerk wordt beschermd met een wachtwoord moet u het correcte wachtwoord invoeren via het toetsenbord. U kunt dit toetsenbord gebruiken de navigatietoetsen (links/rechts/omhoog/ omlaag) en de OK toets op de afstandsbediening. Wacht tot het IP-adres verschijnt op het scherm. Dit betekent dat de aansluiting nu tot stand is gebracht. Om de verbinding met een draadloos netwerk te verbreken, markeert u Netwerktype en druk op de Links en Rechts knoppen om in te stellen als Uitgeschakeld. Markeer Internet Speed Test en druk op OK om uw internetsnelheid te controleren. Markeer Geavanceerde instellingen en druk op OK om het geavanceerde instellingenmenu te openen. Gebruik de navigatie- en numerieke toetsen om in te stellen. Druk op OK om de instellingen op te slaan. Overige informatie De status van de verbinding wordt weergegeven als verbonden of Niet verbonden en het huidige IP-adres, als een verbinding tot stand is gebracht. Uw mobiele apparaat verbinden via WiFi • Als uw mobiel apparaat een WiFi-functie heeft, kunt u het aansluiten op uw tv via een router om toegang te krijgen tot de inhoud op uw apparaat. Hiervoor moet uw mobiele apparaat uitgerust zijn met de geschikte delen software. • Sluit uw router aan volgens de hierboven vermelde stappen in de Draadloze verbinding sectie. • Daarna verbindt u uw mobiele apparaat met de router en u activeert de delen software op uw mobiele apparaat. Daarna selecteert u de bestanden die u wilt delen met uw TV. • Gebruik de andere USB-ingang als u problemen ondervindt met de audio/video prestaties. Nederlands - 25 - • Als de verbinding correct tot stand is gebracht, hebt u nu toegang tot de gedeelde bestanden van uw mobiele telefoon via de mediabrowser van uw tv. • Ga naar het mediabrowser menu en het afspeelapparaat selectie OSD verschijnt. Selecteer uw mobiele apparaat en druk op de OK knop om door te gaan. • Indien beschikbaar kunt u een virtuele remote controller toepassing downloaden van de server van uw mobiele apparaat toepassing provider. Opmerking: Het is mogelijk dat deze functie niet wordt ondersteund op alle mobiele apparaten. Verbindingen Probleemoplossing Draadloos netwerk niet beschikbaar • Zorg ervoor dat de firewalls van uw netwerk de tv draadloze verbinding toelaat. • Zorg ervoor dat de “Veezy 200” USB WiFi dongle volledig is ingevoerd. • Als u opnieuw draadloze netwerken wilt zoeken, kunt u het menuscherm Netwerk/Internetinstellingen gebruiken. Als het draadloos netwerk niet correct werkt, kunt u het bedrade netwerk bij u thuis gebruiken. Raadpleeg de Bedrade verbinding sectie voor meer informatie over deze procedure. Als de tv niet werkt met de bedrade verbinding moet u de modem (router) controleren. Als de router geen probleem heeft, moet u de Internetverbinding van uw modem controleren. De verbinding is langzaam Raadpleeg de instructies in het handboek van uw draadloze modem voor informatie over de interne onderhoudszone, verbindingssnelheid, signaalkwaliteit en overige instellingen. U moet een hoge snelheid verbinding te hebben voor uw modem. Storingen tijdens de weergave of langzame reacties In dit geval kunt u het volgende proberen: Houd minimum drie meter afstand van magnetrons, mobiele telefoons, bluetooth apparaten of andere WiFi compatibele apparaten. Probeer het actieve kanaal te wijzigen op de WLAN-router. Internetverbinding niet beschikbaar / Audio Video delen werkt niet uw internet service provider het MAC-adres van uw TV niet valideren. Om die reden kan uw TV geen verbinding maken met het internet. Neem contact op met uw internet provider en vraag informatie hoe u een ander toestel, zoals uw TV, kunt verbinden met het internet. Het is ook mogelijk dat de verbinding niet beschikbaar is omwille van een firewall probleem. Als u denkt dat dit de oorzaak is van uw probleem kunt u contact opnemen met uw internet service provider. Een firewall kan de reden zijn van een connectiviteit en ontdekking probleem tijdens het gebruik van de TV in de Audio Video delen modus of tijdens het bladeren via Audio Video delen. Ongeldig domein Zorg ervoor dat u reeds aangemeld bent op uw PC met een bevoegde gebruikersnaam/wachtwoord en zorg er ook voor dat uw domein actief is voor u bestanden deelt in uw mediaserver programma op uw PC. Als het domein ongeldig is, kan dit problemen veroorzaken tijdens het bladeren in bestanden in de Audio Video delen modus. Het gebruik van de Audio Video Delen Netwerkservice De Audio Video delen functie gebruikt een standaard die de weergave van digitale elektronica vereenvoudigt en ze gebruiksvriendelijker maakt op een thuisnetwerk. Deze standaard biedt u de mogelijkheid foto’s, muziek en video’s weer te geven en af te spelen die werden opgeslagen op de mediaserver verbonden met uw thuisnetwerk. 1. Nero Media Home installatie De Audio Video delen functie kan niet worden gebruikt als het serverprogramma niet geïnstalleerd is op uw PC of als de vereiste mediaserver software niet geïnstalleerd is op het begeleidende apparaat. Bereid uw PC voor met het geleverde Nero Media Home programma. Voor meer informatie over de installatie verwijzen wij u naar de "Nero Media Home"installatiesectie. 2. Aansluiten op een bedraad of draadloos netwerk Raadpleeg de Bedrade/draadloze connectiviteit hoofdstukken voor gedetailleerde configuratieinformatie. 3. Gedeelde bestanden afspelen via Als het MAC-adres (een uniek identificatienummer) mediabrowser van uw PC of modem permanent werd geregistreerd, Selecteer Media Browser met de navigatieknoppen is het mogelijk dat uw TV niet kan worden aangesloten in het hoofdmenu en druk op OK. De Mediabrowser op het Internet. In een dergelijke situatie wordt verschijnt. het MAC-adres gecertificeerd iedere maal u een verbinding maakt met het internet. Dit is een voorzorgsmaatregelen tegen ongeoorloofde toegang. Aangezien uw TV zijn eigen MAC-adres heeft, kan Nederlands - 26 - Audio Video Delen Nero MediaHome installatie Audio Video delen ondersteuning is enkel beschikbaar met de Media Browser Mapmodus. Om de mapmodus in te schakelen, gaat u naar de Instellingen tab in het hoofd mediabrowser scherm en u drukt op OK. Markeer de Weergavestijl en wijzig die in Map met de linkse of rechtse toets. Selecteer het gewenste mediatype en druk op OK. Indien de gedeelde configuraties correct werden ingesteld, verschijnt het volgende OSD bericht op het scherm nadat u het gewenste mediatype hebt geselecteerd. Als er beschikbare netwerken worden gevonden, worden ze in dit scherm vermeld. Selecteer de mediaserver of het netwerk dat u wilt aansluiten met de Omhoog of Omlaag toetsen en druk op OK. Als u de lijst met apparaten wilt vernieuwen, drukt u op de Groene toets. U kunt Menu indrukken om af te sluiten. Als u het mediatype selecteert als Video en een toestel kiest in het selectiemenu. Selecteer daarna de map met videobestanden op het volgende scherm en een lijst met alle beschikbare videobestanden wordt weergegeven. Om andere mediatypes in dit scherm weer te geven, moet u teruggaan naar het hoofd Media Browser scherm en selecteer het gewenste mediatype en voer daarna de netwerkselectie opnieuw uit. Of druk op de Blauwe knop om snel te schakelen naar het volgende mediatype zonder van netwerk te moeten veranderen. Raadpleeg de Mediabrowser menu sectie voor bijkomende informatie over de weergave van bestanden. Ondertitelingbestanden werken niet als u video bekijkt van het netwerk via de Audio Video delen functie. U kunt slechts een televisie aansluiten op hetzelfde netwerk. Als er een probleem optreedt met het netwerk moet u uw televisie uitschakelen en opnieuw inschakelen. Trickmodus en verspringen worden niet ondersteund door de Audio Video delen functie. Opmerking: Het is mogelijk dat er Pc's bestaan die de Audio Video delen functie niet kunnen gebruiken omwille van de beheerder en veiligheidsinstellingen (zoals bedrijf pc's). Voor een optimaal netwerk streaming met deze tv moet de Nero software worden geïnstalleerd. Om Nero MediaHome te installeren, gaat u door als volgt: Opmerking: De Audio Video delen functie kan niet worden gebruikt als het serverprogramma niet geïnstalleerd is op uw PC of als de vereiste mediaserver software niet geïnstalleerd is op het begeleidende apparaat. 1. Voer de onderstaande link volledig in de adresbalk van uw webbrowser. http://www.nero.com/mediahome-tv 2. Klik op de knop Download in de geopende pagina. Het installatiebestand wordt gedownload naar uw pc. 3. Aan het einde van de download, dubbelklikt u op het installatiebestand om de installatie te starten. De installatie-assistent begeleidt u doorheen het installatieproces. 4. Het voorvereisten scherm verschijnt eerst. De installatie-assistent controleert de beschikbaarheid van de vereiste software van derden op uw PC. Indien bepaalde toepassingen ontbreken, worden ze vermeld en moeten ze worden geïnstalleerd voor u de installatie kunt verderzetten. 5. Klik op de knop Installeren. Het geïntegreerde serienummer verschijnt. Wijzig dit nummer niet. 6. Klik op Volgende. Het scherm met de licentievoorwaarden (EULA) verschijnt. Lees de licentieovereenkomst zorgvuldig door en selecteer het correcte vakje als u akkoord bent met de voorwaarden van de overeenkomst. De installatie is niet mogelijk zonder deze overeenkomst. 7. Klik op Volgende. In het volgende scherm kunt u uw installatievoorkeuren instellen. 8. Klik op de knop Installeren. De installatie begint en eindigt automatisch. Een voortgangsbalk geeft de voortgang van de installatieprocedure aan. 9. Klik op de knop Voltooien. De installatie is voltooid. U wordt naar de website van de nero software geleid. 10. Een snelkoppeling wordt op uw bureaublad geplaatst. Gefeliciteerd! De installatie van Nero MediaHome is voltooid op uw PC. Open Nero MediaHome door te dubbelklikken op het sneltoets pictogram. Nederlands - 27 - Internetportaal TIP: Een breedband internetverbinding is vereist voor een weergave van hoge kwaliteit. U moet de Landoptie correct instellen tijdens de Eerste Installatie voor een correcte werking van het internetportaal. De portaalfunctie voegt een functie toe aan uw TV waarmee u een server kunt verbinden met het internet en de inhoud weergeven van deze server via uw internetverbinding. De portaalfunctie biedt u de mogelijkheid de muziek-, video-, clip- of internetinhoud weergeven met gedefinieerde sneltoetsen. Of u deze inhoud kunt bekijken zonder storingen hangt af van de verbindingssnelheid geleverd door uw internet service provider. Druk op de knop Internet op de afstandsbediening om de internetportaal pagina te openen. De pictogrammen van de beschikbare toepassingen en diensten verschijnen op het portaalscherm. Gebruik de navigatieknoppen op uw afstandsbediening om de gewenste optie te selecteren. U kunt de gewenste inhoud weergeven door op OK te drukken na de selectie. Druk op de Terug/Terugkeren knop om terug te keren naar het vorige scherm. U krijgt bovendien toegang tot bepaalde functies met de sneltoetsfunctie gedefinieerd voor de gekleurde of numerieke knoppen van uw afstandsbediening. Druk op AFSLUITEN om de internet portaalmodus af te sluiten. PIP-venster (afhankelijk van de portaalservice) De huidige bron-inhoud wordt weergegeven in het PIP-venster als u overschakelt op de portaalmodus terwijl u een andere actieve bron bekijkt. Als u overschakelt op de portaalmodus terwijl u tv-zenders bekijkt, wordt het huidige programma weergegeven in het PIP-venster. Opmerkingen: Mogelijke applicatie-afhankelijke problemen kunnen worden veroorzaakt door de leverancier van de inhoud. Portaaldienst inhoud en de interface kunnen op ieder moment worden gewijzigd zonder voorafgaande kennisgeving. Derde partij internetdiensten kunnen veranderen, worden onderbroken of beperkt op ieder moment. Nederlands - 28 - Internetbrowser Om de internetbrowser te gebruiken, moet u het internetbrowser logo selecteren in de portaalsectie. (*)Het uiterlijk van het browser-logo kan veranderen Vernieuwen Startpagina Adresbalk Toevoegen Geschiedenis Bladwijzers Zoom Vorige/ volgende Instellingen App App App App App App App App App Afstandsbediening Snelle toegang (In-Uitzoomen/Terug/Thuis) • Gebruik de pijltoetsen op de afstandsbediening om te navigeren in de webbrowser. Druk op OK om door te gaan. • Na de Eerste installatie verschijnen vooraf gedefinieerde websites en logo's op de toegangspagina van de browser (zie bovenstaande afbeelding). Om een gewenste website toe te voegen aan de snelle toegang links, terwijl u zich op de site bevindt die u wilt toevoegen, verplaats de cursor of het Toevoegen pictogram en klik (of druk op Ok). Klik daarna op het Snelle toegang pictogram. Toevoegen • Als u bladwijzers wilt toevoegen, plaatst u de cursor over het Bladwijzers pictogram en klikt u terwijl u Bladwijzers Snelle zich in de gewenste website toegang bevindt. • Er zijn uiteenlopende methoden om websites te zoeken of te bezoeken met de webbrowser. Klik op de links om naar de websites te gaan. • Wanneer u uw cursor in het midden van het scherm houdt, verschijnen de sneltoetsen van de gekleurde knoppen op de afstandsbediening op het scherm. U kunt in/uitzoomen, teruggaan naar een vorige pagina of naar de starpagina met deze sneltoetsen door te klikken of de gekleurde knop in te drukken op de afstandsbediening. • U kunt de cookies wissen of alle browsergegeven in het menu instellingen. • Uw tv is compatibel met een usb-muis. Voer uw muis of draadloze muisadapter in de usb-ingang van uw tv. • Klik op de knop Geschiedenis om uw navigatie geschiedenis weer te geven. Hier kunt u ook uw navigatie geschiedenis wissen. • De browser ondersteunt geen meervoudige tabs. • Sommige internetpagina's bevatten flash-inhoud. Deze worden niet ondersteund door de browser. Voer het adres van een website (URL) in de adresbalk en klik op de om er naar toe te gaan. • Uw tv ondersteunt geen downloadprocessen van het internet via de browser. Voer trefwoorden in de adresbalk en klik op de knop om de betrokken websites te zoeken. Nederlands - 29 - Smart Center Smart Center is mobiele toepassingen in het iOS en Android platform. Met uw tablet of telefoon kunt u uw favoriete live shows en programma's eenvoudig stromen van uw smart TV. U kunt ook uw portaaltoepassingen starten, uw tablet als afstandsbediening gebruiken voor uw tv en mediabestanden delen. Opmerking: Het gebruik van alle functies hangt af van de functies van uw tv. Aan de Slag Om de Smart Center functies te gebruiken, moeten de aansluitingen correct zijn uitgevoerd. Om een draadloze verbinding te maken met uw netwerk moet u de wifi-dongle in een van de USB-poorten voeren als uw tv geen interne wifi-functie heeft. Om de internetgebaseerde functies te gebruiken, moet uw modem/router verbonden zijn met het internet. BELANGRIJK: Zorg ervoor dat de tv en het mobiel apparaat verbonden zijn met hetzelfde netwerk. Voor de Media delen functie moet de Audio Video delen optie ingeschakeld zijn (indien beschikbaar). Druk op de knop Menu op de afstandsbediening, selecteer Systeem>Instellingen>Meer en druk op OK. Markeer Audio Video delen en wijzig in Ingeschakeld. Uw tv kan nu worden aangesloten op uw mobiel apparaat. Installeer de Smart Center toepassing op uw mobiel apparaat. Start de smart center toepassing. Als de verbinding correct geconfigureerd is, verschijnt de naam van uw tv op uw mobiel apparaat. Als de naam van uw tv niet verschijnt in de lijst moet u even wachten en de Vernieuwen widget aantikken. Selecteer uw tv in de lijst. Mobiel apparaat scherm Het hoofdscherm bevat tabs voor toegang tot uiteenlopende functies. De toepassing haalt eerst de recente zenderlijst op van de tv wanneer deze wordt ingeschakeld. MIJN ZENDERS: De programma's van de eerste vier zenders die werden opgehaald van de zenderlijst verschijnen op de tv. U kunt de naam van de zenders wijzigen. Druk op het miniatuur van de zender en houd ingedrukt. Een lijst van zenders verschijnt en u kunt uw gewenste zender selecteren die u wilt vervangen. TV: U kunt de inhoud weergeven via de tv tab. In deze modus kunt u navigeren in de zenderlijst opgehaald van uw tv en op de miniaturen klikken om de detailpagina's weer te geven. OPNAMES: U kunt uw actieve opnames en herinneringen (indien beschikbaar) weergeven via deze tab. Om een item te verwijderen, drukt u eenvoudig op het verwijderen pictogram in iedere rij. EPZ: U kunt de uitzendingsschema's weergeven van de geselecteerde zenderlijst in deze tab. U kunt ook navigeren in de zenders door te drukken op de geselecteerde zender in het EPZ-rooster. Merk op dat de EPZ-informatie bijwerken / vernieuwen even kan duren afhankelijk van de kwaliteit van uw netwerk en internet service. Opmerking: Er is een internetverbinding vereist voor de INTERNET gebaseerde EPG informatie. PORTAAL: Deze tab geeft de portaaltoepassingen weer in een gescrolde weergave. Tenzij FollowMeTV (indien beschikbaar) actief is, wordt de geselecteerde toepassingen weergeven op uw tv scherm. Opmerking: Er is een internetverbinding vereist. Deze tab wordt ingeschakeld indien een portaalpagina wordt gebruikt. INSTELLINGEN: Configureer de gewenste toepassing. U kunt de volgende elementen wijzigen; Auto-vergrendeling (Enkel in IOS): Het scherm van het apparaat schakelt automatisch uit na een bepaalde tijdsduur. De standaardinstelling is uitgeschakeld. Dit betekent dat het scherm steeds ingeschakeld blijft. FollowMeTV automatisch inschakelen: De FollowMeTV functie (indien beschikbaar) start automatisch wanneer deze instelling ingeschakeld wordt. De standaardwaarde is uitgeschakeld. Automatische verbinding met de TV: Indien ingeschakeld wordt uw mobiel apparaat automatisch verbonden met de laatst verbonden tv en slaat het tv zoekscherm over. TV wijzigen (Enkel in IOS): Geeft de momenteel verbonden tv weer. U kunt drukken op deze instelling om naar het "Tv zoeken" scherm te gaan en over te schakelen naar een andere tv. De aangepaste zenderlijst bewerken: U kunt uw aangepaste zenderlijst bewerken via deze instelling. Zenderlijst bron zoeken: U kunt de zenderlijst bron kiezen die u wilt gebruiken in de toepassing. De opties zijn "Tv-lijst" en "Aangepaste lijst". U kunt ook de optie "Mijn keuze herinneren" inschakelen om de geselecteerde zenderlijst bron in te stellen als een permanente keuze. In dit geval, als de geselecteerde bron beschikbaar is, wordt ze in de toepassing gebruikt. Versienr.: Geeft de huidige versie weer van de toepassing. Detailpagina Om de detailpagina te openen tikt u op een programma. In het detailpagina scherm kunt u gedetailleerde informatie ophalen van de programma's die u selecteert. Er zijn “Details”, “Cast&Crew” en “Video's” tabs om deze pagina te zoeken. DETAILS: Deze tab biedt een samenvatting en informatie over het geselecteerde programma. Er zijn ook links naar Facebook en Twitter pagina's van het geselecteerde programma. Nederlands - 30 - CAST&CREW: Geeft alle personen weer die hebben deelgenomen in het huidige programma. VIDEO’S: Biedt video's op Youtube met betrekking tot het geselecteerde programma. Opmerking: Voor sommige functies kan een internetverbinding vereist zijn. FollowMe TV Functie (indien beschikbaar) TIk op het FOLLOW ME TV widget links onderin het scherm van uw mobiel apparaat om de lay-out te wijzigen van de FollowMe functie. Tik op het afspelen pictogram om de inhoud te beginnen stromen van de tv naar uw mobiel apparaat. Beschikbaar als uw apparaat binnen het operationele bereik valt van uw router. Stem herkenning U kunt tikken op de Microfoon ( ) widget en uw toepassing beheren en spraakcommando's geven als “Portal!”(Portaal!), “Volume Up/Down!”(Volume omhoog/omlaag!), “Programme Up/Down!”(Programma omhoog/omlaag!). Opmerking: Deze functie is enkel beschikbaar voor android apparaten. Toetsenbordpagina De toetsenbordpagina kan op twee manieren worden geopend; door te drukken op de Toetsenbord( ) widget in het toepassing scherm of automatisch door een commando te ontvangen van de tv. Vereisten Let er op dat enkel digitale (DVB-T/C/S) en SD zenders worden ondersteund. 1. 2. 3. Meertalige audio-ondersteuning en ondertiteling aan/uit-functie werkt niet. 4. Opmerkingen: De stroomprestaties kunnen variëren naargelang de kwaliteit van uw verbinding. Media delen pagina Voor toegang tot de Media delen widget tikt u op de Pijl omhoog links onderin het scherm. Als de Media delen widget wordt ingedrukt, verschijnt een scherm waar u het media bestandstype kunt selecteren om te delen met uw tv. Opmerking: Niet alle formaten van afbeeldingsbestanden worden ondersteund. Deze functie werkt niet als Audio Video delen niet ondersteund wordt. Portal Launcher 5. 6. Smart TV Netwerkverbinding Mobiel apparaat gebaseerd op het Android of iOS platform (Android OS 4.0 of hoger; IOS 6 of hoger) Smart Center app.(beschikbaar in online winkels van toepassingen op basis van de Android en iOS platforms) Router modem USB opslagapparaat in FAT32-formaat (vereist voor de PVR-functie, indien van toepassing) Opmerkingen: Voor Android apparaten worden de Normal(mdpi), Large(hdpi) en Extra Large(xhdpi) schermafmetingen ondersteund. Apparaten met 3” of kleinere schermafmetingen worden niet ondersteund. Voor iOS apparaten worden alle schermafmetingen ondersteund. De gebruikersinterface van de Smart Center toepassing is onderhevig aan wijzigingen in overeenstemming met de versie die geïnstalleerd is op uw apparaat. Voor toegang tot de Portal Launcher ( ) widget tikt u op de Pijl omhoog links onderin het scherm. U krijgt toegang tot de portaalpagina door te tikken op de Portal Launcher widget. Opmerking: Er is een internetverbinding vereist. Deze functie werkt niet indien een portaalpagina wordt gebruikt. Smart Remote functie U kunt u mobiel apparaat gebruiken als afstandsbediening voor uw tv zodra het verbonden is met de tv. Om alle functies van de smart remote tikt u op de Pijl omhoog links onderin scherm. Nederlands - 31 --
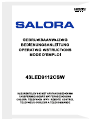 1
1
-
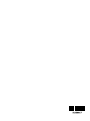 2
2
-
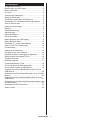 3
3
-
 4
4
-
 5
5
-
 6
6
-
 7
7
-
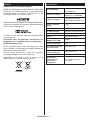 8
8
-
 9
9
-
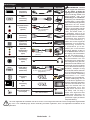 10
10
-
 11
11
-
 12
12
-
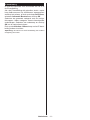 13
13
-
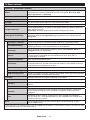 14
14
-
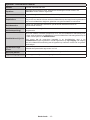 15
15
-
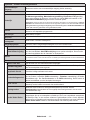 16
16
-
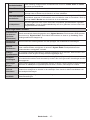 17
17
-
 18
18
-
 19
19
-
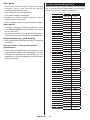 20
20
-
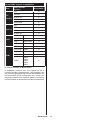 21
21
-
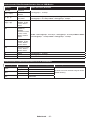 22
22
-
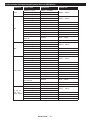 23
23
-
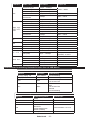 24
24
-
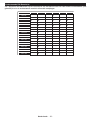 25
25
-
 26
26
-
 27
27
-
 28
28
-
 29
29
-
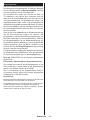 30
30
-
 31
31
-
 32
32
-
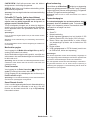 33
33
-
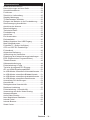 34
34
-
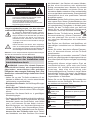 35
35
-
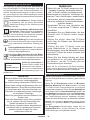 36
36
-
 37
37
-
 38
38
-
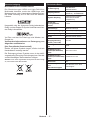 39
39
-
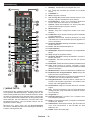 40
40
-
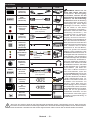 41
41
-
 42
42
-
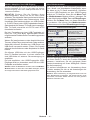 43
43
-
 44
44
-
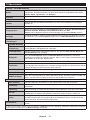 45
45
-
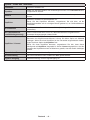 46
46
-
 47
47
-
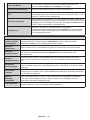 48
48
-
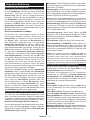 49
49
-
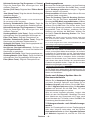 50
50
-
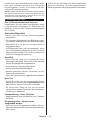 51
51
-
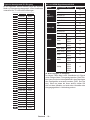 52
52
-
 53
53
-
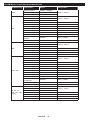 54
54
-
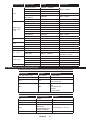 55
55
-
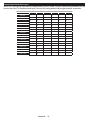 56
56
-
 57
57
-
 58
58
-
 59
59
-
 60
60
-
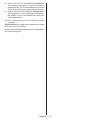 61
61
-
 62
62
-
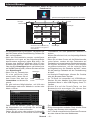 63
63
-
 64
64
-
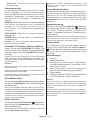 65
65
-
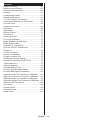 66
66
-
 67
67
-
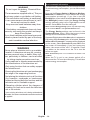 68
68
-
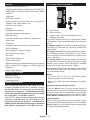 69
69
-
 70
70
-
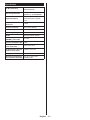 71
71
-
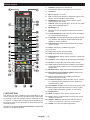 72
72
-
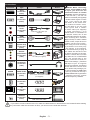 73
73
-
 74
74
-
 75
75
-
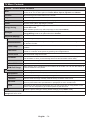 76
76
-
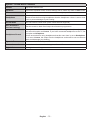 77
77
-
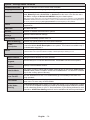 78
78
-
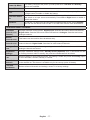 79
79
-
 80
80
-
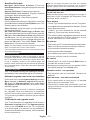 81
81
-
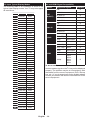 82
82
-
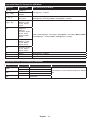 83
83
-
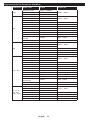 84
84
-
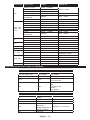 85
85
-
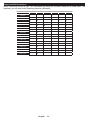 86
86
-
 87
87
-
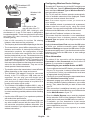 88
88
-
 89
89
-
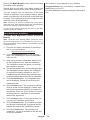 90
90
-
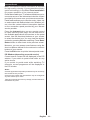 91
91
-
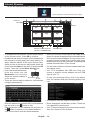 92
92
-
 93
93
-
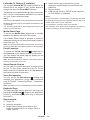 94
94
-
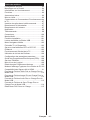 95
95
-
 96
96
-
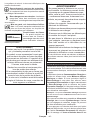 97
97
-
 98
98
-
 99
99
-
 100
100
-
 101
101
-
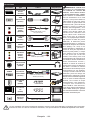 102
102
-
 103
103
-
 104
104
-
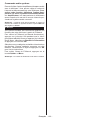 105
105
-
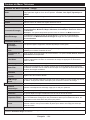 106
106
-
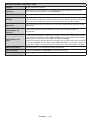 107
107
-
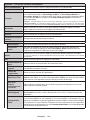 108
108
-
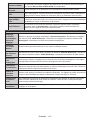 109
109
-
 110
110
-
 111
111
-
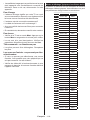 112
112
-
 113
113
-
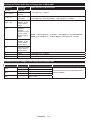 114
114
-
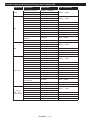 115
115
-
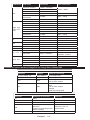 116
116
-
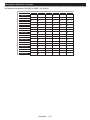 117
117
-
 118
118
-
 119
119
-
 120
120
-
 121
121
-
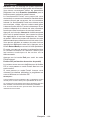 122
122
-
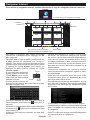 123
123
-
 124
124
-
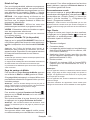 125
125
-
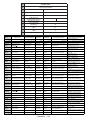 126
126
-
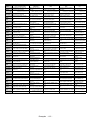 127
127
Salora 43LED9112CSW de handleiding
- Categorie
- Flat panel vloersteunen
- Type
- de handleiding
in andere talen
- English: Salora 43LED9112CSW Owner's manual
- français: Salora 43LED9112CSW Le manuel du propriétaire
- Deutsch: Salora 43LED9112CSW Bedienungsanleitung
Gerelateerde papieren
Andere documenten
-
EDENWOOD ANDROID ED32C00HD-VE de handleiding
-
 ZyXEL Communications DMA2501 Snelstartgids
ZyXEL Communications DMA2501 Snelstartgids
-
Hama 00042515 de handleiding
-
Philips 26PDL4906H/12 Handleiding
-
Whirlpool WHSS90F de handleiding
-
Terratec CINERGY MOBILE WIFI TV Quick Setup Gui de handleiding
-
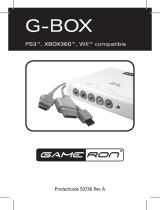 AWG G-BOX FOR PS3, XBOX 360 & WII de handleiding
AWG G-BOX FOR PS3, XBOX 360 & WII de handleiding
-
TOA NX-100 Snelstartgids